Конвертер изображений в формат JPG
Ошибка: количество входящих данных превысило лимит в 3.
Чтобы продолжить, вам необходимо обновить свою учетную запись:
Ошибка: общий размер файла превысил лимит в 100 MB.
Чтобы продолжить, вам необходимо обновить свою учетную запись:
Ошибка: общий размер файла превысил абсолютный лимит в 8GB.
Для платных аккаунтов мы предлагаем:
Премиум-пользователь
- Вплоть до 8GB общего размера файла за один сеанс конвертирования
- 200 файлов на одно конвертирование
- Высокий приоритет и скорость конвертирования
- Полное отсутствие рекламы на странице
- Гарантированный возврат денег
Купить сейчас
Бесплатный пользователь
- До 100 Мб общего размера файла за один сеанс конвертирования
- 5 файлов на одно конвертирование
- Наличие объявлений
Мы не может загружать видео с Youtube.
Конвертер картинок изображений
С помощью этого онлайн сервиса вы сможете преобразовать фото или картинку онлайн. Для этого загрузите на сервер файл, который вы хотите преобразовать. Выберите в списке формат, в котором вам нужно получить файл, и нажмите кнопку «Конвертировать».
В данный момент доступны следующие операции:
Конвертер изображений в jpg
Конвертер изображений в pdf
А также в gif, png, bmp, jpeg
Формат картинки ― это определенный способ кодировки и сжатия. Чтобы было понятно, можно сравнить с картинкой на бумажном носителе ― одну и ту же фотографию можно распечатать на фотобумаге, на обычной бумаге, на цветном или черно-белом принтере, а также можно изменить ее размер и количество цветов. Все это разные форматы.
Точно также в электронном виде ― jpg, pdf, gif, png и bmp ― это разные форматы, которые может иметь одна и та же картинка или фотография.
Печать картинки на принтере может занимать разное время в зависимости от самого принтера, бумаги и выбранного качества печати. Также и на экране в зависимости от электронного формата картинка будет загружаться разное время. Но сейчас с высокоскоростным интернетом это может быть уже несущественно. А вот размер картинки в зависимости от формата может измениться очень сильно. И это все еще важно, так как картинки хранятся на серверах или жестких носителях, а некоторые и прямо на компьютере. Поэтому их формат можно изменять, например, для того чтобы они занимали меньше места.
Также и на экране в зависимости от электронного формата картинка будет загружаться разное время. Но сейчас с высокоскоростным интернетом это может быть уже несущественно. А вот размер картинки в зависимости от формата может измениться очень сильно. И это все еще важно, так как картинки хранятся на серверах или жестких носителях, а некоторые и прямо на компьютере. Поэтому их формат можно изменять, например, для того чтобы они занимали меньше места.
Изменить формат картинки и ее размер можно практически без потери качества. Например, если мы изменим формат bmp на jpg, то визуально можем не отличить эти картинки или фотографии по качеству. По размеру же рисунок в формате jpg может быть в 30 раз меньше, чем в формате bmp.
Самый распространенный формат для изображений ― это jpeg или jpg. Именно в нем удобно добавлять картинки и фотографии на сайт, в блог или в социальные сети. Поэтому чаще всего требуется изменить формат картинки с какого-то другого на jpg.
Форматы png и gif в отличии от jpg поддерживают анимацию, поэтому в них создается анимированная графика. Фишка заключается в том, что контейнер GIF, например, включает в себя несколько картинок, а также временной интервал, через который они должны сменять друг друга. Именно это и создает анимированное изображение.
Фишка заключается в том, что контейнер GIF, например, включает в себя несколько картинок, а также временной интервал, через который они должны сменять друг друга. Именно это и создает анимированное изображение.
Сейчас очень популярны так называемые «живые» фотографии или синемаграфы. Они создаются из видео при помощи фотокартинок в Gif-формате. Кроме того, оба этих формата – gif и png позволяют проводить сжатие картинок без потерь и управлять прозрачностью изображений. При работе над картинками для сайта, в которых важна прозрачность или анимация, лучше всего сохранять их в формате png.
Если же потом вам нужно будет напечатать картинку, скажем, на визитке или отправить по е-мейлу для печати, то лучше всего сохранить ее в jpeg-формате.
Выбирайте формат в зависимости от потребностей и назначения картинки. Этот сервис предназначен для удобного перевода одного формата изображений в другой. Вы сможете использовать его всегда, когда это необходимо, без установки каких либо программ на свой компьютер.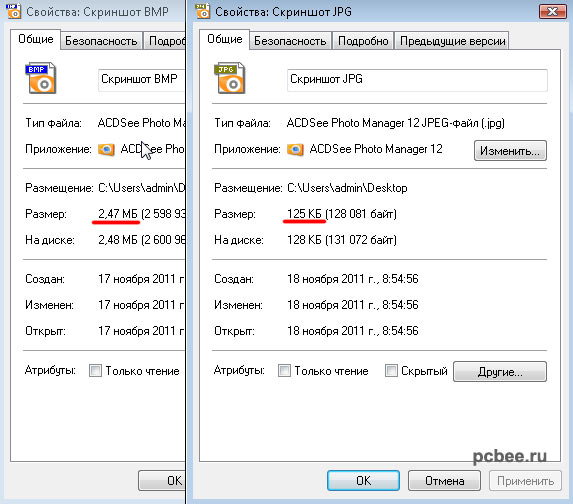
Как изменить формат фотографии на компьютере
Популярные форматы для хранения изображений
Все ходовые форматы изображений можно условно можно разделить на двоичные и текстовые. Двоичные файлы, как правило, используются для хранения нетекстового материала. Вот одни из наиболее популярных форматов для хранения изображений:
1. JPEG — самый популярный формат для хранения растровых изображений (рисунков, фотографий и т.д.). Данный формат предполагает высокую степень сжатия заключенной информации, что обеспечивает относительно небольшой размер JPEG-файлов. В данном случае сжатие фотографий без потери качества, к сожалению, невозможно. Вместе с тем, для размещения фото в сети Интернет или для отправки по e-mail целесообразно изменить формат изображения на JPG. Поддерживает 16,7 миллионов цветов.
2. BMP — стандартный формат графических файлов для Windows. Как правило, BMP — это рисунки, сделанные в редакторе Paint, или, например, стандартные «обои» для рабочего стола.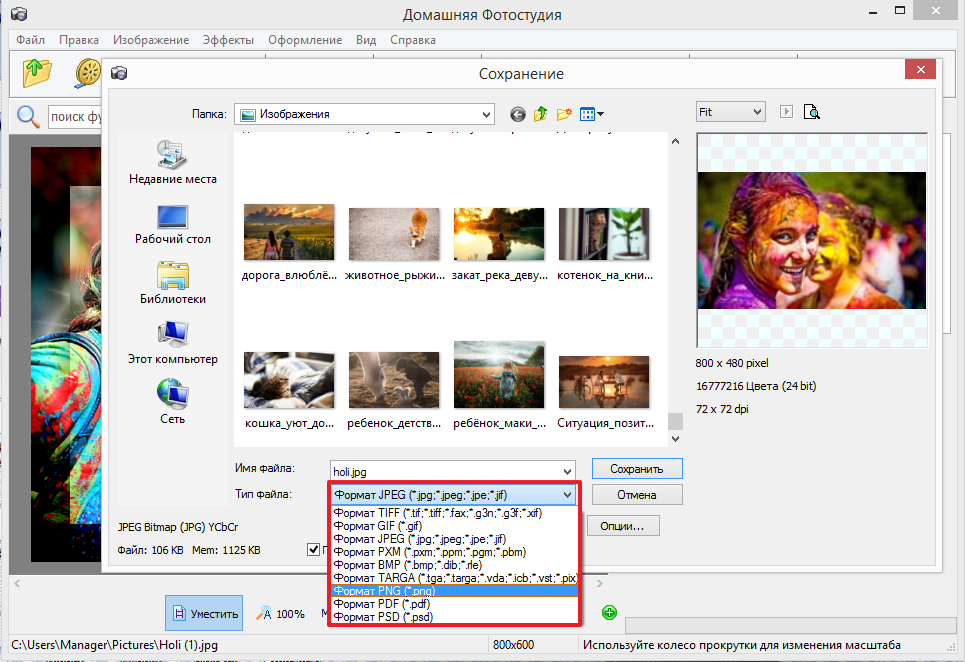
3. TIF — растровый графический формат, позволяющий сжимать изображения без потери качества. Считается стандартным форматом обмена данных на компьютере. Пользуется популярностью в среде профессионалов, например, у пользователей цифровых камер.
4. GIF — дословно переводится как «формат обмена графическими данными». Файлы, хранящиеся в формате GIF, обладают небольшим размером и могут состоять из нескольких «кадров», что позволяет создавать простейшие анимации. Основной недостаток GIF — это ограниченный цветовой набор этого формата. Поэтому для хранения мультицветных изображений, целесообразней изменить формат фотографии на JPEG или TIFF.
Какой из форматов выбрать?
В первую очередь, нужно исходить из конкретных практических соображений: где будет использоваться изображение, предполагается ли его печать и т.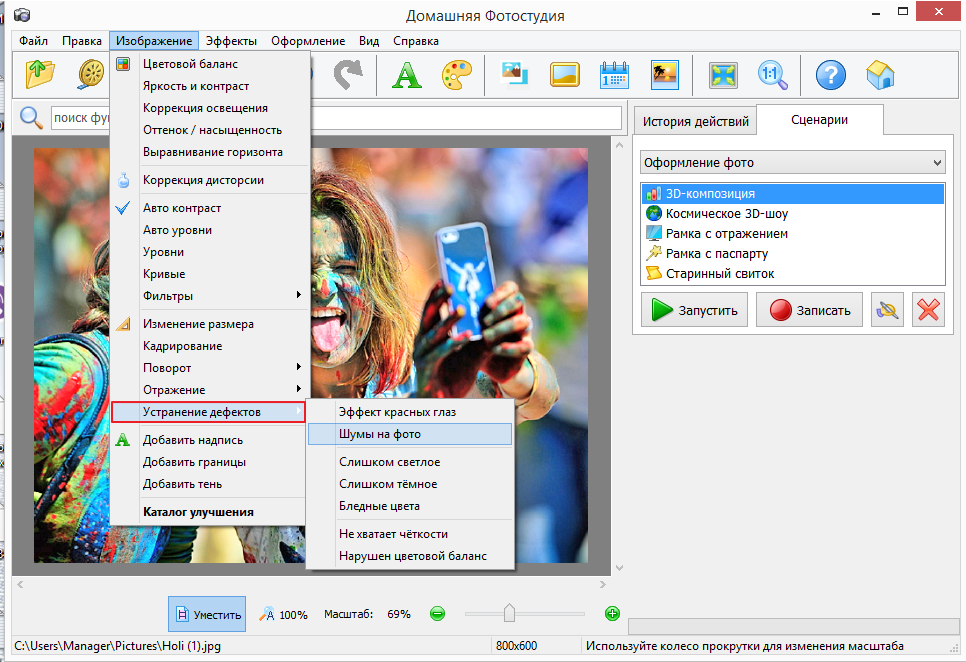 д. Используемый формат должен быть достаточно распространенным, чтобы программы (например, графические редакторы) могли его прочитать. Немаловажным критерием является возможность сжатия фотографии. К примеру, для размещения на сайте или пересылке изображения по электронной почте использование формата BMP будет совершенно неоправданным решением. Гораздо удобнее изменить формат картинки и перевести его в JPEG или GIF.
д. Используемый формат должен быть достаточно распространенным, чтобы программы (например, графические редакторы) могли его прочитать. Немаловажным критерием является возможность сжатия фотографии. К примеру, для размещения на сайте или пересылке изображения по электронной почте использование формата BMP будет совершенно неоправданным решением. Гораздо удобнее изменить формат картинки и перевести его в JPEG или GIF.
Теперь вы знаете, как изменить формат фотографии быстро и легко. Однако любое фото может потребовать дополнительной обработки и ретуши. Зачем держать несколько программ, выполняющих одну конкретную функцию, если можно получить универсальный софт для всех задач? Домашняя Фотостудия — это не просто удобный конвертер фото, с ней вы сможете, к примеру, заменить скучный или неудачный фон картинки на что-то яркое и привлекающее внимание.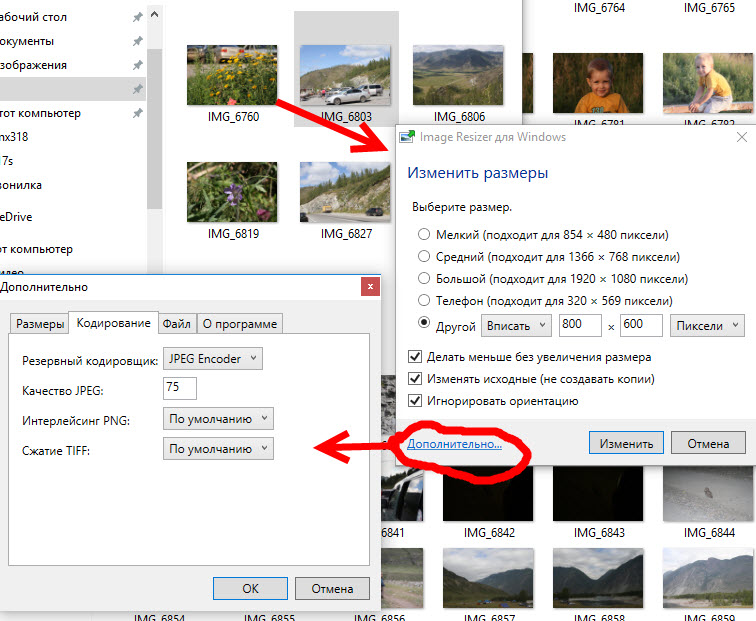
10 способов изменить формат фото на компьютере
Многие пользователи сталкиваются с необходимостью изменить формат фото: перевести фотографию из одного формата в другой графический формат, например из формата «PNG» в «JPG» («JPEG»), или наоборот. В некоторых случаях, требуется использовать определенный графический формат, а в наличии у пользователя есть другой формат фотографии.
Графические файлы сохраняются в различных форматах, различающихся способами хранения информации и свойствами. В зависимости от формата к имени файла добавляется расширение, при помощи которого определяется тип хранящейся информации: изображение, видео, аудио, текст и т. п. Расширение файла отделяется от основного имени файла точкой.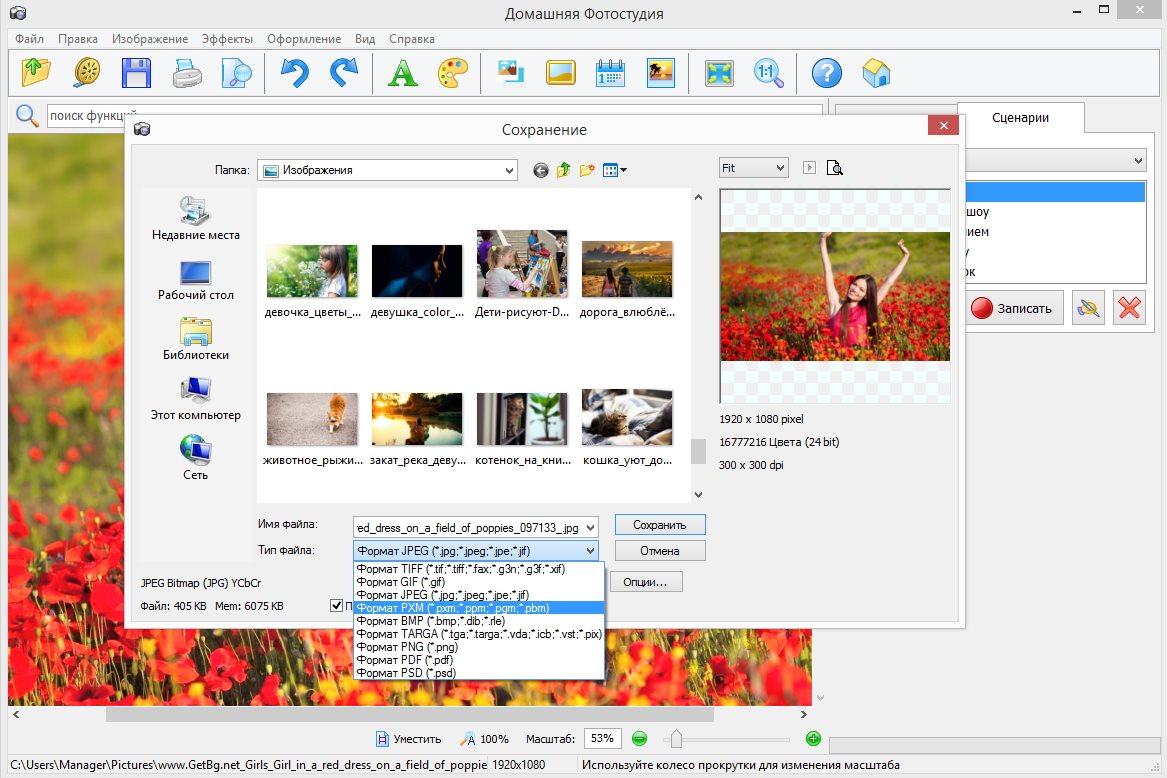 У одного формата может быть несколько расширений имен файлов.
У одного формата может быть несколько расширений имен файлов.
Разные типы графических файлов отличаются по своим особенностям, поэтому бывает необходимо изменить формат изображения, для дальнейшего использования в конкретной программе, на удаленном сервисе, или для уменьшения размера файла. После изменения формата файла изменится его расширение.
Изображения бывают растровыми и векторными. В этой статье мы рассматриваем растровые форматы, в которых сохраняются изображения: фотография, картинка, скриншот (снимок экрана).
Сейчас наиболее популярны следующие форматы изображений:
- JPEG (JPG) — самый популярный формат фотографий с поддержкой большого количества цветов, в формате используется высокая степень сжатия.
- PNG — популярный формат рисунков с сжатием без потери качества, с поддержкой прозрачности.
- BMP — графический формат, созданный для Windows, фотографии хранятся в несжатом виде и занимают много места.
- TIFF (TIF) — формат использующий сжатие без потери качества с поддержкой огромного количества цветов.

- GIF — формат, используемый для создания анимированных изображений, часто используется в интернете, имеет ограниченное количество цветов.
Из-за обилия графических форматов и разницы их использования, перед пользователем встает вопрос, как изменять формат фото для уменьшения размера, изменения качества и т. п. Файлы некоторых графических форматов занимают довольно много места на диске, другие графические форматы нецелесообразно использовать, например, для хранения схем или чертежей, из-за нечетких деталей.
Нужна программа, чтобы изменить формат фотографии или другого изображения на компьютере. В этом руководстве вы найдете инструкции о том, как изменить формат фото на компьютере при помощи различных программ, входящих в состав Windows, или приложений от сторонних производителей. Использование онлайн сервисов для изменения формата фотографий мы рассмотрим в другой статье.
Как изменить формат картинки в Paint — 1 способ
Пользователь может изменить формат фото бесплатно на своем ПК при помощи программы Paint, которая входит в состав операционной системы Windows разных версий.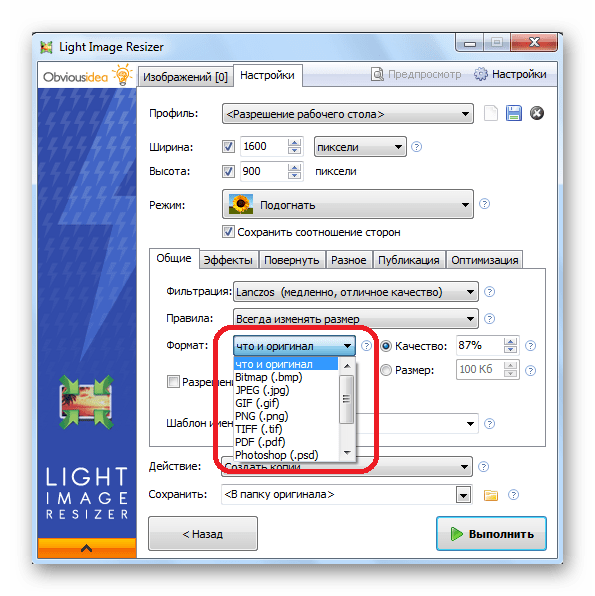
Сейчас мы посмотрим, как изменить формат фото с «PNG» на «JPG» помощью встроенной, стандартной программы Paint.
Выполните следующие действия:
- Войдите в меню «Пуск», найдите стандартные программы, а затем оттуда запустите программу Paint.
- Войдите в меню «Файл», нажмите «Открыть», выберите нужное изображение на компьютере.
Другой способ для открытия файла в Paint: щелкните по файлу правой кнопкой мыши, нажмите на пункт контекстного меню «Открыть с помощью», а затем выберите Paint.
- Снова войдите в меню «Файл», нажмите на «Сохранить как».
В окне «Сохранить как» предлагается выбор форматов изображений: «PNG», «JPEG», «BMP», «GIF», «Другие форматы» («TIFF» и «HEIC»).
- Нажмите на пункт «Изображение в формате JPEG», так как на этом примере, нам нужен данный формат для фотографии.
- В окне Проводника дайте имя файлу, выберите место для сохранения изображения.
Как изменить формат изображения на компьютере в программе Фотоальбом — 2 способ
Бесплатная программа Фотоальбом входит в состав пакета программ «Основные компоненты Windows Live». В настоящее время Microsoft прекратила развитие программы и распространение основных компонентов, но программу Фотоальбом можно скачать и установить на свой компьютер.
В настоящее время Microsoft прекратила развитие программы и распространение основных компонентов, но программу Фотоальбом можно скачать и установить на свой компьютер.
Для изменения формата изображения, пройдите следующие шаги:
- Откройте фотографию в программе Фотоальбом.
- В меню «Файл» нажмите на пункт «Создать копию…».
- В окне Проводника присвойте имя файлу, а в поле «Тип файла:» выберите подходящий формат: «JPG», «PNG», «TIFF», «WMPHOTO».
- Сохраните файл на компьютере.
Подробнее о работе в Фотоальбоме Windows Live смотрите тут.
Как изменить формат фотографии в FastStone Image Viewer — 3 способ
Программа для просмотра и обработки изображений FastStone Image Viewer позволяет сохранять файлы в другие графические форматы.
Выполните следующее:
- В окне программы FastStone Image Viewer выберите фотографию на своем ПК.
- На панели инструментов нажмите на кнопку «Сохранить как…», или из меню «Файл» выберите пункт «Сохранить как…».

- В окне «Сохранить как» выберите местоположение и нужный формат.
В FastStone Image Viewer поддерживается сохранение изображений в следующих форматах: «BMP», «GIF», «JPEG», «JPEG2000», «PCX», «PNG», «PPM», «TGA», «TIFF», «PDF».
Перейдя по ссылке на страницу сайта, вы найдете обзор программы FastStone Image Viewer.
Изменение типа формата файла фото в XnView — 4 способ
Бесплатная программа-просмотрщик XnView поддерживает огромное количество графических форматов файлов. С помощью этого приложения исходный формат можно перевести в другой подходящий графический формат.
Пройдите шаги:
- Откройте фотографию в программе XnView.
- В меню «Файл» нажмите на пункт «Сохранить как», или нажмите на кнопку «Сохранить как», находящуюся на панели инструментов.
- В окне «Сохранить файл» выберите нужный формат, а затем сохраните изображение на компьютере.
Подробнее о программе XnView написано здесь..jpg)
Изменяем формат фотографии в IrfanView — 5 способ
Бесплатный просмотрщик изображений IrfanView помимо других возможностей, может сохранять исходные файлы в других графических форматах.
Пройдите следующие шаги:
- Откройте фото в программе IrfanView
- Нажмите на кнопку «Сохранить как» панели инструментов, или войдите в меню «Файл» и нажмите там на пункт «Сохранить как».
- Выберите один из поддерживаемых форматов, например, чтобы изменить формат фото с «JPG» на «PNG».
- Сохраните картинку на своем компьютере.
Статья про программу IrfanView находится здесь.
Изменение формата фото в Paint.NET — 6 способ
Сейчас мы изменим формат графического файла в бесплатном графическом редакторе Paint.NET. В этом графическом редакторе можно выполнять различные операции с изображениями, имеется поддержка работы со слоями.
Проделайте следующее:
- Запустите программу Paint.
 NET на компьютере, а затем откройте фотографию.
NET на компьютере, а затем откройте фотографию. - В окне программы войдите в меню «Файл», щелкните по «Сохранить как…».
- Выберите подходящий формат, а затем сохраните фото на ПК.
Как изменить формат фотографии в Adobe Photoshop — 7 способ
В этой статье нельзя обойти без внимания самое мощное средство для редактирования фотографий — программу Adobe Photoshop. В Фотошопе можно поменять формат изображения, выбрав другой тип графического формата.
В программе Adobe Photoshop проделайте следующее:
- Откройте нужную фотографию в Фотошопе.
- Войдите в меню «Файл», выберите пункт «Сохранить как…».
- В окне «Сохранение» выберите один из поддерживаемых графических форматов, а затем сохраните файл на компьютере.
Сохраняем изображение в другом формате при помощи Word — 8 способ
В программе Microsoft Word имеется способ для сохранения изображения в другом формате.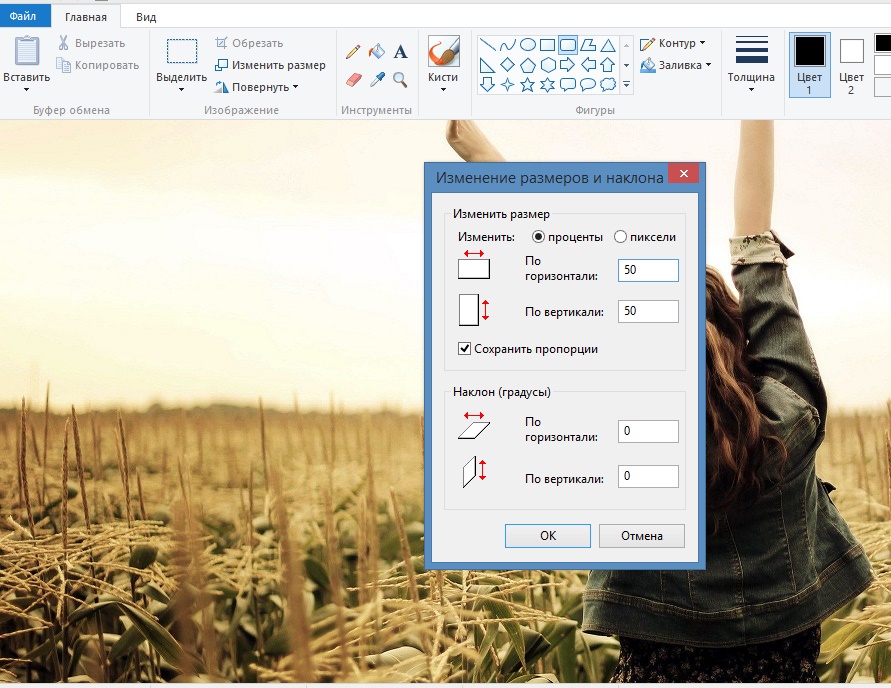 Текстовый процессор поддерживает вставку картинок, которые затем можно сохранить в других поддерживаемых форматах.
Текстовый процессор поддерживает вставку картинок, которые затем можно сохранить в других поддерживаемых форматах.
Необходимо пройти шаги:
- Вставьте изображение в текстовый редактор Word.
- Кликните по изображению правой кнопкой мыши, а в контекстном меню нажмите на «Сохранить как рисунок…».
- В окне Проводника выберите подходящий формат, а потом сохраните файл в нужном месте.
В программе Word поддерживаются графические форматы: «PNG», «JPEG», «GIF», «TIFF», «BMP».
Конвертирование фото в другой формат в Format Factory — 9 способ
Бесплатная программа Format Factory (Фабрика Форматов) — конвертер между разными мультимедийными форматами файлов, в том числе файлов графических форматов.
Потребуется пройти следующие шаги:
- В окне «Фабрика Форматов» нажмите на раздел «Фото», а затем выберите подходящий формат для преобразования.
- В открывшемся окне нажмите на кнопку «Открыть файл», для добавления в программу исходного файла.

- В главном окне программы Format Factory нажмите на кнопку «Старт».
В программе Фабрика Форматов поддерживается преобразование между следующими графическими форматами: «WebP», «JPG», «PNG», «ICO», «BMP», «GIF», «TIF», «TGA».
На моем сайте есть подробная статья про Format Factory.
Преобразование фото в другой формат в Movavi Video Converter — 10 способ
Программа Movavi Video Converter, помимо конвертирования видео, поддерживает преобразование изображений некоторых форматов между разными типами файлов.
Проделайте следующие действия:
- В окне программы Movavi Видео Конвертер нажмите на кнопку «Добавить файлы», а затем на кнопку «Добавить изображения».
В Movavi Video Converter поддерживаются графические форматы: «JPG», «GIF», «PNG», «BMP», «TIFF», а также форматы для публикаций в социальных сетях LiveJournal и Tumblr.
- Добавьте нужный файл в программу со своего ПК.
- В разделе «Изображения» выберите подходящий формат.

- Нажмите на кнопку «Старт».
Программа Мовави Видео Конвертер поддерживает пакетное конвертирование изображений.
Выводы статьи
Некоторым пользователям, при работе с фотографиями, требуется изменить формат графического файла, преобразовать его в файл другого формата. В результате, у пользователя появится новый графический файл: фото, изображение или картинка. Выполнить эту операцию можно при помощи программ на компьютере, используя встроенное приложение Windows или стороннее программное обеспечение.
Похожие публикации:
«Как изменить формат фотографии на jpg?» – Яндекс.Кью
Вот вам актуальная информация, как изменить формат изображений и многие другие настройки в массовом режиме. По специфике нашей работы мы достаточно часто встречаемся с необходимостью корректировать изображения массово, поэтому есть чем поделиться.
Если вам нужно применить массово действия:
- АвтоВыравнивание гистограммы
- АвтоОбрезка
- АвтоУлучшение 1
- АвтоУлучшение 2
- АвтоУлучшение 3
- Анаглиф
- Баланс Белого
- Внутренняя Тень
- Водяной Знак
- Выбор Канала
- Выровнять текст
- Добавить выделение
- Загрузить на FTP
- Залить цветом
- Заменить Цвета
- Изменить размер
- Изменить размер по соотношению сторон
- Изменить Размер Холста
- Инверсия
- Инвертировать выделение
- Карта нормалей
- Копировать
- Кривые
- Мозаика
- Мягкая Тень
- Настройка Цвета
- Обводка
- Округлить Края
- Оптимизировать для Веба
- Опубликовать на Facebook
- Отразить
- Переименование
- Повернуть
- Поменять каналы
- Преобразовать в Оттенки Серого
- Преобразовать Цвета
- Размытие в Движение
- Размытие по Гауссу
- Рамка
- Резкость
- Рыбий Глаз
- Сбросить к Оригиналу
- Сбросить фильтр
- Сделать выделение градиентным
- Сепия
- Смещение Времени
- Смягчить выделение
- Создать обзорный лист
- Сохранить как анимированный GIF
- Сохранить в PDF
- Сохранить как
- Текстовый Штамп
- Температура
- Убрать выделение
- Удалить EXIF/IPTC Тег
- Установить EXIF/IPTC Тег
- Фильтр
- Фотоколлаж
- Цветовой Баланс
- Экспозиция
- Яркость/Контраст
и важно всё это сделать бесплатно, лучше чем программы ImBatch вы не найдёте.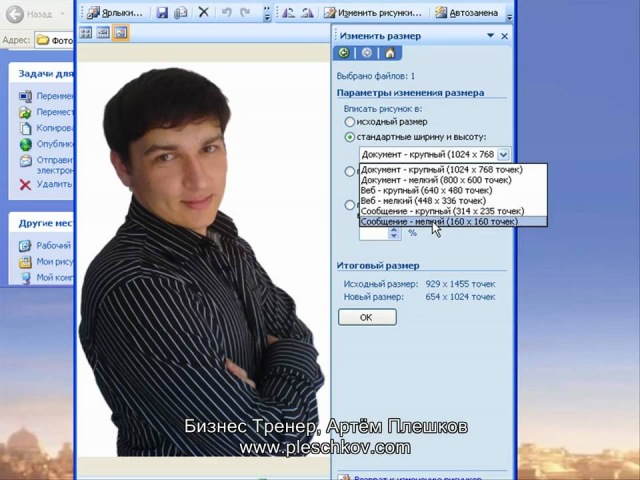 Софт бесплатный удобно работать пакетно и не доставая фото из папок.
Софт бесплатный удобно работать пакетно и не доставая фото из папок.
Если вам нужно только поменять форматы у нескольких изображений, рекомендую использовать онлайн сервиc https://convertio.co/ru/jpg-png/
Поддержите лайком, если мой ответ вам помог!
Как быстро поменять формат фотографий?
Большинство моделей полупрофессиональных или профессиональных фотоаппаратов снимают фотографии в форматах
RAW, TIFF, CRW, NEF, TGA и других. Конечно, данные фотокамеры могут снимать и в формате JPEG, однако,
это далеко не самый подходящий выбор для хорошего фотографа т.к. формат JPEG
не даёт максимального качества фотографии на снимках, сделанных на дорогой профессиональной технике.
Исходя из этого, возникают проблемы: как поменять размер фото, и соответственно как поменять формат фото на обеспечивающий лучшую компрессию (желательно без потери качества). Конечно, для этого можно воспользоваться программами типа PhotoShop, – его функциональные возможности крайне велики.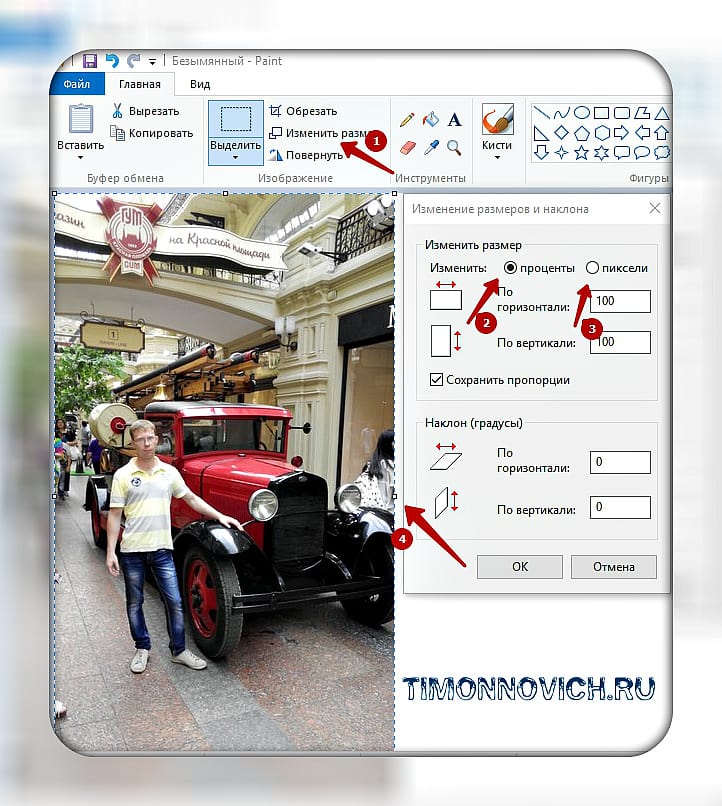 Но… PhotoShop умеет пользоваться далеко не каждый пользователь.
Плюс – PhotoShop способен одновременно работать только с одним изображением, да и скорость работы оставляет желать лучшего.
Но… PhotoShop умеет пользоваться далеко не каждый пользователь.
Плюс – PhotoShop способен одновременно работать только с одним изображением, да и скорость работы оставляет желать лучшего.
Чтобы быстро и легко изменить формат фотографии, нам поможет программа для изменения формата изображения.
Одной из лучших утилит в своём роде является Batch Picture Resizer.
Данная утилита способна без особого труда менять любой из существующих форматов в любой другой.
Более того, Batch Picture Resizer может делать всё это пакетно. Т.е. Вам достаточно будет просто выбрать любой (!)
количество фотографий, которым необходимо поменять формат, загрузить их в программу, выбрать необходимые манипуляции и нажать изменить.
И всё! Через несколько мгновений перед Вами предстанут фотографии в нужном формате!
Данная функция может стать просто незаменимой для владельцев дорогой фото/видеотехники.
Ведь почти все программы для просмотра изображения способны открывать изображения во всего лишь нескольких самых распространённых форматов
Что касаемо выкладки фото в Интернете: большинство сайтов также заточено только под популярные форматы изображений…
Batch Picture Resizer может преобразовывать следующие форматы:
RAW, JPG, BMP, TIFF, GIF, PNG, PCX, TGA и другие.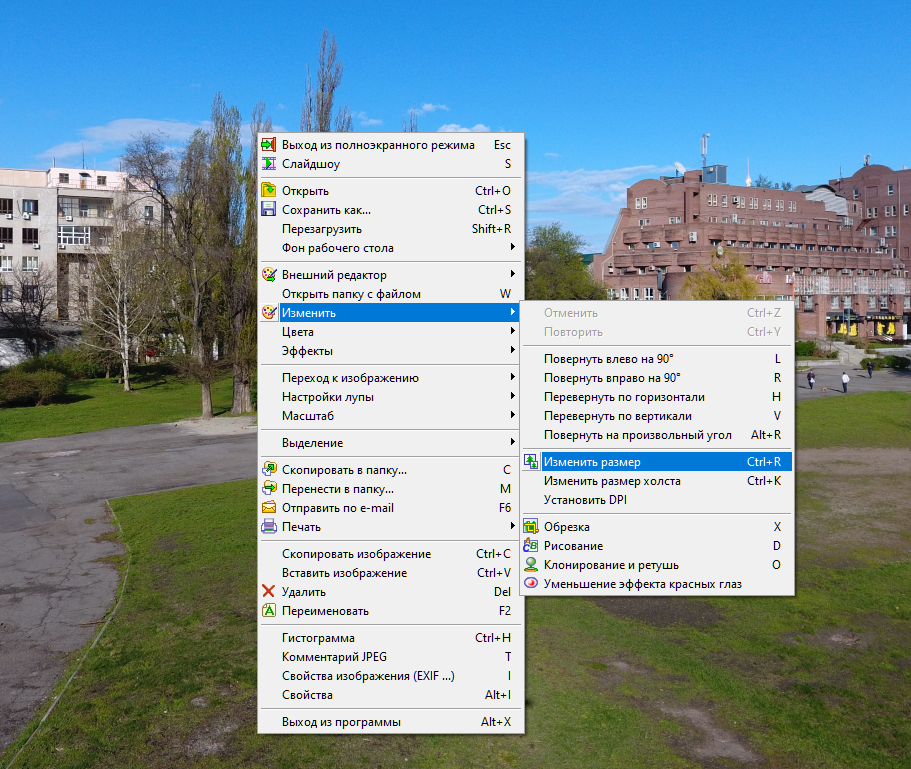 Кроме того, утилита способна менять размер холста фото, вес, переименовывать изображения, поворачивать их,
наносить логотипы и водяные знаки (надписи на фото) и многое другое!
Кроме того, утилита способна менять размер холста фото, вес, переименовывать изображения, поворачивать их,
наносить логотипы и водяные знаки (надписи на фото) и многое другое!
Как поменять формат картинки на jpg
Существует много различных способов, как изменить формат изображения . Формат файла определяет, в какой программе он может быть открыт или отредактирован. Расширение файла определяет этот формат. Большинство людей, работающих с изображениями, в какой-то момент сталкивается с необходимостью конвертировать эти файлы в другой формат, поэтому стоит изучить несколько различных способов выполнить это. JPEG ( он же JPG ) является форматом изображений, который используется чаще всего.
Метод 1. Использование программного обеспечения для редактирования изображений
- Откройте файл изображения . Когда вам нужно конвертировать изображение в другой формат, самое простое решение — использовать программное обеспечение для редактирования изображений, входящее в состав вашей операционной системы.
 В Windows — это « Paint «, а в Mac — « Preview «:
В Windows — это « Paint «, а в Mac — « Preview «:
- Обратите внимание, что JPG и JPEG — это разные названия одного и того же расширения файла;
- Также для открытия файла изображения можно использовать программы сторонних разработчиков. Если вы не уверены, попробуйте дважды кликнуть по изображению, чтобы оно открылось программой, заданной по умолчанию для этого типа файлов:
- Перед тем, как изменить формат изображения на jpg , выберите пункт « Файл » в главном меню . На экране должно появиться выпадающее меню параметров для изображения:
- Сохраните или экспортируйте файл изображения . Изменение формата будет происходить одновременно с сохранением новой версии файла. Это полезно: исходный файл остается без изменений, и если что-то пойдет не так, вы всегда сможете к нему вернуться. На Mac нужно выбрать пункт « Сохранить как » или « Экспорт », чтобы продолжить процесс:
- В некоторых версиях программного обеспечения вам, потребуется сначала « Дублировать » файл ( то есть сделать его копию ), а затем « Сохранить ».
 Таким образом файл сохранится в новом формате:
Таким образом файл сохранится в новом формате:
- Измените имя и расширение файла . В появившемся окне вы сможете изменить имя, а также расширение ( формат ) файла. В выпадающем меню « Формат » или « Сохранить как » должно быть около 12 вариантов, в том числе и « .jpeg «:
- Перед тем, как изменить формат изображения на png, поменяйте имя файла или место его размещения, если это необходимо. Например, можно разместить его на рабочем столе для быстрого доступа;
- Если расширение, которое вам нужно, отсутствует в выпадающем меню, попробуйте другое программное обеспечение для редактирования изображений ( например, Photoshop ):
- Сохраните файл . После того, как вы зададите нужное имя, расширение и местоположение файла, нажмите кнопку « Сохранить ». Таким образом вы сконвертируете файл в новый формат, сохранив оригинал:
- Такое программное обеспечение, как Preview могут пакетно обрабатывать преобразование файлов.
 Для этого выделите файлы, которые необходимо преобразовать, и кликните по ним правой кнопкой мыши, чтобы увидеть доступные опции.
Для этого выделите файлы, которые необходимо преобразовать, и кликните по ним правой кнопкой мыши, чтобы увидеть доступные опции.
Метод 2. Использование стороннего программного обеспечения для преобразования изображений
- Найдите нужное программное обеспечение . Для конвертирования изображений в наиболее распространенные форматы вполне подходят графические редакторы. Также можете поискать подходящее программное обеспечение в интернете:
- Например, по запросам « doc в pdf » или « jpg в gif » мы находим сразу несколько онлайн-конвертеров.
- Загрузите файлы изображений . Большинство сервисов для изменения формата изображения онлайн предлагают свои услуги бесплатно и не требуют загрузки программного обеспечения на жесткий диск. В первую очередь обращайте внимание на сервисы, которые предлагают инструкцию по загрузке и преобразованию файлов:
- Следуй инструкциям . Иногда на таких сайтах запрашивают адрес электронной почты, а затем после завершения преобразования отправляют готовый файл вам на этот адрес.
 В других случаях нужно подождать несколько секунд, а затем скачать готовые файлы:
В других случаях нужно подождать несколько секунд, а затем скачать готовые файлы:
- Остерегайтесь сайтов, требующих от вас оплаты или предоставления личных данных. Помните: есть много бесплатных сервисов, на которых не нужно предоставлять ничего, кроме адреса электронной почты.
Метод 3. Преобразование изображений на мобильных устройствах
- Перед тем, как изменить формат изображения на компьютере, изучите доступные для установки мобильные приложения . Перед загрузкой обязательно прочитайте отзывы, чтобы определить качество приложения и убедиться, что выбранное программное обеспечение конвертирует файлы в нужные вам форматы.
- Скачайте приложение для конвертирования изображений . Выбрав подходящее приложение, загрузите его. Вам также нужно загрузить файл изображения ( если вы еще не сделали этого ) и запомнить, где он находится. Некоторые приложения могут обнаруживать изображения автоматически, в то время как другие требуют указать необходимые файлы.
- Конвертируйте изображения . После установки программы на мобильное устройство нужно открыть приложение и следовать инструкциям.
Метод 4. Изменение расширения файла вручную
- Найдите файл . Для графических файлов можно изменить расширение вручную, изменив имя файла с помощью клавиатуры. Это правильное решение, если из-за текущего расширения файла нельзя получить доступ к его содержимому ( выводится сообщение об ошибке «неверный формат файла» ):
- Компьютер использует расширения файлов, чтобы понять, с помощью какого программного обеспечения нужно открыть файл. Будьте осторожны при изменении расширений вручную и всегда сохраняйте резервную копию, прежде чем делать это;
- Перед тем, как изменить формат изображения, нужно понимать, что этот метод может привести к снижению качества изображения. Использование программного обеспечения для редактирования изображений, как правило, более подходящий метод.
- Сделайте расширение файла видимым . В зависимости от конкретных настроек, расширения файлов ( три буквы после точки в имени файла ) могут быть не видны для стандартного способа просмотра файлов. В операционной системе Windows можно настроить соответствующие параметры на вкладке « Вид » в разделе « Свойства папки ». Он находится в разделе « Внешний вид и параметры персонализации ». На Mac эти параметры задаются в разделе « Дополнительные установки поиска »:
- Переименуйте файл . Кликните правой клавишей мыши по файлу изображения и выберите пункт « Переименовать ». Удалите старое расширение и добавьте новое.
Например, если имя файла « myimage.png «, можно переименовать его в « myimage.jpg «, и с этого момента ваш компьютер будет видеть его как файл в формате « .jpg «.
Вопросы и ответы:
Как конвертировать картинки из PNG в JPEG?
Как изменить формат изображения на компьютере? « Paint » или « MS Paint » — это простая программа для просмотра и редактирования изображений, входящая в состав операционной системы Windows . Откройте PNG файл в Paint , а затем с помощью Файл> Сохранить как сохраните файл в формате JPG . Если вы работаете на Mac , можно использовать программу iPhoto . Откройте PNG файл в iPhoto , затем перейдите в Файл> Экспорт и выберите из списка JPG .
Как я могу конвертировать .avi в .jpeg?
.avi — это формат видео, а jpeg — это формат изображений. Сначала нужно сделать снимок кадра видео во время воспроизведения, а затем сохранить изображение в формате jpeg .
Советы
- Расширения .jpg и .jpeg означают то же самое и в современных операционных системах могут быть использованы как взаимозаменяемые. Это различие пошло из ранних стандартов некоторых систем, в которых было допустимо только расширение, состоящее из трех букв;
- Расширения файлов не чувствительны к регистру, хотя согласно общепринятой конвенции следует указывать их в нижнем регистре.
Заключение
Не заменяйте оригинальное изображение — всегда создавайте его резервную копию или используйте метод « Сохранить как «.
Данная публикация представляет собой перевод статьи « How to Convert Pictures to JPEG or Other Picture File Extensions » , подготовленной дружной командой проекта Интернет-технологии.ру
Доброго вам времени суток, мои дорогие друзья. Как ваше настроение? У меня вроде ничего. Хотя бывало и лучше. Но сегодня не об этом. Вспомнился мне тут один случай, как одна сотрудница пришла с тем, что у нее не загружалась картинка на какой-то сайт. Говорит, мол она делала все как сказано, а когда хочет выбрать файл, то его как будто нет в этой папке. Она там чуть ли не в конвульсиях эту картинку искала, сделала несколько копий, удалила всё кроме этого файла в папке. Оказалось всё просто. Данный загрузчик требовал загружать файлы только в графическом формате JPEG (JPG) и ни в каком другом.
Обычно большинство картинок и фотографий находятся именно в этом формате, но такое бывает далеко не всегда. Ну тогда-то я ей и объяснил, как изменить формат картинки на jpg, чтобы всё соответствовало требованиям.
Вообще процедура несложная. Скорее наоборот, даже очень простая. Поэтому я покажу вам сегодня 3 различных варианта, с помощью чего можно переконвертировать изображение в jpeg или любой другой формат.
Хрустните-ка пальчиками рук. Давайте-давайте! Пальчики надо разминать. Ну а теперь поехали!
Графический редактор
Самый известный и легкодоступный способ для этих целей — это воспользоваться любым графическим редактором. В этом примере мы рассмотрим Paint, так как эта программа есть в каждом Windows, а значит все ей смогут воспользоваться.
Откройте Paint любым удобным для вас способом. Я лично предпочитаю открывать его в помощью строчки «Выполнить». Я вообще очень люблю эту строчку. В общем откройте её (для тех, то не знает нажмите комбинацию клавиш WIN+R). Ну а в самой строчке напишите mspaint и нажмите ОК.
В редакторе нажмите на меню «Файл» (на кнопку, которая отвечает за основные пункты меню). А уже из выпадающего меню нажмите пункт «Открыть». А теперь найдите на своём компьютере то изображение, которое вам нужно и оно откроется в редакторе.
Я решил открыть изображение в формате PNG. Можно в принципе открывать в Paint’е самые распространенные форматы, такие как PNG, JPG, BMP, GIF. Ну в общем теперь всё, что нам нужно сделать — это опять нажать на меню «файл», только на сей раз выбрать пункт «Сохранить как. ». Если вы не заметили, то чуть правее появилось дополнительное меню с возможными формата изображений.
Я сюда пришел, чтобы из PNG сделать JPG, поэтому я выбираю «Сохранить изображение в формате JPG» и ищем место, для сохранения. Вот и всё. Даже вспотеть не успели).
Конвертер
Следующий способ тоже несложный, правда требует установки дополнительной программы-конвертера. Зато делается один раз и на долгую жизнь. Если вы не знаете, то конвертер — это такая программа, которая переделывает один формат в другой. И не обязательно это должен быть графический формат. Конвертеры создаются и для работы с аудио- и видео-форматами, ну и с другими. Не буду углубляться. Об этом в отдельной статье.
Давайте скачаем программу Format Factory. Это специальный универсальный конвертер, который работает с разными типами файлов. Скачать можете отсюда . Не волнуйтесь. Это проверенный сайт и денег с вас не возьмут.
Скачайте, установите и запустите. Вот такой простой порядок. Но это, конечно же еще не всё.
- Итак, вы в программе. Теперь вам надо выбрать тип файлов, из которого в который вы будете конвертировать. Нам нужны изображения, поэтому выбираем «Фото».
- В новом открывшемся окне вы видите доступные форматы изображений. Какой нам нужен формат? В принципе любой, но в данном примере мы рассматриваем именно JPG, поэтому нажмите на иконку с надписью JPG.
- Далее вам откроется еще одно окно. Сюда нам надо загрузить те файлы, которые вы хотите переконвертировать (сложное слово? Ничего привыкните). Для этого нажмите на кнопку «ДОБАВИТЬ», а в новом открывшемся окне выберете один или несколько файлов, которые вы хотите перевести в JPG. Как видите, я выбрал 2 файла PNG. Ну а теперь нажмите ОК. И если есть желание, то можете покопаться в настройках, но я не буду на них останавливаться.
- Ну а теперь мы видим, что наши 2 файла уже в проекте. Теперь можно конвертировать, но для начала посмотрите вниз. Напротив надписи «Конечная папка» написан пункт назначения, куда придут наши файлы. Вы можете этот путь сменить, нажав на соответствующую кнопку «Сменить». Нажимаете и ищете нужную папку. Ну и в конце нажимаем заветную кнопку ОК.
- Думали всё? Не тут-то было. Теперь нас снова перекинет в главное окно программы. только теперь обратите внимание, что в правой части появились наши файлы, их размер и как они будут называться после конвертации (ну и конечно в каком будут формате). Как видите имя осталось то же самое, только вот форматик другой. Правда это только предварительный просмотр. На самом деле эти файлы еще не переведены. Нам осталось сделать последний штрих, а именно нажать на кнопку «Старт».
- Через непродолжительное время, в зависимости от размера файлов (у меня это заняло 1 секунду), вы увидите, что всё выполнено (так и будет написано), а заодно вы прослушаете звуковой сигнал. Вот всё и готово, но чтобы удостовериться, мы пройдем в конечную папку. Всё на месте. Всё переконвертировано и открывается. А значит наша задача выполнена.
Но и это еще не всё. Немного передохните и мы узнаем еще один быстрый способ.
Онлайн-конвертер
Есть еще один довольно лёгкий способ, который не затрачивает у вас времени и сил. Сейчас мы опять же воспользуемся конвертером, только через интернет. В чем плюс такой процедуры? Как вы думаете? Конечно же в том, что устанавливать ничего не надо, так как вы будете работать с сайтом. Давайте зайдем на один такой сайт, например — online-converter.com . Как видите, этот конвертер тоже универсальный и может переводить не только форматы изображений, но и многое другое. Просто в данном случае мы всё будем делать на примере перевода из PNG в JPG.
- Выберете пункт «конвертирование» в JPG в разделе «Конвертер изображений».
- А теперь выберете файл на своём жестком диске, который вы хотите перевести в JPG. Если у вас нет файла, но есть картинка в интернете, то вы просто скопировать адрес этой ссылки и вставить ее в соответствующую строку. Кроме этого вы можете поиграться с другими настройками. Как видите здесь всё понятно написано. Я обычно ничего не меняю, ну только качество ставлю наилучшее и разрешение меняю в редких случаях. А вообще, если нужно что-то изменить в изображении, то лучше я воспользуюсь тем же фотошопом. Кстати в фотошопе тоже можно сохранять в другой формат, но это я не буду здесь рассматривать.
- Ну и в конце, как вы сами наверное уже догадались, нужно просто нажать «Преобразовать файл». Вот и всё.
- После того, как пройдет преобразование (от одной до нескольких секунд) ваш новый преобразованный файл начнет скачиваться в папку, где у вас находятся все загрузки по умолчанию. Просто открываете файл и наслаждайтесь.
Ну что? Какой из представленных способов наиболее удобен для вас? А может быть у вас есть какой-то свой интересный способ. Тогда пишите в комментариях. Не стесняйтесь.
Файлы можно переконвертировать в какой угодно формат. Но что будет, если сбой, мощный вирус, технические повреждения, неправильные действия человека и другие факторы уничтожат столь важные для вас файлы. На антивирус в этом случае рассчитывать особо не стоить. Чтобы быть ко всему этому готовым, рекомендую вам посмотреть мощный и интересный видеокурс о защите файлов . Всё рассказано человеческим языком и рассчитано на любой уровень знаний. В общем, если вам дороги ваши важные данные, то лучше подстрахуйтесь.
Ну а на этом я сегодняшнюю свою статью заканчиваю. Очень надеюсь, что моя статья вам понравилась, поэтому не забудьте подписаться на обновления моего блога, тогда вы точно не пропустите ничего интересного. Ну а я с вами прощаюсь. До скорой встречи. Пока-пока!
Как изменить формат фотографии на jpg
- Albert Lavrov 13.02.2018 Компьютерный зал / Работа с фото0 комментариев
Зачем вообще нужно изменять формат фотографии на JPG? Форматов или типов изображений существует великое множество, наиболее популярные из них: JPG, PNG, BMP, GIF. Казалось бы какая разница, в каком из них записан файл?
Правда в том, что при одном и том же качестве изображения «вес» картинок разных форматов может отличаться в несколько раз!
Как изменить формат фото
- В редакторе paint.net.
- В проводнике Windows (смена формата переименованием).
- В командной строке Windows. Групповая смена формата файлов с помощью командной строки.
- В редакторе paint.
- Программой Easy Image Modifier.
В редакторе paint.net
Давайте изменим формат фото с помощью редактора paint.net, и посмотрим, что произойдет с качеством изображения и какой формат фото меньше весит. Он подкупает своей простотой и функциональностью. Официальный сайт https://www.getpaint.net/ Программа распространяется бесплатно. Скачивайте, установка проста, не требует пояснений.
Надеюсь, что не зря начал рассказ именно с paint.net. У Вас есть шансы полюбить его за его простоту. Это, конечно не фотошоп, но обработать изображения можно довольно быстро и просто. Даже «слои» здесь есть».
- Чтобы изменить формат надо сначала открыть наше фото в редакторе. Левый верхний угол меню, выбираете «Файл», затем, «Открыть» и во всплывающем окне выбираете нужный файл.
- Теперь, чтобы сменить формат фото на jpg мы сохраняем файл в новом формате. Выбираете тот же пункт меню «Файл», а затем «Сохранить как…». При таком сохранении предусмотрена возможность выбора типа сохраняемого файла. Внизу открывшегося окна Вы увидите два поля для заполнения. В одном поле предлагается ввести имя файла. По умолчанию «Безымянный». А ниже, во втором поле ввода можно выбрать из раскрывающегося списка формат будущего файла. Выберите jpg.
Как изменить формат фотографии на jpg в редакторе paint.net
Если использовать команду «Сохранить» вместо «Сохранить как…» , то файл сохранится в своем начальном виде. Формат изменить не получится.
В принципе, как изменить формат фотографии на jpg, надеюсь, понятно. Собственно, как сменить формат фото на png, наверное уже тоже догадались. Выбирайте любой другой формат при сохранении, таким образом и происходит переформатирование файлов.
Средствами самой Windows
Для того, чтобы изменить формат файла не обязательно пользоваться сторонними средствами. В Windows можно это сделать
- как с единичными файлами прямо в «Проводнике» (переименованием),
- так и групповой обработкой сразу всех файлов папки с помощью командной строки.
Правда, при этом размер файла (файлов) сохранится тот же самый, что был до смены формата.
Смена формата в проводнике Windows
Открываем папку с файлами. По умолчанию, как правило, в имени файла расширение файла не отображается. Чтобы сделать его видимым, кликните «Вид» в верхней части окна и в раскрывшемся меню поставьте галочку в чекбоксе «Расширения имен файлов». Теперь в имени файла виден его формат (тип расширения). Если изменения сразу не вступили в силу, просто закройте папку с файлами и откройте ее снова.
Показать расширения имен файлов
Теперь, как и при обычном переименовывании, кликаем правой кнопкой мыши по нужному файлу, в открывшемся списке действий нажимаем «Переименовать». В нашем примере, вместо PNG набираем JPG и жмем Enter. Система дуракоустойчивости предупреждает о необратимости действия, думаем еще раз на всякий случай, и нажимаем Enter повторно.
Измененный формат фото
Все, формат фото изменен. Но! Размер файла при этом не изменился.
Групповая смена формата файлов с помощью командной строки
Зайдите в командную строку. Сделать это можно нажатием сочетания клавиш Windows+R на клавиатуре, после чего во всплывающем окне ввести cmd и нажать ОК.
Вход в командную строку
В Windows 10 нажмите на «Поиск» в панели управления, также введите cmd и кликните по появившейся в списке строке «Командная строка».
Windows10 Вход в командную строку
В результате откроется такое окно с черным фоном.
Командная строка Windows
Сначала надо перейти в нужную папку. Для этого вводим в строке команду cd (сменить директорию) и вставляем путь к папке, в которой находятся файлы. Если кто-то забыл, как скопировать путь к папке, то напомню, что достаточно кликнуть мышкой по строке пути в проводнике. Путь отобразится в понятном для командной строки виде. Смотрите на гифке.
Путь к папке с файлами
Вставляем в строку путь к папке, в которой расположены файлы, сразу после команды cd, выглядит это так: cd C:UsersАльбертDownloads100D5000 , (у Вас путь будет свой, поэтому я зачеркнул мой, чтобы случайно не скопировали).
Командная строка путь к папке
Жмём Enter. Этим действием мы переходим в командной строке в нужную нам папку.
Затем используем специальную команду, которая изменит расширения у файлов, скопируйте ее прямо отсюда: rename *.PNG *.JPG и снова нажимаем Enter.
Команда смены формата файлов
Заглядываем в нашу папку, и видим, что все файлы поменяли тип расширения, или как мы чаще говорим, формат. У всех стал JPG.
Результат группового изменения формата файлов с PNG на JPG
Можно ввести более универсальную команду для смены форматов: rename *.* *.JPG такая инструкция изменит формат абсолютного всего, что попадется ей на пути в указанной папке. Так что стоит пользоваться осторожно, предварительно проверив, не пострадают ли видео или текстовые файлы, которые случайно там могут оказаться.
Изменить формат фото в paint
Это также просто, как и в предыдущем редакторе. Да и названия у них созвучны. Вот, посмотрите на изображении ниже, достаточно одной картинки, чтобы отобразить весь нехитрый способ как изменить формат фотографии.
- Открываете файл в редакторе paint
- Сохраняете его через «Сохранить как» в нужном формате.
Как изменить формат фото в редакторе paint
Какой формат фото самый качественный
Конечно, на таких размерах трудно сравнить качество картинок, они маловаты для этого. Но видно, что явной, бросающейся в глаза разницы нет. Также сразу понятно , какой тип файла выбирать, если стоит задача уменьшить размер фото. С этой точки зрения .jpg вне конкуренции.
Какой формат фото меньше весит
Вот результаты трансформации одного и того же изображения в различные типы:
JPG почти в 5 раз «легче», чем PNG! Чтобы Вам больше не перепроверять информацию, сохраните себе картинку-памятку. На ней хорошо видно, сколько «весит» одно и то же изображение, сохраненное в разных типах.
Изменить формат сразу у нескольких фото программой
Easy Image ModifierЕсли у Вас серьезные намерения и Вы хотите привести в порядок весь свой фотоархив, то есть изменить формат фото сразу у многих десятков или сотен файлов, то лучше воспользуйтесь специальной программой.
Будьте осторожны! Программ подобных много, в том числе бесплатных. Но не попадитесь ненароком на такое «счастье», как Movavi.
Якобы бесплатная версия, на самом деле, не бесплатная, а временная пробная версия дорогой программы. Но об этом Вы узнаете только после установки! Потратите время, чтобы выяснить, что после обработки 100 фото надо будет платить деньги. Кроме того, во время самой установки навязчиво предлагается поставить все что только бывает в природе от яндекса, зарегистрироваться, непонятно с какой целью, а при попытке закрыть программу — навязывает покупку полной версии. Программа очень навязчивая, из серии «удалил-перекрестился».
Бесплатный онлайн-конвертер изображений
Онлайн конвертер
Список с нашим бесплатным онлайн-конвертером изображений, который конвертирует в различные целевые форматы. Вы также можете применять эффекты или улучшать изображения во время преобразования. Просто выберите формат, в который хотите преобразовать, загрузите файл изображения и, при необходимости, выберите фильтры. Ваше изображение будет мгновенно преобразовано, и вы сможете скачать результат всего через пару секунд.
Конвертируйте изображения в формат BMP с помощью этого бесплатного онлайн-конвертера изображений.Вы можете конвертировать из более чем 120 исходных форматов. Читать далее… Создайте файл EPS, преобразовав ваше изображение с помощью этого бесплатного онлайн-конвертера изображений.Он также позволяет дополнительно выбирать цифровые фильтры для улучшения качества ваших изображений. Читать далее… Бесплатный онлайн-конвертер изображений для преобразования изображений в формат GIF.Также поддерживает преобразование видео в анимированные GIF. Читать далее… Конвертер изображений HDR (High dynamic-range) для преобразования изображений с помощью HDRI.Также примените эффекты для изменения ваших изображений. Читать далее… Конвертируйте свое изображение в формат ICO с помощью этого бесплатного онлайн-инструмента для конвертации ICO.Вы также можете создать favicon.ico с помощью этого конвертера. Читать далее… Конвертируйте файлы из более чем 120 форматов в изображения JPG с помощью этого бесплатного онлайн-конвертера JPEG.При желании можно применить цифровые эффекты. Читать далее… Конвертируйте изображения из более чем 120 графических форматов в PNG с помощью этого бесплатного онлайн-конвертера изображений.При желании добавьте цифровые эффекты для улучшения изображений. Читать далее… Конвертируйте изображение в формат SVG с помощью этого бесплатного онлайн-конвертера изображений.Дополнительно добавьте эффекты для получения изображений высокого качества. Читать далее… Бесплатный онлайн-конвертер изображений для преобразования всех видов изображений в формат TGA (Targa).Включает дополнительные настройки эффектов и цифровые фильтры. Читать далее… Конвертируйте изображение в формат TIFF с помощью этого бесплатного онлайн-конвертера изображений.Вы можете дополнительно применить цифровые фильтры, чтобы изменить их внешний вид. Читать далее… Конвертируйте изображение в формат WBMP с помощью этого бесплатного онлайн-конвертера изображений.При необходимости примените цифровые эффекты, чтобы изменить изображение. Читать далее… Этот бесплатный онлайн-конвертер WebP позволяет конвертировать изображения в стандарт WebP из Google.Просто загрузите файл или укажите URL-адрес, и ваш файл WebP можно будет сразу загрузить. Читать далее… Конвертер изображений(онлайн и бесплатно) — Convertio
Формат
Описание
Конверсии
3FR
Hasselblad CFV / h4D39II
ARW
Формат изображения Sony Alpha Raw
AVIF
Формат файла изображения AV1
CR2
Формат изображения Canon Digital Camera Raw
CRW
Формат изображения Canon Digital Camera Raw
DCM
DICOM (Цифровая визуализация и коммуникация в медицине изображение)
DCR
Файл изображения Kodak Digital Camera Raw
DDS
Microsoft DirectDraw Surface
EXR
Расширенный динамический диапазон (HDR)
ФНС
Гибкая система передачи изображений
Гифка
Формат обмена графикой
HDR
Формат изображения Radiance RGBE
HEIC
Контейнер изображений высокой эффективности
HEIF
Файл изображения высокой эффективности
JBG
Изображение JBIG 1-bit Raster
JBIG
Совместная двухуровневая группа экспертов по имиджу
JFI
Изображение обмена файлами JPEG
JFIF
Формат обмена файлами JPEG
JIF
Формат обмена JPEG
JPEG
Объединенная группа экспертов по фотографии
JPG
Объединенная группа экспертов по фотографии
K25
Формат изображения Kodak Digital Camera Raw
KDC
Формат изображения Kodak Digital Camera Raw
КАРТА
Интенсивность цветовой карты и индексы
MEF
Файл необработанного изображения Mamiya
MNG
Сетевая графика с несколькими изображениями
MRW
Файл необработанного изображения Sony (Minolta)
MTV
Формат изображения MTV Raytracing
NEF
Файл изображения в формате RAW с цифровой зеркальной камеры Nikon
NRW
Файл изображения в формате RAW с цифровой зеркальной камеры Nikon
ORF
Файл изображения Olympus Digital Camera Raw
PAL
YUV с чередованием 16 бит / пиксель
PAM
Распространенный двухмерный формат растрового изображения
ПКТ
Apple Macintosh QuickDraw / PICT
PCX
Обмен персонального компьютера
PDB
Формат ImageViewer для базы данных Palm
PEF
Электронный файл Pentax
PES
Формат вышивки вышивки
PFM
Портативный формат поплавка
ИЗОБРАЖЕНИЕ
Apple Macintosh QuickDraw / PICT
PIX
Псевдоним / формат изображения Wavefront RLE
ПЛАЗМА
Плазменное фрактальное изображение
PNG
Портативная сетевая графика
PSD
Растровое изображение Adobe Photoshop
РАФ
Графический файл Fuji CCD-RAW
RGB
Необработанные образцы красного, зеленого и синего цветов
RGBA
Необработанные образцы красного, зеленого, синего и альфа-каналов
RGBO
Необработанные образцы красного, зеленого, синего и непрозрачности
RGF
Графический формат робота LEGO Mindstorms EV3
RLA
Псевдоним / изображение волнового фронта
RLE
Юта Изображение с кодировкой длины тиража
RW2
Изображение Panasonic Lumix Raw
ШЕСТЬ
Графический формат DEC SIXEL
ШЕСТЬ
Графический формат DEC SIXEL
SVG
Масштабируемая векторная графика
TGA
Truevision TGA (Targa) Изображение
TIFF
Теговый формат файла изображения
TM2
PlayStation 2 (PS2) TIM2
УЙВЫ
YUV с чередованием 16 бит / пиксель
VIFF
Хорос Визуализация изображение
WMZ
Сжатый мета-файл Windows
WPG
Word Perfect Graphics
X3F
Файл изображения Sigma Camera RAW
XBM
Растровое изображение системы X Windows (черно-белое)
XC
Постоянный равномерный цвет изображения
XPM
Растровое изображение системы X Windows (цвет)
XV
Хорос Визуализация изображение
XWD
Дамп окна системы X Windows (цвет)
YUV
CCIR 601 4: 1: 1 или 4: 2: 2
Конвертировать изображение в изображение онлайн
Если вы хотите преобразовать свое изображение, вы попали в нужное место! Это не только бесплатно, но и очень просто.
Загрузите изображение в формате JPG или PNG, введите ссылку на изображение или возьмите его из облачного сервиса. Затем выберите формат изображения, в который вы хотите превратить свое изображение.
Вы можете использовать дополнительные настройки, чтобы применить еще больше параметров для улучшения вашего изображения, преобразовывая его, например, применяя фильтры или изменяя размер.
Затем все, что вам нужно, это нажать на «Конвертировать».
Есть много разных файлов изображений, которые вы можете найти по всей сети.В Img2Go вы можете конвертировать фото в более распространенные и широко используемые форматы.
Доступны следующие форматы.
Форматы растровых изображений:BMP, GIF, JPG, PNG, TGA, TIFF, WBMP, WebP
Форматы векторных изображений:EPS, SVG
Специальные форматы изображений:HDR / EXR, ICO
изображений JPG — одни из наиболее часто используемых файлов изображений.Зачем тогда нужно его конвертировать? Потому что иногда нужно что-то другое.
Например, изображения JPG не могут содержать прозрачность или анимацию. Если это то, что вам нужно, гораздо больше подойдет изображение в формате PNG или анимированный GIF.
Однако изображения в формате RAWне поддерживаются многими программами просмотра изображений и браузерами. Таким образом, преобразование из NEF или CR2 в JPG поможет публиковать ваши фотографии в Интернете.
Как преобразовать изображение в JPG или другой тип изображения?
Обновлено: 31.12.2017 компанией Computer Hope
Благодаря разнообразию форматов изображений, включая JPG, GIF, PNG, TIF и BMP, возможность переключения между ними помогает.Независимо от того, являетесь ли вы цифровым фотографом или любопытным пользователем, есть несколько вариантов, которые вы можете использовать для преобразования своих изображений. Мы перечислили наши фавориты ниже. Чтобы продолжить, прочтите каждый раздел по порядку или выберите способ, основанный на заголовке.
ПримечаниеКогда вы сохраняете изображение в другом формате файла, вы можете потерять некоторое качество из-за ограничений нового типа файла.
Онлайн-конвертер
Один из самых простых и быстрых способов изменить формат файла изображения — использовать онлайн-конвертер.
- Найдите любой веб-сайт, конвертирующий изображения. Нам нравится Online-Convert.
- В меню слева выберите формат файла, в который вы хотите преобразовать изображение.
- Нажмите кнопку Выбрать файлы , введите URL-адрес изображения, или нажмите кнопку Выбрать из Dropbox.
- Выберите любые Дополнительные настройки , а затем нажмите кнопку Преобразовать файл .
- Прочтите Теперь у вас есть следующие возможности: секция.
Использование фоторедактора
Хотя программы для редактирования фотографий, такие как Adobe Photoshop, могут быть сложными и дорогими, простой бесплатный редактор фотографий отлично подходит для преобразования изображений в различные форматы. Microsoft Windows включает программу Paint, и пользователи Mac могут использовать программу Preview.
КончикПользователи Mac, знакомые с Microsoft Paint, могут найти программу Paintbrush полезной, поскольку она очень похожа. Шаги преобразования изображения такие же, как в разделе «Преобразование в Windows ».
Преобразование в Windows
- Откройте фотографию в Microsoft Paint.
- Нажмите кнопку File Menu в верхнем левом углу экрана.
- Выберите Сохранить как из раскрывающегося меню.
- В поле рядом с Тип файла: щелкните стрелку вниз .
- Выберите новый формат файла и нажмите Сохранить .
Преобразование в macOS
- Откройте фотографию в режиме предварительного просмотра.
- Щелкните файл Меню в верхнем левом углу экрана.
- Выберите Экспорт … из раскрывающегося меню.
- В поле рядом с Формат: щелкните стрелку вниз и выберите новый формат файла.
- В разделе Экспорт как: переименуйте фотографию по своему усмотрению и нажмите Сохранить .
Для многих типов файлов пользователи Mac могут изменить расширение имени файла, и изображение преобразуется автоматически.
Image Converter бесплатно — конвертируйте любые изображения онлайн
Легко конвертировать изображенияХотите знать, как убедиться, что вы не тратите слишком много ресурсов на механические задачи, такие как преобразование изображений? Вы можете слишком часто останавливаться и думать: «Как мне поменять изображение на JPG?» Это знак того, что вам нужен простой и понятный инструмент, чтобы изменить эту тенденцию. Не нужно отрываться от поставленной задачи, чтобы провести поиск. Просто воспользуйтесь конвертером Crello — и эти вопросы вас больше никогда не будут беспокоить.Вы можете преобразовать все свои изображения онлайн за считанные минуты.
Конвертировать JPG в PNG и обратноСлишком часто клиенты присылают вам свой логотип в формате JPG, Excel и т. Д. Не волнуйтесь! Не нужно быть профессиональным дизайнером, чтобы конвертировать повседневные рабочие материалы с помощью Crello. Просто используйте наш конвертер изображений, чтобы быстро переключаться между форматами.
Конвертируйте свои собственные изображенияКак преобразовать данные изображения ваших собственных изображений в разные форматы? Для этого откройте конвертер фотографий Crello и выберите фотографию на своем компьютере или в фотопленке.На данный момент мы можем конвертировать PNG в JPG, изменять фото в PNG, JPG в PNG, PNG в TIFF, JPEG в TIFF и т. Д.
Зачем конвертировать ваши изображения?Вам необходимо преобразовать изображения, чтобы размер файла для ваших цифровых активов был достаточно малым, чтобы не замедлять работу вашего веб-сайта. Некоторые форматы файлов лучше подходят для цифровых нужд, чем другие, поскольку они легче и быстрее загружаются. Это также делает их более подходящими для изменения размера на мобильных устройствах. И наоборот, для материалов для печати вам необходимо иметь формат, который будет давать максимальную детализацию.
Безопасность прежде всегоМы дорожим вашим доверием, когда вы загружаете файлы в нашу службу. Когда вы загружаете файл, мы конвертируем его безопасным и защищенным способом. Всего через несколько секунд программа сообщит вам, когда переход будет завершен, и вы сможете сохранить файл в новом формате.
Конвертируйте, где бы вы ни находилисьОткройте конвертер изображений Crello. Он одинаково идеально работает как на Windows, так и на Mac, мобильном или настольном компьютере, в приложении и в дороге. Инструмент очень прост в использовании.Просто выберите изображение, которое вы хотите преобразовать, выберите формат, загрузите и поделитесь.
Как конвертировать фотографии iPad в формат JPEG
Время чтения: 6 минут чтения
Заядлые пользователи Apple скажут, что камера iPhone 11 — лучший друг фотографа. Но есть одна вещь, которую Apple сделала с iOS 11, чего многие, возможно, не осознали или не поняли. Они переключили формат фотографий iPad и iPhone на высокоэффективный контейнер изображений (HEIC / HEIF). Если у вас возникли проблемы с отправкой или использованием изображений на iPad с iOS 11, скорее всего, это связано с новым форматом файлов.Это пошаговое руководство научит пользователей конвертировать фотографии iPad в формат JPEG за считанные минуты.
HEIC против JPEG: снимок двух форматов файлов
Что такое HEIC?HEIC — это расширение файла, в котором хранятся изображения HEIF. Эта технология является собственностью Группы экспертов по движущимся изображениям (MPEG). Группа создала изображения HEIC размером в половину или меньше изображений JPEG. Кроме того, формат файла обеспечивает улучшенное качество изображения. Еще одно преимущество технологии HEIC заключается в том, что она может хранить несколько изображений вместе со свойствами изображения, данными HDR, альфа-картами и картами глубины, а также эскизами.С HEIC уменьшение размера файла фотографии во многих случаях может не потребоваться.
Что такое JPEG?JPEG — это то, что все знают и принимают на протяжении многих лет. Аббревиатура расшифровывается как Joint Photographic Experts Group. Хотя название несколько мягкое, технология довольно уникальна. Метод сжатия JPEG с потерями позволяет значительно уменьшить объем данных изображения без значительного ухудшения качества изображения. Благодаря такому эффективному сжатию можно сохранить несколько файлов JPEG, используя минимальное пространство для хранения.Это позволяет быстро и легко делиться файлами JPEG. Большинство операционных систем принимают JPEG, включая Mac, Linux и Windows.
Вам нужно конвертировать фотографии iPad в JPEG?
Короткий ответ: возможно. Это зависит от того, где изображения используются или передаются.
Отправка изображения через приложение Apple Mail или другие приложения с поддержкой iOS, например Instagram, не является проблемой. IPadOS от Apple автоматически конвертирует фотографии в JPEG. Примечание: это не тот случай, когда вы используете AirDrop для обмена фотографиями или видео.При передаче между устройствами Apple изображения сохраняются в формате HEIC для экономии места.
При работе за пределами экосистемы Apple обмен изображениями становится более проблематичным. Хотя изображения HEIC меньше и имеют более высокое качество, чем JPEG, они не получили широкого распространения. Например, если вы делитесь воспоминаниями с устройством Windows или Android, вам нужно знать, как конвертировать фотографии iPad в JPEG.
Как легко конвертировать фотографии iPad в JPEG
Существует множество сторонних приложений, которые быстро конвертируют файлы HEIC в файлы JPEG.В бесплатных приложениях, вероятно, есть всплывающая реклама. Те, за которые вы платите, обычно без рекламы. Если вам нужно удобство преобразования файлов в формат jpg для более быстрого использования и обмена изображениями, поищите в App Store приложения, которые преобразуют файлы непосредственно в формат jpg. При сохранении фотографий в приложении «Файлы» стороннее приложение не требуется, поскольку они преобразуются автоматически.
1.Откройте приложение «Файлы» на iPad.
2. Выберите «На моем iPhone» в разделе «Местоположение».
Pro совет: фотографий iCloud на iPad — еще одно удобное место для хранения файлов JPEG. Это позволяет вам получать доступ к фотографиям в формате JPEG с любого устройства Apple. Однако есть и недостатки. Сохранение фотографий в iCloud учитывается в общем плане хранения данных. Фотографии не будут доступны офлайн.
3. Коснитесь экрана и удерживайте, пока не появится черная строка всплывающего меню.Выберите «Новая папка».
4. Дайте новой папке имя, например «JPEG Photos». Нажмите синюю кнопку «Готово».
5. Откройте приложение Apple Photos. Выберите изображения или видео, которые нужно преобразовать в формат JPEG.
6. Нажмите значок «Поделиться» в нижнем левом углу (квадратное поле со стрелкой вверх). Выберите опцию «Копировать фото», которая должна быть первой в списке контактов и приложений.
7. Снова откройте приложение «Файлы» и перейдите в новую папку, созданную для изображений JPEG.
8. Нажмите на пустую область в папке и удерживайте, пока не появится черная строка меню. Выберите «Вставить».
Изображение будет загружено в формате JPEG в новую папку «Файлы». Коснитесь имени, чтобы изменить его с «Изображение JPEG» на что-нибудь более информативное. Создание соглашений об именах — один из лучших советов по систематизации фотографий. Независимо от того, где хранятся изображения, описания упрощают их поиск и отправку в дальнейшем.
Как заставить ваш iPad использовать JPEG вместо HEIC:Другой вариант — вообще не конвертировать.Вы правильно прочитали. Нет необходимости в дополнительных папках или ненужных приложениях, изменив настройку Camera Capture по умолчанию на iPad. Любые фотографии, сделанные на iPad, всегда сохраняются в формате JPEG.
Выполните следующие действия:
- Зайдите в «Настройки» на iPad.
- Прокрутите вниз, коснитесь раздела «Камера», и вы попадете в другое меню параметров.
- Перейдите в раздел «Форматы», где вы увидите два параметра в разделе «Захват камеры». Выберите «Наиболее совместимые».
Создайте книгу с фотографиями в формате JPEG на iPad
Знание того, как конвертировать фотографии iPad в формат JPEG, дает преимущество, когда дело доходит до обмена воспоминаниями.Во-первых, проблемы совместимости между устройствами или платформами не являются проблемой. Что еще более важно, он помещает любимые фотографии в одну папку в приложении «Файлы». Это означает, что все эти фотографии готовы к созданию фотокниги на вашем iPad. Просто скачайте приложение Motif и начните создавать свою книгу всего за несколько кликов. В кратчайшие сроки у вас на журнальном столике будет красивый качественный фотоальбом, которым смогут любоваться все.
Оживите свои фото-воспоминания с Motif.
Испытайте радость создания индивидуальных фотопроектов с Motif.Наше приложение для фотокниг без проблем работает с Apple Photos в macOS и iOS. Он выполняет все сложные задачи, оставляя вам веселую творческую свободу.Что вы думаете об этой статье?
Прирожденный рассказчик из Нью-Йорка и Катскиллс. Сочетание историй с фотографиями для безопасного хранения и рассказа.
Нужно переключить PNG на JPG? Как конвертировать изображения и веб-файлы
Форматы файлов изображений многочисленны, от PNG и JPEG до ужасного WebP.Но что происходит, когда вы хотите преобразовать что-то из одного типа файла в другой? Когда-то процесс преобразования был трудным, но теперь в Windows, macOS и даже в ваш веб-браузер есть встроенные функции, позволяющие сделать это. Не говоря уже о множестве (многих) онлайн-инструментов. Вот все, что вам нужно знать, чтобы легко преобразовывать эти типы файлов.
Изменить расширение файла
Чтобы легко преобразовать JPEG (или JPG) в PNG, PNG в JPEG или формат веб-файлов Google WebP в JPEG или PNG в Windows, откройте проводник и убедитесь, что установлен флажок рядом с Имя файла extension отмечен в разделе «Просмотр».Щелкните файл, который хотите преобразовать, удалите расширение и добавьте желаемое расширение.
Пользователи Mac уже давно умеют это делать. Щелкните изображение правой кнопкой мыши и выберите во всплывающем меню «Получить информацию». В разделе «Имя и расширение» удалите расширение и добавьте собственное, затем нажмите Enter. Вы должны заметить, что ваш компьютер теперь обращается к файлу в новом формате.
Конвертировать в Microsoft Paint
Пользователи Windows также могут использовать Microsoft Paint в качестве простого конвертера файлов, открыв изображение (включая формат WebP), а затем сохранив его как файл другого типа.Перейдите в Файл> Сохранить как и откройте раскрывающееся меню Сохранить как тип . Затем вы можете выбрать JPEG и PNG, а также TIFF, GIF, HEIC и несколько форматов растровых изображений. Сохраните файл на свой компьютер, и он будет преобразован.
Используйте веб-браузер
Результаты могут отличаться в зависимости от этого совета; одни сайты поддерживают это, другие нет. Но если вы планируете загрузить и затем преобразовать изображение из Интернета, попробуйте изменить формат в своем браузере. В Chrome или Edge щелкните правой кнопкой мыши изображение, которое вы хотите загрузить, и выберите Открыть изображение в новой вкладке (Просмотреть изображение в Firefox).Вы увидите, что URL-адрес изображения содержит расширение файла или заканчивается им. Если у вас есть .jpg или .webp (-rw для изображений в Google Play), замените его на .png, чтобы преобразовать изображение в файл PNG при загрузке. В Chrome, Edge и Safari вы можете конвертировать в PNG только на поддерживаемых сайтах. Firefox преобразует только в .jpg.
Попробуйте расширение Chrome
Другой вариант — расширение Chrome. Convertio и File Converter поддерживают множество различных расширений файлов и носителей, но я бы порекомендовал сохранить изображение как тип для его простоты, если вы работаете только с файлами JPG, PNG и WebP.
В то время как другие варианты могут ссылаться на их веб-сайт для выполнения преобразования, это расширение не делает этого. Добавьте в обозреватель «Сохранить изображение как тип», затем щелкните изображение правой кнопкой мыши и наведите курсор на пункт «Сохранить изображение как тип » во всплывающем меню, чтобы сохранить изображение как файл JPG, PNG или WebP.
Онлайн-конвертеры
В наши дни онлайн-конвертеров больше, чем можно насчитать, но если вы ищете надежное имя, у Adobe есть свое. Вы можете перейти по этим ссылкам, чтобы конвертировать JPG в PNG или PNG в JPG.Другие сервисы, такие как CloudConvert, Convertio и Online-Convert.com, позволяют выбирать среди десятков расширений файлов, загружать сразу несколько файлов и конвертировать файлы с помощью прямой загрузки, Google Drive, Dropbox и URL.
Если вы ищете профессиональные услуги, изучите их политику сбора и хранения данных. И CloudConvert, и Convertio собирают незначительный объем данных, удаляют ваши загрузки в течение 24 часов и не имеют доступа к вашим документам. У них также есть серверная инфраструктура, расположенная в Германии, что делает их соответствующими правилам GDPR.


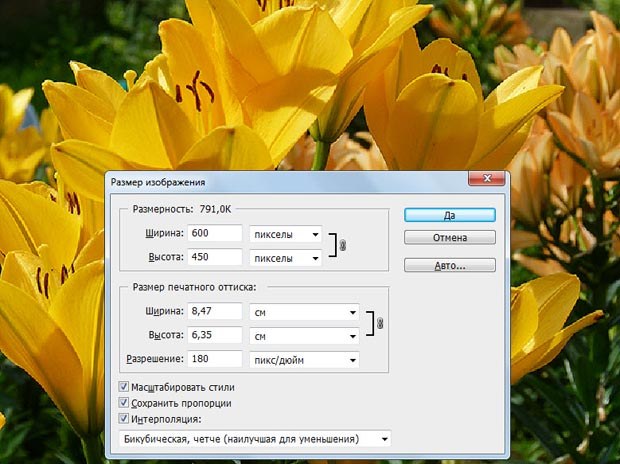
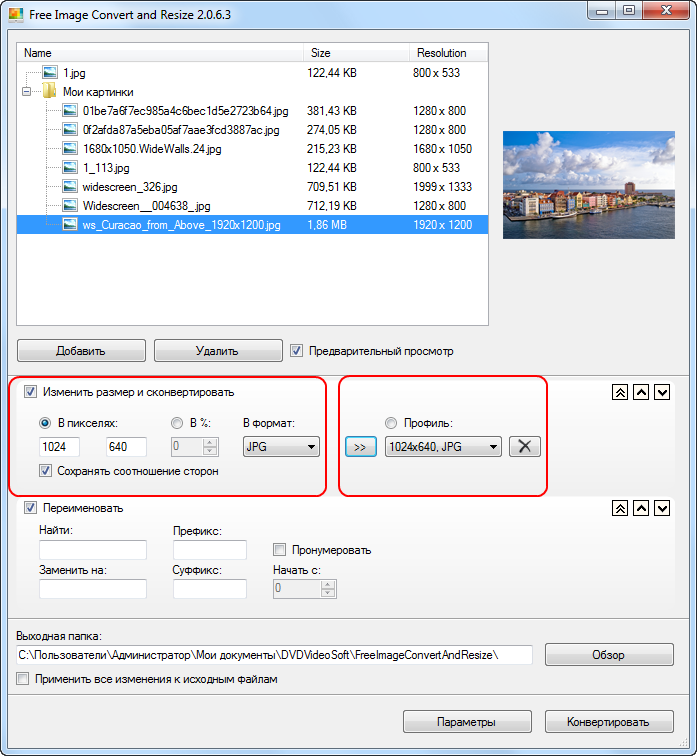 NET на компьютере, а затем откройте фотографию.
NET на компьютере, а затем откройте фотографию.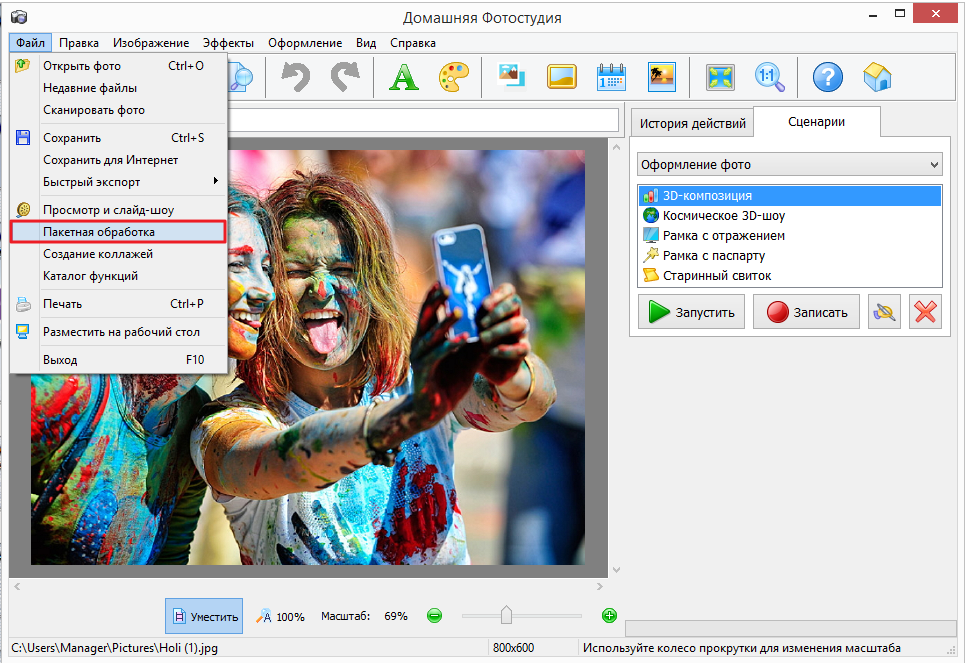

 В Windows — это « Paint «, а в Mac — « Preview «:
В Windows — это « Paint «, а в Mac — « Preview «: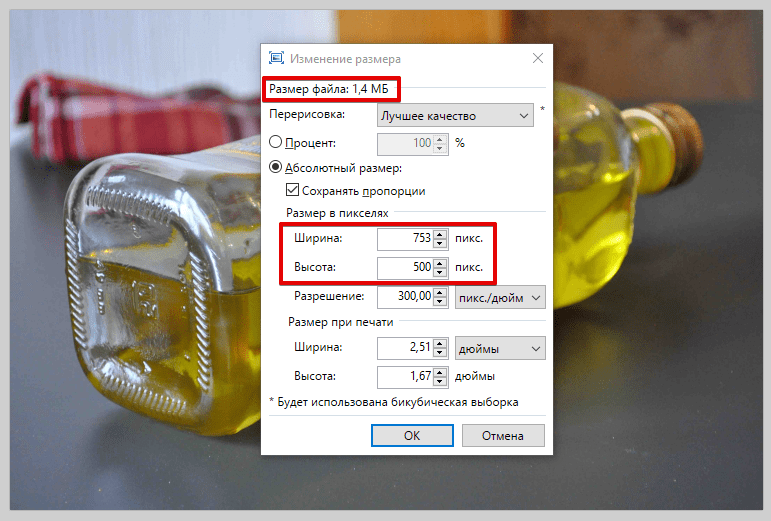 Таким образом файл сохранится в новом формате:
Таким образом файл сохранится в новом формате: Для этого выделите файлы, которые необходимо преобразовать, и кликните по ним правой кнопкой мыши, чтобы увидеть доступные опции.
Для этого выделите файлы, которые необходимо преобразовать, и кликните по ним правой кнопкой мыши, чтобы увидеть доступные опции.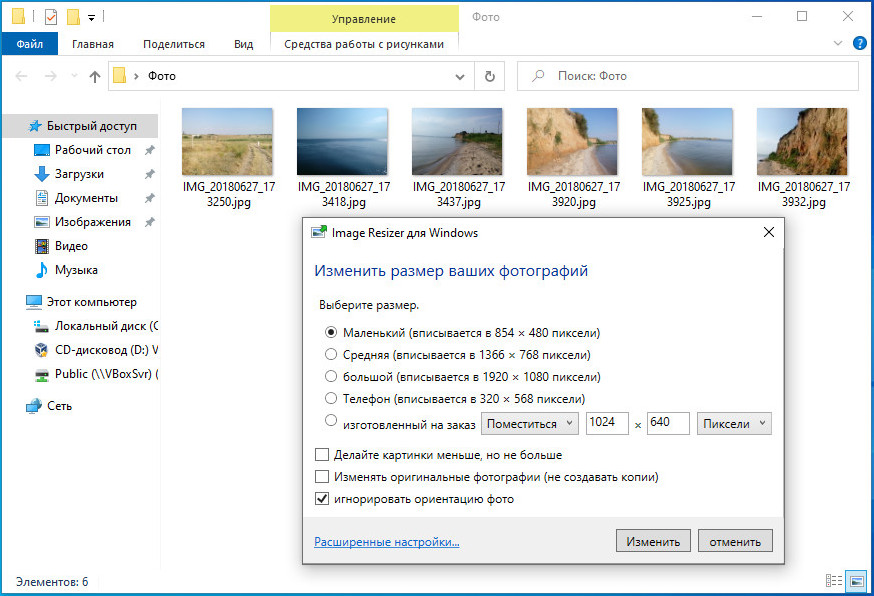 В других случаях нужно подождать несколько секунд, а затем скачать готовые файлы:
В других случаях нужно подождать несколько секунд, а затем скачать готовые файлы: