Png %d0%b1%d0%b5%d1%81%d0%bf%d0%bb%d0%b0%d1%82%d0%bd%d1%8b%d0%b5 %d0%ba%d0%b0%d1%80%d1%82%d0%b8%d0%bd%d0%ba%d0%b8 пнг образ | Векторы и PSD-файлы
черный мобильный телефон макет png
5000*5000
роскошные винтажные рамки png золотые свадебные приглашения клипарт
2500*2500
желтый абстрактный цвет рамки бесплатно png и psd
2500*2500
мобильный телефон png смартфон камера макет
2500*2500
подписаться png кнопка красный с колокольчиком youtube
4000*4000
с днем рождения png дизайн фона
1200*1200
png рамка для мобильного телефона
2000*2000
Исламский фестиваль twibbon Рамадан Карим Золотая форма png
2500*2500
Смартфон прозрачный png макет
2000*2000
youtube логотип прозрачный png
1200*1200
золотая рамка клипарт png элемент вектора
5000*5000
formal wear бесплатно png и осчс
1200*1200
Летающая чашка кофе с всплеск и кофейных зерен фон png
1500*1500
прямоугольник золотая рамка клипарт png
5000*5000
мобильный телефон макет png фоторамка
4000*4000
скачать twibbon png cdr
1201*1201
с днем рождения баллоны с коробкой подарка дня рождения png
2500*2500
png мужской костюм
1500*1500
подписаться на png дизайн
5000*5000
Новый прозрачный мобильный макет png изображение и вектор
5000*5000
Дети в маске Корона в маске защиты вектор png
2400*2400
современные социальные медиа логотипы векторный набор баннеров для текста png
2000*2000
red mi note 5 pro png мобильный
1000*1000
Арабский фонарь Рамадан Карим с золотой линией png и вектор
2364*2364
доставка скутер мальчик с маской png
4000*4000
Ид аль адха рукописная арабская каллиграфия исламский фестиваль приветствие надписи сообщение в социальных сетях селамат уль хари рая png дизайн
2500*2500
png абстрактный
1500*1500
темное настроение instagram пост рамка вирусное редактирование фото png
5000*5000
Индийский фестиваль Джанмаштами Шри Кришна Джанмаштами Прозрачный png
3000*3000
Скачать twibon terbaru png psd
1200*1200
скачать современный twibbon png psd
1200*1200
Рамадхан Карим синий дизайн png
3000*3000
деловой костюм серый цвет png
1200*1200
Синий дым абстрактная рамка искусства бесплатно png и psd
2500*2500
золотая монета денежный мешок валюта стрелка вверх элемент png
3000*3000
с днем рождения png прозрачный
5209*5209
вирус короны
2500*2500
вектор png twibbon дизайн
1200*1200
youtube live stream overlay красный png
1200*1200
торжественная одежда бесплатно png
1200*1200
в результате взрыва пламя пожара взрыва png прозрачным
1500*1500
видео кадр вектор png элемент ai
1200*1200
и исламский золотой узор png и вектор
1200*1200
золотая рамка png прозрачная для свадьбы или
1500*1500
youtube подписаться png прозрачный фон
1500*1500
золотой блеск фон png png скачать бесплатно
1905*1905
художественная рамка мазка кистью png элемент
2000*2000
Скачать twibon design template png svg cdr psd
4000*4000
с днем рождения png фоновое изображение
1200*1200
фоторамка класса люкс png
2000*2000
Как сделать пнг картинку в фотошопе (PNG в Adobe Photoshop)?
Иногда нужно загрузить изображение, содержащее прозрачные элементы, сквозь которые будет проглядывать первоначальный фон. В этих случаях, было бы удобно загрузить PNG изображения, поскольку они способны сохранять прозрачность.
В этих случаях, было бы удобно загрузить PNG изображения, поскольку они способны сохранять прозрачность.
В этой статье мы расскажем, как сделать картинку в формате PNG в Фотошопе.
Первый шаг – это создание файла. Для этого откройте Adobe Photoshop и в меню «Файл» (File) вверху страницы выберите «Создать» (New).
Затем в появившемся окне «Новый документ» (New Document) создайте файл нужного размера, и убедитесь, что разрешение документа составляет 72 пикселя на дюйм (поскольку файл предназначен для использования в веб). А также, что вы выбрали значение «Прозрачный» (Transparent) в выпадающем списке «Содержимое фона» (Background Contents).
Перед тем, как сделать PNG в фотошопе, нужно уточнить, что в этом примере мы создаем изображение для загрузки в качестве фона для сайта, поэтому размер документа задан следующим образом: ширина 3000 пикселей, высота 1730 пикселей, что является рекомендуемыми размерами для загрузки HD изображений:
После того, как вы задали значения параметров, нажмите «OK», чтобы открыть новый документ.
Затем в панели «Слои» (Layers) убедитесь, что работаете на прозрачном слое, а не на фоновом:
После того, как вы завершили создание и готовы сохранить прозрачное изображение, в зависимости от используемой версии Photoshop, в меню «Файл» (File) вы можете использовать один из возможных вариантов:
Сейчас мы расскажем, как сделать прозрачность картинки в Фотошопе, который вышел раньше CC 2015. В этих версиях используют метод «Сохранить для Web» (Save for Web & Devices), чтобы сохранить и оптимизировать PNG изображения для использования в вебе. Чтобы воспользоваться этим методом, просто зайдите в меню «Файл» (File), и далее – «Сохранить для Web» (Save for Web & Devices):
Затем в появившемся окне выберите PNG-24 из выпадающего меню возможных значений, а потом убедитесь, чтобы выбраны опции «Прозрачность» (Transparency) и «Преобразовать в sRGB» (Convert to sRGB). Это подтверждает, что изображение будет содержать прозрачный фон и его цветовой режим будет преобразован в sRGB, рекомендованное цветовое пространство для веб.
Поля «Размер изображения» (Image Size) автоматически заполняются значениями, которые вы задали, когда создавали файл. Но если вы хотите изменить размер файла перед сохранением, то можно сделать это сейчас.
Чтобы сохранить изображение, нажмите кнопку «Сохранить» (Save) внизу окна.
Перед тем, как сделать прозрачность фото в Фотошопе, нужно знать, что с версии CC 2015 опция «Сохранить для Web» (Save for Web & Devices) в меню «Файл» (File) помечена как Legacy (устаревшая). И замещена на новую опцию «Экспорт» (Export), которая предлагает идентичную функциональность с более быстрым сохранением в файле меньшего размера и в лучшем качестве. Чтобы воспользоваться опцией «Экспорт», нажмите меню «Файл» (File), а затем — «Экспортировать как» (Export As).
Примечание: Adobe по-прежнему предлагает опцию «Сохранить для Web» (Save for Web & Devices) в Photoshop CC 2015, и она доступна через меню Файл > Экспорт (File > Export) или при использовании комбинации клавиш Command+Option+Shift+S (для Mac) или Ctrl+Alt+Shift+S (для ПК):
Затем в появившемся окне выберите PNG из выпадающего меню «Формат» (Format) и убедитесь, что выбраны опции «Прозрачность» (Transparency) и «Преобразовать в sRGB» (Convert to sRGB).
Поля «Размер изображения» (Image Size) и «Размер холста» (Canvas Size) должны автоматически заполниться значениями, которые вы задали, когда создавали файл. Но при желании можно изменить эти параметры перед тем, как сделать эффект прозрачности в Фотошопе:
Когда закончите, нажмите «Экспортировать все» (Export All).
Данная публикация является переводом статьи «How can I create a PNG with transparency in Adobe Photoshop (CC and higher)?» , подготовленная редакцией проекта.
Как называется картинка без заднего фона для фотошопа
Иногда так необходимо найти иллюстрацию, которая будет обособленной и отделенной от посторонних предметов.
Как называется изображение без фона, как называются вырезанные картинки, которые можно использовать в фотошопе и других графических программах? Где их можно скачать бесплатно в огромном количестве и на разные темы?
Картинки без фона, с вырезанным контуром, называются – изображениями PNG. Следует учитывать, что PNG – это всего лишь формат, в котором сохранен рисунок.
Название файла по типу: имя файла.png – означает, что картинка может быть вырезана по контуру и сохранена без фона. Но, отсутствие заднего плана вовсе не гарантированно, ведь и самая обычная фотография может быть сохранена в этом формате.
Как найти картинку без белого фона – где скачать подобное изображение
Как уже было написано ранее, так называемую картинку без заднего плана – можно найти по параметру «PNG». Сделать это можно в любой поисковой системе, добавив к запросу «PNG».
Для тех, кто хочет создать более профессиональный файл и кому требуется четкая и качественная картинка без фона – рекомендуем базу иллюстраций и изображений в разных форматах – freepick.com
Указав значение «вектор» — в выдачу выйдут только те картинки, которые не будут иметь заднего фона.
Для открытия файла потребуется программа Corel Draw или Adobe Illustrator.
Исключительно из этих программ возможно осуществить сохранение картинки без фона или ее элементов в формате PNG.
Для тех, у кого нет подобного софта, легче всего обратиться за поиском png файла без заднего фона – в поиск Яндекса или Гугла, раздел «изображения».
Как самому удалить фон у изображения
Не удается найти подходящую иллюстрацию без заднего фона? Попробуйте его удалить самостоятельно с той фотографии, которая вам максимально подходит.
Сделать это можно в фотошопе, при помощи инструмента «фоновый ластик». При хорошем контрасте изображений первого и второго плана, удаление заднего фона – получится максимально четким.
Если вы не понимаете, как называется картинка без заднего фона, или все способы поиска иллюстрации по контуру испробованы, а результата нет – советуем вам обратиться к сотрудникам специального сервиса. За небольшую плату, более опытные юзеры без труда найдут необходимую вам картинку без фона и по заданным параметрам.
Как сделать прозрачный фон в png онлайн. Как быстро в Photoshop сохранить изображение без фона в формате PNG
Инструкция
Запустите Adobe Photoshop и создайте новый документ нужного вам размера. Чтобы вызвать соответствующий диалог раскройте в меню раздел «Файл» и выберите команду «Создать» или просто нажмите сочетание клавиш ctrl + n. Размеры укажите в полях «Ширина» и «Высота». Убедитесь, что в выпадающем списке «Содержимое фона» выбрана строка «Прозрачный», а затем нажмите кнопку «OK».
Вставьте в созданный документ с прозрачным фоном вашу картинку. Если она хранится в файле, то раскройте в меню графического редактора тот же раздел «Файл» и выберите команду «Поместить». В результате откроется окно, в котором вам нужно отыскать нужный файл, выделить его и нажать кнопку «Поместить». Картинка будет помещена в центр документа и сразу будет включен режим трансформирования — вы можете перемещать изображение мышкой или с помощью клавиш навигации. Кроме того, в этом режиме можно изменять размеры вставленной картинки, менять ее пропорции и вращать.
Кроме того, в этом режиме можно изменять размеры вставленной картинки, менять ее пропорции и вращать.
Подберите настройки качества и выберите формат сохраняемой картинки. Для этого в разделе «Файл» выберите команду «Сохранить для Web и устройств» или воспользуйтесь сочетанием клавиш shift + ctrl + alt + s. Первым делом выберите формат сохранения — для этого предназначены два выпадающих списка в правом верхнем углу окна. Прозрачность поддерживают gif и png, выберите один из пресетов, относящихся к этим форматам. После этого с помощью настроек, размещенных в этом окне, подберите устраивающее вас соотношение качества изображения и веса создаваемого файла. Качество будет отображаться на картинке предпросмотра, а вес — ниже левого угла этого изображения. Затем нажмите клавишу «Сохранить».
Укажите название создаваемого файла и место его сохранения в следующем окне и снова нажмите клавишу «Сохранить».
Полезный совет
Если Adobe Photoshop не установлен в вашем компьютере, то можно воспользоваться его онлайн-версией на сайте http://pixlr. com/editor/?loc=ru.
com/editor/?loc=ru.
Источники:
- как меня прозрачность картинки
Чтобы воспользоваться изображением-анимацией в своих целях, например, для последующего редактирования, его необходимо скопировать с интернет-страницы. При сохранении и редактировании gif-файлов следует придерживаться некоторых правил.
Вам понадобится
- — программа Gimp.
Инструкция
Для сохранения файла-анимации на жесткий диск с интернет-страницы необходимо запустить браузер, открыть новую вкладку, перейти по нужному адресу и произвести копирование. Как правило, это можно сделать через контекстное меню, используя команды «Сохранить изображение как…».
В открывшемся окне выберите опцию «Сохранить файл» и нажмите клавишу Enter либо кнопку «ОК». Перед вами появится новое окно, в котором стоит указать папку сохранения и название файла. Нажмите кнопку «Сохранить» и дождитесь окончания загрузки изображения.
Для редактирования анимационных графических файлов необходимо использовать специальное программное обеспечение, например, бесплатный редактор Gimp, который получил распространение во многих операционных системах.
Очень часто при создании графического изображения необходимо, чтобы его фон был невидимым, а точнее прозрачным. В большинстве случаев необходимость эта возникает, когда файл создается путем наложения друг на друга нескольких слоев, чтобы фон первого слоя оставался неизменным. Довольно часто прием с наложением бесцветных файлов используется в веб – дизайне, к примеру, когда на общий фон сайта накладывается прозрачный блок div.
Для реализации данных художественных замыслов существует графический файл в формате
Формат png является детищем компании Adobe, он был создан под редактор Fireworks. Все известные графические редакторы с легкостью воспроизводят и редактируют файлы, сохраненные в данном формате. Я продемонстрирую создание файла png в Paint.NET, так как предпочитаю работать с графикой именно в этой программе.
Я продемонстрирую создание файла png в Paint.NET, так как предпочитаю работать с графикой именно в этой программе.
После открытия Paint.NET произведем стандартный набор команд: «Файл – Создать». В появившемся окне зададим параметры ширины файла, допустим квадрат 200 на 200 пикселей. По умолчанию он будет белого цвета. Не путайте белый цвет и прозрачный. Многие считают его таковым, так как он сливается с белым фоном контента большинства веб – ресурсов. По той же причине бессмысленно делать скриншот квадрата, так как он будет невидимым на белом фоне страницы.
Чтобы квадрат стал бесцветным надо в командной строке программы нажать на «Слои – Свойства слоя».
Снимите в открывшемся окне галочку напротив параметра «Видимый» и нажмите OK.
После этого фон нашего файла сразу примет очертания в виде чередования бело-серых квадратиков в порядке шахматной доски. Это означает, что фон стал прозрачным. Теперь надо его в таком виде закрепить.
Для этого жмем «Файл – Сохранить как», указываем в верхней части всплывшего окна, в какую папку будем делегировать файл (я выбрал рабочий стол), вместо безымянного имени можете указать свое, пусть будет «прозрачный» и выбираем в ниспадающем списке PNG (*. png), хотя, скорее всего, нужный формат будет выбран программой автоматически.
png), хотя, скорее всего, нужный формат будет выбран программой автоматически.
После произведенных манипуляций на рабочем столе моего компьютера появился графический файл в формате png, вот так он выглядит:
Если сменить в этом файле расширение (формат), скажем на jpg, он сразу утратит свои свойства прозрачности, хотя при открытии в редакторе по-прежнему будет выделяться в виде шашечек.
2 голосаДоброго времени суток, уважаемые читатели. Умение делать картинки с прозрачных фоном невероятно нужно каждому начинающему разработчику сайтов, дизайнеру и даже обычному человеку.
Это самая популярная функция в программе Photoshop, а потому я решил максимально подробно рассказать вам не только о самом процессе, но и том, как сохранить картинку в фотошопе без фона.
Оказывается, что у многих возникают трудности с этим, но публикаций в интернете на эту тему в интернете вообще нет. Только несколько тем на форумах. Но, я беру на себя миссию исправить эту несправедливость…
Итак, сейчас я одену на себя рыцарские доспехи и развею все страхи, сомнения, непонимание и превращу трудности искусства фотошопного в бесхитростную обыденность.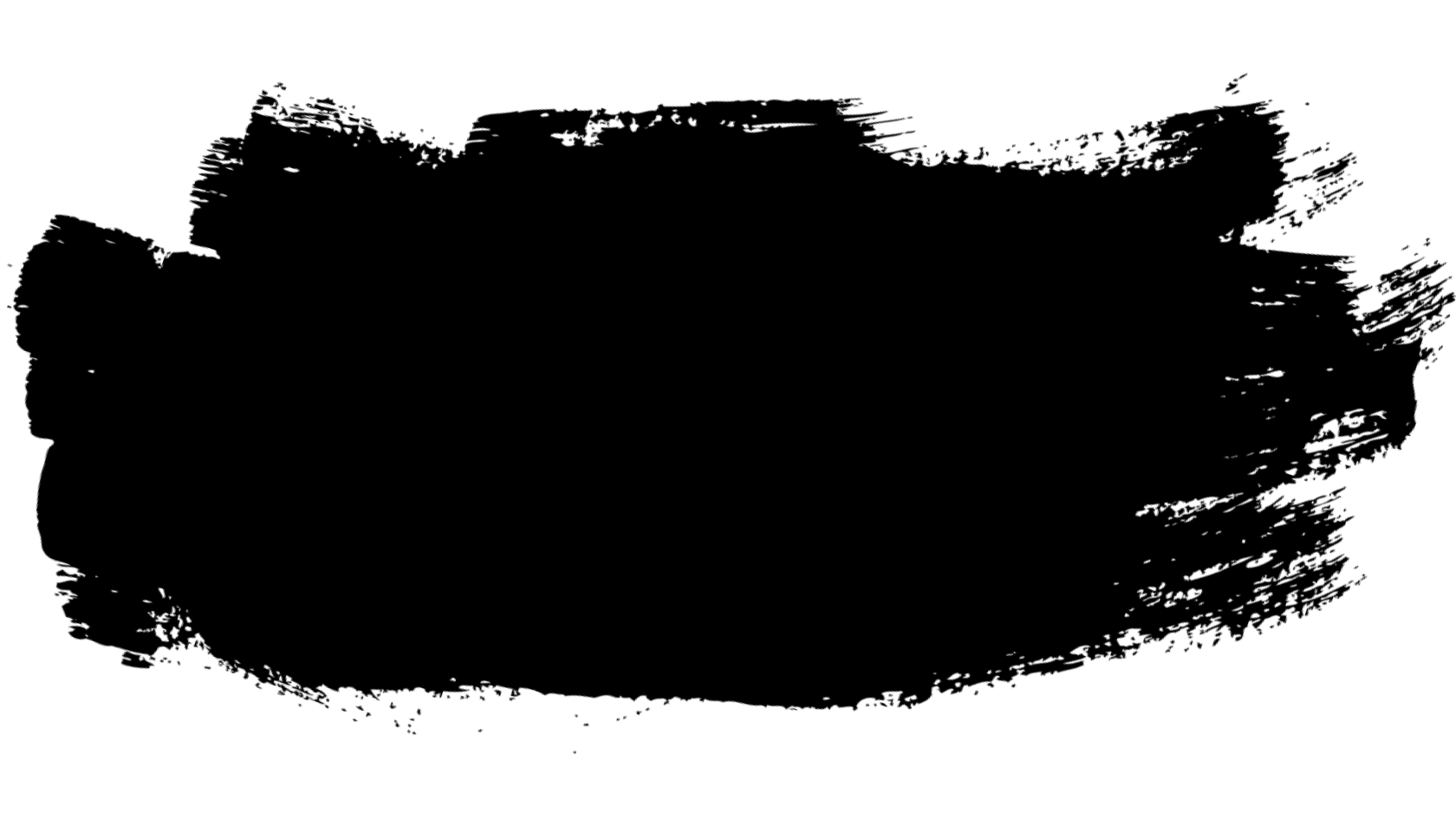 Я также поведаю обо всех тонкостях мастерства. Готовьтесь. «Ведать» я буду очень простым языком, чтобы понятно стало каждому, так что прошу прощения у читателей, которых смущает такая дотошность и они сами все прекрасно знают.
Я также поведаю обо всех тонкостях мастерства. Готовьтесь. «Ведать» я буду очень простым языком, чтобы понятно стало каждому, так что прошу прощения у читателей, которых смущает такая дотошность и они сами все прекрасно знают.
Более терпеливых я благодарю за понимание. Приступим.
Чего нужно добиться, чтобы фотка была действительно прозрачной
Прозрачность на картинке обычно отображается вот такой шашкой. Если вы видите ее в Google, то значит изображение можно без проблем качать и при наложении этого объекта на другой фон не поменяется цвет.
Как вы можете увидеть, такая шашка не отображается, если изображение в поиске отражено через миниатюру. Надо кликнуть на картинку и дополнительная информация откроется.
Вот смотрите, я скопировал этот рисунок и вставил его на фотографию поля. Не буду вдаваться как именно я это сделал, сейчас это не важно. Самое важное, что вы видите все части поля, кубики как будто были вырезаны и наложены на картинку.
Если бы я не нашел в поиске фотографию с шашкой, то иллюстрация выглядела совсем иначе. Фон был бы белым и прямоугольным.
Фон был бы белым и прямоугольным.
Почему так? Эта шашечка – общепринятый признак, если вы его видите, то значит в этой части иллюстрации цвета нет совсем, и при наложении вы увидите нижнюю часть рисунка. Точно также прозрачность отображается и . Если вам нужно убрать фон из фотографии, то необходимо добиться того, чтобы вместо цвета, вы смогли узреть вот этот заветный узор. Шашку.
Как правильно хранить прозрачные картинки
Все мы привыкли к такому формату фотографий, как jpeg. Некоторые люди даже и не знают о существовании других. Однако, он не понимает, что такое прозрачность. Для того, чтобы скачивать и хранить на своем компьютере «правильные» фотографии, вам понадобится понять и запомнить новый формат — png.
Видите, помимо шашки, в Google почти всегда вместе с нужными картинками можно увидеть это сочетание букв.
Затем выбираете нужный тип файла, png и готово. Он есть в любой версии. Если не видите – ищите внимательнее. Без него никак. Уверяю вас.
Зачем было нужно придумывать другой формат? Все дело в том, что популярный jpeg, не понимает, что такое прозрачность. Он меняет ее на привычный белый.
Как избавиться от фона: простой и довольно быстрый способ без лишних заморочек
В моем блоге вы можете найти статью, в которой я показываю 4 инструмента и привожу видео, в котором можно найти 3 способа избавиться от фона на рисунке (). Можете прочитать ее, если вам интересно. Сейчас я хотел бы показать вам еще один прием, так как считаю, что без этого статья была бы не полной. Мало ли, кто-то не захочет лазить по моему блогу. А тут все в одном месте.
Итак, открываем картинку.
Находим инструмент «Фоновый ластик». Если не можете его отыскать, то подержите несколько секунд мышку с зажатой левой кнопкой на клавише обычного ластика. Нужный инструмент откроется. Вы сможете его добавить, щелкнув по нему.
Можете увеличить диаметр ластика, чтобы стирать было удобнее.
Теперь повозюкайте по ненужным элементам на картинке. Вы увидите, как шашка начинает проявляться, а цвет исчезать!
Надеюсь, что после того как вы закончите, у вас не возникнет вопроса в каком формате сохранять обработанный рисунок. Конечно же PNG.
Данный метод стирания не назовешь самым лучшим и невероятно удобным. Поэтому я рекомендую вам все-таки обратить внимание на предыдущую мою статью, полностью посвященную этой теме.
А если вам интересно работать в фотошопе, то советую вам начать на этом зарабатывать! Спрос есть. Вы без труда можете попробовать , обрабатывать картинки, и делать много всего интересного. Поверьте, это действительно нужно. Вы можете убедиться, открыв несколько сайтов для фрилансеров.
Думаете, что у вас не получится или вы слишком стары для этого дерьма? Не хватает времени? Поверьте, это все нелепые отговорки. Я юрист и зарабатываю достаточно, но … у вас есть хобби, любимое увлечение? Вы живете полной жизнью? Вам действительно не скучно?
Что бы вы ни знали и чем бы ни интересовались. Интернет открывает массу новых возможностей. Впустите в свою жизнь изменения. Если деньги вас не интересуют – это еще лучше. Это дает больше шансов вашему проекту стать дорогим, крутым и успешным. Все известные люди не работают ради прибыли, они трудятся, потому что любят то, чем они занимаются. Редко кто из них называет это «работой».
Прошло время, когда основное время человек проводил за компьютером или телевизором. Теперь все развиваются, улучшают какие-то свои навыки и делятся с людьми тем, что они знают. По сути так всегда было, увеличились только масштабы.
Кстати, не так давно читал секреты долголетия кавказских горцев. Один из принципов состоит в том, что к ним постоянно ходит молодое поколение, чтобы советоваться по каким-то важным вопросом. Старики чувствуют себя нужными, а потому не испытывают никаких отрицательных эмоций относительно старости. На Кавказе не бояться становиться старыми.
Кстати, позитивный настрой – это еще один их секрет. Старцы утверждают, что со злыми, раздраженными и скучными людьми, у которых нет интересных увлечений, никто не хочет общаться, а потому, такой образ жизни крайне невыгоден, особенно в пожилом возрасте.
Занимайтесь чем-то новым. Если вы любите фотошоп – обратите внимание на курс Зинаиды Лукьяновой — «Фотошоп с нуля » и овладейте им в совершенстве. Очень быстро у вас появится прибыльное хобби. Не так уж увлечены дизайном? Обратите внимание на то, и создавайте свои проекты.
Если вам понравилась эта статья, и я хотя бы немного заинтересовал вас – подписывайтесь на рассылку. Пусть не сейчас, но дайте себе шанс заняться чем-то новым. Я буду присылать вам свои публикации о том, как можно зарабатывать деньги в интернете.
Возможно, одна из них вас вдохновит на что-то новое и пока неизвестное. Вы поймете, что это интересно и захотите попробовать сами, а потом… кто знает что будет потом?
Обернется ли хобби во что-то большее или вы просто покажете результат своих трудов друзьям, дабы получить их похвалу и восхищение? В отличие от многих вы встанете с дивана и сделаете то, что выведет вас за рамки привычного. Вы попытаетесь изменить свою жизнь. Это очень похвально.
Я искренне желаю вам успехов в ваших начинаниях и надеюсь, что эта наша встреча будет не последней.
Читайте также…
Как сохранить картинку в фотошопе без фона
Доброго времени суток, уважаемые читатели. Умение делать картинки с прозрачных фоном невероятно нужно каждому начинающему разработчику сайтов, дизайнеру и даже обычному человеку.
Это самая популярная функция в программе Photoshop, а потому я решил максимально подробно рассказать вам не только о самом процессе, но и том, как сохранить картинку в фотошопе без фона.
Оказывается, что у многих возникают трудности с этим, но публикаций в интернете на эту тему в интернете вообще нет. Только несколько тем на форумах. Но, я беру на себя миссию исправить эту несправедливость…
Итак, сейчас я одену на себя рыцарские доспехи и развею все страхи, сомнения, непонимание и превращу трудности искусства фотошопного в бесхитростную обыденность. Я также поведаю обо всех тонкостях мастерства. Готовьтесь. «Ведать» я буду очень простым языком, чтобы понятно стало каждому, так что прошу прощения у читателей, которых смущает такая дотошность и они сами все прекрасно знают.
Более терпеливых я благодарю за понимание. Приступим.
Чего нужно добиться, чтобы фотка была действительно прозрачной
Прозрачность на картинке обычно отображается вот такой шашкой. Если вы видите ее в Google, то значит изображение можно без проблем качать и при наложении этого объекта на другой фон не поменяется цвет.
Как вы можете увидеть, такая шашка не отображается, если изображение в поиске отражено через миниатюру. Надо кликнуть на картинку и дополнительная информация откроется.
Вот смотрите, я скопировал этот рисунок и вставил его на фотографию поля. Не буду вдаваться как именно я это сделал, сейчас это не важно. Самое важное, что вы видите все части поля, кубики как будто были вырезаны и наложены на картинку.
Если бы я не нашел в поиске фотографию с шашкой, то иллюстрация выглядела совсем иначе. Фон был бы белым и прямоугольным.
Почему так? Эта шашечка – общепринятый признак, если вы его видите, то значит в этой части иллюстрации цвета нет совсем, и при наложении вы увидите нижнюю часть рисунка. Точно также прозрачность отображается и в программе Photoshop. Если вам нужно убрать фон из фотографии, то необходимо добиться того, чтобы вместо цвета, вы смогли узреть вот этот заветный узор. Шашку.
Как правильно хранить прозрачные картинки
Все мы привыкли к такому формату фотографий, как jpeg. Некоторые люди даже и не знают о существовании других. Однако, он не понимает, что такое прозрачность. Для того, чтобы скачивать и хранить на своем компьютере «правильные» фотографии, вам понадобится понять и запомнить новый формат — png.
Видите, помимо шашки, в Google почти всегда вместе с нужными картинками можно увидеть это сочетание букв.
Если вам необходимо сохранить картинку с вырезанным фоном, то опять же, вам нужен специальный формат. Вы находите в категории «Файл» ссылку «Сохранить как…».
Затем выбираете нужный тип файла, png и готово. Он есть в любой версии. Если не видите – ищите внимательнее. Без него никак. Уверяю вас.
Зачем было нужно придумывать другой формат? Все дело в том, что популярный jpeg, не понимает, что такое прозрачность. Он меняет ее на привычный белый.
Как избавиться от фона: простой и довольно быстрый способ без лишних заморочек
В моем блоге вы можете найти статью, в которой я показываю 4 инструмента и привожу видео, в котором можно найти 3 способа избавиться от фона на рисунке (смотрите здесь). Можете прочитать ее, если вам интересно. Сейчас я хотел бы показать вам еще один прием, так как считаю, что без этого статья была бы не полной. Мало ли, кто-то не захочет лазить по моему блогу. А тут все в одном месте.
Итак, открываем картинку.
Находим инструмент «Фоновый ластик». Если не можете его отыскать, то подержите несколько секунд мышку с зажатой левой кнопкой на клавише обычного ластика. Нужный инструмент откроется. Вы сможете его добавить, щелкнув по нему.
Можете увеличить диаметр ластика, чтобы стирать было удобнее.
Теперь повозюкайте по ненужным элементам на картинке. Вы увидите, как шашка начинает проявляться, а цвет исчезать!
Надеюсь, что после того как вы закончите, у вас не возникнет вопроса в каком формате сохранять обработанный рисунок. Конечно же PNG.
Данный метод стирания не назовешь самым лучшим и невероятно удобным. Поэтому я рекомендую вам все-таки обратить внимание на предыдущую мою статью, полностью посвященную этой теме.
А если вам интересно работать в фотошопе, то советую вам начать на этом зарабатывать! Спрос есть. Вы без труда можете попробовать создавать сайты, обрабатывать картинки, рисовать различные фоны и делать много всего интересного. Поверьте, это действительно нужно. Вы можете убедиться, открыв несколько сайтов для фрилансеров.
Думаете, что у вас не получится или вы слишком стары для этого дерьма? Не хватает времени? Поверьте, это все нелепые отговорки. Я юрист и зарабатываю достаточно, но … у вас есть хобби, любимое увлечение? Вы живете полной жизнью? Вам действительно не скучно?
Что бы вы ни знали и чем бы ни интересовались. Интернет открывает массу новых возможностей. Впустите в свою жизнь изменения. Если деньги вас не интересуют – это еще лучше. Это дает больше шансов вашему проекту стать дорогим, крутым и успешным. Все известные люди не работают ради прибыли, они трудятся, потому что любят то, чем они занимаются. Редко кто из них называет это «работой».
Прошло время, когда основное время человек проводил за компьютером или телевизором. Теперь все развиваются, улучшают какие-то свои навыки и делятся с людьми тем, что они знают. По сути так всегда было, увеличились только масштабы.
Кстати, не так давно читал секреты долголетия кавказских горцев. Один из принципов состоит в том, что к ним постоянно ходит молодое поколение, чтобы советоваться по каким-то важным вопросом. Старики чувствуют себя нужными, а потому не испытывают никаких отрицательных эмоций относительно старости. На Кавказе не бояться становиться старыми.
Кстати, позитивный настрой – это еще один их секрет. Старцы утверждают, что со злыми, раздраженными и скучными людьми, у которых нет интересных увлечений, никто не хочет общаться, а потому, такой образ жизни крайне невыгоден, особенно в пожилом возрасте.
Занимайтесь чем-то новым. Если вы любите фотошоп – обратите внимание на курс Зинаиды Лукьяновой — «Фотошоп с нуля» и овладейте им в совершенстве. Очень быстро у вас появится прибыльное хобби. Не так уж увлечены дизайном? Обратите внимание на то, как пишут тексты для интернета и создавайте свои проекты.
Если вам понравилась эта статья, и я хотя бы немного заинтересовал вас – подписывайтесь на рассылку. Пусть не сейчас, но дайте себе шанс заняться чем-то новым. Я буду присылать вам свои публикации о том, как можно зарабатывать деньги в интернете.
Возможно, одна из них вас вдохновит на что-то новое и пока неизвестное. Вы поймете, что это интересно и захотите попробовать сами, а потом… кто знает что будет потом?
Обернется ли хобби во что-то большее или вы просто покажете результат своих трудов друзьям, дабы получить их похвалу и восхищение? В отличие от многих вы встанете с дивана и сделаете то, что выведет вас за рамки привычного. Вы попытаетесь изменить свою жизнь. Это очень похвально.
Я искренне желаю вам успехов в ваших начинаниях и надеюсь, что эта наша встреча будет не последней.
Как сделать фон прозрачным (photoshop)
Когда работаешь над дизайном сайтов, часто приходится сталкиваться с тем, что найденное изображение, которое идеально бы подходило к твоему сайту, имеет другой фон, который желательно бы убрать.
И так, открываем нашу картинку в фотошопе.
1. Первое, что нужно сделать — создать у картинки рабочую область с прозрачным фоном. Для этого:
— в окошке слоёв кликаем два раза на наш слой (с замочком)
— В повившемся окошке нажимаем ОК
Замочек должен исчезнуть
2. Далее…
Если фон однотонный:
Выбираем инструмент «Волшебная палочка» — это очень гибкий инструмент для выделения нужной области. Наша задача выделить весь фон, кроме рисунка. Для этого подгоняем настройки волшебной палочки (параметр допуск), пока не получим нужный результат. Так-же пользуемся клавишей Shift, чтобы выделить область помимо уже выделенной. Нажимаем Del и выделенная облась удаляется.
Если фон разноцветный:
Используем инструмент «Быстрое выделение«. Тут наша задача выделить не фон, а сам объект, который должен остаться. Нажимаем до тех пор, пока не выделится нужная область. Если выделилось лишнее, зажимаем Alt и минусуем облась. Посмотреть результат можно клавишей Q.
Когда выделение готово, копируем его Ctrl+C. Создаем новый документ с прозрачным фоном (Ctrl+N) и вставляем туда объект Ctrl+V.
3. Если на рисунке осталось что-то лишнее, используем инструмент «Ластик«, просто затираем лишний фон.
4. Сохраняем изображение для Web (Alt+Shift+Ctrl+S) выбираем формат GIF либо PNG (в других наш прозрачный фон превратится в белый).
Полезное видео в тему:
Копирование PNG с прозрачностью из браузера показывает черный фон
Таким образом, я сыт по горло этим раздражением и сделал обходной путь.
Есть две части к этому:
- Крошечная утилита, которую я написал, чтобы сохранить изображение буфера обмена в файл .png
- AutoHotKey сценарий
Сценарий AutoHotKey проверяет, активен ли в данный момент Photoshop, и если да, то перехватывает комбинацию клавиш Ctrl+ V, а затем запускает утилиту.
Если утилита сохранила изображение %TEMP%\clip.png, комбинация клавиш Shift+ Ctrl+ F12отправляется в Photoshop, который я сопоставил с действием Photoshop, чтобы поместитьclip.png файл в текущий открытый документ.
Если утилита не сохранила изображение, стандартное Ctrlсочетание Vклавиш + отправляется в Photoshop, и выполняется стандартная вставка.
Весь исходный код доступен здесь: https://github.v::DoPhotoshopPaste() #IfWinActive
Удаление фона с изображений или логотипов
В этом руководстве по созданию прозрачного фона мы дадим обзор прозрачных PNG и как сделать прозрачным фон изображения / логотипа с помощью Canva, Adobe Photoshop и Fiverr.
Воспользуйтесь этими быстрыми ссылками:
Что такое прозрачный фон PNG
PNG — это тип файла изображения, который позволяет не иметь цвета фона. Большинство изображений покрывают определенное количество пикселей и имеют цвет во всех этих пикселях, даже если этот цвет белый.На прозрачном фоне отсутствуют пиксели фона, что позволяет просвечивать то, что находится за ним.
На этом снимке экрана вы можете видеть, что в заголовке с логотипом «Кампания по жилищному строительству аварийного отделения» использовалось изображение с прозрачным фоном, потому что синий за ним просвечивает.
Напротив, здесь вы можете увидеть логотип на белом фоне:
Белая рамка за логотипом является фоном. Это выглядит непрофессионально и неаккуратно и может конфликтовать с цветом фона веб-сайтов, брошюр или других дизайнов.
Независимо от того, есть ли у вас веб-сайт для внештатной работы, малого бизнеса или некоммерческой организации, вы должны убедиться, что ваш логотип хорошо смотрится на любой странице.
Если вы не хотите изменять цвета на своем сайте, вам необходимо создать прозрачный PNG, который легко интегрируется с вашей страницей и дизайном.
PNG, JPG, GIF
PNG — это только один из типов графических форматов, которые вы можете использовать на своем веб-сайте, и, возможно, это не тот формат, с которым вы знакомы больше всего.Однако это определенно полезно, и вам, вероятно, следует с ним ознакомиться. Давайте посмотрим на некоторые варианты изображений.
JPG часто используются для изображений на веб-сайтах, поскольку они имеют относительно небольшой размер файла. Это помогает вашему сайту загружаться быстрее и без проблем. Однако файлы JPG не поддерживают прозрачный фон, а при сжатии теряют качество изображения.
PNG— лучший выбор, когда вам нужно прозрачное изображение или что-то с невероятно четкими, четкими линиями (например, рисунок линий или другая иконическая графика).
Другой вариант — это GIF. Файлы GIF могут иметь прозрачный фон, однако использование PNG по сравнению с GIF дает некоторые преимущества. PNG имеют лучшее сжатие, поэтому размер изображения меньше. Кроме того, в GIF-файлах можно указать прозрачным только один цвет. PNG имеют лучшие параметры прозрачности.
В некоторых случаях лучше всего подходят файлы каждого типа. JPG следует использовать для большинства основных онлайн-изображений, не требующих высокой контрастности. PNG следует использовать для любых изображений, для которых требуется прозрачный фон или высокая контрастность.GIF-файлы следует использовать для анимированных изображений.
Одна вещь, которую следует отметить в отношении PNG, заключается в том, что существует несколько различных типов файлов PNG. К ним относятся палитра, оттенки серого и RGB. Обычно вы захотите использовать формат RGB с прозрачностью. Это гарантирует, что ваше изображение будет полноцветным, и дает возможность полной прозрачности.
Примечание. Для веб-сайтов вы также можете сохранить изображение как WebP, формат, который имеет функцию прозрачного фона, поддерживаемую в PNG, при гораздо меньшем размере файла.Сначала вам нужно преобразовать изображение из WebP в PNG.
Какие инструменты можно использовать для создания прозрачного фона?
Самый популярный инструмент для редактирования прозрачных PNG — Adobe Photoshop, но это не единственный инструмент на рынке. Мы рассмотрим эти три программы для редактирования прозрачных PNG:
Давайте посмотрим.
Раскрытие информации: некоторые ссылки ниже являются партнерскими ссылками, которые помогают поддерживать наши бесплатные ресурсы и руководства. Мы можем получить небольшую комиссию бесплатно для вас, если вы перейдете по ссылке и сделаете покупку.Спасибо за поддержку!
Сделайте фон прозрачным с помощью CanvaCanva — это бесплатная программа, которую можно использовать через интернет-браузер. Вам нужно будет начать с создания учетной записи в Canva. Это позволяет вам сохранять ваши дизайны и возвращаться к ним позже.
Функция прозрачного фона доступна только в их профессиональном плане, который составляет 12,95 долларов США в месяц. Он поставляется с 30-дневной бесплатной пробной версией, поэтому вы можете бесплатно удалить столько фонов, сколько захотите, за месяц!
1.Начнем с создания дизайна
Когда вы нажимаете кнопку «создать дизайн», у вас будут варианты размера, который вы хотите создать. Вы можете использовать любые размеры, но я бы рекомендовал посмотреть на размеры вашего логотипа и использовать их.
Когда вы создадите свой дизайн, вы увидите экран, который выглядит следующим образом:
2. Загрузить изображение
Вам просто нужно перетащить свой логотип на левую панель, и он начнет загрузку. Вы увидите его прогресс на вкладке «Загрузки».
По завершении загрузки щелкните по нему, чтобы добавить в свой дизайн.
Вы можете изменить размер по своему усмотрению.
Примечание: мы добавили цветной фон, чтобы я мог видеть, когда мой фон исчез.
3. Удалить фоновое изображение
Нажмите на изображение, которое вы добавили в свой дизайн. Вы увидите ряд меню, в том числе «Эффекты». Выберите эффекты. Первый вариант, который вы увидите, будет «Средство для удаления фона».
Щелкните по нему, и все готово! Легкий!
Раньше:
После:
Совет. Вы можете добавить цветной фон, чтобы дважды проверить его работоспособность, но не забудьте удалить его перед сохранением изображения, щелкнув фон и нажав удалить.
4. Скачать образ
Выберите загрузку в правом верхнем углу. Вы увидите это меню:
Убедитесь, что у вас тип файла PNG и установлен флажок «прозрачный фон».Тогда жмите скачать!
Оцените Canva здесь.
Для ознакомления с прохождением видео посмотрите это видео
Сделайте свой фон прозрачным с помощью Adobe Photoshop
Если у вас есть логотип с цветным фоном, вы должны сначала сделать фон прозрачным. Затем вы можете преобразовать формат файла в PNG, формат файла, предназначенный для передачи изображений в Интернет. Вот как это сделать в Adobe Photoshop.
1.Откройте файл с вашим логотипом
2. Добавьте прозрачный слой
Выберите «Слой»> «Новый слой» в меню (или просто щелкните квадратный значок в окне слоев).
Новый слой должен автоматически стать прозрачным.
Перетащите этот новый слой под слой вашего изображения и выберите слой содержимого.
3. Сделайте фон прозрачным
Используя волшебную палочку или лассо, выберите область изображения, которую вы хотите сделать прозрачной.Используйте настройку допуска 32 или также поэкспериментируйте с другими настройками, чтобы получить желаемый результат.
Нажмите кнопку «Удалить». Выбранная область будет удалена, и станет виден прозрачный фон.
Если у вас есть круги или какие-либо формы в вашем логотипе, которые не связаны, вам может потребоваться повторить процесс выбора и удаления в этих других областях вашего логотипа (как вы можете видеть, мне нужно удалить фон снаружи изображение моего логотипа, а также внутри круга
4.Сохранить логотип как прозрачное изображение PNG
Щелкните «Файл» -> «Сохранить как». Выберите «PNG (* .PNG) в качестве формата файла. Обратите внимание, что хотя прозрачный фон выглядит в Photoshop клетчатым, в конечном файле PNG он будет прозрачным. Теперь вы можете загрузить этот логотип с прозрачным фоном на свой сайт!
Совет. Возможно, вам потребуется перейти в «Режим» -> «Цвет RBG», чтобы изменить формат цвета изображения на RBG, который поддерживает прозрачность.
Для ознакомления с прохождением видео посмотрите это видео
Сделайте свой фон прозрачным с помощью Fiverr
Fiverr — это торговая площадка, где вы можете найти людей, которые сделают для вас небольшие концерты.Одно из этих мероприятий включает в себя создание прозрачного фона вашего логотипа или удаление фоновых изображений с ваших фотографий.
Мы уже использовали эту услугу раньше, и обычно они завершают проект в течение 1 дня (иногда быстрее), включают исправления, и это стоит около 5 долларов или меньше за изображение.
Если у вас мало времени или нужно сделать прозрачными только одно или два изображения, это отличная альтернатива для получения профессиональных результатов с меньшими затратами времени и усилий.
1. Перейдите на сайт Fiverr’s Logo Gigs
Вот ссылка для перехода на главную страницу концерта с логотипом.Вы увидите список людей, предлагающих удалить фон с вашего изображения или сделать ваш PNG прозрачным.
2. Выберите концерт
Эти выступления начинаются с 5 долларов за 1 изображение. Многие люди предлагают до 5 или 10 изображений всего за 5 долларов, поэтому обязательно ищите подходящие цены и услуги.
Мы рекомендуем выбирать кого-то с рейтингом 4,9 из 5,0 или выше, с неограниченным количеством версий и 5 изображениями. Доставка менее часа является обычным явлением, поэтому обратите внимание на быстрое выполнение заказа.
3. Приобретите Fiverr Service
После того, как вы найдете кого-то, у кого есть хорошие отзывы, быстрая обработка и нужный сервис, вы можете легко приобрести эту услугу, выполнив проверку.
Fiverr взимает плату за обслуживание сейчас (новинка этого года), поэтому выделите эту дополнительную сумму. Например, за этот гиг за 5 долларов взимается плата за обслуживание в размере 2,25 доллара!
После покупки просто отправьте файл изображения (рекомендуется высокое разрешение) и все инструкции. Мы рекомендуем быть как можно более конкретными, чтобы концерт прошел правильно.
Посмотрите выступления с логотипом Fiverr здесь.
Лучшие программы для редактирования прозрачных изображений
Мы свели его к нескольким из лучших программ для редактирования изображений. При использовании мобильных приложений и инструментов для редактирования не забывайте обращать внимание на размер файла и следить за тем, чтобы качество вашего логотипа оставалось высоким для публикации на настольных сайтах.
- Adobe Photoshop — золотой стандарт в любом типе редактирования изображений. Вы можете создавать прозрачные PNG, а также выполнять множество других профессиональных операций по редактированию изображений.Поставляется с бесплатной пробной версией и ежемесячными планами.
- Canva — это очень простой в использовании инструмент для онлайн-редактирования, который поможет вам создавать красивые дизайны без каких-либо сложностей. Мы сравниваем его с облегченной онлайн-версией Adobe Photoshop.
- Snappa — это быстрый онлайн-инструмент, который поможет вам создавать онлайн-графику для социальных сетей, рекламы, блогов и многого другого. Это бесплатно, как и Canva.
- Lumina — это настольное приложение (Mac и ПК), которое связывает традиционное редактирование изображений с технологиями искусственного интеллекта.На изображениях вы можете автоматически стирать объекты, изменять цвет неба и многое другое.
- InPixio — это настольное приложение (Mac и ПК), предназначенное для удаления нежелательных объектов с изображений. Проверьте это, так как у них есть поддержка на английском, французском, немецком и испанском языках.
- Ластик фона: superimpose — мобильное приложение, которое можно бесплатно загрузить для пользователей iOS. Вы можете просто прикоснуться к областям экрана, где вы хотите стереть фон, а затем экспортировать изображение как файл PNG.Это очень просто!
- Ultimate Background Eraser — это приложение, похожее на Background Remover, но оно предназначено для пользователей Google Play / Android.
Как создать файл PNG в Adobe Photoshop
Бенджамин Марторелл, 19 мая 2021 г.
Что такое файл PNG?Вас смущает, что такое файл PNG в Adobe Photoshop? Если так, то это вполне понятно, потому что фотографам доступно множество форматов файлов изображений.К наиболее распространенным относятся Jpeg, GIF, TIFF и, конечно же, PNG.
Еще сложнее то, что у каждого есть конкретная цель. В этой статье мы рассмотрим формат PNG. Вы узнаете, что такое файл PNG, для чего он нужен и как его создать.
PNG, произносится как «пинг», а его имя файла — .png, означает «переносимая сетевая графика». Это тип формата изображения, который веб-дизайнеры используют для создания веб-сайтов, поскольку он поддерживает прозрачный фон и / или полупрозрачные изображения (фактически, это единственный тип формата изображения, который поддерживает прозрачность).
Благодаря этой возможности PNG отлично подходит для логотипов и динамической графики веб-сайтов. Поэтому, если вам нужен фантастически выглядящий веб-сайт, который понравится вашим посетителям, вам обязательно нужно использовать изображения в формате PNG.
Скорее всего, вы уже видели изображения PNG, например, когда на фотографии фотографа расположен прозрачный логотип, позволяющий увидеть фотографии с по логотип. В этом случае цель прозрачности — тонко продвинуть фотографа, сделавшего снимок (и предотвратить его использование кем-то другим).
Метод сжатия данных, называемый сжатием без потерь, позволяет создавать файлы PNG. Это означает, что когда кто-то решает сжать изображение, никакие данные в нем не теряются. Другими словами, файл PNG остается идентичным исходному файлу изображения. Это отличается от сжатия с потерями, при котором информация теряется при сжатии изображения файла.
Еще одним преимуществом PNG является то, что он поддерживает оттенки серого и цветовые пространства PNG-8, PNG-24 и PNG 32, что дает ему возможность отображать широкий диапазон цветов.
Однако это означает, что файлы PNG могут быть большими, поэтому изображения обычно имеют формат Jpeg (файлы Jpeg с потерями, что означает, что каждый раз при распаковке данные удаляются).
Еще один плюс формата PNG в том, что он не содержит патентов, что означает, что любой может использовать его без лицензии.
Какие программы открывают файлы PNG?
Многие программы открывают файлы PNG. К ним относятся программы просмотра фотографий по умолчанию, программы редактирования фотографий, такие как Lightroom и Adobe Photoshop, а также веб-браузеры.В любой из этих программ вы можете просмотреть файл PNG, выбрав «открыть» в раскрывающемся меню, или просто перетащив его в программу или в веб-браузер.
Если у вас еще нет Photoshop и Lightroom, вы можете получить их через Adobe Creative Cloud Plan всего за 9,99 доллара в месяц.
Adobe Photoshop и Lightroom и некоторые из самых популярных инструментов, используемых фотографами, графическими дизайнерами и веб-разработчиками из-за их возможностей.
Самые простые способы создания файла PNG в Adobe PhotoshopСоздание файла PNG в Adobe Photoshop — простой процесс.В зависимости от того, что вы хотите достичь с изображением или графикой, может быть всего несколько шагов.
Шаги по созданию файла PNG в Photoshop: 1. Самый простой способ — просто «Сохранить как»- Нажмите Файл в верхнем меню, затем выберите Открыть
- Выберите файл изображения и щелкните Открыть
- Щелкните Файл в верхнем меню, затем выберите Сохранить как
- В диалоговом окне выберите PNG в меню Формат
Пока это быстрый способ создать файл PNG, он никоим образом не изменяет изображение, например, делает его прозрачным или удаляет фон, чтобы изолировать объект (ы).Это наиболее распространенные действия для файлов PNG. Следуйте инструкциям ниже, чтобы узнать, как сделать и то, и другое.
2. Создайте прозрачное изображение Photoshop- Откройте файл, повторив шаги, описанные в пункте 1.
- Откройте панель слоев, если она еще не видна справа. Для этого щелкните Window , затем выберите Layers .
- Щелкните слой Background на панели «Слои», а затем щелкните OK в появившемся диалоговом окне.Это разблокирует слой, позволяя вам изменить его.
- Щелкните раскрывающееся меню Непрозрачность на панели «Слои» и выберите процентное значение ниже 100%. Чем ниже вы опустите, тем прозрачнее будет изображение.
- Щелкните Файл в верхнем меню, выберите «Сохранить как» и выберите PNG в раскрывающемся меню. Теперь у вас есть прозрачное изображение Photoshop.
- Откройте файл, повторив шаги, указанные в пункте 1.
- Добавьте слой прозрачности: в верхнем меню щелкните Layer , затем выберите New . Теперь вы увидите новый пустой слой на панели «Слои», который выглядит как серо-белая шахматная доска. Photoshop автоматически делает его прозрачным.
- Перетащите новый слой под слой фонового изображения на панели слоев.
- Щелкните новый слой , чтобы выбрать его.
Совет : Вместо создания нового слоя вы также можете щелкнуть маленький значок замка, чтобы разблокировать фоновый слой.Все, что вы удалите с изображения, станет прозрачным.
- Выберите тему: На панели инструментов слева выберите инструмент Magic Wand Tool .
- Щелкните Select Subjec t в верхней части окна. Photoshop автоматически выбирает объект (ы), который, по его мнению, является объектом (объектами). Вы увидите, что вокруг выделения «маршируют муравьи».
- Удалите фон: щелкните Выберите в верхнем меню, затем выберите Обратный .Это выбирает область изображения, которую вы хотите удалить вокруг объекта.
- Нажмите Удалите на клавиатуре. Теперь виден серо-белый узор в виде шахматной доски на прозрачном фоне.
- Нажмите Command (Control на ПК) + D , чтобы убрать марширующих муравьев.
Совет : Вы можете обнаружить, что при выделении не хватает некоторых областей. Например, он может подумать, что тени — это края объекта. Чтобы исправить это, щелкните значок
«Вычесть из выделения» в верхней части окна, затем используйте инструмент «волшебная палочка», чтобы удалить больше нежелательных областей.
Вы прочитали в начале этой статьи, что такое файл PNG и для чего он используется. Вы также узнали о некоторых его преимуществах, включая сжатие без потерь (данные не теряются, а качество изображения остается прежним) и что он поддерживает PNG-8 (256 цветов), PNG-24 (более 16 миллионов цветов) и PNG-32. (PNG 24 + 8 для прозрачного фона) цветовых пространств.
Другие преимущества включают широкий диапазон прозрачности от невидимого (0%) до полностью видимого (100%), вы можете добавлять метаданные и создавать файлы PNG с несколькими слоями.Кроме того, файлы PNG могут сжиматься на 10–30% больше, чем файлы GIF.
Формат PNG имеет несколько недостатков. В отличие от GIF, который означает формат обмена графикой, PNG не поддерживает анимацию. Кроме того, как указано выше, размеры файлов PNG обычно больше, чем файлы Jpeg. Это может стать проблемой, если у вас мало места для хранения.
К счастью, эти проблемы обычно не являются проблемой для большинства людей, поскольку файлы PNG в основном предназначены для веб-сайтов.
Вот и все! Вы должны быть на правильном пути к созданию файлов PNG в Photoshop, используя информацию, которую вы узнали в этом уроке. Довольно скоро вы сможете сделать логотип, который можно будет разместить на своих фотографиях или сделать привлекательный сайт.
Если вы нашли это руководство полезным, вам также может быть интересно ознакомиться со следующими статьями:
Если вы нашли эту статью полезной, подпишитесь на нас в Twitter и Facebook , чтобы узнать больше о наших бесплатные руководства по WordPress и другие ресурсы.
Используете WordPress и хотите получить Envira Gallery бесплатно?
Envira Gallery помогает фотографам создавать красивые фото- и видео-галереи всего за несколько кликов, чтобы они могли демонстрировать и продавать свои работы.
Как сделать фон PNG прозрачным
Мы все были там. У вас есть предстоящая презентация, поэтому вы выбрали гладкий фон и профессиональный шрифт.
Чтобы добавить больше изюминки и деталей, вы решили добавить изображения, возможно, некоторые значки, графики или логотип вашей компании.Все казалось идеальным, за исключением раздражающего белого фона на некоторых фотографиях.
В этой статье будут обсуждаться различные инструменты, которые можно использовать для создания прозрачного PNG.
Что такое файл PNG?
Формат переносимой графики, или файл PNG, является популярным форматом, используемым в Интернете по многим причинам. Он использует 24-битную цветовую палитру RGB, которая поддерживает миллионы цветов и использует сжатие без потерь. Это позволяет уменьшить размер файла изображения без потери его качества.
Эти функции делают PNG идеальным типом файлов для логотипов, значков и цифрового искусства. Самое главное, PNG пользуется популярностью у публики, потому что поддерживает прозрачный фон.
Цвета (включая белый) заполняют все пиксели обычного изображения. Но в файле PNG можно сделать так, чтобы в пикселях фона не было цветов. Это позволяет просвечивать цвет позади вашего изображения. Ниже приведен пример.
Сиба-ину слева — это исходная фотография, в центре — изображение с белым фоном, а справа — изображение с прозрачным фоном.
Однако, поскольку фон нашего сайта белый, вам не понравится прозрачный фон крайнего правого изображения. Однако вы можете загрузить это изображение и просмотреть его на своем устройстве.
Ниже мы рассмотрим три инструмента, которые вы можете использовать, чтобы сделать PNG прозрачным.
1. Adobe Photoshop
С Adobe Photoshop вы можете многое делать, и удаление фона изображений — одно из них.Удалить фон в Photoshop очень просто, для этого потребуется всего несколько щелчков мышью.
В Photoshop есть несколько способов удалить фон изображения. Давайте пройдемся по ним.
Используйте инструмент Magic Wand Tool
Инструмент «Волшебная палочка» — это инструмент выделения, который автоматически выбирает пиксели схожих тонов или цветов. Вот как с его помощью удалить фон изображения:
- Откройте свое изображение в Adobe Photoshop.
- Щелкните и удерживайте инструмент Quick Selection Tool на панели инструментов. В раскрывающемся меню выберите Magic Wand Tool .
- Отрегулируйте Tolerance до желаемого уровня. Вы можете экспериментировать с уровнем допуска по мере продвижения.
- При наведении курсора на изображение вы увидите значок плюс ( + ).Щелкните области, которые хотите удалить. Области, обведенные пунктирными линиями, представляют то, что вы выбрали.
- Используйте команду вырезания ( Ctrl + X в Windows или Cmd + X в Mac), чтобы удалить выделенные области.
- Щелкните Файл> Сохранить как , чтобы сохранить изображение, убедившись, что выбран формат PNG.
Связанный: Создание векторной графики и работа с ней в Adobe Photoshop
Используйте волшебный ластик
Инструмент «Волшебный ластик» похож на инструмент «Волшебная палочка» в том, что он выделяет похожие на вид пиксели. Но в отличие от Волшебной палочки, единственная цель Волшебного ластика — удалить выделение.
- Откройте свое изображение в Adobe Photoshop.
- Щелкните и удерживайте инструмент Eraser Tool на панели инструментов.Выберите Magic Eraser Tool из раскрывающегося меню.
- Измените Допуск . Вы можете экспериментировать с уровнем допуска при использовании инструмента.
- Щелкните области, которые хотите удалить, и Волшебный ластик удалит их.
- Щелкните Файл> Сохранить как , чтобы сохранить изображение, убедившись, что выбран формат PNG.
Используйте инструмент «Лассо»
Инструмент «Лассо» — еще один инструмент выделения, который позволяет выделить определенную область, которую вы хотите выделить. Вот как это использовать:
- Откройте свое изображение в Adobe Photoshop.
- Щелкните инструмент Lasso Tool на панели инструментов. Удерживайте и перетащите курсор вокруг объекта, который хотите удалить с фона.
- Создайте новый слой, щелкнув значок New Layer внизу панели Layers . Убедитесь, что новый слой прозрачный. Вы узнаете, что он прозрачен, если вместо сплошной заливки отображается клетчатая бело-серая заливка.
- Выберите инструмент перемещения на панели инструментов, щелкните выбранное изображение, вырежьте и вставьте его на новый прозрачный слой.
- Удаляем слой с фоном.
- Если часть фона осталась, удалите ее с помощью Magic Eraser или Magic Wand Tool .
- Когда вы закончите полировать изображение, выберите File> Save As , чтобы сохранить изображение. По умолчанию Adobe Photoshop сохраняет изображение в формате PSD.Вместо этого сохраните его в формате PNG.
2. Adobe Photoshop Express
Если вы не хотите платить за Adobe Photoshop, вы всегда можете попробовать Adobe Photoshop Express, бесплатный онлайн-редактор изображений Adobe.
Однако инструмент позволяет редактировать и загружать только одно изображение без входа в систему или создания учетной записи. Если вы будете редактировать более одного изображения, вам необходимо войти в систему или создать бесплатную учетную запись.
- Перейдите в Adobe Photoshop Express.
- Выберите Редактировать фото сейчас > Загрузить файл .
- Найдите и загрузите фотографию, которую хотите отредактировать.
- Выберите Удалить фон под опциями Редактировать изображение слева.
- Photoshop автоматически удалит фон.
- Вы можете сохранить изображение как есть или заменить фон другим цветом. Если вы вносите какие-либо изменения, не забудьте нажать Применить , чтобы сохранить их.
- После этого сохраните изображение и загрузите его, нажав кнопку Загрузить вверху экрана.
- Добавьте имя для своего изображения, выберите PNG в качестве формата файла и переместите ползунок, чтобы настроить качество изображения. Когда будете готовы, нажмите Загрузить .
3. Canva
Вы также можете использовать Canva, инструмент онлайн-дизайна, чтобы удалить фон вашего изображения. Однако инструмент для удаления фона Canva не поставляется с бесплатной учетной записью.
Обновление до Canva Pro имеет множество преимуществ, но если вы не готовы к этому, вы всегда можете попробовать месячную бесплатную пробную версию.Если у вас есть учетная запись Canva Pro (или бесплатная пробная версия), выполните следующие действия, чтобы сделать фон вашего PNG прозрачным:
- Перейдите в Canva и нажмите Create a Design в правом верхнем углу экрана.
- Выберите Редактировать фото внизу меню и выберите изображение, которое хотите отредактировать. Как только ваше изображение будет загружено, выберите Изменить фото еще раз.
- Вы попадете на новую вкладку. Выделите изображение, а затем выберите Effects в верхней строке меню.
- Выберите Background Remover в верхнем левом углу. Вы можете использовать кнопку Стереть или Восстановить , если вам нужно удалить или восстановить некоторые детали.
- После этого нажмите Загрузить в правом верхнем углу экрана.Выберите PNG в качестве типа файла и отметьте Прозрачный фон .
Полезно знать, как сделать PNG прозрачным
Важно знать, как удалить фон PNG, особенно если вы создаете презентацию, делаете цифровое искусство или загружаете продукт для своего бизнеса электронной коммерции. С помощью всего нескольких щелчков мышью по фотографии вы получите безупречное изображение в кратчайшие сроки!
Как сделать фон изображения прозрачным: 6 способовНеобходимо удалить отвлекающий фон с изображения? Мы покажем вам несколько простых способов сделать фон прозрачным.
Читать далее
Об авторе Рэйчел Мелегрито (Опубликовано 43 статей)Рэйчел Мелегрито оставила карьеру преподавателя в университете, чтобы стать полноценным писателем.Она любит все, что Apple, — от iPhone до Apple Watch и MacBook. Она также является лицензированным специалистом по трудотерапии и начинающим SEO-стратегом.
Более От Рэйчел МелегритоПодпишитесь на нашу рассылку новостей
Подпишитесь на нашу рассылку, чтобы получать технические советы, обзоры, бесплатные электронные книги и эксклюзивные предложения!
Еще один шаг…!
Подтвердите свой адрес электронной почты в только что отправленном вам электронном письме.
Разверните, чтобы прочитать всю историю
Скачать Photoshop PNG фото изображения и клипарт
Photoshop означает редактирование, обрезку, улучшение и исправление изображения с помощью программного обеспечения. Самый мощный инструмент для фотошопа называется Adobe Photoshop. Adobe Photoshop — надежный графический редактор, выпущенный и разработанный Adobe Incorporated для macOS и Windows.Таким образом, название программного обеспечения стало общим товарным знаком, что привело к его использованию в качестве глагола, например, «фотошоп», «фотошоп и конкурс фотошоп». Photoshop может редактировать составное растровое изображение в нескольких слоях и поддерживает альфа-компостирование, маску и цветовые модели, включая плашечный цвет, двухцветный цвет, CMYK и многие другие. Известно, что Photoshop использует собственные форматы файлов PSD и PSB для поддержки этих файлов и функций.
Photoshop CC 2019 в этой 32-разрядной версии Windows больше не поддерживается.В этом Photoshop CC представлены совершенно новые функции, включая новый инструмент под названием Frame Tool для создания рамок-заполнителей для изображений. Дополнительные функции — это новое заполнение с учетом содержимого, режим многократной отмены, автоматическая фиксация, предотвращение случайных перемещений панели с помощью мастерской блокировки. Некоторыми другими дополнительными функциями были: Пропорциональное преобразование без клавиши Shift, Цветовое колесо, Распределение интервалов, как в Illustrator, возможность видеть длинные имена слоев, сопоставлять шрифт с японскими шрифтами и китайскими шрифтами, переворачивать представление документа, масштабировать пользовательский интерфейс по шрифту, контрольную точку скрывать простой по умолчанию, новый композитинг и надежный движок.Photoshop — это способ редактирования изображений, улучшения, обрезки и использования в профессиональных целях.
В этой подкатегории вы можете бесплатно скачать PNG изображения: Photoshop Artistic. В этой категории «Photoshop» у нас есть 12 бесплатных изображений PNG с прозрачным фоном.
-
Эффекты для Photoshop Png Hd
Формат: PNG
Разрешение: 1447×870
Размер: 1,8 МБ
Загрузок: 23,715 -
Эффекты для Photoshop Png Изображение
Формат: PNG
Разрешение: 900×891
Размер: 889.1KB
Загрузок: 5,082 -
Эффекты для Photoshop Изображение
Формат: PNG
Разрешение: 1024×1024
Размер: 752.4KB
Загрузок: 4307 -
Эффекты для Photoshop Прозрачный
Формат: PNG
Разрешение: 1036×769
Размер: 720.7KB
Загрузок: 3,641 -
Эффекты для Photoshop Png файл
Формат: PNG
Разрешение: 1920×1080
Размер: 2.0MB
Загрузок: 3040 -
Эффекты для Photoshop Скачать бесплатно Png
Формат: PNG
Разрешение: 1920×1200
Размер: 1.7MB
Загрузки: 2,903 -
Эффекты для Photoshop Png изображения
Формат: PNG
Разрешение: 1023×945
Размер: 889.4KB
Скачиваний: 2491 -
Эффекты для Photoshop Png Pic
Формат: PNG
Разрешение: 1600×795
Размер: 574.6KB
Загрузок: 2,423 -
Эффекты для Photoshop Png
Формат: PNG
Разрешение: 1024×1024
Размер: 727.9KB
Загрузок: 1986 -
Эффекты для Photoshop Png Clipart
Формат: PNG
Разрешение: 1302×978
Размер: 718.7KB
Загрузок: 1,867 -
Эффекты для Photoshop Free Png Image
Формат: PNG
Разрешение: 3000×2000
Размер: 500.2KB
Скачиваний: 1749 -
Photoshop Flower Adobe Portable Color Rgb Design
Формат: PNG
Разрешение: 2000×2000
Размер: 293.0KB
Загрузки: 654
Как сделать изображение прозрачным фоном в Photoshop
Иногда вам нужно загрузить изображение, которое требует прозрачности, чтобы смотреть на исходный фон. В таких случаях было бы удобно загрузить изображение PNG, так как оно может обеспечить желаемое преобразование.
В этой статье вы подробно познакомитесь с тем, как удалить фон изображения и сделать изображение прозрачным в Photoshop.
Как сделать изображение прозрачным в Photoshop
Создание файла
Шаг: 1
Первый шаг — создать файл. Для этого откройте Adobe Photoshop и выберите «Создать» в меню «Файл» вверху страницы.
Шаг: 2
Затем в появившемся окне «Новый документ» создайте файл желаемого размера и убедитесь, что разрешение документа составляет 72 пикселя на дюйм (поскольку файл предназначен для использования в Интернете).Кроме того, выберите Transparent из раскрывающегося списка Background Contents.
Когда вы создаете PNG с прозрачным фоном в Photoshop, вы должны указать размер изображения, которое будет загружено в качестве фона. Ниже приведен пример, который иллюстрирует следующее: ширина 3000 пикселей, высота 1730 пикселей, что является рекомендуемым размером для загрузки изображений HD.
После установки параметров нажмите «ОК», чтобы открыть новый документ.
Шаг: 3
Затем на панели «Слои» убедитесь, что вы работаете с прозрачным слоем, а не с фоном.
После того, как вы закончили создание, вы должны сохранить прозрачное изображение, в зависимости от версии Photoshop, которую вы используете, в меню «Файл».
Сохранение файла
Прежде чем сделать фотографию прозрачной в Photoshop, необходимо знать, что с CC 2015 параметр «Сохранить для Интернета и устройств» в меню «Файл» помечен как устаревший ( устаревший, ). И заменен новой опцией «Экспорт» ( Экспорт ), которая предлагает идентичную функциональность с более быстрым сохранением в файл меньшего размера и лучшего качества.Чтобы использовать параметр «Экспорт», щелкните меню «Файл» и выберите «Экспортировать как».
Напоминание: Adobe по-прежнему предлагает параметр «Сохранить для Интернета и устройств» в Photoshop CC 2015, и он доступен через меню «Файл»> «Экспорт» или с помощью Command + Option + Shift + S (для Mac) или Ctrl + Alt + Shift. + S (для ПК).
Затем в появившемся окне выберите PNG в раскрывающемся меню «Формат» и убедитесь, что выбраны «Прозрачность» и «Преобразовать в sRGB».
Поля «Размер изображения» и «Размер холста» должны автоматически заполнять значения, которые вы задаете при создании файла.Но вы можете изменить эти настройки перед тем, как сделать Photoshop прозрачным, если хотите.
По завершении щелкните « Экспортировать все ».
Как сделать изображение полупрозрачным в Photoshop
Полупрозрачные изображения используются на веб-сайтах в качестве фона или миниатюр для сообщений, коллажей и других работ.
Шаг: 1
Для демонстрации нам понадобятся изображения. Взял вот такую -
Когда вы посмотрите на палитру слоев, вы увидите, что слой заблокирован (значок замка на слое).Это означает, что мы не сможем его редактировать.
Чтобы разблокировать слой, просто нажмите на замок.
Теперь вы все готовы.
Шаг: 2
Прозрачность (в Photoshop она называется «Непрозрачность») меняется очень просто. Для этого ищем в палитре слоев поле с соответствующим именем.
Когда вы щелкаете стрелку рядом со значением непрозрачности, появляется ползунок для регулировки значения. Вы также можете ввести точное число в это поле.
В общем, это все, что вам нужно знать о том, как сделать изображение прозрачным.
Давайте установим значение 60%.
Как видим, машина стала полупрозрачной; и через него появился фон в виде квадратов.
Затем нам нужно сохранить картинку в нужном формате. Прозрачность поддерживается только в формате PNG.
Нажмите комбинацию клавиш CTRL + S (CMD + S) и в открывшемся окне выберите нужный формат.
После того, как мы выбрали место и дали файлу имя, нажмите «Сохранить».Полученное изображение в формате PNG выглядит следующим образом:
Как сделать белый фон изображения прозрачным в Photoshop
Часто фон изображения покрывает намного больше. В этом и подобных случаях полезно иметь возможность сделать фон прозрачным.
Шаг: 1
Теперь мы будем работать с изображением, которое вы видите ниже — у нас там есть большая дорога; и в дорогу ставим машину. Как видите, вокруг машины белый фон, который испортил весь вид:
Итак, нам нужно удалить этот белый фон с сохранением размера изображения и сделать его прозрачным.
Шаг: 2
Для удаления белого фона можно применить три различных способа, которые я объясню последовательно следующим образом.
Первый метод:
Волшебная палочка — Шаг: 1
Воспользуемся инструментом «Волшебная палочка».
Откройте изображение в графическом редакторе Photoshop. Справа в слоях, как обычно, щелкаем левой кнопкой мыши по замку.
Волшебная палочка — Шаг: 2
Теперь нажмите на инструмент «Волшебная палочка» и в «Допуске» установите параметр «10»:
Вот и все, фона больше нет.
Второй метод:
Магнитное лассо — Шаг: 1
Удалите фон с помощью инструмента Магнитное лассо, которое нам нужно сначала выбрать —
Магнитное лассо — Шаг: 2
Щелкните возле машины и просто наведите курсор на нее. После этого по контуру будет проведена сама линия.
Магнитное лассо — Шаг: 3
После выбора перейдите в верхнее меню к «Выделение» => «Инверсия» или просто нажмите Ctrl + Shift + I (Cmd + Shift + I)
И нажмите клавишу Delete на клавиатуре, чтобы сделать фон прозрачным.
Напоминание: Хочу обратить ваше внимание, что Первый и Второй способ можно использовать, если фон изображения однообразный, например только белый или только красный и т. Д. Но если фон разноцветный или имеет другие изображения позади, лучше использовать третий способ.
Третий метод:
Быстрая маска — Шаг: 1
Удалите фон с помощью режима «Быстрая маска». Находится внизу:
Быстрая маска — Шаг: 2
Нажмите на «Быструю маску», выберите инструмент «Кисть» и аккуратно нарисуйте автомобиль, не затрагивая фон:
Когда вы рисуете машину, нужно нажать кнопку «Быстрая маска».
И на клавиатуре нажать клавишу «Удалить». Это оно! Фон не будет.
Как сохранить изображение с прозрачным фоном
Если изображение сохранено в формате JEPG, оно будет белым, а не прозрачным фоном. Поэтому вам нужно сохранить его в формате PNG или GIF.
Итак, экономим:
Нажмите «Файл» => «Сохранить как…» в меню:
В «Имя файла:» дайте картинке имя, в «Тип файла» найдите и выберите формат «PNG».Щелкните по кнопке «Сохранить».
Ладно, проверим результат.
Теперь, если мы поместим машину на дорогу, мы увидим, что фон машины прозрачный.
Как сделать часть изображения полупрозрачной:
Кроме того, мы можем применить полученные знания в некоторых других процессах, чтобы сделать изображение реальным. Поскольку окна в машине обладают свойствами полупрозрачного фона, давайте применим эффект полупрозрачности только к переднему стеклу автомобиля.
Шаг: 1
Для этого мы повторно открываем наш файл с автомобилем и с помощью любого из 3 методов, упомянутых выше, выбираем переднее окно.
Шаг: 2
Теперь щелкните правой кнопкой мыши по стеклу и выберите «Слой через вырез». Теперь наше стекло находится на другом слое, и в свойствах слоя мы можем выбрать прозрачность. Например, мы установим 80%.
Сохраните машину в формате PNG и посмотрим на результат.
Теперь мы можем видеть фон изображения через стекло.
Кроме того, вы можете воспользоваться помощью такого эксперта, как оффшорная компания по производству трафаретов, для обработки вашего срочного изображения.
Как сделать логотип прозрачным в Photoshop
Наконец, статья расскажет, как разместить свой логотип на любом фоне поэтапно.
Шаг: 1
Давайте сначала откроем логотип. Для этого нажмите «Файл», затем «Открыть» в верхнем левом меню.
Шаг: 2
Далее выберите файл с логотипом и разместите его.
Шаг: 3
Выбираем любой из трех инструментов:
- «Волшебная палочка»
- «Магнитное лассо.”
- «Маска» + «Кисть»
Мы ценим использование любого из трех способов для достижения желаемого эффекта. Но первый вариант — «Волшебная палочка» — лучший способ двигаться вперед. Ведь с помощью волшебной палочки мы можем выделить все элементы за пару кликов.
«Маска + кисть — еще более трудоемкий способ выбора, но это наиболее точный способ выбора. Я рекомендую его, если вам нужно выделить сложную и красочную область для большей точности.
Итак, мы остановились на Magic Wand.Выберите инструмент на левой панели.
Шаг: 4
Затем щелкните левой кнопкой мыши по белому полю. Получим такой эффект:
Как мы видим, внутри логотипа и текста все еще есть белые области.
Шаг: 5
Вот почему необходимо щелкать левой кнопкой мыши по всем белым областям внутри, удерживая нажатой клавишу «Shift». Теперь мы выбрали все площади:
Шаг: 6
После того, как мы выбрали все белые области, просто нажмите «Del».
Шаг: 7
Все, что нам нужно сделать, это сохранить наш логотип, следуя инструкциям ниже:
- Щелкните «Файл» в верхнем меню и выберите «Сохранить как».
- Выберите «PNG (* .PNG) в качестве формата.
- Нажмите «Сохранить», чтобы подтвердить изменения.
Теперь мы можем использовать логотип на любом фоне. Например, разместим на фото —
.Или добавьте в рекламную брошюру —
Заключительные слова
В заключение скажу, что общее руководство подходит для всех уровней учащихся, поскольку эта статья предписана вам со всеми возможными ноу-хау, чтобы сделать фон изображения прозрачным в Photoshop.Однако, если вы столкнетесь с какой-либо неудачей при редактировании фотографий, вам лучше перестраховаться. Было бы разумно нанять кого-нибудь или поручить услуги по редактированию фотографий профессионалу.
(Архивы) Adobe Photoshop CS3: Создание прозрачных изображений
Эта статья основана на устаревшем программном обеспечении.
Photoshop предлагает уникальную систему слоев для создания изображений, а также множество опций для создания различных фонов для вашего изображения. Создавая прозрачный фон для изображения, нижние слои могут отображаться без пробелов или нежелательных частей изображения.Чтобы добиться этого эффекта, вы можете создать прозрачный фон для изображения или сделать прозрачным фон существующего изображения.
Для получения дополнительной информации о фоне см. Работа с цветами.
Использование опции прозрачности
Вы можете использовать опцию Transparency для создания изображения на одном слое без значений цвета фона.
В меню File выберите New…
Откроется диалоговое окно Новый .В текстовом поле Имя введите имя вашего изображения.
Установите ширину и высоту изображения.
В раскрывающемся списке Содержимое фона выберите Прозрачный.
Щелкните ОК.
Создание прозрачности
При создании прозрачного фона цвета, выбранные в таблице цветов , станут прозрачными; следовательно, это будет работать лучше всего, если фон был удален или преобразован в сплошной цвет.
Откройте или создайте желаемое изображение.
При необходимости отрегулируйте фон изображения.
В меню File выберите Save for Web & Devices …
Откроется диалоговое окно «Сохранить для Web и устройств» .На палитре Таблица цветов выберите образец цвета, который должен стать прозрачным в вашем изображении.
В нижней части палитры Таблица цветов щелкните Сопоставление выбранных цветов с прозрачными.
(Необязательно) Повторяйте шаги 9 и 10, пока не добьетесь желаемого эффекта.
Щелкните Сохранить.
Откроется диалоговое окно « Сохранить оптимизированное как ».В раскрывающемся списке Сохранить в выберите желаемое место для сохранения файла.
В текстовом поле Имя файла введите имя для вашего изображения.
Щелкните Сохранить.
Теперь изображение сохранено с его прозрачностями.
ПРИМЕЧАНИЕ. Если появится диалоговое окно «Заменить файлы», нажмите «Заменить».
Удаление существующего фона
Вы можете найти изображение, которое хотите использовать, но можете не захотеть использовать фон этого изображения.Удаление цвета фона с помощью опции «Волшебная палочка» работает лучше всего, если изображение имеет простой одноцветный фон. Однако, если у вас сложный разноцветный фон (например, фон на фотографии), вы захотите использовать опцию Select Inverse.
Удаление фона: вариант Magic Wand
В палитре Layers дважды щелкните фоновый слой.
ПРИМЕЧАНИЕ. Это может быть единственный имеющийся слой.
Появится диалоговое окно New Layer .Убедитесь, что в текстовом поле Name указано Layer 0 .
ПРИМЕЧАНИЕ. Не изменяйте параметры «Непрозрачность» и «Режим».Щелкните ОК.
Из Toolbox выберите Magic Wand Tool .
На изображении щелкните фон.
ПРИМЕЧАНИЯ:
Инструмент «Волшебная палочка» выбирает похожие цвета в непосредственной близости от того места, где вы щелкаете.
Вокруг фона или области аналогичного цвета появляется анимированная пунктирная линия.
ПОДСКАЗКИ:
Чтобы добавить в выбранную область, нажмите и удерживайте [Shift] при щелчке.
Чтобы отменить выбор областей, нажмите и удерживайте [Alt] во время щелчка.После выбора фона нажмите [Удалить].
Фон (или выделенная область) станет прозрачным.- (необязательно) Если изображение имеет разноцветный фон (например,g., фон фотографии), и вы решили не использовать опцию Select Inverse, вы можете счесть необходимым повторить шаги 5-6, чтобы удалить оставшиеся части фона или удалить другие части фотографии, которые вы хотите прозрачный.
Удаление фона: выберите инверсный вариант
Если вы работаете со сложным многоцветным фоном (например, с фоном на фотографии), вы можете использовать опцию «Выбрать инверсию». Эта опция позволяет вам выбрать область изображения, которую вы хотите оставить видимой, а остальную часть изображения сделать прозрачной.
В палитре Layers дважды щелкните фоновый слой.
ПРИМЕЧАНИЕ. Это может быть единственный имеющийся слой.
Появится диалоговое окно New Layer .Убедитесь, что в текстовом поле Name указано Layer 0 .
ПРИМЕЧАНИЕ. Не изменяйте параметры «Непрозрачность» и «Режим».Щелкните ОК.
На панели инструментов выберите подходящий инструмент выбора.
Выберите область изображения, которую вы хотите оставить видимой.
В меню Select выберите Inverse .
Фон вашего изображения теперь выбран.Нажмите [Удалить].
Фон (или область вокруг выбранного изображения) станет прозрачным.
Как сохранить PNG в Photoshop (если это вас не устраивает)
Вы получили свое творение именно таким, каким вы хотите его, и теперь пришло время его сохранить. Вы хотите сохранить его как PNG. Однако, когда вы собираетесь сохранить его, PNG не отображается в списке параметров типа файла, которые вы можете выбрать. Что вы делаете? Разочарованное потрясение кулаком перед компьютером мало что поможет. Но вам повезло, потому что чтение этой статьи предложит вам ответ.
Готовы разобраться, в чем проблема?
Проблемы с PNG в Photoshop обычно возникают из-за того, что где-то изменились настройки. Возможно, вам потребуется изменить цветовой режим, битовый режим изображения, использовать другой метод сохранения, удалить любое разрешенное форматирование, отличное от PNG, или сбросить настройки.
Я опишу их подробно позже, но сначала нам нужно будет обсудить PNG.
Что такое PNG?Если вы пытаетесь сохранить файл в формате PNG, вы, вероятно, уже имеете представление о том, для чего нужен этот тип файла.Чтобы убедиться, что мы все на одной странице, мы кратко расскажем о формате PNG.
Прежде всего, PNG произносится как «пинг» и означает «переносимая сетевая графика». В качестве формата файла он записывается .png и появляется сразу после имени файла, как JPEG или любой другой тип файла.
Преимущества использования формата файла PNGЕсть несколько причин, по которым файлы PNG полезны. Давайте посмотрим на них здесь.
Возможность прозрачностиЭтот формат файла особенно любим веб-дизайнерами за его способность поддерживать прозрачный фон, а также изображения с прозрачными частями или полупрозрачные изображения.Это полезно для создания логотипов и различных типов динамической графики веб-сайтов.
Фотографы также часто используют файлы PNG для создания своих водяных знаков. Они могут разместить свой логотип поверх изображения с прозрачностью, чтобы он не блокировал изображение под ним, но при этом гарантировал, что изображение не может быть украдено без имени фотографа.
Следует отметить, что это единственный формат файла, поддерживающий прозрачность. Если вам нужна эта функция, а Photoshop не сохраняет в формате PNG, это может быть большим разочарованием, поскольку это ваш единственный вариант.Но продолжайте читать, потому что мы поможем вам решить эту проблему.
Сжатие без потерьКроме того, в файлах PNG используется метод сжатия данных, получивший название сжатия без потерь. Как это ни звучит, когда вы сжимаете изображение, оно не теряет никаких данных.
Это отлично подходит, когда вы хотите изменить размер изображения, чтобы оно выглядело таким же резким, как оригинал. Это еще одна причина, по которой создатели логотипов любят этот тип файлов.
Напротив, JPEG-файлы с потерями, что означает, что данные удаляются при распаковке.Однако, поскольку файлы PNG содержат всю информацию, они могут оказаться довольно большими, поэтому фотографы обычно придерживаются формата JPEG для своих изображений.
Нет патентаНаконец, файлы PNG не запатентованы, и поэтому для их использования не требуется лицензия.
Работа с файлами PNGС файлами PNG легко работать. Это обычный тип файлов, и многие программы оснащены для их открытия. Это включает в себя базовые программы просмотра фотографий, а также программы редактирования фотографий большого парика, такие как Lightroom и Photoshop.
Для получения дополнительной информации о преобразовании изображения JPEG в PNG ознакомьтесь с этим руководством!
Создание файлов PNG в Photoshop
Теоретически создание и сохранение файлов PNG в Photoshop — это несложно. Самый простой способ — просто использовать функцию «Сохранить как». Перейдите в Файл> Открыть> Сохранить как. Выберите PNG в раскрывающемся меню параметров файла, и все готово.
Хотя ваш файл теперь сохранен в формате PNG, прозрачность и фон не удален — две из наиболее распространенных причин, по которым люди используют файлы PNG.
Если вы хотите сделать изображение прозрачным, просто выберите фоновый слой на панели слоев. Уменьшайте непрозрачность, пока изображение не достигнет желаемой прозрачности. Выполните те же шаги, что и выше, чтобы сохранить как PNG, и все готово.
И последнее, но не менее важное: вы также можете удалить фон (то есть сделать его полностью прозрачным), чтобы изолировать объект.
Для этого добавьте новый слой (который Photoshop автоматически добавляет как прозрачный). Поместите этот слой под фоновый слой и выберите его.Вы также можете разблокировать фоновый слой и работать с ним, если не боитесь ошибиться.
Выберите волшебную палочку, и Photoshop автоматически выберет то, что, по его мнению, является объектом. Иногда это хорошо работает. Если этого не произошло, вам нужно очистить выделение или сделать это самостоятельно.
После того, как вы выбрали тему, перейдите в меню и выберите «Выделение»> «Инверсия». Нажмите «Удалить» и наблюдайте, как фон исчезает и заменяется захватывающим дизайном шахматной доски, который Photoshop использует для обозначения прозрачности.
Но… что происходит, когда он не работает? Многие пользователи Photoshop пытались сохранить свой файл в формате PNG, но обнаруживали, что параметр PNG не отображается в раскрывающемся меню.
К счастью, есть несколько вещей, которые вы можете попробовать.
Почему Photoshop не позволяет сохранять файлы PNGВо-первых, давайте разберемся, почему Photoshop не позволяет сохранять файлы PNG. В большинстве случаев это просто какой-то параметр, который был выбит из строя.
Например, файлы PNG предназначены для использования на экране.Поэтому они не поддерживают цветной режим CMYK, используемый для печати. Мы покажем вам, как найти этот параметр и что его тоже можно изменить, буквально через мгновение.
Также возможно, что вы изменили настройки Photoshop, которые теперь мешают программе сохранять файлы PNG. В более редких случаях вы могли удалить необходимые файлы, а это значит, что вам придется переустановить, чтобы решить проблему.
Кроме того, в версии программного обеспечения 2018 года есть подтвержденная ошибка при попытке использовать «Экспортировать как PNG» вместо «Сохранить как».
Устранение неполадок при сохранении файлов PNG в PhotoshopТеперь, когда вы понимаете некоторые общие причины, по которым Photoshop не сохраняет файл в формате PNG, у вас может появиться несколько идей о том, как сохранить изображение в формате PNG.
Приступим к устранению неполадок!
Изменение цветового режимаКак мы уже упоминали, цветовой режим CMYK несовместим с файлами PNG, поэтому в первую очередь необходимо изучить этот вопрос. Сделайте копию изображения и откройте новый документ.
В настройках нового документа найдите цветовой режим. Если там написано CMYK, скорее всего, проблема в этом. Откройте раскрывающийся список и выберите цвет RGB. Вставьте скопированное изображение в новый документ и попробуйте еще раз маршрут «Сохранить как».
Проверьте размер битовФайлы PNG поддерживают только 8-битный или 16-битный / канальный RGB. Если ваш битовый размер был изменен на 32-битный, это может быть вашей проблемой. Когда вы открываете этот новый документ, чтобы проверить цветовой режим, также проверьте размер бит.
Откройте раскрывающееся меню, выберите 8-битный или 16-битный и попробуйте сохранить снова.
Удалить разрешенное форматирование, отличное от PNGПростым способом устранения всех проблем с форматированием является удерживание клавиши option / alt при выборе «Файл»> «Сохранить как». Этот удобный ярлык удалит любое разрешенное форматирование, не относящееся к PNG, и сохранит копию, с которой вы можете работать.
Используйте другой метод сохраненияОчень простой способ обойти настойчивое требование Photoshop не сохранять ваш PNG — использовать другой метод сохранения.Перейдите в меню «Файл», но вместо того, чтобы переходить к опции «Сохранить как», выберите «Сохранить для Интернета».
Вы также можете попробовать экспортировать вместо сохранения. Мы упоминали ранее, что в версии 2018 есть ошибка, поэтому она может не сработать для вас в зависимости от того, какая у вас версия Photoshop. Чтобы попробовать, перейдите в меню «Файл»> «Экспорт»> «Экспортировать как» и выберите там PNG.
Сбросить настройки PhotoshopТакже возможно, что в какой-то момент вы изменили настройки Photoshop, которые теперь мешают вашей способности сохранять в формате PNG.Вы можете получить доступ к настройкам с помощью горячих клавиш Cmd + Alt + Shift на Mac или Ctrl + Alt + Shift в Windows. Выберите Photoshop и продолжайте, пока не получите запрос на сброс настроек.
Если у вас возникли проблемы с горячими клавишами, выберите «медленный» путь. Перейдите в Edit> Preferences> General. В окне нажмите «Сбросить настройки при выходе». Затем перезапустите Photoshop (сначала убедитесь, что ваша работа как-то сохранена!).
Теперь попробуйте еще раз сохранить как PNG и посмотреть, что произойдет.

 Исключительно из этих программ возможно осуществить сохранение картинки без фона или ее элементов в формате PNG.
Исключительно из этих программ возможно осуществить сохранение картинки без фона или ее элементов в формате PNG.