Размер изображения в фотошопе
564
31.10.2015 | Автор: Трофименко Владимир | Просмотров: 15872 | видео + текстВ этом уроке для начинающих пользователей фотошоп покажу как изменить размер изображения в фотошопе. Если вы уже достаточно долго работаете с программой, то для вас этот урок будет бесполезен, так как в нем я буду разбирать основы.
Первым делом открываем фотошоп и изображение, которое будет пытаться изменить. Для изменения нам понадобится зайти в «Изображение -> Размер изображения» (Image -> Image Size). Горячее сочетание клавиш «Alt+Ctrl+I».

Открывается новое окно с которым мы будем разбираться.
Размер изображения — какой объем на данный момент фотография занимает. Если мы будем изменять ширину или высоту изображения, то программа будет показывать какой размер фотография будет иметь после применения действия, а также какой размер она занимала до этого.

Справа от этого пункта есть специальная шестеренка, под которой спрятана настройка «Масштабировать стили«. Она должна быть активна и отмечена галочкой. Отвечает она за то, что если вы применяли на фотографии какие-то эффекты или стили, то при изменении размеров она также будут изменяться.

Следующий пункт «Размер» — отображение размеров фотографии, которое может измеряться в процентах, пикселях, дюймах сантиметрах и т.д.

Пункт «Подогнать под» — это заготовки, которые вы можете использовать. Можно загружать какие-то сторонние, выбирать из уже существующих или сохранять какие-то свои. Понадобится это может, если вы часто пользуетесь функцией изменения изображения.

Самые главные параметры «Ширина» и «Высота«. Слева идет показатель, а справа в чем он измеряется. Может быть в пикселях, процентах, дюймах, сантиметрах и т.д.

Слева от ширины и высоты есть специальная связка, которая позволяет «

И наоборот, если щелкнуть по изображению цепочки, то связь исчезнет. Теперь, если вы будете изменять, например, высоту, то ширина останется без изменения.

Если щелкнуть обратно по цепочки, то все вернется к исходному значению.
Следующий параметр «Разрешение» отвечает за качество фотографии. Может измеряться в пикселях на дюйм, либо в пикселях на сантиметр. Для обычного монитора достаточно значения в 72 Пикселы/дюйм, а для печати лучше ставить 300 Пикселы/дюйм.

«Ресамплинг» отвечает за изменение объема данных изображения. Если вы начинающий пользователь, то я предлагаю эту опцию оставить на пункте «Автоматически».

Ну и напоследок стоит сказать о том, что лучше всего уменьшать размер изображения, так как при этом оно максимально сохраняет свое качество. При увеличении изображения оно теряет в качестве.
Видеоурок:
Источник: https://psdmaster.ru
Узнайте как скачать видеоурок с сайта
Что еще посмотреть:

12.02.2018 | Просмотров: 1069
Видеоурок о том, как увеличить фото без потери качества с помощью фотошоп и специальной программы
21.12.2014 | Просмотров: 11597 | видео + текст
В этом уроке фотошопа мы рассмотрим инструменты — Осветлитель, затемнитель и губка.

17.09.2015 | Просмотров: 13949 | видео + текст
В этом уроке расскажу про фотошоп инструменты Горизонтальный текст маска и Вертикальный текст маска в фотошопе

05.04.2014 | Просмотров: 7071 | видео + текст
В этом уроке фотошоп будем разговаривать о фотошоп инструменте Рука и инструменте Поворот вида.

21.12.2014 | Просмотров: 21342 | видео + текст
В этом уроке будем разбираться как работать с фотошоп инструментами Размытие, резкость и палец.
Как узнать размер объекта в фотошопе. Настраиваем размер изображения в Adobe Photoshop
Инструкция
Вначале попробуйте найти картинку с помощью поисковых систем. Введите запрос, а затем выберите вкладку с настройками поиска. У Google, например, это кнопка «Инструменты поиска», а у Яндекса иконка с изображением ползунков. После нужно выбрать пункт «Размер» и указать точные значения. Или, например, если нужна фотография с хорошим разрешением, выделить «Большие».
Если картинки с нужным размером нет, то ее можно подогнать под рамки самостоятельно. Тут есть пути. Первый заключается в том, что вы сначала создаете документ с нужным размером, а затем изменяете картинку. Второй противоположный – открываете картинку и меняете размер. Разницы, по сути, нет: все зависит от ваших предпочтений и целей. Примеры будут рассматриваться в программе Adobe Photoshop, но вы можете использовать и другие графические редакторы.

Первый способ. Нажмите «Файл» — «Создать…» или же комбинацию клавиш Ctrl+N. Перед вами появится окно с настройками. Укажите там параметры ширины, высоты и необходимого цветового разрешения. Затем откройте понравившееся изображение в браузере, нажмите правую кнопку мыши и выберите пункт «Копировать картинку». Затем вернитесь в программу и нажмите комбинацию Ctrl+V.
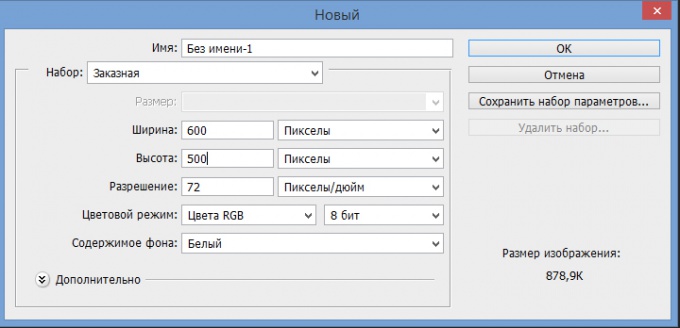
Картинка появится в окне графического редактора. Затем нажмите «Редактирование» — «Свободное трансформирование» или комбинацию Ctrl+T. Появится ключевые точки, с помощью которых вы сможете подогнать картинку под величину рабочего окна. Как только вы получите желаемый результат (кстати, можно выходить за границы рабочей зоны), нажмите «Файл» — «Сохранить как…» или комбинацию клавиш Ctrl+S.

Второй способ. Вам необходимо сначала на компьютер, затем нажать «Файл» — «Открыть…» (или комбинацию Ctrl+O) и выбрать необходимое изображение. После выберите «Изображение» — «Размер изображения…» или нажмите комбинацию Alt+Ctrl+I. Снимите галочку «Сохранять пропорции» и укажите нужный размер. Затем нажмите клавишу ОК.
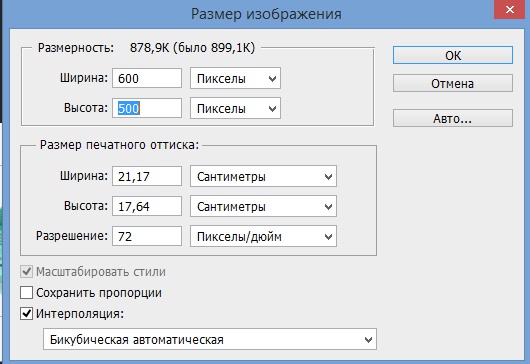
Один из самых распространенных навыков в Фотошоп, это изменение размеров изображения . Обладая этим навыком, вы легко сможете уменьшать и увеличивать любые изображения. Изменять размер изображения часто приходится для публикации в WEB, в журналы, для печати фотографий и много где ёще, поэтому если вы собираетесь работать в Фотошоп, то вы должны уметь это делать.
Скорее всего у вас возник вопрос: Как изменить изображение в Фотошоп ? Всё просто. В этом уроке мы будем учиться открывать изображение в Фотошоп и изменять его размер. Как и в любом деле, здесь есть свои нюансы, с которыми вы рано или поздно столкнётесь и которые лучше нужно знать заранее, поэтому мы так же рассмотрим и эти нюансы. Предлагаю плавно перейти от теории к практике.
Шаг 1:
Откроем изображение, с которым будем работать. Для этого перемещаем курсор мыши вверх, заходим в меню программы Файл/Открыть . Или воспользуемся горячими клавишами (CTRL + O ) . После чего появится стандартное окно проводника для указания пути к изображению. Находим нужную картинку и щёлкаем по ней два раза левой кнопкой мыши. После чего в рабочей области окна Фотошоп появится выбранная картинка.
http://сайт/
Шаг 2:
Заходим в меню программы Изображение/Размер изображение (CTRL + ALT + I ). Перед нами откроется окно настройки размеров изображения:

В этом окне мы видим информацию об изображение. В моём случае это: размер (вес) изображения 737,5К, размер по ширине 204,6 мм, по высоте 153,1 мм, разрешение 72 пикселы/дюйм. В этом уроке мы будем уменьшать наше изображение, поэтому в поле «Ресамплинг» ставим галочку и выбираем «Бикубическая (с уменьшением)» Если вам нужно увеличить изображение, то выбираем «Сохранить детали (с увеличением)».
Затем вручную указываем ширину и высоту. Например, указав в поле «Ширина» значение 150 мм, значение «Высота» автоматически пропорционально выставляется равным 112,24 мм. Тоже самое произойдёт, если вначале указать высоту. Если второе значение автоматически не выставилось, то проверьте наличие галочки напротив значения «Ресамплинг», если ее нет, то выставьте ее и заново вбейте одно из значений.
Также обязательно обратите внимание на выставленные единицы измерения, представленные в выпадающем списке справа от значений, в моём случае это – «мм». Вы же, можете выбрать любые значения, которые вам больше нравятся (мм, см, пикселы, проценты, дюймы и т.д.).
Уменьшать значение разрешения не рекомендуется, так как ухудшается качество изображения, а увеличение этого значения в нашем случае не улучшит качество изображения, а только увеличит вес самой
Как в фотошопе узнать размер изображения. Как изменить размер изображения в фотошопе
Размер видимого фрагмента слоя любого графического документа Photoshop одинаков с размером всего искомого холста документа. Следовательно, изменить его можно просто поменяв размер исходного документа. Но в Фотошопе еще есть стандартные инструменты для редактирования размера фрагмента. Для того, чтобы самостоятельно научится менять размер фрагмента вам понадобится открыть в Photoshop файл, в котором несколько фрагментов.
Инструкция
- Изменить масштаб любого объекта в файле можно при помощи команды Free Transform, она находится в меню Edit либо использовать опцию Scale, найти ее можно в этом же меню в списке Transform. Выбрав одну из вышеуказанных опций, потяните за край рамки в котором находится изменяемый объект. Если при изменении масштаба слоя вам необходимо сохранить пропорции размера объекта, во время растяжения либо сжатия удерживайте нажатой клавишу Shift. Для сохранения размера нажмите Ввод на клавиатуре.
- В некоторых случаях размер изображения на одном из слоев может быть больше, чем размер основного фона документа. В таком случае границы фона этого изображения будут выходить за рамки всего документа. Чтобы увидеть границы этого фона нужно воспользоваться инструментом Navigator и с помощью его уменьшить масштаб всего документа, до тех размеров, при которых будут видны границы большего объекта.
- Если вам нужно установить конкретный размер слоя, нужно вручную ввести необходимые данные в поля значений трансформации. Чтобы независимо друг от друга изменить высоту и ширину объекта введите данные о высоте в графу H, а о ширине в графу W. Данные вводятся в процентах от исходных размеров. Для того, чтобы размер менялся пропорционально исходному, нужно в панели настроек включить опцию Maintain aspect ratio.
- В случае, если картинка, размер которой нужно изменить, находится на главном фоне, следует разблокировать изображение. Для этого используется функция Layer from Background. Найти ее можно в меню Layer, либо просто дважды щелкните по слою. Далее размер меняется так же, как и в случае, описанном выше.
- Если вам нужно изменить размеры нескольких изображений, находящихся на разных слоях с сохранением исходных пропорций. Тогда просто выделите необходимые объемы удерживая клавишу Ctrl.
- Далее следует воспользоваться функцией Image Size либо Canvas Size, находятся они в меню Image. При использовании первой опции изменится масштаб объектов на всех слоях. При второй опции будет изменен размер корректировочных слоев, а также слоев, содержащих заливку. Остальные слои останутся без изменений.
Во время изменения масштаба изображения в Фотошопе, изменяется масштаб всех слоев, из которых состоит документ. Эту опцию можно найти в разделе «Изображение». В случае, когда вам нужно изменить размер не всего документа, а конкретного слоя, то нужно пользоваться функциями раздела «редактирование».
Одной из основ работы в графическом редакторе является умение изменять размер редактируемого изображения. Именно этот прием я хочу описать в сегодняшней статье, потому что знание базовых навыков необходимо при дальнейшем изучении такой серьезной программы как Adobe Photoshop .
Итак, первым делом открываем наш рисунок. После этого нам понадобится вкладка Изображение . Там выбираем пункт Размер изображения .

Перед нами появится окно, в котором мы и будем менять размер рисунка.
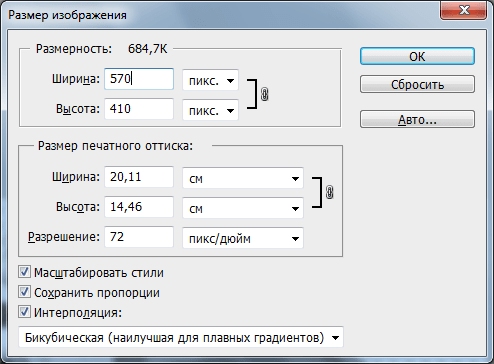
Обратите внимание, что в настройках размера есть два поля – это Размерность и Размер печатного оттиска . В чем же разница между ними? Размер печатного оттиска отображает ширину и высоту печатаемого документа, то есть при отправке на принтер, мы получим, в данном случае, изображение на бумаге, размером 20,11 х 14,66 см с разрешением 72 пикс/дюйм. Но что будет, если мы поменяем разрешение на 300 пикс/дюйм? В этом случае размер печатного оттиска не изменится, а поменяется Размерность . Теперь она составляет 2375 х 1708 пикс.
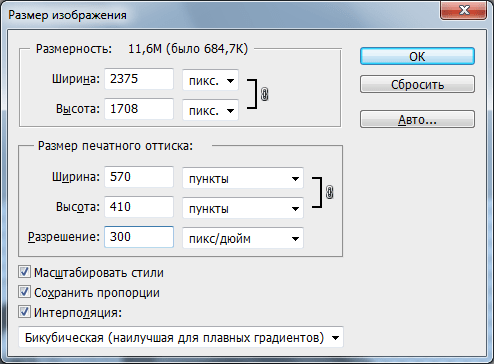
Объясню, что произошло. Photoshop, используя свои алгоритмы, достроил изображение до разрешения в 300 пикс/дюйм, добавив туда несколько сотен пикселей.
Понятное дело, качество рисунка от этого не улучшится, то есть изображение станет мутноватым. Но по сравнению, скажем, с Paint, Photoshop гораздо лучше справляется с этой задачей – пиксели сглаживаются. На рисунке слева – иконка, увеличенная в 10 раз при помощи Paint, справа – при помощи Photoshop.
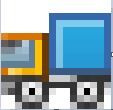

На всякий случай напомню, что при уменьшении изображения, качество рисунка также заметно снижается, как и при увеличении. Поэтому, не стоит слишком увлекаться этим инструментом. Исключение – это работа с векторной графикой. В этом случае можно менять Размерность как угодно – качество изображения не пострадает.
Еще один интересный инструмент в Photoshop – это Размер холста . Этот инструмент также позволяет влиять на размер изображения. С его помощью можно как отрезать часть рисунка с любой стороны, так и, наоборот, добавить несколько пикселей.
К примеру, у нас есть вот такое изображение, размером 120 х 80 пикс.
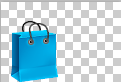
Из него мы хотим получить иконку, размером 64 х 64 пикс. Воспользуемся инструментом Размер холста . Для этого выбираем в меню Изображение пункт Размер холста .

В появившемся ок
Разрешение и размер изображения в Photoshop
Для того, чтобы узнать, насколько велика фотография, которую мы открыли в Photoshop, идём по вкладке главного меню в верхней части экрана Изображение —> Размер изображения (Image —> Image Size) или просто нажать комбинацию клавиш Alt+Ctrl+I, после чего откроется диалоговое окно:

В начале диалоговое окно размера изображения может показаться немного пугающим и запутанным, но на самом деле, это довольно простое окно. Она разделено на две части, «Размерность» (Pixel Dimensions) и «Размер печатного оттиска» (Document Size). На данный момент, давайте проигнорируем раздел для печати «Размер печатного оттиска» и сосредоточимся на «Размерности» (Pixel Dimensions):

Здесь Photoshop сообщает нам ширину и высоту нашего изображения в пикселях, иными словами, количество пикселей в нашем изображении слева направо и количество пикселей сверху вниз. Это очень важная информация, которая, кроме всего прочего, определяет размер файла нашего изображения. Итак, Photoshop сообщил мне, что моя фотография имеет ширину 3456 пикселей и высоту 2304 пикселей. Другими словами, она содержит 3456 пикселей слева направо, и 2304 пикселей от верха до низа. Чтобы узнать, сколько пикселей всего находится у меня в фото, мне нужно просто умножить ширину на высоту, в данном случае 3456 x 2304, что дает мне в общей сложности 7962624 пикселей. Это большая величина.
Помните, раньше я упомянул, что снимок сделан 8-ми мегапиксельной камерой? 8 мегапикселей — это 8 млн. пикселей. Это означает, что когда я сделаю фотографию этой камерой, фото будет состоять из 8 миллионов пикселей (примерно, конечно). К примеру, если у вас есть 12-мп камера, ваши фотографии будут состоять из 12-ти миллионов пикселей (правда, зачем столько много, мне непонятно).
С этим разобрались, первая часть диалогового окна «Размерность» сообщает нам ширину и высоту изображения в пикселях. Пока все хорошо. Теперь давайте посмотрим на вторую часть диалогового окна, «Размер печатного оттиска» (Document Size).
Размер печатного оттиска
Название этого раздела диалогового окна — перевод официальной русскоязычной версии Photoshop, хотя я бы перевёл его всё-таки буквально, именно как «Размер документа».
Эта часть диалогового окна «Размера изображения» является несколько более запутанной, чем первая, но и с ней разобраться труда не составит. В самом деле, обе эти части взаимосвязаны. Давайте разберёмся и с ней.

Обе эти части взаимосвязаны, но есть и отличия. Обратите внимание, в нижней части раздела имеется поле «Разрешение» (Resolution), а в этом поле стоит цифра «72». Обратите также внимание, справа имеется ещё одно поле, где имеется надпись говорить «пиксели/дюйм» (pixels/inch):

Это говорит нам о том, что если мы будем печатать наше фото, то 72-е точки из наших 3456 пикселей по ширине и 72-е точки из наших 2304 пикселей по высоте будут напечатаны на каждом квадратном дюйме бумаги. «Разрешение изображения» означает, сколько пикселей вашего изображения слева направо и сколько пикселей сверху вниз будут печататься на каждом дюйме бумаги. Конечно, дюйм площади всегда квадратный, что означает, что количество пикселей по высоте и ширине всегда будет одинаковое, вот почему разделе «Разрешение» (Resolution) документа содержится только один параметр. Это число (здесь 72) будет одним и тем же как слева направо, так и сверху вниз.
Давайте вычислим фактический размер фото с этими параметрами (3456 на 2304 с разрешением 72 пикс/дюйм), который будет получен при печати. Для этого надо просто разделить количество пикселей на величину разрешения:
3456 разделить на 72 = 48 дюйма (121,92 сантиметра)
2304 разделен на 72 = 32 дюйма (81,28 сантиметра)
После этих сложнейших вычислений мы выяснили, что наше фото будет 48 дюймов в ширину и 32 в высоту. Это огромная фотография! Но постойте, разве мы не видим этих чисел 48 и 32 где-то раньше? Вроде где-то что-то такое было. Взгляните еще раз на раздел «Размер печатного оттиска»:

Посмотрите, значения ширины и высоты нашего изображения указаны — 48 дюймов — ширина и 32 дюйма — высота. И это именно то, что мы получили сами, когда высчитывали величину печатного изображения вручную.
Как изменить размер изображения в Photoshop CC для печати фото
Справа от окна предварительного просмотра находятся различные варианты работы с размером изображения, а также некоторые общие сведения о самом фото. На самом верху показан текущий объём файла в мегабайтах (М) и текущий размеров изображения в пикселях (PX). Здесь мы видим, что моя фотография в настоящий момент занимает 5,88 мегабайт в памяти моего компьютера и имеет размер в пикселях 1282 на 1603. Как мы увидим далее, так как всё, что мы будем делать, это изменять формат фото для печати, исходный объём файла и размер в пикселях должны быть постоянны на протяжении всей работы с файлом:

Отключаем функцию ресамплинга
Под параметрами Ширина, Высота и Разрешение (которые мы рассмотрим чуть позже)расположен чекбокс, включающий/отключающий очень важную опцию Ресапплинга (Resample). Этот параметр управляет, изменяем ли мы изображения методом добавления/удаления пикселей или просто изменяем размер для печати. По умолчанию она включена (галка проставлена), что означает, что при изменении размера картинки будет меняться количество её пикселей. Сейчас мы не хотим этого делать. На данный момент мы заинтересованы только в изменении размера отпечатка изображения, так что нажимаем на галку для отключения опции:

Ширина, высота и разрешение
Теперь, При выключенном ресамплинге мы можем изменить параметры «Ширина», «высота» и «Разрешение».
Давайте рассмотрим, как эти три параметра (ширина, высота и разрешение) работают и взаимодействуют, для того, чтобы управлять размером печатного оттиска. Ширина и Высота — параметры довольно просты и понятны. «Ширина» определяет ширину печатного оттиска, «Высота» определяет его высоту. При этом важно отметить, что соотношение сторон фотографии остаётся жёстко фиксированным. Это означает, что если мы вводим новое значение «Ширины», Photoshop автоматически изменит значение «Высоты» в соответствии с оригинальным соотношением сторон. И наоборот, если мы вводим новое значение «Высоты», Photoshop автоматически задаст новое значение «Ширины».
Например, прямо сейчас диалоговое окно «Размер изображения» показывает мне, что моё фото настроено на печать 45,23 см в ширину и 56,55 см в высоту (см. рис. выше).
А я, скажем, хочу печать только 20 см в ширину. Для изменения текущего значения нужно просто ввести новое значение. Я ввожу в параметр «Ширина» значение 20 и Photoshop сразу автоматически изменяет значение высоты на 25,01 см, с тем чтобы сохранить те же пропорции:

Если бы я хотел напечатать маленькую фото, скажем, 4 на 5, я могу ввести в поле «Высота» значение 5 см и для сохранения пропорций Photoshop автоматически изменяет значение ширины до 4 см:

Теперь, вот что интересно. Если мы посмотрим в верхнюю часть диалогового окна, то увидим, что даже теперь, при печати фотографии таких малых размеров, ее фактические размеры в пикселях не изменились, а также остались прежними размеры в мегабайтах, 1282 на 1603 пикселей при 5,88 мегабайт.
Значение разрешения
Как это возможно? Если у Вас остаётся первоначальное количество пикселей в изображении, как можно сделать печатный оттиск меньше?
Но Вы, возможно, заметили, что каждый раз, когда я изменял ширину и высоту фото, автоматически изменялось ещё и значение разрешения. Если Вы не обратили на это внимание, то вернитесь назад и посмотрите скриншоты выше (я пока подожду).
При начальном размере 1282 на 1603 пикселей разрешение было 72 пикселя на дюйм. Когда я уменьшил ширину печати до 20 см, разрешение неожиданно увеличилось до 162,814 пикс/дюйм . И когда я уменьшил размер печати сильнее, вплоть до 4 на 5 см, значение разрешения увеличилось до 814,07 пикс/дюйм . Так почему это происходит?
Обратите внимание, что значение разрешения даётся в пикселей на дюйм. Это значение разрешения говорит нам о том, сколько из пикселей изображения будут печатается в каждом дюйме бумаги. Так как все, что мы делаем, это изменяем размер изображения (не ресемплируя его), мы не можем изменить количество пикселей в изображении. Так что, если мы хотим, чтобы изображения для печати стало меньше и при этом мы не можем изменить количество пикселей, мы просто «вжимаем» большее количество пикселей в тот же объем пространства (другими словами, в каждый дюйм бумаги). Аналогичным образом, если мы хотим распечатать его большим размером, мы на каждый дюйм приходится меньшее количество пикселей.
Разрешение и качество изображения
Как мы только что рассмотрели, при изменении любого размера изображения изменяются и другие, все они взаимосвязаны. Изменение одного из значений автоматически изменяет другие, в том числе и значение разрешения.
В общем, если вы печатаете изображения фотографию с помощью обычного домашнего струйного принтера, самое низкое значение разрешения, которое можно использовать, это 240 пикс/дюйм . Если разрешение получается ниже, фотография выйдет расплывчатой.
Исходя из этого, зная, что разрешение 240 пикс/дюйм является самым нижним значением, которое только можно использовать, я могу просто ввести значение 240 в окно «Разрешения». После того, как я это сделал, Photoshop автоматически изменяет значения ширины и высоты в соответствии с разрешением и показывает мне, что я могу спокойно распечатать изображение с размером 13,57 см в ширину и 16,97 см в высоту, но эти значения, скорее всего, больше, чем мне нужно. Но по крайней мере, теперь я знаю, что, если я буду печатать фотографию меньше 13,57 см в ширину и 16,97 см в высоту, то она получится качественной:

В следующем материале мы рассмотрим изменение размера изображения методом добавления/удаления пикселей (ресамплингом).
под размер, с сохранением пропорций
Во время работы с изображениями довольно часто по разным причинам возникает необходимость в удалении определенной части, которая не нужна, другими словами, требуется обрезать фото или снимок. Давайте посмотрим, как это делается в графическом редакторе Photoshop.
Простое кадрирование с помощью инструмента “Рамки”
Для того, чтобы оставить конкретную часть изображение, делаем следующее.
- Открываем фото или снимок в программе.

- На боковой панели инструментов выбираем “Рамку”.

- Путем сдвига границ выделенной области (с помощью зажатой левой кнопки мыши) оставляем только ту часть, которая нам нужна. Затемненные участки будут удалены.

- Жмем клавишу Enter, чтобы обрезать фото.

Обрезаем изображение с указанием его размеров
Данный метод применяется, когда нужно не просто обрезать изображение, а сделать это, задав получившемуся результату желаемые размеры (например для загрузки фото или снимка на сайты, где есть четкие требования к ним).
- Нам нужен все тот же инструмент “Рамка”. В верхней строке параметров выбираем “Изображение”.

- Указываем требуемые размеры (в пикс.).

- Пропорции области выделения будут изменены в соответствии с заданными нами значениями.

- Теперь мы можем, как и в первом методе, изменить область выделения (соотношение сторон при этом будет сохранено). По готовности жмем клавишу Enter.

- Изображение будет обрезано с учетом заданных размеров.

Примечание: при распечатке снимка помните, что нужно задать не только его размеры, но и разрешение (общее количество пикселей на единицу площади). Например, распространенное значение – 300 dpi соответствует 300 точкам на дюйм.

Кадрируем изображение с заданными пропорциями
Иногда требуется обрезать фото с учетом определенных пропорций, например, 15×10. При этом сам размер значения не имеет. План действий следующий:
- На боковой панели выбираем инструмент “Прямоугольная область”.

- В верхней строке для параметра “Стиль” указываем “Заданные пропорции”. После этого появятся поля для ввода требуемых значений.

- С помощью зажатой левой кнопки мыши выполняем выделение на холсте. Пропорции будут соблюдаться автоматически.

- Переходим в меню “Изображение”, где останавливаемся на функции “Кадрировать”.

- Останется только выделенная часть.

Примечание: данный вид обрезки фотографий можно использовать и без предварительного указания пропорций. В этом случае стиль выделения будет “Обычный”, и мы сможем выделить область с произвольным соотношением сторон.

Выполняем кадрирование с поворотом
Такое действие требуется не так часто, но все же, иногда и в нем возникает необходимость. Здесь нам снова поможет инструмент “Рамка”.
- Выделяем требуемый участок.

- Перемещаем указатель мыши за пределы области выделения, после чего он сменит вид на изогнутую двустороннюю стрелку. Зажав левую кнопку мыши, мы можем повернуть изображение в любую сторону.

- Когда все готово, как обычно, жмем Enter.

Заключение
Таким образом, выполнить кадрирование (обрезку) изображения в Фотошопе можно по-разному: произвольно, с заданными пропорциями или размерами, а также, с поворотом, если требуется. Все зависит от поставленных задач и предпочтений пользователя касательно данной операции.
Как изменить размер фотографий в фотошопе
Опубликовано: 03.12.2014
Нам подарили фоторамку, в которую можно вставить несколько фотографий маленького размера (6×6 см). И вот настал момент, когда для нее понадобилось подготовить к печати фотографии нужного размера. Наверное можно было бы обратиться в фотоателье и поручить им изменить размер этих фото, но я захотел сделать все сам. Прежде всего для того, чтобы наглядно видеть итоговый результат, который затем будет отправлен в печать.Чтобы получить картинку нужного размера я использовал программу Photoshop.
Итак, обо всем по порядку. Из разных фотографий мне нужно было сделать изображения размером 6×6 см. В статье я буду использовать для примера фото известных футболистов.
Запускаем программу Adobe Photoshop. Открываем в ней наше первое фото (“Файл” – “Открыть”):В панели инструментов выбираем инструмент “Рамка” (“Crop tool”) :После этого сверху появится панель свойств данного инструмента. Здесь задаем нужный размер будущего изображения (указывать можно в сантиметрах, миллиметрах или пикселях). В моем случае я задаю размеры 6 см x 6 см (прямо вручную это прописываю в нужных полях). Разрешение для печати указываем 300 пикселей:
Затем выделяем на фотографии нужную область. При выделении рамка сохраняет заданные пропорции. Её можно передвигать, уменьшать или увеличивать, но соотношение ширины–высоты останется неизменным. Итоговое изображение будет иметь те размеры, что я указал в панели свойств инструмента “Crop tool” (т.е. 6×6 см):Определившись с тем, какая область фотографии будет выделена – просто нажимаем на клавиатуре Enter. После этого увидим получившийся результат:Теперь сохраняем полученное изображение: заходим в строке меню в “Файл” – “Сохранить”. В появившемся окошке выбираем качество “Наилучшее” и жмем “Да”:
Таким образом мы изменили размер фото. На этом можно было бы и закончить статью. Но я решил все фотографии, которые вмещает моя фоторамка, подготовить к печати. Для этого потребовалось разместить их все на одном листе стандартного формата A4.
Итак, продолжаем: описанную выше операцию по обрезке до нужного размера проводим со всеми остальными имеющимися у нас фотографиями.
После этого делаем раскладку фотографий на лист A4. Для этого в Фотошопе заходим в “Файл” – “Новый”. Здесь должен быть выбран “Международный формат бумаги” и размер A4:Нажимаем в этом окне “Да”.
Далее в панели инструментов выбираем инструмент “Раскройка”:Затем щелкаем правой клавишей мыши по созданному листу – выбираем пункт “Разделить фрагмент”:В открывшемся окошке выставляем значение 2 – по горизонтали и 2 – по вертикали. Нажимаем “Да”:Теперь заходим в строке меню в “Файл” – “Открыть”. Находим все свои отредактированные фото – выделяем их и жмем “Открыть”:В рабочем окне Фотошопа появятся все выбранные изображения. На панели инструментов выбираем инструмент “Перемещение” (самый верхний):Теперь хватаем мышкой каждую фотографию и по очереди переносим их на лист A4. Таким образом размещаем изображения равномерно на листе:Закончив распределение фото, идем в “Файл” – “Сохранить как” – задаем имя для итогового изображения – выбираем тип файлов JPEG. Жмем “Сохранить”. Затем выбираем “Наилучшее качество” и нажимаем “Да”.
Ну а теперь, если есть такая возможность, распечатываем получившийся файл на цветном принтере, предварительно вставив в него фотобумагу формата A4. Если же такой возможности нет, то скидываем этот файлик на флешку и несем в фотоателье, где распечатываем за деньги.
И напоследок еще один совет: для того, чтобы ровно вырезать все эти маленькие изображения, лучше воспользоваться не ножницами, а взять канцелярский нож и линейку. А сам лист положите на какую-нибудь фанеру, чтобы не испортить стол при резке.
Просмотров: 42 225            
















