27 советов по обработке фото в Фотошопе для начинающих
Что главное при обработке фото в Фотошопе? Главное — это результат, и величие Adobe Photoshop в том, что одной и той же картинки можно добиться абсолютно разными способами. Обрабатывая фотографию в Фотошопе, вы рискуете засесть с одним эффектом на час, или же прийти к финишу всего через пару минут. ?️
Именно детали работы в photoshop, мелочи — это то, чего так не хватает в обработке фото новичкам, что нарабатывается только опытом и грамотными советами. Что-ж, с опытом у меня порядок, и я покажу, как работать в фотошопе для начинающих, и какие нюансы при работе с Adobe Photoshop действительно важны. ?
Ниже вы найдёте список 27 действительно полезных советов по работе в Фотошоп для начинающих. Поехали ?
Настройка Adobe Photoshop: что включить для комфортной работы
Обработка фотографий в Фотошопе — процесс, хоть и увлекательный, но во многом рутинный. И чтобы вашему творчеству ничего не мешало, фотошоп летал, а глаза не вглядывались в мелкие детали, я всегда советую начинать настройку Photoshop с интерфейса и производительности.
- С вероятностью близкой к 100%, на компьютере, где вы будете учится обработки фото в Фотошоп, будет графическое ядро. Что это такое, нам сейчас не важно, важно чтобы оно всегда было включено. Даже на очень древнем ПК это сильно поможет производительности Adobe Photoshop, что заметно снизит вашу нервозность. Пройдите в настройки, и проверьте заветную галочку: Редактирование — Установки — Производительность. ?
- Не портите глаза — подберите оптимальный масштаб интерфейса. В Adobe Photoshop эта настройка находится в меню Редактирование
Там же вы можете настроить цвет окна Adobe Photoshop. Модный нынче тёмный вариант хорош — я сам им пользуюсь, и при обработке фото люблю чтобы Фотошоп не отвлекал от фотографии слишком яркими меню. Однако помните, что в условиях офисного, или любого яркого освещения, вашим глазам будет легче со светлым вариантом интерфейса.
При желании, я мог бы написать книгу, сколько всего можно настроить в Фотошопе перед началом работы. Но — мы ведь здесь не за этим? Так или иначе, для обучению обработки фотографий, нужно начать. Взаимодействие панелей, настроек, тонкости настройки палитр, цветов, и рабочей среды — всё это придёт с пониманием механики работы графического редактора.
Adobe Photoshop для начинающих: работа со слоями
Если меня спросят, что такое самое главное, отличает Фотошоп от любого редактора в вашем мобильнике, например, от того же Snapseed, я без колебаний отвечу — продвинутая работа со слоями.
- Выучите клавиатурные сокращения Adobe Photoshop. Лень учить все? Запомните тогда пока только Ctrl + J — эта команда дублирования активного слоя. Уже одна она значительно ускорит обработку каждой фотографии в фотошопе. Обычно это первое действие, которое я совершаю, приступая к обработке фото в photoshop.
В этом руководстве я показываю всё на примере русской версии Adobe Photoshop, однако по факту сам всегда пользовался только английской.
Имейте в виду, если вы, как и я, решитесь изучить фотошоп в оригинале — горячие клавиши будут работать только при английской раскладке. То же касается и обработки фото в лайтруме.
- Вам не обязательно учить все типы масок сразу. Более того, для обработки фото в фотошопе вам вообще не обязательно уметь пользоваться масками слоёв. Выкиньте этот пункт из своего обучения.
Для начинающих же, работать в фотошопе будет удобнее, имея возможность внести изменения к какую-то настройку не отматывая весь прогресс работ. Именно для этого и предназначены корректирующие слои. Это позволяет экспериментировать с фото и находить нужное вам видение результата.
- Режим смешения слоёв — очень важная и полезная штука.
 Если вы поймёте принцип работы разных наложений — сможете добиваться затейливых эффектов в Photoshop буквально в пару кликов. Рекомендую начать с изучения режимов Перекрытие (Overlay), Умножение (Multiply), и Экран (Screen).
Если вы поймёте принцип работы разных наложений — сможете добиваться затейливых эффектов в Photoshop буквально в пару кликов. Рекомендую начать с изучения режимов Перекрытие (Overlay), Умножение (Multiply), и Экран (Screen).
Обработка фото в фотошоп: вырезание объектов
Зачем вообще обрабатывать фотографии в Фотошоп? Есть же Lightroom, там всё специально заточено для «цифровой проявки» ваших снимков, есть фильтры в соцсетях, множество другого софта?
В большинстве случаев Photoshop используют для глубокой обработки фото, или же различной обработки разных его частей, создания коллажей и комплексных эффектов.
Я сам выгружаю из Lightroom несколько вариантов фотографии, а потом собираю их воедино в Adobe Photoshop. Это получается быстрее и намного качественнее, а для меня важно, чтобы увеличив фотографию, вы не обнаружили изъянов.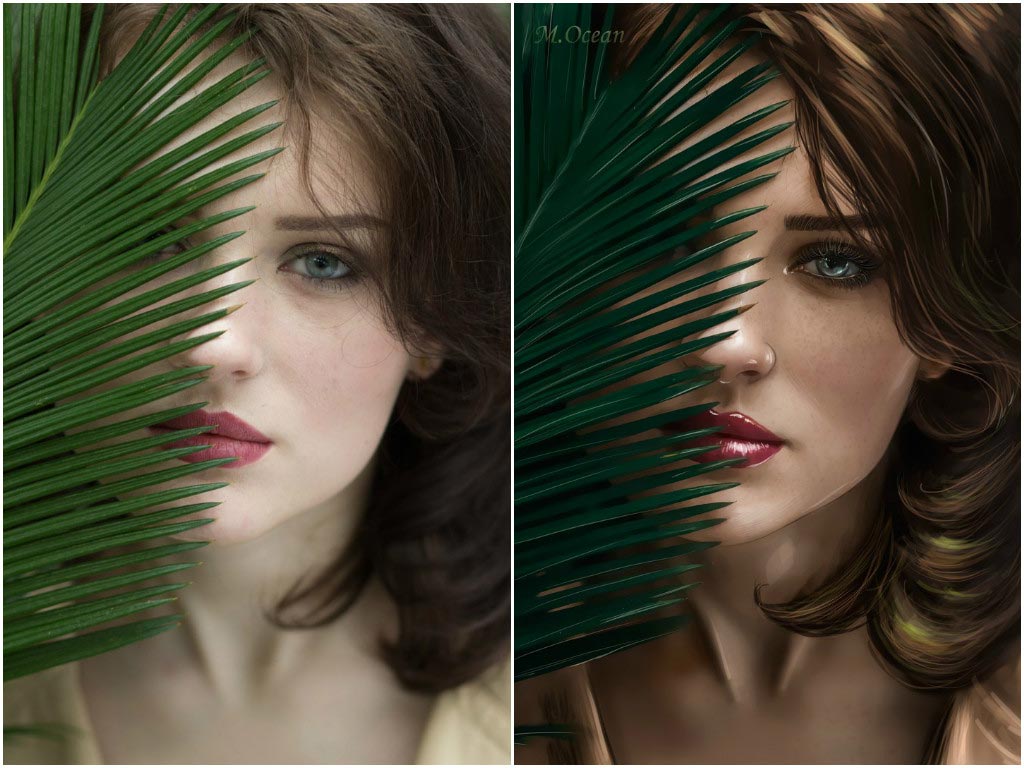
Ну да я отвлёкся — суть сказанного в том, что для любого из этих действий, вам потребуется вырезать объект, его часть, или элемент. И это тоже своего рода искусство.
- Не вырезайте пером! Все без исключения курсы, которые я видел, говорят вам вырезать объекты пером, и только им. Почему? А потому что эти ребята просто переписывают друг у друга, чтобы продать курс вам! На самом деле научится вменяемо управлять пером довольно сложно, а для новичка в Фотошопе так это вообще непосильная задача. ?
Что же делать? Включите лассо, поставьте в режим углов и задайте растушевку краёв, в среднем от 1 до 3 пикселей. Всё, выделяйте и вырезайте. Так вы создадите по сути простую маску, даже без слоя для неё, а вам именно это и нужно.
- Не борщите с волшебной палочкой. Да, этот инструмент позволяет быстро выделить область со схожими цветами, но им нужно пользоваться умело, иначе вы получите очень острые края выделений, и это будет бросаться в глаза после обработки.

- Не используйте плагинов для вырезания, пока не научитесь вырезать без их применения. Думаю, тут комментарии излишни — сначала нужно понять базовую механику, а потом уже лезть в дебри.
- Помните, я говорил, что маски вам не понадобятся? Я несколько слукавил — серьезные маски не понадобятся, а вот «режим быстрой маски» очень даже полезен при обработке фото в фотошопе. Он позволяет проверить наглядно, какой объект вы выделили, каковы границы размытия. Нажмите Q на клавиатуре, область выделения станет красной, это и есть ваша быстрая маска. С этим режимом можно придумать немало быстрых и эффективных фокусов, но, пожалуй — это тема для отдельной статьи.
Обработка фото в фотошоп: фильтры и цвета
На заре цифровой фотографии, пятнадцать — двадцать лет назад, фильтры в фотошоп были самым популярным способом обработать свои фото. Забавно что их основной комплект и образ действия за эти 20 лет нисколько не изменились. ?
?
Фильтры в Adobe photoshop: зачем нужны и как использовать
- Забудьте про большинство фильтров. Это не значит, что в фильтры не нужны вовсе, нет. Но зачастую при обработке фото в фотошопе я задействую всего несколько, и они прямо направленны на использование при ретуши или улучшение качества фотографии. Это фильтры групп
- Размытие по Гауссу — наверное мой любимый фильтр. Однако для разных случаев нужны разные типы размытия. Это как раз то, чем работа с Фотошоп отличается от обработки фото в Лайтруме. В Lightroom тип размытия всего один и его настройки сильно ограничены, а в фотошоп только стандартных насчитывается дюжина, а ведь в них еще и разные настройки. ??
- Резкость. Совет — увеличьте изображение вдвое, а потом уже настраивайте резкость. При обработке фото в фотошопе важно не только не потерять детали, но и не сделать хуже чем было до. Применяйте фильтры для повышения резкости только в случаях если без этого не обойтись.

- Фильтр генерации шумов в фотошопе я бы вообще не советовал начинающим. Без опыта вы рискуете не добавить фотографии фактурности, а просто свести его к более низкому качеству.
Настройка цвета в фотошопе
Если говорить о настройке цвета в Photoshop, то тут есть пара важных аспектов. Это совсем не то, что волнует начинающего, но, думаю, эта информация будет полезна:
- Вы слышали по CMYK, HSL, или про RGB? Про цветовую модель HSL я даже писал в отдельной статье. Это тип цветового профиля, который берет своё начало в принципах принтерной печати. Не вдаваясь в подробности, скажу: при обработке фото в фотошопе, всегда используйте цветовой режим RGB. ?
- В случае, если вам нужно выбрать цветовой профиль для работы в фотошоп, выбирайте sRGB, иногда ещё его называют sRGB IE-что-то-там. Никогда не выбирайте цвета Adobe RGB. Не смотря на то что он носит то же название что и Adobe Photoshop, это не тот профиль, который вам нужен, хотя в плане совместимости я бы поставил его на почетное второе место.

Обработка фото в Photoshop Camera Raw
Говоря об обработке фото в фотошопе, сложно не упомянуть и один из его компонентов, тем более что и начинающие фотографы на сегодня могут снимать в raw формате. ?
Конечно, это тема для отдельной статьи, но вот пара пунктов которые новичкам нужно знать об обработке фото в Photoshop Camera Raw:
- Adobe Photoshop Camera Raw — то самый известный плагин для фотошопа, без всяких преувеличений. Разрабатывает и поддерживает его Adobe. Это своего рода «проявочная» студия для цифровых фотографий и работает он с специальным форматом файла — raw. В нём сохраняется очень много настроек, и это даёт больший простор для манёвров на пост-обработке.
- Большой брат Camera Raw — это конечно же Лайтрум, у меня про него есть немало статей. Если вы фотограф, или собираетесь им стать, знайте — и camera raw, и Adobe Lightroom дают примерно одни и те же инструменты, и овладев одним, вы без труда разберетесь и со вторым.
Продуктивная работа в Adobe Photoshop
Ваша работа в Фотошопе должна во-первых, вам нравиться. Во-вторых — нравиться другим. Можно фантастически обработать фото в фотошоп, но, что-то напутать, и выходной файл можно будет разве что поставить на заставку в apple watch или каком-нибудь фитнес-браслете с дисплеем в 2 дюйма. Или же сделать всё хорошо и качественно, но убить на это половину недели. ⏱️
Во-вторых — нравиться другим. Можно фантастически обработать фото в фотошоп, но, что-то напутать, и выходной файл можно будет разве что поставить на заставку в apple watch или каком-нибудь фитнес-браслете с дисплеем в 2 дюйма. Или же сделать всё хорошо и качественно, но убить на это половину недели. ⏱️
В идеале работа в фотошоп, даже если вы начинающий, не должна вас отягощать, но при этом быть эффективной. Вот еще несколько советов как этого добиться:
- Полюбите Смарт-обьекты. Они позволят вам сохранить максимальное качество фотографии минимальными усилиями. Чаще я использую смарт-объекты в дизайне, при вёрстке макетов это более оправдано. Но и при обработке фотографий, или тем более создании коллажей, они очень пригодятся и не дадут пропасть качеству.
- Не заморачивайтесь с Кривыми. Правда, не надо. Есть множество способов сделать то же самое, что и через инструмент кривых, только более понятным новичкам способом. Фотошоп для начинающих не должен быть слишком сложен.

- Научитесь пользоваться клавиатурными сокращениями и полюбите их. ⌨️ Я уже упоминал несколько, и вот вам еще одно сочетание из разряда маст-хэв. Space (он же пробел), нажав и удерживая который вы сможете перемещать рабочую плоскость мышкой. Этот совет помогает про детальной обработке фото в фотошоп — вы сможете работать при высоком масштабе, не отвлекаясь и просто прокручивая фото.
- Всегда, без исключений, знайте с каким размеров фотографии вы работаете. Думайте, в каком разрешении и каком качестве вам нужен выходной файл. Нет смысла обрабатывать фото в фотошопе до мельчайших деталей, если результат планируется только для размещения в сторис в инстаграме. В идеале вообще, уменьшите фото перед началом работы до размера, в два раза (но не больше) превышающего нужный результат.
- Не заморачивайтесь алгоритмами пережатия при изменении размера фото. Чем бикубический ресамплинг отличается от билинейного я даже писать не буду — скука смертная. Пусть всегда стоит авто — так вы сэкономите время и душевные силы.

- Ещё один совет по работе — по возможности уменьшайте и увеличивайте на кратные величины, 25% 50%, 100%, 200% — так фотография будет более плавной.
- Работайте в полноэкранном (развёрнутом не на часть экрана) режиме. Казалось бы, для софта по обработке фотографий, вещь весьма очевидная — вы должны иметь возможность разглядеть как можно больше деталей. Однако — может для кого это будет открытием.
- Меньше теории — больше практики. Старайтесь чаще обрабатывать фото в фотошопе, пусть Adobe Photoshop станет своего рода вашей «настольной книгой». У меня фотошоп вообще не закрывается, и всегда висит свёрнутым.
- Фотошоп принадлежит к семейству программ Adobe, которые распространяются по ежемесячной, или ежегодной подписке. Существуют способы, как фотографам, даже начинающим, заполучить бесплатный доступ, я об этом писал.
Кроме того, вам не обязательно платить и за Лайтрум — возьмите подписку только с Adobe Photoshop, в нём по умолчанию уже будет Camera Raw. Научитесь обрабатывать фото в фотошоп и Camera Raw — значит будете уметь это и в Лайтруме — там одни и те же инструменты и одинаковый интерфейс.
Научитесь обрабатывать фото в фотошоп и Camera Raw — значит будете уметь это и в Лайтруме — там одни и те же инструменты и одинаковый интерфейс.
Пошаговая обработка фото в Фотошопе
Помню, один друг, зная о моей работе и увлечениях, как-то спросил:
— Вань, а можно я рядом посижу, пока ты фотки обрабатывать будешь?
Я весьма удивился, говорю: — А зачем, собственно?
— Ну, посмотрю, как ты это делаешь. Что нажимаешь, и всё такое.
Особенно моего друга привлекала обработка портретов, ну и красивые женские фигурки. Действительно, сомневаюсь, заинтересовал ли бы его процесс подбора цветов для крыльев чайки, или оттенок оранжевого для брёвен в пейзаже.
И в общем-то я его не виню, обработка женских портретов в фотошопе — едва-ли не самое частое его применение.
Мой порядок обработки фото в фотошоп
- Ctrl+J — скопируем главный слой с фото, так мы будем производить манипуляции не с основной картинкой, но с её копией, и сможем быстро отследить как изменилась картинка или задать нужный процент совмещения для всех изменений вкупе.

- Ctrl + L — настроим уровни яркости, точки белого и черного. Это тоже обязательный пункт для меня при обработке фото в фотошопе — я хочу быть уверен что изображение не слишком светлое и не слишком тёмное. Для этого также можно использовать кривые, но дело вкуса и привычки.
- Shift+Ctrl+B — автоматическая цветовая коррекция никогда не бывает лишней. Проверьте, может быть с новым балансом белого будет интереснее?
Дальше следуют все остальные манипуляции — будь то ретушь, работа с фоном, размытием или даже искусственные солнечные блики (которые кстати до сих пор еще в моде).
Adobe Photoshop: обработка фото и Creative Cloud
Я не люблю писать «заключения» или выводы для статей, это получается так, как будто мне надоедает рассказывать, а ведь это не так. Но об обработке фотографий в фотошопе написана ни одна книга, и в одну статью, это, увы, не вместить.
Подытожив, я скажу что Adobe Photoshop CC — это действительно грандиозный программный комплекс нашего времени, в нём сочетаются передовые идеи и тренды, классическая математика, пухлые губы моделей и сухие цифры оттенков этих губ.
Фильтр размытия Гауса, например, основан на функции авторства одноимённого математика, который родился еще при Римской Империи. При этом он отлично работает с 100-мегапиксельными фото сверхсовременных камер, а большинство новейших графических планшетов 2021 года подключаются к Adobe Photoshop просто на лету.
Ещё важно то, что компания Adobe с каждым годом совершенствует свои сервисы, и сегодня вы можете пользоваться всеми плюсами Adobe Creative Cloud, а это целая экосистема, не только для обработки фото в Photoshop или Лайтрум, но и для комфортного скачивания фото в компьютер, синхронизации всех файлов, настроек photoshop, скачивания пресетов, кистей и фильтров.
Например, снять фото на мобильную версию Adobe Photoshop Lightroom, и тут же обработать фото на компьютере, потом взять планшет и применить настройки обработки или что-то докрутить пока вы в дороге.
Мобильная фотография, мобильная обработка фото, скоро станет единым целым с фотографией на привычные большие камера, хотим мы этого или нет. И лучше быть на гребне перемен, чем остаться за бортом.
И лучше быть на гребне перемен, чем остаться за бортом.
Ждите статьи на эту тему в ближайшее время.
А пока — все советы по обработке фото были вам понятны? Вас интересует обработка фото в фотошопе на настольном ПК, или же мне написать про приёмы работы, например с Adobe Photoshop на планшете?
Оставляйте своё мнение и ответы ниже, я буду рад помочь.
Обработка фотографии. «Ламповый» портрет. » PhotoCasa
Салют всем, уважаемые подписчики и читатели журнала PhotoCASA! Меня зовут Павел, в этой статье хочу рассказать о принципе обработки «лампового» портрета в помещении без использования студийной техники. Прежде чем приступлю к описанию обработки, хотелось бы немного сказать о процессе получения исходника.Съемка проходила в помещении библиотеки, где практически во всех холлах не было необходимого для портрета количества естественного света, которому я отдаю предпочтение. Но вовремя замеченный информационный баннер с теплой подсветкой стал хорошей альтернативой источнику естественного света в помещении (окно, витраж, проем) и, по сути, выполнил роль студийного софтбокса.
 Таким образом, исходник получился «ламповым», а обработкой я хотел только подчеркнуть это. Итак, приступим.
Таким образом, исходник получился «ламповым», а обработкой я хотел только подчеркнуть это. Итак, приступим.1. Открываем RAW-файл в Lightroom. Изначально исходник сильно недоэкспонирован, это сделано намеренно, т.к. в RAW-файле с Canon 6D не трудно качественно вытянуть экспозицию.
2. Во вкладке Camera Calibration выбираю Camera Standard и сразу делаю небольшую раздвижку ползунков:
3. Перехожу во вкладку Basic и ставлю ползунки со следующими значениями, немного повысив температуру со значения 3550 до 3650:
4. Во вкладке HSL приглушаю паразитные оттенки желтого и мадженту в синем:
На этом шаге завершаю первичную обработку в Lightroom и экспортирую фото в формате TIF в Photoshop. Далее работаю только в этом редакторе:
1. Создаю слой «Кривые», в нем во вкладке «Авто» выбираю «Улучшить контраст по каналам» и ставлю значение заливки слоя 15%. Затем создаю еще один слой «Кривые», в котором на кривой RGB поднимаю точку черного (ТЧ) на значение «2» и делаю нижнюю часть кривой слегка плавной — тени получаются более мягкими: а) «Улучшить контраст по каналам», б) «Точка черного».
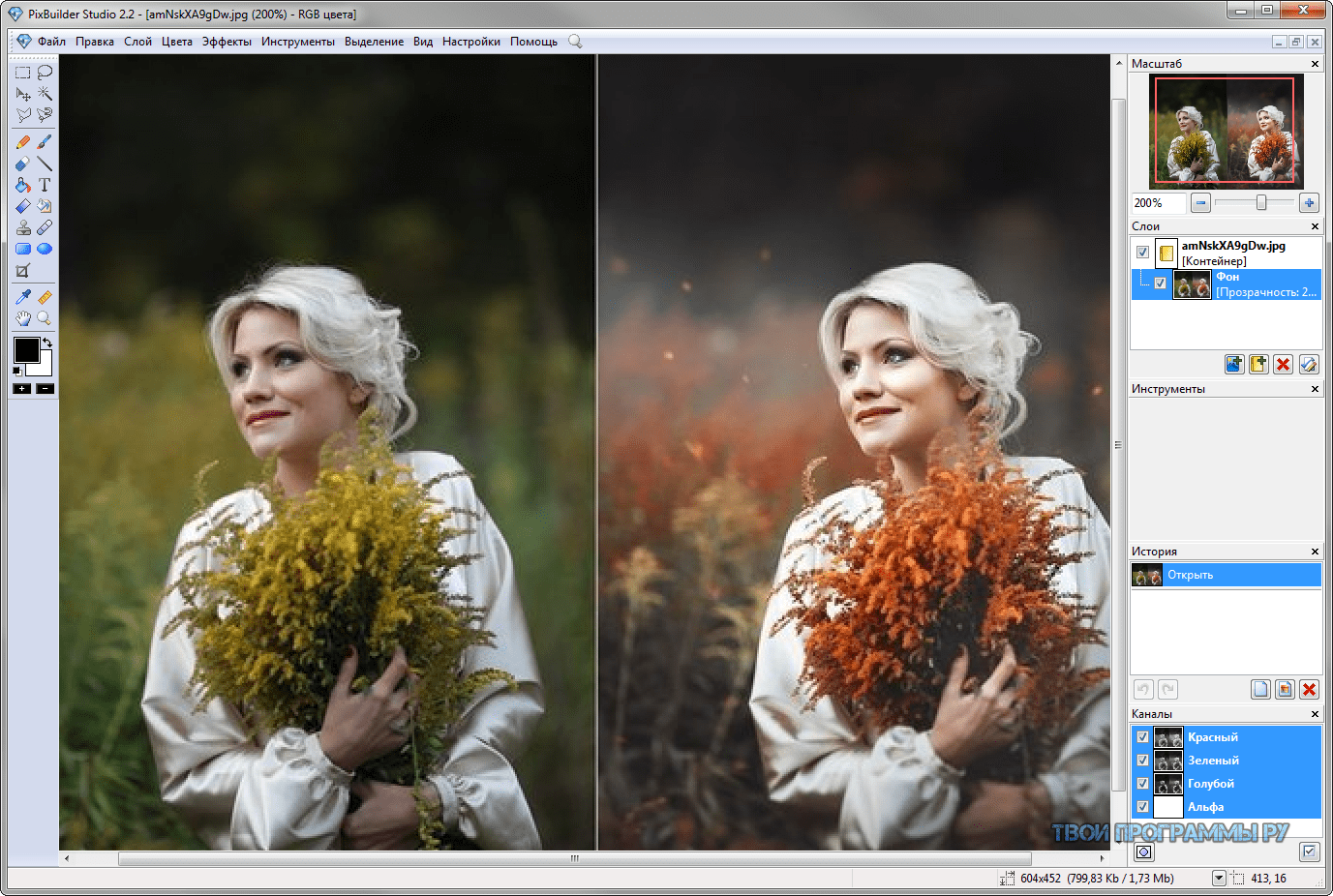
Получаю такой результат:
2. Быстрая ретушь: помня о цели подчеркнуть «ламповость» фото, приблизить его стилистику к пленочному снимку, не уделяю много внимания ретуши кожи. Обойдусь частотным разложением (не буду описывать, как пользовался «частоткой», поскольку многие фотографы-ретушеры в своих уроках уже описывали процесс чистки лица этим методом). Создаю два слоя: 1-й — высокая частота (текстура кожи, для этого применяю «Цветовой контраст»), 2-й — низкая частота (пятна, использую «Размытие по Гауссу»). Работаю больше со 2-м слоем — убираю с помощью инструмента «заплатка» пятна под глазами, между верхней губой и носом. Дублирую слой самого портрета и перевожу его в режим наложения «Цветность», кистью с нажатием 15% беру цвет с левой части фото возле головы выше и закрашиваю им световое пятно справа.
3. Цветокоррекция: с помощью инструмента «Выборочная коррекция цвета» докручиваю цвета, чтобы приблизить их к «ламповой» стилистике и сделать более насыщенными.
 Делаю такие раздвижки по цветам:
Делаю такие раздвижки по цветам:4. После цветокора создаю слой в режиме наложения «Перекрытие», используя на этом слое фильтр «Добавить шум» со значением 10 (добавляю к шуму размытие по Гауссу со значением 1,1). В конце делаю кроп. Итак, конечный результат:
На этом все, спасибо за внимание!
Текст и фото: Павел Фишар
Цветокоррекция и ретушь » PhotoCasa
Данное фото было снято на камеру Nikon D610 с объективом Sigma 35 mm f/1.4 Art. Это была самая первая съемка после покупки моей первой зеркальной камеры. До этого снимал на беззеркалку Olympus OM-D E-M5. Для каталогизации и первоначальной цветокоррекции фотографий я использую AdobeLightroom, затем ретуширую и провожу более детальную коррекцию цвета в Photoshop. Открываю фотографию в Lightroom и приступаю.
Первым делом я обычно начинаю с кадрирования фотографии в соотношении сторон 16:9 или 16:10 в зависимости от композиции кадра. В данном случае кадрирую в соотношении 16:9 и делаю так, чтобы модель находилась немного правее центра фотографии.
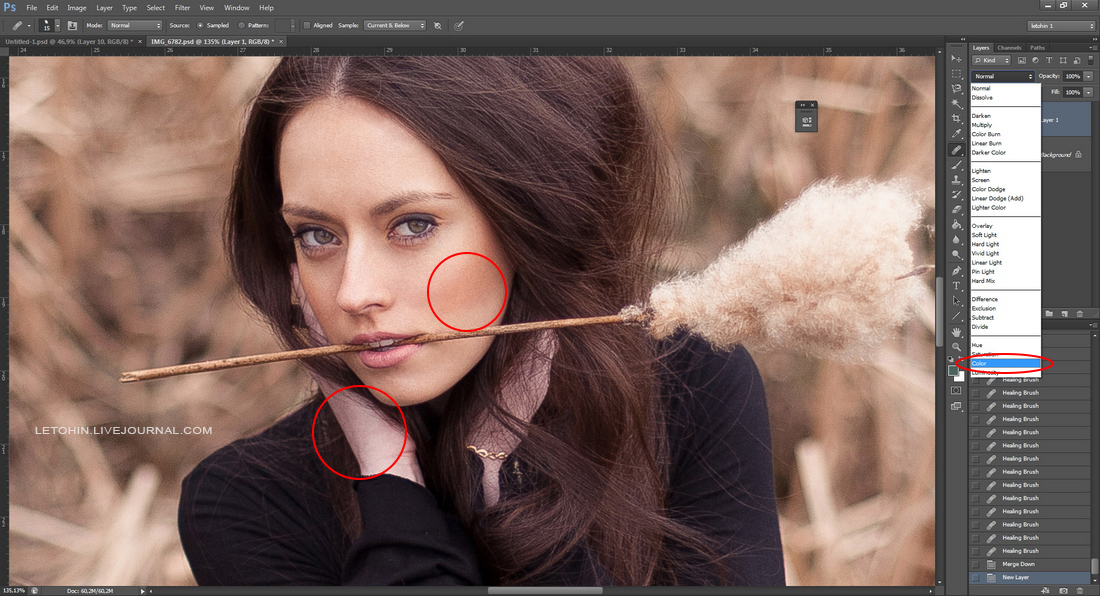
После кадрирования перехожу к цветокоррекции. Я всегда задаюсь вопросом: «Что мне не нравится и как бы я хотел это исправить в фотографии?». Это помогает меньше крутить ползунки наобум и ускоряет процесс обработки. Здесь фотография явно недоэкспонированная, и мне не нравится общий зеленоватый оттенок в результате неправильной настройки баланса белого при съемке. Немного повышаю экспозицию до +0.68, а также делаю фотографию более теплой, установив ползунок температуры немного правее до значения 5523, а оттенка — на +14.
Далее немного расширяю динамический диапазон фотографии, уводя Highlights (Света) в лево до –27, высветляю Shadows (Тени) до +43 и немного делаю ярче блики, изменяя значение Whites (Белые) до +20. Получается вот такой результат.
Теперь перехожу в раздел HCL и приступаю к более выборочной и тонкой коррекции цвета. Всегда стараюсь задать нужный мне цвет кожи и общий тон фотографии, чтобы как можно меньше тратить на это время при дальнейшей обработке в «Фотошопе».
 На фотографии больше преобладают теплые цвета, поэтому буду изменять только красный, оранжевый и желтый. В большинстве случаев в портретной фотографии красный цвет отвечает за цвет губ, румянца на щеках и частично за общий цвет кожи. Немного изменю оттенок губ, сделав его более насыщенным, для это оттенок красного увожу в –11, а его яркость поднимаю до +4. Насыщенность красного немного уменьшаю до –4. Оттенок оранжевого цвета не изменяю, немного поднимаю насыщенность до +6 и высветляю до +15, тем самым кожа стала светлее и увеличился объем на лице.
На фотографии больше преобладают теплые цвета, поэтому буду изменять только красный, оранжевый и желтый. В большинстве случаев в портретной фотографии красный цвет отвечает за цвет губ, румянца на щеках и частично за общий цвет кожи. Немного изменю оттенок губ, сделав его более насыщенным, для это оттенок красного увожу в –11, а его яркость поднимаю до +4. Насыщенность красного немного уменьшаю до –4. Оттенок оранжевого цвета не изменяю, немного поднимаю насыщенность до +6 и высветляю до +15, тем самым кожа стала светлее и увеличился объем на лице.Желтый цвет увожу в сторону оранжевого до –13, понижаю насыщенность до –15 и высветляю до +23. Чаще всего именно в желтом оттенке находятся паразитические цвета, поэтому почти всегда его насыщенность увожу в минус. В этой фотографии, понизив насыщенность желтого цвета, я избавился от общего зеленоватого оттенка.
На этом я заканчиваю коррекцию фото в Lightroom. Общий контраст и резкость не трогаю, это можно сделать более гибко в Photoshop.
 Нажимаю правой клавишей мыши по фотографии, выбираю Edit in («Внешний редактор») — Edit in Adobe Photoshop («Редактировать в Adobe Photoshop»), запустится Photoshop сразу с фотографией. Она экспортируется Photoshop в 16-тибитном TIFF, тем самым не теряются цвета и качество.
Нажимаю правой клавишей мыши по фотографии, выбираю Edit in («Внешний редактор») — Edit in Adobe Photoshop («Редактировать в Adobe Photoshop»), запустится Photoshop сразу с фотографией. Она экспортируется Photoshop в 16-тибитном TIFF, тем самым не теряются цвета и качество.Весь процесс обработки в Photoshop можно разделить на 4 этапа:
• Ретушь с помощью частотного разложения.
• Повышение общего и локального контраста.
• Цветокоррекция (только при необходимости).
• Повышение резкости и сохранение снимка для публикации в сети.
Ретушь фотографии начинается с удаления крупных дефектов кожи: некрасивых складок кожи, родинок, крупных пятен и мешающихся волос на лице. Этот процесс очень быстрый и делается с помощью инструмента Healing Brush Tool («Восстанавливающая кисть»). Сейчас есть всего один слой, который
называется Background. Теперь непосредственно перехожу к методу частотного разложения. Суть этого метода заключается в разделении изображения
на текстуру и цвет. Приступаю.
Приступаю.
1. Для начала нужно сделать две копии слоя Background. Нажимаю два раза сочетание клавиш «Ctrl + J». Верхний слой назову «Текстура кожи» и временно отключаю его видимость, а нижний — «Цвет кожи».
2. Выделяю слой «Цвет кожи» и выполняю размытие по Гауссу. Идем в меню Filter («Фильтр») — Blur («Размытие») — Gaussian Blur («Размытие по Гауссу»). Подбираю радиус размытия так, чтобы размылась текстура кожи (поры, прыщики и т. д.) и остался только цвет. Для каждой фотографии радиус размытия разный, в моем случае подходит радиус в 2 пикселя, устанавливаю это значение и применяю фильтр.
3. Перехожу на слой «Текстура кожи» и делаю его видимым. Теперь у меня есть слой с исходным изображением и слой с размытой фотографией. Если мы из слоя с исходной картинкой «вычтем» слой с размытием, то у нас останется только текстура — именно это мне и нужно. Для того чтобы получить слой с текстурой кожи, воспользуюсь инструментом Apply Image («Внешний канал»). Нажимаю Image («Изображение») — Apply Image («Внешний канал»), открывается окно с настройками, в котором нужно применить следующие настройки: Layer («Слой») — в выпадающем списке выбираем слой «Цвет кожи», этот слой мы вычитаем из оригинального изображения.
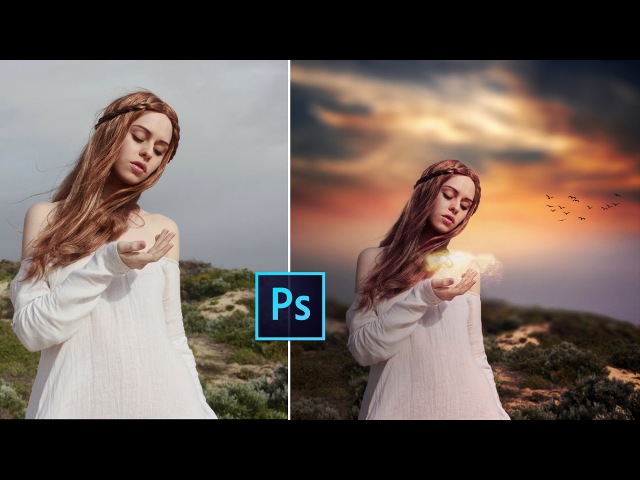
Blending («Режим наложения») — устанавливаем
в Subtract («Вычитание»).
Scale («Масштаб») — 2
Offset («Смешение») — 128
Эти значение всегда будут одинаковые для любой фотографии. Нажимаю «OK».
4. Изменяю режим наложения слоя «Текстура кожи» на Linear Light («Линейный свет») и объединяю два наших слоя в группу, которую назову «Ретушь». Теперь можно снова увидеть оригинальное изображение, которое состоит из двух слоев: слоя с «Текстурой кожи» и слоя с ее цветом.
5. Выделяю слой «Текстура кожи» и инструментом Clone Stamp Tool («Штамп») убираю все мелкие дефекты, просто клонируя чистые кусочки кожи. Стоит отметить, что клонировать можно только с резкого места фотографии на резкое или, наоборот, с нерезкого на нерезкое. После того как текстура кожи почищена перехожу на нижний слой «Цвет кожи».
6. Теперь нужно сгладить все неровности кожи и убрать цветовые пятна. Работая на слое «Цвет кожи», я никак не затрагиваю текстуру. Создам пустой новый слой «Ctrl + Shift + N» и размещу его между двумя слоями группы. Возьму инструмент Brush («Кисть») и просто буду закрашивать все недостатки, тем самым меняя только цвет.
Возьму инструмент Brush («Кисть») и просто буду закрашивать все недостатки, тем самым меняя только цвет.
Прозрачность кисти устанавливаю в значение около 10%: чем значение меньше, тем аккуратнее, но дольше будет выполняться ретушь. Зажимаю клавишу «Ctrl» и беру пример нужного нам цвета, закрашиваю то, что не нравится. Этот процесс небыстрый и требует определенного опыта, т. к. испортить фото очень просто. Нужно быть внимательным и не менять светотеневой рисунок и пропорции лица.
7. На этом ретушь заканчивается. У меня получился вот такой результат.
Сейчас фотография выглядит бледной, необходимо повысить общий контраст. Контраст можно повысить огромным количеством различных методов. Я частенько для этого пользуюсь плагином Color Efex Pro 4, который входит в состав бесплатного пакета Google Nik Collection. Объединяю все слои в один комбинацией клавиш «Ctrl + Alt + Shift + E». Иду в меню Filter («Фильтр») — Nik Collection — Color Efex Pro 4. Открывается окно с большим списком фильтров, мне нужен Pro Contrast.
 Устанавливаю значение Correсt contrast в 15%, а значение Dynamic Contrast в 25%. После этого фотография немного преобразилась. Цвета стали более яркими, появился объем.
Устанавливаю значение Correсt contrast в 15%, а значение Dynamic Contrast в 25%. После этого фотография немного преобразилась. Цвета стали более яркими, появился объем.Дело остается за малым, я добавляю небольшое виньетирование с помощью корректирующего слоя «Кривые и маски», при это синий канал в светах увожу немного вверх, тем самым только в бликах появится еле заметный холодный оттенок.
Последний шаг: увеличиваю резкость изображения с помощью Filter («Фильтр») — Sharpen («Резкость») — Smart Sharpen («Умная резкость»).
Получаю финальное изображение — на этом обработка завершена.
Текст и фото: Юрий Лямин
Как обработать фото для инстаграм
Instagram – одна из наиболее популярных социальных сетей, существующих на сегодняшний день. Она собрала вокруг себя миллиардное сообщество пользователей, которое оказалось максимально требовательным к качеству контента. Пользуясь Instagram, люди следят за трендами, оценивают действительно красивые фотографии и чуть что отписываются от аккаунтов со скучными фотографиями. Поэтому все пользователи Instagram обрабатывают фотографии, играют с контрастом, светом и цветовой коррекцией перед тем, как что-то опубликовать в своем аккаунте. Без этого в Instagram – никуда.
Поэтому все пользователи Instagram обрабатывают фотографии, играют с контрастом, светом и цветовой коррекцией перед тем, как что-то опубликовать в своем аккаунте. Без этого в Instagram – никуда.
На сегодняшний день в Instagram актуальна естественность, настоящие эмоции, передающие то, что на самом деле происходит здесь и сейчас. Именно этим можно объяснить действительно большую популярность Instagram Stories. К тому же, Instagram -блогеры стали меньше позировать, поубавив наигранный пафос. Вместо этого они начали стараться выглядеть органично. То есть атмосфера, и чувства наконец-то вышли на первый план. Это касается и постобработки фотографий, которая стала сдержаннее, продуманнее и тоньше.
Эти изменения понятны каждому, кто знаком с искусством фотографии как зритель или автор. В этом деле всегда ценилось умение ловить неповторимые моменты и искренние чувства. Так что по этому пути рано или поздно должны были пойти и фотолюбители, использующие Instagram. Поэтому тяга к естественности и простоте – это не временный тренд. Это логичный переход от любительских заблуждений к изысканности и эстетике.
Это логичный переход от любительских заблуждений к изысканности и эстетике.
Тот факт, что пользователи Instagram часто перебарщивают с фильтрами, уже стал своеобразным мемом. Пользовательские аккаунты, в которых фотографии слишком искажены фильтрами, в какой-то момент плодились как кролики. Но шло время, засвеченные до предела фото теряли популярность, и эта мода всем наскучила.
Теперь Instagram-блогеры все чаще ищут свой собственный уникальный подход и делают это достаточно аккуратно. Слепое копирование по принципу «выкрутил экспозицию на максимум, чтобы все было похоже на Арктику» перестало быть эффективным. Обитатели Instagram теперь стараются подбирать палитру на свой вкус и аккуратно выставляют оттенки так, чтобы они создавали уникальное настроение.
Если кто-то из фотографов и возвращается к насыщенности, то в рамках ретро-стиля. Пленочные шумы, контраст, засветы – все это сейчас тоже в моде. Например, в социальной сети ВКонтакте по-прежнему много востребованных пабликов для любителей настоящих пленочных снимков. А в Instagram достаточно много профилей с картинками «под пленку» и другими винтажными фишками.
А в Instagram достаточно много профилей с картинками «под пленку» и другими винтажными фишками.
Ниже перечислены самые популярные приложения для редактирования фотографий.
В силу популярности винтажных фильтров, они есть во многих приложениях. Например, в HUJI. Пик его популярности уже прошел, но его все еще достаточно часто используют и рекомендуют. Эта программа случайным образом добавляет засветы, зернистость, а также увеличивает контраст и замыливает кадр. Кроме того есть возможность добавить время и дату, нанесенные шрифтом в стиле стареньких фото и видеокамер.
В приложении Mextures выбор пресетов больше – тут их 18. Еще больше их в Prequel – целых 50. Интересно смотрится эффект VHS – прямо как на старых семейных записях или в клипах Bones.
А для тех, кому больше нравится не пленочная фотография, а Polaroid, подойдет приложение PLOT. Осуществляемая им обработка выглядит достаточно правдоподобно. Фотография помещается в рамку и получает небольшой эффект затенения.
Популярный редактор, который любят за интересные фильтры. В бесплатной версии их не слишком много, а вот в премиальной – предостаточно. Например, мягкие и винтажные пресеты из V-серии. Или пресет A6 –достаточно яркий, но не вычурный. Примечательна в VSCO и утилита HSL, которая позволяет регулировать отдельные цвета. Главное достоинство этого редактора – простота. Главный недостаток заключается в том, что он потребляет достаточно большое количество оперативной памяти. В первую очередь это связано с тем, что VSCO сохраняет и измененный файл, и исходный.
Универсальный вариант с обширным функционалом. В этом решении представлен большой выбор инструментов для редактирования фотографий, в каждом из которых доступны готовые варианты. В этом плане Snapseed выигрывает у VSCO. В этом редакторе доступно кадрирование, добавление текста, тонкие параметры для коррекции портретных фотографий, двойная экспозиция, а также возможность удалить лишние объекты. Есть и фильтры. Кроме того, Snapseed позволяет достаточно просто делать отдельные участки фотографии светлее.
У портативной версии этого решения далеко не так много достоинств, как у полноценной. Но в чем она хороша, так это в добавлении текста. Шрифты здесь стильные и разнообразные. Кроме того, эта программа пригодится тем, кто любит создавать коллажи.
Удобный и многофункциональный вариант. Подойдет как любителю, так и профессионалу. Одна из наиболее интересных функций – коррекция уровня отдельных цветов. Достойная автоматическая обработка понравится тем, кто не хочется долго копаться в настройках.
Программ и инструментов для редактирования фотографий действительно много, и с каждым годом их становится все больше. Выше перечислены только наиболее популярные приложения, но на самом деле их намного больше. Главный совет: будет лучше углубиться и поискать что-то наиболее подходящее именно для вас. Вполне вероятно, что найдутся утилиты для решения достаточно узких задач и другие инструменты, значительно облегчающие жизнь. Кроме того, постоянно появляются новые тенденции, а вслед за ними приходят новые удобные средства обработки. За всем этим лучше периодически следить. И всегда важно помнить о том, что с каждым годом Instagram становится все более привередливым к качеству публикуемых фотографий. Поэтому главное – не лениться и искать свой собственный стиль. Ведь это то, что действительно отличает Instagram-интересный профиль от скучного.
За всем этим лучше периодически следить. И всегда важно помнить о том, что с каждым годом Instagram становится все более привередливым к качеству публикуемых фотографий. Поэтому главное – не лениться и искать свой собственный стиль. Ведь это то, что действительно отличает Instagram-интересный профиль от скучного.
Как обрабатывать фото в фотошопе cs5
Всем привет! Сегодня я хочу рассказать, как обработать фото в фотошопе для начинающих или тех, кто только недавно начал изучать этот замечательный редактор. Ни для кого не секрет, что иногда фотографии получаются, мягко говоря, не такими, какими мы ожидали их увидеть. То они слишком тусклые, то яркие, уйма прыщей, то резкость не лучшего качества. Поэтому сегодня я постараюсь доступным языком рассказать, как это исправить.
Устраняем дефекты кожи
Первым делом я рекомендую осмотреть на людей, если таковые имеются на фото. Первое, что важно при обработке — это выявление дефектов. В данной ситуации я имею ввиду прыщи, шрамы, герпес (не дай Бог), красные глаза от вспышки, царапины, вылезающие волосы, синяки, желтые зубы и т. д.
д.
Я не вижу много смысла писать подробно об этом, так как для каждого из случаев у меня отдельная статья. Хотелось бы только перечислить несколько инструментов, благодаря которым обычно устраняются дефекты.
- Заплатка. Выберите данный инструмент и выделите им проблемный участок кожи, после чего перетащите его на здоровый участок, зажав левую кнопку мыши.
- Восстанавливающая кисть — Перед использованием инструмента нужно выбрать область донора, зажав кнопку alt. А дальше нужно будет закрашивать все прыщи, угри и т.д.
- Точная восстанавливающая кисть. Данный инструмент также предназначен для замазывания дефектов, но отличается от «брата» тем, что не нужно выделять область-донор. Он берет информацию с соседних областей.
Обо всех этих способах я описывал в статье, про удаление прыщей в фотошопе. Вы сами убедитесь, что это не сложно.
Применение фильтра Camera RAW: обработка фотографии за минуту
Данный способ прост до безумия. Фильтром пользуются многие фотографы. Я бы даже сказал по-другому. Они изначально снимают в формате CR2, который по сути является более качественным. После этого, зайдя в фотошоп, автоматически включается данный фильтр.
Фильтром пользуются многие фотографы. Я бы даже сказал по-другому. Они изначально снимают в формате CR2, который по сути является более качественным. После этого, зайдя в фотошоп, автоматически включается данный фильтр.
Но на самом деле никакой беды нет, так как начиная с версии Фотошоп CS5, фильтры пополнились новым братом. Я надеюсь, что все уже давно пользуются более продвинутой версией редактора.
Основная особенность данного способа заключается в том, что с ним сможет справиться абсолютно любой человек, даже новичок и полный ноль, так как все происходит только в одном единственном фильтре, который только интуитивно нужно немного подстроить. Давайте, для примера я возьмусь за обработку этой фотографии.
- Войдите в меню «Фильтр» — «Camera RAW» . Через несколько секунд вы окажетесь в новом окне. Там есть очень много настроек, вкладок и даже собственная панель инструментов. Но для того, чтобы обработать фото в фотошопе для начинающих, это даже не пригодится.

- Далее, начинайте двигать каждый из ползунков. Не нужно знать каких-то специфических цифр. Просто двиньте один ползунок (например, контрастность) в разные стороны и посмотрите, что изменилось. Далее, перейдите на следующий ползунок, например света, и начните двигать его. Таким образом проделайте и с остальными ползунками.
- Когда вы закончите свой шедевр, то просто нажмите ОК.
Посмотрев вначале истории, вы сами можете убедиться, какие прекрасные изменения произошли с фотографией. По-моему просто превосходно.
Использование меню коррекция на одном слое
Этот способ обработки фото в фотошопе является довольно грубым, но для начинающих пользователей вполне сойдет.
- Откроейте фотографию, которую хотите обработать, после чего зайдите в меню «Изображение» — «Коррекция» — «Яркость/Контрастность» . Начните двигать интуитивно ползунки, пока не увидите, что изображение стало действительно ярче и контрастнее. Главное — не переборщить.

- Далее, можно зайти в меню «Изображение» — «Коррекция» — «Света/Тени» . Поиграв с ползунками, вы можете увидиеть, что изображение стало еще лучше, кроме того, стали видны очертания лестницы.
- Но теперь появилась одна проблема. Фотография стала чересчур желтоватой. К сожалению, как ни странно, в фотошопе нет отдельной функции баланс белого, но можно обойтись и без нее. Войдите в меню «Изображения» — «Коррекция» — «Уровни» или нажмите комбинацию клавиш CTRL + L.
- В открывшемся окне нажмите на значок пипетки по середине и тыкните ею на любой области максимально подходящей под понятие «Серый цвет». Теперь, если обратить на фотографию, то она стала намного меньше отдавать желтизной.
Теперь можете сравнить изменения. Может быть они и не особо большие, но обработанное фото явно выглядит лучше. Конечно, безусловным минусом данного способа является то, что нельзя вернуться к предыдущему шагу и отредактировать его. Но есть способ, как это сделать, и об этом я расскажу ниже. Ну а вообще, посмотрите другие функции сами и покрутите ползунки. Возможно вы найдете для себя что-то интересное.
Ну а вообще, посмотрите другие функции сами и покрутите ползунки. Возможно вы найдете для себя что-то интересное.
Обработка фотографии с помощью корректирующих слоев
Данный способ обработки фото в фотошопе может показаться сложным для новичков на первый взгляд, но на самом деле он очень простой, и справится с ним любой пользователь.
Корректирующие слои
Отличная функция по обработке фотографий, которая не требует каких-то особых навыков. Суть данного способа заключается в том, что мы применяем каждую функцию на отдельном корректирующем слое, которых у нас может быть великое множество. И на самом деле, это гораздо удобнее, чем тот метод, который мы делали выше.
Для примера я взял фотографию с девушкой, довольно блеклых оттенков. Она сама напрашивается на то, чтобы ее сделали более яркой, насыщенной и просто радовала душу.
- Откройте изображение в фотошопе и в панеле слоев нажмите на значок в виде наполовину закрашенного кружка. Это и есть создание дополнительного корректирующего слоя.

- Из выпадающего списка выберите пункт «Экспозиция» .
- В открывшемся окне, ам нужно будет сдвинуть ползунки экспозиции, сдвига и гамма-коррекции немного вправо. Точных значений я вам не дам, так как для каждой фотографии всё подбирается индивидуально. Но в своем случае я выбрал значения, которые показаны на скриншоте. После этого, окно можно закрыть. Заметили, изображение уже стало выглядеть лучше. Но это еще не все.
- Теперь снова выбираем корректирующий слой, но на сей раз жмем на пункт «Сочность» .
- Здесь нам нужно будет немного подвигать ползунки сочности и насыщенности, пока не достигнем нужной нам точки. Я выбрал свои значения, но у вас они будут свои.
На этом работа с корректирующими слоями закончена, но нам предстоит двигаться дальше.
Выделение области
Теперь нам предстоит поработать с некоторыми областями отдельно, так как применять эффекты ко всему изображению сразу ничем хорошим не кончится. Например, нам нужно сделать небо более ярким, насыщенным и голубым, и если мы применим все к одной фотографии, то наша девушка также применит все на себе. Поэтому, сделаем следующее.
Поэтому, сделаем следующее.
- Выделите девушку любым из способов выделения. Я буду использовать прямоугольное лассо, так как считаю, что здесь оно отлично подойдет. Начинаем выделять девушку. Не сильно гонитесь за аккуратностью, но главное, чтобы всё тело было захвачено, а точнее его обнаженные части и лицо.
- Теперь, обязательно убедитесь, что вы находитесь на фоновом слое с девушкой, после чего нажмите правой кнопкой мыши внутри выделения, и выберите пункт «Копировать на новый слой» .
- После этого, вырезанная девушка появится на новом слое, который выше фонового. Ваша задача поставить его выше всех, чтобы корректирующие слои на него не действовали. Для этого зажмите кнопку на новом слое и перетяните его выше остальных.
- Теперь снова перейдите на фоновый слой, и начинайте выделять небо. В данном случае я решил воспользоваться функцией быстрой маски. Выберите кисть, а затем нажмите на саму кнопку быстрой маски, после чего начинайте закрашивать все небо, не забывая менять размер кисти, чтобы попадать в более труднодоступные места.

- После этого кликните снова на быструю маску, чтобы снять выделение. Далее нужно будет инвертировать выделение, чтобы мы работали с небом, а не с тем, что вокруг него. Для этого нажмите комбинацию клавиш SHIFT+CTRL+I.
- Далее, нужно будет добавить немного насыщенности. Для этого, не снимая выделения, нажмите комбинацию клавиш CTRL+U, после чего подвиньте ползунок «Насыщенность» на пару десятков единиц вправо. Также можно поиграть с яркостью, пока не достигните максимально интересного оттенка.
- Теперь вернемся к девушке. Не зря же мы ее переносили. Так как мы перенесли ее из под корректирующих слоев, то она снова стала бледной, как и выглядела изначально. Но если этого не сделать, то она напротив будет чересчур смуглой. И вот теперь мы сможем найти нужный баланс. Для этого, у нашей копии девушки надо уменьшить непрозрачность до того момента, пока вам не покажется, что хватит. В моем случае достаточно 33 процентов.
Изучив несколько различных способов, я пришел к выводу, что если вы хотите сделать быструю и качественную обработку, то достаточно будет воспользоваться фильтром Camera RAW в фотошопе. Он отлично себя показал, а время, которое затрачивается на то, чтобы обработать фотографию даже начинающим пользователям, уходит реально 1-2 минуты.
Он отлично себя показал, а время, которое затрачивается на то, чтобы обработать фотографию даже начинающим пользователям, уходит реально 1-2 минуты.
Единственное, что я не рекомендовал бы, это создавать под это дело экшен и пускать поточное изменение фотографий. Даже, если снимки сделаны одним отографом в один день, для них могут не подойти те настройки, которые вы делали для одной картинки. Я знаю, что многие недобросовестные свадебные фотографы именно так и поступают, чтобы сэкономить время. Им видите ли неохота обрабатывать 300-400 фотографий по одной.
Но если вы действительно хотите заниматься качественной обработкой фото, так как вас к этому тянет, то настоятельно рекомендую посмотреть эти классные видеоуроки , в которых наглядно объясняется, как пользоваться фотошопом для офигенной обработки фотографий.
А если вы в фотошопе новичок, то первым делом рекомендую изучить этот курс . Все разжевано буквально до мелочей и смотрится просто на одном дыхании. . И главное, что всё рассказано человеческим языком, поэтому даже отвлекаться не хочется.
И главное, что всё рассказано человеческим языком, поэтому даже отвлекаться не хочется.
Как видите, ничего сложного нет. Поэтому, ни у кого не должно возникнуть вопросов, как обработать фото в фотошопе для начинающих. По крайней мере я уверен, что данных инструментов вам вполне хватит.
Ну а на этом я свою статью заканчиваю. Надеюсь, что она вам понравилась. Не забудьте подписаться на обновления моего блога, а также следить за новостями в моих пабликах. Удачи вам. Пока-пока!
Искусство фотографии с каждым годом приобретает тысячи и больше поклонников со всего мира, и это вполне понятный процесс. Фото сохраняет даже мельчайшие воспоминания, моменты радости и счастья. Время беспощадно, года летят быстро, воспоминания растворяются, но, просматривая фотографии вас всегда будут посещать самые яркие, истинные и теплые чувства.
Но все мы любим красивые вещи, это же и касается и фото. Чтобы создать хорошее и качественное фото, человеку потребуются определенные знания и умения. Чтобы их заполучить нужно набраться терпения, сил,иметь желание,а также обзавестись отличным «учителем».
Чтобы их заполучить нужно набраться терпения, сил,иметь желание,а также обзавестись отличным «учителем».
Выбрать и пойти на курсы фотографии в наше время не составит проблем, главное выбрать фирму дающую качественные, первоклассные знания, одной из таких фирм является фотошкола http://krasnodar.videoforme.ru/photoschool, она научит как обработать фото в фотошопе, подобрать соответствующие фильтры, обучить всем приемам современной, доброкачественной обработки фотографии.
Цифровые методы обработки фотографии имеют множество преимуществ, с их помощью осуществима буквально любая задумка, в вашем распоряжении будет вся безграничная фантазия и воображение. Теперь рассмотрим более подробно возможности и способы обработки фотографий в фотошопе. Растровый редактор Adobe Photoshop CS5.
Как обработать фото в фотошопе CS5
Adobe Photoshop – многофункциональный редактор,с рядом разнообразных возможностей, понятных даже для стартующих фотографов. Данный фотошоп поддерживает такие растровые форматы:
- BMP-поддерживается всеми графическими редакторами Windows.
 Сохраняет данные исключительно в цветовой моделе RGB.
Сохраняет данные исключительно в цветовой моделе RGB. - TIFF-поддерживает весь диапазон цветовых моделей,именно поэтому имеет высокую популярность.
- PSD-родной формат фотошопа CS5, позволяющий сохранить изображение с массой факультативных функций.
- GIF-использует 8-битовый цвет, качественно сжимая сплошные цветные области, при этом сохраняя детали изображения.
- JPEG- сохранение информации о геометрических размерах изображения.
- PNG-разрабатывалась специально для сети; существует как заменитель формата GIF с более расширенными функциями.
Панель управления
Рассмотрим панель управления фотошопа CS5 – основное рабочее ”место” фотографа. Панель управления подразделяется на следующие группы инструментов:
- инструменты выделения. Кнопки: Move, Rectangles Marquee Tool, Lasso Tool. В чек-боксе Elliptical Marquee Tool, Single Column Marquee, Single Rou Marquee, Polygonal Lasso Tool, Magnetic Lasso tool, Magic Wand, Crop, Eyedropper.
 С помощью которых вы сможете геометрически и произвольно выделать нужные области фото, перемещать их, выделять цветом сплошные области (заливка), перемещать цвет участка изображение на цветовые поля панели инструментов.
С помощью которых вы сможете геометрически и произвольно выделать нужные области фото, перемещать их, выделять цветом сплошные области (заливка), перемещать цвет участка изображение на цветовые поля панели инструментов. - инструменты ретуширования. Кнопки: Brush Toll, History Brush Tool, Blur Tool. В чек-боксе Pattern Stamp, Gradient Tool, Sharpen, Smudge Tool, Dodge Tool, Burn Tool, Sponge Tool. Здесь для работы используются в основном киски разного рода, формы и назначения. Перед рисование можно задать параметры инструмента.Также вы сможете копировать одну часть изображения в другую, закрашивать область неизображения, размывать рисунок, заливать его с цветовым переходом, возвращать начальное состояние фото, изменять четкость и резкость.
- инструменты начертания и ввода текста (существуют в двух форматах):
- Эти инструменты позволят вам создавать опорные точки для рисунка, вводить текст (горизонтальный и вертикальный), выделять контуры, создавать произвольные и геометрические фигуры, 3D моделирование.
 Кнопки: Pan Tool, Horizontal Type Tool, Path Selection Tool. В чек-боксе Freeform Pan Tool, Add Anchor Point Tool, Delete Anchor Point Tool, Convert Point Tool , Vertical Type Tool, Direct Selection Tool, Rectangle Tool, Rounded Rectangle Tool, Ellipse, Line Tool, Custom Shape Tool +поворот 3D объекта и 3D камеры.
Кнопки: Pan Tool, Horizontal Type Tool, Path Selection Tool. В чек-боксе Freeform Pan Tool, Add Anchor Point Tool, Delete Anchor Point Tool, Convert Point Tool , Vertical Type Tool, Direct Selection Tool, Rectangle Tool, Rounded Rectangle Tool, Ellipse, Line Tool, Custom Shape Tool +поворот 3D объекта и 3D камеры. - Возможность перемещать и увеличивать изображение. Кнопки: Hand, Zoom Tool, Quick Mask. CS5 позволит пользователю работать со слоями. Каждый из слоев изображения повторяет параметры основного изображения.
Этих данных вполне достаточно чтобы уметь качаственно и профессиональго работать в фотошопе CS5. Из вышеперечисленного можно сделать вывод, что в пользовании он не так уж и сложен. Теперь коснемся, непостедственно, обработки самого фото. Приведем пример редактирования фотографии: Новички могут редактировать в формате RAW.
Он представляет из себя файл еще без какой-либо обработки. Его особенностями являются возможность выбрать самостоятельно цветовой баланс, подкорректировать экспозицию, подтянуть тени и цвета. После открытия файлов в данном формате, устанавливаем нужные вам параметры фотографии : экспозицию, яркость, точку черного, контрастность, заполнение светом.
После открытия файлов в данном формате, устанавливаем нужные вам параметры фотографии : экспозицию, яркость, точку черного, контрастность, заполнение светом.
Возьмем фото, на котором изображен пейзаж.Для него хорошо использовать «поляризационный фильтр», переходим на вкладку HSL – вкладка светимости, и регулируем в зависимости от цветовой модели изображения, которое хотите в итоге получить. Следующим шагом будет увеличение динамического диапазона : увеличение яркости отдельных участков фотографии.
Следует выбрать: быструю маску и кисть, установить размер кисти до 1200 для фото около 10 МП. Закрашиваем отдельные нужные области на фото, снова жмем быструю маску и зажимаем клавиши Ctrl+Shift+i (инвертирование выделенной области), затем Ctrl+L (уровни) и перемещаем ползунок в нужную вам сторону.
На этом и завершилось редактирование фотографии, сохраняем полученное фото в формате jpeg. Adobe Photoshop станет хорошем помощником в ваших начинаниях и откроет все секреты как красиво обработать фото в фотошопе CS5. Обработка фото является неотъемливой частью фото-искусства, освоя ее, вы всегда будите радоваться вашим уникальным снимкам.
Обработка фото является неотъемливой частью фото-искусства, освоя ее, вы всегда будите радоваться вашим уникальным снимкам.
Фотографии помогают оживать эмоциям, вновь пробуждать чувства, которые мы испытывали в определенный момент нашей жизни. Фото – это своего рода фиксация когда-то пережитых нами чувств, определенных моментов жизни, переживаний. Иметь дома фотоальбом настоящее счастье для вас и будущих поколений. Все сохранить в памяти невозможно, именно поэтому искусство фотографии является синтезом хорошего хобби и маленького мира воспоминаний, где чувства оживают.
Читая статьи о Photoshop, я часто удивляюсь тому, насколько многие авторы усложняют решение по сути простых задач по обработке. Этим страдают и многие «монументальные» писатели, например Дэн Маргулис. Но ему это простительно – его задача написать о всех тонкостях и нюансах процесса обработки, рассмотреть его со всех ракурсов и сторон. Хотя именно эта особенность подачи материала в его книгах отталкивает многих читателей.
На самом деле, корни подобных способов «увеличить резкость в 40 действий» растут из очень простой вещи – люди, которые пишут эти уроки, никогда не работали с большим объемом фотографий. То есть, как правило, у них есть пара фотографий и они готовы в процессе их обработки убить вечер-другой. Но когда у тебя идут постоянные заказы, и с каждой фотосессии тебе надо серьезно обработать несколько десятков кадров – начинаешь задумываться о более простых и удобных способах обработки.
О них мы сегодня и поговорим. Я расскажу вам о пяти простых, но очень эффективных инструментах Photoshop, которые я постоянно использую в своей работе.
Перед тем, как обрабатывать фотографии в Photoshop, я всегда сначала работаю с кадрами в RAW-конвертере. Именно там я провожу основную цветокоррекцию и первичную обработку фотографий. По сути, я создаю «скелет» обработки, а в Photoshop работаю уже с деталями фотографии.
Итак, мы поработали с фотографией в RAW-конвертере и открываем ее в Photoshop. Фотошоп встречает нас огромным количеством инструментов для обработки на все случаи жизни. Но мы поговорим о самых простых и эффективных из них.
Фотошоп встречает нас огромным количеством инструментов для обработки на все случаи жизни. Но мы поговорим о самых простых и эффективных из них.
1. Dodge Tool/Burn Tool
Главная функция Dodge Tool/Burn Tool – осветление/затемнение отдельных участков изображения. По сути, вы можете «рисовать» затемнение или наоборот – осветлять снимок. Это очень просто, попробуйте: уверен, вы оцените этот инструмент. Dodge/Burn Tool имеет всего две, но очень важные настройки.
Range — Выбор области применения
Вы можете использовать этот инструмент на темные (Shadows), светлые (Highlights) или нейтральные (Midtones) области фотографии. Например, вам нужно осветлить темные участки подбородка (при обработке портрета), а светлые оставить не тронутыми. В таком случае мы ставим режим Shadows в Dodge Tool, и она будет осветлять только темные участки мест, на которые мы ее применим.
Exposure – сила воздействия
Очень важно правильно выставить силу воздействия. Многие люди, экспериментируя с фотошопом, пробуют Dodge/Burn на 100%. И, затемняя изображение, получают черные «дыры», а осветляя – сплошные пересветы. Конечно, получая такой результат, они больше не возвращаются к этому инструменту. Но Dodge/Burn – это тонкий инструмент. Если вы работаете по теням или светам – попробуйте силу применения в 7-10%, если с нейтральными участками – 10-20%. Для каждого случая сила воздействия подбирается отдельно, но, немного поработав с этим инструментом, вы начнете чувствовать, какая именно мощность нужна в каждом конкретном случае.
Многие люди, экспериментируя с фотошопом, пробуют Dodge/Burn на 100%. И, затемняя изображение, получают черные «дыры», а осветляя – сплошные пересветы. Конечно, получая такой результат, они больше не возвращаются к этому инструменту. Но Dodge/Burn – это тонкий инструмент. Если вы работаете по теням или светам – попробуйте силу применения в 7-10%, если с нейтральными участками – 10-20%. Для каждого случая сила воздействия подбирается отдельно, но, немного поработав с этим инструментом, вы начнете чувствовать, какая именно мощность нужна в каждом конкретном случае.
Использование
Dodge/Burn имеет массу способов применения:
Просто примените Dodge Tool на радужку глаз – это самый простой способ ее осветлить. Тем самым вы акцентируете внимание зрителя на глаза модели.
На всех этих портретах я высветлял радужку глаз именно для того, чтобы привлечь внимание зрителя к глазам и добавить психологизма в кадр.
- Затемняйте линии формы лица на мужском портрете
Скулы, линия подбородка, линия носа, брови – любые лицевые линии, если их немного затемнить, приобретут больший объем и контрастность. Мужчина на фотографии станет выглядеть более жестким и волевым.
Мужчина на фотографии станет выглядеть более жестким и волевым.
Этот прием я использую при обработке практически всех мужских Ч/Б портретов. Для цвета этот прием не всегда подходит, так как «рушит» цвета, но на Ч/Б картинке работает просто отлично.
На женском портрете надо очень аккуратно использовать этот прием, так как женщину украсит только акцентирование тех лицевых линий, которые придают ей женственность. В ином случае вы получите портрет мужеподобного существа.
- Осветляйте области контрового света
Контровой свет сам по себе – замечательная вещь. Но если вы с помощью Dodge Tool усилите его эффект – картинка станет еще лучше. Особенно здорово это смотрится на концертных фотографиях, когда музыкантов освещает хороший контровой свет.
- Отбеливайте зубы вашим моделям
Именно используя Dodge Tool, проще и эффективнее всего отбеливать зубы на фотографии. Немного попозже я обязательно напишу отдельный урок о правильном отбеливании зубов с помошью Dogde Tool.
2. Clone Stamp
В фотошопе существует несколько инструментов для ретуши изображений, и каждый из них по своему хорош. Но «Штамп» — самый универсальный в применении инструмент.
Его функция – брать определенный участок изображения и копировать его. Тем самым мы можем, например, заретушировать морщины – просто «заменив» их участками гладкой кожи. Для этого нажимаем Alt и выбираем область, откуда будет браться картинка, и потом, просто кликая по нужным участкам изображения, мы будем копировать ее на них.
В настройках штампа важно обратить внимание на два параметра:
Mode
Это режимы, в которых будет работать штамп. Например, в режиме Darken штамп будет «заменять» только более светлые зоны, нежели выбранный участок. По сути – вы можете затемнять светлые зоны изображения, оттого и название режима – Darken. И, сооветственно, в режиме Lighten штамп будет работать только на более темные зоны изображения, осветляя их.
Clone Stamp имеет много режимов работы – поэкспериментируйте с ними, уверен, вы получите интересные результаты.
Описывать работу каждого режима, на мой взгляд, не имеет смысла — в фотошопе для всех инструментов действуют по сути одни и теже принципы работы режимов, только немного изменяясь под специфику конкретного инструмента.
Opacity
Opacity – значит непрозрачность. Проще говоря, чем меньше вы поставите процент в этой настройке, тем более прозрачная будет «работа» штампа. Например, при 100% штамп полностью заменит выбранный участок, а при 50% — будет полупрозрачным. Для ретуши лица, как правило, используется 10-30%, в ином случае будет слишком четко виден след штампа.
Использование Clone Stamp
Ретушь во всех ее проявлениях – основное назначение штампа. Прежде всего штамп используется для ретуши кожи – убирать морщины, синяки под глазами, отеки и прочие прекрасные творения матери-природы.
Также можно заретушировать, например, нежелательный объект в кадре. Если, конечно, он не занимает половину фотографии.
Если, конечно, он не занимает половину фотографии.
Очень удобно использовать штамп для устранения небольших пересветов. Например, у вашей модели на кончике носа небольшое пятнышко пересвета. Мы берем штамп, ставим режим Darken и в пару кликов затемняем это пятнышко.
3. History Brush
Хистори браш – это машина времени для обработки фотографий. Вы можете брать любую стадию обработки и кисточкой рисовать из нее по вашему изображению.
History Brush таит в себе огромные возможности. Подробно о работе этого инструмента я уже писал в отдельной статье. В ней вы найдете подробный урок по применению хистори браш и узнаете, как увеличивать резкость только на нужных вам участках изображения.
Безусловно, увеличение резкости не единственная область ее применения. В будущих статьях, я расскажу, как с помощью History Brush работать с цветом на фотографии.
4. Black&White
Инструмент Black&White находится во вкладке Image—>Adjustments. Или можно просто создать Adjustment layer (Корректирующий слой) на фотографии.
Или можно просто создать Adjustment layer (Корректирующий слой) на фотографии.
Главная функция инструмента Black&White – «правильный» перевод цветного изображения в ч/б. Правильный потому, что вы можете изменять черно-белое отображение каждого из цветов. Тем самым вы сможете получить красивую и «вкусную» ч/б картинку.
Но на этом функционал B&W не ограничивается.
С помощью этого инструмента можно получить очень интересную и цветную картинку. Применим на нашу картинку B&W, а затем включим режим слоя Overlay.
Теперь, манипулируя рычажками управления B&W и прозрачностью слоя, мы можем получить очень интересную картинку. Для большей наглядности я поставил довольно высокий Opacity слоя с B&W — 62% и повернул на максимум рычажки Greens, Cyans, Blues и Magentas.
Как мы видим, картинка стала сразу насыщеннее и контрастнее (кликните по картинке для увеличения).
А теперь обратим внимание на галочку Tint. Включив ее, мы сможем тонировать изображение в нужный нам цвет.
Включив ее, мы сможем тонировать изображение в нужный нам цвет.
Использование
Вариантов использования B&W как при работе с цветом, так и при обработке Ч/Б — масса.
В одной из следующих статей я, на примере обработки нескольких фотографий, расскажу о всех основных нюансах работы с Black&White.
5. Shadow/Highlights
Shadow/Highlights также находится во вкладке Image—>Adjustments (там вообще, кстати, много интересных инструментов находится, советую поэкспериментировать со всеми)
Этот инструмент создан, чтобы затемнять пересвеченые области и вытягивать света из теней. Кроме самого очевидного применения – устранять пересветы и недосветы, S/H отлично работает также и для создания ощущения большей глубины картинки. Мы можем в светлые области добавить темных полутонов, а в темные – светлых. Тем самым, картинка станет более объемной и глубокой.
Например, на этой фотографии с помощью S/H я добавил объема шерсти щенка и картинка сразу стала интересней.
На самом деле, Shadow/Highlights — совершенно незаменимый инструмент для любой серьезной обработки. Практически любую фотографию можно сделать лучше, если грамотно применить S/H.
Хочется рассказать о всех настройках S/H и его функционале, но это действительно тема для отдельной статьи. В будущем, я обязательно вернусь к теме Shadow/Highlights, а пока просто попробуйте поэкспериментировать — пробуйте разные варианты настроек и смотрите на результат. По моему опыту, этот способ — самых действенный для освоения новых вещей.
Как мы видим, все эти инструменты очень просты в использовании, но при этом – потрясающе эффективны. Попробуйте поэкспериментировать с ними и вы почувствуете сколько возможностей они дают при обработке.
Думаю стоит сделать серию статей о простых, но очень эффективных инструментах в Photoshop. И в следующей статье я расскажу об инструментах для серьезной работы с цветом на фотографии.
Обработка фото для Instagram: 5 лучших приложений
Обработка фотографии – дело непростое. Чтобы просто выложить снимок, любители социальных сетей, а в частности Instagram, часто вынуждены скачивать одно приложение за другим. Ведь “абы что” постить не хочется.
Чтобы просто выложить снимок, любители социальных сетей, а в частности Instagram, часто вынуждены скачивать одно приложение за другим. Ведь “абы что” постить не хочется.
Как обработать фотографию так, чтобы не было видно обработки? Как подкорректировать тон изображения, чтобы он сочетался с остальными публикациями в профиле? Где лучше редактировать резкость и подбирать фильтры? Создать идеальный профиль поможет наш гид по 5 лучшим приложения для обработки фотографий.
Приложение подходит для стандартной обработки фотографий. Здесь небольшой набор бесплатных фильтров и инструментов, но их вполне хватит, чтобы обработать снимок по всем правилам Instagram.
Для желающих подумать над оттенком и резкостью фотографии подольше есть несколько платных расширенных пакетов с фильтрами и инструментами, которые можно выгодно приобретать по скидкам и спец. предложениям. Интерфейс приложения является его небольшим минусом: чтобы разобраться “куда нажимать” потребуется немного времени. Как только это произойдет, пользователь сможет за короткий срок создавать фото достойное сотни лайков.
Как только это произойдет, пользователь сможет за короткий срок создавать фото достойное сотни лайков.
Это приложение подходит людям, которые любят поработать над качеством “картинки”. Работа со слоями, виньеткой и прочими инструментами сделают изображение не отличимым от профессионального кадра.
Отличная интерпретация PS для ПК-устройств. Работа над снимком для Instagram обретает более профессиональный подход. Возможность удалять дефекты, обработка формата под любую социальную сеть и подборка фильтров на все случаи жизни выделяют это приложение на фоне остальных. Здесь так же можно пользоваться как бесплатными инструментами так и платным премиальным функционалом.
Простой и лаконичный интерфейс, широкий выбор стандартных инструментов и интересных фильтров. Отличием UltiMatte является его возможность снимать напрямую через приложение, выставляя параметры: ISO, выдержка, диафрагма.
Snapchat не специализируется на обработке фотографий, но добавит любому снимку “мимишности”.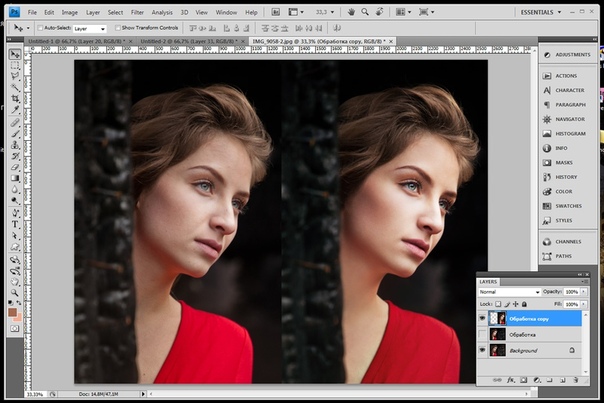 Маски, которые двигаются вместе с тобой, изменяют голос и лицо полностью. Отличная забава, уже давно полюбившаяся пользователям Instagram. Приложение обновляет “мордашки” ежедневно: сегодня ты милый песик, завтра ковбой с грубым голосом и сигарой в зубах, через день ангелочек с нимбом над головой, а спустя еще какое-то время предстаешь в зловещем образе ведьмы. Если Вы хотите создавать веселые фото и видео, то Snapchat станет Вам отличным помощником в этом.
Маски, которые двигаются вместе с тобой, изменяют голос и лицо полностью. Отличная забава, уже давно полюбившаяся пользователям Instagram. Приложение обновляет “мордашки” ежедневно: сегодня ты милый песик, завтра ковбой с грубым голосом и сигарой в зубах, через день ангелочек с нимбом над головой, а спустя еще какое-то время предстаешь в зловещем образе ведьмы. Если Вы хотите создавать веселые фото и видео, то Snapchat станет Вам отличным помощником в этом.
Кстати, на забудь ознакомиться с другими 5 лучшими приложениями для обработки фото и видео.
Красивая обработка фото в Инстаграм в одном стиле: приложения и программы
Автор Лика Торопова Опубликовано Обновлено
Основная цель Instagram – размещение фото и видеоматериалов. Пользователи добавляют снимки с профессиональной обработкой, мобильной или стандартными фильтрами при публикации. Обработка фото для Инстаграма возможна через мобильные приложения и компьютерные программы.
Обработка фото для Инстаграма возможна через мобильные приложения и компьютерные программы.
Как правильно обработать фото в одном стиле
Чтобы сделать Ленту в одном стиле, пользователь может использовать: сохраненные настройки, прессеты, фильтры, редактировать каждое фото отдельно. В 2019 году обработка в одном стиле для Инстаграма – популярный тренд.
Это способ красиво оформить страницу, привлечь внимание посетителей профиля и тратить меньше времени на подбор индивидуальной обработки.
Идеи для обработки фото:
- бесконечная лента. Пользователю нужно скачать файл, которые содержит шрифты, растровые изображения и настройки коррекции. В такую картинку добавляют личные фотографии, нарезают на 6-12 частей и публикуют, начиная с конца;
- одинаковый стиль. Фильтры и прессеты, которые изменяют снимки без дополнительных настроек;
- использование одной цветовой гаммы на всех изображениях.
Лика
Давно занимаюсь социальными сетями и СММ, первой узнаю о новых фишках и обновлениях.
Получить методички
Специально для пользователей storins.ru Я разработала и написала Чек-листы и Гайды по работе с ИнстаграмомАналогичные методички продаются, но для своих пользователей сайта Я отдаю бесплатно, кликай по кнопке выше!☝
Если посмотреть у блоггеров, компаний, пользователь увидит единый стиль в обработке и формате фотографирования. К примеру, производитель постоянно добавляет на фотографию один и тот же предмет или декор в одном цвете.
Приложения для крутой обработки на телефоне
В зависимости от идей и цели пользователя, можно подобрать целый список полезных и интересных приложений. Так, для селфи будут полезны BeutyCam и Ulike, а чтобы добавить объекты, изменить цвет – Pics Art.
На телефон доступны те же приложения, что и на ПК – LightRoom и Photoshop. С их помощью становятся доступны кривые, редактирование цвета и баланса белого.
Другие инструменты для коррекции фото:
Мнение эксперта
Лика Торопова
Много времени провожу в социальных сетях, любимчик — Instagram
Привет, я автор сайта storins. ru, если вы не нашли своего ответа, или у вас есть вопросы, то напишите мне, я постараюсь ответить вам максимально быстро и решить вашу проблему. Список самых интересных моих статей:
ru, если вы не нашли своего ответа, или у вас есть вопросы, то напишите мне, я постараюсь ответить вам максимально быстро и решить вашу проблему. Список самых интересных моих статей:- Kira Droid. Добавляет блестящие GIF-звезды на фотографии. Получается файл в формате mp4;
- Huiji Cam. Ретро-эффект, добавление фиктивной даты на снимки;
- Аватан. Один из первых редакторов для фото, с огромным набором фильтров;
- FaceTune. Приложение для изменения внешности пользователя;
- Vinci. Добавление на снимок необычных эффектов: акварельных красок, стилизации под мультфильмы и другое.
Владелец профиля в Инстаграме может опробовать VSCO и Snapseed, подходящие для редактирования фото в одном стиле. Доступен целый каталог фильтров: платных и бесплатных.
Красивая обработка фото для Инстаграма невозможна, если изображение выполнено в плохом качестве: замылено или разрешение камеры ниже 5 Mpx.
Приложение 1: VSCO
VSCO – заменяет программу LightRoom, которая больше рассчитана на ПК. С помощью этого инструмента можно добавить различные фильтры, отредактировать фото и видео материалы.
С помощью этого инструмента можно добавить различные фильтры, отредактировать фото и видео материалы.
Единственный недостаток – небольшой набор бесплатных настроек для коррекции. Пользователям нужно покупать полный пакет услуг, чтобы воспользоваться коллекцией фильтров и инструментов для обработки.
Основные функции и возможности VSCO для крутого оформления профиля в Инстаграме:
- бесплатные фильтры и настройки для коррекции баланса светлых тонов;
- раздел «Вдохновение» и поиск друзей. Возможность размещать свои снимки во внутренней социальной сети, оставлять комментарии и ставить лайки;
- стандартные инструменты для редактирования: изменение контраста, четкости, раздельное тонирование;
- раздел создания персонального прессета.
Один из секретов стильной обработки – использовать заранее выбранные параметры. После создания снимка, пользователь сможет слегка отрегулировать показатели. Изображение останется в той же цветовой гамме, что и при добавлении фильтра.
Приложение 2: Ulike
Корейское приложение Ulike предназначено для селфи и изменения внешности пользователя. Перед созданием снимка можно указать параметры, которые будут использованы для измнения внешнего вида пользователя. Доступна категория с выбором поз: в полный рост, в профиль, анфас, парные и селфи. Придумывать позы для фотографии не нужно: перейти в приложение, нажать «Pose» – выбрать один из вариантов.
Отредактировать можно с помощью фильтров, доступных для снимков из Галереи и созданных в приложении. Основные достоинства программного продукта:
- фильтры для обработки фото в Инстаграме бесплатные;
- в приложении нет платного пакета услуг;
- разделы с «Макияжем», добавлением коррекции света и оттенка, настройки для изменения внешности;
- регулярные обновления в разделе «Позы».
Через Ulike, можно изменить внешность до неузнаваемости. Приложение сделает дефекты незаметными, изменит размер скул, носа и губ. Если выбрать категорию «Looks», будут добавлены параметры редактирования внешности и фильтр. Чтобы настроить отдельно: перейти в «Макияж», а уже после воспользоваться фильтрами.
Если выбрать категорию «Looks», будут добавлены параметры редактирования внешности и фильтр. Чтобы настроить отдельно: перейти в «Макияж», а уже после воспользоваться фильтрами.
Простые программы для обработки фото на ПК
Есть два типа программ для обработки фото на ПК в Инстаграм: онлайн-сервисы и полноценные программные продукты. В первом случае, пользователь может отредактировать картинку только в случае, если соединение с Интернетом стабильное. Во втором – нужно скачивать или устанавливать программу.
Примеры популярных сервисов и инструментов для обработки снимков:
- Photoshop. Включает все функции редактора: начиная от редактирования цвета и заканчивая настройками внешности, изменения фона;
- LightRoom. Выпущено той же компанией, что и первая программа. Направлено на работу с профессиональными снимками, вмещает каталог настроек для цветокоррекции;
- PXLR. Онлайн-сервис, позволяющий редактировать картинки с разными стикерами, рамками, фонами и текстурами.

Редактирование включает заранее подготовленные настройки, как и в мобильных приложениях. Используя Photoshop, пользователь может изменить изображение, сменив фон, отрегулировав параметры яркости и даже добавив новые объекты.
С онлайн-сервисами на компьютере все проще: можно найти инструменты в социальных сетях (Avatan Plus) или загрузить с сайта. Для обработки сразу доступны бесплатные фильтры и ресурсы для коррекции.
Программа 1: Photoshop
Давно закрепившийся в своей нише среди простых пользователей и профессионалов в сфере графического дизайна, фотографии. Photoshop открывает массу возможностей: от стандартной коррекции теней до сюрреалистических образов. В отличие от мобильных приложений, Photoshop не портит и не сжимает качество картинки.
При обработке фотографий с помощью ПК, пользователю нужно: либо загружать с компьютерной версии, либо перенести на телефон изображения.
Инструкция, как обработать снимок в Photoshop:
- Скачать и установить программу.

- В главном меню выбрать «Файл» – указать место во внутреннем хранилище.
- Перейти раздел «Изображение» – выбрать любой из параметров.
- Как только изображение будет готово – Сохранить как – указать название и нужный формат.
Обработка фото в Фотошопе для Инстаграма может потребовать от пользователя некоторых навыков: уменьшение размещать сторонние объекты, изменение кривых по цветам, работа с разделом «Фильтр».
Если в приложениях этот раздел подразумевает заранее указанные параметры, то в Photoshop – настройку резкости, размытия, искажение и рендеринг.
Используя Фотошоп, можно создать «бесконечную» Ленту.
Программа 2: Ribbet.com
Онлайн-редактор для фотографий Ribbet.com работает в любом современном браузере с подключением к Flash Player. Помимо веб-версии доступен и вариант для компьютеров, доступный для бесплатного пользования.
В достоинства Ribbet входит:
- сравнительно небольшой вес.
 В отличие от Photoshop, занимает мало пространства на диске;
В отличие от Photoshop, занимает мало пространства на диске; - бесплатная пробная версия. Официальный ресурс предлагает веб-вариант без оплаты и программу со стикерами, эффектами;
- простой интерфейс. Все функции расположены в боковом меню: Эффекты, Стикеры, Текст и Рамки;
- инструменты «Макияжа» для редактирования черт лица.
Большая часть функций открыта только по подписке. Программа подойдет для быстрого редактирования, с последующей обработкой. Доступна отправка в социальные сети Facebook и Pinterest, сохранение на компьютере.
Главный недостаток – отсутствие русского перевода, что затрудняет поиск той или иной функции.
Идеи и фильтры обработки фото для Инстаграма
Для работы с картинками и видео для Инстаграма больше подходят мобильные приложения. В них уже встроена функция публикации, открыты специальные рамки и настройки, соответствующие последним тенденциям в социальной сети.
В каталоге AppStore и PlayMarket есть инструменты для обработки селфи, профессиональных снимков, создания рекламных постов, Историй и «бесконечной» ленты.
Идеи, как обработать фотографии для Инстаграма:
- с помощью Pics Art изменить задний фон. К примеру, подставить яркое небо или фоны из мультфильмов;
- через BeutyCam добавить на снимок забавные маски. В приложении можно снимать видео с различными эффектами: огонь, стилизация под кино и другие;
- скачать Glitch, отрегулировать «помехи» на картинке. Доступны фильтры, которые выполнены под старину;
В каждом приложении есть заранее заданные настройки на «Авто» и ручной режим. В последнем случае придется регулярно указывать параметры, чтобы сделать Ленту Инстаграма в одном стиле. Чтобы избежать этого, пользователь может обратиться к туториалам по VSCO или Adobe LightRoom (на ПК и мобильную версию).
Обработка фото для Инстаграма требует фантазии и креативности. Фотографии, отредактированные также, как и у других пользователей – не привлекут внимание посетителей. Что значит: владельцу придется искать собственный стиль, делать прессеты и дополнительные инструменты для обработки.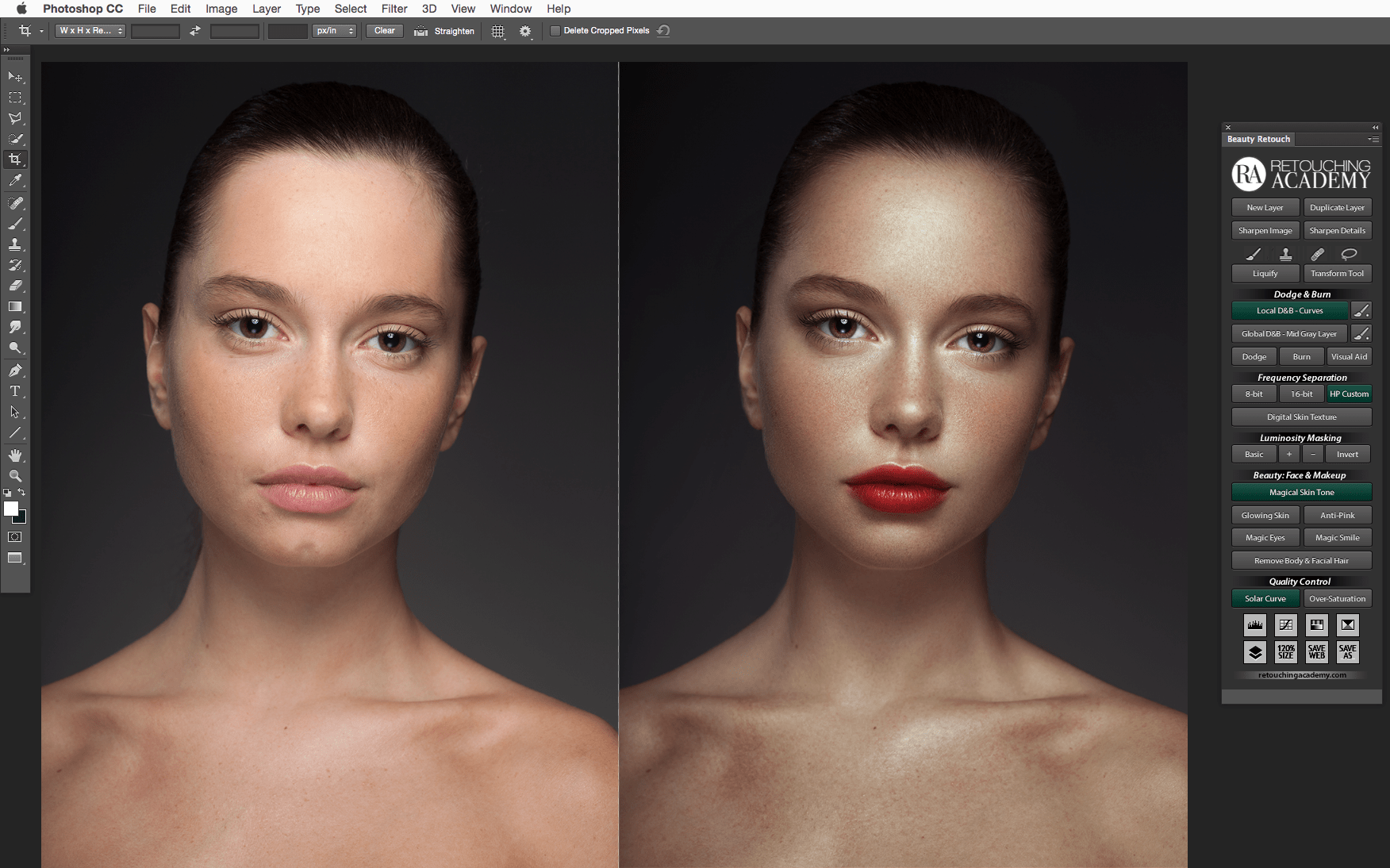
Как сделать любую фотографию лучше за секунды в Photoshop
Наслаждайтесь этим уроком Photoshop, который мгновенно сделает вашу фотографию лучше. Это очень просто и быстро. и воспользуйтесь преимуществами режимов наложения слоев в Photoshop. Это работает одинаково в любой версии Photoshop.
Как сделать любую фотографию лучше за несколько секунд — Easy Photoshop Tutorial
Эту технику я называю евро-свечением или евро-палаткой только потому, что у меня нет для нее настоящего названия. но я этим занимаюсь годами.Он работает для людей, он работает для пейзажа, он работает для всех типов фотографий и состоит из трех основных этапов.
1.
Дублируйте фон, нажав Ctrl J, это будет Cmd J на Mac, или мы могли бы просто щелкнуть и перетащить его как значок нового слоя.
2.

Есть два разных подхода к достижению этого эффекта. Один — с режимом наложения Overlay. Измените режим с Нормального на Перекрытие на панели слоев.
Отрегулируйте непрозрачность, чтобы настроить силу эффекта.Вы можете видеть, что это добавляет контраста. Он затемняет тени и усиливает насыщенность цветов некоторых оттенков кожи и других вещей.
Другой способ сделать это — войти в Soft Light. Мягкий свет дает аналогичный эффект, но немного более тонкий. Это хорошо работает, когда наложение слишком много. В данном случае Hard Light делает то же самое, что и Overlay.
3.
Хорошо, это первый шаг. Мы смогли это сделать.Теперь следующий шаг, который мы хотим сделать, — это добавить к этому немного размытия. Итак, если мы перейдем к Filter> Blu> Gaussian Blur, сделаем немного размытия. Теперь вы заметите, что есть золотая середина в правильной степени размытия. Если мы делаем это очень низко, на самом деле это мало что дает, а если мы поднимаемся слишком высоко, это тоже мало что дает. Это просто начинает выглядеть очень странно. Найдите здесь золотую середину, где есть какое-то свечение, и я замечаю его около 6 пикселей для этого конкретного изображения.Теперь это будет меняться в зависимости от разрешения, над которым вы работаете.
Это просто начинает выглядеть очень странно. Найдите здесь золотую середину, где есть какое-то свечение, и я замечаю его около 6 пикселей для этого конкретного изображения.Теперь это будет меняться в зависимости от разрешения, над которым вы работаете.
Обратите внимание, что волосы могут выглядеть соломенными и вязкими, и когда я это делаю, мы получаем красивые, шелковистые волосы. И в большинстве случаев я могу применить этот эффект только к волосам и замаскировать его под волосы. В этом случае это выглядит немного на коже, потому что это конкретное изображение, которое я получил из Adobe Stock, выглядит слегка отретушированным с самого начала. Так что, если у вас есть небольшие прыщи и другие подобные вещи, смягчение кожи действительно может помочь.
Итак, мы выглядим довольно хорошо, но мы хотим закрасить некоторые из этих областей здесь, например глаза и линию губ.
4.
Создайте маску слоя, а затем мы просто будем рисовать черным.
Возьмите кисть, убедитесь, что черный цвет является цветом переднего плана. Убедитесь, что жесткость установлена на минимум, чтобы получилась приятная мягкая кисть. Закрасьте глаза. Мы начинаем возвращать часть этого цвета в глаза, потому что мы не хотели, чтобы он был полностью темным, и мы сделаем его немного меньше, а затем просто проследим эти линии в те слезные протоки.И мы просто возвращаем немного резкости там, где она нам нужна.
Убедитесь, что жесткость установлена на минимум, чтобы получилась приятная мягкая кисть. Закрасьте глаза. Мы начинаем возвращать часть этого цвета в глаза, потому что мы не хотели, чтобы он был полностью темным, и мы сделаем его немного меньше, а затем просто проследим эти линии в те слезные протоки.И мы просто возвращаем немного резкости там, где она нам нужна.
5.
Следующее место, которое вам нужно, — это губы. Однако мы не хотим делать все губы, потому что это отличный способ разгладить сухие потрескавшиеся губы. Итак, что мы собираемся сделать, так это просто проследить линию губ посередине и придать ей немного резкости, сохраняя при этом все остальное красивым и мягким.
Как видите, у нас получился потрясающий эффект.Теперь вы можете немного уменьшить Непрозрачность, если хотите сделать ее немного более естественной.
Теперь это работает с портретами. Работает над пейзажами. Работает с любыми фотографиями. Этой техникой я занимаюсь много лет и много времени, я буду применять ее к определенным частям практически каждой фотографии, потому что она меняет разительное значение всего за несколько ходов.
У меня было несколько запросов об этой технике с пейзажными фотографиями. Вот до и после того же самого метода из одного из моих снимков на Мауи, Гавайи.
Могут быть и другие техники, которые вы хотите комбинировать с этим, и, как вы знаете, это всего лишь сила использования режимов наложения. Ознакомьтесь с бесплатной электронной книгой о режимах наложения. Это прекрасная маленькая электронная книга. Это дает вам много информации. Он дает вам примеры всех различных режимов наложения, а также некоторые практические примеры и способы их использования.
В общем, надеюсь, вам понравился выпуск этой недели. Коротко и мило. Если вы хотите стать частью команды Cafe, присоединяйтесь, подписавшись в правом верхнем углу этой страницы, и вы будете получать новое руководство каждую неделю.Теперь, если вам это понравилось, оставьте комментарий. Давайте обсудим, что вам нравится, что не нравится и что вы хотели бы узнать дальше. Дай мне знать.
Рад видеть вас здесь, в КАФЕ
Колин
Возьмите бесплатную электронную книгу в формате PDF прямо сейчас. Мы собирались продать это за 9,99 доллара, но решили, что отдадим его вместо этого и посмотрим, что произойдет 🙂
Мы собирались продать это за 9,99 доллара, но решили, что отдадим его вместо этого и посмотрим, что произойдет 🙂
6 основных слоев Photoshop для улучшения ваших изображений
ВPhotoshop доступно множество типов слоев и корректирующих слоев, но есть шесть, которые вам придется использовать снова и снова.Изучение того, как их следует использовать, может показаться немного сложным для новичков, но существует множество руководств по Photoshop, которые помогут вам, и как только вы освоите их, вы обнаружите, что они играют определенную роль в творческом процессе почти каждое ваше изображение.
Вот основные слои Photoshop, о которых вам нужно знать, и подробности о том, как их использовать.
01. Уровни
Корректирующий слой «Уровни» является основой множества изображений Photoshop. Это должен быть первый слой, который вы добавляете к изображению, потому что он в корне изменяет тональный диапазон всего изображения.Создайте корректирующий слой уровней, перетащите ползунок «Точка черного» внутрь, пока он не коснется левого края гистограммы, и перетащите ползунок «Точка белого» внутрь к правому краю. Это перераспределяет тона изображения, чтобы получить больше доступного тонального диапазона.
Это перераспределяет тона изображения, чтобы получить больше доступного тонального диапазона.
02. Кривые
Используйте кривые для регулировки яркости и теней.Кривые — один из самых мощных корректирующих слоев. S-образная кривая делает светлые участки ярче и затемняет тени, обеспечивая дополнительный контраст.
Создайте корректирующий слой «Кривые» и щелкните середину диагональной линии, чтобы добавить центральную контрольную точку. Перетащите вниз нижнюю часть линии и перетащите вверх верхнюю часть линии, чтобы улучшить контраст изображения.
03. Оттенок / Насыщенность
Внесите небольшие корректировки в отдельные цвета с помощью слоев Оттенка / Насыщенности Этот корректирующий слой лучше всего использовать для изменения интенсивности и яркости отдельных цветовых каналов в изображении — зеленого и синего в пейзажах, для пример.Создайте корректирующий слой оттенка / насыщенности, щелкните меню «Мастер» и выберите цветовой канал, который хотите настроить. Небольшие изменения обычно наиболее эффективны.
Небольшие изменения обычно наиболее эффективны.
04. Лечебный слой
Сотрите пятна с помощью точечной восстанавливающей кистиНа большинстве фотографий есть нежелательные пятна или пятна. Инструмент «Точечная восстанавливающая кисть» эффективно удаляет их. Лучший способ применить исцеление — на новом пустом слое, чтобы вы могли легко смягчить или удалить выбранную лечебную работу позже без необходимости начинать с нуля, потому что вы исцелялись непосредственно на фоновом слое.Для этого создайте новый пустой слой, выберите инструмент «Точечная восстанавливающая кисть» на панели «Инструменты» и отметьте «Образец всех слоев» на панели параметров, затем продолжайте как обычно.
05. Осветление и затемнение
Осветление и затемнение могут осветлить или затемнить определенные области Один из лучших способов улучшить фотографию — осветлить или затемнить выбранные области изображения. Это можно сделать с помощью инструментов Dodge и Burn, но вместо того, чтобы использовать их непосредственно на изображении, отдельный серый слой дает вам больший контроль. Чтобы создать слой «Осветление и затемнение», удерживая нажатой клавишу «Alt», щелкните значок «Создать новый слой» на панели «Слои». Дайте слою имя, затем выберите Mode: Overlay. Установите флажок «Заливка нейтральным цветом наложения» и нажмите «ОК». Теперь используйте инструменты Dodge и Burn (с Range, установленным на Midtones), чтобы работать над новым слоем.
Чтобы создать слой «Осветление и затемнение», удерживая нажатой клавишу «Alt», щелкните значок «Создать новый слой» на панели «Слои». Дайте слою имя, затем выберите Mode: Overlay. Установите флажок «Заливка нейтральным цветом наложения» и нажмите «ОК». Теперь используйте инструменты Dodge и Burn (с Range, установленным на Midtones), чтобы работать над новым слоем.
06. Выборочное повышение резкости
Инструмент «Резкость» дает фоторедакторам больший уровень контроля. После того, как все остальные настройки сделаны, вам необходимо повысить резкость изображения для вывода.Традиционный способ — создать объединенный слой в верхней части стопки, применить маску «Нерезкость», а затем нарисовать маску, чтобы удалить резкость в тех частях изображения, которые вы хотите сохранить мягкими. Однако инструмент «Повышение резкости» обеспечивает больший контроль над процессом, позволяя создавать эффект путем многократного нанесения кистью с низкой непрозрачностью. Создайте новый пустой слой, выберите инструмент «Резкость», отметьте «Образец всех слоев» и установите «Интенсивность» 50% или ниже.
Статьи по теме:
50 фантастических уроков по фотошопу для обработки фотографий
Учебники по работе с фотографиями, которые мы для вас подготовили, предназначены для начинающих и средних пользователей Photoshop.Сказав это, даже если вы являетесь экспертом в Photoshop, вы обязательно откроете для себя новые техники и множество идей для своей следующей фотоманипуляции.
Освоить Photoshop сложно, очень сложно. Хотя мы не можем обещать, что эти руководства сделают вас экспертом, они научат вас многим новым методам редактирования фотографий и позволят вам найти несколько действительно полезных советов.
В конечном счете, если вы немного сконцентрируетесь и поработаете с вашей стороны, все эти выдающиеся учебные пособия помогут вам расширить свой набор навыков.
Вам также могут понравиться наша тщательно подобранная коллекция руководств по текстовым эффектам Photoshop или наша коллекция из 100 руководств по освоению Photoshop.
В этом очень творческом уроке вы узнаете, как фото-манипулировать фантастической женщиной, которая мягко плывет под водой.
В этом уроке вы создадите в Photoshop пейзаж восхода солнца, изображенный ниже, и научитесь комбинировать разные стандартные изображения для создания единой сцены.
Начиная с простого изображения города, в этом уроке вы узнаете, как воссоздать манипуляцию, описанную ниже, под названием «Dark Power Unleashed».
Из этого туториала Вы узнаете, как создать сцену из научной фантастики, представленную ниже, как настроить цветовую схему, задать перспективу и как создать робота-монстра.
Вы узнаете, как создать реалистичный огонь и свет, чтобы объединить этот «огненный портрет женщины».
В этом уроке вы узнаете, как создать впечатляющий эффект взрыва планеты, используя несколько простых приемов манипуляции и выбора.
Используя некоторые из наиболее распространенных инструментов Photoshop (Smudge, Dodge, Burn…), в этом уроке вы узнаете, как воссоздать изображение, изображенное ниже.
В этом уроке вы узнаете, как, используя соответствующий световой баланс, использование полутонов, глубины резкости и смешивания, создать эту манипуляцию из фильма ужасов.
Из этого туториала Вы узнаете, как создавать реалистичные и темные манипуляции с фотографиями, изучите методы освещения и смешивания, а также получите несколько полезных советов по постобработке.
Вы узнаете, как воссоздать реалистичного жирафа с завязанным на шее узлом и как нанести пятнистый узор кожи на узел.
Продолжая тему жирафа, это руководство демонстрирует, как раздеть жирафа, удаляя его пятна, и как превратить его пятна в одежду, которая вешается на гладильную доску.
Из этого туториала Вы узнаете, как создать темную абстрактную фотоманипуляцию с воронами и придать ей эффект дезинтеграции.
Вы узнаете, как создать нижеприведенную фотоманипуляцию с изображением Бегущего по лезвию на внутреннем небоскребе, изучите методы, которые помогут вам создавать более матовые картины и фотоманипуляции.
Вы узнаете, как создать жуткого человеческого кукольного гибрида, как показано ниже, используя обычную портретную фотографию красивой модели.
В этом уроке вы узнаете, как создать эту фотоманипуляцию «Мыслитель» в Photoshop.Вы узнаете, как использовать модельное изображение и сочетать его с простыми абстрактными линиями и несколькими летающими камнями.
В этом уроке вы узнаете, как создать красочный ретро-постер, используя стоковые фотографии, а также познакомитесь с некоторыми творческими приемами, которые можно использовать в других ваших проектах.
Вы узнаете, как создать эту жуткую абстрактную фотоманипуляцию под названием «Боль», научитесь комбинировать разные стоковые фотографии и применять к ним холодный цветовой тон.
Из этого урока вы узнаете, как создать приведенное ниже научно-фантастическое произведение, которое включает космический корабль, планеты и галактику.
В этом уроке по манипуляциям вы узнаете, как эффективно создавать реалистичный огонь, как сглаживать кожу и как создавать реалистичные световые эффекты.
Этот урок проведет вас через этапы создания вашего собственного футуристического художественного портрета.
Этот урок Photoshop покажет вам, как смешать красивую девушку с мечтательным фоном.Вы также узнаете, как создать цвет, освещение и настроить контраст, чтобы все было вписано в это эмоциональное произведение искусства.
Из этого урока вы узнаете, как создать мороженое со слоном, используя стандартные изображения.
Здесь вы узнаете, как воссоздать шубку ягненка в Photoshop, используя несколько стоковых изображений.
Из этого туториала Вы узнаете, как создать пещеру, трансформируя и объединяя различные части скалы.
В этом уроке Photoshop вы узнаете, как не только фотографировать требуемые фотографии, но и как их ретушировать и комбинировать со стандартными фотографиями для создания искусства, напоминающего эскиз.
В этом уроке вы узнаете, как создать в Photoshop манипуляцию «Лиственное лицо» ниже.
В этом уроке вы узнаете, как создать сюрреалистическое произведение искусства, названное «Unleash the Dark Power», ниже.
Из этого туториала Вы узнаете, как создать эффектный облачный фон, добавить светящиеся крылья ангелу и частицы.
, вы узнаете, как создать мистический лес, изображенный ниже, с красивым ангелочком, читающим книгу.
Из этого туториала по манипуляциям вы узнаете, как создать романтическую сцену, просто объединив несколько стоковых изображений. Вы также узнаете, как создавать красивые цветовые эффекты и как добавить к своей работе мягкий и мечтательный эффект.
В этом уроке Photoshop вы узнаете, как создать эмоциональную осеннюю сцену, научитесь сочетать стоковые изображения вместе, чтобы создать целостную сцену, а также ретушировать модель и создать эффект дождя.
Из этого туториала Вы узнаете, как создать поистине потрясающий фотомонтаж.
В этом уроке вы узнаете, как растопить камеру, используя инструмент Layer Mask Tool и фильтр Liquify.
В этом уроке Photoshop вы узнаете, как интегрировать модель в темную среду и применять абстрактные световые эффекты.
В этом уроке Photoshop вы узнаете, как создать жуткое готическое произведение искусства ниже.
Из этого туториала Вы узнаете, как комбинировать разные стоковые фотографии для создания спокойного пейзажа с помощью phpto-манипуляции.
В этом уроке вы узнаете, как смешивать и искажать различные стандартные изображения пустынных пейзажей, чтобы создать динамическую перспективу «рыбий глаз», и использовать корректирующие слои для добавления различных цветов к манипуляции.
Из этого урока по фотоманипуляции вы узнаете, как создать красивый абстрактный портрет.
Из этого урока вы узнаете, как создать сюрреалистичную сцену обитания яблока.
В этом уроке по обработке фотографий вы создадите сюрреалистичную сцену в пустыне, где все превращается в песок.
Изучите простой и быстрый способ растушевки стекла, применения световых эффектов и корректировки цвета для получения именно того изображения, которое вы хотите.
Из этого туториала Вы узнаете, как создать жидкую фотоманипуляцию человека с помощью текстур.
В этом уроке Photoshop вы узнаете, как создать уникальную темную сюрреалистическую фотоманипуляцию с помощью эффекта туманности.
Из этого туториала Вы узнаете, как создать сюрреалистичную сцену путем плавного смешивания стоковых фотографий. Вы также узнаете, как исправить и улучшить освещение ваших изображений.
5 способов цветокоррекции в Photoshop
Секреты Photoshop 17: 5 способов красивой цветокоррекции (даже удаления сильных оттенков)
В сегодняшних 5 способах цветокоррекции «Секреты Photoshop» мы рассмотрим ряд очень эффективных способов удаления даже самых сильных цветовых оттенков в Photoshop.
Эти методы быстрые и легкие. Три метода являются мгновенными, позволяя Photoshop выбирать цвета за нас. Для разных сцен работают разные методы. Вот почему я собрал бесплатное действие выше. Просто запустите это один раз и удалите слои, которые не хотите оставлять.
Три метода являются мгновенными, позволяя Photoshop выбирать цвета за нас. Для разных сцен работают разные методы. Вот почему я собрал бесплатное действие выше. Просто запустите это один раз и удалите слои, которые не хотите оставлять.
Два других метода требуют большего ручного ввода от нас, но дают более стабильные результаты. Хотя установка точки белого — довольно распространенный метод, сопоставление цветов с разных изображений, которое мы видим в видео, менее известно, но очень эффективно.
5 способов коррекции цвета в Photoshop
Метод 1
1. Открыв изображение в Photoshop, выберите «Изображение»> «Автоцвет» или нажмите Shift + Ctrl + B на ПК или Shift + Cmd + B на Mac.
2. Как видите, он неплохо справляется с устранением цветового оттенка.
Метод 2
1. На панели навигации меню выберите Изображение> Регулировка> Подобрать цвет.
2.
 Когда появится опция «Подобрать цвет», установите флажок «Nuatralize». Затем нажмите ОК.
Когда появится опция «Подобрать цвет», установите флажок «Nuatralize». Затем нажмите ОК.3. Эффект отличается от первого метода, но такой же хороший.
Метод 3
1. Для третьего метода мы перейдем к Camera RAW. Перейдите в раздел «Фильтры»> «Фильтр Camera Raw» или нажмите Shift + Ctrl + A на ПК или Shift + Cmd + A на Mac.
2. В раскрывающемся списке для баланса белого выберите «Авто».
3. Нажмите ОК, чтобы вернуться в фотошоп.
4. Цвета сбалансированы, и мы сохранили некоторые нежные цвета.
Метод 4
Для этого метода мы будем использовать изображение той же сцены, которая была снята в то же время, но без фильтра нейтральной плотности.
1. Открываем изображение, содержащее нужные нам цвета.
2. Как мы делали в одном из предыдущих методов, перейдите в Image> Adjustments> Match Color.

3. Когда откроется диалоговое окно, под статистикой изображения для вашего источника выберите изображение, цвета которого вы хотите сбалансировать.
В нашем примере он называется «цвет 2.psd».
4. На этот раз у нас есть контроль. В разделе «Параметры изображения» вы можете настроить яркость, интенсивность цвета и затухание. Когда вы закончите, нажмите ОК.
5. Поскольку у нас есть некоторый уровень контроля, этот метод намного более гибкий, чем другие, и может давать самые разные результаты.
Метод 5
1. Наш последний метод использует уровни или кривые.
2. Выберите инструмент «Пипетка», чтобы найти белую точку.
3. Наведите пипетку на изображение и удерживайте нажатой клавишу Alt или Opt. Изображение резко изменится, чтобы отобразить самые яркие области изображения.
4.
 Уточните выделение с помощью ползунков.
Уточните выделение с помощью ползунков.5. Отпустите клавишу Alt или Opt и щелкните область изображения, которую вы хотите использовать в качестве белой точки.
6. И снова хороший результат. Доказательство того, что в Photoshop есть множество способов быстрой и простой цветокоррекции.
Существуют методы сложения, но эти простые и эффективные методы — 5 самых простых способов цветокоррекции в фотошопе.
Загрузите бесплатные акции, подписавшись здесь.
Скачать Easy Panel бесплатно
Присоединяйтесь к 100 тысячам фотографов, которые получают мои уроки. И вы получите самую популярную в мире панель маски яркости.
Если вам понравился этот учебник, у нас есть еще несколько учебных пособий по управлению цветом и манипуляциям, которые можно найти по следующей ссылке https://www. shutterevolve.com/page/2/?s=colour.
shutterevolve.com/page/2/?s=colour.
Для получения 18-минутного подробного объяснения по цветокоррекции, вы должны посмотреть это видео на YouTube на Полный процесс цветокоррекции в Photoshop.
Фотопродукция Джимми Макинтайра
Как перемещать изображения между Lightroom и Photoshop
Работа между Lightroom и Photoshop
Многие фотографы, как профессиональные, так и любители, имеют более одной программы для редактирования. И чаще всего этими двумя программами являются Adobe Lightroom и Photoshop или Photoshop Elements.
Если вы новичок в одной или обеих этих программах, возможно, вы не понимаете, насколько красиво они разработаны для совместной работы.Сегодня мы хотим показать вам, как настроить параметры внешнего редактирования в Lightroom, а затем как легко перемещать изображения и работать между Lightroom и Photoshop.
Настройки Lightroom для съемки изображений в Photoshop
Обычно Lightroom * находит * Photoshop и связывается с ним без необходимости делать это. Однако есть несколько изменений, которые вы можете внести в настройки, и вы переходите в меню «Настройки», чтобы внести эти изменения.
Однако есть несколько изменений, которые вы можете внести в настройки, и вы переходите в меню «Настройки», чтобы внести эти изменения.
- На ПК: нажмите «Правка» в верхнем меню, затем перейдите в «Настройки», затем на вкладку «Внешнее редактирование».
- На Mac: щелкните Lightroom в верхнем левом углу, затем «Настройки», затем вкладку «Внешнее редактирование».
Проверьте следующие настройки:
- Формат файла — по умолчанию используется файл .tif
- Цветовое пространство — эксперты LR рекомендуют оставаться в цветовом пространстве ProPhoto RGB, поскольку изображение возвращается в Lightroom. Вы конвертируете в sRGB при экспорте.
- Битовая глубина — оставьте 16 бит
- Разрешение — по умолчанию может быть 240.Вы можете изменить его на 300 или оставить как есть.
- Сжатие — Нет
После внесения любых изменений вам необходимо перезапустить Lightroom, чтобы при переносе изображения в Photoshop или Photoshop Elements новые настройки вступили в силу.
При желании добавьте элементы Photoshop в качестве другого варианта
Если у вас Photoshop Elements вместо (или в дополнение к) Photoshop, Lightroom может автоматически найти его, как и в Photoshop. Если этого не происходит, вы можете добавить его в качестве дополнительного редактора, выбрав его на вкладке «Внешнее редактирование».
Настройки должны быть такими же, как указано выше, за исключением , вам нужно изменить битовую глубину на 8 бит . Ограниченное количество редактирования можно выполнить в Photoshop Elements с глубиной 16 бит, но вы вообще не сможете использовать слои, поэтому я предпочитаю использовать их с глубиной 8 бит.
Перенос изображений из Lightroom в Photoshop
После обновления настроек внешнего редактора ваши изображения готовы к перемещению между программами. А перенести изображение из Lightroom в Photoshop или Photoshop Elements будет очень просто.
В модуле «Разработка» выделите изображение, которое хотите перенести в Photoshop, и нажмите Cmd / Ctrl + E . После этого откроется ваш Photoshop или Photoshop Elements, и ваше изображение загрузится. Изображение будет любого типа, который вы указали в настройках Lightroom выше. По умолчанию используется файл .tif.
После этого откроется ваш Photoshop или Photoshop Elements, и ваше изображение загрузится. Изображение будет любого типа, который вы указали в настройках Lightroom выше. По умолчанию используется файл .tif.
Вы также можете щелкнуть изображение правой кнопкой мыши и выбрать «Редактировать в»> «Photoshop CC» или «Photoshop Elements» или выбрать «Фото»> «Редактировать в»> «Photoshop CC» или «Photoshop Elements».
Перенос изображений из Photoshop в Lightroom
Одна из лучших частей переноса изображения из Lightroom в Photoshop с использованием описанных выше шагов — это когда у вас будет доступ к изображению с редактированием Photoshop в Lightroom, когда вы закончите.
Когда вы закончите редактировать изображение в Photoshop, сохраните его с помощью сочетания клавиш Cmd / Ctrl + S. Через несколько минут после сохранения ваш файл .tif с настройками Photoshop будет доступен в Lightroom.
Отсюда вы можете внести дополнительные коррективы в свое изображение в Lightroom, включая пресеты Lightroom, кисти и фильтры. Когда вы закончите, экспортируйте изображение из Lightroom, чтобы объединить все изменения вместе!
Когда вы закончите, экспортируйте изображение из Lightroom, чтобы объединить все изменения вместе!
Если вы в большей степени визуально обучаетесь, у нас есть фантастические возможности Lightroom для Photoshop и Back Video, которые проведут вас через этот процесс. Наслаждаться!
Lightroom в Photoshop и обратно — обучающее видео
Заключение
Lightroom и Photoshop — две совершенно разные программы редактирования, каждая из которых имеет свои сильные и слабые стороны.Возможность легко перемещаться между ними позволит вам использовать их сильные стороны и будет отлично работать вместе, чтобы вы могли создавать лучшие изображения для себя и других!
Дополнительная литература: 3 настройки Lightroom, которые можно изменить ПРЯМО СЕЙЧАС!
У вас есть вопросы о том, как делать изображения между Lightroom и магазином Photo ? Оставьте нам комментарий ниже — мы будем рады услышать от вас! И ПОЖАЛУЙСТА, ПОДЕЛИТЬСЯ этим сообщением с помощью кнопок социальных сетей (мы очень ценим это)!
Аманда Пэджетт
Инструктор по Lightroom
Привет! Я Аманда, мама четверых детей, обучающаяся на дому, из Южной Каролины. Я увлечен фотографией, редактированием фотографий и помогаю другим полюбить свою камеру и программы для редактирования.
Я увлечен фотографией, редактированием фотографий и помогаю другим полюбить свою камеру и программы для редактирования.
Как снимать красивые фотографии на дешевом
Воспринимаемая ценность ваших продуктов и надежность вашего бренда часто оценивается по качеству вашего визуального представления. Это означает, что качественная и красивая фотография продукта может иметь большое значение.
Однако не каждый владелец магазина может позволить себе инвестировать в профессиональную фотостудию, особенно когда они только начинают свою деятельность.Фотосъемка товаров своими руками — отличная альтернатива, и пока вы знаете правильные инструменты и методы, делать убедительные фотографии товаров вполне в ваших силах.
Но мы говорим не только об эстетике. Демонстрация ваших продуктов с помощью высококачественных изображений также может быть разницей между конверсией и отсутствием продажи. Это особенно верно, если вы также распространяете свои продукты на торговых площадках, таких как Amazon, где фотографии ваших продуктов отображаются вместе с фотографиями ваших конкурентов.
Воспринимаемая ценность вашей продукции напрямую зависит от качества фотографии вашей продукции.
Но когда вы только начинаете, доведение фотографий вашего продукта до должного уровня может быть пугающим, потому что профессиональная фотография часто стоит дорого. Однако существуют сотни инструментов для фотографирования продуктов, которые помогут вам выполнить работу самостоятельно.
Как владелец бизнеса с бережливым стартапом, я понимаю это лучше, чем кто-либо. Я также знаю, что иногда денег просто нет.Если это вы и ваш бюджет ограничен, не задумывались ли вы о том, чтобы сделать фото продукта своими руками? Это не так сложно, как вы думаете.
Существует множество техник для съемки успешных фотографий продукта, но тот, который я собираюсь показать вам, широко известен как техника оконного света. Это руководство было специально создано для владельцев бизнеса с ограниченным бюджетом от человека, который ежедневно фотографирует продукты. Он разработан таким образом, чтобы быть простым и обеспечивать превосходные высококачественные результаты для большинства типов продуктов.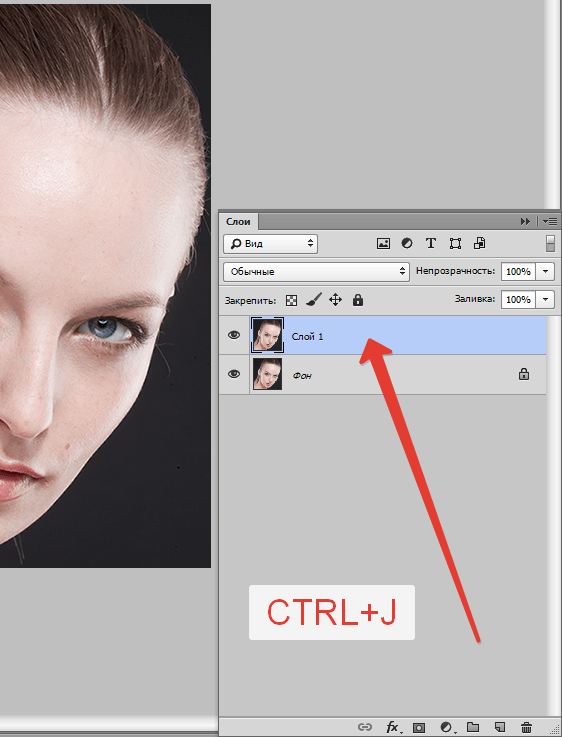
Курс Shopify Academy: Фотография продукта
Фотограф Джефф Делакруз рассказывает, как можно создать собственную фотостудию и делать красивые фотографии продуктов менее чем за 50 долларов.
Запишитесь бесплатноВам понадобится оборудование для фотосъемки продукции
Gear лежит в основе фотографии и может быть действительно захватывающим, но также может сбивать с толку новичков.
Нет необходимости тратить большую часть вашего бюджета на высокотехнологичное оборудование, поэтому будьте непредвзяты и постарайтесь не тратить лишние средства на гаджеты, которые освещают ваш продукт не лучше, чем, например, карта за 5 долларов.Вы, вероятно, можете сделать эту настройку оконного света за 20 долларов или меньше, если у вас уже есть камера.
Для этой настройки вам понадобится всего несколько вещей.
1. Камера
Вам не нужна сумасшедшая система камер. Хотя снимать изображения на Nikon D810 (~ 2000 долларов) с объективом 105 мм f1. 4 (740 долларов) — это здорово, но в данном случае это также совершенно не нужно.
4 (740 долларов) — это здорово, но в данном случае это также совершенно не нужно.
Тем не менее, если вы взволнованы и у вас есть бюджет на новую систему камеры для этого проекта, я предлагаю прочитать сообщение, которое я написал на Quora, в котором предлагаются советы, которые помогут вам выбрать хорошую камеру для фотографии продукта.Если у вас есть только смартфон, это тоже нормально. Ознакомьтесь с этим полезным руководством по фотографии продукта на смартфоне.
Когда я делал тестовые изображения для этой статьи, я начал со своей старой модели (2008 г.), безупречной компактной камеры Canon G10. Мне нравятся камеры Canon G серии G, потому что они могут работать полностью вручную и снимают действительно хороший файл RAW. Я выбрал эту камеру, потому что она определенно уже не лучшая, что позволяет мне продемонстрировать, что даже с использованием скромного оборудования можно достичь хороших результатов.
Так какая камера вам нужна? Я бы просто начал с того, что у вас было под рукой, и посмотрел, каковы будут результаты. Распространенный миф о том, что снимки делает камера. На самом деле камера — это всего лишь часть целого. Фотография состоит из ряда вариантов, которые включают: освещение, экспозицию, стиль и постобработку.
2. Штатив
Не вдаваясь в технические подробности, но вы собираетесь установить камеру на очень маленькую диафрагму, чтобы получить максимальную глубину резкости, на которую способна ваша камера.
Ширина глубины резкости определяет область резкого фокуса, и для ее достижения вам понадобится наибольшее число диафрагмы, которое может получить ваша камера. Скорость затвора и диафрагма связаны. Поскольку большее число диафрагмы, например, диафрагмы 8, пропускает меньше света, вам придется противостоять этому, используя более длинную выдержку, чтобы пропустить больше света.
Если у фотоаппарата медленный затвор, вы не можете держать его в руках, иначе объект будет расплывчатым, поэтому вам подойдет штатив. Если вы хотите узнать больше об основах фотографии, посмотрите это видео, которое я снял для Harrington College of Design.Я понимаю, что большинство наведений могут не позволить вам выбрать диафрагму. Это нормально, и есть способы обойти это, и я расскажу об этом шаг за шагом.
Если вы хотите узнать больше об основах фотографии, посмотрите это видео, которое я снял для Harrington College of Design.Я понимаю, что большинство наведений могут не позволить вам выбрать диафрагму. Это нормально, и есть способы обойти это, и я расскажу об этом шаг за шагом.
Опять же, вам не нужно тратить кучу денег на штатив на данном этапе вашего приключения, и существует множество вариантов, которые стоят меньше 30 долларов. Я быстро поискал на Amazon и нашел что-то, что сработает за 20 долларов.
3. Белый фон
Существует множество вариантов белого фона, и если вы собираетесь много снимать, вы можете получить белый фон от Amazon.Я предпочитаю подметание из бумаги, потому что подметание пачкается, и вы можете просто отрезать грязную часть и закатать новый кусок.
Действительно дешевый вариант — пойти в местную аптеку или художественный магазин и купить там плакатный картон. Я видел это всего за 7 долларов за 10 листов картона. Не забывайте искать чистый белый цвет, так как кремовый или кремовый будет сложнее.
4. Отскоки белые из пенопласта
При освещении оконным светом будет яркая сторона там, где свет падает на продукт, и темная сторона.Эта сторона тени обычно будет слишком темной, поэтому мы используем что-то белое, чтобы отразить свет обратно в тень, сделав ее более яркой. Пенопласт отлично подходит для отскока, потому что он жесткий и белый.
Как вариант, вы можете использовать черный пенопласт, чтобы сделать тени более глубокими. Это особенно полезно, если вы снимаете белый продукт на белом фоне. Добавление черного пенопласта по бокам, сразу за пределами фотографии, за продуктом, создаст темный край на белом продукте.Комбинируйте белую карту отражения спереди и черную карту отражения сзади для более сложной настройки освещения.
Купить пенопласт можно на Amazon или в местной аптеке. Имейте в виду, что это просто белая карточка, поэтому вы можете сбалансировать лист белой бумаги для принтера или вместо этого использовать кусок плаката.
5.
 Таблица
ТаблицаСтандартный складной стол шириной 24-27 дюймов подойдет лучше всего.
6. Лента
В зависимости от стола, которым вы закончите, вы можете использовать ленту или зажимы, чтобы закрепить доску, чтобы она двигалась правильно.
7. Правое помещение
Идеально подойдет комната с окнами у стены. Чем больше окно, тем больше естественного света вы попадете. Находясь ближе к окну, вы получите более мягкий свет с более темными и мягкими тенями. Находясь дальше, вы получите более равномерный свет, но с более светлыми и резкими тенями.
Посмотрите мой полный курс в Shopify Academy
Как сфотографировать свой продукт на белом фоне
Хорошо, давайте перейдем к пошаговому процессу съемки фотографий вашего продукта.
Шаг 1. Настройте стол
После того, как вы собрали свое снаряжение, пора подготовить место для стрельбы. Поставьте стол как можно ближе к окну, не пересекая тень от подоконника. Вы можете начать с окна, расположенного под углом 90 градусов вправо или влево от вашей настройки. Чем ближе вы находитесь к окну и чем оно больше, тем мягче будет свет.
Вы можете начать с окна, расположенного под углом 90 градусов вправо или влево от вашей настройки. Чем ближе вы находитесь к окну и чем оно больше, тем мягче будет свет.
Также не забудьте выключить все остальные источники света в комнате, в которой вы снимаете, так как другой свет будет загрязнять съемочную площадку.Это очень важная и самая частая ошибка, которую я вижу.
Вы можете попробовать повернуть набор так, чтобы окно находилось под углом 45 градусов, или попробуйте снимать с прямым окном для другого стиля освещения. Например, фуд-фотография часто снимается с окном за установкой, а камера снимает в окно для более драматичного снимка. Другой вариант — установка в гараже с открытой дверью, которая будет иметь те же качества, что и окно, только без стекла.
Вы не хотите, чтобы на ваш телевизор попадали прямые солнечные лучи.Прямые солнечные лучи резкие и плохо смотрятся на большинстве моделей, манекенов и изделий.
Шаг 2. Настройка развертки
Есть много способов сделать это, но конечная цель — сделать развертку вертикальной. Возможно, вам придется свернуть доску, чтобы она достигла такой формы.
Возможно, вам придется свернуть доску, чтобы она достигла такой формы.
В приведенной выше схеме я поставил стол к стене и приклеил скотч к стене и столу. Если у вас нет стены, вам нужно будет что-то сделать, чтобы закрепить заднюю часть развертки.Подойдет несколько кирпичей или деревянных блоков.
Поместите изделие в центр плоской части развертки и оставьте достаточно места, чтобы позже можно было вставить карту с белым отражателем. В данном случае наш продукт представляет собой классную игрушку Skyrim & Doom, доступную от Symbiote Studios. Спасибо, парни!
Шаг 3. Настройте камеру
Каждая камера немного отличается. Некоторые камеры полностью автоматические, а в некоторых есть возможность вносить изменения. Прелесть этой настройки оконного освещения в том, что вы можете установить все в автоматический режим, если необходимо, и он все равно будет работать.
- Установите для баланса белого (WB) автоматический (AWB).
- Выключите вспышку.

- Установите в настройках изображения максимальное качество (RAW, если он у вас есть). Большинство компактных фотоаппаратов не имеют настройки RAW, но если она есть, используйте ее. Это самый большой файл, который может снимать камера, и он использует полную битовую глубину камеры. Однако вам придется редактировать в программном обеспечении, которое считывает изображения RAW (например, Photoshop, Bridge, Lightroom, Aperture).
Если у вас нет RAW, установите для него самый большой размер JPG, который у вас есть. На моем Canon есть две настройки, на которые следует обратить внимание:
- Размер. L- (большой), M- (средний), S- (маленький). Выберите большой. Этот параметр определяет размер файла, и вы почти всегда хотите снимать с максимальным размером файла для оптимального качества изображения. Вы всегда можете уменьшить изображение после того, как оно было снято, но не можете увеличить его.
- Качество. S (высшее качество), F (высокое качество), N (нормальное качество).
 Вы всегда должны устанавливать его на сверхтонкое. Этот параметр определяет количество пикселей, которые используются на датчике камеры. Использование не всех доступных пикселей приведет к визуализации изображения более низкого качества.
Вы всегда должны устанавливать его на сверхтонкое. Этот параметр определяет количество пикселей, которые используются на датчике камеры. Использование не всех доступных пикселей приведет к визуализации изображения более низкого качества.
Также установите ISO на 100. ISO контролирует чувствительность сенсора. Чем выше ISO, тем больше шума. Как правило, самое низкое значение ISO, которое вы можете установить для камеры, составляет ISO 100, поэтому установите его, если можете.
Настройки экспозиции
Вариант A: Установите камеру в ручной режим (M)
Это лучшая настройка для этого типа работы, потому что во время съемки ничего не будет двигаться или меняться.В ручном режиме измените диафрагму на максимальное значение, которое даст вам наибольшую глубину резкости.
Предварительный просмотр изображения на задней панели камеры в режиме реального времени. Наверное, все довольно темно, и это нормально. Теперь переключитесь на выдержку и поверните диск, чтобы сделать его достаточно ярким, чтобы изображение было правильно экспонировано.
Номер вашей заслонки должен уменьшаться при этом. Например, ваше число может быть от 1/60 до 1/4. Это доли секунды, на которые ваша ставня будет открыта.Чем меньше число, тем больше света будет попадать внутрь. Регулируйте это число, пока предварительный просмотр изображения не станет правильным.
Вариант B: Используйте приоритет диафрагмы
Ваша камера может не иметь этого, но если он есть, измените диафрагму на максимальное значение. При этом затвор должен быть автоматически настроен так, как считает камера. Это может быть неправильно, и вам, возможно, придется использовать диск компенсации экспозиции, чтобы добавить света.
Вариант C: Автоэкспозиция
Если вы застряли в полностью автоматическом мире, вы, возможно, мало что сможете сделать.Не волнуйтесь, это не имеет большого значения. Если у вас есть шкала компенсации экспозиции, вам, скорее всего, потребуется добавить +1 или +1,5, чтобы получить правильную экспозицию. Если у вас есть только изображения бегущего человека, попробуйте выбрать что-нибудь вроде заката. На iPhone просто коснитесь области, которую хотите правильно экспонировать.
Если у вас есть только изображения бегущего человека, попробуйте выбрать что-нибудь вроде заката. На iPhone просто коснитесь области, которую хотите правильно экспонировать.
Используйте гистограмму на задней панели камеры. Вам нужно, чтобы уклон был ближе к правой стороне, как на изображении выше.
💡 Совет по экспозиции: Не доверяйте изображению на задней панели камеры, вместо этого обратите внимание на гистограмму, чтобы узнать, правильная ли экспозиция.Крайняя правая сторона — белая, а левая — черная. В приведенном выше примере изображения с правой стороны есть небольшой промежуток, что означает отсутствие чистого белого цвета. Отрегулируйте экспозицию так, чтобы часть кривой, представляющая белый фон, касалась правого края, но не выходила за ее пределы. В приведенном выше примере вам, вероятно, потребуется добавить 1/3 ступени или один щелчок, чтобы больше света.
Увеличить
Камеры обычно имеют оптический зум и цифровой зум. Не используйте цифровой зум, так как это снизит качество изображения, поскольку по сути это просто обрезка цифрового изображения. Если у вас есть оптический зум, попробуйте увеличить его как можно дальше, не прибегая к цифровому зуму. Более длинный зум устранит искажение, вызванное широкоугольным объективом. Например, сотовые телефоны имеют очень широкоугольный объектив, что является распространенной проблемой.
Не используйте цифровой зум, так как это снизит качество изображения, поскольку по сути это просто обрезка цифрового изображения. Если у вас есть оптический зум, попробуйте увеличить его как можно дальше, не прибегая к цифровому зуму. Более длинный зум устранит искажение, вызванное широкоугольным объективом. Например, сотовые телефоны имеют очень широкоугольный объектив, что является распространенной проблемой.
Шаг 4. Установите продукт в центре поверхности
Настройка продукта — одна из тех вещей, которые кажутся простыми, но для их совершенствования требуется время.Например, если это бутылка, вы должны расположить этикетку по центру. Часто требуется много крошечных движений и корректировок, чтобы все было идеально выровнено.
Шаг 5: Установите карту отражателя
Эта простая белая карта — самый важный модификатор света, который есть в нашей студии, и я использую его для каждой съемки. Свет отразится от карты и заполнит все тени. Как вы расположите эту открытку — дело вкуса, поэтому попробуйте ее под разными углами к продукту.
Шаг 6: Сделайте снимок и оцените
Сделав снимок, уделите немного времени и внимательно посмотрите на то, что вы создали. Здесь в игру вступают опыт и образование. Что работает, что не работает и что можно сделать, чтобы это стало лучше? Поэкспериментируйте с различными методами улучшения своего изображения, и со временем ваши навыки естественным образом улучшатся.
Загрузите изображения на компьютер, чтобы лучше понять, как они выглядят. Задняя часть вашей камеры никогда не бывает очень точной.Я предлагаю использовать Adobe Lightroom для организации всех ваших изображений. Его также можно использовать для выполнения почти всех ваших операций редактирования, за исключением очень сложных процессов. Без сомнения, вам нужно будет внести некоторые изменения в изображения, чтобы они выглядели правильно.
Программное обеспечение для постпроизводства, такое как Adobe Lightroom, очень всесторонне, и у нас нет времени вдаваться в подробности его использования прямо сейчас, потому что его просто слишком много. Вы также можете использовать бесплатное программное обеспечение для редактирования фотографий для основных нужд.
Вы также можете использовать бесплатное программное обеспечение для редактирования фотографий для основных нужд.
Шаг 7. Отретушируйте фотографии
Когда у вас есть финальное изображение, которым вы довольны, самое время его отретушировать.Если вы правильно сфотографировали свой продукт, он должен быть правильно экспонирован, а ваш фон должен быть светло-серым. Он должен выглядеть примерно так, как на неретушированных изображениях выше. Сравнение их с отретушированными версиями показывает, насколько на самом деле важен этот этап процесса.
Задачи ретуширования, связанные с фотографией на белом, могут быть непростыми без длительного обучения. Итак, вместо того, чтобы пытаться научить вас продвинутому Photoshop, я покажу вам, как передать его на аутсорсинг.
Вы будете удивлены, насколько это может быть доступно. За 3-5 долларов за изображение вы можете попросить профессиональную ретуширующую компанию улучшить ваши изображения.
Найти хорошую компанию может быть непросто, но Pixelz — один из моих любимых вариантов. Их программное обеспечение позволяет загружать и управлять ретушью от начала до конца. Цены начинаются от 1,45 доллара за изображение, минимум 25 долларов, но для начала вы получите три бесплатных тестовых фотографии.
Оптимизация изображений для вашего сайта
Поисковая оптимизация (SEO) важна для всех интернет-магазинов.Помимо оптимизированной копии описания продукта, Google учитывает скорость загрузки вашего сайта. Большие изображения товаров могут стать для вас обузой. Между качеством изображения и оптимизацией существует тонкий баланс, потому что чрезмерная оптимизация ухудшает качество изображения. Как правило, я делаю изображения размером не более 200 КБ, но стараюсь получить как можно меньшее изображение, какое только возможно.
Измените размер изображения для контейнера
Первый способ оптимизировать изображение — изменить его высоту и ширину.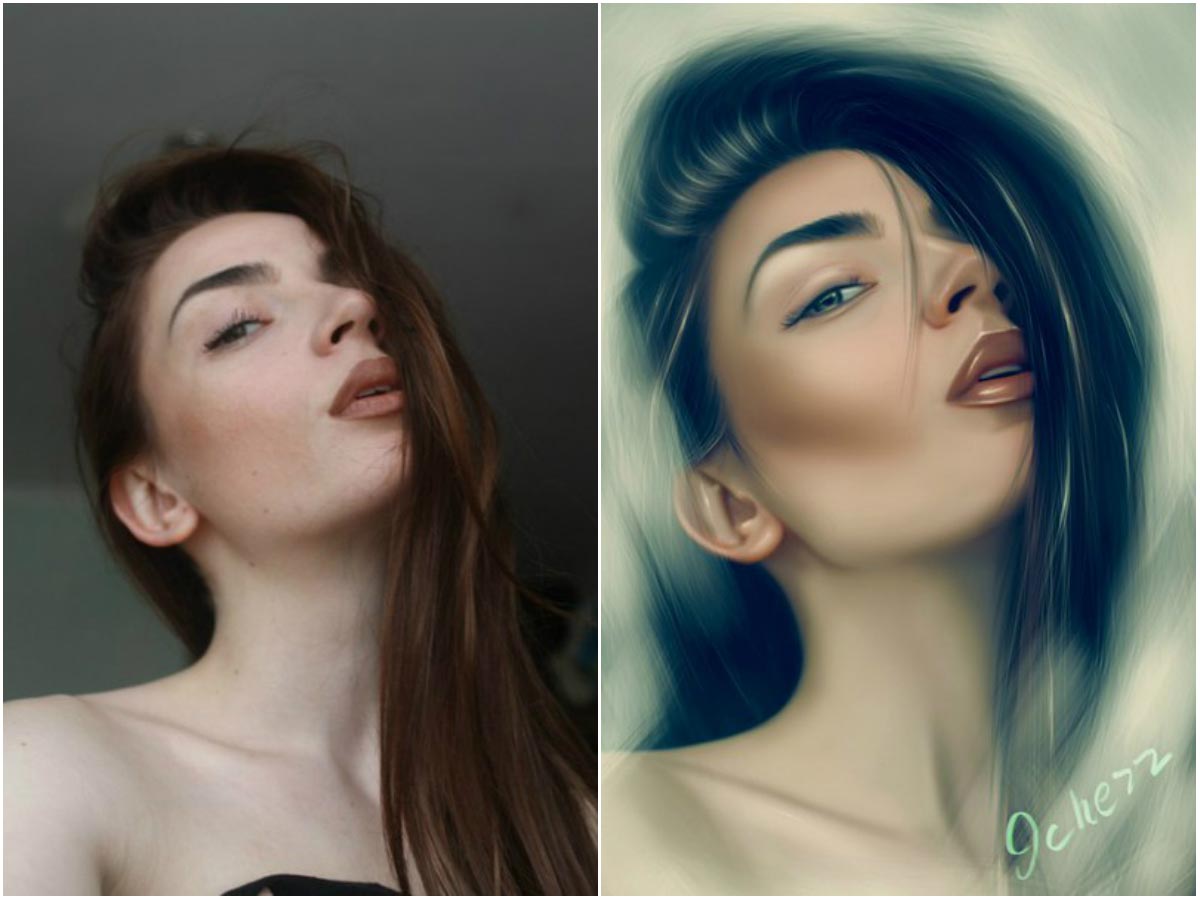 Когда вы смотрите на изображение на веб-сайте, вы фактически смотрите на HTML-контейнер с изображением, динамически масштабируемым, чтобы поместиться внутри него.
Когда вы смотрите на изображение на веб-сайте, вы фактически смотрите на HTML-контейнер с изображением, динамически масштабируемым, чтобы поместиться внутри него.
Если контейнер на моем веб-сайте представляет собой квадрат размером 648 пикселей, а фактическое изображение — квадрат размером 1500 пикселей, оно будет отображаться с разрешением 648 пикселей, но изображение, на которое оно ссылается, все равно загрузится с размером 1500 пикселей. Это много дополнительного времени загрузки, особенно если у вас много изображений.
1. Определите размер html-контейнера
Вы хотите изменить размер фактического изображения в соответствии с размером контейнера, прежде чем загружать его на свой веб-сайт.Я обычно изменяю размер своих изображений в 1,5 раза больше, чем контейнер, чтобы они хорошо смотрелись на экране сетчатки, который в этом примере будет квадратом 972 пикселей.
Чтобы узнать размер контейнера изображений, вам потребуется доступ к инструментам разработчика вашего веб-браузера. Щелкните изображение правой кнопкой мыши и выберите «Проверить элемент». На боковой панели будут показаны размеры контейнера в пикселях.
Щелкните изображение правой кнопкой мыши и выберите «Проверить элемент». На боковой панели будут показаны размеры контейнера в пикселях.
2. Измените размер изображения
Существует множество бесплатных инструментов, которые помогут вам изменить размер изображения. Я рекомендую использовать Mac Preview или Microsoft Picture, потому что они встроены и просты в использовании.
После того, как вы изменили размер изображения, экспортируйте его и сохраните на рабочий стол в формате JPEG с размером 100%.
3. Сжать изображение
После того, как вы сохранили изображение со 100% качеством в режиме предварительного просмотра, вы заметите, что размер файла на самом деле довольно большой. Мы не хотим, чтобы предварительный просмотр сжимал изображение, потому что мы не можем видеть результаты перемещения ползунка сжатия JPEG.
Когда мы сжимаем изображение, оно фактически удаляет данные, которые не используются.Сжимайте его слишком сильно, и изображение начинает распадаться, и оно выглядит очень пятнистым.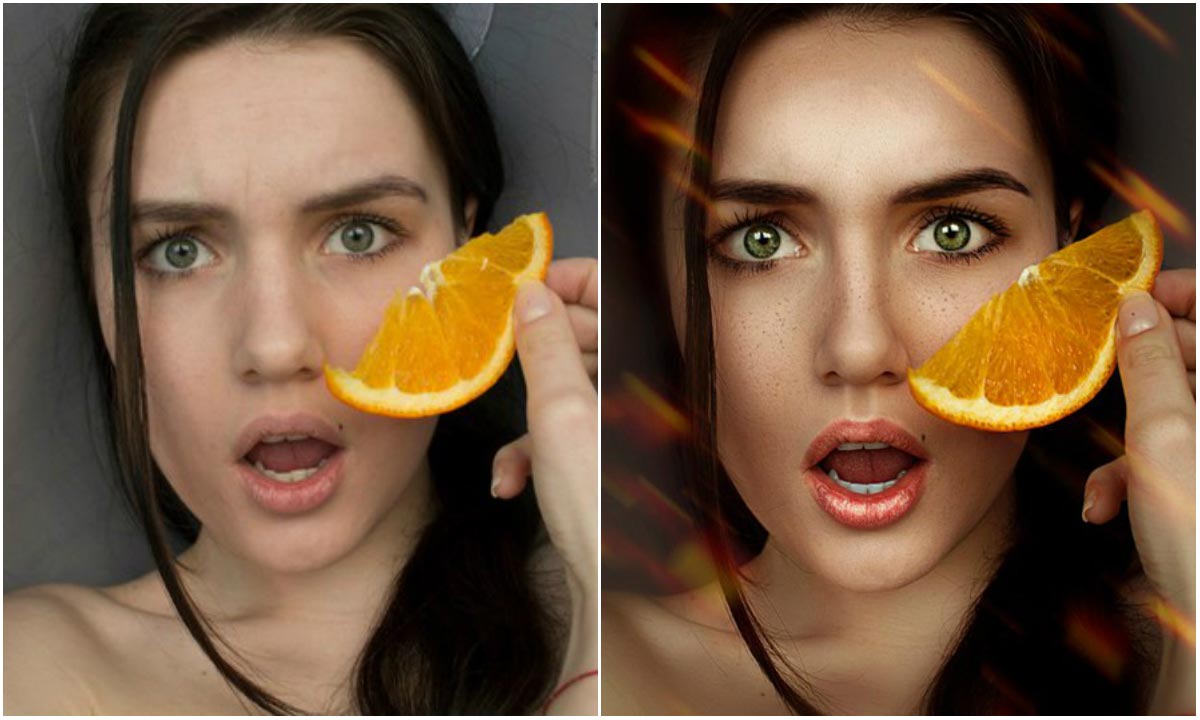
Итак, вместо этого мы хотим эффективно сжать изображение. Раньше я рекомендовал функцию «Сохранить для Интернета» Adobe Photoshop, потому что, когда вы опускаете ползунок, вы получаете предварительный просмотр. Недавно я обнаружил программу под названием JPEGmini.com, которая использует алгоритм для определения наилучшего сжатия вашего изображения. После просмотра пары тысяч изображений я впечатлен тем, насколько это быстро и легко.
Краткие рекомендации
- Размер изображения: от 1 до 1,5 раз больше HTML-контейнера, в котором находится изображение.
- Формат: JPEG
- Цветовое пространство: SRGB
- Сжатие: сжато с помощью JPEGmini.com после экспорта.
Причины использования оконного света вместо легкой палатки
Вопрос номер один, который мне задают, — стоит ли покупать легкую палатку. Оконный свет — это просто, потому что это установка с одним светом. К тому же это дешево и легко.При съемке с легкой палаткой вы входите в систему с несколькими источниками света, что добавляет уровень сложности, требующий обучения помимо простой вводной статьи.
При установке нескольких источников света возникают следующие проблемы:
- Вы должны покупать много дополнительного снаряжения, и оно может стать дорогим. Стоимость легкой палатки и освещения может быть выше, чем наем профессионала.
- Вам нужно понять, как сбалансировать экспозицию различных источников света и как правильно их расположить.Узнать, как диафрагма и выдержка работают в зависимости от света, может быть непросто.
- Цветовой баланс света становится проблемой, поскольку каждый источник света имеет свой цвет, который называется цветовой температурой. Сильные различия в цвете могут сильно повлиять на ваше изображение.
- Если вы решите использовать вспышку вместо постоянного света, будьте готовы к трудностям, выходящим за рамки стандартной экспозиции. Экспозиция вспышки определяется только диафрагмой, имеет ограничения по скорости синхронизации и требует специального оборудования для срабатывания.
- Свет от легкой палатки очень ровный и часто бестеневой.
 Тени важны, потому что они создают форму продукта и создают ощущение места. Лично я считаю, что изображение, получаемое от оконного света, более динамично и интересно, чем от легкой палатки.
Тени важны, потому что они создают форму продукта и создают ощущение места. Лично я считаю, что изображение, получаемое от оконного света, более динамично и интересно, чем от легкой палатки.
Если вы все еще хотите купить или построить легкую палатку, будьте готовы узнать, как устанавливаются диафрагма, выдержка, ISO и цветовой баланс на камере и с отдельными источниками света.
Ограничения этой настройки
Настройка оконного освещения своими руками по сравнению с профессиональной студией.
Одна из проблем, с которыми сталкиваются люди при такой настройке, заключается в том, что их фотографии выглядят не совсем идеально. Например, некоторые люди испытывали трудности с использованием этого метода со светоотражающими изделиями, поскольку он отражает окна, как в примерах ниже.
Только профессионал с продвинутым набором может достичь идеальных результатов .
Как и все, у DIY есть ограничения.Большинство людей могут снимать отличные фотографии при одном освещении, как при использовании описанных выше стратегий естественного освещения из окна. Тем не менее, для фотографирования сложных продуктов (например, прозрачных или светоотражающих продуктов) идеально подходит студия с несколькими источниками света и глубокие технические знания в области фотографии.
Тем не менее, для фотографирования сложных продуктов (например, прозрачных или светоотражающих продуктов) идеально подходит студия с несколькими источниками света и глубокие технические знания в области фотографии.
Если вы достигли своих пределов, возможно, вам стоит подумать о найме профессионального фотографа по продуктам. Средняя стоимость профессиональной фотографии на белом фоне составляет около 30-40 долларов за фотографию, и в Интернете есть много вариантов.Это может быть выгодным вложением, поскольку качественные фотографии товаров действительно лучше конвертируются. Начните с поиска в Google местных фотоуслуг.
И вот оно! Простая статья «Как сделать собственные фотографии продукта на белом фоне, не покупая тонны оборудования и сложного освещения». Если вы попробуете этот метод, опубликуйте изображение своей установки и окончательную фотографию продукта. Нам бы очень хотелось увидеть результаты.
Иллюстрация Грасии Лам
Готовы создать свой интернет-магазин? Начните бесплатную 14-дневную пробную версию Shopify — кредитная карта не требуется.

Часто задаваемые вопросы о фотографии продукции
Что такое фотография продукта?
Под фотографией продукта подразумеваются изображения товаров и продуктов для продажи. Фотографии продуктов представлены в Интернете, в каталогах, в магазинах и во многих местах, где бренды электронной коммерции продвигают свои продукты. Фотография продукта может быть на белом фоне или на образе жизни.
Сколько вы должны платить за фотосъемку продукта?
Продуктовых фотографов можно найти практически в любой ценовой категории.Некоторые могут взимать всего 5 долларов за фотографию, а другие могут взимать более 1000 долларов за один снимок. Сумма, которую вы должны заплатить, зависит от того, сколько контента вы пытаетесь получить во время съемки, а также от того, насколько сложна съемка. Больше контента и больше сложности означает более высокие ставки.
Что вам нужно для товарной фотографии?
Чтобы сделать фотографии продукта на белом фоне, вам понадобится камера, штатив, белый фон, белые карты отражения из пенопласта, стол, лента и подходящее место. Вам также могут понадобиться набор и модели, если вы снимаете предметы повседневной жизни.
Вам также могут понадобиться набор и модели, если вы снимаете предметы повседневной жизни.
Как я могу фотографировать продукты дома?
Вы можете фотографировать продукты дома, следуя советам из этого сообщения в блоге. Установите стол, подметание, карту (и) отражателя и камеру и поместите продукт в середину поверхности. Сделайте снимок и не забывайте просматривать его по пути, чтобы можно было внести какие-либо изменения во время съемки.
50+ лучших ретро и винтажных уроков Photoshop
Будучи большим поклонником всего ретро, я могу точно сказать, что ретро и винтажное искусство никогда не устареют.Существует так много тонов и стилей дизайна, с которыми вы можете поэкспериментировать, когда создает винтажное искусство в Photoshop .
Итак, либо вы ищете вдохновения для своего следующего проекта, либо хотите включить ретро-тему в свой текущий, вот длинный список красиво оформленных ретро-винтажных руководств по Photoshop . Выберите тот, который вам нравится, и прыгните в него.
Выберите тот, который вам нравится, и прыгните в него.
100 лучших уроков по текстовым эффектам в Photoshop
Эффект текста, пожалуй, один из наиболее часто используемых, а также наиболее универсальных методов в… Читать далее
Эффект пленки Vintage Look
Вот красивое изображение девушки в поле возле дома с мягким винтажным эффектом. Вы можете воспроизвести тот же вид с помощью этого видео-руководства .
Цифровая ретушь
Всего за три простых шага вы узнаете, как создать необычный ретро-образ в Photoshop. Вы будете использовать выборочный цвет и изображение утечки света.
Как создать винтажный фотофильтр за 60 секунд
Если вы хотите научиться применять винтажные фильтры к своим фотографиям в Photoshop, но не хотите тратить на это много времени, взгляните на это руководство.
Быстрый способ придать шероховатости края вашей работы
Узнайте, как создать ретро-знак почтовой службы в Adobe Photoshop. Кроме того, здесь вы также можете скачать бесплатно пачку кистей .
Кроме того, здесь вы также можете скачать бесплатно пачку кистей .
Винтажный фотоэффект
Этот фотоэффект выглядит почти как сепия. Этот туториал научит вас применять этот мягкий желтый фильтр к вашим изображениям .
Винтаж штампованный текст
Вы можете быстро научиться создавать красивый старинный текстовый эффект со штампом в Photoshop и использовать его снова и снова для своих дизайнов .
Старинный ржавый металлический знак
В этой статье вы увидите процесс создания ржавого пыльного знака старинного автомобиля.
Дизайн в стиле ретро
Вот простой видеоурок, показывающий, как создать эффект ретро-дуплекса в Photoshop. Вы будете использовать формы и цвет заливки .
Чувство винтажности с нестандартными мазками
В этой статье рассказывается, как использовать пользовательские мазки кисти для создания изображения в винтажном стиле.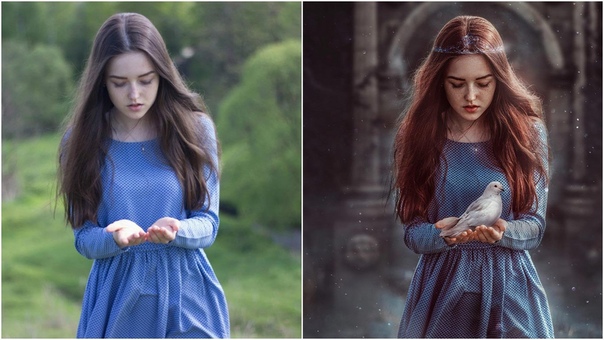 Вы можете использовать мазки кисти в любом дизайне .
Вы можете использовать мазки кисти в любом дизайне .
Красочные, волнистые, этнические манипуляции с фотографиями
Вот великолепная волнистая яркая фотоманипуляция, похожая на коллаж. Вы объедините множество разных изображений и текстур в один фантастический шедевр.
Техниколор Винтаж
Видеоурок, который вы видите выше, покажет вам процесс применения эффекта винтажного цвета к фотографии с девушкой . Вы можете использовать его для любого изображения, чтобы придать ему ретро-вид.
Эффект смещения текста в стиле ретро 3D
Вы можете объединить 2d и 3d стили в один крутой постер с текстовым эффектом в ретро стиле.Это пошаговое руководство , которое научит вас этому текстовому эффекту.
Эффекты ретро постера
Вот руководство, которое покажет вам, как создать плакат старой школы с большим количеством деталей. Вы превратите реальное нарисованное от руки изображение в цифровое изображение .
Hanze Vintage
Используйте режимы наложения и корректирующие слои , чтобы создать превосходный винтажный цветовой эффект для ваших изображений. Он отлично подходит для портретов.
Гранж ретро текстовый эффект
Оцените этот крутой шумный текстовый эффект в стиле гранж.Может быть нанесен на логотипы и знаки .
Эффект старой бумаги
Вы помните все те старые фотографии своей бабушки, на которых она молодая? Эта техника поможет вам добиться аналогичного эффекта старой бумаги и зеленых тонов.
Эффект печати Matchbook
Спичечных коробок был известным рекламным стилем в 1950-х годах . Вы можете применить тот же эффект к своим дизайнам с помощью этого видео-руководства.
Винтажный концертный плакат
Вот простой видеоурок, показывающий, как сделать старый винтажный плакат с царапинами и ретро-типографикой .
Изысканный, Винтажный, Дизайн плаката
Из этой статьи вы узнаете, как создать богато украшенный плакат в винтажном стиле. Он имеет красивой типографии и изображение орла .
Дизайн, вдохновленный типом дерева
Ознакомьтесь с этим потрясающим уроком по эффектам ретро-текста, в котором покажет вам, как создать знак в Photoshop . Он имеет красный текст и синюю метку на заднем плане.
Винтаж / Эффект ретро
Это видео без звука, которое покажет вам процесс создания фотоэффекта в стиле ретро.Это с использованием изображения ретро-автомобиля на пляже .
Винтажный эффект в Photoshop CS6
Это учебник по выцветшим винтажным фотоэффектам. Вы можете применить фильтр к любому типу изображения, от цветов до портретов. Вы собираетесь использовать инструмент ведро и режимы наложения .
Манипуляция двойной экспозицией в стиле 80-х
Посмотрите этот фантастический урок, в котором показано, как создать фотоманипуляцию в стиле 1980-х. Он отображает женщину на фоне города.
Фотоэффект в стиле ретро 90-х в стиле гранж
Гранж 90-х был частью американской культуры, известной на весь мир. Эта статья расскажет вам, как создать красный гранж-постер в Photoshop .
Создать Low-poly Art
Посмотрите на этот крутой низкополигональный плакат с изображением двух мужчин с самолетами. Похоже на ретро-плакат для летчиков или ВВС.
Создайте потрясающий эффект полутонов старой школы
Полутон — один из старых стилей, использовавшихся много лет назад.Вы можете воссоздать этот эффект и применить его к своим последним снимкам, чтобы добавить им винтажный вид.
Сделайте иллюстрации в стиле ретро
Что делает винтажный стиль и эффект? Блеклые цвета, царапины и старая типографика . Все эти методы описаны в следующем руководстве.
Создание геометрического узора 90-х годов с помощью основных фигур в Photoshop
Вот краткое руководство, показывающее, как создать красочную, яркую геометрическую текстуру .Просто следуйте этому руководству шаг за шагом.
Учебное пособие по Photoshop с эффектом ретро-футуристического текста с пиксельным текстом
Объедините ретро и футуристический стиль в одном текстовом эффекте, который вы можете создать с помощью этого полезного видео.
Учебное пособие по фотоэффектам в Photoshop в стиле винтаж и ретро
С помощью этого видео-руководства вы узнаете, как создать этот фантастический фильм для ваших изображений. Это похоже на утечку красного и синего света или плавный градиент .


 Имейте в виду, если вы, как и я, решитесь изучить фотошоп в оригинале — горячие клавиши будут работать только при английской раскладке. То же касается и обработки фото в лайтруме.
Имейте в виду, если вы, как и я, решитесь изучить фотошоп в оригинале — горячие клавиши будут работать только при английской раскладке. То же касается и обработки фото в лайтруме. Если вы поймёте принцип работы разных наложений — сможете добиваться затейливых эффектов в Photoshop буквально в пару кликов. Рекомендую начать с изучения режимов Перекрытие (Overlay), Умножение (Multiply), и Экран (Screen).
Если вы поймёте принцип работы разных наложений — сможете добиваться затейливых эффектов в Photoshop буквально в пару кликов. Рекомендую начать с изучения режимов Перекрытие (Overlay), Умножение (Multiply), и Экран (Screen).








 Сохраняет данные исключительно в цветовой моделе RGB.
Сохраняет данные исключительно в цветовой моделе RGB. С помощью которых вы сможете геометрически и произвольно выделать нужные области фото, перемещать их, выделять цветом сплошные области (заливка), перемещать цвет участка изображение на цветовые поля панели инструментов.
С помощью которых вы сможете геометрически и произвольно выделать нужные области фото, перемещать их, выделять цветом сплошные области (заливка), перемещать цвет участка изображение на цветовые поля панели инструментов. Кнопки: Pan Tool, Horizontal Type Tool, Path Selection Tool. В чек-боксе Freeform Pan Tool, Add Anchor Point Tool, Delete Anchor Point Tool, Convert Point Tool , Vertical Type Tool, Direct Selection Tool, Rectangle Tool, Rounded Rectangle Tool, Ellipse, Line Tool, Custom Shape Tool +поворот 3D объекта и 3D камеры.
Кнопки: Pan Tool, Horizontal Type Tool, Path Selection Tool. В чек-боксе Freeform Pan Tool, Add Anchor Point Tool, Delete Anchor Point Tool, Convert Point Tool , Vertical Type Tool, Direct Selection Tool, Rectangle Tool, Rounded Rectangle Tool, Ellipse, Line Tool, Custom Shape Tool +поворот 3D объекта и 3D камеры.

 В отличие от Photoshop, занимает мало пространства на диске;
В отличие от Photoshop, занимает мало пространства на диске;
 Вы всегда должны устанавливать его на сверхтонкое. Этот параметр определяет количество пикселей, которые используются на датчике камеры. Использование не всех доступных пикселей приведет к визуализации изображения более низкого качества.
Вы всегда должны устанавливать его на сверхтонкое. Этот параметр определяет количество пикселей, которые используются на датчике камеры. Использование не всех доступных пикселей приведет к визуализации изображения более низкого качества. Тени важны, потому что они создают форму продукта и создают ощущение места. Лично я считаю, что изображение, получаемое от оконного света, более динамично и интересно, чем от легкой палатки.
Тени важны, потому что они создают форму продукта и создают ощущение места. Лично я считаю, что изображение, получаемое от оконного света, более динамично и интересно, чем от легкой палатки.