Автоматизация работы в Photoshop
Городской Центр Дополнительного Профессионального Образования
Web мастер ГЦДПО
Для того, чтобы говорить об автоматизации работы в Photoshop, необходимо познакомиться с макропоследовательностями, так называемыми макросами. Многие, работая с Adobe Photoshop, обращали внимание или даже пользуются клавиатурными сокращениями. Плюсом программы является возможность создания своих собственных клавиатурных сокращений при выполнении определенной работы. Особенно это может пригодиться, если операцию приходится выполнять несколько раз или если необходимо выполнять целый ряд постоянно повторяющихся действий. Так мы с Вами плавно пришли к определению понятия макропоследовательность – цепочка команд, выстроенная определенным образом. За макропоследовательностями можно закреплять клавиатурные сокращения. Этот инструмент поможет Вам оптимизировать время, затрачиваемое на создание изображений в программе 
Когда нужно автоматизировать работу в Adobe Photoshop?
Мы с Вами разобрались с таким понятием как макропоследовательность. Она является в своем роде упрощением, автоматизацией работы. Но с помощью макропоследовательности мы имеем возможность изменить только одно изображение. Но существуют команды и инструменты позволяющие изменять сразу тысячи файлов.
Автоматизацию в работе с Photoshop следует применять, когда мы выполняем нетворческую работу. На этом этапе мы сможет сэкономить время для действительно творческой работы. Примером случая для применения автоматизации можно является перевод большого количества изображений из одного формата (разрешения) в другой. Доверив эту работу компьютеру, Вы значительно сэкономите свое время, но все же хотелось бы Вас предостеречь: при автоматизации возможны сбои, исправить последствия которых будет очень сложно.
В основном все средства автоматизации работы расположены в меню: File > Automate (Файл > Автоматизация).
Пакетирование (Batch)
Самая полезная и старая команда автоматизации, которая позволяет применить выбранный макрос к большому количеству изображений. Данная команда позволяет Вам подвергнуть целую группу файлов практически любому изменению. Работа с этим инструментом, требует тренировки.
Создание шаблона (Create Droplet)
Данная команда подобна пакетированию, ее отличием является создание исполняемого EXE-файла, а не обработка изображений сразу. В шаблоне записана информация о том, как и каким способом можно сразу обработать изображения. Операция выполняется перетаскиванием с помощью мыши изображений на шаблон. Данный инструмент удобно применять при многократной необходимости изменять изображения одинаковым способом. Создается несколько шаблонов на все случаи жизни и для работы с ними не надо открывать изображения в Photoshop. Этот инструмент также удобен специалистам, работающим в коллективе. Шаблон, с записанными действиями, можно просто передать коллегам, а не объяснять последовательность обработки изображений.
Разрезание и разделение фотографии (Crop and Straighten Photos)
Удобный инструмент, позволяющий быстро распознать и разделить разные фотографии, собранные в одном изображении. Данная команда не имеет диалогового окна и работает автоматически. Рассмотрим пример работы этого инструмента: Вы отсканировали страницу из журнала, на которой расположены четыре изображения и Вам они необходимы для дальнейшей обработки по отдельности. Для этого Вы применяете инструмент Crop and Straighten Photos, который разделит эти четыре картинки на отдельные файлы. После этого Вы сможете продолжить работу с каждой уже отдельно существующей картинкой.
Упрощенное изменение режима (Conditional Mode Change)
Данный инструмент изменяет цветовую модель открытого изображения. Команда не является уникальной. Она повторяет то, что можно сделать другими средствами Photoshop. Инструмент Conditional Mode Change предназначен для облегчения рутинных операций.
Подгонка изображений (Fit Image)
Данная команда повторяет работу стандартного средства Adobe Photoshop – Image Size (Размер изображения). Назначение такого инструмента заключается в упрощении работы по изменению размера изображения.
Назначение такого инструмента заключается в упрощении работы по изменению размера изображения.
Фотомонтаж (Photomerge)
Данная команда позволяет автоматизировать создание панорамного снимка из обычных узкоформатных снимков (изображений). Инструмент позволяет Вам добавить фотоснимки, которые будут превращены в панорамный снимок. В
Курс Photoshop от ГЦДПО – профессиональное обучение автоматизации работы в фотошоп
Вот мы с Вами бегло прошлись по основным инструментам автоматизации работы Adobe Photoshop. Это полезно, это нужно особенно тем специалистам, чья профессиональная деятельность связана с фотореставрацией, обработкой цифровых фотографий, созданием компьютерной графики для полиграфии, web-дизайна для сайтов.
Грамотное использование рассмотренных возможностей Adobe Photoshop требует знания программы выше уровня начинающего. Учебный центр ГЦДПО предлагает Вам стать слушателем учебных курсов компьютерной графики. Курс Photoshop поможет Вам получить качественные профессиональные знания по работе в программе фотошоп. Помимо получения навыков по созданию растровой графики, Вы будете изучать различные полезные инструменты и в том числе инструменты по автоматизации работы
Городской Центр Дополнительного Профессионального Образования помимо качественных образовательных услуг, удобных режимов обучения также предлагает самые лучшие цены на учебные курсы.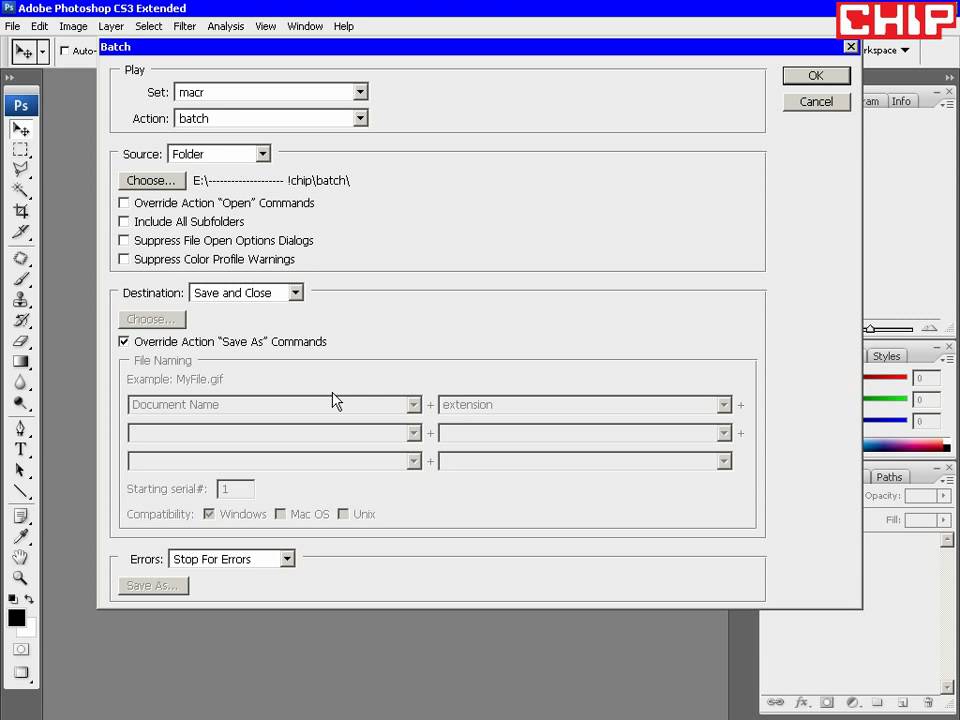 Курс Photoshop проводится в компьютерных классах с использованием современной компьютерной техники. Записывайтесь на курс фотошоп и Вы узнаете много интересного и полезного.
Курс Photoshop проводится в компьютерных классах с использованием современной компьютерной техники. Записывайтесь на курс фотошоп и Вы узнаете много интересного и полезного.
Как автоматизировать рабочий процесс в Adobe Photoshop
Автор Архипов Егор На чтение 11 мин. Просмотров 14 Опубликовано
Adobe Photoshop – это не только мощный инструмент для редактирования изображений, но и очень мощный инструмент для редактирования изображений hands-off . Продолжайте читать, пока мы покажем вам, как автоматизировать повторяющиеся и рутинные задачи, чтобы вы могли более творчески проводить время, а не обрезать, исправлять и иным образом нажимать.
Почему я хочу это сделать?
На раннем этапе каждый любитель и профессиональный фотограф, увлекающийся фотографией и цифровым редактированием, понимает, сколько времени они тратят на изучение приложений для редактирования фотографий. Photoshop и аналогичные инструменты действительно являются темной комнатой цифровой эпохи, где к фотографиям применяются изменения и последние штрихи. Однако, в отличие от темных комнат прошлого, у нас есть возможность автоматизировать части процесса так, о чем фотографы прошлых лет могли только мечтать.
Photoshop и аналогичные инструменты действительно являются темной комнатой цифровой эпохи, где к фотографиям применяются изменения и последние штрихи. Однако, в отличие от темных комнат прошлого, у нас есть возможность автоматизировать части процесса так, о чем фотографы прошлых лет могли только мечтать.
Допустим, например, что вы прочитали наш учебник Как исправить плохой баланс белого на ваших фотографиях с помощью постобработки, чтобы вы теперь знали, как исправить проблемы с цветом на ваших фотографиях с помощью Photoshop. Допустим, у вас есть две
Этот процесс называется созданием Action в языковой версии Photoshop, и, честно говоря, эта функция в Photoshop используется недостаточно.
Прежде чем мы продолжим, необходимо сделать важное различие, о котором мы хотели бы, чтобы вы помнили, когда вы думаете о том, что вы хотели бы автоматизировать и как вы хотели бы это сделать. В Photoshop есть два ключевых компонента процесса автоматизации: Действия и Пакетирование . Действия – это, по сути, записанные шаги, которые вы хотели бы повторить в Photoshop, и они могут быть выполнены на одном изображении в любое время (например, вы можете выполнить простое действие, чтобы обрезать фотографию и добавить границу тени в один клик). Пакетная обработка – это процесс использования функции Пакетная обработка для повторения выбранного действия на нескольких изображениях (например, для обрезки и отбрасывания теневой границы 1000 изображений за один сеанс).
Действия – это, по сути, записанные шаги, которые вы хотели бы повторить в Photoshop, и они могут быть выполнены на одном изображении в любое время (например, вы можете выполнить простое действие, чтобы обрезать фотографию и добавить границу тени в один клик). Пакетная обработка – это процесс использования функции Пакетная обработка для повторения выбранного действия на нескольких изображениях (например, для обрезки и отбрасывания теневой границы 1000 изображений за один сеанс).
Причина, по которой мы пользуемся моментом, чтобы подчеркнуть разницу, заключается в том, что вы не чувствуете, что должны пропустить этот учебник, потому что на самом деле вы не планируете редактировать 1000 фотографий одновременно. Действия сами по себе, без использования функции Batch, по-прежнему удивительно экономят время. Даже если вы не вносите изменения в тонны фотографий за один раз, создание действий для ваших часто повторяющихся правок по-прежнему чрезвычайно полезно.
Читайте дальше, как мы расскажем, как использовать функциональность Action и Batch в Photoshop.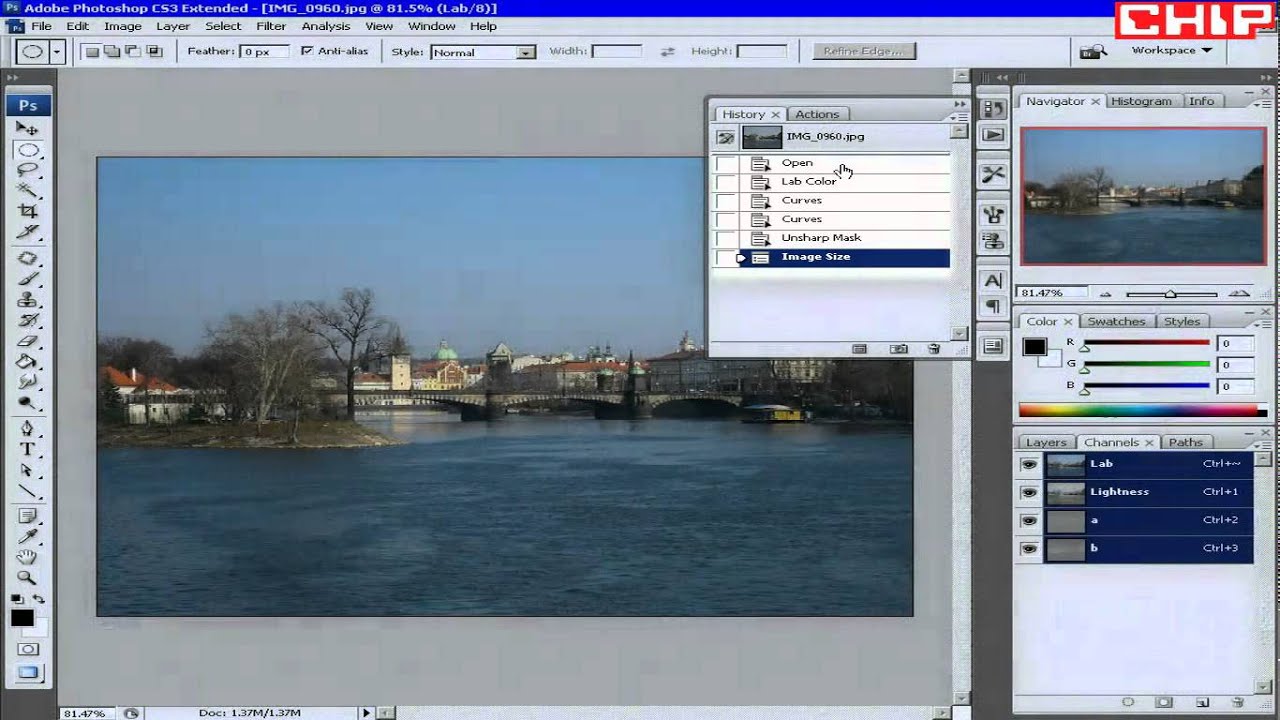
Что мне нужно?
Для этого урока вам понадобятся всего несколько вещей. Наиболее очевидным из которых является:
Помимо копии Adobe Photoshop (старая или новая не имеет значения, действия были частью Photoshop целую вечность), вам понадобится пустая папка с некоторыми изображениями, которые вы хотите отредактировать (или папка для хранения вновь созданных изображений в если вы автоматизируете рабочий процесс с нуля).
Автоматизация с действиями
Теперь, когда мы выяснили, почему вы хотите это сделать и что вам нужно, пришло время приступить к реальной автоматизации самого рабочего процесса. Лучший способ получить чистый рабочий процесс автоматизации – это пройти процесс один раз, отметив необходимые шаги, чтобы не тратить время на исправление ошибок в процессе автоматизации на фактической стадии записи.
Для нашего рабочего процесса автоматизации сегодня мы немного повеселимся и создадим сценарий Action, который может автоматически генерировать классные обои в стиле боке, – метод, которым мы поделились с вами в нашем уроке Как создать свои собственные обои Bokeh в Photoshop.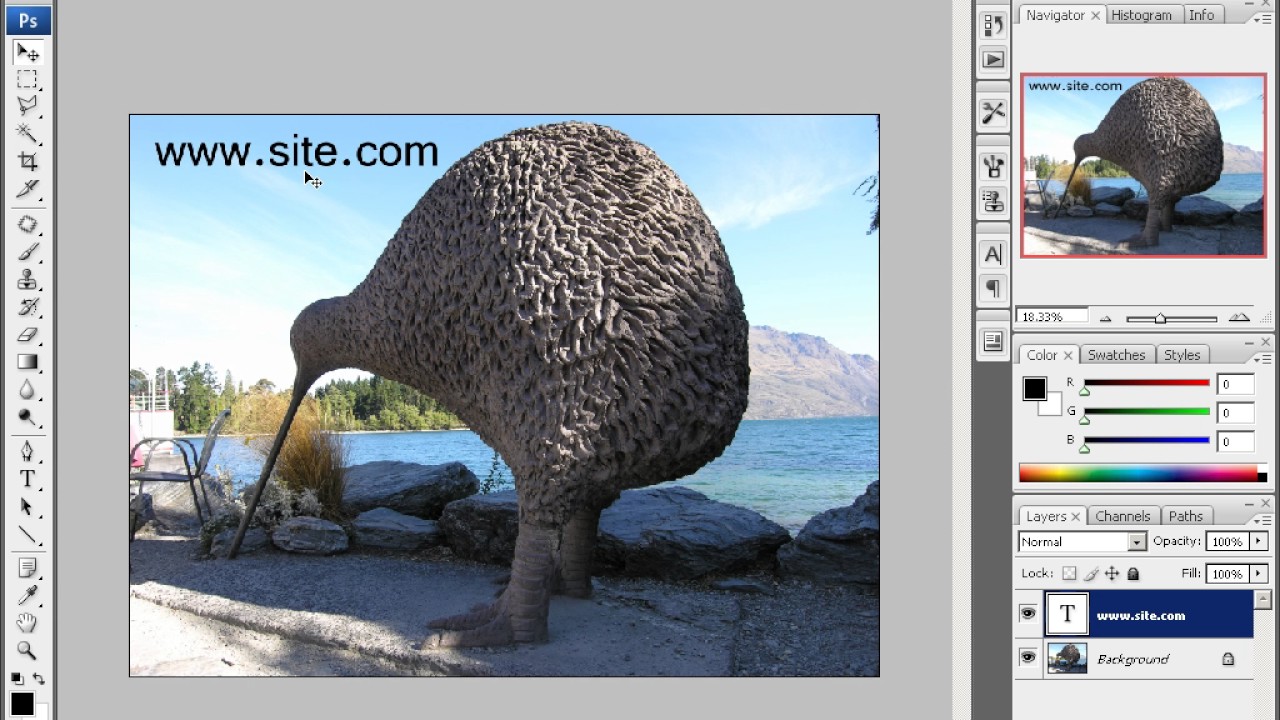 Этот рабочий процесс особенно хорошо подходит для автоматизации, потому что стиль кисти, который мы используем в учебнике для рисования боке, хотя и не совсем случайный, сильно варьируется.Если мы автоматизируем процесс, мы получим целую папку с отличным фоном.
Этот рабочий процесс особенно хорошо подходит для автоматизации, потому что стиль кисти, который мы используем в учебнике для рисования боке, хотя и не совсем случайный, сильно варьируется.Если мы автоматизируем процесс, мы получим целую папку с отличным фоном.
Первое, что нам нужно сделать, это записать процесс создания от начала до конца. Для начала откроем панель «Действия» в Photoshop. Вы можете сделать это, перейдя в Window -> Actions или нажав ALT + F9:
После того, как вы откроете окно «Действия», вы увидите его в правой части экрана с некоторыми уже доступными действиями по умолчанию, например:
Идите вперед, возьмите нижнюю часть окна и потяните его вниз, с действиями легче работать, когда вы видите больше панели. Кроме того, вам, скорее всего, будет полезно создать уникальную папку только для ваших творений, чтобы они не смешивались со значениями по умолчанию. Идите дальше и щелкните по маленькому значку папки в нижней панели навигации и назовите вашу новую папку (известную как «набор» действий).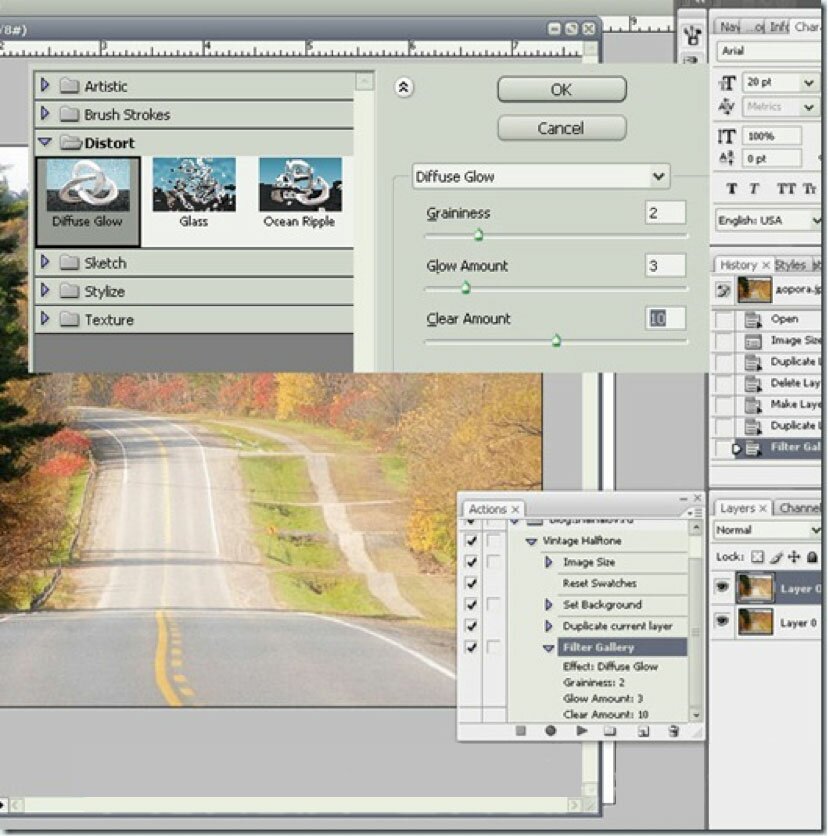
Пока мы говорим о значках на панели навигации, давайте рассмотрим их все. Начиная слева направо, у нас есть кнопки «Остановить запись», «Запись», «Воспроизведение», «Новый набор», «Новое действие» и «Удалить». Кнопки «Стоп», «Запись», «Воспроизведение» работают точно так же, как вы себе представляете (и мы углубимся в них через мгновение). Мы просто использовали кнопку «Новый набор», чтобы создать папку для хранения наших новых действий; Теперь пришло время использовать кнопку «Новое действие» для создания нашего нового действия.
Нажмите его сейчас и назовите действие, которое легко вспомнить (например, если вы выполняете рабочий процесс коррекции баланса белого, назовите его WB Correction).
В дополнение к названию вашего нового действия, вы можете даже назначить ему горячую клавишу для быстрого быстрого доступа или цветовой код, чтобы он выделялся в списке. После того, как вы создали запись Action, самое время начать запись действий редактирования, которые вы хотите повторить. Помните, что для этого урока мы будем использовать Действия, чтобы создать пакетный процесс для пользовательских обоев боке. Вы можете следовать за общим процессом с любыми действиями, которые вы хотите повторить.
Помните, что для этого урока мы будем использовать Действия, чтобы создать пакетный процесс для пользовательских обоев боке. Вы можете следовать за общим процессом с любыми действиями, которые вы хотите повторить.
Примечание. Запись фактических мазков кисти (в отличие от глобальных действий, таких как изменение размера холста), – это новая функция для Adobe Photoshop CS6, которая отсутствует в более ранних версиях. Таким образом, если вы хотите явно следовать нашему автоматизированному процессу окраски обоев, вам понадобится CS6 и , вам нужно будет щелкнуть меню расширенных параметров в окне «Действия» и проверить Выкл. «Разрешить запись инструмента».
Когда все будет настроено так, как вы хотите, нажмите «Запись», чтобы начать процесс:
Кнопка записи в окне действий загорится (вы можете в любой момент нажать кнопку остановки или нажать ESC, чтобы остановить запись). На этом этапе вы хотите начать процесс, который вы хотите записать. В нашем случае мы начнем с создания холста для наших обоев Bokeh. Мы не собираемся рассказывать вам обо всем уроке обоев Bokeh здесь (вы можете подробно ознакомиться с каждым его шагом здесь).
В нашем случае мы начнем с создания холста для наших обоев Bokeh. Мы не собираемся рассказывать вам обо всем уроке обоев Bokeh здесь (вы можете подробно ознакомиться с каждым его шагом здесь).
Важно отметить, что будут записаны только те вещи, которые вы на самом деле делаете . Функция Action не будет записывать, как вы меняете кисти или изменяете их размеры, но когда вы на самом деле кладете кисть на холст и перемещаете ее, она будет записывать, что происходит. Наше учебное пособие по боке вращается вокруг создания четырех слоев (фон, а затем три разных слоя кругов боке переменного размера), и мы собираемся развернуться и повторить это в нашем рабочем процессе Action.
Вы можете увидеть, где мы создали холст, применили градиент, создали новый слой для первого слоя боке, применили кисть и размытие. Если в какой-то момент мы допустили ошибку и добавили элемент, который нам не нужен, удалить его так же просто, как нажать кнопку «Остановить запись», а затем перетащить ненужный элемент Action в корзину. Кроме того, вы можете легко выбрать существующее действие и записать попадание, начиная с середины процесса без проблем.
Кроме того, вы можете легко выбрать существующее действие и записать попадание, начиная с середины процесса без проблем.
Стоит отметить две вещи, если вы создаете сценарий Action, который хотите выполнить позже. Во-первых, не включайте создание холста в сценарий Action (Photoshop пойдет в странный цикл, где он будет создавать пустые холсты без сохранения вашей работы). Во-вторых, обратите внимание на шаг Сохранить в самом низу списка. Для сценариев действий, которые вы собираетесь выполнять в середине рабочего процесса, вам не нужна функция сохранения. Если вы хотите полностью автоматизировать процесс, как мы собираемся сделать в следующем разделе, вам нужно сделать сохранение изображения последним шагом. Это диалоговое окно сохранения может быть переопределено в реальном пакетном режиме, но мы обнаружили, что пакетные сценарии ведут себя более согласованно, когда они присутствуют.
На данный момент мы записали все шаги, начинаем заканчивать, чтобы создать обои боке. Теперь мы можем щелкнуть «Обои Bokeh» в меню «Действия» под набором «Учебник по HTG», который мы создали ранее, и нажать кнопку воспроизведения, чтобы создать совершенно новые обои, не требующие взаимодействия. Это полное действие , о котором мы говорили ранее в руководстве, и форма одноразовой автоматизации.
Теперь мы можем щелкнуть «Обои Bokeh» в меню «Действия» под набором «Учебник по HTG», который мы создали ранее, и нажать кнопку воспроизведения, чтобы создать совершенно новые обои, не требующие взаимодействия. Это полное действие , о котором мы говорили ранее в руководстве, и форма одноразовой автоматизации.
А как насчет повторения процесса на нескольких изображениях (или, в данном случае, на создании нескольких изображений)? Для этого нам нужна партия.
Автоматизация с партиями
Пакеты – это просто расширение функции «Действия» в Photoshop, в которой вы применяете действие ко всей группе файлов. Пакетные функции очень мощны и могут превратить целую кучу ручного редактирования в плавно автоматизированную систему, которая позволяет вам поднимать ноги и читать бумагу, пока она заканчивается.
По сравнению с работой по настройке самого Action, установка Batch настолько проста, насколько это возможно. Тем не менее, есть несколько основных правил, которым вы должны следовать, чтобы не разочароваться и не получить кучу перезаписанных файлов.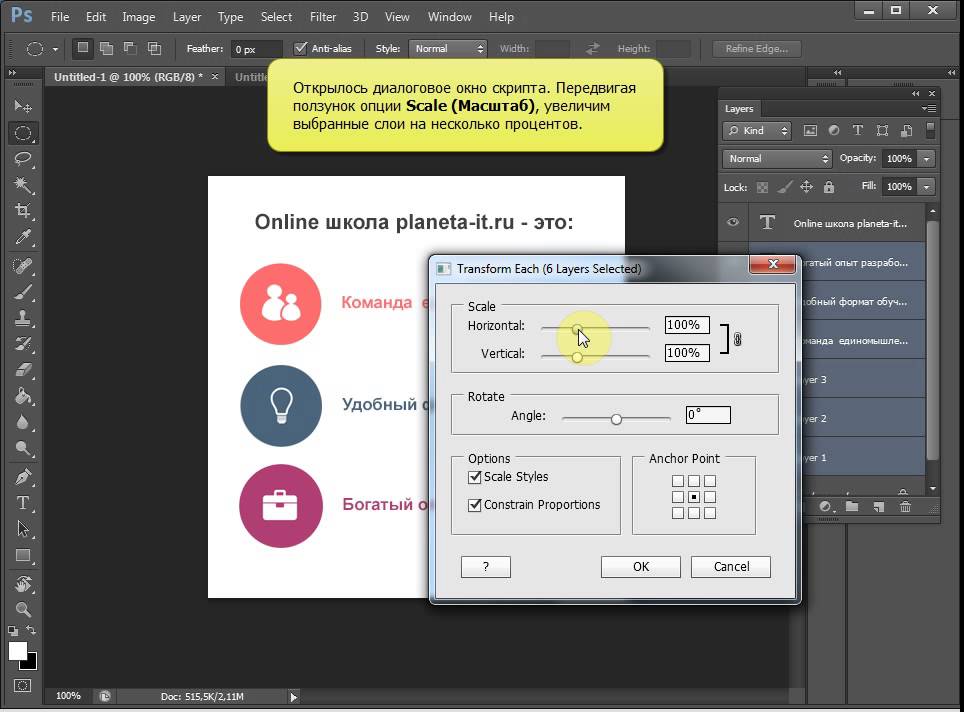
Так как мы можем указать команде Batch переименовать файлы, на самом деле гораздо быстрее просто создать один пустой холст, сохранить его, сделать несколько копий в Windows, а затем позволить Photoshop массировать их и переименовывать. Например, если бы мы исправляли неправильный цветовой оттенок в куче фотографий, мы могли бы пропустить этот этап создания, поскольку у нас уже была папка, заполненная исходным материалом для работы.
Чтобы запустить пакетный процесс, перейдите в Файл -> Автоматизировать -> Пакет:
Когда вы нажмете «Пакет…», вы увидите большое меню, например:
Именно здесь вы принимаете важные решения для вашего пакетного процесса, в том числе: какова ваша исходная папка (или если вы собираетесь применить пакетную обработку к текущим открытым файлам), а также папку назначения (или если вы Пакетная перезапись существующих файлов). Мы настоятельно рекомендуем создать какую-либо папку вывода. Перезапись оригиналов – это всегда рискованное дело, поэтому, если ваша исходная папка на самом деле не является копией оригинальных файлов, а не самих оригиналов, вы должны всегда выбирать вывод во вторичную папку.
Наконец, вы можете назвать свои выходные файлы с различными соглашениями. Мы решили назвать наши обои Bokeh и сериализовать их, начиная с 001.
Время позволить ему порваться и сидеть сложа руки, поскольку Photoshop делает всю работу за нас. Пакет, который мы запускаем, довольно интенсивный, так как включает несколько слоев, отзыв мазка кисти, размытие, а затем сворачивание всего объекта для сохранения.
Даже тогда он разорвал 50 обоев с высоким разрешением для установки трех мониторов за 15 минут и 38 секунд – и все это на машине, где мы оставили еще две дюжины открытых приложений и продолжали работать на другом мониторе. Неплохо!
В общем, все: вы записываете свои действия, запускаете их (одноразово во время работы или в гигантском пакете, когда делаете что-то еще) и экономите огромное количество времени в процессе. Все, от массового кадрирования до изменения размера и коррекции цвета, легко автоматизировать, освобождая вас для более творческой работы.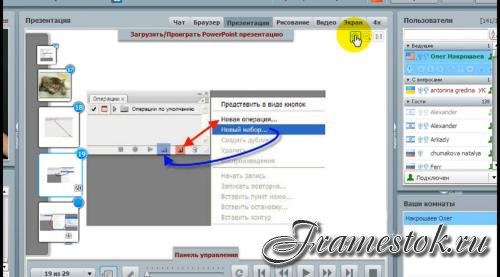
Добавление приемов автоматизации Photoshop в технологию обработки Lightroom
Если есть действия нанесения «окончательного глянца» при работе в Photoshop (после завершения коррекции изображения в Lightroom), можно автоматизировать процесс так, что как только снимки экспортируются, Photoshop запустится, «наведет глянец», а затем повторно сохранит файл. Это основывается на создании в Photoshop операции (операция — это запись чего-то, что сделано в Photoshop, и как только вы записали это, Photoshop очень, очень быстро может повторить эти действия столько раз, сколько вам нужно). Здесь рассказывается, как создать операцию, и затем выполнить ее непосредственно в Lightroom.
Шаг Один:
Мы начнем этот процесс в Photoshop, так что продолжите, нажав быструю клавишу Ctrl+E (Mac: Command+E), чтобы открыть изображение в Photoshop (помните, что вы можете использовать тот же снимок, который я использую здесь, загрузив его с сайта, к которому я отсылал вас во введении книги).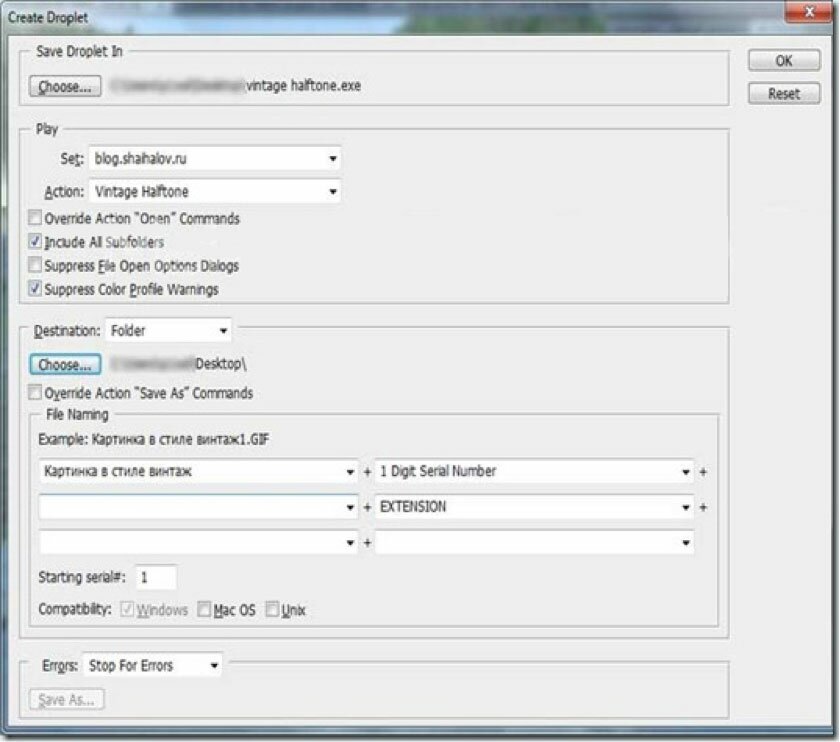 Здесь мы создадим операцию в Photoshop, которая добавляет изображению приятный, простой эффект смягчения и которую можно использовать везде-от пейзажей до портретов. (Когда я публикую снимок на своем блоге, используя эту технику, то всегда получаю электронные письма с вопросом: «Как получается, что изображение выглядит мягким, но по-прежнему кажется резким?») Поскольку эта техника повторяющаяся (она каждый раз использует одни и те же шаги в том же самом порядке), она идеальный кандидат на то, чтобы превратиться в операцию, которую вы можете очень быстро применить к другому снимку (или группе снимков).
Здесь мы создадим операцию в Photoshop, которая добавляет изображению приятный, простой эффект смягчения и которую можно использовать везде-от пейзажей до портретов. (Когда я публикую снимок на своем блоге, используя эту технику, то всегда получаю электронные письма с вопросом: «Как получается, что изображение выглядит мягким, но по-прежнему кажется резким?») Поскольку эта техника повторяющаяся (она каждый раз использует одни и те же шаги в том же самом порядке), она идеальный кандидат на то, чтобы превратиться в операцию, которую вы можете очень быстро применить к другому снимку (или группе снимков).
Шаг Два:
Для создания операции зайдите в меню Window (Окно) и выберите Actions (Операции), чтобы сделать видимой панель Actions (Операции). Щелкните внизу панели значок Create New Action (Создает новую операцию) (он выглядит точно так же, как значок Create New Layer (Создать новый слой) в панели Layers (Слои) и выделен здесь красным кружком). Это вызывает диалоговое окно New Action (Новая операция) (показанное здесь).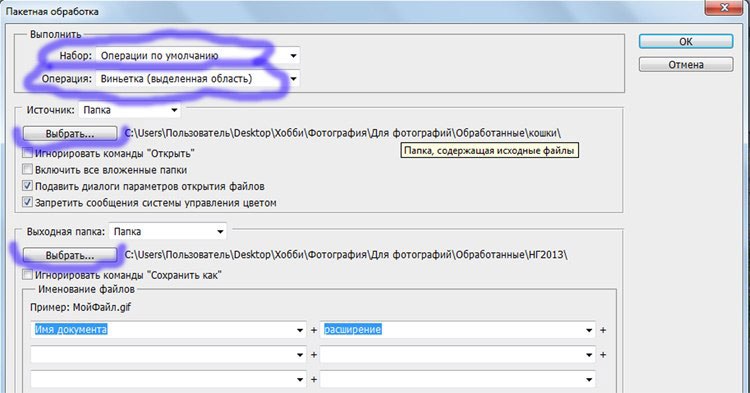 Продолжайте и присвойте операции имя (я назвал свою Soften Finishing Effect (Смягчающий завершающий эффект)) и щелкните кнопку Record (Записать) (обратите внимание, что это не кнопка Ок или сохранения — это кнопка записи: после щелчка она делает запись ваших шагов).
Продолжайте и присвойте операции имя (я назвал свою Soften Finishing Effect (Смягчающий завершающий эффект)) и щелкните кнопку Record (Записать) (обратите внимание, что это не кнопка Ок или сохранения — это кнопка записи: после щелчка она делает запись ваших шагов).
Шаг Три:
Сделайте два дубликата слоя фона, дважды нажав быструю клавишу Ctrl+J (Mac: Command+J). Затем зайдите в панель Layers (Слои) и щелкните центральный слой (выделенный здесь подсветкой). Теперь выполните команду меню Filter > Sharpen > Unsharp Mask (Фильтр > Усиление резкости > Контурная резкость). Данное изображение, над которым мы работаем, имеет низкое разрешение, поэтому примените следующие настройки маски Unsharp Mask (Контурная резкость): Amount (Эффект) 85 %, Radius (Радиус) 1 пиксел и Threshold (Изогелия) 4 уровня, — и щелкните ОК, чтобы применить повышение резкости. (Примечание: Если бы это было изображение от цифровой камеры, с полным разрешением, я использовал бы такие настройки маски контурной резкости: Amount (Эффект) 120%, Radius (Радиус) 1 пиксел и Threshold (Изогелия) 3 уровня).
Шаг Четыре:
Теперь, повысив резкость, выполните очень сильное размытие этого изображения. Для этого в панели Layers (Слои) щелкните верхний слой (Layer 1 сору). Выполните команду меню Filter > Blur > Gaussian Blur (Фильтр > Размытие > Размытие по Гауссу) и установите Radius (Радиус) 25 пикселов, сделав изображение по-настоящему размытым (как показано здесь).
Шаг Пять:
В панели Layers (Слои) понизьте Opacity (Непрозрачность) этого размытого слоя до 20 %, придавая изображению итоговый вид (как показано здесь). Теперь, зайдите в выпадающее меню панели Layers (Слои) (в верхнем правом углу панели) и выберите Flatten Image (Выполнить сведение), чтобы свести слои в единственный слой Background (Фон). Затем сохраните файл, нажимая быструю клавишу Ctrl+S (Mac: Command+S), и закройте его быстрой клавишей Ctrl+W (Mac: Command+W).
Шаг Шесть:
Вы, возможно, уже забыли, но мы все время делали запись этого процесса (помните, что некоторое время назад мы создали операцию? Так вот, она все это время делала запись наших шагов). Итак, вернитесь в панель Actions (Операции) и щелкните значок Stop (Остановка записи/вос-произведения) внизу слева панели (как показано здесь). То, запись чего вы сделали, является операцией, которая применит эффект, затем сохранит файл, а затем его закроет. Кстати, на данном этапе я всегда предпочитаю тестировать операцию, чтобы удостовериться, что я правильно создал и записал ее, поэтому откройте другой снимок, в панели Actions (Операции) щелкните операцию Soften Finishing Effect, затем внизу панели щелкните значок Play Selection (Выполняет активную операцию или команду) (>)-он выделен здесь желтым кружком. Это должно применить эффект, затем сохранить и закрыть документ.
Итак, вернитесь в панель Actions (Операции) и щелкните значок Stop (Остановка записи/вос-произведения) внизу слева панели (как показано здесь). То, запись чего вы сделали, является операцией, которая применит эффект, затем сохранит файл, а затем его закроет. Кстати, на данном этапе я всегда предпочитаю тестировать операцию, чтобы удостовериться, что я правильно создал и записал ее, поэтому откройте другой снимок, в панели Actions (Операции) щелкните операцию Soften Finishing Effect, затем внизу панели щелкните значок Play Selection (Выполняет активную операцию или команду) (>)-он выделен здесь желтым кружком. Это должно применить эффект, затем сохранить и закрыть документ.
Шаг Семь:
Теперь мы превратим эту операцию в так называемый дроплет. Вот что делает дроплет. Если вы выходите из Photoshop и находите снимок на компьютере, а затем перетаскиваете снимок прямо на этот дроплет, он автоматически запускает Photoshop, открывает снимок, и применяет к нему операцию (в данном случае Soften Finishing Effect). Затем данный дроплет автоматически сохраняет и закрывает снимок, потому что вы сделали запись этих двух шагов как часть операции. Весьма удобно. Итак, чтобы создать дроплет, зайдите в Photoshop и выполните в нем команду меню File > Automate > Create Droplet (Файл > Автоматизация > Создать дроплет) (как показано здесь).
Затем данный дроплет автоматически сохраняет и закрывает снимок, потому что вы сделали запись этих двух шагов как часть операции. Весьма удобно. Итак, чтобы создать дроплет, зайдите в Photoshop и выполните в нем команду меню File > Automate > Create Droplet (Файл > Автоматизация > Создать дроплет) (как показано здесь).
Шаг Восемь:
Это вызывает диалоговое окно Create Droplet (Создать дроплет) (показанное здесь). Щелкните кнопку Choose (Выбрать) вверху диалогового окна, выберите рабочий стол в качестве папки для хранения дроплета, а затем присвойте дроплету имя «Soften». Далее, в секции Play (Выполнить) этого диалогового окна удостоверьтесь, что во всплывающем меню Action (Операция) выбрано Soften Finishing Effect (имя, присвоенное ранее нашей операции) (как показано здесь). На этом всё — остальную часть диалогового окна можно проигнорировать и просто щелкнуть ОК.
Шаг Девять:
Если вы посмотрите на рабочий стол компьютера, то увидите значок в виде толстой стрелки, указывающей на имя дроплета (как показано здесь).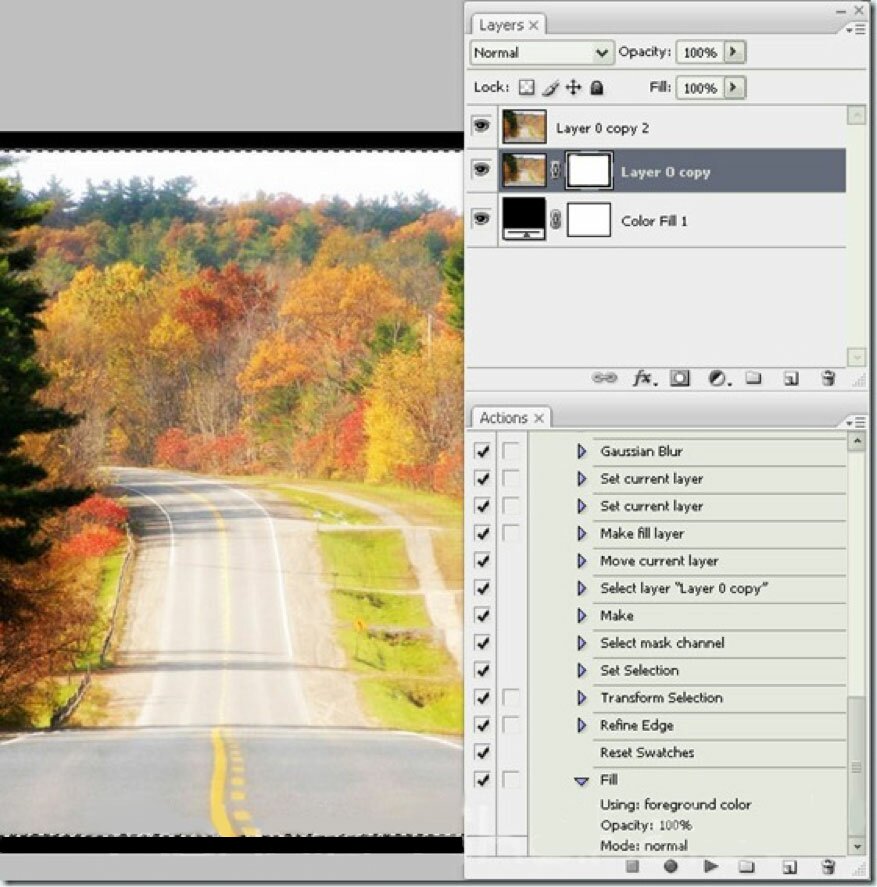
Шаг 10:
Теперь, когда мы встроили наш дроплет Soften в Photoshop, мы добавим его к технологическому процессу Lightroom. Возвратитесь в Lightroom, зайдите в меню File (Файл) и выберите Export (Экспорт). Когда появится диалоговое окно Export (Экспорт), опуститесь в секцию Post-Processing (Постобработка) и из всплывающего меню After Export (После экспорта) выберите Go to Export Actions Folder Now (Перейти в папку для экспорта) (как показано здесь).
Шаг 11:
Это отсылает вас к папке компьютера, где Lightro-om хранит Export Actions (Операции экспорта) (и что еще более важно, где вы можете сохранить любую операцию, которую создадите). Все, что необходимо сделать,, чтобы добавить дроплет Soften в Lightroom ) — перетащить его в папку Export Actions. Теперь вы можете закрыть эту папку, возвратиться в Lightroom и щелкнуть кнопку Cancel (Отмена), чтобы закрыть диалоговое окно Export (Экспорт файла) (в конце концов, вы нуждались в нем, только чтобы получить доступ к папке Export Actions и перетащить в нее дроплет).
Шаг 12:
Окей, теперь давайте запустим это в работу. Выделите в Lightroom, в представлении Grid (Сетка), один или несколько снимков, к которым вы хотите применить рассмотренный эффект, затем нажмите быструю клавишу Ctrl+Shift+E (Mac: Com-mand+Shift+E), чтобы вернуться в диалоговое окно Export (Экспорт). В секции Preset (Задача) слева, щелкните направленный вправо треугольник слева от надписи User Presets (Пресеты пользователя) и затем щелкните пресет Export JPEGs for Web, создание которого мы обсуждали в Главе 9 (если вы не создали его, возвратитесь назад и сделайте это теперь). В секции Export Location (Место экспорта), щелкните кнопку Choose (Выбрать) и выделите папку назначения для сохраненного JPEG-файла (если вы хотите изменить ее). После этого в секции File Naming (Переименование файлов) дайте снимку, если хотите, новое имя. Теперь внизу, в секции Post-Processing (Постобработка), во всплывающем меню After Export (После экспорта), вы увидите добавленный туда дроплет Soften — выберите его (как показано здесь). Когда вы щелкнете Export (Экспорт), снимок будет сохранен как JPEG, затем Photoshop автоматически запустится, откроет снимок, применит операцию Soften Finishing Effect, затем сохранит и закроет снимок. Все изложенное можно проделать точно так же сразу с несколькими снимками. Симпатичная умная штучка!
Когда вы щелкнете Export (Экспорт), снимок будет сохранен как JPEG, затем Photoshop автоматически запустится, откроет снимок, применит операцию Soften Finishing Effect, затем сохранит и закроет снимок. Все изложенное можно проделать точно так же сразу с несколькими снимками. Симпатичная умная штучка!
Page not found — Аккаунт deleted
Unfortunately the page you’re looking doesn’t exist (anymore) or there was an error in the link you followed or typed. This way to the home page.
- Главная
- История
- Программирование
- Выч.мат (1 семестр)
- Экономика
- 1. Понятие экономики. Фундаментальные вопросы экономики. Предмет экономической науки. Экономические
- 2. Методы экономической теории. Микроэкономика. Макроэкономика.
- 3. Основная цель экономики. Потребности и их виды. Закон возвышающихся потребностей. Экономические р
- 4. Экономические блага. Основные факторы общественного производства, их взаимосвязь.
 Понятие воспрои
Понятие воспрои - 5. Экономический рост и его типы. Факторы экономического роста.
- 6. Экономические системы. Типы и модели экономических систем.
- 7. Основные этапы развития экономической теории. Зарождение экономической мысли. Первые экономическ
- 8. Трудовая теория стоимости. Классическая политическая экономия. Экономические взгляды К.Маркса.
- 9. Маржинализм. Смена объекта исследования, превращение в науку о проблемах эффективного использован
- 10.Собственность как экономическая категория. Субъекты и объекты собственности. Формы собственности
- 11.Частная собственность и ее значение. Реализация собственности: экономическая и правовая. Право со
- 12.Приватизация: необходимость и пути приватизации государственной собственности. Этапы приватизации
- 13.Предпринимательство и его организационно-правовые формы. Факторы, влияющие на выбор организационн
- 14.Сущность рынка и условия его возникновения. Рынок и его функции.
 Виды рынков. Теневая экономика
Виды рынков. Теневая экономика - 15.Индивидуальный и рыночный спрос. Факторы спроса. Закон спроса.
- 16.Предложение и его факторы. Закон предложения.
- 17.Равновесная цена и механизм ее установления. Проблемы неравновесия рынка.
- 18.Эластичность спроса и предложения. Виды эластичности (по цене, доходу и т.д.) Значение понятия эл
- 19.Конкуренция – необходимое условие функционирования рынка. Эффективность конкурентных рынков. Кон
- 20.Виды конкуренции и монополии. Монополистическая конкуренция. Олигополия. Монополия. Рыночная вл
- 21.Особенности поведения фирмы в условиях конкуренции и монополии. Правовые аспекты защиты конкуренц
- 22.Потребительские предпочтения и их особенности. Понятие полезности. Общая и предельная полезность.
- 23.Кривые безразличия. Карта кривых безразличия.
- 24.Бюджетные ограничения. Графическое изображение бюджетных ограничений. Бюджетная линия: изменение
- 25.Понятие издержек производства и прибыли: бухгалтерский и экономический подходы.
 Виды экономически
Виды экономически - 26.Выручка и прибыль. Понятие и виды прибыли (бухгалтерская, нормальная, экономическая прибыль).
- 27.Издержки производства в краткосрочном и долгосрочном периоде деятельности фирмы.
- 28.Эффект масштаба производства. Значение эффекта масштаба производства.
- 29.Понятие государственного регулирования экономики и роль государства. Объекты и цели государствен
- 30.Внешние эффекты: отрицательные и положительные. Общественные блага.
- 31.Методы регулирования: административные, экономические. Государственное экономическое программиров
- 32.Макроэкономика: предмет изучения, функции. Национальная экономика как целое. Кругооборот доходов
- 33.Понятие системы национальных счетов. Основные макроэкономические показатели: валовой национальный
- 34.Способы измерения ВВП: по отраслям, по доходам, по расходам. Что не включается в счет валового пр
- 35.Номинальный и реальный валовой продукт. Дефлятор ВНП.
 Индекс цен. Национальное богатство страны.
Индекс цен. Национальное богатство страны. - 36.Экономический цикл и его фазы. Причины экономических циклов и их материальная основа. Продолжител
- 37.Виды экономических циклов. Концепция «длинных волн» — «циклов Н.Д.Кондратьева». Современный эконо
- 38.Рынок труда и его особенности. Механизм функционирования: спрос и предложение труда. Понятие рабо
- 39.Безработица: сущность, причины. Формы безработицы. Понятие естественной безработицы и ее значение
- 40.Следствия безработицы. Закон Оукена. Государственное регулирование рынка рабочей силы и занятост
- 41.Определение и причины инфляции. Инфляция и её виды. Измерение и показатели инфляции.
- 42.Экономические следствия инфляции. Регулирование инфляции. Антиинфляционная политика.
- 43.Понятие государственного бюджета. Его структура. Бюджет и внебюджетные фонды. Бюджетно-налоговая
- 44.Проблема сбалансированности государственного бюджета. Понятие дефицита и профицита бюджета.

- 45.Государственный долг: внутренний, внешний. Управление государственным долгом и проблема его погаш
- 46.Распределение и доходы. Понятие дохода. Доходы и их виды. Понятие доходов в теории факторов.
- 47.Номинальные и реальные доходы. Государственная политика доходов. Политика доходов в условиях инфл
- 48.Проблема дифференциации доходов. Неравенство населения по доходам. Кривая Лоренца.
- 49. Принципы и механизм налогообложения. Налоговая база, налоговые льготы, налоговая ставка и её в
- 50.Функции налогов: фискальная, социальная, налоги как средство государственного регулирования. Крив
- 51.Проблемы налогообложения и собираемости налогов в России. Необходимость и сущность реформы систе
- 52.Деньги и их функции. Теории денег: металлистическая, номиналистическая, количественная. Теория де
- 53.Виды денег и структура современного денежного обращения. Денежные агрегаты и проблема ликвидности
- 54.Спрос на деньги и предложение денег.
 Равновесие на денежном рынке. Денежный мультипликатор.
Равновесие на денежном рынке. Денежный мультипликатор. - 55.Количество денег, необходимых для обращения. Уравнение И.Фишера. Регулирование денежного обращени
- 56.Кредит: необходимость, природа, функции. Принципы кредитования. Формы кредита. Денежно-кредитная
- 57.Сущность двухуровневой банковской системы. Центральный банк и его регулирующее воздействие на фин
- 58.Коммерческие банки и их функции. Банковские операции: активные, пассивные. Взаимосвязь
- 59.Рынок ценных бумаг. Виды ценных бумаг. Доходы на различные виды ценных бумаг.
- 60.Международные экономические отношения. Формы участия страны в международных экономических отношен
- 61.Внешняя торговля и торговая политика. Природа свободной торговли и протекционизма. Формирование
- 62.Валютные отношения. Валюты и их виды. Проблема конвертируемости национальных валют.
- 63. Валютные курсы и их динамика. Паритет покупательной способности валют. Валютная политика.

- 64.Платежный баланс: сущность, содержание. Регулирование платежного баланса.
- Петухин
- JS
- Адресация в Интернет: ip-адреса и URL
- Язык HTML. Символы, теги, элементы, атрибуты.
- Структура html-документа. Структурные элементы страницы. Типы элементов.
- Каскадные таблицы стилей. Назначение CSS. Селекторы, свойства, значения свойств. Псевдоклассы
- Язык JavaScript. Синтаксис. Функции, объекты.
- Средства отладки программ на JavaScript. FireBug.
- Язык JavaScript. Объектная модель документа.
- Управление видимостью и позиционированием элементов на html-страницах.
- Обработка событий. События, связанные с действиями мышкой и клавиатурой.
- Технология AJAX.
- Порядок работы WWW-сервиса. Обмен данными между сервером и клиентом. Формы.
- Апплеты и другие объекты на html-страницах.
- XML и HTML. Синтаксис XML. Отличие XML от HTML. DTD.
- Способы визуализации XML-документа.

- HTTP-протокол, запрос, ответ. Заголовки запроса и ответа. Коды завершения. CGI. Переменные окружения
- Программирование на стороне сервера. Языки, используемые для программирования на стороне сервера. SS
- Язык PHP. Синтаксис, типы данных. Шаблоны в PHP.
- Язык Java. Сервлеты. Скриптлеты.
- JSP. Сервер TomCat.
- Пользовательские действия в JSP. JSTL.
- История развития Web-сервиса. Web 2.0. Вики-разметка
- Уязвимость веб-сайтов, виды сетевых атак и защита от них.
- Полезные ссылки для серверной части
- Компьютерная графика
- Комп Графика
- Моделирование
- Моделирование2
- Всячина
- Новопашин
- 1. Понятия суперкомпьютера и супервычислений. Способы и средства оценки производительности вычислительных систем. Реальная и пиковая производительность. Рейтинги ТОП-500 и ТОП-50.
- 2. Классификации вычислительных систем. Систематика Флинна и ее детализация.
 Мультипроцессоры, их преимущества и недостатки. Проблемы когерентности кэш-памяти и синхронизации взаимодействия потоков команд в системах с общей памятью.
Мультипроцессоры, их преимущества и недостатки. Проблемы когерентности кэш-памяти и синхронизации взаимодействия потоков команд в системах с общей памятью. - 3. Классификации вычислительных систем. Систематика Флинна и ее детализация. Мультикомпьютеры, их преимущества и недостатки. Проблема организации взаимодействия параллельных процессов в системах с распределенной памятью.
- 4. Тестирование вычислительных систем. Классификация тестов. Тест High Performance Linpack: решаемая задача, назначение конфигурационных параметров файла HPL.dat.
- 5. Тестирование вычислительных систем. Классификация тестов. Тест Graph500: основное назначение, классы задач, задача BFS как пример ядра.
- 6. Тестирование вычислительных систем. Классификация тестов. Тест NAS Parallel Bemchmark: основное назначение и состав, классы задач, примеры ядер и псевдоприложений.
- 7. Понятие кластера и кластерной архитектуры. Классификация кластерных систем. Состав сетевой инфраструктуры кластера.
 Коммуникационная сеть (MPI-сеть): критерии эффективности, наиболее часто реализуемые на практике топологии, примеры реализаций.
Коммуникационная сеть (MPI-сеть): критерии эффективности, наиболее часто реализуемые на практике топологии, примеры реализаций. - 8. Понятие кластера и кластерной архитектуры. Основные критерии оценки кластерных систем. Типовой состав программно-аппаратного обеспечения кластеров.
- 9. Особенности запуска задач на кластерах. Системы управления заданиями. Базовый набор команд системы управления заданиями.
- 10. Определение параллелизма. Возможные пути достижения параллелизма. Условие, отражающее возможность параллельного исполнения отдельных операторов и фрагментов программы. Виды информационных зависимостей внутри программы. Основные виды параллелизма.
- 11. Обобщенная схема разработки параллельных алгоритмов.
- 12. Представление алгоритма в виде графа.
- 13. Ярусно-параллельная форма алгоритма. Концепция неограниченного параллелизма.
- 14. Крупноблочный параллелизм как способ распределения работы между процессорами. Основные способы распараллеливания циклов.

- 15. Способы распараллеливания многомерных циклов.
- 16. Эквивалентные преобразования алгоритма с целью распараллеливания. Эквивалентные преобразования циклов.
- 17. Ускорение, эффективность и стоимость параллельного алгоритма. Закон Амдаля. Следствия из закона Амдаля. Возможные причины сверхлинейного ускорения.
- 18. Стандарт MPI. Преимущества и недостатки использования. Основополагающие понятия MPI: параллельная программа, процесс, ранг, сообщение, коммуникатор, виртуальная топология, виды операций, базовые типы данных.
- 19. MPI: минимально необходимый для разработки параллельных программ набор функций.
- 20. MPI: операции передачи данных и возможные режимы их исполнения, организация неблокирующих обменов данными между процессами, совмещение операций передачи/приема.
- 21. MPI: коллективные операции передачи данных, функции редукции, синхронизация вычислений.
- 22. Стандарт OpenMP: общие сведения, структура стандарта. Достоинства технологии OpenMP.
 Модель параллелизма и модель памяти OpenMP.
Модель параллелизма и модель памяти OpenMP. - 23. OpenMP: типы директив, формат записи директив, объявление параллельной области.
- 24. OpenMP: типы директив, распределение вычислений между потоками.
- 25. OpenMP: директивы синхронизации, параметры управления областью видимости данных.
- 26. Технология GPGPU. Принципиальные архитектурные различия GPU и CPU. Обобщенная архитектура GPU NVidia Tesla.
- 27. Программно-аппаратная архитектура CUDA. Состав CUDA Toolkit. Модель программирования CUDA.
- 28. Модель памяти CUDA. Типы памяти.
- 29. Шаблон программирования CUDA. Оптимизация CUDA-приложений.
- 30. Модель исполнения CUDA. Компиляция CUDA-приложений. CUDA-расширение языка С.
- Правоведение
- 1. Понятие и признаки государства. Органы государственной власти.
- 2. Государственная власть и государственное управление.
- 3. Формы правления (монархия и республика).
- 4. Формы государственного устройства (федерация и унитарное государство).

- 5. Тоталитарный и авторитарный политические режимы.
- 6. Либеральный и демократический политический режим.
- 7. Понятие и признаки позитивного права.
- 8. Система права: понятие и структурные элементы.
- 9. Нормативно-правовой акт как источник права.
- 10. Правоотношения: понятие и структура.
- 11. Юридические факты и фактические (юридические) составы.
- 12. Реализация права.
- 13. Правовое регулирование.
- 14. Государственное принуждение и юридическая ответственность.
- 15. Конституция как основной закон государства.
- 16. Конституционные права и свободы человека и гражданина. Гражданство.
- 17. Отношения, регулируемые гражданским правом.
- 18. Дееспособность физических лиц. ИП (ПБОЮЛ).
- 19. Понятие и признаки юридического лица. Филиалы и представительства.
- 20. Коммерческие и некоммерческие организации.
- 21. Обязательства в гражданском праве. Гражданско-правовые сделки (понятие, виды, форма).

- 22. Гражданско-правовая ответственность.
- 23. Задачи семейного права, отношения, регулируемые семейным правом.
- 24. Заключение и расторжение брака.
- 25. Личные и имущественные права и обязанности супругов.
- 26. Права и обязанности родителей, права несовершеннолетних детей.
- 27. Лишение родительских прав, последствия лишения родительских прав.
- 28. Трудовой договор (понятие, виды, форма). Документы, необходимые при заключении трудового договора лицом, поступающим на работу.
- 29. Прием работника на работу. Основания изменения и прекращения трудового договора.
- 30. Рабочее время и время отдыха.
- 31. Заработная плата в трудовых отношениях.
- 32. Поощрение за труд и дисциплинарные взыскания.
Автоматизация в фотошоп. Научная работа учащейся (11 класс)
Муниципальное бюджетное общеобразовательное учреждение
средняя школа №9 с углубленным изучением отдельных предметов г.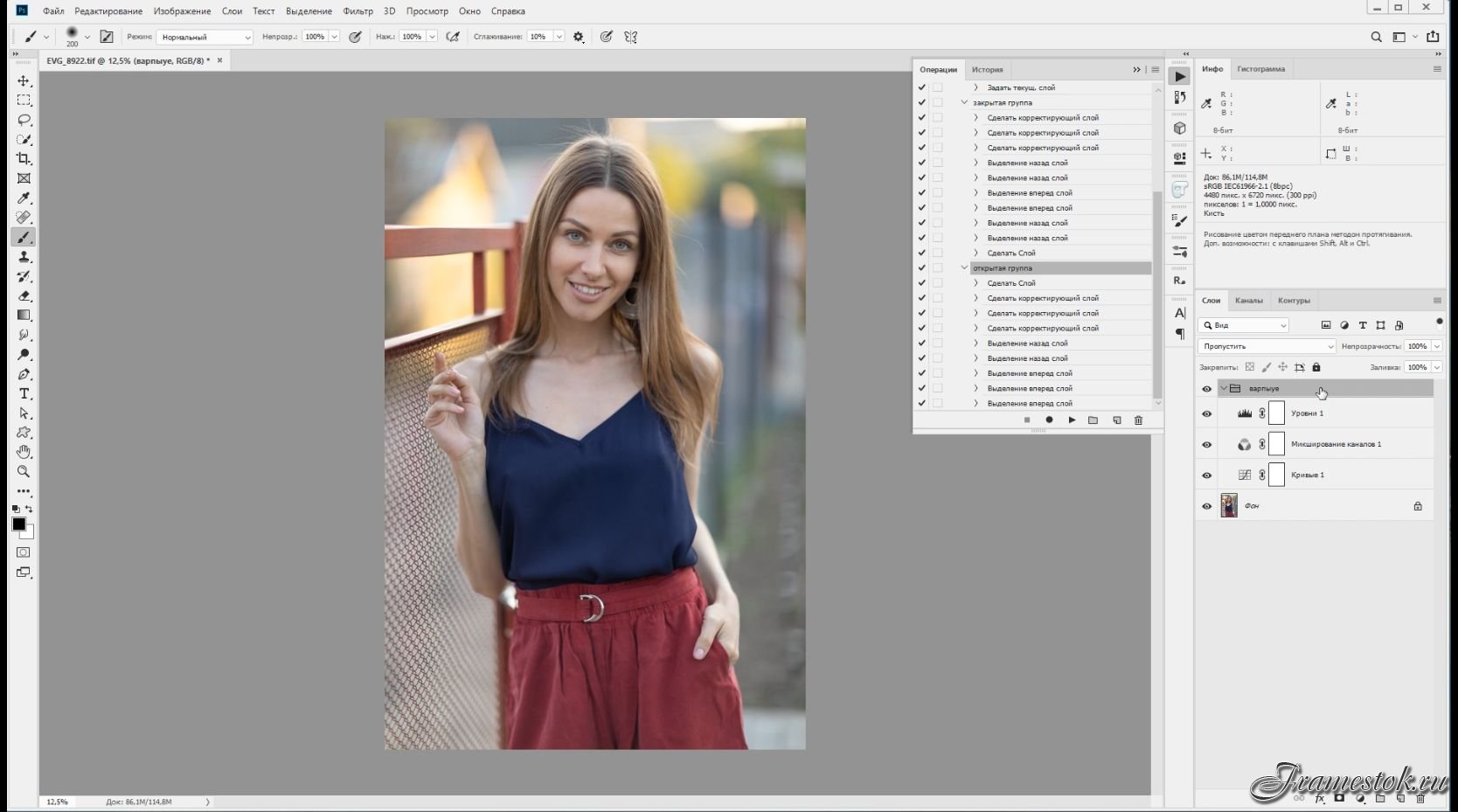 Павлово Нижегородской области
Павлово Нижегородской области
Техническое отделение
Секция: информационно – технологическая
Учебно-исследовательская работа
на тему:
«Автоматизация в Photoshop»
Работу выполнила:
ученица 11 «А» класса
Трофимова Екатерина (17 лет)
Руководитель:
учитель информатики и компьютерной
графики, учитель высшей категории
Павлычева Любовь Юрьевна
Павлово, 2016
ОГЛАВЛЕНИЕ
Введение
Основная часть
Автоматизация
Использование Action для пакетной обработки изображений
Дроплет в Photoshop: пакетная обработка
Заключение
Библиография и ссылки на Интернет-ресурсы
Графический редактор Adobe Photoshop является профессиональной программой по обработке фотографий, в том числе ретуши, цветокоррекции, фотомонтажа, подготовки изображений к печати, публикации в Интернет, созданию иллюстраций для презентаций, видеомонтажа.
Трудно найти еще программу, которую по популярности можно было бы сравнить с Adobe PhotoShop. Наверное, это самый популярный и любимый пакет среди художников, дизайнеров и всех, кто имеет отношение к созданию и обработке изображений.
При работе в Photoshop пользователь довольно быстро запоминает ряд клавиатурных сокращений. Это не какая-то отличительная черта профессионала, а, скорее, свойство, присущее внимательному человеку, так как в основном меню Photoshop очень много всплывающих подсказок (рядом со многими командами написаны сочетания клавиш, которые позволяют вызвать их с клавиатуры). Естественно, что мелькая перед глазами, они быстро запоминаются, и пользователь отдает предпочтение им, а не выбору необходимой команды мышью. Бывает и так, что приходится выполнять не одно действие, а целый ряд постоянно повторяющихся операций. Выстраиваясь определенным образом, действия образуют цепочку команд — макропоследовательностей.
Когда работа превращается в многократно повторяющуюся последовательность одних и тех же действий, начинаешь задумываться, как бы побыстрее переложить её на плечи заботливых роботов.
Нужно найти способ поставить всё на конвейер, попутно не заморачиваясь на написание различных скриптов.
В обход советов «профессионалов» на дизайнерских форумах, я не стала качать сторонний софт, ведь всё что нужно, уже есть под руками, точнее в Photoshop. Остаётся только потратить некоторое время на настройки и проверку алгоритма.
Я не буду описывать интерфейс и назначение каждой кнопки в диалоговых окнах Photoshop, а лучше опишу, как решить некоторые задачи с помощью пакетной обработки. Возможно, удастся переубедить тех, кто считал, что автоматизация в Photoshop, «это сложно».
Автоматизация
Для того, чтобы говорить об автоматизации работы в Photoshop, необходимо познакомиться с макропоследовательностями, так называемыми макросами. Многие, работая с Adobe Photoshop, обращали внимание или даже пользуются клавиатурными сокращениями. Плюсом программы является возможность создания своих собственных клавиатурных сокращений при выполнении определенной работы. Особенно это может пригодиться, если операцию приходится выполнять несколько раз или если необходимо выполнять целый ряд постоянно повторяющихся действий. Макропоследовательность – цепочка команд, выстроенная определенным образом. За макропоследовательностями можно закреплять клавиатурные сокращения. Этот инструмент поможет оптимизировать время, затрачиваемое на создание изображений.
Плюсом программы является возможность создания своих собственных клавиатурных сокращений при выполнении определенной работы. Особенно это может пригодиться, если операцию приходится выполнять несколько раз или если необходимо выполнять целый ряд постоянно повторяющихся действий. Макропоследовательность – цепочка команд, выстроенная определенным образом. За макропоследовательностями можно закреплять клавиатурные сокращения. Этот инструмент поможет оптимизировать время, затрачиваемое на создание изображений.
Макропоследовательность является в своем роде упрощением, автоматизацией работы. Но с её помощью мы имеем возможность изменить только одно изображение. Но существуют команды и инструменты позволяющие изменять сразу тысячи файлов.
Автоматизацию в работе с Photoshop следует применять, когда мы выполняем нетворческую работу. На этом этапе мы сможет сэкономить время для действительно творческой работы. Примером случая для применения автоматизации можно является перевод большого количества изображений из одного формата (разрешения) в другой.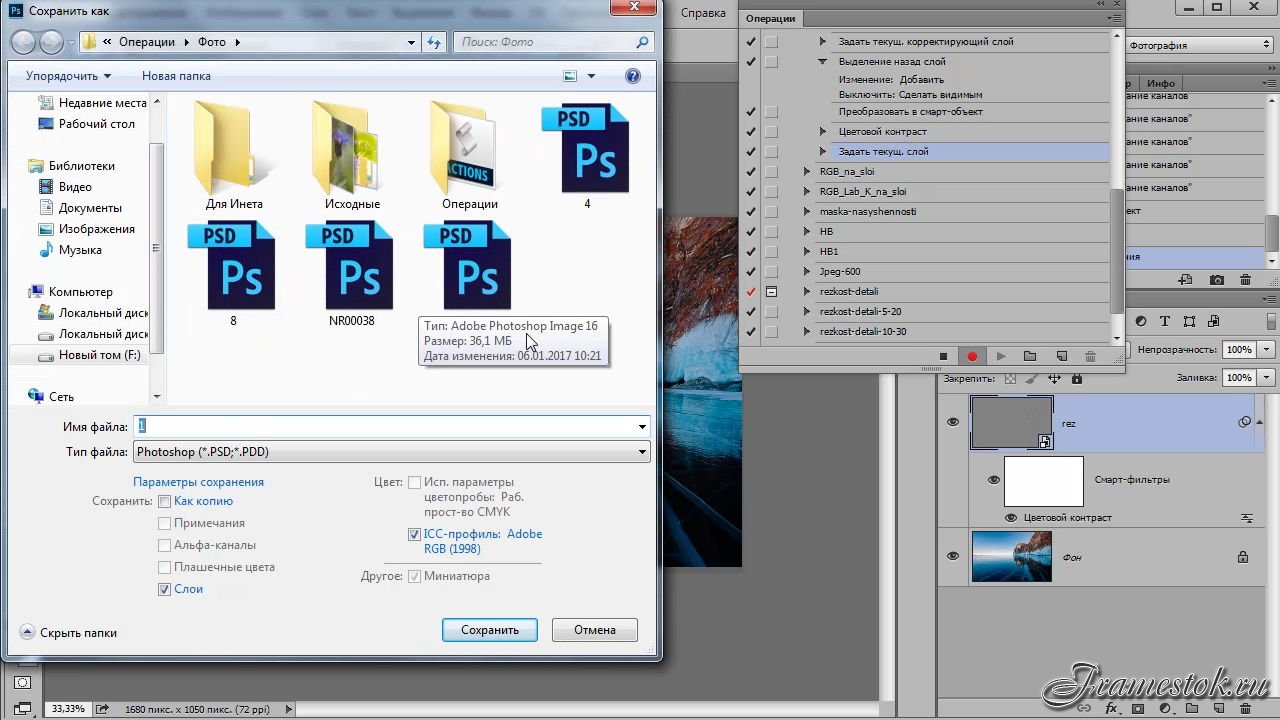
В основном все средства автоматизации работы расположены в меню: File > Automate (Файл > Автоматизация).
Пакетирование (Batch).
Самая полезная и старая команда автоматизации, которая позволяет применить выбранный макрос к большому количеству изображений. Данная команда позволяет подвергнуть целую группу файлов практически любому изменению. Работа с этим инструментом, требует тренировки.
Создание шаблона (Create Droplet).
Данная команда подобна пакетированию, ее отличием является создание исполняемого EXE-файла, а не обработка изображений сразу. В шаблоне записана информация о том, как и каким способом можно сразу обработать изображения. Операция выполняется перетаскиванием с помощью мыши изображений на шаблон. Данный инструмент удобно применять при многократной необходимости изменять изображения одинаковым способом. Создается несколько шаблонов на все случаи жизни и для работы с ними не надо открывать изображения в Photoshop. Этот инструмент также удобен специалистам, работающим в коллективе. Шаблон, с записанными действиями, можно просто передать коллегам, а не объяснять последовательность обработки изображений.
Создается несколько шаблонов на все случаи жизни и для работы с ними не надо открывать изображения в Photoshop. Этот инструмент также удобен специалистам, работающим в коллективе. Шаблон, с записанными действиями, можно просто передать коллегам, а не объяснять последовательность обработки изображений.
Разрезание и разделение фотографии (Crop and Straighten Photos).
Удобный инструмент, позволяющий быстро распознать и разделить разные фотографии, собранные в одном изображении. Данная команда не имеет диалогового окна и работает автоматически. К примеру, мы отсканировали страницу из журнала, на которой расположены четыре изображения и нам они необходимы для дальнейшей обработки по отдельности. Для этого Вы применяете инструмент Crop and Straighten Photos, который разделит эти четыре картинки на отдельные файлы. После этого мы сможем продолжить работу с каждой уже отдельно существующей картинкой.
Упрощенное изменение режима (Conditional Mode Change).

Данный инструмент изменяет цветовую модель открытого изображения. Команда не является уникальной. Она повторяет то, что можно сделать другими средствами Photoshop. Инструмент Conditional Mode Change предназначен для облегчения рутинных операций.
Подгонка изображений (Fit Image).
Данная команда повторяет работу стандартного средства Adobe Photoshop – Image Size (Размер изображения). Назначение такого инструмента заключается в упрощении работы по изменению размера изображения.
Фотомонтаж (Photomerge).
Данная команда позволяет автоматизировать создание панорамного снимка из обычных узкоформатных снимков (изображений). Инструмент позволяет Вам добавить фотоснимки, которые будут превращены в панорамный снимок. В Adobe Photoshop CS4 появились новые способы расположения фотографий в результате объединения, а также средства, позволяющие устранять виньетирование и геометрические искажения изображений. Инструмент Photomerge очень эффективно совмещает фотографии, находя в них аналогичные фрагменты.
Инструмент Photomerge очень эффективно совмещает фотографии, находя в них аналогичные фрагменты.
Использование Action для пакетной обработки изображений
Для облегчения однотипной работы, в Photoshop можно создавать «Action» (Макросы).
«Action» — это макрос, написанный на внутреннем языке Photoshop. Попросту говоря это по порядку записанный набор действий, облегчающий и автоматизирующий «однотипную работу».
Если нужно уменьшить с определенными параметрами несколько изображений, или применить к ним определенные эффекты, если это 2 или 3 изображения то, в общем-то проблем нет и займет это не так много времени. А если этих изображений десятки или даже сотни? Чтобы не проделывать сотни раз одни и те же действия, их можно просто записать, и после применить ко всем необходимым изображениям.
Создаем «Action».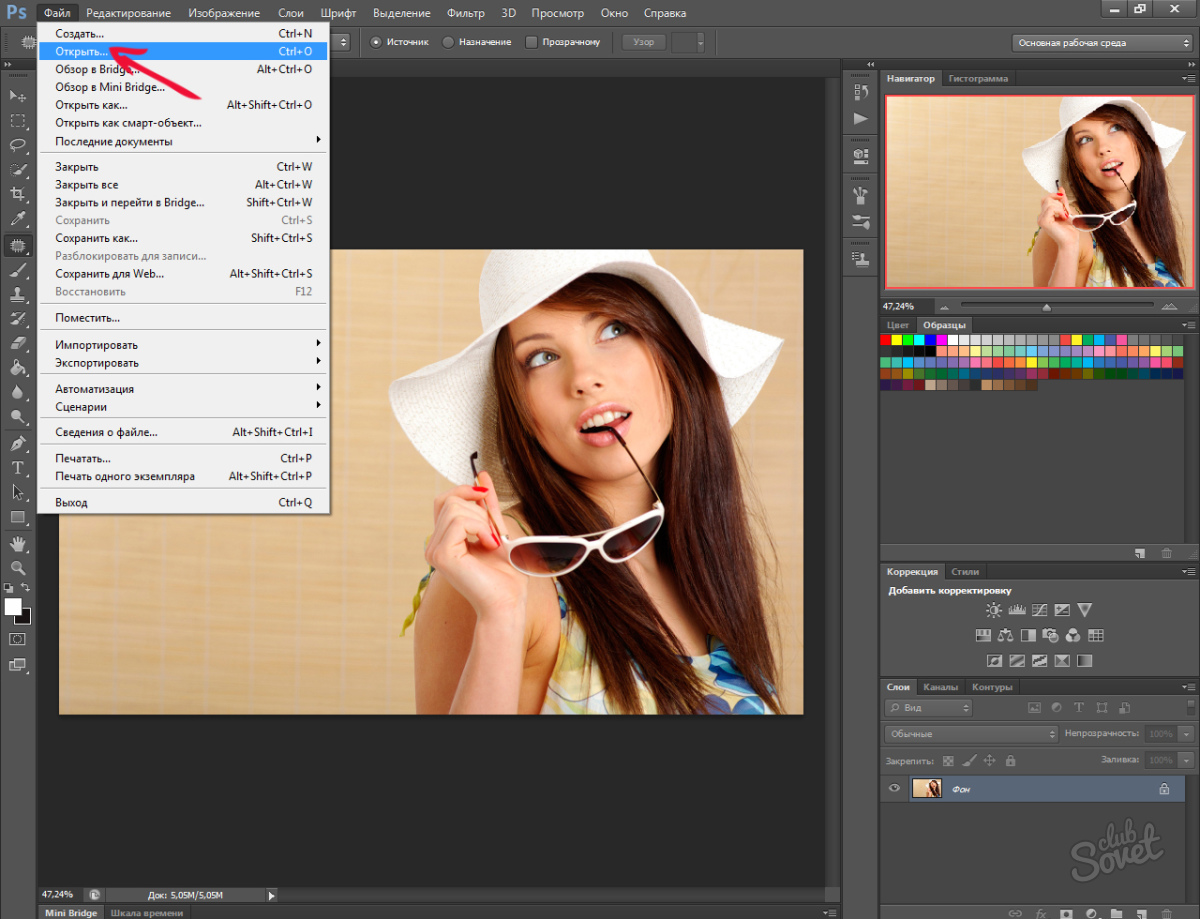 Откроем изображение. Перейдём к вкладке «Action» (меню «Window» (Окно) пункт «Actions» (Операции)). Внизу вкладки есть набор иконок, напоминающий управление плеера. По сути, здесь тот же принцип — мы записываем, останавливаем и воспроизводим свой «Action».
Откроем изображение. Перейдём к вкладке «Action» (меню «Window» (Окно) пункт «Actions» (Операции)). Внизу вкладки есть набор иконок, напоминающий управление плеера. По сути, здесь тот же принцип — мы записываем, останавливаем и воспроизводим свой «Action».
Изображение открыто, на вкладке Action нажмём на иконку «Create new set» (третья иконка справа c изображением папки), мы создаём новый «Set» папку в которой будет храниться ваш «Action» (в поле «Name» введите название будущего «Set»).
После нажмите иконку «Create new action», следующую после «Set» (похожа на лист бумаги с подогнутым концом), это и есть иконка создания будущего «Action». Придумайте ему название и выберите в каком «Set» он должен храниться. Вы также можете назначить для создаваемого «Action» клавиши быстрого вызова и присвоить ему какой-либо цвет для отличия от других «Action» в общем списке.
Для начала записи нужно нажать на кнопку «Record». После этого все наши операции с файлом будут записываться.
После этого все наши операции с файлом будут записываться.
Когда мы закончим, то для остановки «Action» нажмём на первую иконку слева «Stop playing/recording» (Остановка записи). Наш «Action» записан.
Теперь можно открыв необходимое изображение, выбрать необходимый «Action» из списка и нажав на иконку «Play selection» (третья слева, с изображением треугольника) воспроизвести те действия, которые были записаны.
В примере на изображении показан «Action» переводящий изображение в Indexed Color и после этого сохраняющий его в новом формате.
У нас есть «Action» позволяющий нам сохранять наши изображения с выбранными параметрами. Мы открываем файл, применяем «Action» и так с каждым файлом, но есть и другой более удобный вариант. Применить «Action» к большому количеству файлов одновременно.
Для применения «Action» к большому количеству файлов используется «Batch» (меню «File» пункт «Automate» вкладка «Batch»).
Откройте данную вкладку, вы увидите окно «Batch». В поле «Play» выберите необходимый «Set», после этого выберите необходимый «Action».
В поле «Source» мы выбираем «Folder» или «Opened Files». В первом случае, нажав на кнопку «Choose» и выбрав папку с файлами, вы примените «Action» ко всем файлам, находящимся в выбранной папке.
Во втором случае «Action» будет применен ко всем открытым в момент работы файлам в «Photoshop».
В поле «Destination» у вас также есть возможность выбрать пункт «Folder», а также «Save and Close» либо отменить это поле выбором «None».
В первом случае все файлы, к которым будет применен «Action» будут перезаписаны в новую выбранную с помощью «Choose» папку, файлы же с которыми вы работаете в данный момент или из другой папки останутся не тронутыми.
Во втором случае «Action» будет применен ко всем открытым файлам, после чего они будут перезаписаны и закрыты или же он будет применен к файлам из выбранной папки, которые также будут перезаписаны. То есть в данном случае вы не оставите себе копий исправляемых файлов, все файлы будут перезаписаны с новыми параметрами.
То есть в данном случае вы не оставите себе копий исправляемых файлов, все файлы будут перезаписаны с новыми параметрами.
3. Дроплет в Photoshop: пакетная обработка
Еще одной возможностью автоматизировать работу в Фотошопе является создание дроплета, или иными словами исполняемого файла. Дроплеты создаются из экшенов, с помощью команды File – Automate – Create Droplet. Использовать дроплет очень просто, нужно просто перетащить файлы на него, тем самым запустив их обработку, или же перетащить на него целую папку. Дроплеты удобны своей мобильностью, их можно пересылать своим друзьям или переносить с компьютера на компьютер. Конечно, сам дроплет не может обработать файлы, для этого он запускает Photoshop, а если его нет на компьютере то он и не сработает.
Создание дроплета
Перед созданием дроплета нужно немного модифицировать свой action (добавить в него команды, слить слои, сохранить и закрыть документ).
Копирую созданный экшен, перетащив его мышкой на кнопку Create new action. Переименовываю его.
Открываю подходящую по размерам фотографию в Photoshop.
Выполняю action.
Раскрываю его команды, перехожу в конец и нажимаю «запись».
Объединяю слои (Ctrl+Shift+E).
Выполняю команду Сохранить как (Ctrl+Shift+S). И сохраняю снимок в JPEG с нужным уровнем сжатия.
Закрываю документ.
Нажимаю Стоп. Новый action готов.
Новый action, сохраняет файл и выгружает его из Photoshop. Для пакетной обработки можно записывать команду Сохранить или Сохранить как. Разница между ними в том, что в команде Save As сохраняются настройки формата файла, например качество сжатия JPEG (команда Save сохраняет параметры, которые были у файла при открытии).
Есть важный момент, в команде Save As так же сохраняется путь к файлу и его имя.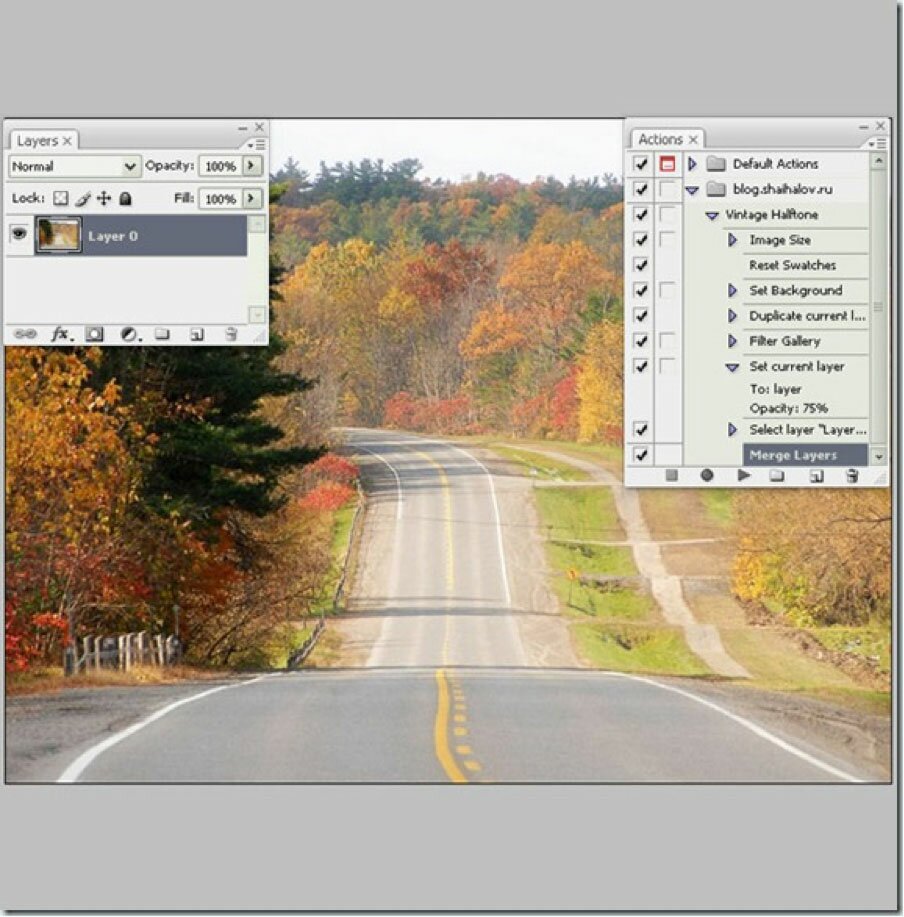 Таким образом если этот action применить к пакету файлов, все они будут сохранены в одном месте под одним и тем же именем! Для того чтобы обойти этот момент в окне Create Droplet есть опция Override Action “Save As” Commands. Эта опция убирает из команды Сохранить Как имя файла и путь к файлу, но сохраняет настройки формата файла.
Таким образом если этот action применить к пакету файлов, все они будут сохранены в одном месте под одним и тем же именем! Для того чтобы обойти этот момент в окне Create Droplet есть опция Override Action “Save As” Commands. Эта опция убирает из команды Сохранить Как имя файла и путь к файлу, но сохраняет настройки формата файла.
Теперь преобразуем action в дроплет: File – Automate – Create Droplet.
С помощью кнопки выходная папка укажите где и под каким именем создать файл. В секции Выбрать выберете подготовленный action, обычно последний подставляется автоматически.
Поставьте галочку Игнорировать команды «Сохранить как».
Заключение
Я не ставила цель показать все возможности пакетной обработки в этих примерах, оставлю пространство для экспериментов. Я показала только основы, которые помогут во многих ситуациях (перевод фото в чёрно-белую гамму, накладывании копирайтов, и т.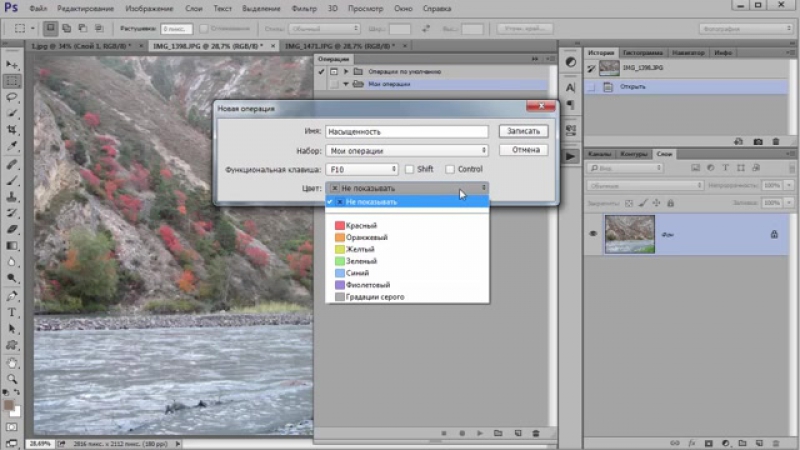 д.)
д.)
В некоторых случаях придётся перезапускать процесс, перед этим подкорректировав макрос отдельно для вертикальных и горизонтальных изображений, или из-за особенностей некоторых фотографий (расположения объектов). Но это ерунда, по сравнению с тем, сколько часов жизни можно себе сэкономить используя подобные методы.
Автоматизация в Photoshop. Ускоряем расстановку подписей на рисунках.
Вы никогда не обращали внимание на то, что простейшие действия отнимают кучу времени? Взять хотя бы подписывание рисунков или фотографий. Вы ведете блог или просто фотоальбом, пишите хорошие статьи, делаете фотографии и рисунки, а потом находите их на чужих сайтах безо всяких ссылок на вас 🙁 . Бороться с этим явлением можно долго и упорно, но, по-моему гораздо лучше извлечь из него выгоду (в виде дополнительных посетителей). Идея очень простая и далеко не новая – нужно добавить на рисунок полупрозрачный текст с адресом вашего сайта (такую подпись сложно удалить, а рисунок она не портит). Создание подписи на одном рисунке занимает минуты две, но если рисунков много, эта простая операция превращается в длительную, монотонную работу. Естественно, это время можно потратить с большей пользой. Тем более, что есть способ автоматизировать эту работу.
Создание подписи на одном рисунке занимает минуты две, но если рисунков много, эта простая операция превращается в длительную, монотонную работу. Естественно, это время можно потратить с большей пользой. Тем более, что есть способ автоматизировать эту работу.
Вообще-то, существует несколько решений. Например, можно написать программку, которая будет добавлять подписи (библиотеки для работы с растровой графикой существуют практически для всех языков программирования). Но зачем заморочиваться с программой, если все необходимое уже встроено в Photoshop?
Вы, наверное, слышали, что Photoshop позволяет записать практически любую последовательность операций, а затем, выполнить ее для группы файлов. Такие группы действий называются Actions.
Итак, приступим.
Запись действий. Здесь мы все операции выполняем вручную.
Открываем любой файл с картинкой и создаем действие. Для этого нажимаем кнопку «Create new action» (она находится в нижней части палитры Actions), в появившемся окне вводим название действия (например, «Add subscription»), и жмем «Record».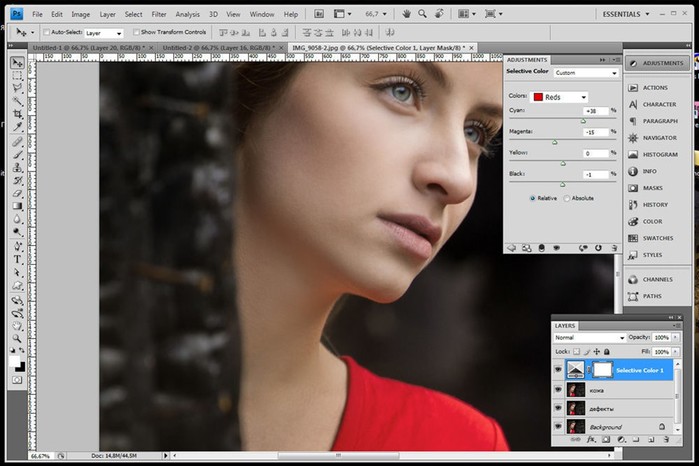
Рис.1. Палитра Actions
С этого момента начинается запись всех действий, которые вы будете выполнять.
Добавляем текст на рисунок (на клавиатуре кнопка «T»). Цвет текста роли не играет, мы его сделаем прозрачным. А вот его атрибуты – играют. Текст должен быть жирным и достаточно большим, кроме того, желательно использовать шрифт без засечек (например, Arial, Tahoma, Verdana и т.п.).
Теперь применим к текстовому слою стили. На палитре Layers выделяем слой с текстом, нажимаем кнопку «Add a layer style» (находится внизу палитры), и, в открывшемся меню, выбираем пункт «Blending Options».
Устанавливаем параметры эффектов так, как показано на рис.2 и 3. Параметр Fill Opacity = 0% делает текст прозрачным, а Bevel and Emboss создает эффект тиснения.
Рис.2. Настройка параметров Blending Options
Рис.3. Настройка Bevel and Emboss
Таким образом, рисунок остается видимым и, в тоже время, надпись легко читается.
Примечание. На очень темном фоне, такой текст будет практически невиден. В этом случае, поменяйте параметры эффекта.
Теперь сохраняем файл. Куда и под каким именем сохранять не важно, главное сохранить файл в нужном формате (например, jpeg, gif, png).
Все. Можно останавливать запись (кнопка «Stop playing/recording» внизу палитры Actions).
Действие создано, и мы можем добавлять подпись на другие рисунки. Для этого заходим в меню File->Automate, и выбираем пункт «Batch…».
Открывается окно с настройками пакетной обработки файлов.
Рис.4. Окно настроек пакетной обработки файлов.
Тут мы указываем название действия (Add signature), с помощью кнопки «Choose» в блоке Source выбираем папку с исходными файлами, а в блоке Destination – папку, в которую будут сохранены подписанные файлы.
Также можно сформировать имена файлов с помощью параметров в блоке File naming. Например, на скриншоте к имени файла добавлены символы «_s».
Теперь нажимаем кнопку «OK» и ждем завершения обработки.
Как видите, ничего сложного. Такие действия можно создавать для любых операций. Например, изменять разрешение и формат фотографий перед размещением на сайте.
Постовой
Аренда квартир в Одессе
Авто Одесса
пакетная обработка с изменением размера изображений.
Этот урок будет полезен тем, что имея большое количество фотографий внушительного размера, вы сможете за несколько секунд их уменьшить, предварительно создав операцию по уменьшению изображений и дроплет.
Часто такое действие нужно для того, чтобы быстро выложить фото в соц. сетях или отправить по электронной почте. В данном случае подразумевается, что качество изображений – не на первом месте.
Дроплет можно применять также и к другим операциям, записанным в программе Photoshop. Перейдем к подробному разъяснению.
Шаг 1. Создаем папку «Уменьшение размера» и помещаем в нее те изображения, которые необходимо уменьшить.
Шаг 2. Открываем изображение из папки, кликнув на нем левой кнопкой мыши и перетаскивая его на пустое поле в Photoshop.
Шаг 3. Создаем операцию уменьшения размера изображения: Окно => Операции.
Шаг 4. Справа открылось меню Операции. В самой нижней строке этого меню нажимаем иконку «Создает новые операции» (она предпоследняя в ряду).
Шаг 5. Открывается окно «Новая операция». Меняем имя: вместо «Операция 1» придумывает название своей операции, например «Уменьшение размера». И нажимаем кнопку «Записать».
Дроплет в фотошопе: пакетная обработка с изменением размера изображенийШаг 6. Теперь все действия будут записываться. Выбираем в верхней панели: Изображение => Размер изображения.
Шаг 7. В открывшемся окне «Размер изображения» меняем ширину в пикселях. В данном случае вместо 2816 ставим 700. При этом должна быть галочка «Сохранить пропорции».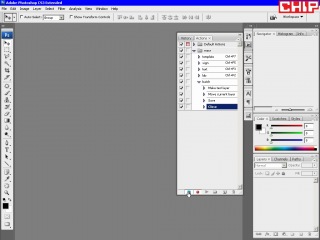 Тогда высота поменяется автоматически. Нажимаем ОК.
Тогда высота поменяется автоматически. Нажимаем ОК.
Шаг 8. Сохраняем в формате JPEG. Для этого используем комбинацию клавиш «Ctrl + S». Открывается окно «Параметры JPEG». Выбираем необходимое качество, в данном случае «Наилучшее» и жмем «ОК».
Шаг 9. Закрываем файл.
Шаг 10. Останавливаем запись в нижней строке меню «Операции», нажимая на иконку в форме квадрата. Таким образом, мы создали запись операции «Уменьшение размера». Далее будем применять ее к выбранным изображениям.
Шаг 11. Выбираем в верхней панели: Файл => Автоматизация => Создать дроплет.
Шаг 12. В открывшемся окне «Создать дроплет» нажимаем кнопку «Выбрать…». Находим предварительно подготовленную папку с изображениями «Уменьшение размера» (Шаг 1). Нажимаем кнопку «Сохранить».
Шаг 13. Выбираем из выпадающего списка операций необходимую операцию, в данном случае «Уменьшение размера». Жмем ОК.
Шаг 14.![]() Заходим в папку «Уменьшение размера» и видим новую иконку «Дроплет».
Заходим в папку «Уменьшение размера» и видим новую иконку «Дроплет».
Шаг 15. Выделяем изображения левой кнопкой мыши.
Шаг 16. Нажав левой кнопкой мыши на выделенные изображения, переносим их на иконку «Дроплет».
Шаг 17. Выполняется автоматическая обработка файлов в Photoshop. После завершения обработки наводим курсор мышки на иконку изображения, и видим, что размеры изменились.
Таким путем можно изменять размер и одной фотографии, и нескольких. Это облегчит Вашу работу в дальнейшем и сохранит драгоценное время. Понравился урок, напишите комментарий ниже и поделитесь с друзьями в социальных сетях
Как настроить автоматизацию Photoshop в PicPic Social
[A] Включить Photoshop Automation
[B] Настройка Photoshop
[C] Настроить Photoshop на сервере устройства
Чтобы включить автоматизацию Photoshop:
- На панели инструментов щелкните Действия
- Щелкните Изменить
- Прокрутите вниз до Общие параметры
- Выберите Photoshop Automation
- Щелкните Обновление события
Откройте Photoshop и загрузите образец изображения. Убедитесь, что вы загружаете изображение, в которое вы можете сохранить изменения.
Убедитесь, что вы загружаете изображение, в которое вы можете сохранить изменения.
Чтобы загрузить изображение:
- Щелкните Файл
- Щелкните Открыть
- Щелкните На вашем компьютере
- Перейдите туда, где сохранен файл, затем нажмите Открыть
Разблокируйте слой изображения. Для этого:
- Щелкните Окно
- Щелкните Слои или нажмите F7 на клавиатуре
- Дважды щелкните слой Background и нажмите OK
Удаление замка будет указывать на то, что слой разблокирован.
Запустите сценарий действия с панели «Сценарий действия». Для этого:
- Щелкните Окно
- Щелкните Действия или нажмите ALT + F9 на клавиатуре
- Выберите действие
После того, как вы выбрали сценарий действий, вам необходимо включить сценарий действий запись. Для этого:
- Щелкните кружок на панели сценария действий
С записанным сценарием действия:
- Щелкните слой
- Щелкните Flatten Image
Сохраните фотографию и остановитесь запись. Для этого:
Для этого:
- Щелкните File
- Щелкните Save или нажмите CTRL + S на клавиатуре
- Щелкните квадрат на панели Action Script
Важное примечание: это очень важно на этом этапе вы не нажимаете и не делаете ничего другого! Если вы это сделаете, это действие будет записано в сценарий действий!
Теперь пора спасти капельку. Для этого:
- Щелкните File
- Щелкните Automate
- Щелкните Create Droplet…
- Нажмите Выбрать …, выберите место на вашем компьютере для сохранения капли
- Нажмите OK
После сохранения капли из Photoshop пришло время настроить сервер устройств.
- Щелкните Photoshop
- Щелкните Включить автоматизацию Photoshop
- Выберите Start Droplet и загрузите каплю, которую вы сохранили.
Перейдите на вкладку EC Server / General Settings и запустите PicPic Social, как обычно.
Автоматизация в Photoshop — Внимательное ретуширование
Щелкаешь волшебной палочкой? Нет нужды. Вы можете изолировать изображения и автоматически выравнивать их в самый последний момент. Даже те, которые на первый взгляд сложно изолироватьПрежде чем мы даже начнем говорить о процессе ретуширования, я собираюсь объяснить основы автоматизации Photoshop — чрезвычайно важную вещь, когда дело касается редактирования изображений продукта. Дело в том, что когда мы ретушируем изображения продуктов, они обычно приходят партиями.Это означает, что есть много изображений с одинаковыми настройками, сделанных из одной фотосессии. И у них также такие же требования, как окончательный размер, выравнивание в кадре и так далее. Именно это делает ретушь для интернет-магазинов быстрым процессом с неизменным качеством изображения.
Если у нас есть похожие изображения, это означает, что мы собираемся выполнить аналогичные действия со всеми или хотя бы с некоторыми из них. Так зачем делать все эти действия вручную, почему бы просто не попробовать и не заставить Photoshop делать эту работу? В Photoshop есть отличные возможности для автоматизации.Есть Действия , которые в основном представляют собой действия, которые вы делаете в Photoshop, записанные в виде последовательности команд. Также можно использовать сценарии , , которые более эффективны, чем действия. Они требуют навыков программирования, но практически каждый может их использовать.
Так зачем делать все эти действия вручную, почему бы просто не попробовать и не заставить Photoshop делать эту работу? В Photoshop есть отличные возможности для автоматизации.Есть Действия , которые в основном представляют собой действия, которые вы делаете в Photoshop, записанные в виде последовательности команд. Также можно использовать сценарии , , которые более эффективны, чем действия. Они требуют навыков программирования, но практически каждый может их использовать.
Эта глава относительно короткая, поскольку мы не можем обсуждать автоматизацию без хорошего понимания процесса ретуширования, но в то же время мы не можем начать изучать ретушь, пока не узнаем хотя бы несколько важных вещей об автоматизации.
Это может показаться простым в видео, но все принципы ретуши, особенно концепция автоматической изоляции и выравнивания, не так просты в освоении. Случайный человек, который их использует, может сделать это не так эффективно, как человек, который все это придумал и написал сценарий (я). Некоторые действия требуют ввода данных пользователем, некоторые связаны с использованием сценариев, а некоторые просто сложно использовать.
Некоторые действия требуют ввода данных пользователем, некоторые связаны с использованием сценариев, а некоторые просто сложно использовать.
Они не будут работать, если вы не установите их должным образом и не поместите все скрипты в указанную папку.Они не будут работать, если будут неподходящие условия. Некоторые действия не будут выполняться должным образом, если в изображении нет выделения или альфа-канала. Большинство сценариев не запускаются с изображением, которое не было сохранено на жестком диске, как и любое из изображений Untitled- #, которые Photoshop использует при создании нового документа и не сохраняет его. Выравнивание не будет выполнено должным образом, если на фоне есть мусор, и не имеет значения, хорошо он виден или нет. Автоматическая изоляция с активным выделением требует, чтобы это выделение располагалось по-разному в зависимости от того, что именно вы пытаетесь сделать.Действие вставки задней стороны манекена не будет работать, если задняя сторона не выбрана или если порядок изображений неправильный.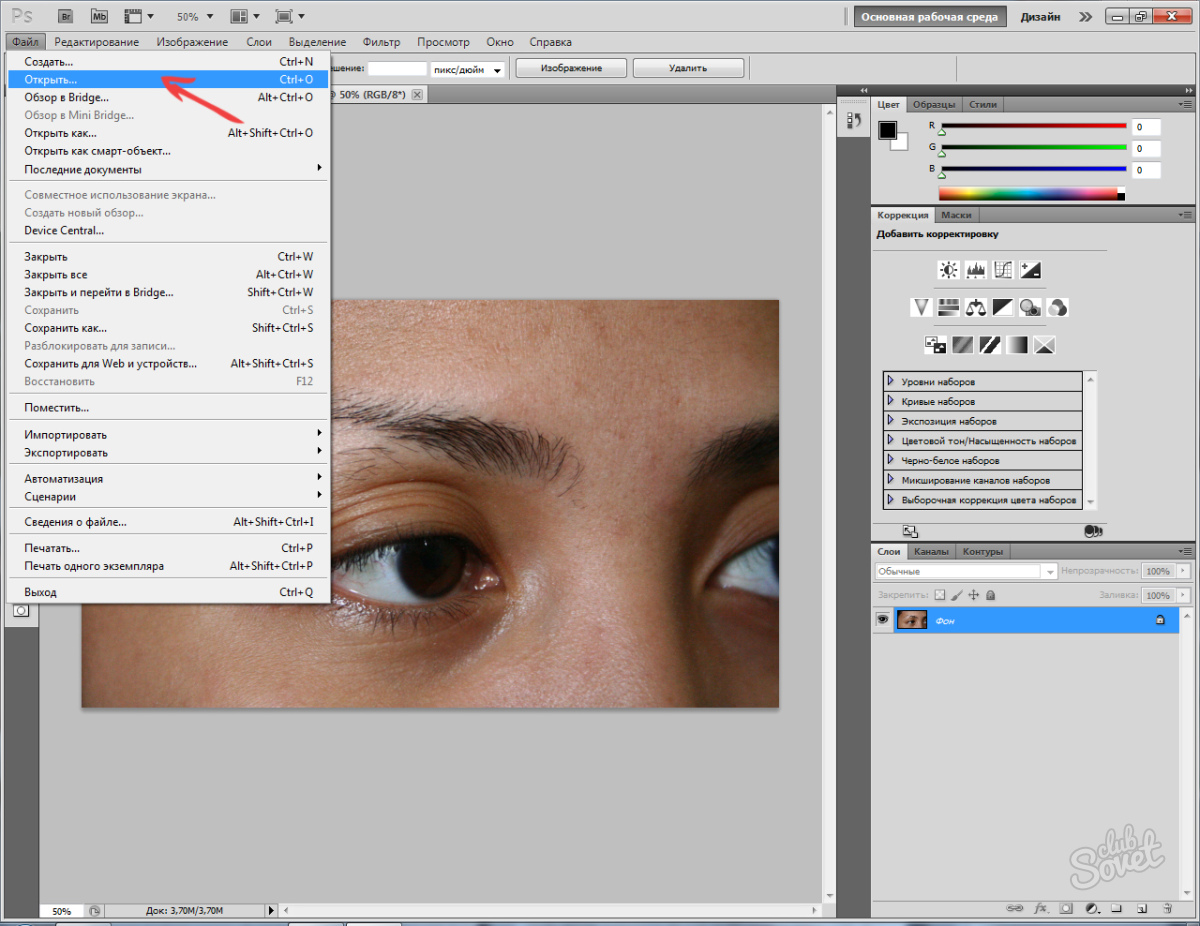 Причин очень много — но они не имеют ничего общего с самими действиями или скриптами, так как все было проверено много раз. Некоторые действия проверены годами, и с их помощью быстро и легко обработаны миллионы изображений. И все же иногда случается, что люди пытаются использовать их в первый раз, но не делают этого должным образом и говорят мне, что мои действия не работают.
Причин очень много — но они не имеют ничего общего с самими действиями или скриптами, так как все было проверено много раз. Некоторые действия проверены годами, и с их помощью быстро и легко обработаны миллионы изображений. И все же иногда случается, что люди пытаются использовать их в первый раз, но не делают этого должным образом и говорят мне, что мои действия не работают.
Но это не так — загляните на сайт, купите несколько экшенов и скриптов и сразу начните ретушировать в 3 раза быстрее. Я предлагаю здесь возможность учиться. Изучение и понимание того, как ретушировать с помощью сценариев и действий, может многократно увеличить возможности ретушера . Я был свидетелем этого раньше, и я наблюдал, как средняя производительность выросла с посредственных 100-150 до 600-800 не только из-за всей автоматизации, но и потому, что навыки людей росли с их опытом.Но вы не можете сделать это сразу.
Это похоже на вождение машины. Люди учатся ходить естественным путем, но скорость ходьбы даже близко не соответствует той, которой вы можете достичь при вождении. С другой стороны, вождение — это не то, чем вы легко можете заниматься после того, как посмотрели, как кто-то делает в каком-то видео, особенно если вы никогда не делали этого до . И если вы знаете лишь несколько вещей о вождении, вы можете оказаться в ситуации, когда ваша машина «не работает», только чтобы позже понять, что вы забыли отпустить стояночный тормоз. Хотя воздерживаться от вождения — это совершенно нормально, трудно утверждать, что вождение намного быстрее, чем ходьба, и, конечно, довольно глупо утверждать, что автомобили бесполезны только потому, что вы не умеете водить. То же самое и с системой автоматизации ретуши, которую я придумал после многих лет работы в этой области. Этому непросто научиться, но если вы можете, ретушеры, которые делают что-то только вручную, никогда не смогут конкурировать с вами.
С другой стороны, вождение — это не то, чем вы легко можете заниматься после того, как посмотрели, как кто-то делает в каком-то видео, особенно если вы никогда не делали этого до . И если вы знаете лишь несколько вещей о вождении, вы можете оказаться в ситуации, когда ваша машина «не работает», только чтобы позже понять, что вы забыли отпустить стояночный тормоз. Хотя воздерживаться от вождения — это совершенно нормально, трудно утверждать, что вождение намного быстрее, чем ходьба, и, конечно, довольно глупо утверждать, что автомобили бесполезны только потому, что вы не умеете водить. То же самое и с системой автоматизации ретуши, которую я придумал после многих лет работы в этой области. Этому непросто научиться, но если вы можете, ретушеры, которые делают что-то только вручную, никогда не смогут конкурировать с вами.
Как вы можете конкурировать с тем, кто может обрабатывать сотни изображений в день, если вы можете ретушировать только несколько десятков? Вы не можете. Это причина того, почему профессиональные редакторы изображений продуктов так хорошо хранят свои секреты, что вы не можете найти достойное руководство по этому вопросу бесплатно или за деньги — их просто не существует. Ну, больше нет. Я надеюсь, что люди, прошедшие этот курс, смогут улучшить свои навыки и значительно увеличить скорость ретуши. Все, что вам нужно делать, это учиться и практиковаться, и все это произойдет в свое время. Желаю вам удачи в ваших начинаниях.
Это причина того, почему профессиональные редакторы изображений продуктов так хорошо хранят свои секреты, что вы не можете найти достойное руководство по этому вопросу бесплатно или за деньги — их просто не существует. Ну, больше нет. Я надеюсь, что люди, прошедшие этот курс, смогут улучшить свои навыки и значительно увеличить скорость ретуши. Все, что вам нужно делать, это учиться и практиковаться, и все это произойдет в свое время. Желаю вам удачи в ваших начинаниях.
Далее: Совместимость версий и языков Photoshop
Автоматизация для дизайнеров: начиная с электронной почты, Photoshop и Sketch
Как я уже упоминал в предыдущем посте, существует множество отличных инструментов для автоматизации различных частей нашего рабочего процесса.Прежде чем мы начнем инвестировать в другие инструменты, стоит взглянуть на те, которые у нас уже есть. Итак, давайте поэкспериментируем с некоторыми распространенными применениями автоматизации в наших повседневных инструментах.
Автоматизация электронной почты
Начнем с инструмента, который используют почти все: электронной почты. Как и у многих людей, у меня есть несколько адресов электронной почты: один для работы, один личный, а также несколько других для различных сторонних проектов (например, этого сайта). Даже с одним адресом электронной почты управление входящими сообщениями может быть трудным.Вот почему я очень полагаюсь на фильтры.
Фильтры хорошо вписываются в концепцию автоматизации срабатывания и отклика из предыдущей статьи. Электронное письмо, поступающее в наш почтовый ящик, является спусковым крючком. Мы используем фильтры (или правила) для автоматической оценки этого входящего письма по различным критериям: от адреса, до адреса, строки темы, ключевых слов в теле и т. Д. Если электронное письмо соответствует любому из наших критериев (в порядке фильтров), мы можем выполнить ряд действий: пометить письмо, пометить его, поместить в папку, пометить как прочитанное, удалить, переслать и гораздо больше.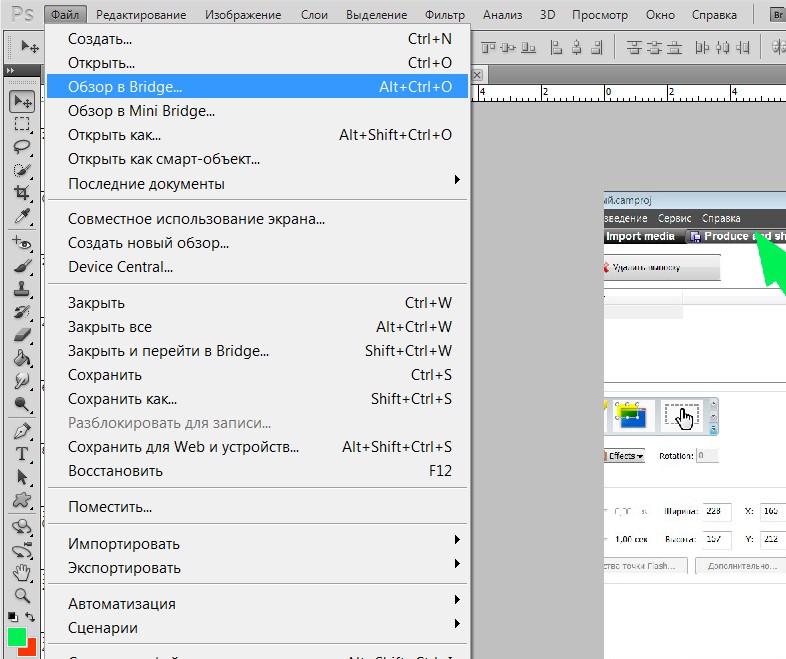
Я использую Gmail для управления электронной почтой личных и дополнительных проектов, а также Outlook для работы. Обе системы имеют довольно надежные параметры фильтрации, и я часто их использую. Я считаю, что немного предпочитаю Gmail, потому что их система маркировки позволяет мне делать с фильтрами больше. В Outlook я могу переместить электронное письмо только в другую отдельную папку. В Gmail я могу применить несколько ярлыков к одному и тому же электронному письму, эффективно сохраняя его в нескольких местах одновременно. Это удобно, когда я хочу поместить его под одним ярлыком для архивных целей и другим ярлыком, чтобы обозначить, что мне нужно принять меры.
Все фильтры Gmail основаны на сервере (если вы не настроили их в почтовом клиенте, таком как Apple Mail.app), где Outlook часто имеет как серверные, так и локальные параметры (в зависимости от того, что позволяет ваш почтовый провайдер). В общем, я предпочитаю, чтобы мои фильтры располагались на стороне сервера, чтобы они обрабатывались независимо от того, из какого приложения я проверяю почту.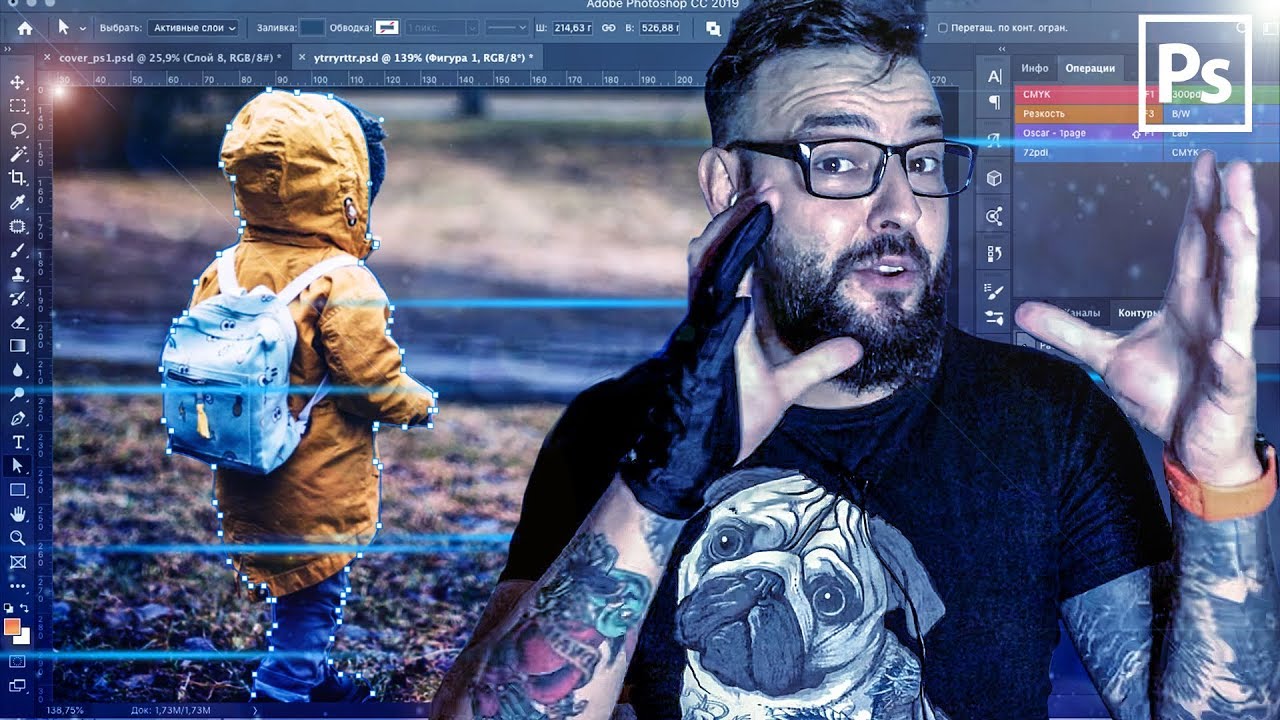
Создание фильтров может быть непростым делом. Полезно помнить, что фильтры применяются в том порядке, в котором они отсортированы в общем списке.Самые верхние правила будут применены раньше, поэтому, если сообщение соответствует более чем одному правилу, на него может повлиять только первое (в зависимости от того, что делает это правило).
Мы можем выполнять поиск по ряду различных полей и даже использовать расширенные параметры поиска для поиска сообщений, которые мы хотим фильтровать в Gmail. При создании фильтров ищите повторяющиеся данные. Часто бывает удобно иметь более одного примера электронного письма для работы, поскольку некоторые вещи могут меняться от одного похожего письма к другому. Хорошим местом для начала фильтрации является адрес отправителя, особенно для информационных бюллетеней, транзакционных писем и автоматически сгенерированных уведомлений.Для большинства компаний этот адрес редко меняется с электронной почты на электронную. (Тема и содержание гораздо более изменчивы. ) Мы также можем объединить несколько полей, чтобы получить более конкретную информацию, например, электронное письмо с определенного адреса, тема которого содержит слово «Билет». Поиск предметов, которые содержат слово, а не тех, которые соответствуют полной фразе, — удобный способ сделать наше правило более адаптивным. Наконец, мы также можем искать электронные письма, не содержащие определенной фразы: например, билеты Jira, в которых нет нашего имени пользователя или имени.
) Мы также можем объединить несколько полей, чтобы получить более конкретную информацию, например, электронное письмо с определенного адреса, тема которого содержит слово «Билет». Поиск предметов, которые содержат слово, а не тех, которые соответствуют полной фразе, — удобный способ сделать наше правило более адаптивным. Наконец, мы также можем искать электронные письма, не содержащие определенной фразы: например, билеты Jira, в которых нет нашего имени пользователя или имени.
После того, как мы нашли подходящие точки данных, которые соответствуют электронным письмам, которые мы хотим отфильтровать (без сопоставления каких-либо ложных срабатываний), мы можем решить, какие действия мы хотим предпринять. Они могут сильно отличаться в зависимости от вашего рабочего процесса. Я предпочитаю убирать из своего почтового ящика все письма, которые не адресованы мне напрямую.
Действия, которые мы можем выполнять с фильтрами Gmail, предлагают большую мощность и гибкость, особенно с учетом того, что мы можем применить несколько действий к одному фильтру.
Вот несколько примеров фильтров, которые у меня есть:
- Сохраняйте каждое сообщение из Jira в папке с именем Jira, отмечая все сообщения, в которых нет моего имени или имени пользователя, как прочитанные.
- На работе у меня несколько групповых списков рассылки: один для нашего регионального офиса, один для всей компании и несколько других, относящихся к конкретному проекту. Каждый из них фильтруется в определенные папки. Если в электронном письме из списка местного офиса есть слово «торт» или «пончик», оно помечается и остается в папке «Входящие».
- Отфильтруйте уведомления о продажах продуктов, которые я продаю под собственной этикеткой, и пропустите входящие.
- Прикрепите ярлык «Семья» к каждому электронному письму, которое содержит фамилию кого-то из моей семьи (к счастью, моя фамилия и фамилии других близких родственников довольно редки), исключая любые МОИ личные электронные письма.
- У меня также есть медленно растущий фильтр для компаний, которые не уважают мои попытки отписаться от их электронных писем.
 Все, что написано этими компаниями, помечается как прочитанное и удаляется.
Все, что написано этими компаниями, помечается как прочитанное и удаляется.
С фильтрами мы сможем развлечься еще больше, если у нас будет достаточно времени и размышлений. Однако основной принцип состоит в том, чтобы отбирать входящий пожарный шланг только для тех электронных писем, которые нам действительно нужно видеть и на которые нужно отвечать. Правильно отфильтровав остальное, мы можем значительно сократить время, которое нам нужно тратить на электронную почту, что означает больше времени для реальной работы.
Теперь, когда мы разобрались с электронной почтой, давайте взглянем на пару распространенных инструментов дизайна: Photoshop и Sketch.
Автоматизация Photoshop
В Photoshop (и, возможно, в других инструментах дизайна) мы можем создавать действия. Действия позволяют нам объединить несколько манипуляций, чтобы легко их воспроизвести. Одно из наиболее распространенных применений — это объединение нескольких настроек изображения и фильтров для обработки фотографий и придания им схожего стиля, но действия могут делать гораздо больше.
Создание действия
Мы можем начать запись действия, просто дав ему имя, но Photoshop предоставляет другие полезные настройки, которые делают наш экшен еще более удобным.Создавать действия на удивление легко, учитывая, насколько мощными они могут быть. Для начала нам понадобится открытый образец изображения, с которым мы будем выполнять наши действия. Тогда:
- Найдите палитру действий. Может быть закрытым или скрытым. Если да, то он находится в меню Windows как Действия.
- Создайте новое действие в нижней части палитры. Найдите значок в виде квадрата со загнутым вверх левым нижним углом. Значок папки рядом с ним создает новый набор действий (который может хранить несколько действий).
- Дайте ему имя во всплывающем диалоговом окне. Мы также можем выбрать, в какой набор его поместить, назначить ему сочетание клавиш и назначить цвет, чтобы выделить его в списке действий.
- Тогда нажмите запись.
 На этом этапе рассмотрим, что будет делать наше действие для обработки изображения.
На этом этапе рассмотрим, что будет делать наше действие для обработки изображения. - Когда мы закончим, нажмите «стоп» в нижней части палитры «Действия» .
- Вуаля, у нас новая акция.
Нужно вдохновение перед созданием действия? Эти 20 бесплатных экшенов Photoshop, которые должны быть у всех дизайнеров, являются хорошей отправной точкой.
Пакетная обработка изображений
Создав действия, мы можем быстро управлять несколькими изображениями с помощью команды File> Automate> Batch . С помощью этого инструмента мы можем запустить действие для каждого изображения в папке и вывести результаты в новую папку (или даже в ту же папку с новыми именами). Это может быть очень полезным, если вы хотите применить один и тот же эффект к целой серии фотографий или даже создать несколько вариантов изображения. А с помощью переменных (как мы скоро увидим) мы даже можем изменять данные в изображении во время пакетной обработки.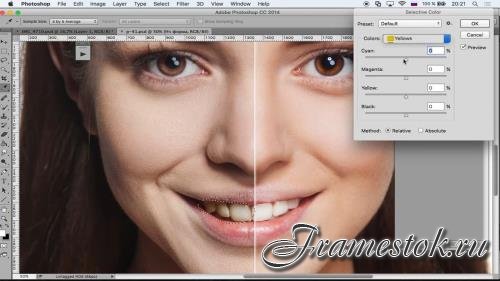
Так как же нам дозировать? Выполните следующие шаги:
- Перейдите в Файл> Автоматизация> Пакетная обработка . Это вызывает диалоговое окно пакетной обработки.
- Выберите набор действий и действие, которое мы хотим запустить с изображениями . Хотите запустить несколько действий как часть пакета? Вместо того, чтобы запускать пакет несколько раз (по одному для каждого действия), мы можем создать новое всеобъемлющее действие, в котором мы выполняем другие действия, эффективно вкладывая их.
- Выберите исходную папку, в которой находятся наши начальные изображения.
- Отметьте варианты открытия , которые наиболее подходят для нашей ситуации. Обычно я включаю обе опции «Подавить» ( Диалоги «Подавить параметры открытия файла» и Подавить предупреждения цветового профиля ) и устанавливаю «Ошибки» для регистрации в файле.
 Таким образом, моя партия не будет остановлена, и я смогу делать другие вещи, пока она работает.
Таким образом, моя партия не будет остановлена, и я смогу делать другие вещи, пока она работает. - Определитесь с местом назначения. «Сохранить и закрыть» сохранит изображения на месте (перезаписав оригинал). Папка позволит нам создавать новые копии отредактированных изображений в другом месте. Обычно я рекомендую Folder, так как это немного безопаснее, если выбранное действие делает то, что нам не нужно.
Смешивание в переменных
Хотите сделать пакетную обработку еще более мощной? Введите переменные. С помощью переменных мы можем автоматически заменять изображения или текст в документе Photoshop, чтобы быстро создавать вариации из набора данных.Есть три типа переменных, которыми мы можем управлять: непрозрачность, текст и пиксель. Непрозрачность относится к относительной прозрачности слоя. Текст позволяет нам изменять содержимое текстового слоя из набора данных. А Pixel позволяет нам заменять одно растровое изображение другими. С помощью этих комбинаций мы можем настроить один документ Photoshop в качестве шаблона и автоматически сделать несколько вариантов с различным текстом и изображениями.
Узнайте больше от Adobe о создании графики, управляемой данными, с использованием переменных.
Автоматизация эскиза
Хотя мы не можем записывать действия и обрабатывать изображения пакетами в Sketch, как в Photoshop, мы все же можем многое сделать в Sketch, чтобы избежать повторяющейся работы и ускорить рабочий процесс. Сначала мы рассмотрим некоторые из встроенных инструментов, а затем быстро рассмотрим некоторые плагины, которые могут автоматизировать за нас другую работу.
Используйте символы, стили текста и слоев, а также библиотеки
Использование символов для повторяющихся элементов на наших монтажных областях — отличный способ автоматизировать быстрое внесение в них изменений.Я довольно подробно рассмотрел создание символов и библиотек в своем руководстве по символам Sketch пару лет назад.
Точно так же создание стилей текста и слоев для наших общих визуальных наборов — очень удобный способ автоматически вносить изменения сразу в несколько элементов. Когда нам нужно внести изменения в определенный стиль, который мы использовали на нескольких монтажных областях или страницах, мы можем быстро внести изменения в один элемент с этим стилем и обновить его, чтобы все другие экземпляры, использующие его, совпадали.
Когда нам нужно внести изменения в определенный стиль, который мы использовали на нескольких монтажных областях или страницах, мы можем быстро внести изменения в один элемент с этим стилем и обновить его, чтобы все другие экземпляры, использующие его, совпадали.
Мое единственное предостережение относительно стилей в их нынешнем виде — это то, что они исключают друг друга. Это означает, что мы не можем применить несколько отдельных стилей к элементу, например, иметь заголовок темного цвета по центру. Если нам нужен другой заголовок, белый и выровненный по левому краю, нам нужно будет создать новый вариант стиля текста. На данный момент это означает, что наши стили могут быть довольно раздутыми с множеством вариаций, в отличие от использования чего-то вроде токенов дизайна.
Используйте реалистичные данные
Забудьте об использовании lorem ipsum и текста-заполнителя John Doe в наших проектах.Sketch теперь имеет возможность импортировать текст и изображения из внешних источников данных для предварительного заполнения символов. Таким образом, вместо одного общего имени в наборе символов (или необходимости изменять их вручную) теперь мы можем иметь более реалистичные макеты с целым массивом переменных данных. Я планирую в ближайшее время погрузиться в это более подробно, но документация по Sketch — отличная отправная точка.
Таким образом, вместо одного общего имени в наборе символов (или необходимости изменять их вручную) теперь мы можем иметь более реалистичные макеты с целым массивом переменных данных. Я планирую в ближайшее время погрузиться в это более подробно, но документация по Sketch — отличная отправная точка.
Набросок на Терминале
Sketch также включает инструмент для взаимодействия с файлами Sketch из интерфейса командной строки в Терминале.Он называется sketchtool . (Если мы хотим использовать его, нам, вероятно, сначала нужно добавить его в нашу $ PATH.) Почему нам может потребоваться доступ к Sketch из командной строки? Команда sketchtool может ускорить пакетный экспорт, помочь нам получить более подробные данные о наших файлах Sketch и стать небольшой частью более крупной автоматизации сценариев. Например, в сочетании с таким приложением, как Hazel, мы можем отслеживать изменения в папке или файле и автоматически экспортировать определенные (или все) монтажные области с помощью сценария командной строки.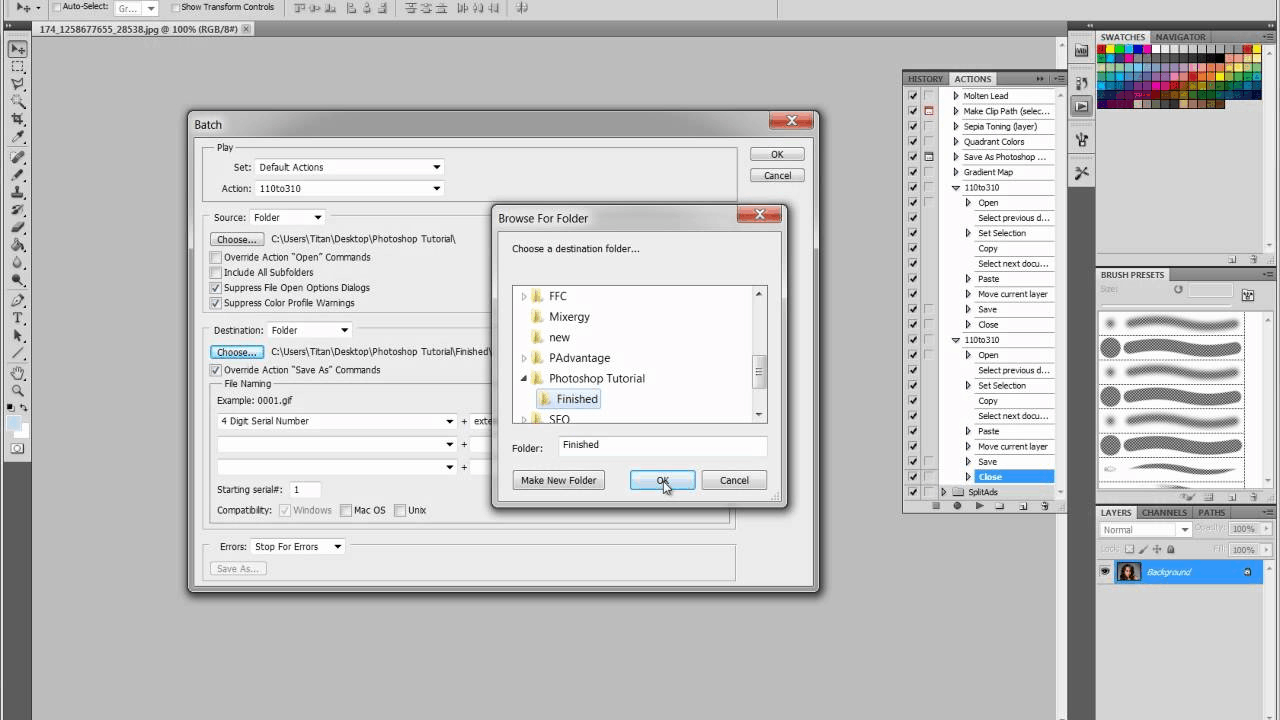 Узнайте больше по этим удобным ссылкам:
Узнайте больше по этим удобным ссылкам:
Плагины для автоматизации
С помощью плагинов мы можем еще больше автоматизировать дизайн в Sketch. В зависимости от того, что мы хотим сделать, есть большая вероятность, что мы сможем найти плагин, который поможет это автоматизировать. Вот несколько, с которых я бы порекомендовал начать:
- Эскизная диаграмма — Автоматическое создание различных диаграмм на основе реальных данных.
- Looper — Дублируйте, вращайте, масштабируйте и перемещайте фигуры для быстрого создания узоров.
- ImageOptim — Оптимизируйте изображения по мере их экспорта.
- Data Populator — добавьте значимые данные в макеты с помощью JSON или API.
- InVision Craft — автоматизируйте экспорт монтажных областей и прототипов в InVision и импорт данных из различных источников.
- Sketch Cleaner — Удаляет неиспользуемые слои и стили слоев и автоматически сортирует слои сверху вниз и слева направо на холсте.

И многое другое
Это верхушка айсберга того, что мы можем сделать, чтобы помочь автоматизировать наш рабочий процесс.Используя инструменты, которые у нас уже есть, мы можем начать находить способы пропустить скуку, сократить количество повторений и сэкономить себе работу, памятуя о наших инструментах и изучая доступные варианты более подробно. Автоматизируя все, что мы можем, мы сэкономим время и умственную энергию для более важных и ценных задач. Хотите еще больше автоматизации? Подписаться! В ближайшие месяцы я напишу о других инструментах для автоматизации процесса проектирования.
Пакетная обработка в Photoshop (для ускорения рабочего процесса)
Пакетная обработка с помощью действий в Photoshop
Хотите узнать, как применять действия к нескольким изображениям в Photoshop? Или вы хотите узнать, как применить к изображению несколько действий одним щелчком мыши?
В этом уроке я объясню, насколько просто пакетно обрабатывать несколько изображений в Photoshop и сэкономить массу времени на вашей рабочей нагрузке! И разве все мы не хотим, чтобы наша жизнь редактирования была проще?
У меня есть два открытых изображения для этого урока, однако при пакетном редактировании в Photoshop вы можете открыть одновременно несколько изображений.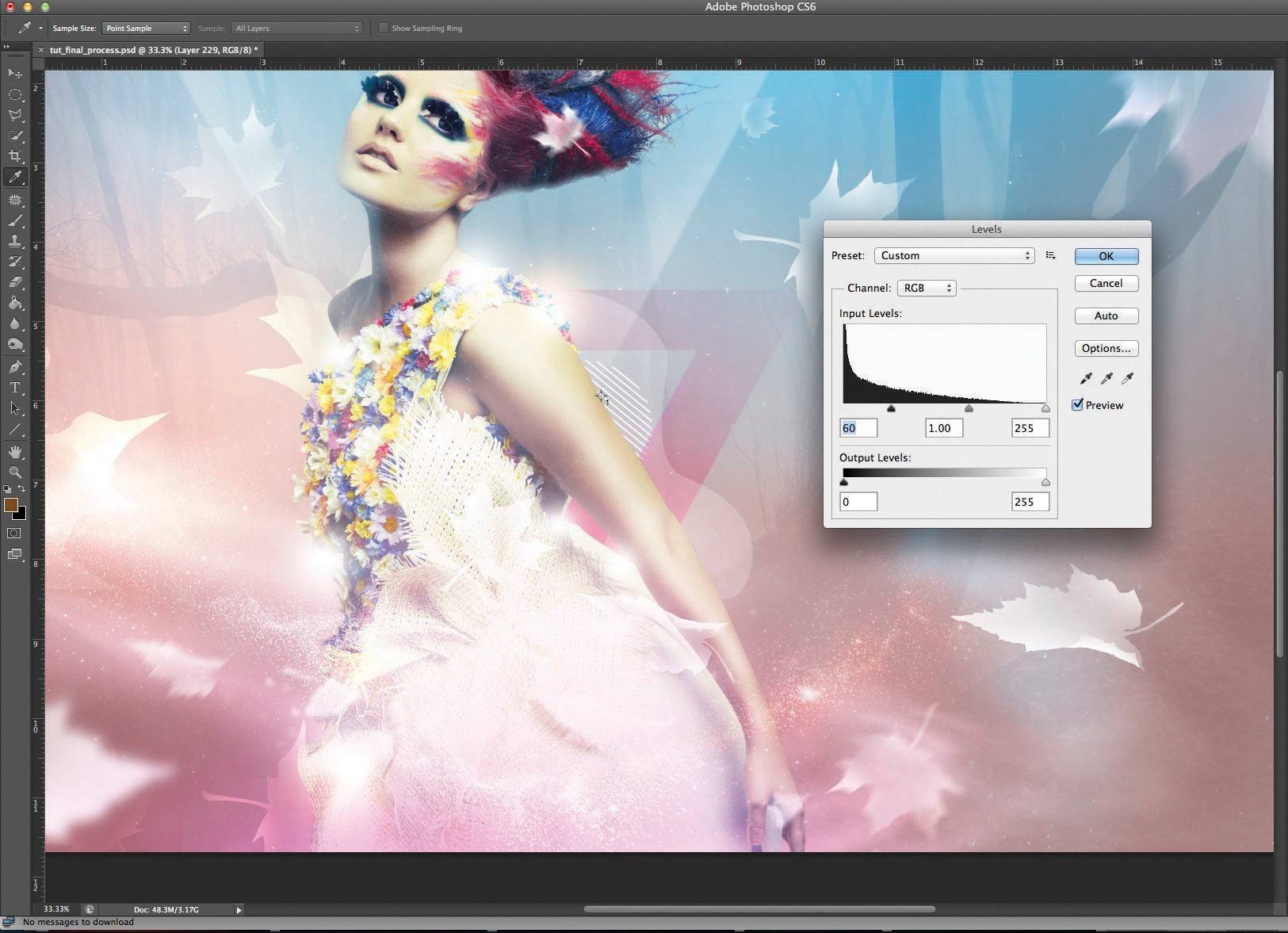
Во-первых, я собираюсь запустить действие, в данном случае действие Fresh Start Base, которое я использую почти для всех моих новорожденных изображений. Но я хочу, чтобы он применил это действие ко всем изображениям, которые я открыл, без необходимости заходить и щелкать каждое изображение по отдельности. Для этого просто зайдите в меню фотошопа и нажмите File> Automate> Batch.
Когда у вас появится всплывающий экран, вы захотите убедиться, что у вас выбрана коллекция, в которой находится действие, которое вы хотите использовать.В моем случае действие нового запуска находится в Luxe Newborn Workflow Collection . Затем щелкните действие в этом наборе, которое вы хотите использовать.
- Источник: установлен для открытых файлов. Это означает, что он применит выбранный вами экшен ко всем файлам, открытым в Photoshop.
- Ошибки: установлен на остановку из-за ошибок, поэтому, если что-то произойдет во время игры, процесс остановится, и вы сможете исправить возникшую проблему.

- Назначение: в этом уроке я не буду использовать его, потому что, когда я закончу пакетный процесс, я все равно захочу применить улучшения к изображениям, прежде чем я их закрою. Если вы выберете место назначения, вы можете выбрать папку, и она сохранит все ваши изображения и закроется.
При выборе «ОК» действие будет автоматически воспроизводиться для всех открытых изображений. Затем вы можете указать прозрачность или оставить ее как есть.
Пакетная обработка с использованием нескольких экшенов Photoshop
Теперь предположим, что вы хотите выполнить два, три или более действий со всеми вашими открытыми изображениями, но не хотите входить и выбирать «Файл»> «Автоматизация»> «Пакетная обработка» для каждого из отдельных действий.Есть действительно простой способ применить сразу несколько действий.
Начните с выбора коллекции действий Photoshop, которую хотите использовать. В моем случае это снова Luxe Newborn Collection.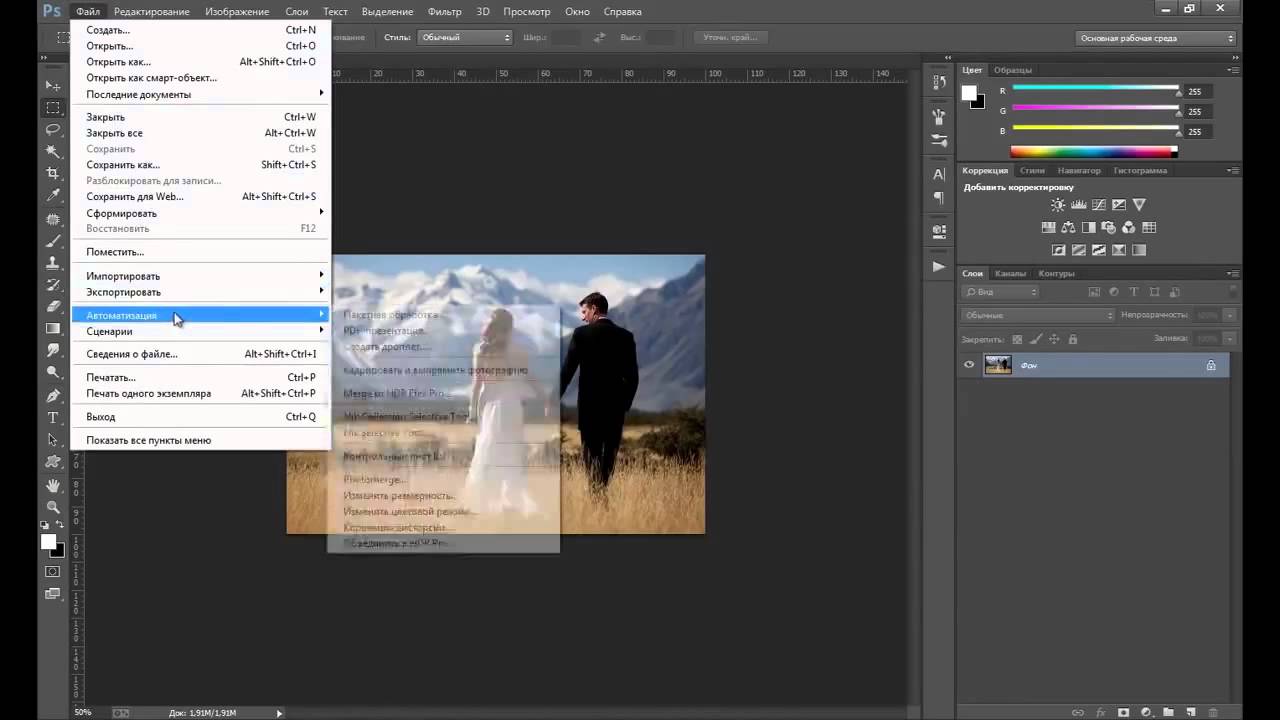 Внизу панели действий вы увидите небольшой квадрат со загнутым углом внизу. Выберите квадрат со загнутым углом, чтобы создать новое действие.
Внизу панели действий вы увидите небольшой квадрат со загнутым углом внизу. Выберите квадрат со загнутым углом, чтобы создать новое действие.
Дайте действию имя. Я назову свой «Автоматизация новорожденного». Нажмите «Запись». На этом этапе действие будет записывать все, что вы делаете.
Выполните действия, которые вы хотите воспроизвести в этом новом действии, которое вы делаете. В моем примере я воспроизведу три действия: Fresh Start Base, Oh Baby !, и Choose Your Vignette. Я знаю, что хочу применить определенную виньетку, поэтому открываю это действие, выбираю желаемую виньетку и регулирую прозрачность по своему вкусу. Если вы знаете, что хотите уменьшить непрозрачность любого из этих действий, вы также можете сделать это во время записи.
После того, как вы применили все нужные действия, щелкните значок остановки (который представляет собой небольшой квадрат в нижнем левом углу панели действий) рядом с красной кнопкой записи, чтобы остановить запись действия.
Запустить это новое действие, используя пакетную опцию
Вернитесь к File> Automate> Batch . У меня все еще выбрана коллекция Luxe Newborn, а действие Automate Newborn уже выбрано, потому что я просто работал с ним. Я оставлю остальные варианты без изменений, а затем нажму ОК. Все действия будут запускаться одним быстрым щелчком и будут применяться ко всем открытым изображениям.
Это очень просто, и я действительно довольно часто использую эту технику пакетного редактирования при редактировании моих фотографий в Photoshop.
Я действительно надеюсь, что вы многому научились и сможете использовать этот процесс пакетного редактирования, чтобы сделать редактирование в Photoshop намного быстрее!
Если вы больше разбираетесь в визуальном восприятии, просмотрите наш обучающий видеоролик по пакетному редактированию в Photoshop ниже:
Пакетное редактирование в Photoshop — Видеоурок
youtube.com/embed/-zLSFjtzqLw?rel=0&showinfo=0″ frameborder=»0″ allowfullscreen=»»/>
У вас есть какие-либо вопросы или комментарии по поводу пакетной обработки в Photoshop? Оставьте нам комментарий ниже — мы будем рады услышать от вас! И ПОЖАЛУЙСТА, ПОДЕЛИТЬСЯ этим сообщением, используя кнопки социальных сетей (мы очень ценим это)!
Аманда Глиссон
Я мама четверых детей, которая, как и многие другие мамы, нашла любовь к фотографии, фотографируя своих собственных прекрасных детей.С тех пор, как я впервые взял в руки камеру более 9 лет назад и профессионально фотографировал всевозможные предметы и места, я понял, что больше всего увлекаюсь фотографией новорожденных и детей, и мне повезло, что я могу специализироваться в этой области!
adobe-photoshop / generator-assets-automation: среда и корпус автоматизированного тестирования для плагина Generator Image Assets
Image Asset Automation Plug-in для Generator
Этот репозиторий содержит подключаемый модуль для слоя расширяемости Adobe Photoshop CC Generator. Этот подключаемый модуль выполняет автоматические тесты подключаемого модуля Generator Image Asset.
Этот подключаемый модуль выполняет автоматические тесты подключаемого модуля Generator Image Asset.
Чтобы узнать больше о Generator и создании собственных плагинов Generator, посетите репозиторий Generator Core.
Использование
Чтобы запустить плагин автоматизации, сначала закройте все открытые документы, а затем выберите «Запуск автоматизации активов» в меню «Создать».
Конфигурация подключаемого модуля
Плагин можно настроить в файле пользовательского уровня generator.json со следующими параметрами:
-
рабочий каталог— значение по умолчанию: временный каталог — указывает каталог, в котором создаются ресурсы во время выполнения тестов -
cleanup— значение по умолчанию:true— указывает, следует ли впоследствии очищать активы, созданные во время выполнения тестов. -
путь-журнала-результатов— указывает путь к файлу, в который должна быть записана сводка результатов теста. Если не установлен, журнал результатов не записывается.
Если не установлен, журнал результатов не записывается. -
results-xml-path— определяет путь к файлу для сводки JUnit XML, принимаемой Jenkins. Если не установлен, сводка в формате xml записываться не будет. -
autorun— значение по умолчанию:false— указывает, что тесты автоматизации должны запускаться автоматически при запуске. -
selected-tests— значение по умолчанию:[]— запускать только тесты, перечисленные в массиве значений.Если пусто, запустить все. -
honor-generator-assets-config— значение по умолчанию:false— Если true, то будут учтены любые пользовательские конфигурации активов-генераторов, которые не явно установлены на с помощью тестовой конфигурации.
Лицензия
(лицензия MIT)
Авторские права (c) Adobe Systems Incorporated, 2014 г. Все права защищены.
Разрешение предоставляется бесплатно любому лицу, получившему копия этого программного обеспечения и связанных файлов документации («Программное обеспечение»), иметь дело с Программным обеспечением без ограничений, в том числе без ограничений права на использование, копирование, изменение, объединение, публикацию, распространение, сублицензию, и / или продавать копии Программного обеспечения, а также разрешать лицам, которым Для этого предоставляется программное обеспечение при соблюдении следующих условий:
Приведенное выше уведомление об авторских правах и это уведомление о разрешении должны быть включены в
все копии или существенные части Программного обеспечения.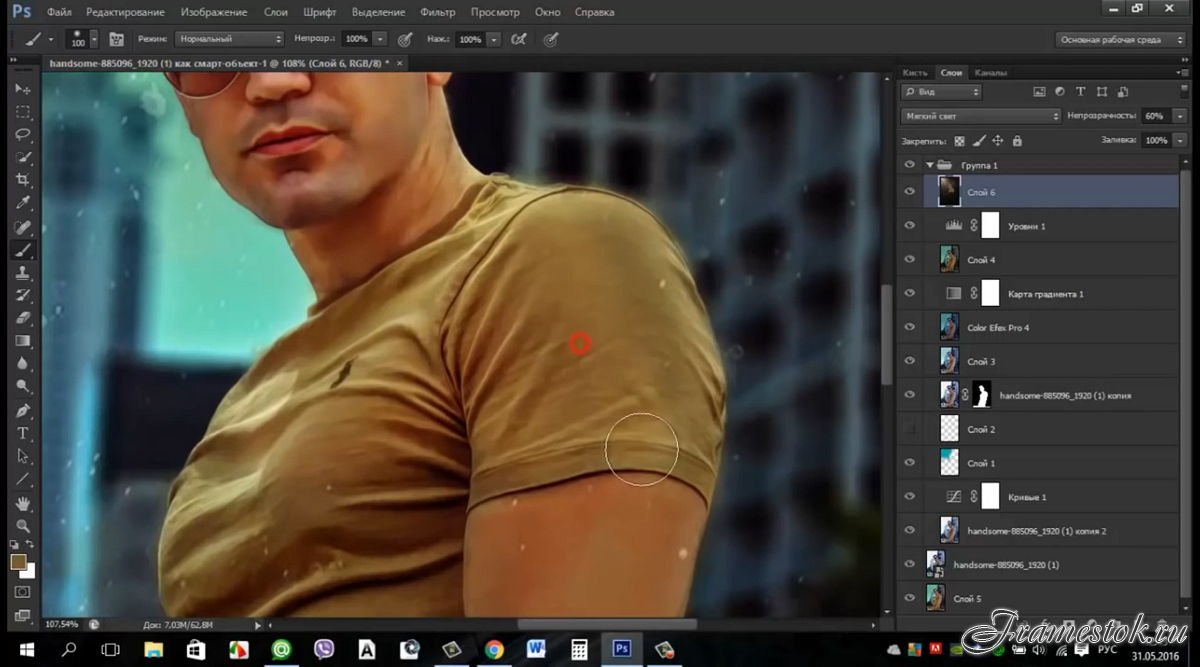
ПРОГРАММНОЕ ОБЕСПЕЧЕНИЕ ПРЕДОСТАВЛЯЕТСЯ «КАК ЕСТЬ», БЕЗ КАКИХ-ЛИБО ГАРАНТИЙ, ЯВНЫХ ИЛИ ПОДРАЗУМЕВАЕМЫЕ, ВКЛЮЧАЯ, НО НЕ ОГРАНИЧЕННАЯ, ГАРАНТИИ КОММЕРЧЕСКОЙ ЦЕННОСТИ, ПРИГОДНОСТЬ ДЛЯ КОНКРЕТНОЙ ЦЕЛИ И ЗАЩИТА ОТ ПРАВ. НИ В КОЕМ СЛУЧАЕ АВТОРЫ ИЛИ ДЕРЖАТЕЛИ АВТОРСКИХ ПРАВ НЕСУТ ОТВЕТСТВЕННОСТЬ ЗА ЛЮБЫЕ ПРЕТЕНЗИИ, УБЫТКИ ИЛИ ДРУГИЕ ОТВЕТСТВЕННОСТЬ, ВОЗНИКАЮЩАЯ ЛИ В РЕЗУЛЬТАТЕ ДОГОВОРА, ИЛИ ИНОСТРАННЫМ ПРАВОМ ОТ, НЕ ИЛИ В СВЯЗИ С ПРОГРАММНЫМ ОБЕСПЕЧЕНИЕМ ИЛИ ИСПОЛЬЗОВАНИЕМ ИЛИ ДРУГИМ ДЕЯТЕЛЬНОСТЬ В ПРОГРАММНОМ ОБЕСПЕЧЕНИИ.
Пакетное изменение размера в Photoshop | Джордж Орнбо
Пакетное изменение размера в Photoshop | Джордж ОрнбоПоследнее обновление
Если у вас много изображений, размер которых вы хотите изменить, Photoshop может позаботиться об этом за вас.Используя Действия и Автоматизацию, вы можете сделать это один раз, а затем поднять ноги. Вот как это работает.

Расчетное время чтения: 2 минуты
Оглавление
Сценарий
Допустим, мы сделали несколько фотографий для клиента и преобразовали их в изображения .tif. Мы хотим отправить клиенту быстрое доказательство, но изображения имеют размер более 20 МБ, поэтому они слишком велики для отправки по электронной почте. Нам нужно уменьшить размер изображений. Давайте начнем с открытия одного из больших изображений.
Запишите действие
Открыв одно из наших изображений, мы направляемся в палитру Действия. Вы можете перейти к этому через Window> Actions. Мы хотим создать новое действие. Дайте своему действию название и затем нажмите ОК. Вы увидите, что красная кнопка записи теперь включена, а это означает, что все, что вы делаете в Photoshop, будет записано.
Измените размер изображения, выбрав «Изображение»> «Размер изображения». Я изменяю размер изображения до 600 пикселей в ширину. Затем сохраните изображение для Интернета, выбрав «Файл»> «Сохранить для Интернета и устройств». Выберите другую папку для сохранения оптимизированного файла, чем ваши оригиналы. При сохранении закройте исходное изображение и нажмите «Остановить».
Выберите другую папку для сохранения оптимизированного файла, чем ваши оригиналы. При сохранении закройте исходное изображение и нажмите «Остановить».
Автоматизируйте это
Теперь у вас есть действие, которое мы можем использовать для автоматизации всей папки изображений. Для этого перейдите в Файл> Автоматизация> Пакетная обработка.
В опциях вы хотите выбрать действие в разделе «Игра» — «Действие» (выберите только что созданное). Затем в разделе «Источник» выберите «Папка», а затем выберите исходную папку.Тогда все должно быть готово. Нажмите OK, и он начнет просматривать все изображения в вашей папке! Магия.
Посмотреть видео
Если вы чувствуете, что что-то упустили, посмотрите видео. Если вам нужна HD-версия, вам нужно будет посмотреть ее на Vimeo.
Пакетное изменение размера в Photoshop от Джорджа Орнбо на Vimeo.
У вас есть обновления или предложения по этой статье?
Вы можете отредактировать его здесь и отправить мне запрос на перенос.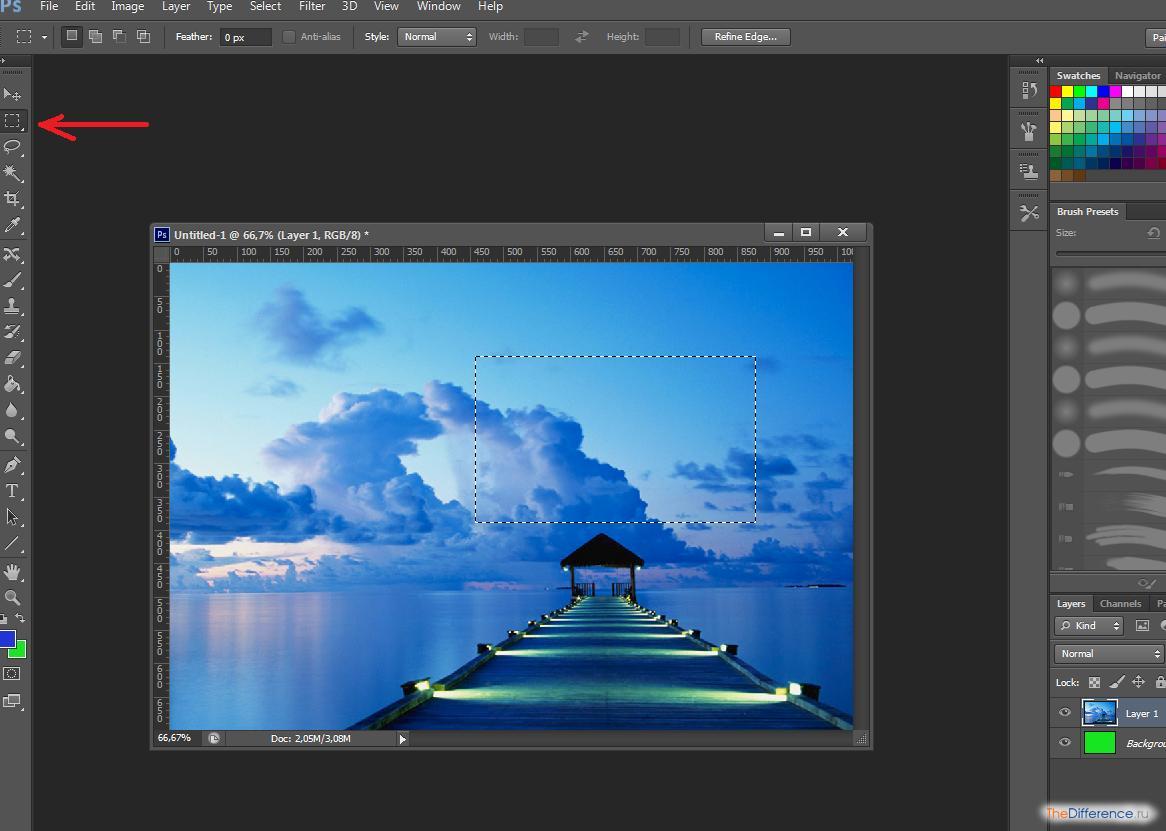
Теги
Недавние сообщения
Об авторе
Джордж Орнбо (George Ornbo) — инженер-программист из Бакингемшира, Англия.
Он является автором Sams Teach Yourself Go за 24 часа и Sams Teach Yourself Node.js за 24 часа. Его можно найти в большинстве обычных мест в виде фигур.
← http://shapeshed.com
Контент находится под лицензией Creative Commons Attribution-NonCommercial-ShareAlike 4.0 International (CC BY-NC-SA 4.0)
Как редактировать тысячи изображений одновременно в Photoshop с пакетной обработкой
Не тратьте время на одно и то же в Photoshop.Из этого туториала Вы узнаете, как применить одно и то же редактирование к тысячам изображений одновременно в Photoshop, используя собственные действия с пакетной автоматизацией. Вы узнаете, как создать базовый экшен Photoshop, и научитесь запускать его в окне пакетной автоматизации, чтобы можно было быстро редактировать множество изображений. Будьте готовы вдвое сократить время редактирования!
Что вы будете создавать
В этом уроке мы создадим экшен Photoshop, который изменяет длину наших изображений до 1000 пикселей, а затем применим его к нескольким изображениям одновременно. Функции пакетной автоматизации и автоматизации действий в Photoshop доступны уже давно, поэтому вы сможете следовать им в Photoshop CS3 или новее. Здесь, в Руководствах по Photoshop, есть масса бесплатных экшенов Photoshop, которые вы можете использовать для пакетной обработки изображений, используя ту же технику!
Функции пакетной автоматизации и автоматизации действий в Photoshop доступны уже давно, поэтому вы сможете следовать им в Photoshop CS3 или новее. Здесь, в Руководствах по Photoshop, есть масса бесплатных экшенов Photoshop, которые вы можете использовать для пакетной обработки изображений, используя ту же технику!
Учебные ресурсы
- 5 Рваных слоев краски — Уроки Photoshop
Шаг 1
Сначала создайте новый документ размером 2000 пикселей на 1500 пикселей .Это даст нам рабочее пространство для создания нашего действия и записи наших изменений для диалогового окна размера изображения позже.
Шаг 2
Перейдите в Окно> Действия , чтобы открыть палитру действий. Щелкните значок папки Create New Set в нижней части палитры действий и назовите его « Resizing Actions ». Вы можете перемещать наборы и действия в палитре действий, просто щелкая и перетаскивая.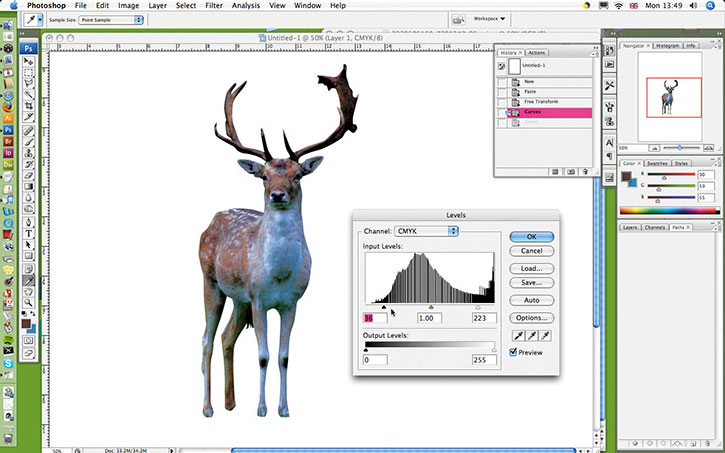
Шаг 3
Щелкните по нашему новому набору действий по изменению размера , чтобы выбрать его.Мы создадим наше действие внутри этого набора, чтобы мы могли сохранить его на потом. Вы не можете сохранять действия из Photoshop и открывать их на другом компьютере, если они не входят в набор. Нажмите кнопку Create New Action и назовите действие « 1000PX Wide »
.Шаг 4
Щелкните Record , чтобы начать запись вашего действия. Все, что вы делаете сейчас, будет записано по шагам внутри действия, чтобы вы могли воспроизвести их позже при пакетной автоматизации.Перейдите к Image> Image Size и измените Width на 1000px . Убедитесь, что флажки Scale Styles , Constrain Proportion и Resample Image установлены на и . Установите в раскрывающемся меню передискретизации значение Bicubic Automatic . Нажмите ОК . Не беспокойтесь о настройках Document Size , поскольку действие будет записывать только значения для флажков, значение ширины, которое мы изменили, и настройки повторной выборки в раскрывающемся меню.
Нажмите ОК . Не беспокойтесь о настройках Document Size , поскольку действие будет записывать только значения для флажков, значение ширины, которое мы изменили, и настройки повторной выборки в раскрывающемся меню.
Шаг 5
Теперь нам нужно сохранить изображение в записываемом действии. Обычно вы не записываете команду «Сохранить как» в действии, но пакетной автоматизации этот шаг необходим для того, чтобы экспортировать файл нужного нам типа. Перейдите в Файл> Сохранить как и сохраните этот пустой документ как JPEG. Установите флажок Embed Color Profile . Нажмите Сохранить . Неважно, где вы сохраняете изображение во время записи действия, потому что мы определим папку назначения, в которой наш пакет изображений будет сохранен позже, но вы должны нажать «Сохранить», чтобы определить тип файла JPEG в действии.
Шаг 6
Вернитесь к палитре действий и щелкните значок остановки .

 Понятие воспрои
Понятие воспрои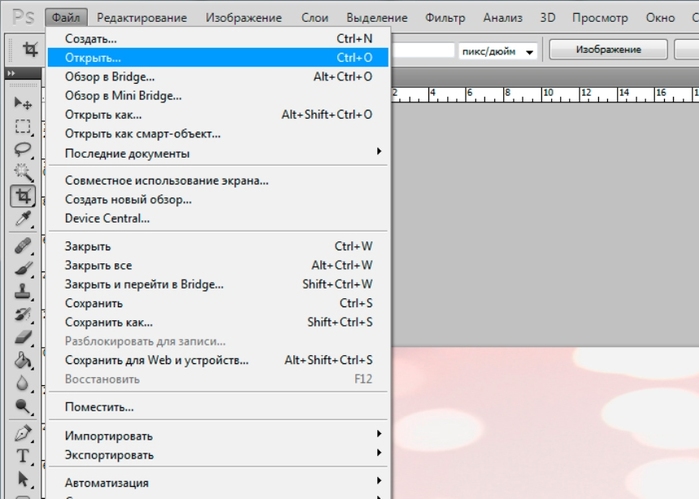 Виды рынков. Теневая экономика
Виды рынков. Теневая экономика Виды экономически
Виды экономически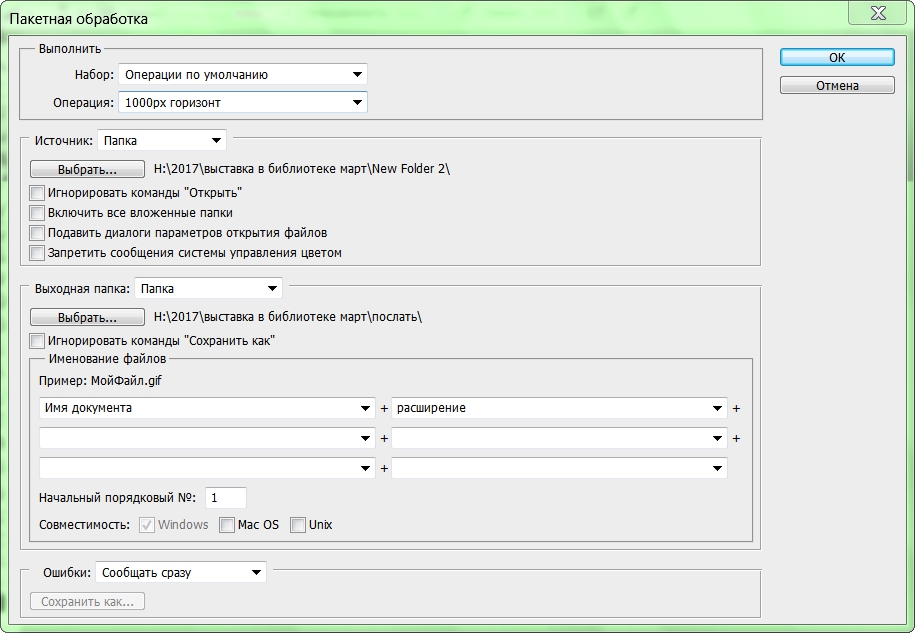 Индекс цен. Национальное богатство страны.
Индекс цен. Национальное богатство страны.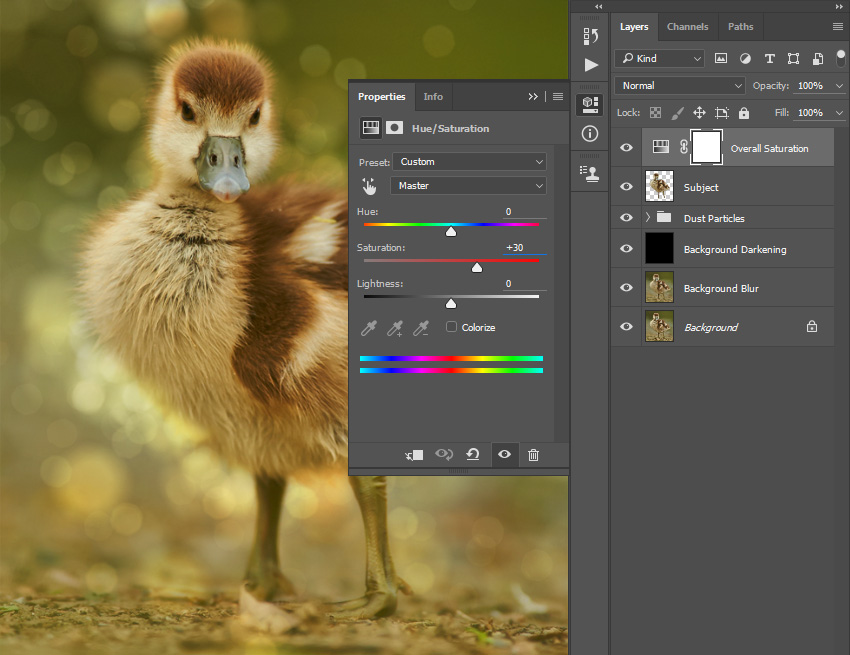
 Равновесие на денежном рынке. Денежный мультипликатор.
Равновесие на денежном рынке. Денежный мультипликатор.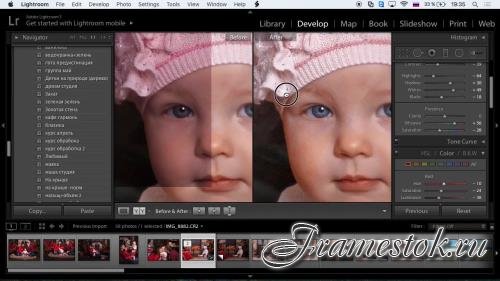
 Мультипроцессоры, их преимущества и недостатки. Проблемы когерентности кэш-памяти и синхронизации взаимодействия потоков команд в системах с общей памятью.
Мультипроцессоры, их преимущества и недостатки. Проблемы когерентности кэш-памяти и синхронизации взаимодействия потоков команд в системах с общей памятью. Коммуникационная сеть (MPI-сеть): критерии эффективности, наиболее часто реализуемые на практике топологии, примеры реализаций.
Коммуникационная сеть (MPI-сеть): критерии эффективности, наиболее часто реализуемые на практике топологии, примеры реализаций.
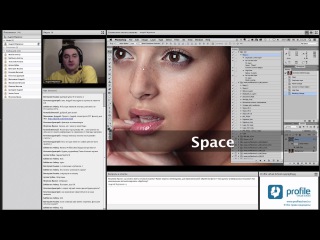
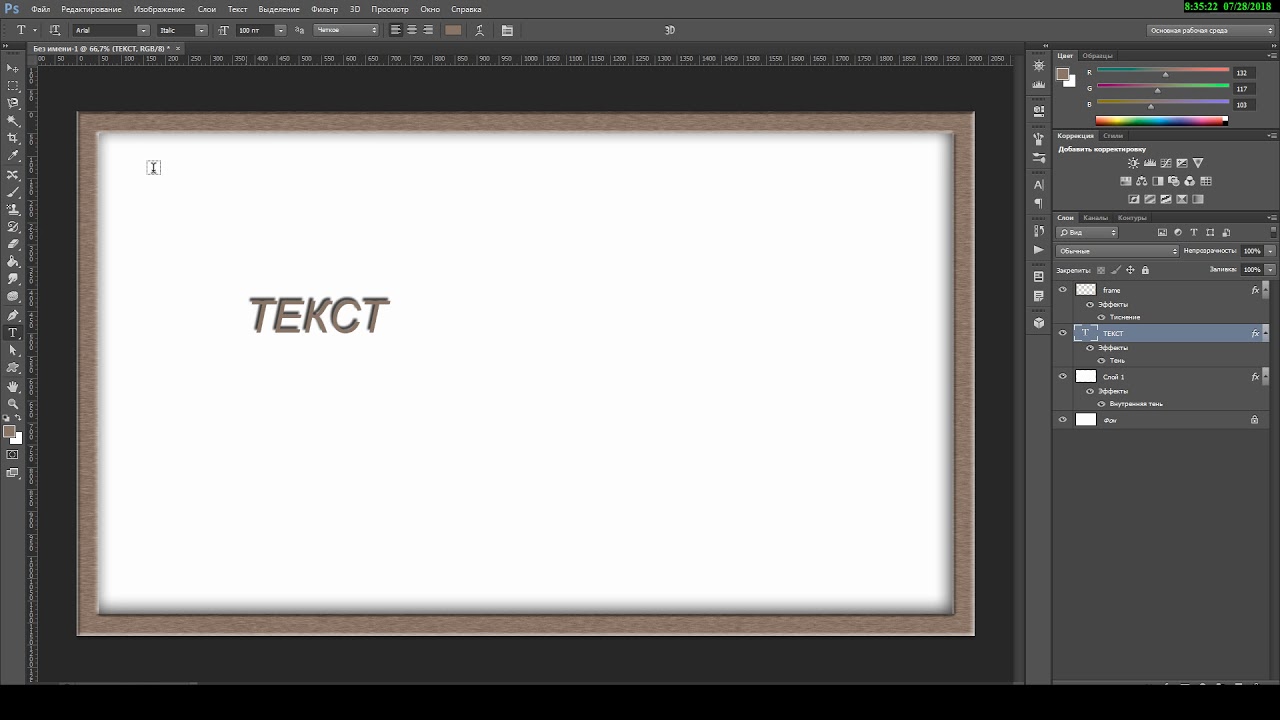

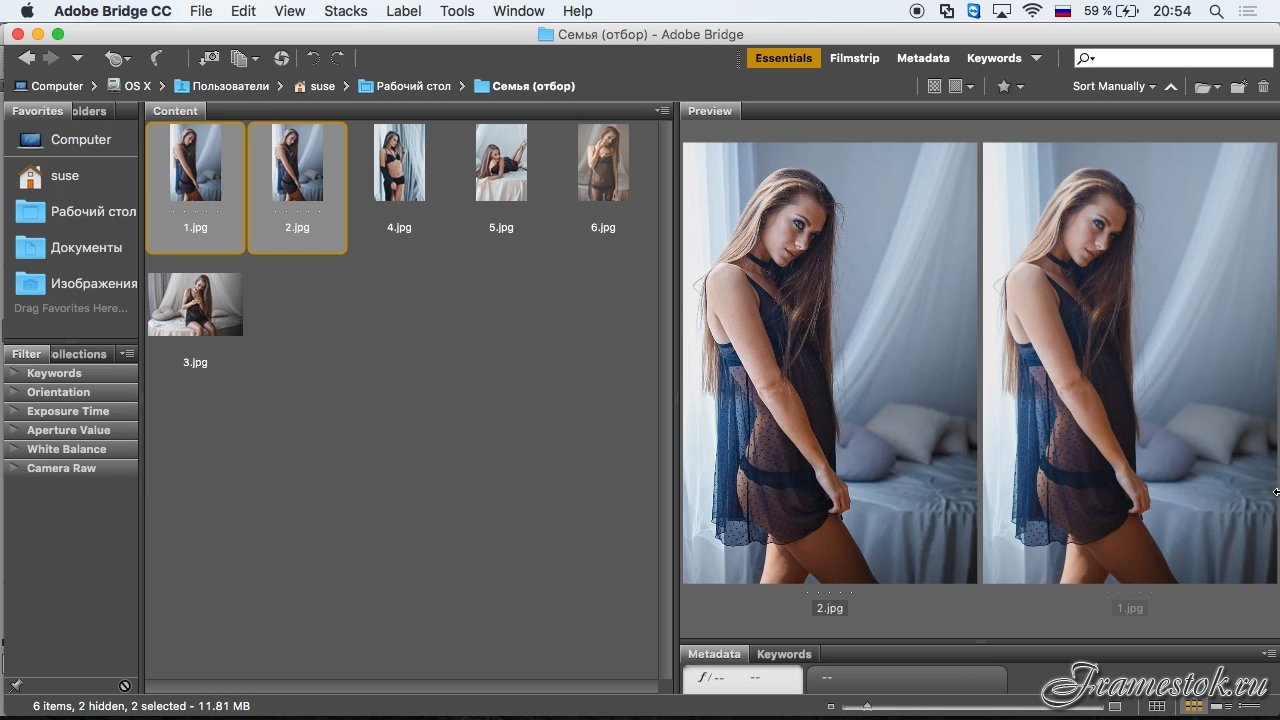 Все, что написано этими компаниями, помечается как прочитанное и удаляется.
Все, что написано этими компаниями, помечается как прочитанное и удаляется.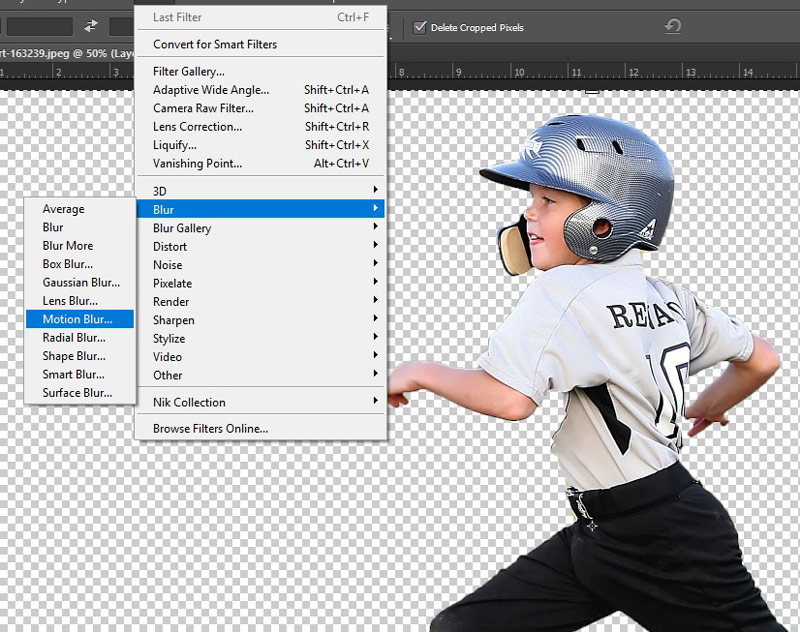 На этом этапе рассмотрим, что будет делать наше действие для обработки изображения.
На этом этапе рассмотрим, что будет делать наше действие для обработки изображения.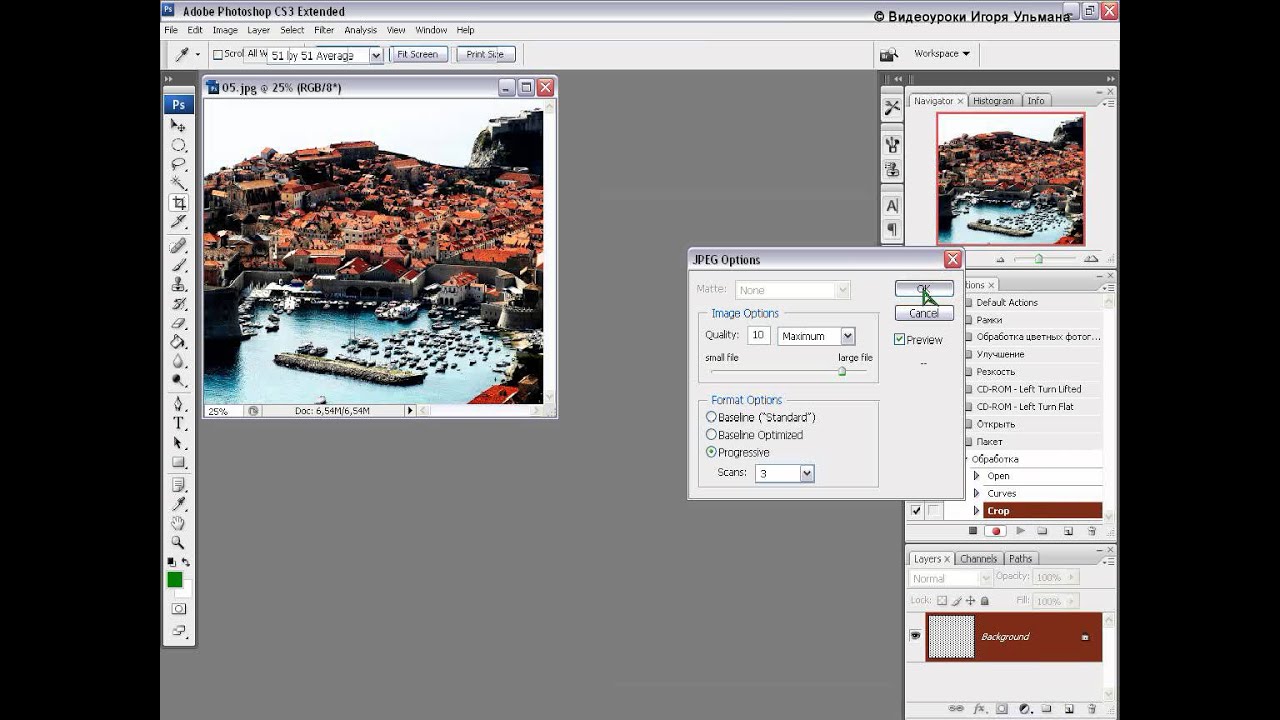 Таким образом, моя партия не будет остановлена, и я смогу делать другие вещи, пока она работает.
Таким образом, моя партия не будет остановлена, и я смогу делать другие вещи, пока она работает.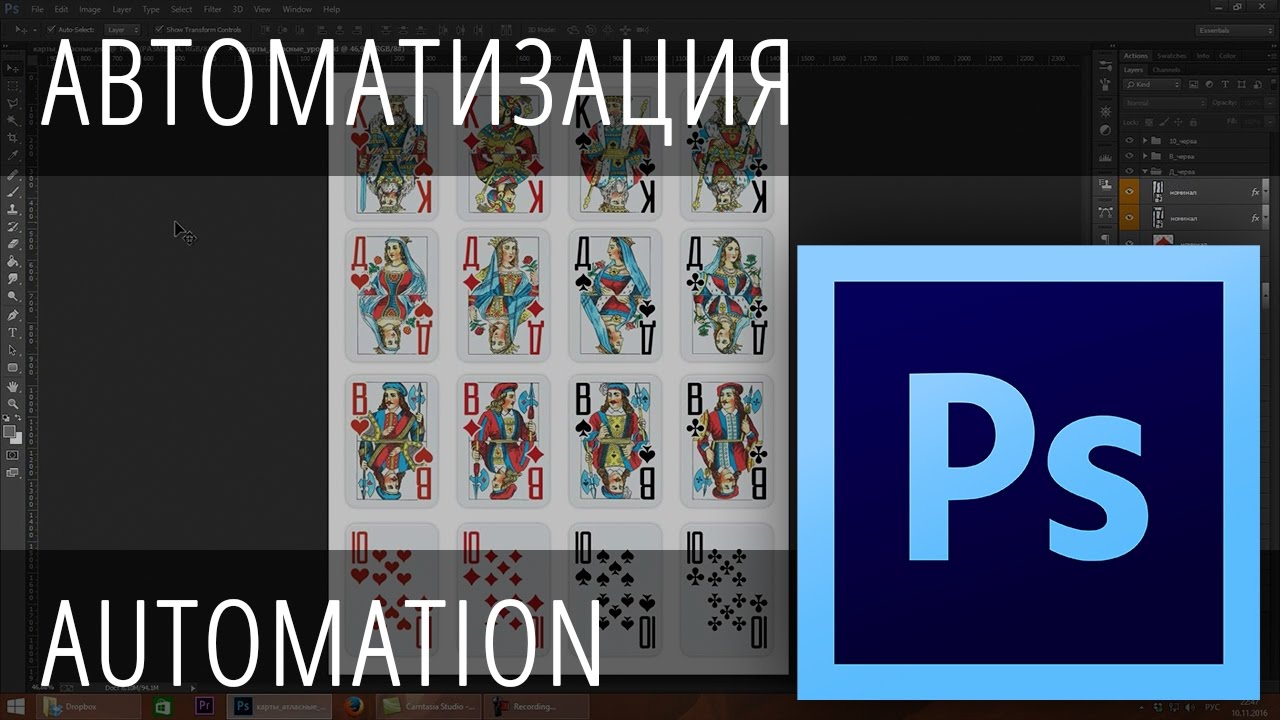

 Если не установлен, журнал результатов не записывается.
Если не установлен, журнал результатов не записывается.