Как проверить разрешение видео на Windows и Android 2021
В мире контента высокого разрешения качество — это король. Однако это качество имеет свою цену, и эта цена — это хранилище, которое контент потребляет на вашем устройстве, будь то ваш телефон или даже ваш компьютер.
Благодаря тому, что смартфоны занимают центральное место в создании контента, он используется для всего, от записи видео до захвата изображений. Но как вы можете быть действительно уверены в разрешении видео?
Прежде чем перейти к этому вопросу, мы должны понять, почему важно выяснить разрешение видео?
Разрешение видео напрямую влияет на его качество и качество, вам придется пожертвовать немного больше места для хранения. Это работает и для загруженного контента.
Много раз мы загружаем файлы, которые обещают быть HD или 4K, но в действительности они оказываются очень плохого качества.
Поиск разрешения видео на Android
Android с его продвинутыми файловыми менеджерами позволил легко определить реальное разрешение видео всего за несколько кликов.
Шаг 1 : Откройте приложение Галерея и перейдите в раздел видео.
Шаг 2 : Выберите любое видео, разрешение которого вы хотите проверить. Помните, что это работает для любого видео, будь то оно записано с помощью устройства или загружено из любого другого источника.
Откройте видео, но вам не нужно его воспроизводить. Теперь найдите информационную вкладку, обозначенную стрелкой вверх, за которой следуют две сплошные линии.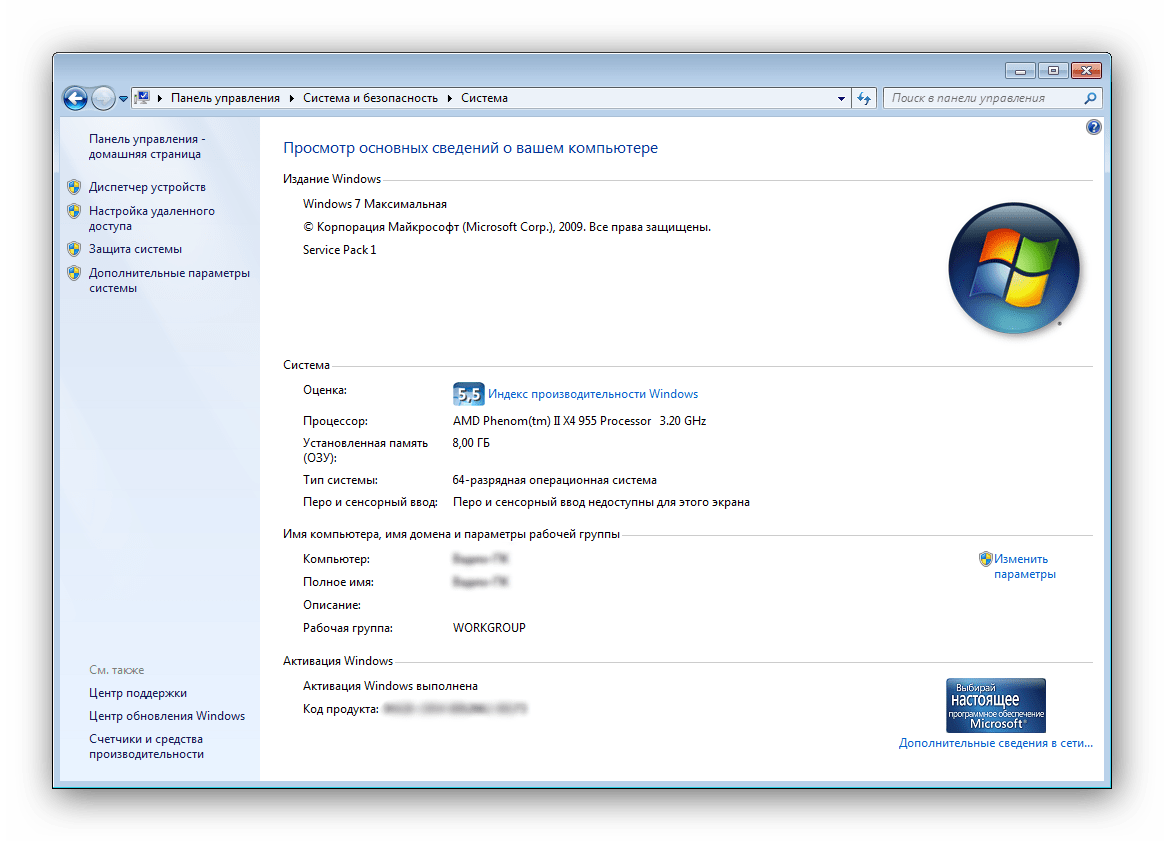
Шаг 3 : Следующий экран покажет всю информацию, связанную с выбранным видео. Здесь нужно отметить одну вещь: разные устройства имеют разные приложения галереи, и расположение информационной вкладки может отличаться.
Поиск разрешения видео в Windows
Подобно Android, найти разрешение видео в системе на базе Windows также не так сложно. Вот как вы можете это сделать:
Шаг 1 : Найдите видео, для которого вы хотите узнать разрешение и другие детали. Щелкните правой кнопкой мыши видеофайл и выберите «Свойства» в раскрывающемся меню.
Шаг 2 : На следующем экране выберите вкладку сведений.
Шаг 3 : Это все, что вам нужно сделать. На вкладке «Детали» будут показаны все детали, касающиеся вашего видео. Все, что вам нужно сделать, это прокрутить вниз и проверить его.
На вкладке «Детали» будут показаны все детали, касающиеся вашего видео. Все, что вам нужно сделать, это прокрутить вниз и проверить его.
Разрешения видео и их приблизительные размеры
| Разрешение видео | Примерный размер файла (60 минут) |
|---|---|
| H.264 720p | 355 МБ |
| H.264 1080p | 592 МБ |
| H.264 1440p | 1420 МБ |
| H.264 2160p | 2368 МБ |
| H.264 4320p | 9427 МБ |
Можете ли вы играть 4K видео на вашем телефоне
4k или Ultra High Definition — это новый золотой стандарт для записи и воспроизведения видео. Он предлагает наилучшее возможное качество видео, не выходя за рамки 8K.
Сегодня все больше устройств, таких как телевизоры, поддерживают дисплей с разрешением 4K. Однако, когда речь заходит о мобильных телефонах, QHD или Quad High Definition являются более популярным форматом. Это происходит главным образом из-за ограничений по размеру, а также потому, что человеческие глаза не способны воспринимать плотность пикселей более 450 PPI. Это причина, почему Apple продолжала избегать отображения высокой четкости на своих устройствах.
Это происходит главным образом из-за ограничений по размеру, а также потому, что человеческие глаза не способны воспринимать плотность пикселей более 450 PPI. Это причина, почему Apple продолжала избегать отображения высокой четкости на своих устройствах.
Возвращаясь к делу, хорошо воспроизводя видео с разрешением 4K на вашем телефоне. Даже если у вашего телефона нет дисплея 4K, он все равно будет воспроизводить видео 4K без проблем. Однако вопрос, который вам действительно нужно задать себе, заключается в том, зачем вам все эти детали на маленьком экране.
На мой взгляд, любое видео с разрешением 720p и выше, вплоть до UHD, по-прежнему хорошо для телефона. Однако, выбрав немного более низкое разрешение, вы можете сэкономить много места для хранения.
Проверка звука на компьютере или ином устройстве – Zoom Центр справки и поддержки
Проверка звука перед присоединением к конференции
Если вы не включили настройку для автоматического присоединения к аудиоконференции, то можете проверить динамик и микрофон перед присоединением к конференции.
- После присоединения к конференции нажмите Проверить динамик и микрофон.
- На экране появится всплывающее окно конференции с предложением проверить динамики. Если рингтон не прозвучал, используйте раскрывающееся меню или нажмите Нет, чтобы переключиться на другие динамики, пока не услышите рингтон. Нажмите Да, чтобы перейти к проверке микрофона.
- Если вы не слышите повтор записанного звука, то воспользуйтесь раскрывающимся меню или нажмите Нет, чтобы переключиться на другой микрофон, пока вы не услышите ответ. Нажмите
- Нажмите Войти с использованием звука компьютера.
- Нажмите Войти с использованием звука компьютера, чтобы войти в тестовую конференцию с выбранным микрофоном и динамиками.
Проверка звука с использованием настроек аудио
Чтобы проверить качество звука. перейдите к настройкам звука в ходе конференции или перед ее началом.
перейдите к настройкам звука в ходе конференции или перед ее началом.
Перед началом конференции
- Войдите в клиент Zoom.
- Нажмите на изображение своего профиля, затем нажмите Настройки
- Выберите вкладку Звук.
- Следуйте инструкциям в разделах ниже, чтобы проверить динамики или микрофон.
Во время конференции
Вы можете открыть настройки звука и проверить звук, находясь в конференции.
- На панели управления конференцией щелкните стрелку рядом с пунктом Выключить звук/Включить звук.
- Нажмите Параметры звука. Откроются настройки звука.
Проверка динамика
- Нажмите Проверить динамик, чтобы воспроизвести пробный тоновый сигнал.
- Если тоновый сигнал не слышен, выберите другой динамик в меню или настройте
Подробнее о настройках звука.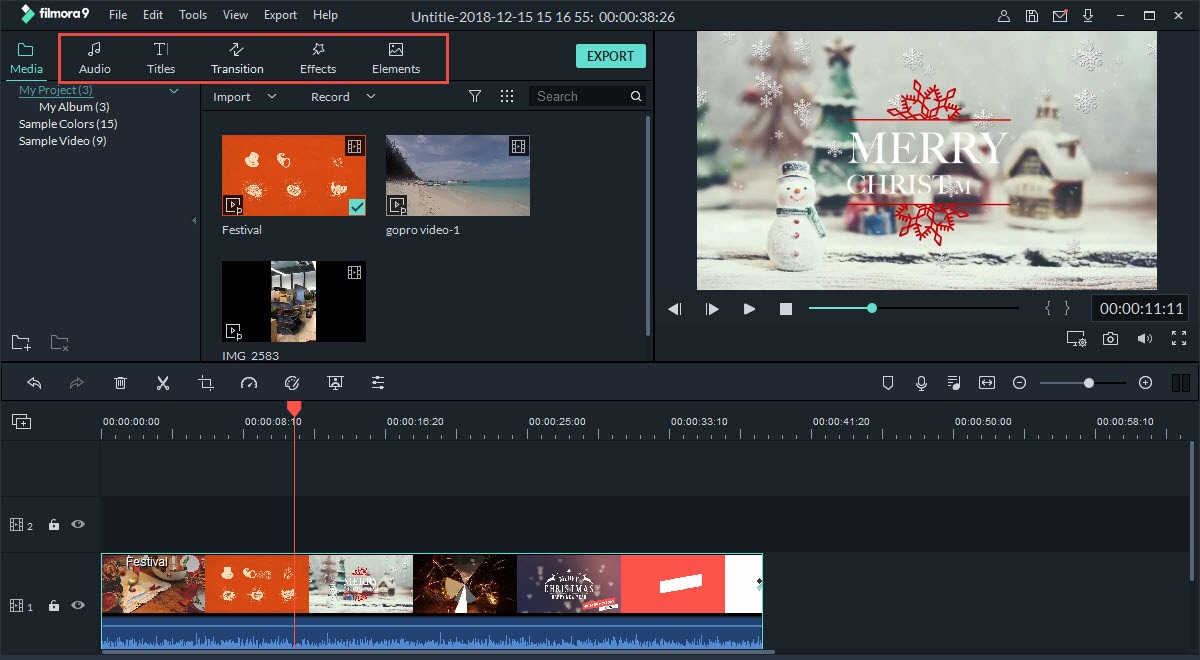
Проверка микрофона
- В разделе Микрофон расположена зеленая панель Уровень на входе, которая движется, когда Zoom получает аудиосигнал.
- Нажмите Проверить микрофон, чтобы проверить микрофон.
- Начнется запись звука. Нажмите Запись после завершения. Начнется воспроизведение звука. В меню можно выбрать другой микрофон или настроить уровень на входе.
- Нажмите Автоматически регулировать настройки микрофона, если вы хотите, чтобы приложение Zoom автоматически настраивало входную громкость.
Подробнее о настройках звука.
Устранение неполадок с микрофоном
- Если вы используете Mac OS 10.14 Mojave или более раннюю версию и не можете получить доступ к микрофону, то проверьте разрешения операционной системы, дабы убедиться, что Zoom имеет доступ к микрофону. Подробнее см. в разделе «Использование клиента Zoom и залов Zoom совместно с Mac OS 10.
 14 Mojave».
14 Mojave». - Если микрофон недоступен при использовании Windows 10, то воспользуйтесь полем поиска Windows для перехода к настройкам конфиденциальности микрофона. Включите настройку Разрешить приложениям доступ к микрофону
Как изменить качество видео на YouTube
На YouTube можно всегда открывать видео в наивысшем качестве, доступном для вашей сети, или же вручную менять качество видео. Ниже мы подробнее расскажем об обоих вариантах.
Качество видео на YouTube определяют следующие факторы:
- Скорость интернет-подключения.
- Размер и разрешение экрана вашего устройства.
- Качество загруженного видео.
Видео высокого качества лучше смотрятся на больших экранах.
Выбранное вами качество видео будет применено к текущему устройству. К примеру, в мобильном приложении YouTube лучше установить качество пониже, чтобы не растратить весь трафик. При этом вам не нужно переживать о том, что низкое качество будет и на компьютере.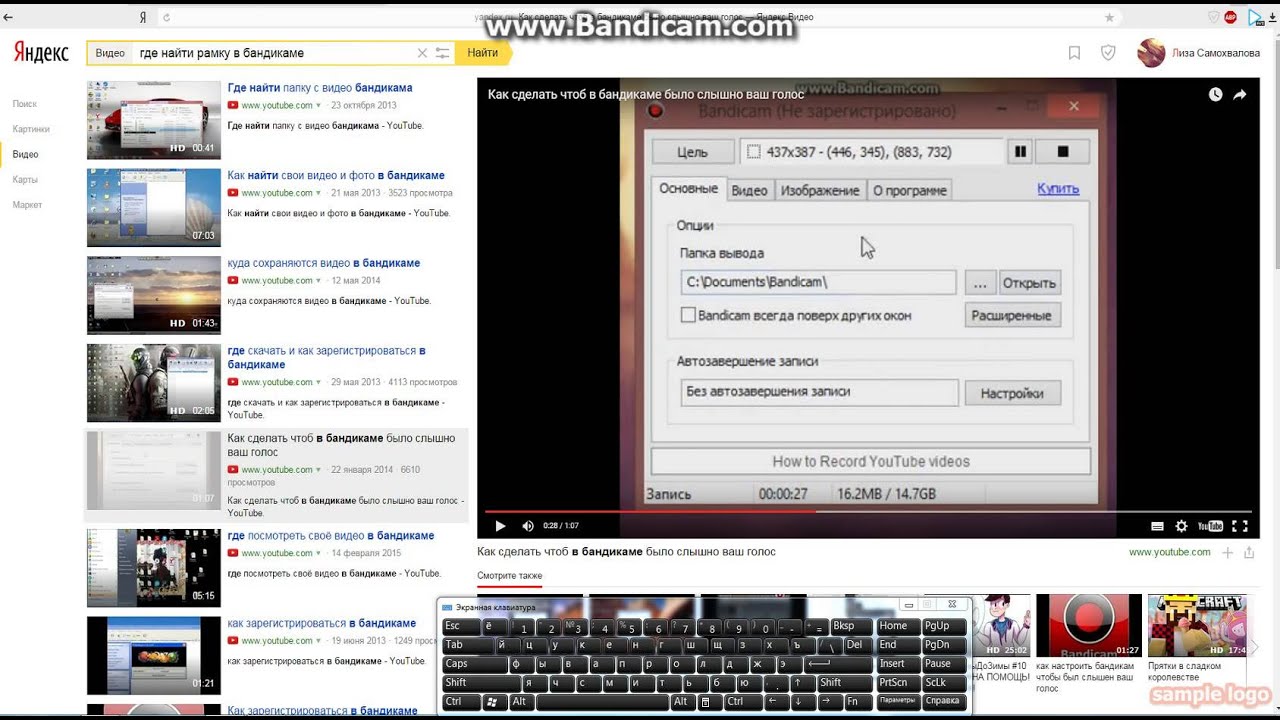
Видео на YouTube доступны в разных форматах и вариантах качества. Однако некоторые браузеры не поддерживают новые форматы и варианты качества. В таких может отображаться всего один или два варианта на выбор.
Вот какие браузеры поддерживают форматы высокого качества на YouTube:
- Google Chrome (все операционные системы)
- Microsoft Edge
- Safari на Mac OS X Yosemite 10.10 и новее
- Firefox на Windows 7 и новее и на Mac OS X Yosemite 10.10 и новее
Видео выше 1080p требуют поддержки технологии VP9, которая может быть доступна не на всех устройствах и не во всех операционных системах.
Некоторые варианты качества также могут быть временно недоступны на недавно загруженных видео. После обработки появляются все возможные варианты. Кроме того, если видео записано в обычном качестве, то посмотреть его в более высоком вы никак не сможете.
Изменить качество YouTube-видео можно как в мобильном приложении, так и на сайте.
Как изменить качество YouTube-видео в мобильном приложении
Вы можете установить качество по умолчанию для всех видео или менять качество каждого видео отдельно.
Текущее видео
- Запустите любое видео в приложении YouTube на iPhone, iPad или iPod touch.
- В правом верхнем углу видео нажмите на значок с тремя точками и выберите «Качество».
- Здесь выберите нужное вам качество для текущего видео.
Доступны следующие варианты:
- Авто: Параметры качества задаются автоматически с учётом условий воспроизведения.
- Высокое качество изображения: Будет использоваться больше трафика.
- Экономия трафика: Будет использоваться меньше трафика.
- Другое: Выберите другое разрешение изображения.
Некоторым не нравится то, как теперь на YouTube работает изменение качества.
Ранее на YouTube вы могли быстрее выбрать конкретное качество видео.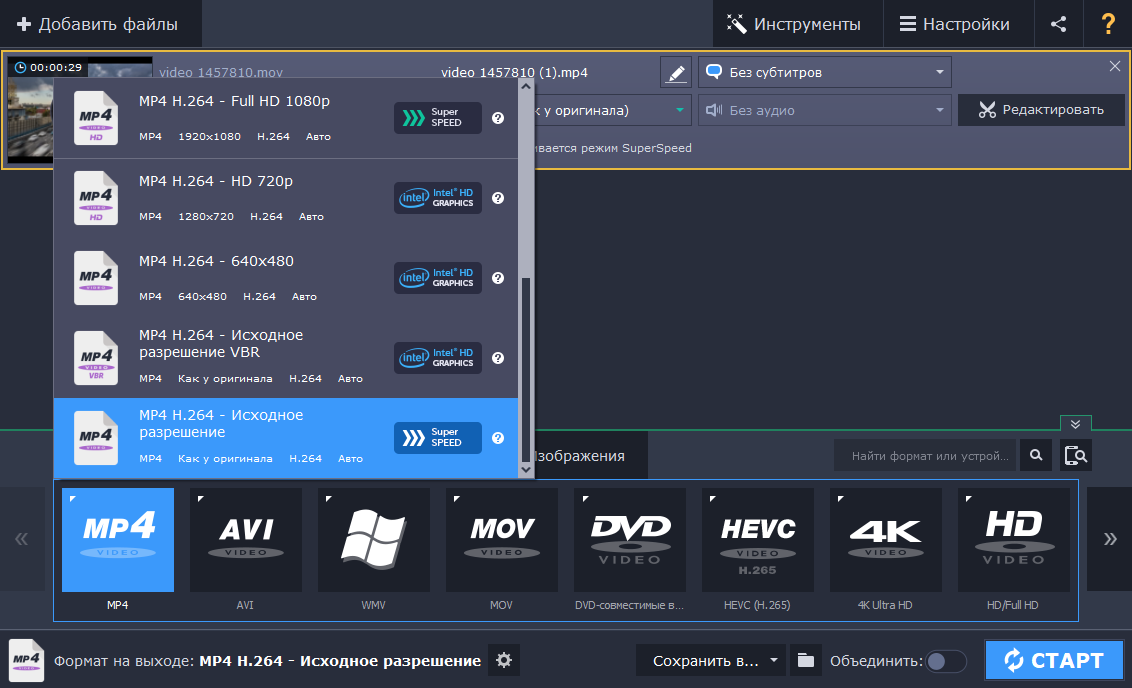 Теперь для этого сначала нужно открыть настройки качества, а затем выбрать вариант «Другое».
Теперь для этого сначала нужно открыть настройки качества, а затем выбрать вариант «Другое».
К примеру, если видео запущено в 1080p, а вы хотите смотреть его в разрешении 4K, вам нужно открыть настройки качества, выбрать «Другое», а только потом выбрать разрешение. Настройки применяются только к текущему видео.
Для всех видео
- Нажмите на картинку своего профиля в правом верхнем углу приложения YouTube и выберите «Настройки».
- Пролистайте вниз до секции «Качество видео».
- Выберите стандартное качество видео для просмотра по мобильной сети и по Wi-Fi.
Вот как выглядят эти настройки:
Доступны следующие варианты:
- Авто: Качество видео меняется в зависимости от условий подключения.
- Высокое качество изображения: Видео будут выглядеть лучше, но при этом дольше будут загружаться и могут зависать.
- Экономия трафика: Качество картинки будет ниже, но видео будут запускаться быстрее.

После изменения этих настроек все видео в приложении будут запускаться в выбранном вами варианте качества.
Как изменить качество YouTube-видео на компьютере
- Запустите какое-нибудь видео на YouTube.com в совместимом браузере на компьютере.
- В правом нижнем углу видео нажмите на значок в виде шестерёнки.
- Выберите пункт «Качество».
- Теперь выберите нужное вам качество для YouTube.com.
Задать качество видео по умолчанию в веб-версии нельзя.
Как изменить качество YouTube-видео на смарт-TV
- Запустите видео в приложении YouTube на телевизоре.
- Нажмите на значок с тремя точками в видеоплеере.
- Выберите пункт «Качество».
- Выберите нужный вам вариант.
В приложении YouTube для смарт-телевизоров тоже нельзя задать качество по умолчанию.
Оцените пост
[всего: 1 рейтинг: 5]
Смотрите похожее
YoutubeКак получить лучшее изображение на мониторе компьютера
В соответствии с характеристиками монитора система Windows автоматически применяет оптимальные параметры отображения, в частности, разрешение экрана, частоту обновления и цвета. Эти параметры также зависят от типа монитора. Чтобы настроить параметры дисплея или восстановить настройки по умолчанию, следуйте приведенным ниже рекомендациям.
Эти параметры также зависят от типа монитора. Чтобы настроить параметры дисплея или восстановить настройки по умолчанию, следуйте приведенным ниже рекомендациям.
ЖК-мониторы, которые также называют плоскими мониторами, существенно вытеснили ЭЛТ-мониторы. Они значительно легче и тоньше, чем громоздкие ЭЛТ-мониторы со стеклянными трубками. ЖК-мониторы также представлены широким диапазоном форм и размеров, в том числе широкоформатными экранами и экранами стандартной ширины с соотношениями сторон 16:9 и 16:10 для широкоэкранных моделей и 4:3 в моделях стандартной ширины. Ноутбуки также используют плоские дисплеи.
В случае с обоими типами мониторов чем больше на экране установлено точек на дюйм, тем лучше отображаются шрифты. Увеличивая количество точек на дюйм, вы увеличиваете разрешение экрана. Разрешение, которую вы используете, зависит от разрешения, поддерживаемого монитором. Чем выше разрешение, например 1900×1200 пикселей, тем четче будут отображаться элементы. Они также будут меньше, что позволит разместить на экране дополнительные элементы. Чем ниже разрешение, например 800×600 пикселей, тем меньше элементов может поместиться на экране (размер элементов увеличивается).
Они также будут меньше, что позволит разместить на экране дополнительные элементы. Чем ниже разрешение, например 800×600 пикселей, тем меньше элементов может поместиться на экране (размер элементов увеличивается).
Windows позволяет увеличивать или уменьшать размер текста и других элементов на экране, сохраняя оптимальное разрешение монитора.
Лучшие параметры дисплея для ЖК-мониторов
Если вы пользуетесь ЖК монитором, проверьте его разрешение. Это позволит определить четкость изображения на экране. Для ЖК-мониторов рекомендуется устанавливать собственное разрешение: то, которое производитель предусмотрел для монитора согласно его размерам.
Чтобы проверить разрешение монитора, проверьте параметры дисплея на панели управления:
- Откройте окно «Разрешение экрана».
- Щелкните раскрывающийся список рядом с Разрешение. Найдите разрешение со значком (рекомендуется). Это собственное разрешение ЖК-монитора. Обычно это самое высокое разрешение, которое он поддерживает.

Сведения о собственном разрешении ЖК-монитора можно получить от его производителя или поставщика.
ЖК-мониторы, на которых установлено собственное разрешение, обычно отображают текст лучше, чем ЭЛТ-мониторы. Технически ЖК-мониторы могут поддерживать разрешение, ниже собственного. Однако текст может отображаться нечетко, изображение может быть малым, размещенным посредине экрана, окаймленным черной рамкой, а изображение может выглядеть растянутым.
Поскольку автономные мониторы обычно больше, чем экраны ноутбуков, они имеют высшее разрешение, чем ноутбуки.
Разрешение ЖК-монитора в соответствии с его размерами
| Размер монитора | Рекомендуемое разрешение (в пикселях) |
|---|---|
| 19-дюймовый ЖК-монитор, стандартные пропорции | 1280 × 1024 |
| 20-дюймовый ЖК-монитор, стандартные пропорции | 1600 × 1200 |
| 20- и 22-дюймовый ЖК-монитор, широкий экран | 1680 × 1050 |
| 24-дюймовый ЖК-монитор, широкий экран | 1920 × 1200 |
| Размер экрана ноутбука | Рекомендуемое разрешение (в пикселях) |
|---|---|
| 13- и 15-дюймовый экран ноутбука, стандартные пропорции | 1400 × 1050 |
| 13- и 15-дюймовый экран ноутбука, широкий экран | 1280 × 800 |
| 17-дюймовый экран ноутбука, широкий экран | 1680 × 1050 |
Настройка цветопередачи для ЖК-монитора
Чтобы получить лучшую цветопередачу ЖК-монитора, убедитесь, что режим отображения установлен на 32-бита цвета.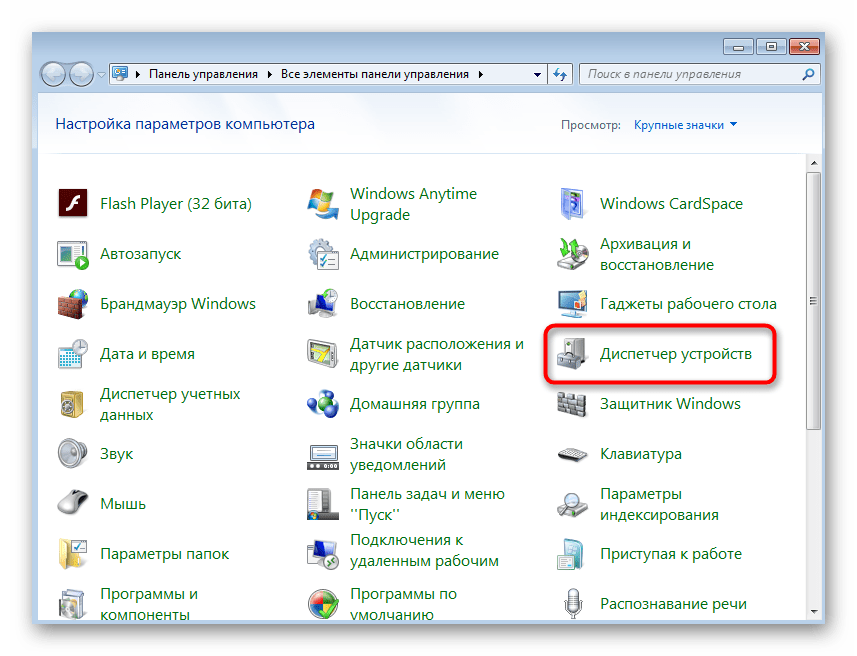 Это измерение означает глубину цвета: количество значений цвета, которые можно назначить одному пикселю на изображении. Значение глубины цвета может колебаться от 1 (черно-белое изображение) до 32 бит (более 16,7 млн. цветов).
Это измерение означает глубину цвета: количество значений цвета, которые можно назначить одному пикселю на изображении. Значение глубины цвета может колебаться от 1 (черно-белое изображение) до 32 бит (более 16,7 млн. цветов).
- Откройте окно «Разрешение экрана».
- Щелкните Дополнительные параметры и перейдите на вкладку Монитор.
- В разделе Цвета выберите True Color (32 бита) и нажмите кнопку ОК.
Управление цветом
Windows также содержит дополнительные элементы управления цветом. Системы управления цветом обеспечивают максимально точную цветопередачу на любых устройствах, в частности на мониторах и принтерах.
Калибровка дисплея
Программное обеспечение для калибровки дисплея позволяет получить точную цветопередачу на экране. Если на компьютере установлено программное обеспечение для калибровки дисплея от другого поставщика, калибруйте дисплей с помощью него.
Устройства для калибровки дисплея часто поставляются вместе с необходимым программным обеспечением.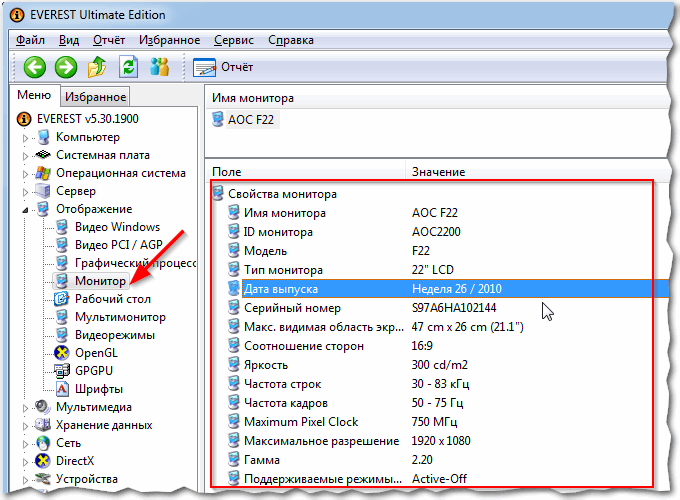 Используя устройство для калибровки с программным обеспечением, с которым он поставлялся, можно достичь лучших результатов цветопередачи.
Используя устройство для калибровки с программным обеспечением, с которым он поставлялся, можно достичь лучших результатов цветопередачи.
Windows также имеет функцию калибровки дисплея.
Настройка яркости и контрастности
На внешних дисплеях яркость и контраст настраиваются с помощью элементов управления монитора, а не средствами Windows. Большинство ЭЛТ- и ЖК-мониторов имеют на передней панели кнопки или другие элементы управления, с помощью которых можно управлять яркостью и контрастом.
В некоторых мониторах на экране открывается меню, в котором выполняется соответствующую настройку. Чтобы узнать, как пользоваться этими элементами управления, обратитесь к руководству к монитору или на веб-сайте производителя.
Яркость экранов большинства ноутбуков настраивается средствами Windows. Если вы пользуетесь ноутбуком, яркость можно настроить в окне «Электропитание».
Улучшение отображения текста
В Windows используется технология ClearType, которая включена по умолчанию.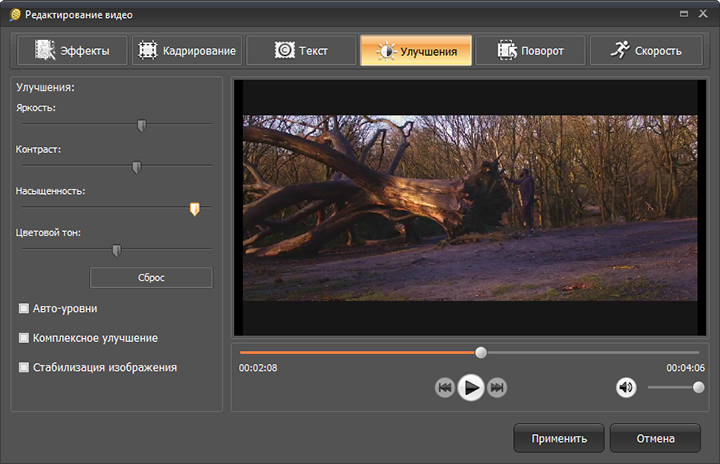 С помощью этой технологии шрифты на мониторе отображаются максимально четко и плавно. Это облегчает длительное чтение текста, не утомляя глаза. Наибольшей эффективности можно достичь при работе с ЖК-дисплеями, плоскими мониторами, ноутбуками и портативными устройствами.
С помощью этой технологии шрифты на мониторе отображаются максимально четко и плавно. Это облегчает длительное чтение текста, не утомляя глаза. Наибольшей эффективности можно достичь при работе с ЖК-дисплеями, плоскими мониторами, ноутбуками и портативными устройствами.
Убедитесь, что технология ClearType не отключена, особенно когда текст на экране выглядит нечетким. Технология ClearType можно настроить для работы с конкретным монитором.
Тест веб-камеры
О сайте WebcamTests.com
Этот сайт предоставляет бесплатный онлайн инструмент для тестирования камеры и проверки правильности её работы. Другими словами, вы можете протестировать камеру прямо из браузера без необходимости установки стороннего программного обеспечения. Несмотря на такой простой способ, вы можете тестировать свою камеру «одним кликом» на разных устройствах, включая ноутбуки, смартфоны, телевизоры, планшеты и другие. Независимо от устройства и операционной системы, в результате тестирования вы узнаете, не только если работает ваша камера, но много полезной информации о ней (например, название камеры, разрешение, частоту кадров, количество цветов, качество изображения и многие другие характеристики).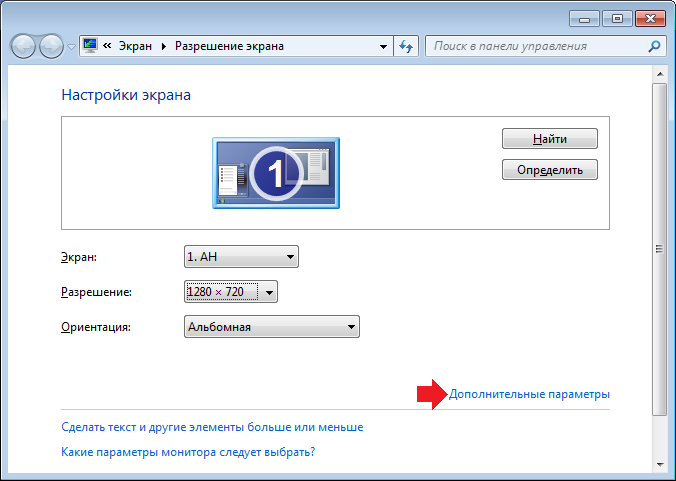 Кроме того, если будут обнаружены какие-либо проблемы с вашей камерой, вы получите подсказки о том, как их исправить. После завершения тестирования, помимо прочего, вы сможете делать фотографии с помощью камеры и скачать их на вашем устройстве. Также вы можете посмотреть камеру в полноэкранном режиме и оценить её.
Кроме того, если будут обнаружены какие-либо проблемы с вашей камерой, вы получите подсказки о том, как их исправить. После завершения тестирования, помимо прочего, вы сможете делать фотографии с помощью камеры и скачать их на вашем устройстве. Также вы можете посмотреть камеру в полноэкранном режиме и оценить её.
Зачем нужна проверка камеры?
- Вы приобрели или подключили новую камеру и хотите проверить, правильно ли она работает (просмотрщик камеры отображает изображение в режиме реального времени).
- У вас есть сомнения по поводу параметров недавно приобретённой камеры, и хотите проверить свою камеру и её функции (поскольку не все продавцы честны).
- У вас есть несколько камер, и вы хотите сравнить их, чтобы узнать, какая из них лучше (чем качественнее камера, тем выше «Рейтинг качества»).
- Хотите узнать, если ваша камера имеет встроенный микрофон или встроенный динамик (только обратите внимание, что эта функция немного глючит).
- Хотите узнать, сколько кадров в секунду (FPS) отображает ваша камера (низкий FPS вызывает задержки видео).

- Хотите узнать, сколько цветов содержит фото, снятое с вашей камерой (больше цветов означает более высокое качество изображения).
- Желаете узнать разрешение своей камеры (высококачественные камеры имеют высокое разрешение и могут обеспечивать видеозвонки HD).
- Проверить качество камеры по сравнению с другими камерами (для этого вам нужно оставить отзыв о своей камере).
Как проверить свою камеру?
Проверить камеру с помощью нашего онлайн-инструмента очень просто: просто подождите, пока не будут обнаружены все мультимедийные устройства, а потом нажмите кнопку «Проверить камеру». Если данная кнопка не появляется и не получили никаких уведомлений, скорее всего, произошла ошибка с вашим браузером. Чтобы помочь вам, напишите нам по адресу [email protected]
Как проводится проверка камеры?
- Прежде всего, определяется, если браузер поддерживает функции для доступа к мультимедийным устройствам. Если это так, отображается список обнаруженных камер и необходимые элементы управления.

- Когда вы нажмёте кнопку «Проверить камеру», браузер попросит разрешения запустить камеру на этом сайте.
- После предоставления доступа камера будет запущена, и вы увидите видео в просмотрщике (области просмотра) камеры.
- Теперь пришло время определить максимальное разрешение камеры (среди прочего, это позволит рассчитать количество мегапикселей и обнаружить поддерживаемый стандарт видео).
- Затем определяется качество изображения (включая количество цветов, яркость, насыщенность).
- После некоторых измерений определяется количество кадров в секунду (FPS).
- Среди последних тестов рассчитывается приблизительная пропускная способность необходимая для видеоконференций.
- Наконец, отображаются результаты тестирования, подсказки и дополнительные элементы управления (то есть, делать снимки, включать полноэкранный режим, останавливать камеру, обновлять данные).
Зачем нужно оставлять отзыв?
По завершении тестирования вы можете оставить отзыв о своей камере. Это не обязательно, но мы рекомендуем сделать этого, чтобы помочь другим людям приобрести хорошую камеру и обойти плохие. Кроме того, после публикации вашего отзыва вы увидите, насколько хороша ваша камера (то есть, вы узнайте полученное место в рейтинге самых лучших камер).
Это не обязательно, но мы рекомендуем сделать этого, чтобы помочь другим людям приобрести хорошую камеру и обойти плохие. Кроме того, после публикации вашего отзыва вы увидите, насколько хороша ваша камера (то есть, вы узнайте полученное место в рейтинге самых лучших камер).
Системные требования
Чтобы протестировать камеру, вам нужен лишь современный браузер (к сожалению, Internet Explorer таковым не является), который поддерживает функции для доступа к мультимедийным устройствам. Как вы заметили, наш инструмент для проверки камеры не требует дополнительного программного обеспечения, такого как Adobe Flash, Microsoft Silverlight или надстройки браузера.
Ниже перечислены операционные системы и минимальные версии поддерживаемых браузеров:
- Android
- Firefox 56.0
- Chrome 35.0
- Samsung Browser 2.1
- Opera Mobile 37.0
- Yandex Browser 18.1
- Android WebView 4.0
- Silk 73.7
- Edge 45.0
- Chrome OS
- FirefoxOS
- FreeBSD
- Linux
- Firefox 26.
 0
0 - Chrome 37.0
- Chromium 65.0
- Yandex Browser 18.1
- Opera 45
- Firefox 26.
- macOS
- Firefox 48.0
- Chrome 49.0
- Safari 11.1
- Opera 72
- Ubuntu
- Firefox 47.0
- Chromium 53.0
- Windows 10
- Edge 12.0
- Chrome 50.0
- Firefox 36.0
- Yandex Browser 17.1
- Opera 35.0
- Waterfox 56.2
- Iron 68.0
- UC Browser 7.0
- Opera Neon 1.0
- Elements Browser 1.1
- Coc Coc Browser 81.0
- Win32
- Windows 7
- Firefox 30.0
- Chrome 33.0
- Yandex Browser 16.6
- Sogou Explorer 2.0
- Opera 43.0
- UC Browser 6.0
- Edge 87.0
- Iron 74.0
- Coc Coc Browser 49.0
- IceDragon 65.0
- Windows 8
- Chrome 66.0
- Opera 63.0
- Firefox 69.0
- Windows 8.1
- Chrome 61.0
- Firefox 40.0
- Yandex Browser 18.1
- Opera 64.0
- Avast SafeZone 1.48
- Edge 87.0
- Waterfox 56.3
- WinPhone10
- Windows Vista
- Firefox 48.0
- Chrome 39.0
- Opera 36.0
- Yandex Browser 17.4
- Windows XP
- Chrome 49.0
- Opera 36.0
- Firefox 51.0
- Xbox OS 10
- iOS
- ipadOS
- macOS
- Safari 11.0
- Chrome 63.0
- Firefox 63.0
- Opera 53
- Edge 81.0
Если ваша операционная система или браузер не указаны здесь, это не означает, что они не поддерживается. Просто они ещё не были протестированы. Поэтому не стесняйтесь проверять самостоятельно.
Конфиденциальность
- Все операции, необходимые для тестирования, выполняются в браузере, а данные хранятся в памяти устройства пользователя.
- Мы не сохраняем техническую информацию, пока пользователь не публикует свой отзыв.
- Если пользователь не опубликовал отзыв, все данные из памяти устройства уничтожаются при закрытии страницы.
- Отзывы являются общедоступными и содержат только техническую информацию о протестированных камерах.
- Мы ни в коем случае не храним фотографии, сделанные с помощью камеры.
Дисклеймер
Результаты тестов зависят от различных факторов, поэтому невозможно гарантировать безошибочный алгоритм. Тем не менее, мы всегда будем совершенствовать наш инструмент тестирования, и исправить найденные ошибки. Если вы обнаружите какие-либо ошибки или у вас есть какие-либо предложения, пожалуйста, свяжитесь с нами по адресу [email protected]
Как улучшить качество видео — 3 лучших способа » 24Gadget.Ru :: Гаджеты и технологии
Не знаете, как улучшить качество видео? Ознакомьтесь с нашей статьей, в которой описаны 3 лучших способа для улучшения качества видео, и выберите подходящий вариант!
Как улучшить качество видео за 5 минут
Качество видео имеет большое значение как при просмотре видеоматериалов, так и при их самостоятельной съемке. От него зависит общее впечатление от просмотра видеоклипа и то, насколько активно люди будут им делиться в- Сети. Однако что делать, когда у видео низкое разрешение, просмотру мешает посторонний закадровый голос или картинка постоянно дрожит? Расскажем в этой статье.
3 программы для улучшения качества видео
Хотите узнать, как улучшить видео плохого качества? Ничего сложного – просто воспользуйтесь одной из специальных программ для улучшения качества видео, о которых мы расскажем в этом обзоре!
Существует множество подобных утилит, каждая из которых имеет свои особенности, преимущества и недостатки. Мы отобрали три наиболее универсальных приложения и подготовили пошаговые инструкции, как улучшить качество видео на компьютере с помощью каждого из них.
ВидеоМАСТЕР
ВидеоМАСТЕР – универсальное приложение, сочетающее в себе удобный медиаплеер, быстрый конвертер файлов и базовый видеоредактор. Импорт и экспорт файлов в программе поддерживает более 500 различных устройств и форматов. Утилита автоматически подбирает оптимальные настройки видео и звука для трансляции ролика на телевизоре, записи на DVD-диск или загрузки онлайн в социальные сети и на видеохостинги, например ВКонтакте или YouTube.
Благодаря встроенному функционалу редактирования видео, вы можете всего за пару кликов наложить фильтры или добавить визуальные эффекты: «Насыщенность», «Осветление» и «Затемнение, «Старое кино», «Цветной шум» и многие другие. Кроме этого можно поворачивать видео, менять его скорость, настраивать уровень громкости звука, кадрировать и обрезать лишние фрагменты или наоборот склеивать несколько роликов в один. Отдельно выделим возможность поворачивать видео, что особенно полезно при просмотре на компьютере или телевизоре роликов, которые были сняты вертикально на телефон.
Отличительная особенность программы – это возможности автоматического комплексного улучшения видео и стабилизации изображения всего в один клик. Также есть и ручные настройки: цветового тона, насыщенности, четкости и яркости видео. Перед экспортом клипа можно выполнить настройки всех необходимых параметров: битрейта, разрешения и аудиоканала. Также удобным окажется то, что интерфейс утилиты доступен на русском языке.
Ниже представлена пошаговая инструкция по работе с программой:
Шаг 1. Загрузите приложение
Скачать ВидеоМАСТЕР можно с официального сайта. Выполните установку. Откройте программу и добавьте видео для улучшение с вашего компьютера, DVD-диска или из Интернета.
Шаг 2. Отредактируйте видео (опционально)
В меню программы выберите «Редактирование видео». Используя соответствующие вкладки, выполните кадрирование или переверните видео, добавьте текст или фильтры, поменяйте скорость воспроизведения.
Перейдите во вкладку «Улучшения» и выполните ручные настройки или используйте одну или несколько автоматических функций: «Авто-уровни», «Комплексное улучшение» и «Стабилизация изображения».
Шаг 4. Сохраните результат
Настройте параметры экспорта файла и сохраните его на свой компьютер, подготовьте к просмотру на стороннем устройстве или поделитесь им в Интернете.
Pinnacle Studio
Pinnacle Studio – давно зарекомендовавшая себя утилита для записи видео с экрана, профессионального редактирования и улучшения качества видео, которая отличается хорошей скоростью и стабильностью работы. Продукт постоянно обновляется и содержит более тысячи переходов, шаблонов, титров и других визуальных эффектов. Программа позволяет применять цветокоррекцию и выполнять стабилизацию видео. Из дополнительных функций присутствует возможность работы с панорамными видео в 360 градусов и одновременное редактирование до шести дорожек с видеоклипами в разрешении HD.
Утилита является платной и содержит три разные версии, заметно отличающиеся по доступному функционалу и возможностям: «Studio», «Studio Plus» и «Studio Ultimate». При этом возможность использовать базовые настройки цвета, применяемые ко всему видео, появляется только во второй версии. А в следующем пакете уже доступна детальная настройка цвета только ключевых кадров и отдельных фрагментов видео.
Для получения желаемого результата, следуйте дальнейшим шагам:
Шаг 1. Установите программу
Загрузите приложение и выполните его установку, следуя инструкциям на экране.
Шаг 2. Откройте окно редактирования
Откройте окно редактирования на вкладке «Редактирование». Добавьте необходимое видео в программу, после чего перенесите его на временную шкалу из внутренней «Библиотеки».
Шаг 3. Внесите изменения
На панели инструментов выберите необходимые категории для улучшения видео и выполните изменения.
Шаг 4. Экспортируйте файл
Загрузите полученный файл на ваш компьютер или ноутбук для дальнейшего просмотра или поделитесь им с друзьями.
Adobe Premiere Pro
Adobe Premiere Pro – пожалуй, самое известное программное обеспечение для видеомонтажа на профессиональном уровне. Инструменты для создания и редактирования роликов, интеграция с другими приложениями и службами, а также встроенная функция интеллектуального монтажа Adobe Sensei помогут вам превратить только что отснятый материал в полноценные фильмы. А с помощью добавленного в последнем обновлении приложения Premiere Rush вы можете создавать и редактировать новые проекты с любого устройства через интеграцию в облачном хранилище.
Помимо мощных инструментов для профессионального редактирования графики, эта утилита обладает возможностью повысить качество исходного видеофрагмента. Если ваш фильм состоит из нескольких клипов, каждый из которых разного качества, вы можете настроить формат и частоту кадров остальных фрагментов по наиболее качественному из них или выбрать эти параметры самостоятельно.
Также софт предлагает готовые пресеты для экспорта файлов. Например, для загрузки видео с вашей камеры на видеохостинг с оптимальными настройками производительности и в разрешении HD, вы можете сразу выбрать соответствующую предустановку: формат «H.264», разрешение и частота кадров «YouTube 720p 29.97».
Интересным фактом является то, что монтаж многих фильмов, в частности таких известных как «Дэдпул» и «Социальная сеть», производился в Adobe Premiere Pro.
Далее по пунктам нами представлен алгоритм действия в программе:
Шаг 1. Скачайте утилиту
Запустите установочный файл и установите программу. Последние версии софта, начиная с 5.0 и дальше, работают только в 64-битных операционных системах.
Шаг 2. Откройте панель редактирования
Запустите приложение и перейдите на вкладку «Редактирование» в верхнем меню. Здесь представлены инструменты как для ручной настройки качества видео, так и для автоматической настройки, применяемой в один клик.
Шаг 3. Улучшите видеоклип
Используйте ползунок «Резкость» или эффект стабилизации изображения для быстрого улучшения качества ролика или воспользуйтесь глубокими ручными настройками.
Шаг 4. Выберите параметры экспорта
Выполните регулировку таких параметров, как разрешение, формат и частота кадров самостоятельно или выберите готовые предустановки для экспорта файла.
Заключение
Выбор программного обеспечения для обработки и улучшения видео, которое бы наилучшим образом соответствовало вашим потребностям, никогда не бывает легкой задачей, потому что на рынке представлено так много разных доступных вариантов.
Для видеографов и видеоредакторов создание фильмов является профессиональной деятельностью, поэтому они могут только выиграть от использования высококачественных программных продуктов для редактирования видео, которые открывают бесконечные творческие возможности.
Однако, если вы не нуждаетесь в по-настоящему профессиональном средстве видеомонтажа, нет причин использовать платные программы, большинство функций которых вам не нужны. Вы можете бесплатно попробовать базовый медиаредактор, такой как ВидеоМАСТЕР, с помощью которого также легко создавать впечатляющие видеоролики.
Низкое качество видео, включая линии, полосы, прямоугольники, пятна, двойное изображение, дефекты пикселей или черный экран
Если качество изображения не отвечает вашим ожиданиям или у вас складывается впечатление, что с экраном что-то не так структурно, пожалуйста, воспользуйтесь приведенной ниже процедурой поиска и устранения неисправностей.
Предварительные проверки
Пожалуйста, убедитесь, что кабельная проводка, окружающие условия и мощность сигнала в порядке. После проведения этой проверки и устранения обнаруженных недостатков можно выбрать одну из приведенных ниже опций (совсем нет изображения или изображение искажено).
Проверьте правильность подключения всех кабелей
- Убедитесь, что кабели вставлены правильно. При необходимости отсоедините и снова их подсоедините.
- Убедитесь в отсутствии повреждения кабелей. Это можно сделать, попробовав другие кабели.
- Убедитесь, что на передающем устройстве кабели подключены к выходному разъему (OUT), а на принимающем устройстве к входному разъему (IN).
Установите телевизор подальше от другого электрического оборудования
В случае аналогового вещания держите телевизор подальше от источников электрических помех, таких как автомобили, фены, модули Wi-Fi, мобильные телефоны или оптическое оборудование.
Мощность сигнала не должна быть ниже «60»
Убедитесь, что сигнал имеет достаточно высокий уровень.
Как измерить уровень сигнала?
Экран моего телевизора полностью черный (хотя звук при этом имеется)
1. Убедитесь, что телевизор включен.
2. Нажмите на пульте дистанционного управления кнопку HOME или кнопку MENU.
Меню появилось? Пожалуйста, измените свои настройки функции Eco или таймера .
Меню не появилось? Проведите двойную переустановку устройства. Сначала отсоедините и снова подсоедините все кабели, затем сбросьте параметры на заводские настройки .
ПРИМЕЧАНИЕ: Узнайте как сбросить параметры телевизора Sony с операционной системой Android на заводские настройки по умолчанию .
3. Проблема все еще не устранена? Возможно, телевизор сломался. Пожалуйста, свяжитесь с нами для получения дальнейшей помощи.
Плохое качество изображения, включая линии, полосы, прямоугольники, пятна, двойное изображение, дефекты пикселей…
Могут появиться проблемы, подобные описанным ниже. Для самостоятельного поиска и устранения неисправности воспользуйтесь приведенной ниже процедурой.
Рис. A: Проблема с пикселями / Рис. B: Вертикальная линия / Рис. C: Прямоугольники / Рис. D: Двойное изображение /
Рис. E: Неровные контуры / Рис. F: Отсутствует изображение на половине экрана / Рис. G: Выгоревшие лица
ПРИМЕЧАНИЕ: Пожалуйста, прежде всего убедитесь, что вы не просто столкнулись с так называемым искажением изображения из-за подсветки сзади при просмотре темных сцен, что является нормальным для жидкокристаллических телевизоров и невозможно устранить полностью.
1. Для поддержания максимально высоких рабочих характеристик вашего телевизора важно, чтобы на нем была установлена новейшая версия программного обеспечения.
Как проверить, установлена ли на моем телевизоре новейшая версия программного обеспечения (прошивки)
Обновление прошивки/программного обеспечения телевизора Sony с операционной системой Android
Если необходимо провести обновление, пожалуйста, воспользуйтесь одной из приведенных ниже ссылок.
Как обновить программное обеспечение вашего телевизора напрямую через Интернет?
Мой телевизор не подключен к сети Интернет, как мне получить обновление программного обеспечения?
2. Если проблема сохраняется, сбросьте параметры на заводские настройки по умолчанию .
3. Если проблема не решена, необходимо определить, присутствует ли она на всех входах телевизора или только на определенных входах. Это можно сделать очень легко с помощью так называемого тестирования панели. Пожалуйста, выполните описанное ниже двойное тестирование.
1. На пульте дистанционного управления телевизором нажмите кнопку Формат экрана (Screen format). Остались ли местоположение и размер проблем с изображением на экране (линия, полоса, прямоугольник, двойное изображение, неровные очертания, пятно, белый или цветной пиксель) после нажатия этой кнопки точно таким же, что и раньше?
Рис. A: Нормальное изображение на экране
Рис. B: Расположение и размер вертикальной полосы изменился по сравнению с рис. A. Панель не имеет никакого дефекта.
Рис. C: Ширина вертикальной полосы и ее местоположение такие же, как на рис. A. Это указывает на дефект панели.
2. Чтобы войти в меню телевизора, нажмите кнопку HOME или MENU на пульте дистанционного управления. На экране сохраняются те же проблемы, что и до входа в меню?
4. Если результатом первого теста является то, что показано на рис. C, и если результатом второго теста является ответ»да», возможно, вы столкнулись с неисправностью панели и может потребоваться обратиться в сервис. Пожалуйста обратитесь в компанию Sony для получения дальнейшей помощи.
5. Если же результатом первого теста является то, что показано на рис. B, а ответом на второй вопрос является «нет», то неисправность панели можно исключить. Для дальнейшего поиска, пожалуйста, выберите один из следующих вариантов.
- Неисправность относится только к входу тюнера, в то время, как качество видео через HDMI (можно проверить воспроизведением диска DVD), с USB (можно проверить с помощью фотографий, записанных на флэш-память USB) или с компьютера нормальное? Пожалуйста, запустите процедуру поиска и устранения неисправностей настройки .
- Если неисправность относится к входу HDMI (можно проверить воспроизведением диска DVD), USB (можно проверить с помощью фотографий, записанных на флэш-памятьUSB) или компьютера, в то время как воспроизведение изображения через вход тюнера хорошее? Пожалуйста, запустите процедуру поиска и устранения неисправностей соединения .
Неровные формы изображения, пятна или фоновые цвета
Если на телевизоре Sony с операционной системой Android выявляются симптомы, связанные с неровными формами изображения, пятнами или фоновыми цветами, пожалуйста, воспользуйтесь одной из следующих ссылок:
Мерцание, мигание или пульсирующие помехи на экране во время воспроизведения темных сцен
Когда телевизор входит в режим Daydream, отображается белый экран
шагов для проверки разрешения видео в Android и Windows
Возможности
lekhaka-BRINDA JEEVA
Вот как вы можете проверить разрешение видео в Android и Windows.
|
Разрешение видео можно описать как количество пикселей, которое может отображаться на дисплее любого устройства в обоих размерах (ширина × высота). Разрешение видео напрямую влияет на его качество и объем памяти.
вам нужно будет увеличить разрешение (качество) видео в соответствии с потребностями. Существуют обстоятельства, когда вам нужно будет увеличить или уменьшить разрешение видео. Например, когда вы загружаете любое видео со своего компьютера на смартфон (Android или Windows), его разрешение необходимо уменьшить; в противном случае он не запустится. Разрешение видео напрямую влияет на его качество.
Определение разрешения видео в Android:
Шаги по проверке разрешения видео на устройстве Android.мы можем проверить разрешение любых видеороликов, которые были записаны на устройство или загружены с любого другого устройства.
1. Откройте приложение галереи и выберите любое видео.
2. Откройте видео и найдите вкладку информации. Расположение информационной вкладки на каждом устройстве Android зависит от ОС.
3. Выбор вкладки информации предоставит вам информацию о разрешении, размере файла и пути хранения этого конкретного видео.
Определение разрешения видео в Windows:
Шаги по поиску разрешения видео в системе на базе Windows.
1. Выберите видеофайл и щелкните его правой кнопкой мыши.
2. Выберите свойства в раскрывающемся меню.
3. На экране свойств видео выберите вкладку сведений.
4. Вкладка деталей покажет вам высоту и ширину кадра (разрешение видео) и другие детали в окнах.
Belkin Boost Up Wireless Charging Pad Quick Look
Любое видео с разрешением 720p и, прежде всего, вплоть до видео сверхвысокой четкости по-прежнему подходит для телефона.Однако, выбрав немного более низкое разрешение, вы можете сэкономить много места для хранения.
Лучшие мобильные в Индии
39 990
1,19,900
18,999
17,999
69 999
86 999
49 990
20,999
1,04,999
74 999
22 999
49 999
11 499
54 999
17091
31 999
17091
13,999
18,990
39 600
56 360
43 330
32 025
20 999
15,677
20 893
52 009
43 350
47 999
18 230
Разрешить уведомления
Вы уже подписались на
История впервые опубликована: воскресенье, 29 апреля 2018 г., 15:00 [IST]
Как проверить разрешение видео в Windows и Android
В мире контента высокой четкости качество — это король. Однако это качество имеет свою цену, и эта цена — это объем памяти, который контент занимает на вашем устройстве, будь то телефон или даже компьютер.
Поскольку смартфоны занимают центральное место в создании контента, они используются для всего, от записи видео до захвата изображений.Но как можно быть уверенным в разрешении видео?
Прежде чем мы перейдем к этому вопросу, мы должны понять, почему так важно узнать разрешение видео?
Разрешение видео напрямую влияет на его качество, а ради качества вам придется пожертвовать немного большим объемом памяти. Это также работает для загруженного контента.
Часто мы загружаем файлы в формате HD или 4K, но на самом деле они оказываются очень низкого качества.И, чтобы узнать, что вам действительно не нужно много делать, вот наше краткое руководство о том, как узнать разрешение видео для любого видео на Android и Windows.
Определение разрешения видео на Android
Android с его расширенными файловыми менеджерами позволяет очень легко узнать реальное разрешение видео всего за несколько кликов.
Шаг 1 : Откройте приложение «Галерея» и перейдите в раздел видео.
Шаг 2 : Выберите любое видео, разрешение которого вы хотите проверить.Помните, что это работает для любого видео, будь то записанное с помощью устройства или загруженное из любого другого источника.
Откройте видео, но вам не нужно его воспроизводить. Теперь найдите вкладку информации, обозначенную клавишей со стрелкой вверх, за которой следуют две сплошные линии.
Шаг 3 : Следующий экран покажет всю информацию, относящуюся к выбранному видео. Здесь следует отметить одну вещь: разные устройства имеют разные приложения-галереи, и расположение вкладки с информацией может отличаться.
Определение разрешения видео в Windows
Как и в Android, определение разрешения видео в системе на базе Windows также не так сложно. Вот как это сделать:
Шаг 1 : Найдите видео, разрешение и другие подробности которого вы хотите узнать. Щелкните правой кнопкой мыши видеофайл и выберите в раскрывающемся меню «Свойства».
Шаг 2 : На следующем экране выберите вкладку сведений.
Шаг 3 : Это все, что вам нужно сделать.Вкладка Details покажет вам все подробности о вашем видео. Все, что вам нужно сделать, это прокрутить вниз и проверить это.
Разрешение видео и приблизительный размер файла
| Разрешение видео | Приблизительный размер файла (60 минут) |
|---|---|
| H.264 720p | 355 МБ |
| H.264 1080p | |
| H.264 1080p | |
| H.264 1440p | 1420 MB |
| H.264 2160p | 2368 MB |
| H.264 4320p | 9427 MB |
Можете ли вы воспроизводить видео 4K на своем телефоне
4k или Ultra High Definition — это новый золотой стандарт для записи и воспроизведения видео. Он предлагает наилучшее возможное качество видео, не выходя за рамки 8K.
Сегодня все больше и больше устройств, таких как телевизоры, поддерживают дисплеи с разрешением 4K. Однако, когда дело доходит до мобильных телефонов, более популярны форматы QHD или Quad High Definition. Это происходит в основном из-за ограничений по размеру, а также из-за того, что человеческий глаз не может воспринимать плотность пикселей более 450 PPI.Это причина, по которой Apple продолжала уклоняться от дисплеев высокой четкости на своих устройствах.
Возвращаясь к сути, воспроизведение видео с разрешением 4K на вашем телефоне — это нормально. Даже если у вашего телефона нет дисплея 4K, он все равно без проблем будет воспроизводить видео 4K. Однако вопрос, который вам действительно нужно задать себе, заключается в том, зачем вам все эти детали на маленьком экране.
На мой взгляд, любое видео с разрешением 720p и, прежде всего, вплоть до UHD, по-прежнему подходит для телефона.Однако, выбрав немного более низкое разрешение, вы можете сэкономить много места для хранения.
Вышеупомянутая статья может содержать партнерские ссылки, которые помогают поддерживать Guiding Tech. Однако это не влияет на нашу редакционную честность. Содержание остается непредвзятым и достоверным.
Какое у меня разрешение экрана
Цены, характеристики, наличие и условия предложений могут быть изменены без предварительного уведомления. Ценовая защита, соответствие цен или гарантии цен не распространяются на внутридневные, ежедневные предложения или ограниченные по времени рекламные акции.Ограничения по количеству могут применяться к заказам, включая заказы на товары со скидкой и рекламные товары. Несмотря на все наши усилия, небольшое количество товаров может содержать ошибки в ценах, типографике или фотографиях. Правильные цены и рекламные акции подтверждаются в момент размещения вашего заказа. Эти условия применяются только к продуктам, продаваемым на HP.com; предложения реселлеров могут отличаться. Товары, продаваемые на HP.com, не подлежат немедленной перепродаже. Заказы, не соответствующие условиям и ограничениям HP.com, могут быть отменены. Контрактные и оптовые заказчики не имеют права.
Рекомендованная производителем розничная цена HP может быть снижена. Рекомендуемая производителем розничная цена HP указана либо как отдельная цена, либо как сквозная цена, а также указана цена со скидкой или рекламная цена. О скидках или рекламных ценах свидетельствует наличие дополнительной более высокой начальной цены MSRP
Следующее относится к системам HP с процессорами Intel 6-го поколения и другими процессорами будущего поколения в системах, поставляемых с Windows 7, Windows 8, Windows 8.1 или Windows Системы 10 Pro переведены на Windows 7 Professional, Windows 8 Pro или Windows 8.1: Эта версия Windows, работающая с процессором или наборами микросхем, используемыми в этой системе, имеет ограниченную поддержку со стороны Microsoft. Дополнительные сведения о поддержке Microsoft см. В разделе часто задаваемых вопросов о жизненном цикле поддержки Microsoft по адресу https://support.microsoft.com/lifecycle
Ultrabook, Celeron, Celeron Inside, Core Inside, Intel, логотип Intel, Intel Atom, Intel Atom Inside, Intel Core, Intel Inside, логотип Intel Inside, Intel vPro, Itanium, Itanium Inside, Pentium, Pentium Inside, vPro Inside, Xeon, Xeon Phi, Xeon Inside и Intel Optane являются товарными знаками корпорации Intel или ее дочерних компаний в США.С. и / или другие страны.
Гарантия для дома доступна только для некоторых настраиваемых настольных ПК HP. Потребность в обслуживании на дому определяется представителем службы поддержки HP. Заказчику может потребоваться запустить программы самопроверки системы или исправить обнаруженные неисправности, следуя советам, полученным по телефону. Услуги на месте предоставляются только в том случае, если проблема не может быть устранена удаленно. Услуга недоступна в праздничные и выходные дни.
HP передаст в Bill Me Later® информацию о вашем имени и адресе, IP-адрес, заказанные продукты и связанные с ними расходы, а также другую личную информацию, связанную с обработкой вашего заявления.Bill Me Later будет использовать эти данные в соответствии со своей политикой конфиденциальности.
Microsoft Windows 10: не все функции доступны во всех выпусках или версиях Windows 10. Для использования всех функций Windows 10 может потребоваться обновленное и / или отдельно приобретенное оборудование, драйверы, программное обеспечение или обновление BIOS. Windows 10 обновляется автоматически, что всегда включено. Могут применяться сборы интернет-провайдеров, и со временем могут применяться дополнительные требования для обновлений. См. Http://www.microsoft.com.
Участвующие в программе HP Rewards продукты / покупки определяются как продукты / покупки из следующих категорий: принтеры, ПК для бизнеса (марки Elite, Pro и Workstation), выберите «Аксессуары для бизнеса» и выберите «Чернила, тонер и бумага».
Как настроить и улучшить дисплей Windows 10
Дисплей Windows 10 выглядит не совсем правильно. Возможно, текст слишком маленький или слишком большой. Разрешение может вам не понравиться. Может, цвет кажется неправильным. Не отчаивайтесь; вы можете настроить свой дисплей в Windows 10 так, чтобы он выглядел правильно, изменив размер текста, изменив разрешение, откалибровав цвет и сделав многое другое.
Сначала откройте Настройки> Система> Дисплей . Список и расположение команд на этом экране будет немного отличаться в зависимости от версии Windows 10 и самого вашего компьютера.Для этих шагов я использую последнее обновление Windows 10 от начала марта 2021 года на настольном компьютере и ноутбуке.
Настройки яркости и цвета
В первом разделе этого экрана будет отображаться Яркость и цвет или просто Цвет , в зависимости от вашего компьютера. Если вы видите раздел «Яркость и цвет», вы можете настроить ползунок, чтобы сделать экран темнее или ярче.
Далее на экране дисплея находится Night Light, который позволяет вам изменять цветовую температуру вашего монитора, чтобы уменьшить синий свет, фактор, который может повлиять на качество вашего сна.Щелкните ссылку Night light settings , чтобы включить эту функцию или настроить расписание, когда она должна включаться и выключаться.
Далее идет Windows HD Color. Этот параметр может обеспечить более яркие цвета для видео высокой четкости, игр и приложений, поддерживающих HDR (расширенный динамический диапазон). Щелкните ссылку Windows HD Color settings . На следующем экране убедитесь, что дисплей настроен на ваш основной источник, если у вас их несколько.
В разделе «Возможности дисплея» указано, какие возможности HDR поддерживаются вашим компьютером и монитором: потоковая передача HDR-видео, использование HDR и использование приложений WCG.Если все три помечены как «Нет», то на этом экране вы ничего не можете сделать. Если для параметра «Потоковое HDR-видео» указано «Да», значит, ваш дисплей поддерживает потоковую передачу HDR-видео. Включите переключатель ниже для потокового видео HDR.
Затем вам необходимо откалибровать дисплей для HDR-видео. Щелкните ссылку Изменить параметры калибровки , затем наведите указатель мыши на эскиз видео и щелкните двойную стрелку, чтобы просмотреть его в полноэкранном режиме. Отрегулируйте ползунок, чтобы найти правильный баланс между деталями в зданиях слева и деталями в горах справа.Когда закончите, нажмите двойную стрелку, чтобы выйти из полноэкранного режима.
Если вы используете ноутбук, вы можете вернуться к экрану настроек Windows HD Color и настроить параметры батареи, поскольку HDR требует много энергии. В разделе Параметры батареи вы можете оптимизировать дисплей в соответствии с временем автономной работы или качеством изображения. Установите флажок рядом с Не разрешать потоковое видео HDR от батареи , чтобы отключить настройку при отключении ноутбука от сети.
Настройки управления цветом
Вы можете еще более точно настроить цвета в Панели управления.Откройте панель управления в виде значков (щелкните View на в правом верхнем углу и выберите «Большие значки» или «Маленькие значки»). Щелкните Управление цветом и выберите вкладку «Дополнительно». Нажмите кнопку Калибровать дисплей и следуйте инструкциям в инструменте калибровки цвета. Вам будет предложено настроить гамму, яркость, контраст и цветовой баланс экрана.
Когда вы закончите, Windows перейдет к ClearType Tuner. Убедитесь, что ClearType включен, а затем просмотрите пять экранов эскизов текста, чтобы решить, какой из них лучше всего выглядит на каждой странице.Пройдя через все экраны TrueType, нажмите кнопку «Готово».
Настройки масштаба и разрешения
Вы можете управлять размером и разрешением экрана в меню «Настройки дисплея» под заголовком «Масштаб и макет». По умолчанию Windows устанавливает эти элементы на основе рекомендуемых значений, но если вы обнаружите, что текст на экране слишком мелкий или разрешение неправильное, вы можете изменить их. Текст трудно читать? Откройте раскрывающееся меню под Измените размер текста, приложений и других элементов , чтобы увеличить экран с интервалом 25%.
Вы также можете настроить масштабирование более точно, щелкнув Дополнительные параметры масштабирования и добавив настраиваемое число от 100 до 500. Чтобы это вступило в силу, вам необходимо выйти из Windows. Если приложения выглядят размытыми, когда вы изменяете настройки дисплея сверх рекомендованных значений, включите переключатель для . Пусть Windows попытается исправить приложения, чтобы они не были размытыми. .
Каждый дисплей ПК оптимизирован для определенного разрешения в зависимости от его размера и других факторов, но вы все равно можете изменить его, используя раскрывающееся меню Разрешение экрана в настройках дисплея.Измените разрешение на другое, чтобы проверить, как они выглядят; нажмите кнопку «Вернуть», чтобы вернуться.
Ориентация экрана должна устанавливаться автоматически в зависимости от того, используете ли вы компьютер или планшет. Однако, если ориентация неправильная или вы хотите ее изменить по какой-либо причине, щелкните раскрывающееся меню для Ориентация дисплея и переключите его на Книжную или Альбомную.
Настройки нескольких мониторов
Если вы используете несколько дисплеев, например встроенный и внешний, вы можете изменить порядок дисплеев и определить, как курсор перемещается между двумя экранами.Щелкните и перетащите поля в верхней части страницы настроек дисплея, пока они не будут сориентированы так, как вы хотите. Нажмите Применить, чтобы сохранить изменения.
Если вы не знаете, какое окно соответствует какому дисплею, нажмите «Определить», и на каждом экране появится номер. Если вы пытаетесь добавить новый дисплей в микс, а Windows не обнаруживает его автоматически, нажмите «Обнаружить», чтобы система выполнила быстрый поиск.
Есть также дополнительные настройки в разделе «Несколько дисплеев», где вы можете выбрать, что будет показывать второй дисплей.Откройте раскрывающееся меню, чтобы на вашем мониторе дублировался дисплей, увеличивался дисплей или использовался только один дисплей. Нажмите Подключиться к беспроводному дисплею , если вы пытаетесь использовать беспроводное устройство отображения. Нажмите «Обнаружить», чтобы подключиться к нему автоматически.
Щелкните Расширенные настройки дисплея , чтобы просмотреть и изменить частоту обновления и другие настройки дисплея. На следующем экране щелкните Свойства адаптера дисплея , чтобы просмотреть свойства графического адаптера, просмотреть и переключиться на другое разрешение и частоту обновления, изменить частоту обновления и управлять настройками цвета.
Нравится то, что вы читаете?
Подпишитесь на информационный бюллетень Tips & Tricks , чтобы получать советы экспертов, которые помогут вам максимально эффективно использовать свои технологии.
Этот информационный бюллетень может содержать рекламу, предложения или партнерские ссылки. Подписка на информационный бюллетень означает ваше согласие с нашими Условиями использования и Политикой конфиденциальности. Вы можете отказаться от подписки на информационные бюллетени в любое время.
Фиксирующее разрешение выхода HDMI на ПК
Если вы используете телевизор или экран с интерфейсом HDMI в качестве второго монитора на компьютере, у вас могут возникнуть проблемы с разрешением.Это может произойти, когда вы транслируете телешоу и смотрите фильмы или используете его для работы. При обычном использовании в качестве монитора Windows будет управлять настройками дисплея для подключения HDMI. Когда вы смотрите видео, исходное приложение может переопределить настройки окна, что приведет к противоречивым результатам. Если у вас возникли проблемы с разрешением вашего Windows, это руководство поможет вам исправить разрешение выхода HDMI на вашем ПК.
Проблемы с разрешением HDMI
Устранение проблем с разрешением HDMI
Попробуйте этот ярлык для экономии времениНачать использование поддержки драйверов | ONE сегодня и сэкономьте время и нервы, решая типичные проблемы с устройствами Windows.Программа проведет инвентаризацию вашего компьютера для всех активных типов устройств, которые мы поддерживаем при установке. После полной регистрации сервис автоматически обновит драйверы.
Загрузить драйверы поддержки
Когда вы испытываете отклонения в разрешении от телевизора HDMI, подключенного к компьютеру, это может указывать на настройку на телевизоре. В зависимости от производителя вам может потребоваться настроить параметры изображения с помощью параметров меню. В частности, на старых телевизорах есть устаревшая настройка, называемая «переразвертка.«Это может привести к неправильному разрешению и размеру экрана.
Изменение настроек HDTV для ПК
Overscan — это технология, которая помогла создателям контента предоставлять согласованные изображения на экранах различных размеров и соотношений сторон. По мере совершенствования технологий и следования производителями новым стандартам чрезмерная развертка стала устаревшей.
Если вы не можете получить доступ к рабочему столу или не видите все его края на экране, скорее всего, виновато чрезмерное сканирование. Чтобы исправить это, убедитесь, что вы изменили соотношение сторон вашего HDTV на настройку По размеру экрана в настройках изображения.
Выбор правильной настройки зависит от производителя и модели. Обычно этот параметр доступен в разделе «Настройки изображения» или «Дополнительные параметры». Найдите используемое в настоящее время соотношение сторон и убедитесь, что для него установлено значение По размеру экрана, когда вы используете телевизор HDMI в качестве монитора.
Регулировка соотношения сторон
В некоторых моделях вместо определенных соотношений сторон будет установлен параметр нерабочей области. В этом случае убедитесь, что вы используете параметр «По размеру экрана» для достижения наилучших результатов, или отключите выход за пределы экрана.Если вы не уверены в настройках, обратитесь к руководству пользователя HDMI-телевизора.
Как изменить разрешение телевизора HDMI с компьютера?
Если вы изменили соотношение сторон, и теперь экран умещается на экране телевизора, вы также можете столкнуться с проблемами с настройками разрешения на ПК. Чтобы изменить настройки разрешения, вам потребуется доступ к параметрам дисплея вашего ПК.
- Нажмите клавишу Windows и введите «Изменить параметры отображения». Затем вы можете щелкнуть по первому результату.
Открыть настройки дисплея
- Когда откроется приложение «Настройки дисплея», вы увидите два экрана (или больше, если у вас подключено несколько выходов HDMI).Убедитесь, что вы выбрали правильный дисплей для телевизора HDMI, прежде чем вносить какие-либо изменения. Вы можете сделать это, нажав Идентифицировать.
Найдите свой HDMI-монитор
- Число из приведенного выше снимка экрана на короткое время будет отображаться на мониторах. В зависимости от того, какой экран установлен для вашего основного дисплея, обязательно измените настройки для монитора HDMI.
Определите монитор HDMI
- Выберите монитор HDMI из доступных дисплеев.
Выбрать монитор HDMI
- Прокрутите вниз, пока не увидите текущие настройки разрешения для монитора HDMI.
Найти текущее разрешение
- Вы можете изменить настройки разрешения и проверить различные значения, соответствующие конфигурации вашего телевизора HDMI.
Изменить настройки разрешения
- После того, как вы измените настройку, Windows применит новое разрешение в течение ограниченного времени и вернется, если вы не примете новую настройку.
Время, оставшееся до применения настройки
- После того, как вы выбрали лучшее разрешение для своего телевизора, выберите «Сохранить изменения», чтобы сохранить новое разрешение.
Сохранить настройки разрешения
Обратите внимание, что если у вас нет всех доступных разрешений, возможно, вам придется использовать программное обеспечение видеокарты для обновления разрешения.
Изменение настроек разрешения в программном обеспечении видеокарты
Если вы хотите изменить настройки разрешения, вы можете использовать программное обеспечение производителя видеокарты вместо Windows.В зависимости от вашей конкретной настройки будут разные методы изменения разрешения. Во-первых, в зависимости от того, как вы подключили, основной и дополнительный мониторы будут определять, используете ли вы встроенную графику или установленный графический процессор. На ноутбуках обычно используется встроенная графика для обычного экрана, а монитор HDMI будет использовать установленный графический процессор.
Для настройки, в которой используется как встроенная графика, так и графический процессор, вам может потребоваться изменить настройки встроенной графики.
По-прежнему нужна помощь, почему бы не попробовать службу поддержки драйверов?Сэкономьте время и нервы , используя технологию согласования машин Driver Support, предоставляемую с зарегистрированной службой.
Загрузить драйверы поддержки
Изменение настроек встроенной графики с помощью программного обеспечения Intel
Чтобы изменить настройки графики Intel, вам потребуется доступ к графическим свойствам графического процессора.
- Воспользуйтесь правой кнопкой мыши (ПКМ) и щелкните в любом месте рабочего стола. Затем выберите Свойства графики.
Открыть свойства графики Intel
- Откроется панель управления графикой Intel. Здесь вы можете изменить настройки разрешения для мониторов, создать профили, проверить настройки 3D и питания, а также найти информацию о других параметрах и поддержке.
Панель управления графикой Intel
- Нажмите «Экран», чтобы получить доступ к текущим настройкам графики Intel.
Открыть настройки дисплея Intel
- Подобно настройкам Windows, вы можете изменить разрешение для каждого монитора, подключенного к вашему ПК, в настройках дисплея панели управления графикой Intel. Вы также можете настроить параметры цвета, изменить монитор для использования в качестве основного дисплея и настроить уровни масштабирования с помощью функций масштабирования.
Настройки дисплея Intel
- Чтобы изменить настройки отображения HDMI-монитора, выберите его в раскрывающемся списке.
Выберите Intel HDMI Display
- После того, как вы выбрали дисплей монитора HDMI, измените разрешение на подходящее для вашего телевизора. Обратите внимание, что вы также можете использовать настройку «Полноэкранный масштаб», чтобы изображение соответствовало настройкам телевизора HDMI. В расширенных настройках вы найдете настройки соотношения сторон, параметры диапазона квантования и возможность включать или отключать ИТ-контент.После внесения изменений нажмите «Применить» внизу экрана, чтобы завершить процесс.
Применить изменения
Устранение неполадок с настройками ограниченного разрешения на вашем ПК
Если вы обнаружите, что у вас ограниченные настройки графики и разрешения, это может означать, что ваш графический драйвер не работает должным образом. Чтобы убедиться, что ваша видеокарта правильно работает с телевизором HDMI, вам необходимо проверить наличие обновлений драйверов.
- Откройте Диспетчер устройств, нажав клавишу Windows и набрав Диспетчер устройств.Выберите лучший результат из списка.
Открыть диспетчер устройств
- В диспетчере устройств прокрутите вниз, чтобы найти ваши видеоадаптеры, затем щелкните стрелку, чтобы развернуть и просмотреть полный список доступных устройств.
Адаптеры расширения дисплея
- Выберите адаптер и используйте ПКМ, чтобы открыть контекстное меню.
Открыть контекстное меню
- В контекстном меню у вас есть возможность обновить драйвер, отключить устройство, удалить устройство, выполнить поиск изменений оборудования или получить доступ к свойствам устройства.
- Обновить драйвер — позволяет обновлять драйвер автоматически или вручную.
- Отключить устройство — Запрещает устройству работать. Если вы хотите использовать другую видеокарту в качестве основного видеоадаптера, вы можете отключить тот, который не хотите использовать.
- Удалить устройство — позволяет удалить драйверы устройства. Вы можете переустановить драйверы после удаления программного обеспечения.
- Сканировать на предмет изменений оборудования — После удаления устройства при сканировании на предмет изменений оборудования будут добавлены драйверы из Windows для видеокарты.
- Свойства — Отображает подробную информацию о состоянии устройства, используемом драйвере и предоставляет дополнительные настройки для оптимизации устройства.
- Выберите «Обновить драйвер» в контекстном меню.
Выбрать драйвер обновления
- В окне «Обновить драйвер» выберите «Автоматический поиск обновленного программного обеспечения драйвера».
Автоматическое обновление драйверов
- Если доступна более новая версия драйвера, Windows загрузит и установит ее для вас или сообщит вам, что вы уже используете последнюю версию драйвера для своего устройства.Нажмите «Закрыть», когда процесс завершится.
Закройте окно обновления драйвера
Позвольте поддержке драйверов поддерживать драйверы вашего ПК в актуальном состоянии
Если у вас возникли проблемы с драйверами на вашем ПК, которые ограничивают возможности и возможности, доступные с видеоадаптерами, вам следует воспользоваться поддержкой драйверов. Служба поддержки драйверов создаст каталог оборудования вашего ПК и подключенных устройств, и после регистрации решения оно автоматически загрузит и обновит программное обеспечение вашего драйвера.
Для повышения производительности с активной оптимизацией и надежной работы ПК загрузите поддержку драйверов.
Была ли эта статья полезной?
Как изменить разрешение монитора, когда оно слишком высокое для отображения | Small Business
Автор: Зак Лаццари Обновлено 25 февраля 2019 г.
Разрешение монитора n часто выполняется автоматически и подстраивается под размер экрана, но по умолчанию может отображаться неправильный вид.Другой распространенный сценарий — случайное изменение разрешения во время работы с настройками. При настройке параметров отображения можно изменить разрешение монитора до такой степени, что экран выключится, и вы не сможете видеть, что делаете. В этих случаях вы можете использовать встроенные режимы восстановления Windows, чтобы ваша система работала с настройками по умолчанию.
Восстановление настроек по умолчанию
Нажмите и , удерживайте кнопку питания на вашем компьютере в течение 10–15 секунд, чтобы принудительно выключить компьютер.Подождите несколько секунд, затем снова включите компьютер, непрерывно нажимая клавишу F12 для доступа к расширенному меню загрузки. Если на вашей клавиатуре нет клавиши F12 , нажмите , а удерживайте клавишу Shift во время процесса запуска.
Используйте клавиши со стрелками на клавиатуре, чтобы выбрать один из девяти дополнительных параметров загрузки. В Windows есть встроенный режим для устранения проблем с видео, который называется Включить видео с низким разрешением .Нажмите кнопку 3 или F3 , чтобы выбрать эту опцию. Windows загрузится с использованием базового видеодрайвера, заменив измененные вами настройки разрешения. Когда ваш рабочий стол загружается, его значки будут намного больше, чем обычно.
Щелкните в правом верхнем углу рабочего стола после загрузки Windows и введите Display . Щелкните Settings and Display , чтобы получить доступ к настройкам дисплея вашего компьютера. Щелкните стрелку раскрывающегося списка рядом с Разрешение , чтобы увидеть доступные разрешения для вашего монитора.Рядом с одним из параметров будет указано Рекомендовано . Это лучшее разрешение, которое ваш монитор может отображать при обнаружении Windows.
Определить предпочтительное разрешение
Выберите рекомендованное разрешение или любое более низкое разрешение и нажмите «ОК». Экран мерцает, пока он настраивается на новую настройку. Нажмите ОК , чтобы принять изменение и сохранить эти настройки. Пока вы выбираете разрешение, которое может поддерживать ваш монитор, Windows не переопределит его.Перезагрузите компьютер, чтобы получить доступ к Windows в обычном режиме; ваше вновь выбранное подходящее разрешение будет готово.
Меню настроек дисплея
В процессе перезагрузки будут восстановлены исходные настройки дисплея, но вы также можете просто войти в меню настроек монитора и внести необходимые изменения. Приятным моментом в этом процессе является то, что вы касаетесь только настроек дисплея и не сбрасываете никакие другие несвязанные настройки.
Просто щелкните правой кнопкой мыши на главном экране, чтобы открыть меню, и выберите Настройки .Вы также можете получить доступ к этому из строки меню или общего поиска в Windows 10 и многих других программах. Щелкните на экране Display и перейдите к настройкам разрешения экрана. Вы можете уменьшить разрешение в этом меню. Прежде чем выбрать самый низкий из возможных вариантов, проверьте несколько различных настроек. Ваш монитор может работать с умеренным разрешением.
Просто отрегулировав разрешение монитора без полной перезагрузки, вы можете легко работать с каждым отдельным параметром, чтобы найти наилучший конечный результат.
Настройки дисплея Windows 10
Windows 10 несколько изменила правила игры, представив модель масштабируемого разрешения. Он работает так же, как и на Mac. К счастью, настроить параметры несложно. Разрешение находится на шкале, к которой вы можете получить доступ, и уменьшите масштаб до нужного размера.
Щелкните на значке шестеренки, а затем Настройки , чтобы открыть меню. Выберите Display и найдите раскрывающееся меню с надписью Resolution под заголовком Scale and Layout settings.Он покажет рекомендуемую настройку разрешения монитора в процентах, но у вас есть возможность отрегулировать ее и уменьшить разрешение до более низкого процента.
Поэкспериментируйте с различными параметрами и измените разрешение экрана, , пока не найдете оптимальное разрешение для вашего монитора.
Как улучшить качество видео
2 сентября 2021 г. • Проверенные решения
У меня есть несколько ценных видео и старых фильмов.Но для просмотра они не совсем подходят: качество плохое, изображение размытое, видео темное. Как я могу улучшить их качество?
Многие люди задаются вопросом, как легко и быстро улучшить качество видео. Не волнуйся. В улучшении качества видео готова помочь Wondershare Filmora. Этот мощный инструмент для редактирования видео содержит множество тщательно продуманных расширенных опций, которые помогут вам создавать видео и звуковые эффекты профессионального уровня.
В этой статье мы расскажем, какие факторы связаны с качеством видео, чтобы вы могли понять, с чего начать.После этого мы дадим вам два метода улучшения качества видео. Простой в использовании интерфейс позволяет выполнять расширенное редактирование изображений, видео и аудиофайлов за несколько кликов. Попробуйте этот видеоредактор прямо сейчас, чтобы легко улучшить качество видео. Вы можете сначала скачать бесплатную трассу:
Часть 1. Какие факторы связаны с качеством видео
В целом, многие люди думали, что разрешение является ключевым фактором, который изменил качество видео после того, как они отредактировали или загрузили видео.Что ж, это правда. Мы должны признать, что разрешение играет важную роль в улучшении качества видео. Однако мы не можем игнорировать существование системы битрейта и кодировщика. Не знаю, что такое битрейт? Проще говоря, битрейт — это количество бит в секунду. Так что также важно улучшить битрейт и иметь отличный кодировщик.
Часть 2: Как улучшить качество видео с помощью Filmora
1 Импортировать медиафайлы в программу
Откройте Wondershare Filmora, выберите «Новый проект», чтобы войти в основной интерфейс редактирования.Затем нажмите «Импорт», чтобы загрузить локальные файлы. Вы также можете подключить свои устройства, нажав кнопку «Импорт» или просто перетащив файлы в программу. Filmora без проблем обрабатывает изображения, видео и аудио файлы.
2 Улучшение качества видео
Метод 1 : После импорта всех медиафайлов в программу перетащите их на соответствующие дорожки временной шкалы. Введите «Редактировать», щелкнув правой кнопкой мыши мультимедийный клип, который необходимо улучшить. Есть несколько основных настроек, таких как поворот, обрезка, скорость и регулировка.Здесь вы можете легко изменить контраст, насыщенность, яркость и оттенок. Редактировать аудио проще. Щелкните столбец «Аудио» и установите нужные параметры. Здесь вы можете отрегулировать выходную громкость, нарастание, затухание и высоту звука.
Примечание : Не беспокойтесь, если вы обнаружите, что качество видео в предварительном просмотре не такое хорошее, как у исходного клипа, это потому, что прокси-рабочий процесс Filmora разработан, чтобы предложить вам более плавное редактирование даже на устройстве с малой емкостью. Это не повлияет на вашу окончательную работу.Если вы хотите проверить полное качество, просто установите Качество воспроизведения на Полное в предварительном просмотре:
Метод 2 : Кроме того, Wondershare Filmora позволяет применять различные фильтры одновременно, чтобы точно настроить изображения в видео так, как вы хотите. Вам просто нужно щелкнуть вкладку «Эффект» и перетащить потрясающие эффекты фильтра на шкалу времени.
3 Сохраните или поделитесь своим видео
После улучшения качества видео нажмите кнопку «Воспроизвести», чтобы просмотреть новое видео.Если результат вас устраивает, нажмите «Экспорт», чтобы сохранить или поделиться готовым видео. Вы можете перейти на вкладку «Формат», чтобы кодировать видео в различные видеоформаты по своему желанию, или экспортировать видео на популярные мобильные фотографии и портативные устройства на вкладке «Устройство». Если вы хотите записать DVD, перейдите на вкладку DVD. Кроме того, вы также можете поделиться им в Интернете через вкладку YouTube.
Часть 3: Как улучшить качество видео с помощью Windows Movie Maker
Windows Movie Maker — это видеоредактор, принадлежащий к пакету Windows, поэтому совместимых проблем нет, если ваша система — Windows.Windows Movie Maker автоматически оптимизирует ваше видео. Однако, если вы чувствуете, что хотите улучшить качество видео самостоятельно, вы также можете сделать это самостоятельно. Ниже приведены шаги. Взглянем.
Шаг 1 : Запустите его и щелкните Файл, чтобы импортировать видео, которое вы хотите сохранить.
Шаг 2 : После редактирования вы можете снова щелкнуть «Файл» и выбрать «Сохранить файл фильма». Затем нажмите «Мой компьютер» и «Далее», чтобы открыть окно «Настройки фильма».
Шаг 3 : На этом шаге вы можете щелкнуть ссылку Показать дополнительные варианты в разделе Воспроизведение с наилучшим качеством для моего компьютера.Затем щелкните переключатель «Другие параметры».
Шаг 4 : В раскрывающемся меню откройте «Другие настройки». Если вы хотите видео самого высокого качества, выберите видео высокого качества (NTSC) одним щелчком мыши.
Шаг 5 : В конце нажмите «Далее», чтобы сохранить его.
Заключение
Теперь вы узнали, как улучшить качество видео с помощью Filmora и Windows Movie Maker.

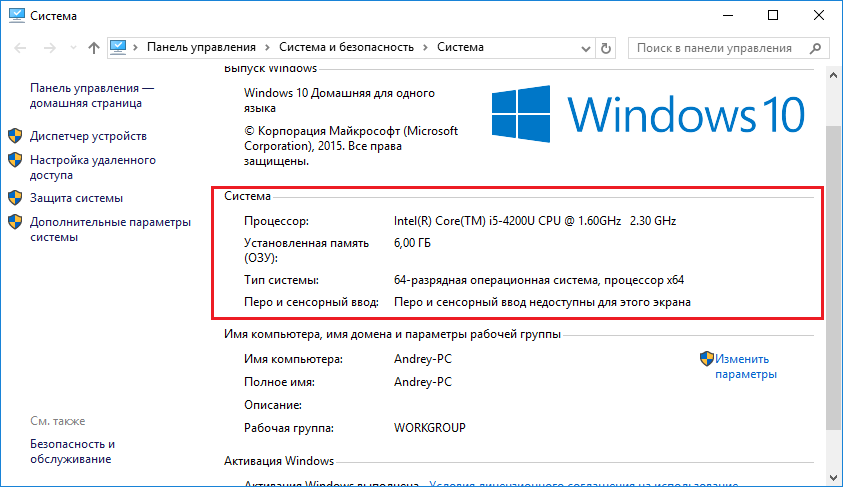 14 Mojave».
14 Mojave».

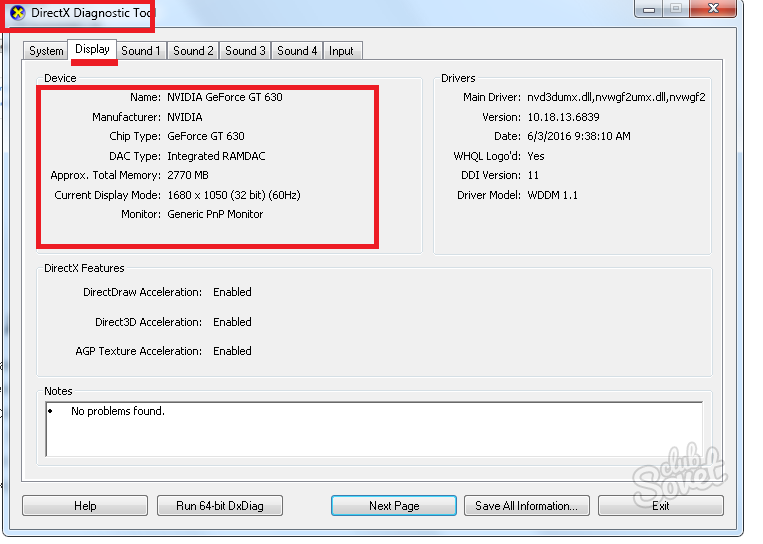

 0
0