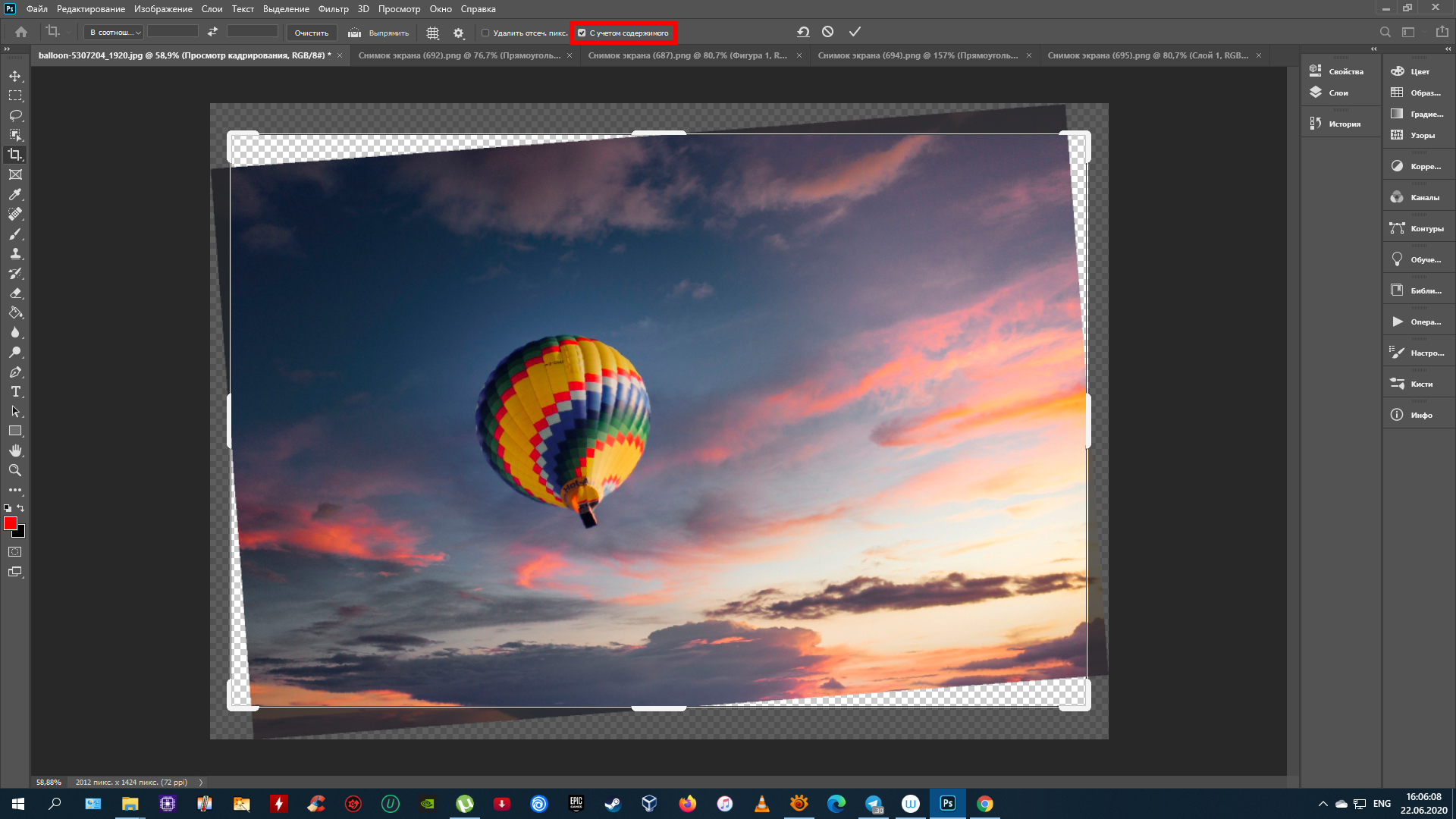Как обрезать фото 3 на 4 онлайн
Фотографии формата 3×4 чаще всего требуются при оформлении документов. Человек либо идет в специальный центр, где делают его снимок и печатают фото, либо самостоятельно создает его и корректирует с помощью программ. Проще всего такое редактирование осуществить в онлайн-сервисах, заточенных именно под такой процесс. Именно об этом и пойдет речь далее.
Создаем фото 3×4 онлайн
Под редактированием снимка рассматриваемого размера чаще всего подразумевается его обрезка и добавление углов под штампы или листы. С этим отлично справляются интернет-ресурсы. Давайте детально рассмотрим всю процедуру на примере двух популярных сайтов.
Способ 1: OFFNOTE
Остановимся на сервисе OFFNOTE. В него встроено множество бесплатных инструментов для работы с различными снимками. Он подойдет в случае с необходимостью обрезки 3×4. Выполняется эта задача следующим образом:
Перейти на сайт OFFNOTE
- Откройте OFFNOTE через любой удобный браузер и щелкните на «Открыть редактор»

- Вы попадаете в редактор, где сначала надо загрузить фотографию. Для этого кликните на соответствующую кнопку.
- Выберите фото, заранее сохраненное на компьютере, и откройте его.
- Теперь производится работа с основными параметрами. В первую очередь определите формат, найдя подходящий вариант во всплывающем меню.
- Иногда требования к размеру могут быть не совсем стандартными, поэтому вам доступна ручная настройка этого параметра. Достаточно будет просто изменить числа в отведенных полях.
- Добавьте уголок с определенной стороны, если это требуется, а также активируйте режим
- Перемещая выделенную на холсте область, отрегулируйте положение фотографии, следя за результатом через окно предпросмотра.
- Переходите к следующему шагу, открыв вкладку «Обработка». Здесь вам предлагают еще раз поработать с отображением уголков на фото.

- Кроме этого присутствует возможность добавить мужской или женский костюм, выбрав подходящий вариант из списка шаблонов.
- Настраивается его размер с помощью управляемых кнопок, а также путем перемещения объекта по рабочей области.
- Переключитесь в раздел «Печать», где отметьте галочкой требуемый размер бумаги.
- Измените ориентацию листа и по необходимости добавьте поля.
- Осталось только загрузить целый лист или отдельное фото, кликнув на нужную кнопку.
- Изображение будет сохранено на компьютере в формате PNG и доступно для дальнейшей обработки.
Как видите, ничего сложного в подготовке снимка нет, осталось лишь применять требуемые параметры, используя встроенные на сервисе функции.
Способ 2: IDphoto
Инструментарий и возможности сайта IDphoto не многим отличаются от рассмотренного ранее, однако имеются свои особенности, которые могут быть полезны в определенных ситуациях.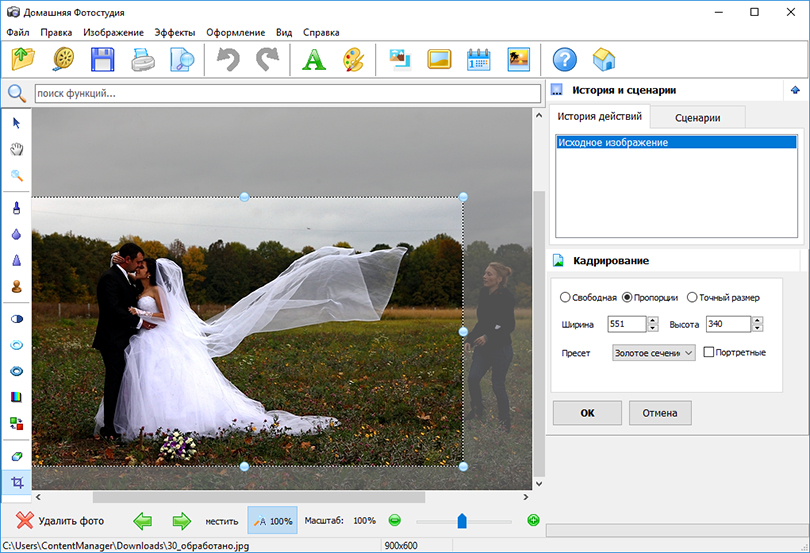
Перейти на сайт IDphoto
- Перейдите на главную страницу сайта, где щелкните на «Попробовать».
- Выберите страну, для которой оформляется фото на документы.
- Воспользовавшись всплывающим списком, определите формат снимка.
- Нажмите на «Загрузить файл» для выгрузки фотографии на сайт.
- Отыщите изображение на компьютере и откройте его.
- Корректируйте его положение так, чтобы лицо и остальные детали соответствовали отмеченным линиям. Масштабирование и другая трансформация происходит через инструменты на панели слева.
- Отрегулировав отображение, переходите «Далее».
- Откроется инструмент по удалению фона — он заменяет ненужные детали на белый цвет. На панели слева изменяется область этого инструмента.
- Настройте яркость и контраст по своему усмотрению и переходите далее.

- Фото готово, его можно загрузить на свой компьютер бесплатно, кликнув на отведенную для этого кнопку.
- Кроме этого доступно оформление раскладки фото на листе в двух вариантах. Отметьте маркером подходящий.
По завершении работы с изображением вам может понадобиться его распечатка на специальном оборудовании. Разобраться в этой процедуре поможет другая наша статья, которую вы найдете, перейдя по следующей ссылке.
Подробнее: Печать фото 3×4 на принтере
Надеемся, описанные нами действия облегчили выбор сервиса, который будет максимально полезен вам в создании, корректировании и обрезке фотографии размером 3×4. На просторах интернета присутствует еще множество таких платных и бесплатных сайтов, работающих примерно по одному и тому же принципу, поэтому найти оптимальный ресурс не составит труда.
Опишите, что у вас не получилось.
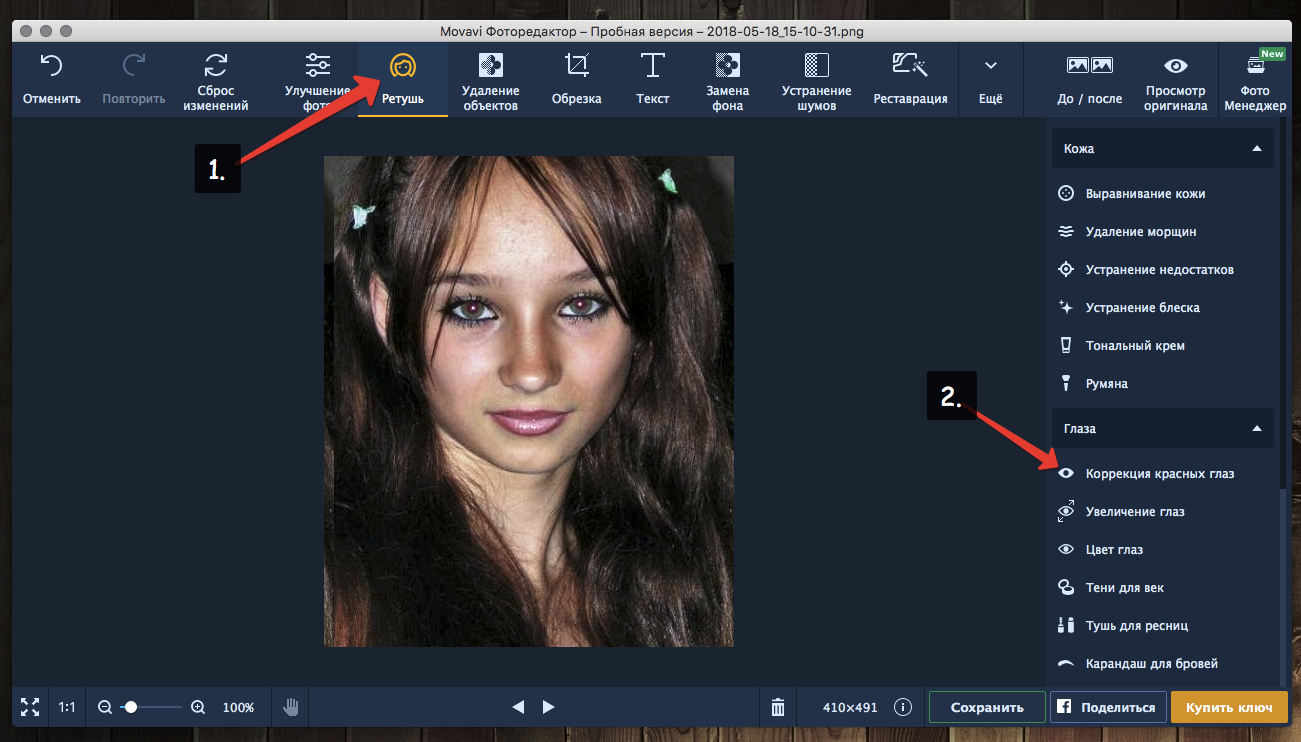 Наши специалисты постараются ответить максимально быстро.
Наши специалисты постараются ответить максимально быстро.Помогла ли вам эта статья?
ДА НЕТКак обрезать фото онлайн — SiVerys
Рассмотрим несколько бесплатных сайтов для онлайн обрезки фотоФото редактор онлайн www.Iloveimg.com
Возможности онлайн фото редактора
- Обрезать JPG, PNG или GIF путем установки прямоугольника в пикселях
- Обрезать изображение онлайн
- Сжать JPG, PNG или
- Уменьшить размер файла с вашими изображениями одновременно
- Изменить размер JPG, PNG, SVG или GIF путем установки новой высоты и ширины пикселей
- Масштабировать несколько изображений сразу
- Преобразовать PNG, GIF, TIF, PSD, SVG, WEBP or RAW в JPG формат
- Одновременно преобразовать несколько изображений JPG онлайн
- Преобразовать JPG в PNG или
- Одновременно преобразовать несколько JPG изображений онлайн
- Поворачивайте изображения JPG, PNG или GIF
- Поворачивайте только изображения с портретной или альбомной ориентацией
- Водяной знак JPG, PNG или GIF images
- Одновременно додавайте штамп или текст на ваши изображения
- Создайте мем из изображений JPG, GIF или PNG
- Отредактируйте свое изображение и создайте мем
- Добавьте в свои изображения текст, наклейки, эффекты и фильтры
- Редактируйте свои фотографии онлайн
- Преобразовывайте веб-страницы в JPG или SVG и сохраняйте визуальный аспект
Фото редактор онлайн www.
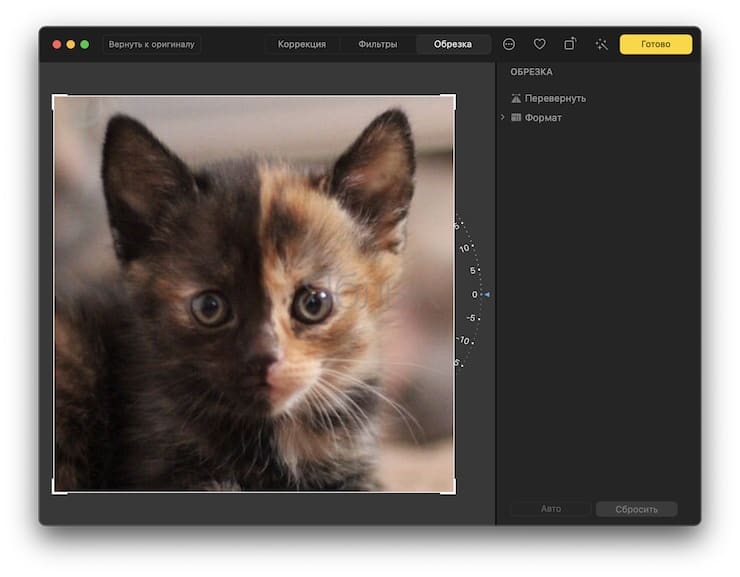 Online-fotoshop.ru
Online-fotoshop.ruВозможности онлайн фото редактора
- Вы можете обрезать фото онлайн с компьютера или телефона без потери качества фотографии и полностью бесплатно
- Вырезать фото по контуру или сделать обрезку по кругу, а также просто кадрировать
- Круче фотошопа — легче чем Paint
- Волшебное преображение фото за секунды
- После обработки ваш снимок будет притягивать внимание в соцсетях
- Работает на ПК, смартфонах и планшетах
- Легко сменить фон и сделать себя стройнее
- Убрать прыщи, складки на коже и одежде
- Без скачивания и установки программы
- Современные инстаграм фильтры
- Добавление текста, стикеров и рамки
- Быстро, бесплатно и на любом устройстве
- Любые фильтры от фото 18 века до 1970x
- Бесконечное множество комбинаций
- Живые эффекты старения фотографий
- Фото с веб камеры в хорошем качестве
- Новые и модные эффекты для лица
- Можно сделать лицо красивее
- Убрать фон
- Не нужно аккуратно обводить
- Идеально для создания товаров на белом фоне
- Быстро, бесплатно и без установки
- Замените фон на белый, прозрачный или любой другой
Фото редактор онлайн www.
 Cut-photo.ru
Cut-photo.ruВозможности онлайн фото редактора
- Обрезать фото онлайн бесплатно и без регистрации
- Обрезать и вырезать фото онлайн нужного размера
- Обрезать фотографию большого размера
- Вырезать фото онлайн или оффлайн
Вам также может понравиться
Как уменьшить размер фото на телефоне Андроид
Новые мобильные устройства создают большие файлы изображения. Из-за чего возникают трудности при их размещении в качестве аватара в социальных сетях и на прочих сайтах. Появляется необходимость уменьшить размер определенного фото на мобильном телефоне Android. Для этого есть разные инструменты, в числе которых отдельные приложения и сервисы. Рассмотрим каждый из них подробнее.
Photo Resizer — поможет уменьшить разрешение фото на смартфоне
В некоторых смартфонах Android есть возможность изменять размер созданных фотографий в галерее. Попробуйте проверить, есть ли такая программа в вашем телефоне. Чтобы это сделать, откройте любое фото и выберите кнопку меню, чтобы открылись дополнительные параметры. Это может быть кнопка «Больше» или «More».
Чтобы это сделать, откройте любое фото и выберите кнопку меню, чтобы открылись дополнительные параметры. Это может быть кнопка «Больше» или «More».
После её нажатия на экране появляются настройки. В их числе должен быть пункт «Изменить». Если такого пункта нет, значит для этой функции необходимо отдельное приложение.
Удобной программой для любого изменения картинки является Photo Resizer. Он представляет собой альтернативную галерею смартфона с дополнительными функциями.
Готовые размеры фотоПри запуске на экране появляются все фотографии, сделанные ранее. Необходимо выбрать одну из них, чтобы стали доступны несколько популярных размеров для изменения. Список всех возможных размеров откроется ниже. Размер фото, которое нужно уменьшить через телефон на Андроиде, пользователь сможет установить вручную. Здесь же находятся кнопки для отправки файла в известные популярные сети.
Приложение может работать не только с одной отдельной фотографией. Есть возможность пакетной обработки.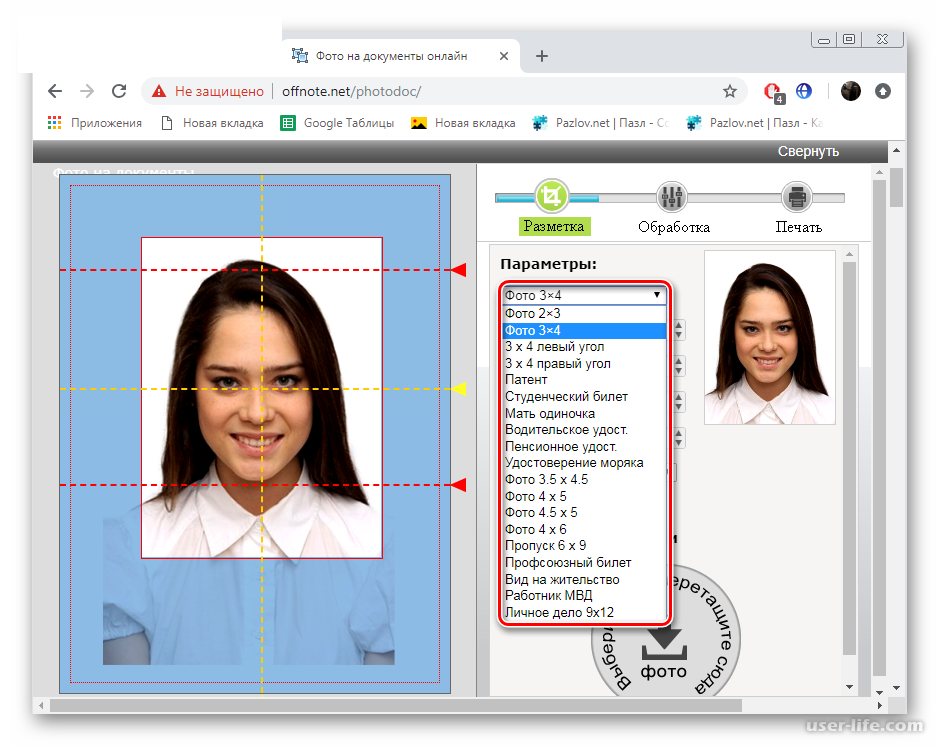 В этом случае в окне с фото выберите несколько и выберите для них соотношение сторон. Как многим известно, при сжатии фото теряет свой «вес».
В этом случае в окне с фото выберите несколько и выберите для них соотношение сторон. Как многим известно, при сжатии фото теряет свой «вес».
Может пострадать и его качество. Выберите пункт «Сравнение», чтобы посмотреть разницу до сжатия и после. В программе реализован эффективный алгоритм, который сохраняет естественные цвет и качество изображения даже после изменения размера.
Это может быть полезным: как обрезать фото в Paint.
Photo Scaler — приложение для сжатия картинке на Андроиде
Поменять размер сторон любой картинке поможет программа из Play Market — Photo Scaler. Этот компактный инструмент покажет на экране несколько разных вариантов подходящих размеров. А также даст возможность ввести их произвольно от руки.
Картинки в приложение можно загрузить напрямую из галереи, Dropbox, Google Photo или Samsung Link. Для загрузки фото из системы смартфона нажмите на иконку папки в окне вверху. Чтобы задать свои стороны картинки, выберите кнопку в конце списка с готовыми.
Таким образом, даже если вы держите собственный семейный фотоальбом на удалённом ресурсе Google Drive или Dropbox, фотографии можно будет скачать и изменить.
Изменённым фото можно поделиться в любых из поддерживаемых приложений в вашем мобильном телефоне или планшете.
При изменении соотношения сторон в картинках через приложение Photo Scaler качество практически не страдает. Пейзажи останутся такими же яркими и привлекательными, как были в более крупном размере.
Ненужные графические файлы можно удалить через стандартную галерею смартфона. После продолжительной работы в редакторе рекомендуется чистить кэш отдельно данной программы. Или всего мобильного устройства. В приложении нет платных покупок, оно бесплатно для всех пользователей.
Читайте также: скруглить фото онлайн.
Обрезка изображения — удобный софт для обработки фото с телефона
Многофункциональное приложение можно скачать по ссылке — «Обрезка изображения». Оно позволяет работать не только с фотографиями, но и с видео из галереи смартфона.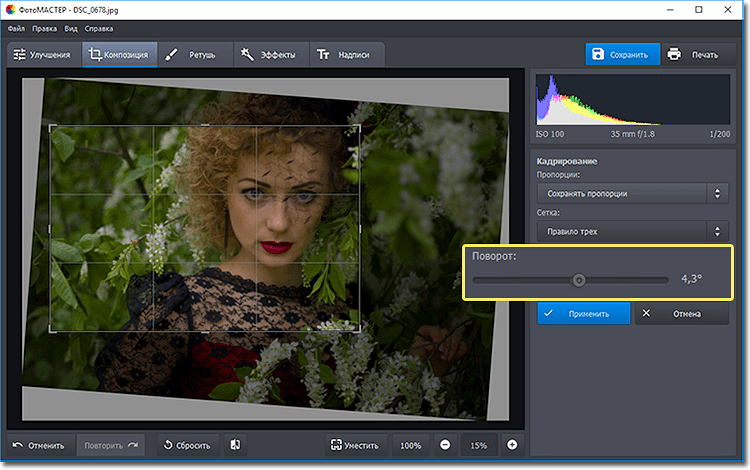 Уменьшить размер картинки в смартфоне Андроид удастся, применяя многим знакомый инструмент Crop.
Уменьшить размер картинки в смартфоне Андроид удастся, применяя многим знакомый инструмент Crop.
Другими словами, пользователю предстоит просто обрезать фото и добиться нужного размера. С видео этот инструмент работает подобным образом: при помощи рамки размер ролика становится меньшим.
Приложение имеет другие полезные инструмент, которыми можно работать с фотографиями и видео. При необходимости пользователь может удалить часть изображения на фото. При активации область нужно стереть. А в неё можно вставить другое или специальные бесплатные фоны в высоком разрешении, которые есть в программе.
Готовые графические файлы и видеоролики будут отображаться в галерее вашего смартфона, если вы сохраняли их в системную папку. Также результат преобразования размера можно загрузить на облачные сервисы.
| Особенности приложения: | Пояснение: |
|---|---|
| Наличие большого количества фильтров. | Дополнительно в программе «Обрезка изображения можно найти размывающие фильтры.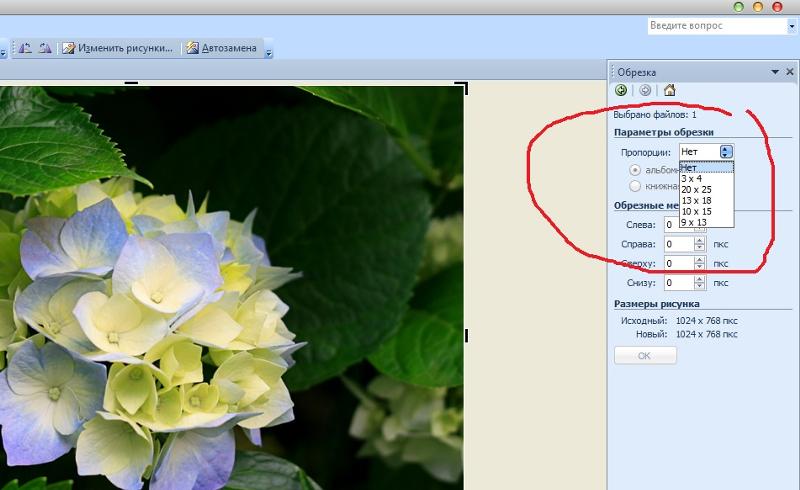 |
| К обрезанным картинкам можно добавить текст с любым цветом и шрифтом. | А также несколько разных стикеров. |
| Видеофайлы могут быть конвертированы в один из нескольких популярных форматов | AVI, MPEG4. |
| Предусмотрены разные форматы сохранения изображений. | PNG, JPG или PDF. |
Также видео и картинки в редакторе могут быть перевёрнуты под разным углом. Все основные функции приложения бесплатны.
Если ваш телефон переполнен приложениям разного назначения, но нужно ещё одно для смены размера, используйте онлайн-сервис ru.inettools.net/image/umenshit-i-uvelichit-foto-onlayn.
При помощи окна редактора можно быстро указать необходимые параметры для любой загруженной картинки, не прибегая к дополнительным приложениям в смартфоне.
При переходе на сайте на экране отображается пустое поле. Оно предназначено для ПК, для смартфонов есть кнопка «Выбрать файл». Нажмите на кнопку «Выбрать из галереи» и укажите картинку для обработки.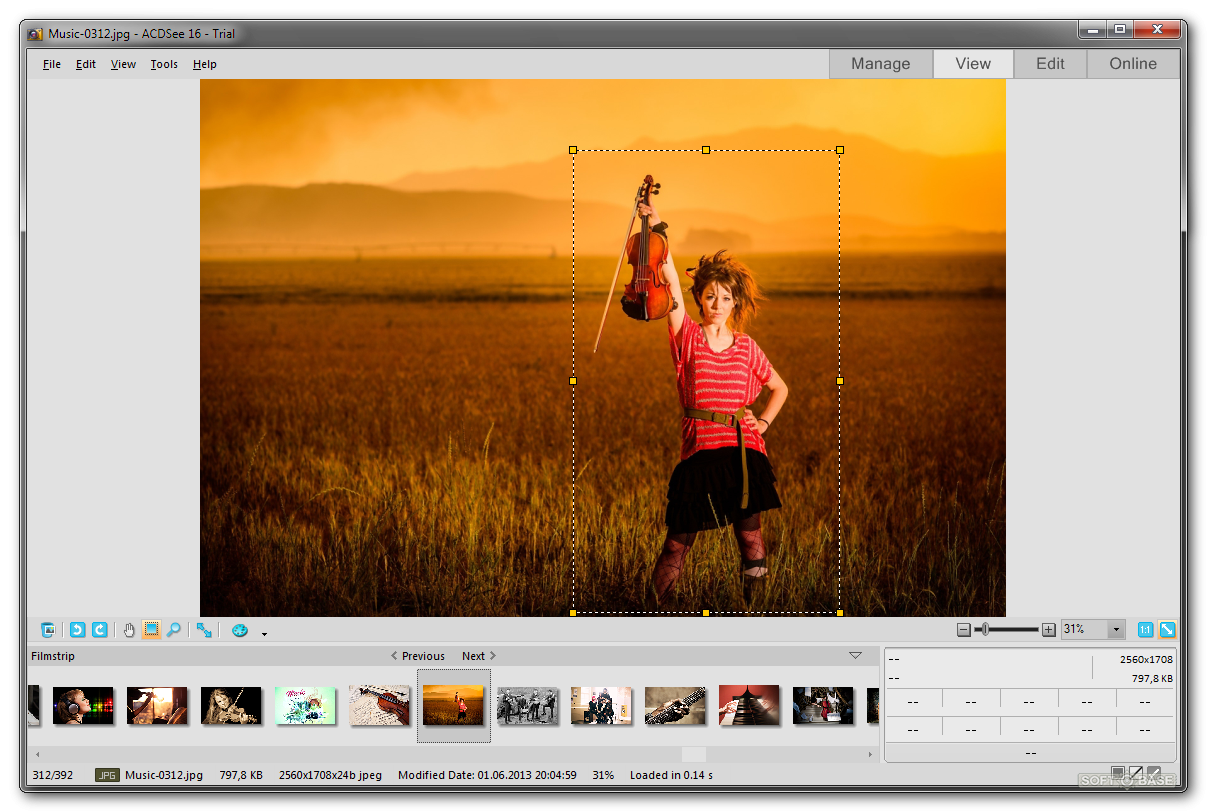
В этой простой онлайн-программе есть всего несколько пунктов, которые пользователю нужно указать. А именно — ширину, высоту или проценты. При выборе значения от 1 до 100 в графе «Проценты», картинка будет уменьшаться или увеличиваться соответственно указанной цифре. Для более требовательных пользователей есть дополнительные вкладки: «Непропорционально», «По ширине», «По высоте». Для начала преобразования нажмите на кнопку «Изменить размер».
- Ниже расположена ещё одна кнопка — «Изменить размер всех картинок». Это инструмент для пакетного преобразования фотографий.
- Если есть необходимость, можно работать сразу с несколькими картинками.
- Если остались какие-либо вопросы по этой программе, вы можете посмотреть видеоинструкцию внизу страницы. На которой продемонстрировано использование сервиса.
Красивые фотографии в смартфоне пользователя занимают много места. Размер их в памяти нередко превышает 10 мегабайт. Это не даёт возможности создавать большие галереи в телефоне даже в моделях, которые имеют много системного пространства. Из этой ситуации есть выход — сжать изображения и получить файл с размером в несколько раз меньшим исходного.
Из этой ситуации есть выход — сжать изображения и получить файл с размером в несколько раз меньшим исходного.
Этого помогает добиться онлайн сервис www.iloveimg.com/ru/compress-image. На компьютере для загрузки в сервис изображение можно перетащить.
- Если вы используете сайт с телефона, то при переходе нужно нажать на кнопку «Выбрать изображение».
- Загружать файлы можно сразу из Dropbox или Google Drive.
- После этих действий появится кнопка «Сжать изображение».
В сервисе поддерживается загрузка нескольких файлов. Что даёт возможность загружать всю свою галерею из телефона для уменьшения размера. На сайте также можно изменить размер, повернуть, преобразовать в другой формат картинки и многое другое. Кнопка для отображения сервисов находится в верхнем баре сайта.
Видео-инструкция
В данной инструкции есть дополнительные способы, которые помогут уменьшить размер нужного вам фото на мобильном телефоне с ОС Андроид.
youtube.com/embed/qguslMZROkY»/>Как вырезать фото для Facebook ▷ ➡️ Creative Stop ▷ ➡️
Вы решили обновить свой профиль в Facebook, загрузив новое фото профиля и новую обложку. Однако, к сожалению, вы не знаете, как создавать оптимизированные изображения для этой социальной сети, и боитесь, что не сможете завершить свой «бизнес» сегодня. Давай, перестань беспокоиться без надобности! Вырезать фотографию и подогнать ее под размер, установленный Facebook, настолько просто, что это может сделать даже ребенок.
Ты мне не поверишь? И тогда вам понадобится руководство по как вырезать фото для фейсбука который покажет вам, насколько просто выполнить эту работу, используя приложения для мобильных телефонов и планшетов, онлайн-сервисы, которые можно использовать прямо из браузера, и «стандартные» программы, имеющиеся на большинстве ПК.
Что ты делаешь все еще стоишь? Смелость: устройтесь поудобнее, уделите все необходимое время чтению следующих абзацев и, самое главное, выполнению «советов», которые я вам дам. Если вы это сделаете, у вас не будет сомнений в том, как действовать дальше. Желаю вам хорошего чтения и, прежде всего, веселья!
Если вы это сделаете, у вас не будет сомнений в том, как действовать дальше. Желаю вам хорошего чтения и, прежде всего, веселья!
- Размер фото в Facebook
- Приложение для вырезания фото для Facebook
- Онлайн-сервисы по вырезанию фото для Facebook
- Программы для вырезания фото для Facebook
Размер фото в Facebook
Прежде чем мы погрузимся в руководство и увидим как вырезать фото для фейсбука, мой долг — предоставить вам размеры, принятые Facebook относительно изображений для загрузки и использования в качестве фото профиля, обложки и т. д.
Вот краткое изложение всех форматов и разрешений фотографий, которые в настоящее время можно использовать на Facebook: проконсультируйтесь с ним, когда вы собираетесь сделать фактическую обрезку ваших снимков.
- Фото профиля — допустимые размеры 128 x 128 пикселей на мобильных телефонах и 170 x 170 пикселей на шт.

- Фото на обложке — допустимые размеры 640 x 360 пикселей на мобильных телефонах и 820 x 315 пикселей на шт.
- Стандартное фото — допустимые размеры 720 пикселей, 960 пикселей o 2048 пикселей широкий.
Теперь, когда вы узнали, какой размер использовать для изображений для загрузки на Facebook, вы можете использовать перечисленные ниже приложения, онлайн-сервисы и программы, чтобы выполнить свою работу — используйте их с пользой!
Приложение для вырезания фото для Facebook
пожелания вырезать фото для фейсбука прямо от смартфон или таблетка ? Попробуйте приложение перечисленных ниже, и вы увидите, что у вас все получится без каких-либо проблем.
Изменение размера фото и изображения (Android)
Если вы используете устройство Android вы можете вырезать и изменять размер фотографии для Facebook, используя Изменить размер фото и изображения которое, как легко понять его название, представляет собой приложение, специально разработанное для выполнения этих типов операций.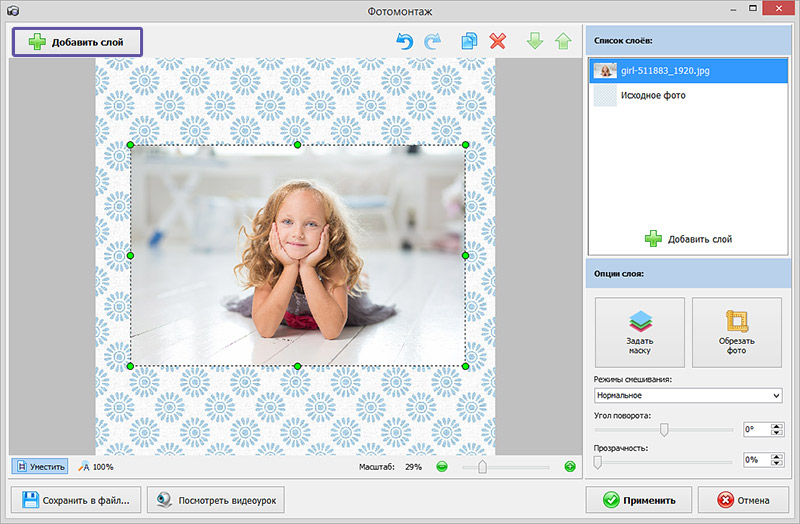
Для начала запустите Photo & Picture Resizer на вашем устройстве, нажмите кнопку пропускать чтобы пропустить начальное руководство, показывающее, как работает приложение, коснитесь элемента Выбрать фото и выберите изображение, над которым вы собираетесь действовать. Затем нажмите кнопку культура в правом верхнем углу выберите режим обрезки Точная ширина и высота и, ссылаясь на размеры, указанные в первой главе, измените размер фотографии и нажмите Хорошо.
Теперь переместите квадрат или оранжевый прямоугольник чтобы выбрать часть изображения, которую вы хотите сохранить, и как только вы будете удовлетворены своей работой, нажмите кнопку. экономить размещен в нижнем левом углу. Если у вас нет других изменений, нажмите кнопку. Поделиться расположен в правом верхнем углу и загрузите его Facebook нажимая голос Просмотреть все а затем выберите один из доступных вариантов обмена: Установить как изображение профиля, чтобы использовать его как аватарку; Facebook, чтобы поделиться им как публикацией и т.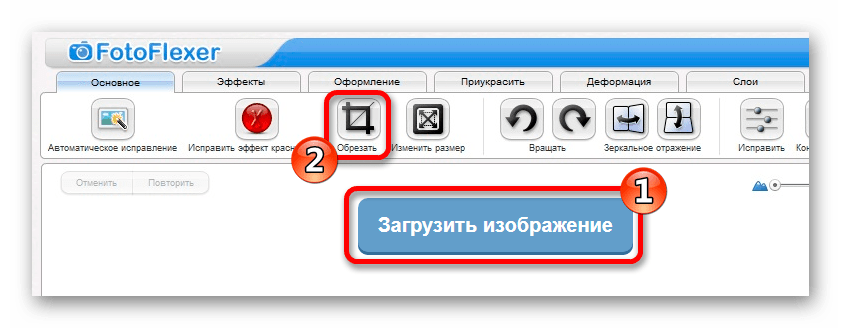 д.
д.
Изменить размер (iOS)
Если вы используете устройство Ios, вы можете вырезать фотографии, используя Изменение размера, бесплатное приложение, работа которого не так уж отличается от Resize Me! о котором я рассказывал в предыдущем абзаце. Чтобы использовать его, вы должны загрузить фотографию, которую хотите вырезать и изменить размер, установить желаемые значения и сохранить сделанные изменения. Приложение бесплатное, но для устранения рекламы (не слишком агрессивной) необходимо приобрести его полную версию, которая стоит 1,09 евро.
Чтобы использовать Resize It, запустите приложение на своем iPhone или iPad, нажмите символ фотографии, расположенный в левом нижнем углу, и выберите изображение, над которым хотите работать. Затем коснитесь элемента культура, выберите один из предложенных ниже форматов (например, 1: 1 ; 3: 2и т. д.), и как только вы будете удовлетворены вырезкой, нажмите на элемент Хорошо расположен в правом верхнем углу.
д.), и как только вы будете удовлетворены вырезкой, нажмите на элемент Хорошо расположен в правом верхнем углу.
Теперь вы можете изменить размер фотографии с учетом того, что я сказал вам в первой главе этого руководства: нажмите, затем, на элемент изменить размер расположен внизу (на главном экране приложения) и в появившемся на экране поле измените размер изображения, используя текстовые поля, расположенные под элементом Новый размер изображения.
Если результат вас устраивает, нажмите пункт Хорошо всегда находится в правом верхнем углу, затем щелкните элемент Сделанныйна кнопке, представляющей стрелка, указывающая вниз и, наконец, выберите элемент Сохранить изображение в открывшемся меню для сохранения отредактированной фотографии. Легче чем это?
Онлайн-сервисы по вырезанию фото для Facebook
Ты это сделаешь вырезать фото для фейсбука используя некоторые Интернет Сервис для этого случая? Здесь вам служат! В следующих нескольких строках я подробно расскажу вам пару решений, которые могут вам подойти.
Инструмент изменения размера социальных изображений
Создатель изображений социальные сети это инструмент, который позволяет вам быстро и легко изменять мультимедийные элементы для загрузки в Facebook и другие социальные сети. Чтобы использовать его, подключившись к вашей главной странице по только что предоставленной ссылке, нажмите кнопку Выберите файл, выберите желаемое изображение редактировать и нажмите кнопку загружать.
Затем выберите тип изображения, которое вы хотите использовать, выбрав один из пунктов меню. Выбрать размер : Фото обложки Facebook, чтобы вырезать фото как обложку; Изображение профиля Facebook, чтобы вырезать фото как аватарку и т. д. Из меню Формат, затем выберите формат, который вы предпочитаете использовать для сохранения фотографии ( JPG, PNGи т. д.), нажмите на кнопку Издание сделано а затем на кнопку скачать чтобы загрузить выходной файл, готовый к загрузке в Facebook.
Другие онлайн-сервисы для вырезания фото для Facebook
Там другие онлайн-сервисы для вырезания фото для Facebook которые заслуживают упоминания. Вот несколько, которые могут вам подойти.
- Canva — это универсальный сервис, который позволяет вам выполнять различные графические работы, включая создание фотографий, адаптированных для Facebook, которые можно делать с вашими собственными фотографиями или, возможно, с теми, которые Canva делает доступными. Чтобы использовать Canva, вы должны зарегистрироваться по электронной почте или в своей учетной записи. Google или Facebook.
- Photopea — очень известное веб-приложение, которое позволяет ретушировать снимки с помощью расширенных инструментов, очень похожих на те, что интегрированы в Photoshop. Он позволяет быстро и легко обрезать фотографии и изменять их размер с помощью встроенных инструментов обрезки.
- Редактор Pixlr — это сервис, графика которого соответствует графике традиционных программ для редактирования фотографий. Он позволяет легко редактировать фотографии, обрезая их и адаптируя к размеру, установленному Facebook. Требует использования Adobe Flash Player.
Программы для вырезания фото для Facebook
Если хочешь вырезать фото для фейсбука используя богов программы, Я предлагаю вам использовать некоторые решения, которые присутствуют как «стандартные» в Windows и macOS: соответственно Краска es Продвижение. Давайте вместе узнаем, как лучше всего использовать это программное обеспечение для выполнения своей работы.
Живопись (Windows)
Если вы используете ПК ОС Windows, вы можете вырезать фотографии, используя Краска, графическая программа включена практически во все версии Операционная система от Microsoft. Чтобы использовать его, запустите Paint (вы можете легко найти его, выполнив поиск в меню начало ), нажмите синюю кнопку Целесообразный расположен в верхнем левом углу, выберите элемент открывает в появившемся меню выберите изображение, которое хотите импортировать и обрезать.
Затем нажмите кнопку выбрать, расположенный на панели инструментов вверху, создает квадратный или прямоугольный выбор (в зависимости от типа изображения, которое вы хотите загрузить в Facebook) вокруг части фотографии, которую вы хотите обрезать, и нажмите кнопку культура находится в верхнем меню.
Теперь измените размер изображения: нажмите кнопку изменить размер расположен вверху, поставьте галочку на элементе пиксель и, ссылаясь на размеры, о которых я говорил вам во вводной главе, измените размер кадрированной фотографии, изменив параметры в текстовых полях. Горизонтально es Вертикально (Например. 170 x 170 пикселей ), а затем нажмите на кнопку Хорошо.
Если хотите, вы также можете изменить размер изображения с помощью i сетка размещены по периметру изображения: все, что вам нужно сделать, это навести курсор на один из них и, когда появится символ (← →), перетащите изображение внутрь, соблюдая размеры, указанные ниже (рядом с квадрат с двумя стрелками ). Как только вы будете удовлетворены результатом, сохраните свою работу, нажав синюю кнопку Целесообразный а затем выбрать статью Сохранить с именем в открывшемся меню.
Предварительный просмотр (macOS)
Если вы используете Мак, вы можете кадрировать фотографии для загрузки в Facebook с помощью Продвижение, программа для чтения изображений и файлов PDF присутствует «стандарт» на всех компьютерах марки Apple. Давайте вместе выясним, как лучше всего его использовать.
Сначала просмотрите фотографию, с которой хотите работать, дважды щелкнув по ней. Если вы случайно изменили некоторые настройки macOS и предварительный просмотр не является используемым имидж-сканером по умолчанию, щелкните правой кнопкой мыши предварительный просмотр нужной фотографии и выберите элементы. Открыть> Предварительный просмотр в появившемся меню.
Чтобы обрезать фотографию, которую хотите загрузить в Facebook, щелкните значок карандаш расположен в правом верхнем углу, нажмите кнопку (⌵) который находится рядом с символом пунктирный квадрат и выберите инструмент Выбрать прямоугольный в открывшемся меню. Затем нарисуйте ту часть изображения, которую хотите сохранить (если хотите, рисовать идеальный квадрат, чтобы использовать фотографию в качестве изображения профиля, зажмите левую кнопку мыши и Обмен при этом) и нажмите кнопку культура появился в правом верхнем углу.
Наконец, нажмите на элемент Отрегулируйте размер … в меню Инструменты и измените значения в текстовых полях ширина es Высота. Если изображение, размер которого вы хотите изменить, не квадратное, вам может потребоваться снять этот флажок. Изменить пропорционально перед изменением рассматриваемых значений (но будьте осторожны, чтобы не «деформировать» изображение). Помните, что при изменении размера изображения помните, что я сказал вам в начальной главе руководства, чтобы использовать размеры, принятые Facebook.
Если вы хотите использовать сторонние решения для редактирования фотографий и загрузки их в Facebook, ознакомьтесь с этими программами для обрезки фотографий — я уверен, что они будут очень полезны для достижения вашей цели, особенно если вы хотите редактировать фотографии в пакетном режиме (несколько фотографий одновременно).
получайте высококачественные отпечатки онлайн или дома
Может быть трудно понять, что делать с вашими фотографиями в эти дни. Возможно, у вас есть жесткий диск с тысячами таких, на которые никогда не смотрят. И еще сотни, которые вы помещаете в социальные сети в надежде, что кто-нибудь где-нибудь это заметит.
Ну, вот в чем дело: никакое количество лайков в Фейсбуке или Инстаграме не может превзойти просто удовольствие от печати любимой фотографии и ее размещения на стене.
Это так легко и доступно для печати фотографий
, А с помощью нескольких советов по выбору вы всегда сможете получать отпечатки профессионального качества.
Обрезать до нужной формы
Обрезка — это одно из самых быстрых и простых правок, которое вы можете сделать, чтобы улучшить ваши фотографии. Вы можете обрезать, чтобы удалить ненужные объекты из кадра и затянуть композицию.
Если вы размещаете фотографии в Интернете, вы можете просто обрезать их от руки, не беспокоясь о получающемся соотношении сторон вашего изображения. Когда вы обрезаете изображение, необходимо использовать фиксированное соотношение.
При поиске лучшего места для печати фотографий вы обнаружите, что все онлайн-сервисы ограничивают вас определенным количеством соотношений сторон. Печатайте из дома, и у вас будет еще меньше вариантов.
Поэтому вы всегда должны решить, какой формат вы хотите напечатать, прежде чем начать обрезку. Фотоуслуги обрезают фотографии, которые не соответствуют вашей целевой бумаге. Но лучше сделать это заранее, чтобы у вас был полный контроль над результатами.
Большинство программ для редактирования изображений позволяют устанавливать фиксированный коэффициент при кадрировании. В Photoshop и Lightroom, а также в Фото на Mac вы можете ввести пользовательское соотношение, выбрав урожай инструмент. Google Фото дает вам только несколько предустановленных вариантов. Возможно, вам лучше загрузить свою фотографию и обрезать ее в другом месте.
Понять разрешение печати
Чтобы получить высококачественные отпечатки, ваши фотографии должны иметь достаточно высокое разрешение. Слишком сильно обрежьте фотографию, и вы потеряете детали, и даже можете получить пиксельные отпечатки. Чтобы избежать этой проблемы, вам нужно понять разрешение печати.
Разрешение печати измеряется в точках на дюйм или точках на дюйм. Он показывает, сколько точек чернил будет напечатано на каждом дюйме вашего документа.
Для фотографий вы хотите выбрать максимальное разрешение 300 точек на дюйм или выше. Вы можете обойтись с разрешением 200 точек на дюйм, хотя с небольшой потерей деталей, если вы посмотрите очень внимательно. Все, что ниже 200, и вы можете получить заметно ухудшенный отпечаток.
Есть несколько исключений, когда более низкий dpi все еще может работать:
- Когда вы создаете очень большие отпечатки. Они предназначены для просмотра издали, поэтому крошечные детали менее важны.
- Печать на холсте. Canvas более простителен для более низких разрешений, и принтеры Canvas в любом случае могут выводить изображения с более низким разрешением.
Как рассчитать разрешение печати фотографии
Возьмите ширину вашего изображения в пикселях и разделите ее на ширину предполагаемого отпечатка в дюймах. Итак, если вы печатаете изображение размером 3000 x 2500 пикселей с разрешением 12 x 10 дюймов: 3000/12 = 250. Ваше разрешение печати составляет 250 точек на дюйм.
Обратите внимание, что если значение dpi слишком низкое, передискретизация изображения для увеличения не приведет к улучшению качества. Вам лучше будет печатать в меньшем размере, выбирать другую фотографию или перезаписывать.
Убедитесь, что ваши фотографии не печатаются в темноте
Одна из самых больших жалоб на фотопечать, которую вы, вероятно, имеете, заключается в том, что изображения получаются слишком темными. Это может произойти, печатаете ли вы онлайн или дома.
Основная причина, по которой это происходит, заключается в том, что экран, который вы использовали для редактирования фотографий, не был должным образом откалиброван. Мы все склонны устанавливать яркость экрана на рабочем столе и телефоне, потому что это выглядит лучше. Но яркий экран также делает фотографии ярче. Поэтому, когда вы их редактируете, вы, скорее всего, уменьшите настройку экспозиции, в результате чего изображение будет недодержано.
Лучший способ обойти это — откалибровать ваш монитор. Есть много очень эффективных, бесплатных онлайн-инструментов
это может помочь вам сделать это. Для большей точности вы также можете купить аппаратное калибровочное устройство
,
В противном случае, используйте гистограмму, чтобы убедиться, что ваши фотографии выставлены правильно, а не судя по глазу. У нас есть руководство по пониманию гистограммы
, если вам нужно знать больше.
Как правило, данные, взвешенные слева от гистограммы, указывают на более темное изображение. Данные, взвешенные справа, показывают, что изображение светлее. Равномерное распределение по всей гистограмме часто — но не всегда — означает правильно экспонированное изображение.
Мягкая проверка в Lightroom
Lightroom имеет менее известную функцию Soft Proofing, которая может быть очень полезна для получения профессиональных отпечатков. Вы можете активировать его в развивать модуль, нажав на Мягкая проверка кнопка внизу экрана.
Что он делает, это показывает вам предварительный просмотр того, как ваша фотография будет напечатана. Он показывает, будет ли ваша фотография темнее, чем вы ожидаете, или будут ли какие-либо цвета или тона, которые ваш принтер не может обработать.
Мягкая проверка лучше всего работает с профилем принтера, который соответствует настройкам и возможностям вашего принтера. Некоторые профессиональные услуги печати делают их загружаемыми. Для большего количества основных печатных точек проверьте drycreekphoto.com.
Точить для печати
Ваши изображения часто требуют повышения резкости перед печатью, особенно если вы сняли их в формате RAW
, Не существует универсального решения для заточки. Разные фотографии нуждаются в разном количестве, в зависимости от того, сколько деталей и контраста они имеют, и насколько велики вы собираетесь их печатать. Большие отпечатки, как правило, нуждаются в большей резкости, чем мелкие.
Это то, с чем вам нужно поэкспериментировать. Хорошей отправной точкой является выбор выше Количество и ниже Радиус настройки для изображений с большим количеством деталей и ниже Количество и выше Радиус настройки, где есть меньше деталей.
Убедитесь, что вы увеличиваете до 100 процентов, когда вы повышаете резкость. Изображения, которые будут уменьшены, потребуют большей резкости, прежде чем вы начнете видеть эффекты.
Некоторые онлайн-службы печати по умолчанию применяют такие корректировки, как повышение резкости. Убедитесь, что вы отключили эту опцию, если вы собираетесь редактировать свои фотографии самостоятельно. Вы не хотите, чтобы к вашим изображениям применялись два набора правок.
Если вы планируете печатать фотографии с телефона, маловероятно, что вам понадобится их резкость. Телефоны снимаются в формате JPEG и автоматически обостряются. Только если вы снимаете в RAW, вам нужно будет обрабатывать фотографии с телефона.
Matte vs. Gloss: что печатать на
Лучшие профессиональные услуги фотопечати предлагают различные типы продуктов, на которые вы можете печатать. Большую часть времени вы будете печатать на бумаге, и у вас будет выбор между глянцевой или матовой. В определенной степени ваше решение будет делом вкуса, хотя есть плюсы и минусы для обоих.
Глянцевая печать
- Отражайте свет, создавайте яркие цвета и повышайте контраст
- Иметь более широкий динамический диапазон для получения более ярких изображений
- Может обрабатывать больше деталей на фотографиях
- Привлечь отпечатки пальцев
- Имеют тяжелые отражения, которые могут затруднить их просмотр при определенном освещении
Глянцевая печать отлично подходит для ярких цветных фотографий, таких как пейзажи. Они идеально подходят для небольших отпечатков, а также для тех, которые вы не собираетесь создавать за стеклом.
Матовые принты
- Создайте более приглушенные цвета с менее выразительным видом
- Имеют меньший динамический диапазон, что приводит к снижению контрастности изображения
- Не отражающие, поэтому можно повесить на стены возле окон
- Считается, что некоторые предлагают более профессиональный взгляд
Матовые отпечатки идеально подходят для черно-белых или более заниженных изображений. Они могут быть установлены за стеклом, и вам не придется так сильно беспокоиться об отражениях.
Некоторые онлайн услуги печати фотографий предлагают полуглянцевую или атласную бумагу. Это находится между двумя основными вариантами. У этого есть некоторые из удара и детали блеска без лишней отражающей способности.
Печать фотографий с вашего телефона
Становится удобнее, чем когда-либо, печатать фотографии с вашего телефона iPhone или Android без необходимости переносить их на рабочий стол, чтобы завершить их. Если вы являетесь пользователем Lightroom, вы можете отредактировать их до профессионального уровня в Lightroom CC.
, Или вы можете так же легко распечатать свои снимки прямо с камеры.
Все современные домашние фотопринтеры теперь используют Wi-Fi. Некоторые используют технологию Apple AirPrint, разработанную специально для беспроводной печати фотографий. И многие из них имеют свои собственные приложения, которые упрощают весь процесс. В некоторых случаях вы можете даже печатать, когда вас нет дома.
Все основные онлайн-сервисы печати будут загружаться прямо с вашего телефона. У большинства тоже есть специальные приложения, чтобы сделать это еще проще.
FreePrints стоит посмотреть на дешевые цифровые отпечатки. Он доступен в США и Великобритании и дает вам до 85 бесплатных отпечатков 6 × 4 каждый месяц. Вам только нужно платить за большие размеры.
Печать фотографий дома или в Интернете?
Наконец, когда вы ищете место для печати цифровых фотографий, вы можете решить, печатать ли он онлайн или дома.
Кредит изображения: HPСамое дешевое место для печати фотографий — это почти наверняка онлайн. Большинство компаний предоставят вам 40 или 50 бесплатных распечаток только за регистрацию. У них также есть низкие цены на отпечатки стандартного размера, которые вы не можете найти в другом месте. Например, где-нибудь, например, Walmart, напечатает ваши изображения 6 × 4 по девять центов за штуку. Пакет бумаги для фотопечати будет стоить столько же, а чернила для принтера
общеизвестно дорогой.
Конечно, большинство фотопринтеров также печатают и другие документы, а также работают как сканеры. Если вы используете эти вещи, это все равно может стоить вашего времени при печати из дома. Если вы печатаете только фотографии, возможно, нет.
. Это заставляет вас чувствовать себя лучше о своих способностях и вдохновляет больше, чем просто размещать их в Instagram, где они борются за внимание с сотнями миллионов изображений, загружаемых каждый день.
Как обрезать изображение на iPhone
Как обрезать изображение на iPhone
Одно из главных достоинств iPhone – это его камера. Уже на протяжении многих поколений данные устройства продолжают радовать пользователей качественными снимками. Но после создания очередной фотокарточки вам наверняка потребуется внести коррективы, в частности — выполнить кадрирование.
Обрезаем фото на iPhone
Кадрировать фотографии на Айфон можно как встроенными средствами, так и с помощью десятка фоторедакторов, которые распространяются в App Store. Рассмотрим данный процесс подробнее.
Способ 1: Встроенные средства iPhone
Итак, у вас в Фотопленке сохранена фотография, которую требуется обрезать. Знаете ли вы, что в данном случае вовсе необязательно скачивать сторонние приложения, т. к. iPhone уже содержит встроенный инструмент для проведения данной процедуры?
- Откройте приложение Фото, а затем выберите изображение, с которым будет проводиться дальнейшая работа.
На экране откроется окно редактора. В нижней области выберите иконку редактирования изображения.
Следом справа тапните по пиктограмме кадрирования.
Обрежьте картинку. Чтобы сохранить внесенные изменения, выберите в правом нижнем углу кнопку «Готово».
Изменения будут тут же применены. Если же полученный результат вас не устраивает, выберите снова кнопку «Править».
Способ 2: Snapseed
К сожалению, стандартный инструмент не имеет одной важной функции – свободного кадрирования. Именно поэтому многие пользователи обращаются к помощи сторонних фоторедакторов, одним из которых является Snapseed.
- Если у вас еще не установлен Snapseed, загрузите его бесплатно из App Store.
- Запустите приложение. Кликните по иконке с плюсиком, а затем выберите кнопку «Выбрать из галереи».
Выберите изображение, с которым будет проводиться дальнейшая работа. Далее кликните в нижней части окна по кнопке «Инструменты».
Тапните по пункту «Кадрирование».
В нижней части окна откроются варианты обрезки изображения, например, произвольная форма или заданное соотношение сторон. Выберите нужный пункт.
Задайте прямоугольник нужного размера и разместите его в требуемой части изображения. Чтобы применить изменения, тапните по иконке с галочкой.
Аналогичным образом процедура кадрирования изображений будет выполняться в любом другом редакторе, небольшие различия могут заключаться разве что в интерфейсе.
Отблагодарите автора, поделитесь статьей в социальных сетях.
Как обрезать фото на iPhone: фичи для Instagram
На iPhone есть множество инструментов для обработки фотографий. Даже банальная функция обрезки фотографий на iPhone имеет различные классные фишки, особенно полезные для любителей создавать коллажи или вести Instagram. В этой инструкции рассказали о том, как обрезать фото на iPhone несколькими способами, в том числе весьма неожиданными и полезными.
Начнем с базовых функций iPhone. Пользоваться ими действительно удобно. Для того, чтобы обрезать фото не нужно использовать никакие сторонние приложения.
✂ Как обрезать фото на iPhone
Шаг 1. Запустите приложение «Фото» и выберите изображение, которое необходимо обрезать.
Шаг 2. Нажмите «Править» в правом верхнем углу.
Шаг 3. Выберите инструмент для кадрирования и поворота фото.
? Этот инструмент позволяет различным образом редактировать изображения. Он дает возможность изменять размеры фотографий вручную или автоматически по одному из популярных соотношений сторон.
Шаг 4. Для того, чтобы обрезать фото вручную, передвиньте активные углы сетки (показаны на скриншоте) в нужное положение. После нажмите «Готово» для сохранения результата.
Шаг 5. Также фото можно обрезать при помощи инструмента кадрирования. Нажмите на него в правом нижнем углу и в открывшемся меню выберите необходимое соотношение сторон: 3:2, 5:3, 4:3, 5:4, 7:5, 16:9 или квадрат.
iPhone предлагает популярные соотношения сторон, которые используются для фото. Самым популярным из них, разумеется, является квадрат. Такие снимки обычно публикуются в Instagram.
Неудачно обрезал фото — как вернуть оригинал
Часто бывает, что обрезанное фото требуется вернуть к оригинальному виду. Приложение «Фото» не создает дубликаты фотографий при обрезке, из-за чего пользователи зачастую полагают, что оригинал снимки безнадежно утерян. К счастью, это не так. iPhone хранит оригинал снимка.
Шаг 1. Запустите приложение «Фото» и выберите снимок, оригинал которого вы хотите восстановить.
Шаг 2. Нажмите «Править» в правом верхнем углу.
Шаг 3. Нажмите «Вернуть» и подтвердите восстановление оригинала фото.
? Представленные ниже способы подразумевают использование приложения «Быстрые команды», которое появилось в iOS 12.
? Как быстро обрезать фото для Instagram
Если вы активный пользователь Instagram, то точно будете рады возможности максимально быстрой обрезки фото до квадратного соотношения сторон. Делать это можно, не утруждая себя ручной обработкой снимков в приложении «Фото» или в самом Instagram.
Для этого существует специальная быстрая команда Crop to Square, скачать которую можно по этой ссылке. Она срабатывает моментально, обрезая любой снимок до квадрата. Просто запустите команду из приложения «Быстрые команды» или со страницы виджетов, и выберите снимок, который необходимо обработать. Команда все сделает сама, обработанный снимок появится в приложении “Фото”.
? Как нарезать фото для сетки Instagram
Создание сетки из одного изображения — одна из оригинальных фишек в Instagram. Большинство пользователей думает, что нарезать фото на сетку возможно только с помощью сторонних приложений. Однако это не так.
Воспользовавшись командой Make An Instagram Grid по этой ссылке, вы сможете порезать любое изображение на ровную сетку 3×3. После полученные кусочки изображения можно загружать в Instagram или использовать для создания коллажа. Пользоваться командной элементарно. Запустите ее и выберите фото для обработки.
Поставьте 5 звезд внизу статьи, если нравится эта тема. Подписывайтесь на нас ВКонтакте , Instagram , Facebook , Twitter , Viber .
Как выполнить кадирование фото с телефона онлайн и бесплатно
Добрый день, уважаемые читатели! Кадрировать фотографии можно не только в редакторах изображений, установленных на компьютере. Подобная функция есть во многих приложениях, работающих на смартфонах. Обрезать снимки можно также на некоторых сайтах в режиме онлайн. Рассмотрим, как это можно сделать, и какие программы могут нам помочь.
Как обрезать фото онлайн бесплатно
Для кадрирования фотографий необязательно устанавливать на компьютер тяжеловесные многофункциональные программы или использовать просмотрщики на телефонах.
Существует множество сайтов, на которых совершенно бесплатно можно обрезать изображение или изменить его размер. Кадрировать можно, сохранив форму снимка, по кругу, определенному контуру. Качество при этом не ухудшится.
Подобные функции можно найти на сайтах:
- online-fotoshop.ru;
- croppiconline.com;
- cropper.ru;
- cut-photo.
Как обрезать фото на любом айфоне с приложениями и без
Изменить размер снимка можно на iPhone, iPad.
На этих устройствах по умолчанию установлено приложение «Фото». Для кадрирования нужно его запустить, выбрать нужное изображение, зайти в режим редактирования и нажать на значок «Обрезать».
Изменить размер и композицию фотки можно, перетащив границы изображения или определив нужные пропорции.
Впрочем, выпускаются для айфона и дополнительные редакторы. Они позволяют работать не только с форматами jpeg, png, но и raw, dng.
Среди фоторедакторов можно выделить:
- Snapseed. Бесплатная программа;
- Elight. Можно приобрести в App Store за 1,99 доллар США;
- PicsArt. Скачивается бесплатно, однако, за дополнительные функции (не связанные с кадрированием) придется доплатить.
Сделать кадрирование на айфоне без приложений невозможно. Впрочем, существует один неудобный способ – можно открыть изображение, увеличить его на экране и сделать скриншот.
Как обрезать фото на телефоне с андроид
На смартфонах с андроид по умолчанию установлено приложение Google Фото. Запустив его, можно обрезать изображение, меняя границы или масштаб.
- зайдите в приложение;
- выберите «Редактировать»;
- нажмите на «Кадрирование/ поворот»;
- установите нужный размер фоток;
- сохраните.
Доступны для телефонов с андроид и дополнительные фоторедакторы:
- Photo Editor. В программе можно редактировать как снимки, сохраненные в памяти телефона, так и сделанные из самой программы;
- Aviary. Недостаток приложения в том, что доступно только квадратно-прямоугольное кадрирование;
- Pixlr. Доступен также для айфонов. Есть и онлайн версия. Скачать можно бесплатно;
- Handy Photo. Многофункциональное приложение, за установку которого придется заплатить 2,99 дол. США.
Кадрировать фотографии можно в приложениях, выпускаемых для телефонов, а также онлайн на некоторых сайтах. Редакторы для андроид и iOS доступны в Google Play и App Store. Многие из них – бесплатные.
Как Обрезка и редактировать фотографии на iPhone или IPad?
Вы можете легко обрезать и редактировать фотографии в вашем iPhone и IPad. Редактирование фотографии включают Положив наценки, яркость, контрастность, фильтры и вращение изображений.
Если молчание говорит громче, чем слова, картинка стоит тысячи слов. Хотя все из нас любят щелкать фотографии, не все из нас являются профессионалами, чтобы их редактировать. Но сейчас вы на самом деле не нужно быть профессионалом, чтобы редактировать фотографии. Благодаря большинство смартфонов, которая позволяет редактировать фотографии кликали вашу камеру телефона. iPhone и IPad не является исключением. Вы можете обрезать и редактировать фотографии прямо в вашем устройстве Apple. Возможно, вы нажали красивый пейзаж, однако, при нажатии вы, возможно, пропустили что-то, что вы не должны игнорировать. Это может быть человек с мороженым конус в дальнем правом углу, глядя прямо в объектив камеры! Расслабьтесь! Там нет необходимости паниковать. Если вы нажали на изображение, используя ваш iPhone или IPad, вы можете избавиться от любой части фотографий с красивым ландшафтом. Просто «урожай» его!
В этой статье мы покажем вам, как обрезать и редактировать фотографии на вашем iPhone или IPad. Хотя мы любим щелкать фотографии, большинство из нас не кадрировать каждую фотографию прекрасно, когда мы снимаем его. Apple, обеспечивает инструменты редактирования в фотографии приложение, которое позволяет вам обрезать, выпрямить, поворот и изменение пропорции ваших фотографий с легкостью. Шаги для редактирования фото и параметры одинаковы на iPhone и IPad, но опции меню может немного отличаться.
Обрезка фото с iPhone
Чтобы обрезать фотографию на вашем iPhone или IPad, выполните следующие действия:
- Запустите приложение Фото с главного экрана.
- Найдите фотографию, которую вы хотите обрезать, нажмите, чтобы открыть его.
- Нажмите кнопку Изменить, а в нижней части экрана , как показано на рисунке ниже.
- Нажмите на кнопку Crop и перетащить углы фото , пока вы не получите идеальный урожай. Наряду с вариантами выращивания сельскохозяйственных культур, есть много других функций редактирования, которые можно использовать, как описано в следующем разделе.
Как дальше редактировать фотографии в iPhone
Инструмент культур также позволяет поворачивать фотографии или перетащить углы внутрь. В нижнем левом углу, есть еще один вариант, который позволяет поворачивать фотографии с шагом 45 градусов.
Если вы думаете, что вам нужно, чтобы ограничить свой урожай в определенном соотношении сторон, нажмите кнопку соотношения сторон в нижнем правом углу, как показано выше, и фотографии приложение представит вам список стандартных соотношений. Вы можете выбрать любого из этих отношений и ваши фотографии будут автоматически обрезаны к этому отношению.
Примечание: Если приложение Photos iPhone будет обнаружить эффект красных глаз на фото, кнопка уменьшения эффекта красных глаз также появляется среди вариантов.
В дополнении к простому вырезанию и поворот элементам управления, вы также можете попробовать фильтр пресеты. Если вы не удовлетворены изменениями, вы всегда можете отменить изменения, нажав на кнопку Отмена. Вы можете использовать освещение, настройки цвета и ручное управление, чтобы выбрать предустановленные эффекты, или вы можете использовать его для настройки заданных значений.
Для выполнения мелкозернистых редактирований, вы можете нажать на значок в правом верхнем углу, изображенный три линий. Он будет отображать варианты выбора цвета, как показано ниже.
Выбор любого из доступных опций позволяет сделать очень специфические изменения в параметры насыщенности, контраста и закиньте фотографии. Вы можете сделать аналогичные изменения с B & W и легкими вариантами , а также.
Когда вы через редактирование изображения, нажмите кнопку Готово. Если вы не удовлетворены вашей редактирования фотографий, нажмите Отмена , чтобы отменить внесенные изменения. Если вы не удовлетворены каких – либо изменений , сделанных с помощью различных опций редактирования, нажмите Revert , чтобы вернуться к исходной картинке.
Вы можете нажать на кнопку Markup в правом нижнем углу для разметки фотографии с рисунками, текстом и увеличениями. Не устраивают изменения? Снова нажмите Отмена , чтобы отменить изменения.
Фото приложение в iPhone / IPad помогает редактировать фотографии кликали вашу камеру телефона и на телефоне. Поэтому, не сравнить его с полноценными фоторедактор, которые мы используем на наших компьютерах. iPhone щелкает очень хорошие фотографии, и вы не можете сделать много корректировок. Тем не менее, если вы считаете, что фото нужно немного полировки; инструмент для редактирования более чем идеально подходит для тех небольших ухищрений.
Если у Вас возникли вопросы по этой теме, пожалуйста, не стесняйтесь задавать в разделе комментариев. Наш читатель сообщество, и мы в TechWelkin постараемся помочь вам. Благодарим Вас за использование TechWelkin!
Как обрезать фотографии на iPhone
2 сентября 2021 г. • Проверенные решения
Хотите создать фотографию, которая идеально соответствует соотношению сторон вашей любимой социальной сети? Вы пытаетесь выяснить, какие приложения для iPhone предоставят вам лучшие инструменты для обрезки фотографий? Если вы ответили утвердительно на оба эти вопроса, вы попали в нужное место, потому что в этой статье мы покажем вам, как кадрировать фотографии на вашем iPhone, и порекомендуем вам несколько различных приложений, которые сделают эту задачу гладкой и легкой. .
Как обрезать фотографии на iPhone
Обрезка фотографии — одна из самых простых операций редактирования фотографий, и почти все приложения для редактирования фотографий для iPhone предоставляют эту возможность. Фактически, приложение iPhone Photo имеет инструмент кадрирования, что означает, что вы можете обрезать все свои фотографии, даже не загружая приложение для редактирования фотографий.
После того, как вы запустили приложение «Фото», выберите фотографию из фотопленки или любого другого фотоальбома на вашем iPhone и дважды нажмите на нее, чтобы отобразить ее в полноэкранном режиме.Щелкните значок корректировки, расположенный рядом с корзиной для мусора в нижней части экрана, и после открытия нового окна коснитесь значка кадрирования.
Откроется меню кадрирования, и вам будет предложено выбрать, хотите ли вы кадрировать фотографию вручную или использовать предустановку. Предустановки позволяют автоматически преобразовывать изображения в квадрат или с соотношением сторон 9:16, поэтому вы можете просто нажать на тот вариант, который вы считаете наиболее полезным на данный момент. Как только изображение будет обрезано, просто нажмите на значок «Готово», чтобы сохранить изменения, которые вы внесли в свою фотографию.
Приложения для обрезки фотографий для iPhone
Владельцы iPhone, которые хотели бы иметь доступ к превосходным параметрам обрезки фотографий и множеству мощных инструментов для редактирования фотографий, должны попробовать использовать некоторые из приложений, перечисленных ниже.
1. Урожай
Несмотря на то, что Cropic можно загрузить бесплатно, необходимо приобрести версию Pro приложения, если вы хотите использовать весь потенциал этого замечательного инструмента для обрезки изображений.Однако даже бесплатная версия Cropic позволит вам публиковать целые фотографии и видео в Instagram, а большой выбор параметров Canvas позволит вам создавать красивые фоны для изображений, которые вы обрезали с помощью этого приложения. Использование функции макета дизайна позволит вам легко масштабировать, вращать или переворачивать видео и фотографии, но отсутствие в приложении других параметров редактирования фотографий делает его менее мощным, чем некоторые из его конкурентов.
2. Pixelmator
Каждый владелец iPhone, решивший приобрести это приложение, окупится, потому что Pixelmator — одно из самых мощных приложений для редактирования фотографий, доступных в настоящее время в App Store.Pixelmator не только предлагает замечательные возможности обрезки, но и позволяет пользователям удалять ненужные объекты с помощью профессиональных инструментов, таких как Repair или Clone. Помимо профессиональных инструментов для редактирования фотографий, приложение также предоставляет функции рисования и графического дизайна, которые можно использовать для создания новых изображений или улучшения фотографий, сделанных на iPhone. Это, казалось бы, безупречное приложение простое в использовании и позволит даже неопытным фоторедакторам создавать потрясающие изображения.
3.Snapseed
Независимо от того, хотите ли вы обрезать фотографии до стандартных размеров или произвольно, Snapseed предоставит все инструменты, необходимые для кадрирования фотографии любым удобным для вас способом. Приложение можно загрузить бесплатно, и оно предлагает множество функций для редактирования фотографий, которые можно использовать для создания ярких фотографий, привлекающих много внимания в социальных сетях. Поворот изображений, применение фильтров или использование инструмента «Исцеление» для удаления объектов или людей с ваших фотографий — это простой процесс, который не займет у вас слишком много времени.Опытные фотографы, а также пользователи iPhone, которые просто ищут способ улучшить селфи, получат массу удовольствия от использования Snapseed.
Олли Мэттисон
Олли Мэттисон — писатель и любитель всего видео.
Подписаться @Ollie Mattison
Как кадрировать изображение: пошаговое руководство
Иногда, независимо от того, насколько вы хороший фотограф, фотографии просто необходимо кадрировать.Может быть, вы хотите избавиться от загруженного фона, вырезать что-то (или какие-то и ) из изображения, подчеркнуть что-то или просто настроить композицию. Инструмент кадрирования — один из самых простых, но фундаментальных доступных инструментов редактирования. Обрезка особенно полезна для блоггеров, влиятельных лиц и других профессиональных создателей контента. Аудитории больше привлекают чистые, убедительные изображения, которые передают видение, сообщение и положительно усиливают бренд.
С помощью PicsArt вы можете кадрировать изображения разными способами.Следуйте приведенным ниже инструкциям, чтобы узнать, как использовать инструмент PicsArt Crop на телефоне или мобильном устройстве или как обрезать изображение в Интернете с помощью настольного компьютера или ноутбука.
Обрезка фотографий прямо с телефонаЗагрузите файл JPG в приложение PicsArt. Вы также можете выбрать изображение из библиотеки #FreeToEdit. Таким образом, вы можете экспериментировать с разными изображениями, прежде чем погрузиться в собственное творение.
Прокрутите панель редактора внизу экрана и нажмите Инструменты.Теперь выберите инструмент «Кадрирование». Вы заметите, что поверх вашей фотографии появится сетка с регуляторами, позволяющими выбрать область кадрирования. Вам не нужно щелкать в стороне от инструмента «Свободное кадрирование» в нижней части экрана. На этом этапе вы можете решить, хотите ли вы немного или сильно обрезать фотографию, чтобы настроить изображение.
Нажмите Применить в правом верхнем углу экрана, чтобы убедиться, что изменения внесены. Теперь вы готовы сохранить файл на свое устройство или поделиться своей работой с сообществом PicsArt.
Как изменить размер изображения ?Что делать, если вы хотите сохранить всю фотографию как есть, но просто хотите изменить ее размер? PicsArt позволяет вам установить собственный коэффициент кадрирования, чтобы сохранить соотношение сторон вашей фотографии (т. Е. Соотношение между шириной и высотой вашего изображения). Это означает, что ваша фотография будет выглядеть точно так же, но ее размер будет нестандартным. Редактирование с учетом соотношения сторон может быть разницей между хорошей фотографией и плохой.Если вы хотите изменить размер фотографии до предварительно заданного соотношения сторон, PicsArt позволяет легко сохранить четкие и пропорциональные ограничения. Чтобы установить собственный коэффициент кадрирования, коснитесь предварительно заданных размеров в верхней части экрана. Отрегулируйте ширину и высоту вашего пользовательского коэффициента кадрирования и отрегулируйте его, чтобы получить идеальные размеры. Нажмите ОК, чтобы применить изменения.
Среди наиболее распространенных пользовательских соотношений сторон 3: 4 — типичное соотношение для портретной ориентации фотографий. Соотношение сторон 4: 3 — идеальное для альбомной ориентации фотографий.И 16: 9, широкоэкранное соотношение сторон, которое является наиболее распространенным для телевизоров и компьютерных мониторов. Вы найдете эти предустановки размеров обрезки внизу экрана.
Для всех создателей контента и гуру социальных сетей инструмент кадрирования PicsArt упрощает оптимизацию размеров изображений для различных платформ социальных сетей. Прокрутите меню в нижней части экрана, чтобы найти предустановленные рекомендуемые размеры изображения для вашей ленты Instagram (в квадратной и портретной ориентации) и историй, публикаций в Facebook и фотографий обложек, публикаций Pinterest, публикаций в Twitter и фотографий заголовков, а также видео на YouTube.
Как использовать бесплатный инструмент для обрезки ?Хотите создать наиболее точную обрезку или, с другой стороны, проявить невероятную свободу при обрезке изображения? Инструмент «Свободное кадрирование» позволяет выбрать кадрирование от руки, не ограничивая место и способ обрезки фотографии. Инструмент «Свободное кадрирование» позволяет выбрать определенную область фотографии, которую вы хотите обрезать, например все тело человека или его лицо, волосы или голову. Вы даже можете выбрать объект фотографии и обрезать фон.
Параметр «Кисть» позволяет провести по фотографии, чтобы свободно выбирать области, которые вы хотите сохранить или изолировать от фотографии. Вы можете выбрать размер кисти, чтобы провести по фотографии, чтобы выбрать область кадрирования. Выберите опцию «Стереть», чтобы удалить ненужные области фотографии. Вы также можете выбрать размер кисти с помощью этой опции, чтобы выбрать область обрезки. Этот эффект создаст негативное пространство на вашей фотографии. Используйте инструмент «Лассо», чтобы нарисовать на фотографии сегмент произвольной формы и изолировать выбранную область, вырезав ее из фотографии.
Как сделать Обрезать изображения в формы
Как только вы узнаете об инструменте Shape Crop, он быстро станет одним из ваших любимых приемов редактирования фотографий. Откажитесь от стандартной квадратной или прямоугольной обрезки и выберите забавную форму, которая добавит индивидуальный игривый вид коллажам или создаст дизайн наклеек для печати.
Загрузите изображение в приложение PicsArt, используя обычный процесс редактирования.
- Примените инструмент PicsArt Shape Crop Tool
Прокрутите панель редактора в нижней части экрана и нажмите «Инструменты».Найдите и коснитесь инструмента «Обрезка фигуры». Вы заметите широкий выбор различных форм, которые придадут вашей фотографии особый вид. Варианты бесконечны — от традиционного квадрата, треугольника или круга до более стилизованных форм, таких как значки, молнии и даже рожки мороженого. Нажмите на форму, в которую вы хотите обрезать фотографию. Вы можете переместить фигуру к желаемой области обрезки и даже расширить ее границы, чтобы получить большую область для работы.
- Игра с границами и цветами
Теперь, когда вы кадрировали фотографию в классную форму, вы можете настроить ширину ее границы, полностью удалить границу или настроить цвет контура.Выберите один из множества предустановленных цветов или создайте собственный цвет, используя инструмент «Пипетка», чтобы найти дополнительный цвет на вашем изображении, или цветовое колесо, чтобы выбрать уникальный оттенок.
Установите флажок в правом верхнем углу экрана и продолжите сохранение и опубликуйте свое последнее творение.
Как кадрировать видео с телефона?Обрезайте и обрезайте видео, чтобы удалить ненужные или ненужные части. Придайте своим видео профессиональный вид с помощью инструмента PicsArt Video Crop.
Загрузите видеофайл в PicsArt, используя обычный процесс редактирования.
Выберите опцию «Свободное кадрирование», выберите желаемое соотношение сторон или одну из предустановок для рекомендуемых размеров для публикации в социальных сетях внизу экрана. В верхней части экрана вы увидите две другие опции редактирования, которые позволяют вам переключать ориентацию вашего видеофайла с вертикальной на горизонтальную и вращать для другого просмотра.
Нажмите «Применить» в правом верхнем углу экрана, чтобы сохранить и опубликовать обрезанное видео.
Где можно Обрезать фотографии в Интернете?Думаете, вам нужно придерживаться телефона или мобильного устройства, чтобы кадрировать фотографии? Онлайн-инструмент Picsart Photo Crop предлагает те же функции, которые вы найдете на меньшем устройстве, прямо на вашем ноутбуке или настольном компьютере.
Как обрезать изображение на телефоне?Загрузите приложение PicsArt, чтобы получить доступ к тысячам инструментов для редактирования фотографий, таких как инструмент кадрирования, и связаться с миллионами других создателей контента, чтобы поделиться своими уникальными работами.
Теперь, когда вы являетесь мастером кадрирования фото и видео, пора приступить к идеальной обрезке ваших правок. Что вы создадите?
Многофункциональный фото- и видеоредактор, редактор коллажей и стикеров PicsArt — крупнейшая в мире платформа для творчества с более чем 150 миллионами активных авторов и влиятельных лиц в месяц. PicsArt сотрудничает с такими крупными художниками и брендами, как The Jonas Brothers, Gwen Stefani, Maroon 5, Lizzo, Меган Трейнор, One Direction, MONSTA X, Warner Bros.Развлечения, iHeartMedia, Condé Nast и другие. Загрузите приложение сегодня, чтобы повысить уровень своих фотографий и видео с помощью тысяч простых и быстрых инструментов редактирования, модных фильтров, забавных наклеек и ярких фонов. Раскройте свой творческий потенциал с помощью PicsArt и обновите до Gold , чтобы получить потрясающие премиальные привилегии.
Как обрезать видео на Android в Интернете — Clideo
Обрезайте видео на Android за три простых шага
Вы снимали видео на свой смартфон или планшет Android, и его размер не подходит для ваших сообщений в социальных сетях?
Вы можете обнаружить, что не можете этого сделать, поскольку на большинстве устройств Android не всегда есть опция, встроенная в программное обеспечение, а это означает, что вам придется делать это извне.Обычно для этого требуется загрузка программного обеспечения или приложений, которые могут занимать ценное место на вашем устройстве.
Однако есть способ сделать это в Интернете — через веб-браузер на Android — не загружая ничего. Прочтите наши три шага ниже, чтобы узнать.
Загрузить файл
Для начала откройте инструмент обрезки видео для Android от Clideo в браузере на своем смартфоне. Здесь вы найдете кнопку «Выбрать файл». Нажмите на нее, чтобы загрузить запись, размер которой вы хотите обрезать.
Как вариант, вы можете загрузить прямо из облачного хранилища. Коснитесь стрелки вниз справа от кнопки, и вы найдете возможность добавить клип из своей учетной записи Dropbox или Google Диска.
Внизу вы увидите поле URL. Здесь вы можете вставить ссылку на онлайн-видео, например YouTube, если хотите.
После загрузки клипа вы попадете на страницу инструмента редактирования.
Обратите внимание, что Online Video Cropper поддерживает самые популярные форматы, включая AVI, MPG, MP4, MOV, WMV и другие.Это также позволит вам бесплатно обрезать запись размером до 500 МБ.
Обрезать!
Как только вы войдете в редактор, вы сможете выбрать желаемую область и обрезать видео.
Используйте синие маркеры в рамке изображения, чтобы выбрать требуемый размер кадрирования. В правом верхнем углу также есть несколько предустановленных соотношений сторон экрана в зависимости от того, где вы планируете опубликовать свой шедевр.
1: 1 лучше всего подходит для обрезки видео Android до квадрата для сообщений в ленте Instagram, 16: 9 для YouTube, 9:16 для Instagram Stories и 5: 4 для сообщений Facebook.
Как вариант, в правом нижнем углу вы можете поиграть с размером в пикселях.
Перед тем, как перейти к следующему шагу, укажите выходной формат для вашего файла. Для Android рекомендуется формат MP4.
Готово? Нажмите кнопку «Обрезать» в правом нижнем углу.
Сохранить и скачать
Ваш файл обрезан и преобразован, теперь вы можете предварительно просмотреть его перед сохранением на устройство Android или — опять же — у вас есть возможность сохранить его непосредственно на Google Диск или Dropbox.
Нужно внести правки? Просто нажмите кнопку «Вернуться к редактированию», чтобы вернуться назад без необходимости начинать все заново.
Вот как вы кадрируете видео без приложения для Android.
Как кадрировать цифровую фотографию для печати :: Секреты цифровой фотографии
Если это не большое разочарование, скажите, пожалуйста, что нет. Вы получаете кучу снимков и снимаете распечатанные фотографии, только чтобы обнаружить, что верх и низ каждой фотографии полностью обрезаны.Когда вы смотрите на лица и сцены, разрезанные пополам, вы задаетесь вопросом, чем это могло быть вызвано, и является ли это вашей ошибкой как фотографа. Что ж, не беспокойтесь больше. Есть вполне разумное объяснение, и оно не имеет ничего общего с вашей ошибкой.
Все сводится к разнице между съемочными и пленочными (и цифровыми SLR) камерами. Это также имеет прямое отношение к причудливой вещи, называемой соотношением сторон. «Что, черт возьми, такое соотношение сторон?» вам интересно.Начнем с этого.
Соотношение сторон
Соотношение сторон — это просто отношение ширины фотографии к высоте.
Предположим, ваша фотография имеет идеально квадратную форму. Если бы это было так, ширина была бы такой же, как и высота. В этом случае отношение ширины к высоте будет ровно 1: 1.
А теперь перейдем к чему-то более сложному. Допустим, у вас есть прямоугольник шириной 4 дюйма и высотой 3 дюйма. Если бы вы посчитали, соотношение сторон этого прямоугольника было бы 4: 3.На каждый дюйм ширины приходится 0,75 дюйма высоты. Такое же соотношение применяется, даже если размер изображения увеличивается. Соотношение сторон прямоугольника 12 на 9 дюймов по-прежнему составляет 4: 3.
Причина, по которой ваши фотографии печатаются с обрезанными верхним и нижним краями (обрезанными), заключается в том, что соотношение сторон для изображения, полученного с камеры, составляет 4: 3, тогда как соотношение сторон для напечатанной фотографии — 3: 2. Чтобы уместить изображение 4: 3 на распечатку 3: 2, фотографию необходимо обрезать. Обычно нарезают верх и низ.
Красный прямоугольник представляет собой изображение 4: 3.
Желтый прямоугольник — это изображение формата 3: 2, которое будет напечатано.
Другой способ сделать это — изменить размер фотографии, чтобы слева и справа вы увидели белые края. Теперь, когда это сохраняет всю вашу исходную фотографию, она добавляет уродливые полосы. Большинству людей это не нравится, поэтому типографии предпочитают вариант кадрирования.
Размер вашей фотографии 4: 3 изменен для печати с соотношением сторон 3: 2.
Обратите внимание на белые края с каждой стороны.
3: 2 для печати
Почему печатаемое изображение имеет соотношение сторон 3: 2, когда камеры используют 4: 3? Почему принтеры не могут использовать одно и то же соотношение, поэтому резка не требуется?
Это потому, что пленочные камеры используют соотношение сторон 3: 2.Вся индустрия фотопечати (задолго до появления цифровых технологий) приняла стандарт 3: 2. Вот почему вам не нужно было беспокоиться об кадрировании с помощью старой пленочной камеры. В соответствии с моделью пленки цифровые зеркальные камеры унаследовали соотношение сторон 3: 2. Так что, если у вас есть цифровая зеркальная фотокамера, вам не нужно беспокоиться об кадрировании для печати.
КамерыPoint and Shoot были впервые разработаны для отображения на экране компьютера, поэтому создавайте изображение с соотношением сторон 4: 3 — таким же, как на экранах компьютеров того времени.
Как избежать отбивных
Если вы хотите избежать ужасного удара, вы можете сделать несколько вещей.
Снимайте фотографии, зная, что часть будет обрезана
Это, наверное, самое простое и практичное решение проблемы. Просто постарайтесь не помещать ничего важного, например лицо человека, в верхней или нижней части фотографии. Что можно разместить в этих частях фото? Вы можете снимать небо, холмы и другие элементы фона. Пока нет предмета в верхней или нижней части, вы не рискуете разрезать его пополам.
Печать с вертикальными полосами
Вы можете указать принтеру, чтобы он сохранял всю вашу фотографию и печатал белые вертикальные полосы слева и справа от изображения. При желании вы можете сами обрезать полосы позже.
Обрежьте фотографии до того, как принтер сделает это за вас
Помните, что принтер сделает любую фотографию с соотношением сторон 4: 3 и попытается втиснуть ее в пространство 3: 2. Но вы можете победить его в погоню! Некоторые фотокиоски заранее покажут вам вашу фотографию и позволят вам выбрать, какую часть изображения вырезать.Вы можете перемещать «следы порезов», чтобы не вырезать ничего важного.
Вы также можете использовать программное обеспечение для обработки изображений, такое как Adobe Photoshop, для обрезки верхней или нижней части фотографии перед ее отправкой на принтер. Вы также можете найти удобную опцию «обрезка для печати», доступную в некоторых других программах для редактирования изображений. В Photoshop этого нет, но вот как это сделать:
- Откройте свое «наведи и снимай» в Photoshop. Переходим к инструменту выделения прямоугольника.На верхней панели инструментов (сразу под меню «Файл», «Правка» и т. Д.) Будут некоторые параметры, помеченные как «стиль», «ширина» и «высота».
- В разделе «Стиль» выберите «Фиксированное соотношение сторон».
- В поле ширины введите «3», а в поле высоты введите «2». Ты угадал. Это формат изображения цифровой зеркальной фотокамеры.
- Теперь просто используйте инструмент выделения прямоугольника, чтобы выбрать часть фотографии, которую вы хотите напечатать. Когда вы это сделаете, вы заметите, что прямоугольник ограничен соотношением сторон, которое вы указали ранее.Что бы вы ни выбрали, всегда будет 3: 2!
- Когда вы будете довольны своим выбором, скопируйте его, создайте новый файл и затем вставьте ваш выбор в этот файл. Сохраните новый файл с умным именем, чтобы напомнить себе, что это обрезанная версия. Мне нравится добавлять «_crop» после каждой кадрированной фотографии.
- Возьмите ваши новые файлы на принтер и наслаждайтесь жизнью без ужасного измельчения верха!
Отбивная может быть невероятно неприятной, особенно если вы только что выбросили кучу денег.Так что выполняйте свой долг как порядочный гражданин и рассказывайте об этом людям, чтобы они не совершили ту же ошибку.
И если у вас есть фотографии, которые после кадрирования выглядят намного лучше, пришлите их мне. Я хотел бы увидеть сравнение до и после. Я выберу самое яркое сравнение и обсудю его в следующей фотокритике.
Большинство людей думают, что этот пост классный. Что вы думаете?
8 рекомендаций по кадрированию для идеально составленных фотографий iPhone
Улучшение фотографий с помощью приложений для редактирования фотографий — ключ к тому, чтобы ваши фотографии iPhone заметили.Но что, если вы не получите правильную композицию при съемке? К счастью, инструмент кадрирования в приложениях для редактирования фотографий предлагает вам второй шанс создать более привлекательную композицию. Небольшая обрезка по краям изображения может иметь огромное значение, будь то устранение отвлекающих факторов или создание лучшего общего баланса. В этой статье вы узнаете, как использовать методы кадрирования для создания идеально скомпонованных фотографий iPhone.
1. Правильное кадрирование при съемке
Конечно, лучший вариант — правильно кадрировать во время съемки.Таким образом, вам вообще не придется обрезать фотографию при постобработке.
Это не только сэкономит ваше время при редактировании, но также означает, что вы не уменьшите размер изображения. Обрезая изображение, вы фактически удаляете пиксели по краям изображения, тем самым уменьшая общий размер фотографии.
Чем больше вы кадрируете от изображения, тем меньше он становится. Если затем вы попытаетесь просмотреть или распечатать фотографию в большом размере, качество изображения будет плохим.
Чтобы не обрезать ненужные части изображения, сконцентрируйтесь на создании хорошо скомпонованного кадра, прежде чем нажимать кнопку спуска затвора.
Подумайте, что вы хотите включить в кадр, а что удалить. При необходимости подойдите ближе к объекту или сделайте несколько шагов назад, чтобы получить в кадре именно то, что вы хотите.
Хороший совет, чтобы убедиться, что у вас нет отвлекающих элементов по краям кадра, — это смотреть из угла в угол, прежде чем нажимать кнопку спуска затвора.Если вы заметили какие-либо отвлекающие факторы, измените композицию кадра, чтобы устранить их.
Возможно, вам придется изменить угол съемки, чтобы получить лучшую композицию. Например, если на заднем фоне есть отвлекающие элементы, попробуйте снимать с низкого ракурса, чтобы получить более ровное небо позади объекта.
Если вы создаете симметричную фотографию, используйте сетку в приложении камеры, чтобы линия симметрии находилась идеально по центру. Чтобы включить сетку камеры, выберите «Настройки»> «Фото и камера»> «Сетка».
Наконец, помните, что необязательно включать в кадр весь объект целиком. Иногда обрезка части объекта во время съемки может создать интересный снимок, который заинтригует зрителя.
Если вы знаете, что не хотите включать в кадр весь объект, подойдите ближе и создайте кадр именно так, как вы хотите. Это всегда лучший вариант, чем съемка на расстоянии с последующей кадрировкой при постобработке.
Хотя правильное кадрирование во время съемки — всегда лучший вариант, это не всегда возможно.Иногда вы не можете подойти достаточно близко из-за препятствий на переднем плане, таких как дорога, забор или река.
Иногда нужно делать снимок очень быстро, чтобы не упустить момент, не давая времени подумать о точной композиции.
А иногда вы просто ошибаетесь с композицией во время съемки, и замечаете свою ошибку, только когда позже посмотрите фото.
В таких ситуациях вам потребуется кадрировать фотографию при постобработке, чтобы не отвлекаться от края кадра или создать более приятную композицию.
В оставшейся части статьи вы узнаете, как можно использовать кадрирование для улучшения композиции фотографий.
2. Удаление нежелательных объектов
Если вы делаете снимок с отвлекающими объектами по краю кадра, их можно легко удалить, обрезав изображение. Это просто включает в себя обрезку краев изображения.
Нет специального приложения, которое нужно использовать для кадрирования. Практически в каждом приложении для редактирования фотографий есть инструмент кадрирования, поэтому просто используйте то приложение, которое вам удобнее всего.Обычно я использую приложение Snapseed, так как я часто редактирую свои фотографии в нем.
Главное, что вы должны искать в инструменте кадрирования, — это то, что он имеет разные параметры соотношения сторон, например квадрат (1: 1), 4: 3, 3: 2, 7: 5, 16: 9, свободный и т. д.
Эти параметры позволяют указать определенное соотношение сторон, которое определяет относительную ширину и высоту кадрированной области или выполнить «свободное» кадрирование, когда вы не ограничены каким-либо конкретным соотношением сторон.
После того, как вы выбрали формат изображения, который хотите использовать, просто перетащите угловые маркеры обрезки, чтобы определить новые края изображения.
Ниже приведена фотография, сделанная мной внутри здания. Внизу кадра небольшой силуэт человека и некоторые другие отвлекающие объекты.
Включение человека в сцену часто добавляет к фотографии, но в этом конкретном случае я решил обрезать нижнюю часть кадра, чтобы создать более абстрактное изображение, которое просто сфокусировано на узорах и линиях архитектуры.
Это очень просто сделать при постобработке, но это может оказать огромное влияние на ваше изображение.Поэтому всякий раз, когда вы редактируете фотографии, всегда внимательно смотрите по краям кадра, чтобы проверить, не нужно ли что-то удалить.
Помните, чем больше вы кадрируете от фотографии, тем меньше будет изображение и тем хуже будет его качество при просмотре или печати большого размера. Поэтому при кадрировании снимков удаляйте только то, что абсолютно необходимо.
3. Кадрирование вместо увеличения
Иногда просто невозможно подойти достаточно близко к объекту при съемке фотографии.Ошибка, которую делают многие люди в этой ситуации, заключается в использовании функции масштабирования в приложении камеры для увеличения сцены в видоискателе.
Но функция цифрового увеличения на iPhone снижает качество изображения, поэтому обычно лучше снимать без увеличения, а затем обрезать нежелательные края при постобработке.
Вот пример времени, когда я физически не мог подойти ближе из-за воды. Я действительно хотел создать композицию, в которой два самых высоких здания были расположены по краям фотографии, чтобы создать естественную «рамку» для других зданий.
Единственный способ добиться этого во время съемки — использовать зум, но это привело бы к плохому качеству изображения.
Итак, я просто сделал снимок, зная, что смогу обрезать его позже. Ниже представлена обрезанная фотография с высокими зданиями ближе к краям кадра.
В результате кадрирования часть переднего плана также была удалена, что создает более сбалансированную общую композицию.
Всякий раз, когда вы сталкиваетесь с ситуацией, когда не можете подойти достаточно близко к объекту, не используйте зум камеры iPhone.Просто сделайте снимок, а затем обрежьте нежелательные края при последующей обработке.
Несмотря на то, что кадрирование уменьшает размер (и, следовательно, качество) изображения, оно дает вам больше контроля над тем, какую часть изображения вы удаляете. Обрезка обычно дает лучшее качество изображения, чем использование функции масштабирования камеры.
4. Кадрирование для усиления фокуса
Даже если у вас есть возможность подойти ближе к объекту, вы все равно можете ошибаться и снимать слишком далеко.
Сцена часто будет великолепно смотреться вашими собственными глазами, но когда вы делаете снимок на свой iPhone, все может казаться намного далеким. Это связано с тем, что у iPhone достаточно широкоугольный объектив.
Если вы сделаете снимок слишком далеко, ваш главный объект может оказаться слишком маленьким. Эта фотография является примером того, как главный объект (женщина) теряется в кадре из-за того, что фотография сделана слишком далеко.
Обрезая края фотографии таким образом, вы можете увеличить объект в кадре.Это создает более сильный фокус с большим количеством деталей, видимых на вашем объекте.
На этой обрезанной версии фотографии женщина более заметна в кадре. Конечно, я мог бы кадрировать и дальше, но тогда я рискую сделать изображение слишком маленьким и слишком сильно ухудшить качество.
5. Обрезка для создания сбалансированной композиции
Сбалансированная композиция важна для создания визуально приятного и гармоничного изображения.
Баланс можно достичь разными способами, но обычно используются два метода: расположить основной объект в центре кадра или расположить объект не по центру в соответствии с правилом третей.
Центральное расположение объекта обычно лучше всего смотрится в симметричных композициях, а также на изображениях квадратного формата.
Если вам не удается разместить объект в центре во время съемки, вы всегда можете немного кадрировать изображение, чтобы добиться идеального размещения и симметрии центрального объекта.
Центральные и симметричные композиции, как правило, имеют очень сильное визуальное воздействие. Если вы хотите создать более естественную композицию, вам следует подумать о том, чтобы разместить объект не по центру.
Правило третей поможет вам добиться хорошо сбалансированной композиции вне центра. Это правило гласит, что вы должны представить свой видоискатель разделенным на сетку из двух горизонтальных и двух вертикальных линий (включите сетку камеры, чтобы увидеть эти линии во время съемки).
Размещение основного объекта на одной из этих линий или на пересечении двух линий позволяет создать наиболее сбалансированную и гармоничную композицию.
Опять же, если во время съемки у вас не получился правильный баланс, вы можете потом кадрировать фотографию, чтобы главный объект находился именно там, где вы хотите.
Большинство инструментов кадрирования даже накладывают сетку по правилу третей поверх изображения при кадрировании. Это отлично подходит для того, чтобы помочь вам выстроить объект в сетке.
Если ваш объект движется, вы можете использовать правило третей, чтобы оставить достаточно места для вашего объекта, чтобы он мог «войти». Другими словами, разместите объект на одной из линий трети так, чтобы перед ним было больше места, чем сзади.
В пейзажной фотографии обычно лучше располагать горизонт вдоль одной из горизонтальных линий сетки по правилу третей, а не посередине кадра.
Если ваш пейзаж не выглядит сбалансированным, вы можете обрезать немного сверху или снизу изображения, чтобы расположить горизонт ниже или выше в кадре.
Хотя во время съемки важно попытаться достичь сбалансированной композиции, эти примеры показывают, что вы можете легко настроить баланс путем кадрирования.
Каждый раз, когда вы кадрируете фотографии, тщательно продумайте, где вы хотите, чтобы главный объект или горизонт появлялся в кадре, и соответствующим образом расположите область кадрирования.
Если вы не уверены, где вы хотите разместить объект, поэкспериментируйте с размещением области кадрирования в разных положениях, пока не добьетесь сбалансированной композиции, которая вам понравится.
6. Использование выносных линий в качестве шаблона обрезки
Ведущие линии — мощный инструмент композиции. Направляющая линия — это просто линия в сцене, которая ведет взгляд зрителя внутрь и вокруг изображения, например железнодорожные пути, дорога, мост, лестница, линии на здании и т. Д.
Но какое отношение имеют выносные линии к обрезке? Что ж, влияние, которое они оказывают на изображение, часто зависит от того, где линии выходят из кадра.
В большинстве случаев направляющие линии имеют наибольшее влияние, если они выходят из углов рамки или рядом с ними.
Очевидно, что лучше всего попытаться сделать это прямо во время съемки, но вы, вероятно, не всегда будете делать это идеально. Поэтому при постобработке может потребоваться небольшая обрезка, чтобы изменить место пересечения линий с краем изображения.
Фотография выше была немного обрезана, чтобы одна из диагональных линий выходила прямо из нижнего правого угла фотографии. Обратите внимание, как линии ступеней ведут ваш взгляд от переднего плана к главному объекту.
При симметричных композициях, содержащих ведущие линии, лучше всего попытаться получить линию, выходящую из обоих нижних (или верхних) углов.
Опять же, вы не всегда сможете добиться идеального результата во время съемки, поэтому вам может потребоваться немного кадрировать изображение, чтобы добиться этого.
Каждый раз, когда вы делаете снимок, содержащий направляющие линии, всегда смотрите на него после этого, чтобы проверить, можно ли улучшить положение линий с помощью небольшой обрезки. Это действительно может иметь решающее значение для визуального воздействия вашей фотографии.
7. Формат кадрирования до квадрата
Instagram сделал изображение квадратного формата невероятно популярным. Хотя приложение теперь позволяет загружать неквадратные изображения, многие люди решили продолжать размещать квадратные фотографии.
Чтобы создать квадратную фотографию, у вас есть два варианта: снимать в режиме «Квадрат» в приложении камеры или снимать фотографию прямоугольного формата, а затем обрезать ее до квадрата при постобработке.
Преимущество прямой съемки в квадратном формате состоит в том, что вы можете скомпоновать кадр так, чтобы он идеально вписывался в квадратную рамку. Тем не менее, многие люди предпочитают снимать в прямоугольном формате, поскольку он дает больший выбор по сравнению с окончательным кадрированием.
При создании квадратного кадрирования (также известного как соотношение сторон 1: 1) вы должны решить, от какой части прямоугольного изображения вы хотите избавиться.
Вот пример фотографии, которую я снял в прямоугольном формате.Хотя знак «ТОЛЬКО» на переднем плане добавляет композиции, я решил обрезать его при преобразовании в квадратный формат.
На фото ниже показан мой последний урожай. Я решил, что лучше оставлю в кадре высокие здания и избавлюсь от надписи «ТОЛЬКО».
Здания помогают поддерживать глубину городского каньона, и они добавляют сильное ощущение масштаба, поскольку они возвышаются над одиноким пешеходом.
Несмотря на то, что некоторые сильные элементы были исключены из композиции, я чувствую, что добился нужного баланса и глубины с этим квадратным кадрированием.
Некоторые сцены лучше других подходят для квадратного кадрирования, поэтому всегда лучше помнить об этом во время съемки. Если вы планируете публиковать в квадратном формате, подумайте, подойдет ли потеря части изображения для данной композиции.
Если вы не уверены, попробуйте на мгновение переключить камеру в квадратный режим. Это позволяет вам визуализировать, как будет выглядеть сцена, когда она будет обрезана до квадрата.
8. Обрезка для творческого эффекта
Иногда у вас может быть совершенно хорошее изображение, но проявив немного воображения, вы можете кадрировать его во что-то более интересное.
Фотография ниже имеет хорошую центральную и симметричную композицию, а оконная рама действует как отличное «обрамляющее устройство», привлекающее внимание к главному объекту в центре кадра.
Однако, когда я посмотрел на фотографию после ее съемки, я понял, что если я обрезал темную область негативного пространства под объектом, это могло бы создать более интересный и сюрреалистический снимок.
Если кадрировать фотографию выше уровня стекла, создается впечатление, что мой объект парит над городом на стеклянной платформе.Эта простая обрезка сильно повлияла на окончательный эффект фотографии.
Поиграться с кадрированием для создания более уникального изображения — большое удовольствие. Так почему бы не открыть фотографию в своем любимом приложении для редактирования и поэкспериментировать с обрезкой разных краев кадра, чтобы увидеть, какой эффект это дает? Вы можете быть удивлены результатом!
Заключение
Создание сильной и сбалансированной композиции необходимо для того, чтобы ваши фотографии на iPhone заметили. Хотя лучше всего добиться идеальной композиции во время съемки, это не всегда возможно.
Но это не означает, что вы не можете создать мощную композицию при постобработке. Инструмент кадрирования дает вам второй шанс сделать все правильно.
Обрезка позволяет обрезать края изображения, чтобы убрать отвлекающие факторы, увеличить объект или создать более сбалансированную композицию. Вы даже можете использовать его для творческого эффекта.
Хотя кадрирование — действительно полезный инструмент, имейте в виду, что чем больше вы обрезаете изображение, тем меньше оно становится.