Техническое — как определить качество скачиваемого фильма (что такое DVDRip, SCR, TS и т.п.)
Эту заметку я для себя самого решил написать, но может и еще кому окажется полезной, поэтому пусть живет в публичном доступе.Я уже писал, что использую Sony Playstation 3 в качестве медиацентра — приставка не только может играть Blu-Ray/DVD диски, но и беспроблемно показывает пиратские рипы, скачанные из торрентов (если кому интересно, как заливать *.mkv рипы на PS3, могу отдельно написать). Однако, скачивая фильмы с торрентов, можно запутаться в различных версиях одного и того же — обчно в сети лежит несколько вариатов, различающихся по качеству картинки и звука.
Как правило, в названии файла фильма кратко зашифровано, в каком качестве он записан. Например, мультик Монстры против пришельцев лежит сейчас в торрентах под таким названием: Монстры против пришельцев / Monsters vs. Aliens (2009) TS.avi — на качество фильма указывает аббревиатура TS.
Собственно, вот шпаркалка аббревиатур качества рипов фильма:
CAMRip (CAM)
Иногда ошибочно помечают как Screen (SCR). Так называемая «экранка» или «тряпка». Видео и звук записывают на камеру в зале кинотеатра. Изображение иногда может трястись, быть снятым под углом к экрану, в некоторых фильмах видны головы других кинозрителей и.т.д. Качество звука бывает разное, возможны помехи типа смеха публики. Обычно самое плохое и самое первое качество которое можна найти после оффициального релиза фильма.
Telesync (TS)
В идеале записывается с экрана професcиональной (цифровой) камерой, установленной на штатив в пустом кинотеатре либо в кабине оператора. Качество видео намного лучше, чем в CAMRip. Звук записывается на прямую с проектора или с другого отдельного выхода, например гнезда для наушников в кресле. Звук таким образом получается очень хороший и без помех. Как правило звук в режиме стерео. Много TS — это в действительности CAMRip, у которых перепутали название.
Telecine (TC)
Копия снимается с киноленты c помощью специального оборудования. Фильм записывают с проектора с выходами для аудио и видео. Качество может быть разное, от хорошего до неотличимого от DVD, зависит от применяемого оборудования, звук отличный. Иногда бывают проблемы с естественностью цветов («желтизна» картинки). Источником является проектор с выходами для аудио и видео. Фильм записывают прямо с проектора. Ещё их иногда пишут с дорогущих фильмсканеров и качество еще ближе к ДВД.
Super Telesync (SuperTS, Super-TS)
Так называемая «оцифровка». Это TS (изредка ТС), прогнанный через компьютер — фильм осветлен, выровнен, убраны посторонние шумы изображения и звука и т.п. Качество зачастую неплохое, но зависит от создателя.
VHS-Rip (VHSRip)
Источник материала кассета формата VHS, обычно довольно среднего качества.
SCREENER (SCR) или VHS-SCREENER (VHSScr)
То же самое что и DVDScr, только с видео касеты. Копия c «promotional» VHS (кассета для кинокритиков, рекламная версия или бета). Качество изображения сравнимо с очень хорошим VHS, но картинка обычно «испорчена» водяными знаками, предупреждающими надписями и черно-белыми вставками («пропадающая цветность»). Звук неплохой, обычно стерео или Dolby Surround.
DVD-Screener (DVDScr) (SCR)
Копия c «promotional» DVD (Версия для кинокритиков, рекламная версия или бета) Тот же принцип, что и в просто Screener, но на DVD-носителе. Качество — как DVDRip, но картинка обычно «испорчена» водяными знаками, предупреждающими надписями и черно-белыми вставками («пропадающая цветность»).
TV-Rip (TVRip)
Материал записан с телевизионного сигнала, обычно кабельного (но попадаются и с простой антенны). Почти все телесериалы первично раздаются именно в этом или SATRip формате. Качество зависит от оборудования, программного обеспечения и умения рипующего.
SAT-Rip (SATRip)
Аналогично TVRip. Материал записан со спутникового видео (как правило это цифровое MPEG2 видео). Качество зависит от провайдера, канала и качества рипа. Обычно такой Rip лишь немного уступает DVDRip (хотя есть исключения).
HDTV-Rip (HDTVRip)
Рип с HDTV фильма (1920×1080, 1280×720), который обычно делается с разрешением обычного рипа (иногда с оригинальным разрешением). Качество зачастую лучше DVDRip
PDTVRip
Рип с источника цифрового кабельного ТВ, имеющего разрешение меньше чем у HDTV. Зачастую, для рипа, используется ТВ-тюнер совместимый с форматом DVB (Digital Video Broadcasts) или стационарный digital video recorder (DVR). Иногда такие рипы называют DVDRip.
BDRip
Рип с блю-рэй диска — обычно в высоком разрешении (1080 или 720 строк). Чаще всего заcунут в контейнер «Матрёшка» (mkv). По качеству эквивалентен HDDVDRip (рип с HD DVD)
DVD-Rip (DVDRip)
Копия с оригинального DVD. Качество — самое лучшее, хотя и зависит от мастерства создателя («риппера»)
DVD5
Копия DVD 4.7 (по сути, не пережатый, оригинальный DVD-Video)
DVD9
Копия двуслойного DVD 9
Laserdisc-RIP (LDRip)
Аналогично DVDRip. Эта версия делается из Laserdisc. Встречается довольно редко, в основном старые фильмы.
Workprint (WP)
Это так называемая «Бета-версия» фильма. Особо интересная для любителей фильмов. Обычно выходит в формате VCD намного раньше до начала показа в кинотеатрах мира. Из-за того, что это предварительная версия фильма качество материала может быть как отличным, так и очень низким. Часто могут отсутствовать некоторые сцены, компьютерные спецэффекты. Однако может быть и такое, что есть сцены, которые в окончательной версии вырежут. Узнать такие версии можно по таймеру вверху или внизу экрана.
Другие сокращения:
Fullscreen (FS)
релиз в полноэкранном режиме, разрешение видео 3:4. Часто Fullscreen делают из Widescreen-версии методом Pan and Scan (PS), обрезая часть кадра по бокам.
Widescreen (WS)
широкоэкранное видео, обычно 16:9. При просмотре на обычном экране с соотношением сторон 3:4 вверху и внизу экрана будут черные полосы.
DUPE
Второй релиз того же фильма другой релизной группой (обычно краденный у первой)
Director’s Cut (DC)
Режисерская версия — специальная редакция фильма, представляющая фильм с точки зрения режисера, а не подредактированная согласно требованиям заказчиков, прокатчиов, студии, кинокритиков и т.д.
Dubbed
Из фильма убран оригинальный звук. Например взяли дорожку из русского кинотеатра и наложили на американский релиз.
Line.Dubbed
Тоже самое как и Dubbed, только в этом случае звук был взят из «кресла» или «проектора» (Line).
LETTERBOX
То же, что и Widescreen (WS)
LIMITED
Фильм был показан ограниченом количесве кинотеатров. Обычно не более 250-500.
Mic.Dubbed
Тоже самое как и Dubbed, только звук был записан микрофоном в кинотеатре.
Pan and Scan (PS)
Метод преобразования widescreen (WS) видео в полноэкранный режим fullscreen (FS). При этом обрезается часть кадра справа и слева.
PROPER
Повторный релиз фильма (иногда другой группой) в связи с плохим качеством предыдущего.
RECODE
Релиз, переделанный в другой формат или заново кодированный
RERIP
Новый рип фильма
Special Edition (SE)
Специальная версия фильма. Ярким примером может служить отреставрированная версия «Звездных войн» с добавлением на материал 70-х годов компьютерной графики, анимации, 3D-моделей.
Straight To Video (STV)
Фильм сразу вышел на DVD/кассете минуя кинотеатры. Качество — соответственно DVDrip или VHSrip.
Subbed
Фильм с субтитрами
WATERMARKED
Маленькие логотипы тв-канала или релизера.
А эта картинка меня очень развеселила.
Как смотреть HD-фильмы на старом компьютере / Программное обеспечение
Прошло уже довольно много времени с момента появления дисков Blu-ray, однако они так и не стали массовым носителем. При этом формат высокой четкости очень интересен — даже уже просмотренные фильмы обретают новые краски. Но из-за большого объема данных хранение видеотеки из образов Blu-ray на HDD и тем более на SSD-дисках — все еще роскошь. Кроме того, далеко не каждый мобильный ПК, будь то планшет или ноутбук, может похвастаться матрицей с разрешающей способностью, достаточной для просмотра Full HD. Скорее всего, эти ограничения носят временный характер. Видео с разрешением 1920×1080 точек становится интересным каждому, кто обновляет старенький монитор или приобретает продвинутый ноутбук. Да и для одного самого любимого фильма совсем не жалко выделить полсотни-сотню гигабайт.
⇡#Full HD не идет: кто виноват и что делать?
Если ваш компьютер откровенно «тормозит» при просмотре видео в одном из стандартов высокой четкости, не спешите ставить на нем крест. Прежде всего, стоит выяснить, по какой причине ваша конфигурация не справляется с поставленной задачей. Понятно, что если в материнской плате задействован одноядерный процессор с частотой ниже 3 ГГц, а монитор подключен ко встроенной видеокарте, то такого динозавра нужно отнести в палеонтологический музей. Однако, скажем, двухъядерные процессоры с видеокартой пятилетней давности вполне могут осилить проигрывание HD-фильмов.
Есть две основные причины, по которым компьютеру может быть недостаточно ресурсов, чтобы «переварить» большой объем данных. Во-первых, следует выполнить мониторинг загруженности процессора. Если при воспроизведении видео нагрузка составляет 60-70 процентов, то причина не в нем. Следующий «подозреваемый» — оперативная память. Если вы считаете, что 4 Гбайт оперативной памяти — это очень много, значит, вы застряли во вчерашнем дне. Далее — видеокарта. Если объем памяти 512 Мбайт и выше, шансы посмотреть видео в высоком качестве увеличиваются. Нужно оговориться, что приведенные выше «требования» очень условные. Нередки случаи, когда и на более слабых ПК удавалось добиться нормального воспроизведения видео с высоким разрешением.
Но все-таки очень важна возможность обработки видеопотоков мощностями видеоадаптера. Аппаратная поддержка декодирования видео посредством DXVA (DirectX Video Acceleration) появилась уже давно. Например, аппаратная функция PureVideo от NVIDIA, позволяющая реализовывать DXVA, поддерживается начиная с графических процессоров GeForce 6-й серии. AMD аналогичную возможность реализует с помощью модуля Unified Video Decoder, который изначально создавался усилиями ATI Technologies. Впервые он был использован в 2007 году в моделях Radeon HD 2400 и позволял аппаратно обрабатывать видео, сжатое видеокодеками H.264 и VC-1. Позже была добавлена полная поддержка MPEG-2, который изначально обрабатывался лишь через шейдеры.
Хороший способ определить потенциал своей видеокарты — с помощью небольшой бесплатной утилиты DXVA Checker. Эта программа дает возможность идентифицировать поддержку DXVA, то есть позволяет узнать, может ли видеокарта аппаратно обрабатывать видеопоток. В отчете DXVA Checker четко видно, на какое разрешение оптимизирован видеоускоритель.
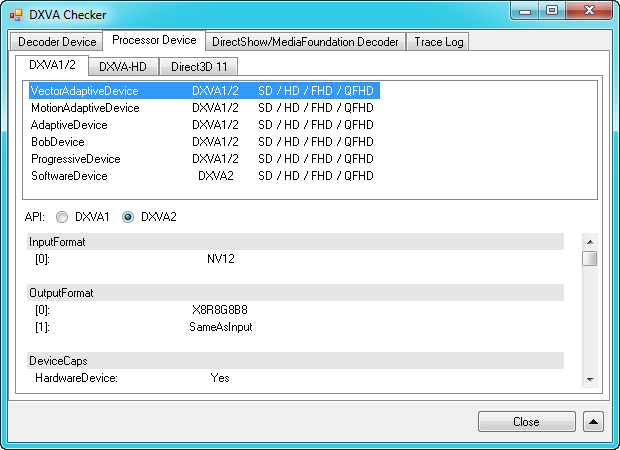
Вы проверили все перечисленные моменты и пришли к выводу, что компьютер вполне боеспособен, но видео воспроизводится с большими проблемами — видны задержки, рывки и рассинхронизация звука с видео. В этом случае проблема не в конфигурации ПК, а в программном обеспечении. По каким-то причинам используемый проигрыватель и установленные кодеки не задействуют в полной мере имеющиеся в наличии ресурсы. Что делать?
Первым делом удалите все уже установленные кодеки и проведите профилактическую чистку системного реестра от возможных остаточных записей. Далее, как это ни банально звучит, обновите драйвер для вашей видеокарты или просто переустановите его. Затем установите свежий пакет кодеков, например K-Lite Codec Pack.
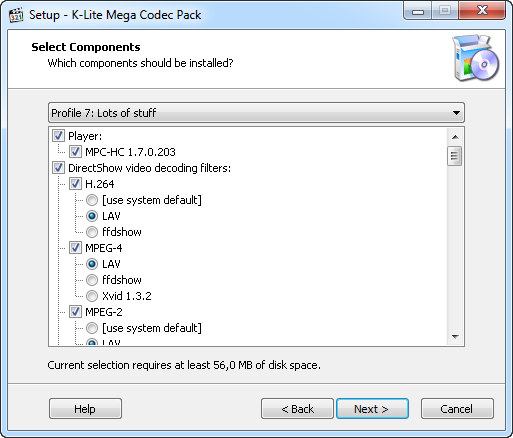
Многие проигрыватели позволяют использовать режим автоматического деинтерлейсинга. Он компенсирует эффект гребенки, возникающий при просмотре чересстрочного видео. Если вы смотрите картинку 1080i, то плеер может автоматом начать выполнять постобработку изображения, сглаживая резкие зубчатые артефакты. На ПК с достаточными ресурсами это только улучшит изображение, однако на слабой конфигурации это может стать причиной выпадания кадров и прочих неприятностей. Поэтому, если вы желаете получить максимальную производительность, выключите опцию деинтерлейсинга в плеере.
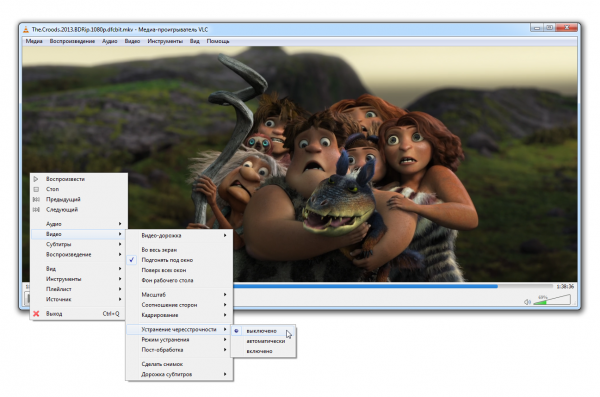
Отключение деинтерлейсинга в популярном плеере VLC
И наконец, самое главное — подберите плеер, который будет лучше всего работать на вашей конфигурации.
⇡#MPC-HC 1.7.1
- Разработчик: MPC-HC Team
- Операционная система: Windows
- Распространение: бесплатно
- Русский интерфейс: есть
Бесплатный проигрыватель MPC-HC (он же Media Player Classic — Home Cinema) — это первый плеер, на котором мы рекомендуем проверить воспроизведение HD-видео. Многие проблемы при воспроизведении фильмов с высоким разрешением возникают по причине некорректной работы проигрывателя и установленного в системе кодека. В отличие от многих других проигрывателей аудио и видео, MPC-HC задействует интегрированный набор медиакодеков.
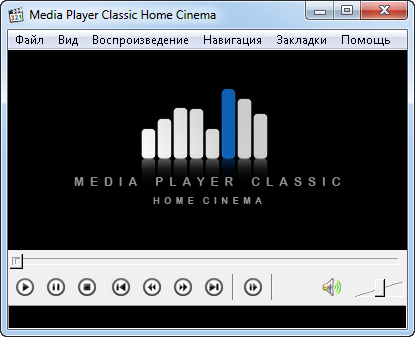
Он имеет огромное количество настроек, поддерживает аппаратное декодирование многих форматов, включая H.264, корректно работает с несколькими мониторами, очень быстр — и за него не нужно платить деньги. В процессе воспроизведения проигрыватель может демонстрировать статистику, так что оценка плавности проигрывания видео не будет субъективной

Производительность MPC-HC во многом зависит от того, какой модуль визуализации задействован. Чтобы перейти к списку этих модулей, необходимо в меню программы выбрать «Вид → Настройки», а затем перейти к разделу «Воспроизведение → Вывод». Для начала используйте вариант Enchanced Video Renderer (EVR). Если он вызывает тормоза, попробуйте включить альтернативный вариант, например Overlay Mixer Renderer или Video Mixer Renderer 9.
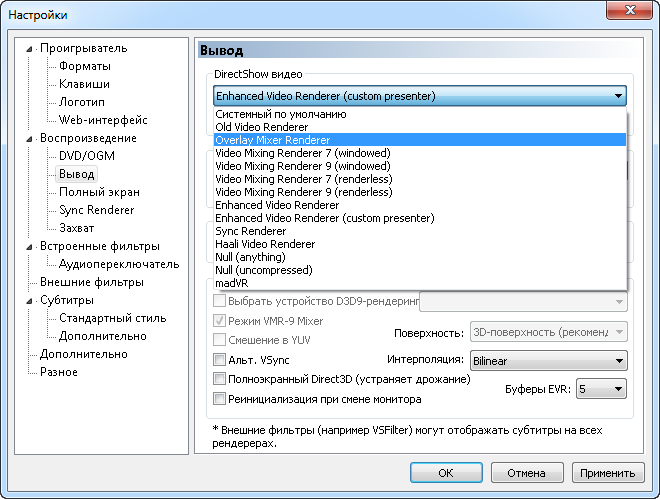
Если ваш ПК уверенно играет любые образы Blu-ray, не спешите думать, что это предел. Что вы скажете про следующее поколение четкости — Ultra HD? Этот формат будущего уже вот-вот придет к нам, первые телевизоры и камкодеры уже появились в продаже. Формат Ultra HD включает в себя два стандарта: 4K UHDTV (2160p) и 8K UHDTV (4320p).

Проигрыватель Media Player Classic Home Cinema уже сейчас официально поддерживает воспроизведение видео в стандарте 4K, благодаря чему можно наслаждаться картинкой с разрешением 4096×3072 точки.

Если, конечно, ваша видеосистема это позволяет. Кстати, если у вас есть такая возможность, то вы можете оценить преимущество стандарта ультравысокой четкости прямо сейчас — на YouTube можно найти немало роликов в качестве Ultra HD.
⇡#Splayer 3.7
- Разработчик: SPlayer.org
- Операционная система: Windows
- Распространение: бесплатно
- Русский интерфейс: есть
Многие из проигрывателей, с помощью которых можно воспроизводить Full HD-видео, обладают невероятным количеством опций и сложным интерфейсом. Это нередко приводит к снижению скорости работы самих плееров. На их фоне Splayer выглядит как моторная лодка рядом с многопалубным теплоходом. Он имеет все шансы стать самым быстрым плеером на вашем ПК.
У него есть четкое разделение режимов работы по производительности. Если конфигурация компьютера достаточна, используется «Качественный режим». Он включает поддержку шейдеров, с помощью которых можно заметно улучшить картинку, например применить деинтерлейсинг, настроить яркость или сбалансировать цветопередачу.
Если в этом режиме плеер не справляется с большим разрешением и видео идет рывками, необходимо включить опцию «Аппаратное ускорение GPU». Если и это не помогает, нужно включить «Производительный режим». В этом случае любая второстепенная обработка картинки будет отключена, и качество пострадает — во имя скорости.
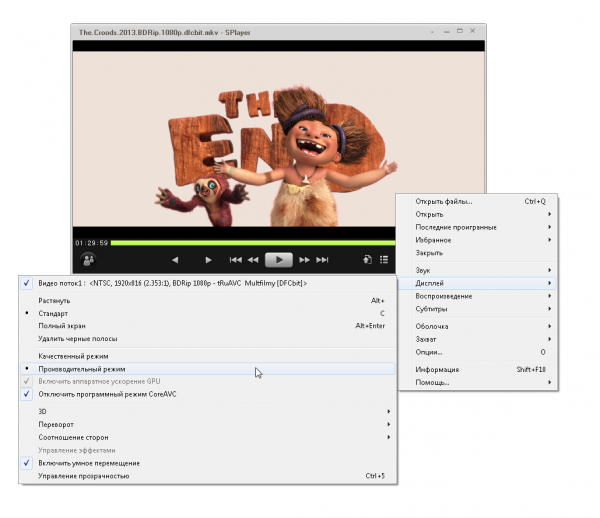
⇡#Corel WinDVD Pro 11
- Разработчик: Corel Corporation
- Операционная система: Windows
- Распространение: shareware
- Русский интерфейс: есть
Почему именно этот проигрыватель? Во-первых, он универсален. Данный плеер воспроизводит любые диски, любой контент — Blu-ray 3D в формате высокой четкости 1080p, AVCHD, DVD, а также все новейшие видеоформаты. Программа поддерживает трехмерное видео с затворными очками NVIDIA 3D Vision и поляризационными очками XpanD, а в коробочной версии пользователь найдет еще и бесплатную пару анаглифных очков — мелочь, но приятно.

Просматривая видео на Corel WinDVD Pro 11 (для программы доступна полнофункциональная триал-версия), вы можете увидеть, что картинка на этом плеере очень «живая». Дело в том, что программа использует особый алгоритм увеличения частоты смены кадров, благодаря чему динамика сцен воспринимается более естественно: в то время как на обычных плеерах в динамичных сценах теряется четкость и возникает замыленность, встроенный в Corel WinDVD Pro 11 компенсатор смазанности движущихся объектов увеличивает FPS и интерполирует промежуточные кадры.
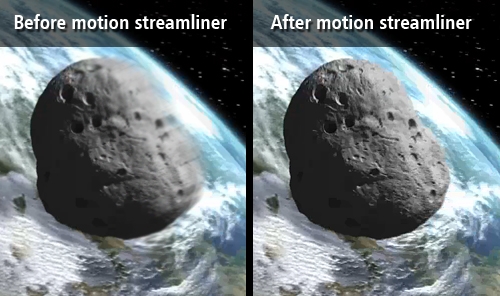
Также в проигрывателе имеются функции повышения четкости и регулировки насыщенности. Ну и конечно, проигрыватель максимально эффективно использует возможности графических процессоров — NVIDIA, Intel и AMD.
⇡#ArcSoft TotalMedia Theatre 6
- Разработчик: ArcSoft
- Операционная система: Windows
- Распространение: shareware
- Русский интерфейс: есть
Эта программа — не просто проигрыватель дисков. Это мультимедийная оболочка с менеджером файлов, способная выполнять различные функции. Интерфейс программы оптимизирован под сенсорные дисплеи, кроме того, плеер удобно использовать с пультами дистанционного управления.
Фирменный движок плеера умеет на лету увеличивать разрешение исходной видеозаписи — в некоторых случаях это создает ощущение более четкой картинки.
Стоит отметить также большие возможности воспроизведения фильмов в формате 3D — Blu-ray 3D, AVCHD 3D, 3D DVD и так далее. Изображение может проигрываться в виде вертикальной или горизонтальной стереопары, а также визуализироваться как анаглифная картинка. С помощью фирменной технологии ArcSoft Sim3D плеер ArcSoft TotalMedia Theatre дает возможность в режиме реального времени конвертировать в трехмерное изображение обычные 2D-записи. По сути, бесполезная опция, но, быть может, кому-то будет интересно. В программе даже есть опции родительского контроля, с помощью которых можно ограничивать доступ к фильмам определенной категории.
С помощью ArcSoft TotalMedia Theatre можно устранять «шум» с картинки, компенсировать дрожание кадра и применять эффект динамической подсветки.
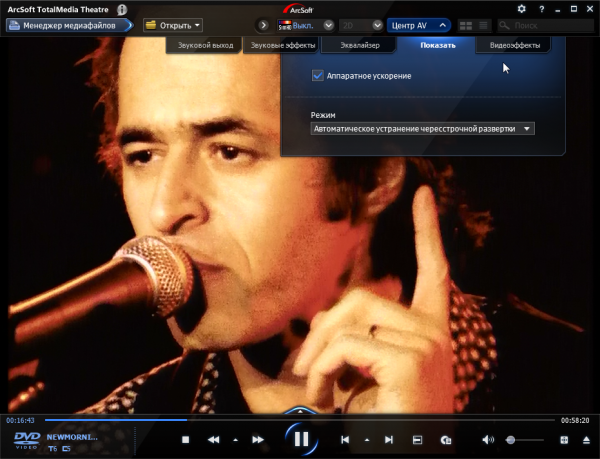
Если использовать плеер на ноутбуке, он будет оптимизировать свою работу, контролируя уровень заряда. По умолчанию проигрыватель отключает все визуальные эффекты интерфейса Windows, чтобы увеличить производительность воспроизведения.
⇡#А если все-таки тормозит?
Если так, значит, пришла пора кардинально пересмотреть подход к проблеме — похоже, без апгрейда не обойтись. Но перед тем как вы затянете пояс потуже, стоит предпринять последнюю попытку снизить нагрузку на ваш компьютер при воспроизведении видео с высоким разрешением. Если вы пробовали запускать оригинальный контент с Blu-ray, объем которого исчисляется десятками гигабайтов, но при этом увидели слайд-шоу вместо видео, попробуйте поискать в Сети «облегченные» версии этих дисков — сжатые версии или, попросту говоря, рипы. Хорошо сделанные рипы практически не уступают источнику по качеству изображения, но при этом имеют более низкий битрейт, благодаря чему обработка и вывод картинки на экран монитора заметно упрощается.
Также имеет смысл попробовать запустить перекомпонованный контейнер — ремуксированный вариант видео. Образы фильмов с приставкой BD-remux могут занимать намного меньше места — если сравнивать с оригинальным контентом на Blu-ray — и быстрее обрабатываться компьютером. Выигрыш в объеме получается за счет удаленного «мусора» в виде рекламных и дополнительных материалов, ненужных звуковых дорожек и прочего.
Если же все перечисленное не поможет, а на новый компьютер средств пока не хватает, можно задуматься о приобретении стационарного мультимедийного плеера. Некоторые из них не только порадуют вас плавным и быстрым воспроизведением увесистых образов Blu-ray, но и позволят насладиться массой других функций — от интернет-серфинга до игр. Но это — тема отдельной статьи.
Если Вы заметили ошибку — выделите ее мышью и нажмите CTRL+ENTER.
Как узнать характеристики файла в медиаплеерах — пк-ГИД
Большинство программ медиаплееров позволяет просмотреть характеристики видео- или аудиофайла. Чаще всего нас интересует размер файла, битрейт аудио- и видеопотока, кодек, формат файла, разрешение, частота и другие параметры. Плееры способны предоставить большую часть этих характеристик. Далее мы рассмотрим, как получить информацию об аудио- или видеофайле в самых распространённых медиаплеерах.
Windows Media PlayerПравый клик на файле в списке воспроизведения и выбор пункта Свойства позволяет нам открыть окно с информацией о файле. К сожалению, Windows Media Player предоставляет минимум данных: только продолжительность, тип видео, размер и соотношение сторон, скорость потока и названия аудио- и видеокодеков.
KM Player
В этом популярном плеере вызов окна с информацией осуществляется нажатием клавиш Alt + J или выбором пункта Информация о записи… в контекстном меню (вызывается правым кликом в панели).
KM Player предоставляет гораздо больше информации о файле, чем предыдущий плеер. Здесь данные отображаются отдельно для видеопотока и аудиопотока. К тому же видно битрейт, частоту аудио и кадров, глубину, количество каналов и другие технические данные о файле.
LA Player
Чтобы открыть окно информации, жмём кнопку [i] или выбираем в контекстном меню Файл – Информация о файле…, для любителей клавиатурных комбинаций тоже есть способ: Ctrl + I.
LA Player отображает информацию в удобном табличном виде, где мы можем узнать формат, размер и длительность файла, а также кодеки, размер изображения и частоту кадров, битрейт и частоту аудиопотока.
TCPMP
В этом лёгком плеере открываем меню Файл – Свойства… и видим почти тот же набор данных, что и в предыдущем плеере.
VLC
В меню выбираем Инструменты – Codec Information для просмотра информации о файле. К сожалению мы увидим минимум данных о файле – названия кодеков, разрешение, частоту и битрейт.
Dziobas Rar Player
Плеер отображает следующую информацию о видеофайле: разрешение, частота, битрейт, видео- и аудиоформат и кодек, количество каналов, соотношение сторон. Вызов окна через меню Movie – Info.
Получаем полную информацию о видеофайле, кодеках, сжатии и т.п.
Т.к. иногда видеоданных бывает слишком много, программа позволяет экспортировать эту информацию в текстовом виде в файлах CSV, HTML и TXT. Для экспорта надо кликнуть по находящейся в интерфейсе справа иконке 
Скачать программу MediaInfo:
Пример текстового файла TXT с информацией о видеоролике
Общее Полное имя : C:\Documents and Settings\Администратор\Мои документы\1.avi Формат : AVI Формат/Информация : Audio Video Interleave Размер файла : 759 Кбайт Продолжительность : 1 с. 350 мс. Общий поток : 4606 Кбит/сек Видео Идентификатор : 0 Формат : MS Video Идентификатор кодека : CRAM Идентификатор кодека/Информация : Microsoft Video 1 Продолжительность : 1 с. 350 мс. Битрейт : 4588 Кбит/сек Ширина : 452 пикс. Высота : 356 пикс. Соотношение сторон : 5:4 Частота кадров : 20,000 кадр/сек Бит/(Пиксели*Кадры) : 1.426 Размер потока : 756 Кбайт (100%)
VideoInspector
VideoInspector — утилита, предназначенная для отображения информации о видеофайле.
Интерфейс программы поддерживает русский язык. VideoInspector позволяет получить данные о кодеке, которым был закодирован видеофайл, об аудио кодеке, разрешении видео (Resolution), а также данные FPS, BitRate, Qualite Factor и другие. После инсталляции утилита интегрируется в Проводник Windows.

Поддерживаются форматы: AVI, MPEG, MPG, QuickTime и др. Но выдача информации о видео — это далеко не все функции утилиты. Одной из самых значимых её функций является возможность перехода на страницу в интернете для загрузки кодека, необходимого для просмотра какого-либо определённого видеофайла. Аналогично можно перейти на страницу для получения соответствующего аудио кодека.
Скачать программу VideoInspector:
GSpot 2.70
GSpot — Утилита предназначена для отображении информации о мультимедийных файлах, она поможет определить, какой кодек используется в том или ином видео/аудио файле и какой кодек необходимо поставить для его просмотра.
Пользоваться утилитой очень удобно. Копируем файл GSpot.exe из папки с программой и размещаем его ярлык на рабочем столе или в другом удобном месте. Теперь, для получения информации о видеофайле, надо всего-лишь перетащить мышкой этот видеофайл на ярлык программы GSpot. Программа автоматически откроется и покажет нам полную информацию о видео.

Поддерживается работа с файлами MPEG (.mpg), QuickTime (.mov), RealMedia (.rm), Windows Media (.wma / .asf), Flash (.swf) и другими. Поддерживаются следующие типы кодеков: VFW, ACM, DirectShow и DMO. Отображается детальная информация о файле и используемых кодеках (всего в базе более 450 кодеков для аудио и видео).
Есть в этой утилите и своя «фишка» — это возможность диагностировать проблемы, возникающие с аудио и видео кодеками. Если в системе не установлен нужный для воспроизведения мультимедиа файла кодек, GSpot сообщит об этом и подскажет, какой кодек требуется установить.
Скачать программу GSpot 2.70:
Как определить видео кодек 🚩 видео кодеки на веб-камеру 🚩 Программное обеспечение
Инструкция
Откройте папку с файлом, для которого нужно узнать видеокодек, щелкните по файлу правой клавишей мыши, из контекстного меню выберите пункт «Открыть с помощью». Из появившегося списка — программу Windows Media Player.
Запустите воспроизведение видеофайла, в правой части окна в списке воспроизведения щелкните по названию файла правой кнопкой мыши. Выберите из контекстного меню пункт «Свойства». Перейдите в закладку «Файл». Чтобы узнать кодек видео, посмотрите раздел «Видеокодек». В нем будет указано название кодека.Скачайте программу GSpot, она предназначена для работы с видеофайлами и определения видео и аудиокодеков. Программа способна распознать 719 видеокодеков и 245 аудио. Также поддерживает боле шестидесяти форматов файлов мультимедиа.
Для скачивания программы перейдите на сайт официального производителя http://www.headbands.com/gspot/, щелкните по нужной версии программы, далее выберите ссылку Download GSpot, выберите место сохранения файла. Далее дождитесь завершения закачки, установите программу на компьютер, чтобы узнать кодеки видеофайлов.
Запустите приложение GSpot, чтобы узнать, каким кодеком был сжат видеофайл. В окне программы щелкните меню «Файл», выберите команду «Открыть». Далее в открывшемся диалоговом окне выберите папку, в которой находится видеозапись, щелкните по ней мышью и выберите опцию «Открыть».
Дождитесь добавления файла в программу, время будет зависеть от размера файла. В окне GSpot будет показана вся интересующая вас информация, в частности в разделе Video будет указано название кодека, которым сжат видеофайл.
Аналогичной программой для определения кодеков является утилита под названием Videoinspektor, чтобы скачать ее, перейдите на сайт производителя – http://www.kcsoftwares.com/?vtb. После установки команды программы будут доступны в контекстном меню видеофайлов.
Чтобы узнать кодек, просто щелкните правой кнопкой мыши по нужному видеофайлу, и вы получите необходимую вам информацию из контекстного меню.
без «тормозов» на слабом компьютере
Наверх- Рейтинги
- Обзоры
- Смартфоны и планшеты
- Компьютеры и ноутбуки
- Комплектующие
- Периферия
- Фото и видео
- Аксессуары
- ТВ и аудио
- Техника для дома
- Программы и приложения
- Новости
- Советы
- Покупка
- Эксплуатация
- Ремонт
- Подборки
- Смартфоны и планшеты
- Компьютеры
- Аксессуары
- ТВ и аудио
- Фото и видео
- Программы и приложения
- Техника для дома
- Гейминг
- Игры
- Железо
- Еще
- Важное
- Технологии
- Тест скорости
Что нужно для просмотра видео в интернете
На чем смотреть
Просматривать онлайн-видео можно не только на стационарном компьютере. Flash-технологии поддерживают также и многие современные мобильные гаджеты: КПК, коммуникаторы, смартфоны. Уточнить, способен ли воспроизводить flash ваш мобильный девайс, вы сможете в технической документации к своему устройству.
Чтобы интернет-видео воспроизводилось, на девайсе обязательно должен быть установлен flash-плеер. Причем, желательно, в последней версии. Впрочем, без нужды волноваться не стоит — данное ПО распространяется бесплатно, а сообщение о необходимости установить/обновить flash-плеер и ссылка на его скачивание появятся непосредственно на самой странице с видеороликом при попытке его воспроизвести.
В случае, если видеоплеер вообще не отображается на веб-странице, измените настройки вашего браузера: функции показа изображений, JavaScript и элементы Active-X обязательно должны быть включены.
Скорость интернета
Чтобы онлайн-видео воспроизводилось без притормаживаний, скорость вашего интернет-соединения должна быть не ниже 512 Кбит/с. Если интернет-провайдеры обходят ваш дом стороной и кабель ADSL-линии для вас пока остается лишь мечтой, равно как и высокоскоростной WiFi и прочее, приобретите 3G-модем. Благо, сотовые операторы предлагают их в большом ассортименте и по доступным ценам.
Для улучшения качества 3G-связи существует много способов: использование USB-удлинителей, усилители промышленного и кустарного производства — подробные рекомендации вы, при необходимости, сможете найти все в том же интернете.
Если видео притормаживает
При низкоскоростном интернете старайтесь устанавливать минимально возможное разрешение видеофайла. Полноэкранный просмотр видео в HD-качестве, увы, не для вас.
Если видеофайл при воспроизведении все-таки подвисает, во время воспроизведения нажмите на «Паузу» и дождитесь, пока видео целиком (или более-менее крупный его фрагмент) загрузится в кеш вашего браузера. Ход подкачки вам покажет индикатор на ползунке плеера. Другой вариант действий — запустите воспроизведение видеоролика и отойдите от компьютера (продолжите веб-серфинг на других сайтах в новых вкладках/в другом браузере). После того, как воспроизведение видео закончится, нажмите на кнопку повтора воспроизведения Replay — видеофайл без притормаживаний проиграется из кеша.
Имеется еще возможность извлечь видеофайл из кеша вашего браузера или скачать его с сайта, на котором он выложен, с помощью разнообразных инструментов, распространяемых в сети, и потом просмотреть его непосредственно с жесткого диска. Однако в большинстве случаев такие действия попадают под юрисдикцию статьи 146 УК РФ, так что прежде чем приступить к подобным манипуляциям, хорошенько подумайте о возможных последствиях.
Приятных вам просмотров.
