Фотошоп: как рисовать облака
Я использую Фотошоп, но вообще подойдёт любая программа для рисования.


Рисование облаков я начинаю с заливки градиентом фона голубым цветом. Здесь выбираю цвета с полной насыщенностью. По вашему желание можете сделать фон немного более фиолетовым.


Начните красить максимальной насыщенностью кистью большого размера с чётким краем и параметром Opacity чувствительный к давлению на перо (в насткройках кисти – F5, в группе настроек Others Dimanics, смените режимы с Off на Pen Pressure, а значения на 0%. Эти настройки готятся только в том случае, если у вас подключен планшет. Быстренько нарисуйте некоторую форму облаков. Имейте ввиду, что в природе не бывает правильных форм и геометрически правильных объектов, симметричных.
Далее сделайте некоторые более детальные штрихи.


Добавим тень ненасыщенным фиолетовым, почти серым. После добавим к облаку более тёмного оранжевого/красного, где персик встречает тень. Так же добавьте красноты и снизу. Облака более всетлые сверху и наоборот.
Начните красить максимальной насыщенностью кистью большого размера с чётким краем и параметром Opacity чувствительный к давлению на перо (в насткройках кисти – F5, в группе настроек Others Dimanics, смените режимы с Off на Pen Pressure, а значения на 0%. Эти настройки готятся только в том случае, если у вас подключен планшет. Быстренько нарисуйте некоторую форму облаков. Имейте ввиду, что в природе не бывает правильных форм и геометрически правильных объектов, симметричных.
Далее сделайте некоторые более детальные штрихи.


Теперь создаём более светлые участки. Используйте кисть с кривыми краями там, в той части где свет попадает на облако (смотрите рисунок слева)
Лучший путь состоит в том, изучить фотографии. Как и куда падает свет, где тень и т.д. 1000 фоток из категории фоток будет достаточно =)
Пробуйте добавлять больше загогулин основного цвета, смязчая некоторые части.
Справа законченное облако.
А вот облако, подобное одному, я видел сегодня, около полудня в окне моего офиса… Свет прибывает не со стороны, а приблизительно под 45 градусов от горизонта. Угол влияет на то, где будут самые яркие места. На краях камков облаков яркость камков снижается, потехоньку переходящая в основной яркий. Таким образом различная техника будет более эффективной.


Используйте подобную заливку.
Создайте новый слой и нарисуйте кистью с твёрдыми краями форму. Цвет чуть более светлый и ненасыщенный, чем самый светлый цвет заливки неба. Затемните форму немного в основании.


Нарисуйте полупрозрачной кисть с мягкими краями на новом слое что-то похожее на рисунок слева.
Тогда добавьте другой слой и нарисуйте полностью непрозрачной кистью с твёрдыми краями оригинальным цветом облака, как справа.


Повторите этот цикл с несколькими слоями, пока целая область облака не заполнится.
Повторите этот цикл, пока целая область облака не заполнена. Не забудьте пытаться получить края каждого слоя немного ближе (круги меньшего радиуса, из-за перспективы).


Справа законченное облако, отметить, что Вы можете “подконтрастировать” его очень легко при использовании ‘Кривых’ на каждом слое. Я затемнял первые слои, также изменил окраску немного.
Конечно вместо кисти с расплывчатими краями вы можете попробовать рисовать это кистью с твёрдыми краями для более живописного выразительного стиля.
Пробуйте, Успехов)
Автор: Steven Stahlberg
Перевод: Macroart.RU
Как нарисовать тучи в фотошопе. Рисуем облака в фотошопе. Создаем кисть из облаков
Рисуем облако пером
Простенький урок рисования. Как рисовать все, что угодно инструментом Pen Tool (Перо). Инструмент универсальный, может очень многое, но непрофессионалы редко им пользуются. Почему? Им кажется, что сложно научиться пользоваться инструментом Перо в фотошопе. Ничего сложного. Попробуйте на примере этого урока.
Как нарисовать пером несложную фигуру – облако или маленькую тучку? Или любую другую фигуру, состоящую из нескольких криволинейных сегментов. Самый простой путь — создать простой и примитивный прямолинейный контур, а затем «искривить» его сегменты так, как нужно.
Возьмите Pen Tool (Перо), на панели параметров нажмите кнопку Paths (Контур), чтобы рисовать контур без заливки, и нарисуйте вот такую фигуру, просто щелкая в нужных местах пером:

Стрелки Path Selection Tool и Direct Selection Tool, расположенные на панели инструментов сразу под пером, позволяют передвигать контур или отдельные его узлы. Используйте эти стрелки для редактирования, если созданный вами контур получился не совсем удачный.
На облако это мало похоже. Выберите инструмент Add Anchop Point Tool (Добавить опорную точку) из группы инструментов Перо и проставьте дополнительную узловую точку на середине какого-нибудь прямого отрезка.
Чтобы прямая изогнулась нужно потянуть наружу за середину, то есть за эту дополнительную точку, которую мы установили. От этой точки отходят две направляющие. Если они совсем короткие, дуга будет изгибаться круто. Чтобы изменить форму дуги, возьмите за кончик направляющей и растяните ее. Чтобы дуга была симметричной, направляющие должны быть одинаковой длины и располагаться под одинаковым углом к ней.

Превратите в дуги все прямолинейные отрезки как на рисунке.

Получился контур, напоминающий облако. Но нарисованная таким образом фигура не является изображением, а только лекалом, которое можно использовать для создания изображения. Контур невидимый на картинке. Созданный контур облака можно залить цветом или текстурой или же обвести карандашом или кистью.
Выберите на панели инструментов фотошопа основной цвет белый.

В этом меню выберите Fill Path (Заливка контура). В открывшемся диалоговом окне можно выбрать цвет заливки основной или фоновый, радиус размытия (Feather Radius) и режим перекрытия слоев.

Вот результат — нарисовано симпатичное белое облако:

А если облако не должно быть белым, и нужно нарисовать только контур облака? Отмените последнее действие — заливку контура: палитра History (История), на шаг назад.
Выберите и настройте инструмент Pencil (Карандаш). На панели параметров задайте ему толщину 2 или 4 пикселя.
Щелкните правой кнопкой, чтобы вызвать контекстное меню для работы с контуром. В меню выберите Stroke Path (Обводка).

В открывшемся окне выберите инструмент Pencil (Карандаш),

нажмите ОК и получите результат — обведенный карандашом контур облака.

Для обводки можно использовать и другие инструменты, например, кисть. Каждый инструмент необходимо предварительно настроить.
Отмените последнее действие — обводку карандашом: палитра History (История), на шаг назад. На панели инструментов выберите инструмент Brush (Кисть), задайте ей такие параметры:

Щелкните правой кнопкой, чтобы вызвать контекстное меню для работы с контуром. В меню выберите Stroke Path (Обводка) и в диалоговом окне вместо Pencil (Карандаш) установите Brush(Кисть)
Получится вот такой результат:

Если в процессе обучения вы создали маленький шедевр и хотите его сохранить для дальнейшего использования, то снова вызывайте правой кнопкой контекстное меню для работы с контуром и выбирайте Define Custom Shape (Определить фигуру) .
В открывшемся окне задайте имя фигуры и ОК.
В дальнейшем вы найдете свое облако в разделе готовых векторных фигур произвольной формы и сможете использовать, когда оно вам понадобится.
Основное предназначение обоев для рабочего стола вашего компьютера – создать настроение. Обои, как и заставки, в сети можно найти любые. Но иногда хочется самому сделать себе приятное, особенно если есть начальные навыки работы с фотошопом. Вашему вниманию предлагается несложный урок по созданию обоев с облаками и радугой. Отличная картинка на рабочий стол для любителей все иконки разложить в идеальном порядке: работа слева, развлечения справа, неотложные задачи на правом облачке и т.п.
В этом уроке я покажу вам, как создать обои с очень стилизованными и суперпушистыми облаками в Photoshop. Мы будем использовать основные инструменты и стили
КАК РИСОВАТЬ ОБЛАКА В PHOTOSHOP
КАК РИСОВАТЬ ОБЛАКА В ФОТОШОПЕ. Smirnov School. vol.1 Подробнее

Как нарисовать дым, туман, пар и облака в фотошопе Подробнее

Как рисовать облака в Фотошоп — Рисуем цифрой. Выпуск #14 Подробнее

Уроки рисования: окружение и фотобашинг // Рисуем красивый фон Подробнее

Как создавать ГОЛОВОКРУЖИТЕЛЬНЫЕ ФОТОГРАФИИ в фотошопе!! Подробнее

Как рисовать облака на закате — городской пейзаж [speedpaint] Подробнее
3 способа сделать выразительные облака в Фотошопе Подробнее

Как легко нарисовать настоящие звезды в фотошопе Уроки по фотошопу Подробнее

Уроки рисования: как рисовать камни и воду в Фотошопе. Подробнее

КАК РИСОВАТЬ МАТЕРИАЛЫ НА САМОМ ДЕЛЕ. Лекция. CG Speak. Подробнее

УРОК РИСОВАНИЯ: ИЗОМЕТРИЯ. Бесплатный GUMROAD. Подробнее

Как рисовать свет и тень? Иван Смирнов. SmirnovSchool. Подробнее

Как в фотошопе превратить человека облако. Как добавить облака на чистое небо. Рисуем облака в Adobe Photoshop
16.07.15 1.9KВ этой статье я расскажу, как добавить облака (реальные фото и искусственно созданные в программе) на чистое небо. При этом, не используя ничего, кроме режимов смешивания и простых методов выделения.
Окончательное изображение
Это окончательное изображение, которое мы будем создавать:
Программное обеспечение: Photoshop CS3 .
Ресурсы:
- Небо ;
- Облака .
Шаг 1
Откройте файл «Небо «. На снимке красивое голубое небо совершенно чистое. Но скоро мы добавим на него облака. Давайте немного обрежем это изображение, чтобы переместить фокус внимания на небо. Выберите инструмент «Кадрирование » (C ) и подрежьте фото, как показано на рисунке ниже:
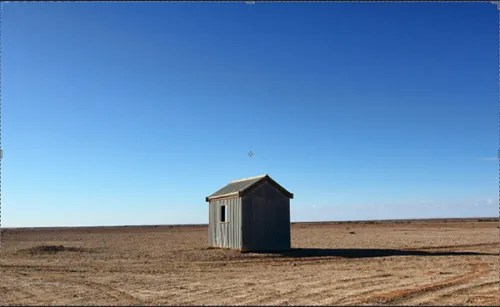
Шаг 2
Откройте файл «Облака
«. Для выделения облаков мы будем использовать средство «Цветовой диапазон
», потому что облака преимущественно имеют белый цвет, а небо — голубой. Эта разница в цвете позволит выделить облака намного проще.
Перейдите в Выделение> Цветовой диапазон
и нажмите один раз маркером на образце в области облаков и нажмите «ОК
»:
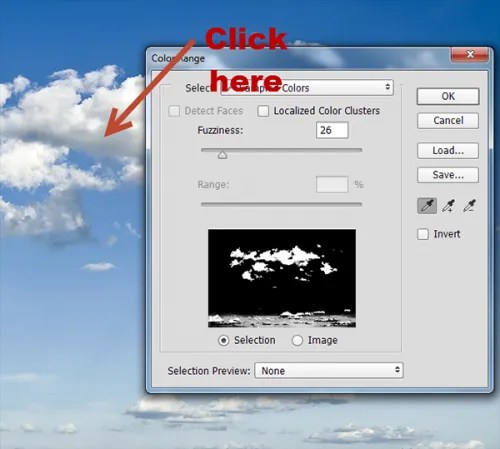
Шаг 3
Нажмите Ctrl + C , чтобы скопировать выделение.
Вернитесь к основному документу и нажмите Ctrl + V , чтобы вставить облака.
Измените размер облаков и разместите их, как показано на рисунке ниже. Для изменения размера любого слоя нужно нажать Ctrl + T , чтобы активировать инструмент «Произвольная трансформация ». Затем, удерживая нажатой клавишу Shift , потянуть за углы ограничивающей рамки, чтобы пропорционально изменить размер слоя:

Шаг 4
Добавьте к слою облаков маску слоя (Слой> Новая маска слоя> Показать все ). Закрасьте в маске черным цветом нижнюю часть облаков и серым цветом некоторые верхние области. Перед тем, как закрашивать области, убедитесь, что у вас выбрана маска. Как видно, черные участки в маске слоя скрывают соответствующие области слоя, белые наоборот — проявляют, серые — скрывают частично:
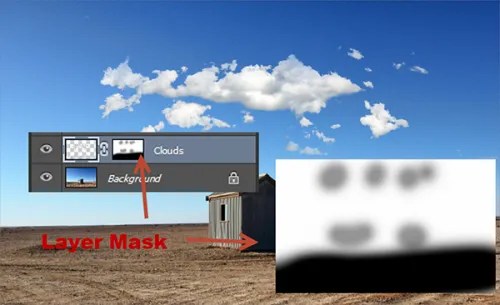
Шаг 5
Дважды кликните по слою облаков, чтобы открыть окно «Параметры наложения ». Удерживая нажатой клавишу Alt , перетащите черный ползунок, как показано ниже. Таким образом, мы частично скрываем серые части облаков, чтобы они лучше сочетались с небом:
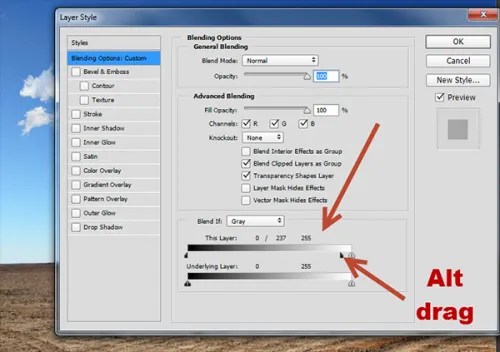
Шаг 6
Облака уже выглядят вполне естественно, но они еще слишком белые. Обычно облака частично окрашиваются в цвета неба (красноватые облака на закате, серые при грозовом небе и т.д .). Поэтому давайте создадим тот же эффект.
Создайте новый корректирующий слой «Кривые » (Слой> Новый корректирующий слой > Кривые ) и задайте для параметров значения, приведенные на рисунке ниже, чтобы увеличить насыщение синим цветом:
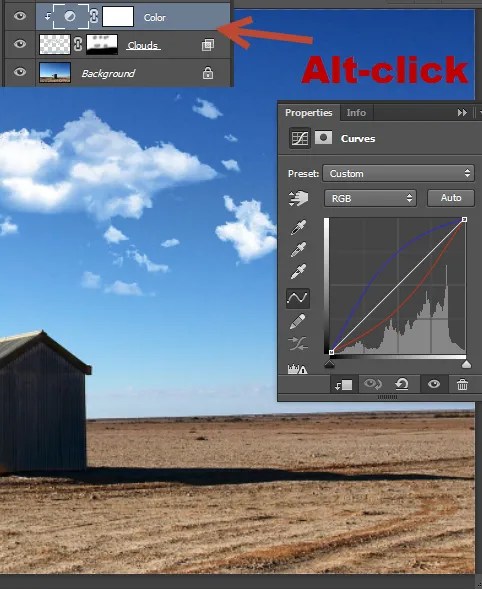
Теперь просто удерживайте нажатой клавишу Alt , и кликните мышью между слоем кривых и слоем облаков, чтобы подрезать слой «Кривых » под слой с облаками. Это ограничит действие корректирующего слоя «Кривые » исключительно областью облаков.
Шаг 7
Теперь облака выглядят достаточно хорошо, но нужно добавить едва видимых пятен дымчатого белого цвета. Просто, чтобы создать некоторый эффект случайности.
Нажмите клавишу D , чтобы установить черный и белый в качестве цветов текста и фона, и создайте новый слой (Ctrl + Shift + Alt + N ).
Перейдите в Фильтр> Рендеринг> Облака . Результат показан на рисунке ниже:
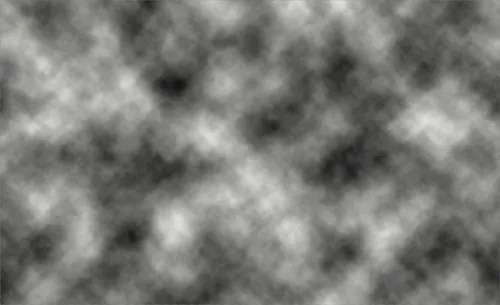
Шаг 8
Измените режим смешивания слоя созданных с помощью фильтра облаков на «Экран » и уменьшите «Непрозрачность » до 77%.
Режим смешивания «Экран » скроет все черные цвета слоя и выведет только белые. Все черные тучи будут скрыты и будут выведены только белые. Режимы смешивания — это очень полезная функция, и я настоятельно рекомендую вам узнать о них больше:

Шаг 9
Добавьте маску слоя к созданным облакам (Слой> Маска слоя> Показать все ) и закрасьте в ней черным цветом нижнюю часть облаков (там, где они перекрывают землю), и некоторые верхние области:

Шаг 10
Создайте новый корректирующий слой «Кривые » и перетащите ползунки, как показано на рисунке ниже, чтобы увеличить контрастность:
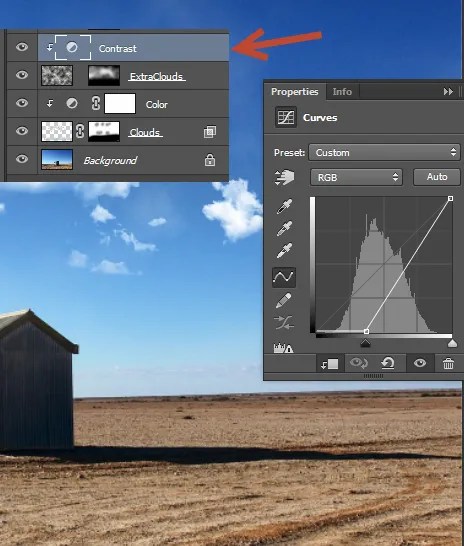
Подрежьте этот слой под слой созданных облаков. Таким образом, мы еще больше увеличим контрастность размытых облаков и улучшим их вид.
Шаг 11
Давайте еще улучшим внешний вид нашего изображения. Создайте новый корректирующий слой «Кривые » (Слой> Новый корректирующий слой > Кривые ) и примените настройки, показанные на рисунке ниже, чтобы усилить контрастность и немного затемнить изображение:
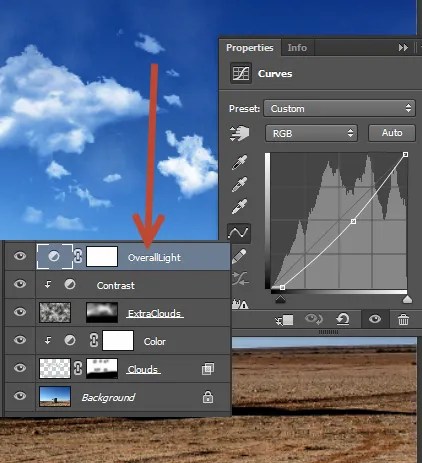
Корректирующие слои поз
Как рисовать облака

Вот, какие облака получились у меня в результате пробы рисования шаг за шагом.

Сделал новую серию этапов рисования облаков. На этот раз специально сел за рисования работы, которая послужит в демонстрационных целях и постарается рассказать, что и как я делаю во время рисования облаков.
Сразу хочу сказать, что большое влияние на качество работы оказывает именно такие важные вещи как опыт и практика. С большим количеством практики решения на вопросы и задачи зачастую находятся сами. С опытом приходит уверенность и смелость в рисовании, вера в то, что можно добиться того, что нуждается в изображении.
Может быть и скорее всего без опыта в рисовании облаков, а рисовал я их достаточно, я не смог бы по этому уроку нарисовать радующий меня вариант пейзажа. Просто нужно рисовать и радоваться достижениям, которые будут давать новые силы и желание двигаться дальше.
О инструментах
Кисть
Пользовался 99% это кисть. Она у меня здесь везде одинаковая.


Включена зависимость прозрачности от степени нажатия пера планшета. Надеюсь у Вас есть планшет, потому что без него никуда в рисовании на компьютере) На рисунке выше отмечена красным кружком.
Размер кисть не меняется от степени нажатия. Всё.
Горячие клавиши
1. F – я перевожу фотошоп в такой режим, когда можно таскать холст инструментом “Рука” даже есть он не в масштабе. Попробуйте нажать F и потащить холст нажав на него и зажав пробел. Если не вышло, то нажмите ещё раз.
Мелочь, а помогает вытащить холст на поверхность рядом с панелью слоёв, а не за ним.
2. Пробел. Я думаю Вы знаете, зажав пробел – появляется быстрая рука, которой можно опять же тягать холст. Всё время использую
3. На кнопки W и S назначил увеличение и уменьшение кисти. В этой статейке я описал как это сделать.
4. Alt – зажав это кнопку кисть переходит в режим пипетки и при тычке на холст выбирается новый выбранный цвет. Очень важная кнопка. На ней построена вся моя техника рисования облаков.
Техника
На демонстрационном рисунке ниже я постараюсь продемонстрировать как именно я её использую.

Для простоты 2 цвета. Цвет неба и облака. Как правило я и начинаю с друх цветов, а остальные вношу позже. Так и в этом демонстрационном уроке.
1. Нарисовал облако.
2. Беря пипеткой (Alt) цвет неба, начинаю рисовать рваные края, создавая случайные мозки с разной интенсивностью нажатия пера, соответственно и прозрачности.
3. Опять выбираю соседний цвет и обрисовываю края уже другим цветом. Таким образом, корректируя форму, получается интересный эффект живости облака и воздушности.
1. Начальная форма
Выше было описано как рисуется начальная форма облака. Последующие этапы рисования таким же образом просто цвет и оттенок другой.

2. Добавляю новый оттенок
Люблю жёлтый светлый цвет. Его и добавлю. Обрисую края облака, преимущественно левые, сигнализирующие о том, что солнце падает на них слева.
Оттенком можно и нужно делать больше. Я ограничился 3-мя, чтобы не усложнять урок.

3. Добавление света на облака
Люблю добавлять слои с цветом на освещённые и не очень места картины, изменив режим смешивания. В данном случае стоит “Жёсткий свет”. Всегда попробую все прежде чем определиться. Жму в панели слоёв на режим смешивания и листаю кнопками вверх/вниз на клавиатуре, следя за эффектом. Если устаивает, то оставляю.
Здесь я хотел добиться освещённости и цветности облака.

4. Обрисовывание нового света наложенного предыдущим смешанным слоём.
Базовой техникой обрисовываю переходы одного цвета в другой и создаю в некоторых местах резкие границы, а в некоторых плавные.

5. Больше информации, избавляемся от пустых участков.
Часто на определённом этапе рисования, когда уже что-то есть, и не знаешь куда двигаться дальше спасают 3 вещи.
1. Перевернуть холст по горизонтали.
Изображение – Вращение изображения – Отразить холст по горизонтали. Вгляд посвещему начинает воспринимать картину, замечая косяки, которые были замылены при продолжительной работе.
2. Перевод в чёрнобелый.
Зачем это нужно. Когда картинка чёрно-белая, легко определить вызывает ли картинка интерес. Если на ней лишь оттенки серого или слишком светло/темно, то эта картинка воспринимается сложно. Нужно чтобы в картине были и светлые и тёмные и средние участки.
Я создаю новый слой и заливаю его монохроматическим цветом (Чёрный, серых, белый) комбинацией клавиш Ctrl + Backspace и меняю режим смешивания на Цветность (Color). Таким образом холст окрашивается в ЧБ цвет. Это изменение можно отключить, убрав видимость слоя.
Подробнее о чёрно-белом.
3. Пустые участки
Присутствие ровных участков одной цвета – так же отрицательный момент, выдающий вашу работы за недоработку, отодвигая всё дальше от правдивой иллюстрации описывающей что-то реальное или правдоподобное. Ну, а если это безоблачное голубое небо, то следует его сделать градиентным.


6. Корректировка цвета и насыщенности
Голубоватым слоем внёс более жизнерадостный цвет в небо. Сменил на какой-то режим смешивания.

Ещё света
И добавил ещё светлого размазанного пятная на новом слое с режимом смешивания “Яркость”. Всё эти поправки были сделаны в результате анализа того, что получается, что нравится и что не нравится, поэтому, я думаю, Вы понимаете, что бессмысленно повторять процесс по пунктам. Одно у Вас получится по другому, другое Вам понравится больше чем мне.

Скажу, что главное чувствовать локальные победы в своих картинах и рисунках. Если есть успехи, пусть даже и маленькие, это двигает Вас с места и главным образом даёт надежду на ещё больший успех в будущем.
Удачи и успехов в рисовании!
Создаем картинки из облаков в Adobe Photoshop
В этом уроке мы будем рисовать на небе. Для выполнения этого романтического задания нам понадобится Photoshop и любое изображение, которое вы хотите поместить на небосклон. В нашем случае мы будем работать с фотографией льва. Чтобы вам было интереснее, и чтобы лучше понять механизмы эффектов, советуем попробовать пройти урок с другим изображением.
Результат
Шаг 1
Для начала создайте новый документ Photoshop размером 500×500. В меню выберите Filter > Render > Clouds/Фильтр>Рендеринг>Облака.
Возьмите инструмент Polygonal Lasso/Многоугольное лассо, выставьте параметр Feather/Растушевка на 30px, и создайте выделение подобное тому, что видите на картинке ниже.
После выберите в меню Select > Inverse/Выделение>Инвертировать.
Нажмите клавишу Delete, чтобы удалить выделенную область.
Создайте новый слой под текущим слоем и залейте его белым цветом. Сделайте активным слой с облаками и в меню выберите Edit > Transform > Scale/Редактировать>Трансформировать>Масштаб. Масштабируйте слой так, чтобы он стал немного меньше.
Теперь вы видите четкие края, от которых вам нужно избавиться. Сделайте это при помощи инструмента Eraser/Ластик растушеванной кистью.
Теперь, когда вы избавились от четких краев, удалите белый слой.
Теперь мы сохраняем созданное нами как кисть. Для этого выберите в меню Edit > Define Brush Preset/Редактировать>Определить кисть.
Закройте текущий документ без сохранения. Выберите инструмент Brush/Кисть, нажмите F5 и введите следующие параметры:
Создайте новую кисть, кликнув по иконке в нижнем правом углу, и назовите новую кисть Clouds 2.
Шаг 2
Откройте фотографию, которую хотите поместить на небо. В нашем случае это фотография льва. Разблокируйте фоновый слой, кликнув по нему дважды в палитре Layers/Слои.
Создайте новый слой. Выберите цвет #192559 в качестве основного и #91aac8 для фонового. Растяните линейный градиент как показано ниже, используя инструмент Gradient/Градиент.
Шаг 3
Поместите слой с градиентом под слой со львом. Возьмите инструмент Eraser/Ластик (на Opacity/Непрозрачности в 56%) и выберите кисть Clouds 2. Этой кистью начинайте стирать фон с фотографии со львом.
Шаг 4
После того как вы стерли фон, выберите в меню Image > Adjustments > Desaturate/Изображение>Коррекция>Обесцветить.
Шаг 5
Затем выберите Image > Adjustments > Brightness/Contrast/Изображение>Коррекция>Яркость/Контраст:
Шаг 6
Выберите в меню Filter > Blur > Gaussian Blur/Фильтр>Размытие>Размытие по Гауссу:
Шаг 7
Затем примените Filter > Blur > Smart Blur/Фильтр>Размытие>Умное размытие:
Шаг 8
Примените Filter > Blur > Motion Blur/Фильтр>Размытие>Размытие в движении:
Шаг 9
Смените режим наложения слоя на Soft Light/Мягкий свет.
Шаг 10
Время добавить облаков на наше небо. Создайте новый слой и возьмите инструмент кисть Brush/Кисть (Opacity/Непрозрачность:10%). Выберите кисть Clouds 2 белого цвета (#ffffff).
Добавьте облака, затем измените размер кисти и добавьте еще.
Шаг 11
Теперь, чтобы облака выглядели естественнее, нам нужно добавить им немного теней. Создайте новый слой поверх предыдущих и укажите ему режим наложения Overlay/Перекрытие. Инструментом Brush/Кисть (Opacity/Непрозрачность: 10%) кистью Clouds 2 черного цвета (#000000) дорисуйте тени.
Шаг 12
Создайте новый слой поверх остальных и той же кистью, но белого цвета и на Opacity/Непрозрачности 50% дорисуйте маленькие облака. Укажите размер кисти около 50px и постарайтесь добиться результата примерно как показано ниже.
Шаг 13
В меню выберите Filter > Blur > Motion Blur/Фильтр>Размытие>Размытие в движении.
Шаг 14
Измените opacity/непрозрачность слоя на 15%.
Шаг 15
Чтобы завершить эффект еще совсем немного поработаем над облаками. Создайте новый слой в режиме наложения Soft Light/Мягкий свет. Возьмите кисть Clouds (размер и непрозрачность кисти меняйте в процессе рисования). Пройдитесь по всем светлым частям льва. В частности область вокруг глаз. Черной кистью обработайте темные части.
Результат
Автор урока Photoshop Star
Перевод — Дежурка
Смотрите также:
Как быстро рисовать красивые облака в фотошопе

[audio:Chicane_-_Come_Tomorrow.mp3]
Опишу процесс рисования облаков двумя разными кистями в фотошопе.
С кистью необычной формы

Фрагмент из Заря
Рисование простой кистью

Mario Doesn’t Know
Кисти необычной формы

В рисовании интересных форм облаков, развеянных ветром, очень помогают кисти необычной формы, служащие как печати, в разных местах холста. Перекрывая друг друга, мазки кисти довольно беззаботно создают неплохие формы, очертания облаков.
Быстро меняя размер кисти и переключая цвет с цвета облака на цвет фона и обратно при помощи быстрой пипетки (Alt), можно обрисовать не только контур облака, но и внутреннюю форму теней и света.


Рисование простой кистью
Рисование кистью более простой формы почти ничем не отличается от рисования сложной, кроме того, что в данном случае форма больше зависит от реализации задумки, а не от случая удачно положенного мазка.
Я бы сказал, что я не рисую формы, которую представляю в голове, а просто генерирую различные формы и в процессе оцениваю, удовлетворяют ли они мои потребности и решаю оставлять или изменить. Таким образом работа идёт до тех пор, пока я не остаюсь быть довольным текущим результатом.
Так и получается, что результат зависит не только от техники, но и от требований к себе 🙂
На примере

Настройка кисти
Кисть стоит настроить таким образом, чтобы её размер не зависел от степени нажатия пера, а прозрачность зависела. Этот режим можно активировать, нажав на кнопку справа от Выбора непрозрачности, которую тоже следует выставить в 100%.

Приступим
Смешивать цвета все умеем. Ленивый воспользуется фильтром Блюр или пальцем, а я обычно беру быстрой пипеткой (Alt) один из смешиваемых цветов на холсте и потехоньку в пол нажатия наношу на другой. Через несколько таких операций уже получается размытая поверхность. С каждым таким подхотом, переходы становятся всё более плавные и ровные.
Прелесть в таком смешивание в том, что оно проходит без потери некоторых промежуточных цветов, чего нельзя сказать про Blur или Инструмент Палец, в случае с которыми переход образуется через больше через серый.
В этом же случае можно увидеть, что появились хоть и еле заметные, но приметы зелёного цвета, который как раз находится между голубым и жёлтым в цветовом круге.


Генерируя случайные формы облаков, стоит следить за штампованностью и отходить от шаблонно одинаковых завитушек. Отходя от типичности содержания объект всегда выигрывает.







Успехов в рисовании!
