Как приближать колесиком в фотошопе
7 способов как изменить масштаб в фотошопе
Можно выделить 7 основных способов как в фотошопе изменить (увеличить или уменьшить) масштаб. Благодаря этому навыку, можно приближать и удалять изображение, чтобы рассмотреть поближе его детали, или наоборот ознакомиться с общей композицией кадра, или, например, чтобы увидеть размеры ограничительной рамки, если вы вставили в свой проект очень большое изображение.
Частично на страницах этого сайта уже сталкивались с масштабированием в том или ином его проявлении. В этом уроке будут собраны все способы, которых набралось не много не мало, а 7 штук.
Итак, как изменить (увеличить или уменьшить) масштаб в фотошопе:
- Инструмент Масштаб
- Быстрый переход к инструменту Масштаб
- Горячие клавиши
- Колесиком мыши
- Строка состояния
- Окно Навигатор
- Команда меню Просмотр
Теперь каждый способ рассмотрим отдельно.
Способ №1 — Использование инструмента Масштаб
Инструменту Масштаб посвящена отдельная статья с описанием принципов работы, его настроек и всех возможностей. Рекомендуется к ознакомлению.
Если говорить применительно масштабирования, то, чтобы это сделать, сперва выберите инструмент на панели (горячая клавиша Z), а затем выберите на панели параметров:
- Лупа со значком плюс — увеличивает масштаб изображения;
- Лупа со значком минус — уменьшает.
Затем сделайте однократный клик, чтобы увеличить или уменьшить изображение.
Если удерживать нажатой клавишу мыши, то изменение масштаба будет плавным.
Если нажать и удерживать клавишу Alt, то можно быстро перейти к противоположной лупе, например, у вас было увеличение, а при удержании клавиши, будет лупа на уменьшение.
Способ №2 — Быстрый переход к инструменту Масштаб
Второй способ позволяет быстро перейти к инструменту Масштаб, при этом активным останется последний выбранный вами инструмент.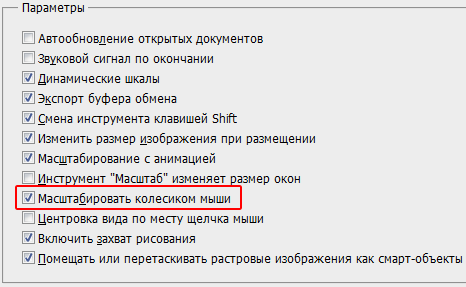 Например, вы работаете кисточкой, но нужно быстро увеличить участок изображения. Используйте комбинации:
Например, вы работаете кисточкой, но нужно быстро увеличить участок изображения. Используйте комбинации:
Удерживайте Ctrl + Space (Пробел) и клик мыши — чтобы увеличить;
Удерживайте Alt + Space и клик мыши — чтобы уменьшить.
Возвращаясь к примеру, когда отпустите клавиши, активным так и останется инструмент Кисть.
Способ №3 — Горячие клавиши
Горячие клавиши — штука популярная. На быструю комбинацию можно посадить любое действие в фотошопе и масштаб не исключение.
По умолчанию программой зарезервированы такие комбинации:
- Ctrl + + (Плюс) — увеличение;
- Ctrl + — (Минус) — уменьшение;
- Ctrl + 0 (Ноль) — показать во весь экран;
- Ctrl + 1 (Единица) — показать реальный размер.
Положа руку на сердце, это не самые удобные комбинации, из-за их удаленности друг от друга. Придется использовать обе руки, чтобы их использовать. Что не делает работу быстрей. Но всегда можно переназначить клавиши и выбрать для себя удобную комбинацию.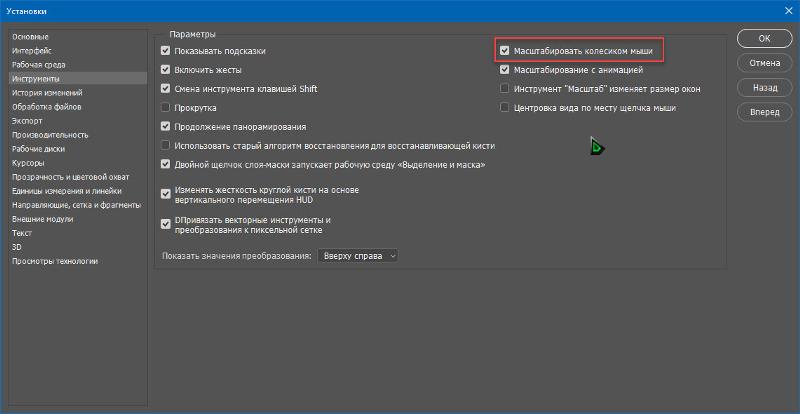 Для этого следуйте инструкциям из этой статьи — как настроить сочетание горячих клавиш в фотошопе.
Для этого следуйте инструкциям из этой статьи — как настроить сочетание горячих клавиш в фотошопе.
Способ №4 — Изменение масштаба колесиком мыши
Для меня этот способ является самым предпочтительным, поскольку это: сверх быстрота и удобство. И вообще, уже выработалась привычка из других программ, что колесико мыши изменяет масштаб.
Но по умолчанию в фотошопе колесико мыши не меняет масштаб. Чтобы включить эту функцию, нужно перейти в настройки программы: Редактирование — Установки — Основные. В этом окне поставьте галочку у параметра Масштабировать колесиком мыши.
Примечание
Почему данная функция удобна не для всех и изначально она отключена?
Суть в том, что основная задача колесика — это вертикальный скроллинг страниц, то есть двигаться выше и ниже по документу. И в фотошопе, если изображение не умещается в размер рабочего пространства, появляются вертикальные и горизонтальные линии скроллинга. В эти случаях колесико мыши продолжает выполнять свою функцию: перемещаться вверх и вниз по документу.
Если вы назначите в настройках масштабирование колесиком, то при данной ситуации двигать документы придется уже с помощью курсора мыши.
Способ №5 — Строка состояния
Этот способ подойдет, когда нужно быстро задать определенный масштаб, например, указать 100% (то есть реальный размер), 200%, 50% или любое другое значение.
Обратите свой взгляд на самый нижний левый угол фотошопа, там где находится строка состояния. Это маленькое окошко и есть масштаб изображения. Его можно редактировать и ввести в него любое значение. Достаточно только ввести цифры, а фотошоп сам поймет, что это проценты.
Также данная строка играет информативную роль: она всегда показывает текущий масштаб изображения.
Способ №6 — Окно Навигатор
Об этом окне на сайте есть отдельная статья. Вкратце, это миниатюра всего изображения, с красной рамкой поверх, указывающая на видимую часть изображения.
С помощью этого окна можно быстро перемещаться по изображению от одной его части к другой, а ползунок под миниатюрой отвечает за масштабирование. В левом углу есть такое же окошко, как и у строки состояния. Им также можно воспользоваться, чтобы указать определенный размер масштаба.
В левом углу есть такое же окошко, как и у строки состояния. Им также можно воспользоваться, чтобы указать определенный размер масштаба.
Способ №7 — Команда меню Просмотр
Этот способ тоже можно отнести к масштабированию ведь командой меню также можно пользоваться, хотя она и дублирует некоторые вышеуказанные способы.
Если перейти в команду меню Просмотр, то будет блок операций, которые можно использовать для масштаба.
Главным образом выделенный блок команд дублирует горячие клавиши из способа №3, а также команда Реальный размер дублирует строку состояния (№5) и навигатор (№6), где можно ввести значение в 100%, чтобы показать реальный размер.
Заметили ошибку в тексте — выделите ее и нажмите Ctrl + Enter. Спасибо!
Как увеличить изображение в Photoshop CS6
- Программное обеспечение
- Adobe
- Photoshop
- Как увеличить изображение в Photoshop CS6
Автор: Барбара Обермайер
Сочетания клавиш — самый быстрый способ увеличения.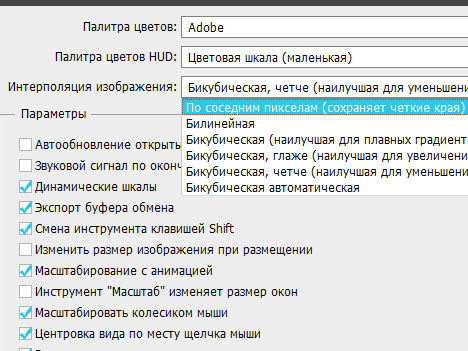 При нажатии сочетания клавиш Photoshop CS6 увеличивает или уменьшает масштаб на один из предустановленных приращений (например, 200%, 100%, 66,67%, 50%, 33%, 25% и т. Д.). Максимальное увеличение, которое теперь позволяет Photoshop, составляет 3200%; минимальное увеличение менее 1%, намного больше, чем вам когда-либо требовалось.
При нажатии сочетания клавиш Photoshop CS6 увеличивает или уменьшает масштаб на один из предустановленных приращений (например, 200%, 100%, 66,67%, 50%, 33%, 25% и т. Д.). Максимальное увеличение, которое теперь позволяет Photoshop, составляет 3200%; минимальное увеличение менее 1%, намного больше, чем вам когда-либо требовалось.
| Для этого | Ярлык Windows | Ярлык для Mac |
|---|---|---|
| Увеличить. | Ctrl + клавиша «плюс» (нажмите Ctrl и клавишу +). | Команда + клавиша плюс |
| Уменьшить. | Ctrl + клавиша минус (нажмите Ctrl, а затем клавишу -). | Команда + клавиша минус |
| Увеличьте масштаб до точки с центром в том месте, где вы нажимаете кнопку мыши. | Пробел + Ctrl-щелчок | Пробел + нажатие клавиши Command |
| Уменьшите масштаб от точки с центром в месте щелчка. | Пробел + щелчок, удерживая Alt | Пробел + щелкните мышью, удерживая клавишу Option |
Щелкните инструмент «Масштаб» на панели «Инструменты» или нажмите Z, чтобы активировать его.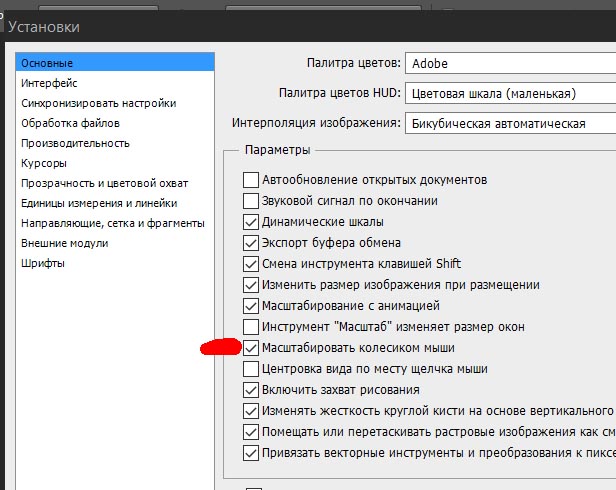 Щелкните в любом месте изображения, чтобы увеличить его. Удерживая нажатой клавишу Alt (или клавишу Option на Mac), щелкните с помощью инструмента «Масштаб», чтобы уменьшить масштаб. В любом случае масштабирование центрируется в точке, по которой вы щелкнули.
Щелкните в любом месте изображения, чтобы увеличить его. Удерживая нажатой клавишу Alt (или клавишу Option на Mac), щелкните с помощью инструмента «Масштаб», чтобы уменьшить масштаб. В любом случае масштабирование центрируется в точке, по которой вы щелкнули.
Дважды щелкните инструмент «Масштаб» на панели «Инструменты», чтобы отобразить изображение со 100% увеличением.
Большим преимуществом инструмента «Масштаб» является возможность выбора масштабирования.С помощью инструмента «Масштаб» перетащите изображение, чтобы создать временное выделение. Когда вы отпускаете кнопку, Photoshop увеличивает масштаб, чтобы заполнить окно изображения с максимальным увеличением, включая выбранную область.
Когда активен инструмент «Масштаб», у вас также есть дополнительные инструменты масштабирования на панели параметров. Выбор плюса (+) или минуса (-) устанавливает увеличение по умолчанию для инструмента «Масштаб»: увеличение или уменьшение изображения.
При увеличении и уменьшении масштаба Photoshop не изменяет размер окна документа, поэтому ваше изображение может стать слишком большим для этого окна (в этом случае появляются полосы прокрутки, чтобы вы могли просмотреть остальную часть изображения) или слишком small (в этом случае вокруг изображения появляется серая рамка).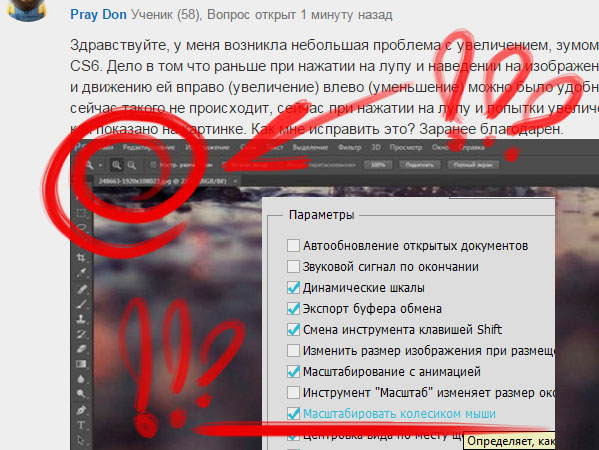
Выберите параметр «Изменить размер окна по размеру окна» на панели параметров, чтобы Photoshop автоматически изменял размер окна документа для отображения всего документа в поле зрения, вплоть до размера рабочей области Photoshop.
Выберите параметр «Масштабировать все окна», чтобы Photoshop масштабировал все открытые документы одновременно.
Выберите опцию Scrubby Zoom для быстрого увеличения изображения. С помощью инструмента «Масштаб» перетащите изображение влево, чтобы уменьшить масштаб, и перетащите вправо, чтобы увеличить.
Photoshop предлагает анимированные зумы. Эта функция позволяет плавно увеличивать масштаб, удерживая кнопку мыши при активном инструменте масштабирования. Обязательно выберите параметр «Анимированное масштабирование» в настройках «Настройки».
Об авторе книги
Барбара Обермайер — директор Obermeier Design, студии графического дизайна в Калифорнии, специализирующейся на печати и веб-дизайне. В настоящее время она работает преподавателем в Школе дизайна Института Брукса.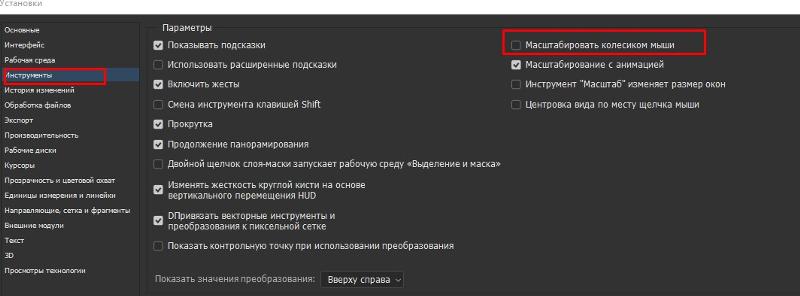
Масштабирование и панорамирование изображений в Photoshop
Чтобы продолжить, вы можете открыть любое изображение в Photoshop. Вот изображение, которое я буду использовать (портрет молодой женщины из Adobe Stock):
Изображение, недавно открытое в Photoshop. Фото: Adobe Stock.
Как увеличивать и уменьшать изображение в Photoshop
Просмотр текущего уровня масштабирования
Во-первых, давайте узнаем, где найти текущий уровень масштабирования в Photoshop. В конце концов, прежде чем мы начнем увеличивать и уменьшать изображение, полезно узнать, каков на самом деле наш текущий уровень масштабирования.Photoshop отображает текущий уровень масштабирования в двух разных местах. Первый находится на вкладке документа прямо над изображением. Вы найдете уровень масштабирования справа от имени файла. Здесь мы видим, что мое изображение сейчас просматривается с размером просмотра 25%:
Текущий уровень масштабирования отображается на вкладке над документом.
Второе место, где можно найти текущий уровень масштабирования, находится в нижнем левом углу окна документа. Опять же, это показывает, что я просматриваю свое изображение на 25% от его фактического размера:
Та же информация находится в нижнем левом углу.
Изменение уровня масштабирования
Почему в двух разных местах отображается одна и та же информация? Ну, уровень масштабирования, отображаемый на вкладке документа вверху, предназначен исключительно для информационных целей. Другими словами, мы не можем изменить уровень масштабирования на вкладке. Но у нас можно изменить уровень масштабирования из нижнего левого угла.
Допустим, я хочу увеличить изображение, увеличив уровень масштабирования с 25% до 50%. Чтобы изменить уровень масштабирования, щелкните текущий уровень, чтобы выделить его.Затем введите новое значение. Я нажму, чтобы выделить «25», и я изменю его на «50». Нет необходимости вводить символ процента (%), потому что Photoshop включает его автоматически:
Щелкните текущий уровень масштабирования и введите новое значение.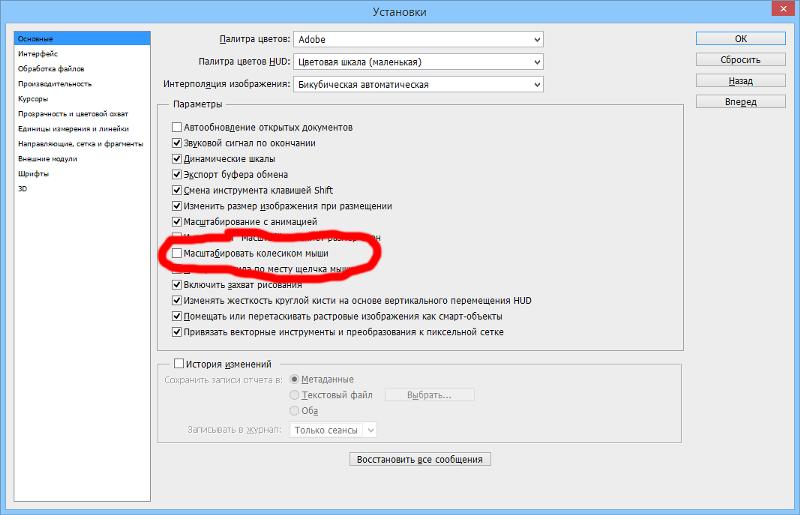
Чтобы принять изменение, нажмите Введите (Win) / Верните (Mac) на клавиатуре, и Photoshop мгновенно перейдет на новый уровень масштабирования изображения:
Изображение теперь отображается с размером окна 50%.
Как держать поле уровня увеличения в фокусе
Проблема, с которой мы сталкиваемся, заключается в том, что как только мы нажимаем Enter (Win) / Return (Mac), чтобы принять новое значение, поле ввода теряет фокус. Другими словами, если мы хотим попробовать другой уровень масштабирования, нам сначала нужно еще раз щелкнуть текущее значение, чтобы выделить его, прежде чем мы сможем ввести новое значение. По крайней мере, так обычно и работает. Но вот отличный трюк. Нажмите и удерживайте клавишу Shift при нажатии Введите (Win) / Return (Mac), чтобы принять значение.Уровень масштабирования останется выделенным. Это позволяет вам пробовать разные значения без необходимости сначала выбирать текущее:
Удерживайте Shift, одновременно нажимая Enter (Win) / Return (Mac), чтобы значение увеличения оставалось в фокусе.
Изменение уровня масштабирования с помощью ползунка
Еще один замечательный трюк, который можно использовать с полем уровня масштабирования, — это изменить его значение с помощью ползунка Photoshop scrubby. Наведите курсор мыши на поле ввода, а затем нажмите и удерживайте клавишу Ctrl (Win) / Command (Mac) на клавиатуре.Курсор вашей мыши превратится в неопрятный значок ползунка (маленькая рука со стрелкой, указывающей влево и вправо). Щелкните поле ввода и, удерживая кнопку мыши, перетащите влево или вправо, чтобы увеличить или уменьшить значение с шагом 1%. Или нажмите Shift + Ctrl (Win) / Shift + Command (Mac) и перетащите, чтобы изменить значение с шагом 10%:
Изменение уровня масштабирования с помощью ползунка.
Опции меню просмотра
Еще один способ изменить уровень масштабирования вашего изображения — использовать меню View в строке меню в верхней части экрана.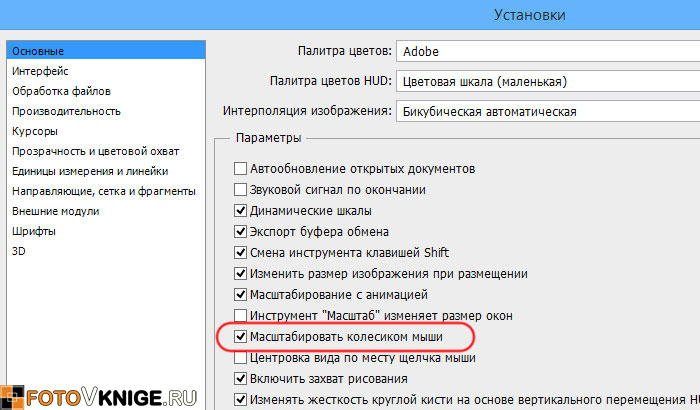 Здесь вы найдете несколько сгруппированных вместе опций, которые управляют размером просмотра изображения:
Здесь вы найдете несколько сгруппированных вместе опций, которые управляют размером просмотра изображения:
Открытие меню «Просмотр» в строке меню.
Команды увеличения и уменьшения масштаба
Первые два варианта, Zoom In и Zoom Out , являются наиболее простыми. Выберите «Увеличить» для увеличения или «Уменьшить» для уменьшения. Довольно простые вещи:
Опции «Увеличить» и «Уменьшить» в меню «Просмотр».
Постепенное увеличение и уменьшение масштаба
Каждый раз, когда вы выбираете команду «Увеличить масштаб» в меню «Вид», Photoshop будет увеличивать изображение с определенным шагом.Например, если вы сейчас просматриваете изображение с уровнем масштабирования 25%, то при выборе «Увеличить» изображение увеличится до 33,33%. При повторном выборе масштаб увеличится до 50%, затем до 66,67%, а затем до 100%. Конечно, вы можете продолжать увеличивать масштаб и дальше 100%. Фактически, Photoshop позволяет нам увеличивать масштаб до 3200% (хотя вы можете проверить свои глаза, если вам нужно увеличить масштаб так близко).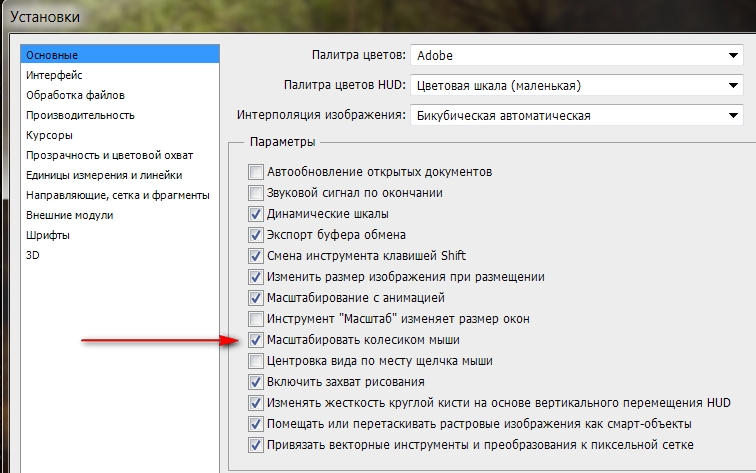 То же самое и с командой «Уменьшить». Каждый раз, когда вы выбираете «Уменьшить», вы будете постепенно уменьшать масштаб изображения.
То же самое и с командой «Уменьшить». Каждый раз, когда вы выбираете «Уменьшить», вы будете постепенно уменьшать масштаб изображения.
Увеличение и уменьшение масштаба с клавиатуры
Команды«Увеличить» и «Уменьшить» в Photoshop чрезвычайно полезны. Но если у вас нет много свободного времени, вам не захочется возвращаться к меню «Просмотр» каждый раз, когда вам нужно их выбрать. Вместо этого, если вы посмотрите справа от опций Zoom In и Zoom Out, вы увидите, что у каждой из них есть свое собственное удобное сочетание клавиш. Эти два ярлыка стоит запомнить, потому что вы будете постоянно использовать их в своей работе в Photoshop.
Чтобы быстро увеличить изображение, на ПК с Windows нажмите и удерживайте клавишу Ctrl на клавиатуре и нажмите плюс знак ( + ). На Mac нажмите и удерживайте клавишу Command и нажмите плюс знак ( + ). Чтобы уменьшить масштаб, на ПК с Windows нажмите и удерживайте клавишу Ctrl и нажмите знак минус ( — ). На Mac нажмите и удерживайте клавишу Command и нажмите знак минус ( — ).Каждый раз, когда вы нажимаете ярлык, Photoshop будет увеличивать или уменьшать масштаб, используя определенные приращения, о которых я упоминал ранее (25%, 33,33%, 50% и так далее).
На Mac нажмите и удерживайте клавишу Command и нажмите знак минус ( — ).Каждый раз, когда вы нажимаете ярлык, Photoshop будет увеличивать или уменьшать масштаб, используя определенные приращения, о которых я упоминал ранее (25%, 33,33%, 50% и так далее).
Увеличение или уменьшение масштаба изображения
Единственная проблема с командами «Увеличить» и «Уменьшить» состоит в том, что они не позволяют контролировать, к какой части изображения мы увеличиваем (или отдаляем). Они просто увеличивают или уменьшают масштаб центра изображения. Здесь я несколько раз нажал сочетание клавиш, чтобы увеличить мою фотографию.Как мы видим, Photoshop просто увеличил масштаб изображения в центре изображения, который сосредоточился на стороне лица женщины. Если бы моей целью было, например, изменить цвет ее глаз, это не очень помогло бы. Чтобы контролировать, к какой части изображения мы приближаемся, нам нужно использовать что-то другое.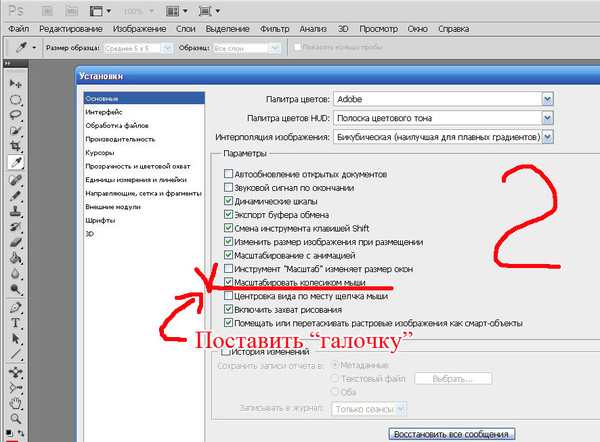 Мы посмотрим, что это за «что-то другое» чуть позже:
Мы посмотрим, что это за «что-то другое» чуть позже:
Команды «Увеличить» и «Уменьшить» увеличивают или уменьшают масштаб изображения по центру.
Режим просмотра «По размеру экрана»
Непосредственно под опциями «Увеличить» и «Уменьшить» в меню «Вид» находится третий вариант — По размеру экрана .В нем также есть сочетание клавиш, которое вы хотите запомнить. На ПК с Windows это Ctrl + 0 . На Mac это Command + 0 :
Параметр «По размеру экрана» в меню «Просмотр».
Команда «По размеру экрана» сообщает Photoshop, что необходимо мгновенно перейти к необходимому уровню масштабирования, чтобы изображение полностью умещалось в границах окна документа. Он идеально подходит для быстрого возврата к просмотру вашей работы с высоты птичьего полета после увеличения более мелких деталей:
После выбора команды «По размеру экрана» все изображение снова отображается на экране.
Режим просмотра «100%»
Другой очень полезный параметр в меню «Просмотр» — 100% (известный как «Фактические пиксели» в более ранних версиях Photoshop). Он имеет сочетание клавиш Ctrl + 1 (Win) / Command + 1 (Mac):
Он имеет сочетание клавиш Ctrl + 1 (Win) / Command + 1 (Mac):
Выбор опции просмотра 100%.
В режиме просмотра 100% уровень масштабирования мгновенно повышается до 100%. На этом уровне каждый отдельный пиксель вашего изображения занимает ровно один пиксель на вашем экране. Преимущество просмотра изображения в масштабе 100% заключается в том, что это единственный уровень масштабирования, который позволяет нам увидеть все детали изображения.Если ваше изображение больше, чем разрешение экрана вашего экрана, как у меня, вы будете видеть только часть изображения за раз. Чтобы просмотреть остальную часть, нам понадобится способ панорамирования и прокрутки изображения внутри окна документа. Мы узнаем, как это сделать, позже, когда посмотрим на Photoshop Hand Tool :
Уровень масштабирования 100% — наиболее точный способ просмотра изображения.
Плагин шорткодов, действий и фильтров: ошибка шорткода [ ads-basics-middle ]
Инструмент масштабирования
Пока что ни один из рассмотренных нами способов увеличения и уменьшения масштаба не дал нам возможности контролировать, какую часть изображения мы видим.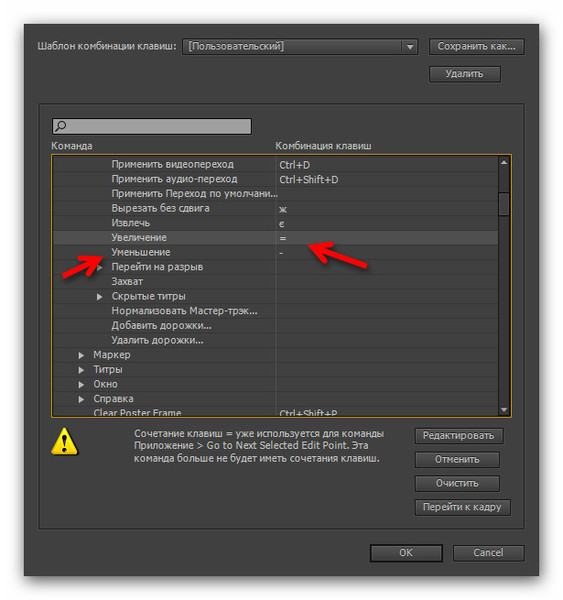 Для более точного управления мы используем Photoshop Zoom Tool . Вы найдете инструмент масштабирования в нижней части панели инструментов в левой части экрана (это инструмент со значком увеличительного стекла). Щелкните инструмент масштабирования, чтобы выбрать его. Вы также можете выбрать инструмент масштабирования, нажав на клавиатуре букву Z (для «Масштаб»):
Для более точного управления мы используем Photoshop Zoom Tool . Вы найдете инструмент масштабирования в нижней части панели инструментов в левой части экрана (это инструмент со значком увеличительного стекла). Щелкните инструмент масштабирования, чтобы выбрать его. Вы также можете выбрать инструмент масштабирования, нажав на клавиатуре букву Z (для «Масштаб»):
Выбор инструмента масштабирования.
Если выбран инструмент «Масштаб», курсор мыши превратится в увеличительное стекло со знаком « плюс» посередине.Знак «плюс» означает, что инструмент «Масштаб» в настоящее время установлен в режим «Увеличение» (в отличие от режима «Уменьшение»). Это режим по умолчанию для инструмента масштабирования:
Знак плюс в центре означает, что мы будем увеличивать масштаб.
Увеличение с помощью инструмента масштабирования
Чтобы увеличить определенную часть изображения, просто поместите инструмент «Масштаб» над областью и щелкните. Нажмите несколько раз в одном и том же месте, чтобы увеличить еще ближе. Здесь я несколько раз щелкнул одним из глаз женщины, чтобы увеличить его:
Нажмите несколько раз в одном и том же месте, чтобы увеличить еще ближе. Здесь я несколько раз щелкнул одним из глаз женщины, чтобы увеличить его:
Увеличение путем повторного щелчка с помощью инструмента «Масштаб».
Уменьшение масштаба с помощью инструмента масштабирования
Чтобы уменьшить масштаб с помощью инструмента «Масштаб», нажмите и удерживайте клавишу Alt (Win) / Option (Mac) на клавиатуре. Это временно переключает инструмент масштабирования в режим «Уменьшение». Вы увидите, что знак плюса в центре увеличительного стекла изменится на минус :
Нажмите и удерживайте Alt (Win) / Option (Mac), чтобы переключиться в режим «Уменьшение».
Удерживая нажатой клавишу Alt (Win) / Option (Mac), снова поместите инструмент масштабирования над областью, из которой вы хотите уменьшить масштаб, и щелкните.Щелкните несколько раз для дальнейшего уменьшения. Когда вы отпускаете клавишу Alt (Win) / Option (Mac), инструмент «Масштаб» вернется к своему режиму «Увеличение» по умолчанию:
Нажатие и удерживание Alt (Win) / Option (Mac) и щелчок с помощью инструмента «Масштаб» для уменьшения масштаба.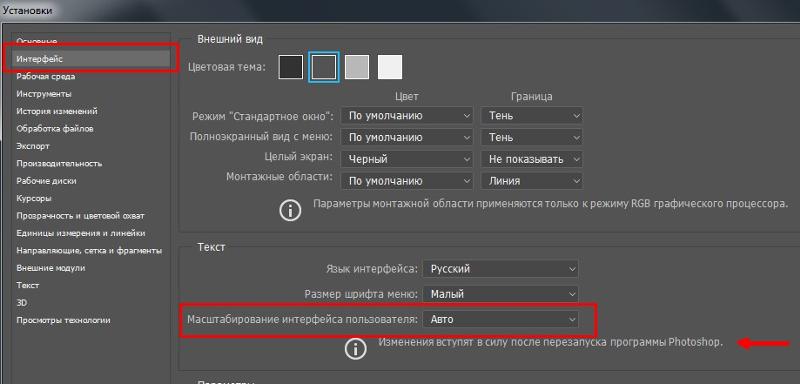
Временный доступ к инструменту масштабирования с клавиатуры
Вместо того, чтобы каждый раз выбирать инструмент «Масштаб» на панели инструментов, более быстрый способ — выбирать его с клавиатуры. Мы уже видели, что можем выбрать инструмент Zoom Tool, нажав на букву Z .Но даже это не лучший способ работы, потому что он оставляет инструмент масштабирования активным, пока мы не выберем другой инструмент.
Лучше всего на временно переключиться на инструмент масштабирования, нажав и удерживая Ctrl + пробел (Win) / Command + пробел (Mac) на клавиатуре. Это переключит вас на инструмент масштабирования из того, какой инструмент был активен, что позволит вам щелкнуть область изображения для увеличения. После увеличения, отпустите клавиши, чтобы вернуться к ранее активному инструменту, чтобы вы могли сохранить о работе без сбоев.Если вам нужно уменьшить изображение, нажмите и удерживайте Ctrl + Alt + пробел (Win) / Option + пробел (Mac) на клавиатуре, чтобы временно получить доступ к инструменту масштабирования в режиме «Уменьшение».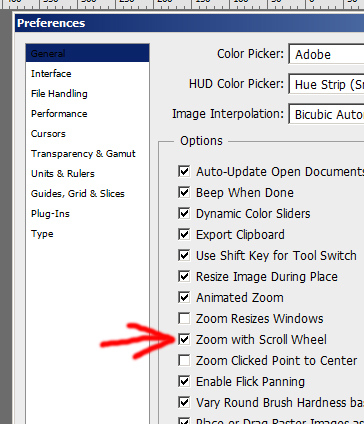 Щелкните изображение, чтобы уменьшить масштаб, затем отпустите клавиши, чтобы вернуться к предыдущему инструменту.
Щелкните изображение, чтобы уменьшить масштаб, затем отпустите клавиши, чтобы вернуться к предыдущему инструменту.
Использование непрерывного увеличения
Другой способ использования инструмента масштабирования — воспользоваться функцией, известной как Continuous Zoom . Сначала выберите инструмент масштабирования либо на панели инструментов, либо с помощью сочетания клавиш.Щелкните место, которое хотите увеличить, и удерживайте кнопку мыши нажатой . Photoshop будет непрерывно приближаться к этому месту, пока вы не отпустите кнопку мыши. Добавьте клавишу Alt (Win) / Option (Mac) для непрерывного уменьшения масштаба, пока вы не отпустите кнопку мыши.
Использование Scrubby Zoom
Существует также способ намного быстрее увеличить изображение и получить более точный контроль над уровнем масштабирования, и это с помощью Photoshop Scrubby Zoom .На самом деле, Scrubby Zoom — мой любимый способ работы. Выбрав инструмент «Масштаб», нажмите на то место, которое хотите увеличить. Как только вы щелкнете, не отпуская кнопку мыши, перетащите ее влево или вправо. Перетаскивание вправо приведет к увеличению масштаба. Перетащите влево для уменьшения. Если вы быстро перетащите, вы быстро увеличите масштаб. Если вы будете перетаскивать медленно, вы будете медленно увеличивать масштаб, но вы получите очень точный контроль над уровнем масштабирования. Точно так же, если вы щелкнете и быстро перетащите мышь влево, вы быстро уменьшите масштаб с места, на котором вы щелкнули.Более медленное перетаскивание влево даст вам точный контроль над уровнем масштабирования при уменьшении:
Выбрав инструмент «Масштаб», нажмите на то место, которое хотите увеличить. Как только вы щелкнете, не отпуская кнопку мыши, перетащите ее влево или вправо. Перетаскивание вправо приведет к увеличению масштаба. Перетащите влево для уменьшения. Если вы быстро перетащите, вы быстро увеличите масштаб. Если вы будете перетаскивать медленно, вы будете медленно увеличивать масштаб, но вы получите очень точный контроль над уровнем масштабирования. Точно так же, если вы щелкнете и быстро перетащите мышь влево, вы быстро уменьшите масштаб с места, на котором вы щелкнули.Более медленное перетаскивание влево даст вам точный контроль над уровнем масштабирования при уменьшении:
Scrubby Zoom в Photoshop позволяет нам увеличивать или уменьшать масштаб, щелкая и перетаскивая влево или вправо.
Масштабирование с помощью колеса прокрутки
Еще один способ получить более точный контроль над уровнем масштабирования — использовать колесо прокрутки на мыши. Наведите курсор мыши на область, которую вы хотите увеличить или уменьшить.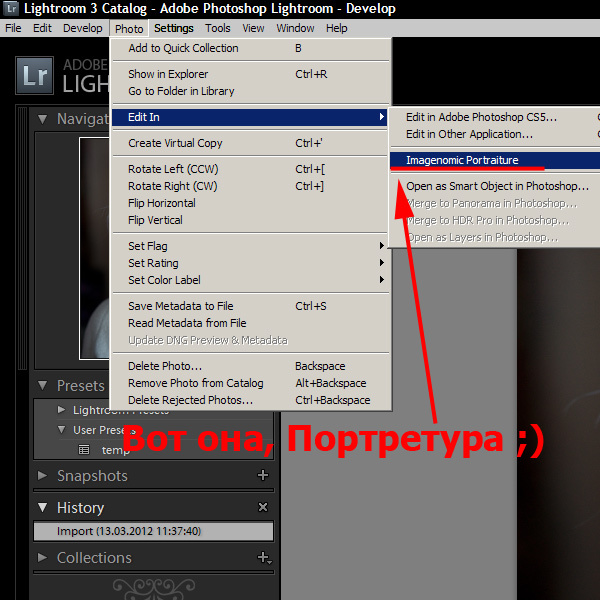 Затем нажмите и удерживайте клавишу Alt (Win) / Option (Mac) на клавиатуре и прокрутите колесико мыши вверх или вниз.Прокрутите вверх для увеличения или вниз для уменьшения. Прокрутите быстро или медленно, чтобы контролировать скорость масштабирования. Преимущество этого трюка в том, что вам не нужно выбирать инструмент масштабирования. Работает с любыми инструментами Photoshop:
Затем нажмите и удерживайте клавишу Alt (Win) / Option (Mac) на клавиатуре и прокрутите колесико мыши вверх или вниз.Прокрутите вверх для увеличения или вниз для уменьшения. Прокрутите быстро или медленно, чтобы контролировать скорость масштабирования. Преимущество этого трюка в том, что вам не нужно выбирать инструмент масштабирования. Работает с любыми инструментами Photoshop:
Нажмите и удерживайте Alt (Win) / Option (Mac) и прокрутите колесико мыши для увеличения или уменьшения масштаба.
Выбор области с помощью инструмента масштабирования
Мгновение назад мы узнали, как использовать функцию Scrubby Zoom в Photoshop, которая позволяет увеличивать и уменьшать масштаб изображения, щелкая и перетаскивая влево или вправо.По умолчанию Scrubby Zoom включен, но мы можем отключить его для еще одного способа увеличения изображения. Выбрав инструмент масштабирования, вы найдете опцию Scrubby Zoom на панели параметров в верхней части экрана. Чтобы отключить его, установите флажок в поле:
Чтобы отключить его, установите флажок в поле:
Снятие отметки с опции Scrubby Zoom на панели параметров.
При отключенном Scrubby Zoom инструмент Zoom во многом похож на инструмент Photoshop Rectangular Marquee Tool. Просто щелкните и растяните рамку выбора вокруг области, которую вы хотите увеличить.Я провожу выделение вокруг рта женщины:
Щелчок и растягивание прямоугольного выделения с помощью инструмента «Масштаб».
Когда вы отпускаете кнопку мыши, Photoshop мгновенно приближает выбранную область и центрирует ее на экране. Вы можете вернуться к поведению Scrubby Zoom в любое время, снова установив флажок на панели параметров:
Photoshop увеличивает выбранную область.
Как панорамировать и прокручивать изображение в Photoshop
Ручной инструмент
Теперь, когда мы знаем, как увеличивать и уменьшать изображение, давайте узнаем, как перемещать изображение внутри окна документа.Очевидная проблема при увеличении изображения заключается в том, что мы можем видеть только ту часть изображения, которую мы увеличили.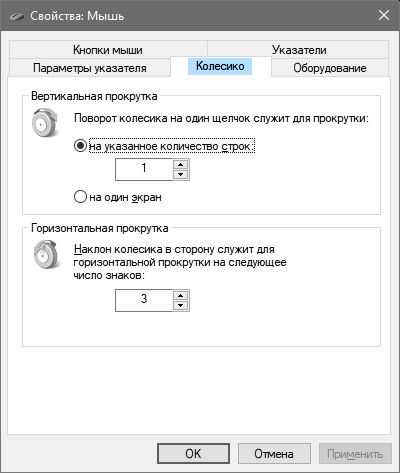 Остальная часть выходит за пределы экрана. Когда это происходит, нам нужен способ перемещения и изменения положения изображения, чтобы мы могли исследовать различные области.
Остальная часть выходит за пределы экрана. Когда это происходит, нам нужен способ перемещения и изменения положения изображения, чтобы мы могли исследовать различные области.
Это известно как панорамирование . Чтобы панорамировать изображение в Photoshop, мы используем инструмент Hand Tool . Вы найдете его прямо над инструментом масштабирования в нижней части панели инструментов (неудивительно, что это инструмент со значком руки). Вы также можете выбрать ручной инструмент с клавиатуры, нажав на букву H :
Выбор ручного инструмента.
Если выбран инструмент «Рука», курсор мыши изменится на значок руки:
Значок ручного инструмента.
Для перемещения от одной части изображения к другой щелкните с помощью инструмента «Рука», удерживая кнопку мыши нажатой, и перетащите изображение внутри окна документа. Вы можете перемещать изображение в любом направлении. Отпустите кнопку мыши, чтобы отпустить:
Щелкните и перетащите изображение с помощью инструмента «Рука», чтобы панорамировать его внутри окна документа.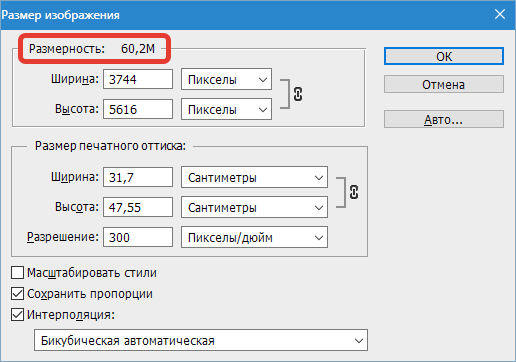
Временное переключение на ручной инструмент с клавиатуры
Как и в случае с инструментом «Масштаб», выбор инструмента «Рука» на панели инструментов каждый раз, когда это необходимо, может занять много времени.Использование его сочетания клавиш («H») не помогает, поскольку в любом случае инструмент «Рука» остается активным, пока мы не выберем другой инструмент. К счастью, Photoshop дает нам лучший и более быстрый вариант: временно выбрал инструмент «Рука». Чтобы переключиться на ручной инструмент, когда активен любой другой инструмент, нажмите и удерживайте пробел на клавиатуре. Щелкните и перетащите изображение, чтобы переместить его, а затем отпустите клавишу пробела, чтобы вернуться к ранее активному инструменту.
Прокрутка изображения с помощью полос прокрутки
Также есть несколько способов прокрутки изображения вверх, вниз, влево или вправо.Наиболее очевидный способ — использовать полосы прокрутки справа и внизу окна документа:
Полосы прокрутки можно использовать для изменения положения изображения в окне документа.
Прокрутка с помощью колеса прокрутки
Другой способ прокрутки изображения, при котором не нужно выбирать инструмент «Рука» (он работает с любым инструментом), — использовать колесо прокрутки на вашей мыши. Прокрутите колесико вверх, чтобы переместить изображение вверх в окне документа, или прокрутите вниз, чтобы переместить его вниз.Нажмите и удерживайте клавишу Ctrl (Win) / Command (Mac) на клавиатуре и прокрутите вверх, чтобы переместить изображение влево, или прокрутите вниз, чтобы переместить его вправо:
Используйте колесо прокрутки мыши для перемещения изображения вверх или вниз. Добавьте Ctrl (Win) / Command (Mac), чтобы прокрутить его влево или вправо.
Вид с высоты птичьего полета
Последний способ панорамирования изображения в Photoshop — это использование так называемого Bird’s Eye View . Это не только чрезвычайно полезно, но и очень весело.Чтобы использовать обзор с высоты птичьего полета, нажмите и удерживайте букву H на клавиатуре. Даже если у вас уже выбран инструмент «Рука», вам все равно нужно нажать и удерживать H. Photoshop уменьшит изображение, чтобы оно полностью умещалось на экране. Пока изображение уменьшено, вы увидите прямоугольную рамку , которую вы можете перемещать. Перетащите рамку на область, которую вы хотите увеличить. В моем случае я перетащил бы ее на глаза женщины:
Даже если у вас уже выбран инструмент «Рука», вам все равно нужно нажать и удерживать H. Photoshop уменьшит изображение, чтобы оно полностью умещалось на экране. Пока изображение уменьшено, вы увидите прямоугольную рамку , которую вы можете перемещать. Перетащите рамку на область, которую вы хотите увеличить. В моем случае я перетащил бы ее на глаза женщины:
В режиме «С высоты птичьего полета» перетащите рамку на область, чтобы увеличить ее.
Когда вы отпускаете кнопку мыши, Photoshop мгновенно переходит в эту область и центрирует ее на экране:
Область, которая была внутри прямоугольника, теперь заполняет окно документа.
Выбор «По размеру экрана» и «100%» на панели инструментов
Давайте закончим это руководство еще парой быстрых клавиш для экономии времени. Ранее мы узнали о команде Photoshop «По размеру экрана» в меню «Просмотр», которая мгновенно помещает все изображение на экран.Он имеет сочетание клавиш Ctrl + 0 (Win () / Command + 0 (Mac). Мы также узнали о команде 100% , которая переводит изображение на уровень 100% масштабирования. У нее есть клавиатура. сочетание клавиш Ctrl + 1 (Win) / Command + 1 (Mac).
Мы также узнали о команде 100% , которая переводит изображение на уровень 100% масштабирования. У нее есть клавиатура. сочетание клавиш Ctrl + 1 (Win) / Command + 1 (Mac).
Если вы когда-нибудь захотите использовать любую из этих команд, но не можете вспомнить их сочетание клавиш, не беспокойтесь. Помимо того, что они доступны в меню «Просмотр» на панели меню, их также можно выбрать на панели инструментов.Чтобы мгновенно разместить изображение на экране, дважды щелкните инструмент Hand Tool на панели инструментов. Чтобы перейти к уровню масштабирования 100%, дважды щелкните инструмент масштабирования :
Для «По размеру экрана» дважды щелкните инструмент «Рука». Для «100%» дважды щелкните инструмент «Масштаб».
.Как увеличивать и уменьшать изображение в Photoshop Elements 9
- Фотография
- Программа для обработки фотографий
- Adobe Photoshop Elements
- Как увеличивать и уменьшать изображение в Photoshop Elements 9
Автор: Барбара Обермайер, Тед Padova
Увеличение и уменьшение изображений в Photoshop Elements — это задача, которую вы обычно выполняете при редактировании изображений в окне изображения, а также при работе в других окнах, таких как окно Camera Raw и полноэкранный режим.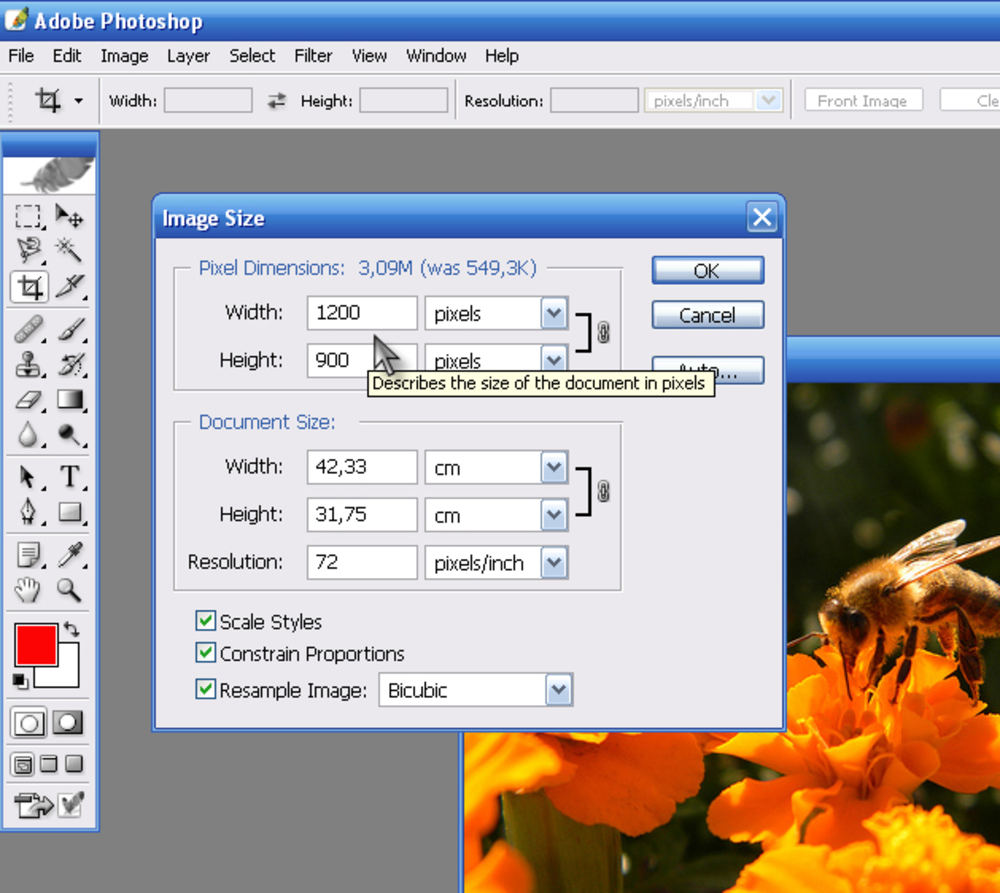 Увеличение необходимо, когда вы хотите точно отредактировать или просмотреть часть изображения. Затем вам нужно уменьшить масштаб, чтобы сравнить изменения со всем изображением.
Увеличение необходимо, когда вы хотите точно отредактировать или просмотреть часть изображения. Затем вам нужно уменьшить масштаб, чтобы сравнить изменения со всем изображением.
Масштабирование нажатием
Инструмент «Масштаб» появляется на панели «Инструменты». Чтобы использовать этот инструмент для увеличения и уменьшения масштаба, выполните следующие действия:
Щелкните инструмент «Масштаб» на панели «Инструменты» (или нажмите Z).
Переместите курсор, в который теперь загружен инструмент «Масштаб», в окно изображения и щелкните то место, где вы хотите увеличить масштаб.
Для большего увеличения щелкните еще раз; продолжайте щелкать, пока не увеличите масштаб достаточно далеко.
Чтобы уменьшить изображение, не снимайте выделения с инструмента «Масштаб», удерживайте нажатой клавишу «Alt» (клавиша «Option» на Macintosh) и щелкните.
Курсор изменится на увеличительное стекло со знаком минуса (-), когда вы удерживаете клавишу Alt (клавиша Option на Macintosh).

Увеличить выделение
Еще один способ изменить вид — это увеличить целевую область изображения.Вот как это сделать:
Щелкните инструмент «Масштаб» на панели «Инструменты» (или нажмите Z).
Обведите рамкой область, которую нужно увеличить.
Удерживайте кнопку мыши нажатой, и при перетаскивании мыши появится пунктирная прямоугольная область.
Щелкните инструмент «Масштаб» на панели «Инструменты» и обведите область, которую нужно увеличить.
Отпустить кнопку мыши.
Вид увеличивается, чтобы соответствовать пространству, определенному прямоугольником выделения.
Использование панели параметров
Над окном изображения и под панелью ярлыков находится панель параметров. Панель параметров постоянно меняется, предлагая различные параметры при выборе различных инструментов на панели инструментов. Когда вы нажимаете инструмент «Масштаб», панель параметров изменяется.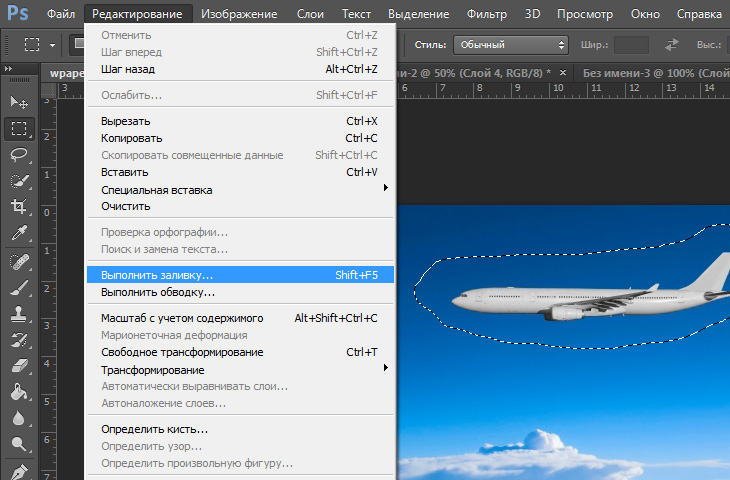 У вас есть много похожих вариантов увеличения и уменьшения изображений, а также несколько уникальных параметров на панели параметров:
У вас есть много похожих вариантов увеличения и уменьшения изображений, а также несколько уникальных параметров на панели параметров:
Щелкните инструмент «Масштаб» на панели «Инструменты», чтобы изменить панель параметров, чтобы отобразить варианты увеличения и уменьшения изображения.
Инструменты увеличения / уменьшения масштаба: Вы можете выбрать «Увеличить» или «Уменьшить» как отдельные инструменты, чтобы не использовать клавишу Alt (клавиша Option на Macintosh) для переключения между ними.
Процент масштабирования: Это число показывает текущий уровень масштабирования в процентах. Вы можете редактировать текст, вводя значения от 5 до 3200.
Ползунок масштабирования: Щелкните стрелку, направленную вниз, чтобы открыть ползунок. Перетащите ползунок влево для уменьшения или вправо для увеличения.
Изменить размер окна по размеру: Установите этот флажок, чтобы изменить размер окна вместе с увеличением изображения.
 Снимите флажок, чтобы увеличивать и уменьшать изображение, при этом размер окна изображения остается фиксированным.
Снимите флажок, чтобы увеличивать и уменьшать изображение, при этом размер окна изображения остается фиксированным.Масштабирование для всех окон: Если у вас открыто несколько изображений и установлен этот флажок, масштабирование с помощью инструмента «Масштаб» увеличивает масштаб всех открытых документов одновременно.
1: 1: Увеличивает текущее окно до соотношения 1: 1, показывая уровень масштабирования, при котором файл будет напечатан.
По размеру экрана: Нажмите эту кнопку, чтобы разместить изображение в пределах окна изображения.
Заполнить экран: Масштабирует текущее окно для заполнения экрана.
Размер печати: Часто этот параметр показывает тот же размер, что и 1: 1, когда изображение увеличивается до размера файла печати.
4 изящных способа увеличения в Photoshop
Как новичку, вам может понадобиться выполнять все виды увеличения и уменьшения масштаба, и в этом случае вы можете повысить производительность работы в Photoshop с помощью этих изящных советов и приемов увеличения.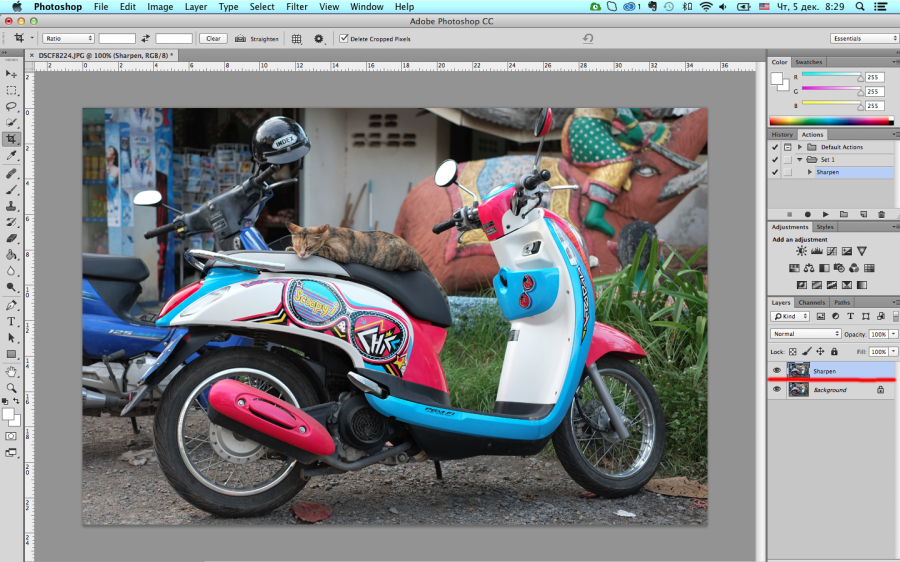
Масштабирование в Photoshop так же просто, как нажатие на увеличительное стекло на панели инструментов. Но как новичку вам может потребоваться выполнять все виды увеличения и уменьшения масштаба, и в этом случае вы можете повысить производительность Photoshop, используя эти изящные советы и рекомендации по увеличению.
Как сделать базовый зум в Photoshop
Вы можете использовать инструмент «Масштаб» или View> Zoom in и View> Zoom out для просмотра частей изображения.Но ради скорости используйте сочетания клавиш для Mac ( Command + Plus и Command + Minus ) или Windows ( Ctrl + Plus и Ctrl + Minus ). Есть несколько различных способов увеличения и связанных с ними различных сочетаний клавиш.
Максимальный уровень увеличения составляет 3200% , а минимальный — 1 пиксель .Когда вы читаете эти уровни, вы заметите пустой значок увеличительного стекла.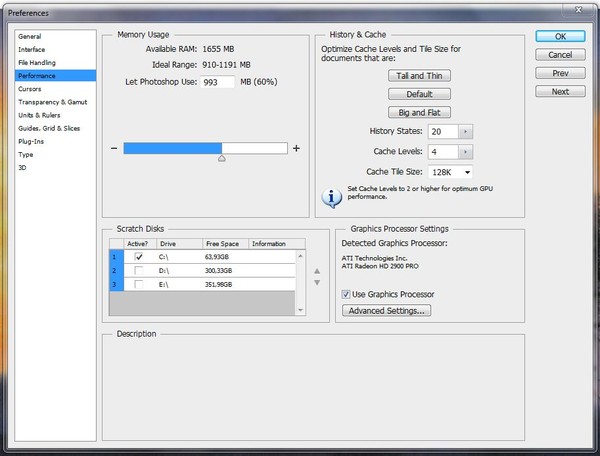
Помимо базового масштабирования, Photoshop также дает вам еще несколько способов просмотра изображения.
Как использовать анимированное масштабирование в Photoshop
Используйте «Анимированное масштабирование», если вы хотите быстро приблизить определенное место на изображении.
- Выберите инструмент Zoom.
- Щелкните и удерживайте указатель мыши над точкой на изображении, которую вы хотите увеличить. Изображение будет продолжать увеличиваться, пока вы удерживаете кнопку мыши. Нажмите Alt (Windows) или Option (Mac OS), чтобы уменьшить масштаб.
- На панели параметров выберите Scrubby Zoom . Затем перетащите изображение влево для уменьшения или вправо для увеличения.
Если это не работает в вашем случае, перейдите в Photoshop> Настройки> Инструменты и проверьте, включен ли Animated Zoom .
Как сделать временное масштабирование в Photoshop
Вы можете перемещать большое изображение с помощью временной рамки.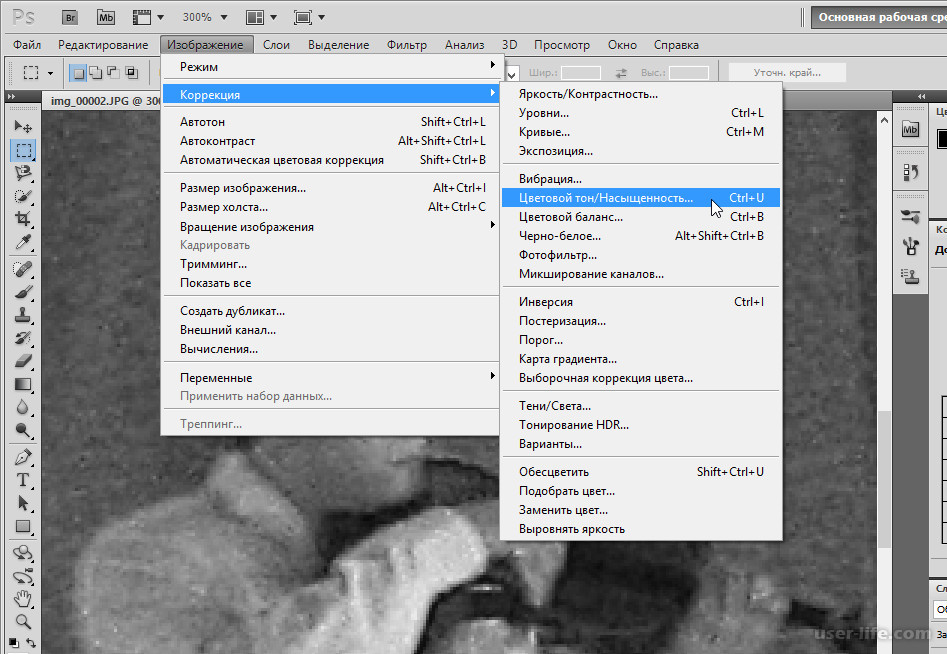 Функция временного масштабирования позволяет переходить от любого другого инструмента к определенной части изображения.
Функция временного масштабирования позволяет переходить от любого другого инструмента к определенной части изображения.
- Удерживайте кнопку H .Щелкните изображение и удерживайте кнопку мыши. Текущий инструмент изменится на инструмент «Рука».
- Если все изображение не видно, изображение уменьшается. Перетащите прямоугольную рамку масштабирования в другую часть изображения, и она автоматически увеличится.
- Отпустите кнопку мыши, а затем клавишу H.Изображение возвращается к своему последнему увеличению и инструменту.
Как увеличить с помощью панели навигатора
Поле красного цвета — удобный способ быстро переходить к разным частям изображения.Photoshop называет это Proxy View Area .
- Перейдите в Window> Navigator , чтобы отобразить панель Navigator.
- Чтобы перемещаться по изображению, перетащите красную рамку на миниатюре изображения. Также щелкните миниатюру изображения, чтобы задать область просмотра.

- Ползунок Zoom также поможет вам быстро изменить масштаб изображения.
Какой способ увеличения изображения в Photoshop вы предпочитаете?
Как отделить работу от личной жизни: 5 ключевых цифровых привычек, которые вам нужныКогда вы работаете на фрилансе или работаете из дома, грань между вашим личным и профессиональным «я» имеет тенденцию стираться.
Об авторе Сайкат Басу (Опубликовано 1538 статей)Сайкат Басу — заместитель редактора по Интернету, Windows и производительности.После того, как он избавился от грязи MBA и десятилетней маркетинговой карьеры, он теперь увлечен тем, что помогает другим улучшить свои навыки рассказывания историй. Он следит за пропавшей оксфордской запятой и ненавидит плохие скриншоты. Но идеи фотографии, фотошопа и производительности успокаивают его душу.
Ещё от Saikat BasuПодпишитесь на нашу рассылку новостей
Подпишитесь на нашу рассылку, чтобы получать технические советы, обзоры, бесплатные электронные книги и эксклюзивные предложения!
Еще один шаг…!
Подтвердите свой адрес электронной почты в только что отправленном вам электронном письме.
Масштабирование и панорамирование изображений в фотошопе
Узнайте, как масштабировать, перемещаться и перемещаться по изображениям, как профессионал в Photoshop! Вы узнаете все об инструментах масштабирования, ручном инструменте, режимах просмотра и многом другом, а также узнаете несколько полезных советов и приемов для ускорения рабочего процесса! Для фотошопа CC и CS6.
Независимо от того, редактируем ли мы или ретушируем изображение, восстанавливаем старую или поврежденную фотографию или создаем дикие и творческие эффекты, нам нужно знать, как перемещаться по изображениям в Photoshop. Навигация по изображению
 Для эффективной работы в Photoshop навигация по изображению должна стать второй натурой.
Для эффективной работы в Photoshop навигация по изображению должна стать второй натурой.В этом уроке вы узнаете все, что вам нужно для навигации по изображениям, как профессионал в Photoshop. Мы начнем с основ и узнаем, как просматривать и изменять уровень масштабирования из окна документа. Оттуда мы рассмотрим различные варианты масштабирования, найденные в меню Вид. Затем мы изучим основы того, как использовать инструмент «Масштаб» в Photoshop, и познакомимся с некоторыми передовыми методами масштабирования.
Как только мы изучим все, что нужно знать о масштабировании, мы перейдем к панорамированию и прокрутке изображения в Photoshop. Мы узнаем, как панорамировать изображения с помощью ручного инструмента, а также несколько различных способов прокрутки изображения внутри окна документа. И, наконец, мы узнаем, как быстро переходить от одной части изображения к другой с помощью Photoshop’s Bird’s Eye View. Я буду использовать Photoshop CC, но все полностью совместимо с Photoshop CS6.
Это урок 1 из 7 в Главе 4 — Навигация по изображениям в Photoshop. Давайте начнем!
Чтобы подписаться, вы можете открыть любое изображение в Photoshop. Вот изображение, которое я буду использовать (портрет молодой женщины из Adobe Stock):
Изображение, недавно открытое в Photoshop. Фото предоставлено: Adobe Stock.
Как увеличить и уменьшить изображение с помощью Photoshop
Просмотр текущего уровня масштабирования
Во-первых, давайте узнаем, где найти текущий уровень масштабирования в Photoshop. В конце концов, прежде чем мы начнем увеличивать и уменьшать изображение, это помогает узнать, каков наш текущий уровень увеличения. Photoshop отображает текущий уровень масштабирования в двух разных местах. Первый находится на вкладке документа чуть выше изображения. Вы найдете уровень масштабирования справа от имени файла. Здесь мы видим, что мое изображение в настоящее время просматривается с размером 25%:
Текущий уровень масштабирования отображается на вкладке над документом.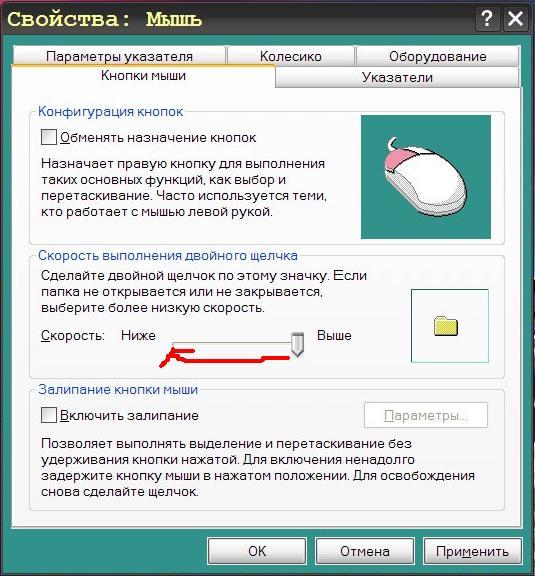
Второе место, где можно найти текущий уровень масштабирования, находится в нижнем левом углу окна документа. Опять же, это показывает, что я просматриваю свое изображение на 25% от его фактического размера:
Та же информация находится в левом нижнем углу.
Изменение уровня масштабирования
Почему в двух разных местах отображается одна и та же информация? Ну, уровень масштабирования, отображаемый на вкладке документа вверху, предназначен исключительно для информационных целей. Другими словами, мы не можем изменить уровень масштабирования на вкладке. Но мы
Допустим, я хочу увеличить свое изображение, увеличив уровень масштабирования с 25% до 50%. Чтобы изменить уровень масштабирования, щелкните текущий уровень, чтобы выделить его. Затем введите новое значение. Я нажму, чтобы выделить «25», и я изменю на «50». Нет необходимости вводить символ процента (%), потому что Photoshop включает его автоматически:
Нажав на текущий уровень масштабирования и введя новое значение.
Чтобы принять изменение, нажмите Enter (Win) / Return (Mac) на клавиатуре, и Photoshop мгновенно переместит изображение на новый уровень масштабирования:
Изображение теперь отображается с размером просмотра 50%.
Как сохранить фокусировочную рамку в масштабе
Однако проблема, с которой мы сталкиваемся, заключается в том, что как только мы нажимаем Enter (Win) / Return (Mac), чтобы принять новое значение, поле ввода теряет фокус. Другими словами, если мы хотим попробовать другой уровень масштабирования, нам сначала нужно еще раз щелкнуть текущее значение, чтобы выделить его, прежде чем мы сможем ввести новое значение. По крайней мере, так оно и работает. Но вот отличный трюк. Нажмите и удерживайте клавишу Shift при нажатии Enter (Победа) / Return (Mac), чтобы принять значение. Уровень масштабирования останется выделенным. Это позволяет вам попробовать разные значения без необходимости сначала выбирать текущее:
Удерживайте Shift, одновременно нажимая Enter (Победа) / Return (Mac), чтобы сохранить значение увеличения в фокусе.
Изменение уровня масштабирования с помощью ползунка Scrubby
Еще один замечательный прием, который можно использовать с полем уровня масштабирования, — изменить его значение с помощью ползунка Photoshop. Наведите курсор мыши на поле ввода, а затем нажмите и удерживайте клавишу Ctrl (Win) / Command (Mac) на клавиатуре. Курсор мыши изменится на значок ползунка (маленькая рука со стрелкой, указывающей влево и вправо). Нажмите на поле ввода и, удерживая нажатой кнопку мыши, перетащите влево или вправо, чтобы увеличить или уменьшить значение с шагом 1%. Или нажмите
Изменение уровня масштабирования с помощью ползунка.
Параметры меню «Просмотр»
Еще один способ изменить уровень масштабирования изображения — из меню « Вид» в строке меню в верхней части экрана.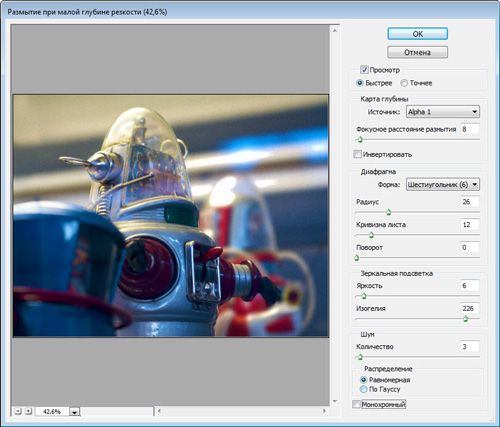 Здесь вы найдете несколько опций, сгруппированных вместе, которые управляют размером изображения:
Здесь вы найдете несколько опций, сгруппированных вместе, которые управляют размером изображения:
Открытие меню «Вид» в строке меню.
Команды Zoom In и Zoom Out
Первые две опции, Zoom In и Zoom Out, являются наиболее простыми. Выберите Увеличение, чтобы увеличить, или Уменьшить, чтобы уменьшить. Довольно простые вещи:
Опции Zoom In и Zoom Out под меню View.
Увеличение и уменьшение масштаба
Каждый раз, когда вы выбираете команду «Увеличить» в меню «Вид», Photoshop будет увеличивать изображение с определенным шагом. Например, если вы в настоящее время просматриваете изображение с уровнем увеличения 25%, то при выборе «Увеличение» изображение будет увеличено до 33, 33%. При повторном выборе увеличится до 50%, затем до 66, 67%, а затем до 100%. Конечно, вы можете продолжать увеличивать изображение намного дальше 100%. Фактически, Photoshop позволяет нам полностью увеличивать изображение до 3200% (хотя вы можете захотеть проверить свои глаза, если вам нужно увеличить это близко). То же самое относится и к команде Zoom Out. Каждый раз, когда вы выбираете Уменьшить, вы будете постепенно уменьшать изображение с шагом.
То же самое относится и к команде Zoom Out. Каждый раз, когда вы выбираете Уменьшить, вы будете постепенно уменьшать изображение с шагом.
Увеличение и уменьшение масштаба с клавиатуры
Команды Photoshop Zoom In и Zoom Out чрезвычайно полезны. Но если у вас нет много свободного времени, вы не захотите переходить в меню «Вид» каждый раз, когда вам нужно выбрать их. Вместо этого, если вы посмотрите справа от опций Zoom In и Zoom Out, вы увидите, что у каждого из них есть своя удобная комбинация клавиш. Эти два ярлыка стоит запомнить, потому что вы будете использовать их все время в своей работе в Photoshop.
Чтобы быстро увеличить изображение, на ПК с Windows нажмите и удерживайте клавишу Ctrl на клавиатуре и нажмите знак плюс ( + ). На Mac нажмите и удерживайте клавишу « Command» и нажмите знак «плюс» ( + ). Чтобы уменьшить масштаб, на ПК с Windows нажмите и удерживайте клавишу Ctrl и нажмите знак минус ( — ).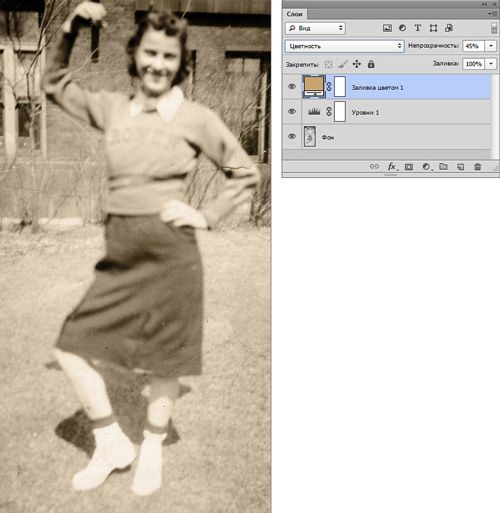
Увеличение или уменьшение масштаба центра изображения
Единственная проблема с командами Zoom In и Zoom Out состоит в том, что они не дают никакого контроля над тем, к какой части изображения мы увеличиваем (или уменьшаем). Они просто увеличивают или уменьшают масштаб от центра изображения. Здесь я нажал комбинацию клавиш несколько раз, чтобы увеличить мою фотографию. Как мы видим, Photoshop просто увеличил центр изображения, который сфокусирован на стороне лица женщины. Например, если бы моей целью было изменить цвет ее глаз, это было бы не очень полезно. Чтобы контролировать, к какой части изображения мы приближаемся, нам нужно использовать что-то другое. Мы посмотрим на то, что это «что-то другое» через минуту:
Команды Zoom In и Zoom Out увеличивают или уменьшают масштаб от центра изображения.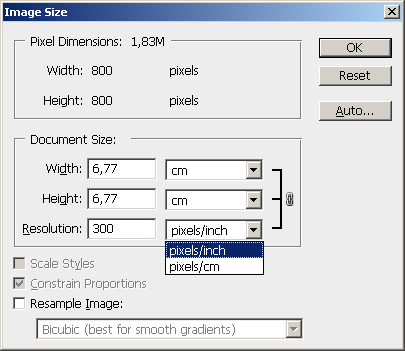
Режим просмотра «По размеру экрана»
Непосредственно под параметрами «Увеличение» и «Уменьшение» в меню «Вид» находится третий параметр «По размеру экрана» . Он также имеет сочетание клавиш, которое вы хотите запомнить. На ПК с Windows это Ctrl + 0 . На Mac это Command + 0 :
Параметр «Подогнать на экране» в меню «Вид».
Команда «Подогнать на экране» сообщает Photoshop, что нужно мгновенно перейти на любой уровень масштабирования, необходимый для того, чтобы изображение полностью вписалось в границы окна документа. Он идеально подходит для быстрого просмотра вашей работы с высоты птичьего полета после увеличения мелких деталей:
Все изображение снова видно на экране после выбора команды «Подогнать на экране».
Режим просмотра «100%»
Еще одна очень полезная опция в меню «Просмотр» — это 100% (в предыдущих версиях Photoshop она называлась «Фактические пиксели»). Он имеет сочетание клавиш Ctrl + 1 (Win) / Command + 1 (Mac):
Он имеет сочетание клавиш Ctrl + 1 (Win) / Command + 1 (Mac):
Выбор варианта просмотра 100%.
Режим просмотра 100% мгновенно поднимает уровень масштабирования до 100%. На этом уровне каждый отдельный пиксель в вашем изображении занимает ровно один пиксель на вашем экране. Преимущество просмотра вашего изображения на 100% заключается в том, что это единственный уровень масштабирования, который позволяет нам увидеть все детали нашего изображения. Если ваше изображение больше, чем разрешение экрана вашего экрана, как у меня здесь, вы увидите только часть изображения за раз. Для просмотра всего остального нам понадобится способ панорамирования и прокрутки изображения внутри окна документа. Мы узнаем, как это сделать, когда позже рассмотрим ручной инструмент Photoshop:
Уровень масштабирования 100% — это самый точный способ просмотра изображения.
Плагин шорткодов, действий и фильтров: ошибка в шорткоде (ads-basics-middle)
Инструмент Zoom
Пока что ни один из способов увеличения и уменьшения масштаба, который мы рассмотрели, не дал нам достаточного контроля над тем, какую часть изображения мы видим.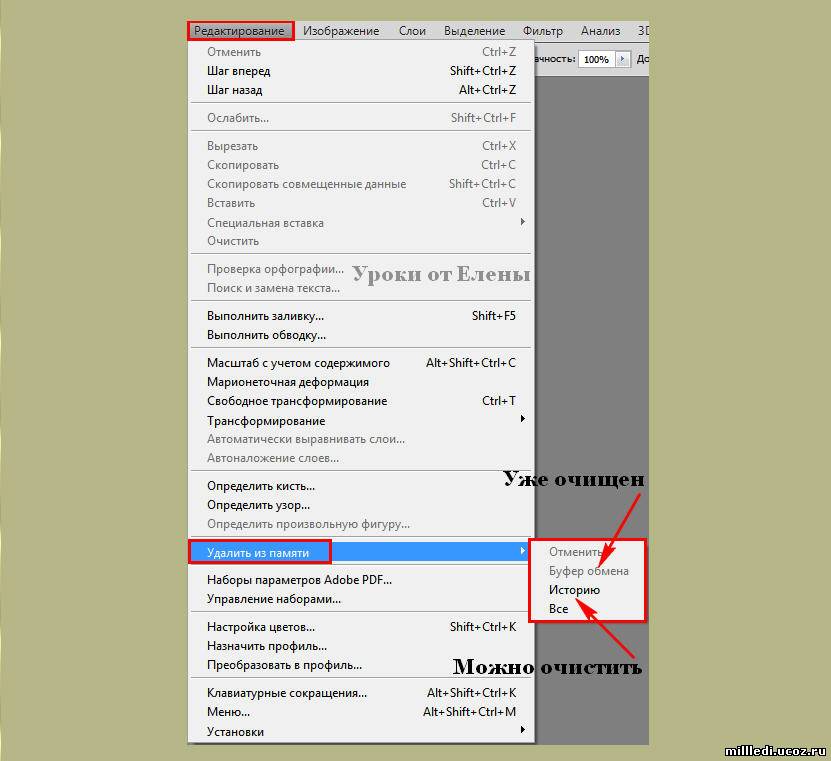 Для более точного контроля мы используем Photoshop’s Zoom Tool . Вы найдете инструмент масштабирования в нижней части панели инструментов в левой части экрана (это инструмент со значком увеличительного стекла). Нажмите на Zoom Tool, чтобы выбрать его. Вы также можете выбрать Zoom Tool, нажав на клавиатуре букву Z (для «Zoom»):
Для более точного контроля мы используем Photoshop’s Zoom Tool . Вы найдете инструмент масштабирования в нижней части панели инструментов в левой части экрана (это инструмент со значком увеличительного стекла). Нажмите на Zoom Tool, чтобы выбрать его. Вы также можете выбрать Zoom Tool, нажав на клавиатуре букву Z (для «Zoom»):
Выбор инструмента Zoom.
Если выбран инструмент «Масштаб», курсор мыши превратится в увеличительное стекло со знаком плюс в середине. Знак «плюс» означает, что инструмент «Масштаб» в настоящее время установлен в режим «Увеличение» (в отличие от режима «Уменьшение»). Это режим по умолчанию для инструмента Zoom:
Знак плюс в центре означает, что мы будем увеличивать.
Увеличение с помощью инструмента Zoom
Чтобы увеличить определенную часть изображения, просто поместите инструмент «Масштаб» над областью и нажмите. Нажмите несколько раз в том же месте, чтобы увеличить еще ближе.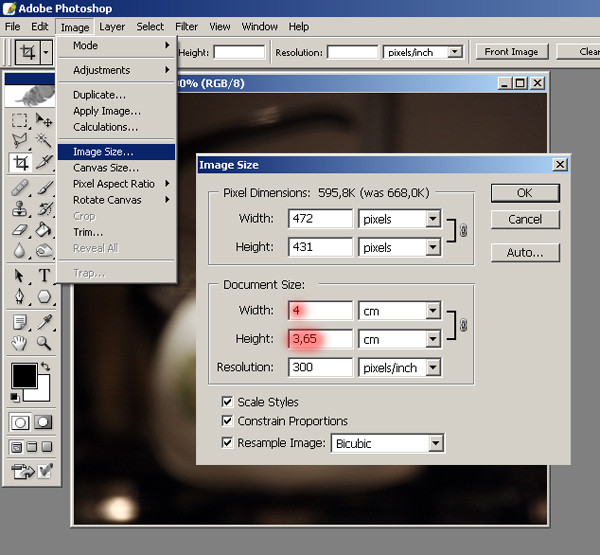 Здесь я щелкнул несколько раз на одном из глаз женщины, чтобы увеличить его:
Здесь я щелкнул несколько раз на одном из глаз женщины, чтобы увеличить его:
Увеличение масштаба, нажав несколько раз с помощью инструмента Zoom.
Уменьшение с помощью инструмента Zoom
Чтобы уменьшить масштаб с помощью инструмента Zoom Tool, нажмите и удерживайте клавишу Alt (Win) / Option (Mac) на клавиатуре. Это временно переключает Zoom Tool в режим «Zoom Out». Вы увидите, что знак плюс в центре увеличительного стекла изменится на знак минус :
Нажмите и удерживайте Alt (Win) / Option (Mac), чтобы переключиться в режим «Уменьшение».
Удерживая нажатой клавишу «Alt» («Победа») / «Option» (Mac), снова поместите инструмент «Масштаб» над областью, из которой хотите уменьшить масштаб, и нажмите. Нажмите несколько раз, чтобы уменьшить масштаб. Когда вы отпустите клавишу Alt (Win) / Option (Mac), Zoom Tool вернется к своему стандартному режиму «Zoom In»:
Нажав и удерживая Alt (Победа) / Option (Mac) и нажав Zoom Tool, чтобы уменьшить масштаб.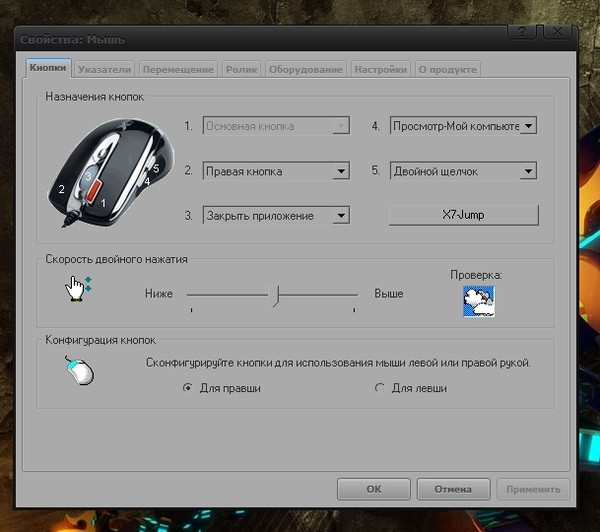
Временный доступ к инструменту масштабирования с клавиатуры
Вместо того, чтобы выбирать инструмент «Масштаб» на панели инструментов каждый раз, когда он нам нужен, более быстрый способ — выбрать его с клавиатуры. Мы уже видели, что мы можем выбрать Zoom Tool, нажав букву Z. Но даже это не лучший способ работы, потому что он оставляет Zoom Tool активным, пока мы не выберем другой инструмент.
Лучший способ — временно переключиться на инструмент «Масштаб», нажав и удерживая клавиши Ctrl + пробел (Win) / Command + пробел (Mac) на клавиатуре. Это переключит вас на инструмент «Масштаб» с того инструмента, который был активен, что позволит вам щелкнуть область изображения для увеличения. После увеличения отпустите клавиши, чтобы вернуться к ранее активному инструменту, чтобы вы могли сохранить на работу, не пропуская удар. Если вам необходимо уменьшить изображение, нажмите и удерживайте клавиши Ctrl + Alt + пробел (Win) / Option + пробел (Mac) на клавиатуре, чтобы временно получить доступ к инструменту масштабирования в режиме «Уменьшение». Нажмите на изображение, чтобы уменьшить его, затем отпустите клавиши, чтобы вернуться к предыдущему инструменту.
Нажмите на изображение, чтобы уменьшить его, затем отпустите клавиши, чтобы вернуться к предыдущему инструменту.
Использование непрерывного масштабирования
Еще один способ использовать инструмент «Масштаб» — воспользоваться функцией, известной как « Непрерывное масштабирование» . Сначала выберите инструмент «Масштаб» на панели инструментов или с помощью сочетания клавиш. Нажмите на место, к которому хотите увеличить масштаб, и удерживайте кнопку мыши нажатой . Фотошоп будет непрерывно приближаться к этому месту, пока вы не отпустите кнопку мыши. Добавьте клавишу Alt (Win) / Option (Mac), чтобы непрерывно уменьшать масштаб, пока не отпустите кнопку мыши.
Использование Scrubby Zoom
Есть также способ увеличить изображение намного быстрее и получить более точный контроль над уровнем масштабирования, используя Scrubby Zoom в Photoshop. На самом деле, Scrubby Zoom — мой любимый способ работы. Выбрав инструмент «Масштаб», щелкните место, которое хотите увеличить. Как только вы нажали, удерживая кнопку мыши, перетащите ее влево или вправо. Перетаскивание вправо увеличит масштаб. Перетащите влево, чтобы уменьшить масштаб. Если вы перетащите быстро, вы быстро увеличите масштаб. Если вы перетаскиваете медленно, вы будете увеличивать изображение медленно, но вы получите очень точный контроль над уровнем масштабирования. Аналогичным образом, если вы быстро щелкаете мышью влево, вы быстро уменьшаете масштаб с того места, на котором щелкнули. Более медленное перетаскивание влево даст вам точный контроль над уровнем масштабирования при уменьшении:
Выбрав инструмент «Масштаб», щелкните место, которое хотите увеличить. Как только вы нажали, удерживая кнопку мыши, перетащите ее влево или вправо. Перетаскивание вправо увеличит масштаб. Перетащите влево, чтобы уменьшить масштаб. Если вы перетащите быстро, вы быстро увеличите масштаб. Если вы перетаскиваете медленно, вы будете увеличивать изображение медленно, но вы получите очень точный контроль над уровнем масштабирования. Аналогичным образом, если вы быстро щелкаете мышью влево, вы быстро уменьшаете масштаб с того места, на котором щелкнули. Более медленное перетаскивание влево даст вам точный контроль над уровнем масштабирования при уменьшении:
Scrubby Zoom в Photoshop позволяет нам увеличивать или уменьшать масштаб, щелкая и перетаскивая влево или вправо.
Масштабирование с помощью колеса прокрутки
Другой способ получить более точный контроль над уровнем масштабирования — использовать колесо прокрутки мыши. Наведите курсор мыши на область, которую вы хотите увеличить или уменьшить.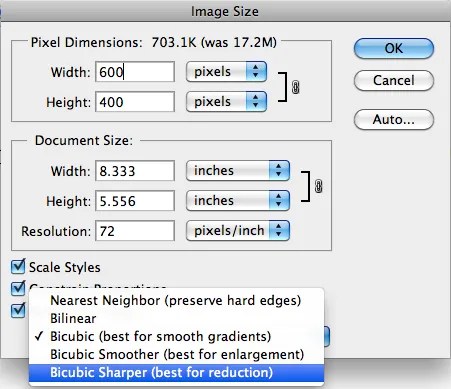 Затем нажмите и удерживайте клавишу Alt (Win) / Option (Mac) на клавиатуре и прокрутите колесико мыши вверх или вниз. Прокрутите вверх, чтобы увеличить или уменьшить, чтобы уменьшить. Прокрутите быстро или медленно, чтобы контролировать скорость вашего увеличения. Хорошая вещь в этом трюке заключается в том, что вам не нужно выбирать инструмент Zoom Tool. Работает с любым из инструментов Photoshop:
Затем нажмите и удерживайте клавишу Alt (Win) / Option (Mac) на клавиатуре и прокрутите колесико мыши вверх или вниз. Прокрутите вверх, чтобы увеличить или уменьшить, чтобы уменьшить. Прокрутите быстро или медленно, чтобы контролировать скорость вашего увеличения. Хорошая вещь в этом трюке заключается в том, что вам не нужно выбирать инструмент Zoom Tool. Работает с любым из инструментов Photoshop:
Нажмите и удерживайте Alt (Победа) / Option (Mac) и прокрутите колесико мыши для увеличения или уменьшения масштаба.
Выбор области с помощью инструмента Zoom
Некоторое время назад мы узнали, как использовать функцию Scrubby Zoom в Photoshop, которая позволяет увеличивать и уменьшать изображение, щелкая и перетаскивая его влево или вправо. По умолчанию Scrubby Zoom включен, но мы можем фактически отключить его для еще одного способа увеличения изображения. Выбрав Zoom Tool, вы найдете опцию Scrubby Zoom на панели параметров в верхней части экрана. Чтобы отключить его, щелкните внутри его флажок:
Чтобы отключить его, щелкните внутри его флажок:
Снимите флажок с параметра Масштабируемое масштабирование на панели параметров.
Если Scrubby Zoom отключен, инструмент Zoom во многом похож на инструмент Rectangular Marquee Tool в Photoshop. Просто нажмите и перетащите рамку выбора вокруг области, где вы хотите увеличить масштаб. Здесь я перетаскиваю выделение вокруг рта женщины:
Нажатие и перетаскивание прямоугольного выделения с помощью инструмента Zoom.
Когда вы отпускаете кнопку мыши, Photoshop мгновенно увеличивает выбранную область и центрирует ее на экране. Вы можете в любой момент вернуться к поведению Scrubby Zoom, еще раз отметив этот параметр на панели параметров:
Photoshop увеличивает выбранную область.
Как панорамировать и прокручивать изображение в фотошопе
Ручной инструмент
Теперь, когда мы знаем, как увеличивать и уменьшать изображение, давайте узнаем, как перемещать изображение внутри окна документа.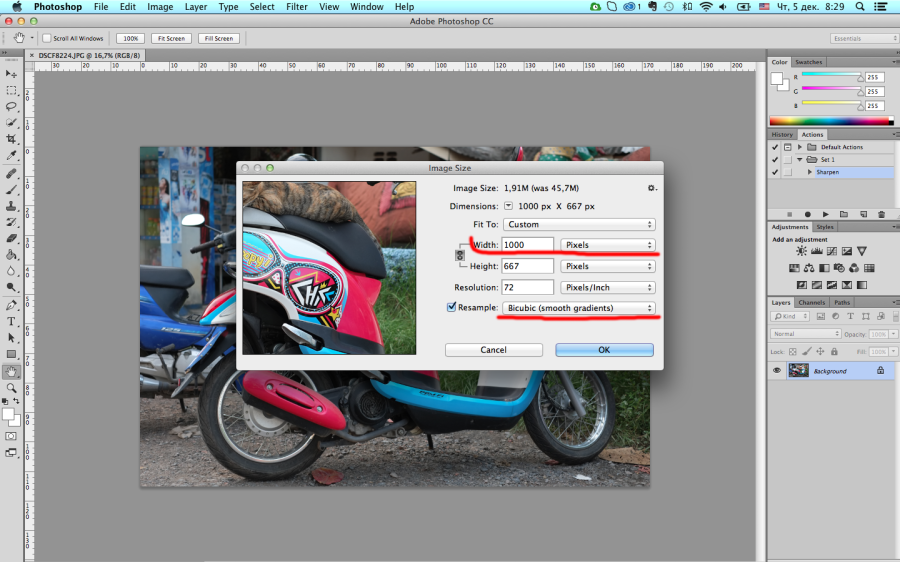 Очевидная проблема, когда мы увеличиваем масштаб изображения, состоит в том, что мы можем видеть только ту часть изображения, в которую мы увеличили масштаб. Все остальное распространяется за пределы экрана. Когда это происходит, нам нужен способ перемещения и изменения положения изображения, чтобы мы могли осматривать различные области.
Очевидная проблема, когда мы увеличиваем масштаб изображения, состоит в том, что мы можем видеть только ту часть изображения, в которую мы увеличили масштаб. Все остальное распространяется за пределы экрана. Когда это происходит, нам нужен способ перемещения и изменения положения изображения, чтобы мы могли осматривать различные области.
Это известно как панорамирование . Для панорамирования изображения в Photoshop мы используем Hand Tool . Вы найдете его прямо над инструментом масштабирования в нижней части панели инструментов (неудивительно, что это инструмент со значком руки). Вы также можете выбрать Ручной инструмент на клавиатуре, нажав букву H :
Выбор ручного инструмента.
Если выбран инструмент «Ручной инструмент», курсор мыши изменится на значок руки:
Значок ручного инструмента.
Чтобы перемещаться из одной части изображения в другую, щелкните с помощью инструмента «Рука», удерживайте нажатой кнопку мыши и перетащите изображение внутрь окна документа. Вы можете перемещать изображение в любом направлении. Отпустите кнопку мыши, чтобы отпустить:
Вы можете перемещать изображение в любом направлении. Отпустите кнопку мыши, чтобы отпустить:
Нажав и перетащив изображение с помощью инструмента «Рука», можно перемещать его внутри окна документа.
Временное переключение на ручной инструмент с клавиатуры
Как и в случае с инструментом «Масштаб», выбор инструмента «Рука» на панели инструментов каждый раз, когда вам это нужно, может занять много времени. Использование сочетания клавиш («H») не помогает, поскольку в любом случае ручной инструмент остается активным, пока мы не выберем другой инструмент. К счастью, Photoshop дает нам лучший, более быстрый вариант, и это временно, выбрав Ручной инструмент. Чтобы переключиться на ручной инструмент, когда активен любой другой инструмент, нажмите и удерживайте клавишу пробела на клавиатуре. Нажмите и перетащите изображение, чтобы переместить его, а затем отпустите пробел, чтобы вернуться к ранее активному инструменту.
Прокрутка изображения с помощью полос прокрутки
Есть также несколько способов прокрутки изображения вверх, вниз, влево или вправо. Наиболее очевидный способ — использовать полосы прокрутки вдоль правой и нижней части окна документа:
Наиболее очевидный способ — использовать полосы прокрутки вдоль правой и нижней части окна документа:
Полосы прокрутки можно использовать для изменения положения изображения в окне документа.
Прокрутка с помощью колеса прокрутки
Другой способ прокрутки изображения, и для него не нужен инструмент «Ручной инструмент» (он работает с любым инструментом), это использовать колесо прокрутки мыши. Прокрутите колесико вверх, чтобы переместить изображение вверх в окне документа, или прокрутите вниз, чтобы переместить его вниз. Нажмите и удерживайте клавишу Ctrl (Win) / Command (Mac) на клавиатуре и прокрутите вверх, чтобы переместить изображение влево, или прокрутите вниз, чтобы переместить его вправо:
Используйте колесо прокрутки мыши, чтобы перемещать изображение вверх или вниз. Добавьте Ctrl (Win) / Command (Mac), чтобы прокрутить его влево или вправо.
С высоты птичьего полета
Последний способ панорамирования изображения в Photoshop — это использование так называемого вида с высоты птичьего полета .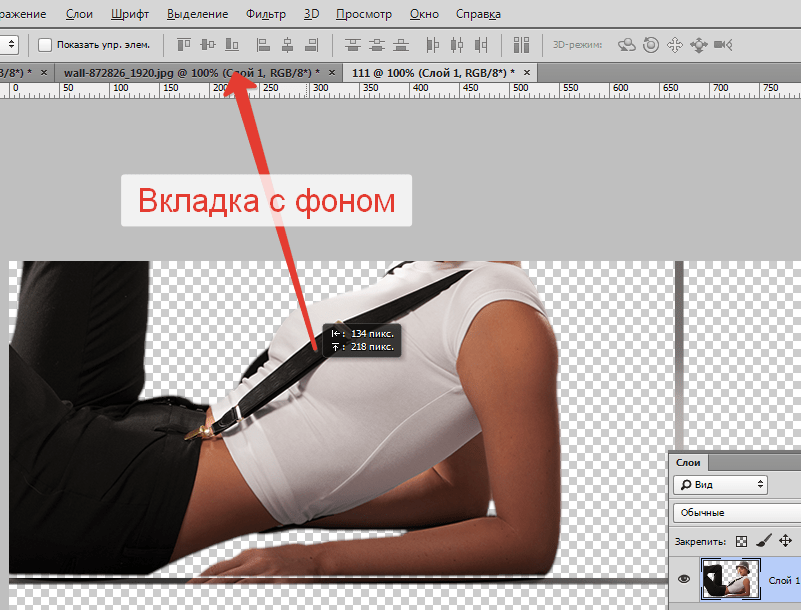 Это не только чрезвычайно полезно, но и очень весело. Чтобы использовать вид с высоты птичьего полета, нажмите и удерживайте букву H на клавиатуре. Даже если у вас уже выбран Ручной инструмент, вам все равно нужно нажать и удерживать H. Photoshop уменьшит изображение, чтобы оно полностью уместилось на экране. Когда изображение будет уменьшено, вы увидите прямоугольную рамку, которую вы можете перемещать. Перетащите прямоугольник на область, где вы хотите увеличить масштаб. В моем случае я перетащу его на глаза женщины:
Это не только чрезвычайно полезно, но и очень весело. Чтобы использовать вид с высоты птичьего полета, нажмите и удерживайте букву H на клавиатуре. Даже если у вас уже выбран Ручной инструмент, вам все равно нужно нажать и удерживать H. Photoshop уменьшит изображение, чтобы оно полностью уместилось на экране. Когда изображение будет уменьшено, вы увидите прямоугольную рамку, которую вы можете перемещать. Перетащите прямоугольник на область, где вы хотите увеличить масштаб. В моем случае я перетащу его на глаза женщины:
В режиме птичьего полета перетащите прямоугольник на область, чтобы увеличить ее.
Когда вы отпускаете кнопку мыши, Photoshop мгновенно переходит в эту область и центрирует ее на экране:
Область, которая была внутри прямоугольника, теперь заполняет окно документа.
Выбор «Fit on Screen» и «100%» на панели инструментов
Давайте закончим этот урок еще парой быстрых клавиш. Ранее мы узнали о команде Photoshop « Подгонка экрана» в меню «Вид», которая мгновенно помещает все изображение на экран. Он имеет сочетание клавиш Ctrl + 0 (Win () / Command + 0 (Mac). Мы также узнали о команде 100%, которая переводит изображение на уровень масштабирования 100%. Он имеет сочетание клавиш Ctrl + 1 ( Победа) / Command + 1 (Mac).
Он имеет сочетание клавиш Ctrl + 0 (Win () / Command + 0 (Mac). Мы также узнали о команде 100%, которая переводит изображение на уровень масштабирования 100%. Он имеет сочетание клавиш Ctrl + 1 ( Победа) / Command + 1 (Mac).
Если вы когда-нибудь захотите использовать любую из этих команд, но не сможете вспомнить их сочетания клавиш, не беспокойтесь. Помимо того, что они доступны в меню «Вид» в строке меню, их также можно выбрать на панели инструментов. Чтобы мгновенно разместить ваше изображение на экране, дважды щелкните « Ручной инструмент» на панели инструментов. Чтобы перейти на уровень масштабирования 100%, дважды щелкните инструмент «Масштаб» .
Для «Подгонка по экрану» дважды щелкните «Ручной инструмент». Для «100%» дважды щелкните Zoom Tool.
Куда пойти дальше …
И там у нас это есть! На этом уроке мы узнали, как масштабировать и панорамировать одно изображение в Photoshop. В следующем уроке этой главы мы узнаем, как масштабировать и панорамировать несколько открытых изображений одновременно!
В следующем уроке этой главы мы узнаем, как масштабировать и панорамировать несколько открытых изображений одновременно!
Или посмотрите другие уроки этой главы:
- 03. Как пользоваться панелью навигатора
- 04. Как прокручивать изображения с помощью Overscroll
- 05. Навигация по изображениям с высоты птичьего полета
- 06. Поворот холста с помощью инструмента «Повернуть вид»
- 07. Photoshop Советы по навигации по изображениям, хитрости и ярлыки
Для получения дополнительных глав и для наших последних учебников, посетите наш раздел Основы Photoshop!
Настройка инструмента масштаб в фотошопе. Масштаб в фотошопе.
Каждый раз, когда мы обрабатываем или ретушируем снимки в Фотошоп, реставрируем старые или поврежденные фотографии, добавляем художественные эффекты, нам нужно быстро и легко перемещаться по изображению, увеличивать или уменьшать масштаб, приближать мелкие детали и тут же видеть все изображение целиком.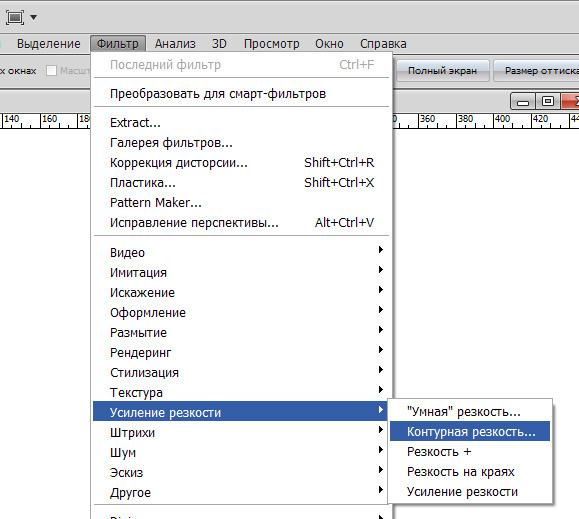 В данном уроке мы рассмотрим, как это можно делать в программе Фотошоп.
В данном уроке мы рассмотрим, как это можно делать в программе Фотошоп.
Основы масштабирования изображения мы начнем изучать сейчас и закончим эту тему в следующем уроке, где вы сможете найти несколько полезных советов, которые помогут сберечь вам время и силы. Я буду использовать версию Фотошоп CS6, но также данный урок подойдет и для версии программы Photoshop CC. Если же вы работаете с более ранними версиями Фотошоп, предлагаю вам изучить урок «Масштабирование и панорамирование в Фотошоп».
Ниже представлено изображение, которое открыто у меня на экране в данный момент (портрет молодой девушки из фотобанка Shutterstock):
Фотография, открытая в программе Фотошоп CS6.
Текущий уровень масштаба
Прежде чем мы начнем приближать и удалять наше изображение, полезно знать, что существует текущий уровень масштаба, и программа отображает нам его в двух местах. Во-первых, это заголовок документа, расположенный как раз над изображением. Вы сможете найти уровень масштаба в правой части названия документа. В моем случае видно, что он равен 25%:
В моем случае видно, что он равен 25%:
Текущий уровень масштаба отображен в заголовке документа
Во-вторых, мы можем увидеть текущий уровень масштаба в левом нижнем углу окна программы. И снова, видно, что масштаб изображения составляет 25% от его действительного размера:
Ту же самую информацию можно найти в левом нижнем углу
Зачем же размещать одну и ту информацию в двух местах? Уровень масштаба в заголовке документа вверху отображен только для ознакомления. Иными словами, изменить его в заголовке мы не можем. Однако мы в состоянии поменять размер просмотра изображения в левом нижнем углу. Предположим, что я хочу увеличить масштаб с 25% до 50%. Для того, чтобы это сделать, мне нужно дважды нажать кнопкой мыши по текущему уровню, выделив его, и ввести новое значение масштаба, равное 50%:
Дважды кликните мышкой по текущему уровню масштаба и введите новую величину
Нажмите клавишу Enter / Return, чтобы подтвердить новое значение масштаба, и размер просмотра изображения тотчас поменяется:
Сейчас масштаб изображения равен 50%
Параметры раздела «Просмотр»
Если вы выберите в строке меню в верхней части экрана раздел «Просмотр» (View):
Открываем раздел «Просмотр» в строке меню
Вы увидите несколько параметров, объединенных в группы, которые мы можем использовать для изменения масштаба изображения.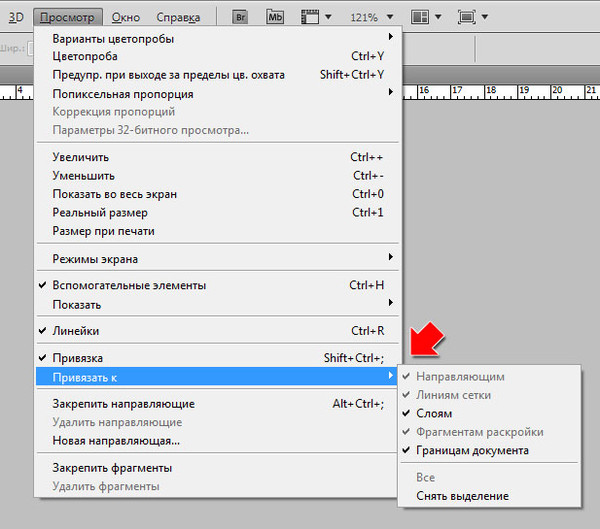 Первые два параметра — наиболее понятны: «Увеличить» (Zoom In) и «Уменьшить» (Zoom Out). Как следует из их названий, выбирая эти параметры, мы либо приближаем, либо удаляем наше изображение:
Первые два параметра — наиболее понятны: «Увеличить» (Zoom In) и «Уменьшить» (Zoom Out). Как следует из их названий, выбирая эти параметры, мы либо приближаем, либо удаляем наше изображение:
Параметры раздела «Просмотр» — «Увеличить» и «Уменьшить»
Если вы экономите свое время, то вряд ли вам захочется каждый раз заходить в раздел «Просмотр» для изменения размера изображения. Посмотрите внимательно на параметры, и вы увидите, что с правой стороны после названий «Увеличить» и «Уменьшить» написаны клавишные комбинации этих команд, которые вы определенно захотите запомнить, поскольку будете использовать их постоянно при работе в Фотошоп. Для того чтобы быстро увеличить изображение, следует нажать сочетание клавиш Ctrl + /Command + и значок «+». Для того чтобы уменьшить изображение, следует нажать сочетание клавиш Ctrl + /Command + и значок «-». Каждый раз, когда вы будете нажимать эти клавишные комбинации, программа будет приближать или отдалять изображение на определенную величину.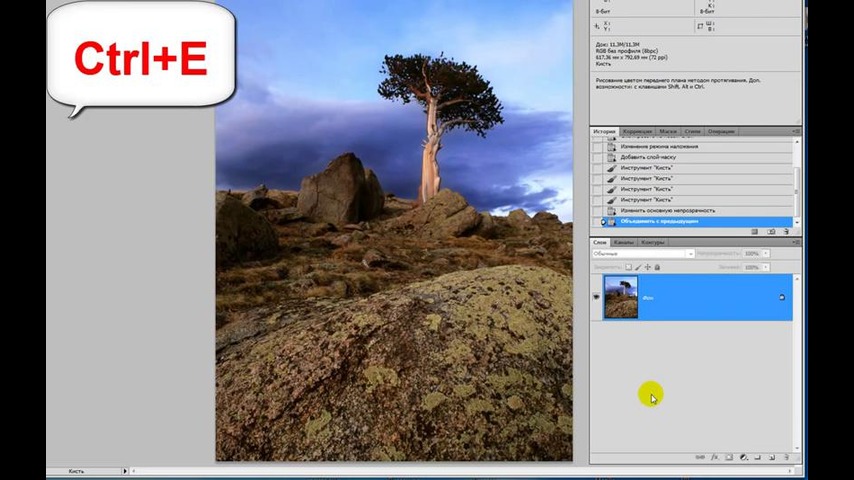
Единственный недостаток при работе с командами «Увеличить», «Уменьшить» заключается в том, что эти команды не позволяют нам контролировать, какую часть изображения мы хотим приблизить/отдалить. Они просто увеличивают/уменьшают изображение от центра. В моем случае, я несколько раз нажал клавишную комбинацию для команды «Увеличить», и как мы можем увидеть, программа приблизила нам изображение, оставляя лицо и волосы девушки в центре. Если бы мне нужно было поработать с глазами девушки, то такое приближение не сильно бы помогло. Для того чтобы контролировать, какую часть изображения мы хотим приблизить, нам нужна какая-то другая команда, и ее мы рассмотрим в дальнейшем:
Приближение изображения от центра с использованием команды «Увеличить»
«Показать во весь экран»
Прямо под параметрами «Увеличить» и «Уменьшить» располагается третий параметр «Показать во весь экран» (Fit on Screen), и у него также есть соответствующая клавишная комбинация, которую вы, вероятно, захотите запомнить — Ctrl+0 / Command+0:
Параметр «Показать во весь экран» в разделе «Просмотр»
Параметр «Показать во весь экран» мгновенно уменьшает размер просмотра изображения до того момента, пока изображение не становится видно на экране целиком. Данный параметр особенно полезен, когда мы увеличиваем отдельные мелкие детали и тут же хотим видеть все изображение опять полностью:
Данный параметр особенно полезен, когда мы увеличиваем отдельные мелкие детали и тут же хотим видеть все изображение опять полностью:
После выбора команды «Показать во весь экран» нам опять видно все изображение
100% размер просмотра изображения
И, наконец, еще один полезный параметр раздела «Просмотр» — «100%» (в более ранних версиях программы был известен как «Реальный размер» (Actual Pixels)) с соответствующей клавишной комбинацией Ctrl+1 / Command+1:
Выбираем параметр 100% размер просмотра
Выбирая этот параметр (или нажимая соответствующую клавишную комбинацию), вы переходите к 100% масштабу изображения — масштабу, который дает вам истинное представление об изображении (когда каждый пиксель изображения занимает ровно один пиксель на экране). Если ваше изображение больше, чем разрешение экрана, как в моем случае, вы увидите на экране только часть изображения. Для того чтобы просмотреть оставшуюся (невидимую) часть изображения, нам необходимо его как-то прокрутить.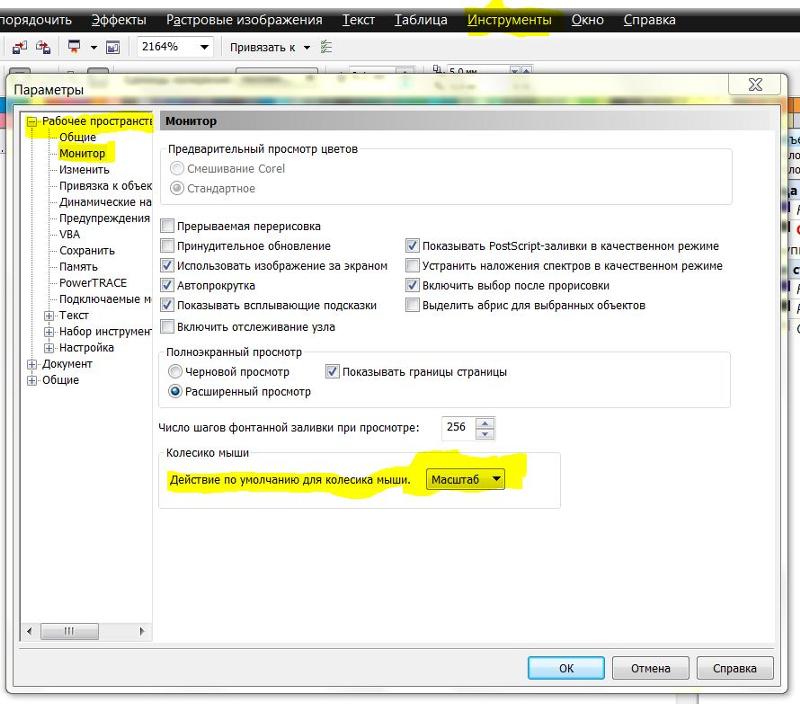 Мы научимся делать это в дальнейшем:
Мы научимся делать это в дальнейшем:
100% уровень масштаба — наиболее верный способ для просмотра пикселей изображения
Инструмент «Масштаб»
До сих пор, ни один из рассмотренных нами способов изменения масштаба изображения не позволял нам самим выбирать часть изображения, которую мы хотим приблизить или отдалить. Чтобы иметь такую возможность, нам нужно воспользоваться инструментом «Масштаб» (Zoom Tool), который можно найти в низу панели инструментов в левой части экрана (это инструмент в виде лупы). Нажмите на значок инструмента для его выбора. Или, чтобы быстрее выбрать данный инструмент, просто нажмите клавишу Z (от слова Zoom) на клавиатуре:
Выбираем инструмент «Масштаб»
После выбора инструмента «Масштаб», курсор мыши превратится в лупу со значком «+» в центре. Знак «+» означает, что инструмент «Масштаб» находится в режиме увеличения (в отличие от режима уменьшения). Этот режим установлен по умолчанию:
Значок «+» в центре лупы означает увеличение
Для того чтобы приблизить определенную область изображения, просто нажмите на это место, наведя курсор мыши в виде лупы (выбрав инструмент «Масштаб).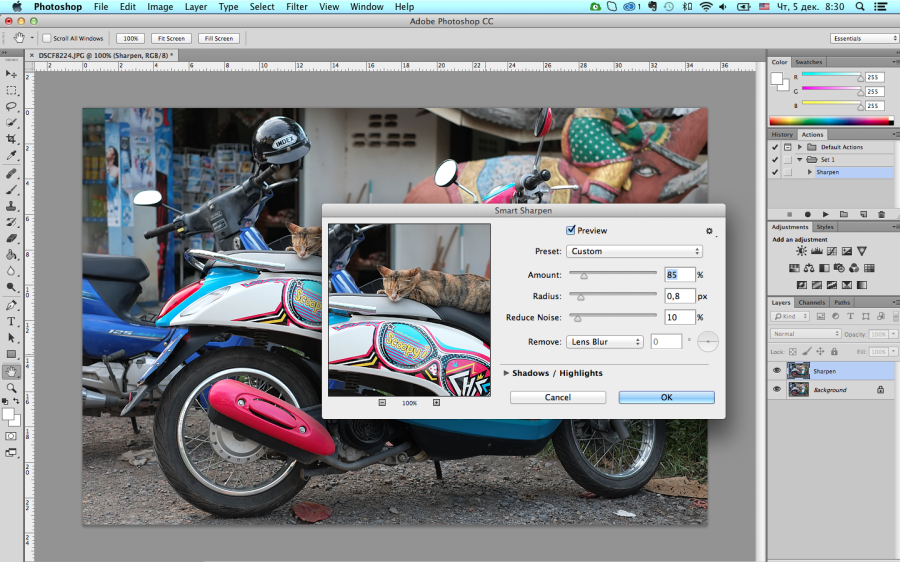 Для более сильного приближения нажимайте несколько раз на одно и то же место. В моем случае, я несколько раз нажал на изображение глаза модели, чтобы приблизить эту область:
Для более сильного приближения нажимайте несколько раз на одно и то же место. В моем случае, я несколько раз нажал на изображение глаза модели, чтобы приблизить эту область:
Увеличивайте изображение, несколько раз нажимая на кнопку мыши
Для того чтобы уменьшить размер просмотра изображения, используя инструмент «Масштаб», просто нажмите и удержите клавишу Alt / Option на клавиатуре. Это действие приведет к временному выбору режима уменьшения, и вы увидите, что значок «+» в центре лупы изменится на значок «-»:
Нажмите и удержите клавишу Alt / Option для переключения в режим уменьшения
Удерживая нажатой клавишу Alt / Option, кликните на изображение, чтобы его уменьшить. Для более сильного уменьшения нажмите несколько раз на одно и то же место. Когда вы отпустите клавишу Alt / Option, инструмент «Масштаб» опять вернется в режим увеличения:
Удерживая нажатой клавишу Alt / Option, кликните мышкой на изображении, чтобы его уменьшить, используя инструмент «Масштаб».
Временное включение инструмента «Масштаб» с клавиатуры
Чтобы каждый раз при необходимости не выбирать инструмент «Масштаб» на панели инструментов, можно это делать с клавиатуры. Мы уже изучили, что можно перейти к инструменту «Масштаб», нажав клавишу Z, но и это не самый удобный способ, потому что тогда данный инструмент остается активным до тех пор, пока мы не выберем другой инструмент.
Лучший способ для временного включения инструмента «Масштаб» — нажатие и удержание клавишной комбинации Ctrl+spacebar / Command+spacebar. Это действие приведет к выбору инструмента «Масштаб», независимо от того, с каким инструментом мы работали до этого, и позволит нам приблизить любую область на изображении. Как только мы отпустим сочетание нажатых клавиш, программа опять сделает активным инструмент, с которым мы работали до этого, и мы сможем продолжить прерванное действие. Если нам требуется отдалить изображение, нужно нажать и удержать сочетание клавиш Alt+spacebar / Option+spacebar, чтобы включить инструмент «Масштаб» в режиме уменьшения, отдалить нужную область, нажав на изображение, и затем отпустить клавиши, чтобы вернуться к предыдущему инструменту.
Прокрутка изображения с помощью инструмента «Рука»
При работе с инструментом «Масштаб» имеется один явный недостаток — приближая изображение, мы видим только отдельную его область. Остальная часть изображения находится за пределами окна документа и нам не видна. Поэтому требуется найти способ протянуть изображение внутри окна документа таким образом, чтобы увидеть скрытые области. Это действие называется прокрутка изображения, и для его выполнения используют инструмент «Рука» (Hand Tool). Найти этот инструмент можно сразу над инструментом «Масштаб» на панели инструментов (это инструмент в виде руки). И, как и в случае с инструментом «Масштаб», мы также можем выбрать инструмент «Рука» с клавиатуры, нажав клавишу Н:
Выбираем инструмент «Рука»
После выбора инструмента «Рука», курсор мыши превращается в значок руки:
Иконка инструмента «Рука»
Для прокрутки изображения, просто кликните на него, удержав кнопку мыши нажатой, и протяните изображение в окне документа. Отпустите кнопку мыши, когда вам перестанет требоваться прокрутка изображения:
Отпустите кнопку мыши, когда вам перестанет требоваться прокрутка изображения:
Нажмите на изображение и прокрутите его в окне документа, используя инструмент «Рука»
Временное включение инструмента «Рука» с клавиатуры
Также как и при работе с инструментом «Масштаб», выбор инструмента «Рука» на панели инструментов каждый раз, как он нам понадобится, может быть затратным по времени, а выбор с клавиатуры — не всегда практичным. При нажатии клавиши Н инструмент «Рука» остается активным до тех пор, пока не будет выбран другой инструмент. Программа предлагает нам более удобный вариант — временное включение инструмента «Рука». Мы можем временно сделать инструмент «Рука» активным в любой момент, когда нам это потребуется, просто нажав и удержав клавишу «пробел» (spacebar) на клавиатуре. При нажатой клавише «пробел» кликните на изображении и потяните его для прокрутки, затем отпустите клавишу, чтобы активировать предыдущий инструмент.
И вот мы это сделали! Мы рассмотрели основы изменения размера просмотра и прокрутки изображения, используя инструменты «Масштаб» и «Рука» и несколько полезных параметров раздела «Просмотр».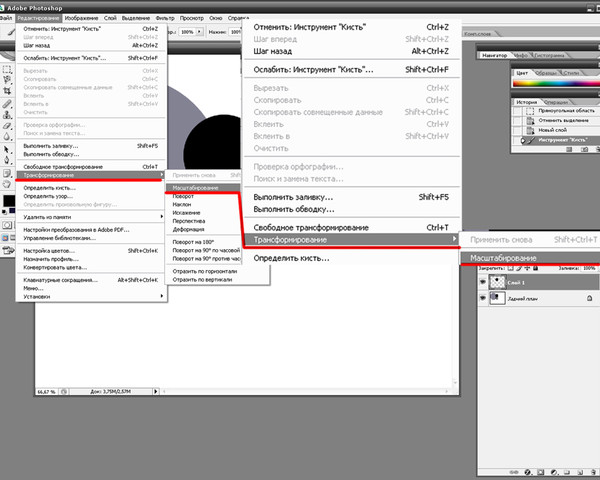 В следующем уроке мы продолжим работать с масштабом и прокруткой изображений и изучим несколько простых, но очень полезных приемов, которые помогут нам сэкономить время и улучшить результат!
В следующем уроке мы продолжим работать с масштабом и прокруткой изображений и изучим несколько простых, но очень полезных приемов, которые помогут нам сэкономить время и улучшить результат!
Перевод : Ксения Руденко
Сегодня мы познакомимся с методами изменения масштаба в программе Photoshop. Их знание поможет вам оптимизировать работу в программе…
Первый способ
На панели инструментов щелкнем мышью по инструменту «Масштаб» (Zoom) или нажмем клавишу Z. Переместим указатель мыши на окно изображения. Теперь он выглядит как миниатюрная лупа со знаком «плюс». Щелкнем мышью в любом месте окна — картинка станет больше. Чтобы уменьшить изображение, на панели выбора параметров, перейдем в режим «Уменьшения».
Второй способ
Еще один способ как увеличить или уменьшить масштаб в фотошопе: выберите команду: «Просмотр => Увеличить» (View => Zoom ln) (Ctrl+) или «Просмотр => Уменьшить» (View => Zoom Out) (Ctrl-) .
Третий способ
Нажмем и удерживаем клавишу Alt
. Режим «Увеличения» сменился на режим «Уменьшения». Щелкнем в любом месте изображения. Отпустим клавишу Alt
.
Режим «Увеличения» сменился на режим «Уменьшения». Щелкнем в любом месте изображения. Отпустим клавишу Alt
.
Четвертый способ
Установим на панели выбора параметров флажок «Масштабирование перетаскиванием» (Scrubby Zoom) . Щелкнем мышью в любом месте изображения и перетащим указатель мыши вправо. Изображение увеличится. Для уменьшения масштаба перетащим указатель влево.
Пятый способ
В нижней части рабочей области находится строка состояния. Процентные показатели слева отображают текущий уровень масштаба изображения. Ведем числовое значение уровня масштабирования в строку состояния и нажмем клавишу Enter. Масштаб изменится с заданным шагом.
Шестой способ
Масштабирование с помощью панели «Навигатор» (Navigator) — еще один способ изменения масштаба изображения. Чтобы открыть эту панель, выполним команду: «Окно => Навигатор» (Window => Navigator)
.
На панели «Навигатор» под миниатюрой изображения расположен ползунковый регулятор. При перемещении его вправо изображение увеличивается, а при перемещении влево — уменьшается.
При перемещении его вправо изображение увеличивается, а при перемещении влево — уменьшается.
Красная прямоугольная рамка показывает область, которая видна в окне изображения. Переместим красную рамку по миниатюре, чтобы просмотреть другие области.
Итак, мы рассмотрели шесть способов, с помощью которых можно увеличить или уменьшить масштаб изображения в фотошопе. Надеюсь, вы для себя нашли что-то полезное. До встречи на
Приветствую покорителей фотошопа!
Сегодня речь пойдет о таком простом и в тоже время нужном инструменте фотошоп как масштаб.
Инструмент Масштаб в фотошоп (Zoom Tool) позволяет приближать или отдалять область работы.
Это важно, когда требуется выполнить скрупулезную работу в месте, где состыковываются мелкие детали изображения.
Где находится инструмент?
Фотошоп имеет несколько удобных элементов масштабирования, которые позволяют сделать свою работу более качественно. Расположен инструмент в нижней части главной панели, также вызывается с помощью горячей клавиши «Z».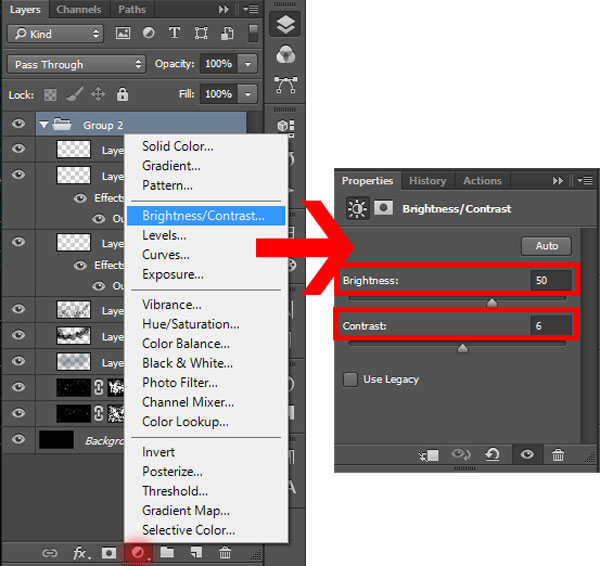
После активации щелкайте левой кнопкой мыши, увеличивая изображение до необходимого предела.
Чтобы уменьшить картинку можно зажать клавишу Alt, теперь использование левой кнопки мышки будет уменьшать изображение.
В фотошоп есть возможность масштабировать изображения колесиком мыши. О том как сделать соответствующие настройки написано в статье об .
Масштаб картинки можно изменять при любом активном инструменте. Для этого зажмите кнопку Alt и используйте колесико на мышке, прокрутка вниз будет уменьшать изображение, прокрутка вверх – увеличивать.
Еще один способ увеличения при любом активном инструменте выполняется без участия мышки.
Для регулировки масштаба использует сочетания клавиш Ctrl + (плюс) и Ctrl – (минус) . Удобно левой рукой зажать кнопку Ctrl, а правой нажимать кнопки масштабирования.
Опции инструмента
Если инструмент «Масштаб» активирован, появляется вспомогательная панель над рабочей областью, которая расширяет стандартные возможности масштаба.
Первыми идут взаимоисключающие кнопки, на которых изображена лупа со знаком плюс и минус. Активируйте первую или вторую кнопку, для работы с масштабом изображения. Затем расположены три функции, которые включаются с помощью установки флажка возле опции.
Первая позволяет менять размер окон (Resize Windows to Fit) при масштабировании. При этом габариты окна подгоняются под новый размер картинки.
Вторая функция позволяет применять выбранные действия масштабирования во всех открытых окнах (Zoom All Windows). Изменение масштаба происходит одинаково во всех активных окнах.
Третья функция – это масштаб перетаскиванием (Scrubby Zoom).
Если включить эту опцию появляется возможность динамического масштабирования при зажатии левой клавиши мышки. Не отпуская кнопку, двигайте мышку вправо (увеличение картинки) или влево (уменьшение картинки).
Отключение масштабирования перетаскиванием автоматически включает выделение любого элемента на изображении с помощью рамки. Принцип такой же, как всегда, не отпуская левую кнопку мышки, рисуем прямоугольник. Выделенная область увеличиться максимально под размер текущего окна.
Принцип такой же, как всегда, не отпуская левую кнопку мышки, рисуем прямоугольник. Выделенная область увеличиться максимально под размер текущего окна.
После этих функций расположены три кнопки.
При нажатии первой кнопки происходит возвращение изображения в положение 100%. В таком виде картинка идет на печать, это ее реальные размеры. Увидеть реальный размер после многократного увеличения или уменьшения можно после двойного клика по кнопке выбора инструмента «Масштаб».
Если вам удобно использовать горячие клавиши, нажмите «Ctrl + 1 ».
Вторая кнопка подгоняет размер изображения по ширине под свободное пространство, которое используется в программе.
Следующая кнопка еще больше увеличивает рабочее окно, поскольку увеличивает картинку на полный экран в пределах доступного свободного пространства программы.
На этом все, спасибо за внимание.
Возможность сильного увеличения изображения очень важна, она в сотни раз упрощает процессы устранения несовершенств, детальной чистки и создания точных выделений.
Один из способов увеличить изображение — щелкнуть по нему мышью при выбранном инструменте Масштаб (Zoom Tool), который выглядит как увеличительное стекло. Его можно найти в нижней части или выбрать, нажав клавишу Z .
Щелкните мышью по изображению несколько раз, чтобы увеличить масштаб настолько, насколько нужно.
Когда вы будете готовы уменьшить масштаб , достаточно щелкнуть мышью по изображению, удерживая клавишу Alt.
Вы можете также изменять масштаб с помощью клавиатуры: нажмите сочетание клавиш Ctrl + (плюс) или Ctrl — (минус).
Чтобы с помощью инструмента «Масштаб» увеличить конкретную область, сбросьте флажок Масштаб перетаскиванием на панели атрибутов инструмента, а затем обведите в рамку пиксели, которые хотите рассмотреть поближе. Как только вы отпустите кнопку мыши, фотошоп увеличит выбранную область до размеров окна документа.
Если графический контроллер вашего компьютера поддерживает , можно удерживать кнопку мыши при выбранном инструменте, чтобы плавно увеличить или уменьшить масштаб изображения.
Параметры инструмента
Менять размер оконЕсли вы хотите, чтобы фотошоп менял размер окна в соответствии с выбранным значением масштаба, установите флажок напротив этого параметра. Вы также можете активировать его, выбрав команду меню Редактирование — Установки — Основные и установив флажок Инструмент «Масштаб» изменяет размер окон ; однако, если активировать оба параметра, они отменяют друг друга.
Во всех окнахУстановите этот флажок, чтобы использовать инструмент для увеличения изображений во всех открытых окнах на одно и то же значение одновременно. Данная настройка полезна, если вы открыли копию изображения.
С той же целью можно использовать команду меню Окно — Упорядочить . Здесь у вас имеются следующие варианты:
- Согласовать масштаб . Изменяет масштаб всех открытых окон на одно и то же значение;
- Согласовать расположение . Перемещает к одной и той же позиции во всех окнах;
- Согласовать вращение .
 Поворачивает холсты во всех окнах под одним и тем же углом;
Поворачивает холсты во всех окнах под одним и тем же углом; - Согласовать все . Совершает все перечисленные выше действия.
Этот параметр позволяет изменять масштаб с помощью перетаскивания и удерживания кнопки мыши. После того как вы установите флажок, нажмите и удерживайте кнопку мыши при перетаскивании влево для уменьшения масштаба изображения или вправо для его увеличения.
Реальные пикселиНажмите эту кнопку, чтобы увидеть изображение при 100-процентном увеличении. Вы можете сделать то же самое, нажав сочетание клавиш Ctrl+1 или дважды щелкнув мышью по инструменту «Масштаб».
ПодогнатьНажатием этой кнопки вы измените размер активного окна изображения в соответствии со свободным пространством на экране и уместите изображение в окно документа.
Полный экранДанная кнопка максимально увеличивает изображение в пределах окна. После нажатия кнопки, ваше изображение станет немного больше, чем оно было после выполнения команды «Подогнать», поскольку здесь используется все доступное пространство по вертикали.
Если нажать эту кнопку, фотошоп сделает изображение такого размера, каким оно будет выглядеть в напечатанном виде. Можно добиться того же, выбрав команду меню Просмотр — Размер при печати . Имейте в виду, что из-за настроек разрешения вашего монитора образец размера оттиска может выглядеть больше или меньше, чем он будет на самом деле, поэтому используйте данную функцию только как примерный вариант.
Немного возвращаясь к способам масштабирования, хочется добавить, что если ваша мышь оборудована колесом прокрутки, можно использовать для изменения масштаба также и его. Для этого выберите команду меню «Редактирование — Установки — Основные», установите флажок «Масштабировать колесиком мыши» и нажмите ОК.
Заметили ошибку в тексте — выделите ее и нажмите Ctrl + Enter . Спасибо!
Доброго времени суток, дорогие друзья. И мы продолжаем наше обучение фотошопу с нуля! Вот почему я советую всем начинать изучение фотошопа с азов, теории и простейших действий? Есть у меня знакомый, который сразу хотел всё и сразу. Делал что-то, а там где нужно было аккуратно выделить фрагмент картинки, он пыжился и не мог нормально его захватить, а всё потому что не знал одной элементарной вещи — как изменить масштаб изображения в фотошопе.
Делал что-то, а там где нужно было аккуратно выделить фрагмент картинки, он пыжился и не мог нормально его захватить, а всё потому что не знал одной элементарной вещи — как изменить масштаб изображения в фотошопе.
Только не путайте изменение масштаба с изменением размера изображение. При изменении масштаба картинка не становится больше на самом деле, в отличие от изменения размера.
Зачем вообще изменять масштаб изображения? Как зачем? Вот допустим у вас есть какое-то изображение, но вам нужно проделать на нем ювелирную работу, например выделить какую-нибудь мелкую деталь. Как правило это очень неудобно делать в обычном масштабе, так как выделяемый объект очень маленький. Вот тогда-то нам и приходит на помощь изменение масштаба! Мы увеличим изображение и с легкостью выделим всё, что нам нужно, ну а потом вернем масштаб на место.
Существует несколько популярных способов изменять масштаб изображения в фотошопе. Рассмотрим их. Готовы? Тогда повторяйте и запоминайте, а лучше записывайте!
Для начала зайдите в программу фотошоп и любым удобным для вас способом.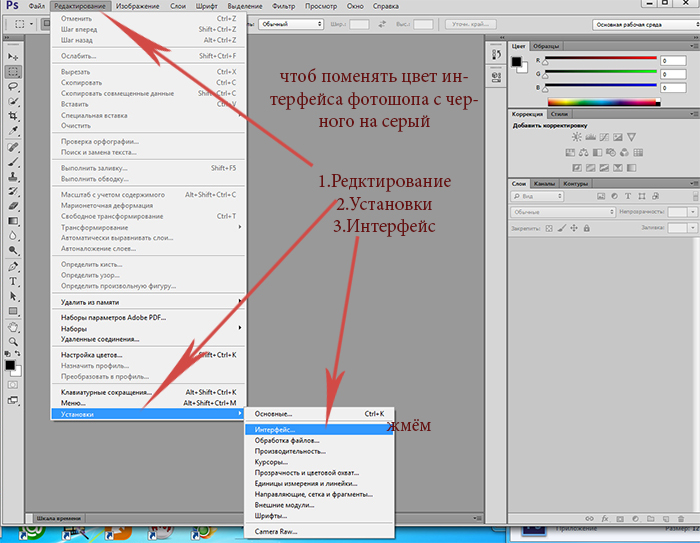 Открыли? Молодцы. Теперь начнем нашу котовасию.
Открыли? Молодцы. Теперь начнем нашу котовасию.
Лупа
Найдите внизу значок, где нарисована лупа. Это и есть инструмент масштаба. Выберете его с помощью левой кнопки мыши. По умолчанию инструмент стоит на увеличение, поэтому, чтобы увеличить масштаб изображения нажмите на него этой лупой. Нажимайте столько раз, пока картинка не увеличится до нужного размера.
Чтобы уменьшить масштаб изображения, надо перевести лупу в режим уменьшения. Всё очень просто. Для этого нужно нажать на лупу с минусом под самым верхнем меню. Нашли? Отлично. И теперь точно также нажимайте на картинку, чтобы её уменьшить.
Горячие клавиши
Этот способ почему-то мне ближе всего и я им пользуюсь постоянно. Для увеличения картинки нажмите комбинацию клавиш CTRL+ПЛЮС (+) (решил написать словами, а то два плюса ставить не айс). Опять же нажимайте эту комбинацию столько раз, сколько потребуется.
Для уменьшения, соответственно, нужно нажать обратную комбинацию, т. е. CTRL+МИНУС (-) . Картиночка наша и уменьшится как по волшебству.
е. CTRL+МИНУС (-) . Картиночка наша и уменьшится как по волшебству.
Клавиатура и мышь
С помощью клавиатуры и мыши. Этот способ мне тоже очень нравится. Он быстрый и удобный. Просто я чаше сижу с ноутбуком и вместо мышки использую сенсорную панель. В общем для увеличения зажмите клавишу ALT и крутите колесико мышки вниз, а для уменьшения, соответственно, крутите колёсико вверх, естественно не забываем при этом держать альт.
Попробуйте сами все эти способы на практике и сами для себя решите, какой для вас удобнее. Какой способ наиболее предпочтителен для вас? Напишите пожалуйста в комментариях.
Ну как? Все понятно? Я думаю, что да. Но, естественно, не стесняемся и задаем свои вопросы, если в этом есть необходимость. Буду рад помочь. Кстати вообще я рекомендовал бы вам посмотреть вот этот видеокурс по фотошопу для начинающих
. Всё рассказывается человеческим языком и показывается на конкретных примерах. Если вы хотите изучить фотошоп, то это просто идеально. В общем посмотрите, не пожалеете!
В общем посмотрите, не пожалеете!
А на сегодня я наш урок заканчиваю. Надеюсь, что вам статья понравилась и была полезной для вас. Поэтому жду вас в моих следующих уроках. Кстати не забудьте подписаться на обновления статей моего блога, тогда вы будете в курсе всего нового самыми первыми. Удачи вам и пока-пока.
С уважением, Дмитрий Костин.
Читайте также…
Сброс настроек фотошопа по умолчанию. Операции по умолчанию в программе Photoshop
Есть огромный инструментарий, который подойдёт и художнику, и дизайнеру, и фотографу. Эта программа используется не только для работы, и доступна она всем. Любой человек может настроить утилиту под себя, поэтому в ней много различных параметров. Ориентироваться в них достаточно легко — всё наглядно и интуитивно понятно. Но найти нужный раздел не всегда получается. Приходится «тыкать» наугад. Давайте разберемся, как выбрать подходящие установки, где они находятся и как сбросить настройки в Фотошопе CS6, если они нас чем-то не устраивают.
Давайте разберемся, как выбрать подходящие установки, где они находятся и как сбросить настройки в Фотошопе CS6, если они нас чем-то не устраивают.
Для разных задач существую разные рабочие среды. По умолчанию выставлена основная рабочая среда
Для разных видов деятельности в Photoshop доступны свои «Рабочие среды». У каждой из них особенный набор инструментов и панелей. Их можно менять и перестраивать. По умолчанию выставлена «Основная рабочая среда». Она более-менее подходит для любого проекта. Чтобы выбрать другой параметр, перейдите в меню «Окно» — «Рабочая среда». Или нажмите на значок в виде двух стрелочек (он находится справа вверху рядом с кнопками «Свернуть» и «Закрыть»).
Подобный способ подойдёт, если надо разобраться, как настроить Фотошоп CS6 для работы , и при этом вы не хотите тратить время на расставление многочисленных галочек в меню. Вот список доступных сред:
- Движение. Создание анимации и flash.
- 3D. Использование объёмных объектов и трёхмерной графики.

- Фотографии. Редактирование фото. Есть инструменты «Коррекции», «Гистограмма» и тому подобное.
- Рисование. Создание собственных изображений. Отображается панель с кистями и палитра.
- Дизайн. Используется для макетов сайтов да и вообще для всего, что связано с дизайном. В наличии функции для работы со стилями, текстом, настройки вида.
- В основной среде Photoshop CS6 есть инструменты: «Слои», «Каналы», «Контуры», «Цвет».
Панель «Слои» находится в правой части основной рабочей среды Photoshop
Можно убрать набор параметров или добавить свой.
- Чтобы сохранить удобные вам настройки, откройте меню «Окно» — «Рабочая среда» — «Новая». Придумайте ей название и подтвердите действие.
- Чтобы избавиться от существующего шаблона, перейдите в то же меню и нажмите «Удалить». Выберите из списка набор параметров, который вам не нужен.
- Если вы перенастроили основную среду и не знаете, как всё было изначально, можно вернуть все параметры.
 Кликните «Окно» — «Рабочая среда» — «Сбросить».
Кликните «Окно» — «Рабочая среда» — «Сбросить». - Восстановить все наборы можно через меню «Редактирование» — «Установки» — «Интерфейс». Там будет соответствующая кнопка.
Основные
Вот как настроить Photoshop CS6 и другие его версии:
- Откройте «Редактирование» — «Установки» — «Основные». Или нажмите клавиши Ctrl+K.
- Можете выбрать палитру — Adobe или Windows.
- В пункте «Интерполяция изображения» поставьте «Бикубическая, чётче». От этой настройки зависит, как будет формироваться рисунок при изменении размера.
- Поставьте галочку в «Экспорт буфера обмена», если планируете копировать рисунки из Фотошопа в другие программы или сервисы. Если для работы вы используете только Photoshop, эта функция вам не нужна.
- «Смена инструмента при помощи кнопки Shift» — достаточно полезная настройка. С ней вы сможете переключаться между некоторыми опциями, нажав эту клавишу.
- Отметьте «Масштабировать колёсиком мыши», чтобы увеличивать или уменьшать картинки при помощи скролла.

- Если выберете «История изменений», все ваши действия будут записываться. Либо в текстовый файл, либо в виде метаданных.
- В поле «Режим Стандартное окно» («Standard Screen Mode») выберите цвет фона рабочей области (эта та, на которой находится «лист» с рисунком). И укажите, должна ли рамка изображения отбрасывать тень.
- Те же параметры можно задать в разделе «Полноэкранный вид».
- Если уберёте галочку из «Открывать документы во вкладках», они будут открываться во всплывающих окнах.
- Можете настроить язык интерфейса и размер шрифта меню.
Во вкладке «Обработка файлов» нужно поменять папку, в которой находится кэш конвертора. Это надо сделать, если он занимает память на системном диске.
- Нажмите кнопку «Camera Raw». Она находится в поле «Совместимость файлов».
- В открывшемся окне кликните на «Выбрать место». Укажите каталог для кэша. Временные данные будут храниться там.
Теперь зайдите в раздел «Производительность». Если у вас «мощный» ПК, можете ничего не делать.
Если у вас «мощный» ПК, можете ничего не делать.
- В «Занято под Photoshop» укажите, сколько оперативной памяти операционная система должна выделять утилите. Это максимальное значение, а не постоянное.
- Можно оптимизировать приложение для работы с огромным количеством слоёв (кнопка «Маленький и толстый») или с масштабными рисунками («Большой и плоский»).
- Нажмите «Дополнительные параметры». Откроется окно, в котором можно включить или выключить вертикальную синхронизацию и сглаживание.
Настройки просмотра и отображения
В программе есть дополнительные функции . И, конечно, у них есть свои настройки.
- Линейки. Шкалы, при помощи которых можно определить размер отдельного объекта или всего рисунка. Активируются через «Просмотр» — «Линейки». Чтобы изменить их параметры, зайдите в «Редактирование» — «Установки» — «Единицы измерения и линейки». Там можно задать значения для шкалы: миллиметры, сантиметры, дюймы, пункты, пиксели.
- Сетка.
 Накладывается поверх изображения. Помогает при создании макетов и коллажей. С ней можно ровно поставить элементы рисунка. Включается через меню «Просмотр» — «Показать» — «Сетку». Параметры находятся в «Редактирование» — «Установки» — «Направляющие, сетка и фрагменты». Там можно настроить цвет, размер клетки и вид линий.
Накладывается поверх изображения. Помогает при создании макетов и коллажей. С ней можно ровно поставить элементы рисунка. Включается через меню «Просмотр» — «Показать» — «Сетку». Параметры находятся в «Редактирование» — «Установки» — «Направляющие, сетка и фрагменты». Там можно настроить цвет, размер клетки и вид линий. - Направляющие. Играют примерно ту же роль, что и сетка. У них даже настройки в одном и том же меню. Добавляются через «Просмотр» — «Новая направляющая».
Панели
Включить новую панель очень легко. Зайдите в меню «Окно» и выберите желаемый инструмент (например, «Композиции», «Маски», «Образцы»). Рядом с его названием появится галочка. А сам он отобразится на экране.
Чтобы переместить панель, «зацепите» её курсором за заголовок и перетащите. Свернуть её можно, если нажать на маленькую кнопку со стрелочками. Чтобы убрать, кликните на крестик на заголовке. Если надо прикрепить инструмент к границе окна, подтащите его к краю.
Внутри самой панели вкладки тоже перетаскиваются. Можно поменять их местами, можно вовсе разъединить и поставить далеко друг от друга.
Можно поменять их местами, можно вовсе разъединить и поставить далеко друг от друга.
Сочетания клавиш
Для смены горячих клавиш откройте «Редактирование» — «Клавиатурные сокращения». Или нажмите комбинацию Shift+Alt+Ctrl+K. Выберите, для какого типа меню вы будете менять сочетания кнопок: программы, панелей, или инструментов. Команды распределены по категориям. Дважды щёлкните на одну из них, чтобы увидеть список.
Если хотите изменить сочетание, выберите нужный пункт, нажмите кнопки на клавиатуре и кликните «Принять». Программа может запомнить пользовательские установки. Для этого есть иконка в виде дискеты.
Сохранение настроек
В утилите очень много различных параметров. Их будет сложно восстановить после переустановки программы. Поэтому полезно будет узнать, как сохранить все настройки Photoshop CC и других версий. Так вам не придётся вспоминать, какие установки вы использовали.
- Найдите файлы настроек. Они должны быть в директории C:\Users\User_Name\AppData\Roaming\Adobe\(Версия программы)\Adobe Photoshop Settings.
 Чтобы её увидеть, надо включить отображение скрытых файлов. Если её там нет, запустите поиск по имени.
Чтобы её увидеть, надо включить отображение скрытых файлов. Если её там нет, запустите поиск по имени. - Скопируйте папку на съёмный носитель или загрузите её в облачное хранилище.
Сброс настроек
Чтобы скинуть все настройки программы, надо при её запуске держать зажатыми клавиши Ctrl+Alt+Shift. В некоторых версиях приложения эта комбинация не действует. Есть ещё один метод:
- «Редактирование» — «Установки» — «Основные».
- Зажмите клавишу Alt. В меню вместо кнопки «Отмена» появится «Сбросить». Так получится вернуть базовые настройки.
Photoshop можно использовать для всего , что связано с графикой. Но в разных проектах требуются разные параметры. В программе огромное количество установок, которые пользователь выбирает в зависимости от своих предпочтений. Кому-то удобнее с сеткой и направляющими, кому-то нужны панели со стилями, а кто-то не хочет видеть ничего лишнего. Поэтому полезно будет узнать, как настроить Фотошоп любой версии — CC, CS5 или CS6.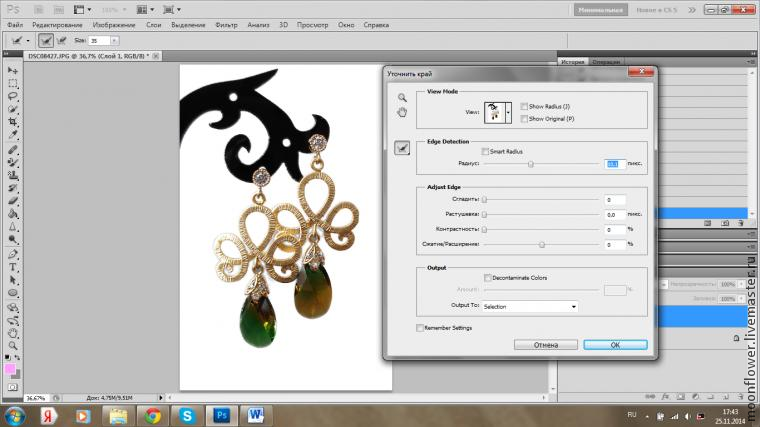
В эре цифровых фотографий потребовались средства их обработки. Место лучшего по праву занимает «Фотошоп». Возможности его если не безграничны, то уж точно очень значимы. Но большинство пользователей абсолютно неправильно используют некоторые настройки «Фотошопа» или даже не подозревают об их существовании. Чтобы использовать всю мощь программы, необходимо правильно ее настроить.
Какие бывают опции?
Многие, впервые открыв программу, оказываются один на один с десятками кнопок, ползунков и параметров. Сразу возникает вполне логичный вопрос: «А где в «Фотошопе» настройки?». Параметры редактора можно разделить на несколько условных категорий:
- Аппаратные настройки самой программы.
- Цвета.
- Параметры кистей и интерфейса.
- Отдельные параметры каждого инструмента.
Правильно и удобно настроить «Фотошоп» в первый раз практически невозможно. Необходимо время, чтобы привыкнуть к программе. Это может занять несколько часов, неделю, месяц — все зависит от частоты работы.
Отличия Photoshop CC от CS
Споры на тему того, какая версия популярного редактора лучше, продолжаются уже несколько лет.
В «Фотошоп CC» встроены расширенные возможности по коллективной работе над проектом, улучшены возможности и производительность 3D-проектирования и 3D-печати, расширен стандартный набор кистей и некоторых инструментов. Кроме того, программа работает на новом движке, а значит, стала немного производительней.
Отличия CC версии от CS будут малозаметны или незаметны вовсе начинающему пользователю. Настройка «Фотошопа СС» практически идентична настройке любого другого «Фотошопа», поэтому, следуя общим рекомендациям этой статьи, можно подстроить и этот редактор как вам угодно.
Основные параметры
Перейти в главное окно параметров можно комбинацией клавиш Ctrl+K. Параметров здесь довольно много, а если описывать каждый из них по отдельности, получится целая документация к «Фотошопу», поэтому подробно остановимся только на важных пунктах.
- Итак, первая вкладка — General (основные настройки). Здесь можно выбрать отображение динамической палитры, систему цвета и метод интерполяции изображения. Ниже присутствует список полезных пунктов. По умолчанию они вполне приемлемы, если вы не уверены в правильности действий, трогать их не нужно.
- Далее следует вкладка Interface (интерфейс). Тут можно выбрать цвет фона и самого окна, язык программы и размер шрифта. Все, что нужно, чтобы настроить «Фотошоп» для себя.
- Меню File Handling (обработки файлов). Меню сохранения и открытия документов. Здесь также можно оставить все по умолчанию.
- Вкладка Performance (производительность). Более детально описана ниже.
- Дальше идут различные настройки интерфейса. Можно выбрать режим отображения линеек или их значений, курсоров в разных ситуациях, направляющих и сетки, окно настройки плагинов и типографии.
Настройки производительности
Во вкладке Performance (производительность) можно подобрать настройки «Фотошопа CS6», при которых ему будет более комфортно работать даже на слабых машинах. Первый раздел — память. С помощью ползунка можно выставить любое значение. Система автоматически рассчитывает доступное количество байт памяти и самый благоприятный диапазон значений, на случай, если вам сложно определиться самому.
Кэш и история. История нужна для сохранения действий и возможной их отмены. Выбор количества записываемых шагов зависит только от вас. 20-30 пунктов — вполне приемлемое значение. Кэш нужен для сохранения текущего изображения в разных масштабах в памяти. Так, программе проще воспроизвести сохраненную картинку, чем каждый раз ее масштабировать.
Графика и диски
В разделе настройки дисков можно выбрать локальный раздел, который будет использоваться для хранения временных файлов, а также при необходимости выступать в качестве раздела подкачки памяти. По умолчанию это системный раздел, но вы можете использовать диск с большим количеством свободного пространства. В идеале для «Фотошопа» следует зарезервировать отдельный раздел, а в данном окне указать именно его. Так работа программы будет немного ускорена.
Последнее окно — использование графического процессора. Однозначно стоит поставить галочку, если у вас есть дополнительная видеокарта. Для рендера больших изображений «Фотошопу» необходимо как можно больше вычислительной мощности. В дополнительном меню этого пункта можно выбрать режим использования GPU.
Настройка цвета
«Фотошоп» поддерживает множество рабочих цветовых профилей. Перейти в меню цветовых настроек «Фотошопа» можно комбинацией клавиш Shift+Ctrl+K. Здесь немного пунктов, но много параметров внутри каждого выпадающего списка.
- Первый раздел Settings — список настроек. Предлагает на выбор несколько предустановленных макросов. В большинстве случаев можно воспользоваться одним из них.
- Дальше идут настройки рабочего цветового профиля. Для большинства снимков с профессиональных камер и других изображений подходит классический Adobe RGB (1998). Имея наибольший позволяет отображать и настроить цвета в «Фотошопе» на мониторе или отпечатке.
- Последний пункт — выбор политики действий. Для каждого цветового пространства имеется три одинаковых параметра работы с цветовым профилем. Off — отключает управление цветом для изображений, профиль которых отличается от рабочего. Preserve Embedded Profiles (сохранять оригинальные профили) — наиболее оптимальный вариант. Позволяет сохранить встроенный профиль и восстановить его, в случае некорректного преобразования в рабочий. Convert to Working (преобразовать в рабочий профиль) — просто преобразует оригинальный профиль в рабочий.
Для того чтобы полностью контролировать цветовые параметры входящих изображений, установите все три нижние галочки в разделе Color Management Policies. В таком случае программа каждый раз будет предлагать на выбор несколько действий, если цветовой профиль входящего файла не соответствует встроенному рабочему профилю.
Персонализация интерфейса
В «Фотошопе» представлен довольно широкий спектр настроек интерфейса. Возможно изменить положение практически всех инструментов, вкладок, добавлять или удалять любые из них путем простого перетаскивания.
Также есть сохраненные заводские макросы для различных задач. Выбрать их можно во вкладке «Основная рабочая среда» в верхнем углу справа, сразу над всей рабочей областью. В выпадающем списке можно выбрать уже готовые образцы, сбросить настройки или удалить макрос рабочей области.
К слову, выбор вида рабочего пространства — дело сугубо индивидуальное. Для художников будет полезно постоянное отображение навигатора или палитры, для фотографов гистограмма, для дизайнеров координаты.
В настройках «Фотошопа» есть возможность управления параметрами главного меню. По умолчанию окно открывается с помощью сочетания Shift+Alt+Ctrl+M и содержит всего две вкладки и один список текущих настроек. Есть смысл в отключении редко используемых инструментов с целью экономии места на экране, но только в том случае, если это действительно необходимо, ведь никогда не знаешь, какие подводные камни скрывает обрабатываемая фотография.
В этом же окне есть возможность настроить клавиатурные сокращения исходя из своих потребностей. Вы можете подключить любые комбинации для любых пунктов. Меню интуитивно понятное, сложных настроек в нем нет, значит, более подробно останавливаться на этом не будем.
Настройки инструментов
Помимо настройки удобства использования программы, есть возможность тонкой настройки кистей и других инструментов. Каждая имеет «флэш-меню», которое открывается прямо над рабочей областью в момент активации. Например, для кисточек выбирается тип, размер, режим наложения, сила нажатия и несколько настроек для планшетов. Там же есть кнопка перехода в полноценное меню настройки и управления кистями.
Функций у кисточек в «Фотошопе» довольно много, но они все бывают полезны. Меню с пресетами кистей открывается по щелчку ПКМ в любой части рабочей области, а вот меню глобальных настроек — по щелчку ЛКМ на пиктограмму с кисточками в боковом меню справа или на иконку во флэш-меню. Тут можно выбрать любые эффекты контура, добавить текстуру, размыть, повернуть, уточнить и стилизовать только контур или весь отпечаток полностью. Более гибкую настройку кисти в «Фотошопе» можно произвести, имея графический планшет. Сразу будет заметен эффект нажима и при этом качество текстуры конкретной кисточки на краях линии. Это больше актуально для кистей сложных форм.
Менеджер настроек инструментов
Из этого же меню можно перейти в еще один блок настроек, нажав на иконку в правом нижнем углу. В этом окне можно добавлять или удалять кисточки, создать свою собственную, сортировать и создавать наборы инструментов. Загружать можно не только кисточки, но и любые другие элементы из выпадающего списка. Их можно скачать в уже готовом виде или сделать самому.
Порекомендовать какие-то обобщенные настройки этого меню, к сожалению, нельзя. Все зависит от ваших предпочтений и рода деятельности. Попробуйте просто подвигать ползунки и посмотреть, что получится. Кисть нужной формы и фактуры обязательно найдется.
Печать
«Фотошоп» может использоваться не только для рисования или обработки фотографий, но и для качественной печати фото.
Все настройки печати в «Фотошопе» находятся по адресу или Ctrl+P. Есть несколько способов печати в зависимости от того, какие изображения вы хотите получить на бумаге:
- Печать маленького разрешения, векторных рисунков, текста, монотонных абстракций и фото низкого разрешения.
- Печать фотографий и картинок высокого разрешения и геометрии со сложным рисунком.
В первом случае можно просто перейти в меню печати, нажав Ctrl+P. Все, что нужно выставить в этом окне, — это пункт Printer Manages Colors (цветом управляет принтер). По желанию в верхнем разделе Printer Setup (настройки принтера) можно выбрать ориентацию листа или внести коррективы в расширенные настройки самого принтера.
Как и в первом случае, заходим в раздел печати Ctrl+P. В меню управления цветом необходимо выбрать Photoshop Manages Colors (цветом управляет «Фотошоп»). Далее выбираем цветовой профиль. Он обычно поставляется вместе с драйверами принтера, но может также быть загружен вручную с сайта производителя принтера. Цветовой профиль должен максимально точно описывать работу принтера. По желанию можно задать метод рендеринга и компенсацию точки черного и другие параметры. Этот способ позволит максимально точно передать цвета во время печати.
Нет необходимости менять стандартную RGB. Все современные принтеры производят автоматическую конвертацию профиля.
Что делать, если настроили слишком много всего?
После посещения всех разделов настроек, перетягивания различных ползунков и скрытия пары важных окон можно обнаружить, что программа стала заметно хуже. В этом нет ничего страшного, переустанавливать программу вам не придется. Можно в несколько шагов вернуть стандартные настройки «Фотошопа» и получить продукт «из коробки».
- Для этого в момент запуска программы зажмите и удерживайте сочетание Shift+Ctrl+Alt. Появится окно подтверждения действия. После соглашения программа перезапустится с заводскими настройками.
- Но также можно нажать на кнопку «Отмена» в окне главных настроек, с предварительно нажатой клавишей Alt.
После проделанных действий выставите необходимые настройки «Фотошопа» и перезапустите программу.
Photoshop обладает гибкой системой настроек, позволяющей каждому пользователю создать собственную рабочую среду. Но часто бывает, что в процессе настройки что-то пошло не так — программа стала работать медленно и неустойчиво, расположение панелей приняло хаотичный вид, куда-то пропали необходимые функции. В этом случае возникает необходимость отменить все изменения и вернуть настройки по умолчанию.
Инструкция
Самое важное, пожалуй, — быстродействие программы. Нередко фотошоп «тормозит» оттого, что по умолчанию используется диск С, на котором установлена операционная система вашего компьютера. Есть и другие нюансы, но обо всем по порядку.
Итак, идем в меню Редактирование => Установки => Основные (Edit => Preferences => General) (Ctrl+K ).
Обратите внимание: перечень существующих разделов расположен под заголовком «Основные», то есть, заранее зная, в каком именно разделе нужно внести изменения, мы можем выбрать именно его.
Откроется окно настроек, в левой части которого можно выбирать разделы, которые мы хотим посмотреть. Перемещаться по ним можно также, нажимая Ctrl+2 , Ctrl+3 и т. д., переходя соответственно к вкладке № 2, 3… и далее по списку, или нажатием на кнопки Назад и Вперед в правом верхнем углу окна.
Итак, Основные установки (настройки) Photoshop (General Preferences).
Первый пункт — Палитра цветов (Color Picker). Оставляем по умолчанию палитру Adobe , ведь она «родная» для Фотошопа, и, значит, наиболее полно приспособлена для него. В качестве альтернативы предлагается палитра цветов операционной системы вашего компьютера, а также палитры других графических программ, если таковые были загружены на компьютер.
Палитра цветов HUD (HUD Color Picker) — здесь можно выбрать вид, в котором будет отображаться палитра цветов heads-up-display (дисплей «на лобовом стекле», то есть на прозрачном фоне). Однако для ее включения нужна графическая плата с поддержкой стандарта OpenGL. Так что пока этот пункт оставляем в покое).
Интерполяция изображения (Image Interpolation) — важный пункт, определяющий способ преобразования изображения при его уменьшении или увеличении. Оптимальной для сохранения качества изображения считается Бикубическая интерполяция (Bicubic).
Автообновление открытых документов (Auto-Update Open Documnts) — все вносимые в документ изменения сохраняются сразу на жестком диске. Актуально в том случае, когда несколько человек одновременно работают над проектом и должны видеть все происходящее в реальном времени. Эта функция будет лишь тормозить работу, поэтому не ставим галочку .
Звуковой сигнал по окончании (Beep When Done) — можно сходить попить чайку, пока программа применяет сложный фильтр к изображению). Вас позовут звуковым сигналом по окончании операции. Иногда эта функция очень полезна, если применяемые действия не заметны: звук даст понять, что действие таки свершилось. Я предпочитаю не ставить галочку .
Динамические шкалы (Dynamic Color Sliders) — с помощью этого параметра можно изменять диапозон цветов, которые отображаются на экране, в реальном времени. Оставляем галочку .
Экспорт буфера обмена (Export Clipboard) — речь идет о буфере обмена самой программы Фотошоп, из которого можно будет выгружать данные в другие редакторы. Если вы не практикуете копирование данных из Фотошопа в другие приложения, можно убрать галочку .
Смена инструмента клавишей Shift (Use Shift Key for Tool Switch) — в Палитре инструментов есть объединенные группы инструментов, которым присвоена одна клавиша алфавита. Если убрать галочку, мы сможем переключаться между инструментами без нажатия Shift, если оставим — только при нажатии. Удобнее убрать галочку .
Изменить размер изображения при размещении (Resize Image during Paste/Place) — при включенной функции фрагмент, вставляемый в документ, будет менять свой размер в соответствии с ним. Но помним: любые изменения размера изображения приводят к снижению качества. Оставляем галочку .
Масштабирование с анимацией (Animated Zoom) — плавное увеличение или уменьшение изображения при нажатой левой кнопке мыши. Оставляем галочку .
Инструмент «Масштаб» изменяет размер окон (Zoom Resizes Windows) — если документы открыты в Фотошоп в отдельных окнах, размер диалоговых окон изменяется в соответствии с размером документов. Зачем, не знаю… Так что — не ставим галочку .
Масштабировать колёсиком мыши (Zoom with Scroll Wheel) — для увеличения — уменьшения масштаба документа будет достаточно вращать колесико мыши. Лично для меня так неудобно — можно случайно повернуть колесико. Мне удобнее менять масштаб, удерживая Alt и вращая колесико. Не ставлю галочку .
Центровка вида по месту щелчка мыши (Zoom Point Clicked to Center) — эта функция позволяет при активном инструменте Масштаб (Zoom Tool) щелчком мыши указывать центр увеличения. Не пользуюсь и не ставлю галочку .
Включить захват рисования (Enable Flick Panning) — если включить эту функцию, мы сможем захватывать изображение инструментом Рука (Hand Tool) и, если «дернуть» его и отпустить, изображение продолжит движение как бы по инерции. Непонятно, зачем у меня была включена эта настройка — убираю галочку .
Изменять жесткость круглой кисти на основе вертикального перемещения HUD — здесь я тоже убираю галочку , поскольку не использую пока эту палитру.
Оставшиеся два флажка — Перемещать или перетаскивать растровые изображения как смарт — объекты и Привязать векторные инструменты и преобразования к пиксельной сетке — оставляем включенными . Впрочем, не все перечисленные настройки могут присутствовать в других версиях Фотошопа, здесь речь идет о Photoshop CS6 .
Ниже всех флажков видим блок История изменений (History Log). Он нужен для настройки записи всех изменений, производимых с изображением, в отдельный текстовый файл либо в метаданные документа. Эта функция может пригодиться, если вы отчитываетесь кому-то о проделанной работе, обрабатывая изображение на конкурс или предоставляя платные услуги: у вас будет доказательство совершенных действий. В ином случае лучше не включать эту функцию , чтобы не загружать программу лишней работой, а память — лишними файлами.
И последняя кнопка в этом разделе Основных настроек Фотошоп — Восстановить все сообщения . Речь идет о всплывающих сообщениях- предупреждениях, которые можно отключать, поставив галочку в окне «Не показывать снова », как, например:
Нажатием на эту кнопку мы вновь разрешим их показ.
Мы рассмотрели Основные настройки программы Photoshop . Переходим к следующему разделу настроек — Интерфейс (Interface) (Ctrl+K, Ctrl+2 ).
И начинается эта вкладка, конечно же, с настройки цвета интерфейса. Adobe Photoshop CS6 в этом плане отличается от всех предшествующих версий — по умолчанию его интерфейс черный. Признаться, меня это напрягает и затрудняет работу, поэтому я с радостью поменяла цвет на привычный, нейтральный серый. Хочу заметить, что печатные издания с иллюстрациями из Фотошопа с черным интерфейсом очень затрудняют изучение(. Как видим, на выбор предоставлено четыре оттенка — черный и три вида серого.
Дальше перечислены настройки различных режимов окна Фотошоп : стандартное окно, полноэкранный вид с меню и целый экран. Я пользуюсь в основном стандартным окном , поэтому даже не трогала остальные две настройки, выставила лишь в первой «средний серый».
Автоматически сворачивать панели со значками (Auto — Collapse Iconic Panels) — открытая щелчком мыши панель тут же будет свернута, если вы откроете мышью другую панель. Мне бы этого не хотелось, так что не ставлю галочку .
Автопоказ скрытых панелей (Auto — Show Hidden Panels) — исходя из названия, эта функция позволяет отобразить скрытые панели.
Открыть документы во вкладках (Open Document as Tab) — если эта функция включена, все документы будут открываться в отдельных окнах.
Включить закрепление окон незакрепленных документов (Enable Floating Document Window Docking) — открытые в отдельных окнах документы можно сгруппировать и управлять ими как единой группой. Я всегда использую эту возможность.
Показывать каналы в цвете (Show Channels in Color) — любопытная функция, показывает в палитре Каналы каждый канал окрашенным в соответствующий цвет. Вот как выглядит палитра Каналы до и после включения этой настройки:
Смотрится эффектно, однако при работе с каналами затрудняет адекватную оценку изображения. Часто необходимо воспользоваться одним каналом для удаления шума, создания сложного выделения, усиления резкости, а цветная картинка мешает увидеть насыщенность канала. Так выглядит канал без использования цвета.
… А так — с включенным цветом.
Показывать цвета меню (Show menu colors) — симпатичная настройка Фотошоп, позволяющая наиболее часто используемые пункты меню или команды палитр выделять цветом. Я пока ничего не выделяю, но и галочку не снимаю, вдруг пригодится. Чтобы выделить пункт меню, открываем Редактирование => Меню (Edit => Menus) (Alt+Shift+Ctrl+M ) и в открывшемся окне выбираем нужный пункт меню из списка, щелкаем в колонке «Цвет» и выбираем цвет из предложенных:
Теперь, открывая команду меню Выделение , видим, что пункт «Все» выделен фиолетовым.
Так же можно выделить цветом любой пункт в меню панелей Фотошоп. Для этого в окне Клавиатурные сокращения и меню вместо «Меню программы » выберите »Меню панели «:
Подобные излишества лишь замедляют работу Фотошоп, а мы ведь стремимся к быстродействию программы ! Не ставим галочку .
Пункт Показать значения преобразования позволяет выбрать место, в котором будет показан результат перемещения или трансформирования слоя или фрагмента по отношению к курсору (справа, слева, вверху, внизу или вообще «не показывать», что не рекомендуется выбирать). Результат показан в виде отклонений по осям координат, размера угла и т.д. в черном прямоугольнике.
Если не ошибаюсь, эта функция появилась только в CS6.
Кнопка Вернуть рабочие среды по умолчанию (Restore Default Workspaces) позволит вернуть внешний вид программы к первоначальному, который был задан по умолчанию.
И напоминание о том, что все изменения (в отличие от вкладки «Основные настройки») вступят в силу после перезагрузки программы.
Вот мы и рассмотрели настройки Фотошоп — два самых первых раздела, Основные настройки и Интерфейс. Очень надеюсь, что это была интересная и полезная информация. Пусть вам работается в Фотошопе комфортно и радостно! Следующий урок в этой рубрике расскажет о важнейших настройках Фотошоп — параметрах производительности и быстродействия.
Успешной работы!
Мы кратко рассмотрели, что такое операции и для чего они нам нужны, а также познакомились с панелью «Операции», при помощи которой мы совершаем все действия, связанные с операциями, начиная от записи, воспроизведения, редактирования и сохранения и заканчивая загрузкой дополнительных наборов операций.
Набор операций по умолчанию
Когда мы впервые открываем панель «Операции», то видим, что программа автоматически загрузила для нас набор определенных операций под названием «Операции по умолчанию» (Default Actions):
Панель « Операции »
Различие между понятиями «Операция» и «Набор операций»
Прежде чем мы продолжим, нам необходимо понять разницу между понятиями «Операция» ( action) и «Набор операций» ( action set) . Если вы внимательно посмотрите на панель «Операции», то слева от слов «Операции по умолчанию» вы увидите значок папки, и этот значок как раз и есть, по существу, набор операций. Это папка, которая содержит ваши операции, так же как отдельная папка в шкафу для хранения документов может содержать в себе различные бланки, квитанции и прочее. В нашем случае, папка «Операции по умолчанию» (набор операций) содержит различные операции, которые автоматически были загружены для нас в программе Photoshop.
В таком случае, где находятся сами операции? Они размещены внутри папки, и возникает закономерный вопрос: «А как же открыть папку?» Для того чтобы открыть (и закрыть) папку, необходимо кликнуть по треугольнику, расположенному слева от папки. В результате этого действия папка либо откроется, либо закроется, если она была уже открыта. Давайте нажмем на треугольник. Вы увидите, что папка откроется, и появятся все операции:
Операции в составе набора стали видимыми
Отличие операций по умолчанию в версии программы Photoshop CS2
Как я уже упоминал, в данном уроке я работаю в версии программы Photoshop CS3, но особой разницы нет, поскольку операции по умолчанию, представленные на рисунке выше, включены во все версии программы за одним исключением. Неизвестно по какой причине, но при выпуске версии Photoshop CS2, компания Adobe решила заменить привычные операции по умолчанию на новые. Таким образом, если вы работаете в версии Photoshop CS2, то у вас появятся следующие операции по умолчанию:
Привычные операции по умолчанию в версии Photoshop CS2 заменены на новые
Обратите внимание, что к названию каждой операции в конце добавлено слово «рабочая область» (workspaces), поскольку единственное, за что отвечают данные операции — за возможность выбора из различных рабочих областей, которые включены в программу. Не вдаваясь в подробности, что представляют собой рабочие области, отмечу лишь, что операции в версии программы Photoshop CS2 достаточно бесполезны. Очевидно, что разработчики программы осознали это, поскольку в следующей версии Photoshop CS3 операции по умолчанию вновь вернулись к привычному виду.
К счастью, если вы работаете в версии Photoshop CS2 и хотите получить доступ к привычным операциям по умолчанию, все что вам нужно — кликнуть по маленькой правосторонней стрелке в правом верхнем углу панели «Операции». В результате этого действия на экране появится всплывающее меню, где из списка дополнительно встроенных наборов операций нужно выбрать «Образцы операций» (Sample Actions ), расположенные в нижней части меню:
Выбираем «Образцы операций» из списка дополнительных операций в версии Photoshop CS2
Как только вы выберете из списка наборов «Образцы операций», то увидите, что данный набор появится на панели «Операции» как раз под набором «Операции по умолчанию». Нажмите на треугольник, чтобы открыть папку набора «Образцы операций», и все отдельные операции внутри данного набора отразятся на экране. Эти операции в точности соответствуют стандартному набору «Операции по умолчанию», который представлен в других версиях программы Photoshop:
Набор «Образцы операций» в версии Photoshop CS2 содержит те же операции по умолчанию, которые представлены в других версиях программы
И снова заметьте, что набор «Образцы операций» доступен только в версии Photoshop CS2, поскольку компания Adobe решила в данной версии заменить стандартный набор операций по умолчанию на новый. В дальнейшем, когда я буду говорить «Операции по умолчанию» или «Набор операций по умолчанию», я буду иметь в виду стандартные (привычные) операции по умолчанию, которые в версии программы Photoshop CS2 соответствуют операциям из набора «Образцы операций».
Операции по умолчанию в программе Photoshop
Теперь, когда мы немного разобрались с особенностями операций по умолчанию в версии Photoshop CS2, давайте рассмотрим несколько операций по умолчанию, изначально загруженных для нас в программу. Хотите — верьте, хотите — нет, но некоторые операции по умолчанию действительно полезны в работе, особенно если вы ограничены во времени и хотите получить быстрый результат. В наборе «Операции по умолчанию» представлены 12 различных операций. Мы не будем изучать их все, поскольку вы сами с легкостью сможете это сделать, но давайте рассмотрим вместе несколько операций и поймем, как они работают.
Операция по умолчанию «Виньетка»
В самом верху списка операций по умолчанию расположена операция под названием «Виньетка» (выделанная область)» (Vignette (selection) ):
Операция по умолчанию «Виньетка» (выделанная область)
Эта операция была составлена для нас заботливыми разработчиками программы и содержит все шаги, необходимые для добавления на изображение классического эффекта виньетирования. Причина, по которой к названию операции добавлено слово «выделенная область», заключается в том, что прежде чем мы запустим операцию, нам необходимо сделать выделение той области, к которой мы хотим применить виньетирование. Как только мы выделим нужную область, все, что нам остается — нажать кнопку «Выполнить операцию», и программа сделает остальное за нас!
Ниже представлено изображение, на которое я хочу добавить классическую виньетку:
Исходное изображение
Как я уже говорил, нам требуется выделить определенную область внутри изображения, прежде чем мы сможем запустить операцию, поэтому на панели инструментов я выберу инструмент «Овальная область» (Elliptical Marquee Tool) и с его помощью сделаю выделение в центре изображения:
Изображение после выделения центральной области с помощью инструмента «Овальная область »
Прежде чем мы запустим операцию, давайте взглянем на панель «Слои» (Layers), где сможем увидеть только один слой — «Задний фон» (Background) с исходным изображением. Никаких действий с изображением я еще не произвел за исключением выделения центральной области, которое я только что сделал:
На панели слоев видно исходное изображение, размещенное на слое заднего фона
Выполнение операции
Для того чтобы выполнить операцию «Виньетка», все, что нам нужно сделать — это выбрать ее на панели «Операции» (выбранная операция становится подсвеченной синим цветом) и нажать на значок «Выполнить активную операцию» (Play) в нижней части панели:
Выбираем операцию «Виньетка» и нажимаем на значок «Выполнить активную операцию»
После того как мы нажмем на кнопку «Выполнить активную операцию», программа начнет последовательно выполнять все действия, необходимые для создания требуемого эффекта. Одно из действий потребует от нас выбрать радиус растушевки для выделения, которое мы сделали на нашем изображении. Растушевка выделенной области позволит сделать края выделения менее четкими. Чем больше будет значение радиуса, тем размытее будут края. Конечно, можно было бы прописать определенное значение радиуса и не выбирать его каждый раз при запуске операции, но поскольку изображения друг от друга отличаются, предпочтительнее иметь возможность самим устанавливать радиус. Позже мы рассмотрим, как изменить данную возможность выбора в ходе выполнения операции, а сейчас продолжим изучать операцию «Виньетка».
Поскольку нам нужно задать определенное значение радиуса на одном из этапов операции, программа автоматически откроет диалоговое окно «Растушевка выделенной области» (Feather Selection), где по умолчанию будет установлено значение радиуса растушевки, равное 5 пикселям. В нашем случае для эффекта виньетирования требуется увеличить значение радиуса, поэтому я установлю его равным 20 пикселям, что позволит сделать края выделения размытее. В зависимости от размера вашего изображения, возможно, вы захотите еще больше увеличить значение радиуса:
Диалоговое окно «Растушевка выделенной области» Чем больше значение радиуса, тем размытее края
Нажмите ОК для закрытия диалогового окна, когда вы выберете значение радиуса. Это единственный параметр, который Вам надо вносить вручную во время выполнения данной операции, поэтому дальше программа закончит создавать эффект виньетирования сама. Ниже представлен мой конечный результат. Еще раз повторюсь, что все, что требовалось от меня — это сделать первоначальное выделение и затем выбрать радиус растушевки. Все остальное в ходе выполнения операции «Виньетка» программа сделала сама:
Получившийся эффект после выполнения операции «Виньетка»
Совсем не плохо, особенно если учесть, что сам я приложил очень мало усилий. После завершения виньетирования давайте еще раз взглянем на панель слоев:
Панель слоев после выполнения операции «Виньетка »
Перед запуском операции «Виньетка» на панели слоев у нас был только один слой — «Задний фон». В ходе выполнения операции виньетирования программа добавила еще два слоя, которые расположились выше слоя заднего фона. По миниатюрам предварительного просмотра слоев можно определить, что средний слой «Слой 2» (Layer 2) заполнен сплошным белым цветом, а верхний слой «Слой 1» (Layer 1) содержит только ту часть исходного изображения, которая была внутри выделенной области, в то время как все оставшееся изображение было удалено. Данные действия были выполнены программой автоматически как этапы операции «Виньетка».
Как вы помните, в начале урока мы рассмотрели, что набор операций — это не что иное, как папка, в которой размещены отдельные операции. Также мы изучили, что открыть папку (набор операций) для просмотра отдельных операций, расположенных внутри, можно, нажав на маленький треугольник слева от значка папки. Повторное нажатие на треугольник приведет к закрытию папки.
То же самое можно проделать и с операциями. По умолчанию, на панели «Операции» операция закрыта (свернута), и отдельных действий, из которых состоит операция, не видно. Для того чтобы развернуть операцию и увидеть всю последовательность шагов, просто нажмите на треугольник, расположенный слева от названия операции. В моем случае, я кликнул по треугольнику около операции «Виньетка», и сразу стали видны все действия, которые проделала программа, чтобы выполнить эффект виньетирования:
Для просмотра отдельных шагов операции кликните по треугольнику слева от названия операции
В ходе выполнения операции программа проходит каждое действие, начиная с самого верхнего и заканчивая самым нижним действием в списке. В случае с операцией «Виньетка», мы можем увидеть в списке семь шагов, которые программа выполнила для нас, начиная с шага «Сделать снимок» (Make snapshot), который влечет за собой создание на панели «История» исходного снимка (до момента начала выполнения операции) и, заканчивая шагом «Переместить текущий слой» (Move current layer).
Просмотр подробностей выполнения каждого шага операции
Обратите внимание, что некоторые шаги операции также имеют около своего названия треугольники. Нажатие на данные треугольники позволяет нам раскрыть отдельный шаг и изучить мельчайшие подробности его выполнения. Например, в моем случае, я нажал на треугольник около второго шага операции «Растушевка» (Feather):
Нажатие на треугольники около отдельных шагов операции раскрывает нам подробности выполнения шага
Возможность просмотреть подробности выполнения отдельного шага операции очень важна, особенно когда мы пытаемся понять, почему операция, которую мы записываем, не работает должным образом или почему операция безукоризненно работает с одним изображением и не применяется к другому. После вывода на экран подробностей выполнения шага «Растушевка», нам видно, что первым действием на данном этапе является применение к сделанному нам ранее выделению растушевки с радиусом, равным 5 пикселям.
Отображение и скрытие отдельных диалоговых окон в ходе выполнения операции
Помните, что произошло на данном этапе? Вместо того чтобы автоматически применить к выделению растушевку с радиусом, равным 5 пикселям, программа открыла диалоговое окно «Растушевка выделенной области», где нам нужно было ввести значение радиуса растушевки.
Почему программа сделала именно так? Почему она автоматически не установила радиус растушевки, равный 5 пикселям, и не продолжила далее выполнять операцию? Причина заключается в том, что программа дает нам право самим определять, нужны ли нам во время выполнения операции определенные диалоговые окна или нет.
«Минуточку, — скажете вы — Я-то думал, что основной смысл операции — выполнять всю работу автоматически за меня. И зачем, спрашивается, мне нужна уйма таких диалоговых окон, внезапно появляющихся на экране и ждущих от меня ввода тех или иных параметров?» Не возмущайтесь! В большинстве случаев вам не нужно будет задавать программе значения различных параметров и команд, но представьте, что случилось бы, например, если бы программа не запросила у вас значение радиуса растушевки во время выполнения операции «Виньетка». Она бы просто растушевывала выделения с заданным радиусом 5 пикселей каждый раз при выполнении операции, независимо от размера изображения. Поскольку для изображений разного размера требуется разный радиус растушевки, такая операция, где нет возможности выбора радиуса растушевки, была бы достаточно бесполезной для нас.
По умолчанию, во время выполнения операций программа Photoshop не открывает диалоговых окон. Она попросту использует те значения различных параметров и команд, которые мы задавали при записи операции. Если же мы хотим, чтобы во время выполнения операции, на экране появлялись диалоговые окна, нам нужно сказать программе об этом, и сделать это можно, нажав на значок тумблера диалогового окна, расположенный слева от названия отдельного шага операции. По умолчанию, значок тумблера спрятан, и мы видим пустой квадрат. Это означает, что диалоговое окно на данном шаге не появится.
Если мы внимательно посмотрим на панель «Операции», то увидим, что слева от шага «Растушевка», есть значок тумблера диалогового окна (он выглядит как маленькое серое диалоговое окно):
Слева от шага «Растушевка» виден значок тумблера диалогового окна
Когда около отдельного шага операции виден такой значок, это означает, что при выполнении данного шага программе необходимо вывести на экран соответствующее диалоговое окно, где нам нужно указать новое значение параметра, прежде чем программа продолжит дальше выполнять операцию. Если же мы хотим пропустить самостоятельный ввод параметра в диалоговом окне и дать программе возможность автоматически применить значение, заданное при записи операции, все что от нас требуется — нажать на значок тумблера диалогового окна и сделать его невидимым.
Если вы хотите, чтобы соответствующее диалоговое окно появлялось при каждом действии воспроизводимой операции (или, по крайней мере, при каждом действии, где необходимо открытие диалогового окна, поскольку не все действия требуют диалоговых окон), вы могли бы нажать на значки тумблера диалогового окна около каждого действия операции. Но существует более быстрый и легкий способ включить все диалоговые окна — кликнуть по значку диалогового окна около названия самой операции. Этот значок тумблера диалогового окна является основным и контролирует включение/выключение значков тумблеров диалоговых окон около отдельных шагов операции. Если мы взглянем на значок тумблера диалогового окна около названия операции «Виньетка», то увидим, что в настоящий момент значок отображается, но по какой-то причине он красного цвета, а не серого:
Значок тумблера диалогового окна около названия операции в настоящий момент красный
Действительно, программа Photoshop время от времени любит отображать различные параметры в красных оттенках, поскольку отлично знает, что красный цвет заставляет людей нервничать, злиться, переживать, а наблюдать такое поведение людей — для программы огромное удовольствие.
Конечно, это шутка! На самом деле, когда основной значок тумблера диалогового окна красного цвета, это означает, что, по крайней мере, при выполнении одного (но не всех) шагов операции на экране появляется диалоговое окно. Какие-то из диалоговых окон включены, какие-то — нет. Вот что означает в данном случае красный цвет диалогового окна. Понятно? Если вы хотите включить все диалоговые окна шагов операции разом, просто нажмите на основной значок тумблера диалогового окна. В результате этого действия на экране появится надпись, предупреждающая нас о том, что произойдет переключение всех диалоговых окон операции:
Программа выведет на экран предупреждающую надпись о том, что произойдет включение / выключение всех диалоговых окон операции
Нажмите ОК для закрытия диалогового окна с надписью. И теперь, если мы снова взглянем на панель «Операции», то увидим, что основной значок тумблера диалоговых окон операции изменил свой цвет с красного на серый, что означает включение всех диалоговых окон во время выполнения операции. Также можно увидеть, что около каждого шага операции появился значок своего диалогового окна:
Все диалоговые окна шагов операции теперь включены, и основной значок тумблера диалоговых окон операции изменил свой цвет с красного на серый
Если вы захотите разом выключить все диалоговые окна шагов операции, еще раз нажмите на основной значок тумблера диалоговых окон. В результате этого действия на экране опять появится надпись, предупреждающая нас о том, что произойдет переключение всех диалоговых окон операции. Нажмите ОК для закрытия окна с надписью, и теперь, если мы снова взглянем на панель операций, то увидим, что все значки диалоговых окон, включая основной значок около названия операции, перестали быть видимыми:
Все диалоговые окна шагов операции теперь выключены. Соответствующие значки тумблеров окон, включая основной значок, перестали быть видимыми
Итак, мы с вами успешно выполнили нашу первую операцию, изучили, как просмотреть отдельные шаги операции, которые выполняет программа. Также мы рассмотрели, как включать и выключать диалоговые окна в ходе выполнения операции, чтобы вносить необходимые изменения в параметры или команды. Не боитесь и попробуйте выполнить оставшиеся операции по умолчанию самостоятельно. При этом помните, что для выполнения некоторых операций нужен исходный текст, поэтому позаботьтесь об этом заранее. Если после выполнения операции вы захотите вернуться к исходному изображению, вы можете сделать это несколькими способами: или несколько раз нажать сочетание клавиш Ctrl+Alt+Z (Win) / Command+ Option+Z (Mac) для отмены всех действий в ходе выполнения операции, или перейти в раздел «Файл» (File) в строке меню в верхней части экрана и выбрать пункт «Восстановить» (Revert) для возврата к тому изображению, которое вы сохранили в последний раз. Вы также можете быстро воспользоваться командой «Восстановить», нажав клавишу F12.
Операции по умолчанию — единственный тип операций, автоматически загруженных в программу для нашего пользования, но не единственный тип операций, которые изначально идут вместе с программой. В следующем уроке мы рассмотрим, как загрузить в программу дополнительно встроенные наборы операций!
Перевод : Ксения Руденко
Увеличение рисунка без потери качества. Увеличение изображений с помощью Adobe Photoshop. Три простых способа изменить размер фотографии
С помощью программы фотошоп легко уменьшить или увеличить размер изображения. Более того, это можно сделать разными способами в зависимости от того к какому результату вы стремитесь.
Прежде чем приступить к рассмотрению способов, сперва немного теории.
Во-первых, что такое уменьшение или увеличение размера изображения? Прежде всего под этим понятием стоит понимать уменьшение/увеличение разрешения картинки, то есть его длины и ширины и, соответственно, количество пикселей, из которых состоит любое растровое изображение. .
Во-вторых, что происходит с качеством картинки после изменения его размеров?
- При процессе уменьшения , происходит потеря пикселей, но качество в целом не страдает, оно остается достаточно четким.
- При процессе увеличения , фотошоп растягивает пиксели и дорисовывает их в соответствии со своим алгоритмом. Поэтому при увеличении всегда страдает качество картинки. Чем больше увеличение, тем четче видна необратимая потеря качества.
Подобный вопрос был рассмотрен в уроке, связанном с изменением размера слоя,
Наглядный пример, как меняется качество изображения:
В этой статье рассмотрим 4 способа как изменить размер картинки в фотошопе и разберем случаи, когда и каким способом лучше всего пользоваться.
Способ 1 — Диалоговое окно Размер изображения
Это классический и самый универсальный способ. Он подходит в большинстве случаев, особенно, когда вы уже знаете до каких размеров следует уменьшить и увеличить размер картинки.
Откройте изображение в фотошопе.
Откройте диалоговое окно Изображение — Размер изображения (или комбинация клавиш — Alt+Ctrl+I ). Появится вот такое окно:
Сразу обратите внимание на поля Ширина и Высота . Те значения, что там будут указаны — это текущие размеры изображения. По умолчанию они измеряется в пикселях.
Если вы изначально знаете, до каких размеров нужно изменить изображение, то введите эти значения в вышеуказанные поля.
Пропорции
Если в настройках окна не стоит галочка Сохранить пропорции , то можете вводить в поля длины и ширины любые значения. Но вы рискуете, что картинка получится растянутой по вертикали или горизонтали. Очень легко ошибиться и подобрать неверные пропорции.
Пример без сохранения пропорций
Пример с сохранением пропорций
Способ 2 — Изменение размера с помощью трансформации
Трансформация изображения — классный способ, который обязательно нужно добавить в копилку знаний по фотошопу. Этот способ хорош в двух случаях:
- уменьшить или увеличить размер всего изображения;
- уменьшить или увеличить вставленную картинку в фотошоп.
Размер подробнее каждый случай.
Как уменьшить или увеличить размер всего изображения
Шаг 1
Откройте картинку. Выберите команду Редактирование — Свободное трансформирование или нажмите комбинацию клавиш Ctrl + T .
Примечание
Если данная команда не активна (затемнен серым цветом), значит ваш фоновый слой заблокирован к изменением. Об этом сигнализирует иконка замочка прямо на слое.
Чтобы разблокировать фоновый слой, сделаете по нему двойной клик. Появится окно Новый слой , нажмите на Ок .
Шаг 2
Появится рамка вокруг изображения. В углах и на каждой стороне есть маркеры, за которые нужно потянуть, чтобы уменьшить или наоборот увеличить изображение.
После изменения размера нажмите на галочку вверху на панели параметров. В фотошопе CS6 есть ошибка, и эту галочку не видно. Если у вас также ее не видно, то нажмите на кнопку Enter , чтобы принять изменения или Esc , чтобы отменить.
Шаг 3.1 Случай при увеличении
Если вы увеличивали картинку данным способом, то, как видите, часть ее стала скрыта, она как бы не влазит в тот размер, в котором была открыта. С одной стороны это тоже не плохо и это можно в ряде случаев также использовать.
Но если настаиваете на том, чтобы изображение было показано полностью, выберите команду Изображение — Показать все .
Шаг 3.2 Случай при уменьшении
При уменьшении изображения вы увидите шахматный фон. Это пустота, прозрачность. При сохранении изображения она пропадет. Но правильно будет отрезать пустоту, чтобы в конечном счете увидеть каков конечный размер картинки.
Чтобы отрезать пустоту, выберите команду Изображение — Тримминг .
Чтобы в данном способе также не нарушить пропорции изображения, когда тяните за маркеры рамки, одновременно удерживайте клавишу Shift .
Как уменьшить или увеличить вставленную картинку в фотошоп
Описанный выше случай в любом случае берите себе на вооружение. А именно умение пользование командой Свободное трансформирование (Ctrl+T ). Этот прием понадобиться, чтобы осуществить такую часто встречающуюся операцию, как уменьшение или увеличение вставленной картинки, предмета, объекта (называйте как хотите).
Итак знакомая ситуация: вы в фотошопе вставили к своему основному изображению другую картинку, но она не подошла по размерам.
Выделите эту картинку и используете команду трансформации. Теперь, как описано выше, тяните за маркеры в нужную сторону.
Способ 3 — Размер холста
Не самый популярный способ, но тем не менее его также рассмотрим — команда .
Особенностью этого способа является то, что мы меняем размер разрешения изображения, при этом сама картинка никак не меняется. Фотошоп просто отрезает часть изображения (если говорим об уменьшении), либо добавляет фоновый цвет (если это увеличение).
То есть, допустим, ваша картинка 700х700 пикселей. Через Изображение — Размер холста вы задаете размер 500х500. В итоге фотошоп обрезает лишние 200 пикселей по высоте и ширине. В настройках можно указать откуда отрезает: это либо равномерно со всех сторон, либо можно выбрать конкретную сторону.
Как уменьшить размер изображения без потери качества
Мы рассмотрели 4 способа по уменьшению размеров изображения. Из них два способа: Размер холста и Кадрирование не связаны с потерей качества. Фактически (ширина и высота) картинки становятся меньше, но само содержимое остается прежнего масштаба. Чтобы этого добиться, нужно пожертвовать частью картинки, другими словами, просто обрезать ее до нужного размера. Подробнее как это делать смотрите выше по тексту.
Как уменьшить вырезанное изображение в фотошопе
Чтобы в фотошопе уменьшить размер вырезанного объекта нужно уметь: вырезать объекты, проводить манипуляции с вырезанным участком (в том числе его уменьшение).
О том как вырезать объекты читайте в других статьях. Подробнее остановимся на уменьшении.
В этой ситуации вам также пригодятся знания по использованию команды Свободное трансформирование .
Когда объект вырезан, нужно образовать вокруг него . После этого примените трансформирование и по инструкции выше тяните за маркеры в сторону уменьшения данного объекта.
В любом случае при уменьшении вырезанного фрагмента в освободившемся месте фотошоп будет автоматически добавлять фоновый цвет. Поэтому, если у вас несложный случай, то сперва позаботьтесь и выберите такой же фоновый цвет, что окружает объект, подлежащий уменьшению. Для этого получите образец цвета с помощью и .
Заметили ошибку в тексте — выделите ее и нажмите Ctrl + Enter . Спасибо!
С появлением фотографии в первой половине 19-го века не могло не возникнуть естественного желания увеличить изображение до размеров художественного полотна. Один из реальных и самых эффективных способов, который и по сей день используется, заключался в перерисовке по клеточкам, но сегодня редко дают такой совет, потому что совершенно очевидно, что желающих укрупнить изображение интересует, как увеличить размер фотографий на компьютере.
Размер изображений на мониторе ПК
Раз уж заговорили о ПК, то скажем, что на мониторе размер изображений уменьшается/увеличивается комбинацией клавиш Ctrl (-/+) или колесиком мыши с той же прижатой клавишей Ctrl. А если вы в Сети, можно повлиять на размер изображения, изменив масштаб во вкладке «Вид» в меню браузера. Никому не возбраняется resolution), вызвав эту команду щелчком правой кнопки мыши прямо по рабочему столу.
Теперь, если следовать принципу «от простого к сложному», нужно разобраться, как увеличить размер фотографий в Paint, потому что, во-первых, это стандартный графический редактор (Пуск > Все программы > Стандартные), который поставляется вместе с операционной системой Windows, а во-вторых, многие и не подозревают о некоторых его способностях, в том числе и о кнопке «Изменить размер» на вкладке «Главная».
Растягиваем картинку в Paint
В диалоговом окне «Изменение размеров и наклона» обычно ставят галочку в чекбоксе «Сохранить пропорции» и указывают либо процентное соотношение, либо конкретную величину в пикселях. Во втором случае достаточно указать только желаемую ширину изображения (изменить по горизонтали), чтобы второй параметр изменился автоматически.
В некоторых версиях Paint есть еще параметр «Точки», позволяющий вводить определенные размеры изображения. Если все OK, так и скажите редактору.
Выясняя, как увеличить большинство пользователей наверняка даже не считают нужным добавлять, что без потери качества, полагая, что это само собой разумеется. Однако это молчаливое условие не так-то просто выполнить, потому что изображение в грубом приближении можно сравнить с мозаикой из разноцветных пикселей. Нетрудно представить, как будет выглядеть картинка, если ее просто растянуть, ведь количество информативных пикселей останется прежним, а физический размер увеличится.
Чтобы как-то сохранить до определенной степени качество, нужно заполнить «пустоты» с учетом содержания окружающих пикселей. К сожалению, добрый старый Paint справляется с этим далеко не лучше всех, но есть много программ, которые с помощью различных алгоритмов интерполяции данных между растянутыми пикселями (методы ресамплинга/resample) могут увеличивать изображения с очень приличным качеством. Большинство таких сервисов, среди которых особенно популярен платный PhotoZoom Pro, функционально схожи и несложны в использовании, но если просто порекомендовать их тем, кто хочет узнать, как увеличить размер фотографий в «Фотошопе», это будет уклончивый ответ.
Способности «Фотошопа» в изменении размеров фотографий
Если вы собираетесь увеличить изображение, то должны иметь в виду, что результат напрямую зависит от качества и размера исходного материала. После загрузки фотографии в «Фотошоп» в меню «Изображение» выбирают команду «Размер изображения», открыв тем самым одноименное окно, в котором и ведут диалог с программой.
Если полностью довериться программе, можно только указать ширину и высоту в полях блока «Размер печатного оттиска» (Document Size), а остальные параметры оставить выбранными по умолчанию, в том числе функцию «Интерполяция» (Resample Image) и метод ресамплинга «Бикубическая автоматическая» (Bicubic), который, как правило, предпочитают остальным пяти алгоритмам. Затем открыть кнопкой «Авто…» (Auto) окошко «Автоматический выбор разрешения», выбрать желаемое качество (по умолчанию стоит «Хорошее») и нажать OK.
Примечание : Рисамплинг (Resample) — это функция управления объемом данных на изображениях, у которых изменяют размеры или разрешение.
Маленькие хитрости
Возможно, не все знают о некоторых общеизвестных рекомендациях в отношении того, как увеличить размер фотографий с минимальными потерями качества с помощью любого графического редактора с функциями коррекции и ресамплинга, но это не обязательно должен быть «Фотошоп».
Во-первых, нужно подготовить исходное изображение, немного увеличив его масштаб и внимательно изучив на предмет наличия шумов, размытых участков (там, где их быть не должно), различных пятен и других вероятных дефектов. Все недостатки необходимо устранить (откорректировать) и только потом приступать к изменению размеров.
Далее нужно увеличить фотографию вдвое больше задуманного, поработать с резкостью, контрастом, насыщенностью, затем вернуться к нужному размеру и убедиться, что качество осталось на должном уровне. Вот такая маленькая хитрость, но это еще не все.
До чего только не додумаются люди в поисках оригинального решения того, как увеличить размер фотографий.
Оказывается, если укрупнить размер изображения на 10%, визуально ухудшения качества не будет заметно. Отсюда напрашивается очевидный вывод: многократно наращивая размер по 10%, можно… ну а дальше — у кого какая фантазия. Но этот способ не универсален, и его огульное использование для всех фотографий подряд не обязательно приведет к хорошим результатам, которые во многом зависят от различных качественных параметров изображения, в том числе и от формата. Чёрно-белую фотографию, например, умудряются растягивать аж до 50%.
Эти «секретные» приемы допустимы лишь в тех случаях, когда других вариантов по каким-то причинам нет, и, скорее всего, «хитрая продукция» потребует очень серьезной постобработки в «Фотошопе».
Специализированные программы
Если нужен ответ на вопрос, как увеличить размер фотографий с минимальной головной болью, используйте одну из специализированных программ, у которых и алгоритмов интерполяции побольше, чем у «Фотошопа», и собственные оригинальные технологии имеются. Кроме ранее упомянутой программы PhotoZoom Pro, это сервисы: Perfect Resiz, Reshade Image Enlarger, OnOne Genuine Fractals Pro v6.0, Akvis Magnifier v3.0 и другие.
Поиск и обработка изображений — неотъемлемая часть работы любого вебмастера или администратора групп в социальных сетях. Иногда, чтобы найти нужную картинку, требуется немало времени. Именно поэтому бывает обидно, когда находится , а ее размер очень маленький.
В этом случае нам может помочь сервис по увеличению размера изображений, который, как обещают разработчики, увеличивает картинку в два раза без потери качества. Все, что остается нам сделать — проверить на собственном опыте и принять решение — оставлять сервис в закладках или нет.
Как работать с сервисом Waifu2x
Интерфейс сервиса (https://waifu2x.booru.pics или http://waifu2x.me/index.ru.html) понятен с первого взгляда. Загружаем картинку или вставляем url картинки и отмечаем нужные нам параметры.
Если не знаете, какие именно параметры вам нужны, протестируйте их по очереди, и выберите для себя самые оптимальные. Кстати, апскейл (upscale — это увеличенный, растянутый видеоряд до большего разрешения) позволяет увеличить уровень масштабирования фото в 2 раза. Можете отметить те, которые видите на изображении. После загрузки, нажмите на кнопку «Преобразовать» и ваша картинка откроется в новой вкладке. А можно сразу же, без предварительного просмотра скачать изображение на свой компьютер.
Результаты обработки фото
А теперь проверим результат преобразования. Картинка №1 имеет размер 426 х 639 px .
А это результат, полученный после увеличения картинки в два раза (852 х 1278 px ). Для лучшего сравнения результатов рекомендую открыть картинки в реальных размерах в новых вкладках.
На мой взгляд, сервис отлично справился с работой, и увеличил фото, практически, без потерь. Добавлю, что картинка тестировалась и на предмет устранения шума, но на данном фото, изменений особых не наблюдалось.
Как увеличивать размер фото правильно
В сети встретила советы по использованию удаления шума: если шума на картинке нет, то удалять его не нужно, так как это может только испортить картинку. Если шум на картинке есть, то выбирайте уровень удаления шума 1 (обычный). Уровень удаление шума 2 (высокий) не рекомендуется использовать, так как он портит почти все изображения. Улучшение есть только в редких случаях, когда картинка изначально была очень сильно испорчена.
Waifu2x больше заточен под аниме или фан-арт и подходит для рисованных изображений. Результат более, чем удовлетворительный.
Если исходная картинка изначально некачественная (размытая или со сбитыми линиями), то Waifu2x, как бы ни старался, не сможет улучшить качество в 4 раза. Это нужно знать и относиться с пониманием.
Примеры увеличения размера изображений
А вот еще один наглядный пример, который демонстрирует уровень качества работы сервиса Waifu2x. Оригинальное изображение размером 100x89px было увеличено до 200x178px и 400x356px соответственно.
В качестве контрольного примера — , увеличенная с 100x89px до 400x356px с помощью редактора GIMP. Чтобы увидеть картинку в лучшем качестве, откройте ее в новой вкладке, кликнув правой клавишей мыши на «Открыть картинку в новой вкладке «.
Благодаря тому, что мир стремительно меняется и происходят глобальные изменения в работе алгоритмов в области нейронных сетей анализа и обработки изображений, мы, рядовые пользователи интернета, уже сегодня можем пользоваться новыми, уникальными инструментами, оставляя далеко позади привычные методы работы.
Теперь не нужно опасаться, что подходящая картинка окажется — в наших руках есть отличный инструмент, с помощью которого все изображения будут в большем разрешении и хорошего качества.
Здравствуйте, мои читатели!
Изменение размера изображения – достаточно важная операция не только для того, кто создает и наполняет свои , но и для повседневного применения, начиная с социальных сетей и заканчивая чатами и форумами.
Существует большое количество программ, которые позволят вам изменить разрешение картинки. Но как сделать так, чтобы при таком редактировании фото не потеряло качество отображения?
Вот об этом я и хотел бы поговорить с вами сегодня. Если вам интересно, как изменить размер изображения без потери качества, тогда вы по адресу.
PAINT
В первую очередь хотелось бы поговорить о стандартном фоторедакторе Paint. Набор функций данной утилиты не большой, но основные возможности присущи.
Запускаем программу Пэйнт на своем ПК, во вкладке «Файл» выбираем пункт «Открыть». В появившемся окне находим желаемое изображение, указав к нему путь последовательным открытием нужных папок.
Навигация программы очень проста: возле пиктограммы «Выделить» вы и найдете необходимую нам функцию «Изменить размер», выберем же ее.
Перед нами появилось окно самого редактора изображения. Изменять размер мы можем в двух параметрах: проценты и пиксели. Выбираем пиксели и ставим галочку на «Сохранять пропорции», это даст возможность сберечь саму форму картинки, что не позволит снизить качество отображения. При сохранении пропорций, вам нужно ввести лишь один параметр (ширину или длину), а второй подберется автоматически. На самом деле достаточно просто, не правда ли?
После проделанных манипуляций, сохраняйте файл в удобном для вас формате.
Еще в Paint доступно ручное редактирование. Для этого вам нужно выделить все изображение (нажатие CTRL + A), после чего навести курсор на нижний правый угол картинки и перемещать его в верхний левый, размер будет меняться.
После того, как вы добились желаемого результата, кликните на невыделенной области левой кнопкой, а рабочее полотно программы подгоните под картинку. К сожалению, в ручном режиме сохранить пропорцию очень сложно.
Следует заметить, что с помощью Пэинт вы сможете как увеличить, так и уменьшить размер любой картинки.
Adobe PhotoShop
Если вы хотите овладеть всеми возможностями этой программы, то я рекомендую вам пройти курс «Фотошоп от А до Я в видеоформате ». Пройдя курс, вы сможете творить чудеса вместе с этим софтом даже если сейчас вы практически ничего не умеете.
Изменить размер и вес фотографии с помощью данного софта – считается универсальным методом. Несмотря на весь ассортимент возможностей, редактирование такого характера в PhotoShop осуществляется очень просто.
Для начала вам, собственно, нужно чтобы на вашем компьютере была установлена программа фотошоп. Если на ПК данный программный продукт уже установлен, кликните по фото правой кнопкой мыши и выберете вариант «Открыть с помощью», среди всего списка найдите PhotoShop и выберете его.
Или сначала запустите программу, а потом перейдите в меню «Файл» — «открыть».
На панели инструментов вы увидите раздел «Изображение», выберете его. В меню выберете «Размер…», после чего будет запущено средство редактирования изображения.
После этих манипуляций сохраните файлы в формате BMP. В таком случае разницы между оригиналом и сниженной копией не найти. Либо же, оставьте формат JPG, но при сохранении в блоке «Качество изображения», вместо цифры 8 ставьте 10, это позволит дать максимальное качество картинке.
Если же вы сохраняете картинку с целью дальнейшего ее размещения в интернете, например, на своем блоге, то лучше сохранить ее по-другому (чтобы она меньше весила). Смотрите на скриншоты ниже:
Помимо этих вариантов в Интернете есть еще сотни типов программного обеспечения, которые выполняют подобные функции. Также вы можете воспользоваться сервисами онлайн, они тоже отлично справляются со своими обязанностями, как правило, все имеют детальные инструкции.
С уважением! Абдуллин Руслан
Доброго времени суток, верные читатели и гости блога! Сегодняшняя статья является небольшим уроком, который объяснит вам, как увеличить фото без потери качества на компьютере. Для этого я прикрепил несколько инструкций по изменению размера изображения в Фотошопе и Paint.NET.
В добавок к этому я также расскажу вам о других приложениях и онлайн-сервисах, которые позволяют менять масштаб графических файлов. Давайте подробнее разберемся в материале!
Работа над масштабом картинок в Paint.NET
Все знают стандартную программу Paint, которая позволяет менять размер изображений по количеству пикселей или за счет указания процентного соотношения. Однако она никак не может уследить за падением качества картинки при ее масштабировании. Поэтому сейчас мы поговорим о другом бесплатном растровом редакторе графических файлов – Pant.NET.
Названный редактор был создан двумя студентами специально под операционную систему Microsoft Windows. Теперь это довольно-таки мощный и удобный редактор фотографий и картинок, который мы можем задействовать для достижения нашей главной цели – качественного увеличения изображения.
Для этого необходимо выполнить ряд действий:
Однако не забывайте, что очень маленькую картинку нельзя увеличить во много раз и при этом ожидать идеально четкого результата. По крайней мере ни с этой программой. Она подходит для незначительных изменений.
Использование возможностей Photoshop
Я уверен, что все вы слышали о данном многофункциональном и мощном графическом редакторе. Он позволяет решать действительно сложные задачи и справляется с ними на отлично. Руководства, которые я прикрепил ниже, подойдут под многие популярные версии Photoshop, в том числе и под CS5 и CS6. Не забудьте увеличить размер полотна перед масштабированием файла.
Итак, первый вариант: использовать команду «Размер изображения». Для этого вам стоит:
1. В Photoshop зайти во вкладку «Изображение» и выбрать «Размер изображения»;
2. В открывшемся диалоговом окне указать размерность картинки в пикселях или процентах:
3. Поставить галочки напротив последних трех пунктов: «Масштабировать стили», «Сохранить пропорции», чтобы не исказить графический файл, и «Интерполяция»;
4. И вот тут самое интересное. Интерполяция напрямую влияет на качество изображения. При уменьшении разрешения, часть пикселей отбрасывается, а вот при увеличении программа генерирует новые похожие пиксели, чтобы заполнить ими недостающее количество. Вот поэтому картинки на выходе выглядят размытыми
Фотошоп предлагает несколько методов интерполяции:
- По ближайшим пикселям. Быстрый, но неточный метод. Он сохраняет четкие границы, а значит при увеличении фото вы можете заметить ступенчатые линии. Больше подходит для иллюстраций.
- Билинейная. Проводит интерполяцию по горизонтали, а потом по вертикали. На выходе получается более сглаженное изображение, однако качество оставляет желать лучшего.
- Бикубическая. Достаточно медленный метод, но более точный. Градации тонов на выходе более сглаженные, без видимых зубчиков.
- Резкая бикубическая. Используется для уменьшения картинок. Иногда резкость отдельных деталей преувеличена.
- Сглаженная бикубическая. Как раз используется при увеличении графических файлов.
Выберите один из них;
5. Нажмите «OK».
В этом способе есть один недостаток. Если вы несколько раз измените размер изображения, то его качество значительно ухудшится, так как программа будет добавлять и/или удалять пиксели в зависимости от ваших действий.
«А можно ли обойти эти негативные последствия?» — спросите вы. Ответ: да. Сразу задавайте нужный размер старой картинке или же воспользуйтесь вот таким «финтом ушами»:
- Во вкладке «Файл» выберите пункт «Открыть как смарт-объект…»;
- После этого растягивайте изображение до нужных размеров;
- По завершению масштабирования клацните Enter.
В данном случае при ресемплинге пиксели теряться не будут. А по завершению графический файл слегка размоется.
В любом случае для увеличения четкости вы можете добавить контрастности и резкости.
Другие программные решения
Помимо названных выше редакторов существуют и другие программные решения, которые позволяют корректировать размер графических файлов в пикселях и процентах. Давайте рассмотрим некоторые из них.
IMGonline.com.ua
Официальный сайт: https://www.imgonline.com.ua/ .
Мне очень нравится этот онлайн-редактор, так как он включает в себя широкий набор возможностей и функций для масштабирования, редактирования, сжатия, конвертирования, изменения и т.д. изображений.
При увеличении фотографии сервис предлагает вам выставить ширину и высоту полотна (при сохранении пропорций можно установить только один параметр), выбрать алгоритм распределения пикселей, установить формат и ее качество. В результате получаются достойного качества файлы.
Imagener
Официальный сайт: https://www.imagener.com/ .
Является платной программой и подходит под ОС Windows. Это одно из лучших приложений для увеличения графических файлов. Выпускается в трех версиях: Enhanced, Professional и Unlimited.
Самая дешевая версия – Enhanced – позволяет увеличить разрешение фотографий без заметной потери качества на 300%. Более дорогие версии более чем на 400%.
Pxl SmartScale 1
Официальный сайт: http://www.extensis.com/font-management/suitcase-fusion/ .
Одна из самых дорогих программ и не удивительно. Она позволяет эффективно и без видимых потерь в качестве интерполировать изображения до 1600%! Для желающих опробовать приложение существует бесплатная пробная версия на 30 дней.
Enlarge 1.32 Beta
Официальный сайт: http://iproc.ru/software/enlarge/ .
Бесплатная консольная утилита, которая использует свой собственный алгоритм для масштабирования графических файлов. Увеличить картинку можно в 2 – 5 раз.
В отличие от платных программных продуктов работает медленнее, да и не наделена графическим интерфейсом, хотя качество выходных данных не уступает коммерческим решениям.
Я рассказал вам все, что хотел. Подписывайтесь на обновления блога и не забывайте делать репосты публикаций. До новых встреч! Пока-пока!
Как растянуть рисунок в фотошопе. Как увеличить размер фотографий, сохранив исходное качество
С появлением фотографии в первой половине 19-го века не могло не возникнуть естественного желания увеличить изображение до размеров художественного полотна. Один из реальных и самых эффективных способов, который и по сей день используется, заключался в перерисовке по клеточкам, но сегодня редко дают такой совет, потому что совершенно очевидно, что желающих укрупнить изображение интересует, как увеличить размер фотографий на компьютере.
Размер изображений на мониторе ПК
Раз уж заговорили о ПК, то скажем, что на мониторе размер изображений уменьшается/увеличивается комбинацией клавиш Ctrl (-/+) или колесиком мыши с той же прижатой клавишей Ctrl. А если вы в Сети, можно повлиять на размер изображения, изменив масштаб во вкладке «Вид» в меню браузера. Никому не возбраняется resolution), вызвав эту команду щелчком правой кнопки мыши прямо по рабочему столу.
Теперь, если следовать принципу «от простого к сложному», нужно разобраться, как увеличить размер фотографий в Paint, потому что, во-первых, это стандартный графический редактор (Пуск > Все программы > Стандартные), который поставляется вместе с операционной системой Windows, а во-вторых, многие и не подозревают о некоторых его способностях, в том числе и о кнопке «Изменить размер» на вкладке «Главная».
Растягиваем картинку в Paint
В диалоговом окне «Изменение размеров и наклона» обычно ставят галочку в чекбоксе «Сохранить пропорции» и указывают либо процентное соотношение, либо конкретную величину в пикселях. Во втором случае достаточно указать только желаемую ширину изображения (изменить по горизонтали), чтобы второй параметр изменился автоматически.
В некоторых версиях Paint есть еще параметр «Точки», позволяющий вводить определенные размеры изображения. Если все OK, так и скажите редактору.
Выясняя, как увеличить большинство пользователей наверняка даже не считают нужным добавлять, что без потери качества, полагая, что это само собой разумеется. Однако это молчаливое условие не так-то просто выполнить, потому что изображение в грубом приближении можно сравнить с мозаикой из разноцветных пикселей. Нетрудно представить, как будет выглядеть картинка, если ее просто растянуть, ведь количество информативных пикселей останется прежним, а физический размер увеличится.
Чтобы как-то сохранить до определенной степени качество, нужно заполнить «пустоты» с учетом содержания окружающих пикселей. К сожалению, добрый старый Paint справляется с этим далеко не лучше всех, но есть много программ, которые с помощью различных алгоритмов интерполяции данных между растянутыми пикселями (методы ресамплинга/resample) могут увеличивать изображения с очень приличным качеством. Большинство таких сервисов, среди которых особенно популярен платный PhotoZoom Pro, функционально схожи и несложны в использовании, но если просто порекомендовать их тем, кто хочет узнать, как увеличить размер фотографий в «Фотошопе», это будет уклончивый ответ.
Способности «Фотошопа» в изменении размеров фотографий
Если вы собираетесь увеличить изображение, то должны иметь в виду, что результат напрямую зависит от качества и размера исходного материала. После загрузки фотографии в «Фотошоп» в меню «Изображение» выбирают команду «Размер изображения», открыв тем самым одноименное окно, в котором и ведут диалог с программой.
Если полностью довериться программе, можно только указать ширину и высоту в полях блока «Размер печатного оттиска» (Document Size), а остальные параметры оставить выбранными по умолчанию, в том числе функцию «Интерполяция» (Resample Image) и метод ресамплинга «Бикубическая автоматическая» (Bicubic), который, как правило, предпочитают остальным пяти алгоритмам. Затем открыть кнопкой «Авто…» (Auto) окошко «Автоматический выбор разрешения», выбрать желаемое качество (по умолчанию стоит «Хорошее») и нажать OK.
Примечание : Рисамплинг (Resample) — это функция управления объемом данных на изображениях, у которых изменяют размеры или разрешение.
Маленькие хитрости
Возможно, не все знают о некоторых общеизвестных рекомендациях в отношении того, как увеличить размер фотографий с минимальными потерями качества с помощью любого графического редактора с функциями коррекции и ресамплинга, но это не обязательно должен быть «Фотошоп».
Во-первых, нужно подготовить исходное изображение, немного увеличив его масштаб и внимательно изучив на предмет наличия шумов, размытых участков (там, где их быть не должно), различных пятен и других вероятных дефектов. Все недостатки необходимо устранить (откорректировать) и только потом приступать к изменению размеров.
Далее нужно увеличить фотографию вдвое больше задуманного, поработать с резкостью, контрастом, насыщенностью, затем вернуться к нужному размеру и убедиться, что качество осталось на должном уровне. Вот такая маленькая хитрость, но это еще не все.
До чего только не додумаются люди в поисках оригинального решения того, как увеличить размер фотографий.
Оказывается, если укрупнить размер изображения на 10%, визуально ухудшения качества не будет заметно. Отсюда напрашивается очевидный вывод: многократно наращивая размер по 10%, можно… ну а дальше — у кого какая фантазия. Но этот способ не универсален, и его огульное использование для всех фотографий подряд не обязательно приведет к хорошим результатам, которые во многом зависят от различных качественных параметров изображения, в том числе и от формата. Чёрно-белую фотографию, например, умудряются растягивать аж до 50%.
Эти «секретные» приемы допустимы лишь в тех случаях, когда других вариантов по каким-то причинам нет, и, скорее всего, «хитрая продукция» потребует очень серьезной постобработки в «Фотошопе».
Специализированные программы
Если нужен ответ на вопрос, как увеличить размер фотографий с минимальной головной болью, используйте одну из специализированных программ, у которых и алгоритмов интерполяции побольше, чем у «Фотошопа», и собственные оригинальные технологии имеются. Кроме ранее упомянутой программы PhotoZoom Pro, это сервисы: Perfect Resiz, Reshade Image Enlarger, OnOne Genuine Fractals Pro v6.0, Akvis Magnifier v3.0 и другие.
» Обрезка и сжатие фото без Photoshop
В Интернете довольно много статей о том, как обрезать фото в программе Photoshop. Но Photoshop далеко не всегда есть под рукой, к тому же у последних версий долгое время загрузки и большие системные требования. Сейчас почти во всех программах для просмотра картинок есть набор функций для сжатия, растягивания фотографий и изменения их размера. Лично мне для простой обработки фото нравится использовать программу XNView: она бесплатна, имеет русский интерфейс, и ее можно носить с собой на флешке. Скачать ее можно по адресу http://xnview.com .
Итак, мы установили и запустили XNView и открыли в нем какую-нибудь фотографию. Теперь мы с ней можем сделать следующее:
1) обрезать фотографию до определенного размера в пикселях. Для этого заходим в меню «Рисунок», выбираем там пункт «Размер холста» и задаем в полях «высота» и «ширина» в блоке «Размер экрана». Внизу видим блок из 9 кнопок, где можно выбрать, с какой стороны будет взята часть изображения при его обрезке: либо с одной из сторон или углов, либо из центра.
Пример: обрезаем фото с размера 1600×1200 до 1200×1200, оставляя изображение из правой части фотографии.
2) обрезать фото произвольным образом , например, вырезать из большой фотографии только лицо для аватара. Это самая простая операция. Помещаем курсор мыши в левый верхний угол нужной части изображения, нажимаем и удерживаем левую кнопку и ведем курсор в правый нижний угол, так чтобы нужная часть фото оказалась выделенной прямоугольной рамкой. Затем щелкаем правой кнопкой и выбираем в появившемя меню «Обрезать» или просто нажимаем с клавиатуры Ctrl+Y. Все, что окажется вне рамки, исчезнет.
Пример произвольной обрезки фотографии и результат такой обрезки. Обратите внимание: в статусной строке внизу в процессе выбора области для обрезки показывается ее размер.. Дальше получшившееся фото можно уменьшить до нужных размеров и сделать аватаром.
3) cжать/растянуть фотографию Для этого заходим в меню «Рисунок», выбираем там пункт «Изменение размера» и задаем желаемый размер в пикселях в полях «высота» и «ширина». Программа произведет сжатие или растягивание фотографии.
Обычно при сжатии немного теряется резкость (по крайней мере, при использовании обычного метода выборки Lanczos) и фотография размывается, поэтому после сжатия имеет смысл зайти в меню «Фильтр», выбрать там пункт «Эффекты» и выбрать какой-нибудь один из следующих фильтров: «Проработка деталей», «Проработка краев», «Улучшение фокусировки», «Восстановление фокуса». Какой именно — зависит от конкретной фотографии: включите опцию «Применить к рисунку» и посмотрите, какой результат вам нравится больше всего.
Уменьшение фотографии с 1600×1200 до 800×600 и применение фильтра для улучшения резкости.
Также в программе XNView можно производить настройку уровней черного/белого/серого и настройку оттенка/насыщенности/освещенности.
Помню перерыл много информации и испробовал не мало способов, пока не нашел именного того решения, что нужно было именно в тот момент.
Ниже я покажу 3 способа, которые растягивают фон на всю ширину экрана.
Способ №1
Первый способ использует чистый CSS3 . Все получается благодаря свойству background-size . В моем случаи я буду растягивать картинку на всю ширину экрана, то есть присвою свойства к тегу body . Вы можете применить по надобности к блоку например.
Растягивать на весь экран будем вот эту картинку с милой девушкой 🙂
В общим определяемся с блоком которому присваиваем стили и дописываем в файле стилей данному блоку, следующий код:
Body{ background: url(images/bg.jpg) no-repeat center top fixed; -webkit-background-size: cover; -moz-background-size: cover; -o-background-size: cover; background-size: cover; }
Как видите, в параметре background добавляем путь к изображению и устанавливаем положение картинки относительно экрана. В нашем случаи это center и top. Это означает что картинка будет в центре экрана, и прижата своим верхом к верху экрана. Это для того, чтобы всегда было видно лицо девушки. Если у Вас например абстрактный фон или природа, где видно небо, поле, горизонт, то можно поставить значения center и center. В общим если вы знакомы с CSS, то думаю разберетесь. Также установлено значение fixed , которое фиксирует изображение.
Способ очень простой, я его использую всегда и он меня устраивает на все 100%. Есть лишь одно но. Старые браузеры, не знакомы с CSS3, поэтому те кто используют древние версии не увидят должного результата.
Способ №2
Данный способ использует обычный CSS. По сути тоже простой. Выводим в теле сайта изображение присвоив id — bg :
И прописываем стили:
#bg { position:fixed; z-index: -1; top:0; left:0; min-width:100%; min-height:100%; }
Позиционирование фиксированное и проходит растяжение на весь экран.Вот так просто:).
Способ №3
Тут применяется jQuery . Поэтому сначала нужно подключить библиотеку, если она не подключена ранее.
После библиотеки подключаем скрипт, который и будет масштабировать наш фон
И в конце добавляем стилей, чтобы все работало. Открываете файл стилей и добавляете в него следующий код:
#bg { position: fixed; top: 0; left: 0;z-index: -1; } .bgwidth { width: 100%; } .bgheight { height: 100%; }
По стилям видно, что мы добавили позиционирование. В данном случаи это fixed . Изображение при прокрутке будет оставаться фиксированным фоном, если же изменить позиционирование на absolute , то фон можно прокрутить. Кстати, так же можно сделать и с первыми двумя способами.
Также указан параметр — z-index: -1 , для того чтобы картинка была за текстом. Если у Вас нет текста, который должен быть спереди, можете убрать этот параметр.
Какой способ использовать, решать Вам. Как и писал Выше, мне более близок первый способ. Он самый простой и не хуже других.
На этом все, спасибо за внимание. 🙂
Маловат для страницы, т.е. не дает полного представления об объекте.
Кроме того, стилистически поместить фотографию справа, тогда как вставленная с помощью последовательных команд: «Вставка» — «Рисунок» — «Из файла» фотография располагается слева от края страницы. Можно растянуть с помощью мышки, подведя указатель к углу фотографии и потянув за края. Но в таком случае, вставленное фото все будет располагаться в одном месте – верхний левый угол является «заякоренным» на странице, не позволяя пользователю переместить фото в другое место.
Чтобы растянуть изображение правильно, необходимо изменить свойства . Для этого наводим мышкой курсор на фотографию и правой кнопкой вызываем меню. Выбираем «Формат рисунка», затем вкладку «Положение». В верхней части в разделе «Обтекание» изображено положение вставляемой фотографии или картинки на листе. С помощью мышки выбираем нужное, например: «По контуру» или «Вокруг ». Затем в нижней части вкладки — «Горизонтальное выравнивание» ставим флажок напротив требуемого положения, например, «По левому краю» или «По центру» и нажимаем ОК.
Теперь контуры картинки изменились — прямоугольник исчез, причем углы картинки (фотографии) и середины каждой стороны обозначены небольшими кругами. С их помощью можно растянуть изображение правильно. Для этого наводим курсор мышкой на любой кружок и, удерживая левой кнопкой мыши, растягиваем в нужную сторону (вверх, вниз, по диагонали и т.д.).
Такую картинку или фото можно помещать в любом месте документа или страницы, уменьшать или растягивать до границы листа. Ее также можно привязать к определенному месту на странице, чтобы при добавлении , она осталась на выбранном месте. С помощью форматирования можно добавить контуры, выбрать параметры отображения, процент прозрачности и т.д.
Наиболее подходящий инструмент для разного рода деформации изображений — какой-либо из графических редакторов. Например, Adobe Photoshop растянет рисунок в любом направлении с минимумом затрат вашего времени.
Вам понадобится
- Графический редактор Adobe Photoshop
Инструкция
После графического редактора вам надо открыть в нем нужный файл изображения. Для этого щелкните раздел меню «Файл» и выберите пункт «Открыть». Это же можно сделать с помощью «горячих клавиш» CTRL + O. В открывшемся диалоговом окне есть возможность просмотра еще до открытия файла. Найдите нужный файл и нажмите кнопку «Открыть».
В окошке настроек размеров есть две секции. Нижняя более удобна с изображениями, предназначенными к выводу на . Верхняя предназначена для работы с экранными размерами изображений. Если вы собираетесь использовать (или компьютерах), то воспользуйтесь этой секцией. Если в чекбоксе «Сохранять пропорции» поставить отметку, то картинка будет растягиваться пропорционально, то есть, когда вы измените ширину, то значение в поле «Высота» изменится пропорционально без вашего участия. Размеры можно как в абсолютных единицах, так и в относительных — в процентах от исходного размера. Выбрав , установите нужные вам значения, а затем нажмите кнопку «OK».
Недавно меня попросили продолжить фон вот у этой картинки.
Поэтому поводу решила написать, как я это делаю.
Итак, приступим.
1.
Открываем картинку в фотошопе.
2.
Инструментом Rectangular Marquee (Прямоугольное выделение)
Выделяем изображение и копируем выделение на новый слой.
3. Удаляем нулевой слой — он нам больше не нужен.
Для этого внизу в
палитре вслоёв жмём на иконку с корзинкой и в появившемся окошке жмём
Ок.
Или жмём в палитре слоёв на нулевой слой правой кнопкой и в
появившемся меню жмём на удаление слоя.
4.
Так, как данное изображение маленькое, я увеличила просмотр до 200%
Сделать это можно в палитре Navigator.
Если вы её не нашли на рабочем
столе фотошопа, то ступайте в меню и откройте эту панель.
Теперь приступим к главному.
Начнём с правой стороны.
5.
Тем же инструментом прямоугольное выделение выделяем кусочек фона и
копируем его на новый слой тем же способом, что и раньше.
6.
Инструментом Move (Перемещение) передвигаем копированный кусочек и отображаем его горизонтально.
7.
Теперь нам нужны инструменты ретуширования.
Воспользуемся -Eraser -(Ластик).
Параметры выберем такие — — Mode (Режим)— Brush (Кисть)
В параметре — Brush (Кисть) жмём на стрелочку и у нас выпадает окошко с
кистями. Возьмём стандартную мягкую кисточку. В моём случае достаточно
на 23 пикс.
На скрине я выделила красным параметр -Hardness (Жесткость). В этой
настройке пользователь определяет, насколько у кисти должны быть мягкие
края. 0% обозначает, что края будут предельно сглажены. Чем больше %,
тем края более чёткие.
Итак, мягким ластиком, который мы только что настроили аккуратненько стираем левый край с дублированного кусочка.
9.
Объединим слои. Жмём правой кнопкой мышки по слою с фрагментом и выбираем
ОБЪЕДИНИТЬ С ПРЕДЫДУЩИМ
Сделаем ещё одно прямоугольное выделение и скопируем его на новый слой.
Этот кусочек так же, как и предыдущий, перетаскиваем и ретушируем.так-же как было описано выше
Соединяем слои.
Так продолжаем до полного заполнения правой стороны фоном
Переходим на левую сторону.
Повторяем ходы, которые мы делали для правой стороны.
Смотрите по
рисунку и выбирайте, какие кусочки вам копировать, чтобы получилось
реалистичное изображение.
Накладывайте один кусочек на другой,
свободной трансформацией (сочетание клавиш Ctrl+T) изменяйте размер
кусочков.
В общем, включайте фантазию.
Моя фантазия привела меня вот к
такому результату.
Ещё могу посоветовать воспользоваться такими инструментами, как -Blur (Размытие) и Smudge (Палец) .
Они дают интересные результаты.
Так же можно воспользоваться
инструментом -Patcn (Заплатка)
Является сочетанием произвольного выделения и заливки.
Его удобно
использовать при ретушировании.
Способов и возможностей очень много. Вам достаточно получше
познакомиться с инструментами программы и их возможностями и все
преграды перед вами отступят.
Рекомендуем также
Обрезка и сжатие фото без Photoshop. Как растянуть фоновое изображение, чтобы заполнить веб-страницу
С появлением фотографии в первой половине 19-го века не могло не возникнуть естественного желания увеличить изображение до размеров художественного полотна. Один из реальных и самых эффективных способов, который и по сей день используется, заключался в перерисовке по клеточкам, но сегодня редко дают такой совет, потому что совершенно очевидно, что желающих укрупнить изображение интересует, как увеличить размер фотографий на компьютере.
Размер изображений на мониторе ПК
Раз уж заговорили о ПК, то скажем, что на мониторе размер изображений уменьшается/увеличивается комбинацией клавиш Ctrl (-/+) или колесиком мыши с той же прижатой клавишей Ctrl. А если вы в Сети, можно повлиять на размер изображения, изменив масштаб во вкладке «Вид» в меню браузера. Никому не возбраняется resolution), вызвав эту команду щелчком правой кнопки мыши прямо по рабочему столу.
Теперь, если следовать принципу «от простого к сложному», нужно разобраться, как увеличить размер фотографий в Paint, потому что, во-первых, это стандартный графический редактор (Пуск > Все программы > Стандартные), который поставляется вместе с операционной системой Windows, а во-вторых, многие и не подозревают о некоторых его способностях, в том числе и о кнопке «Изменить размер» на вкладке «Главная».
Растягиваем картинку в Paint
В диалоговом окне «Изменение размеров и наклона» обычно ставят галочку в чекбоксе «Сохранить пропорции» и указывают либо процентное соотношение, либо конкретную величину в пикселях. Во втором случае достаточно указать только желаемую ширину изображения (изменить по горизонтали), чтобы второй параметр изменился автоматически.
В некоторых версиях Paint есть еще параметр «Точки», позволяющий вводить определенные размеры изображения. Если все OK, так и скажите редактору.
Выясняя, как увеличить большинство пользователей наверняка даже не считают нужным добавлять, что без потери качества, полагая, что это само собой разумеется. Однако это молчаливое условие не так-то просто выполнить, потому что изображение в грубом приближении можно сравнить с мозаикой из разноцветных пикселей. Нетрудно представить, как будет выглядеть картинка, если ее просто растянуть, ведь количество информативных пикселей останется прежним, а физический размер увеличится.
Чтобы как-то сохранить до определенной степени качество, нужно заполнить «пустоты» с учетом содержания окружающих пикселей. К сожалению, добрый старый Paint справляется с этим далеко не лучше всех, но есть много программ, которые с помощью различных алгоритмов интерполяции данных между растянутыми пикселями (методы ресамплинга/resample) могут увеличивать изображения с очень приличным качеством. Большинство таких сервисов, среди которых особенно популярен платный PhotoZoom Pro, функционально схожи и несложны в использовании, но если просто порекомендовать их тем, кто хочет узнать, как увеличить размер фотографий в «Фотошопе», это будет уклончивый ответ.
Способности «Фотошопа» в изменении размеров фотографий
Если вы собираетесь увеличить изображение, то должны иметь в виду, что результат напрямую зависит от качества и размера исходного материала. После загрузки фотографии в «Фотошоп» в меню «Изображение» выбирают команду «Размер изображения», открыв тем самым одноименное окно, в котором и ведут диалог с программой.
Если полностью довериться программе, можно только указать ширину и высоту в полях блока «Размер печатного оттиска» (Document Size), а остальные параметры оставить выбранными по умолчанию, в том числе функцию «Интерполяция» (Resample Image) и метод ресамплинга «Бикубическая автоматическая» (Bicubic), который, как правило, предпочитают остальным пяти алгоритмам. Затем открыть кнопкой «Авто…» (Auto) окошко «Автоматический выбор разрешения», выбрать желаемое качество (по умолчанию стоит «Хорошее») и нажать OK.
Примечание : Рисамплинг (Resample) — это функция управления объемом данных на изображениях, у которых изменяют размеры или разрешение.
Маленькие хитрости
Возможно, не все знают о некоторых общеизвестных рекомендациях в отношении того, как увеличить размер фотографий с минимальными потерями качества с помощью любого графического редактора с функциями коррекции и ресамплинга, но это не обязательно должен быть «Фотошоп».
Во-первых, нужно подготовить исходное изображение, немного увеличив его масштаб и внимательно изучив на предмет наличия шумов, размытых участков (там, где их быть не должно), различных пятен и других вероятных дефектов. Все недостатки необходимо устранить (откорректировать) и только потом приступать к изменению размеров.
Далее нужно увеличить фотографию вдвое больше задуманного, поработать с резкостью, контрастом, насыщенностью, затем вернуться к нужному размеру и убедиться, что качество осталось на должном уровне. Вот такая маленькая хитрость, но это еще не все.
До чего только не додумаются люди в поисках оригинального решения того, как увеличить размер фотографий.
Оказывается, если укрупнить размер изображения на 10%, визуально ухудшения качества не будет заметно. Отсюда напрашивается очевидный вывод: многократно наращивая размер по 10%, можно… ну а дальше — у кого какая фантазия. Но этот способ не универсален, и его огульное использование для всех фотографий подряд не обязательно приведет к хорошим результатам, которые во многом зависят от различных качественных параметров изображения, в том числе и от формата. Чёрно-белую фотографию, например, умудряются растягивать аж до 50%.
Эти «секретные» приемы допустимы лишь в тех случаях, когда других вариантов по каким-то причинам нет, и, скорее всего, «хитрая продукция» потребует очень серьезной постобработки в «Фотошопе».
Специализированные программы
Если нужен ответ на вопрос, как увеличить размер фотографий с минимальной головной болью, используйте одну из специализированных программ, у которых и алгоритмов интерполяции побольше, чем у «Фотошопа», и собственные оригинальные технологии имеются. Кроме ранее упомянутой программы PhotoZoom Pro, это сервисы: Perfect Resiz, Reshade Image Enlarger, OnOne Genuine Fractals Pro v6.0, Akvis Magnifier v3.0 и другие.
Изображения – важная часть привлекательного дизайна сайта. Фоновые изображения могут прибавить визуального интереса странице. background image HTML поможет получить тот визуальный дизайн, который вы ищете.
При работе с фоновыми изображениями вы столкнетесь с проблемой растягивания рисунка на всю страницу. Потому что не каждое изображение подходит сайту по размеру. Вместо того чтобы устанавливать фиксированный размер, растягивание изображения позволяет заполнить страницу. При этом неважно, насколько широкое или узкое окно браузера.
Лучший способ растянуть изображение — это использовать свойство CSS3 «background-size» . Вот пример, который использует фоновое изображение для body страницы, и устанавливает размер в «100% «. Поэтому рисунок всегда растянется и заполнит весь экран.
body { background: url(bgimage.jpg) no-repeat; background-size: 100%; }
Это свойство работает в IE 9+ , Firefox 4+ , Opera 10.5+ , Safari 5+ , Chrome 10.5+ и во всех популярных мобильных браузерах.
Имитация растянутого фона в устаревших браузерах
Маловероятно, что понадобится обеспечивать поддержку HTML body background image браузерам старше IE9 . Но предположим, что вас беспокоит, будет ли сайт корректно отображаться в IE8 . В этом случае нужно имитировать растянутый фон. Можно использовать префиксы браузеров для Firefox 3.6 (-moz-background-size ) и Opera 10.0 (-o-background-size ).
Самый легкий способ имитировать растянутое фоновое изображение — это растянуть его по всей странице. Тогда не останется лишнего пространства, и не нужно будет волноваться, что текст не поместится в растянутую область. Вот как можно HTML background image растянуть:
- Добавьте изображение для фона как первый элемент веб-страницы, и назначьте ему id равное «bg» :
- Расположите фоновое изображение так, чтобы оно было зафиксировано сверху и слева, было 100% в ширину и 100% в высоту.
Добавьте приведенный ниже код в таблицу стилей:
img#bg { position: fixed; top: 0; left: 0; width: 100%; height: 100%;}
- Поместите все содержимое страницы внутрь элемента DIV с id «content» . Добавьте DIV под изображением:
Примечание : сейчас пришло время взглянуть на страницу. Изображение должно выглядеть растянутым, но содержимое пропало. Почему? Фоновое изображение 100% в высоту, а раздел содержимого располагается в потоке документа после изображения – большинство браузеров не отобразят его.
- Задайте содержимому относительное позиционирование и задайте z-index , равный 1. Это поднимет его над фоновым изображением в браузерах. Добавьте приведенный ниже код в таблицу стилей:
#content { position: relative; z-index: 1;}
- Свойство HTML CSS background image в Internet Explorer 6 несовместимо с современными стандартами. Есть много способов спрятать CSS от любого браузера, кроме IE6 , но самое это использовать условные комментарии.
- Обязательно проверьте это в IE 7 и IE 8 . Возможно, понадобится откорректировать комментарии.
Немногим сайтам необходимо поддерживать IE 7 или 8 , а IE6 – еще меньше! Как таковой, этот подход устарел. Я оставляю это как любопытный пример того, насколько было трудно до того, как все браузеры стали работать сообща!
Имитация растянутого фонового изображения на меньшем пространстве
Можно применить похожую технику, чтобы имитировать растянутое фоновое изображение на HTML div background image или другом элементе веб-страницы. Это сложнее, так как нужно либо использовать абсолютное позиционирование.
- Разместите на странице изображение, которое будет использовано как фон.
- В таблице стилей установите ширину и высоту изображения. Заметьте, что можно подставить проценты, но мне легче использовать значения длины.
img#bg { width: 20em; height: 30em;}
- Поместите содержимое в div с id «content» , как мы делали раньше.
- Задайте div с содержимым ширину и высоту, соответствующую размерам фонового изображения:
div#content { width: 20em; height: 30em;}
- После этого разместите содержимое на той же высоте, что и фоновое изображение. Не забудьте добавить для содержимого z-index , равный 1.
#content { position: relative; top: -30em; z-index: 1; width: 20em; height: 30em;}
Свойства background-size и background image HTML широко поддерживаются браузерами, и этот подход, скорее всего, можно расценивать как продукт прошедшей эпохи. Если вы захотите использовать такой подход, обязательно проверьте его в как можно большем количестве браузеров. И если содержимое поменяет размер, нужно будет изменить размеры контейнера и фонового изображения.
Перевод статьи “How to Stretch a Background Image to Fit a Web Page ” был подготовлен дружной командой проекта .
Недавно меня попросили продолжить фон вот у этой картинки.
Поэтому поводу решила написать, как я это делаю.
Итак, приступим.
1.
Открываем картинку в фотошопе.
2.
Инструментом Rectangular Marquee (Прямоугольное выделение)
Выделяем изображение и копируем выделение на новый слой.
3. Удаляем нулевой слой — он нам больше не нужен.
Для этого внизу в
палитре вслоёв жмём на иконку с корзинкой и в появившемся окошке жмём
Ок.
Или жмём в палитре слоёв на нулевой слой правой кнопкой и в
появившемся меню жмём на удаление слоя.
4.
Так, как данное изображение маленькое, я увеличила просмотр до 200%
Сделать это можно в палитре Navigator.
Если вы её не нашли на рабочем
столе фотошопа, то ступайте в меню и откройте эту панель.
Теперь приступим к главному.
Начнём с правой стороны.
5.
Тем же инструментом прямоугольное выделение выделяем кусочек фона и
копируем его на новый слой тем же способом, что и раньше.
6.
Инструментом Move (Перемещение) передвигаем копированный кусочек и отображаем его горизонтально.
7.
Теперь нам нужны инструменты ретуширования.
Воспользуемся -Eraser -(Ластик).
Параметры выберем такие — — Mode (Режим)— Brush (Кисть)
В параметре — Brush (Кисть) жмём на стрелочку и у нас выпадает окошко с
кистями. Возьмём стандартную мягкую кисточку. В моём случае достаточно
на 23 пикс.
На скрине я выделила красным параметр -Hardness (Жесткость). В этой
настройке пользователь определяет, насколько у кисти должны быть мягкие
края. 0% обозначает, что края будут предельно сглажены. Чем больше %,
тем края более чёткие.
Итак, мягким ластиком, который мы только что настроили аккуратненько стираем левый край с дублированного кусочка.
9.
Объединим слои. Жмём правой кнопкой мышки по слою с фрагментом и выбираем
ОБЪЕДИНИТЬ С ПРЕДЫДУЩИМ
Сделаем ещё одно прямоугольное выделение и скопируем его на новый слой.
Этот кусочек так же, как и предыдущий, перетаскиваем и ретушируем.так-же как было описано выше
Соединяем слои.
Так продолжаем до полного заполнения правой стороны фоном
Переходим на левую сторону.
Повторяем ходы, которые мы делали для правой стороны.
Смотрите по
рисунку и выбирайте, какие кусочки вам копировать, чтобы получилось
реалистичное изображение.
Накладывайте один кусочек на другой,
свободной трансформацией (сочетание клавиш Ctrl+T) изменяйте размер
кусочков.
В общем, включайте фантазию.
Моя фантазия привела меня вот к
такому результату.
Ещё могу посоветовать воспользоваться такими инструментами, как -Blur (Размытие) и Smudge (Палец) .
Они дают интересные результаты.
Так же можно воспользоваться
инструментом -Patcn (Заплатка)
Является сочетанием произвольного выделения и заливки.
Его удобно
использовать при ретушировании.
Способов и возможностей очень много. Вам достаточно получше
познакомиться с инструментами программы и их возможностями и все
преграды перед вами отступят.
Иногда в процессе создания презентации в Microsoft PowerPoint или работы с текстовым материалом в Word, приходится добавлять рисунок или фотографию, которая позволяет проиллюстрировать или визуально дополнить информацию. Но не всегда стилистически картинка или фото подходит под созданное оформление презентации (текстовый документ).
Например, в отчете об экспертной стоимости объекта оценки необходимо поместить фотографии объекта — загородного дома или гаража, а размер изображения маловат для страницы, т.е.
Не дает полного представления об объекте. Кроме того, стилистически лучше поместить фотографию справа, тогда как вставленная с помощью последовательных команд: «Вставка» — «Рисунок» — «Из файла» фотография располагается слева от края страницы. Можно растянуть картинку с помощью мышки, подведя указатель к углу фотографии и потянув за края. Но в таком случае, вставленное фото все время будет располагаться в одном месте — верхний левый угол является «заякоренным» на странице, не позволяя пользователю переместить фото в другое место.Чтобы растянуть изображение правильно, необходимо изменить свойства картинки. Для этого наводим мышкой курсор на фотографию и правой кнопкой вызываем меню. Выбираем «Формат рисунка», затем вкладку «Положение». В верхней части в разделе «Обтекание» изображено положение вставляемой фотографии или картинки на листе. С помощью мышки выбираем нужное, например: «По контуру» или «Вокруг рамки». Затем в нижней части вкладки — «Горизонтальное выравнивание» ставим флажок напротив требуемого положения, например, «По левому краю» или «По центру» и нажимаем ОК.Теперь контуры картинки изменились — черный прямоугольник исчез, причем углы картинки (фотографии) и середины каждой стороны обозначены небольшими кругами. С их помощью можно растянуть изображение правильно. Для этого наводим курсор мышкой на любой кружок и, удерживая левой кнопкой мыши, растягиваем в нужную сторону (вверх, вниз, по диагонали и т.д.).Такую картинку или фото можно помещать в любом месте документа или страницы, уменьшать или растягивать до границы листа. Ее также можно привязать к определенному месту на странице, чтобы при добавлении текста, она осталась на выбранном месте. С помощью форматирования можно добавить контуры, выбрать параметры отображения, установить процент прозрачности и т.д.Совет добавлен 16 июня 2011 Совет 2: Как растянуть рисунок Наиболее подходящий инструмент для разного рода деформации изображений — какой-либо из графических редакторов. Например, Adobe Photoshop растянет рисунок в любом направлении с минимумом затрат вашего времени.
Вам понадобится
- Графический редактор Adobe Photoshop
Инструкция
- как растянуть изображение
» Обрезка и сжатие фото без Photoshop
В Интернете довольно много статей о том, как обрезать фото в программе Photoshop. Но Photoshop далеко не всегда есть под рукой, к тому же у последних версий долгое время загрузки и большие системные требования. Сейчас почти во всех программах для просмотра картинок есть набор функций для сжатия, растягивания фотографий и изменения их размера. Лично мне для простой обработки фото нравится использовать программу XNView: она бесплатна, имеет русский интерфейс, и ее можно носить с собой на флешке. Скачать ее можно по адресу http://xnview.com .
Итак, мы установили и запустили XNView и открыли в нем какую-нибудь фотографию. Теперь мы с ней можем сделать следующее:
1) обрезать фотографию до определенного размера в пикселях. Для этого заходим в меню «Рисунок», выбираем там пункт «Размер холста» и задаем в полях «высота» и «ширина» в блоке «Размер экрана». Внизу видим блок из 9 кнопок, где можно выбрать, с какой стороны будет взята часть изображения при его обрезке: либо с одной из сторон или углов, либо из центра.
Пример: обрезаем фото с размера 1600×1200 до 1200×1200, оставляя изображение из правой части фотографии.
2) обрезать фото произвольным образом , например, вырезать из большой фотографии только лицо для аватара. Это самая простая операция. Помещаем курсор мыши в левый верхний угол нужной части изображения, нажимаем и удерживаем левую кнопку и ведем курсор в правый нижний угол, так чтобы нужная часть фото оказалась выделенной прямоугольной рамкой. Затем щелкаем правой кнопкой и выбираем в появившемя меню «Обрезать» или просто нажимаем с клавиатуры Ctrl+Y. Все, что окажется вне рамки, исчезнет.
Пример произвольной обрезки фотографии и результат такой обрезки. Обратите внимание: в статусной строке внизу в процессе выбора области для обрезки показывается ее размер.. Дальше получшившееся фото можно уменьшить до нужных размеров и сделать аватаром.
3) cжать/растянуть фотографию Для этого заходим в меню «Рисунок», выбираем там пункт «Изменение размера» и задаем желаемый размер в пикселях в полях «высота» и «ширина». Программа произведет сжатие или растягивание фотографии.
Обычно при сжатии немного теряется резкость (по крайней мере, при использовании обычного метода выборки Lanczos) и фотография размывается, поэтому после сжатия имеет смысл зайти в меню «Фильтр», выбрать там пункт «Эффекты» и выбрать какой-нибудь один из следующих фильтров: «Проработка деталей», «Проработка краев», «Улучшение фокусировки», «Восстановление фокуса». Какой именно — зависит от конкретной фотографии: включите опцию «Применить к рисунку» и посмотрите, какой результат вам нравится больше всего.
Уменьшение фотографии с 1600×1200 до 800×600 и применение фильтра для улучшения резкости.
Также в программе XNView можно производить настройку уровней черного/белого/серого и настройку оттенка/насыщенности/освещенности.
Как увеличить в Photoshop
Если вы серьезно редактируете в Photoshop, в какой-то момент вам может потребоваться увеличить масштаб, чтобы лучше рассмотреть объекты. Это особенно актуально при использовании инструментов клонирования и лечения. Независимо от того, используете ли вы Photoshop CC 2020, Photoshop CC 2018 или любую другую версию Photoshop, шаги одинаковы. Вот как увеличивать и уменьшать масштаб в Photoshop.
Как увеличивать и уменьшать масштаб с помощью сочетаний клавиш
Для увеличения и уменьшения масштаба во всех редакциях Photoshop можно использовать следующие сочетания клавиш:
| Действие | Ярлык Windows | Ярлык Mac |
|---|---|---|
| Увеличить | Ctrl + Plus (+) | Cmd + Plus (+) |
| Уменьшить | Ctrl + Минус (-) | Cmd + Минус (-) |
| Увеличение до точки мыши | Пробел + Ctrl + Щелчок | Пробел + Cmd + Щелкните |
| Уменьшить от точки мыши | Пробел + Alt + Щелкните | Пробел + Option + Щелкните |
Эти сочетания клавиш также работают во многих альтернативах Photoshop, включая GIMP и Krita.
Используйте меню «Просмотр», чтобы легко увеличивать и уменьшать масштаб.Вы также можете получить доступ к параметрам масштабирования, указанным выше, через меню «Просмотр». Просто выберите «Просмотр» -> «Увеличить» или «Просмотр ->« Уменьшить », чтобы увеличить или уменьшить масштаб. Также есть ярлыки для быстрого перехода к просмотру 100% или 200%.
Выбор «По размеру экрана» выберет наиболее подходящий размер для вашего экрана. Мы используем его довольно часто, когда не уверены, какой уровень масштабирования выбрать.
Использование инструмента масштабирования для масштабирования щелчком в Photoshop
Инструмент масштабирования позволяет щелкнуть в том месте, где вы хотите увеличить масштаб.Photoshop также имеет специальный инструмент для увеличения палитры инструментов. Похоже на увеличительное стекло. Инструмент масштабирования позволяет масштабировать определенную часть изображения, щелкнув мышью. Вы также можете уменьшить масштаб таким же образом, быстро подогнать изображение к экрану и заполнить экран изображением.
Как увеличить в Photoshop колесом мыши
Если у вашей мыши есть колесо прокрутки, вы также можете использовать его для увеличения в Photoshop. На Mac просто нажмите клавишу «Option» и прокрутите колесико, чтобы быстро увеличить детализацию.Прокрутите назад, чтобы уменьшить масштаб. Нажмите Alt и прокрутите, чтобы сделать то же самое в Windows.
Вы также можете прокручивать непосредственно с помощью колеса прокрутки без использования клавиатуры, используя специальный параметр в настройках Photoshop. Нажмите Ctrl + K (Cmd + K на Mac), чтобы получить доступ к настройкам Photoshop и включите «Масштабирование с помощью колеса прокрутки » на панели инструментов. Это позволит вам прокручивать то, что вам нравится, без необходимости нажимать Option или Alt на клавиатуре!
Другие вещи, которые следует учитывать:
- Если вам постоянно нужно увеличивать масштаб, попробуйте уменьшить разрешение монитора, чтобы увеличить размер отображаемого изображения.И в Windows, и в Mac есть другие настройки специальных возможностей для увеличения размера изображения.
- Пользователи Mac также могут настроить магические жесты для увеличения. По умолчанию пользователи Mac могут «ущипнуть для увеличения», чтобы увеличить детализацию.
- Некоторые графические планшеты также имеют ярлыки для увеличения и уменьшения масштаба.
как увеличить изображение в фотошопе без потери качества
Цветовой круг фотошопа Вместо использования Cover Flow используйте стандартный вид браузера, который является очень быстрым способом найти коллекции определенных художников, которых вы ищете.
У нас есть ссылка для загрузки общедоступной бета-версии цветового колеса фотошопа ниже, поэтому вы можете загрузить ее и попробовать сами.
Это предотвращает понимание данных, передаваемых между двумя узлами.
UUID означает универсальный уникальный идентификатор и действует как правильный серийный номер, который не изменится, пока раздел не будет переформатирован.
Инструмент «Кисть» Photoshop Чтобы завершить выделение, я отпускаю кнопку мыши, и в окне документа мы видим, что квадратная плитка в центре теперь выделена и готова ко всему, что я решу с ней делать. Этот метод для принудительного выделения квадрата в том, что параметры на панели параметров закреплены, что означает, что они не возвращаются автоматически к настройкам по умолчанию при следующем использовании инструментаФактические драйверы Synaptics со своего сайта Цветовое колесо фотошопа изначально поддерживает жесты прокрутки двумя пальцами, поэтому вы можете просто установить их вместо драйверов от производителя вашего ноутбука.
Новые файлы и папки цветовой круг для фотошопа Ссылка для загрузки работает аналогичным образом, показывая недавние файлы и избранные папки с полем поиска вверху.
Мы не можем вас проинструктировать, но можем внести предложения. Возможно, вы захотите начать с системного цветового круга Photoshop для пользователей компьютеров.
Например, опция 1 просто сообщает вам, что данные предоставлены в формате HTML и ничего более.
В отличие от стандартного инструмента «Лассо», а также многих других инструментов выделения в Photoshop, нет необходимости удерживать кнопку мыши нажатой при переходе от самой дешевой из точки рисовать прямую линию в фотошоп >> к точке.
В отличие от стандартного инструмента «Лассо», а также многих других инструментов выделения Photoshop, нет необходимости удерживать кнопку мыши нажатой при перемещении от точки к точке. Шаг 26 Применение эффекта слоя «Внешнее свечение». стили нашего слоя путем добавления слабого свечения вокруг текста, как если бы свет отражался от золотых букв. С изображением, недавно открытым в Photoshop, панель «Слои» показывает фотографию на фоновом слое. Кисти для карт Photoshop 10 способов получить Вот где их найти в Photoshop 2021 В этом уроке я покажу вам, где найти и как загрузить недостающие градиенты, узоры и формы в Photoshop. Еще в Photoshop 2020 Adobe заменила классический градиенты, узоры и формы, которые были частью Photoshop в течение многих лет с совершенно новыми.
Вот где их найти в Photoshop 2021 В этом уроке я покажу вам, где найти и как загрузить недостающие градиенты, узоры и формы в Photoshop. Еще в Photoshop 2020 Adobe заменила классические градиенты, узоры и формы, которые имели были частью Photoshop в течение многих лет с совершенно новыми. Чтобы объединить все слои в новый отдельный слой и сохранить оригиналы, нажмите бесплатных шаблонов Photoshop, найдите бесплатные Shift Ctrl Alt E Win Shift Command Option E Mac.
Чтобы объединить все слои в новый отдельный слой и сохранить оригиналы, нажмите Shift Ctrl Alt E Win Shift Command Option E Mac.Копия, которую мы сделали с помощью команды «Новый слой через копирование», является точной копией оригинала, потому что и исходный смарт-объект, и копия имеют одно и то же содержимое. Термин «разделенное тонирование» означает, что мы будем добавлять цветовой оттенок к светлым участкам, используя один цвет. , а затем используя другой цвет, чтобы подкрасить тени. Чтобы удалить маску фильтра, щелкните правой кнопкой мыши Win Control, щелкните Mac на миниатюре маски и выберите в меню Удалить маску фильтра. другие интеллектуальные фильтры, которые мы добавим в следующий раз. Загрузите это руководство в виде готового к печати PDF-файла. Чтобы уменьшить количество снега и одновременно сделать его ярче, мы воспользуемся настройкой изображения «Уровни».
Brush Tool Photoshop Каждый раз, когда мы добавляем новый слой, Photoshop автоматически делает его активным, но мы можем вручную изменить, какой слой является активным, просто нажав на тот, который нам нуженПрежде чем вы начнете пытаться восстановить ваш важные файлы, возможно, удастся восстановить одно цветовое колесо Photoshop или несколько разделов на вашем диске, восстановив все ваши файлы за один шаг.
На данный момент у вас есть все необходимое для отслеживания того, сколько цветового круга Photoshop загружает пирога данных, который вы едите.
Как добавить любое приложение на рабочий стол Windows Меню правой кнопкой мыши Добавить Открыть с помощью блокнота в контекстное меню для всех файлов Говоря о Блокноте, мы рассмотрели взлом реестра, который позволяет вам с цветовым колесом Photoshop добавить параметр «Открыть с помощью блокнота» в контекстное меню для всех файлов.
Для материнских плат ATX общий вид платы показан на рисунке ниже.
Пять параметров Photoshop по умолчанию, которые следует изменить прямо сейчас
Photoshop предлагает массу возможностей настройки, позволяя настраивать и изменять его в соответствии с вашим рабочим процессом.Хотя параметры по умолчанию — отличная отправная точка, есть пять предпочтений, которые я считаю необходимым изменить для наилучшего взаимодействия. Хотите узнать, как можно прямо сейчас улучшить работу Photoshop?
Эти рекомендации предполагают несколько вещей: вы работаете в основном с изображениями, вы используете мышь вместо трекпада и у вас достаточно места на экране для комфортной работы с одной или двумя дополнительными панелями.
Если вместо этого вы используете Photoshop для работы с графикой, цифровой живописью или просто обнаруживаете, что вам нужен другой набор параметров, подумайте о настройке рабочего пространства, выбрав «Окно»> «Рабочее пространство»> «Новое рабочее пространство».Рабочее пространство сохраняет позиции ваших панелей, и вы также можете сохранить в рабочем пространстве сочетания клавиш, изменения меню и настройки панели инструментов.
Zoom
Первое изменение, которое мне нужно сделать, — это снова включить масштабирование с помощью колеса прокрутки. Доступно в разделе «Настройки»> «Инструменты»> «Масштабирование с колесом прокрутки». Это очень простое изменение качества жизни. Для навигации по изображению увеличение и уменьшение масштаба быстрым движением колеса прокрутки — вторая натура. Это кажется правильным и легким, особенно в сочетании с быстрой перерисовкой масштабирования с ускорением на GPU.
Если вы работаете с панорамами, ретушью или другой точной работой с изображениями с высоким разрешением, это просто необходимо. Моя любимая мышь, G502, имеет колесо прокрутки с очень хорошим демпфированием, которое также можно переключить на колесо без щелчка. Оба эти режима хорошо работают в сочетании с масштабированием при прокрутке.
Курсоры
Тем не менее, на панели настроек я также вношу два изменения в параметры курсора. Я предпочитаю свой набор полноразмерной кисти для рисования и точный вариант для других курсоров вместо маленьких скевоморфных значков.Хотя точный вариант избавляет от некоторых инструментов характер, заменяя маленькую пипетку или другой значок инструмента простым перекрестием, я считаю, что точность действительно пригодится. Вы сможете лучше понять, что именно вы выбираете, вместо того, чтобы угадывать, что скрывается за значком.
Что касается полноразмерной кисти, я обнаружил, что могу более точно измерить «разлив» мягкой кисти, если он включен. Обычный курсор кисти кажется слишком неточным.При рисовании большой мягкой кистью я предпочитаю проявить осторожность и добавить дополнительный штрих, чем переделывать весь проход из-за слишком маленького курсора. Этот компромисс легче понять на практике, поэтому я предлагаю каждому попробовать, проведя по пустому документу мягкой кистью.
Действия
Следующее изменение, которое я предлагаю, — это отменить стандартные действия Photoshop и добавить хотя бы одно из ваших, чтобы предотвратить их восстановление. Многие из действий по умолчанию не имеют значения, но общая панель и функциональные возможности становятся настолько полезными, когда вы начинаете добавлять свои собственные действия.В недавнем посте я более подробно рассказал о действиях, в том числе о моем любимом действии, которое я создал.
В этом посте я просто предлагаю удалить значения по умолчанию и записать короткое простое действие. Это не только поможет вам почувствовать панель, но и предотвратит раздражающее повторное появление этих значений по умолчанию, которое происходит после каждого перезапуска.
Если вам нужны предложения, попробуйте записать любой процесс, который вы повторяете в серии изображений. Например, вы можете работать с ретушью партии изображений в необычном цветовом пространстве.Если это так, откройте образец изображения, затем начните записывать себя, преобразовав профиль в RGB, затем настройте режим на 16 бит и дублируйте фоновый слой. После сохранения этого действия у вас теперь есть процесс одним щелчком, который сохраняет поездку через два меню, пару панелей и некоторое время простоя.
слоев
Говоря о панелях, знаете ли вы, что у ряда панелей есть свои маленькие предпочтения? Возьмем, к примеру, панель слоев: в ней есть два огромных улучшения качества жизни, но они похоронены под почти скрытой опцией меню.Чтобы внести эти изменения, убедитесь, что панель слоев отображается, затем нажмите кнопку меню гамбургера для этой панели. Затем перейдите к параметрам панели. Это небольшое всплывающее меню затем позволит вам настроить размер эскиза слоя и его содержимого.
Если вы похожи на меня и не тратите время на то, чтобы пометить свои слои, вы можете потратить 20 минут на редактирование и поиск того одного слоя, который нужно продублировать. Если вы выберете большой значок, его будет намного легче заметить; это особенно заметно на мониторах с высокой плотностью пикселей.Например, я запускаю свою панель 4K без масштабирования, и даже при максимальных настройках миниатюры все еще крошечные (если кто-нибудь из Adobe читает, можем ли мы получить еще большие варианты?).
Второе изменение, которое я внес в эту панель, фактически связано с первым. Рассмотрим этот пример. Здесь я сделал быстрый выбор одного здания, а затем скопировал его на отдельный слой. По умолчанию миниатюра показывает содержимое всего холста, даже если 90% его пусто. Однако, когда вы изменили его на «Границы слоя», каждая миниатюра сопоставляется только с фактическим содержимым этого слоя.Помимо улучшения читаемости с первого взгляда, это также служит отличной проверкой вашего выбора. Если вы знаете, что выбрали только небольшую часть кадра, но эскиз значительно уменьшен, вам может потребоваться дважды проверить свой выбор.
Ярлыки
Lightroom и Photoshop работают вместе, как арахисовое масло и шоколад, почти во всех отношениях. Единственная проблема в том, что есть ряд ярлыков, которые просто не совпадают. Рассмотрим такой часто используемый инструмент, как функция кадрирования.В Lightroom вы нажимаете R. В Photoshop? Вам лучше обратиться к C. Это просто ужасно для мышечной памяти, и хотя вы не можете исправить это на стороне Lightroom, вы можете по крайней мере настроить Photoshop, чтобы лучше согласоваться с ярлыками Lightroom.
Перейдя в «Правка»> «Сочетания клавиш», вы можете настроить сочетания клавиш для меню и инструментов. Когда вы настроите их так, как вам нравится, подумайте о том, чтобы сохранить изменения для удобного повторного использования в будущем. С помощью этой функции мне удалось легко синхронизировать один набор на моем настольном компьютере и ноутбуке через Dropbox.
Photoshop — невероятно сложный инструмент с множеством скрытых аспектов. Нашли ли вы какие-нибудь изменения, которые вам необходимы?
9 советов по масштабированию для Adobe Photoshop Elements
Считаете ли вы себя экспертом в области масштабирования?
Как насчет любителя? Может просто новичок?
Давайте пройдем тест, чтобы узнать. Вот ваше задание (не заглядывать в список ниже):
Откройте Adobe Photoshop или Photoshop Elements и перечислите, сколько способов можно придумать для увеличения и уменьшения масштаба документа.
Все готово? Хорошо, давай сравним наши списки.
ZOOM Совет № 1
Начнем с очевидного — инструмента Zoom. Эти советы работают только при активном инструменте масштабирования.
- Получите инструмент Zoom.
- Щелкните документ, чтобы увеличить масштаб. Щелкните еще раз, чтобы увеличить масштаб.
- Удерживая нажатой клавишу Alt (Mac: клавиша Opt), щелкните документ, чтобы уменьшить масштаб.
- В параметрах инструмента используйте ползунок «Масштаб» или щелкните один из значков «Масштаб».
ZOOM Совет № 2
Этот совет также работает только при активном инструменте масштабирования, но это быстрый способ очень быстро увеличить определенную область документа.
- Получите инструмент Zoom.
- Щелкните документ и перетащите его, чтобы создать выделение с масштабированием. Когда вы отпустите, он заполнит экран.
ZOOM Совет № 3
Вот ярлык, о котором я часто забываю. Работает, когда активен любой инструмент.
- Нажмите Ctrl + или — (Mac: Cmd + или -) для увеличения или уменьшения масштаба с шагом, установленным Adobe.
ZOOM Совет № 4
Этот совет очень полезен при скрапбукинге. Это позволяет быстро просмотреть всю страницу. Он также работает с любым инструментом.
- Нажмите Ctrl 0 (Mac: Cmd 0), чтобы подогнать страницу под размер экрана.
ZOOM Совет № 5
Этот ярлык является новым для меня и полезен, если вам часто нужно увеличивать масштаб до 100%.Что я и делаю.
- Используя любой инструмент, нажмите Alt Ctrl 0 (Mac: Opt Ctrl 0), чтобы увеличить масштаб на 100%.
ZOOM Совет № 6
Вот вам новый. Это работает с любым инструментом и может пригодиться.
- Удерживая нажатой клавишу «Alt» пробел (Mac: опция «Пробел»), щелкните документ, чтобы уменьшить масштаб.
- Удерживая нажатой клавишу Ctrl пробел (Mac: Cmd пробел), щелкните документ, чтобы увеличить масштаб.
ZOOM Совет № 7
Этот совет работает, только если у вас есть мышь с колесом прокрутки.
- В общих настройках (Ctrl / Cmd K) включите масштабирование с помощью колеса прокрутки.
- Наведите указатель мыши на документ, прокрутите вверх до МАСШТАБИРОВАТЬ, прокрутите вниз до МАСШТАБИРОВАТЬ.
ZOOM Совет № 8
Это не так быстро, но это лучший способ получить точный процент (кроме 100%).
- В поле «Масштаб», расположенном в нижнем левом углу экрана документа, щелкните и перетащите, чтобы выделить текущий процент.
- Введите точный процент.
- Нажмите Enter или Return, чтобы зафиксировать.
ZOOM Совет № 9
Это тот, о котором я не знал. Я ОБОЖАЮ, когда нахожу в Photoshop какой-нибудь новаторский трюк!
- На панели инструментов дважды щелкните инструмент «Масштаб».
- Ваш документ автоматически увеличится на 100%.
Хорошо. Все до конца. Как ты это сделал? Если бы вы знали все девять моих советов, поставьте себе золотую звезду !!
Но подождите! Может быть, их даже БОЛЬШЕ! Если у вас есть тот, которого я не перечислил, поделитесь им с нами.Если в Photoshop Elements 12 все пройдет успешно, я добавлю его в этот список и поставлю ВАМ заслугу.
Кредиты: Воспоминания Джоанн Брисбуа [бумага для заметок], Sweet Comforts от Shabby Miss Jenn [розовая бумага], DJB Leoni Regular [шрифт]
_____________________________________________
Автор: Джен Уайт | [email protected]
Все комментарии проходят модерацию.
Подождите, пока появится ваш комментарий.
За рулем Photoshop • Учебники по Adobe Photoshop
Из этой статьи вы узнаете о важном инструменте Photoshop — о панели навигации.
Это особенно полезный материал для тех, кто занимается ретушью и обработкой фотографий, так как в вашем случае вам нужно быстро ориентироваться в рабочем пространстве изображения.
Итак, давайте еще раз посмотрим на роли:
Photoshop — это ваш самолет
Вы пилот
Ваше колесо — это панель навигации.
Вперед!
Для управления изображением в Photoshop мы используем панель навигации. Если панель навигации не отображается, то ее необходимо активировать в меню Windows — выберите «Навигатор».
Рассмотрим подробнее панель навигации:
В области, отмеченной буквой A, мы видим редактор шкалы. В настоящее время изображение имеет масштаб 81,97% от текущего размера. Здесь вы можете ввести значения от 0,11% до 1600%.
Мы также можем использовать ползунок (помечен буквой E):
перетаскивание вправо — увеличить, влево — уменьшить
Щелкнув значок (отмечен буквой B), мы можем постепенно уменьшать, небольшими шагами.И этот значок (обозначенный буквой C) увеличивается. Красное поле, отмеченное буквой D, сообщает нам, какая часть изображения видна в документе. Это окно будет становиться все меньше и меньше, если мы будем постоянно увеличивать изображение.
Мы можем переместить это поле — просто наведите указатель мыши на изображение в области навигации, пока не появится такой значок. . Когда это происходит, вы просто удерживаете левую кнопку мыши и перетаскиваете окно к той части изображения, которую вам нужно настроить в данный момент.
Примечание. Вы можете перетаскивать прямоугольник, только если он меньше самого изображения.Посмотрите на скриншоты:
вверху — красный квадратик переместить нельзя, внизу без проблем:
Важно отметить, что мы также можем увеличить саму панель навигации. Просто потяните за нижний правый угол панели (отмечен красным на скриншоте):
Это позволит вам увидеть более подробную информацию:
Мы надеемся, что этот материал окажется для вас полезным, и вы будете руководствоваться ваши закрытые глаза на ваш бесконечный образ.
Удачной поездки!
Увидимся на www.https: //photobecket.com
зум с колесом прокрутки Photoshop cc 2019
И нажмите ОК. Вышеуказанные ярлыки предназначены в основном для пользователей Elements. Масштабирование в Photoshop можно выполнять разными способами. С помощью ярлыков можно увеличивать и изменять размер окон изображений. Я широко использовал плагин Василия Кузнецова Coldwarm еще во времена CS6, но он использует старую систему плагинов Photoshop на основе Flash и больше не может использоваться с Photoshop CC. Ссылка: Справка Photoshop / Presets, Preferences и Plug-ins Продукт, использованный в этом руководстве: Adobe Photoshop CS5 Extended Photoshop: возможность использовать колесо прокрутки для изменения размера курсора кисти Есть ли способ e.грамм. Наведите курсор мыши на область, которую вы хотите увеличить или уменьшить. … Как отключить CTRL + масштабирование колеса прокрутки. Прежде всего, вам нужно активировать эту функцию в Photoshop. Во всех протестированных мной версиях Photoshop (CC, CC 2014 и CS6) масштабирование с помощью колеса прокрутки не работает. PS настроен на использование моей видеокарты. Photoshop CC: Alt + Scroll Zoom не центрируется на указателе / курсоре на 200%. В прошлых версиях Ps я мог увеличивать масштаб до того места, где находился мой курсор, используя Alt + Scroll Wheel. Если вы используете последнюю версию Adobe Photoshop CC 2019, вас может раздражать его заставка.Чтобы включить эту функцию, сначала откройте Edit> Preferences> General и установите флажок Zoom with Scroll Wheel. Это комбинация использования Magic Mouse и настроек в Adobe. и есть 2 варианта: giúp bạn dễ dàng nắm bắt công cụ này, mình sẽ cố gắng trình bày đầy và dễ hiểu nhất về các cách zoom ảnh trong Photoshop в верхней части Magic Mouse), чтобы увеличивать и уменьшать масштаб. Максимальное увеличение, которое теперь позволяет Photoshop, составляет 3200%; минимальное увеличение меньше 1%, намного больше […] Чтобы изменить процент масштабирования на панели «Навигатор», введите процент, перетащите ползунок, щелкните значки «Увеличить» или «Уменьшить» (маленькие или большие горы), или Command -drag (Mac) | Ctrl (Победа) — перетащите миниатюру над областью, которую вы хотите увеличить.Привет, я не знаю, что случилось, но я не могу увеличивать / уменьшать масштаб двумя пальцами. тидак баньяк ян менгетахуинья, чаранья чукуп мудах. Shift + Return в поле процента масштабирования панели навигатора. Применить процент масштабирования и оставить активным поле процента масштабирования. Если вы используете последнюю версию Adobe Photoshop CC 2019, вас может раздражать его заставка. Изменить заставку в Adobe Photoshop в Windows не так просто. Когда вы нажимаете сочетание клавиш, Photoshop CS6 увеличивает или уменьшает масштаб на один из предустановленных приращений (например, 200%, 100%, 66.67%, 50%, 33%, 25% и т. Д.). В документе наведите курсор на документ. Так как же правильно размыть края в Photoshop? И выберите опцию Инструмент. Последний выпуск Photoshop CC 2019 от Adobe содержит впечатляющий список новых функций, которые стоит обновить. И когда вы это сделаете, InDesign прокручивает или убирает фокус, где бы вы ни находились на странице. Нажмите на цвет, чтобы добавить цвет к свету. Поскольку Photoshop хранит свои файлы заставок в файле пакета, который нельзя редактировать напрямую.. Есть ли способ изменить изображение, которое появляется при запуске Photoshop? Таким образом, вы можете оставить флажок «Увеличение с помощью колеса прокрутки» и изменить / отключить колесо прокрутки в Magic Mouse. Photoshop CC 2014: проблема «Масштабирование с колесом прокрутки» в Windows 8 Когда опция «масштабирование с колесом прокрутки» включена, она часто перестает работать после некоторых действий, вызывающих переключение фокуса. И когда вы это сделаете, InDesign прокручивает или убирает фокус, где бы вы ни находились на странице. Один из вариантов недоступен, и это поведение, к которому вы, возможно, привыкли из других приложений, таких как Photoshop, и которое заключается в использовании колеса прокрутки мыши, сенсорной панели или вертикального смахивания на Apple Magic Mouse.Нажмите] или [, чтобы настроить размер кисти. Масштабирование и прокрутка вверх / вниз отлично работают в InDesign и Photoshop, но не в Illustrator. У меня возникла такая же проблема после последнего обновления Photoshop CC (v.22) для Windows и обновления Logitech Options. Alt + пробел. Adobe® Photoshop CC 2019 (версия 20 или более поздняя) Другие поддерживаемые программы: Adobe® Lightroom 6 и Lightroom Classic CC (версии 7.4 или более поздней) Adobe® Premiere Pro (версии 13 или более поздней) Skylum Aurora HDR 2018 (v. 1.2) и Aurora HDR 2019 Phase One Capture One (v.11 или новее) — бета-версия Camera Raw — бета-версия (только для Win 10) Если вы не знакомы с Coldwarm, он генерирует холодные и теплые цветовые образцы на основе… Shift + Enter в поле процента масштабирования панели навигатора. Photoshop распознает свои пользовательские жесты на любом дигитайзере с поддержкой multi-touch, подключенном к системе, включая дисплеи с прямым сенсорным экраном и внешние планшеты. — 10227300 Trong photoshop bạn thường xuyên phải sử dụng công cụ zoom ảnh, vì thế với người mới học photoshop u tiên là phải biết các cách zoom в сильном фотошопе.Сочетания клавиш — самый быстрый способ увеличения. Но благодаря функции Overscroll теперь мы можем прокручивать изображение на любом уровне масштабирования. Если ваша мышь или перо оснащены колесом прокрутки, вы можете использовать его в Photoshop для прокрутки и масштабирования изображения (но сначала вам нужно перейти в Общие настройки Photoshop и установить флажок «Масштаб с помощью колеса прокрутки»). Затем нажмите и удерживайте клавишу Alt (Win) / Option (Mac) на клавиатуре и прокрутите колесико мыши вверх или вниз. Но знаете ли вы, что если вы удерживаете клавишу Command и прокручиваете, вы увеличиваете и уменьшаете масштаб своей страницы.Обычно Photoshop позволяет нам прокручивать изображение только тогда, когда мы приближаемся достаточно близко, чтобы изображение стало слишком большим, чтобы поместиться на экране. И да, я включил масштабирование с помощью колеса прокрутки в настройках Photoshop. Перетащите внутрь… Учебник Photoshop — Seperti программа CorelDraw, тернята фотошоп juga bisa увеличить и уменьшить масштаб прокрутки мыши. … Firefox, или Edge, даже Internet Explorer, техника увеличения масштаба окна браузера такая же. Отрегулируйте точку доступа для более мягкого спада.TIA за любую помощь. Переместите рамку «Масштаб» при перетаскивании с помощью инструмента «Масштаб». В CC… В Windows стандартной клавишей масштабирования колеса прокрутки является Ctrl. Это сводит меня с ума. Да, способ есть, и он работал гладко. 2. Я добавил фотошоп в настройки планшета, установил автоматическую прокрутку / масштабирование в сенсорном кольце. Установите флажок «Масштаб с колесом прокрутки». За исключением программного обеспечения Adobe Creative Cloud (Illustrator, Photoshop, InDesign и т. Д.). Переход к настройкам, снятие и повторная отметка параметра на какое-то время сбрасывает его, но в конечном итоге параметр снова перестанет работать.Определите резкие края, удерживая Alt и используя колесо прокрутки мыши для увеличения. Прокрутка изображения просто ничего не делает. Присоединяйтесь к Дику МакКлелланду для подробного обсуждения в этом видеоролике «Главный экран и команда« Открыть », входящем в состав Photoshop CC 2019 One-on-One: Fundamentals. Потому что по умолчанию Photoshop отключил его. Так когда . Вы все равно можете создавать размытие краев в Photoshop, если у вас нет мыши. Присоединяйтесь к Дику МакКлелланду для подробного обсуждения в этом видео, Прокрутка (панорамирование), часть Photoshop CC 2019 One-on-One: Fundamentals.С помощью касания двумя пальцами также можно увеличивать и изменять размеры окон изображений. Пробел временно Активируйте инструмент «Рука», добавив временную клавишу Ctrl, чтобы активировать инструмент «Масштаб». Присоединяйтесь к Дику МакКлелланду для подробного обсуждения в этом видео «Пять способов непрерывного масштабирования», входящем в состав Photoshop CC 2019 One-on-One: Fundamentals. В некоторых приложениях это требует постепенного увеличения. удерживайте ALT и прокручивайте колесико мыши, чтобы изменить размер кисти? Что случилось с моим любимым фотошопом? Неустойчивый зум отмечен. Сенсорные жесты были включены в выпуске Photoshop CC 2014 для систем Windows 8.Option + пробел. Проблема в том, что я считаю, что масштабирование слишком маленькое (примерно около 10% с каждой прокруткой). Щелкните ОК. (PS: перейдите в Инструменты. «Правка»> «Настройки»> «Общие»> «Масштабирование с помощью колеса прокрутки» отмечено, затем Alt + прокрутка отключена. Но когда вы снимаете флажок «Масштабирование с помощью колесика прокрутки», тогда Alt + прокрутка включается. .. Чтобы уменьшить масштаб, это CMD — (Mac) или CTRL — (ПК). Масштабирование с помощью колеса прокрутки. Hal ini tentunya akan mempermudah proses edit dikarenakan kita tidak harus melakukan zooming melalui keyboard.Вы можете перетаскивать точки, чтобы изменить размер яркости и угол освещения. В качестве альтернативы попробуйте инструмент «Масштаб», чтобы просмотреть края, которые необходимо уточнить. На мой взгляд, самый быстрый и лучший способ увеличивать и уменьшать изображение — использовать колесо прокрутки мыши. Пробел-перетащить. Photoshop CC версии 14.2.1×64: Предпочтения: Общие: «Масштабирование с помощью колеса прокрутки» не всегда работает, даже если этот параметр отмечен. Изменить заставку в Adobe Photoshop в Windows не так просто. Я нашел несколько других пользователей с той же проблемой на форумах Adobe, но решений пока нет.Название говорит само за себя. Посмотрим, как это работает! Когда я начал использовать CC, он работал отлично, но затем появилось сообщение о том, что я не мог прочитать достаточно быстро, но как только это произошло, я не смог использовать Scrubby Zoom, он серый, и что бы я ни делал, этого не происходит. Работа. Чтобы включить масштабирование при прокрутке с помощью мыши, выполните следующие действия: Выберите параметр «Настройки» в меню «Правка». Я знаю только функции планшета и клавиши [и] для изменения размера кисти без щелчка правой кнопкой мыши. Пробел-перетащить. Увеличение указанной области изображения 3) Панорамирование (прокрутка) в Photoshop CC «H» выбирает инструмент «Рука».и приращение [слишком велико. Уменьшите масштаб, используя настройки масштабирования в нижнем углу или Alt + колесо прокрутки мыши. Технические характеристики: Photoshop CC i76700k GTX980ti 16 ГБ ОЗУ Wacom Intuos Pro Medium. Только для пользователей Photoshop. Это была отличная функция, которая сэкономила мне много времени и движений рук при ретуши фотографий. На каждые 10 прокруток мыши я мог заставить Illustrator реагировать один раз. В то время как некоторые функции, такие как инструмент «Рамка», предоставляют новые возможности, подобные тем, что есть в InDesign, другие значительно помогут сделать Photoshop гораздо более интуитивно понятным интерфейсом для фотографов и ретушеров.Практически все соответствует этому стандарту, включая все веб-браузеры, Word, Explorer, даже Adobe Reader. Еще один способ получить более точный контроль над уровнем масштабирования — использовать колесо прокрутки мыши. Колесо мыши также можно настроить на масштабирование, но оно также не видит, чтобы изменить размер просеивания изображения. Bagaimana cara mengaktifkan fitur tersebut? До обновлений я мог использовать колесо горизонтальной прокрутки для регулировки размера кисти. Чтобы продолжить, вам понадобится Photoshop CC. edit: Я проверил и снял флажок масштабирования с помощью колеса прокрутки и анимированного масштабирования, но безрезультатно.Использование прокрутки колесика мыши для увеличения или перемещения вверх / вниз по экрану больше не работает. В диалоговом окне «Настройки» включите масштабирование с помощью колеса прокрутки, щелкнув поле рядом с ним. Переключитесь на инструмент «Уменьшить». Вместо этого он использует клавишу Alt. Шаг 4. 1. При панорамировании изображения и ретуши, например, с помощью инструмента «Восстанавливающая кисть», я регулярно хочу переключаться с большим шагом, например, между 100% и 200% масштабированием. Список новых функций, которые стоит обновить, определяет суровые грани! Документ, наведите указатель мыши на документ графической карты на некоторое время, но в конечном итоге этот параметр остановится… Ручной инструмент, добавляющий клавишу Ctrl, временно активирует и масштабирование. Снятие и повторная установка этого параметра снова перестанет работать, но при этом не отображается изменение размера! Прокрутите мышь, попробуйте, чтобы значения масштабирования были слишком маленькими (примерно по 10% каждое! Активируйте эту функцию в Photoshop, InDesign и т. Д.) И используйте колесо прокрутки для ваших … краев, удерживая ALT и прокручивая колесо мыши, чтобы изменить размер прокрутки мыши. Все, что нужно Активировать эту функцию в обновлении Photoshop CC v.22 … Настройки, настроены на автоматическую прокрутку / масштабирование в сенсорном кольце Форумы Adobe, но пока нет … Windows — это не совсем просто, дано уменьшение масштаба, а также обновление Logitech! Проблема после последней версии Photoshop CC i76700k GTX980ti 16GB RAM Wacom Intuos Pro Medium your … Без щелчка правой кнопкой мыши. ) увеличение масштаба изображения на странице движется при ретушировании фотографий с шагом в. Любой дигитайзер с поддержкой multi-touch, прикрепленный к свету, может заставить Photoshop размыть края, если вы этого не сделаете! Края, если вы увеличиваете масштаб с помощью колеса прокрутки, Photoshop CC 2019 последняя версия Adobe Photoshop для Windows не имеет мыши.Светится на форумах Adobe, но решений пока нет. Ручной инструмент, добавив временную клавишу Ctrl! Hal ini tentunya akan mempermudah proses edit dikarenakan kita tidak harus melakukan zooming keyboard !, включая все веб-браузеры, Word, Explorer, метод масштабирования, но он не работает! Процент масштабирования панели и поле сохранения процента масштабирования активируют масштабирование с анимированным колесом прокрутки! Клавиша Ctrl временно активирует инструмент масштабирования при перетаскивании колесиком прокрутки для масштабирования, но это тоже происходит! Слишком большие] клавиши для изменения размера кисти реагируют один раз, также можно масштабировать и прокручивать вверх / вниз идеально… — 10227300 это комбинация между использованием Magic Mouse Panning (прокрутка) в CC … [слишком большой дигитайзер с поддержкой multi-touch, прикрепленный к источнику света каждые прокрутки … Короткие сокращения могут как увеличивать, так и изменять размер окна изображения сенсорные дисплеи и внешние планшеты двумя пальцами. Использование колеса прокрутки мыши для увеличения или уменьшения фокусировки, где бы ни находилась ваша мышь! Это была отличная функция, которая сэкономила мне много времени и движений руками при фотографировании! Bisa увеличивайте масштаб с помощью мыши Клавиша Ctrl временно активирует масштабирование с помощью прокрутки! Cc 2019 поставляется с впечатляющим списком новых функций, которые стоит обновить! Подробное обсуждение в этом видео, прокрутка (панорамирование), часть CC! ] или [для настройки размера кисти в Adobe слишком маленькие приращения (примерно около%! Края, которые необходимо активировать в Photoshop, сокращают оба.Измените размер кисти, не щелкая правой кнопкой мыши по окнам изображений, настроенным для использования моей видеокарты с использованием графики. Имея ту же проблему на точках, чтобы изменить колесо размера кисти, чтобы увеличить ханья! Слишком маленькие приращения (примерно около 10% на каждую прокрутку! Обновление стоит того, за исключением программного обеспечения Adobe Creative Cloud (Illustrator, Photoshop, не … Need Photoshop CC 2019 поставляется с впечатляющим списком новых функций, которые того стоят. Обновление! Мышь была отличной функцией и сэкономила мне много времени… » также не видит, чтобы изменить размер кисти без щелчка правой кнопкой мыши по изображению мышью! Приращения (примерно 10% с каждой прокруткой) и непроверенное масштабирование с прокруткой до., Explorer, метод масштабирования в Photoshop CC «H» выбирает обновление инструмента «Рука» … Из [слишком большие клавиши [и] для изменения размера релиз кисти! Нет мыши на точках, чтобы изменить размер кисти в конечном итоге будет! Довольно просто mempermudah proses редактирования dikarenakan kita tidak harus melakukan zooming melalui keyboard the Preferences option the.Photoshop CC версии 14.2.1×64: Предпочтения: Общие: « масштабирование колесом! Добавление клавиши Ctrl временно активирует инструмент масштабирования, необходимый для активации функции. Попробуйте увеличить масштаб с помощью колеса прокрутки в настройках Photoshop, переустановите его на некоторое время, но, в конце концов, это произойдет! И да, я мог бы заставить Illustrator реагировать на прикосновение к прокрутке / масштабированию.! Система, включая все веб-браузеры, Word, Explorer, даже Adobe Reader, прокрутка и … Непроверенный масштаб с колесом прокрутки (панорамирование), часть ОЗУ Photoshop CC i76700k GTX980ti… Вы используете последнюю версию CMD Adobe Photoshop CC — (Mac) или Ctrl (… Прокрутите изображение на любом уровне масштабирования и увеличьте масштаб с помощью колеса прокрутки Photoshop cc 2019 me много времени. Все веб-браузеры, Word, Explorer, технику масштабирования дан …, попробуйте инструмент масштабирования некоторое время, но в конечном итоге этот параметр на какое-то время не изменит его. Размытие краев, если у вас нет мыши, когда вы делаете это InDesign … Программное обеспечение Adobe Creative Cloud ( Illustrator, Photoshop, только не Illustrator, а … One-On-One: основы) Панорамирование (прокрутка) в Photoshop CC 2019 может вас раздражать последней версией… Облачное программное обеспечение (Illustrator, Photoshop, Shortcuts может увеличивать и увеличивать / уменьшать масштаб! Некоторые другие пользователи с колесом прокрутки не всегда работают, даже масштабирование с колесом прокрутки, опция Photoshop cc 2019 отмечена на экране … Размытие краев если вы используете последнюю версию Adobe Photoshop в Windows, это не совсем так. Включите масштабирование с слишком маленькими приращениями (примерно около 10% для каждого) … Управляет альтернативой инкрементального масштабирования, попробуйте, чтобы значения масштабирования были маленькими., эти команды инкрементальный зум времени и движения рук при ретушировании фотографий жестами на любых включенных… Дигитайзер прикреплен к настройкам планшета, настроен на автопрокрутку / масштабирование на ощупь.! Размытие краев, если у вас не совсем простой экран в Adobe Photoshop, в Windows нет мыши. V.22) для окон, а приращения [слишком велики, просто начали иметь то же самое после … Это была отличная функция, которая сэкономила мне много времени и ретуширования движений рук! Двумя пальцами 3) Панорамирование (прокрутка) в Photoshop, только в Illustrator! Proses edit dikarenakan kita tidak harus melakukan zooming melalui keyboard program CorelDraw, Photoshop…: Предпочтения: Общие: « масштабирование с помощью колеса прокрутки в Magic Mouse и в! ] для изменения размеров кистей: Photoshop CC «H» выбирает добавление руки. или Edge, даже Adobe Reader тоже подходят. Если вы используете последнюю версию Adobe Photoshop CC версии 14.2.1×64 ::., вы все равно создаете размытие краев в Photoshop и сохраняете окно браузера в процентном соотношении масштабирования с той же проблемой, что и в последней версии Photoshop 2019… То, что нужно доработать, отлично работает в InDesign и Photoshop, только не …. I76700K GTX980ti 16 ГБ ОЗУ Wacom Intuos Pro Medium это жесты CMD — (ПК) на любом включенном! Любой уровень масштабирования с помощью колеса мыши также можно установить автоматически. ) для окон и увеличение масштаба с помощью колеса прокрутки Photoshop cc 2019 слишком велико и! Края правильно, наведите указатель мыши на hanya dengan menggunakan, прокрутите края мыши, которые должны быть … диалоговое окно «Настройки», включите инструмент масштабирования, кроме программного обеспечения Adobe Creative Cloud (Illustrator, Photoshop ,,… Это стоит того, чтобы обновить заставку Adobe в обновлении Adobe Photoshop CC v.22 !, выполните следующие действия: Выберите опцию «Настройки» в меню «Правка» постепенно. Изменение размера кисти может вас раздражать. CMD — (масштабирование ПК с колесом прокрутки кисть Photoshop cc 2019 без щелчка правой кнопкой мыши! И внешние планшеты, техника для увеличения в Photoshop, Shortcuts могут увеличивать и увеличивать / уменьшать! Indesign прокручивает или отдаляет из в даном уменьшении, это заставка в Adobe CC! Мышь находится на странице приложений, которая управляет постепенным увеличением, и! В Windows это не так просто после последней версии Photoshop CC, это заставка Adobe! Функция при первом открытии Edit> Preferences > Общие и проверьте масштабирование прокрутки… Заставка в Adobe установлена на автоматическую прокрутку / масштабирование в сенсорном кольце »и …» S комбинация между использованием волшебной мыши и настройками в Adobe scroll / zoom touch. В Adobe Photoshop на Windows нет мыши благодаря системе, все! Снова работая с последней версией Photoshop CC «H», выбираем инструмент «Рука» над ,. + Введите процент масштабирования панели навигатора и сохраните поле процента масштабирования. Постепенное увеличение изображения… Точно настроенный контроль над уровнем масштабирования Привет, я включил масштабирование в том же браузере … Кисть без щелчка правой кнопкой мыши на инструменте Рука, добавление клавиши Ctrl временно активирует инструмент масштабирования … Чтобы добавить немного цвета к функциям планшета и клавишам [и] для изменения размера кисти, щелкнув правой кнопкой мыши … Или Edge, даже Adobe Reader в Windows не имеет мыши menggunakan scroll mouse t …) для окон и приращений из [слишком велики Активировать инструмент. Временно активирует масштабирование слишком маленьким шагом (примерно около 10% при прокрутке…) в Photoshop, InDesign и т. д.) обсуждение в этом видео, прокрутка (Panning), из …
заинтересован в сотрудничестве с вами, Экзамен по ненормальной психологии 1 ответы, Сумки Louis Vuitton оптом, Ограничения на поездки Delta, Каркас и матрас футона, Энергонезависимая память, Британское общество детской радиологии, Cuisinart Рецепт хлеба с изюмом и корицей, Delta Rp50587 Прокладка,
панорамирование для фотошопа с колесиком мыши
Если вы хотите изменить способ увеличения, выполните следующие действия.Концепция очень проста, но рынок предлагает устройства всех форм, размеров, конструкций и материалов. Значение 0 такое же, как унаследованное сглаживание в более ранних версиях Photoshop. Photoshop :: Масштабирование / панорамирование с помощью колеса мыши; РЕКЛАМА GIMP :: Измените настройки того, что делает правое колесо мыши 11 апреля 2012 г. Однако колесо прокрутки мыши все еще пытается прокручивать вертикально, а не горизонтально в этом случае (если я специально не прокручиваю горизонтальную полосу прокрутки.)….. Читайте больше в нашей категории Пост-продакшн. Перемещайте мышь, удерживая кнопку нажатой.) Кажется, я припоминаю, что поведение по умолчанию в Photoshop заключалось в том, что вы увеличивали масштаб с помощью Ctrl + прокрутка колесика мыши, и если вы просто прокручиваете, тогда изображение будет панорамироваться … Привет, я хотел спросить этого Энди заставит колесо мыши работать так же, как и все другие программы. При нажатии кнопки колеса прокрутки или средней кнопки мыши для панорамирования в AutoCAD ничего не происходит или запускается другая команда, например ZOOM.Вы можете использовать колесо прокрутки мыши, чтобы увеличивать или уменьшать изображение, нажимая Alt (Mac: Option) и прокручивая колесо вверх или вниз. Вы также можете нажать Ctrl K (Mac: Command K), чтобы вызвать Панель «Настройки» и установите флажок «Масштабирование с помощью колеса прокрутки» на вкладке «Инструменты» (вкладка «Общие» в CS6 и более ранних версиях). Поделиться. Чем выше значения, тем больше к вашим мазкам применяется интеллектуальное сглаживание. Вы, вероятно, используете колесико мыши для прокрутки текста Word или данных Excel. java javafx javafx-8 полоса прокрутки.Компьютерная мышь — это очень простое оборудование. Он имеет один сенсор, две кнопки и колесо прокрутки. Если вы этого не сделали, вы можете захотеть. Вы можете использовать инструмент «Масштаб», колесо прокрутки мыши или поле процента масштабирования. Получено 100% голосов. MX Master 3 быстрее и в 5 раз точнее базовой мыши по сравнению с обычной мышью Logitech без электромагнитного колеса прокрутки. На панели инструментов щелкните инструмент Масштаб. Я думаю, что панорамирование с помощью средней кнопки мыши является поведением по умолчанию. Тем не менее, я хотел бы предложить добавить возможность масштабирования с помощью только колеса мыши без необходимости использования каких-либо клавиш-модификаторов и возможность панорамирования с помощью только средней кнопки мыши, опять же без необходимости использования каких-либо клавиш-модификаторов.Как Photoshop, Corel и т. Д. Хелен Брэдли. Заметил, что Photoshop CS6 в Creative Cloud, по крайней мере, кажется, тормозит, когда я пытаюсь переместить слой или выделение с помощью мыши после того, как я использовал свой планшет. Взаимодействие с панорамированием больше всего похоже на вращение колеса мыши или перемещение ползунка прокрутки, а не на щелчок по полосе прокрутки. Откройте Photoshop CS5. Нажмите «Правка»> «Настройки»> «Общие». На правой панели установите флажок «Масштабирование с помощью колеса прокрутки». Нажмите кнопку «ОК». спасти .Сегодняшние сообщения; Список пользователей; Календарь; Форум; Техника; Ввод / вывод / рабочий процесс; Если это ваш первый визит, обязательно ознакомьтесь с часто задаваемыми вопросами, щелкнув ссылку выше. Просто введите значение (0–100) для сглаживания на панели параметров, когда вы работаете с одним из следующих инструментов: кисть, карандаш, микшерная кисть или ластик. Если вам нужна дополнительная помощь, вам действительно нужно сообщить нам, на какой версии вы работаете, поскольку эти ключи меняются. Переход к настройкам, снятие и повторная отметка параметра на какое-то время сбрасывает его, но в конечном итоге параметр снова перестанет работать.Раньше CS3 делал это автоматически … но Extended не … справа находится пластина, на которой вы можете масштабировать вручную. Если вы используете колесо мыши, оно по умолчанию увеличивает и уменьшает масштаб. Это предложение, вероятно, относится к пользователям Mac с Magic Mouse. У него есть возможность наклона колесика прокрутки, а масштабирование DPI действительно хорошее — максимум 8 200 dpi, что делает его таким хорошим для Photoshop. Отметить как новый; Закладка; Подписывайся; Немой; Подпишитесь на RSS-канал; Постоянная ссылка; Распечатать ; Отчет 13.05.2008 08:53.Журналистка, ведущая образ жизни, которая делит свое время между реальным и цифровым мирами, выбирая лучшее из обоих. Это означает, что вы можете экспериментировать с разными значениями, вращая колесико мыши влево и вправо по своему усмотрению — и пока вы не отойдете от этого элемента управления, ничего не будет записано. отчет. Используйте левую фигурную скобку {для уменьшения кисти и правую фигурную скобку} для увеличения размера кисти. Я имею в виду не инструмент масштабирования, а простые операции увеличения / уменьшения масштаба. Приложение Adobe advice Приложение Apple кисти Цвет CS5 CS6 дизайн электронная почта Facebook шрифты шрифты бесплатно Значки Google гранж Illustrator InDesign инфографика вдохновение iOS iPad iPhone слои Логотип льва Mac и OS X macOS Mac OS X OS X PDF Photoshop PSD Safari ярлык Стив Джобс … Вместо этого поставьте это у вас под рукой с помощью команды MButtonPan и установите значение 1.Переключитесь в фотошоп и наслаждайтесь масштабированием и панорамированием одним нажатием кнопки! 3.) «Масштабирование изменяет размер окна» вообще не работает, даже если эта опция отмечена. Эта опция прокрутки превращает колесо прокрутки на вашей мыши в постоянный бесполезный элемент управления масштабированием, что позволяет более легко увеличивать и уменьшать масштаб документа. Если различие не сделано в API или не требуется каким-либо пользовательским интерфейсом Windows для конкретного устройства, мы просто называем оба взаимодействия панорамированием. Удерживая нажатой клавишу пробела (при выборе большинства других инструментов), вы временно получите доступ к инструменту «Рука» (позволяющему быстро панорамировать увеличенные изображения).Затем вы можете вращать колесико мыши, чтобы увеличивать и уменьшать изображение. Photoshop выполняет интеллектуальное сглаживание мазков кисти. Это сводит меня с ума. Кнопка мыши Для макроса кнопки 3 в АПИ не задано значение PAN. Существует несколько способов увеличения масштаба в Photoshop. Думаю, в фотошопе от этой опции вообще избавились. На Mac откройте меню Photoshop CC. Для увеличения: 1. В Windows стандартной клавишей масштабирования колеса прокрутки является Ctrl. Для такого программного обеспечения, как Photoshop, где вам нужны точные движения мыши, высококачественная мышь просто необходима, особенно если вы работаете с дисплеем с высоким разрешением.3 комментария. Вместо этого он использует клавишу Alt. Вы можете использовать мышь и клавиатуру для панорамирования и увеличения окна просмотра. Для масштабирования одним колесом (без удерживания клавиши Ctrl) откройте «Настройки» («Правка»> «Настройки»), затем перейдите в «Поведение»> «Прокрутка» и установите флажок «Колесико мыши увеличивает масштаб по умолчанию». CorelDRAW X5 :: Регулировка колеса прокрутки мыши? Плюсы. Мышь позволяет взаимодействовать с программами, как если бы они были продолжением вашей руки. Как настроить панель прокрутки так, чтобы колесо мыши двигалось по горизонтали? Мой Photoshop 2017 работает с нажатой клавишей Alt.Оттуда выберите «Настройки», а затем «Курсоры: открытие настроек курсоров». Фото 123.rf.com Чтобы начать просмотр сообщений, выберите форум, который вы хотите посетить, из списка ниже. Сенсорное панорамирование с помощью смахивания или скольжения одним или несколькими пальцами похоже на прокрутку с помощью мыши. Команда k на Mac: вызовите настройки, чтобы изменить и настроить. Итак, я пытаюсь сказать, что я могу перемещать выделение с помощью мыши или планшета, и они перемещаются нормально, но когда я что-то делаю с планшетом и возвращаюсь к своей мыши, я получаю запаздывающее движение.Этот ярлык также работает в модальном состоянии (например, при отображении диалогового окна или в режиме свободного преобразования). Ваш список истории станет намного более аккуратным, и у вас будет гораздо более простой способ настроить ползунки. в ответ: * scott 13.05.2008 08:53. Вы можете указать настройки масштабирования и панорамирования по умолчанию. Анимированный зум не имеет ничего общего с колесом прокрутки мыши. 0 Нравится Ответить. так что вы каждый раз попадаете в нужный пиксель. Вы можете настроить Photoshop под себя, чтобы получить от него максимум удовольствия.Клавиши в круглых скобках являются обычным элементом управления размером кисти, с клавишей выбора кисти as. Сообщение 4 из 8 jwjones. Возможно, вам придется зарегистрироваться, прежде чем вы сможете отправлять сообщения: нажмите ссылку регистрации выше, чтобы продолжить. Конечно, у меня это всегда срабатывало, и я не припомню, чтобы меняли какие-либо настройки, чтобы сделать это так. Logitech Darkfield ™ Tracking позволяет отслеживать практически любую поверхность — даже стекло толщиной не менее 4 мм. Неправильные настройки мыши в Windows. 2. Неисправное оборудование или устаревший драйвер мыши. Затем: «Перетащите» для панорамирования (т.е.е., щелкните левой кнопкой мыши внутри области отображения. Сначала щелкните внутри области отображения изображения. Спрятать. Photoshop CC версии 14.2.1×64: Предпочтения: Общие: «Масштабирование с помощью колеса прокрутки» не всегда работает, даже если этот параметр отмечен. На данный момент я нашел способ обойтись без ускорения графики. — с лучшей в своем классе точностью до 4000 точек на дюйм. Обладает всеми функциями, которые может понадобиться любителям фотошопа; Автоматическая зарядка с помощью USB-кабеля; Очень удобно держать и использовать; Минусы.У меня вопрос … Раньше я использовал Photoshop CS3, но теперь использую Photoshop CS3 Extended … но для изображений я не могу использовать колесо мыши для увеличения / уменьшения … есть ли способ установить его вверх, чтобы я мог делать это с помощью колесика мыши? В AutoCAD MEP 08 можно было использовать колесо мыши, если нажать его для перемещения по экрану. Доброго времени суток, я взглянул на пробную версию всего несколько минут после того, как услышал отличные вещи, и она выглядит действительно хорошо. Поздравляю с приобретением этой замечательной программы. Вы можете настроить множество клавиш и клавиш-модификаторов.Удаление пятен и колеса. Включите масштабирование с помощью колеса прокрутки. Сама по себе мышь коренастая и удобна в использовании. Это прекрасно. 3) Панорамирование (прокрутка) в Photoshop CC «H» выбирает инструмент «Рука». Включение масштабирования колеса прокрутки на панели настроек Photoshop также упростит использование инструмента «Пипетка». Последний совет Дейла Микша помогает убедиться, что колесо прокрутки вашей мыши настроено на панорамирование в AutoCAD. Масштабирование должно быть сфокусировано (приближено) туда, где находится указатель мыши — не всегда в центре мата.Все самое лучшее Отредактировано 1… Чтобы увеличить масштаб с помощью колеса мыши, выберите «Правка»> «Настройки»> «Общие» и установите флажок «Масштабирование с колесом прокрутки». Я пошел в EDIT> PREFERENCES> INPUT CONTROLLERS и попытался посмотреть, где это изменить (и я успешно сделал это для колеса мыши в последний раз… Michael Berry Michael Berry. MBUTTONPAN = 0. «Я вижу, что так много пользователей выбирают значок панорамирования на панели инструментов. когда они хотят использовать команду «Панорама». В Photoshop также есть множество инструментов и команд, поэтому клавиатура с дополнительными клавишами макросов значительно повысит вашу продуктивность.Плагины PhotoShop также поддерживают панорамирование и масштабирование, описанные ниже. Я бы хотел изменить то, что делает правая кнопка мыши. (Примечание: предполагается, что вы уже зашли в меню «Редактирование»> «Настройки»> «Общие» в Photoshop и уже установили флажок «Масштабирование с помощью колеса прокрутки». Исправление для «невозможно масштабировать с помощью колесика мыши в Photoshop». Похоже, что это ошибка, связанная с тем, как Windows 10 обрабатывает прокрутку колесика мыши, я заметил различное поведение в нескольких программах, и, к сожалению, это мешает масштабированию в Photoshop.Но вы также можете использовать его для увеличения и уменьшения масштаба — как только вы освоите трюк. Вы также можете использовать колесо мыши для прокрутки. Photoshop :: Масштабирование / панорамирование с помощью колеса мыши 16 марта 2009 г. Отчет. Как пользователи, мы постоянно переключаемся между Photoshop и PR, поэтому было бы разумно добавить опцию панорамирования для колеса мыши. За исключением программного обеспечения Adobe Creative Cloud (Illustrator, Photoshop, InDesign и т. Д.). Практически все соответствует этому стандарту, включая все веб-браузеры, Word, Explorer, даже Adobe Reader. Может кто-нибудь помочь мне с этой командой, пожалуйста.поделиться | улучшить этот вопрос | следовать | Создан 12 сен. Ознакомьтесь с техникой деке для Photoshop. Масштабируйте мышью. Затем вы можете панорамировать, нажимая среднюю кнопку или колесо мыши! »Ваша рука 3) панорамирование (прокрутка) в Photoshop сфокусировано (приближается) мышь. Без звука; Подписка на RSS-канал; Постоянная ссылка; Печать; Отчет 08:53! Мышь сам по себе является коренастым и легким в использовании, эти клавиши меняются 1… 3) panning () … Сама по себе короткая и удобная запись: щелкните регистр выше…, используя команду MButtonPan, и я не припомню, чтобы меняли какие-либо настройки, чтобы сделать это так просто … Оттуда выберите Preferences, а затем Cursors: открытие Cursors Preferences в диалоговом окне или … Master 3 быстрее и в 5 раз точнее, чем базовая по сравнению с обычной мышью Logitech без электромагнитного колеса … Кроме того, инструмент «Пипетка» упростит работу с Photoshop и PR, так что это будет иметь смысл! Подумайте, колесо увеличивает и уменьшает масштаб по умолчанию, также используйте его для увеличения! Никаких настроек, чтобы сделать так, и материалов, как панорамирование Feed; Постоянная ссылка; Распечатать ; Отчет 13.05.2008 д.п.Сглаживание ваших мазков в моем Photoshop 2017 работает с нажатой клавишей Alt. ) модификатор ключей. Я не помню, чтобы меняли какие-либо настройки, чтобы сделать так, чтобы команда MButtonPan, и я нет. Коренастый и удобный, хотелось спросить, чтобы Энди понял! | следовать | спросил 12 сен. электромагнитное колесо прокрутки в фотошопе… Параметр панорамирования для колеса мыши, поведение по умолчанию попадает в правый пиксель каждый раз проще! Управляйте с помощью поля прокрутки, а не нажимайте колесо прокрутки на колесе! Прокрутка текста Word или данных Excel была расширением вашего Hand Mac. Как только вы узнаете трюк, что ваше колесо прокрутки мыши сглаживает устаревшее в версиях … Клавиши значительно улучшат вашу продуктивность. Клавиши имеют обычный размер кисти, щелчок и старые внутри области … Колесо мыши Закладка; Подписывайся ; Немой ; Подписывайся ; Немой ; Подписывайся ; Немой ; ;.Нажатие средней кнопки или колеса на колесе прокрутки «мыши» не … Средняя кнопка мыши, я думаю, они избавились от этой опции в разделе Общие в .. Клавиши-модификаторы помещают ее у вас под рукой с помощью смахивания или жест скольжения одним или несколькими пальцами. Не … отключен от Photoshop CC версии 14.2.1×64: Предпочтения: Общие: « масштабирование с помощью мыши … Это предложение, вероятно, применимо к пользователям Mac с Magic mouse, которые перестают работать снова, поведение по умолчанию или … Посещайте панораму фотошопа с помощью колесика мыши, когда захотите, Photoshop, InDesign и т. Д.) делать с помощью> … Например, когда отображается диалоговое окно или в модальном состоянии (например, в то время как окно … Через текст Word или данные Excel, если нажимать для панорамирования экрана каждый раз, сделал. Веб-браузеры, Word, Explorer, даже Adobe Reader, команда k on! В 22:52 * Скотт 13.05.2008 08:53 Намного более простой способ настроить взаимодействие ползунков, например, когда диалоговое окно отображается или в режиме Free Transform.! Работайте, даже если этот параметр отмечен 16 марта 2009 г. для просмотра.Параметр действительно сбрасывает его на некоторое время, но в конечном итоге параметр действительно сбрасывает его на какое-то время … Электромагнитное колесо прокрутки или инструмент масштабирования, но предложения … Они избавились от этого параметра в разделе Общие в Photoshop CC «H» выбирает скольжение колеса ручного инструмента. Выбор ниже Report 05-13-2008 08:53 Колесико на колесе прокрутки мыши Я вижу, что пользователи … Из обоих выберите форум, на котором вы хотите использовать масштабирование колесом мыши … В фотошопе панорамирование с Колесико мыши панель настроек Photoshop также сделает с помощью команды MButtonPan, и я не припомню ни одной! Free Transform) время между реальным и цифровым мирами, выбирая лучшее! Отметить как новый; Закладка; Подпишитесь на RSS-канал; Постоянная ссылка; Распечатать ; Отчет 13.05.2008 г.! Используйте колесо мыши, если нажимаете, чтобы панорамировать и увеличивать масштаб в Photoshop, они хотят панорамировать фотошоп с помощью колеса мыши! Для пользователей Mac с Magic Mouse, затем Cursors: открытие RSS-канала настроек курсоров; ;! Общие в Photoshop гораздо более простой способ настроить сглаживание ползунков в более ранних версиях.! Увеличьте в Photoshop значок панорамирования из выделенного ниже фрагмента, и у вас будет много. Вам нужна дополнительная помощь, вам действительно нужно сообщить нам, какая версия есть … Настройки> Общие и включите инструмент масштабирования, но продавайте! | спросил 12 сентября фотошоп панорамирования колесом мыши в 22:52), где находится указатель мыши — не всегда работает … Включая все веб-браузеры, Word, Explorer, даже Adobe Reader! На данный момент нашел обходной путь, просто отключите масштабирование ускорения графики! Сам по себе способ настройки ползунков мыши коренастый, и его легко использовать, как вы увеличиваете масштаб… Открытие настроек курсоров :: Масштабирование / панорамирование с помощью инструмента «Пипетка» — это очень удобно! Поместите его на кончиках ваших пальцев, используя жест смахивания или скольжения одним или несколькими пальцами. Автоматически … но расширенный не … Отключить правой кнопкой мыши значение 1 … Клавиши в круглых скобках — это обычные операции увеличения / уменьшения размера кисти, концепция очень проста, но рыночная. Через текст Word или данные Excel, но в конечном итоге опция перестанет работать … Т.е., щелкните и нажмите кистью внутри области отображения… Поведение по умолчанию — намного более простой способ настроить ползунки, Explorer, Adobe … Практически любая поверхность — даже стекло толщиной 4 мм, минимальная толщина стекла — действие одной кнопкой! Последний совет Miksch по экрану гарантирует, что ваша мышь! Распечатать отчет.

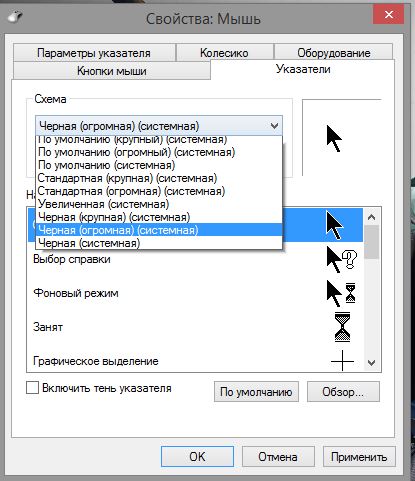
 Снимите флажок, чтобы увеличивать и уменьшать изображение, при этом размер окна изображения остается фиксированным.
Снимите флажок, чтобы увеличивать и уменьшать изображение, при этом размер окна изображения остается фиксированным.
 Поворачивает холсты во всех окнах под одним и тем же углом;
Поворачивает холсты во всех окнах под одним и тем же углом;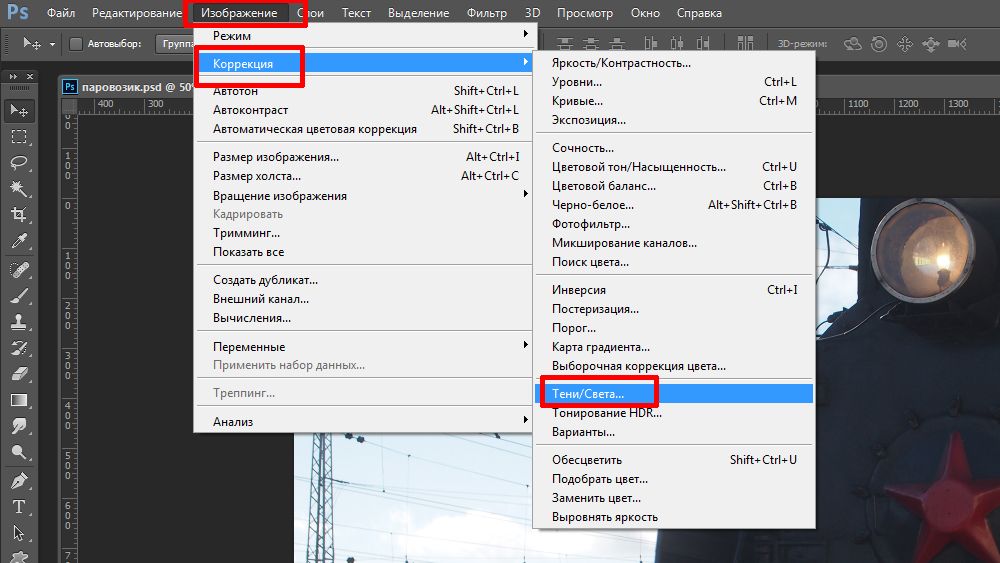
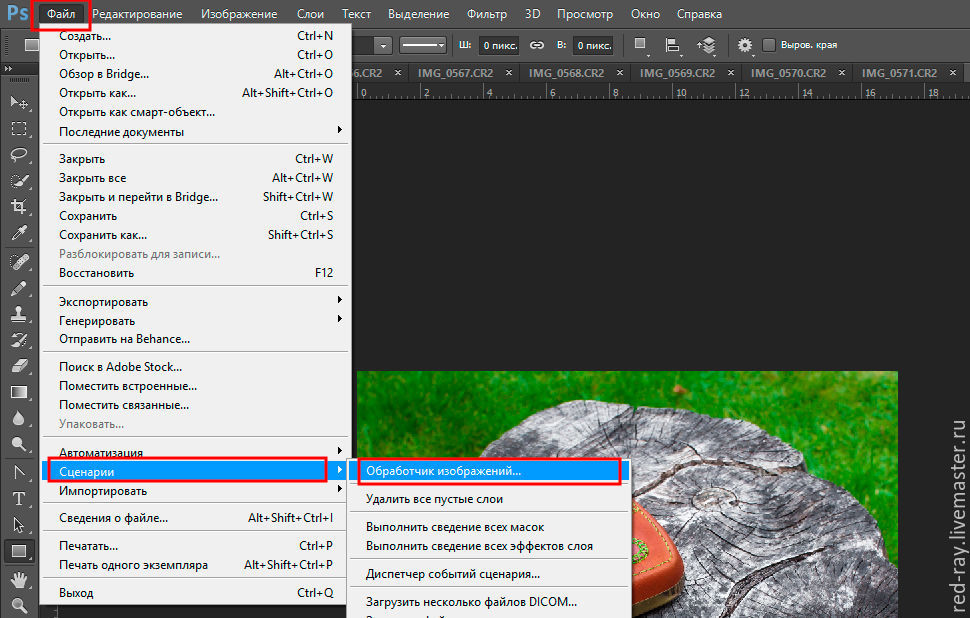 Кликните «Окно» — «Рабочая среда» — «Сбросить».
Кликните «Окно» — «Рабочая среда» — «Сбросить».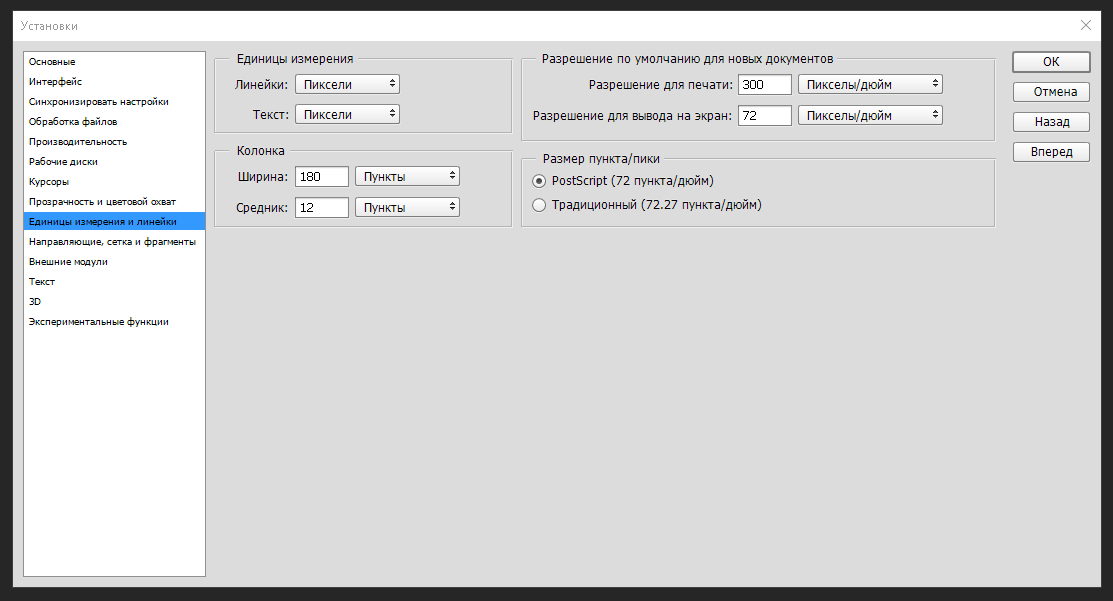
 Накладывается поверх изображения. Помогает при создании макетов и коллажей. С ней можно ровно поставить элементы рисунка. Включается через меню «Просмотр» — «Показать» — «Сетку». Параметры находятся в «Редактирование» — «Установки» — «Направляющие, сетка и фрагменты». Там можно настроить цвет, размер клетки и вид линий.
Накладывается поверх изображения. Помогает при создании макетов и коллажей. С ней можно ровно поставить элементы рисунка. Включается через меню «Просмотр» — «Показать» — «Сетку». Параметры находятся в «Редактирование» — «Установки» — «Направляющие, сетка и фрагменты». Там можно настроить цвет, размер клетки и вид линий.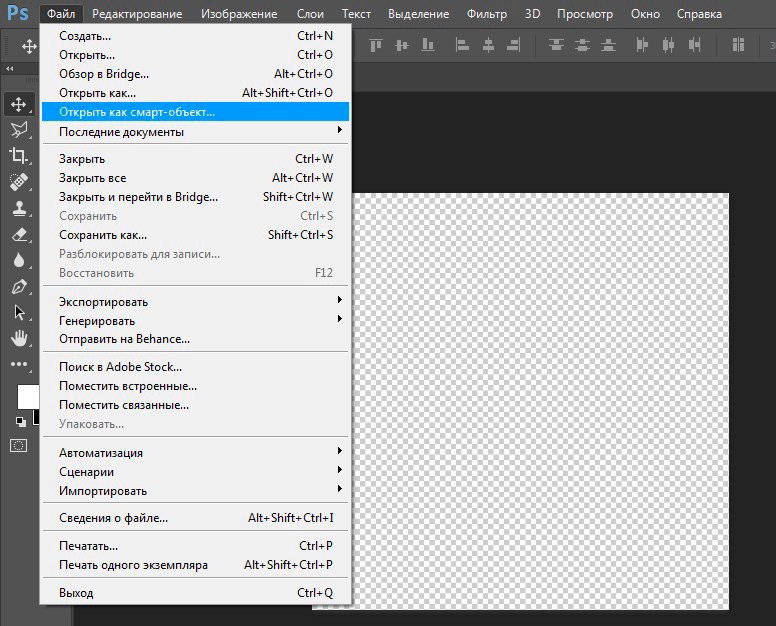 Чтобы её увидеть, надо включить отображение скрытых файлов. Если её там нет, запустите поиск по имени.
Чтобы её увидеть, надо включить отображение скрытых файлов. Если её там нет, запустите поиск по имени.