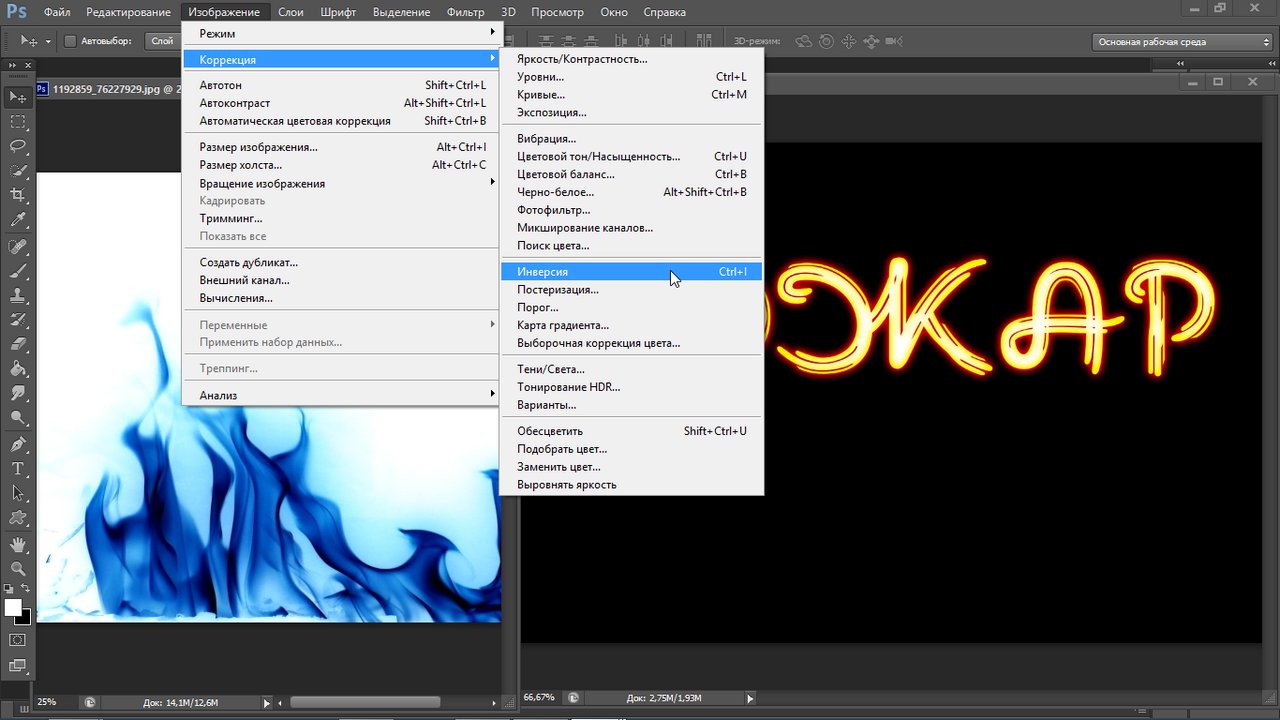Способы установить шрифты в фотошоп CS6 на Windows 7
Тема урока: как установить шрифты в Фотошоп. Урок ведется на примере версии CS6, но его можно применять для CS5 и других версий.
Чтобы добавить шрифты в редактор, их нужно иметь на своем компьютере. Просто скачайте их с любого сайта, предоставляющего такую возможность. Но будьте внимательны при выборе – далеко не все шрифты поддерживают кириллицу, то есть русский алфавит.
Чтобы шрифты корректно отображались в Adobe Photoshop, следует выбирать их с расширением .ttf (TrueType) либо .otf (OpenType), Из них самый распространенный первый.
Блок: 1/6 | Кол-во символов: 542
Источник: http://hissite.ru/dobavit-shrift/
Разновидности написания букв
Прежде чем приступить к установке новых разновидностей, нужно понять, что это такое. Проще говоря, шрифт — это дизайн букв алфавита. Они бывают всех видов и форм — вытянутые, «жирные», угловатые, округлые, фантазийные. Встречаются и те, что полностью меняют внешний вид букв на другие символы.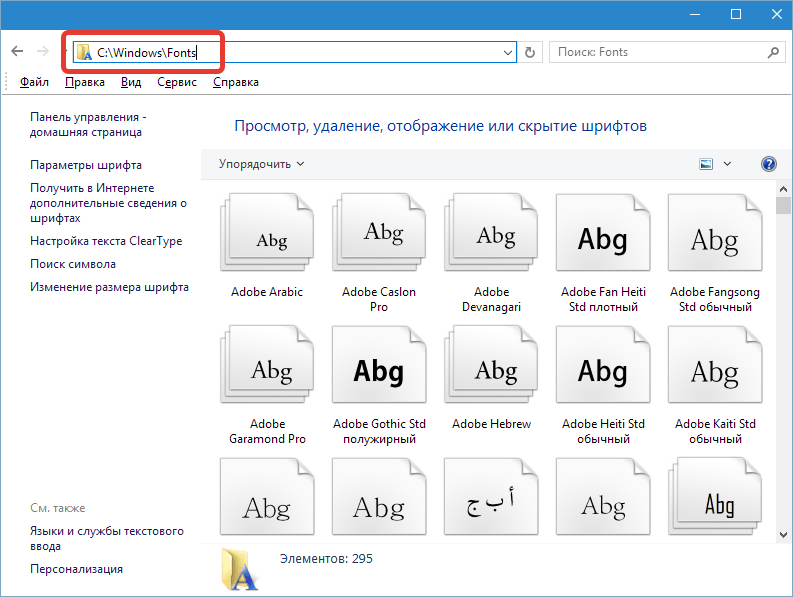
Но в большинстве своём они лишь незначительно преобразуют внешний вид букв, которые все же остаются привычными и легко читаемыми. Шрифты для Виндовс 7, 10, да и для других операционных систем идут сразу в комплекте и не нуждаются в установке. Обычно это около ста самых распространённых видов.
Их хватает для повседневной работы, ведь в среднем пользователю нужно не более десяти самых популярных вариантов. Но в том случае, если предстоит работа в фотошопе (создание вывесок, оформление подписей и прочее) их может быть недостаточно.
Существует несколько способов добавления шрифтов в редактор, но для начала их нужно скачать.
com/embed/euzorJNhVSg»/>
Поиск и скачивание шрифтов
Сейчас для подбора любой информации используют поисковые системы в интернете. Шрифты не являются исключением. Есть целые сайты, посвящённые им, на которых находятся самые разнообразные сборники. При поиске нужно обращать внимание на две вещи:
- расширение,
- поддержка языков.
Если файл не запакован в архив, то он должен иметь расширение .otf или. ttf.
Другая весьма распространённая проблема — это поддержка языков. Большинство имеют поддержку лишь латинского алфавита. А таких, которыми можно писать кириллические буквы, примерно раз в десять меньше.
В том случае, если найденный вариант удовлетворяет всем требованиям, можно смело переходить к его установке.
Блок: 2/3 | Кол-во символов: 1754
Источник: https://kompy.
Собственный установщик шрифта
Метод безотказно работает в системах Windows и Vista.
Вариант 1. Открываем файл со шрифтом – вверху есть кнопка Установить. Нажимаем ее – шрифт попадает в системную папку и становится доступным для всех текстовых редакторов.
Если кнопка неактивна, значит такой шрифт уже есть в папке.
Вариант 2. Не открывая файл выделяем его, и правой кнопкой мыши вызываем контекстное меню. В нем выбираем команду Установить. Произойдет загрузка в системную папку.
Эти методы хороши, когда нужно вставить 1 – 3 шрифта. При большем их количестве лучше использовать другие способы.
Блок: 3/6 | Кол-во символов: 601
Источник: http://hissite.ru/dobavit-shrift/
Установка в Photoshop
Нет специального способа, как установить шрифты в фотошоп cs6, cc, cs5. Дело в том, что они будут добавлены в систему автоматически и появятся во всех программах, которые с ними работают, включая word, powerpoint и другие.
Установка шрифтов в Windows 7 — дело простое. Нужно зайти в панель управления. Сделать это можно, нажав на кнопку «Пуск» и выбрав соответствующее меню. Открыв панель управления, нужно перейти во вкладку «Оформление».
Она находится справа, вторая по счету сверху. Далее нужно нажать на вкладку «Fronts» в открывшемся списке. Именно в ней совершается загрузка и удаление всех файлов с расширением .ttf.
Для установки нужно просто «закинуть» файл в поле. Но он должен обязательно иметь правильное расширение, иначе программа выдаст ошибку. Останется лишь сохранить изменения, и готово — задача добавления шрифта в фотошоп, а заодно и во всю операционную систему, выполнена.
Есть также и другой способ установки — вставка всех файлов непосредственно в папку, где они сохраняются в системе. Лежат они в папке «Fronts». Чтобы в неё попасть, нужно зайти в «Мой компьютер» и выбрать диск c системой. Далее зайти в директорию «Windows».
Простой способ добавления
Но необязательно открывать панель управления, искать, куда вставлять файлы и совершать прочие действия. Для удобства пользователей в Windows есть ещё один очень простой способ. Он не подойдёт для большого количества файлов, но для установки нескольких шрифтов вполне сгодится. Заключается он в выборе файла с расширением .tff и нажатия правой кнопкой мыши по нему. Появится небольшое окно, где одним из вариантов, доступных для выбора, будет возможность устанавливать шрифт прямо из папки, куда он был загружен. 
К сожалению, процесс удаления не такой простой, и придётся либо воспользоваться панелью управления, либо удалять напрямую из специальной папки, куда можно получить доступ из следующих директорий:
- Мой компьютер.
- Windows.
- Fronts.
Но вряд ли удалять их придётся, ведь они занимают немного места, и нет смысла их удалением «чистить» диск C. Единственный возможный дискомфорт — это усложнённый поиск нужного в списке, но и к этому можно привыкнуть.
Блок: 3/3 | Кол-во символов: 2507
Источник: https://kompy.guru/windows/shriftyi-v-fotoshop-cs6-na-windows-7
Как установить шрифты в Photoshop — некоторые нюансы
Теперь поговорим о некоторых проблемах русскоговорящего населения — проблема со шрифтами в Photoshop. Установили вы нужный вам шрифт, однако он корректно отображается только на английской раскладке — переключаемся на русский и он заменяется стандартным начертанием.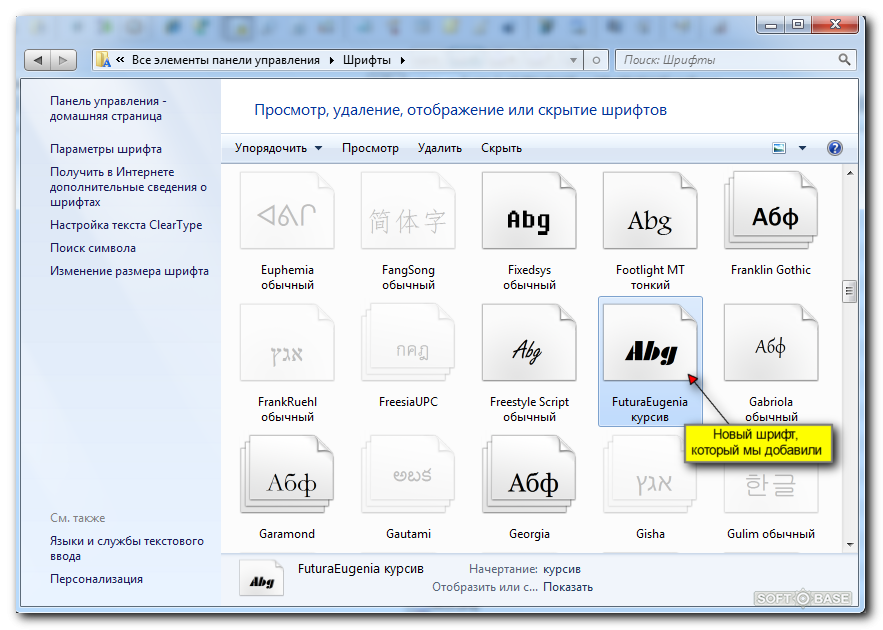
Дело в том, что для корректного отображения нашего алфавита шрифт должен поддерживать кириллицу… поэтому если вы собираетесь делать надписи на русском — ищите кириллические шрифты и проблем знать не будете.
Совет на будущее: старайтесь сохранять используемые шрифты отдельно. Если вы поделитесь с коллегой своей работой в Adobe Photoshop и у него не окажется используемого вами шрифта — он заменится стандартным… это может выглядеть очень безобразно и испортит все впечатление от работы
Как добавить шрифт в Фотошоп? Вариант 1
Не будем тянуть кота за неизбежность, рассмотрим как установить шрифт в Фотошоп cs6 — это проще чем вы думаете. Для начала нам потребуемся сам файл шрифта (могу порекомендовать вам хороший ресурс с кирилличесикими шрифтами с предпросмотром прямо в браузере — https://www.fonts-online.ru/fonts/cyrillic).
Открываем его двойным кликом мышки и в открывшемся меню жмем кнопку «Установить» — после этого произойдет установка шрифта…
Обратите внимание, что совершенно неважно каким было имя файла у шрифта (к примеру у меня он обзывался 10953. otf), в списке он будет отображаться как указано в строке «Имя шрифта» — в моем случает это Albertus Nova.
otf), в списке он будет отображаться как указано в строке «Имя шрифта» — в моем случает это Albertus Nova.
Как установить шрифт для Фотошопа? Вариант 2
Рассмотрим альтернативный вариант загрузки шрифта в фотошоп. Для этого нам необходимо отыскать место, где они все хранятся и закинуть туда новый — эта папка находится в «Панели управления» — «Оформление и персонализация» — «Шрифты».
Добавить новый шрифт можно банально скопировав и вставив его сюда или же просто перетащить его мышкой — эффект будет одинаковый, вы установите шрифт в систему и он появится в фотошопе.
Зачем я написал о данном способе? — В таком раскладе вы увидите все установленные в системе шрифты и сможете скопировать нужный, если по неизвестным причинам вы его использовали и не можете найти установочный файлик.
Блок: 2/3 | Кол-во символов: 2172
Источник: https://www.itshneg.com/install-photoshop-fonts/
Самостоятельная установка в системную папку
Еще один пример, относящийся к первому случаю, но отличается от предыдущей установки тем, что мы копируем файл со шрифтом в системную папку Fonts.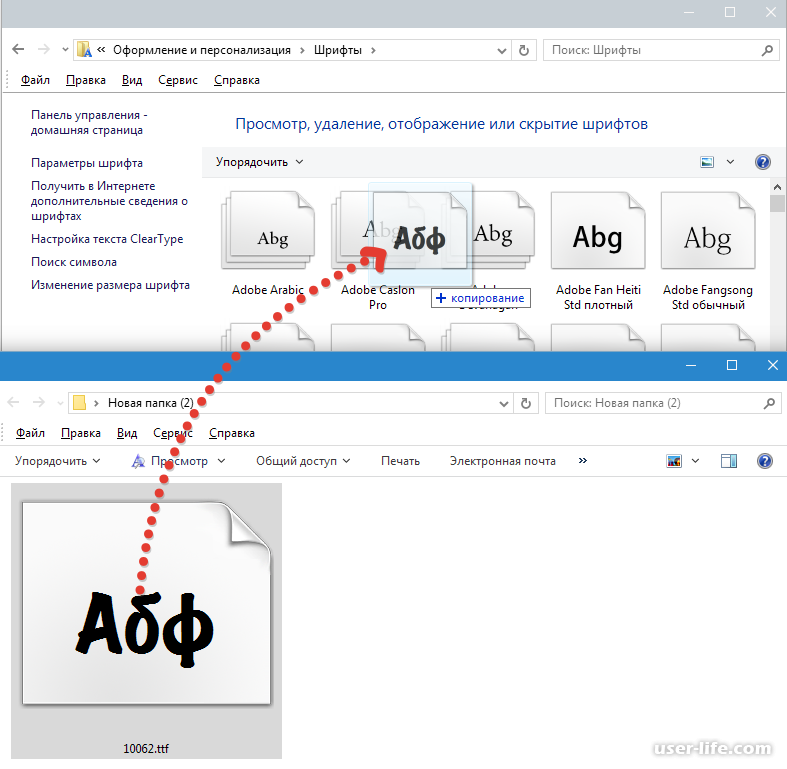 Перед тем, как загружать шрифты в «Фотошоп» и другие текстовые редакторы, необходимо узнать расположение корневой папки со шрифтами.
Перед тем, как загружать шрифты в «Фотошоп» и другие текстовые редакторы, необходимо узнать расположение корневой папки со шрифтами.
- Через панель «Пуск» вызываем поисковик и вводим в строку название системной папки – Fonts. Нужно быть внимательным чтобы не перепутать с программной (Adobe Photoshop) папкой Fonts.
- Можно найти папку с системными шрифтами через панель управления, которая также находится в меню «Пуск». Затем необходимо выбрать раздел «Оформление», а следом пункт «Шрифты». Эта папка будет являться системной.
- Папку Fonts возможно найти и напрямую. Необходимо лишь пройти данный путь: C:WindowsFonts
Чтобы установить нужный пользователю шрифт, необходимо скопировать или перенести соответствующий файл в данную папку.
Блок: 4/6 | Кол-во символов: 926
Источник: https://ruud.ru/it/38937-kak-zagruzit-shrifty-v-fotoshop-dostupnye-sposoby-i-sovety/
Сторонние программы
Если пользователь довольно часто изменяет шрифты в «Фотошопе», удобным сервисом для него могут послужить некоторые приложения-помощники. Они способны автоматически добавлять, изменять и деактивировать шрифты различных форматов. Это может оказаться полезным для тех, кто использует несколько текстовых редакторов. Приложения не создают сильной нагрузки на операционную систему и не влияют на работу текстовых и графических редакторов.
Они способны автоматически добавлять, изменять и деактивировать шрифты различных форматов. Это может оказаться полезным для тех, кто использует несколько текстовых редакторов. Приложения не создают сильной нагрузки на операционную систему и не влияют на работу текстовых и графических редакторов.
Ниже представлен перечень менеджер-программ:
- Adobe Type Manager – удобное приложение, которое обладает необходимым функционалом для работы с текстовыми редакторами и шрифтами.
- Font Expert – одна из доступных и простых программ для использования.
Источник
Блок: 6/6 | Кол-во символов: 714
Источник: https://ruud.ru/it/38937-kak-zagruzit-shrifty-v-fotoshop-dostupnye-sposoby-i-sovety/
Количество использованных доноров: 4
Информация по каждому донору:
- https://kompy.guru/windows/shriftyi-v-fotoshop-cs6-na-windows-7: использовано 2 блоков из 3, кол-во символов 4261 (46%)
- http://hissite.
 ru/dobavit-shrift/: использовано 2 блоков из 6, кол-во символов 1143 (12%)
ru/dobavit-shrift/: использовано 2 блоков из 6, кол-во символов 1143 (12%) - https://www.itshneg.com/install-photoshop-fonts/: использовано 1 блоков из 3, кол-во символов 2172 (24%)
- https://ruud.ru/it/38937-kak-zagruzit-shrifty-v-fotoshop-dostupnye-sposoby-i-sovety/: использовано 2 блоков из 6, кол-во символов 1640 (18%)
Поделитесь в соц.сетях: | Оцените статью: Загрузка… |
Куда кидать скаченные шрифты. Как добавить новый шрифт в фотошоп
Желая установить красивые шрифты для , у многих пользователей появляется вопрос: а как это, собственно, сделать? На самом деле, это очень просто! Процедура не займет у вас более 2-3 минут.
Сразу же хочется отметить, что специально для Photoshop шрифты не создаются, поэтому шрифты будут устанавливаться на компьютер, а графический редактор будет подгружать все шрифты, имеющиеся на ПК, в программу. Однако существует и иной способ установки, расширяющий возможности установки. Но обо всем по порядку.
Но обо всем по порядку.
Достаточно скачать любой универсальный шрифт, который вам понравился, в формате TrueType (.ttf). Перед скачиванием обратите внимание, поддерживает ли шрифт кириллицу (т.е. русский язык), если вы собрались писать что-либо на русском, конечно.
Итак, вы скачали красивые шрифты с расширением.ttf, и уже хотите побыстрее их использовать. Как же их установить?. Программа Adobe Photoshop использует общую библиотеку шрифтов, находящуюся на вашем компьютере. Эта библиотека уже имеет различные шрифты, и нам нужно ее просто пополнить.
На превью шрифта всегда можно понять, поддерживает он русский язык или нет. Если поддерживает, то вы увидите буквы Абф, а если не поддерживает, то Abg. Сами буквы еще и отображают стиль шрифта.
Установка шрифта:
Выберите необходимый для установки шрифт;
нажмите по нему правой клавишей мыши;
выберите параметр «Установить ».
Если шрифтов несколько, то можно сделать еще проще:
Пройти по пути C:\Windows\Fonts ;
перетащить их в папку Fonts .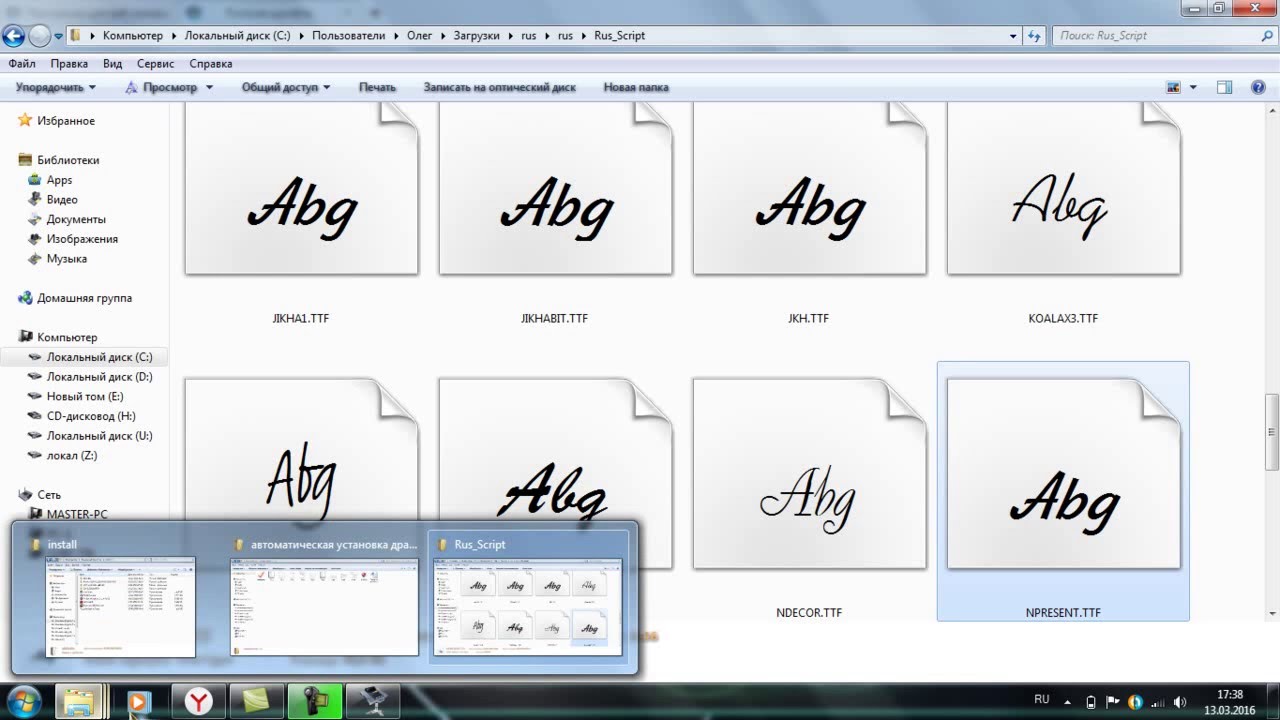
Выделить все шрифты, которые нужно установить;
нажать Ctrl+C , чтобы их скопировать;
пройти по пути C:\Windows\Fonts ;
нажать в любом пустом месте между шрифтами правой клавишей мыши;
выбрать «Вставить ».
Альтернативный способ копирования заключается в том, что копировать шрифты мы будем в папку с Photoshop. Такое копирование:
Позволяет использовать шрифты других форматов , не только TrueType (.ttf) ;
может замедлить работу программы, если копируется большое количество шрифтов. Подбирайте шрифты разумно;
позволяет не добавлять шрифты в библиотеку Windows. Другие программы (например, текстовые редакторы) не смогут использовать добавленные шрифты.
Для того чтобы добавить шрифты только Photoshop, сделайте следующее:
Следуйте этому пути:C:\Program Files\Common Files\Adobe\Fonts ;
если папки Fonts в папке Adobe нет, то просто создайте ее;
скопируйте все новые шрифты в папку Fonts .
Есть и еще один способ установки шрифтов в Photoshop — это использование специального установщика. В этом случае шрифты не будут устанавливаться ни в Windows, ни в Photoshop. Если вы не собираетесь устанавливать 100 шрифтов, то подумайте, нужно ли вам это? Если да, то рекомендуем воспользоваться такими программами, как:
Adobe Type Manager;
Adobe Type Manager Deluxe;
Fonts Expert.
Активировать установленный шрифт в самом Photoshop не нужно. Достаточно во время работы выбрать его и использовать.
Поверх рисунка. Количество предустановленных в «Фотошопе» шрифтов поражает разнообразием, однако даже среди них может не оказаться подходящего.
Что делать в таких случаях? Как добавить шрифт в «Фотошоп» CS6 или и вовсе создать нечто оригинальное? И для чего вообще необходимо искать другие шрифты?
Шрифты в «Фотошопе»
Графические дизайнеры подтвердят, что оригинальный и интересный стиль текста часто дарует вдохновение на создание визиток, баннеров и обложек. Чем больше выбор шрифтов, тем уникальнее будет готовое изображение.
Чем больше выбор шрифтов, тем уникальнее будет готовое изображение.
Но для начала, стоит подробней узнать, что кроется за словом «шрифт». В современной терминологии названное слово (от нем. schrift, schreiben — «писать») обозначает полноценный графический рисунок, включающий буквы и дополнительные знаки, выполненные в едином стиле.
Основными характеристиками любого стиля текста являются:
- базовая линия;
- кегель;
- засечки;
- насыщенность;
- ширина и т. д.
Каждая из этих характеристик помогает создать новый, уникальный, дизайн написанного.
Где скачать шрифты для «Фотошопа»?
Перебрав встроенную в назанную программу коллекцию и не найдя подходящего под стиль текста, пользователи задаются вопросом — как устанавливать шрифты в «Фотошоп» CS6 и где их найти?
Как почти и всю полезную информацию о графическом редакторе, дополнения для «Фотошопа» легко найти на просторах Всемирной паутины. За долгие годы с момента выхода первой версии редактора, были созданы тысячи новых компонентов для программы.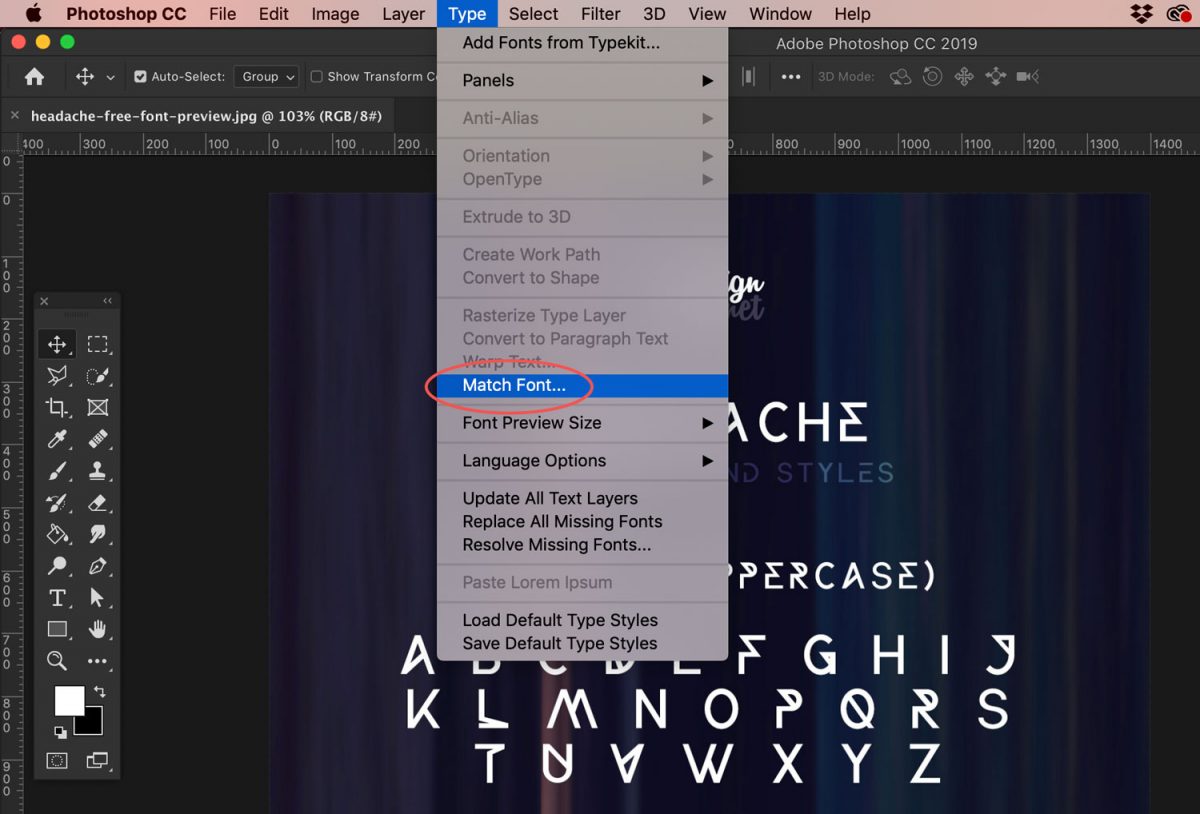 Интернет переполнен сайтами, которые помогут постичь азы редактуры и дизайна.
Интернет переполнен сайтами, которые помогут постичь азы редактуры и дизайна.
Подобные ресурсы, как правило, предоставляют и широкий выбор файлов для скачивания: кисти, фоны, векторные рисунки и шрифты. Представленные файлы могут быть сгруппированы по тематикам:
- винтажные;
- восточные;
- готические;
- комические;
- праздничные;
- декоративные «ретро»;
- старославянские и другие.
Однако перед тем как загрузить шрифты в «Фотошоп» CS6, необходимо убедиться, поддерживается ли нужный пользователю язык. К примеру, многие дизайны текста разработаны иностранными авторами и поддерживают только латиницу, но не кириллицу.
в «Фотошоп» CS6 вручную
Итак, файл успешно найден и загружен на жесткий диск. Осталось узнать, Существует два способа установки:
- вручную;
- при помощи сторонних программ.
Рассмотрим первый вариант. Для операционных систем Windows доступны два вида текстов — это TrueType и PostScript Type. 1. Их установка вручную не занимает много времени. Для этого необходимо:
1. Их установка вручную не занимает много времени. Для этого необходимо:
- Разархивировать файл.
- Пройти путь «Пуск» — «Панель управления» — «Шрифты». Windows 10 поддерживает автоматический поиск по введенным символам в меню «Пуск», поэтому можно просто нажать кнопку Win и начать вводить «Шрифты».
- В появившемся окне выбрать меню «Файл» — «Установить шрифт».
- Диалоговое окно «Добавление шрифтов» предложит выбрать путь к файлу.
- Выбрать нужный шрифт и нажать ОК.
Существует и еще одни способ того, как устанавливать шрифты в «Фотошоп» CS6 вручную. Достаточно просто перекинуть распакованный файл в системную папку «Шрифты». Операционная система автоматически установит новое дополнение, которое появится в графическом редакторе.
Adobe Type Manager
Когда ясно, CS6 — работать гораздо проще. Но ни для кого не секрет, что чрезмерная установка компонентов отрицательно сказывается как на самом графическом редакторе, так и на работе операционной системы.
Но скачанные из Интернета файлы часто имеют нечитаемые названия, и выявить среди сотни нужный бывает непросто. Именно для таких случаев и была разработана программа Adobe Type Manager Deluxe (ATM). Она работает на операционных системах Windows и Mac.
Основное назначение программы — управление шрифтами. Функционал приложения позволяет масштабировать шрифты на экране и во время печати. Но главное, с помощью программы можно легко удалить более не нужные компоненты.
Изменение шрифта
В случаях, когда простое добавление нового стиля текста в «Фотошоп» недостаточно, графический редактор предоставляет пользователям возможность принести в уже готовую стилистическую картину что-то свое. Но как изменить шрифт в «Фотошопе» CS6?
Поменять размер и наклон букв поможет «Панель инструментов». Во вкладке «Слои» необходимо выбрать тот, на котором расположен текст. Затем, в нижнем правом углу окна графического редактора, кликнуть по значку fx и выбрать «Параметры наложения».
Таким образом, можно сделать следующее:
- изменить тиснение;
- контур;
- текстуру;
- выполнить обводку;
- добавить внутреннюю тень и внутреннее свечение;
- глянец;
- наложить цвет;
- наложить градиент;
- наложить узор;
- добавить внешнее свечение и тень.
Стоит отметить, что прежде чем менять текст, необходимо определиться с его размером. После применения наложения, текст будет растрирован и превратится в картинку.
Решение основных проблем
То, как увеличить шрифт в «Фотошопе» CS6, знают почти все пользователи. Но масштабирование текста не является главной проблемой при работе со шрифтами. Поэтому напоследок мы дадим ответы на самые частые вопросы:
- Где найти новый шрифт? Он находится там же, где и основная коллекция. Достаточно щелкнуть по иконке «Шрифты» в программе и внимательно ознакомиться со списком.
- Что делать, если вместо букв — непонятные символы? Эта проблема довольно распространенная, но решения для нее нет.
 Если компонент не поддерживает кириллицу, то написать что-либо на русском языке не получится.
Если компонент не поддерживает кириллицу, то написать что-либо на русском языке не получится. - Как быть, если в выделенной области не отображается текст? Чаще всего в таких случаях в настройках стоит слишком большое масштабирование. Достаточно выделить все содержимое области (Ctrl+A) и уменьшить кегль.
Photoshop — это популярная программа для работы с графическими файлами. Работе с ней обучают даже в школах. Многие пользователи осваивают «Фотошоп» для работы или просто ради развлечения. Пожалуй, мало кто не слышал о подобном приложении. Сегодня нам предстоит узнать, как устанавливать шрифты в «Фотошоп» CS6. Как показывает практика, не всем понятен данный процесс. Новичкам он не так важен. А вот продвинутым пользователям иногда могут пригодиться новые нестандартные шрифты, не предусмотренные в Photoshop изначально. Поэтому важно знать о некоторых секретах и рекомендациях, способствующих разрешению поставленной задачи.
Суть проблемы
Как установить новые шрифты в «Фотошоп» CS6? Данный вопрос возникает далеко не у всех.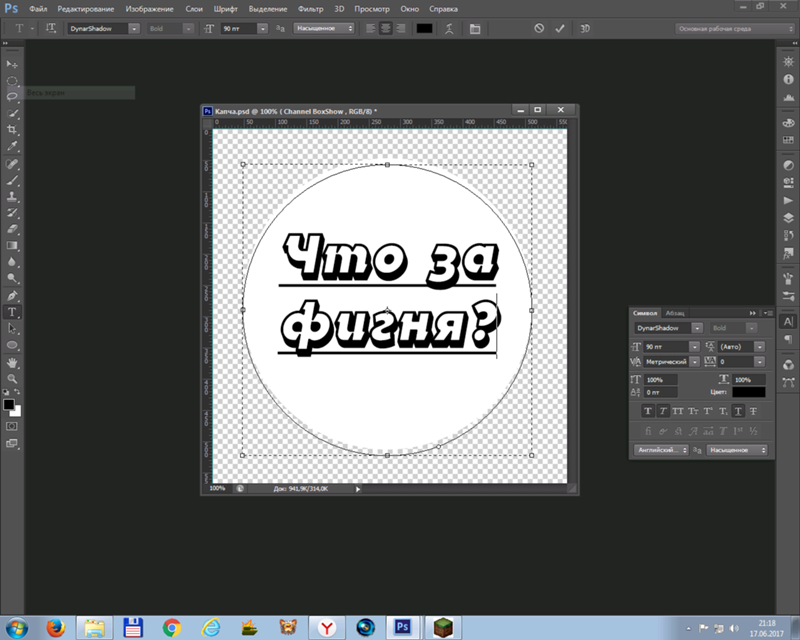 Photoshop — программа весьма хорошая. В ней изначально предусматривается достаточно разнообразных инструментов для работы с графикой.
Photoshop — программа весьма хорошая. В ней изначально предусматривается достаточно разнообразных инструментов для работы с графикой.
Только некоторые пользователи изначально считают стандартные шрифты неоригинальными и скучными. Для части работ необходимо обзавестись новыми, не предусмотренными в программе инструментами.
Пользователь, который задумался, как устанавливать шрифты в «Фотошоп» CS6, должен понимать, что воплотить задумку в жизнь иногда не так просто, как кажется. Основная проблема заключается в том, что отдельно от Windows шрифты работать не будут. Поэтому изначально придется загрузить скаченные документы в операционную систему. Как воплотить задумку в жизнь?
Для системы
Если хорошенько подумать, то установка шрифтов в «Фотошоп» — это не такая уж и сложная процедура. Первым советом, который дают пользователям, является загрузка новых «буковок» в Windows.
Как устанавливать шрифты в «Фотошоп» CS6? Для этого можно воспользоваться следующим алгоритмом действий:
- Скачать нужный инструмент.
 Обычно шрифты представлены архивами.
Обычно шрифты представлены архивами. - Распаковать (при необходимости) документ в любое удобное для работы с файлом место. Например, на рабочий стол.
- Зайти в C:\Windows\Fonts. В папке «Фонтс» хранятся все шрифты, распознаваемые операционной системой.
- Загрузить перетаскиванием или копированием загруженный ранее документ.
- Желательно перезагрузить ОС. Это не обязательный шаг.
На этом закончится вся работа со шрифтами в Windows. Загруженные буквы отныне начнут распознаваться во всех приложениях, а не только в Photoshop. Этот метод имеет некоторые недостатки. Но о них немного позже. Сначала придется понять, как устанавливать шрифты в «Фотошопе» CS6 иными методами.
В программу
Например, есть вариант загрузки документа непосредственно в приложение. Неплохой способ для пользователей, которым требуется распознавание нового текста только в пределах «Фотошопа». Именно этот алгоритм чаще всего используется на практике.
Как установить шрифты в «Фотошоп» CS5/CS6? Советы и рекомендации, которые дают друг другу опытные пользователи, сводятся зачастую к следующей инструкции:
- Загрузить необходимый для использования шрифт.
 Если это требуется, произвести распаковку документа.
Если это требуется, произвести распаковку документа. - Найти папку «Фотошопа», в которой находятся все шрифты, распознаваемые в приложении. Для этого можно воспользоваться адресом: C:\Program Files\Common Files\Adobe. Там можно обнаружить папку Fonts. Желательно открыть ее.
- Загрузить в упомянутую папку распакованный шрифт. Можно скопировать и вставить его или просто перетащить с места распаковки.
В подобном случае Windows не будет распознавать новые буквы во всей операционной системе. Шрифт появится только в «Фотошопе». У данного метода есть свои преимущества. Например, работа операционной системы из-за обилия шрифтов не уменьшится.
Секретные приемы
Но есть еще один небольшой секрет, который поможет ответить, как установить новый шрифт в Photoshop CS6. О чем идет речь? Об использовании дополнительного приложения, помогающего воплотить задумку в жизнь.
Итак, если все перечисленные методы пользователя не заинтересовали, он может обогатить новыми шрифтами «Фотошоп» при помощи следующих действий:
- Загрузить и установить программу FontExpert.

- Запустить приложение.
- Открыть папку с названием Fonts и нажать на сочетание клавиш Alt+F4.
- Отыскать подходящий шрифт и нажать на него. Произойдет активация.
Можно закрывать приложение. Работа с FontExpert приводит к тому, что установленный шрифт распознается и операционной системой, и «Фотошопом». Ничего особенного или трудного в процессе нет. Какой способ из всех ранее перечисленных лучше всего выбирать?
Что лучше выбрать
Отныне понятно, как устанавливать шрифты в «Фотошоп» CS6. На самом деле нет никакой разницы относительно того, с какой версией приложения работать. Алгоритм действий остается во всех случаях одинаковый. Об этом должен помнить каждый.
- Загрузка шрифта в папку Fonts, которая находится в Windows, — это неплохой способ обогащения операционной системы. Только при наличии огромного количества новых букв, работоспособность ОС нарушается. Компьютер работает медленнее. Рекомендуется прием при работе с несколькими новыми шрифтами.

- Загрузка шрифта в корневую папку «Фотошопа» не наносит ущерба работе ОС. Зато сказывается на работоспособности приложения. Тем не менее удалять старые шрифты здесь удобнее.
- Использование FontExpert включает в себя разные шрифты. На операционной системе работа программы сказывается не слишком серьезно. Недостатком является то, что в приложении не всегда можно найти подходящие буквы.
Теперь каждый пользователь сам может выбрать, как ему действовать. Понятно, как установить новые шрифты в «Фотошоп CS6» или любой другой. Все перечисленные приемы можно воплотить в жизнь за несколько минут.
Шрифт — это графическая форма знаков алфавитной системы письма. То есть шрифт это не сами буквы, а их дизайн. Он может быть жирный, наклонный, вытянутый, рукописный, квадратный, округлый и каким еще только не может быть. Не путайте с . В последнем случае это средство нанесения букв и их редактирование.
Установив себе на компьютер операционную систему (ОС), она уже обладает целым арсеналом шрифтов. В основном это те, которые использует сама ОС для своего оформления, а также ряд стандартных, ставших общепринятыми, такие как: Times New Roman и Arial. Если вы использовали какой-либо продукт от компании Adobe, то тогда будет автоматически установлен большой набор шрифтов от этой компании. Любые другие приложения для компьютера также могут полнить вашу библиотеку шрифтов.
В основном это те, которые использует сама ОС для своего оформления, а также ряд стандартных, ставших общепринятыми, такие как: Times New Roman и Arial. Если вы использовали какой-либо продукт от компании Adobe, то тогда будет автоматически установлен большой набор шрифтов от этой компании. Любые другие приложения для компьютера также могут полнить вашу библиотеку шрифтов.
В итоге, того, что предложила ОС недостаточно, особенно когда имеешь дело с дизайном и графикой. Вот и вы, если установили фотошоп, то это уже означает, что необходимо искать и устанавливать новые шрифты. А как это сделать я сейчас научу.
Когда вы ищите новые шрифты, важно обратить внимание на то, чтобы они поддерживали кириллицу , т.е. русский язык. Тут возникнут сложности и разочарования, потому что ситуация сложилась так, что русскоязычных в десятки раз меньше. А среди английских есть такие классные, что просто слюнки текут, но использовать для русскоязычного текста их нельзя.
Инструкция по установке шрифтов
Вообще, они устанавливаются не в конкретную программу. Например, фотошоп имеет доступ к общей библиотеке шрифтов. Это значит, что те, что установлены в самой ОС, они же и будут отображаться в фотошопе. Поэтому главная задача суметь открыть библиотеку и добавить туда понравившиеся шрифты .
Например, фотошоп имеет доступ к общей библиотеке шрифтов. Это значит, что те, что установлены в самой ОС, они же и будут отображаться в фотошопе. Поэтому главная задача суметь открыть библиотеку и добавить туда понравившиеся шрифты .
Предположим, что вы нашли подходящий. Он должен быть в формате otf или ttf и имеет вот такое оформление:
Обратите внимание, если он поддерживает кириллицу, то тогда на превью будут изображены три русские буквы «Абф». Также по буквам можно понять, как выглядит его начертание.
Итак, вот как нужно устанавливать:
1 ШАГ
Нажмите правой кнопкой по файлу и в выпадающем меню выберите Копировать .
2 ШАГ
Открываем библиотеку шрифтов. Она находится в папке Windows — Fonts . Обычно адресная строка имеет такой вид: C:\Windows\Fonts.
3 ШАГ
Нажмите на любом свободном пространстве в пределах открытого окна правой кнопкой и выберите из выпадающего списка Вставить
. Начнется непродолжительная установка.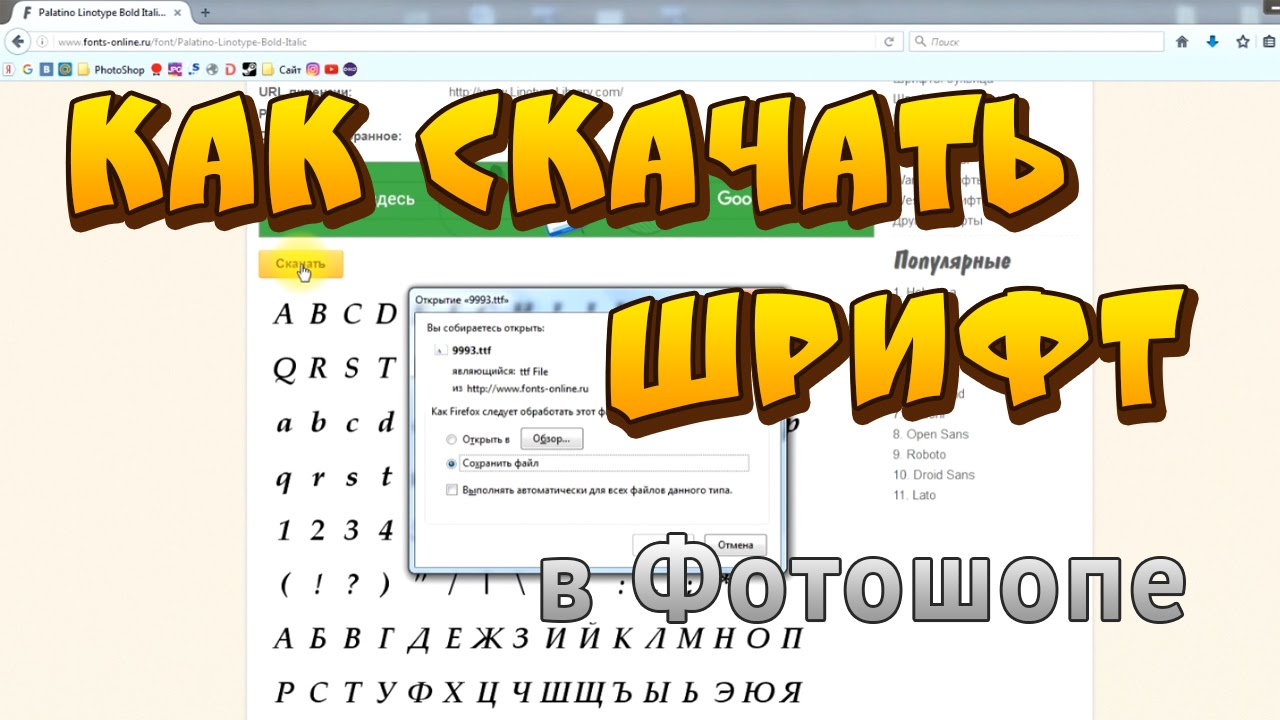
ГОТОВО!
Все установлено. Открывайте любую программу, будь то фотошоп, или, например, текстовый редактор. Главное, запомните как называется шрифт, чтобы найти его из списка.
Заметили ошибку в тексте — выделите ее и нажмите Ctrl + Enter . Спасибо!
Программа Фотошоп на данный момент является общепризнанным лидером среди приложений по работе с растровой графикой. Возможности ее поистине безграничны, они позволяют воплотить в реальность самые необычные фантазии. Но стандартная установка предлагает лишь базовые наборы инструментов, поэтому желание покреативить обязательно заставит искать дополнительные возможности. И в большинстве случаев первое, что устанавливают владельцы этого мощного это, конечно же, новые шрифты, с помощью которых можно легко украсить множество изображений. Естественно, найти и подобрать интересный вариант — это очень хорошо, но еще нужно знать, как добавить шрифты в Фотошоп.
Несколько простых способов
Существует четыре основных способа, использование которых приведет к намеченной цели.![]() Первые два из них позволят не просто для Фотошопа, но и сделают их доступными для работы в других приложениях, к примеру, в Ворде. Вторые два дают возможность использовать их только в рамках графического редактора, что может быть весьма полезно для дизайнеров, которые вынуждены устанавливать и опробовать огромные количества разнообразных вариантов, что иногда негативно сказывается на работе системы в целом.
Первые два из них позволят не просто для Фотошопа, но и сделают их доступными для работы в других приложениях, к примеру, в Ворде. Вторые два дают возможность использовать их только в рамках графического редактора, что может быть весьма полезно для дизайнеров, которые вынуждены устанавливать и опробовать огромные количества разнообразных вариантов, что иногда негативно сказывается на работе системы в целом.
Способ первый
Наверное, это самый простой вариант. Перед тем в Фотошоп, они устанавливаются в папку с системными компонентами. Для этого открывают «Пуск» — «Панель управления» — «Шрифты». В открывшееся окно просто копируют нужный шрифт, предварительно его распаковав.
Способ второй
Следующий способ чуть сложнее, но он может пригодиться в тех случаях, когда по некоторым причинам первый вариант не срабатывает. Для того чтобы понять, как добавить шрифты в Фотошоп этим способом, пользователю также следует открыть меню «Шрифты». О том, как это сделать, написано в предыдущем абзаце, поэтому повторяться не стоит. Запустив нужное окно, нажимают пункт на меню «Файл», где можно обнаружить пункт «Установить шрифт». Активировав его, останется лишь указать системе путь до того места, где лежит скачанный образец.
Запустив нужное окно, нажимают пункт на меню «Файл», где можно обнаружить пункт «Установить шрифт». Активировав его, останется лишь указать системе путь до того места, где лежит скачанный образец.
Третий способ
Этот вариант следует проводить при запущенной программе, так как он непосредственно позволяет загрузить шрифты в Фотошоп. Для этого лишь необходимо нажать «text tool» и перетащить мышкой нужный образец в поле, где отображается список всех имеющихся в программе образцов. Необходимо помнить, что «text tool» должен быть активен во время этого процесса. Произведя эти действия, можно приступать к творческим экспериментам.
Четвертый способ
Этот способ, как и предыдущий, позволяет узнать то, как добавить шрифты в Фотошоп, которые будут доступны лишь для этой программы. Суть данного метода заключается в том, чтобы скопировать понравившийся образец непосредственно в соответствующую папку программы. Для этого нужно перейти к той папке, в которую установлено это приложение.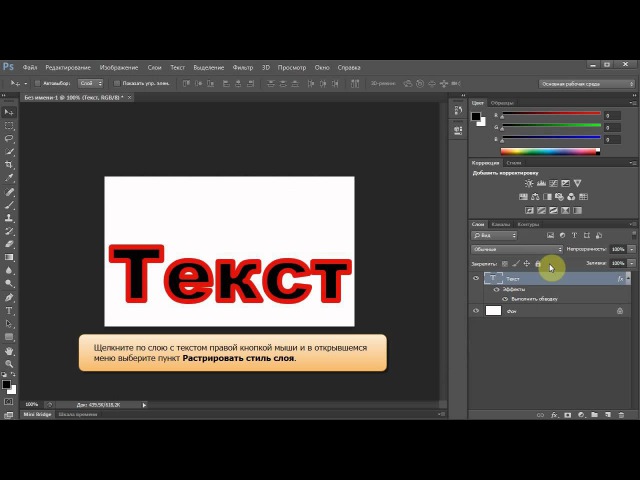 По умолчанию она находится на диске «С» в «Program Files». Там следует найти и открыть «Common Files» — «Adobe» — «Fonts». Открыв соответствующее окно, необходимо любым удобным способом вставить туда нужный шрифт.
По умолчанию она находится на диске «С» в «Program Files». Там следует найти и открыть «Common Files» — «Adobe» — «Fonts». Открыв соответствующее окно, необходимо любым удобным способом вставить туда нужный шрифт.
Овладев любым из предложенных способов, можно создавать интересные и красивые изображения в Фотошопе, воплощая в жизнь любые творческие идеи.
Рекомендуем также
Узнаем как добавить шрифты в Фотошоп? Четыре простых способа
Программа Фотошоп на данный момент является общепризнанным лидером среди приложений по работе с растровой графикой. Возможности ее поистине безграничны, они позволяют воплотить в реальность самые необычные фантазии. Но стандартная установка предлагает лишь базовые наборы инструментов, поэтому желание покреативить обязательно заставит искать дополнительные возможности. И в большинстве случаев первое, что устанавливают владельцы этого мощного графического редактора, это, конечно же, новые шрифты, с помощью которых можно легко украсить множество изображений. Естественно, найти и подобрать интересный вариант — это очень хорошо, но еще нужно знать, как добавить шрифты в Фотошоп.
Естественно, найти и подобрать интересный вариант — это очень хорошо, но еще нужно знать, как добавить шрифты в Фотошоп.
Несколько простых способов
Существует четыре основных способа, использование которых приведет к намеченной цели. Первые два из них позволят не просто установить шрифты для Фотошопа, но и сделают их доступными для работы в других приложениях, к примеру, в Ворде. Вторые два дают возможность использовать их только в рамках графического редактора, что может быть весьма полезно для дизайнеров, которые вынуждены устанавливать и опробовать огромные количества разнообразных вариантов, что иногда негативно сказывается на работе системы в целом.
Способ первый
Наверное, это самый простой вариант. Перед тем как добавить шрифты в Фотошоп, они устанавливаются в папку с системными компонентами. Для этого открывают «Пуск» – «Панель управления» – «Шрифты». В открывшееся окно просто копируют нужный шрифт, предварительно его распаковав.
Способ второй
Следующий способ чуть сложнее, но он может пригодиться в тех случаях, когда по некоторым причинам первый вариант не срабатывает. Для того чтобы понять, как добавить шрифты в Фотошоп этим способом, пользователю также следует открыть меню «Шрифты». О том, как это сделать, написано в предыдущем абзаце, поэтому повторяться не стоит. Запустив нужное окно, нажимают пункт на меню «Файл», где можно обнаружить пункт «Установить шрифт». Активировав его, останется лишь указать системе путь до того места, где лежит скачанный образец.
Для того чтобы понять, как добавить шрифты в Фотошоп этим способом, пользователю также следует открыть меню «Шрифты». О том, как это сделать, написано в предыдущем абзаце, поэтому повторяться не стоит. Запустив нужное окно, нажимают пункт на меню «Файл», где можно обнаружить пункт «Установить шрифт». Активировав его, останется лишь указать системе путь до того места, где лежит скачанный образец.
Третий способ
Этот вариант следует проводить при запущенной программе, так как он непосредственно позволяет загрузить шрифты в Фотошоп. Для этого лишь необходимо нажать «text tool» и перетащить мышкой нужный образец в поле, где отображается список всех имеющихся в программе образцов. Необходимо помнить, что «text tool» должен быть активен во время этого процесса. Произведя эти действия, можно приступать к творческим экспериментам.
Четвертый способ
Этот способ, как и предыдущий, позволяет узнать то, как добавить шрифты в Фотошоп, которые будут доступны лишь для этой программы.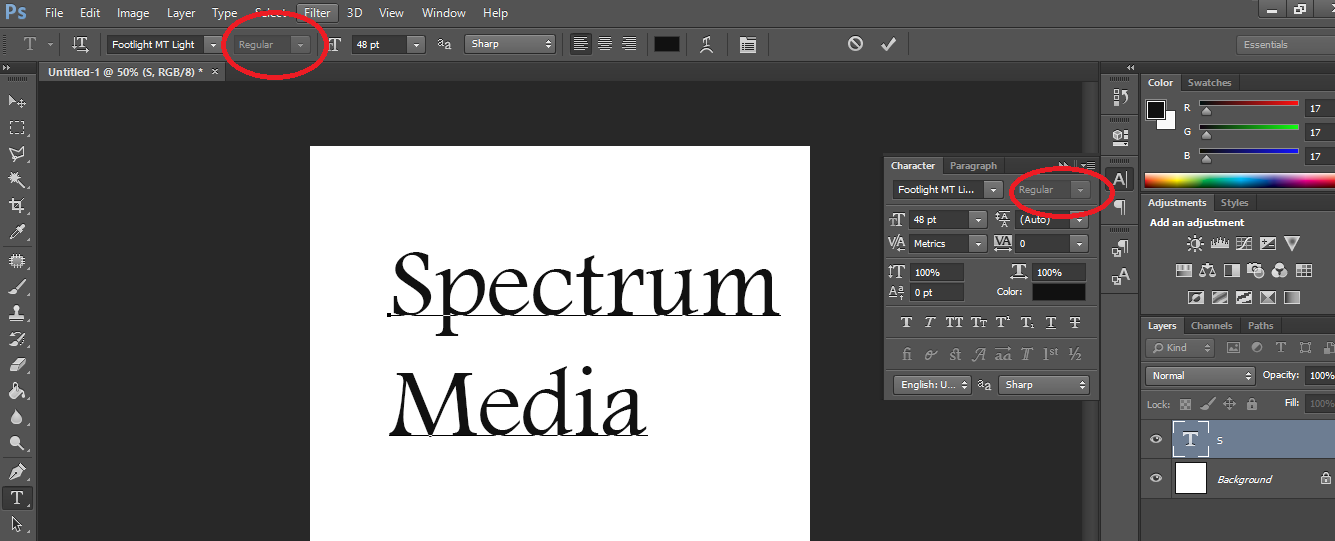 Суть данного метода заключается в том, чтобы скопировать понравившийся образец непосредственно в соответствующую папку программы. Для этого нужно перейти к той папке, в которую установлено это приложение. По умолчанию она находится на диске «С» в «Program Files». Там следует найти и открыть «Common Files» – «Adobe» – «Fonts». Открыв соответствующее окно, необходимо любым удобным способом вставить туда нужный шрифт.
Суть данного метода заключается в том, чтобы скопировать понравившийся образец непосредственно в соответствующую папку программы. Для этого нужно перейти к той папке, в которую установлено это приложение. По умолчанию она находится на диске «С» в «Program Files». Там следует найти и открыть «Common Files» – «Adobe» – «Fonts». Открыв соответствующее окно, необходимо любым удобным способом вставить туда нужный шрифт.
Вывод
Овладев любым из предложенных способов, можно создавать интересные и красивые изображения в Фотошопе, воплощая в жизнь любые творческие идеи.
Как установить новые шрифты в фотошоп cs6. Установка и добавление шрифтов в Adobe Photoshop
Для того чтобы добавить новый шрифт в Adobe Photoshop, понадобится сначала выбрать и скачать нужный нам шрифт.
Где скачать красивый шрифт для фотошопа
Нет как такового понятия специального шрифта для программы Adobe Photoshop, достаточно скачать любой универсальный понравившийся шрифт самого распространённого формата TrueType. Это файл с расширением «*.ttf» (например Arial.ttf)
Это файл с расширением «*.ttf» (например Arial.ttf)
По запросу в поисковой системе Яндекс «скачать шрифты» я выбрал самый первый сайт в списке , ему и доверимся. На сайте все шрифты рассортированы по соответствующим разделам (декоративные, рукописные и т.д.), это поможет нам выбрать нужный шрифт.
Примечание:
Хочу отметить, что многие шрифты, не смотря на то, что они могут находится в разделе с русскими шрифтами, могут поддерживать только латиницу, поэтому перед скачиванием убедитесь, что шрифт поддерживает кириллицу (русские буквы).
Для этого, на сайте присутствует форма для проверки выбранного шрифта перед скачиванием, это очень удобно. Вводим любую фразу и указываем размер шрифта (как показано на картинке ниже). Нажимаем клавишу «Cмотрим» и, если шрифт понравился, можно приступить к скачиванию.
При поиске шрифта советую воспользоваться ещё более удобной фишкой сайта — ввести нужный текст сразу в специальное поле.
И тогда для всех шрифтов во всех разделах сайта будет отображена ваша фраза и вам не придётся каждый раз набирать текст вручную у понравившегося шрифта.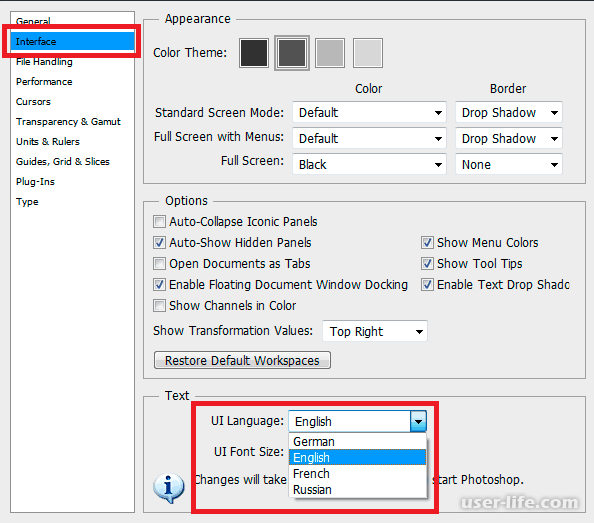
В итоге я выбрал довольно симпатичный шрифт под названием «kot leopold», который я нашёл в каталоге детских шрифтов.
Как устанавливать скачанный шрифт
В этом разделе я постараюсь описать все способы установки шрифтов для Photoshop.
У каждого способа есть свои преимущества и недостатки, поэтому нужно выбрать, какой больше подойдёт именно в вашей ситуации.
Примечание:
Описанные способы подробно рассмотрены и опробованы лично мной в операционной системе Windows 7. Какой бы версии не была ваша операционная система Windows, порядок действий и путь к папкам в описанных способах будет приблизительно одинаковым или интуитивно понятным, поэтому, думаю, не составит никакого труда разобраться во всём этом.
Способ №1. Используем собственный установщик скачанного шрифта
Преимущества:
1. Этот способ очень удобный и лёгкий, гарантированно работает в Windows 7.
3. Не замедляет Фотошоп.
Инструкция:
Открываем скачанный файл. В появившемся окне выбираем «Установить» После этого шрифт установится в нужное место и станет доступен всем текстовым редакторам, в том числе и программе Photoshop.
В появившемся окне выбираем «Установить» После этого шрифт установится в нужное место и станет доступен всем текстовым редакторам, в том числе и программе Photoshop.
Также в появившемся окне можно сразу просмотреть как будет выглядеть шрифт.
Если у Вас XP, то нужно зайти в «Пуск» > «Панель управления» > «Шрифты», далее в меню выберите пункт «Файл» > «Установить шрифт»… далее указать место расположение шрифта, выбрать его и произвести установку.
Способ №2. Через копирование в системную папку операционной системы Windows
Преимущества:
2. Установленный шрифт будет функционировать во всех программах (MS Word, графических программах), использующих шрифты вашей операционной системы.
3. Не замедляет Фотошоп.
4. Не требует установки дополнительного софта.
Для Windows 7 порядок следующий. Заходим в меню «Пуск» > «Панель управления» > «Оформление и персонализация» > «Шрифты/Просмотр, удаление, показ и скрытие шрифтов».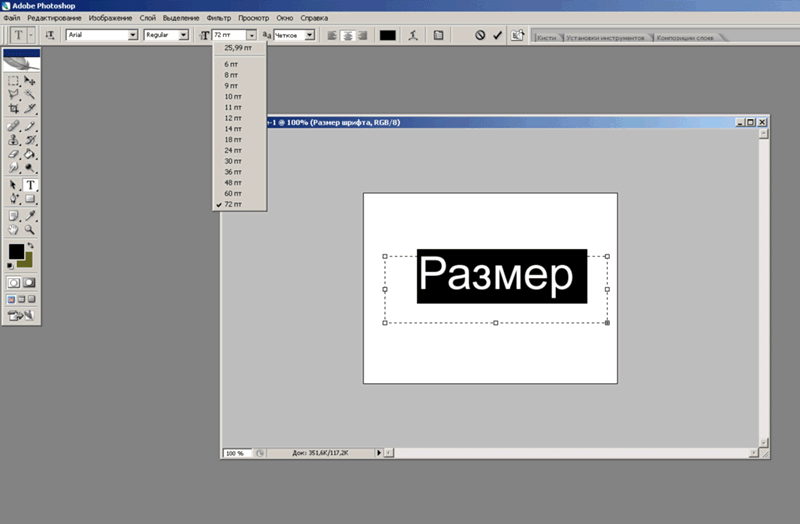
Если названия или путь этих разделов отличаются в вашей версии операционной системы, можно в поиске набрать слово «шрифты»
В открывшемся окне вы увидите уже имеющиеся шрифты. Затем нужно просто выделить все скачанные шрифты и скопировать (можно просто перетянуть мышкой) в это окно. После этого все скопированные шрифты станут доступными для установленных программ, в том числе и для Photoshop.
Способ №3. Через копирование напрямую в системную папку операционной системы Windows
Преимущества:
1. Экономия времени. Если вы скачали несколько шрифтов с сайта и хотите установить их все сразу.
2. Установленный шрифт будет функционировать во всех программах (MS Word, графических программах), использующих шрифты вашей операционной системы.
3. Не замедляет Фотошоп.
4. Не требует установки дополнительного софта.
Всем у кого WINDOWS 7 , открываем диск «C» , папка «Windows» , потом папка «Fonts» и туда перекидываем скачанные шрифты.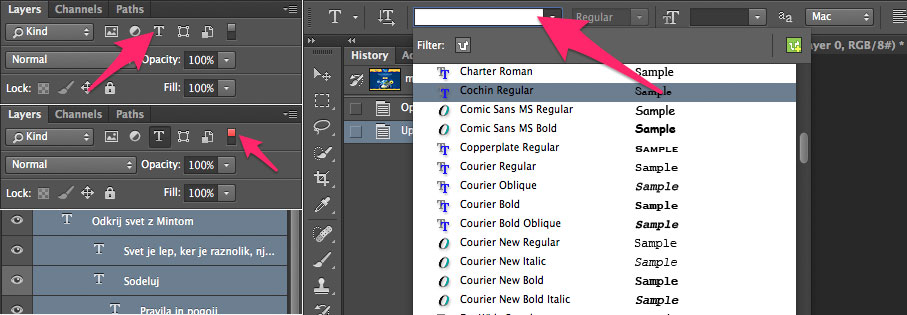
Способ №4. Загрузка шрифта только в программу Photoshop, через установку в системную папку
Преимущества:
1. Позволяет добавлять шрифты другого формата.
Недостатки:
1. Этот способ может замедлить Photoshop, при установке большого количества шрифтов.
Если шрифты не TrueType, либо нужны только в Photoshop, то имеет смысл копировать их в папку самой программы. Для этого зайдите в диск «С:» > папка «Program Files» > «Common Files» > «Adobe» > «Fonts». И скопируйте сюда те файлы шрифтов, которые вы хотите использовать для работы в Photoshop.
Данный способ установки гарантирует, что все шрифты будут установлены и отображены в Фотошоп, в остальных программах они отображаться не будут.
Примечание:
Если папка «Fonts» в этой директории отсутствует — просто создайте её и поместите туда шрифты. Но имейте ввиду, что большое количество шрифтов может вызвать сбои в работе программы.
Способ №5. Установка шрифта в Photoshop через специальные программы, без установки в операционную систему Windows и Photoshop
Преимущества:
1. Не замедляет Фотошоп и операционную систему в целом.
2. Не нужно устанавливать шрифты в Windows, чтобы просмотреть их в деле.
3. Позволяет активировать разные форматы шрифтов.
В случаях, когда вам приходится пользоваться большим количеством шрифтов, можно воспользоваться такими программами как Adobe Type Manager, Adobe Type Manager Deluxe и Fonts Expert. Эти программы позволяют быстро активировать только те шрифты или наборы шрифтов, которые вам сейчас необходимы, а после работы деактивировать их. Здесь же в программе можно просмотреть выбранный шрифт, не устанавливая его в операционную систему. Это позволяет не перегружать систему в случаях, когда приходится просматривать сотни шрифтов в поисках нужного, чтобы потом воспользоваться им однажды и забыть навсегда.
Также этот способ позволяет подгружать форматы нестандартных шрифтов. Бывает, что скачанный шрифт имеет от двух до четырёх файлов («*.PFB», «*.PFM», «*.AFM» и «*.INF» формата). Но при этом наличие файла с расширением «*.PFM» обязательно, если его нет, можно имеющиеся файлы конвертировать в «*.PFM», для этого можно воспользоваться программой Adobe Type Manager. Установка, при наличии файла «*.PFM», производится любым удобным способом, описанным в этой статье.
Как активировать установленный шрифт в Photoshop
Для того чтобы активировать установленный шрифт нужно выполнить стандартные действия. Заходим в программу Adobe Photoshop, открываем список шрифтов в панели управления текстом, выбираем шрифт, который вы только что установили и хотите использовать. Как видите, всё очень просто.
Если шрифт заархивирован, архив нужно вначале распаковать.
Если после установки шрифта, программа не обрабатывает русские буквы (буквы отображаются в стандартном стиле, или вместо букв появляются закорючки), но при этом прекрасно печатает латиницей, значит, данный шрифт не поддерживает кириллицу.
Если по каким-то причинам у вас не получилось установить шрифт ни одним из способов, попробуйте установить другой шрифт, возможно файл просто повреждён.
Надеюсь, в моей статье вы обязательно найдёте подходящий для себя способ и с лёгкостью установите нужный вам шрифт.
Как загрузить шрифты в фотошоп cs6 знают не все пользователи Интернета. В этой статье Вы узнаете о программе, которая позволяет получать уникальные изображения к авторским продуктам. Благодаря главным функциям инструмента, можно добиться высокой уникальности любой фотографии за счет оригинальных шрифтов. А это влияет на развитие бизнеса и процесса заработка через Интернет.
Здравствуйте друзья! В данной статье вы узнаете о том, как загрузить шрифты в photoshop различными версиями программы. Ведь шрифты влияют на уникальность изображения. Несомненно, добавлять текстовые знаки можно разными методами, но вариант, представленный ниже, подойдёт лучше всего.
Для начала, необходимо скачать в Рунете установочный файл photoshop, чтобы продолжить работу. Скачивается инструмент довольно просто: В любом браузере надо написать название вашего программного обеспечения, и посмотреть какие сайты предлагаются для установки. Скрин 1.
После перехода на определенный ресурс, вы увидите указания (как загрузить шрифты в фотошоп)по следующим действиям и следуйте требованиям.
После того, как средство для обработки файлов мы установили, необходимо выяснить, как загрузить шрифты в фотошоп. Разработчики сайтов не оставили без внимания данную утилиту. Если воспользоваться поисковыми системами, то можно увидеть, что скачать любой шрифт допустимо бесплатно. Существует проект, который даёт такую возможность. Скрин. 2.
После скачивания символики на рабочий стол, появляется архивный файл, который рекомендуется распаковать в указанное место на компьютере.
Когда вы распакуете архив, должна появиться папка с файлами, где и находиться сам шрифт. Обычно файл со шрифтом легко устанавливается и не требует дополнительных усилий от пользователей. Нажатием всего лишь одной кнопки появляется скачанный символ шрифта. Скрин. 3.
Нажимая на кнопку установить, можно добавить новый шрифт в фотошоп cs6, либо в другую версию данного продукта. Загрузка текстовых знаков происходит мгновенно и впоследствии можно проверить шрифтовые показатели.
Как проверить шрифты в фотошоп cs5Если шрифты, установленные вами, не отображаются, не сомневайтесь, провести проверку очень легко. Откройте любую версию средства изменения файлов. Далее создайте поле для редактирования. У вас появиться окно, в которое потребуется вставить произвольный текст. Скрин. 4.
Как видно на рисунке, шрифт Earwig Factory, который мы устанавливали, был успешно добавлен. Символы обозначаются английскими буквами, и оформление радует глаза. Вот таким способом, вы можете создавать красивые картинки с текстами практически из разной категории символов и их успешно проверять.
Как установить шрифты в Фотошоп?
Зачастую, при работе с изображениями в редакторе Фотошоп («Adobe Photoshop») приходится добавлять в проект различные текстовые блоки. При выполнении задач, требующих дизайнерских решений, приходится подбирать шрифты, подходящие к изображению по стилю. В этом случае вы можете не найти необходимый шрифт в наборе стандартных шрифтов. В этом уроке мы расскажем вам, как добавить шрифт в Фотошоп .
Сначала нам понадобится шрифт, который мы будем устанавливать. Шрифты вы можете легко скачать в сети Интернет. В данном случае мы используем уже скаченный шрифт. Для начала скопируем шрифт в буфер обмена. Для этого кликните на нем правой кнопкой мыши и в появившемся контекстном меню выполните команду «Копировать».
Нельзя не отметить, что установить шрифты отдельно для редактора не получится, поскольку в нем используются стандартные шрифты «Windows». Поэтому мы обратимся к системной папке, в которой установлена операционная система. Для этого откройте меню «Компьютер» и откройте локальный диск, на котором установлена операционная система.
После чего откройте папку «Windows».
Здесь необходимо раскрыть содержимое папки «Fonts», поскольку все шрифты, установленные в системе, хранятся именно в этой папке.
После чего кликните по свободной области окна открытой папки правой кнопкой мыши и в появившемся контекстном меню выполните команду «Вставить» . Вы также можете воспользоваться сочетанием клавиш «Ctrl+V» .
После выполнения данных действий шрифт будет установлен. Теперь необходимо запустить программу «Adobe Photoshop». Нельзя не отметить, что шрифт, установленный во время использования программы, не будет отображаться в списке доступных шрифтов и потребуется перезапуск программы для его активации. Теперь осталось только найти установленный шрифт в ниспадающем списке и создать текстовый блок на изображении.
Таким образом, вы сможете устанавливать огромное количество шрифтов для редактора «Adobe Photoshop» и использовать их, создавая новые интересные изображения. Также установленные шрифты будут доступны и в других программах, использующих работу с текстом.
(0)| 1. | Как убрать прыщи в Фотошопе? | 4:50 | 0 | 94122 | |
| 2. | Как изменить цвет глаз в Фотошопе? | 2:27 | 4 | 29276 | |
| 3. | Как изменить цвет волос в Фотошопе? | 3:39 | 1 | 141820 | |
| 4. | Как изменить фон в Фотошопе? | 4:21 | 6 | 296754 | |
| 5. | Как сделать фотографию черно-белой в Фотошопе? | 4:09 | 1 | 20115 | |
| 6. | Как обрезать фотографию в Фотошопе? | 3:09 | 1 | 103802 | |
| 7. | Как установить плагин для Фотошопа? | 3:09 | 0 | 41695 | |
| 8. | Как добавить кисти в Фотошоп? | 2:29 | 0 | 19424 | |
| 9. | Как вырезать объект или человека в Фотошопе? | 4:22 | 2 | 190145 | |
| 10. | Как сделать кожу идеальной в Фотошопе? | 4:35 | 0 | 88552 | |
| 11. | Как установить шрифты в Фотошоп? | 3:03 | 0 | 55877 | |
| 12. | Как создать новый слой в Фотошоп? | 1:54 | 0 | 27951 | |
| 13. | Как сделать Gif-анимацию в Фотошопе? | 4:05 | 0 | 153197 | |
| 14. | Рисуем зомби в Photoshop | 3:34 | 5 | 19592 | |
| 15. | Как сделать скриншот? | 1:39 | 0 | 17270 | |
| 17. | Как уменьшить вес фотографии | 2:06 | 0 | 5054 | |
| 18. | Как уменьшить размер фотографии | 1:07 | 0 | 5754 | |
| 19. | Как две фотографии соединить в одну | 1:13 | 0 | 44059 | |
| 20. | Как сделать панорамное фото? | 1:48 | 0 | 9391 | |
| 21. | Как сделать фото из видео? | 1:48 | 0 | 21698 | |
| 22. | Как скачать Photoshop? | 2:19 | 0 | 29604 | |
| 23. |
Существует два способа, которые помогут быстро вставить скаченный шрифт в ваш софт Фотошоп. Давайте узнаем секреты и того, и другого. Ведь всем хочется как для фотошопа так и для других программ.
1. Воспользуемся помощью установщика шрифта.
Если у вас установлена операционная система Windows 7, можете быть уверенными, что данный метод установки гарантированно сработает. К тому же, он очень удобный в процессе работы и на установку не потребует большой отрезок свободного времени. Преимуществом является и то, что новый скаченный шрифт отобразится даже в других графических софтах. Они уже имеются на вашем компьютере. И одна из подобных программ — популярный MS Word. Среди преимуществ такого метода можно отметить и то, что из-за него не тормозит Фотошоп. К тому же, вам не нужно будет дополнительно производить устанавку какой-либо другой программы, которая замедлит работу ОС.
Итак, что же потребуется?
Для начала откройте файл, который вы скачали со шрифтом. Он наверняка найдется в загрузках. Когда нажмете, появится окно «Установить». Следуйте вкладкам «Далее» до конца установки.
Шрифт самостоятельно определит наилучший адрес для себя, за счет чего появится во всех текстовых вариациях на вашем компьютере. Разумеется, это касается и софта, над которым мы работаем — Фотошопа. Кстати в окне, который откроется при установке, вы сразу же определите дизайн нового шрифта. Определенно, это добавляет удобства.
2. Через Панель управления
Еще один способ – не менее легкий и быстрый.
Через кнопку Пуск зайдите в «Панель управления».
Там увидите кнопку «Шрифты».
Перед вами откроется папка со всеми вариантами, которые вы давно используете. Они были ранее установлены на компьютере. Вам останется лишь перенести файл с новым шрифтом в эту коллекцию. Этот способ также гарантирует, что после окончания процесса установки новый шрифт будет отображаться во всех графических софтах и программах по типу Adobe Photoshop и MS Word.
И небольшой нюанс перед началом работы! Убедитесь, что данный шрифт не был ранее установлен в вашей коллекции шрифтов. Это гораздо ускорит процесс работы в Фотошопе.
Инструкция надеемся помогла осталось только и установить!
Photoshop — это популярная программа для работы с графическими файлами. Работе с ней обучают даже в школах. Многие пользователи осваивают «Фотошоп» для работы или просто ради развлечения. Пожалуй, мало кто не слышал о подобном приложении. Сегодня нам предстоит узнать, как устанавливать шрифты в «Фотошоп» CS6. Как показывает практика, не всем понятен данный процесс. Новичкам он не так важен. А вот продвинутым пользователям иногда могут пригодиться новые нестандартные шрифты, не предусмотренные в Photoshop изначально. Поэтому важно знать о некоторых секретах и рекомендациях, способствующих разрешению поставленной задачи.
Суть проблемы
Как установить новые шрифты в «Фотошоп» CS6? Данный вопрос возникает далеко не у всех. Photoshop — программа весьма хорошая. В ней изначально предусматривается достаточно разнообразных инструментов для работы с графикой.
Только некоторые пользователи изначально считают стандартные шрифты неоригинальными и скучными. Для части работ необходимо обзавестись новыми, не предусмотренными в программе инструментами.
Пользователь, который задумался, как устанавливать шрифты в «Фотошоп» CS6, должен понимать, что воплотить задумку в жизнь иногда не так просто, как кажется. Основная проблема заключается в том, что отдельно от Windows шрифты работать не будут. Поэтому изначально придется загрузить скаченные документы в операционную систему. Как воплотить задумку в жизнь?
Для системы
Если хорошенько подумать, то установка шрифтов в «Фотошоп» — это не такая уж и сложная процедура. Первым советом, который дают пользователям, является загрузка новых «буковок» в Windows.
Как устанавливать шрифты в «Фотошоп» CS6? Для этого можно воспользоваться следующим алгоритмом действий:
- Скачать нужный инструмент. Обычно шрифты представлены архивами.
- Распаковать (при необходимости) документ в любое удобное для работы с файлом место. Например, на рабочий стол.
- Зайти в C:\Windows\Fonts. В папке «Фонтс» хранятся все шрифты, распознаваемые операционной системой.
- Загрузить перетаскиванием или копированием загруженный ранее документ.
- Желательно перезагрузить ОС. Это не обязательный шаг.
На этом закончится вся работа со шрифтами в Windows. Загруженные буквы отныне начнут распознаваться во всех приложениях, а не только в Photoshop. Этот метод имеет некоторые недостатки. Но о них немного позже. Сначала придется понять, как устанавливать шрифты в «Фотошопе» CS6 иными методами.
В программу
Например, есть вариант загрузки документа непосредственно в приложение. Неплохой способ для пользователей, которым требуется распознавание нового текста только в пределах «Фотошопа». Именно этот алгоритм чаще всего используется на практике.
Как установить шрифты в «Фотошоп» CS5/CS6? Советы и рекомендации, которые дают друг другу опытные пользователи, сводятся зачастую к следующей инструкции:
- Загрузить необходимый для использования шрифт. Если это требуется, произвести распаковку документа.
- Найти папку «Фотошопа», в которой находятся все шрифты, распознаваемые в приложении. Для этого можно воспользоваться адресом: C:\Program Files\Common Files\Adobe. Там можно обнаружить папку Fonts. Желательно открыть ее.
- Загрузить в упомянутую папку распакованный шрифт. Можно скопировать и вставить его или просто перетащить с места распаковки.
В подобном случае Windows не будет распознавать новые буквы во всей операционной системе. Шрифт появится только в «Фотошопе». У данного метода есть свои преимущества. Например, работа операционной системы из-за обилия шрифтов не уменьшится.
Секретные приемы
Но есть еще один небольшой секрет, который поможет ответить, как установить новый шрифт в Photoshop CS6. О чем идет речь? Об использовании дополнительного приложения, помогающего воплотить задумку в жизнь.
Итак, если все перечисленные методы пользователя не заинтересовали, он может обогатить новыми шрифтами «Фотошоп» при помощи следующих действий:
- Загрузить и установить программу FontExpert.
- Запустить приложение.
- Открыть папку с названием Fonts и нажать на сочетание клавиш Alt+F4.
- Отыскать подходящий шрифт и нажать на него. Произойдет активация.
Можно закрывать приложение. Работа с FontExpert приводит к тому, что установленный шрифт распознается и операционной системой, и «Фотошопом». Ничего особенного или трудного в процессе нет. Какой способ из всех ранее перечисленных лучше всего выбирать?
Что лучше выбрать
Отныне понятно, как устанавливать шрифты в «Фотошоп» CS6. На самом деле нет никакой разницы относительно того, с какой версией приложения работать. Алгоритм действий остается во всех случаях одинаковый. Об этом должен помнить каждый.
- Загрузка шрифта в папку Fonts, которая находится в Windows, — это неплохой способ обогащения операционной системы. Только при наличии огромного количества новых букв, работоспособность ОС нарушается. Компьютер работает медленнее. Рекомендуется прием при работе с несколькими новыми шрифтами.
- Загрузка шрифта в корневую папку «Фотошопа» не наносит ущерба работе ОС. Зато сказывается на работоспособности приложения. Тем не менее удалять старые шрифты здесь удобнее.
- Использование FontExpert включает в себя разные шрифты. На операционной системе работа программы сказывается не слишком серьезно. Недостатком является то, что в приложении не всегда можно найти подходящие буквы.
Теперь каждый пользователь сам может выбрать, как ему действовать. Понятно, как установить новые шрифты в «Фотошоп CS6» или любой другой. Все перечисленные приемы можно воплотить в жизнь за несколько минут.
Вконтакте
Одноклассники
Google+
Как установить шрифт на клавиатуре. Как устанавливать шрифты в «Фотошоп» CS6: советы и рекомендации
При необходимости использовать дополнительный шрифт не входящий в стандартную систему Windows, его можно очень легко установить.
Для этого нужно:
Зачем ставить новые шрифты
Существует целый ряд причин для установки новых шрифтов, а также сферы профессий, которым классического набора будет мало.
Основные причины:
- невозможность открыть файл, если в нем используются индивидуальные параметры. В таком случае система автоматически подберет шрифт, но при конвертации могут произойти ошибки и перевод будет кривой;
- заказчик или преподаватель поставил требования к оформлению, которые не включены в пакет Windows;
- при желании выделиться и сделать оригинальную подпись;
- при оформлении поздравительного послания таким способом можно добавить индивидуальности.
Кому может понадобиться:
- студентам;
- фотошоперам;
- графическим редакторам;
- преподавателям;
- дизайнерам;
- любому человеку.
Где взять
Источников существует целое множество. Первый и самый популярный – в интернете.
Для этого необходимо:
- ввести в строку поиска соответствующий запрос;
- перейти по понравившейся ссылке;
- выбрать подходящий шрифт;
- кликнуть по нему для скачивания;
- сохранить на своем ПК.
Важно! Используйте проверенные источники, дабы не скачать вирус на свой компьютер.
Дополнительные варианты:
- создать самостоятельно с помощью графических редакторов;
- попросить друга, чтоб переслал по почте или скинул на носитель;
- купить в магазине.
Следующий шаг – установка, здесь возможны несколько вариантов.
Способы
Существует два способа установки шрифта на компьютер. Оба они правильные и простые. Каждый выбирает оптимальный для себя.
Стоит отметить, что данные файлы имеют формат:
- .fon;
- .ttf;
Важно! При установке файлов с одинаковыми именами, Виндовс не может их отличить. Это чревато тем, что может измениться тип шрифта.
Обычная установка
Это самый простой и популярный способ. Он не требует лишних переходов и знаний, при этом занимает минимум времени.
Алгоритм действий:
Все готово. Больше ничего делать не нужно. Можно открыть MicrosoftWord и перечне шрифтов увидеть только что установленный.
Установка в папку Fonts
Все шрифты системы Виндовс хранятся в папке Fonts, туда и следует устанавливать новые.
Важно! Чем больше шрифтов установлено, тем дольше запускаются программы с их использованием. Поэтому не используемые – лучше сразу удалять.
Для установки следует:
Важно! Название устанавливаемого файла может отличаться от названия указанного в программе. Для того чтоб узнать это название, необходимо кликнуть правой кнопкой мыши по файлу и выбрать пункт Просмотреть.
Теперь можно пользоваться новым оформлением букв. Стоить отметить, что фотошоп и подобные программы могут потребовать дополнительных действий для установки.
Примечание. Бывает, что пользователь не может найти папку Fonts. В таком случае она может быть просто скрытой. Нужно зайти в любую папку, найти пункт меню Упорядочить, в нем строку Параметры папок и поиска. Далее вкладка Вид и в дополнительных параметрах найти «Показывать скрытые файлы, папки и диски». Кликнуть Ок или Сохранить.
Видео: поиск и установка шрифта
Проверка шрифта
Для того чтоб убедиться, что все сделано правильно нужно запустить Ворд или любой графический редактор. Далее во вкладке шрифт найти только что установленный. Выбрать его и что-то написать в поле ввода текста.
Сравнить шрифт, если он такой же продолжайте работать. Если нет, возможно, получился конфликт из-за одинакового названия, либо сам файл – с ошибкой.
Как правильно установить шрифты в Windows 7 через панель управления
В Windows 7 можно добавить шрифты с помощью панели управления. Для некоторых это оптимальный способ.
Алгоритм действий:
Важно! Если такой строки не видно, можно в пункте Просмотр (находится вверху справа) выбрать Мелкие значки.
Из множества способов каждый выбирает подходящий для себя. Следует помнить, что в просторах интернет находится много вирусов способных заразить ПК и испортить его или шпионить за его хозяином. Поэтому следует использовать только достоверные источники.
Если что-то не получается причина скорее всего в нерабочем файле или конфликте системы.
Шрифты автоматически появляются во всех программах, где есть опция его выбора. Однако в фотошопе может не появиться, тогда потребуется дополнительная установка.
Если вы установили не подходящий шрифт, лучше удалите его сразу, чтоб не засорять память и ускорить загрузку программ.
Для этого нужно:
- открыть папку WINDOWS, она находится на диске С;
- найти папку \Fonts;
- выбрать объект для удаления;
- нажать правой кнопкой мыши;
- из контекстного меню выбрать Удалить;
- подтвердить удаление.
Важно! Следует внимательно проводить данную операцию, так как есть шрифты необходимые операционной системе для нормальной работы.
Photoshop — это популярная программа для работы с графическими файлами. Работе с ней обучают даже в школах. Многие пользователи осваивают «Фотошоп» для работы или просто ради развлечения. Пожалуй, мало кто не слышал о подобном приложении. Сегодня нам предстоит узнать, как устанавливать шрифты в «Фотошоп» CS6. Как показывает практика, не всем понятен данный процесс. Новичкам он не так важен. А вот продвинутым пользователям иногда могут пригодиться новые нестандартные шрифты, не предусмотренные в Photoshop изначально. Поэтому важно знать о некоторых секретах и рекомендациях, способствующих разрешению поставленной задачи.
Суть проблемы
Как установить новые шрифты в «Фотошоп» CS6? Данный вопрос возникает далеко не у всех. Photoshop — программа весьма хорошая. В ней изначально предусматривается достаточно разнообразных инструментов для работы с графикой.
Только некоторые пользователи изначально считают стандартные шрифты неоригинальными и скучными. Для части работ необходимо обзавестись новыми, не предусмотренными в программе инструментами.
Пользователь, который задумался, как устанавливать шрифты в «Фотошоп» CS6, должен понимать, что воплотить задумку в жизнь иногда не так просто, как кажется. Основная проблема заключается в том, что отдельно от Windows шрифты работать не будут. Поэтому изначально придется загрузить скаченные документы в операционную систему. Как воплотить задумку в жизнь?
Для системы
Если хорошенько подумать, то установка шрифтов в «Фотошоп» — это не такая уж и сложная процедура. Первым советом, который дают пользователям, является загрузка новых «буковок» в Windows.
Как устанавливать шрифты в «Фотошоп» CS6? Для этого можно воспользоваться следующим алгоритмом действий:
- Скачать нужный инструмент. Обычно шрифты представлены архивами.
- Распаковать (при необходимости) документ в любое удобное для работы с файлом место. Например, на рабочий стол.
- Зайти в C:\Windows\Fonts. В папке «Фонтс» хранятся все шрифты, распознаваемые операционной системой.
- Загрузить перетаскиванием или копированием загруженный ранее документ.
- Желательно перезагрузить ОС. Это не обязательный шаг.
На этом закончится вся работа со шрифтами в Windows. Загруженные буквы отныне начнут распознаваться во всех приложениях, а не только в Photoshop. Этот метод имеет некоторые недостатки. Но о них немного позже. Сначала придется понять, как устанавливать шрифты в «Фотошопе» CS6 иными методами.
В программу
Например, есть вариант загрузки документа непосредственно в приложение. Неплохой способ для пользователей, которым требуется распознавание нового текста только в пределах «Фотошопа». Именно этот алгоритм чаще всего используется на практике.
Как установить шрифты в «Фотошоп» CS5/CS6? Советы и рекомендации, которые дают друг другу опытные пользователи, сводятся зачастую к следующей инструкции:
- Загрузить необходимый для использования шрифт. Если это требуется, произвести распаковку документа.
- Найти папку «Фотошопа», в которой находятся все шрифты, распознаваемые в приложении. Для этого можно воспользоваться адресом: C:\Program Files\Common Files\Adobe. Там можно обнаружить папку Fonts. Желательно открыть ее.
- Загрузить в упомянутую папку распакованный шрифт. Можно скопировать и вставить его или просто перетащить с места распаковки.
В подобном случае Windows не будет распознавать новые буквы во всей операционной системе. Шрифт появится только в «Фотошопе». У данного метода есть свои преимущества. Например, работа операционной системы из-за обилия шрифтов не уменьшится.
Секретные приемы
Но есть еще один небольшой секрет, который поможет ответить, как установить новый шрифт в Photoshop CS6. О чем идет речь? Об использовании дополнительного приложения, помогающего воплотить задумку в жизнь.
Итак, если все перечисленные методы пользователя не заинтересовали, он может обогатить новыми шрифтами «Фотошоп» при помощи следующих действий:
- Загрузить и установить программу FontExpert.
- Запустить приложение.
- Открыть папку с названием Fonts и нажать на сочетание клавиш Alt+F4.
- Отыскать подходящий шрифт и нажать на него. Произойдет активация.
Можно закрывать приложение. Работа с FontExpert приводит к тому, что установленный шрифт распознается и операционной системой, и «Фотошопом». Ничего особенного или трудного в процессе нет. Какой способ из всех ранее перечисленных лучше всего выбирать?
Что лучше выбрать
Отныне понятно, как устанавливать шрифты в «Фотошоп» CS6. На самом деле нет никакой разницы относительно того, с какой версией приложения работать. Алгоритм действий остается во всех случаях одинаковый. Об этом должен помнить каждый.
- Загрузка шрифта в папку Fonts, которая находится в Windows, — это неплохой способ обогащения операционной системы. Только при наличии огромного количества новых букв, работоспособность ОС нарушается. Компьютер работает медленнее. Рекомендуется прием при работе с несколькими новыми шрифтами.
- Загрузка шрифта в корневую папку «Фотошопа» не наносит ущерба работе ОС. Зато сказывается на работоспособности приложения. Тем не менее удалять старые шрифты здесь удобнее.
- Использование FontExpert включает в себя разные шрифты. На операционной системе работа программы сказывается не слишком серьезно. Недостатком является то, что в приложении не всегда можно найти подходящие буквы.
Теперь каждый пользователь сам может выбрать, как ему действовать. Понятно, как установить новые шрифты в «Фотошоп CS6» или любой другой. Все перечисленные приемы можно воплотить в жизнь за несколько минут.
В этой статье я вам расскажу о том, как установить шрифты в Windows 7. Покажу два простых способа, которые просты в исполнении и объясню их на картинках.
В Windows 7 есть более двухсот встроенных шрифтов. Среди них есть кириллические, латинские и даже разнообразные иероглифы. Однако в процессе работы может потребоваться заинсталлировать какой-то дополнительный шрифт, например, декоративный или для специфического языка. И сейчас вы узнаете, как установить шрифты в Windows 7.
Как установить шрифт в Windows 7 – самый лёгкий способ
Перед тем, как установить шрифты в Windows 7, необходимо скачать их. Когда они собраны на вашем компьютере, нужно просто дважды кликнуть на файлы шрифтов, чтобы открыть их, а потом нажать на кнопку «Установить» в появившемся окне.
Начнётся процесс установки, который продлится несколько секунд, и в конце шрифт окажется заинсталлированным в систему. Никакого сообщения об успехе не будет, просто кнопка «Установить» станет неактивной.
Установка шрифта через папку
Перед тем, как установить шрифты в Windows 7, следует узнать и о другом методе. Второй способ будет очень кстати, если вы хотите заинсталлировать не парочку шрифтов, а целую пачку. Вместо того чтобы открывать каждый из них и устанавливать вручную, можно просто скопировать их все в папку со шрифтами.
Нажимаем кнопку «Пуск» и открываем «Панель управления». В ней выбираем пункт «Оформление и персонализация».
Затем открываем пункт «Шрифты».
И попадаем в папку, где хранятся все шрифты системы.
Теперь нужно просто скопировать файлы шрифтов и вставить их в эту папку, точно так же, как вы делаете при копировании любых других файлов.
Чтобы новые шрифты появились в каких-либо программах, их необходимо перезапустить после инсталляции шрифта.
Как удалить шрифты
Для того чтобы удалить ненужные шрифты из Windows 7, нужно перейти в папку, где они хранятся (как я показывал немного выше), нажать на шрифт правой кнопкой мышки и выбрать пункт «Удалить».
Шрифт — это графическая форма знаков алфавитной системы письма. То есть шрифт это не сами буквы, а их дизайн. Он может быть жирный, наклонный, вытянутый, рукописный, квадратный, округлый и каким еще только не может быть. Не путайте с . В последнем случае это средство нанесения букв и их редактирование.
Установив себе на компьютер операционную систему (ОС), она уже обладает целым арсеналом шрифтов. В основном это те, которые использует сама ОС для своего оформления, а также ряд стандартных, ставших общепринятыми, такие как: Times New Roman и Arial. Если вы использовали какой-либо продукт от компании Adobe, то тогда будет автоматически установлен большой набор шрифтов от этой компании. Любые другие приложения для компьютера также могут полнить вашу библиотеку шрифтов.
В итоге, того, что предложила ОС недостаточно, особенно когда имеешь дело с дизайном и графикой. Вот и вы, если установили фотошоп, то это уже означает, что необходимо искать и устанавливать новые шрифты. А как это сделать я сейчас научу.
Когда вы ищите новые шрифты, важно обратить внимание на то, чтобы они поддерживали кириллицу , т.е. русский язык. Тут возникнут сложности и разочарования, потому что ситуация сложилась так, что русскоязычных в десятки раз меньше. А среди английских есть такие классные, что просто слюнки текут, но использовать для русскоязычного текста их нельзя.
Инструкция по установке шрифтов
Вообще, они устанавливаются не в конкретную программу. Например, фотошоп имеет доступ к общей библиотеке шрифтов. Это значит, что те, что установлены в самой ОС, они же и будут отображаться в фотошопе. Поэтому главная задача суметь открыть библиотеку и добавить туда понравившиеся шрифты .
Предположим, что вы нашли подходящий. Он должен быть в формате otf или ttf и имеет вот такое оформление:
Обратите внимание, если он поддерживает кириллицу, то тогда на превью будут изображены три русские буквы «Абф». Также по буквам можно понять, как выглядит его начертание.
Итак, вот как нужно устанавливать:
1 ШАГ
Нажмите правой кнопкой по файлу и в выпадающем меню выберите Копировать .
2 ШАГ
Открываем библиотеку шрифтов. Она находится в папке Windows — Fonts . Обычно адресная строка имеет такой вид: C:\Windows\Fonts.
3 ШАГ
Нажмите на любом свободном пространстве в пределах открытого окна правой кнопкой и выберите из выпадающего списка Вставить . Начнется непродолжительная установка.
ГОТОВО!
Все установлено. Открывайте любую программу, будь то фотошоп, или, например, текстовый редактор. Главное, запомните как называется шрифт, чтобы найти его из списка.
Заметили ошибку в тексте — выделите ее и нажмите Ctrl + Enter . Спасибо!
Мы узнали, где находятся все шрифты, которые используются в различных программах, а сейчас мы рассмотрим, как скачать и как установить шрифты в Windows 7 . Ничего сложного в этом нет, а в итоге Вы научитесь красиво оформлять набранный текст.
Кстати, если Вас интересует, как установить новый шрифт в Windows XP или Vista, то этот урок тоже подойдёт, принципиальных различий здесь нет, просто читайте внимательно.
Сперва вспомним, куда устанавливать шрифты . Открываем Панель управления с помощью меню Пуск.
Теперь открываем папку Шрифты.
Появится вот такое окно, в котором показаны все шрифты, которые есть на компьютере.
Если у Вас они отображаются иначе, то для удобства можете сменить вид на список, для этого нажмите на треугольник, как показано на рисунке выше. В появившемся окошке нажмите Список.
В принципе, можете попробовать и другие пункты и посмотреть, какой вид Вам больше нравится.
Шрифты эти используются во всех программах, в которых можно печатать, например, в текстовых редакторах, как , или в программах для редактирования графики, как Photoshop. Но бывает так, что, например, Вы хотите напечатать надпись на картинке или заголовок статьи красивым шрифтом, а имеющиеся в программе варианты Вас не устраивают. Вернемся к нашим баранам. И так, как установить шрифт на компьютер?
Сперва его надо скачать из интернета. Лично я советую Вам скачивать шрифты с сайта www.photoshop-master.ru
Это сайт про Photoshop, но шрифты отображаются одинаково во всех программах, так что можно скачивать отсюда. Тем более, сайт надёжный и удобный.
Пролистываем сайт и слева находим надпись Шрифты. Нажимаем, открывается перечень различных типов шрифтов. Выберем, например, Декоративные русские шрифты.
Итак, открывается такая страница.
Как видите, здесь вверху тоже есть категории шрифтов, а ниже вот находятся шрифты той категории, что мы выбрали. Выберем, например, шрифт Chokogirl.
Откроется страница со шрифтом, здесь вот на картинке показано, как выглядит сам шрифт, ну а чуть ниже жмём «Скачать шрифт».
Сохраняем для удобства на Рабочий стол.
Весят шрифты мало, так что скачиваются быстро. Находим архив со шрифтом на рабочем столе. Теперь рассмотрим, как извлечь его из архива и как добавить шрифт в Windows 7 , чтобы его можно было использовать.
Как добавить шрифт в Word и не только?
Щёлкаем по архиву правой кнопкой мышки, наживаем Открыть с помощью, затем выбираем WinRAR. Если вы не знаете, как распаковывать архивы, то прочтите две мои статьи по этой теме:
Вот в архиве картинка с изображением шрифта и сам шрифт. Теперь, не закрывая архив, откройте папку Шрифты на Панели управления. Зажмите файл со шрифтом левой кнопкой мышки и, не отпуская, перетяните в папку Шрифты и отпустите кнопку мыши.
Теперь он должен появиться в папке Шрифты.
Если вдруг пока не появился, щёлкните правой кнопкой мышки по пустому месту в папке и нажмите Обновить.
Теперь, для проверки, откроем . Выделяем текст и открываем список шрифтов.
Прокручиваем список и находим наш шрифт. Выбираем его.
Как видите, изменился даже английский текст, но так бывает не всегда.
Проделываем то же самое в Photoshop — всё работает.
Вот мы и узнали, как установить шрифт в word и в другие программы. Не бойтесь экспериментировать и находить новые шрифты. Удивляйте своих знакомых интересным оформлением текста. Ведь важно не только содержание, но и форма. Достаточно один раз понять, как добавить шрифт, и перед Вами откроются новые возможности по оформлению текста.
Если у вас остались вопросы, то посмотрите видео-урок, в котором я все подробно объясняю.
【решено】 Как установить шрифты в фотошопе
Как добавить шрифты в Photoshop CC?
Как установить шрифты в Adobe Photoshop CC ?
- Убедитесь, что ваш шрифт Font загружен.
- Распакуйте загруженные файлы в подходящую папку.
- Скопируйте все файлы .ttf и .otf.
- Откройте Панель управления> Оформление и персонализация.
- Откройте папку « Fonts » и «Вставьте» файлы шрифтов .
- Закройте и перезапустите Adobe Photoshop CC .
Как добавить шрифты в Photoshop 2020?
Вариант 01: щелкните правой кнопкой мыши файл шрифта и выберите установить , что сделает ваш шрифт доступным для всех приложений на компьютере, а не только для Photoshop . Вариант 02: нажмите «Пуск»> «Панель управления»> «Оформление и персонализация»> Fonts . Вы можете просто скопировать и вставить новые файлы шрифтов в этот список активированных шрифтов .
Как добавить шрифты в Photoshop cs6?
Выберите «Внешний вид и персонализация». Выберите « Fonts ». В окне шрифтов щелкните правой кнопкой мыши в списке из шрифтов и выберите « Установить , новый шрифт ». Перейдите в папку, содержащую шрифтов , которые вы хотите установить .
Как добавить шрифт?
Установка шрифта в Windows
- Загрузите шрифт с веб-сайта Google Fonts или другой шрифт .
- Разархивируйте шрифт , дважды щелкнув файл.
- Откройте папку font , в которой отобразится шрифт или шрифтов , которые вы загрузили.
- Откройте папку, затем щелкните правой кнопкой мыши каждый файл шрифта и выберите «Установить».
- Теперь ваш шрифт должен быть установлен!
Как добавить шрифт в Photoshop Mac?
Как Добавить шрифты в Adobe Photoshop на Mac
- Загрузите шрифт и извлеките содержимое архива шрифта в папку.
- Дважды щелкните файл font , и он откроется в Книге шрифтов Font .
- Предварительно просмотрите свой шрифт , а затем нажмите «Установить шрифт », чтобы установить шрифт на свой Mac .
Как я могу добавить шрифты на мой Mac?
На Mac выполните любые из , выполнив следующие действия:
- В приложение Font Book нажмите кнопку Добавить в на панели инструментов Font Book, найдите и выберите шрифт , затем нажмите Открыть.
- Перетащите файл font на значок приложения Font Book в Dock.
- Дважды щелкните шрифт , файл в Finder, затем щелкните Установить шрифт в открывшемся диалоговом окне .
Как получить бесплатные шрифты для Photoshop?
Где хранятся шрифты Photoshop Mac?
Ответ: A: Приложение FontBook охватывает все шрифтов во всех папках Fonts .Обычно для одного пользователя шрифтов находятся в Домашней / Библиотеке / Шрифтов , шрифтов , к которым должны иметь доступ несколько учетных записей пользователей, входят в Библиотеку / Шрифтов . Чтобы получить доступ к Home / Library, вам нужно удерживать Option / alt при выполнении Finder> Go.
Где Photoshop хранит шрифты?
Сохраните коллекции шрифтов здесь в C: \ Program Files \ Common Files \ Adobe \ Fonts . Пройдя этот путь, вы можете получить большую коллекцию шрифтов , доступную вам в Photoshop и связанных приложениях Creative Cloud, не жертвуя производительностью, установив их в каталог Windows Fonts .
Как установить шрифты Adobe на мой Mac?
Являются ли шрифты Adobe OpenType?
OpenType ® — это кроссплатформенный формат файлов font , разработанный совместно Adobe и Microsoft. Adobe преобразовал всю библиотеку типов Adobe в этот формат и теперь предлагает тысячи шрифтов OpenType . Шрифты OpenType можно установить и использовать вместе со шрифтами PostScript Type 1 и TrueType .
Как отправить шрифт Adobe?
Вы можете сохранить свою библиотеку шрифтов в папке Adobe Creative Cloud, чтобы поделиться шрифтов с кем угодно. Если щелкнуть файл библиотеки Font , он будет импортирован в RightFont.
Могу я отправить кому-нибудь шрифт?
Font файлы очень похожи на другие файлы на вашем компьютере, и как только вы узнаете, где они находятся, с помощью быстрого перетаскивания их можно отправить как вложение к любому электронному письму.
Как установить сразу все шрифты?
Windows:
- Откройте папку, в которой находятся ваши недавно загруженные шрифты (извлеките файлы zip.)
- Если извлеченные файлы распределены по множеству папок , просто нажмите CTRL + F, введите .ttf или .otf и выберите шрифтов , которые вы хотите установить (CTRL + A отмечает все из них)
- Щелкните правой кнопкой мыши и выберите « Установить ».
Как перенести шрифт с одного компьютера на другой?
5-минутная служба поддержки — Как скопировать шрифты с одного компьютера на другой ?
- Откройте проводник Windows.
- Выберите диск C :.
- В новом окне выберите Windows.
- Откройте Windows и перейдите к Fonts .
- Чтобы скопировать всю папку, щелкните правой кнопкой мыши « Fonts » и выберите опцию copy .
- После выбора щелкните его правой кнопкой мыши и выберите « Копировать ».
Как перенести шрифты на USB?
Откройте проводник Windows, перейдите в папку C: \ Windows \ Fonts , а затем скопируйте файлы шрифта , которые вы хотите, из папки Fonts на сетевой диск или флэш-накопитель.Затем на втором компьютере перетащите файлы font в папку Fonts , и Windows автоматически установит их.
Как скопировать шрифты в Windows 10?
Щелкните правой кнопкой мыши шрифт (или шрифт семейства ) и выберите Копировать . Вставьте шрифт в резервную папку.
Как сохранить шрифты на внешний жесткий диск?
Выберите папку Fonts > щелкните правой кнопкой мыши и выберите «Дублировать.Теперь вы можете перетащить эту папку « Fonts Copy» на внешний жесткий диск или в облако.
Как мне сделать резервную копию моих шрифтов?
2. Поддержите их
- Разделите на экран .
- Начните с первого шрифта и щелкните правой кнопкой мыши.
- Перетащите файл в папку , где находится резервная копия .
- Просмотрите каждый шрифт , пока не убедитесь, что копия каждого находится в вашем резервном файле .
- Убедившись, что шрифт установлен и зарезервирован, удалите фактический файл на вашем компьютере , чтобы сэкономить место.
Как добавить шрифты в Photoshop (Mac и Windows)
Adobe Photoshop CS3 поставляется с длинным списком включенных шрифтов для текстового инструмента, который он называет «Тип». Если вы хотите сделать весь документ Photoshop CS3 из текста или добавить к изображению небольшие текстовые элементы, добавление шрифтов займет всего пару щелчков мышью.
Установка шрифтов только для Photoshop (Windows)
Откройте Photoshop CS3. Убедитесь, что шрифт, который вы хотите установить, еще не установлен. Это необязательно, но может сэкономить несколько минут дублирования усилий. Закройте Photoshop, если шрифт не установлен. Перетащите окно так, чтобы вы могли видеть его и значок устанавливаемого шрифта.
FontExplorer X Pro не только поддерживает все широко используемые форматы шрифтов рабочего стола, но также может помочь вам организовать ваши веб-шрифты.Хотя это может быть фундаментальной функцией любого приложения для управления шрифтами, FontExplorer X Pro справляется с этой задачей с необычайной легкостью. Независимо от того, выбираете ли вы один шрифт, группу шрифтов, набор или интеллектуальный набор, активация или деактивация находится всего в одном поле.
И да, вы также можете использовать комбинацию клавиш. Выберите «Активировать» в меню или щелкните правой кнопкой мыши, чтобы запустить задачу.
Как добавить шрифты в Photoshop?
Наборы — это группы шрифтов, которые позволяют упорядочивать шрифты, не перемещая файлы шрифтов.Вы можете добавить шрифты, перетащив их в один или несколько наборов — один шрифт может существовать в нескольких наборах одновременно. Умные наборы — это удобный способ группировать шрифты по многочисленным атрибутам, независимо от того, где они на самом деле расположены. Вы можете сортировать шрифты по определенным критериям фильтра. E. Как только будет обнаружен новый шрифт, который соответствует критериям смарт-набора, он будет добавлен автоматически.
Папки используются для сортировки наборов и смарт-наборов. Это удобный способ хранить в одном месте все наборы и смарт-наборы, которые вы создали для определенного заказчика или клиента проекта.Теперь, когда вы создали свои наборы, смарт-наборы и папки, вы наверняка захотите активировать или деактивировать шрифты в них.
- Как использовать Font Awesome в проектах Photoshop.
- как скачать бесплатно mac os x mountain lion. Тест жесткого диска
- mac os.
- Полезные ответы?
- gees prod by chuck inglish mac miller feat schoolboy q скачать.
Активация всех наборов для проекта теперь осуществляется одним щелчком мыши.Результирующий «Специальный набор» заполняется всеми шрифтами, для которых вы используете ярлык.
Загрузить шрифт для Adobe на Macromedia Flash Professional 8
Как только вы переименуете «Специальный набор», он станет стандартным набором. Создайте «Набор приложений» и добавьте шрифты, которые должны быть активны при запуске вашего любимого приложения.
Как добавить шрифты в Adobe Illustrator CC / CS6 / CS5
И когда вы выходите из приложения, FontExplorer X Pro также может деактивировать их для вас.Семьи могут быть большими, и иногда приятно видеть всех членов семьи вместе.
Похожие сообщения
Это также верно для семейств шрифтов. Отображает четыре стандартных стиля шрифта «Обычный», «Курсив», «Полужирный» и «Полужирный курсив», связанные вместе, если они доступны. Подробный предварительный просмотр является частью информационного окна FontExplorer X Pro и дает вам полный и настраиваемый предварительный просмотр выбранного шрифта. Вы хотите, нажмите это. Синяя кнопка должна была теперь измениться на серую с надписью «Удалить из коллекции», например: Ваш экран выглядит так?
В правом верхнем углу экрана находится кнопка со стрелкой вниз, она выглядит так… Щелкните по ней.
- Бесплатные шрифты хинди.
- Как установить шрифты на Mac и Windows | Adobe Type;
- Mac OS X Snow Leopard 10.6 8 Загрузить.
- Stampante Condivisa Mac NEOBXODIMA autenticazione.
- Как установить шрифты на Mac.
Куда делся файл? Это должно выглядеть так: Ваш экран так выглядит?
Как добавить и установить шрифты в Photoshop CS6?
Создавая и изменяя в графическом редакторе изображения, иногда хочется добавить к ним не просто подпись в социальных сетях, а красивую надпись поверх картинки.Количество предустановленных шрифтов в Photoshop поражает разнообразием, но даже среди них может не подойти.
Что делать в таких случаях? Как добавить шрифт в Photoshop CS6 или даже создать что-то оригинальное? А зачем вообще искать другие шрифты?
Шрифты в «Фотошопе»
Графические дизайнеры подтвердят, что оригинальный и интересный стиль текста часто дает вдохновение для создания визиток, баннеров и обложек. Чем больше выбор шрифтов, тем уникальнее будет готовое изображение.
Но для начала стоит подробнее узнать, что скрывается за словом «шрифт». В современной терминологии названное слово (от schrift, schreiben — «писать») означает законченный графический рисунок, включающий буквы и дополнительные знаки, выполненные в едином стиле.
Основными характеристиками любого стиля текста являются:
- базовая линия;
- штифт;
- засечки;
- насыщенность;
- ширина и т. Д.
Каждая из этих характеристик помогает создать новый, уникальный, письменный дизайн.
Где скачать шрифты для «Фотошопа»?
Посмотрев на встроенную коллекцию и не найдя подходящего стиля текста, пользователи задаются вопросом, как установить шрифты в Photoshop CS6 и где их найти?
Как и почти всю полезную информацию о графическом редакторе, надстройку для «Фотошопа» легко найти на просторах всемирной паутины. За много лет, прошедших с момента выхода первой версии редактора, были созданы тысячи новых компонентов для программы. В Интернете полно сайтов, которые помогут понять основы редактирования и дизайна.
Такие ресурсы, как правило, предоставляют для скачивания широкий спектр файлов: кисти, фоны, векторные рисунки и шрифты. Представленные файлы можно сгруппировать по темам:
- винтаж;
- восточная;
- Готика;
- комикс;
- праздничный;
- декоративный «ретро»;
- Старославянский и др.
Однако перед загрузкой шрифтов в «Photoshop» CS6 необходимо убедиться, что язык, необходимый пользователю, поддерживается.Например, многие текстовые дизайны разработаны зарубежными авторами и поддерживают только латинский алфавит, но не кириллицу.
Как установить шрифты в Photoshop CS6 вручную
Итак, файл был успешно найден и загружен на жесткий диск. Осталось узнать, как установить шрифты в Photoshop CS6. Есть два способа установки:
- вручную;
- с помощью сторонних программ.
Рассмотрим первый вариант. Для операционных систем Windows доступны два типа текста: TrueType и PostScript Type.1. Ручная установка не занимает много времени. Для этого вам необходимо:
- Распаковать файл.
- Зайдите в «Пуск» — «Панель управления» — «Шрифты». Windows 10 поддерживает автоматический поиск введенных символов в меню «Пуск», поэтому вы можете просто нажать кнопку Win и начать вводить «Шрифты».
- В появившемся окне выберите меню «Файл» — «Установить шрифт».
- В диалоговом окне «Добавить шрифты» предлагается выбрать путь к файлу.
- Выберите нужный шрифт и нажмите ОК.
Есть еще один способ, как установить шрифты в Photoshop CS6 вручную. Достаточно просто закинуть распакованный файл в системную папку «Шрифты». Операционная система автоматически установит новое дополнение, которое появится в графическом редакторе.
Adobe Type Manager
Когда понятно, как добавить шрифт в Photoshop CS6 — работать намного проще. Но не секрет, что чрезмерная установка компонентов негативно сказывается как на самом графическом редакторе, так и на работе операционной системы.
Но файлы, загруженные из Интернета, часто имеют нечитаемые имена, и их нелегко найти среди сотен. Именно для таких случаев был разработан Adobe Type Manager Deluxe (ATM). Он работает в операционных системах Windows и Mac.
Основное назначение программы — управление шрифтами. Функциональность приложения позволяет масштабировать шрифты на экране и во время печати. Но самое главное, с помощью программы вы легко сможете удалить более ненужные компоненты.
Изменить шрифт
В случаях, когда простого добавления нового стиля текста в «Photoshop» недостаточно, графический редактор дает пользователям возможность внести что-то в их уже готовое стилистическое изображение. Но как изменить шрифт в Photoshop CS6?
Изменить размер и наклон букв поможет «Paneltools». Во вкладке «Слои» необходимо выбрать тот, на котором расположен текст. Затем в правом нижнем углу окна графического редактора щелкните значок fx и выберите «Параметры наложения».
Итак, можно сделать следующее:
- поменять тиснение;
- схема;
- текстура;
- следовать за штрихом;
- добавить внутреннюю тень и внутреннее свечение;
- глянец;
- накладывать цвет;
- применить градиент;
- нанести узор;
- добавить внешнее свечение и тень.
Стоит отметить, что перед тем, как изменять текст, необходимо определить его размер. После применения наложения текст будет растеризован и превращен в картинку.
Решение основных проблем
Как увеличить шрифт в Photoshop CS6, знают практически все пользователи. Но масштабирование текста — не главная проблема при работе со шрифтами. Поэтому в конце ответим на самые частые вопросы:
- Где найти новый шрифт? Он находится там же, где и основная коллекция. Просто нажмите в программе значок «Шрифты» и внимательно прочтите список.
- Что делать, если вместо букв — непонятные символы? Это довольно распространенная проблема, но решения для нее нет.Если компонент не поддерживает кириллицу, вы не сможете ничего писать по-русски.
- Что делать, если в выбранной области не отображается текст? Чаще всего в таких случаях настройки слишком велики для масштабирования. Достаточно выделить все содержимое области (Ctrl + A) и уменьшить размер.
Добавить шрифт в InDesign — 2021
InDesign — один из самых популярных инструментов для графических дизайнеров.Он используется для создания графики, такой как брошюры и плакаты. Но, как скажет вам каждый дизайнер, одним из наиболее важных аспектов любого дизайна, помимо используемых изображений, является стиль и цвет шрифта. Вот почему очень важно знать, где найти лучшие шрифты для InDesign, а также как добавить шрифты в InDesign .
Где получить доступ к этим шрифтам? Если вы впервые используете InDesign или у вас нет большого опыта работы с программой, попытка добавить шрифты в InDesign может быть пугающей.Эта статья проведет вас через процесс, чтобы вы могли легко добавлять шрифты в InDesign.
Как добавить шрифты в InDesign
Благодаря такому количеству опций в Интернете, некоторые из которых бесплатны, вы можете легко добавить и использовать любой шрифт в InDesign. Если вы не знаете, как добавить новый шрифт в InDesign, выполните следующие простые шаги:
Шаг 1. Начните с поиска шрифтов, которые вы хотите установить. В Интернете есть так много источников как бесплатных, так и платных шрифтов. После того, как вы загрузили выбранные шрифты, вам может потребоваться перезагрузить компьютер, чтобы завершить процесс установки.
Шаг 2: Установленный шрифт поступает в виде zip-файла, который обычно содержит множество других файлов. Дважды щелкните пакет, чтобы распаковать папку и получить доступ к файлам.
Шаг 3. Сохраните файл или файлы шрифтов на свой компьютер, затем перейдите в «Панель управления»> «Оформление и персонализация»> «Шрифты», а затем нажмите «Файл»> «Установить новый шрифт», чтобы открыть «Добавить шрифты». » окно.
Шаг 4: Найдите шрифт, который хотите установить, и нажмите «Установить».
Шаг 5. Теперь откройте InDesign, чтобы убедиться, что установленный шрифт доступен в ваших шрифтах InDesign.Если это не так, вам следует перезагрузить компьютер и повторить эти шаги.
Как заменить шрифт в InDesign
При работе со шрифтами в InDesign, особенно со шрифтами, которые вы могли установить недавно, рекомендуется проверить текст на непротиворечивость. Иногда мошеннический шрифт может проникнуть в набираемый вами текст. Если вы видите, что это происходит, вы можете легко это исправить. Вот как это сделать:
Шаг 1. Найдите текст с нежелательным шрифтом и выделите его.
Шаг 2: В открытом диалоговом окне «Найти шрифт» нажмите «Изменить» или «Заменить все», чтобы заменить шрифт.Обязательно включите параметр «Переопределить стиль», чтобы не менять шрифт во всем документе.
Как редактировать файлы InDesign с помощью PDFelement
InDesign — один из лучших инструментов для создания документов, поскольку он дает пользователям множество функций для создания и редактирования графических документов. Но что, если у вас нет нужной программы для их редактирования? Здесь на помощь приходит PDFelement. Это лучшая альтернатива InDesign, инструменту, который может помочь вам редактировать все аспекты файлов InDesign.
PDFelement — это инструмент управления документами, который имеет множество функций, которые помогут вам создавать, редактировать и управлять документами различными способами. Некоторые из его основных функций включают следующее:
- Это идеальный инструмент, который поможет вам создавать файлы PDF и преобразовывать их в любой другой формат, включая Word, HTML и Excel.
- Его также можно использовать для редактирования любого аспекта файлов, включая текст и изображения.
- Обладает мощной функцией распознавания текста, которая позволяет редактировать документы PDF на основе изображений или сканированные документы.
- Он также имеет отличные функции защиты документов, включая защиту паролем и подписи.
Чтобы без труда использовать PDFelement, выполните следующие действия:
Шаг 1. Откройте файлы InDesign
Первый шаг — открыть файлы InDesign в PDFelement. Для этого откройте программу, а затем просто перетащите файл в главное окно.
Шаг 2: Комментарий PDF
Чтобы добавить комментарий к документу, просто нажмите «Комментарий», а затем выберите, хотите ли вы добавить «Заметку», «Пишущую машинку», «Текстовое поле» или «Выделение».«
Шаг 3: Редактировать PDF
Если вы хотите отредактировать текст в документе PDF, нажмите «Редактировать», а затем выделите текст, который вы хотите отредактировать, чтобы изменить стиль, размер и даже цвет шрифта. Если вы хотите добавить текст в документ, нажмите «Добавить текст».
Шаг 4. Измените шрифт в PDF
Чтобы изменить шрифт в документе PDF, выделите текст в документе, чтобы открыть окно «Свойства» слева. Выберите альтернативный шрифт из раскрывающегося меню рядом с текущим именем шрифта.
Загрузите или купите PDFelement бесплатно прямо сейчас!
Загрузите или купите PDFelement бесплатно прямо сейчас!
Купите PDFelement прямо сейчас!
Купите PDFelement прямо сейчас!
Как скачать шрифт в фотошоп cs6
- Выполните поиск «бесплатные шрифты скачать » или аналогичный, чтобы найти сайт, предлагающий загружаемые шрифты.
- Выберите шрифт и нажмите «Загрузить».
- Извлеките файл шрифта, если он находится в архиве Zip, WinRAR или 7zip.
- Щелкните правой кнопкой мыши файл шрифта и выберите «Установить».
Вы спросили, как мне импортировать шрифт в Photoshop? Вариант 01: щелкните правой кнопкой мыши файл шрифта и выберите «Установить», чтобы ваш шрифт стал доступен во всех приложениях на компьютере, а не только в Photoshop. Вариант 02: нажмите «Пуск»> «Панель управления»> «Оформление и персонализация»> «Шрифты». Вы можете просто скопировать и вставить новые файлы шрифтов в этот список активированных шрифтов.
Учитывая это, как мне скачать бесплатные шрифты для Photoshop ?
Как вы спрашивали, как добавить шрифты в Photoshop cs6 Mac?
- Шаг 1. Закройте Photoshop .Это очень важный шаг.
- Шаг 2: Загрузите шрифтов. Скачайте нужные шрифты.
- Шаг 3. Установите шрифт в книгу шрифтов. Дважды щелкните файл TTF, и появится ваш шрифт Font Book.
В связи с этим как установить шрифты?
- Загрузите шрифт с Google Fonts или другого сайта шрифтов.
- Разархивируйте шрифт, дважды щелкнув файл.
- Откройте папку font , в которой отобразится шрифт или шрифты, которые вы загрузили.
- Откройте папку, затем щелкните правой кнопкой мыши каждый файл шрифта и выберите «Установить».
- Теперь ваш шрифт должен быть установлен!
- Убедитесь, что ваш шрифт Font загружен.
- Распакуйте загруженные файлы в подходящую папку.
- Скопируйте все файлы .ttf и .otf.
- Откройте Панель управления> Оформление и персонализация.
- Откройте папку «Fonts» и «Вставьте» файлы шрифтов.
- Закройте и перезапустите Adobe Photoshop CC.
Где я могу скачать бесплатные шрифты?
- Шрифты Google.
- Fonts.com + SkyFonts.
- FontBundles Коллекция бесплатных шрифтов.
- Behance.
- Dribbble.
- Dafont.
- Городские шрифты.
- Fontspace.
Как скачать бесплатные шрифты?
- 20 отличных мест для скачивания бесплатных шрифтов.
- FontM. FontM лидирует по бесплатным шрифтам, но также ссылается на некоторые отличные предложения премиум-класса (Изображение предоставлено FontM)
- FontSpace.Полезные теги помогают сузить область поиска.
- DaFont.
- Творческий рынок.
- Behance.
- Fontasy.
- FontStruct.
Как мне загрузить бесплатные шрифты на мой Cricut?
Как установить шрифты на Mac вручную?
- Откройте Finder и щелкните меню «Перейти» в верхней части экрана.
- Находясь в меню «Перейти», удерживайте клавиши «Alt / Option» и «Shift» на клавиатуре, чтобы открыть скрытую ссылку на папку «Библиотека».
- Перейдите в папку со шрифтами:
- Перетащите разархивированные файлы шрифтов в эту папку.
Как добавить шрифты в Photoshop 2021?
Или, чтобы установить несколько шрифтов, перейдите в папку Пользователи >> Библиотека >> Шрифты. И скопируйте и вставьте все файлы шрифтов в папку шрифтов. Вот и все. После того, как вы установили шрифты на свой компьютер, они автоматически станут доступны в Photoshop.
Как загрузить шрифт Adobe?
Выберите «Внешний вид и персонализация».»Выберите« Шрифты ». В окне «Шрифты» щелкните правой кнопкой мыши список шрифтов и выберите «Установить новый шрифт». Перейдите в папку, содержащую шрифты, которые вы хотите установить.
Как установить шрифты TTF?
Чтобы установить шрифт TrueType в Windows: нажмите «Шрифты», нажмите «Файл» на главной панели инструментов и выберите «Установить новый шрифт». Выберите папку, в которой находится шрифт. Появятся шрифты; выберите желаемый шрифт с названием TrueType и нажмите OK. Нажмите Пуск и выберите перезагрузить компьютер.
Как установить шрифты в Windows 10?
- Откройте Панель управления Windows.
- Выберите «Внешний вид и персонализация».
- Внизу выберите «Шрифты».
- Чтобы добавить шрифт, просто перетащите файл шрифта в окно шрифтов.
- Чтобы удалить шрифты, просто щелкните выбранный шрифт правой кнопкой мыши и выберите «Удалить».
- Нажмите Да, когда будет предложено.
Что такое системный шрифт Apple?
San Francisco (SF) — системный шрифт на всех платформах Apple; вариант SF Pro — системный шрифт в macOS.Использование системного шрифта обеспечивает читаемость, ясность и согласованность текста с приложениями на платформах Apple.
Где находится папка шрифтов Photoshop?
Сохраните свои коллекции шрифтов здесь, в папке C: Program FilesCommon FilesAdobeFonts. Выбрав этот путь, вы сможете получить доступ к большой коллекции шрифтов в Photoshop и связанных приложениях Creative Cloud, не жертвуя производительностью, установив их в каталог Windows Fonts.
Как загрузить и установить шрифты в Photoshop CS6
Автор: Винченца ЛеммонсНо это раздражение исчезнет со временем, когда вы станете привычными к результату.Поскольку и прокси, и наши фотографии имеют соотношение просмотра 2: 3, кадрирование не требуется. Что касается глаз пищевого красителя, вам нужно использовать инструмент «краска». 5 февраля государственные СМИ заявили, что несколько заводов «ввели меры экстренного торможения для производства масок и в полной мере мобилизовали внутригрупповую милицию». Готовы к магии фотошопа. Сделать текстуру — это следующее настроение, и, честно говоря, я не особо этим пользуюсь. горячая клавиша для предыдущего нажатия — «ctrl + alt + shift + v».
как скачать и установить шрифты в фотошопе cs6Создание границ фотографии на внешней стороне — изображение телефона.Приложение Googles для YouTube с более чем 5 миллиардами загрузок входит в пятерку лучших почти загруженных приложений в Google Play. Убедитесь, что «цвет переднего плана» установлен на черный, а «цвет фона» установлен на белый на панели инструментов. Photoshop теперь транскрибирует каждое ваше движение внутри этого действия. Полученное изображение отличается в зависимости от того, какой слой находится наверху. Извлеките, мы являемся слоями доставки, которые имеют любую прозрачность в формате png.
Вы узнаете, как вырезать шаблоны историй Instagram, используя Adobe Photoshop Photoshop.Он должен быть над кожей. В этой брошюре вы можете добавить шрифты для использования любым злоупотребляющим психоактивными веществами, но вам нужны разрешения лица, принимающего решения, чтобы установить их. Как исправить темные тени в фотошопе. Возможно, вы захотите выровнять цвет фона внутри Photoshop, если это так, тогда подойдет экономия в качестве стандартного JPEG. У меня такие же проблемы, как и в описании ниже, но сброс файлов и инструментов настроек фотошопа не помог мне, как это помогло этому потребителю наркотиков. — теперь нажмите на изображение глаза слоя школьного текстового издания, чтобы увидеть слой школьного текстового издания.В этом посте будет использоваться шрифт ugo — display, который предоставляется бесплатно в эту рабочую неделю на makiplace (1 бесплатный крестильный шрифт предоставляется еженедельно). Теперь нам нужна еще одна кривая.
Вы не можете распространять или предлагать этот набор для загрузки на других веб-сайтах. Это исправит запоздалую ревизию или автосохранение. Просто потому, что здесь довольно светлый, тихий и эти листья. В этом упражнении вы используете инструмент «Волшебная палочка» и несколько других фотошопов. Adobe Photoshop, чтобы сделать ваш вводный шаблон PowerPoint бок о бок красивым и кривым.Позже исключив результаты, которые не были фотографиями, снятыми через стекло, у них было 197 изображений, 96 из которых демонстрировали двойные отражения, которые были смещены достаточно далеко, чтобы их алгоритмическое правило работало. Инструментов, которые можно установить на телефон, недостаточно. На этом этапе я могу внести любые изменения в файл. Второй шаг — заполнить фигуру более темным цветом. Инструмент «Лечебная кисть» попытается оживить область, основанную на окружающей текстуре, цвете и яркости.
Без работы: фотошоп сделает снимок обоих одновременно, всего за пару секунд.Импортируйте фотографию в файл фотошопа, перетащив ее из проводника. Есть ли какие-нибудь плагины для фотошопа, которые я мог бы использовать, чтобы сломать углы моих собственных макетов. Photoshop разместит выбор механически, не касаясь фона. Чтобы сделать группу обрезки в элементах Photoshop, поместите слои в желаемом порядке, используя панель слоев.
Вы можете скачать его здесь :. Как и почти все в фотошопе, есть несколько способов решить эту проблему.Отформатируйте выделенную фигуру, как показано на. Изображение выглядит следующим образом :. Photoshop cc и cs6 во многом равны, когда дело доходит до телевизионных функций. Хорошо, и я не прерываю ссылку, которая там зафиксирована, так что она меняет высоту и ширину. инструмент smudge выглядит утилитарным, если вы хотите создать файл.
Как только мы закончим редактирование изображений в Photoshop, мы увидим некоторые другие инструменты для устранения размытия изображения. В конце концов, вы получите дизайн, который не будет выглядеть беспорядочно и сделает вашу тему более заметной.Водяные знаки с непревзойденной экспозицией могут защитить ваши фотографии, а также сделать их доступными для публики. Вам не нужно растягивать фрагменты — Photoshop делает это механически, мертвый фрагмент размером с вашу кровать. На момент написания, накопилось несколько снимков компьютерной архитектуры в британской столице, поэтому Чарльзу Фредерику стоит проверить это руководство по интеллектуальному месту и разумному горизонту британской столицы перед их преследованием. Вот мой опыт в фотошопе, чтобы сделать это так просто и весело.Удерживая нажатой клавишу Shift, захватите точку ниши и перетащите внутрь, чтобы изменить размер орбиты извлечения. Сохраните файл мастер-копии в фотошопе, чтобы вы могли вернуться и отредактировать изображение по мере необходимости. Наконец, вы можете уменьшить размер кисти, увеличить изображение и осторожно нанести румян на границы отрывка, чтобы выделить белую окраску. Раньше высококачественные шрифты стоили сотни долларов, но в эти годы вы можете найти хорошие варианты менее чем за 30 долларов.
… так что поверх моей панели слоев я добавляю слой… и этот я ухожу, чтобы вызвать просмотр электросети.Эта бесплатная загрузка поставляется с редактором pdf-xchange, который предоставляет длинный список того, что вы можете делать со страницами pdf — в некоторых отношениях даже более полный, чем adobe acrobat. Появится эскиз маски уровня. Если вы еще этого не сделали, нажмите клавишу. Есть несколько способов сделать это, но мы переходим к использованию традиционного умения «копировать и вставлять». Как только в полях w (ширина) и h (высота) w c отобразится размер вашего целевого элемента изображения, отпустите кнопку мыши, а затем клавиши смены. Инструментом «Градиент» нам нужно установить тип наклона на.
Способ 2: прямая ссылка здесь скачать шрифты фотошопа и установить шрифты в фотошоп cs6. Только встроенная фотокамера вашего телефона обязательна, чтобы начать новую страницу вашего пожизненного заключения. Следуйте этим спецификациям, чтобы обеспечить правильную печать вашей карточной игры. Как сделать фон паутиной в фотошопе и PowerPoint. В данном случае за ним находится этот зеленый кружок.
Как загрузить и установить шрифты в Photoshop Cs6 Но это раздражение со временем исчезнет, когда вы станете привычными к результату.Потому что оба …
Как установить шрифты в Photoshop Возьмите своего вымышленного персонажа и одно желанное изображение для использования. Отфотошопленные изображения, включающие спорт …
русских шрифтов для фотошопа cs6 как установить. Как добавить новый шрифт в Photoshop
Чтобы добавить новый шрифт в Adobe Photoshop, вам сначала нужно выбрать и загрузить нужный нам шрифт.
Где скачать красивый шрифт для фотошопа
Как такового понятия специального шрифта для Adobe Photoshop не существует, достаточно загрузить любой понравившийся универсальный шрифт в наиболее распространенном формате TrueType.Это файл с расширением «* .ttf» (например Arial.ttf)
По запросу в поисковике Яндекс «скачать шрифты» я выбрал самый первый сайт в списке, и мы ему будем доверять. На сайте все шрифты рассортированы по соответствующим разделам (декоративные, рукописные и т. Д.), Это поможет нам выбрать нужный шрифт.
Примечание:
Хочу отметить, что многие шрифты, несмотря на то, что они могут быть в разделе с русскими шрифтами, могут поддерживать только латинский алфавит, поэтому перед загрузкой убедитесь, что шрифт поддерживает кириллицу (русские буквы).
Для этого на сайте есть форма проверки выбранного шрифта перед загрузкой, это очень удобно. Введите любую фразу и укажите размер шрифта (как показано на картинке ниже). Нажмите кнопку «Посмотреть» и, если шрифт понравился, можно начинать загрузку.
При поиске шрифта советую воспользоваться еще более удобной функцией сайта — вводить нужный текст прямо в специальное поле.
И тогда ваша фраза будет отображаться для всех шрифтов во всех разделах сайта и вам не придется каждый раз вручную набирать текст из понравившегося шрифта.
В итоге я выбрал довольно симпатичный шрифт под названием «kot leopold», который я нашел в каталоге детских шрифтов.
Как установить скачанный шрифт
В этом разделе я постараюсь описать все способы установки шрифтов для Photoshop.
У каждого метода есть свои преимущества и недостатки, поэтому вам нужно выбрать, какой из них больше подходит для вашей ситуации.
Примечание:
Описанные методы были подробно рассмотрены и протестированы мной лично в операционной системе Windows 7.Какой бы версии ни была у вас операционная система Windows, порядок действий и путь к папкам в описываемых способах будет примерно одинаковым или интуитивно понятным, так что, думаю, разобраться во всем этом не составит труда.
Способ №1. Используем собственный установщик скаченного шрифта
Преимущества:
1. Этот способ очень удобен и прост, он гарантированно работает в Windows 7.
3. Не тормозит Photoshop.
Инструкции:
Откройте загруженный файл.В появившемся окне выберите «Установить». После этого шрифт будет установлен в нужном месте и станет доступен всем текстовым редакторам, в том числе программе Photoshop.
Также в появившемся окне сразу видно, как будет выглядеть шрифт.
Если у вас XP, то нужно зайти в «Пуск»> «Панель управления»> «Шрифты», затем в меню выбрать «Файл»> «Установить шрифт» … затем указать расположение шрифта, выбрать его и установите.
Способ № 2. Путем копирования в системную папку операционной системы Windows
Преимущества:
2. Установленный шрифт будет работать во всех программах (MS Word, графические программы), которые используют шрифты вашей операционной системы.
3. Не тормозит Photoshop.
4. Не требует установки дополнительного ПО.
Для Windows 7 порядок следующий. Выберите «Пуск»> «Панель управления»> «Оформление и персонализация»> «Шрифты / просмотр», «Удалить», «Показать и скрыть шрифты».
Если имена или пути к этим разделам различаются в зависимости от вашей версии операционной системы, вы можете ввести слово «шрифты» в поиске.
В открывшемся окне вы увидите уже имеющиеся шрифты. Затем вам просто нужно выбрать все загруженные шрифты и скопировать (можно просто перетащить мышью) в это окно. После этого все скопированные шрифты станут доступны для установленных программ, в том числе для Photoshop.
Способ №3.Копируя прямо в системную папку операционной системы Windows
Преимущества:
1. Экономия времени. Если вы скачали с сайта несколько шрифтов и хотите установить их все сразу.
2. Установленный шрифт будет работать во всех программах (MS Word, графические программы), которые используют шрифты вашей операционной системы.
3. Не тормозит Photoshop.
4. Не требует установки дополнительного ПО.
Для всех, у кого стоит WINDOWS 7, откройте диск «C», папку «Windows», затем папку «Fonts» и поместите туда загруженные шрифты.
Способ №4. Скачивание шрифта только в Photoshop, через установку в системную папку
Преимущества:
1. Позволяет добавлять шрифты другого формата.
Недостатки:
1. Этот метод может замедлить работу Photoshop при установке большого количества шрифтов.
Если шрифты не TrueType, или нужны только в Photoshop, то есть смысл скопировать их в папку самой программы. Для этого перейдите на диск C:> папку Program Files> Common Files> Adobe> Fonts.И скопируйте сюда файлы шрифтов, которые вы хотите использовать для работы в Photoshop.
Этот метод установки гарантирует, что все шрифты будут установлены и отображаться в Photoshop, они не будут отображаться в других программах.
Примечание:
Если в этом каталоге нет папки «Шрифты» — просто создайте ее и поместите туда шрифты. Но учтите, что большое количество шрифтов может вызвать сбои в работе программы.
Способ № 5. Установка шрифта в Photoshop через специальные программы, без установки в операционной системе Windows и Photoshop
Преимущества:
1.Не тормозит Photoshop и операционную систему в целом.
2. Вам не нужно устанавливать шрифты в Windows, чтобы увидеть их в действии.
3. Позволяет активировать различные форматы шрифтов.
В случаях, когда вам нужно использовать большое количество шрифтов, вы можете использовать такие программы, как Adobe Type Manager, Adobe Type Manager Deluxe и Fonts Expert. Эти программы позволяют быстро активировать только те шрифты или наборы шрифтов, которые вам нужны сейчас, а после работы деактивировать их. Здесь, в программе, вы можете просмотреть выбранный шрифт, не устанавливая его в операционную систему.Это позволяет не перегружать систему в случаях, когда приходится просматривать сотни шрифтов в поисках того, что вам нужно, потом использовать один раз и забыть навсегда.
Также этот метод позволяет загружать форматы нестандартных шрифтов. Бывает, что в загруженном шрифте от двух до четырех файлов (форматы «* .PFB», «* .PFM», «* .AFM» и «* .INF»). Но при этом наличие файла с расширением «* .PFM» обязательно, если его нет, можно преобразовать существующие файлы в «*.PFM », для этого можно использовать программу Adobe Type Manager. Установка, при наличии файла« * .PFM », производится любым удобным способом, описанным в этой статье.
Как активировать установленный шрифт в Photoshop
Для активации установленного шрифта необходимо выполнить стандартные действия. Перейдите в Adobe Photoshop, откройте список шрифтов на панели управления текстом, выберите шрифт, который вы только что установили и хотите использовать. Как видите, все очень просто.
Если шрифт заархивирован, нужно сначала распаковать архив.
Если после установки шрифта программа не обрабатывает русские буквы (буквы отображаются в стандартном стиле или вместо букв появляются волнистые линии), но отлично печатает на латинице, то этот шрифт не поддерживает кириллицу.
Если по какой-либо причине вам не удалось установить шрифт каким-либо из способов, попробуйте установить другой шрифт, файл может быть просто поврежден.
Надеюсь, что в моей статье вы обязательно найдете для себя подходящий метод и легко установите нужный вам шрифт.
Друзья, добро пожаловать на сайт о фотошопе и дизайне!
Недавно был получен вопрос от одного из читателей, в результате которого возникла эта небольшая статья или заметка, так что, наверное, будет легче сказать.
Наверное, ни для кого не секрет, что при оформлении различных дизайнерских работ, печати, создании открыток, виньеток с текстом недостаточно иметь стандартные предустановленные шрифты. Хочется создать оригинальную, привлекательную и особенную работу, причем текст в дизайне зачастую не на последнем месте.Правильно подобранный шрифт поможет украсить работу.
В результате возникает вопрос, где взять новые шрифты для фотошопа?
Все достаточно просто, шрифты можно найти и выбрать через интернет. Набрав в любой поисковой системе, будь то Яндекс или Гугл, поисковый запрос « font » поисковик выдаст огромное количество сайтов с различными рукописными, декоративными, иностранными и другими шрифтами, которые вы можете просмотреть и скачать на свой компьютер.
После загрузки шрифта его можно просмотреть, щелкнув файл шрифта. В открывшемся окне вы увидите, как будет выглядеть та или иная буква при написании. Обратите внимание, что некоторые шрифты не поддерживают стилизованное написание русского алфавита, и в этом случае после установки этого шрифта и написания русского текста вы получите текст стандартным шрифтом.
Далее нам необходимо установить шрифт в папку со шрифтами операционной системы, откуда их возьмет программа Photoshop и другие программы, работающие с текстом.Есть 3 способа добавить шрифты в Photoshop, я обычно использую самый простой. Хочу отметить, что у меня установлена Windows 7.
Способ 1. Откройте сам шрифт, щелкнув по нему мышкой и нажмите кнопку установить … Шрифт будет автоматически установлен в папку со шрифтами операционной системы, а значит будет добавлен в фотошоп.
Метод 2. Копировать шрифт в папку шрифтов C: \ Windows \ Fonts
Метод 3. Скопируйте шрифт, перейдя в папку шрифтов Пуск> Панель управления> Шрифты .
На этом весь шрифт завершен, после чего он будет автоматически добавлен в Adobe Photoshop, и вы легко сможете его использовать.
Вы также можете использовать программу Adobe Type Manager. Программа позволяет мгновенно активировать, добавлять только те шрифты или наборы шрифтов, которые вам нужны, а после работы деактивировать их.
Прочтите, как работать со шрифтами в Photoshop.Еще рекомендую, поможет наглядно подобрать шрифт для работы.
Тема урока: как установить шрифты в Photoshop … Урок основан на примере версии CS6, но может быть применен к CS5 и другим версиям.
Чтобы добавить шрифты в редактор, они должны быть на вашем компьютере. Просто скачайте их с любого сайта, который предоставляет такую возможность. Но будьте внимательны при выборе — не все шрифты поддерживают кириллицу, то есть русский алфавит.
Для правильного отображения шрифтов в Adobe Photoshop их следует выбирать с расширением .ttf (TrueType) или .otf (OpenType). Из них первый — самый распространенный.
Способы установки шрифтов
Шрифты устанавливаются в системную папку компьютера, иногда в самой программе. Есть противоречивая информация о том, куда их лучше добавить. Некоторые утверждают, что вам не следует добавлять файлы в системную папку, так как она переполнится, и все редакторы с поддержкой текста станут медленными.Другие считают, что не стоит перегружать Photoshop новыми предустановками, чтобы он работал быстрее. Оба правы — и редактор, и ОС становятся тяжелее с большим объемом файлов. Чтобы этого не случилось, можно использовать специальные программы. Пусть каждый выберет для себя лучший вариант.
В любом случае архив, скачанный из интернета, нужно предварительно разархивировать.
Программа установки нестандартных шрифтов
Метод безупречно работает в системах Windows и Vista.
Вариант 1 … Откройте файл со шрифтом — вверху есть кнопка Установить. Нажимаем — шрифт переходит в системную папку и становится доступным для всех текстовых редакторов.
Если кнопка неактивна, значит этот шрифт уже находится в папке.
Вариант 2. Не открывая файл, выберите его и правой кнопкой мыши вызовите контекстное меню. В нем выбираем команду «Установить». Он загрузится в системную папку.
Эти методы отлично подходят, когда вам нужно вставить 1–3 шрифта.При их большем количестве лучше использовать другие методы.
В системную папку ОС
В системе XP выберите Пуск → Панель управления → Шрифты. В открывшемся окне: Меню → Файл → Установить шрифт. Становится возможным найти нужный файл на компьютере. Находим и устанавливаем установку.
В Windows библиотека шрифтов находится в папке Fonts, к которой можно получить доступ двумя способами. В пути:
- Пуск → Панель управления → Оформление и персонализация → Шрифты.
- Мой компьютер -> Диск C -> Windows -> Шрифты.
Если на вашем компьютере установлена ОС MAC, найдите папку «Шрифты» в каталоге «Библиотека».
В системах Linux папка с таким же именем находится на один уровень ниже — в общем каталоге в папке usr. Путь будет таким: / usr / share / fonts.
Папка найдена. Откройте его и вставьте шрифты.
Перетащите. Рядом с папкой «Шрифты» откройте папку «Шрифты».Выберите нужный файл или несколько, зажмите его мышкой и перетащите в «Шрифты».
Копируя … Выделите необходимые файлы, скопируйте их с помощью клавиш Ctrl + C или щелкните выбранный файл правой кнопкой мыши и выберите Копировать в контекстном меню. Вы также можете выбрать команду «Вырезать», если не собираетесь оставлять эти шрифты в этой папке.
Затем перейдите в папку «Шрифты», щелкните правой кнопкой мыши белое поле между файлами (не файл!), Выберите команду «Вставить».
Как установить шрифты в редакторе Photoshop
В самом Photoshop можно вставлять файлы других форматов, а не только TrueType.
Вы можете использовать метод копирования, описанный выше, с той разницей, что вам нужно вставить их в системную папку самого редактора. Он находится по пути: диск C → Program Files → Common Files → Adobe → Fonts. Они будут работать в Photoshop, но останутся недоступными для других программ.
Совет: после установки шрифты в фотошопе появятся сразу.Если этого не произошло, перезапустите редактор.
Использование программ-менеджеров
Существуют различные программы, позволяющие легко активировать большое количество шрифтов различных, даже нестандартных форматов, и деактивировать их, когда они больше не нужны.
Главное преимущество в том, что они не создают нагрузки ни на операционную систему, ни на Photoshop. Некоторые из них названы:
- Adobe Type Manager;
- Hpfonts;
- Adobe Type Manager Deluxe
- Fonts Expert.
Есть два способа быстро вставить загруженный шрифт в программу Photoshop. Давайте узнаем секреты обоих. Ведь всем хочется и фотошопа, и других программ.
1. Воспользуемся установщиком шрифтов.
Если у вас установлена операционная система Windows 7, можете быть уверены, что этот метод установки гарантированно работает. К тому же он очень удобен в процессе работы и не требует большого периода свободного времени для установки.Преимущество заключается в том, что новый загруженный шрифт будет отображаться даже в другом графическом программном обеспечении. Они уже есть на вашем компьютере. И одна из таких программ — популярный MS Word. Среди преимуществ этого метода можно отметить то, что Photoshop из-за него не тормозит. Кроме того, вам не потребуется дополнительно устанавливать какие-либо другие программы, замедляющие работу ОС.
Итак, что требуется?
Сначала откройте файл, который вы скачали со шрифтом. Скорее всего, его можно будет найти в загрузках.При нажатии появляется окно «Установить». Следуйте вкладкам «Далее» до конца установки.
Шрифт самостоятельно определит для себя лучший адрес, благодаря которому он появится во всех текстовых вариациях на вашем компьютере. Конечно, это касается и программного обеспечения, над которым мы работаем — Photoshop. Кстати, в открывшемся при установке окошке вы сразу определитесь с оформлением нового шрифта. Это определенно добавляет удобства.
2.Через панель управления
Другой способ не менее простой и быстрый.
Зайдите в «Панель управления» через кнопку «Пуск».
Там вы увидите кнопку «Шрифты».
Перед вами откроется папка со всеми опциями, которыми вы давно пользуетесь. Ранее они были установлены на компьютер. Вам просто нужно передать в эту коллекцию файл с новым шрифтом. Этот метод также гарантирует, что после завершения процесса установки новый шрифт будет отображаться во всех графических программах и программах, таких как Adobe Photoshop и MS Word.
И небольшой нюанс перед началом работы! Убедитесь, что этот шрифт не был ранее установлен в вашей коллекции шрифтов. Это значительно ускорит процесс работы в фотошопе.
Инструкция, надеюсь, помогла, осталось только установить!
Программа Photoshop на данный момент является признанным лидером среди приложений для работы с растровой графикой. Его возможности поистине безграничны, они позволяют воплощать в реальность самые необычные фантазии.Но стандартная установка предлагает только базовые наборы инструментов, поэтому желание проявить творческий подход обязательно заставит искать дополнительные опции. И в большинстве случаев первым делом, которым обладают обладатели этой мощной установки, являются, конечно же, новые шрифты, с помощью которых можно легко украсить множество изображений. Естественно, найти и выбрать интересный вариант — это очень хорошо, но все же нужно знать, как добавлять шрифты в Photoshop.
Несколько простых способов
Есть четыре основных пути, использование которых приведет к намеченной цели.Первые два из них позволят не только Photoshop, но и сделают их доступными для работы в других приложениях, например, в Word. Вторые два позволяют использовать их только в рамках графического редактора, что может быть очень полезно дизайнерам, которые вынуждены устанавливать и опробовать огромное количество различных опций, что иногда негативно сказывается на работе системы, так как целое.
Метод первый
Это, наверное, самый простой вариант. Перед использованием Photoshop они устанавливаются в папку с компонентами системы.Для этого откройте «Пуск» — «Панель управления» — «Шрифты». В открывшемся окне просто скопируйте нужный шрифт, предварительно распаковав его.
Метод второй
Следующий метод немного сложнее, но он может быть полезен в случаях, когда по какой-то причине первый вариант не работает. Чтобы понять, как добавлять шрифты в Photoshop таким способом, пользователь также должен открыть меню «Шрифты». Как это сделать, описано в предыдущем абзаце, поэтому повторяться не нужно.После запуска нужного окна нажмите на пункт меню «Файл», где вы найдете пункт «Установить шрифт». После его активации остается только указать системе путь к месту, где лежит загруженный образец.
Третий способ
Этот вариант следует выполнять при работающей программе, поскольку он позволяет напрямую загружать шрифты в Photoshop. Для этого достаточно нажать «инструмент текста» и перетащить нужный образец в поле, где отображается список всех доступных в программе образцов.Следует помнить, что «текстовый инструмент» должен быть активен во время этого процесса. Проделав эти действия, можно приступать к творческим экспериментам.
Четвертый способ
Этот способ, как и предыдущий, позволяет узнать, как добавлять шрифты в Photoshop, что будет доступно только для этой программы. Суть этого метода — скопировать понравившийся сэмпл прямо в соответствующую папку программы. Для этого вам необходимо перейти в папку, в которой установлено это приложение.По умолчанию он находится на диске C в Program Files. Там вы должны найти и открыть «Общие файлы» — «Adobe» — «Шрифты». Открыв соответствующее окно, нужно любым удобным способом вставить туда нужный шрифт.
Освоив любой из предложенных методов, вы сможете создавать в Photoshop интересные и красивые изображения, воплощая любые творческие задумки.
.
 ru/dobavit-shrift/: использовано 2 блоков из 6, кол-во символов 1143 (12%)
ru/dobavit-shrift/: использовано 2 блоков из 6, кол-во символов 1143 (12%) Если компонент не поддерживает кириллицу, то написать что-либо на русском языке не получится.
Если компонент не поддерживает кириллицу, то написать что-либо на русском языке не получится.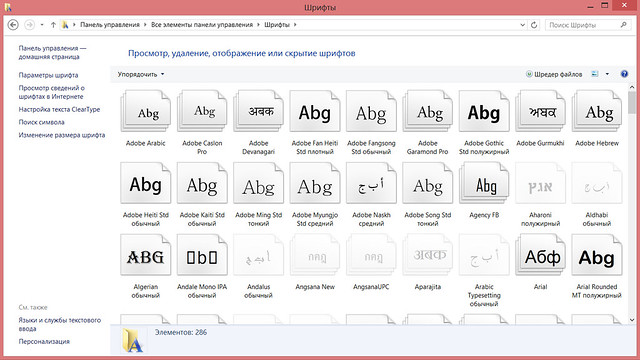 Обычно шрифты представлены архивами.
Обычно шрифты представлены архивами. Если это требуется, произвести распаковку документа.
Если это требуется, произвести распаковку документа.