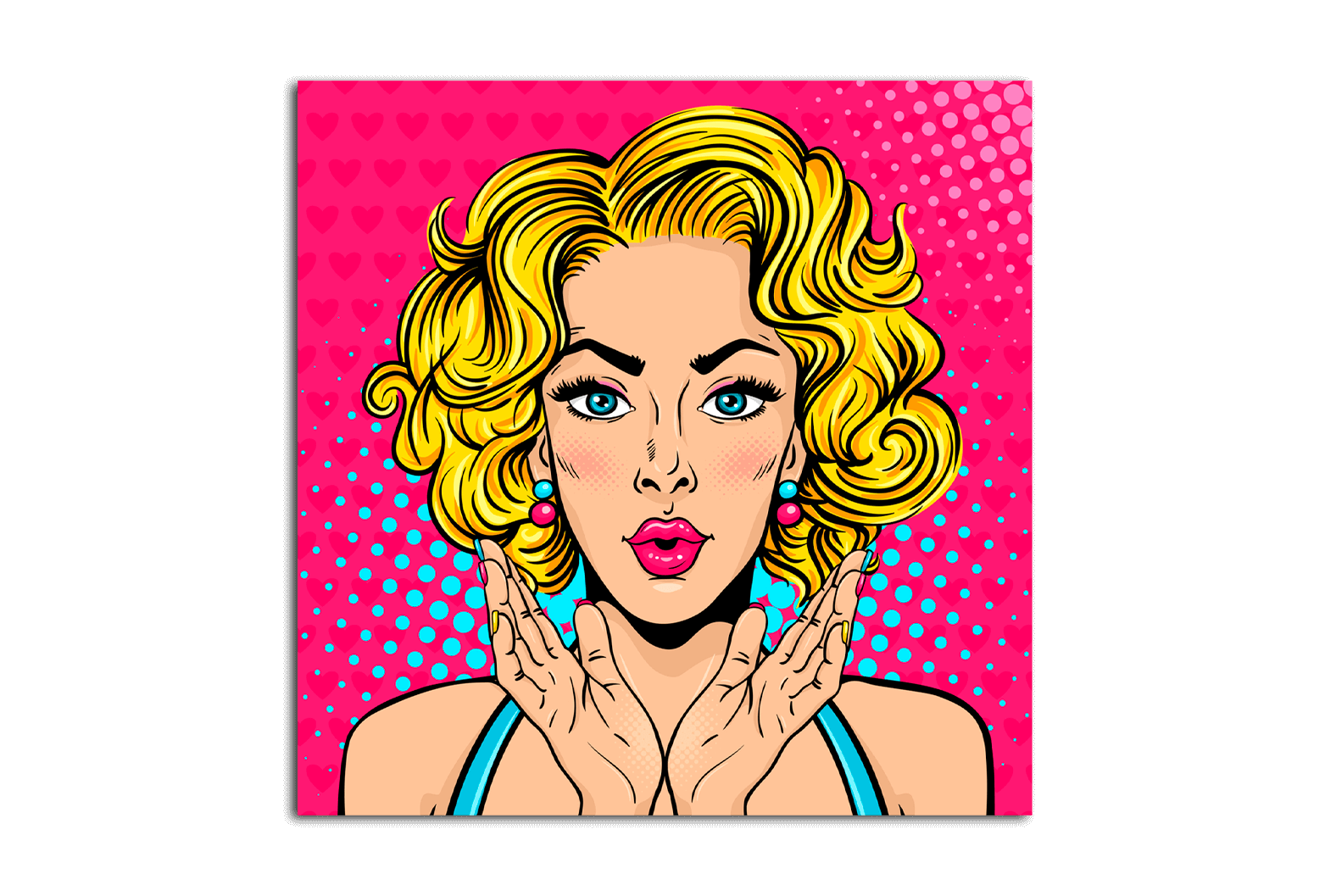Поп-арт портрет
1. Наш художник-иллюстратор ВРУЧНУЮ отрисовывает ваше фото на цифровом планшете. Никаких ФИЛЬТРОВ! Именно ручная цифровая высококачественная работа
2. Мы печатаем ваш портрет на холсте ПРЕМИУМ
3. Изготавливаем подрамник
4. Делаем галерейную натяжку холста
5. Лакируем в два слоя
6. Ставим фурнитуру, упаковываем
● «Это ж легко сделать фильтром в фотошопе!»
Увы — нет! Ваше фото будет обрабатывать наш профессиональный иллюстратор. Каждый штрих отрисовывается вручную на цифровом планшете. Никакие автоматические фильтры не дадут такие мелкие детали и такую аккуратную прорисовку. Проще говоря, фильтр работает некрасиво, с кучей мусора и БЕЗ ДУШИ;)
● Чем отличается ЦИФРОВАЯ поп-арт отрисовка от поп-арт портрета нарисованного кистью?
Когда ты делаешь работу на компьютере, у тебя есть возможность без проблем исправить тот элемент, который ты хочешь улучшить. Кроме того, ты имеешь возможность прорабатывать мелкие детали, увеличив масштаб.
● Что такое поп-арт?
Поп-арт — это направление в изобразительном искусстве Западной Европы и США конца 1950—1960-х годов. Один из значительных представителей этого стиля — Энди Уорхол.
● Что такое галерейная натяжка?
Это способ натяжки холста на подрамник, когда часть изображения загибается на торец подрамника. Таким образом такой холст можно вешать на стену без дополнительного обрамления в рамку.
КАК СДЕЛАТЬ ЗАКАЗ:
1. Оплачиваете удобным способом из этих: https://vk.cc/3T3IKM
Оплачиваете удобным способом из этих: https://vk.cc/3T3IKM
2. Присылаете фото (чем качественнее съёмка, и чем выше разрешение фото, тем лучше. Всегда ищите оригинал фотографии!)
3. Пишете администратору нашей группы в личные сообщения или через группу
Стандартное время изготовления: 3-5 дней
По поводу срочных заказов — уточняйте у администратора.
Онлайн редакторы поп-арт: 3 рабочих варианта
Поп-арт – это стилизация изображений под определённые цвета. Чтобы сделать свои фотографии в данном стиле необязательно быть гуру Фотошопа, так как специальные онлайн-сервисы дают возможность произвести поп-арт стилизацию всего за пару кликов, которая на большинстве фото она получается очень качественной.
Особенности работы онлайн-сервисов
Здесь вам не нужно прикладывать особых усилий, чтобы добиться нужного эффекта. В большинстве случаев достаточно просто загрузить изображение, выбрать интересующий поп-арт стиль, возможно, ещё подрегулировать пару настроек и можно скачивать преобразованное изображение.
Способ 1: Popartstudio
Этот сервис даёт большой выбор различных стилей из разных эпох – от 50-х до конца 70-х. Помимо использования уже заложенных шаблонов, вы можете их редактировать при помощи настроек под свои потребности. Все функции и стили полностью бесплатны и доступны пользователям, не прошедшим регистрацию.
Однако чтобы скачать готовое фото в хорошем качестве, без водного знака сервиса, вам придётся зарегистрироваться и оплатить месячную подписку стоимостью 9,5 евро. Дополнительно сервис полностью переведён на русский язык, но в некоторых местах его качество оставляет желать лучшего.
Перейти на Popartstudio
Пошаговая инструкция имеет следующий вид:
- На главной странице вы можете просмотреть все имеющиеся стили и сменить язык, если это нужно.
 Чтобы поменять язык сайта, в верхней панели найдите «English» (стоит по умолчанию) и кликните по нему. В контекстном меню выберите
Чтобы поменять язык сайта, в верхней панели найдите «English» (стоит по умолчанию) и кликните по нему. В контекстном меню выберите - После настройки языка можно приступить к выбору шаблона. Стоит помнить, что в зависимости от выбранного макета будут строиться настройки.
- Как только выбор будет произведён, вас перебросит на страницу с настройками. Изначально нужно загрузить фото, с которым планируете работать. Для этого кликните в поле «Файл» по «Выберите файл».
- Откроется «Проводник», где вам нужно указать путь до изображения.
- После загрузки изображения на сайте нужно кликнуть по кнопке «Загружать», что напротив поля «Файл». Это нужно, чтобы фото, которое стоит в редакторе всегда по умолчанию, сменилось на ваше.
- Изначально обратите внимание на верхнюю панель в редакторе. Здесь вы можете сделать отражение и/или поворот изображения на определённую градусную величину.
 Для этого кликайте по первым четырём значкам слева.
Для этого кликайте по первым четырём значкам слева. - Если вас не устраивают значения расширенных настроек по умолчанию, но возиться с ними не хочется, то используйте кнопку «Случайные значения», которая представлена в виде игровой кости.
- Чтобы вернуть все значения по умолчанию, обратите внимание на иконку стрелок в верхней панели.
- Вы также можете самостоятельно настроить цвета, контраст, прозрачность и текст (последние два при условии, что они предусмотрены вашим шаблоном). Чтобы изменить цвета, в нижней части левой панели инструментов обратите внимание на цветные квадраты. Щёлкните по одному из них левой кнопкой мыши, после чего откроется палитра выбора цветов.
- В палитре управление реализовано немного неудобно. Вам изначально нужно нажать по желаемому цвету, после он появится в нижнем левом окошке палитры. Если он там появился, то нажмите на иконку со стрелочкой, что расположена правее. Как только нужный цвет будет стоять в правом нижнем окошке палитры, жмите по иконке применить (выглядит как белая галочка на зелёном фоне).

- Дополнительно можно «поиграть» с параметрами контрастности и непрозрачности, если таковые есть в шаблоне.
- Чтобы увидеть изменения, произведённые вами, нажмите на кнопку «Обновить».
- Если вас всё устраивает, то сохраните свою работу. К сожалению, нормальной функции «Сохранить» на сайте нет, поэтому наведите курсор на готовое изображение, нажмите на правую кнопку мыши и в выпавшем меню выберите «Сохранить изображение как…».
Способ 2: ФотоФания
Данный сервис имеет очень скудный, но полностью бесплатный функционал для создания поп-арт, к тому же за скачивание готового результата без водяного знака вас не заставят платить. Сайт полностью на русском языке.
Перейти на ФотоФанию
Небольшая пошаговая инструкция имеет следующий вид:
- На странице, где предлагается создать поп-арт, кликните по кнопке «Выберите фото».
- Вариантов загрузки фотографии на сайте представлено несколько.
 Например, вы можете добавить изображение со своего компьютера, использовать те, которые уже были вами ранее добавлены, сделать фотографию через веб-камеру или загрузить с каких-либо сторонних сервисов, например, социальных сетей или облачных хранилищ. Инструкция будет рассмотрена на загрузке фотографии с компьютера, поэтому здесь используется вкладка
Например, вы можете добавить изображение со своего компьютера, использовать те, которые уже были вами ранее добавлены, сделать фотографию через веб-камеру или загрузить с каких-либо сторонних сервисов, например, социальных сетей или облачных хранилищ. Инструкция будет рассмотрена на загрузке фотографии с компьютера, поэтому здесь используется вкладка - В «Проводнике» указывается путь до фотографии.
- Дождитесь загрузки фото и обрежьте его по краям, если это нужно. Для продолжения нажмите по кнопке «Обрезать».
- Выберите размер поп-арта. 2×2 размножит и стилизует фото до 4 штук, а 3×3 до 9. К сожалению, оставить размер по умолчанию здесь нельзя.
- После того как все настройки будут заданы, кликайте по «Создать».
- Стоит помнить, что здесь при создании поп-арта к картинке применяются случайные цвета. Если вам не нравится та гамма, которая сгенерировалась, то нажмите на кнопку «Назад» в браузере (в большинстве браузеров это стрелка, расположенная возле адресной строки) и повторите все шаги снова, пока сервис не сгенерирует приемлемую цветовую палитру.

- Если же вас всё устраивает, то нажмите на «Скачать», что расположено в верхнем правом углу.
Способ 3: Photo-kako
Это китайский сайт, который весьма неплохо переведён на русский язык, однако у него явные проблемы с дизайном и юзабилити – элементы интерфейса расположены неудобно и наезжают друг на друга, а дизайнерского оформления нет совсем. К счастью, здесь представлен очень большой перечень настроек, что позволит создать качественный поп-арт.
Перейти на Photo-kako
Инструкция выглядит следующим образом:
- Обратите внимание на левую часть сайта — там должен быть блок с названием «Выберите изображение». Отсюда вы можете либо указать ссылку на него в других источниках, либо нажать «Выберите файл».
- Откроется окно, где вы указываете путь к картинке.
- После загрузки к фотографии автоматически будут применены эффекты по умолчанию. Чтобы их как-либо изменить, используйте бегунки и инструменты в правой панели.
 Рекомендуется настроить параметр «Порог» на значение в районе 55-70, а «Количество» на значение не более 80, но не менее 50. С остальными значениями можно также поэкспериментировать.
Рекомендуется настроить параметр «Порог» на значение в районе 55-70, а «Количество» на значение не более 80, но не менее 50. С остальными значениями можно также поэкспериментировать. - Для того, чтобы увидеть изменения, нажмите на кнопку «Конфиг», что расположена в блоке «Config и конвертации».
- Ещё вы можете менять цвета, но здесь их всего три. Добавить новые или удалить имеющиеся невозможно. Чтобы внести изменения, просто кликните по квадрату с цветом и в цветовой палитре выберите тот, что считаете нужным.
- Для сохранения фото найдите блок с названием «Скачать и ручки», который находится над основной рабочей область с фотографией. Там используйте кнопку «Скачать». Изображение начнёт загружаться на ваш компьютер автоматически.
Сделать поп-арт, используя интернет-ресурсы возможно, но при этом вы можете столкнуться с ограничениями в виде малого функционала, неудобного интерфейса и водяных знаков на готовом изображении.
Опишите, что у вас не получилось. Наши специалисты постараются ответить максимально быстро.
Помогла ли вам эта статья?
ДА НЕТCorelDRAW Graphics Suite — Учебные пособия
Автор: Сьюзан Смит (Suzanne Smith)
В этом уроке с помощью разнообразных линз в Corel PHOTO-PAINT из обычного портрета мы создадим графически выразительное произведение в стиле поп-арт.
- Импортируйте изображение в CorelDRAW и нажмите + на цифровой клавиатуре, чтобы создать копию (вы должны увидеть два экземпляра растрового изображения в окне Диспетчер объектов).
- Выделите верхнее изображение и выберите Изменить растровое изображение на панели свойств, чтобы перенести изображение в Corel PHOTO-PAINT.

- В Corel PHOTO-PAINT щелкните Изображение > Лаборатория вырезов.
- С помощью инструмента Выделение обведите контур изображения таким образом, чтобы одна половина зеленой линии шла по контуру изображения, а вторая располагалась на фоновой области, которую мы собираемся удалить.
- Выберите инструмент Внутренняя заливка, чтобы залить выделенную область.
- Щелкните Просмотр и увеличьте изображение, чтобы проверить точность абриса.
- Добавьте недостающие детали изображения или удалите лишние делали фона с помощью инструментов Добавление деталей и Удаление деталей (см. изображение ниже).
- По окончании щелкните OK.
- В нижней части окна Диспетчер объектов щелкните значок Создание линзы.

- В списке выберите линзу Цветовая кривая.
- Фильтр Цветовая кривая позволяет производить тоновую и цветовую коррекцию изображения путем настройки отдельных цветовых каналов или всех каналов вместе. Значения отдельных пикселей располагаются вдоль кривой, которая представляет собой баланс теней (нижняя часть графика), промежуточных тонов (средняя часть) и бликов (верхняя часть). Для увеличения контраста создадим S-образную кривую.
- По окончании нажмите OK, а затем снова щелкните значок Создание линзы. Выберите линзу Постеризовать.
- С ее помощью мы сможем уменьшить количество цветовых значений изображения и таким образом удалить градации и создать более обширные области сплошного цвета. Сдвиньте регулятор Уровень на отметку 2.
- Карта градиента (последняя линза, которой мы воспользуемся) позволяет добавлять цветовые оттенки в черно-белое изображение, а также изменять цвета в цветном изображении.

- Выделив узел для самых темных пикселей, выберем темно-синий цвет.
- По окончании щелкните OK.
- В окне Диспетчер объектов щелкните правой кнопкой мыши Карта градиента Линза и выберите Объединить > Все объекты с фоном (Ctrl+Shift+Стрелка вниз).
- Вот результат объединения всех слоев. Примечание: получившийся в результате цвет фона будет совпадать с цветом фона в наборе инструментов (мы установили синий цвет для фона перед объединением объектов).
- Нажмите кнопку Завершение правки, сохраните изменения и вернитесь в CorelDRAW.
- Теперь в CorelDRAW новое отредактированное изображение перекрывает исходное изображение.
- Можно на этом закончить (т. е. удалить исходное нижележащее изображение, чтобы уменьшить размер файла), а можно применить эффект прозрачности к верхнему изображению, чтобы сделать детали нижележащего изображения видимыми.

Итоговое изображение без эффекта прозрачности.
После использования инструмента Прозрачность в наборе инструментов. Однородная прозрачность была установлена на 30%, чтобы сделать детали нижележащего изображения видимыми.
Как сделать портрет в фотошопе. Рисуем поп-арт портрет в фотошопе
Конечный результат:
Шаг 1
Откройте фотографию девушки в Photoshop. Кликните дважды на фоновом слое, чтобы разблокировать его. Назовите его “woman”. Создайте новый слой (Create New Layer) под слоем фотографии и залейте его чёрным цветом, используя инструмент Заливка (Paint Bucket Tool).
Шаг 2
Этот шаг очень важен, мы будем создавать тени на девушки. Это поможет создать точку фокусировки и определит освещённую область. К слою с девушкой добавьте маску слоя (Layer Mask), выберите инструмент Кисть (Brush Tool) с мягкими краями и непрозрачностью 50%. Чёрным цветом обрисуйте края холста на маске, как показано ниже. Маска скроет пиксели слоя девушки и проявит нижний чёрный слой.
Чёрным цветом обрисуйте края холста на маске, как показано ниже. Маска скроет пиксели слоя девушки и проявит нижний чёрный слой.
Понизьте непрозрачность кисти до 20-25% и обрисуйте левую сторону лица, руки и плечо. Не беспокойтесь, если сильно обрисуете маску слоя, мы это исправим позже.
Установите цвет заливки на белый и понизьте непрозрачность кисти до 10%. Обрисуйте на маске участки холста, которые были слишком сильно закрашены ранее. Если Вы хотите создать более плавный переход от теней к свету, примените фильтр Размытие по гауссу (Gaussian Blur Filter) к маске.
Чтобы добиться нужного результата у меня ушло 30 минут, хотя это и не очень сложный процесс.
Шаг 3
Так как мы не уменьшили размер фотографии, то все недостатки на лице заметны. Сейчас мы займёмся небольшой ретушью. Выберите инструмент Точечная восстанавливающая кисть (Spot Healing Brush Tool), создайте новый слой (Create New Layer) и в настройках инструмента установите значение Образец со всех слоёв (Sample All Layers). На скриншоте ниже я отметил участки, которые нужно обработать.
На скриншоте ниже я отметил участки, которые нужно обработать.
Шаг 4
Сейчас мы поработаем над усилением теней и светов девушки. Создайте новый слой (Create New Layer) и залейте его 50% серым цветом (Shift + F5). Установите Режим наложения – Перекрытие (Blending Mode – Overlay). Инструментами Осветлитель (Dodge Tool) и Затемнитель (Burn Tool) обрисуйте слой, как показано ни же.
Результат до и после смены режима наложения:
Шаг 5
Теперь переходим к цветовой коррекции. Создайте корректирующий слой Выборочная коррекция цвета (Layer – Selective Color). Настройте Нейтральные (Neutrals) и Чёрные (Black) тона.
Шаг 6
Для большей эффектности можно создать свечения на цветах обода девушки. Создайте три новых слоя с Режимом наложения – Осветление основы (Blending Mode – Color Dodge). Тёмной кистью обрисуйте отмеченные участки на скриншоте ниже. На слое “Lights 3 Color Dodge” я использовал большую мягкую кисть и кисть зелёного цвета на глазах.
Шаг 7
Общее освещение можно настроить при помощи фильтра Эффекты освещения (Lighting Effects Filter). Сначала нужно объединить все слои в один (Ctrl + Alt + Shift + E) и затем применить фильтр.
Шаг 8
Сейчас создадим световые лучи. Инструментом Многоугольное лассо (Polygonal Lasso Tool) создайте треугольные фигуры на новом слое. Затем примените фильтр Размытие в движении (Motion Blur Filter) несколько раз. Смещение (Distance) зависит от размера фотографии, я использовал значение 999 пикселей. После этого примените фильтр Размытие по гауссу (Gaussian Blur Filter), чтобы сделать световые лучи мягче. Понизьте Непрозрачность (Opacity) слоя до 20-25%.
Шаг 9
Теперь займёмся созданием частиц. Выберите инструмент Кисть (Brush Tool) и перейдите в палитру кистей (F5) и настройте так:
Динамика формы (Shape Dynamics): Колебание размера (Size Jitter) – 90:
Рассеивание (Scattering): Рассеивание (Scatter) – 1000%, Счётчик (Count) – 1
Двойная кисть (Dual Brush): выберите Spatter 14 в качестве второй кисти, можете поэкспериментировать с другими настройками.
От переводчика: Мне было довольно сложно перевести дословно текст с одного языка на другой с сохранением созвучности речи я все же не переводчик, поэтому, я допустила некую вольность в построении фраз и подборе синонимов, чтобы урок вышел более удобоваримым и понятным. Но главный смысл, конечно же, не изменился. Если вы хотите прочитать оригинал — внизу есть ссылка на страницу с уроком.
Основными инструментами для цифрового рисования в Фотошопе являются:
Если вы зарегистрированы на deviantArt , пожалуйста, разместите страницу с кистями у себя в фаворитах, если планируете их использовать.
Рисуем основу
Я всегда начинаю рисовать работу с лица, используя для этого большую круглую и очень мягкую кисть. Вот три моих стандартных базовых цвета для кожи:
Красный цвет на коже появится позже: в естественном цвете кожи так же присутствует и красный тон, но для добавления его, я использую отдельный слой с более темным красным цветом и настройкой «Soft Light » (Мягкий свет).
Базовые настройки кисти
Для рисования базовых форм, я использую большую мягкую кисть (Lighting brush, 300 px by Dan LuVisi) . Точно такую же, как показано на скриншоте. Я начинаю рисовать с Opacity (Непрозрачность) 100% очень ярким цветом.
Как только базовая форма закрашена, я уменьшаю Opacity (Непрозрачность) до 5-20% , а Flow (Нажим) до 20% и рисую темным цветом тени, который выбрал для кожи. Низкая непрозрачность и нажим позволяют делать очень плавные переходы от одного цвета к другому.
Несколько минут у меня уходит на то, чтобы создать базовую форму профиля девушки. Все части лица нарисованы, но сейчас они довольно сильно упрощены и абстрактны. Сейчас лицо выглядит слегка темным, но очень яркие цвета я использую только лишь под конец рисования.
На этом этапе рисования я все еще использую всю ту же мягкую кисть, но с меньшим радиусом.
Теперь уменьшите рисунок
Очень важно периодически смотреть на вашу работу издалека. Никогда не работайте все время на 200% увеличении! Вы можете наложить свет на нос при 200% увеличении и посчитать, что «все выглядит великолепно », ну а когда вы уменьшите картину, то окажется, что вместе все смотрится просто ужасно, потому что освещение носа не соответствует освещению картины в целом.
Блестящие глаза
Никогда не забывайте о рефлексах на глазах. Глаза от природы влажные и блестящие (глянцевые), а потому нам необходимо нарисовать немного рефлексов на них для предания им реалистичности.
Рисунок радужки можно нарисовать при помощи инструмента (Инструмент «Палец»).
Брови
Для рисования бровей я использую инструмент (Инструмент «Палец»). В Photoshop CS4 можно вращать ваше рабочее пространство. Мне проще рисовать сверху вниз, поэтому я вращаю рисунок так, как мне будет удобнее.
Вот мои настройки для инструмента палец при рисовании бровей:
— Hard brush (Жесткая кисть) with 3 px radius;
— Threshold (Порог): 95 — 98% ;
— Brush properties : active; Size-Jitter (Колебание размера) 0% — Pen Pressure (Нажим пера).
Наложим немного красного на…
Наступило время для того, чтобы добавить красный цвет в кожу. Для этого я буду использовать отдельный слой с настройкой «Soft light » (Мягкий свет). Теперь просто добавьте немного темно-красного тона на подобии того, что использовал я:
Рисование волос
Для начала я рисую базовую форму волос на новом слое. Нет ничего проще… 🙂
Воспользуйтесь пальцем!
Второй шаг в этом не легком процессе – это размазывание волос за пределы базовой формы. И снова я использую кисть, созданную Дэном ЛюВизи . Вы можете просмотреть все его кисти на странице: //adonihs.deviantart.com/art/My-Brush-Pack-118954791 . Я использовал кисть для волос (hair brush) при размазывании инструментом (Инструмент «Палец»). И вот что у меня вышло.
Тени
Не забывайте о том, что необходимо накладывать тень между кожей головы и волосами, иначе вы никогда не добьетесь реалистичности!
Сначала я нарисовал тени на коже коричневым цветом, а в самых темных местах – использовал черный. Вообще, я не рекомендую использовать только черные тени, так как кожа тогда получится грязной.
Детализация волос
Какую кисть я использовал на этом скриншоте? Правильно! Кисть для волос (hair brush) Дэна ЛюВизи 🙂
Правда, с небольшими изменениями, отличными от оригинала. Настройка у моей кисти для Offset (Сдвига) изменена до 1% и я рисую ею с низкими значениями Opacity/Flow (Непрозрачности/Нажима). Ну и само собой, сейчас мы используем инструмент (), а не палец, так как мы должны рисовать детали, а не размазывать.
Тонкие волосики
Как вы видите на этом рисунке, я использую очень тонкую кисть для рисования волос (и рисую я на новом слое!). Мы просто берем обычную жесткую (hard) кисть с любым темным цветом, близким к цвету волос и рисуем ею. Обычно я использую жесткую кисть (hard brush) в 3 px с довольно высокими значениями Opacity (Непрозрачности) и Flow (Нажима).
Используем размытие!
Волосы, которые я нарисовал чуть ранее, на этом рисунке теперь размыты довольно сильно. Для того чтобы добиться такого результата, необходимо выбрать (Фильтр — Размытие — Размытие по Гауссу). Так же я немного подтер ластиком некоторые части тонких волосиков, так как мне кажется, что так выглядит более реалистично. Кисть я использовал для ластика большую и мягкую с непрозрачностью 30% и нажимом 30% (big, soft eraser with 30% opacity, 20% flow ).
А теперь осветлим их!
Теперь я создаю новый слой для того, чтобы высветить пряди белым цветом при помощи жесткой стандартной кисти с непрозрачностью 80% , нажимом 50% и радиусом 3 px (hard standard brush with 80% opacity, 50% flow and 3 px radius). Это может занять прилично времени….
Используйте белый цвет по всей длине волос! Как только вы закончите, возьмите большой мягкий ластик (big soft eraser with 30% opacity) с непрозрачностью 30% , к примеру, и сотрите то, что вы нарисовали с наиболее темных участков. Но не полностью!
Финальный блеск
Последний шаг сделает волосы просто великолепными. Этот трюк я узнал совершенно случайно. Мне просто повезло. Несколько месяцев назад я рисовал портрет и выбрал не тот инструмент, но результат оказался куда лучше, чем я ожидал, и волосы стали выглядеть куда более реалистичными.
Как только вы закончите рисовать волосы, объедините все получившиеся слои волос в один. Но не забудьте сохраниться перед этим.
Теперь давайте выберем инструмент () и выберите текстурную кисть (Texture layer brush) Дэна ЛюВизи (мы будем так же использовать эту кисть для рисования пор на коже девушки, но немного позже). Установите приблизительно размер кисти в 130 px и не выставляйте достаточно высоко уровень Exposure (Экспонирования). Результат будет выглядеть приблизительно так, как на рисунке.
Рисование кожи
Для того чтобы нарисовать реалистичную кожу, нужно добавить на основу немного пор. И снова мы используем кисти Дэна .
На этот раз – Texture brush (Текстурную кисть). Обычно я использую радиус в 130 px, но это зависит исключительно от размера вашей работы (мои стандартные работы 100 х 80 см – 150 dpi).
Создайте два новых слоя над слоем лица/тела и используйте текстурную кисть белого цвета на одном слое и темного/коричневого на втором. Просто покройте все-все множеством точек так, как вы видите на рисунке.
Зачем держать поры на отдельном слое? Потому что так будет лучше для нас же. Предположим, что мы захотели что-то подправить на лице, допустим, сделать его темнее. Не будем же мы затемнять и точки. Выглядеть будет просто ужасно! 🙂
Теперь пройдитесь ластиком так же как мы это делали при стирании тонких волосиков локонов. Используйте большую мягкую кисть с средней непрозрачностью и нажимом. Стирайте до тех пор, пока результат не удовлетворит вас, и кожа не будет выглядеть реалистичной. Так же можно попробовать использовать настройки режимов наложения для слоя с порами, например, (Мягкий свет) или (Перекрытие).
Теперь нам нужно создать особо большие поры и родинки на коже. Снова, на новом слое, нарисуем большие точки разного размера. Как только вы сочтете, что точек достаточно – сотрите их снова! 🙂
Если вы сравните это изображение с предыдущим, вы заметите на нем небольшие светлые пятна, которые делаю кожу реалистичной.
Лицо закончено.
Вводим новые элементы
Если я нарисую просто картину девушки, она не будет столь интересной. Поэтому я решил добавить несколько элементов, которые бы сделали мою работу индивидуальной и интересной. Мне хотелось добавить руку, которая бы держала что-нибудь, но на тот момент я не знал, что именно я хочу видеть. Я долго думал о великолепных работах Wibisono и решил нарисовать наиболее правдоподобно. Итак, я решил изобразить веер и добавить некоторые азиатские/японские мотивы.
Я начал штудировать материалы по Японии и решил остановиться на вишневом цвете. Мне пришлось работать с множеством слоев, поэтому для меня не составило труда изменить цвет определенным элементам веера. Для подобных операций я обычно использую (Изображение — Коррекция — Цветовой тон/Насыщенность / Клавиши «Ctrl+U»).
Ну а теперь настало время немного поработать над передним планом.
Одежда
Одежда… Скажем, что это нечто похожее на кимоно, которое я нарисовал на нескольких слоях. Сначала я создал абстрактную форму с тенями и светом. Затем я использовал инструмент Smudge Tool
Свет
Для того чтобы придать работе яркости и динамичности, мне нужно добавить света. Ниже приведены изображения моих последующих шагов работы со светом. Сначала я сделал контур волос более ярким. Я использовал для этого на новом слое большую мягкую кисть чуть больше чем стандартная вместе с настройкой «мягкий свет » (the soft light filter). Дальше я создал несколько лучей света. Для этого я взял жесткую кисть и нарисовал несколько больших точек, а затем выбрал через меню Filter — Blur — Motion Blur () и изменил режим наложения слоя на (Перекрытие).;
What You»ll Be Creating
Сегодня мы узнаем, как создать эффект золотых швов, используя только несколько исходных изображений, а также стандартные кисти. Мы максимально используем цветовые палитры, корректирующие слои и текстуры, чтобы создать яркий портрет в виде художественной портретной живописи из чёрных, белых и золотистых тонов.
Что вам понадобится
Чтобы завершить этот урок, вам понадобится следующие исходные материалы, которые доступны на Envato Elements!
1. Создаём Текстурированный Задний Фон
Вначале мы создадим довольно простой задний фон, используя несколько текстур.
Шаг 1
Создайте новый документ со следующими размерами 2834 x 3803 px .
Добавьте слой-заливку Цвет (Color Fill Layer), а затем установите цвет заливки на тёмно-серый оттенок #090909 .
С помощью мягкой кисти очень большого размера, Нажим (Flow) кисти 50% , цвет кисти белый, добавьте крупные пятна по всему холсту.
Шаг 2
Добавьте исходную текстуру «21» из набора Художественных Текстур на наш рабочий документ или любую другую акварельную текстуру, расположив её по центру холста. Поменяйте режим наложения для данного слоя с текстурой на Мягкий свет (Soft Light).
Помните, что цвет текстуры не имеет значения в данном случае, поскольку в конце вся сцена будет в чёрно-белых тонах!
Добавьте исходную текстуру «6» поверх слоя с текстурой «21» и также поменяйте режим наложения для данного слоя с текстурой на Мягкий свет (Soft Light).
К слою с текстурой «6», добавьте слой-маску и с помощью мягкой чёрного цвета, скройте нижнюю левую часть текстуры.
Шаг 3
Добавьте корректирующий слой Карта градиента (Gradient Map), установите чёрно-белый градиент. Уменьшите Непрозрачность (Opacity) слоя до 78% .
Продублируйте корректирующий слой Карта градиента (Gradient Map). Увеличьте Непрозрачность (Opacity) дубликата слоя до 100%. Это добавит контраста к заднему фону.
Шаг 4
Далее, давайте добавим текстуру из исходного набора текстур . Я использовал текстуру «8». Поменяйте режим наложения для данного слоя с текстурой на Жёсткий свет (Hard Light).
Добавьте новый слой к слою с текстурой позолоты в качестве обтравочной маски, а затем поменяйте режим наложения для нового слоя на Мягкий свет (Soft Light).
С помощью кисти средней жёсткости, варьируя цвет кисти между чёрным и белым оттенком, добавьте диагональные мазки, начиная с верхнего левого угла и дальше в нижний правый угол сцены, чтобы добавить позолоте больше блеска.
В заключение, добавьте корректирующий слой Цветовой Баланс (Color Balance) в качестве обтравочной маски к слою с текстурой позолоты. Установите следующие значения для Красных (Red) -35, Зелёных (Green) +7 и Синих (Blue) тонов -30.
Сгруппируйте все слои, относящиеся к заднему фону, назовите новую группу Задний фон (Background).
2. Проводим Цветовую Коррекцию
Обычно я оставляю этот шаг на конец урока, но в данном случае он помогает провести небольшую общую коррекцию цвета на раннем этапе. Во многом это связано с тем, что атмосфера изображения очень сильно зависит от этой горсточки корректирующих слоёв.
Обратите внимание, что почти все остальные слои после этого шага будут располагаться ниже этой группы слоёв.
Шаг 1
Все слои пронумерованы, поскольку порядок добавления слоёв — очень важен.
- Корректирующий слой Поиск цвета (Color Lookup): (3DLUT), выберите фильтр FoggyNight. Непрозрачность (Opacity) 42%.
- Корректирующий слой Цветовой Баланс (Color Balance): Установите следующие значения для Красных (Red) -8 и Синих (Blue) тонов +15
Шаг 2
Теперь вторая часть корректирующих слоёв.
- Корректирующий слой Поиск цвета (Color Lookup): (3DLUT), установите фильтр Kodak 5218 Kodak 2395
- Корректирующий слой Кривые (Curves):
Сгруппируйте все корректирующие слои в одну группу, назовите эту группу «CC».
3. Подготавливаем и Корректируем Изображение Модели
Шаг 1
Откройте исходное изображение с моделью . Переместите данное изображение на наш рабочий документ, расположив по центру холста, таким образом, чтобы плечи модели и верхняя часть груди очень плотно прилегали к краям холста.
Отделите изображение модели от оригинального заднего фона, используя технику, с которой вы предпочитаете работать. А поскольку данное изображение не имеет сложных контуров одежды и волос, то здесь подойдёт любая техника выделения объектов. Лично я использовал инструмент Перо (Pen Tool).
Шаг 2
Добавьте корректирующий слой Яркость /Контрастность (Brightness/Contrast) в качестве обтравочной маски к слою с моделью. Установите значение Контрастности (Contrast) на -50.
Создайте новый слой в качестве обтравочной маски к слою с моделью. Поменяйте режим наложения для данного слоя на Перекрытие (Overlay).
С помощью мягкой кисти, добавьте контрастности на отдельных участках изображения модели, прокрашивая тени чёрной кистью, а блики белой кистью. Убедитесь, чтобы больше яркости было на левом глазе модели, а затемнения в верхней части головы.
Шаг 3
Создайте новый корректирующий слой Карта градиента (Gradient Map) в качестве обтравочной маски к слою с моделью. Установите чёрно-белый градиент.
Шаг 4
Фотошоп – поистине замечательный инструмент в руках знающего человека. С его помощью можно настолько сильно изменить исходное изображение, что оно превратится в самостоятельное произведение.
Если Вам не дает покоя слава Энди Уорхола, то этот урок для Вас. Сегодня сделаем из обычного фото портрет в стиле поп-арт, используя фильтры и корректирующие слои.
Для обработки нам подойдут почти любые снимки. Трудно заранее представить, как сработают фильтры, поэтому подбор подходящего фото может занять довольно продолжительное время.
Первым шагом (подготовительным) будет отделение модели от белого фона. Как это сделать, читайте в статье по ссылке ниже.
Постеризация
- Снимаем видимость с фонового слоя и обесцвечиваем вырезанную модель сочетанием клавиш CTRL+SHIFT+U . Не забываем перейти на соответствующий слой.
- В нашем случае на изображении не очень хорошо выражены тени и света, поэтому нажимаем сочетание клавиш CTRL+L , вызывая «Уровни» . Сдвигаем крайние ползунки к центру, усиливая контраст, и нажимаем ОК .
- Переходим в меню «Фильтр – Имитация – Очерченные края» .
- «Толщину краев» и «Интенсивность» убираем в ноль, а «Постеризации» придаем значение 2.
Результат должен оказаться примерно таким же, как и в примере:
- Следующий шаг – постеризация. Создаем соответствующий корректирующий слой.
- Ползунок перетаскиваем на значение 3 . Данная настройка может быть индивидуальной для каждого изображения, но в большинстве случаев, подходит именно тройка. Смотрите на результат.
- Создаем объединенную копию слоев сочетанием горячих клавиш CTRL+ALT+SHIFT+E .
- Далее берем инструмент «Кисть» .
- Нам необходимо закрасить лишние участки на изображении. Алгоритм следующий: если хотим удалить черные или серые точки с белых участков, то зажимаем ALT , взяв образец цвета (белого) и красим; если хотим почистить серый цвет, делаем то же самое на сером участке; с черными участками все то же самое.
- Создаем новый слой в палитре и перетягиваем его под слой с портретом.
- Заливаем слой таким же серым цветом, что и на портрете.
Постеризация завершена, переходим к тонированию.
Тонирование
Для придания цвета портрету будем использовать корректирующий слой «Карта градиента» . Не забываем, что корректирующий слой должен находиться в самом верху палитры.
Для раскрашивания портрета нам потребуется трехцветный градиент.
После выбора градиента щелкаем по окошку с образцом.
Цвет настраивается следующим образом: кликаем дважды по точке и выбираем цвет.
Таким образом, настраивая цвета для контрольных точек, добиваемся нужного результата.
На этом завершим урок по созданию портрета в стиле поп-арт в Фотошопе. Данным способом можно создать огромное количество вариантов расцветки и разместить их на плакате.
В этом уроке по фотошоп вы узнаете как добавить вашим портретам драматизма обработав их как кинокадр. Одними из моих любимых являются портреты в кинематографическом стиле. Больше всего мне нравятся в них ненасыщенные цвета и драматическая атмосфера.
Прежде, чем начать наш урок по цветокоррекции, я дам вам несколько своих лучших рекомендаций, которые помогут вам достичь эффекта кинематографии:
1. Используйте широко открытую диафрагму, где-то между f/1.4 и f/2.0. Если у вас есть длинный объектив, то используйте его. Идея состоит в том, чтобы получить красивое боке (размытый задний план). Хорошо также получить красивое отделение модели от фона.
2. Если вы фотографируете в помещении с источниками искусственного света, тогда постарайтесь создать атмосферу, добавив тени на лицо модели. Вам ведь не нужно плоское освещение, это скучно.
3. Если так случилось, что вы не можете получить драматическое освещение, то не колеблясь добавляйте контраст с помощью инструментов осветление и затемнение в Photoshop.
4. Если вы снимаете на улице, я рекомендую делать это сразу после заката солнца. Лицо модели будет освещать красивый мягкий свет, а также на заднем плане будут огни вечернего города, что придаст настоящее ощущение кинематографа. Это работает только с большой диафрагмой и привносит еще одну точку интереса.
5. Ваша модель должна выражать сильную эмоцию, особенно если это мужчина. Милые улыбки в данном стиле не будут выглядеть уместно.
6. Оставьте в кадре немного места. Нет необходимости заполнять его целиком только моделью, поэтому оставьте немного места вокруг, чтобы внести в фотографию контекст. Ваши результаты будут гораздо лучше, если зритель сможет найти пространственно-временной контекст в изображении.
7. Одежда модели не должна быть кричащих оттенков (например, розовой или желтой), ограничьте цветовую гамму приглушенными, темными оттенками.
8. Постарайтесь как можно больше использовать дополнительные цвета, это создаст красивую глубину в изображении. Обычно в фильмах актер либо в голубом на желтом/оранжевом фоне, либо наоборот. Старайтесь сделать так, чтобы ваша модель оставалась в диапазоне холодных оттенков, а фон – в теплых. Это работает лучше всего. Но обратное тоже даст хороший результат.
9. Самое главное, что ваша модель должна выглядеть как персонаж. Добавьте аксессуары, одежду или позы, которые сделают персонаж достоверным. Вы можете обсудить желаемый результат с моделью или стилистом перед сессией и вместе взглянуть на гардероб.
Цветокоррекция в ФотошопВ уроке по цветокоррекции я буду работать с этим изображением:
Оно было сделано на камеру Canon 6D, диафрагма f/1.8, объектив 50 мм. Фотография была сделана на съемках короткометражного фильма, где я работал фотографом. Освещение было за окном и направлено на модель, мы добавили немного тумана, чтобы создать ощущение 1945 года.
Что мы собираемся сделать с этим изображением, это вдохнуть в него жизнь путем усиления контраста между желтым в светах и зеленым в тенях. Мы будем иметь цветовую схему на основе аналогичных цветов, переходящих от зеленого к желтому.
Давайте начнем с базовой коррекции экспозиции в Lightroom, это будет зависеть от вашего изображения, поэтому вносите корректировки соответственно.
Сделайте базовые настройки в Lightroom или другой программе на ваш выбор.
После этого перейдите в Photoshop, чтобы начать цветокоррекцию. Если вы используете Lightroom, то просто нажмите правую кнопку и выберите Редактировать в Photoshop.
Сначала продублируйте слой в Photoshop, чтобы ваше редактирование было не деструктивным. Вы всегда сможете вернуться к изначальному слою, если результат не понравиться.
Сделайте дубликат слоя.
Первое, что мы собираемся сделать, это создать новый корректирующий слой: Слои > Новый корректирующий слой > Поиск цвета….
Выберите filmstock _50.3 dl и уменьшите непрозрачность слоя до 20%. Вам обязательно нужно уменьшить непрозрачность, иначе эффект будет очень сильным.
Корректирующий слой Кривые для добавления контраста.
Затем создайте еще один слой с кривыми, перейдите в Синий и опустите верхнюю правую точку кривой. Это добавит желтых оттенков в светах.
Добавление желтого в светах с помощью настоек кривой.
Следующим шагом будет работа с цветовым балансом (создайте новый корректирующий слой), чтобы усилить зеленый в средних тонах и желтый в светах). Еще раз, только слайдеры, чтобы добавить зеленого и желтого в светах и средних тонах.
Выберите Средние тона из выпадающего меню и добавьте зеленый и желтый.
Выберите Света из выпадающего меню и добавьте зеленый и желтый.
Мы в основном уже завершили цветокоррекцию. И в конце используем инструменты затемнение и осветление, чтобы усилить свет, идущий из окна, и затемнить изображение и фон. Иными словами, мы делаем виньетирование вручную.
Чтобы осветлить изображение, создайте корректирующий слой кривые, сделайте его ярче и добавьте черную маску слоя (CMD/CNTRL+I, чтобы инвертировать маску). Назовите слой Затемнение и рисуйте на нем белой кистью (потому что маска черная) в тех местах, где вы хотите осветлить изображение. Возьмите кисть с непрозрачностью 40% и нажатием 0%.
Чтобы создать темный слой, мы будем делать практически то же, но затемним слой кривых и будем рисовать на участках, которые хотим затемнить.
Этот корректирующий слой Кривые нужен для осветления участков изображения.
Этот корректирующий слой Кривые нужен для затемнения участков изображения.
Назовите ваши слои, чтобы было проще их определять.
Это окончательный результат:
ЗаключениеКинематографические портреты в большой степени зависят от цветокоррекции – но свет, модель, настройки камеры и атмосфера тоже играют важную роль. Все начинается с хорошей фотографии и заканчивается обработкой в Photoshop, чтобы усилить эффект.
Наслаждайтесь искусством!
Поп-арт (Эффект)
Поп-арт (Эффект) ФИЛЬТР КУЗНИЦА«Поп-арт» — один из 6491 эффектов в Filter Forge — мощном графическом программном обеспечении для Windows и Mac с тысячами фотоэффектов и бесшовных текстур, а также визуальным редактором для создания ваших собственных фильтров. Примените этот эффект к любому изображению одним щелчком мыши, измените настройки фильтра или просмотрите 30 000 рандомизированных вариантов, чтобы изменить его внешний вид.Загрузите Filter Forge, чтобы использовать этот эффект.
Чтобы открыть этот фильтр, на вашем компьютере должна быть установлена Filter Forge 1.0 или выше . Если он еще не установлен, щелкните здесь, чтобы загрузить Filter Forge.
Внимание: сегодня запланировано техническое обслуживание библиотечного сервера. Если вам не удается загрузить фильтры, повторите попытку через несколько часов.
Об этом фильтре
Автор
Описание
Придает изображениям эффект поп-арта.Множество ползунков для максимального контроля.
Ключевые слова
Поп-арт,
Эффект изображения. художественный эффект
Награды
Этот фильтр принес своему автору одну из наших наград. Они предоставляются авторам популярных фильтров и включают бесплатную копию Filter Forge.
Детали фильтра
- Скачиваний: 2926
- Добавлено: 20 июля, 2006
- Рейтинг использования: Высокий
- Комментарии (0)
Элементы управления фильтром
- Инвертировать Alpha
- Black Point
- Hue
- Saturation
- Contrast
- Gamma
- White Point
- New Alpha
- Opacity
- Amount
Как создать эффект поп-арта в GIMP
В сегодняшнем уроке я покажу вам, как создать эффект поп-арта в GIMP с помощью фильтров.Мы можем поиграть с множеством фильтров GIMP, чтобы добавить свои собственные художественные эффекты.
Мы будем использовать инструменты Scissor Select Tool и Fuzzy Select Tool для создания выделений, Posterize для уменьшения количества цветов изображения, Despeckle Filter для сглаживания линий и Gradient Tool для заливки выделенной области градиентом. смесь цветов переднего плана и фона.
Приступим!
Окончательный результат.
1. Откройте изображение в GIMP.
Используйте команду Файл> Открыть … в верхнем меню или просто нажмите Ctrl + O , чтобы открыть изображение.
Появится диалоговое окно «Открыть изображение», в котором вы сможете перейти к файлу и щелкнуть его имя.
Перемещайтесь по папкам на панели «Метки» и панели «Имя», пока имя изображения не появится на панели «Имя».
Щелкните изображение, которое хотите открыть.
Когда выбран файл изображения, мы можем просмотреть предварительный просмотр файла изображения в правой части поля, хотя найти изображение по миниатюре непросто.
Нажмите кнопку «Открыть».Диалог открытия изображения.
В этом руководстве по GIMP я буду использовать изображение 324103, загруженное с Pixabay.
2. Дублировать слой.
Используйте Layer> Duplicate Layer (или используйте сочетание клавиш Shift + Ctrl + D ).
Новый слой, который является почти идентичной копией активного слоя, добавленного к изображению.
3. Обесцветьте дублированный слой.
Выберите дубликат слоя в диалоговом окне «Слои».
Используйте Цвета> Обесцветить> Обесцветить .
Появится диалоговое окно «Обесцвечивание».
В диалоговом окне вы можете просто оставить настройки по умолчанию и нажать ОК.Выберите дубликат слоя в диалоговом окне «Слои».
Диалоговое окно «Обесцвечивание».
Применена команда обесцвечивания.
4. Создайте выделение.
Я буду использовать инструмент Scissor Select Tool, чтобы создать выделение вокруг объекта.
Выберите инструмент «Ножницы», щелкнув значок инструмента на панели инструментов, или перейдя в меню «Инструменты »> «Инструменты выделения»> «Интеллектуальные ножницы» .
Начните создавать выделение, щелкая вокруг объекта мышью, чтобы создать контрольные точки.
Чтобы закончить, нажмите на первую точку.
Щелкните в любом месте кривой, чтобы преобразовать ее в выделение.
Инструмент выделения ножницами. Щелкните объект мышью, чтобы создать контрольные точки.Чтобы закончить, нажмите на первую точку. Щелкните в любом месте кривой, чтобы преобразовать ее в выделение.5. Инвертировать выделение.
Используйте Select> Invert , чтобы инвертировать выделение в текущем слое.
Теперь все содержимое слоя, которое раньше было вне выделения, теперь внутри него.
Инвертировать выделение.6. Залейте выделение белым цветом.
Используйте Инструменты> Цвета по умолчанию или просто нажмите клавишу на клавиатуре D , чтобы сбросить цвет переднего плана / фона по умолчанию.
Теперь залейте выделение белым цветом, перейдя в Edit> Fill with BG color .
Теперь белый цвет заполняет выделение активного слоя.
Снимите выделение, выбрав Select> None .
Нажмите клавишу D на клавиатуре, чтобы восстановить цвет переднего плана / фона по умолчанию. Теперь белый цвет заполняет выделение активного слоя.7. Примените цветную постеризацию.
Убедитесь, что вы уже сняли выделение, перейдя в Select> None .Используйте Цвета> Постеризация .
Появится диалоговое окно «Постеризация».
Установите ползунок «Уровень постеризации» на 2.
.Щелкните ОК.
Команда «Постеризация» взвешивает цвета пикселей активного слоя и уменьшает количество цветов, сохраняя при этом исходные характеристики изображения.
Диалоговое окно «Постеризация». Применена команда «Постеризация».8. Сгладьте линии с помощью фильтра для удаления пятен.
Чтобы сгладить линии, воспользуемся фильтром Despeckle.
Используйте Filter> Enhance> Despeckle .
Откроется диалоговое окно «Удаление пятен».
Я настрою ползунок Радиус на 25, уровень черного на -1 и уровень белого на 256.
Щелкните ОК.
Диалоговое окно «Удаление пятен». Применен фильтр удаления пятен.9. Добавьте обводку.
Я добавлю обводку к изображению.
Выделите все на дублированном слое, перейдя в Select> All или используя сочетание клавиш Ctrl + A .
Теперь создайте границу из выделения, перейдя в Select> Border .
Появится диалоговое окно выбора границы.
Введите ширину выделенной границы в поле.
Я ввожу 50 пикселей в текстовое поле ширины и нажимаю ОК.
Залейте границу черным, выбрав Edit> Fill with FG color .
Снимите выделение, выбрав Select> None .
Диалоговое окно выбора границы. Выбор границы. Залейте границу черным.10. Создайте выделение с помощью инструмента «Нечеткое выделение».
Поскольку наш объект имеет черный цвет, мы воспользуемся инструментом Fuzzy Select Tool.
Он очень хорошо подходит для выделения однотонной области.
Выберите инструмент Fuzzy Select Tool, щелкнув значок инструмента на панели инструментов или перейдя в Tools> Selection Tools> Fuzzy Select (U) .
В диалоговом окне «Параметры инструмента» выберите «Добавить в текущий режим выбора».
Сделайте выделение, щелкнув по всей черной области изображения.
Инструмент «Нечеткое выделение». В диалоговом окне «Параметры инструмента» выберите «Добавить в текущий режим выбора». Сделайте выбор, щелкнув по всей черной области изображения.11. Создайте новый слой.
Используйте Layer> New Layer или нажмите Shift + Ctrl + N , чтобы создать новый слой.
Откроется окно «Новый слой».
Введите имя в текстовое поле «Имя слоя». Щелкните ОК.
Новый пустой слой, добавленный к стеку слоев изображения, прямо над активным слоем.
Диалоговое окно «Новый слой». Новый пустой слой, добавленный в стек слоев изображения, прямо над активным слоем.12. Выберите инструмент «Переход / градиент».
Выберите инструмент «Градиент», щелкнув значок инструмента на панели инструментов или перейдя в Инструменты> Инструменты рисования> Градиент (G) .
В диалоговом окне «Параметры инструмента» выберите «Градиент от FG к GB» и «Линейная форма».
Щелкните цвет переднего плана на панели инструментов.
Откроется диалоговое окно «Изменить цвет переднего плана».
Я выберу синий цвет.
Щелкните ОК.
Затем щелкните цвет фона на панели инструментов.
Откроется диалоговое окно «Изменить цвет фона».
Я выберу красный цвет.
Щелкните ОК.
Инструмент «Градиент». В диалоговом окне «Параметры инструмента» выберите «Градиент от FG к GB» и «Линейная форма». Выберите синий цвет для цвета переднего плана и красный для цвета фона.13. Примените градиент к новому слою.
Убедитесь, что новый слой выбран в диалоговом окне «Слои».
Примените градиент к новому слою, щелкнув снизу вверх.
Примените градиент к новому слою, щелкнув снизу вверх.14.Добавить фон.
Последний шаг — добавить слой для фона.
Щелкните поле цвета переднего плана и выберите цвет фона.
Используйте Layer> New Layer , чтобы создать новый слой.
Переместите этот новый слой во вторую позицию сверху.
Затем залейте этот слой цветом переднего плана, который вы выбрали, выбрав Edit> Fill with FG color .
Залейте этот слой выбранным вами цветом переднего плана.Вот фото до применения эффекта поп-арт:
Исходное изображение.15. Сохраните документ.
Используйте команду File> Save в верхнем меню или просто нажмите Ctrl + S , чтобы сохранить файл проекта.
Откроется диалоговое окно «Сохранить изображение».
Перейдите в папку, в которой вы хотите сохранить файл проекта.
Введите имя в текстовое поле Имя и оставьте GIMP по умолчанию (*.XCF) формат. XCF — это собственный формат GIMP, который полезен, потому что в нем хранится вся информация о вашем изображении, и вы сможете позже отредактировать изображение в GIMP, если вы заметите проблему.
Нажмите «Сохранить», чтобы сохранить файл проекта.
Когда вы закончите, вы, вероятно, захотите экспортировать изображение в более широко используемом формате, таком как JPEG, PNG, TIFF и т. Д.
И вот результат:
GIMP Pop Art.
Это учебник по фотоэффектам, и я только что показал вам, как создать эффект поп-арта в GIMP.Если у вас есть какие-либо вопросы или комментарии относительно этого руководства, просто добавьте их в раздел ниже. Спасибо.
Некоторые эффекты поп-арта для ваших изображений: Уорхол, Лихтенштейн и Поллок
Поп-арт фильтры эффектов для ваших фотографий
Первый пример — Энди Фильтр стиля Уорхола:
Эффект Энди Уорхола
Просто принесите изображение в Repligator, открыв файл или перетащив его, а затем выберите Эффект типа Уорхола:
Теперь вы можете нажать на кнопках Sample, чтобы увидеть, что предлагает настройка Repligator, или хорошо Настройте изображение самостоятельно, нажав на «Точная настройка»… кнопка. Это что легкий!
Скачать бесплатная демоверсия здесь.
Нажмите вот еще несколько примеров.
Другой, кхм, популярным фильтром поп-арта является эффект Роя Лихтенштейна :.
Опять внесите ваше изображение и просто выберите Pop Art из списка эффектов;
Теперь вы можете нажать на кнопках Sample, чтобы увидеть, что предлагает настройка Repligator, или хорошо Настройте изображение самостоятельно, нажав на «Точная настройка»… кнопка. Это что легкий! Загрузите бесплатную демоверсию здесь.
Вот некоторые другие примеры этого эффекта:
становится
Подробнее Примеры фильтров Лихтенштейна …
Последний эффект поп-арта, который мы на этой странице есть эффект Джеккона Поллока:
Джексон Поллок
не совсем поп-арт, но эффекты могут быть очень поразительными:
С Repligator такая простая фотография может
превратиться в капельницу:
Другой пример Эффекта Поллока от 150 эффектов Repligator показан ниже:
Вы можете скачать
бесплатная демоверсия здесь.
Еще примеры эффектов поп-арта.
Примеры фотоэффектов Paint.
Еще одна страница сравнения поп-арта.
Как для применения эффекта Роя Лихтенштейна к вашим фотографиям
Вот некоторые примеры того, что Repligator может создать из вашей исходной фотографии: Просто принесите фотографию в программу (перетащите ее или воспользуйтесь меню файла) и выберите желаемый эффект, в данном случае Pop Art Filter, основанный на стиле Роя Лихтенштейна. Тогда выбирай желаемые настройки в диалоговом окне, показанном ниже: И вы получите изображение показано ниже: В отличие от многих программ Реплигатор позволяет легко смешивать оригинал изображение с новым.Это всего лишь один из 150 различных эффектов. доступный. Если вам нравится фильтр Лихтенштейна, вам также может понравиться взгляните на фильтр стиля Уорхола, пример показан ниже: Эта фотография будет служить другим примером, но вы, конечно, можете использовать свою собственную камеру или отсканированные фотографии. После того, как вы скачали и установили бесплатную версию вы можете создать Лихтенштейна искусство как изображения, показанные ниже: Просто принесите фотографию в программу (перетащите ее или воспользуйтесь меню файла) и выберите желаемый эффект, в данном случае Pop Art Filter, основанный на стиле Роя Лихтенштейна.Тогда выбирай желаемые настройки в диалоговом окне, показанном ниже: Это всего лишь один из 150 различных доступных эффектов, которые вы можете попробовать в бесплатном демо. Если вам нравится Фильтр Лихтенштейна, вы также можете взглянуть на фильтр Уорхола. Фильтр стиля, пример показан ниже: Примеры Уорхола и Лихтенштейна. Бесплатная демонстрация Доступна версия Реплигатора: | «я действительно был в Google (поиск изображений Роя Лихтенштейна). Я последовал за ссылку и попал на вашу страницу. Это было здорово, потому что мне было интересно если бы был простой способ превратить картинки в стиль «поп-арт».Там Есть ли какие-то компании, которые делают это за вас, но они довольно дорого, в отличие от «Реплигатора». Другой страница Эффекта поп-арта. Как
для создания газетной версии фотографии Как
создать версию Энди Уорхола вашей фотографии 150
Легкие эффекты Другое Примеры поп-арта |
Woman Pop Art AR Mask Instagram Filter
Опубликовано: 23 марта 2019 г. | Название фильтра: «PopArt»Создатель фильтра: Алена Гейзер (@geyzerrr)
Сегодня я углубился в большой список фильтров, пытаясь найти что-нибудь интересное, и тут я наткнулся на удивительную AR-маску для лица «PopArt» от Алена Гейзера (Алена Гейзер).
В 2018 году Ален, графический дизайнер из Москвы, Россия, ей посчастливилось стать участником программы бета-тестирования Spark AR Studio, и она начала создавать маски и эффекты AR.
В этом искусстве, вдохновленном поп-артом 1960-х годов, вы можете носить две женские маски для лица в стиле поп-арт , включая волосы, аксессуары, губную помаду, красные точки и черные края лица, чтобы вы выглядели более мультяшными.
красных точек как оттенок кожи было обычным делом в поп-арте, вдохновленным комиксами того времени.Поп-арт зародился в 1950-х годах как художественное направление в Англии и США. Среди ведущих художников того времени были Рой Лихтенштейн и Энди Уорхол.
Идея этой маски для лица для Instagram состоит в том, чтобы воплотить в жизнь этот уникальный дизайн в стиле комиксов в стиле поп-арт с ярко-пунктирной кожей с помощью дополненной реальности (AR).
Результаты впечатляют. Если вы когда-либо хотели применить к себе какой-либо стиль поп-арта в прошлом, вы, вероятно, попробовали бы пойти путем макияжа или использовать редактирование фотографий, чтобы наложить слой на свой портрет.Что ж, теперь с современным цифровым искусством это легко сделать, и это больше не беспорядочно. Однако у вас нет контроля над результатами, просто наденьте дизайн и станьте частью самого искусства.
Как я уже упоминал, есть два дизайна, которые можно поменять местами, просто нажав на экран. При этом мне не хватало возможности использовать фон в стиле поп-арт. Я думаю, было бы неплохо иметь возможность переключаться между обычным фоном и фоном в стиле поп-арт. Нечто похожее на то, что было сделано в этом эффекте полутоновой сегментации для фильтра «Love Myself» от @allanberger, потрясающий фоновый эффект этого живописного абстрактного фильтра «Bold As Love» от Lianne Tokey или этот яркий абстрактный фон в «ART 3» «Инстаграм-фильтр Благовеста Димитрова (@bdimitrov).
Если бы я сделал это, я бы повернул несколько классных фонов в стиле поп-арт, потому что я думаю, что это может создать действительно уникальные художественные результаты, особенно для видеозаписи. Даже с некоторыми фоновыми анимациями это выглядело бы потрясающе.
Идея, которую я хотел бы увидеть (Давайте сойдем с ума!
Я тоже думал о стиле комиксов и слушаю это, речевой пузырь со словами, появляющимися в пузыре, когда вы говорите. Для этого потребуется распознавание голоса (преобразование голоса в текст), чтобы преобразовать в текст то, что говорит пользователь.Технологии уже есть, вопрос в том, можно ли поддерживать этот тип функциональности с помощью Spark AR Studio — лично я не знаю.
Затем представьте, что пользователи с этим красивым векторным фоном в стиле поп-арт движутся головами, делая те обычные выражения лиц, которые мы знакомы с некоторыми популярными произведениями искусства в стиле поп-арт, и с речевым пузырем, произнося что-то вроде «Поцелуй», «Вау!», «Боже! » или любую прикольную фразу, которую пользователь будет говорить во время записи видео. Я думаю, что это может быть круто и дать отличные результаты от многих пользователей, использующих этот фильтр Instagram.Нам нужны различные женские маски в стиле поп-арт и другие фоны.
Теперь я также думаю, что было бы еще круче, если бы была возможность сделать эффект поп-арта более заметным по сравнению с тем, что у нас есть в этом фильтре IG, я имею в виду, как вариант. Я думаю, что, возможно, я слишком многого прошу для одного фильтра, и, возможно, кто-то сделал бы такое социальное приложение, где люди в чате все в одной сцене поп-арта разговаривают с этими классными речевыми пузырями.
Хорошо, это то, что я хотел бы увидеть, но давайте вернемся к теме.
Нам нужно больше фильтров в стиле поп-арт
После того, как я испытал эту маску для лица в Instagram в стиле поп-арт, я начал испытывать тягу к большему количеству фильтров в стиле поп-арт, я должен вам сказать.
Я имею в виду, здорово иметь так много различных типов дополненной реальности (AR) каждый день, и это одна из причин, по которой я решил углубиться в изучение и использование как можно большего количества фильтров. Однако иногда, когда вы пытаетесь получить отличный опыт, вам нужно его больше и вы не хотите, чтобы он заканчивался просто тем, чтобы поделиться этим крутым моментом, вы хотите, чтобы что-то было построено на основе отличной идеи.
Ну, это просто я говорю здесь после того, как был так взволнован этим уникальным опытом AR, и мне захотелось большего. Я думаю, что один создатель Spark AR, если он или она увидит, что фильтр определенного стиля пользуется большим спросом, он может создать больше вариантов, используя тот же стиль.
Желаю, чтобы Алена (если это правильный перевод имени с русского, извините, если ошиблась) сделала больше таких фильтров. Обязательно буду первым опробовать их 🙂
В целом, уникальный AR-фильтр Instagram, который быстро привлек мое внимание, потому что его уникальный дизайн в стиле Pop ARt выделялся среди остальных, и не только, он действительно был красиво оформлен, ностальгический, но создавал интересный контраст между самой иллюстрацией и реальным миром. лицо и окружение, на которое оно было увеличено.
Сводка
За все, что было сказано и сделано, я выражаю свое уважение Алене Гейзер за ее потрясающую работу над этим фильтром и рекомендую всем, кто еще не следил за ней, сделать именно это и следить за ее будущими фильтрами. Это был длинный обзор, но это просто означает, насколько влиятельным, интересным и вдохновляющим является этот фильтр, и это именно то, что я хочу почувствовать, когда пробую эти мини-дополнения (мне нравится их так называть).
Ура.
Не забывайте следить за создателями фильтров, чтобы получить доступ ко всем их фильтрам.Другие рекомендуемые фильтры от того же создателя
- Cucumber Face Mask — Просматривая сегодня свой список фильтров Instagram на своем телефоне, я наткнулся на это забавное лицо AR…
Что такое Prisma и как она превращает ваши фото и видео в искусство
(Pocket-lint) — Забудьте об Instagram. Новое приложение сейчас в моде, в основном потому, что оно загружено удивительными, вычурными фильтрами.
Это не обычные старые фильтры. Они не добавят сияния вашей коже в идеально настроенных селфи и не сделают фон ваших пейзажных фотографий действительно ярким.Эти фильтры превращают ваши изображения в произведения искусства, используя стили известных художников, таких как Мунк и Пикассо. Есть и другие фильтры известных орнаментов и узоров, такие как Мондриан.
Приложение называется Prisma, и, помимо классных фильтров, оно супер минималистичное, чистое и простое в использовании. Кроме того, благодаря октябрьскому обновлению Prisma теперь может превращать ваши 15-секундные видеоклипы в произведения искусства. Вот все, что вам нужно знать о Prisma, в том числе о том, как она работает и где ее найти.
Pocket-lintЧто такое Prisma?
Prisma — это новое приложение для фотографий, хотя его также называют приложением «художественный фильтр». Российский программист Алексей Моисеенков запустил Prisma в июне. С момента дебюта приложение возглавляет рейтинг Apple App Store в России, Эстонии, Казахстане, Латвии, Молдове, Украине и Узбекистане. Это означает, что в этих странах он превосходит огромные приложения, такие как WhatsApp и Instagram, согласно сайту исследования приложений AppAnnie.
Приложение позволяет добавлять художественные эффекты к фотографиям и видео, делая их похожими на известные произведения искусства.Например, вы можете сделать снимок своей собаки и применить фильтр в стиле Пикассо. Процесс трансформации занимает всего пару секунд, и вуаля! Оттуда вы можете сохранить фотографию или поделиться ею в социальных сетях, включая Instagram, что делает даже премьер-министр России Дмитрий Медведев.
Token Prisma selfie pic.twitter.com/WQm5fJRt5U
— Крис Холл (@christhall) 24 июля 2016 г.
В июле 2016 г. мы насчитали 33 доступных фильтра. Согласно Venture Beat, алгоритм фильтрации Prisma использует комбинацию сверточных нейронных сетей и искусственного интеллекта, и он не просто применяет фильтр, но фактически сканирует данные, чтобы применить стиль к фотографии таким образом, чтобы это работало и производило впечатление. .Все это звучит довольно сложно, но конечный результат потрясающий.
В октябре 2016 года Prisma добавила поддержку видео в версию своего приложения для iOS, что означает, что владельцы iPhone теперь могут превращать свои клипы в анимацию, похожую на комикс, менее чем за минуту. Вся обработка происходит прямо на вашем смартфоне, поэтому вы можете создавать видео Prisma без подключения к сотовой сети.
На момент запуска доступно девять различных «стилей» видео.
Pocket-lintКак работает Prisma?
Сделайте или выберите фото или видео
- Загрузите и откройте приложение Prisma.Здесь нет социального элемента или элемента взаимодействия, поэтому Prisma не просит пользователей создать учетную запись.
- Главный экран разделен на два: верхняя половина отображает вид камеры, а нижняя половина отображает кнопку захвата камеры, кнопку захвата видео (только для iOS), кнопку поворота камеры, вспышку и возможность доступа к вашей фотопленке. .
- Нажмите кнопку захвата камеры, чтобы сделать снимок, или нажмите кнопку захвата видео (только для iOS), чтобы записать видео.
- Или нажмите опцию «альбом», чтобы вытащить медиафайлы из фотопленки.
Редактировать фотографии
- После того, как вы сделаете или выберете фотографию, вы попадете на экран, который позволит вам обрезать фотографию или повернуть ее. По завершении нажмите «Далее».
- Последний экран, который вы увидите, касается всех фильтров. Опять же, он разделен на две части: в верхней половине отображается предварительный просмотр фотографии, а в нижней — фильтры и кнопки публикации.
- Как и в Instagram, фильтры отображаются внизу в строке карусели, и вы можете провести слева направо, чтобы просмотреть и попробовать их.Миниатюры, отображаемые в строке фильтра, не являются живыми, а представляют собой примеры того, как фильтр выглядит / может делать. Вы должны нажать миниатюру, чтобы применить фильтр к своей фотографии, и вы увидите результат обработки выше.
- При применении фильтров проведите пальцем по предварительному просмотру фотографии, чтобы увеличить или уменьшить эффект фильтра.
Редактировать видео
- После того, как вы возьмете или выберете видео (только для iOS), вы попадете на экран, который позволит вам просмотреть ваше видео и применить стиль.Опять же, он разделен на две части: в верхней половине отображается предварительный просмотр видео, а в нижней — стили и кнопки общего доступа.
- Как и в Instagram, фильтры отображаются внизу в строке карусели, и вы можете провести слева направо, чтобы просмотреть и попробовать их. Миниатюры, отображаемые в строке фильтра, не являются живыми, а представляют собой примеры того, как фильтр выглядит / может делать. Вы должны нажать на миниатюру, чтобы применить фильтр к вашему видео, и вы увидите результат обработки выше.
Отправка и сохранение
- Когда вы будете готовы поделиться, просто нажмите кнопки Instagram или Facebook, которые появляются над строкой фильтра.Вы также увидите меню общего доступа, чтобы вы могли поделиться им через другое приложение. Вы даже можете сохранить в фотопленке.
Избавьтесь от водяных знаков
- По умолчанию все фотографии имеют водяные знаки Prisma в углу. Чтобы избавиться от них, перейдите к переключателю «Настройки» и отключите «Включить водяные знаки». Вы также увидите параметры для сохранения исходных фотографий, автоматического сохранения работ и т. Д.
Где можно приобрести Prisma?
Prisma можно приобрести в магазине Apple App Store, а для пользователей Android — в Google Play.
Написано Элис Беттерс. Первоначально опубликовано .
Стоп в зависимости от автоматических фильтров для фотографий
По данным TechCrunch, всего за один год более 130 миллионов человек решили активно использовать одну из новейших платформ социальных сетей, доступных в Интернете, для коллективного размещения и обмена более чем 16 миллиардами фотографий.com. Основная концепция этого революционного веб-сайта, известного как Instagram, заключалась не столько в вирусных видеороликах, длинных сообщениях о статусе и блогах, сколько в Facebook и Twitter. Он был специально разработан, чтобы люди могли делиться фотографиями со своими друзьями, родственниками и даже совершенно незнакомыми людьми.
Популярность автоматического фильтра
Однако одной из самых популярных функций этой онлайн-платформы был автоматический фильтр, который можно было применять к фотографиям сразу после того, как они были сделаны.Пользователям не нужно было иметь специальную камеру или программный пакет для создания, например, черно-белых фотографий, изображений в тонах сепии и других впечатляющих фотоэффектов. Менее чем за 30 секунд средний пользователь Instagram может сделать снимок, улучшить и раскрасить его с помощью этих автоматических фильтров и поделиться им с остальным миром.
Это может быть наиболее удобный способ повысить визуальную привлекательность ваших фотографий, но, безусловно, это не лучший подход.Если вам было интересно узнать, как улучшить качество и увлекательную привлекательность ваших фотографий таким способом, который не запрограммирован в Instagram, то лучшим вариантом было бы узнать как можно больше о фотографиях в стиле поп-арт.
Оценивая силу поп-арта
Лихой поп-артКогда вы в последний раз видели образец поп-арта, который просто поразил вас? Несмотря на то, что он имеет очень ретро-атмосферу, этот конкретный вид искусства имеет вневременную привлекательность, которая, скорее всего, никогда не выйдет из моды.В зависимости от типа фотографии, с которой вы работаете, поп-арт может действительно оживить объекты. Есть так много разных вещей, которые вы можете сделать, и красочных эффектов, которые вы можете использовать, когда решите преобразовать фотографию в поп-арт, которые не могут воспроизвести даже лучшие онлайн-программы, такие как Instagram.
Если вам нравится быть ограниченным использованием тех же автоматических фильтров, которые более 130 миллионов человек используют для своих собственных фотографий, тогда непременно продолжайте использовать Instagram и другие подобные фото-сайты, которые подпадают под ту же категорию.

 Чтобы поменять язык сайта, в верхней панели найдите «English» (стоит по умолчанию) и кликните по нему. В контекстном меню выберите
Чтобы поменять язык сайта, в верхней панели найдите «English» (стоит по умолчанию) и кликните по нему. В контекстном меню выберите .jpg) Для этого кликайте по первым четырём значкам слева.
Для этого кликайте по первым четырём значкам слева.
 Например, вы можете добавить изображение со своего компьютера, использовать те, которые уже были вами ранее добавлены, сделать фотографию через веб-камеру или загрузить с каких-либо сторонних сервисов, например, социальных сетей или облачных хранилищ. Инструкция будет рассмотрена на загрузке фотографии с компьютера, поэтому здесь используется вкладка
Например, вы можете добавить изображение со своего компьютера, использовать те, которые уже были вами ранее добавлены, сделать фотографию через веб-камеру или загрузить с каких-либо сторонних сервисов, например, социальных сетей или облачных хранилищ. Инструкция будет рассмотрена на загрузке фотографии с компьютера, поэтому здесь используется вкладка 
 Рекомендуется настроить параметр «Порог» на значение в районе 55-70, а «Количество» на значение не более 80, но не менее 50. С остальными значениями можно также поэкспериментировать.
Рекомендуется настроить параметр «Порог» на значение в районе 55-70, а «Количество» на значение не более 80, но не менее 50. С остальными значениями можно также поэкспериментировать.