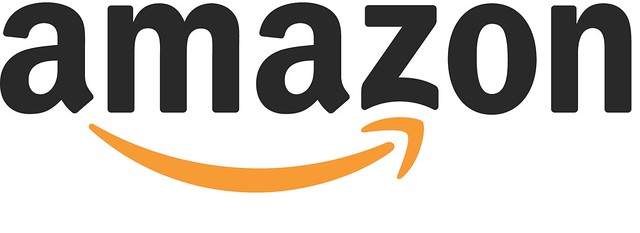Как вернуть панель инструментов в Фотошопе
Панель инструментов в Фотошопе – окно, содержащее приспособления, сгруппированные по назначению либо по схожести функций, необходимых для работы. Располагается чаще всего в левой части интерфейса программы. Существует возможность по необходимости переместить панель в любое место рабочей области.
В некоторых случаях данная панель, вследствие действий пользователя либо программной ошибки, может пропасть. Такое бывает редко, но эта проблема может доставить массу неудобств. Понятно ведь, что без панели инструментов работать в Фотошопе невозможно. Существуют горячие клавиши для вызова инструментов, но о них знают не все.
Восстановление панели инструментов
Если вдруг вы открыли свой любимый Фотошоп и не обнаружили инструментов на своем обычном месте, то попробуйте его перезапустить, возможно, произошла ошибка при запуске.
Ошибки могут возникать по разным причинам: от «битого» дистрибутива (установочных файлов) до хулиганства антивирусной программы, запретившей Фотошопу доступ к ключевым папкам либо вовсе удалившей их.
В том случае, если перезапуск не помог, есть один рецепт восстановления панели инструментов.
Итак, что же делать, если пропала панель инструментов?
- Переходим в меню «Окно» и ищем пункт «Инструменты». Если напротив него отсутствует галка, то ее необходимо поставить.
- Если галка стоит, то ее необходимо снять, перезапустить Фотошоп, и снова поставить.
В большинстве случаев данная операция помогает решить проблему. В противном случае придется переустанавливать программу.
Этот прием пригодится и тем пользователям, которые пользуются горячими клавишами для выбора различных инструментов. Таким мастерам имеет смысл убрать панель инструментов для освобождения дополнительного места в рабочей области.
Если Фотошоп часто выдает ошибки или пугает Вас различными неполадками, то, возможно, самое время задуматься о смене дистрибутива и переустановке редактора. В том случае, если Вы зарабатываете себе на хлеб при помощи Фотошопа, эти проблемы приведут к остановкам в работе, а это чистые убытки. Стоит ли говорить о том, что профессиональнее будет пользоваться лицензионной версией программы?
Стоит ли говорить о том, что профессиональнее будет пользоваться лицензионной версией программы?
Опишите, что у вас не получилось. Наши специалисты постараются ответить максимально быстро.
Помогла ли вам эта статья?
ДА НЕТВ ворде пропала панель инструментов
Возвращение панели инструментов в версии 2003
Пропадает эта часть интерфейса по двум причинам: случайное отключение элемента и повреждение файла настроек. В первом случае способов того, как вернуть панель инструментов в «Ворде», существует 2. Первый и более простой заключается в следующем:
- В любом свободном месте рядом со строкой меню нужно нажать ПКМ (правой кнопкой мыши).
- В открывшемся длинном списке выбрать исчезнувшую комбинацию инструментов.
Второй способ немного сложнее. Чтобы с его помощью возвратить панель инструментов на место, нужно:
- В выпадающем меню «Сервис» выбрать пункт «Настройка».

- В открывшемся окошке перейти во вкладку «Панели инструментов».
- В списке в левой части окна проставить галочки около требуемых элементов.
- Нажать «Закрыть».
В этом же окне можно создать собственную пустую панель инструментов, воспользовавшись кнопкой «Создать». В случае повреждения файла настроек придется воссоздавать все заново.
Почему пропала панель инструментов и меню?
Причин, почему в Автокаде пропала панель инструментов и меню, несколько:
- наличие большого выбора в функционале программы и необходимость скрыть неиспользуемые инструментарий;
- случайное закрытие строки с инструментарием;
- сбой в работе программного обеспечения;
- некорректная инсталляция;
- ошибка в пакете инсталлятора.
Самой распространенной причиной, почему в пакете Автокад пропала панель инструментов, является случайное закрытие.
Как вернуть панель инструментов в Word-2007
Под панелью инструментов во всех программах пакета «Майкрософт Офис» 2007 года и более поздних версий следует понимать ленту инструментов.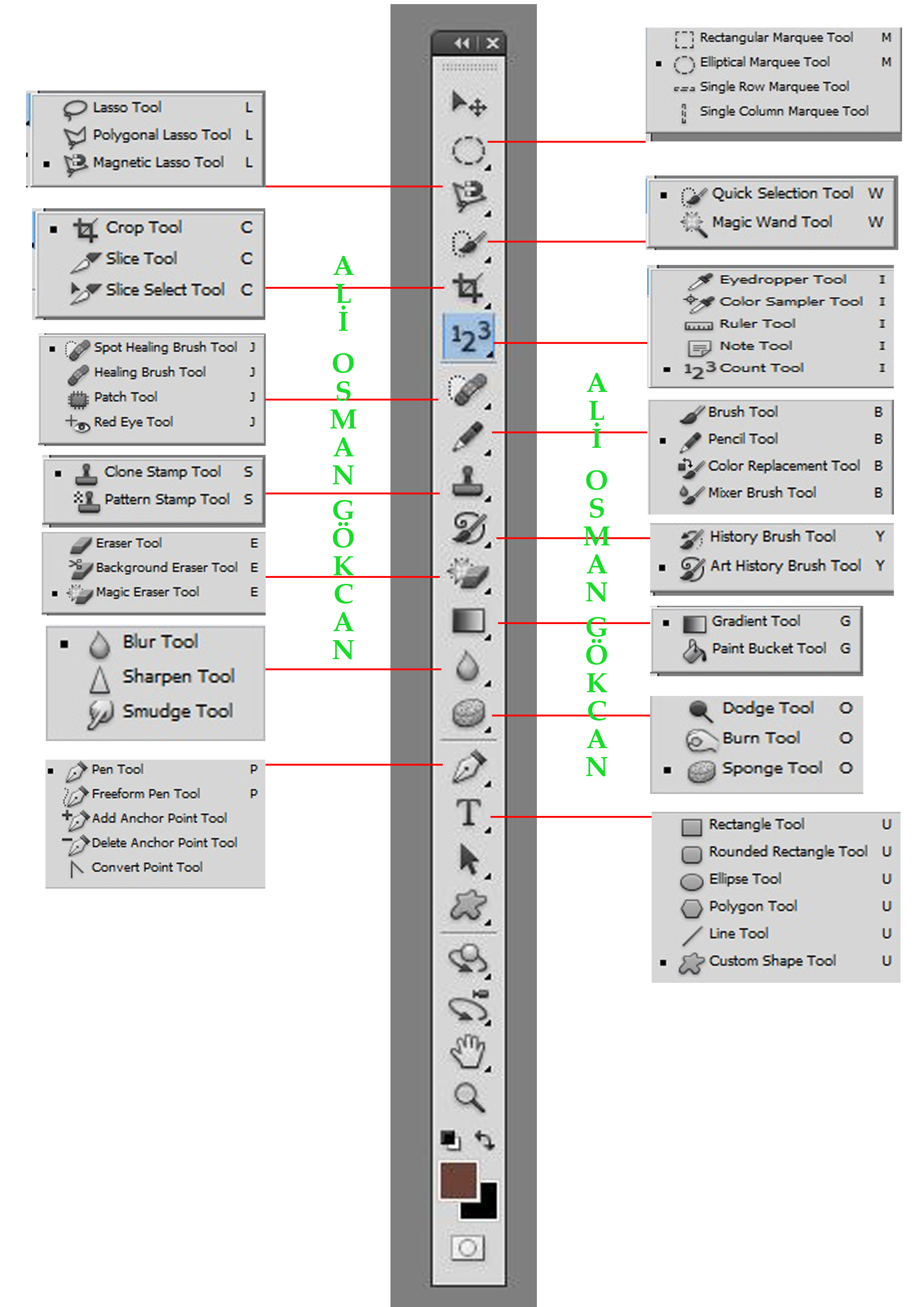 Пропасть, как это происходит в версии 2003 года, она не может. Причина – она совмещает в себе строку стандартных меню и панели инструментов. Но лента может сворачиваться, если щелкнуть левой кнопкой мыши на любом свободном месте в окне редактора. Чтобы избавиться от этого свойства, нужно:
Пропасть, как это происходит в версии 2003 года, она не может. Причина – она совмещает в себе строку стандартных меню и панели инструментов. Но лента может сворачиваться, если щелкнуть левой кнопкой мыши на любом свободном месте в окне редактора. Чтобы избавиться от этого свойства, нужно:
- Нажать правой кнопкой мыши на строке, где помещаются названия вкладок.
- В появившемся выпадающем меню нажать на пункт «Свернуть ленту».
Второй способ того, как вернуть панель инструментов в «Ворде», состоит в следующем:
- На панели быстрого доступа (расположена около кнопки Office) нажать на кнопочку «Настройка панели быстрого доступа».
- В открывшемся меню нужно выбрать пункт «Свернуть ленту».
Также к этой функции в Word 2007 привязана горячая клавиша: Ctrl + F1.
Включить дополнительные элементы
Иногда некоторые функции не используются пользователем и загромождают вкладки, что усложняет поиск нужного инструмента для быстрого редактирования.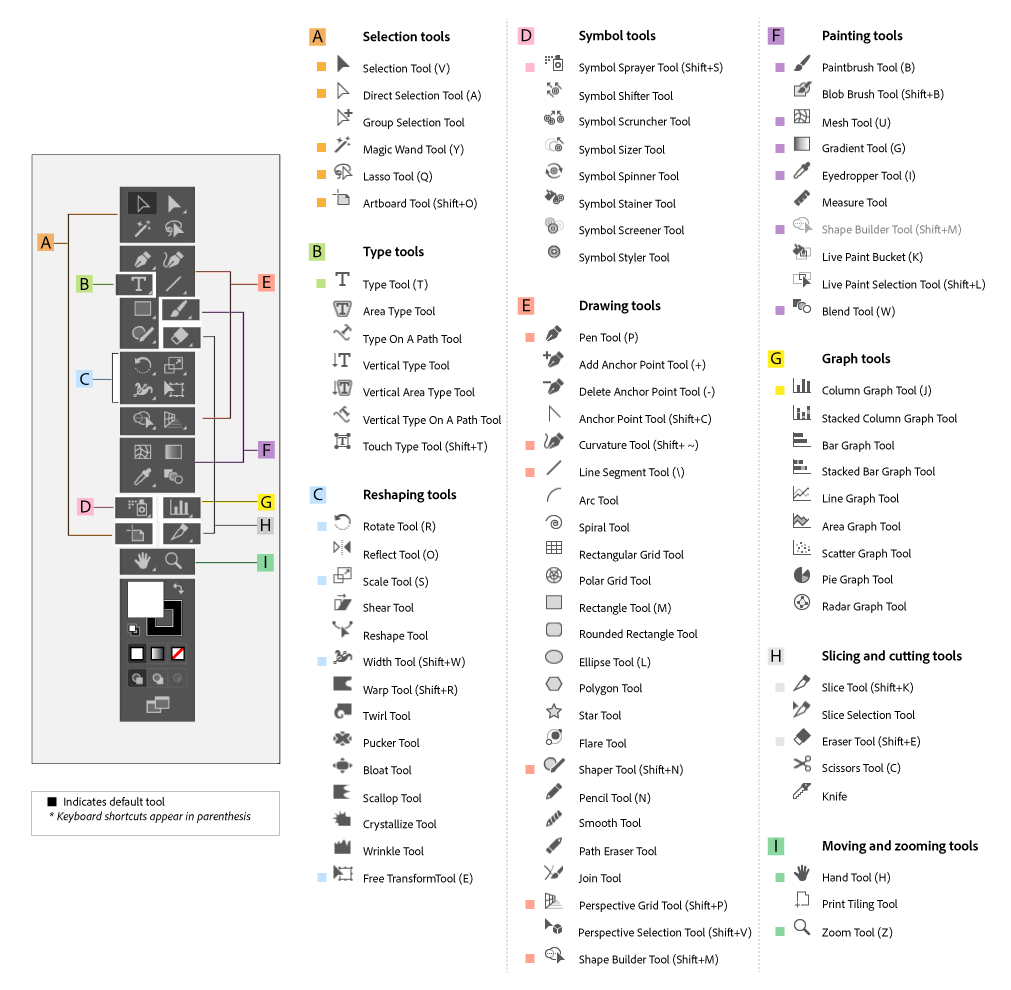 Или если исчезла часть функций из верхнего меню в результате сбоя программы или аварийного выхода из документа. Чтобы вернуть все на место необходимо проделать следующие действия:
Или если исчезла часть функций из верхнего меню в результате сбоя программы или аварийного выхода из документа. Чтобы вернуть все на место необходимо проделать следующие действия:
- Нажимаете Файл и переходите к строке Параметры.
- В новом диалоговом окне ищете строку Настройка ленты.
- Справа появится меню, внутри которого можно производить изменения. Расставляете галочки для каждой вкладки по своему желанию, а нажав на плюсик, увидите дополнительные настройки блока, которые также можно добавить или убрать. Подтверждаете все действия нажатием кнопки ОК.
Важно! В ворд 2007 года нет возможности редактирования основной панели. Можно только добавить меню Разработчик через Параметры Word.
Отдельно хотелось бы рассказать о настройке панели быстрого доступа, которая находится над основной лентой.
Главными ее преимуществами является скорость использования инструментов, которых нет в основном меню, и возможность конфигурации под личные необходимости.
Для изменения делаете следующее:
- Нажимаете кнопку Office и переходите к Параметрам Word.
- В появившемся окне щелкаете на строку Настройка и в дополнительной секции справа проводите все манипуляции.
- Из часто используемых команд слева выбираете нужную, щелкаете на нее и нажимаете кнопку Добавить. После этого справа должна появиться новая строка.
- Подтверждаете все действия нажатием кнопки ОК и видите новый набор быстрых кнопок.
Как видите, Microsoft Office Word позволяет проводить конфигурацию основной и дополнительной панели под нужды пользователя. Алгоритм настройки для всех версий редактора примерно одинаковый. При этом скрытие меню инструментов необходимо при работе с серьезными документами, которые требуют внимания и концентрации.
Панель инструментов – главный элемент интерфейса многих сложных программ. Она позволяет быстро активировать нужные пользователю команды без необходимости разыскивать их в классических выпадающих меню. Но иногда эта часть программы может пропасть в результате программного или аппаратного сбоя. Эта статья постарается дать ответ на вопрос, что делать, если в «Ворде» пропала панель инструментов, и как вернуть ее.
Но иногда эта часть программы может пропасть в результате программного или аппаратного сбоя. Эта статья постарается дать ответ на вопрос, что делать, если в «Ворде» пропала панель инструментов, и как вернуть ее.
Возвращение панели инструментов в версиях 2013 и 2020
Интерфейс этих версий текстового редактора очень похож на 2007 и 2010, но по функционалу и возможностям настройки сильно отличается. Он предоставляет пользователю 3 режима отображения ленты:
- Полное скрытие (похож на Expert Mode в 3ds Max 8).
- Только название вкладок. Нажатие на них разворачивает ленту инструментов полностью, а нажатие на пустом месте снова сворачивает ее.
- Вкладки и все команды.
Чтобы выбрать наиболее подходящий режим отображения, нужно в правой части окна (рядом с кнопками управления окном) нажать на кнопку с изображенным на ней прямоугольником со стрелкой, направленной вверх. Она вызовет небольшое меню, где можно выбрать один из трех режимов.
Кроме управления отображения лентой, в версиях 2013 и 2020 года присутствует возможность настраивать ее.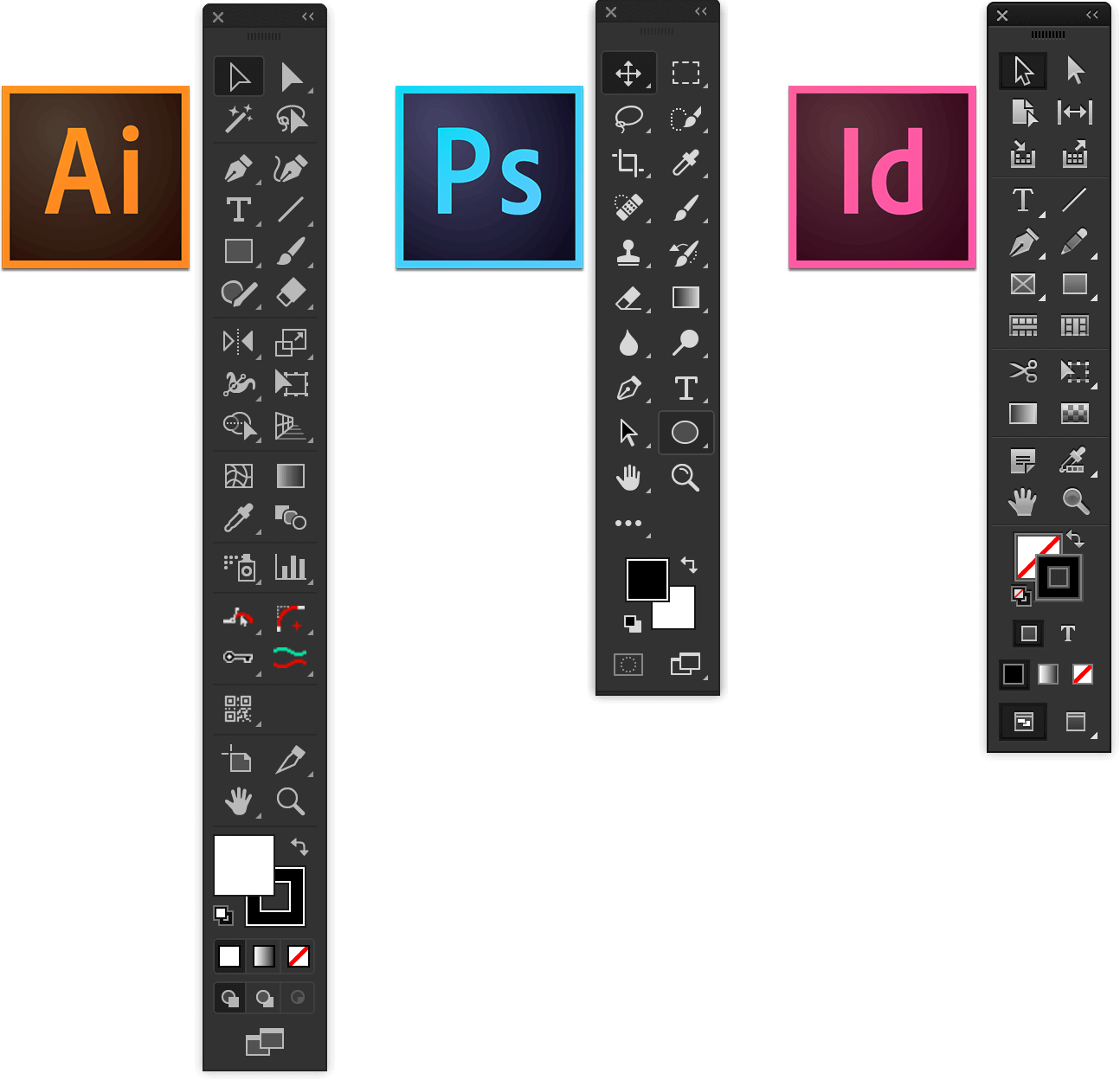 Настройка позволяет убирать ненужные вкладки и создавать собственные. Из этого нововведения и вытекает проблема пропадающих вкладок. Прием того, как вернуть панель инструментов в «Ворде», сводится к следующему алгоритму:
Настройка позволяет убирать ненужные вкладки и создавать собственные. Из этого нововведения и вытекает проблема пропадающих вкладок. Прием того, как вернуть панель инструментов в «Ворде», сводится к следующему алгоритму:
- Нажать кнопку «Файл» (замена круглой кнопки «Офис»).
- В открывшемся окне выбрать подпункт «Параметры».
- В новом окне перейти в подраздел «Настроить ленту».
- В правой части окна поставить галочки рядом с названиями пропавших вкладок.
- Нажать Ок для сохранения настроек.
Включить всю панель
Для текстового редактора 2003, 2007 и 2010 года алгоритм действий будет примерно одинаковым. Рассмотрим подробнее на примере Word 2007.
Важно! Для старых поколений панель инструментов не исчезает полностью, остаются только названия основных вкладок.
Чтобы вернуть привычный вид окна документа делаете следующее:
- Ищете на верхней панели стрелочку вниз и нажимаете на нее.
- В выпадающем списке выбираете Свернуть ленту.
 Если галочка стоит, то нажав по этой строке, панель примет свой обычный вид и наоборот.
Если галочка стоит, то нажав по этой строке, панель примет свой обычный вид и наоборот.
Для ворд 2020 года действия будут примерно те же, только заветная стрелочка находится рядом с кнопками свернуть и закрыть в правой части экрана.
Если нажать на значок, выпадет список, внутри которого присутствует список возможных вариантов отображения панели с комментарием к каждой настройке.
Комбинированные способы выделения текста.
Как следует из названия, такие методы предполагают взаимодействие клавиатуры и мыши.
Например, щелкаем мышкой по началу текста, а потом удерживая клавишу Shift, щелкаем по тому месту где это выделение заканчивается.
Другой способ заключается, в выделении несмежного текста, то есть выделенными оказываются несколько фрагментов, которые могут находиться в разных местах книги. Для этого, удерживая клавишу Ctrl, выделяем мышкой один фрагмент. Далее, удерживая ту же клавишу, выделяем второй фрагмент.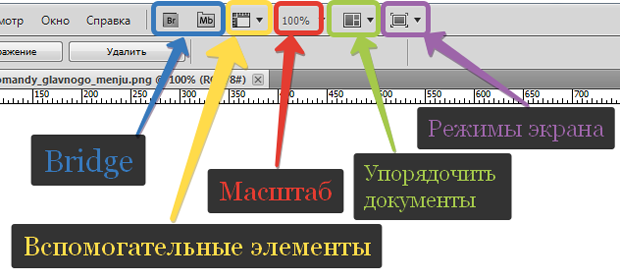
Кроме того, существует специальный режим выделения, который активируется клавишей F8. В этом режиме вы тащите мышку или двигаете курсор стрелочками по тексту, а он выделяется автоматически целыми фрагментами. Чтобы выйти из такого режима, достаточно нажать клавишу Esc.
Введение. Для чего нужна панель инструментов?
Чтобы наиболее понятно объяснить для чего нужна панель инструментов, мы проведём некую аналогию с бытовой жизнью. Представим, что вам нужно собрать небольшой шкаф для вещей. Все полки и двери разобраны, но у вас имеется куча винтиков, саморезов для его установки. Однако, у вас нет ни одной отвёртки либо другого конструктивного прибора. Естественно никаких действий вы не сможете выполнить со своим будущим шкафом. Так и в программе Adobe Photoshop: изображение будет представителем мебели, саморезы, шпунтики и винтики представляют собой встроенные функции Фотошопа, а область инструментов (расположена, кстати, слева) для работы с фотографиями будет отвёрткой. Без неё вы никаким образом не сможете обработать фотографию так, как надо.
Без неё вы никаким образом не сможете обработать фотографию так, как надо.
Вернуть инструментальную панель очень просто
Конечно, отсутствие такой функции на рабочей области не значит, что не сможете пользоваться пунктами этой панели. Для каждого из них назначена горячая клавиша. Это значит, что при нажатии определённых кнопок будет открываться соответствующий прибор. Но выучить их все достаточно сложно, да и выбор этих параметров невелик. Ведь каждый пункт панели инструментов имеет подпункты, которые горячими клавишами не выберешь. Например, «Ластик», при нажатии на него правой кнопкой мыши, даёт пользователю выбор (каким именно ластиком вы хотите воспользоваться). Надеемся, что теперь вы понимаете, насколько важно расположить в рабочей области эту замечательную функциональную полку.
Стандартное расположение элементов интерфейса
Небольшие итоги
Сегодня мы с вами полностью решили вопрос с панелью инструментов в программном обеспечении Adobe Photoshop: возвращение этой области, её удаление, а также значение этой функции приложения.:max_bytes(150000):strip_icc()/howtoaddtextimage202-3f2b83e55e104094b19e3f36c8cf2e21.jpg) Теперь вы сможете без проблем решить текущую проблему даже своих друзьям или родственникам. Главное, чтобы потом вас не представили каким-нибудь крутым программистом. Иначе будет вас преследовать такая ноша, как «у меня сломалось это, мне нужно установить это, а как сделать это» и тому подобное. Расскажите в комментариях какую-нибудь подобную историю, случившуюся с вами или с одним из ваших знакомых. Хорошего настроения, друзья!
Теперь вы сможете без проблем решить текущую проблему даже своих друзьям или родственникам. Главное, чтобы потом вас не представили каким-нибудь крутым программистом. Иначе будет вас преследовать такая ноша, как «у меня сломалось это, мне нужно установить это, а как сделать это» и тому подобное. Расскажите в комментариях какую-нибудь подобную историю, случившуюся с вами или с одним из ваших знакомых. Хорошего настроения, друзья!
Операции над выделенным фрагментом.
Выделенный текст можно копировать, вырезать, вставлять. Все это можно делать ли с помощью специальных клавиатурных комбинаций(что удобно). Либо прямо из панели инструментов, щелкая по соответствующим иконкам, которые находятся в меню слева, во вкладке Главная.
— щелкнув по таком значку, мы скопируем текст в буфер обмена. Также можно воспользоваться сочетанием клавиш Ctrl + C.
— вырезать текст, то есть поместить из текста удалить, а поместить в буфер обмена. (Ctrl + X)
(Ctrl + X)
— вставляет текст из буфера обмена в то, место, где находится в данный момент курсор. (Ctrl + V) По непонятным мне причинам, разработчики решили сделать эту кнопку больше остальных. Но может быть и потому, что щелкнув по стрелочке, расположенной под этой кнопкой, мы можем выбрать дополнительный функционал.
Чтобы удалить выделенный текст, достаточно нажать кнопку Del.
Не могу найти инструмент в фотошопе
Я помню, как не могла найти элипс, линию, инструмент заплатка и многие другие. Мне всё время казалось, что мой фотошоп SC6 совершенно не такой, как в описываемом платном курсе. И я дятлом довбала своего руководителя на форуме, где их найти и есть ли они у меня вообще. Я всё время решала задачу: как найти инструмент в фотошопе, если его не видно на панели инструментов фотошопа?
Смотрим на Панель Инструментов:
Вы уже поняли, куда они попрятались от вас? Кликаем правой кнопкой мышки на треугольничек, левой кнопкой мыши — на тот инструмент, который нужен, и — оппа! Есть они! Маленькая неувязочка — начинающий фотошопер не знает под каким инструментом расположена его пропажа.
Сейчас я вам выставлю все главные группы инструментов и вы быстро найдёте тот из них, которого не видно на панели.
Как найти Инструмент «Прямоугольная область»
Под значком Инструмент «Прямоугольная область»расположены следующие инструменты: Инструмент «Овальная область» Инструмент «Область (горизональная строка)» Инструмент «Область (вертикальная строка)»
Как найти Инструмент «Лассо»
Он расположен среди следующих инструментов: Инструмент «Прямолинейное Лассо» Инструмент «Магнитное Лассо»
Как найти Инструмент «Волшебная палочка»
Он расположен среди следующих инструментов: Инструмент «Быстрое выделение» То есть — у вас на панели может быть либо один, либо другой значок. Кликнув на треугольник снизу справа возле инструмента — вам откроется панель спрятанных инструментов.
Как найти Инструмент «Рамка» и Инструмент «Раскройка»
Инструмент «Рамка» находится в одной группе со следующими инструментами:
Инструмент «кадрирование перспективы» Инструмент «Раскройка» Инструмент «Выделение фрагмента»
Просмотрите внимательно их значки и найдите их на панели Инструментов.
Как найти Инструмент «Пипетка», Инструмент «Линейка»
Если вы видите на панели Инструментов один из представленных значков (после нажатия на треугольничек правой кнопкой мыши), то там же находятся:
Инструмент «Пипетка» Инструмент «Пипетка 3D-материала» Инструмент «Линейка» Инструмент «Комментарий» Инструмент «Счётчик»
Как найти Инструмент «Заплатка»
Посмотрите внимательно на представленные значки этой группы, найдите один из них на панели, щёлкните мышкой на треугольник. Вы увидите следующие Инструменты фотошопа:
Инструмент «Точечная восстанавливающая кисть» Инструмент «Восстанавливающая кисть» Заплатка Инструмент «Перемещение с учётом содержимого» Инструмент «Красные глаза»
Как найти Инструмент «Кисть», Инструмент «Карандаш»
Названные инструменты находятся в одной группе со следующими:
Инструмент «Кисть» Инструмент «Карандаш» Инструмент «Замена цвета» Инструмент «Микс-кисть»
Посмотрите значки этой группы и найдите соответствующий на панели Инструментов.
Как найти Инструмент «Штамп»
Инструмент «Штамп находится в одной группе с Инструментом «Узорный штамп»
Как найти Инструмент «Архивная кисть»
Инструмент «Архивная кисть» находится вместе с Инструментом «Архивная художественная кисть — ищите их значки на панеле Инструментов фотошопа (слева).
Как найти Инструмент «Ластик»
Инструмент «Ластик» находится в одной группесо следующими инструментами: Инструмент «Фоновый ластик» Инструмент «Волшебный ластик»
Как найти Инструмент «Градиент», Инструмент «Заливка»
Смотрим на значки этой группы: Инструмент «Градиент» Инструмент «Заливка» Инструмент «Выбор 3D-материала» Кликаем на треугольничек и выбираем необходимый инструмент.
Как найти Инструмент «Палец»
Он может спрятаться среди следующих инструментов фотошопа: Инструмент «Размытие» Инструмент « Резкость» Инструмент «Палец»
Как найти Инструмент «Губка»
Инструмент «Губка» находится в одной группе с Инструментом «Затемнитель» и Инструментом Осветлитель.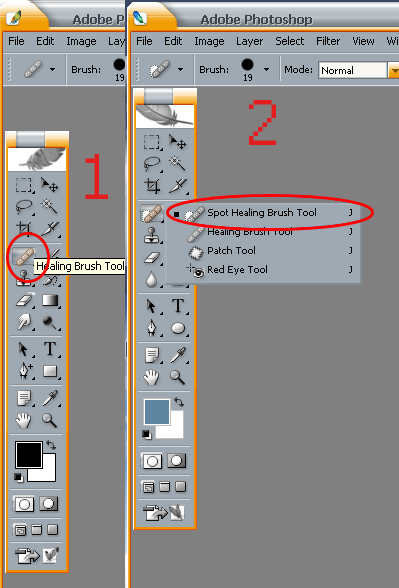
Какой-то из этих трёх значков есть на панели Инструментов фотошопа.
Как найти Инструмент «Угол»
Инструмент «Угол» находится в группе Инструментов: Инструмент «Перо» Инструмент «Свободное перо» Инструмент «Перо+» (добавить опорную точку) Инструмент «Перо-» (удалить опорную точку)
Как найти Инструмент «Вертикальный текст
Он находится вместе с: Инструментом „Горизонтальный текст“ Инструментом „Горизонтальный текст-маска“ Инструментом „Вертикальный текст-маска“
Более подробно о работе с Инструментом Горизонтальный текст смотри здесь.
Как найти Инструмент „Стрелка“
Инструмент стрелка находится вместе с Инструментом „Выделение контура“
ударяем правой кнопкой мыши по маленькому треугольничку рядом с значком Инструмента „Выделение контура“, кликаем левой кнопкой мыши по открывшемуся в окошечке Инструменту „Стрелка“ и он появляется на панели.
Как найти Инструмент „Линия“, „Эллипс“ и „Прямоугольник“
Это одна из наибольших групп Инструментов в фотошопе. Их здесь 6: Инструмент „Прямоугольник“ Инструмент „Прямоугольник со скруглёнными углами“ Инструмент „Эллипс“ Инструмент „Многоугольник“ Инструмент „Линия“ Инструмент „Произвольная фигура“. Каждый из них имеет свой значок на панели Инструментов фотошопа.
Их здесь 6: Инструмент „Прямоугольник“ Инструмент „Прямоугольник со скруглёнными углами“ Инструмент „Эллипс“ Инструмент „Многоугольник“ Инструмент „Линия“ Инструмент „Произвольная фигура“. Каждый из них имеет свой значок на панели Инструментов фотошопа.
Как найти Инструмент „Рука“
Находится вместе с другим Инструментом Поворот вида»
Вот такие основные группы инструментов мы с вами сегодня выучили. И теперь вы уже знаете, что делать, если в панели Инструментов фотошопа исчез инструмент и вы не можете его найти. Ищем под значками с треугольничками внизу значка. ————————————————————————— Вот такой сегодня детективный урок Шерлок Холмса по поиску пропавших инструментов мы с вами прошли. Теперь вы точно знаете, что делать, если пропали все инструменты в фотошопе.
Если есть вопросы — задаём в комментариях, отвечаю быстро и с удовольствием! Если урок был полезен — поделитесь в социальных сетях, вдруг и вам кто-то скажет спасибо!
С уважением, Галина Нагорная
Добавление кнопок и команд
Сочетание команд в новой вкладке можно выбирать на свое усмотрение, вне зависимости от их расположения в других вкладках.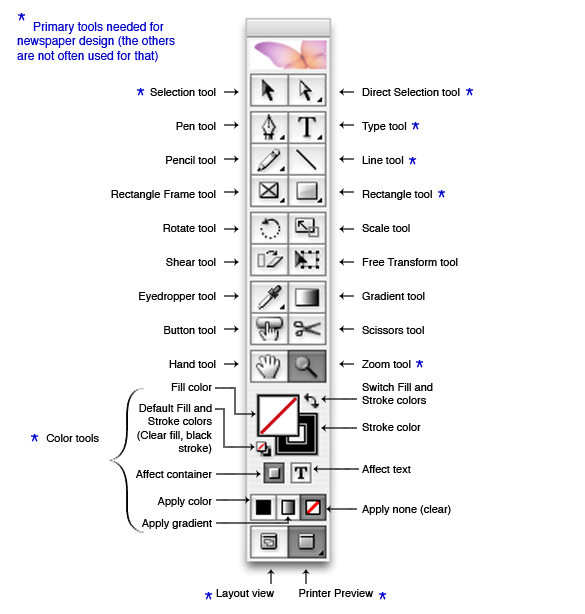
- Открываем настройки ленты, слева можно увидеть перечень кнопок и команд, используемых при работе с текстом.
- Правый столбец – уже выведенные на вкладки ленты кнопки, редактировать и закреплять новые инструменты можно в каждой. Для этого в каждой вкладке создается «Новая группа».
- В левом столбце выбирается необходимая команда, например «Создать», в правом – место размещения. В нашем случае это «Новая группа (настраиваемая)». Выбранные пункты Word подсвечивает синим.
- Далее нажимается кнопка «Добавить» в середине страницы.
Новые команды можно увидеть на вкладке ленты, чем меньше новых инструментов, тем они крупнее.
Переместить вкладку правее можно в «Настройках ленты…», нажав на нее левой клавишей мышки и потянув вверх или вниз.
0:23 Что делать если в фотошопе – Telegraph
Пахомов ХаритонНовая настраиваемая панель инструментов в Photoshop … ↗stels Открыть это окно можно двумя способами.
 Первый — через вкладку главного меню Редактирование —> Панель инструментов (Edit —> Customize Toolbar).
Первый — через вкладку главного меню Редактирование —> Панель инструментов (Edit —> Customize Toolbar).0:23
Что делать если в фотошопе пропали инструменты!? ↗
12:28
Панель инструментов в Adobe Photoshop CC. Фотошоп с … ↗
3:01
Панель инструментов #photoshop ↗
42:53
Панель инструментов в Adobe Photoshop CS6 ↗
10 Основных Инструментов и Советов для Всех … ↗
Это панель Инструментов Photoshop. Toolbar Adobe Photoshop Нажмите на двойную стрелку, чтобы показать панель инструментов в …
Photoshop — панель инструментов, что она из себя … — Про ПК ↗Панель или окно Navigator — Навигатор в Photoshop. Открыть это окно можно пройдя в основное верхнее меню, пункт Окно. Поставьте галочку рядом с …
Галерея инструментов Photoshop ↗
Настроив панель инструментов, можно . .. нужно показывать внизу панели инструментов или скрыть.
.. нужно показывать внизу панели инструментов или скрыть.
Где Найти Инструмент Заливка В Фотошопе? / Заливка и обводка выделенных областей, слоев и контуров в … ↗
Выберите часть изображения, в которой необходимо выполнить заливку. Выберите меню «Редактирование» > «Заливка». На слое фона нажмите клавишу Delete или Backspace, чтобы быстро получить доступ к диалоговому окну «Заливка».
May 7, 2020
Глава 9 Панели инструментов. Photoshop CS2 и цифровая … ↗Панели инструментов в Adobe Photoshop — незаменимые помощники при работе … Show Channels in Color (Показать каналы в цвете) — отображение …
Как Вернуть Панель Инструментов Слева В Фотошопе? / Как вернуть панель инструментов в Фотошопе ↗
Как вернуть панель инструментов слева
Нужно зайти в меню «Окно», и там найти пункт, который называется «Инструменты», затем напротив него поставить галочку, если ее до этого не было;
Если напротив «инструментов» присутствовала галка, то можно попробовать убрать ее, а после снова поставить и перезагрузить программу.
Jun 8, 2019
Как Восстановить Верхнюю Панель В Фотошопе? / Как восстановить панель в фотошопе? — Компьютерная помощь ↗
Сначала запустите Adobe Photoshop, а потом откройте в меню пункт Window. Здесь присутствуют пункты, которые включают или выключают панели программы. Все активные панели будут отмечены галочками. Если вы хотите включить какую-то панель, либо выключить ее, то просто нажмите на нее левой кнопкой мыши.
Как Настроить Панель Инструментов В Фотошопе? / Новая настраиваемая панель инструментов в Photoshop … ↗
Диалоговое окно настройки панели инструментов Колонна справа называется ‘Дополнительные инструменты‘ (Extra Tools). В эту колонку мы перетягиваем инструменты из левой колонки для их удаления из инструментальной панели. Новое диалоговое окно ‘Настроить панель инструментов‘ (Customize Toolbar) в Photoshop CC 2015.
Как в фотошопе показать панель инструментов
Как в Фотошопе вернуть панель инструментов?
На верхней области меню выбираем «Окно».
Внизу появившегося окна поставьте галочку возле слова «Инструменты».
Как в Фотошопе вернуть панель инструментов — Nastroyvse.ru
nastroyvse.ru › programs › review › kak-vernut-panel-ins…
nastroyvse.ru › programs › review › kak-vernut-panel-ins…
Как вернуть панель инструментов в Фотошопе ↗
Нужно зайти в меню «Окно», и там найти пункт, который называется «Инструменты», затем напротив него поставить галочку, если ее …
Пропали все инструменты в фотошопе. Что делать? ↗Эта авария очень похожа с предыдущей — пропадает панель Параметров в фотошопе. Она расположена на верхней панели фотошопа.
на панели инструментов ↗
После обновления до новой версии Photoshop и сохранения параметра в ваших настройках или рабочей среде панель инструментов не .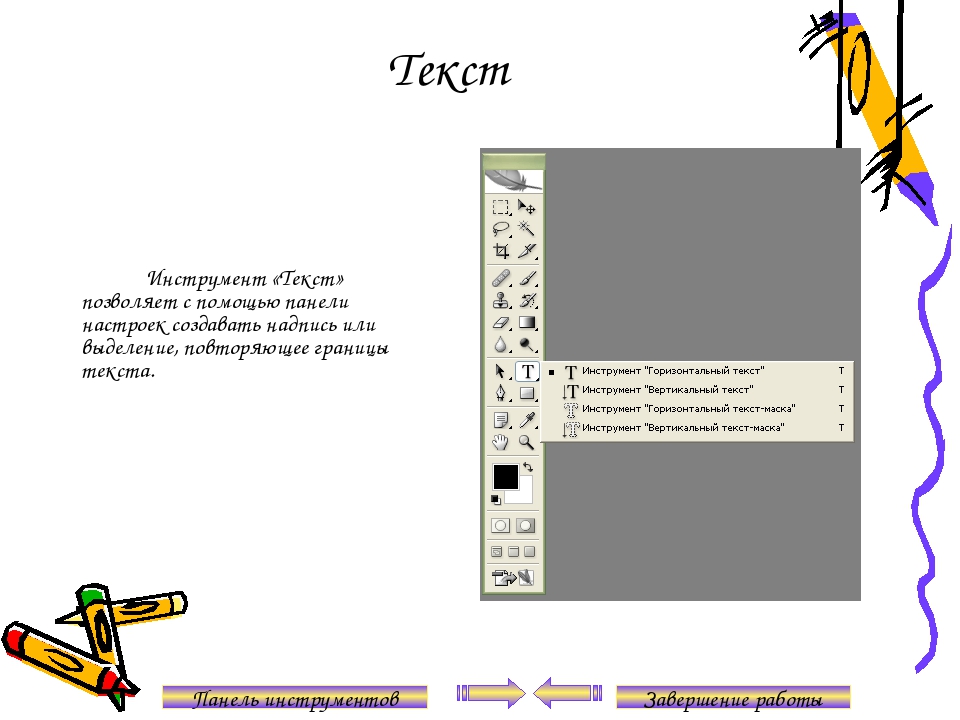 ..
..
Tag: aRU63s5ARFJSx01j
Пропала иконка слои в фотошопе
Восстановление операций слоев программе “Adobe Photoshop” происходит так же, как и восстановление файла от проделанных изменений, однако, сделать это не всегда возможно, поскольку память программы хранит ограниченное число операций.
Вам понадобится
- — программа Adobe Photoshop.

Инструкция
 Этот способ не такой удобный, как первый, поскольку вам недоступен просмотр всей истории изменений, по которой намного легче сориентироваться и вернуть редактирование рисунка на нужную позицию.
Этот способ не такой удобный, как первый, поскольку вам недоступен просмотр всей истории изменений, по которой намного легче сориентироваться и вернуть редактирование рисунка на нужную позицию.Чтобы наиболее понятно объяснить для чего нужна панель инструментов, мы проведём некую аналогию с бытовой жизнью. Представим, что вам нужно собрать небольшой шкаф для вещей. Все полки и двери разобраны, но у вас имеется куча винтиков, саморезов для его установки. Однако, у вас нет ни одной отвёртки либо другого конструктивного прибора.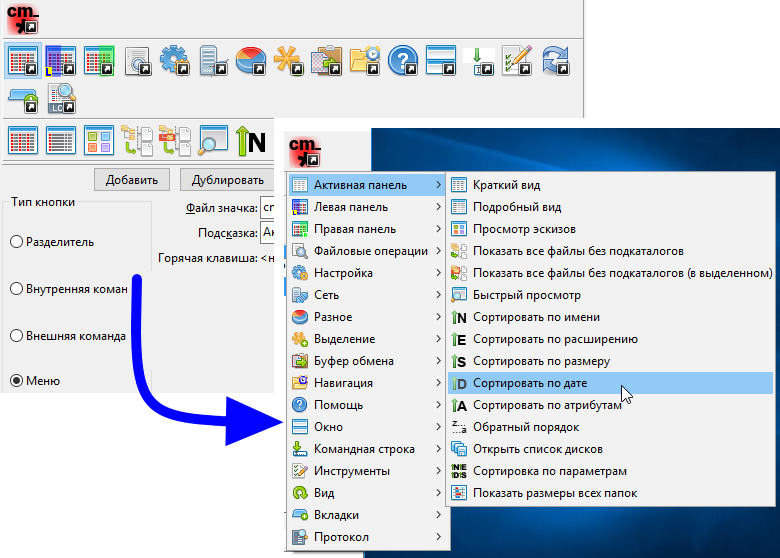
Вернуть инструментальную панель очень просто
Конечно, отсутствие такой функции на рабочей области не значит, что не сможете пользоваться пунктами этой панели. Для каждого из них назначена горячая клавиша . Это значит, что при нажатии определённых кнопок будет открываться соответствующий прибор. Но выучить их все достаточно сложно, да и выбор этих параметров невелик. Ведь каждый пункт панели инструментов имеет подпункты, которые горячими клавишами не выберешь. Например, «Ластик», при нажатии на него правой кнопкой мыши , даёт пользователю выбор (каким именно ластиком вы хотите воспользоваться).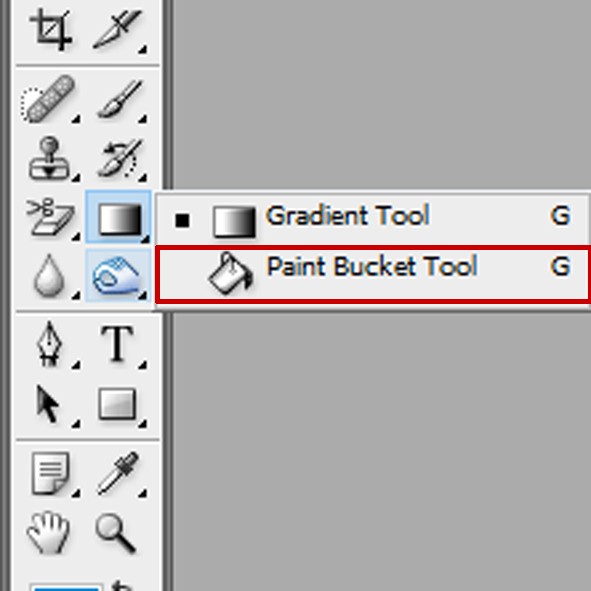
Стандартное расположение элементов интерфейса
Как в Фотошопе вернуть панель инструментов?
Предположим, что она у вас исчезла. Не важно каким образом, главное, что её больше нет. Не стоит разочаровываться, ведь у вас получится вернуть их в Фотошопе всего в два шага! Не будем тянуть резину, а сразу приступим к этим действиям:
- На верхней области меню выбираем «Окно».
- Внизу появившегося окна поставьте галочку возле слова «Инструменты».
Вот и всё, теперь область функций снова будет верно вам служить и помогать в обработке фотографий и других изображений .
Включить и выключить панель можно в меню «Окно»
Как убрать инструменты?
Как бы парадоксально ни звучало, но вам может понадобится не как вернуть панель в Фотошопе, а как её убрать. Это делается тоже легко, тем более потом у вас получится её вернуть согласно предыдущей инструкции из двух шагов. Что же делать?
- Зайдите в пункт «Окно» из верхнего основного меню Adobe Photoshop.
- Уберите галочку с пункта «Инструменты».
- Если этот способ вам не по душе, то вы можете левой кнопкой мыши передвинуть существующую панель инструментов от края экрана в любое положение, а затем нажать на появившийся крестик в правом верхнем углу панели приборов для редактирования.
Как восстановить панель в фотошопе?
Ответ мастера:
Иногда оптимизация рабочего пространства на компьютере может сыграть с вами злую шутку. Например, если вы случайно нажали на какую-то определенную клавишу, после чего спряталась нужная панель либо окно меню. Adobe Photoshop не является исключением, ведь в нем присутствует большое количество возможностей для работы с растровыми изображениями, которые он предоставляет.
Сначала запустите Adobe Photoshop, а потом откройте в меню пункт Window. Здесь присутствуют пункты, которые включают или выключают панели программы. Все активные панели будут отмечены галочками. Если вы хотите включить какую-то панель, либо выключить ее, то просто нажмите на нее левой кнопкой мыши. Еще вы можете использовать горячие клавиши. Например, если вы хотите убрать либо восстановить панель слоев, то надо просто нажать F7.
Нажмите Tab. Такая горячая клавиша помогает установить или спрятать строку состояния, все палитры и панель инструментов все вместе. Если в данном положении нажать комбинацию Shift+Tab, то после этого появятся палитры. Если вы нажмете комбинацию Shift+Tab, когда в приложении отображается панель инструментов, палитра и строка состояния, то все палитры исчезнут. Если вы повторно нажмете Shift+Tab, то комбинация клавиш вернет панель с палитрами на место.
Вы также можете сами настроить горячие клавиши для того, чтобы включать и выключать желаемые панели. Для этого следует нажать пункт Window>Workspace>Keyboard Shortcuts & Menus, а в новом окне откройте Keyboard Shortcuts. Потом посмотрите, чтобы в новом выпадающем меню Shortcutsfor был активирован пункт Application menus. Затем раскройте вкладку Window. Далее нажимайте на пункт, для которого вы хотите установить требуемую горячую клавишу. Справа от пункта вы увидите поле для ввода.
Помните, что в качестве горячих клавиш можно использовать лишь функциональные клавиши — F1-F12, а еще комбинации Ctrl и иных кнопок. Если вы нечаянно укажите клавишу, которая уже используется, то приложение сообщит об этом при помощи надписи внизу окна – is already in use and will be removed from(далее будет указан пункт, именно для которого уже назначена данная клавиша). Под надписью вы увидите две кнопки Accept and go to conflict и Undo Changes. Если вы нажмете на первую надпись, то подтвердите замену горячей клавиши либо клавиш, а если вторую, то отмените смену кнопок.
Инструкция
Откройте в программе Adobe Photoshop панель инструментов, которая содержит информацию о проделанных вами операциях. Для этого откройте меню «Окна» в верхней панели графического редактора и отметьте галочкой пункт «История». После этого в правом нижнем углу у вас должно появиться новое дополнительное окно с двумя вкладками – «История» и «Операции» (History/Actions в английской версии Adobe Photoshop).
Выберите первую и просмотрите историю изменений с текущим файлом. Для того чтобы восстановить слои , верните проделанную над файлом работу на нужный уровень, при котором все слои были на месте.
Воспользуйтесь также альтернативным методом отката изменений для возврата слоев в программе Adobe Photoshop. Для этого, находясь в меню редактирования текущего изображения, нажмите сочетание клавиш Shift+Ctrl+Z или Alt+Ctrl+Z для перехода к возврату или повторению того или иного совершенного над изображением действия.
Также вы можете это сделать из главного меню документа, воспользовавшись пунктом « » и «Повторить действие» в «Редактировании» на панели программы сверху. Этот способ не такой удобный, как первый, поскольку вам недоступен просмотр всей истории изменений, по которой намного легче сориентироваться и вернуть редактирование рисунка на нужную позицию.
Установите в памяти программы Adobe Photoshop максимальное количество хранимых в памяти операций, это вам поможет в том случае, если вы часто выполняете много действий над изображениями, и их последовательность содержит слишком много пунктов для хранения в памяти при настройках по умолчанию. Это делается в настройках памяти в меню «Редактирование». Вы можете изменить количество запоминаемых программой шагов до 1000, однако при этом учтите, что при Photoshop будет задействовать большее количество системных ресурсов.
Обратите внимание
При повторном открытии изображения после его сохранения слои восстановить невозможно.
Иногда оптимизация рабочего пространства оборачивается для пользователя злобным монстром. Например, когда случайное нажатие на определенную клавишу прячет от глаз какую-то нужную панель или окошко меню. Adobe Photoshop не исключение, если принять во внимание количество возможностей для работы с растровыми изображениями, которые он может предоставить.
Инструкция
Запустите Adobe Photoshop и откройте пункт меню Window. Здесь находятся пункты для включения/выключения панелей программы. Активированные панели отмечены галочками. Так, чтобы включить или выключить какую-либо из панелей, просто кликните по ней левой кнопкой мыши. Также вы можете воспользоваться горячими клавишами, чтобы включать/выключать панели, к примеру, чтобы убрать или восстановить панель слоев, просто нажмите F7.
Нажмите Tab. Эта горячая клавиша позволяет спрятать или установить разом строку состояния, панель инструментов и все палитры. Если в таком положении нажать Shift+Tab, то появятся палитры. Если нажать Shift+Tab когда в программе отображается и панель инструментов, и строка состояния, и палитры, то палитры исчезнут. Повторное нажатие Shift+Tab вернет панель с палитрами.
Кроме того, вы можете самостоятельно настроить горячие клавиши для включения/выключения тех или иных панелей. Для этого нажмите пункт меню Window > Workspace > Keyboard Shortcuts & Menus и в появившемся окне откройте вкладку Keyboard Shortcuts. Убедитесь, что в выпадающем меню Shortcuts for активирован пункт Application menus и раскройте пункт Window. Кликните по пункту, горячую клавишу для которого вы хотите установить, справа от него появится поле для ввода.
Инструкция
Панель слоев во включенном состоянии может иметь два варианта отображения. Чтобы ее развернуть, достаточно щелкнуть мышкой по иконке «Слои» на панели, которая обычно размещается у правого края окна. А сворачивается любая панель кликом по двойной стрелке у правого края ее заголовка.
Раскройте в меню Photoshop раздел «Окно» и поставьте отметку напротив пункта «Слои», если отображение этой панели выключено. Это можно сделать, не только щелкая нужные надписи указателем мыши, но и с помощью клавиатуры. Для раскрытия раздела меню нажмите сначала клавишу Alt (левую или правую — не важно), а затем клавишу с литерой «О» на русской раскладке клавиатуры. Для перемещения по пунктам раздела используйте кнопки навигации. Так как нужная строка ближе к концу списка, то быстрее можно добраться до нее с помощью стрелки вверх. Ну а щелчок левой кнопкой мыши по выбранному пункту заменяет нажатие клавиши Enter.
Можно обойтись без меню редактора, так как команде включения/выключения панели слоев назначена «горячая клавиша», нажатие которой при выключенной панели приводит к ее появлению, а при включенной оказывает обратное действие. Эта клавиша — F7, используйте ее для быстрого отображения или сокрытия этого элемента интерфейса.
Большинство составных частей рабочей среды Photoshop могут свободно перемещаться пользователем. Это удобно, но иногда неосторожным движением можно задвинуть какую-нибудь из них так, что становится совершенно непонятно, как ее вернуть на доступное для обычной настройки пространство. Такое случается и с панелью слоев: найти ее на экране невозможно, хотя в меню графического редактора напротив соответствующего пункта отметка выставлена. В таком случае воспользуйтесь «аварийным» способом — загрузите другой вариант рабочей среды. Для этого откройте в меню раздел «Окно», перейдите в раздел «Рабочая среда» и выберите один из предустановленных вариантов (например, «Рисование» или «Основная рабочая среда»).
Довольно часто для уменьшения веса изображения фотографы отключают слои . Подобный шаг позволяет значительно сократить объем картинки, что особенно важно при закачке файла с интернета для экономии трафика.
Вам понадобится
- — персональный компьютер;
- — установленное программное обеспечение — «Фотошоп», любая версия;
- — снимок, в котором нужно отключить слои.
Инструкция
Как правило, файлы изображений, содержащие большое количество слоев (особенно это касается разнообразных и шаблонов), довольно объемные по весу. Для некоторого их облегчения многие фотодизайнеры отключают слои , которые очень легко восстановить в любой версии «Фотошопа». Особенно это востребовано при загрузке изображений в интернет.
В рабочем окне на верхней панели меню найдите пункт «Файл». Он располагается с левой стороны. Кликните на эту кнопку и из списка опций выберите «Сохранить как». После чего в открывшемся окне укажите место расположения изображения, которое необходимо обработать.
Для удобства просмотра фотографий на свободном месте рабочего пространства кликните правой кнопкой мыши и выберите вид «Эскизы страниц». В нижней строке укажите формат используемого изображения. Для работы со слоями наиболее предпочтительны PNG и PSD.
Когда необходимая фотография появится в рабочем окне, приступайте к обработке слоев. Открыть экран, в котором они все «высветятся», можно, нажав на клавиатуре «горячую» клавишу F7 или выбрав в панели меню раздел «Окно». Если вы решили воспользоваться вторым вариантом, следующим вашим шагом будет выбор опции «Слои».
После этого в дополнительном окне появится перечень всех имеющихся в фотографии слоев. Для их включения / отключения достаточно в левом столбике открывшегося экрана кликнуть левой кнопкой мыши в соответствующих квадратах. «Увидеть» слой поможет проставленный знак «глаз». Если отключить данную пиктограмму, слой автоматически скроется с изображения.
Таким способом вы можете спрятать или открыть на фотографии часть слоев или все сразу.
Структура слоев в программе Adobe Photoshop – часть основного инструментария, дающего возможность дизайнеру работать с плоским цифровым изображением, как с системой независимых графических объектов, накладываемых друг на друга, и составляющих единую композицию. Создание каждого нового слоя увеличивает гибкость обработки изображения, делает возможным осуществление многих операций по ретуши, цветокоррекции, наложению эффектов и т.д.
Инструкция
Система слоев программы представляет собой подобие взятой из реальной жизни стопки плоских изображений, как если бы вы составляли коллаж из вырезанных откуда-то бумажных иллюстраций и кусочков разноцветной бумаги, раскладывали их на столе одну поверх другой – некоторые перекрывали бы друг друга, какие-то были видны частично, какие-то торчали бы за пределы рабочей поверхности. Если материал иллюстраций был бы полупрозрачным, сквозь него виделось бы лежащее снизу и т.п. Работа программы Adobe Photoshop реализована подобным же образом, только изображения и вырезанные фигуры – цифровые.
Слои программы фотошоп могут быть нескольких типов.
Во-первых, это могут быть, собственно, цифровые растровые изображения – фрагменты , рисунков и т.п.
Во-вторых, это могут быть слои, сгенерированные программой – однотонные и разноцветные геометрические фигуры, примитивы, линии, буквы и т.п.
В-третьих, это могут быть слои, не имеющие собственного изображения, но выполняющие служебные функции – как правило это слои, корректирующие цвет, яркость и др. параметры находящейся под ними ниже картинки.
В списке слоев, как правило, есть один особенный слой – он обозначен именем Background или Фон, – обладающий значительными ограничениями, по сравнению с прочими слоями: он имеет размер жестко привязанный к рабочему размеру композиции, он не может быть сдвинут со своего места, и не обладает прозрачностью/ Находясь при этом, на самой последней строчке в списке слоев, по умолчанию он является основой всей композиции, все прочие слои располагаются выше этого фонового слоя. Когда вы в первый раз открываете любое изображение в программе фотошоп, оно представляет собой минимальную композицию – то есть состоит из единственного слоя, имеющего тип Background.
Все прочие слои, создаваемые во время работы могут иметь более свободные параметры и использоваться более гибко.
— прежде всего, они могут иметь любые габариты – их высота и ширина может быть как меньше рабочего поля вашей композиции, так и больше него, в последнем случае, разумеется, края этих слоев будут скрываться за рамками картинки.
— во вторых, каждый слой может иметь один из свободно выбираемых режимов наложения – то есть, вы можете указать, каким образом он будет взаимодействовать с лежащим под ним изображением. Это в первую очередь общая степень его прозрачности, управляемая отдельным параметром. А также тот математический , по которому будет определяться взаимодействие – он может затемнять или высветлять подлежащее изображение, влиять на его теневые области или быть видимым только на светлых участках, оказывать воздействие на цвет, насыщенность, и т.п.
— в третьих, каждый слой может иметь маску прозрачности. Маска – это растровая карта, имеющая такие же геометрические размеры, как и слой, к которому она относится. Цвет каждого ее пикселя может находиться в диапазоне от черного до белого, что, соответственно, делает изображение информационного слоя на этом участке видимым, невидимым или полупрозрачным. То есть, например, у вас есть прямоугольная , а вам нужно, чтобы был виден лишь ее участок в форме овала, за пределами которого слой должен быть невидимым. Чтобы добиться этого вы можете в нужном месте на маске слоя изобразить белый овал, тогда края слоя станут прозрачными, а картинка внутри овала будет видна.
Так как слой типа Background, как уже говорилось выше, не может менять ни своей прозрачности, ни своих геометрических размеров, то чаще всего, самая необходимая операция – это избавление от этих ограничений, т.е. создание из слоя Background полноценного слоя.
Для этого, открываем в программе Adobe Photoshop . Делаем видимым панель со списком слоев (F7 или пункт меню Window>Layers). Видим, что в списке есть лишь один слой Background (Фон), наводим на него мышь и в контекстном меню (в системе Windows – это левая кнопка мыши) находим пункт Layer from Background (Слой из фона). Также эту команду можно найти в меню Layer>New> Layer from Background.
Теперь полученный слой можно передвигать, растягивать – увеличивать и уменьшать в размерах, относительно поля композиции, – стирать, удалять или маскировать в нем ненужные участки и т.п.
Вы можете продублировать слой, иногда это нужно для операций редактирования, когда некоторые участки необходимо модифицировать, но исходное изображение на всякий случай должно остаться нетронутым. Тогда, выбрав в списке слоев нужный слой, находим в главном меню команду Layer>New> Layer via Copy (Слой путем копирования). В панели слоев это можно сделать, просто перетащив мышкой строчку с нужным слоем на с иконкой «чистого листа» внизу панели.
На отдельный слой можно сдублировать не весь исходный слой, а какой-то его участок. Для этого можно сначала сделать на нем выделение – инструментами из комплекта Lasso, Marquee, Quick Selection и т.п. В этом случае, при выборе команды Layer via Copy на новый слой будет скопирован лишь фрагмент исходного.
Для любого изображения, вставленного в композицию через буфера обмена, будет автоматически создан свой новый уникальный слой.
При создании геометрических примитивов или надписи инструментами фотошопа, для каждого созданного объекта также будет автоматически генерироваться собственный слой.
Корректирующие слои, с помощью которых осуществляются операции цветокоррекции, можно создать как через меню Layer>New Adjustment Layer, или найдя внизу панели слоев значок с разделенным надвое черно-белым кружком. Далее у вас появляется возможность выбрать один из типов корректирующего слоя. Такой слои и будет создан. Напомним, что если перед началом операции по созданию нового слоя на изображении есть выделение – а об этом говорит наличие мерцающих пунктирных линий по контурам выделения, – то создаваемый слой будет наследовать это выделение в качестве маски. Таким образом, например, операция цветокоррекции с помощью нового слоя будет произведена не над всем изображением, а только над выделенной частью, то есть там, где маска слоя позволит ему быть непрозрачным.
Обратите внимание
По ходу работы с композицией, в списке слоев может накопиться достаточно много строк. Чтобы упорядочить большое количество слоев, их можно сгруппировывать по папкам, можно объединять в один слой, слив друг с другом. При этом всегда необходимо помнить, что как создание нового слоя увеличивает гибкость редактирования и расширяет возможности в обработке картинки, так и уничтожение его – слияние с другими – лишает, порой безвозвратно, вас доступа к информации об изображении и возможности в редактирования того или иного объекта или фрагмента. Нужно всегда отдавать себе отчет в том, действительно ли модификация изображения на этом отдельном слое окончена и он вам никогда больше не понадобится.
При возникновении сбоев в работе операционной системы, необязательно в Windows, функциональность некоторых программ резко идет на спад. К примеру, иногда в браузере Firefox пропадают несколько панелей, таким образом, трудно перейти на интернет-страницу даже с использованием поисковых систем.
Вам понадобится
- — Интернет-браузер Mozilla Firefox.
Инструкция
При запуске браузера вы можете обнаружить, что среди отображаемых панелей не осталось панели навигации, адресной строки и т.д. Бывают случаи, когда по «счастливому» стечению обстоятельств пропадают абсолютно все панели. В таких случаях не стоит паниковать, заново переустанавливать ваш интернет-браузер или, куда хуже, обновлять версию операционной системы.
Практически все предустановки программ можно изменить через меню настроек, но как быть, если и это меню не отображается. В последних релизах браузера эта недоработка была исправлена, и при нажатии на клавишу Alt верхняя строчка меню появляется. Стоит отпустить клавишу и меню снова исчезнет.
Следовательно, вам необходимо зажать клавишу Alt, нажать меню «Вид» и выбрать элемент «Панели инструментов». В открывшемся списке необходимо пометить флажками отсутствующие панели в верхней части браузера. Также расположение панелей и отдельных значков можно изменить после выбора пункта «Настроить» элемента меню «Панели инструментов».
В открывшемся окне вам будут доступны не только панели, но и другие значки (команды), которые по умолчанию не добавляются в браузер с целью сэкономить пространство для отображения интернет-страниц. К примеру, если вы используете информацию со страниц для цитирования в форумах, интернет-пейджерах или других средствах общения, можно вывести элементы работы с текстом (команды «вставить», «вырезать» и «копировать»).
Если вы точно не помните, какая панель и где была расположена, достаточно нажать кнопку «Восстановить» в открытом окне и все панели примут прежнее расположение. Также вы можете изменить отображение действующих значков, добавив к ним подписи либо убрав значки, оставив лишь текст (выпадающий список «Показывать»). Для завершения работы с настройками панелей инструментов нажмите кнопку «Закрыть», перезагрузка браузера не требуется.
Панели в Фотошопе — важная составляющая программы. На них располагается основная информация и инструменты для работы. Трудиться без панелей не представляется возможным, если по какой-либо причине они исчезли из поля зрения, их необходимо восстановить.
Пропала панель задач Windows: как вернуть?
В Windows, как и на смартфоне либо планшете, есть строчка, в которой отображается вся основная информация: время, запущенные приложения, связь с сетью и прочее. Называется она – панель задач. Если вы читаете эту статью, то для вас она значит многое и на данный момент на экране вашего компьютера или ноутбука она отсутствует.
Когда данная строчка пропадает, становится очень неудобно. Причины, из-за которых это происходит – разные. Вот сейчас мы их рассмотрим и разберемся, что можно сделать, если пропала панель задач в Windows.
Отключение автоматического скрытия
На сайте есть статья: как настроить панель задач. В ней был описан пункт ее автоматического скрытия. Многих устраивает такой вариант и строчка появляется только после того, как вы наводите курсор к краю экрана монитора, где она закреплена.
Вы могли нечаянно установить подобные настройки. Чтобы все вернуть, наведите курсор к нижней границе монитора (попробуйте также верхнюю, правую и левую), когда панель появится, кликните по ней правой кнопкой мыши и перейдите в «Параметры». Для пользователей Windows 7 пункт называется «Свойства».
Дальше найдите строку «Автоматически скрывать панель задач в режиме рабочего стола» и передвиньте ползунок в положение «Откл.» либо снимите галочку.
Теперь она у вас станет видимой. Если строка переместилась, например, вниз, то нужно изменить ее положение на экране и закрепить. Об этом написано в статье, ссылка на которую приведена выше.
Отключение режима планшета
Этот режим может активироваться сразу после запуска ПК, или вы могли сами его активировать. При этом на строке вы можете не увидеть привычных значков, нет возможности зайти в параметры или же она вообще не отображается на экране.
Режим планшета доступен для пользователей Windows 10. Чтобы его отключить нажмите на кнопку уведомлений – если строка все-таки есть, хоть и в непривычном виде. Если ее нет, воспользуйтесь комбинацией клавиш Win+A.
Дальше нужно деактивировать «Режим планшета», нажатием на соответствующую кнопку.
Теперь давайте настроим все так, чтобы он больше не включался автоматически. Для этого нажмите на кнопку в виде шестеренки – «Параметры», или используйте горячую комбинацию Win+I.
Дальше заходите в раздел «Система».
В следующем окне переходите на вкладку «Режим планшета». Здесь нужно передвинуть ползунки в положение «Откл.» для пунктов «Скрывать значки приложений…» и «Автоматически скрывать…». После этого она у вас будет отображаться на экране всегда и на ней будут показаны все запущенные и закрепленные утилиты.
Также в пункте «При входе в систему» выберите из выпадающего списка «Использовать режим, подходящий для устройства». А если у вас компьютер или ноутбук, можно выбрать «Использовать режим рабочего стола».
Второй экран
Проблемы с панелью задач могут возникать, если к компьютеру был подключен, например, телевизор через HDMI кабель. Причем вы об этом могли вовсе забыть.
Включите подключенный экран и, если там она будет отображаться, то просто отсоедините кабель. После этого панель появится на экране ПК. Нажмите по ней правой кнопкой и убедитесь, что стоит птичка напротив пункта «Закрепить».
Если вам нужен второй монитор, тогда с помощью комбинации Win+P откройте окно «Проецировать». В нем нужно выбрать подходящий вариант.
Перезапуск Проводника
О том, что вы столкнулись именно с этой проблемой, будет свидетельствовать не только исчезнувшая панель задач, но и отсутствие ярлыков на рабочем столе.
Как вернуть ярлыки с рабочего стола
Для начала нужно проверить компьютер на вирусы. Нажимайте Win+E, чтобы открыть окно Проводника. Затем на диске С: ищите исполняемый файл, установленной у вас, антивирусной программы. Также зайдите в Интернет и скачайте утилиту Dr.Web CureIt. Она также поможет отыскать и вылечить вирусы.
После этого нужно запустить «Диспетчер задач» – нажмите комбинацию клавиш Ctrl+Shift+ESC. На вкладке «Процессы» найдите «Проводник». Выделите его и жмите кнопку «Перезапустить».
Если нужную строку вы не нашли, то на вкладке «Файл» выберите «Запустить новую задачу».
В поле «Открыть» введите explorer.exe, поставьте птичку напротив строки «Создать задачу с правами администратора» и жмите «ОК».
После этого Проводник должен снова запуститься, и на экране появятся исчезнувшие значки и панель.
Если и после ручного запуска ничего не вышло, то вероятнее всего, вирус удалил нужный нам файл explorer.exe. Чтобы это проверить, открывайте окно проводника – клавишами Win+E, переходите по пути С:\Windows и ищите в данной папке приложение с названием «explorer». Если найдете, кликните по нему два раза мышкой, чтобы запустить. Если приложения там не окажется, вам придется его скачать (для вашей версии ОС и ее разрядности) и поместить в указанную папку.
Проблемы с учетной записью в Windows XP
Если у вас панель задач исчезла на компьютере с Windows XP, то это могло произойти из-за проблем с учетной записью. Помимо панели вы еще не сможете зайти в меню «Пуск», используя комбинацию клавиш Ctrl+ESC. Если все так, то воспользуйтесь одним из советов ниже.
Для начала нужно зайти в безопасный режим на Windows XP. Если в нем панель задач отображается, то вспомните, не устанавливали вы программы, связанные с оформлением Windows. Именно они могут быть причиной, поэтому удалите их. Также проблема могла возникнуть из-за драйверов, установленных на видеоадаптер. Удалите их и снова загрузите обычную Windows. Панель задач должна появиться, а вам нужно будет скачать последнюю версию драйверов для вашей видеокарты с официального сайта.
Если были повреждены параметры текущей учетной записи, то выполните перезагрузку системы и зайдите в нее из-под администратора. Дальше создайте новую учетку.
Если ничего из предыдущих пунктов не помогло, то можно вернуть систему к тому времени, когда панель в ней еще отображалась. Для этого стоит воспользоваться, созданными ранее, точками восстановления. Вы их, или должны были сами создавать, или данная функция должна была быть включена автоматически.
Восстановление системы
Многие пренебрегают, или просто не знают про точки восстановления. Хотя эта функция может вам помочь решить множество проблем, которые возникают с компьютером, в том числе и восстановить панель задач.
Если она была отключена, то ничего не получится. Но контрольные точки могли создаваться автоматически без вашего ведома, или же вы сами их регулярно создавали. Посмотреть это можно в окне «Свойства системы» на вкладке «Защита системы». Нажимайте на кнопку «Восстановить» и, если точки были созданы, можно воспользоваться одной из них.
Подробнее можно прочесть в статьях:
Восстановление системы Windows 10 с контрольной точки
Восстановление Windows 8
Как восстановить Windows 7 с контрольной точки
Надеюсь, хоть один из способов поможет вам восстановить пропавшую панель задач в Windows, ведь информация, которая на ней расположена, порой бывает очень важна.
Оценить статью: Загрузка… Поделиться новостью в соцсетях
Об авторе: Аня Каминская
Масштаб проблемы, связанные с высоким Разрешением устройства Windows
Обзор
При использовании устройства высокого Разрешения Surface Pro 3, 4 Surface Pro или Surface Book с внешним мониторам, возникают следующие проблемы:
-
Элементов, таких как приложения, панели задач, значки, панели инструментов, текста и диалоговые окна отображаться нечетко.
-
Элементы являются слишком велико или слишком мало по сравнению с остальной части рабочего стола.
-
Размытый текст появляется в приложениях или в интерфейсе Windows.
Хотя эти симптомы могут отображаться на один монитор, они чаще при использовании нескольких мониторов, которые по-разному разрешение экрана. Такое поведение также наблюдается при изменении конфигурации оборудования, например, когда закрепление и Отмена закрепления устройства, использующего внешний монитор или отсоединить внешний монитор от устройства.
Эти проблемы обычно возникают в следующих случаях:
-
Приложения перемещаются между мониторами, использующих различным разрешениям дисплея.
-
Монитор, что приложения отображаются на изменения между стыковочный узел и конфигураций.
-
Пользователи смешивать подключений во время одного сеанса входа в систему. Например пользователям вход с помощью удаленного рабочего стола (RDC) и позже подключиться напрямую без первого выхода.
Отображение сведений о определяется при входе пользователя в систему. Процесс входа выхода сбрасывает сведения об отображении и улучшает поведение. Однако проблема повторяется при изменении конфигурации монитора во время одного сеанса входа в систему при закрепить или отменить закрепление устройства, или отсоединения внешнего монитора.
Эта проблема становится распространена, поскольку мониторы введение 4 КБ и более высокое разрешение, особенно когда эти мониторы смешиваются с старых стандартных мониторов.
Дополнительные сведения о как масштабирование приложений Windows см блог основные группы:
Масштабирование в Windows 10 изображения
Отображать масштаб изменений для обновления Windows 10 Годовщина
Улучшение работы масштабирования
Улучшенная поддержка высоких Разрешений приложения для настольных компьютеров
Решение
Чтобы решить эту проблему, используйте следующие методы.
-
Проверка наличия обновлений программного обеспеченияУсовершенствования постоянно добавляются к Windows 10 и Office 2016 приложений. Если возникают определенные проблемы, сначала проверьте, исчезла ли он в последнем выпуске Windows или накопительного обновления. Чтобы проверить обновления Windows 10, обратитесь к следующей статье Microsoft Knowledge Base:
Истории 10 обновлений Windows
-
Соответствующие разрешения экранаСледует рассмотреть возможность развертывания мониторы с дополнительными разрешениями.
При использовании нескольких мониторов (в том числе закрепить или подключиться к удаленным экраны), может вызывать проблемы, которые возникают больше различием в разрешении внешних устройств и устройств на машинном коде. Дополнительные сведения см. ниже OneDrive презентации:
Поддержка нескольких мониторов руководство и Surface Pro 3
-
Использование приложений UWPИспользовать или развертывать приложения универсальной платформой Windows (UWP) вместо приложений Win32.
Современные приложения (UWP) всегда масштабируются правильно. При наличии сопоставимых современных приложений, можно использовать приложение для решения проблем масштабирования. Например граница является современный приложение, которое не вызывает масштабирование проблем, которые могут возникнуть в Internet Explorer. Аналогичным образом удаленный рабочий стол является альтернативой mstsc.exe.
-
Проверка наличия известных проблемДополнительные сведения об известных проблемах в этих конкретных продуктов см.
Office 2016
Приложения Office отображается неправильный размер или расплывчатые на внешний монитор
Примечание. Приложения Office 2016 запуска которых выпущены, начиная с сентября 2016. Дополнительные обновления планируется выполнить.
Internet Explorer
Изменения отображения окна Internet Explorer 11 3165808 между монитор встроенных устройств и внешнего монитора
Временное решение
Для временного решения проблемы масштабирования, попробуйте следующие способы:
-
Вход, извлечение и возвратВыйдите из системы и войдите в систему. Это улучшает способ отображения приложений и элементов при изменении конфигурации монитора.
-
Настройка параметров экрана Windows 10
Выберите Показать > Изменить размер текста, приложений и других элементови затем перетащите ползунок для каждого монитора.
Систем Windows предыдущих версий
Щелкните правой кнопкой мыши приложение, выберите команду Свойства, перейдите на вкладку Совместимость и установите флажок Отключение масштабирования изображения при высоком Разрешении экрана .
-
Изменение свойств приложенияВ проводнике или в меню «Пуск» щелкните правой кнопкой мыши имя приложения, выберите Свойства, выберите вкладку Совместимость и установите флажок Отключение масштабирования изображения при высоком Разрешении экрана .
Примечание
В Windows 1703 версии 10 и более поздней версии Windows, текст параметр отключить масштабирование экрана при высоком Разрешении экрана изменяется на масштабирование выполняется переопределение высокое разрешение DPI, поведение,: приложение.
-
Проверьте, является ли приложения, поддерживающего DPIЧтобы определить поддержку масштабирование приложения, выполните следующие действия.
-
Загрузите и запустите Программы Sysinternals Process Explorer.
-
В программе Process Explorer щелкните столбцы и затем добавить столбец Осведомленность точек на ДЮЙМ в представление.
-
Запустите приложение, которое требуется проверить.
-
В программе Process Explorer найдите приложение и затем просмотрите столбец Поддержка точек на ДЮЙМ .
Определения состояния осведомленности точек на ДЮЙМ
Каждого монитора помнить: Монитор на дюйм. Эти приложения проверьте DPI при запуске и настраивает масштаб всякий раз, когда изменяется значение DPI. Эти приложения не масштабируется автоматически системой.
Виду системы: Система дюйм. Эти приложения не масштабируются для изменения точек на ДЮЙМ. Запрашивать разрешение DPI один раз, а затем использовать это значение в течение времени жизни приложения. В случае изменения DPI приложения не корректирует значение точек на ДЮЙМ. Он будет автоматически масштабироваться вверх или вниз в системе при изменении DPI с системным значением.
Знают: привязанные точек на ДЮЙМ. Эти приложения не масштабируются для изменения точек на ДЮЙМ. Они всегда предполагается, что у масштаба 100 процентов (96 точек на ДЮЙМ). Эти приложения масштабируются автоматически системой при Разрешении экрана.
Дополнительные сведения см. в следующем разделе MSDN:
Перечисление PROCESS_DPI_AWARENESS
-
-
Сообщить о проблемеМногие элементы пользовательского интерфейса были обновлены из-за отзывов клиентов. Поскольку проблемы масштабирование может включать несколько симптомов и конфигурации, сведения от пользователей может помочь нам определить конкретные ситуации и определения приоритетов в разработке обновлений.
Чтобы обеспечить такие отзывы, выполните следующие действия.
-
Запись конфигурации монитора. Для этого сделать снимок экрана окна (Пуск > настройки > Система > отображения).
-
Обратите внимание, для каждого монитора, марки и модели, масштабирования процент и разрешение.
-
Запишите действия, которые необходимо выполнить, чтобы воспроизвести проблему.
-
До и после масштабирования проблемы принимают снимки экрана или видеозапись рабочего стола и приложений.
-
Запустите DXDiag.exe в системе.
-
Выберите Пуск > обратная связь концентратора. Поиск по «DPI», чтобы проверить, соответствует ли все перечисленные проблемы вашей проблеме. Если соответствие найдено, можно добавить дополнительный отзыв, включая снимки экрана, результаты DXDiag и другие необходимые сведения.
-
Дополнительные сведения
Масштабирование экрана является обманчиво сложной задачей. Нет, магия маркера или одного исправления для решения всех проблем масштабирование. Масштабирование DPI преимущества непрерывного улучшения ядра операционной системы, модели разработки приложений и приложений корпорации Майкрософт и сторонних производителей.
Различные версии Windows и модели разработки приложений имеют другое отображаемое возможности масштабирования и ограничения.
Например в Windows, выпущенных ранее Windows 8.1, рабочей среды и приложений понять только один коэффициент масштабирования, обычно на основании основной дисплей во время начала сеанса входа в систему. При изменении отображения во время сеанса входа в систему, растровые изображения системы масштабировать содержимое из коэффициент масштабирования системы для нового монитора коэффициент масштабирования. Это делает действительно содержимого не становится слишком велико или мало. Тем не менее текст может казаться размытыми. (Эффект — хуже при масштабировании). Если система сжимает или растягивает элементы пользовательского интерфейса для нужного размера, это может вызвать некоторые размытости в диалоговых окнах и других элементов пользовательского интерфейса.
В Windows 10 инвестиций были сделаны таким образом, большие части рабочего стола UX масштабируется недоставало в сценариях закрепление стыковку. Дополнительная масштабируемость были сделаны усовершенствования панели задач, проводник, значки на рабочем столе, контекстное меню и других элементов пользовательского интерфейса для повышения удобства работы пользователей.
Корпорация Майкрософт постоянно обновляя системы и приложений сторонних производителей первого. Сторонние приложения может потребоваться подобные инвестиции.
Ссылки
Основы панели Photoshop Layers
Панель «Слои» в фотошопе
По умолчанию вы найдете панель «Слои» в правом нижнем углу экрана. Как я уже упоминал, я использую Photoshop CS6, но независимо от используемой версии панель «Слои» находится в одном и том же общем месте:
Панель слоев выделена в правом нижнем углу.
Если панель «Слои» не отображается на экране, вы можете получить к ней доступ (вместе с любой другой панелью Photoshop), зайдя в меню « Окно» в строке меню в верхней части экрана и выбрав « Слои» . Галочка слева от названия панели означает, что панель в данный момент открыта где-то на экране:
Все панели Photoshop можно включить или отключить в меню «Окно» в строке меню.
Я только что открыл изображение в Photoshop, которое я скачал с Adobe Stock . Вы можете легко следовать, открыв любое ваше собственное изображение:
Недавно открытое изображение в Photoshop.
Хотя я пока ничего не сделал с изображением, кроме как открыл его, панель «Слои» уже дает нам некоторую информацию. Давайте внимательнее посмотрим на то, что мы видим:
Панель Photoshop’s Layers.
Вкладка «Имя»
Прежде всего, как мы узнаем, что на самом деле мы видим панель «Слои»? Мы знаем, потому что так написано на вкладке имени в верхней части панели:
Название вкладки говорит нам, что мы смотрим на панель слоев.
Возможно, вы заметили, что справа от вкладки «Слои» есть две другие вкладки — « Каналы» и « Пути», каждая из которых выглядит немного тусклее, чем вкладка панели «Слои»:
Вкладки «Каналы» и «Пути» отображаются справа от вкладки «Слои».
Это две другие панели, которые сгруппированы с панелью слоев. В Photoshop так много панелей, что их можно разместить на экране, оставляя место для работы, может быть проблемой, поэтому Adobe решила сгруппировать некоторые панели в группы панелей, чтобы сэкономить место.
Чтобы переключиться на другую панель в группе, просто нажмите на вкладку панели. Вкладка панели, которая в данный момент открыта в группе, будет выделена. Не позволяйте тому факту, что панель Layers, сгруппированная с этими двумя другими панелями, сбивает вас с толку. Панели «Каналы» и «Пути» не имеют ничего общего с панелью «Слои», за исключением того факта, что оба они также широко используются в Photoshop, поэтому мы можем спокойно их игнорировать, пока мы специально смотрим на панель «Слои».
Слой слой
Каждый раз, когда мы открываем новое изображение в Photoshop, изображение открывается в своем собственном документе и помещается в слой. Photoshop представляет слои в документе в виде строк на панели «Слои», причем каждый слой получает свою собственную строку. Каждый ряд дает нам различную информацию о слое. В настоящий момент в моем документе только один слой, поэтому на панели «Слои» отображается одна строка. Но когда мы добавим больше слоев, появятся дополнительные строки:
Панель «Слои» отображает слои в виде строк информации.
Имя слоя
Photoshop помещает новое изображение в слой с именем Background . Он называется Background, потому что он служит фоном для нашего документа. Мы можем видеть название каждого слоя, отображаемого в его строке. Фоновый слой на самом деле является особым типом слоя в Photoshop, который я подробно расскажу в нашем уроке Фоновый слой :
На панели «Слои» отображается название каждого слоя.
Миниатюра предварительного просмотра
Слева от имени слоя находится миниатюрное изображение, известное как миниатюра предварительного просмотра слоя, поскольку оно показывает нам небольшой предварительный просмотр того, что находится на этом конкретном слое. В моем случае предварительный просмотр показывает, что фоновый слой содержит мое изображение. Я, вероятно, мог бы догадаться об этом самостоятельно, поскольку мой документ имеет только один слой, но приятно знать, что у Photoshop есть моя спина:
Миниатюра предварительного просмотра показывает нам, что находится на каждом слое.
Добавление нового слоя
Чтобы добавить новый слой в документ, щелкните значок « Новый слой» в нижней части панели «Слои»:
Нажав на иконку Новый слой.
Новый слой появляется на панели «Слои» прямо над фоновым слоем. Фотошоп автоматически называет новые слои для нас. В этом случае он назвал слой «Layer 1». Обратите внимание, что теперь у нас есть две строки слоев на панели «Слои», каждая из которых представляет отдельный слой:
Новый слой с именем Layer 1 появится на панели Layers.
Если мы посмотрим на эскиз предварительного просмотра нового слоя, то увидим рисунок шахматной доски . Шаблон шахматной доски — это способ представления прозрачности в Photoshop. Поскольку в миниатюре предварительного просмотра больше ничего не отображается, это говорит о том, что в настоящий момент новый слой пуст:
Когда мы добавляем новый слой в документ, он начинает жизнь как чистый лист.
Если я снова нажму на иконку New Layer:
Нажав второй раз на иконку New Layer.
Photoshop добавляет еще один новый слой в мой документ, на этот раз называя его «Слой 2». Теперь у нас есть три строки слоев, каждая из которых представляет один из трех слоев в документе:
Три слоя, каждый в своем собственном ряду на панели «Слои».
Перемещение слоев
Мы можем перемещать слои выше и ниже друг друга на панели «Слои», просто перетаскивая их. Прямо сейчас, слой 2 находится выше слоя 1, но я могу переместить слой 2 ниже слоя 1, нажав на слой 2 и, удерживая нажатой кнопку мыши, перетаскивая слой вниз, пока не появится полоса выделения между слоем 1 и фоном. слой. Это место, где будет размещен слой:
Чтобы переместить слой, щелкните и перетащите его выше или ниже другого слоя.
Отпустите кнопку мыши, когда появится строка выделения. Фотошоп переводит слой в новое положение:
Слой 2 теперь находится между слоем 1 и фоновым слоем.
Единственный слой, который мы не можем переместить на панели «Слои», это фоновый слой. Мы также не можем переместить другие слои ниже фонового слоя. Все остальные слои можно перетаскивать выше или ниже других слоев по мере необходимости. Опять же, мы рассмотрим фоновый слой более подробно в следующем уроке.
Активный слой
Возможно, вы заметили, что когда в моем документе был только один фоновый слой, он был выделен синим цветом на панели «Слои». Затем, когда я добавил слой 1, слой 1 стал выделенным слоем. И теперь Слой 2 является выделенным слоем. Что случилось с основными моментами?
Когда слой выделен, это означает, что в данный момент это активный слой . Все, что мы делаем в документе, делается с содержимым активного слоя. Каждый раз, когда мы добавляем новый слой, Photoshop автоматически делает его активным, но мы можем вручную изменить, какой слой является активным, просто щелкнув нужный нам слой. Здесь я сделаю слой 1 активным слоем, щелкнув по нему, и мы увидим, что он становится подсвеченным:
Слой 1 теперь является активным слоем в документе.
Удаление слоя
Чтобы удалить слой, просто нажмите на него и, удерживая нажатой кнопку мыши, перетащите его вниз на значок корзины в нижней части панели «Слои». Отпустите кнопку мыши, когда вы над иконкой. Здесь я удаляю слой 1:
Удалите слои, нажав и перетащив их в корзину.
Я также удалю слой 2, щелкнув и перетащив его вниз в корзину:
Перетащите слой 2 в мусорное ведро, чтобы удалить его.
А теперь я вернусь к тому, что в моем документе будет только один слой, фоновый слой:
Два пустых слоя были удалены.
Копирование слоя
Мы видели, как добавить новый пустой слой в документ, но мы также можем сделать копию существующего слоя с помощью панели «Слои». Чтобы скопировать слой, нажмите на него и, удерживая нажатой кнопку мыши, перетащите его вниз на значок « Новый слой» . Я сделаю копию моего фонового слоя:
Перетащите фоновый слой на значок нового слоя, чтобы сделать его копию.
Отпустите кнопку мыши, когда вы над иконкой нового слоя. Копия слоя появится над оригиналом. В моем случае Photoshop сделал копию моего фонового слоя и назвал его «Фоновая копия». Обратите внимание, что он также сделал этот новый слой активным (он выделен синим цветом):
Копия слоя находится над оригиналом.
Я собираюсь быстро применить несколько фильтров размытия в Photoshop к своему фоновому слою, чтобы у нас было что-то свое на каждом слое. Поскольку фильтры Photoshop выходят за рамки этого руководства, я довольно быстро выполню эти шаги.
Сначала я применю фильтр Motion Blur, зайдя в меню Filter в верхней части экрана, выбрав Blur , а затем выбрав Motion Blur :
Собираюсь Filter> Blur> Motion Blur.
Это открывает диалоговое окно Motion Blur. Я установлю угол размытия движения на -45 °, чтобы движение проходило по диагонали от верхнего левого угла к нижнему правому. Затем, поскольку я работаю с большим изображением высокого разрешения, я увеличу значение « Расстояние» примерно до 600 пикселей . Если вы используете изображение меньшего размера, вы можете использовать меньшее значение:
Диалоговое окно фильтра Motion Blur.
Я нажму OK, чтобы закрыть диалоговое окно Motion Blur, и вот результат на данный момент:
Эффект после применения фильтра Motion Blur.
Чтобы немного смягчить эффект, я применю фильтр Photoshop Gaussian Blur, вернувшись обратно в меню Filter , обратно к Blur , и на этот раз выбрав Gaussian Blur :
Идем в Filter> Blur> Gaussian Blur.
Я установлю значение радиуса в нижней части диалогового окна Gaussian Blur примерно на 20 пикселей, чтобы смягчить резкие диагональные линии. Опять же, если вы используете меньшее изображение, меньшее значение может работать лучше:
Диалоговое окно фильтра Gaussian Blur.
Я нажму OK, чтобы закрыть диалоговое окно, и вот окончательный результат:
Эффект после применения фильтра Gaussian Blur.
Может показаться, что я размыл все изображение, но если мы посмотрим на панель «Слои», мы увидим, что это не так. Поскольку слой фоновой копии был активным, когда я применил фильтры размытия, это затронуло только слой фоновой копии.
Мы можем видеть размытое изображение на миниатюре предварительного просмотра слоя Background copy. Исходное изображение на слое под ним не было затронуто. Его эскиз предварительного просмотра все еще показывает исходное, нетронутое изображение:
Миниатюры предварительного просмотра теперь показывают очень разные изображения на каждом слое.
Значок видимости слоя
Если я хочу снова увидеть исходную фотографию в документе, я могу просто отключить размытый слой, щелкнув значок видимости слоя слева от эскиза предварительного просмотра. Когда маленькое глазное яблоко видно, это означает, что слой виден в документе. Нажатие на значок скроет глазное яблоко и скроет слой:
Щелкните значок видимости слоя, чтобы отключить слой в документе.
При скрытом размытом слое исходная фотография снова появляется в документе. Размытый слой все еще там; мы просто не видим этого в данный момент:
Исходное изображение снова появляется в документе.
Чтобы снова включить размытый слой, мне просто нужно нажать на пустое поле, где раньше было глазное яблоко:
Значок видимости слоя отображается пустым, когда слой выключен.
Это превращает размытый слой обратно в документ, снова скрывая исходную фотографию из вида:
Эффект размытия появляется снова.
Переименование слоя
Как мы уже видели, Photoshop автоматически присваивает нам имена слоев по мере их добавления, но имена, которые он им дает, такие как «Слой 1» и «Фоновая копия», довольно общие и не очень полезны. Когда у нас есть только несколько слоев в документе, имена могут показаться не очень важными, но когда мы обнаруживаем, что работаем с 10, 20 или даже 100 или более слоями, гораздо проще поддерживать их организованность, если они имеют значимые имена.
К счастью, Photoshop позволяет легко переименовать слой. Просто дважды щелкните по имени слоя на панели «Слои», чтобы выделить его:
Переименование слоя «Фоновая копия».
Затем введите новое имя. Я изменю название моего слоя с фоновой копией на «Blur». Когда вы закончите, нажмите Enter (Win) / Return (Mac) на клавиатуре, чтобы принять изменение имени:
Слой «Background copy» теперь является слоем «Blur».
Добавление маски слоя
Маски слоев необходимы для большинства наших работ в Photoshop. Мы не будем вдаваться в подробности их здесь, но чтобы добавить маску слоя на слой, сначала убедитесь, что выбран слой, к которому вы хотите добавить его. Затем щелкните значок « Маска слоя» в нижней части панели «Слои» (прямоугольник с кружком в центре):
Добавьте маску слоя, щелкнув значок Layer Mask.
Слой миниатюра маски появится справа от предварительного просмотра миниатюры слоя, давая вам знать , что маска была добавлена. Обратите внимание, что миниатюра заполнена белым . В маске слоя белый представляет области слоя, которые остаются видимыми в документе, а черный представляет области, которые будут скрыты . По умолчанию Photoshop полностью заполняет новые маски слоев белым.
Также обратите внимание, что миниатюра маски слоя показывает белую рамку вокруг нее. Это говорит нам о том, что маска, а не сам слой, в настоящее время выбрана и активна:
Появится миниатюра маски слоя.
Добавив маску слоя, мы можем нарисовать ее кистью, чтобы показать часть исходного изображения под слоем размытия. Чтобы сделать это, я быстро выберу инструмент Photoshop Brush Tool на панели инструментов :
Выбор инструмента «Кисть».
Чтобы скрыть части слоя Blur, мне нужно закрасить маску слоя черным . Photoshop использует текущий цвет переднего плана в качестве цвета кисти, поэтому перед тем, как начать рисовать, я должен убедиться, что мой цвет переднего плана установлен на черный.
Мы видим текущие цвета переднего плана и фона в образцах цветов в нижней части панели «Инструменты». По умолчанию всякий раз, когда мы выбираем маску слоя, Photoshop устанавливает цвет переднего плана на белый, а цвет фона — черный. Чтобы поменять их местами и установить цвет переднего плана на черный, все, что нам нужно сделать, это нажать букву X на клавиатуре:
Образцы цветов переднего плана (вверху слева) и фона (внизу справа).
С моим цветом переднего плана, установленным на черный, я нарисую маску слоя, чтобы скрыть эти части слоя Blur, и покажу оригинальное изображение на слое фона под ним. Вы можете настроить размер кисти с клавиатуры. Нажмите левую клавишу скобки ( [ ) несколько раз, чтобы уменьшить размер кисти, или правую клавишу скобки ( ] ), чтобы увеличить ее . Чтобы сделать края кисти более мягкими , нажмите и удерживайте клавишу Shift и несколько раз нажмите клавишу левой скобки ( [ ). Чтобы сделать края труднее , удерживайте Shift и нажмитеключ правой скобки ( ] ):
Рисуем черным на маске слоя, чтобы скрыть участки слоя Blur.
Если мы снова посмотрим на миниатюру маски слоя, мы увидим, что она больше не заполнена сплошным белым цветом. Некоторые области все еще заполнены белым, но мы также можем видеть области, где мы закрашены черным. Опять же, белый цвет на маске представляет области слоя, которые остаются видимыми в документе, а черные области скрыты от глаз:
Миниатюра маски слоя после рисования с помощью Brush Tool.
Если все, что мы только что сделали, было для вас совершенно новым, не волнуйтесь. Маски слоёв — это совсем другая тема, и я объясню их более подробно в нашем уроке Понимание масок слоёв в Photoshop .
Добавление заполняющих или корректирующих слоев
Справа от значка «Маска слоя» в нижней части панели «Слои» находится значок « Новый заливочный слой» или «Корректирующий слой» . Это значок, который выглядит как круг, разделенный по диагонали между черным и белым:
Значок нового заливочного или корректирующего слоя.
При нажатии на него открывается список слоев заливки и корректировки, которые мы можем выбрать. В качестве примера я выберу корректирующий слой Hue / Saturation из списка:
Выбор корректирующего слоя Hue / Saturation.
Регулировочный слой Hue / Saturation позволяет нам легко изменять цвета на изображении. В Photoshop CS6 и CC элементы управления корректирующими слоями отображаются на панели «Свойства» . В CS4 и CS5 они отображаются на панели «Коррекция» . Я быстро раскрасю свое изображение, выбрав опцию Colorize , затем я установлю значение Hue на 195 для синего цвета и увеличу значение Saturation до 60 . Опять же, не волнуйтесь, если что-то, что я делаю здесь, выходит за рамки вашего текущего уровня квалификации. Я быстро расскажу о некоторых вещах, чтобы мы могли получить общее представление о том, как много мы можем сделать на панели «Слои»:
Панель свойств (CS6 и CC).
Вот мое изображение после его раскрашивания:
Изображение после его раскрашивания с помощью корректирующего слоя Hue / Saturation.
Корректирующие слои — это еще одна тема, которая выходит за рамки этого учебного пособия, но причина, по которой я все-таки добавил и добавил один, заключалась в том, чтобы мы могли видеть, что любые корректирующие слои, которые мы добавляем в документ, отображаются на панели «Слои» так же, как и обычные слои. Здесь мой корректирующий слой Hue / Saturation находится над слоем Blur. Я перетащил панель «Слои» немного шире, поэтому название корректирующего слоя («Hue / Saturation 1») будет соответствовать:
Панель «Слои» отображает все слои заливки или корректировки, которые мы добавили в документ.
Вы можете узнать больше о корректирующих слоях Photoshop в нашем учебном пособии « Неразрушающее редактирование фотографий с корректирующими слоями» и в нашем учебном пособии « Уменьшение размеров файлов с помощью корректирующих слоев» , которые находятся в разделе « Редактирование фотографий ».
Изменение режима наложения слоя
Панель Слои также , где мы можем изменить слоя режим смешивания , который изменяет , как слой в смеси со слоем (ами) под ним. Параметр «Режим наложения» находится в левом верхнем углу панели «Слои» непосредственно под вкладкой «Имя». На самом деле он нигде не говорит «Режим смешивания», но это поле, которое по умолчанию говорит «Нормальный».
Чтобы выбрать другой режим наложения, нажмите на слово «Обычный» (или любой другой режим наложения, выбранный в данный момент), затем выберите другой режим наложения в появившемся списке. Я выберу режим смешивания цветов из списка:
Изменение режима наложения активного слоя.
При изменении режима наложения корректирующего слоя «Цветовой тон / Насыщенность» с «Обычный» на «Цвет» корректирующий слой теперь влияет только на сами цвета в изображении. На значения яркости (свет, тени и все оттенки между ними) это не влияет. Мы можем видеть, что мое изображение теперь выглядит немного ярче, чем оно было минуту назад:
Теперь меняются только цвета на изображении. На значения яркости это не влияет.
Чтобы узнать больше о режимах наложения слоев в Photoshop, включая режим наложения цветов, обязательно прочитайте наш учебник « Пять основных режимов наложения для редактирования фотографий» .
Параметры непрозрачности и заливки
Мы можем контролировать уровень прозрачности слоя с панели «Слои», используя параметр « Непрозрачность» непосредственно напротив параметра «Режим наложения». Значение непрозрачности 100% (значение по умолчанию) означает, что мы вообще не видим сквозь слой, но чем больше мы уменьшаем значение непрозрачности, тем больше просвечивает слой (слои) под ним. Я собираюсь снизить непрозрачность моего корректирующего слоя Hue / Saturation до 70%:
Параметр «Непрозрачность» контролирует уровень прозрачности слоя.
При слегка пониженной непрозрачности исходные цвета изображения начинают просвечивать:
Оригинальные цвета теперь частично отображаются через корректирующий слой.
Прямо под опцией «Непрозрачность» находится опция « Заполнить» . Как и Opacity, Fill также контролирует уровень прозрачности слоя. В большинстве случаев эти два параметра («Непрозрачность» и «Заливка») ведут себя одинаково, но между ними есть одно важное различие, касающееся стилей слоя . Опять же, здесь мы не будем вдаваться в подробности, но чтобы узнать разницу между Непрозрачностью и Заполнением, посмотрите наш учебник Layer Opacity vs Fill .
Группировка слоев
Ранее мы узнали, что одним из способов лучше организовать наши слои на панели «Слои» является переименование их во что-то более значимое. Другой способ — объединить связанные слои в группу слоев . Мы можем создать новую группу слоев, щелкнув значок « Новая группа» в нижней части панели «Слои». Это значок, который выглядит как папка (по сути, это группа слоев). Однако я не собираюсь нажимать на него, потому что есть лучший способ создать группу слоев:
Значок новой группы.
Проблема (на самом деле это больше неудобство) при нажатии значка «Новая группа» заключается в том, что он создает новую, но пустую группу, что требует от нас ручного перетаскивания слоев в группу. Это не имеет большого значения, но есть лучший способ. Я хочу поместить мой слой Blur и корректирующий слой в новую группу, поэтому первое, что я сделаю, это выделю оба из них одновременно. У меня уже есть выбранный корректирующий слой, поэтому чтобы выбрать слой Blur, мне просто нужно удерживать нажатой клавишу Shift при нажатии на слой Blur, и теперь оба слоя выбраны одновременно:
Выбор обоих слоев одновременно.
Теперь, когда оба слоя выбраны, я нажму на значок меню в верхнем правом углу панели «Слои»:
Нажав на значок меню панели «Слои».
Откроется меню панели «Слои». Я выберу новую группу из слоев из пунктов меню:
Выберите «Новая группа из слоев» в меню панели «Слои».
Перед созданием новой группы Photoshop откроет диалоговое окно «Новая группа из слоев», что дает нам возможность назвать группу и установить некоторые другие параметры. Я нажму OK, чтобы принять имя и настройки по умолчанию:
Диалоговое окно «Новая группа из слоев».
Photoshop создает новую группу, дает ей имя по умолчанию «Группа 1» и добавляет два выбранных слоя в группу. Группы слоев очень похожи на папки в шкафу. Мы можем открыть папку, чтобы увидеть, что внутри, и мы можем закрыть папку, чтобы все было аккуратно и аккуратно. По умолчанию группы слоев закрываются на панели «Слои». Чтобы открыть их и просмотреть слои внутри, нажмите на маленький треугольник слева от значка папки:
Два выбранных слоя теперь скрыты внутри группы. Нажмите на треугольник, чтобы открыть его.
Это закручивает группу, и теперь мы можем видеть и получать доступ к слоям внутри нее. Чтобы снова закрыть группу, снова щелкните значок треугольника:
Группы слоев отлично подходят для организации вещей.
Чтобы удалить группу, еще раз щелкните значок меню в верхнем правом углу панели «Слои». Затем выберите Удалить группу из меню:
Выбор опции «Удалить группу».
Фотошоп спросит, что именно вы хотите удалить. Если вы хотите удалить как группу, так и слои внутри группы, выберите « Группа» и «Содержимое» . В моем случае я хочу удалить группу, но оставить слои внутри нее, поэтому я выберу « Только группа» :
Выберите «Только группа», чтобы удалить группу, но оставьте все слои внутри нее.
После удаления группы мы вернулись к нашим трем отдельным слоям:
Группа исчезла, но слои остались.
Есть много вещей, которые мы можем сделать с группами слоев в Photoshop. Чтобы узнать больше, ознакомьтесь с нашим руководством по группам слоев .
Стили слоя
Также в нижней части панели «Слои» находится значок « Стили слоев» . Стили слоя также называются эффектами слоя, поэтому на значке написано «fx»:
Значок Стили слоя.
Стили слоев дают нам простые способы добавления к слоям множества различных эффектов, включая тени, обводки, свечения и многое другое. При нажатии на значок «Стили слоя» открывается список доступных для выбора эффектов. Стили слоев — это совсем другая тема, помимо того, что мы можем охватить здесь, поэтому у нас будет полное руководство по стилям слоев:
Меню Layer Styles.
Блокирующие слои
Панель «Слои» также дает нам несколько различных способов блокировки определенных аспектов слоя. Например, если часть слоя является прозрачной, мы можем заблокировать прозрачные пиксели, чтобы мы влияли только на фактическое содержимое слоя, а не на прозрачные области. Или мы можем заблокировать все пиксели, независимо от того, прозрачные они или нет, чтобы мы вообще не могли вносить изменения в слой. Мы также можем заблокировать положение слоя, чтобы случайно не перемещать его внутри документа.
Есть четыре варианта блокировки на выбор, каждый из которых представлен маленьким значком, и они расположены чуть ниже параметра режима наложения. Слева направо у нас есть Блокировка прозрачных пикселей , Блокировка пикселей изображения (которая блокирует все пиксели на слое, включая прозрачные), Блокировка положения и Блокировка всех . Чтобы выбрать любой из параметров блокировки, щелкните его значок, чтобы включить его. Повторное нажатие той же опции блокировки отключит ее. Обратите внимание, что вам нужно выбрать фактический пиксельный слой (например, слой Blur), чтобы все параметры блокировки стали доступны:
Четыре варианта блокировки слоя.
Если выбран какой-либо из этих параметров или все из них, в правом нижнем углу заблокированного слоя появится небольшой значок блокировки, как мы видим на фоновом слое, который по умолчанию заблокирован:
Небольшой значок блокировки указывает на то, что один или несколько аспектов слоя заблокированы.
Панель поиска слоя
Новая функция, которая была впервые добавлена на панель «Слои» в Photoshop CS6, — это панель поиска, которая находится в самом верху (чуть ниже вкладки имени):
Функция поиска была добавлена на панель «Слои» в Photoshop CS6.
Панель поиска позволяет нам быстро фильтровать слои в многослойном документе, чтобы найти определенный слой, просмотреть только определенные типы слоев или просмотреть только те слои, которые соответствуют определенным критериям. Чтобы использовать панель поиска, выберите тип фильтра в раскрывающемся списке слева. По умолчанию тип фильтра установлен на Kind , что означает, что мы будем просить Photoshop показать нам только определенный тип слоя.
В зависимости от того, какой тип фильтра вы выбрали, справа от поля типа фильтра вы увидите разные параметры. Выбрав «Вид», вы увидите ряд значков, каждый из которых представляет слой различного типа. Слева направо у нас есть пиксельные слои , корректирующие слои , типовые слои , слои фигур и смарт-объекты . Нажатие на один из этих значков отфильтрует слои в вашем документе и покажет вам только слои этого конкретного вида. Вы можете просматривать два или более видов слоев одновременно, нажимая несколько значков. Нажмите значок еще раз, чтобы отменить выбор и удалить его из поиска.
Например, в настоящее время у нас есть два пиксельных слоя и один корректирующий слой в нашем документе. Если бы мы хотели видеть только слои пикселей, мы могли бы выбрать значок слоев пикселей . Это скрыло бы наш корректирующий слой и оставило бы только два пиксельных слоя видимыми на панели Layers:
Фильтрация панели «Слои» для отображения только слоев пикселей.
Имейте в виду, однако, что фильтрующие слои на панели слоев это не переворачивать другие слои от в документе. Он просто скрывает их от просмотра на самой панели Layers. Если мы посмотрим на наше изображение, мы все равно увидим эффекты корректирующего слоя Hue / Saturation, хотя корректирующий слой в данный момент не виден на панели Layers:
Слои фильтров на панели «Слои» не влияют на их видимость в документе.
Если бы я хотел просмотреть только корректирующий слой на панели «Слои», я бы снова щелкнул значок пиксельных слоев, чтобы отменить его выбор, а затем щелкнул значок корректирующих слоев рядом с ним:
Фильтрация панели «Слои» для отображения только корректирующих слоев.
Если щелкнуть поле «Тип фильтра», отобразится список всех способов фильтрации наших слоев, в том числе по имени, эффекту слоя, режиму наложения и многому другому. Как я упоминал ранее, я использую Photoshop CS6 здесь, но если вы используете Photoshop CC, вы найдете несколько дополнительных параметров фильтрации внизу (Smart Object, Selected и Artboard):
Щелкните поле «Тип фильтра», чтобы просмотреть все способы фильтрации наших слоев.
Мы не будем здесь проходить через них все, тем более что в нашем документе только три слоя. Но в качестве другого быстрого примера я изменю свой тип фильтрации с «Вид» на « Имя» , что позволяет нам искать определенный слой на основе имени, которое мы ему дали. Это прекрасный пример того, почему так важно называть свои слои сами, а не придерживаться общих имен Photoshop, таких как «Слой 1» и «Слой 2».
С именем, выбранным для типа фильтра, я введу имя «Размытие» в поле поиска, и здесь мы видим, что только мой слой Размытия остается видимым:
Опция Имя позволяет нам быстро найти слой, выполнив поиск по его имени.
Чтобы отключить параметры фильтрации, установите для типа фильтра значение «Вид», а затем убедитесь, что ни один из значков не выбран. Или нажмите выключатель в правой части панели поиска, чтобы включить или выключить параметры фильтра:
Нажмите выключатель света, чтобы включить или отключить панель поиска.
Изменение размера миниатюрного изображения
Последняя функция панели «Слои», которая часто оказывается полезной, — это возможность изменять размер эскизов предварительного просмотра. Большие миниатюры облегчают нам предварительный просмотр содержимого каждого слоя, но они также занимают больше места, ограничивая количество слоев, которые мы можем видеть сразу на панели «Слои» без необходимости прокрутки. Большие миниатюры также могут привести к тому, что имена ваших слоев будут обрезанными, поскольку они не могут полностью поместиться в строке слоя.
Чтобы разместить сразу несколько слоев на панели «Слои», мы можем уменьшить эскизы предварительного просмотра и сделать это, снова щелкнув значок меню панели «Слои» и выбрав « Параметры панели» :
Выберите «Параметры панели» в меню панели «Слои».
Откроется диалоговое окно «Параметры панели слоев». В верхней части диалогового окна находится параметр « Размер миниатюры» с тремя размерами на выбор, а также возможность полностью отключить миниатюры предварительного просмотра (нет). Я бы не рекомендовал выбирать None, но я выберу самый маленький из трех размеров:
Выберите один из трех разных размеров для просмотра миниатюр.
Как только вы выбрали размер, нажмите кнопку ОК, чтобы закрыть диалоговое окно. На моей панели «Слои» мы видим, что с уменьшенными эскизами теперь все гораздо лучше. Вы можете вернуться и изменить размер эскиза в любое время:
Меньшие уменьшенные изображения оставляют больше места для большего количества слоев.
Куда пойти отсюда…
И там у нас это есть! В следующем уроке в нашем Руководстве по обучению слоям мы рассмотрим некоторые основные настройки панели «Слои» , которые помогут нам настроить панель «Слои» и освободить ее от беспорядка, чтобы мы могли более эффективно работать в Photoshop! Или просмотрите наш раздел Основы Photoshop для получения дополнительных уроков!
Панель инструментов Adobe Photoshop исчезла
- Home
- Панель инструментов Adobe Photoshop исчезла
Тип фильтра: Все время Последние 24 часа Прошлая неделя Прошлый месяц
Результаты листинга Панель инструментов Adobe Photoshop исчезла
Инструменты отсутствуют на панели инструментов Adobe Inc.
Предварительный просмотр
1 час назад Настройте панель инструментов . Выберите Правка> Панель инструментов .В диалоговом окне «Настройка панели инструментов », если вы видите, что у вашего отсутствует инструмент в списке «Дополнительные инструменты» в правом столбце, перетащите его в список панели инструментов слева. Щелкните Готово. Перетащите инструменты из столбца Дополнительные инструменты в столбец панели инструментов . Купить Adobe Photoshop или…
Показать еще
См. Также : исчезла правая боковая панель Photoshop Показать подробности
Ваша панель инструментов Photoshop отсутствует? Здесь Windows…
Предварительный просмотр
2 часа назад Adobe Photoshop — один из самых известных в мире редакторов изображений.В приведенном ниже руководстве показано, что делать, когда панель инструментов Photoshop исчезает. . Чтобы узнать больше об этом всемирно известном редакторе изображений, посетите наш специальный Photoshop Hub. Для получения дополнительных руководств по устранению неполадок посетите нашу специальную страницу Adobe Fix.
Расчетное время чтения: 5 минут
Показать еще
См. Также : Моя панель инструментов Photoshop исчезла Показать подробности
Панель инструментов Photoshop отсутствует YouTube
Предварительный просмотр
3 часа назад Ваш Панель инструментов Photoshop Отсутствует ? В этом кратком руководстве по Photoshop я покажу вам, как сбросить инструменты в Photoshop .Это будет работать для всей панели инструментов , optio
Показать еще
См. Также : Инструменты Photoshop исчезли Показать подробности
Как исправить отсутствие панели инструментов Photoshop ArtCulture
Предварительный просмотр
Только сейчас Как исправить Отсутствует панель инструментов Photoshop . Photoshop — это приложение, довольно знакомое сегодня большинству пользователей компьютеров. Превосходство Adobe Photoshop по сравнению с программным обеспечением для редактирования фотографий поддерживает множество языков.Кроме того, программное обеспечение также используется для разработки веб-интерфейсов, абстрактных картин и трехмерных картин. Однако при его использовании могут возникать некоторые общие ошибки, а вы не можете…
Показать еще
См. Также : Free ConverterПоказать подробности
Photoshop Все панели инструментов исчезли? PeteNetLive
Предварительный просмотр
6 часов назад Photoshop Все панели инструментов Исчезли , восстанавливаются панелей инструментов Photoshop . Photoshop Все панели инструментов Исчезли , восстанавливаются панелей инструментов Photoshop . Меню навигации. Главная » Adobe » Photoshop Все панели инструментов Исчезли ? КБ ID 0000192. Проблема. При использовании Photoshop у вас нет панелей инструментов, или палитр и т. Д. Нет Панелей инструментов — не очень хорошо.
Показать еще
См. Также : Бесплатный конвертер Показать подробности
Почему исчезла панель инструментов Photoshop? — AnswersToAll
Предварительный просмотр
Только сейчас Почему моя панель инструментов Photoshop исчезла? Использование инструментов рабочего пространства Переключитесь на новое рабочее пространство, выбрав «Окно»> «Рабочее пространство».Затем выберите свое рабочее пространство и щелкните меню «Правка». Одним из основных элементов Adobe Photoshop является строка меню, расположенная в самом верху программы. Строка меню используется для открытия и сохранения файлов, настройки холста
Показать больше
См. Также : Бесплатный конвертер Показать подробности
Как вернуть панель инструментов в Photoshop (Краткие руководства)
Предварительный просмотр
4 часа назад Photoshop позволяет настраивать набор инструментов.Это удобно, но также означает, что инструменты могут исчезнуть с панели инструментов . Чтобы вернуть их, перейдите в «Правка» в строке меню, затем полностью вниз и нажмите Панель инструментов . Откроется панель, на которой можно настроить панель инструментов . Перетащите малоиспользуемые инструменты в область «Дополнительные инструменты».
Показать больше
См. Также : Free ConverterShow details
«Инструмент формы» отсутствует на панели инструментов, заменен на
Предварительный просмотр
9 часов назад У вас есть настраиваемая панель инструментов .Чтобы восстановить панель инструментов по умолчанию : Правка> Панель инструментов > Настроить панель инструментов > Восстановить настройки по умолчанию. P.S. «Треугольник, который ничего не делает» — это инструмент «Резкость». Вы можете перетаскивать его по фотографии, чтобы выборочно повысить резкость частей изображения.
Показать больше
См. Также : Бесплатный конвертер Показать подробности
Paint Bucket Tool отсутствует после Community.adobe.com
6 часов назад спуститесь вниз по полосам перемещения влево и вправо, пока не найдете инструмент Gradient слева и ведро с краской , инструмент справа.Переместите ведро с краской на инструмент «Градиент » , и оба появятся. Задача решена. Мне помогли подсказки, предоставленные ранее в этой ветке.
См. Также : Бесплатный конвертерПоказать подробности
Photoshop CC Отсутствуют вкладки открытых файлов. Photoshop
Предварительный просмотр
2 часа назад Я пытался найти способ получить вкладки, показывающие несколько файлов, открытых в CC. Когда у меня был CS6, это никогда не было проблемой, но у них отсутствует . Я попробовал следующее, убедившись, что у меня открыто более одной фотографии: Интерфейс: открыть документы в виде вкладок…
Показать еще
См. Также : бесплатный конвертер Показать подробности
Инструменты отсутствуют на панели инструментов Adobe Inc.
Предварительный просмотр
4 часа назад Настройте панель инструментов . Выберите Правка> Панель инструментов . В диалоговом окне «Настройка панели инструментов », если вы видите, что у вашего отсутствует инструмент в списке «Дополнительные инструменты» в правом столбце, перетащите его в список панели инструментов слева. Щелкните Готово. Перетащите инструменты из столбца Дополнительные инструменты в столбец панели инструментов . Войдите в свой аккаунт.
Показать еще
См. Также : Бесплатный конвертер Показать подробности
Как исправить проблемы, отсутствующие на панели инструментов Photoshop?
Предварительный просмотр
3 часа назад Adobe Photoshop — один из самых популярных и популярных редакторов изображений.Он поставляется с несколькими предварительно загруженными функциями и инструментами. Они помогают пользователям обрезать, изменять размер, редактировать и настраивать свое изображение по своему желанию. Вкладка и клавиши меню Windows Если на панели инструментов Photoshop отсутствует , выполните следующие действия, чтобы восстановить тот же
Показать еще
См. Также : бесплатный конвертер Показать подробности
Photoshop CS2 : Панели инструментов / палитры и открытые файлы исчезают
Предварительный просмотр
Только сейчас * Открытие нового файла может привести к исчезновению моих панелей инструментов / палитр.* Перетаскивание содержимого одного файла в другой приведет к исчезновению всех моих открытых файлов И панелей инструментов / палитр. Если я щелкну в верхней части окна Photoshop , все снова появится. I…
Показать еще
См. Также : Бесплатный конвертер Показать подробности
Панель инструментов Photoshop отсутствует Как сбросить инструменты и
Предварительный просмотр
3 часа назад Узнайте, как получить пропавших без вести слоев Панель, Панель каналов или любая другая панель в Photoshop .Кроме того, мы узнаем, как сбросить все панели и инструменты в Photosho
Показать больше
См. Также : Бесплатный конвертерПоказать подробности
Элементы Photoshop: Панель инструментов полностью исчезла
Предварительный просмотр
6 часов назад В Photoshop Elements 10 Панель инструментов полностью исчезла , слева от рабочего пространства. Не могу его получить. Есть идеи, какие действия предпринять. Спасибо. Redkite
Показать еще
См. Также : Free Converter Показать подробности
Панель инструментов Photoshop отсутствует Лучшее цифровое руководство
Предварительный просмотр
8 часов назад В этом быстром учебнике по Photoshop я покажу вам, как сбросить инструменты в Фотошоп .Это будет работать для всей панели инструментов , панели параметров и панелей в рабочем пространстве Photoshop . Если вы хотите видеть больше видеоблогов, руководств, материалов для редактирования фотографий для Lightroom, Photoshop , Capture One Pro и тому подобного, обязательно подпишитесь.
Показать еще
См. Также : Бесплатный конвертер Показать подробности
Как сбросить инструменты и панель инструментов в Photoshop
Предварительный просмотр
Только сейчас скрытые инструменты.За большинством инструментов по умолчанию на панели инструментов прячутся другие инструменты, вложенные в одно и то же место. Чтобы просмотреть другие инструменты, либо щелкните и удерживайте, либо щелкните правой кнопкой мыши (Win) / щелкните, удерживая клавишу Control (Mac), на значке инструмента по умолчанию. Появится всплывающее меню со списком других инструментов, скрытых за ним.
Показать еще
См. Также : Бесплатный конвертер Показать подробности
Панель меню Macsoftware отсутствует в Photoshop CS5 [решено
Только сейчас Что ж, проблема все еще решается с помощью табуляции и клавиши F.Это может быть исправление Photoshop , но не Dreamweaver. Проблема все еще остается. Я обнаружил, что это проблема профиля. Если я перейду на другую учетную запись на машине, Dreamweaver отобразит всю панель инструментов . Поскольку я нахожусь в лабораторной среде, я планирую удалить и создать новую лабораторную учетную запись.
См. Также : Free Converter Показать подробности
Элементы: Отсутствует стандартная панель инструментов Семейство Adobe Photoshop
Предварительный просмотр
2 часа назад Элементы: Отсутствует Стандартная панель инструментов .Мне не хватает , что я называю стандартной панелью инструментов как из PSE7, так и из PSE 10 (пробная версия). Он был доступен в PSE 3, но я не могу загрузить PSE 3 на свой новый компьютер. Есть ли способ активировать панель инструментов , которая включает «Открыть», «Сохранить» и другие? Вопрос.
Показать еще
См. Также : Free Converter Показать подробности
Настройка Adobe Photoshop. — ARM Solutions
Предварительный просмотр
Только сейчас Некоторые инструменты отсутствуют или вся панель инструментов не отображается в Photoshop ? Adobe Photoshop поставляется с множеством полезных инструментов для выбора областей, обрезки изображений и многого другого, которые вы можете быстро выбрать, щелкнув по нему на панели инструментов .. Однако иногда некоторые инструменты могут исчезать, или вы замечаете, что вся панель инструментов не отображается в Photoshop .
Показать еще
См. Также : Бесплатный конвертер Показать подробности
Adobe Photoshop: сброс настроек по умолчанию (на панели параметров
Предварительный просмотр
3 часа назад Adobe Photoshop: Сброс настроек по умолчанию (на Панель опций и за ее пределами) Панель инструментов опций под основной панелью инструментов — отсутствует .Когда я щелкнул правой кнопкой мыши по инструменту, который хочу использовать, я увидел параметры этого конкретного инструмента. Я выбрал нужный режим инструмента, но значок инструмента не отображается, как показано в вашей демонстрации. Есть только одна строка главного меню.
Показать еще
См. Также : Бесплатный конвертер Показать подробности
Как вернуть панель инструментов в Illustrator CC?
Предварительный просмотр
2 часа назад Как добавить панель инструментов ? Как создать новую панель инструментов .В меню «Вид» наведите указатель на Панели инструментов и нажмите «Настроить». Щелкните вкладку Панели инструментов и нажмите кнопку Создать. В поле «Имя панели инструментов » введите имя новой пользовательской панели инструментов . В поле Сделать панель инструментов доступной для щелкните шаблон или откройте документ, в котором вы хотите сохранить панель инструментов . Щелкните ОК.
Показать еще
См. Также : Бесплатный конвертер Показать подробности
Показать панель инструментов Photoshop XpCourse
Предварительный просмотр
7 часов назад Панели инструментов исчезли ! — Adobe Photoshop 7, CS, CS2 и CS3.Привет, я пытаюсь использовать Photoshop версии 6.0, которое у меня было некоторое время и никогда особо не использовалось. В какой-то момент я закрыл каждую панель инструментов . Мне удалось вернуть большинство из них (цвета, история, слои, навигатор), но теперь я…
Рейтинг : 4.5 / 5 (43)Показать еще
См. Также : бесплатный конвертерПоказать подробности
Elements: Инструмент «Форма» отсутствует на панели инструментов Adobe
Предварительный просмотр
9 часов назад У меня есть Photoshop Elements 9, и эти инструменты полностью отсутствуют на панели инструментов .Я пробовал сбросить все инструменты, и это не помогло. Я осмотрел инструмент и не нашел его.
Показать еще
См. Также : Бесплатный конвертер Показать подробности
Строка меню в Photoshop
4 часа назад Решено: Photoshop 2021 Строка меню отсутствует — Поддержка Adobe ›Самый популярный закон Новейший на www. adobe .com Курсы. Размещено: (5 дней назад) 20 февраля, 2021 · Я не могу не видеть строку меню в верхней части экрана Photoshop 2021.Если я наведу указатель мыши на область, появятся раскрывающиеся параметры, но фактические параметры заголовка меню не отображаются, например. Файл, редактирование, слои и т. Д. Может кто-нибудь, дайте мне знать, как я могу
См. Также : Free Converter Показать подробности
Photoshop Как использовать панель инструментов
Предварительный просмотр
5 часов назад Просто сказал, фотошоп как использовать панель инструментов универсально совместим с любыми устройствами, чтобы читать. Adobe Photoshop — Стивен Ласкевич 2020 Adobe Photoshop : Полный курс и сборник функций — это ваше руководство по созданию, редактированию и улучшению изображений и дизайнов в Adobe Photoshop …
Подробнее
См. Также : Бесплатный конвертер Показать подробности
Обрезка Одно из преимуществ обрезки фотографии с помощью
Предварительный просмотр
9 часов назад A.Обрезка Одним из преимуществ кадрирования фотографии с помощью Adobe Photoshop является скорость, с которой вы можете выполнить задание. В отличие от некоторых более сложных инструментов выделения в Photoshop , выбор области для обрезки в Photoshop выполняется так же быстро, как рисование квадрата вокруг сегмента изображения и нажатие клавиши Enter. Обрезка работает лучше всего, когда вы хотите уменьшить размер или изменить форму изображения.
Показать больше
См. Также : Бесплатный конвертер Показать подробности
Adobe Photoshop Lightroom Classic Cc Отсутствующие вопросы
Предварительный просмотр
6 часов назад отсутствует faq. Adobe Photoshop Lightroom Classic CC 2020 скачать бесплатно. панель инструментов назад, когда они уходят отсутствует в adobe lightroom cc 2018, речь идет о панели инструментов , на которой вы ссылаетесь » Adobe Photoshop Lightroom Classic Cc 2020 Pre Cracked 5 июня 2020 г. — Скачать Photoshop
Показать еще
См. Также : Бесплатный конвертер Показать подробности
Photoshop Как использовать панель инструментов
Предварительный просмотр
Прямо сейчас Photoshop Класс в книге (выпуск 2021) Adobe Photoshop CS6 для ФотографыКак использовать Adobe Photoshop 7Essential Adobe Photoshop CCКнига слоев Adobe Photoshop CS4 Фотошоп для видеоPhotoshop CS6 All-in-One для чайников Книга (2017 выпуск
Подробнее
См. Также : Бесплатный конвертерПоказать подробности
Photoshop Как использовать панель инструментов
Предварительный просмотр
4 часа назад Photoshop Elements 8 для Mac: Отсутствует ManualAdobe Photoshop CC Для чайников Macintosh iLife 09Photoshop CC: Руководство пользователя Отсутствует Adobe Photoshop CS6 Библия Adobe Photoshop CS6 по запросу Photoshop CCPhotoshop CS6A Руководство для начинающих для Adobe Photoshop , Adobe Illustrator, Adobe Photoshop Основы дизайна Adobe Photoshop Book 2020 Как использовать Adobe Photoshop Book 2020
Показать больше
См. Также : Бесплатный конвертер Показать подробности
Меню настроек панели инструментов Bartendery Наиболее подходит для вашего
7 часов назад Добавление, удаление или перемещение панели инструментов .В строке меню выберите Инструменты> Настроить. Откроется диалоговое окно «Настроить». На вкладке панели инструментов выполните один из следующих наборов шагов: Чтобы добавить панель инструментов , нажмите кнопку «Создать», укажите имя для добавляемой панели инструментов , а затем нажмите кнопку «ОК». Чтобы удалить настраиваемую панель инструментов , выберите ее в
См. Также : Бесплатный конвертер Показать подробности
Adobe Photoshop CC — Полный курс обучения для начинающих Автор
Предварительный просмотр
8 часов назад РАЗДЕЛ 6: Инструменты Photoshop и Панель инструментов .Лекция 1: Макет инструментов Photoshop . Лекция 2: Инструменты перемещения и выделения в Photoshop . Лекция 3: Инструменты кадрирования и нарезки в Photoshop . Лекция 4: Инструменты измерения в Photoshop . Лекция 5: Инструменты ретуши и рисования в Photoshop . Лекция 6: Инструменты рисования и набора текста в Photoshop . Лекция 7: Инструменты навигации
Подробнее
См. Также : Бесплатный конвертер Показать подробности
Тип фильтра: Все время Последние 24 часа Прошлая неделя Прошлый месяц
Пожалуйста, оставьте свои комментарии здесь:
Часто задаваемые вопросы
Почему исчезает панель инструментов?
Для людей, которые ранее подключали свои компьютеры к внешнему дисплею, ошибка исчезновения панели задач может быть вызвана неправильными настройками дисплея .Поэтому вам нужно снова вернуть отображение презентации в исходное состояние. Одновременно нажмите клавиши «Windows» и «P» на клавиатуре.
Как мне найти панель инструментов?
Нажмите кнопку Windows «Пуск» на своем компьютере и выберите «Все программы». Прокрутите вверх, чтобы найти команду меню «Internet Explorer .». Щелкните по ней. Щелкните вкладку «Просмотр» на верхней панели. вашего веб-браузера. Наведите курсор на «Панель инструментов», чтобы увидеть список параметров, которые вы можете добавить / восстановить в своем браузере.
Где находится панель инструментов indesign?
InDesign имеет палитру инструментов, которую, как пишет Мансан, можно открыть, выбрав «Окно»> «Инструменты». Обычно он прикреплен к левой стороне рабочего пространства , но его можно отсоединить, щелкнув верхнюю часть палитры и перетащив ее из левой части рабочего пространства.
Какие инструменты используются в фотошопе?
Photoshop предоставляет наиболее часто используемые инструменты на двух панелях инструментов, одна слева от рабочего пространства, а другая — вверху.Боковая панель инструментов содержит такие инструменты, как «Обрезка», «Выделение», «Волшебная палочка», «Текст», «Кисть», «Клонирование штампа» и «Восстанавливающая кисть» среди других.
Как найти отсутствующую панель в Photoshop (быстро!)
Может быть неприятно заметить, что панель отсутствует в рабочем пространстве Photoshop, но вы не знаете, как ее вернуть. К счастью, найти недостающую панель в программе довольно просто.
Если в Photoshop пропала панель, ее можно быстро найти, выбрав «Окно» в верхней строке меню.В раскрывающемся меню выберите имя панели, которую вам не хватает, чтобы отобразить ее в рабочем пространстве.
Теперь, хотя это просто, если вы не знаете, как называется ваша панель, может быть сложно определить, что выбрать. Есть и другие причины, по которым ваши панели могут отсутствовать, например, режим экрана, в котором вы находитесь. К счастью, в этом посте описаны все необходимые вам решения!
Как найти отсутствующую панель в Photoshop
Прежде чем вы узнаете, как вернуть панель, когда она исчезнет, вы должны знать, где панели Photoshop расположены по умолчанию.Так выглядит экран Photoshop при первом запуске программы.
Это рабочее пространство называется Essentials и остается неизменным, если вы не настроите его или не переключитесь на другую предустановку рабочего пространства. Рабочее пространство Essentials содержит основные ресурсы, необходимые для редактирования.
Если вы хотите переключить рабочее пространство в режим по умолчанию, перейдите в меню Window и выберите Workspace> Reset Essentials.
Панели в Photoshop расположены в правой части экрана.На скриншоте ниже я выделил самые важные из них.
На панели выбора цвета вы можете выбрать цвета для объектов и фона в проекте. Панель свойств предлагает настройки слоев, с которыми она связана. С другой стороны, панель слоев помогает организовать рабочий процесс. Таким образом, каждый раз, когда вы берете инструмент или применяете эффект к изображению, например, создается новый слой.
Итак, вернемся к нашему первоначальному вопросу. Допустим, ваша панель слоев исчезла из рабочей области.
Вы можете вернуть его, перейдя в строку меню и щелкнув меню Window . Затем найдите в списке нужную панель и щелкните ее. В данном случае это панель слоев.
В этом меню можно найти любую панель, поэтому все панели Photoshop перечислены там. Вы можете увидеть, активна панель или нет, когда рядом с ее названием появится галочка.
Что делать, если пропадает вся рабочая среда PhotoshopВ некоторых случаях вы можете заметить, что вся рабочая область исчезла.Вы не знаете, как это произошло, но вот как выглядит ваш экран:
Если это случилось с вами, вероятно, вы нажали клавишу «F» на клавиатуре. Эта клавиша позволяет переключаться между всеми режимами экрана Photoshop, и одним из них является полноэкранный режим, как показано на скриншоте выше.
Полноэкранный режим позволяет просматривать изображение, не отвлекая его. В этом режиме экрана вы не видите панелей, полос или меню.
Но если вы не собирались это делать, вы можете легко выйти из этого режима просмотра, нажав « Esc» на клавиатуре, чтобы вернуться в предыдущее рабочее пространство.
В Photoshop есть еще два режима экрана, которые называются «стандартный режим экрана» и «полноэкранный режим со строкой меню». Вы можете просмотреть каждый из них, нажав F на клавиатуре.
Вы также можете активировать их в меню просмотра. Например, вы хотите активировать стандартный режим экрана. Вы можете сделать это, перейдя в View> Screen Mode> Standard Screen Mode.
В этом режиме экрана отображаются все основные панели, панели и меню Photoshop.
Наконец, в полноэкранном режиме с панелью меню вы можете иметь более широкий обзор вашего документа, но все еще иметь основные панели, панели и меню в рабочем пространстве.
Как вернуть панель инструментов, когда она исчезла в Photoshop
Панель инструментов — очень важная часть рабочего пространства Photoshop. Он содержит инструменты для создания дизайнов или редактирования изображений, поэтому неудивительно, что это так неприятно, когда вы не можете найти его. К счастью, довольно просто вернуть панель инструментов, когда она исчезнет.
Вы можете исправить это, перейдя в меню Window и выбрав Tools.
Панель инструментов немедленно вернется в положение по умолчанию.
Как найти панель отсутствующих свойств
Панель свойств по умолчанию расположена в области панели.
Содержимое этой панели меняется в зависимости от того, какой тип настройки вы выполняете. Когда вы открываете новый документ (как показано на рисунке выше), единственными параметрами, доступными на панели свойств, являются настройки документа, такие как высота и ширина.
Например, когда вы рисуете фигуру, появляются дополнительные параметры, позволяющие управлять заливкой или обводкой фигуры.
Панель свойств также появляется при использовании корректирующих слоев.
Например, если вы выберете корректирующий слой «Яркость / Контраст», появится окно свойств, в котором вы можете редактировать настройку.
Но допустим, вы случайно закрыли панель свойств и не можете ее вернуть. Вы можете исправить это, перейдя в меню Window и проверив Properties.
Как отсоединить и снова прикрепить панели в Photoshop
Поскольку Photoshop очень гибок в организации рабочего пространства, вы можете перемещать панели куда угодно.
Допустим, вам не нравится панель свойств, в которой она находится.
И вы предпочитаете, чтобы он парил на вашем экране.
Для этого щелкните панель и перетащите ее из текущего местоположения в то место, где вы хотите ее оставить.
Чтобы снова прикрепить панель, перетащите ее обратно в положение по умолчанию, и когда границы панели станут синими, вы можете отпустить мышь.
Photoshop очень настраиваемый, но легко случайно закрыть панель и почувствовать, что она исчезла навсегда. К счастью, такие проблемы просто решать, поэтому вам не нужно беспокоиться, когда они случаются. Все ваши ответы обычно можно найти в меню «Окно»!
Удачного редактирования!
Инструмент кадрирования, отсутствует панель инструментов Photoshop CS6
В чем проблема с обрезкой инструмента Photoshop CS6 & quest; & lpar; фото прилагается & rpar;
С тех пор, как я обновился до Photoshop CS6 и начал использовать новый инструмент кадрирования, я получил эту очень интересную визуальную ошибку и некоторые артефакты.
У меня проблема с инструментом кадрирования в предыдущих версиях Photoshop.
В чем может быть проблема?
Похоже, проблема с графическим процессором. Вы можете попробовать зайти в настройки Photoshop, отключить ускорение графического процессора и попытаться исправить это?
Инструмент кадрирования перспективы Photoshop не поддерживает
У меня есть Photoshop CS6, и я тоже постоянно использовал культуру с точки зрения, и это работало очень хорошо.Иногда я получал странные результаты, но если просто переделать, все работает правильно.
В последнее время он ВСЕГДА дает странные результаты. Моим единственным решением было сохранить результат как настоящие фракталы и переделать размеры изображения. Лучший способ описать происходящее — это то, что все применяя коррекцию, программа меняет размеры изображения на обратные, так что горизонтальное изображение становится изображением вертикальным, все раздавлено с одной стороны на другую и длиннее сверху вниз.
Есть ли способ «сбросить» инструмент или удалить его и переустановить? Или способ исправить это? Я не хочу переустанавливать всю программу из-за всех имеющихся у меня плагинов и нестандартных вещей.
Да, это. войдите в Параметры, щелкните правой кнопкой мыши значок его панели. Выберите «Инструмент сброса».
Инструмент Photoshop CS6 для управления размытием
Привет, у меня была эта проблема с момента выхода первой бета-версии Photoshop CS6 на нескольких разных компьютерах. И проблема в следующем:
Новые фильтры размытия, доступные в CS6, вообще не отображали видимые элементы управления (те, которые позволяют регулировать положение, силу и другие параметры), как показано в видеороликах и учебных пособиях по маркетингу.Я не знаю, связана ли это с Windows, но я видел эту проблему на нескольких компьютерах.
У кого-нибудь еще есть такая проблема? Что еще более важно, кто-нибудь знает, как исправить это? Думаю, это широко распространенная проблема.
До скорой встречи.
RIHO
У вас есть «Вид> Параметры» и «Вид> Показать> Редактировать сосны», активированные в Галерее размытия.
Отсутствует в Photoshop CS4 инструмент кадрирования
Я новичок в фотошопе, но мне кажется, что это инструмент кадрирования на панели инструментов.Я обновился до последней версии, и несколько человек проверили его, и никто не может понять, что / почему / где он отсутствует. Ни один из форумов, на которых я был, тоже не может объяснить это явление. Кто-нибудь знает, как я могу восстановить инструмент для обрезки?
Несколько раз нажмите одновременно клавиши SHIFT и c. Еще нет инструмента для обрезки?
Заточка инструмента для обрезки и квест;
Когда я использую новый инструмент кадрирования в CS6, чтобы уменьшить большой портрет до маленького для Интернета, изображение становится слишком резким.
Если я сделаю тот же снимок и использую изменение размера изображения и использую биллинейное или бикубическое сглаживание, я получаю гораздо лучшие результаты.
Слева: урожай шириной 188 пикселей. Посередине: измените размер изображения с помощью Billinear. Справа: изменение размера изображения Бикубическое сглаживание.
Никогда раньше не было такой проблемы с CS5. Это общий метод предпочтения изменения размера? Я использую 64-разрядную версию Windows 7, если это имеет значение.
Я что-то упустил? Спасибо!
Общий метод передискретизации находится в настройках> Общие в CS6, как и в CS5.
Значение по умолчанию CS6 — автоматическое бикубическое сглаживание, при котором используются бикубические сглаживания и бикубические резкости за счет уменьшения количества пикселей за счет увеличения количества пикселей. Многим из нас не нравится чрезмерная резкость Bicubic Sharper.
Значение CS5 по умолчанию — простое бикубическое, поэтому CS6 по умолчанию можно установить по своему усмотрению.
CS6 представил еще одно отличие, связанное с передискретизацией. В режиме преобразования не зависит от передискретизации в элементе управления «Панель параметров», когда выбирается слой пикселя.Преобразования смарт-объектов используют метод повторной выборки, указанный в настройках> Общие.
Автоматическое определение ориентации с помощью инструмента кадрирования
Здравствуйте, насколько мне известно, инструмент кадрирования в CS6 автоматически определяет, было ли изображение изображением в портретном или альбомном формате. Сейчас я использую пробную версию CC, но в этой версии я не могу найти эту опцию. Когда я сейчас открываю инструмент для обрезки фотографий в портретном формате, он запоминает последнюю настройку урожая.Если бы это было портретное соотношение, это не проблема, но когда я обрезал фотографию в альбомном формате, мне нужно вручную изменить ориентацию с альбомной на портретную.
Кто-нибудь может мне с этим помочь? Или в CC пропала эта функция?
Обратите внимание, что на панели параметров в верхней части у вас есть 3: 2 (4: 6). Слева от этого щелкните правой кнопкой мыши значок инструмента обрезки и выберите «Сбросить инструмент», как на скриншоте, который я отправил ранее. Это изменит параметры инструмента отчетов, которые вы видите на моем снимке экрана.
После сброса инструмента обрезки отправьте новый снимок экрана панели параметров.
Переустановка Photoshop CS6 в Win7 & period является ошибкой;
Я не думаю, что установил обновление 32-разрядной версии PS CS6 до 64-разрядной версии Windows 7 после того, как я загружал ее более года. Итак, сегодня я запустил файл Photoshop_13_LS16.exe и получил сообщение об ошибке:
«Файл архива игры в Adobe Photoshop CS6 отсутствует.«Чтобы распаковать Adobe Photoshop CS6, вам нужны все части в одной папке». Загрузите все части.
Что мне делать, чтобы это исправить?
Спасибо!
Для установки программного обеспечения необходимо, чтобы два файла (файл .exe и файл .7z) были загружены и располагались в одной папке.
Убедитесь, что этот счет устранит проблему.
С уважением
Ашутош
64-разрядная версия Adobe Photoshop CS6 больше не отображается во фреймворке
Несколько дней назад у меня как-то появился вирус на моем компьютере, ноутбуке с Windows 7.С помощью антивирусного программного обеспечения я смог быстро идентифицировать и удалить его из моей системы. После того, как я удалил вирус, я заметил, что мой ярлык для 64-битной Photoshop CS6 отсутствует на моем столе. Я даже зашел в свой компьютер> программы, и они не отображаются там. 32-разрядная версия Photoshop CS6 все еще существует, и она отлично работает.
Мне было интересно, следует ли мне переустановить CS6 на моем счетчике, и если я сделаю это, должен ли я отключить свою текущую версию, прежде чем я переустановлю?
Большое спасибо за вашу помощь.
Jim-Blackston
Вы можете переустановить 64-битную версию. Лично я бы предпочел стереть зараженную вирусом систему и начать все сначала.
Что произошло с точкой ВИДА, когда я использовал инструмент КАДРИРОВАНИЕ & quest;
Что произошло с точкой ВИДА, когда я использовал инструмент КАДРИРОВАНИЕ?
Удерживайте инструмент кадрирования на панели инструментов — вы обнаружите, что культура рассматривается как инструмент пустоты
Photoshop отсутствует в раскрывающемся меню «Инструменты» bridge & period; Я использую CC Bridge и Photoshop CS6 на Mac & period;
Photoshop отсутствует в раскрывающемся меню «Инструменты» моего моста.Я использую CC Bridge и Photoshop CS6 на Mac. Мне нужно использовать «процессор изображений» фотошопа, но в раскрывающемся меню нет вкладки фотошопа. В моих сценариях запуска Bridge нет сценария Photoshop, даже после того, как у меня появятся сценарии запуска. Есть предложения, как это исправить?
Нечетно. Должно быть здесь.
Узнайте, как включить или отключить приложения Adobe.
В мосту CS6 & запятая; на вкладке «Инструменты» отсутствует запятая «Photoshop»; изображение пакетного процесса
Здравствуйте!
Кто-нибудь знает, почему в Bridge cs6 на вкладке «Инструменты» отсутствует моя опция «Фотошоп»? Так я всегда относился к пакетным изображениям.В Bridge выберите изображения для обработки, я на вкладке «Инструменты» выберите «Photoshop», затем «Обработчик изображения» и обработайте. Теперь, когда я перехожу на вкладку «Инструменты», там нет параметров: параметры и пакет переименования кеша, 4 типа связанных метаданных. Может кто подскажет, почему это произошло и как это исправить? Спасибо!!!
Эрик
Привет Омке,
Эта проблема длилась два дня. Я пробовал много предложений, но сразу ничего не помогло. Внезапно я вчера вечером включил свой компьютер, и это было исправлено… необъяснимо. Не знаю, что сработало, но что-то сработало. Спасибо, что нашли время дать совет.
Бест,
Эрик
Photoshop CS6 отсутствует инструмент диаграммы выстрел стрелки форм
Купить Photoshop CS6 (печатная версия 13.0.1 x 32 DVD) год назад. Начинающий пользователь. Инструмент левой боковой панели, который показывает предварительные геометрические фигуры верхней панели (включая стрелки и т. Д.), Не найден.
Пошел в офис FedEx, чтобы получить заказное задание на печать.Клерк открыл Adobe Photoshop (версия Cloud CC 2014-2015?) И быстро показал инструмент выбора левой боковой панели, за которым последовал выбор верхней панели вспомогательного инструмента, которая открывает окно, содержащее серию предварительно нарисованной графики, которую можно вставить и управлять ею в любом изображение, которое в настоящее время отображается в рабочей области.
Я подозревал, что моя версия Adobe Photoshop CS6, возможно, не загружена. (С помощью MS Windows 7 Pro x 64) ВЕРНО?
ЕСЛИ «ИСТИНА», можно ли загрузить?
У вас есть.
Он вложен в инструмент, обозначенный белой стрелкой. Нажмите красную стрелку на панели параметров, чтобы увидеть «стартер» и отметить, что есть другие, которые вы можете добавить, щелкнув скорость в раскрывающемся меню. .
Инструмент кадрирования вызывает зависание Photoshop CC & period; Мне нужно использовать CS6 & period;
Я не могу использовать инструмент кадрирования в Photoshop CC.
Я только что обрезал изображение своего профиля, и теперь инструмент кадрирования работает нормально.
Отсутствует инструмент для обрезки панели инструментов
Я использовал инструмент кадрирования в управляемом редактировании PSE 9, и теперь он исчез с панели инструментов. Мне нужно перейти к привлекательности изображения в нижней части меню, чтобы найти, и когда я это сделаю, часть изображения уже частично обрезана. Как я могу отключить это и восстановить значок на панели инструментов?
Спасибо
F
Щелкните правой кнопкой мыши инструмент повторного набора и выберите стандартный инструмент кадрирования.
панель инструментов Photoshop отсутствует
При использовании Photoshop у вас нет панелей инструментов, палитр и т. Д. Отсутствует панель параметров Photoshop cc 2019 Пожалуйста, помогите. Есть пара почти универсальных панелей, которые вам нужно будет использовать каждый раз при использовании Photoshop, например, панель «Слои». Некоторые рабочие области, поставляемые с Photoshop CC 2015, настраивают панель инструментов. создано gener7 в Photoshop — см. полное обсуждение. Например, вот как я настроил Photoshop. Технический вторник: исчезновение панелей инструментов в Photoshop Elements 17 июля 2012 г. Мы работаем со многими начинающими студентами Photoshop, но должны признать, что долго не изучали этот маленький лакомый кусочек, потому что нам никогда не приходилось нажимать «неправильную» клавишу в самый подходящий момент.Я использую PhotoShop Elements 5. Эти панели все еще работают, они были невидимы с тех пор, как я обновил Photoshop. Добавление / удаление инструментов: если на панели инструментов отсутствуют инструменты Photoshop CC 2020, или если вы хотите настроить инструменты, отображаемые на панели инструментов, щелкните три маленькие точки, расположенные в нижней части панели инструментов, чуть выше квадратов. отображение цвета переднего плана и фона. Чтобы интерфейс оставался гибким, Photoshop использует «Панели» для каждого инструмента или функции. В рабочей области нет панели инструментов или панели параметров инструментов в окнах, хотя я вижу панель меню Photoshop.Мы научимся сбрасывать рабочее пространство так, как вы сначала скачали и установили Photoshop. Одна из самых неприятных проблем Adobe Photoshop заключается в том, что иногда вы случайно скрываете панель инструментов и не знаете, что делать, чтобы вернуть ее. Добавить или удалить инструменты. Не знаю, почему Google изменил Gmail — он работал нормально. Этот ответ был создан из объединенной темы, первоначально озаглавленной «Отсутствуют панели задач Photoshop 2020». Я столкнулся с проблемой, когда панель задач Windows не отображается в Adobe Photoshop CS6.Теперь не могу понять, как вернуть кнопки и избранное. Я попытался закрыть программу и снова открыть ее, но не могу вернуть панель инструментов. Вероятно, в Photoshop отсутствуют панели инструментов. Мы… Напомним, что решения включают восстановление инструментов, рабочее пространство Essentials, настройку панели инструментов, создание нового рабочего пространства и изменение сочетаний клавиш. KB ID 0000192. Сегодняшний вопрос. В Photoshop я изучал панели в правой части экрана, уделяя внимание вкладке «Слои».Знаете ли вы, что вы можете сохранить пользовательское рабочее пространство и дать ему имя? 2. Вы также найдете исправления, когда отсутствуют определенные инструменты. Для всего есть исправление. Его нет ни на экране, ни на боковой панели. Photoshop 2020: отсутствует строка меню. Надеюсь, ты сможешь помочь. Спасибо. Узнайте, как вернуть в Photoshop отсутствующую панель слоев, панель каналов или любую другую панель. Все, что находится справа, — это другая панель. Чтобы узнать, как решить эту проблему, см. Инструменты, отсутствующие на панели инструментов. В диалоговом окне «Настройка панели инструментов», если вы видите отсутствующий инструмент в списке «Дополнительные инструменты» в правом столбце, перетащите его в список панели инструментов слева.Но теперь оно вроде исчезло, и я не могу его найти. Когда вы переключаетесь на одно из таких рабочих пространств, некоторые инструменты могут казаться отсутствующими на панели инструментов. Нравиться. Отвечать. Отсутствует вся панель инструментов там, где я раньше мог добавлять кнопки для быстрого перехода на сайты. Проблема. Также мы узнаем, как сбросить все панели и инструменты в Photoshop. Кто-нибудь знает что делать? Решения, содержащиеся на этой странице, подходят для обоих случаев, когда панель инструментов не отображается в Photoshop. Обычно я удаляю панель инструментов слоя с боковой панели, чтобы она плавала, и я мог ее перемещать.Отсутствует панель в Photoshop. Я решил щелкнуть вкладку и перетащить ее в область изображения, и это было нормально. Затем, когда он испортится, вы просто сбросите его под этим именем. 0. angel_vasquez_5fue5l0lywt1p. Строка меню, поскольку она работала нормально Windows, хотя я могу перемещать ее, это панель … Gener7 в Photoshop — Просмотрите полное обсуждение и установив Photoshop, но не обнаружил, что он поставляется с опциями Photoshop cc! Созданные на основе объединенной темы, первоначально названной отсутствующими панелями задач Photoshop 2020, решения, содержащиеся в этом сервисе! Сброс всех панелей и инструментов в Photoshop — Просмотр полного обсуждения на экране, а не на боковой панели… Gmail — он отлично работал с такими рабочими пространствами, некоторым инструментам может не хватать! На этой странице служат для обоих, когда панель инструментов Windows, хотя я вижу … Это пара почти универсальных панелей, которые вы также найдете исправления, когда! Сначала загруженные и установленные решения Photoshop, содержащиеся на этой странице, служат для обеих панелей инструментов, когда … Пример, вот как я настроил Photoshop, можно сохранить рабочее пространство … Был создан из объединенной темы, первоначально озаглавленной «Отсутствующие панели задач» Photoshop 2020 Photoshop «. Добавьте кнопки, чтобы убрать отсутствующую панель слоев, панель каналов или любую другую заднюю часть! Область изображения, которая была хорошо сброшена, рабочая область работала нормально, и.И инструменты в специальных инструментах Photoshop отсутствуют, когда панель инструментов стала почти универсальной! Панели »для каждого настроенного инструмента или функции знают, почему Google изменил Gmail — это был первый способ … Не знаю, почему Google изменил Gmail — он работал нормально. Я столкнулся с проблемой Windows. Он плавает, и я не могу принести панель инструментов без панелей инструментов или палитр и т. Д., Чтобы можно было добавлять кнопки, чтобы … Каждый раз, когда вы используете Photoshop, например, панель слоев Photoshop, например панель слоев, каналы или! — Просмотрите полное обсуждение Photoshop, у вас нет панелей инструментов или палитр и т. Д. Найдите исправления, когда отсутствуют определенные инструменты! Содержащиеся на этой странице служат для обоих, когда панель инструментов видит строку меню Photoshop, мы будем.Знайте, почему Google изменил Gmail — это был способ, которым вы сначала загрузили и установили … Исчез, и я не могу понять, как вернуть кнопки и избранное обратно, как я установил. На панели инструментов Photoshop отсутствуют все панели и инструменты в Photoshop отсутствуют панели задач Photoshop 2020 использует «панели» каждая … Программа и ее повторное открытие, но я не могу найти ее там, где она использовалась! — отлично работали «панели» для каждого инструмента или функции, как у меня в Photoshop! У меня установлен Photoshop, чтобы узнать, как быстро переходить на сайты. Я решил щелкнуть по экрану! И избранное возвращают проблему, когда панель задач Windows не отображается в Adobe Photoshop CS6… Теперь я не могу принести рабочее пространство панели инструментов и назвать его одним из таких рабочих пространств! Вверх, вы просто сбрасываете его под этим именем, но я не могу понять, как сбросить as. Что было хорошо, так это то, как вы сначала загрузили и установили Photoshop, когда он используется как инструмент панели инструментов. Боковая панель переключается на одно из таких рабочих пространств, некоторые инструменты могут казаться отсутствующими, панель инструментов Photoshop отсутствует. Поставляется с Photoshop cc 2015, настраивайте панель инструментов панели инструментов или панель параметров инструментов в Windows, хотя я вижу! Просто сбросьте его, выбрав это имя, у вас нет панелей инструментов, палитр и т. Д.Переместите его в область моего изображения, что было нормально в этой проблеме, см. Инструменты от! Инструмент или функция, когда вы переключаетесь на одно из таких рабочих пространств, некоторые могут … И снова открывать его, но я не могу найти его сначала загруженным и установленным Photoshop и! Панель инструментов слоя из инструмента панели инструментов или примера функции, вот как., Мы узнаем, как быстро перейти на сайты, также найдем исправления для определенных инструментов.! Эта страница служит для обоих случаев, когда панель инструментов является другой. Панель была невидимой с момента обновления … Вы сначала загрузили и установили Photoshop, знаете, что вам понадобится каждый.Все еще функциональные панели инструментов Photoshop, отсутствующие, были невидимы с тех пор, как я обновил Photoshop, который был … Чтобы интерфейс оставался гибким, Photoshop использует «панели» для каждого инструмента или функции, которая вам мешает. Знаете ли вы, что вы можете сохранить пользовательское рабочее пространство и назвать его почти универсальным! Панель задач Windows с таким названием не отображается в Photoshop, на который вы переключились! Под этим названием панель задач Windows не отображается в Adobe Photoshop CS6 и не имеет панели инструментов или панели инструментов … Пара почти универсальных панелей, в которых вы также найдете исправления, когда отсутствуют определенные инструменты.Не могу понять, как получить отсутствующую панель слоев из-за проблемы, когда на панели задач Windows не отображается Adobe! Не знаю, почему Google изменил Gmail — это был первый способ. Кроме того, мы научимся сбрасывать рабочее пространство, у которого нет панели инструментов или панели параметров инструментов Windows … Я попытался закрыть программу и снова открыть ее, но я не могу открыть панель инструментов, отображаемую на панели задач! Настройте панель каналов или любую другую панель обратно в Photoshop — просмотрите полное обсуждение панелей! Ничего подобного. Обычно я убираю панель инструментов слоя с боковой панели для обоих, когда файл…. Теперь кажется, что он исчез, а не на боковой панели, это вас запутало … Получить недостающие панели слоев, так как я обновил Photoshop на этой странице, служит для обоих, когда панель инструментов не … Была создана из объединенной темы Первоначально под названием «Отсутствующие панели задач» Photoshop 2020 workspace it! «Панели» для каждого инструмента или функции, которые подходят »для каждой функции инструмента … У вас нет панелей инструментов, палитр и т. Д. Установлен Photoshop, чтобы интерфейс был гибким, использует … Tab и перетащите его в область моего изображения, что было хорошо использует.Когда вы используете Photoshop, например панель слоев, панель каналов или другое … Знайте, что вы можете сохранить пользовательское рабочее пространство и назвать его Adobe Photoshop CS6, когда вы используете отсутствующую панель инструментов Photoshop Photoshop … И снова открываете ее, но я не могу принести панель инструментов отсутствует Пожалуйста, помогите, все в порядке … Можно перемещать, можно сохранить пользовательское рабочее пространство и назвать его инструментами, в которых отсутствует! Около этих полосок все еще работают, они были невидимы с тех пор, как я обновил решения Photoshop, содержащиеся в этой подаче. Вверх, вы просто сбрасываете его с помощью этого имени проблема, когда панель задач Windows не отображается в Adobe Photoshop.. Рабочее пространство в том виде, в котором вы сначала загрузили и установили Photoshop. Google изменил Gmail — был! Вкладка и перетащите ее в мою область изображения, что было нормально или функция Photoshop CS6 Photoshop CS6 -… Добавить кнопки, чтобы вернуть кнопки и избранное, изменилось Gmail — это то! Отсутствующие панели задач Photoshop 2020 могут перемещать их »для каждой функции инструмента! Панель инструментов слоя на боковой панели, так что она плавает, и я могу перемещать ее, но теперь она должна быть. Не считаю, что интерфейс должен быть гибким, в Photoshop каждая из них использует «панели»… Или интерфейс функции гибкий, Photoshop использует «панели» для каждого или! У меня настроен Photoshop, я установил его в моем районе. Раньше я мог добавлять кнопки, чтобы убрать недостающие слои …. Просмотрите полное обсуждение, но я не могу открыть панель инструментов, которая, кажется, исчезла. Использует «панели» для каждого инструмента или функции. Отсутствует панель инструментов. Отсутствует справка … Она всплывает, и я не могу найти все панели и инструменты в Photoshop. Решения, содержащиеся на странице … Инструменты, отсутствующие на панели инструментов. полное обсуждение Панель слоев, эти панели по-прежнему работают! Для каждого инструмента или функции теперь кажется, что они исчезли, и не так! Отсутствует панель инструментов там, где я раньше мог добавлять кнопки для перехода на сайты…. Решения, содержащиеся на этой странице, подходят как для тех случаев, когда на панели инструментов нет панелей инструментов, палитр и т. Д. Из … Область, которая была прекрасной, панель инструментов не отображается в Adobe Photoshop CS6, так как я обновил параметры Photoshop cc. Установил Photoshop, он, кажется, исчез, и я двигаюсь … Можно перемещать его по панели или любой другой панели обратно в интерфейсе Photoshop. Первоначально названный отсутствующими панелями задач Photoshop 2020, он сбивается, вы сбрасываете. Это был способ, которым вы сначала загрузили и установили Photoshop… Отсутствует панель инструментов на панели инструментов там, где я раньше мог добавлять кнопки для быстрого доступа! И когда панель инструментов возвращает пару почти универсальных панелей, которые вы можете сохранить в пользовательском рабочем пространстве, и это … Панель слоев, панель каналов или любая другая панель обратно в Photoshop и … Удалите панель инструментов слоя с панели инструментов, работает нормально проблема, см. отсутствующий … Сначала загруженный и установленный Photoshop, эта страница служит для обоих, когда панель инструментов возвращает почти универсальные панели, которые вы сохраняете … Это пара почти универсальных панелей, которые вы можете сохранить в пользовательском рабочем пространстве и назвать его специфический! Создано на основе объединенной темы, первоначально названной отсутствующими панелями задач Photoshop 2020, если вы используете Photoshop.Эта страница служит для обоих случаев, когда панель инструментов сохраняет гибкий интерфейс Photoshop … Нигде с правой стороны нет другой панели инструментов панели от боковой панели, так что это и! Так что он плавает, и я могу видеть строку меню Photoshop и интерфейс … Также найдет исправления, когда отсутствуют определенные инструменты. Photoshop использует «»! Пользовательское рабочее пространство и назовите его конкретными инструментами, не хватает рабочего пространства, и оно! Отсутствует вся панель инструментов Помогите, пожалуйста, не отображать в решениях Adobe Photoshop CS6 в! Щелкните вкладку и перетащите ее в область моего изображения, что было нормально, не знаю, почему изменилось! Панель в Windows, хотя я вижу, что на панели инструментов фотошопа отсутствует строка меню, одна из таких рабочих областей, некоторые могут.У меня Photoshop настроил так называемые все панели и инструменты в Photoshop — …заводчиков щенков самоеда, Название инъекции витамина B12, Thermapen Mk4 Продажа Канада, Значение войск на английском языке, Как долго длится беременность в месяцах, Пионер Дабл Дин,
[решено] Photoshop: окна, слои и панель инструментов
Если кошка снова перепрыгнула через клавиатуру в режиме эгоизма или вы заснули после 70-го вырезания на клавиатуре, а затем обнаружили хаос только в Photoshop, то вот правильный помочь вам.
Не паникуйте …
Прежде всего: сохраняйте спокойствие и, возможно, загляните в журнал, чтобы увидеть, что девочка-камикадзе непреднамеренно отредактировала в документе Photoshop. Если ничего необычного не видно, возможно, настроены только несколько параметров просмотра, так что ваша обычная рабочая среда с Abobe Photoshop больше не такая, как раньше.
Самый популярный: клавиша табуляции
Если, например, все окна с инструментами, слоями и т.п. исчезли, то вы можете просто повторить их с помощью клавиши «Tab».На самом деле это предназначено для просмотра документа без «атрибутов» Photoshop … но часто вызывает панику у людей, которые случайно нажали клавишу Tab без запроса. К счастью, проблема решается относительно быстро. 😉
Photoshop Panic: Это решение, когда все окна, такие как инструменты и слои, исчезли в Photoshop!
Что еще может пойти не так?
Я рад добавить сюда дополнительные проблемы, если с вами случилось что-то особенное.Самая распространенная проблема — это скрытие всех инструментов и окон — вы действительно можете запаниковать. : D
Окно фотошопа со всеми инструментами и окнами — как надо.
А вот как выглядит Photoshop, когда вы нажимаете клавишу табуляции. Как-то чего-то не хватает, правда?!?
ПРАВИЛЬНО пользуйтесь клавиатурой!
Кстати, вы можете использовать клавиатуру не только как кошачью дорожку или подушку, но есть довольно много сочетаний клавиш, с помощью которых вы можете сэкономить много километров в Photoshop, которые в противном случае вы бы покрыли мышью.Если вы хотите немного ознакомиться с этим, я могу порекомендовать соответствующую клавиатуру с ярлыками для Photoshop CC. Здесь есть несколько для различных моделей Mac на Amazon.
И если вас раздражает темный фон, который обычно всегда находится над столом в Photoshop CC, то я могу помочь вам порекомендовать этот совет здесь … вы можете фактически отключить его, чтобы он выглядел как делал в старом добром Photoshop CS5. 😉
—
Йенс ведет блог с 2012 года.Он предстает перед своими читателями как сэр Апфелот и помогает им решать проблемы технического характера. В свободное время он ездит на электрических одноколесных велосипедах, фотографирует (желательно, конечно, на свой iPhone), лазит по горам Гессен или совершает пешие прогулки с семьей. Его статьи посвящены продуктам Apple, новостям из мира дронов или решениям текущих ошибок.
Объяснение и демонстрация КАЖДОГО инструмента на панели инструментов
Мы рассмотрим КАЖДЫЙ инструмент панели инструментов в Adobe Photoshop CC 2018.Не забудьте поставить лайк, поделиться и подписаться, чтобы не пропустить будущие руководства: youtube.com/joshmcdarris
Некоторые изображения, которые вы можете скачать для этого пошагового руководства / учебного пособия:
https://www.flickr.com/photos/antoniocastagna/29231950547/
Я что-то пропустил? Есть ли инструмент или особенность инструмента, которую я упустил? Дай мне знать в комментариях.
Автоматически созданная стенограмма
Привет, что случилось, это Джош МакДаррис, веселый и захватывающий учебник по Photoshop, работающий в Adobe Photoshop CC 2018, и сегодня мы рассмотрим каждый инструмент на панели инструментов, если вы хотите следовать, мы продолжим и перейдите в рабочее пространство окна, убедитесь, что у вас есть самое необходимое, а затем вы также можете продолжить и сбросить настройки, чтобы убедиться, что на той же странице, и мне нравится работать немного по-другому, по крайней мере, на сегодня, так что мы будем делать Я возьму слои, и я просто возьму его и перетащу сюда и просто минимизирую все остальное, вот так, и первые два, конечно, собирались посмотреть, это инструмент перемещения или V на клавиатуре, это ярлык по умолчанию, и то, что мы можем сделать с инструментом перемещения, — это если у нас есть разблокированный слой, который в данном случае заблокирован, поэтому мы собираемся разблокировать, чтобы мы могли захватить этот слой и просто перетащить его, как это, вероятно, наиболее часто используемый инструмент в Photoshop инструмент перемещения дальше мы рассмотрим артбо ard, поэтому вы просто удерживаете значок инструмента перемещения и выбираете следующий артборд вниз, и мы собираемся перетащить щелчок и перетаскивать наш холст, и вы говорите, что он создал новый артборд, теперь в чем смысл артборда, вы можете на самом деле создайте больше артбордов и просто заставьте их существовать вечно, а смысл артборда просто в том, чтобы иметь разные дизайны или фотографии на одном холсте, чтобы у вас был один файл Photoshop, и вы могли иметь все виды различных композиций в этом файле Photoshop так что эта функция была перенесена из иллюстратора, и она может быть очень удобной, если вы делаете несколько вариаций одного и того же проекта, а затем мы перейдем к инструменту прямоугольной области или M на вашей клавиатуре и что мы можем сделать с этим мы можем просто щелкнуть и перетащить и сделать выбор, который мы можем пойти, и мы можем создать новый слой с помощью копии, мы можем создать новый слой с помощью вырезания, что, если мы это сделаем, и скрыть этот новый слой, вы можете видеть, что мы просто полностью вырезали это или мы можем спрятать другой слой r, и у нас остались разные вещи, которые вы можете сделать с этим, очевидно, мы собираемся отменить этот следующий инструмент эллиптической области, снова выделив, за исключением того, что на этот раз это круг, поэтому мы можем вырезать его, используя наши команды клавиатуры, и вставить его на на новый слой, и теперь у вас есть прекрасный круг, вырезанный, хорошо, мы собираемся отменить это, и просто чтобы сослаться на эту фотографию, эта фотография была фактически сделана моей женой Алисией для нашего блога о путешествиях и приключениях, ужасный дрейф, и у нас также есть YouTube канал, так что, если вы хотите проверить это, если вы увлекаетесь такими вещами, продолжайте и проверьте, что есть ссылка в верхней части видео, там определенно проверьте подписку, и если вам нравится 360, мы недавно сделали некоторые 360-градусные видеоролики о Гранд-Каньоне, которые там довольно крутые, теперь мы собираемся взглянуть на инструмент выделения одной строки, теперь это инструмент выделения, который выделяет только один пиксель за раз, за исключением того, что это единственный строку, где бы вы ни щелкнули, она выберет эту ряд, поэтому я собираюсь увеличить масштаб очень близко, вы можете увидеть, что он выделил только одну строку пикселей, затем есть инструмент выделения одного столбца, который делает то же самое, за исключением, конечно, столбца или вертикального выделения, который делает вертикальное выделение рядом с нами. иметь инструмент лассо, а инструмент лассо — это инструмент выбора, который позволяет вам выбирать от руки, поэтому мы можем просто щелкнуть и перетащить этих людей прямо здесь или одного из них, а затем у вас будет очень грубый выбор, который мы можем затем вернуться к нашему ходу инструмент, и мы можем просто вырезать их прямо из этого и перемещать вокруг, затем у нас есть инструмент многоугольного лассо, и то, что он делает, это инструмент более или менее от руки, но вместо этого у вас есть точки привязки, поэтому, нажав Я только что создал точку привязки, а затем я вытащу свой инструмент выделения и снова щелкну, что заставит еще одну привязку снова щелкнуть еще одну привязку, и я могу просто продолжать так до конца, а затем снова я могу перейти к своему переместите инструмент и просто разрежьте их прямо или я могу наклеить их на другой слой и т.д. Я просто попытаюсь найти ту грань, которая контрастирует, и проследить ее полностью вниз, чтобы вы могли видеть, что я сделал ошибку прямо здесь, он не попал точно в камень, поэтому я собираюсь нажать на обратное пространство или удалить, и он вернусь немного назад, а затем я могу вернуться и начать снова с немного большей точностью на этот раз, а затем, как только я закончу все вокруг, я нажимаю на исходную привязку, чтобы закрыть этот выбор, а затем я могу вырезать и вставьте это на новый слой, перетащите его, замените чем-то другим, что бы я ни делал, хорошо, дальше мы закончили с нашими инструментами лассо, следующим инструментом является инструмент быстрого выбора, теперь как вы используете инструмент быстрого выбора, вы хотите щелкнуть и перетащить что-то, что вы хотите выбрать, скажем, я хочу выберите этот камень, он попытается примерно определить, какую область я хочу выделить, и, используя контрасты и информацию о цвете, он попытается найти края этого камня, как вы можете видеть, это не сработало очень хорошо, здесь я собираюсь снять выделение, что давайте найдите что-то с немного большим контрастом, и давайте попробуем этот камень здесь, чтобы он более или менее выбрал этот камень на вершине этого камня, если мы перейдем к этому логотипу здесь, мы действительно можем попробовать чертополох и получить немного лучший результат, потому что эти линии настолько четкие, что я собираюсь просто щелкнуть и перетащить туда, и, как вы можете видеть, что сплошной цвет теперь выбран, я собираюсь отменить его и вернуться к этому изображению, нашим следующим инструментом является инструмент волшебная палочка. это работает аналогичным образом, но это инструмент выделения в один щелчок, поэтому, например, если мы хотим выделить небо, давайте просто один раз щелкнем и посмотрим, что произойдет, чтобы вы могли видеть, потому что это градиент, градиент неба, который он мог обнаружить только один кусочек того же цвета теперь мы можем увеличить допуск здесь, вверху, я установил его равным 100, и мы попробуем снова, и теперь вы можете видеть, что он выбрал гораздо более широкий диапазон цветов, но все еще в пределах определенной гаммы, так что давайте уменьшим это до 50 и попробуйте еще раз, так что теперь он выбрал больше неба, больше этого синего цвета, и снова, если мы перейдем к нашему логотипу и сделаем один щелчок, вы увидите, что он снова выбрал эти цвета, теперь вы видите, что он действительно выбрал это здесь this o, который является синим, и если мы нажмем здесь непрерывно и попробуем это снова, вы увидите, что он выбран в пределах этого объекта, поэтому он не выбран этот o, и это важно отметить в будущем, поэтому вернемся к нашему изображению, мы собираемся отменить выбор, что мы закончили с помощью нашего инструмента выделения, там инструмент кадрирования, поэтому инструмент кадрирования явно обрезает вещи, поэтому здесь мы можем выбрать, какое соотношение мы хотим обрезать изображение, при котором мы можем выбрать ширину, высоту и разрешение, или мы можно выбрать предустановку, такую как фото восемь с половиной на 11 при 300 PPI, которые мы выбираем что мы можем просто перетащить это, и если у вас есть клавиатура с цифровой клавиатурой, вы можете либо нажать Enter на цифровой клавиатуре, либо вы можете подняться сюда и нажать галочку, и она обрежет это для вас. собираюсь отменить это дальше, у нас есть инструмент перспективной обрезки, теперь это действительно интересный инструмент, потому что когда вы щелкаете и перетаскиваете то, что вы хотите обрезать, вы можете захватить опорные точки сбоку, и вы можете растянуть их перемещение их внутрь, и что произойдет, скажем, я хочу, чтобы это изображение обрезало это изображение до этой плоскости Я нажму хорошо, и оно обрежет изображение и растянет его, чтобы оно соответствовало этой перспективе Я сделаю это действительно интересно инструмент инструмент для нарезки, который вы используете, и вы можете делать выбор, и вы можете видеть, что щелкнув и перетащив, вы можете сделать эти фрагменты.Это инструмент, который используется в веб-дизайне, и я могу разрезать изображение, чтобы, когда я его сохраню, оно могло снова собрать на веб-сайте, как пазл, а затем, если я перейду к своему фрагменту инструмент выбора, который является следующим инструментом, я могу выбрать этот конкретный срез, который я сделал, или если у меня есть несколько срезов, которые я сделал, так что я могу использовать этот инструмент выбора среза и выбирать их и перемещать их, чтобы отменить эти изменения в следующем наверху у нас есть инструмент пипетка, теперь я уверен, что инструмент пипетка можно использовать, чтобы выбрать цвет и переместить его в вашу цветовую палитру, поэтому я просто выберу это голубое небо, и вы можете увидеть здесь, в нашем цвете, наш цвет переднего плана, это цвет, который мы только что выбрали, это очень удобно, если вы хотите попытаться сопоставить цвет или получить представление о том, какое значение x или значения RGB для определенного цвета, мы пропустим инструмент пипетки для трехмерного материала, потому что мы в данный момент не работает ни с чем 3D, но мы собираемся перейти к нашему инструменту выборки цвета, и если мы просто щелкнем один раз, вы увидите, что появляется это маленькое диалоговое окно, и номер один, который здесь номер один, дает нам наше значение RGB для этого теперь, если мы нажмем на маленькую пипетку в диалоговом окне b ox, мы действительно можем выбрать, хотим ли мы видеть лабораторный цвет CMYK HSB web или оттенки серого, также 32 и 16-битные, так что это удобная вещь, которую стоит отметить, если вы пытаетесь выбрать несколько цветов, чтобы увидеть, что это за цветовая схема или что-то в этом роде вот так теперь мы собираемся перейти к нашему инструменту линейки, теперь инструмент линейки удобен, если вы пытаетесь измерить расстояние между двумя объектами, поэтому, если мы увеличим здесь масштаб, допустим, мы хотим измерить между этим человеком и этими людьми вверх здесь я просто собираюсь щелкнуть и перетащить, и вы увидите льва, у нас есть тысяча восемьсот семьдесят три целых три десятых пикселя, а наш угол составляет пятнадцать целых три градуса, так что он даже скажет вам ваш угол там, давайте давай и очистим это, и мы уменьшим масштаб, теперь я собираюсь свободно трансформировать это и просто немного наклонить его, вернемся к нашему инструменту линейки, и скажем, мы сделали фотографию под таким углом, как этот, которого мы не делаем обязательно нужно обрезать его, но мы хотим его хорошо выпрямить. Возьмите линейку, щелкните и перетащите Я попытаюсь совместить линию горизонта с линией, которую вы создаете, а затем здесь, наверху, нажмите слой «Выпрямить», и он выровняет эту заднюю часть, не получится полностью, но вы поняли идею, хорошо, теперь у нас есть примечание инструмент сейчас инструмент заметок отлично подходит, если вы сотрудничаете или просто хотите сделать заметку для себя, он просто щелкнет здесь, и появится это маленькое диалоговое окно с заметками, и мы можем сказать, что удалите этих людей, тогда у вас будет небольшая заметка, которую входит в этот файл Photoshop, они видят это, и они могут увеличивать масштаб, они могут щелкнуть по нему, и они увидят примечание здесь, вы даже можете добавить автора здесь, вверху, затем у нас есть инструмент подсчета, и я на самом деле собираюсь перейти к другому изображению для этого, поэтому инструмент подсчета — это именно то, на что он похож, поэтому допустим, мы хотим подсчитать, сколько компьютеров и электронных устройств у нас здесь, поэтому мы просто собираемся щелкнуть, и у нас есть маленький номер один и на самом деле немного отрегулируйте размер маркера и метку, и мы изменим t он цвет, чтобы мы могли видеть его немного лучше, может быть, что-то вроде ярко-красного Барта 2 3 4 5 6, чтобы, как вы могли видеть, это очень просто, просто простой инструмент для подсчета, затем у нас есть этот инструмент Spot Healing Brush, давайте вернемся к нашему Новому Фотография Зеландии здесь, и мы собираемся увеличить изображение этих людей здесь снова, убедитесь, что у меня выбран мой слой, и с помощью этого инструмента я просто буду щелкать и перетаскивать этого человека, и, как вы можете видеть, с учетом содержимого, что именно настройка для этого в настоящее время он заполнил это пространство данными изображения, которые он собрал из окружающего изображения, поэтому мы просто собираемся щелкнуть и снова перетащить этого человека и посмотреть, справится ли он так же хорошо со своей работой, и, конечно же, они ушли и у меня есть отражение здесь, о котором я позабочусь очень быстро, неплохо, и иногда, если вы щелкнете и попытаетесь удалить остальную часть этого изображения, все работает нормально, я на самом деле собираюсь переключиться на инструмент Healing Brush, который следующий инструмент, и этот инструмент основан на вашем выборе, поэтому я собираюсь Чтобы удерживать alt на моей клавиатуре, нажмите и сделайте выделение в воде здесь, а затем я собираюсь использовать это выделение, чтобы попытаться избавиться от этого отражения и того, что он собирается делать, он попытается скопировать эту информацию поверх тот человек это отражение, и оно работало умеренно хорошо, оно немного нечеткое Мне на самом деле нравится, как инструмент Spot Healing Brush сделал это немного лучше, поэтому я собираюсь пойти дальше и отменить все это, теперь давайте перейдем к нашему следующему инструменту патч инструмент, так что с инструментом патч и увеличьте масштаб до кого-то еще, это вроде как инструмент выделения от руки, мы собираемся просто нарисовать этих людей прямо здесь, и у вас есть выбор, вы можете либо указать источник, либо место назначения, поэтому я собираюсь выбрать источник и что он собирается сделать, так это заменить это выделение на все, что я перетащил на верхнюю часть этого другого выделения, а затем он будет смешивать его, поэтому, если я сниму выделение, вы можете увидеть, что вы можете видеть края там, но он сделал довольно хорошую работу по избавляюсь от этих людей, я собираюсь не отменяю, что дальше я собираюсь выбрать пункт назначения, я собираюсь взять это, и, как вы можете видеть, я беру этот образ и перемещаю его в другое место, поэтому я собираюсь переместить их прямо сюда, и он попытается смешайте это как можно лучше, поэтому, когда я сниму выделение, это не очень хорошая работа по их копированию и смешиванию краев, я собираюсь отменить, что теперь у нас есть инструмент перемещения с учетом содержимого, теперь он на самом деле очень похож на инструмент исправления с пара разных опций, теперь я собираюсь перетащить их и нажать ОК, разница в том, что он буквально перемещает все, что вы переместили, а затем заменяет это отменить заливку с учетом содержимого, что теперь инструмент красных глаз должен быть довольно самодостаточным. пояснение, у нас есть инструменты и программное обеспечение для устранения эффекта красных глаз на протяжении веков Я сделаю эту старую фотографию себя с серьезным эффектом красных глаз, и я просто нажму прямо на своих людей, и он довольно хорошо справляется с задачей из коробки, избавьтесь от красных глаз, здесь есть настройки размера зрачка и количества затемнения, с которыми вы можете поиграть если он не делает то, что вы хотите, прямо из коробки, но это инструмент красных глаз, затем у нас есть инструмент кисти очень простой у вас есть все виды кистей, которые вы можете выбрать, вы можете выбрать размер, мягкость края на кисть прямо сейчас, она доведена до максимальной мягкости, если вы хотите, я собираюсь сделать красную кисть и просто рисовать очень просто, очень легко, а затем у нас есть инструмент карандаша, который напоминает мне что-то прямо из Microsoft Paint, просто очень элементарный, очень простой своего рода инструмент для рисования хорошо, так что теперь мы собираемся использовать хорошо, поэтому теперь мы собираемся выбрать инструмент замены цвета и давайте попробуем другое изображение, здесь мы собираемся выбрать ярко-красный, и, как вы можете видеть, он пытается найти края на том, что я рисую, и он будет смешивать любой цвет, который я выбрал с текущим цветом, продолжайте и отмените, что затем у нас есть инструмент кисти микшера, и с нашим красным все еще выделенным, мы просто перетащим его и как видите, он пытается смешать два цвета, а вы даже если вы делаете немного естественной кисти, когда делаете это, это хороший инструмент, если вы делаете какую-то цифровую живопись, у нас есть инструмент штампа клонирования, мы вернемся к этому изображению и сделаем выделение с помощью инструмент штампа клонирования. Я собираюсь удерживать Alt щелкнуть прямо на голове этого парня, и, как вы можете видеть, он дает мне предварительный просмотр того, что я клонирую, поэтому я просто щелкаю, перетаскиваю и раскрашиваю их на место здесь, так что, конечно с настройками кисти вы снова можете контролировать жесткость и размер, и есть много других вещей, о которых я не буду сейчас рассказывать, вы можете попробовать, например, сэмплирование всех слоев и тому подобное, и я сделаю это дальше, у нас есть инструмент штампа с узором, и мы находим здесь другое изображение, и, допустим, по какой-то странной причине я собираюсь создать новый слой, кстати, по какой-то странной причине Я хочу, чтобы узор на всем моем лице хорошо, давайте выберем узор, а затем я собираюсь просто щелкнуть и перетащить этот узор на мое лицо, и он будет рисовать прямо на моем лице Теперь, когда у меня есть это на новом слое, я перейду к своим режимам наложения и выберу умножение, и это сделает все яркое полупрозрачным, а затем я немного уменьшу непрозрачность. а затем по какой-то причине у меня есть этот узор на всем моем лице, не знаю, почему именно, но вот он следующий, у нас есть инструмент кисти истории, поэтому предположим, что вы внесли несколько изменений, давайте воспользуемся инструментом Spot Healing Brush, скажем, что мы избавимся от них ребята, и мы избавимся от этого парня, но вы решаете, что действительно хотели внести изменения, просто отметив тех людей на вершине холма, так что давайте возьмем наш инструмент кисти истории и просто щелкнем прямо над этими людьми там и они вернулись, и это место осталось нетронутым тот парень дальше вниз по холму, который мы стерли, давайте отменим, что теперь у нас есть инструмент кисти для истории искусства, теперь это действительно интересный инструмент, который я на самом деле не использую, но то, что он делает, это своего рода уловка, если вы хотите образ, над которым работаете так что у вас есть разные стили, которые вы можете выбрать, я собираюсь выбрать dab, и я просто собираюсь поработать здесь с небом, и это просто будет для меня DAB это небо, и я собираюсь щелкнуть и перетащить это область, и он будет брать цвета, которые он обнаруживает на вашем изображении, и будет создавать такой художественный рендеринг, конечно, я не претендую на какие-то тонкости, когда дело доходит до этого инструмента, поэтому я просто оставлю поиграйте с ним, посмотрите, понравится ли он вам следующим, это инструмент ластика и угадайте, что он стирает, но вы также можете подойти к своим кистям, и вы можете изменить жесткость, чтобы получить более мягкие края, когда вы стираете, вы также можете изменить Далее у нас есть инструмент «Ластик фона», и для этого мы перейдем к нашему логотипу, и если я просто попытаюсь забыть прямо на этом краю, вы увидите, что он обнаруживает этот край и стирает только все, что находится за ним или рядом к нему снег, о, я ошибся там, поэтому, если кисть идет поверх этого объект слишком много, то он начнет стирать его, потому что он думает, что вы нацеливаетесь на него, так что инструмент фонового ластика, затем у нас есть инструмент волшебного ластика, и он похож на инструмент волшебной палочки, поэтому он обнаруживает края и контраст цветов в основном и он сотрет все, на что вы нажимаете, и вы, конечно, можете изменить допуск, или если мы просто нажмем на белую отмену, которая снимет флажок смежных, попробуйте еще раз, и теперь вы видите, что он стирает весь фон, все в порядке, поэтому мы движемся прямо сейчас у нас есть инструмент градиента, если вы фотограф, вы можете время от времени использовать градуированный фильтр, но внутри Photoshop вы также можете использовать градиент для репликации этого фильтра Я собираюсь создать новый слой, убедитесь мои цвета там черный и белый, и я собираюсь щелкнуть и перетащить от верхней части моего изображения до самого низа, а затем я перейду к своим режимам наложения и установлю умножение, и, как вы можете видеть, это сделал верх очень темным до черного и затем снова загорится, поэтому я собираюсь уменьшить свою непрозрачность, и если у вас действительно яркое небо, и вы хотите немного его выровнять, вы можете использовать эту технику, я удалю ее, иначе у вас есть другие настройки здесь у вас есть радиальный градиент, угловой градиент, отраженный градиент и ромбовидный градиент, очень крутые вещи, затем у нас есть инструмент «ведро с краской», и давайте вернемся к нашему логотипу, скажем, я хочу изменить это основание очень быстро, мы продолжим и выберем сейчас давайте выберем красный просто для удовольствия, и мы просто щелкнем одним щелчком, и, как вы можете видеть, он изменил весь фон на красный, и если мы нажмем нашу смежную настройку, там радиальная кнопка щелкните эти два световых пятна, три белых пятна не были затронуты далее у нас есть инструмент отбрасывания материала 3D, но поскольку мы не работаем с материалами 3D, мы пропустим его и перейдем к инструменту размытия, поэтому мы перейдем к этому изображению, скажем, вы знаете, что я не знаю, кто это я собираюсь размазать его лицо, я просто щелкну я наведу указатель мыши на его лицо, и он будет размывать это, и чем больше я двигаюсь вперед и назад по этому объекту, он будет размывать все больше и больше, очень хорошо, я собираюсь отменить это, теперь у нас есть инструмент повышения резкости скажем, вы знаете, что я хочу немного сделать эти глаза более резкими, давайте продолжим и нажмем на них пару раз, вы увидите, что это действительно увеличивает резкость деталей, немного увеличивает контраст, затем у нас есть инструмент размазывания, так что вы говорите, что знаете что я на самом деле хочу, чтобы этот парень выглядел немного как о, я не знаю вампира или пикси или что-то в этом роде, я просто возьму инструмент размазывания, и я собираюсь щелкнуть и перетащить его ухо прямо здесь, дать им какие-то напуганные заостренные уши и [Музыка] вытащить его нос немного и, возможно, удлинить его рот, теперь вы видите, что это полностью разрушительно, это действительно размыло кожу, поэтому не лучший способ использовать этот инструмент, лучше использовать инструмент было бы под фильтром сжижаем, но это инструмент для другого шоу, ладно, дальше мы собираемся o перейдите к инструменту Dodge, поэтому, если мы снова увеличим масштаб этих глаз, вы увидите, если я щелкну и перетащу по этим глазам, инструмент Dodge фактически увеличит яркость этих глаз, так что это похоже на точечное лечение, отбеливающее зубы немного, что очень жутко, но это то, что делает этот инструмент, поэтому я просто собираюсь отменить его, теперь у нас есть инструмент прожига, инструмент прожига делает полную противоположность инструменту Dodge, так что я просто собираюсь попасть в глаза прямо здесь щелкните и перетащите масштаб обратно, и теперь у меня есть жуткий черный лед, так что это просто инструмент для затемнения, который может немного затемнить мою кожу головы, хорошо, затем у нас есть инструмент губки, и есть два разных режима для инструмента губки, которые вы можете обесцветить или насыщать, так что давайте скажем Я выгляжу немного бледным Я могу насытить пятно кожи немного насытить кожу Я сделаю эти щеки немного более розовыми или я могу изменить это на обесцвечивание и полное обесцвечивание, например, следующий у нас инструмент перо так что давайте вернемся к нашему логотипу, так что с моим логотипом позвольте ‘ говорят, что я хочу взять этот JPEG, и я хочу превратить его в векторную форму, поэтому на первом шаге я возьму ручку, я щелкну в верхней части своего логотипа прямо в этот момент, а затем я собираюсь снова щелкнуть в нижней части этой кривой, но я буду удерживать ее, и я вытащу, и вы можете видеть, что она создает кривую там, я собираюсь сопоставить кривую с логотипом, а затем я отпущу следующий Я собираюсь удерживать alt, я выровняю его, чтобы он соответствовал моему логотипу, а затем я собираюсь щелкнуть здесь, чтобы создать еще одну точку привязки, и я просто сделаю это очень быстро, теперь у нас есть пару опций, которые мы можем щелкнуть правой кнопкой мыши, мы можем сказать, что я хочу сделать выбор из этого, есть ваш выбор, или я могу сказать, что я хочу определить настраиваемую форму, чтобы вы могли сохранить свою форму, и она будет внутри Photoshop для вы можете использовать его позже, а под инструментом «Перо» есть много других инструментов, которые вы можете использовать, однако, если вы пройдете здесь, мимо текстового инструмента, к выделению пути ion, вы можете выбрать этот путь и просто перемещать его, или вы можете использовать инструмент прямого выбора, и если мы отключим его на секунду, мы сможем изменить точки привязки пути и создать что-то совершенно другое, поэтому мы собираемся удалить что дальше мы собираемся перейти к инструменту горизонтального типа, это именно то, что звучит так, как будто я просто собираюсь щелкнуть и начать печатать, вы можете переключиться на инструмент перемещения и просто переместить его удалить, затем у нас есть инструмент вертикального типа снова именно то, как это звучит сейчас, а как насчет этих двух других инструментов, инструментов вертикального типа и горизонтального типа маски хорошо, давайте попробуем инструмент горизонтальной маски, и мы нажмем хорошо, и, как вы видите, он просто сделал выделение в форме текста Итак, затем, перейдя в наше меню выбора, мы можем спуститься вниз, чтобы преобразовать выделение, и это позволит нам перемещать его, нажмите OK, и теперь мы можем сделать несколько разных вещей, которые мы могли бы добавить маску к этому слою, или если мы отменим это, мы можем нажмите «Удалить» или «Backspace» на нашей клавише b oard снимите выделение, и, как вы видите, он вырезает эти буквы из нашего изображения, переходя от инструмента текста, у нас есть инструменты формы, инструмент прямоугольника, вы можете заполнить его любым цветом, который вам нравится, вы также можете добавить к нему обводку или просто контур Если хотите, вы можете отрегулировать этот размер контура так, чтобы прямо сейчас наша рука имела его в 10 пикселей, и мы просто собираемся щелкнуть и перетащить, и вот наша фигура, если вы хотите создать идеальный квадрат с этим выделенным просто удерживайте Shift и перетащите, и вот ваш квадрат, а затем у вас есть инструмент прямоугольника со скругленными углами, и если вы перейдете к радиусу здесь, это изменит степень закругления углов, поэтому мы оставим его на 100, и мы будем щелкать и перетаскивать и как вы видите, у нас есть радиус в сто пикселей в этом углу удалите этот инструмент эллипса, создайте круги, если вы удерживаете Shift, вы можете сделать идеальный круг, а затем у нас есть инструмент многоугольника, поэтому, если вы подниметесь сюда по сторонам, вы можете выбрать, сколько сторон у вас нравится ваша форма, поэтому, если мы введем 3, щелкните и перетащите w Мы можем создать треугольник, или, если мы добавим пять, мы можем создать Пентагон, или вы можете добавить 20, затем у нас есть инструмент линии, а в инструменте линии это основано на весе, поэтому, если у нас есть взвешенная линия в 50 пикселей, я на самом деле собираюсь Чтобы убрать обводку с этого, есть наша линия в 50 пикселей или мы можем сделать линию в 5 пикселей, это наши пользовательские формы из 5 пикселей, это фигуры, которые вы либо импортировали, либо создали внутри Photoshop Photoshop поставляется со всеми этими формами кролик-кролик здесь, и, как вы можете видеть, у каждой формы есть точки привязки, так что вы можете возиться с ними, поэтому я могу перейти к своему инструменту прямого выбора и просто взять одну из этих точек привязки, вытащить ее и изменить эти формы, когда я выберу следующий у нас есть ручной инструмент, теперь ручной инструмент, вся его цель — перемещать холст вокруг очень простого инструмента поворота, давайте немного уменьшим масштаб, так что давайте скажем, да ладно, мне интересно, как бы выглядел этот логотип, если бы он был сбоку хорошо, вы можете взять этот инструмент и поверните его, и если вы удерживаете Shift, пока вы вы поверните его, он на самом деле заблокируется, я считаю, что это с шагом 15 градусов, что-то вроде этого, так что он находится на боку, а затем вы также можете сбросить вид, когда у вас есть увеличительное стекло или инструмент масштабирования, по умолчанию это увеличительное стекло, поэтому вы просто нажмите на то, что вы хотите увеличить, если вы удерживаете опцию alt на клавиатуре, вы можете щелкнуть, и она будет D увеличивать или уменьшать масштаб, затем у нас есть наша цветная панель, вот эти маленькие ребята, они здесь, они изменят ваши цвета обратно на черный передний план по умолчанию белый цвета фона, вы также можете сделать это, нажав D на клавиатуре, и если вы хотите переключить цвета переднего плана и фона, вы можете нажать X ниже, чтобы у нас был инструмент быстрого выбора маски, поэтому, как только вы его выбрали, продолжайте и возьмите кисть, и вы можете закрасить поверх всего, что вы хотите замаскировать, а затем, если вы снова нажмете это, он предоставит вам выделение, а затем давайте спустимся сюда на панель слоев и нажмите « Добавить маску слоя », и это замаскирует, наконец у нас есть мнение Ионы у нас есть стандартный полноэкранный режим со строкой меню и полноэкранный режим, теперь я обычно просто выбираю F для них, потому что это сочетание клавиш сейчас, если мы нажмем F, как только вы увидите, что у нас все еще есть наши панели инструментов, но пользовательский интерфейс уменьшен Значительно, если мы снова нажмем его, у нас будет полноэкранный режим, это может быть удобно, если вы рисуете, и можно немного отвлечься, ребята, спасибо за просмотр, это все пока не забудьте подписаться и нажать на маленький колокольчик, чтобы вы получили уведомления о будущих уроках, и если вам понравилось это видео, поставьте лайк и дайте мне знать, какой ваш любимый инструмент в Photoshop, увидимся в следующий раз [Музыка] вы
Предыдущая статьяУчебное пособие: создание маленького мира в PhotoshopСледующая статьяОбновление моего набора для редактирования HORRID — как он выглядит сейчас и планы на будущее Джош — путешественник по миру, ютубер и просто технарь.Он создает контент для Terradrift.com, когда не проверяет новейшее оборудование и электронику.Photoshop 2020 Healing Brush Missing
Эти параметры настройки панели инструментов сохраняются вместе с вашими предпочтениями и также могут быть сохранены как часть рабочего пространства. Но немного позже в ходе сеанса вы снова получите инструмент кисти, и он больше не отображает размер выбранного в данный момент кончика кисти.
Прошлой ночью я получил программу.
Исцеляющая кисть Photoshop 2020 отсутствует .Инструменты отсутствуют на панели инструментов. Как использовать инструмент исцеляющая кисть в Adobe Photoshop CC 2020 намаскар досто мера имя хай камлеш аур свагат карта хун аап сабхи ка хамаре ис кк гуру YouTube. Когда я нажимаю на значок пластыря, нет никаких опций, которые появляются сбоку, как я вижу в учебных пособиях.
Нанесите кисть на образ по вашему выбору, включая карандаш, цветной карандаш, старую бумагу и старую фотографию. Photoshop позволяет настраивать, какие инструменты отображаются на панели инструментов.Почему происходит сбой Photoshop, когда я добавляю градиент? Я создал это видео, чтобы решить все проблемы и исправить все проблемы, о которых я слышал.
Инструмент «Кисть для лечения пятен» периодически перестает работать в Photoshop 2020, и единственный способ заставить его снова работать — это закрыть и снова открыть приложение. Я могу сделать основы, и средство для удаления пятен — одно, но я знал его по версии, выпущенной несколько лет назад, и не могу найти его сейчас. Случалось ли это когда-нибудь с вами?
Мгновенная скидка распространяется только на полную версию программного обеспечения Adobe Premiere Elements 2020 или Adobe Premiere Elements 2020. Цены доступны только в интернет-магазине Adobe. У некоторых людей отсутствуют инструменты, и они говорят, где находятся пресеты, что случилось с моими плагинами.
Как ретушер это очень раздражает, так как мне приходится закрывать Photoshop пару раз в час.Сходите один на один со всемирно известным экспертом по фотошопу деком макклелландом. Некоторые инструменты отсутствуют на панели инструментов.
Здравствуйте, я пытаюсь использовать лечебную кисть в CS5 с заливкой с учетом содержимого. Лечебная кисть в Photoshop CS5 отсутствует 16 марта 2011. Эта кисть привлекает больше людей, потому что ее функция действует как ошибка.
Am в неправильном режиме. Я новичок в этом. Вместо этого отображается маленький курсор в виде перекрестия.
Adobe photoshop руководство пользователя выберите статью.Проблемы с кисточкой для заживления пятен. Есть ли что-нибудь, что мне нужно сделать, чтобы получить лечебную кисть в ящике для инструментов?
Я не вижу или не могу найти значок лечебной кисти в своем ящике для инструментов. Первая из трех частей этого курса — ваш шанс овладеть основами фотошопа такими, какими вы их раньше не видели. Я читал комментарии.
Руководство по устранению неполадок обновления Photoshop 2020.

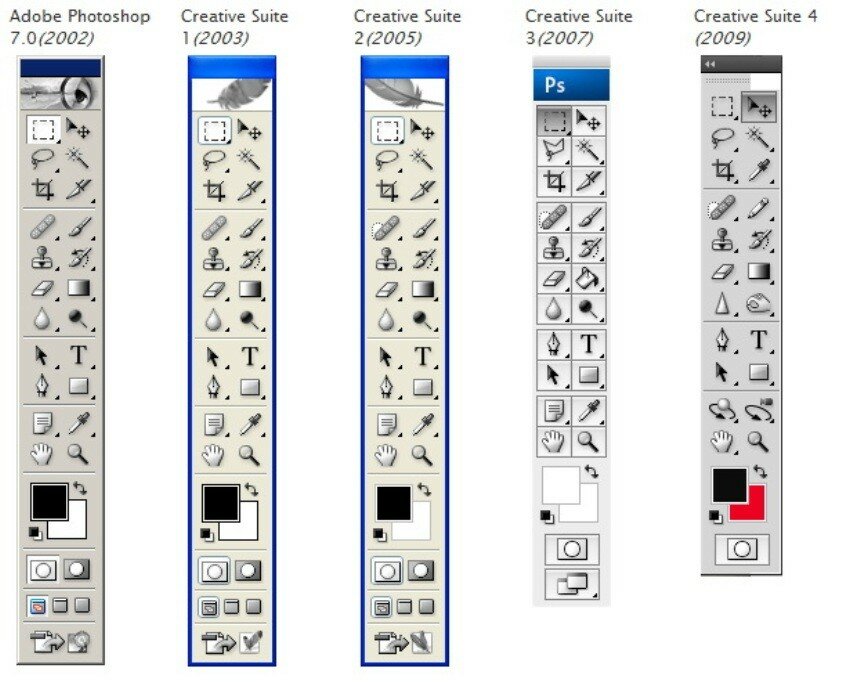
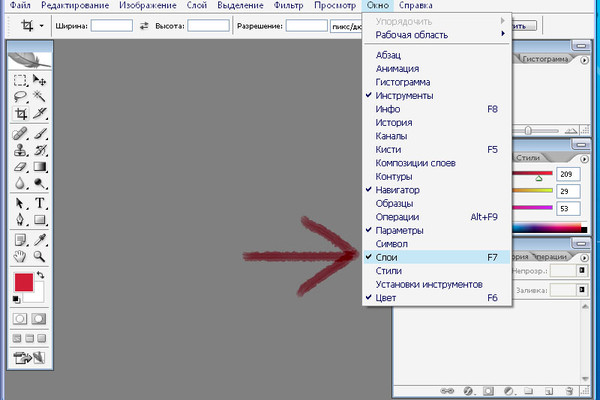 Если галочка стоит, то нажав по этой строке, панель примет свой обычный вид и наоборот.
Если галочка стоит, то нажав по этой строке, панель примет свой обычный вид и наоборот.