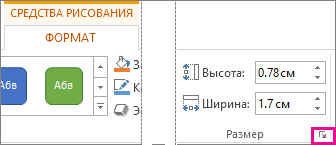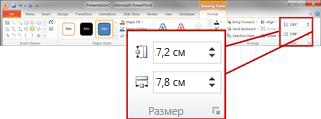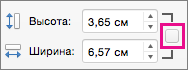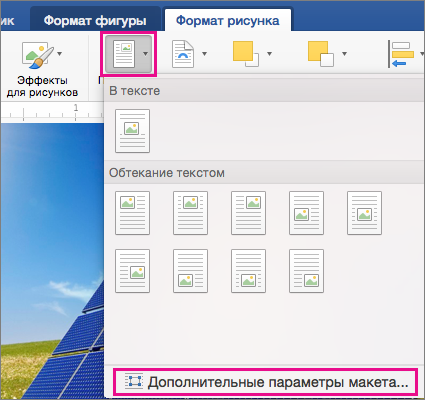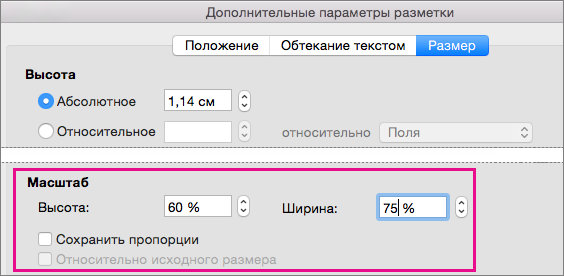Как увеличить размер фото онлайн » DelPC.ru
Увеличить размер фото онлайн можно на сайте IMGonline. Как увеличить размер фото (изображения, картинки или рисунка) онлайн без потери качества:
- Перейдите на сайт
- Нажмите “Выберите файл”
- Чуть ниже укажите во сколько раз вы хотите увеличить размер фото
- Ещё ниже выберите формат изображения на выходе и нажмите “ОК”
Начнётся увеличение размера картинки или рисунка. Займёт этот процесс несколько секунд, поле чего вы сможете загрузить фото на компьютер.
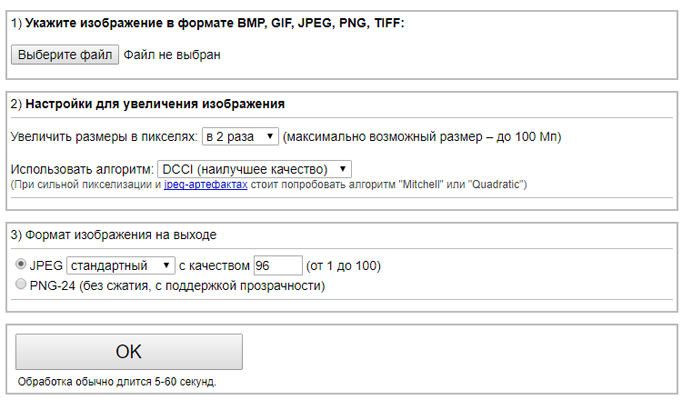
Если у вас в облаке или на ПК много разнообразных изображений, то в какой-то момент понадобится узнать, как изменить размер фото, изображения, рисунка, картинки. Существует несколько способов сделать это без потери качества:
- Изменить размер картинки или изображения в Фотошопе
- Изменить размер фото онлайн:
- С помощью Optimizilla
- С помощью TinyJPG
- С помощью IMGonline
На сайте imgonline.com.ua можно узнать какой размер изображения. Как узнать какой размер фото, картинки:
- Перейдите на сайт
- Нажмите на кнопку “Выберите файл”, а затем “ОК”, чтобы определить размер изображения (фото, рисунка или картинки)
В результате вы увидите размер вашего файла в пикселях, мегапикселях и мегабайтах. А также, забавный бонус от сайта – общее количество пикселей.
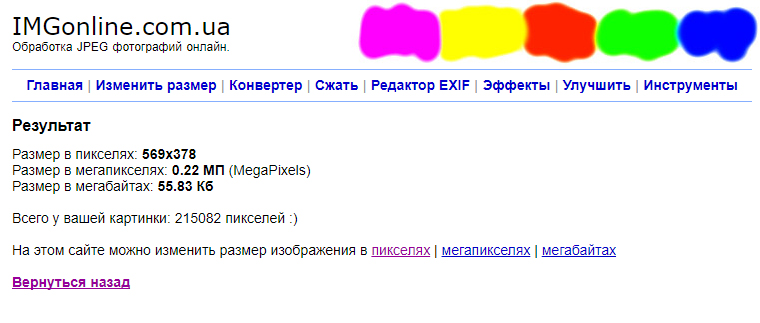
Изменение размера фото, картинки, изображения, рисунков:
- Перейдите на сайт IMGonline
- Выберите режим работы (сайт умеет изменять размер в сантиметрах, мегапикселях, процентах, пикселях и мегабайтах, по умолчанию выбраны пиксели)
- Выберите своё изображение
- Введите нужные размеры изображения, измените дополнительные настройки, если нужно
- Нажмите OK
- Нажмите “Открыть обработанное изображение”, чтобы проверить правильность выполненной операции
- Если всё устраивает – нажмите “Скачать выбранное изображение” и сохраните вашу уменьшенную картинку
Теперь вы знаете как избежать деформации при изменении размера изображения . Как видите, уменьшить размер картинки онлайн совсем не трудно и все операции занимают около минуты.
Чтобы уменьшить размер фото, изображения, картинки или рисунка без потери качества воспользуйтесь сайтом Optimizilla. Как уменьшить масштаб изображения, фото или картинки на этом сайте? Вам нужно либо нажать кнопку “Загрузить” и указать нужные изображения, либо просто перетянуть их на серый фон под кнопками.
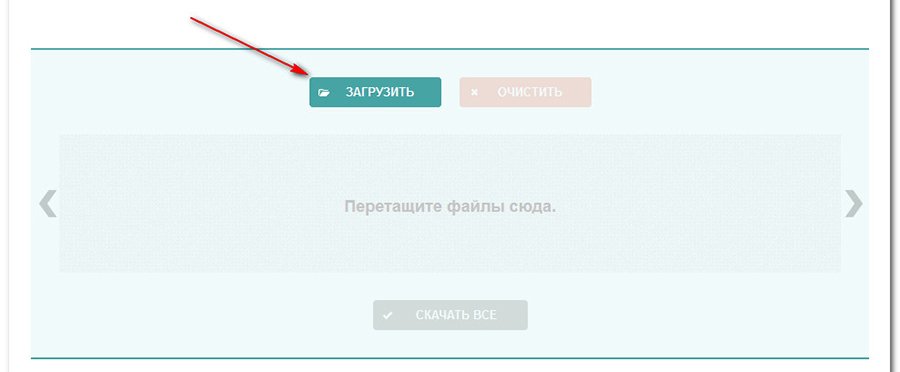
Сразу после загрузки изображений, они будут автоматически сжаты, подробности сжатия можно будет увидеть ниже.
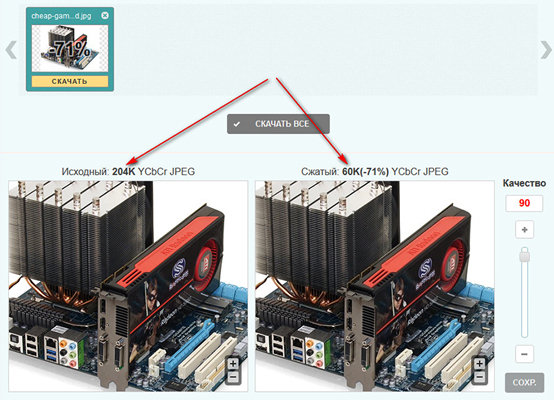
Как видите, оригинал весил 204 Кб, после сжатия картинка стала весить 60 Кб, картинка была сжата на 71%, причем качество картинки осталось на прежнем уровне! Чтобы сохранить сжатое изображение на свой компьютер:
- Нажмите на кнопку “Скачать” под изображением
- Укажите путь для сохранения
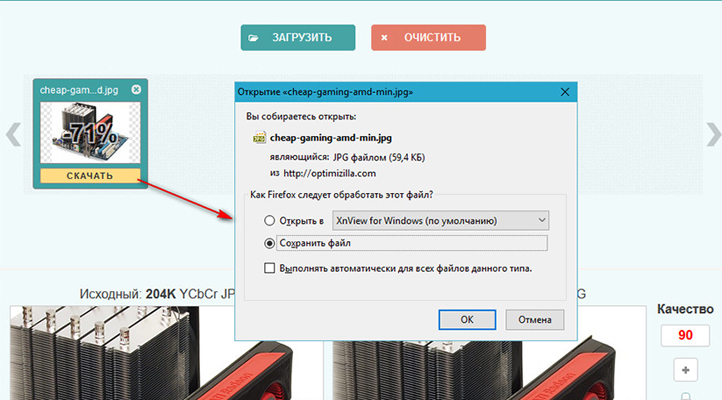
А у вас получилось уменьшить размер фото?
Чтобы сжать фото онлайн, воспользуйтесь сайтом TinyPNG (он же TinyJPG). Чтобы онлайн сжать фото изображение, картинку, рисунок без потери качества, просто перетяните картинки (.png или .jpg) в верхнюю зону и подождите пока сайт сожмёт их.
По умолчанию вы можете загружать до 20 картинок по 5 Мб за раз.
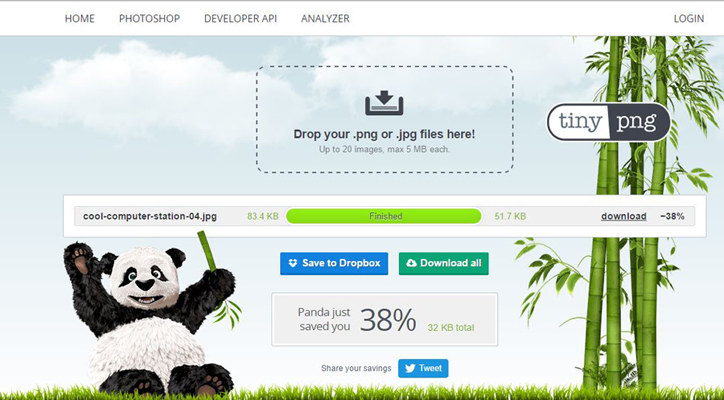
На этом сайте нет настройки качества готового изображения. Остаётся только скачать. Для этого нажмите Download и выберите папку для сохранения.
На TinyPNG есть свой плагин для WordPress, который может сжать фотографии онлайн без потери качества во время загрузки на сервер.
Изменять размер фото (картинки, изображения) онлайн – легко, если знать, каким сайтом лучше всего воспользоваться. Чтобы изменить размер фото, картинки или изображения онлайн, перейдите на сайт pichold, затем:
- Нажмите кнопку “Выберите файл”, чтобы выбрать файл
- Отметьте пункт, в котором указано, как вы хотите изменить размер или укажите в графе ниже нужный вам размер
- Нажмите кнопку “Уменьшить изображение”
Таким образом мы изменяем размер изображения, фото или картинки онлайн, без особых усилий.
Уменьшить размер фото онлайн можно на сайте resizepiconline.com. Для того, чтобы уменьшить размер фото, изображения или картинки онлайн:
- Перейдите на сайт
- Нажмите на “Загрузить изображения”
- В новом окне выберите фото (от 1 до 10, в формате .jpg или .png)
- Выберите разрешение для конечного изображения, его формат и качество
- Нажмите изменить размер, чтобы началось уменьшение размера фото (изображения, картинки)
- Нажмите “Скачать”, чтобы сохранить результат на компьютер
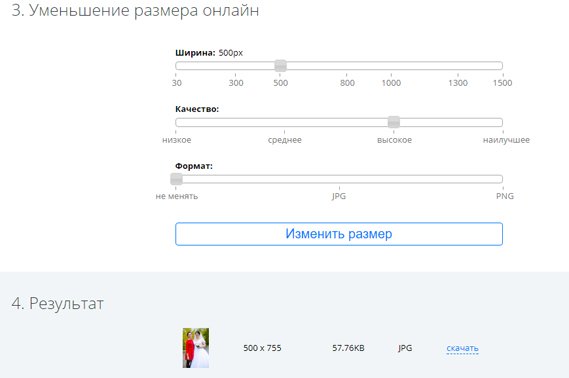
А у вас получилось уменьшить размер фото? Делитесь с нами в комментариях.
Как увеличить фото и сохранить изменения
Когда вы делаете фото на профессиональный или любительский фотоаппарат, вы получаете снимки огромного размера, использовать которые не всегда удобно. Ну а работать с ними в редакторах практически невозможно. А вот если вы скачиваете снимки через интернет, их размер может уменьшаться, для экономии вашего трафика, автоматически. Все снимки имеют размер в пикселях и менять его, соответственно, необходимо также в данных единицах измерения.
Способы изменения размера фотографии
- Самый распространенный и простой в использовании редактор изображений, который есть практически на каждом компьютере — это Paint. Он находится в стандартных программах и открывается через меню пуск вашего компьютера.
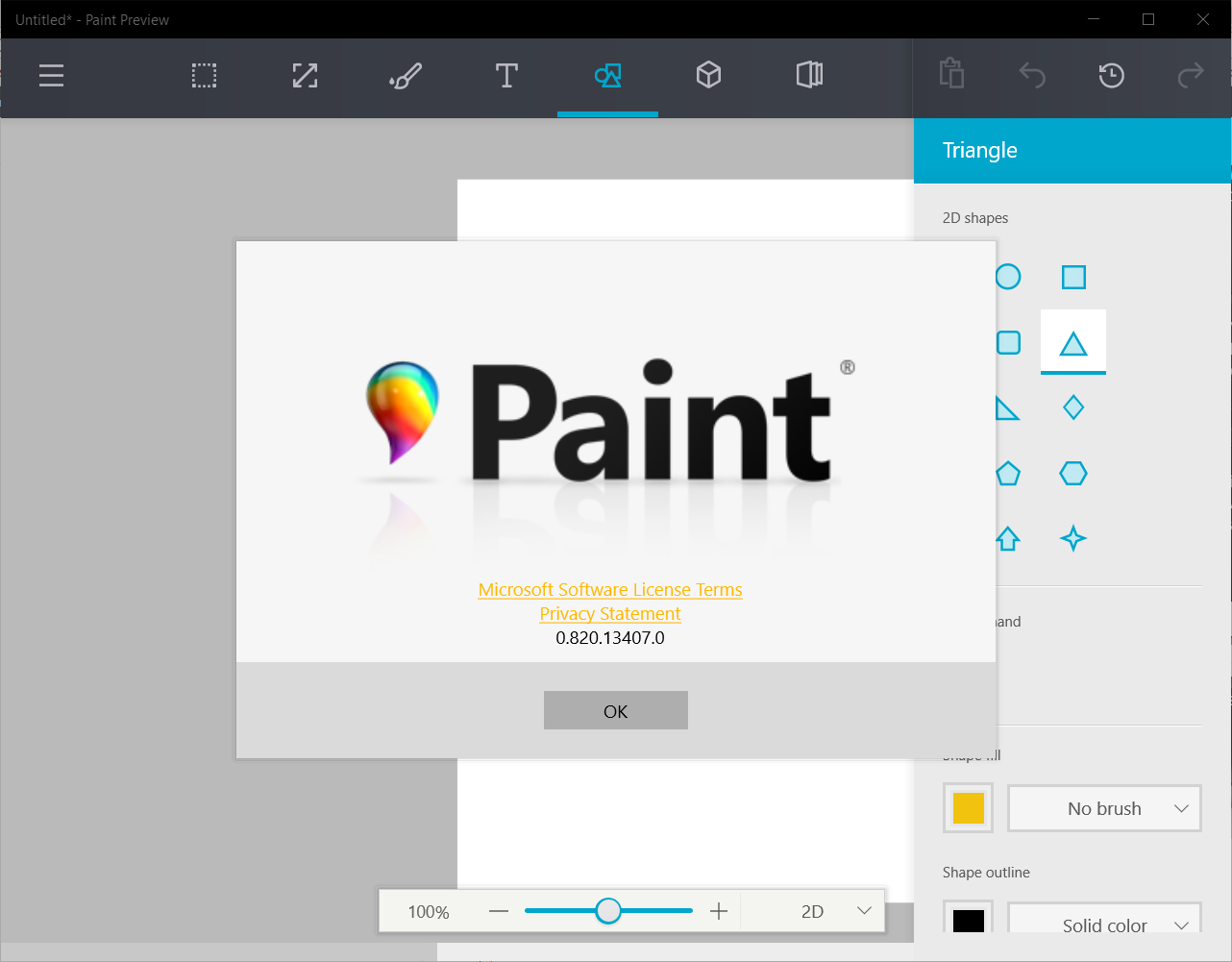
- Добавьте в этот графический редактор необходимую для работы фотографию, которая имеет слишком маленький размер. Далее укажите, в каком процентном соотношении Paint должен увеличить размер данного изображения. Этот пункт меню открывается щелчком по средней клавише в верхнем меню данного графического редактора. Также данное окно можно открыть намного легче, простым сочетанием ctrl + w. В новом окне открывшегося меню «Изменение размеров и наклона» содержит все необходимые параметры для изменения размера изображения. Изначально все размеры изображения тут заданы в процентах, а новое задание параметров размера картинки производится пропорционально. Хотя вы можете поменять настройки и на пиксели. То есть само изображение сохранит все свои исходные пропорции, но изменит сам размер. После того, как вы зададите необходимые параметры размера изображения, необходимо нажать на кнопку OK и графический редактор изменит размеры редактируемого изображения необходимым вам образом.

- Если новые размеры соответствуют необходимым параметрам, сохраните изображение. Если же нет – повторяйте процедуру до тех пор, пока файл не примет необходимые вам размеры. Увеличивать размеры изображения в данном графическом редакторе можно тем же способом. Paint прост и удобен в работе, он позволяет проводить все основные манипуляции с любыми изображениями максимально быстро, за счет понятного интерфейса и простоты устройства пунктов меню. Есть и другие редакторы, но использовать их не всегда удобно, т.к. они не являются предустановленными и имеют более сложные параметры изменения свойств фотографий, даже таких простых, как размеры фото.
Так же советуем использовать лицензионный Photoshop.Благодаря которому вы сможете быстро и без особых знаний изменить размер фотографии или сделать красивую обработку.
Как изменить размер фото (видео)
Как увеличить размер фотографий, сохранив исходное качество
С появлением фотографии в первой половине 19-го века не могло не возникнуть естественного желания увеличить изображение до размеров художественного полотна. Один из реальных и самых эффективных способов, который и по сей день используется, заключался в перерисовке по клеточкам, но сегодня редко дают такой совет, потому что совершенно очевидно, что желающих укрупнить изображение интересует, как увеличить размер фотографий на компьютере.
Размер изображений на мониторе ПК
Раз уж заговорили о ПК, то скажем, что на мониторе размер изображений уменьшается/увеличивается комбинацией клавиш Ctrl (-/+) или колесиком мыши с той же прижатой клавишей Ctrl. А если вы в Сети, можно повлиять на размер изображения, изменив масштаб во вкладке «Вид» в меню браузера. Никому не возбраняется поменять разрешение экрана (screen resolution), вызвав эту команду щелчком правой кнопки мыши прямо по рабочему столу.
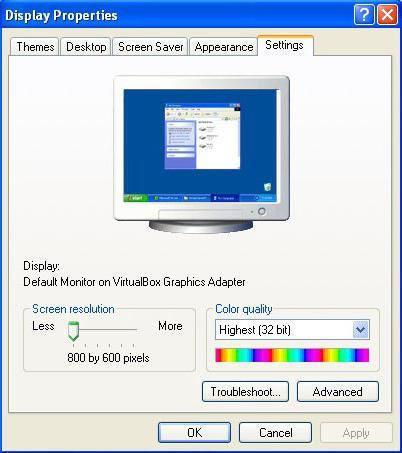
Теперь, если следовать принципу «от простого к сложному», нужно разобраться, как увеличить размер фотографий в Paint, потому что, во-первых, это стандартный графический редактор (Пуск > Все программы > Стандартные), который поставляется вместе с операционной системой Windows, а во-вторых, многие и не подозревают о некоторых его способностях, в том числе и о кнопке «Изменить размер» на вкладке «Главная».
Растягиваем картинку в Paint
В диалоговом окне «Изменение размеров и наклона» обычно ставят галочку в чекбоксе «Сохранить пропорции» и указывают либо процентное соотношение, либо конкретную величину в пикселях. Во втором случае достаточно указать только желаемую ширину изображения (изменить по горизонтали), чтобы второй параметр изменился автоматически.
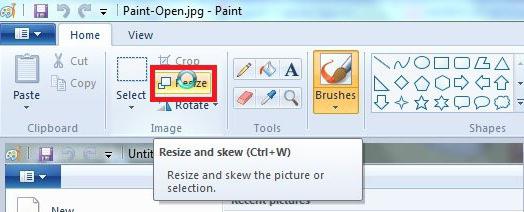
В некоторых версиях Paint есть еще параметр «Точки», позволяющий вводить определенные размеры изображения. Если все OK, так и скажите редактору.
Выясняя, как увеличить размер фотографий, большинство пользователей наверняка даже не считают нужным добавлять, что без потери качества, полагая, что это само собой разумеется. Однако это молчаливое условие не так-то просто выполнить, потому что изображение в грубом приближении можно сравнить с мозаикой из разноцветных пикселей. Нетрудно представить, как будет выглядеть картинка, если ее просто растянуть, ведь количество информативных пикселей останется прежним, а физический размер увеличится.
Чтобы как-то сохранить до определенной степени качество, нужно заполнить «пустоты» с учетом содержания окружающих пикселей. К сожалению, добрый старый Paint справляется с этим далеко не лучше всех, но есть много программ, которые с помощью различных алгоритмов интерполяции данных между растянутыми пикселями (методы ресамплинга/resample) могут увеличивать изображения с очень приличным качеством. Большинство таких сервисов, среди которых особенно популярен платный PhotoZoom Pro, функционально схожи и несложны в использовании, но если просто порекомендовать их тем, кто хочет узнать, как увеличить размер фотографий в «Фотошопе», это будет уклончивый ответ.
Способности «Фотошопа» в изменении размеров фотографий
Если вы собираетесь увеличить изображение, то должны иметь в виду, что результат напрямую зависит от качества и размера исходного материала. После загрузки фотографии в «Фотошоп» в меню «Изображение» выбирают команду «Размер изображения», открыв тем самым одноименное окно, в котором и ведут диалог с программой.

Если полностью довериться программе, можно только указать ширину и высоту в полях блока «Размер печатного оттиска» (Document Size), а остальные параметры оставить выбранными по умолчанию, в том числе функцию «Интерполяция» (Resample Image) и метод ресамплинга «Бикубическая автоматическая» (Bicubic), который, как правило, предпочитают остальным пяти алгоритмам. Затем открыть кнопкой «Авто…» (Auto) окошко «Автоматический выбор разрешения», выбрать желаемое качество (по умолчанию стоит «Хорошее») и нажать OK.
Примечание: Рисамплинг (Resample) — это функция управления объемом данных на изображениях, у которых изменяют размеры или разрешение.
Маленькие хитрости
Возможно, не все знают о некоторых общеизвестных рекомендациях в отношении того, как увеличить размер фотографий с минимальными потерями качества с помощью любого графического редактора с функциями коррекции и ресамплинга, но это не обязательно должен быть «Фотошоп».
Во-первых, нужно подготовить исходное изображение, немного увеличив его масштаб и внимательно изучив на предмет наличия шумов, размытых участков (там, где их быть не должно), различных пятен и других вероятных дефектов. Все недостатки необходимо устранить (откорректировать) и только потом приступать к изменению размеров.
Далее нужно увеличить фотографию вдвое больше задуманного, поработать с резкостью, контрастом, насыщенностью, затем вернуться к нужному размеру и убедиться, что качество осталось на должном уровне. Вот такая маленькая хитрость, но это еще не все.
До чего только не додумаются люди в поисках оригинального решения того, как увеличить размер фотографий.
Оказывается, если укрупнить размер изображения на 10%, визуально ухудшения качества не будет заметно. Отсюда напрашивается очевидный вывод: многократно наращивая размер по 10%, можно… ну а дальше — у кого какая фантазия. Но этот способ не универсален, и его огульное использование для всех фотографий подряд не обязательно приведет к хорошим результатам, которые во многом зависят от различных качественных параметров изображения, в том числе и от формата. Чёрно-белую фотографию, например, умудряются растягивать аж до 50%.
Эти «секретные» приемы допустимы лишь в тех случаях, когда других вариантов по каким-то причинам нет, и, скорее всего, «хитрая продукция» потребует очень серьезной постобработки в «Фотошопе».
Специализированные программы
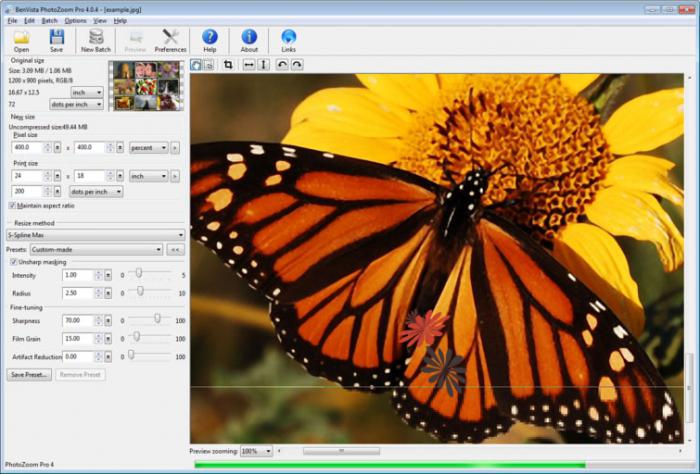
Если нужен ответ на вопрос, как увеличить размер фотографий с минимальной головной болью, используйте одну из специализированных программ, у которых и алгоритмов интерполяции побольше, чем у «Фотошопа», и собственные оригинальные технологии имеются. Кроме ранее упомянутой программы PhotoZoom Pro, это сервисы: Perfect Resiz, Reshade Image Enlarger, OnOne Genuine Fractals Pro v6.0, Akvis Magnifier v3.0 и другие.
Изменение размера рисунка, фигуры, надписи или объекта WordArt
Чтобы растянуть, сжать изображение (или фигуру) или просто изменить их размер, используйте маркеры изменения размера или параметры в группе Размер на вкладке Работа с рисунками | Формат или Средства рисования | Формат (для более точного изменения размеров).
ПодписчикиOffice 365, у которых есть сенсорный экран, могут использовать палец или цифровое перо для захвата маркера изменения размера.
Для получения дополнительных сведений щелкните раскрывающийся список ниже.
-
Выберите изображение, фигуру, объект WordArt или другой элемент (например, диаграмму), размер которого хотите изменить.
-
Чтобы увеличить или уменьшить размер в одном или нескольких направлениях, перетащите маркер изменения размера в направлении от центра или к центру, а затем выполните одно из указанных ниже действий.
-
чтобы сохранить положение центра, при перетаскивании маркера нажимайте и удерживайте клавишу CONTROL;
-
чтобы сохранить пропорции, при перетаскивании маркера нажимайте и удерживайте клавишу SHIFT;
-
чтобы сохранить положение центра и пропорции, при перетаскивании маркера одновременно нажимайте и удерживайте клавиши CONTROL и SHIFT.

-
Примечание: Если таким образом изменить размер объекта WordArt, изменится только размер рамки вокруг него. Фактический текст WordArt выглядит так же, как и любой другой текст. Если нужно изменить его размер, просто выделите его и измените размер шрифта, выбрав на ленте вкладку Главная.
-
Выберите изображение, фигуру, объект WordArt или другой элемент, размер которого хотите изменить.
Чтобы одновременно изменить размер нескольких объектов, выберите их, удерживая клавишу CTRL.
-
В зависимости от типа выбранного объекта выполните одно из указанных ниже действий.
-
Чтобы изменить размер изображения, на вкладке Работа с рисунками | Формат в группе Размер введите нужные значения в полях Высота и Ширина.

-
Чтобы изменить размер фигуры или другого объекта, на вкладке Средства рисования | Формат в группе Размер введите нужные значения в полях Высота и Ширина.

Примечание: Чтобы отобразить поля Высота и Ширина на устройстве с небольшим экраном, в группе Размер может потребоваться нажать стрелку вниз.

-
Если вы не можете изменить высоту отдельно от ширины или наоборот, отключите сохранение пропорций.
-
В правом нижнем углу группы Размер нажмите кнопку вызова диалогового окна
 .
. -
В появившейся области форматирования или открывшемся диалоговом окне снимите флажок сохранить пропорции.
-
Выберите изображение, фигуру, объект WordArt или другой элемент, размер которого хотите изменить.
Чтобы одновременно изменить размер нескольких объектов, выберите их, удерживая клавишу CTRL.
-
Выполните одно из следующих действий:
-
Чтобы изменить размер изображения, на вкладке Работа с рисунками | Формат в группе Размер нажмите кнопку вызова диалогового окна
 .
.
-
Чтобы изменить размер фигуры или другого объекта, на вкладке Средства рисования | Формат в группе Размер нажмите кнопку вызова диалогового окна
 .
.
Примечания:
-
Чтобы отобразить кнопку вызова диалогового окна на устройстве с небольшим экраном, в группе Размер может потребоваться нажать стрелку вниз.
-

-
-
-
В появившейся области форматирования или открывшемся диалоговом окне выполните необходимые действия.
-
Чтобы сохранить исходные пропорции объекта, установите флажок сохранить пропорции и укажите необходимое значение в поле Высота или Ширина (раздел Масштаб).
-
Чтобы изменить пропорции, снимите флажок сохранить пропорции и укажите необходимые значения в полях Высота и Ширина (раздел Масштаб).
-
Дополнительные сведения
Изменение размера растягивается или уменьшает размер объекта.
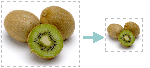
Изменение размера вручную
-
Щелкните рисунок, фигуру, надпись или объект WordArt, размер которого нужно изменить.
-
Чтобы увеличить или уменьшить размер в одном или нескольких направлениях, перетащите маркер изменения размера в направлении от центра или к центру, а затем выполните одно из указанных ниже действий.
-
Чтобы оставить центр объекта на одном и том же место, перетащите маркер изменения размера, удерживая нажатой клавишу CTRL.
-
Чтобы сохранить пропорции объекта, при перетаскивании маркера удерживайте нажатой клавишу SHIFT.
-
Чтобы сохранить положение центра и пропорции, при перетаскивании маркера одновременно нажимайте и удерживайте клавиши CTRL и SHIFT.
-
Задание точной высоты и ширины
-
Щелкните рисунок, фигуру, надпись или объект WordArt, размер которого нужно изменить.
-
Выполните одно из следующих действий:
-
Чтобы изменить размер изображения, в разделе Работа с рисунками на вкладке Формат в группе Размер введите необходимые значения в поля Высота и Ширина.

Примечание: Если вкладки Работа с рисунками и Формат не отображаются, убедитесь, что рисунок выбран. Дважды щелкните рисунок, чтобы выделить его и открыть вкладку Формат.
-
Чтобы изменить размер фигуры, надписи или объекта WordArt, в разделе Средства рисования на вкладке Формат в группе Размер введите необходимые значения в поля Высота и Ширина.

Примечание: Если вкладки Средства рисования и Формат не отображаются, убедитесь, что вы выбрали рисунок, фигуру, надпись или объект WordArt. Может потребоваться дважды щелкнуть рисунок, чтобы открыть вкладку Формат.
-
-
В группе Размер нажмите кнопку вызова диалогового окна Размер и положение
 .
. -
На вкладке Размер в группе Размер и поворот снимите флажок Сохранить пропорции.
Задание точного масштаба
-
Щелкните рисунок, фигуру, надпись или объект WordArt, размер которого нужно изменить.
-
Выполните одно из следующих действий:
-
Чтобы изменить размер изображения, в разделе Работа с рисунками на вкладке Формат в группе Размер нажмите кнопку вызова диалогового окна Размер и положение
 .
.
Примечание: Если вкладки Работа с рисунками и Формат не отображаются, убедитесь, что рисунок выбран. Дважды щелкните рисунок, чтобы выделить его и открыть вкладку Формат.
-
Чтобы изменить размер фигуры, надписи или объекта WordArt, в разделе Средства рисования на вкладке Формат в группе Размер нажмите кнопку вызова диалогового окна Размер и положение
 .
.
Примечание: Если раздел Средства рисования или вкладка Формат не отображаются, убедитесь в том, что вы выбрали фигуру, надпись или объект WordArt.
-
-
На вкладке Размер в группе Масштаб введите процент от текущей высоты и ширины в поля Высота и Ширина.
-
Снимите флажок Сохранить пропорции.
Совет: Чтобы задать одинаковую высоту и ширину для разных объектов, выделите все объекты, которые должны иметь одинаковый размер, а затем в группе Размер введите нужные значения в поля Высота и Ширина. Чтобы выделить несколько объектов, щелкните первый объект и выделите остальные, удерживая нажатой клавишу CTRL.
Предупреждение: Размер рисунка невозможно восстановить, если он был обрезан и сохранен или если вы выбрали следующие параметры в диалоговом окне Параметры сжатия (чтобы открыть диалоговое окно Параметры сжатия, в разделе Работа с рисунками на вкладке Формат в группе Настройка нажмите кнопку Сжать рисунки и выберите Параметры): флажок Удалить обрезанные области рисунков и параметр Печать (220 пикселей на дюйм): превосходное качество на большинстве принтеров и экранов или Экран (150 пикселей на дюйм): качество, достаточное для веб-страниц и проекторов.
-
Выберите рисунок, исходный размер которого вы хотите восстановить.
-
В разделе Работа с рисунками на вкладке Формат в группе Размер нажмите кнопку вызова диалогового окна Размер и положение
 .
.
Примечание: Если вкладки Работа с рисунками и Формат не отображаются, убедитесь, что рисунок выбран. Дважды щелкните рисунок, чтобы выделить его и открыть вкладку Формат.
-
В диалоговом окне Формат рисунка откройте вкладку Размер, в группе Исходный размер снимите флажок Сохранить пропорции, а затем нажмите кнопку Сброс.
При внесении изменений в изображение формата GIF, JPG или PNG можно сохранить исходную версию рисунка.
-
Щелкните измененный рисунок правой кнопкой мыши и выберите в контекстном меню команду Сохранить как рисунок .
-
В диалоговом окне Сохранить как рисунок щелкните стрелку рядом с кнопкой Сохранить, а затем выберите команду Сохранить исходный рисунок.
Дополнительные сведения
Обрезка рисунка
Вставка объекта WordArt
Уменьшение размера файла рисунка
Перемещение таблицы и изменение ее размеров в PowerPoint
Если вы хотите растянуть, сжать или изменить размер рисунка (или фигуры), используйте маркеры изменения размера. Для более точного контроля вы можете использовать параметры размера на вкладке Формат .
Быстрое изменение размера изображения, фигуры, объекта WordArt и других объектов
-
Выберите изображение, фигуру или объект WordArt, размер которого необходимо изменить.
-
Чтобы увеличить или уменьшить размер в одном или нескольких направлениях, перетащите маркер изменения размера в направлении от центра или к центру, а затем выполните одно из указанных ниже действий.
-
Чтобы сохранить положение центра объекта, при перетаскивании маркера изменения размера удерживайте клавишу OPTION.
-
Чтобы сохранить пропорции объекта, при перетаскивании углового маркера изменения размера удерживайте клавишу SHIFT.
-
-
Выберите изображение, фигуру или объект WordArt, для которого необходимо задать точные размеры.
-
Откройте вкладку Формат рисунка или Формат фигуры и убедитесь, что флажок Сохранить пропорции снят.

-
Выполните одно из указанных ниже действий.
-
Чтобы изменить размер изображения, на вкладке Формат рисунка введите нужные значения в полях Высота и Ширина.

-
Чтобы изменить размер фигуры или WordArt, на вкладке Формат фигуры введите нужные значения в полях Высота и Ширина.

-
-
Выберите изображение, фигуру или объект WordArt, размер которого необходимо изменить.
-
Выполните одно из следующих действий:
-
Чтобы изменить размер рисунка, откройте вкладку Формат рисунка , нажмите кнопку положение > Дополнительные параметры разметки.

-
Чтобы изменить размер фигуры или WordArt, на вкладке Формат фигуры выберите Положение > Дополнительные параметры разметки.
-
-
Откройте вкладку Размер и в разделе Масштаб снимите флажок Сохранить пропорции.
Введите процентные значения в поля Высота и Ширина.

-
По завершении нажмите кнопку ОК.
Совет: Чтобы задать одинаковую высоту и ширину для разных объектов, выделите все объекты, которые должны иметь одинаковый размер, а затем введите нужные значения в полях Высота и Ширина. Чтобы выделить несколько объектов, нажмите первый объект и выделите остальные, удерживая клавишу SHIFT.
Если вы хотите растянуть, сжать или изменить размер рисунка (или фигуры), используйте маркеры изменения размера. На сенсорном экране вы можете захватить маркер с помощью пальца или цифрового пера.
Если вы используете классическую версию Excel или PowerPoint для более точного контроля, вы можете использовать параметры размера на вкладке Работа с рисунками | формат или средства рисования .
Для получения дополнительных сведений щелкните раскрывающийся список ниже.
-
Выберите изображение, фигуру, объект WordArt или другой элемент (например, диаграмму), размер которого хотите изменить.
-
Чтобы увеличить или уменьшить размер в одном или нескольких направлениях, перетащите маркер изменения размера в направлении от центра или к центру, а затем выполните одно из указанных ниже действий.
-
чтобы сохранить положение центра, при перетаскивании маркера нажимайте и удерживайте клавишу CONTROL;
-
чтобы сохранить пропорции, при перетаскивании маркера нажимайте и удерживайте клавишу SHIFT;
-
чтобы сохранить положение центра и пропорции, при перетаскивании маркера одновременно нажимайте и удерживайте клавиши CONTROL и SHIFT.

-
Примечание: Если таким образом изменить размер объекта WordArt, изменится только размер рамки вокруг него. Фактический текст WordArt выглядит так же, как и любой другой текст. Если нужно изменить его размер, просто выделите его и измените размер шрифта, выбрав на ленте вкладку Главная.
Для выполнения этой процедуры необходимо иметь классическую версию Excel или PowerPoint.
-
Нажмите кнопку изменить в <PowerPoint или Excel>.
-
Щелкните изображение, фигуру, объект WordArt или другой объект, размер которого нужно точно изменить.
Чтобы одновременно изменить размер нескольких объектов, выберите их, удерживая клавишу CTRL.
-
В зависимости от типа выбранного объекта выполните одно из указанных ниже действий.
-
Чтобы изменить размер изображения, на вкладке Работа с рисунками | Формат в группе Размер введите нужные значения в полях Высота и Ширина.

-
Чтобы изменить размер фигуры или другого объекта, на вкладке Средства рисования | Формат в группе Размер введите нужные значения в полях Высота и Ширина.

Примечание: Чтобы отобразить поля Высота и Ширина на устройстве с небольшим экраном, в группе Размер может потребоваться нажать стрелку вниз.

-
Если вы не можете изменить высоту отдельно от ширины или наоборот, отключите сохранение пропорций.
-
В правом нижнем углу группы Размер нажмите кнопку вызова диалогового окна
 .
. -
В появившейся области форматирования или открывшемся диалоговом окне снимите флажок сохранить пропорции.
Для выполнения этой процедуры необходимо иметь классическую версию Excel или PowerPoint.
-
Нажмите кнопку изменить в <PowerPoint или Excel>.
-
Щелкните изображение, фигуру, объект WordArt или другой объект, размер которого нужно точно изменить.
Чтобы одновременно изменить размер нескольких объектов, выберите их, удерживая клавишу CTRL.
-
Выполните одно из следующих действий:
Как увеличить размер фото
Сегодня мы рассмотрим:

Иногда пользователям требуется увеличить фотографию. Данную процедуру можно легко произвести в домашних условиях. Из статьи вы узнаете о двух простых способах, с помощью которых можно быстро справиться с поставленной задачей.
Способ 1. Paint
Стандартный графический редактор, который по умолчанию установлен на каждом компьютере под управлением Windows. Почему-то многие пользователи недооценивают возможности данного фоторедактора, и совершенно зря: он помогает не только создавать новые изображения, но и редактировать существующие, например, производить обрезку.
- Чтобы приступить к процедуре увеличения фотографии с помощью Paint, щелкните по изображению правой кнопкой мыши и выберите пункт «Изменить».

- Ваше изображение откроется в Paint. Не теряя времени, кликните по кнопке «Изменить размер».

- Чтобы в процессе редактирования изображение не потеряло своих пропорций, убедитесь, что установлена галочка около пункта «Сохранить пропорции». После этого в любой графе – «По горизонтали» или «По вертикали» введите увеличенный процент изображения, например, 110.

Программа внесет изменения, тем самым увеличив изображение. Если изначально изображение было хорошего качества, то изменение размера (конечно, в пределах разумного) не должно сильно сказаться на качестве. Если же вы видите, что качество изображения стало намного хуже, операцию можно отменить сочетанием клавиш Ctrl+Z, а затем попробовать снова увеличить размер, используя уже несколько меньший процент.

Способ 2: онлайн-сервис
Если у вас отсутствует на компьютере Paint или по каким-либо причинам не получается им воспользоваться, то прекрасным решением станет функциональный онлайн-фоторедактор.
- Для этого перейдите по этой ссылке и щелкните по кнопке «Загрузить изображение с компьютера».

- Загрузив изображение, в шапке редактора щелкните по разделу «Изображение», а затем выберите пункт «Размер изображения».

- Оставив галочку около пункта «Сохранить пропорции», введите в графу «Ширина» или «Длина» желаемое количество пикселей. Нажмите кнопку «Да», чтобы принять изменения.

- Нажмите в шапке кнопку «Файл», а затем выберите пункт «Сохранить», чтобы произвести загрузку обновленного изображения на компьютер.

Если у вас есть свои способы увеличить размер фотографии, расскажите о них в комментариях.

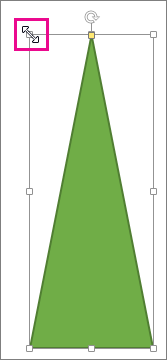

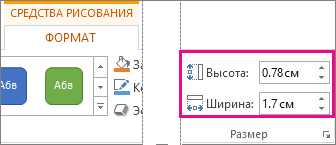

 .
.