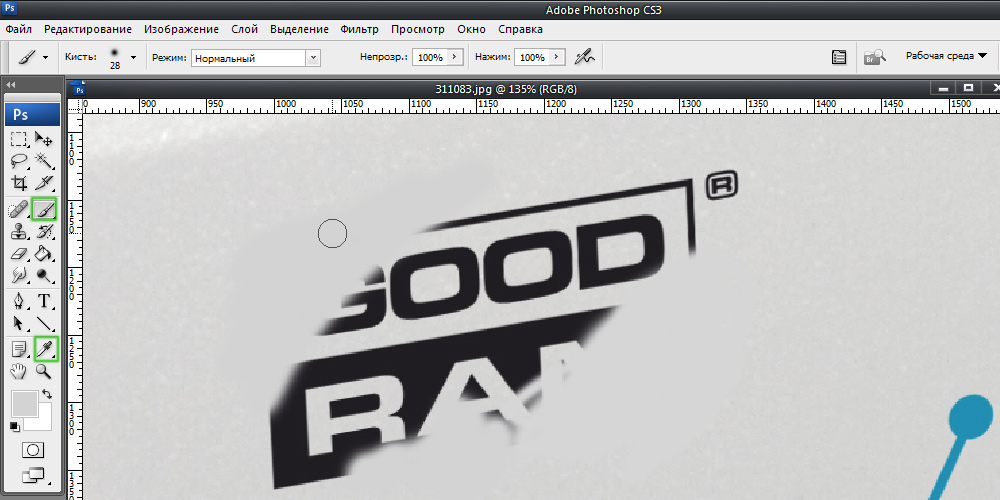Как удалить адобе фотошоп с компьютера
Удаляем Фотошоп с компьютера
Фотошоп, при всех своих достоинствах, также страдает от распространенных болезней программного обеспечения, таких как ошибки, подвисания, некорректная работа.
Во многих случаях для решения проблем бывает необходимо полностью удалить Фотошоп с компьютера перед повторной установкой. Кроме того, если попытаться инсталлировать более старую версию поверх новой, можно получить много головной боли. Именно поэтому перед этим рекомендуется совершить действия, описанные в этом уроке.
Скачать последнюю версию PhotoshopПолное удаление Фотошопа
При всей кажущейся простоте, процесс деинсталляции может проходить не так гладко, как хотелось бы. Сегодня разберем три частных случая удаления редактора с компьютера.
Способ 1: CCleaner
Для начала рассмотрим вариант удаления Фотошопа при помощи сторонней программы, в роли которой выступит CCleaner.
- Запускаем СиКлинер ярлыком на рабочем столе и переходим на вкладку «Сервис».

- В списке установленных программ ищем Фотошоп, и нажимаем кнопку с надписью «Деинсталляция» на правой панели.
- После указанных выше действий запустится деинсталлятор той программы, при помощи которой был установлен Фотошоп. В данном случае это Adobe Creative Suite 6 Master Collection. У Вас это может быть Creative Cloud, либо другой установщик дистрибутива.
В окне деинсталлятора выбираем Фотошоп (если такой список присутствует) и нажимаем «Удаление». В большинстве случаев будет предложено удалить установки. Это могут быть параметры программы, сохраненные рабочие среды и т.д. Решайте сами, ведь если Вы хотите просто переустановить редактор, то эти настройки могут пригодиться.
- Процесс начался. Теперь от нас ничего не зависит, остается только ждать его завершения.
- Готово, Фотошоп удален, нажимаем «Закрыть».
После деинсталляции редактора настоятельно рекомендуется перезагрузить компьютер, так как системный реестр обновляется только после перезагрузки.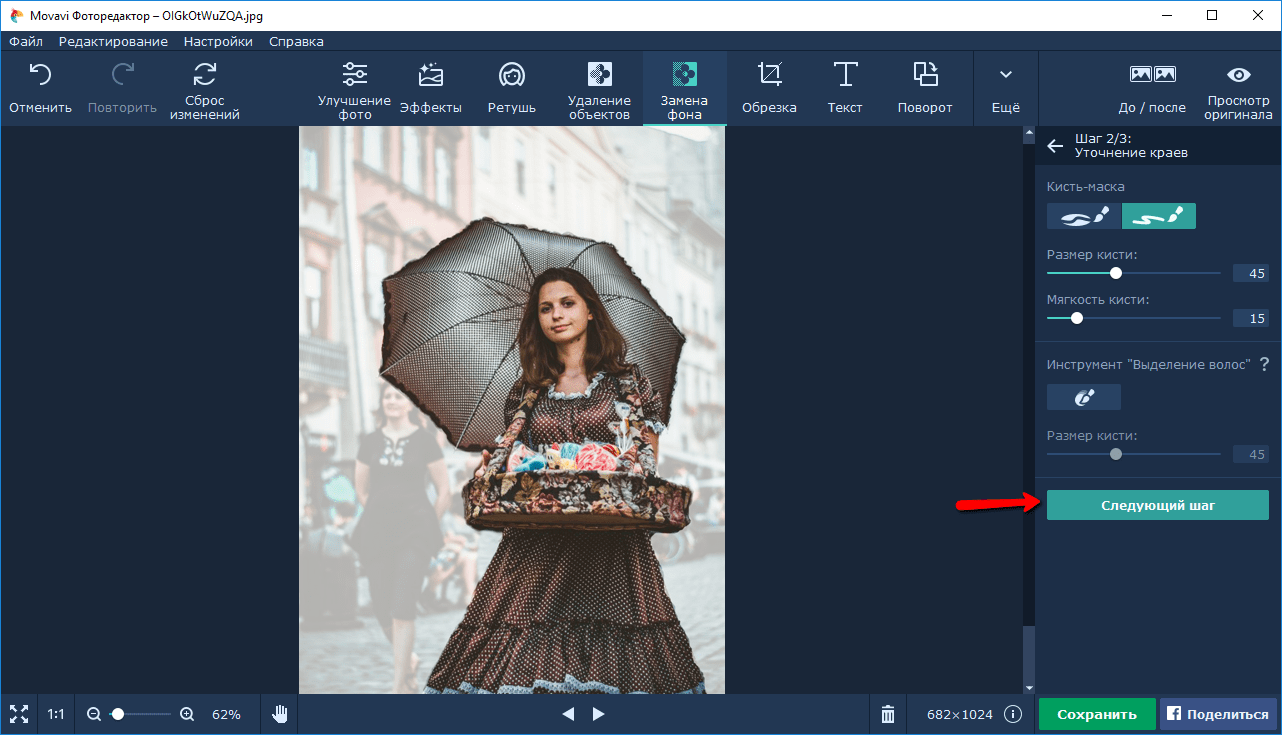
Способ 2: стандартный
В настоящее время все программные продукты Adobe, кроме Flash Player, устанавливаются через оболочку Creative Cloud, при помощи которой можно управлять установленными программами.
Запускается программа ярлыком, который появляется на рабочем столе после ее установки.
Фотошоп, как и большинство других программ, устанавливаемых на компьютер, создает в системном реестре особую запись, позволяющую ему попасть в список апплета панели управления под названием «Программы и компоненты». Более старые версии Фотошопа, которые были установлены без участия Creative Cloud, удаляются именно здесь.
- В представленном списке находим Фотошоп, выделяем, кликаем правой кнопкой мыши и выбираем единственный пункт меню «Удалить\Изменить».
- После совершенных действий откроется установщик, соответствующий редакции (версии) программы. Как мы говорили ранее, в данном случае это будет Creative Cloud, который предложит сохранить, либо удалить пользовательские установки.
 Решать Вам, но если планируется полное удаление Фотошопа, то и эти данные лучше стереть.
Решать Вам, но если планируется полное удаление Фотошопа, то и эти данные лучше стереть. - Прогресс процесса можно наблюдать рядом с иконкой установленного приложения.
- После удаления окно оболочки выглядит следующим образом:
Фотошоп мы удалили, его больше нет, задача выполнена.
Способ 3: нестандартный
Если программа отсутствует в списке Панели управления, то придется, как говорится, немного «потанцевать с бубном», поскольку стандартный дистрибутив Фотошопа не содержит встроенного деинсталлятора.
Причины того, почему редактор не «прописался» в Панели управления, могут быть разные. Возможно, Вы установили программу не в ту папку, в которой он должен находиться по умолчанию, либо установка прошла некорректно, либо у Вас (не дай бог!) пиратская версия Фотошопа. В любом случае, удаление придется производить вручную.
- В первую очередь удаляем папку с установленным редактором. Определить ее расположение можно, кликнув по ярлыку программы, и перейдя к пункту «Свойства».

- В окне свойств ярлыка имеется кнопка с надписью «Расположение файла».
- После нажатия откроется именно та папка, которую нам нужно удалить. Из нее необходимо выйти, нажав на название предыдущей папки в адресной строке.
- Теперь можно удалить директорию с Фотошопом. Сделать это лучше с помощью клавиш SHIFT+DELETE, минуя Корзину.
- Для продолжения удаления сделаем невидимые папки видимыми. Для этого идем в «Панель управления – Параметры папок».
- На вкладке «Вид» включаем опцию «Показывать скрытые файлы, папки и диски».
- Переходим в системный диск (на котором находится папка «Windows»), открываем папку «ProgramData».
Здесь переходим в директорию «Adobe» и удаляем подпапки «Adobe PDF» и «CameraRaw».
- Далее идем по пути
C:\Пользователи\Ваша учетная запись\AppData\Local\Adobe
и удаляем папку «Color».
- Следующий «клиент» на удаление – содержимое папки, которая находится по адресу:
С:\Пользователи\Ваша учетная запись\AppData\Roaming\Adobe
Здесь удаляем подпапки «Adobe PDF», «Adobe Photoshop CS6», «CameraRaw», «Color».

- Теперь необходимо почистить системный реестр от «хвостов» Фотошопа. Это, конечно, можно сделать и вручную, но лучше довериться профессионалам, которые пишут специализированный софт.
Урок: Лучшие программы для очистки реестра
После всех манипуляций в обязательном порядке следует перезагрузка.
Это были два способа полного удаления Фотошопа с компьютера. Вне зависимости от причин, которые подтолкнули Вас к этому, информация статьи поможет избежать некоторых неприятностей, связанных с деинсталляцией программы. Мы рады, что смогли помочь Вам в решении проблемы. Опишите, что у вас не получилось. Наши специалисты постараются ответить максимально быстро.
Помогла ли вам эта статья?
ДА НЕТКак удалить Фотошоп
Автор: Content · 10.11.2015
Часто у пользователей, которые работают с программой Фотошоп, бывает необходимость в ее удалении.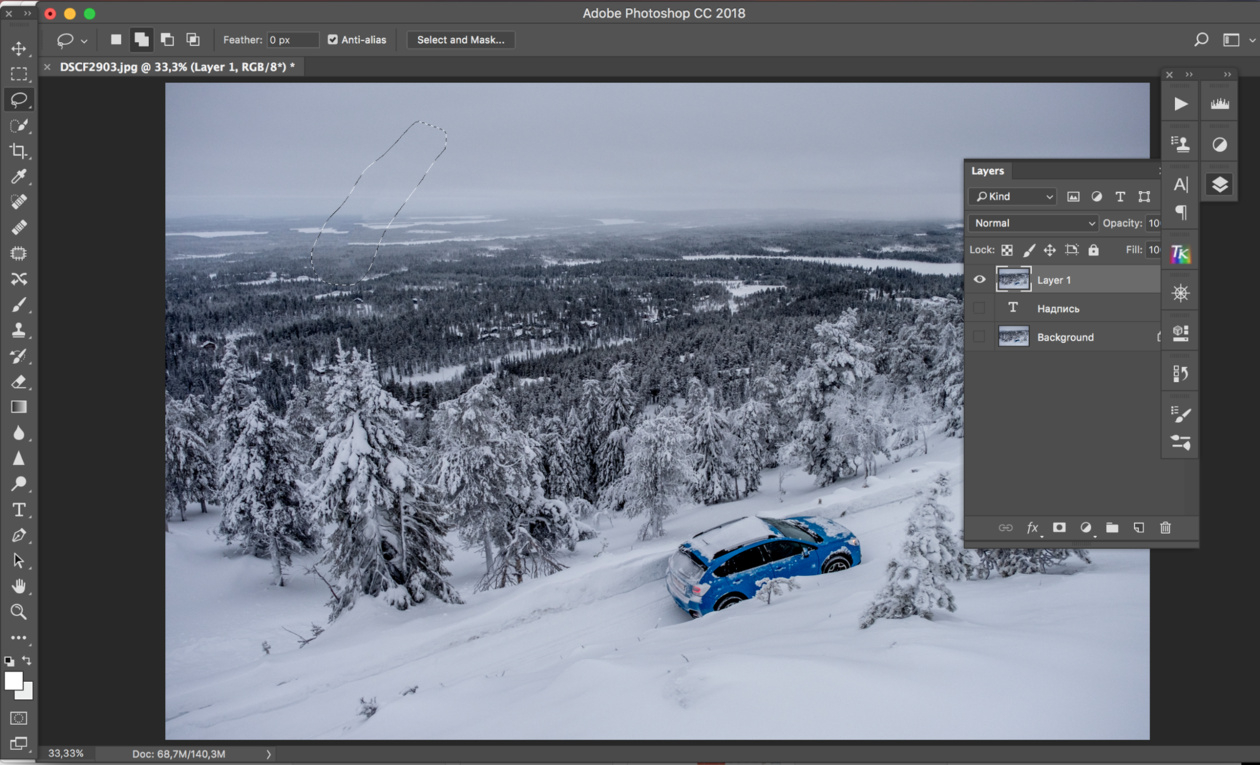 Это может быть связано с тем, что пользователь захотел перейти на новый графический редактор или поставить более современную версию самого Фотошопа. Как удалить Фотошоп правильно и полностью, будет подробно написано в инструкции ниже.
Это может быть связано с тем, что пользователь захотел перейти на новый графический редактор или поставить более современную версию самого Фотошопа. Как удалить Фотошоп правильно и полностью, будет подробно написано в инструкции ниже.
Сначала производим удаление штатными средствами
- Переходим в Панель управления. Это можно сделать так: нажимаем комбинацию Win+R. В окне вбиваем команду control panel.
- После нажатия кнопки Enter, появится окно Панели управления.
- Далее, переходим к пункту «Программы и компоненты».
- Выбираем в списке то приложение, которое подлежит удалению, в данном случае Фотошоп.
- Выделяем строчку с именем программки мышкой и нажимаем кнопочку «Удалить».
- В появившемся окне еще раз нажимаем кнопочку «Удалить».
- Далее, будет произведено автоматическое удаление программки.
- В окошке мастера удаления обязательно проставляем отметку напротив строки «Удалить установки» и кликаем по кнопке «Удаление».
Чистим реестр
После завершения процесса удаления необходимо почистить реестр устройства от «хвостов».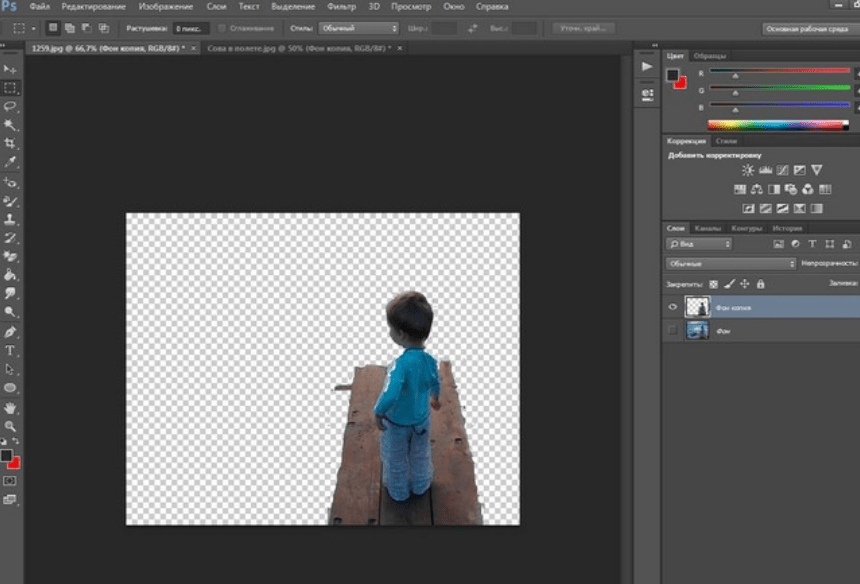 Для этого лучше всего использовать вспомогательную утилиту Revo Uninstaller Pro. Утилита абсолютно бесплатная. Скачивать ее лучше с официального или другого надежного источника. Самостоятельная очистка реестра крайне нежелательна, так как неосторожное удаление нужных системных файлов может привести к серьезным сбоям в работе системы и придется выполнять полную переустановку «операционнки». Гораздо проще и безопаснее будет воспользоваться специализированной утилитой.
Для этого лучше всего использовать вспомогательную утилиту Revo Uninstaller Pro. Утилита абсолютно бесплатная. Скачивать ее лучше с официального или другого надежного источника. Самостоятельная очистка реестра крайне нежелательна, так как неосторожное удаление нужных системных файлов может привести к серьезным сбоям в работе системы и придется выполнять полную переустановку «операционнки». Гораздо проще и безопаснее будет воспользоваться специализированной утилитой.
- Скачиваем и запускаем вспомогательную программку.
- В окне нажимаем на кнопочку «Принудительная деинсталляция».
- В следующем окошке проставляем отметку напротив режима «Умеренная».
- В поле с именем программы вводим словосочетание adobe photoshop.
- Кликаем на кнопочку «Далее».
- Когда сканирование будет закончено, в основном окне программы можно будет увидеть файловое дерево реестра с остатками Фотошопа.
- Кликаем на кнопочки «Выбрать все», а затем, «Удалить».
- Во всплывшем окне нужно нажать «Да», чтобы подтвердить удаление.

- После этого все файлы Фотошопа будут удалены из реестра.
Теперь можно с уверенностью говорить о том, что программа целиком и полностью удалена с устройства.
Как удалить Adobe Photoshop с компа
По разным причинам вам может понадобиться удалить с компьютера установленную ранее программу для обработки и редактирования цифровых изображений Adobe Photoshop. Сделать это несложно.
Содержание статьи
- Удаление программы при помощи мастера
- Несколько полезных приложений
Чтобы воспользоваться одним из наиболее популярных способов, на рабочем столе компьютера в левом нижнем углу экрана найдите кнопку с надписью «Пуск» или логотипом Windows. Нажмите ее и в выпадающем окне выберите меню «Панель управления». Откройте данный раздел и в новом окне найдите пункт «Программы и компоненты». Кликните по данной ссылке и перейдите на следующую страницу, где вашему вниманию будут представлены список всех установленных на компьютер программ и приложений, их издатель, время установки, размер и версия. В таблице в столбце «Имя» найдите строку Adobe Photoshop (для удобства пользователей все программы в данном разделе размещены по алфавиту). Выделите приложение и нажмите правую кнопку мышки. После чего в выпадающей сбоку панели выберите опцию «Удалить». Сразу же после нажатия данной кнопки появится окно, в котором потребуется подтвердить, действительно ли вы собираетесь удалить с компьютера программу Adobe Photoshop и все ее компоненты. Нажмите «Удалить» и дождитесь завершения процесса деинсталляции, после которого появится соответствующее сообщение. Из списка программ удаленное приложение также исчезнет. Для внесения изменений в систему может потребоваться перезагрузка компьютера.
Нажмите ее и в выпадающем окне выберите меню «Панель управления». Откройте данный раздел и в новом окне найдите пункт «Программы и компоненты». Кликните по данной ссылке и перейдите на следующую страницу, где вашему вниманию будут представлены список всех установленных на компьютер программ и приложений, их издатель, время установки, размер и версия. В таблице в столбце «Имя» найдите строку Adobe Photoshop (для удобства пользователей все программы в данном разделе размещены по алфавиту). Выделите приложение и нажмите правую кнопку мышки. После чего в выпадающей сбоку панели выберите опцию «Удалить». Сразу же после нажатия данной кнопки появится окно, в котором потребуется подтвердить, действительно ли вы собираетесь удалить с компьютера программу Adobe Photoshop и все ее компоненты. Нажмите «Удалить» и дождитесь завершения процесса деинсталляции, после которого появится соответствующее сообщение. Из списка программ удаленное приложение также исчезнет. Для внесения изменений в систему может потребоваться перезагрузка компьютера.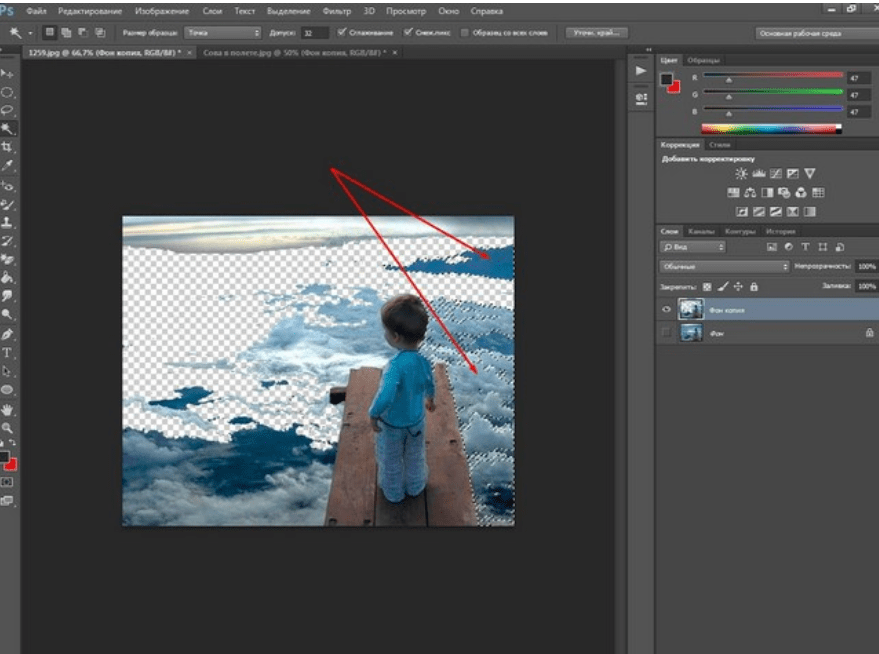

Для удаления программ, которые не получается убрать при помощи стандартного мастера Windows, можно воспользоваться другими деинсталляторами. Среди них наиболее популярны утилиты Your Uninstaller, Driver Sweeper, Total Uninstall, Cleanse Uninstaller Pro, Advanced Uninstaller PRO, Unlocker, Full Uninstall и другие.
Распечатать
Как удалить Adobe Photoshop с компа
Как полностью удалить фотошоп с компьютера
Здравствуйте уважаемый посетитель сайта! В этом уроке мы рассмотрим один из самых простых способов удаления Adobe Photoshop с компьютера.
Чтобы начать и удалить фотошоп с компьютера, вам на своем компьютере нужно будет выполнить следующие действие: И так на рабочем столе windows вам нужно нажать комбинацию клавиш Win+R После чего на рабочем столе windows у вас откроется окошкш «Выполнить» в котором вам нужно будет ввести команду «Control Panel» и нажать на кнопку Enter.
Когда вы нажмете на кнопку Enter, на вашем компьютере откроется панель управлением компьютера.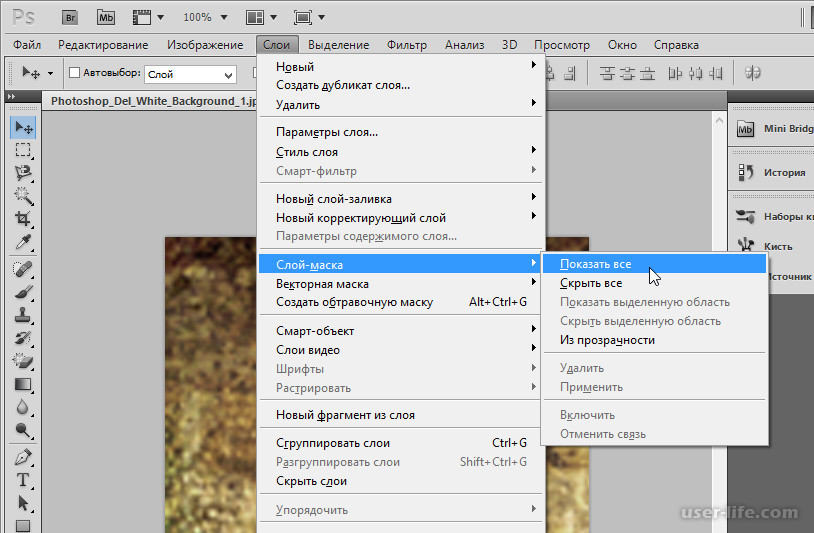
Когда вы перейдете по ссылке «Удаление программы», на вашем компьютере откроется окошко «Программы и компоненты», в этом окошке мы и сможем удалить фотошоп с компьютера. Для этого в списке установленных программ ищем программу Adobe Photoshop, затем наводим курсор мыши на программу Adobe Photoshop и один раз нажимаем правую кнопку мыши, после чего отобразятся кнопочка «Удалить».
Чтобы начать удаления фотошопа с компьютера вам нужно нажать по кнопке «Удалить».
Когда вы нажмете на кнопку «Удалить», на вашем компьютере откроется мастер деинсталляции Adobe Photoshop. Чтобы начать процесс удаления Adobe Photoshop с компьютера вам нужно установить галочку напротив пункта «Удалить установки» и нажать на кнопку «Удаления».
Когда вы нажмете на кнопку удаления, на вашем компьютере начнется процесс удаления программы фотошоп, после завершения удаления программы фотошоп, на вашем компьютере откроется окошко, о том, что удаление Adobe Photoshop было успешно завершено, и вам остается нажать на кнопку «Закрыть». Когда вы нажмете на кнопку закрыть, вам нужно будет выполнить еще некоторые действия, так как Adobe Photoshop полностью не удалился с компьютера.
Когда вы нажмете на кнопку закрыть, вам нужно будет выполнить еще некоторые действия, так как Adobe Photoshop полностью не удалился с компьютера.
Найти и удалить оставшиеся записи в реестре windows от программы фотошоп, нам поможет программа revo uninstaller pro. Чтобы начать поиск оставшихся следов, вам нужно на своем компьютере запустить программу revo uninstaller pro, затем навести курсор мыши на кнопку «Принудительная деинсталляции» и один раз нажать левую кнопку мыши.
После чего на вашем компьютере откроется окошко «Принудительная деинсталляция». В этом окошке нам нужно установить галочку напротив пункта «Умеренный», затем в специальном окошке «Точное имя программы» вводим название нашей программы adobe photoshop, и нажимаем на кнопку «Далее».
Когда вы нажмете на кнопку «Далее», на вашем компьютере начнется процесс сканирования оставшихся записей в вашем компьютере, после того как закончится процесс сканирования на вашем компьютере откроется окошко, в котором вы увидите найденные записи оставшихся после удаления. Чтобы удалить найденные записи, вам нужно нажать на кнопку «Выбрать все» и нажать на кнопку «Удалить».
Чтобы удалить найденные записи, вам нужно нажать на кнопку «Выбрать все» и нажать на кнопку «Удалить».
Когда вы нажмете на кнопку «Удалить», на вашем компьютере откроется окошко с сообщением, о том, действительно ли вы хотите удалить выбранные пункты. Чтобы завершить и удалить выбранные пункты вам остается нажать на кнопку «Да».
Когда вы нажмете на кнопку «Да», Adobe Photoshop будет полностью удален с компьютера.
На этом у меня все, всем пока, удачи! До новых встреч на сайте computerhom.ru.
Понравилось – ставим лайк, делимся с друзьями, подписываемся на сайт.
Подписаться на новые инструкции через:
Как удалить Фотошоп — полное удаление Photoshop
Часто у пользователей, которые работают с программой Фотошоп, бывает необходимость в ее удалении. Это может быть связано с тем, что пользователь захотел перейти на новый графический редактор или поставить более современную версию самого Фотошопа.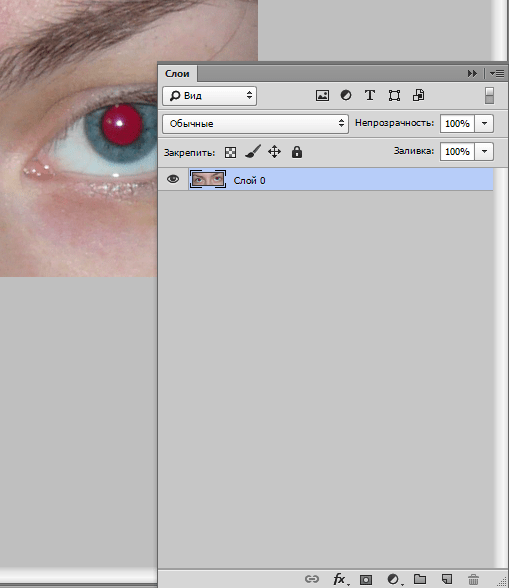
Сначала производим удаление штатными средствами
- Переходим в Панель управления. Это можно сделать так: нажимаем комбинацию Win+R. В окне вбиваем команду control panel.
- После нажатия кнопки Enter, появится окно Панели управления.
- Далее, переходим к пункту «Программы и компоненты».
- Выбираем в списке то приложение, которое подлежит удалению, в данном случае Фотошоп.
- Выделяем строчку с именем программки мышкой и нажимаем кнопочку «Удалить».
- В появившемся окне еще раз нажимаем кнопочку «
- Далее, будет произведено автоматическое удаление программки.
- В окошке мастера удаления обязательно проставляем отметку напротив строки «Удалить установки» и кликаем по кнопке «Удаление».
Чистим реестр
После завершения процесса удаления необходимо почистить реестр устройства от «хвостов». Для этого лучше всего использовать вспомогательную утилиту Revo Uninstaller Pro. Утилита абсолютно бесплатная. Скачивать ее лучше с официального или другого надежного источника. Самостоятельная очистка реестра крайне нежелательна, так как неосторожное удаление нужных системных файлов может привести к серьезным сбоям в работе системы и придется выполнять полную переустановку «операционнки». Гораздо проще и безопаснее будет воспользоваться специализированной утилитой.
Для этого лучше всего использовать вспомогательную утилиту Revo Uninstaller Pro. Утилита абсолютно бесплатная. Скачивать ее лучше с официального или другого надежного источника. Самостоятельная очистка реестра крайне нежелательна, так как неосторожное удаление нужных системных файлов может привести к серьезным сбоям в работе системы и придется выполнять полную переустановку «операционнки». Гораздо проще и безопаснее будет воспользоваться специализированной утилитой.
- Скачиваем и запускаем вспомогательную программку.
- В окне нажимаем на кнопочку «Принудительная деинсталляция».
- В следующем окошке проставляем отметку напротив режима «Умеренная».
- В поле с именем программы вводим словосочетание adobe photoshop.
- Кликаем на кнопочку «Далее».
- Когда сканирование будет закончено, в основном окне программы можно будет увидеть файловое дерево реестра с остатками Фотошопа.
- Кликаем на кнопочки «Выбрать все», а затем, «Удалить».

- Во всплывшем окне нужно нажать «Да», чтобы подтвердить удаление.
- После этого все файлы Фотошопа будут удалены из реестра.
Теперь можно с уверенностью говорить о том, что программа целиком и полностью удалена с устройства.
Понравилась статья? Поделиться с друзьями:
Удаление adobe photoshop. Удаляем фотошоп с компьютера
Фотошоп, при всех своих достоинствах, также страдает от распространенных болезней программного обеспечения, таких как ошибки, подвисания, некорректная работа.
Во многих случаях для решения проблем бывает необходимо полностью удалить Фотошоп с компьютера перед повторной установкой. Кроме того, если попытаться инсталлировать более старую версию поверх новой, можно получить много головной боли. Именно поэтому перед этим рекомендуется совершить действия, описанные в этом уроке.
Именно поэтому перед этим рекомендуется совершить действия, описанные в этом уроке.
При всей кажущейся простоте, процесс деинсталляции может проходить не так гладко, как хотелось бы. Сегодня разберем три частных случая удаления редактора с компьютера.
Способ 1: CCleaner
Для начала рассмотрим вариант удаления Фотошопа при помощи сторонней программы, в роли которой выступит .
После деинсталляции редактора настоятельно рекомендуется перезагрузить компьютер, так как системный реестр обновляется только после перезагрузки.
Способ 2: стандартный
В настоящее время все программные продукты Adobe, кроме , устанавливаются через оболочку Creative Cloud, при помощи которой можно управлять установленными программами.
Запускается программа ярлыком, который появляется на рабочем столе после ее установки.
Фотошоп, как и большинство других программ, устанавливаемых на компьютер, создает в системном реестре особую запись, позволяющую ему попасть в список апплета панели управления под названием «Программы и компоненты» .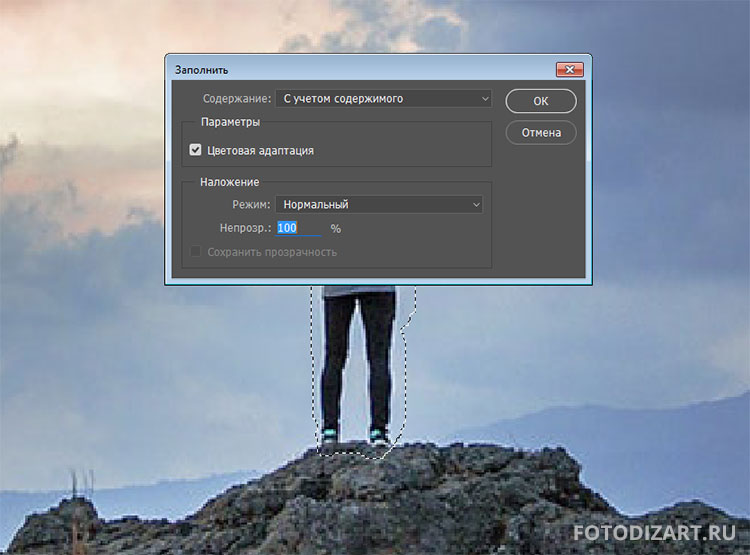 Более старые версии Фотошопа, которые были установлены без участия Creative Cloud, удаляются именно здесь.
Более старые версии Фотошопа, которые были установлены без участия Creative Cloud, удаляются именно здесь.
Фотошоп мы удалили, его больше нет, задача выполнена.
Способ 3: нестандартный
Если программа отсутствует в списке Панели управления , то придется, как говорится, немного «потанцевать с бубном», поскольку стандартный дистрибутив Фотошопа не содержит встроенного деинсталлятора.
Причины того, почему редактор не «прописался» в Панели управления , могут быть разные. Возможно, Вы установили программу не в ту папку, в которой он должен находиться по умолчанию, либо установка прошла некорректно, либо у Вас (не дай бог!) пиратская версия Фотошопа. В любом случае, удаление придется производить вручную.
- В первую очередь удаляем папку с установленным редактором. Определить ее расположение можно, кликнув по ярлыку программы, и перейдя к пункту «Свойства» .
- В окне свойств ярлыка имеется кнопка с надписью «Расположение файла» .

- После нажатия откроется именно та папка, которую нам нужно удалить. Из нее необходимо выйти, нажав на название предыдущей папки в адресной строке.
- Теперь можно удалить директорию с Фотошопом. Сделать это лучше с помощью клавиш SHIFT+DELETE , минуя Корзину .
- Для продолжения удаления сделаем невидимые папки видимыми. Для этого идем в «Панель управления – Параметры папок» .
- На вкладке «Вид» включаем опцию «Показывать скрытые файлы, папки и диски» .
- Переходим в системный диск (на котором находится папка «Windows» ), открываем папку «ProgramData» .
Здесь переходим в директорию «Adobe» и удаляем подпапки «Adobe PDF» и «CameraRaw» .
- Далее идем по пути
C:\Пользователи\Ваша учетная запись\AppData\Local\Adobe
и удаляем папку «Color» .
- Следующий «клиент» на удаление – содержимое папки, которая находится по адресу:
С:\Пользователи\Ваша учетная запись\AppData\Roaming\Adobe
Здесь удаляем подпапки «Adobe PDF» , «Adobe Photoshop CS6» , «CameraRaw» , «Color» .
 Если Вы пользуетесь другими программами версии CS6, то папку «CS6ServiceManager» оставляем на месте, в противном случае – удаляем.
Если Вы пользуетесь другими программами версии CS6, то папку «CS6ServiceManager» оставляем на месте, в противном случае – удаляем. - Теперь необходимо почистить системный реестр от «хвостов» Фотошопа. Это, конечно, можно сделать и вручную, но лучше довериться профессионалам, которые пишут специализированный софт.
После всех манипуляций в обязательном порядке следует перезагрузка.
Это были два способа полного удаления Фотошопа с компьютера. Вне зависимости от причин, которые подтолкнули Вас к этому, информация статьи поможет избежать некоторых неприятностей, связанных с деинсталляцией программы.
Продвинутые пользователи настольных компьютеров и ноутбуков нередко сталкиваются с проблемой удаления ненужных программ. Каждый, наверное, знает о зависании компьютера из-за некорректно работающих приложений. Почему это происходит? В некоторых случаях это происходит от переполнения диска, когда программ, в том числе и ненужных, скапливается очень много.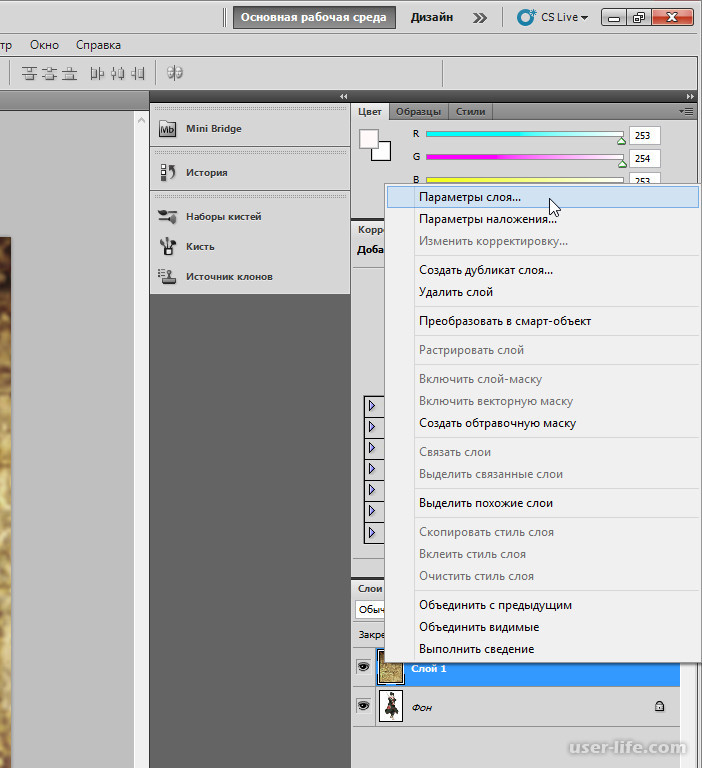 Переполненный диск не успевает справляться со всеми задачами, и тормозит компьютер. Но бывают случаи, когда нужно удалить старую версию программы, чтобы установить более новую. В этой статье будет говориться, как удалить фотошоп. Это не так трудно, как кажется многим.
Переполненный диск не успевает справляться со всеми задачами, и тормозит компьютер. Но бывают случаи, когда нужно удалить старую версию программы, чтобы установить более новую. В этой статье будет говориться, как удалить фотошоп. Это не так трудно, как кажется многим.
Зачем нужно удалять фотошоп
Причины для удаления Adobe Photoshop могут быть разные. Но нужно помнить одно! Без следа удалить эту программу из системы очень непросто. Программы от компании Adobe даже после удаления оставляют много следов на компьютере. Легче объяснить, как удалить фото в фотошопе, чем саму программу.
Одной из причин, по которой нужно удалить эту программу — это замена старой версии на новую. Каждый год, как правило, а то и чаще, выходят новые версии программ. В случаях с фотошопом, прежде чем установить новую версию, нужно удалить старую.
Еще одной причиной может быть установка ломаной версии фотошопа. Ломаную версию этой программы устанавливают, если нет денег или не хочется платить за лицензию.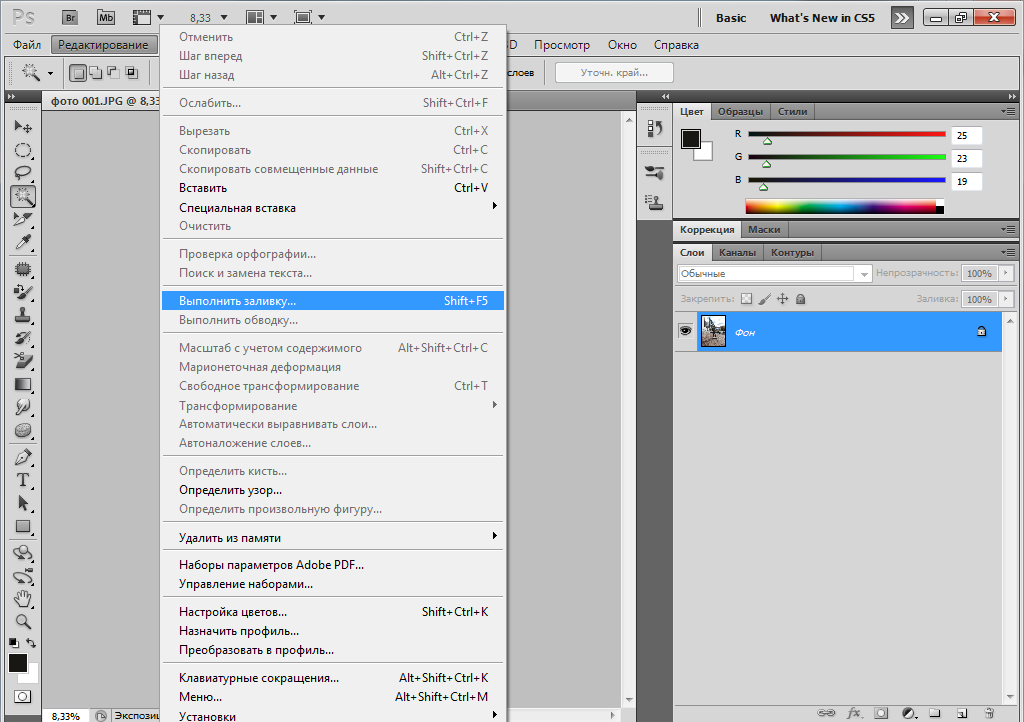 Такие версии программ очень распространены на торрент-трекерах и пользуются большой популярностью.
Такие версии программ очень распространены на торрент-трекерах и пользуются большой популярностью.
Но, как и всякие пиратские программы, они имеют свои подводные камни. Устанавливая такую программу, вы можете занести вирус на свой компьютер. Также, если вы захотите установить лицензионную версию программы, может возникнуть проблема с удалением старой.
Удаление с помощью сторонних программ
Существует множество специальных программ, с помощью которых легко удаляется любое установленное приложение и при этом не остается никаких скрытых следов на компьютере. Воспользуйтесь одной из них, и у вас навсегда отпадет вопрос, как удалить фотошоп с компьютера полностью. Revo Uninstaller — одна из таких программ.
Удаляем фотошоп программой Revo Uninstaller
Для того чтобы удалить Adobe Photoshop этой программой, нужно выполнить следующие действия:
- скачать и установить на компьютер Revo Uninstaller;
- открыть программу;
- в главном окне найти и выделить щелчком мыши пиктограмму фотошопа;
- в верхней панели нажать на значок — «удалить»;
- в следующем окне выбрать режим продвинутый;
- соглашаемся со всеми пунктами для удаления программы;
- после первичного удаления нажимаем кнопочку — «далее»;
- выбираем все пункты реестра и нажимаем «удалить», затем соглашаемся и «далее»;
- выбираем все оставшиеся папки и файлы и тоже удаляем.

Вот и все! Вы полностью удалили фотошоп с компьютера и зачистили все следы. Теперь, если требуется, то можно установить новую версию этой программы.
Удаление посредством встроенных утилит
Еще немного о том, как удалить фотошоп встроенными средствами самой операционной системы. Это немного сложнее, чем удаление сторонними программами, так как придется вручную удалять скрытые папки и записи в реестре. Рекомендуется только для продвинутых пользователей компьютера.
Для того чтобы начать удаление, зайдите в «Панель управления» и выберите «Программы и компоненты». В последующем окне выберите свою программу и нажмите «Удалить». Открывается встроенный деинсталлятор, где мы соглашаемся со всеми пунктами. Все, фотошоп мы удалили. Теперь нужно замести следы.
Для этого находим папочку «Мои документы», далее папка Adobe и удаляем все, что ассоциируется со словом Photoshop. Далее нам нужно зайти в реестр и почистить все, что относится к фотошопу. Но, повторяем, если вы не продвинутый пользователь и не знаете как то в реестр лучше не соваться. Можно по незнанию удалить что-нибудь важное, и ваш компьютер перестанет работать. Лучше всего снова воспользоваться сторонними утилитами для чистки реестра.
Можно по незнанию удалить что-нибудь важное, и ваш компьютер перестанет работать. Лучше всего снова воспользоваться сторонними утилитами для чистки реестра.
Заключение
Вот мы и узнали, как удалить фотошоп со своего компьютера и зачистить все следы установленной программы. Это не так сложно, как может показаться на самом деле. Также легко можно удалить любую программу и следы ее присутствия на компьютере. Но если вы новичок, то лучше почитать специальную литературу или самоучители для работы с компьютером. Можно также посмотреть видео на эту тему.
Для удаления любого программного обеспечения, как правило, бывает достаточно воспользоваться специальным мастером, входящим в состав операционной системы Windows. Поможет он и в случае, когда требуется очистить компьютер от установленного Adobe Photoshop. Для этого вам нужно будет зайти в раздел программ и выполнить необходимые изменения.
Чтобы воспользоваться одним из наиболее популярных способов, на рабочем столе компьютера в левом нижнем углу экрана найдите кнопку с надписью «Пуск» или логотипом Windows. Нажмите ее и в выпадающем окне выберите меню «Панель управления». Откройте данный раздел и в новом окне найдите пункт «Программы и компоненты». Кликните по данной ссылке и перейдите на следующую страницу, где вашему вниманию будут представлены список всех установленных на компьютер программ и приложений, их издатель, время установки, размер и версия. В таблице в столбце «Имя» найдите строку Adobe Photoshop (для удобства пользователей все программы в данном разделе размещены по алфавиту). Выделите приложение и нажмите правую кнопку мышки. После чего в выпадающей сбоку панели выберите опцию «Удалить». Сразу же после нажатия данной кнопки появится окно, в котором потребуется подтвердить, действительно ли вы собираетесь удалить с компьютера программу Adobe Photoshop и все ее компоненты. Нажмите «Удалить» и дождитесь завершения процесса деинсталляции, после которого появится соответствующее сообщение. Из списка программ также исчезнет. Для внесения изменений в систему может потребоваться перезагрузка компьютера.
Нажмите ее и в выпадающем окне выберите меню «Панель управления». Откройте данный раздел и в новом окне найдите пункт «Программы и компоненты». Кликните по данной ссылке и перейдите на следующую страницу, где вашему вниманию будут представлены список всех установленных на компьютер программ и приложений, их издатель, время установки, размер и версия. В таблице в столбце «Имя» найдите строку Adobe Photoshop (для удобства пользователей все программы в данном разделе размещены по алфавиту). Выделите приложение и нажмите правую кнопку мышки. После чего в выпадающей сбоку панели выберите опцию «Удалить». Сразу же после нажатия данной кнопки появится окно, в котором потребуется подтвердить, действительно ли вы собираетесь удалить с компьютера программу Adobe Photoshop и все ее компоненты. Нажмите «Удалить» и дождитесь завершения процесса деинсталляции, после которого появится соответствующее сообщение. Из списка программ также исчезнет. Для внесения изменений в систему может потребоваться перезагрузка компьютера.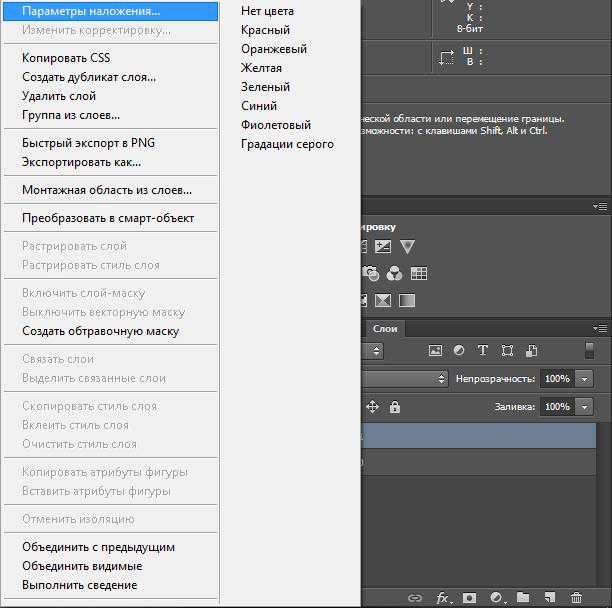
Правда иногда, чтобы полностью убрать «Фотошоп» с компьютера, нужно почистить и программные папки на жестком диске. Откройте диск С, затем в папке Program Files найдите папку Adobe, а в ней — Adobe Photoshop, из которой нужно будет удалить все содержащиеся в ней папки и файлы.
Несколько полезных приложений
Для удаления оставшихся в реестре Windows записей можно использовать программу Revo Uninstaller . Запустите ее, затем в открывшемся окне наведите курсор мыши на кнопку «Принудительная деинсталляция». Однократно кликните левой кнопкой мыши и в новом окне поставьте галочку около пункта «Умеренный», затем в графе «Точное имя программы» введите название Adobe Photoshop, после чего нажмите кнопку «Далее», тем самым вы запустите процесс сканирование реестра. В следующем окне будет представлен перечень обнаруженных записей, для удаления которых нужно воспользоваться кнопками «Выбрать все» и «Удалить». По окончании процесса удаления появится соответствующее уведомление. Для его закрытия останется нажать кнопку «Готово».
Для удаления программ, которые не получается убрать при помощи стандартного мастера Windows, можно воспользоваться другими деинсталляторами. Среди них наиболее популярны утилиты Your Uninstaller, Driver Sweeper, Total Uninstall, Cleanse Uninstaller Pro, Advanced Uninstaller PRO, Unlocker, Full Uninstall и другие.
Вопрос: Как полностью удалить photoshop cc
Всем привет. Не подскажете как полностью удалить photoshop?
Дело в том что стояло пиратская версия photoshop cc с активацией. затем была уведомление и активация слетела, и стоит 30 дневная пробная версия.
Удалял в ПУ и через Revo unnistaller pro.
Переустановил не помогло.
Кто знает помогите пожалуйста!
Нашел статью (ниже) еще хочу зайти на папку Doc & Settings но пишет отказ в доступе, нет доступа.
После удаления ФШ, удаляем папки:
С:\Program Files\Adobe\Adobe Bridge !!!
С:\Program Files\Adobe\Adobe Photoshop CS(номер версии)
С:\Program Files\Adobe\Adobe Help Center
С:\Program Files\Adobe\Adobe Stock Photos
С:\Program Files\Adobe\Adobe Utilities
Далее удаляем:
С:\Documents and Settings\Имя юзера\Application Data\Adobe\Workflow
С:\Documents and Settings\Имя юзера\Application Data\Adobe\Bridge !!!
С:\Documents and Settings\Имя юзера\Application Data\Adobe\Updater
С:\Documents and Settings\Имя юзера\Application Data\Adobe\Camera RAW
С:\Documents and Settings\Имя юзера\Application Data\Adobe\Lens Correction
С:\Documents and Settings\Имя юзера\Application Data\Adobe\Photoshop\9.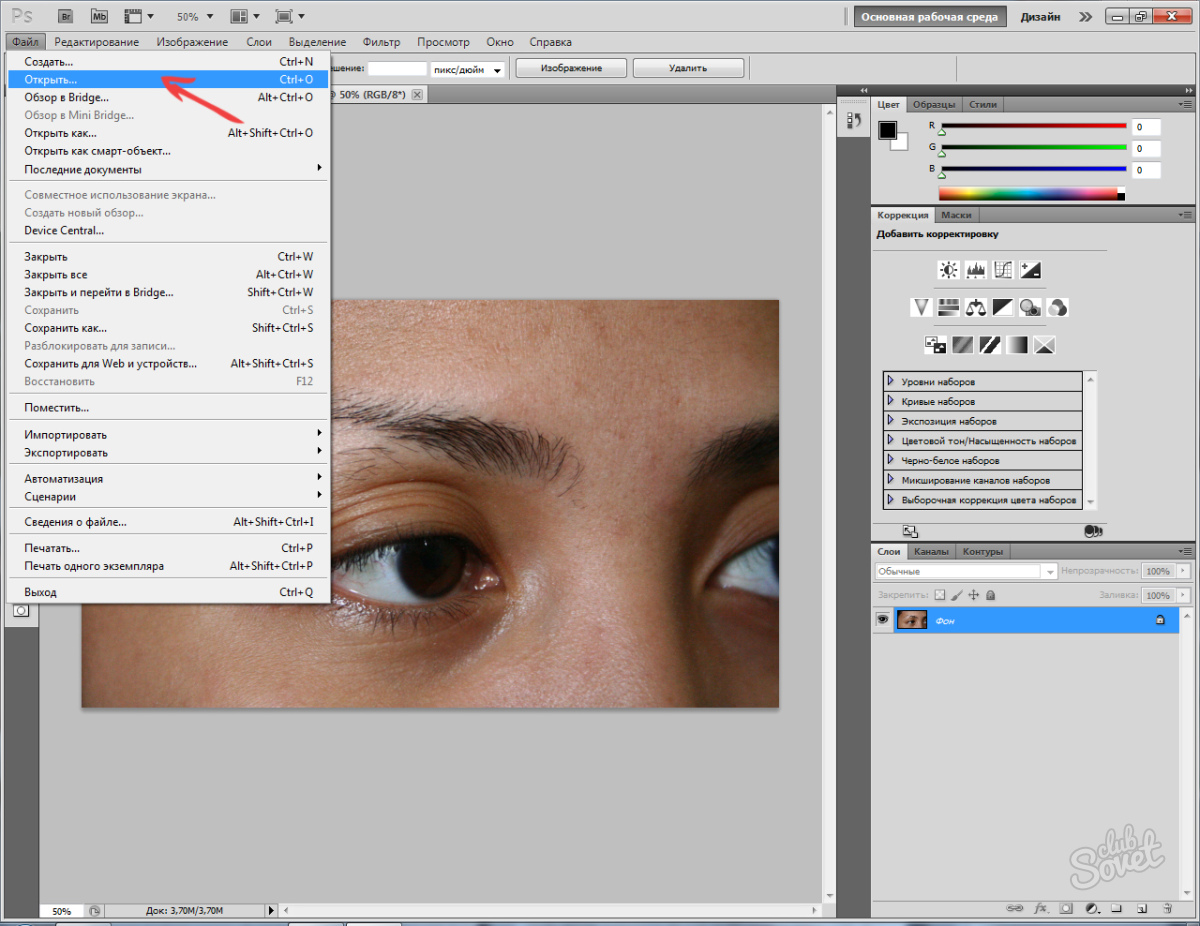 0 folder
0 folder
С:\Documents and Settings\Имя юзера\Application Data\Adobe\Save for web
С:\Documents and Settings\Имя юзера\Application Data\Adobe\Color
Удаляем ярлыки:
Проверяем c:\Documents and Settings\All Users\Desktop на наличие ярлыков на:
Adobe Photoshop CS(номер версии)
Adobe folder
Adobe ImageReady CS2 (если у вас версия Photoshop CS2 и ниже)
Adobe Bridge !!!
Adobe Help Center
Далее диск С:\Documents and Settings\All Users\Start Menu\Programs
Adobe Folder
Adobe Photoshop
Adobe ImageReady (если у вас версия Photoshop CS2 и ниже)
Adobe Bridge !!!
Adobe Help Center
Теперь лезем в реестр (Пуск —> выполнить —> regedit).
Рекомендую сделать резервную копию реестра прежде чем оттуда что-либо сносить. Надо кликнуть по Файл—>Экспорт, а перед этим на «Компьютер» под вкладкой Файл
Открываем HKEY_CURRENT_USER\Software\Adobe\ и удаляем ключи:
Camera RAW
ALM
Bridge !!!
Adobe Gamma
Image Viewer
Save for Web 3.![]() 0
0
Photoshop\9.0
Vanishing Point
Теперь закрываем реестр и перегружаем машину…
Можно попробовать заново поставить Photoshop ..
Ответ:
Сообщение от vavun
Увы
Сообщение от Правила 4.6
Обсуждение вопросов — только в теме на форуме. Приглашения к обсуждению еще где-либо (в том числе и с помощью системы личных сообщений)
У вас так предусмотрено xD.
Вопрос: Как полностью удалить программу
как полностью удалить программу?? Через панель управления мало надо еще реестр почистить?? И еще кроме реестра какие то копии остаются программы после удаления через панель управления?? Как лучше удалять программу через панель управления или CCleanerом??
Ответ:
Сообщение от yura91
Через панель управления мало надо еще реестр почистить??
Более чем достаточно.
Если вы не хотите, чтобы после установки программы в реестре оставались записи пользуйтесь точками восстановления.![]()
Для ознакомления
Вопрос: Как полностью удалить майнер ctfhost.exe?
Периодически в подпапках appdata/roaming появляется ctfhost.exe и активно грузит видеокарту. Никак не получается его полностью удалить, все время появляется заново
Ответ: Скачайте и сохраните на Рабочем столе.
- Примечание : необходимо выбрать версию, совместимую с Вашей операционной системой. Если Вы не уверены, какая версия подойдет для Вашей системы, скачайте обе и попробуйте запустить. Только одна из них запустится на Вашей системе.
2. Убедитесь, что в окне Optional Scan отмечены List BCD , Driver MD5 и 90 Days Files .
3. Нажмите кнопку Scan .
4. После окончания сканирования будет создан отчет (FRST.txt ) в той же папке, откуда была запущена программа.
5. Если программа была запущена в первый раз, также будет создан отчет (Addition.![]() txt ).
txt ).
6. Полученные в пп. 4 и 5 логи заархивируйте (в один архив ) и прикрепите к сообщению.
Вопрос: На компьютере установлено Win 7 и Mac OS,как полностью удалить Mac OS , сохранив при этом Win 7?
Доброго времени суток, друзья!
На компьютере установлено две ОС: Win 7 и Mac. Скажите, как полностью удалить Mac OS , сохранив при этом Win 7
Вопрос: Полностью удалить данные со всех разделов нескольких ПК
Добрый день!
Столкнулся с задачей, и не имею понятия как ее выполнить. Прошу помощи.
Сразу оговорюсь, что вреда наносить никому не желаю, все действия производяться в наших же интересах, но у нас отсутствует сисадмин, который мог бы что-то сделать, и задача упала на человека который подобным не занимался ранее.
Необходимо полностью удалить данные со всех разделов нескольких ПК под управлением WinXP SP3 (включая системные), насколько это возможно без возможности восстановления.
Физически доступ к этим компьютерам есть как и администраторский доступ, но задача именно сделать это именно удаленно.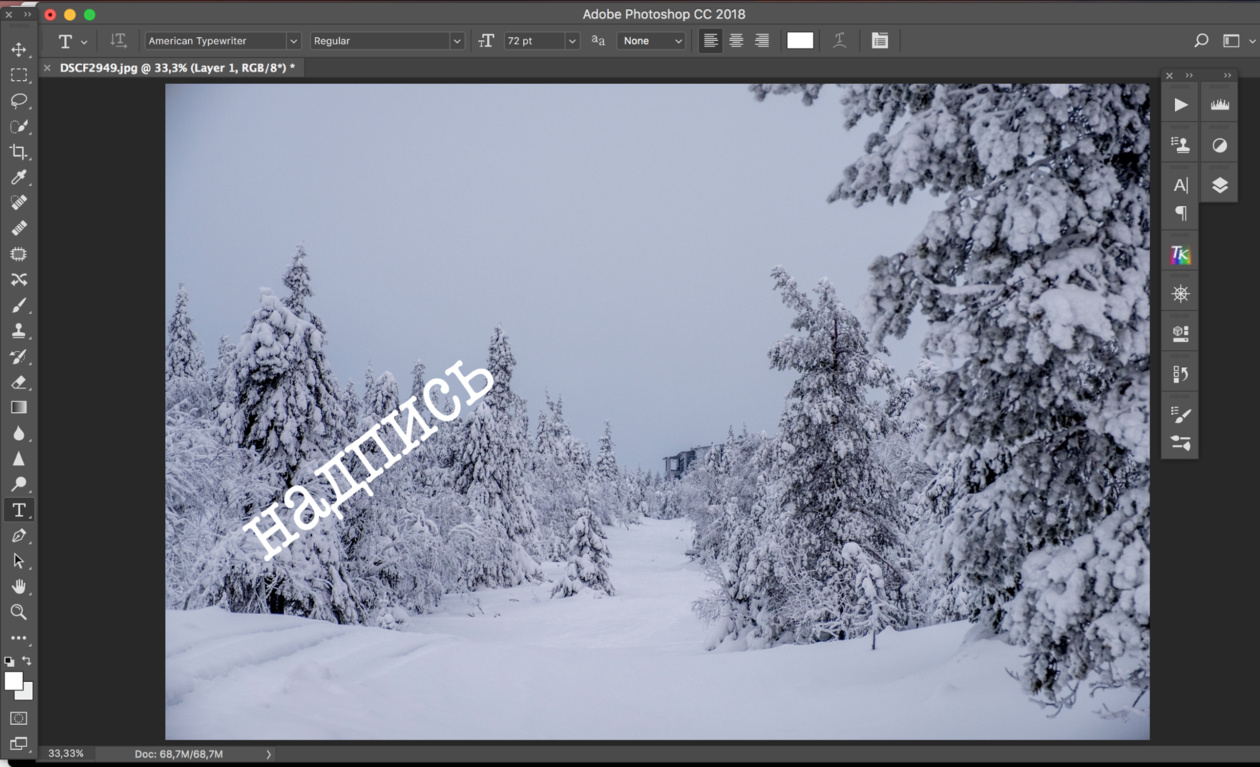
Удаленный доступ через Радмин, Тимвивер к компьютерам также есть. Но ведь через Тимвивер не воткнеш загрузочную флешку.
Предварительно есть возможность установить на эти ПК все необходимое ПО для сноса данных, если такое существует.
Есть ли какая-то возможность провести такую процедуру? Вплоть до того что установить какие-то программы с запуском по расписанию или активировать удаленно?
Заранее благодарен!
Ответ: Макс правильно всё расписал.
Лично я когда начал читать тему сразу подумал о том что кто-то хочет сделать западло.
Смысла стерать все данные нету, потом вам же и пригодятся.
А скорость форматирования всех ПК будет далеко не 10 секунд, если там не супер процессоры а винчестер на 32ГБ)))
С таким успехом проще спалить жёсткий, по времени тоже будет)
Вопрос: Как же полностью удалить виртуальную память и файлы подкачки?
Всем привет,
Я от поза вчера как ищу ответ на мой вопрос но так и нигде не могу найти, либо понать, я понемаю что файлы подкачки лучше не трогать и все такое, ведь потом проблем много если их отключить, но все же ради интереса я фотел бы понять, что значит выделенная память в диспетчере задач (во вкладке производительность и потом память) и почему эту значение не меняется если удалить либо убрать файлы подкачки?
Читал я где то на сайте майкрософт по это, но блин там так все сложно сказано, типа что виртуальная память автоматически выделяется системой, и дальше как увеличить либо удалить, то есть как всегда удальть только через систему доп настройки и все такое, там где файлы подкачки, но почему тогда виртуальная память остаетса такая же, она даже автоматически ростет, например.
 .. у меня 8гб озу, обычно выделенная память (что с включенными что с выключенными файлами подкачки) показывает
.. у меня 8гб озу, обычно выделенная память (что с включенными что с выключенными файлами подкачки) показывает 5.0гб/7.9гб то есть как озу 7.9гб макс, но если я много папок открою и что то там ище зделаю то она автоматически может и вырости типо до 7.8гб/9.5гб почему же так, что это такое выделенная память либо виртуальная память, и почему она не соответствует файлам подкачки? Скачал на всякий случай аида, там есть два параметра виртуальная память и файлы подкачки, файлы подкачки соответствуют тем параметрам что я выставил а вот виртуальная памаять почти соответствует выделенной память в диспетчере задач разница в 100мб.
Кто либо обяснит мне что за виртуальная памаять, зачем она, и какая разница с файлами подкачки?
Вот зделал и скрин от аида и диспетчера задач. Извеняюсь за рание за некорректную грамматику и за скрин с диспетчера по итальнаски, но я думаю все же можно там все понять. И спасибо всем за рание за ответы.
При установке нового пакета программ от Adobe, например Photoshop, Flash или Dreamweaver частенько случается, что старые версии программ после их удаления оставляют после себя много системного «мусора».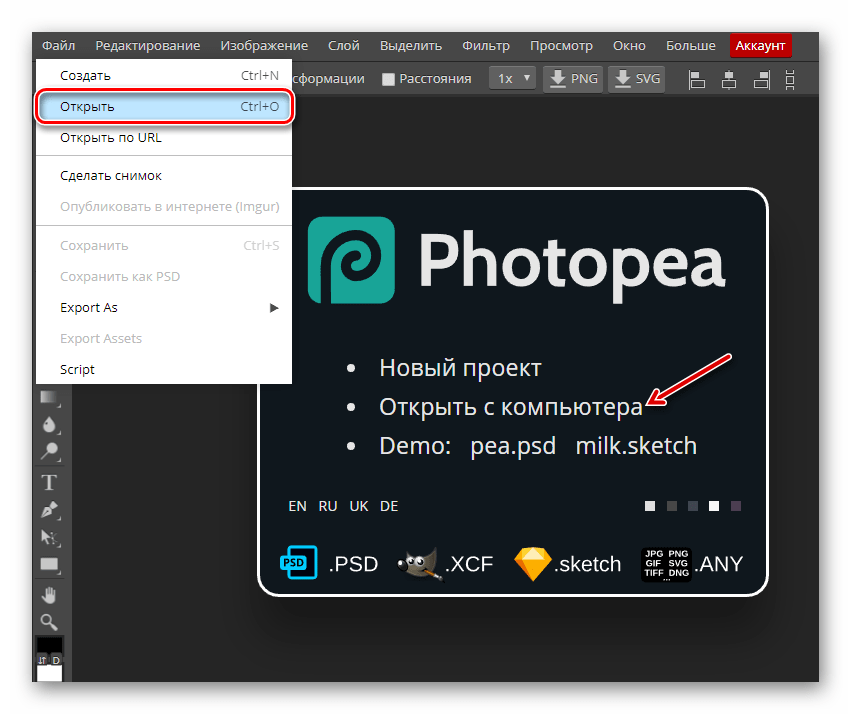 В результате получается, что когда мы начинаем установку новой версии программы, установщик выдает нам различные сообщения с ошибками, а то и вовсе закрывается безо всяких предупреждений. Чтобы избежать подобных проблем, нужно сначала грамотно и тщательно удалить старый пакет адобовских программ, а уж потом заниматься установкой новых. В данной статье мы детально обсудим, как это сделать и какие средства лучше всего использовать.
В результате получается, что когда мы начинаем установку новой версии программы, установщик выдает нам различные сообщения с ошибками, а то и вовсе закрывается безо всяких предупреждений. Чтобы избежать подобных проблем, нужно сначала грамотно и тщательно удалить старый пакет адобовских программ, а уж потом заниматься установкой новых. В данной статье мы детально обсудим, как это сделать и какие средства лучше всего использовать.
Подметаем, чистим и наводим порядок
Для успешного выполнения всех «очищающих» процедур нам понадобятся три утилиты: Windows Instaler CleanUp Utility, Adobe Creative Cloud Cleaner Tool и CCleaner. Программу Windows Instaler CleanUp Utility можно загрузить по этой ссылке: http://windows-installer-cleanup-utility.ru.uptodown.com .
Adobe Creative Cloud Cleaner Tool можно скачать с официального сайта по адресу: http://www.adobe.com/support/contact/cscleanertool.html .
Первым делом используем утилиту Windows Instaler CleanUp Utility. Запускаем инсталлятор программы и устанавливаем ее. Затем вызываем консоль Выполнить при помощи нажатия на клавиатуре комбинации Win+R и в появившемся окне пишем: regsvr32 jscript.dll и нажимаем Enter. Далее пишем следующее: regsvr32 vbscript.dll и снова жмем на Enter. В результате у нас зарегистрировались библиотеки для javascript и visual basic script, которые могут использоваться при установке продуктов от Adobe.
Запускаем инсталлятор программы и устанавливаем ее. Затем вызываем консоль Выполнить при помощи нажатия на клавиатуре комбинации Win+R и в появившемся окне пишем: regsvr32 jscript.dll и нажимаем Enter. Далее пишем следующее: regsvr32 vbscript.dll и снова жмем на Enter. В результате у нас зарегистрировались библиотеки для javascript и visual basic script, которые могут использоваться при установке продуктов от Adobe.
Устанавливаем программу CCleaner, заходим во вкладку Сервис
и удаляем все старые версии программ от Adobe. Затем заходим в каталог, где у вас установлена операционная система Windows, переходим в папки Program Files>Common Files и смотрим, нет ли там папки Adobe – если есть, то удаляем. Потом снова запускаем программу CCleaner, открываем вкладку Реестр и нажимаем на кнопку Поиск проблем, находящуюся в нижней части окна программы. Ждем, пока программа выполнит поиск, затем нажимаем кнопку Исправить , на вопрос сохранять ли резервные копии, отвечаем утвердительно и нажимаем Исправить отмеченные .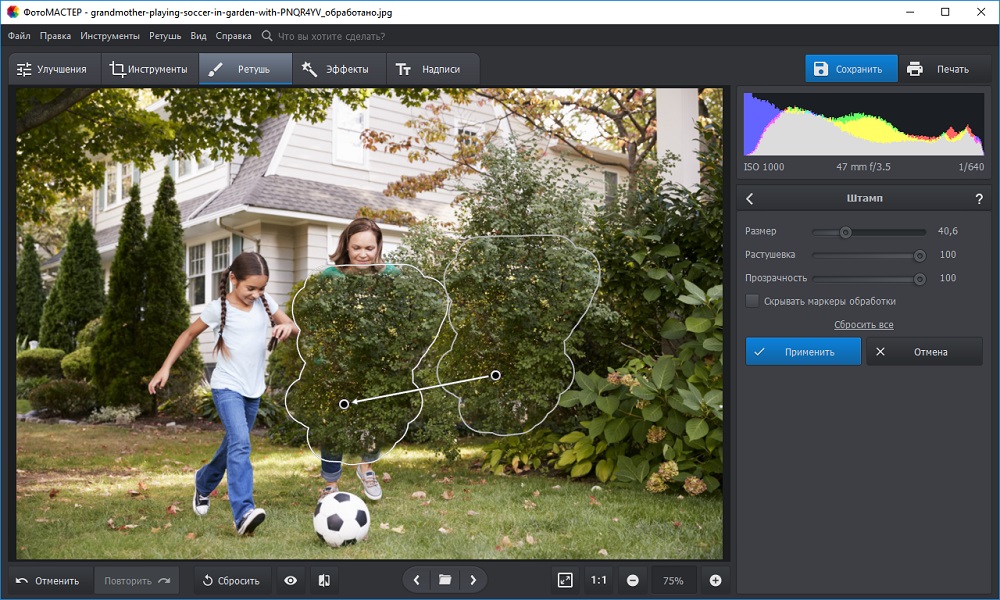
Теперь извлекаем утилиту Adobe Cleaner Tool из архива и запускаем. Программа первым делом спрашивает нас о выборе языка, предлагая английский и японский. Японский думаю, вы вряд ли поймете, поэтому советую выбрать все-таки английский — нажимаем кнопку «E» и подтверждаем выбор кнопкой Enter.
«У» и опять Enter.
В следующем окне программа предложит нам выбрать, следы от какого пакета Adobe мы хотим почистить. Выбираем нужный пункт и снова нажимаем на Enter.
Теперь осталось сделать лишь пару последних штрихов. По идее после всех вышеперечисленных процедур, все следы программ от Adobe должны намертво сгинуть с нашего компьютера, но проверить все же следует. Итак, запускаем установленную нами ранее утилиту Windows Instaler CleanUp Utility и ищем все, что начинается со слова Adobe. Выделяем нужные элементы и удаляем их при помощи кнопки Remove в нижней части окна программы.
Вот собственно и все, нам остается только выполнить перезагрузку нашего компьютера и снова попробовать установить новые программы Adobe. Теперь их установка должна пройти гладко и без претензий.
Теперь их установка должна пройти гладко и без претензий.
Остались вопросы? — Мы БЕСПЛАТНО ответим на них в
|
|
Чтобы фотография хорошо смотрелась мало сделать удачный кадр, необходима еще и качественная программа для профессиональной обработки изображений. Adobe Lightroom пользуется заслуженной популярностью среди фотографов, так как позволяет быстро с применением множества настроек обработать немалое количество фото.
Опытные фотографы предпочитают Adobe Lightroom купить для эффективной начальной обработки изображений с применением набора стандартных настроек (пресетов). Удобный фоторедактор обладает минималистичным интерфейсом с несколькими функциональными вкладками. Вы можете не только быстро сделать оптимизировать светотени на изображении и выровнять горизонт, но и отправить картинку на веб-сайт или распечатать друзьям. |
Как удалить из Лайтрума фотографииВ отличие от Фотошопа в Лайтруме нельзя удалять изображения стандартными действиями. Если в Photoshop вы можете просто закрыть вкладку с фото, то данном фоторедакторе не все так просто. Так как программа работает не с исходными изображениями, а записывает всю информацию на файл. Чтобы удалить фотографию выберите ее в каталоге либо несколько, и нажмите правой кнопкой мыши. В окне проводника нужно выбрать, вы хотите удалить просто изображение из коллекции или полностью фото с диска. |
|
Как в Лайтруме удалить фото из библиотеки
Для освобождения места на жестком диске можно очистить библиотеку Лайтрума. Каталоги с фотографиями, которые вы уже обработали или распечатаны, могут занимать довольно много места и тормозить работу компьютера. Чтобы удалить одну или несколько папок из библиотеки выделите все ненужные папки в меню библиотеки слева. Кликните правой кнопкой мыши по выделенным объектам. Перед вами появится окно, где будут указаны возможные варианты действия: «Удалить полностью фото с диска», «Удалить из каталога(Remove)» или «Выйти из меню удаления». Выберите пункт «Remove» и все отмеченные папки будут удалены из программы. |
|
Как удалить библиотеку в ЛайтрумеЧтобы очистить библиотеку нужно удалить все изображения и созданные в ней коллекции. Для этого воспользуйтесь рекомендациями, приведенными в предыдущем пункте. Можно воспользоваться при просмотре функцией «Select All» или сочетанием клавиш Ctrl+A, чтобы выделить сразу все файлы. Не забывайте, что при удалении фото из библиотеки, они не удаляются с жесткого диска. Удаляется лишь информация о произведенных с ними изменениях в данной программе. Для удаления с жесткого диска примените функцию «Delete from Disk» |
|
|
|
Как в Лайтруме отменить последнее действиеКаждое изменение, происходящее с изображением в фоторедакторе, фиксируется пошагово в порядке их внесения. Для того чтобы отменить последнее действие в программе можно воспользоваться двумя способами:
|
Как сделать бэкап в ЛайтрумеПри переустановке операционной системы может понадобиться сделать бэкап каталогов Лайтрума. Чтобы не совершать лишних действий, можно хранить все каталоги фоторедактора на отдельном внешнем диске. Такой метод хранения существенно облегчит задачу, так как не нужно будет сохранять все изменения в отдельных файлах. По сути, если каталоги ЛР хранятся отдельно от исходных файлов и не на системном диске, то нет необходимости делать бэкап. Так как после переустановки системы и установки фоторедактора нужно лишь через программу задать путь к сохраненным каталогам, и все примененные к исходникам изменения будут отображаться как прежде в программе. Как вариант можно создать резервную копию Users\*имя*\Pictures\Lightroom\, и далее скопировать ее после переустановки на прежнее место. |
|
|
|
Как настроить рабочий диск в ЛайтрумеЧтобы настроить рабочий диск нужно правильно выставить настройки каталога. Зайдите в меню «Edit» и выберите «Catalog Settings». Во вкладке «General» можно выбрать частоту резервного копирования каталога. Также здесь находится кнопка перезапуска и оптимизации программы, что актуально, если каталог достаточно большой по объему. Во вкладке «File Handing» можно выбрать размер снимка для предварительного просмотра, его качество, а также, через какое количество дней должны быть удалены превью. Вкладка «Metedata» поможет записать все примененные изменения к фото на отдельные файлы или прямо в метаданные файлов. Таким образом, вы сможете открывать фотографии в Photoshop и других программах с уже внесенными изменениями. |
Как импортировать фото из Лайтрума в ФотошопКак Лайтрум, так и Фотошоп совместимы друг с другом и разработаны для совместного редактирования. Лайтрум в большей степени хороший каталогизатор и конвертер для быстрой пакетной обработки с применением стандартным настроек (света, тени). Фотошоп позволяет детально отретушировать каждое фото, в особенности это касается мелких деталей и портретных фото. Для импорта фото в Ph в меню выберите пункт «Photo» и нажмите «Edit In». Кликните на названии Adobe Photoshop. В диалоговом окне, которое появится, можно выбрать вариант работы с изображением в Фотошопе — правку с изменениями или без (если фото в формате Jpeg или Tiff). Если фотография в формате Raw, то она сразу же откроется в фоторедакторе. Для более быстрого перехода можно использовать сочетание клавиш «Ctrl+E». |
|
|
|
Как из Фотошопа перейти в ЛайтрумПосле редактирования снимка в Фотошопе может возникнуть необходимость вновь вернуться в Лайтрум для дополнительной коррекции. В этом случае после выполнения ретуширования в Ph, закройте изображение и нажмите «Сохранить». Не выбирайте «Сохранить как», потому что в данном случае файл сохранится как документ Фотошопа и не откроется автоматически в Лайтруме. Если вам нужно сохранить на снимке все слои, чтобы в дальнейшем возвратиться к правке в Фотошопе, выберите функцию «Edit Original». Тогда при дальнейшем ретушировании вы сможете открыть изображение в Photoshop со всеми слоями. |
Как удалить фон в Adobe Photoshop при помощи Color Range
Многим пользователям Photoshop, как продвинутым, так и начинающим, при обработке фотографий приходится сталкиваться с таким необходимым действием, как удаление фона. Это может потребоваться для совмещения фотографий либо вырезки объекта из фотографии для перемещения на другую. Поэтому помещать объекты в слои, путём удаления фона не совсем удобно. Удалённый фон теряется безвозвратно, а зачастую требуется его вернуть. Чтобы избежать подобного эффекта, используется одна из многочисленных масок – а именно, маска слоя.
1. Создайте прозрачный фон и маску слоя
Это, по сути, прикрепленный к слою канал, из чего следует, что канал у слоя может быть единственным. Цветовой тон маски определяет маскируемые части фона – чёрная маска превратит все точки, расположенные ниже неё прозрачными и наоборот – белая будет оставлять пикселы видимыми. Ключевым моментом является именно цвет маски и здесь основная идея в том, что точки, которые приобрели прозрачность, сохраняются. Редактируя свойства, их можно вернуть назад в область видимости. Предустановленные свойства маски слоя раскрывают поистине широчайшие её возможности. Reveal selection – воспроизводит маску слоя поверх заранее выделенной области, с залитым белым выделением и чёрным за пределами выделения. Такая комбинаторность позволяет сделать видимым именно выделение. Reveal all – всё будет видимо, до тех пор, пока не будет произведена заливка области чёрным. Hide all – буквально скрыть всё, что возможно.
2. Выберите Select/Color Range
3. Кликните пипеткой по тому цвету, который вы хотите вырезать с фотографии. Используя Fuzziness, расширьте, или наоборот уменьшите диапазон цвета.
4. На данном снимке мы вырезаем человека, снятого на хромакее (зеленый фон). Нажмете клавишу OK и выберите слой маски
5. Теперь вам просто нужно нажать клавишу Delete. При этом удаленная область на фотографии будет выделена черный цветом.
6. Что бы отредактировать края маски, вам нужно ван нужно перейти во вкладку Properties и нажать MaskEdge (Края маски). При помощи окна Refine Mask, отрегулируйте края маски.
Для слоя характерна полная невидимость, а проявить области можно заливкой белым цветом. Hide selection – аналогично предыдущему, с точностью до наоборот. Выделение в результате невидимо, в то время как видимо всё остальное. Интересной особенностью маски слоя является возможность её редактирования, как и обычной маски. Достаточно выделить маску в слое, кликнув по ней с зажатой клавишей ALT – и появится возможность ещё масштабирования, путём добавления чёрной области в нужных местах. Серые же полутона в данном случае будут приводить к полупрозрачности пикселей. Удаление маски слоя также не представляет проблемы, выполняется с помощью опции Delete layer mask при клике на миниатюре слоя-маски. Удаление может быть произведено применительно к слою или без применения. В первом случае, при ответе apply после удаления маска будет применена к слою. Это удалит и объекты, которые были маскированы. Во втором случае, при ответе discard, маска к слою при удалении не будет применена и вся графика в слое сохранится.
Узнаем как удалить фотошоп с компьютера полностью
Продвинутые пользователи настольных компьютеров и ноутбуков нередко сталкиваются с проблемой удаления ненужных программ. Каждый, наверное, знает о зависании компьютера из-за некорректно работающих приложений. Почему это происходит? В некоторых случаях это происходит от переполнения диска, когда программ, в том числе и ненужных, скапливается очень много. Переполненный диск не успевает справляться со всеми задачами, и тормозит компьютер. Но бывают случаи, когда нужно удалить старую версию программы, чтобы установить более новую. В этой статье будет говориться, как удалить фотошоп. Это не так трудно, как кажется многим.
Зачем нужно удалять фотошоп
Причины для удаления Adobe Photoshop могут быть разные. Но нужно помнить одно! Без следа удалить эту программу из системы очень непросто. Программы от компании Adobe даже после удаления оставляют много следов на компьютере. Легче объяснить, как удалить фото в фотошопе, чем саму программу.
Одной из причин, по которой нужно удалить эту программу — это замена старой версии на новую. Каждый год, как правило, а то и чаще, выходят новые версии программ. В случаях с фотошопом, прежде чем установить новую версию, нужно удалить старую.
Еще одной причиной может быть установка ломаной версии фотошопа. Ломаную версию этой программы устанавливают, если нет денег или не хочется платить за лицензию. Такие версии программ очень распространены на торрент-трекерах и пользуются большой популярностью.
Но, как и всякие пиратские программы, они имеют свои подводные камни. Устанавливая такую программу, вы можете занести вирус на свой компьютер. Также, если вы захотите установить лицензионную версию программы, может возникнуть проблема с удалением старой.
Удаление с помощью сторонних программ
Существует множество специальных программ, с помощью которых легко удаляется любое установленное приложение и при этом не остается никаких скрытых следов на компьютере. Воспользуйтесь одной из них, и у вас навсегда отпадет вопрос, как удалить фотошоп с компьютера полностью. Revo Uninstaller — одна из таких программ.
Удаляем фотошоп программой Revo Uninstaller
Для того чтобы удалить Adobe Photoshop этой программой, нужно выполнить следующие действия:
- скачать и установить на компьютер Revo Uninstaller;
- открыть программу;
- в главном окне найти и выделить щелчком мыши пиктограмму фотошопа;
- в верхней панели нажать на значок — «удалить»;
- в следующем окне выбрать режим продвинутый;
- соглашаемся со всеми пунктами для удаления программы;
- после первичного удаления нажимаем кнопочку — «далее»;
- выбираем все пункты реестра и нажимаем «удалить», затем соглашаемся и «далее»;
- выбираем все оставшиеся папки и файлы и тоже удаляем.
Вот и все! Вы полностью удалили фотошоп с компьютера и зачистили все следы. Теперь, если требуется, то можно установить новую версию этой программы.
Удаление посредством встроенных утилит
Еще немного о том, как удалить фотошоп встроенными средствами самой операционной системы. Это немного сложнее, чем удаление сторонними программами, так как придется вручную удалять скрытые папки и записи в реестре. Рекомендуется только для продвинутых пользователей компьютера.
Для того чтобы начать удаление, зайдите в «Панель управления» и выберите «Программы и компоненты». В последующем окне выберите свою программу и нажмите «Удалить». Открывается встроенный деинсталлятор, где мы соглашаемся со всеми пунктами. Все, фотошоп мы удалили. Теперь нужно замести следы.
Для этого находим папочку «Мои документы», далее папка Adobe и удаляем все, что ассоциируется со словом Photoshop. Далее нам нужно зайти в реестр и почистить все, что относится к фотошопу. Но, повторяем, если вы не продвинутый пользователь и не знаете как удалить объект в фотошопе, то в реестр лучше не соваться. Можно по незнанию удалить что-нибудь важное, и ваш компьютер перестанет работать. Лучше всего снова воспользоваться сторонними утилитами для чистки реестра.
Заключение
Вот мы и узнали, как удалить фотошоп со своего компьютера и зачистить все следы установленной программы. Это не так сложно, как может показаться на самом деле. Также легко можно удалить любую программу и следы ее присутствия на компьютере. Но если вы новичок, то лучше почитать специальную литературу или самоучители для работы с компьютером. Можно также посмотреть видео на эту тему.
    Использование Photoshop CS4 |
Рабочая область / Отмена операций и панель «История»С помощью панели «История» можно вернуться к любому предыдущему состоянию изображения, созданному в течение текущего сеанса работы. Каждый раз при внесении изменений в изображение новое состояние изображения добавляется на эту панель.Например, если выделить, повернуть часть изображения, нарисовать какие-либо элементы, каждое из этих состояний отдельно добавится на панель. Если выбрать одно из этих состояний, изображение будет восстановлено в том виде, в каком оно было до внесения этого изменения. Можно продолжать работу с этого состояния. Также можно использовать панель «История» для удаления состояний изображения и для создания в Photoshop документов из состояний или снимков. Чтобы отобразить панель «История», выберите команду «Окно» > «История» или щелкните вкладку «История».
При работе с панелью «История» следуйте приведенным далее рекомендациям.
Возврат к предыдущему состоянию изображения
Удаление одного или более состояний изображения
Создание или замена документов с помощью состояния изображения
Настройка параметров панели «История»Можно указать максимальное количество элементов, включаемых в панель «История», и задать другие параметры для настройки панели.
Настройка параметров протокола изменений редактированияПодробная запись действий над файлом в Photoshop может потребоваться для собственных целей, для клиента или для юридических целей. Протокол изменений редактирования позволяет сохранять в текстовом формате историю изменений, внесенных в изображение. Метаданные протокола изменений редактирования можно просмотреть с помощью Adobe Bridge или в диалоговом окне «Сведения о файле».Можно экспортировать текст во внешний файл или хранить информацию в метаданных редактируемых файлов. Хранение большого количества операций редактирования в метаданных увеличивает размер файла; такие файлы могут открываться и сохраняться дольше, чем обычно. Если требуется доказать, что файл протокола не был подделан, сохраняйте протокол изменений в метаданных файла, а затем добавляйте в файл протокола цифровую подпись с помощью Adobe Acrobat. По умолчанию данные протокола изменений в текущем сеансе сохраняются как метаданные файла изображения. Можно указать, где должны храниться данные протокола изменений, а также уровень детализации в нем.
|
Как удалить объект в Photoshop с помощью заливки с учетом содержимого
До Хиллари Григонис / Digital Trends После Хиллари Григонис / Digital TrendsУдаление объекта с фотографии — один из самых ценных приемов Photoshop, но для его освоения часто требуется немного тонкости и много времени. Чтобы сделать это менее затратным по времени для пользователей, Adobe больше полагается на искусственный интеллект, делая задачу удаления объекта больше похожей на исчезновение фокусника.Adobe Photoshop CC 2019 был запущен 15 октября с обновленным инструментом Content-Aware Fill, созданным на базе Adobe Sensei A.I.
Content-Aware Fill — не совсем новая функция, но в более ранней версии не всегда исправлялись ошибки, и у фоторедакторов не было возможности исправить ошибки на компьютере. Новый Content-Aware Fill смешивает A.I. и старый добрый человеческий интеллект, позволяющий исправить ошибки программного обеспечения. Помимо удаления объектов, этот инструмент также можно использовать для добавления недостающего элемента, как Adobe продемонстрировала на примере сломанного крыла бабочки.Мы использовали Content-Aware Fill, чтобы удалить поврежденные участки на листе (вверху) и ветке дерева с фотобомбированием (внизу). Вот как мы это сделали.
1. Выбрать объект
Хиллари Григонис / Цифровые тенденции Хиллари Григонис / Цифровые тенденцииОткрыв фотографию в Photoshop, выберите объект, который нужно удалить. (Как вариант, вы также можете выбрать зазор или отверстие, которое хотите заполнить).Вы можете использовать любой инструмент выделения, но инструмент лассо (третий инструмент на левой панели инструментов) часто бывает самым быстрым для выделения необычных форм. Необязательно быть точным с выделением — на самом деле, вероятно, лучше, если вы получите небольшую часть фона в выделении, вместо выделения по точным краям.
2. Откройте инструмент Content-Aware Fill
Не снимая выделения с объекта, откройте новый инструмент Photoshop «Заливка с учетом содержимого», который откроется в новом окне. Выберите «Правка»> «Заливка с учетом содержимого».
Примечание. Чтобы использовать новую версию инструмента «Заливка с учетом содержимого», убедитесь, что у вас установлена последняя версия Photoshop CC. Тем не менее, если вы ищете старый инструмент, вы все равно можете найти его в меню «Правка»> «Заливка», затем выберите «С учетом содержимого» в раскрывающемся меню всплывающего окна. Знайте, что в предыдущей версии инструмента отсутствуют некоторые функции, и если Photoshop не делает это автоматически, вы застрянете на нем, если не отмените.
3. Пример области изображения, которое вы хотите повторить
Хиллари Григонис / Цифровые тенденции Хиллари Григонис / Цифровые тенденцииКогда откроется окно «Заливка с учетом содержимого», вы увидите свою фотографию с зелеными участками изображения.(Не видите зеленого цвета? Убедитесь, что установлен флажок «Показать область выборки».) Зеленая область обозначает контрольную область или то, из чего Photoshop должен брать выборку, чтобы заполнить пробелы в местах удаления объекта. Photoshop будет использовать любые пиксели, находящиеся в этой зеленой контрольной области. Настраивая контрольную область для включения большего или меньшего количества изображения, вы сообщаете Photoshop, какие части изображения нужно дублировать, чтобы заполнить этот пробел.
Когда вы открываете инструмент, Photoshop уже выбрал то, что, по его мнению, является хорошей областью для выборки, но именно здесь инструмент позволяет вам вносить изменения в случае, если программное обеспечение ошибается.
Справа от этого изображения с зеленой заливкой Adobe показывает вам предварительный просмотр результатов по мере того, как вы вносите изменения. Иногда этот предварительный просмотр будет отлично смотреться с самого начала, и вам не нужно будет применять какие-либо дополнительные настройки.
Если предварительный просмотр неточен, вы можете настроить область выборки, чтобы добавить вмешательство человека в ИИ. Чтобы убедиться, что Photoshop заполняет пробел нужной информацией, используйте инструмент кисти слева. Выберите значок + на верхней панели инструментов, если вы хотите добавить к выделенному, и значок -, чтобы удалить его из выделения.Рядом со значками + и — вы также можете изменить размер кисти для более быстрой или точной работы. Сотрите, если не хотите, чтобы оно было включено. Например, когда мы хотели удалить ветку, торчащую в небо, мы закрасили небо в зеленый цвет, а землю и область вокруг ветки оставили пустыми (см. Пример изображения выше). Если бы мы включили информацию о земле, Photoshop некорректно закрасил бы область ветки.
Если вам трудно увидеть выделение, вы можете изменить цвет выборки и непрозрачность в параметрах выборки справа.
4. Чтобы добавить к выделенному, используйте инструмент лассо (необязательно)
Если исходное выделение было не совсем точным или вы хотите его добавить, вы можете использовать инструмент лассо слева, чтобы выбрать другую область изображения или расширить границы предыдущего раздела. Оба раздела взяты из одной и той же области, поэтому, если вы хотите удалить два объекта, но вам нужно заполнить их двумя разными заливками, лучше всего дважды выполнить шаги заливки с учетом содержимого — по одному разу для каждого удаляемого объекта.Если, с другой стороны, вы заполняете пробел одной и той же информацией, вы можете заполнить оба пробела одним и тем же процессом.
5. Точная настройка результатов
Хиллари Григонис / Digital TrendsПомимо использования кисти, чтобы указать Photoshop, какие части изображений использовать, а какие игнорировать, новый инструмент Content-Aware Fill также позволяет выполнить еще несколько настроек в параметрах Fill Settings на дальних расстояниях. правый столбец (или куда вы его перетащили).
Адаптация цвета позволяет Photoshop постепенно изменять цвет и контраст, чтобы заливка лучше соответствовала окружению.Настройки по умолчанию работают довольно хорошо, но если цвета не переходят плавно, вы можете отрегулировать это с помощью раскрывающегося меню «Адаптация цвета».
Иногда вы хотите, чтобы удалить объект, но не имеют точную точку отсчета в изображении — это не правильный размер, перевернутый неправильный путь, или наклонены неправильный путь. Инструменты масштабирования, зеркального отражения и поворота могут помочь. Эти инструменты сообщают Photoshop, как изменить размер, наклон или перевернуть контрольную точку, чтобы заполнить пробел.
Если вам нужно увеличить или уменьшить этот образец, чтобы заполнить пробел, установите флажок «Масштаб».Если отобранному содержимому необходимо повернуть для создания бесшовной заливки, выберите одну из различных интенсивностей в меню «Адаптация поворота» в зависимости от того, нужно ли вращать заливку немного или сильно.
При выборе параметра «Зеркало» эталонная секция (секция, окрашенная в зеленый цвет) перевернется по горизонтали, чтобы лучше заполнить этот пробел. Параметр «Зеркало» удобен для заполнения пробела в симметричном объекте, когда у вас нет подходящей контрольной области. Например, чтобы залатать отверстие на изображении листа выше, единственное место, где можно взять образец, — это с противоположной стороны, но линии на противоположной стороне идут в другом направлении.Используя параметры «Зеркало» и «Поворот», Photoshop может заполнить пробел линиями на листе, указывающими в правильном направлении. Обратите внимание, однако, что этот инструмент работает только для горизонтального отражения.
Наконец, проверьте настройки вывода в раскрывающемся меню. Вы можете экспортировать эту заливку в новый слой, что позволит вам продолжить уточнение настройки, или вы можете экспортировать прямо на фон (что позволяет редактировать изображение в целом, но не может дальше работать с ним. пробел вы заполнили).При экспорте в дублированный слой будут созданы два слоя: один с оригиналом, а другой с примененной к изображению настройкой «Заливка с учетом содержимого».
После того, как вы довольны результатами предварительного просмотра, нажмите OK. Вы вернетесь в основную рабочую область Photoshop, где сможете продолжить настройку изображения.
Хиллари Григонис / Digital TrendsЗаливка с учетом содержимого — это один из нескольких способов удаления объектов с фотографий. Например, на изображении листа в этом уроке после использования Content-Aware Fill на самых больших пятнах на листе инструмент «Лечебная кисть» быстро обработал более мелкие пятна.Заливка с учетом содержимого лучше всего подходит для больших объектов, а кисточка для заживления хорошо работает с более мелкими пятнами, такими как удаление прыщей. Новый инструмент Photoshop «Заливка с учетом содержимого» не идеален (например, ему было сложно починить линию электропередачи, проходящую через деревья), но он позволяет быстро удалять множество различных типов объектов в Photoshop.
Рекомендации редакции
Выбрать тему против удаления фона в Photoshop
Узнайте, как использовать команды «Выбрать тему» и «Удалить фон» в Photoshop CC 2020, чтобы быстро удалить фон с фотографий, и какая из них дает наилучшие результаты!
Автор Стив Паттерсон.
Photoshop теперь включает не одну, а две команды, которые могут автоматически выбирать главный объект вашего изображения и изолировать его от фона. Одна из этих команд — Select Subject , впервые представленная в CC 2018 и теперь значительно улучшенная в CC 2020. Другая — Remove Background , которая является новой в CC 2020. Обе команды Select Subject и Remove Background будут анализировать ваше изображение. , найдите основную тему и выберите ее. И оба полностью автоматические.Просто выберите команду, и Photoshop сделает всю работу!
Значит ли это, что в Photoshop теперь есть две команды, выполняющие одно и то же? Хотя они кажутся похожими, между ними есть одно важное различие. Select Subject рисует выделение, а затем оставляет за вами решать, что с ним делать. Другими словами, Photoshop говорит: «Хорошо, вот ваш выбор. Теперь делайте с ним все, что хотите». Но Remove Background делает еще один шаг вперед. Он рисует то же выделение, что и «Выбрать тему», но затем продолжает и фактически удаляет фон.
В этом руководстве мы рассмотрим, как можно использовать любую из этих команд для удаления фона с фотографии, и почему «Выбрать тему» может быть проще, даже если «Удалить фон» быстрее. Я также покажу вам, как новый инструмент выбора объекта можно использовать для исправления любых проблемных областей, в том числе как использовать этот инструмент в рабочей области Photoshop «Выделение и маска».
Чтобы продолжить, вам понадобится Photoshop CC 2020 или более поздней версии.
Приступим!
Загрузите это руководство в формате PDF для печати!
Настройка документа
Для этого урока я буду использовать это изображение из Adobe Stock.Мы начнем с изучения того, как удалить человека из фона с помощью Select Subject, а затем сравним результаты с Remove Background:
Исходное фото. Предоставлено: Adobe Stock.
Где найти Выбрать тему и удалить фон
«Выбор темы» и «Удалить фон» могут быть похожими по своим функциям, но способ доступа к ним в Photoshop отличается. Это потому, что есть много способов выбрать «Выбрать тему», но только в одном месте вы найдете «Удалить фон».И даже тогда это будет не всегда.
Панель свойств
В одном месте вы найдете команду «Выбрать тему», а в — только в , где вы найдете «Удалить фон», — это панель свойств в Photoshop . Но для того, чтобы любая из этих команд появилась на панели «Свойства», сначала необходимо выбрать стандартный пиксельный слой на панели «Слои».
Обратите внимание на моей панели «Слои», что изображение в настоящее время находится на фоновом слое. И хотя фоновый слой технически является пиксельным, это не то же самое, что и стандартный пиксельный слой.Фоновые слои — это просто фон документа:
Панель «Слои», показывающая изображение на фоновом слое.
И если мы посмотрим на панель «Свойства», то здесь отсутствуют пункты «Выбрать тему» и «Удалить фон». Обычно они появляются в меню Quick Actions . Но поскольку у меня не выбран стандартный слой пикселей, ни одна из команд недоступна:
На панели «Свойства» отсутствуют«Выбрать тему» и «Удалить фон».
Преобразование фонового слоя в стандартный
Чтобы исправить это, просто преобразуйте фоновый слой в стандартный пиксельный слой, щелкнув значок замка :
Разблокировка фонового слоя.
Photoshop переименовывает слой с «Фон» на «Слой 0», что означает, что теперь это стандартный слой:
Фоновый слой теперь является стандартным.
На панели свойств появляются кнопки Выбрать тему и Удалить фон :
Параметры «Удалить фон» и «Выбрать тему».
Как использовать Выбрать тему для удаления фона
Итак, теперь, когда изображение находится на стандартном пиксельном слое, я попробую выбрать человека и удалить фон с помощью команды Photoshop Select Subject.Затем мы попробуем то же самое, используя команду «Удалить фон», чтобы сравнить результаты.
Применение команды «Выбрать тему»
Использовать Select Subject очень просто. Просто нажмите кнопку Select Subject :
Щелкните «Выбрать тему» на панели «Свойства».
Photoshop анализирует изображение в поисках объекта, и через несколько секунд появляется контур выделения.
Результат будет зависеть от вашего изображения. Но в моем случае первоначальный выбор выглядит неплохо.Контур появляется только вокруг человека, а фон не включен:
Первоначальный результат с помощью Select Subject.
Ищу проблемы с подбором
Однако, если я увеличу масштаб, чтобы внимательнее рассмотреть начальное выделение, мы увидим, что в Select Subject пропущена часть мужской шляпы. Повышенная яркость в этой области от падающего на нее солнца, вероятно, отбросила его:
Select Subject пропустил пятно.
Использование инструмента выбора объекта для добавления недостающей области
Но даже если выбор не идеален, это не означает, что «Выбрать тему» не сработало.Он по-прежнему делал за нас большую часть работы и давал нам отличную отправную точку. Photoshop включает в себя множество других инструментов выделения, которые можно использовать для решения любых проблем. В этом случае отлично подойдет инструмент выбора объекта (новый в CC 2020).
Я выберу Object Selection Tool на панели инструментов:
Выбор инструмента выбора объекта.
Затем на панели параметров я изменю инструмент Mode с Rectangle на Lasso , чтобы я мог нарисовать от руки выделение вокруг отсутствующей области:
Установка режима выделения на Лассо.
Поскольку я хочу добавить недостающую область к существующему выделению, я нажимаю клавишу Shift на клавиатуре. Затем, удерживая нажатой клавишу, я обведу контур отсутствующей части шляпы. Не нужно быть точным. Просто оставайтесь рядом, но за пределами области вам нужно добавить:
Добавление к выделению с помощью инструмента выбора объекта.
Когда я отпускаю кнопку мыши, Photoshop анализирует область внутри контура в поисках всего, что должно быть включено в выделение.И через несколько мгновений недостающая часть шляпы добавляется.
Вы также можете вычесть области из выделения с помощью инструмента выбора объекта, нажав и удерживая клавишу Alt (Win) / Option (Mac) на клавиатуре при перетаскивании вокруг них:
Добавлена область, пропущенная для выбора темы.
Окончательный результат Select Subject
И теперь, используя комбинацию Select Subject и Object Selection Tool, выделение выглядит хорошо:
Окончательный результат с помощью Select Subject.
Как убрать фон
Конечно, если нашей целью было удалить фон, то мы еще не закончили. Несмотря на то, что Select Subject действительно нарисовал выделение вокруг человека на фотографии, это не помогло удалить его с фона. Поэтому, если мы хотим удалить фон, нам нужно сделать это самим. И один из способов — преобразовать выделение в маску слоя.
На панели «Слои» щелкните значок Добавить маску слоя :
Щелкните значок «Добавить маску слоя».
И точно так же пропадает фон:
Фон удаляется после добавления маски слоя.
Почему пропал фон? Это потому, что Photoshop преобразовал наше выделение в маску слоя, как показано на миниатюре маски слоя на панели «Слои». Белая область на маске — это наш объект, который остается видимым, в то время как черные области вокруг него скрыты от глаз.
И это по крайней мере один способ удалить объект с фона с помощью команды Выбрать тему:
Выделение было преобразовано в маску слоя.
Загрузите это руководство в формате PDF для печати!
Как использовать команду «Удалить фон»
До сих пор мы видели, что Select Subject автоматически выбирает главный объект на фотографии, но удаление фона — это дополнительный шаг, который мы должны сделать сами. Затем давайте посмотрим, что произойдет, когда мы попробуем команду «Удалить фон».
Восстановление исходной фотографии
Сначала я верну свое изображение обратно в исходное состояние, перейдя в меню File в строке меню и выбрав Revert :
Переход к файлу> Вернуть.
Это восстанавливает весь образ:
Еще раз исходное изображение.
Преобразование фонового слоя в стандартный
Он также восстанавливает фоновый слой на панели «Слои», что мешает нам видеть кнопки «Выбрать тему» и «Удалить фон» на панели «Свойства». Чтобы вернуть их, я еще раз разблокирую фоновый слой, щелкнув его значок замка :
Разблокировка фонового слоя.
Применение команды «Удалить фон»
Использовать «Удалить фон» так же просто, как использовать «Выбрать тему».Просто нажмите кнопку Удалить фон на панели свойств:
Нажмите кнопку «Удалить фон».
Photoshop снова анализирует изображение в поисках главного объекта, и через несколько секунд мы видим результат.
Но на этот раз вместо того, чтобы просто поместить контур выделения вокруг человека на фотографии, команда «Удалить фон» пошла дальше и фактически удалила фон:
Первоначальный результат при использовании «Удалить фон».
Как работает удаление фона
Способ работы «Удалить фон» заключается в том, что он фактически использует «Выбрать тему» для обнаружения и выбора вашего объекта, а затем автоматически берет это выделение и преобразует его в маску слоя.Так что «Удалить фон» — это не отдельная команда. Это больше похоже на расширение или расширенную версию Select Subject.
В панели Layers мы видим маску слоя, которая была автоматически создана командой Remove Background:
Маска слоя, созданная с помощью функции «Удалить фон».
Проблема с удалением фона
В этот момент вы можете спросить: «Если удаление фона делает всю работу за нас, а выбор темы выполняет только половину работы, зачем кому-то использовать выбор темы для удаления фона? Почему бы просто не использовать команду« Удалить фон »?» И здесь возникает проблема с командой «Удалить фон».
Помните, когда Select Subject пропустил часть мужской шляпы? Что ж, если мы увеличим изображение после выполнения команды «Удалить фон», угадайте, что? Удалить фон тоже пропустил:
ВRemove Background пропущена та же область, что и Select Subject.
И вот в чем проблема. С помощью Select Subject было легко добавить недостающую область к выделению до того, как фон был удален с помощью инструмента выбора объекта. Но как нам это сделать сейчас, когда фон уже удален, удалено, а область все еще отсутствует?
К счастью, решение простое.Чтобы исправить проблемы с маской слоя, мы можем использовать рабочее пространство Photoshop Select и Mask . Что касается Photoshop CC 2020, рабочее пространство «Выделение и маска» включает тот же инструмент выделения объектов, который мы использовали ранее!
Используя выделение и маску для добавления недостающей области
Вот как можно использовать инструмент «Выбор объекта» в рабочем пространстве «Выделение и маска» для восстановления недостающей части изображения после применения команды «Удалить фон».
Шаг 1: Выберите маску слоя
Сначала на панели «Слои» убедитесь, что выбрана миниатюра маски слоя :
Выбор маски слоя.
Шаг 2: Откройте Select and Mask
Затем на панели свойств нажмите кнопку Select and Mask :
Щелчок по кнопке «Выбрать и замаскировать».
Изображение открывается в рабочем пространстве Photoshop Select and Mask (или «пространстве задач», как Adobe любит его называть):
Рабочее пространство «Выделение и маска».
Шаг 3. Установите вид «Луковая кожа» и уменьшите прозрачность
Чтобы просмотреть все изображение и увидеть отсутствующие части, установите View Mode в правом верхнем углу на Onion Skin :
Установка вида «Луковая кожа».
А затем уменьшите прозрачность примерно до 30 процентов :
Понижение значения прозрачности.
Это позволяет слабо видеть области, скрытые маской слоя. И если я увеличу изображение мужской шляпы, мы увидим недостающую часть:
Проверка изображения на наличие недостающих частей объекта.
Шаг 4. Выберите инструмент выбора объекта
На панели инструментов слева от рабочего пространства выберите инструмент выделения объекта :
Выбор инструмента выбора объекта.
Шаг 5: Установите режим Lasso
На панели параметров выбора и маски установите для инструмента Mode значение Lasso , чтобы вы могли рисовать выделение от руки:
Установка режима выделения на Лассо.
Шаг 6: Нарисуйте контур вокруг отсутствующей области
Затем просто щелкните и перетащите контур вокруг отсутствующей части изображения.
Нет необходимости удерживать Shift при перетаскивании на этот раз, потому что инструмент выбора объекта в рабочем пространстве «Выделение и маска» по умолчанию установлен в режим «Добавить в выделение» .Но если вам нужно удалить область из выделения, вам все равно нужно удерживать Alt (Win) / Option (Mac) при перетаскивании.
Вот таскаю недостающую часть шляпы:
Перетаскивание недостающей области с помощью инструмента выбора объекта.
Отпустите кнопку мыши, и недостающая область будет добавлена. Мы знаем, что это было добавлено, потому что область становится полностью видимой, в то время как остальная часть фона (область, все еще скрытая маской) остается частично прозрачной:
Добавлена область, отсутствующая в маске слоя.
Шаг 7: Выведите выделение как маску слоя
Наконец, в правом нижнем углу рабочего пространства «Выделение и маска» установите для параметра «Вывод в » значение Layer Mask . Это заменит существующую маску слоя на новую, которая теперь включает недостающую область.
Вы также можете выбрать New Layer with Layer Mask , если хотите, чтобы исходная версия и новая версия находились на отдельных слоях, но проще просто перезаписать оригинал, поскольку он нам действительно не нужен:
Установка параметра Output на Layer Mask .
Шаг 8: Закройте рабочее пространство «Выделение и маска»
Нажмите OK, чтобы закрыть рабочее пространство «Выделение и маска». Вернувшись в наш документ, недостающая часть шляпы была восстановлена, и теперь у нас есть тот же результат, что и при удалении фона с помощью команды Select Subject:
Окончательный результат с помощью «Удалить фон» плюс «Выделение» и «Маска».
Сводка: выберите тему против удаления фона
Команды «Выбрать объект» и «Удалить фон» в Photoshop CC 2020 можно использовать для быстрого выбора объекта и удаления фона с фотографии.Разница между ними в том, что Select Subject требует, чтобы вы вручную удалили фон после того, как он нарисовал выделение, тогда как Remove Background выбирает ваш объект , а удаляет фон одним щелчком мыши.
Тем не менее, хотя «Удалить фон» выполняется быстрее, «Выбрать тему» упрощает и делает более интуитивно понятным поиск и устранение проблем с выделением до удаления фона. А поскольку вам почти всегда нужно уточнить выбор, независимо от того, какую команду вы выберете, «Выбрать тему» обычно лучше.
И вот оно! Чтобы узнать больше о темах, которые я кратко рассмотрел в этом уроке, ознакомьтесь с моим полным руководством по Select Subject или с моим руководством по инструменту выбора объекта. А чтобы узнать, как использовать другие инструменты выделения, см. Мой урок по инструментам выделения в Photoshop.
Как удалить что-либо с фотографии в Photoshop
В этом уроке Photoshop показаны различные инструменты и методы удаления чего-либо с фотографии. Снимем брекеты с зубов, заставим пропасть линии электропередач с фото и даже удалим человека из группы в фотошопе.Комбинируйте эти простые техники, чтобы стереть что-нибудь со своих фотографий.
3 различных способа удалить что-либо с фотографии в Adobe Photoshop
Давайте приступим к удалению человека с фотографии. В сегодняшнем быстро меняющемся мире люди меняют работу или прекращают отношения быстрее, чем снимают затвор цифровой камеры. Я покажу вам, как убрать их с поля зрения. Да, это ужасный каламбур.
Удалить человека с фотографии в фотошопе
Начнем с фото 4 человек, и 4 скоро станут 3.Парень справа вот-вот исчезнет.
Шаг 1.
(Необязательно) Дублируйте слой, чтобы получить неотредактированную копию нижней части на тот случай, если нам потребуется выполнить маскировку или ремонт. Перетащите значок нового слоя для копирования.
Используя инструмент «Быстрое выделение», выделите лицо, которое нужно стереть (или используйте инструмент лассо, если хотите).
Шаг 2.
Нажмите Shift + Return (Shift + Backspace в Windows). Это открывает диалоговое окно заливки.
Выберите Content Aware и нажмите ОК
В большинстве случаев, Content Aware Fill работает отлично, но иногда получается такой результат.
Шаг 3.
Не бойтесь, мы можем дать Content Aware несколько указаний. Выберите «Правка»> «Заливка с учетом содержимого» (в Photoshop CC)
. Вы увидите это окно. Слева мы контролируем, что использует CAF (Content Aware Fill). Справа превью.
Шаг 4.
Используя левый верхний инструмент (по умолчанию включен) Закрасьте людей.
Обратите внимание, что для заливки используется только зеленая область. Выглядит лучше, но есть странный контур.
Шаг 5.
Используя инструмент «Лассо», сделайте выделение по краям нашего человека, чтобы у CAF было больше краев для смешивания. (Изначально я мог бы сделать более свободный выбор среди нашего парня, но тогда вы не научились бы, что делать, если что-то пойдет не так).
Посмотрите, насколько лучше теперь выглядят края. Если вы заблудились, посмотрите видео выше, ну, вам все равно стоит быть начеку, там много информации).
Шаг 6.
Чтобы избавиться от линий в середине, используйте кисть, чтобы исключить плинтус.
По умолчанию для вывода установлен новый слой. Это безопасный способ, если вам нужно что-то изменить.
Нажмите ОК.
И здесь вы можете увидеть результат с учетом содержимого на новом уровне.
Шаг 7.
Когда вы будете довольны результатом, объедините слой Content Are Layer со слоем ниже. Щелкните верхний слой и нажмите Cmd / Ctrl + E
Шаг 8.
Теперь, чтобы заполнить пробел, нам нужно переместить пару слева.
Используя инструмент «Лассо», выделите их. Держите его аккуратным и свободным, за исключением женщины в синем плече, потому что мы хотим, чтобы оно прилегало к женщине справа.
Шаг 9.
Подождите! Если вы переместите их, у вас останется дыра. Нам нужно переместить их и залечить дыру, где они были в то же время. Что делать?
Выберите инструмент Content Aware Move. («Ой, это зачем?» «Ага»).
Сдвиньте наш выбор вправо.Их 2, все в порядке, поверьте.
Шаг 10.
Нажмите Enter, и выделение будет смешано с новой областью, и место, где они были, также будет исцелено.
Возможно, вам все еще нужно немного очистить, но это легко.
Я использовал штамп клонирования для очистки. Content-Aware или исцеляющая кисть тоже подойдут. (Вы вот-вот увидите исцеляющую кисть в действии)
Как удалить линии электропередач с фотографий в Photoshop.
Вот вывеска Лас-Вегаса. Бьюсь об заклад, вы не заметили, что там проложены линии электропередач? Давай от них.
Эта техника настолько проста, что вы будете смеяться, вы будете плакать и захотите, чтобы вы знали это раньше.
Выберите кисть «Точечное исцеление».
Щелкните один раз на одном конце линии питания. Удерживая нажатой клавишу Shift, щелкните другой конец линии электропередачи.
На секунду появится прямая черная линия.
Линия исчезнет, и линия электропередачи исчезнет.Отлично!
Всего за пару секунд можно удалить строки.
Как удалить брекеты с зубов в Photoshop
Это супер быстрый и неожиданный способ снятия брекетов.
После использования инструмента для клонирования и заживляющей щетки я наконец кое-что понял о зубах. В них нет кучи деталей. На самом деле на прошлой неделе я потратил около 12 часов на чистку зубов … в Photoshop. О чем вы думали? Я ретушер, а не дантист. Но это именно та техника, которую я использую большую часть времени в высококлассных работах для Голливуда.
Шаг 1.
Выберите инструмент «Кисть» и выберите маленькую кисть с мягкими краями.
Создайте новый слой.
Шаг 2.
Удерживайте Alt / Option, и кисть превратится в пипетку. Щелкните рядом с областью, которую вы хотите закрасить, чтобы выбрать цвет.
Покраска подтяжек / пломб или что-нибудь еще, что нужно удалить.
Шаг 3.
Иногда может получиться другой оттенок от верха зуба к низу.
Вот как смешать тона.
Удерживайте alt / Option, чтобы взять образец цвета.
Уменьшите непрозрачность кисти до 20% (это сделает клавиша 2 на клавиатуре)
Закрасьте область t blend, используя низкую непрозрачность (в данном случае 20%), и в конечном итоге тона выровняются. как показано. Не забывайте отбирать новый тон. Краска, образец, краска, образец.
Со временем будет идеально.
Повторите эти шаги для всех зубов, и все готово.Просто не забывайте увеличивать масштаб, когда вы работаете и не торопитесь.
Я очень надеюсь, что вы нашли это видео и письменные инструкции полезными, и что это поможет вам удалить объекты с фотографий и в целом поможет при ретушировании. Если это было полезно, расскажите всем о PhotoshopCAFE и поделитесь этим уроком в своих социальных сетях.
Рад видеть вас здесь, в КАФЕ
Колин
PS Не забудьте присоединиться к нашему списку рассылки и подписаться на меня в социальных сетях>
(в последнее время я публиковал забавные истории в Instagram и Facebook)
Вы можете получить мою бесплатную электронную книгу о режимах наложения слоев здесь
НОВЫЙ КУРС КОЛИНА СМИТА
Прекратите бороться с выбором.Узнайте, как выделить и вырезать что угодно: людей, волосы, деревья, сложные формы и даже прозрачность.
Узнайте, как получить идеальные края без ореолов и неровностей. Колин покажет вам, как именно на 18 уроках.
Все изображения включены, чтобы вы могли следить за ними.
Вы сможете выбрать и вырезать что угодно: быстрее и чище.
БОЛЬШЕ ИНФОРМАЦИИ ЗДЕСЬ
Как удалить фон в Photoshop (3 примера)
Узнайте, как удалить фон в Photoshop, комбинируя использование нескольких инструментов Photoshop.Сначала мы воспользуемся улучшенной функцией «Выделение и маска», чтобы удалить фон всего за 2 клика. Затем используйте инструмент Background Eraser (E) , чтобы удалить фон, и, в конце концов, мы извлечем волосы из сложного фона с большим количеством деталей волос и закончим их, используя специальные кисти для волос и добавив новый фон.
Перейти в любимый раздел:
Твердые и чистые фоны
Фотография с чистым и сплошным фоном всегда предпочтительнее для удаления фона.Ответ прост, потому что эту тему извлечь намного проще. На чистом фоне не так много деталей, это может быть просто цветной или полностью размытый фон.
Взгляните на этот пример. Вы заметите, что цвет фона серый, нам нужно выбрать только один цвет, чтобы удалить его.
Вы можете легко удалить этот фон с помощью инструмента Background Eraser Tool (E) . Выберите его на панели инструментов в панели параметров. Выберите выборку: один раз , поскольку нам нужно выбрать только один цвет.Установите Tolerance: 30% , чтобы ограничить ластик выбранным цветом.
После установки настроек начните удаление фона:
Здесь видно, что фон легко удаляется:
Занятые и сложные фоны
Когда фон загружен, сложен и сложен, удалить фон может быть сложной задачей. Особенно, если у вашего объекта есть расплывающиеся пряди волос на загруженном фоне, вам может быть сложно удалить фон.
Взгляните на изображение:
Чтобы удалить загруженный и сложный фон, нужно использовать разные инструменты. В некоторых случаях вам придется использовать щеточки для волос, чтобы воссоздать прическу. Кроме того, действие «Удалить фон» может помочь вам удалить фон одним щелчком мыши. Вы можете перейти в Window> Properties . В окне свойств нажмите кнопку «Удалить фон» , чтобы удалить фон.
Как удалить фон всего за 2 клика в Photoshop 2021
Шаг 1. Откройте образец изображения
Загрузите образец изображения с Pixabay, если хотите подписаться на меня вместе.Вы можете видеть на изображении ниже, я открыл изображение, выбрав File> Open .
Шаг 2 — Доступ к функции выбора и маски
Перейдите к Select> Select & Mask .
Шаг 3. Удалите фон в 2 клика
Позвольте мне показать вам две кнопки, которые помогут вам удалить фон всего за два клика. Вы можете увидеть на изображении ниже две кнопки Select Subject & Refine Hair внутри диалогового окна Select & Mask .
Обратите внимание: эти две кнопки доступны только в обновлении Photoshop 2021 Update . Если вы работаете в старой версии Photoshop, кнопка Refine Hair Button недоступна в более старых версиях.
Как только вы окажетесь внутри Select & Mask , нажмите Select Subject Button , чтобы удалить фон.
Также у нас есть новый Refine Mode: Color & Object Aware . Я выбрал Object Aware Tool , потому что работаю со сложным фоном.Вы можете выбрать Color Aware , если фон чистый и простой. Итог — Object Aware для сложного и загруженного фона, а Color Aware — для простого и чистого фона .
Они добавили новую кнопку Refine Hair , она позволяет вам улучшить волосы одним щелчком мыши вместо того, чтобы улучшать волосы с помощью инструмента Refine Edge Brush Tool . Вы все еще можете использовать инструмент Refine Edge Brush Tool , но я тестирую его для простоты и удобства.
Нажмите кнопку «Уточнить волосы», чтобы при необходимости улучшить прическу:
Шаг 4 — Вывести результаты
После того, как вы довольны результатом, перейдите к Output To: New Layer with Mask . Вы получите результаты на новом слое с прикрепленной маской слоя, чтобы избежать повреждения исходного изображения.
Здесь видно, что мы удалили фон всего за 2 клика:
После удаления фона я добавил новый фон и видно, что это неплохо всего за 2 клика .
Конечно, есть что улучшить, и вы можете воссоздать волосы, настроить освещение и цвет, чтобы новый фон выглядел так, что никто не может сказать, что фон был удален или заменен. Вы можете следовать примеру 2 и примеру 3 в руководстве, где я покажу вам, как воссоздать волосы с помощью специальных кистей для волос в Photoshop.
Удаление сложного фона вручную / фиксация волос и др.
Шаг 1. Выберите инструмент «Ластик для фона»
Этот инструмент работает, выбирая цвет из изображения.По сути, он выбирает цвета, чтобы стереть их, а затем стирает эти пиксели, сопоставляя их с выбранным цветом. Каждый раз, когда вы нажимаете на изображение, чтобы стереть его части, это когда он пробует цвета для стирания.
Вы можете активировать этот инструмент, нажав (E) , или, в качестве альтернативы, вы можете навести курсор на Панель инструментов, и он находится под инструментом «Ластик».
Шаг 2. Откройте изображение
Теперь откройте изображение, с которого вы хотите удалить фон.Я использую это изображение женского портрета, и я только что открыл его в Photoshop, выбрав File> Open .
После открытия изображения скопируйте его, нажав CTRL + J , чтобы у вас была резервная копия оригинала на случай, если что-то пойдет не так.
Шаг 3 — Установите настройки инструмента «Ластик для фона»
Теперь настроим инструмент для использования. Установите Sampling: Continuous , что означает, что он будет отбирать разные цвета всякий раз, когда мы нажимаем на область изображения, чтобы стереть его.Вы можете видеть на нашем изображении, что у нас много цветов, поэтому я выбрал именно его.
Установите предел : края и Допуск с на 25-29% . Низкое значение допуска ограничивает ластик рядом с выбранным цветом и наоборот.
Вы также можете установить флажок Защитить цвет переднего плана , и это укажет ластику не стирать пиксели цвета переднего плана. Вы также можете выбрать цвет на изображении, чтобы защитить его.
Шаг 4 — Начните удаление фона
С указанными выше настройками начните стирать фон, рисуя по изображению.Убедитесь, что вы используете жесткую круглую щетку с жесткостью Hardness , установленной на 100% , чтобы края волос выходили плавно.
Вы можете установить жесткость кисти, щелкнув правой кнопкой мыши в любом месте, когда активен ластик для фона , а затем использовать ползунок для уменьшения жесткости. Вы также можете изменить размер кисти.
Здесь вы можете видеть, что я использовал инструмент с правой стороны:
Точно так же я использовал его и в левой части изображения.Помните, что вы также можете взять образец цвета с волос модели, чтобы защитить их, когда вы находитесь рядом с волосами.
Итак, сейчас наша самая сложная часть сделана — волосы, а для оставшихся частей тела вы можете использовать инструмент «Перо» (P) .
После того, как вы проложили путь вокруг руки, сделайте выделение и используйте ластик фона, чтобы стереть фон вокруг руки модели:
Не беспокойтесь о сбоях в волосах и некоторых прядях, которые мы только что потеряли, мы исправим их за пару шагов.
Здесь я удалил фон полностью:
Шаг 5 — Воссоздайте волосы с помощью инструмента «Кисть» / «Следуйте за ним после использования выбранного объекта»
Ластик сделал большую часть нашей работы, но мы можем сделать гораздо больше для улучшения изображения, в основном волос. Теперь нарисуем волосы, чтобы исправить их, используя инструмент Brush Tool .
Шаг 6 — Воспользуйтесь преимуществами новой / актуальной информации
Я добавил новый фон позади модели, вы можете использовать любое изображение, которое хотите, и добавил размытие по Гауссу, чтобы размыть его.
Если вы добавите здесь свой окончательный фон, вам будет очень легко работать с волосами, поскольку иногда последний фон может помочь вам скрыть множество ошибок. . Кроме того, вы не будете тратить свое время на те области, которые вам не нужны для .
Шаг 7 — Используйте специальные кисти для волос вместо обычной для окрашивания волос
Загрузите 7 пользовательских щеток для волос (необходимо оформить подписку)
Подпишитесь на мою рассылку, используя вышеупомянутую ссылку (не используйте форму боковой панели, иначе вы не получите ссылку для загрузки кистей) и получите 7 пользовательских кистей для волос.Я использовала одну из своих кистей для волос, чтобы идеально нарисовать волосы:
Убедитесь, что вы используете планшет, иначе мазки кисти не будут выглядеть естественно. Я использовала одну кисть для волос, чтобы нарисовать отдельные разлетающиеся пряди волос:
Вы можете выбрать цвет модели, а затем я нарисовал блики на волосах. Попробуйте попробовать разные цвета и раскрасить волосы.
Продолжайте рисовать волосы, и вы увидите, что я нарисовал сверху:
Здесь я нарисовал справа:
Здесь вы можете увидеть окончательные результаты:
Пример 3: Удаление занятого и сложного фона
Шаг 1
Я использую это изображение девушки, загрузив его с Pexels, я открыл его в Photoshop, выбрав File> Open .Вы можете видеть на этом изображении, что волосы трудно выделить, потому что фон не простой, не сплошной или белый, а также из-за разлетающихся и беспорядочных волос.
Сделайте грубый выбор
Шаг 2
Теперь вам нужно сделать приблизительный выбор объекта либо с помощью инструмента Pen Tool , либо с помощью новейшей функции Select Subject , чтобы сделать выбор.
Шаг 3
Рядом с кнопкой Select Subject вы увидите кнопку Select And Mask , нажав на которую, чтобы мы могли уточнить выбор.
Если вы используете Photoshop CS6 или CS5 , то сначала вам нужно добавить маску после того, как вы сделали выбор. Затем щелкните маску правой кнопкой мыши и выберите Refine Mask . Теперь у вас будет тот же вариант, что и на изображении ниже.
Теперь вам нужно уточнить выбор, который мы только что сделали. После того, как вы нажмете кнопку Select and Mask , затем используйте инструмент Refine Edge Brush Tool , чтобы внести некоторые изменения в края волос, так как они выглядят слишком резкими прямо сейчас.Хотя этот инструмент не будет работать на этом сложном фоне, но, по крайней мере, он может немного облегчить нашу задачу, смягчив края волос.
Здесь вы можете видеть, что я использовал инструмент Refine Edge Brush Tool , чтобы улучшить волосы справа:
Здесь я использовал его на левой части волос:
Здесь я использовал на нижних волосках:
После того, как вы довольны результатами, прокрутите вниз до настроек вывода (справа) и используйте New Layer with Mask , чтобы создать новый слой с маской.
Здесь у нас есть исходная копия слоя с новыми результатами маскирования:
Воспользуйтесь преимуществами нового фона
Шаг 4
Итак, ребята, мы девочку добываем для чего? Очевидно, мы собираемся добавить за ней другой фон. Прежде чем мы продолжим, просто добавьте сюда свой новый фон.
Если вы добавите здесь свой окончательный фон, вам будет очень легко работать с волосами, поскольку иногда последний фон может помочь вам скрыть множество ошибок. .Вы будете не тратить свое время на те области, которые вам не нужны .
Итак, я добавил свой новый фон позади нее:
Используйте расчески
Шаг 5
Итак, вы видите, что мы почти закончили, но нам нужно добавить последние штрихи к волосам. Для этого я использую щетки для волос, чтобы закрасить выпавшие и отлетать волоски.
Вы можете получить эти кисти после того, как подпишетесь на нашу рассылку новостей только из этого руководства, не используйте форму боковой панели, иначе вы не получите ссылку для загрузки кистей .
Скачать Расчески для волос (необходимо оформить подписку)
Здесь вы можете видеть, что я создал новый слой ниже слоя с женщиной, а затем с помощью расчески закрасил распущенные волосы наверху.
Здесь я создал новый слой поверх всех слоев и нарисовал другой расческой:
Итак, на этот раз я закрасил женщину и четко, мне нужно стереть некоторые другие области, чтобы растушевать волосы. Перейдите к слою Layer> Layer Mask> Reveal All , чтобы добавить маску к слою с волосами и замаскировать нежелательные части с помощью черной кисти.
Результатов после маскировки:
Шаг 6
Точно так же я закрасила больше волосков щеткой для волос. То, что я сделал, я взял образец цвета из волос модели, затем закрасил еще несколько волосков там, где я думаю, что они должны быть. Я варьирую размер кисти и цвета, чтобы нарисовать волосы. В итоге я получил следующие результаты, но вы можете добиться большего, чем я, если потратите немного больше времени.
Здесь вы можете увидеть, сколько мазков кистью для волос я использовал, чтобы воспроизвести волосы:
Еще несколько примеров
Пример 4:
Пример 5:
Краткое руководство: Как удалить фон в Photoshop
Один из запросов, который я чаще всего слышу от других художников, — как отделить линии от фона при сканировании рисунка в Photoshop.Очевидно, что если вы работаете полностью в цифровом формате, вы можете просто нарисовать свои линии на отдельном слое, и все готово. Но если вы изначально работаете на бумаге, как я часто делаю, то можете столкнуться с некоторыми проблемами.
В этом кратком руководстве я собираюсь показать вам мой новый и улучшенный метод для удаления фона из вашего штрихового рисунка , используя некоторые иллюстрации из моей будущей книги We Are Fungi!
Ленивый путь
Во-первых, позвольте мне признаться. Слишком долго я удалял фон ленивым способом: , установив мой слой линий Blend Mode на Multiply . Может быть, именно так вы это делаете, а может быть, вы уже на световые годы опережаете меня в цифровых технологиях.
Но пока я работал над своей книгой We Are Fungi, , этот метод быстрого исправления просто не помогал. Это вызывало всевозможные проблемы с цветами фона, прозрачностью и контрастом.
Потому что, как вы можете видеть выше, установка линии на Умножение, на самом деле не избавляет от фона. Он просто делает его прозрачным. А для книги с тоннами слоев, тоннами страниц и потребностью в согласованности… такая небрежность не годится.
Мне нужен был способ получше. Мне нужно было , собственно удалить фон. Но я не хотел тратить свое время на стирание фона или дурачиться с множеством настроек.Я все еще хотел чего-нибудь быстрого.
Путь эксперта
Итак, теперь позвольте мне показать вам такой лучший, но все же довольно быстрый способ удалить фон. Этот метод может показаться более сложным, но я обещаю, что вы никогда не сделаете его пару раз. И это сэкономит вам массу времени и избавит от головной боли, поверьте мне.
Чтобы увидеть этот метод в действии, посмотрите видео ниже!
Путь эксперта (шаги в списке)
И если вы хотите, чтобы шаги были перечислены для справки позже, вот и все:
- Перейдите к Изображение> Режим> Оттенки серого (затем Не объединять , Отбросить )
- Command + A для выбора всего изображения, затем Command + C для копирования
- Откройте панель каналов (в разделе «Окно »> «Каналы », если вы ее не видите)
- Щелкните Create New Channel ( Появится новый слой с именем Alpha 1 )
- Command + V , чтобы вставить выделение на этот слой, затем Command + D , чтобы отменить выделение
- Нажмите Загрузить канал как выделенный ( Вы увидите, что все белые части изображения выделены)
- Shift + Command + I , чтобы инвертировать ваш выбор (вы увидите, что все черные части вашего рисунка выделены)
- Выберите канал Gray (на панели каналов)
- Щелкните Create a New Layer (на панели Layers)
- Выберите инструмент Paint Bucket Tool (G) и залейте выделение черным
- Command + D для отмены выбора
- Скрыть исходный слой линий
- Дополнительно: Перейдите в Изображение> Режим> Цвет RGB (или CMYK, в зависимости от того, с чем вы хотите работать)
И вуаля!
Теперь have может отделить ваши линии всего за несколько дополнительных шагов! Я знаю, что 13 шагов — это много, но я проделал это с каждой страницей моей книги, и после всего лишь нескольких раз, , я мог выполнить весь метод за 1 минуту. Это не так быстро, как просто нажать кнопку «Умножить», но давай, это 1 минута, и это дает вам НАМНОГО больше возможностей и контроля!
Надеюсь, вам понравился этот урок, и спасибо за чтение!
П.С. Не забывайте: на этой неделе я заказываю доказательство We Are Fungi , , так что, если вы являетесь участником Might Could Beta Books к полуночи четверга, 31 августа, ваше имя будет указано на обратной стороне книги. ! Если вы присоединитесь позже этой даты, вам придется дождаться следующей книги.Узнай больше и присоединяйся!
Получите мой список инструментов и услуг для художников, которые я использую и люблю больше всего!
Вы также будете получать мой ЛУЧШИЙ контент бесплатно на свой почтовый ящик каждую неделю.
Ой, да! Теперь проверьте свою электронную почту, чтобы подтвердить подписку.
Как удалить тени в Photoshop: 8 простых методов
Shadow может добавить детали глубины и контраста, но они также могут отвлекать.Вы должны найти правильный баланс между тенью и светом в изделии, чтобы создать гармоничный образ.
Однако фотографам может быть сложно удалить тени во время фотосъемки. Многие обращаются к программам постредактирования, которые помогают им удалять и смягчать тени. Знание того, как удалять тени в Photoshop, поможет вам создать профессионально выглядящий финальный результат.
Фото Мэтью Ансли
Лучшие инструменты Photoshop для удаления теней
Существует несколько способов удаления тени в Photoshop, в зависимости от желаемого конечного эффекта.Вы можете использовать инструменты ретуширования и восстановления Photoshop для быстрого удаления теней, в том числе Clone Stamp Tool и Patch Tool .
Инструменты для ремонтатакже позволяют обрабатывать детали и настраивать их с помощью Healing Brush и Spot Healing Brush . Если вы просто хотите смягчить или настроить тени, иногда использование меню Adjustment Layer может дать лучшие результаты.
Как избавиться от тени с помощью Photoshop?
Фото Мары Шерьер
Попробуйте Patch Tool
Инструмент Patch Tool — простое решение для теней в Photoshop.Вы можете найти его на панели инструментов слева от рабочего экрана Photoshop. Когда вы выбираете Patch Tool, обязательно нажмите на опцию Content Aware в раскрывающемся меню. Это дает Photoshop лицензию на создание новых пикселей из существующего образца фона, создавая плавный окончательный вид.
Выделите область вокруг любых нежелательных теней и переместите выделение в другую область фона. Если возможно, выберите ровную поверхность без теней. Photoshop будет использовать здесь цвета и узоры, чтобы заполнить пустое пространство, оставшееся после удаления тени.
Хотя этот вариант является быстрым, легким и относительно надежным, для получения идеального конечного результата вам, возможно, придется внести некоторые изменения. Вы можете изменить параметры «Структура» и «Цвет », чтобы определить, насколько точно Photoshop будет сочетать и смешивать фоны. Лечебная кисть Healing Brush также может помочь вам очистить грязные участки и удалить тени с фотографий.
Инструмент Clone Stamp
Параметр инструмента «Клонировать штамп » в Photoshop аналогичен инструменту «Патч » , его также можно найти на левой панели инструментов.Параметр «Клонировать штамп» в Photoshop дает вам немного больше контроля над мелкими деталями по сравнению с использованием инструмента Patch Tool в Photoshop. Вместо того, чтобы использовать выделения для устранения тени, вы используете кисть, чтобы закрасить их.
Выберите исходную точку того цвета, который вы ищете, обычно из фонового пятна рядом с областью тени. Используя эти пиксели в качестве эталона, вы можете добавить новый цвет поверх темных пятен, чтобы они казались ярче. Возможно, вам придется использовать различные ориентиры, чтобы получить реалистичный результат.
При работе с инструментом Clone Stamp Tool вы должны не забывать часто увеличивать и уменьшать масштаб, чтобы проверить свою работу. Хотя при приближении к изображению может быть проще работать, вы не получите четкого представления о том, как это пятно будет выглядеть на фоне остального изображения. Регулярно проверяйте себя, чтобы не тратить время зря и не испортить окончательный образ.
Работа с корректирующим слоем
Если вы не хотите полностью удалять тень, корректирующий слой может быть лучшим решением, чем инструменты восстановления в Photoshop.Они помогают смягчить резкие тени вокруг объекта фотографии.
Сначала выберите тень, которую вы хотите удалить, с помощью такой опции, как Quick Select или Magic Wand . Перенесите это выделение на новый слой, чтобы вы могли свободно работать. Затем переместите ползунок яркости в правую часть экрана, пока тень не совпадет с окружающими областями.
Используйте вариант Dodge
Это еще один вариант для тех, кто не хочет полностью удалять тень с фотографии.Он осветляет темные тени и помогает выявить цвет и текстуру под ними.
Вы можете выбрать Dodge Tool в левом меню, перейти к Range и нажать на опцию Shadows . Ввод диапазона 50% или меньше может помочь уменьшить появление тени в определенной области.
Как избежать потери деталей?
Фото Дункана Шаффера
Избавившись от тени на изображении, вы рискуете потерять некоторые детали внизу.Из-за меньшего контраста поверхности могут казаться плоскими, особенно те, которые имеют много текстуры, например мех или волосы.
Чтобы фотографии оставались реалистичными, необходимо принять меры, чтобы детали оставались нетронутыми в процессе редактирования. Инструменты ремонта фиксируют детали для вас в большинстве случаев при условии, что вы выбрали правильную точку отсчета. Использование инструментов Clone Stamp Tool и Patching позволяет запечатлеть мелкие детали на материалах и поверхностях, таких как мех и листва.
С такими методами, как Adjustment Layer и Dodge Tool , вы рискуете потерять текстуру во время работы.Регулируя настройки яркости, вы можете случайно изменить цвета и уменьшить контраст.
Это может привести к потускнению важных функций и затруднить их различение на фоне. Вы часто можете компенсировать это, регулируя ползунок контрастности , если ваш выбор начинает выглядеть плоским.
Бесплатные программы для Photoshop
Несмотря на то, что пользователи платят больше за Adobe Photoshop Suite , существуют также относительно новые бесплатные инструменты для редактирования изображений, которые предлагают многие из тех же функций без цены.Вы можете использовать несколько бесплатных инструментов Photoshop, чтобы удалить любую тень с ваших фотографий и получить чистые профессиональные результаты.
Фильтр мягкой контрастности PS Action
Фото Лукаша Шмигеля
Этот параметр помогает регулировать освещение и смягчать линии на фотографии. Его часто используют для создания более теплых и ярких изображений, а также для удаления теней в Photoshop.
Матовый фильтр с эффектом действия PS
Часто нежелательные тени возникают из-за более темных цветов и низкой контрастности.Этот параметр изменяет цвета, чтобы получить плавное и бесшовное окончательное изображение, устраняя области резкого контраста.
PS Фильтр накладки для вечеринок
Фото Исаака Кастильехоса
Как следует из названия, этот бесплатный фильтр помогает сделать фотографии ярче, с более четкими линиями и более яркими цветами. Особенно хорошо помогает смягчить или удалить тени вокруг лица.
PS Фильтр наложения Sunset
Фото Святослава Романова
Если вы снимаете при резком, слабом освещении или на фоне заката, вы часто обнаружите, что тени мешают готовому продукту.Этот фильтр помогает сделать цвета ярче, добавляя свечения, чтобы создать впечатление большего количества света. Эта техника отводит взгляд от теней и преуменьшает их внешний вид.
Дополнительные вопросы
Вот несколько дополнительных советов и приемов по избавлению от теней на ваших фотографиях.
- Как убрать тени под глазами в Photoshop?
Многие из нас страдают от теней под глазами, и это часто плохо фотографирует.Если вас не устраивают мешки вокруг глаз у людей на фотографиях, вы можете удалить их так же, как тень. Вы можете удалить круги с помощью инструмента Patch Tool или Clone Stamp с ориентиром вокруг щеки, или вы можете выбрать более естественный вид, используя корректирующий слой или инструмент Dodge Tool.
- Как удалить тень в Photoshop Express?
Photoshop Express — бесплатная версия Photoshop, предлагающая большинство основных функций, необходимых для редактирования изображений.Вы можете смягчить или удалить тень с помощью ползунков регулировки, в том числе для черного и белого, теней, светлых участков и контраста. Вы также можете применять фильтры к изображениям, чтобы сделать их ярче и уменьшить появление теней.
Ластик для фона — Как удалить фон в Photoshop CC
Часто бывает необходимо удалить фон фотографии и оставить только объект. Затем объект фотографии можно разместить на совершенно другом фоне.Это руководство покажет, как стереть фон фотографии с помощью Photoshop CC. С новейшей версией Photoshop CC удаление фона стало проще, чем когда-либо!
Во-первых, убедитесь, что Photoshop — подходящий инструмент для работы. Если вы просто хотите быстро удалить фон, это можно сделать просто без Photoshop, используя один из этих веб-сайтов:
Вот шаги, чтобы удалить фон с помощью Photoshop.
Шаг 1. Откройте изображение в Photoshop.
Откройте изображение.Если у вас несколько слоев, убедитесь, что выбран слой, содержащий фон, который вы хотите удалить.
Это заставит Photoshop угадать часть объекта фотографии.
Это неплохой выбор переднего плана, но может быть несколько частей, которые нужно подправить. На изображении ниже стрелки указывают на части, которые необходимо улучшить.
Шаг 3: Вернитесь в меню «Выбрать» снова и нажмите «Выбрать и замаскировать».
Откроется окно, в котором вы сможете внести изменения в выбор.
Шаг 3. Настройте режим просмотра и прозрачность.
Попробуйте использовать несколько разных вариантов, пока не увидите четко выбранный передний план. Точные параметры, которые вам следует выбрать, будут зависеть от цветов вашего изображения переднего плана и ваших личных предпочтений.
Шаг 3. Настройте обнаружение края.
Это полезно для детального выделения, например, волос. Радиус пикселя обнаружения края указывает, что край, включая все детали, может находиться в пределах этого количества пикселей с каждой стороны от того, что в данный момент выбрано.Если вы выберете «Smart Radius», Photoshop автоматически определит радиус пикселя.
Шаг 4. Задайте глобальные настройки, например сглаживание.
Smooth — основное усовершенствование, которое вам понадобится для редактирования фотографий. Это сгладит неровные края выделения. Вы также можете увеличить растушевку, что создаст мягкую границу вокруг выделения.
Шаг 5: Используйте инструменты слева, чтобы уточнить выбор.
Инструмент быстрого выбора позволяет легко добавлять или удалять текущий выбор.Для этого инструмента и любого инструмента кисти вы можете использовать клавишу скобки, чтобы увеличить или уменьшить размер кисти.
Инструмент «Уточнение края» корректирует область границы и полезен для добавления волос или других мелких деталей к выделенной области.
Инструмент «Кисть» используется для точной настройки выделения, а инструмент «Лассо» используется для рисования выделения от руки.
Шаг 6: Подтвердите выбор и примените маску слоя.
В окне «Выбор и маска» нажмите OK. Ваш передний план теперь выбран.Чтобы завершить удаление фона, нажмите кнопку маски слоя, чтобы применить выделение к маске.
Когда вы создаете маску слоя, фон по-прежнему доступен за маской на случай, если он вам когда-нибудь понадобится снова. Если вы хотите навсегда избавиться от фона, вы можете скопировать передний план и вставить его в другое изображение или инвертировать выделение (выберите «Выделение»> «Инвертировать») и нажмите «удалить», чтобы удалить фон навсегда.
.
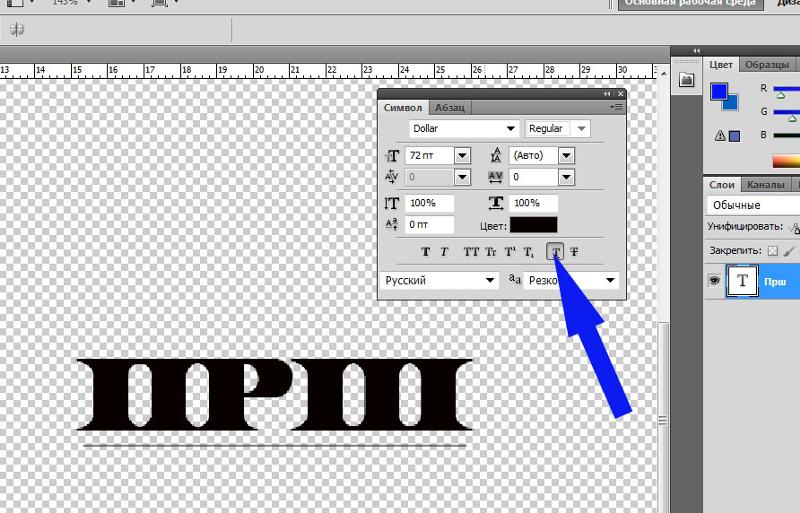
 Решать Вам, но если планируется полное удаление Фотошопа, то и эти данные лучше стереть.
Решать Вам, но если планируется полное удаление Фотошопа, то и эти данные лучше стереть.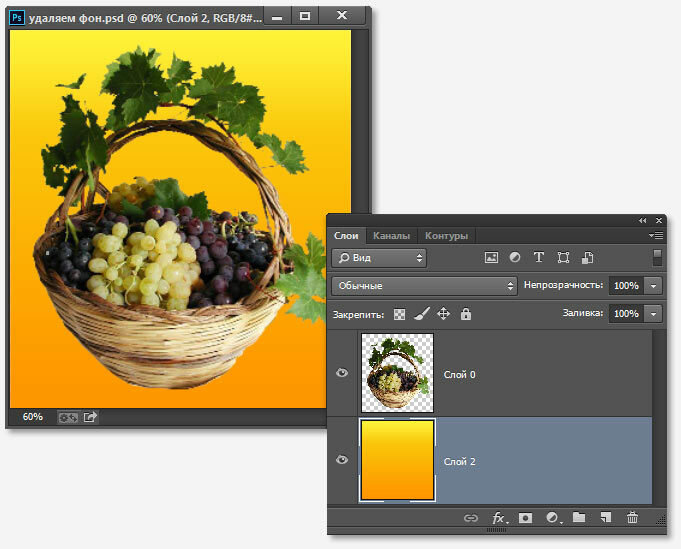


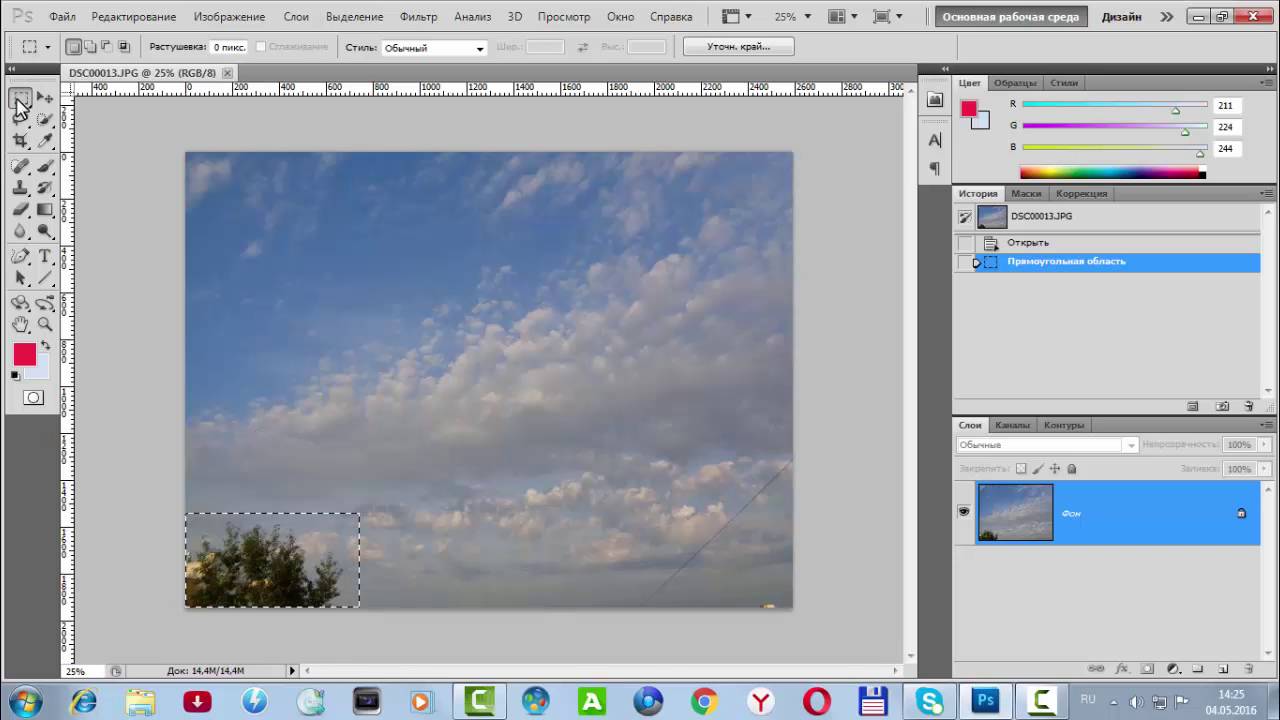

 Если Вы пользуетесь другими программами версии CS6, то папку «CS6ServiceManager» оставляем на месте, в противном случае – удаляем.
Если Вы пользуетесь другими программами версии CS6, то папку «CS6ServiceManager» оставляем на месте, в противном случае – удаляем.