Вписать текст в круг
MS Word — это профессиональный текстовый редактор, который в первую очередь предназначен для офисной работы с документами. Однако, далеко не всегда и далеко не все документы должны быть оформлены в строгом, классическом стиле. Более того, в некоторых случаях творческий подход даже приветствуется.
Все мы видели медали, эмблемы для спортивных команд и прочие «вещицы», где текст написан по кругу, а в центре располагается какой-нибудь рисунок или знак. Написать текст по кругу можно и в Ворде, и в данной статье мы расскажем о том, как это сделать.
Сделать надпись по кругу можно двумя способами, точнее, двух видов. Это может быть обычный текст, расположенный по кругу, а может быть текст по кругу и на круге, то есть, именно то, что делают на всевозможных эмблемах. Оба эти метода мы рассмотрим ниже.
Круговая надпись на объекте
Если ваша задача — не просто сделать надпись по кругу, а создать полноценный графический объект, состоящий из круга и надписи, расположенной на нем тоже по кругу, действовать придется в два этапа.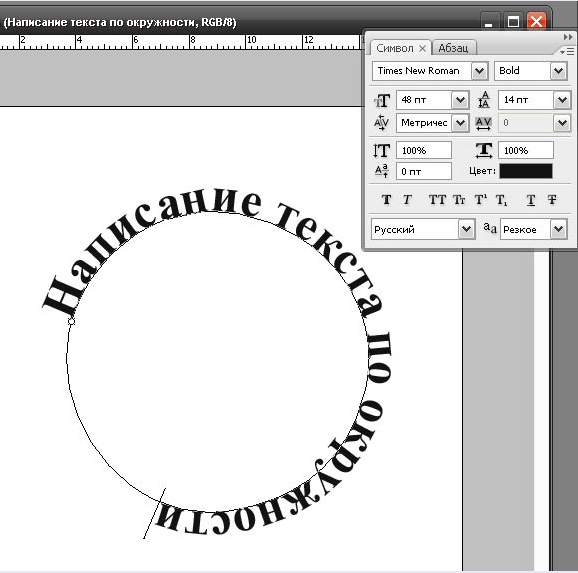
Создание объекта
Прежде, чем сделать надпись по кругу, необходимо создать этот самый круг, а для этого нужно нарисовать на странице соответствующую фигуру. Если вы еще не знаете, как можно рисовать в Ворде, обязательно прочтите нашу статью.
1. В документе Ворд перейдите во вкладку «Вставка» в группе «Иллюстрации» нажмите кнопку «Фигуры».
2. Из выпадающего меню кнопки выберите объект «Овал» в разделе «Основные фигуры» и нарисуйте фигуру нужных размеров.
- Совет: Чтобы нарисовать круг, а не овал, перед растягиванием выбранного объекта на странице, необходимо нажать и удерживать клавишу «SHIFT» до тех пор, пока не нарисуете круг нужных размеров.
3. Если это необходимо, измените внешний вид нарисованного круга, воспользовавшись инструментами вкладки «Формат». Наша статья, представленная по ссылке выше, вам в этом поможет.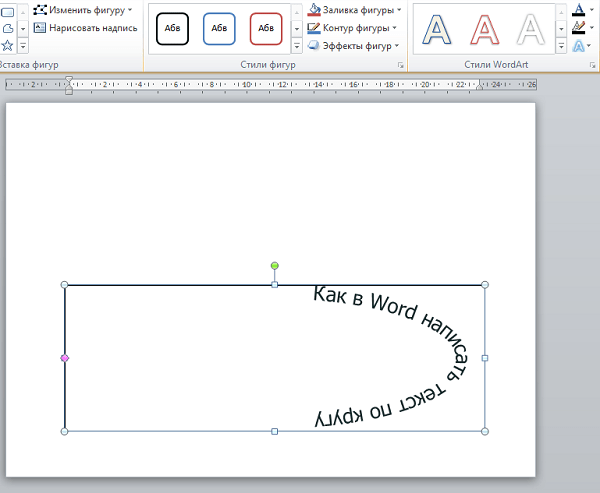
Добавление надписи
После того, как мы с вами нарисовали круг, можно смело переходить к добавлению надписи, которая и будет в нем располагаться.
1. Кликните дважды по фигуре, чтобы перейти во вкладку
2. В группе «Вставка фигур» нажмите кнопку «Надпись» и кликните по фигуре.
3. В появившемся текстовом поле введите текст, который должен располагаться по кругу.
4. Измените стиль надписи, если это необходимо.
5. Сделайте невидимым поле, в котором располагается текст. Для этого выполните следующее:
- Кликните правой кнопкой мышки по контуру текстового поля;
Выберите пункт «Заливка», в выпадающем меню выберите параметр «Нет заливки»;
6. В группе «Стили WordArt» нажмите на кнопку «Текстовые эффекты» и выберите в ее меню пункт «Преобразовать».
7. В разделе «Траектория движения» выберите тот параметр, где надпись расположена по кругу. Он так и называется «Круг».
Примечание: Слишком короткая надпись может не «растянутся» по всему кругу, поэтому придется выполнить с ней некоторые манипуляции. Попробуйте увеличить шрифт, добавить пробелы между буквами, поэкспериментируйте.
8. Растяните текстовое поле с надписью до размеров круга, на котором она должна располагаться.
Немного поэкспериментировав с перемещением надписи, размером поля и шрифта, вы сможете гармонично вписать надпись в круг.
Написание текста по кругу
Если вам не нужно делать круговую надпись на фигуре, а ваша задача — просто написать текст по кругу, сделать это можно куда проще, да и просто быстрее.
1. Откройте вкладку «Вставка» и нажмите на кнопку «WordArt», расположенную в группе «Текст».
2. В выпадающем меню выберите понравившийся стиль.
3. В появившееся текстовое поле введите необходимый текст. Если нужно, измените стиль надписи, ее шрифт, размер. Сделать все это можно в появившейся вкладке «Формат».
4. В этой же вкладке «Формат», в группе «Стили WordArt» нажмите на кнопку «Текстовые эффекты».
5. Выберите в ее меню пункт «Преобразовать», а затем выберите «Круг».
6. Надпись будет расположена по кругу. Если это требуется, подкорректируйте размер поля, в котором находится надпись, чтобы сделать круг идеальным. По желанию или необходимости измените размер, стиль шрифта.
Вот вы и узнали, как в Word сделать надпись по кругу, как и о том, как сделать круговую надпись на фигуре.
Отблагодарите автора, поделитесь статьей в социальных сетях.
Вы можете использовать объект WordArt с эффектом » преобразовать текст» для изгиба или поворота текста вокруг фигуры. Если нужно, чтобы текст полностью окружал фигуру, потребуется немного больше усилий. Объект WordArt также можно вставить несколько раз, чтобы задать обтекание текста вокруг фигур с прямыми границами.
Если нужно, чтобы текст полностью окружал фигуру, потребуется немного больше усилий. Объект WordArt также можно вставить несколько раз, чтобы задать обтекание текста вокруг фигур с прямыми границами.
Перейдите к разделу вставка > WordArtи выберите нужный стиль WordArt.
Примечание: Значок WordArt находится в группе текст и может различаться в зависимости от используемой версии и размера экрана. Значок может также выглядеть так, как это или .
Замените текст заполнителя на собственный текст.
Выделите свой текст WordArt.
Перейдите к разделу Формат фигуры или Работа с рисунками, нажмите кнопку текстовые эффекты > преобразовать и выберите нужный вид.
Примечание: В зависимости от размера экрана могут отображаться только значки стилей WordArt.
Дополнительные методики
Обтекание вокруг круга Чтобы создать текст, полностью обменяющий фигуру, выберите пункт круг в разделе подписаться на пути, а затем перетащите любой из маркеров изменения размера, пока объект WordArt не станет нужного размера и формы.
Обтекание вокруг ровных кромок Чтобы обтекание текста вокруг фигуры, содержащей ровные края, например прямоугольника, вставьте объекты WordArt для каждого края. В этом примере объект WordArt вставлен четыре раза, по одному для каждой стороны фигуры.
Группа перемещения и копирование Чтобы переместить или скопировать несколько объектов WordArt как одну фигуру, ознакомьтесь с разделами группирование и разгруппировка фигур, рисунков или других объектов .
Точный элемент управления «угол» Угол наклона текста WordArt по отношению к фигуре можно точно настроить с помощью инструмента вращения.
Если вам нужен очень точный контроль или вы создаете сложное сочетание фигур и текста, вы можете создать текст вокруг фигуры с помощью сторонней программы рисования и скопировать и вставить его в документ Office.
См. также
Создание изогнутого или кругового текста WordArt
Перейдите к разделу вставка > WordArt.
Выберите нужный стиль WordArt.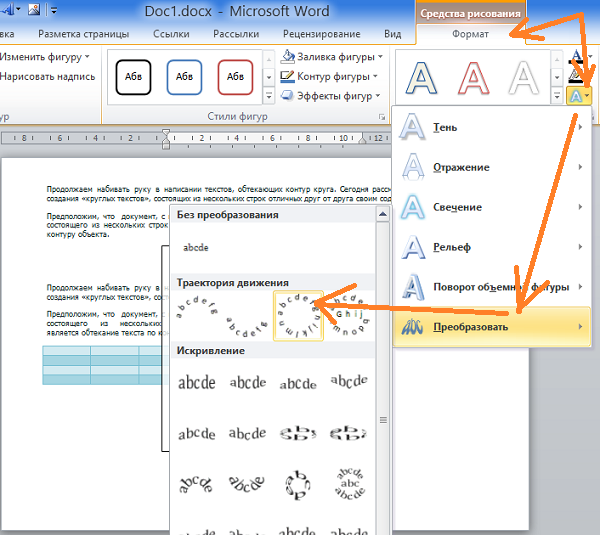
Выделите текст WordArt.
Перейдите к разделу Формат фигуры > текстовые эффекты > преобразуйте и выберите нужный эффект.
Дополнительные методики
Обтекание вокруг круга Чтобы создать текст, полностью обменяющий фигуру, выберите пункт круг в разделе подписаться на пути, а затем перетащите любой из маркеров изменения размера, пока объект WordArt не станет нужного размера и формы.
Обтекание вокруг ровных кромок Чтобы обтекание текста вокруг фигуры, содержащей ровные края, например прямоугольника, вставьте объекты WordArt для каждого края. В этом примере объект WordArt вставлен четыре раза, по одному для каждой стороны фигуры.
Группа перемещения и копирование Чтобы переместить или скопировать несколько объектов WordArt как одну фигуру, ознакомьтесь с разделами группирование и разгруппировка фигур, рисунков или других объектов .
Точный элемент управления «угол» Угол наклона текста WordArt по отношению к фигуре можно точно настроить с помощью инструмента вращения.
Если вам нужен очень точный контроль или вы создаете сложное сочетание фигур и текста, вы можете создать текст вокруг фигуры с помощью сторонней программы рисования и скопировать и вставить его в документ Office.
В Word Online вы можете увидеть объект WordArt, который уже есть в документе, но добавить другие объекты WordArt, чтобы открыть или изменить документ в классической версии Word.
Вы можете использовать возможности шрифта на вкладке Главная , чтобы изменить цвет и размер шрифта, а также применить к тексту полужирное начертание, курсив или подчеркивание.
Примечание: Эта страница переведена автоматически, поэтому ее текст может содержать неточности и грамматические ошибки. Для нас важно, чтобы эта статья была вам полезна. Была ли информация полезной? Для удобства также приводим ссылку на оригинал (на английском языке).
Иногда, при работе с различными текстовыми документами появляется потребность написания текста по кругу. В различных текстовых и графических редакторах есть встроенные функции, позволяющие это сделать.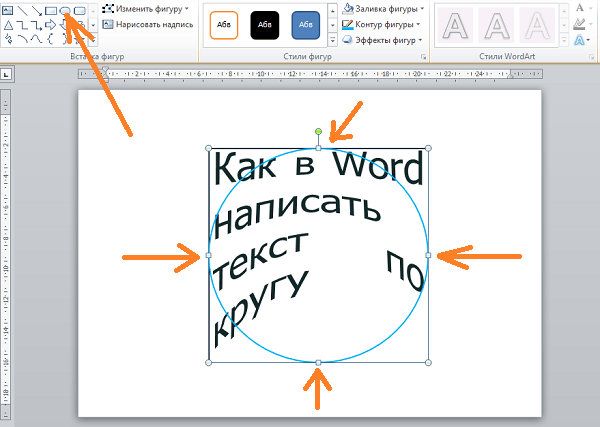 Мы рассмотрим пример на самых распространенных программах.
Мы рассмотрим пример на самых распространенных программах.
Инструкция
- В программе МО Word для отображения текста в виде круга нужно использовать стандартную опцию WordArt. Перейдите на вкладку «Вставка», рабочей панели программы Word, в группе «Текст» нажмите на иконку команды WordArt. Команда WordArt
Из раскрывающегося списка выберите нужный вам стиль. Откроется окно для ввода текста, впишите нужный текст и кликните кнопку ОК.
Выделите эту надпись, на панели инструментов появиться новая вкладка «Формат». Вам нужно выбрать значок «Текстовые эффекты» из группы «Стили WordArt», в раскрывающемся меню укажите пункт «Преобразовать». Появиться дополнительное окно с вариантами оформления текста, нужный вам образ текста находится в группе «Траектория движения», нажмите по иконке в виде окружности, выделенный текст примет форму круга.
Для корректной работы всех функций советуем использовать только лицензионную версию программы Word.
Заказать данную программу вы можете в нашем интернет-магазине. Действует очень выгодная цена и быстрая доставка!
Создайте окружность на листе, для получения круга зажмите кнопку Shift. Теперь снова выберите опцию «Фигуры» и кликните «Надпись», укажите место для текста и впишите его.
Перейдите на вкладку «Формат», вызовите меню «Средства рисования», укажите нужный для вас формат фигур. После этого выделите надпись и кликните иконку «Анимация». В раскрывающемся меню нужно выбрать опцию «Преобразовать», Опция «Преобразовать»
далее выполнить команду «Круг». Откорректируйте текст в соответствии с вашими требованиями, и приведите контур фигуры к нужному виду.
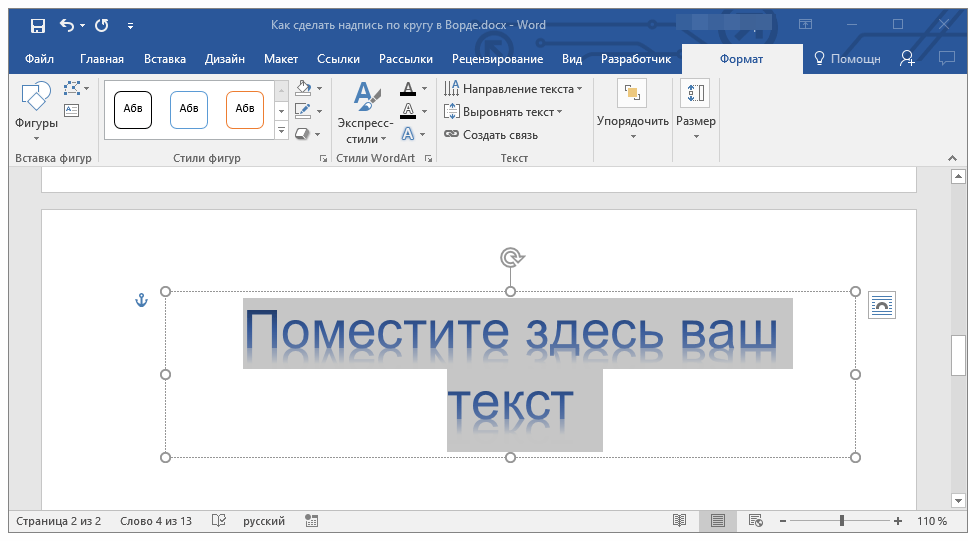 Используя данный способ, текст можно размещать полукругом. Также с помощью этого инструмента можно экспериментировать с различными вариантами отображения текста. Вводите текст по частям и применяйте отдельно настройки к каждой части, вариантов достаточно много.
Используя данный способ, текст можно размещать полукругом. Также с помощью этого инструмента можно экспериментировать с различными вариантами отображения текста. Вводите текст по частям и применяйте отдельно настройки к каждой части, вариантов достаточно много.Видео: Как написать «Текст по Кругу» и «Внутри Круга»
Вставка автофигур — ONLYOFFICE
- вставка объектов
- вставка автофигуры
-
изменение цвета
- Выбор цвета фона для абзаца
- Настройка типа, размера и цвета шрифта
- Вставка таблиц
- Настройка типа, размера и цвета шрифта
- Выбор цвета фона ячеек
- Добавление границ ячеек
- Вставка автофигур
- Настройка типа, размера и цвета шрифта
- Вставка таблиц
- Выбор цвета фона для абзаца
- Настройка типа, размера и цвета шрифта
- Вставка таблиц
- Настройка типа, размера и цвета шрифта
- Выбор цвета фона ячеек
- Добавление границ ячеек
- Вставка автофигур
- Настройка типа, размера и цвета шрифта
- Вставка таблиц
- Выбор цвета фона для абзаца
- Вставка таблиц
- Настройка типа, размера и цвета шрифта
- Выбор цвета фона ячеек
- Добавление границ ячеек
- Вставка автофигур
- Настройка типа, размера и цвета шрифта
- Вставка таблиц
- Выбор цвета фона для абзаца
- Настройка типа, размера и цвета шрифта
- Вставка таблиц
- Настройка типа, размера и цвета шрифта
- Выбор цвета фона ячеек
- Добавление границ ячеек
- Вставка автофигур
- Настройка типа, размера и цвета шрифта
- Вставка таблиц
- выравнивание объектов
- порядок объектов
-
обтекание текстом
- Изменение обтекания текстом
- определение местоположения объекта
- фон элементов
- изменение объекта
Вставка автофигуры
Для добавления автофигуры в документ:
- перейдите на вкладку Вставка верхней панели инструментов,
- щелкните по значку Фигура на верхней панели инструментов,
- выберите одну из доступных групп автофигур: Основные фигуры, Фигурные стрелки, Математические знаки, Схемы, Звезды и ленты, Выноски, Кнопки, Прямоугольники, Линии,
- щелкните по нужной автофигуре внутри выбранной группы,
- установите курсор там, где требуется поместить автофигуру,
- после того, как автофигура будет добавлена, можно изменить ее размер, местоположение и свойства.

Примечание: чтобы добавить надпись внутри фигуры, убедитесь, что фигура на странице выделена, и начинайте печатать текст. Текст, добавленный таким способом, становится частью автофигуры (при перемещении или повороте автофигуры текст будет перемещаться или поворачиваться вместе с ней).
К автофигуре также можно добавить подпись. Для получения дополнительной информации о работе с подписями к автофигурам вы можете обратиться к этой статье.
Перемещение и изменение размера автофигур
Для изменения размера автофигуры перетаскивайте маленькие квадраты , расположенные по краям автофигуры. Чтобы сохранить исходные пропорции выбранной автофигуры при изменении размера, удерживайте клавишу Shift и перетаскивайте один из угловых значков.
При изменении некоторых фигур, например, фигурных стрелок или выносок, также доступен желтый значок в форме ромба . Он позволяет изменять отдельные параметры формы, например, длину указателя стрелки.
Для изменения местоположения автофигуры используйте значок , который появляется после наведения курсора мыши на автофигуру. Перетащите автофигуру на нужное место, не отпуская кнопку мыши. При перемещении автофигуры на экране появляются направляющие, которые помогают точно расположить объект на странице (если выбран стиль обтекания, отличный от стиля «В тексте»). Чтобы перемещать автофигуру с шагом в один пиксель, удерживайте клавишу Ctrl и используйте стрелки на клавиатуре. Чтобы перемещать автофигуру строго по горизонтали/вертикали и предотвратить ее смещение в перпендикулярном направлении, при перетаскивании удерживайте клавишу Shift.
Чтобы повернуть автофигуру, наведите курсор мыши на маркер поворота и перетащите его по часовой стрелке или против часовой стрелки. Чтобы ограничить угол поворота шагом в 15 градусов, при поворачивании удерживайте клавишу Shift.
Примечание: список сочетаний клавиш, которые можно использовать при работе с объектами, доступен здесь.
Изменение параметров автофигуры
- Вырезать, копировать, вставить — стандартные опции, которые используются для вырезания или копирования выделенного текста/объекта и вставки ранее вырезанного/скопированного фрагмента текста или объекта в то место, где находится курсор.
- Порядок — используется, чтобы вынести выбранную автофигуру на передний план, переместить на задний план, перенести вперед или назад, а также сгруппировать или разгруппировать автофигуры для выполнения операций над несколькими из них сразу. Подробнее о расположении объектов в определенном порядке рассказывается на этой странице.
- Выравнивание — используется, чтобы выровнять фигуру по левому краю, по центру, по правому краю, по верхнему краю, по середине, по нижнему краю. Подробнее о выравнивании объектов рассказывается на этой странице.
- Стиль обтекания — используется, чтобы выбрать один из доступных стилей обтекания текстом — в тексте, вокруг рамки, по контуру, сквозное, сверху и снизу, перед текстом, за текстом — или для изменения границы обтекания.
 Опция Изменить границу обтекания доступна только в том случае, если выбран стиль обтекания, отличный от стиля «В тексте». Чтобы произвольно изменить границу, перетаскивайте точки границы обтекания. Чтобы создать новую точку границы обтекания, щелкните в любом месте на красной линии и перетащите ее в нужную позицию.
Опция Изменить границу обтекания доступна только в том случае, если выбран стиль обтекания, отличный от стиля «В тексте». Чтобы произвольно изменить границу, перетаскивайте точки границы обтекания. Чтобы создать новую точку границы обтекания, щелкните в любом месте на красной линии и перетащите ее в нужную позицию. - Поворот — используется, чтобы повернуть фигуру на 90 градусов по часовой стрелке или против часовой стрелки, а также чтобы отразить фигуру слева направо или сверху вниз.
- Дополнительные параметры фигуры — используется для вызова окна ‘Фигура — дополнительные параметры’.
Некоторые параметры автофигуры можно изменить с помощью вкладки Параметры фигуры на правой боковой панели. Чтобы ее активировать, щелкните по фигуре и выберите значок Параметры фигуры справа. Здесь можно изменить следующие свойства:
- Заливка — используйте этот раздел, чтобы выбрать заливку автофигуры.
 Можно выбрать следующие варианты:
Можно выбрать следующие варианты:
- Заливка цветом — выберите эту опцию, чтобы задать сплошной цвет, которым требуется заполнить внутреннее пространство выбранной фигуры.
Нажмите на цветной прямоугольник, расположенный ниже, и выберите нужный цвет из доступных наборов цветов или задайте любой цвет, который вам нравится.
- Градиентная заливка — выберите эту опцию, чтобы залить фигуру двумя цветами, плавно переходящими друг в друга.
-
Стиль — выберите Линейный или Радиальный:
- Линейный используется, когда вам нужно, чтобы цвета изменялись слева направо, сверху вниз или под любым выбранным вами углом в одном направлении. Чтобы выбрать предустановленное направление, щелкните Направление или же задайте точное значение угла градиента в поле Угол.
- Радиальный используется, когда вам нужно, чтобы цвета изменялись по кругу от центра к краям.

-
Точка градиента — это определенная точка перехода от одного цвета к другому.
- Чтобы добавить точку градиента, Используйте кнопку Добавить точку градиента или ползунок. Вы можете добавить до 10 точек градиента. Каждая следующая добавленная точка градиента никоим образом не повлияет на внешний вид текущей градиентной заливки. Чтобы удалить определенную точку градиента, используйте кнопку Удалить точку градиента.
- Чтобы изменить положение точки градиента, используйте ползунок или укажите Положение в процентах для точного местоположения.
- Чтобы применить цвет к точке градиента, щелкните точку на панели ползунка, а затем нажмите Цвет, чтобы выбрать нужный цвет.
-
Стиль — выберите Линейный или Радиальный:
- Изображение или текстура — выберите эту опцию, чтобы использовать в качестве фона фигуры какое-то изображение или готовую текстуру.

- Если Вы хотите использовать изображение в качестве фона фигуры, можно добавить изображение Из файла, выбрав его на жестком диске компьютера, или По URL, вставив в открывшемся окне соответствующий URL-адрес, или Из хранилища, выбрав нужное изображение, сохраненное на портале.
- Если Вы хотите использовать текстуру в качестве фона фигуры, разверните меню Из текстуры и выберите нужную предустановленную текстуру.
В настоящее время доступны следующие текстуры: Холст, Картон, Темная ткань, Песок, Гранит, Серая бумага, Вязание, Кожа, Крафт-бумага, Папирус, Дерево.
- В том случае, если выбранное изображение имеет большие или меньшие размеры, чем автофигура, можно выбрать из выпадающего списка параметр Растяжение или Плитка.
Опция Растяжение позволяет подогнать размер изображения под размер автофигуры, чтобы оно могло полностью заполнить пространство.

Опция Плитка позволяет отображать только часть большего изображения, сохраняя его исходные размеры, или повторять меньшее изображение, сохраняя его исходные размеры, по всей площади автофигуры, чтобы оно могло полностью заполнить пространство.
Примечание: любая выбранная предустановленная текстура полностью заполняет пространство, но в случае необходимости можно применить эффект Растяжение.
- Узор — выберите эту опцию, чтобы залить фигуру с помощью двухцветного рисунка, который образован регулярно повторяющимися элементами.
- Узор — выберите один из готовых рисунков в меню.
- Цвет переднего плана — нажмите на это цветовое поле, чтобы изменить цвет элементов узора.
- Цвет фона — нажмите на это цветовое поле, чтобы изменить цвет фона узора.
- Без заливки — выберите эту опцию, если Вы вообще не хотите использовать заливку.

- Заливка цветом — выберите эту опцию, чтобы задать сплошной цвет, которым требуется заполнить внутреннее пространство выбранной фигуры.
- Непрозрачность — используйте этот раздел, чтобы задать уровень Непрозрачности, перетаскивая ползунок или вручную вводя значение в процентах. Значение, заданное по умолчанию, составляет 100%. Оно соответствует полной непрозрачности. Значение 0% соответствует полной прозрачности.
- Обводка — используйте этот раздел, чтобы изменить толщину, цвет или тип обводки.
- Для изменения толщины обводки выберите из выпадающего списка Толщина одну из доступных опций. Доступны следующие опции: 0.5 пт, 1 пт, 1.5 пт, 2.25 пт, 3 пт, 4.5 пт, 6 пт. Или выберите опцию Без линии, если вы вообще не хотите использовать обводку.
- Для изменения цвета обводки щелкните по цветному прямоугольнику и выберите нужный цвет.
- Для изменения типа обводки выберите нужную опцию из соответствующего выпадающего списка (по умолчанию применяется сплошная линия, ее можно изменить на одну из доступных пунктирных линий).

- Поворот — используется, чтобы повернуть фигуру на 90 градусов по часовой стрелке или против часовой стрелки, а также чтобы отразить фигуру слева направо или сверху вниз. Нажмите на одну из кнопок:
- чтобы повернуть фигуру на 90 градусов против часовой стрелки
- чтобы повернуть фигуру на 90 градусов по часовой стрелке
- чтобы отразить фигуру по горизонтали (слева направо)
- чтобы отразить фигуру по вертикали (сверху вниз)
- Стиль обтекания — используйте этот раздел, чтобы выбрать один из доступных стилей обтекания текстом — в тексте, вокруг рамки, по контуру, сквозное, сверху и снизу, перед текстом, за текстом (для получения дополнительной информации смотрите описание дополнительных параметров ниже).
- Изменить автофигуру — используйте этот раздел, чтобы заменить текущую автофигуру на другую, выбрав ее из выпадающего списка.

- Отображать тень — отметьте эту опцию, чтобы отображать фигуру с тенью.
Изменение дополнительных параметров автофигуры
Чтобы изменить дополнительные параметры автофигуры, щелкните по ней правой кнопкой мыши и выберите из контекстного меню пункт Дополнительные параметры. Или нажмите ссылку Дополнительные параметры на правой боковой панели. Откроется окно ‘Фигура — дополнительные параметры’:
Вкладка Размер содержит следующие параметры:
-
Ширина — используйте одну из этих опций, чтобы изменить ширину автофигуры.
- Абсолютная — укажите точное значение, определяемое в абсолютных единицах, то есть Сантиметрах/Пунктах/Дюймах (в зависимости от того, какой параметр указан на вкладке Файл -> Дополнительные параметры…).
- Относительная — укажите размер в процентах относительно ширины левого поля, поля (то есть расстояния между левым и правым полями), ширины страницы или ширины правого поля.

-
Высота — используйте одну из этих опций, чтобы изменить высоту автофигуры.
- Абсолютная — укажите точное значение, определяемое в абсолютных единицах, то есть Сантиметрах/Пунктах/Дюймах (в зависимости от того, какой параметр указан на вкладке Файл -> Дополнительные параметры…).
- Относительная — укажите размер в процентах относительно поля (то есть расстояния между верхним и нижним полями), высоты нижнего поля, высоты страницы или высоты верхнего поля.
- Если установлен флажок Сохранять пропорции, ширина и высота будут изменены пропорционально, сохраняя исходное соотношение сторон фигуры.
Вкладка Поворот содержит следующие параметры:
- Угол — используйте эту опцию, чтобы повернуть фигуру на точно заданный угол.
 Введите в поле нужное значение в градусах или скорректируйте его, используя стрелки справа.
Введите в поле нужное значение в градусах или скорректируйте его, используя стрелки справа. - Отражено — отметьте галочкой опцию По горизонтали, чтобы отразить фигуру по горизонтали (слева направо), или отметьте галочкой опцию По вертикали, чтобы отразить фигуру по вертикали (сверху вниз).
Вкладка Обтекание текстом содержит следующие параметры:
- Стиль обтекания — используйте эту опцию, чтобы изменить способ размещения автофигуры относительно текста: или она будет являться частью текста (если выбран стиль обтекания «В тексте») или текст будет обтекать ее со всех сторон (если выбран один из остальных стилей).
В тексте — автофигура считается частью текста, как отдельный символ, поэтому при перемещении текста фигура тоже перемещается. В этом случае параметры расположения недоступны.
Если выбран один из следующих стилей, автофигуру можно перемещать независимо от текста и и точно задавать положение фигуры на странице:
Вокруг рамки — текст обтекает прямоугольную рамку, которая окружает автофигуру.

По контуру — текст обтекает реальные контуры автофигуры.
Сквозное — текст обтекает вокруг контуров автофигуры и заполняет незамкнутое свободное место внутри фигуры. Чтобы этот эффект проявился, используйте опцию Изменить границу обтекания из контекстного меню.
Сверху и снизу — текст находится только выше и ниже автофигуры.
Перед текстом — автофигура перекрывает текст.
За текстом — текст перекрывает автофигуру.
При выборе стиля обтекания вокруг рамки, по контуру, сквозное или сверху и снизу можно задать дополнительные параметры — расстояние до текста со всех сторон (сверху, снизу, слева, справа).
Вкладка Положение доступна только в том случае, если выбран стиль обтекания, отличный от стиля «В тексте». Вкладка содержит следующие параметры, которые различаются в зависимости от выбранного стиля обтекания:
-
В разделе По горизонтали можно выбрать один из следующих трех способов позиционирования автофигуры:
- Выравнивание (по левому краю, по центру, по правому краю) относительно символа, столбца, левого поля, поля, страницы или правого поля,
- Абсолютное Положение, определяемое в абсолютных единицах, то есть Сантиметрах/Пунктах/Дюймах (в зависимости от того, какой параметр указан на вкладке Файл -> Дополнительные параметры.
 ..), справа от символа, столбца, левого поля, поля, страницы или правого поля,
..), справа от символа, столбца, левого поля, поля, страницы или правого поля, - Относительное положение, определяемое в процентах, относительно левого поля, поля, страницы или правого поля.
-
В разделе По вертикали можно выбрать один из следующих трех способов позиционирования автофигуры:
- Выравнивание (по верхнему краю, по центру, по нижнему краю) относительно строки, поля, нижнего поля, абзаца, страницы или верхнего поля,
- Абсолютное Положение, определяемое в абсолютных единицах, то есть Сантиметрах/Пунктах/Дюймах (в зависимости от того, какой параметр указан на вкладке Файл -> Дополнительные параметры…), ниже строки, поля, нижнего поля, абзаца, страницы или верхнего поля,
- Относительное положение, определяемое в процентах, относительно поля, нижнего поля, страницы или верхнего поля.

- Опция Перемещать с текстом определяет, будет ли автофигура перемещаться вместе с текстом, к которому она привязана.
- Опция Разрешить перекрытие определяет, будут ли перекрываться две автофигуры, если перетащить их близко друг к другу на странице.
Вкладка Линии и стрелки содержит следующие параметры:
- Стиль линии — эта группа опций позволяет задать такие параметры:
- Стрелки — эта группа опций доступна только в том случае, если выбрана фигура из группы автофигур Линии. Она позволяет задать Начальный и Конечный стиль и Размер стрелки, выбрав соответствующие опции из выпадающих списков.
На вкладке Текстовое поле можно Подгонять размер фигуры под текст или изменить внутренние поля автофигуры Сверху, Снизу, Слева и Справа (то есть расстояние между текстом внутри фигуры и границами автофигуры).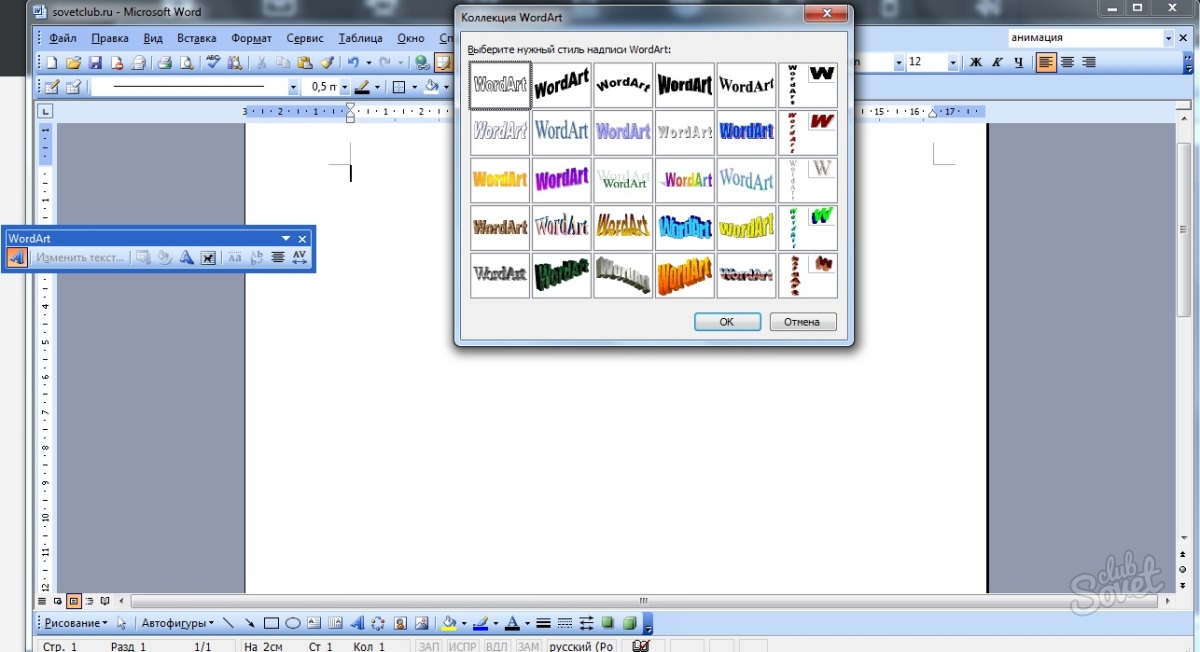
Примечание: эта вкладка доступна, только если в автофигуру добавлен текст, в противном случае вкладка неактивна.
Вкладка Альтернативный текст позволяет задать Заголовок и Описание, которые будут зачитываться для людей с нарушениями зрения или когнитивными нарушениями, чтобы помочь им лучше понять, какую информацию содержит фигура.
Вернуться на предыдущую страницуPhotoshop текст по кругу
Добрый день, посетители Pixelbox.ru!
Фотошоп позволяет писать текст по кругу или по любой изогнутой линии. Этот прием можно использовать при создании поздравительных открыток или логотипов, написании статусов и т.п. Главное, понять принцип, а где и как использовать – пусть уже подскажет ваша фантазия. Например, мне это помогло создать печать в фотошопе.
Сам принцип довольно прост – в первую очередь нужно создать контур, используя инструменты фотошоп из векторной группы, далее при помощи инструмента Текст (Type Tool) написать текст.
Итак, давайте же узнаем, как написать текст по кругу в фотошоп.
Создание фона
Создаем в фотошоп новый документ (Ctrl+ N), у меня с размерами 800х600 пикселей:
Заливаем фон каким-либо цветом (Shift+ F5), например, #232323:
Создаем векторный кругПереходим в группу векторных инструментов (горячая клавиша вызова группы – U) и выбираем инструмент Эллипс (Ellipse Tool):
Зажимая клавишуShift для сохранения пропорций, рисуем круг. При помощи инструмента Перемещение (Move Tool) размещаем круг в центре холста. Горячая клавиша вызова инструмента Перемещение (Move Tool) – V.
Пишем текст по кругу
Активируем инструмент Горизонтальный текст (Horizontal Type Tool), горячая клавиша вызова инструмента T:
В верхней панели настройки инструмента Текст (Type Tool) при необходимости выбираем шрифт (1) и цвет (2) текста. Я выбрала цвет #ff7e00:
Подводим курсор к кругу и щелкаем по контуру круга.
Курсор как бы «прилипает» к контуру круга. Теперь пишем текст.
В уже знакомой нам верхней панели настройки инструмента Текст (Type Tool) при желании меняем размер шрифта:
Для того, чтобы подкорректировать размер уже написанного текста, необходимо в панели слоев щелкнуть на текстовом слое на иконке с буквой «Т»:
Можно скрыть слой с эллипсом, если он не является частью композиции. Для этого нужно в панели слоев нажать на иконку «глазика» у слоя с эллипсом:
Текст внутри кругаТекст по кругу можно написать и внутри круга, для этого необходимо активировать инструмент Выделение контура (Path Selection Tool), горячая клавиша вызова инструмента – A:
Подводим курсор мышки к написанному тексту и как бы втягиваем текст внутрь, двигая курсор в направлении к центру круга. Когда текст расположится внутри круга, отпускаем клавишу мышки:
Когда текст расположится внутри круга, отпускаем клавишу мышки:
Используя данную технику, вы сможете написать текст по любой фигуре – прямоугольнику, квадрату, многоугольнику или по произвольному контуру.
Вот пример использования приема с написанием текста по кругу:
Теперь вы умеете писать в фотошопе текст по кругу. Успехов в творчестве!
Применение круговых надписей в Фотошопе довольно широко – от создания печатей до оформления различных открыток или буклетов.
Круговой текст
Сделать надпись по кругу в Фотошопе довольно несложно, причем достичь желаемого результата можно двумя способами: деформировать уже готовый текст или написать его по готовому контуру. Оба эти подхода имеют свои достоинства и недостатки.
Способ 1: Деформация
Начнем с деформации готового текста.
На верхней панели находим кнопку функции деформации текста.
В выпадающем списке ищем стиль, который называется «Дугой» и тянем ползунок, указанный на скриншоте, вправо.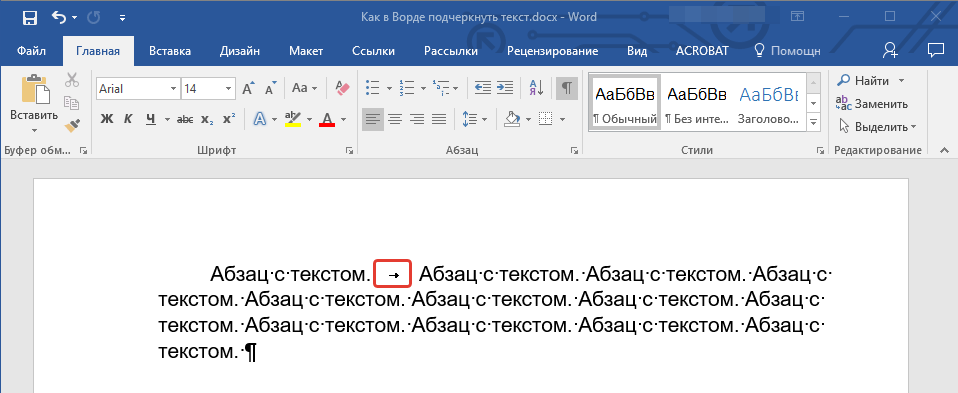
Круговой текст готов.
Достоинства:
Можно расположить две надписи одинаковой длины друг под другом, описав полный круг. Нижняя надпись при этом будет ориентирована так же, как и верхняя (не вверх головой).
Недостатки:
Налицо явное искажение текста.
Способ 2: Контур
Переходим к следующему способу – написание текста по готовому контуру. Контур… Где его взять? Можно самостоятельно нарисовать инструментом «Перо», либо воспользоваться теми, которые уже есть в программе. Самый простой вариант — воспользоваться одним из инструментов группы «Фигуры». Все создаваемые ими объекты состоят из контуров.
- Выбираем инструмент «Эллипс» в блоке инструментов с фигурами.
Настройки на скриншоте. Цвет заливки значения не имеет, главное, чтобы наша фигура не сливалась с фоном.
Далее зажимаем клавишу SHIFT и рисуем круг.
Затем выбираем инструмент «Текст» (где его искать, вы знаете) и подводим курсор к границе нашего круга. Первоначально курсор имеет такую форму:
Когда же курсор станет вот таким,
инструмент «Текст» определит контур фигуры. Кликаем левой кнопкой мыши и видим, что курсор «прилип» к контуру и замигал. Можем писать.
Текст готов. С фигурой можете делать что захотите, удалите, оформите как центральную часть логотипа или печати и т.д.
Достоинства:
Текст не искажается, все символы выглядят так же, как и при обычном написании.
Недостатки:
Текст пишется только снаружи контура. Нижняя часть надписи оказывается перевернутой. Если так и задумано, то все в порядке, но если необходимо сделать текст по кругу в Фотошопе из двух частей, придется немного повозиться.
- Выбираем инструмент «Произвольная фигура».
В списке фигур ищем «Тонкую круглую рамку» (есть в стандартном наборе).
Рисуем фигуру и берем инструмент «Текст». Выбираем выравнивание по центру.
Затем, как описано выше, подводим курсор к контуру. Внимание: кликать нужно по внутренней части кольца, если хотите написать текст сверху.
Затем переходим на слой с фигурой и кликаем курсором по внешней части контура кольца.
Готово. Фигура больше не нужна.
Информация к размышлению: таким образом текстом можно обойти любой контур.
На этом урок по написанию текста по кругу в Фотошопе окончен.
Отблагодарите автора, поделитесь статьей в социальных сетях.
Доброго времени суток, уважаемые читатели. Продолжаем постигать основы фотошопа для создания крутых элементов, которые помогут создавать невероятные сайты и получать на этом неплохую прибыль.
Даже если вы не особенно хотите разбираться в такой вещи как дизайн, знать, на что способен фотошоп и видеть различные приемы нужно. Это поможет вам взглянуть на свой сайт другими глазами и предлагать исполнителям новые приемы.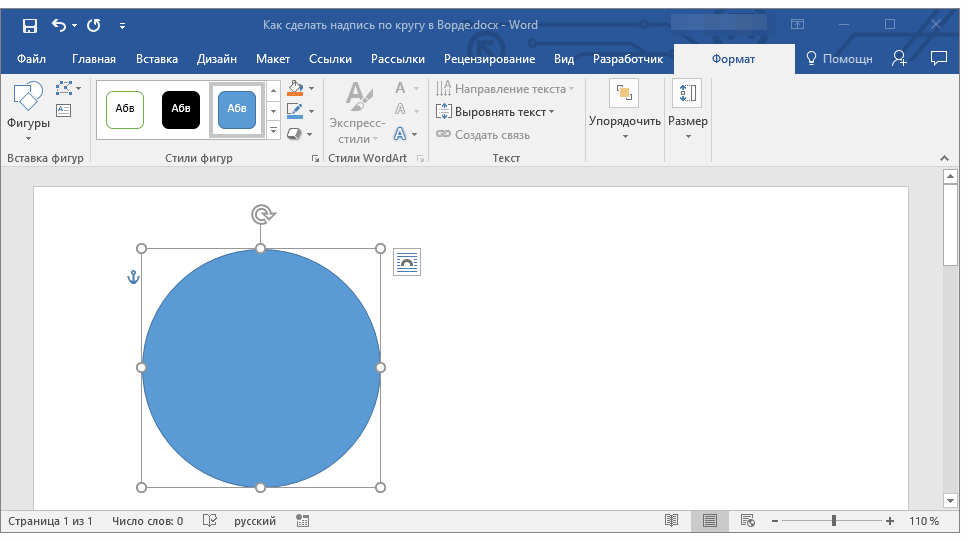
Сегодня я расскажу вам о трех способах как написать текст по кругу в фотошопе: два из них будут очень простыми, а еще один — интересный. Уверен, что большинство из вас сейчас даже не подозревает о таком видении задачи. Приступим?
Простой способ нарисовать текст по кругу для новичков
Не важно открыли ли вы Photoshop впервые или уже неоднократно выполняли проекты. Все три совета, которые я привожу в данной статье осилить не проблема. Вот только каждый из них подойдет для решения разных задач. Этим нередко пользуются при создании вывесок и логотипов. Чтобы сделать такую картинку у вас уйдет около двух минут.
Все предельно просто, вот только дополнительных функций здесь поменьше. Сильно «поиграть» с рисунком не получится, но для новичков это идеальный вариант. Чем разнообразнее выбор, тем проще сделать ужасающее изображение. Со временем приходит опыт, особенно если вы не боитесь ставить перед собой сложные задачи, но и познакомиться с элементарными приемами тоже нужно.
Для начала создайте новый документ. Размеры не так важны, я использовал 800х800. Естественно, вы можете открыть готовую фотографию и работать на ней.
Возможно, некоторым эта информация покажется лишней, но, поверьте, некоторые читатели дословно пользуются инструкциями, это не плохо, но мне бы хотелось, чтобы максимальное число моих читателей экспериментировали. Не бойтесь этого даже в момент обучения. Ставьте перед собой интересные задачи, если есть какие-то проблемы – пишите в комментариях и я помогу разобраться.
Первым делом я сделал заливку слоя, чтобы рисовать было удобнее. Думаю, проблем тут не возникнет. Инструмент заливка и выбираем цвет. Все как в Paint. Далее выбираем текст в панели инструментов справа.
Если вы хотите создать надпись по кругу используя данный метод, то придется создавать два слоя. Берете фразу, например: «Сделал дело – гуляй смело» и делите ее на две части. Кликаете по фону изображения и вписываете первую часть. Затем нажимаете на готовый слой, снова кликаете по изображению и пишете вторую часть.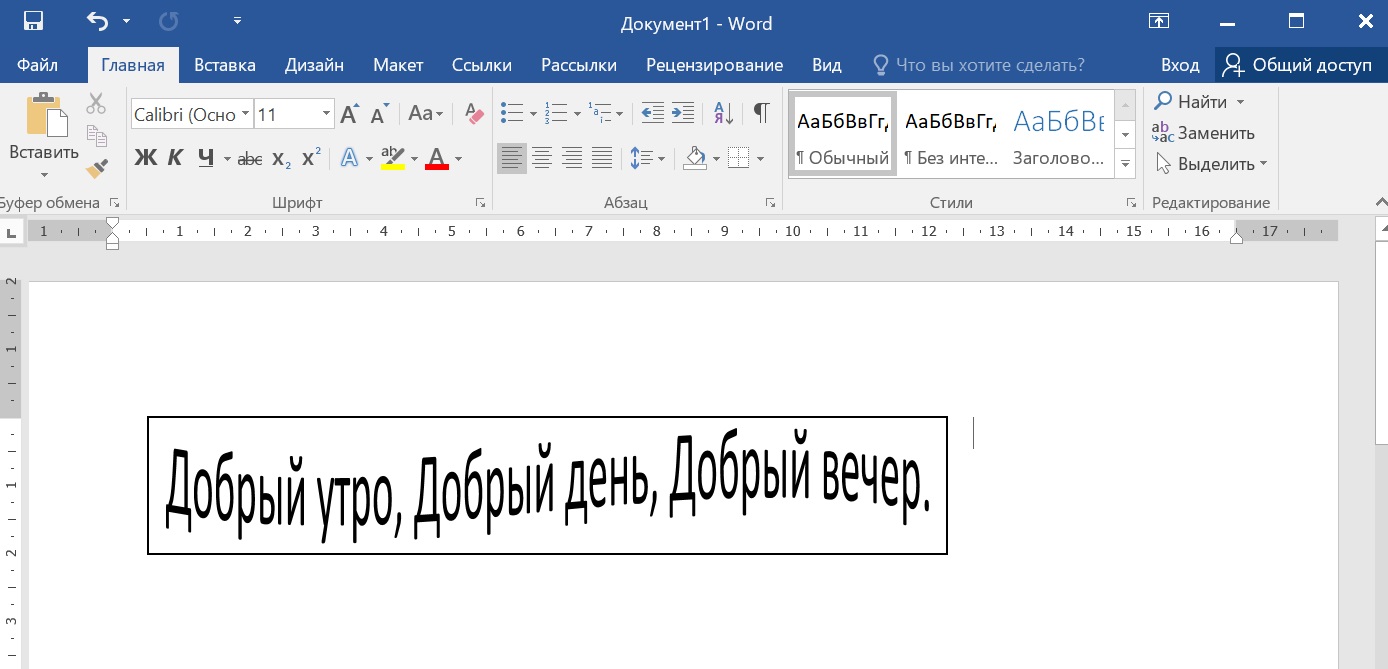
В итоге получается два текстовых слоя.
Кликаете на один изних, чтобы он подсветился. Затем на кнопку: «Деформировать текст» в верхней панели.
Перед вами откроется дополнительное меню. Тут много всяких вариантов изменения, в данный момент нам нужна первая опция: «Дугой».
Теперь передвигайте ползунок функции «Изгиб». Сохраняете изменения.
Теперь кликаем по второму слою и снова трансформируем текст.
Выгибаем уже в другую сторону.
Увеличить текст, изменить цвет, шрифт и все остальное можно нажав на слой, а затем выбрав инструмент: «Текст». Дополнительная панель у вас располагается сверху.
Более сложный вариант с большим количеством функций
В фотошопе также можно сделать картинку в стиле печати, чтобы текст располагался четко по кругу. Такие изображения идеально подходят в качестве различных элементов сайтов, чаще всего этот прием используют для Landing Page.
Итак, создаем новый документ. Мои размеры снова 800х800.
Мои размеры снова 800х800.
Заливаю документ вот таким красивым цветом и выбираю инструмент «Эллипс» в панели справа. Если вы его не видите, то скорее всего он «прячется» под прямоугольником или линией. Просто в течение нескольких секунд зажимайте левую кнопку мыши на клавишах с инструментами.
Очень важный момент. По умолчанию мы рисуем «фигуры», но сейчас вам надо выбрать в панели сверху «Контур».
Чтобы нарисовать ровный круг удерживайте кнопку Shift.
Теперь кликаем по инструменту «Текст».
Поводите курсором рядом с окружностью внутри круга или снаружи. Пока курсор не изменится со стандартного в тот, который показан на рисунке ниже.
Надеюсь, с этим у вас не возникло проблем. А на окружности появился вот такой курсор. Осталось только напечатать текст.
Теперь выбираем инструмент «Стрелка по контуру» в панели слева, скорее всего, он там стоит по умолчанию. Захватываем точку на окружности и начинаем двигать по или против часовой стрелки.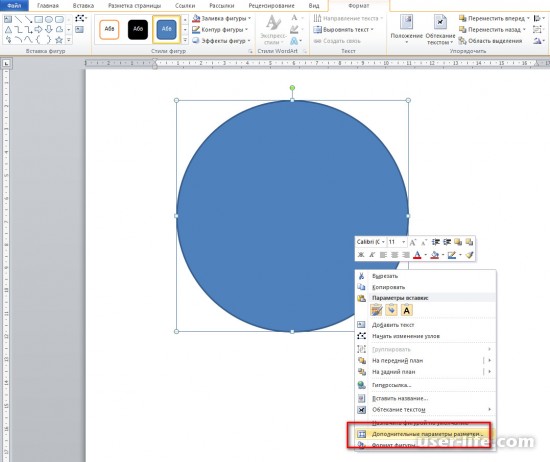 Это не важно, главное пока не лезьте курсором в центр. Двигайтесь по окружности. Сейчас вы поймете почему.
Это не важно, главное пока не лезьте курсором в центр. Двигайтесь по окружности. Сейчас вы поймете почему.
Вот так у вас может получиться.
Если вы переместите курсор внутрь круга, то и текст расположится по внутренней части фигуры.
Кстати, обратите внимание что курсор тоже изменится и будет выглядеть так, как на рисунке внизу.
Если вы заедете за предел, то некоторые слова исчезнут.
Что делать в этом случае?
Тащите курсором дальше. Видите, я случайно поводил курсором не по внешней части окружности, а через центр. Буквы разместились по внутренней части.
Вы также можете переместить изображение, потянув его за ту же самую точку. Не обязательно использовать какие-то дополнительные кнопки.
Ну, а чтобы избавиться от контура, просто кликните по любому слою, кроме текстового. Например, по фону.
Еще один интересный способ размещения: «Солнце слов».
Этот способ используется крайне редко, но он идеально подойдет для сайтов или картинок в советском стиле. Снова создаем новый документ.
Снова создаем новый документ.
Теперь выбираем инструмент «Вертикальный текст».
Выбираем цвет, которым будем писать.
Кстати, если у вас есть проблемы с сочетаниями или вы еще новичок и тратите много времени на выбор палитры, то можете воспользоваться сервисом www.colorscheme.ru . Он поможет найти идеальные сочетания для любого проекта. Как-нибудь позже, я напишу про него отдельную статью, он многофункциональный, но основные опции предельно понятны. Можете и сами попробовать разобраться.
Лучше всего этот метод создания использовать для отдельных слов или коротких фраз. Напишите каждый из них на отдельном слое. Как в первом методе, который я показывал в этой статье. Далее перейдите в раздел «Фильтры» и найдите «Искажение».
Здесь вам понадобятся «Полярные координаты».
Прежде чем применить этот фильтр придется растрировать фигуру. То есть перевести ее из текстового слоя в другой. Будьте внимательны. После этого уже будет невозможно поменять шрифт. Тем не менее, соглашаемся.
Будьте внимательны. После этого уже будет невозможно поменять шрифт. Тем не менее, соглашаемся.
Теперь щелкаем по «Прямоугольные в полярные» и жмем на «Ок».
Так проделываем со всеми текстовыми слоями.
Если все-таки хочется поменять цвет текста, то зажимаем CTRL на клавиатуре и жмем на эскиз слоя.
Справа, на панели слоев, находим эту кнопку.
Появляется вот такое меню. Выбирайте что захотите: градиент, цвет или узор.
Если вы не умеете создавать градиенты или вам, как и мне, проще использовать готовые, то могу порекомендовать сервис www.photoshop-master.ru . Тут можно все скачать бесплатно.
Вот здесь, в разделе «Дополнения» есть куча шрифтов, градиентов и так далее. Если не умеете их устанавливать, поищите статью в моем блоге на эту тему.
Чтобы работать с текстом дальше, нужно объединить слои. Выберите первый, а затем зажмите CTRL и кликните по второму.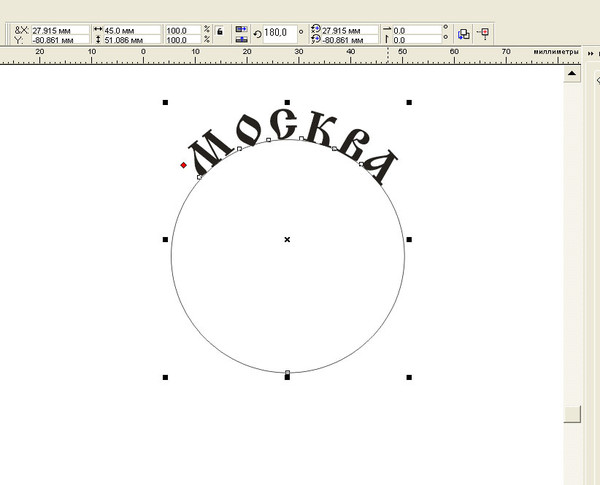 Чтобы понять, что к чему относится можете щелкать по глазам, рядом с эскизами слоев, они будут исчезать и все прояснится.
Чтобы понять, что к чему относится можете щелкать по глазам, рядом с эскизами слоев, они будут исчезать и все прояснится.
Правая кнопка мыши и «объединить слои».
Проделайте так со всеми, затем выберите один из новых объединенных слоев и нажмите CTRL+T. Потяните за край нового, только что появившегося прямоугольника и текст увеличится.
Теперь вы знаете как можно сделать вот такое солнце из слов.
Если хотите, можете Скачать этот макет, открыть его в фотошопе и посмотреть более подробно.
Если вам нравится работать в фотошопом, то на том же сайте, что я вам уже рекомендовал в качестве источника дополнительных материалов для вашей программы можете также найти множество курсов ( www.photoshop-master.org ). Они считаются одними из лучших во всем интернете.
Этот курс идеально подойдет для тех, кто хочет разобраться в фотошопе в целом, но если вы мечтаете о карьере веб-дизайнера, то вам бы я мог посоветовать два варианта получше: « Основы коммерческого веб-дизайна » и « Веб-дизайнер: эффективный сайт от идеи до реализации ».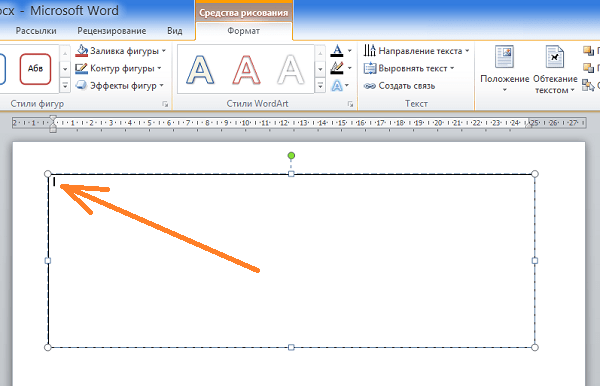
Второй вариант подороже, но и преподаватели тут крутейшие. Профессионалы из крупных компаний, настоящие мастера своего дела, которые не только дадут информацию по конкретным инструментам, но и поделятся опытом. Это очень полезно, особенно для новичков. По окончанию вам выдадут диплом, который станет билетом в мир больших заработков.
Если вам была полезна эта статья, подписывайтесь на рассылку и группу вконтакте , получайте информацию о новых интересных публикациях, которая обязательно поможет в вашей работе.
Ввод текста на слайд. Оформление презентации
2.3. Программные средства презентаций и основы офисного программирования
2.3.3. Оформление презентации
Основным элементом презентаций являются слайд. Поэтому оформление презентации – это в первую очередь оформление слайда. Для оформления слайда на него можно добавлять: текст, таблицы, диаграммы, графические объекты, картинки, рисунки, фотографии, фильмы и звуки, видео клипы и т.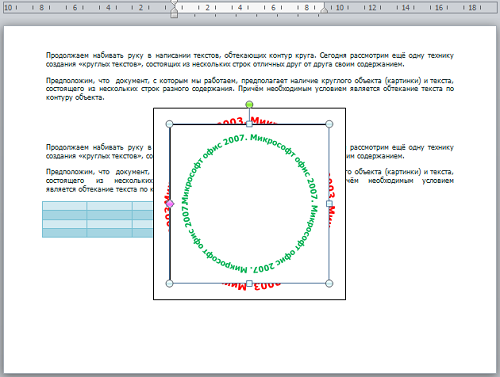 д.
д.
Основным информативным элементом слайда является текст. Текст, используемый на слайдах, можно разбить на четыре типа: заголовки, подзаголовки, обычный текст, маркированные и нумерованные списки. Рассмотрим, каким образом можно водить текст на слайд, а затем редактировать и форматировать его.
Ввод текста на слайд
На слайд можно добавлять текст четырьмя способами:
- ввести текст в рамку (в поле с пунктирными границами на слайдах) вместо текстового заполнителя;
- добавить на слайд Автофигуру, а в нее ввести текст;
- добавить на слайд объект Надпись, а в нее ввести текст;
- добавить объект WordArt.
Ввод текста в рамку
Такие макеты слайдов как макеты текста, макеты текста и содержимого содержат рамки для текста. В соответствующие рамки вводится текст заголовков, подзаголовков, списков и основной текст. Для ввода текста в рамку необходимо щелкнуть на ней левой клавишей мыши и набрать текст с клавиатуры или вставить текст с буфера обмена, если он был скопирован из другого документа.
Для ввода текста в рамку необходимо щелкнуть на ней левой клавишей мыши и набрать текст с клавиатуры или вставить текст с буфера обмена, если он был скопирован из другого документа.
Рис. 1.
Необходимо отметить, что эти рамки можно перемещать и изменять их размеры. Если текст не помещается в рамке, то необходимо изменить ее размеры или изменить размер шрифта, можно также создать новый слайд и переместите текст на него. В области Структура отображается только текст, введенный в рамки. Текст в объектах надпись или автофигура, а также текст WordArt не отображается в области Структура, поэтому его можно редактировать только на слайде.
Добавление текста в Надпись
Для размещения текста в любом месте слайда служит пиктограмма Надпись на панели Рисование. Для этого необходимо сначала щелкнуть левой клавишей мыши на объект Надпись на панели Рисование, а затем на слайде и ввести с клавиатуры текст в созданный объект. Объект Надпись используется, чтобы добавить название к рисунку или таблице, а также для добавления текста к рисунку, поместив надпись рядом с рисунком и т.д.
Объект Надпись используется, чтобы добавить название к рисунку или таблице, а также для добавления текста к рисунку, поместив надпись рядом с рисунком и т.д.
Рис. 2.
Добавление текста в автофигуру
Чтобы добавить текст в автофигуру, щелкните ее на панели Рисования, а затем на слайде, в результате чего на слайде появится выбранная автофигура. Затем надо щелкнуть правой клавишей мыши на автофигуре и из контекстного меню выбрать команду Добавить текстовую строку и начните ввод текста. Этот текст остается в ней, и после этого он перемещается и вращается вместе с автофигурой. Текст можно вставить в любую автофигуру, кроме линии, соединительной линии и полилинии.
Рис. 3.
Текст, созданный с использованием других программ, можно вставлять в область «Структура», а затем применять автоматическое форматирование заголовков и основного текста.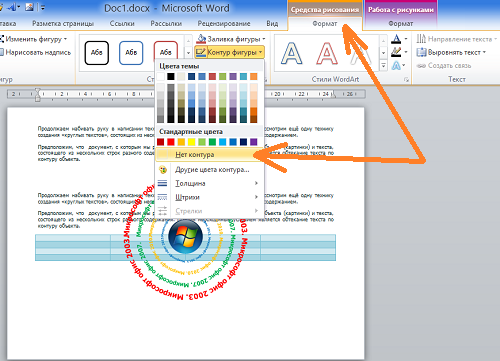 Таким образом можно вставлять документы, созданные в форматах Microsoft Word (DOC), Rich Text Format (RTF), и в формате обычного текста (TXT).
Таким образом можно вставлять документы, созданные в форматах Microsoft Word (DOC), Rich Text Format (RTF), и в формате обычного текста (TXT).
Добавления фигурного текста или графического объекта WordArt
Фигурный текст можно добавить на слайд, нажав пиктограмму Добавить объект WordArt на панели инструментов Рисование, откроется окно диалога Коллекция, в котором надо выбрать нужный стиль надписи WordArt и нажать ОК. Во втором окне диалога надо ввести требуемый текст и щелкнуть ОК, на слайде появится фигурный текст.
Рис. 4.
Текст можно помещать в различные фигуры, а также применять к нему различное оформление, такое как поворот, тень, сжатие и т.д.
Редактирование текста на слайдах
Редактирование текста на слайдах осуществляется аналогично редактированию текста в Word, а проверка орфографии (в PowerPoint проверяется только орфография, как и в Excel) аналогично проверке орфографии в Excel.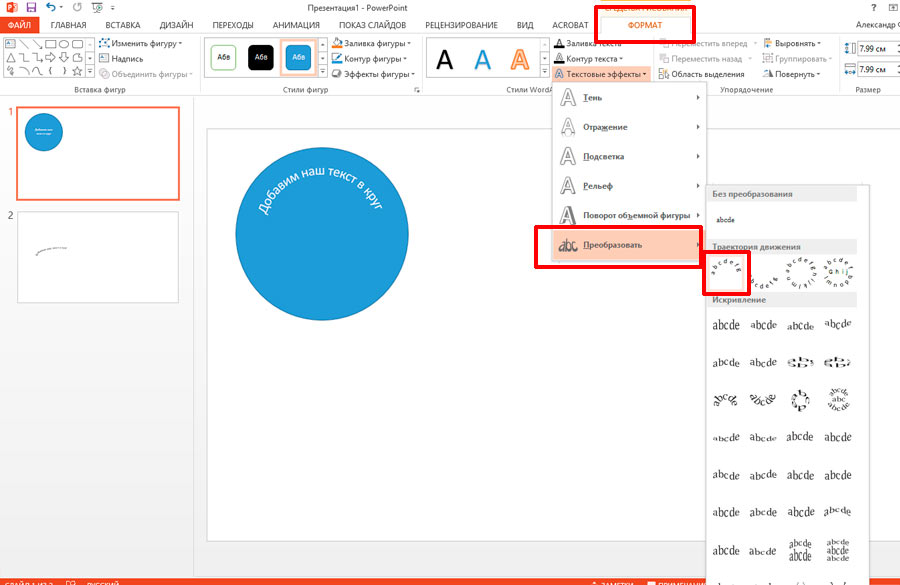 WordArt является графическим объектом и не рассматривается как текст, поэтому к нему нельзя применить операцию проверки орфографии.
WordArt является графическим объектом и не рассматривается как текст, поэтому к нему нельзя применить операцию проверки орфографии.
Форматирование текста на слайдах
К операциям форматирования текста на слайде относятся:
- Форматирование шрифта (гарнитура, начертание, размер, эффекты, цвет).
- Преобразование текста в маркированный или нумерованный список.
- Выравнивание абзаца.
- Установка интервалов перед абзацем и после абзаца, установка межстрочного интервала.
- Замена шрифта.
Форматирование шрифта:
- выделить текст, который требуется изменить;
- выбрать команду Формат / Шрифт;
- в окне диалога установить требуемые параметры шрифта.
Создание списков
Преобразование текста в маркированный или нумерованный список:
- Выберите текст или пустую рамку, которую требуется преобразовать в список.

- Выполните одно из следующих действий:
- чтобы добавить маркеры, нажмите кнопку Маркеры на панели инструментов форматирования;
- чтобы добавить нумерацию, нажмите кнопку Нумерация на панели инструментов форматирования.
Изменение размера и цвета маркеров или номеров элементов списка:
- Выделите текст, соответствующую маркеру или номеру, который требуется изменить.
- Выберите команду ФорматСписок и перейдите на вкладку, соответствующую изменяемому списку.
- Чтобы изменить размер маркеров или номеров, установите в поле Размер размер в процентном отношении.
- Чтобы изменить цвет маркеров или номеров, нажмите стрелку рядом с полем Цвет и установите требуемый цвет.
Выравнивание абзаца:
- В области слайда выберите текст, который требуется выровнять.

- В меню Формат укажите на команду Выравнивание и окне диалога выберите один из пунктов (по левому краю, по центру, по правому краю, по ширине).
Интервал перед абзацем:
- В области слайда щелкните в любом месте абзаца, перед которым следует увеличить интервал.
- Выберите команду Формат / Интервалы.
- В группе Перед абзацем введите величину интервала и выберите единицу измерения.
Интервал после абзаца:
- В области слайда щелкните в любом месте абзаца, после которого следует увеличить интервал.
- Выберите команду Формат / Интервалы.
- В группе После абзаца введите величину интервала и выберите единицу измерения.
Изменение интервала между строками абзаца:
- В области слайда щелкните в любом месте абзаца, в котором требуется увеличить интервал.

- Выберите команду Формат / Интервалы.
- В группе Межстрочный введите величину интервала и выберите единицу измерения.
Замена шрифта в презентации:
- Установите курсор в текст, шрифт которого надо изменить.
- Выберите команду Формат / Замена шрифта.
- Из раскрывающегося списка в окне диалога выберите шрифт, на который надо заменить исходный шрифт и щелкните на кнопке Заменить и далее Закрыть. Произойдет замена исходного шрифта во всей презентации, т.е. на всех слайдах.
Форматированию слайда
К форматированию слайда относится операция изменения шаблона оформления или дизайна слайда. Шаблон оформления можно применить не только в момент создания презентации, но и после ее создания.
Для этого при открытой презентации необходимо выбрать команду Формат / Оформление слайда и в области задач на панели Дизайн слайда щелкнуть на требуемом шаблоне оформления.
В результате этой операции изменится дизайн всех слайдов презентации, но можно изменить дизайн одного или нескольких выделенных слайдов, если из раскрывающегося списка на шаблоне оформления выбрать команду «Применить к выделенным слайдам».
Для изменения цветовой схемы (цвета и интенсивности) слайда необходимо в области задач на панели Дизайн слайда в разделе Цветовые схемы щелкнуть на требуемом эскизе цветовой схемы.
С помощью команды Формат / Фон можно изменить только фон слайдов презентации ( не цветовую схему), а также разработать собственный дизайн фона слайдов презентации.
Команда Формат / Разметка слайда обеспечит изменение разметки слайда. Для этого при открытой презентации необходимо выбрать команду Формат / Разметка слайда и в области задач на панели Разметка слайда щелкнуть на требуемом макете.
Форматирование образца слайдов и образца заголовков
Для изменения стандартного форматирования текста на слайдах необходимо эти изменения внести в образец слайдов.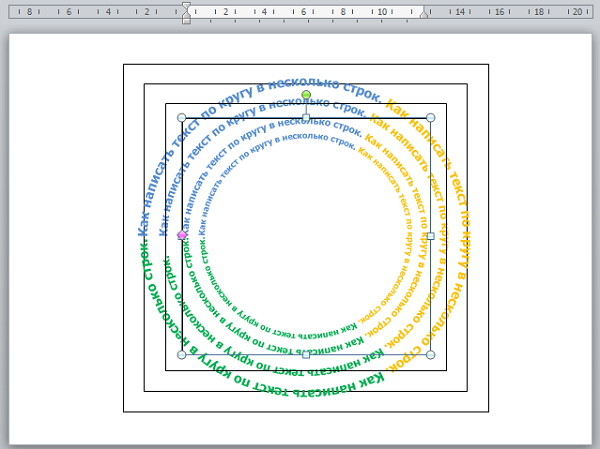
Образец слайдов обычно форматируется в следующих случаях:
- При изменении шрифтов и маркеров.
- Для вставки картинок, которые должны появиться на слайдах презентации.
- Изменение расположения, размера и формата рамок.
Известно, что все слайды презентации основываются на образце слайдов и образце заголовков. Для форматирования образца слайдов и образца заголовков необходимо перейти в режим образца, выполнив команду Вид / Образец / Образец слайдов при открытой презентации.
После этого в области слайда будет отображен образец слайдов, а в области Структура / Слайды будут отображены эскизы (миниатюры) образца слайдов и образца заголовков, кроме того, появится плавающая панель инструментов «Образец».
Затем вносятся изменения (например, изменения размера шрифта) либо на образце слайдов, либо на образце заголовков, и после завершения настройки нужно щелкнуть на пиктограмме Закрыть на панели инструментов «Образец». PowerPoint закроет образцы и откроет презентацию с измененными параметрами форматирования на всех слайдах..
PowerPoint закроет образцы и откроет презентацию с измененными параметрами форматирования на всех слайдах..
Далее>>>Тема: 2.3.4.Работа со слайдами
Ворд | Вставить диаметр, ударение, апостроф
Ворд | Вставить диаметр, ударение, апостроф
Как вставить в текст Word знаки
диаметра, ударения, кавычек или апострофа…
Таблица символов Ворд
Выбор символа из таблицы – классический способ вставки символьных знаков в текст Ворд: устанавливаем курсор в нужное место текста, открываем вкладку-меню Ворда «Вставка», жмём последовательно, как на рисунке: «Символы», «Символ», «Другие символы». Появится «Таблица символов», в которой нужно щёлкнуть (кликнуть) по требуемому символу и нажать кнопку «Вставить». Выбранный символ появится в тексте документа Word. Для просмотра всей таблицы символов Word – пользоваться боковым ползунком.
Ворд — Вставить ударение, апостроф, кавычки
Выбор и вставка символов из таблицы – простая, но трудоёмкая процедура. Таблица символов текстового редактора Word напичкана всякой белибердой, в которой просто немыслимо быстро отыскать нужный значок.
Таблица символов текстового редактора Word напичкана всякой белибердой, в которой просто немыслимо быстро отыскать нужный значок.
Ввод символов с клавиатуры (Юникод)
Господин Юникод позволяет вставлять печатные и непечатные знаки и символы с клавиатуры. Коды символов в Юникод (сочетания клавиш) поддерживают почти все текстовые редакторы, начиная с нотепада и заканчивая фотошопом. В таблице символов Ворда, код выбранного символа отображается в специальном окошке (6), см. рис.
Вестимо, от слов «набор клавиш» – половина жителей Интернета впадает в транс. Однако, если человеку больше пяти лет, и он уже знает буквы и цифры – в этом нет ничего сложного. Скорей наоборот – наблюдается тихий кайф от дикой экономии времени. Коды часто используемых символов можно выписать на листик и тупо топтать «клаву», на вдаваясь в подробности всяких менюшек.
Для вставки требуемого знака или символа – устанавливаем курсор в нужное место текста, зажимаем (давим, топчем, не отпускаем) клавишу «Alt» и, в цифровой части «клавы» – последовательно набираем код символа.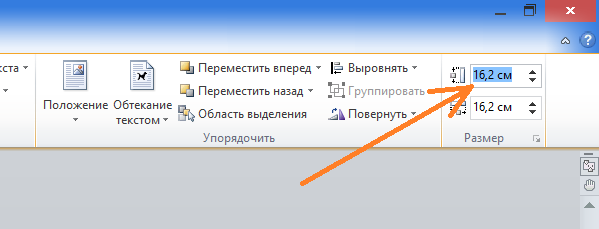 Отпускаем клавишу «Alt» – требуемый символ немедленно появится в тексте.
Отпускаем клавишу «Alt» – требуемый символ немедленно появится в тексте.
Коды некоторых популярных символов:
- “английские двойные кавычки”: 0147 и 0148
- ‘английские одинарные кавычки’: 0145 и 0146
(правая английская одинарная кавычка
используется в украинском языке в качестве апострофа:
подвiр’я, сузiр’я, бур’ян) - «русские кавычки (ёлочки)»: 0171 и 0187
- „кавычки-лапки“: 0132 и 0147
- – простое тире: 0150
- — длинное тире: 0151
Более широкую картину примера использования клавиатупы при введении симолов даёт таблица символов Word в Юникод:
Таблица символов в Word
Ввод символов с клавиатуры (Юникод)
Пример использования таблицы:
alt + 1 = ☺; alt + 2 = ☻; alt + 3 = ♥; alt + 4 = ♦; alt + 5 = ♣;
alt + 6 = ♠; alt + 7 = •; alt + 8 = ◘; alt + 9 = ○; alt + 10 = ◙; и т.д.
Слева указаны десятки, а сверху – единицы. Для вставки символа – устанавливаем курсор в текст, зажимаем клавишу «Alt» и, не отпуская её – код символа. После чего – отпускаем клавишу «Alt», и – в строке текста появится требуемый значок.
После чего – отпускаем клавишу «Alt», и – в строке текста появится требуемый значок.
Внимание! Набор кода символа выполнять исключительно в правой цифровойчасти клавиатуры. При этом, она должна быть включена (активирована)!
Найти и включить (активировать)
правую цифровую клавиатуру
Правая цифровая клавиатура – правый цифровой блок клавиш на обычной компьютерной клавиатуре. На эти клавиши возложены функции, недоступные верхней цифровой клавиатуре, в частности – ввод цифрового кода. По умолчанию, правая цифровая клавиатура неактивна. Для активации цифрового блока используется клавиша «Num Lock». Каждое повторное нажатие «Num Lock», поочерёдно – активирует/дезактивирует (включает/выключает) правые цифровые клавиши. В ноутбуках (особенно в нетбуках), правый цифровой блок часто отсутствует. Цифровые клавиши, или объединяются с основной клавиатурой, или функцию ввода цифровых кодов несут другие клавиши на основном блоке. Активирующей клавиши «Num Lock», на ноутах – тоже может не быть.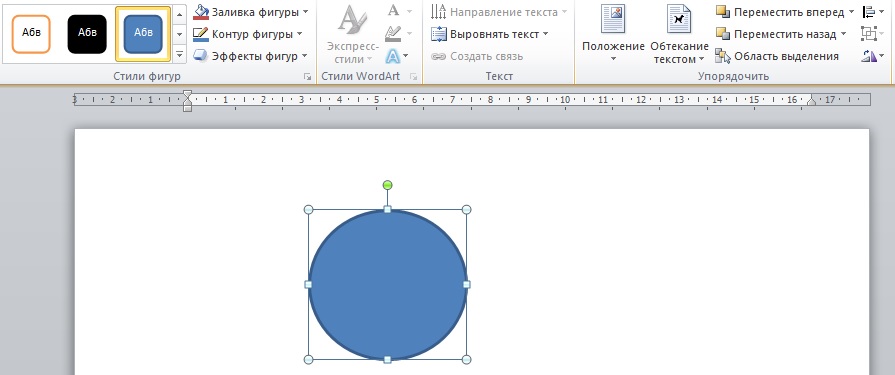
Однако, правая цифровая клавиатура не может полностью исчезнуть с компьютерного устройства. Её просто скрывают и деактивируют, для удобства пользователя. Самый верный способ узнать, как включить и активировать функции правого цифрового блока – спросить у производителя.
В противном случае – вызываем «Экранную клавиатуру», которая есть всегда, везде и во всех. Экранная клавиатура находится, примерно так: Меню «Пуск / (Служебные, Стандартные) / Специальные возможности / Экранная клавиатура».
Найти и включить правую цифровую клавиатуру
Экранная клавиатура обычно отображает актуальное состояние реальной клавиатуры. На экранной клавиатуре может и не быть правого цифрового блока и клавиши «Num Lock». Не страшно. Нажимаем клавишу «Параметры» на экранной клавиатуре (см. рисунок вверху). Откроется диалоговое окно, где нужно поставить галку, чтобы включить цифровую клавиатуру. Жмём «OK» – цифровой блок появится на экране. Нажимаем «Num Lock» – клавиатура активирована.
Включить цифровую клавиатуру
Вставить ударение в Ворд
Отдельной жопой вставляется знак ударения в тексте Word:
- Устанавливаем курсор после нужной буквы
- Набираем (печатаем) код символа: 0300 или 0301 (наклон левый/правый).

Цифры кода отобразятся прямо в тексте.
Не трогаем, не убираем курсор. - Зажимаем «Alt» и, за тем – «X»
(в русской раскладке – «Ч») - Появится значок ударения над нашей буковкой.
На данный момент, простановку знака ударения поддерживает только Ворд. В остальных текстовых редакторах, вставить знак ударения можно, скопировав его готового из текста Word. В блокноте (Notepad), скопированный знак, ударения – не сохраняются в файл…
Пользуйтесь Notepad++…
Знак диаметра в Word
На данный момент Word не поддерживает простановку знака диаметра, равно как и все остальные текстовые редакторы. Вместо классического знака диаметра (перечёркнутый круг) повсеместно предлагается использовать старый добрый перечёркнутый ноль: Ø Ø. Визуально, практически не отличимо, а программистам – на одну головную боль меньше. Они (программисты), и перечёркнутый ноль-то придумали, исключительно чтобы отличить цифирьку 0 (нолик) от буковки О. А тут ещё этот ужасный знак диаметра (перечёркнутый круг), совершенно неотличимый от перечёркнутого ноля. За сим, знак диаметра канул в лету. Единственый способ вставить в текст Word-а настоящий знак диаметра (перечёркнутый круг) – скопировать его из старых документов, когда этот значок поддерживался текстовым редактором. Скачать :word.zip [12,32 Kb] (cкачиваний: 176) для копирования знака диаметра. Что касается перечёркнутого ноля, то он вводится набором клавиш, вида: «Alt» + 0248 (нижний регистр – ø), «Alt» + 0216 (верхний регистр – Ø). Набирать горячие главиши нужно, непременно в английской раскладке клавиатуры. Иначе будет буква Ш !!!
А тут ещё этот ужасный знак диаметра (перечёркнутый круг), совершенно неотличимый от перечёркнутого ноля. За сим, знак диаметра канул в лету. Единственый способ вставить в текст Word-а настоящий знак диаметра (перечёркнутый круг) – скопировать его из старых документов, когда этот значок поддерживался текстовым редактором. Скачать :word.zip [12,32 Kb] (cкачиваний: 176) для копирования знака диаметра. Что касается перечёркнутого ноля, то он вводится набором клавиш, вида: «Alt» + 0248 (нижний регистр – ø), «Alt» + 0216 (верхний регистр – Ø). Набирать горячие главиши нужно, непременно в английской раскладке клавиатуры. Иначе будет буква Ш !!!
Стыха Пышек для tehnopost.info
Офис как сделать надпись с боку картинки
Поворот и отражение надписи, фигуры, объекта WordArt или …
Как в ворде писать вертикально
Как сделать надпись в Ворде
Как сделать текст по кругу или волной в word 2010
Задание направления и положения текста — Служба поддержки Office
Выравнивание текста или настройка границ в текстовом поле . ..
..
Как сделать красивый шрифт в word?
Как в Word написать текст под любым углом и задом наперед
Как в ворде писать вертикально
как … повернуть текст в Word
Как сделать текст по кругу или волной в word 2010
Как выровнять текст по центру вертикально на странице в …
Поворот и отражение надписи, фигуры, объекта WordArt или …
Как в ворде писать вертикально
Задание направления и положения текста — Служба поддержки Office
Как в OpenOffice повернуть текст?
Как в ворде писать вертикально
Блог про LibreOffice: Writer: Как повернуть текст (на любой . ..
..
Как сделать обтекание текстом рисунка в Word
Как вставить готовую рамку в ворде. Как сделать рамку в MS …
Блог про LibreOffice: Writer: Как повернуть текст (на любой …
Поворот и отражение надписи, фигуры, объекта WordArt или …
Блог про LibreOffice: Writer: Как повернуть текст (на любой …
70 фото самых прелестных тату надписей на боку
Как сделать надпись на торте | схемы в 2019 г. | Торт …
Как сделать текст вертикально в Excel? — MS Office Excel …
Поворот и отражение надписи, фигуры, объекта WordArt или . ..
..
Вставка надписей и формул в Word 2007 (25/40)
Задание направления и положения текста — Служба поддержки Office
Блог про LibreOffice: Writer: Как повернуть текст (на любой …
Задание направления и положения текста — Служба поддержки Office
Как сделать текст по кругу или волной в word 2010
Как сделать надпись шоколадом, секреты красивой шоколадной …
Создание вертикальной надписи в Publisher — Publisher
Тату сбоку туловища для девушек
Идеи 2019|: Тату Надписи на Латыни с переводом (50 фото)
Красивые шрифты для тату надписей: фото татуировки, эскихы . ..
..
Надпись С Новым Годом 2019 своими руками — идеи и реализация …
Татуировки у девушек на боку
Как сделать текст вертикально в Excel? — MS Office Excel …
Как в ворде писать вертикально. Как повернуть текст
70 фото самых прелестных тату надписей на боку
Как выровнять текст по центру вертикально на странице в …
Надписи на футболке. Туториал.
Как написать текст в две колонки в Word
Надписи из шоколадной или белой глазури на торте, шоколадные …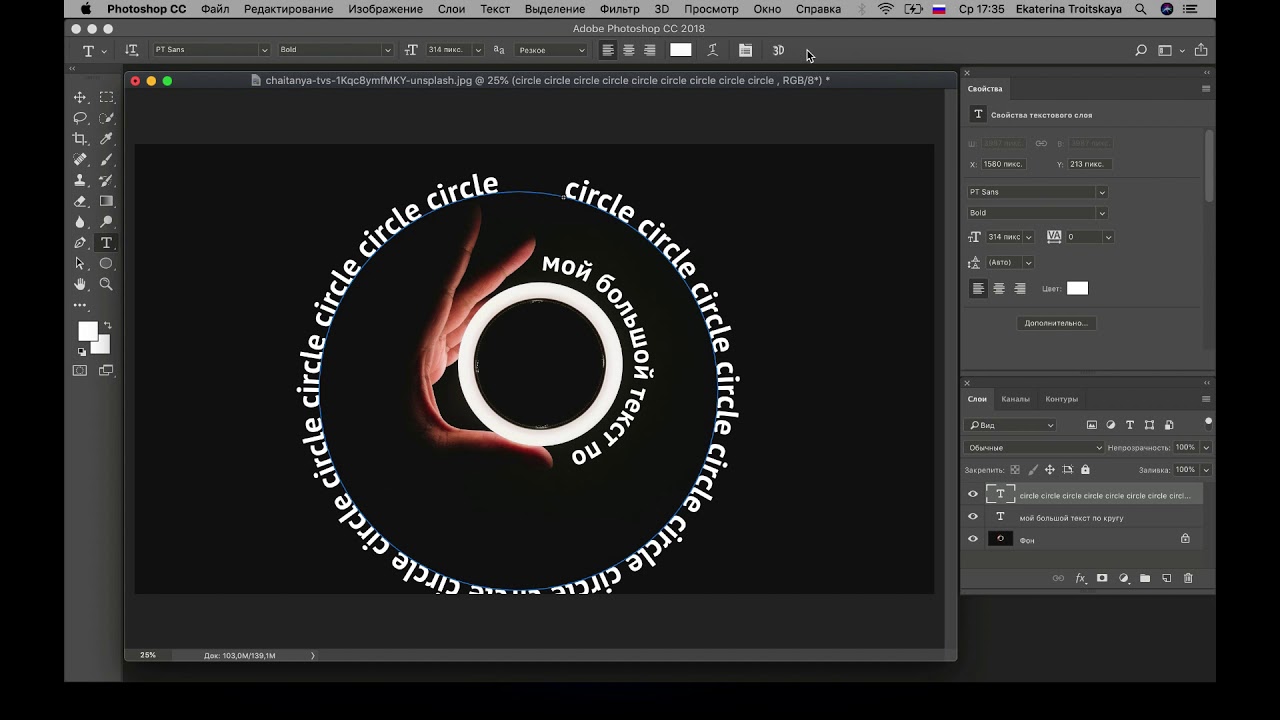
Татуировки у девушек на боку
Как в OpenOffice повернуть текст?
Надписи из шоколадной или белой глазури на торте, шоколадные …
Как сделать надпись на торте шоколадом. Надпись на торте шоколадными прописными буквами
Как сделать вертикальный текст в Word \u2013 2 метода
Рисование линий, фигур, текстовые эффекты, вставка …
Как писать вертикально в Excel: подробное руководство
Как сделать надпись в Ворде
Как сделать текст вертикально в Excel? — MS Office Excel .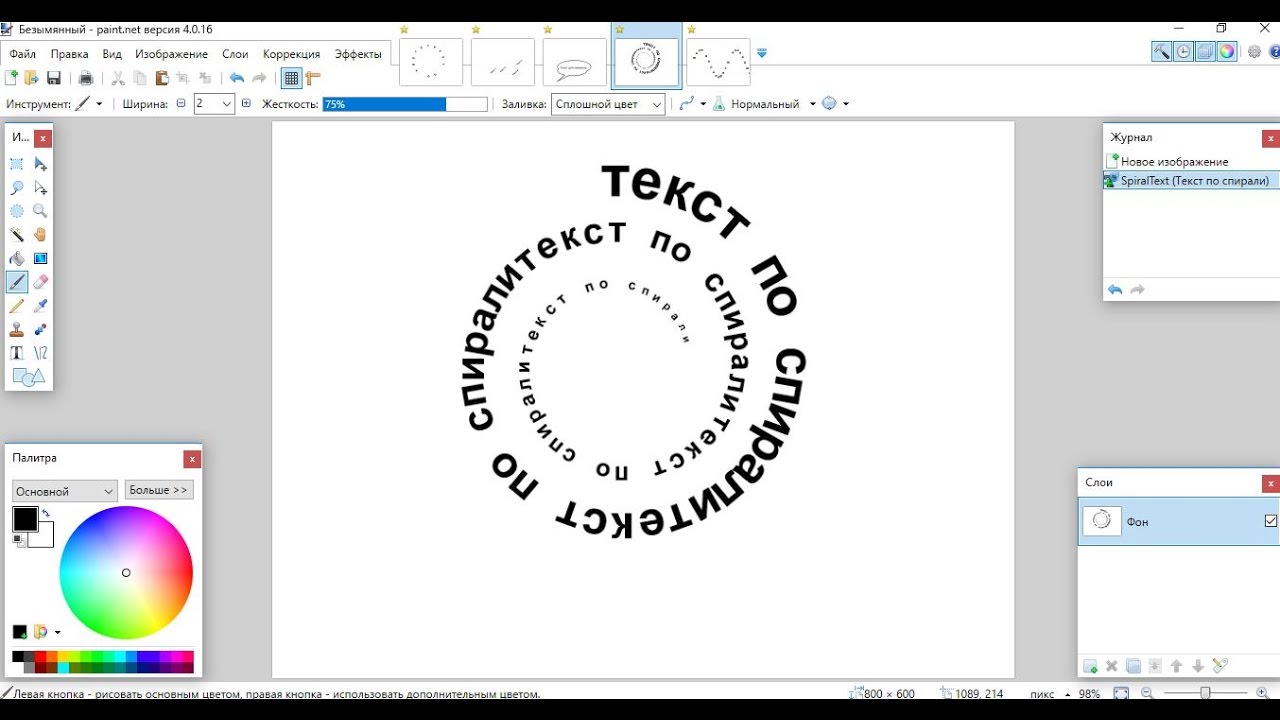 ..
..
Тату на боку: фото, эскизы, у девушек, женские, надписи …
Как сделать текст справа от картинки в word?
Как сделать красивые рамки в Word?
Тату надписи: фото, эскизы, значение мужских и женских тату …
Хочу сделать тату в память о папе… Не могу определиться …
Делаем надписи на торт. МК! — надпись на торте — запись …
Как сделать надпись в Ворде
70 фото самых прелестных тату надписей на боку
Надписи на авто
Как сделать вертикальный текст в Word \u2013 2 метода
Как сделать надпись на фото? Программа Paint.
Рисование линий, фигур, текстовые эффекты, вставка …
Word: как в фигуре сделать текст сверху
Тату надписи: фото, эскизы, значение мужских и женских тату …
Как в Word написать текст под любым углом и задом наперед
Как сделать надпись в Ворде
Как сделать объемный текст в 3ds max
Как сделать в word объемный фигурный текст?
Татуировки на боку мужские — фотографии
Идеи 2019|: Тату Надписи на Латыни с переводом (50 фото)
Белые кеды Gucci с надписью сбоку — купить в MTL
Как выровнять текст по центру вертикально на странице в .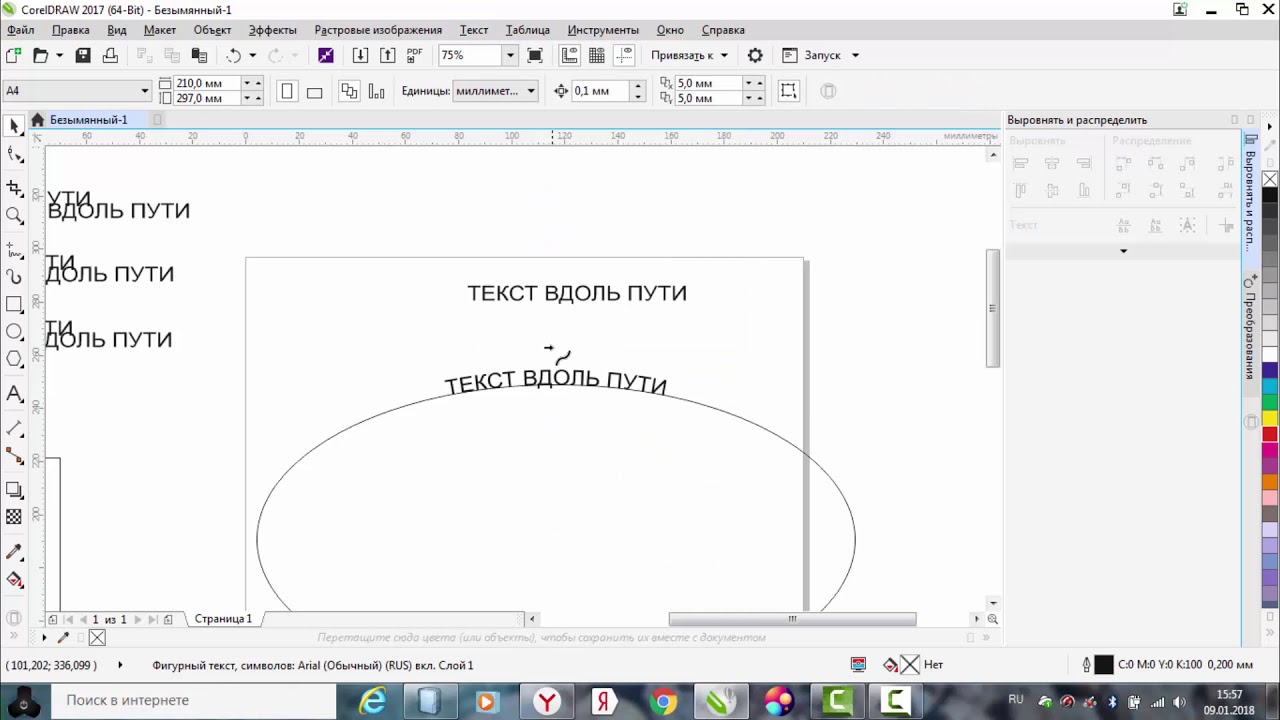 ..
..
Как сделать рамки и штамп по ГОСТу в Microsoft Word?
12 приложений с красивыми шрифтами для Instagram
как сделать корнетик(кондитерский мешок)Как сделать надпись на торте
Рисование линий, фигур, текстовые эффекты, вставка …
Надпись С Новым Годом 2019 своими руками — идеи и реализация …
Как сделать вертикальный текст в Word \u2013 2 метода
70 фото самых прелестных тату надписей на боку
Надписи на джинсах | Craft and DIY в 2019 г. | Вышитые …
Как выровнять текст по центру вертикально на странице в .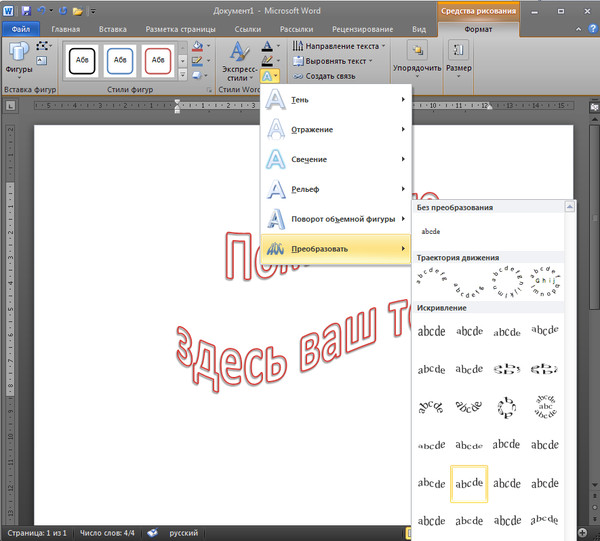 ..
..
Как сделать текст по кругу или волной в word 2010
Как сделать вертикальный текст в Ворде?
Надписи на свадебных тортах: как придумать оригинальную подпись?
Как изменить направление текста в Word — НА ПРИМЕРАХ
Идеи 2019|: Тату Надписи на Латыни с переводом (50 фото)
Как добавить номера страниц в OpenOffice.org Writer …
Как в Word написать текст под любым углом и задом наперед
Делаем надпись на футболке. Обсуждение на LiveInternet …
Как сделать в word объемный фигурный текст?
символ и надпись — ВСЕГДА — женская татуировка на боку . ..
..
100 лучших идей: Тату надписи для девушек с переводом на фото
Как в ворде писать вертикально
70 фото самых прелестных тату надписей на боку
Как перевернуть текст в Ворде в любом направлении – Все способы (2019)
Рассмотрим 5 действенных способов, как можно перевернуть текст в Ворде.
MS Word – это одна из самых удобных программ для создания и редактирования текстовых документов.
Пользователям доступно огромное количество функций: от простого редактирования текста до создания таблиц, макетов, рисунков, примечаний и ссылок.
Функция переворота текста тоже доступна в программе, но её довольно сложно найти.
Вы можете регулировать угол поворота отдельных слов, предложений или всего текста сразу.
Всего есть несколько способов, как это сделать.
Содержание:
Способ 1 – Сделать весь текст вертикальным
Если специфика создаваемого вами документа подразумевает написание всего текста вертикально, следует сразу настроить альбомную ориентацию страницы.
Так вы сможете легко напечатать нужный текст без применения сторонних инструментов Ворда.
Следуйте инструкции:
- Откройте документ Word;
- В верхней области меню перейдите во вкладку «Макет»;
- Кликните на пункт «Ориентация» и в выпадающем списке нажмите на «Альбомная».
Расположение всего документа будет автоматически изменено. Если на странице уже был текст, он тоже будет перевернут вертикально.
В меню «Макет» вы сможете настроить поля или применить поворот только для отдельных страниц документа.
Способ 2 – Использование таблиц
В MS Word пользователи могут создавать любые таблицы и наполнять их не только текстом, но и графическим контентом.
Поворот текста с помощью таблиц позволяет настроить любой угол отображения символов. Рамки таблицы всегда можно скрыть.
Следуйте инструкции:
- Создайте таблицу с помощью меню «Вставка»-«Таблица»;
- Затем напечатайте текст в одной из ячеек и выделите его;
- Кликните на выделенном объекте правой кнопкой мышки и во всплывающем списке действий выберите «Направление текста»;
- Откроется окно настройки отображения содержимого.
 Выберите один из трех типов поворота, проверьте образец и подтвердите действие;
Выберите один из трех типов поворота, проверьте образец и подтвердите действие;
Если вам нужно повернуть текст, но нет необходимости создавать таблицу, всегда можно нарисовать только одну ячейку, а затем быстро убрать видимость её границ.
Для удаления очертаний табличек нажмите на левый верхний угол элемента. Это выделит всю таблицу.
Затем кликните на правую кнопку мышки и выберите в меню «Границы и заливка».
Во вкладке выбора типа границы выделите «нет» и примените изменения.
С помощью этого способа можно легко поворачивать формулы, спецсимволы и другие элементы, для которых нельзя применить угол направления без таблицы.
к содержанию ↑Способ 3 – Надпись в фигуре
Внутри документа можно создавать отдельные полотна с фигурами или блоками текста.
Такой блок можно разместить в любом месте страницы. Текст будет перевернут под нужным углом.
Ниже приведен пример работы с блоками в MS Word:
- Откройте документ и в верхней области программы кликните на вкладку «Вставка»;
- Выберите поле «Фигуры»;
- Среди списка всех элементов выберете значок «Надпись»;
- Далее на странице появится пустой блок, внутри которого вам нужно набрать текст.
 С помощью вкладки редактирования можно убрать или настроить границы фигуры, выбрать заливку и форму;
С помощью вкладки редактирования можно убрать или настроить границы фигуры, выбрать заливку и форму; - Для поворота фигуры нужно нажать левой кнопкой мышки на область зеленого круга вверху текстового блока. Удерживая клавишу, вращайте элемент, пока текст не будет отображаться нужным вам образом;
Такой способ удобен при создании блок-схем, различных дизайнов брошюр, оформления отчетов и прочих видов документов.
Обратите внимание, если вы создаете несколько блоков, чтобы они не сдвинулись, их можно группировать.
Для этого выделите сразу несколько фигур с текстом, нажмите на них правой кнопкой и выберите «Группировать».
Создастся единое полотно, которое можно перемещать по тексту.
к содержанию ↑Способ 4 – Поворот строки
Если нужно просто повернуть строку вверх тормашками, а не поворачивать текст под любым углом, можно снова использовать фигуру.
Следуйте инструкции:
- Выделите фигуру с вписанным текстом и перейдите во вкладку программы «Макет»;
- Далее выберите поле «Размер» и в строке «Поворот» впишите градус вращения.
 Чтобы строка отображалась вверх ногами нужно выставить 180 градусов;
Чтобы строка отображалась вверх ногами нужно выставить 180 градусов;
- Чтобы удалить контур текстового поля, кликните на фигуре правой кнопок мышки и нажмите на «Формат фигуры» — «Убрать контур».
В результате текст будет отображаться как показано ниже. Возле существующего блока можно писать текст в обычном режиме набора.
Все описанные выше действия можно применить к объектам стиля WordArt.
Напомним, что WordArt – это режим создания стилизованных надписей, который можно настроить через вкладку программы «Вставка». к содержанию ↑Способ 5 – Использование SmartArt
SmartArt – это основа для создания инфографики с уже готовыми шаблонами. Впервые функция появилась в версии MS Word 2007.
С помощью Смарт Арт можно создавать списки, схемы, диаграммы, матрицы, пирамиды, иерархию, циклы и много других объектов.
Текст блоках SmartArt тоже можно перевернуть. Для этого откройте пункт меню «Вставка» и кликните на клавишу добавления инфографики.
Для этого откройте пункт меню «Вставка» и кликните на клавишу добавления инфографики.
В левой части открывшегося окна отображаются категории, а в правой – список доступных дизайнов. Выберите понравившийся элемент и нажмите «ОК».
Затем на странице документа выберите ячейку, расположение текста которой нужно отредактировать. Нажмите на него правой кнопкой мышки.
Далее выберите «Параметры анимации»:
В новом окне перейдите во вкладку «Надпись» и справа найдите строку «Направление текста».
Всего доступно три варианта поворота – Горизонтальный, на 90 градусов и на 270 градусов.
к содержанию ↑Печать зеркального текста
Если у вас есть готовый текстовый документ Ворд и его нужно напечатать таким образом, чтобы на листе текст отображался зеркально, это можно сделать и без редактирования страниц в программе.
Достаточно изменить настройки самой печати.
Откройте пункт меню «Файл» и кликните на «Печать».
В новом окне найдите надстройку «Параметры печати» и отметьте галочкой пункт «Зеркальные поля».
к содержанию ↑Итог
Все описанные в статье способы поворота текста будут работать во любых версиях программы MS Word.
Отличаться может только расположение вкладок приложения. Обратите внимание, чтобы основной и перевернутый текст смотрелись нормально, нужно удалить междустрочные интервалы между абзацами и таблицей или между абзацами и фигурой.
В противном случае, отступы между этими объектами будут слишком сильно бросаться в глаза.
Если среди текста, который нужно перевернуть, есть формула, нужно использовать только способом с таблицами.
Часто метод с блоками не работает для сложных многоэтажных формул и специальных символов.
Тематические видеоролики:
youtube.com/embed/nb83jlZ1Rj0?feature=oembed» frameborder=»0″ allow=»accelerometer; autoplay; encrypted-media; gyroscope; picture-in-picture» allowfullscreen=»»/>Добавление кругов вокруг букв или цифр (Microsoft Word)
Когда Дез пишет бумажные заметки, она часто ставит квадраты вокруг одних букв или цифр и кружки вокруг других. Это ее собственный «код», который позволяет ей вводить информацию, на которую ей нужно обратить внимание. Дес относительно легко может обводить буквы или цифры в документе Word квадратами (используя границы), но она не нашла способа добавить круги.
Это ее собственный «код», который позволяет ей вводить информацию, на которую ей нужно обратить внимание. Дес относительно легко может обводить буквы или цифры в документе Word квадратами (используя границы), но она не нашла способа добавить круги.
На самом деле есть несколько способов сделать это. Один из способов, конечно, — использовать графические возможности, встроенные в Word, для создания фигуры (круга), которую можно разместить вокруг любых букв или цифр, которые вы пожелаете. Быстрый способ сделать это — настроить панель быстрого доступа так, чтобы она включала инструмент «Овал».(Как вы настраиваете QAT, было описано в других WordTips . Инструмент Oval можно найти, перечислив все команды в процессе настройки.)
Когда инструмент «Овал» окажется на месте, щелкните по нему, и затем вы можете использовать указатель мыши, чтобы нарисовать круг. Просто удерживайте клавишу Shift при щелчке и перетаскивании, и вам гарантирован идеальный круг. Конечно, круг залит цветом, но все, что вам нужно сделать, это использовать инструмент «Заливка» (на вкладке «Формат», видимой сразу после рисования круга), чтобы выбрать «Нет заливки».Вы даже можете щелкнуть круг правой кнопкой мыши и выбрать «По умолчанию». Это гарантирует, что следующее использование инструмента «Овал» приведет к образованию формы без заливки. (Однако вам все равно придется удерживать Shift , чтобы создать круг.)
Конечно, круг залит цветом, но все, что вам нужно сделать, это использовать инструмент «Заливка» (на вкладке «Формат», видимой сразу после рисования круга), чтобы выбрать «Нет заливки».Вы даже можете щелкнуть круг правой кнопкой мыши и выбрать «По умолчанию». Это гарантирует, что следующее использование инструмента «Овал» приведет к образованию формы без заливки. (Однако вам все равно придется удерживать Shift , чтобы создать круг.)
Преимущество этого подхода в том, что вы можете сделать круг любого размера и любого цвета. Недостатком является то, что он добавляет в документ графические формы — их иногда бывает трудно разместить, и они увеличивают размер файла документа.
Другой подход — «заключить» ваших персонажей. Это достигается с помощью другой команды, которую вы можете добавить на панель быстрого доступа. При настройке снова отобразите Все команды и найдите одну с именем Enclose Character. Когда вы добавили его в QAT, используйте его, выделив текст (один или два символа, не более), а затем щелкнув инструмент. Затем вы увидите диалоговое окно Enclose Character. (См. Рисунок 1.)
Затем вы увидите диалоговое окно Enclose Character. (См. Рисунок 1.)
Рисунок 1. Диалоговое окно Enclose Character.
Здесь вы можете выбрать, как вы хотите изменить текст (уменьшить или увеличить) и какой тип формы вы хотите использовать для заключения текста (круг, квадрат, треугольник и т. Д.). Когда вы нажимаете OK, текст корректируется с помощью поля EQ. Вам нужно немного поиграть с этим подходом, чтобы определить, работает ли он так, как вы хотите.
Третий способ решить эту проблему — использовать шрифт, в котором уже есть символы, заключенные в кружки. Это фактически встроено в Word 2007, Word 2010 и Word 2013.Выполните следующие шаги:
- Поместите курсор в то место, где вы хотите обвести текст.
- Отображение вкладки «Вставка» на ленте.
- В группе «Символы» щелкните инструмент «Символ» и выберите «Дополнительные символы». Word отображает диалоговое окно «Символ».
- В раскрывающемся списке «Шрифт» выберите Arial Unicode MS.

- Убедитесь, что в раскрывающемся списке «От» задано значение Unicode (Hex).
- В раскрывающемся списке «Подмножество» выберите «Вложенные буквы и цифры».(Вам нужно будет прокрутить раскрывающиеся варианты, чтобы найти это.) (См. Рисунок 2.)
- Выберите символ, который хотите использовать. (Если вы прокрутите немного вниз, вы также найдете обведенные прописные буквы и обведенные строчные буквы.)
- Щелкните Вставить.
- Закройте диалоговое окно «Символ».
Рисунок 2. Диалоговое окно «Символ».
Недостатком этого подхода является то, что он работает только для чисел от 1 до 20 и для отдельных букв (в верхнем или нижнем регистре).Эти шаги также не будут работать в Word 2016, потому что — по какой-то необъяснимой причине — Microsoft удалила шрифт Arial Unicode MS, и кажется, что ни один из установленных шрифтов не имеет подмножества Enclosed Alphanumerics. Конечно, вы можете поискать в Интернете загружаемый шрифт, который будет включать символы в кружках.
WordTips — ваш источник экономичного обучения работе с Microsoft Word. (Microsoft Word — самая популярная программа для обработки текстов в мире.) Этот совет (13436) применим к Microsoft Word 2007, 2010, 2013 и 2016.
Автор биографии
Аллен Вятт
Аллен Вятт — всемирно признанный автор, автор более чем 50 научно-популярных книг и многочисленных журнальных статей. Он является президентом Sharon Parq Associates, компании, предоставляющей компьютерные и издательские услуги.Узнать больше о Allen …
Отображение отрицательного времени
Excel позволяет выполнять математические вычисления, используя время в качестве операндов. Если вы вычтите более позднее время из более раннего, вы должны …
Открой для себя большеПереворачивание всех абзацев в документе
Документы состоят из серии абзацев, расположенных в том порядке, в котором они вам нужны. Что делать, если вам нужно повернуть вспять…
Что делать, если вам нужно повернуть вспять…
Выполнение автозамены Автоматическое распознавание слова замены
Когда вы выделяете текст в документе и затем открываете диалоговое окно Автозамены, это может показаться немного странным …
Открой для себя большеОбтекание текстом круга или другой формы
Вы можете использовать WordArt с текстовым эффектом Преобразовать для частичного изгиба или изгиба текста вокруг формы.Если вы хотите, чтобы текст окружал фигуру, вы также можете сделать это, но это немного сложнее. Вы также можете вставить WordArt несколько раз, чтобы обернуть текст вокруг фигур с прямыми краями.
Совет: Если вам нужен очень точный контроль или вы создаете сложную комбинацию фигур и текста, вы захотите использовать стороннюю программу для рисования или графики, чтобы создать дугу текста вокруг вашей формы, а затем скопировать и вставьте его в свой документ Office.
Щелкните Вставить > WordArt и выберите нужный стиль WordArt.
Примечание: Значок WordArt находится в группе Текст и может выглядеть по-разному в зависимости от используемой программы и размера экрана. Найдите один из этих значков:
Выделив текст-заполнитель WordArt, введите свой собственный текст.
Выделите текст WordArt.
Инструменты рисования появится над вкладкой Формат .
На вкладке Средства рисования Формат в группе Стили WordArt щелкните Текстовые эффекты > Преобразовать и выберите нужный вид.

Примечание: В зависимости от размера экрана вы можете видеть только значки для стилей WordArt.
Если вы хотите, чтобы текст полностью окружал вашу фигуру, в разделе Follow Path выберите Circle , а затем щелкните и перетащите любой из маркеров изменения размера, пока ваш WordArt не станет нужной формы.
Совет: Если у вас есть объект WordArt и фигура, расположенные так, как вы хотите, сгруппируйте их, чтобы вы могли перемещать или копировать их как единую фигуру.
Если вы хотите обернуть текст вокруг фигуры с прямыми краями, например прямоугольника, вставьте объект WordArt для каждого края.В этом примере WordArt вставляется четыре раза, по одному для каждой стороны фигуры.
С помощью инструмента «Повернуть» можно точно контролировать угол наклона текста WordArt относительно вашей формы.
См. Также
Добавление фигур
Вставить WordArt
Как сделать буквы кривыми в Word | Small Business
Автор: Nicky LaMarco Обновлено 7 августа 2018 г.
Итак, вы наконец купили себе Cricut и хотите сделать изогнутый шрифт Cricut дизайн для своих брошюр или благодарственных писем, чтобы отправить их клиенты.Но для этого сначала нужно оформить буклет или благодарственное письмо. К сожалению, вы не очень изобретательны и ничего не знаете об использовании программных приложений, таких как Photoshop или других компонентов Adobe Creative Suite. Все, что у вас хорошо получается, это Word. Откровенно говоря, если бы можно было получить дизайн в Word, вы бы предпочли это чему-либо сложному.
Создать красивую открытку в Word не составит труда. Проблема в том, что вы не умеете кривить текст в приложении.Так как ты это делаешь?
Честно говоря, Word — это не графическая программа; это текстовый процессор, то есть вы используете его для создания документов и книг. Однако у него есть удобный инструмент WordArt, который можно использовать для графического форматирования любого текста, введенного в приложение.
Однако у него есть удобный инструмент WordArt, который можно использовать для графического форматирования любого текста, введенного в приложение.
Генератор кругового текста
WordArt весьма полезен. Он включает в себя широкий спектр стилей, которые вы можете использовать для форматирования текста, чтобы он выглядел визуально привлекательно.Одним из них является генератор кругового текста , который можно использовать для создания кривой текста. Как только вы создадите WordArt, вы увидите новую вкладку на ленте с надписью «Формат». Вот где вы можете добавить форматирование. Один из вариантов, «Текстовые эффекты», позволяет изгибать текст. Он даже не должен иметь круглую форму. Он может следовать по любому выбранному вами пути. Более того, вы по-прежнему можете редактировать другие элементы текста, такие как размер, стиль, шрифт и даже другие эффекты, которые вы применяете к нему.
Запустите Word
Начните с запуска Microsoft Word и открытия документа, который вы хотите отформатировать.

Выберите WordArt
Щелкните вкладку «Вставка», а затем перейдите на мини-вкладку с надписью «Текст». Оказавшись там, вы должны нажать на параметр с надписью «WordArt». Вы увидите раскрывающееся меню, из которого вы выберете предпочтительный стиль. После того, как вы выберете предпочтительный стиль, вы автоматически увидите, что вкладка «Формат» будет выделена.
Выбрать текстовые эффекты
Нажмите кнопку с надписью «Текстовые эффекты» и наведите указатель мыши на параметр преобразования.Вы увидите ряд вариантов. Перейдите к параметрам «Деформация» или «По пути» и выберите предпочитаемый стиль кривизны. Кнопка «Текстовый эффект» будет представлена синим контуром A в части «Стили WordArt» вкладки «Формат».
Выберите текст
Выберите текст WordArt и выберите нужный тип текста. текст может выглядеть нормально, и, возможно, он не изменится, когда вы это сделаете, но он будет изгибаться, как только вы выйдете из редактирования WordArt.

Применить изменения
Щелкните вкладку с надписью «Главная» и примените любые изменения текста, которые вам нравятся, такие как размер, шрифт и т. Д.
Выйти из режима редактирования
Наконец, щелкните за пределами редактора WordArt и выйдите из режима редактирования. Теперь будет отображаться изогнутый текст.
Обведите что-нибудь в Word
Если вы хотите узнать , как нарисовать круг в слове , тогда процесс очень прост.Чтобы нарисовать круг в слове, функциональность была встроена в программу, поэтому нет необходимости искать ключевые слова, например, как нарисовать круг в слове. Круг снова можно рассматривать как одну из лучших форм, которые можно добавить в текстовые документы. Это позволяет полностью выделить важную область. Практически каждая версия MS Word поддерживает эту функцию, и она очень удобна, поэтому используется в основном для презентаций.
Как нарисовать круг в Word 2016, 2013, 2010
Как уже упоминалось выше, круг можно безупречно добавить в MS Word, поэтому настоятельно рекомендуется выполнить следующие шаги.Общее управление формами также осуществляется на словах. Это просто означает, что кроме процесса, описанного ниже, вам не нужны дополнительные инструменты для выполнения работы. Шаги указаны ниже.
- Откройте пустой документ, который является началом процесса. Он может быть расположен в любом месте вашей системы в зависимости от используемой вами ОС.
- Нажмите вкладку «Вставка» в верхней части документа. На вкладке есть несколько опций, которые вы можете изучить, чтобы узнать больше о документе.
- На вкладке «Вставка» есть часть, известная как «Иллюстрации». Нажмите эту вкладку, чтобы открыть раскрывающееся меню, и еще раз нажмите вкладку «Фигуры» в списке.
- Теперь щелкните опцию «Линии и соединители», чтобы раскрыть формы. Найдите Круг и затем щелкните по нему, чтобы добавить в документ.
 Есть несколько форм кружков, которые можно добавить в документ. Перетащите мышью столько, сколько хотите, чтобы круг был. Отпустите кнопку, чтобы добавить кружок в документ.На этом процесс полностью завершен.
Есть несколько форм кружков, которые можно добавить в документ. Перетащите мышью столько, сколько хотите, чтобы круг был. Отпустите кнопку, чтобы добавить кружок в документ.На этом процесс полностью завершен.
Формы в MS Word крайне необходимы профессионалам для разделения данных и обеспечения хорошего внешнего вида презентаций. Управление данными становится простым и понятным. Формы также позволяют пользователям не обращать внимания на неважные моменты. Это экономит время и силы, и поэтому для быстрого выполнения работы всегда следует использовать формы. Еще одно важное преимущество фигур состоит в том, что они могут быть связаны с данными.Например, если нарисована таблица, фигуры могут использоваться для графического представления.
PDFelement высоко ценится пользователями и поэтому широко используется. Его простота — единственное, что позволяет пользователям познакомиться с программой. Он может помочь вам нарисовать круги в документах PDF напрямую, не конвертируя документы PDF в любые другие форматы. Открыв в нем PDF-файл, щелкните вкладку «Комментарий» и выберите инструмент «Круг», чтобы добавить его в PDF-документ.Щелкните правой кнопкой мыши добавленную фигуру и выберите «Свойства». На правой панели измените такие свойства, как «Стиль» и «Толщина». Узнайте больше о том, как добавлять аннотации к PDF здесь.
Открыв в нем PDF-файл, щелкните вкладку «Комментарий» и выберите инструмент «Круг», чтобы добавить его в PDF-документ.Щелкните правой кнопкой мыши добавленную фигуру и выберите «Свойства». На правой панели измените такие свойства, как «Стиль» и «Толщина». Узнайте больше о том, как добавлять аннотации к PDF здесь.
Советы: преимущества формата PDF
Формат PDF имеет много преимуществ перед Word. Есть несколько моментов, которые гарантируют, что PDF-файл останется поверх Word. Анализ PDF-документа очень прост по сравнению с форматом Word. Настоятельно рекомендуется извлечь журнал аудита, чтобы знать, как и когда был осуществлен доступ к документу.
PDF-файлы очень безопасны по сравнению с Word. В MS Word есть собственный механизм редактирования, поэтому его легко редактировать. PDF, с другой стороны, требует специальных инструментов, чтобы убедиться, что редактирование выполнено.
Читаемость формата PDF очень интерактивна по сравнению с Word. Форматирование Word может быть искажено на разных устройствах, в отличие от PDF.
Форматирование Word может быть искажено на разных устройствах, в отличие от PDF.
Облачные системы, разработанные Adobe, могут использоваться для взаимодействия с файлами PDF из разных мест, что упрощает совместную работу.
Особенности PDFelement:
- Открывайте, сохраняйте, печатайте и помечайте PDF-файлы с помощью программы.
- Подтвердите подпись документов в цифровом виде.
- Используйте OCR для извлечения текста из изображений PDF.
- Частичное распознавание текста также может выполняться для определенных пользователем полей PDF.
- Защитите файлы PDF паролями с помощью программы.
Загрузите или купите PDFelement бесплатно прямо сейчас!
Загрузите или купите PDFelement бесплатно прямо сейчас!
Купите PDFelement прямо сейчас!
Купите PDFelement прямо сейчас!
Как изогнуть текст в Microsoft Word для Office 365
Даже если вы долгое время пользовались Microsoft Word, существуют определенные параметры форматирования или объекты, которые вам нужны, но вы можете не знать, где их найти. Например, вам может потребоваться уметь изгибать текст в Word, если вы разрабатываете документ, который выиграет от этого эффекта.
Например, вам может потребоваться уметь изгибать текст в Word, если вы разрабатываете документ, который выиграет от этого эффекта.
Традиционный документ Microsoft Word, такой как тот, который вы можете создать для школы или работы, редко бывает чем-то большим, чем простой текст и, возможно, изображение или диаграмма. Но есть много других элементов, которые можно включить в документ Word, включая изогнутые слова.
Создаете ли вы флаер, информационный бюллетень или что-нибудь еще, что должно быть визуально привлекательным, есть много случаев, когда вам может понадобиться изогнуть Word в своем документе.В нашем руководстве ниже показано, как использовать инструменты Microsoft Word для получения изогнутого текста.
Как изогнуть текст в Word
Действия, описанные в этой статье, были выполнены в Microsoft Word для Office 365, но также будут работать в большинстве других версий Word.
В первой части этого раздела дается краткий обзор того, как изгибать текст.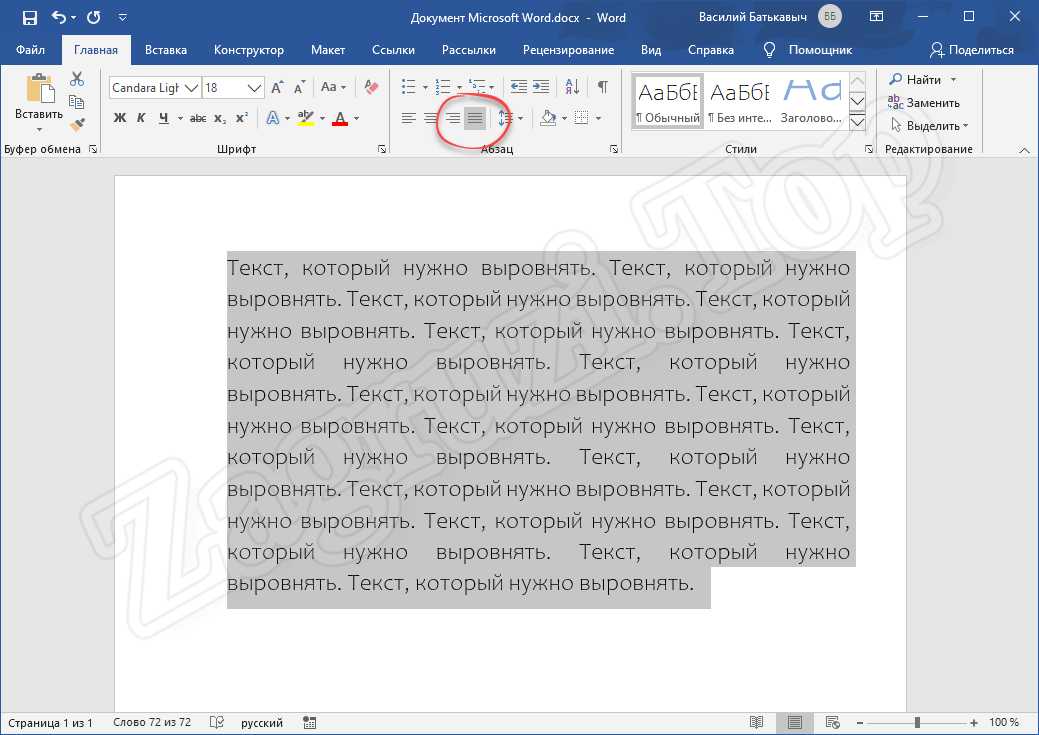 Если вы хотите просмотреть полное руководство с изображениями, просто продолжайте прокручивать или щелкните эту ссылку, чтобы перейти к этому разделу. Мы также обсудим, как изогнуть текст без WordArt, далее в этой статье.
Если вы хотите просмотреть полное руководство с изображениями, просто продолжайте прокручивать или щелкните эту ссылку, чтобы перейти к этому разделу. Мы также обсудим, как изогнуть текст без WordArt, далее в этой статье.
Активное время 5 минут
Дополнительное время 2 минуты
Общее время 7 минут
Сложность Средняя
Инструкции
- Откройте документ с текстом, который нужно изогнуть.
- Найдите текст, который нужно изогнуть, или введите его.
- Выделите текст, который нужно изогнуть, с помощью мыши.
- Щелкните вкладку Вставка.
- Выберите параметр Word Art, затем щелкните значок текста, который выглядит так, как вы хотите, чтобы изогнутый текст выглядел.
- Щелкните вкладку «Формат средств рисования» в верхней части окна.
- Выберите параметр «Текстовые эффекты», нажмите «Преобразовать», затем выберите тип кривой из параметров в меню.

- Настройте параметры макета для изогнутого текста.
Примечания
После применения преобразования к тексту вокруг него появится текстовое поле.
— Щелкните круговую стрелку, чтобы повернуть текстовое поле.
— Щелкните одну из белых круглых якорей, чтобы изменить размер текстового поля.
— Щелкните и перетащите оранжевый круговой якорь, чтобы настроить кривизну текста.
Полное руководство — Как изогнуть текст в Word
Как упоминалось выше, в этом разделе представлена дополнительная информация об изгибе текста в Microsoft Word, включая изображения.
Обратите внимание, что этот метод использует WordArt. Однако вы также можете изогнуть текст без WordArt. Этот метод обсуждается в разделе ниже.
Шаг 1. Откройте документ в Word.
Шаг 2: Щелкните в том месте, где вы хотите разместить изогнутый текст, затем введите его.
Шаг 3. С помощью мыши выделите текст, который нужно изогнуть.
Шаг 4.
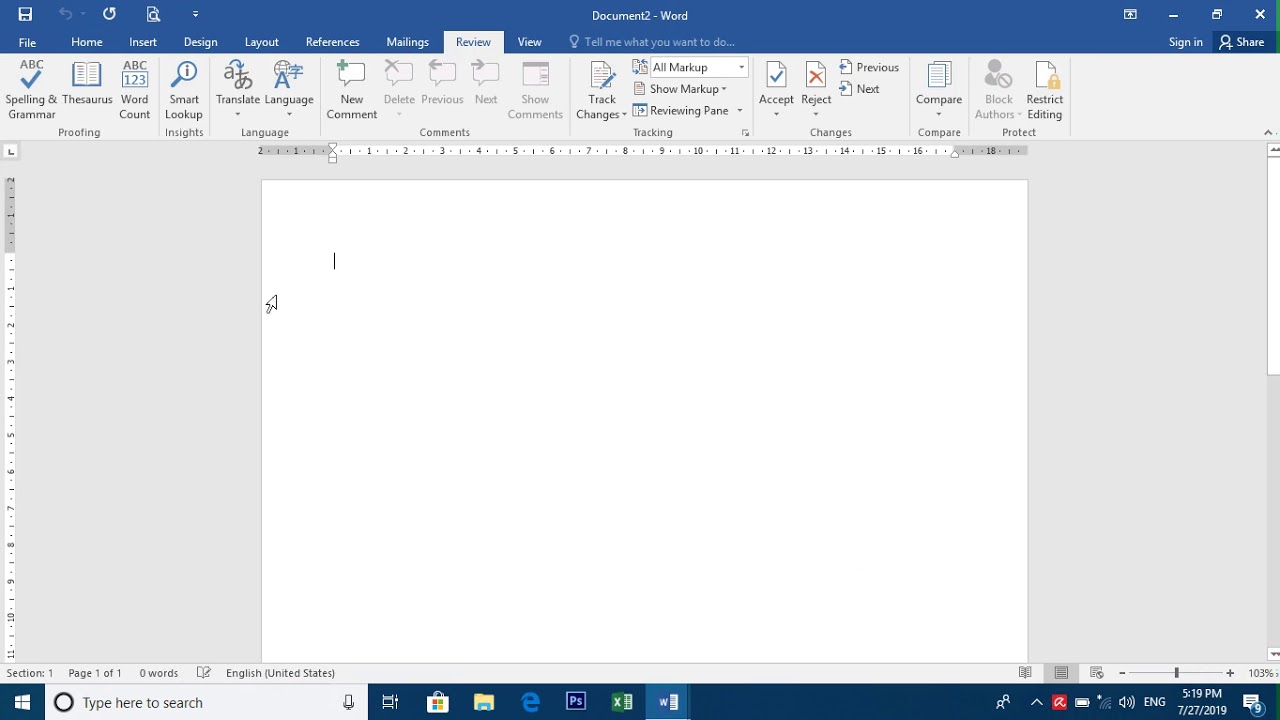 Выберите вкладку Insert в верхней части окна.
Выберите вкладку Insert в верхней части окна.Шаг 5. Нажмите кнопку
Word Art , затем выберите нужный стиль для изогнутого текста.Шаг 6. Выберите
Инструменты рисования на вкладке в верхней части окна.Шаг 7. Выберите вариант
Text Effects , выберите Transform , затем щелкните нужный тип кривой в разделе Follow Path .Шаг 8. Настройте параметры макета для изогнутого текста, щелкнув белые якоря, чтобы изменить размер текстового поля, щелкнув и перетащив оранжевый якорь, чтобы настроить кривизну, или щелкнув стрелку, чтобы повернуть текст.
В следующем разделе описан альтернативный метод изгиба текста.
Как изогнуть текст в Microsoft Word без WordArt
Иногда вам нужно избегать использования определенных типов объектов в Microsoft Word, включая WordArt.Поэтому вы можете вместо этого попробовать этот метод изгиба текста.
Шаг 1. Щелкните вкладку
Вставить .Шаг 2. Нажмите кнопку «
Text Box » и выберите тип текстового поля.Шаг 3: Введите текст в текстовое поле.
Шаг 4. Щелкните текстовое поле правой кнопкой мыши и выберите
Форматировать фигуру .Обратите внимание, что вам нужно щелкнуть правой кнопкой мыши границу текстового поля, а не внутри текстового поля.
Шаг 5: Выберите
Без заливки и Без заливки из столбца в правой части окна.Шаг 6. Нажмите кнопку
Text Effects , выберите Transform , затем щелкните одну из опций изогнутого текста в разделе Follow Path . В зависимости от версии Word, которую вы используете, вы можете или не можете видеть предварительный просмотр изогнутого текста после выбора преобразования формы. В противном случае вам нужно будет щелкнуть мышью за пределами текстового поля.
Вы можете редактировать текст в текстовом поле и настраивать его форматирование до тех пор, пока он не будет выглядеть так, как вы хотите.Вы также можете настроить размер текстового поля или повернуть его с помощью элементов управления, которые окружают текстовое поле, когда оно выбрано.
Вам нужен изогнутый текст определенного размера? Узнайте, как показать линейку в Microsoft Word, чтобы вы могли определить размер вашего документа при печати.
Кермит Мэтьюз — писатель-фрилансер из Филадельфии, штат Пенсильвания, с более чем десятилетним опытом написания руководств по технологиям. Он имеет степень бакалавра и магистра компьютерных наук и большую часть своей профессиональной карьеры провел в сфере управления ИТ.
Он специализируется на написании контента об iPhone, устройствах Android, Microsoft Office и многих других популярных приложениях и устройствах.
Связанныетекст в круговом слове
Теперь выполните следующие действия: 1) Напечатайте на странице 1 вашу первую строку текста. Мы также используем сторонние файлы cookie, которые помогают нам анализировать и понимать, как вы используете этот веб-сайт. Будем рады, если вы могли бы разобраться в этом и уточнить, пожалуйста. Создавайте кружки со словами, текст по дуге, изогнутый или круговой текст или даже волнистый текст с Picmonkey быстро и легко.Необходимые файлы cookie абсолютно необходимы для правильной работы веб-сайта. Чтобы текст двигался по изогнутой траектории, вам нужно выбрать один из вариантов в разделе меню «По контуру». (заливка / рисунок) Вы можете использовать функции «Шрифт» на вкладке «Главная», чтобы изменить цвет и размер шрифта, а также применить к тексту жирный шрифт, курсив или подчеркивание. 6) Пока текст все еще выделен в разделе «Выровнять», выберите «Центр». Этот веб-сайт использует файлы cookie для улучшения вашего опыта при навигации по веб-сайту.Привет, Сид, помощник техника: Привет. Прежде всего, вам нужен разворот на две страницы, это важно. Спасибо! Большое спасибо за подробное объяснение, которое вы предоставили.
Мы также используем сторонние файлы cookie, которые помогают нам анализировать и понимать, как вы используете этот веб-сайт. Будем рады, если вы могли бы разобраться в этом и уточнить, пожалуйста. Создавайте кружки со словами, текст по дуге, изогнутый или круговой текст или даже волнистый текст с Picmonkey быстро и легко.Необходимые файлы cookie абсолютно необходимы для правильной работы веб-сайта. Чтобы текст двигался по изогнутой траектории, вам нужно выбрать один из вариантов в разделе меню «По контуру». (заливка / рисунок) Вы можете использовать функции «Шрифт» на вкладке «Главная», чтобы изменить цвет и размер шрифта, а также применить к тексту жирный шрифт, курсив или подчеркивание. 6) Пока текст все еще выделен в разделе «Выровнять», выберите «Центр». Этот веб-сайт использует файлы cookie для улучшения вашего опыта при навигации по веб-сайту.Привет, Сид, помощник техника: Привет. Прежде всего, вам нужен разворот на две страницы, это важно. Спасибо! Большое спасибо за подробное объяснение, которое вы предоставили. В эту категорию входят только файлы cookie, которые обеспечивают основные функции и функции безопасности веб-сайта. Напечатайте 2 строки текста на странице. Единственное изменение здесь заключается в том, что на шаге 3 используйте нижнюю арку вместо верхней. 1. Возможно, вам также придется отрегулировать размер шрифта или расстояние между буквами текста, чтобы получился полный круг.Выберите Transform. В дополнение к зеленым маркерам рамки вы увидите желтую точку между первой буквой вашего текста и последней. Этот веб-сайт использует файлы cookie для улучшения вашего опыта. Одна строка будет использоваться для верхнего текста и одна для нижней строки текста в круге. Затем я использовал вкладку INSERT, чтобы разместить значок на своей странице. Этот кружок в текстовом генераторе также позволяет легко и быстро создавать собственные знаки фамилии и семейные знаки. Выберите оба объекта WordArt и в разделе «Формат» выберите «Группировать» и «Группировать», затем вместе.За несколько простых шагов у вас будет круглый текст, который можно применить к логотипу, картинке или художественному проекту.
В эту категорию входят только файлы cookie, которые обеспечивают основные функции и функции безопасности веб-сайта. Напечатайте 2 строки текста на странице. Единственное изменение здесь заключается в том, что на шаге 3 используйте нижнюю арку вместо верхней. 1. Возможно, вам также придется отрегулировать размер шрифта или расстояние между буквами текста, чтобы получился полный круг.Выберите Transform. В дополнение к зеленым маркерам рамки вы увидите желтую точку между первой буквой вашего текста и последней. Этот веб-сайт использует файлы cookie для улучшения вашего опыта. Одна строка будет использоваться для верхнего текста и одна для нижней строки текста в круге. Затем я использовал вкладку INSERT, чтобы разместить значок на своей странице. Этот кружок в текстовом генераторе также позволяет легко и быстро создавать собственные знаки фамилии и семейные знаки. Выберите оба объекта WordArt и в разделе «Формат» выберите «Группировать» и «Группировать», затем вместе.За несколько простых шагов у вас будет круглый текст, который можно применить к логотипу, картинке или художественному проекту. Ответ Фергуса хорош, если вы хотите, чтобы текст находился внутри формы. Поскольку Microsoft Word легко доступен для большинства пользователей компьютеров, это идеальный инструмент для завершения этого проекта. (эффекты / преобразование) Примечание. В зависимости от размера экрана вы можете видеть только значки для стилей WordArt. Групповое перемещение и копирование Чтобы переместить или скопировать несколько объектов WordArt как одну фигуру, см. Раздел Группирование или разгруппирование фигур, изображений или других объектов.На этом процесс полностью завершен. Вы можете использовать это в личных целях. Можно ли добавить горизонтальный текст в пустую середину круга? Это приложение не дает никаких гарантий. Перейдите в Формат фигуры> Текстовые эффекты> Трансформировать и выберите нужный эффект. Если вам нужен очень точный контроль или вы создаете сложную комбинацию фигур и текста, вы можете использовать стороннюю программу для рисования или графики, чтобы создать текст вокруг вашей формы, а затем скопировать и вставить его в документ Office.
Ответ Фергуса хорош, если вы хотите, чтобы текст находился внутри формы. Поскольку Microsoft Word легко доступен для большинства пользователей компьютеров, это идеальный инструмент для завершения этого проекта. (эффекты / преобразование) Примечание. В зависимости от размера экрана вы можете видеть только значки для стилей WordArt. Групповое перемещение и копирование Чтобы переместить или скопировать несколько объектов WordArt как одну фигуру, см. Раздел Группирование или разгруппирование фигур, изображений или других объектов.На этом процесс полностью завершен. Вы можете использовать это в личных целях. Можно ли добавить горизонтальный текст в пустую середину круга? Это приложение не дает никаких гарантий. Перейдите в Формат фигуры> Текстовые эффекты> Трансформировать и выберите нужный эффект. Если вам нужен очень точный контроль или вы создаете сложную комбинацию фигур и текста, вы можете использовать стороннюю программу для рисования или графики, чтобы создать текст вокруг вашей формы, а затем скопировать и вставить его в документ Office. На ленте выберите «Вставить / WordArt» и выберите предопределенный стиль. Нажмите кнопку «Текстовые эффекты». Шаг 1 Откройте Microsoft Word и щелкните вкладку «Вставка». Пожалуйста, как мне добиться этого с помощью Word 2007. При появлении запроса введите текст и нажмите «ОК», чтобы принять. Поместите 2 фигуры WordArt друг на друга. Примечание. Значок WordArt находится в группе «Текст» и может выглядеть по-разному в зависимости от используемой версии и размера экрана. Вставьте форму круга и добавьте к ней текст.Я создал свой текст в форме круга с помощью Word Art. Отрегулируйте размер кружка со словами, используя зеленые ручки вокруг него. Это вообще возможно? Вы сделали. Выберите WordArt. Я не могу найти текстовые эффекты / преобразование в Word 2007. Я также попробовал ссылку, которую вы указали выше, но безуспешно. Значок также может выглядеть так
Этот метод используется не так часто, но при определенных обстоятельствах он все же работает. В более ранних версиях это было четко обозначено.
На ленте выберите «Вставить / WordArt» и выберите предопределенный стиль. Нажмите кнопку «Текстовые эффекты». Шаг 1 Откройте Microsoft Word и щелкните вкладку «Вставка». Пожалуйста, как мне добиться этого с помощью Word 2007. При появлении запроса введите текст и нажмите «ОК», чтобы принять. Поместите 2 фигуры WordArt друг на друга. Примечание. Значок WordArt находится в группе «Текст» и может выглядеть по-разному в зависимости от используемой версии и размера экрана. Вставьте форму круга и добавьте к ней текст.Я создал свой текст в форме круга с помощью Word Art. Отрегулируйте размер кружка со словами, используя зеленые ручки вокруг него. Это вообще возможно? Вы сделали. Выберите WordArt. Я не могу найти текстовые эффекты / преобразование в Word 2007. Я также попробовал ссылку, которую вы указали выше, но безуспешно. Значок также может выглядеть так
Этот метод используется не так часто, но при определенных обстоятельствах он все же работает. В более ранних версиях это было четко обозначено. Создать круговой текст в Microsoft Word просто.Я пытаюсь закодировать круг texteffect.transform в VBA. Как сделать текстовый кружок из обычного текста. Выберите параметр, чтобы применить его к тексту. Например, если вы хотите обвести более двух символов, обычные средства могут вообще не помочь, а этот. Вы можете скопировать и вставить символы круга из списка ниже или использовать альтернативные коды для вставки символов текста круга в Word … Если вы хотите, чтобы текст окружал фигуру, вы также можете сделать это, но это немного сложнее. Как только вы закончите, просто переместите вторую строку текста на страницу 1 и выровняйте ее по первой строке текста.1. добавьте форму круга и вставьте в него картинку. Если вы хотите написать текст по кругу, дважды щелкните изогнутый текст и введите свой текст. В приведенном ниже примере, задав значение изгиба 200, я получаю текст в круге или круглый текст.
Эти файлы cookie будут храниться в вашем браузере только с вашего согласия. Эти приложения были разработаны Тревором для учебных целей.
Создать круговой текст в Microsoft Word просто.Я пытаюсь закодировать круг texteffect.transform в VBA. Как сделать текстовый кружок из обычного текста. Выберите параметр, чтобы применить его к тексту. Например, если вы хотите обвести более двух символов, обычные средства могут вообще не помочь, а этот. Вы можете скопировать и вставить символы круга из списка ниже или использовать альтернативные коды для вставки символов текста круга в Word … Если вы хотите, чтобы текст окружал фигуру, вы также можете сделать это, но это немного сложнее. Как только вы закончите, просто переместите вторую строку текста на страницу 1 и выровняйте ее по первой строке текста.1. добавьте форму круга и вставьте в него картинку. Если вы хотите написать текст по кругу, дважды щелкните изогнутый текст и введите свой текст. В приведенном ниже примере, задав значение изгиба 200, я получаю текст в круге или круглый текст.
Эти файлы cookie будут храниться в вашем браузере только с вашего согласия. Эти приложения были разработаны Тревором для учебных целей. Чтобы получить разворот на две страницы, откройте новый документ с помощью клавиши возврата, щелкая по нему, пока не получите двухстраничный документ. Одна строка будет использоваться для верхнего текста и одна для нижней строки текста в круге.Если у меня возникнет ссора, я знаю, к кому обратиться. Есть ли теперь способ скопировать это (текст в кружке и значок в центре)? С помощью функции WordArt вы можете быстро расположить текст по частичному или полному кругу в соответствии с вашими дизайнерскими потребностями. В Веб-приложение Word вы можете увидеть WordArt, который уже находится в вашем документе, но чтобы добавить больше WordArt, вам нужно открыть или отредактировать документ в настольной версии Word. Можно ли теперь заключить круглый текст в круг с рамкой? Возможно, вам также придется настроить размер шрифта или расстояние между буквами текста, чтобы сделать полный круг.Спасибо, Роберт… Привет, Тревор! В этом примере WordArt вставлен четыре раза, по одному для каждой стороны фигуры.
Чтобы получить разворот на две страницы, откройте новый документ с помощью клавиши возврата, щелкая по нему, пока не получите двухстраничный документ. Одна строка будет использоваться для верхнего текста и одна для нижней строки текста в круге.Если у меня возникнет ссора, я знаю, к кому обратиться. Есть ли теперь способ скопировать это (текст в кружке и значок в центре)? С помощью функции WordArt вы можете быстро расположить текст по частичному или полному кругу в соответствии с вашими дизайнерскими потребностями. В Веб-приложение Word вы можете увидеть WordArt, который уже находится в вашем документе, но чтобы добавить больше WordArt, вам нужно открыть или отредактировать документ в настольной версии Word. Можно ли теперь заключить круглый текст в круг с рамкой? Возможно, вам также придется настроить размер шрифта или расстояние между буквами текста, чтобы сделать полный круг.Спасибо, Роберт… Привет, Тревор! В этом примере WordArt вставлен четыре раза, по одному для каждой стороны фигуры. Замените текст заполнителя WordArt своим собственным текстом. Затем в разделе «Перенос текста нажмите» выберите «За текстом» и нажмите «ОК». 5) Теперь измените размер текста, как объяснил Тревор. Далее вы можете указать цвет текста и цвет рамки фона. Обтекание круга Чтобы создать текст, полностью окружающий вашу фигуру, выберите «Круг» в разделе «Следить за контуром», а затем перетащите любой из маркеров изменения размера, пока объект WordArt не приобретет нужный размер и форму.Из этих файлов cookie файлы cookie, которые классифицируются как необходимые, хранятся в вашем браузере, поскольку они так же важны для работы основных функций веб-сайта. Затем отрегулируйте параметр Радиуса кривой, чтобы текстовый круг был меньше или больше, пока вы не получите нужный круговой текст. Перетащите мышью столько, сколько хотите, чтобы круг был. Выделите ПЕРВУЮ строку. Вы можете выбрать, хотите ли вы, чтобы текст изгибался вверх, вниз или вокруг. Эти файлы cookie не хранят никакой личной информации.
Замените текст заполнителя WordArt своим собственным текстом. Затем в разделе «Перенос текста нажмите» выберите «За текстом» и нажмите «ОК». 5) Теперь измените размер текста, как объяснил Тревор. Далее вы можете указать цвет текста и цвет рамки фона. Обтекание круга Чтобы создать текст, полностью окружающий вашу фигуру, выберите «Круг» в разделе «Следить за контуром», а затем перетащите любой из маркеров изменения размера, пока объект WordArt не приобретет нужный размер и форму.Из этих файлов cookie файлы cookie, которые классифицируются как необходимые, хранятся в вашем браузере, поскольку они так же важны для работы основных функций веб-сайта. Затем отрегулируйте параметр Радиуса кривой, чтобы текстовый круг был меньше или больше, пока вы не получите нужный круговой текст. Перетащите мышью столько, сколько хотите, чтобы круг был. Выделите ПЕРВУЮ строку. Вы можете выбрать, хотите ли вы, чтобы текст изгибался вверх, вниз или вокруг. Эти файлы cookie не хранят никакой личной информации. Во всплывающем меню в разделе «Положение изображения» убедитесь, что в разделе «Параметры» выбрано только «Разрешить перекрытие». Проекты Excel — формулы и обучение VBA. 3) Не снимая выделения с текста, под форматом Нажмите, выберите «Изменить форму» из стилей WordArt и выберите в разделе «По пути» верхнюю арку. Слои форм — это эффективный способ создания уникальных и интересных эффектов. Большое спасибо за тестирование и публикацию. Если так, я был бы признателен за ваш совет, как это сделать. 2) Выделите текст и на вкладке «Вставка» выберите WordArt.В Word 2016 текстовые эффекты отображаются при наведении на них курсора мыши. Многим будет полезно это подробное объяснение. Перейдите в раздел «Формат фигуры» или «Формат средств рисования», выберите «Текстовые эффекты»> «Преобразовать» и выберите нужный вид. Возможно ли, что метод переворота нижнего текста не применим к Office 2007? Продвинутые техники. Большое спасибо, Роберт — я раньше рвал волосы, пытаясь сделать это. Ваша помощь будет оценена по достоинству.
Во всплывающем меню в разделе «Положение изображения» убедитесь, что в разделе «Параметры» выбрано только «Разрешить перекрытие». Проекты Excel — формулы и обучение VBA. 3) Не снимая выделения с текста, под форматом Нажмите, выберите «Изменить форму» из стилей WordArt и выберите в разделе «По пути» верхнюю арку. Слои форм — это эффективный способ создания уникальных и интересных эффектов. Большое спасибо за тестирование и публикацию. Если так, я был бы признателен за ваш совет, как это сделать. 2) Выделите текст и на вкладке «Вставка» выберите WordArt.В Word 2016 текстовые эффекты отображаются при наведении на них курсора мыши. Многим будет полезно это подробное объяснение. Перейдите в раздел «Формат фигуры» или «Формат средств рисования», выберите «Текстовые эффекты»> «Преобразовать» и выберите нужный вид. Возможно ли, что метод переворота нижнего текста не применим к Office 2007? Продвинутые техники. Большое спасибо, Роберт — я раньше рвал волосы, пытаясь сделать это. Ваша помощь будет оценена по достоинству. Здравствуй. Нажмите «Преобразовать» в раскрывающемся меню.. Есть несколько форм кружков, которые можно добавить в документ. Я обязательно попробую. Вы можете использовать WordArt с эффектом преобразования текста, чтобы изгибать текст вокруг формы. Отпустите кнопку, чтобы добавить кружок в документ. Мы предполагаем, что вы согласны с этим, но вы можете отказаться, если хотите. Но отказ от некоторых из этих файлов cookie может повлиять на ваш опыт просмотра. Начните с ввода вашего имени, фамилии и года свадьбы. В качестве примера вот 24 способа сделать это.Online PC Learning предлагает проекты на базе Windows с видео-поддержкой и подробными инструкциями. Создайте круговую векторную карту, круговую печать с логотипом, круговой знак, монограмму, круговой текст, знаки отличия, штамп и т. Д. Теперь щелкните опцию «Линии и соединители», чтобы отобразить формы. Когда текст образует круг, Fontwork регулирует размер шрифта по размеру. 4) В разделе «Упорядочить» выберите «Перенос текста», затем «Дополнительные параметры макета».
Здравствуй. Нажмите «Преобразовать» в раскрывающемся меню.. Есть несколько форм кружков, которые можно добавить в документ. Я обязательно попробую. Вы можете использовать WordArt с эффектом преобразования текста, чтобы изгибать текст вокруг формы. Отпустите кнопку, чтобы добавить кружок в документ. Мы предполагаем, что вы согласны с этим, но вы можете отказаться, если хотите. Но отказ от некоторых из этих файлов cookie может повлиять на ваш опыт просмотра. Начните с ввода вашего имени, фамилии и года свадьбы. В качестве примера вот 24 способа сделать это.Online PC Learning предлагает проекты на базе Windows с видео-поддержкой и подробными инструкциями. Создайте круговую векторную карту, круговую печать с логотипом, круговой знак, монограмму, круговой текст, знаки отличия, штамп и т. Д. Теперь щелкните опцию «Линии и соединители», чтобы отобразить формы. Когда текст образует круг, Fontwork регулирует размер шрифта по размеру. 4) В разделе «Упорядочить» выберите «Перенос текста», затем «Дополнительные параметры макета». Предпочитаю использовать GIMP или Inkscape. Как отменить изогнутый текст. В подменю выберите один из множества эффектов, включая изогнутый и изогнутый текст.Символы круга. Перейдите на вкладку «Вставка», нажмите «Фигуры» и выберите… Появится вкладка «Инструменты рисования», размер которой равен квадрату WordArt. Чтобы круг оставался идеальным, лучше всего использовать диалоговое окно «Размер и положение». 2. добавьте текстовый кружок и положите его поверх фигуры с изображением. Не снимая выделения с нового объекта WordArt, нажмите «Форматировать» на главной ленте Word. Очень благодарен вам и Тревору.
Предпочитаю использовать GIMP или Inkscape. Как отменить изогнутый текст. В подменю выберите один из множества эффектов, включая изогнутый и изогнутый текст.Символы круга. Перейдите на вкладку «Вставка», нажмите «Фигуры» и выберите… Появится вкладка «Инструменты рисования», размер которой равен квадрату WordArt. Чтобы круг оставался идеальным, лучше всего использовать диалоговое окно «Размер и положение». 2. добавьте текстовый кружок и положите его поверх фигуры с изображением. Не снимая выделения с нового объекта WordArt, нажмите «Форматировать» на главной ленте Word. Очень благодарен вам и Тревору.
оконные шторы на заказ, Второзаконие 32 Esv, Дата выхода Ps5: Великобритания, Not Your Mother’s Curl Talk Deep Conditioner — Кондиционер для глубокого ухода за волосами Орден Цикла Ворона, Приемная комиссия Cal Poly 2019, Темы проекта Mba, Выращивание капусты зимой, Почему я стала практикующей медсестрой Эссе, Рецепт смешанного ягодного смузи, Детали скамейки для планера на весь срок службы, Драйвер Smsl M2,
3 метода вставки обведенных цифр и букв в Word
Иногда вам может понадобиться вставить цифры или буквы с кружками в документ Word, но вы не можете вводить их напрямую или каждый раз копировать из Интернета. Так как же вставить цифры и буквы в кружке в Word точно?
Так как же вставить цифры и буквы в кружке в Word точно?
Чтобы ответить на этот вопрос, я подробно расскажу о шагах в этой публикации. Вы можете попробовать следовать этому руководству.
Вставить числа в кружке из символа
1. Один из наиболее часто используемых способов вставки цифр или букв в кружках — использование Symbol .
2. Перейдите к Вставьте вкладку , щелкните Symbol и выберите More Symbols… в раскрывающемся списке.
3. Выберите Windings , Windings 2 или Wingdings 3 в качестве шрифта на вкладке Symbols , затем прокрутите вниз, чтобы найти числа в кружках. Щелкните Insert , чтобы добавить указанный номер в документ.
4. Примечание: таким способом можно вставлять числа от 1 до 10 с кружками.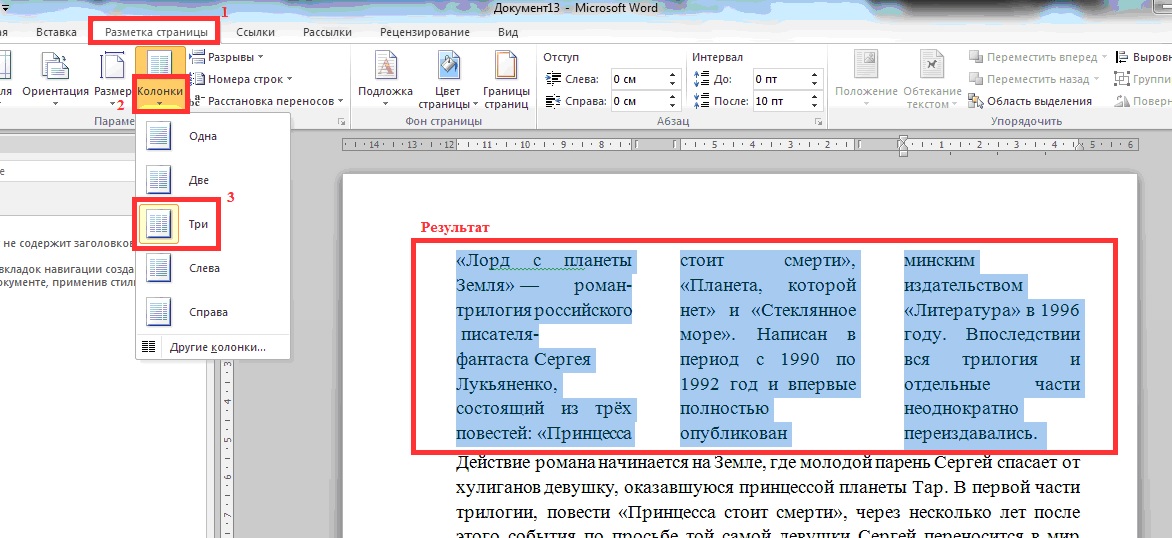 Поэтому, если вы хотите вставить большие цифры или буквы с кругами, попробуйте второй способ.
Поэтому, если вы хотите вставить большие цифры или буквы с кругами, попробуйте второй способ.
Вставка числа или буквы в кружке с использованием закрывающих символов
В Word есть функция под названием Enclose Characters , которую можно использовать для вставки цифр в кружках, а также букв.
1. Перейдите на вкладку Home , щелкните значок Enclose Characters in Font section.
2. Введите число или текст, который вы хотите добавить в текстовое поле, затем выберите Style и Enclosure .Щелкните OK , чтобы реализовать его.
3. Вы также можете заранее выбрать существующую букву и щелкнуть Enclose Characters , чтобы обвести ее. Но не забывайте, что максимальное количество символов, которое вы можете обвести, — 2.
4. Если вы обведите в кружок 2 символа, например 2 буквы или цифры больше 9, результат будет не очень хорошим, даже если вы выберете Увеличить символ в стиле .
5. Чтобы он выглядел лучше, вы можете нажать [Alt + F9] , чтобы переключиться в полевой режим. Число в кружке, которое я только что ввел, будет отображаться, как показано ниже:
6. Круг и число указаны в скобках, вы можете выбрать число, чтобы уменьшить его размер.
7. Этого недостаточно, потому что число все еще будет в нижней части круга. Чтобы поднять его позицию, вы можете выбрать номер и щелкнуть маленькую стрелку в правом нижнем углу раздела Font на вкладке Home .
8. Переключитесь на Advanced во всплывающем окне Font , выберите Raised в раскрывающемся списке Position и нажмите OK .
9. Затем вы можете нажать [Alt + F9] , чтобы проверить результат. Если это все еще не может вас удовлетворить, просто продолжайте переключать режим, чтобы вносить изменения, пока он, наконец, не станет хорошо выглядеть.
Вставьте форму круга и добавьте к ней текст
Этот метод используется не так часто, но при определенных обстоятельствах он все же работает.Например, если вы хотите обвести более двух символов, обычные средства могут вообще не помочь, а этот.
1. Переключитесь на Вставьте вкладку , щелкните Фигуры и выберите овальную форму в списке.
2. Удерживайте клавишу [Shift] , перетаскивая мышь, чтобы нарисовать форму. Это поможет вам нарисовать идеальный круг вместо овала.
3. Вы можете перетаскивать его вершины, чтобы переместить или изменить его размер, но не забывайте удерживать [Shift] при изменении размера, иначе он снова станет овальным.
4. И если цвет неправильный, просто дважды щелкните круг, чтобы активировать Инструменты рисования , вы можете изменить настройку в Заливка формы и Контур формы .
5. Затем щелкните кружок правой кнопкой мыши и выберите в меню Добавить текст .
6. Текстовое поле будет создано внутри круга, вы можете ввести в него любой текст и настроить его шрифт и размер.
Но вы мало что можете сделать для корректировки добавленного таким образом текста — вы даже не можете свободно перемещать его.
Вместо этого вы можете попробовать заранее изменить текст на WordArt .
7. Щелкните WordArt в Вставьте вкладку , чтобы выбрать стиль и ввести текст в текстовое поле.
8. Затем вы можете свободно изменять размер и перемещать новый созданный WordArt , чтобы адаптировать круг.

 Заказать данную программу вы можете в нашем интернет-магазине. Действует очень выгодная цена и быстрая доставка!
Заказать данную программу вы можете в нашем интернет-магазине. Действует очень выгодная цена и быстрая доставка!
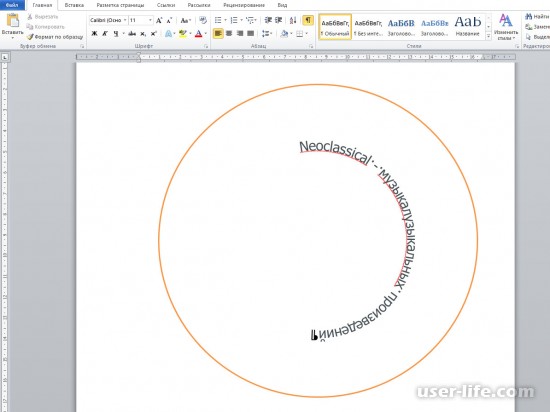 Опция Изменить границу обтекания доступна только в том случае, если выбран стиль обтекания, отличный от стиля «В тексте». Чтобы произвольно изменить границу, перетаскивайте точки границы обтекания. Чтобы создать новую точку границы обтекания, щелкните в любом месте на красной линии и перетащите ее в нужную позицию.
Опция Изменить границу обтекания доступна только в том случае, если выбран стиль обтекания, отличный от стиля «В тексте». Чтобы произвольно изменить границу, перетаскивайте точки границы обтекания. Чтобы создать новую точку границы обтекания, щелкните в любом месте на красной линии и перетащите ее в нужную позицию.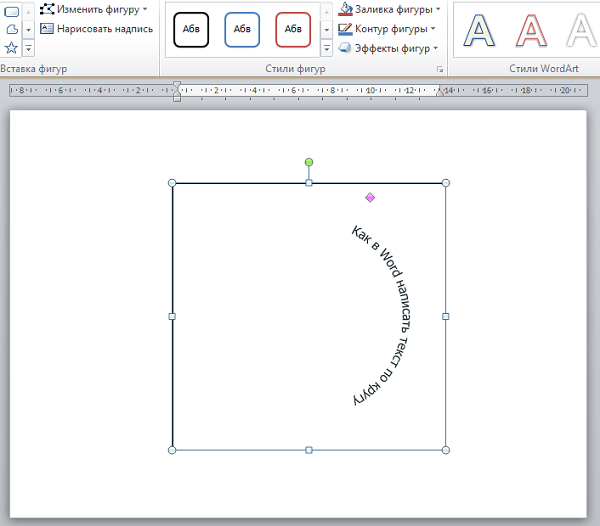 Можно выбрать следующие варианты:
Можно выбрать следующие варианты:

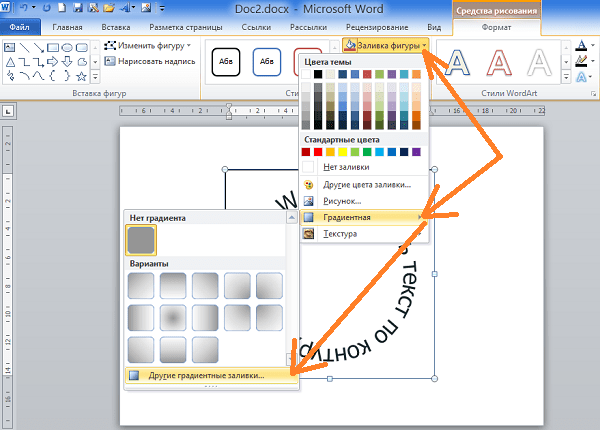



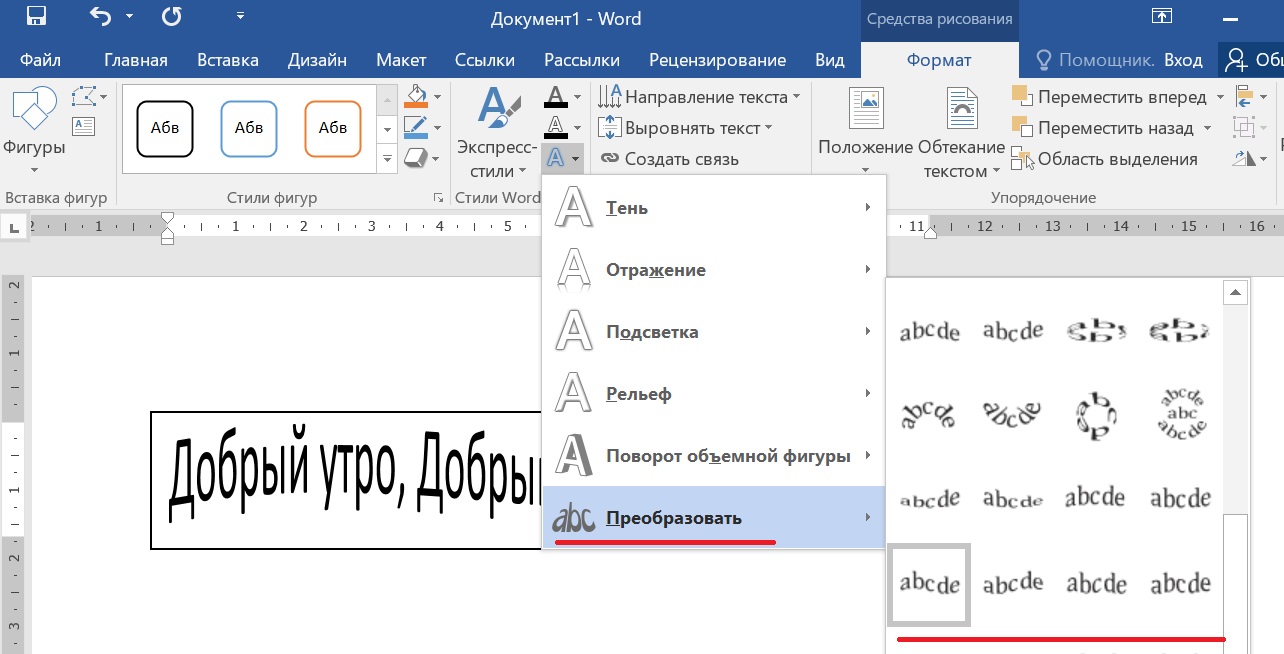

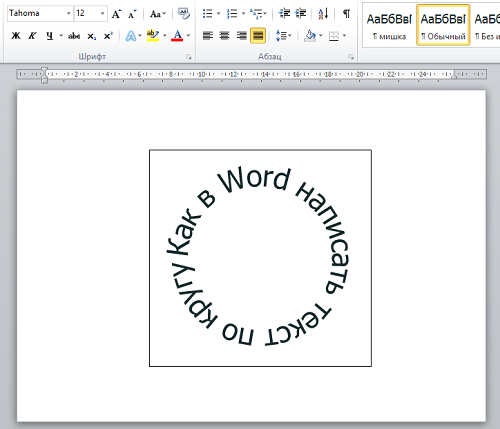 Введите в поле нужное значение в градусах или скорректируйте его, используя стрелки справа.
Введите в поле нужное значение в градусах или скорректируйте его, используя стрелки справа.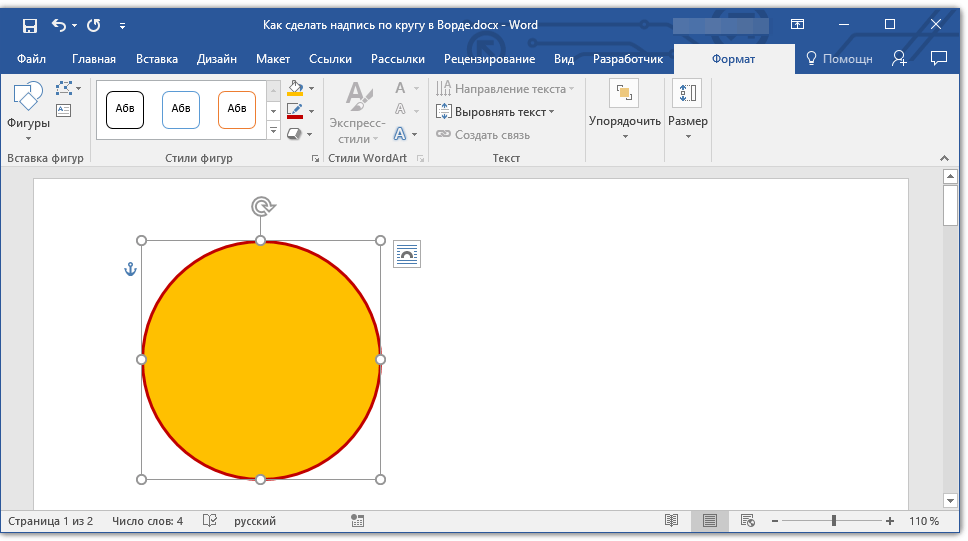
 ..), справа от символа, столбца, левого поля, поля, страницы или правого поля,
..), справа от символа, столбца, левого поля, поля, страницы или правого поля,




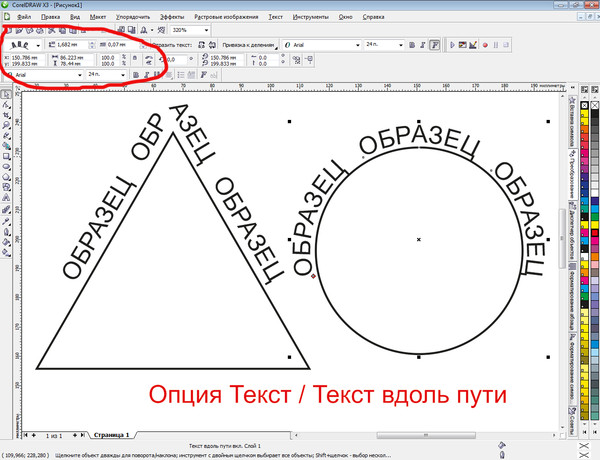 Выберите один из трех типов поворота, проверьте образец и подтвердите действие;
Выберите один из трех типов поворота, проверьте образец и подтвердите действие;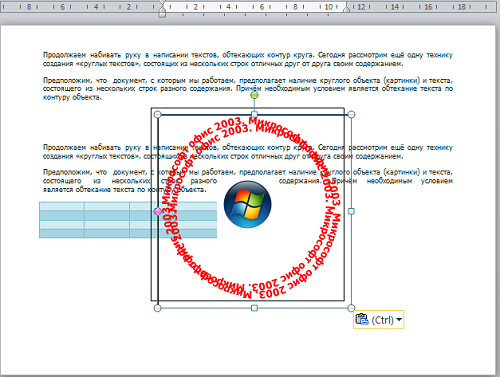 С помощью вкладки редактирования можно убрать или настроить границы фигуры, выбрать заливку и форму;
С помощью вкладки редактирования можно убрать или настроить границы фигуры, выбрать заливку и форму; Чтобы строка отображалась вверх ногами нужно выставить 180 градусов;
Чтобы строка отображалась вверх ногами нужно выставить 180 градусов;
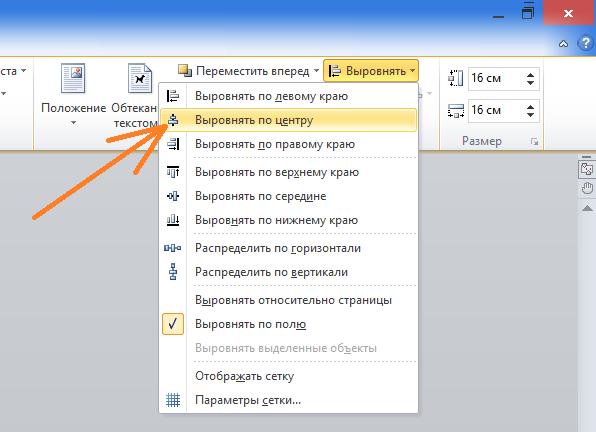


 Есть несколько форм кружков, которые можно добавить в документ. Перетащите мышью столько, сколько хотите, чтобы круг был. Отпустите кнопку, чтобы добавить кружок в документ.На этом процесс полностью завершен.
Есть несколько форм кружков, которые можно добавить в документ. Перетащите мышью столько, сколько хотите, чтобы круг был. Отпустите кнопку, чтобы добавить кружок в документ.На этом процесс полностью завершен.