Как вызвать функцию уточнить край в фотошопе версии сс 2020
Главная » Разное » Как вызвать функцию уточнить край в фотошопе версии сс 2020Обзор инструмента Уточнить край в фотошопе
Инструмент Уточнить край (Refine Edge) — это диалоговое окно фотошопа, в котором сконцентрировано множество настроек для создания очень тонкого и детального выделения, например, для волос или шерсти животных.
Окно сочетает в одном месте несколько инструментов настройки края, которые раньше были разбросаны по разным меню, и содержит чрезвычайно полезную функцию предварительного просмотра.
Суть работы с инструментом
Фотошоп сам анализирует и отделяет шерсть (волосы и так далее) от фона. Поэтому наша задача указать точные границы для его анализа.
Чтобы лучше разобраться как работает инструмент, я сделал обзор на живом примере: допустим нужно отделить животное от сложного фона, причем края с шерстью животного не четкие, а расплывчатые, что несомненно усложняет задачу.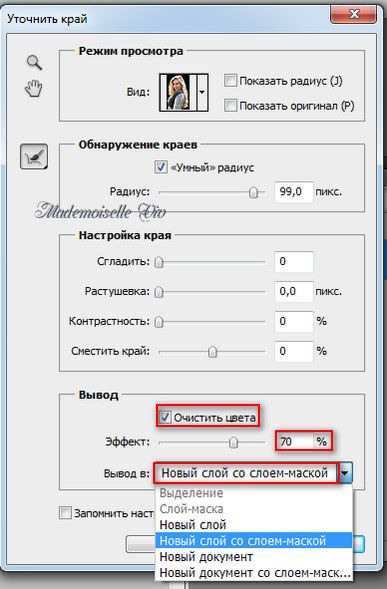
(Кликните, чтобы просмотреть в полном размере)
Примечание
Чем выше разрешение изображение, тем эффективнее и качественнее получится выделение.
Шаг 1 Создание выделенной области.
Итак, Уточнить край работает исключительно с выделенной областью. Поэтому сперва нужно ее создать. Для этого возьмите подходящий инструмент для создания выделения и обведите искомый объект. Я взял инструмент Лассо.
Не нужно сильно стараться, достаточно схематически провести по контуру. Дальше мы будем корректировать выделение.
Шаг 2 Знакомство с диалоговым окном Уточнить край.
После создания выделения, станет доступной кнопка Уточнить край.
Нажмите на нее и откроется одноименное окно со всеми настройками.
Информации много, начнем по порядку.
Режим просмотра
Окно предоставляет семь различных способов предварительного просмотра выделенной области. Поскольку режим просмотра отображается в окне основного документа, вам захочется переместить его в сторону, чтобы оно не закрывало изображения. В зависимости от цвета изображения один из этих режимов позволит вам рассмотреть выделенную область лучше, чем остальные:
В зависимости от цвета изображения один из этих режимов позволит вам рассмотреть выделенную область лучше, чем остальные:
- «Марширующие муравьи»
- Наложение (Overlay). Как следует из названия, данный вариант отображает выделенную область с наложенной на нее быстрой маской. Если вы не меняли цвет наложения, он будет светло-красным.
- На черном (On Black). Данный вариант отображает выделенную область на черном фоне, что удобно, если выделенная область светлая и не содержит много черного цвета.
- На белом (On White). Выберите этот вариант, если изображение преимущественно темное. Абсолютно белый фон позволяет легко увидеть выделенную область и выделяемый объект, пока вы корректируете его с помощью инструментов диалогового окна.
- Черно-белое (Black & White). Этот вариант отображает выделенную область в виде альфа-канала.
 Фотошоп показывает выделенную область белым цветом, а маску черным; переходы между этими двумя областями отображаются тонкими оттенками серого. Серые зоны позволяют увидеть, насколько детальной стала маска.
Фотошоп показывает выделенную область белым цветом, а маску черным; переходы между этими двумя областями отображаются тонкими оттенками серого. Серые зоны позволяют увидеть, насколько детальной стала маска. - На слоях (On Layers). Выберите этот вариант, чтобы увидеть свою выделенную область поверх шахматной доски прозрачного фона или увидеть в контексте нижележащего слоев, если они есть.
- Показать слой (Reveal Layer). Данный режим показывает изображение без выделенной области так, как оно отображается в документе.
В своем примере я буду использовать вариант просмотра На черном. На нем будет хорошо видные все детали выделения.
(Кликните, чтобы увеличить)
Шаг 3 Настраиваем края выделения.
Теперь начнем командовать фотошопом. Наша задача указать границы, содержащие шерсть животного, а фотошоп должен это правильно проанализировать и суметь отделить ее от фона.
Обнаружение краев
Двигая ползунок Радиус, мы расширяем или сужаем границу анализа.
Вам будет полезно думать об этой настройке как об уровне сложности выделенной области.
Например, если ваша выделенная область действительно сложная, увеличьте значение данной настройки, чтобы программа искала мелкие детали за границей выделенной области (что также заставляет программу чуть смягчить края выделенной области). Если выбранная область довольно простая, уменьшите значение настройки Радиус, и программа будет анализировать только границу выделенной области, что создает более жесткие края.
Для этой настройки нет конкретных значений, она будет варьироваться от изображения к изображению, так что вам придется поэкспериментировать, чтобы получить такую выделенную область, как нужно.
Смотрите как уже классно выглядывает шерстка:
(Кликните, чтобы увеличить)
Что такое «умный» радиус?Поставив галочку Показать радиус, можно увидеть область, которую анализирует фотошоп.
Если галочка  Это увеличивает зону анализа. В зависимости от ситуации это может быть как полезно, так и нет.
Это увеличивает зону анализа. В зависимости от ситуации это может быть как полезно, так и нет.
(Кликните, чтобы увеличить)
Если поставить галочку «Умный радиус», то учитываться будет только внешняя граница выделения:
(Кликните, чтобы увеличить)
Инструмент «Уточнить радиус»
Вы уже обратили внимание, что в левой части диалогового окна имеется три иконки?
Лупа — увеличивает/уменьшает масштаб. Для уменьшения держите зажатой клавишу Alt.
Рука — позволяет двигать изображение. Это актуально, когда Вы сильно увеличили изображение и Вам нужно его двигать, чтобы просмотреть ту часть, что скрыта за пределами экрана.
Кисточки Уточнить радиус:
- Уточнить радиус (Refine Radius). После того, как вы отрегулируете настройки радиуса, вы сможете использовать данный инструмент, чтобы провести кистью по краю выделенной области и еще лучше ее скорректировать.
 Вот где работает магия: перетаскивая кисть, вы можете расширить выделенную область за границу, которую способен увидеть фотошоп, создавая более точное выделение мелких деталей. Этот инструмент также интуитивен: когда вы проводите кистью по краям выделенной области, он обращает на это внимание и пытается узнать, чего вы от него хотите.
Вот где работает магия: перетаскивая кисть, вы можете расширить выделенную область за границу, которую способен увидеть фотошоп, создавая более точное выделение мелких деталей. Этот инструмент также интуитивен: когда вы проводите кистью по краям выделенной области, он обращает на это внимание и пытается узнать, чего вы от него хотите. - Стереть уточнение (Erase Refinements). Если программа слегка переусердствует и включит в выделенную область слишком много фона, можно использовать этот инструмент, чтобы исключать эти области.
Шаг 4 Увеличение радиуса обнаружения.
В своем примере как раз нужно пройтись кисточками для расширения границ анализа. Не бойтесь где-то перестараться — это всегда можно поправить ластиком.
Итак, оставаясь в режиме Показать радиус, укажите фотошопу каждый волосок, который вам нужен.
(Кликните, чтобы увеличить)
В итоге вот такой результат дает фотошоп:
(Кликните, чтобы увеличить)
Шаг 5
Настройка края
Для достижения лучшего результата, Вы можете настроить дополнительные параметры:
- Сгладить (Smooth).
 Увеличение значения этого параметра позволяет сглаживать края выделенной области, чтобы они были менее рваными. Но если вы увеличите его слишком сильно, вы рискуете потерять детали (особенно при выделении волос и т.п.). Чтобы вернуть некоторые детали, не уменьшая значение данной настройки, попробуйте увеличить значения радиуса и контрастности.
Увеличение значения этого параметра позволяет сглаживать края выделенной области, чтобы они были менее рваными. Но если вы увеличите его слишком сильно, вы рискуете потерять детали (особенно при выделении волос и т.п.). Чтобы вернуть некоторые детали, не уменьшая значение данной настройки, попробуйте увеличить значения радиуса и контрастности. - Растушевка (Feather). Эта настройка контролирует, насколько сильно размываются края выделенной области, что удобно при совмещении изображений. Подробнее о растушевке.
- Контрастность (Contrast). Данная настройка усиливает резкость краев выделенной области, даже если вы смягчили их, увеличив настройки радиуса, как упоминалось выше. Большее значение создает четкие края и может фактически уменьшить шум или артефакты, появляющиеся иногда из-за высокого значения параметра Радиус.
- Сместить край (Shift Edge). Вы можете сжать выделенную область (сделать ее меньше), перетащив данный ползунковый регулятор влево, что будет хорошей идеей при работе с волосами или мехом.
 Чтобы расширить выделенную область и захватить пиксель, пропущенные при первоначальном выделении, перетащите регулятор вправо.
Чтобы расширить выделенную область и захватить пиксель, пропущенные при первоначальном выделении, перетащите регулятор вправо.
В моем примере меня все устраивает, поэтому эти параметры трогать не буду.
Шаг 6 Чистка краев.
Вывод
В конце окна есть интересная настройка — Очистить цвета (Decontaminate Colors).
Эта команда помогает уменьшить ореолы краев: оставшиеся цветные пиксели по краям выделенной области, которые вы увидите только после того, как поместите объект на новый фон. После того, как вы установите данный флажок, программа попытается заменить цвет выделенных пикселов цветом тех, которые расположены рядом (выделенных и не выделенных). Перетащите ползунковый регулятор Эффект (Amount) вправо, чтобы изменить цвет большего количества пикселов края, или влево, чтобы изменить цвет меньшего количества. Если хотите сами увидеть изменения цвета, выберите вариант Показать слой (Reveal Layer) в раскрывающемся списке Вид (View Mode) (или нажмите клавишу R).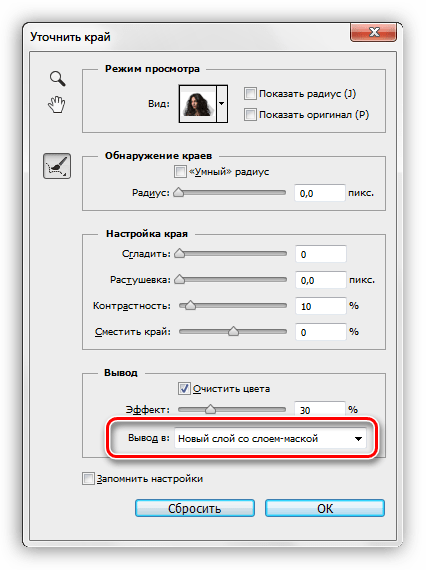
Вывод в (Output То). В этом раскрывающемся списке следует выбрать действие с новой и улучшенной выделенной областью. Доступны следующие варианты:
- Выделение (Selection) настраивает исходную выделенную область, оставляя «марширующих муравьев» на оригинальном слое, с момента, с которого вы начинали.
- Слой-маска (Layer Mask) добавляет слой-маску к текущему слою в соответствии с только что созданным выделением. Вы будете использовать этот вариант чаще всего.
- Новый слой (New Layer) удаляет фон и создает новый слой, содержащий только выделенный элемент; никаких «марширующих муравьев».
- Новый слой со слоем-маской (New Layer with Layer Mask) добавляет новый слой вместе со слоем-маской.
- Новый документ (New Document) удаляет фон и отправляет в новый документ только выделенный элемент.
- Новый документ со слоем-маской (New Document with Layer Mask) отправляет выделенный элемент в новый документ вместе с доступным для редактирования слоем-маской.

Я выбираю новый слой со слоем-маской, чтобы в любое время можно было вернуться к редактированию маски выделения.
Делать подобные вещи нелегко, но научившись мастерски использовать диалоговое окно Уточнить край, вы сможете создавать точные выделенные области и исправлять почти все, что угодно.
Заметили ошибку в тексте — выделите ее и нажмите Ctrl + Enter. Спасибо!
Как использовать инструмент «Уточнить край» в Photoshop (шаг за шагом)
Сделать подборку людей в Photoshop непросто. К счастью, Photoshop имеет множество функций, таких как инструмент Refine Edge, которые помогут вам быстрее завершить работу.
Инструмент «Уточнить край» значительно упрощает эту задачу, особенно когда вам нужно выбрать волосы или мех.
Вы рады узнать, как улучшить края в Photoshop CC? В этой статье я научу вас всем шагам, которые вам нужно сделать.
Фотография Tranmautritam с сайта Pexels [ Примечание: ExpertPhotography поддерживается читателями.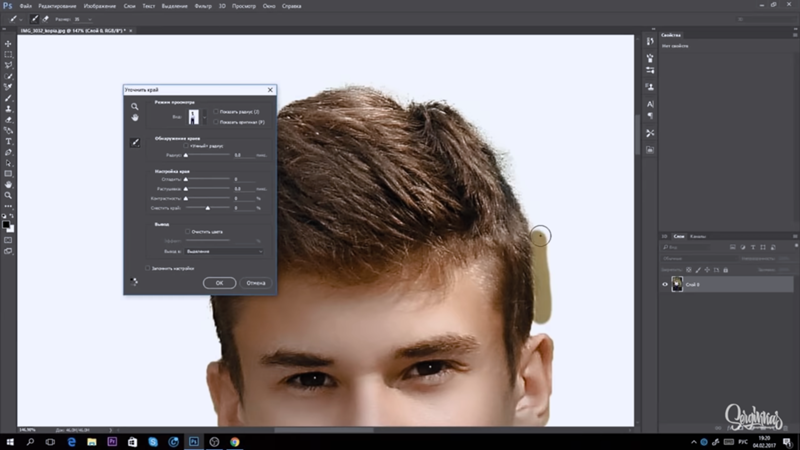 Ссылки на продукты на ExpertPhotography являются реферальными. Если вы воспользуетесь одним из них и что-то купите, мы заработаем немного денег. Нужна дополнительная информация? Посмотрите, как это все работает. ]
Ссылки на продукты на ExpertPhotography являются реферальными. Если вы воспользуетесь одним из них и что-то купите, мы заработаем немного денег. Нужна дополнительная информация? Посмотрите, как это все работает. ]
Как улучшить края в Photoshop CC
Лучше всего выбрать простое изображение, если вы хотите узнать, как Photoshop сглаживает края. Снимки с однородным фоном идеально подходят для занятий с Re
.Как получить доступ к Refine Edge в Photoshop CC 2018
Не любите Select and Mask? В этом руководстве показано, где найти команду «Уточнить края» в последних версиях Photoshop, включая Photoshop CC 2018.
Автор Стив Паттерсон.
Вернувшись в Photoshop CS3, Adobe представила многообещающую новую функцию, известную как Refine Edge , предназначенную для улучшения наших первоначальных настроек.В Photoshop CS5 Adobe обновила Refine Edge новыми инструментами и функциями. Внезапно сложные выделения, такие как волосы и мех, теперь стали такими же простыми, как перетаскивание кисти, а «Уточнить край» стал стандартным инструментом для удаления объекта с его фона. Refine Edge работал отлично, и все были довольны.
Refine Edge работал отлично, и все были довольны.
Но в Photoshop CC 2015.5 Adobe заменила Refine Edge на Select and Mask , новое универсальное рабочее пространство для создания выделений и с уточнением. Adobe утверждала, что Select and Mask лучше, чем Refine Edge, но не все согласились.Многие пользователи Photoshop утверждали, что Select and Mask на самом деле хуже , поскольку они не смогли достичь тех же результатов, что и раньше. К их чести, Adobe прислушалась и продолжила работу над движком Select and Mask. Расширенная версия Select and Mask была выпущена в Photoshop CC 2017, а последнее обновление включено в CC 2018.
Но многие пользователи Photoshop по-прежнему расстроены тем, что Refine Edge был взят у них, по-прежнему убеждены, что Refine Edge работает лучше. Итак, Adobe теперь признается в небольшом секрете.Как оказалось, Refine Edge никогда не удалялся из Photoshop. Adobe просто удалила любой очевидный способ доступа к . Если вы твердый поклонник Refine Edge, хорошие новости! Refine Edge по-прежнему доступен даже в последней версии Photoshop CC. Вот как это найти!
Если вы твердый поклонник Refine Edge, хорошие новости! Refine Edge по-прежнему доступен даже в последней версии Photoshop CC. Вот как это найти!
Загрузите это руководство в формате PDF для печати!
Как получить доступ к Refine Edge в Photoshop CC 2018
Шаг 1. Сделайте первоначальный выбор
Чтобы получить доступ к Refine Edge в последних версиях Photoshop CC, мы должны помнить, что, в отличие от рабочего пространства «Выделение и маска», Refine Edge не включает в себя способ создания нашего первоначального выделения.Он может уточнить выбор, но не может его создать. Итак, сначала нам нужно сделать первоначальное выделение с помощью одного из инструментов выделения Photoshop. Здесь я использовал команду Color Range, чтобы сделать первоначальный выбор женщины и ее волос (фото из Adobe Stock):
Перед тем, как получить доступ к Refine Edge, сделайте свой первоначальный выбор.
Шаг 2. Удерживая «Shift», выберите «Выделить и замаскировать»
Теперь, когда ваш первоначальный выбор сделан, вот секретный трюк для доступа к Refine Edge. Нажмите и удерживайте клавишу Shift на клавиатуре при переходе к меню Select в строке меню и выберите Select and Mask :
Нажмите и удерживайте клавишу Shift на клавиатуре при переходе к меню Select в строке меню и выберите Select and Mask :
Удерживайте Shift при выборе Select> Select and Mask.
Вместо открытия рабочего пространства «Выделение и маска» Photoshop открывает диалоговое окно « Refine Edge », как это было до того, как Adobe сделала вид, что убрала его. Однако помните, что вам нужно сначала сделать первоначальное выделение, иначе Photoshop все равно откроет Select and Mask.Подробное руководство по использованию Refine Edge см. В разделе Выбор волос с Refine Edge:
.Всеми любимая команда Refine Edge была всегда рядом.
Связанные: выберите объект одним щелчком мыши в Photoshop CC 2018!
И вот оно! Вот как вернуть команду «Уточнить край» в Photoshop CC 2018! И, говоря о CC 2018, обязательно ознакомьтесь с нашим пошаговым руководством по изучению нового инструмента Curvature Pen Tool и о том, как масштабировать изображения в CC 2018 с потрясающими результатами! Или посетите наш раздел Основы Photoshop, чтобы получить больше уроков!
.

Тонкая настройка масок слоя | Уроки Adobe Photoshop
Создание маски слоя
- На панели «Слои» выберите слой, содержащий объект, который нужно изолировать.
- Используйте инструмент «Быстрое выделение» или любой другой метод выделения для выбора объекта.
- Нажмите кнопку «Добавить маску слоя» на панели «Слои». Результирующая маска слоя становится черной там, где не было выделения, скрывая фон вокруг объекта. Не волнуйтесь, если край маски еще не идеален.
Измените маску слоя на панели «Свойства»
Выделив маску слоя на панели «Слои», поэкспериментируйте с некоторыми элементами управления на панели «Свойства». (Если панель «Свойства» закрыта, выберите «Окно»> «Свойства».)
- Попробуйте перетащить ползунок «Плотность» влево, чтобы сделать маску слоя более прозрачной, чтобы можно было частично увидеть скрытую область замаскированного слоя.
- Перетащите ползунок «Растушевка» немного вправо, если вы хотите смягчить край маски слоя, чтобы смешать объект на замаскированном слое с нижележащим слоем.

Уточните край маски в рабочей области «Выделение и маска»
- Нажмите кнопку «Выделить и замаскировать» на панели «Свойства», чтобы открыть рабочее пространство «Выделение и маска».
- Выберите инструмент Refine Edge Brush в левой части рабочего пространства. Затем проведите по краю объекта, чтобы очистить край маски.
- Выберите инструмент «Кисть» слева, убедитесь, что значок «Плюс» включен в верхней части рабочей области, и закрасьте скрытую область, которую хотите отобразить.Переключитесь на значок «Минус» и закрасьте область, которую хотите скрыть от просмотра.
- На панели «Выделение и свойства маски» в правой части рабочего пространства попробуйте перетащить ползунок «Сглаживание» вправо, чтобы сгладить край маски. Попробуйте перетащить ползунок «Контрастность» вправо, чтобы края маски были менее мягкими. При необходимости перетащите ползунок Shift Edge влево, чтобы уменьшить нежелательную окантовку на краю маски.

- Выберите «Вывод в> маску слоя» и нажмите «ОК», чтобы закрыть рабочее пространство «Выделение и маска» и применить эти уточнения к исходной маске слоя.
Сохраните свою работу со слоями
- Сохраните изображение в формате .PSD или .TIFF, чтобы сохранить слои и маску слоя для будущего редактирования.
Решено: кисть Refine edge не работает Photoshop cc 2019 (s … — Сообщество поддержки Adobe
Hi
Попробуйте следующие шаги.
Откройте Select and mask и выберите «select subject» (я показал результат на черном фоне. — но на самом деле я переключаюсь между черным / белым / луковой кожей)
Используйте инструмент быстрого выбора и кисть, чтобы привести в порядок куртку и очки
Теперь возьмите инструмент «Уточнить края» и маленькая жесткая кисть (я использовал 10 пикселей, твердость 100%, непрозрачность, непрозрачность, 0% и радиус обнаружения краев 0 пикселей — умный радиус выключен) обводите белые края волос. Используйте мелкие штрихи и используйте кожуру лука / черный фон, чтобы увидеть, что вы делаете. Не рисуйте никуда, кроме краев волос.
Используйте мелкие штрихи и используйте кожуру лука / черный фон, чтобы увидеть, что вы делаете. Не рисуйте никуда, кроме краев волос.
Теперь выйдите из Select and mask, используя Output to New Layer with Mask и не проверяйте Decontaminate colors
Добавьте новый пустой слой над изображением и нажмите Alt на границе между слоем изображения и этим новым слоем, чтобы появится небольшая стрелка вниз. Это означает, что слой будет влиять только на слой изображения непосредственно под ним.Установите режим наложения этого слоя на умножение. Теперь возьмите цвет волос изображения, щелкнув Alt, и мягкой кистью нарисуйте новый слой на этих серых краевых волосках. Это затемнит их.
Наконец, на панели каналов выберите канал маски и используйте значки глаз, чтобы сделать его видимым. Вы можете повысить резкость маски с помощью кисти с наложением и непрозрачностью 50%. Окрасьте черный цвет, чтобы усилить темные области, и белый, чтобы осветлить белые области.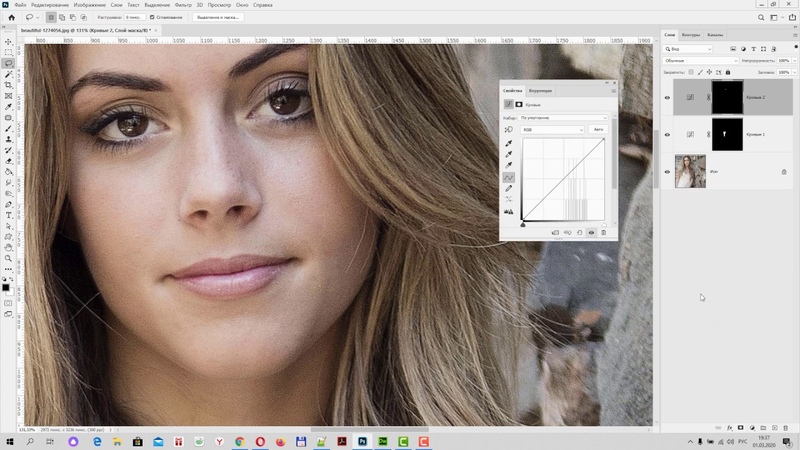 Не переусердствуйте, я нанесла его только на переднюю часть волос.
Не переусердствуйте, я нанесла его только на переднюю часть волос.
Результат против слоя с черной заливкой
и против слоя с белой заливкой:
Надеюсь, это поможет вам
Дэйв
.КАК: Как использовать инструмент Refine Edge в Photoshop
Инструмент Refine Edge в Adobe Photoshop — это мощная функция, которая позволяет вам точно настраивать выбор, что особенно полезно при работе со сложными ребрами. Инструмент Refine Edge доступен как из панели меню Photoshop, так и из контекстного меню контекстного меню.
Различные элементы управления в инструменте Refine Edge, такие как Edge Detection и Adjust Edge, делают создание естественного выбора намного проще, чем его вручную. Результаты могут быть не всегда идеальными, но вы всегда можете отредактировать полученную маску слоя, если хотите улучшить выбор позже.
01 из 06Сделать выбор
Самый первый шаг — сделать выбор. Неважно, как вы это делаете, пока конечный результат — это своего рода выбор.
Например, в меню «Выбрать» вы можете найтиВыбрать все выбрать все на холсте или использовать один из инструментов (сочетание клавиш «L») в меню «Инструменты», чтобы уточнить край для одной конкретной части изображения.
Два других варианта: инструмент быстрого выбора и инструмент Magic Wand («W» на клавиатуре).
02 из 06Откройте окно «Refine Edge»
После того, как выбор активен (вы видите «маршевые муравьи» вокруг выделения), откройте окно Refine Edge, щелкнув правой кнопкой мыши выбор и выбравУточнить край.
В некоторых случаях, в зависимости от инструмента, который вы использовали для выбора, вы можете не увидеть параметр Refine Edge в контекстном меню правой кнопки мыши. В таких случаях вы можете найти его в меню «Выбор».
Выберите режим просмотра
По умолчанию Refine Edge помещает ваш выбор на белый фон, но есть несколько других вариантов, которые вы можете выбрать из того, с которым вам было бы легче работать, в зависимости от вашего объекта.
Нажмите стрелку вниз рядом с Посмотретьчтобы просмотреть все ваши варианты:
- Маршевые муравьи показывают стандартную анимацию выделения, изображение все еще видимое.
- Overlay показывает выделение как Quick Mask с красным фоном вокруг выделения.
- На черном и белом фоне фон выделяется черным или белым.
- On Layers позволяет вам просматривать слой как замаскированный при выборе.
- Reveal Layer показывает весь слой без маскировки.
Если вы работаете над объектом, который изначально находится на простом белом фоне, выбор режима, такого как On Black, может облегчить ваш выбор.
04 из 06Обнаружение кромок
Флажок Smart Radius может существенно повлиять на появление края. При выборе этого инструмента этот инструмент адаптирует, как он работает на основе краев изображения.
По мере увеличения значения ползунка Radius край выбора становится более мягким и естественным.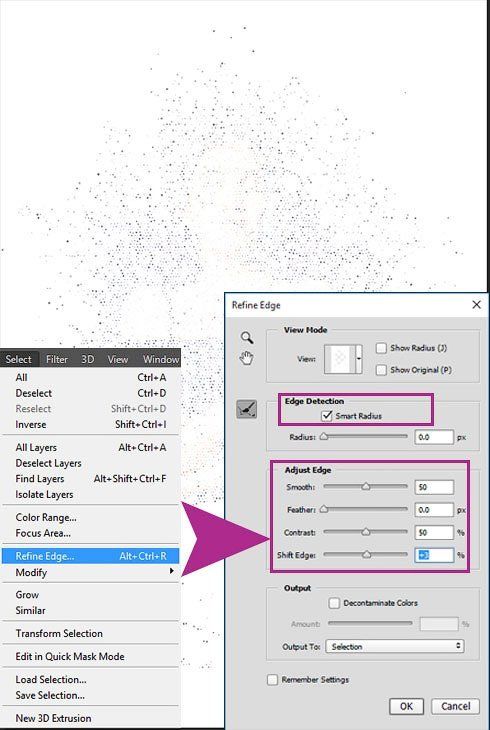 Этот элемент управления оказывает наибольшее влияние на то, как будет выглядеть ваш окончательный выбор, хотя его можно дополнительно настроить с помощью следующей группы элементов управления.
Этот элемент управления оказывает наибольшее влияние на то, как будет выглядеть ваш окончательный выбор, хотя его можно дополнительно настроить с помощью следующей группы элементов управления.
Отрегулируйте край
Вы можете поэкспериментировать с этими четырьмя ползунками в группе Adjust Edge, чтобы получить лучший результат.
- Плавный слайдер сглаживает любые зубчатые края. Лучше всего держать эту настройку на низком уровне, особенно если ее увеличение отнимает слишком много выбора.
- В большинстве случаев установка Пера также должна оставаться низкой. Это помогает смешать выбор более естественно в его возможном фоне.
- Ползунок «Контраст» добавляет больше определений к вашему краю, создавая почти противоположный эффект функции. Сдвиньте его слишком высоко, и это может привести к резкому краю.
- Ползунок Shift Edge установлен на 0 по умолчанию. При перемещении влево в отрицательное значение, выбор становится меньше, отображая больше фона.
 При перемещении вправо в положительное значение выбор возрастает наружу и инкапсулирует больше исходного изображения.
При перемещении вправо в положительное значение выбор возрастает наружу и инкапсулирует больше исходного изображения.
Выполните ваш уточненный выбор
Если ваш объект противоположен контрастирующему цветному фону, флажок «Деконтаминация цветов» показывает настройку ползунка, позволяющую удалить некоторые из полученных цветовых оттенков.
В раскрывающемся меню «Выход» вы найдете несколько вариантов использования вашего уточненного края. Вы можете использовать New Layer с Layer Mask для последующего редактирования, если край не совсем так, как вы этого хотите. Вы также можете выбрать Новый документ или Новый слой.
«Adobe Photoshop. Базовый уровень». Занятие 6.1. Версия 2019
Первая часть конспекта к шестому занятию курса «Adobe Photoshop. Базовый уровень» в его гибридной версии, стартовавшей в 2019 году. Курс состоит из 8 видоезанятий и 7 онлайн занятий. Конспекты сделаны только для видеозанятий, поскольку на онлайн занятиях идет разбор пройденной темы и домашних заданий. Здесь можно посмотреть полное описание и программу курса.
Здесь можно посмотреть полное описание и программу курса.Перед записью на любой курс по Adobe Photoshop очень рекомендую прйти тест на знание программы. Как показывает опыт, самостоятельная оценка собственных знаний не всегда адекватно отражает их действительный уровень.
Конспекты к старой версии курса, состоявшей из 12 онлайн занятий и проходившей с 2012 по 2019 год можно найти
здесь.Дополнительные материалы — материалы, рекомендованные к изучению в процессе прохождения курса.
Для самостоятельного изучения — материалы, рассчитанные на самостоятельное освоение не только в процессе, но и по окончании курса.
Для стандартизации внешнего вида, обеспечения стабильности и удобства доступа, данные материалы представлены в виде документов Evernote с упрощенным форматированием. Чтобы перейти к оригиналу статьи, кликните по адресу сайта непосредственно под ее названием.
Для лучшей связи конспекта и занятия в соответствующих местах помещены миниатюры разбираемых в этот момент изображений.
Задачи на занятие
1. Освоить ручное построение выделений.
2. Изучить методы и команды доработки выделений
3. Освоить базовые операции со слоями в палитре Layers.
4. Рассмотреть работу со смарт-объектами (Smart Objects)
5. Познакомиться с некоторыми режимами наложения слоев (Blending Modes)
Для самостоятельного изучения:
Liveclasses. Adobe Photoshop: базовые команды и инструменты выделения
Liveclasses. Adobe Photoshop: команды создания и доработки выделения
Liveclasses. Adobe Photoshop: базовые приемы работы со слоями
Liveclasses. Adobe Photoshop: основные параметры и настройки слоя
Liveclasses. Adobe Photoshop: умные объекты (Smart Objects)
Liveclasses. Adobe Photoshop: режимы наложения (Blending Modes)
Тема 9. Выделение. Инструменты ручного выделения.
Для самостоятельного изучения:
Liveclasses. Adobe Photoshop: базовые команды и инструменты выделения
9.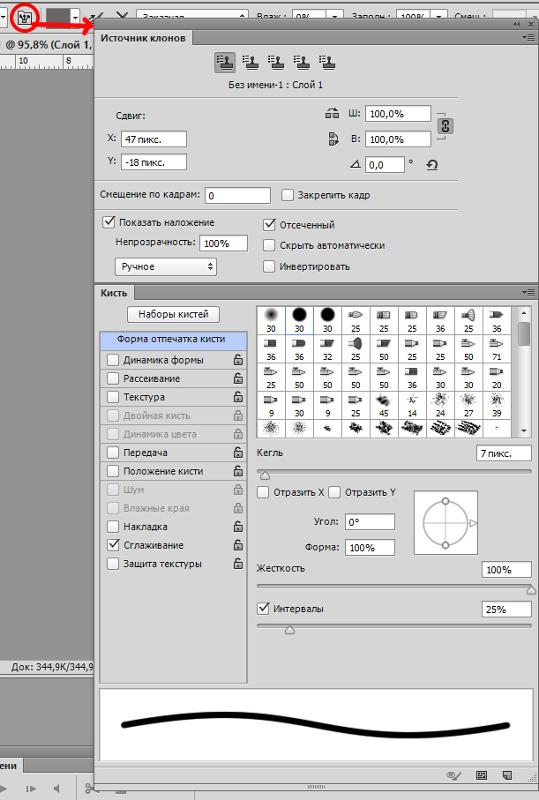 1 Выделение и маска
1 Выделение и маска
- По-умолчанию любой инструмент или команда воздействуют на все изображение целиком
- Чтобы инструменты действовали только на часть изображения, ее нужно выделить
- Границы выделения обозначаются переливающейся полоской, которая называется «марширующие муравьи»
- Такое отображение очень не информативно, поскольку не позволяет понять, насколько размыты границу области выделения и где присутствуют частичные выделения
- При наличии частичных выделений «бегущие муравьи» пробегают по границе 50% выделения
- Более информативным является описание выделения при помощи маски. Маска — это трафарет, который скрывается за выделением
- Маска — это черно-белое изображение, яркость которого показывает, насколько выделено или замаскировано изображение
- Белый цвет маски соответствует 100% выделению, черный цвет маски соответствует 100% маскированию (защите изображения от воздействия), промежуточные яркости соответствуют промежуточной степени выделения
- Маску, скрывающуюся за выделением, можно посмотреть, сохранив выделение и переключившись на соответствующий альфа-канал
- Для переключение на работу с альфа-каналом и его отображение на экране, нужно кликнуть по пиктограмме альфа-канала в палитре Channels (Каналы)
- Чтобы вернуться к работе с изображением нужно кликнуть по пиктограмме канала RGB
- Если кликнуть не по пиктограмме альфа-канала, а по глазику рядом с ней, маска будет отображаться совместно с изображением, как полупрозрачная красная пленка, наложенная поверх изображения
- При этом сама маска по прежнему остается черно-белой картинкой, полупрозрачная красная пленка — это всего-лишь вариант отображения
Дополнительные материалы:
RuGraphics.
 ru «Что такое выделения в Photoshop»
ru «Что такое выделения в Photoshop»RuGraphics.ru «Зачем нужно Выделение в Photoshop»
9.2 Режим быстрой маски (Quick Mask)
- Переключиться в режим быстрой маски можно при помощи команды Select > Edit in Quick Mask Mode (Выделение > Редактировать в режиме быстрой маски)
- Более быстрый способ переключения: нажать вторую снизу кнопку в палитре Tools (Инструменты), или просто нажать на клавиатуре клавишу «Q»
- При переключении в этот режим активное выделение превращается во временный альфа-канал «Quick Mask» («Быстрая маска»), который отображается совместно с изображением
- Внимательно следите за тем, какие каналы подкрашены серым цветом. Именно эти каналы являются активными и именно с ними происходит работа
- В режиме быстрой маски выделение, представленное в виде трафарета, можно дорабатывать как обычное черно-белое изображение: рисовать, применять команды прямой коррекции и фильтры
- Режим быстрой маски позволяет узнать, как именно выглядит выделение, а так же просто нарисовать это выделение
- Чтобы изменить параметры отображения быстрой маски нужно дважды кликнуть по кнопки переключения в этот режим
- В появившейся палитре нужно переключиться на вариант Selected Areas (Выделенные области)
- Это нужно сделать, чтобы при рисовании выделения «с нуля», после выхода из режима быстрой маски, выделенным оказывался отрисованные участок, а не его окрестности
- После этого переключения выделение на быстрой маске отрисовывается черным цветом, а замаскированные участки — белым
- Чтобы спрятать отображение границ зоны выделения («марширующих муравьев») нужно отдать команду View > Extras (Просмотр > Вспомогательные элементы)
- При первом применение шотката «Cmd»+«H» в поясняющемся меню нужно выбрать вариант View > Extras (Просмотр > Вспомогательные элементы)
9. 3 Базовые команды работы с выделениями
3 Базовые команды работы с выделениями
- Команда Select > All (Выделение > Все) выделяет все изображение целиком по границам холста
- Команда Select > Deselect (Выделение > Отменить выделение) отменяет активное выделение
- Активность данной команды говорит о том, что выделение существует
- Если инструменты отказываются работать, проверьте, нет ли в данный момент активного выделения
- Команда Select > Reselect (Выделение > Выделить снова) загружает вновь последнее активное выделение
- На эту команду закладываться не стоит, потому что реальное последнее выделение часто не совпадает с тем, что мы запомнили
- Команда Select > Inverse (Выделение > Инверсия) меняет местами выделенные и замаскированные области
9.4 Инструменты выделения стандартной формы.
- Инструменты прямоугольного и эллиптического выделения находятся во второй сверху ячейке палитры Tools (Инструменты)
- При построении таких выделений мы указываем диагональ, нажав кнопку мышки на одном ее конце, сдвинув курсор и отпустив на другом конце
- Если после начала построения выделения зажать клавишу «Shift», выделение будет иметь пропорции 1х1
- Если после начала построения выделения зажать клавишу «Alt», выделение будет строиться не «из угла в угол», а «из центра в угол»
- Если навести курсор во внутрь выделенной области, держа в руках любой инструмент выделения, можно сдвинуть область выделения
- По умолчанию, при построении нового выделения старое выделение исчезает
- Чтобы изменить режим взаимодействия существующего и вновь создаваемого выделения можно использовать кнопки в левой части палитры Options (Параметры), но быстрее и проще использовать клавиши-модификаторы
- Если до начала построения выделения зажать «Shift», вновь созданное выделение будет добавляться к существующему
- Если до начала построения выделения зажать «Alt», вновь созданное выделение будет вычитаться из существующего
- Если до начала построения выделения зажать «Shift»+«Alt», вновь созданное выделение будет пересекаться с существующим
- Параметр Feather (Растушевка) задает степень размытия границы выделения
- Данная настройка влияет только на выделения, которые будут создаваться после изменения параметра
- Удобнее строить выделения с нулевой растушёвкой, поскольку смягчить края выделения можно всегда, а сделать границу выделения более жесткой нет
- Самый простой способ смягчить края выделения: перейти в режим быстрой маски и применить к ней фильтр Blur > Gaussian Blur (Размытие > Размытие по Гауссу)
- Ключ Anti-alias (Сглаживание) смягчает косые границы выделения, убирая с них неприятную «пилу»
- Везде, где Вы встретите такой ключ, он должен быть активным.
 До тех пор, пока у Вас не появится осмысленный серьезный довод в пользу отключения
До тех пор, пока у Вас не появится осмысленный серьезный довод в пользу отключения - Разобранные настройки являются универсальными для всех инструментов выделения
- В режиме Style: Normal (Стиль: Обычный) выделения строятся со свободным указанием концов диагонали
- В режиме Style: Fixed Ratio (Стиль: Задан. пропорции) выделения строятся с заданными пропорциями
- В режиме Style: Fixed Size (Стиль: Задан. размер) выделения строятся с заданным размером
- Чтобы переключить единицы измерения нужно кликнуть по полю размера правой клавишей и из выпадающего списка выбрать нужный вариант
- Прямоугольное и эллиптическое выделение обычно используется для построения грубых вспомогательных выделений, или выделений, рассчитанных на достаточно сильное размытие краев
Дополнительные материалы:
M@X psforce.ru. «Как выделить объект в фотошопе»
RuGraphics.ru «Инструмент выделения Прямоугольная область»
RuGraphics.
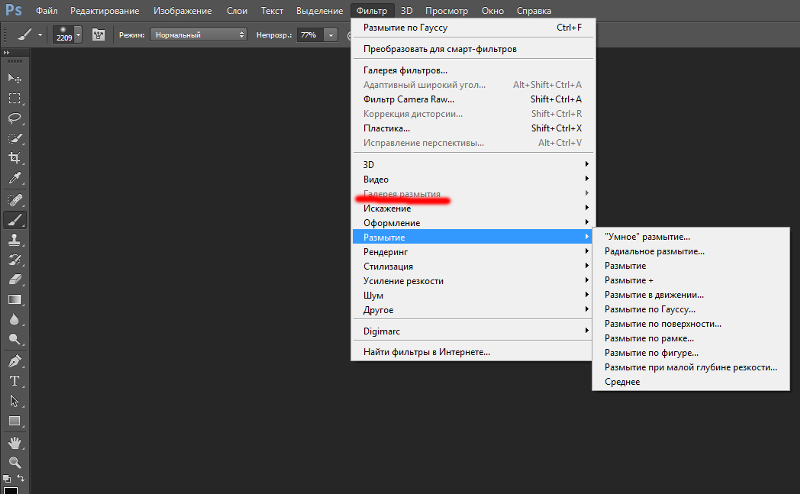 ru «Овальная область — инструмент выделения Photoshop»
ru «Овальная область — инструмент выделения Photoshop»9.5 Выделения произвольной формы. Лассо
- Инструменты выделения произвольной формы (Лассо) находятся в третьей сверху ячейке палитры Tools (Инструменты)
- Инструмент Lasso (Лассо) строит выделение, повторяющее траекторию движения курсора при нажатой левой кнопке мышки
- После отпускания кнопки мышки выделение достраивается, при этом первая точка контура замыкается с последней по кратчайшей траектории
- Если зажать клавишу «Alt», выделение будет строиться по прямыми участками от точки клика к точке клика
- Инструмент Polygonal Lasso (Прямолинейное лассо) работает наоборот: по-умолчанию старится ломанная от точки клика к точке клика, а при зажатой клавише «Alt» можно строить выделение произвольной формы, повторяющее траекторию движения курсора
- В процессе работы с Polygonal Lasso (Прямолинейное лассо) можно менять масштаб отображения картинки и перемещать видимую область изображения
- Чтобы убрать неудачно поставленную точку нужно нажать на клавишу «Delete»
- Чтобы закончить построение выделения нужно нажать на клавишу «Enter»
- Инструмент Magnetic Lasso (Магнитное Лассо) пытается самостоятельно найти контрастную границу в той зоне, которую пользователь указывает кисточкой
- Данный инструмент неплохо срабатывает только в достаточно тепличных условиях (большой контраст границ) и, как правило, дает не очень аккуратное выделение
Для самостоятельного изучения:
RuGraphics.
 ru «Прямолинейное лассо в Photoshop»
ru «Прямолинейное лассо в Photoshop»RuGraphics.ru «Практический пример применения Прямолинейного лассо в Photoshop»
RuGraphics.ru «Инструмент выделения — Магнитное лассо»
9.6 Инструменты «волшебного» выделения
- Инструменты «волшебного» выделения находятся в четвертой сверху ячейке палитры Tools (Инструменты)
- Инструмент Magic Wand (Волшебная палочка) выделяет цвета, похожие на тот, по которому вы кликнули мышкой
- Допустимая степени отличия цветов задается при помощи параметра Tolerance (Допуск): чем больше допуск, тем более сильно отличающиеся цвета будут выделяться
- Ключ Contiguous (Смежные пиксели) определяет, будут ли выделяться только те пиксели, до которых выделение смогло дорасти, или пиксели по всему изображниию
- Поскольку у волшебной палочки достаточно примитивный алгоритм и жесткие края выделения, применять ее на фотографиях практически бессмысленно: выделение будет неожиданно обрываться на полутоновых переходах
- Инструмент Quick Selection Tool (Быстрое выделение) работает аналогично волшебной палочке, но обладает более продвинутым алгоритмом создания выделений
- При помощи кисточки, встроенной в данный инструмент, пользователь указывает, какие участки нужно выделить
- Получив достаточную информацию, о чете указанного пользователем участка, инструмент самостоятельно решает, какие соседние области нужно добавить в выделение
- Чем больше будет размер кисти, тем быстрее и активнее в выделение будут добавляться окрестные участки
- Если нужно исключить часть изображения из выделения, проводим по этому участку кисточкой с зажатой клавишей «Alt»
9. 7 Сохранение и загрузка выделений
7 Сохранение и загрузка выделений
- Чтобы сохранить выделения нужно вызвать команду Select > Save Selection (Выделение > Сохранить выделенную область)
- Выделение сохраняется в альфа-канал в палитру Channels (Каналы)
- Чтобы загрузить выделения можно вызвать команду Select > Load Selection (Выделение > Загрузить выделенную область)
- Более быстрый и универсальный способ загрузки выделений: кликнуть по пиктограмме альфа-канал с зажатой клавишей «Cmd»
- Таким способом можно загружать выделение не только из альфа-канала, но и из канала трихроматического
- При сохранении выделений в уже существующий альфа-канал в дополнительной палитре можно выбрать алгоритм, по которому вновь сохраняемое выделение будет взаимодействовать с уже сохраненным
- Чтобы выделение, загружаемое из альфа-канала, взаимодействовало с уже имеющимся выделением, можно использовать уже известные клавиши-модификаторы «Alt» и «Shift»
Тема 10.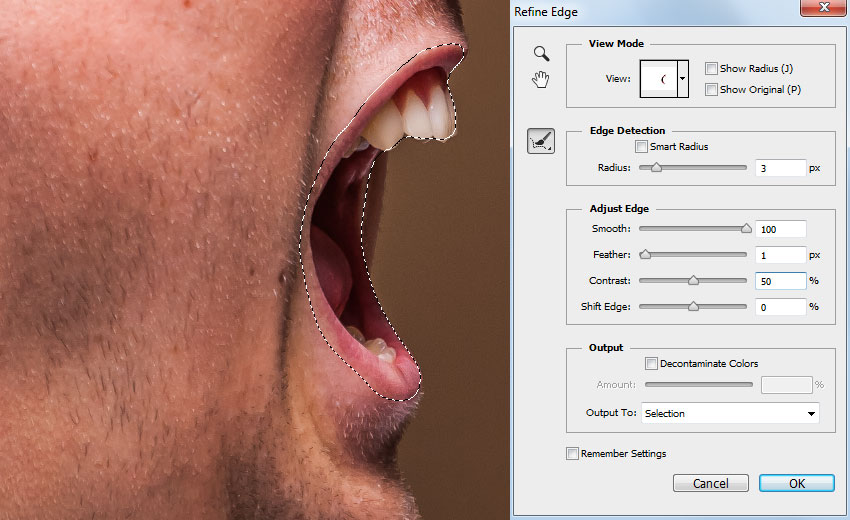 Быстрое создание и доработка выделения.
Быстрое создание и доработка выделения.
Для самостоятельного изучения:
Liveclasses. Adobe Photoshop: команды создания и доработки выделения
10.1 Команда Трансформация выделения (Transform Selection)
- Чтобы трансформировать выделение нужно использовать команду Select > Transform Selection (Выделение > Трансформировать выделенную область)
- Для переключения на другие варианты трансформации нужно кликнуть правой кнопкой мышки в пределах рамки трансформации и из выпадающего списка выбрать нужный вариант
- Для завершения трансформации выделения нужно нажать на кнопку «Enter»
- Обычно трансформация выделения применяется в том случае, когда оно начинает жить свое собственной жизнью и не привязывается к границам существующих объектов
10.2 Команды группы Выделение > Модификация (Select > Modify)
- Для более сложных доработок используются из меню Select > Modify (Выделние > Модификация)
- Команда Select > Modify > Border (Выделние > Модификация > Граница) создает полосу выделения заданной ширины, проходящую вдоль границы старого выделения
- Данная команда бывает полезна для доработке пограничной области при пересадке объекта на новый фон
- Команда Select > Modify > Smooth (Выделние > Модификация > Сгладить) сохраняет жесткость границ выделения, но убирает с нее острые углы
- Команда Select > Modify > Expand (Выделние > Модификация > Расширить) сдвигает границу выделения наружу на заданную величину
- Команда Select > Modify > Contract (Выделние > Модификация > Сжать) сдвигает границу выделения вовнутрь на заданную величину
- Команды Expand (Расширить) и Contract (Сжать) очень активно используются при вырезании объектов для подчистки краев
- Команда Select > Modify > Feather (Выделние > Модификация > Растушевка), размывает границы уже существующего выделения
- Команду растушёвки удобно применять, когда точно известно значение радиуса.
 Если требуется подбор данного параметра, удобнее и нагляднее перейти в режим быстрой маски и размывать ее с помощью фильтра
Если требуется подбор данного параметра, удобнее и нагляднее перейти в режим быстрой маски и размывать ее с помощью фильтра
Для самостоятельного изучения:
RuGraphics.ru «Как изменить и отредактировать выделение в Photoshop»
10.3 Инструмент Цветовой диапазон (Color Range)
- Команда Select > Color Range (Выделние > Цветовой диапазон) предназначена для создания сложных выделений однородно окрашенных объектов
- Данный инструмент запоминает настройки, сделанные в последний раз, поэтому для начала эти настройки нужно сбросить
- В разделе Selection Preview (Просмотр) выбираем вариант None (Не показывать)
- Параметр Fuzziness (Разброс) выставляем в значение ноль
- Отключаем ключ Localized Color Clusters (Локализованные наборы цветов)
- Активируем пипетку в интерфейсе инструмента и кликаем во нужной области изображения. Таким образом мы даем фотошопу команду забыть все старые точки клика пипетками
- Далее берем пипетку с плюсом и кликаем по различным участком того объекта, который нужно выделить.
 К выделению будут добавляться цвета, аналогичные тем, по которым мы кликнули
К выделению будут добавляться цвета, аналогичные тем, по которым мы кликнули - Когда в превью внутри интерфейса инструмента проявится форма выделяемого объекта, можно переключить Selection Preview (Просмотр) в режим Grayscale (В градациях серого), чтобы лучше видеть маску
- Чтобы основной объект выделялся более равномерно и полно можно увеличить значение параметра Fuzziness (Разброс)
- Увеличение этого параметра приводит к тому, что к выделению постепенно начинают добавляться участки, окрашенные в те же цвета, которые были указаны при клике пипеткой по изображению
- Не следует чрезмерно увеличивать значение Fuzziness (Разброс), потому что это приведет к выделению цветов, сильно отличающихся от целевых
- Чтобы локально исключить из выделения некоторые цвета нужно активировать ключ Localized Color Clusters (Локализованные наборы цветов)
- В этом случае как добавление к выделению, так и вычитание из выделения указанных цветов будет происходить только в окрестностях точек клика пипеткой
- Ширина зоны, в которой формируется выделение вокруг точек клика, определяется параметром Range (Диапазон)
Для самостоятельного изучения:
RuGraphics.
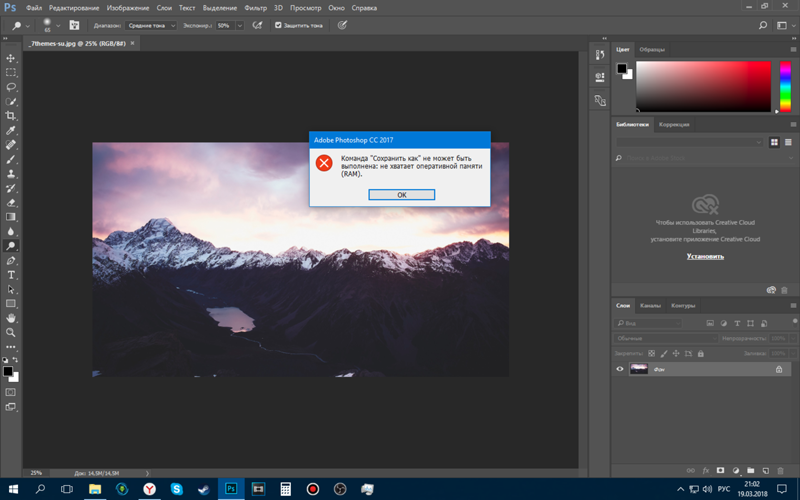 ru «Цветовой диапазон — инструмент выделения в Фотошоп»
ru «Цветовой диапазон — инструмент выделения в Фотошоп»RuGraphics.ru «Цветовой диапазон — практическое применение»
RuGraphics.ru «Пример работы с цветовым диапазоном»
10.4 Команда Выделение и маска (Select and Mask)
- Команда Select > Select and Mask (Выделение > Выделение и маска) — это команда комплексной доработки выделений
- Раньше это команда называлась Refine Edge (Уточнить края), если она применялась к выделению, или Refine Mask (Уточнить маску), если она применялась к маске
- В разделе View Mode (Режим просмотра) выбирается способ отображения маски
- Ключ Show Edge (Показать край) отображает зону поиска «лохматостей» на границе выделения
- Ключ Show Original (Показать край) включает отображений исходной маски
- Ключ High Quality Preview (Просмотр с высоким качеством) улучшает отображение маски, но замедляет работу компьютера
- В разделе Global Refinements (Глобальные уточнения) содержаться настройки, аналогичные командам из меню Select > Modify (Выделние > Модификация)
- Маленькая хитрость: если из-за рваного края маски сдвиг края работает плохо, примените к маске небольшую растушёвку и немного поднимите контраст.
 После этого сдвиг границы будет работать более активно
После этого сдвиг границы будет работать более активно - В разделе Edge Detection (Обнаружение краев) можно уточнить границы выделения, проявив на них «лохматости»
- Значение Radius (Радиус) задает ширину зоны, в которой происходит поиск волос
- Ключ Smart Radius («Умный» радиус) уточняет зону поиска волос. Его рекомендуется активировать с любом случае
- Чтобы локально добавить или убрать участок для поиска волос нужно использовать Refine Edge Brush Tool (Инструмент «Уточнить края»)
- Переключение между добавлением и вычитанием производится в палитре Options (Параметры)
- В разделе Output Settings (Настройки экспорта) выбирается, в каком виде будет сохраняться доработанное выделение
- Ключ Decontaminate Colors (Очистить цвета) пытается очистить цвет объекта, от помешавшегося к нему цвета фона, на полупрозрачных участках
Для самостоятельного изучения:
RuGraphics.ru «Вырезаем волосы — инструмент Уточнить края в Photoshop»
10.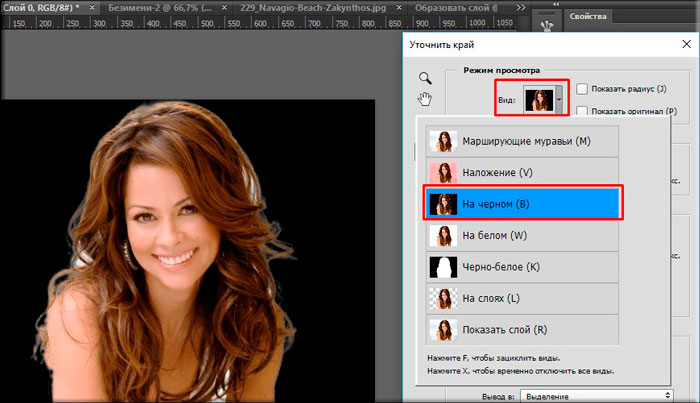 5 Создание маски из канала изображения
5 Создание маски из канала изображения
- Создание маски на основе трихроматического канала изображения позволяет сэкономить время и получить маску с аккуратным разделением объектов
- Перед создание маски нужно просмотреть содержимое каналов, чтобы понять, какой из них можно использовать в качестве основы для создания маски
- Для быстрой доработки можно скопировать трихроматический канал, бросив его на кнопку быстрого создания альфа-канала в нижней части палитры Channels (Каналы)
- Получившийся альфа-канал можно доработать кривыми и кисточкой
- Более подробно мы обсудим создание и приемы доработки таких масок на «Продвинутом» курсе
© Андрей Журавлев (aka zhur74), 2012 г.
Редакция третья (2019 г.) переработанная и дополненная.
Первая публикаци https://zhur74.livejournal.com/96741.html
Программа обучения по базовому курсу Photoshop
Подробная программа базового курса по Adobe Photoshop CC 2019.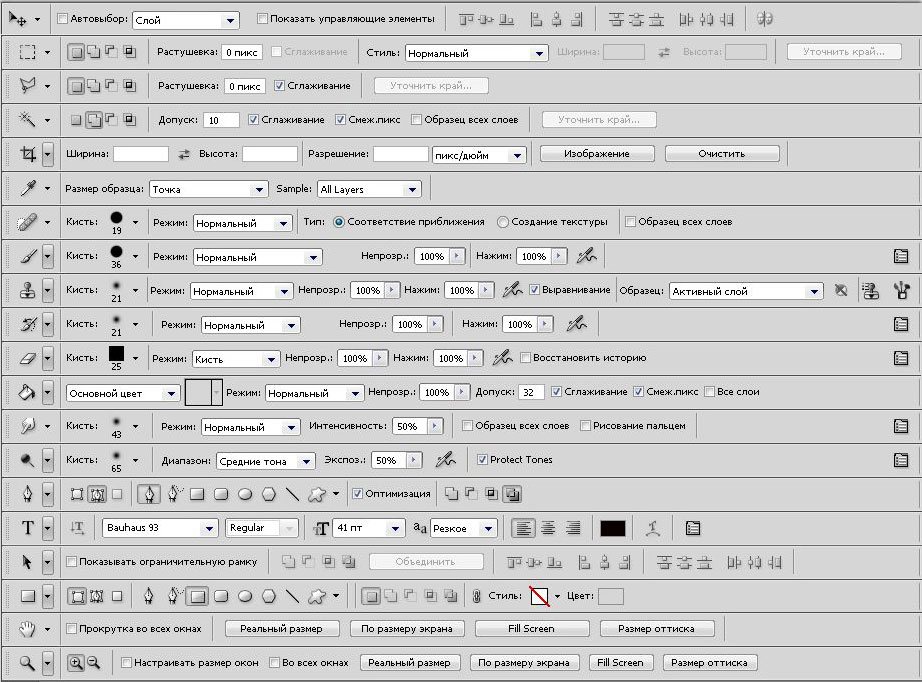 Программа рассчитана как для начинающих пользователей программы, так и для тех, кто уже имеет практику работы в фотошоп.
Программа рассчитана как для начинающих пользователей программы, так и для тех, кто уже имеет практику работы в фотошоп.
Занятие 1. Вводные понятия и терминология в программе Adobe Photoshop. Основные настройки. Работа с растровыми изображениями и создание нового документа. Навигация, палитры, слои, манипуляции с изображениями и слоями. Создание первой творческой работы — коллажа.
На первом занятии объясняется что такое растровая графика, ее свойства, основные параметры, области применения и способы получения. Рассматривается интерфейс программы Adobe Photoshop, производятся основные настройки, позволяющие программе работать стабильно с учетом технических возможностей компьютера.
Рассматриваются способы и возможности открытия готового растрового изображения или группы изображений. Приобретается навык манипулирования рабочими холстами в интерфейсе программы и отслеживание состояния каждого рабочего документа в палитре слоев.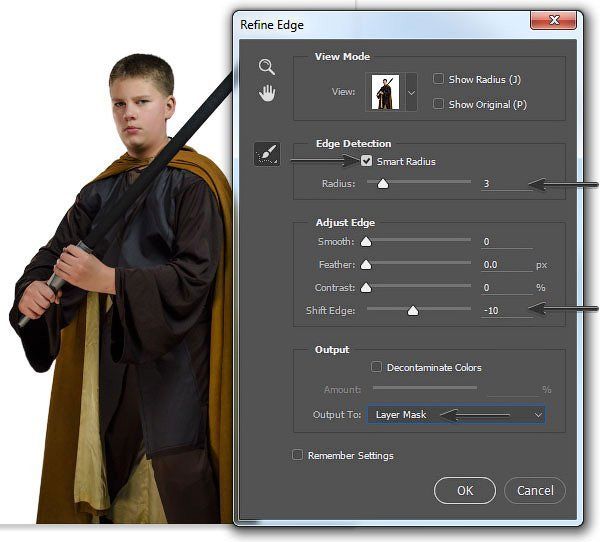
Подробно рассматривается палитра слоев – как основной инструмент создания и редактирования изображений в программе. Учимся создавать новые слои, копировать слои, удалять слои и проводить манипуляции со слоями, такие как – свободное трансформирование (масштабирование и поворот).
Рассматриваем свойства изображения – разрешение, размер, цветовое пространство, тип файла и области применения того или иного типа изображений. Учимся менять размеры изображений для реализации того или иного творческого замысла.
Учимся кадрировать изображение, т.е. отрезать ненужные места изображений и рассматриваем инструмент рамка и исправление перспективы.
Создаем новый пустой холст – основные принципы и параметры создания нового холста для реализации определенного технического задания или творческого замысла. Рассматриваются предустановленные пресеты создания изображений, их назначение и области применения.
Создаем новый пустой холст и выкладываем на нем ранее открытые в программе изображения, трансформируем их на слоях и получаем тем самым простой коллаж.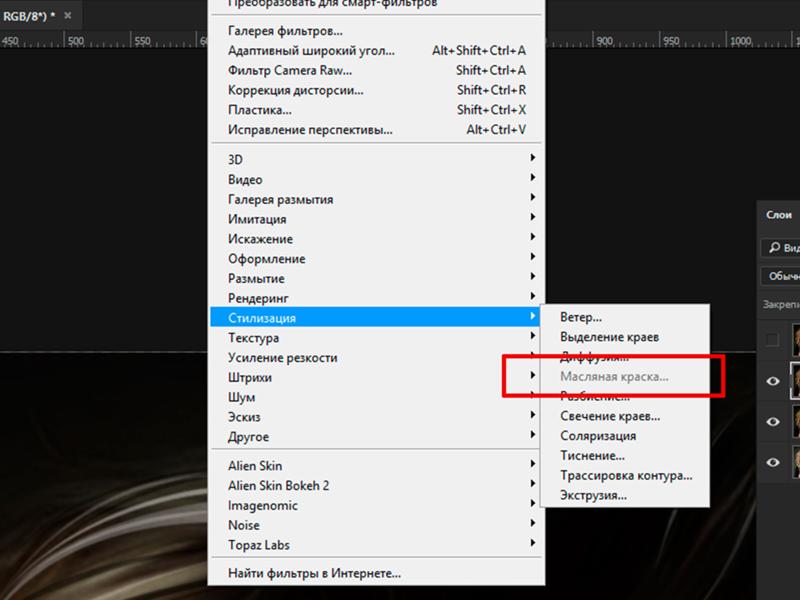
Рассматриваем инструменты выделения – назначение, области применения, основные свойства.
С использованием рассмотренных инструментов создаем фотоманипуляцию под названием «Полароиды» (Смотреть на нашем канале YouTube).
В результате данного урока у учащегося вырабатывается уверенный навык работать и манипулировать с изображениями, открытыми в программе, со слоями, выделениями, с возможностью создать свою собственную работу.
Занятие 2. Работа с инструментами рисования – кистями, карандашом, штампом. Цветовая палитра в фотощоп и техника подбора цвета. Понятие основного и фонового цвета. Понятие цветовых пространств RGB, CMYK, LAB. Понятие слоя. Смешивание слоев. Прозрачность слоя.
Рассматриваем – что такое кисть в программе Adobe Photoshop. Так как подавляющее количество инструментов в программе работают в двух основных режимах – режим выделения и режим кисти, рассматривается концептуальная разница и отличия данных методов и техник.
Основные свойства кисти – цвет, размер, жесткость, форма, непрозрачность.
Рассматриваются дополнительные настройки кисти находящиеся в палитре «Кисть» — деформации, рассеивания, интервалы, динамические свойства.
Настройка палитры отображения кистей под удобное использование и выбор набора кистей. Принципы и техника создания собственной кисти. Основные манипуляции с кистями. Пробуем рисовать. Прямая линия с помощью кисти.
Так как инструмент «Ластик» в программе Adobe Photoshop имеет абсолютно идентичные настройки с инструментом кость, рассматриваем в данном контексте данный инструмент который позволяет удалять (стирать) частично или полностью определенные части изображений. Рассматривается техника использования кисти совместно с ластиком.
Рассматриваем подробнее палитру слоев и возможности данного инструмента. Пробуем реализовать эффект состаривания фотографии (Смотреть на нашем канале YouTube). Для этого рассматриваем набор инструментов цветокоррекции, в частности «Черно-Белое», данный инструмент позволяет не только гибко обесцветить изображение но и затонировать его в какой-либо цвет, например в цвет «старины» — сепию.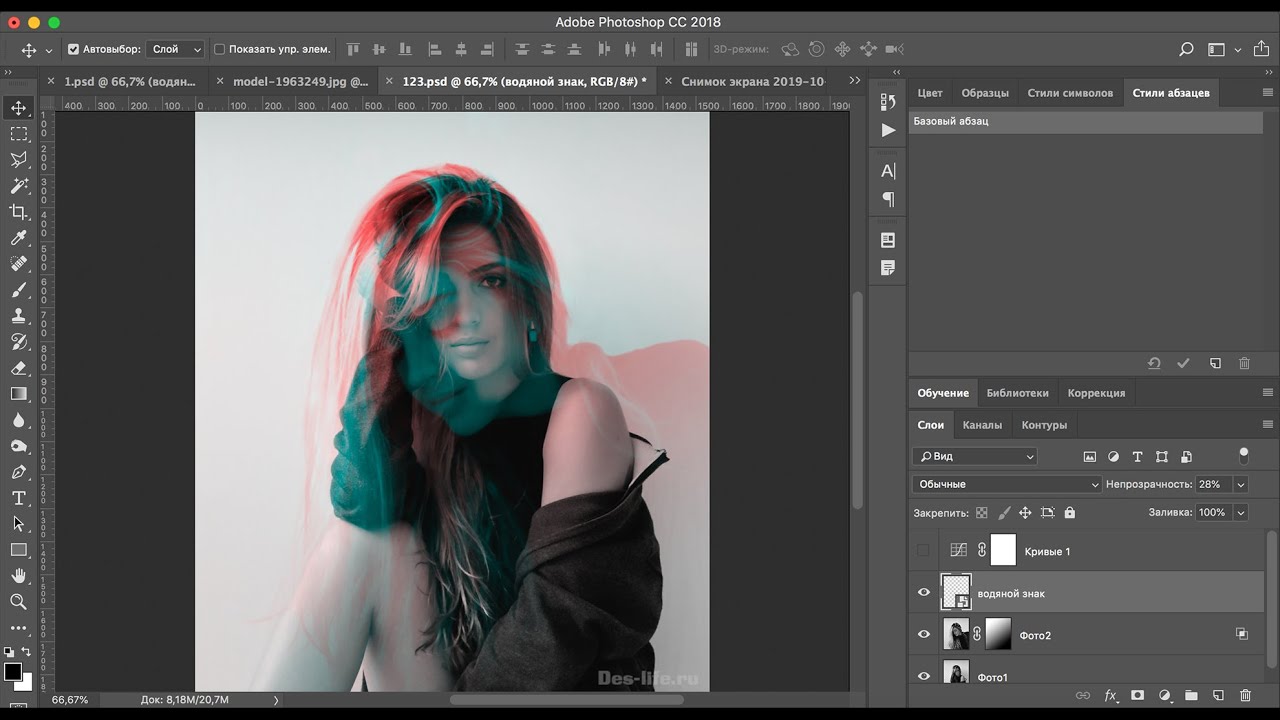
В результате данного занятия приобретается стойкий навык владения кистью и ластиком, а так-же возможность корректировать изображение с учетом его состояния цветокорректирующими инструментами. Итоговой работой данного занятия является создание портрета с винтажным, состаренным эффектом.
Занятие 3. Понятие цветокоррекции в фотошоп – применение, настройки, использование. Понятие цветовых каналов и палитра каналы. Понятие тоновых кривых, работа с палитрой кривые.
Инструменты цветокоррекции – были первыми инструментами которые составляли основу программы Adobe Photoshop, поэтому их изучению посвящен отдельный урок. Практически каждое изображение создаваемое с помощью любого фотографического устройства получается с нарушением экспозиции (затемненным или пересвеченным), с нарушением баланса белого (с присутствием какого-либо паразитического оттенка), с нарушением контрастности и т.д. Редкое изображение которое мы можем наблюдать на обложках журналах или на экранах мониторов наших компьютеров не прошло предварительную обработку в программе Adobe Photoshop с использованием корректирующих инструментов.
В данном уроке мы учимся исправлять основные ошибки которые появляются в результате процесса фотографирования – исправляем баланс белого, настраиваем правильную экспозицию, устанавливаем оптимальный контраст. Используем в этой работе инструменты коррекции – уровни и кривые. Учимся работать как в пространстве RGB, так и поканально, настраивая каждый канал в отдельности для получения оптимального результата.
В результате данного занятия появляется навык правильно оценивать исходное изображение на предмет его светотеневых искажений и умело использовать корректирующие инструменты для эффективного исправления данных искажений.
Занятие 4. Ретушь в Pshotoshop CC 2019. Инструменты Заплатка, Точечная восстанавливающая кисть, Штамп. Практика базовой ретуши. Сложные приемы ретуширования.
В данном занятии подробно рассматриваются процессы и этапы ретуширования, набор инструментов реализующих данную возможность и поэтапное использование этих инструментов в технике ретуширования.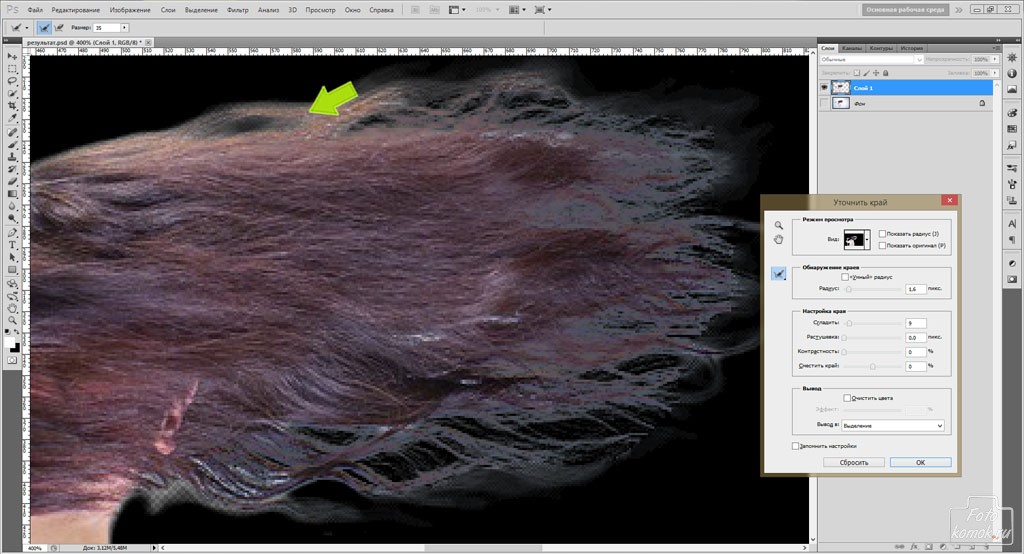
Подробно рассматривается инструмент «Заплатка», данный инструмент работает в режиме выделения и позволяет исправлять различного рода артефакты (повреждения) на изображении. С помощью данного инструмента мы можем работать как по портрету, так и по пейзажу исправляя определенные искажения или повреждения, имеющиеся на картинке, так-же исправляются природные или естественные повреждения на портрете – шрамы, прыщи и т.д.
Аналогичным образом действует и точечная восстанавливающая кисть, которая, как следует из ее названия работает в режиме кисти и способ ее применения отличается от способа применения заплатки, но, тем не менее оба эти инструмента очень эффективны в вопросах ретуширования или исправления изображений.
Так же в процессе ретуширования изображений применяются инструменты коррекции, которые мы рассматривали на предыдущем уроке. В частности, инструменты уровни, кривые, цветовой тон-насыщенность, цветовой баланс помогают придать ретушируемому изображению необходимы вид, который соответствовал бы целям ретуширования.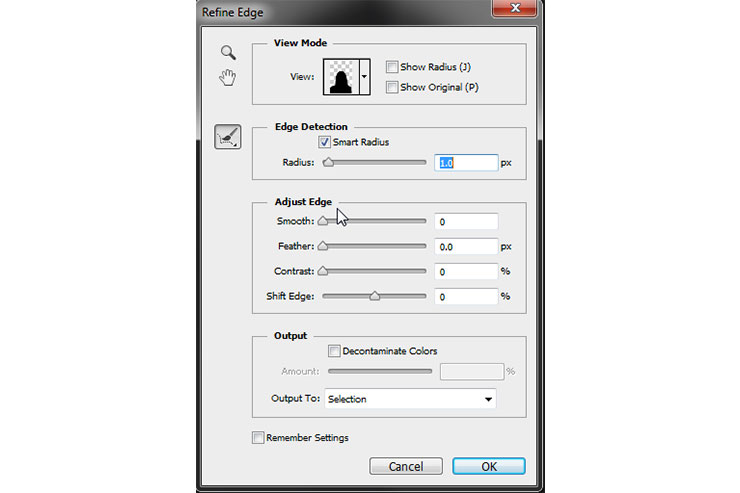
В контексте выполнения ретуширования изучаются некоторые фильтры, а именно – размытие по Гауссу, пыль и царапины и добавить шум. Данные фильтры помогают реализовать идею ретуширования портрета более полно и емко.
В результате данного занятия появляется навык и понимание процесса ретуширования любой фотографии, позволяющий исправлять как мелкие недочеты исходного изображения так и довольно крупные повреждения, которые обычно появляются на старых фотографиях – царапины, трещины и т.д.
Подробно рассматриваются вопросы, как можно заколорировать (сделать цветной) старое фото, которое мы восстановили с использованием инструментов ретуширования.
Занятие 5. Инструмент выделения в режиме быстрой маски. Инструменты уточняющие выделение. Маска слоя. Фотоманипуляции с использованием масок и выделений.
Данное занятие посвящено изучению более сложных способов работы в программе Adobe Photoshop. Один из таких инструментов является – выделение в режиме быстрой маски. Этот инструмент работает в режиме кисти и позволяет очень гибко и удобно выделить точно даже очень сложный объект на изображении. Данный подход позволяет ускорить работу в программе а получаемые результаты станут более впечатляющими. После того как мы выделяем объект при помощи выделения в режиме быстрой маски – у нас появляется возможность уточнить область выделения при помощи инструмента уточнить край. Стоит заметить что данная возможность имеется для любых форм и способов выделения в программе.
Этот инструмент работает в режиме кисти и позволяет очень гибко и удобно выделить точно даже очень сложный объект на изображении. Данный подход позволяет ускорить работу в программе а получаемые результаты станут более впечатляющими. После того как мы выделяем объект при помощи выделения в режиме быстрой маски – у нас появляется возможность уточнить область выделения при помощи инструмента уточнить край. Стоит заметить что данная возможность имеется для любых форм и способов выделения в программе.
Рассматриваем что такое маска слоя – или, маска прозрачности. Данная маска определяет степень прозрачности того или иного слоя. С помощью данной возможности можно получать различные морфинговые работы – например, женщина-кошка или волк-человек и т.п.
В результате данного занятия появляется стойкое и уверенное владение сложными способами работы в программе – выделения, монтаж, создание текста.
Занятие 6. Работа с палитрой каналы. Что такое канал цветности, как он работает и для чего необходим.
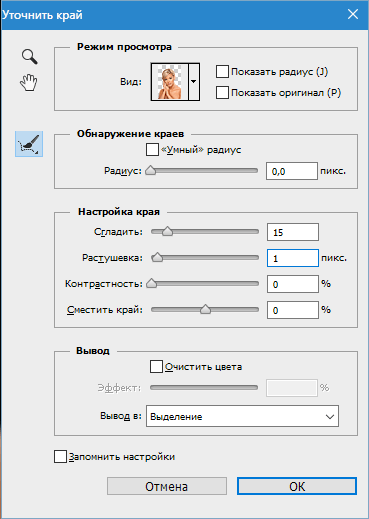 Понятие корректирующего слоя.
Понятие корректирующего слоя.
Любое изображение, которое формируется на экране монитора, и любое изображение, которое мы создаем или редактируем в программе Adobe Photoshop использует в ядре своего создания и визуализации цветовую модель – RGB, т.е. каждый пиксель изображения формируется за счет слияний трех цветов – красного, зеленого и синего. Данный процесс в программе может быть изучен и наблюдаем, а кроме того, мы можем влиять на формирование цветового пространства используя палитру – каналы, которая позволяет нам исследовать и воздействовать на каждый цветовой канал(цвет). В результате мы получаем возможность получать самые неожиданный и потрясающие воображение результаты. Например, если мы скопируем канал синего цвета в канал зеленого, то получим выразительный винтажный эффект, или, если мы захотим очень точно выделить сложный объект на однородном фоне чтобы исключить его, т.е. вырезать от фона, мы можем использовать палитру каналов и специальные технологические процессы, чтобы реализовать самую смелую творческую идею – этому и посвящен данный урок, т.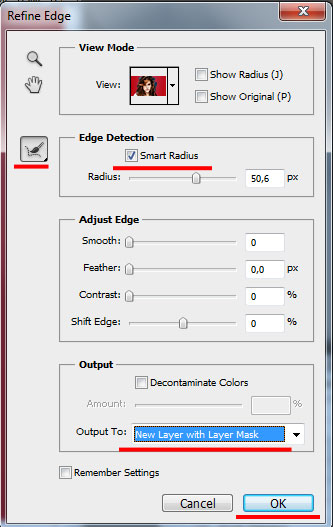 е. как работать с каналами и управлять ими.
е. как работать с каналами и управлять ими.
Можно создать канал прозрачности и гибко управлять прозрачностью определенного диапазона изображения для получения какой-либо фотоманипуляции или коллажа.
В рамках данного занятия приобретается навык и умение гибкой работы с каналами, что открывает возможность более гибкого и творческого подхода к обработке любого изображения.
Корректирующие слои – это революционный прорыв в области обработки компьютерной графики при создании подавляющего большинства самых популярных направлений графического дизайна. В рамках данного урока изучаются как основы, так и продвинутые методы обработки изображений с использованием корректирующих слоев, в результате получается графический эскиз отвечающий всем современным нормам компьютерной графики.
Занятие 7. Понятие фильтров. Типы фильтров. Практика применения и использования фильтров в ходе выполнения творческих работ и заданий. Фотоманипуляции с фильтрами.
Фильтры – динамические составляющие программы Adobe Photoshop, способные менять пиксельную структуру обрабатываемого изображения с целью получения определенного творческого результата.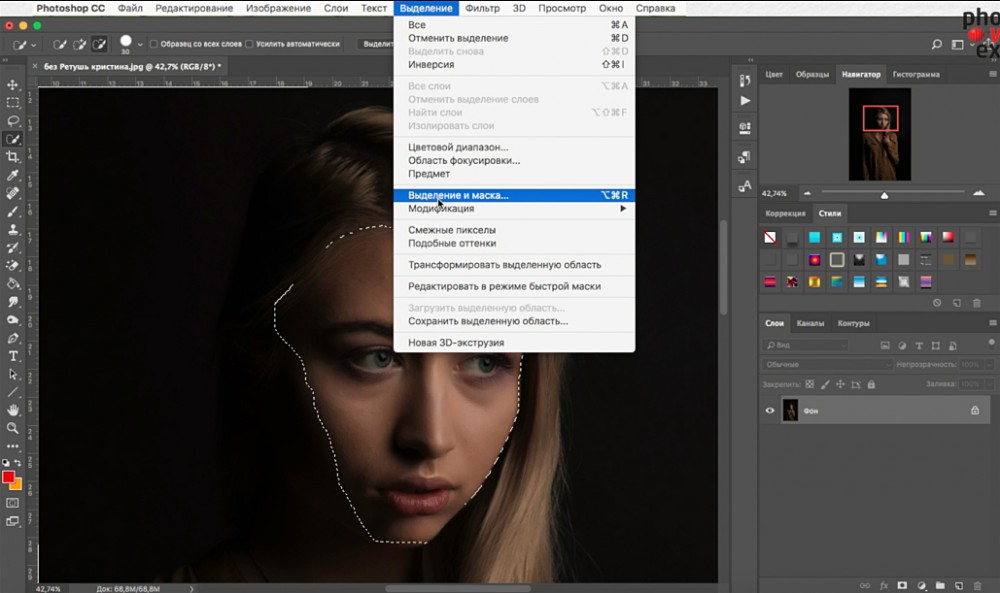 Мы можем, например, изменить тело человека, увеличить или уменьшить крону дерева на пейзажном изображении, размыть или увеличить резкость определенного диапазона изображения, количество и вариации выполняемых с помощью фильтров задач поистине неисчерпаемо, на данном занятии мы подробно рассматриваем работу и функциональность фильтров в программе Adobe Photoshop и пробуем выполнять различные творческие задачи.
Мы можем, например, изменить тело человека, увеличить или уменьшить крону дерева на пейзажном изображении, размыть или увеличить резкость определенного диапазона изображения, количество и вариации выполняемых с помощью фильтров задач поистине неисчерпаемо, на данном занятии мы подробно рассматриваем работу и функциональность фильтров в программе Adobe Photoshop и пробуем выполнять различные творческие задачи.
С учетом того, что все фильтры в программе Adobe Photoshop. Можно разделить на художественные и деформирующие – перечень выполняемых задач и функционал становится очень высоким и обладающим очень большой потенциальной творческой энергией, что открывает массу возможностей для раскрытия замыслов художников и дизайнеров.
В результате данного занятия формируется навык использования фильтров и их комбинаций для достижения определенной творческой задачи или технического задания.
В рамках данного урока рассматриваются подробно вопросы изменения размеров изображения для достижения тех или иных задач.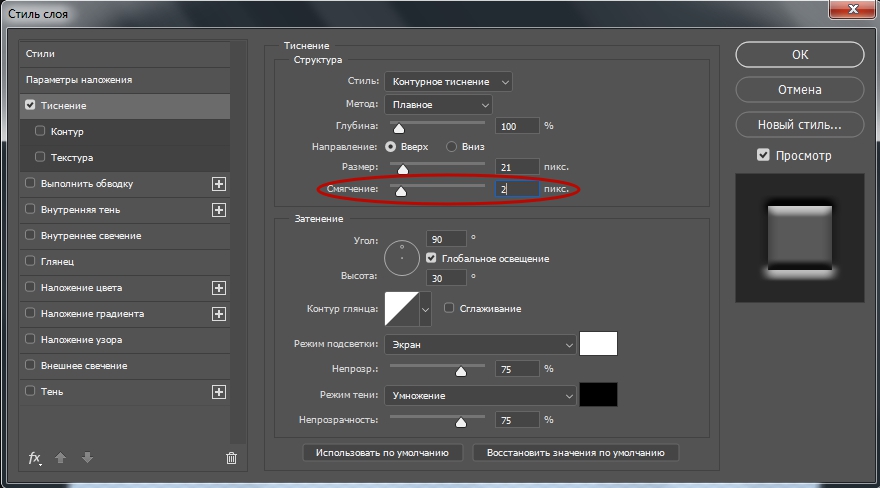 Что такое холст изображения и как влияет на конечный результат изменения его размерностей.
Что такое холст изображения и как влияет на конечный результат изменения его размерностей.
Занятие 8. Создание и обработка текста в фотошоп. Контуры и работа с векторными объектами в фотошоп.
Изучаем инструмент текст и рассматриваем различные варианты нанесения текста на изображение – в виде отдельной записи и в виде области текста. Рассматриваем возможности создания деформированного текста и различные текстовые стили. В рамках практической реализации умения работать с текстом – создаем водяной знак на изображении в виде текстовой надписи.
Рассматриваем сложные приемы монтажа изображений в программе – в результате таких манипуляций появляется возможность создания творческих работ, потрясающих воображение.
Контуры в программе Adobe Photoshop традиционно считаются инструментами рисования и создания объектов произвольной формы. На данном занятии изучаются основные техники и приемы работы с контурами для получения определенного результата. Выделение можно – обвести, залить, создать из него область выделения – все это открывает массу возможностей для выполнения задач самого широкого назначения. В рамках данного занятия для закрепления материала по контурам создаются логотип и заданный объект окружающего мира.
В рамках данного занятия для закрепления материала по контурам создаются логотип и заданный объект окружающего мира.
В итоге, появляется уверенность в использовании инструментов создания контуров и данные принципы могут быть использованы в других графических редакторах – векторных и трехмерных.
Записаться на базовый курс по Photoshop СС 2019
10) Использовать методы извлечения? — CoderLessons.com
Шаг 4) Уточнить края
Наш выбор сделан, но, тем не менее, он выбран не идеально, потому что вокруг него выделены очень острые края, а некоторые пиксели не выделены по краям, а некоторые нежелательные пиксели выбраны, поэтому для решения этой проблемы я нажму на кнопка «Уточнение краев», здесь, на панели параметров.
Это изысканная кромка панели. Я изменяю режим просмотра с «черно-белого» на «на черном».
Из-за черного фона мы видим, в чем проблема с краями модели.
Теперь начните рисовать по краям модели и посмотрите, как она вычитает из выделения несколько нежелательных пикселей белого цвета.
Я удалил неровные края и сделал их мягче.
Позвольте мне изменить режим просмотра на «черно-белый».
Помните, что черный цвет означает «прозрачный», а белый — «непрозрачный».
Вы можете увидеть с помощью этого классного трюка, мы очень хорошо извлекли модель.
Техника экстракции на основе светимости.
В этой технике мы поговорим о «отборе на основе светимости».
Смотрите здесь изображение дыма, в дыму, некоторая часть полностью непрозрачна, а другая часть наполовину прозрачна. Поэтому мы хотим извлечь дым с правильными прозрачными пикселями.
В предыдущей технике мы сделали выбор с помощью «инструмента волшебной палочки», но здесь это не будет правильной техникой в случае дыма.
Так что здесь мы будем использовать «палитру каналов».
На панели каналов удерживайте клавишу CTRL и нажмите «Канал RGB» в верхней части панели каналов, он загружает все значения яркости в качестве активного выбора. Он выбрал весь белый фон.
Теперь перейдите в меню выбора и выберите Inverse.
Затем нажмите CTRL + J, чтобы создать новый слой выбранной части.
Здесь вы можете увидеть новый слой из выбранной области.
Но это выглядит очень плоским.
Поэтому, чтобы сохранить его плотность, выберите слой и нажмите CTRL + J примерно 4-5 раз.
И объединить все дубликаты слоев.
Теперь вы можете увидеть с помощью этого трюка, как отлично мы вытянули дым.
Это называется техникой выбора на основе яркости .
Давайте перейдем к нашему следующему примеру.
Вот модель, и мы хотим очень быстро извлечь ее волосы.
Если мы используем «инструмент пера» в этом конкретном изображении, то это будет трудоемкий процесс, но если нам не нужно тратить на это больше времени, мы можем сделать это очень красиво и быстро с помощью «уточнения края». вариант.
Возьмите «инструмент быстрого выбора» и выберите модель примерно.
Нажмите на «уточнение края» вариант.
Выберите режим просмотра «на слое».
И начать рисовать по краям волос.
Вы можете видеть, как это улучшает выбор вокруг волос.
Посмотрите, некоторые нежелательные пиксели также удалены из выделения.
Я выберу это выделение как «новый слой с маской слоя».
Посмотрите здесь, новый слой создан с маской слоя, и модель извлекается очень хорошо.
Возьмите дубликат слоя и мы сможем разобраться с некоторыми прозрачными пикселями по краям модели.
Вот несколько классных и быстрых трюков для извлечения в Photoshop CC.
В Photoshop появился новый инструмент для выделения с ИИ
Изоляция объектов в Photoshop может быть кропотливым процессом. Если вы хотите выбрать простые объекты, инструменты выделения или лассо выполнят работу быстро. Но если вы работаете над сложным предметом, таким как собака с вьющимся мехом или рубашка с множеством морщин, вам придется потратить некоторое время на уточнение выбора. Тем не менее, механизм искусственного интеллекта Adobe делает этот процесс намного проще.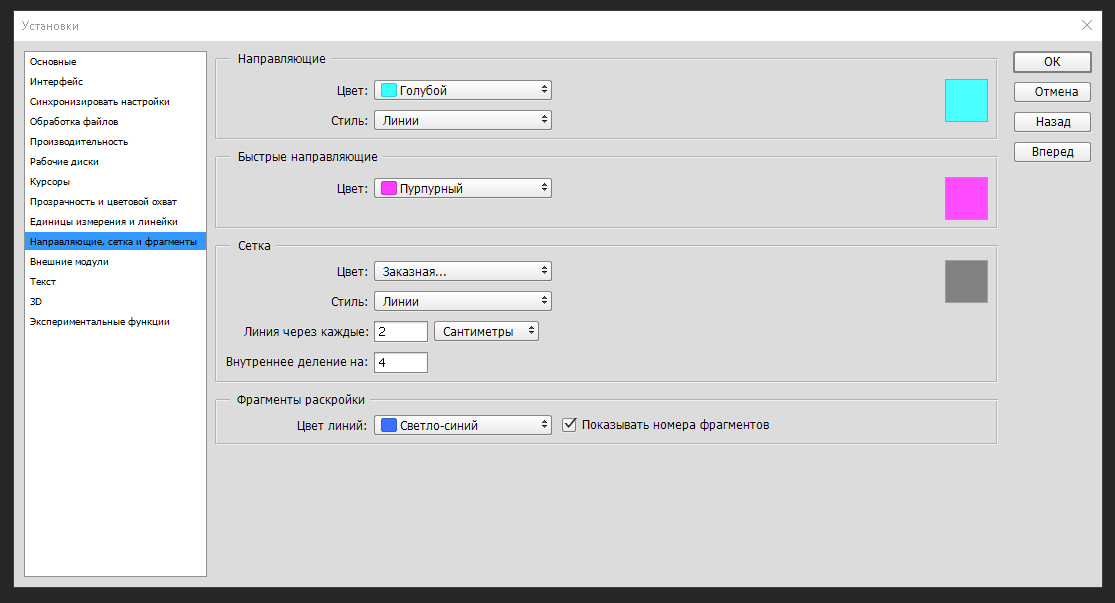 Новый инструмент выбора объектов в Photoshop быстро изолирует сложные объекты за считанные секунды.
Новый инструмент выбора объектов в Photoshop быстро изолирует сложные объекты за считанные секунды.
Вы сможете выбрать инструмент «Object Selection» из группы «Magic Wand» на панели инструментов. Чтобы изолировать один объект, просто нажмите на него. Чтобы выбрать несколько объектов, перетащите прямоугольную область над ними (или, если вы хотите выбрать несколько объектов без попадания других близлежащих объектов, вы можете изменить область выделения на лассо). Кроме того, если вы хотите выбрать только часть объекта, например, шляпу человека, вы можете перетащить область над шляпой. Движок Sensei AI от Adobe включает и различает фон, предмет и даже части предмета для создания точного контура. Конечно, вам, вероятно, придется потратить немного времени на внесение небольших изменений в выбор. Этот новый инструмент сэкономит пользователям от нескольких секунд до нескольких минут на объект, и определенно позволит избежать некоторых серьезных головных болей.
Функция, подобная инструменту «Object Selection», была показана ранее в этом месяце в Photoshop Elements 2020. Казалось странным, что пользователи более доступной версии программного обеспечения Adobe получали такой полезный инструмент, в то время как подписчики Creative Cloud оставались в неведении относительно того, когда что-то сопоставимое появится в про версии приложения. Инструмент «Object Selection» является более мощным, чем функция «one-click» в «Elements», поскольку позволяет выбирать несколько объектов, уточнять края и многое другое. Несмотря на то, что у нас нет даты выхода, кроме слова «скоро», мы, по крайней мере, знаем, что эта функция появится.
Казалось странным, что пользователи более доступной версии программного обеспечения Adobe получали такой полезный инструмент, в то время как подписчики Creative Cloud оставались в неведении относительно того, когда что-то сопоставимое появится в про версии приложения. Инструмент «Object Selection» является более мощным, чем функция «one-click» в «Elements», поскольку позволяет выбирать несколько объектов, уточнять края и многое другое. Несмотря на то, что у нас нет даты выхода, кроме слова «скоро», мы, по крайней мере, знаем, что эта функция появится.
0 0 votes
Рейтинг статьи
Как использовать Photoshop Refine Edge Tool для идеального выбора
Когда вы работаете с изображениями в Photoshop, получение идеальных вариантов позволяет вам работать с большой детализацией. Но перо и лассо не позволяют легко захватывать мелкие детали в сложных областях. Инструмент волшебной палочки может помочь, но он непредсказуем.
Но перо и лассо не позволяют легко захватывать мелкие детали в сложных областях. Инструмент волшебной палочки может помочь, но он непредсказуем.
Если ваш выбор не является точным, ваш дизайн пострадает. Так что тебе делать?
Не беспокойтесь, инструмент Photoshop Refine Edge может прийти на помощь. Теперь он скрыт за новыми инструментами выбора и маски
, но это все еще одна из самых полезных функций, которые может предложить Photoshop CC. Давайте проверим это.
Когда использовать Refine Edge в Photoshop
Вы можете использовать Refine Edge на любом изображении, но оно действительно сияет, когда у вас есть передний план, который вы пытаетесь выделить на контрастном фоне.
Также лучше всего, когда вы работаете со сложными краями, такими как волосы (которые мы будем использовать для этого урока). Все, что с прямыми линиями, достаточно легко получить с помощью инструмента «Перо». Но множество мелких проектов, переходов и пустых мест получат пользу от инструмента Refine Edge.
Как только вы научитесь использовать его, вы можете использовать инструмент на любом изображении. Это особенно хорошо, когда вы меняете фон изображения
, Но со временем вы узнаете, какие изображения лучше всего использовать.
Давайте посмотрим, как использовать Refine Edge.
Шаг 1: сделайте свободный выбор
Вы можете использовать инструмент «Уточнить края» для всего изображения, но вы получите лучшие результаты, если поможете Photoshop сосредоточиться на интересующей вас области. Вот изображение, которое мы будем использовать:
Чтобы изолировать объект от фона, нам нужно будет выбрать, что включает в себя ее волосы. Особенно с левой стороны, это будет трудно, если не невозможно, с помощью инструмента «Перо».
Прежде чем мы начнем использовать инструмент Refine Edge в Photoshop, он поможет сделать общий выбор. Сначала дублируйте слой, щелкнув правой кнопкой мыши по слою 0 и выбрав Дубликат слоя. Мы назовем новый слой «Фон».
Мы будем использовать инструмент «Перо», чтобы обвести лицо женщины и сузить область вокруг ее волос.
Теперь выберите пути щелкните правой кнопкой мыши Рабочий путь, и превратить этот путь в выбор.
Наконец, превратите это выделение в маску слоя.
Шаг 2. Откройте инструменты выбора и маски
Ничего не происходит с изображением, когда вы добавляете маску слоя. Чтобы сделать ваш выбор более четким, сделайте фоновый слой невидимым.
Теперь у нас есть лучшее представление о том, что мы на самом деле выбрали. Чтобы перейти к инструменту «Уточнить края», нам нужно открыть окно «Выбор и маска». Выберите прямоугольный инструмент выделения (сочетание клавиш M) или инструмент Лассо (сочетание клавиш L).
Вы увидите кнопку в строке меню, которая говорит Выберите и Маска. Нажмите эту кнопку, чтобы открыть новое окно.
Замечания: Чтобы было легче увидеть, где инструмент Refine Edge вносит изменения, я добавил слой и залил его розовым.
Выберите Инструмент «Уточнить край».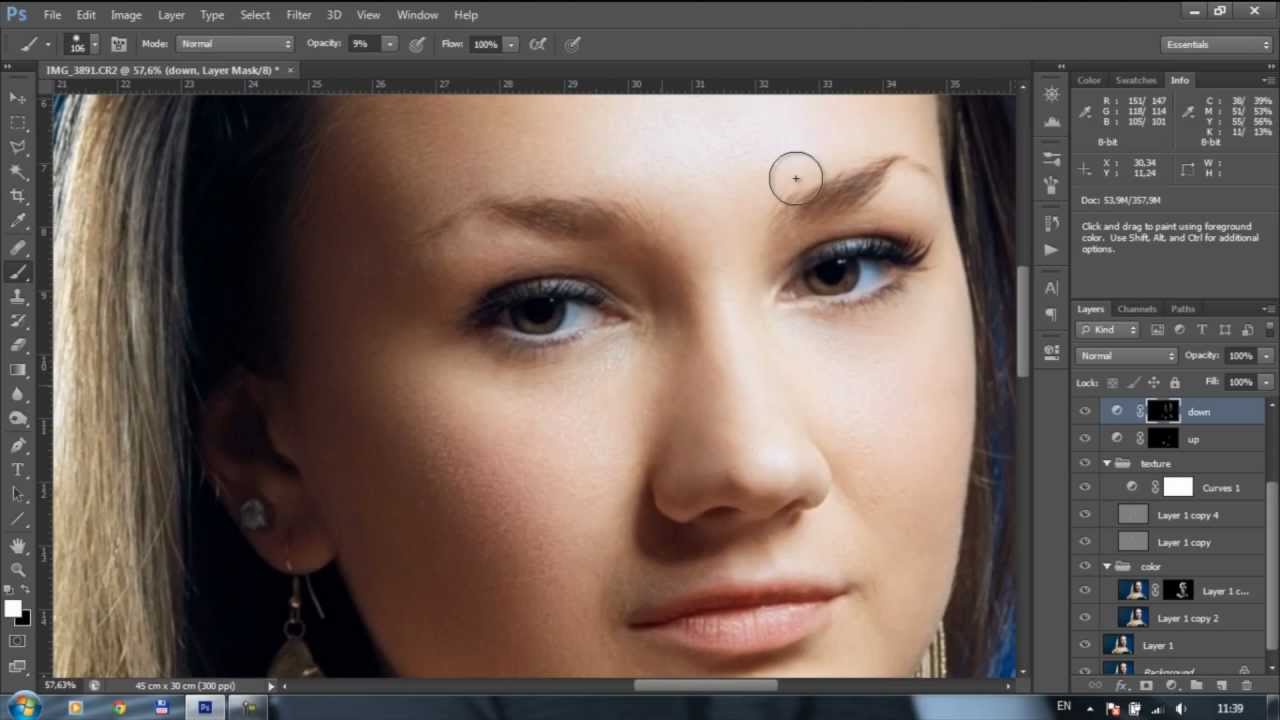
Шаг 3: Кисть на ваш выбор
Выбрав этот инструмент, мы обведем края, которые мы хотим, чтобы Photoshop улучшил. Прежде чем мы начнем, вы можете изменить размер кисти. В строке меню есть раскрывающийся список размеров кисти, который позволяет быстро увеличивать или уменьшать размер кисти.
Может быть полезно начать с более крупной кисти, а затем перейти к более мелкой, поскольку выбор становится более точным.
Теперь нарисуйте область.
Photoshop выделяет контрастные пиксели для вашего выбора гораздо быстрее, чем вы могли бы с помощью ручного инструмента. Как видите, выбор не идеален. Но это намного быстрее, чем ручные методы. Продолжайте чистить, пока не получите желаемый выбор.
Шаг 4: настроить выбор
После того, как вы сделали свой выбор с помощью инструмента Refine Edge, пришло время сделать несколько настроек, чтобы улучшить его. Первое, что нужно попробовать Обеззараживать цвета. в свойства На вкладке прокрутите вниз, пока не увидите флажок «Обеззараживать цвета».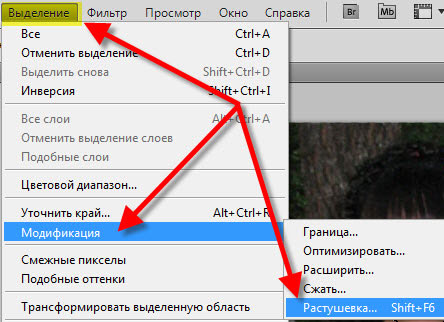 Нажмите на нее и проверьте результаты.
Нажмите на нее и проверьте результаты.
Здесь вы можете увидеть разницу между двумя вариантами:
В нашем случае некоторые края становятся немного острее, поэтому мы оставим дезактивацию включенной.
Ниже этого флажка вы найдете Вывод в: падать. Вы можете отправить этот выбор в новую маску слоя или в существующую маску. Мы выберем Слой маски чтобы добавить его в нашу текущую маску.
Нажмите Хорошо.
Теперь мы можем сделать еще несколько настроек. Например, в этой области инструмент Refine Edge сделал часть волос женщины прозрачной.
Выберите маску слоя и инструмент кисти (сочетание клавиш В). Установите цвет переднего плана на черный и закрасьте область, которая была неправильно выбрана.
Вы можете использовать кисть, чтобы очистить любой выбор, который вас не устраивает. Выбрав нужную область, вы можете начать вносить коррективы в фон. (Я добавил корректирующий слой, чтобы превратить фон в черно-белый для избирательного цвета. )
)
Продолжайте практиковаться с помощью инструмента Refine Edge
Хотя инструменты распознавания краев в Photoshop очень продвинуты, они не идеальны. Поэтому вам нужно будет потренироваться в работе с ними и откорректировать ваш окончательный выбор. Вы можете перетащить выделение, чтобы захватить немного переднего плана и немного фона. Или используйте очень маленькую кисть, чтобы улавливать даже мелкие детали, которых не было в Photoshop.
Вы также можете поиграть с настройками Refine Edge, такими как Feather и Contrast, чтобы увидеть, как они влияют на ваш выбор. Как и любой другой инструмент в Photoshop, требуется некоторое время, чтобы освоить Refine Edge.
Но с практикой, вы можете стать мастером совершенствования края, и вы будете хорошо на пути к овладению всеми видами техник Photoshop
,
Как использовать кисть «Уточнить края» для значительного улучшения выделения в Photoshop
В этом уроке вы узнаете, как использовать кисть «Уточнить края», чтобы значительно улучшить выделение в Photoshop 2020 (последняя версия).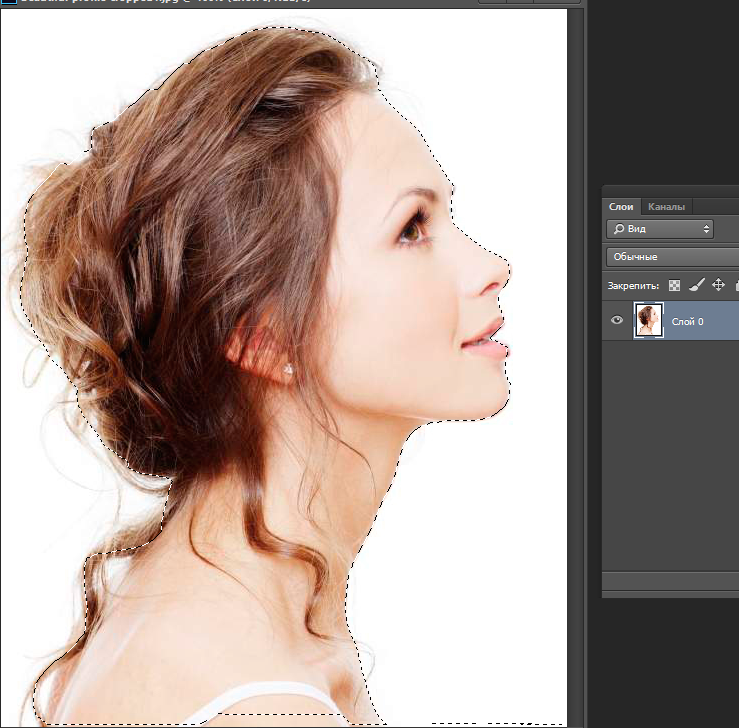 Взглянем!
Взглянем!
26 апреля 2020 г .: Я создал видео, чтобы лучше продемонстрировать весь процесс, посмотрите его на канале PSD Vault на Youtube или просмотрите его ниже:
Немного истории о «Refine Edge»
Если вы используете Photoshop в течение нескольких лет, возможно, вы помните, что несколько выпусков назад у нас была функция под названием «Уточнить край».В то время это был вариант для многих фотошоперов, чтобы привести в порядок выбор. Начиная с Photoshop CC 2015, функция «Уточнить края» была заменена на «Выделение и маска» — в то время это было очень спорным ходом, поскольку новая функция «Выделение и маска» не имела той же возможности, что и функция «Уточнить край». .
.
С тех пор Adobe улучшила функцию «Выделение и маска» на основе отзывов сообщества и внесла множество корректировок в эту функцию. Сейчас, когда наступает 2020 год, функция «Выбрать и маска» действительно созрела и предлагает гораздо больше возможностей по сравнению с тем, что было несколько лет назад — Кисть Refine Edge Brush — одна из них.
Где найти кисть Refine Edge Brush
Кисть «Уточнить края» находится в разделе «Выделение и маска» на верхней левой панели.
Используйте кисть Refine Edge, чтобы улучшить выделение
Мы начнем с загрузки этого изображения милой хаски с веб-сайта stockvault.net. Конечная цель этого урока — сделать идеальный выбор собаки и отделить ее от остальной части изображения.
Загрузите это изображение в Photoshop и нажмите на инструмент выбора объекта:
Теперь, поскольку на фотографии изображена собака, мы можем использовать еще одну замечательную функцию в Photoshop 2020 под названием «Выбрать тему», как показано ниже:
Нажмите «Выбрать тему», и Photoshop автоматически проанализирует изображение и выберет собаку, как показано ниже:
Выделение выглядит великолепно, но есть еще кое-что для улучшения — если вы присмотритесь, вы увидите, что волосы по краю не были выделены.
Теперь мы можем нажать кнопку «Выбрать и замаскировать»:
И это приведет нас к этому окну. С правой стороны вы можете выбрать несколько режимов просмотра, в этом уроке я использовал красную опцию «наложения»:
Теперь перейдите к инструменту «Уточнить край кисти» слева и используйте следующую настройку:
Используйте эту кисть, пройдитесь по краю собаки — по мере того, как вы рисуете по краю, вы можете видеть, как шерсть собаки начала открываться, края стали мягче и перестали казаться твердыми:
Следует отметить, что вам может потребоваться регулировка жесткости и размера кисти во время рисования.Таким образом, вы убедитесь, что кисть для уточнения краев настроена для работы с разными частями собаки.
Когда вы будете довольны своим выбором, нажмите «ОК», чтобы применить.
Вот и все для этого урока! Надеюсь, вы кое-что узнали об инструменте «Уточнить края» в Photoshop 2020. Убедитесь, что вы поэкспериментируете с различными настройками кисти и посмотрите, какой результат они вам принесут.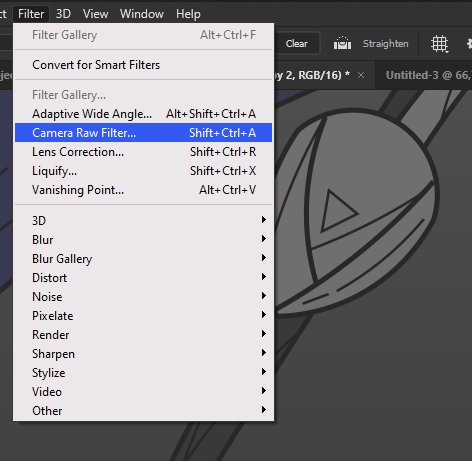 Обязательно ознакомьтесь с другими базовыми уроками Photoshop для начинающих здесь, в PSD Vault!
Обязательно ознакомьтесь с другими базовыми уроками Photoshop для начинающих здесь, в PSD Vault!
Как использовать инструмент «Уточнить края» в Photoshop
Вы когда-нибудь пытались изменить цвет фона или удалить что-то в Photoshop, но края получались затемненными или неряшливыми?
Может быть, это были волосы человека или ветки дерева, но что бы это ни было, инструменты выделения Photoshop просто не срезали их.
Вот где на помощь приходит инструмент «Уточнить края» в Photoshop. Он был создан именно с учетом этих сложных краев — краев, которые ни один другой инструмент выделения не может получить правильно.
Давайте посмотрим, что это такое и как им пользоваться.
Что такое инструмент Photoshop Refine Edge?
Каким бы простым ни был фон, инструменты автоматического выбора в Photoshop редко позволяют добиться идеального результата. Это особенно верно для мелких деталей, таких как волосы, пятна, мех, ветки, перья или что-либо с подобной сложностью краев.
Инструмент «Уточнить край» — это кисть, которая может исправить это, выбирая труднодоступные области и эффективно маскируя фон. Все, что вам нужно сделать, это нарисовать им, что позволит вам сделать сложный выбор и сделать такие вещи, как отбеливание зубов, за считанные секунды.
Уточнить края в Photoshop также прекрасно работает, когда вы вручную смешиваете экспозиции, особенно с резкими краями. Это может сделать различие между тонким, профессионально выглядящим изображением и явно «отфотошопленным» изображением.
В Photoshop CC инструмент «Уточнить край» можно найти в области «Выделение и маска». В PS 6 его можно найти на верхней панели инструментов любого инструмента выделения.
Как улучшить края в Photoshop CC 2020
Если вы впервые работаете с инструментом «Уточнить края», начните с чего-нибудь с твердым фоном. Это значительно упростит процесс выбора, и вы сможете более четко увидеть, как работает кисть «Уточнить край».
Шаг 1. Дублирование слоя (необязательно)
В Photoshop CC самый простой способ создать дубликат слоя — нажать Command-j .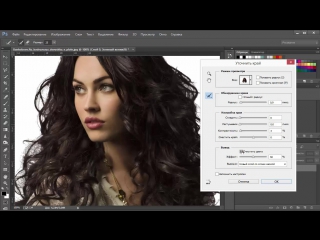 Вы также можете щелкнуть правой кнопкой мыши фоновый слой и затем выбрать Duplicate Layer из меню .
Вы также можете щелкнуть правой кнопкой мыши фоновый слой и затем выбрать Duplicate Layer из меню .
Кроме того, есть опция «Дублировать слой» в верхнем меню в разделе «Слой».
Хотя это и не является строго необходимым, создание дублирующего слоя гарантирует, что у вас всегда будет оригинал, к которому можно вернуться в случае ошибки.
Шаг 2: Выберите тему
Photoshop имеет ряд отличных инструментов выделения, включая Magic Wand tool , Quick Selection tool , Lasso tool, а теперь и Photoshop 2020 , инструмент Выбор объекта .
Есть даже фантастический новый инструмент Subject Selection на панели инструментов рядом с «Select and Mask».
Любой из них поможет вам начать работу. Просто убедитесь, что вы работаете над дублирующимся слоем.
Если вы выбрали объект со сплошным фоном, часть выбора должна быть легкой. После того, как вы сделали свой выбор, проверьте края объекта и исправьте все области, которые ваш инструмент мог обработать неправильно.
Вы можете легко добавить к своему выделению (удерживая нажатой клавишу Shift ) или вычесть из него (удерживая нажатой клавишу Option ), используя выбранный вами инструмент выделения.
(Только не беспокойтесь о волосах или других сложных краях. Они появятся позже с инструментом Refine Edge.)
Чтобы удалить эти области из выделения с помощью инструмента Magic Wand + Option / Alt, потребуется всего несколько секунд. ключ.
На фотографии выше вы можете увидеть некоторые области между рукой и телом объекта, которые были пропущены. Поскольку мой фон полностью белый, я использую инструмент Magic Wand , чтобы вычесть эти области из выделения. Я также обошел остальную часть тела, добавляя или вычитая, где необходимо, чтобы очистить края.
С одноцветным фоном довольно легко работать, и в Photoshop CC есть ряд расширенных методов выделения цветов. Но если вы никуда не торопитесь, вам подойдут базовые инструменты выделения — по крайней мере, в этом случае.
Теперь ваш выбор должен быть окружен «марширующими муравьями» (если у вас не отключена эта функция).
Шаг 3: Выделение и маска
В правом верхнем углу любого инструмента выделения будет опция Выделить и замаскировать на панели инструментов.Щелкните по этому.
Оттуда выберите View Mode . Вы найдете его справа. Я предпочитаю красный вариант Overlay (V) .
Инструмент «Уточнить край» является вторым сверху в режиме выделения и маски. Примечание: это изображение было сделано до изменения режима просмотра на «Наложение».
Перейдя в режим Select and Mask , вы увидите инструмент Refine Edge Brush слева вместе с несколькими другими параметрами. Он будет вторым сверху.
Шаг 4. Использование Refine Edge в Photoshop CC
После того, как вы выбрали инструмент Refine Edge, посмотрите на вкладку Properties Tab справа. У него будет несколько разных ползунков, с которыми вы можете работать.
- Ползунок Radius — это основная регулировка, о которой вам нужно знать, чтобы начать работу. Он определяет, насколько далеко от краев объекта Photoshop должен уточнить маску. На данный момент все, что вам нужно знать, — это поддерживать как можно меньший радиус.
- Для смешивания высококонтрастных изображений с экспозицией начните с установки ползунка Радиус где-нибудь между 1-3.Для волос и других более сложных краев вам, возможно, придется немного расширить. Если вы не уверены, где это должно быть, нажмите на поле «Показать радиус» рядом с режимом просмотра.
- Smart Radius полезен, когда у вас есть множество кромок, некоторые из которых довольно прямые, а другие особенно грязные. Включите Smart Radius, и инструмент Refine Edge автоматически будет использовать меньший радиус, если есть простой край, и больший радиус, где все становится беспорядочно.
Глобальные настройки не так часто используются в фотографии, но у них есть некоторые полезные функции.
- Ползунок Smooth отлично подходит для сглаживания краев в Photoshop.
- Feather смягчит края — отлично подходит для коллажей.
- Contrast сделает противоположное и сделает кромку более жесткой.
- Shift Edge переместит край внутрь или наружу.
В области Параметры вывода вы найдете два важных параметра:
- Выберите Очистить цвета , если вы хотите избавиться от цветового оттенка, который цветной фон накладывает на объект .Это особенно полезно при использовании студийных изображений, когда фон частично попадает на объект. На моем изображении вы можете увидеть немного на руках объекта.
- Параметр Output To позволяет вам выбрать, что произойдет с вашим изображением, когда вы закончите с помощью кисти Refine Edge Brush. Я предпочитаю «новый слой с маской слоя», но многие просто оставляют его на «маске слоя». (Учтите, что если у вас установлен флажок «Очистить цвета», параметр вывода «маска слоя» не будет.)
Закрасьте края, начиная от объекта. Сосредоточьтесь на замаскированных областях, которые должны быть демаскированы, и наоборот. Здесь вы можете увидеть пряди волос, которые следует скрыть, и белые участки, которые следует замаскировать.
Теперь приступим к рисованию. Щелкните где-нибудь внутри объекта рядом с краем и переместитесь наружу, прямо на задний план. Важно начать со стороны объекта: кисть «Уточнить края» работает, выбирая текстуру и цвет пикселей, на которые вы нажимаете, а затем решая, какие пиксели наиболее схожи с ней.
С людьми старайтесь не заходить за линию роста волос. Цель состоит в том, чтобы дать кисти как можно больше времени, а это означает, что не нужно давать ей слишком много разнообразных пикселей для фильтрации.
Как и все кисти Photoshop, вы всегда можете настроить размер и тип кисти в раскрывающемся меню кисти.
Больше кромок, для которых требуется инструмент сглаживания кромок.
Когда вы закончите, на вашем изображении должен быть замаскирован весь фон, а края объекта полностью не маскированы.В этом случае все волосы объекта — даже отдельные пряди.
Когда закончите, нажмите ОК.
Шаг 5. Очистка
Как и любой другой инструмент автоматического выделения — даже самые новые интересные в Photoshop CC — инструмент «Уточнить края» не идеален. Для достижения наилучших результатов вам нужно проверить края. Вот несколько способов сделать это.
Проверка маски слояУдерживая нажатой alt или опцию , щелкните маску слоя, созданную для вас с помощью «Select and Mask».”
Удерживая нажатой клавишу Alt / Option, щелкните маску слоя, чтобы лучше рассмотреть края.
Чтобы исправить любые проблемы, выберите инструмент Brush и измените цвет краски на черный или белый, в зависимости от того, какое исправление вам нужно. (Черный добавляет маску, белый добавляет выделение.)
При этом важно, чтобы изменил режим кисти на Overlay — и не забудьте вернуть его, когда закончите.
Проверка на другом фонеДругой способ проверить края — создать новый слой заливки сплошным цветом.Поместите этот слой прямо под слой, с которым вы работаете.
Вы можете увидеть своего рода ореол вокруг волос моей модели. Об этом можно было бы позаботиться, если бы у меня была отмечена опция «обеззараживать цвета». В любом случае это легко исправить.
Вы можете исправить это так же, как и в описанном выше варианте, с помощью , используя кисть в режиме «наложения» на маске слоя.
Не забудьте изменить режим кисти на «Перекрытие» при работе с маской слоя. Вдвойне не забудьте вернуть его обратно, когда закончите!
Вот как он выглядит после того, как я его почистил:
Вот и все.Когда края станут чистыми, все готово.
Если вам просто нужен другой сплошной цвет фона, измените слой заливки на любой цвет, который вам нравится. Или вы можете вырезать свой объект и поместить его на совершенно другой фон:
Заключительные слова
Возможность использовать Refine Edge в Photoshop CC — большое дело для тех из нас, кто любит создавать композиты или экспозицию. смешивание. Я не могу себе представить, что смогу выделить волосы или перья или несколько экспозиций, без которых маски не совпадают.
Как и все в Photoshop, инструмент «Уточнить край» потребует некоторой практики, чтобы по-настоящему освоить его. В конце концов, у вас будет гораздо больше возможностей вырезать даже самые сложные предметы.
Как вы думаете? Есть какие-нибудь советы по использованию инструмента Refine Edge в Photoshop, которые я не рассматривал? Дай мне знать в комментариях.
Улучшение быстрого выбора с помощью Refine Edge
Команда Refine Edge
В прошлом месяце мы рассмотрели инструмент «Быстрое выделение» как средство быстрого определения выделения, просто области путем наведения на него кисти.Сегодня мы рассмотрим, как команда «Уточнить край» (также доступная как команда «Маска края» при работе с масками слоя на панели «Свойства») может еще больше улучшить наши выделения. Хотя «Быстрый выбор» является быстрым и полезным для выбора элементов, которые сильно контрастируют с окружающими элементами в кадре, иногда ваш объект может сливаться с другими элементами.
В этих случаях мы можем использовать быстрое выделение, чтобы сделать разумный первый проход при создании формы выделения, а затем использовать команду «Уточнить край» для дальнейшего совершенствования.В прошлый раз мы использовали высококонтрастный крупный план цветка. Все контрастировало: яркость, цвета, уровень резкости между передним и задним планами. На этот раз давайте попробуем более сложную тему. Мы будем использовать большой валун между двумя водопадами в качестве примера объекта, края которого контрастируют и смешиваются с различными элементами на снимке. Он резко контрастирует с яркими водяными брызгами, но не с камнями над ними или перед ними.
Первоначальный выбор показан ниже (щелкните, чтобы просмотреть изображения в полном размере).
Как вы можете видеть, иногда может потребоваться 15 или 20 шагов добавления (щелчок) и вычитания (Option / Alt — щелчок) небольших кусочков из краев объекта, просто чтобы добраться до точки, где основной контур правильный. Теперь мы готовы сделать следующий шаг. На панели параметров нажмите кнопку «Уточнить край». Откроется диалоговое окно с несколькими элементами управления, при этом в главном окне предварительного просмотра будут скрыты элементы, которые не были выбраны ранее.
Вы можете использовать всплывающее меню «Просмотр» в области «Режим просмотра» (вверху), чтобы выбрать тип предварительного просмотра маски.«На белом» (ярлык W) используется по умолчанию, а «На черном» (ярлык B) — еще один часто используемый вариант. Но здесь, поскольку у нас есть почти белые детали на одной стороне скалы (водопады) и почти черные на другой (тени), я выберу «На слоях» (ярлык L), чтобы показать невыделенные пиксели как прозрачность.
Первый шаг к получению лучшего выбора — это проверить параметр Smart Radius, затем перетащить ползунок Radius до тех пор, пока значение в пикселях не будет приблизительно равно расстоянию между выбранным краем и другими объектами рядом с ним, которые могут быть частично выделены (и которые не должно быть).Обычно значение от 5 до 15 пикселей работает хорошо, если вы правильно сделали первоначальный выбор и удалили очевидные проблемные области. Здесь я остановился прямо посередине, на 7,5 пикселей.
С этого момента вы должны быть в состоянии видеть весь край или периметр, который вы пытаетесь выделить, с некоторыми слабыми «отставшими» или дополнительными пикселями, которые частично выделены / видны по периферии объекта. Что вы будете делать дальше, будет зависеть от каждого случая. Если вы обнаружите, что нет никаких очевидных областей, которые нужно удалить или добавить с помощью инструментов Refine Radius (см. Всплывающее меню слева от настроек «Edge Detection» — просто проведите кистью по краям, где вы видите выделение ошибок и подождите секунду или две после этого), вы сможете получить почти идеальный выбор всего за пару дополнительных шагов!
Сначала выдвиньте ползунок Contrast примерно наполовину и посмотрите, что произойдет.Если большая часть или все полупрозрачные краевые пиксели исчезли, а у вас остался контур объекта, вы почти закончили! Если это не сильно изменится или у вас все еще есть отставшие, вам может потребоваться несколько раз использовать инструменты Refine Radius, чтобы получить правильный результат (особенно с такими вещами, как волосы или одежда с нечеткой текстурой вместо гладкой). иногда требуется терпение). Здесь первоначальная настройка контрастности сработала хорошо, поэтому я просто увеличил ее до 40 пикселей. Помогает экспериментировать; не существует «магической ценности», которая одинаково хорошо работала бы с большинством изображений.
Последний шаг — использовать настройку Smooth, чтобы убедиться, что у вас нет неровных краев. Вы можете увеличить масштаб как минимум до 50%, чтобы принять это решение, особенно при работе с изображениями с более высоким разрешением. Вы можете свободно увеличивать и уменьшать масштаб в «режиме» Refine Edge, используя стандартные сочетания клавиш Photoshop. Здесь я использовал значение Smooth примерно 20. Имейте в виду, что использование слишком высокого значения Smooth может «обрезать» мелкие детали по краю (слишком сильно округляя их и придавая им неестественный вид).
Когда вы закончите, нажмите OK, и вы вернетесь назад, чтобы просмотреть окончательный выбор. Затем это можно легко превратить в маску слоя при открытии настройки изображения (пока выделение остается активным, когда вы выбираете настройку, это происходит автоматически!).

 Фотошоп показывает выделенную область белым цветом, а маску черным; переходы между этими двумя областями отображаются тонкими оттенками серого. Серые зоны позволяют увидеть, насколько детальной стала маска.
Фотошоп показывает выделенную область белым цветом, а маску черным; переходы между этими двумя областями отображаются тонкими оттенками серого. Серые зоны позволяют увидеть, насколько детальной стала маска.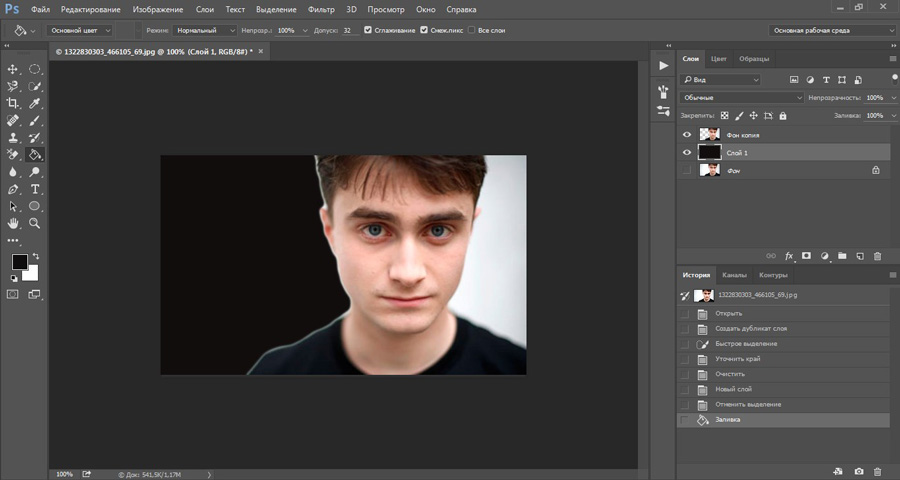 Вот где работает магия: перетаскивая кисть, вы можете расширить выделенную область за границу, которую способен увидеть фотошоп, создавая более точное выделение мелких деталей. Этот инструмент также интуитивен: когда вы проводите кистью по краям выделенной области, он обращает на это внимание и пытается узнать, чего вы от него хотите.
Вот где работает магия: перетаскивая кисть, вы можете расширить выделенную область за границу, которую способен увидеть фотошоп, создавая более точное выделение мелких деталей. Этот инструмент также интуитивен: когда вы проводите кистью по краям выделенной области, он обращает на это внимание и пытается узнать, чего вы от него хотите.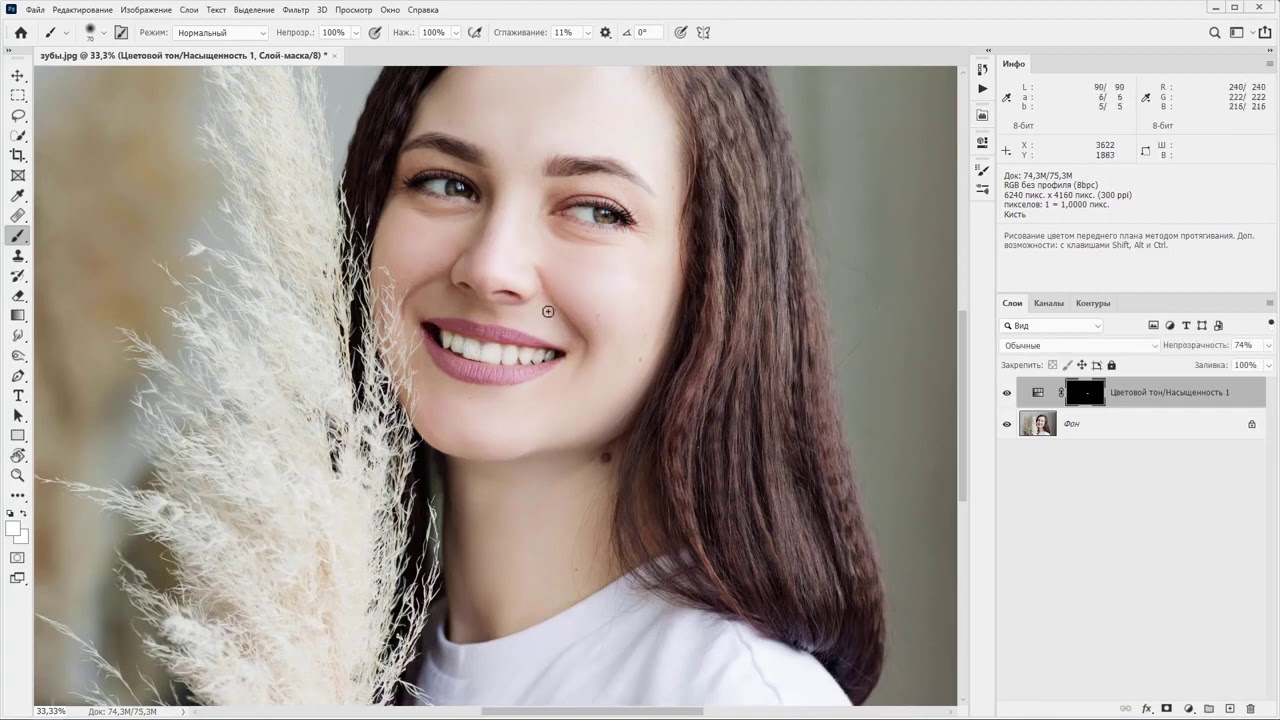 Увеличение значения этого параметра позволяет сглаживать края выделенной области, чтобы они были менее рваными. Но если вы увеличите его слишком сильно, вы рискуете потерять детали (особенно при выделении волос и т.п.). Чтобы вернуть некоторые детали, не уменьшая значение данной настройки, попробуйте увеличить значения радиуса и контрастности.
Увеличение значения этого параметра позволяет сглаживать края выделенной области, чтобы они были менее рваными. Но если вы увеличите его слишком сильно, вы рискуете потерять детали (особенно при выделении волос и т.п.). Чтобы вернуть некоторые детали, не уменьшая значение данной настройки, попробуйте увеличить значения радиуса и контрастности.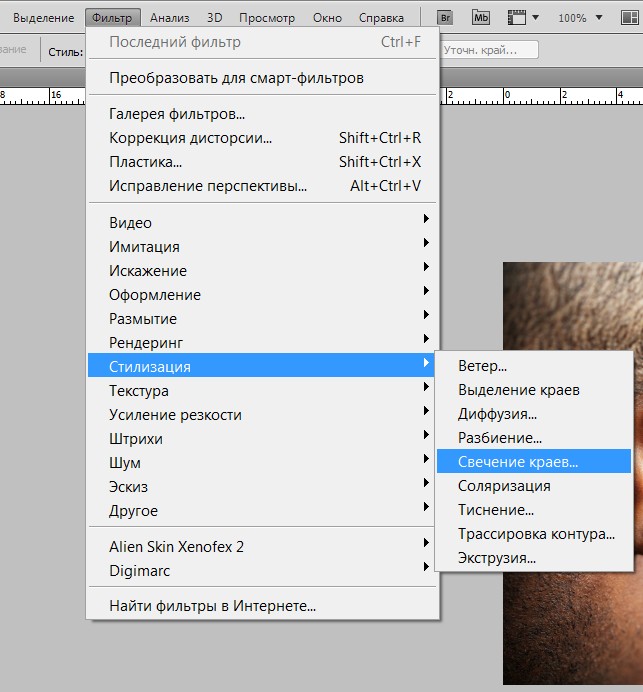 Чтобы расширить выделенную область и захватить пиксель, пропущенные при первоначальном выделении, перетащите регулятор вправо.
Чтобы расширить выделенную область и захватить пиксель, пропущенные при первоначальном выделении, перетащите регулятор вправо.

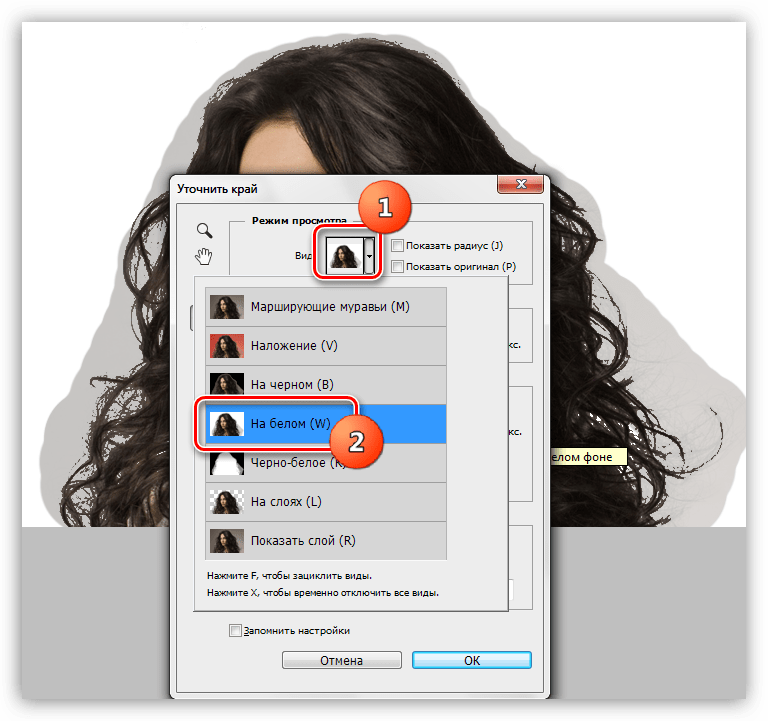
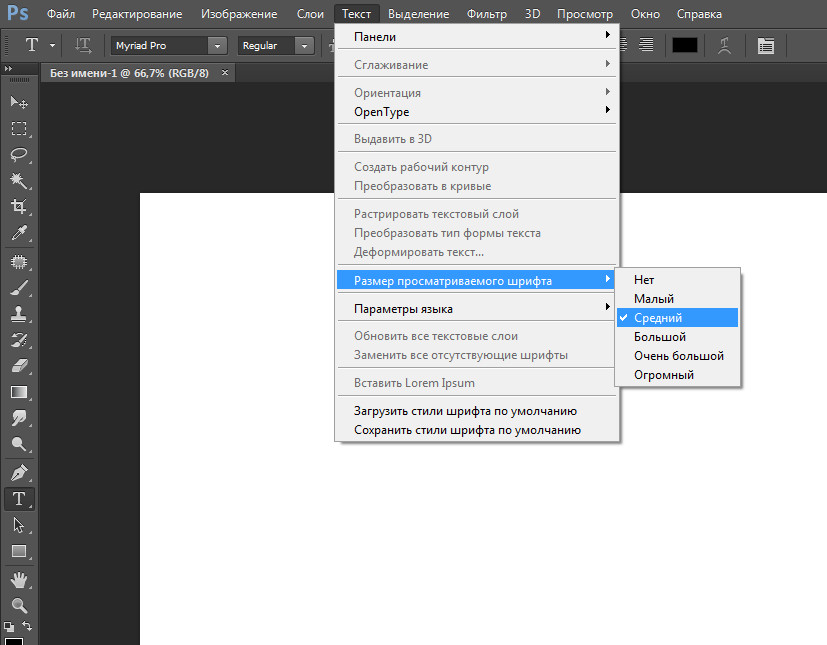 При перемещении вправо в положительное значение выбор возрастает наружу и инкапсулирует больше исходного изображения.
При перемещении вправо в положительное значение выбор возрастает наружу и инкапсулирует больше исходного изображения.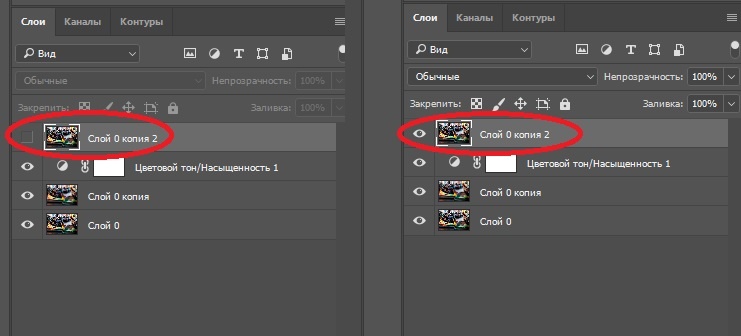 До тех пор, пока у Вас не появится осмысленный серьезный довод в пользу отключения
До тех пор, пока у Вас не появится осмысленный серьезный довод в пользу отключения Если требуется подбор данного параметра, удобнее и нагляднее перейти в режим быстрой маски и размывать ее с помощью фильтра
Если требуется подбор данного параметра, удобнее и нагляднее перейти в режим быстрой маски и размывать ее с помощью фильтра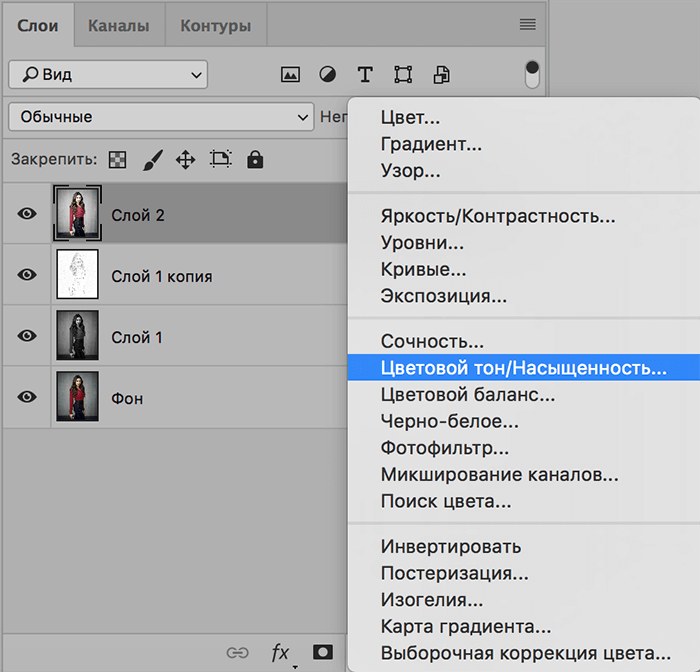 К выделению будут добавляться цвета, аналогичные тем, по которым мы кликнули
К выделению будут добавляться цвета, аналогичные тем, по которым мы кликнули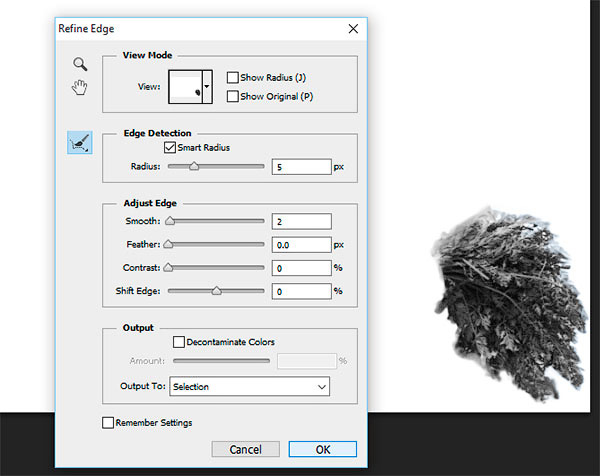 После этого сдвиг границы будет работать более активно
После этого сдвиг границы будет работать более активно