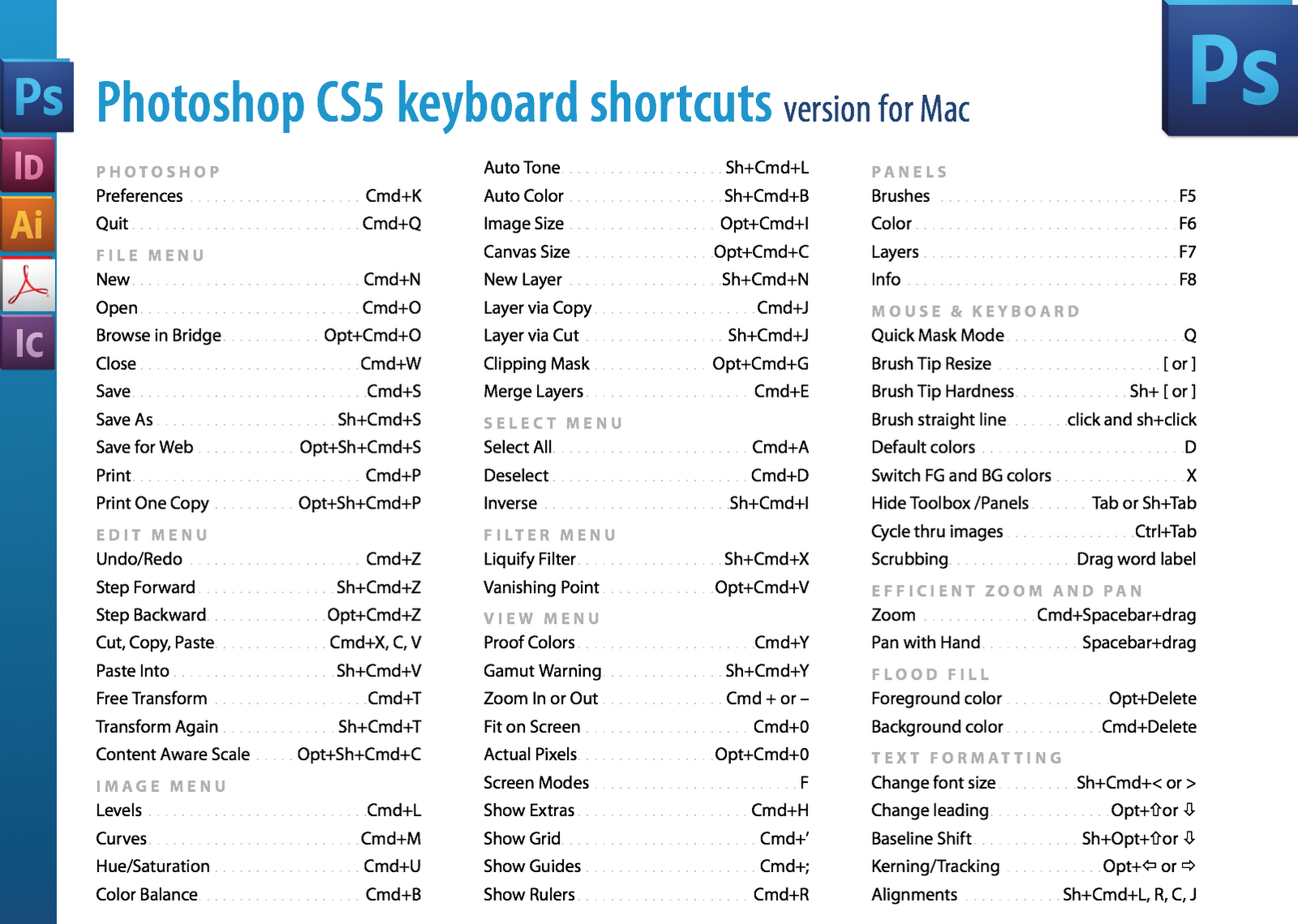Как объединить все слои в фотошопе горячие клавиши
Как объединить слои в Photoshop: 10 способов
Объединив слои, вы сможете манипулировать ими как одним цельным изображением. Действия инструментов будут распространяться на всё его содержимое, что иногда удобнее, чем редактирование каждого слоя по отдельности. При этом верхние пиксели навсегда перекроют собой нижние, а размер PSD-файла уменьшится.
1. Как объединить слой с предыдущим
Кликните правой кнопкой мыши по нужному слою и выберите «Объединить с предыдущим». Или щёлкните по слою левой кнопкой и нажмите Ctrl + E (Windows) или Command + E (macOS).
2. Как объединить выделенные слои в Photoshop
Щёлкните по любому из них правой кнопкой и выберите «Объединить слои». Или просто нажмите Ctrl + E (Windows) или Command + E (macOS).
Сейчас читают 🔥
3. Как объединить выделенные слои с образованием нового слоя (склеить выделенные)
Кликните по любому из выделенных слоёв правой кнопкой и нажмите клавиши Ctrl + Alt + E (Windows) или Command + Option + E (macOS). Копии объединятся в новом слое с приставкой «объединённое», а их оригиналы останутся нетронутыми.
Копии объединятся в новом слое с приставкой «объединённое», а их оригиналы останутся нетронутыми.
4. Как объединить видимые слои в Photoshop
Оставьте отметку в виде глаза только рядом с теми слоями, которые хотите объединить. Кликните по любому из них правой кнопкой и выберите «Объединить видимые». Или просто нажмите Shift + Ctrl + E (Windows) либо Shift + Command + E (macOS).
5. Как объединить видимые слои с образованием нового слоя (склеить видимые)
Оставьте отметку в виде глаза только рядом с теми слоями, которые хотите склеить. Затем нажмите Shift + Ctrl + Alt + E (Windows) либо Shift + Command + Option + E (macOS). Копии видимых слоёв объединятся в новом слое, а их оригиналы останутся нетронутыми.
6. Как объединить связанные слои в Photoshop
Кликните по любому из них правой кнопкой мыши и выберите «Выделить связанные слои». Затем нажмите Ctrl + E (Windows) или Command + E (macOS).
7. Как объединить слои внутри обтравочной маски
Щёлкните правой кнопкой мыши по базовому (нижнему слою) в обтравочной маске и выберите «Объединить обтравочные маски».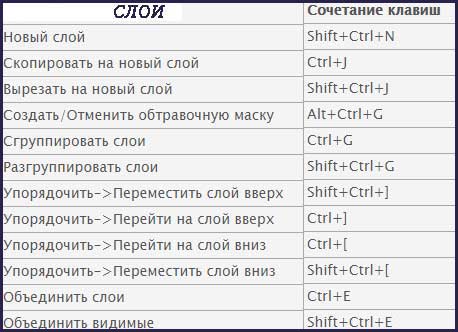 Базовый слой должен быть растровым.
Базовый слой должен быть растровым.
8. Как объединить слои в смарт-объект в Photoshop
Выделите нужные слои. Кликните по любому из них правой кнопкой мыши и выберите «Преобразовать в смарт-объект».
9. Как объединить все видимые слои и удалить остальные (свести все слои)
Оставьте отметку в виде глаза только рядом с теми слоями, которые хотите объединить. Кликните по любому из них правой кнопкой мыши и выберите «Выполнить сведение». В результате все прозрачные области будут заполнены белым цветом.
10. Как объединить слои в группу в Photoshop
Выделите нужные слои. Щёлкните по любому из них правой кнопкой мыши и выберите «Группа из слоёв». Или просто нажмите Ctrl + G (Windows) или Command + G (macOS).
Перечисленные в предыдущих пунктах действия по объединению точно так же работают со слоями внутри группы.
Читайте также 🖥📸💻
Управление слоями в панели слоёв и горячие клавиши
Дублирование слоя и копирование выделения на новый слой
Чтобы дублировать слой целиком(при этом в документе не должно быть выделения), или скопировать выделение на новый слой, нажмите Ctrl+J
Если Вы хотите скопировать выделение на новый слой с тем, чтобы эта область была вырезана на слое, с которого производится копирование, нажмите Ctrl+Shift+J. Эта операция также не работает с фоновым слоем:
Эта операция также не работает с фоновым слоем:
Выбор всех слоёв сразу
Чтобы выбрать все слои сразу, нажмите Ctrl+Alt+A. Заметим, что это действие выбирает все слои, кроме фонового.
Выбор всех похожих слоёв одновременно (кроме Photoshop CS6 и выше)
Чтобы выбрать все слои похожи сразу, например, все текстовые слои или корректирующие слои или слои-фигуры, щелкните правой кнопкой мыши (Win) на одном из слоёв, затем выберите в появившемся меню пункт «Выбрать все похожие слои» (Select Similar Layers).
Примечание. Эта опция отсутствует в версии CS6 и будет отсутствовать в следующих версиях, т.к. начиная с CS6 в Панели слоёв Photoshop появился поиск по слоям.Выбор несколько слоёв
Для выбора нескольких слоёв, которые расположены непосредственно выше или ниже друг друга, кликните по верхнему слою для его выделения, а затем, нажав и удерживая клавишу Shift, кликните по нижнему слою (или наоборот). Это позволит выбрать верхний слой, нижний слой и все слои между ними:
Имеется ещё один способ выбора нескольких слоёв, которые расположены непосредственно выше или ниже друг друга. Для этого надо кликнуть по нужному слою, нажать и удерживать клавиши Shift+Alt и нажимать на одну из квадратных скобок ( [ или ]
Для этого надо кликнуть по нужному слою, нажать и удерживать клавиши Shift+Alt и нажимать на одну из квадратных скобок ( [ или ]
Для выбора нескольких слоёв, которые не прилегают непосредственно друг к другу, зажмите клавишу Ctrl и кликайте поочерёдно по каждому слою, который вы хотите выбрать:
Быстрый выбор верхнего или нижнего слоя
Для быстрого выбора верхнего слоя в палитре слоёв нажмите Shift+Alt+].
Для быстрого выбора нижнего слоя (в том числе фонового), нажмите Shift+Alt+[.
Перемещение выделения (активности) слоя вверх или вниз по стеку
Для перемещения выделения удерживайте клавишу Alt (Win) и нажимайте левую и правую клавишу квадратных скобок ( [ или ] ). Левая квадратная скобка перемещает выделение вниз, правая — вверх.
Левая квадратная скобка перемещает выделение вниз, правая — вверх.
Перемещение выделенного слоя вверх или вниз по стеку
Чтобы переместить выделенный слой вниз по стеку, зажмите клавишу Ctrl и нажмите клавишу «левая квадратная скобка» ( [ ).
Для перемещения выделенного слоя вверх используйте правую квадратную скобку ( [ ) при зажатой Ctrl.
Заметим, что это не работает с фоновым слоем, так он заблокирован от перемещений по стеку. Кроме того, вы не сможете перемещать любые другие слои ниже фонового слоя.
Перемещение выделенного слоя моментально вверх или вниз
Чтобы выделенный слой оказался моментально верху в стеке, нажмите Shift + Ctrl +], соответственно, чтобы он оказался внизу, нажмите Shift + Ctrl +].
Опять же, ни одна из этих комбинаций не работает с фоновым слоем.
Включение/отключение видимости слоёв
Большинство пользователей Photoshop для отключения/включения видимости слоя используют нажатия на соответствующий значок, находящийся слева в панели слоёв (иконка глаза):
Но не все знают, что можно отключить все слои, кроме того, на значок которого Вы нажимаете, если перед кликом по «глазу» зажать клавишу Alt:
Таким же образом можно включить все слои.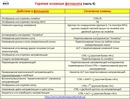
Ещё одна маленькая хитрость, незнакомая большинству пользователей Photoshop. Если в стеке слоёв видимость включена только у одного слоя, то перемещать видимость вверх или вниз можно с помощью сочетаний клавиш Alt+] и Alt+[ соответственно.
Это отличный способ, чтобы увидеть именно то, что находится на каждом отдельном слое в документе.
И ещё один интересный момент. Видимость слоёв можно включать/отключать друг за другом. Для этого надо навести курсор на «глаз» нужного слоя, зажать левую клавишу мыши, а затем тащить курсор вверх или вниз в зависимости от необходимости, при этом слои, по значкам которых был протащен курсор, включатся/отключатся:
Выбор всего слоя
Чтобы выбрать весь слой, а не только пиксели, содержащиеся в нём, нажмите Ctrl+A.
Выбор всех пикселей, содержащихся в слое
Для этого зажмите Ctrl и кликните по иконке предпросмотра слоя.
Создание новой группы из слоёв
Выберите нужные слои и затем нажмите Ctrl+G
Для раз группировки выберите нужную группу и нажмите Shift+Ctrl+G.
Слияние слоёв
Чтобы объединить слой со слоем, расположенным непосредственно под ним, нажмите Ctrl+E.
Чтобы объединить несколько слоёв, сначала выберите те слои, которые вы хотите объединить и затем нажмите Ctrl+E.
И ещё дна интересная полезность, о которой мало кто знает. Вы можете объединить два или более слоя в новый слой, сохранив при этом оригинальные слои, а вновь созданный появится над выделенными.
Для этого сначала выберите слои, которые вы хотите объединить, а затем нажмите Ctrl+Alt+E:
Чтобы объединить все слои в палитре, нажмите Shift+Ctrl+E.
Чтобы объединить все слои на отдельном слое и при этом сохранить оригиналы, сначала создайте новый пустой слой выше всех других слоёв в палитре, а затем нажмите Shift+Ctrl+Alt+E. Пиксели всех слоёв объединятся в этом пустом слое, а сами слои останутся нетронутыми.
Создать обтравочную маску
Для этого нажмите комбинацию Ctrl+Alt+G.
Изменение режимов наложения
Изменение режимов наложения с помощью клавиш клавиатуры и мыши подробно описано здесь.
Изменение непрозрачности слоя
Для быстрого изменить непрозрачности слоя, сначала убедитесь, что у вас выбран инструмент «Перемещение» (Move Tool), для его выбора можно просто нажать букву V на клавиатуре, а затем нажмите на цифровую клавишу. Цифра «5» будет соответствовать 50% непрозрачности, «8» будет соответствовать 80% и т.д. Если вам нужны более точные значение непрозрачности, например, 25%, просто быстро наберите «25». Для значения непрозрачности в 100%, просто наберите «0».
Удаление слоя
Удалять слои можно двумя способами.
Первый — просто кликните мышкой на нужный слой для его выбора и нажмите клавишу Delete
Второй — перетащите слой на значок корзины в правом нижнем углу панели:
Ну вот, вроде пока всё.
Как объединить слои в Фотошопе
3. Объединение всех видимых слоёв
Для слияния всех видимых слоёв надо нажать Ctrl+Shift+E, либо клик правой клавишей мыши по любому слою —> Объединить видимые (Merge Visible). Полученный слой будет расположен на месте нижнего видимого слоя и возьмёт его имя. Если в панели слоёв имелся фоновый слой, то видимые слои объединятся в фоновый. Слои с отключенной видимостью останутся нетронутыми.
Полученный слой будет расположен на месте нижнего видимого слоя и возьмёт его имя. Если в панели слоёв имелся фоновый слой, то видимые слои объединятся в фоновый. Слои с отключенной видимостью останутся нетронутыми.
Важно! При слиянии видимых слоёв, необходимо, чтобы выделенным был один или несколько из видимых слоёв, либо не выделено ни одного.
В панели слоёв видимые слои — «Фон копия 3», «Фон копия 5» и «Фон копия 7», ни один слой не выделен. Полученный слой — «Фон копия 7»
4. Слияние всех слоёв стека с образованием нового слоя.
При этом типе объединения слоёв из всех слоёв стека создаётся один новый слой, расположенный на самом верху стека, и при этом все остальные слои (которые были в стеке до слияния) остаются нетронутыми. Для такого объединения следует нажать клавиши Ctrl+Shift+Alt+E. Можно также удерживая Alt, кликнуть правой клавишей мыши по любому слою и нажать на сроку «Объединить видимые» (Merge Visible).
Внимание! Фоновый слой также участвует в объединении!
Все слои, включая фоновый, были слиты в новый слой, автоматически названный «Слой 1». Исходные слои остались без изменений.
Исходные слои остались без изменений.
Зажав Ctrl, выделите нужные слои. Затем кликните правой клавишей мыши по любому из выделенных слоёв и в открывшемся контекстном меню нажмите на пункт «Преобразовать в смарт-объект» (Convert to Smart Objects).
В панели слоёв слои — «Фон копия 3», «Фон копия 5» и «Фон копия 7» были преобразованы в смарт-объект (Photoshop автоматически его именовал «Фон копия 7»), на рисунке на панели справа смарт-объект отмечен значком в правом нижнем углу миниатюры слоя.
Объединение слоёв через их группирование
Объединение слоёв через их группирование не является каким-либо самостоятельным способом объединения слоёв. Этот способ применяется, когда у вы работаете со сложным документом с большим количеством слоёв и вам нужно объединить большое количество определённых слоёв.
Для начала вам необходимо выделить слои, используя зажатую клавишу Ctrl и клик по нужным слоям. Затем нажмите Ctrl+G для их группирования. В данном случае, группирование нужно для того, чтобы вы убедились, что в группе присутствуют именно те слои, которые нужны, если нет, то вы всегда можете удалить или добавить слои из/в группу. Иными словами, вы просто лишний проверяете правильность выбора нужных слоёв перед их объединением.
В данном случае, группирование нужно для того, чтобы вы убедились, что в группе присутствуют именно те слои, которые нужны, если нет, то вы всегда можете удалить или добавить слои из/в группу. Иными словами, вы просто лишний проверяете правильность выбора нужных слоёв перед их объединением.
Затем, вам нужно сделать правый клик по группе и нажать на строку «Объединить группу» (Merge Group).
Ещё раз заостряю ваше внимание, что данные способы (кроме слияния в смарт-объект) подходят для слоёв с нормальным режимом наложения. Если же режимы наложения изменены, то результат объединения может отличаться от ожидаемых, т.е. изображение в документе может измениться, причём изменения могут быть как незначительными, так и кардинальными. Чтобы избежать таких проблем и просто повысить свой уровень знаний Photoshop, читайте статью «Объединение слоёв с различными режимами наложения в Photoshop».
Как в Фотошопе соединять слои
Продолжая серию инструкций по Photoshop, сегодня мы рассмотрим работу с его слоями. Так как на данном сайте каждая часть мануалов по использованию приложения от Adobe рассматривается отдельно, конкретно в данном случае будет затронуто слияние. Итак, давайте разберемся, как в Фотошопе соединить слои. Тем более что делается это очень, и очень просто.
Так как на данном сайте каждая часть мануалов по использованию приложения от Adobe рассматривается отдельно, конкретно в данном случае будет затронуто слияние. Итак, давайте разберемся, как в Фотошопе соединить слои. Тем более что делается это очень, и очень просто.
Приведенная ниже инструкция подойдет для любых версий программы, включая Photoshop CS5, CS6 и т. д.
Для чего нужны слои
Перед тем как мы перейдем непосредственно к объединению слоев в данном графическом редакторе, сначала разберемся, для чего они нужны вообще. Причин работы с иерархией при корректировке изображения может быть несколько. Например: редактирование отдельных частей картинки на новом слое, использование масок, работа с коррекцией света, соединение нескольких объектов в один, организация проекта и так далее.
Вообще, говорить об этом можно очень долго. Но вкратце можно сказать одно: слои в Фотошоп проще всего представить как листы бумаги, каждый из которых находится поверх другого или под ним. Соответственно, из этих слоев и формируется общее изображение. При этом мы можем регулировать прозрачность каждого слоя отдельно, добавлять к нему эффекты и, вообще, обрабатывать картинку независимо от других частей.
Соответственно, из этих слоев и формируется общее изображение. При этом мы можем регулировать прозрачность каждого слоя отдельно, добавлять к нему эффекты и, вообще, обрабатывать картинку независимо от других частей.
Способы объединения слоев в Photoshop
Итак, закончив с короткой вступительной частью, мы переходим дальше и будем рассматривать, каким же образом можно быстро объединить слои в Adobe Photoshop. Для этого мы приготовили сразу три способа, рассмотрев каждый из которых, вы выберете для себя оптимальный вариант.
Способ 1: Горячие клавиши
Как известно, любая работа с приложением, заточенная под скорость и удобство, подразумевает использование сочетаний кнопок. В Фотошоп это реализовано очень удобно. Например, для того чтобы объединить все слои в один, мы можем использовать комбинации горячих клавиш «Ctrl» + «Shift» + «E» (все буквы тут и в дальнейшем исключительно латинские).
Как только кнопки будут нажаты, все слои, вне зависимости от их выделения, объединяться в одно изображение. Кроме этого, мы можем рассмотреть еще несколько комбинаций, которые точно так же, как и предыдущая, позволяют объединять два и больше слоев в Photoshop по-разному. Также можно создать группу для удобства работы, соединив слои в папку.
Кроме этого, мы можем рассмотреть еще несколько комбинаций, которые точно так же, как и предыдущая, позволяют объединять два и больше слоев в Photoshop по-разному. Также можно создать группу для удобства работы, соединив слои в папку.
| Объединить слой с предыдущим: | Ctrl + E |
| Объединить выделенные слои: | Ctrl + E |
| Соединить выделенные слои с образованием нового: | Ctrl + Alt + E |
| Объединение видимых слоев: | Shift + Ctrl + E |
| Объединить видимые слои с образованием нового слоя: | Shift + Ctrl + Alt + E |
| Объединение связанных слоев: | Ctrl + E |
| Группирование слоев: | Ctrl + G |
Для того чтобы объединить слои внутри оправочной маски нужно кликнуть по базовому объекту и из контекстного меню выбрать пункт «Объединение поправочных масок».
Способ 2: Контекстное меню
Если по каким-то причинам работать с горячими клавишами вы не хотите, например, нет желания запоминать комбинации, можно воспользоваться мышью. Если говорить конкретнее, то это будет правая кнопка и вызываемое ей контекстное меню.
Если говорить конкретнее, то это будет правая кнопка и вызываемое ей контекстное меню.
Например, для того чтобы объединить выбранный слой с предыдущим, мы выделяем его, делаем правый клик мыши, а потом из появившегося контекстного меню выбираем соответствующий пункт.
В результате мы получим уже 2 слоя, а не 3. Объекты объединились согласно нашему выделению.
Также в Photoshop существует специальный переключатель, который срабатывает путем установки или снятия иконки с изображением глаза. Если такой значок активен, наш слой участвует в построении изображения. Если снять глазик, содержимое слоя не будет добавляться к картинке.
Соответственно, если мы, например, хотим объединить только те слои, напротив которых стоит иконка глаза, мы кликаем по одному из объектов, а потом из контекстного меню выбираем пункт «Объединить видимые».
В результате все слои, напротив которых стоял значок глаза, объединяться. При этом объект с отсутствующим выбором останется таким, каким был.
Разъединить слои тоже легко. Для этого нужно просто вернуться на шаг назад (отменить действие), воспользовавшись комбинацией «Ctrl» + «Z».
Способ 3: Сведение слоев
Также в Adobe Photoshop существует такое понятие, как сведение. Точно так же, как и в предыдущих случаях, оно вызывается при помощи контекстного меню. В результате когда мы применим команду, отмеченную на скриншоте ниже, все слои, вне зависимости от видимости, соединяться в один.
При этом исход процесса не зависит от выделенных объектов.
В результате сведения напротив нашего слоя появится иконка с изображением замка. Это означает, что объект защищен от редактирования. Для того чтобы вернуть возможность редактирования изображения, просто производим левый клик мышью по данному значку.
Что делать, если слоев нет
Иногда пользователь, приступая к работе со слоями, обнаруживает, что соответствующего окошка попросту нет на своем месте.
Данная ситуация исправляется очень легко. Для этого понадобится:
- Обратившись к главному меню, выбираем пункт «Окно».
- В открывшемся контекстном меню активируем объект «Слои».
- Перемещаем появившееся окошко в любое удобное для работы место.
Заметка: любое окно в Photoshop, взяв за его название левой кнопкой мыши, можно перемещать на любое удобное для себя место. Таким образом мы настраиваем рабочую среду под себя.
Видеоинструкция
Для того чтобы разобраться с обсуждаемым сегодня вопросом было проще, предлагаем просмотреть тематическое видео, в котором автор подробно и наглядно показывает все то, что было написано выше.
Вопросы и ответы
На этом наша подробная пошаговая инструкция заканчивается, а вы можете переходить к делу. Надеемся здесь все понятно и никаких трудностей у вас не возникнет. Если все же вопросы появятся, пишите их нам, воспользовавшись формой комментирования. Для этого достаточно прокрутить страничку немного ниже. Мы же, в свою очередь, обещаем быстро ответить и постараться помочь тому, кому это понадобится.
Надеемся здесь все понятно и никаких трудностей у вас не возникнет. Если все же вопросы появятся, пишите их нам, воспользовавшись формой комментирования. Для этого достаточно прокрутить страничку немного ниже. Мы же, в свою очередь, обещаем быстро ответить и постараться помочь тому, кому это понадобится.
100 горячих клавиш Photoshop для огненного результата | GeekBrains
Быстрые клавиши Photoshop для разных этапов работы, а также их настройка вручную
3 минуты11916
https://d2xzmw6cctk25h.cloudfront.net/post/2280/og_image/f4ed7e488d58df90933fedff0a28607f.jpg
Горячие клавиши в любом профессиональном инструменте — это маст-хэв, который помогает существенно увеличить скорость работы. Если не выискивать нужный инструмент на панели клик за кликом, а сразу вызывать его с клавиатуры, можно сэкономить несколько секунд — а за целый рабочий день они складываются чуть ли не в часы!
В этом посте мы собрали основные горячие клавиши Photoshop — популярнейшего дизайнерского инструмента — и сгруппировали их по функциональной принадлежности.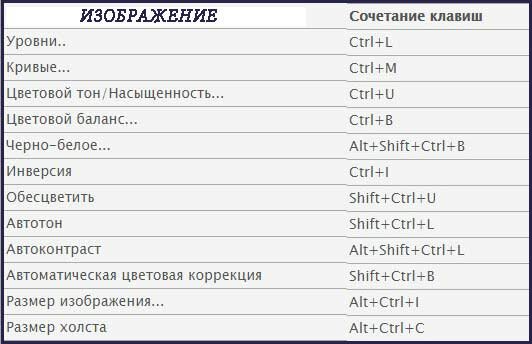 Если рядом с операцией указаны два сочетания, то первое работает в Windows, второе — в macOS. Если указано одно сочетание — оно подойдёт для обеих операционных систем. Спойлер: если прочитать текст до конца, можно узнать, как настроить горячие клавиши так, как вам удобнее.
Если рядом с операцией указаны два сочетания, то первое работает в Windows, второе — в macOS. Если указано одно сочетание — оно подойдёт для обеих операционных систем. Спойлер: если прочитать текст до конца, можно узнать, как настроить горячие клавиши так, как вам удобнее.
Работа с файлом
- Создать новый файл — Ctrl + N / Cmd + N.
- Открыть файл — Ctrl + O / Cmd + O.
- Сохранить файл как… — Shift + Ctrl + S / Shift + Cmd + S.
- Сохранить файл в формате PSD — Ctrl + S / Cmd + S.
- Сохранить для Web — Shift + Ctrl + Alt + S / Shift + Cmd + Opt + S.
- Показать/скрыть панель операций — Alt + F9 / Opt + F9.
- Закрыть все открытые документы, кроме текущего — Ctrl + Alt + P / Cmd + Opt + P.
Стандартные команды
- Отменить последнее действие — Ctrl + Z / Cmd + Z.
- Повторить последнее действие — Ctrl + Shift + Z / Command + Shift + Z.

- Вырезать — F2.
- Скопировать — F3 или Ctrl + C / Cmd + C.
- Вставить — F4 или Ctrl + V / Cmd + V.
- Восстановить — F12.
Просмотр и размер изображения
- Переключиться между стандартным режимом, полноэкранным с меню и полноэкранным — F.
- Просмотреть изображение в масштабе 100% — Ctrl + Alt + 0 / Cmd + Alt + 0.
- Увеличить изображение (приблизить) — Ctrl + «+» / Cmd + «+».
- Уменьшить изображение (отдалить) — Ctrl + «–» / Cmd + «–».
- Настроить изображения под масштаб экрана — Ctrl + 0 / Cmd + 0.
- Изменить размер фото — открыть окно «Размер изображения» + Ctrl + Alt + I / Cmd + Opt + I.
- Изменить размер источника клонирования — Shift + Alt + «[» или «]» / Option + Shift + «[» или «]».
- Инструмент «Масштаб» — Z.

Работа со слоями
- Показать/скрыть панель «Слои» — F7.
- Создать слой — Ctrl + Shift + N / Cmd + Shift + N.
- Создать копию слоя — Ctrl + J / Cmd + J.
- Создать новый слой путём вырезания — Shift + Ctrl + J / Shift + Cmd + J.
- Сгруппировать слои — Ctrl + G / Cmd + G.
- Разгруппировать слои — Ctrl + Shift + G / Cmd + Shift + G.
- Выделить все слои — Ctrl + Alt + A / Cmd + Opt + A.
- Выделить верхний слой — Alt + «.» / Opt + «.».
- Выделить нижний слой — Alt + «,» / Opt + «,».
- Опустить выбранный слой на один уровень — Ctrl + «[» / Cmd + «[».
- Поднять выбранный слой на один уровень — Ctrl + «]» / Cmd + «]».
- Сделать выбранный слой самым верхним — Shift + Ctrl + «]» / Shift + Cmd + «]».
- Сделать выбранный слой самым нижним — Shift + Ctrl + «[», Shift + Cmd + «[».

- Объединить выделенные слои — Ctrl + E / Cmd + E.
- Объединить все видимые слои — Ctrl + Shift + Alt + E / Cmd + Shift + Option + E.
- Переместить слой без выделения на один пиксель — Ctrl + стрелка / Cmd + стрелка.
- Залить фоновый или стандартный слой — открытие диалогового окна Backspace или Shift + Backspace / Delete или Shift + Delete.
- Удалить корректирующий слой — Delete или Backspace / Delete.
- Скопировать все слои в выделенной области в буфер обмена — Shift + Ctrl + C / Shift + Cmd + C.
Работа с выделением
- Инвертировать изображение в выделенной области — Shift + F7.
- Переключиться между исходным изображением и просмотром выделенной области — X.
- Убрать выделение — Ctrl + D / Cmd + D.
- Вернуть выделение — Shift + Ctrl + D / Shift + Cmd + D.

- Инвертировать выделение — Shift + F7.
- Исключить часть выделенной области — зажать Alt + выделение, зажать Opt + выделение.
- Добавить новую область к уже выделенной — зажать Shift + выделение.
- Растушевать выделенную область — Shift + F6.
- Залить выделенную область — открыть окно с параметрами заливки, затем Shift + F5.
Коррекция изображений
- Повернуть на 15 градусов — Ctrl + T + Shift + колёсико мыши / Cmd + T + Shift + колёсико мыши.
- Обесцветить выделенную область или слой — Shift + Ctrl + U / Shift + Cmd + U.
- Залить — Shift + F5.
- Обрезать — использовать инструмент «Рамка» + Enter.
- Инвертировать изображение (отразить зеркально) — Shift + Ctrl + I / Shift + Cmd + I.
- Переключить режим прозрачности — «/».
- Перейти в режим свободного трансформирования — Ctrl + T / Cmd + T.

- Создать или отменить обтравочную маску — Ctrl + Alt + G / Cmd + Opt + G.
- Повернуть холст — R.
- Открыть окно «Кривые» — Ctrl + M / Cmd + M.
- Открыть окно «Уточнить край» — Ctrl + Alt + R / Cmd + Opt + R.
- Открыть окно «Цветовой тон» — Ctrl + U / Cmd + U.
- Открыть окно «Уровни» — Ctrl + L / Cmd + L.
- Открыть окно «Цветовой баланс» — Ctrl + B / Cmd + B.
- Применить «Автотон» — Shift + Ctrl + L / Shift + Cmd + L.
- Применить «Автоконтраст» — Alt + Shift + Ctrl + L / Opt + Shift + Cmd + L.
- Применить автоматическую цветовую коррекцию — Shift + Ctrl + B / Shift + Cmd + B.
- Переключиться из стандартного режима в режим «Быстрая маска» — Q.
- Переключить цвет холста вперёд — «пробел» + F.
- Переключить цвет холста назад — «пробел» + Shift + F.

Работа с инструментами
Удерживайте клавишу, чтобы временно выбрать нужный инструмент. Если её отпустить, снова активируется предыдущий.
- Волшебная палочка — W.
- Выделение контура — A.
- Кадрирование перспективы — C.
- Кисть — B.
- Лассо — L.
- Ластик — E.
- Осветлитель — O.
- Перо — P.
- Перемещение — V.
- Пипетка — I.
- Поворот вида — R.
- Прямоугольник — U.
- Рамка — C.
- Рука — H.
- Текст — T.
- Штамп — S.
Работа с кистью
- Показать или скрыть панель кистей — F5.
- Уменьшить размер кисти — «[».
- Увеличить размер кисти — «]».

- Уменьшить жёсткость кисти — «{».
- Увеличить жёсткость кисти — «}».
- Повернуть кисть на 1 градус по часовой стрелке — «→».
- Повернуть кисть на 1 градус против часовой стрелки — «←».
- Повернуть кисть на 15 градусов по часовой стрелке — Shift + «→».
- Повернуть кисть на 15 градусов против часовой стрелки — Shift + «←».
- Предыдущая кисть — «,».
- Следующая кисть — «.».
- Первая кисть — «<».
- Последняя кисть — «>».
Как настроить быстрые клавиши в Photoshop
Бывает так, что вместо одной комбинации горячих клавиш вы вслепую всё время нажимаете другую. Или часто выполняете какую-то операцию, которая требует четырёх кнопок — а хотелось бы всё-таки нажимать две. Или вашим пальцам просто не хватает растяжки для нужной комбинации. Здесь пригодится функция настройки горячих клавиш.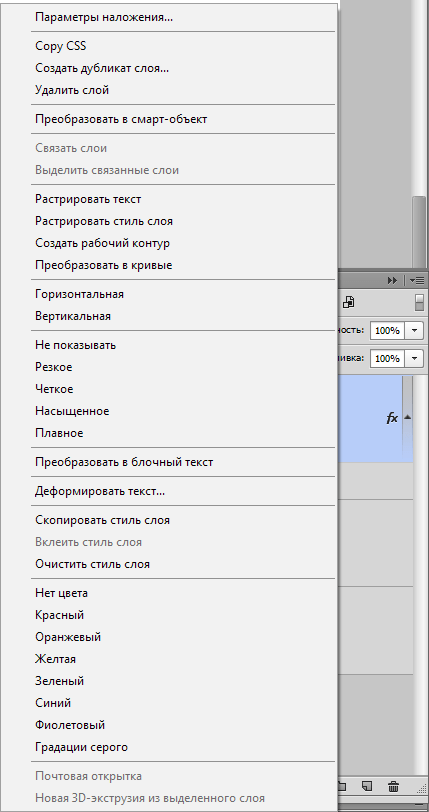 К счастью, в Photoshop она есть.
К счастью, в Photoshop она есть.
Чтобы организовать всё под себя, зайдите во вкладку «Редактирование» и откройте «Комбинации клавиш». Эту панель также можно вызвать нашей бонусной комбинацией: Alt + Shift + Ctrl + K / Alt + Shift + Cmd + K. Затем выбирайте операции и присваивайте им нужные сочетания. Главное — потом их не забыть.
Горячие клавиши помогут вам работать быстро, но скорость — это не всё, что нужно, чтобы выдавать шедевры. Важно понимать основы композиции и колористики, освоить дизайнерское мышление, уметь работать с идеями. Ну и инструментами пользоваться, конечно. Всему этому учат на факультете дизайна GeekUniversity.
дизайн, graphic-designКак объединить слои в Фотошопе
С помощью программы Фотошоп можно не только обрабатывать изображения, но и обновлять их, делать более яркими и насыщенными, или наоборот придавать им дух старины. Но кроме этого Photoshop дает возможность объединять несколько изображений в одно, накладывать разные слои друг на друга.
Понятие “объединение слоев” в программе Фотошоп обозначает соединение двух или больше слоев в один. Для большего понимания того, как эта функция работает, приведем небольшой пример.
У вас есть два изображения соответственно “Изображение 1” и “Изображение 2”. Они расположены в одном документе, но на разных слоях. Это означает, что каждое из изображений подлежит редактированию отдельно, независимо от другого изображения. После процесса склеивания двух изображений, вы получите новое, назовем его “Изображение 3”. Его также можно редактировать, но эффекты будут применяться одновременно на два изображения.
Для примера возьмем логотип нашего сайта, который разделен на 2 части: сам логотип и прямоугольная рамочка вокруг него.
Мы их склеиваем и с помощью функции коррекция цвета добавляем темные оттенки сразу на два изображения.
Как же проделать это в программе.
- Необходимо выделить нужные слои, которые хотим объединить и кликнуть правой кнопкой мыши.

- В меню, которое появиться, на выбор будут доступны несколько вариантов объединения на выбор:
- Помните, что если вы нажмете мышкой только на одни слой то вместо функции “Объединить слои” будет функция “Объединить с предыдущим”.
Этим методом уже мало кто пользуется, поэтому мы рассмотрим более универсальный и актуальный способ объединения слоев.
Итак, перейдем непосредственно к главному:
Объединить слои
Эта функция позволяет объединять два и более выбранных слоев. Выбрать слои можно двумя методами:
- На клавиатуре зажимаем клавишу CTRL и выбираем необходимые слои для склеивания. Это самый простой и удобный способ для выбора нескольких изображений, особенно если слои идут не по порядку.
- Для объединения группы слоев, находящихся в последовательном порядке один за другим, на клавиатуре зажимаем клавишу SHIFT и выбираем самый верхний слой в группе, а затем последний (клавишу Shift держим).

Объединить видимые.
Видимость дает возможность включить или выключить отображение слоя/изображения.
Эту функцию используют для автоматического объединения всех видимых слоев. Если у изображения видимость отключена, то функция объединения проигнорирует его.
Выполнить сведение
Эта функция выполняет склеивание всех слоев, с помощью одного клика мышкой. В случае, если у некоторых слоев отключена видимость, Photoshop откроет окошко, где вам потребуется подтвердить действия по их удалению. Так как вы объединяете все слои, то очевидно, что невидимые не нужны. Так что смело кликаем “ОК”.
Благодаря этому уроку вы теперь владеете знаниями о том, как объединять несколько слоев в Фотошопе любой версии. Потренируйтесь на нескольких изображениях, для выбора оптимального решения для ваших идей.
Результат | Windows | Mac OS |
|---|---|---|
Установить параметры слоя | Щелчок, удерживая Alt, кнопка «Создать» | Удерживая нажатой клавишу «Option» нажмите кнопку «Создать» |
Удалить без подтверждения | Щелкните кнопку корзины, удерживая клавишу Alt | Удерживая нажатой клавишу Option, нажмите кнопку корзины |
Применить значение и оставить текстовое поле активным | Shift + ввод | Shift + ввод |
Загрузить прозрачность слоя как выделенную | Удерживая нажатой клавишу Control, щелкните миниатюру слоя | Щелкните эскиз слоя, удерживая клавишу Command |
Добавить в текущий выбор | Ctrl + щелчок по слою | Command + Shift-щелчок по миниатюре слоя |
Вычесть из текущего выбора | Ctrl + Alt-щелчок по миниатюре слоя | Command + щелчок по миниатюре слоя, удерживая клавишу Option |
Пересечь с текущим выбором | Control + Shift + Alt-щелчок по миниатюре слоя | Command + Shift + щелчок по миниатюре слоя, удерживая клавишу Option |
Объединить видимые слои | Ctrl + Shift + E | Command + Shift + E |
Создать новый пустой слой с диалоговым окном | Щелкните кнопку «Новый слой», удерживая клавишу «Alt» | Удерживая нажатой клавишу «Option» нажмите кнопку «Новый слой» |
Создать новый слой под целевым слоем | Нажмите кнопку «Новый слой», удерживая нажатой клавишу «Control» | Нажмите кнопку «Новый слой», удерживая клавишу «Command» |
Активировать нижний / верхний слой | Alt +. | Опция +. (Точка) /, (запятая) |
Выбрать следующий уровень вниз / вверх | Alt + [или] | Вариант + [или] |
Переместить целевой слой вниз / вверх | Control + [или] | Command + [или] |
Объединить копии всех видимых слоев в целевой слой | Control + Shift + Alt + E | Command + Shift + Option + E |
Объединить | Контроль + E | Команда + E |
Копировать текущий слой в слой ниже | Команда Alt + Merge Down из всплывающего меню панели | Option + команда «Объединить вниз» из всплывающего меню панели |
Копировать все видимые слои в активный слой | Alt + Merge Visible, команда из всплывающего меню панели | Option + команда Merge Visible из всплывающего меню панели |
Показать / скрыть все остальные видимые в данный момент слои | Щелкните значок глаза, удерживая Alt | Щелкните значок глаза, удерживая клавишу Option |
Переключить прозрачность блокировки для целевого слоя или последнюю примененную блокировку | / (косая черта) | / (косая черта) |
Выделить весь текст; временно выберите инструмент «Текст» | Дважды щелкните миниатюру текстового слоя | Дважды щелкните миниатюру текстового слоя |
Создать обтравочную маску | Щелкните, удерживая Alt, линию, разделяющую два слоя | Удерживая нажатой клавишу Option, щелкните линию, разделяющую два слоя |
Переименовать слой | Дважды щелкните имя слоя | Дважды щелкните имя слоя |
Добавить к выбору слоя на панели «Слои» | Shift + Alt + [или] | Shift + Option + [или] |
| Скопируйте маску с одного слоя на другой и попросите заменить, если маска уже присутствует | Alt + перетащить маску слоя | Alt + перетащить маску слоя |
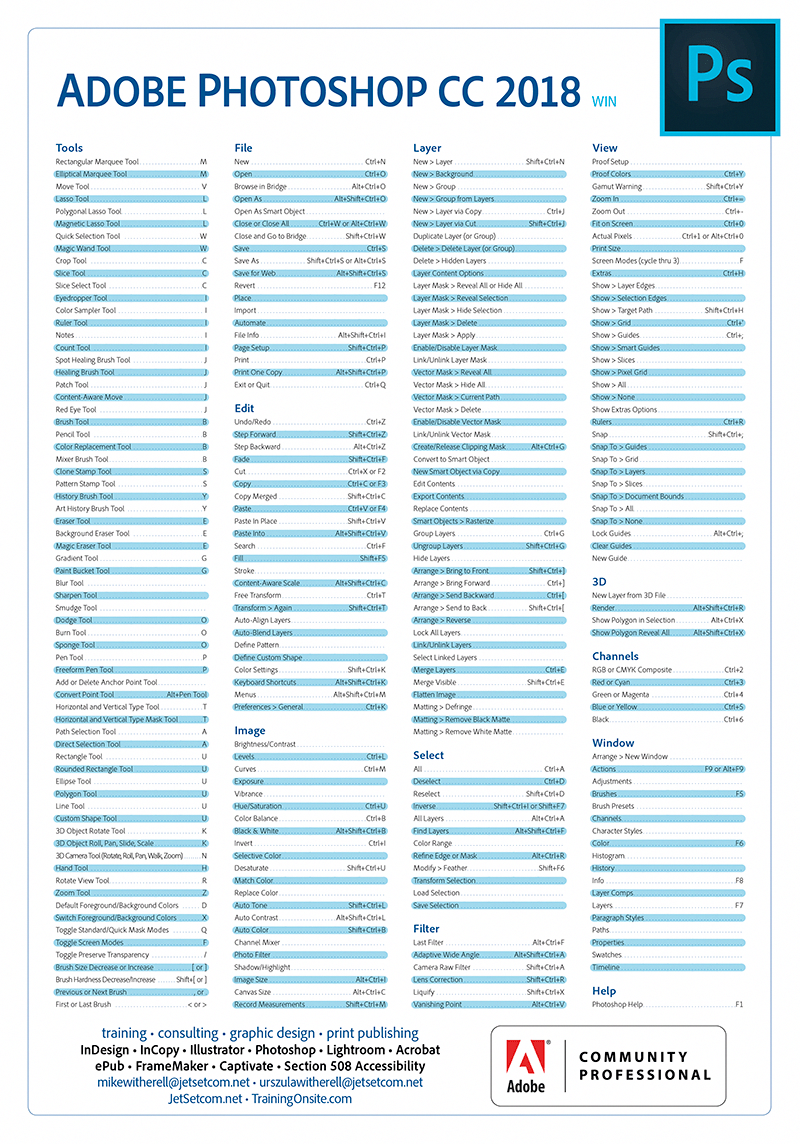
Результат | Windows | macOS |
|---|---|---|
Инструмент масштабирования | Z | Z |
Инструмент ручной | H | H |
Инструмент баланса белого | Я | I |
Инструмент Color Sampler | S | S |
Обрезной инструмент | К | К |
Инструмент для правки | А | А |
Инструмент для удаления пятен | Б | Б |
Инструмент для удаления эффекта красных глаз | E | E |
Базовая панель | Ctrl + Alt + 1 | Команда + Option + 1 |
Панель Tone Curve | Ctrl + Alt + 2 | Команда + Option + 2 |
Детальная панель | Ctrl + Alt + 3 | Команда + Option + 3 |
HSL / панель оттенков серого | Ctrl + Alt + 4 | Команда + Option + 4 |
Разделенная тонировочная панель | Ctrl + Alt + 5 | Команда + Option + 5 |
Панель коррекции линз | Ctrl + Alt + 6 | Команда + Option + 6 |
Панель калибровки камеры | Ctrl + Alt + 7 | Команда + Option + 7 |
Панель предустановок | Ctrl + Alt + 9 | Command + Option + 9 (ярлык масштабирования MacOS Universal Access должен быть отключен в системных настройках) |
Открыть панель снимков | Ctrl + Alt + 9 | Команда + Option + 9 |
Инструмент целевой настройки параметрической кривой | Ctrl + Alt + Shift + T | Command + Option + Shift + T |
Инструмент целевой настройки оттенка | Ctrl + Alt + Shift + H | Command + Option + Shift + H |
Инструмент целевой настройки насыщенности | Ctrl + Alt + Shift + S | Command + Option + Shift + S |
Инструмент целевой регулировки яркости | Ctrl + Alt + Shift + L | Command + Option + Shift + L |
Инструмент целевой настройки сочетания оттенков серого | Ctrl + Alt + Shift + G | Command + Option + Shift + G |
Последний использованный инструмент целевой корректировки | т | т |
Регулировочная щетка | К | К |
Инструмент для градуированного фильтра | г | г |
Увеличить / уменьшить размер кисти | ] / [ | ] / [ |
Увеличение / уменьшение пера кисти | Shift +] / Shift + [ | Shift +] / Shift + [ |
Увеличение / уменьшение потока инструмента корректирующей щетки с шагом 10 | = (знак равенства) / — (дефис) | = (знак равенства) / — (дефис) |
Временное переключение из режима «Добавить» в режим «Стереть» для инструмента «Кисть для корректировки» или из режима «Стирание» в режим «Добавить» | Alt | Опция |
Увеличить / уменьшить размер инструмента временной регулировочной щетки | Alt +] / Alt + [ | Опция +] / Опция + [ |
Увеличить / уменьшить временное регулировочное перо инструмента щетки | Alt + Shift +] / Alt + Shift + [ | Option + Shift +] / Option + Shift + [ |
Увеличить / уменьшить временный поток инструмента Adjustment Brush с шагом 10 | Alt + = (знак равенства) / Alt + — (дефис) | Option = (знак равенства) / Option + — (дефис) |
Переключение в новый режим из режима добавления или стирания инструмента корректирующей кисти или градуированного фильтра | N | N |
Инструмент переключения автоматической маски для корректирующей кисти | м | м |
Инструмент Toggle Show Mask for Adjustment Brush tool | Y | Y |
Стопорные штифты для регулировочной щетки | В | В |
Переключить наложение для градуированного фильтра, инструмента удаления пятен или инструмента удаления красных глаз. | В | В |
Повернуть изображение влево | L или Ctrl +] | L или Command +] |
Повернуть изображение вправо | R или Ctrl + [ | R или Command + [ |
Увеличить | Ctrl + + (плюс) | Команда + + (плюс) |
Уменьшить | Ctrl + — (дефис) | Command + — (дефис) |
Временно переключиться на инструмент увеличения (Не работает, если выбран инструмент «Выпрямление». | Ctrl | Команда |
Временно переключитесь на инструмент «Уменьшить» и измените кнопку «Открыть изображение» на «Открыть копию» и кнопку «Отмена» на «Сброс». | Alt | Опция |
Переключить предварительный просмотр | пол. | П |
Полноэкранный режим | Ф | Ф |
Временно активируйте инструмент «Баланс белого» и измените кнопку «Открыть изображение» на «Открыть объект». (Не работает, если активен инструмент Crop) | Смена | Смена |
Выбрать несколько точек на панели «Кривые» | Щелкните первую точку; Щелкните дополнительные точки, удерживая клавишу Shift | Щелкните первую точку; Щелкните дополнительные точки, удерживая клавишу Shift |
Добавить точку к кривой на панели «Кривые» | Щелкните при предварительном просмотре, удерживая клавишу Control | Щелчок при предварительном просмотре, удерживая клавишу Command |
Переместить выбранную точку на панели «Кривые» (1 единица) | Клавиши со стрелками | Клавиши со стрелками |
Переместить выбранную точку на панели «Кривые» (10 единиц) | Стрелка Shift | Стрелка Shift |
Открыть выбранные изображения в диалоговом окне Camera Raw из Bridge | Ctrl + R | Команда + R |
Открыть выбранные изображения из Bridge, минуя диалоговое окно Camera Raw | Shift + двойной щелчок по изображению | Shift + двойной щелчок по изображению |
Выделение на дисплее, которое будет вырезано в предварительном просмотре | Ползунки «Экспозиция», «Восстановление» или «Черный», удерживая нажатой клавишу «Alt» | Перетащите ползунки «Экспозиция», «Восстановление» или «Черный» с помощью Option |
Предупреждение об отсечении светлых участков | O | O |
Предупреждение об отсечении теней | U | U |
(режим диафильма) Добавить 1–5 звездочек | Ctrl +1-5 | Команда + 1-5 |
(Режим диафильма) Увеличение / уменьшение рейтинга | Ctrl +. | Команда +. (точка) / Command +, (запятая) |
(режим диафильма) Добавить красную этикетку | Ctrl + 6 | Команда + 6 |
(режим диафильма) Добавить желтую этикетку | Ctrl + 7 | Команда + 7 |
(режим диафильма) Добавить зеленую метку | Ctrl + 8 | Команда + 8 |
(режим диафильма) Добавить синюю этикетку | Ctrl + 9 | Команда + 9 |
(режим диафильма) Добавить фиолетовую метку | Ctrl + Shift + 0 | Command + Shift + 0 |
Настройки Camera Raw | Ctrl + K | Команда + K |
Удаляет настройки Adobe Camera Raw | Ctrl + Alt (в открытом состоянии) | Option + Shift (при открытии) |

Photoshop Layers Essential Power Shortcuts
Essential Layers Shortcuts
Показать и скрыть панель слоев
По умолчанию панель «Слои» Photoshop отображается в столбце панели в правой части экрана:
Панель «Слои» открывается в правом нижнем углу интерфейса Photoshop.
Вы можете показать или скрыть панель «Слои», нажав клавишу F7 на клавиатуре. Нажмите F7 один раз, чтобы скрыть панель «Слои». Нажмите F7 еще раз, чтобы показать это.Обратите внимание, что при этом также будут отображаться и скрываться панели «Каналы» и «Пути», поскольку они вложены в панель «Слои» в той же группе панелей:
Увеличенный вид панели «Слои».
Именование нового слоя
Обычный способ создания нового слоя в Photoshop — щелкнуть значок New Layer внизу панели «Слои»:
Щелкнув значок «Новый слой».
Проблема в том, что Photoshop дает новому слою общее имя, например «Layer 1», которое ничего не говорит нам о том, для чего этот слой будет использоваться:
Общие имена слоев Photoshop не очень полезны.
Лучший способ создать новый слой — нажать и удерживать клавишу Alt (Win) / Option (Mac) на клавиатуре, когда вы щелкаете значок нового слоя:
Удерживая Alt (Win) / Option (Mac), щелкнув значок «Новый слой».
Это указывает Photoshop, что сначала необходимо открыть диалоговое окно New Layer , в котором мы можем назвать слой перед его добавлением. Например, если бы я собирался использовать инструмент Clone Stamp Tool на этом слое, я мог бы назвать слой «Cloning»:
.Присваивает слою более информативное имя.
Щелкните OK, чтобы принять имя и закрыть диалоговое окно «Новый слой». Здесь мы видим мой новый слой «Клонирование» на панели «Слои»:
Новый слой появится с пользовательским именем.
Создание нового слоя с помощью клавиатуры
Мы также можем создавать новые слои прямо с клавиатуры, вообще не щелкая значок «Новый слой». Чтобы создать новый слой с клавиатуры, нажмите Shift + Ctrl + N (Win) / Shift + Command + N (Mac). Photoshop откроет диалоговое окно «Новый слой», чтобы вы могли дать слою описательное имя.
Photoshop откроет диалоговое окно «Новый слой», чтобы вы могли дать слою описательное имя.
Если вас не волнует имя слоя, нажмите Shift + Ctrl + Alt + N (Win) / Shift + Command + Option + N (Mac) на клавиатуре. Это позволит обойти диалоговое окно «Новый слой» и просто добавит новый слой с одним из общих имен Photoshop (например, «Слой 2»).
Копировать слой или скопировать выделение на новый слой
Чтобы быстро сделать копию слоя или скопировать выделение на новый слой, нажмите Ctrl + J (Win) / Command + J (Mac).Здесь я сделал копию фонового слоя. Обратите внимание, что Photoshop автоматически назвал копию «Слой 1». Если вы хотите назвать слой самостоятельно перед его добавлением, нажмите Ctrl + Alt + J (Win) / Command + Option + J (Mac), чтобы открыть диалоговое окно New Layer:
Создание копии фонового слоя нажатием Ctrl + J (Win) / Command + J (Mac).
Копирование слоя при его перемещении
Чтобы скопировать и переместить слой одновременно, сначала выберите нужный слой на панели «Слои».Затем нажмите на клавиатуре букву V , чтобы выбрать инструмент Move Tool . Нажмите и удерживайте клавишу Alt (Win) / Option (Mac), когда вы щелкаете и перетаскиваете слой в документе, чтобы переместить его. Вместо того, чтобы перемещать исходный слой, вы переместите копию слоя, пока оригинал останется на месте.
Добавление нового слоя ниже текущего выбранного слоя
По умолчанию Photoshop добавляет новые слои выше слоя, который в данный момент выбран на панели «Слои», но мы также можем добавить новые слои ниже текущего выбранного слоя.Обратите внимание на этот снимок экрана, что мой верхний слой (Layer 1) выбран. Чтобы сказать Photoshop добавить новый слой под ним, все, что мне нужно сделать, это нажать и удерживать клавишу Ctrl (Win) / Command (Mac) на клавиатуре, когда я щелкаю значок New Layer . Если бы я хотел одновременно назвать новый слой (чего я не собираюсь делать), я бы нажал и удерживал Ctrl + Alt (Win / Command + Option (Mac) вместо этого:
Если бы я хотел одновременно назвать новый слой (чего я не собираюсь делать), я бы нажал и удерживал Ctrl + Alt (Win / Command + Option (Mac) вместо этого:
Удерживая Ctrl (Win) / Command (Mac), щелкнув значок «Новый слой».
Photoshop добавляет новый слой, и поскольку я удерживал клавишу Ctrl (Win) / Command (Mac), он помещает новый слой под слоем 1, а не над ним. Обратите внимание, что этот трюк не работает, когда выбран фоновый слой, поскольку Photoshop не позволяет нам размещать слои ниже фонового слоя:
Новый слой появится под ранее выбранным слоем.
Выбрать все слои сразу
Чтобы выбрать все слои сразу, нажмите Ctrl + Alt + A (Win) / Command + Option + A (Mac).Обратите внимание, что это выбирает все слои , кроме фонового слоя:
Нажатие Ctrl + Alt + A (Win) / Command + Option + A (Mac) для выбора всех слоев (кроме фонового слоя).
Выбор нескольких слоев
Чтобы выбрать несколько слоев, которые являются смежными (то есть непосредственно над или под друг друга), щелкните верхний слой, чтобы выбрать его, затем нажмите и удерживайте клавишу Shift и щелкните нижний слой (или наоборот). ). Это выберет верхний слой, нижний слой и все слои между ними.Здесь я щелкнул по слою «Танцовщица», затем, удерживая Shift, щелкнул по слою «Тень». Photoshop выбрал оба слоя плюс слой «Цветовая заливка 1» между ними:
). Это выберет верхний слой, нижний слой и все слои между ними.Здесь я щелкнул по слою «Танцовщица», затем, удерживая Shift, щелкнул по слою «Тень». Photoshop выбрал оба слоя плюс слой «Цветовая заливка 1» между ними:
Выбор смежных слоев.
Другой способ выбрать несколько слоев, которые находятся непосредственно над или под друг друга, — нажать и удерживать Shift + Alt (Win) / Shift + Option (Mac) и использовать клавиши левой и правой скобок ( [ и ] ) на клавиатуре.Клавиша правой скобки добавит слой выше текущего выбранного слоя к вашему выбору. Продолжайте нажимать на нее, чтобы переместиться вверх по стеку слоев и выбрать больше слоев. Клавиша левой скобки добавит слой ниже текущего выбранного слоя. Нажимайте ее несколько раз, чтобы переместиться вниз по стопке слоев, добавляя новые слои.
Чтобы выбрать несколько слоев, которые не являются смежными (не непосредственно над или под друг другом), нажмите и удерживайте клавишу Ctrl (Win) / Command (Mac) и щелкните каждый слой, который хотите выбрать:
Выбор несмежных слоев.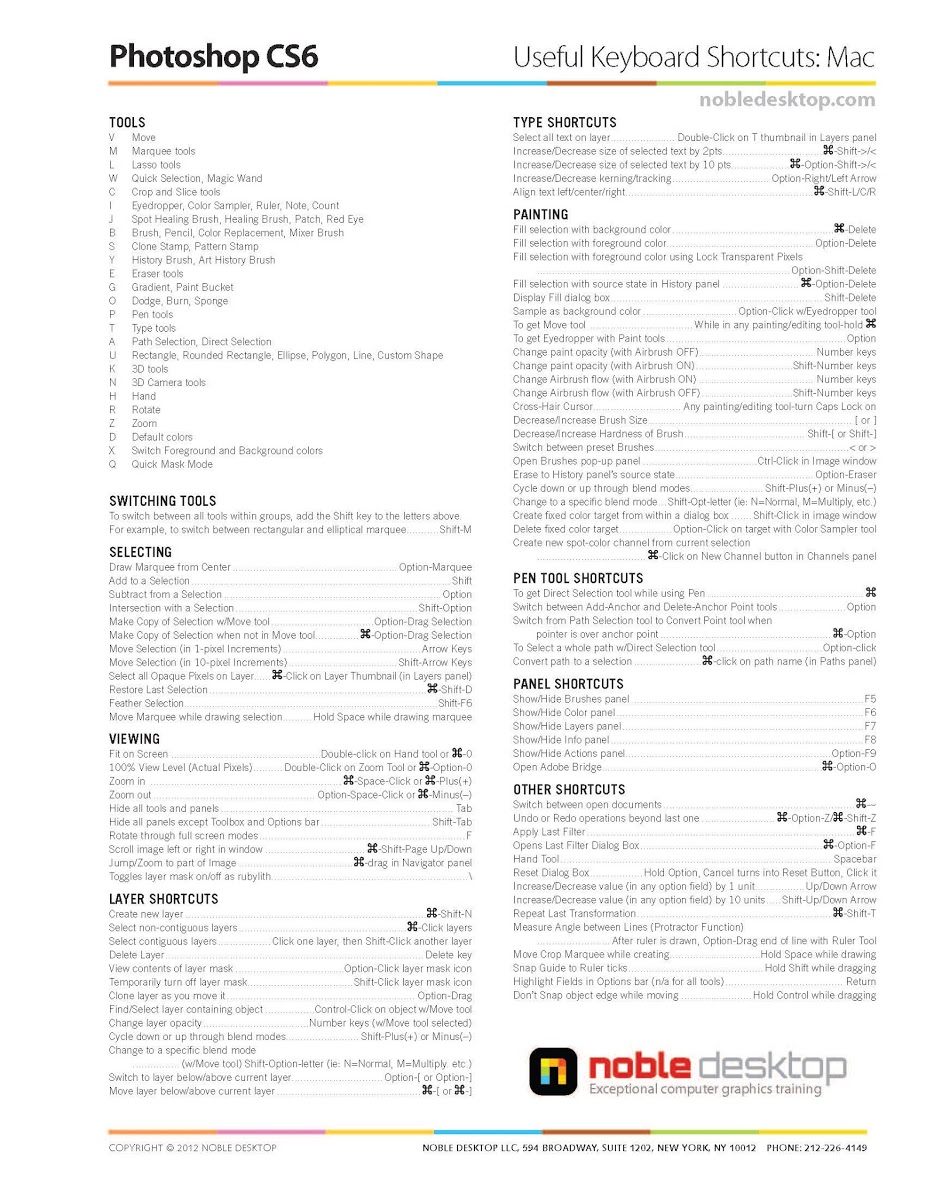
Прокрутка слоев
Для прокрутки слоев на панели «Слои» нажмите и удерживайте Alt (Win) / Option (Mac) и используйте клавиши левой и правой скобок ( [ и ] ). Клавиша правой скобки прокручивает слои вверх; клавиша левой скобки прокручивается вниз.
Перемещение слоев вверх и вниз по стеку слоев
Чтобы переместить выбранный слой вверх или вниз по стеку, нажмите и удерживайте Ctrl (Win) / Command (Mac) и используйте клавиши левой и правой скобок ( [ и ] ).Клавиша правой скобки перемещает слой вверх; клавиша левой скобки перемещает его вниз. Обратите внимание, что это не работает с фоновым слоем, так как вы не можете перемещать фоновый слой. Кроме того, вы не сможете перемещать другие слои ниже фонового слоя.
Переход к слою непосредственно к верхнему или нижнему краю стека слоев
Чтобы мгновенно перескочить с выбранного слоя прямо на вершину стека слоев, нажмите Shift + Ctrl +] (Win) / Shift + Command +] (Mac).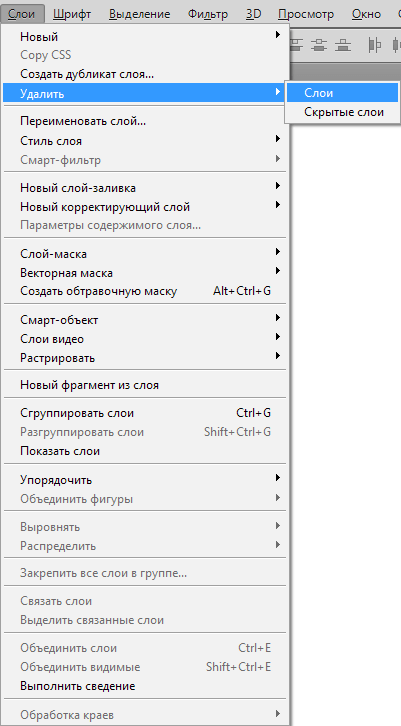 Здесь я переместил мой слой «Color Fill 1» наверх:
Здесь я переместил мой слой «Color Fill 1» наверх:
Перемещение выбранного слоя на вершину стопки.
Чтобы переместить выбранный слой в нижнюю часть стека слоев или, по крайней мере, на место чуть выше фонового слоя (поскольку мы не можем размещать слои ниже фонового слоя), нажмите Shift + Ctrl + [ (Win) / Shift + Command + [ (Mac). Опять же, ни один из этих ярлыков не работает с фоновым слоем:
Перемещение выбранного слоя в конец стопки (над фоновым слоем).
Показать и скрыть слои
Если вы какое-то время использовали Photoshop, вы, вероятно, знаете, что можете временно скрыть слой в документе, щелкнув его видимость значок (глазное яблоко) на панели «Слои»:
Щелкните значок видимости (глазное яблоко), чтобы включить или выключить слой.
Вы можете не знать, что вы можете временно скрыть каждый слой , кроме для этого одного слоя, нажав и удерживая клавишу Alt (Win) / Option (Mac) при щелчке по значку видимости. Обратите внимание, что глазное яблоко теперь видно только для моего слоя «Танцор», что говорит нам, что все остальные слои в документе теперь скрыты. Остается видимым только этот слой. Чтобы снова включить все слои, еще раз нажмите и удерживайте Alt (Win) / Option (Mac) и щелкните тот же значок видимости.
Обратите внимание, что глазное яблоко теперь видно только для моего слоя «Танцор», что говорит нам, что все остальные слои в документе теперь скрыты. Остается видимым только этот слой. Чтобы снова включить все слои, еще раз нажмите и удерживайте Alt (Win) / Option (Mac) и щелкните тот же значок видимости.
Щелчок, удерживая нажатой клавишу «Alt» (Win) / «Option» (Mac), включает и выключает все остальные слои.
Просмотр слоев по одному
Один очень полезный трюк, о котором многие люди не знают, заключается в том, что после того, как вы щелкнули с нажатой клавишей Alt (Win) / Option (Mac) на значке видимости слоя, чтобы скрыть все слои, кроме этого одного слоя, вы можете затем прокрутить через ваши слои, показывая их по одному, удерживая нажатой клавишу Alt (Win) / Option (Mac) и нажимая левую и правую скобку ( [ и ] ).
Клавиша правой скобки используется для прокрутки слоев вверх; клавиша левой квадратной скобки будет прокручиваться вниз.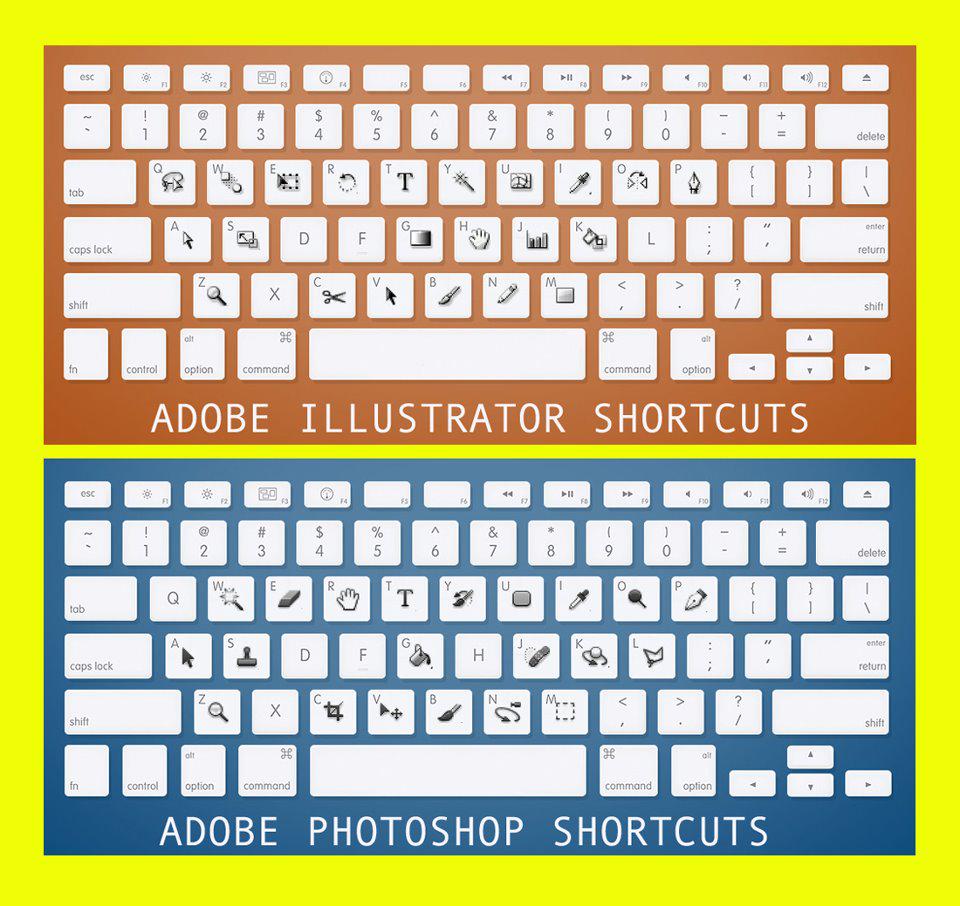 Когда вы переходите к каждому новому слою, Photoshop сделает этот слой видимым в документе и оставит все остальные скрытыми. Это позволяет легко прокручивать ваши слои и точно видеть, что на каждом из них.
Когда вы переходите к каждому новому слою, Photoshop сделает этот слой видимым в документе и оставит все остальные скрытыми. Это позволяет легко прокручивать ваши слои и точно видеть, что на каждом из них.
Выберите содержимое слоев
Чтобы выбрать содержимое слоя, нажмите и удерживайте клавишу Ctrl (Win) / Command (Mac) и щелкните непосредственно на миниатюре предварительного просмотра слоя на панели «Слои».Контур выделения появится вокруг содержимого слоя в документе:
Удерживая Ctrl (Win) / Command (Mac) и щелкнув миниатюру предварительного просмотра слоя.
Выбрать весь слой
Чтобы выбрать весь слой, а не только его содержимое, сначала щелкните слой, чтобы сделать его активным, затем нажмите Ctrl + A (Win) / Command + A (Mac) на клавиатуре.
Создать новую группу из слоев
Чтобы быстро создать группу слоев из выбранных вами слоев, сначала выберите слои, которые вы хотите включить (мы рассмотрели выбор нескольких слоев ранее):
Выбор слоев для размещения внутри группы.
Затем, выбрав слои, нажмите Ctrl + G (Win) / Command + G (Mac) на клавиатуре. Photoshop создаст новую группу слоев и поместит в нее выбранные вами слои. Чтобы разгруппировать слои, нажмите Shift + Ctrl + G (Win) / Shift + Command + G (Mac):
Нажмите Ctrl + G (Win) / Command + G (Mac), чтобы сгруппировать слои.
Объединение слоев
Чтобы объединить слой со слоем прямо под ним на панели «Слои», нажмите Ctrl + E (Win) / Command + E (Mac).
Чтобы объединить несколько слоев вместе, сначала выберите слои, которые вы хотите объединить, затем нажмите Ctrl + E (Win) / Command + E (Mac).
Чтобы объединить два или более слоев в новый слой с сохранением исходных слоев, сначала выберите слои, которые нужно объединить, затем нажмите Ctrl + Alt + E (Win) / Command + Option + E (Mac) .
Чтобы объединить все слои и свести изображение к одному, нажмите Shift + Ctrl + E (Win) / Shift + Command + E (Mac).
Чтобы объединить все слои в новый отдельный слой и сохранить оригиналы, нажмите Shift + Ctrl + Alt + E (Win) / Shift + Command + Option + E (Mac).
Создать обтравочную маску
Существует несколько быстрых способов создания обтравочных масок в Photoshop с помощью сочетаний клавиш. Первый способ — навести курсор мыши прямо на разделительную линию между двумя слоями на панели «Слои». Затем нажмите и удерживайте клавишу Alt (Win) / Option (Mac) и щелкните.Верхний слой будет обрезан по слою под ним. Сделайте то же самое снова, чтобы снять обтравочную маску:
.Удерживая нажатой клавишу Alt (Win) / Option (Mac), курсор мыши превратится в значок обтравочной маски.
Еще один способ создать обтравочную маску — сначала выбрать слой, который должен быть обрезан до слоя под ним. Затем нажмите Ctrl + Alt + G (Win) / Command + Option + G (Mac) на клавиатуре. Повторное нажатие того же ярлыка снимет маску.
Затем нажмите Ctrl + Alt + G (Win) / Command + Option + G (Mac) на клавиатуре. Повторное нажатие того же ярлыка снимет маску.
Циклический режим наложения слоев
Пытаясь решить, какой режим наложения использовать, большинство людей выбирают один из раскрывающегося списка «Режим наложения» в верхнем левом углу панели «Слои», чтобы увидеть, какой эффект он оказывает на их изображение. Затем они выбирают другой из списка, чтобы увидеть эффект. Затем они выбирают другой, и еще один, и так далее. Есть способ лучше.
Чтобы легко переключаться между режимами наложения слоев Photoshop и просматривать результаты, нажмите и удерживайте клавишу Shift и используйте клавиши плюс ( + ) и минус ( — ) на клавиатуре.Клавиша «плюс» прокручивает список вниз; клавиша «минус» прокручивается вверх.
Обратите внимание, что некоторые инструменты Photoshop, такие как различные инструменты кисти, инструменты формы и инструмент «Градиент», имеют собственные режимы наложения на выбор. Использование этого сочетания клавиш с одним из этих выбранных инструментов будет циклически переключать режимы наложения инструмента , а не режимы наложения слоев ::
Использование этого сочетания клавиш с одним из этих выбранных инструментов будет циклически переключать режимы наложения инструмента , а не режимы наложения слоев ::
Удерживайте Shift и используйте клавиши «плюс» и «минус» для переключения режимов наложения.
Вы также можете переходить к определенным режимам наложения с клавиатуры.Полный список сочетаний клавиш для режимов наложения см. В нашем руководстве по основным сочетаниям клавиш для режимов наложения слоев.
Изменение прозрачности слоя
Чтобы быстро изменить непрозрачность слоя, сначала нажмите на клавиатуре букву V , чтобы выбрать инструмент Photoshop Move Tool , затем введите число. Введите «5» для 50% непрозрачности, «8» для 80%, «3» для 30% и так далее. Если вам нужно более конкретное значение непрозрачности, например 25%, быстро введите «25». Для 100% непрозрачности введите «0».Какое бы значение непрозрачности вы ни вводили, оно отображается в параметре «Непрозрачность» в правом верхнем углу панели «Слои» (напротив параметра «Режим наложения»):
Выберите слой на панели «Слои», затем введите число, чтобы изменить его значение «Непрозрачность».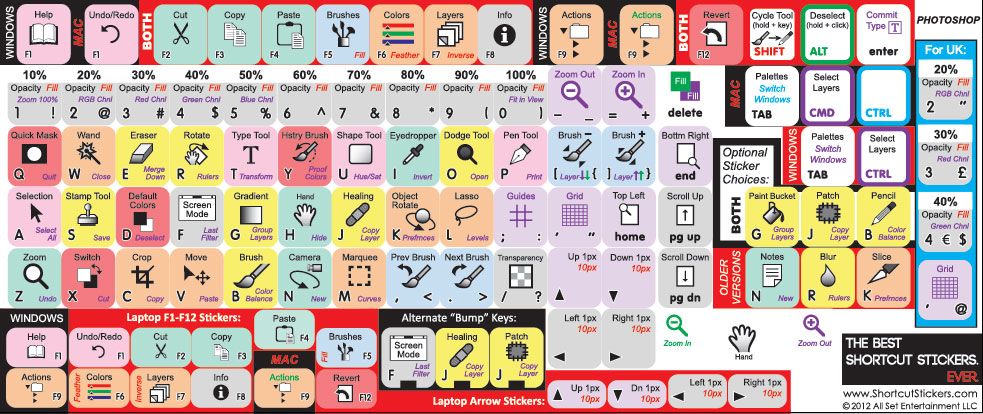
Технически вам не нужно выбирать инструмент «Перемещение», чтобы этот ярлык работал, но вам нужно выбрать инструмент, не имеющий собственного независимого параметра «Непрозрачность» (в противном случае вы измените непрозрачность инструмента , а не непрозрачность слоя).Инструмент «Перемещение» не имеет собственного параметра «Непрозрачность», и, поскольку он расположен в верхней части панели «Инструменты», его проще всего выбрать.
Изменение значения заполнения
Мы также можем изменить значение Заливки слоя с клавиатуры почти таким же образом. Параметр Fill расположен непосредственно под параметром Opacity, и, как и Opacity, Fill управляет прозрачностью слоя. Разница между ними заключается в том, что «Непрозрачность» контролирует уровень прозрачности как для содержимого слоя , так и для любого применяемого к нему стиля слоя , а «Заливка» игнорирует любые стили слоя и влияет только на фактическое содержимое слоя.Смотрите наше руководство «Непрозрачность слоя против заливки» для получения более подробной информации.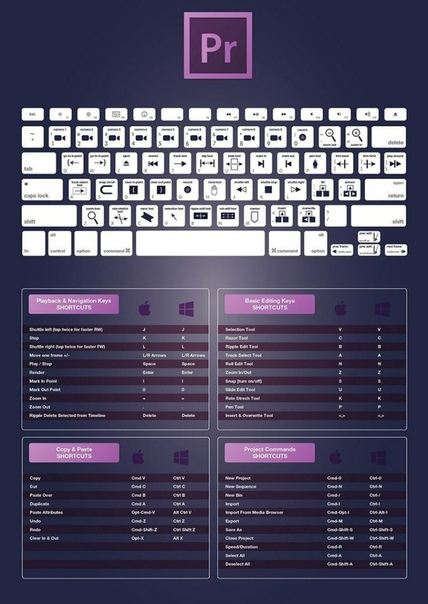
Чтобы изменить значение заливки с клавиатуры, нажмите и удерживайте Shift , затем введите новое значение:
Удерживая Shift, введите число, чтобы изменить значение заливки.
Удаление слоя
Наконец, чтобы удалить слой, а не перетаскивать его в корзину внизу панели «Слои», просто нажмите на клавиатуре Backspace (Win) / Delete (Mac).
.Комбинирование изображений с автоматическим смешиванием слоев в Adobe Photoshop
Используйте команду «Автоматическое смешивание слоев», чтобы сшить или объединить изображения с плавными переходами в окончательном составном изображении. Функция Auto-Blend Layers применяет маски слоев по мере необходимости к каждому слою, чтобы замаскировать перекрытые или недоэкспонированные области или различия в содержимом. Автоматическое наложение слоев доступно только для изображений RGB или Grayscale. Он не работает со смарт-объектами, видеослоями, 3D-слоями или фоновыми слоями.
Среди множества вариантов использования команды «Автоматическое смешивание слоев» можно наложить несколько изображений сцены с разными областями в фокусе для получения составного изображения с увеличенной глубиной резкости.Точно так же вы можете создать композицию, смешав несколько изображений сцены с разным освещением. Помимо объединения изображений сцены, вы можете объединить изображения в панораму. (Хотя, возможно, для создания панорам из нескольких изображений лучше использовать команду Photomerge.)
Auto-Blend Layers применяет маски слоев по мере необходимости к каждому слою, чтобы замаскировать переэкспонированные или недоэкспонированные области или различия содержимого и создать бесшовную композицию.
.Используйте маски слоя для объединения изображений
Добавить маску слоя
- Начните с документа, который содержит как минимум два изображения, каждое на отдельном слое. Выберите верхний слой изображения на панели «Слои».

- Нажмите кнопку «Добавить маску слоя» на панели «Слои». Это добавляет маску белого слоя к выбранному слою. Вы все еще можете видеть все на слое с маской, потому что маска белая.
Закрасьте маску слоя черным, белым и серым
- На панели «Слои» убедитесь, что вокруг эскиза маски слоя есть белая рамка.Если белая граница отсутствует, щелкните миниатюру маски слоя.
- Выберите инструмент «Кисть» на панели инструментов. На панели параметров откройте средство выбора кистей, чтобы установить размер и жесткость кисти. Перетащите ползунок «Жесткость» влево, чтобы создать мягкий кончик кисти.
- Нажмите D, а затем X на клавиатуре, чтобы установить черный цвет переднего плана и белый цвет фона.
- Закрасьте изображение в окне документа, чтобы добавить черный цвет к части маски слоя. Черный цвет скрывает соответствующую часть слоя, содержащего маску, поэтому изображение на слое ниже видно сквозь нее.Мягкими краями кисти примените серый к маске слоя, создавая постепенный переход между слоями изображений.

- Если вы скрываете большую часть слоя, чем планировали, нажмите X на клавиатуре, чтобы переключить цвет переднего плана на белый. Затем закрасьте скрытые области слоя, содержащего маску. Это добавляет белый цвет к маске, возвращая эти области в поле зрения.
Совет: Быстрый способ изменить размер кисти во время рисования — это нажать клавишу правой скобки на клавиатуре, чтобы увеличить размер кисти, или клавишу левой скобки, чтобы уменьшить размер кисти.
Совет: Уменьшение значения потока кисти на панели параметров позволяет создавать оттенки серого при рисовании черным цветом на маске слоя. Оттенки серого на маске слоя частично скрывают слой, содержащий маску.
Сохраните свою работу со слоями
- Сохраните изображение в формате .PSD или .TIFF, чтобы сохранить слои и маски слоев для будущего редактирования.
Как объединить слои в Photoshop
Слои обеспечивают гибкость в Photoshop, позволяя вам поиграть с отдельными элементами изображения и создать более привлекательную композицию.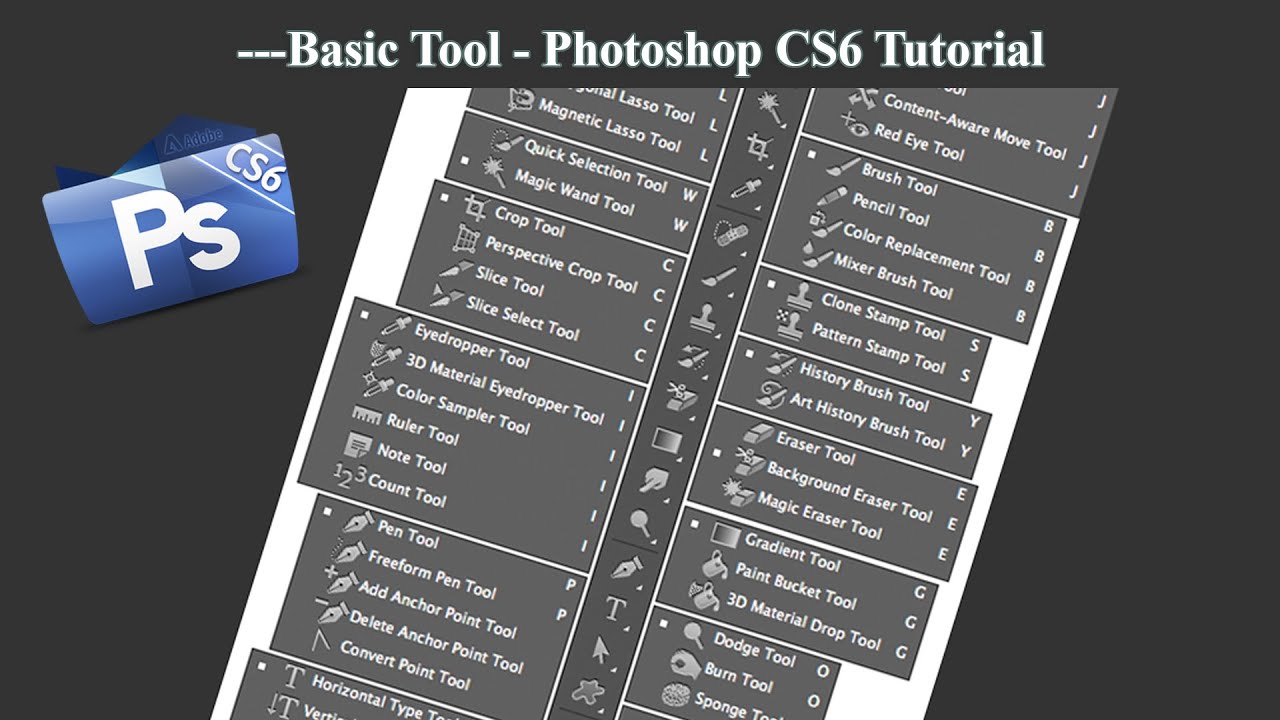 Однако, если вы увязли в слишком большом количестве слоев, вы можете объединить их в более управляемые группы. Изучение того, как объединять слои в Photoshop , может упростить рабочий процесс и ускорить процесс редактирования. Вы также можете использовать эту технику, чтобы объединить все ваши слои в один слой, что полезно на заключительных этапах проекта.
Однако, если вы увязли в слишком большом количестве слоев, вы можете объединить их в более управляемые группы. Изучение того, как объединять слои в Photoshop , может упростить рабочий процесс и ускорить процесс редактирования. Вы также можете использовать эту технику, чтобы объединить все ваши слои в один слой, что полезно на заключительных этапах проекта.
Нужны изображения для вашего проекта? В этом вам может помочь впечатляющая коллекция Shutterstock, состоящая из более чем 70 миллионов изображений! Посмотрите, что может предложить наша библиотека.
Объединение слоев с помощью меню параметров
На панели слоев Photoshop вы можете щелкнуть правой кнопкой мыши любой слой, чтобы увидеть длинный список параметров. К ним относятся «Объединить слои», «Объединить видимые изображения» и «Свести изображение». Перед тем, как щелкнуть правой кнопкой мыши, вы должны выбрать слои, которые хотите объединить.Вы можете выбрать неограниченное количество слоев.

Если вы выбрали только один слой, параметр «Объединить слои» изменится на «Объединить вниз». Это означает, что выбранный вами слой сольется со слоем под ним на панели. Кроме того, ваш недавно объединенный слой получит имя нижнего слоя.
Используйте Shift-щелчок или Ctrl-щелчок, чтобы выделить несколько слоев на панели. Нажатие на «Объединить слои» объединит их в один слой, сохранив имя верхнего слоя.
Еще один способ объединить несколько слоев — использовать параметр «Объединить видимые». Это объединит все видимые в данный момент слои (т.е. с включенным значком «глаз»). Вы можете скрыть любые слои, которые не хотите объединять, сначала сняв флажки с их значков в виде глаз. Если вы нажмете Alt при нажатии на «Объединить видимые», он объединит слои в совершенно новую группу, при этом также сохранятся исходные слои.
Наконец, выбор «Flatten Image» объединит все видимые слои на панели.Слои, которые не видны, будут отброшены.
 Обычно это один из последних шагов проекта, позволяющий сохранить окончательный файл изображения как один фиксированный слой.
Обычно это один из последних шагов проекта, позволяющий сохранить окончательный файл изображения как один фиксированный слой.
Помните, что после объединения слоев и сохранения проекта вы не сможете отменить его. Если вы не уверены, является ли объединение определенных слоев правильным способом действий, вам следует заранее сохранить копию проекта Photoshop.
Связывание слоев (без их объединения)
Итак, теперь вы знаете, как объединять слои в Photoshop, но как избежать вышеупомянутой проблемы слияния? Для начала вы можете «связать» слои перед фиксацией слияния.Отключить слои можно в любой момент, но пока они связаны, любые изменения, которые вы вносите в один слой, повлияют на всю группу. Эту опцию также можно найти, щелкнув правой кнопкой мыши на панели слоев.
Между тем, опция «Группировать из слоев…» объединяет ваши слои в отдельные разделы, так что вы можете работать над одним разделом за раз, не перегружая себя большим проектом. Вы можете щелкнуть правой кнопкой мыши на панели слоев, чтобы найти эту опцию, или выделить нужные слои и перетащить их на значок папки (находится в нижней части панели слоев).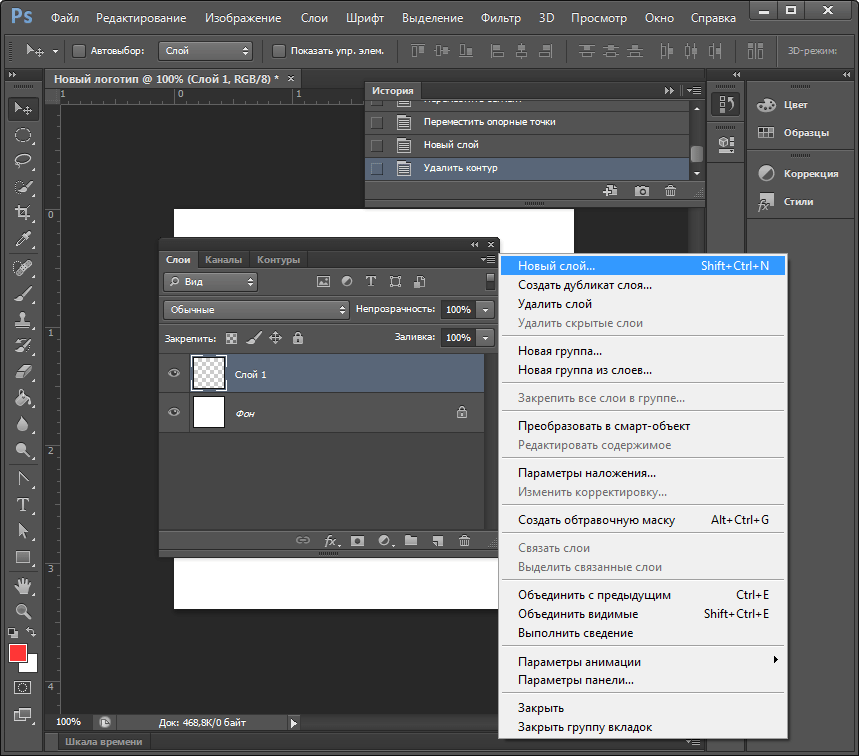
Иконка |
Клавиши |
Result |
|
|
F7 |
Показать/скрыть панель «Слои» |
Show/Hide Layers panel |
Ctrl + Shift + N |
Создать новый слой |
New layer |
|
|
Ctrl +J |
Копировать выделенный слой |
Layer via copy |
|
Ctrl + Shift +J |
Вырезать выделенный слой |
Layer via cut |
|
Щелкните миниатюру слоя, удерживая |
Загрузка прозрачности слоя как выделенной области |
Load layer transparency as a selection |
|
Щелкните миниатюру слой-маски, |
Загрузка слой-маски как выделенной области |
|
Ctrl + G |
Группирование выделенных слоев |
Group layers |
|
|
Ctrl + Shift + G |
Разгруппирование слоев |
Ungroup layers |
|
Ctrl + Alt + G |
Создание/отмена обтравочной маски |
Create/release clipping mask |
|
Ctrl + Alt + A |
Выделение всех слоев |
Select all layers |
|
Ctrl + Shift + E |
Объединение видимых слоев |
Merge visible layers |
|
Удерживая нажатой клавишу Alt, |
Создание нового пустого слоя с вызовом |
Create new empty layer with dialog box |
|
Удерживая нажатой клавишу Ctrl, |
Создание нового слоя, расположенного |
Create new layer below target layer |
|
Alt + «. |
Выделение верхнего слоя |
Select top layer |
|
Alt + «,» (запятая) |
Выделение нижнего слоя |
Select bottom layer |
|
Shift + Alt + [ или ] |
Добавление к выделенному слою следующего снизу/сверху |
Add to layer selection in Layers panel |
|
Alt + [ или ] |
Выделение следующего снизу/сверху слоя |
Select next layer down/up |
|
Ctrl + [или ] |
Перемещение выделенного слоя вниз/вверх |
Move target layer down/up |
|
Ctrl + Shift + Alt + E |
Объединение копий всех видимых слоев |
Merge a copy of all visible layers into target layer |
|
Выделите слои и нажмите Ctrl + E |
Объединение выделенных слоев |
Merge layers |
|
Ctrl + Shift + [ или ] |
Перемещение слоя вниз или вверх |
Move layer to bottom or top |
|
Клавиша Alt + команда «Объединить с |
Копирование текущего слоя в нижний слой |
Copy current layer to layer below |
|
Клавиша Alt + команда «Объединить |
Объединение всех видимых слоев в новый слой, расположенный поверх |
Merge all visible layers to a new layer above the currently selected layer |
|
Правой кнопкой мыши щелкните значок |
Отображение/скрытие слоя, группы слоев или всех слоев/групп слоев |
Show/hide this layer/layer group only or all layers/layer groups |
|
Щелкните значок просмотра, удерживая |
Отображение/скрытие всех остальных видимых слоев |
Show/hide all other currently visible layers |
|
/ (косая черта) |
Включение режима блокировки прозрачности целевого слоя либо |
Toggle lock transparency for target layer, or last applied lock |
|
Дважды щелкните значок эффекта/стиля |
Редактирование эффекта/стиля слоя, |
Edit layer effect/style, options |
|
Дважды щелкните значок эффекта/стиля |
Скрытие эффекта/стиля слоя |
Hide layer effect/style |
|
Дважды щелкните слой |
Редактирование стиля слоя |
Edit layer style |
|
Щелкните значок «Векторная маска», |
Включение/выключение векторной маски |
Disable/enable vector mask |
|
Дважды щелкните миниатюру слой- |
Открытие диалогового окна «Параметры отображения слой-маски» |
Open Layer Mask Display Options dialog box |
|
Щелкните миниатюру слой-маски,удерживая нажатой клавишу Shift |
Включение/выключение слой-маски |
Toggle layer mask on/off |
|
Щелкните миниатюру фильтр-маски, |
Включение/выключение фильтр-маски |
Toggle filter mask on/off |
|
Щелкните миниатюру слой-маски, |
Переключение между изображением слой- маски |
Toggle between layer mask/composite image |
|
Щелкните миниатюру фильтр-маски, |
Переключение между изображением фильтр-маски и совмещенным |
Toggle between filter mask/composite image |
|
\ (обратная косая черта) или щелчок |
Включение/выключение режима наложения розовой пленкой для слой-маски |
Toggle rubylith mode for layer mask on/off |
|
Дважды щелкните миниатюру текстового |
Выделение всего текста; временный выбор инструмента «Текст» |
Select all type; temporarily select Type tool |
|
Щелкните линию, разделяющую два слоя, удерживая нажатой клавишу Alt |
Создание обтравочной маски |
Create a clipping mask |
|
Дважды щелкните имя слоя |
Переименование слоя |
Rename layer |
|
Дважды щелкните эффект фильтра |
Редактирование параметров фильтра |
Edit filter settings |
|
Дважды щелкните значок «Параметры |
Редактирование параметров наложения фильтра |
Edit the Filter Blending options |
|
Удерживая нажатой клавишу Ctrl, |
Создание нового набора слоев ниже текущего слоя или набора |
Create new layer set below current layer/layer set |
|
Удерживая нажатой клавишу Alt, |
Создание нового набора слоев с вызовом |
Create new layer set with dialog box |
|
Удерживая нажатой клавишу Alt, |
Создание маски, скрывающей |
Create layer mask that hides all/selection |
|
Удерживая нажатой клавишу Ctrl, |
Создание векторной маски, |
Create vector mask that reveals all/divath area |
|
Удерживая нажатыми клавиши Ctrl + |
Создание векторной маски, скрывающей изображение или отображающей |
Create vector mask that hides all or displays path area |
|
Щелкните правой кнопкой мыши |
Отображение свойств группы слоев |
Display layer group properties |
|
Щелкните, удерживая нажатой клавишу |
Выделение/снятие выделения с |
Select/deselect multiple contiguous layers |
|
Щелкните, удерживая нажатой клавишу |
Выделение/снятие выделения с непоследовательно расположенных слоев |
Select/deselect multiple discontiguous layers |
Как объединить слои в фотошопе.
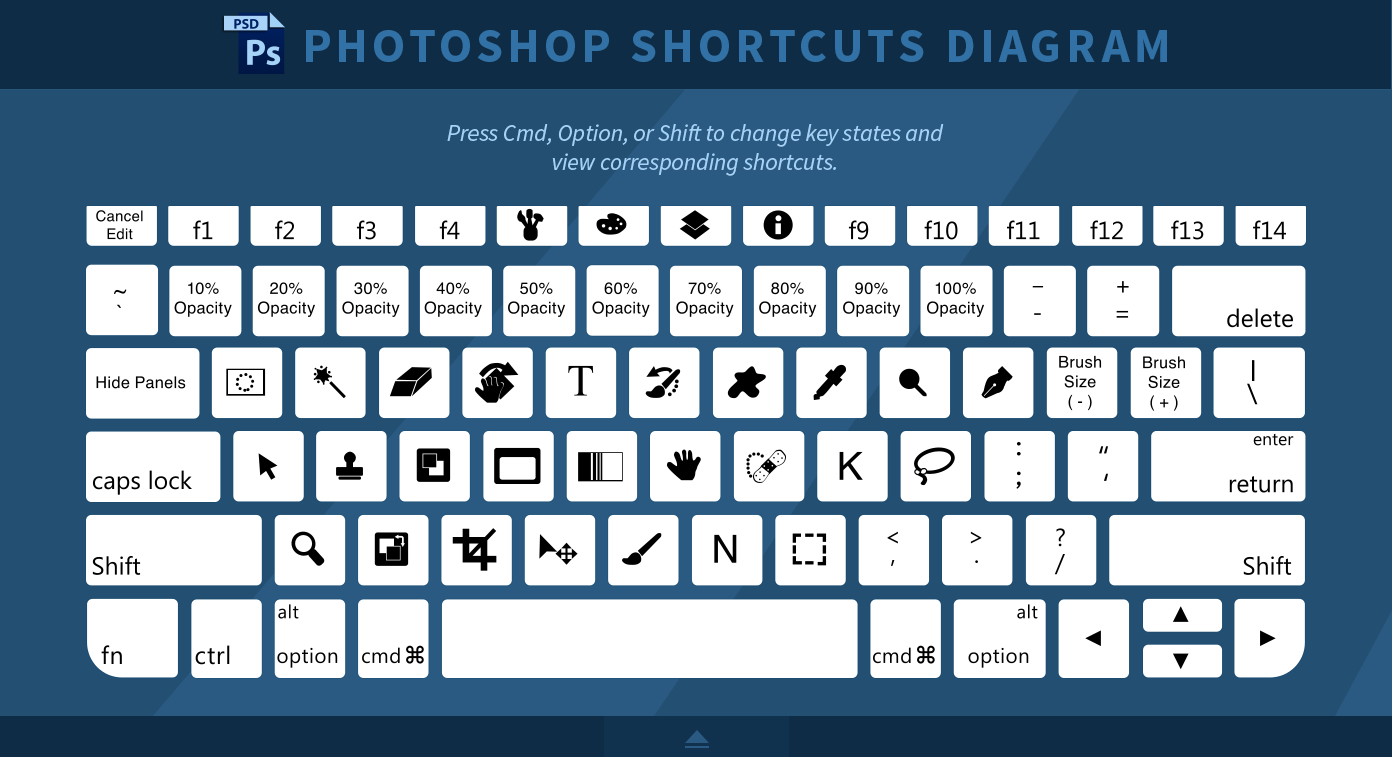 Объединение слоев в фотошопе
Объединение слоев в фотошопеПравило, что следует держать каждый элемент изображения на отдельном слое , в ряде случаев не работает. Иногда требуется объединить слои вместе. Это могут быть только два слоя или даже сразу все. Для этих целей в фотошопе есть такие команды как объединение , склеивание и сведение . Что означают эти команды, а также в каких случаях и зачем они могут понадобиться объясняется в этой статье.
Итак, чтобы воспользоваться данными командами, у вас должно быть на палитре слоев как минимум два слоя. Доступ к командам объединения открывается через контекстное меню, вызываемое правым кликом мыши по слою.
Объединение слоев
Если вы добились от фрагмента изображения совершенства и знаете, что больше никогда не захотите изменить его, то можно объединить два и более слоев в один. Это не только уменьшит длину вашей палитры слоев, но и сделает меньше размер итогового файла.
Фотошоп предлагает несколько способов как объединить слои.
Объединение с предыдущим
Если вы хотите объединить два слоя , расположенных рядом друг с другом, выберите из этой пары верхний слой, а затем выберите из контекстного меню команду (Merge Down) или нажмите сочетание горячих клавиш Ctrl+E .
Например , нужно объединить 4 и 3 слои. Для этого нужно вызвать меню на 4 слое и выбрать эту команду:
Результат:
Объединение видимых
С помощью (значок глаза с левой стороны) подготовьте к объединению нужные слои: для тех, что нужно схлопнуть — оставьте значок глаза, а у тех слоев, что должны остаться в нетронутом виде — значок глаза снимите.
После этого вызовете контекстное меню щелчком правой кнопкой мыши по любому из видимых слоев и выберите команду (Merge Visible) или нажмите сочетание горячих клавиш Shift+Ctrl+E .
Например , стоит задача схлопнуть только 5, 4 и 3 слои. Значит нужно у 1 и 2 убрать значок видимости:
Результат:
Объединение выделенных
Часто на палитре бардак и слои разбросаны совершенно бессистемно и хаотично. Поэтому, чтобы объединить слои, которые находятся далеко друг от друга, их нужно сперва выделить по общему правилу выделения слоев — с зажатой клавишей Ctrl кликать по очереди на каждый нужный слой (). Они станут выделенными. Теперь к ним можно применить команду Объединить слои (Merge Layers) или нажмите сочетание горячих клавиш Ctrl+E
.
Поэтому, чтобы объединить слои, которые находятся далеко друг от друга, их нужно сперва выделить по общему правилу выделения слоев — с зажатой клавишей Ctrl кликать по очереди на каждый нужный слой (). Они станут выделенными. Теперь к ним можно применить команду Объединить слои (Merge Layers) или нажмите сочетание горячих клавиш Ctrl+E
.
Например , нужно схлопнуть 1,3 и 5 слой. Выделите их, после чего выберите команду:
Результат:
Объединение связанных
Если вы , вы также можете без труда их объединить. Сперва нужно выделить все связанные слои. Самый быстрый способ это сделать — через меню программы Слои — Выделить связанные слои (Select Linked Layers). После этого можно открыть контекстное меню и выбрать команду Объединить слои .
Результат:
Склеивание слоев
Вы можете думать о склеивании как о более безопасной версии объединения, поскольку в этом случае вновь созданная склейка появится на новом слое, при этом исходники останутся нетронутыми. Нужно будет просто отключить видимость исходников, чтобы не мешали. Потом в любое время вы всегда можете к ним вернуться.
Нужно будет просто отключить видимость исходников, чтобы не мешали. Потом в любое время вы всегда можете к ним вернуться.
По-научному это действие в фотошопе называется как Отпечатать слои .
Существует два способа как склеить слои в фотошопе .
Склеивание выделенных
Доступ к команде осуществляется только с помощью горячих клавиш Ctrl+Alt+E . Предварительно нужно те слои, что желаете склеить.
Чтобы не запутаться, новый слой автоматически получит приставку к имени «Объединенное» .
Например , нужно склеить 2 и 4 слой. Выделяем их на палитре с помощью зажатой клавиши Ctrl:
После чего применяем комбинацию горячих клавиш:
Склеивание видимых
Отключите видимость слоев, которые не хотите штамповать, щелкнув мышью по значкам видимости, а затем нажмите сочетание клавиш Ctrl+Shift+Alt+E .
Либо можно также удерживать клавишу Alt при выборе команды .
Например , нужно склеить 3 и 4 слой, значит у остальных нужно убрать значок видимости:
Теперь либо нажмите сочетание горячих клавиш, либо можно вызвать контекстное меню и, нажимая на команду , удерживать нажатой клавишу Alt.
В результате будет склеивание с сохранением оригиналов:
Сведение слоев
Сведение слоев схлопывает абсолютно все слои на палитре, оставляя только один слой. Он автоматически получает имя «Фон» и становится (о чем сигнализирует иконка замочка). Причем все изображения становятся белыми.
Чтобы выполнить сведение слоев, выберите из контекстного меню команду Выполнить сведение (Flatten Image).
Результат:
Скачайте мой PSD-файл и попытайтесь проделать все разобранные примеры, чтобы основательно закрепить прочитанный материал. Объединение слоев в фотошопе это совсем не сложный процесс, но имеет свои нюансы. Потренируйтесь и тогда сразу все поймете. Успехов в обучении!
Заметили ошибку в тексте — выделите ее и нажмите Ctrl + Enter . Спасибо!
Слои в Фотошопе являются отличным инструментом для сложного редактирования изображений за счет того, что позволяют работать с отдельными фрагментами картинки, не затрагивая остальные ее области. Удобный инструмент для профессионалов, вызывает бурю негодования у начинающих пользователей, которые никак не могут понять, почему они не могут отредактировать или скопировать выделенную область, получая при этом сообщение, что выбранная область пуста.
Удобный инструмент для профессионалов, вызывает бурю негодования у начинающих пользователей, которые никак не могут понять, почему они не могут отредактировать или скопировать выделенную область, получая при этом сообщение, что выбранная область пуста.
На самом деле все достаточно просто. Они находятся в пустом, или частично пустом дополнительном слое. Все что нужно для решения данной проблемы — это или перейти в нужный слой, или знать, как объединить слои в Фотошопе.
Рассмотрим процесс объединения слоев в Фотошопе на наглядном примере.
- Запустите Adobe Photoshop и откройте в нем любое подходящее для редактирования изображение.
- Панель работы со слоями в Фотошопе по умолчанию расположена справа. Из нее видно что пока у нас присутствуют один фоновый слой, который частично закрыт от редактирования, о чем свидетельствует символ замочка напротив него.
- Снять защиту слоя можно выполнив двойной клик мышкой по замочку. В результате будет создана полная копия слоя, но уже открытая для редактирования.
 Закрыть слой от редактирования, или как еще говорят запереть его, можно нажатием более темного замка расположенного немного выше первой сверху строки слоя.
Закрыть слой от редактирования, или как еще говорят запереть его, можно нажатием более темного замка расположенного немного выше первой сверху строки слоя. - Выделим любой элемент изображения подходящим инструментом, и создадим копию выделенной области на новом слое нажатием клавиш Ctrl и J на клавиатуре.
- Теперь в панели слоев у нас отображается два слоя: основной и копия выделенной области. Нажимая на значок в виде небольшого глаза в начале строки слоя можно отключать и включать видимость каждого слоя.
- Чтобы понять как работают слои, отключите по очереди основной слой и его копию.
- Теперь сделаем невидимыми основной слой, а в добавочном слое на двери автомобиля нарисуем цифру 1.
- Включите видимость основного слоя, станьте на дополнительный слой и попробуйте скопировать область изображения, расположенную за пределами автомобиля. В ответ вы получите сообщение об ошибке, указывающее на то, что выделенная область пуста и команда копирования не может быть выполнена.

- Чтобы скопировать данный участок изображения нужно либо перейти на основной слой, либо выполнить объединение слоев.
Для объединения слоев в Фотошопе кликните на любом из них правой кнопкой мышки и в появившемся меню выберите пункт «Объединить видимые». Слои будут сведены в один общий слой. После этого появится возможность копирования «проблемной» области.
Таким образом, работа со слоями в Фотошопе очень удобна для редактирования изображений и не так уж сложна, как может показаться на первый взгляд.
- Активизируйте верхний слой из двух, которые вы хотите слить. У него не может быть маски слоя. Если выбрать набор слоев, все слои, входящие в него, будут слиты в один.
- Из меню палитры Layers (Слои) выберите команду Merge Down (Слить с нижним) или нажмите комбинацию клавиш Ctrl+E . Активный слой будет слит со слоем, расположенным непосредственно под ним (рис. 7.51, 7.52). Для слияния набора слоев выберите команду Merge Layer Set (Слить набор.слоев).
Рис. 7.51. Активизация слоя SHELL
Рис. 7.52. Команда Merge Down
Слияние нескольких слоев
Команда Merge Visible (Слить видимые) соединяет все видимые в данный момент слои в один видимый, который занимает место самого нижнего видимого слоя, при этом спрятанные слои не меняются.
- Убедитесь, что видимы только те слои, которые вы хотите слить (у всех них должен иметься значок в виде глаза на палитре Layers (Слои)), и спрячьте какие-либо слои, которые вы не хотите затрагивать. Не обязательно, чтобы они были расположены последовательно. Скройте фон, если не хотите, чтобы результат операции стал фоном изображения.
- Активизируйте любой из слоев, которые предполагается слить. Осторожно! Если в операции участвует редактируемый текстовый или корректирующий слой, после слияния его будет нельзя редактировать.
- Из меню палитры Layers (Слои) выберите команду Merge Visible (Слить видимые) или нажмите комбинацию клавиш Ctrl+Shift+E — см. рис. 7.53 и 7.54.
Приветствуем будущего Photoshop-мастера!
Из этой статьи вы узнаете, как управлять слоями Photoshop — активизировать, перемещать, скреплять и объединять.
1. Активность слоя
Для примера возьмем наш голубой аватар, который состоит из пяти слоев.
Следует понимать, что каждый слой отвечает за свою часть аватара. Слой «очки» за очки, слой «глаза» за глаза и так далее. Если мы пожелаем изменить цвет оправы очков, то нам необходимо активизировать слой, который отвечает за очки. Для активизации слоя нужно щелкнуть мышкой по нужному слою. Меняем цвет оправы — значит работаем со слоем «очки»:
Запомните: одновременно активным слоем может быть только один.
2. Перемещение слоев в документе
За перемещение слоев отвечает инструмент «Перемещение» (Move Tool) — он находится на палитре инструментов.
При работе с этим инструментом наверху под главным меню вы увидите панель с его настройками. В данный момент нас интересует следующая настройка:
Если настройка не отмечена (как на картинке), то в какой бы части документа вы не оказались, перемещаться будет только активный слой. У меня сейчас это слой с очками. С помощью инструмента «Перемещение» (Move Tool) я переместила оправу вверх.
Если настройка Автовыбор (Auto Select Layer) отмечена, то перемещаться будет тот слой, на который вы кликните в документе (ухватились за рот — переместили, ухватили брови — перетащили и т.д.) Это очень удобная функция, если объекты достаточно объемные, вот за мелкие объекты, такие как буквы, хвататься тяжелее, в этом случае флажок лучше отключать.
3. Перемещение слоев в палитре слоев
Теперь поговорим о перемещении слоев в палитре слоев. На данный момент, если перечислять сверху вниз, то у меня такой порядок размещения слоев: очки, брови, глаза, рот, голубой квадрат. И все вместе они образуют симпатичный голубой аватар. Перейдите на палитру слоев, встаньте на слой «глаза», зажмите кнопку мыши и переместите его на самый вверх на место слоя «очки» (при этом у вас должна была появиться захватывающая рука).
Вот, что у нас получилось — слой с глазами покрывает слой с очками.
На самом деле, ему все же больше подходит, когда глаза находятся за очками — переместите обратно! Главное вы поняли смысл перетаскивания слоев. Бывают моменты, что вы не видите слой, обратитесь к палитре, возможно его просто закрывает какой-то из существующих элементов. В таком случае нужно взять и переместить ваш потерявшийся слой на уровень выше.
4. Скрепление слоев
Если у вас возникло желание, чтобы брови перемещалась вместе с глазами, то в этом нам поможет функция «Связать слои» (Link Layers) , которая находится внизу панели Слои (Layers)
или в главном меню Слои — Связать слои (Layer — Link Layers) .
С зажатой клавишей Ctrl кликните мышкой по слоям, которые нужно связать между собой. В нашем случае выделяем «брови» и «глаза», а затем кликаем по значку «Связать слои» (Link Layers) . Теперь глаза и брови у аватара будут неразлучны.
Таким же щелчком можно удалить скрепление. Или, наоборот, добавить к другим слоям.
5. Объединение слоя с нижним
Теперь попробуем объединить два слоя в один. Давайте объединим слои «глаза» и «очки». Для чего встаем на слой с очками и нажимаем комбинацию клавиш Ctrl+E или в главном меню Слои — Объединить с предыдущим (Layer — Merge Down) .
Теперь у нас такая картина — мы объединили слой с нижним.:
6. Объединение всех видимых слоев
Чтобы соединить все части аватара воедино, следует нажать комбинацию клавиш Shift+Ctrl+E или Слои — Объединить видимые (Layer — Merge Visible) , тогда все видимые слои будут объединены в один слой.
Теперь у нас получился единый и неделимый голубой аватар.
До встречи в следующих уроках!
Для слияния всех видимых слоёв надо нажать Ctrl+Shift+E , либо клик правой клавишей мыши по любому слою —> Объединить видимые (Merge Visible). Полученный слой будет расположен на месте нижнего видимого слоя и возьмёт его имя. Если в панели слоёв имелся фоновый слой , то видимые слои объединятся в фоновый. Слои с отключенной видимостью останутся нетронутыми.
Важно! При слиянии видимых слоёв, необходимо, чтобы выделенным был один или несколько из видимых слоёв, либо не выделено ни одного.
В панели слоёв видимые слои — «Фон копия 3», «Фон копия 5» и «Фон копия 7», ни один слой не выделен. Полученный слой — «Фон копия 7»
4. Слияние всех слоёв стека с образованием нового слоя.
При этом типе объединения слоёв из всех слоёв стека создаётся один новый слой, расположенный на самом верху стека, и при этом все остальные слои (которые были в стеке до слияния) остаются нетронутыми. Для такого объединения следует нажать клавиши Ctrl+Shift+Alt+E . Можно также удерживая Alt, кликнуть правой клавишей мыши по любому слою и нажать на сроку «Объединить видимые» (Merge Visible).
Внимание!
Фоновый слой также участвует в объединении!
Все слои, включая фоновый, были слиты в новый слой, автоматически названный «Слой 1». Исходные слои остались без изменений.
5. Объединение слоёв в смарт-объект
Зажав Ctrl, выделите нужные слои. Затем кликните правой клавишей мыши по любому из выделенных слоёв и в открывшемся контекстном меню нажмите на пункт «Преобразовать в смарт-объект» (Convert to Smart Objects).
В панели слоёв слои — «Фон копия 3», «Фон копия 5» и «Фон копия 7» были преобразованы в смарт-объект (Photoshop автоматически его именовал «Фон копия 7»), на рисунке на панели справа смарт-объект отмечен значком в правом нижнем углу миниатюры слоя.
Объединение слоёв через их группирование
Объединение слоёв через их группирование не является каким-либо самостоятельным способом объединения слоёв. Этот способ применяется, когда у вы работаете со сложным документом с большим количеством слоёв и вам нужно объединить большое количество определённых слоёв.
Для начала вам необходимо выделить слои, используя зажатую клавишу Ctrl и клик по нужным слоям. Затем нажмите Ctrl+G для их группирования. В данном случае, группирование нужно для того, чтобы вы убедились, что в группе присутствуют именно те слои, которые нужны, если нет, то вы всегда можете удалить или добавить слои из/в группу. Иными словами, вы просто лишний проверяете правильность выбора нужных слоёв перед их объединением.
Затем, вам нужно сделать правый клик по группе и нажать на строку «Объединить группу» (Merge Group).
Ещё раз заостряю ваше внимание, что данные способы (кроме слияния в смарт-объект) подходят для слоёв с нормальным режимом наложения. Если же режимы наложения изменены, то результат объединения может отличаться от ожидаемых, т.е. изображение в документе может измениться, причём изменения могут быть как незначительными, так и кардинальными. Чтобы избежать таких проблем и просто повысить свой уровень знаний Photoshop, читайте статью «Объединение слоёв с различными режимами наложения в Photoshop».
Объединить все слои в фотошопе. Как в фотошопе объединить слои
Слой – это основная единица Фотошопа, с которой следует начать знакомство с данной программой. Без понимания принципа действия слоев невозможно разобраться с работой в Photoshop. Для того, чтобы выяснить, что же это такое, представим картинку: на полянке растет дерево, рядом стоит лев. Такое изображение мы можем редактировать только целиком.
А теперь возьмем такую же картинку, только лев, дерево и фон будут находиться на разных слоях. Теперь мы можем спокойно перемещать, изменять размер, перспективу объектов независимо друг от друга. Для примера спрячем льва за дерево.
Таким образом, слои – это независящие друг от друга объекты , которые могут обладать разной степенью прозрачность или иметь «вырезанные» области, через которые видно нижележащее изображение.
Панель слоев (палитра)
Палитра отображает информацию обо всех слоях, каждый из которых показан уменьшенной копией изображения и названием. Сверху вниз расположены картинки от переднего плана к заднему. Инструментами панели можно регулировать их видимость (нажатием на «глаз»), непрозрачность, подбирать способы наложения. Значок замочка блокирует изображение: становятся невозможными практически все действиями с ним. Чтобы активировать эту функцию необходимо кликнуть на знак замочка.
Если в приложении не отображается данная панель нажмите F 7 или включите ее вручную через меню «Окно ».
Управление
Активность
Активное изображение – это то, с которым в данный момент идет работа. Для активизации нужно щелкнуть левой кнопкой мыши по миниатюре изображения один раз.
Перемещение
Местоположение объекта на палитре можно менять. Для этого наведите на него курсор, зажмите левую кнопку мыши и перетаскивайте до необходимого места.
Для того, чтобы задать новое имя , щелкните дважды по названию изображения, введите новое и нажмите ввод (Enter).
Создание дубликата
Копия создается горячими клавишами Ctrl+ J или при перетаскивании объекта на значок создания.
Объединение
В случае, когда вся необходимая работа с какой-то частью слоев выполнена, можно объединить их в один. Это уменьшит количество информации в панели. Есть несколько способов это сделать.
Объединение выделенных
С зажатой клавишей Ctrl щелкнуть левой кнопкой мыши по необходимым миниатюрам (или зажать shift, если слои идут подряд, и выбрать первый и последний), кликнуть правой кнопкой мыши (ПКМ) на выделенную область и выбрать «объединить слои » или использовать комбинацию Ctrl+E.
Объединение видимых
Перед объединением оставьте видимыми только те слои, которые необходимо объединить. На остальных знак глаза должен отсутствовать. После этого щелкните ПКМ по одному из видимых объектов и выберите «объединить видимые » или нажмите Shift+ Ctrl+ E .
Два соседних слоя можно соединить выбрав верхний правой кнопки мыши и, в появившемся меню, нажав на «Объединить с предыдущим » или выделив и нажав горячие клавиши Ctrl+ E .
Слияние с образованием нового
Photoshop также предусматривает создание нового слоя из всех объектов палитры, при этом первоначальные данные остаются нетронутыми. Чтобы слить слои в Фотошопе можно использовать один из способов:
Объединение связанных
Выделите слои (клавиша Ctrl) и нажмите на иконку связки (цепочка внизу палитры).
Сведение слоев
Команда «Выполнить сведение » превращает картинку в фон. Остается только один слой, при этом все прозрачные области приобретают белый цвет. Во время сведения программа предложит удалить невидимые картинки . Для сведения щелкните по любому из объектов палитры и выберите «Выполнить сведение».
Связывание слоев
Связанные слои сцеплены друг с другом. Это означает, что при перемещении одного перемещаются все. Это особенно удобно, когда есть изображения переднего и заднего плана, заходящие друг на друга.
Чтобы склеить слои выделите те, которые необходимо связать и кликните на значок связки в левом нижнем углу палитры.
Группировка
Группа слоев работает как папка, в которой хранятся определенные файлы.
Способы объединения в группу:
Режим наложения
От режима наложения зависит, как именно слои будут взаимодействовать между собой. Использую данную возможность Фотошоп можно получить интересные и нужные эффекты. Режимами наложения часто пользуются при ретушировании фотографии . Так например, с помощью режима «перекрытие » (Overlay) можно детализировать картинку, а «линейный свет » (Linear light) используется для осветления или затемнения. Режимы наложения с помощью горизонтальных линий делятся на шесть групп:
Рисунок в «Фотошопе» может состоять из одного или нескольких слоев, и на любом из них (кроме фона) могут быть прозрачные участки, сквозь которые просматриваются нижележащие элементы. Самой важной особенностью компонентов рисунка является их абсолютная самостоятельность и независимость от других, а результат их взаимодействия между собой зависит от того способа, как объединить слои в «Фотошопе».
На слое можно рисовать и стирать, его можно перемещать, блокировать, временно спрятать, трансформировать, изменить непрозрачность, «сделать умным» (смарт-слоем) или удалить вовсе. Можно на него «надеть маску» и рисовать на ней или «прикрыть» корректирующим аналогом, чтобы вносить поправки, не разрушая оригинал.
Начинающему пользователю, впервые запустившему программу с намерением создать шедевр, и не надо ломать голову над тем, как сделать слои в «Фотошопе», потому что, вставив в документ скопированное в буфер обмена изображение или загрузив картинку по команде «Поместить» (в меню «Файл»), он обнаружит, что объекты вставляются, самостоятельно располагаясь в палитре на новом месте.
Панель слоев
Каждый слой на панели снабжен миниатюрной копией своего изображения и пиктограммой глазика, закрыв который щелчком мыши, мы временно отключаем видимость изображения.
Можно, взявшись мышкой, переставлять компоненты палитры вверх или вниз. Двойной щелчок по миниатюре приведет к выделению на холсте содержимого слоя. Кликая по иконкам в строке «Закрепить» (Lock), мы можем сохранить прозрачность и цвета пикселей, закрепить положение слоя или сохранить их все (кнопка с замочком).
Создаем новый слой
Для тех, кому не терпится узнать, как создавать слои в «Фотошопе», в нижней части панели предусмотрена специальная кнопка (листочек с загнутым уголком), нажав на которую, вы и поместите новенький слой выше выбранного (выделенного). Кроме того, можно добавить «Новый» (New), как показано ниже.
Как сообщают подсказки на остальных иконках в палитре внизу, мы можем (слева направо) «Добавить стиль…», «Добавить маску», «Создать новый корректирующий…», «Создать новую группу» и, наконец, выбросить в корзину. Такие же команды продублированы в меню Layer.
Новый слой будет создан, если взяться за него правой кнопкой мыши и закинуть на иконку с листочком на панели внизу. Можно его переименовать, дважды щелкнув по его имени в палитре.
Объединяем слои
Все команды, определяющие, как объединить слои в «Фотошопе», вызываются щелчком правой кнопкой мыши или выбираются в меню Layer. Для каждой команды предусмотрены «горячие клавиши», которые очень облегчают жизнь «фотошопера».
Если в палитре выбран один слой, его можно только «Объединить с предыдущим», а если выделено два и больше, их можно связать, объединить и сгруппировать, выбрав соответствующие команды. Можно выбирать одновременно, щелкая по ним с нажатой клавишей Ctrl, либо выделить верхний, а затем, нажав Shift, нижний.
Можно ничего не выделять, а просто выбрать команду «Объединить видимые».
Возможность манипуляций с несколькими компонентами одновременно зависит от того, как объединить слои в «Фотошопе».
Слои собираются в группу по команде «Сгруппировать…» в меню Layer (Ctrl + G). Преимущества объединения в группу заключаются в том, что ее элементы обладают общими параметрами непрозрачности и режима наложения, что избавляет от необходимости возиться с каждым слоем. Кроме того, перемещать и трансформировать (Ctrl + T) можно всю группу целиком, а также создавать для нее единую маску.
Если выбрать очень хитрую комбинацию клавиш Ctrl + Alt + Shift + E, «Фотошоп» объединит все выбранные в единый, отдельный слой с результирующим эффектом, поместив его поверх остальных и сохранив при этом в палитре каждый на своем месте.
Как «наложить в слои»
«Оригинальность» заголовка связана исключительно с желанием вызвать улыбку (доброжелательную), а по сути, призывает сосредоточиться на такой архиважной и невероятно обширной теме: как наложить слои в «Фотошопе».
За характер смешивания наложенных друг на друга слоев в «Фотошоп» отвечают «Режимы наложения» (Blending mode), выпадающий список которых расположен в верхней части панели.
Редактор может рассчитывать желаемый эффект от наложения множества разнообразных по колориту слоев, используя для этого разные способы и алгоритмы. В CS6, например, уже 27 таких алгоритмов (режимов смешивания).
Все режимы наложения разбиты на 6 групп по принципу общности поведения (за исключением первой, безымянной группы). Их количество иназвания в переводе на русский могут отличаться в различных версиях редактора.
Первые два режима совершенно ничего не связывает. «Обычные (Нормальный)» выставляется по умолчанию, и смешивание происходит, если только слои отличаются непрозрачностью. А в режиме «Затухание (Растворение, Рассыпание)» вообще ничего не смешивается. Здесь верхний слой рассыпается на мелкие точки, и тем их больше, чем ниже непрозрачность.
Вторую группу составляют «Затемняющие режимы», при которых результирующее изображение всегда оказывается темнее исходных слоев.
Следующие 4-5 объединены в группу осветляющих, поскольку каждый из них противоположен соответствующему режиму из второй группы.
В группу контраста вошли семь режимов, из которых каждый что-то затемняет, а что-то осветляет в изображении, в итоге усиливая контраст.
Пятая группа включает 2-4 таковых и носит название «Режимы сравнения (сопоставления)». Инструменты этой группы, вычисляя разности в цветовых каналах, сравнивают пиксели между слоями и в редактировании фотографий используются редко.
Последнюю группу с именем «Режимы составляющих цвета» именуют еще группой HSL по названиям первый трех режимов (Hue/Оттенок, Saturation/Насыщенность, Luminosity/Яркость). В каждом из элементов этой «компании» верхний слой управляет либо яркостью, либо насыщенностью, либо цветом нижнего.
Таким образом, конечный результат создания или редактирования изображения будет зависеть от того, как объединить слои в «Фотошопе» и какие режимы наложения при этом будут использованы.
Когда дело касается редактирования фотографий, чаще всего используют пять режимов наложения («Перекрытие», «Умножение», «Экран», «Яркость» и «Цветность»).
Инструкция
На иллюстрации вы видите, что разбита на слоев, не объединенных друг с другом. Все они названы в соответствии с теми элементами, которые на них изображены. Каждый из слоев может корректироваться и передвигаться независимо от других. Т.е. правую руку, например, вы можете в другое место, перерисовать ее, добавить эффект, перекрасить. И все это ни как не повлияет на другие части тела нашей «девочки».
Но если вы уже довели все части головы до совершенства, нет никакого смысла хранить их на отдельных слоях. Объединим нужные нам слои . Расставьте все части по местам. Зажмите клавишу Ctrl и выделите все необходимые для объединения слои (в нашем случае это рот, глаза, и ). Теперь кликните по любому из них правой кнопкой мыши. Появится меню, в котором в самом низу вы должны выбрать пункт «Объединить слои ». Теперь голова и все, что к ней , объединились и одним элементом. Переименуйте этот слой и дайте ему имя «голова». Это способ объединения слоев.
Теперь можно пойти другим путем. На этот раз объединить надо сарафан, руки и ноги, т.е. создать туловище. Отключите слои «голова» и «фон», убрав глаз с окошка рядом со слоем. Кликните на одном из видимых слоев правой кнопкой мыши и выберите пункт меню «Объединить видимые». Те слои , которые не были отключены, сольются в один. Назовите этот слой «туловище».
Остался последний способ, он «Сведение». Его используют, как самый последний шаг работы с изображением. «Сведение» объединяет все слои документа и закрепляет их. Включите слои «голова» и «фон». Щелкните правой кнопкой мыши на любом слое и выберите в появившемся меню «Выполнить сведение». Теперь все части изображения соединены. Это нужно для уменьшения веса psd-файла.
Полезный совет
Не объединяйте слои, если есть шанс того, что они вам еще могут понадобиться по отдельности.
Неоспоримым достоинством программы Adobe Photoshop является тот факт, что она позволяет пользователю работать на разных слоях единого изображения. Это обеспечивает больший комфорт при работе с рисунками. При необходимости с легкостью склеиваются посредством программного интерфейса.
Вам понадобится
- Компьютер, программа Adobe Photoshop.
Инструкция
Предлагаем рассмотреть процесс склейки слоев в с самого начала. Так в первую очередь вам необходимо слои . Если вы желаете поместить на новом слое , вам достаточно выбрать соответствующий инструмент в программе. Кликните в поле изображения и введите необходимый текст. Создание нового слоя будет выполнено программой автоматически. Если же вам нужно что-либо нарисовать, в таком случае вы должны создать новый слой .
Вы можете создать новый слой сразу способами. В первом случае ваши действия будут выглядеть следующим образом: наведите курсор мышки на пункт «Слои» (данный пункт расположен в верхней горизонтальной панели программой) и кликните по нему. Далее вам необходимо навести курсор мышки на подраздел «Новый» и выбрать пункт «Слой». Вы также можете это, нажав сочетание клавиш «Ctrl+Shift+N». Задайте имя для нового слоя и начните работу с ним. Во втором случае вам придется поступить иным образом: внизу окна, отображающего слои изображения, кликните по предпоследней иконке (иконка квадратика с наслоением). Слой будет создан.
Чтобы объединить два слоя и более, вам нужно выполнить следующие действия. Если вам необходимо все слои , выделите их всех, удерживая кнопку «Shift» и кликните на любом слое правой кнопкой мышки после выделения. В появившемся меню выберите пункт «Объединить слои ». Если же вам нужно склеить конкретные слои , то оставьте только их, сняв иконку глаза с остальных элементов. Далее нажмите на любом видимом слое правой кнопкой мышки и выберите опцию «Объединить видимые».
Видео по теме
Все операции с изображением в графическом редакторе Adobe Photoshop осуществляются в слоях и чем сложнее создаваемый документ, тем чаще возникает необходимость соединить два или большее число «лэйеров» в один. Для этого в графическом редакторе предусмотрено несколько разных способов, отличающихся как по последовательности действий, так и по результату.
Вам понадобится
- Графический редактор Adobe Photoshop
Инструкция
Чтобы объединить два соседних слоя щелкните правой кнопкой мыши тот, что расположен в списке выше, и выберите в контекстном меню пункт «Объединить с предыдущим». Этой операции соответствует сочетание CTRL + E.
Если объединить требуется не соседние слои, то сначала выделите их все — перещелкайте при нажатой клавише CTRL. Затем кликните любой из выделенных лэйеров правой кнопкой мыши. В контекстном меню выберите команду «Объединить слои». Нажатие горячих клавиш CTRL + E выполнит эту же операцию.
Чтобы оставить в документе всего один слой, включающий все видимые, щелкните правой кнопкой любой из слоев, исключая текстовый. Выберите в контекстном меню «Выполнить сведение». Если содержит невидимые слои, то редактор запросит подтверждения — покажет диалоговое окошко с вопросом «Удалить спрятанные слои?». Нажмите «Да» и все видимые слои документа будут сведены в один, а невидимые уничтожены.
Можно связать слои, не сливая их в один. После такой операции любые действия с каким-либо из слоев связки будут транслироваться и на все остальные. Чтобы связать слои этим способом, выделите любой из них, а остальные щелкните левой кнопкой мыши чуть правее миниатюры слоя — в этом месте появится пиктограмма из звеньев цепи. Это же можно сделать по-другому: выделите все нужные слои, щелкая их при нажатой клавише CTRL, а затем кликните самую левую («Связать слои») в ряду у нижнего края палитры слоев — на ней изображены звенья цепи.
Видео по теме
На начальных этапах освоения Adobe Photoshop в ступор может ввести любая незначительная деталь, например, необходимость поменять слои . Это небольшое руководство поможет перешагнуть через ваше маленькое затруднение.
Инструкция
Откройте программу (автор использует русифицированный Adobe Photoshop CS5) и создайте в новом документе какую-нибудь надпись — это будет один из слоев. Для этого выберите на панели инструментов «Текст» (иконка с буквой «Т»), наведите курсор на рабочую область, нажмите левой кнопкой мыши и наберите что-нибудь на клавиатуре.
В правом нижнем углу программы найдите панель «Слои». На ней находятся три вкладки: «Слои», «Каналы» и «Контуры». Удостоверьтесь, что у вас активирована вкладка «Слои». В нижней части находится список слоев: на данный момент это то, что вы написали и фон. Сделайте по фону двойной щелчок ЛКМ. В появившемся окне дайте будущему слою какое-нибудь название и цвет (например, «Фон»). Цвет слоя используется для удобства работы со слоями и не влияет на цвет надписи. Нажмите «Ок». Одновременно с этим можно заметить, как в списке возле слоя «Фон» исчез замочек. Теперь в проекте присутствуют два слоя, которыми можно манипулировать.
Теперь выделите слой с надписью. Это можно сделать тремя способами (чтобы использовать первые два, предварительно выберите «Перемещение» в панели инструментов):1. Зажмите Ctrl и левой кнопкой мыши щелкните по надписи.
2. Щелкните по надписи правой кнопкой мыши и в появившемся меню выберите необходимый слой. Этот способ удобен, когда в одном месте одновременно сгруппировано большое количество слоев.
3. В списке слоев выберите слой с надписью. Он носит точно же название, как и надпись.
Щелкните правой кнопкой по слою с надписью в списке, выберите «Параметры слоя» (самый верхний пункт меню) и укажите там, допустим, зеленый цвет. Для удобства можете поменять и название.
В списке слоев выберите один из них и методом «drug-n-drop» (перетягивания) переместите один из слоев таким образом, чтобы они : красный внизу, зеленый вверху. Посмотрите на рабочую область — надпись должна исчезнуть. Это значит, что слой с нею находится за слоем с фоном.
Источники:
- как поменять одежду в фотошопе
Тот факт, что Photoshop поддерживает работу со слоями, позволяет редактировать содержимое одного слоя, не трогая изображения, находящиеся на остальных слоях. Слои можно добавлять, удалять, менять местами, дублировать и склеивать. Основным инструментом для работы со слоями является палитра , которая по умолчанию располагается в середине правой стороны окна программы.
Вам понадобится
- — программа Photoshop.
Инструкция
Для корректной работы со слоями откройте палитру слоев. По умолчанию она должна отображаться, но в случае, если ее не видно, щелкните по пункту Layers меню Window.
Одной из базовых операций со слоями является копирование и вставка. Для того чтобы скопировать изображение и вставить его в виде слоя в другой документ, выделите изображение командой All из меню Select. Для копирования выделенной картинки используйте команду Copy из меню Edit. Вставить новый слой можно, щелкнув по окну документа и применив команду Paste из меню Edit.
Для совершения каких-либо действий с содержимым слоя или слоев следует указать, к какому слою будут применяться изменения. Для этого слой нужно активизировать, кликнув по нему мышкой в палитре слоев.
Можно выделить сразу несколько слоев, щелкая по ним, зажав клавишу Ctrl. Если окажется, что требуемая операция не может быть проделана с несколькими слоями сразу, команда для запуска этой операции будет деактивирована в меню.
Слои в Photoshop можно дублировать. Эта операция часто применяется для создания тени и отражения. Для того чтобы сдублировать слой, сделайте его активным и примените команду Dublicate Layer из меню Layer.
В случае, когда вам нужно скрыть часть содержимого одного слоя за изображением, лежащем на другом слое, измените порядок следования слоев. Для этого можно использовать команды из группы Arrange Layer, а можно переместить слои мышкой. Перетащите слой с изображением, которое должно перекрывать полностью или частично содержимое нижних слоев, наверх.
Режим наложения слоев друг на друга можно менять. Этот прием используется при создании коллажей для наложения текстуры. Если вам потребовалось изменить режим наложения слоя, активизируйте слой, содержимое которого будет взаимодействовать с содержимым видимых слоев и выберите нужный режим наложения из раскрывающегося списка Blending Mode. Список можно заметить в верхнем левом углу палитры слоев.
Если вам мешает один из слоев, его можно удалить, активизировав слой и применив команду Layer из группы Delete меню Layer. Можно не удалять слой, а временно скрыть его, щелкнув по пиктограмме в виде глаза в палитре слоев. Содержимое скрытого слоя невозможно изменить.
Помимо слоев с изображением в Photoshop существуют корректировочные слои. Если вам требуется применить какой-либо фильтр к изображениям, которые видны в окне документа, но находятся на разных слоях, создайте корректировочный слой командой New Adjustment Layer из меню Layer и выберите из списка содержимое этого слоя. Фильтр, лежащий на корректировочном слое, влияет только на слои, находящиеся ниже него.
Содержимое слоев можно объединить в один слой командой Merge Down из меню Layer. При этом из активного слоя и слоя, лежащего под ним, получится один слой.
Когда работа с изображением закончена, слои можно слить для уменьшения размера файла. Делается это командой Flatten Image из меню Layer. Впрочем, если вы собираетесь позднее снова редактировать это изображение, сохраните файл, не объединяя слоев, в формате psd, png или tiff.
Источники:
- Работа со слоями в Photoshop в 2018
- как в фотошопе примени в 2018
Возможность создания и редактирования изображений, разбитых на слои — один из мощнейших инструментов современных графических редакторов. Он бы много потерял в своей эффективности, если бы не существовало возможности выборочно объединять такие слои. В графическом редакторе Adobe Photoshop способов соединения слоев более чем достаточно.
Приветствуем будущего Photoshop-мастера!
Из этой статьи вы узнаете, как управлять слоями Photoshop — активизировать, перемещать, скреплять и объединять.
1. Активность слоя
Для примера возьмем наш голубой аватар, который состоит из пяти слоев.
Следует понимать, что каждый слой отвечает за свою часть аватара. Слой «очки» за очки, слой «глаза» за глаза и так далее. Если мы пожелаем изменить цвет оправы очков, то нам необходимо активизировать слой, который отвечает за очки. Для активизации слоя нужно щелкнуть мышкой по нужному слою. Меняем цвет оправы — значит работаем со слоем «очки»:
Запомните: одновременно активным слоем может быть только один.
2. Перемещение слоев в документе
За перемещение слоев отвечает инструмент «Перемещение» (Move Tool) — он находится на палитре инструментов.
При работе с этим инструментом наверху под главным меню вы увидите панель с его настройками. В данный момент нас интересует следующая настройка:
Если настройка не отмечена (как на картинке), то в какой бы части документа вы не оказались, перемещаться будет только активный слой. У меня сейчас это слой с очками. С помощью инструмента «Перемещение» (Move Tool) я переместила оправу вверх.
Если настройка Автовыбор (Auto Select Layer) отмечена, то перемещаться будет тот слой, на который вы кликните в документе (ухватились за рот — переместили, ухватили брови — перетащили и т.д.) Это очень удобная функция, если объекты достаточно объемные, вот за мелкие объекты, такие как буквы, хвататься тяжелее, в этом случае флажок лучше отключать.
3. Перемещение слоев в палитре слоев
Теперь поговорим о перемещении слоев в палитре слоев. На данный момент, если перечислять сверху вниз, то у меня такой порядок размещения слоев: очки, брови, глаза, рот, голубой квадрат. И все вместе они образуют симпатичный голубой аватар. Перейдите на палитру слоев, встаньте на слой «глаза», зажмите кнопку мыши и переместите его на самый вверх на место слоя «очки» (при этом у вас должна была появиться захватывающая рука).
Вот, что у нас получилось — слой с глазами покрывает слой с очками.
На самом деле, ему все же больше подходит, когда глаза находятся за очками — переместите обратно! Главное вы поняли смысл перетаскивания слоев. Бывают моменты, что вы не видите слой, обратитесь к палитре, возможно его просто закрывает какой-то из существующих элементов. В таком случае нужно взять и переместить ваш потерявшийся слой на уровень выше.
4. Скрепление слоев
Если у вас возникло желание, чтобы брови перемещалась вместе с глазами, то в этом нам поможет функция «Связать слои» (Link Layers) , которая находится внизу панели Слои (Layers)
или в главном меню Слои — Связать слои (Layer — Link Layers) .
С зажатой клавишей Ctrl кликните мышкой по слоям, которые нужно связать между собой. В нашем случае выделяем «брови» и «глаза», а затем кликаем по значку «Связать слои» (Link Layers) . Теперь глаза и брови у аватара будут неразлучны.
Таким же щелчком можно удалить скрепление. Или, наоборот, добавить к другим слоям.
5. Объединение слоя с нижним
Теперь попробуем объединить два слоя в один. Давайте объединим слои «глаза» и «очки». Для чего встаем на слой с очками и нажимаем комбинацию клавиш Ctrl+E или в главном меню Слои — Объединить с предыдущим (Layer — Merge Down) .
Теперь у нас такая картина — мы объединили слой с нижним.:
6. Объединение всех видимых слоев
Чтобы соединить все части аватара воедино, следует нажать комбинацию клавиш Shift+Ctrl+E или Слои — Объединить видимые (Layer — Merge Visible) , тогда все видимые слои будут объединены в один слой.
Теперь у нас получился единый и неделимый голубой аватар.
До встречи в следующих уроках!
Правило, что следует держать каждый элемент изображения на отдельном слое , в ряде случаев не работает. Иногда требуется объединить слои вместе. Это могут быть только два слоя или даже сразу все. Для этих целей в фотошопе есть такие команды как объединение , склеивание и сведение . Что означают эти команды, а также в каких случаях и зачем они могут понадобиться объясняется в этой статье.
Итак, чтобы воспользоваться данными командами, у вас должно быть на палитре слоев как минимум два слоя. Доступ к командам объединения открывается через контекстное меню, вызываемое правым кликом мыши по слою.
Объединение слоев
Если вы добились от фрагмента изображения совершенства и знаете, что больше никогда не захотите изменить его, то можно объединить два и более слоев в один. Это не только уменьшит длину вашей палитры слоев, но и сделает меньше размер итогового файла.
Фотошоп предлагает несколько способов как объединить слои.
Объединение с предыдущим
Если вы хотите объединить два слоя , расположенных рядом друг с другом, выберите из этой пары верхний слой, а затем выберите из контекстного меню команду (Merge Down) или нажмите сочетание горячих клавиш Ctrl+E .
Например , нужно объединить 4 и 3 слои. Для этого нужно вызвать меню на 4 слое и выбрать эту команду:
Результат:
Объединение видимых
С помощью (значок глаза с левой стороны) подготовьте к объединению нужные слои: для тех, что нужно схлопнуть — оставьте значок глаза, а у тех слоев, что должны остаться в нетронутом виде — значок глаза снимите.
После этого вызовете контекстное меню щелчком правой кнопкой мыши по любому из видимых слоев и выберите команду (Merge Visible) или нажмите сочетание горячих клавиш Shift+Ctrl+E .
Например , стоит задача схлопнуть только 5, 4 и 3 слои. Значит нужно у 1 и 2 убрать значок видимости:
Результат:
Объединение выделенных
Часто на палитре бардак и слои разбросаны совершенно бессистемно и хаотично. Поэтому, чтобы объединить слои, которые находятся далеко друг от друга, их нужно сперва выделить по общему правилу выделения слоев — с зажатой клавишей Ctrl кликать по очереди на каждый нужный слой (). Они станут выделенными. Теперь к ним можно применить команду Объединить слои (Merge Layers) или нажмите сочетание горячих клавиш Ctrl+E .
Например , нужно схлопнуть 1,3 и 5 слой. Выделите их, после чего выберите команду:
Результат:
Объединение связанных
Если вы , вы также можете без труда их объединить. Сперва нужно выделить все связанные слои. Самый быстрый способ это сделать — через меню программы Слои — Выделить связанные слои (Select Linked Layers). После этого можно открыть контекстное меню и выбрать команду Объединить слои .
Результат:
Склеивание слоев
Вы можете думать о склеивании как о более безопасной версии объединения, поскольку в этом случае вновь созданная склейка появится на новом слое, при этом исходники останутся нетронутыми. Нужно будет просто отключить видимость исходников, чтобы не мешали. Потом в любое время вы всегда можете к ним вернуться.
По-научному это действие в фотошопе называется как Отпечатать слои .
Существует два способа как склеить слои в фотошопе .
Склеивание выделенных
Доступ к команде осуществляется только с помощью горячих клавиш Ctrl+Alt+E . Предварительно нужно те слои, что желаете склеить.
Чтобы не запутаться, новый слой автоматически получит приставку к имени «Объединенное» .
Например , нужно склеить 2 и 4 слой. Выделяем их на палитре с помощью зажатой клавиши Ctrl:
После чего применяем комбинацию горячих клавиш:
Склеивание видимых
Отключите видимость слоев, которые не хотите штамповать, щелкнув мышью по значкам видимости, а затем нажмите сочетание клавиш Ctrl+Shift+Alt+E .
Либо можно также удерживать клавишу Alt при выборе команды .
Например , нужно склеить 3 и 4 слой, значит у остальных нужно убрать значок видимости:
Теперь либо нажмите сочетание горячих клавиш, либо можно вызвать контекстное меню и, нажимая на команду , удерживать нажатой клавишу Alt.
В результате будет склеивание с сохранением оригиналов:
Сведение слоев
Сведение слоев схлопывает абсолютно все слои на палитре, оставляя только один слой. Он автоматически получает имя «Фон» и становится (о чем сигнализирует иконка замочка). Причем все изображения становятся белыми.
Чтобы выполнить сведение слоев, выберите из контекстного меню команду Выполнить сведение (Flatten Image).
Результат:
Скачайте мой PSD-файл и попытайтесь проделать все разобранные примеры, чтобы основательно закрепить прочитанный материал. Объединение слоев в фотошопе это совсем не сложный процесс, но имеет свои нюансы. Потренируйтесь и тогда сразу все поймете. Успехов в обучении!
Заметили ошибку в тексте — выделите ее и нажмите Ctrl + Enter . Спасибо!
Узнаем как будет правильно объединить слои в Фотошопе?
При работе в графическом редакторе «Фотошоп» у новичка обязательно возникнет вопрос на тему, как объединить слои в «Фотошопе»? Без данной функции профессиональная обработка любой сложности в редакторе становится практически невозможной. Как же правильно работать со слоями?
Что могут слои в «Фотошопе»?
Когда необходимо произвести какие-либо махинации в графическом редакторе, необходимо пользоваться «холстами», которые в случае необходимости позволят:
- Отменить совершенное действие, если вы ошиблись.
- Сравнивать состояние работы: на этапе выполнения и до этого этапа.
- Добиться нужного эффекта путем режима наложения нескольких слоев.
- Менять прозрачность использованных эффектов.
Функций слои имеют огромное множество, но разобраться легче всего путем постоянной практики.
Объединить слои
Как объединить слои в «Фотошопе» – это вопрос нетрудный. Главное, пару раз провернуть данную процедуру в настоящем времени, и тогда сие умение намертво отложится в вашей голове. Ведь 75 % выполняемой работы делается с использованием «холстов».
Существует несколько способов объединения слоев в «Фотошопе». Но для начала следует разобраться, откуда вообще берутся слои.
К примеру, когда вы открываете редактор, на экране, с правой стороны, вы видите строчку, где написано «Фон». Это основной слой или, иначе говоря, исходный файл.
Если вы начнете работу на исходном файле и неоднократно ошибетесь, вам придется начинать все сначала. Чтобы избежать таких ситуаций, нужно пользоваться слоями.
Чтобы создать новый слой, правой кнопкой мыши нажмите на строчку «Фон» и выберите пункт «Создать дубликат слоя». Если вам необходимо название, вписываете его и нажимаете ОК. Комбинация клавиш для данного действия: ctrl +j.
Вы можете увидеть, как над строчкой «Фон» появляется еще одна, именуемая «Слой 1» или «Фон копия».
Вот вы создали новые «холсты», но по итогу, как же объединить слои в «Фотошопе»? Есть 2 способа:
- Зажимаете кнопку ctrl, выделяете мышкой оба слоя. Нажимаете правой кнопкой мыши на выделенные строчки и видите пункт «Объединить слои». Нажимаете на него левой кнопкой. Все готово, ваши слои объединены.
- Чтобы объединить слои клавишами в «Фотошопе», нужно сделать следующее: зажимаете кнопку ctrl, выделяете оба слоя. Далее нажимаете комбинацию клавиш Shift, Ctrl, Alt и E. Получаете готовый результат.
Такие способы подходят для любого количества слоев. Многие чаще всего используют способ № 2, так как это заметно сокращает время работы в редакторе и приносит пользователю значительно больше удобства в использовании программы.
Данная инструкция отвечает и на вопрос, как объединить слои в «Фотошопе cs6», так как подходит для любой версии редактора.
На заметку
Если вам необходимо постоянно работать в «Фотошопе», но вы только начинаете его осваивать, важно помнить одну вещь. Как объединить слои в «Фотошопе» проще с помощью «горячих» клавиш, так и выполнять остальные махинации, необходимые для профессиональной деятельности в редакторе.
Лучше всего группировать слои, так как, если у вас накопилось от 10 штук и более, в них очень легко потеряться. Группировка слоев происходит по тому же принципу, что и объединение, только вместо комбинации клавиш Shift, Ctrl, Alt и E нужно нажать ctrl +g. После применения этой команды вы увидите, как на панели осталась только строчка «Фон» и строка с рисунком папки, именуемая «Группа 1». Если так – значит, вы все сделали правильно.
Иллюстрированный самоучитель по Adobe Photoshop 7 › Слои › Объединение слоев [страница — 182] | Самоучители по графическим программам
Объединение слоев
Внимание:
Команда Flatten Image (Плоское изображение) объединяет видимые в данный момент слои, располагает результат на месте самого нижнего видимого слоя и удаляет спрятанные слои.
- Убедитесь, что все слои, которые вы хотите объединить, видны (у них имеется значок в виде глаза) – см. рис. 7.55. Неважно, какой слой в данный момент является активным.
- Из меню палитры Layers (Слои) выберите команду Flatten Image (Плоское изображение). Если в файле содержатся какие-либо спрятанные слои, появится предупреждение; чтобы завершить операцию, щелкните по кнопке ОК (рис. 7.56). Если в самом нижнем слое были какие-либо прозрачные точки, они станут белыми.
Другие команды слияния
Чтобы слить копии всех видимых в данный момент слоев или наборов слоев в самый нижний видимый слой (это может быть новый, специально созданный слой), при нажатой кнопке ALT из меню Layer (Слой) или меню палитры Layers (Слои) выберите команду Merge Visible (Слить видимые).
Для слияния связанных слоев из меню палитры Layers или меню Layer выберите команду Merge Linked (Слить связанные). Эта команда удаляет спрятанные связанные слои. Прежде чем ее выполнить, необходимо связать слои в наборе слоев (нельзя использовать просто набор).
Для слияния слоев в группе отсечения активизируйте слой, имя которого подчеркнуто, а затем из меню Layer или меню палитры Layers выберите команду Merge Group (Слить группу). Эта команда удаляет спрятанные слои или спрятанные слои, входящие в группу.
Рис. 7.55. Видимые слои, подготовленные к объединению
Рис. 7.56. Результат выполнения команды Flatten Image (слой SHELL удален)
Урок 2. Layers (Слои) | Студия дизайна и уроков Photoshop Светланы Васильевой
Видеоурок в формате swf. Чтобы скачать, нажмите на миниатюрный экран.
Вы узнаете:
- Для чего нужны слои.
- Как заблокировать слой от редактирования.
- Как добавить стиль слоя.
- Как действует инструмент Blend If (Наложение, если).
- Как создать новый корректирующий слой.
- Как выровнять, упорядочить и распределить слои.
- Как объединить слои в группу.
Для чего нужны слои
Слои в Photoshop можно сравнить с обычными листами бумаги. Одни лежат выше, другие ниже. Некоторые напечатаны на прозрачных пленках, а некоторые на плотном холсте. Их можно менять местами, тасовать, как карты в колоде. Можно даже выкинуть. Есть и отличия от простых листов – наши слои можно масштабировать, к ним можно применить различные эффекты, изменить прозрачность и режимы наложения.
Зачем все это нужно? Разве нельзя обойтись без них? Новичок старается избегать этой палитры. Он хватает инструменты Сlone stamp (Штамп), Magic wand (Волшебная палочка), Brash (Кисть), любимый многими фильтр Liquify (Пластика) и начинает безжалостно уничтожать единственный подлинный документ. Что это? – лень или невежество? Ну, скажите, разве трудно нажать правую кнопку мыши и выбрать Duplicate Layer (Создать дубликат слоя). Или перетащить фоновый слой на значок Create new Layer (Создать новый слой) и уже дальше продолжать делать свой шедевр, но только из копии. Если вы собрались перенести себя – любимого с одной фотографии на другую, без слоев уже не обойтись. Решили добавить текст – он будет набран на другом слое.
Палитра слоев открывается нажатием клавиши F7 или же в меню Windows (Окно) поставьте галочку рядом с пунктом Layers (Слои).
Блокировка слоев
Открывая новую фотографию, вы всегда будете видеть в палитре Layers (Слои) один единственный слой – Background layer (Фоновый слой/фон). Этот слой самый простой. К нему даже нельзя применить маску, его нельзя переместить. Это сделано специально, чтобы уберечь исходник от повреждений. Однако это ограничение можно снять, если дважды кликнуть по слою и переименовать его. Тогда значок замка исчезнет и со слоем можно делать все что угодно.
Если вы проделали какую-то работу со слоем и не хотите её случайно испортить, рекомендуется заблокировать слой. Блокировку можно задать частичную или полную. Когда слой заблокирован полностью, замочек становится черным. Светлый цвет замка говорит о частичной блокировке. Повторное нажатие на значки снимает блокировку.
Посмотрите на значки рядом со словом Lock (Закрепить). По порядку они обозначают:
1. Защитить только прозрачные пиксели;
2. защитить слой от рисования, заливок, стирания и других воздействий на пиксели. Можно перемещать слой и применять к нему инструменты трансформирования.
3. Защитить от перемещения и трансформации.
4. Защитить от всех воздействий.
Устройство палитры Layers (Слои)
Значок глазик слева от слоя, включает и выключает видимость слоя. С отключенными слоями производительность Photoshop повышается.
Opacity (Непрозрачность) – регулирует степень прозрачности слоя. Изменяется от 0-100%
Fill (Заливка) – регулирует степень заливки слоя. Почти не отличается от Opacity (Непрозрачность), за исключением слоев со стилями. Если к слою применен какой-нибудь стиль, то уменьшение заливки будет воздействовать только на слой и никак не отразится на эффектах, примененных к слою.
Посмотрите как влияет уменьшение заливки и непрозрачности на тень, тиснение и цвет букв:
Удалить слой (корзина) – просто удаляет выделенный или выделенные слои.
Группирование слоев
Создать новую группу – создаёт папку, куда можно сбросить любое количество слоёв. Если
в работе много слоев удобно объединить их по группам. Делается это так: сначала выделяются слои при помощи клавиш Shift (подряд) или Ctrl (выборочно), затем они перетаскиваются на папку группы. Можно перетаскивать их по одному. Для объединения слоев в группе,
в контекстном меню правой кнопки мыши выберите Merge Group (Объединить группу). Всей группе можно придать единый стиль слоя.
Создать новый слой – Нажав на эту кнопку, вы получите новый абсолютно прозрачный слой. Кстати, это не единственный способ создания нового слоя. Меню Layer (Слои) – New (Новый) – Layer (Слой) или комбинация клавиш Ctrl + Shift + N. В первом случае программа создаст слой без лишних вопросов. В остальных – появится дополнительное окно с настройками будущего слоя.
Добавить маску – Рядом с миниатюрой изображения появляется миниатюра маски. По умолчанию маска белая, т.е., все, что есть на слое – видно. Рисуя черной кистью по маске, вы прячете текущий слой, открывая видимость нижележащего слоя. Если в момент нажатия на значок маски одновременно нажать клавишу Alt – маска получится черной, т.е., непрозрачной. Создать маску можно в меню – Layer (Слои) – Layer Mask (Слой–маска). Reveal All (Показать все), Hide All (Скрыть все). Между миниатюрой маски и миниатюрой слоя находится значок цепочки – он означает, что маска скреплена со слоем, перемещая маску, вы одновременно будете двигать и сам слой. Нажатие на цепочку разрывает эту связь. Правый клик мышкой по миниатюре маски вызывает контекстное меню, которое позволяет производить с маской дополнительные манипуляции. Верхняя строчка Disable (Enable) Layer Mask (Включить/выключить слой маску) позволяет временно включать/выключать маску. Это часто бывает очень удобно для работы. Подробно о работе с масками в учебнике посвящено три урока (23, 24 и 25).
Стили слоя
Добавить стиль слоя можно, выбрав в меню Layers (Слои) – Layer style ( Стиль слоя ) – BlendingOptions (Параметры наложения) или выбрать тот же пункт в контекстном меню правой кнопки мыши. Откроется окно настроек Layer style ( Стиль слоя ), где можно задать дополнительные эффекты: Drop Shadow ( Тень ), Inner Shadow ( Внутренняя тень ), Outer Glow ( Внешнее свечение ), Inner Glow ( Внутреннее свечение ), Bevel and Emboss (Тиснение / Скос и рельеф ), Satin ( Глянец / Атлас ), Color Overlay ( Наложение цвета ), Gradient Overlay ( Градиент) и Pattern Overlay ( Наложение узора ), Stroke ( Обводка ). Для более быстрого вызова этого окна дважды кликните мышкой по слою (только не по слою Background (Фон)). Каждый пункт в этом окне имеет свои настройки. Если выбрать один из пунктов, то правая часть окна изменится на настройки именно этого параметра.
Вот так выглядят настройки Drop Shadow (Тень).
Галочка слева от наименования означает, что данный эффект уже применен к слою. Можно назначить все эффекты одновременно, но смысла в этом нет, лучше задавать эффекты осознанно. Все параметры интуитивно понятны. Результат виден сразу, если вы не отключили Preview ( Просмотр ).
В этом же окне вы можете найти большую библиотеку уже готовых стилей (самая верхняя строчка) — Styles (Стили). Стили это несколько объединенных и сохраненных эффектов.
Стили можно применить к слою, фигуре и тексту. К выбранному стилю вы можете добавить и другие эффекты. При необходимости использования созданного стиля многократно, вы можете сохранить его. Для этого нажмите на кнопку New style… (Новый стиль…). В появившемся окошке напишите название, отметьте галочками необходимые пункты и нажмите ОК. Теперь, только что созданный стиль, вы можете найти в самом конце библиотеки.
В интернете можно найти великое множество разных готовых стилей. Если вы хотите загрузить их в свою программу, то сделать это совсем не сложно. Скачайте их. Нажмите на стрелочку в правом верхнем углу палитры стилей. Появится выпадающий список, в котором необходимо выбрать пункт Load styles.. (Загрузить стили…)и указать путь к папке, в которой лежат скачанные стили.
В этом контекстном списке у вас есть возможность подгружать уже установленные в программу стили, которых пока не видно в окне. Перечень этих стилей находится в нижней секции списка. Выберите любой из них. Появится окно с предложением: Заменить, Отменить или Добавить. Нажмите — Добавить.
Поиграйте со стилями и настройками эффектов. Почувствуйте их на практике. Мы еще не раз будем возвращаться к ним в следующих уроках. Это одна из козырных карт Photoshop, очень эффектная и достаточно простая в понимании.
Чтобы не создавать для каждого слоя один и тот же стиль, можно сделать это один раз. Щелкнув правой кнопкой мыши по слою, выбрать Copy Layer style (Скопировать стиль слоя), затем выбрать нужные слои и нажать Past Layer style (Вклеить стиль слоя).
Параметры наложения слоя в палитре Layers (Слои) можно свернуть, чтобы не занимали много места. Для этого нажмите на треугольник рядом с fx. Для того, чтобы снова их развернуть еще раз нажмите на этот треугольник.
Link (Связка цепью)
Link (Связка цепью) – объединение слоев в цепочку. Чтобы связать слои нужно сначала выделить несколько слоёв. Можно это сделать при помощи клавиши Shift. После этого в нижней части палитры станет доступна кнопка Link (Связка цепью). Удобство этой функции в том, что можно двигать связанные слои одновременно, а так же перемещать их между разными проектами.
Как действует инструмент Blend If (Наложение, если)
Очень полезный инструмент есть в нижней части параметров наложения. И называется он: Blend If (Наложение, если). В окошке BLEND IF (Наложение, если) вы можете увидеть две горизонтальные шкалы. Под каждой из них находятся черный и белый ползунки. Каждый из которых можно разделить на два.
Если, зажав клавишу Alt, кликнуть по одному из ползунков и потянуть
в сторону, он разорвется на две части. Такое разделение нужно для плавного перехода. Обратите внимание на шкалу This Layer (Данный слой). Мы разъединили черный ползунок и сдвинули правую половинку в сторону светов, тем самым проявив нижний слой в области теней. Если сдвинуть влево белый ползунок, то нижний слой проявится в области светов. Двигая ползунки подлежащего слоя, будет проявляться верхний слой в зависимости от того черный ползунок вы двигаете или белый.
Создание корректирующих слоев
Create new fill or adjustment layer (Создать новый корректирующий слой) – Это очень удобная функция Photoshop, позволяющая изменять изображение, не затрагивая пиксели слоя. Если предварительно выбрать часть фотографии, то можно изменить параметры выделения. Если же предварительно ничего не выделять, то изменяться будет вся фотография. У этой кнопки несколько возможных вариантов выбора. В следующих уроках мы будем подробно разбирать их возможности, а сейчас вкратце рассмотрим их назначение:
Brightness ⁄ Contrast (Яркость контрастность) – настройка яркости и контраста фотографии;
Levels (Уровни) – для корректировки баланса белого, цветопередачи, полутонов и теней;
Curves (Кривые) – включает все возможности Уровней, но более гибкий инструмент.
Color balance (Цветовой баланс) – корректировка баланса белого;
Black & White (Черно-белое) – превращает цветную фотографию или её часть в чёрно-белую или монохромную;
Hue ⁄ Saturation (Цветовой тон/ насыщенность) – регулирует насыщенность и тон;
Selective colors (Выборочная коррекция цвета) – регулирует насыщенность по цветовым каналам;
Channel Mixer (Микширование каналов) – регулирует насыщенность по цветовым каналам,
в цветовой модели RGВ и монохромном цвете.
Photo Filter (Фотофильтр) – создает эффект фильтров, насадок на фотоаппарат.
Exposure (Экспозиция) – коррекция экспозиции.
Меню Layers (Слои)
В этом меню собраны основные команды необходимые для работы со слоями. Если некоторые пункты недоступны в данный момент, это означает, что в слоях нет объектов для применения этих опций.
Как выровнять, упорядочить и распределить слои
Для выравнивания упорядочивания и распределения слои необходимо предварительно выделить.Сделать это можно в палитре Layers (Слои), при помощи клавиш Shift и Ctrl.
Arrange (Упорядочить) – можно передвинуть назад или вперед, в конец или в начало;
Слои можно упорядочить через главное меню или горячими клавишами. Например, переместить в конец – Layer (Слои) – Arrange (Упорядочить) – Send to Back (Переложить назад) или комбинация клавиш Shift+Ctrl+[.
Align (Выровнять) – сдвигает слои, выравнивая их по верхнему, нижнему, левому, правому краям, так же по горизонтальному и вертикальному центру;
Distribute (Распределить) – Тоже сдвигает слои, но не выравнивает, а распределяет их, рассчитывая равные расстояния по верхнему, нижнему, левому, правому краям, а так же по горизонтальному и вертикальному центру;
Сведение слоев
Когда работа закончена, нужно принять решение: что делать со слоями – оставить для последующей коррекции или объединить в один. Щелкните правой кнопкой мыши по слою и выберите Flatten Image (Выполнить сведение), если вы уверены, что больше слои вам не понадобятся. Все слои сольются в один единственный фоновый слой, это делается
с целью уменьшения размера файла. Все прозрачные области станут белыми, а невидимые слои будут удалены. После сохранения файла, сведенного в один слой, его нельзя вернуть в прежнее состояние, слои объединены окончательно.
Горячие клавиши для объединения слоев:
Ctrl + E – Merge Layers (Склеить слои) объединить с предыдущим.
Ctrl + Shift + E – Merge Visible (Склеить видимое), объединить видимые.
Alt + Ctrl + Shift + E – Stamp Visible (Штамп видимого). Все видимые слои сливаются в один новый, однако все слои остаются на месте.
Если же вы еще собираетесь поработать со слоями, но в другое время, то сохраните файл
с расширением PSD или TIF.
Если вы хотите сохранить слои как отдельные файлы, то выберите меню File (Файл) – Scripts (Сценарии) – (Экспортировать слои в файлы). В диалоговом окне можно выбрать различные форматы: PSD, BMP, JPEG, PDF, Targa, TIFF, PNG-8 b PNG-24. По умолчанию файлы будут сохранены в той же папке, где находится исходный файл. Но лучше при помощи кнопки (Обзор) выбрать путь для сохранения и создать отдельную папку.
Копирование выделения на новый слой
Выделенную область можно скопировать на новый слой. Для этого щелкните внутри выделения правой кнопкой мыши и выберите пункт Layerviacopy (Скопировать на новый слой) или тот же пункт в Меню Layer (Слои) – New (Новый). Комбинация клавиш Ctrl + J.
Layer Comps (Композиции слоев)
Использование композиции слоев позволяет создавать несколько макетов слоеных страниц в одном документе. Очень полезная палитра для web-дизайнеров. При создании дизайна сайта часто используется большое количество слоев и групп. Если создается несколько разных вариаций дизайна, то сохраняя их как композиции, вам не нужно будет копировать их в отдельные файлы. Все рабаты можно уместить в одном документе. Для открытия этой палитры пройдите в меню Window (Окно) – Layer Comps (Композиция слоев).
Композиция слоев это снимок палитры Layers (Слои) фиксирующий положение слоев, видимость и стили.
Нажмите на кнопку Create New Layer Comp (Создать новую композицию слоя) в нижней части палитры Layer Comps (Композиции слоев). Появится окно, в котором вы можете отметить какие параметры должны сохраниться.
Внесите изменения в слои: отключите видимость у некоторых слоев, переместите их относительно друг друга, поменяйте стили. Сохраните новую композицию под другим именем. В поле Comment (Комментарии) вы можете записать для себя подсказку.
Между созданными композициями легко переключаться. Для этого предназначены стрелка влево и стрелка вправо в нижней части палитры. Также переключаться между композициями можно с помощью щелчка по пустому квадратику слева от названия композиции. Если вы вносите изменения в композицию и хотите сохранить ее с учетом исправлений, то нажмите на кнопку Update Layer Comp (Обновить композицию слоев).
Удаление, объединение, некоторые виды трансформации слоев, перевод слоя в фоновый и изменение цветовой модели документа приводят к появлению предупреждения о невозможности восстановить композицию.
Чтобы удалить значок и оставить другие слои без изменения, выполните команду (Очистить). При отмене данного предупреждения программа может удалить слои, которые привели к конфликту. При нажатии на значок обновления произойдет сброс всех внесенных изменений.
Для создания из каждой композиции отдельного файла выберите в меню File (Файл) – Script (Сценарии) – Layers Comp to Files (Композиции слоев в файлы). Задайте необходимые настройки и нажмите выполнить.
При закрытии документа с сохранением слоев, композиции также сохраняются. Вес одного файла с двумя композициями в два раза меньше, чем два отдельных файла с измененными композициями. Учитывайте это правило для экономии места на диске.
Вопросы
(правильный ответ вы можете узнать из викторины в конце видеоурока)
скачать видеоурок
- Выберите верное утверждение:
– Фоновый слой защищен от рисования.
– Фоновый слой удалить нельзя.
– Фоновый слой защищен от перемещения.
– К фоновому слою можно добавить маску.
- Какую защиту нельзя применить к слою?
– Защитить прозрачные пиксели.
– Защитить от рисования.
– Защитить от перемещения.
– Защитить от удаления.
– Защитить от копирования.
- Удаляются ли слои с отключенной видимостью при выборе Merge Visible (Объединить видимые)?
– Да.
– Нет.
Домашнее задание
Вы должны войти или зарегистрироваться чтобы увидеть скрытый текст.
Фотография Виктории Зуб сделана Надеждой Глазовой.
Как объединить слои в Photoshop с помощью горячих клавиш Pdf Загрузить Mac Full
FAQ?
Какой ярлык для объединения слоев в Photoshop Mac?
Чтобы объединить все слои, нажмите Ctrl + E, чтобы объединить все видимые слои, нажмите Shift + Ctrl + E. Чтобы выбрать несколько слоев за раз, выберите первый слой и затем нажмите Option-Shift- [(Mac) или Alt + Shift + [(ПК), чтобы выбрать слои ниже первого, или Option-Shift-] (Mac) или Alt + Shift +], чтобы выбрать слои над ним.
Ускорьте работу в Photoshop с помощью ярлыков слоев — SitePoint
www.sitepoint.com ›ярлыки« speed-up-photoshop-work-with-layer-shortcuts »
О избранных фрагментах
Что такое горячая клавиша для объединения слоев в фотошопе?
Ключи для панели слоев
Результат
Windows
Объединить копии всех видимых слоев в целевой слой
Control + Shift + Alt + E
Объединить
Control + E
Копировать текущий слой в слой ниже
Команда Alt + Объединить вниз из всплывающего меню панели
Копировать все видимые слои в активный слой
Команда Alt + Объединить видимые из всплывающего меню панели
Ключи для панели «Слои» — Photoshop Elements — Adobe Справочный центр
helpx.adobe.com ›photoshop-elements› using ›keys-Layers-Panel
About Featured Snippets
Как объединить слои в Photoshop Mac?
Включите видимость для слоев, которые вы хотите объединить. Нажмите Shift + Ctrl + Alt + E (Windows) или Shift + Command + Option + E (Mac OS). Photoshop создает новый слой, содержащий объединенное содержимое.
19 августа 2021 г.
Управление слоями и группами в Photoshop — Справочный центр Adobe
helpx.adobe.com ›photoshop› использование ›слоев
О избранных фрагментах
Что делает Ctrl R в Photoshop?
Сочетания клавиш Photoshop: общие советы и горячие клавиши
1.Разблокируйте фоновый слой — дважды щелкните фоновый слой и нажмите клавишу «Ввод» или просто нажмите значок замка на фоновом слое.
2. Линейки — Command / Ctrl + R.
3. Создание направляющих — щелкните и перетащите линейки, пока они видны.
Основные сочетания клавиш, которые должен знать каждый пользователь Photoshop fstoppers.com ›коммерческий› Essential-keyboard-shortcuts-every-photosho …
Об избранных фрагментах
Другие элементы …
Результат | Windows | Mac OS |
|---|---|---|
Установить параметры слоя | Нажмите кнопку «Создать», удерживая клавишу «Alt» | Удерживая нажатой клавишу «Option» нажмите кнопку «Создать» |
Удалить без подтверждения | Щелкните кнопку корзины, удерживая клавишу Alt | Щелкните кнопку корзины, удерживая клавишу Option |
Применить значение и оставить текстовое поле активным | Shift + ввод | Shift + ввод |
Загрузить прозрачность слоя как выбор | Удерживая нажатой клавишу Control, щелкните миниатюру слоя | Щелкните эскиз слоя, удерживая клавишу Command |
Добавить в текущий выбор | Ctrl + щелчок по слою | Command + Shift-щелчок по миниатюре слоя |
Вычесть из текущего выбора | Control + Alt-щелчок по миниатюре слоя | Command + щелчок по миниатюре слоя, удерживая клавишу Option |
Пересечь с текущим выбором | Control + Shift + Alt-щелчок по миниатюре слоя | Command + Shift + Option и щелчок по миниатюре слоя |
Объединить видимые слои | Ctrl + Shift + E | Command + Shift + E |
Создать новый пустой слой с диалоговым окном | Щелкните кнопку «Новый слой», удерживая клавишу «Alt» | Удерживая нажатой клавишу Option, нажмите кнопку «Новый слой» |
Создать новый слой под целевым слоем | Нажмите кнопку «Новый слой», удерживая нажатой клавишу «Control» | Нажмите кнопку «Новый слой», удерживая клавишу «Command» |
Активировать нижний / верхний слой | Alt +.(точка) /, (запятая) | Опция +. (Точка) /, (запятая) |
Выбрать следующий уровень вниз / вверх | Alt + [или] | Вариант + [или] |
Переместить целевой слой вниз / вверх | Control + [или] | Command + [или] |
Объединить копии всех видимых слоев в целевой слой | Control + Shift + Alt + E | Command + Shift + Option + E |
Объединить | Контроль + E | Команда + E |
Копировать текущий слой в слой ниже | Команда Alt + Merge Down из всплывающего меню панели | Option + команда «Объединить вниз» из всплывающего меню панели |
Копировать все видимые слои в активный слой | Alt + Merge Visible, команда из всплывающего меню панели | Option + команда Merge Visible из всплывающего меню панели |
Показать / скрыть все остальные видимые в данный момент слои | Щелкните значок глаза, удерживая Alt | Щелкните значок глаза, удерживая клавишу Option |
Переключить прозрачность блокировки для целевого слоя или последнюю примененную блокировку | / (косая черта) | / (косая черта) |
Выделить весь текст; временно выберите инструмент «Текст» | Дважды щелкните миниатюру текстового слоя | Дважды щелкните миниатюру текстового слоя |
Создать обтравочную маску | Щелкните, удерживая Alt, линию, разделяющую два слоя | Удерживая клавишу Option, щелкните линию, разделяющую два слоя |
Переименовать слой | Дважды щелкните имя слоя | Дважды щелкните имя слоя |
Добавить к выбору слоя на панели «Слои» | Shift + Alt + [или] | Shift + Option + [или] |
| Скопируйте маску с одного слоя на другой и попросите заменить, если маска уже присутствует | Alt + перетащить маску слоя | Alt + перетащить маску слоя |
Как объединить слои в фотошопе?
Если вы хорошо разбираетесь в фотошопе и редактировании, возможно, вы слышали о термине «слияние слоев» в Photoshop.Слои — это основные моменты любого изображения, которые меняют качество фотографии. Работа профессионального редактора Photoshop всегда связана со слоями, чтобы различать такие функции, как форма и текст. Иногда даже вам может потребоваться объединить слои в Photoshop во время редактирования, эта статья помогает найти способы объединения слоев в Photoshop.
Как объединить слои?
Вы можете сделать изображение плоским, чтобы повысить его резкость для загрузки в Интернет или использования изображения в другом макете.Но помните, что сглаживание приводит к потере холста и формы фото. Следовательно, лучше всего объединять слои в Photoshop, чтобы сохранить все его функции как есть.
Объединение слоев невозможно в приложениях Photoshop. Это сочетание клавиш, которое вам нужно запомнить, хотя вам может не нравиться запоминать сочетания клавиш.
Шаги по объединению слоев в Photoshop:
Вы можете найти много возможных методов объединения слоев в Photoshop, но позвольте мне объяснить вам самый простой и эффективный метод здесь.Нажмите F7 на клавиатуре, чтобы найти слои, или нажмите кнопку «окно» в верхней части фотошопа.
Шаг 1. Всегда выбирайте верхний слой из слоев
Когда вы пытаетесь добавить к фотографии новый слой, он вставляется поверх текущего выбранного слоя. Следовательно, всегда внимательно выбирайте верхний слой из доступных слоев, чтобы он был размещен на выбранном слое. Обратитесь к изображению ниже, чтобы получить лучшее представление.
Шаг 2: Теперь на новом слое объедините копии слоев
Сочетание клавиш для слияния на ПК с Windows — Shift + Ctrl + Alte + E , а для ПК Mac — Shift + Command + Option + E , это простая комбинация трех клавиш-модификаторов и E.Теперь объедините копию слоев с новым слоем, используя трюк с горячими клавишами.
После объединения снова откройте панель слоев и проверьте наличие нового канала поверх всех доступных слоев. В документе слоев этот новый слой хранит объединенные копии всех вышеупомянутых слоев.
Шаг 3. Переименуйте объединенный новый слой
После объединения предлагается переименовать измененный слой по своему усмотрению. Переименование — это простой процесс, дважды щелкнув имя по умолчанию.Дайте новое имя и нажмите Enter, чтобы сохранить его.
Вот и все, слияние слоев в Photoshop готово. Теперь у вас может возникнуть вопрос, почему выравнивание не является хорошей практикой? Позвольте мне объяснить причину выбора объединения слоев вместо сглаживания.
Почему бы не сгладить фото?
Сведение также является простым методом объединения слоев, поскольку это можно сделать в два простых шага. Сгруппируйте все слои в меню «Слой» в строке меню. Затем выберите опцию «Flatten Image».
Но, из-за сжатия вы можете потерять все слои изображения. При сохранении сведенного изображения все слои теряются безвозвратно, и вы не можете использовать их в будущем.
Тем не менее, у вас есть возможность отменить изменения в меню «Правка», а затем выбрать «Отменить сведение изображения».
См. Статьи по другим приложениям для ПК здесь:
Как установить WhatsApp Web на ПК и как это работает?
Как исправить ошибку электронной почты [pii_email_e7ab94772079efbbcb25]?
Как получить доступ к Google Gravity и Google под водой?
23+ сочетаний клавиш Photoshop, которые должен знать каждый дизайнер
В какой-то момент почти каждый пользователь PhotoShop оказывается ошеломленным всеми возможностями.Меню и подменю, панели, панели и контекстные меню… это очень много, но Adobe это знает и вместо того, чтобы заставлять всех щелкать бесконечно, они разработали несколько очень интуитивно понятных ярлыков. Многие из них переносятся между несколькими их продуктами. Если вы собираетесь потратить какое-то количество времени на настройку изображений, это незаменимые сочетания клавиш Photoshop, которые сэкономят вам часы на долгие годы.
1. Свободное преобразование
Одним из наиболее часто используемых нами ярлыков является переключатель свободного преобразования .Поскольку в недавнем обновлении он был удален из контекстного меню, знание этого ярлыка необходимо для повышения эффективности.
- Окна: CTRL — T
- MacOS: CMD — T
2. Новый слой из копии и новый слой из разреза
Все как написано. Если вы хотите вырезать или скопировать выделение и создать из него новый слой, нажмите эту комбинацию.
- Окна: CTRL — J (копировать), SHIFT — CTRL — J (вырезать)
- MacOS: CMD — J (копия), SHIFT — CMD — J (вырезка)
3.По размеру экрана
Если вам нужно увидеть каждый пиксель вашего проекта, и вы увеличили масштаб так далеко, что для его уменьшения потребуется час, нажмите эту кнопку, и все будет идеально масштабировано до области просмотра.
- Окна: CTRL — 0 (ноль)
- MacOS: CMD — 0 (ноль)
4. Сглаживание слоев
Иногда нужно просто сгладить несколько слоев. Для этого нужны извилистые пальцы, так что щелкни костяшками пальцев и приготовься.
- Окна: CTRL — ALT — SHIFT — E
- MacOS: CMD — ALT — SHIFT — E
5.Объединить видимые слои
Мы используем этот метод чаще, чем выравнивание, поэтому мы очень рады, что этот ярлык стал немного проще для наших рук. Мы также рады, что у нас есть хороший старый CTRL / CMD — Z (отменить), потому что объединенные слои не доставляют удовольствия, когда вы не собираетесь этого делать.
- Окна: SHIFT — CTRL — E
- MacOS: SHIFT — CMD — E
6.Соединить нижний слой
Иногда не хочется, чтобы все было объединено. Только слои, с которыми вы работаете. Таким образом, вы можете использовать это сочетание клавиш Photoshop, чтобы объединить текущий слой со слоем под ним.
- Окна: CTRL — E
- MacOS: CMD — E
7. Переместить вперед, отправить назад (слой)
Слои могут выйти из-под контроля, и перетаскивание стека вручную может быть болезненным. Нажмите на выделенный слой, чтобы переместить его вверх по стеку.
- Windows: CTRL -] (правая скобка)
- MacOS: CMD -] (правая скобка)
Чтобы переместить слой в конец стопки, сделайте следующее.
- Windows: CTRL — [(левая скобка)
- MacOS: CMD — [(левая скобка)
8.На задний план, на передний план (слой)
И если вам нужно, чтобы он был вверху или внизу стопки одним нажатием клавиши, вы тоже можете это сделать.
Чтобы довести слой до самого верха:
- Окна: SHIFT — CTRL -] (правая скобка)
- MacOS: SHIFT — CMD -] (правая скобка)
Чтобы отправить его полностью вниз:
- Windows: SHIFT — CTRL — [(левая скобка)
- MacOS: SHIFT — CMD — [(левая скобка)
9.Инвертировать выделение
Вы когда-нибудь выбирали что-то, но понимаете, что вам действительно нужна противоположная часть изображения? Ты можешь сейчас.
- Окна: CTRL — SHIFT — I
- MacOS: CMD — SHIFT — I
10. Отменить выбор
Если вы похожи на нас, ярлык для отмены выбора по умолчанию — это просто , щелкнуть из него . Но в 90% случаев это не работает в Photoshop. Фактически, когда вы попробуете это, вы либо получите системный сигнал, либо действительно что-то испортите.Вместо этого отменить выбор можно с помощью сочетания клавиш, так что не беспокойтесь.
- Окна: CTRL — D
- MacOS: CMD — D
11. Размер кисти
Помните банальность об искусстве: Я узнаю, когда увижу . То же самое и с размером кисти Photoshop. Возможно, вы не знаете, что именно вам нужно, но легкое пошаговое нажатие на клавиши определенно поможет вам увидеть это раньше, чем если бы вы щелкали мышью.
- Windows и MacOS: [или] (левая или правая скобка) для уменьшения / увеличения
12.Жесткость и мягкость кисти
Возьмите то, что мы сказали о размере кисти, и примените его к жесткости / мягкости.
- Windows и MacOS: SHIFT — [или] (левая или правая квадратная скобка) для уменьшения / увеличения
- Если у вас есть {или} (фигурные скобки) в качестве отдельных клавиш на клавиатуре, они тоже работают.
13. Перемещение (с учетом содержимого)
Осведомленность о контенте — одна из лучших особенностей фотошопов. По сути, вы можете взять выделение или элемент, а затем Photoshop сделает все возможное, чтобы отрендерить пространство, которое он занимал, подходящим бесшовным (иногда) фоном, так что это похоже на то, что вы никогда его не перемещали.Попробуйте с помощью этого ярлыка.
- Windows и MacOS: J (да, только J).
- Если это не сработает, продолжайте нажимать J, пока это не сработает. Согласно документации Adobe: В строках с несколькими инструментами несколько раз нажмите один и тот же ярлык для переключения между группой .
14. Размер изображения
Если вы хотите изменить размер всего изображения, вы можете сделать это проще.
- Окна: CTRL — ALT — I
- MacOS: CMD — OPT — I
15.Изменить размер холста
Если вы хотите изменить видимую область изображения, но не масштабировать само изображение, вы должны сделать это, изменив размер холста, а не всего изображения.
- Окна: CTRL — ALT — C
- MacOS: CMD — OPT — I
16. Увеличение / уменьшение
Для каждого из них есть два легко запоминающихся ярлыка. И мы широко используем их оба каждый раз, когда запускаем Photoshop.
Если вы пользуетесь колесом прокрутки:
- Windows и MacOS: ALT — колесо вверх / вниз (вход / выход)
Если вы умеете пользоваться быстрыми клавишами:
- Окна: CTRL — +/- (плюс / минус для ввода / вывода)
- MacOS: CMD — +/- (плюс / минус для ввода / вывода)
17.Кернинг и трекинг
Хотя кернинг и трекинг отличаются, они используют сочетание клавиш Photoshop. У нас есть статья о различиях здесь, но краткая версия — это кернинг — это пространство между двумя буквами, а трекинг — это пространство между всеми буквами в слове / строке. Поэтому, если вы хотите настроить кернинг, вам просто нужно выделить буквы, которые вы хотите настроить, а для настройки трекинга вы можете выделить все слово (слова). Если вы хотите настроить отслеживание всей линии, просто поместите туда курсор, и все будет в порядке.
- Окна: ALT — СТРЕЛКА ВЛЕВО / ВПРАВО
- MacOS: OPT — СТРЕЛКА ВЛЕВО / ВПРАВО
18. Постепенно увеличивать / уменьшать размер текста
Манипулировать текстом в Photoshop может быть сложно. Технически он для этого не предназначен, поэтому для того, чтобы персонажи соответствовали именно тому месту, где вы хотите, время от времени нужно дорабатывать. Вместо того, чтобы использовать текстовую панель для случайного изменения размера шрифта, используйте эти сочетания клавиш Photoshop, чтобы продвигаться вперед до идеального размера.
- Окна: CTRL — SHIFT -, /. (запятая или точка)
- MacOS: CMD — SHIFT -, /. (запятая или точка)
19. Скрыть палитры, панели инструментов и меню
Если вы предпочитаете работать на максимально чистом рабочем месте, вам это понравится. Он отлично сочетается с использованием сочетаний клавиш, потому что вам ничего не нужно нажимать. Это отличный способ лучше рассмотреть свою работу, и он максимально приближен к режиму без отвлекающих факторов, который есть в Photoshop.
20 — 22.Инструмент «Область», Инструмент «Перемещение», Инструмент «Кисть»
Следующие три в нашем списке — это два инструмента, которым больше всего нравятся сочетания клавиш Photoshop. Фактически, это одни из тех инструментов, которые могут быть наиболее востребованы в период работы Photoshop. Инструмент «Область» позволяет выделять части изображения, инструмент «Перемещение» позволяет настраивать их положение, а инструмент «Кисть» позволяет рисовать на них все. И прыжки вперед и назад необходимы любому пользователю Photoshop.
- Windows и MacOS:
- Область (или выделение): M
- Перемещение: V
- Кисть: B
Подсказка: удерживая кнопку определенного инструмента и используя ее во время удерживания, вы можете вернуться к исходному инструменту после отпускания сочетания клавиш.
23. Создайте новый слой
И завершает список ярлык, который сэкономит вам больше времени, чем вы можете себе представить: создание нового слоя для немедленной работы. Без копирования, без вырезания, просто новый пустой слой нажатием нескольких клавиш. Это намного лучше, чем переходить к Layer — New — Layer… снова и снова.
- Окна: CTRL — SHIFT — N
- MacOS: CMD — SHIFT — N
Бонус: сочетание клавиш для сочетаний клавиш
Потенциально самый полезный из всех.Оберните руку вокруг этих клавиш, и вы откроете окно сочетаний клавиш Photoshop, и вы сможете либо найти любой ярлык, который хотите, либо изменить существующие на то, что хотите. Не нравится, как работает undo ? Измени это. Ненавижу использовать скобки? Выключи это.
Завершение
На самом деле, когда дело доходит до сочетаний клавиш Photoshop, это только малая часть. Но их так много, что их так часто используют, что трудно сократить число до пары десятков, не пропустив того, что кто-то использует постоянно.Однако мы думаем, что здесь удалось найти хороший баланс основных ярлыков, которые будут использовать пользователи Photoshop с любым уровнем подготовки. Независимо от того, входите ли вы в PS и используете ярлыки, или если вы используете их годами и можете ярлыки быстрее, чем печатаете, я думаю, вы можете согласиться с тем, что мы все должны быть благодарны за то, что у Adobe они есть в первое место, поэтому нам не нужно искать элементы меню каждый раз, когда нам нужно настроить слой.
Сообщите нам о наиболее часто используемых сочетаниях клавиш Photoshop в разделе комментариев!
Изображение предоставлено Adobe
Сочетания клавиш Photoshop, которые сэкономят вам время Редактирование фотографий природы — Мартин Белан
Сочетания клавиш с клавиатурой позволяют сэкономить много времени при редактировании изображений в Adobe Photoshop CC.Но в Photoshop есть сотни клавиатурных сокращений.
Есть одиночные нажатия клавиш, нажатия клавиш с клавишей Shift, клавишей Alt, клавишей Control и т. Д. Есть даже те, у которых есть комбинация клавиш управления и Shift, например Command + Shift + Option + E, которая объединяет активные слои и создает новый слой из объединенный слой.
Итак, какие сокращения клавиатуры наиболее полезны и сэкономят вам больше всего времени?
Я создал таблицу ниже с моими любимыми сочетаниями клавиш Photoshop CC.Я разделил эти сокращения на несколько категорий: операции с файлами, слои, масштабирование, инструменты редактирования, выделения и маскирование.
Имейте в виду, что вы также можете складывать эти короткие пути (не дожидайтесь завершения одной команды, прежде чем применять следующую). Одна группа сокращений, которые я часто складываю, это:
Shift + Command E + Command S + Command W (Control для Windows)
Это объединит все видимые слои, сохранит и закроет файл.
Ниже приведены сочетания клавиш Photoshop, которые я использую чаще всего.Даже запоминание некоторых из них поможет ускорить обработку ваших фотографий природы в Adobe Photoshop.
| Функция | Ярлык для Mac | Ярлык для Windows | ||
| Ярлыки для операций с файлами | ||||
| 4 Команда + W Control | ||||
| Сохранить изображение | Command + S | Control + S | ||
| Ярлыки слоев | ||||
| Дублировать слой | Command + J | Control + J | ||
| Объединить видимые слои 900 | Command + Shift + E | Control + Shift + E | ||
| Горячие клавиши Zoom | ||||
| Zoom Tool | Z | Z | ||
| Уменьшить / по размеру экрана | Команда + 0 | Контроль + 0 | ||
| Редактирование T ool Shortcuts | ||||
| Brush Tool | B | B | ||
| Clone Stamp | S | S | ||
| Healing Brush | J | J 9004 900 Content | Shift + F5 | Shift + F5 |
| Увеличить размер кисти | ] | ] | ||
| Уменьшить размер кисти | [ | [ | ||
| Поменять местами цвета фона и переднего плана | X | 90 X|||
| Ярлыки инструмента выбора | ||||
| Инструмент выбора лассо | L | L | ||
| Инструмент быстрого выбора | W | W | ||
| Команда отмены выбора | Command + D | |||
| Инструменты для маскировки | ||||
| Показать маску | \ | \ | ||
| Инвертировать маску | Command + I | Control + I | ||
| Копировать маску | Option + Click & Drag | Alt + Click & Перетащите |
Автор Мартин Белан
Связанные сообщения в блоге
Как публиковать фотографии птиц в Lightroom и Photoshop
Что делает фотографию великой птицы? 10 вещей, которые сделают ваши изображения особенными
Улучшите фон ваших фотографий природы, добавив текстуры в Topaz Studio 2
Объединение слоев в Photoshop с помощью сочетания клавиш
Учебное пособие по объединению всех слоев и созданию одного слоя в Photoshop.Этот учебник поможет вам объединить все слои, сохранив возможность редактирования слоя. Это действительно бесполезно. Он также показывает, как можно уменьшить размер файла фотошопа путем объединения разных слоев. Не забывайте ставить лайки и подписываться на Graphic Workers, чтобы получать больше интересных уроков. Ознакомьтесь с некоторыми ниже.
Больше руководств по дизайну UI UX, которые нельзя пропустить:
Учебник по дизайну UI UX | Как создать панель инструментов приложения в Photoshop 2020
Как создать веб-сайт о путешествиях в приложении Sketch | Учебное пособие по веб-дизайну UIUX | 2020
Учебное пособие по созданию макета пользовательского интерфейса приложения для пользовательского интерфейса | Adobe Photoshop — Дизайн пользовательского интерфейса приложения для чата — 2020 | Часть 1 | English
Учебное пособие по дизайну пользовательского интерфейса UX в Photoshop cc | 2018 | Учебное пособие по дизайну веб-сайтов Airbnb
Учебное пособие по дизайну пользовательского интерфейса UX | Экран входа в систему | Учебное пособие по дизайну приложений | Photoshop 2019
Учебник по дизайну пользовательского интерфейса Photoshop | Разработка приложений | Дизайн экрана входа в приложение
Учебное пособие по дизайну пользовательского интерфейса в Photoshop | Дизайн панели инструментов Analytics
Несколько советов по лучшему дизайну ui ux:
Как объединить все слои для создания нового слоя в Photoshop с помощью сочетания клавиш
Как объединить различные формы в Photoshop, чтобы создать новый слой Single Shape
https: // www.youtube.com/watch?v=56bR5XJerQo
Как управлять непрозрачностью слоев, используя только клавиатуру в Adobe Photoshop | 100% рабочий и невидимый
Как изменить цвет растровых иконок в Photoshop | UI UX-дизайн | Быстрый совет | 2019
Как создавать круговые диаграммы в Photoshop | Быстро и легко | HD
Как заменить экран ноутбука в Photoshop с помощью файлов проекта | Учебник по дизайну пользовательского интерфейса
Поделитесь этим:
- Tweet
- Еще
6
60+ Клавиатуры для Windows Mac и быстрые клавиши для Windows 9 Ярлыки
Photoshop могут значительно ускорить ваш рабочий процесс, поскольку они позволяют выполнять огромное количество задач в мгновение ока.В Adobe Photoshop есть сотни сочетаний клавиш. Это удобно для экспертов, но также очень сложно для новичков. К счастью, многие ярлыки в Photoshop такие же, как и в других распространенных приложениях.
Мы выбрали самые важные из них для компьютеров Windows и Mac и выделили их в этом руководстве. Хотя для изучения этих ярлыков может потребоваться некоторое время, это время будет хорошо потрачено, если вы планируете проводить какое-то время с Photoshop или даже с другими приложениями, такими как Adobe XD.Итак, приступим к делу!
Изображение предоставлено: Человек, набирающий на Wunderstock
Просмотр фактических пикселей
Mac: Cmd + Opt + 0
Windows: Ctrl + Alt + 0
Этот ярлык фотошопа увеличивает масштаб до уровня одного пикселя. Это замечательно, если вы хотите изучить фотографию как можно ближе или внести точные изменения.
По размеру экрана
Mac: Cmd + 0
Windows: Ctrl + 0
Хотите уменьшить масштаб и увидеть всю фотографию на экране? Нажмите Cmd / Ctrl + 0 на клавиатуре, чтобы уместить все изображение на экране.
Переключение между режимами экрана
Mac И Windows: F
Этот ярлык полезен, если вы случайно потеряли панели инструментов и не можете их найти.
Ярлык увеличения
Mac: Cmd + +
Windows: Ctrl + +
Используйте это сочетание клавиш для быстрого увеличения и просмотра деталей.
Ярлык уменьшения
Mac: Cmd + —
Windows: Ctrl + —
Этот ярлык Photoshop позволяет легко уменьшить масштаб.
Показать и скрыть панель слоев
Windows: F7
Mac: F7
Быстрое отображение и скрытие панели «Слои» нажатием F7 на клавиатуре. Это также может отображать или скрывать панели «Каналы» и «Пути», поскольку они сгруппированы вместе.
Прокрутка слоев
Mac: Option []
Windows: Alt []
Для быстрой прокрутки слоев удерживайте Alt / Option и используйте клавиши левой и правой скобок [] для прокрутки: вправо вверх, а влево вниз.
Начните работу над своим последним проектом в кратчайшие сроки с помощью этого полезного ярлыка, который сразу же создает новый слой и диалоговое окно.
Добавить новый слой
Mac: Ctrl + значок нового слоя
Windows: Cmd + значок нового слоя
Освоение ярлыка нового слоя — пустяк, поэтому, как только вы все настроите для добавления слоя за ним, обязательно используйте этот ярлык.
Изображение предоставлено: Изображение в картинке на Wunderstock
Заполнить слой
Mac: Alt + Backspace (передний план) или Cmd + Backspace (фон)
Windows: Alt + Delete (передний план) или Ctrl + Delete (фон)
Этот элемент управления затем заполнит пустое пространство текущим цветом переднего плана или фона.
Пустой слой до самого верха стопки
Mac: Cmd + Alt + Shift + E
Windows: Ctrl + Alt + Shift + E
Вставьте новый пустой слой в самый верх вашей стопки, выберите его и используйте указанную выше команду, чтобы сгладить слои в изображении, чтобы резкость результата. Это добавляет плоскую версию изображения в новый слой, но также оставляет нетронутыми составные слои.
Объединить все существующие слои
Mac: Cmd + Shift + E
Windows: Ctrl + Shift + E
Этот элемент управления позволяет объединить все существующие слои для создания одного нового слоя.Остерегаться! После слияния их чрезвычайно сложно разделить.
Объединить слои в один слой
Mac: Cmd + Alt + E
Windows: Ctrl + Alt + E
Как только вы выбрали слои, используйте эту команду, чтобы объединить их только в один слой. Чтобы просмотреть их объединенные как новый слой, просто добавьте с помощью модификатора Shift. Это полезно, если вам понадобится внести изменения позже.
Создать новый слой из текущего
Mac: Cmd + J
Windows: Ctrl + J
Используйте эту команду для создания нового слоя из текущего.Звучит сложно? Попробуй!
Новый слой сквозной пропил
Mac: Cmd + Shift + J
Windows: Ctrl + Shift + J
Как и при создании нового слоя путем копирования, эта команда создаст новый слой с выделенной областью изображения в нем. Единственное отличие с помощью вырезания состоит в том, что он удаляет выбранный фрагмент изображения из исходного изображения.
Привести слой к верху ворса
Mac: Cmd + Shift +]
Windows: Ctrl + Shift +]
Здесь вы можете переместить предпочитаемый слой на вершину стопки изображений, с которыми вы работаете в Photoshop.
Изображение предоставлено: Редактирование фотографий на компьютере на Wunderstock
Отправить слой в конец стопки
Mac: Cmd + Shift + [
Windows: Ctrl + Shift + [
Да, это довольно понятно. Она делает то же самое, что и команда выше, но в противоположном направлении.
Перенести слой вперед
Mac: Cmd +]
Windows: Ctrl +]
Этот ярлык Photoshop позволяет нарисовать любое выбранное изображение на переднем плане.
Отправить слой на задний план
Mac: Cmd + [
Windows: Ctrl + [
в случае, если вы решите изменить свое мнение, вы всегда можете выбрать изображение и отправить его в конец кучи.
Дублировать несколько слоев
Mac: Shift + Cmd + C
Windows: Shift + Ctrl + C
Нарисуйте выделение, затем используйте эту команду для переноса каждого слоя в буфер обмена, а не просто выделения текущего слоя.
Изменить дизайн слоя
Mac И Windows: дважды щелкните слой
Быстрый доступ к контроллерам дизайна, таким как Drop Shadow, Bevel & Emboss и Color Overlay.
Повторный выбор
Mac: Cmd + Shift + D
Windows: Ctrl + Shift + D
Это действительно отличная команда, когда вы случайно щелкаете за пределами сегмента. При нажатии этих клавиш этот сегмент будет повторно выбран в кратчайшие сроки.
Инвертировать выделение
Mac: Cmd + Shift + I
Windows: Ctrl + Shift + I
Выделение объектов вокруг предварительно выбранного изображения. Таким образом, вы можете работать над своим основным фокусом, не теряя его.
Загрузить прозрачность слоя на выбор
Mac: Cmd + щелчок по миниатюре слоя
Windows: Ctrl + щелчок по миниатюре слоя
Выберите каждую из непрозрачных или немаскированных областей слоя.
Выбор пера
Mac И Windows: Shift + F6
Смягчите края выбора, создав переход с участием выбранных пикселей и окружающей области.
Открыть диалоговое окно «Выделение и маска (Уточнить край)»
Mac: Cmd + Alt + R
Windows: Ctrl + Alt + R
Вырезание сложных элементов — это пустяк с помощью Select и Mask.
Изображение предоставлено: фото компьютерного фотографа на Wunderstock
Выбрать все слои
Mac: Cmd + Opt + A
Windows: Ctrl + Alt + A
Отличная команда для всех тех случаев, когда вам нужно синхронизировать все.
Выбрать нижний слой
Mac: Select +,
Windows: Alt +,
Это может выбрать нижний слой на панели слоев.
Mac: Opt +.
Это выберет верхний слой на панели «Слои».
Отменить выбор из области выбора
Mac: Opt + перетаскивание
Windows: Alt + перетаскивание
Если вам нужно резко отменить выделение определенной области, нажмите эти клавиши, а затем перетащите мышь.
Отменить выбор всего, кроме места пересечения
Mac: Shift + Opt + перетаскивание
Windows: Shift + Alt + перетаскивание
. Если вы не хотите снимать выделение области, вы можете использовать этот ярлык, чтобы убедиться, что вы нажимаете то, что хотите.
Отменить выбор всего изображения
Mac: Cmd + D
Windows: Ctrl + D
Если вам нужно выйти из изображения, используйте этот ярлык Photoshop, чтобы отменить выбор всего, на чем вы щелкнули.
Найдите ручки для калибровки
Mac: Cmd + T, затем Cmd + 0
Windows: Ctrl + T, затем Ctrl + 0
При вставке слоя или выделения в изображение Photoshop, если оно больше текущего изображения, может быть сложно определить размер ручки.Этот элемент управления выбирает «Преобразовать» и изменяет размер изображения в окне, чтобы можно было просматривать маркеры изменения размера.
Переместить выделение
Mac: пробел + инструмент Marquee
Windows: пробел + инструмент Marquee
Хотите легко сделать выбор? Просто выберите инструмент «Область», нажмите и удерживайте клавишу «Пробел». Продолжайте делать это до того, как выбор окажется в правильном месте.
Сохранить для Интернета
Mac: Cmd + Shift + Opt + S
Windows: Ctrl + Shift + Alt + S
Довольно понятно, но если вы предпочитаете не перетаскивать мышь на несколько альтернатив, используйте этот ярлык Photoshop на клавиатуре.
Изображение предоставлено: Редактирование фотографий на ноутбуке на Wunderstock
Закройте все открытые файлы, кроме текущего изображения
Mac: Cmd + Alt + P
Windows: Ctrl + Alt + P
Приведите в порядок свое рабочее пространство за считанные секунды, не беспокоясь о щелчке по всем этим крестикам.
Закройте и перейдите к мосту
Mac: Cmd + Shift + W
Windows: Ctrl + Shift + W
Как следует из названия, это может закрыть вашу запись, а затем открыть Adobe Bridge, где вы можете выбрать следующий файл, с которым хотите работать.
Уровни
Mac: Cmd + L
Windows: Ctrl + L
При просмотре изображений вы часто будете использовать поле «Градусы». Сэкономьте время с помощью этого ярлыка Photoshop.
Mac: Cmd + T
Windows: Ctrl + T
Эта команда открывает инструмент Photoshop Free Transform для изменения размера, поворота и наклона изображения с перетаскиваемым контуром.
Кривые
Mac: Cmd + M
Windows: Ctrl + M
Этот ярлык Photoshop позволяет быстро редактировать кривые на изображении.
Mac: Cmd + B
Windows: Ctrl + B
Это идеальный ярлык Photoshop для редактирования цветового баланса ваших собственных изображений.
Оттенок / Насыщенность
Mac: Cmd + U
Windows: Ctrl + U
Эти два мощных инструмента Photoshop помогут вам в конфликте цветового баланса и уменьшат количество кроссоверов.
Обесцвечивание
Mac: Cmd + Shift + U
Windows: Ctrl + Shift + U
Преобразуйте цветное изображение в значения оттенков серого, оставив изображение в точно таком же цветовом стиле.
Выбрать отдельные каналы
Mac: Cmd + 3 (красный), 4 (зеленый), 5 (синий)
Windows: Ctrl + 3 (красный), 4 (зеленый), 5 (синий)
Выбор с помощью каналов Photoshop позволяет удалить сложный объект из фон намного проще, чем с помощью других инструментов. А использование этого ярлыка Photoshop значительно упрощает процесс.
Выберите цвет из изображения
Mac: инструмент Opt + Brush
Windows: инструмент Alt + Brush
При работе с кистью Photoshop, даже если вы хотите взять образец цвета из изображения, вместо того, чтобы нажимать инструмент «Пипетка», просто удерживайте клавишу Alt или Option, чтобы временно переключиться.Затем отпустите, чтобы вернуться к инструменту «Кисть».
Увеличить или уменьшить размер кисти
Mac:] / [
Windows:] / [
Правильный размер кисти — один из самых важных аспектов Photoshop. Может это с этим контролем.
Заливка
Mac: Shift + F5
Windows: Shift + F5
Если вы хотите заполнить выделение цветом переднего плана или выбранным макетом, используйте этот ярлык Photoshop, чтобы быстро найти работу.
Цвет переднего плана / фона по умолчанию
Mac И Windows: D
Особенно полезно для маскирования. Быстро переходите на черный и белый, чтобы получить цвета переднего плана и фона.
Переключение цвета переднего плана / фона
Mac И Windows: X
позволяет переключаться между двумя цветами без необходимости убирать курсор с изображения.
Увеличить или уменьшить жесткость кисти
Mac:} /
Windows: / {
Жесткость кисти не менее важна, так что исправьте это с помощью этого ярлыка.
Предыдущая / следующая кисть
Mac: ‚/.
Windows:.
Сэкономьте время и отвлекайтесь, используя эти простые команды для быстрого перемещения по нескольким предлагаемым кистям.
Первая / последняя щетка
Mac:
Windows:
Если вам не нужно перемещаться по всему спектру доступных кистей, нажмите на эти команды, чтобы вернуться к началу или к концу.
Переключить параметр аэрографа
Mac: Shift + Select + P
Windows: Shift + Alt + P
Имитация рисования распылением с помощью инструмента Photoshop Airbrush с помощью этого полезного ярлыка.
Автоматический тон
Mac: Shift + Cmd + L
Windows: Shift + Ctrl + L
Автоконтраст
Mac: Opt + Shift + Cmd + L
Windows: Alt + Shift + Ctrl + L
Автоцвет
Mac: Shift + Cmd + B
Windows: Shift + Ctrl + B
После быстрого исправления получить фото? Хотя они не являются надежным панацеей, эти инструменты часто стоит использовать для автоматического улучшения ваших собственных изображений.
Коррекция линзы
Mac: Shift + Cmd + R
Windows: Shift + Ctrl + R
Камера всегда лежит, особенно там, где есть искажение объектива. Используйте фильтр коррекции объектива, чтобы уменьшить эффект бочкообразного искажения, подушкообразного искажения и виньетирования.
Адаптивный широкоугольный
Mac: Select + Shift + Cmd + A
Windows: Select + Shift + Ctrl + A Широкоугольные объективы
могут вносить собственные искажения, и Photoshop включает в себя фильтр для этого.Гибкий широкоугольный фильтр может быстро выпрямлять линии, которые кажутся изогнутыми на панорамах или фотографиях, сделанных с помощью «рыбьего глаза» и широкоугольных объективов.
Фильтр Camera Raw
Mac: Shift + Cmd + A
Windows: Shift + Ctrl + A
В старых версиях Photoshop вы должны запускать Adobe Camera Raw как отдельную программу. Но в Photoshop CC он доступен как фильтр, что позволяет без разрушения применять сложные настройки к любому типу изображения.
Content Aware Scale
Mac: Cmd + Shift + Select + C
Windows: Ctrl + Shift + Alt + C
Измените масштаб изображения в соответствии с вашей любимой нацией с помощью этого сверхбыстрого ярлыка Photoshop.
Content-Aware Move
Mac И Windows: Shift + J (циклический переход между инструментами)
Новейший инструмент с учетом содержимого в Photoshop CC позволяет перемещать объекты на фотографии и разумно заполнять пробелы там, где они были раньше.
Создать обтравочную маску
Mac: Cmd + Opt + G
Windows: Ctrl + Alt + G
Фантастический способ сохранить тени и затенение там, где они должны быть, инструмент режущей маски является основным, но полезным.
Режимы наложения
Mac: Shift + + или
Windows: Shift + + или
Photoshop имеет несколько режимов наложения для создания интересных эффектов. Используйте этот элемент управления для просмотра каждого из них.
Черно-белое диалоговое окно
Mac: Shift + Cmd + Select + B
Windows: Shift + Ctrl + Alt + B
Ускорьте процесс преобразования цветных фотографий в черно-черные с помощью этого ярлыка Photoshop, который открывает диалоговое окно настройки черного и черного.
Изменить размер изображения
Mac: Cmd + Opt + I
Windows: Ctrl + Alt + I
С легкостью настройте размер изображения с помощью этого быстрого и простого ярлыка.
Увеличить или уменьшить размер текста 2 точки
Mac: Cmd + Shift +> / <
Windows: Ctrl + Shift +> / <
Поэкспериментируйте с текстом в Photoshop, используя эту команду, чтобы изменить его размер на 2 пункта.
Увеличить или уменьшить размер текста 10 пунктов
Mac: Cmd + Option + Shift -> / <
Windows: Ctrl + Alt + Shift +> / <
Этот ярлык Photoshop работает так же, как и команда выше, но на 10 пунктов вместо 2.
Увеличение или уменьшение кернинга или трекинга
Mac: Opt + стрелка вправо / влево
Windows: Alt + стрелка вправо / влево
Отрегулируйте расстояние между текстом в Photoshop с помощью этой удобной команды клавиатуры.
Выровнять текст по левому краю / по центру / по правому краю
Mac: Cmd + Shift + L / C / R
Windows: Ctrl + Shift + L / C / R
отличный способ поиграть с выравниванием текста, этот ярлык Photoshop позволит вам сделать это немедленно.
Показать / скрыть выбор для выбранного типа
Mac: Cmd + H
Windows: Ctrl + H
Ускорьте процесс выбора элементов по типу с помощью этого легко запоминающегося сочетания клавиш.
Бонус: как создать свои собственные сочетания клавиш в Photoshop
С момента запуска Photoshop CS теперь вы можете назначать сочетание клавиш практически для всего в приложении, от параметров и элементов управления строки меню до палитр и вариантов палитры, фильтров, корректирующих слоев, инструментов и всего, что угодно! Вы даже можете изменить любые ярлыки по умолчанию, которые Adobe встроила в Photoshop! Если вы относитесь к тому типу людей, которые любят настраивать вещи в соответствии со своим стилем, или вы просто хотите иметь возможность работать быстрее, вам обязательно стоит попробовать эту фантастическую функцию.
Вот что вам нужно сделать:
- Перейдите в Правка > Сочетания клавиш.
- Выберите набор сочетаний клавиш в установленном меню в верхней части диалогового окна «Сочетания клавиш и меню».
- Выберите конкретный ярлык из одного из следующих вариантов:
- Приложение : позволяет настраивать сочетания клавиш для отображения элементов в строке меню.
- Панель : позволяет настраивать сочетания клавиш для доступа к меню панели.
- Инструменты : позволяет настраивать сочетания клавиш для инструментов в наборе инструментов.
- Taskspaces : позволяет настраивать сочетания клавиш для рабочих пространств «Заливка с учетом содержимого», «Выделение» и «Маска».
- В столбце «Ярлык» этого списка прокрутки выберите ярлык, который нужно изменить.
- Введите новый ярлык.
- Нажмите кнопку «Сохранить настройки», когда закончите вводить все новые ярлыки.
Если сочетание клавиш уже назначено другой команде или приложению из группы, появится сообщение об ошибке.Нажмите «Принять», чтобы назначить ярлык новому элементу управления или инструменту и удалить ранее назначенный ярлык.


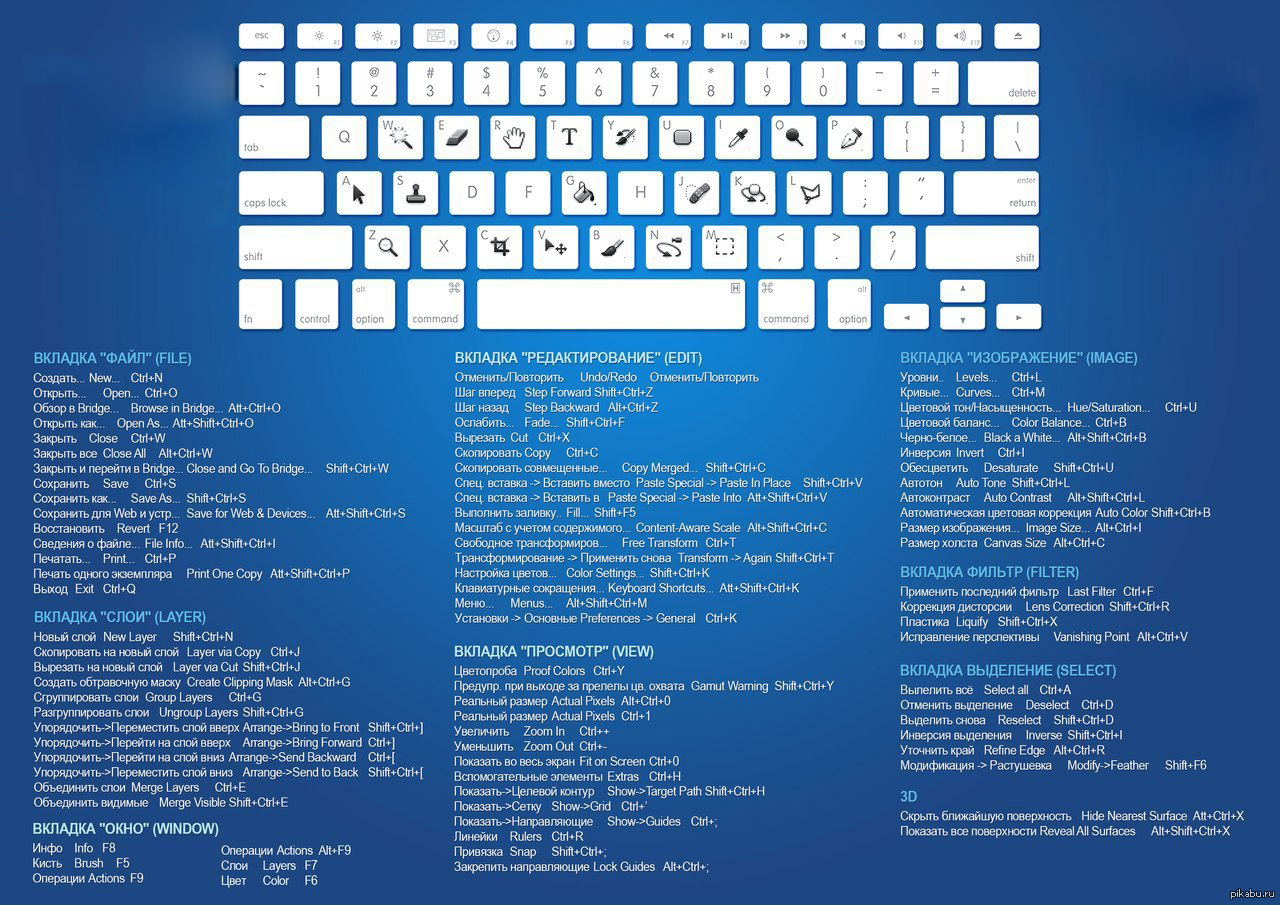


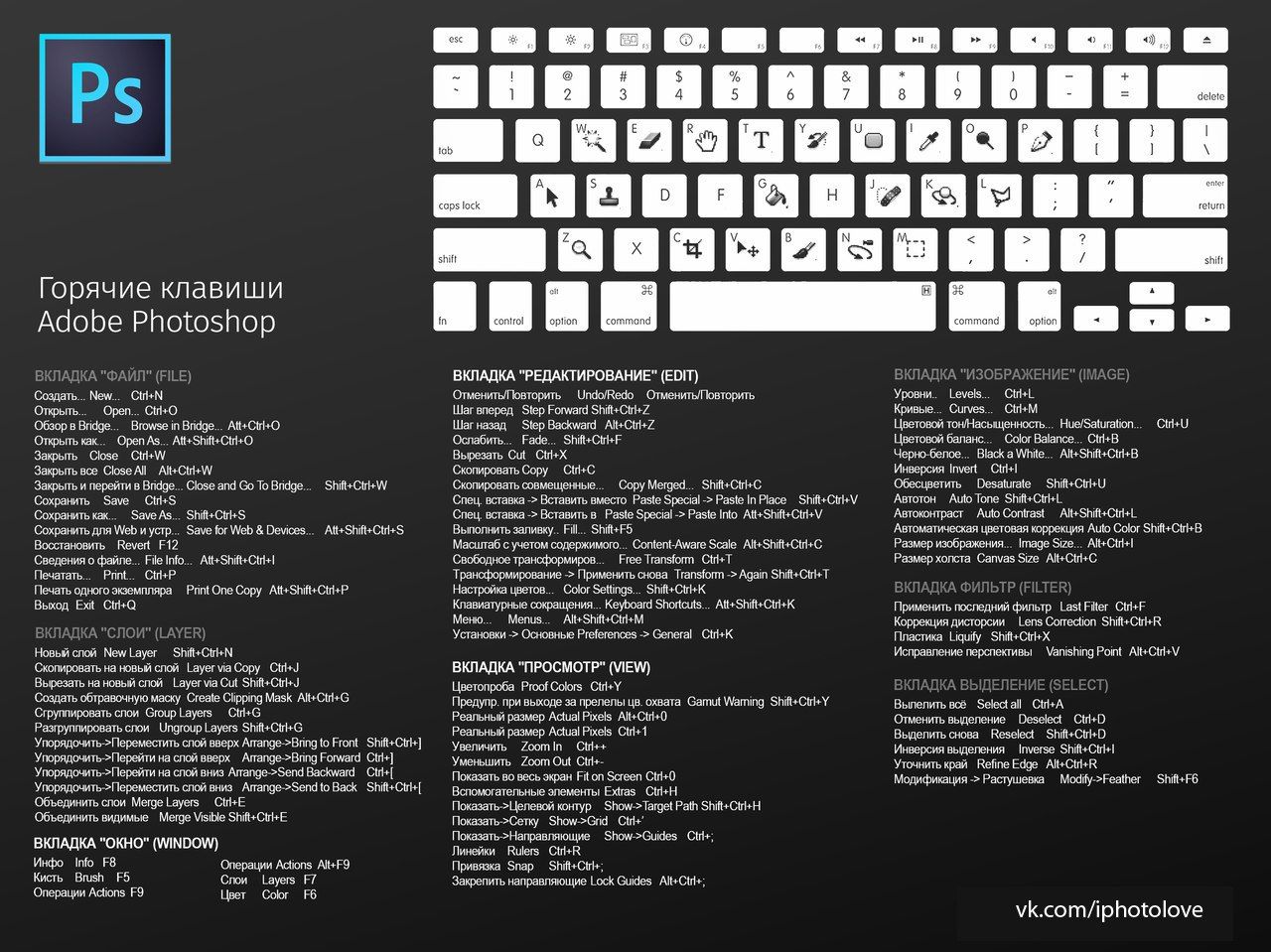

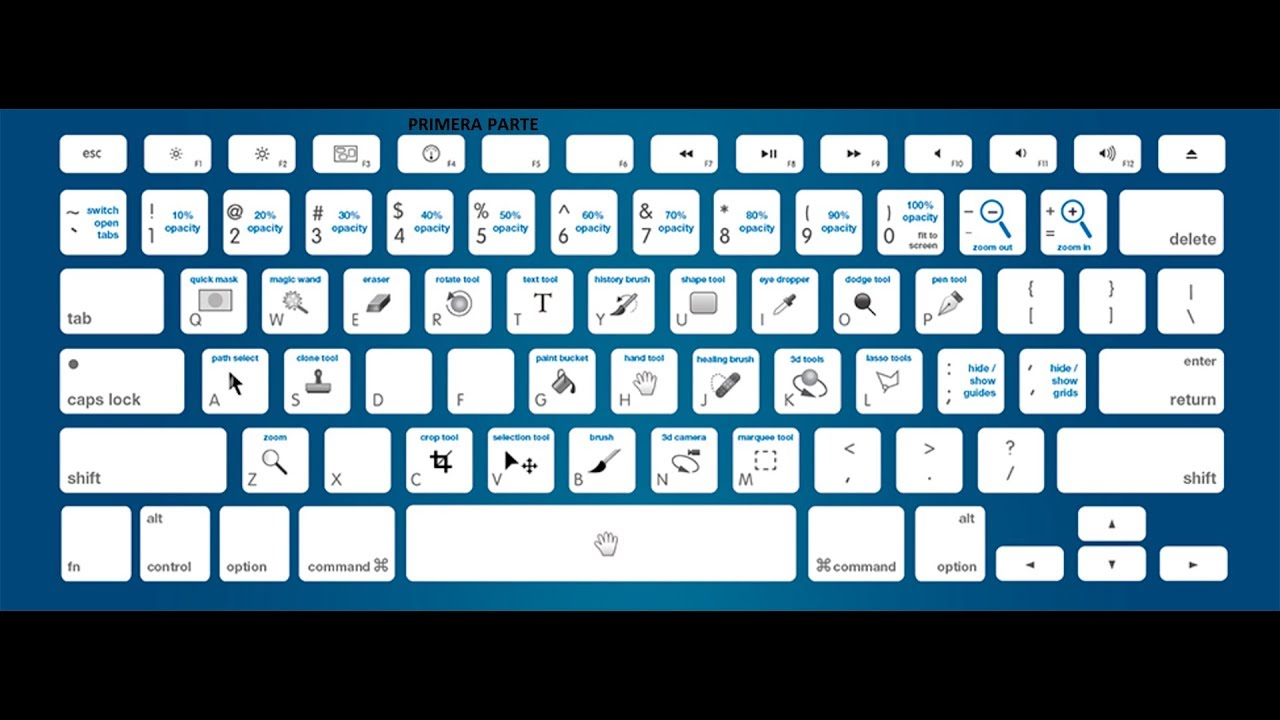
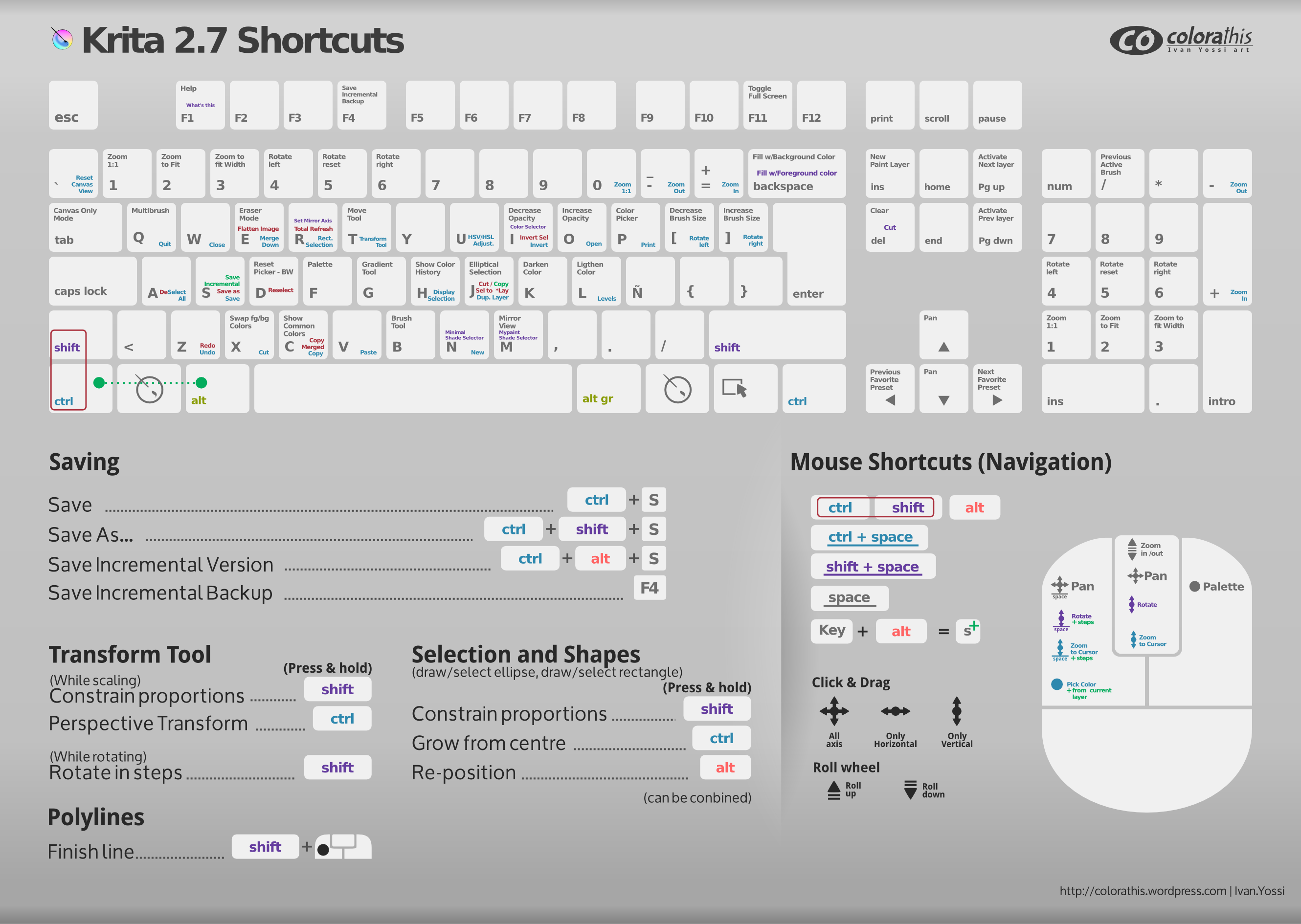

 (точка) /, (запятая)
(точка) /, (запятая)
 Если активен инструмент «Обрезка», временно переключается на инструмент «Выпрямление».)
Если активен инструмент «Обрезка», временно переключается на инструмент «Выпрямление».) (точка) / Ctrl +, (запятая)
(точка) / Ctrl +, (запятая)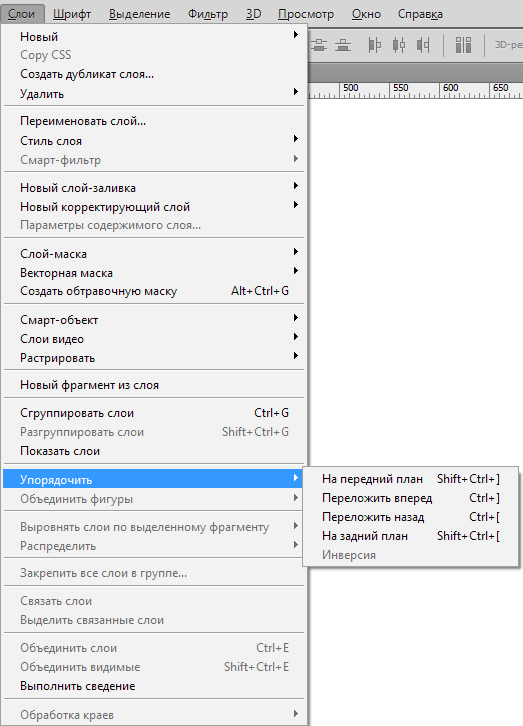

 Обычно это один из последних шагов проекта, позволяющий сохранить окончательный файл изображения как один фиксированный слой.
Обычно это один из последних шагов проекта, позволяющий сохранить окончательный файл изображения как один фиксированный слой. » (точка)
» (точка) Закрыть слой от редактирования, или как еще говорят запереть его, можно нажатием более темного замка расположенного немного выше первой сверху строки слоя.
Закрыть слой от редактирования, или как еще говорят запереть его, можно нажатием более темного замка расположенного немного выше первой сверху строки слоя.