Уменьшение размера фото | Сжатие картинок онлайн и на компьютере
Уменьшить размер фотографии в мегабайтах, пикселах или процентах относительно исходных размеров может потребоваться, чтобы вписать изображение в рамку, приложить к пакету документов, отправить по электронной почте. Можно провести сжатие без изменения разрешения, пропорций, формата; можно менять каждый из этих параметров, таким образом влияя на размер и качество фотки. Для уменьшения «веса» рисунка используют онлайн-сервисы или стационарные программы. В статье от «Службы добрых дел» представлено несколько простых способов сжатия файла — выбирайте понравившийся и приступайте!
Способ первый. Онлайн-сервисы
Сжать фотографию до 2 Мб и меньше можно при помощи сайтов
для обработки снимков. Все подобные ресурсы применяют «быстрые» алгоритмы
преобразования, поэтому сжатие снимка может быть проведено с заметными потерями
качества. Предпочтительный формат уменьшаемого фото — JPG/JPEG; в зависимости от функционала сервиса возможны иные
варианты: PNG, TIFF, BMP, реже — RAW.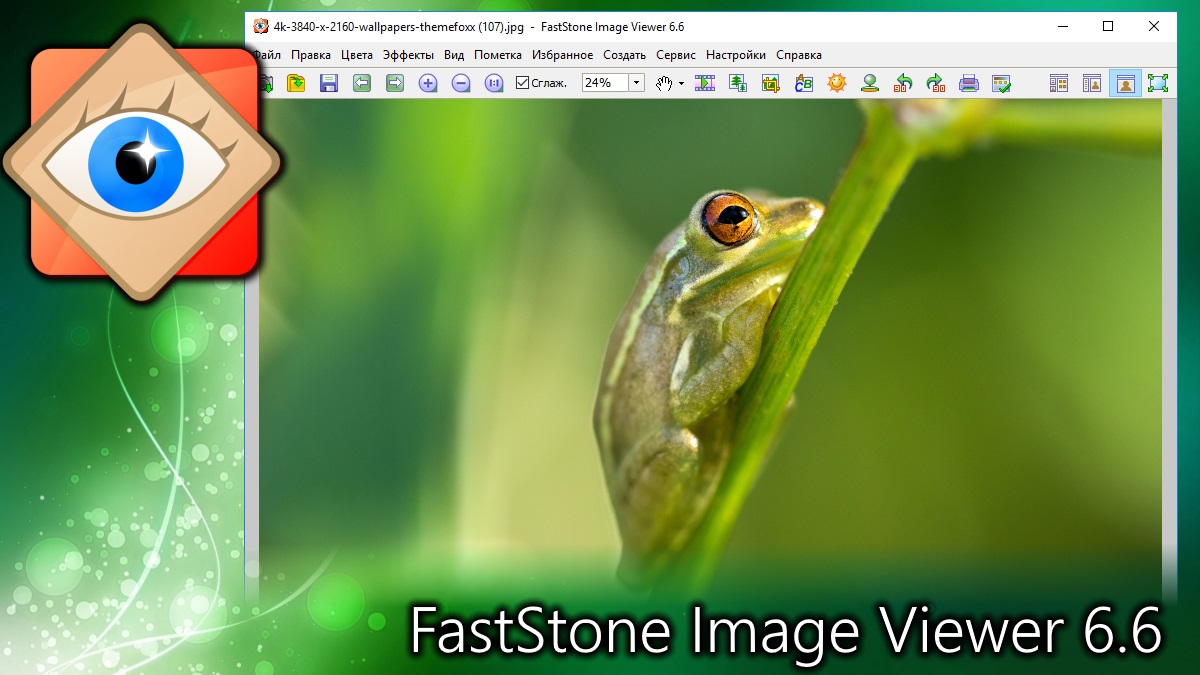
Инструкция, как сжать фотографию до нужного размера, на примере сайта imgonline.com.ua:
- В любом удобном браузере перейдите на главную страницу сервиса. Щёлкните по верхней ссылке «Изменить размер».
- Выберите, каким именно образом вы хотите уменьшить картинку. Исходное окошко позволяет подогнать ширину, высоту, изменить количество точек на дюйм, качество исходного JPEG.
- Чтобы изменить итоговое разрешение снимка, щёлкните по содержащейся на главной странице ссылке «В Кб или Мб».
- Загрузите исходное фото, щёлкнув по кнопке «Обзор».
- Укажите желаемый «вес» обработанной картинки, в килобайтах, мегабайтах или процентах.
- Чтобы уменьшить размер фотографии, щёлкните «ОК».
На новой странице можно посмотреть новый «вес» снимка, экономию места, разрешение — и скачать готовый файл на жёсткий диск.
Способ второй. FastStone Image Viewer
Приложение, распространяемое условно-бесплатно, позволяет
изменить размер картинки по одной или в пакетном режиме. Скачать программу
можно по ссылке. После
загрузки установите продукт, по желанию — ассоциируйте его с форматами цифровых
изображений.
Скачать программу
можно по ссылке. После
загрузки установите продукт, по желанию — ассоциируйте его с форматами цифровых
изображений.
Инструкция, как уменьшить объём фото при помощи FastStone Image Viewer:
- Откройте картинку в приложении. Если файлы изображений уже ассоциированы с программой, они будут открываться в ней автоматически.
- При помощи комбинации клавиш Ctrl+R вызовите окно изменения параметров картинки. Здесь можно задать меньшие значения высоты, ширины, снизить количество точек на дюйм — или указать степень уменьшения в процентах.
- Чтобы выполнить сжатие до точного значения, выберите в контекстном меню пункт «Сохранить как».
- Нажмите на кнопку «Опции».
- Двигая ползунок шкалы «Качество», следите, как изменяется новый «вес» снимка относительно исходного. Когда нужное значение будет достигнуто, сохраните картинку.
Уменьшить объём фото в пакетном режиме вы сможете, запустив главное окно приложения и выбрав соответствующую опцию на вкладке «Сервис».
Остались вопросы или нуждаетесь в более подробной консультации? Позвоните или напишите в «Службу добрых дел» — мы знаем всё о том, как уменьшить размер фото с минимальными потерями, и с удовольствием поделимся знаниями с вами!
Встать учёт на получение земельного участка можно только онлайн
- Реквизиты счетов с 01.01.2021 года
- 75-летие Победы в Великой Отечественной войне
- Об исполнительном ОГВ РС(Я)
- Реквизиты для перечисления средств в Республиканский фонд «Победа-75»
- Гражданам
- Деятельность
- Планы и показатели
- Государственные задания
- Государственные услуги и функции
- Государственные программы
- Семинары и совещания
- Информация о проведении государственных закупок
- Охрана труда
- Социальное партнерство
- Опека и попечительство
- Семейная и демографическая политика
- Социальная поддержка населения
- Сведения о взаимодействии исполнительного органа государственной власти Республики Саха (Якутия) и его подведомственных организаций с иными органами государственной власти Республики Саха (Якутия), общественными объединениями, политическими партиями, профессиональными союзами и другими организациями, в том числе федеральными и международными, и соглашения о взаимодействии с указанными органами (при наличии)
- Контрольные мероприятия
- Конкурсы и гранты
- Обмен опытом работы
- Контрольно-надзорная деятельность
- Независимая оценка качества условий оказания услуг учреждениями социального обслуживания
- Информация об официальных визитах и о рабочих поездках руководителей и официальных делегаций исполнительного органа государственной власти Республики Саха (Якутия) (анонсы предстоящих официальных визитов и рабочих поездок, официальных мероприятий и их итоги), а также об официальных мероприятиях, организуемых исполнительным органом государственной власти Республики Саха (Якутия), его подведомственными организациями (заседания, брифинги, встречи, семинары, круглые столы и другие мероприятия)
- Национальный проект «Демография»
- Предоставление субсидий негосударственным поставщикам социальных услуг
- Профилактика безнадзорности и правонарушений несовершеннолетних
- Документы
FastStone Image Viewer Corporate 7.
 5
5Повышайте качество любой картинки в несколько кликов, создавайте слайд-шоу, удалите эффект «красных глаз» на фотографиях, получайте изображения со сканера, добавляйте спецэффекты и множество других возможностей — скачайте программу для просмотра фотографий FastStone Image Viewer.
| Что это такое: | FastStone Image Viewer — это бесплатная программа для открытия и обработки редких и популярных форматов графических файлов. Можно бесплатно загрузить с официального сайта. |
| Операционная система: | Windows (любая). |
| Язык: | Русский. Поддерживает 19 языков. |
| Лицензия: | Бесплатно для домашнего использования. Платно для коммеческого использования. |
| Размер: | 6,64 Mb. |
| Источник загрузки: | Официальный сайт FastStone Image Viewer. |
Беру программу с собой!Она способна работать с переносных устройств (флешек). Установите стандартную версию для своего компьютера и Portable для флеш-накопителя.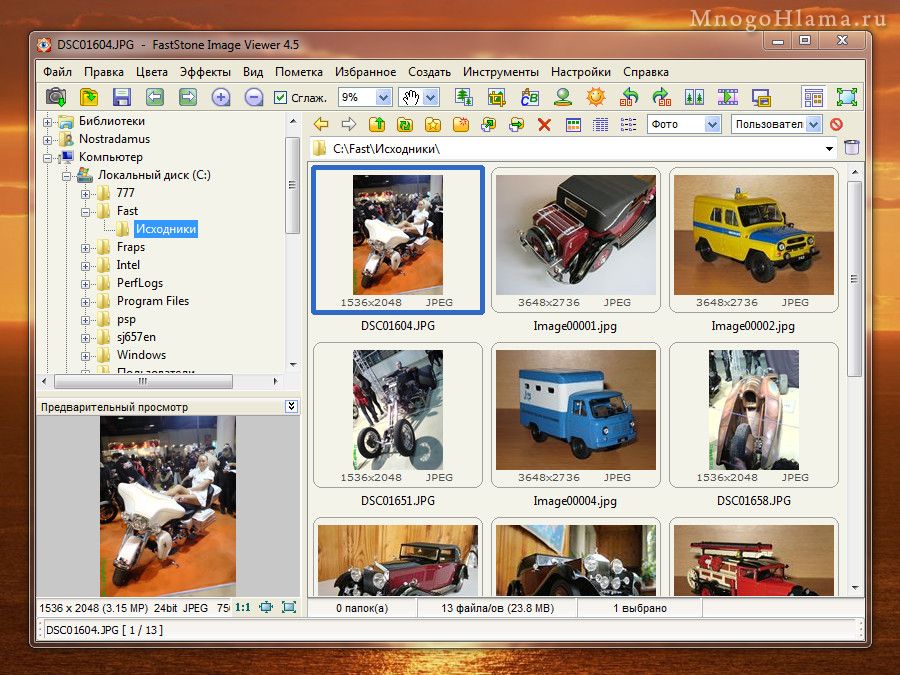
Возможности, основные функции
Faststone image viewer что это за программа:
|
|
Поддерживаемые форматы
Вьювер поддерживает все эти форматы (включая просмотрщик фото):
.png .jpg .j2k .psd .gif .ico .bmp .tiff .raw .cr2 .nef .dng .pcx . tga .wmf .crw .pef .raf .mrw .orf
tga .wmf .crw .pef .raf .mrw .orf
Carambis PhotoTrip
Carambis PhotoTrip – программа для просмотра картинок JPEG, BMP, PNG, RAW и других форматов. Имеет простой приятный интерфейс и отличается достаточно хорошим быстродействием. Здесь можно открывать и редактировать фотографии, а также оформлять фотоальбомы и красивые коллекции.
Интерфейс Carambis PhotoTrip
К возможностям Carambis PhotoTrip относится сортировка фото-файлов, цветокоррекция, настройки насыщенности, контраста и яркости, публикация материала в соцсети. Однако Carambis PhotoTrip является бесплатной только в течение 30 дней.
Руководство пользователя (инструкция)
1. Интерфейс 2. Открытие изображений 3. Обработка, манипуляции 4. Настройки
Обзор состоит из 4 глав — интерфейс приложения; средства для открытия файлов; средства для обработки; настройки самой программы. Начнем с того как ориентироваться в вивере.
Глава 1. Интерфейс
Интерфейс состоит из четырёх основных частей:
- Иерархия файловой системы.
 То есть какие папки с картинками у вас есть.
То есть какие папки с картинками у вас есть. - Область предпросмотра выбранной фотографии. Это та картинка, которую вы выбрали.
- Все (подходящее) содержимое выбранной папки.
- Панель инструментов. Выбираете нужный и получаете выбранный эффект на вашей картинке.
Глава 2. Просмотрщик изображений
Основные возможности
|
|
Предпросмотр и данные
Любой графический объект, хранящийся в открытой папке, сопровождается первоначальным эскизом, размером, объёмом, форматом и названием для быстрого получения основной информации о файле без его открытии или поиска дополнительных свойств и сведений.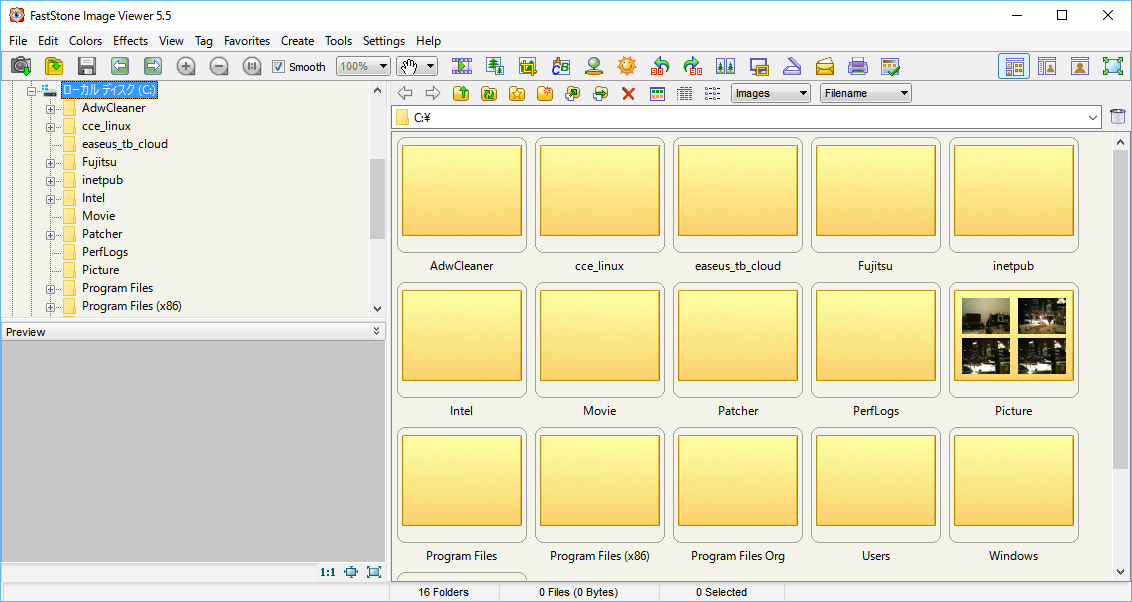
Для получения детальных данных кликните по картинке и изучите информацию в области предпросмотра.
Полноэкранный режим
Для полноэкранного режима работы нажмите кнопку в правом верхнем углу либо дважды нажмите на нужный объект. Непосредственно в полноэкранном режиме перемещайте курсор к краям экрана чтобы получать доступ к панелям инструментов.
Глава 3. Манипуляции с фотографиями
Переходим к основным функциональным возможностям Fsviewer. Вот обощенный список операций:
Возможности, функции, эффекты, редактирование
|
|
Инструментов много, рассмотрим ключевые. Перед началом перейдите в оконный режим, это значительно упростит процесс.
Для доступа к меню обработки кликните по нему правой кнопкой мыши.
Пункты этого списка будут дублироваться в верхнем меню, там они распределены по отдельным группам.
Из этой панели будут производиться основные действия. Например, раскрыв пункт «Изменить», вы получите доступ к средствам масштабирования, поворота и кадрирования.
Как убрать эффект красных глаз
Если на одной из ваших фотографий получился эффект красных глаз то его можно убрать или уменьшить. Настройте колесом мыши нужный масштаб, выделите область с глазами и нажмите кнопку «Удалить красноту».
Результат будет немедленно. Для сохранения нажмите «ОК».
Коррекция цвета
Операции по коррекции цвета и освещения можно произвести самостоятельно, либо выполнить в автоматическом режиме.
Вот пример. Перемещаем предложенные ползунки и подбираем подходящий результат. Изменения применятся в режиме реального времени.
Наложения объектов и другие эффекты
Вы можете использовать рамки и трафареты, наложить водяные знаки или применить эффекты «картина маслом», «эскиз» или «размытие».
Для примера возьмём пункт «Картина маслом». Для наложения эффекта настраиваем масштаб, выделяем область (или весь объект) и корректируем степень интенсивности наложения.
Слайд-шоу, ленты и прочее
Больше интересных средств хранится в разделе «Создать». Вы можете работать со слайд-шоу, создавать многостраничные файлы и ленты изображений, формировать индекс-листы и т.п.
Рассмотрим интрумент создания слайд-шоу, вот как его создать:
- Добавьте файлы (поштучно или папкой).
- Настройте параметры: цвет фона, интервал автоматической прокрутки, степень сжатия, качество конечного результата (от него будет зависеть объём получаемого файла).

- Задайте название слайд-шоу, добавьте описание (необязательно).
- Нажмите «Создать» и выберите место сохранения.
Глава 4. Настройки
Разберем вспомогательные инструменты и опции, относящиеся к настройке самой программы
Что можно настроить в приложении
|
|
Кастомизация оформления
При первом открытии интерфейс приложения имеет вид стандартной программы Windows. По умолчанию доступно переключение между тёмной и светлой темами оформления.
Для получения доступа ко всем настройкам нажмите клавишу F12. Настройте все пункты непосредственно перед началом работы.
Захват экрана
Средство захвата экрана — это моментальный снимок того что происходит на мониторе. Для доступа к нему кликните по иконке, указанной на скриншоте ниже.
Чтобы захватить область кликните по ней. При захвате произвольной области самостоятельно выделите требуемый фрагмент.
ФотоМАСТЕР
ФотоМАСТЕР – это многофункциональный фоторедактор на русском языке с возможностью просмотра. Несмотря на то, что основным назначением софта является именно обработка, встроенный вьюер здесь удобный и продуманный. Можно выбрать папку и листать картинки как стрелочками, так и с помощью наглядных миниатюр.
Интерфейс ФотоМАСТЕРА
Инструменты редактирования в ФотоМАСТЕРе очень обширные. Здесь есть улучшение настроек качества (экспозиция, насыщенность, контраст, чёткость и т.п.) устранение дефектов (штамп, восстанавливающая кисть, выравнивание горизонта и т.п.), замена фона, эффектное улучшение портрета, наложение фильтров и многое другое.
Cкачайте программу №1 для просмотра фото
Отлично работает на Windows 10, 8, 7, Vista, XP
Как установить
Здесь вы можете скачать FastStone Image Viewer на русском бесплатно. Это последняя версия 6.5 (2018 год). Лицензия на бесплатное домашнее использование. Файлы проверены, вирусов нет.
Для компьютера / ноутбукачерез uBar.pro
Portable (работает с флешки)
Предыдущие (FastStone Image Viewer 5.9, 5.5, 5.3, 5.1 и более ранние) работают, но отсутствуют на сайте в связи с выходом нового 6.5 (основные изменения: улучшен импорт фотографий и видеозаписей, улучшен внутренний видеопроигрыватель, для слайд-шоу лимит времени увеличен до 60 минут)
Google Photo
Google Photo – сервис для открывания и упорядочивания картинок.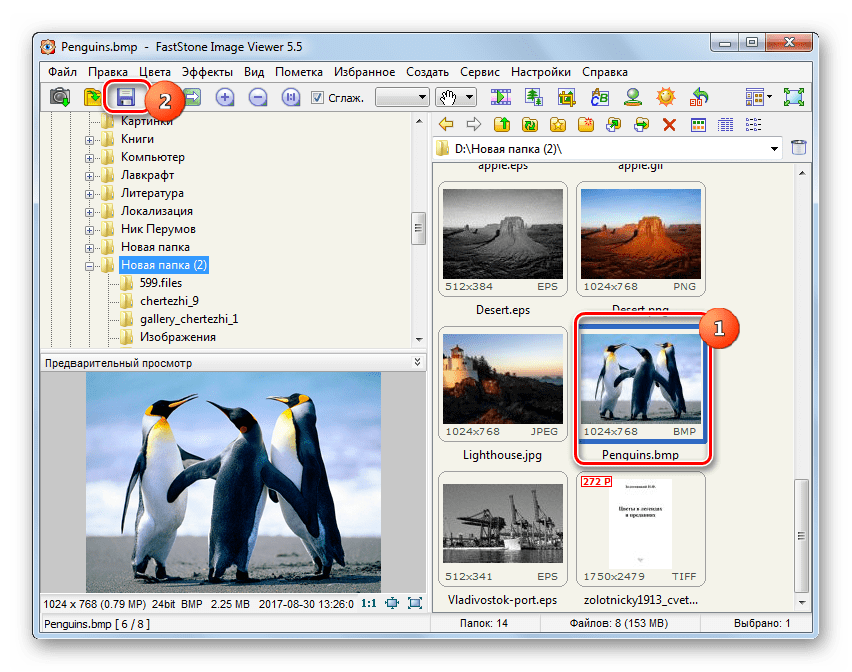 Вы сможете добавить в хранилище фотографии и легко разложить их по папкам. Эту особенность оценят пользователи, которые хотели бы быстро навести порядок в своих фотоснимках.
Вы сможете добавить в хранилище фотографии и легко разложить их по папкам. Эту особенность оценят пользователи, которые хотели бы быстро навести порядок в своих фотоснимках.
Интерфейс Google Photo
С помощью Google Photo вы сможете работать с картинками всех популярных расширений, добавлять на фото эффекты, регулировать настройки яркости, цвета. Благодаря данному сервису вы экономите место на ПК, однако для работы потребуется аккаунт Google.
Недостатки и их решение
1. Неудачная привязка клавиш по умолчанию.
Переключение между фотографиями выполняется кнопками мыши, а в режим обозревателя можно попасть только через контекстное меню и по клавише Enter. Это дико неудобно после XnView, IrfanView, Adobe Bridge и ACDSee — там как-то всё интуитивней.
Решение: настроить! Меню Настройки — Настройки — вкладка Мышь. Там можно назначить клавишам мыши любые действия.
2.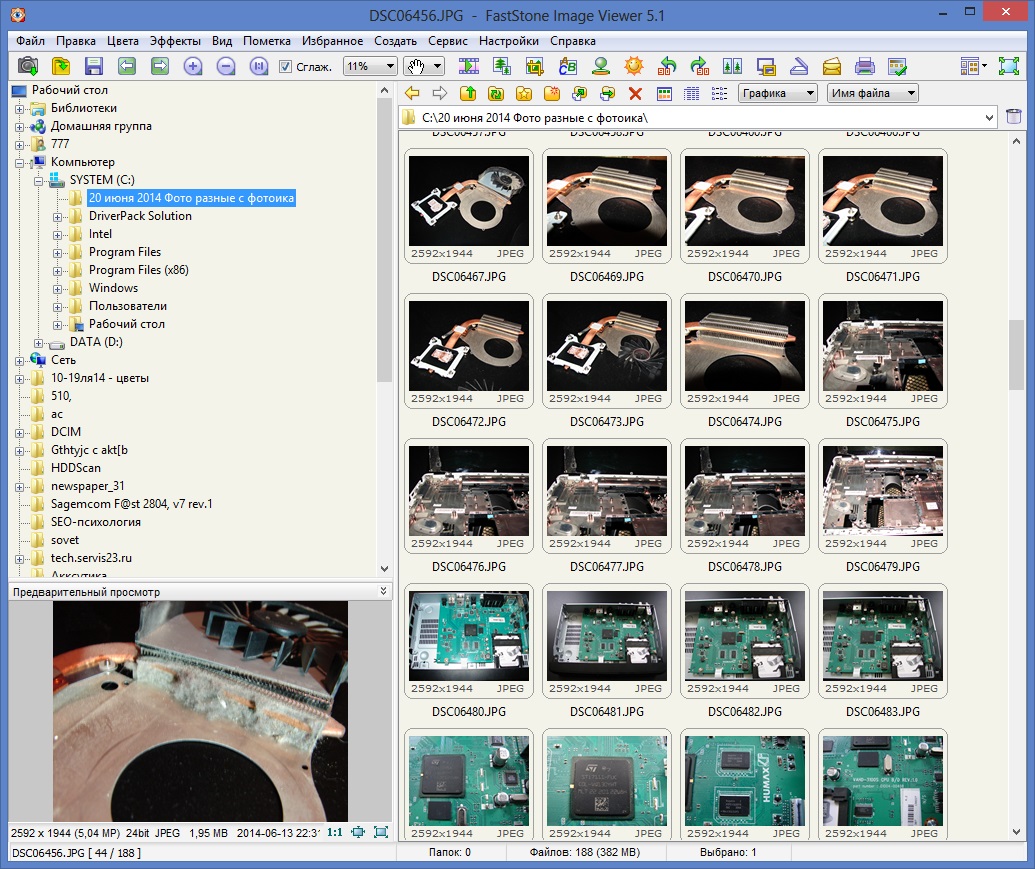 Не открывает .NEF файлы (то же самое, что и RAW).
Не открывает .NEF файлы (то же самое, что и RAW).
Автор решил не затачивать программу под потребности владельцев профессиональных камер. Поэтому по умолчанию Imagine не может открывать файлы этого формата.
Решение: плагин Digital Camera Raw Image Format Plugin с официального сайта Imagine. После его распаковки в каталог c:\Users\имя_пользователя\AppData\Local\Imagine\Plugin\ программа научится открывать файлы 18 форматов, используемых фотоаппаратами: 3FR, ARW, CR2, CRW, DCR, DNG, ERF, KDC, MOS, MRW, NEF, ORF, PEF, RAF, RAW, SRW, SR2, X3F.
3. Неработающая функция сканирования.
Интересная фишка — поддержка сканеров. По идее через меню Файл — Получить данные должно появиться окно драйвера сканера, чтобы можно было получить изображение с устройства, поддерживающего популярный протокол TWAIN. На практике на трёх ПК со сканерами ничего не происходит. При попытке указать сканер через меню Файл — Выбрать TWAIN-источник появляется ошибка «Файл не найден».
Решение: пользуйтесь софтом, лучше приспособленным для этой задачи. Например, бесплатной утилитой с открытым исходным кодом NAPS2.
4. Редкий выход новых версий.
Ничего страшного, если программа долго не обновляется, лишь бы работала нормально. Но вдруг автор забросит своё творение? Версия 1.0.8 вышла 24.09.2011, 1.0.9 — 20.11.2012, а 1.1.0 — 31.07.2018. Между двумя последними версиями прошло более пяти лет.
Обзор фотографий
Это базовая функция, которой не хватает во многих бесплатных просмотрщиках фото.
Обзор папки с фотографиями
В других бесплатных аналогах типа FreeVimager, FuturixImager, JPEGView фотографии открывать можно, но переходить в режим просмотра каталога двойным щелчком мыши — нет. Извольте переключаться между файлами или закрывать, открывать в системном Проводнике папку и смотреть, какие ещё фото есть. Режим обзора есть разве что в FocusOn Image Viewer (тоже абсолютно бесплатная софтина и тоже корейская), но она не так удобна в обращении.
Автор дал возможность гибко настроить интерфейс. При желании можно выключить ненужные элементы и оставить, например, только просмотр файлов таблицей.
То же окно обзора, только таблицей
Где скачать Imagine
Официальный сайт: https://www.nyam.pe.kr/dev/imagine/
- 32-битная версия, запустится на 32 и 64-битных Windows XP/Vista/7/8/10: Imagine_1.1.0_Unicode.exe
- Версия только для 64-битных Windows: Imagine_1.1.0_x64_Unicode.exe
- Версия для Windows 95/98/ME (да, есть и такая!): Imagine_1.1.0.exe
С каждой новой версией ссылка меняется, не ленитесь скачивать с официального сайта.
Так как сайт автора периодически сильно тормозит, запаковал в архив актуальные на середину сентября 2020 года версию 1.1.0 и плагины к ней.
Переименование файлов
Можно скопом переименовать много файлов (Сервис — Групповое переименование). В имени можно указать свойства фотографии, в том числе EXIF мета-теги.
Можно даже вписать в имена GPS-данные снимка, рассортировав фотографии по местоположению! К сожалению, функцию протестировать не смог, так как телефон из-за бага в прошивке отказывается записывать информацию о текущих координатах во время съёмки.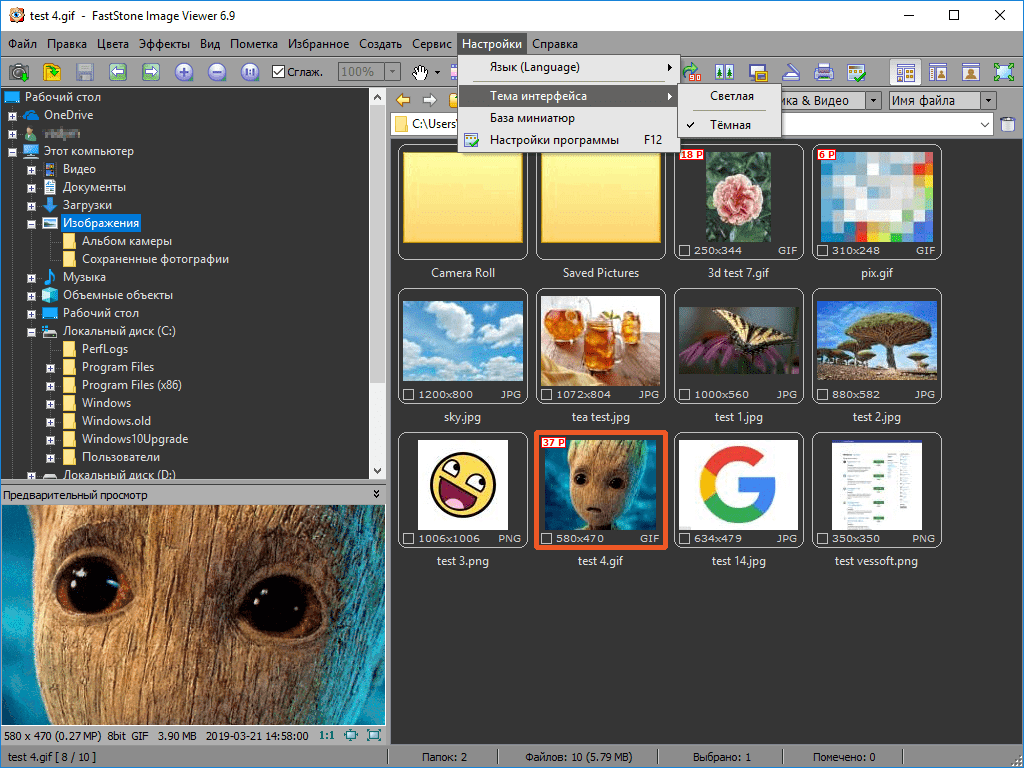
Чем Imagine уникальна
Творение корейского разработчика Седжина Чуня не имеет прямых аналогов. Всё дело в лицензии на использование. Программа абсолютно бесплатна.
Скриншот официального сайта Imagine с описанием лицензии
Автор разрешает безвозмездно устанавливать программу не только дома, но и в организациях. Можно пожертвовать любую сумму денег, чтобы получить ускоренную техническую поддержку, других ограничений нет.
Это отличает Imagine от схожих по функциональности XnView и IrfanView, бесплатных только для некоммерческого использования.
Достоинства Imagine Image Viewer
1. Быстро работает.
Сильная сторона программы — высокая скорость работы. Фотографии шустро открываются на старых ПК 15-летней давности с Pentium D и 1 Гб ОЗУ.
2. Есть режим обозревателя.
Немаловажен нормальный режим обзора файлов. Другие либо вовсе работают с одиночными изображениями, либо показывают эскизы лентой с краю экрана, что не позволяет окинуть глазами большое количество фотографий одновременно. В Imagine же всё пристойно: присутствуют несколько режимов отображения, есть кнопка показа и скрытия неподдерживаемых файлов, превращающая в простой аналог Проводника Windows, а также поддерживаются популярные форматы файлов: Jpeg, PNG, GIF, BMP, TIFF.
В Imagine же всё пристойно: присутствуют несколько режимов отображения, есть кнопка показа и скрытия неподдерживаемых файлов, превращающая в простой аналог Проводника Windows, а также поддерживаются популярные форматы файлов: Jpeg, PNG, GIF, BMP, TIFF.
3. Приличные возможности настройки.
Imagine позволяет отрегулировать много опций. Например, можно ускорить работу, забиндив клавиши на частые действия.
Настройки горячих клавиш
4. Дополнительные утилиты: массовая конвертация файлов, их переименование, скриншотер, работа с многостраничными изображениями. Последнее помогает увидеть все страницы в сканах документов, сохранённых в формате TIFF — меня это часто выручает. В большинстве программ видно только первую страницу.
Как уменьшить размер и вес картинки Блог Игоря Черноморца
Здравствуйте дорогие посетители этого блога!
Всем уже давно известно, что перед тем, как загружать картинку на сервер блога, желательно уменьшить её размер и вес.
Ведь чем меньше размер и вес картинки, тем меньше нагрузки на страницы сайта и одновременно экономится место на сервере.
На самом деле существует большое количество программ, которыми пользуются блогеры для уменьшения веса картинок. Но сейчас пойдёт речь только об одной, которая по моему мнению считается одной из лучших в своём роде.
Если хотите, то можете почитать мою статью о лучших онлайн сервисах, которые сжимают картинки и фотографии на 83%. Она станет отличным дополнением этой статьи.
Кстати, сегодня я создал новую рубрику на блоге, которая называется «Полезные программы и сервисы» В этой рубрике я буду делиться с вами программами, которыми я пользуюсь и которые по моему мнению считаются полезными для каждого блогера, а также для любого пользователя интернета.
А я продолжу…
Программа, о которой сейчас пойдёт речь, называется — FastStone Image Viewer
Содержание статьи
FastStone Image Viewer — Как уменьшить вес и размер картинок без потери качества
FastStone Image Viewer — это бесплатная многофункциональная программа, которая предназначена для редактирования и просмотра любых картинок и фотографий.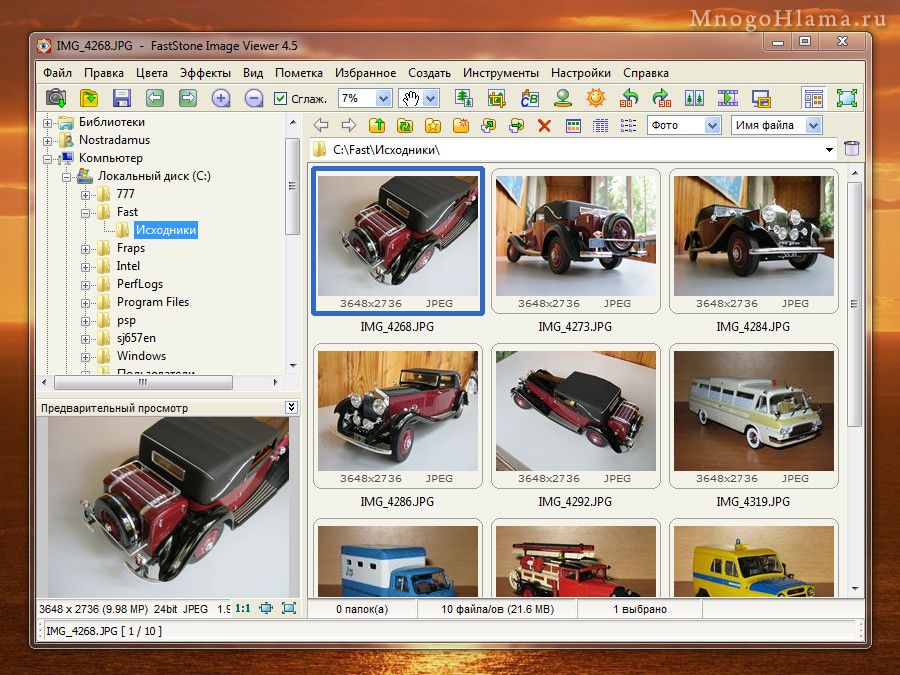
Данная утилита не уступает, а то и опережает многих своих конкурентов.
В этой статье я не буду описывать всевозможные функции программы, так как их достаточно много. Если желаете ознакомиться с этой утилитой поближе, то перейдите по этой ссылке на статью Дмитрия, автора замечательного блога ktonanovenkogo.ru. В своей статье, Дима предоставил очень подробную инструкцию по использованию программы FastStone Image Viewer.
В моей статье я покажу вам только самые нужные функции, благодаря которым вы сможете сделать три вещи:
1) Уменьшить (сжать) вес картинки или фотографии.2) Уменьшить размер картинки или фотографии.
3) Удалить метаданные из картинки и тем самым уменьшить ее размеры, а также сделать изображение уникальным.
Как и где скачать программу FastStone Image Viewer
Скачать программу FastStone Image Viewer вы сможете на её официальном сайте.
Установка программы стандартная, так что проблем у вас не будет. А если будет, то обращайтесь ко мне в комментариях и я помогу.
Первоначальные настройки FastStone Image Viewer
Первым делом вы должны будете поменять язык интерфейса на русский (если хотите). Делается это так:
Находите разделы — «Setting» ⇒ «Lenguage» ⇒ «Russian»
Вы меня простите, но все последующие скриншоты будут на английском языке. Из-за того, что у меня операционная система Windows на иврите, не все программы отображаются корректно на русском языке. Как вы можете догадаться, это как раз тот случай
Как загрузить картинку в программу для её редактирования
Существует два способа для загрузки и последующей работы картинок.
Первый способ, это нажать правой кнопкой мышки на картинку и выбрать «открыть с помощью FastStone Image Viewer»
Второй способ, это в самой программе нажать на кнопку «File» ⇒ «Open», далее выбираете картинку из компьютера и жмёте на «Open»
Как поменять размер картинки
После того, как вы загрузили картинку в программу, нужно зайти в раздел «Edit» ⇒ «Risize/Resample».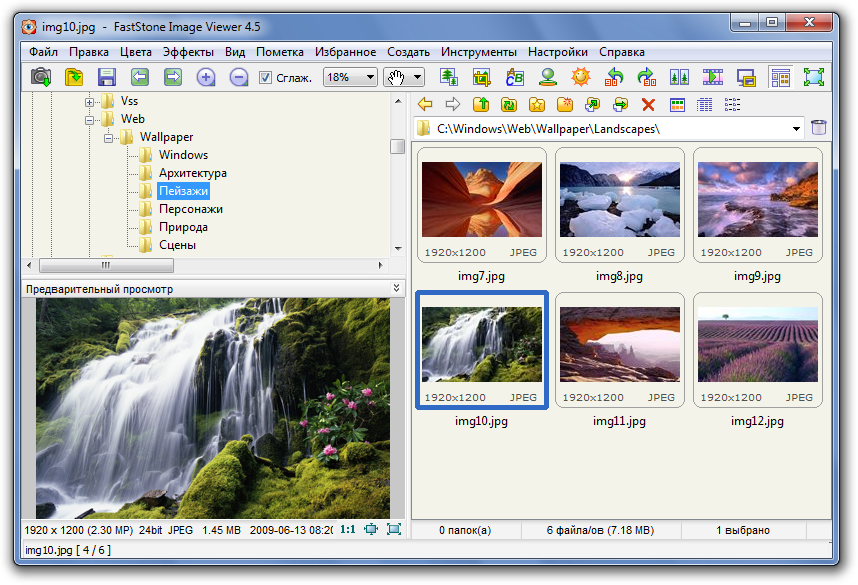 У вас появится окно с действующими размерами картинки. Здесь меняете на подходящий вам размер и жмёте на «Ok»
У вас появится окно с действующими размерами картинки. Здесь меняете на подходящий вам размер и жмёте на «Ok»
Как уменьшить вес картинки в 30 раз
Для того, чтобы уменьшить вес картинки, вам нужно зайти в раздел «File» (Файл) ⇒ «Save As…» (Сохранить как…), откроется окно с папками вашего компьютера. Здесь вы должны выбрать то место, где сохранится отредактированная картинка. Но прежде чем, вы решите ее сохранить, нажмите на раздел «Option» (Опции)
Нажмите на «Option» и у вас появится окно, разделённое на две части. В левой части будет оригинальная картинка, а в правой части будет картинка после сжатия её веса.
Для сжатия, вам нужно будет двигать слайдер в линейке, который находится напротив раздела «Quality» (Качество)
Чем левее вы будете двигать слайдер, тем больше ваша картинка будет сжиматься, но не забывайте, что при этом её качество будет ухудшаться. Поэтому, нужно экспериментировать до тех пор, пока качество будет оставаться прежним, а вес картинки станет значительно меньше.
Для себя я нашёл оптимальный вариант, это сдвинуть курсор до отметки 50 — 70. В этом случае вес картинки сжимается от 4-ех до 30-ти раз (в зависимости от её прежнего веса), а её качество почти не ухудшается!
Кстати, на фотографии моя старшая дочь красавица
Как стереть метаданные картинки и сделать её ещё меньше, а также уникальней
Говорят, что именно из-за метаданных картинки, поисковые системы могут определить уникальна ли она, или скачанная из интернета. Честно говоря, я почти уверен в том, что поисковые системы не ограничиваются только этим показателям, но если вдруг да, то почему бы не воспользоваться данной функцией.
Заходите в раздел «Tools» (Инструменты)⇒ «Remove Jpeg Metadata» (Стереть Jpeg метаданные)
Далее откроется окно и в нём вы должны поставить галочку напротив «Remove All Gpeg Metadata (EXIF, IPTS, Comments)» и нажимаете на «Apply To Selected File(s)»
Вот и всё!
Надеюсь, что данная инструкция вам была полезна.
Как я уже говорил, в следующих статьях я сделаю обзоры другим программам и сервисам, которые способны также уменьшать вес и размер картинок, практически без потери их качества.
А я с вами прощаюсь. Пока-пока.
С уважением, Игорь Черноморец
FastStone Image Viewer – программа для просмотра и редактирования изображений
Одним из основных типов материалов, хранящихся на жёстком диске Вашего компьютера, являются изображения. Это могут быть обычные картинки, которые Вы используете, к примеру, в качестве обоев рабочего стола, фотографии, на которых изображены Вы и Ваши близкие или отсканированные документы. Программа для просмотра изображений, используемая в Windows 7 по умолчанию, является, на мой взгляд, малоэффективной и достаточно неудобной. Функционал стандартной программы очень ограниченный: в ней нельзя обрезать фотографию, добавить яркости или убрать контрастности, например. Именно поэтому я предлагаю Вам прекрасную альтернативу…
Речь пойдёт об утилите с интересным названием FastStone Image Viewer. Я бы сказал даже, что это полупрофессиональная программа для просмотра и редактирования изображений, которая при этом потребляет минимум ресурсов оперативной памяти и процессора. Установочный файл программы FastStone к тому же занимает на жёстком диске всего-навсего 5 Мегабайт. Скачать FastStone Image Viewer бесплатно Вы сможете, пройдя по ссылке, которую по традиции я разместил в конце статьи. Итак, начнём с установки программы. Правой клавишей мыши нажмите на устанавливаемом файле и из выпадающего меню выберите пункт «Запуск от имени администратора».
Я бы сказал даже, что это полупрофессиональная программа для просмотра и редактирования изображений, которая при этом потребляет минимум ресурсов оперативной памяти и процессора. Установочный файл программы FastStone к тому же занимает на жёстком диске всего-навсего 5 Мегабайт. Скачать FastStone Image Viewer бесплатно Вы сможете, пройдя по ссылке, которую по традиции я разместил в конце статьи. Итак, начнём с установки программы. Правой клавишей мыши нажмите на устанавливаемом файле и из выпадающего меню выберите пункт «Запуск от имени администратора».
Сразу откроется мастер установки FastStone Image Viewer версии 4.6. Здесь ничего настраивать не нужно, просто нажмите на кнопку «Далее».
Мастер установки предложит Вам ознакомиться с условиями лицензионного соглашения. Если Вас всё устраивает, нажмите на кнопку «Принимаю».
Следующим шагом установки станет выбор папки, в которую программа для просмотра изображений в Windows 7 будет установлена. Меня устраивает выбор, сделанный по умолчанию.
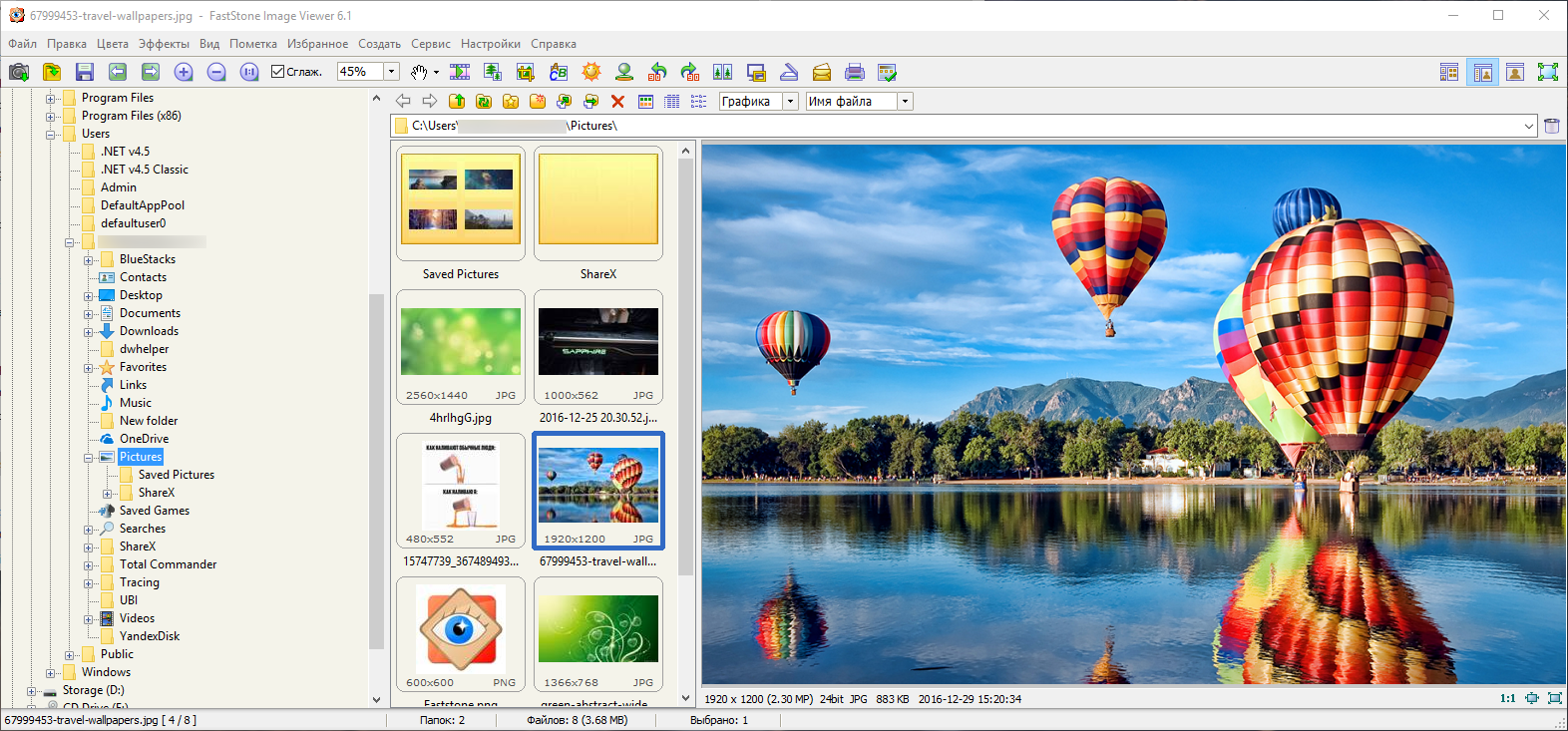 Жмём «Установить».
Жмём «Установить».Начнётся процесс установки FastStone Image Viewer.
Буквально через 2-3 секунды установка окончится появлением окна с сообщением «Установка FastStone» завершена успешно. Нажмите «Готово».
Сразу откроется браузер, где будет загружаться официальный сайт программы FastStone. Можно сразу же его закрыть, нажав на крестик в правой верхнем углу.
Теперь произведём небольшие настройки программы. Начнём с установки запуска программы для просмотра изображений от имени администратора, чтобы мы могли в будущем с полным доступом редактировать любые изображения. Для этого на ярлыке FastStone (представлен в виде двух квадратов с большим глазом по центру) нажмите правой клавишей мыши и из выпадающего контекстного меню выберите пункт «Свойства».
В открывшемся окне свойств программы перейдите на закладку «Совместимость», где в пункте «Уровень прав» установите галочку напротив «Выполнять эту программу от имени администратор». Для сохранения новых параметров нажмите сначала на кнопку «Применить», а затем на кнопку «OK».

Теперь настроим саму программу. А точнее сделаем так, чтобы при запуске любого типа изображений, оно открывалось программой FastStone. Для этого запустим программу двойным щелчком левой клавиши мыши. Откроется главное окно приложения, в котором Вам необходимо перейти в пункте меню «Настройки» в подменю «Настройки программы». Или просто нажмите клавишу «F12» на клавиатуре для быстрого вызова настроек.
Откроется окно настроек программы, где можно настроить практически всё. Однако нас интересует в данный момент закладка «Ассоциации», где необходимо нажать кнопку «Выбрать все». Таким образом галочки установятся на всех типах изображений, что нам и нужно. Для сохранения настроек нажмите на кнопку «OK». Настройки окончены. Теперь саму программу можно закрыть, нажав на крестик в верхнем правом углу.
Попробуем открыть какую-нибудь фотографию. Двойным щелчком левой клавиши мыши я открываю картинку, которая, как видно, запускается нашей программой FastStone. Для перелистывания изображений воспользуйтесь стрелками на клавиатуре «Влево» и «Вправо» либо колёсиком мыши.
 Чтобы выйти из программ просмотра изображений, нажмите на колёсико мыши или на клавишу «Esc» на клавиатуре.
Чтобы выйти из программ просмотра изображений, нажмите на колёсико мыши или на клавишу «Esc» на клавиатуре.Поздравляю! Теперь на Вашем компьютере установлена очень удобная и функциональная программа для просмотра изображений в Windows 7. О том, как пользоваться программой FastStone, редактировать изображения, Вы сможете узнать в следующих статьях:
Учитесь, познавайте, экспериментируйте и будьте с компьютером на «ты»!
Скачать FastStone Image Viewer 4.6 бесплатно
10 лучших альтернатив Picasa для использования вместо
Picasa теперь просто далёкое воспоминание. На протяжении многих лет программное обеспечение Google для управления фотографиями было лучшим в своем классе, но в 2016 году компания решила убить Picasa.
Приложение, которое заменило Picasa — Google Photos — оставляло желать лучшего. Конечно, у него много интересных функций, но для людей, которым нравится более практичный подход к программному обеспечению для организации фотографий, оно недостаточно мощное.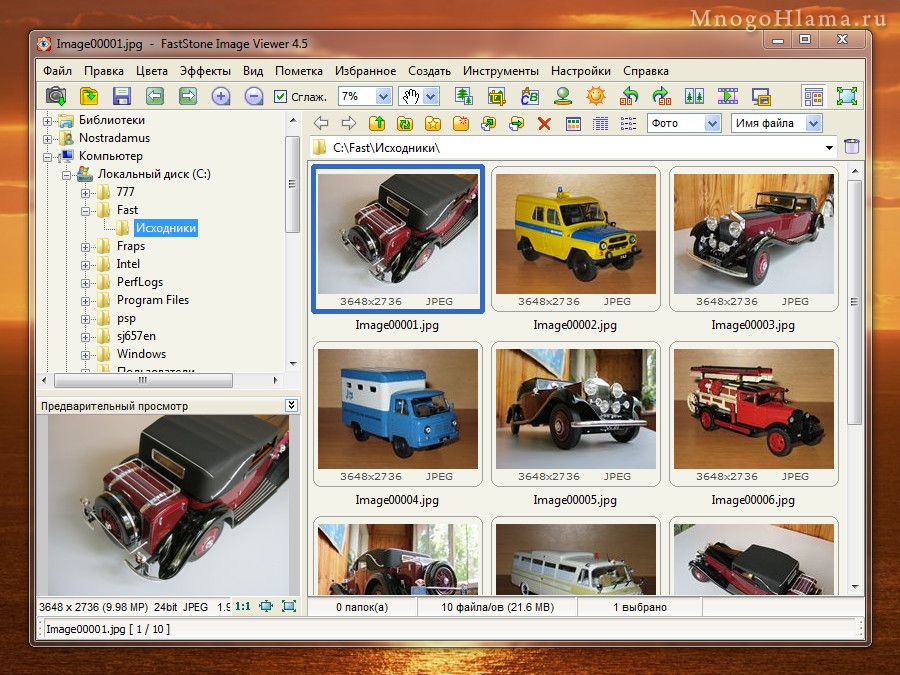
Удивительно, но даже по прошествии всего этого времени нет приложения, которое вы могли бы назвать лучшей заменой Picasa. Поэтому вместо этого мы составили список лучших альтернатив Picasa.
Настройки онлайн
В Picasa есть и настольный компьютер, и онлайн-компонент, и Google подталкивает своих пользователей к переводу всего в онлайн. Возможно, вы не решаетесь сделать это, но некоторые из лучших вариантов — облачные. Вот несколько из лучших.
1. Google Фото
Это, конечно, самый очевидный выбор. Google Фото, безусловно, предлагает некоторые преимущества перед Picasa; он интегрирован с другими службами Google (включая Google Drive), вам не нужно открывать новую учетную запись, он бесплатный, он предлагает базовые возможности редактирования, он поддерживает фотографов, использующих файлы RAW
и интерфейс действительно прост в использовании.
К сожалению, он также имеет ряд недостатков. Доступные в настоящее время инструменты редактирования крайне ограничены, особенно по сравнению с Picasa. Фотографии, которые вы загружаете со своего мобильного устройства, автоматически уменьшаются, чтобы сэкономить место на диске, и у вас есть только ограниченный объем памяти для немасштабированных фотографий.
Фотографии, которые вы загружаете со своего мобильного устройства, автоматически уменьшаются, чтобы сэкономить место на диске, и у вас есть только ограниченный объем памяти для немасштабированных фотографий.
По сути, вы будете идти на множество компромиссов. Тем не менее, это не плохой вариант. Автоматическое загрузчик обеспечивает резервное копирование всех ваших фотографий в облаке, а также потому, что это продукт Google, делиться им очень легко. Есть также и веб-и мобильные опции, что очень удобно, если вы много фотографируете на смартфоне.
2. Flickr
Хотя он обычно считается сайтом обмена изображениями для бесплатного размещения фотоальбомов, Flickr также отлично подходит для хранения и организации фотографий. К сожалению, его полезность была слегка ограничена решением ограничить количество бесплатных пользователей до 1000 фотографий.
а не 1 ТБ места.
Вы также получаете инструменты редактирования от Aviary; они не самые лучшие, но вы можете сделать все, что вам может понадобиться, например, настроить яркость и контрастность и избавиться от эффекта красных глаз.
Платный Flickr Pro снимает ограничения и рекламу, позволяет загружать неограниченное количество фотографий в любом разрешении и предлагает расширенную статистику и метрики.
3. Dropbox
Dropbox чрезвычайно универсален
, что делает его полезным приложением для хранения в облаке. И хотя он не предлагает никаких вариантов редактирования, Dropbox все же упоминается здесь за его простоту использования и простоту. Подберите набор папок для упорядочивания фотографий, загрузите их, и все готово. Это все, что нужно сделать.
И хотя 100 долларов в год — это не дешево, для 1 ТБ места это неплохо. Самым большим преимуществом здесь является то, что дополнительное пространство можно использовать и для чего-то еще. Вы можете хранить музыку в облаке или для совместной работы на рабочем месте.
Параметры рабочего стола
Самое замечательное в Picasa было то, что он отлично подходил для организации, а также имел мощные инструменты для редактирования. К сожалению, это немного редкость на сцене программного обеспечения для управления фотографиями, поэтому многие из перечисленных здесь приложений будут выполнять только одну из этих функций.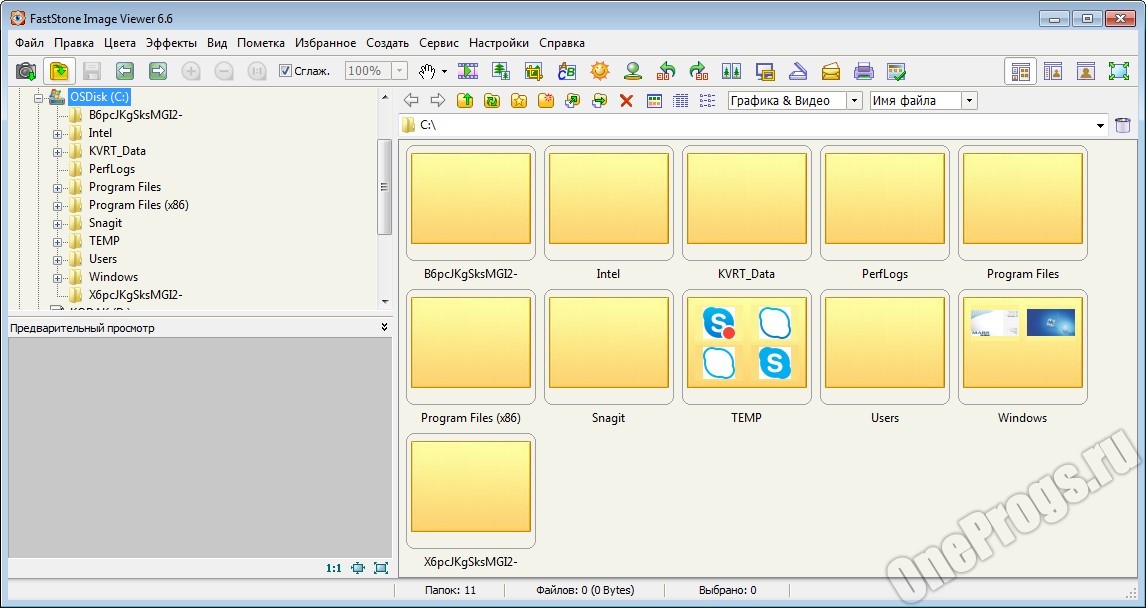 Возможно, вам придется начать использовать два разных программного обеспечения для управления и редактирования ваших фотографий.
Возможно, вам придется начать использовать два разных программного обеспечения для управления и редактирования ваших фотографий.
4. XnView MP
XnView MP включает в себя несколько инструментов редактирования, но его лучше всего использовать в качестве организатора изображений. Интерфейс не особенно приятен, но он предоставляет много информации о ваших фотографиях с первого взгляда, таких как имя файла, размер, дата съемки и детали объектива. Одна из самых полезных вещей, которую вы можете сделать с XnView MP, — пометить ваши фотографии, чтобы вы могли легко отслеживать группы, которые не занимают одно и то же место.
Это программное обеспечение на самом деле предназначено как медиа-браузер, а не только фото-браузер, так что вы можете получить все те же виды информации для видео, аудио-файлов и любого из более чем 500 форматов файлов, которые оно распознает.
Программное обеспечение XnView доступно для Windows, Mac и Linux. И это бесплатно, что, безусловно, выгодно.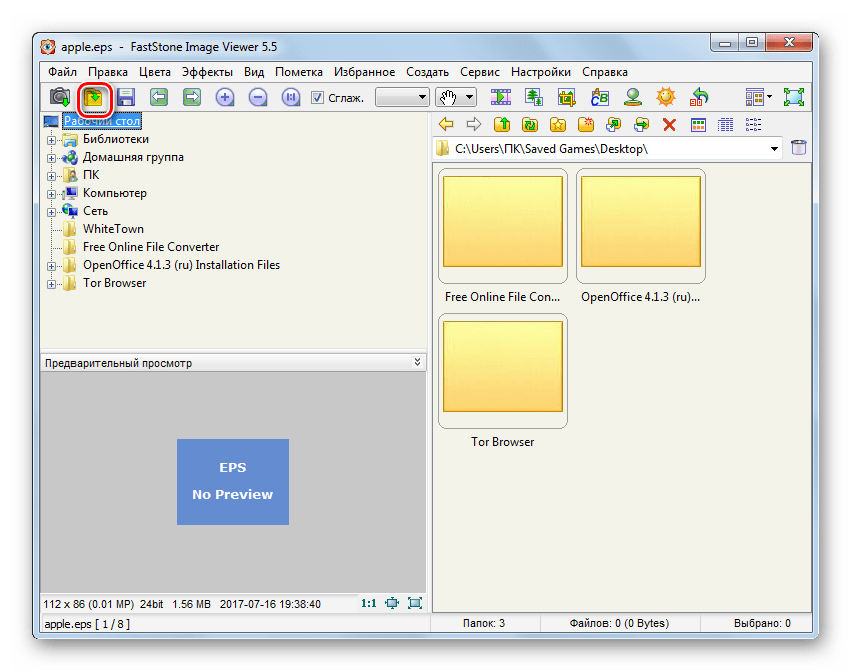 Компания также публикует мобильное приложение для редактирования фотографий, поэтому возможно, что в будущем появятся дополнительные возможности редактирования на рабочем столе.
Компания также публикует мобильное приложение для редактирования фотографий, поэтому возможно, что в будущем появятся дополнительные возможности редактирования на рабочем столе.
Скачать: XnView MP (бесплатно)
5. FastStone Image Viewer
FastStone Image Viewer похож на XnView MP в том, что он имеет некоторые незначительные возможности редактирования, но лучше всего использовать его как органайзер фотографий.
Его функции включают в себя просмотр изображений, управление, сравнение, удаление эффекта красных глаз, отправку электронной почты, изменение размера, обрезку, настройку цвета и даже музыкальное слайд-шоу.
Более продвинутые пользователи могут получить выгоду от поддержки RAW, кривых, уровней, снижения шума, повышения резкости, регулировки освещения, а также инструментов клонирования и исцеления.
Приложение бесплатно.
Скачать: FastStone Image Viewer (бесплатно)
6. Фотошоп Элементы
youtube.com/embed/fwIiaHRT7O4?feature=oembed» frameborder=»0″ allow=»accelerometer; autoplay; encrypted-media; gyroscope; picture-in-picture» allowfullscreen=»»/>
Семейство программного обеспечения Photoshop уже давно является отраслевым стандартом в области редактирования и управления фотографиями, и на то есть веская причина: оно действительно хорошо справляется со своими задачами. Elements похожа на урезанную версию Photoshop, которая помогает вам организовывать и редактировать все ваши фотографии.
Он включает в себя ряд функций, которые понравились пользователям в Picasa, таких как распознавание лиц (хотя, как сообщается, это не очень хорошо работает), простая загрузка для обмена и возможность создавать страницы записок, календари и другие забавные печатные формы. И за этим стоит Photoshop — средство для редактирования фотографий, а это значит, что вы можете быть уверены, что ваши фотографии будут выглядеть идеально.
Недостатком использования Elements является его цена.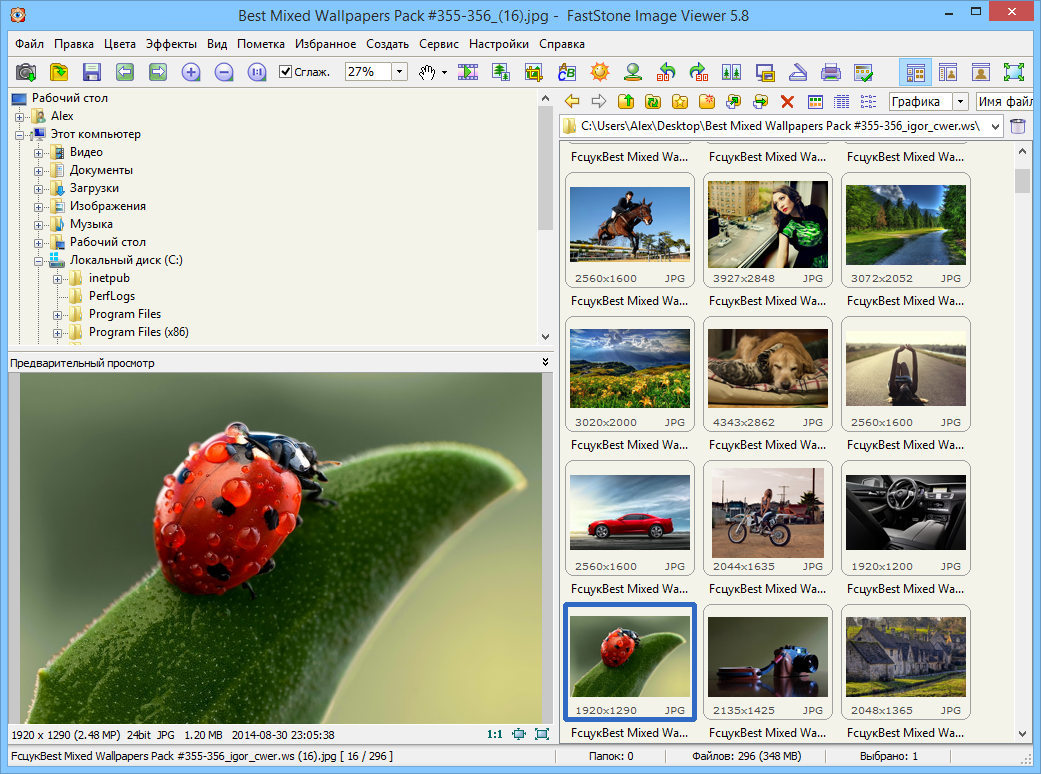
Скачать: Photoshop Elements ($ 99,99)
7. MacOS Фотографии
Если вы работаете на Mac, у вас уже есть довольно приличная система организации и редактирования фотографий, готовая к работе: метко (хотя и скучно) под названием Apple Photos. Он не обладает достаточными возможностями для редактирования, но авто-улучшение, настройки цвета и освещения просты в использовании, и вы можете включать расширения из других приложений.
Самым большим преимуществом использования Photos является то, что интерфейс очень чистый, с ним действительно легко работать, и если у вас есть Mac, он у вас уже есть (фактически, он, вероятно, открывается автоматически при подключении камеры). Самый большой недостаток — отсутствие возможностей редактирования, но большинство людей будут довольны количеством предоставляемых инструментов.
8. Фотографии Microsoft
Как и приложение «Фото» в macOS, это нативное приложение, доступное для пользователей Windows из Магазина Microsoft. Он предлагает как основные функции редактирования, так и организационные функции.
Он предлагает как основные функции редактирования, так и организационные функции.
Интересно, что в приложении также есть видеоредактор. Вы можете использовать его для создания видео из вашей коллекции фотографий и внесения изменений в существующие видео.
Скачать: Фотографии Microsoft (бесплатно)
9. JetPhoto Studio
Если ваши потребности просты, и вы просто хотите программу, которая поможет вам организовать ваши фотографии и сделать самые основные изменения, JetPhoto может быть претендентом. Студийная версия приложения является бесплатной (хотя вам потребуется обновить ее до версии Pro для работы с файлами RAW) и предоставляет достаточно хороший интерфейс для упорядочения фотографий.
Инструменты редактирования являются такими же простыми, как и они, поэтому вам понадобится редактор изображений для любых настроек. JetPhoto, безусловно, является лучшим в организации и является приличным легким приложением для того, что он предоставляет. Он также доступен как для Windows, так и для MacOS.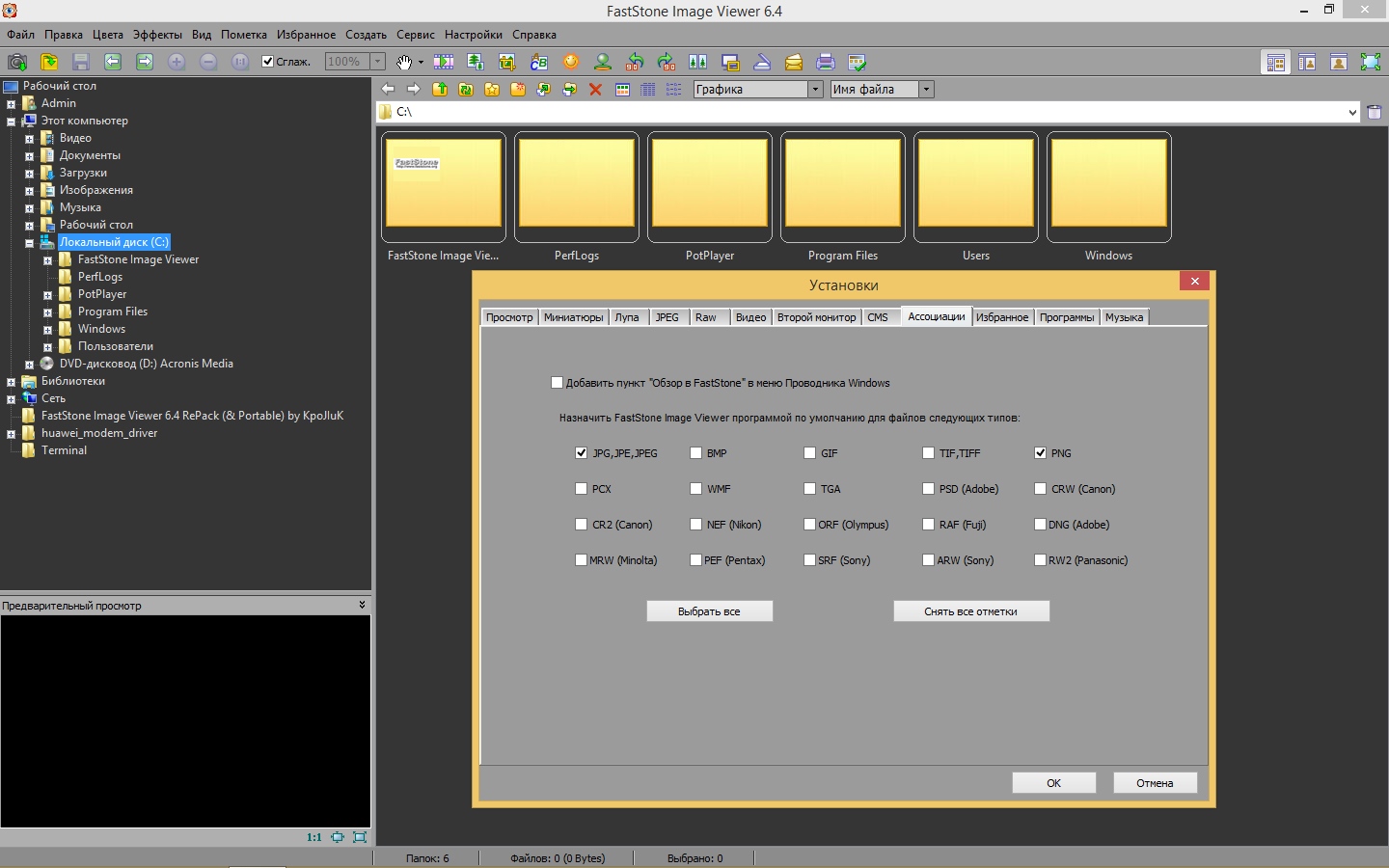
Скачать: JetPhoto Studio (бесплатно) nbla
10. Paint.NET
Если вы собираетесь использовать такое приложение, как FastStone или JetPhoto, которое отлично подходит для организации, но не предоставляет много возможностей для редактирования, вам понадобится приложение, которое поможет вам превратить ваши фотографии в шедевры. Paint.NET завоевывает долю рынка и превратился в очень популярного и способного редактора.
Такие функции, как слои, кривые, уровни и целая библиотека замечательных расширений Paint.NET
обычно зарезервированы для более дорогих приложений для редактирования фотографий, но Paint.NET может похвастаться всем этим бесплатно. Это не самый красивый редактор, но он выполняет свою работу и не будет стоить вам ни копейки. К сожалению, однако, он доступен только в Windows.
Скачать: Paint.NET (бесплатно)
Переходя от Picasa
Picasa ушла навсегда и никогда не вернется. Google перешел на Google Фото, и чем раньше вы выберете альтернативу, тем лучше.
Возможно, вам будет интересно, можете ли вы загрузить копию Picasa. Хотя, несомненно, есть способы и средства для этого, мы не рекомендуем такой курс действий. Поскольку Picasa больше не обновляется, его использование становится все более опасным с каждым днем.
Если вы хотите узнать больше о редактировании фотографий, ознакомьтесь с нашей статьей о том, что вы должны знать, если вы используете GIMP
,
FastStone Image Viewer — несомненно, лучшая программа для просмотра изображений, конвертер и редактор
Редакторы изображений — большая порода. Я был несгибаемым пользователем IrfanView с тех пор, как он появился. Это совершенно справедливо уносит Windows Viewer из воды. Но есть ли подобные редакторы изображений своего рода; быстрый, крошечный редактор изображений, который может выдержать свои лучшие с классом?
В разделе комментариев были положительные рекомендации пользователей. Несколько из них указали на FastStone Image Viewer. FastStone Image Viewer — один из лучших программ для просмотра изображений — это программа для просмотра, конвертации и редактирования, которая предлагает что-то для всех. Это абсолютно бесплатно для личного использования.
Это абсолютно бесплатно для личного использования.
Во-первых, FastStone Image Viewer (версия 4.2) с объемом загрузки 4,5 МБ более компактен, чем IrfanView. Он поддерживается в Windows 98SE, ME, XP (32-разрядная и 64-разрядная версия), Vista (32-разрядная и 64-разрядная версия) и Windows 7 (32-разрядная и 64-разрядная версия).
Он поставляется в трех вариантах загрузки (exe, zip или portable). FastStone Image Viewer открывается в темпе, который немного медленнее, чем IrfanView, потому что он открывается в папке запуска.
Но как только он открывается, он представляет свой массив функций изображения в привычном интерфейсе, похожем на Windows Explorer.
Большинство функций интуитивно понятно, но FastStone Image Viewer также имеет загружаемый учебный файл, который очень полезен. Снимать их все было бы слишком много для чтения, поэтому давайте посмотрим на 10 действительно крутых.
Поддержка множества форматов изображений
Поддерживает множество цифровых форматов изображений, как показано на скриншоте выше.
Выбор скинов и языков
Вы можете выбрать из 10 скинов и 19 языков . Интерфейс предоставляет три способа навигации по изображениям: окно дерева папок, окно миниатюр и окно предварительного просмотра.
Загрузить фотографии с карт-ридера или камеры
FastStone имеет простую в использовании функцию автоматической загрузки фотографий, которая позволяет читать фотографии непосредственно с подключенного устройства, сохранять их в папке и переименовывать на лету. Вы также можете создавать папки для изображений, как вы идете.
Полный экран
В отличие от многих программ для просмотра изображений, полноэкранный режим также предоставляет множество функций для просмотра и управления изображениями. Вы можете перемещаться между изображениями в полноэкранном режиме. Перемещение мыши в четыре угла экрана вызывает различные панели управления.
Переместите мышь в правый угол, чтобы открыть окно « Файл и атрибуты» . С первого взгляда вы можете проверить данные изображения, такие как EXIF, гистограммы, и даже добавить свои комментарии здесь или просмотреть добавленные.
С первого взгляда вы можете проверить данные изображения, такие как EXIF, гистограммы, и даже добавить свои комментарии здесь или просмотреть добавленные.
При перемещении мыши в верхний угол появляется всплывающее окно с миниатюрами, как на фотопленке. Вы можете использовать это, чтобы перейти к различным изображениям.
При наведении курсора на левую часть экрана открывается окно управления файлами . Здесь вы найдете множество функций редактирования файлов и изображений.
Нижний угол предназначен для панели управления и окна навигатора для других функций программы.
Сравнение изображений в представлении компаратора
Очень полезным инструментом для фотографов является функция сравнения выбранных изображений, которая позволяет просматривать до четырех изображений одновременно. Вы можете просматривать их с различными настройками увеличения, перемещать их по окну, а также сравнивать гистограмму и данные EXIF.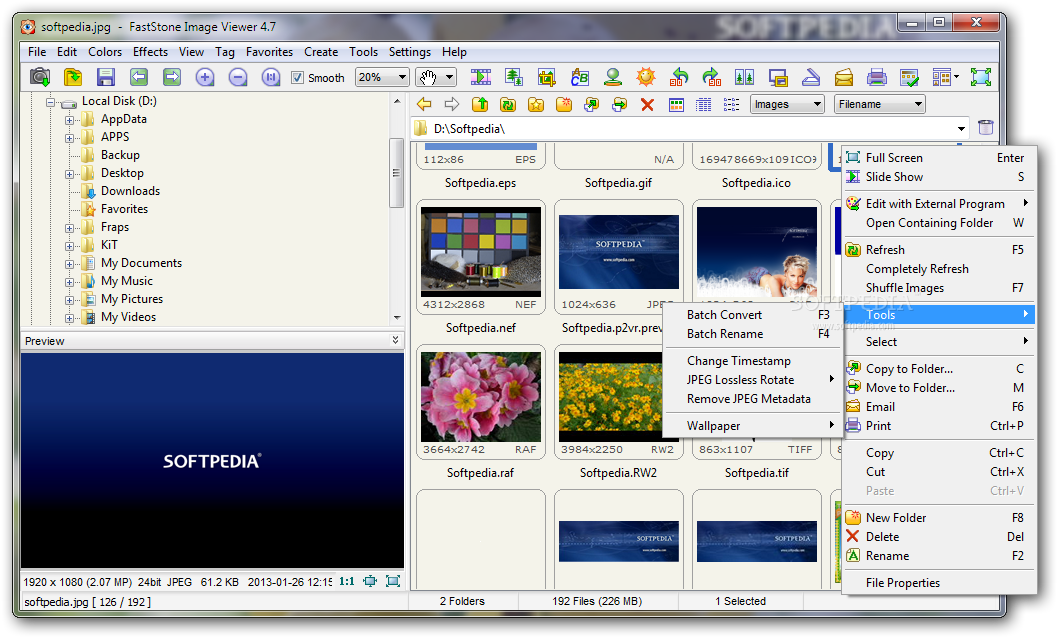
Управление изображениями с сортировкой и тегами
Сортировка изменяет порядок просмотра миниатюр в FastStone. Вы можете расположить их разными способами из окна сортировки на панели инструментов. Вы также можете перетащить «˜n drop изображения», чтобы отсортировать их по своему желанию. FastStone запоминает порядок, когда вы возвращаетесь в папку.
Для большего контроля изображений вы можете пометить (и удалить) изображения через FastStone. По умолчанию он выключен. Маркировка — это способ выбора различных файлов и выполнения операций с ними, не затрагивая другие.
Используйте доску для рисования
Доска для рисования предназначена для добавления текста, графики и водяных знаков к изображениям. Это как небольшой редактор для добавления текста, линий, выносок, эллипсов и т. Д. К выбранному изображению.
Создание и сохранение слайд-шоу
Многие графические редакторы будут воспроизводить слайд-шоу одним щелчком мыши. FastStone делает это лучше, позволяя вам создавать и упаковывать его с помощью Slideshow Builder . Вы можете выбрать изображения, добавить текст, музыку и выбрать 156 переходов, чтобы сделать один в один миг. Вы можете стилизовать слайд-шоу с открывающимся изображением обложки, установить параметр качества и сохранить его в виде пакета EXE.
FastStone делает это лучше, позволяя вам создавать и упаковывать его с помощью Slideshow Builder . Вы можете выбрать изображения, добавить текст, музыку и выбрать 156 переходов, чтобы сделать один в один миг. Вы можете стилизовать слайд-шоу с открывающимся изображением обложки, установить параметр качества и сохранить его в виде пакета EXE.
Отправка изображений по электронной почте через
С FastStone речь идет не только об отправке изображений в виде вложений через ваш почтовый клиент. Фактически, вы можете изменять размеры, переименовывать, изменять качество изображения, добавлять эффекты границ и сжимать их в ZIP-файл.
В качестве инструмента захвата экрана
Это то, что нам, веб-работникам, всегда нужно. Вы тоже можете. Посмотрите на скриншот выше, который показывает вам мастерство захвата экрана FastStone.
Некоторые функции, которые не упомянуты
Я покрыл некоторые навороты, которые мне действительно понравились. В интересах космоса я упустил несколько более продвинутых и более очевидных. Достойны упоминания
В интересах космоса я упустил несколько более продвинутых и более очевидных. Достойны упоминания
— Инструменты пакетной обработки, которые могут изменять размер, изменять размер, конвертировать, добавлять водяные знаки и т. Д. К куче изображений.
— Функции манипулирования изображениями, такие как удаление красных глаз, изменение цветовых тонов, специальные эффекты, такие как тени, кадрирование, карта рельефа, линза, морфинг, волны и т. Д.
— Поддержка метаданных изображения EXIF и редактирование комментариев для JPEG.
— Инструменты для сбора изображений, такие как Contact Sheet Builder, Multi-page File Builder и Image Strip Builder . Также включен многостраничный файл Splitter, который может извлекать изображения из многостраничного файла.
— И попробуйте функцию « Установить обои везде на рабочем столе», которая создает стильные фотомонтажи из набора фотографий и устанавливает их в качестве обоев.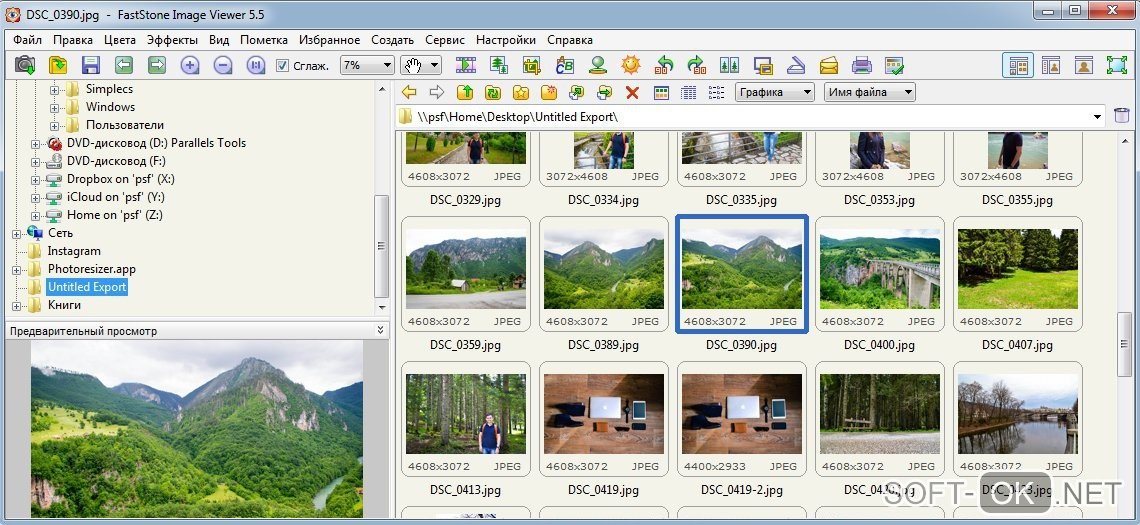 Просто вещь для тех семейных фотографий.
Просто вещь для тех семейных фотографий.
Поначалу длинный список функций, которые предлагает FastStone Image Viewer, может показаться ошеломляющим. Но попробуйте их с кучей фотографий, и вы поймете это в кратчайшие сроки. Я сделал, и теперь инструмент изображения является неотъемлемой частью моего ПК.
Будет ли это замечательное бесплатное программное обеспечение для вас одинаковым?
вариантов программы просмотра изображений FastStone: 25+ программ просмотра похожих изображений
альтернативы программы просмотра изображений FastStone: 25+ программ просмотра похожих изображений | АльтернативаПропустить к основному контентуПропустить к поиску по сайтуПлатформы
- Windows
- Mac
- Linux
- Интернет
- iPhone
- PortableApps.com
- iPad
- Android Tablet
- Windows Mobile
- Android
- Electron / Atom Shell
- GIMP
- GNOME
- Xfce
- wxPython
- ReactOS
- WordPress
- Windows Phone
- KDE
- XnViewMP — бесплатное программное обеспечение для просмотра, организации, преобразования графических и фото файлов или для создания слайд-шоу, контактных листов, HTML-страниц .
XnView MP против FastStone Image Viewer отзывы
- Быстрый и компактный просмотрщик / конвертер изображений, пытающийся быть простым для новичков и мощным для профессионалов. Многие поддерживаемые форматы файлов и функции.
IrfanView vs FastStone Image Viewer отзывы
- nomacs — это небольшая, быстрая программа для просмотра изображений, способная обрабатывать наиболее распространенные форматы изображений, включая изображения RAW. Кроме того, можно синхронизировать несколько зрителей. Возможна синхронизация зрителей, работающих на одном компьютере или через локальную сеть.
- ImageGlass — это простая программа для просмотра изображений, с помощью которой вы сможете отображать свою коллекцию изображений очень похоже на ту, которую Windows предоставляет по умолчанию, но с некоторыми дополнительными функциями.
- PhotoScape — это увлекательная и простая программа для редактирования фотографий, которая позволяет исправлять и улучшать фотографии.
- XnView — это утилита для просмотра и преобразования графических файлов. XnView предоставляется как БЕСПЛАТНОЕ ПРОГРАММНОЕ ОБЕСПЕЧЕНИЕ для частного некоммерческого или образовательного использования (включая некоммерческие организации).
- JPEGView — это компактная, быстрая и легко настраиваемая программа просмотра / редактирования изображений JPEG, BMP, PNG, WEBP, TGA, GIF и TIFF с минимальным графическим интерфейсом пользователя.
- qView — это программа просмотра изображений на основе Qt, разработанная, чтобы быть практичной и минимальной.
- ACDSee — это сложное многоцелевое приложение, которое служит для просмотра, систематизации и редактирования цифровых фотографий. Кроме того, изображениями можно делиться в социальных сетях или в вашем собственном пространстве на сайте разработчика.
- Bridge CC обеспечивает централизованный доступ ко всем файлам и ресурсам, необходимым для ваших творческих проектов.Организуйте личные и командные ресурсы, с легкостью редактируйте, добавляйте водяные знаки, устанавливайте централизованные настройки цвета и даже загружайте свои фотографии в Adobe Stock.
Загрузите FastStone Image Viewer для Windows — бесплатно
FastStone Image Viewer — это бесплатное приложение для просмотра и управления вашими изображениями с помощью различных инструментов. В приложении есть несколько вариантов редактирования изображения или преобразования его типа файла в один из множества поддерживаемых типов файлов. В целом приложение простое в использовании.Однако интерфейс приложения немного устарел.
Просмотр изображений
Основное использование FastStone Image Viewer — просмотр изображений с помощью слайд-шоу или других методов без проблем. Поскольку вы можете поместить приложение в полноэкранный режим, проблем с просмотром сохраненных изображений нет. Существует более 150 различных переходных эффектов для режима слайд-шоу.
Конвертировать файлы
FastStone Image Viewer включает опцию для преобразования типа файла изображения в один из многих популярных форматов.Эта функция удобна, если вы пытаетесь организовать фотоальбомы или поделиться своей фотографией с кем-нибудь на другом устройстве.
Поддерживает все основные платформы обработки изображений
FastStone Image Viewer поддерживает все основные платформы обработки изображений и типы файлов, что упрощает изменение любого изображения. Поскольку тип файла можно изменить, вы можете отредактировать окончательную версию и выбрать новый тип, который лучше загружается на других устройствах. Некоторые из поддерживаемых типов файлов включают JPEG, GIF, BMP, PNG и EPS.
Редактировать изображения
FastStone Image Viewer включает возможность редактировать изображения в приложении. Доступные инструменты включают возможность удаления эффекта красных глаз, изменения размера, обрезки и настройки цвета вашего изображения. Набор инструментов невелик, но для базового редактирования они идеальны.
Полноэкранный режим
Использование полноэкранного режима — отличный способ продемонстрировать свой альбом и его множество движущихся изображений. Этот режим интуитивно понятен, что упрощает ввод и просмотр вашей коллекции изображений.Кроме того, вы можете просматривать изображения с информацией EXIF в полноэкранном режиме.
Наше мнение
FastStone Image Viewer — это достойное приложение для просмотра изображений , которое безопасно использовать и загружать. Есть много альтернатив, таких как HoneyView и Imagine Picture Viewer, которые предлагают аналогичные функции. Кроме того, приложение поддерживает многие популярные форматы изображений и параметры анимации, такие как гифки.
Стоит ли скачать?
Нет. Хотя FastStone Image Viewer — отличное приложение, для Windows 10 доступны лучшие альтернативы.
Загрузите FastStone Image Viewer 7.5 для Windows
Простая программа для просмотра и редактирования изображений
FastStone Image Viewer — это надежная, удобная и быстрая программа просмотра изображений, браузер, редактор и конвертер . Обладая широким набором функций, приложение позволяет использовать несколько функций, таких как удаление эффекта красных глаз, обрезка, изменение размера, управление изображениями, цветокоррекция и т. Д. Хотя интерфейс может показаться загроможденным, интуитивно понятная навигация позволяет просматривать через изображения с легкостью.Приложение поставляется с полноэкранным режимом , который обеспечивает быстрый доступ к браузеру эскизов, информации EXIF, скрытым панелям инструментов и многому другому.
Множественные форматы файлов, инструменты редактирования и эффекты
FastStone Image Viewer работает как комплексный инструмент управления и редактирования изображений . Несмотря на название, программа позволяет просматривать, конвертировать и просматривать изображения на компьютере с Windows. Поскольку приложение имеет интуитивно понятный интерфейс , вы можете легко сортировать изображения в нескольких папках.Хотя это не замена профессиональным редакторам изображений, это хороший выбор для новичков, которые хотят выполнять базовые задачи преобразования и редактирования.
Как начать?
На первый взгляд интерфейс кажется немного загроможденным. На панелях инструментов отображается множество кнопок, что может показаться неудобным для новичков. Однако вы можете использовать панели вверху для перехода к определенным каталогам, просмотра изображений в увеличенном масштабе и просмотра миниатюр с важной информацией. При этом ряд функций FastStone Image Viewer становится видимым в полноэкранном режиме.По сравнению с Picasa и PicsArt , программа предлагает гораздо больше инструментов и опций для использования с изображениями.
Если навести указатель мыши на правую часть экрана, в окне отобразятся метаданные. Слева находится меню с инструментами для изменения размера, добавления и поворота текста . Отсюда вы можете даже добавить специальные эффекты и настроить цвета . Когда вы наводите указатель мыши на верхнюю часть экрана, отображается предварительный просмотр каталога в виде эскиза.Это упрощает выбор другого изображения. Внизу экрана вы можете получить доступ к панели инструментов с основными параметрами редактирования .
Есть даже функция слайд-шоу, что делает FastStone Image Viewer отличным выбором для профессионалов. Это сэкономит много времени, которое вы бы потратили на переключение между несколькими изображениями. Вы можете добавить свою любимую музыку к слайд-шоу, которое вы создаете в приложении . Как и большинство современных редакторов и конвертеров изображений, FastStone Image Viewer довольно прост в использовании.Однако, если вам все еще нужна помощь, есть подробный файл справки в формате PDF , в котором вы найдете полезные рекомендации.
Как систематизировать и редактировать изображения?
С FastStone Image Viewer интуитивно понятно и легко организовывать изображения и управлять ими. С помощью функции перетаскивания можно легко сортировать несколько файлов . Хотя функции редактирования не совсем соответствуют другим мощным инструментам, таким как CorelDRAW Graphics Suite , вы все равно можете настраивать, улучшать и оптимизировать изображения для Интернета.
Например, этот редактор изображений позволяет вращать, переворачивать, обрезать, размывать, повышать резкость или изменять размер изображений . Кроме того, вы можете преобразовать изображение в сепию, негатив или оттенки серого. С FastStone Image Viewer вы также можете настроить цвета, уровни, кривые и освещение . Программа поставляется с различными эффектами границ, масками кадров и тенями. Также есть множество дополнительных эффектов, таких как морфинг , линза и выпуклость . Чтобы создать что-то свободное, вы можете использовать линии, тексты, формы или выноски на изображениях.
Поскольку FastStone Image Viewer служит конвертером изображений и редактором , он позволяет загружать изображения с карты памяти. Вы даже можете сканировать изображения прямо в программу. Закончив преобразование или редактирование файлов, вы можете отправить их по электронной почте, распечатать или создать слайд-шоу. Для больших объемов изображений инструмент предлагает пакетную обработку . Это позволяет легко переименовывать файлы или изменять метаданные. FastStone Image Viewer можно использовать для создания снимков экрана в окне , прямоугольнике , полноэкранном режиме , от руки и режимах переднего плана .
Как и большинство программ в этой категории, FastStone Image Viewer можно загрузить и установить в виде zip-файла или исполняемого (.exe) файла. Есть даже портативная версия программы, которую можно переносить на USB-накопитель. Для этого не требуется установка, поэтому вы можете взять его с собой куда угодно и сразу же начать использовать на любом компьютере с Windows 10.
Отличный выбор для ПК с Windows
FastStone Image Viewer — это простая в использовании, быстрая и многофункциональная программа .Он поддерживает широкий спектр графических форматов, включая TIFF, PNG, BMP. JPEG, GIF, WMF, TGA, ICO и PCX . Программа поставляется с несколькими функциями, такими как слайд-шоу , поддержка сканера, переходные эффекты, лупа, преобразование без потерь, аннотации изображений, эффекты тени, гистограмма и многое другое. В целом, это отличный выбор для тех, кто хочет загрузить конвертер изображений, редактор изображений или программу просмотра изображений.
Слайд-шоу и конвертер RAW в JPG
FastStone Image Viewer — это бесплатная мощная программа для просмотра изображений с множеством полезных функций.Программа просмотра изображений FastStone Image просматривает и редактирует изображения, создает слайд-шоу из фотографий с музыкой, создает обои для рабочего стола, работает со сканерами и многое другое. Список полезных инструментов, заключенных в бесплатную программу просмотра изображений для домашнего использования, впечатляет.
Что такое FastStone Image Viewer?
FastStone Image Viewer — бесплатная программа просмотра изображений для Windows. Только для Windows! Многие люди ищут в Google приложение FastStone Image Viewer для Mac, Linux, Ubuntu, iPad, iPhone или Android, но их не существует. Вы можете загрузить и установить последнюю версию FastStone Image Viewer 7.5. Автономный установщик .exe на компьютер с Windows по ссылке выше. В этом руководстве мы рассмотрим основные функции FastStone Image Viewer и выясним, почему он заслуживает того, чтобы его можно было использовать на вашем ПК. Посмотрите короткое видео-руководство на YouTube ниже:
Насколько хороша и безопасна FastStone Image Viewer?
Хотя интерфейс FastStone Image Viewer выглядит так, как будто это Windows 98, это мощное средство просмотра изображений, которое действительно хорошо работает с манипуляциями с изображениями. Программное обеспечение бесплатное, мощное, регулярно обновляется, внутри нет рекламного ПО.Программное обеспечение имеет скромные системные требования, поэтому вы можете использовать его в Windows 8. Оно поддерживает несколько форматов фотографий: BMP, JPEG, JPEG 2000, WebP, GIF, PNG, PCX, PSD, EPS, TIFF, WMF, ICO, TGA, RAW (CR2, CR3, CRW, NEF, NRW, PEF, RAF, RWL, MRW, ORF, SRW, X3F, ARW, SR2, SRF, RW2 и DNG). Мы не тестировали никаких других бесплатных программ для ОС Windows с таким огромным списком поддерживаемых форматов изображений RAW SLR-камер. Многие фотографы знают, что импортировать и просматривать в браузере несколько файлов RAW с полным разрешением на ПК с Windows может быть очень сложно.Благодаря простым инструкциям FastStone Image Viewer вы можете просматривать изображения RAW и WebP и конвертировать их в пакетном режиме в формат JPEG или PNG, если хотите.
ПОДРОБНЕЕ: КАК СРАВНИТЬ ДВЕ ФОТО ПО СТОРОНУ, ПО ПИКСЕЛЯМ БЕЗ ОСВЕЩЕНИЯ В ПРОСМОТРЕ FASTSTONE IMAGE VIEWER [ВИДЕО-РУКОВОДСТВО]?
Программа отображает изображения в стиле Проводника Windows. Слева вы видите дерево каталога с местами назначения фотографий. С правой стороны вы просматриваете изображения выбранной папки.Вы можете использовать окно предварительного просмотра изображения в левом нижнем углу. Примените увеличительное стекло к предварительному просмотру изображения одним щелчком мыши, чтобы увидеть изображение ближе. Детали изображения (разрешение, формат изображения, имя, дата) показаны под экраном предварительного просмотра. Кроме того, вы всегда можете изменить фоновую тему FastStone Image Viewer на темную, серую или яркую и настроить ее для своих глаз. Давайте посмотрим, какие инструменты для редактирования изображений содержатся в бесплатном программном обеспечении.
FastStone Image Viewer стремится предоставить вам основные инструменты для редактирования изображений.Используйте верхнюю панель инструментов для редактирования фотографий. Лучшие функции FastStone для редактирования изображений позволяют:
- переворачивать изображения с функцией вращения JPEG без потерь;
- регулировка освещения, контрастности и насыщенности изображения;
- убрать эффект красных глаз с фотографий;
- добавлять текст, рисовать линии на изображениях;
- лечить старые фотографии с помощью инструмента «Клонировать штамп»;
- скопируйте область изображения со штампом «Клонировать» для изменения фона изображения или замены частей изображения;
- применять фотоэффекты, такие как черно-белые фотографии, сепия или негативные изображения, скрытые на вкладке «Цвет»;
Как использовать слайд-шоу FastStone Image Viewer?
Одной из лучших и простых функций FastStone Image Viewer является слайд-шоу.Автоматически воспроизводить слайды с фотографиями, не нажимая «Далее», «Далее», «Далее». Изображения меняются плавно одно за другим, и вы наслаждаетесь великолепной каруселью фотографий на своем ПК. Вот как шаг за шагом сделать слайд-шоу фотографий с музыкой в FastStone Image Viewer:
- Выберите папку с фотографиями или фотографии;
- Нажмите кнопку «Слайд-шоу» на верхней панели инструментов;
- Выбрать цвет фона;
- Применение одного из 156 эффектов фото-перехода;
- Просмотрите музыкальный файл и нажмите «Play», чтобы наслаждаться фотографиями под хорошую музыку.
К сожалению, невозможно сохранить слайд-шоу из фотографий в формате MP4, AVI или WMV. И вы не можете записать слайд-шоу из фотографий на DVD с помощью FastStone Image Viewer. Только для просмотра «на лету».
Сделайте красивое слайд-шоу с фотографиями DVD с музыкой за 2 минуты с помощью Freemake Video Converter [ПОЛНОЕ РУКОВОДСТВО ДЛЯ НАЧИНАЮЩИХ]
Как конвертировать RAW в JPG в FastStone Image Viewer?
FastStone Image Viewer содержит внутри быстрый конвертер RAW в JPG.Он может быстро обрабатывать изображения RAW в пакетном режиме, что является уникальной особенностью для всех фотографов, поскольку редко несколько программ просмотра изображений могут конкурировать с поставщиками оборудования, такими как Sony, которые создали Sony Picture Motion Browser и приложение PlayMemories Home для обработки файлов изображений RAW с камеры. Следуйте этому руководству, чтобы кодировать файлы RAW в JPEG:
- Перейдите в Инструменты в верхнем меню;
- Щелкните «Пакетное преобразование выбранных изображений»;
- Выберите изображения RAW в левом столбце и нажмите кнопку «Добавить все» или добавьте только нужные изображения RAW;
- Выберите JPEG в качестве формата для сохранения изображений и выберите папку вывода, в которую поместить изображения в формате JPEG;
- Нажмите кнопку «Преобразовать» и немного подождите, чтобы обработать все файлы RAW;
- Проверьте преобразованные файлы RAW в формате JPEG.
Как видите, программа работает довольно просто. Аналогичным образом вы можете конвертировать изображения WebP в JPEG или PNG с помощью FastStone Image Viewer.
Альтернативы: FastStone Image Viewer против IrfanView
FastStone Image Viewer — не единственная бесплатная программа для просмотра изображений для Windows. Есть еще одна популярная альтернатива FastStone — IrfanView, которую мы рассмотрели здесь ранее — https://photosoftwareblog.com/irfanview-free-image-viewer/. Какой выбрать? IrfanView лучше FastStone Image Viewer или наоборот? Обе программы просмотра изображений:
- поддерживают практически все существующие и экзотические форматы изображений;
- имеют устаревший интерфейс, разочаровывающий многих пользователей;
- они совершенно бесплатны для домашнего использования;
- включает функции редактирования изображений, но не может заменить современные редакторы изображений, такие как PhotoScape X
Still, FastStone Image Viewer и IrfanView имеют небольшие отличия.FastStone, похоже, обрабатывает RAW-изображения с меньшим количеством ошибок. Но IrfanView отлично умеет сшивать панорамные фотографии.
Вы с нами согласны? Посмотрите ниже видеоинструкцию по сравнению «FastStone Image Viewer против IrfanView против XnView»:
Поделитесь своим мнением в комментариях!
Халява дня в блоге:
Посты по теме
Изучите основы FastStone Image Viewer для начинающих, практическое руководство
Автор: Joey
Учебное пособие / Практическое руководство
комментариев нет
НАПИСАТЬ КОММЕНТАРИЙ!
ПОЖАЛУЙСТА, ПОДЕЛИТЬСЯ! 🙂
FastStone Image Viewer — это небольшая классная утилита для работы с изображениями.Как следует из названия, это программа для просмотра изображений (отличная, я мог бы добавить) с несколькими функциями редактирования фотографий. Это «бесплатное программное обеспечение», что означает, что оно на 100% бесплатное и не заблокирует вас в будущем, прося вас заплатить какие-либо деньги (но вы можете сделать пожертвование компании, если захотите).
[adblockingdetector id = ”1 ″] Базовая программа просмотра изображений, встроенная в Windows 8, 7, Vista и XP, очень проста с ограниченными возможностями. Он также читает только несколько форматов изображений. Напротив, FastStone — это расширенная программа просмотра изображений с несколькими встроенными параметрами редактирования фотографий, такими как обрезка, изменение размера и удаление эффекта красных глаз.Он также может читать практически любой формат изображений в Интернете, включая Adobe Photoshop. Он также может изменить формат изображения на другой (например, изменить мои фотографии в формате .tiff на формат .jpg).
Веб-сайт программы просмотра изображений FastStone: http://faststone.org/
В следующем видеоуроке FastStone Image Viewer я проведу вас шаг за шагом, и вы легко узнаете следующее…
1. Как загрузить и установить FastStone Image Viewer
2. Как заставить Windows создать FastStone Image Программа просмотра изображений по умолчанию
3.Как настроить параметр увеличения фотографии и как его использовать
4. Как повернуть изображение
5. Как обрезать изображение
6. Обзор различных настроек и параметров
7. Как создать снимок экрана и сохраните на свой компьютер
[идентификатор adblockingdetector = ”6 ″]
ПОЖАЛУЙСТА, ПОДЕЛИТЬСЯ! 🙂
Теги: Учебное пособие по FastStone Viewer, Microsoft Windows Picture Manager, Windows Image Viewer
| # | CVE ID | CWE ID | # эксплойтов | Тип (ы) уязвимости | Дата публикации | Дата обновления | Счет | Полученный уровень доступа | Доступ | Сложность | Аутентификация | Конф. | Интег. | Доступен. | |||||
|---|---|---|---|---|---|---|---|---|---|---|---|---|---|---|---|---|---|---|---|
| 1 | CVE-2021-26237 | 787 | Код DoS Exec | 2021-03-18 | 2021-03-22 | 6,8 | Нет | Пульт | Средний | Не требуется | Частично | Частично | Частично | ||||||
| Программа просмотра изображений FastStone <= 7.5 затрагивается нарушение прав доступа на запись в пользовательском режиме по адресу 0x00402d7d, срабатывающее, когда пользователь открывает или просматривает искаженный файл CUR, который неправильно обрабатывается программой FSViewer.exe. Злоумышленники могут использовать эту проблему для отказа в обслуживании (DoS) или, возможно, для выполнения кода. | |||||||||||||||||||
| 2 | CVE-2021-26236 | 787 | Переполнение кода Exec | 2021-03-18 | 2021-03-24 | 6.8 | Нет | Пульт | Средний | Не требуется | Частично | Частично | Частично | ||||||
| FastStone Image Viewer v. <= 7.5 подвержен переполнению буфера на основе стека по адресу 0x005BDF49, влияющему на функциональность синтаксического анализа файла CUR (структура BITMAPINFOHEADER, поле формата файла BitCount), что в конечном итоге приведет к повреждению обработчика исключений структуры (SEH) .Злоумышленники могут использовать эту проблему для выполнения кода, когда пользователь открывает или просматривает искаженный / специально созданный файл CUR. | |||||||||||||||||||
| 3 | CVE-2021-26235 | 476 | Код DoS Exec | 2021-03-18 | 2021-03-22 | 6,8 | Нет | Пульт | Средний | Не требуется | Частично | Частично | Частично | ||||||
| Программа просмотра изображений FastStone <= 7.5 затрагивается нарушение прав доступа на запись в пользовательском режиме рядом с NULL по адресу 0x005bdfc9, срабатывающее, когда пользователь открывает или просматривает искаженный файл CUR, который неправильно обрабатывается программой FSViewer.exe. Злоумышленники могут использовать эту проблему для отказа в обслуживании (DoS) или, возможно, для выполнения кода. | |||||||||||||||||||
| 4 | CVE-2021-26234 | 787 | Код DoS Exec | 2021-03-18 | 2021-03-22 | 6.8 | Нет | Пульт | Средний | Не требуется | Частично | Частично | Частично | ||||||
| На FastStone Image Viewer <= 7.5 влияет нарушение прав доступа на запись в пользовательском режиме по адресу 0x00402d8a, которое срабатывает, когда пользователь открывает или просматривает искаженный файл CUR, который неправильно обрабатывается программой FSViewer.exe. Злоумышленники могут использовать эту проблему для отказа в обслуживании (DoS) или, возможно, для выполнения кода. | |||||||||||||||||||
| 5 | CVE-2021-26233 | 787 | Код DoS Exec | 2021-03-18 | 2021-03-22 | 6,8 | Нет | Пульт | Средний | Не требуется | Частично | Частично | Частично | ||||||
| Программа просмотра изображений FastStone <= 7.5 затрагивается нарушение прав доступа на запись в пользовательском режиме рядом с NULL по адресу 0x005bdfcb, срабатывающее, когда пользователь открывает или просматривает искаженный файл CUR, который неправильно обрабатывается программой FSViewer.exe. Злоумышленники могут использовать эту проблему для отказа в обслуживании (DoS) или, возможно, для выполнения кода. | |||||||||||||||||||
| 6 | CVE-2020-35845 | 787 | 2021-01-26 | 29.01.2021 | 6.8 | Нет | Пульт | Средний | Не требуется | Частично | Частично | Частично | |||||||
| FastStone Image Viewer 7.5 имеет запись вне пределов (через созданный файл изображения) в FSViewer.exe + 0x96cf. | |||||||||||||||||||
| 7 | CVE-2020-35844 | 787 | 2021-01-26 | 29.01.2021 | 6.8 | Нет | Пульт | Средний | Не требуется | Частично | Частично | Частично | |||||||
| FastStone Image Viewer 7.5 имеет запись вне пределов (через созданный файл изображения) в FSViewer.exe + 0xbe9c4. | |||||||||||||||||||
| 8 | CVE-2020-35843 | 787 | 2021-01-26 | 29.01.2021 | 4.3 | Нет | Пульт | Средний | Не требуется | Нет | Нет | Частично | |||||||
| FastStone Image Viewer 7.5 имеет запись вне пределов (через созданный файл изображения) в FSViewer.exe + 0x956e. | |||||||||||||||||||
| 9 | CVE-2019-13246 | 119 | Перелив | 2019-07-04 | 2021-07-21 | 6.8 | Нет | Пульт | Средний | Не требуется | Частично | Частично | Частично | ||||||
| FastStone Image Viewer 7.0 имеет AV-режим записи в пользовательском режиме, начиная с image00400000 + 0x00000000001a9601. | |||||||||||||||||||
| 10 | CVE-2019-13245 | 119 | Перелив | 2019-07-04 | 2021-07-21 | 6.8 | Нет | Пульт | Средний | Не требуется | Частично | Частично | Частично | ||||||
| FastStone Image Viewer 7.0 имеет AV-режим записи в пользовательском режиме, начиная с image00400000 + 0x00000000001a95b1. | |||||||||||||||||||
| 11 | CVE-2019-13244 | 119 | Перелив | 2019-07-04 | 2021-07-21 | 6.8 | Нет | Пульт | Средний | Не требуется | Частично | Частично | Частично | ||||||
| FastStone Image Viewer 7.0 имеет AV-режим записи в пользовательском режиме, начиная с image00400000 + 0x0000000000002d7d. | |||||||||||||||||||
| 12 | CVE-2018-15817 | 119 | Перелив | 2019-03-26 | 2019-03-27 | 4.3 | Нет | Пульт | Средний | Не требуется | Нет | Нет | Частично | ||||||
| FastStone Image Viewer 6.5 имеет нарушение прав доступа для чтения при перемещении данных блока, начиная с image00400000 + 0x0000000000002d63, через созданный файл изображения. | |||||||||||||||||||
| 13 | CVE-2018-15816 | 119 | Перелив | 2019-03-26 | 2019-03-27 | 4.3 | Нет | Пульт | Средний | Не требуется | Нет | Нет | Частично | ||||||
| FastStone Image Viewer 6.5 имеет нарушение прав доступа для чтения при перемещении данных блока, начиная с image00400000 + 0x0000000000002d7d, через созданный файл изображения. | |||||||||||||||||||
| 14 | CVE-2018-15815 | 754 | 2019-03-26 | 2019-03-27 | 4.3 | Нет | Пульт | Средний | Не требуется | Нет | Нет | Частично | |||||||
| FastStone Image Viewer 6.5 имеет проблему с поврежденной цепочкой обработчика исключений, начиная с image00400000 + 0x00000000003ef68a через созданный файл изображения. | |||||||||||||||||||
| 15 | CVE-2018-15814 | 119 | Перелив | 2019-03-26 | 2019-03-27 | 4.3 | Нет | Пульт | Средний | Не требуется | Нет | Нет | Частично | ||||||
| FastStone Image Viewer 6.5 имеет AV-режим записи в пользовательском режиме, начинающийся с image00400000 + 0x00000000001cb509, через созданный файл изображения. | |||||||||||||||||||
| 16 | CVE-2018-15813 | 119 | Перелив | 2019-03-26 | 2019-03-27 | 4.3 | Нет | Пульт | Средний | Не требуется | Нет | Нет | Частично | ||||||
| FastStone Image Viewer 6.5 имеет AV-режим записи в пользовательском режиме, начиная с image00400000 + 0x00000000000e1237 через созданный файл изображения. | |||||||||||||||||||
| 17 | CVE-2018-11707 | 119 | Перелив | 20.06.2018 | 2018-07-02 | 6.8 | Нет | Пульт | Средний | Не требуется | Частично | Частично | Частично | ||||||
| FastStone Image Viewer 6.2 имеет пользовательский режим чтения и выполнения AV по адресу 0x0057898e, запускаемый, когда пользователь открывает искаженный файл JPEG, который неправильно обрабатывается программой FSViewer.exe. Злоумышленники могут использовать эту проблему для DoS (нарушение доступа) или, возможно, неуказанного другого воздействия. | |||||||||||||||||||
| 18 | CVE-2018-11706 | 119 | Перелив | 20.06.2018 | 2018-07-02 | 6,8 | Нет | Пульт | Средний | Не требуется | Частично | Частично | Частично | ||||||
| Программа просмотра изображений FastStone 6.2 имеет AV-режим записи пользовательского режима по адресу 0x00578dd8, запускаемый, когда пользователь открывает искаженный файл JPEG, который неправильно обрабатывается программой FSViewer.exe. Злоумышленники могут использовать эту проблему для DoS (нарушение доступа) или, возможно, неуказанного другого воздействия. | |||||||||||||||||||
| 19 | CVE-2018-11705 | 119 | Перелив | 20.06.2018 | 2018-07-02 | 6.8 | Нет | Пульт | Средний | Не требуется | Частично | Частично | Частично | ||||||
| FastStone Image Viewer 6.2 имеет AV-режим записи в пользовательском режиме по адресу 0x00578cc4, запускаемый, когда пользователь открывает искаженный файл JPEG, который неправильно обрабатывается программой FSViewer.exe. Злоумышленники могут использовать эту проблему для DoS (нарушение доступа) или, возможно, неуказанного другого воздействия. | |||||||||||||||||||
| 20 | CVE-2018-11704 | 119 | Перелив | 20.06.2018 | 2018-07-02 | 6.8 | Нет | Пульт | Средний | Не требуется | Частично | Частично | Частично | ||||||
| FastStone Image Viewer 6.2 имеет AV-режим записи в пользовательском режиме по адресу 0x00402d7d, запускаемый, когда пользователь открывает искаженный файл JPEG, который неправильно обрабатывается программой FSViewer.exe. Злоумышленники могут использовать эту проблему для DoS (нарушение доступа) или, возможно, неуказанного другого воздействия. | |||||||||||||||||||
| 21 | CVE-2018-11703 | 119 | Перелив | 20.06.2018 | 2018-07-02 | 6.8 | Нет | Пульт | Средний | Не требуется | Частично | Частично | Частично | ||||||
| FastStone Image Viewer 6.2 имеет AV-режим записи в пользовательском режиме по адресу 0x00402d6a, который запускается, когда пользователь открывает искаженный файл JPEG, который неправильно обрабатывается программой FSViewer.exe. Злоумышленники могут использовать эту проблему для DoS (нарушение доступа) или, возможно, неуказанного другого воздействия. | |||||||||||||||||||
| 22 | CVE-2018-11702 | 119 | Перелив | 20.06.2018 | 2018-07-02 | 6.8 | Нет | Пульт | Средний | Не требуется | Частично | Частично | Частично | ||||||
| FastStone Image Viewer 6.2 имеет AV-режим записи в пользовательском режиме по адресу 0x00578cb3, который запускается, когда пользователь открывает искаженный файл JPEG, который неправильно обрабатывается программой FSViewer.exe. Злоумышленники могут использовать эту проблему для DoS (нарушение доступа) или, возможно, неуказанного другого воздействия. | |||||||||||||||||||
| 23 | CVE-2018-11701 | 119 | Перелив | 20.06.2018 | 2018-07-02 | 6.8 | Нет | Пульт | Средний | Не требуется | Частично | Частично | Частично | ||||||
| FastStone Image Viewer 6.2 имеет AV-режим записи в пользовательском режиме по адресу 0x005cb509, который запускается, когда пользователь открывает искаженный файл JPEG, который неправильно обрабатывается программой FSViewer.exe. Злоумышленники могут использовать эту проблему для DoS (нарушение доступа) или, возможно, неуказанного другого воздействия. | |||||||||||||||||||
| 24 | CVE-2017-8826 | 119 | Перелив | 2017-07-05 | 2021-03-24 | 6.8 | Нет | Пульт | Средний | Не требуется | Частично | Частично | Частично | ||||||
| FastStone Image Viewer 6.2 имеет проблему «Запись AV в пользовательском режиме», возможно, связанную с функцией jpeg_mem_term в jmemnobs.c в libjpeg. Эта проблема может быть вызвана искаженным файлом JPEG, который неправильно обрабатывается программой FSViewer.exe. Злоумышленники могут использовать эту проблему для DoS (нарушение доступа) или, возможно, неуказанного другого воздействия. | |||||||||||||||||||
| 25 | CVE-2017-8785 | 119 | Перелив | 2017-07-05 | 2021-03-24 | 6,8 | Нет | Пульт | Средний | Не требуется | Частично | Частично | Частично | ||||||
| Программа просмотра изображений FastStone 6.2 имеет проблему «Данные из сбойного адреса могут использоваться как возвращаемое значение». Эта проблема может быть вызвана искаженным файлом JPEG 2000, который неправильно обрабатывается программой FSViewer.exe. Злоумышленники могут использовать эту проблему для DoS (нарушение доступа) или, возможно, неуказанного другого воздействия. | |||||||||||||||||||
| 26 | CVE-2008-5870 | 20 | DoS | 2009-01-08 | 11.10.2018 | 4.3 | Нет | Пульт | Средний | Не требуется | Нет | Нет | Частично | ||||||
| FastStone Image Viewer 3.6 позволяет злоумышленникам с помощью пользователя вызвать отказ в обслуживании (сбой приложения) с помощью искаженного изображения BMP с большими значениями ширины и высоты, что, возможно, связано с проблемой CVE-2007-1942. | |||||||||||||||||||
| 27 | CVE-2007-1942 | Переполнение кода DoS Exec | 2007-04-11 | 16.10.2018 | 9.3 | Нет | Пульт | Средний | Не требуется | Завершено | Завершено | Завершено | |||||||
| Целочисленное переполнение в FastStone Image Viewer 2.9 позволяет зависимым от контекста злоумышленникам вызвать отказ в обслуживании и, возможно, выполнить произвольный код через созданное изображение BMP, как продемонстрировано wh4intof.bmp и wh5intof.bmp. | |||||||||||||||||||
| 28 | CVE-2007-1764 | Переполнение кода Exec | 30-03-2007 | 16.10.2018 | 6.0 | Нет | Пульт | Средний | ??? | Частично | Частично | Частично | |||||||
| Переполнение буфера на основе стека в FastStone Image Viewer 2.8 позволяет удаленным злоумышленникам с помощью пользователя выполнять произвольный код с помощью созданного изображения JPG. | |||||||||||||||||||
Faststone Image Viewer — редактируйте свои цифровые фотографии
Опубликовано Автор: Амит Кумар
FastStone Image Viewer может решить все ваши проблемы, если вы испытываете трудности при редактировании нескольких цифровых фотографий и изображений (снимок экрана, изменение размера фотографий) или при совместном просмотре?
У вас должен быть мощный и правильный Image Editor или программное обеспечение для редактирования фотографий, чтобы эффективно редактировать ваши цифровые фотографии.
В сегодняшнем руководстве я расскажу об удивительном редакторе изображений, инструменте просмотра изображений, который решит все проблемы редактирования ваших цифровых фотографий, который называется FastStone Image Viewer.
См. Также: 5 Бесплатное программное обеспечение для редактирования фотографий для Windows 8 / Windows 7
Что такое FastStone Image Viewer?FastStone Image Viewer — один из лучших, удобных для пользователя обозревателей изображений, конвертеров и редакторов изображений, которые помогут вам редактировать цифровые фотографии и преобразовывать их очень красиво.Лучшая особенность этого инструмента в том, что он работает очень быстро и экономит ваше время.
FastStone Image Viewer Характеристики:- FastStone Image Viewer может конвертировать пакетные изображения в различные форматы
- Наличие инструмента сравнения параллельных изображений
- Доступно большое количество эффектов, которые можно использовать для цифровых изображений
- Он поддерживает несколько форматов изображений (JPEG, BMP, GIF, PNG, TIFF, PSD и т. Д.)
- Позволяет сохранять изображения / картинки в формате Portable Document Format
- Инстинктивный полноэкранный режим предлагает быстрый доступ к информации EXIF.
- Устройство восстановления изображений с карты памяти для передачи изображений
- Потрясающее слайд-шоу, включая музыку и множество эффектов перехода, чтобы сделать цифровые фотографии более эксклюзивными
- Наличие множества полезных инструментов для редактирования изображений, таких как: изменение размера, поворот / отражение, обрезка, резкость / размытие, настройка освещения / цветов / кривых / уровней и т. Д.
Использование FastStone Image Viewer также очень простая задача, и вы можете редактировать цифровые фотографии всего за несколько секунд. Вот пошаговая инструкция:
Читайте также: Как поставить водяной знак на несколько фотографий в Windows
Как использовать FastStone Image Viewer(1) Сначала откройте FastStone Image Viewer и выберите папку изображений в левом углу. Вам нужно просто выбрать одно изображение из папки, и оно автоматически увеличится в два раза.После увеличения изображения можно перемещать с помощью курсора.
(2) После увеличения, если вы хотите установить это изображение в качестве обоев, вы можете сделать это очень легко, нажав правую кнопку -> Обои -> Установить обои.
(3) Если вы хотите отрегулировать яркость цифровой фотографии, вы можете сделать это, нажав кнопку « отрегулировать молнию », которая доступна на верхней панели. Вы также можете настроить многие вещи оттуда, например, тени, подсветку, насыщенность и контрастность фотографии.
(4) Снимок экрана можно сделать, выбрав «Файл» -> «Снимок экрана», а затем обрезать экран при необходимости. Вы можете сохранить захваченный экран в любом формате, а также просмотреть его в полноэкранном режиме по своему желанию.
(5) На верхнем экране вы можете найти множество опций. Например: инструмент для обрезки и многие другие инструменты. Итак, идите и возьмите его.
Важное примечание. Приложение FastStone Image Viewer доступно для загрузки в четырех различных форматах.Я бы порекомендовал вам скачать портативную версию программы просмотра изображений FastStone.
Скачать Faststone Image Viewer Free
Если вы думаете, что программа для редактирования фотографий FastStone Image Viewer может полностью удовлетворить ваши требования, тогда загрузите приложение для просмотра изображений Faststone прямо сейчас. Запустите его на своем компьютере и начните просматривать изображения или редактировать цифровые фотографии в соответствии с вашими потребностями. Уверяю, вам понравится это мощное и интуитивно понятное программное обеспечение для просмотра фотографий.
Получите это отсюда: Загрузите Faststone Image Viewer
Надеюсь, вы нашли это руководство по просмотру изображений Faststone полезным для вас.Не стесняйтесь писать в разделе комментариев — что вы думаете о приложении FastStone Image Viewer ?
.
 То есть какие папки с картинками у вас есть.
То есть какие папки с картинками у вас есть.


