Создание материала хрома с помощью VRay — Материалы — Каталог статей
Материал хрома, по сути это почти зеркало и без объектов, которые будут в нем отражаться, никак не видно. Поэтому начнем с плоскости на которой будет стоять чайник, настройки показаны ниже. Все настройки выполнены в 3ds max 8 + VRay 1.5.
Откройте редактор материалов, нажав горячую клавишу M, нажмите на свободный слот, далее на кнопку Стандарт, в появившемся окне выбираем VRayMtl — стандартный материал визуализатора VRay.
В качестве Diffuse (цвет материала) установите черный цвет, в RGB — 8, 8, 8.
Цвет Reflect (отражения) сделайте почти белым — 215, 215, 215. Чем светлее этот цвет, тем сильнее отражения.
Счетчик Refl. glossiness (размытость отражений) установите на 0,95. Чем ниже это значение, тем более размытыми будут отражения. Примените материал, нажав на кнопку Assign Material to Selection.
Чайник окрасится в окне проекции в черный цвет.
Теперь надо включить визуализатор VRay, если он не является им по умолчанию. Нажмите F10 для вызова окна настроек рендера, на вкладке Common в свитке Assign Renderer напротив Production нажмите на кнопку с тремя точками, из появившегося меню выберите VRay (он должен быть установлен) и нажмите ОК.
Перейдите на вкладку Renderer и в свитке V-Ray.: Global Switches уберите флажок напротив Default Lights
Во вкладке Indirect Illumination поставьте флажок около On для включения просчета рассеянного освещения и установите методы расчета Irradiance map и Light cache.
В настройках Irradiance map выберите встроенные предустановки просчета Low.
В свитке Light cache установите количество подразбиений 400.
В свитке
В редакторе материалов выберите новую ячейку, нажмите кнопку Get Material, в открывшемся списке выберите VRayHDRI, потом закройте список.
В настройках материала нажмите Browse и откройте HDR-изображение, то, что использовалось в уроке, здесь.
В настройках карты поставьте множитель 0,2 и сферическое отображение карты. После этого перетяните карту из редактора материалов на кнопки None в свитке V-Ray.: Environment, тип копирования установите Instance, чтобы изменения, сделанные карты в редакторе материалов, сразу изменяли освещение.
Поменяйте цвет плоскости на какой-нибудь светлый, например, желтый.
Нажмите SHift + Q для просчета изображения, получится картинка примерно как снизу. Видно, что в чайнике отражается все, что есть рядом вокруг.
Видно, что в чайнике отражается все, что есть рядом вокруг.
Можно побаловаться с параметром Refl. glosiness, например, поставить 0,75.
Получатся размытые отражения и немного матовый чайник) Время просчета при уменьшении Refl. glosiness увеличивается.
Material editor 3d max уроки, материалы V Ray
Здравствуйте, с вами Илья Изотов, и в сегодняшнем видео уроке мы с вами поговорим о работе с материалами V-ray программе 3D Max.
Настройка Material Editor 3d max
Всего видео шпаргалок по материалам V-ray более пятидесяти, и будет около ста. В первую очередь, я написал их для тех, кто обучается на моем курсе визуализации, остальные шпаргалки вы можете найти у меня в видеоальбомах Vkontakte.
Начнем с того, что подготовим MaterialEditorк удобной работе:
- Для начала выбираем Customize– Preferences.
- Заходим в раздел GammaandLUT.
- Ставим галочки напротив Affect Color Selectors и Affect Material Editor.

- Нажимаем OK.
Нажав на MaterialEditor, выбираем верхний в выпадающем списке.
Чтобы появившихся шариков стало больше, кликаем по любому из них правой кнопкой и выбираем 6 x 4 SampleWindows.
По любому шарику можно дважды кликнуть, чтобы открыть его в большом виде.
Фон в Слотах Material Editor 3d max
Важные для работы кнопки в правой панели – здесь мы можем сделать Слот в виде шарика, цилиндра или кубика, он обычно это шарик.
Кнопку Backlight в принципе выключать не нужно, потому как она обеспечивает подсветку сзади.
Когда вы открываете новый материал, обязательно нужно нажимать на кнопку Background. Это включает пятнистый разноцветный фон, который позволяет увидеть все свойства материала: отражение, рельеф, прозрачность и т. д., иначе ничего не будет понятно.
Остальные кнопки отсюда нам не понадобятся. По сути, вся работа проходит с использованием только кнопки Background.
Текстура и Материал в 3d max
Главный раздел – это BasicParameters. Здесь у нас находятся основные и самые главные настройки любого материала.
Вообще, давайте для начала определимся в терминах, что такое материал, а что такое текстура.
Иногда эти понятия путают: материал – это, грубо говоря, шарик, на котором мы видим совокупность всех действий, которые мы настраиваем, и свойств, то есть это цвет, отражение, рельеф, если есть – прозрачность, глянцевость, матовость, всевозможные преломления и т. д. Это все свойства, которые мы настраиваем каждое отдельно, которые вместе работают на одном материале.
Текстура – это просто картинка в формате JPEG. Черно-белая или цветная, но это просто картинка, в то время как материал – это все свойства, заданные при помощи и этих картинок в том числе для, например, шарика.
Безтекстурные Материалы в 3d max
В общих чертах, грубо, все материалы можно разделить на два типа:
- Те, которые имеют текстуры.

- Те, которые не имеют текстуры.
То есть, например, покрашенная стена не имеет текстуры, она имеет только цвет. Так же, как и позолоченная ручка, которая не имеет никакого рисунка. Всевозможные крашеные поверхности, пластики, керамика и др. не имеют никакого рисунка.
Если эта поверхность именно такая, то мы в Diffuseможем настроить тот цвет, который нам нужен (это можно сделать на палитре или подкручивая ползунки). Там же можно подкорректировать насыщенность или яркость.
Стоит обратить внимание и подчеркнуть один очень важный момент: поверхности с кажущимися узорами или рельефом тоже не имеют текстуры. Это не рисунок, это выдавливание на них текстуры. В Diffuse, когда мы будем создавать подобный материал, мы будем делать белый цвет, а уже выдавливание этой поверхности с текстурой будем делать в другом разделе.
О том, как непосредственно применять эти настройки для создания каждого конкретного материала, начиная с самых простых и заканчивая сложными, мы будем разбирать на практических занятиях курса по визуализации.
Так же смотрите видео уроки:
comments powered by HyperComments
Настройка 3ds max 2018 и vray 3.6 | Render.ru
Добрый день! Раньше использовал связку 3ds max 2009 и vray 2.0 работать можно было, но не все функции пахали. И установил себе 3ds max 2018 и сильно удивился, либо я что то недопонимаю, либо я скачал какую то бажную версию, либо его всерьёз так испоганили, вирей постигла таже судьба.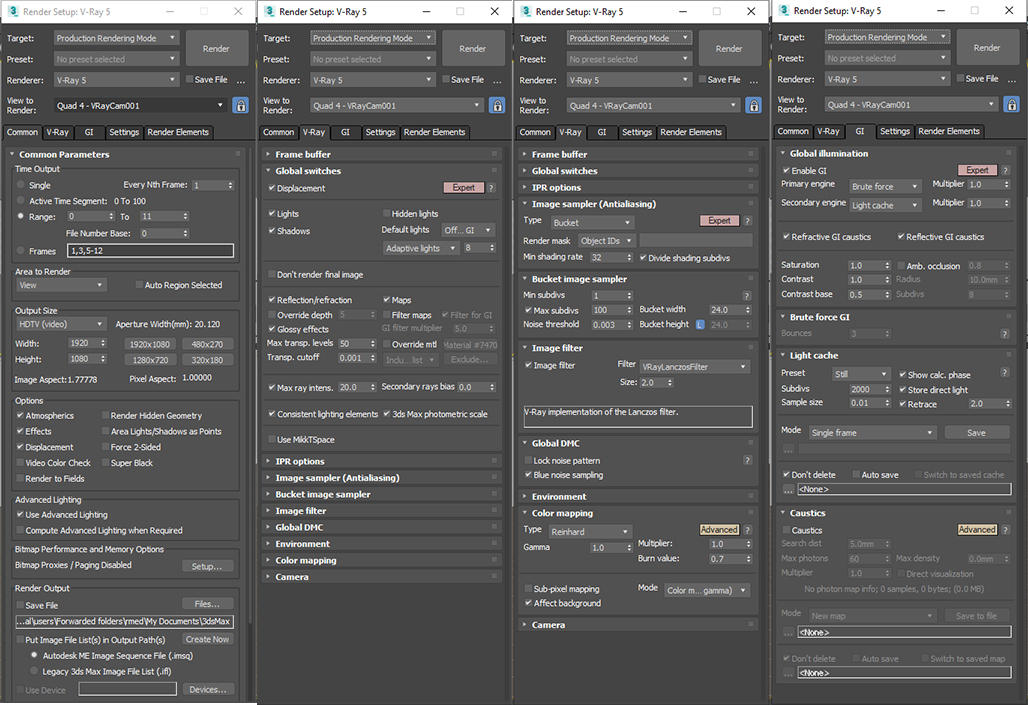 Заранее прошу прощения за бугурт тред, но я уже 2 дня пытаюсь всё это дело настроить, и если с 2009 версией было всё интуитивно понятно, то здесь Autodesk знатно постарались чтобы добавить гемороя пользователям.
Заранее прошу прощения за бугурт тред, но я уже 2 дня пытаюсь всё это дело настроить, и если с 2009 версией было всё интуитивно понятно, то здесь Autodesk знатно постарались чтобы добавить гемороя пользователям.Первый вопрос, заключается в материалах, да да, теперь вместо настроек материалов, у нас какое то подобие блоксхемы, впрочем они довольно простые, разобрался как их подключать сам. Да и справа отображаются все теже менюшки. В 2009 версии вся эта фигня была доступна сразу когда создаёте материал, для чего добавили эти лишние телодвижения? Непонятно, наверное для понтов. После того как я подключил битмапу, ужаснулся, в превьюшке она нормального размера, а вот во вьюпорте и рендере там ужастно мелкий скейл! Вот для чего они это сделали? Раньше пока сам этот склейл не накрутишь, всё накладывалось ровно и в натуральную величину. Теперь как дурак я должен сидеть вручную подгонять каждую битмапу.
Хорошо, настроил, добавил модификатор UVW Map и создал проекцию по коробке. Далее решил посмотреть что творится в развёртке Unwrap UVW, включил отображение текстуры в редакторе развёртки и офигел от увиденного. Вместо того что я вижу во вьюпорте, текстура там такого же мелкого скейла, когда я в самый первый раз загружал материал. Зачем? Почему? В чем смысл? Почему я во вьюпорте вижу текстуру как наложил её я, а в редакторе развертки там какая то полная отсебятина. Как этим вообще пользоваться?
Вместо того что я вижу во вьюпорте, текстура там такого же мелкого скейла, когда я в самый первый раз загружал материал. Зачем? Почему? В чем смысл? Почему я во вьюпорте вижу текстуру как наложил её я, а в редакторе развертки там какая то полная отсебятина. Как этим вообще пользоваться?
Второй вопрос, уже частично по Вирею, создал сцену, применил к ней виреевское освещение и материалы. Вроде всё ок, сохраняю и открываю сцену заново — все материалы черного цвета! Что за???? Я сначала думал что они вообще отвалились, удалял освещение, пересоздавал материалы. А оказалось знаете что? Всё так и должно быть! Макс во вьюпортах оказывается всё таки показывал эти материалы, просто ортогонально плоскости проекции вьюпорта! Видимо в автодеске работают рыбы, да да, самые настоящие рыбы, ну или голуби, и они конечно же не виноваты что я не обладаю настолько сильным боковым зрением. Под всеми остальными углами текстура просто чернеет. Я это решил костыльно, переключившись на софтварный рендер. Вроде теперь не надо быть голубем, но поскольку это софтвар, приходится мириться с тормозами.
Вроде теперь не надо быть голубем, но поскольку это софтвар, приходится мириться с тормозами.
Третий вопрос, уже по самому Вирею, а вернее по распределенному рендерингу, раньше было всё просто, вбиваешь ip локальной машины, и всё! Всё работает! Но раньше же Вирей писали для людей, а теперь для голубей! Они взяли и убрали поле ip, и вместо него сделали другое — port. Как тебе такое Илон Маск? Почему в версии 2.0 мне достаточно было вбить 192.168.0.108, а теперь я должен ворошить всю сеть, чтобы открыть этот грёбанный порт 20206? Который на хосте даже и поменять нельзя. Это что симулятор системного администратора какой то? Или как иначе объяснить подобное издевательство?
Уроки по VRay
После того как я получил доступ к V-Ray 3.0 beta, был сильно впечатлен новой функцией «Progressive Rendering». Это новый инструмент в версии 3.0, которая позволяет тебе видеть рендер в реальном времени.
4
Всем привет! Данный урок расскажет о том, как создать объемный свет в 3sd max+VRay с помощью VRayEnvironmentFog.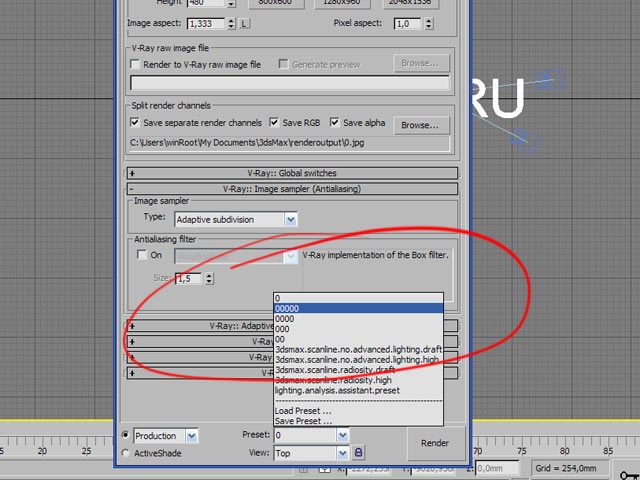 Этот эффект может пригодиться в интерьерной визуализации, чтобы например, украсить рендер красивым лучиком солнца из окна, или показать луч от проектора при визуализации домашнего кинотеатра. Урок будет подробным и понятным даже начинающим.
Этот эффект может пригодиться в интерьерной визуализации, чтобы например, украсить рендер красивым лучиком солнца из окна, или показать луч от проектора при визуализации домашнего кинотеатра. Урок будет подробным и понятным даже начинающим.
9 10 53 533 Автор: VDream 22 июля 2013 в 13:53
Урок по созданию неоновой вывески при помощи VRay. Рассматриваемые вопросы: 1. Неоновый свет. 2. VRayLight материал. 3. Базовое освещение интерьера.
2 8 32 851 Автор: venik 15 октября 2012 в 22:44
Cегодня рассмотрим, как настроить воду в визуализаторе VRay, на примере морской воды. Но по этой технологии можно делать любую воду в зависимости от карты Displace.
Но по этой технологии можно делать любую воду в зависимости от карты Displace.
14 22 72 873 Автор: Zvonovsky Max 3 октября 2012 в 15:10
Урок по созданию и настройке студии в 3ds max и VRay. Данная статья рассчитана на новичков.
17 16 95 564 Автор: venik 27 марта 2012 в 00:21
Всем добрый день. По многочисленным просьбам пользователей данного, и не только, ресурса, все-таки решил написать урок по студийной визуализации автомобилей, а именно – по подходам к созданию студий в зависимости от цели и требуемого стиля. Этот урок несет более теоретический характер, что и является его главным преимуществом.
Этот урок несет более теоретический характер, что и является его главным преимуществом.
12 29 46 582 Автор: Tigersfather 19 марта 2012 в 16:15
В этом уроке вы научитесь настраивать свет и визуализировать реалистичную картинку при помощи V-Ray. Так же, мы рассмотрим некоторые параметры IES lights, настройки V-Ray sun и V-Ray sky, засняв всё это на V-ray Physical camera.
20 22 192 092 Автор: Sadface 31 июля 2011 в 20:49
Привет всем! Сегодня я хочу вам рассказать про отражения в Vray. Это мой первый урок, поэтому, прошу строго не судить. Он предназначен для новичков.
Для урока нам понадобится 3ds max, Vray 1.5.
Это мой первый урок, поэтому, прошу строго не судить. Он предназначен для новичков.
Для урока нам понадобится 3ds max, Vray 1.5.
13 9 122 081 Автор: Screamo 19 марта 2011 в 15:08
В этом уроке я вам расскажу нюансы реалистичного освещение и визуализации интерьера в 3ds max и V-Ray. Я проведу вас через все этапы. Установка сцены, моделирование, текстурирование, освещение, и рендеринг. Таким образом, каждый сможет почерпнуть, что-нибудь полезное для себя.
14 6 132 297 Автор: En5er 12 февраля 2011 в 14:24
Я попытался сделать этот урок настолько простым, насколько это возможно. Как вы поступаете при создании фото в реальной жизни, когда освещение слишком тусклое? Очень просто: Вы увеличиваете время эксп
Как вы поступаете при создании фото в реальной жизни, когда освещение слишком тусклое? Очень просто: Вы увеличиваете время эксп
6 5 55 946 Автор: Жека 10 июня 2010 в 00:00
Здравствуйте. В этом уроке я покажу вам, как можно создать самосветящиеся материалы для люминесцентных ламп. На рисунке ниже, показано расположение источников света в сцене:
11 4 76 643 Автор: diablo_ 21 июня 2009 в 00:00
Этот урок, в отличие от предыдущего, будет описывать визуализацию экстерьера, но, так как настройки рендера не особо будут отличаться от настроек с предыдущего урока, то этот урок также окажется допол
25 5 154 075 Автор: firetwister 4 августа 2008 в 00:00
Этот урок будет полезен новичкам. В работе вам понадобятся: 3D Studio Max 9 SP2 или 3D Studio Max 2008, Vray 1.5 RC5 или Vray 1.5 Final SP1, Adobe Photoshop CS3 (или CS2 – это не критично). Допустим,
В работе вам понадобятся: 3D Studio Max 9 SP2 или 3D Studio Max 2008, Vray 1.5 RC5 или Vray 1.5 Final SP1, Adobe Photoshop CS3 (или CS2 – это не критично). Допустим,
68 9 303 766 Автор: firetwister 11 января 2008 в 00:00
Это перевод урока, который поможет вам разобраться практически со всеми настройками материалов типа VRayMtl. Урок ориентирован на начинающих пользователей.
51 11 168 922 Автор: seaman 11 ноября 2007 в 00:00
В этом уроке рассматриваются важнейшие аспекты постановки как тестовой визуализации, так и финального рендера с последующей пост-обработкой полученного изображения.
23 8 238 293 Автор: diablo_ 5 ноября 2007 в 00:00
Как сделать стекло в 3d Max
Создание реалистичных материалов — это весьма трудоемкая задача в трехмерном моделировании по той причине, что дизайнер обязан учитывать все тонкости физического состояния материального объекта. Благодаря плагину V-Ray, используемому в 3ds Max, материалы создаются быстро и натурально, так как о всех физических характеристиках плагин уже позаботился, оставляя моделлеру только творческие задачи.
В этой статье будет небольшой урок по быстрому созданию реалистичного стекла в V-Ray.
Полезная информация: Горячие клавиши в 3ds Max
Скачать последнюю версию 3ds Max
Как создать стекло в V-Ray
1.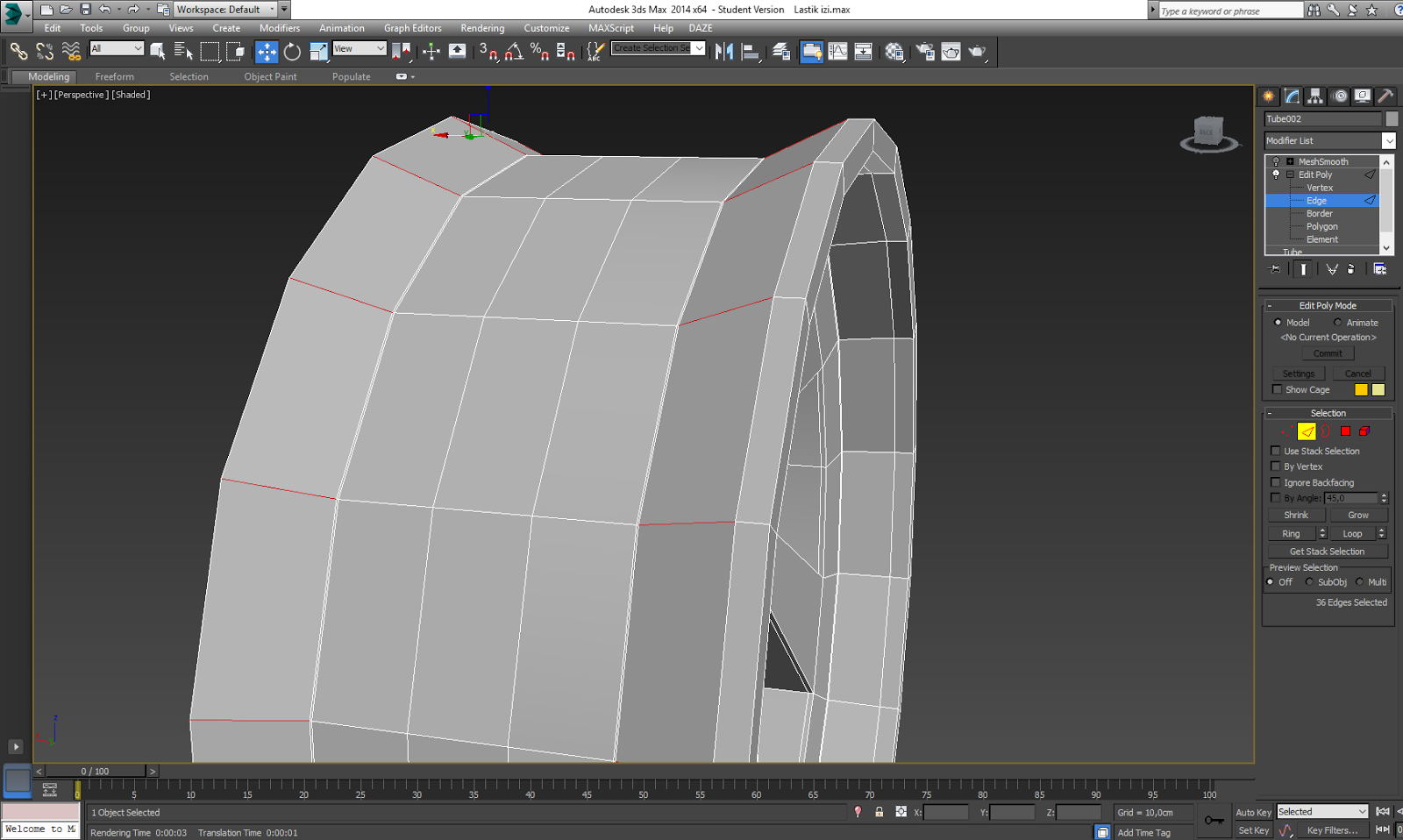 Запустите 3ds Max и откройте какой-либо смоделлированный объект, в котором будет применяться стекло.
Запустите 3ds Max и откройте какой-либо смоделлированный объект, в котором будет применяться стекло.
2. Назначьте V-Ray в качестве рендерера по умолчанию.
Установка V-Ray на компьютер его назначение рендерером описаны в статье: Настройка освещения в V-Ray
3. Нажмите клавишу «М», открыв редактор материалов. Щелкните правой кнопкой мыши в поле «View 1» и создайте стандартный материал V-Ray, как показано на скриншоте.
4. Перед вами шаблон материала, который мы сейчас превратим в стекло.
— В верхней части панели редактора материалов нажмите кнопку «Show Background in preview». Это поможет нам контролировать прозрачность и отражение стекла.
— Справа, в настройках материала, впишите название материала.
— В окне Diffuse щелкните на сером прямоугольнике. Это цвет стекла. Выберите цвет из палитры (желательно выбрать черный цвет).
— Переходим в Бокс «Reflection» (Отражение). Черный прямоугольник напротив надписи «Reflect» означает, что материал абсолютно ничего не отражает. Чем ближе этот цвет будет к белому, тем больше будет отражающая способность материала. Установите цвет, близкий к белому. Поставьте галочку в чекбокс «Fresnel reflection», чтобы прозрачность нашего материала менялась в зависимости от угла зрения.
Чем ближе этот цвет будет к белому, тем больше будет отражающая способность материала. Установите цвет, близкий к белому. Поставьте галочку в чекбокс «Fresnel reflection», чтобы прозрачность нашего материала менялась в зависимости от угла зрения.
— В строке «Refl Glossiness» установите значение 0,98. Это задаст яркий блик на поверхности.
— В боксе «Refraction» (преломление) мы задаем уровень прозрачности материала по аналогии с отражением: чем белее цвет, тем явнее прозрачность. Установите цвет, близкий к белому.
— «Glossiness» с помощью этого параметра регулируйте матовость материала. Значение, близкое к «1» — полная прозрачность, чем дальше — тем большую матовость имеет стекло. Поставьте значение 0,98.
— IOR — один самых важных параметров. Он представляет коэффициент преломления. В интернете можно найти таблицы, где этот коэффициент представлен для разных материалов. Для стекла он составляет 1,51.
Вот и все основные настройки. Остальные можно оставить по умолчанию и регулировать их в зависимости от сложности материала.
5. Выделите объект, которому хотите присвоить материал стекла. В редакторе материалов нажмите кнопку «Assign Material to Selection». Материал назначен и будет изменяться на объекте автоматически при редактировании.
6. Запустите пробный рендер и смотрите на результат. Экспериментируйте до тех пор, пока он не будет удовлетворительным.
Советуем почитать: Программы для 3D-моделирования.
Таким образом, мы научились создавать простое стекло. Со временем, вы будете сможете более сложные и реалистичные материалы!
Мы рады, что смогли помочь Вам в решении проблемы.Опишите, что у вас не получилось. Наши специалисты постараются ответить максимально быстро.
Помогла ли вам эта статья?
ДА НЕТНастройка vray. Antialiasing. AA Filter. 3dsMax.
Просмотров: 10 800
Настройки размеров изображения
Render size
Размер изображения в пикселях.
Оказывает сильнейшее влияние на общее качество изображения, прорисовку мелких деталей и текстур.
Черновой рендер
320х240 — черновик маленького размера (экономия времени).
640х480 — черновик стандартного размера.
Финальный рендер
1920х1080 — для просмотра с экрана компьютера.
3508х2480 — для печати в формате А4 (300 dpi).
7016х4960 — для печати в формате А3 (300 dpi).
Настройки антиаляйзинга
Antialiasing
Сглаживание (противоступенчатость).
Выбор метода сглаживания и его параметров.
Черновой рендер
Быстрый метод сглаживания, отлично подходящий для создания черновых рендеров:
Метод Adaptive Subdivision
min rate/max rate:
-2/0 — максимальная скорость
-1/1 — большее качество
Финальный рендер
Медленно, но надёжно:
Метод Adaptive DMC
min subdivs/max subdivs:
1/3 — большая скорость
1/4 — большее качество
или более быстрый, но менее качественный метод сглаживания:
Метод Adaptive Subdivision
мax rate/min rate:
0/2 — большая скорость
0/3 — большее качество
Настройки фильтрации
AA Filter
Фильтрация — метод усреднения пикселей во время антиаляйзинга.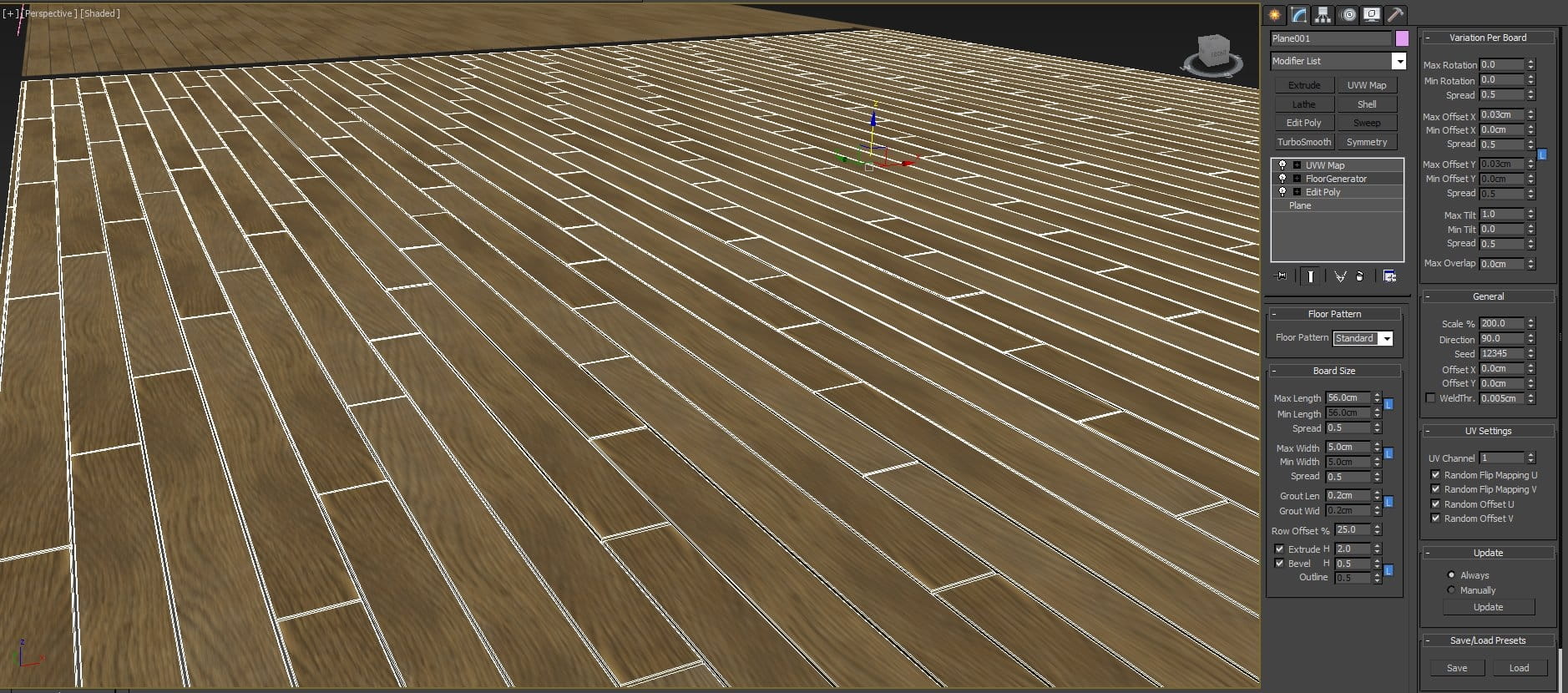
Позволяет регулировать резкость (чёткость деталей) изображения.
Черновой рендер
AREA — нейтральный (сглаживающий) фильтр, не даёт особых эффектов, но и не тратит лишнее время.
Финальный рендер
AREA — нейтральный эффект.
V-ray Lanczos Filter — большая сглаженность деталей изображения, полезно для создания эффекта фотографии.
Size = 2~3
V-ray Sinc Filter — усиление резкости деталей изображения (аналог стандартного фильтра Catmul-Rom), применяется в архитектуре, интерьерах, технической визуализации. Расходует примерно на 15% больше времени. Size = 3~4
Обзор и тестирование ноутбука ASUS ProArt Studiobook 16 OLED на базе процессора AMD Ryzen 9 5900HX и видеокарты GeForce RTX 3070
У компании ASUS широкий ассортимент лэптопов для разных пользователей, и каждый может выбрать устройство под свои цели и задачи. Обычно мы уделяем внимание игровым моделям, но теперь в наши руки попал ProArt Studiobook 16 для профессионального творчества. Это мощное решение для тех, кто работает с графикой. Ноутбук сочетает высокую производительность, качественный OLED-экран и уникальные функции для дополнительного комфорта в профессиональных приложениях.
Это мощное решение для тех, кто работает с графикой. Ноутбук сочетает высокую производительность, качественный OLED-экран и уникальные функции для дополнительного комфорта в профессиональных приложениях.
ASUS ProArt Studiobook 16 OLED
Ключевой особенностью данной модели является качественный экран на базе OLED-матрицы разрешением 3840×2400 точек с большим покрытием цветового пространства DCI-P3. При диагонали экрана 16 дюймов ноутбук имеет типовые габариты 15-дюймовых лэптопов при малой толщине в 2 см и весе 2,3 кг. Выполнен в строгом стильном дизайне, корпус из металлического сплава черного цвета. Оснащен особым круглым регулятором ASUS Dial, тачпадом с тремя функциональными кнопками и поддержкой стилуса. Безопасный доступ обеспечивает с помощью сканера отпечатков пальцев и Windows Hello с распознаванием лица через встроенную камеру.
Конфигурация построена на базе платформы AMD с мощным процессором топового уровня Ryzen 9 5900HX (8 ядер, 16 потоков). Установлена мобильная видеокарта GeForce RTX 3070. Поддерживаются все требования платформы NVIDIA Studio с возможностью аппаратного ускорения профессиональных приложений, включая функции на базе ИИ и трассировку лучей. Ноутбук оснащается 32 ГБ оперативной памяти, система хранения данных использует два NVMe-накопителя в режиме RAID 0.
Установлена мобильная видеокарта GeForce RTX 3070. Поддерживаются все требования платформы NVIDIA Studio с возможностью аппаратного ускорения профессиональных приложений, включая функции на базе ИИ и трассировку лучей. Ноутбук оснащается 32 ГБ оперативной памяти, система хранения данных использует два NVMe-накопителя в режиме RAID 0.
Полные характеристики представлены в таблице.
| Модель ноутбука | ASUS ProArt Studiobook 16 OLED (H5600Q) |
|---|---|
| Страница продукта | ProArt Studiobook 16 OLED |
| Процессор | AMD Ryzen 9 5900HX 3,3 ГГц (до 4,6 ГГц в Boost-режиме) |
| Оперативная память | 32 ГБ, DDR4-3200 |
| Дисплей | 16″, 3840×2400, DisplayHDR True Black 500, OLED (ATNA60YV02-0) |
| Видеокарта | NVIDIA GeForce RTX 3070 8 ГБ (80+ Вт) |
| Дисковая подсистема | RAID 0 2x SSD NVMe M. 2 Western Digital SN730 (SDBPNTY-1T00-1102) 1ТБ 2 Western Digital SN730 (SDBPNTY-1T00-1102) 1ТБ |
| Порты ввода/вывода | 2x USB 3.2 Gen 2 Type-A, 2x USB 3.2 Gen 2 Type-C, HDMI 2.1, Ethernet RJ45, комбинированный аудиоразъем |
| Коммуникации | Gigabit Ethernet, Wi-Fi 6 802.11ax, Bluetooth 5.2 |
| Мультимедиа | Веб-камера, стереосистема Harman Kardon, микрофоны с шумоподавлением |
| Картридер | SD Express 7.0 |
| Безопасность | TPM 2.0, сканер отпечатка пальцев, Windows Hello, Kensington Lock |
| Аккумулятор, мА•ч | 5675-5845 |
| Адаптер питания, Вт | 240 |
| Размеры, мм | 36,2 x 26,4 x 19,9 (21,4) |
| Масса, кг | 2,3 |
| Стоимость | н/д |
В рамках серии ASUS ProArt Studiobook 16 OLED H5600 есть модели на базе процессоров Ryzen 7 5800H и Ryzen 5 5600H с графикой GeForce RTX 3060, возможна установка до 64 ГБ памяти и другая конфигурация накопителей NVMe M. 2. Мы рассматриваем топовый вариант H5600Q с максимальной производительностью.
2. Мы рассматриваем топовый вариант H5600Q с максимальной производительностью.
Ноутбуки проходят испытания военного класса MIL-STD 810H, что обеспечивает высокую надежность и долговечность.
Комплект поставки
Ноутбук поставляется в картонной коробке с большим логотипом ProArt и наклейкой, которая позволяет точно идентифицировать модель.
Внутри расположена еще одна коробка из жесткого картона для надежной фиксации ноутбука.
Комплектуется блоком питания с кабелем.
Источник питания ADP-240EB B рассчитан на нагрузку в 240 Вт.
Внешний вид
Ноутбук выполнен в строгом солидном дизайне. Спереди есть небольшая выемка для удобного раскрытия. Корпус из алюминиевого сплава насыщенного черного цвета (Star Black).
На крышке выгравирован логотип ProArt. Производитель говорит о специальном антимарком покрытии.
Зона перфорации для притока воздуха на дне окружена резиновым валиком. Он не прилегает к поверхности стола, но немного ограничивает приток воздуха.
В задней части возле петель расположены зоны выдува горячего воздуха. Прорези небольшие, но также предусмотрен выдув воздуха по бокам корпуса.
С левой стороны ноутбука присутствуют разъемы Kensington Lock, полноформатный USB 3.2 Type-A, два USB 3.2 Type-C и порт HDMI. Порты Type-C поддерживают зарядку устройств до 100 Вт. Стоит отметить неоднозначное решение с подключением кабеля питания с левой стороны, что обусловлено особенностями общей конструкции.
На правый бок вынесены USB 3.2 Type-A, USB 3.2 Type-C, разъем Ethernet RJ-45 и слот картридера.
Экран откидывается на широкий угол.
У экрана узкие рамки, но производитель уместил вверху веб-камеру и встроенные микрофоны. У камеры есть задвижка — важное преимущество. Для микрофонов предусмотрена функция шумоподавления.
Внутри ноутбук выполнен в единой цветовой гамме с внешним корпусом. Рабочая поверхность из металла.
Клавиатура островного типа с обычными мембранными переключателями. У клавиш малый ход 1,4 мм и легкое нажатие. Есть цифровой блок. Клавиши стрелок сдвинуты вниз относительно общего массива клавиш. Их поверхность имеет иную фактуру для тактильного контакта.
У клавиш малый ход 1,4 мм и легкое нажатие. Есть цифровой блок. Клавиши стрелок сдвинуты вниз относительно общего массива клавиш. Их поверхность имеет иную фактуру для тактильного контакта.
Кнопка включения расположена отдельно в правом углу. В кнопку встроен сканер отпечатка пальцев.
Клавиши F1–F12 по умолчанию активируют дополнительные функции — регулировка громкости и яркости, подсветка, выключение микрофона и прочее. При необходимости можно включить стандартный режим F1–F12 в настройках.
Все клавиши имеют равномерную белую подсветку, которая позволяет четко выделить символы при любом освещении. Ограниченная яркость подсветки не мешает работе и не создает блики на экране.
Тачпад поддерживает стилусы с 1024 уровнями нажатия. В какой-то мере он может заменить простой графический планшет. Вместо двух клавиш у тачпада три кнопки, что расширит возможности в рабочих приложениях, к примеру, для вращения 3D-объектов.
Слева от тачпада расположен круглый регулятор ASUS Dial — еще одна эксклюзивная «фишка» ноутбука ASUS ProArt. Он позволяет плавно регулировать разные параметры в рабочих приложениях и поддерживает все популярные приложения Adobe. По умолчанию в среде Windows он используется как регулятор громкости и яркости экрана. Подробнее о возможностях ASUS Dial поговорим в разделе «Программное обеспечение».
Экран
У ASUS ProArt Studiobook 16 OLED экран с антибликовым покрытием.
Используется матрица Samsung ATNA60YV02-0 на базе технологии OLED. Разрешение 3840×2400 точек, т.е. экран немного выше стандартного Ultra HD 4K 3840×2160, что позволяет расширить рабочую область в рамках ограниченного пространства. Это важно для работы с профессиональными приложениями. Частота обновления составляет 60 Гц.
OLED позволяет добиться максимального цветового охвата пространства DCI-P3, которое шире стандартного sRGB. Из-за особенной технологии матрица полноценно передает черный цвет и создает максимальную контрастность изображения. Производитель говорит о контрастности 1000000: 1 и времени отклика 0,2 мс. Экран отвечает стандарту VESA DisplayHDR 500 True Black с максимальной яркостью до 550 нит при высокой глубине черного с яркостью в 0,0005 нит. Заявлено о 100% покрытии цветового пространства DCI-P3 и 133% sRGB. Экран проходит калибровку с помощью Pantone и сертификацию Calman Verified, что говорит о пригодности к работе в профессиональной среде. Также у OLED меньше интенсивного HEV-излучения в синем спектре, что снижает вредное воздействие на глаза.
Поскольку со временем свойства экрана могут немного меняться, производитель предусмотрел простую автокалибровку. В приложении ProArt Creator Hub есть функция калибровки цвета. Достаточно подключить совместимый измерительный прибор, запустить калибровку и применить профиль, чтобы вернуть экрану оптимальные настройки.
Изначально заявлено о калибровке с коэффициентом отклонения DeltaE менее двух 2. В нашем случае встроенное приложение автокалибровки показывало средний коэффициент DeltaE 1,67. Сам тест довольно быстрый и применение других программ с более долгой калибровкой позволит улучшить результаты.
Для измерений мы использовали прибор X-Rate i1 Display Pro, приложения Argyll + DisplayCAL и HCFR Colormeter. Яркость была установлена на 120 кд/м. Согласно DisplayCAL после встроенной калибровки экран обеспечивает объем цветового диапазона sRGB 168% и DCI-P3 119%.
Яркость регулируется в диапазоне от 5 кд/м² до 385 кд/м². Контраст определяется как бесконечный, что связано с особенностями матрицы.
Цветовая температура близка к оптимальному значению в 6500К, отклонение гамма-кривых небольшое.
В итоговом отчете DisplayCAL среднее отклонение DeltaE около 2 единиц до и после быстрой калибровки в ProArt Creator Hub.
В целом чувствуется, что экран технологически превосходит стандартные матрицы в топовых ноутбуках, обеспечивая насыщенную цветопередачу и большую глубину цвета при быстром отклике. Матрица обеспечивает лучшие углы обзора, позволяя наблюдать хорошую картинку при любом отклонении от экрана. И это, безусловно, лучший экран среди всех протестированных нами ноутбуков
Но в плане комфортной работы нужно сделать некоторые оговорки. Не секрет, что OLED-экраны могут вызывать усталость глаз из-за мерцания. Я человек с проблемным зрением, и определенный дискомфорт явно ощущал. При этом зафиксировать мерцание через камеру телефона удалось только при снижении яркости экрана ниже 30%. Если у вас уже есть негативный опыт при взаимодействии с OLED-экранами в современных смартфонах, стоит задуматься о целесообразности ноутбука с таким дисплеем.
Windows по умолчанию использует темную тему для более комфортной работы за экраном и экономии заряда батареи. При родном разрешении 3840×2400 используется масштабирование 250%, что вполне оправдано на такой диагонали. Для меньшего размера скриншотов мы включали разрешение 1920×1200.
Внутреннее устройство
Настало время заглянуть внутрь ноутбука.
Система охлаждения использует шесть тепловых трубок. У процессора и графического чипа две общие трубки. Отдельная трубка накрывает силовые элементы узлов питания. По бокам находятся два «турбинных» блока с парой радиаторов у каждого. Используются особые радиальные вентиляторы со 102 изогнутыми лопастями.
Используется 4-секционный аккумулятор на 90 Втч.
Возле нижних углов расположены динамики. Звуковая система разработана совместно со специалистами Harman Kardon.
Установлено две планки памяти DDR4-3200 Samsung M471A2K43DB1-CWE по 16 ГБ.
Задействовано два устройства NVMe M.2. Это SSD-накопители Western Digital SN730 SDBPNTY-1T00-1102 объемом 1 ТБ на базе памяти 3D TLC с интерфейсом 4x PCI-E 3.0. Накопители объединены в массив RAID 0 и доступны в виде одного логического диска на 2 ТБ. В информационных утилитах рабочий режим определяется как AMD-RAID Arrow 1, что отвечает пункту меню в UEFI.
Работу беспроводных интерфейсов Wi-Fi 6E и Bluetooth 5.2 обеспечивает контроллер Intel AX200D2WL, а проводного Gigabit Ethernet — Realtek RTL8168/8111.
Полные характеристики ноутбука представлены на скриншоте утилиты HWiNFO.
В ноутбуке используется топовый мобильный процессор AMD Ryzen 9 5900HX на архитектуре Zen 3. У процессора 8 ядер (16 потоков) при базовой частоте 3,3 ГГц и Boost до 4,6 ГГц, TDP 45 Вт с возможностью повышения. Есть встроенная графика AMD Radeon RX Vega 8, которая используется в простых режимах без 3D-нагрузки. Всего установлено 32 ГБ памяти, которая работает в двухканальном режиме с задержками 22-22-22-52-1T.
За обработку графики отвечает экономичная версия NVIDIA GeForce RTX 3070 с мощностью 80 Вт. Мобильная видеокарта использует GPU GA104, урезанный до 5120 потоковых ядер CUDA при 160 тензорных блоках и 40 ядрах RT. Базовая частота 780 МГц при Boost Clock 1290 МГц. Используется 8 ГБ памяти GDDR6 с эффективной частотой 12000 МГц. Мощность 80 Вт с возможностью повышения до 110 Вт.
В стандартном рабочем режиме мы имеем типовую экономичную версию GeForce RTX 3070 Max-Q. Однако ноутбук предлагает дополнительные режимы с разными настройками мощности. В режиме Standard процессор ограничен 54 Вт, видеокарта — 84 Вт, при максимальной загрузке это составляет 25+80 Вт. В режиме Performance: процессор до 75 Вт, видеокарта до 110 Вт или 50+85 Вт при максимальной нагрузке.
Ноутбук отвечает требованиям платформы NVIDIA RTX Studio, что предусматривает сочетание производительной графики и программных средств для ускорения профессиональных приложений. Такие ноутбуки по умолчанию используют драйвер NVIDIA Studio для стабильной работы в профессиональных приложениях и поддержки всех функций с ускорением на базе GeForce RTX. В рамках данной концепции обеспечивает ускорение определенных функций и инструментов в программах для 3D-рендеринга Autodesk 3ds Max, Autodesk Maya, Blender, в Adobe Premier Pro, Adobe Photoshop Lightroom, Adobe After Effects и других приложениях Adobe. В 3D-рендеринге используется ускорение трассировки лучей и быстрое шумоподавление на базе ИИ. При работе с графикой в приложениях Adobe обеспечивается быстрая обработка RAW, ускоренное масштабирование векторной графики, ускорение определенных эффектов, рендеринга материалов и текстур с применением NVIDIA Iray.
Полный список совместимых программ на официальном сайте NVIDIA.
Программное обеспечение
Ноутбук поставляется с операционной системой Windows 10 с возможностью апгрейда до Windows 11. Важным системным приложением ASUS является ProArt Creator Hub. Это аналог ASUS Armoury Crate игровых ноутбуков, но со своими уникальными функциями. ProArt Creator Hub можно быстро запустить с помощью кнопки расположенной между правым Alt и Ctrl.
На первой вкладке ProArt Creator Hub доступны данные мониторинга и переключение рабочих режимов. Это стандартный режим, производительный с повышением лимитов мощности и скорости вентиляторов, плюс «полная скорость» с максимальным ускорением вентиляторов. Эти режимы можно переключать и с клавиатуры сочетанием клавиш Fn+F.
Вторая вкладка — калибровка цвета, о которой упоминалось выше. Далее идут настройки WorkSmart для объединения приложений в группы. Если вы одновременно запускаете несколько программ, их можно объединить для группового запуска и вынести ярлык на рабочий стол — к примеру, создать группу приложений Adobe или группу приложений Office.
ProArt Creator Hub предоставляет широкие возможности для настройки функций регулятора ASUS Dial. Сам регулятор поддерживает некоторые базовые функции Windows — по умолчанию это регулировка громкости и яркости. Можно добавить вертикальную прокрутку, переключение между окнами и рабочими столами, некоторые другие функции. При взаимодействии с регулятором на экран выводится круговое меню с описанием функций. К меню можно привязать любую комбинацию клавиш.
Регулятор полноценно работает с приложениями Adobe Photoshop, Lightroom Classic, After Effects и Premier Pro. И это полезное дополнение к традиционным элементам управления благодаря плавности кругового регулятора. К примеру, в Photoshop можно постепенно менять масштаб, размер кисти или быстро отменять последние операции. Можно добавить регулировки прозрачности, стирание и прочие функции. При желании на ASUS Dial можно назначить любое действие со своей комбинацией клавиш.
В Adobe Premier Pro регулятор позволяет удобно проматывать видео на таймлайне, менять масштаб шкалы времени, перепрыгивать на 30 кадров и регулировать высоту аудиодорожек. В теории вы можете добавить любое действие, привязав к регулятору определенную комбинацию клавиш.
В итоге можно сказать, что это удобное дополнение и полезный инструмент, который упрощает работу с приложениями Adobe, особенно благодаря плавности регулировки. При этом скорость переключения ASUS Dial тоже регулируется в настройках, и колесико можно полностью настроить под себя.
Хотя производитель упоминает только приложения Adobe, в настройках можно добавить любую программу и сочетания клавиш для нее в меню ASUS Dial.
Также ASUS Dial поддерживает стандартные настройки Microsoft Wheel Settings.
В меню Customized key можно назначить специальные действия и макросы для двух функциональных клавиш — кнопка Win и кнопки вызова ProArt Creator Hub. По умолчанию в меню уже доступны базовые функции для Adobe Photoshop, Lightroom Classic, After Effects и Premier Pro, но можно настроить кнопки на специальные команды в любом приложении.
Приложение MyASUS выводит базовую информацию об устройстве. Link to MyASUS обеспечивает соединение ноутбука с устройством на Android и iOS для совместных звонков и обмена файлами. Есть настройки рабочего режима батареи и аудиосвязи (шумоподавление и т.п.), тут же доступно блокирование/переключение функциональных клавиш F1–F12.
Также на ноутбук устанавливается ознакомительная версия Microsoft 365. В приложении MyASUS для покупателей доступен пакет приложений Adobe Creative Cloud с бесплатной предоплатой до 3 месяцев.
Рабочие режимы, температуры и шум
Поговорим детальнее о температурах в рабочих режимах. По умолчанию задействован стандартный профиль производительности (Standard), в котором процессор ограничен 54 Вт, видеокарта 84 Вт, а при максимальной загрузке они работают в режиме 25+80 Вт, система охлаждения функционирует в рамках 40 дБ. Режим Performance предлагает до 75 Вт у процессора и до 110 Вт у видеокарты или сочетание 50+85 Вт при максимальной нагрузке, система охлаждения может ускоряться до 50 дБ. Третий режим отличается от Performance максимальной скоростью вентиляторов. Первые два режима вполне подходят для постоянного использования, поэтому мы решили оценить разницу в частотах и температурах.
Ноутбук тестировался в помещении с температурой 22 °С. Вначале посмотрим на параметры в игровом режиме при стандартном режиме. Для симуляции длительной игровой нагрузки запускался зацикленный стресс-тест 3DMark Time Spy.
В начале теста процессор показывал высокий буст при температурах до 87 °С, но постепенно частота ядер опускается до уровня 3,3 ГГц при температуре около 70 °С. Частота графического процессора была около 1250 МГц при температуре в 70 °С, а скорость вентиляторов 4000–4100 об/мин.
Для создания экстремальной нагрузки задействовался стрессс-тест AIDA64, который вначале запускался без активации GPU, а потом в режиме совместной нагрузки CPU и GPU.
В первом тесте при максимальной нагрузке на процессор и подсистему памяти мы видим частоты ядер до 3,7 ГГц. Первые минуты частота ядер более 4 ГГц при мощности более 50 Вт, но в какой-то момент идет снижение мощности до 45 Вт при попутном снижении частот. Пиковые температуры доходили до 95°С, после стабилизации частот были менее 85 °С. Во втором тесте при совместной нагрузке на процессор и графику мощность Ryzen составила около 30 Вт при частотах ядер 3 ГГц и ниже. Видеокарта греется до 77 °С при частоте GPU 1400-1450 МГц.
Теперь посмотрим на частоты и температуры в режиме Performance при игровой нагрузке.
Частота GPU выросла до 1450 МГц и выше при температуре до 75 °С. Ядра процессора по-прежнему показывают не более 3,3 ГГц, температура в районе 72 °С. Скорость вентиляторов 5600–5700 об/мин.
Примечательно, что в стресс-тесте 3DMark Time Spy мы наблюдаем снижение частоты памяти с 6000 МГц (12000 МГц) до 5500 МГц (11000 МГц) как режиме Standard, так и в Performance. Но в ряде игр и приложений память стабильно удерживала планку 12000 МГц. Для примера приведены данные мониторинга во время прохождения тестов Far Cry 6 в Full HD и OctaneBench, который использует рендеринг на GPU. Примечательно, что и частоты графического процессора тут заметно выше частот в стресс-тесте 3DMark. А в Far Cry 6 частота ядер CPU прыгала до уровня 4 ГГц и выше.
Очевидно, что частота памяти GDDR6 регулируется совместно с Boost-частотой графического процессора для удержания в рамках заданного лимита мощности. В игровых ноутбуках с NVIDIA GeForce мы наблюдали только изменчивый буст GPU без переменной частоты памяти. Возможно, тут реализован более гибкий алгоритм управления частотами для максимальной эффективности в рамках заданных ограничений мощности.
Длительная нагрузка прогревает корпус в центральной части. Дискомфорта это не доставляет.
Результаты тестирования
Общая производительность и профессиональные приложения
В PCMark проведены тесты в стандартном режиме, в других приложениях дополнительно задействован режим Performance.
PCMark 8
PCMark 10
На графике приведен общий результат расширенного теста и результаты отдельных групп тестов в составе этого бенчмарка.
Все показатели ниже результатов ноутбука ASUS ROG Strix Scar 15 G533 на базе AMD Ryzen 9 5900HX и более мощной видеокарты. При этом ASUS ProArt Studiobook 16 OLED обошел Acer Nitro 5 AN515-45 с Ryzen 7 5800H и экономичной версией GeForce RTX 3080.
CPU-Z Benchmark
Стандартные результаты для процессора AMD Ryzen 9 5900HX.
Cinebench
В обычном режиме результаты Cinebench немного ниже тех, что показывал ASUS ROG Strix Scar 15 с таким же процессором. Переключение в режим Performance повышает показатели на 7–13%.
Blender 2.93
Ниже представлены полные результаты в Blender Benchmark в режимах Standard и Performance.
Рендеринг на AMD Ryzen 9 5900HX:
Рендеринг нa GeForce RTX 3070 (Nvidia OptiX):
Geekbench 5
Разница между режимами до 4%.
LuxMark v3.1
Ниже результаты рендеринга двух сцен через OpenCL на GPU и CPU+GPU.
Переключение в режим Performance обеспечивает ускорение на 8–13%.
OctaneBench
V-Ray 5 Benchmark
Ниже результаты рендеринга разных тестовых сцен на процессоре и на видеокарте GeForce RTX.
x265 HD Benchmark
Типовые результаты в этом тесте для AMD Ryzen 9 5900HX.
AIDA Cache & Memory Benchmark
Стандартные показатели для системы с AMD Ryzen 9 5900HX при двухканальном режиме памяти DDR4-3200.
Дисковая подсистема
RAID 0 из двух накопителей Western Digital SN730 SDBPNTY-1T00-1102 показывает высокую скорость чтения и записи, существенно превосходя одиночные SSD NVMe, которые используются в этом сегменте ноутбуков. Но показатели ниже тех, что выдают ноутбуки с RAID на базе накопителей Samsung (мы встречали такие конфигурации в топовых Acer Predator Helios и MSI GE76 Raider).
Игровые приложения
Тестирование в играх проведено режимах Standard и Performance. Задействованы разрешения 1920×1200 и 3840×2400.
На графиках указаны следующие параметры: 1% low, минимальный fps, средний fps.
3DMark
Вначале приведены результаты Time Spy в обычном рабочем режиме Standard, потом в ускоренном Performance.
Переключение в Performance Mode хорошо сказывается на видеокарте и процессоре, повышая все показатели. Общее ускорение достигает 14%.
В тесте с трассировкой разница между режимами почти 15%.
Assassin’s Creed Valhalla
В Valhalla ноутбук обеспечивает более 60 кадров в меньшем разрешении при максимальных настройках графики. В 3840×2400 при низком качестве графики вы получите около 50 кадров.
Cyberpunk 2077
В меньшем разрешении проведены тесты без трассировки и в режиме трассировка+DLSS. В 4K использовался простой Ultra-режим без трассировки, плюс DLSS в режиме «Максимальная производительность».
Даже без «лучей» в формате 1920×1200 необходимо активация режима Performance для 50 кадров. В 4K при максимально производительном режиме DLSS частота кадров еще ниже, требовательный игрок будет вынужден снижать параметры графики.
Deathloop
Во всех режимах активна трассировка лучей для теней, в 4K задействована технология масштабирования DLSS Performance.
Ноутбук позволяет играть с «лучами» даже в максимальном разрешении.
Far Cry 6
Тесты проведены без HD-текстур. В высоком разрешении активно масштабирование AMD FSR в режиме Ultra Quality.
Без трассировки ноутбук обеспечивает комфортное быстродействие в меньшем разрешении. С трассировкой в этом разрешении лучше прибегнуть к режиму Performance, но и в нем возможны неприятные просадки fps. Сочетание высокого качества графики и FSR не позволяет получить стабильные 50 кадров в формате 3840×2400.
Horizon Zero Dawn
Отличная производительность в меньшем разрешении при максимальных настройках графики. Для 4K нужно снижать настройки ниже среднего уровня.
Mafia: Definitive Edition
Высокие результаты в 1920×1200 и неудовлетворительные в 3840×2400 даже при низком качестве графики.
Red Dead Redemption 2
Игра не позволила выбрать полное разрешение 3840×2400 при активном мониторинге MSI Afterburner, и мы ограничились форматом 2560×1600.
В меньшем разрешении можно смело выбирать профиль Ultra-графики. Для большего разрешения такие настройки нужно дополнять масштабированием DLSS, и в 4K пришлось бы использовать один из быстрых режимов DLSS.
Resident Evil: Village
В меньшем разрешении трассировка высокого качества, в 4K — низкое качество трассировки при масштабировании AMD FSR Ultra Quality.
Великолепные показатели в меньшем разрешении. В высоком разрешении требовательному игроку лучше отключить трассировку.
The Witcher 3: Wild Hunt
В низком разрешении максимальные установки качества с HairWorks и HBAO+. В 4K технология HairWorks отключена, выбрано простое затенение SSAO.
ASUS позволяет комфортно играть в меньшем разрешении. Для приемлемой частоты кадров в высоком разрешении придется немного снижать настройки.
Время автономной работы
Чтобы проверить время работы от аккумулятора, мы провели несколько испытаний с помощью специализированных тестов в PCMark. Тест Modern Office симулируют комбинированную офисную нагрузку. Второй тест измеряет время работы при воспроизведении видео Full HD. Яркость экрана была зафиксирована на 120 кд/м² (61% от максимума) для сравнения показателей с другими ноутбуками.
Ноутбук выдержал почти 6 часов в тесте Modern Office. В тесте воспроизведения видео он продержался более 7 часов, но на данной системе этот тест работал с очень большими паузами после серии повторов, поэтому мы не ориентируемся на эти данные при общем анализе. Также надо учитывать, что и в тесте Modern Office тоже есть периоды бездействия. При интенсивном использовании и максимальной яркости рабочее время будет меньше. В целом у ASUS ProArt Studiobook не выдающаяся, но хорошая автономность для столь мощной конфигурации.
Выводы
ASUS ProArt Studiobook 16 OLED — мощный производительный ноутбук для тех, кто профессионально работает с графикой. Важным преимуществом является 16-дюймовый OLED-экран с отличной цветопередачей и высоким разрешением, что делает ноутбук лучшим выбором для профессионалов. Также он радует удобством и умеренными габаритами. Перед нами устройство со стандартными размерами для 15-дюймовых лэптопов при малой толщине в пару сантиметров. Строгие очертания черного корпуса придают солидный внешний вид. Есть полноформатная клавиатура с цифровым блоком, тактильное выделение стрелок, тачпад с поддержкой стилуса и три дополнительные функциональные клавиши, плюс уникальный регулятор ASUS Dial. Последний является удобным инструментом для быстрого доступа к часто используемым функциям и для плавного изменения параметров в профессиональных приложениях. По умолчанию ASUS Dial настроен для работы с Adobe Photoshop, Lightroom Classic, After Effects и Premier Pro, но его можно настроить и для других приложений. Важным программным дополнением является ASUS ProArt Creator Hub для мониторинга, настройки элементов управления и максимально простой калибровки экрана. Для вывода изображения на большой внешний экран можно использовать порт HDMI или USB Type-C (Displayport). Приятно отметить наличие двух полноформатных USB 3.2 Type-A, на которых иногда экономят в стильных и тонких лэптопах.
Мощный процессор AMD Ryzen 9 5900HX в сочетании с 32 ГБ оперативной памяти и RAID 0 из накопителей NVMe обеспечит максимальную производительность и комфортный уровень взаимодействия с профессиональными приложениями. Ноутбук полностью совместим с NVIDIA Studio, что предполагает ускорение ряда функций в приложениях для обработки графики, видео и 3D-моделирования. Используется мобильная видеокарта GeForce RTX 3070 в экономичной версии на 80 Вт. При этом ASUS ProArt Studiobook 16 OLED позволяет выбирать более быстрый режим производительности, в котором увеличиваются лимиты мощности и скорость вентиляторов. При максимальной нагрузке на процессор и видеокарту разница будет небольшой, но при неполной загруженности компонентов общее ускорение возрастает. Поэтому в процессорных тестах и в играх разница между режимами может достигать 10–15%, при длительном прогреве она безусловно снизится. Оба режима имеют свои преимущества. По умолчанию ноутбук предлагает баланс между производительностью и шумом, но если вам нужна максимальная отдача или когда вы играете в наушниках, можно быстро переключиться в режим Performance. Видеокарта легко обеспечивает Ultra-качество в играх с разрешением 1920×1200, которое приемлемо для такой диагонали. Для полноформатного разрешения 3840×2400 придется снижать настройки или использовать технологию DLSS.
При всех достоинствах стоит сделать оговорку по поводу возможного дискомфорта и усталости при работе за OLED-экраном, что связано с личной чувствительностью и особенностями зрения у каждого конкретного пользователя. Поэтому перед покупкой лучше вживую взглянуть на экран. Во всем остальном ASUS ProArt Studiobook 16 OLED однозначно порадует вас. Это отличный быстрый ноутбук с уникальными особенностями и качественным экраном.
V-Ray 5: Настройка исходной сцены 3ds Max, IPR с CPU или GPU, слоев VFB и файлов LUT | Учебники
С V-Ray 5 Viewport IPR создание трехмерной сцены стало намного быстрее, так как нет необходимости тестировать источники света и материалы.
Примечание : IPR (интерактивный производственный рендеринг) во вьюпорте работает с CPU, GPU или обоими.
Для начала убедитесь, что правильно настроили сцену 3ds Max:
1 — Перед тем, как приступить к моделированию и / или созданию источников света в сцене, убедитесь, что эти параметры настроены правильно и соответственно.
Панель инструментов настройки единиц
Установки единиц и системной единицы
2 -Также перейдите на панель инструментов Настроить и выберите параметр Предпочтения.
Параметр настроек
3 -На вкладке «Гамма и LUT» включите параметр «Включить коррекцию гаммы / LUT» и установите для него значение 2.2.
Вкладка «Гамма и LUT»
4 — На вкладке «Файлы», если вы работаете с большим файлом, сохранение которого занимает слишком много времени, вы можете увеличить интервал резервного копирования (минут) до 30 или выше и выберите Сжать при сохранении.
Файлы Compressed Max автоматически уменьшаются до половины или менее от их исходного размера при сохранении.
Файлы Вкладка
5 -На вкладке «Общие» увеличьте уровни отмены сцен примерно до 500. Это даст вам гибкость для отмены (Ctrl + Z) до 500 уровней, если требуется.
Вкладка Общие
6 -Чтобы настроить видовые экраны, просто нажмите на текст + и выберите «Настроить видовые экраны»
Настроить видовые экраны
под На вкладке Layout выберите подходящий макет области просмотра.Пользователи также могут щелкнуть правой кнопкой мыши конкретный макет и выбрать область просмотра.
Примечание : При создании объекта солнечного света лучше всего выбрать макет с четырьмя окнами просмотра.
Макет видового экрана
8 -Производительность дисплея часто используется для установки качества отображения текстур в окне просмотра и т. Д. -Далее откройте диалог настройки рендеринга (F10).На вкладке V-Ray установите фильтр изображения как VRayLanczosFilter.
В разделе Параметры отображения цвета установите для параметра Тип значение Экспоненциальный. Это уменьшит чрезмерно выжженные области на изображении и придаст рендеру более реалистичный вид.
Установите значение гаммы на 2,2.
В разделе «Режим» установите для него значение «Отображение цвета и гамма». Это гарантирует, что то, что отображается в VFB, согласуется с тем, что сохраняется на вашем жестком диске.
Примечание : Если вы выберете другой тип цветового режима, ваши сохраненные рендеры будут выглядеть темнее или ярче, чем в вашем VFB.
Сцены, сохраненные в более ранних версиях 3ds Max, могут потребовать объединения в совершенно новую сцену 3ds Max с указанным выше типом цветового режима, чтобы устранить проблему.
Настройки фильтра изображения и сопоставления цветов
При построении и тестировании сцены включите Progressive image Sampler.
Progressive image sampler
И установите Primary Engine как Brute Force, а Secondary Engine как Light cache.
Примечание: Light Mix и другие новые функции V-Ray 5 работают только с Brute Force в качестве основного движка.
Brute force и Light cache
Lights
1 -Чтобы создать солнечный свет, убедитесь, что все четыре окна просмотра отображаются (уменьшены).
Перейдите на панель Create и нажмите кнопку Lights.
В списке «Фотометрический» выберите тип VRay.
Выберите VRay light
2 -Затем выберите кнопку VRaySun, затем щелкните и перетащите ее в окно просмотра Front, чтобы создать.
Создать объект VRaySun
3 -Если в диалоговом окне будет предложено автоматически добавить карту среды VRaySky, нажмите Да, чтобы принять его.
Диалоговое окно «Автоматическое добавление карты окружения VRaySky»
Также перейдите на панель «Изменить» и измените модель неба по умолчанию на «Улучшенная».
Измените модель неба по умолчанию на Улучшенную
V-Ray Viewport IPR
4 -Далее включите параметр V-Ray Viewport IPR в окне просмотра камеры.
Включение опции IPR V-Ray Viewport
IPR визуализировано в окне просмотра, за 1:37 минут
5 -Начало перемещения объекта VRaySun и его цели. , пока не будет получен красивый снимок в сумерках с тенями.
Окончательное положение солнечной головки было, X: 26841,133 мм, Y: 108894,687 мм, Z: 17662,906 мм
VRay Положение солнечной головки
6 -Это конечное целевое положение было , Х: 7725.571 мм, Y: -14757,275 мм, Z: -681,522 мм
VRay Целевое положение солнца
Окончательное положение VRaySun в окне просмотра V-Ray IPR
VRayLightMix
7 -Затем перейдите в диалоговое окно Render Setup (F10). На вкладке Render Elements нажмите, чтобы добавить элемент VRayLightMix.
Добавьте элемент VRayLightMix
Примечание : по умолчанию он настроен на Группировать по экземплярам источников света.Эта опция отображает все экземпляры источников света в сцене как один слой в VFB.
Если вы хотите гибко управлять экземплярами источников света по отдельности, просто выберите параметр «Группировать по отдельным источникам света».
LightMix с индивидуальным отображением экземпляров источников света
Слои буфера кадров V-Ray
8 -Откройте диалоговое окно буфера кадров V-Ray и добавьте слой тональной карты Filmic.
Добавьте слой тональной карты Filmic
9 — В разделе «Тип свойств» измените его на «Линейный». Вы также должны начать видеть изменения в IPR области просмотра.
Примечание : вам может потребоваться настроить некоторые из его свойств по умолчанию, поскольку материалы добавляются в сцену.
Тональная карта пленки: Тип AMPAS
10 -Также добавьте слой таблицы поиска и загрузите файл LUT под именем 3DCollective_sRGB_Agfa_Futura_03Hard.куб.
Отключите функцию, сначала «Преобразовать пространство sRGB» и включите параметр «Сохранить в изображении».
Примечание : Этот файл LUT хорошо работал для этой сцены. Однако при желании можно использовать другой файл LUT.
Добавлен слой таблицы поиска
11 -Чтобы добавить немного контраста к рендерингу, выберите камеру. На панели «Изменить» в разделе «Цвет & amp; Параметры экспозиции, включить функцию виньетирования.
Виньетирование включено в камере
Окончательный результат с IPR окна просмотра V-Ray
12 -Чтобы добавить немного дымки к солнечному свету, откройте диалоговое окно Environment (8) . В параметрах свитка Atmosphere добавьте шейдер VRayAerialPerspective.
В разделе «Общие параметры» установите диапазон видимости (в метрах) примерно на 2000,0. Высота атмосферы около 100 и позволяет использовать функцию Влияния на лучи окружающей среды.
Эти значения хорошо подходят для данной сцены. Однако при желании вы можете попробовать другие значения.
Параметры VRayAerialPerspective
Это небольшой отрывок из моей будущей книги с издателем группы Тейлор и Фрэнсис. Следите за ним
.
Надеюсь, эта статья окажется для вас полезной, понравится и вы ею поделитесь.
Ta
Jamie
P.S: Будьте осторожны и оставайтесь в безопасности
Также , пожалуйста, присоединитесь к моей странице Patreon или моей странице Gumroad , чтобы загрузить другие курсы; Файлы проекта; Посмотрите другие видеоролики и получите службу технической поддержки .Наконец, проверьте мои новые каналы ниже:
Блог: https://jamiecardoso-mentalray.blogspot.com/
Канал YouTube: https://www.youtube.com/channel/UCsW-Vcbz57BwPfiGIvVkSuA / videos
Instagram: https://www.instagram.com/jamie_cardoso_3dviztechsupport/
Twitter: https://twitter.com/viztechsupport
Facebook: https://www.facebook.com /jamie.viztechsupportservices
Портфолио: https: // www.bence.net/gallery/77392163/3ds-max-aerial-rendering
Patreon: https://www.patreon.com/user?u=2469908
V-Ray 5 для 3ds Max 2020: рабочие процессы 3D-рендеринга, том 1
Описание книги
Увеличьте фотореализм ваших 3D-визуализаций с помощью расширенных наборов инструментов V-Ray 5 для 3ds Max 2020.Книга наполнена красочными иллюстрациями с пошаговыми инструкциями по созданию фотореалистичной дневной и ночной внешней сцены.
Каждое учебное пособие включает трехмерную сцену проекта, которая помогает пользователям в процессе производства и постпроизводства. Книга начинается с обзора лучших методов обращения к клиентам с помощью электронной почты, звонков, встреч и через социальные сети. Есть также важные сведения о передовых методах работы с проектами, ценообразовании, контрактах, счетах-фактурах, предварительном производстве, производстве и пост-производстве, и это лишь некоторые из них.
На протяжении всей книги пользователи знакомятся с такими функциями VRayMtl, как Diffuse, Roughness, Reflect, Glossiness, Metalness, Refract, Index of Refraction (IOR), Number Abbe, Fog color, Translucency, BRDF, Coat, Sheen и Bump.
Кроме того, пользователи узнают, как использовать процедурные карты, такие как VRayBitmap, VRayTriplanarTex, Bricks, Metals, Carpaint, VRayDisplacementMod, VRayUVWRandomizer, VRayMultiSubTex, VRayPointCloudColor, VRayDirt, VRayAerialPersepective, VRLaytlidelide, VRayAerialPersepective, VRLaytlider, VRLayTlider, VRLayTlider, VRLaytlidelide, VRLayTlider, VRLayTlider, VRLayTlider, VRLayTay
Кроме того, есть советы и рекомендации, сопровождаемые видеороликами, в которых рассказывается, как создавать интерактивные приложения VR с помощью Verge 3d; как создавать проверенные просмотры; и как использовать плагины и скрипты, такие как Project Manager, Auto grid pivot point, GarageFarm, Zmapping, gobotree и VIShopper.
Наконец, пользователи получат редкое представление обо всех функциях камеры VRay, объектах VRayLight, настройках рендеринга, буфере кадра, глобальных переключателях, параметрах IPR, сэмплерах изображений Bucket и Progressive, фильтрах изображений, глобальном DMC, цветовом сопоставлении, глобальном переборе грубой силы. освещение, световой кэш, управление цветом, распределенный рендеринг, элементы рендеринга, формат файла изображения VRay, настройки истории VFB, эффекты объектива VFB, LightMix, тональная карта пленки, оттенок / насыщенность, таблица поиска и многое другое.
Основные характеристики
- Эта книга имеет дело с реальными проектами / 3D-сценами и предоставляет новейшие функции V-Ray 5 и рабочие процессы с использованием 3ds Max 2020
- В этой книге есть профессиональные вспомогательные файлы, готовые к открытию и изучению
- В этой книге подробно описаны подробные пошаговые инструкции по созданию потрясающих трехмерных изображений.
- Эта книга включает в себя непревзойденный подробный обзор V-Ray 5 для 3ds Max 2020
- В эту книгу включены методологии 3D-рендеринга, которые в настоящее время используются ключевыми игроками отрасли
Автор
Джейми Кардосо — известный писатель, рецензент, компьютерный художник и технолог с
года опыта в создании современных 3D-фотомонтажей, проверенных видов, VR, AR,
XR, MR, стереосистемы и фотореалистичные визуализации интерьера и экстерьера для архитекторов и
дизайнера.
Содержание
Глава 1: Клиенты, проекты, подготовка к производству, производство и пост-продакшн Обзор
Глава 2: Создание материалов и шейдеров в V-Ray 5
Глава 3: Камеры и освещение в V-Ray
Глава 4: Рендеринг в V-Ray
Глава 5: Советы и хитрости
Глава 6: Подготовка дневной внешней сцены
Глава 7: Сцена, камера и освещение
Глава 8: Материалы и окончательная отрисовка
Глава 9: Пост-продакшн дневной внешней сцены
Глава 10: Подготовка к съемке ночного экстерьера
Глава 11: Освещение и рендеринг ночной внешней сцены
Глава 12: Пост-продакшн ночной внешней сцены
Гамма 2.2 in 3ds Max и V-Ray Полное руководство
Обновление 2019 (сначала прочтите)
Это руководство было написано во времена 3ds Max 2008 и V-Ray 1.5. Тогда значения входной и выходной гаммы как для 3ds max, так и для V-Ray были линейными, то есть по умолчанию 1.0. Чтобы 3D-визуализации выглядели правильно, их необходимо довести до гаммы 2.2, или, точнее сказать, программное обеспечение для рендеринга должно учитывать гамма-коррекцию, особенно при работе с растром (текстуры, вывод средства рендеринга). Поэтому программное обеспечение необходимо настроить для работы с гаммой 2.2. Это мини-руководство фактически описывает процесс настройки гаммы 2.2 на примере 3ds Max и V-Ray.
Очень быстро фотореалистичный рендеринг из модных галерей, удостоенных награды 3D, плавно переходит в повседневную жизнь и стал промышленным стандартом, особенно для визуализации продуктов и архитектурной визуализации. Прошло немного времени (фактически 6 лет) с момента написания этого руководства, когда многим разработчикам программного обеспечения стало ясно, что гамма 2.2 должна быть установлена по умолчанию для программ 3D-рендеринга, включая разработчиков 3ds Max.Таким образом, для 3ds Max 2014 и более поздних версий Gamma 2.2 стала значением по умолчанию. Разработчики V-Ray также адаптировались к этому.
В настоящее время в целом «вещи, связанные с гаммой» стали намного проще и немного отличаются от описанных здесь. Допустим, вам больше не нужно настраивать гамма-коррекцию при первой установке 3ds max.
Несмотря на то, что большинство проблем с гаммой по умолчанию исчезло, текущий учебник написан в стиле образовательного рассказа и может быть полезен всем, кто интересуется концепциями «Входной» и «Выходной» гаммы и методами настройки для растровых карт в 3ds max!
Где найти быстрые настройки гаммы 2.2 в 3ds Max и V-Ray
Если вам просто нужны инструкции по настройке рабочего процесса для гаммы 2.2 в 3ds Max и V-Ray, но вас не интересует теория гамма-коррекции, вы можете перейти непосредственно к: Gamma 2.2 Руководство по быстрой установке.
Почему гамма именно 2,2, что означает это конкретное число?
В большинстве изображений действительно важная информация сосредоточена в светлых тонах, где черные тона занимают такое же пространство (с точки зрения размера файла изображения), но содержат в основном неразличимые детали.Как известно, люди не видят в темноте. Поэтому разработчики программного и аппаратного обеспечения выдвинули идею градиентного сжатия. Там, где большая часть градиентного пространства отведена светлым тонам, в то же время черные тона «скручены» на небольшой площади. Гамма-коррекция — это алгоритм такого сжатия градиента. Короче говоря, гамма-коррекция — это сжатие градиентов изображения для уменьшения размера растровых изображений. Число 2.2 — это степень сжатия, которую разработчики считают оптимальной и принятой в качестве стандарта для хранения и отображения изображений на различных устройствах.Таким образом, значение 2.2 — это обычное значение, которому следуют большинство разработчиков.
3D-художники, которые тесно работают с изображениями, больше не могут откладывать гамма-коррекцию, чтобы их рендеринг выглядел одинаково на всех устройствах. Gamma 2.2 естественно адаптирована мастерами фотореалистичной 3D-визуализации по всему миру.
Многие художники, особенно те, кто сталкивался с рендерингом интерьеров, заметили, что при физически правильной постановке света в освещении получается темный результат.Это особенно заметно в углах и на теневой стороне объектов.
Все пытались решить эту проблему по-разному. Новички тут же попытались исправить это, просто увеличив яркость огней.
Такой подход дает некоторые результаты, увеличивая общую освещенность. Однако это также привело к не менее невероятной чрезмерной яркости от этих источников света. Это не меняет ситуации с нереалистичным изображением. Один баг темноты (в труднодоступных для света местах) заменяется другим багом засветки (возле источников света).
Кто-то использовал более сложные способы «решения» проблемы, добавляя дополнительные источники света и делая их невидимыми для камеры, поэтому темные места просто освещались. Однако при этом никакую физическую точность и реалистичность изображения учесть не могло. Вместе с освещением темных мест исчезли тени и создалось впечатление, что объекты сцены летают в воздухе.
Все вышеперечисленные способы борьбы с неправдоподобной темнотой скорее надуманные, чем элегантные решения 🙂
Суть проблемы темных рендеров заключается в том, что значения гаммы изображения и монитора различаются.
Гамма — это степень нелинейности цветового градиента от темного к светлому значениям. С математической точки зрения значение линейной гаммы составляет 1.0, и поэтому программное обеспечение, такое как Max, V-Ray по умолчанию выполняет вычисления в гамме 1.0. Но значение гаммы 1.0 соответствует только «идеальному» монитору, у которого линейная зависимость отображения от белого до черного. Поскольку таких мониторов нет, фактическая гамма устройств нелинейна.
Значение гаммы для видеостандарта NTSC равно 2.2. Для компьютерных дисплеев значение гаммы обычно составляет от 1,5 до 2,0. Но для удобства нелинейность цветового градиента на всех экранах принята равной 2,2.
Когда монитор с гаммой 2.2 показывает изображение с гаммой 1.0, мы получаем темные цвета с гаммой 1.0 вместо необходимых ярких цветов с гаммой 2.2. Таким образом, цвета среднего диапазона (зона 2) становятся темными при просмотре изображения с гаммой 1.0 с помощью устройства вывода с гаммой 2.2. Однако в диапазоне темных тонов (Зона 1) представление гаммы 1.0 и 2.2 очень похоже, что позволяет правильно отображать тени и черный цвет.
В областях светлых тонов (Зона 3) также есть большое сходство. Поэтому яркое изображение с гаммой 1.0 тоже вполне корректно отображается на мониторе с гаммой 2.2.
Итак, чтобы получить соответствующий результат в Gamma 2.2, необходимо изменить гамму исходного изображения. Наверняка это можно сделать в фотошопе, просто настроив там гамму. Но каждый раз изменять настройки изображения, сохранять их на жесткий диск и редактировать в растровом редакторе сложно назвать удобным.По этой причине мы не будем рассматривать этот вариант, и вдобавок этот метод имеет еще более существенные недостатки. Современные рендеры, такие как V-Ray, рассчитывают изображение адаптивно, поэтому точность расчета зависит от многих параметров, включая яркость света в области. Поэтому в затененных областях изображение просчитывается менее точно и становится зашумленным. А в ярких и видимых областях расчет проходит с большей точностью и с минимальными артефактами. Это позволяет ускорить рендеринг за счет экономии времени на слабо видимых областях.Повышая гамму выходного изображения в Photoshop, вы изменяете яркость тех частей, которые рендерер считает менее значительными и снижает качество вычислений. Таким образом, все нежелательные артефакты станут заметными, и картинка будет выглядеть ужасно, но ярче, чем раньше 🙂 Кроме того, изменится гамма текстур, они будут выглядеть бледными и обесцвеченными.
Единственный правильный выход из этой ситуации — это изменение значения гаммы, в котором работает рендерер.Таким образом вы получите приемлемую яркость в средних тонах и не увидите явных артефактов, как при изменении гаммы в растровом редакторе.
Мы покажем вам, как это делается в рендерере V-Ray и 3ds Max.
Чтобы изменить гамму, с которой будет работать рендерер, достаточно найти раскрывающуюся вкладку с названием «V-Rray: Color mapping» во вкладке «V-Ray» в окне «Render Scene:» (F10), и установите значение «Гамма:» на 2,2.
Особенностью модуля визуализации V-Ray является то, что гамма-коррекция цветового отображения работает только в буфере кадра V-Ray, поэтому, если вы хотите увидеть результаты ваших манипуляций с гаммой, необходимо включить буфер кадра на «V». -Ray: Буфер кадра »на вкладке« V-Ray ».
После этого результирующее изображение будет с нужной гаммой 2.2, с нормальными полутонами. Еще один недостаток заключается в том, что текстуры, которые используются в сцене, будут более светлыми и будут выглядеть обесцвеченными и блеклыми.
Практически все текстуры, которые мы используем, имеют нормальный вид на мониторе. Это потому, что они уже настроены монитором и изначально имеют диапазон 2,2. Чтобы средство рендеринга могло настроить гамму 2.2 и не устанавливать гамму изображения на значение 2,2 × 2,2, текстуры должны быть в гамме 1.0. Тогда после их корректировки рендерером их гамма станет 2.2.
Вы можете сделать все текстуры темнее, установив их гамму от 2.2 до 1.0 в растровом редакторе, рассчитывая на дальнейшее осветление рендерером. Однако такой подход был бы очень утомительным и потребовал бы времени и терпения, чтобы гарантировать, что каждая текстура в сцене имеет гамму 1.0, а во-вторых, это сделает невозможным просмотр текстур с нормальной гаммой, потому что они будут затемнены в это время. Чтобы этого избежать, просто заставьте их настроить вход 3ds Max.К счастью, в этом 3D-редакторе достаточно настроек по гамме. Настройки гаммы доступны в главном меню 3ds Max:
Настроить <=> Настройки … <=> Гамма и LUT
Основные настройки гаммы 3ds Max находятся на вкладке «Гамма и LUT». В частности, нам нужна настройка коррекции входной текстуры с именем «Входная гамма». Мы не должны обманываться, говоря, что по умолчанию установлено значение 1.0. Это не значение настройки, это значение гаммы входной текстуры. По умолчанию считается, что все текстуры составлены в гамме 1.0, но на самом деле, как упоминалось ранее, они имеют гамму 2.2. И это то, что мы должны указать значение по умолчанию 2.2 вместо 1.0.
Не забудьте установить флажок «Включить коррекцию гаммы / LUT», чтобы получить доступ к настройкам гаммы.
Изображения, сделанные с такими настройками гаммы, выглядят намного лучше и правильнее, чем те, которые были получены с использованием настроек, описанных немного ранее. У них правильные средние тона, нет чрезмерной яркости возле источников света и нет артефактов в слабо освещенных местах.Таким образом текстуры также будут насыщенными и яркими.
Вроде все, но напоследок хотелось бы сказать еще об одном моменте в работе с гаммой. Поскольку рендерер работает с необычной гаммой, мы должны установить режим отображения 3ds Max на гамму 2.2, чтобы цвета «Редактора материалов» и «Выбор цвета» стали правильными. В противном случае может возникнуть путаница, так как кажущаяся настройка материалов будет производиться в гамме 1.0, но на самом деле внутри программы она будет преобразована в гамму 2.2.
Для настройки правильного отображения материалов в «Редакторе материалов» необходимо использовать настройки во вкладке «Гамма и LUT». Для этого необходимо установить значение 2.2 гаммы в сегменте «Display» и флажки «Affect Color Selectors» и «Affect Material Editor» в сегменте «Materials and Colors».
Gamma 2.2 стала стандартом для многих профессионалов 3D, работающих с 3ds Max и V-Ray. Надеемся, что этот урок поможет вам правильно настроить рабочий процесс в 3D!
Для теоретической корректности
Выражения «в гамме» или «в гамме» следует читать как «для гаммы».Таким образом, выражение «изображение с гаммой 2,2» или «изображение с гаммой 2,2» означает не что иное, как «изображение для представления системой со значением декодирования γ , равным 2,2».
Комментарии
71 Советы и технические решения для V-Ray в 3ds Max
При написании этой статьи я хочу поделиться некоторыми советами по процессу визуализации для V-Ray в 3ds Max, которые могут сэкономить время и повысить скорость визуализации. .
1. Постарайтесь ограничить количество Ploygons, чем меньше скорость рендеринга.
2. Если вы используете V-Ray, используйте Proxy вместо высокопрофильной модели.
3. При создании теней деления лучше не быть слишком высокими.
4. Удалите ненужные объекты со сцены.
5. Если модель очень мала на экране вывода, разрешение текстуры не должно быть слишком высоким.
6. Избегайте чрезмерного использования глянца и бликов. Вы можете достичь приблизительных результатов с помощью простых эффектов диффузии, выпуклости и отражения (0,95 ~ 0,75). Также постарайтесь не использовать Archshaders.
7. Используйте большое количество моделей вблизи камеры или основной зоны обзора.
8. Когда V-Ray используется в уличных сценах, встроенный прямой свет (например, солнце, созданный вами) и окружающий свет V-Ray намного быстрее, чем V-Raysun и небо. Вам нужно только настроить цвет, чтобы получить эффекты V-Raysun и неба.
9. Поймите разницу между копией и экземпляром и соответствующим приложением, просто, но эффективно.
10.Очистите данные отмены, особенно список команд в командной строке выше, потому что это потребляет много памяти.Необходимо очистить, отменить недостаточно, и это очень хлопотно.
11. Что касается управления ресурсами системы, выключите антивирусное программное обеспечение (например, norton или mcafee) во время рендеринга, так как это замедлит работу.
12. Лучше всего использовать текстуры в деталях модели.
13. Используйте сцену внешней ссылки.
14. Оптимизируйте модель, например, используя polycruncher и другие плагины, в MAX2010 уже есть ProOptimizer.
15. При создании гладких поверхностей (кривые / сглаживание сетки) обратите внимание на значение итерации.
16. При использовании карты освещенности V-Ray проверьте интерполяцию, чтобы значение было таким же, как для интерполяции отражения и преломления в подменю.
17. Вы уверены, что хотите использовать эффект тайм-киллеров?
18. Когда V-Ray рендерит, выбор первого прохода, грубая сила против карты освещенности, оценивается в зависимости от случая.
19. Параметры ядра, noisehreshold (шумовой порог) и подразделение AA (AntiAlias) (сглаживание), в зависимости от случая.
Точная настройка параметров глянцевого отражения и матовых материалов в зависимости от корпуса.
20. Избегайте использования глубины резкости физической камеры, вместо этого вы можете использовать другие плагины.
21. Используйте элементы рендеринга для создания различных выходных каналов. Затем выполните систему пост-синтеза, которая может сократить время рендеринга, например, используя какое-нибудь распространенное программное обеспечение для синтеза AE, Combustion и т. Д.
22. Настройки материалов по умолчанию для Archshaders и Archinterior / Exterior в Evermotion — это убийцы времени, которые необходимо настраивать и рендерить.
23. Обычно используемые параметры Irradiance и Light Cache (сохранить в файл), если сцена не изменилась, вы можете пропустить расчетную часть, получить прямой доступ к графику кэшированных данных, и скорость рендеринга будет выше.
- Достигается баланс между разрешением выходного экрана и настройкой карты освещенности. Например, если у вас большое изображение с разрешением 3600 пикселей, установите min / max = -4; -3 (равно предустановке «очень низкий»), interp. образцов до 25 (гладкая поверхность). или мин / макс = -4; -2
26.Перед настройкой всех шейдеров попробуйте разместить материал в кнопке Override mtl: Material в переключателях V-Ray: Global в диалоговом окне рендеринга. Затем проверьте, какие значения параметров самые быстрые и лучшие. Используйте этот метод для получения оптимальных настроек.
27. Слишком много света также потребует времени визуализации.
28. При рендеринге теста используйте заданные параметры, скорость выше.
29. АДАПТИВНЫЙ QMC улучшает детализацию и работает медленнее; Adaptive Subdivision делает изображение более плавным и менее детальным, но более быстрым.По делу.
30. Проверьте разделение области рендеринга, последовательность областей и т. Д. В параметрах Raycast …
31. При использовании смещения V-Ray, если 2d-отображение и связанные с ним настройки потребляют много памяти, пожалуйста, ограничьте область использования смещения.
32. Рекомендуется использовать 3ds max 64 бит
33. Использование функции X-refs позволяет вам манипулировать большими, громоздкими внешними эталонными сценами в основной сцене.
34.3ds Max обрабатывает 9000 сцен с 10k фасетами более эффективно, чем 200000 1K фасетов.Таким образом, прикрепление объектов может повысить эффективность выполнения.
35. Используя mrProxy или V-RayProxy в Mental Ray или V-Ray, Proxy разработан для эффективной загрузки моделей и рендеров.
36.Bitmap Proxies: уменьшает объем памяти, потребляемой в сцене.
37. Ресурсы данных сосредоточены в одном направлении для управления, а не разбросаны по сторонам.
38. Операции на локальном компьютере позволяют избежать повреждений, вызванных заторами или файлами в удаленной сети. Не забывайте часто делать резервные копии.
Пользователи 39.3ds Max с систематической организационной концепцией знают, как использовать слои, группы и наборы выбора.
40. Запишите MAX s, чтобы упростить тяжелую работу и повысить производительность.
41. Будет использовано программное обеспечение для фотошопа и постпродакшна (AE, Combustion), что сэкономит много времени на рендеринг.
42. Хорошее знание фотографии, тренировка собственных способностей к визуальному наблюдению, вы можете сразу увидеть, где вам нужно изменить, и немедленно прекратить рендеринг при рендеринге, вам не нужно ждать, пока вы его закончите, чтобы судить, хорошо это или плохо .
43. Если текстура слишком большая, например 3600 пикселей или выше, уменьшите значение AA (сглаживание), мин. / Макс. = -1; 2.
44. Не забудьте включить опцию многопоточности системы.
45. Используйте меньший размер для теста рендеринга.
46. Рендеринг области: тестируйте только важный диапазон, поэтому у вас будет больше времени, чтобы проверить шейдер и настроить желаемые результаты.
47. Старайтесь не добавлять эффект Glossy (блеск, блики), если не думаете, что эффект будет хорошим.
48. Чем больше количество лиц модели сцены, тем больше потребляется памяти. Некоторые методы могут уменьшить объем используемой оперативной памяти. Отрегулируйте настройки Raycaster в столбце Системный объем (уменьшение макс. Уровней, увеличение минимального размера листа, увеличение коэффициента лица / уровня, переключение статического на динамический) Геометрия по умолчанию)
49. При рендеринге использование 2-мерного отображения смещения потребует много оперативной памяти, особенно большие карты смещения. Если это так, вы можете использовать трехмерное отображение смещения.Если у вас есть несколько модификаторов смещения, но общая карта смещения, и для установки одного и того же значения параметра, лучше всего заменить модификатор смещения экземпляром атрибута, то есть несколько моделей совместно используют модификатор смещения.
50. Фильтрация битовых карт: Суммарная область использует больше ОЗУ, чем Пирамидальная. Суммарная площадь подходит только для небольших текстур.
51. Карты теней, очевидно, потребляют оперативную память, вместо этого вы можете использовать трассировку лучей V-RayShadows.
52. Когда сцена имеет только простую модель (без мелкозернистой модели), вы можете использовать только первые Light Bounces.
53. Сэмплер изображений (сглаживание AA): функция сглаживания V-Ray требует большого объема оперативной памяти для хранения данных. Объем памяти зависит от размера сегмента (разделение области рендеринга) и частоты дискретизации (частоты дискретизации). Чтобы уменьшить использование памяти, вы можете уменьшить его. Размер сегмента и использование различных сэмплеров изображений, таких как использование памяти сэмплера Adaptive QMC, меньше, чем у сэмплера Adaptive subdivision.
54. Глобальные кэши освещения: карты освещенности, фотонные карты и карты V-RaylightMtl требуют дополнительной памяти для хранения с отдельными методами управления ОЗУ.
Например, использование памяти картами освещенности основано на количестве сэмплов, поэтому вы можете уменьшить минимальное / максимальное значение и использовать свободные пороговые значения (более высокий порог цвета, более высокий порог нормального уровня, более низкий порог расстояния).
Например, использование памяти фотонными картами основано на количестве фотоснимков, которые могут уменьшить Diffuse subdivs материала V-Ray или увеличить максимальное значение Max. плотность.
55. Максимально уменьшите глубину трассировки.
56.Даже если выбран VFB (визуальный буфер кадра) V-Ray, VFB MAX все равно будет окрашен, занимая дополнительную оперативную память. Вы можете отключить параметр «ПОЛУЧИТЬ РЕЗУЛЬТАТ ИЗ МАКС.» И установить максимальное выходное разрешение на 100 × 100. Установите правильное разрешение V-Ray VFB.
57. Иногда считается, что настройки рендеринга медленнее. Если вы внимательно проверите сцену, посмотрите, есть ли неиспользуемые полигоны, или есть ли какой-либо бесполезный материал в многоугольнике? редактор шейдеров вне объектива камеры? Влияет на скорость рендеринга.
58. Иногда модель в AutoCad находится далеко от координатного центра, и мы называем ее макс, но рендеринг очень длинный, вы можете переместить эту модель в положение координатного центра [0,0,0] в AutoCad.
- Избегайте перекрытия моделей, поэтому необходимо увеличить настройку рендеринга, чтобы удалить пятна или дефекты.
- Расчет большого изображения занимает много времени, поэтому вы можете использовать аналогичный Super Render для разделения рендеринга блока.
61. Не увеличивайте значение Reflection / refraction в переключателях V-Ray Global, примерно на 2 ~ 3, чтобы удовлетворить большинству требований.
62. Параметр REFLECT ON BACKSIDE можно отключить в опции Option материала V-Ray.
63. Если вы тратите много времени на рендеринг плоского и неклассифицированного результата, аналогичного контурной карте, вы можете установить флажок Использовать интерполяцию в отражении в шейдере, а затем настроить интерполяцию отражения min / max = -3 в разделе «Отражение». -1
64. Избегайте использования карты рельефа с глянцевитостью интерполяции регистрации, которая приведет к появлению большого количества примесей.
65. Если вы визуализируете 3600 пикселей и другие большие изображения, вы можете считать только маленькие листы, например 1600 или 2200, затем использовать фильтр прибыли PS / PP или увеличивать масштаб ssplinepro, если только лазерный выход никто не заметит.
66. Карта яркости со световым кешем может удовлетворить большинство требований к качеству рендеринга.
67. После определения решения GI (например, освещенность + световой кэш), настройка выборки изображения и сглаживания становится чрезвычайно важной.
68.HSph. подразделы карт освещенности увеличиваются с 20 до тех пор, пока загрязнения не будут удалены. Как правило, хорошие результаты можно получить между 20 и 50.
69. Мин. / Макс. По умолчанию = 1 для сэмплера Adaptive QMC; 4 используется только для тестирования, мин / макс = 3; 6 соответствует самым высоким требованиям к качеству, а лучшее значение между мин. И макс. Не должно превышать 2 или 3.
70. Когда значение Subdivs Light Cache используется для целей тестирования, 100 используется для больших сцен; 250 используется для небольших сцен или сцен в помещении.При использовании в качестве выходного продукта умножьте на 10, 1000 для больших сцен; 2500 для небольших сцен или сцен в помещении (подробнее). При фактическом рендеринге настройте в соответствии с текущей средой.
71. В конце концов, использование рендеринга может сделать работу более реалистичной, наиболее полезной с точки зрения экономии времени и денег.
Chaos выпускает V-Ray 5 для 3ds Max, обновление 1
ЛОС-АНДЖЕЛЕС, Калифорния, 24 февраля 2021 г. (ГЛОБУС НОВОСТЕЙ) — Сегодня Chaos (ранее Chaos Group) выпустила V-Ray 5 для 3ds Max, обновление 1, расширяя набор функций, включая поддержку маскирования, новый прогрессивный Каустики, улучшенные светопрозрачные материалы и многое другое.Художники и дизайнеры теперь могут делать больше с помощью одного рендера, расширяя самый полный набор инструментов визуализации на рынке.
Улучшенная компоновка
Благодаря добавленной поддержке масок в буфере кадров V-Ray, пользователи теперь могут точно настраивать свои визуализированные изображения с точным выбором. Поддерживаются все маскирующие элементы рендеринга V-Ray, включая Cryptomatte, MultiMatte, Wirecolor и Object / Material / Render ID, что помогает художникам быстро завершить работу над изображением, не переходя в другое приложение.
Additive Dome Lights теперь можно визуализировать одновременно, чтобы помочь имитировать несколько сценариев освещения. Прямая поддержка в Light Mix упрощает точную настройку результатов.
Бесплатное содержимое, улучшенные материалы
Chaos Cosmos, новая готовая для рендеринга коллекция трехмерного содержимого, теперь включена в V-Ray 5 для 3ds Max. Библиотека, идеально подходящая для архитектурных визуализаций интерьера и экстерьера, включает сотни бесплатных высококачественных 3D-моделей и неба HDRI, которые можно легко вставить в любую сцену с помощью V-Ray или космоса.chaos.com.
В материал V-Ray добавлены новые методы прозрачности. Благодаря встроенным SSS и объемным режимам художникам стало проще, чем когда-либо, создавать реалистичные полупрозрачные материалы, такие как пластик, воск и кожа.
Также была добавлена новая опция переопределения материала, помогающая художникам сохранять исходную непрозрачность, выпуклость, преломление и самосветление сцены для большего творческого контроля. Удобство также распространяется на Autodesk Physical Material, который теперь автоматически переводится в материалы V-Ray без необходимости дополнительных преобразований.
Другие основные функции включают в себя :
- Progressive Caustics — Рендеринг отраженного света от поверхностей, таких как стекло и вода, теперь намного проще.
- Более быстрое глобальное освещение на V-Ray GPU — V-Ray Light Cache теперь обрабатывается на GPU, что значительно ускоряет переход к первому пикселю.
- Список камер V-Ray — Легко редактируйте все камеры в сцене из одного интерфейса.
- Пакетный рендеринг камеры — Теперь пользователи могут экспортировать все камеры в своей сцене, что упрощает пользователям Chaos Cloud рендеринг любого необходимого ракурса камеры из одного экспорта.
- Улучшенный рендеринг tyFlow — симуляции tyFlow теперь можно рендерить с помощью V-Ray GPU и Chaos Cloud.
- Intel Open Image Denoising — Отлично подходит для интерактивного рендеринга, Intel Open Image Denoise быстро убирает шум на любом компьютере.
- Обновления видового экрана — Материалы V-Ray теперь будут отображаться еще более реалистично в видовом экране 3ds Max, предоставляя художникам важный контекст, когда они редактируют свои сцены.
Чтобы ознакомиться с полным обзором функций, посетите страницу продукта.
Цены и доступность
V-Ray 5 для 3ds Max, обновление 1 бесплатно и доступно сейчас всем, у кого есть лицензия V-Ray 5. Стоимость бессрочных лицензий составляет 1180 долларов США, а обновления доступны по цене 590 долларов США. Срок действия лицензии составляет 470 долларов США (ежегодно) и 80 долларов США (ежемесячно). V-Ray 5 для 3ds Max также включен в V-Ray Collection, годовой план, который дает пользователям полный доступ к 15 продуктам и услугам Chaos за 699 долларов в год.
О Chaos
Chaos — мировой лидер в области компьютерных графических технологий, позволяющий художникам и дизайнерам создавать фотореалистичные изображения и анимацию во всех творческих отраслях. Chaos разрабатывает программное обеспечение для 3D-рендеринга и моделирования, которое ежедневно используется ведущими дизайн-студиями, архитектурными бюро, рекламными агентствами и компаниями, занимающимися визуальными эффектами, по всему миру. В 2017 году физический рендерер фирмы, V-Ray, был удостоен награды Оскар за роль в повсеместном внедрении рендеринга с трассировкой лучей для кинофильмов.Сегодня достижения компании в области трассировки лучей, облачного рендеринга и визуализации в реальном времени формируют будущее дизайнерской коммуникации и рассказывания историй. Основанная в 1997 году, Chaos является частной компанией с офисами в Софии, Праге, Сеуле, Токио и Лос-Анджелесе. Для получения дополнительной информации посетите chaosgroup.com.
- Lead-image-V-Ray 5.1 для 3dsMax-1000
Как преобразовать материалы V-ray из 3d Studio Max в материалы V-ray Maya? | FXFX Academy
Наверное, каждый, кто перешел с 3d Studio Max на Maya, испытывает трудности с редактором материалов Maya.Это немного сложнее, чем 3d max, и в Интернете есть масса отличных материалов для 3d studio max Vray. В этой статье я покажу, как использовать (конвертировать) материалы 3d Studio Max Vray в Maya Vray.
Приступим!
Примечание: на вашем компьютере должны быть установлены 3d Studio Max + Vray и Maya + Vray. (Вы можете найти их демонстрационные версии на веб-сайтах их компаний.)
Прежде всего, найдите материал, который вы хотите преобразовать.
Откройте 3d Studio Max (я буду использовать 2011 год), назначьте Vray в качестве движка рендеринга.
Нажмите «M», чтобы открыть [Редактор материалов]. В 2011 году изменился редактор материалов, новый выглядит не так, как старый. Так что, если вы хотите вернуться к старому стилю, выберите [Компактный вид]
Теперь выберите [Получить материал], и откроется [Обозреватель материалов / карт].
Щелкните стрелку вверху и выберите [Открыть библиотеку материалов] в меню
Выберите материал, который вы хотите преобразовать в Maya Vray. Ваш материал будет добавлен поверх меню;
Дважды щелкните на материале в этом меню, и он отобразится в редакторе материалов.
Теперь создайте объект (например, сферу) и назначьте свой материал этому объекту.
Теперь щелкните правой кнопкой мыши пустую область сцены и выберите [.vrscene exporter]
Появится окно. Заполните пропуски, как в моем примере.
Экспорт: C: \
.vrscene: testcene
Путь V-луча: C: \
и нажмите кнопку [Экспорт] .
Ваш материал был экспортирован как.vrscene в корневой каталог диска C :. Вы можете это проверить.
Теперь откройте Maya и назначьте V-ray в качестве движка рендеринга.
Выберите в меню: Create> V-Ray> Import V-Ray material from file
Теперь выберите свой .vrscene на диске C :.
Ваш материал будет показан в окне «Импорт материала Vray из файла»,
Выберите материал и нажмите [Импорт].
Вот и все!
Вы импортировали свой материал 3d Studio Max Vray в Maya Vray со всеми его настройками!
Проверьте это в Hypershade..
Вот и все,
Хранить в Fxfx,
Канер
Нравится:
Нравится Загрузка …
СвязанныеПрактическое руководство: использование материалов PBR в VRay Далее для 3D Max — Блог
После множества (!) писем и запросов мы взяли на себя смелость начать нашу новую серию практических рекомендаций, в которой мы рассмотрим, как использовать материалы Textures.com в вашем любимом движке рендеринга!
Сегодня мы собираемся изучить: Chaos Group VRay Next. (для 3D Max *)
(пошаговое руководство внизу страницы)
Первый шаг — выбрать VRayMtl , который будет базой для нашего шейдера.
Внутри редактора материалов найдите BRDF Rollout.
В наших материалах используется рабочий процесс Metalness , который по умолчанию использует карты шероховатости.
Выберите « Использовать шероховатость ».
(Также убедитесь, что выбран GGX , для правильного поведения затенения)
Теперь, когда основные настройки настроены, пора начинать загрузку карт:
Вставьте карту Albedo в слот Diffuse . (с использованием узла растрового изображения)
Вставьте карту шероховатости в прорезь Roughness .
Установить Цвет отражения от до Белый .
Есть два слота Roughness, тот, который мы будем использовать, находится под свитком Reflect.
Некоторые карты содержат данные, которые нельзя интерпретировать как цвет. Чтобы информация считывалась правильно, мы должны изменить режим гаммы:
Установите переключатель Override во время загрузки растрового изображения.
(действительно для карт шероховатости, нормалей и высот)
Для карты нормалей мы собираемся использовать собственный загрузчик текстур карты нормалей VRay, поскольку он также совместим с прокси VRay, смещениями и т. Д.
Загрузите текстуру VrayNormalMap в слот bump .
Теперь загрузите файл Normal Map в слот Normal Map .
не забудьте установить Gamma на Override и здесь при загрузке карты!
Если вы не визуализируете металлические поверхности (материалы, которые идут с картой Metallic) , вы можете в значительной степени назвать это уже готовым.
Если вы визуализируете металлы, нам необходимо выполнить несколько дополнительных шагов:
Загрузите карту Metallic Map в слот Metalness и убедитесь, что для параметра Reflect color установлено значение Pure White .


