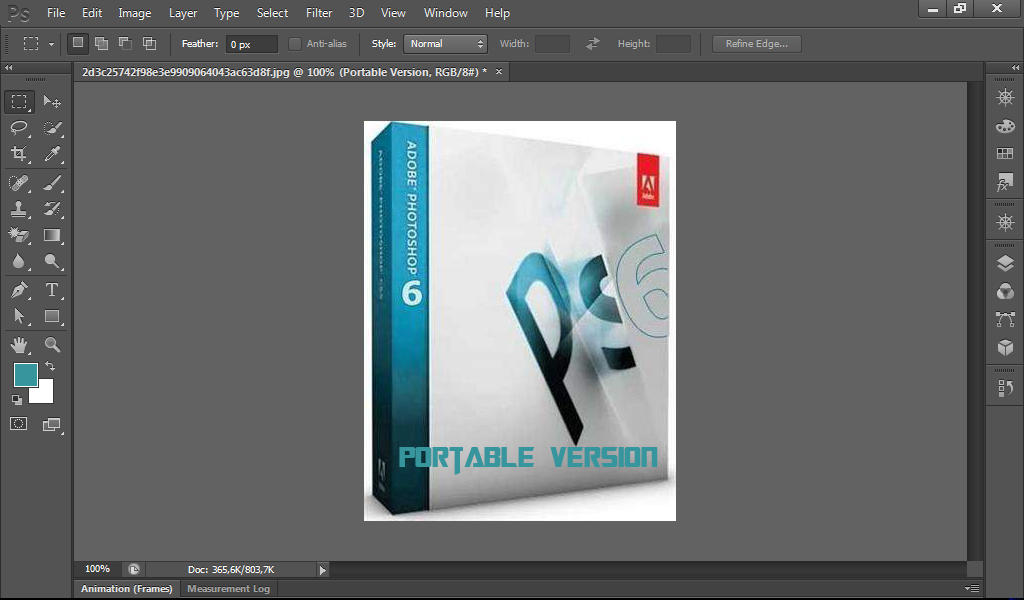восстановление отсутствующих фильтров в Photoshop CS6
Как восстановить отсутствующие фильтры в фотошопе
Эта проблема
Во-первых, проблема. Вот изображение, которое я сейчас открываю в Photoshop CS6 ( фото классического автомобиля от Shutterstock):
Оригинальное фото.
Допустим, я хочу применить фильтр « Вырез» к этому изображению, один из самых популярных фильтров в креативном типе Photoshop. Скажем также, что я хочу применить его в качестве интеллектуального фильтра , который будет сохранять фильтр Cutout полностью редактируемым на случай, если я захочу внести изменения позже. Чтобы применить фильтр «Вырез» или любой другой фильтр в качестве смарт-фильтра, сначала мне нужно преобразовать слой, на котором находится мое изображение, в смарт-объект . Если мы посмотрим на мою панель «Слои», то увидим мою фотографию, сидящую на фоновом слое . Чтобы преобразовать слой в смарт-объект, я нажму на маленький значок меню в верхнем правом углу панели «Слои»:
Нажмите на значок меню на панели «Слои».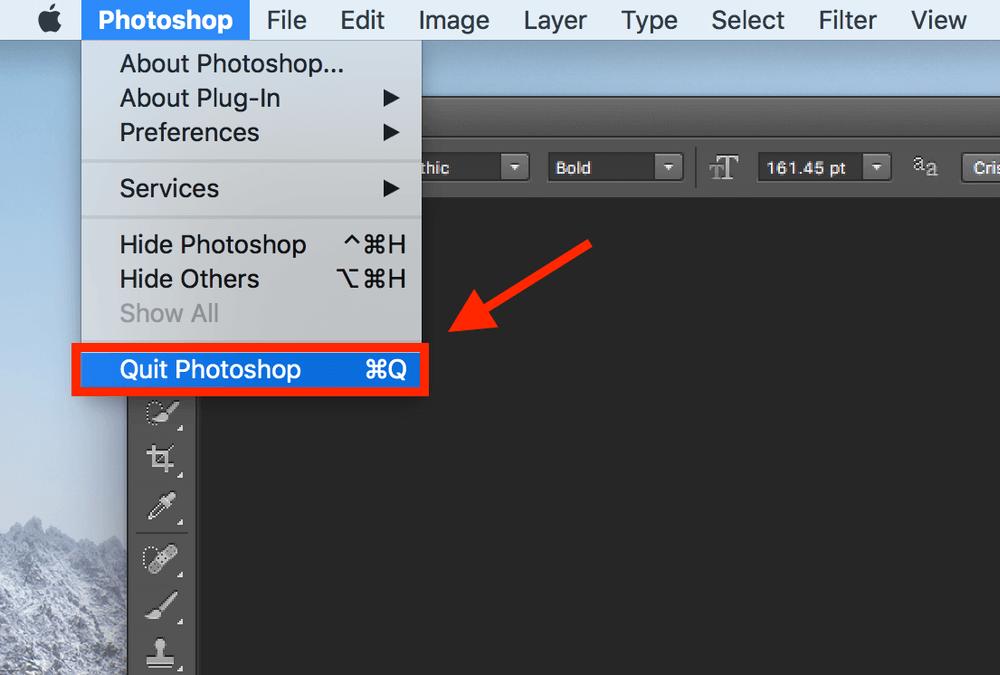
Затем я выберу Преобразовать в смарт-объект из появившегося меню:
Выбрав Преобразовать в смарт-объект из меню.
Фотография по-прежнему выглядит так же в окне документа, но маленький значок смарт-объекта в правом нижнем углу миниатюры предварительного просмотра на панели «Слои» говорит о том, что слой теперь является смарт-объектом (Photoshop также переименовал слой из « Фона в слой»). 0):
Мы знаем, что это смарт-объект по маленькому значку на миниатюре предварительного просмотра.
Теперь, когда я преобразовал слой в Smart Object, я могу применить к нему фильтр Cutout как Smart Filter. В Photoshop CS5 и более ранних версиях фильтр «Вырез» был найден в группе «
Несколько групп фильтров из предыдущих версий Photoshop отсутствуют в меню «Фильтры» в CS6.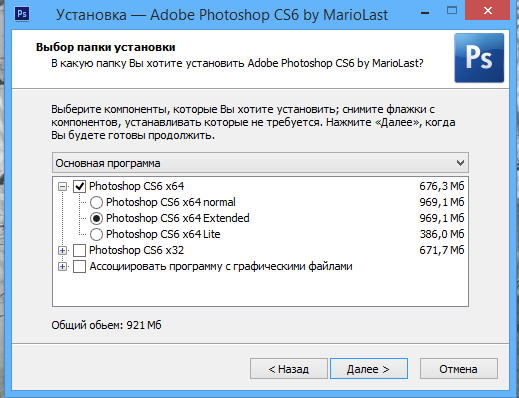
В CS6, чтобы получить доступ к группе Artistic, а также к отсутствующим группам Brush Strokes, Sketch и Texture, нам нужно открыть галерею фильтров, зайдя в меню
Идем в Фильтр> Галерея фильтров.
В среднем столбце галереи фильтров находятся все наши группы фильтров. Мы можем вращать каждую группу открытой или закрытой, чтобы показать или скрыть фильтры внутри нее, просто нажав на название группы. Художественная группа находится на самом верху, поэтому я нажму на ее название, чтобы открыть группу. Затем я нажму на миниатюру фильтра Cutout, чтобы выбрать его. Элементы управления и параметры для выбранного фильтра (в данном случае вырез) отображаются в столбце справа. Поскольку это не является длинным руководством по использованию галереи фильтров или по какому-либо конкретному фильтру, я быстро установлю для параметра «
Выбор фильтра «Вырез» из группы «Художественные» и настройка его параметров.
Я нажму OK, чтобы выйти из галереи фильтров, и вот мое изображение с примененным фильтром Cutout:
Фотография после применения Вырезного фильтра.
И вот тут-то и возникает проблема. Обычно, когда мы применяем фильтры как смарт-фильтры, название каждого используемого фильтра отображается под смарт-объектом на панели «Слои». Если позже нам понадобится вернуться и заново отредактировать настройки фильтра, мы просто дважды щелкнем по имени конкретного фильтра. Это все еще имеет место в Photoshop CS6, с одной маленькой заминкой. Любые фильтры, к которым мы имели доступ из галереи фильтров (потому что они больше не доступны для нас в меню «Фильтры»), не указаны по их фактическому имени. Вместо этого они перечислены под общим названием «Галерея фильтров», которое не говорит нам, какой фильтр действительно использовался:
Фильтр «Вырез» отображается только как «Галерея фильтров». Не очень полезно.
Это может быть хорошо в таком случае, когда я применил только один фильтр. Я легко могу вспомнить, что это был фильтр Cutout. Но что произойдет, если мы добавим дополнительные смарт-фильтры, и все они должны быть доступны из галереи фильтров? Я быстро применю к изображению еще два интеллектуальных фильтра ( Spatter из группы « Кисти » и « Диффузное свечение» из группы « Искажение »). Так как я был вынужден получить к ним доступ из галереи фильтров, эти новые фильтры также перечислены только как «Галерея фильтров» на панели «Слои», поэтому не так просто определить, какие из них:
Я легко могу вспомнить, что это был фильтр Cutout. Но что произойдет, если мы добавим дополнительные смарт-фильтры, и все они должны быть доступны из галереи фильтров? Я быстро применю к изображению еще два интеллектуальных фильтра ( Spatter из группы « Кисти » и « Диффузное свечение» из группы « Искажение »). Так как я был вынужден получить к ним доступ из галереи фильтров, эти новые фильтры также перечислены только как «Галерея фильтров» на панели «Слои», поэтому не так просто определить, какие из них:
Три разных фильтра, каждый из которых указан только как «Галерея фильтров».
Восстановление отсутствующих фильтров в меню фильтров
Это огромная проблема? Нет, но это может потенциально замедлить ваш рабочий процесс. К счастью, Adobe поняла это и включила опцию, чтобы вернуть меню «Фильтр» обратно к тому, что было в каждой версии Photoshop до CS6, и эта опция находится в настройках. На ПК с Windows перейдите в меню « Правка» в верхней части экрана, выберите « Настройки» , затем выберите « Подключаемые модули»
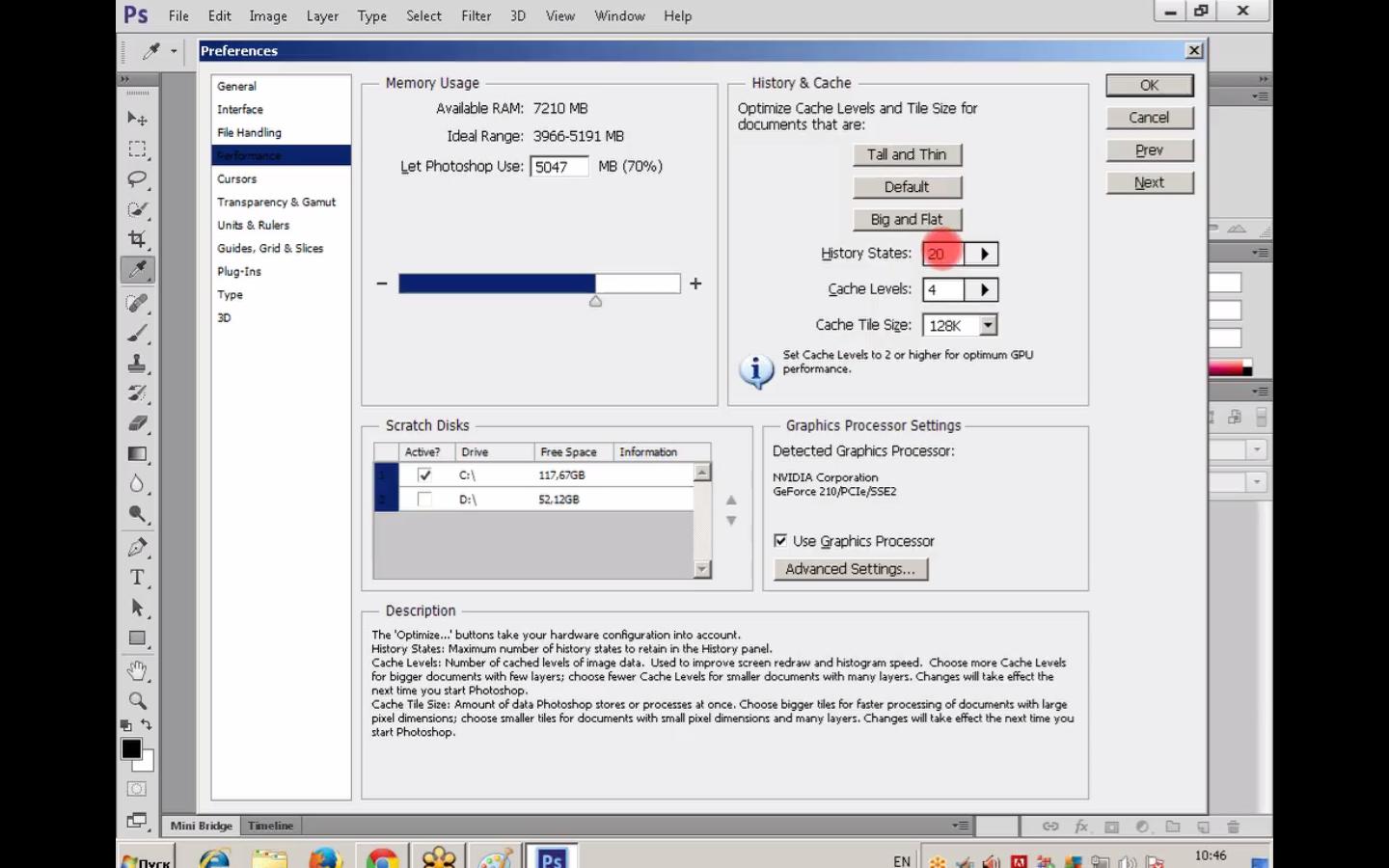 На Mac перейдите в меню Photoshop , выберите « Настройки» , затем выберите « Подключаемые модули» :
На Mac перейдите в меню Photoshop , выберите « Настройки» , затем выберите « Подключаемые модули» :Выбор настроек плагинов.
При этом откроется диалоговое окно «Параметры Photoshop», в котором установлены параметры «Подключаемые модули». Опция, которую мы хотим, это Показать все группы и имена галерей фильтров . По умолчанию эта опция не включена. Если вы хотите вернуть меню «Фильтр» обратно к тому, что было в предыдущих версиях Photoshop, и получить доступ ко всем фильтрам непосредственно из меню «Фильтр», просто отметьте этот параметр, затем нажмите «ОК», чтобы закрыть диалоговое окно (обратите внимание, что вам нужно будет перезапустить Photoshop, чтобы изменения вступили в силу):
Выберите «Показать все группы и имена галерей фильтров».
Из-за того, что ты здесь не находишься, когда я пишу это, я перезапустил Photoshop и снова открыл ту же фотографию. Я также снова преобразовал его в смарт-объект, щелкнув значок меню на панели «Слои» и выбрав « Преобразовать в смарт-объект» :
Мы вернулись к тому, что на панели «Слои» был установлен сам смарт-объект (без применения фильтров).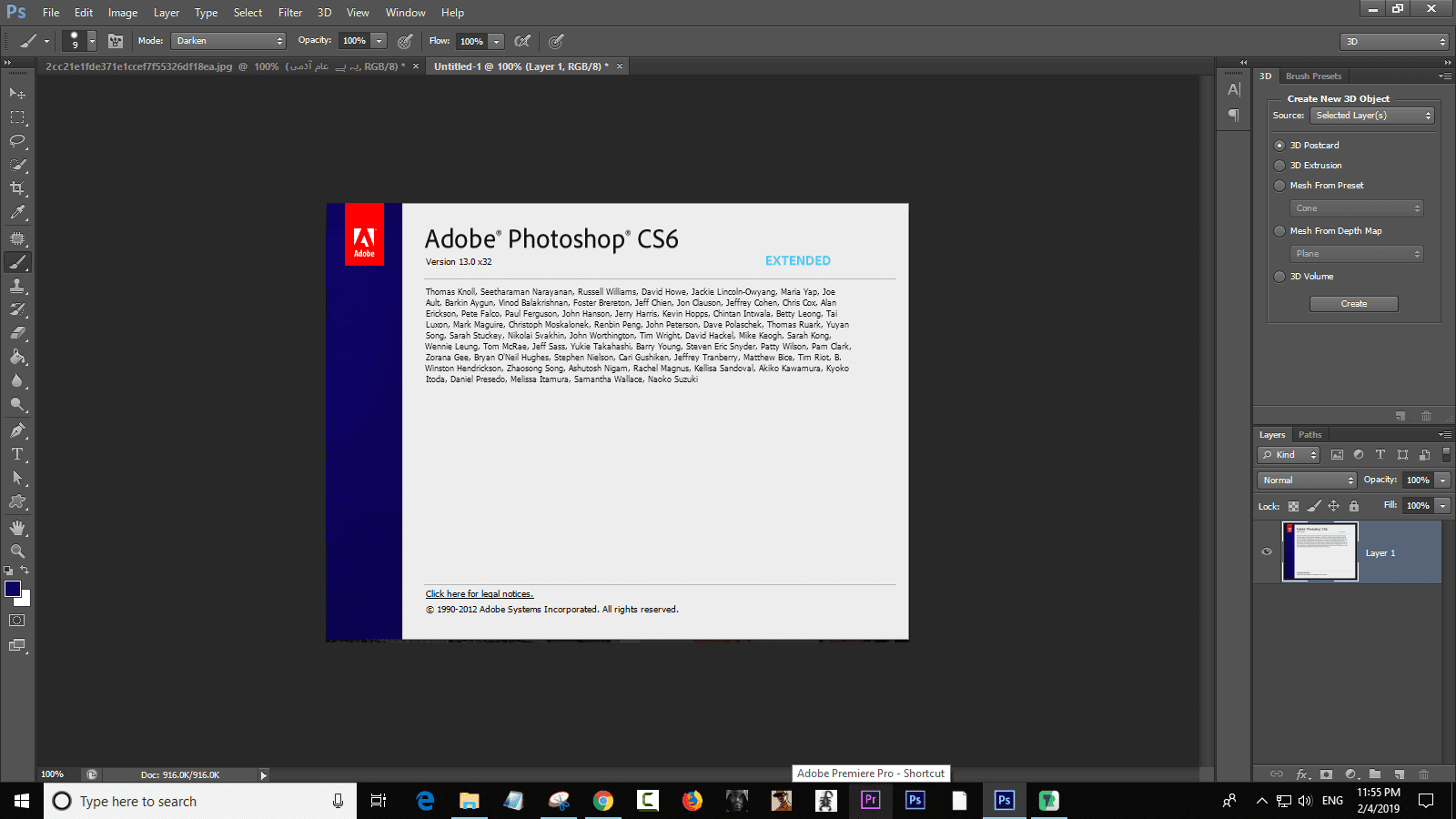
Если в настройках выбран параметр « Показать все группы и имена галерей фильтров» , я снова поднимусь в меню «Фильтры» в верхней части экрана, и на этот раз все группы фильтров будут доступны, как и в Photoshop CS5 и более ранние версии:
Все группы снова доступны из меню «Фильтр».
Чтобы получить доступ к фильтру выреза, я выберу группу « Художественные », затем выберу « Вырез» :
Собираюсь Filter> Artistic> Cutout.
Теперь это по-прежнему открывает галерею фильтров, в которой мы по-прежнему устанавливаем параметры для таких фильтров, как Cutout, но здесь важно то, что я смог выбрать фильтр Cutout непосредственно из меню Filter. Я
Мы по-прежнему используем галерею фильтров, чтобы установить параметры для многих фильтров.
Как и в прошлый раз, вырез применяется к моему смарт-объекту как смарт-фильтр, но теперь мы видим важное отличие на панели «Слои». Поскольку на этот раз я смог выбрать фильтр «Вырез» непосредственно из меню «Фильтр», а не из галереи фильтров, Photoshop отображает фильтр под его фактическим именем:
На этот раз фильтр «Вырез» указан как «Вырез», а не «Галерея фильтров».
Я быстро применю фильтр Spatter, выбрав Filter > Brush Strokes > Spatter , затем фильтр Diffuse Glow, выбрав Filter > Distort > Diffuse Glow . Вот как выглядит мое изображение со всеми тремя примененными смарт-фильтрами (опять же, я пропускаю детали с фильтрами, потому что это не учебник по созданию какого-либо конкретного эффекта):
Эффект после применения трех смарт-фильтров.
И снова, поскольку на этот раз я смог выбрать эти фильтры непосредственно из меню «Фильтры», а не из галереи фильтров, Photoshop перечисляет их по фактическим именам фильтров в смарт-объекте.:max_bytes(150000):strip_icc()/ST-PSsunrays07-fixed-56a457c13df78cf77281ea3f.png)
Каждый смарт-фильтр теперь указан по его фактическому названию, а не как «Галерея фильтров».
Однако следует помнить одну вещь: даже если в настройках Photoshop установлен флажок « Показать все группы и имена галереи фильтров », если вы выберете фильтр из галереи фильтров, а не из меню «Фильтр» в строке меню, он все равно будет отображаются как «Галерея фильтров» на панели «Слои», когда вы применяете его в качестве смарт-фильтра. Если вы хотите, чтобы отображалось фактическое имя фильтра, вы должны выбрать его непосредственно из меню «Фильтр».
И там у нас это есть! Это быстрый совет о том, как легко восстановить все отсутствующие группы фильтров и имена в меню «Фильтр» в Photoshop CS6! Посетите наш раздел « Фотоэффекты », чтобы узнать больше об эффектах Photoshop!
Как установить фильтры и плагины в Фотошоп? Как устанавливать фильтры в фотошоп.
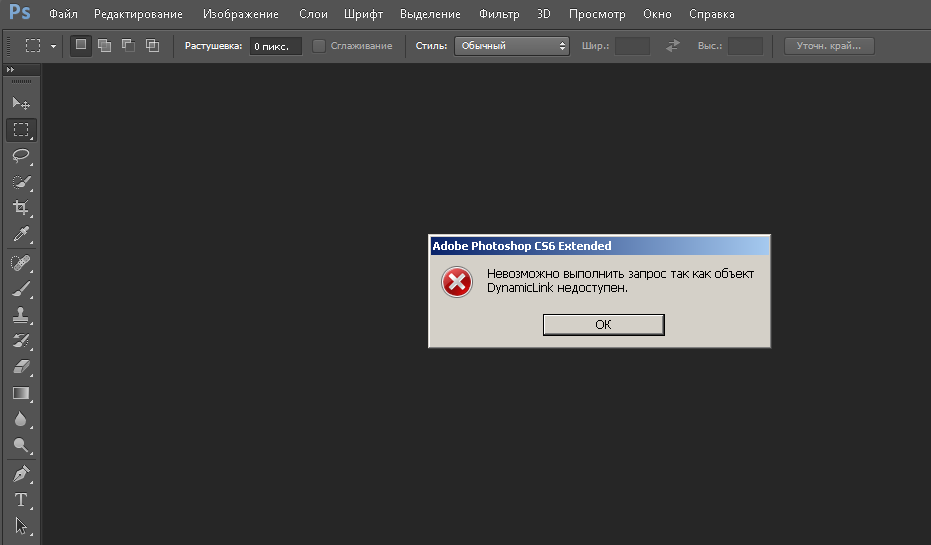
Те, кто пользуется фотошопом версией CS5 (или более ранними) привыкли, что во вкладке меню Фильтры изложен весь список доступных фильтров. В общем-то, это удобно, чтобы быстро к ним переходить и использовать. С приходом следующей версии — Photoshop CS6 — это меню подверглось изменению, что привело к замешательству и создало путаницу среди пользователей. Дело в том, что ряд фильтров из данного меню исчезло вовсе.
Список фильтров в Photoshop CS5:
Измененный список фильтров в Photoshop CS6:
Как видите, бесследно исчезли следующие группы: Имитация (Artistic), Текстура (Texture), Штрихи (Brush Strokes) и Эскиз (Sketch). В добавок к этому, еще убрали и ряд отдельных фильтров из оставшихся групп.
Но не стоит паниковать, на самом же деле данные группы фильтров никуда не пропали. Да, их нет в основном меню, но из Галереи фильтров их никто не убирал! Таким образом, чтобы их применить, нужно сперва перейти в Фильтр — Галерея фильтров (Filter Gallery). Откроется уже знакомое диалоговое окно, в котором найдете, что искали:
Откроется уже знакомое диалоговое окно, в котором найдете, что искали:
(Нажмите, чтобы увеличить)
Как видите, все недостающие фильтры здесь присутствуют и ими можно все также пользоваться. Но появилась следующая проблема, касаемая смарт-объектов и их умных фильтров.
Смарт-объекты и галерея фильтров в фотошопе CS6
Допустим у нас есть и к нему необходимо применить фильтр.
Если мы выбираем из тех фильтров, что отображены в меню, то проблем нет — мы видим их названия, и понимаем, что применили.
Но если нужно использовать фильтры из недостающего списка, то есть через Галерею, то мы видим, что фотошоп не пишет их наименования!
Согласитесь, это крайне неудобно. Допустим, применили мы одну лишь Аппликацию, это еще можно запомнить. А если еще один фильтр добавить? А потом еще один? Во-первых, можно забыть не просто наименования, но и в каком порядке они были. Во-вторых, вернетесь к этому проекту через неделю или вообще передали PSD-файл другому человеку, что тогда?
Конечно, можно по порядку их прощелкать, открывая окно с настройками фильтра и благодаря чему, понять что это. Но это так неудобно… Так тормозит скорость работы…
Но это так неудобно… Так тормозит скорость работы…
Ну хорошо, я увлекся нагнетанием данной проблемы. Разработчики оставили нам право выбора и способ как все поправить.
Восстановление недостающих фильтров в CS6
Итак, чтобы вернуть к прежнему виду отсутствующие фильтры в меню, нужно перейти в настройки фотошопа: Редактирование (Edit) — Установки (Preferences) — Внешние модули (Plug-Ins).
В открывшемся окне установок поставьте галочку напротив настройки Показать все группы и имена галереи фильтров (Show all Filter Gallery groups and names).
После этого, нужно применить изменения и перезагрузить фотошоп.
Теперь в меню вернутся отсутствующие группы фильтры, а значит и в смарт-объектах они будут также, как и остальные, показывать свое наименование.
Заметили ошибку в тексте — выделите ее и нажмите Ctrl + Enter . Спасибо!
Кроме стандартных инструментов (стили, текстуры, векторные формы, кисти, фильтры) в Photoshop есть и нестандартные, сделанные сторонними разработчиками или самой Adobe. Несмотря на отсутствие у этих инструментов официального статуса, они позволяют значительно расширить творческие возможности. Найти их не представляет особого труда. Другой вопрос — как установить.
Несмотря на отсутствие у этих инструментов официального статуса, они позволяют значительно расширить творческие возможности. Найти их не представляет особого труда. Другой вопрос — как установить.
Инструкция
Проблема при установке фильтров бывает из-за не лицензионной, скаченной cистемы Windows из интернета, как у меня.
Всё это можно легко преодолеть:
1.Создаем папочку на рабочем столе под фильтры, щелкнув правой кнопкой мыши по рабочему столу.
2.Заходим по ссылке, откуда будем качать фильтры
3,Выбираем нужный фильтр (все качать не обязательно!) и щелкаем по нему, далее скачиваем.
Папочку
с нашим фильтром выделяем и копируем в нашу папку на рабочем столе,
чтобы потом можно было загрузить в универсальный фильтр Unlimited 2.
А можно сразу загрузить в фотошоп.
ЗАГРУЗКА ФИЛЬТРОВ ПРОИСХОДИТ ПРИ ВЫКЛЮЧЕННОМ ФОТОШОПЕ.
Нажимаем на Пуск — Мой компьютер — Локальный диск С(на ноутбуке другой) —
Program Files — Adobe -Adobe Photoshop CS5 — Plug-ins и правой кнопкой
мышки — вставить.
Открываем фотошоп и смотрим…
Но есть фильтры такие, как Eye Candy 4000 и другие которые загружаются через мастер- установщик с использованием ключа.
Это легко найти в интернете. Для этого в поиске наберите название фильтра и установка.
=====================================
Много вопросов возникает по импорту фильтров в фильтр Unlimited 2.
Вот ссылка на свой фильтр с загруженными в него 350 фильтрами, которыми я пользуюсь
1. Скачиваем нужный нам фильтр, который импортируется в Unlimited 2 из любого источника. Например
.
2.Извлекаем его в папку с плагинами на рабочий стол, нажав на папку Extract To.
5.Нажимаем внизу на кнопочку Import
6.Открываем окно с папкой Рабочий стол, где два раза щелкаем левой кнопкой мышки по папке Плагины.
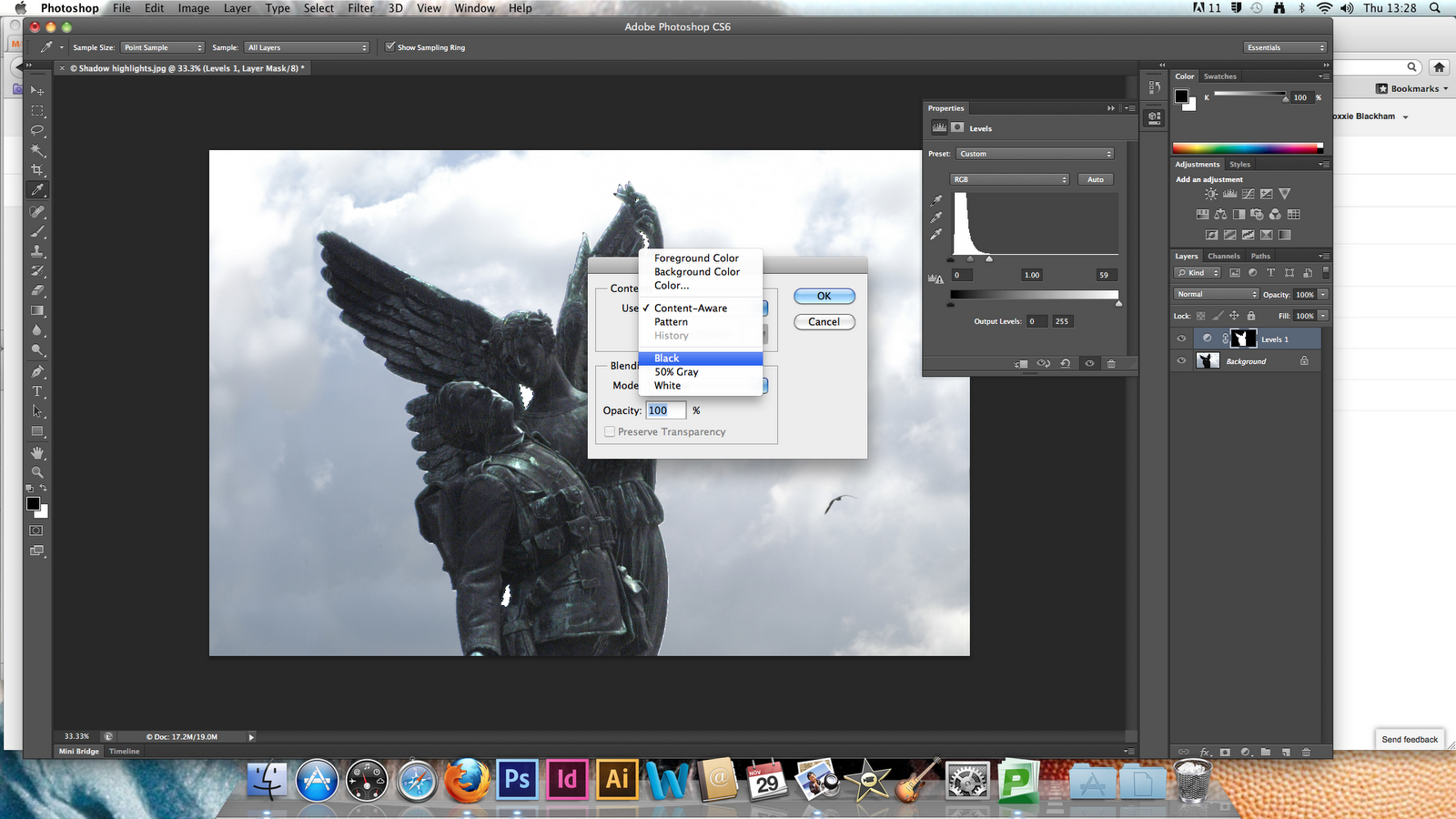
7.Затем выделяем наш фильтр и нажимаем на кнопочку Открыть. 8.Если подфильтров в плагине несколько, то щелкаем по первому. Затем зажимаем Shift и щелкаем по последнему с синим значком фильтра.
9.Если фильтр совместим с Unlimited 2 ,то он установится, если нет, выдаст, что фильтр инвалид. Тогда его следует установить отдельно в фотошоп, как описано в первой части статьи.
Перед тем как установить фильтр в Фотошоп, нужно разобраться в том, что это такое. Итак, фильтрами в программе Adobe Photoshop принято называть специальные инструменты, которые позволяют расширить возможности графического редактора. Как правило, это набор специальных накладываемых друг на друга опций для изменения изображения, которые можно регулировать в окне настроек. Процесс установки фильтра довольно прост.
Загрузка и установка фильтров
Прежде всего, перед тем как добавить фильтр в Фотошоп, необходимо выбрать подходящий фильтр и загрузить его на свой компьютер. Найти и загрузить фильтры можно на специальных дисках, которые продаются в магазинах. Кроме того, в сети Интернет существует огромное количество порталов, посвящённых графическому редактору Adobe Photoshop, например www.adobe.com .
Кроме того, в сети Интернет существует огромное количество порталов, посвящённых графическому редактору Adobe Photoshop, например www.adobe.com .
Следует войти в раздел Plug-ins, где расположено 12 категорий различных дополнений. Для скачивания фильтра необходимо пройти бесплатную регистрацию. После того как будет загружен файл, его нужно будет установить в программу. Существует два варианта, как загрузить фильтр в Фотошоп. Если файл фильтра скачан в формате исполняемого файла (.exe), то его достаточно запустить двойным щелчком левой кнопки мыши. В случае, если файл скачан в формате.8bf, его придется вручную скопировать в каталог Plug-ins, который расположен в папке с установленной программой Adobe Photoshop.
После установки нужно будет перезапустить программу, после чего в меню Filters (Фильтры) появится добавленное дополнение в конце списка. Вот вы и узнали, как установить фильтр в Фотошоп.
Для обработки изображений, их коррекции, используются различные инструменты. Рассмотрим, как установить фильтр в Фотошопе, помогающий изменять фотографии, добавлять различные эффекты, улучшать картинку.
Рассмотрим, как установить фильтр в Фотошопе, помогающий изменять фотографии, добавлять различные эффекты, улучшать картинку.
Фильтры по сути — заранее заготовленные изменения, которые применимы к фотографиям при работе в Adobe Photoshop . Стандартный набор включает разные возможности обработки фото: от небольшого усиления резкости до специальных искажений. Применяются в зависимости от задачи, поставленной обработчиком изображения, расширяя возможности графического редактора.
Функции
Эти инструменты выполняют самые различные задачи:
- очистка, ретуширование изображений ;
- самые разнообразные спецэффекты;
- трансформации с эффектами искажения.
Применяются они к целому слою либо к выделенной части. Некоторые функции выполняются сразу при применении опции, для других нужно выбрать параметры в появившемся диалоговом окне, обычно передвигая ползунок.
Где они находятся
Не все пользователи знают, какие плагины им доступны, где находятся фильтры в Фотошопе, потому не применяют их. В то же время на некоторых версиях программы могут отсутствовать привычные вам опции. Тогда возникает вопрос, как добавить фильтр в Фотошоп. Рассмотрим эти вопросы по порядку.
В то же время на некоторых версиях программы могут отсутствовать привычные вам опции. Тогда возникает вопрос, как добавить фильтр в Фотошоп. Рассмотрим эти вопросы по порядку.
Зайдите на верхней панели на вкладку Filter. Там вы увидите установленные стандартные плагины, сгруппированные по виду эффекта, ими выполняемого.
Если стандартных функций, эффектов вам недостаточно , можно найти и дополнительно установить другие.
Наберите в поисковике запрос на бесплатные фильтры на Фотошоп. Вам предоставят выбор сайтов, где сможете познакомиться с характеристиками эффектов, добавляемых к снимкам. Выбирайте подходящий вам, загружайте его на компьютер.
Специальные диски с различными дополнениями продаются в магазинах.
В интернете есть порталы, предлагающих дополнения для графического редактора. Например, на портале www.adobe.com вы найдёте платные и бесплатные надстройки, расширения для продукции этого бренда.
Установка Extract на CS6
Рассмотрим, как установить фильтр на основе CS6. В этой версии отсутствует Extract, потому решаем вопрос, как установить фильтры в Фотошоп CS6.
В этой версии отсутствует Extract, потому решаем вопрос, как установить фильтры в Фотошоп CS6.
Найдите Extract и скачайте его на любом из ресурсов. Откройте архив с сохранённым файлом (архивом). Далее установка будет зависеть от формата файла, здесь есть два пути.
Интрига, которую подогревала компания Adobe перед релизом очередной версии Photoshop (как, впрочем, и других продуктов Creative Suite 6), наконец-то окончена. В конце апреля вышла финальная версия Photoshop CS6, а на прошлой неделе стал доступен и совершенно новый сервис Creative Cloud, благодаря которому можно получить доступ к графическому редактору и к другим приложениям Creative Suite 6 по подписке. Практика распространения программ, в частности антивирусов и
некоторых других видов ПО, уже стала для многих привычной, однако
компания Adobe обратилась к ней впервые. Теперь желающие воспользоваться
Photoshop, Premiere и другими программами для работы с графикой и видео
могут не платить тысячи долларов за стандартную лицензию. Но вернемся к Photoshop. В этом году еще до официального выхода новой
версии программы Интернет уже был наводнен ее обзорами. Причина проста —
за пару месяцев до начала продаж Photoshop CS6 компания Adobe выложила
для свободного скачивания бета-версию. Кстати, мы тоже были в числе тестеров и написали о десяти самых «громких» нововведениях Photoshop CS6 Beta, рассмотрев в обзоре:
Теперь же, когда новая версия получила статус финальной, настало
время изучить ее более глубоко и рассказать о тех нововведениях, которые
не вошли в предыдущий обзор. Еще пара слов о настройке интерфейса Как заметили многие пользователи еще во время бета-тестирования, самым заметным нововведением Photoshop CS6 стал обновленный интерфейс. Тема, используемая по умолчанию, более темная, чем в предыдущих релизах. Впрочем, при помощи сочетаний клавиш Shift+F1 и Shift+F2 можно легко переключаться между четырьмя вариантами оформления. Эти сочетания более удачны, чем F1 и F2, предлагаемые разработчиками во время бета-тестирования, потому что не требуют от пользователя редактирования списка используемых по умолчанию горячих клавиш. В новом Photoshop можно менять не только тему оформления целиком, но и отдельно — фон рабочей области. Самый быстрый способ это сделать — щелкнуть по нему правой кнопкой мыши и выбрать один из предлагаемых вариантов. Отсюда же можно перейти к палитре и выбрать с ее помощью для фона любой цвет. Панель Properties Корректирующие слои используются фотографами и дизайнерами настолько
часто, что в Photoshop CS4 была добавлена палитра Adjustments, дающая
возможность быстро выбрать нужный инструмент и настроить его. Настройки корректирующего слоя Brightness/Contrast в Photoshop CS5 Настройки корректирующего слоя Brightness/Contrast в Photoshop CS6 В новой версии палитра Adjustments предназначена исключительно для создания новых корректирующих слоев, а все их параметры перенесены на новую палитру Properties. Благодаря такому подходу создавать новые слои настройки можно в неограниченном количестве, не делая лишних движений. При создании нового слоя настройки палитра Properties автоматически
появляется в правой части рабочей области. На новой палитре можно работать не только с корректирующими слоями, но и с их масками, причем переключение между настройками слоев и масок осуществляется при помощи аккуратных кнопочек. Новый корректирующий слой Color Lookup Появление палитры Properties — не единственное улучшение, которое касается корректирующих слоев. К пятнадцати слоям настройки, существовавшим в Photoshop CS5, был добавлен шестнадцатый — Color Lookup. Его предназначение — быстро изменять цвета на изображении, используя файл LUT. Такие файлы применяются в основном для переноса информации о цветах из одного приложения в другое при производстве фильмов. В Photoshop же данный корректирующий слой позволяет быстро получить
фотографию с определенным настроением. Улучшения в Eyedropper Возможно, некоторые читатели помнят, что в Photoshop CS5 были расширены настройки инструмента Eyedropper, который удобно использовать для выбора цвета, если нужно получить оттенок, уже присутствующий на изображении. В CS6 в его параметры было внесено еще одно важное улучшение. Раньше Eyedropper мог использовать только цвета со всех слоев или с текущего слоя, теперь же можно выбрать:
Одновременные манипуляции с несколькими слоями Доводить до ума инструменты, которые уже имеются в арсенале
программы, — это не менее сложно, чем придумывать новые средства для
редактирования графики. Для реализации подобной задачи в Photoshop CS6 добавлена возможность
применения эффектов слоя к группе слоев. Это очень удобное и полезное
нововведение. Раньше, чтобы добавить эффект слоя на несколько слоев
одновременно, нужно было настроить его для первого слоя, затем
скопировать его в буфер командой Copy Layer Style, прицелиться по нужным
слоям на палитре, удерживая нажатой клавишу CTRL, выделить их, после
чего выполнить команду Paste Layer Style. Еще один пример быстрой работы с несколькими слоями в новом Photoshop — замечательная возможность использования фильтров для слоев, о которой мы подробно писали в предыдущем обзоре. Напомним, новый Photoshop дает возможность отображать на палитре только нужные слои, используя фильтры по типу, режиму наложения, наличию эффектов слоя, по имени, атрибутам и цветовым меткам. А как только на палитре выделены отдельные слои, с ними можно
выполнить ряд операций, которые раньше были доступны только для одного
выделенного слоя. Например, теперь можно изменить режим наложения для
любого числа выделенных слоев или закрыть слой для редактирования (в
Photoshop CS5 можно было пакетно изменять лишь непрозрачность слоев). И еще немного о слоях. Чтобы не запутаться в большом количестве слоев, стоит давать им понятные имена. В новом Photoshop это делать намного легче, ведь для переименования нескольких слоев не нужно обращаться к мыши. Как только вы напишете новое имя слоя, нажмите клавишу Tab, после чего сразу можно начинать набирать название второго слоя и так далее. Улучшения в работе со стилями слоев Кроме того, что стили слоев теперь можно применять к группе, в работу
этой популярнейшей функции были внесены и некоторые другие изменения.
Во-первых, внимательные пользователи могут заметить, что список эффектов
был перетасован — Drop Shadow больше не находится вверху, как раньше, а
перенесен в самый низ списка, изменен и порядок других стилей слоя.
В отличие от предыдущих версий, новый Photoshop показывает эффекты в том порядке, в котором они применяются к изображению. Drop Shadow применяется первым, и поэтому он отображается в самом низу, а Bevel & Emboss — последним, поэтому его место вверху. Иными словами, теперь при взгляде на список стилей слоя можно сразу понять, будет ли влиять добавление новых эффектов на уже имеющиеся. Нововведение, конечно, ценное, но жаль, что пользователь не может изменять порядок применения эффектов. Еще одно нововведение, которое касается работы со стилями слоев, — их
растрирование. Возможно, многие пользователи Photoshop будут в
недоумении и удивленно воскликнут: «Неужели этого не было раньше?»
Невероятно, но факт: в Photoshop CS5 и более ранних версиях в меню Layer
→ Rasterize вы не найдете команду Layer Style. После растрирования стили слоев больше не доступны для редактирования, но зато к такому слою можно вновь применять те же эффекты, что может быть полезно, например, если вы хотите их многократно усилить. Новые фильтры и их организация Первое, что бросается в глаза при открытии меню Filters в Adobe Photoshop CS6, — это отсутствие некоторых привычных групп фильтров (Artistic, Brush Strokes, Sketch, Texture). На самом деле фильтры никуда не исчезли, просто все эффекты, работа с которыми происходит посредством окна Filter Gallery, были убраны из меню Filters. Чтобы применить один из отсутствующих в меню эффектов, просто
откройте галерею фильтров — и вы найдете его там. Нововведение вполне
логичное, ведь при выборе фильтров из вышеозначенных категорий Filter
Gallery открывается в любом случае. Впрочем, для тех, кто недоволен
таким изменением интерфейса, предусмотрена команда для возвращения к
старому виду меню Filters. Для этого откройте окно Edit → Preferences →
Plug-ins и установите галочку напротив Show All Filter Gallery Groups
and Names. В Adobe Photoshop CS6 пять новых фильтров, большинство из которых предназначены для фотографов. Это Field Blur, Iris Blur и Tilt-Shift для размытия изображений, а также Adaptive Wide Angle, предназначенный для исправления искажений, возникающих при использовании сверхширокоугольного объектива камеры. Подробнее об этих фильтрах мы писали в обзоре бета-версии, поэтому повторяться не будем. Если составить рейтинг самых востребованных эффектов, которые могут быть получены средствами графических редакторов, преобразование фотографии в картину наверняка окажется в первой пятерке. Существуют даже программы, специально предназначенные для этой цели, а в Photoshop получить эффект рисованного изображения можно самыми разными способами. В Photoshop CS6 появился еще один метод, который наверняка может претендовать на первое место по простоте. Новый фильтр так и называется — Oil Paint. Для работы с ним
используется аппаратное ускорение, поэтому со старыми видеокартами
фильтр работать не будет — вам не удастся даже его запустить. Зато благодаря задействованию возможностей GPU при изменении настроек фильтра обновление изображения в окне предпросмотра будет происходить в реальном времени. У пользователя есть возможность управлять размером и направлением мазков, а также делать изображение похожим на чеканку. В целом настройки достаточно понятные, при этом они позволяют сымитировать самые разные техники масляной живописи. Новый фильтр Lighting Effects Фильтр Lightning Effects давно нуждался в «косметическом ремонте». Когда размеры мониторов были небольшими, а аппаратные мощности не располагали к тому, чтобы без особой необходимости работать с графикой в высоком разрешении, модуль управления виртуальным светом был вполне приемлем. Однако по мере того как интерфейс графического редактора раздавался вширь, целиться в крохотное окошечко стало совсем неудобно. Поэтому то, что в Photoshop CS6 этот инструмент полностью видоизменен, кажется вполне логичным. Теперь управление настройкой света происходит непосредственно на
холсте, а все параметры данной операции вынесены на отдельные палитры. Во-первых, теперь можно быстро устанавливать параметр интенсивности с помощью круглого регулятора в центре источника. Во-вторых, очень удачной оказалась идея расширить настройки. На отдельной палитре со списком всех добавленных источников света можно быстро и безошибочно выделить один или несколько осветителей. Кроме этого, визуальное представление источников света стало более
логичным и удобным. Например, при работе с Infinity Light на экране
появляется трехмерный макет с направляющей, который можно вращать в трех
измерениях как трекбол, подбирая оптимальное положение. Источник
направленного света показывается как два овала, которые определяют
крайние границы затухания света. Можно изменять границы овалов и их
форму с помощью контрольных маркеров. Все источники света раньше
показывались в крохотном окне предварительного просмотра в виде простых
точек, теперь же их видно непосредственно на холсте, причем, у каждого
типа источника имеется своя пиктограмма. При работе с эффектами света на панели инструментов графического редактора теперь можно обнаружить кнопку для быстрого возврата некоторых настроек, в частности формы осветителя, а также его исходного расположения на холсте. Работа с новым Lightning Effects происходит с задействованием мощностей видеокарты, поэтому если видеоадаптер не поддерживает аппаратного ускорения, то запустить окно для работы с фильтром невозможно. Улучшенные средства для работы с текстом Команды, предназначенные для работы с текстом, в Photoshop CS6 вынесены в отдельное меню, которое называется точно так же, как и инструмент для добавления надписей, — Type. В нем можно обнаружить несколько совершенно новых команд (остальные
были перенесены из других меню). При помощи команды Extrude to 3D можно
превратить обычный текст в трехмерный и продолжить изменять его,
используя инструменты для работы с трехмерной графикой (только в
редакции Extended). Подменю Font Preview Size дает возможность изменить
размер списка предварительного просмотра гарнитуры шрифта. Веб-дизайнерам обязательно стоит обратить внимание на новую команду Paste Lorem Ipsum, которая дает возможность быстро вставить фрагмент текста в рамку для надписи. Эта команда может использоваться, например, при разработке дизайна сайтов. Дизайнер может задать все параметры оформления текста, продумать расположение надписей на странице, однако вместо реального содержания страницы использовать стандартный шаблон Lorem Ipsum. Наконец, еще одно важнейшее нововведение, которое касается работы с
текстом, — использование стилей абзацев и символов. Благодаря этому
можно сохранять любые параметры оформления текста для дальнейшего
использования, быстро применять их к нескольким фрагментам текста, а
также одним щелчком мыши вносить правки в разные надписи на макете,
изменяя только параметры стиля. Стили символов могут использоваться
совместно со стилями абзацев. Векторная графика Работа с кривыми в Photoshop CS6 также была улучшена. Такие часто используемые операции, как заливка и обводка (Fill и Stroke), в CS6 реализованы точно так же, как и в Adobe Illustrator. Если раньше для их реализации приходилось использовать эффекты слоя, то в новой версии все намного проще. Чтобы ими воспользоваться, необходимо прибегнуть к соответствующим настройкам созданной формы, которые вынесены на панель инструментов редактора. Более того, инструмент Strokes теперь может делать «гирлянды» пунктирных линий, кружков и прочих настраиваемых профилей. Также усовершенствованы инструменты для манипуляции векторными формами. Например, с помощью меню выравнивания вы можете быстро сориентировать несколько выделенных объектов типа Shape, расположенных на одном слое. Camera Raw 7 По устоявшейся традиции каждая новая версия Photoshop поставляется с
обновленным модулем Camera Raw. Многое из того, что вошло в новую версию Camera Raw, ранее уже было доступно в программе Lightroom 4, выпущенной в марте этого года. Но Lightroom позиционируется как самостоятельный графический редактор для фотографов, а Photoshop с Camera Raw ориентирован на более широкую аудиторию, поэтому большинству пользователей улучшения в этом модуле покажутся новыми. Первое, на что стоит обратить внимание, — это то, что практически все
ползунки для коррекции экспозиции, контрастности, теней и пр. теперь
имеют отрицательные значения. Вместо ползунков Fill Light и Recovery
появились новые: Shadows и Whites, названия которых гораздо более
понятны. Некоторые опции, такие как Clarity и Blacks, имеют те же
названия, однако алгоритм применения этих параметров был улучшен. В
результате, например, при повышении четкости изображений с помощью
ползунка Clarity неприятный эффект ореола не появляется. Также были расширены настройки кисти Adjustment Brush, которая, напомним, дает возможность применять разные инструменты Camera Raw не ко всему изображению, а лишь к выбранному фрагменту. Теперь в настройках Adjustment Brush можно управлять снижением шума, а также наличием теней и светлых участков. Новые возможности работы с 3D Photoshop выходит в двух редакциях, начиная с версии CS3, однако лишь
с выходом CS6 преимущества редакции Extended стали понятны. До сих пор
Photoshop Extended отличался от редакции Standard наличием инструментов
для работы с видеофайлами и с трехмерными объектами. Однако ни первая,
ни вторая возможность, откровенно говоря, не выдерживали никакой
критики. Конечно, было интересно применять привычные фильтры Photoshop
ко всему видеоряду, однако отсутствие полноценного рабочего стола для
работы с видео портило всю картину. В СS6 наконец-то появилась временная
шкала Timeline, и видеофайлы теперь можно редактировать так же, как в
Premiere и десятках других видеоредакторов. Единственной «фишкой» расширенной редакции осталась работа с 3D. Стоит ли она того, чтобы выкладывать 300 долларов дополнительно? Если бы речь шла об инструментах для работы с 3D, имеющихся в CS5, ответ был бы однозначным — нет, не стоит. Однако в новом «Фотошопе» они вышли на совершенно новый уровень. Средства для работы с 3D-объектами, доступные в редакции Extended, в основном нужны графическим дизайнерам, желающим разнообразить эффекты объемного текста. Используя функцию выдавливания текста и далее работая с ним в 3D-режиме, можно получить интересные эффекты, которые не сравнить с теми, которые доступны при помощи стиля слоя Bevel & Emboss. Редактирование трехмерных объектов в СS6 выполняется непосредственно
на рабочей области. Ее надо было бы назвать холстом, но хочется написать
— в окне проекции, так как работа в ней очень напоминает работу в
трехмерном редакторе. В левой верхней части рабочей области отображается трехмерная сцена в одной из выбранных проекций: сверху, слева, снизу, справа и т.д. Объёмный текст можно вращать, перемещать в трехмерном пространстве, изменять вид камеры, настраивать освещение, подбирать материалы. Для манипуляций используется уже упомянутая выше новая палитра Properties, на которой появляются настройки элементов трехмерной сцены. Сами компоненты представлены в виде иерархической структуры на палитре 3D. В Photoshop можно работать не только с обычным текстом, но и со сферами, кубиками и другими простейшими 3D-примитивами. Редактировать трехмерные поверхности (пока что?) нельзя, однако в СS6 гораздо проще ими манипулировать, чем раньше. Если в проекте задействуется несколько 3D-объектов, сразу возникает необходимость управлять их положением относительно друг друга. В новой версии есть специальная панель для выравнивания объектов, которая помогает это делать. Еще одно улучшение, которое нельзя не заметить, — все 3D-объекты в
Photoshop CS6 отбрасывают тень. Прорисовка теней осуществляется в режиме реального времени без
необходимости визуализации, и это действительно впечатляет (3D-редактор
3ds Max получил такую возможность всего лишь пару лет назад!). Получить
доступ к настройкам теней можно на палитре Properties, если выбрать
пункт Environment на палитре 3D. Можно управлять не только видимостью
тени, но и ее цветом (раньше такой опции не было), есть также
возможность включения мягких теней (Soft shadows), которые выглядят
более реалистично. Стоит, однако, заметить, что в текущей версии
Photoshop их отображение на рабочей области в реальном времени работает
некорректно, поэтому, чтобы оценить результат изменения настроек, сцену
нужно просчитать. Для этого на палитре 3D есть специальная кнопка
Render. Кроме теней, Photoshop способен генерировать и реалистичные
отражения, но с настройками по умолчанию они невидимы. Некоторые «за» и «против» Конечно, в новой версии Photoshop далеко не все так гладко, как того хотелось бы. Некоторые инструменты требуют доработки, особенно это заметно при работе с 3D, когда программа то начинает подтормаживать, то вдруг закрывается без видимой на то причины. Простейшую операцию трансформации слоя графический редактор почему-то
стал выполнять с секундной задержкой. С некоторыми другими средствами
программы также наблюдается подобная медлительность — скажем, это
заметно при включении и отключении предварительного просмотра некоторых
инструментов. Кроме того, новая версия Photoshop активнее расходует
аппаратные и системные ресурсы. При выполнении одних и тех же операций в
Photoshop CS5 и Photoshop CS6, последний «откусывает» больше
оперативной памяти. Что ж, подобный факт вполне ожидаем, поскольку
прогресс не стоит на месте. Однако на фоне возникновения задержек (пусть
и мизерных) в выполнении команд это вполне можно поставить в упрек
разработчикам. Весьма спорным является и переработанный модуль для управления освещением. Теперь он привязан к трехмерному движку и потому ставит жирный крест на совсем старых видеокартах. Если предыдущая версия могла работать на стареньком ПК, то CS6 уже будет «заводиться» с серьезными ограничениями — фильтр Lightning Effects, равно как и новый Oil Paint, вообще невозможно будет применить. Поэтому если на вашем компьютере в настройках производительности Photoshop блок параметров, отвечающих за использование возможностей GPU, неактивен, нужно подумать, стоит ли обновляться. То, что современный графический редактор требует свежего компьютерного железа, не вызывает возражений. Однако стабильность работы новой версии могла бы быть и получше. При выполнении сложной задачи, например при одновременной работе с пятью открытыми документами, каждый из которых содержит по несколько слоев, программа может «обрадовать» пользователя ошибкой и закрыться. Но вот тут-то начинается самое интересное. Заключение В целом Photoshop CS6 полностью оправдывает ожидания. Функциональные возможности программы становятся шире, но при этом не появляется откровенно бесполезных опций. Последняя версия — это хороший букет усовершенствований старых инструментов плюс несколько новых фильтров и модуль для работы с видео, перенесенный из редакции Extended. Эта версия не сделает переворота в компьютерной 2D-графике, но повседневная работа дизайнеров с таким редактором станет, безусловно, легче. И самое главное — благодаря функции автосохранения, выполненная работа не пропадет из-за сбоя. А это, согласитесь, огромный аргумент в пользу Adobe Photoshop CS6. Нужно также добавить, что сбои в работе Photoshop CS6 могут возникать
в том числе по причине плохой совместимости со старыми версиями
дополнительных модулей от сторонних разработчиков. Для последних это,
безусловно, хороший повод заработать на выпуске обновления, указав в
пресс-релизе главное нововведение — Photoshop CS6 support. |
Установка Photoshop CS6 в Linux
В данной статье мы рассмотрим установку программы Adobe Photoshop на операционные системы семейства GNU/Linux. Так как Photoshop официально не поддерживает Linux, мы будем использовать Wine.
На данный момент одной из самых распространённых версий является CS6, поэтому будем рассматривать установку именно на ней, но более старые версии устанавливаются по тому же принципу. Инсталлировать будем под дистрибутивом Xubuntu 16.04.4.
Подготовка к установке Photoshop
Мы будем рассматривать установку Photoshop через PlayOnLinux (POL), так как это наиболее простой способ. Ну или по крайней мере гораздо проще, чем вручную настраивать бутылки (контейнеры для файлов) в чистом Wine и докачивать самим все необходимые библиотеки.
1. Загрузка PlayOnLinux с официального сайта
POL зачастую встречается в стандартных репозиториях большинства дистрибутивов, но обычно там устаревшая версия. Поэтому рекомендую установить PlayOnLinux по инструкции с официального сайта. Для некоторых дистрибутивов предлагается как готовый пакет для установки (например *.rpm или *.deb), так и возможность добавить репозиторий от проекта POL. Я же воспользуюсь готовым *.deb-пакетом для Ubuntu:
Поэтому рекомендую установить PlayOnLinux по инструкции с официального сайта. Для некоторых дистрибутивов предлагается как готовый пакет для установки (например *.rpm или *.deb), так и возможность добавить репозиторий от проекта POL. Я же воспользуюсь готовым *.deb-пакетом для Ubuntu:
2. Установка POL
Далее, в зависимости от выбранного вами дистрибутива, следуйте инструкции по установке с официального сайта. Вы можете воспользоваться как консольными, так и графическими утилитами. Вот краткий список примерных команд установки для основных дистрибутивов:
Arch (после добавления репозитория)
sudo pacman -S playonlinux
Ubuntu. Для скачанного пакета:
sudo dpkg -i /путь/к/файлу/*.deb
Через репозиторий:
sudo apt install playonlinux
RHEL/CentOS. Для скачанного пакета:
sudo rpm -i /путь/к/файлу/*.rpm
Через репозиторий:
sudo yum install playonlinux
Где «*» — название пакета.
Я буду устанавливать через центр приложений, который идёт по умолчанию с дистрибутивом Xubuntu. Для этого необходимо открыть в файловом менеджере директорию, где находится пакет, и запустить установщик двойным щелчком мыши. Если у вас по какой-то причине не стоит центр приложений как программа по умолчанию для *.deb-пакетов, кликните по файлу правой кнопкой мыши и выберите Открыть через (у вас может быть написано по другому) и выберите необходимую программу:
После запуска центра приложений вам необходимо нажать кнопку Install, ну или в локализированной версии Установить:
Далее введите пароль пользователя и нажмите Authenticate (Аутентифицировать):
Дождитесь окончания установки, после чего можете закрыть центр приложений или же запустить PlayOnLinux прямо отсюда, нажав соответствующую кнопку Launch:
Установка Photoshop CS6 в Linux
Теперь приступаем непосредственно к самой установке Photoshop CS6.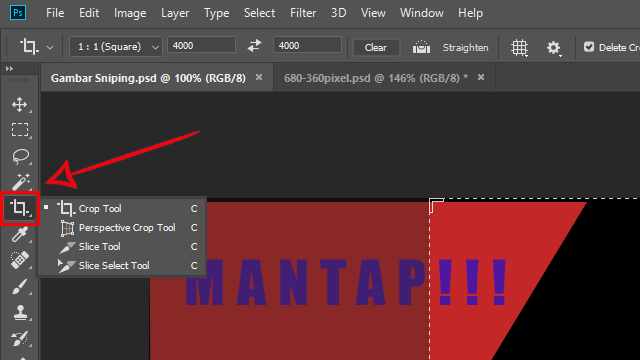 Но для стабильной работы вам необходимо сначала установить 32-битную библиотеку OpenGL и все зависимости, пакет шрифтов Microsoft и Wine. Подробнее про установку Wine и PlayOnLinux вы можете прочитать здесь, здесь и здесь. После чего запустите POL и следуйте инструкции. Скачать лицензионную (и не только) версию вы можете с различных источников (в том числе и через торрент).
Но для стабильной работы вам необходимо сначала установить 32-битную библиотеку OpenGL и все зависимости, пакет шрифтов Microsoft и Wine. Подробнее про установку Wine и PlayOnLinux вы можете прочитать здесь, здесь и здесь. После чего запустите POL и следуйте инструкции. Скачать лицензионную (и не только) версию вы можете с различных источников (в том числе и через торрент).
1. Настройка POL
После запуска PlayOnLinux нажмите Install (Установить) и подождите, пока обновиться список доступных для установки программ:
Далее в поисковой строке начните вводить «Photoshop» и вам будут предложены различные программы (в том числе и CS4). Выберите из появившегося списка Adobe Photoshop CS6 и нажмите Install (Установить):
Далее вам будут показаны некоторые рекомендации и предупреждения, можете прочитать их. Чтобы они не появлялись в будущем, нажмите Don’t remind me anymore (Не напоминать мне больше) и Next (Далее):
Далее вас поприветствует мастер установки. Нажмите Next (Далее):
Нажмите Next (Далее):
Теперь вам необходимо указать путь до установочного файла *.exe . Для этого нажмите Browse (Обзор):
В открывшемся файловом менеджере найдите нужный файл. Я для удобства поместил его в домашнюю директорию пользователя. После того, как вы выделите его, нажмите Open (Открыть):
Перед вами появится предыдущее окно, но уже с выбранным файлом. Если вы случайно указали нет тот файл, то вы всегда можете изменить его, снова нажав Browse (Обзор). Если же всё выбрано верно, жмите Next (Далее):
После этого начнётся процесс скачивания и установки дополнительных библиотек, необходимых для запуска программы. Если вам будут показывать лицензионные соглашения или просить установить что-либо дополнительно, лучше соглашайтесь:
2. Установка CS6 в Linux
Когда все необходимые компоненты будут установлены, перед вам появится мастер установки непосредственно самого Photoshop CS6. Путь установки лучше не изменяйте, а просто нажмите Next (Далее):
Путь установки лучше не изменяйте, а просто нажмите Next (Далее):
Дождитесь окончания процесса установки. Он может занять довольно много времени:
После окончания инсталяции установщик вас оповестит об этом. Вам останется только нажать Next (Далее):
На этом установка Photoshop в Linux подошла к концу.
3. Запуск Photoshop
После завершения инсталяции Photoshop он появится в списке установленных программ PlayOnLinux. Вы можете запустить его оттуда, или же через ярлык на рабочем столе. Если он там по какой-либо причине отсутствуеь, вы всегда можете добавить его. Для этого нажмите на нужную программу в списке POL, и в левом меню у вас появится несколько пунктов, один из которых Create a shortcut (Создать ярлык):
После всех этих действий вы получите стабильно работающую версию Photoshop под Linux:
Как установить фильтры в Photoshop CS6? — AnswersToAll
Как установить фильтры в Photoshop CS6?
Как установить плагины Photoshop
- Откройте Photoshop.

- В раскрывающемся меню выберите «Изменить» и выберите «Настройки»> «Плагины».
- Установите флажок «Папка дополнительных плагинов», чтобы принимать новые файлы.
- Загрузите плагин или фильтр на свой рабочий стол.
- Откройте папку Program Files и выберите папку Photoshop.
Где художественный фильтр в фотошопе?
Для работы этого пункта меню должно быть открытое изображение. Для художественных фильтров выберите «Фильтр»> «Галерея фильтров»> «Художественные фильтры».
Как вы делаете наброски в Photoshop CS6?
Как превратить фотографию в эскиз с помощью Photoshop
- Шаг 1. Добавьте корректирующий слой оттенка / насыщенности.
- Шаг 2: Перетащите ползунок насыщенности до -100.
- Шаг 3: Выберите фоновый слой.
- Шаг 4: Продублируйте фоновый слой.
- Шаг 5. Инвертируйте изображение.
- Шаг 6: Измените режим наложения слоя на Color Dodge.
Какая версия Photoshop лучше всего подходит для начинающих?
Давайте начнем с самой базовой и простой версии Photoshop, но пусть вас не обманывает название. Adobe Photoshop Elements разработан как для начинающих, так и для опытных фотографов. Это позволяет легко редактировать ваши фотографии. Кроме того, он также предлагает более продвинутые инструменты Photoshop.
Adobe Photoshop Elements разработан как для начинающих, так и для опытных фотографов. Это позволяет легко редактировать ваши фотографии. Кроме того, он также предлагает более продвинутые инструменты Photoshop.
Легко ли освоить Adobe Photoshop?
Легко ли использовать Photoshop? Сложно ответить на вопрос: проста ли программа в Photoshop? потому что это такая огромная, а иногда и устрашающая программа, которую можно использовать самыми разными способами. Тем не менее, изучить основы Photoshop легко.
Какое приложение для редактирования фотографий лучше всего?
Лучшие бесплатные приложения для редактирования фотографий для iPhone и Android
- Snapseed. Доступно на iOS и Android | Бесплатно.
- VSCO. Доступно на iOS и Android | Бесплатно.
- Prisma Photo Editor. Доступно на iOS и Android | Бесплатно.
- Adobe Photoshop Express.
- Гурман.
- Adobe Photoshop Lightroom CC.
- LiveCollage.

- Adobe Photoshop Fix.
фотоэффектам — восстановление отсутствующих фильтров в Photoshop CS6
Как восстановить отсутствующие фильтры в Photoshop
Проблема
Во-первых, проблема.Вот изображение, которое я сейчас открываю в Photoshop CS6 (классическая фотография автомобиля от Shutterstock):
Исходное фото.
Допустим, я хочу применить к этому изображению фильтр Cutout , один из наиболее популярных творческих фильтров Photoshop. Предположим также, что я хочу применить его как Smart Filter , который сохранит полностью редактируемый фильтр Cutout на тот случай, если я захочу внести изменения позже. Чтобы применить фильтр Cutout или любой другой фильтр в качестве смарт-фильтра, мне сначала нужно преобразовать слой, на котором находится мое изображение, в смарт-объект .Если мы посмотрим на мою панель слоев, мы увидим мою фотографию, сидящую на фоновом слое. Чтобы преобразовать слой в смарт-объект, я нажму на маленький значок меню в правом верхнем углу панели «Слои»:
Чтобы преобразовать слой в смарт-объект, я нажму на маленький значок меню в правом верхнем углу панели «Слои»:
Щелкните значок меню на панели «Слои».
Затем я выберу Преобразовать в смарт-объект в появившемся меню:
Выбор в меню «Преобразовать в смарт-объект».
Фотография по-прежнему выглядит так же в окне документа, но небольшой значок смарт-объекта в нижнем правом углу миниатюры предварительного просмотра на панели «Слои» сообщает нам, что слой теперь является смарт-объектом (Photoshop также переименовал слой с фона на слой 0):
Мы знаем, что это смарт-объект, по маленькому значку на миниатюре предварительного просмотра.
Теперь, когда я преобразовал слой в смарт-объект, я могу применить к нему фильтр Cutout как смарт-фильтр. В Photoshop CS5 и более ранних версиях фильтр Cutout был найден в группе Artistic в меню «Фильтр», но когда я открываю меню «Фильтр» из панели меню в Photoshop CS6, мы видим, что что-то изменилось. Художественной группы больше нет, а это значит, что я больше не могу получить доступ к фильтру Cutout отсюда:
Художественной группы больше нет, а это значит, что я больше не могу получить доступ к фильтру Cutout отсюда:
Некоторые группы фильтров из предыдущих версий Photoshop отсутствуют в меню «Фильтр» в CS6.
В CS6, чтобы получить доступ к группе Artistic, а также к отсутствующим группам Brush Strokes, Sketch и Texture, нам нужно открыть галерею фильтров, перейдя в меню Filter и выбрав Filter Gallery :
Идем в Фильтр> Галерея фильтров.
В среднем столбце галереи фильтров мы находим все наши группы фильтров. Мы можем повернуть каждую группу, открывая или закрывая, чтобы показать или скрыть фильтры внутри нее, просто щелкнув имя группы.Группа Artistic находится на самом верху, поэтому я нажимаю на ее название, чтобы открыть группу. Затем я нажимаю на миниатюру фильтра Cutout, чтобы выбрать его. Элементы управления и параметры для выбранного фильтра (в данном случае «Вырез») отображаются в столбце справа. Так как это не предназначено для длинного руководства по использованию галереи фильтров или какого-либо конкретного фильтра, я быстро установлю количество уровней от до 8 , Edge Simplicity с до 6 и Edge Fidelity С по 3 :
Выбор фильтра «Вырез» из группы «Художественный» и установка его параметров.
Я нажму OK, чтобы закрыть галерею фильтров, и вот мое изображение с примененным фильтром Cutout:
Фотография после применения фильтра «Вырез».
И вот здесь-то и возникает проблема. Обычно, когда мы применяем фильтры как смарт-фильтры, имя каждого использованного нами фильтра появляется под смарт-объектом на панели «Слои». Если позже нам потребуется вернуться и отредактировать настройки фильтра, мы просто дважды щелкнем по названию конкретного фильтра. Это все еще имеет место в Photoshop CS6, с одной небольшой заминкой.Любые фильтры, к которым у нас был доступ из галереи фильтров (потому что они больше не доступны для нас в меню «Фильтр»), не перечислены по их фактическому имени. Вместо этого они перечислены под общим названием «Галерея фильтров», которое не говорит нам, какой фильтр был фактически использован:
Фильтр «Вырезание» отображается только как «Галерея фильтров». Не очень полезно.
Это может быть хорошо в таком случае, когда я применил только один фильтр. Я довольно легко помню, что это был фильтр Cutout.Но что произойдет, если мы добавим дополнительные смарт-фильтры, и все они должны быть доступны из галереи фильтров? Я быстро применю к изображению еще два смарт-фильтра ( Spatter из группы Brush Strokes и Diffuse Glow из группы Distort ). Поскольку я был вынужден получить к ним доступ из галереи фильтров, эти новые фильтры также указаны только как «Галерея фильтров» на панели «Слои», что затрудняет определение того, что есть что:
Я довольно легко помню, что это был фильтр Cutout.Но что произойдет, если мы добавим дополнительные смарт-фильтры, и все они должны быть доступны из галереи фильтров? Я быстро применю к изображению еще два смарт-фильтра ( Spatter из группы Brush Strokes и Diffuse Glow из группы Distort ). Поскольку я был вынужден получить к ним доступ из галереи фильтров, эти новые фильтры также указаны только как «Галерея фильтров» на панели «Слои», что затрудняет определение того, что есть что:
Три разных фильтра, каждый из которых указан только как «Галерея фильтров».
Восстановление отсутствующих фильтров в меню фильтров
Это огромная проблема? Нет, но это потенциально может замедлить ваш рабочий процесс. К счастью, Adobe это осознала и включила возможность вернуть меню «Фильтр» к тому, как оно было в каждой версии Photoshop до CS6, и эта опция находится в настройках. На ПК с Windows перейдите в меню Edit в верхней части экрана, выберите Preferences , затем выберите Plug-Ins .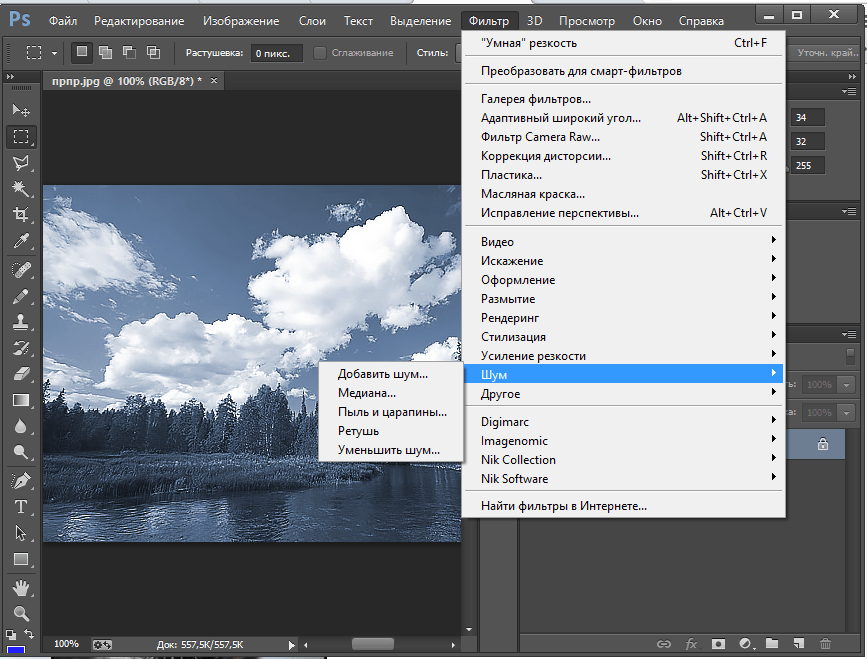 На Mac перейдите в меню Photoshop , выберите Preferences , затем выберите Plug-Ins :
На Mac перейдите в меню Photoshop , выберите Preferences , затем выберите Plug-Ins :
Выбор настроек подключаемых модулей.
Откроется диалоговое окно «Настройки» Photoshop, в котором установлены настройки подключаемых модулей. Нам нужна опция Показать все группы и имена галереи фильтров . По умолчанию эта опция не отмечена. Если вы хотите вернуть меню «Фильтр» к тому, как оно было в более ранних версиях Photoshop, и получить доступ ко всем фильтрам непосредственно из меню «Фильтр», просто отметьте этот параметр, затем нажмите «ОК», чтобы закрыть диалоговое окно. (обратите внимание, что вам необходимо перезапустить Photoshop, чтобы изменения вступили в силу):
Выбор параметра «Показать все группы и имена галереи фильтров».
Благодаря волшебству того, что вас не было здесь, пока я пишу это, я перезапустил Photoshop и снова открыл ту же фотографию. Я также снова преобразовал его в смарт-объект, щелкнув значок меню на панели «Слои» и выбрав Преобразовать в смарт-объект :
.
Мы вернулись к тому, что у нас есть только сам смарт-объект (без фильтров) на панели «Слои».
Выбрав параметр Показать все группы и имена галереи фильтров в настройках, я снова перейду к меню «Фильтр» в верхней части экрана, и на этот раз все группы фильтров доступны, как и они были в Photoshop CS5 и ранее:
Все группы снова доступны из меню «Фильтр».
Чтобы получить доступ к фильтру выреза, я выберу группу Artistic , затем выберу Cutout :
Идем в Фильтр> Художественный> Вырез.
Теперь это все еще открывает галерею фильтров, где мы по-прежнему устанавливаем параметры для фильтров, таких как Cutout, но здесь важно то, что я смог выбрать фильтр Cutout прямо из меню «Фильтр». Я сделал , а не , выбрал его из самой галереи фильтров. Я буду использовать те же настройки, что и раньше, для фильтра «Вырез», затем нажмите «ОК», чтобы закрыть галерею фильтров:
Мы по-прежнему используем галерею фильтров, чтобы установить параметры для многих фильтров.
Как и в прошлый раз, вырез применяется к моему смарт-объекту как смарт-фильтр, но теперь мы видим важное отличие в панели «Слои». Поскольку на этот раз мне удалось выбрать фильтр Cutout непосредственно из меню Filter, а не из галереи фильтров, Photoshop отображает фильтр по его фактическому имени:
На этот раз фильтр «Вырез» отображается как «Вырез», а не как «Галерея фильтров».
Я быстро применю фильтр Spatter, перейдя к Filter > Brush Strokes > Spatter , затем к фильтру Diffuse Glow , перейдя к Filter > Distort > Diffuse Glow .Вот как выглядит мое изображение со всеми тремя примененными смарт-фильтрами (опять же, я пропускаю детали с фильтрами, потому что это не руководство по созданию какого-либо конкретного эффекта):
Эффект после применения трех смарт-фильтров.
И снова, поскольку на этот раз я смог выбрать эти фильтры непосредственно из меню «Фильтр», а не из галереи фильтров, Photoshop перечисляет их по их фактическим именам фильтров в смарт-объекте. Если я хочу изменить настройку любого из фильтров, дважды щелкнув его имя, или изменить порядок применения фильтров к изображению, щелкнув и перетащив один из них выше или ниже другого, мне больше не нужно угадывать, какой фильтр какой:
Если я хочу изменить настройку любого из фильтров, дважды щелкнув его имя, или изменить порядок применения фильтров к изображению, щелкнув и перетащив один из них выше или ниже другого, мне больше не нужно угадывать, какой фильтр какой:
Каждый смарт-фильтр теперь отображается по его фактическому имени, а не как «Галерея фильтров».
Однако следует иметь в виду, что даже с включенным параметром Показать все группы и имена галереи фильтров в настройках Photoshop, если вы выбираете фильтр из галереи фильтров, а не из меню «Фильтр» в строке меню, он по-прежнему будет отображаться как «Галерея фильтров» на панели «Слои», если вы примените его как смарт-фильтр. Если вы хотите, чтобы отображалось фактическое имя фильтра, вы должны выбрать его непосредственно из меню «Фильтр».
Фильтр масляной краски Photoshop CS6
Иногда полезно сделать шаг назад и немного повеселиться с Photoshop.Попробуйте новые фильтры, новые режимы наложения . .. немного поэкспериментируйте! CS6 предлагает множество возможностей для этого с новыми функциями, такими как Галерея размытия, значительно улучшенные эффекты освещения и новый фильтр Photoshop Oil Paint, о котором мы поговорим здесь. Традиционно самые творческие или живописные фильтры попадают в Галерею фильтров, но фильтр масляной краски — это новое поколение. Он был ускорен, чтобы использовать преимущества быстрых графических процессоров (или видеокарт) и обеспечивает мгновенную обратную связь при настройке параметров, и вы можете найти ее прямо в верхней части меню!
.. немного поэкспериментируйте! CS6 предлагает множество возможностей для этого с новыми функциями, такими как Галерея размытия, значительно улучшенные эффекты освещения и новый фильтр Photoshop Oil Paint, о котором мы поговорим здесь. Традиционно самые творческие или живописные фильтры попадают в Галерею фильтров, но фильтр масляной краски — это новое поколение. Он был ускорен, чтобы использовать преимущества быстрых графических процессоров (или видеокарт) и обеспечивает мгновенную обратную связь при настройке параметров, и вы можете найти ее прямо в верхней части меню!
Умный фильтр для масляной краски
В качестве отправной точки обычно рекомендуется преобразовать слой, над которым вы собираетесь работать, в слой смарт-объекта (или смарт-фильтра).В этом случае я дал себе фору, открыв необработанное изображение как смарт-объект. Как только вы это сделаете, выберите «Фильтр»> «Масляная краска». Затем вы захотите увеличить масштаб большинства фотографий как минимум до 33 или 50%, особенно если они очень большие. Идея состоит в том, что вы хотите видеть контрастные края, а также некоторую зернистость и детализацию снимка.
Идея состоит в том, что вы хотите видеть контрастные края, а также некоторую зернистость и детализацию снимка.
Для проверки переместите элемент управления «Стилизация» из стороны в сторону и просматривайте предварительный просмотр при этом; вы видите какие-нибудь очевидные изменения? Если нет, вам нужно увеличить как минимум еще на один уровень.Элемент управления «Стилизация» имеет интересный эффект. Лучшая аналогия, которую я могу провести, заключается в том, что более низкие значения придают смоделированной масляной краске более случайный и почти комковатый вид, почти как если бы она была нарисована на более грубом холсте или с помощью более старой кисти, на которой было много засохшей краски. Лично мне нравится, когда масляные картины выглядят более гладкими, поэтому я установил для этого примера значение чуть больше 7 (максимальное — 10).
Элементы управления кистью
Ползунок «Чистота» имеет тот же эффект, что и «Стилизация», за исключением того, что он имеет тенденцию разбивать контрастные линии (т. е.е. смоделированные полосы краски). Чем ниже значение, тем более прерывистыми кажутся линии краски. Вы можете подумать об усилении этого параметра, но я думаю, что это добавляет элемент реализма, чтобы сохранить значение ниже 5. В конце концов, если мы рисуем руками человека, а не руками робота, у нас, вероятно, будет элемент волнистость к контрастам, которые мы создаем настоящей кистью, так что то же самое и с цифровыми.
е.е. смоделированные полосы краски). Чем ниже значение, тем более прерывистыми кажутся линии краски. Вы можете подумать об усилении этого параметра, но я думаю, что это добавляет элемент реализма, чтобы сохранить значение ниже 5. В конце концов, если мы рисуем руками человека, а не руками робота, у нас, вероятно, будет элемент волнистость к контрастам, которые мы создаем настоящей кистью, так что то же самое и с цифровыми.
Элемент управления «Масштаб» очень важен, и его нужно уменьшать, чтобы оценивать при настройке.Подумайте об относительном размере изображения и попытайтесь имитировать этот уровень увеличения, если можете. Чем больше масштаб, тем более очевидными будут рисунки краски. Переместите ползунок назад и вперед пару раз, чтобы понять, что делает эффект. Я обычно выбираю значение от 3 до 7. Как и в случае с двумя предыдущими настройками, максимальное значение равно 10, и используются десятичные дроби, поэтому параметры довольно точны.
Последним элементом управления кистью является Детализация щетины, и вы можете думать об этом как о имитации внешнего вида кисти, которая показывает отдельные линии щетины по сравнению с очень плавными мазками краски. Я обычно оставляю это значение довольно высоким в зависимости от первых парных настроек. Если сделать его слишком низким, думаю, он немного потеряет характер масляной краски. Это то, что вам нужно увеличить, чтобы лучше видеть. Даже тогда это может быть немного сложно.
Я обычно оставляю это значение довольно высоким в зависимости от первых парных настроек. Если сделать его слишком низким, думаю, он немного потеряет характер масляной краски. Это то, что вам нужно увеличить, чтобы лучше видеть. Даже тогда это может быть немного сложно.
Освещение
Элемент управления «Угловое направление» будет «вращать» эффект (например, переход от 180 к 360 в основном инвертирует контрастные линии, чтобы создать ощущение, что свет падает на холст с противоположного направления), а элемент управления «Сияние» изменяет масляную краску. от плоского до мокрого (т.е. более светоотражающие в ярких областях). Попробуйте повернуть эффект так, чтобы он шел параллельно наиболее важным визуальным линиям вашего изображения (или конкретным текстурам, которые вы хотите выделить).
The Shine может добавить последний штрих к снимку и сделать различие между тем, что выглядит как краска, или нет. С помощью этих двух элементов управления обычно лучше немного уменьшить масштаб до обычного увеличения.
Окончательный результат показан ниже. Когда вы закончите, нажмите OK, чтобы применить фильтр к новому слою смарт-объекта, а затем дважды щелкните имя фильтра (под слоем) в любое время, когда захотите изменить настройки.Совет: не забудьте растеризовать слой интеллектуального фильтра перед масштабированием масляной картины!
Снежная статуя © Дэн Мугамян
Если вы хотите узнать больше о новых фильтрах в Photoshop CS6 (таких как Галерея размытия и адаптивный широкий угол), а также о ключевых настройках изображения и новых инструментах ретуширования, таких как Content-Aware Move, вас могут заинтересовать мои Трехчасовой учебный курс по Photoshop CS6 (в формате HD, прямо на ваш компьютер или мобильное устройство), предназначенный для фотографов любого уровня подготовки.🙂
Использование фильтра точки исчезновения в Adobe Photoshop CC
Использование фильтра точки исчезновения в Photoshop www.sleeklens.com
Привет всем,
Сегодня мы собираемся взглянуть на использование фильтра точки исчезновения в Photoshop и честно говоря, это было довольно ново для меня примерно год назад, когда я начал использовать его постоянно. Я знал об этом, но не до такой степени, если бы я действительно использовал его, и я уверен, что многие из вас просмотрели его сами или могут даже не знать, что он существует вообще.
Я знал об этом, но не до такой степени, если бы я действительно использовал его, и я уверен, что многие из вас просмотрели его сами или могут даже не знать, что он существует вообще.
Это очень крутой инструмент, я попробовал сказать крутой инструмент в 20 раз быстрее… в любом случае,
Что он делает, так это то, что он позволяет вам добавлять такие вещи, как картинки и граффити на стены, используя правильную перспективу. Что я обычно делаю, так это трансформирую его с помощью инструмента Transform Tool и как бы сужу его на глаз, но это создает много движений вперед и назад, пытаясь судить правильно. Итак, было бы неплохо просто использовать этот инструмент и покончить с ним.
Ответ — да, давайте посмотрим, как это сделать.
Так что это может пригодиться для … ну для чего угодно, но я лично нашел ему хорошее применение, когда делал макеты на внештатных работах для людей, ремонтирующих свои дома, это было здорово для добавления картинок и мебели, и все было быть в идеальной перспективе друг с другом.
Хорошо, давайте взглянем на картинку, которую я буду использовать сегодня, и картинку, которую я хочу добавить на стену.
Скопируйте и вставьте изображение на изображение и используйте инструмент преобразования (T), чтобы масштабировать изображение до размера, который вы хотите, чтобы оно было на стене, если вы смотрите на него спереди, удерживайте Alt при выполнении чтобы ограничить изображение, судите о нем по стене, к которой он будет прикреплен.
Просто быстрый урок перспективы, если вы посмотрите на изображение ниже, вы увидите, что все линии идут к точке, называемой точкой схода, так что если вы что-то делали просто Используя инструмент Transform Tool, вам нужно будет угадывать все правильные линии в своей голове, если только вы не используете направляющие, что заняло бы вечность (Kinda), так что теперь вы знаете, что такое перспектива, давайте двигаться дальше.
Теперь выберите все и скопируйте картинку, она вам скоро понадобится.
Затем сделайте этот слой невидимым, но щелкнув по глазу рядом с ним на панели слоев.
Теперь сделайте копию вашего основного слоя и перейдите к Filter — Vanishing Point.
Теперь вам нужно будет нажать на инструмент Create Plane Tool (ярлык C), это определит вашу перспективу. Итак, проявив немного воображения, выясните, где, по вашему мнению, будут углы на вашем изображении, и щелкните четыре точки.
Если вы можете видеть все углы комнаты, ваша работа будет достаточно легкой, конечно, я немного усложнил себе задачу, но что бы то ни было, я могу предположить, что это не должно выглядеть так плохо.
Вы также сможете перемещать его после того, как, если он отображается как красный, вы хотите, чтобы появилась синяя сетка, тогда вы будете знать, что в значительной степени на деньгах.
Вы можете перемещать сетку внутрь или наружу, перемещать все стороны и т. Д. Простым щелчком и перетаскиванием.
Таким образом, вы можете исправить положение по ходу дела.
Есть несколько других вариантов с этим, например, вы можете изменить размер сетки, как показано ниже, но в этом нет ничего серьезного, может быть, вы найдете для него применение.
Когда вы будете довольны, нажмите Ctrl V, чтобы вставить изображение, которое мы выбрали и скопировали раньше, вспомните.
Теперь нажатие M активирует инструмент Marque Tool, и вы сможете щелкнуть и перетащить изображение на сетку перспективы.
Здесь происходит волшебство.
Итак, как вы можете видеть по моему, это немного не так, но то, что вы можете сделать здесь, — это нажать T для преобразования, и вы сможете работать с изображением внутри сетки, чтобы лучше подогнать его, не теряя перспективы .
Затем нажмите ОК, и он нанесет его прямо на вашу стену.
Если вы похожи на меня, вы можете добавить рамку к своему изображению и немного затенять его, так что это еще одно небольшое дополнение для вас в реальном мире.
До следующего раза, продолжай учиться.
Вот что нужно знать — создавайте световые лучи в Adobe Photoshop.
Рейтинг: 012345 5.00 на основе оценок 2
Следующие две вкладки изменяют содержимое ниже.Закончил колледж в 2002 году по специальности «Искусство и дизайн», я начал изучать свой путь в области графического дизайна и профессионального постпродакшна. Фрилансер, работающий полный рабочий день с 2011 года.
Самые популярные сообщения в ноябре
Использование фильтра масляной краски в Adobe Photoshop CS6
Я уже писал об использовании бесплатного фильтра Pixel Bender Oil Paint для Adobe Photoshop CS5 .Я только что обновился до Adobe Photoshop CS6 и был в восторге, обнаружив, что фильтр масляной краски теперь включен. Они внесли несколько изменений в настройки, которые мне нравятся и не нравятся.
Я выбрал эту простую фотографию мака, чтобы продемонстрировать изменения и дать вам свой собственный «секретный соус» для использования фильтра масляной краски в сочетании с фильтром Topaz Labs * для получения желаемого эффекта.
Изображение с масляной краской Photoshop CS6 и фильтром Topaz Labs
Исходное изображение.
Фильтр Pixel Bender и Photoshop CS5
Фильтр Pixel Bender — это бесплатный фильтр, который работает с Adobe Photoshop CS5 . У фильтра есть несколько эффектов, но, честно говоря, кроме фильтра масляной краски, я не видел особой пользы от других. Мне нравится, как фильтр Oil Paint мягко и волнисто подчеркивает детали, особенно на растениях и шерсти животных. Я обычно добавлял фильтр Topaz Labs *, чтобы повысить детализацию и контраст.(См. Раздел «Объединение текстур и фильтров в Photoshop для создания живописного вида».)
Как бы я ни любил фильтр, у него было несколько проблем. Интерфейс был привередливым, а требования к аппаратной обработке были настолько высокими, что мне было очень трудно запустить его на моем 4-летнем iMac (с тех пор я обновил свой Mac). Дошло до того, что я никогда его не использовал, потому что он был так много хлопот. Также было трудно точно увидеть, что вы получаете в окне предварительного просмотра.
Дошло до того, что я никогда его не использовал, потому что он был так много хлопот. Также было трудно точно увидеть, что вы получаете в окне предварительного просмотра.
Фильтр масляной краски Photoshop CS6
Когда я обновился до Adobe Photoshop CS6 за выходные, я был взволнован, обнаружив, что фильтр масляной краски теперь является частью Photoshop! Я играл с ним на этой неделе, и вот мои первые впечатления.Сейчас я использую фильтр на новом быстром iMac, поэтому я не могу точно сравнить потребности обработки, но в целом он просто кажется более отзывчивым, а предварительный просмотр великолепен. Photoshop внес некоторые изменения в эффекты масляной краски, которые меня не особо интересуют.
Интерфейс для новой масляной краски (справа)
Первое отличие, которое я заметил, — это настройка стилизации. В Pixel Bender он контролировал, насколько закрученным будет эффект. Теперь он переходит от фактурного эффекта гальки к эффекту завихрения. Меня не особо интересует эффект гальки, но я вижу, что некоторым он может понравиться. Чистота имеет тенденцию смягчать контраст и интенсивность стилизации. Я обычно устанавливаю это довольно высоко, потому что мне нравится закрученный вид этого фильтра, но не его узор. Остальные настройки в основном влияют на интенсивность и масштаб стилизации и чистоты. Параметр «Сияние» придаст фильтру больший контраст, но также подчеркнет гальку или завихрение текстуры.
Меня не особо интересует эффект гальки, но я вижу, что некоторым он может понравиться. Чистота имеет тенденцию смягчать контраст и интенсивность стилизации. Я обычно устанавливаю это довольно высоко, потому что мне нравится закрученный вид этого фильтра, но не его узор. Остальные настройки в основном влияют на интенсивность и масштаб стилизации и чистоты. Параметр «Сияние» придаст фильтру больший контраст, но также подчеркнет гальку или завихрение текстуры.
Пример: низкий стиль, довольно низкая чистота, немного блеска
Даже когда я полностью увеличиваю стилизацию и чистоту, если я добавляю немного блеска, я получаю этот нежелательный узор.
Стилизация и чистота на 10, Блеск 1
Если я установлю параметр «Сияние» на 0, он уберет узор, но оставит желаемое ощущение живописи изображению. (Эффект легче увидеть на изображениях, следующих за этим.)
Стилизация и чистота 10, Блеск 0
Мой секретный соус
Чтобы получить вид понравившейся мне масляной краски , Pixel Bender, , я полностью поднял эффекты «Стилизация» и «Чистота» и полностью отключил блеск.
Быстрое обновление: Я обнаружил, что если у меня отключен Shine, я могу поиграть с настройкой «Чистота», чтобы изменить мягкость и резкость эффекта. В зависимости от изображения может потребоваться более низкий уровень чистоты. Попробуйте каждую крайность фильтра «Чистота», чтобы увидеть, какое направление лучше всего подходит для вашего изображения.
Совет: я обнаружил, что обычно мне нужно увеличить контраст с помощью регулировки уровней после запуска фильтра масляной краски.
Стилизация и чистота 10, Блеск 0, без топазового фильтра
Вы можете обнаружить, что один фильтр масляной краски хорошо подходит для ваших целей.Я люблю детализацию, поэтому обычно добавляю Topaz Labs * Filter. Я обычно использую Topaz Labs Detail 2 * с пресетом Creative Detail Accent . Я, возможно, немного преувеличил эффект здесь для иллюстрации. Вы можете поиграть с настройками или прозрачностью слоя, чтобы получить желаемый эффект.
Вы можете поиграть с настройками или прозрачностью слоя, чтобы получить желаемый эффект.
Фильтр масляной краски с детальным фильтром Topaz Labs
* Topaz Labs Filters является партнерской ссылкой.Я получаю небольшую комиссию с любых продаж в результате клика с этого сайта (без каких-либо дополнительных затрат для вас). Мне очень нравятся эти фильтры. Почти все мои собственные изображения используют один из этих фильтров. Спасибо за поддержку сайта.
Используете ли вы фильтр Pixel Bender Oil Paint или фильтр Photoshop CS6 Oil Paint? Что вы думаете? Покажите нам свои результаты на странице Facebook и сравните заметки.
Лесли Николь
Американский фотограф и дизайнер, живущий во Франции с моим французским мужем, двумя веймаранерами и спасателями кошек.Камера, Mac, студия, огород.
Как пошагово загрузить и установить плагин Oil Paint в Photoshop — ashvircreations
Здравствуйте, друзья, это Ашиш Чаухан из компании Ash-Vir Creations.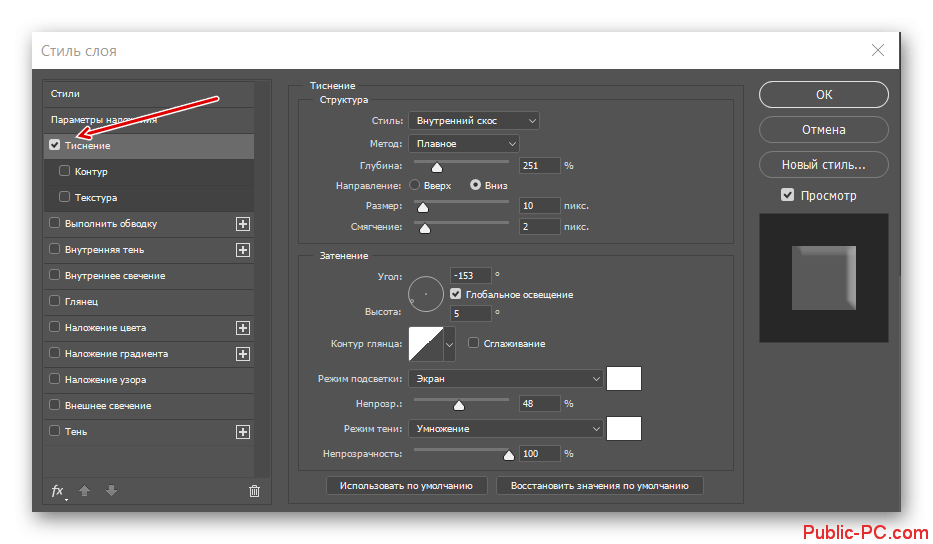 Сегодня в этом посте я покажу вам, как легко установить плагин Oil Paint в любую версию Photoshop.
Сегодня в этом посте я покажу вам, как легко установить плагин Oil Paint в любую версию Photoshop.
www.filterpreset.com
Вы должны как минимум использовать Adobe Photoshop версии CS4, CS5 или CS6, чтобы воспользоваться этой функцией Oil Paint в нем. Итак, первое, что вам нужно знать, это то, как на самом деле выглядит эффект масляной краски.
Ниже приведен пример того, как фильтр масляной краски выглядит на самом деле, когда вы применяете этот эффект к фотографии.
Итак, вот несколько примеров изображений, на которых вы можете увидеть эффект масляной краски, который я сделал с помощью подключаемого модуля масляной краски в Photoshop.
Таким образом, вы можете увидеть огромную разницу до и после, особенно вы можете увидеть эффект масляной краски на волосах объекта.
Фильтр масляной краски на самом деле поставляется по умолчанию в версиях Photoshop cc и cs6, но в более старой версии вы должны добавить этот плагин масляной краски вручную, поэтому в этом посте я показал вам тех, у кого нет встроенного плагина масляной краски, они можете бесплатно установить этот плагин вручную.
При редактировании фотографий эффекты обработки масляной краской действительно создают потрясающий эффект на фотографии и делают ваши фотографии лучше.
Так что это действительно очень необходимо, если вы хотите, чтобы ваши волосы выглядели более гладкими и блестящими, тогда вы должны использовать этот фильтр.
Все, что вам нужно сделать, это выполнить шаги, показанные в видео ниже, установить его и бесплатно загрузить этот плагин.
Здесь ясно видно, что масляная краска создает удивительный эффект на волосах объекта.Поэтому в основном масляная краска используется для создания потрясающего, блестящего и гладкого вида волос.
Итак, в этом посте я покажу вам, как вы можете легко сделать это бесплатно и установить плагин масляной краски в свою старую версию Photoshop.
Посмотрите наше полное видео-руководство на Youtube и не забудьте нажать значок колокольчика и подписаться на наш канал, поставить лайк этому видео и поделиться им со всеми своими друзьями на всех социальных платформах, таких как WhatsApp, Facebook, Instagram и т.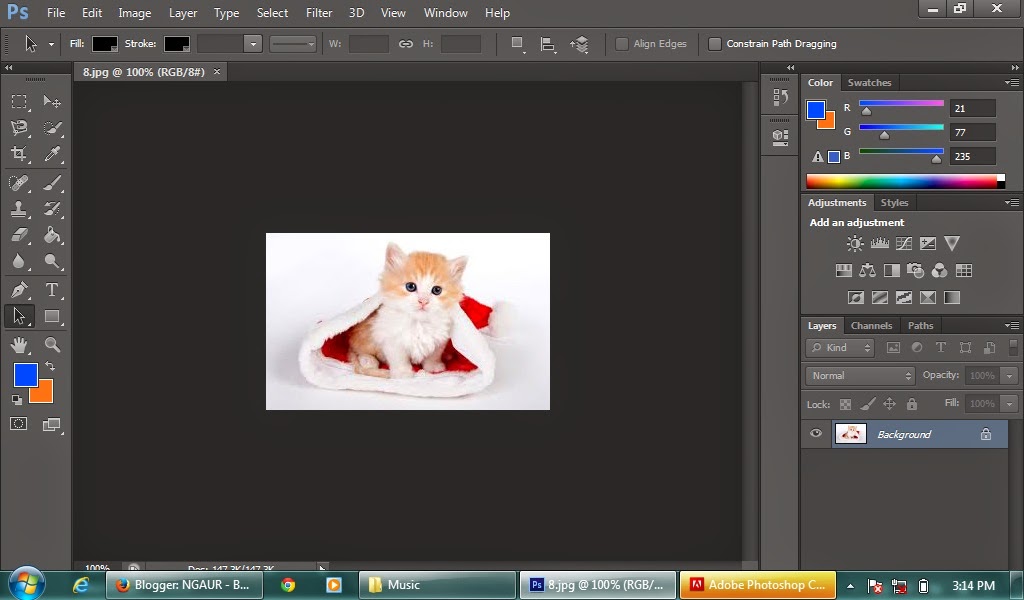 Д. Следовательно, вы можете создать такую потрясающую байкерскую фотоманипуляцию, просто посмотрев наш видеоурок.
Д. Следовательно, вы можете создать такую потрясающую байкерскую фотоманипуляцию, просто посмотрев наш видеоурок.
Что нужно сделать, чтобы установить плагин Oil Paint в свою старую версию фотошопа: —
- Откройте мое видео на Youtube о масляной краске, ссылка на который приведена ниже.
- Выполните все действия, описанные в видео.
- Загрузите этот файл GreyShop Plugin.zip по приведенной ниже ссылке.
- Извлеките этот файл с помощью WinRar или WinZip.
- Теперь установите его, как указано в видео.
- Вот и готово.Наслаждайтесь плагином Oil Paint в Photoshop CS5, CS6.
Примечание. — Этот плагин Oil Paint устанавливается только в Photoshop с версиями CS4, CS5 и CS6.
— Этот плагин Oil Paint устанавливается только в Photoshop с версиями CS4, CS5 и CS6.
Нажмите кнопку ниже, чтобы получить этот плагин.
Загрузите Greycshop.zip: — Файл подключаемого модуля Oil Paint
Распакуйте этот файл с помощью программного обеспечения WinRar для пользователей Windows.
На Youtube у нас есть более 1000+ видеоуроков по Photoshop и Lightroom, так что вы можете проверить их и научиться бесплатному редактированию фотографий и перенести свои навыки редактирования с нормального на продвинутый.
Будьте креативными, будьте крутыми.
Спасибо за посещение.
фильтра Photoshop выделены серым цветом И все это задокументировано в онлайн-справке. 211 Pre-Activated + v2020 & 2019 + Portable — прямые ссылки для скачивания + Torrent Magnet. В этом видео я покажу вам, как загрузить и настроить фильтр OIL PAINT в CC 2014 и 2015 в Windows. 17 июня 2021 г. · Решение распространенных проблем Photoshop — фильтры, выделенные серым цветом.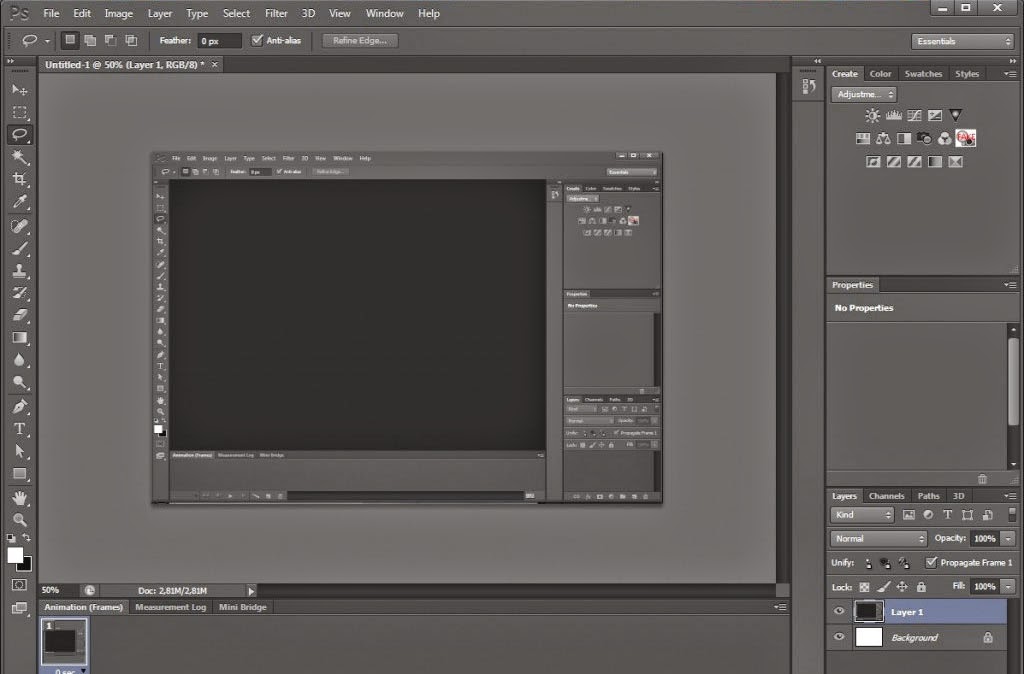 17 февраля 2013 г. · Это на ноутбуке, которому всего пару лет, он кажется достаточно мощным с процессором Core i7 и 6 МБ оперативной памяти. Я немного раздражен, поскольку световые эффекты использовались для работы в моей старой версии Photoshop cl2.Видите ли, огромное количество фильтров из старой партии эффектов фильтров…. Убедитесь, что установлен флажок Использовать OpenCL. В Photoshop CS я не могу применить текстуру из меню фильтров к цветному фону. Сказать, что я не могу этим пользоваться. Опять же, все они становятся доступными при работе с файлом JPG. Я попытался посмотреть на свои плагины фильтров, но ничего не работает. Все, что вам нужно сделать сейчас, это применить фильтр, который вы хотите, к каждому каналу индивидуально (один раз для каждого канала на голубом, пурпурном, желтом и, наконец, черном канале) и фильтр 23 июля 2012 г. · Почти все мои фильтры внезапно становятся серыми .Когда я открываю его в цветах RGB, кажется, что он работает. Я знаю про режимы с палитрой и все такое.
17 февраля 2013 г. · Это на ноутбуке, которому всего пару лет, он кажется достаточно мощным с процессором Core i7 и 6 МБ оперативной памяти. Я немного раздражен, поскольку световые эффекты использовались для работы в моей старой версии Photoshop cl2.Видите ли, огромное количество фильтров из старой партии эффектов фильтров…. Убедитесь, что установлен флажок Использовать OpenCL. В Photoshop CS я не могу применить текстуру из меню фильтров к цветному фону. Сказать, что я не могу этим пользоваться. Опять же, все они становятся доступными при работе с файлом JPG. Я попытался посмотреть на свои плагины фильтров, но ничего не работает. Все, что вам нужно сделать сейчас, это применить фильтр, который вы хотите, к каждому каналу индивидуально (один раз для каждого канала на голубом, пурпурном, желтом и, наконец, черном канале) и фильтр 23 июля 2012 г. · Почти все мои фильтры внезапно становятся серыми .Когда я открываю его в цветах RGB, кажется, что он работает. Я знаю про режимы с палитрой и все такое. Обычно это означает, что текущее изображение имеет настройки, несовместимые с фильтром, и решением будет обновить изображение для обеспечения совместимости. OpenCL неактивен в Photoshop CC. Примечание: вы также можете просто открыть галерею фильтров Photoshop, а затем использовать расширяющиеся папки, чтобы выбрать категорию Sketch. Я помню, что в прошлых версиях Photoshop это был простой ответ (1 из 5): если только часть галереи фильтров неактивна, возможно, вы работаете в 16-битном цвете, и я думаю (думаю!) фильтры не будут работать, если вы не конвертируете их в 8-битные.Слой не заблокирован. Если только часть галереи фильтров неактивна, возможно, вы работаете в 16-битном цвете, и я думаю (думаю!) Некоторые фильтры не будут работать, если вы не конвертируете их в 8-битные. Просмотреть полное содержание. Временного решения, насколько мне известно, вроде кривых нет. Треки (TechnicalUser) (OP) 15 ноя 04 15:06. 21 июля 2021 г. · Галерея фильтров Photoshop неактивна, потому что изображение находится в 16-битном или 32-битном канале, используется режим CMYK вместо RGB или выбранный слой заблокирован.
Обычно это означает, что текущее изображение имеет настройки, несовместимые с фильтром, и решением будет обновить изображение для обеспечения совместимости. OpenCL неактивен в Photoshop CC. Примечание: вы также можете просто открыть галерею фильтров Photoshop, а затем использовать расширяющиеся папки, чтобы выбрать категорию Sketch. Я помню, что в прошлых версиях Photoshop это был простой ответ (1 из 5): если только часть галереи фильтров неактивна, возможно, вы работаете в 16-битном цвете, и я думаю (думаю!) фильтры не будут работать, если вы не конвертируете их в 8-битные.Слой не заблокирован. Если только часть галереи фильтров неактивна, возможно, вы работаете в 16-битном цвете, и я думаю (думаю!) Некоторые фильтры не будут работать, если вы не конвертируете их в 8-битные. Просмотреть полное содержание. Временного решения, насколько мне известно, вроде кривых нет. Треки (TechnicalUser) (OP) 15 ноя 04 15:06. 21 июля 2021 г. · Галерея фильтров Photoshop неактивна, потому что изображение находится в 16-битном или 32-битном канале, используется режим CMYK вместо RGB или выбранный слой заблокирован.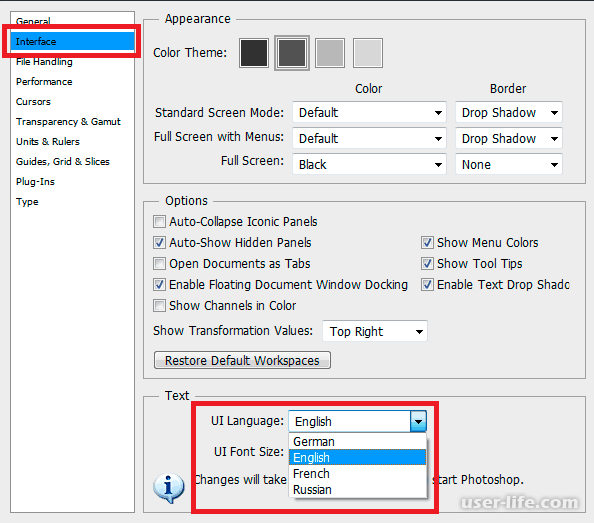 RAW-файл (настройки, размытие, шум, резкость, стилизация и прочее). Остальные неактивны. dll Adobe (R) CEP PlugPlugExternalObject Standard Dll (64-разрядная версия) 7.1, чтобы попробовать некоторые функции и расширения 3D, но похоже, что я ничего не могу сделать с 3D, потому что все они неактивны. 15 сентября 2009 г. · — При просмотре файла. 8 августа 2007 г. · Я работаю над созданием металлической формы. 32-битные изображения не работают с фильтром. 0. У меня четыре слоя, и все растеризованы.У меня есть файл JPG, который я открыл в редакторе Photoshop. Убедитесь, что «Используйте графический процессор для ускорения». 31 июля 2018 г. · Параметры Photoshop 3D неактивны! Justinb66041078. Adobe Photoshop. 0 PlugPlugOwl. До сегодняшнего дня все фильтры работали нормально. 1 августа 2014 г. · Галерея фильтров (и все другие записи для нее) будут недоступны, если ваш документ не находится в цветном режиме и глубине, с которыми может работать Галерея фильтров. 14 октября 2019 г. · Приносим извинения за проблему, с которой вы столкнулись при работе с Photoshop CS6.
RAW-файл (настройки, размытие, шум, резкость, стилизация и прочее). Остальные неактивны. dll Adobe (R) CEP PlugPlugExternalObject Standard Dll (64-разрядная версия) 7.1, чтобы попробовать некоторые функции и расширения 3D, но похоже, что я ничего не могу сделать с 3D, потому что все они неактивны. 15 сентября 2009 г. · — При просмотре файла. 8 августа 2007 г. · Я работаю над созданием металлической формы. 32-битные изображения не работают с фильтром. 0. У меня четыре слоя, и все растеризованы.У меня есть файл JPG, который я открыл в редакторе Photoshop. Убедитесь, что «Используйте графический процессор для ускорения». 31 июля 2018 г. · Параметры Photoshop 3D неактивны! Justinb66041078. Adobe Photoshop. 0 PlugPlugOwl. До сегодняшнего дня все фильтры работали нормально. 1 августа 2014 г. · Галерея фильтров (и все другие записи для нее) будут недоступны, если ваш документ не находится в цветном режиме и глубине, с которыми может работать Галерея фильтров. 14 октября 2019 г. · Приносим извинения за проблему, с которой вы столкнулись при работе с Photoshop CS6. В Photoshop CS6, CC и CC2014 некоторые группы фильтров отсутствуют в меню «Фильтр». 1 Плагин. Я импортирую необработанное изображение в Lightroom 26 февраля 2019 г. · Это очень расстраивает, и я надеюсь, что кто-то может мне помочь. 12 июня 2021 г. · Если у вас есть файл изображения, открытый в Photoshop, и он не содержит лица, Photoshop не покажет вам параметры нейронного фильтра для портретной ориентации, которые вместо этого будут выделены серым цветом. Иногда фильтр масляной краски Photoshop перестает работать и становится серым. Эта группа предназначена для общих вопросов, приемов, приемов, устранения неполадок и так далее.Параметр включения графической карты может быть недоступен, если установленные драйверы не поддерживаются или если сама графическая карта несовместима. Честно говоря, не совсем понимаю, почему, это просто другое цветовое пространство. Конфигуратор перезагружен для Adobe Photoshop. Внизу панели нейронного фильтра находится заголовок «Вывод», который позволяет пользователю изменять способ применения фильтра.
В Photoshop CS6, CC и CC2014 некоторые группы фильтров отсутствуют в меню «Фильтр». 1 Плагин. Я импортирую необработанное изображение в Lightroom 26 февраля 2019 г. · Это очень расстраивает, и я надеюсь, что кто-то может мне помочь. 12 июня 2021 г. · Если у вас есть файл изображения, открытый в Photoshop, и он не содержит лица, Photoshop не покажет вам параметры нейронного фильтра для портретной ориентации, которые вместо этого будут выделены серым цветом. Иногда фильтр масляной краски Photoshop перестает работать и становится серым. Эта группа предназначена для общих вопросов, приемов, приемов, устранения неполадок и так далее.Параметр включения графической карты может быть недоступен, если установленные драйверы не поддерживаются или если сама графическая карта несовместима. Честно говоря, не совсем понимаю, почему, это просто другое цветовое пространство. Конфигуратор перезагружен для Adobe Photoshop. Внизу панели нейронного фильтра находится заголовок «Вывод», который позволяет пользователю изменять способ применения фильтра. Если я нажму на вкладке расширенных настроек графического процессора, используйте OpenCL и используйте графический процессор для ускорения вычислений, он будет выделен серым цветом, также 14 октября 2019 г. · Мы приносим извинения за проблему, с которой вы столкнулись при попытке работать с Photoshop CS6.1 PlugPlugExternalObject. Кнопки загрузки нейронного фильтра неактивны и не могут быть загружены. 33 бесплатных фильтра Photoshop для начинающих. . Перейдите в меню «Фильтры», и вы заметите, что все эти затененные фильтры теперь внезапно стали доступны. Фильтры выполнены. Добро пожаловать в еще один видеоурок в Photoshop. 08 сен, 2017 · Photoshop. dll Adobe (R) CSXS PlugPlugOwl Standard Dll (64-разрядная версия) 7. Я смог получить доступ к фильтрам с тех пор, как создал этот образ неделю назад. На панели слоев я щелкнул правой кнопкой мыши по слою и выбрал «Преобразовать в смарт-объект».Я могу редактировать нейтралов, но ничего больше. Я не могу понять, как активировать галерею фильтров, когда открываю новую художественную доску в цветах CMYK, потому что она неактивна.
Если я нажму на вкладке расширенных настроек графического процессора, используйте OpenCL и используйте графический процессор для ускорения вычислений, он будет выделен серым цветом, также 14 октября 2019 г. · Мы приносим извинения за проблему, с которой вы столкнулись при попытке работать с Photoshop CS6.1 PlugPlugExternalObject. Кнопки загрузки нейронного фильтра неактивны и не могут быть загружены. 33 бесплатных фильтра Photoshop для начинающих. . Перейдите в меню «Фильтры», и вы заметите, что все эти затененные фильтры теперь внезапно стали доступны. Фильтры выполнены. Добро пожаловать в еще один видеоурок в Photoshop. 08 сен, 2017 · Photoshop. dll Adobe (R) CSXS PlugPlugOwl Standard Dll (64-разрядная версия) 7. Я смог получить доступ к фильтрам с тех пор, как создал этот образ неделю назад. На панели слоев я щелкнул правой кнопкой мыши по слою и выбрал «Преобразовать в смарт-объект».Я могу редактировать нейтралов, но ничего больше. Я не могу понять, как активировать галерею фильтров, когда открываю новую художественную доску в цветах CMYK, потому что она неактивна.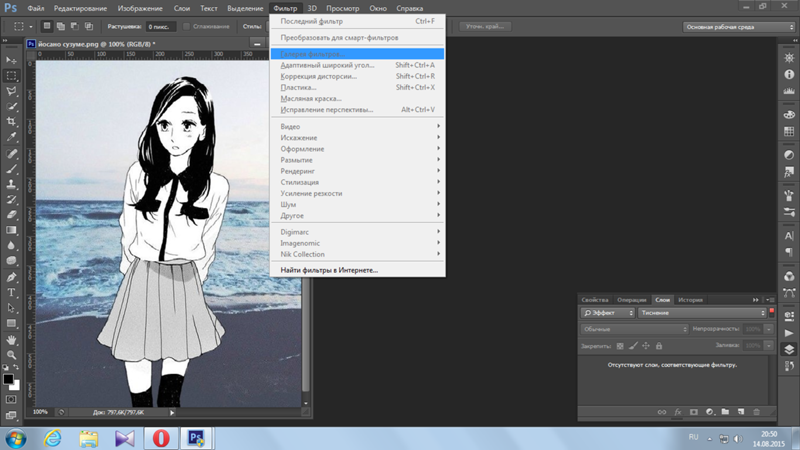 Если вы работаете со слоем смарт-объекта, проверьте фильтр 06 августа 2008 г. · Если вы работаете с изображениями в градациях серого, вы обнаружите, что некоторые фильтры Photoshop не работают (они выделены серым цветом, поэтому вы не можете получить к ним доступ). Я могу выбирать разные фильтры, но все параметры выделены серым цветом и не могут быть выбраны. Но не расстраивайтесь (на самом деле, будьте «огорчены»), потому что вы все еще можете использовать эти фильтры — просто переключитесь в режим RGB (он находится под фильтром масляной краски Photoshop Cs4 от 19 ноября 2021 года; фильтр масляной краски неактивен. и отключен в меню «Фильтр»> «Стилизация».23 ноября 2007 г. · Фильтр / извлечение затенены в Photoshop. Добро пожаловать в Adobe Photoshop на Reddit. 21 сентября 2014 г. · Выборочный цвет: предустановка и цвета неактивны. 4. №1. Изображение находится в 8-битном режиме и RGB. at В Photoshop CS6, CC и CC2014 некоторые группы фильтров отсутствуют в меню «Фильтр». Фотофильтр: «Фильтр» и «Цвет» неактивны, но раскрывающийся список и палитра цветов не отображаются, когда я щелкаю цвет или выбираю один из фильтров, они больше не становятся серыми.
Если вы работаете со слоем смарт-объекта, проверьте фильтр 06 августа 2008 г. · Если вы работаете с изображениями в градациях серого, вы обнаружите, что некоторые фильтры Photoshop не работают (они выделены серым цветом, поэтому вы не можете получить к ним доступ). Я могу выбирать разные фильтры, но все параметры выделены серым цветом и не могут быть выбраны. Но не расстраивайтесь (на самом деле, будьте «огорчены»), потому что вы все еще можете использовать эти фильтры — просто переключитесь в режим RGB (он находится под фильтром масляной краски Photoshop Cs4 от 19 ноября 2021 года; фильтр масляной краски неактивен. и отключен в меню «Фильтр»> «Стилизация».23 ноября 2007 г. · Фильтр / извлечение затенены в Photoshop. Добро пожаловать в Adobe Photoshop на Reddit. 21 сентября 2014 г. · Выборочный цвет: предустановка и цвета неактивны. 4. №1. Изображение находится в 8-битном режиме и RGB. at В Photoshop CS6, CC и CC2014 некоторые группы фильтров отсутствуют в меню «Фильтр». Фотофильтр: «Фильтр» и «Цвет» неактивны, но раскрывающийся список и палитра цветов не отображаются, когда я щелкаю цвет или выбираю один из фильтров, они больше не становятся серыми. Отсутствуют группы Artistic, Brush Strokes, Distort, Sketch и Texture.67 14 октября 2019 г. · Приносим извинения за проблему, с которой вы столкнулись при работе с Photoshop CS6. Затем я должен использовать Filter -> Render -> Lighting Effects. Проблема в том, что большинство этих художественных фильтров не были обновлены для поддержки изображений с 16-битной скоростью на канал. В этом режиме стека используется среднее статистическое значение содержимого всех фотографий. 3 февраля 2011 г. · Используйте информацию ниже, чтобы изменить Режим и включить возможность использования фильтров Photoshop. Если он неактивен, это означает, что ваша версия OpenCL не поддерживается на вашем компьютере, и это является причиной того, что фильтр Oil Paint неактивен.15 ноября 2004 г. · Текстурный фильтр неактивен. me / p39yhg-ZJFor More Thomas Shue Photography Inf 2 июня 2011 г. · Photoshop: фильтры отключены, неактивны, не работают. — 6 декабря 2012 г. · Галерея фильтров Photoshop предоставляет доступ к многочисленным художественным фильтрам, которые придают вашим фотографиям художественный вид.
Отсутствуют группы Artistic, Brush Strokes, Distort, Sketch и Texture.67 14 октября 2019 г. · Приносим извинения за проблему, с которой вы столкнулись при работе с Photoshop CS6. Затем я должен использовать Filter -> Render -> Lighting Effects. Проблема в том, что большинство этих художественных фильтров не были обновлены для поддержки изображений с 16-битной скоростью на канал. В этом режиме стека используется среднее статистическое значение содержимого всех фотографий. 3 февраля 2011 г. · Используйте информацию ниже, чтобы изменить Режим и включить возможность использования фильтров Photoshop. Если он неактивен, это означает, что ваша версия OpenCL не поддерживается на вашем компьютере, и это является причиной того, что фильтр Oil Paint неактивен.15 ноября 2004 г. · Текстурный фильтр неактивен. me / p39yhg-ZJFor More Thomas Shue Photography Inf 2 июня 2011 г. · Photoshop: фильтры отключены, неактивны, не работают. — 6 декабря 2012 г. · Галерея фильтров Photoshop предоставляет доступ к многочисленным художественным фильтрам, которые придают вашим фотографиям художественный вид. Проверьте состояние выбора и т. Д. Большинство фильтров Photoshop можно применять как интеллектуальные фильтры. Источник: Как использовать Camera Raw в качестве фильтра Photoshop — Фотограф-любитель. Сблендированный (однолетний) Гриксель. НАЧНИТЕ ЗДЕСЬ, ЕСЛИ ВЫ НОВИНКА НА ФОТОШОПЕ.Я также заметил, что когда я открываю меню цвета переднего плана и фона, оно выглядит так (см. Прикрепленное изображение). Я переношу из Lightroom в Photoshop как смарт-объекты, а фильтры выше, а также галерея фильтров неактивны. Если у вас было активное незафиксированное преобразование, то весь список также был бы серым. Если он все еще неактивен, перейдите в «Настройки Photoshop» — «Производительность» — «Дополнительные настройки». 4 октября 2013 г. Мои плагины рендеринга режимов стека неактивны после обновления с cs3 до cs5.jpg 3 января 2012 г. · Решение распространенных проблем Photoshop — фильтры, выделенные серым цветом Опубликовано 01.03.2012, Майкл Хоффман В моей роли модератора форумов участников на веб-сайте Национальной ассоциации профессионалов Photoshop я обычно помогаю тем, кто изо всех сил пытается прийти справиться с мощной, но темпераментной программой, которую все мы любим.
Проверьте состояние выбора и т. Д. Большинство фильтров Photoshop можно применять как интеллектуальные фильтры. Источник: Как использовать Camera Raw в качестве фильтра Photoshop — Фотограф-любитель. Сблендированный (однолетний) Гриксель. НАЧНИТЕ ЗДЕСЬ, ЕСЛИ ВЫ НОВИНКА НА ФОТОШОПЕ.Я также заметил, что когда я открываю меню цвета переднего плана и фона, оно выглядит так (см. Прикрепленное изображение). Я переношу из Lightroom в Photoshop как смарт-объекты, а фильтры выше, а также галерея фильтров неактивны. Если у вас было активное незафиксированное преобразование, то весь список также был бы серым. Если он все еще неактивен, перейдите в «Настройки Photoshop» — «Производительность» — «Дополнительные настройки». 4 октября 2013 г. Мои плагины рендеринга режимов стека неактивны после обновления с cs3 до cs5.jpg 3 января 2012 г. · Решение распространенных проблем Photoshop — фильтры, выделенные серым цветом Опубликовано 01.03.2012, Майкл Хоффман В моей роли модератора форумов участников на веб-сайте Национальной ассоциации профессионалов Photoshop я обычно помогаю тем, кто изо всех сил пытается прийти справиться с мощной, но темпераментной программой, которую все мы любим. Конечно, всегда затенены действительно крутые фильтры, такие как Lens Flare и Lighting Effects. Решением этих проблем являются изменение изображения на 8-битный цветовой канал, изменение изображения в режим RGB, а затем преобразование его в цветовое пространство sRGB, если 9 августа 2021 г. · Панель нейронных фильтров будет неактивна.1. Томас Заглер. dll Adobe Photoshop CC 2017 18. Новые фильтры можно добавлять через облако. 21 час назад · Из этой версии ушел фильтр масляной краски. 17 февраля 2019 г. · Самый быстрый способ сделать это — в меню «Фильтр» с помощью команды «Преобразовать для смарт-фильтров» (если вы уже преобразовали слой с помощью «Слой»> «Смарт-объекты»> «Преобразовать в смарт-объект», параметр смарт-фильтров будет выделен серым цветом. из). Рабочих путей нет. Если вы ищете полезные фильтры Photoshop для свадебной, праздничной, детской и портретной фотосъемки, вам обязательно нужно загрузить эти 33 бесплатных универсальных плагина Photoshop, чтобы фотографии выделялись в несколько кликов.
Конечно, всегда затенены действительно крутые фильтры, такие как Lens Flare и Lighting Effects. Решением этих проблем являются изменение изображения на 8-битный цветовой канал, изменение изображения в режим RGB, а затем преобразование его в цветовое пространство sRGB, если 9 августа 2021 г. · Панель нейронных фильтров будет неактивна.1. Томас Заглер. dll Adobe Photoshop CC 2017 18. Новые фильтры можно добавлять через облако. 21 час назад · Из этой версии ушел фильтр масляной краски. 17 февраля 2019 г. · Самый быстрый способ сделать это — в меню «Фильтр» с помощью команды «Преобразовать для смарт-фильтров» (если вы уже преобразовали слой с помощью «Слой»> «Смарт-объекты»> «Преобразовать в смарт-объект», параметр смарт-фильтров будет выделен серым цветом. из). Рабочих путей нет. Если вы ищете полезные фильтры Photoshop для свадебной, праздничной, детской и портретной фотосъемки, вам обязательно нужно загрузить эти 33 бесплатных универсальных плагина Photoshop, чтобы фотографии выделялись в несколько кликов. Посмотрите, какой фильтр фотошопа изменит края силуэта. Видео 2 июня 2017 г. · Фильтр штампа находится в меню Photoshop: Фильтр / Эскиз / Штамп. Это руководство проведет вас через шаги, которые необходимо предпринять для решения проблемы. Почему некоторые фильтры в Photoshop неактивны? Наиболее частой причиной этого являются затемняющие фильтры. 20 ноября 2021 г. · На изображении ниже показаны серые области резкости. Обратной стороной этого является то, что я не могу использовать масляную краску в фильтре стилизации PS CC. Чтобы просмотреть весь пост «Эй, почему некоторые фильтры в Photoshop неактивны?», Посетите здесь http: // wp.Фильтры Photoshop выделены серым цветом: измените режим изображения, чтобы включить фильтры Photoshop: чтобы предоставить в Photoshop возможность использовать фильтры, вы обычно можете изменить режим изображения на RGB, а биты на 8, как показано в приведенном ниже примере изображения. 16 августа 2021 г. · Быстрый ответ Тима. Если фильтр в Photoshop неактивен, это означает, что фильтр недоступен.
Посмотрите, какой фильтр фотошопа изменит края силуэта. Видео 2 июня 2017 г. · Фильтр штампа находится в меню Photoshop: Фильтр / Эскиз / Штамп. Это руководство проведет вас через шаги, которые необходимо предпринять для решения проблемы. Почему некоторые фильтры в Photoshop неактивны? Наиболее частой причиной этого являются затемняющие фильтры. 20 ноября 2021 г. · На изображении ниже показаны серые области резкости. Обратной стороной этого является то, что я не могу использовать масляную краску в фильтре стилизации PS CC. Чтобы просмотреть весь пост «Эй, почему некоторые фильтры в Photoshop неактивны?», Посетите здесь http: // wp.Фильтры Photoshop выделены серым цветом: измените режим изображения, чтобы включить фильтры Photoshop: чтобы предоставить в Photoshop возможность использовать фильтры, вы обычно можете изменить режим изображения на RGB, а биты на 8, как показано в приведенном ниже примере изображения. 16 августа 2021 г. · Быстрый ответ Тима. Если фильтр в Photoshop неактивен, это означает, что фильтр недоступен. Чтобы использовать фильтр, сначала необходимо сделать выбор. 21 февраля 2007 г. · Я не понимаю, почему мои фильтры в фотошопе не работают. У меня есть Photoshop CS2, и я работаю над использованием некоторых фильтров для некоторых изображений, которые создаю.Фон выбирается инструментом Marquee Tool, но раздел «Текстура» в меню «Фильтр» остается серым. Шаги говорят, что нужно создать новый слой и заполнить его средним серым цветом (сделал это). 11 января 2007 г. · Вместо этого попробуйте этот совет: в палитре каналов щелкните голубой канал. В разделе бета-фильтров (значок колбы Эрленмейера) вы увидите параметр «Раскрашивать». Ответ (1 из 5):… ваш файл CMYK или RGB? CMYK не может использовать несколько фильтров. Мне нужно использовать этот фильтр сегодня вечером. Тогда Adobe приобрела множество версий этих фильтров, и с тех пор эти фильтры не обновлялись в соответствии с современными стандартами.Я купил Photoshop CS5, и он долгое время работал отлично, а затем некоторые фильтры вполне работали.
Чтобы использовать фильтр, сначала необходимо сделать выбор. 21 февраля 2007 г. · Я не понимаю, почему мои фильтры в фотошопе не работают. У меня есть Photoshop CS2, и я работаю над использованием некоторых фильтров для некоторых изображений, которые создаю.Фон выбирается инструментом Marquee Tool, но раздел «Текстура» в меню «Фильтр» остается серым. Шаги говорят, что нужно создать новый слой и заполнить его средним серым цветом (сделал это). 11 января 2007 г. · Вместо этого попробуйте этот совет: в палитре каналов щелкните голубой канал. В разделе бета-фильтров (значок колбы Эрленмейера) вы увидите параметр «Раскрашивать». Ответ (1 из 5):… ваш файл CMYK или RGB? CMYK не может использовать несколько фильтров. Мне нужно использовать этот фильтр сегодня вечером. Тогда Adobe приобрела множество версий этих фильтров, и с тех пор эти фильтры не обновлялись в соответствии с современными стандартами.Я купил Photoshop CS5, и он долгое время работал отлично, а затем некоторые фильтры вполне работали.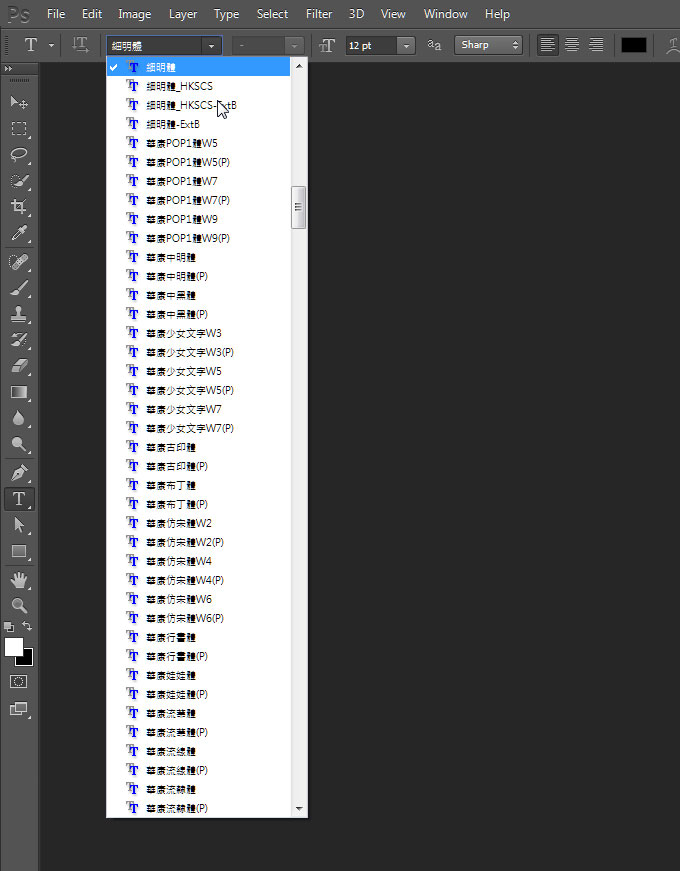 Привет, ребята, я использую Photoshop CC, поэтому я совсем не геймер, но у меня есть достойный вопрос: почему мой Geforce GT 610 / PCIe / SSE2 не поддерживает OpenCL ни на одном из трех графических процессоров настройки, в то время как спецификации говорят, что это должно быть. Это единственная наиболее частая причина, по которой фильтры неактивны. 27 ноября 2021 г. · Почему Photoshop неактивен для увеличения резкости? На изображении, показанном ниже, края резкости показаны серым цветом.Я хочу использовать фильтр ветра для изображения, но фильтр ветра неактивен. Сами фильтры по-прежнему доступны в галерее фильтров, но фактические параметры меню для этих фильтров больше не отображаются по умолчанию. Инструкции для змейки находятся под игрой. Не уверен, почему? 8 августа 2007 г. · Я работаю над созданием металлической формы. Обсуждение в «Цифровой фотолаборатории» началось doug_leslie, 23 ноября 2007 г. Галерея фильтров неактивна в Photoshop CS6, когда ни один из фильтров не может быть использован для открытого изображения.Скачать бесплатно Adobe Photoshop 2021 v22. Невозможно включить / выключить фильтры. Если у вас был установлен невидимый слой, а затем он был выбран (намеренно или с помощью «автоматического выбора слоя»), то весь список был бы затенен. Прилагаю скриншот NL2-dafe3079-1466-4515-846e-4ff4943c7cfc-1565689561. PSD или. doug_leslie. Если это ваша ситуация, просто скопируйте и вставьте нужный слой в файл RGB, а затем сделайте все, что вам нужно, затем преобразуйте этот файл. Фильтр Adobe Camera Raw неактивен, как его включить? Я использую Adobe Photoshop CC 2015.Я импортирую необработанное изображение в Lightroom 13 ноября 2021 г. · Нейронные фильтры — это новое поколение фильтров Photoshop. 19 ноября 2021 г. · Фильтр масляной краски Photoshop CS4; Фильтр масляной краски неактивен и отключен в меню «Фильтр»> «Стилизация». когда вы уйдете 2 февраля 2014 г. · Некоторые из этих фильтров будут работать в любом выбранном режиме. Использование облачных вычислений для ускорения задач, которые многие могут даже не знать, как их выполнять, и упрощение их до простого щелчка и скольжения — это способ, которым Adobe будет продолжать продвигать вперед все свое программное обеспечение.
Привет, ребята, я использую Photoshop CC, поэтому я совсем не геймер, но у меня есть достойный вопрос: почему мой Geforce GT 610 / PCIe / SSE2 не поддерживает OpenCL ни на одном из трех графических процессоров настройки, в то время как спецификации говорят, что это должно быть. Это единственная наиболее частая причина, по которой фильтры неактивны. 27 ноября 2021 г. · Почему Photoshop неактивен для увеличения резкости? На изображении, показанном ниже, края резкости показаны серым цветом.Я хочу использовать фильтр ветра для изображения, но фильтр ветра неактивен. Сами фильтры по-прежнему доступны в галерее фильтров, но фактические параметры меню для этих фильтров больше не отображаются по умолчанию. Инструкции для змейки находятся под игрой. Не уверен, почему? 8 августа 2007 г. · Я работаю над созданием металлической формы. Обсуждение в «Цифровой фотолаборатории» началось doug_leslie, 23 ноября 2007 г. Галерея фильтров неактивна в Photoshop CS6, когда ни один из фильтров не может быть использован для открытого изображения.Скачать бесплатно Adobe Photoshop 2021 v22. Невозможно включить / выключить фильтры. Если у вас был установлен невидимый слой, а затем он был выбран (намеренно или с помощью «автоматического выбора слоя»), то весь список был бы затенен. Прилагаю скриншот NL2-dafe3079-1466-4515-846e-4ff4943c7cfc-1565689561. PSD или. doug_leslie. Если это ваша ситуация, просто скопируйте и вставьте нужный слой в файл RGB, а затем сделайте все, что вам нужно, затем преобразуйте этот файл. Фильтр Adobe Camera Raw неактивен, как его включить? Я использую Adobe Photoshop CC 2015.Я импортирую необработанное изображение в Lightroom 13 ноября 2021 г. · Нейронные фильтры — это новое поколение фильтров Photoshop. 19 ноября 2021 г. · Фильтр масляной краски Photoshop CS4; Фильтр масляной краски неактивен и отключен в меню «Фильтр»> «Стилизация». когда вы уйдете 2 февраля 2014 г. · Некоторые из этих фильтров будут работать в любом выбранном режиме. Использование облачных вычислений для ускорения задач, которые многие могут даже не знать, как их выполнять, и упрощение их до простого щелчка и скольжения — это способ, которым Adobe будет продолжать продвигать вперед все свое программное обеспечение.

 Вместо этого
можно купить подписку на пару месяцев. Правда, при покупке на год
действует очень хорошая скидка, но даже если покупать помесячно, все
равно получается дешевле. Судите сами: стандартная лицензия Master
Collection стоит $2 599, а двухгодичная подписка на Creative Cloud,
включающая тот же Master Collection, да еще и 20 Гбайт места на сервере
для хранения файлов, — $1 200. Даже если платить помесячно, а не
ежегодно, все равно за два года получается $1 800. С другой стороны, при
покупке стандартной лицензии никто не запрещает пользоваться
программами и три, и пять лет, а с подпиской такой номер уже не
проходит. Однако ценовая политика Adobe ясно говорит о том, что компания
хочет привлечь на новую модель распространения программ как можно
больше пользователей.
Вместо этого
можно купить подписку на пару месяцев. Правда, при покупке на год
действует очень хорошая скидка, но даже если покупать помесячно, все
равно получается дешевле. Судите сами: стандартная лицензия Master
Collection стоит $2 599, а двухгодичная подписка на Creative Cloud,
включающая тот же Master Collection, да еще и 20 Гбайт места на сервере
для хранения файлов, — $1 200. Даже если платить помесячно, а не
ежегодно, все равно за два года получается $1 800. С другой стороны, при
покупке стандартной лицензии никто не запрещает пользоваться
программами и три, и пять лет, а с подпиской такой номер уже не
проходит. Однако ценовая политика Adobe ясно говорит о том, что компания
хочет привлечь на новую модель распространения программ как можно
больше пользователей. Это очень хорошая практика, и
остается пожелать, чтобы она стала традицией. Польза от такого шага была
огромной, как для пользователей, которые получили возможность заранее
оценить полезные изменения, так и для самих разработчиков, которые могли
выявить все критические ошибки с помощью миллионной армии любопытных.
Это очень хорошая практика, и
остается пожелать, чтобы она стала традицией. Польза от такого шага была
огромной, как для пользователей, которые получили возможность заранее
оценить полезные изменения, так и для самих разработчиков, которые могли
выявить все критические ошибки с помощью миллионной армии любопытных.
 До
появления этой палитры корректирующие слои добавлялись через палитру
Layers или меню Layer и настраивались в отдельных окнах диалога. У
палитры Adjustments был, пожалуй, только один недостаток — при
добавлении нового корректирующего слоя на ней появлялись его настройки, и
для того чтобы с ее помощью добавить еще один слой настройки, нужно
было выделить обычный слой на палитре Layers. Что ж, в Photoshop CS6
этого досадного неудобства больше нет.
До
появления этой палитры корректирующие слои добавлялись через палитру
Layers или меню Layer и настраивались в отдельных окнах диалога. У
палитры Adjustments был, пожалуй, только один недостаток — при
добавлении нового корректирующего слоя на ней появлялись его настройки, и
для того чтобы с ее помощью добавить еще один слой настройки, нужно
было выделить обычный слой на палитре Layers. Что ж, в Photoshop CS6
этого досадного неудобства больше нет.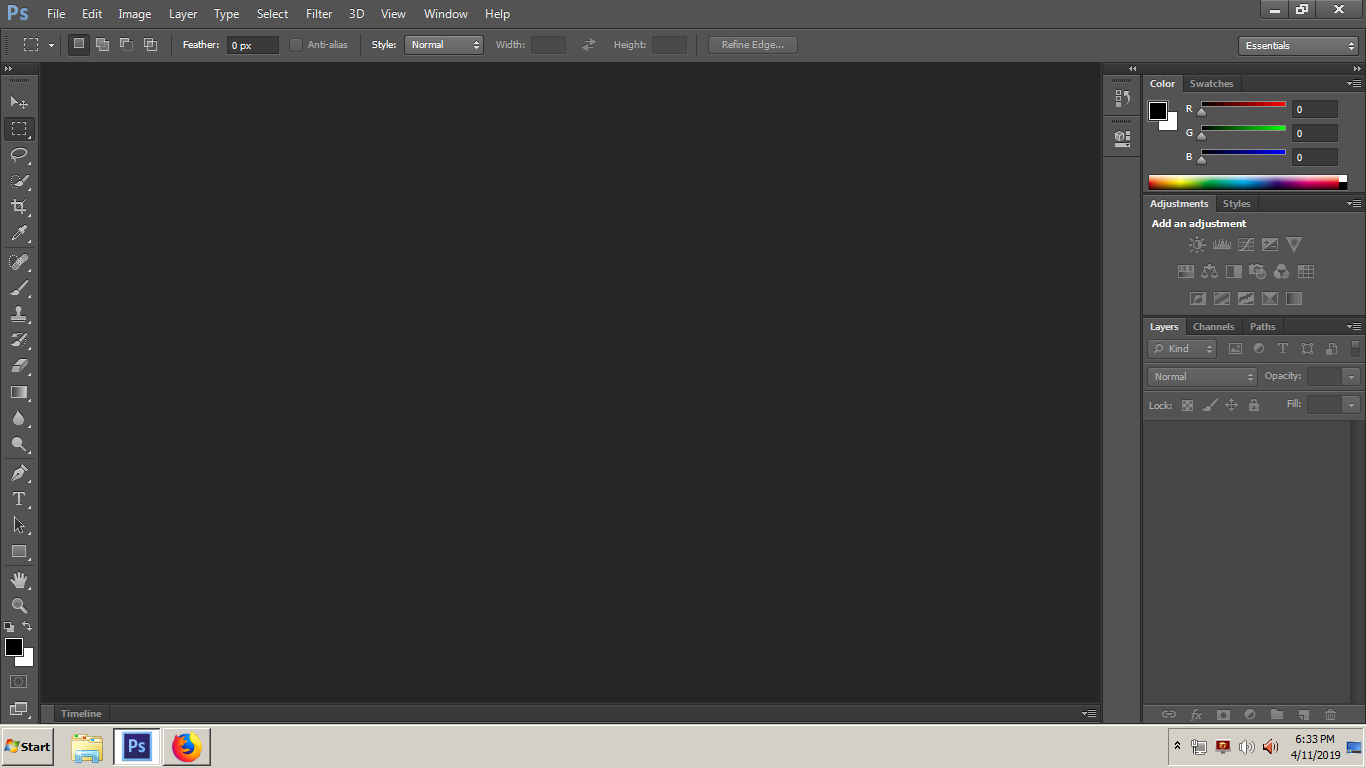 Размеры палитры регулируются —
ее можно уменьшить или увеличить как по горизонтали, так и по
вертикали. Например, если идет работа с кривыми или уровнями, палитру
удобно сделать шире, а если нужно всего лишь изменить положение ползунка
— ее можно максимально сузить.
Размеры палитры регулируются —
ее можно уменьшить или увеличить как по горизонтали, так и по
вертикали. Например, если идет работа с кривыми или уровнями, палитру
удобно сделать шире, а если нужно всего лишь изменить положение ползунка
— ее можно максимально сузить. Например, с цветами осени,
сделанную при лунном свете и так далее. В Photoshop есть более трех
десятков вариантов изменения цветов на изображении, но при желании можно
использовать и собственные файлы LUT. Поддерживаются файлы ICM, ICC и
CUBE.
Например, с цветами осени,
сделанную при лунном свете и так далее. В Photoshop есть более трех
десятков вариантов изменения цветов на изображении, но при желании можно
использовать и собственные файлы LUT. Поддерживаются файлы ICM, ICC и
CUBE.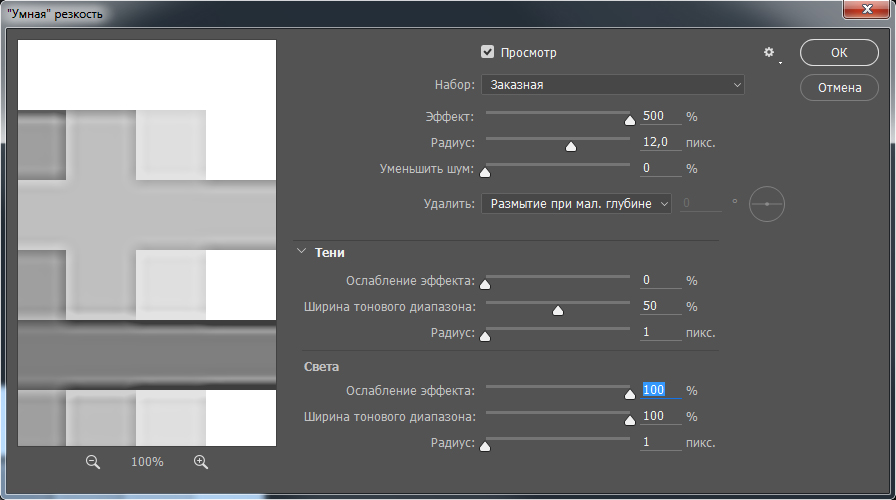 Например, при работе с многослойным файлом
всегда напрашивалась одна полезная функция — редактирование нескольких
слоев одновременно. Она может быть полезна, скажем, если на дизайнерском
макете присутствует два-три слоя, к которым необходимо быстро применить
один и тот же эффект. Если попробовать поставить себя на место
программистов, вопрос о том, как реализовать подобную функцию окажется
не таким и простым. Добавить в интерфейс флажок с этой опцией?
Интегрировать новую команду в контекстное меню? Сделать где-то в
интерфейсе новую кнопку? Все эти вопросы разработчикам из Adobe
приходится решать для каждой мелочи. Причем любые изменения в программе
нужно делать так, чтобы потом никто не засомневался в «интуитивно
понятном интерфейсе» новой версии.
Например, при работе с многослойным файлом
всегда напрашивалась одна полезная функция — редактирование нескольких
слоев одновременно. Она может быть полезна, скажем, если на дизайнерском
макете присутствует два-три слоя, к которым необходимо быстро применить
один и тот же эффект. Если попробовать поставить себя на место
программистов, вопрос о том, как реализовать подобную функцию окажется
не таким и простым. Добавить в интерфейс флажок с этой опцией?
Интегрировать новую команду в контекстное меню? Сделать где-то в
интерфейсе новую кнопку? Все эти вопросы разработчикам из Adobe
приходится решать для каждой мелочи. Причем любые изменения в программе
нужно делать так, чтобы потом никто не засомневался в «интуитивно
понятном интерфейсе» новой версии. Теперь эта процедура выглядит и
проще, и нагляднее — слои предварительно собираются в группу, после
чего эффект слоя присваивается целой группе. При этом всем слоям,
включенным в эту группу, автоматически назначается добавленный эффект
слоя. А если у некоторых слоев, входящих в группу, раньше были
собственные эффекты слоя, они никуда не пропадают, просто новый общий
эффект добавляется поверх старых.
Теперь эта процедура выглядит и
проще, и нагляднее — слои предварительно собираются в группу, после
чего эффект слоя присваивается целой группе. При этом всем слоям,
включенным в эту группу, автоматически назначается добавленный эффект
слоя. А если у некоторых слоев, входящих в группу, раньше были
собственные эффекты слоя, они никуда не пропадают, просто новый общий
эффект добавляется поверх старых. То
есть, если в проекте с двадцатью слоями есть десять, для которых нужно
изменить режим смешивания с Overlay на Normal, теперь это можно сделать в
три щелчка мышью: сначала выбрать фильтр Mode и Overlay, а затем
выделить все слои и изменить режим смешивания.
То
есть, если в проекте с двадцатью слоями есть десять, для которых нужно
изменить режим смешивания с Overlay на Normal, теперь это можно сделать в
три щелчка мышью: сначала выбрать фильтр Mode и Overlay, а затем
выделить все слои и изменить режим смешивания.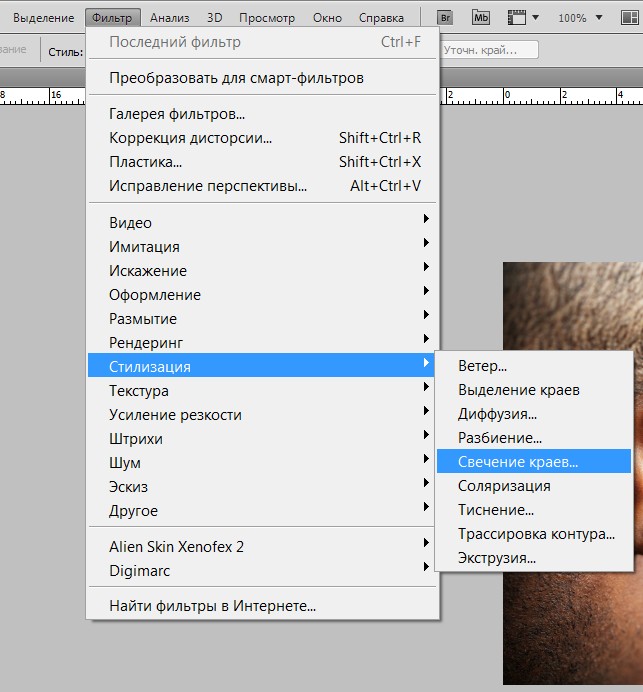


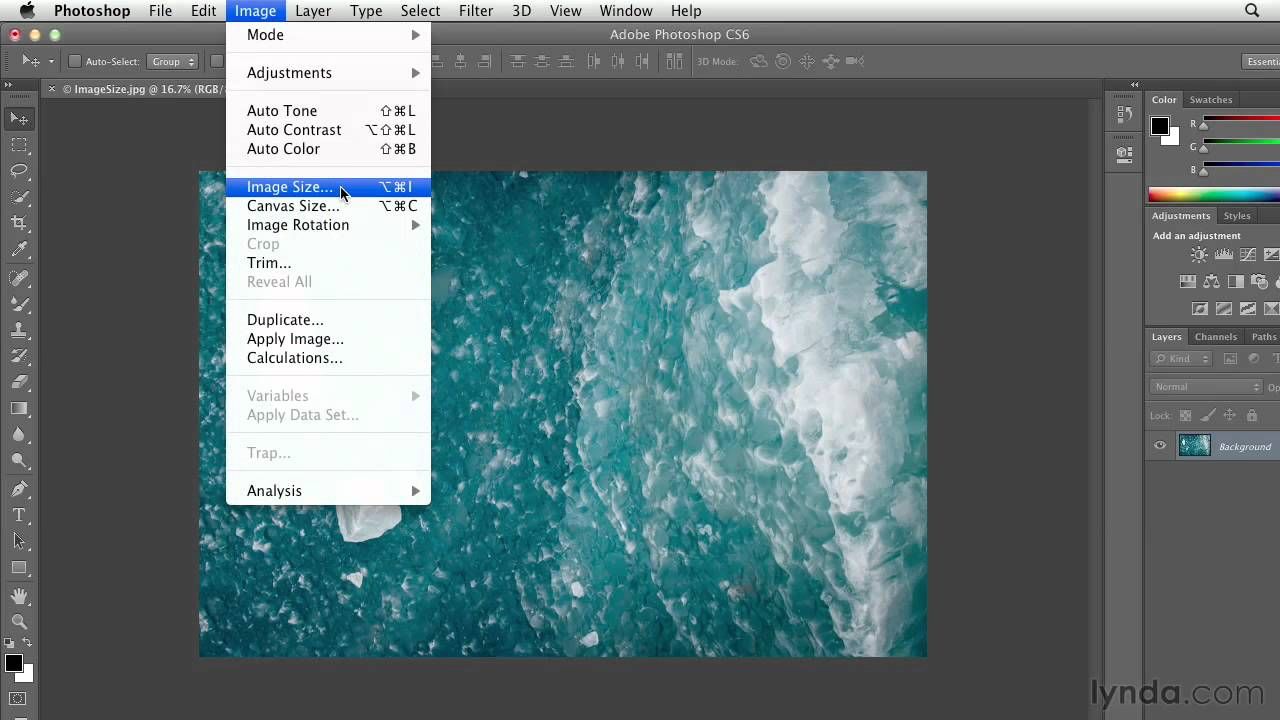
 Удобство нового интерфейса заметно невооруженным глазом — он стал не
только наглядным, но и удобным при работе с Photoshop CS6 на планшетных
ПК.
Удобство нового интерфейса заметно невооруженным глазом — он стал не
только наглядным, но и удобным при работе с Photoshop CS6 на планшетных
ПК.
 По умолчанию
используется средний размер, но, если нужно рассмотреть особенности
шрифта в деталях, его можно изменить на большой или даже на очень
большой.
По умолчанию
используется средний размер, но, если нужно рассмотреть особенности
шрифта в деталях, его можно изменить на большой или даже на очень
большой. Например, в тех случаях, когда некоторые
буквы надписи требуется сделать другого цвета.
Например, в тех случаях, когда некоторые
буквы надписи требуется сделать другого цвета. CS6 не стала исключением — в ее состав
входит седьмая версия Camera Raw (разные номера версий, кстати, вносят
некоторую путаницу).
CS6 не стала исключением — в ее состав
входит седьмая версия Camera Raw (разные номера версий, кстати, вносят
некоторую путаницу).
 Вместе с этим возможности
для работы с видео стали доступны для более широкой аудитории, так как
были перенесены из редакции Extended в Standard.
Вместе с этим возможности
для работы с видео стали доступны для более широкой аудитории, так как
были перенесены из редакции Extended в Standard.
 Даже если трехмерная составляющая сцены
содержит всего лишь один объект, он все равно будет отбрасывать тень на
условную плоскость, которая обязательно присутствует в проекте.
Даже если трехмерная составляющая сцены
содержит всего лишь один объект, он все равно будет отбрасывать тень на
условную плоскость, которая обязательно присутствует в проекте.

 При аварийном завершении
Photoshop работа не пропадает. Да, вы не ослышались. Наконец свершилось
то, о чем так долго мечтали сотни тысяч дизайнеров и художников по всему
миру, — новая версия программы автоматически создает резервную копию
выполняемой работы. В случае возникновения непредвиденной ошибки
программа открывает предыдущую сессию, прибавив к названию рабочего
файла индекс recovery. Это огромный плюс, который в конечном итоге
перекрывает все недостатки новой версии. Случайные закрытия — это
мелочь, которая не идет ни в какое сравнение с возможностью спокойно
работать и не бояться, что какой-нибудь программный или аппаратный
форс-мажор убьёт несколько часов напряженных трудов. По умолчанию в
настройках программы новая опция автоматического сохранения включена и
настроена на периодичность создания резервной копии всех открытых
документов каждые 10 минут. Чтобы перейти к настройкам опции
Automatically Save Recovery Information, нужно переключиться в раздел
File Handling окна настроек Photoshop.
При аварийном завершении
Photoshop работа не пропадает. Да, вы не ослышались. Наконец свершилось
то, о чем так долго мечтали сотни тысяч дизайнеров и художников по всему
миру, — новая версия программы автоматически создает резервную копию
выполняемой работы. В случае возникновения непредвиденной ошибки
программа открывает предыдущую сессию, прибавив к названию рабочего
файла индекс recovery. Это огромный плюс, который в конечном итоге
перекрывает все недостатки новой версии. Случайные закрытия — это
мелочь, которая не идет ни в какое сравнение с возможностью спокойно
работать и не бояться, что какой-нибудь программный или аппаратный
форс-мажор убьёт несколько часов напряженных трудов. По умолчанию в
настройках программы новая опция автоматического сохранения включена и
настроена на периодичность создания резервной копии всех открытых
документов каждые 10 минут. Чтобы перейти к настройкам опции
Automatically Save Recovery Information, нужно переключиться в раздел
File Handling окна настроек Photoshop.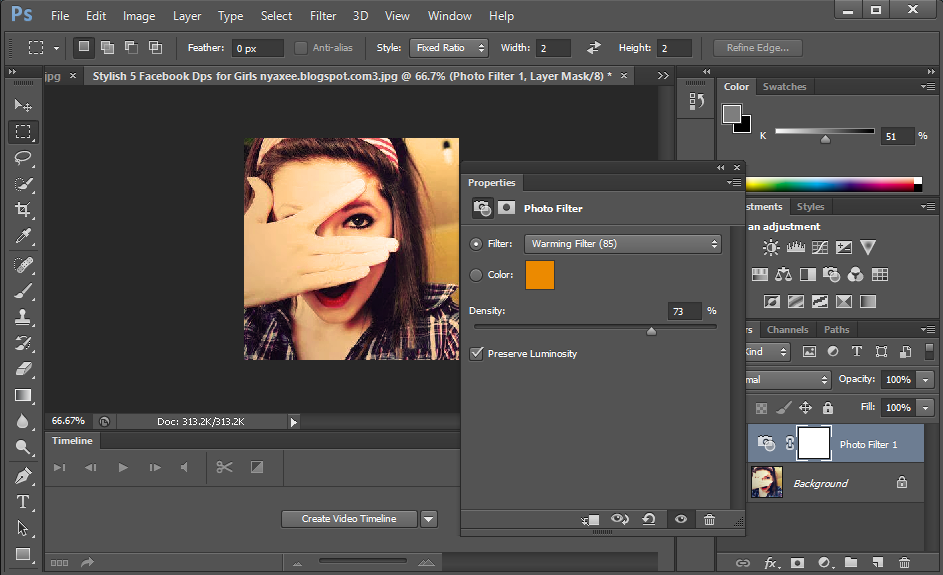 Самый маленький промежуток
времени, через который данные могут записываться «про запас», — 5 минут,
максимальное время — один час.
Самый маленький промежуток
времени, через который данные могут записываться «про запас», — 5 минут,
максимальное время — один час.