Уменьшить картинку: Adobe Photoshop — «Сайт НН» создание сайтов Нижний Новгород
Уменьшение размера картинки с помощью программы Photoshop.
Простое уменьшение
1. Открываем программу Photoshop, открываем нужный файл. В верхней строке меню выбираем Image (Изображение) -> Image Size (Размер изображения).
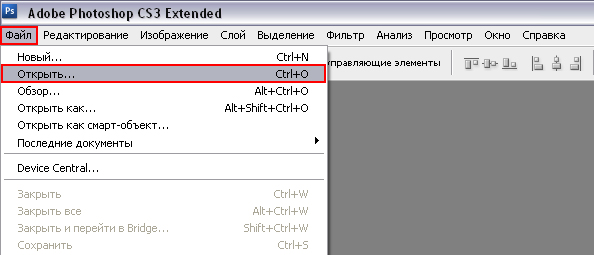
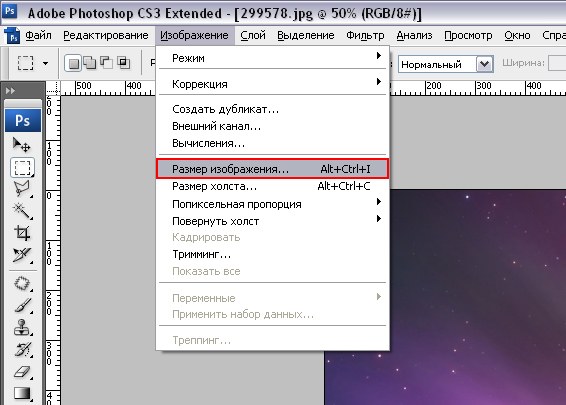
2. В появившемся окне видим текущие размеры картинки:

В поле width (ширина) выставляем нужный размер картинки в пикселях. Чтобы при изменении размера картинки соблюдались пропорции, должна стоять галочка в поле Constraip Proportions (Сохранять пропорции).
Можно сохранить файл под новым именем.
Уменьшение для WEB
В случае, если необходимо уменьшенную картинку использовать на сайте, необходимо сделать следующее:
Уже уменьшенное изображение надо сохранить как для Web ( File (Файл)-> Save for Web (Сохранить для Web и устройств…)
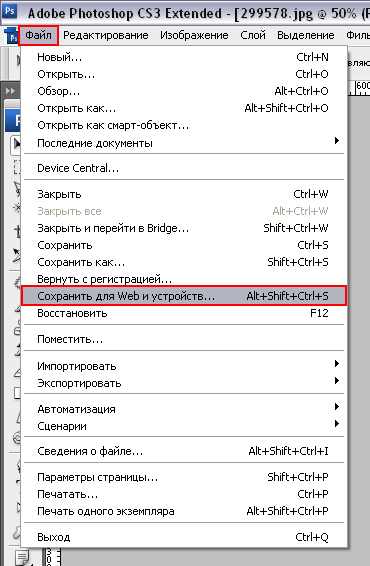
3. Во всплывающем окне оптимизации для Web в правом верхнем углу необходимо выбрать формат jpеg (№1)
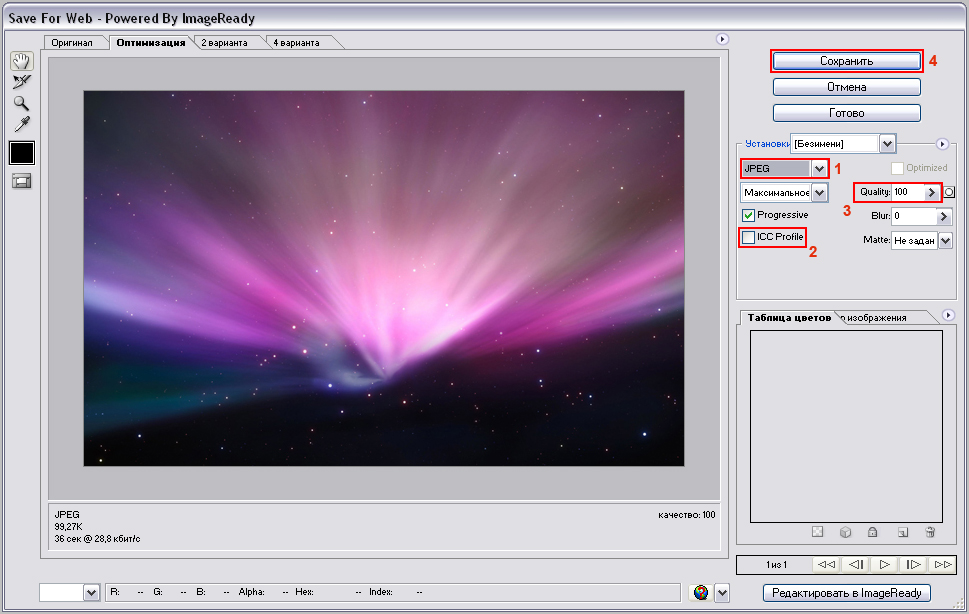
4. При сохранении файла галочка ICC Profile не должна стоять (№2). Затем выбираем качество сохраняемого изображение (№3). Чем выше качество, тем будет больше «весить» файл. Обычно среднего (medium) качества бывает достаточно.
5. Сохраняем файл (№4).
Уменьшить и обрезать
Картинку возможно уменьшить при помощи вырезания.
1. Выбираем инструмент «Рамка»

Выделите на изображении нужную область (выделяя в зажатой кнопкой shift на клавиатуре получится облать квадрата):

Обрежьте края, нажатием Enter:
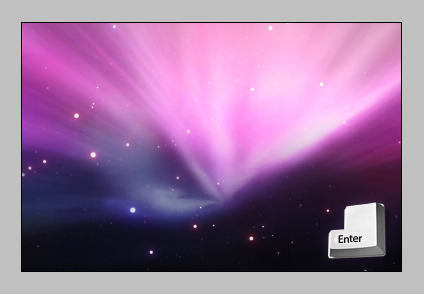
Как уменьшить или увеличить фото в Фотошопе

Открываем фотографию в Фотошопе.
Для изменения размера фотографии переходим через меню:
Изображение — Размер изображения (Image — Image Size).
Или нажимаем сочетание клавиш Atl+Ctrl+i.
Уменьшаем или увеличиваем значения ширины и высоты фотографии.
 Изображение — Размер изображения (Image — Image Size) Photoshop CC
Изображение — Размер изображения (Image — Image Size) Photoshop CCДля сохранения пропорций фотографии при изменении размера должен быть активирован соответствующий значок.
 Значок указывает на то, что при изменении размера будут сохранены пропорции.
Значок указывает на то, что при изменении размера будут сохранены пропорции.Работа с вставленным изображением
Если вам нужно увеличить, уменьшить, трансформировать или переместить вставленное в другое фото изображение — воспользуйтесь инструментом «Свободное трансформирование» (Free Transform), нажав сочетание клавиш Ctrl+T.
Примечание
При использовании «Свободной трансформации» достаточно просто потянуть за уголки появившегося прямоугольника (для сохранения пропорций зажимайте Shift).
Важно знать: невозможно трансформировать закрепленный слой. Для открепления слоя, нужно нажать на «замочек» в панели слоев (Window — Layers) подробнее — как сделать прозрачным, блокировать, стилизовать слой.
Автор: Даниил Богданов
Другие материалы по теме:
- Урок по инструменту «Свободное трансформирование» (Free Transform)
- Что такое пиксель и разрешение
Как уменьшить вставленную картинку в фотошопе?
Ctrl+T и моменять наверху восколько раз ну или просто уменьшить
Как уменьшить объект в Фотошопе
Изменение размеров объектов в Фотошопе это один из важнейших навыков при работе в редакторе.
Сегодня поговорим о том, как уменьшить размер вырезанного объекта в Фотошопе.
Предположим, что мы вырезали из какого-то изображения вот такой объект:
Нам необходимо, как уже говорилось выше, уменьшить его размер.
Первый способ
Переходим в меню на верхней панели под названием «Редактирование» и находим пункт «Трансформирование». При наведении курсора на этот пункт откроется контекстное меню с вариантами трансформации объекта. Нас интересует «Масштабирование».
Если необходимо уменьшить объект не «на глаз», а на определенное количество процентов, то соответствующие значения (ширину и высоту) можно прописать в полях на верхней панели настроек инструмента. Если активирована кнопка с цепочкой, то, при внесении данных в одно из полей, в соседнем автоматически появится значение в соответствии с пропорциями объекта.
Второй способ
Смысл второго способа заключается в доступе к функции масштабирования при помощи горячих клавиш CTRL+T. Это дает возможность экономить достаточно много времени, если Вы часто прибегаете к трансформированию. Кроме того, функция, вызываемая этими клавишами (называется
Все настройки и клавиша SHIFT при этом работают, как и при обычном масштабировании.
Вот такими двумя нехитрыми способами можно уменьшить любой объект в Фотошопе.
 Мы рады, что смогли помочь Вам в решении проблемы.
Мы рады, что смогли помочь Вам в решении проблемы.
