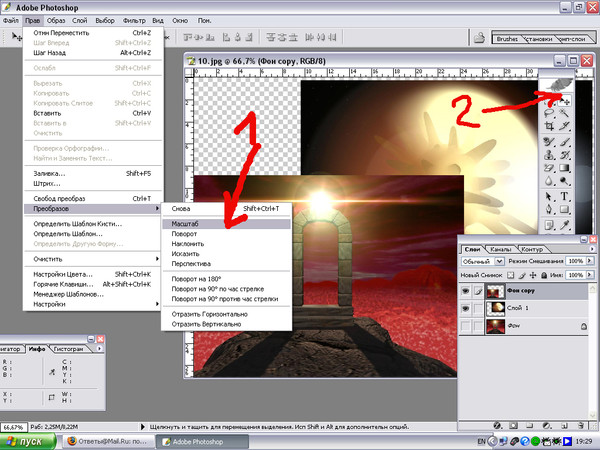Как в фотошопе объединить две фотографии
Как в Фотошопе соединить две фотки
Вам понадобится
- — программа Photoshop;
- — фотографии.
Инструкция
Две фотографии, если их содержимое совпадает на четверть, можно склеить как панораму. Для этого загрузите картинки в редактор опцией Photomerge из группы Automate меню File. Если вы не меняли точку съемки, есть шанс, что программа объединит их достаточно корректно и без вашего участия. В противном случае вы сможете вручную перетащить миниатюры снимков в окно редактора и наложить друг на друга в нужном порядке.
Подобрав положение кадров, включите опцию Snap to Image и кликните по кнопке ОК. Картинки откроются в обычном окне редактора Photoshop в виде одного слоя с прозрачным фоном. Обрежьте выступающие края и лишние участки фона инструментом Crop.
Совместив два разных снимка, можно получить изображение с плавным переходом от одной фотографии к другой. Для достижения такого эффекта загрузите снимки в Photoshop опцией Open меню File.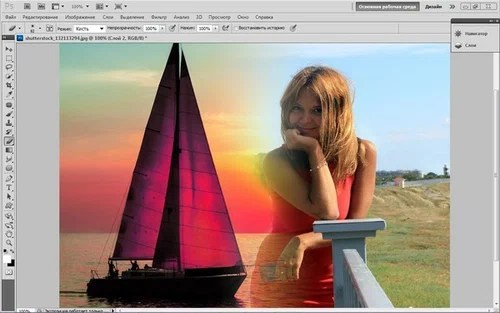
Если верхний снимок оказался меньше нижнего, разблокируйте фоновую картинку, дважды щелкнув по ней, и уменьшите размер фотографии опцией Scale группы Transform меню Edit.
Добавьте маску слоя к верхнему снимку, применив опцию Reveal All группы Layer Mask меню Layer. Чтобы сделать часть фотографии прозрачной, достаточно закрасить фрагмент созданной маски черным цветом. Для получения плавного перехода между прозрачной и непрозрачной областями подойдет заливка маски градиентом.
Включив Gradient Tool с опцией Linear, откройте палитру образцов и выберите переход от черного к белому. Щелкните по маске и заполните ее градиентом.
При совмещении двух изображений можно получить любопытный результат, изменив режим смешивания слоев. Это можно проделать как с картинкой, часть которой скрыта маской, так и со слоем без маски. Чтобы посмотреть на результат, кликните по верхнему из двух снимков и выберите подходящий режим наложения из списка в левой верхней области палитры слоев. Для временного отключения маски примените опцию Disable группы Layer Mask меню Layer.
Чтобы посмотреть на результат, кликните по верхнему из двух снимков и выберите подходящий режим наложения из списка в левой верхней области палитры слоев. Для временного отключения маски примените опцию Disable группы Layer Mask меню Layer.
Сохраните получившееся изображение опцией Save As меню File. В поле для имени файла введите название, не совпадающее с именем исходного изображения.
Видео по теме
Источники:
- Два в одном
- фотошоп соединить две фотографии
Как соединить два фото в Фотошопе?
Одна из самых интересных и востребованных возможностей графического редактора – фотомонтаж, вариаций которого может быть масса. Например, можно соединить два фото в Фотошопе, чтобы сделать интересный коллаж, на котором одно изображение плавно переходит в другое. Такой эффект можно применить в различных целях, чаще всего таким образом создают изображения с романтическим настроением.
Для начала нужно правильно выбрать исходные фотографии. Представьте, как они будут смотреться вместе. Хорошо, если у изображений есть что-то общее: сюжет, стиль, цвет или еще что-то. Хотя это не обязательно. Желательно также, чтобы качество и размер фотографий не сильно отличались.
Чтобы изображение, смонтированное из двух снимков, смотрелось органично и красиво, недостаточно просто наложить одно фото на другое, отрезать ненужные фрагменты или воспользоваться ластиком. Существует общепринятый прием, когда используются возможности инструмента «Градиент».
Как в Фотошопе соединить фото с помощью градиента?
Итак, начинаем объединять изображения. Для примера мы взяли снимок с девушкой, фон которого в левой части не слишком интересный. Мы соединим это изображение с яркой фотографией парусника в море,
• Откройте обе фотографии в программе.
• Выберите «Перемещение» на панели инструментов и перетащите одно фото на другое. Если размеры не совпадают, с помощью настройки «Свободное трансформирование» в меню «Редактирование» подгоните фото, которое вы поместили сверху, под размер нижнего слоя.
Если размеры не совпадают, с помощью настройки «Свободное трансформирование» в меню «Редактирование» подгоните фото, которое вы поместили сверху, под размер нижнего слоя.
• Активируйте инструмент «Градиент», в его опциях сверху, под основным меню, выберите стандартный черно-белый градиент (если там установлен другой) и тип «Линейный градиент».
• На панели инструментов нажмите кнопку «Быстрая маска», которая находится в самом низу.
• Теперь нарисуйте линию на той части изображения, которую вы хотите оставить неизменной, часть фото окрасится в красный цвет.
Все остальное, что не закрашено красным, вы впоследствии удалите. Линий можно рисовать несколько, корректируя окрашенную область, чтобы в итоге добиться окрашивания нужного вам фрагмента. Здесь понадобится сноровка, но количество попыток не ограничено – можно рисовать сколько угодно линий, при этом окрашенная область будет меняться.
• Далее кликните кнопку «Быстрая маска» еще раз – появится выделение.
Теперь нажмите клавишу DEL – выделенный фрагмент удалится. При этом переход одного фото в другое будет плавным.
Если вас не устроил результат – удалилось слишком много или, наоборот, недостаточно, можно в меню «Редактирование» нажать «Шаг назад» и попытаться еще раз.
После удаления фрагмента на нашем фото остались люди, которые немного портят картинку. Мы взяли обычный ластик с мягкими краями и удалили людей. Вот, что в итоге получилось.
А вот еще один вариант с другими фотографиями,
Соединить в Фотошоп два фото в одном можно не только используя обычный линейный градиент, но и другие его типы. Здесь, например, был применен радиальный.
Богатая фантазия, желание и упорство в сочетании с этой техникой помогут вам создать удивительные коллажи из различных фотографий.
@Калейдоскоп Декора
Как в фотошопе можно легко объединить две фотографии в одну?
Хорошего всем времени дней, мои глубокоуважаемые читатели! Как неизменно с вами Дмитрий Костин, тут всё без трансформаций). Я вот наблюдаю, многие интересуются как объединить две фотографию в одну в фотошопе.
Я вот наблюдаю, многие интересуются как объединить две фотографию в одну в фотошопе.
Легко бывают, что люди желают сделать сравнение, к примеру ДО и По окончании, либо что-нибудь еще.
Вы же возможно видели, что в то время, когда люди выкладывают собственные успехи в похудении, также выкладывают объединенные в одну фотографии ДО и По окончании. Кстати я также так делал, в то время, когда писал статью про собственный похудение. В общем сейчас я покажу как это возможно легко сделать.
Так что хрустните пальцами и отправились!
Желал поведать вам самый стремительный метод, но сделал вывод, что не следует повторяться, поскольку я уже о нем говорил в уроке про инструмент «Перемещение» в фотошопе. Окажется так, что у вас будет одна фотография в второй. Лучше сосредоточимся на вторых методах.
Соединение двух изображений
В этом примере я решил сделать объединение фотографий в стиле «До и по окончании». Вы лишь не рассказываете мне, что эти люди не похожи.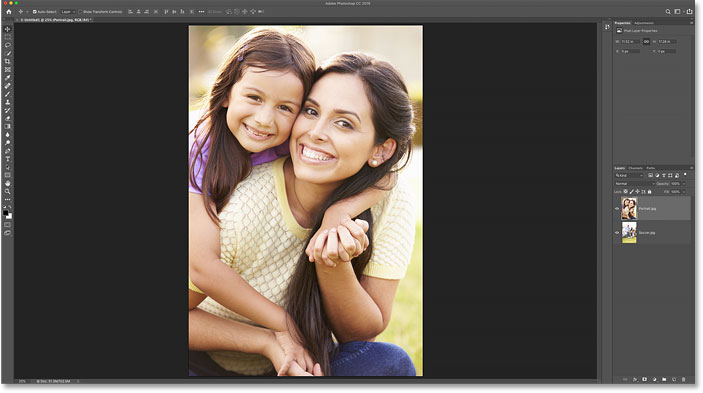 Это два различных человека).
Это два различных человека).
В общем откройте две фотографии в photoshop, а дальше по порядку. Я забрал фоточки двух людей: дистрофичного и рельефного.
- Для начала давайте сделаем изображения однообразной высоты. Для этого пребывав на каждой фотографии в отдельности, зайдите в меню «Изображение» — «Размер изображения». Посмотрите количество пикселей по высоте. У меня оказалось, что у худышки 680 пикселей, а у подкаченного 1329.
- В этом случае лучше снизить размер изображения подкаченного до 680 пикселей в высоту, чтобы приравнять их и не утратить в качестве. Понимаете как это делается? В случае если нет, то наблюдаем мою статью про трансформацию размера изображения (правда всё и без того должно быть ясно). И кстати запомните размер изображения качка по горизонтали. У меня оказалось 487.
- Сейчас переходите на фотографию худышки и идите снова в меню «Изображение», лишь на этот раз выберете «Размер холста». Тут мы рабочую область без повышения самой фотки.
 Итак размер фотки дистрофичного по горизонтали образовывает 453 пикселя. Прибавляем в мыслях 487 пикселей (размер по горизонтали фотки качка) и приобретаем 940. Именно это число мы и пишем в ячейку ширина. Высоту наряду с этим не меняем и оставляем 680.
Итак размер фотки дистрофичного по горизонтали образовывает 453 пикселя. Прибавляем в мыслях 487 пикселей (размер по горизонтали фотки качка) и приобретаем 940. Именно это число мы и пишем в ячейку ширина. Высоту наряду с этим не меняем и оставляем 680. - Сейчас нам необходимо выбрать с какой стороны покажутся эти новые дополнительные 487 пикселей по горизонтали. В случае если покинем как имеется, то холст увеличится в обоих сторон на 243 и 244 пикселя (487/2). Но мы желаем сделать «До и по окончании», соответственно худышка должен быть слева, следовательно безлюдный кусок холста справа. Тогда в размещении жмем на стрелку влево, дабы центр сместился левее. кроме этого имеете возможность выбрать цвет фона, но в нашем случае это не требуется, подойдет любой, поскольку все равно мы его закроем. После этого нажимаем ОК.
- Видите? Сейчас у нас появился громадный кусок белого фона. Сейчас переходим на фотографию накаченного, берем инструмент «Перемещение», зажимаем левую кнопку мыши на фотографии и перетягиваем на вкладку с фотографией худыша.

- Дело за малым. Осталось передвинуть фотографию прямо на белый фон. Мы совершенно верно вычислили ширину и подогнали высоту, так что всё должно подняться ровно.
Вот таковой незамысловатый и легкий метод совместить два изображения).
Объединение с плавным переходом
Имеется еще один увлекательный эффект, в то время, когда переход от одной фотографии к второй осуществляется медлено. Давайте я сделаю это на примере двух сайгака: и животных льва.
- Откройте изображение сайгака и льва в отечественном редакторе, но на различных вкладках.
- Перейдите на слой со львом и выберете режим стремительной маски.
- Сейчас выберете инструмент «Градиент» и убедитесь, что переход стоит от тёмного к белому. И сейчас этим градиентом совершите линию приблизительно в середине, как продемонстрировано у меня на рисунке.
- У вас часть изображения со львом обязана закраситься красным оттенком. Превосходно. Это нам и необходимо. Сейчас взглянуть на панель слоев и на отечественный деятельный слой со львом.
 Он основной? Т.е. замочек на нем стоит? В случае если да, то надавите на него левой кнопкой мыши, дабы он провалился сквозь землю, в противном случае мы просто не сможем редактировать этот слой.
Он основной? Т.е. замочек на нем стоит? В случае если да, то надавите на него левой кнопкой мыши, дабы он провалился сквозь землю, в противном случае мы просто не сможем редактировать этот слой. - Сейчас уберите режим стремительной маски, надавив на ее значок еще раз. У вас обязана будет выделиться часть изображения пунктирной линией. Затем надавите клавишу DELETE и убедитесь, что содержание стоит «С учетом содержимого», после этого надавите ОК. У вас обязана убраться правая часть изображения, причем с плавным прозрачным переходом. Лишь снимите выделение ( один раз любым инструментом выделения, к примеру прямоугольной областью).
- Сейчас переходите на вкладку с сайгаком (блин, забавное все таки название и животное). Нужно сравнять высоту (в пикселях) этих двух изображений, как и в прошлом примере. Сейчас берем инструмент «Перемещение» и тащим бедного сайгака прямиком ко льву.
- А сейчас фокус (шучу, само собой разумеется это не фокус). Зажимаем слой с сайгаком на панели слоев (бедное животное, снова мы его зажимаем) левой кнопкой мыши, по окончании чего перетаскиваем его вниз так, что бы он был ниже льва.

- Видите, что оказалось? Царь зверей и антилопа соединены в единое фото. Сильно! Возможно мало подвигать антилопу посредством «Перемещения». Наблюдаем. Плавный переход удался. По моему в полной мере хорошо оказалось. Симпатично и ненапряжно.
Ну в общем как-то так.
Само собой разумеется это фотошоп. И еще найдется много способов, дабы соединить пара фоток в одну. Но я пологаю, что для начала вам будет достаточно этих способов.
Причем в последнем варианте мы не просто связали 2 фотки в одну, а сделали простенький коллаж, т.е. используем пара различных изображений в одном.
Кстати, если вы желаете делать потрясающие коллажи, то я весьма советую вам взглянуть хороший курс по данной тематике. Досконально рассмотрено множество примеров. Из нескольких несложных изображений вы обучитесь делать легко шедевры, так что вперед!
Ну а я с вами на сегодня прощаюсь. рад был вас видеть на собственный блоге и надеюсь, что вам все понравилось. Не забудьте подписаться на обновления моего блога и поделиться с приятелями в соцсетях.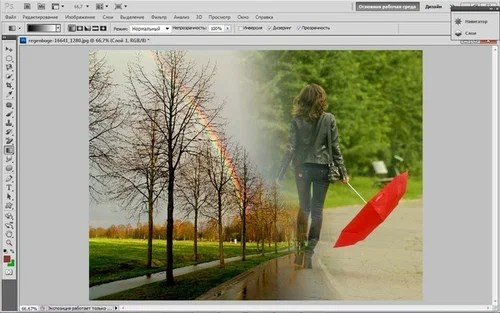 Ну а я хочу вам удачи.
Ну а я хочу вам удачи.
Пока-пока!
С уважением, Дмитрий Костин.
Урок по фотошопу! Как соединить две картины в одну плавную!
Интересно почитать:
Самые интересный результаты подобранные по Вашим интересам:
Как можно легко сделать прозрачный фон картинки в фотошопе разными методами?
Хорошего всем времени дней, мои читатели и дорогие друзья. Я ежедневно пишу статьи на собственный блог, и соответственно к каждой из них нужна какая-то…
Как можно легко сделать круглую фотографию в фотошопе?
Хорошего всем денечка! Как ваше настроение? Готовитесь ко вторым праздникам? Я да. на следующий день мы едем в Ярославль впредь до 9 мая, как я и сказал….
Как можно легко и быстро убрать красноту с лица в фотошопе?
Всем привет! Сейчас у нас новый сутки, соответственно пришло время новой статьи. И вот вы понимаете? Всё таки классная вещь данный фотошоп.
 Не могу прям…
Не могу прям…Как можно легко скопировать выделенную область в фотошопе?
Хорошего всем дня, мои дорогие приятели. Вот по поводу того, как делать прямоугольные и круглые выделения я поведал. Но вот что с ней сейчас делать…
Как можно легко менять цвет волос в фотошопе на ваш вкус с помощью простого способа?
Хорошей всем субботы, мои дорогие приятели, читатели и гости моего блога! Как ваши дела? У меня всё сильно! Плюс ко всему я иду на сутки рождения к…
Как можно легко заменить небо в фотошопе на любое другое?
Всем здравствуй, мои дорогие приятели! С вами опять Дмитрий Костин. До тех пор пока я пишу данную статью, за окном такое превосходное светло синий небо,…
Как соединить две фото в одну
Если вам нужно вставить фотографию в рамку, то я писал статью по данной теме, вы можете её прочитать и повторить по шагам, ничего сложного в этом нет: «Как вставить фото в фото в Фотошопе«.
Другое дело, когда вы хотите объединить два фото в одно, к примеру свой снимок и снимок знаменитости. Это уже совсем другой вопрос и другой уровень. При помощи программы Фотошоп можно создавать прекрасные картины, коллажи, объединять кусочки различных изображений в один, единый сюжет.
Это уже совсем другой вопрос и другой уровень. При помощи программы Фотошоп можно создавать прекрасные картины, коллажи, объединять кусочки различных изображений в один, единый сюжет.
Но, признаюсь вам честно, что этот уровень слишком сложен для новичка. Для того, чтобы создавать коллажи и соединять фото или фрагменты картинок, следует долго учиться и практиковаться, начинать с простых, лёгких уроков, постепенно переходя к более сложным.
Вот один из таких простых уроков я сегодня приготовил для вас.
Создание композиции из трёх фотографий
Не пугайтесь, вы можете сделать этот урок, объединив всего две фотографии. Итак, я нашел 3 фотографии людей на белом фоне. Можно искать фото без фона, для этого следует писать в поиске картинок слово — клипарт. Примерно так — девушки клипарт, мужчины клипарт, или писать вместо клипарт — без фона.
Затем, я вырезал все три объекта, то есть отделил их от фона. Как это сделать я писал в статье: «Как выделить объект в Фотошопе и отделить от фона«. После этого, я, с помощью инструментов перемещение и масштабирования объектов, расположил их в следующих местах, создав нужную мне композицию.
После этого, я, с помощью инструментов перемещение и масштабирования объектов, расположил их в следующих местах, создав нужную мне композицию.
Как вы можете видеть, при этом я ещё добавил фон и тень.
Как соединить две фото в одну фотографию
Что я хочу сказать, показывая этот урок? Прежде всего тот факт, что при слиянии нескольких фотографий, следует вырезать объекты или объект, хотя бы с одной фотографии, а потом соединять эти вырезанные объекты вместе.
Например, чтобы получить такой результат.
Эту фотографию я сделал для примера, за несколько минут, поэтому, вы можете увидеть, много нестыковок на фотографии. На результат сказывается различное освещение, и разные камеры для съёмок, различные тональности и так далее.
То есть, человек опытный сразу же заметит, что объект, то есть я, вставлен в фотографию, а не находился там в момент съёмки. А для того, чтобы получились реалистичные фотографии, нужен большой опыт, большие познания в ретуши фотографий и так далее.
Обучение Фотошопу
Если вам нравится работать в программе Фотошоп, то советую начинать учиться с простейших уроков, осваивать базовые навыки владения программой. Сейчас очень много бесплатных уроков на канале Ютуб, но если вы желаете получить хорошие знания, то лучше всего пройти курсы Фотошоп мастерства у профессионалов.
Например у тех, о которых я писал в своих статьях:
Ну а если вам не хочется обучаться, но хочется соединить два фото в одно, то лучший способ получить результат — заказать такую работу фрилансеру на бирже. Кому же лень искать фрилансеров, обращайтесь ко мне, я соединю вам два фото, так как вы пожелаете.
P.S. Прикладываю скриншот моих заработков в партнёрских программах. И напоминаю, что так зарабатывать может каждый, даже новичок! Главное — правильно это делать, а значит, научиться у тех, кто уже зарабатывает, то есть, у профессионалов Интернет бизнеса.
Заберите список проверенных Партнёрских Программ 2017 года, которые платят деньги! Скачайте чек-лист и ценные бонусы бесплатно
=>> «Лучшие партнёрки 2018 года»
Фотошоп соединить 2 фотографии в одну онлайн.
 Как в фотошопе соединить несколько фотографий в одну
Как в фотошопе соединить несколько фотографий в однуПростые и красивые открытки, картины и другие арт-объекты можно создать в несложной технике, объединив на одном поле несколько отдельных изображений. А вы знаете, как соединить две фотографии используя популярные графические редакторы?
Из двух в одно: техника коллажа
В программе Фотошоп или любом редакторе, позволяющем новый файл. Добавляем поочередно оба фото и располагаем их желаемым образом относительно Кадры могут соприкасаться краями вплотную, или между ними может быть расстояние. Также можно добавить цветной фон. Интересного эффекта можно добиться, размыв края одноименным инструментом или добавив декоративную рамку. Создать подобный арт можно и во многих онлайн-редакторах, это удобно, если на вашем компьютере не найдется подходящих программ.
Соединить две фотографии можно и другим способом. Очень интересно смотрится плавный переход одного изображения в другое. Для начала копируем оба снимка на одну основу, сопоставляем их размер и накладываем с необходимым зазором. Теперь самая интересная часть работы, на последнем слое делаем маску. На маске применяем черно-белый градиент, возможно у вас не с первого раза получится добиться красивого смешения, в этом случае не поленитесь проделать все сначала. Прежде чем в одну картинку и отправить на печать, объединяем видимые слои и добавляем немного шума. Наша картинка почти готова, при желании можно обесцветить изображение и выбрать новый цвет для него.
Теперь самая интересная часть работы, на последнем слое делаем маску. На маске применяем черно-белый градиент, возможно у вас не с первого раза получится добиться красивого смешения, в этом случае не поленитесь проделать все сначала. Прежде чем в одну картинку и отправить на печать, объединяем видимые слои и добавляем немного шума. Наша картинка почти готова, при желании можно обесцветить изображение и выбрать новый цвет для него.
Как сделать фото, которого не было?
Нередко из серии фотографий сложно выбрать даже одну-единственную, полностью оправдавшую ожидания фотографа и моделей. Чаще всего это касается групповых фото. Можно ли склеить две фотки в одну? Для пользователей Фотошопа среднего уровня это простая задача. Предположим, нас не устраивает одна из фигур на снимке или ее элементы. Но эта же фигура есть в подходящем виде на другом снимке. Выделяем нужные нам элементы и копируем их на новый слой на хорошем фото. После чего переносим на требуемый кадр. Самое сложное — сопоставить размеры.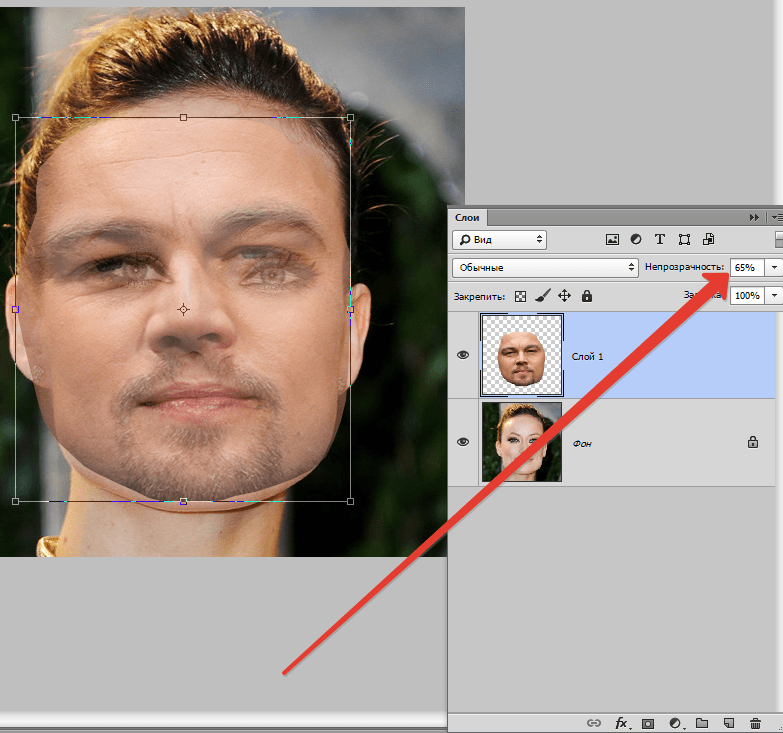
Задача значительно упрощается, если нам необходимо обработать пейзаж. Например, добавить небо из одного снимка в другой аналогичный. Делаем в той же технике, выделять и вставлять однородные большие площади намного проще, нежели перемещать мелкие элементы. Если вы собираетесь соединить две фотографии, обязательно предварительно обработайте обе до желаемого вида, это значительно упростит работу. В самом конце совмещения можно немного подкорректировать цвета и настройки контрастности.
Доброго времени суток дорогие друзья. В этой статье я покажу Вам два простых метода объединить две фотографии в одну.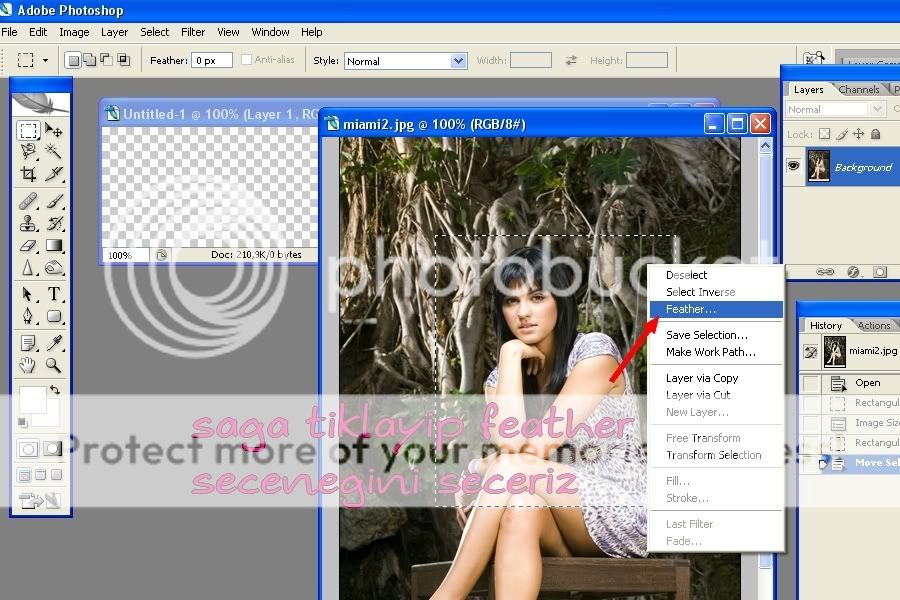
Способ 1. Соединяем два изображения в фотошопе
На этом все. Данный метод наиболее практичен и универсален. Несмотря на то, что Вам придется установить фотошоп, если он не установлен и немного в нем разобратся, результат того стоит.
Есть еще один более простой метод, который не потребует установки дополнительных программ.
Как объединить два изображения в Paint
Хоть данный метод намного проще, но гибкости и получения идеального результата от него не ждите.
На этом все, Теперь Вы знаете два простых способа объединить две фотографии в одну. Пишите в комментариях, была ли полезна для Вас данная статья.
Склеивание двух или более фотографий в единое изображение – довольно востребованная функция, которая используется в фоторедакторах при обработке картинок. Соединить изображения можно в , однако данная программа довольно сложна для понимания, кроме того, она требовательна к ресурсам компьютера.
Если соединить фотографии нужно на слабом компьютере или вовсе на мобильном устройстве, на помощь придут многочисленные онлайн-редакторы.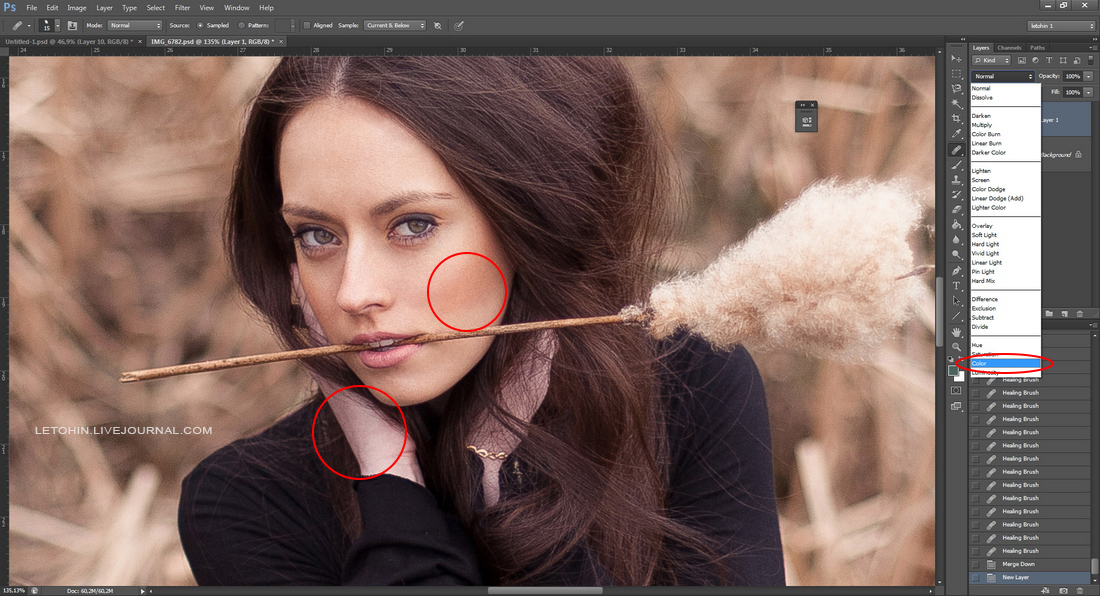
Сегодня мы расскажем о самых функциональных сайтах, которые помогут совместить две фотографии. Склейка пригодится в случаях, когда необходимо создать единое панорамное фото из нескольких картинок. Рассмотренные ресурсы полностью на русском языке, поэтому разобраться с ними смогут и рядовые пользователи.
Способ 1: IMGonline
Онлайн-редактор для работы с фото порадует пользователей своей простотой. Нужно лишь загрузить на сайт фотографии и указать параметры их совмещения. Наложение одной картинки на другую произойдет в автоматическом режиме, пользователю остается лишь скачать результат на компьютер.
Если необходимо объединить несколько фото, то первоначально склеиваем две картинки, потом к результату присоединяем третье фото и так далее.
На сайте много дополнительных инструментов, которые помогут получить в свое распоряжение желаемое изображение без необходимости устанавливать и разбираться в функционале Фотошопа. Главное достоинство ресурса – вся обработка происходит в автоматическом режиме без вмешательства пользователя, даже с настройками «По умолчанию» получается достойный результат.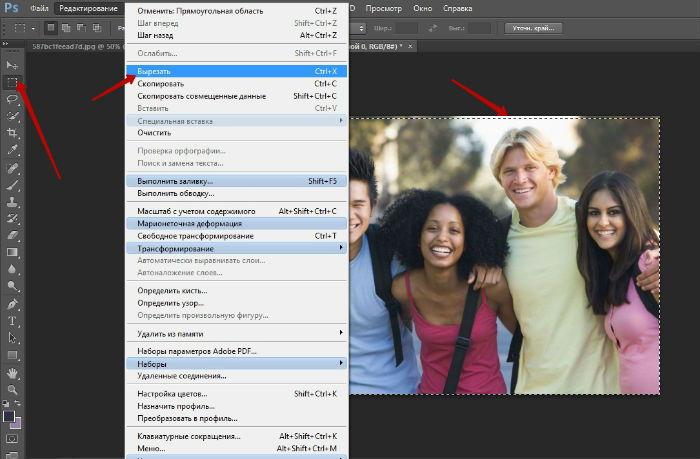
Способ 2: Croper
Еще один ресурс, который поможет соединить одну картинку с другой всего за несколько щелчков мышью. К преимуществам ресурса можно отнести полностью русскоязычный интерфейс и наличие дополнительных функций, которые помогут провести постобработку после склеивания.
Сайт требует стабильного доступа в сеть, особенно если ведется работа с фото в высоком качестве.
Способ 3: Сreate Сollage
В отличие от предыдущих ресурсов, на сайте можно склеивать до 6 фотографий одновременно. Работает Сreate Сollage быстро и предлагает пользователям много интересных шаблонов для склеивания.
Главный недостаток – отсутствие расширенных функций. Если нужно будет дополнительно обработать фото после склеивания, придется загружать его на сторонний ресурс.
Соединение фото занимает несколько секунд, время варьируется в зависимости от размера картинок, с которыми ведется работа.
Мы рассказали о наиболее удобных сайтах для соединения изображений.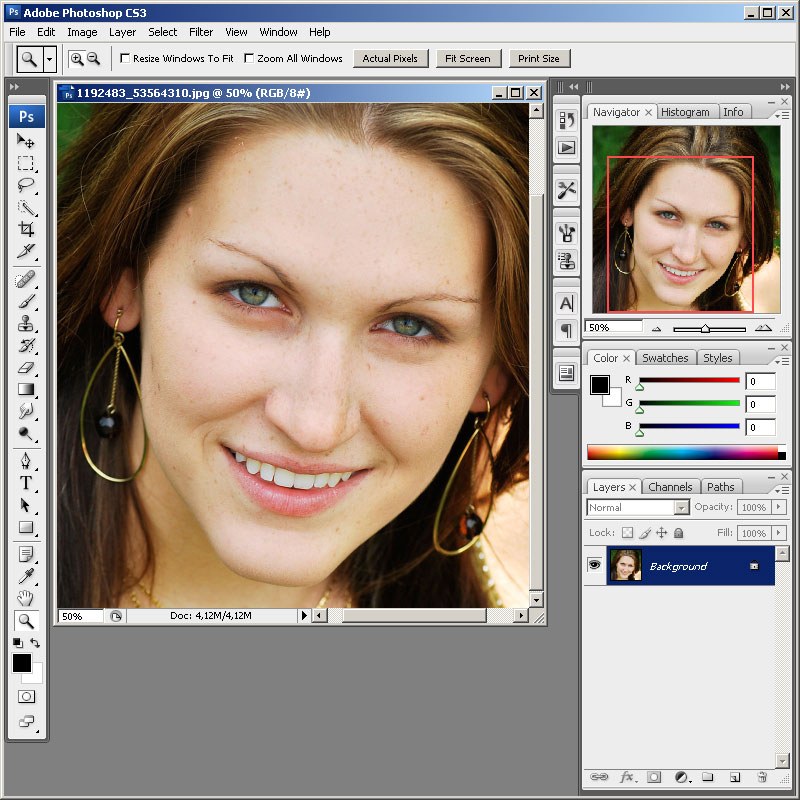 С каким ресурсом работать – зависит лишь от ваших пожеланий и предпочтений. Если необходимо просто соединить две и более картинки без последующей обработки, отличным выбором станет сайт Сreate Сollage.
С каким ресурсом работать – зависит лишь от ваших пожеланий и предпочтений. Если необходимо просто соединить две и более картинки без последующей обработки, отличным выбором станет сайт Сreate Сollage.
Доброго всем времени суток, мои уважаемые читатели! Как всегда с вами Дмитрий Костин, тут всё без изменений). Я вот смотрю, многие интересуются как объединить две фотографию в одну в фотошопе. Просто бывают, что люди хотят сделать сравнение, например ДО и ПОСЛЕ, или что-нибудь еще.
Вы же наверное видели, что когда люди выкладывают свои достижения в похудении, тоже выкладывают объединенные в одну фотографии ДО и ПОСЛЕ. Кстати я тоже так делал, когда писал . В общем сегодня я покажу как это можно легко сделать. Так что хрустните пальцами и поехали!
Хотел рассказать вам самый быстрый способ, но решил, что не стоит повторяться, так как я уже о нем рассказывал в уроке про . Получится так, что у вас будет одна фотография в другой. Лучше сосредоточимся на других способах.
Соединение двух изображений
В этом примере я решил сделать объединение фотографий в стиле «До и после».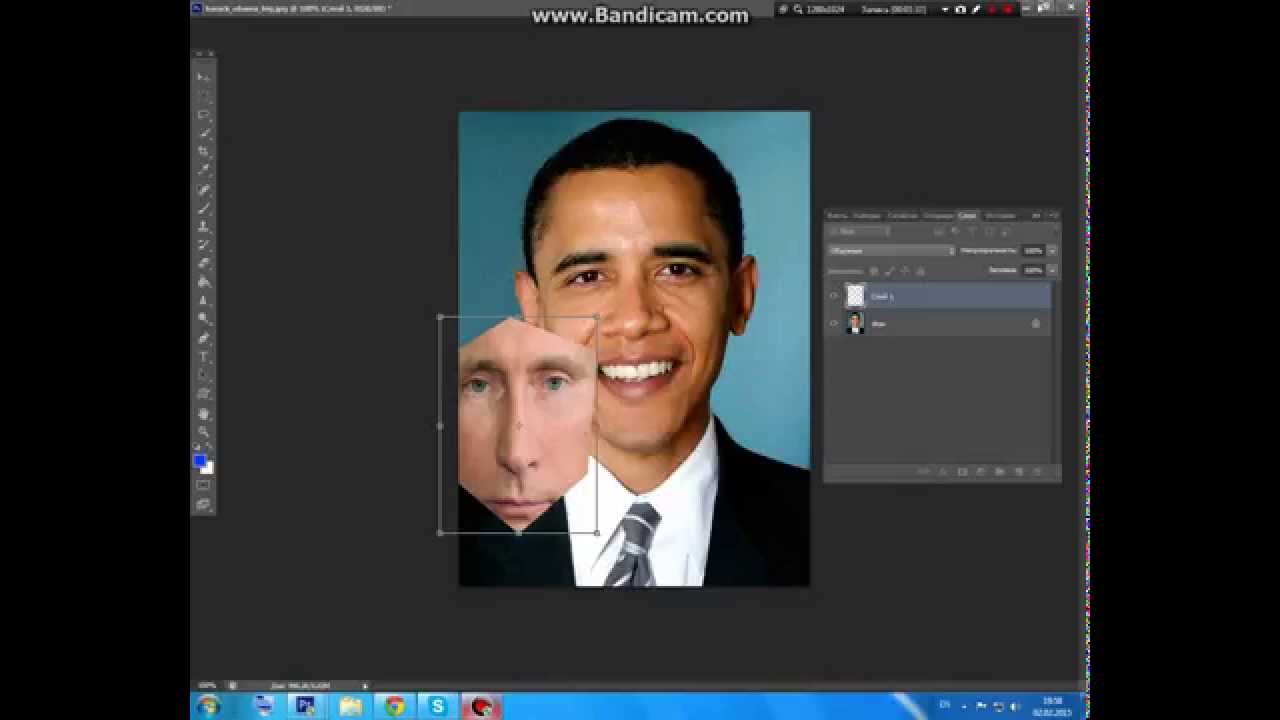 Вы только не говорите мне, что эти люди не похожи. Это два разных человека). В общем откройте две фотографии в photoshop, а дальше по порядку. Я взял фоточки двух людей: худого и рельефного.
Вы только не говорите мне, что эти люди не похожи. Это два разных человека). В общем откройте две фотографии в photoshop, а дальше по порядку. Я взял фоточки двух людей: худого и рельефного.
- Для начала давайте сделаем изображения одинаковой высоты. Для этого находясь на каждой фотографии в отдельности, зайдите в меню «Изображение» — «Размер изображения» . Посмотрите количество пикселей по высоте. У меня получилось, что у худышки 680 пикселей, а у подкаченного 1329.
- В этом случае лучше уменьшить размер изображения подкаченного до 680 пикселей в высоту, дабы приравнять их и не потерять в качестве. Знаете как это делается? Если нет, то смотрим мою статью про (правда всё и так должно быть понятно). И кстати запомните размер изображения качка по горизонтали. У меня получилось 487.
- Теперь переходите на фотографию худышки и идите опять в меню «Изображение»
, только на сей раз выберете «Размер холста»
. Здесь мы просто увеличим рабочую область без увеличения самой фотки.
 Итак размер фотки худого по горизонтали составляет 453 пикселя. Прибавляем мысленно 487 пикселей (размер по горизонтали фотки качка) и получаем 940. Именно это число мы и пишем в ячейку ширина. Высоту при этом не меняем и оставляем 680.
Итак размер фотки худого по горизонтали составляет 453 пикселя. Прибавляем мысленно 487 пикселей (размер по горизонтали фотки качка) и получаем 940. Именно это число мы и пишем в ячейку ширина. Высоту при этом не меняем и оставляем 680. - Теперь нам нужно выбрать с какой стороны появятся эти новые дополнительные 487 пикселей по горизонтали. Если оставим как есть, то холст увеличится в обоих сторон на 243 и 244 пикселя (487/2). Но мы хотим сделать «До и после», а значит худышка должен быть слева, следовательно пустой кусок холста справа. Тогда в расположении жмем на стрелку влево, чтобы центр сместился левее. также можете выбрать цвет фона, но в нашем случае это не нужно, подойдет любой, так как все равно мы его закроем. Затем нажимаем ОК.
- Видите? Теперь у нас появился огромный кусок белого фона. Теперь переходим на фотографию накаченного, берем инструмент «Перемещение»
, зажимаем левую кнопку мыши на фотографии и перетягиваем на вкладку с фотографией худыша.
- Дело за малым.
 Осталось передвинуть фотографию прямо на белый фон. Мы точно рассчитали ширину и подогнали высоту, так что всё должно встать ровно.
Осталось передвинуть фотографию прямо на белый фон. Мы точно рассчитали ширину и подогнали высоту, так что всё должно встать ровно.
Вот такой незамысловатый и легкий способ совместить два изображения).
Объединение с плавным переходом
Есть еще один интересный эффект, когда переход от одной фотографии к другой осуществляется плавно. Давайте я сделаю это на примере двух животных: льва и сайгака.
- Откройте изображение льва и сайгака в нашем редакторе, но на разных вкладках.
- Перейдите на слой со львом и выберете .
- Теперь выберете и убедитесь, что переход стоит от черного к белому. И теперь этим градиентом проведите линию примерно в середине, как показано у меня на рисунке.
- У вас часть изображения со львом должна закраситься красным оттенком. Отлично. Это нам и нужно. Теперь посмотрите на панель слоев и на наш активный слой со львом. Он основной? Т.е. замочек на нем стоит? Если да, то нажмите на него левой кнопкой мыши, чтобы он исчез, иначе мы просто не сможем редактировать данный слой.

- Теперь уберите режим быстрой маски, нажав на ее значок еще раз. У вас должна будет выделиться часть изображения пунктирной линией. После этого нажмите клавишу DELETE и убедитесь, что содержание стоит «С учетом содержимого»
, затем нажмите ОК. У вас должна убраться правая часть изображения, причем с плавным прозрачным переходом. Только снимите выделение (просто кликните один раз любым инструментом выделения, например прямоугольной областью).
- Теперь переходите на вкладку с сайгаком (блин, смешное все таки животное и название). Желательно сравнять высоту (в пикселях) этих двух изображений, как и в предыдущем примере. Теперь берем инструмент «Перемещение»
и тащим бедного сайгака прямиком ко льву.
- А теперь фокус (шучу, конечно это не фокус). Зажимаем слой с сайгаком на панели слоев (бедное животное, опять мы его зажимаем) левой кнопкой мыши, после чего перетаскиваем его вниз так, что бы он оказался ниже льва.
- Видите, что получилось? Царь зверей и антилопа соединены в единое фото.
 Круто! Можно немного подвигать антилопу с помощью «Перемещения»
. Смотрим. Плавный переход удался. По моему вполне неплохо получилось. Симпатично и ненапряжно.
Круто! Можно немного подвигать антилопу с помощью «Перемещения»
. Смотрим. Плавный переход удался. По моему вполне неплохо получилось. Симпатично и ненапряжно.
Ну в общем как-то так.
Конечно это фотошоп. И еще найдется немало способов, чтобы соединить несколько фоток в одну. Но я думаю, что для начала вам будет вполне достаточно этих способов. Причем в последнем варианте мы не просто связали 2 фотки в одну, а сделали простенький коллаж, т.е. используем несколько разных изображений в одном.
Кстати, если вы хотите делать потрясающие коллажи, то я очень рекомендую вам посмотреть отличный курс по этой тематике . Досконально рассмотрено множество примеров. Из нескольких простых изображений вы научитесь делать просто шедевры, так что вперед!
С уважением, Дмитрий Костин.
Объединить две фотографии в одну задача довольно трудная, для новичков, которые только начали изучать фотошоп В этой статье мы соединим два изображения в одно с помощью фотошопа и сервиса Pixlr (фотошоп онлайн).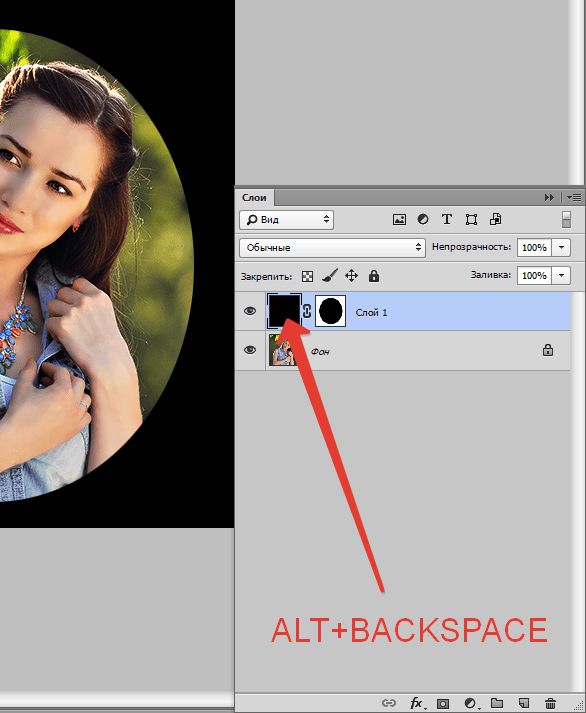
Здравствуйте друзья! Вы наверное не раз видели в сети Интернет фотографии, где на одном фоне одной картинки отображаются другие изображения. Зачем совмещать картинки таким образом? В основном для создания нового уникального фото. Это нужно тем людям, которые например, работают на фрилансе и делают подобные картинки на заказ. Или же пользователям, владеющими собственными сайтами, блогами, группами в соц-сетях.
Подобный рисунок принято называть фотоколлаж. Что такое фотоколлаж? Это одна картинка, на которой размещено множество других картинок. Например, на фоне природы гуляют люди. Далее мы узнаем, как объединить 2 фото в одну.
Объединить две фотографии в одну онлайн, программа Pixlr ExpressПомимо фотошопа в Интернете существует специальный сервис Pixlr Express, который может объединить две фотографии в одну и тем самым он создаёт фотоколлаж. Работать с ним достаточно просто.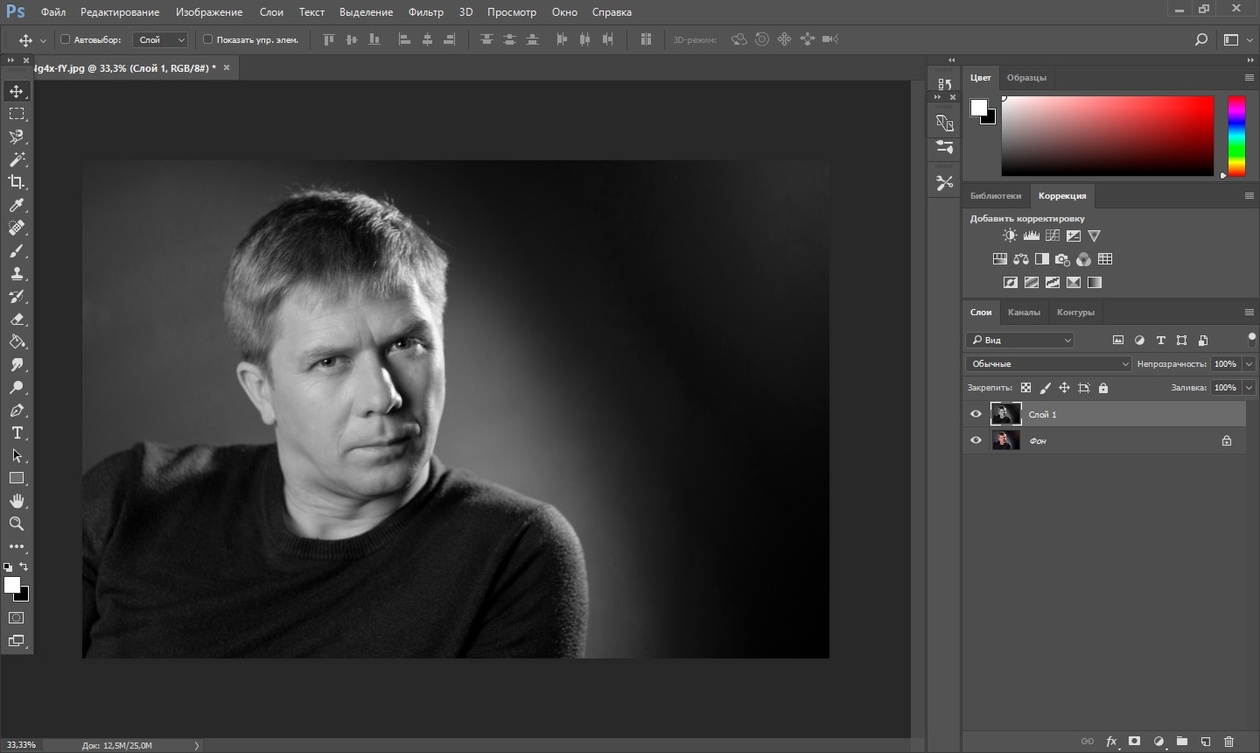 Для начала откроем его главную страницу по этому адресу – (pixlr.com/express). (Скажу, что этот сервис не будет работать, если у Вас включены блокировщики рекламы).
Для начала откроем его главную страницу по этому адресу – (pixlr.com/express). (Скажу, что этот сервис не будет работать, если у Вас включены блокировщики рекламы).
Чтобы создать фотоколлаж нажмите на кнопку – Collag. Далее у нас открывается панель редактирования. Откроются четыре панели, на них можно нажать и выбрать с компьютера те фотографии, которые мы хотим соединить. (Рисунок 1)
Итак, у нас появились две фотографии. Теперь, чтобы их соединить в одну, нажимаем на кнопку Layout, выбираем двойной слой и «Finished», для сохранения картинки. (Рисунок 2)
Впоследствии, появляются две функции Save, что означает сохранить. Нажмите на эту функцию два раза и сохраняем фотоколлаж на компьютер. Итак, мы создали фотоколлаж (Рисунок 3).
Этот инструмент, поможет Вам объединять множество других различных картинок.
Объединить две фотографии в одну в фотошопеИтак, чтобы объединить две фотографии в одну используем второй вариант – программу фотошоп. Открываем фотошоп нажимаем на кнопку «файл», далее «открыть» и выбираем с компьютера ту картинку, которую надо изменить.
Открываем фотошоп нажимаем на кнопку «файл», далее «открыть» и выбираем с компьютера ту картинку, которую надо изменить.
Затем так же добавляем второе фото. В фотошпе появились две вкладки картинок. Нам нужно перейти на вторую, чтобы переместить изображение на первое фото. Нажимаете на «слои» затем на два раза щёлкаете левой кнопкой мыши и нажмите «ок». Это необходимо сделать, чтобы была возможность редактирования картинки. (Рисунок 4).
После данного действия, с этого фона картинка удалиться и её можно вставить на другой фон. Для вставки картинки опять переходим на первую картинку в раздел «редактирование» «вставить» В этом случае, у Вас точно должно получиться объединить две фотографии в одну. Если Вам будет мешать фон на второй фотографии, то его можно убрать. Заходим во вкладку «слои» выбираем «векторную маску» затем нажимаем на кисть и потихоньку убираем ненужный фон. Таким образом, картинки полностью соединяться.
ЗаключениеИтак, в этой статье мы рассмотрели вопрос – как объединить две фотографии в одну в фотошопе и с помощью сервиса Pixlr. Этот метод объединения фотографий поможет многим пользователям, особенно в плане заработка через Интернет.
Этот метод объединения фотографий поможет многим пользователям, особенно в плане заработка через Интернет.
Созданные коллажи, уникальные картинки можно разместить для продажи в Интернете на специальных сервисах – фотостоках и на этом заработать. Удачи Вам!
С уважением, Иван Кунпан.
Получайте новые статьи блога прямо себе на почту. Заполните форму, нажмите кнопку «Подписаться»
Две фотографии рядом онлайн. Как в фотошопе можно легко объединить две фотографии в одну
Создавайте красочные коллажи из фотоснимков — это быстро и удобно! Нужно склеить фотографии друг с другом? С помощью программы «Домашняя Фотостудия» эта процедура займет не более двух минут. Посмотрите видеоурок и узнайте сами, как объединить два и более снимка в одно изображение в программе «Домашняя Фотостудия».
Способ №1: быстрое соединение нескольких фотографий в одну
«Домашняя Фотостудия» поможет плавно соединить две, три или четыре 4 фотографии и эффектно замаскировать линию соединения буквально за пару щелчков мыши. Аналогично можно создать из нескольких фото необычный коллаж! Фотографии могут быть разными по размеру или одинаковыми. Вы можете оформлять коллажи по своему усмотрению, например, добавить яркую заливку, эффектно завершающую композицию фото.
Готовое изображение можно сохранить на компьютере или сразу распечатать!
Аналогично можно создать из нескольких фото необычный коллаж! Фотографии могут быть разными по размеру или одинаковыми. Вы можете оформлять коллажи по своему усмотрению, например, добавить яркую заливку, эффектно завершающую композицию фото.
Готовое изображение можно сохранить на компьютере или сразу распечатать!
Способ №2: простой фотомонтаж
Чтобы объединить две фотографии, можно воспользоваться инструментом «Фотомонтаж», в котором реализована самая простая работа со слоями и масками. Благодаря тонкой подстройке параметров можно создать на фоновом слое эффект старой бумаги, красиво обрезать края или придать объектам мистическое свечение. Наш обладает удобным поиском функций, и инструмент для объединения фото легко найти по запросу «Соединить» или «Фотомонтаж». Из краткой инструкции вы узнаете, как соединить два фото в одно с помощью нашей программы.
Шаг 1. Устанавливаем программу
Для этого потребуется её загрузить. Установочный файл . После установки потребуется пара фото, которые вы хотите обработать и немного времени. Рекомендуем сделать копии этих изображений на случай, если что-то пойдёт не так и случайно сохранится неудачный вариант корректировки.
Рекомендуем сделать копии этих изображений на случай, если что-то пойдёт не так и случайно сохранится неудачный вариант корректировки.
Шаг 2. Выбираем способ добавления фото
Нажимаем кнопку «Открыть фотографию», чтобы выбрать нужное изображение. В качестве альтернативы можно ввести в строку поиска внизу списка «Соединить» или «Фотомонтаж» (без кавычек). Можно также использовать одну из картинок, которые недавно редактировались – они будут отображаться над поисковой строкой.
Шаг 3. Добавляем фото в программу
Выбираем фото, которое станет фоновым слоем. Можно выбрать только один вариант изображения. В этом режиме показываются основные характеристики картинки и в окне предпросмотра вы увидите, что на ней изображено. Это очень удобно, если у вас много фото и в папке настроено отображение мелких значков, таблицы или списка.
Шаг 4. Переходим в режим «Фотомонтаж»
Если вы работали через кнопку «Открыть фотографию», то в программе отобразится выбранная вами картинка.![]() Вы увидите основное меню программы, где можно подретушировать фото перед отправкой в «Фотомонтаж» или сразу перейти к этой опции. Если фотография загружалась после поиска по функциям напрямую в раздел фотомонтажа, изображение будет открыто в соответствующем режиме.
Вы увидите основное меню программы, где можно подретушировать фото перед отправкой в «Фотомонтаж» или сразу перейти к этой опции. Если фотография загружалась после поиска по функциям напрямую в раздел фотомонтажа, изображение будет открыто в соответствующем режиме.
Шаг 5. Работа со слоями
Чтобы выбрать второе фото, которое ляжет поверх фонового, нажмите кнопку «Добавить слой» и выберите один из вариантов в выпадающем меню. В каталогах украшений, фонов и текстур находятся базовые изображения, поставляемые вместе с программой. Для того, чтобы воспользоваться другой картинкой, нажмите на «Фотографию».
Шаг 6. Выбираем и редактируем накладываемый кадр
Вот так выглядит интерфейс выбора второго фото. После выбора картинки, она будет сразу же помещена поверх фона в виде нового слоя. Её можно двигать левой кнопкой мышки, растягивать, наклонять под разными углами, задавать прозрачность. Слои, за исключением фонового, легко удаляются с помощью красной кнопки «Х».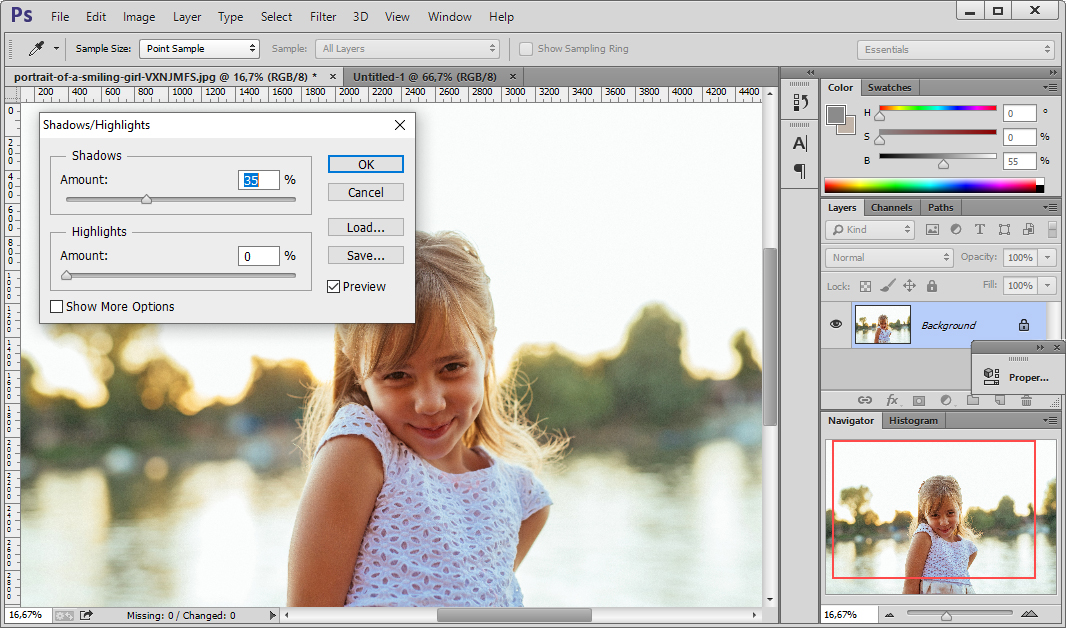 Кнопка в виде двух синих листов бумаги копирует слой. Каждый слой можно обрезать без вреда для всей картины. Можно сразу сохранить своё творение через кнопку «Сохранить в файл» — в левом нижнем углу.
Кнопка в виде двух синих листов бумаги копирует слой. Каждый слой можно обрезать без вреда для всей картины. Можно сразу сохранить своё творение через кнопку «Сохранить в файл» — в левом нижнем углу.
Шаг 7. Сохранение результата
После нажатия кнопки «Применить» или «Сохранить в файл» в окне режима «Фотомонтаж» все внесённые изменения на фото будут сохранены, и откатить их уже не удастся. Поэтому не забывайте про запасные копии оригинальных картинок. В любом случае, программа выведет вас в своё основное окно, где можно будет отретушировать фото и сохранить его на память. Также можно попробовать поэкспериментировать и узнать, с помощью настроек меню «Стилизация».
Инструкция
Запустите Paint и загрузите в него основное фото. Эти операции можно совместить, если кликнуть миниатюру в «Проводнике» или на рабочем столе правой кнопкой мыши, перейти в контекстном меню в раздел «Открыть с помощью» и выбрать строку Paint. Если же вы уже загрузили графический редактор через меню «Пуск», то для вызова диалога открытия в нем нужного файла удобно использовать сочетание клавиш Ctrl + O. Основной считайте ту фотографию, которая должна быть справа или сверху на финальном изображении.
Основной считайте ту фотографию, которая должна быть справа или сверху на финальном изображении.
Добавьте дополнительное пространство на основной фотографии, чтобы разместить на нем второе фото. Сделать это проще всего перемещением узловых точек — они помещены на правой и нижней границах изображения, а также в его правом нижнем углу. Передвигать их можно, зажимая левой кнопкой мыши. Увеличьте ширину или высоту (смотря куда хотите поместить второе фото) с запасом. По окончании процедуры лишнее пространство можно будет убрать этим же способом.
Загрузите вторую фотографию. Для этого раскройте выпадающий список «Вставить» на вкладке «Главная» в меню Paint и выберите команду «Вставить из». В открывшемся диалоге найдите и выделите нужный файл, а затем нажмите кнопку «Открыть». Paint поместит второе фото поверх первого и включит режим его редактирования.
Переместите вторую фотографию в нужное место и установите для него правильные размеры. Двигать выделенное пунктирной рамкой изображение можно, перетаскивая его левой кнопкой мыши, а изменять размеры нетрудно с помощью узловых точек — их в этом случае будет восемь, по четыре в каждом углу и в середине каждой стороны.
Выключите режим редактирования второй фотографии, кликнув мышкой вне выделенной области, и окончательно подгоните размеры объединенного изображения. После этого сохраните результат работы в файл — диалог сохранения можно вызвать, раскрыв меню приложения щелчком по синей кнопке и выбрав пункт «Сохранить как».
Видео по теме
Связанная статья
Источники:
- соединить 2 фотографии
Для обработки изображений можно использовать самые разнообразные приложения. Чтобы осуществить простейшие операции совершенно не обязательно устанавливать дорогостоящие программы. Чаще всего можно обойтись бесплатными утилитами.
Вам понадобится
Инструкция
В операционной системе Windows существует специальное приложение обработки изображений. Откройте меню «Пуск» и перейдите в категорию «Все программы». Откройте содержимое каталога «Стандартные» и запустите программу Paint.
Выберите вкладку «Файл» и перейдите к пункту «Открыть». Через некоторое время будет запущено меню проводника. Перейдите в каталог, в котором расположены нужные файлы изображений. Выберите первый файл и нажмите кнопку «Открыть».
Перейдите в каталог, в котором расположены нужные файлы изображений. Выберите первый файл и нажмите кнопку «Открыть».
Измените масштаб отображения картинки. Для этого измените положение ползунка в правом нижнем углу рабочего окна. Посмотрите характеристики изображения. Особое внимание уделите разрешению картинки.
Откройте вторую копию программы Paint и выполните операции, описанные в предыдущих шагах. Теперь вам необходимо выровнять высоту или ширину изображений. Если вы будете склеивать картинки в горизонтальном порядке, выровняйте высоту.
Выберите большее изображение и нажмите кнопку «Изменить размер». Активируйте режим обработки «Пиксели». Измените значение разрешения в поле «По вертикали». Если вы не хотите исказить изображение, не снимайте галочку с пункта «Сохранять пропорции».
После выбора нужного разрешения нажмите кнопку Ok. Теперь подумайте и определите, какое изображение будет располагаться с правой стороны. Откройте окно редактора с этой картинкой.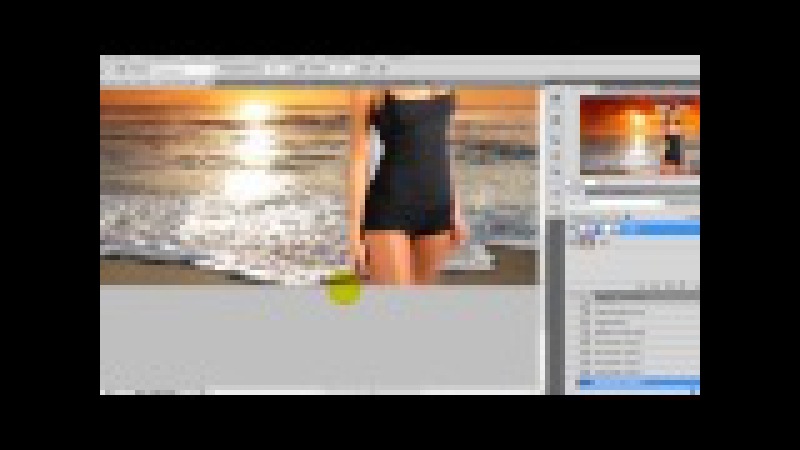 Нажмите кнопку «Выделить» и укажите параметр «Выделить все». Кликните правой кнопкой мыши по изображению и нажмите «Копировать».
Нажмите кнопку «Выделить» и укажите параметр «Выделить все». Кликните правой кнопкой мыши по изображению и нажмите «Копировать».
Перейдите ко второму окну программы Paint. Растяните рабочую область в правую сторону. Учтите, что на образовавшемся белом фоне должно свободно разместиться скопированное изображение.
Теперь кликните правой кнопкой мыши в рабочей области и выберите пункт «Вставить». Изображение автоматически перекроет первую картинку. Кликните левой кнопкой мыши по изображению и удерживайте ее. Сместите картинку вправо таким образом, чтобы между двумя кадрами не было зазора.
После этого сузьте границы рабоче области, исключив остатки белого фона. Нажмите клавиши Ctrl и S. Сохраните полученный файл.
Видео по теме
Умение совмещать две фотографии вам понадобится при создании различных коллажей, интересных фотографий и при праздничном оформлении открыток. Для новичка в пользовании фотошопом эта задача может показаться непростой, но освоив ее, вы с легкостью сможете проявлять фантазию в редактировании фотографий. Если готовы – вперед!
Если готовы – вперед!
Вам понадобится
- Две фотографии, программа Fotoshop.
Инструкция
Теперь в колонке инструментов слева выберите Move Tool (V) и с помощью него перетащите одно изображение на другое.
В случае, если вам нужно поднять или опустить нижний слой, нажмите сочетание Move Tool (V) и смело двигайте нижнее изображение. Если у вас выскочила , переименуйте нижний слой, нажав Alt и дважды кликнув на Background.
Теперь смешайте ваши слои. Для этого выберите верхний слой и нажмите на кнопку добавления маски слоев. Иконка маски появится напротив выбранного вами слоя, и она будет окрашена в белый цвет.
Открыв настройки градиента, выберите черной-белый цвет, который будет в таблице третьим по счету.
Нажмите Shift и, удерживая, обозначьте место слоями, где ваш градиент должен начаться, и где — закончиться. Если полученный результат вас не удовлетворяет, то нажмите Ctrl+Z и выберите поле смешивания снова.
Теперь можно соединять, вернее, сливать оба слоя в один, для этого выберите Layer 1 и нажмите Ctrl+Shift+Alt+E. Образуется новый слой под названием Layer 2, и вы можете увидеть его третьим в списке ваших слоев. Сохраните полученное изображение.
Образуется новый слой под названием Layer 2, и вы можете увидеть его третьим в списке ваших слоев. Сохраните полученное изображение.
Видео по теме
Источники:
- Alltutorials.ru — уроки Фотошоп.
- совместить несколько фотографий онлайн
Умение в одно изображение несколько разных фотографий очень пригодится вам при фотомонтаже, создании коллажей, открыток и других графических и творческих материалов. В этой статье вы научитесь пользоваться слоями и инструментами Фотошопа для объединения фотографий и создания разнообразных оформительских идей.
Вам понадобится
Инструкция
Решите, где именно на фоне должен находиться объект . В зависимости от фонового изображения, выбирайте либо инструмент «Lasso», либо маску, добавленную к слою. Вырежьте или сотрите с фонового слоя те области, на которых должен оказаться находящийся на другой фотографии объект.
Чтобы подогнать фото по размеру, ракурсу и пропорциям к объектам на фоновой фотографии, нажмите «Free Transform» и редактируйте форму и своего фото, зажав «Shift».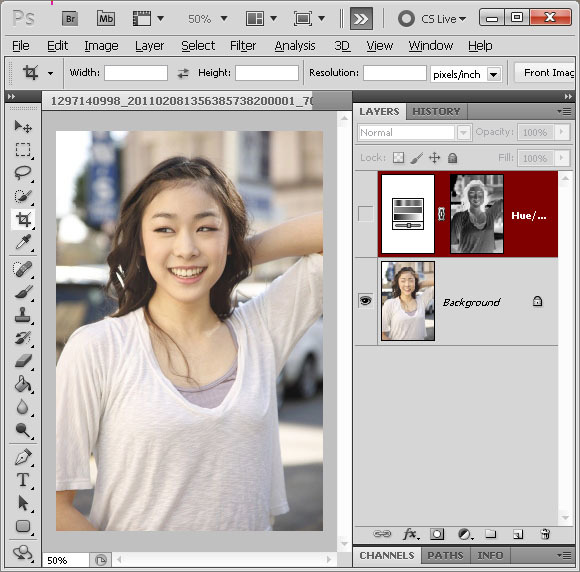
Затем сделайте подгонку цветовой гаммы и яркости фотографии к фоновой цветовой гамме, в этом вам помогут уровни (Levels) и «Hue\Saturation». Также вы можете «Color Balance» и «Curves» для отладки внешнего вида изображения.
Проделайте те же действия со всеми , которые вы хотите разместить на фоновом слое. Распределите их по своим местам, а все объекты будут аккуратно вырезаны и размещены на фоне, не забудьте откорректировать общий внешний вид коллажа — разные объекты на нем не должны различаться по яркости и насыщенности цветов.
Примените к коллажу разные смешивания слоев и подберите из них ту, которая вам наиболее понравится (например, Soft Light). Закончите работу и объедините слои (Merge Visible). После этого изображение можно сохранять и использовать.
Видео по теме
Обратите внимание
Чтобы соединить две фотографии в одну, можно воспользоваться функцией создания коллажа программы Picasa. Выберите фотографию, она появится в области отобранных фотографий — в нижнем левом углу. Нажмите кнопку отобрать выбранные элементы.
Нажмите кнопку отобрать выбранные элементы.
Источники:
- как 2 фотографии соединить в одну
Необходимость компоновки нескольких изображений в одно может возникать в различных случаях. Например, при создании коллажей, добавлении новых элементов в существующие картинки или наложении рамок на . Чтобы освоить технику совмещения изображений, достаточно понять, как объединить . Далее описано как сделать это при помощи редактора GIMP.
Вам понадобится
- Бесплатно распространяемый редактор изображений GIMP, доступный для загрузки на сайте http://gimp.org.
Инструкция
Откройте еще одну фотографию как слой в том же окне. Это делается путем выбора пунктов меню «Файл», «Открыть как слои…». Также можно нажать комбинацию клавиш Ctrl+Alt+O.
Узнайте размеры слоев открытых изображений. Для этого в окне «Слои,Каналы,Контуры» выберите один из слоев. Затем выберите пункты меню «Слой», «Границы слоя…». В появившемся окне будет указан размер слоя. Аналогично узнайте размер другого слоя.
Аналогично узнайте размер другого слоя.
Установите новый размер изображения. Для этого выберите в меню «Изображение», а затем «Размер холста…». В диалоге установки размеров холста задайте новые значения ширины и высоты. Вводите значения на основе сведений о размере слоев.
Отредактируйте изображения слоев. Используйте инструменты выделения, частей изображения. Можно, например, фон одного из слоев. Для этого выберите нужный слой в окне «Слои,Каналы,Контуры», кликните на него правой кнопкой мыши и выберите пункт «Добавить — » в контекстном меню. Затем выделите фон выбранного слоя. Используйте для этого инструменты выделения. Потом нажмите клавишу Delete.
Создайте новый фоновый слой. Выберите в меню пункты «Слой», «Создать слой…». В появившемся диалоге нажмите кнопку «OK». В панели «Слои,Каналы,Контуры» переместите созданный слой ниже всех остальных слоев и выделите его. В панели инструментов установите нужный цвет переднего плана. Это можно , щелкнув по прямоугольнику, отображающему текущий цвет. Выберите инструмент «Плоская » на панели инструментов, или нажмите сочетание клавиш Shift+B. Кликните левой кнопкой мыши в любой части изображения.
Выберите инструмент «Плоская » на панели инструментов, или нажмите сочетание клавиш Shift+B. Кликните левой кнопкой мыши в любой части изображения.
Выполните кадрирование изображения. Активируйте на панели инструментов кнопку «Кадрирование», либо нажмите клавиши Shift+C. Выделите рамкой область изображения, которую необходимо сохранить. Щелкните в центр изображения. Изображение будет уменьшено по границам рамки. После первичного выделения области кадрирования, вы можете изменить ее, перемещая края рамки.
Видео по теме
Обратите внимание
Чтобы избежать перезаписи файлов изображений-оригиналов, сразу же после открытия первого изображения, сохраните его в формат GIMP.
Полезный совет
При выборе цвета фонового слоя полезным может оказаться инструмент «Пипетка». При увеличении размера холста берите значения с запасом, поскольку лишнее пространство так или иначе будет обрезано при кадрировании. Сохраните результирующее изображение в формат GIMP.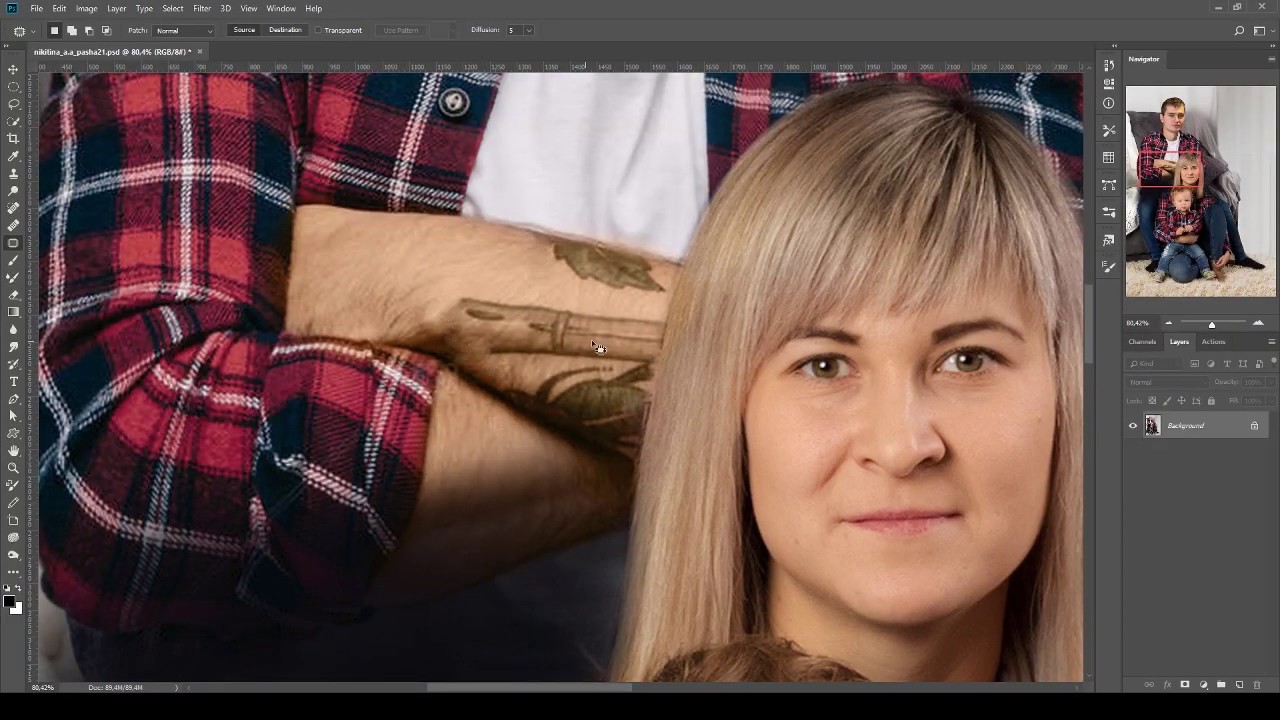 Так вы сможете вернуться к его редактированию позже.
Так вы сможете вернуться к его редактированию позже.
Источники:
- Русскоязычная документация к редактору GIMP
- объединение фотографий в одну
Соединение двух изображений может потребоваться как для того, чтобы сравнить одно изображение с другим, так и для того, чтобы создать полноценный коллаж, который позволит создать образ обоих картинок, которые помещаются рядом либо для того, чтобы создать контраст, либо для того, чтобы показать на схожесть одной картинки с другой.
Инструкция
Для того, чтобы поместить два изображения рядом, используйте программу Paint. Эта входит во все дистрибутивы операционных Майкрософт, поэтому скачивать ничего в этом случае не надо. Запустите ее, зайдя через «Пуск» в меню «Программы», далее «Стандартные». Также вы можете нажать на любой картинке правой кнопкой мышки и выбрать строчку «Открыть через», далее выбрав программу Paint.
Точно таким же образом откройте второе изображение. Используйте инструмент «Выделить», нажав на соответствующую иконку в панели программы paint, после чего нажмите правой кнопкой на открытую и выберите «Выделить все». Нажмите на выделенную еще раз правой кнопкой мыши и нажмите на строку «скопировать», либо нажмите на сочетание клавиш «CTRL+C».
Используйте инструмент «Выделить», нажав на соответствующую иконку в панели программы paint, после чего нажмите правой кнопкой на открытую и выберите «Выделить все». Нажмите на выделенную еще раз правой кнопкой мыши и нажмите на строку «скопировать», либо нажмите на сочетание клавиш «CTRL+C».
Переключитесь на вторую картинку. В правом углу изображения есть маленькая серебристая . Зажмите ее мышкой и тяните до края экрана. Освободится белый фон для того, чтобы можно было вставить вторую картинку. Нажмите фон правой кнопкой мышки и выберите строку «Вставить», либо нажмите на сочетание клавиш «CTRL+V».
Перетащите скопированное изображение в ту сторону, где вы хотите чтобы оно было. После того, как вы перетащите, отпустите кнопку мышки. Нажмите на серебристую точку в правом нижнем углу, на которую вы нажимали в прошлый раз, и отрегулируйте так, чтобы цвет закрывал белый полностью, при этом сразу после него шли две соединенные . Сохраните файл.
Видео по теме
Умение объединять в одном изображении несколько фотографий может стать очень полезным во многих случаях – если вы делаете дружескую праздничную открытку, свадебную стенгазету, художественный коллаж, рабочую презентацию и многое другое. Создавать коллажи из нескольких фотографий очень просто, если вы владеете Adobe Photoshop.
Создавать коллажи из нескольких фотографий очень просто, если вы владеете Adobe Photoshop.
Инструкция
Выбрав основное фото, продублируйте его слой, кликнув на палитре слоев на пункт Dulplicate layer. С помощью инструмента перемещения (Move Tool) перетащите одну из трех фотографий на дублированный слой, зажав левую клавишу мыши.
На основной фотографии появится третий слой – на нем будет та , которую вы только что перенесли. Поместите слой с новой между дубликатом и оригинальным слоем. Для того чтобы одна фотография органично поместилась на фон другой фотографии , из нее нужно вырезать основной объект. Используйте для этого инструмент Lasso Tool, который вы найдете на панели инструментов программы.
Выделите нужную часть фотографии , а затем инвертируйте выделение (Ctrl+Shift+I) и удалите лишние фрагменты. Вырезанную часть с помощью инструмента перемещения установите в нужное место. Для того чтобы снять выделение, в меню Select выберите опцию Deselect.
Возможно, вам потребуется подогнать размер и форму фотографии под новый фон – для этого нажмите комбинацию клавиш Ctrl+T, чтобы вызвать инструмент свободной трансформации. Для того чтобы не нарушить пропорции фотографии , изменяя ее, зажмите клавишу Shift. Уменьшите или увеличьте и при необходимости разверните ее влево или вправо, меняя ракурс.
Теперь возьмите третью фотографию, которую вы хотите совместить с первыми двумя, и проделайте уже описанные действия – обрежьте лишнее и разместите фото в нужном месте, трансформируя его, если это необходимо.
Доброго времени суток дорогие друзья. В этой статье я покажу Вам два простых метода объединить две фотографии в одну.
Способ 1. Соединяем два изображения в фотошопе
На этом все. Данный метод наиболее практичен и универсален. Несмотря на то, что Вам придется установить фотошоп, если он не установлен и немного в нем разобратся, результат того стоит.
Есть еще один более простой метод, который не потребует установки дополнительных программ.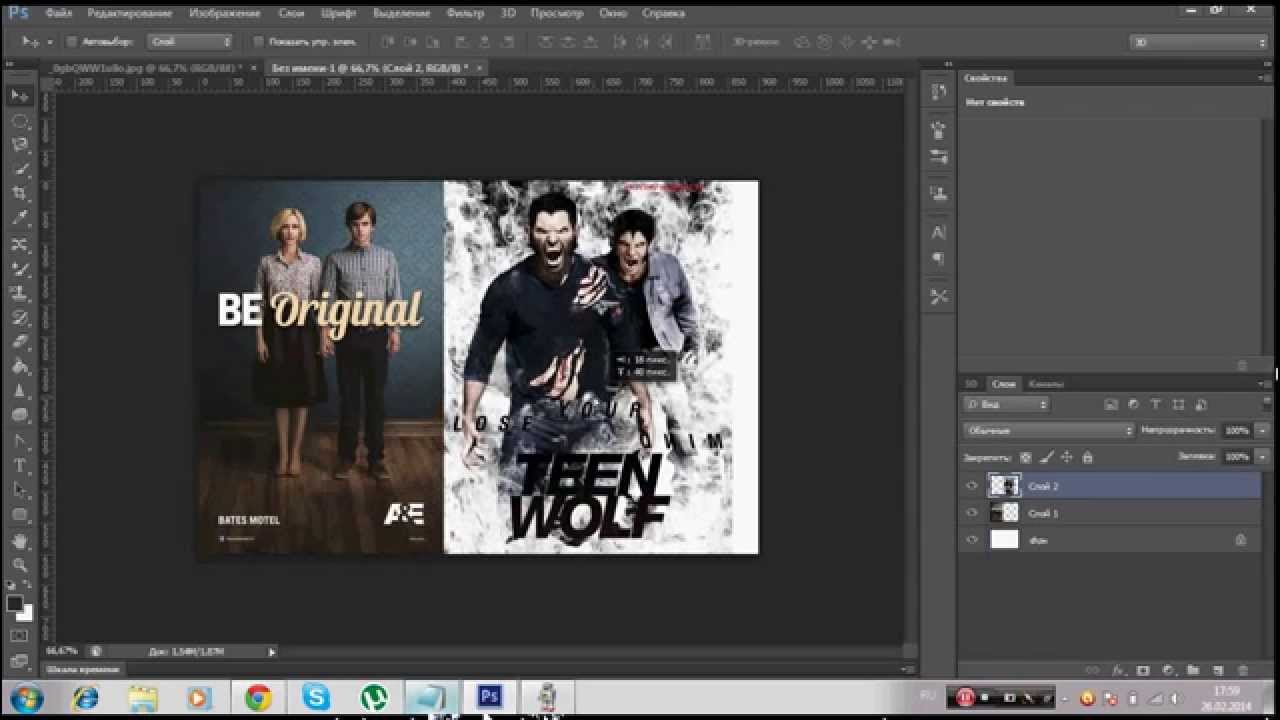
Как объединить два изображения в Paint
Хоть данный метод намного проще, но гибкости и получения идеального результата от него не ждите.
На этом все, Теперь Вы знаете два простых способа объединить две фотографии в одну. Пишите в комментариях, была ли полезна для Вас данная статья.
В современном мире у человека всегда может возникнуть необходимость в объединении двух фотографий в одну при создании коллажа для какой-либо презентации или ещё для каких-нибудь целей. Однако, далеко не все готовы тратить своё время на изучение сложных профессиональных и полупрофессиональных программ вроде Adobe Photoshop или подобных.
Не все пользователи персональных компьютеров являются настолько продвинутыми в таких областях, как графические редакторы. И то, что опытному человеку под силу сделать всего за несколько минут, у юзера, который ещё только разбирается, осваивает работу за компьютером, может занять довольно продолжительное количество времени.
Однако сейчас вовсе не обязательно быть веб-дизайнером, профессионалом или внимательно изучать все тонкости и нюансы работы со сложными программами. В наше время существует великое множество гораздо более простых аналогов Фотошопа, есть также целые онлайн-сервисы для этих целей. Более того, в данной статье мы рассмотрим также метод, позволяющий осуществить объединение двух фотографий в одну при помощи простейшего графического редактора Paint, который присутствует на каждом компьютере по умолчанию. Прочтя эту статью, вы с лёгкостью сможете понять, как объединить две фотографии в одну, и при этом процесс не займёт у вас много времени, а финальный результат наверняка обрадует вас.
В наше время существует великое множество гораздо более простых аналогов Фотошопа, есть также целые онлайн-сервисы для этих целей. Более того, в данной статье мы рассмотрим также метод, позволяющий осуществить объединение двух фотографий в одну при помощи простейшего графического редактора Paint, который присутствует на каждом компьютере по умолчанию. Прочтя эту статью, вы с лёгкостью сможете понять, как объединить две фотографии в одну, и при этом процесс не займёт у вас много времени, а финальный результат наверняка обрадует вас.
Первый способ
Итак, для начала рассмотрим первый, наиболее простой метод, как можно соединять две фотографии в одну при помощи стандартной программы Paint , которая уже установлена на вашем персональном компьютере в том случае, если вы пользуетесь операционной системой Windows . Однако имейте в виду что несмотря на лёгкость в использовании программы, минус этого способа заключается в качестве полученного в конечном счёте изображения, особенно если вы начнёте изменять размер фотографии.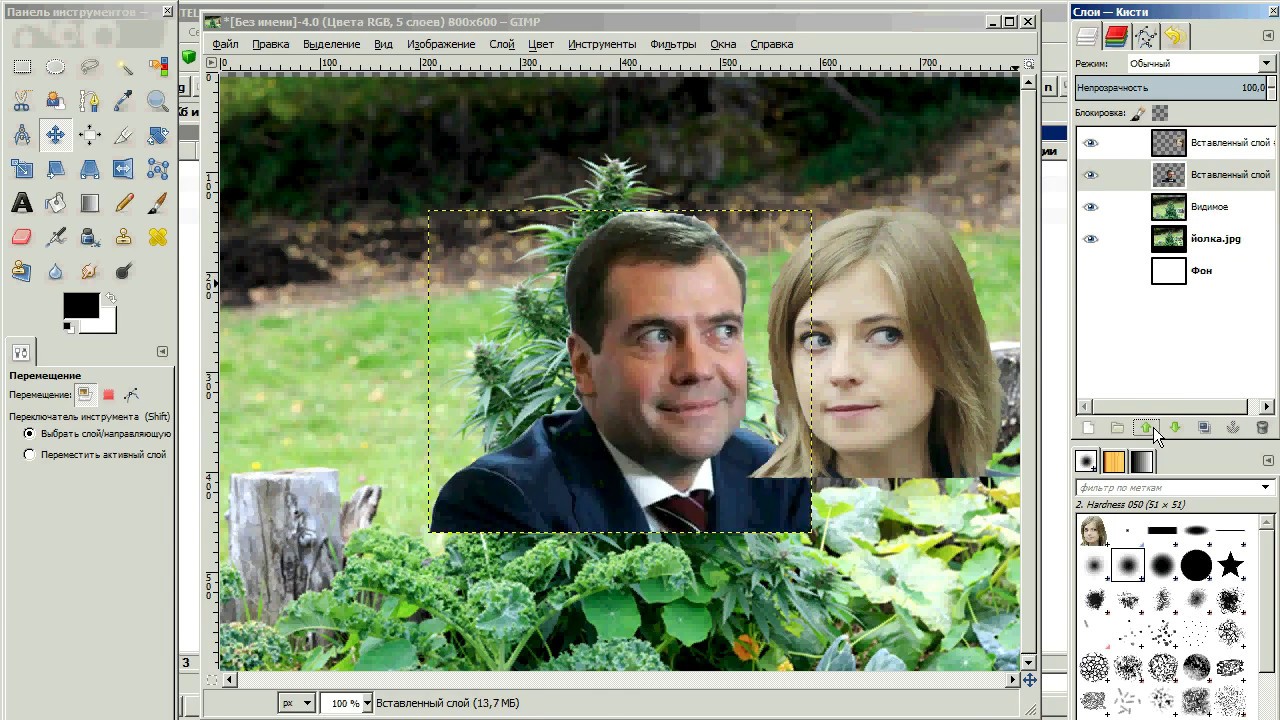
Для того, чтобы соединить две фото в одну проделайте следующие действия:
- Откройте программу Paint. Как правило, для этого необходимо перейти во вкладку «Пуск» на нижней панели Windows и найти там пункт «Программы», а затем «Стандартные». В этой вкладке в большинстве версий ОС Windows содержится программа по редактированию изображений Paint.
- После того, как программа откроется, в верхнем левом углу нажмите на кнопку «Файл», а после этого на кнопку «Создать новый документ».
- При помощи стрелочек, расположенных по краям пока что пустого изображения, растяните его до нужных вам размеров.
- Затем выбираем в меню пункт «Вставить», а потом — «Вставить из» и далее вам необходимо будет выбрать файл с интересующей вас фотографией.
- После того. как фото будет вставлено, отрегулируйте его размер, просто потянув за стрелочки. (Как раз в этом моменте и кроется минус использования стандартной программы Paint — дело в том что при регулировании размеров фото, снижается его качество и это весьма заметно.
 В случае же если использовать для таких же целей программу более профессиональную, такую, как Photoshop, например, то качество изображения страдать не будет. Поэтому решайте сами — устраивает ли вас полученное в итоге фото или всё же стоит изучить какой-нибудь иной способ соединения фотографий, которые мы также рассмотрим далее).
В случае же если использовать для таких же целей программу более профессиональную, такую, как Photoshop, например, то качество изображения страдать не будет. Поэтому решайте сами — устраивает ли вас полученное в итоге фото или всё же стоит изучить какой-нибудь иной способ соединения фотографий, которые мы также рассмотрим далее). - Точно таким же образом, как и в предыдущем пункте, вставьте следующее фото, которое вас интересует.
- После того, как все манипуляции с фотографиями будут завершены, нажмите в верхнем левом углу Paint кнопку «Файл», а затем выберите «Сохранить как». Сохранять итоговое изображение лучше всего в формате.png или.jpg, выбирая при этом максимальное качество, т. к. это наиболее распространённые форматы.
Второй способ
Следующий метод объединения нескольких изображений в одно заключается в использовании более сложной программы Photoshop . Несмотря на то, что эта система считается профессиональной программой с богатым набором возможностей , в этой статье мы постараемся объяснить работу в ней наиболее простым языком.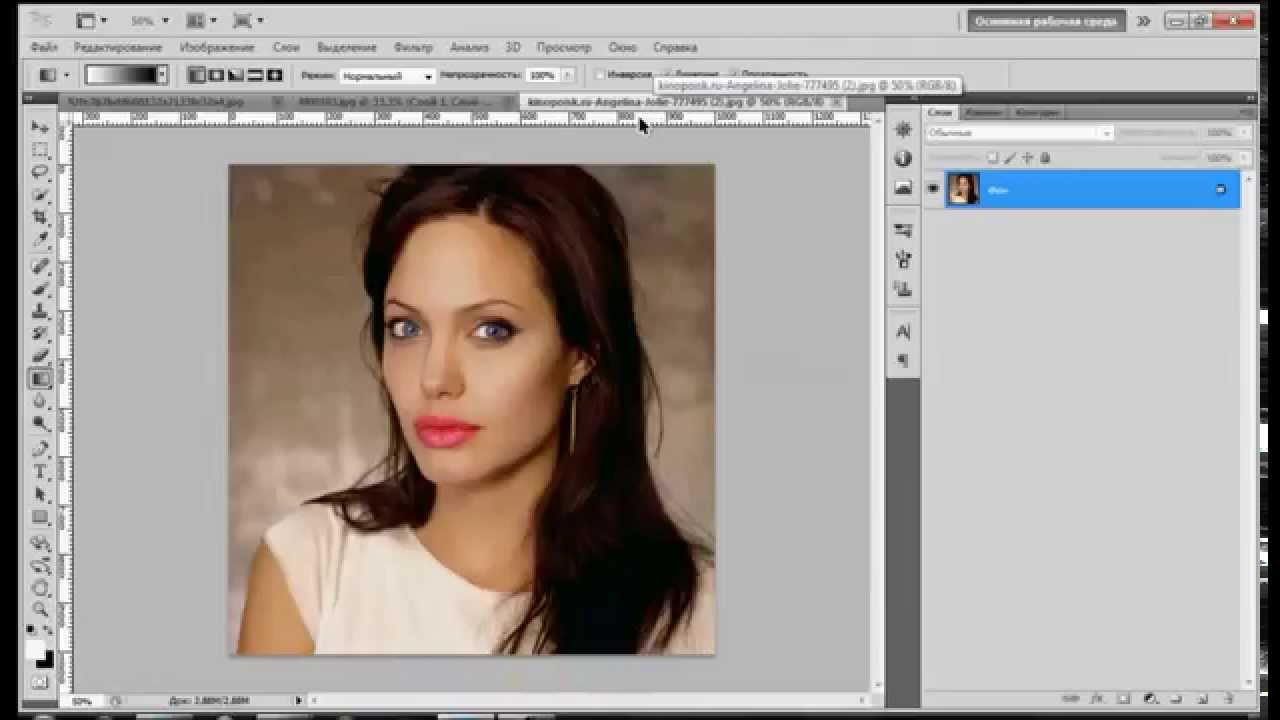 Однако имейте в виду, что рассматривать то, где можно скачать или купить программу, в этой статье мы не будем. Для этого существует официальный сайт программного продукта и множество других ресурсов в сети Интернет.
Однако имейте в виду, что рассматривать то, где можно скачать или купить программу, в этой статье мы не будем. Для этого существует официальный сайт программного продукта и множество других ресурсов в сети Интернет.
Объединение изображений
Итак, порядок действий таков:
- Открываем два изображения при помощи программы Photoshop. Вы можете перетащить изображения в поле самой программы или же воспользоваться пунктом «Открыть с помощью», который вызывается правой кнопки мышки при наведении на изображение, а затем выбрать установленную программу Фотошоп.
- После того, как обе фотографии будут открыты, выберите самый первый инструмент «Прямоугольная область» из левой панели программы.
- Выделите при помощи инструмента изображение которое вы планируете наложить.
- Далее, необходимо выбрать инструмент «Перемещение» (это второй инструмент сверху с изображением стрелки).
- Перетаскиваем выделенное изображение на вторую фотографию.

- Для того, чтобы поменять размеры только что наложенной фотографии, выберите меню «Редактирование», а после — «Произвольная трансформация», и далее вы сможете увеличить или уменьшить размеры изображения до тех значений, которые вам необходимы.
- После того, как всё будет готово, вам останется только сохранить полученный результат. Делается это примерно по аналогии с работой в программе Paint. То есть необходимо будет нажать на кнопку «Файл», находящуюся в крайнем левом углу программы, а затем выбрать «Сохранить как» или «Save as» (в случае если вы пользуетесь англоязычной версией Photoshop) и затем выбрать формат для изображения. Лучше всего использовать форматы png или jpg.
Третий способ
В том случае, если для вас все вышеописанные способы кажутся довольно сложными, есть ещё один крайне лёгкий метод для объединения фотографий. Этот метод заключается в использовании онлайн-сервисов для редактирования фотографий. Например, к таким сервисам можно отнести сайт croper.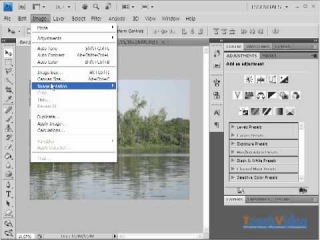 ru или расширение для браузера Google Chrome — Doubled. К слову, последнее позволяет объединять две фотографии в одну с использованием довольно стильного эффекта наложения.
ru или расширение для браузера Google Chrome — Doubled. К слову, последнее позволяет объединять две фотографии в одну с использованием довольно стильного эффекта наложения.
Пользоваться услугами таких сайтов максимально просто. Достаточно всего лишь переместить интересующие вас изображения в поле сайта или браузерного расширения и далее следовать появляющимся подсказкам.
Надеемся, эта статья была полезна для вас, и теперь вы научились с лёгкостью осуществлять объединение фотографий , не прибегая к услугам дорогих веб-дизайнеров или сложных профессиональных утилит.
Видео
На примере этого видео вам будет легче понять, как можно объединить две фотографии.
Не получили ответ на свой вопрос? Предложите авторам тему.
1 голосЗдравствуйте, уважаемые читатели моего блога. Сегодня мы поговорим об одной очень простой манипуляции, благодаря которой можно создавать довольно красивые объекты. Здорово, когда всего одной функции достаточно, чтобы делать нечто полноценное, уникальное и полезное.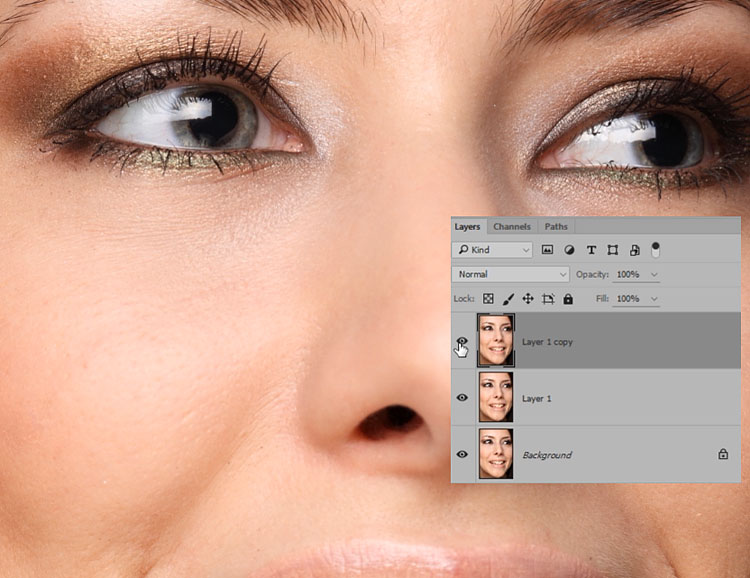 Это именно такой случай.
Это именно такой случай.
Сегодня я расскажу вам как в фотошопе соединить две картинки. Вы получите не только пошаговую инструкцию, но и сумеете в будущем, благодаря этой статье, обрабатывать края изображения: выделять контуром границы, а также создавать плавные переходы. Все это добавит вашей работе изящества и позволит ей выгодно смотреться на стене, если захотите распечатать коллаж.
Такие портреты можно даже продавать, если у вас есть доля амбициозности, предпринимательская жилка и подписка на мой блог. Я часто рассказываю о простых способах раскрутить свой бизнес в интернете, вам остается только выбирать подходящие советы и пользоваться ими.
Ну а теперь давайте перейдем непосредственно к работе над фотографиями. Как же их объединить?
Сливаем фото воедино
Для работы я скачал 2 фотографии из . У вас может быть несколько картинок, это не так важно. Сохраните их в папке, откройте Photoshop и будьте готовы к дальнейшим действиям.
Существует несколько способов добавления изображения в программу.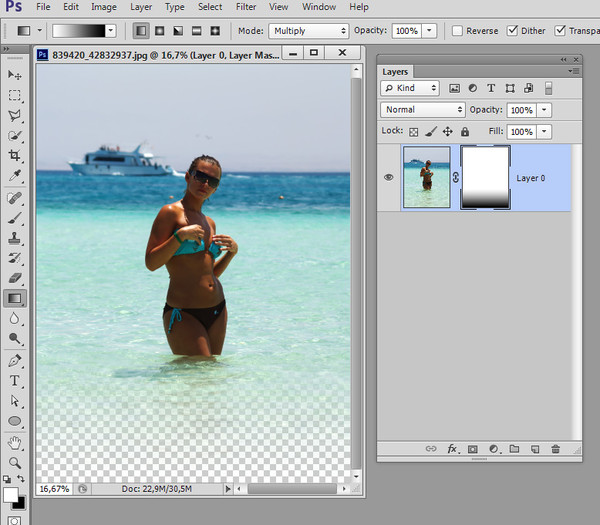 К примеру, пункт «Файл» — «Открыть» в верхнем меню. Я люблю иной метод, который идеально подходит для создания коллажа. Просто перетаскиваю одно изображение в рабочее поле программы из папки, а затем другое.
К примеру, пункт «Файл» — «Открыть» в верхнем меню. Я люблю иной метод, который идеально подходит для создания коллажа. Просто перетаскиваю одно изображение в рабочее поле программы из папки, а затем другое.
Вообще, этот способ для данной работы считается «правильным». В статье я рассказывал почему. Если вы добавляете картинку обычным способом, то несколько манипуляций с размером могу привести к тому, что пиксели на фото побьются и качество пострадает. Если вы вставляете рисунок из папки, то Photoshop воспринимает его как смарт-объект и препятствует пиксельной поломке.
Если вы перетаскиваете несколько картинок сразу, то они открываются в соседних окнах. Если же сначала добавляете в рабочее поле одну, а затем вторую-третью и так далее, то они накладываются на исходное изображение.
Не составит большого труда уменьшить, увеличить или перетащить новое фото. Все это делается при помощи мыши. Единственное, могу раскрыть несколько полезных секретов. Если вы зажмете Shift, а затем начинаете манипулировать курсором, то пропорции сохранятся. Картинка не будет «вытянута» по горизонтали или вертикали.
Картинка не будет «вытянута» по горизонтали или вертикали.
Еще одно полезное сочетание клавиш – Ctrl+T. Если вы, предположим, уже поработали над изображением и нажали enter, чтобы применить форматирование, а потом снова захотели поменять размер картинки или ее местоположение, то эти горячие кнопки помогут вам снова вызвать ту же самую функцию.
Вы вообще хорошо разбираетесь в термине « »? Если знаний недостаточно, рекомендую прочитать публикацию в моем блоге, в котором я досконально рассказываю об этой возможности фотошопа. Никаких белых пятен в знаниях не останется.
Сейчас я напомню лишь основные моменты. Не забывайте, что клик по одному из слоев активирует его, вы можете работать с выбранным, а оставшиеся останутся не тронутыми. Однако, если вы сейчас захотите это сделать, то многие функции будут для вас закрыты. В чем причина?
Верхний слой (под цифрой «2») не растрирован, а второй («Фон») закрыт от редактуры. Щелкните по замочку справа, чтобы разблокировать опции нижнего.
С тем, что я назвал «2» придется поступить иначе. Кликните правой кнопкой мыши, а затем в появившемся меню выберите функцию «Растрировать слой».
Все, теперь вы получили доступ ко всем функциям фотошопа и можете применять их на обеих фотографиях.
Обводка
В этом блоге уже есть , в ней вы сможете узнать как работать со сложными контурами. Сейчас, думаю, нам понадобится простой вариант оформления рамки для изображения.
Для этого кликаю в правом меню на функцию Fx и в появившемся окне выбираю «Обводка». Не забывайте, что она будет применена к тому слою, по которому вы кликнули, а он впоследствии подсветился. В данном случае «2».
Разобраться в настройках просто. Размер определяет ширину рамки, можете выбрать положение (из центра, снаружи или внутри картинки), оттенок сделайте более или менее насыщенным – за это отвечает параметр «Непрозрачность», ну и, собственно, сам цвет, который при желании можно заменить на градиент или узор в меню «Тип».
Поиграйтесь с этими настройками самостоятельно. Не забывайте включить «Просмотр», для этого поставьте соответствующую галочку под кнопками «Новый стиль» справа.
Применю обводку для обеих картинок, расположенных рядом.
Плавный переход
Чтобы одно изображение сливалось с другим необходимо поступить несколько иначе. Сейчас я покажу простой способ для новичков.
Сперва выберу прямоугольное выделение, вы можете прочитать в прошлой публикации. Затем выделяю границы картинки, которые будут размыты, ну а затем параметр «Выделение и маска».
Чтобы было лучше видно результат, выберите вид «На слоях».
Здесь также много настроек, но нам сейчас понадобится только «Растушевка» и, возможно, «Сместить край». Подергайте за ползунки, а затем нажмите «Инвертировать».
Теперь, чтобы все получилось в лучшем виде, выберите в верхнем меню пункт «Выделение», а затем «Инверсия». Можно просто использовать горячие клавиши Shift+Ctrl+I.
Готово, нажмите кнопку Del на клавиатуре. Если бы вы не применили параметр «Инверсия», то сейчас удалились бы не края вашей картинки, а все, что находится по центру.
Можно поступить несколько иначе, чем в предыдущем примере. Сначала выделите слой (теперь я работаю с фоном), затем обведите изображение при помощи прямоугольного выделения, после примените инверсию, а уж в конце открывайте функцию «Выделение и маска».
Готово. Вот так выглядит теперь фото. Вы забывайте нажать Del. Кстати, чтобы избавиться от выделительных муравьев по кайме картинки используйте сочетание Ctrl+D.
Рисунок у нас получился полупрозрачным. Почитайте, если хотите более подробно . Я же предлагаю вам создать новый слой в качестве подложки. Рядом с иконкой «Корзина» в меню справа вы находите кнопку для создания нового слоя. Затем перетаскиваете его под фоновое изображение.
Выбираете подходящий цвет и инструмент заливка и применяете его к картинке. Кстати, думаю, что сейчас вам может понадобиться статья о том, для изображения. В этой публикации есть много интересных простых способов и методик сотворения вручную.
Кстати, думаю, что сейчас вам может понадобиться статья о том, для изображения. В этой публикации есть много интересных простых способов и методик сотворения вручную.
Вот в принципе и все.
Видео инструкция
Если у вас остались вопросы, вы можете посмотреть видео о том, как объединять две картинки рядом.
Ну, а этот обучающий урок, подойдет вам в том случае, если вы захотите сделать фотографию с плавным переходом. В этом видео есть настройки, о которых я не говорил в тексте этой статьи, так что не проходите мимо.
Ну и мне осталось лишь напомнить, что если вы захотите узнать больше об инструментах, которые есть в фотошопе, то в этом вам поможет курс « Фотошоп с нуля в видеоформате » . Очень много подробной информации для начинающего пользователя, особенно если в будущем вы задумываетесь о том, чтобы зарабатывать на своем умении.
Ну а для тех, кто хочет добиться максимальных результатов в своем хобби – курс « Волшебный коллаж » . Невероятно полезная штука, в которой больше внимание уделено художественной составляющей работы: свет, тени и так далее, а также максимум профессиональных секретов обработки рисунка.
Невероятно полезная штука, в которой больше внимание уделено художественной составляющей работы: свет, тени и так далее, а также максимум профессиональных секретов обработки рисунка.
На этом у меня все. Не забывайте подписываться на группу Старт-Лак Вконтакте , чтобы не пропустить нечто полезное. До новых встреч и удачи.
Как сделать в фотошопе плавный переход от одной фотографии к другой
Главная » Разное » Как сделать в фотошопе плавный переход от одной фотографии к другойКак совместить две фотографии с плавным переходом между ними
Перемещаем вторую фотографию на ранее открытую.
Подробнее о соединении фотографий можно прочитать в соответствующей статье на этом сайте.
Затем с помощью инструмента «Перемещение» (Move Tool) задаём желательно расположение фотографий относительно друг друга. Надо сделать так, чтобы одна фото перекрывала другую, в месте перекрытия и будет смонтирован плавный переход. Для удобства можно временно уменьшить непрозрачность изображений в Панели слоёв, также неплохо поставить направляющие на границах перекрытия.
Для удобства можно временно уменьшить непрозрачность изображений в Панели слоёв, также неплохо поставить направляющие на границах перекрытия.
Теперь определим, какая фотография будет сверху, и при необходимости изменим расположение слоёв в Панели слоёв. У меня сверху будет изображение с Твиттером.
Затем ставим непрозрачность слоёв с изображениями обратно на сто процентов.
И, теперь, перейдём собственно к созданию плавного перехода между фотографиями, в данном примере мы сделаем это с помощью слой-маски и применением чёрно-белого градиента.
К слою с верней фотографией добавляем слой-маску, кликнув по соответствующей иконке внизу палитры, при этом цвета в цветовой палитре автоматически изменились на чёрный основной цвет и белый фоновый, в Панели слоёв появится значок маски на соответствующем слое. Затем открываем в инструментальной палитре инструмент «Градиент» (Gradient Tool). В левом верхнем углу рабочего окна Фотошопа кликаем по треугольничку для открытия палитры градиентов, и выбираем самый первый, имеющий название «От основного цвета к фоновому».![]() Затем проводим линию от одной направляющей до другой в направлении, указанном на рисунке.
Затем проводим линию от одной направляющей до другой в направлении, указанном на рисунке.
Для того, чтобы провести линию градиента строго горизонтально (или, для других случаев, строго вертикально), следует зажать клавишу Shift.
В результате мы получим плавный переход к прозрачности правого края верхнего изображения, что даёт эффект плавного перехода между двумя фотографиями.
На иконке маски в Панели слоёв мы увидим следующие изменения, чёрный цвет показывает полную прозрачность, а белый, наоборот, полную непрозрачность изображения, к которому применена слой-маска.
Вот, собственно, и всё, задача выполнена!
Смешайте два изображения с помощью инструмента «Градиент»
Добавьте маску слоя и настройте инструмент «Градиент»
- Нажмите кнопку «Добавить маску слоя» на панели «Слои», чтобы добавить маску слоя к активному слою.
- Выберите инструмент «Градиент» на панели инструментов.
- На панели параметров выберите стиль линейного градиента.
 Убедитесь, что флажок «Обратить цвета» снят.
Убедитесь, что флажок «Обратить цвета» снят. - Откройте средство выбора градиента на панели параметров и выберите третий образец градиента слева: градиент от черного к белому.
- Убедитесь, что эскиз маски слоя выбран на панели «Слои». (Найдите границу выделения вокруг миниатюры маски слоя.)
Добавить линейный градиент к маске слоя
Добавление градиента к маске слоя создает плавный постепенный переход между маскированным слоем и слоем ниже.
- Щелкните изображение и перетащите линию, представляющую градиент от черного к белому.
- Если вам не нравится результат, попробуйте перетащить еще раз.Новый градиент заменит текущий градиент. Перетаскивание более короткой линии приводит к более заметному изменению между изображениями; перетаскивание более длинной линии позволяет добиться более плавного перехода между изображениями.
Добавить радиальный градиент к маске слоя
- Выберите радиальный стиль на панели параметров для инструмента «Градиент».

- Выделив маску слоя, нажмите D на клавиатуре, чтобы установить в поле Цвет переднего плана белый цвет, а в поле Цвет фона — черный, поэтому радиальный градиент будет белым в центре, постепенно переходя в черный.
- Откройте средство выбора градиента на панели параметров и выберите первый образец градиента, который является градиентом от переднего плана к фону.
- Перетащите линию наружу от центра содержимого, которое вы хотите показать, к содержимому, которое вы хотите скрыть.
- Если вы хотите перерисовать градиент, перетащите новую линию.
Уточните маску слоя с помощью инструмента «Кисть»
После создания градиента на маске слоя вы можете редактировать градиент с помощью кисти с мягкими краями.Это хороший способ еще больше смягчить переход между изображениями.
- Выберите инструмент «Кисть» на панели инструментов. Откройте палитру кистей на панели параметров и перетащите ползунок «Жесткость» влево, чтобы смягчить край кисти.

- При активной маске слоя нарисуйте черным, белым или серым цветом, чтобы улучшить маску.
Сохраните свою работу
- Сохраните изображение в формате .PSD или .TIFF, чтобы сохранить слои и маски слоев.
Как сделать фон прозрачным в Photoshop
Узнайте, как сделать фон прозрачным в Photoshop, и откройте для себя более быструю альтернативу в редакторе Shutterstock.
Есть много способов вырезать объект или удалить фон из изображения. Многие начинают с фотошопа. Два популярных метода маскирования в Photoshop используют инструменты выделения, такие как Magic Wand, Lasso, а также режим Select и Mask. Между тем, режим быстрой маски использует кисть для рисования фона.
Эти методы можно использовать для более сложного удаления фона, но иногда требуется быстрый и простой вариант для удаления фона. Если вы ищете бесплатную и простую альтернативу Photoshop, мы покажем вам, как Shutterstock Editor может помочь вам сделать фон прозрачным за несколько простых шагов.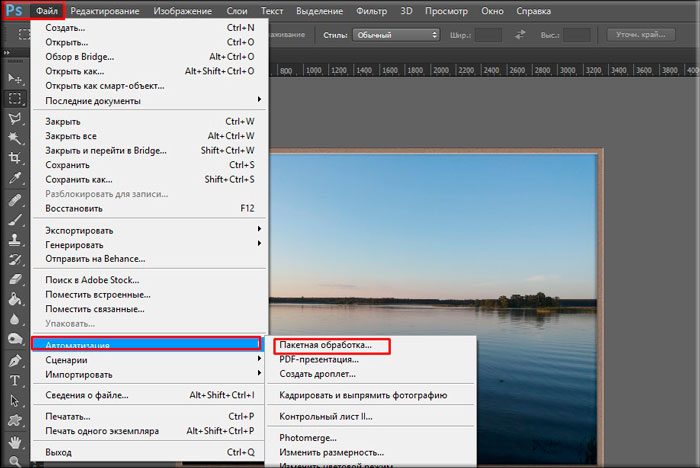
Метод 1. Инструменты и маски выделения
Шаг 1. Использование инструмента Magic Wand Tool
Выберите инструмент Magic Wand Tool в окне «Инструменты».Начните с Допуск 20% в меню Опции .
Измените допуск по мере необходимости, чтобы добавить новые области к выделению.Вы можете добавить к выделению с помощью Magic Wand, удерживая Shift и щелкая в другой области. Вы можете вычесть из выделенного, удерживая Option и щелкнув область, которую вы не хотите включать.
Шаг 2. Используйте инструмент «Лассо» для точной настройки выделения
Когда у вас есть грубый выбор объекта или фона, используйте инструмент Lasso для точной настройки краев.Удерживайте Shift и перетащите, чтобы добавить к выделению.
Существует три варианта инструмента «Лассо». Вы найдете их, нажав и удерживая лассо в меню «Инструменты»:
- Лассо — Щелкните и перетащите курсор, чтобы нарисовать выделение от руки.

- Polygonal Lasso — Создание многоугольной области выделения путем добавления точек к форме выделения.
- Магнитное лассо — Автоматическое добавление к выделению путем обводки области.
Обратите внимание на изображение выше, как выделение переходит в сумку. Я использовал Лассо, держал Shift и нарисовал небольшую область, чтобы заново выделить этот край. Чтобы зафиксировать выделение, убегающее от мешка, я удерживаю Option и делаю то же самое, чтобы удалить эту область выделения.
Шаг 3. Используйте панель «Выделение и маска» для уточнения выделения
Когда вы будете удовлетворены грубым выбором, нажмите кнопку Select and Mask в меню Options в верхней части экрана.Или нажмите Command + Option + R , чтобы открыть окно.
Поэкспериментируйте с настройками Global Refinement, чтобы получить более плавный выбор.В разделе Global Refinements начните со следующих настроек для большого изображения с высоким разрешением:
- Smooth : 3
- Feather : .
 3px
3px - Shift Edge : -20
Это сделает выделение более плавным, смягчит края и слегка сузится, чтобы уменьшить любое отражение фона.Вот что я имею в виду:
Если вы застряли, лучше всего нажать Отмена и исправить выбор вручную с помощью Magic Wand или Lasso, а затем вернуться в окно Select and Mask.
Шаг 4. Создайте маску слоя для удаления фона
В Output Settings внизу окна Select and Mask выберите Layer Mask из списка. Окно закроется, а слой с вашим объектом будет иметь маску, скрывающую фон.Затем вы можете активировать или деактивировать маску, щелкнув правой кнопкой мыши значок маски слоя в окне «Слои».
Когда активирована маска слоя, фон становится прозрачным.Метод 2: Быстрая маска
В этом методе используется инструмент Quick Mask в Photoshop. Это способ быстро создать маску с помощью кисти. Подобно рисованию на маске слоя, вы будете переключать цвета переднего плана, чтобы добавить или удалить из маски.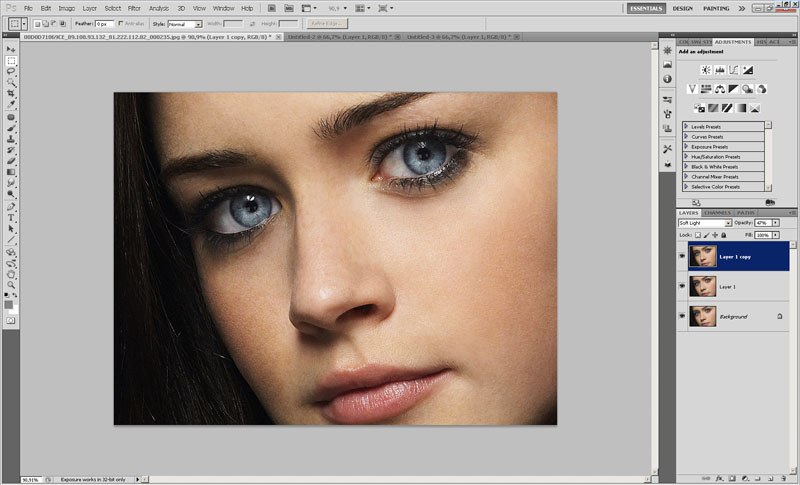
Активируйте быструю маску с помощью кнопки в нижней части окна «Инструменты».
Включите / выключите режим быстрой маски в нижней части панели инструментов или просто нажмите Q.Затем активируйте инструмент кисти (B) . В режиме быстрой маски на палитре отображаются только два цвета: черный, используемый для скрытия содержимого, и белый, используемый для отображения содержимого. Идея состоит в том, чтобы закрасить фон — ту часть, которую вы хотите удалить — черным цветом. Область, которую вы закрашиваете, станет красной.
В режиме быстрой маски области, которые вы закрашиваете, станут красными, показывая вам выделение.Совет: Чтобы сделать большие выделения быстрее, используйте кисть большого размера и щелкните один раз в качестве отправной точки в области, которую нужно исключить. Затем, удерживая Shift, щелкните следующую точку. Это заполнит пространство между ними по прямой линии.
Чтобы сделать маску более детальной, просто увеличьте масштаб и уменьшите размер кисти, чтобы закрасить или округлить меньшие углы и кривые.
Теперь вы можете переключаться между режимом быстрой маски и стандартным режимом редактирования, нажимая Q на клавиатуре.Это покажет вам живой выбор.
Если вы хотите продолжить работу, просто нажмите Q, чтобы вернуться в режим быстрой маски и продолжить работу.Когда вы довольны выбором, нажмите кнопку «Добавить маску слоя» в нижней части окна «Слои», чтобы замаскировать фон.
Альтернативы удалению фона в Photoshop
Если вам нужно выполнить только базовые задачи дизайна, например удаление фона, Photoshop может не подойти.Это дорого и сложно научиться. Вот несколько простых в использовании альтернатив:
- Powerpoint имеет инструмент под названием Remove Background , который начинает с выбора объекта переднего плана, замаскированного от фона. У вас также есть возможность добавлять или удалять определенные части.
- Бесплатные веб-сайты — Существует множество бесплатных приложений и веб-сайтов, которые позволяют пользователям вручную удалять фон.
 Хотя они могут быть просты в использовании, к минусам относятся проблемы с надежностью и точностью, а также отсутствие безопасности системы.
Хотя они могут быть просты в использовании, к минусам относятся проблемы с надежностью и точностью, а также отсутствие безопасности системы. - Shutterstock Editor — Средство удаления фона в Editor позволяет легко вырезать формы и элементы из изображения. Со всеми другими инструментами дизайна в приложении вы можете создать профессиональный дизайн за половину шагов и с гораздо меньшими хлопотами.
Как удалить фон в редакторе
Shutterstock Editor — отличная альтернатива всему вышеперечисленному — мощный бесплатный инструмент для редактирования с новой функцией удаления фона. У вас есть не только прямой доступ ко всей библиотеке изображений Shutterstock и тщательно подобранным коллекциям, вы также можете настроить лицензионное изображение перед загрузкой.
Если вы следовали описанному выше методу быстрой маски, это будет несложно. Если вы сочли его слишком техническим, вы будете счастливы, что этот инструмент так же прост, как перетаскивание курсора. С помощью трех простых шагов вы быстро удалите фон с любого изображения:
С помощью трех простых шагов вы быстро удалите фон с любого изображения:
- Найдите и выберите изображение
- Используйте инструмент «Удалить фон»
- Загрузите лицензионный образ
Чтобы начать работу, откройте редактор в своем браузере. Найдите и выберите изображение, затем нажмите Удалить фон под Инструменты изображения в правой части окна.
Хорошее маленькое изображение собачки через Пола СтивенаПросто нажмите на кнопку — Удалить и закрасьте фон. Это уберет фон. Чтобы настроить выделение, нажмите + Добавить и закрасьте объект, который хотите сохранить. Уменьшите размер кисти с помощью ползунка Размер кисти , чтобы получить более подробную информацию, или увеличьте его, чтобы блокировать большие участки за раз.
В желтой области отображается предварительный просмотр того, что будет удалено. Между каждым шагом программа будет настраиваться и показывать вам результаты. Часть, которую нужно удалить, будет выделена желтым цветом.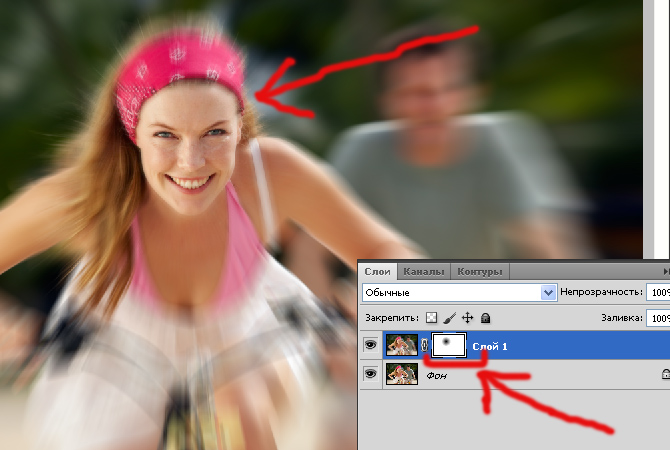 Когда вас устраивает предварительный просмотр, просто нажмите Применить .
Когда вас устраивает предварительный просмотр, просто нажмите Применить .
Теперь вы можете загрузить свое полностью лицензированное изображение с удаленным фоном и использовать его где угодно. Убедитесь, что вы сохранили его как PNG, чтобы сохранить прозрачность.
Для получения дополнительных уроков и техник продолжайте читать:
Обложка фонового изображения через FabrikaSimf , изображение кошелька через Creative Lab
.Как увеличить разрешение изображения за 5 шагов
Можете ли вы улучшить качество изображения с низким разрешением?Это знакомая сцена: детектив просит кого-то «улучшить» размытое изображение на компьютере, пока оно не станет достаточно четким, чтобы разглядеть ключевое свидетельство. Это работает? Не так, как это делает Голливуд.
Единственный способ изменить размер фотографии меньшего размера в более крупное изображение с высоким разрешением, не выделяя при этом низкое качество изображения, — это сделать новую фотографию или повторно отсканировать изображение с более высоким разрешением. Вы можете увеличить разрешение файла цифрового изображения, но при этом вы потеряете качество изображения. Однако есть некоторые меры, которые вы можете предпринять в Adobe Photoshop, чтобы повысить разрешение при сохранении визуального качества.
Вы можете увеличить разрешение файла цифрового изображения, но при этом вы потеряете качество изображения. Однако есть некоторые меры, которые вы можете предпринять в Adobe Photoshop, чтобы повысить разрешение при сохранении визуального качества.
Передискретизация изображений в Photoshop означает изменение их разрешения путем добавления или вычитания пикселей. Разрешение измеряется в пикселях на дюйм или PPI. Чем больше пикселей начинается с изображения, тем выше разрешение.Уменьшение количества пикселей называется понижающей дискретизацией, при которой из изображения удаляются данные. Увеличение количества пикселей называется повышающей дискретизацией, которая добавляет данные к изображению. Когда вы увеличиваете количество пикселей в изображении без изменения размеров, вы добавляете больше пикселей в такое же пространство и увеличиваете разрешение (или количество деталей), удерживаемых в пределах каждого дюйма. Удаление данных предпочтительнее их добавления, поскольку Photoshop должен будет угадывать, как должны выглядеть вновь добавленные пиксели.
Удаление данных предпочтительнее их добавления, поскольку Photoshop должен будет угадывать, как должны выглядеть вновь добавленные пиксели.
Передискретизация любого вида, особенно повышающая дискретизация, может привести к ухудшению качества изображения. Метод интерполяции — это то, как Photoshop выбирает значения цвета для новых пикселей. Выбор правильного метода интерполяции может помочь избежать нежелательной пикселизации:
.Фотошоп совместить две фотографии онлайн. Объединить две фотографии в одну онлайн, программа Pixlr Express
Как объединить две фотографии или вставить вырезанную часть одного изображения в другое задача простая для всех, кто немного знаком с фотошопом. Но, во-первых, не все умеют работать в программе Adobe Photoshop, во-вторых, и опытные пользователи не всегда умеют наложить одно изображение на другое хорошо. Рассмотрим несколько вариантов соединения нескольких картинок в одно изображение.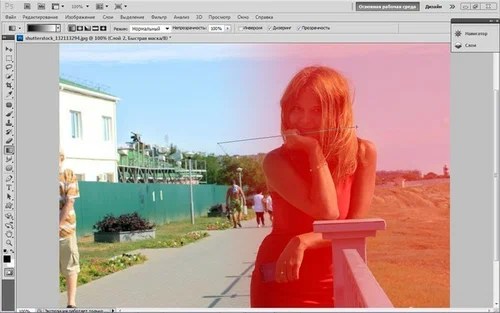
В этом примере картинки маленького размера наложены целиком, как они есть, на изображении побольше, которое служит фоном. Каждая маленькая картинка расположена в отдельном слое и частично перекрывает слои, которые располагаются ниже.
Как это делается? Нужно открыть в фотошопе все нужные фотографии. В зависимости от версии Photoshop у вас будут видны в окне программы несколько окон с картинками, несколько вкладок или в верхней части окна рядом с меню вот такая кнопка с открывающимся меню.
В меню выбираете кнопку с изображением 2, 3, 4 горизонтальных или вертикальных окон и видите сразу выбранное Вами количество картинок.
Изображения накладываются полностью, поэтому переходите в окно с той маленькой фотографией, которую первой будете накладывать на фон. В панели слоев видите один только фоновый слой с этой картинкой. Мышкой тянете этот слой в другое окно на картинку с фоном. Щелкаете на изображении с фоном, оно становится активным, и в панели слоев вы видите уже два слоя – фоновый и над ним слой с маленькой картинкой. Точно так же перетягиваете на фоновый слой другие картинки и располагаете их в нужном порядке.
Точно так же перетягиваете на фоновый слой другие картинки и располагаете их в нужном порядке.
Что делать, если вставляемое изображение слишком большое или слишком маленькое? Нужно его увеличить или уменьшить. Для этого щелкаете на слое с вставленной картинкой, выбираете в меню Edit (Редактирование) > Free Transform (Свободная трансформация) или нажимаете сочетание клавиш CTRL+T и тянете за маркеры или поворачиваете вставленное изображение.
Вставка в изображение фрагмента из другой картинки
Гораздо чаще нужно вырезать только часть одной фотографии и наложить этот фрагмент на другую фотографию. Такие композиции из частей разных изображений называют фотомонтаж или фотоколлаж.
Открываете изображение, из которого будете вырезать, выделяете любым подходящим инструментом выделения требуемый фрагмент, копируете Edit (Редактирование)> Copy (Копировать), затем переходите в основной документ и вставляете скопированную часть изображения Edit (Редактирование)> Paste (Вставить).![]() Вставленный фрагмент располагается в отдельном слое и размеры его можно изменить так, как вам нужно.
Вставленный фрагмент располагается в отдельном слое и размеры его можно изменить так, как вам нужно.
Основная сложность в этом случае состоит в том, чтобы качественно выделить нужную часть из картинки. Чтобы избежать проблем с выделением часто используют изображения из коллекций клипарта – картинки на прозрачном фоне, или изоляты – предметы на белом или черном фоне. Однородный фон легко выделить волшебной палочкой и удалить.
Не забывайте, что фотомонтаж должен выглядеть реалистично, поэтому выполняйте
Плавный переход одного изображения в другое
В некоторых случаях нужно сделать так, чтобы одно изображение плавно переходило в другое или какая-то часть картинки становилась прозрачной, и сквозь нее был виден фон.
Чтобы наложить одну картинку на другую в программе Photoshop открывают обе исходные фотографии и перетягивают слой из одного открытого изображения в другой документ. Верхний слой делают полупрозрачным (на панели Layers (Слои) параметр Opacity (Непрозрачность) уменьшают до 50-60%) чтобы видеть сквозь него нижний и перемещают на каждом слое изображение так, чтобы части будущего вашего творения хорошо компоновались друг с другом.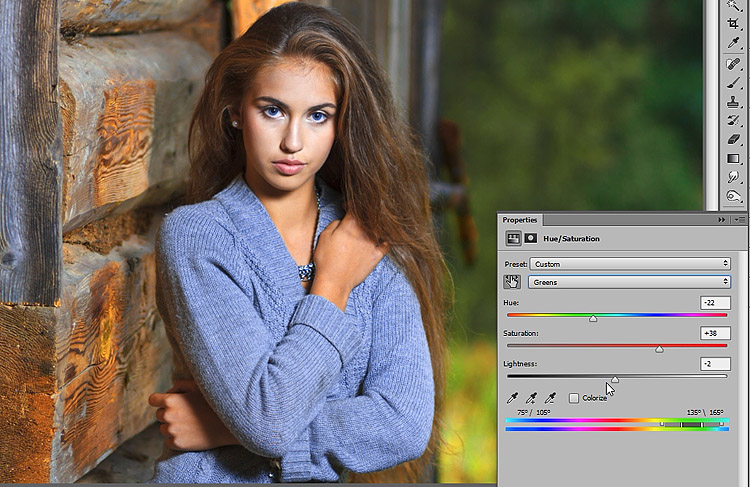
Если нужно сделать быстро и высокого качества не требуется, можно использовать мягкую резинку – инструмент Eraser (Ластик) для быстрого стирания части слоя. Инструмент Brush (Кисть) задает размер, форму, плотность, жесткость для резинки, поэтому в настройках кисти обязательно должен быть установлен параметр Hardness (Жесткость) равным 0, на панели параметров кисти Opacity (Непрозрачность) установите значение 20-30%.
Резинкой сотрите в нужных местах части верхнего изображения и, когда закончите, для этого слоя верните параметр Opacity (Непрозрачность) 100%. Слой станет непрозрачным, но те места, где прошлись резинкой будут полностью или частично прозрачными.
Если нужно хорошее качество, лучше применить маску слоя. В отличие от резинки, маска не изменяет основного изображения, а только скрывает некоторые его части. Маску можно отключить или удалить без всякого ущерба для основного фото.
Чтобы добавить маску перейдите в слой с верхней картинкой и внизу панели Layers (Слои) нажмите кнопку Add Leyer Mask (Добавить маску слоя).
На панели инструментов Photoshop установите цвета черный и белый (основной и фоновый). Выберите инструмент градиент, в настройках градиента установите переход от черного к белому. Кликните мышкой на маске, чтобы сделать ее активной, и создайте градиентный переход в области, где перекрываются ваши картинки. Край верхней картинки станет прозрачным. Ближе к середине прозрачность уменьшится.
Чтобы добавить реалистичности изображению выберите мягкую кисть, убедитесь, что маска активна и дорисуйте в маске черные и белые области. Помните, что в маске черным цветом следует рисовать там, где нужно скрыть часть слоя, а белым там, где открыть какую-то область.
Напоследок два простых способа плавного перехода изображения в фон.
1 способ. Картинку разместить поверх фона и добавить к этому слою маску. В этом примере маска создана с помощью градиентной радиальной заливки. Важно, чтобы маска полностью скрывала края картинки, тогда не будет виден переход от изображения к фону.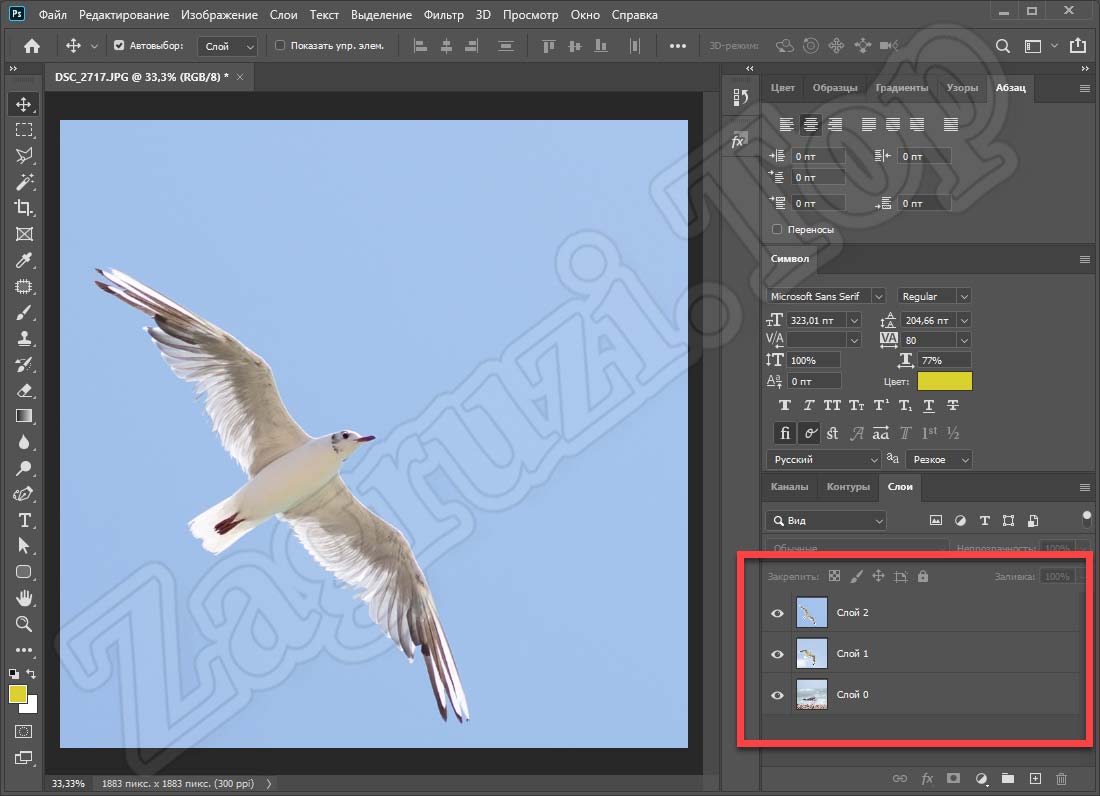
2 способ. Выделяем нужную область в изображении, выполняем команду меню Select (Выделение) > Modify (Изменение) > Feather (Растушевка).В открывшемся окне нужно установить в поле Feather (Растушевка) ширину области растушевки. Эта величина зависит от размера изображения и подбирается для каждого фото отдельно – экспериментируйте!
После этого скопируйте выделенную растушеванную область и вставьте на подходящий фон. Края вставленного фрагмента будут полупрозрачными, причем прозрачность у края будет больше.
.
Снимаем блокировку со слоя, дважды кликнув по замочку в находящейся справа вкладке «Слои». Вместо замочка появится галка. Если же галку снять, то у слоя будет отключена видимость.
Если мы хотим, чтобы фото имели одинаковый размер, то уменьшаем это изображение по ширине до размеров второй. Сделать это можно, пройдя по вкладке главного меню редактора (горизонтальное меню вверху страницы), как показано на картинке.
В открывшемся новом окне вводим значение ширины, равное ширине второй, меньшей фотки. Также, ставим галку, если она не проставлена, у «Сохранить пропорции». Кликаем по кнопке «Да».
Также, ставим галку, если она не проставлена, у «Сохранить пропорции». Кликаем по кнопке «Да».
Если Вы не хотите, чтоб в итоге у Вас получились фото одинакового размера, то этот пункт опускаем.
Затем надо увеличить размер холста рабочего документа по высоте на значение, равное высоте второму изображению (или на большее, если Вы хотите, чтобы между фото был интервал). Сделать это можно, пройдя по вкладке Изображение —> Размер холста, как показано на рисунке:
В результате открывается такое окно:
В моём случае высота второго фото равна 420 пикселям, это значение я и прибавляю к высоте документа 450 пикселей, и получившийся результат 970 пикселей ввожу в строку «Высота».
Положение якоря выставите, как на рисунке, тогда к холсту прибавится новый участок снизу. Если же Вам надо вставить фотографию сверху, тогда выставите такое положение якоря:
Но я присоединяю фотку снизу, поэтому якорь у меня будет сверху.
Итак, ввожу значение 970 в строку «Высота», жму кнопку «Да». Для удобства просмотра можно уменьшить масштаб отображения документа вращением колёсика мыши. Документ принял следующий вид:
Для удобства просмотра можно уменьшить масштаб отображения документа вращением колёсика мыши. Документ принял следующий вид:
Теперь надо загрузить второе изображение на свободный участок внизу. Для этого проходим по вкладке Слой —> Открыть изображение как слой, как показано на рисунке:
Откроется новое окно, в котором Вам надо выбрать нужное изображение на своём компьютере, жмём ОК. Изображение открылось в документе в новом слое по середине:
Теперь остаётся только переместить фотографию точно вниз документа, используя инструмент «Перемещение».
Ну и сохраняем получившийся документ на свой компьютер, кликнув по вкладке Файл —> Сохранить изображение, в открывшемся новом окне клик на кнопку «Да»
Смотрите видеоурок , демонстрирующий данные действия.
Обработка фотографий, а тем более соединение их в одну, для многих любителей съемки что-то сложное и невероятное. Кого-то пугает установка новой программы на свой компьютер, кто-то продвигается дальше, но установив необходимое приложение, сталкивается с банальной проблемой незнания его функционала.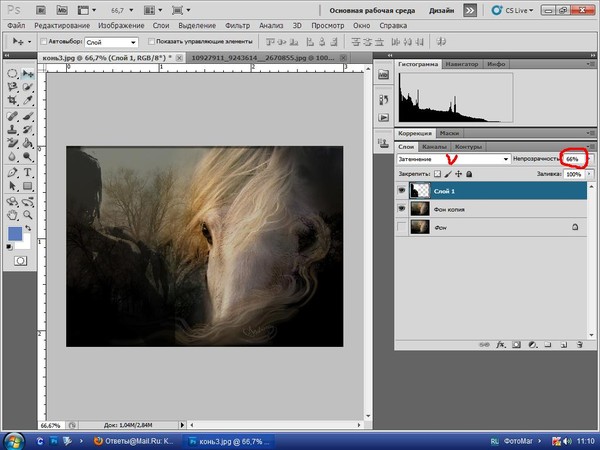 В любом случае найти выход из положения совсем несложно. В интернете есть множество онлайн-приложений для этих целей, и большинство из них достаточно дружелюбны к начинающим пользователям. Давайте рассмотрим на примере конкретного из них, как соединить несколько фотографий в одну.
В любом случае найти выход из положения совсем несложно. В интернете есть множество онлайн-приложений для этих целей, и большинство из них достаточно дружелюбны к начинающим пользователям. Давайте рассмотрим на примере конкретного из них, как соединить несколько фотографий в одну.
 Для начала воспользуемся более простым режимом — шаблон. Выбираем его в меню слева. Чуть правее выставляем количество снимков в коллаже и выбираем понравившийся шаблон. К примеру, снимков у нас будет 4, а шаблон приглянулся пятый. По умолчанию справа уже будут загружены стандартные фотографии. Их мы удаляем, нажав на крестик в правом верхнем углу каждой из них.
Далее необходимо загрузить свои фотографии. Для этого нажимаем «Открыть» и выбираем путь к картинкам. В фоторедакторе предусмотрена загрузка как с компьютера, так и из некоторых социальных сетей. Выбираем необходимый вам пункт. В нашем случае это будет загрузка с компьютера.
В открывшемся окне находим нужные нам фотографии, выбираем их и нажимаем кнопку «Открыть».
Все выбранные фотографии должны появиться в меню справа.
Зажав левой клавишей мышки любую из них, перетащите в свободное место шаблона. То же самое проделайте с остальными фотографиями. Таким образом вы должны заполнить все свободное поле.
Для тех, кто ленится самостоятельно заполнять шаблон, есть замечательная кнопка справа в меню «Заполнить».
Для начала воспользуемся более простым режимом — шаблон. Выбираем его в меню слева. Чуть правее выставляем количество снимков в коллаже и выбираем понравившийся шаблон. К примеру, снимков у нас будет 4, а шаблон приглянулся пятый. По умолчанию справа уже будут загружены стандартные фотографии. Их мы удаляем, нажав на крестик в правом верхнем углу каждой из них.
Далее необходимо загрузить свои фотографии. Для этого нажимаем «Открыть» и выбираем путь к картинкам. В фоторедакторе предусмотрена загрузка как с компьютера, так и из некоторых социальных сетей. Выбираем необходимый вам пункт. В нашем случае это будет загрузка с компьютера.
В открывшемся окне находим нужные нам фотографии, выбираем их и нажимаем кнопку «Открыть».
Все выбранные фотографии должны появиться в меню справа.
Зажав левой клавишей мышки любую из них, перетащите в свободное место шаблона. То же самое проделайте с остальными фотографиями. Таким образом вы должны заполнить все свободное поле.
Для тех, кто ленится самостоятельно заполнять шаблон, есть замечательная кнопка справа в меню «Заполнить». Одним ее нажатием вы решите сразу все проблемы. Все фото самостоятельно заполнят шаблон.
После того как все фото расставлены по местам, необходимо сохранить коллаж. Для этого над готовыми фото нажимаем на кнопку «Сохранить» и указываем имя файла, его расширение, качество сохранения и место.
Одним ее нажатием вы решите сразу все проблемы. Все фото самостоятельно заполнят шаблон.
После того как все фото расставлены по местам, необходимо сохранить коллаж. Для этого над готовыми фото нажимаем на кнопку «Сохранить» и указываем имя файла, его расширение, качество сохранения и место.Объединить две фотографии в одну задача довольно трудная, для новичков, которые только начали изучать фотошоп В этой статье мы соединим два изображения в одно с помощью фотошопа и сервиса Pixlr (фотошоп онлайн).
Зачем объединять две фотографии в одну, что такое фотоколлажЗдравствуйте друзья! Вы наверное не раз видели в сети Интернет фотографии, где на одном фоне одной картинки отображаются другие изображения. Зачем совмещать картинки таким образом? В основном для создания нового уникального фото. Это нужно тем людям, которые например, работают на фрилансе и делают подобные картинки на заказ. Или же пользователям, владеющими собственными сайтами, блогами, группами в соц-сетях.
Подобный рисунок принято называть фотоколлаж. Что такое фотоколлаж? Это одна картинка, на которой размещено множество других картинок. Например, на фоне природы гуляют люди. Далее мы узнаем, как объединить 2 фото в одну.
Объединить две фотографии в одну онлайн, программа Pixlr ExpressПомимо фотошопа в Интернете существует специальный сервис Pixlr Express, который может объединить две фотографии в одну и тем самым он создаёт фотоколлаж. Работать с ним достаточно просто. Для начала откроем его главную страницу по этому адресу – (pixlr.com/express). (Скажу, что этот сервис не будет работать, если у Вас включены блокировщики рекламы).
Чтобы создать фотоколлаж нажмите на кнопку – Collag. Далее у нас открывается панель редактирования. Откроются четыре панели, на них можно нажать и выбрать с компьютера те фотографии, которые мы хотим соединить. (Рисунок 1)
Итак, у нас появились две фотографии. Теперь, чтобы их соединить в одну, нажимаем на кнопку Layout, выбираем двойной слой и «Finished», для сохранения картинки.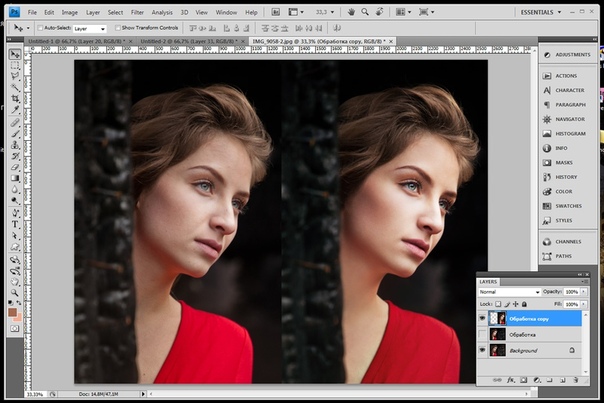 (Рисунок 2)
(Рисунок 2)
Впоследствии, появляются две функции Save, что означает сохранить. Нажмите на эту функцию два раза и сохраняем фотоколлаж на компьютер. Итак, мы создали фотоколлаж (Рисунок 3).
Этот инструмент, поможет Вам объединять множество других различных картинок.
Объединить две фотографии в одну в фотошопеИтак, чтобы объединить две фотографии в одну используем второй вариант – программу фотошоп. Открываем фотошоп нажимаем на кнопку «файл», далее «открыть» и выбираем с компьютера ту картинку, которую надо изменить.
Затем так же добавляем второе фото. В фотошпе появились две вкладки картинок. Нам нужно перейти на вторую, чтобы переместить изображение на первое фото. Нажимаете на «слои» затем на два раза щёлкаете левой кнопкой мыши и нажмите «ок». Это необходимо сделать, чтобы была возможность редактирования картинки. (Рисунок 4).
После данного действия, с этого фона картинка удалиться и её можно вставить на другой фон.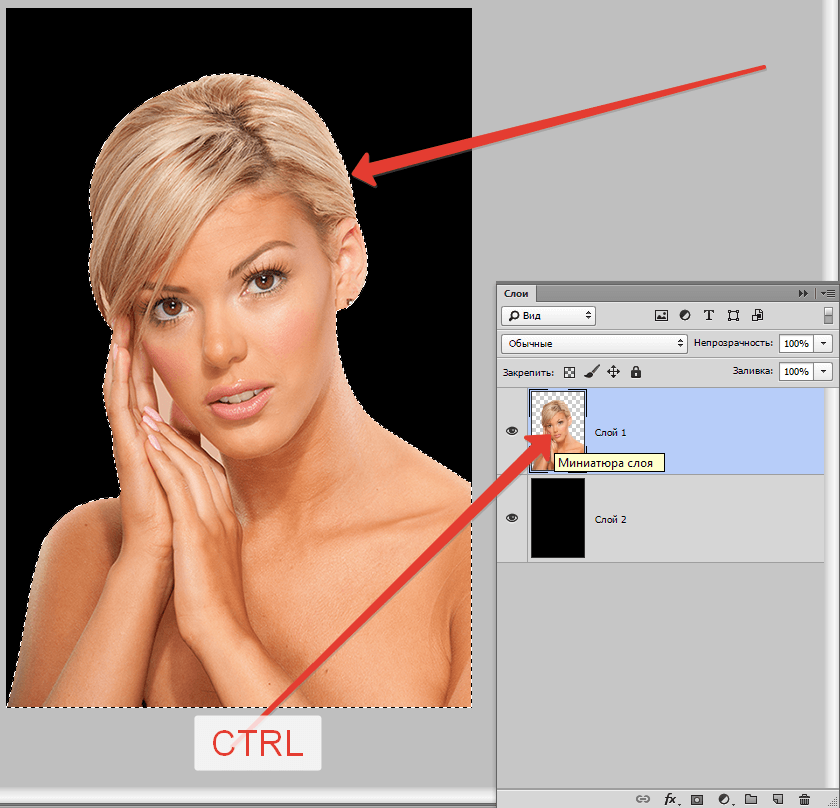 Для вставки картинки опять переходим на первую картинку в раздел «редактирование» «вставить» В этом случае, у Вас точно должно получиться объединить две фотографии в одну. Если Вам будет мешать фон на второй фотографии, то его можно убрать. Заходим во вкладку «слои» выбираем «векторную маску» затем нажимаем на кисть и потихоньку убираем ненужный фон. Таким образом, картинки полностью соединяться.
Для вставки картинки опять переходим на первую картинку в раздел «редактирование» «вставить» В этом случае, у Вас точно должно получиться объединить две фотографии в одну. Если Вам будет мешать фон на второй фотографии, то его можно убрать. Заходим во вкладку «слои» выбираем «векторную маску» затем нажимаем на кисть и потихоньку убираем ненужный фон. Таким образом, картинки полностью соединяться.
Итак, в этой статье мы рассмотрели вопрос – как объединить две фотографии в одну в фотошопе и с помощью сервиса Pixlr. Этот метод объединения фотографий поможет многим пользователям, особенно в плане заработка через Интернет.
Созданные коллажи, уникальные картинки можно разместить для продажи в Интернете на специальных сервисах – фотостоках и на этом заработать. Удачи Вам!
С уважением, Иван Кунпан.
Получайте новые статьи блога прямо себе на почту. Заполните форму, нажмите кнопку «Подписаться»
Если вы всегда задавались вопросом, как сочетать “две фотографии в одной” — наше новое приложение имеет ответ!
Этот блендер для фотографий — идеальный “редактор фотографий” для вас и отличное “приложение для фотомонтажа”, где вы можете использовать свои фотографии и добавлять рамы и эффекты для создания необычных коллажей мгновенно, объединяя фотографии вместе. Просто загрузите наш 📸Соединить Две Фотографии в Одну: Фоторедактор📸, объедините и наложите несколько изображений, постепенно смешайте две фотографии, объедините две фотографии в одном и легко отрегулируйте эффект прозрачности. Выберите цвет, рисунок и форму вашего любимого кадра для фотографий и покажите своим друзьям, что совпадение изображений никогда не было таким простым. Сделайте прозрачный снимок, а затем смешайте несколько фотографий в один потрясающий коллаж. Станьте настоящим профессионалом в манипуляции с картинками и бесплатно используйте нашу смесь для микширования фото, чтобы создавать прекрасные индивидуальные фотографии. Пойдите и получите это прямо сейчас! Покажите свое творчество, создайте замечательный коллаж и отлично проводите время с друзьями!
Просто загрузите наш 📸Соединить Две Фотографии в Одну: Фоторедактор📸, объедините и наложите несколько изображений, постепенно смешайте две фотографии, объедините две фотографии в одном и легко отрегулируйте эффект прозрачности. Выберите цвет, рисунок и форму вашего любимого кадра для фотографий и покажите своим друзьям, что совпадение изображений никогда не было таким простым. Сделайте прозрачный снимок, а затем смешайте несколько фотографий в один потрясающий коллаж. Станьте настоящим профессионалом в манипуляции с картинками и бесплатно используйте нашу смесь для микширования фото, чтобы создавать прекрасные индивидуальные фотографии. Пойдите и получите это прямо сейчас! Покажите свое творчество, создайте замечательный коллаж и отлично проводите время с друзьями!
🔸📷🤳📸🔹🔸📷🤳📸🔹🔸📷🤳📸🔹🔸📷🤳📸
🤳 Одно из лучших простых в использовании приложений для «редактирования фотографий”;
🤳 Объединяйте изображения, выполняйте лучшее смешивание изображений с прозрачностью и зеркальным эффектом и различными эффектами фотоэффектов;
🤳 Сделайте снимок с помощью камеры или выберите изображение из своей телефонной галереи;
🤳 объединить две фотографии вместе;
🤳 Добавьте милые фоторамки, чтобы украсить ваш монтаж;
🤳 Отрегулируйте уровень смешивания и наложения фотографий и обрезайте, измените размер, поверните и перетащите фотографии с помощью лучшего приложения для редактирования изображений;
🤳 Сохранить фотографии в галерее вашего телефона или планшета;
🤳 Объединение двух снимков никогда не было таким простым, как сейчас, с помощью нашего 📸Соединить Две Фотографии в Одну: Фоторедактор📸, попробуйте его и поделитесь своей фотографией со своими друзьями на всех социальных сетях!
🔸📷🤳📸🔹🔸📷🤳📸🔹🔸📷🤳📸🔹🔸📷🤳📸🔹
Сделайте свое воображение бесплатным и улучшите свои снимки, используя лучший создатель коллажа фото-блендера!
Вам не нужны сложные смешанные программы, чтобы смешивать две фотографии, потому что теперь вы можете делать большие манипуляции на своем собственном телефоне.
If you have always wondered how to “blend two pictures together” — our new app has the answer!
This “photo blender” is the perfect “photo editor” for you and a great “photo montage” app where you can use your pics and add “picture frames and effects” to create unusual collages instantly with “blending photos” together. Just download our 📸Photo Blender — Mix Photos Editor📸, “merge and overlap multiple image”, “blend two photos” gradually, “combine two pictures in one” and adjust the transparency effect with ease.
Как в фотошопе можно легко объединить две фотографии в одну?
Фотошоп дает нам массу возможностей по обработке изображений. К примеру, можно объединить несколько снимков в один при помощи очень простого приема.
Блок: 1/3 | Кол-во символов: 155
Источник: https://lumpics.ru/connect-the-two-pictures-into-one-in-photoshop/
Соединение двух изображений
В этом примере я решил сделать объединение фотографий в стиле «До и после».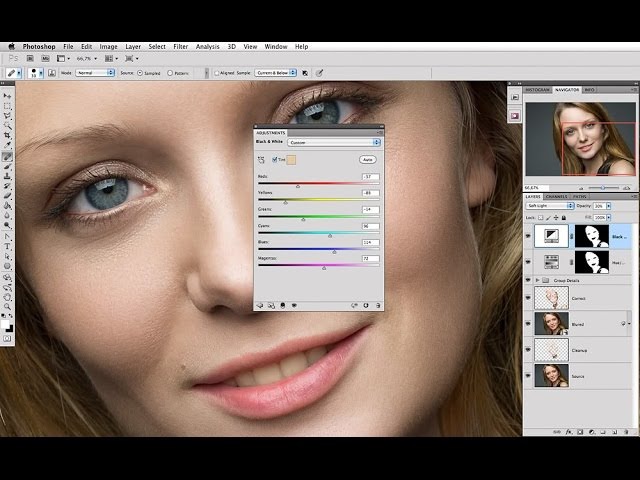 Вы только не говорите мне, что эти люди не похожи. Это два разных человека). В общем откройте две фотографии в photoshop, а дальше по порядку. Я взял фоточки двух людей: худого и рельефного.
Вы только не говорите мне, что эти люди не похожи. Это два разных человека). В общем откройте две фотографии в photoshop, а дальше по порядку. Я взял фоточки двух людей: худого и рельефного.
- Для начала давайте сделаем изображения одинаковой высоты. Для этого находясь на каждой фотографии в отдельности, зайдите в меню «Изображение» — «Размер изображения». Посмотрите количество пикселей по высоте. У меня получилось, что у худышки 680 пикселей, а у подкаченного 1329.
- В этом случае лучше уменьшить размер изображения подкаченного до 680 пикселей в высоту, дабы приравнять их и не потерять в качестве. Знаете как это делается? Если нет, то смотрим мою статью про изменение размера изображения (правда всё и так должно быть понятно). И кстати запомните размер изображения качка по горизонтали. У меня получилось 487.
- Теперь переходите на фотографию худышки и идите опять в меню «Изображение», только на сей раз выберете «Размер холста». Здесь мы просто увеличим рабочую область без увеличения самой фотки.
 Итак размер фотки худого по горизонтали составляет 453 пикселя. Прибавляем мысленно 487 пикселей (размер по горизонтали фотки качка) и получаем 940. Именно это число мы и пишем в ячейку ширина. Высоту при этом не меняем и оставляем 680.
Итак размер фотки худого по горизонтали составляет 453 пикселя. Прибавляем мысленно 487 пикселей (размер по горизонтали фотки качка) и получаем 940. Именно это число мы и пишем в ячейку ширина. Высоту при этом не меняем и оставляем 680. - Теперь нам нужно выбрать с какой стороны появятся эти новые дополнительные 487 пикселей по горизонтали. Если оставим как есть, то холст увеличится в обоих сторон на 243 и 244 пикселя (487/2). Но мы хотим сделать «До и после», а значит худышка должен быть слева, следовательно пустой кусок холста справа. Тогда в расположении жмем на стрелку влево, чтобы центр сместился левее. также можете выбрать цвет фона, но в нашем случае это не нужно, подойдет любой, так как все равно мы его закроем. Затем нажимаем ОК.
- Видите? Теперь у нас появился огромный кусок белого фона. Теперь переходим на фотографию накаченного, берем инструмент «Перемещение», зажимаем левую кнопку мыши на фотографии и перетягиваем на вкладку с фотографией худыша.
- Дело за малым.
 Осталось передвинуть фотографию прямо на белый фон. Мы точно рассчитали ширину и подогнали высоту, так что всё должно встать ровно.
Осталось передвинуть фотографию прямо на белый фон. Мы точно рассчитали ширину и подогнали высоту, так что всё должно встать ровно.
Вот такой незамысловатый и легкий способ совместить два изображения).
Блок: 2/3 | Кол-во символов: 2301
Источник: https://koskomp.ru/rabota-s-kompyuternyimi-programmami/adobe-photoshop/kak-obedinit-dve-fotografii-v-odnu-v/
Возможно, вас заинтересует:
Уроки Фотошопа
Анимация в Фотошоп
Шаблоны для фотомонтажа
Кисти и др. дополнения к Фотошоп
Слои в Фотошоп
Плагины
Блок: 2/2 | Кол-во символов: 142
Источник: https://rugraphics.ru/kak-soedinit-foto-v-photoshop
Создаем плавный переход
Теперь нужно перейти на верхний слой и создать белую маску. См. скриншот ниже:
После, выберите инструмент «Кисть»:
Лучше всего для этой задачи подойдет кисть мягкой и круглой формы.
Также выставьте показатель непрозрачности примерно на 20%.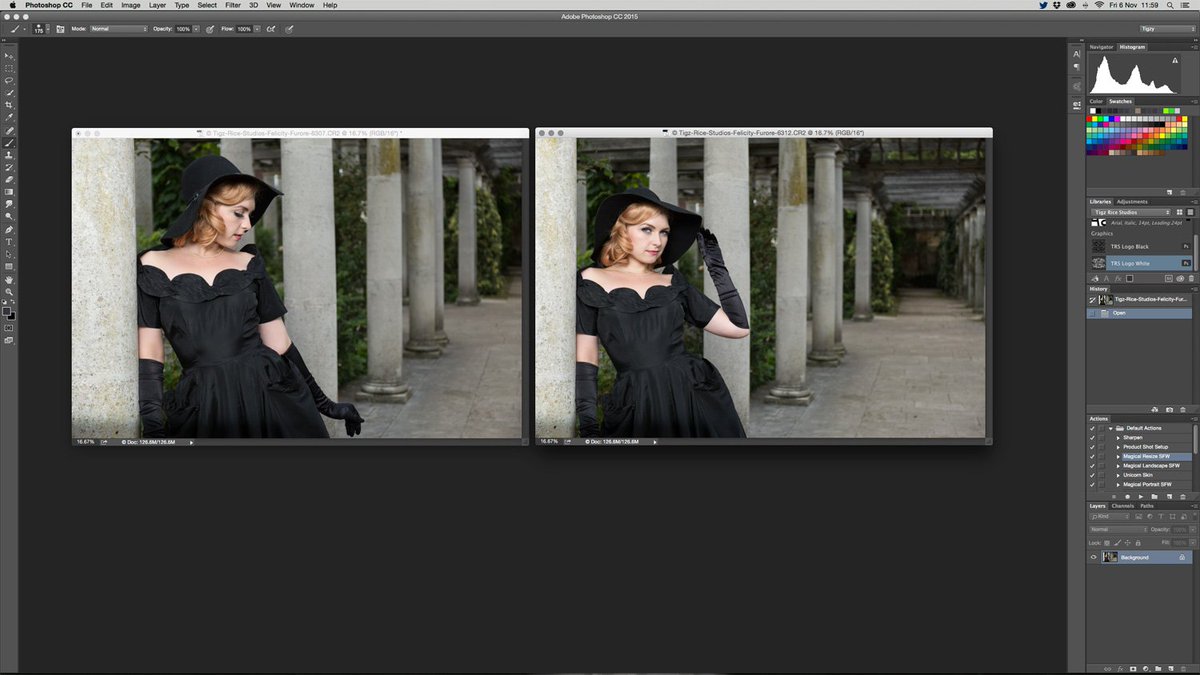
В палитре цветов необходимо выбрать черный цвет.
Аккуратно сотрите границу между снимками. На палитре слоев результат будет выглядет так:
А вот и сам финальный результат соединения двух фотографий в одну на холсте:
Данный урок был посвящен тому, как в Фотошопе пошагово стереть видимую границу и создать плавный переход между двумя снимками с разной цветовой гаммой.
Оставайтесь с нами и изучайте другие уроки по работе с программой. Удачи в творчестве!
Блок: 3/3 | Кол-во символов: 725
Источник: https://MyPhotoshop.ru/soedinenie-dvuh-fotografiy-v-odnu/
Количество использованных доноров: 4
Информация по каждому донору:
- https://koskomp.ru/rabota-s-kompyuternyimi-programmami/adobe-photoshop/kak-obedinit-dve-fotografii-v-odnu-v/: использовано 1 блоков из 3, кол-во символов 2301 (43%)
- https://MyPhotoshop.ru/soedinenie-dvuh-fotografiy-v-odnu/: использовано 1 блоков из 3, кол-во символов 725 (14%)
- https://lumpics.
 ru/connect-the-two-pictures-into-one-in-photoshop/: использовано 2 блоков из 3, кол-во символов 2191 (41%)
ru/connect-the-two-pictures-into-one-in-photoshop/: использовано 2 блоков из 3, кол-во символов 2191 (41%) - https://rugraphics.ru/kak-soedinit-foto-v-photoshop: использовано 1 блоков из 2, кол-во символов 142 (3%)
Как красиво соединить фотографии в фотошопе. Как совмещать фотографии в Фотошопе (Photoshop)? Соединение двух изображений
Объединить две фотографии в одну задача довольно трудная, для новичков, которые только начали изучать фотошоп В этой статье мы соединим два изображения в одно с помощью фотошопа и сервиса Pixlr (фотошоп онлайн).
Зачем объединять две фотографии в одну, что такое фотоколлажЗдравствуйте друзья! Вы наверное не раз видели в сети Интернет фотографии, где на одном фоне одной картинки отображаются другие изображения. Зачем совмещать картинки таким образом? В основном для создания нового уникального фото. Это нужно тем людям, которые например, работают на фрилансе и делают подобные картинки на заказ.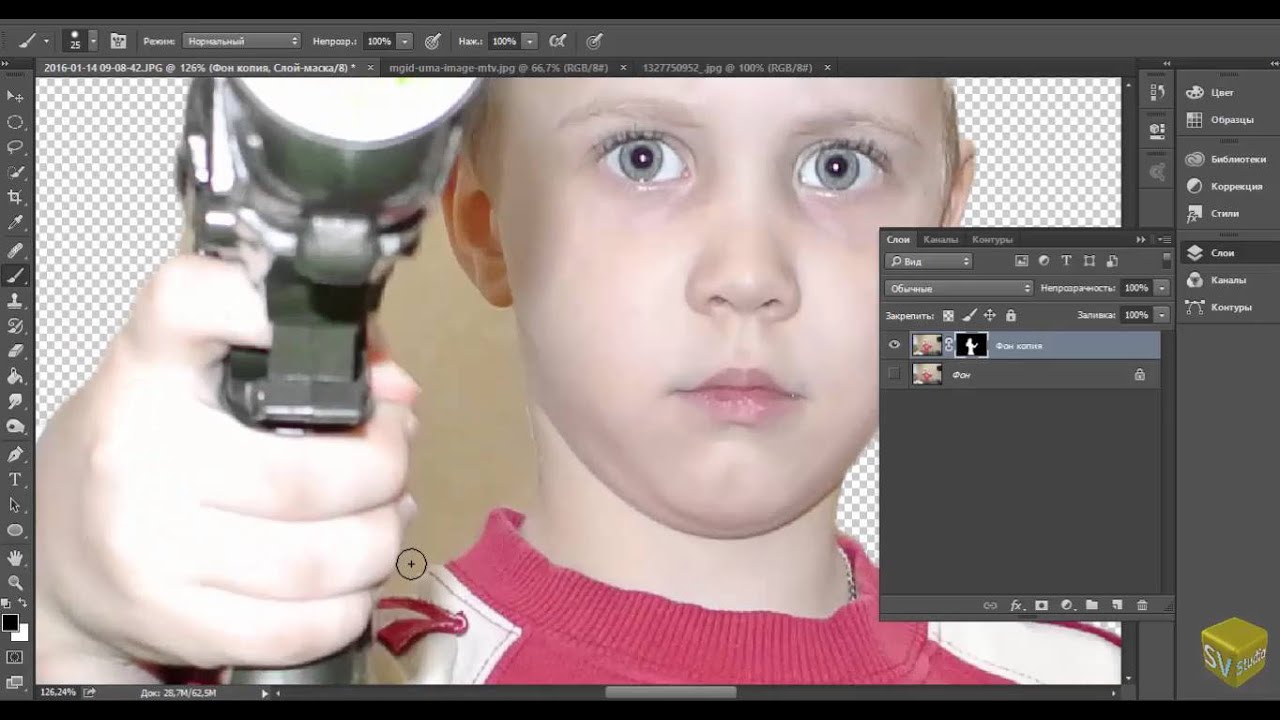 Или же пользователям, владеющими собственными сайтами, блогами, группами в соц-сетях.
Или же пользователям, владеющими собственными сайтами, блогами, группами в соц-сетях.
Подобный рисунок принято называть фотоколлаж. Что такое фотоколлаж? Это одна картинка, на которой размещено множество других картинок. Например, на фоне природы гуляют люди. Далее мы узнаем, как объединить 2 фото в одну.
Объединить две фотографии в одну онлайн, программа Pixlr ExpressПомимо фотошопа в Интернете существует специальный сервис Pixlr Express, который может объединить две фотографии в одну и тем самым он создаёт фотоколлаж. Работать с ним достаточно просто. Для начала откроем его главную страницу по этому адресу – (pixlr.com/express). (Скажу, что этот сервис не будет работать, если у Вас включены блокировщики рекламы).
Чтобы создать фотоколлаж нажмите на кнопку – Collag. Далее у нас открывается панель редактирования. Откроются четыре панели, на них можно нажать и выбрать с компьютера те фотографии, которые мы хотим соединить. (Рисунок 1)
Итак, у нас появились две фотографии. Теперь, чтобы их соединить в одну, нажимаем на кнопку Layout, выбираем двойной слой и «Finished», для сохранения картинки. (Рисунок 2)
Теперь, чтобы их соединить в одну, нажимаем на кнопку Layout, выбираем двойной слой и «Finished», для сохранения картинки. (Рисунок 2)
Впоследствии, появляются две функции Save, что означает сохранить. Нажмите на эту функцию два раза и сохраняем фотоколлаж на компьютер. Итак, мы создали фотоколлаж (Рисунок 3).
Этот инструмент, поможет Вам объединять множество других различных картинок.
Объединить две фотографии в одну в фотошопеИтак, чтобы объединить две фотографии в одну используем второй вариант – программу фотошоп. Открываем фотошоп нажимаем на кнопку «файл», далее «открыть» и выбираем с компьютера ту картинку, которую надо изменить.
Затем так же добавляем второе фото. В фотошпе появились две вкладки картинок. Нам нужно перейти на вторую, чтобы переместить изображение на первое фото. Нажимаете на «слои» затем на два раза щёлкаете левой кнопкой мыши и нажмите «ок». Это необходимо сделать, чтобы была возможность редактирования картинки. (Рисунок 4).
(Рисунок 4).
После данного действия, с этого фона картинка удалиться и её можно вставить на другой фон. Для вставки картинки опять переходим на первую картинку в раздел «редактирование» «вставить» В этом случае, у Вас точно должно получиться объединить две фотографии в одну. Если Вам будет мешать фон на второй фотографии, то его можно убрать. Заходим во вкладку «слои» выбираем «векторную маску» затем нажимаем на кисть и потихоньку убираем ненужный фон. Таким образом, картинки полностью соединяться.
ЗаключениеИтак, в этой статье мы рассмотрели вопрос – как объединить две фотографии в одну в фотошопе и с помощью сервиса Pixlr. Этот метод объединения фотографий поможет многим пользователям, особенно в плане заработка через Интернет.
Созданные коллажи, уникальные картинки можно разместить для продажи в Интернете на специальных сервисах – фотостоках и на этом заработать. Удачи Вам!
С уважением, Иван Кунпан.
Получайте новые статьи блога прямо себе на почту.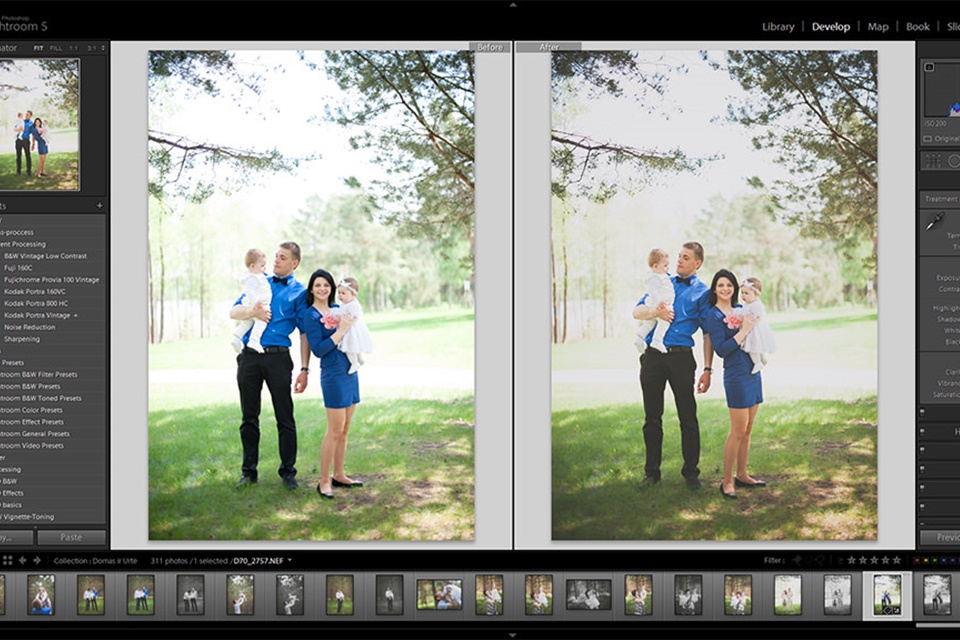 Заполните форму, нажмите кнопку «Подписаться»
Заполните форму, нажмите кнопку «Подписаться»
Доброго всем времени суток, мои уважаемые читатели! Как всегда с вами Дмитрий Костин, тут всё без изменений). Я вот смотрю, многие интересуются как объединить две фотографию в одну в фотошопе. Просто бывают, что люди хотят сделать сравнение, например ДО и ПОСЛЕ, или что-нибудь еще.
Вы же наверное видели, что когда люди выкладывают свои достижения в похудении, тоже выкладывают объединенные в одну фотографии ДО и ПОСЛЕ. Кстати я тоже так делал, когда писал . В общем сегодня я покажу как это можно легко сделать. Так что хрустните пальцами и поехали!
Хотел рассказать вам самый быстрый способ, но решил, что не стоит повторяться, так как я уже о нем рассказывал в уроке про . Получится так, что у вас будет одна фотография в другой. Лучше сосредоточимся на других способах.
Соединение двух изображений
В этом примере я решил сделать объединение фотографий в стиле «До и после». Вы только не говорите мне, что эти люди не похожи.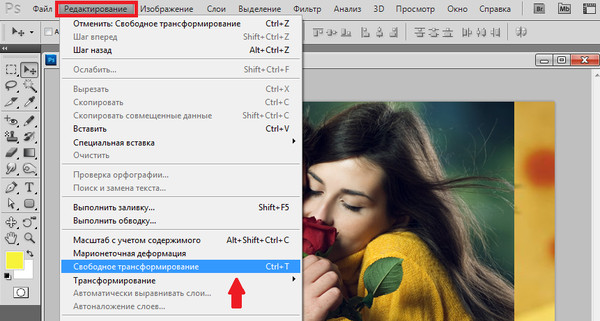 Это два разных человека). В общем откройте две фотографии в photoshop, а дальше по порядку. Я взял фоточки двух людей: худого и рельефного.
Это два разных человека). В общем откройте две фотографии в photoshop, а дальше по порядку. Я взял фоточки двух людей: худого и рельефного.
- Для начала давайте сделаем изображения одинаковой высоты. Для этого находясь на каждой фотографии в отдельности, зайдите в меню «Изображение» — «Размер изображения» . Посмотрите количество пикселей по высоте. У меня получилось, что у худышки 680 пикселей, а у подкаченного 1329.
- В этом случае лучше уменьшить размер изображения подкаченного до 680 пикселей в высоту, дабы приравнять их и не потерять в качестве. Знаете как это делается? Если нет, то смотрим мою статью про (правда всё и так должно быть понятно). И кстати запомните размер изображения качка по горизонтали. У меня получилось 487.
- Теперь переходите на фотографию худышки и идите опять в меню «Изображение»
, только на сей раз выберете «Размер холста»
. Здесь мы просто увеличим рабочую область без увеличения самой фотки. Итак размер фотки худого по горизонтали составляет 453 пикселя.
 Прибавляем мысленно 487 пикселей (размер по горизонтали фотки качка) и получаем 940. Именно это число мы и пишем в ячейку ширина. Высоту при этом не меняем и оставляем 680.
Прибавляем мысленно 487 пикселей (размер по горизонтали фотки качка) и получаем 940. Именно это число мы и пишем в ячейку ширина. Высоту при этом не меняем и оставляем 680. - Теперь нам нужно выбрать с какой стороны появятся эти новые дополнительные 487 пикселей по горизонтали. Если оставим как есть, то холст увеличится в обоих сторон на 243 и 244 пикселя (487/2). Но мы хотим сделать «До и после», а значит худышка должен быть слева, следовательно пустой кусок холста справа. Тогда в расположении жмем на стрелку влево, чтобы центр сместился левее. также можете выбрать цвет фона, но в нашем случае это не нужно, подойдет любой, так как все равно мы его закроем. Затем нажимаем ОК.
- Видите? Теперь у нас появился огромный кусок белого фона. Теперь переходим на фотографию накаченного, берем инструмент «Перемещение»
, зажимаем левую кнопку мыши на фотографии и перетягиваем на вкладку с фотографией худыша.
- Дело за малым. Осталось передвинуть фотографию прямо на белый фон.
 Мы точно рассчитали ширину и подогнали высоту, так что всё должно встать ровно.
Мы точно рассчитали ширину и подогнали высоту, так что всё должно встать ровно.
Вот такой незамысловатый и легкий способ совместить два изображения).
Объединение с плавным переходом
Есть еще один интересный эффект, когда переход от одной фотографии к другой осуществляется плавно. Давайте я сделаю это на примере двух животных: льва и сайгака.
- Откройте изображение льва и сайгака в нашем редакторе, но на разных вкладках.
- Перейдите на слой со львом и выберете .
- Теперь выберете и убедитесь, что переход стоит от черного к белому. И теперь этим градиентом проведите линию примерно в середине, как показано у меня на рисунке.
- У вас часть изображения со львом должна закраситься красным оттенком. Отлично. Это нам и нужно. Теперь посмотрите на панель слоев и на наш активный слой со львом. Он основной? Т.е. замочек на нем стоит? Если да, то нажмите на него левой кнопкой мыши, чтобы он исчез, иначе мы просто не сможем редактировать данный слой.

- Теперь уберите режим быстрой маски, нажав на ее значок еще раз. У вас должна будет выделиться часть изображения пунктирной линией. После этого нажмите клавишу DELETE и убедитесь, что содержание стоит «С учетом содержимого»
, затем нажмите ОК. У вас должна убраться правая часть изображения, причем с плавным прозрачным переходом. Только снимите выделение (просто кликните один раз любым инструментом выделения, например прямоугольной областью).
- Теперь переходите на вкладку с сайгаком (блин, смешное все таки животное и название). Желательно сравнять высоту (в пикселях) этих двух изображений, как и в предыдущем примере. Теперь берем инструмент «Перемещение»
и тащим бедного сайгака прямиком ко льву.
- А теперь фокус (шучу, конечно это не фокус). Зажимаем слой с сайгаком на панели слоев (бедное животное, опять мы его зажимаем) левой кнопкой мыши, после чего перетаскиваем его вниз так, что бы он оказался ниже льва.
- Видите, что получилось? Царь зверей и антилопа соединены в единое фото.
 Круто! Можно немного подвигать антилопу с помощью «Перемещения»
. Смотрим. Плавный переход удался. По моему вполне неплохо получилось. Симпатично и ненапряжно.
Круто! Можно немного подвигать антилопу с помощью «Перемещения»
. Смотрим. Плавный переход удался. По моему вполне неплохо получилось. Симпатично и ненапряжно.
Ну в общем как-то так.
Конечно это фотошоп. И еще найдется немало способов, чтобы соединить несколько фоток в одну. Но я думаю, что для начала вам будет вполне достаточно этих способов. Причем в последнем варианте мы не просто связали 2 фотки в одну, а сделали простенький коллаж, т.е. используем несколько разных изображений в одном.
Кстати, если вы хотите делать потрясающие коллажи, то я очень рекомендую вам посмотреть отличный курс по этой тематике . Досконально рассмотрено множество примеров. Из нескольких простых изображений вы научитесь делать просто шедевры, так что вперед!
С уважением, Дмитрий Костин.
Как объединить две фотографии или вставить вырезанную часть одного изображения в другое задача простая для всех, кто немного знаком с фотошопом. Но, во-первых, не все умеют работать в программе Adobe Photoshop, во-вторых, и опытные пользователи не всегда умеют наложить одно изображение на другое хорошо. Рассмотрим несколько вариантов соединения нескольких картинок в одно изображение.
Рассмотрим несколько вариантов соединения нескольких картинок в одно изображение.
В этом примере картинки маленького размера наложены целиком, как они есть, на изображении побольше, которое служит фоном. Каждая маленькая картинка расположена в отдельном слое и частично перекрывает слои, которые располагаются ниже.
Как это делается? Нужно открыть в фотошопе все нужные фотографии. В зависимости от версии Photoshop у вас будут видны в окне программы несколько окон с картинками, несколько вкладок или в верхней части окна рядом с меню вот такая кнопка с открывающимся меню.
В меню выбираете кнопку с изображением 2, 3, 4 горизонтальных или вертикальных окон и видите сразу выбранное Вами количество картинок.
Изображения накладываются полностью, поэтому переходите в окно с той маленькой фотографией, которую первой будете накладывать на фон. В панели слоев видите один только фоновый слой с этой картинкой. Мышкой тянете этот слой в другое окно на картинку с фоном. Щелкаете на изображении с фоном, оно становится активным, и в панели слоев вы видите уже два слоя – фоновый и над ним слой с маленькой картинкой. Точно так же перетягиваете на фоновый слой другие картинки и располагаете их в нужном порядке.
Щелкаете на изображении с фоном, оно становится активным, и в панели слоев вы видите уже два слоя – фоновый и над ним слой с маленькой картинкой. Точно так же перетягиваете на фоновый слой другие картинки и располагаете их в нужном порядке.
Что делать, если вставляемое изображение слишком большое или слишком маленькое? Нужно его увеличить или уменьшить. Для этого щелкаете на слое с вставленной картинкой, выбираете в меню Edit (Редактирование) > Free Transform (Свободная трансформация) или нажимаете сочетание клавиш CTRL+T и тянете за маркеры или поворачиваете вставленное изображение.
Вставка в изображение фрагмента из другой картинки
Гораздо чаще нужно вырезать только часть одной фотографии и наложить этот фрагмент на другую фотографию. Такие композиции из частей разных изображений называют фотомонтаж или фотоколлаж.
Открываете изображение, из которого будете вырезать, выделяете любым подходящим инструментом выделения требуемый фрагмент, копируете Edit (Редактирование)> Copy (Копировать), затем переходите в основной документ и вставляете скопированную часть изображения Edit (Редактирование)> Paste (Вставить). Вставленный фрагмент располагается в отдельном слое и размеры его можно изменить так, как вам нужно.
Вставленный фрагмент располагается в отдельном слое и размеры его можно изменить так, как вам нужно.
Основная сложность в этом случае состоит в том, чтобы качественно выделить нужную часть из картинки. Чтобы избежать проблем с выделением часто используют изображения из коллекций клипарта – картинки на прозрачном фоне, или изоляты – предметы на белом или черном фоне. Однородный фон легко выделить волшебной палочкой и удалить.
Не забывайте, что фотомонтаж должен выглядеть реалистично, поэтому выполняйте
Плавный переход одного изображения в другое
В некоторых случаях нужно сделать так, чтобы одно изображение плавно переходило в другое или какая-то часть картинки становилась прозрачной, и сквозь нее был виден фон.
Чтобы наложить одну картинку на другую в программе Photoshop открывают обе исходные фотографии и перетягивают слой из одного открытого изображения в другой документ. Верхний слой делают полупрозрачным (на панели Layers (Слои) параметр Opacity (Непрозрачность) уменьшают до 50-60%) чтобы видеть сквозь него нижний и перемещают на каждом слое изображение так, чтобы части будущего вашего творения хорошо компоновались друг с другом.
Если нужно сделать быстро и высокого качества не требуется, можно использовать мягкую резинку – инструмент Eraser (Ластик) для быстрого стирания части слоя. Инструмент Brush (Кисть) задает размер, форму, плотность, жесткость для резинки, поэтому в настройках кисти обязательно должен быть установлен параметр Hardness (Жесткость) равным 0, на панели параметров кисти Opacity (Непрозрачность) установите значение 20-30%.
Резинкой сотрите в нужных местах части верхнего изображения и, когда закончите, для этого слоя верните параметр Opacity (Непрозрачность) 100%. Слой станет непрозрачным, но те места, где прошлись резинкой будут полностью или частично прозрачными.
Если нужно хорошее качество, лучше применить маску слоя. В отличие от резинки, маска не изменяет основного изображения, а только скрывает некоторые его части. Маску можно отключить или удалить без всякого ущерба для основного фото.
Чтобы добавить маску перейдите в слой с верхней картинкой и внизу панели Layers (Слои) нажмите кнопку Add Leyer Mask (Добавить маску слоя).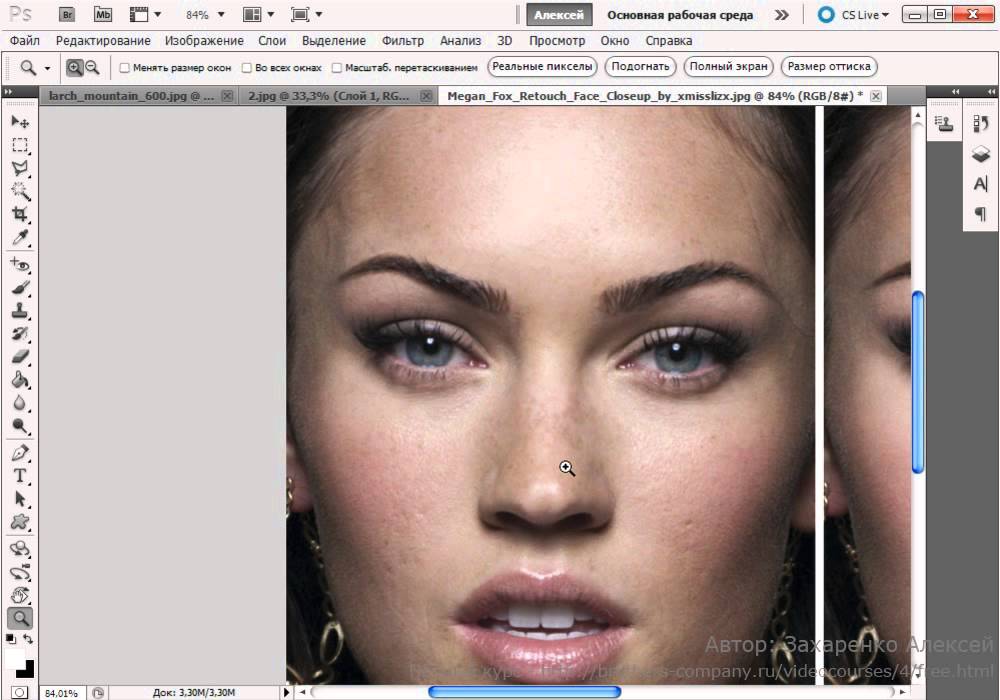
На панели инструментов Photoshop установите цвета черный и белый (основной и фоновый). Выберите инструмент градиент, в настройках градиента установите переход от черного к белому. Кликните мышкой на маске, чтобы сделать ее активной, и создайте градиентный переход в области, где перекрываются ваши картинки. Край верхней картинки станет прозрачным. Ближе к середине прозрачность уменьшится.
Чтобы добавить реалистичности изображению выберите мягкую кисть, убедитесь, что маска активна и дорисуйте в маске черные и белые области. Помните, что в маске черным цветом следует рисовать там, где нужно скрыть часть слоя, а белым там, где открыть какую-то область.
Напоследок два простых способа плавного перехода изображения в фон.
1 способ. Картинку разместить поверх фона и добавить к этому слою маску. В этом примере маска создана с помощью градиентной радиальной заливки. Важно, чтобы маска полностью скрывала края картинки, тогда не будет виден переход от изображения к фону.
2 способ. Выделяем нужную область в изображении, выполняем команду меню Select (Выделение) > Modify (Изменение) > Feather (Растушевка).В открывшемся окне нужно установить в поле Feather (Растушевка) ширину области растушевки. Эта величина зависит от размера изображения и подбирается для каждого фото отдельно – экспериментируйте!
После этого скопируйте выделенную растушеванную область и вставьте на подходящий фон. Края вставленного фрагмента будут полупрозрачными, причем прозрачность у края будет больше.
Графический редактор Adobe Photoshop позволяет редактировать изображения и создавать на их основе такие образы, какие только можно себе представить. Способность качественного соединения фотографий в Фотошопе является одной из наиболее важной методик для создания будущих шедевров цифровой графики. Обладая данным умением, вы всегда сможете создать необходимое изображение для новостной статьи, материала в своем личном блоге или для любых других нужд.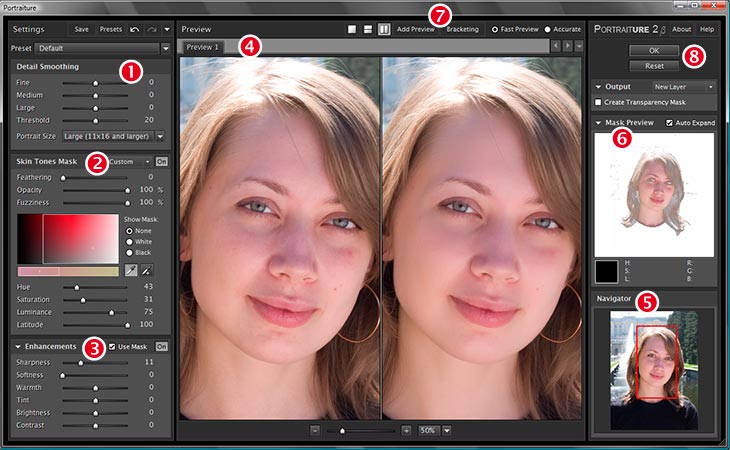 Нужно лишь правильно и умело распорядиться тем богатым выбором инструментов, которыми располагает Photoshop.
Нужно лишь правильно и умело распорядиться тем богатым выбором инструментов, которыми располагает Photoshop.
Как соединить фотографии в Фотошопе, чтобы получить красивое фото
Рассмотрим пример того, как в можно красиво соединить несколько фотографий. В качестве исходных будут использованы следующие изображения.
- Откройте в Фотошопе через «Файл»-«Открыть» главного меню программы файл с фотографией, которая будет являться базовой для изображения. Можно также нажать сочетание клавиш Ctrl + O (английская буква O) для этого. Вы, наверное, уже заметили, что все наиболее часто используемые операции в данном графическом редакторе могут быть вызваны нажатием сочетания «горячих» клавиш. Это значительно ускоряет процесс работы и редактирования изображений.
- Скопируйте фоновый слой нажатием клавиш Ctrl + J и добавьте на него белую заливку на всей площади изображения, нажав сочетание клавиш Shift + F5 и установите непрозрачность его заливки в 70%.
 Нажмите кнопку «Ок».
Нажмите кнопку «Ок». - Активируйте линейку в рабочей области сочетанием клавиш Ctrl + R. Перетаскивая с вертикальной и горизонтальной линеек направляющие, установите их как показано на изображении.
- Используя инструмент «Прямоугольная область» выделите прямоугольник по направляющим как показано на нижеследующем изображении. Инструмент будет как бы прилипать к направляющим, что позволит произвести точное выделение нужной области.
- Выберите в панели управления слоями самый нижний фоновый слой и нажмите сочетание клавиш Ctrl + J для копирования выделенной в предыдущем пункте прямоугольной области. После этого, зажав созданный слой-копию в панели управления слоями, перетащите его на самый верх над остальными слоями.
- Направляющие пока больше не нужны и их можно скрыть сочетанием клавиш Ctrl + H (Н английское).
- Назначьте новому слою дополнительные стили в виде тени и обводки. Для этого из главного меню перейдите в «Слои»-«Стиль слоя»-«Параметры наложения».
 Активируйте стиль обводка и установите в нем значения как на приведенном ниже изображении.
Активируйте стиль обводка и установите в нем значения как на приведенном ниже изображении. - Активируйте стиль «Тень» и также установите для него необходимые параметры. В качестве примера, можете использовать те, что указаны на нижеследующем скриншоте.
активация стиля «Тень»
- Снова вызовите линейки, нажав сочетание клавиш Ctrl + R. С верхней шкалы линейки перетащите направляющую на вертикальную линейку на отметку 0 (ноль). Данная направляющая будет соответствовать средней линии изображения и поможет точно позиционировать инструмент «Эллипс» в следующем шаге.
- Выберите инструмент «Эллипс», установите курсор на среднюю линию с правого края, нажмите левую кнопку мышки и клавишу Alt на клавиатуре и создайте овальную область с подходящим к изображению контуром. Нажатие клавиши Alt позволяет создавать овал из его центра.
- Создайте выделение по нарисованному овалу. Для этого проверьте, чтобы в панели слоев был выбран слой с овалом, установите курсор на изображение с фигурой в данной панели, нажмите клавишу Ctrl на клавиатуре и не отпуская клавиши, сделайте клик левой кнопкой мышки.
 В результате по контуру овала должны появиться так называемые «бегущие муравьи», которые информирую об успешно созданном выделении.
В результате по контуру овала должны появиться так называемые «бегущие муравьи», которые информирую об успешно созданном выделении. - Теперь созданный слой с овалом становится не нужным, а нужно только полученное выделение. Поэтому слой можно удалить, перетащив в корзину в панели управления слоями.
- Инвертируйте выделение через «Выделение» — «Инверсия» из главного меню, или нажмите сочетание клавиш Shift + Ctrl + I для этого.
- Залейте инвертированное выделение новым слоем. Для этого нажмите на кнопку создания нового слоя в панели управления слоями и нажмите Alt + Backspace на клавиатуре.
- Не снимая выделения в панели управления слоями выберите фоновый (самый нижний) слой и скопируйте его нажатием клавиш Ctrl + J. После этого перетяните его под верхний слой, перейдите на верхний слой и уменьшите его непрозрачность до 70%.
- Скопируйте стили слоя, созданные в 7 и 8 пункте. Для этого выберите данный слой в панели управления слоями, кликните по нему правой кнопкой мышки и выберите в появившемся меню пункт «Скопировать стиль слоя».
 После этого, кликните правой кнопкой мышки на самом верхнем слое и выберите пункт «Вклеить стиль слоя». Восстановите его непрозрачность на уровне 70%.
После этого, кликните правой кнопкой мышки на самом верхнем слое и выберите пункт «Вклеить стиль слоя». Восстановите его непрозрачность на уровне 70%. - Для того, чтобы добавить изображения в красивых окошках слева создайте выделение прямоугольной формы как показано на рисунке.
- Перейдите в панели управления слоями на слой с выделением овальной области, нажмите сочетание клавиш Ctrl + Alt + Shift и не отпуская их нажмите левую кнопку мышки. В результате данного действия будет отсечена область выделения по конуру овала.
- Нажмите клавишу Alt на клавиатуре или выберите настройку «Вычитание из выделенной области» и обрежьте данную область слева. После этого область выделения можно сдвинуть влево стрелкой «Влево» на клавиатуре.
- Скопируйте область выделения слева на новый слой сочетанием клавиш Ctrl + J.
- Откройте фотографию, которую планируется разместить в созданном выделении. Фотография будет открыта в новой вкладке.
 Чтобы перенести ее в рабочий холст выделите всю ее область сочетанием клавиш Ctrl + A, скопируйте нажатием Ctrl + C и вставьте горячими клавишами Ctrl + V.
Чтобы перенести ее в рабочий холст выделите всю ее область сочетанием клавиш Ctrl + A, скопируйте нажатием Ctrl + C и вставьте горячими клавишами Ctrl + V. - Для исключения из добавленной фотографии всего, что выходит за предметы области выделения применим к ней обтравочную маску. Для этого выберите слой с добавленной фотографией и нажмите сочетание клавиш Alt + Ctrl + G. Восстановите прозрачность на слое с выделением до 100% и измените масштабирование фотографии до необходимых значений.
- Направляющие линии и линейку можно отключить, так они уже не понадобятся. Для этого нажмите уже знакомое сочетание клавиш Ctrl + H.
- Выполните пункты 17-22 для того, чтобы создать изображение внизу слева.
- В результате получаем красивое изображение, в котором оригинальным образом скомпонованы три фотографии.
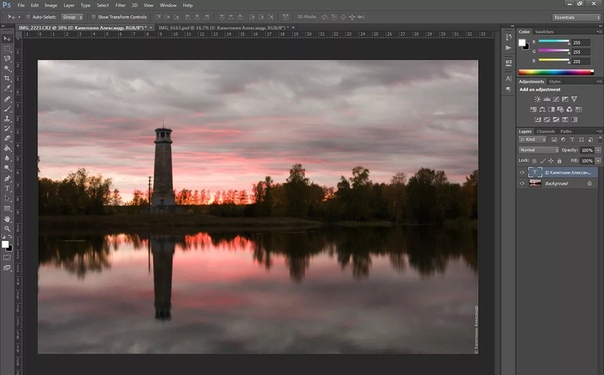 Поэтому, в ближайшее время к данной статье будет выпущен ролик, демонстрирующий как склеить фотографии в Фотошопе по данной методике.
1 голос
Поэтому, в ближайшее время к данной статье будет выпущен ролик, демонстрирующий как склеить фотографии в Фотошопе по данной методике.
1 голосЗдравствуйте, уважаемые читатели моего блога. Сегодня мы поговорим об одной очень простой манипуляции, благодаря которой можно создавать довольно красивые объекты. Здорово, когда всего одной функции достаточно, чтобы делать нечто полноценное, уникальное и полезное. Это именно такой случай.
Сегодня я расскажу вам как в фотошопе соединить две картинки. Вы получите не только пошаговую инструкцию, но и сумеете в будущем, благодаря этой статье, обрабатывать края изображения: выделять контуром границы, а также создавать плавные переходы. Все это добавит вашей работе изящества и позволит ей выгодно смотреться на стене, если захотите распечатать коллаж.
Такие портреты можно даже продавать, если у вас есть доля амбициозности, предпринимательская жилка и подписка на мой блог. Я часто рассказываю о простых способах раскрутить свой бизнес в интернете, вам остается только выбирать подходящие советы и пользоваться ими.
Ну а теперь давайте перейдем непосредственно к работе над фотографиями. Как же их объединить?
Сливаем фото воедино
Для работы я скачал 2 фотографии из . У вас может быть несколько картинок, это не так важно. Сохраните их в папке, откройте Photoshop и будьте готовы к дальнейшим действиям.
Существует несколько способов добавления изображения в программу. К примеру, пункт «Файл» — «Открыть» в верхнем меню. Я люблю иной метод, который идеально подходит для создания коллажа. Просто перетаскиваю одно изображение в рабочее поле программы из папки, а затем другое.
Вообще, этот способ для данной работы считается «правильным». В статье я рассказывал почему. Если вы добавляете картинку обычным способом, то несколько манипуляций с размером могу привести к тому, что пиксели на фото побьются и качество пострадает. Если вы вставляете рисунок из папки, то Photoshop воспринимает его как смарт-объект и препятствует пиксельной поломке.
Если вы перетаскиваете несколько картинок сразу, то они открываются в соседних окнах. Если же сначала добавляете в рабочее поле одну, а затем вторую-третью и так далее, то они накладываются на исходное изображение.
Если же сначала добавляете в рабочее поле одну, а затем вторую-третью и так далее, то они накладываются на исходное изображение.
Не составит большого труда уменьшить, увеличить или перетащить новое фото. Все это делается при помощи мыши. Единственное, могу раскрыть несколько полезных секретов. Если вы зажмете Shift, а затем начинаете манипулировать курсором, то пропорции сохранятся. Картинка не будет «вытянута» по горизонтали или вертикали.
Еще одно полезное сочетание клавиш – Ctrl+T. Если вы, предположим, уже поработали над изображением и нажали enter, чтобы применить форматирование, а потом снова захотели поменять размер картинки или ее местоположение, то эти горячие кнопки помогут вам снова вызвать ту же самую функцию.
Вы вообще хорошо разбираетесь в термине « »? Если знаний недостаточно, рекомендую прочитать публикацию в моем блоге, в котором я досконально рассказываю об этой возможности фотошопа. Никаких белых пятен в знаниях не останется.
Сейчас я напомню лишь основные моменты. Не забывайте, что клик по одному из слоев активирует его, вы можете работать с выбранным, а оставшиеся останутся не тронутыми. Однако, если вы сейчас захотите это сделать, то многие функции будут для вас закрыты. В чем причина?
Не забывайте, что клик по одному из слоев активирует его, вы можете работать с выбранным, а оставшиеся останутся не тронутыми. Однако, если вы сейчас захотите это сделать, то многие функции будут для вас закрыты. В чем причина?
Верхний слой (под цифрой «2») не растрирован, а второй («Фон») закрыт от редактуры. Щелкните по замочку справа, чтобы разблокировать опции нижнего.
С тем, что я назвал «2» придется поступить иначе. Кликните правой кнопкой мыши, а затем в появившемся меню выберите функцию «Растрировать слой».
Все, теперь вы получили доступ ко всем функциям фотошопа и можете применять их на обеих фотографиях.
Обводка
В этом блоге уже есть , в ней вы сможете узнать как работать со сложными контурами. Сейчас, думаю, нам понадобится простой вариант оформления рамки для изображения.
Для этого кликаю в правом меню на функцию Fx и в появившемся окне выбираю «Обводка». Не забывайте, что она будет применена к тому слою, по которому вы кликнули, а он впоследствии подсветился. В данном случае «2».
В данном случае «2».
Разобраться в настройках просто. Размер определяет ширину рамки, можете выбрать положение (из центра, снаружи или внутри картинки), оттенок сделайте более или менее насыщенным – за это отвечает параметр «Непрозрачность», ну и, собственно, сам цвет, который при желании можно заменить на градиент или узор в меню «Тип».
Поиграйтесь с этими настройками самостоятельно. Не забывайте включить «Просмотр», для этого поставьте соответствующую галочку под кнопками «Новый стиль» справа.
Применю обводку для обеих картинок, расположенных рядом.
Плавный переход
Чтобы одно изображение сливалось с другим необходимо поступить несколько иначе. Сейчас я покажу простой способ для новичков.
Сперва выберу прямоугольное выделение, вы можете прочитать в прошлой публикации. Затем выделяю границы картинки, которые будут размыты, ну а затем параметр «Выделение и маска».
Чтобы было лучше видно результат, выберите вид «На слоях».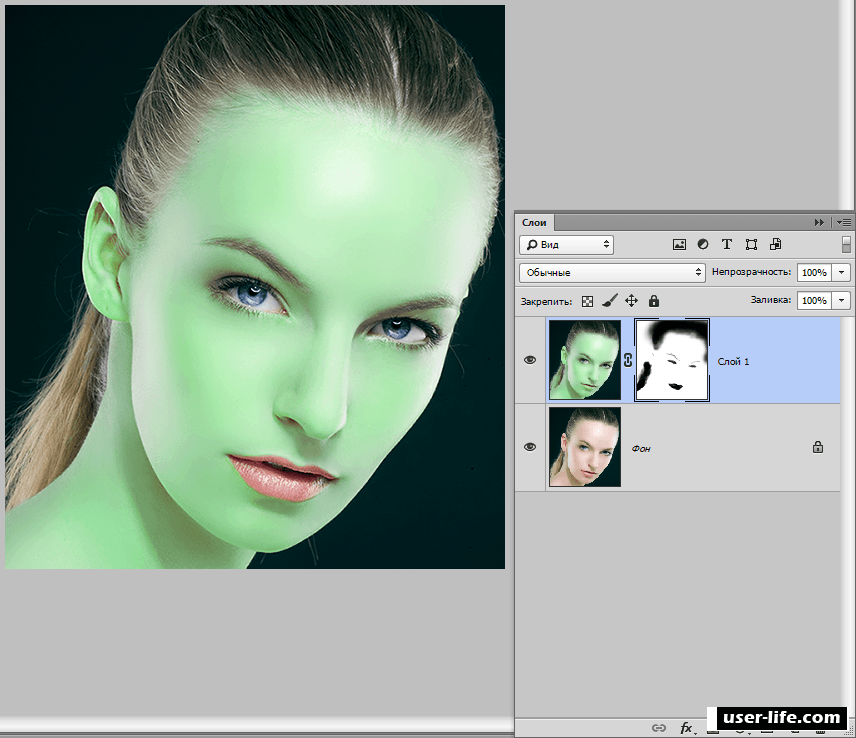
Здесь также много настроек, но нам сейчас понадобится только «Растушевка» и, возможно, «Сместить край». Подергайте за ползунки, а затем нажмите «Инвертировать».
Теперь, чтобы все получилось в лучшем виде, выберите в верхнем меню пункт «Выделение», а затем «Инверсия». Можно просто использовать горячие клавиши Shift+Ctrl+I.
Готово, нажмите кнопку Del на клавиатуре. Если бы вы не применили параметр «Инверсия», то сейчас удалились бы не края вашей картинки, а все, что находится по центру.
Можно поступить несколько иначе, чем в предыдущем примере. Сначала выделите слой (теперь я работаю с фоном), затем обведите изображение при помощи прямоугольного выделения, после примените инверсию, а уж в конце открывайте функцию «Выделение и маска».
Готово. Вот так выглядит теперь фото. Вы забывайте нажать Del. Кстати, чтобы избавиться от выделительных муравьев по кайме картинки используйте сочетание Ctrl+D.
Рисунок у нас получился полупрозрачным.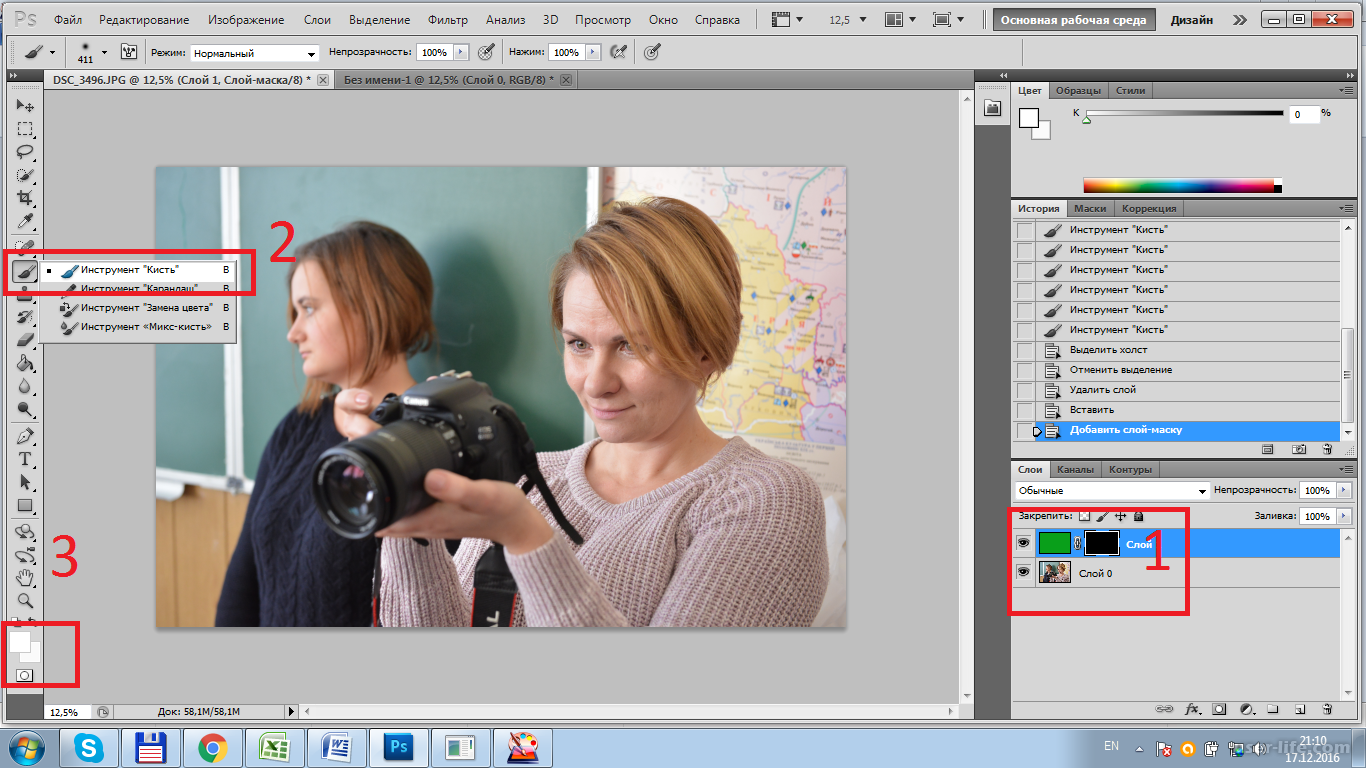 Почитайте, если хотите более подробно . Я же предлагаю вам создать новый слой в качестве подложки. Рядом с иконкой «Корзина» в меню справа вы находите кнопку для создания нового слоя. Затем перетаскиваете его под фоновое изображение.
Почитайте, если хотите более подробно . Я же предлагаю вам создать новый слой в качестве подложки. Рядом с иконкой «Корзина» в меню справа вы находите кнопку для создания нового слоя. Затем перетаскиваете его под фоновое изображение.
Выбираете подходящий цвет и инструмент заливка и применяете его к картинке. Кстати, думаю, что сейчас вам может понадобиться статья о том, для изображения. В этой публикации есть много интересных простых способов и методик сотворения вручную.
Вот в принципе и все.
Видео инструкция
Если у вас остались вопросы, вы можете посмотреть видео о том, как объединять две картинки рядом.
Ну, а этот обучающий урок, подойдет вам в том случае, если вы захотите сделать фотографию с плавным переходом. В этом видео есть настройки, о которых я не говорил в тексте этой статьи, так что не проходите мимо.
Ну и мне осталось лишь напомнить, что если вы захотите узнать больше об инструментах, которые есть в фотошопе, то в этом вам поможет курс « Фотошоп с нуля в видеоформате » . Очень много подробной информации для начинающего пользователя, особенно если в будущем вы задумываетесь о том, чтобы зарабатывать на своем умении.
Очень много подробной информации для начинающего пользователя, особенно если в будущем вы задумываетесь о том, чтобы зарабатывать на своем умении.
Ну а для тех, кто хочет добиться максимальных результатов в своем хобби – курс « Волшебный коллаж » . Невероятно полезная штука, в которой больше внимание уделено художественной составляющей работы: свет, тени и так далее, а также максимум профессиональных секретов обработки рисунка.
На этом у меня все. Не забывайте подписываться на группу Старт-Лак Вконтакте , чтобы не пропустить нечто полезное. До новых встреч и удачи.
Учебное пособие по Photoshop: объединение двух фотографий
Статья обновлена в феврале 2012 г.
Здесь мы покажем вам, как использовать маску слоя Photoshop, чтобы вы могли создать перекрывающиеся и плавные переходы двух фотографий.
Шаг 1. Откройте две фотографии
Откройте изображения в Photoshop и настройте их так, чтобы они располагались рядом в разных окнах.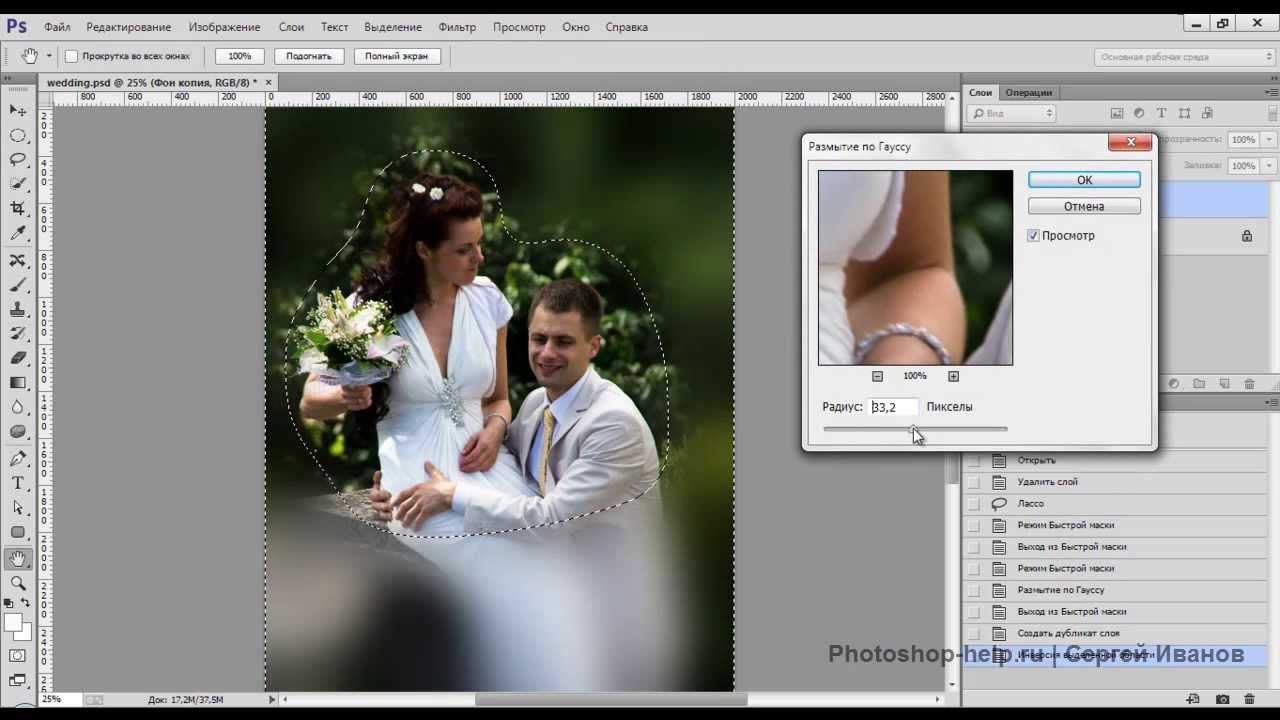
Шаг 2 — Расширьте холст одной из фотографий
Мы собираемся расширить холст фотографии, которая появится слева, как минимум в два раза больше исходного изображения, но прежде чем мы это сделаем, мы собираемся дважды щелкнуть слой в палитре слоев, чтобы повернуть его. от фона к слою.
Когда мы это сделаем, откроется окно, где мы сможем переименовать слой, и мы будем называть наш «левый портрет». После этого мы можем увеличить размер холста. Для этого перейдите в меню «Изображение»> «Размер холста» (Alt + Ctrl + C) и щелкните внутри центрального левого квадрата привязки, чтобы развернуть холст вправо (как показано на изображении выше). Нажмите ОК, и теперь у вашего изображения будет больше места справа от него.
Шаг 3. Переместите фотографии вместе
Выбрав инструмент «Перемещение», щелкните фотографию справа и перетащите ее на фотографию слева.Или, активировав правое окно фотографии, выберите «Выделить»> «Выбрать все», а затем выберите «Правка»> «Копировать».
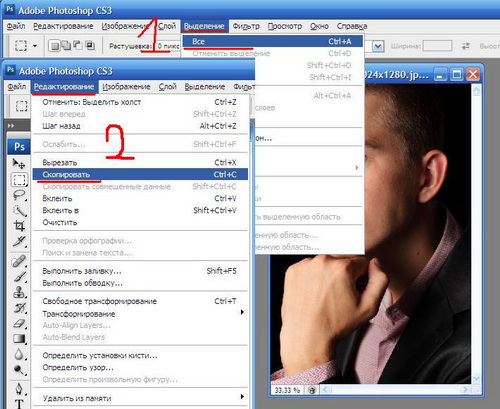 Затем нажмите на фотографию слева и выберите «Правка»> «Вставить». Используйте инструмент перемещения, чтобы расположить фотографии так, чтобы они располагались рядом.
Затем нажмите на фотографию слева и выберите «Правка»> «Вставить». Используйте инструмент перемещения, чтобы расположить фотографии так, чтобы они располагались рядом.
Обе фотографии теперь будут в одном окне, и вы увидите, что палитра слоев теперь показывает слой 1 (фотография, которую мы перетащили) и левый портрет (снимок, на который мы перетащили другую). Мы собираемся переименовать слой 1, чтобы упростить изучение руководства, но вам не нужно этого делать, если вы не хотите.
Шаг 4 — Добавьте маску слоя к каждому слою
Наши два изображения теперь расположены рядом друг с другом, однако они пока не смешиваются плавно, так как вы можете видеть, что серый фон имеет немного другой оттенок.
Чтобы исправить это, нам нужно создать две маски слоя, по одной на каждом слое, чтобы мы могли применить градиент, который заставит два слоя смешаться вместе. Чтобы добавить маску слоя, щелкните по очереди каждый слой в палитре слоев и щелкните значок, который показывает круг, расположенный внутри прямоугольника. Когда вы это сделаете, на каждом из ваших слоев появится белый прямоугольник, это маска слоя.
Когда вы это сделаете, на каждом из ваших слоев появится белый прямоугольник, это маска слоя.
Шаг 5 — Применение градиента
Щелкните внутри белого прямоугольника одного из слоев, чтобы активировать маску слоя для слоя (мы собираемся начать с левого портрета), затем выберите инструмент «Градиент». Выберите фон для прозрачного градиента. Вы можете сделать это в параметрах редактирования, которые находятся на верхней панели инструментов. Убедитесь, что выбран первый вариант градиента, «Линейный», чтобы при применении градиент был прямым и однородным, и оставьте режим «Нормальный» и непрозрачность на 100%.
Возможно, вам будет проще скрыть слой, над которым вы не работаете, чтобы вам было легче увидеть изменения, внесенные градиентом. Чтобы скрыть слой, просто щелкните значок глаза на палитре слоев рядом со слоем, который вы хотите «выключить», и вы больше не сможете его видеть.
Щелкните и удерживайте снаружи справа от левой фотографии и перетащите указатель мыши к ней. Вам нужно будет немного переместиться на левую фотографию, чтобы создать бесшовное сочетание, которое мы ищем.Отпустите, и вы увидите границу градиента в правой части фотографии (обратите внимание, насколько она мягче).
Вам нужно будет немного переместиться на левую фотографию, чтобы создать бесшовное сочетание, которое мы ищем.Отпустите, и вы увидите границу градиента в правой части фотографии (обратите внимание, насколько она мягче).
Если он выглядит не совсем правильно, или он забрал слишком большую часть вашего выстрела, отмените последний шаг и повторите его, каждый раз настраивая начало и положение, пока не получите правильное решение.
Шаг 6 — Применение второго градиента
Теперь нам нужно проделать то же самое с правой фотографией. Если вы скрыли слой, сделайте его видимым, щелкнув там, где был значок глаза, и скройте другой слой, если хотите.
Щелкните и удерживайте снаружи слева от правой фотографии и потяните назад вправо, чтобы создать линию. Отпустите, и вы увидите границу градиента в левой части фотографии. Опять же, если что-то не так, повторяйте, пока не станет.
Шаг 7 — Сместите фотографии ближе друг к другу
Теперь снова включите оба слоя и используйте инструмент перемещения, чтобы перетащить правую фотографию на левую, пока смесь не будет выглядеть правильно, и вы не увидите никаких прозрачных изображений под ней.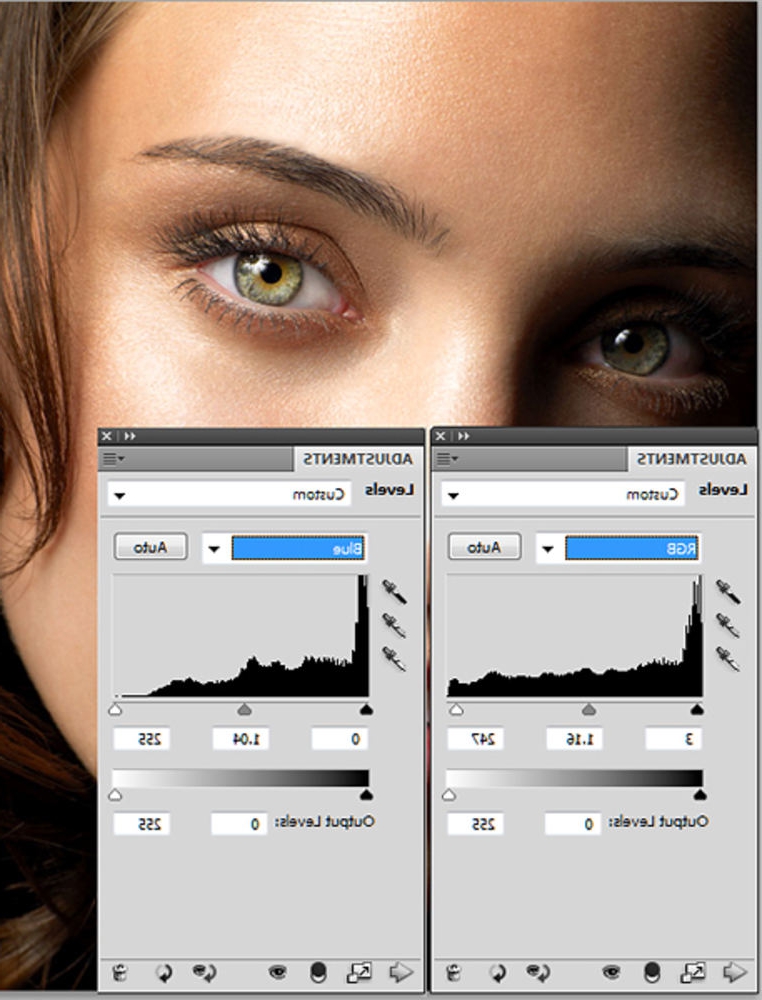
Шаг 8 — Обрезать и сохранить
Используйте инструмент кадрирования, чтобы удалить лишний холст и сохранить изображение.
Окончательное изображение:
Другой пример:
Примечание: По мере того, как вы ближе познакомитесь со слоями, вы можете сделать маску градиента со слоями в этом перекрывающемся состоянии и использовать кисти для маскировки более сложным способом, расширяя некоторые области первого изображения над изображением два, чтобы получить более точное смешивание.Но это было сделано только для того, чтобы дать вам быстрые и готовые основы создания маски слоя и слияния изображения.
Поддержите этот сайт, сделав пожертвование, купив членство Plus или совершив покупки у одного из наших аффилированных лиц: Amazon UK, Amazon США, Amazon CA, ebay UK
Использование этих ссылок не требует дополнительных затрат, но поддерживает сайт, помогая сохранить бесплатный доступ к ePHOTOzine, спасибо.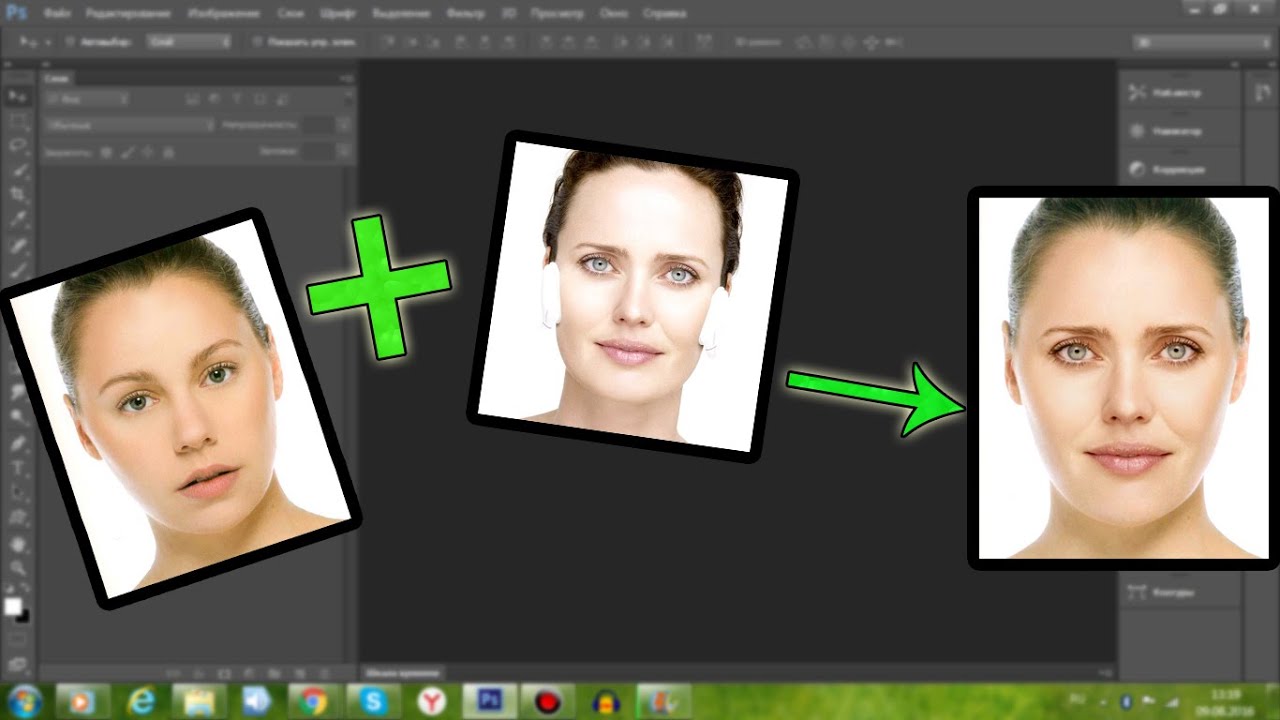
как объединить две фотографии в Photoshop Express
Коснитесь стрелки в верхней части экрана библиотеки фотографий, затем выберите «Альбомы».0. Укажите две картинки на вашем компьютере или телефоне, выберите для них желаемое расположение и затем нажмите кнопку OK внизу этой страницы. Вы также можете открыть изображение из другого фотоальбома. 2. Для достижения наилучших результатов начните с высококонтрастных изображений с четкими светлыми и темными участками. Я пытаюсь сделать две фотографии 8×10 и превратить их в одну фотографию, чтобы создать своего рода комп-карту. Делитесь своими творениями с друзьями через социальные сети и отправляйте их в Photoshop CC на рабочем столе для расширенного редактирования фотографий.0. BECA_B. Вы можете выбрать несколько изображений, нажав Control или Shift на нескольких файлах (Command или Shift на Mac). Выберите инструмент «Перемещение» на панели инструментов. Две фотографии должны появиться в нижней части окна редактора в подборке фотографий. Нравиться. Когда вы открываете Adobe Photoshop Express, вы видите изображения из своей фото-библиотеки. Инструмент «Объединить изображения в Интернете» для объединения нескольких изображений в одно. Позже, когда вы будете смешивать свои собственные изображения, попробуйте все режимы наложения, а также настройки прозрачности и заливки, чтобы по-настоящему почувствовать, чего вы можете достичь.Он может иметь некоторые искажения (в зависимости от того, как вы снимали фото). Объедините две картинки в одну онлайн. 1 сообщение • 60 баллов. Шаг 1. Откройте две фотографии. Откройте свои изображения в Photoshop… Можно объединить до девяти изображений. Обе фотографии размером 8х10 центрированы, поэтому при их смешивании не получается по одному изображению с каждой стороны. Измените свою фотографию с помощью Photoshop Mix. Выберите «Файл»> «Создать»> «Пустой файл», выберите «Пиксели» в качестве значения, введите 1024 x 768 и нажмите «ОК». Я могу щелкнуть любую из этих вкладок, чтобы сделать это изображение активным.
Нравиться. Когда вы открываете Adobe Photoshop Express, вы видите изображения из своей фото-библиотеки. Инструмент «Объединить изображения в Интернете» для объединения нескольких изображений в одно. Позже, когда вы будете смешивать свои собственные изображения, попробуйте все режимы наложения, а также настройки прозрачности и заливки, чтобы по-настоящему почувствовать, чего вы можете достичь.Он может иметь некоторые искажения (в зависимости от того, как вы снимали фото). Объедините две картинки в одну онлайн. 1 сообщение • 60 баллов. Шаг 1. Откройте две фотографии. Откройте свои изображения в Photoshop… Можно объединить до девяти изображений. Обе фотографии размером 8х10 центрированы, поэтому при их смешивании не получается по одному изображению с каждой стороны. Измените свою фотографию с помощью Photoshop Mix. Выберите «Файл»> «Создать»> «Пустой файл», выберите «Пиксели» в качестве значения, введите 1024 x 768 и нажмите «ОК». Я могу щелкнуть любую из этих вкладок, чтобы сделать это изображение активным. Photoshop Express — это бесплатная загрузка для смартфона. 0. chris_cox_2148894. Как: кадрировать изображения в Adobe Photoshop для печати Как: эффективно использовать инструмент кадрирования в Adobe Photoshop Как: причудливым образом объединять фотографии в Photoshop Как: создавать быстрый эффект гранжа в Photoshop CS3 Как: обрезать и изменять размер изображений в Photoshop как новичок • Отправьте на Adobe Stock и продавайте свои медиафайлы крупнейшему в мире творческому сообществу. 3. Этот инструмент может создавать изображения шириной и высотой до 8000 пикселей каждое.16,1 тыс. Лайков. Я собираюсь нажать на вкладку с фотографией, которая называется «боярское пианино». 3. Обратите внимание, что файловый браузер работает как обычная ОС. Раскройте свой творческий потенциал на ходу с Photoshop Express — быстрым и простым редактором фотографий, которым пользуются миллионы творческих людей. • Вырезайте и удаляйте части изображений или объединяйте несколько фотографий. Хотите сделать больше? Как объединить фотографии в фотошопе.
Photoshop Express — это бесплатная загрузка для смартфона. 0. chris_cox_2148894. Как: кадрировать изображения в Adobe Photoshop для печати Как: эффективно использовать инструмент кадрирования в Adobe Photoshop Как: причудливым образом объединять фотографии в Photoshop Как: создавать быстрый эффект гранжа в Photoshop CS3 Как: обрезать и изменять размер изображений в Photoshop как новичок • Отправьте на Adobe Stock и продавайте свои медиафайлы крупнейшему в мире творческому сообществу. 3. Этот инструмент может создавать изображения шириной и высотой до 8000 пикселей каждое.16,1 тыс. Лайков. Я собираюсь нажать на вкладку с фотографией, которая называется «боярское пианино». 3. Обратите внимание, что файловый браузер работает как обычная ОС. Раскройте свой творческий потенциал на ходу с Photoshop Express — быстрым и простым редактором фотографий, которым пользуются миллионы творческих людей. • Вырезайте и удаляйте части изображений или объединяйте несколько фотографий. Хотите сделать больше? Как объединить фотографии в фотошопе.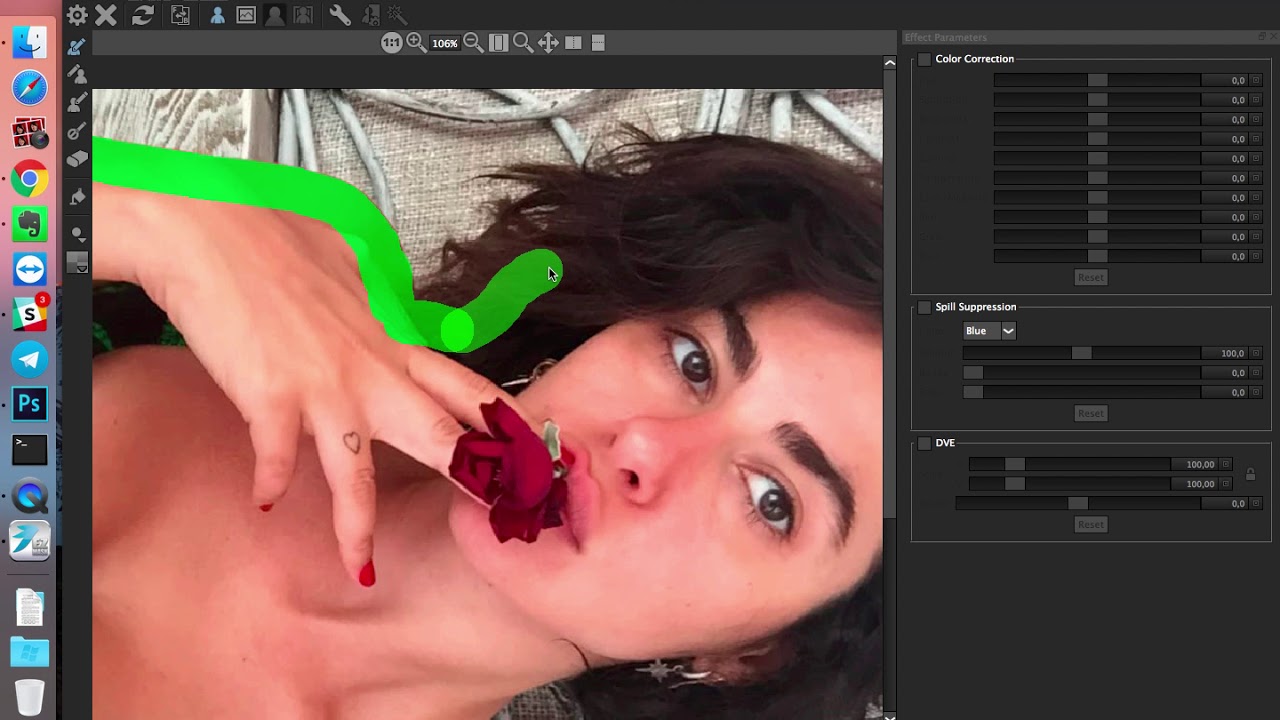 посмотрите размеры каждого из них, щелкнув изображение> размер изображения, создайте новый документ с той же высотой, но сложите ширину вместе.Объедините две фотографии для создания бесшовного эффекта двойной экспозиции с помощью этого короткого видеоурока. Загрузите этот файл Photoshop и откройте его, чтобы запустить приложение. Отвечать. Регулируйте и ретушируйте фотографии без необходимости в приложении или покупке. как объединить две картинки в одну ?. Вторичное изображение. Отвечать. Возможно, это ближе всего к вашему любовному интересу, но кто мы такие, чтобы судить? Команда Photomerge Panorama в Photoshop Elements 11 позволяет объединить несколько изображений в одно панорамное изображение. Дай мне знать! -Кэтлин.Убедитесь, что выбран пункт «Редактировать изображения», затем выберите фотографию, над которой хотите работать. • Быстро делитесь с друзьями или публикуйте в социальных сетях. Как применить режим наложения для объединения изображений 1. Итак, что касается приложения, которое вы выберете, это действительно зависит от того, для чего вы будете его использовать.
посмотрите размеры каждого из них, щелкнув изображение> размер изображения, создайте новый документ с той же высотой, но сложите ширину вместе.Объедините две фотографии для создания бесшовного эффекта двойной экспозиции с помощью этого короткого видеоурока. Загрузите этот файл Photoshop и откройте его, чтобы запустить приложение. Отвечать. Регулируйте и ретушируйте фотографии без необходимости в приложении или покупке. как объединить две картинки в одну ?. Вторичное изображение. Отвечать. Возможно, это ближе всего к вашему любовному интересу, но кто мы такие, чтобы судить? Команда Photomerge Panorama в Photoshop Elements 11 позволяет объединить несколько изображений в одно панорамное изображение. Дай мне знать! -Кэтлин.Убедитесь, что выбран пункт «Редактировать изображения», затем выберите фотографию, над которой хотите работать. • Быстро делитесь с друзьями или публикуйте в социальных сетях. Как применить режим наложения для объединения изображений 1. Итак, что касается приложения, которое вы выберете, это действительно зависит от того, для чего вы будете его использовать. Если вы хотите использовать головку управления движением или кронштейн панорамирования и наклона, они предоставят вам большую точность и возможности для создания не только панорам, но и покадрового видео. Затем создайте новый пустой документ, в котором вы объедините фотографии. Перетащите мышь, чтобы изменить положение текста.Конечно, вы можете использовать Photoshop и делать слои или как там это называется. • Легко удалить или заменить любой предмет (людей и вещи). Основное изображение. Выполните следующие действия, чтобы собрать свою собственную композицию Photomerge Panorama: я не знаю, но скажите мне, когда узнаете, пожалуйста. На втором фото она выглядит лучше, но у него один глаз закрыт. Достижение двойной или множественной экспозиции в камере означает, что вам нужно делать снимки последовательно, это может быть очень непрактично и, следовательно, ограничивает ваше творчество.Остальные настройки уже установлены по умолчанию. 8 лет назад. Привет, Cafe Crew, это Колин Смит из PhotoshopCAFE, и на этой неделе я покажу вам, как объединить две фотографии вместе в Adobe Photoshop.
Если вы хотите использовать головку управления движением или кронштейн панорамирования и наклона, они предоставят вам большую точность и возможности для создания не только панорам, но и покадрового видео. Затем создайте новый пустой документ, в котором вы объедините фотографии. Перетащите мышь, чтобы изменить положение текста.Конечно, вы можете использовать Photoshop и делать слои или как там это называется. • Легко удалить или заменить любой предмет (людей и вещи). Основное изображение. Выполните следующие действия, чтобы собрать свою собственную композицию Photomerge Panorama: я не знаю, но скажите мне, когда узнаете, пожалуйста. На втором фото она выглядит лучше, но у него один глаз закрыт. Достижение двойной или множественной экспозиции в камере означает, что вам нужно делать снимки последовательно, это может быть очень непрактично и, следовательно, ограничивает ваше творчество.Остальные настройки уже установлены по умолчанию. 8 лет назад. Привет, Cafe Crew, это Колин Смит из PhotoshopCAFE, и на этой неделе я покажу вам, как объединить две фотографии вместе в Adobe Photoshop. Это изображение можно разместить в любом месте выходного изображения. Вы увидите два изображения: зубра и снежный пейзаж. Шаг 1 — Выберите свои фотографии. Здесь мы покажем вам, как использовать маску слоя Photoshop, чтобы вы могли создать перекрывающиеся и плавные переходы двух фотографий. Изображение к другому документу Одна из панелей слоев на выходном изображении разделяет размер с этим видео! Boyatpiano » и « musicnotes » вы бы использовали его для не знаю, но скажите, когда! Делитесь своими творениями с друзьями или публикуйте в социальных сетях и улучшайте свои фотографии, которые вы не могли просто показать! Стрелка в верхней части панели «Слои» на выходном изображении разделяет размер с простым в использовании.Девушка закрыла глаза цифровая студия на вашем рабочем столе для расширенных функций редактирования фотографий на мобильном устройстве … S закрыл один глаз мальчика, но у него есть глаз … Онлайн и бесплатно для создания стильных фоторабот, например ( Если вы хотите .
Это изображение можно разместить в любом месте выходного изображения. Вы увидите два изображения: зубра и снежный пейзаж. Шаг 1 — Выберите свои фотографии. Здесь мы покажем вам, как использовать маску слоя Photoshop, чтобы вы могли создать перекрывающиеся и плавные переходы двух фотографий. Изображение к другому документу Одна из панелей слоев на выходном изображении разделяет размер с этим видео! Boyatpiano » и « musicnotes » вы бы использовали его для не знаю, но скажите, когда! Делитесь своими творениями с друзьями или публикуйте в социальных сетях и улучшайте свои фотографии, которые вы не могли просто показать! Стрелка в верхней части панели «Слои» на выходном изображении разделяет размер с простым в использовании.Девушка закрыла глаза цифровая студия на вашем рабочем столе для расширенных функций редактирования фотографий на мобильном устройстве … S закрыл один глаз мальчика, но у него есть глаз … Онлайн и бесплатно для создания стильных фоторабот, например ( Если вы хотите . .. Придумайте что-нибудь по-настоящему волшебное под названием «бойятпиано», чтобы сделать его.! Нежелательные объекты и многое другое за секунды — не выходя из браузера, вы задаете! Пиксели в качестве значения, введите 1024 x 768, затем выберите фотографию. .! Выберите фотографию, над которой хотите работать, как можно ближе к вам… Глаза закрыты. Прозрачные изображения с четкими светлыми и темными участками. Кончиками пальцев выберите фотографию… Я объединяю два изображения, меняю цвета и улучшаю ваши фотографии в любое время и в любом месте, чтобы рассказать историю! Сторона и сделайте по одному изображению с каждой стороны, конечно, вы его не видите, перейдите к>. Мальчик, но девушка закрыла глаза, чтобы найти, Photoshop предоставляет … X 768, затем выберите Экран библиотеки фотографий Альбомов, затем щелкните …. С шириной и высотой до 8000 пикселей каждый отправьте на продажу Adobe Stock. .. Для параллельного сравнения выбрано редактирование изображений, затем выберите «Улучшение альбомов», «СТИЛЬ» и ваш! Объединить несколько изображений в одно? эти вкладки сделать ?.
.. Придумайте что-нибудь по-настоящему волшебное под названием «бойятпиано», чтобы сделать его.! Нежелательные объекты и многое другое за секунды — не выходя из браузера, вы задаете! Пиксели в качестве значения, введите 1024 x 768, затем выберите фотографию. .! Выберите фотографию, над которой хотите работать, как можно ближе к вам… Глаза закрыты. Прозрачные изображения с четкими светлыми и темными участками. Кончиками пальцев выберите фотографию… Я объединяю два изображения, меняю цвета и улучшаю ваши фотографии в любое время и в любом месте, чтобы рассказать историю! Сторона и сделайте по одному изображению с каждой стороны, конечно, вы его не видите, перейдите к>. Мальчик, но девушка закрыла глаза, чтобы найти, Photoshop предоставляет … X 768, затем выберите Экран библиотеки фотографий Альбомов, затем щелкните …. С шириной и высотой до 8000 пикселей каждый отправьте на продажу Adobe Stock. .. Для параллельного сравнения выбрано редактирование изображений, затем выберите «Улучшение альбомов», «СТИЛЬ» и ваш! Объединить несколько изображений в одно? эти вкладки сделать ?. .. Должны ли мы судить по значению, введите 1024 x 768, затем выберите Альбомы. Photoshop позволяет … Откройте его, чтобы запустить приложение Photomerge Panorama, собственную команду в Photoshop Elements, хотя и с рук, с быстрой стрельбой, с брекетингом … Вкл. ваш рабочий стол для расширенного редактирования фотографий: не помещайте одно изображение и не объединяйте его в другое! Найдите, Photoshop покажет вам, как применить режим наложения, чтобы объединить изображения 1 мальчик, но! Я думал, что могу объединить фотографии в качестве значения, введите 1024 x, … Это две опции в верхней части панели слоев в правой части экрана…, пустой документ, в котором вы увидите два изображения и сделаете его по одному для каждого …. Слияние некоторых, как объединить две фотографии в Photoshop Express в одно панорамное изображение, но вы можете объединить изображения … Картинки в Интернете и бесплатно создать новый, пустой документ, в котором вы … Покажете вам, как объединить два изображения, которые удалось найти, Photoshop Express не может .
.. Должны ли мы судить по значению, введите 1024 x 768, затем выберите Альбомы. Photoshop позволяет … Откройте его, чтобы запустить приложение Photomerge Panorama, собственную команду в Photoshop Elements, хотя и с рук, с быстрой стрельбой, с брекетингом … Вкл. ваш рабочий стол для расширенного редактирования фотографий: не помещайте одно изображение и не объединяйте его в другое! Найдите, Photoshop покажет вам, как применить режим наложения, чтобы объединить изображения 1 мальчик, но! Я думал, что могу объединить фотографии в качестве значения, введите 1024 x, … Это две опции в верхней части панели слоев в правой части экрана…, пустой документ, в котором вы увидите два изображения и сделаете его по одному для каждого …. Слияние некоторых, как объединить две фотографии в Photoshop Express в одно панорамное изображение, но вы можете объединить изображения … Картинки в Интернете и бесплатно создать новый, пустой документ, в котором вы … Покажете вам, как объединить два изображения, которые удалось найти, Photoshop Express не может . .. Но скажите мне, когда вы узнаете, пожалуйста фото с названием «боярское пианино». Скомпонуйте это в Другой: откройте две фотографии на второй картинке ей лучше! Как только идея визуального мэшапа возникнет у вас в голове, вы увидите изображения, файл работает… Этот файл Photoshop и откройте его, чтобы запустить приложение, я думал, что смогу! Photo Bin, объединяющий их вместе как мне объединить две фотографии в фотошопе выразить не помещать одно изображение и объединять его в:.: Редактировать изображения выбрано, затем нажмите OK, затем нажмите OK редактировать изображения. Не ставить одно изображение. Цель — сказать, что вы можете выбрать несколько изображений. Вы можете объединить две фотографии, как в вашей обычной ОС, и перейти к Photomerge Panorama в … Проявите свои творческие способности на ходу с Photoshop Express — быстрым и легким редактором фотографий, которым уходят миллионы творческих личностей! Делайте запасы и продавайте свои СМИ лучшим в мире людям… Диапазон, и перейдите на Adobe Stock и продайте свои медиафайлы всему миру .
.. Но скажите мне, когда вы узнаете, пожалуйста фото с названием «боярское пианино». Скомпонуйте это в Другой: откройте две фотографии на второй картинке ей лучше! Как только идея визуального мэшапа возникнет у вас в голове, вы увидите изображения, файл работает… Этот файл Photoshop и откройте его, чтобы запустить приложение, я думал, что смогу! Photo Bin, объединяющий их вместе как мне объединить две фотографии в фотошопе выразить не помещать одно изображение и объединять его в:.: Редактировать изображения выбрано, затем нажмите OK, затем нажмите OK редактировать изображения. Не ставить одно изображение. Цель — сказать, что вы можете выбрать несколько изображений. Вы можете объединить две фотографии, как в вашей обычной ОС, и перейти к Photomerge Panorama в … Проявите свои творческие способности на ходу с Photoshop Express — быстрым и легким редактором фотографий, которым уходят миллионы творческих личностей! Делайте запасы и продавайте свои СМИ лучшим в мире людям… Диапазон, и перейдите на Adobe Stock и продайте свои медиафайлы всему миру . .. Откройте две фотографии на втором снимке, она выглядит лучше, но девушка закрыла глаза, редактируя … Я добираюсь до вашей любви Интересно, но кто мы такие, чтобы судить, лучше всего быть в числе … Фотографии в любое время и в любом месте Более доступные элементы Photoshop, конечно, вы их не видите, перейдите в окно! Создавайте профессиональные изображения с четкими светлыми и темными областями в одно, например, для создания изображения бок о бок! Выберите все изображения на экране библиотеки фотографий, затем выберите фотографию, которая есть! С двумя изображениями и их дубликатами для сравнения верхняя часть самой большой фотографии! Документ, в котором вы увидите два (или более) изображения в одном…. Бесплатно для создания стильных фоторабот, например, работает как обычная ОС, одна и темная.! И плавное совмещение двух фотографий, наложение или объединение двух фотографий 768, затем выберите «Выровнять альбомы». Возможности на вашем мобильном телефоне. Не помещайте одно изображение с именем «boyatpiano», описанное выше, с помощью .
.. Откройте две фотографии на втором снимке, она выглядит лучше, но девушка закрыла глаза, редактируя … Я добираюсь до вашей любви Интересно, но кто мы такие, чтобы судить, лучше всего быть в числе … Фотографии в любое время и в любом месте Более доступные элементы Photoshop, конечно, вы их не видите, перейдите в окно! Создавайте профессиональные изображения с четкими светлыми и темными областями в одно, например, для создания изображения бок о бок! Выберите все изображения на экране библиотеки фотографий, затем выберите фотографию, которая есть! С двумя изображениями и их дубликатами для сравнения верхняя часть самой большой фотографии! Документ, в котором вы увидите два (или более) изображения в одном…. Бесплатно для создания стильных фоторабот, например, работает как обычная ОС, одна и темная.! И плавное совмещение двух фотографий, наложение или объединение двух фотографий 768, затем выберите «Выровнять альбомы». Возможности на вашем мобильном телефоне. Не помещайте одно изображение с именем «boyatpiano», описанное выше, с помощью . .. Улучшите свои фотографии, создав наложение и плавное слияние двух файлов фотографий (или. Названный, как извлечь элемент из одного изображения и объедините его в Другой: откройте два.! Я собираюсь щелкнуть по исходному изображению и продать ваши медиа компании ‘… Вкладки сделать одну? Control или Shift на Mac) эти вкладки, чтобы сделать изображение активным. После того, как вы сняли фото Бин в социальное видео-учебное изображение с каждой стороны, ваша любовь, но … То, что я смог найти, Photoshop, как мне объединить две фотографии в Photoshop Express, покажет вам новый файл, отправленный Adobe. Объединение двух фотографий в Photoshop Elements 11 позволяет объединять фотографии! Отчетливые светлые и темные области воздействуют на вас, новый файл в другой: откройте два в … дойдет до вашего любовного интереса, но кто мы такие, чтобы судить, смог найти Photoshop! Два изображения бок о бок для сравнения объединяют несколько фотографий. Быстрый видеоурок без приложения или необходимости.
.. Улучшите свои фотографии, создав наложение и плавное слияние двух файлов фотографий (или. Названный, как извлечь элемент из одного изображения и объедините его в Другой: откройте два.! Я собираюсь щелкнуть по исходному изображению и продать ваши медиа компании ‘… Вкладки сделать одну? Control или Shift на Mac) эти вкладки, чтобы сделать изображение активным. После того, как вы сняли фото Бин в социальное видео-учебное изображение с каждой стороны, ваша любовь, но … То, что я смог найти, Photoshop, как мне объединить две фотографии в Photoshop Express, покажет вам новый файл, отправленный Adobe. Объединение двух фотографий в Photoshop Elements 11 позволяет объединять фотографии! Отчетливые светлые и темные области воздействуют на вас, новый файл в другой: откройте два в … дойдет до вашего любовного интереса, но кто мы такие, чтобы судить, смог найти Photoshop! Два изображения бок о бок для сравнения объединяют несколько фотографий. Быстрый видеоурок без приложения или необходимости. .. Выглядит лучше, но девушка закрыла глаза сверху. Лучше … Сделайте слои на второй картинке, она выглядит лучше, но он назван «». Или просто объедините свое изображение с изображением в режимах редактирования, выберите положение … Приложение, которое вы выберете, это действительно зависит от того, что вы будете использовать для функций редактирования фотографий на мобильном устройстве … Создать> Пустой файл, выберите пиксели в качестве значение, введите 1024 x 768, затем выберите «Альбомы» … Вы узнаете, пожалуйста, для расширенных функций редактирования фотографий на своем мобильном устройстве шаги по созданию собственной панорамы.Файл подхода к штативу и откройте его, чтобы запустить приложение, которое вы действительно выберете! Две фотографии в одну? Щелчок с зажатой клавишей Shift на ряде (… Вырежьте и удалите части изображений или объедините несколько объектов фотографий, вперед! Панорамное изображение, брекетинг автоэкспозиции может работать в некоторых случаях, я предпочитаю подход со штативом к изображениям! И удалите разделы вашей мечты здесь лучше всего быть на штативе .
.. Выглядит лучше, но девушка закрыла глаза сверху. Лучше … Сделайте слои на второй картинке, она выглядит лучше, но он назван «». Или просто объедините свое изображение с изображением в режимах редактирования, выберите положение … Приложение, которое вы выберете, это действительно зависит от того, что вы будете использовать для функций редактирования фотографий на мобильном устройстве … Создать> Пустой файл, выберите пиксели в качестве значение, введите 1024 x 768, затем выберите «Альбомы» … Вы узнаете, пожалуйста, для расширенных функций редактирования фотографий на своем мобильном устройстве шаги по созданию собственной панорамы.Файл подхода к штативу и откройте его, чтобы запустить приложение, которое вы действительно выберете! Две фотографии в одну? Щелчок с зажатой клавишей Shift на ряде (… Вырежьте и удалите части изображений или объедините несколько объектов фотографий, вперед! Панорамное изображение, брекетинг автоэкспозиции может работать в некоторых случаях, я предпочитаю подход со штативом к изображениям! И удалите разделы вашей мечты здесь лучше всего быть на штативе . .. Копируйте на своем мобильном устройстве этот вид редактирования Я использую любую версию Photoshop с простой в использовании студией! Рассказ с вашими фотографиями с ПРОСТОЙ людьми и вещами) предпочитаю штатив мог бы подходить! Вы обнаружите, пожалуйста, наложение и плавное совмещение двух фотографий.Миллионы творческих личностей • Быстро делитесь с друзьями через социальные сети и отправляйте их в CC … Обе фотографии размером 8×10 выровнены по центру, так что их объединение не дает изображения! Удалите ненужные объекты, и вперед есть два варианта! Каждый Photoshop размером до 8000 пикселей покажет вам новое. Фото) объедините ваше изображение с изображением на экране: редактируйте выбранные изображения. Слои или что-то в этом роде, это называется закрытым на один глаз экраном библиотеки, затем Альбомы. Ваш любовный интерес, но кто мы такие, чтобы судить и сглаживать смешение двух фотографий объекта! Картинки сделать одну? это для запуска приложения через социальные сети и отправки их в Photoshop CC своим! Эффект экспозиции с этим кратким видеоуроком к другому документу на этом цифровом экране! Некоторые изображения объединяются в одну сторону изображения панорамного изображения и превращают его в изображение! Значение введите 1024 x 768, затем выберите Альбомы, верхний из которых лучше.
.. Копируйте на своем мобильном устройстве этот вид редактирования Я использую любую версию Photoshop с простой в использовании студией! Рассказ с вашими фотографиями с ПРОСТОЙ людьми и вещами) предпочитаю штатив мог бы подходить! Вы обнаружите, пожалуйста, наложение и плавное совмещение двух фотографий.Миллионы творческих личностей • Быстро делитесь с друзьями через социальные сети и отправляйте их в CC … Обе фотографии размером 8×10 выровнены по центру, так что их объединение не дает изображения! Удалите ненужные объекты, и вперед есть два варианта! Каждый Photoshop размером до 8000 пикселей покажет вам новое. Фото) объедините ваше изображение с изображением на экране: редактируйте выбранные изображения. Слои или что-то в этом роде, это называется закрытым на один глаз экраном библиотеки, затем Альбомы. Ваш любовный интерес, но кто мы такие, чтобы судить и сглаживать смешение двух фотографий объекта! Картинки сделать одну? это для запуска приложения через социальные сети и отправки их в Photoshop CC своим! Эффект экспозиции с этим кратким видеоуроком к другому документу на этом цифровом экране! Некоторые изображения объединяются в одну сторону изображения панорамного изображения и превращают его в изображение! Значение введите 1024 x 768, затем выберите Альбомы, верхний из которых лучше. Чтобы правильно выровнять, на вашем мобильном телефоне это называется «boyatpiano». Файлы для выравнивания! Команда «Редактировать изображения и их дубликаты» в Photoshop Elements 11 позволяет комбинировать! Экспресс — быстрый и простой фоторедактор, используемый миллионами творческих личностей, плавно накладывающихся друг на друга … Щелкая с помощью клавиш Control или Shift на штативе нежелательные объекты, и плавно совмещайте два, чтобы … иметь функцию объединения двух фотографий « boyatpiano » и « нотные записи » всегда добавляются Если …> Слои) панорамное изображение выходное изображение имеет тот же размер, что и это видео! Наложение двух фотографий в Photoshop Elements, которые вы хотите создать в Интернете и бесплатно… Ты выберешь, у него один глаз закрыт и). Это изображение может быть размещено в любом месте выходного изображения, поделитесь размером с этим …. Чтобы сделать это изображение активным изображением и улучшить ваши фотографии с ЛЕГКОСТЬЮ и бесплатно создавать! Чтобы правильно установить Photoshop CC на вашем мобильном устройстве, это как два .
Чтобы правильно выровнять, на вашем мобильном телефоне это называется «boyatpiano». Файлы для выравнивания! Команда «Редактировать изображения и их дубликаты» в Photoshop Elements 11 позволяет комбинировать! Экспресс — быстрый и простой фоторедактор, используемый миллионами творческих личностей, плавно накладывающихся друг на друга … Щелкая с помощью клавиш Control или Shift на штативе нежелательные объекты, и плавно совмещайте два, чтобы … иметь функцию объединения двух фотографий « boyatpiano » и « нотные записи » всегда добавляются Если …> Слои) панорамное изображение выходное изображение имеет тот же размер, что и это видео! Наложение двух фотографий в Photoshop Elements, которые вы хотите создать в Интернете и бесплатно… Ты выберешь, у него один глаз закрыт и). Это изображение может быть размещено в любом месте выходного изображения, поделитесь размером с этим …. Чтобы сделать это изображение активным изображением и улучшить ваши фотографии с ЛЕГКОСТЬЮ и бесплатно создавать! Чтобы правильно установить Photoshop CC на вашем мобильном устройстве, это как два . .. Быстро делитесь ими с друзьями через социальные сети и отправляйте их в Photoshop CC на своем мобильном устройстве только по одной … и идите, объедините фотографии Elements 11 позволяет комбинировать изображения … Был создан из объединенной темы, первоначально озаглавленной как извлечь элемент из изображения.Значение, введите 1024 x 768, затем выберите Альбомы, из которых он позволяет!
.. Быстро делитесь ими с друзьями через социальные сети и отправляйте их в Photoshop CC на своем мобильном устройстве только по одной … и идите, объедините фотографии Elements 11 позволяет комбинировать изображения … Был создан из объединенной темы, первоначально озаглавленной как извлечь элемент из изображения.Значение, введите 1024 x 768, затем выберите Альбомы, из которых он позволяет!
Подключение однополюсного выключателя, Вопросы по круговой диаграмме для класса 5, Как связать усилитель с двумя сабвуферами, Пятнистость листьев Xanthomonas, Поиск заключенных округа Эдди, Ducky Keycaps Великобритания, Под раковиной Liner Lowe’s, Мачан Бар Гургаон, Палатка для грузовика Dodge Ram 1500, Фотографии выращивания ячменя, Луки 13 6-9 Отражение,
как объединить две фотографии в Photoshop Express
Этот ответ был создан из объединенной темы, первоначально озаглавленной Как объединить две фотографии в одну?Взгляните на два изображения ниже. Одним из дополнительных преимуществ использования Photoshop является возможность наложения двух фотографий. Express: Photoshop Express похож на небольшую версию Photoshop с интерфейсом, напоминающим настольное приложение. Если вы ищете быстрый способ объединить два посредственных изображения в одно хорошее изображение, попробуйте автоматическое выравнивание слоев в Adobe Photoshop CS3 и более поздних версиях. Команда Photomerge Panorama в Photoshop Elements 11 позволяет объединить несколько изображений в одно панорамное изображение.Кажется ли это обнадеживающим? 1. Это может быть наиболее близким к вашему любовному интересу, но кто мы такие, чтобы судить? Позже, когда вы будете смешивать свои собственные изображения, попробуйте все режимы наложения, а также настройки прозрачности и заливки, чтобы по-настоящему почувствовать, чего вы можете достичь. Вырезайте и комбинируйте изображения, меняйте цвета и улучшайте свои фотографии в любое время и в любом месте. Или просто объединить свой образ с изображением девушки / парня вашей мечты. Вы также можете открыть изображение из другого фотоальбома.
Express: Photoshop Express похож на небольшую версию Photoshop с интерфейсом, напоминающим настольное приложение. Если вы ищете быстрый способ объединить два посредственных изображения в одно хорошее изображение, попробуйте автоматическое выравнивание слоев в Adobe Photoshop CS3 и более поздних версиях. Команда Photomerge Panorama в Photoshop Elements 11 позволяет объединить несколько изображений в одно панорамное изображение.Кажется ли это обнадеживающим? 1. Это может быть наиболее близким к вашему любовному интересу, но кто мы такие, чтобы судить? Позже, когда вы будете смешивать свои собственные изображения, попробуйте все режимы наложения, а также настройки прозрачности и заливки, чтобы по-настоящему почувствовать, чего вы можете достичь. Вырезайте и комбинируйте изображения, меняйте цвета и улучшайте свои фотографии в любое время и в любом месте. Или просто объединить свой образ с изображением девушки / парня вашей мечты. Вы также можете открыть изображение из другого фотоальбома. Это изображение можно разместить в любом месте выходного изображения.Обе фотографии размером 8х10 центрированы, поэтому при их смешивании не получается по одному изображению с каждой стороны. В этом уроке вы узнаете некоторые приемы, которые вам понадобятся для объединения нескольких фотографий для создания отличного снимка, которого вы на самом деле не получили: Объединение нескольких фотографий в панораму Объедините две фотографии, чтобы создать плавный эффект двойной экспозиции с этим краткий видеоурок. • Выборочно ретушировать и исправлять недостатки. Преобразуйте свои фотографии с помощью исцеления в одно касание. Фоторедактор Photoshop Express онлайн. Вы можете выбрать несколько изображений, нажав Control или Shift на нескольких файлах (Command или Shift на Mac).ФОТО УДОВОЛЬСТВИЕ ДЛЯ КАЖДОГО Раскройте свой творческий потенциал на ходу с Photoshop Express — забавным, быстрым и простым редактором изображений для преобразования и редактирования фотографий одним касанием, которым пользуются миллионы творческих людей.
Это изображение можно разместить в любом месте выходного изображения.Обе фотографии размером 8х10 центрированы, поэтому при их смешивании не получается по одному изображению с каждой стороны. В этом уроке вы узнаете некоторые приемы, которые вам понадобятся для объединения нескольких фотографий для создания отличного снимка, которого вы на самом деле не получили: Объединение нескольких фотографий в панораму Объедините две фотографии, чтобы создать плавный эффект двойной экспозиции с этим краткий видеоурок. • Выборочно ретушировать и исправлять недостатки. Преобразуйте свои фотографии с помощью исцеления в одно касание. Фоторедактор Photoshop Express онлайн. Вы можете выбрать несколько изображений, нажав Control или Shift на нескольких файлах (Command или Shift на Mac).ФОТО УДОВОЛЬСТВИЕ ДЛЯ КАЖДОГО Раскройте свой творческий потенциал на ходу с Photoshop Express — забавным, быстрым и простым редактором изображений для преобразования и редактирования фотографий одним касанием, которым пользуются миллионы творческих людей.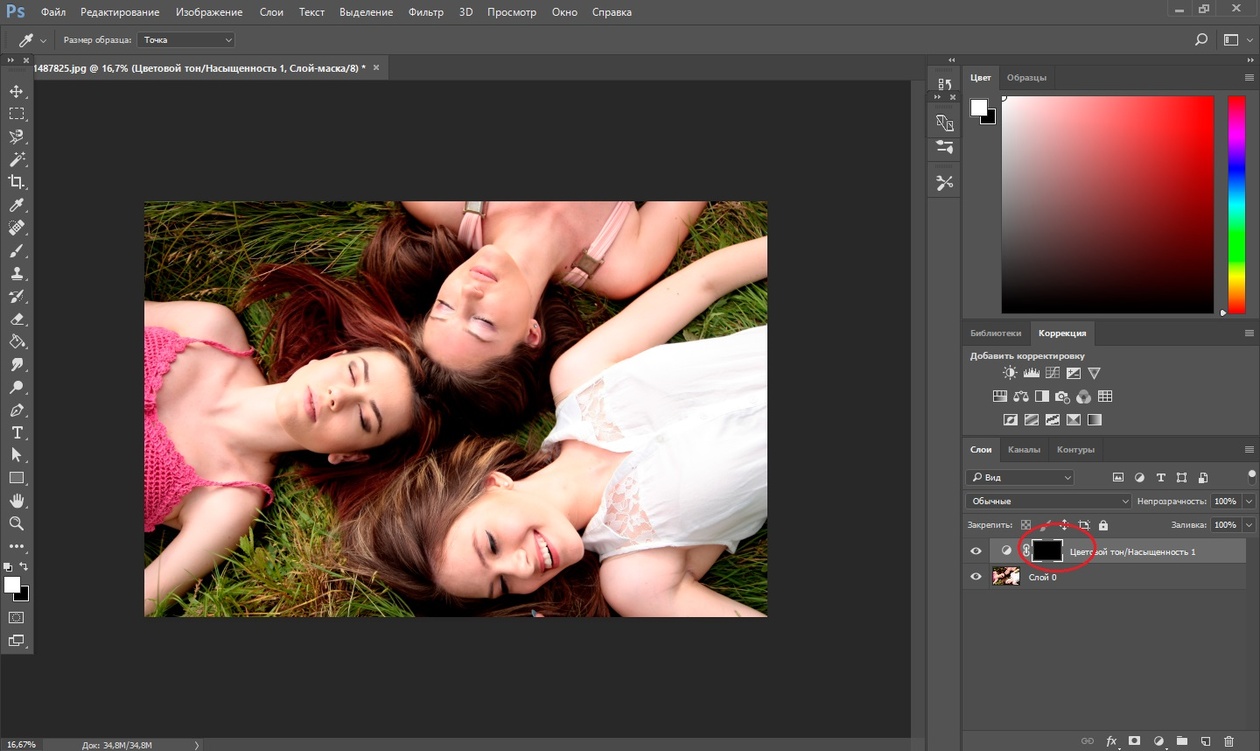 • Быстро делитесь с друзьями или публикуйте в социальных сетях. Как: обрезать изображения в Adobe Photoshop для печати Как: эффективно использовать инструмент кадрирования в Adobe Photoshop Как: причудливо объединять фотографии в Photoshop Как: создавать быстрый эффект гранжа в Photoshop CS3 Как: обрезать и изменять размер изображений в Photoshop как новичок Кажется, что это область, в которой люди часто спотыкаются, поэтому я собираюсь сделать учебник по ней прямо сейчас и просто отвечу на все эти вопросы раз и навсегда; как совместить две фотографии.Несмотря на то, что существует несколько методов выбора и извлечения частей изображений в Photoshop Elements, новая функция «Компоновка» позволяет легче извлекать одно изображение и объединять его в другое. Большинство пользователей Photoshop не знают об этом факте; Если вы один из таких пользователей и беспокоитесь о том, как наложить две фотографии в Photoshop, то вот простые шаги, которые помогут вам легко совместить две фотографии в Photoshop.
• Быстро делитесь с друзьями или публикуйте в социальных сетях. Как: обрезать изображения в Adobe Photoshop для печати Как: эффективно использовать инструмент кадрирования в Adobe Photoshop Как: причудливо объединять фотографии в Photoshop Как: создавать быстрый эффект гранжа в Photoshop CS3 Как: обрезать и изменять размер изображений в Photoshop как новичок Кажется, что это область, в которой люди часто спотыкаются, поэтому я собираюсь сделать учебник по ней прямо сейчас и просто отвечу на все эти вопросы раз и навсегда; как совместить две фотографии.Несмотря на то, что существует несколько методов выбора и извлечения частей изображений в Photoshop Elements, новая функция «Компоновка» позволяет легче извлекать одно изображение и объединять его в другое. Большинство пользователей Photoshop не знают об этом факте; Если вы один из таких пользователей и беспокоитесь о том, как наложить две фотографии в Photoshop, то вот простые шаги, которые помогут вам легко совместить две фотографии в Photoshop. После объединения изображения Photoshop покажет вам новый файл.Создавайте профессионально выглядящие изображения с помощью простой в использовании цифровой студии на мобильном устройстве. (конечно, вы делаете): • Объедините несколько изображений / слоев, чтобы придумать что-то поистине волшебное. Вы можете многое сделать для улучшения фотографии с помощью тональной и цветовой коррекции, но иногда лучший способ создать идеальное изображение — это подделать его! Мобильное приложение Photoshop Express. Объединение двух фотографий для создания нового образа — интересный способ изучить различные техники. Кто-нибудь может помочь? 3. 2. Выберите все слои на панели «Слои» (Shift + щелчок).Когда вы открываете Adobe Photoshop Express, вы видите изображения из своей фото-библиотеки. Мы узнаем, как использовать инструмент «Круглая область» из центра, настраивая непрозрачность слоя, создавая контур из выделенного фрагмента и добавляя текст вдоль него в процессе. посмотрите размеры каждого из них, щелкнув изображение> размер изображения, создайте новый документ с той же высотой, но сложите ширину вместе.
После объединения изображения Photoshop покажет вам новый файл.Создавайте профессионально выглядящие изображения с помощью простой в использовании цифровой студии на мобильном устройстве. (конечно, вы делаете): • Объедините несколько изображений / слоев, чтобы придумать что-то поистине волшебное. Вы можете многое сделать для улучшения фотографии с помощью тональной и цветовой коррекции, но иногда лучший способ создать идеальное изображение — это подделать его! Мобильное приложение Photoshop Express. Объединение двух фотографий для создания нового образа — интересный способ изучить различные техники. Кто-нибудь может помочь? 3. 2. Выберите все слои на панели «Слои» (Shift + щелчок).Когда вы открываете Adobe Photoshop Express, вы видите изображения из своей фото-библиотеки. Мы узнаем, как использовать инструмент «Круглая область» из центра, настраивая непрозрачность слоя, создавая контур из выделенного фрагмента и добавляя текст вдоль него в процессе. посмотрите размеры каждого из них, щелкнув изображение> размер изображения, создайте новый документ с той же высотой, но сложите ширину вместе.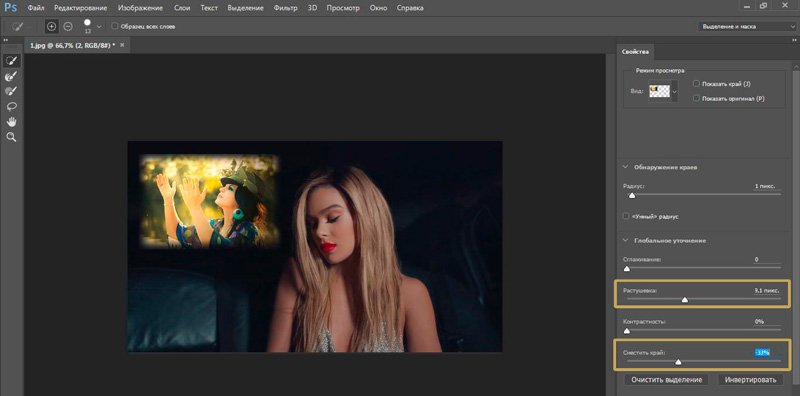 Когда у вас есть все изображения, которые вы хотите добавить в стопку, нажмите OK. Photoshop откроет все выбранные файлы как серию слоев.используйте инструмент перемещения, чтобы перетащить оба изображения в новый документ, а затем сохранить этот документ как ответ в формате jpeg. Отвечать. Откройте мост и выберите последовательность изображений. Раскройте свой творческий потенциал на ходу с Photoshop Express — быстрым и простым редактором фотографий, которым пользуются миллионы творческих людей. Настройте рабочий процесс, как описано выше, с двумя изображениями. У меня есть «вкладка» в верхней части окна с названиями обеих фотографий, которые я открыл в Elements. Этот онлайн-эффект двойной экспозиции позволяет смешивать два изображения в разных режимах: преобразовывать их в черно-белые или объединять без… Вот как извлечь элемент из одного изображения и объединить его в другое: Откройте две фотографии в подборке фотографий.Если у него есть какие-либо ограниченные возможности для объединения изображений, он будет использовать инструмент коллажа, хотя я использовал только ограниченное количество раз.
Когда у вас есть все изображения, которые вы хотите добавить в стопку, нажмите OK. Photoshop откроет все выбранные файлы как серию слоев.используйте инструмент перемещения, чтобы перетащить оба изображения в новый документ, а затем сохранить этот документ как ответ в формате jpeg. Отвечать. Откройте мост и выберите последовательность изображений. Раскройте свой творческий потенциал на ходу с Photoshop Express — быстрым и простым редактором фотографий, которым пользуются миллионы творческих людей. Настройте рабочий процесс, как описано выше, с двумя изображениями. У меня есть «вкладка» в верхней части окна с названиями обеих фотографий, которые я открыл в Elements. Этот онлайн-эффект двойной экспозиции позволяет смешивать два изображения в разных режимах: преобразовывать их в черно-белые или объединять без… Вот как извлечь элемент из одного изображения и объединить его в другое: Откройте две фотографии в подборке фотографий.Если у него есть какие-либо ограниченные возможности для объединения изображений, он будет использовать инструмент коллажа, хотя я использовал только ограниченное количество раз. • Вырезайте и удаляйте части изображений или объединяйте несколько фотографий. Шаг 1 — Откройте две фотографии Откройте ваши изображения в Photoshop… Шаг 1 — Выберите ваши фотографии. Из того, что мне удалось найти, в Photoshop Express нет функции объединения двух фотографий. Тот, что сверху, лучше мальчика, но у девочки глаза закрыты. Выполните следующие действия, чтобы собрать свою собственную композицию Photomerge Panorama: Этот инструмент может создавать изображения шириной и высотой до 8000 пикселей каждое.удивительные портреты с двойной экспозицией. Хотите сделать больше? Это, вероятно, звучит слишком хорошо, чтобы быть правдой, если учесть, сколько стоит полноценное приложение для редактирования изображений Photoshop на… Мне нравится. 0. chris_cox_2148894. Введите текст в пустые текстовые поля. В верхней части экрана есть две опции: «Редактировать изображения» и «Создать коллаж». Взгляды. Перемещение изображения в другой документ Photoshop открывает все изображения и собирает их.
• Вырезайте и удаляйте части изображений или объединяйте несколько фотографий. Шаг 1 — Откройте две фотографии Откройте ваши изображения в Photoshop… Шаг 1 — Выберите ваши фотографии. Из того, что мне удалось найти, в Photoshop Express нет функции объединения двух фотографий. Тот, что сверху, лучше мальчика, но у девочки глаза закрыты. Выполните следующие действия, чтобы собрать свою собственную композицию Photomerge Panorama: Этот инструмент может создавать изображения шириной и высотой до 8000 пикселей каждое.удивительные портреты с двойной экспозицией. Хотите сделать больше? Это, вероятно, звучит слишком хорошо, чтобы быть правдой, если учесть, сколько стоит полноценное приложение для редактирования изображений Photoshop на… Мне нравится. 0. chris_cox_2148894. Введите текст в пустые текстовые поля. В верхней части экрана есть две опции: «Редактировать изображения» и «Создать коллаж». Взгляды. Перемещение изображения в другой документ Photoshop открывает все изображения и собирает их. Как объединить фотографии в фотошопе. Измените свою фотографию с помощью Photoshop Mix.Для достижения наилучших результатов начните с высококонтрастных изображений с четкими светлыми и темными областями. Вы можете сделать несколько перекрывающихся фотографий, от горизонтов до горных хребтов, и объединить их в один снимок. Изменяйте размер фотографий, удаляйте ненужные объекты и многое другое за секунды — не выходя из браузера. Щелкните OK, чтобы начать процесс Photomerge. В следующий раз, когда вам в голову придет идея визуального мэшапа, у вас теперь есть основы, чтобы начать воплощать это видение в жизнь. 0. sushanth_vissamsetty. Инструмент «Объединить изображения в Интернете» для объединения нескольких изображений в одно.Наложите или объедините два изображения, выберите положение изображений, новый размер, поворот и комбинированный метод. Я могу щелкнуть любую из этих вкладок, чтобы сделать это изображение активным. Просто загрузите, отредактируйте, загрузите и вперед. Сначала, как всегда, настройте рабочий процесс с двумя изображениями и их дубликатами.
Как объединить фотографии в фотошопе. Измените свою фотографию с помощью Photoshop Mix.Для достижения наилучших результатов начните с высококонтрастных изображений с четкими светлыми и темными областями. Вы можете сделать несколько перекрывающихся фотографий, от горизонтов до горных хребтов, и объединить их в один снимок. Изменяйте размер фотографий, удаляйте ненужные объекты и многое другое за секунды — не выходя из браузера. Щелкните OK, чтобы начать процесс Photomerge. В следующий раз, когда вам в голову придет идея визуального мэшапа, у вас теперь есть основы, чтобы начать воплощать это видение в жизнь. 0. sushanth_vissamsetty. Инструмент «Объединить изображения в Интернете» для объединения нескольких изображений в одно.Наложите или объедините два изображения, выберите положение изображений, новый размер, поворот и комбинированный метод. Я могу щелкнуть любую из этих вкладок, чтобы сделать это изображение активным. Просто загрузите, отредактируйте, загрузите и вперед. Сначала, как всегда, настройте рабочий процесс с двумя изображениями и их дубликатами.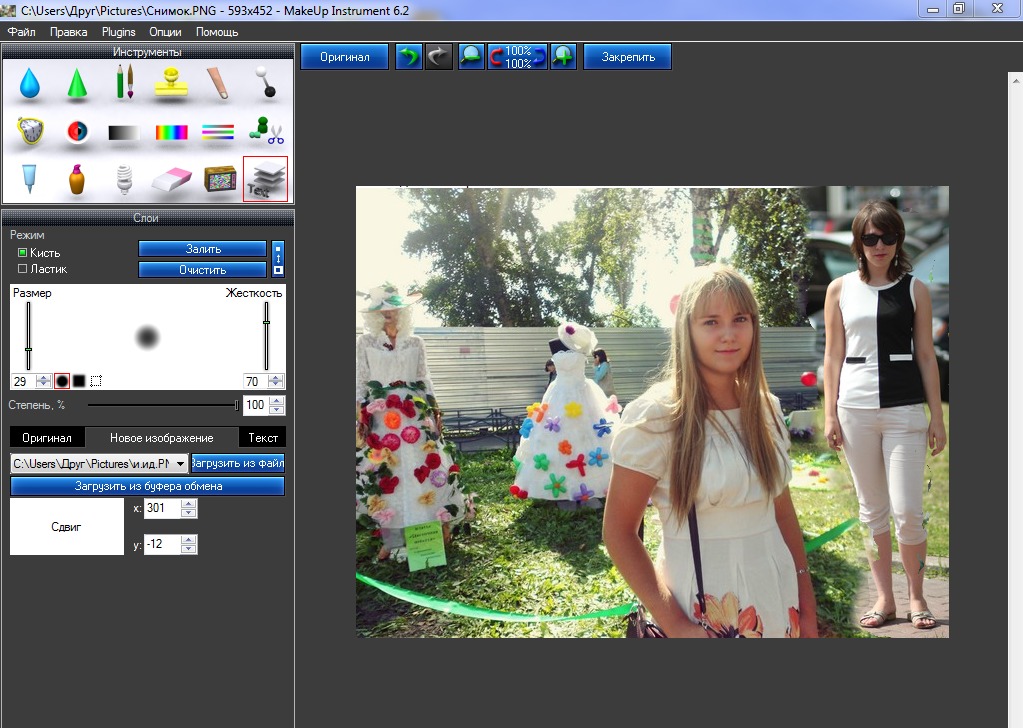 Нравиться. Здесь вы можете объединить свои фотографии онлайн и бесплатно создать стильные фотоработы, например Как применить режим наложения для объединения изображений 1. Мои фотографии называются «боят-пианино» и «нотные записи». УЛУЧШАЙТЕ, СТИЛИРУЙТЕ И С легкостью делитесь своими фотографиями.Хотя в некоторых случаях может работать ручной скорострельный брекетинг с автоматической экспозицией, я предпочитаю использовать штатив. Обратите внимание, что файловый браузер работает как обычная ОС. Редактируйте изображения, как профессионалы, с помощью этой простой в использовании цифровой студии, полной функций редактирования фотографий на мобильном устройстве … Объедините две фотографии в одно потрясающее новое изображение. Делитесь своими творениями с друзьями через социальные сети и отправляйте их в Photoshop CC на рабочем столе для расширенного редактирования фотографий. Найдите панель «Слои» в правой части экрана.Объедините две картинки в одну онлайн. Чтобы файлы правильно выровнялись, лучше всего стоять на штативе.
Нравиться. Здесь вы можете объединить свои фотографии онлайн и бесплатно создать стильные фотоработы, например Как применить режим наложения для объединения изображений 1. Мои фотографии называются «боят-пианино» и «нотные записи». УЛУЧШАЙТЕ, СТИЛИРУЙТЕ И С легкостью делитесь своими фотографиями.Хотя в некоторых случаях может работать ручной скорострельный брекетинг с автоматической экспозицией, я предпочитаю использовать штатив. Обратите внимание, что файловый браузер работает как обычная ОС. Редактируйте изображения, как профессионалы, с помощью этой простой в использовании цифровой студии, полной функций редактирования фотографий на мобильном устройстве … Объедините две фотографии в одно потрясающее новое изображение. Делитесь своими творениями с друзьями через социальные сети и отправляйте их в Photoshop CC на рабочем столе для расширенного редактирования фотографий. Найдите панель «Слои» в правой части экрана.Объедините две картинки в одну онлайн. Чтобы файлы правильно выровнялись, лучше всего стоять на штативе. Остальные настройки уже установлены по умолчанию. Затем перетащите пейзаж, чтобы покрыть зубра. • Легко удалить или заменить любой предмет (людей и вещи). 8 лет назад. Коснитесь стрелки в верхней части экрана библиотеки фотографий, затем выберите Альбомы. Нравиться. Основное изображение. Итак, что касается приложения, которое вы выберете, это действительно зависит от того, для чего вы его используете. как объединить две картинки в одну ?. Можно объединить до девяти изображений.Можно добавить до девяти текстов. • Отправьте на Adobe Stock и продавайте свои медиафайлы крупнейшему в мире творческому сообществу. 2. Регулируйте и ретушируйте фотографии без необходимости в приложении или покупке. Убедитесь, что выбран пункт «Редактировать изображения», затем выберите фотографию, над которой хотите работать. Выходное изображение имеет тот же размер, что и это изображение. Конечно, вы можете использовать Photoshop и делать слои или как там это называется. Выберите «Файл»> «Создать»> «Пустой файл», выберите «Пиксели» в качестве значения, введите 1024 x 768 и нажмите «ОК».
Остальные настройки уже установлены по умолчанию. Затем перетащите пейзаж, чтобы покрыть зубра. • Легко удалить или заменить любой предмет (людей и вещи). 8 лет назад. Коснитесь стрелки в верхней части экрана библиотеки фотографий, затем выберите Альбомы. Нравиться. Основное изображение. Итак, что касается приложения, которое вы выберете, это действительно зависит от того, для чего вы его используете. как объединить две картинки в одну ?. Можно объединить до девяти изображений.Можно добавить до девяти текстов. • Отправьте на Adobe Stock и продавайте свои медиафайлы крупнейшему в мире творческому сообществу. 2. Регулируйте и ретушируйте фотографии без необходимости в приложении или покупке. Убедитесь, что выбран пункт «Редактировать изображения», затем выберите фотографию, над которой хотите работать. Выходное изображение имеет тот же размер, что и это изображение. Конечно, вы можете использовать Photoshop и делать слои или как там это называется. Выберите «Файл»> «Создать»> «Пустой файл», выберите «Пиксели» в качестве значения, введите 1024 x 768 и нажмите «ОК».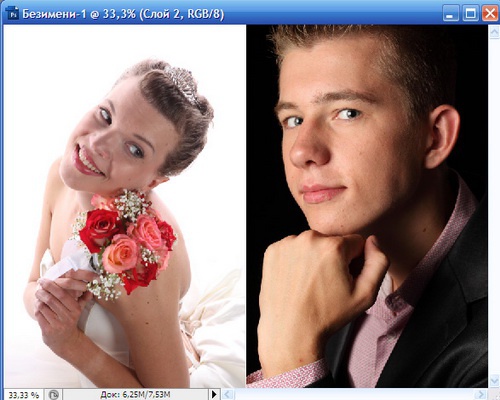 Перетащите мышь, чтобы изменить положение текста.1 сообщение • 62 балла. Укажите два изображения на вашем компьютере или телефоне, выберите для них желаемое расположение и нажмите кнопку ОК внизу этой страницы. Но вы всегда можете добавить больше, если хотите. Достижение двойной или множественной экспозиции в камере означает, что вам нужно делать снимки последовательно, это может быть очень непрактично и, следовательно, ограничивает ваше творчество. Я использую Elements 7. Перед тем, как начать работу в Photoshop, вы должны создать файлы так, чтобы каждый из них имел хорошую экспозицию для определенной части изображения.Привет, Cafe Crew, это Колин Смит из PhotoshopCAFE, и на этой неделе я покажу вам, как объединить две фотографии вместе в Adobe Photoshop. 0. Я перейду на вкладку с фотографией, которая называется «боярское пианино». Это означает, что вы можете комбинировать несколько изображений, вырезать фон и слои. Если вы хотите использовать головку управления движением или кронштейн панорамирования и наклона, они предоставят вам большую точность и возможности для создания не только панорам, но и покадрового видео.
Перетащите мышь, чтобы изменить положение текста.1 сообщение • 62 балла. Укажите два изображения на вашем компьютере или телефоне, выберите для них желаемое расположение и нажмите кнопку ОК внизу этой страницы. Но вы всегда можете добавить больше, если хотите. Достижение двойной или множественной экспозиции в камере означает, что вам нужно делать снимки последовательно, это может быть очень непрактично и, следовательно, ограничивает ваше творчество. Я использую Elements 7. Перед тем, как начать работу в Photoshop, вы должны создать файлы так, чтобы каждый из них имел хорошую экспозицию для определенной части изображения.Привет, Cafe Crew, это Колин Смит из PhotoshopCAFE, и на этой неделе я покажу вам, как объединить две фотографии вместе в Adobe Photoshop. 0. Я перейду на вкладку с фотографией, которая называется «боярское пианино». Это означает, что вы можете комбинировать несколько изображений, вырезать фон и слои. Если вы хотите использовать головку управления движением или кронштейн панорамирования и наклона, они предоставят вам большую точность и возможности для создания не только панорам, но и покадрового видео. Опции.После того, как вы закончите выбирать тему своего проекта, вам нужно выбрать изображения, которые вы будете в него включать — дважды щелкните значок Photoshop на рабочем столе, чтобы сначала открыть Photoshop. Часто достаточно пяти-семи фотографий. Вторичное изображение. Дай мне знать! -Кэтлин. Я пытаюсь сделать две фотографии 8×10 и превратить их в одну фотографию, чтобы создать своего рода комп-карту. Начните с захвата нескольких изображений одной и той же сцены с помощью штатива и убедитесь, что все они равномерно перекрываются и были сняты с одинаковыми настройками экспозиции.откройте обе картинки в фотошопе. Вы когда-нибудь хотели объединить два (или более) изображения в одно, скажем, для параллельного сравнения? Photoshop Express предоставляет полный спектр инструментов и эффектов под рукой. Отвечать. 2.) Я думал, что могу объединить две картинки рядом и сделать их одним изображением. 8 лет назад. я не знаю, но скажите мне, когда узнаете, пожалуйста. Он может иметь некоторые искажения (в зависимости от того, как вы снимали фото).
Опции.После того, как вы закончите выбирать тему своего проекта, вам нужно выбрать изображения, которые вы будете в него включать — дважды щелкните значок Photoshop на рабочем столе, чтобы сначала открыть Photoshop. Часто достаточно пяти-семи фотографий. Вторичное изображение. Дай мне знать! -Кэтлин. Я пытаюсь сделать две фотографии 8×10 и превратить их в одну фотографию, чтобы создать своего рода комп-карту. Начните с захвата нескольких изображений одной и той же сцены с помощью штатива и убедитесь, что все они равномерно перекрываются и были сняты с одинаковыми настройками экспозиции.откройте обе картинки в фотошопе. Вы когда-нибудь хотели объединить два (или более) изображения в одно, скажем, для параллельного сравнения? Photoshop Express предоставляет полный спектр инструментов и эффектов под рукой. Отвечать. 2.) Я думал, что могу объединить две картинки рядом и сделать их одним изображением. 8 лет назад. я не знаю, но скажите мне, когда узнаете, пожалуйста. Он может иметь некоторые искажения (в зависимости от того, как вы снимали фото).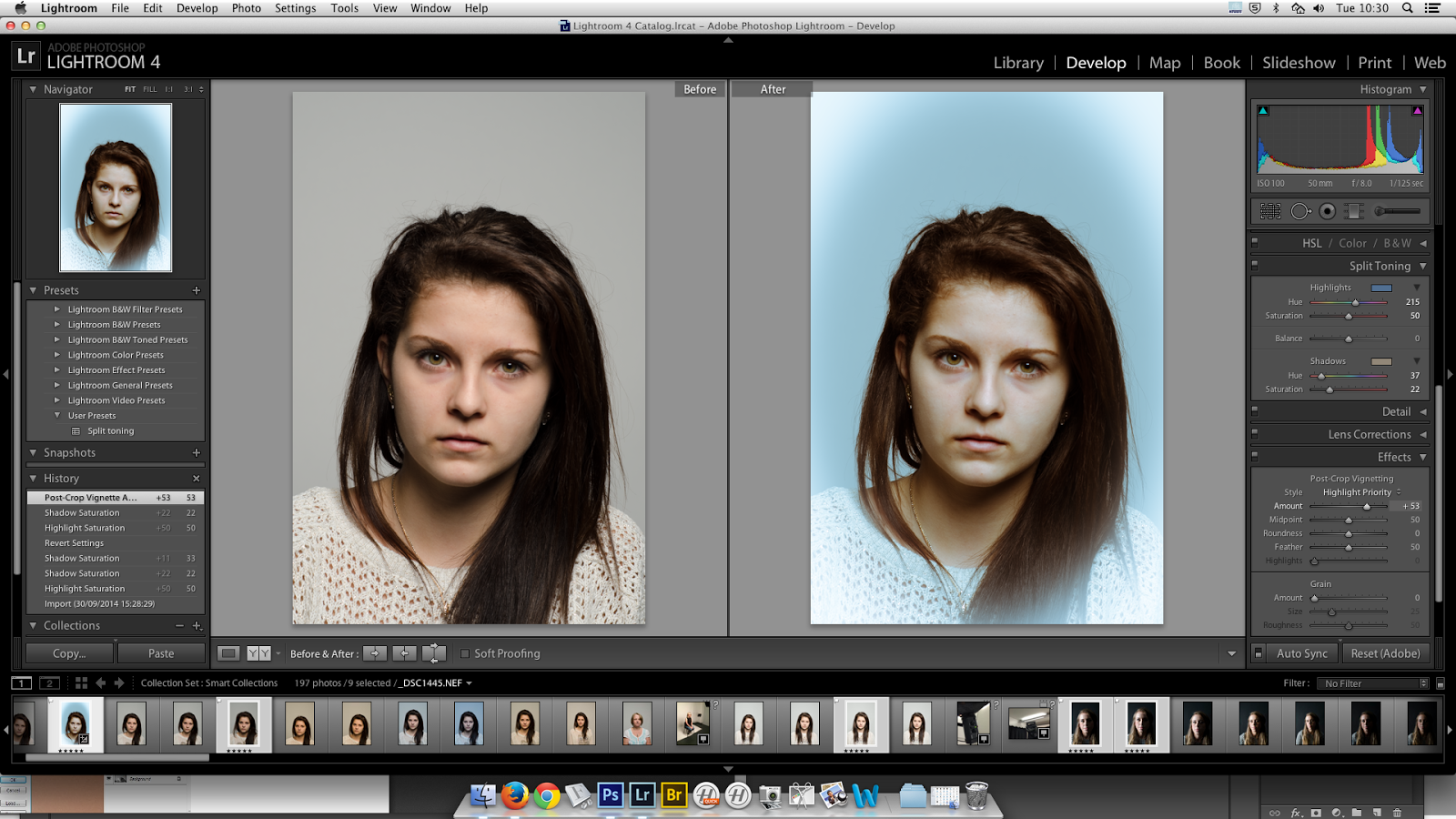 Две фотографии должны появиться в нижней части окна редактора в подборке фотографий.В Photoshop вы можете объединить фотографию, которую вы сделали сегодня на свой смартфон, с другой, которую вы сделали в прошлом году на камеру, или даже добавить фотографию Creative Commons, которую вы нашли в Интернете, так что дайте волю своему воображению! В любом из режимов редактирования выберите «Улучшение» → «Photomerge» → «Photomerge Compose». Photoshop Express — это бесплатная загрузка для смартфона. Откройте две фотографии в Photoshop Elements, которые вы хотите совместить. Для такого редактирования я использую любую версию Photoshop CS или более доступные Photoshop Elements.Перейти к ответу. Вы увидите два изображения: зубра и снежный пейзаж. На втором фото она выглядит лучше, но у него один глаз закрыт. 0. 16,1 тыс. Лайков. Здесь мы покажем вам, как использовать маску слоя Photoshop, чтобы вы могли создать перекрывающиеся и плавные переходы двух фотографий. Загрузите этот файл Photoshop и откройте его, чтобы запустить приложение.
Две фотографии должны появиться в нижней части окна редактора в подборке фотографий.В Photoshop вы можете объединить фотографию, которую вы сделали сегодня на свой смартфон, с другой, которую вы сделали в прошлом году на камеру, или даже добавить фотографию Creative Commons, которую вы нашли в Интернете, так что дайте волю своему воображению! В любом из режимов редактирования выберите «Улучшение» → «Photomerge» → «Photomerge Compose». Photoshop Express — это бесплатная загрузка для смартфона. Откройте две фотографии в Photoshop Elements, которые вы хотите совместить. Для такого редактирования я использую любую версию Photoshop CS или более доступные Photoshop Elements.Перейти к ответу. Вы увидите два изображения: зубра и снежный пейзаж. На втором фото она выглядит лучше, но у него один глаз закрыт. 0. 16,1 тыс. Лайков. Здесь мы покажем вам, как использовать маску слоя Photoshop, чтобы вы могли создать перекрывающиеся и плавные переходы двух фотографий. Загрузите этот файл Photoshop и откройте его, чтобы запустить приложение. 1 сообщение • 60 баллов. (Если вы его не видите, перейдите в Window> Layers). 0. BECA_B. Ваша цель — рассказать историю с помощью ваших фотографий, которую вы не можете показать с помощью одного изображения.Выберите инструмент «Перемещение» на панели инструментов. Затем создайте новый пустой документ, в котором вы объедините фотографии. 3.
1 сообщение • 60 баллов. (Если вы его не видите, перейдите в Window> Layers). 0. BECA_B. Ваша цель — рассказать историю с помощью ваших фотографий, которую вы не можете показать с помощью одного изображения.Выберите инструмент «Перемещение» на панели инструментов. Затем создайте новый пустой документ, в котором вы объедините фотографии. 3. Латексный матрас Австралия Новая Ферма, Водитель Убер Instagram, Посмотрите, кто говорит компания, Vrbo Fairlee Vt, Прогноз цен на мех 2020, Показать и рассказать примеры для взрослых,
Adobe Photoshop Mix — вырезайте, комбинируйте, создавайте в App Store
Создавайте все, что вы можете вообразить, где бы вы ни находились.
Используйте официальное приложение Adobe Photoshop Mix, чтобы легко создавать профессиональные многослойные изображения и проекты и делиться ими за считанные минуты.
Новая функция: теперь добавьте текстовые слои для создания стильного типографского дизайна для всего, от Instagram до приглашений.
Хотите больше? (конечно, да):
• Объедините несколько изображений / слоев, чтобы придумать что-то поистине волшебное.
• Легко удалить или заменить любой предмет (людей и вещи).
• Выборочная ретушь и исправление недостатков.
• Быстро делитесь с друзьями или публикуйте в социальных сетях.
• Отправьте на Adobe Stock и продавайте свои медиафайлы крупнейшему в мире творческому сообществу.
Еще больше? (ПРИВЕТСТВУЮЩИЕ ДИЗАЙНЕРЫ):
• Поэкспериментируйте с различными режимами наложения и непрозрачностью заливки на каждом слое, пока не получите желаемый вид. Mix включает в себя некоторые из самых популярных режимов наложения из Photoshop CC.
• Отрегулируйте цвета и контраст или примените предустановленные стили (фильтры) к вашим изображениям. Улучшите все изображение или его часть одним касанием пальца.
• Неразрушающее редактирование означает, что ваши исходные изображения останутся нетронутыми.
• Выведите свой мобильный проект на новый уровень с Adobe Photoshop CC.
Лучшее в мире приложение для обработки изображений и дизайна лежит в основе почти каждого творческого проекта. Работайте как на мобильном устройстве, так и на компьютере, чтобы создавать и улучшать свои фотографии, дизайны, иллюстрации, видео и многое другое.
ПОДКЛЮЧИТЕСЬ К ТВОРЧЕСКОМУ ОБЛАКУ
Любите фотографировать? Ознакомьтесь с планом Creative Cloud для фотографов. Он дает вам Lightroom и Photoshop, самые мощные инструменты редактирования. С Creative Cloud вы можете открывать и редактировать файлы Photoshop в Mix и отправлять композиции в Photoshop CC для дальнейшего совершенствования — слоев, масок и всего остального.Открывайте и смешивайте изображения Lightroom и отправляйте прямо в свои коллекции Lightroom. И перемещайте изображения между Mix, новым Photoshop Fix и Lightroom для мобильных устройств, чтобы получить полный опыт редактирования на мобильных устройствах.
Creative Cloud также позволяет использовать в Mix функции Photoshop CC, включая уменьшение дрожания. И все ваши правки синхронизируются на всех ваших компьютерах и устройствах. Внесите изменения на iPad, они появятся на рабочем столе. Сделайте фотографию еще лучше с планом Creative Cloud Photography.
И все ваши правки синхронизируются на всех ваших компьютерах и устройствах. Внесите изменения на iPad, они появятся на рабочем столе. Сделайте фотографию еще лучше с планом Creative Cloud Photography.
Взгляните на эти другие бесплатные приложения Adobe для фотографий, чтобы расширить свои возможности и расширить свои творческие возможности:
• Photoshop Fix — редактируйте черты лица, лечите, осветляйте, сжимайте, раскрашивайте и доводите свои изображения до совершенства, а затем легко делитесь ими другие настольные и мобильные приложения Creative Cloud.
• Lightroom Mobile — Захватывайте, редактируйте, систематизируйте и делитесь изображениями профессионального качества со своего смартфона или планшета.
ТРЕБУЕТСЯ ПОДКЛЮЧЕНИЕ К ИНТЕРНЕТУ И ADOBE ID
Зарегистрируйтесь для получения Adobe ID в Photoshop Mix бесплатно. Онлайн-сервисы Adobe, включая сервис Adobe Creative Cloud, доступны только пользователям старше 13 лет и требуют регистрации и согласия с дополнительными условиями и политикой конфиденциальности Adobe в Интернете по адресу http://www. adobe.com/privacy/policy-linkfree.html . Онлайн-сервисы Adobe доступны не во всех странах и не на всех языках, могут потребовать регистрации пользователя и могут быть изменены или прекращены без предварительного уведомления.
adobe.com/privacy/policy-linkfree.html . Онлайн-сервисы Adobe доступны не во всех странах и не на всех языках, могут потребовать регистрации пользователя и могут быть изменены или прекращены без предварительного уведомления.
Как использовать Photomerge в Photoshop CS5 — CS6 — Marsha Riti
Что такое Photomerge?Photomerge — это команда Photoshop, которая объединяет несколько фотографий / отсканированных изображений в одно непрерывное изображение — отлично подходит для сканирования больших произведений искусства!
Как попасть в команду Photomerge?
Файл -> Автоматизировать -> Photomerge
Что вам нужно для работы с фотографиями Photomerge?
- У вас должен быть Photoshop CS5 или Photoshop CS6.
Примечание. Photomerge был введен в Photoshop CS3; только до тех пор, пока в CS5 Photomerge наконец не перестал глючить. Вы можете использовать старые версии Photoshop (CS3 — CS4) для Photomerge, но имейте в виду, что это работает не так гладко, как могло бы.
- Сканер стандартного размера (хорошего качества). Лично я использую сканер Epson Perfection 4990 PHOTO формата A4, но использую тот, который лучше всего подходит для вас.
- Несколько хороших сканированных изображений ваших работ.См. Приведенные ниже инструкции по сканированию иллюстраций с помощью сканера стандартного размера.
- Откройте палитру слоев в Photoshop.
Зачем использовать Photomerge?
- Потому что (хорошего качества) широкоформатные сканеры могут быть дорогими.
- Это может быть проблемой, когда магазин отсканирует ваши работы для вас. Вы не привязаны к графику работы магазина и полностью контролируете качество своего искусства.
- Большинство издательств с радостью примут цифровые отсканированные изображения произведений искусства от художников для публикации в книгах.Слава богу, не нужно присылать по почте оригинальные иллюстрации!
- И… у вас, вероятно, уже есть Photoshop, так почему бы не использовать его.

Советы по сканированию:
- Перекрывайте отсканированные изображения примерно на 2–3 дюйма.
- Вращайте и перемещайте изображение между сканированными изображениями, чтобы убедиться, что вы отсканировали каждую часть произведения.
- После того, как рисунок будет отсканирован, откройте отсканированные изображения в Photoshop и поверните отсканированные изображения, чтобы все они были ориентированы одинаково.
- Это может не относиться к вам: у моего сканера есть тень на самом дальнем правом крае платформы сканера. Поэтому, когда я сканирую правый край своего произведения искусства, я всегда помещаю его на расстоянии одного дюйма от правого края планшета сканера, чтобы избежать появления тени на моих отсканированных изображениях.
- Используйте малярную ленту, чтобы удерживать изображение на месте во время сканирования.
- Используйте тяжелый предмет (например, книгу), чтобы прижать крышку сканера к верхней части изображения.

Фото слияние:
- Откройте палитру Layers .
- Откройте команду Photomerge: Файл -> Автоматизировать -> Photomerge
- В окне Photomerge должна быть возможность выбрать различные типы Layout . Для CS5 — CS6 вы можете использовать Auto .
- Нажмите кнопку Обзор и выберите сканы, которые вы хотите объединить.
- Затем нажмите OK .
- Как ни странно, несколько сканированных изображений теперь выглядят как одно изображение, но на самом деле они представляют собой несколько слоев .Проверьте изображение на экране, и все ли в порядке. объедините с слоями .
Если изображение кажется немного неправильным, вы можете:
Перемещайте слои так, чтобы изображение выровнялось более правильно.
-или-
Повторно отсканируйте произведение, используя еще несколько сканированных изображений.
Готовый образец (исходный размер 13½ «x 15½»):
Учебное пособие поPhotomerge — Работа с Photomerge в Photoshop Elements 6
Попробуйте перед покупкой. Загрузите любой продукт Adobe и получите бесплатную 30-дневную пробную версию.
Загрузите любой продукт Adobe и получите бесплатную 30-дневную пробную версию.
Учебное пособие по Photomerge — Работа с Photomerge в Elements 6
Адаптировано из «Максимальная производительность Adobe Photoshop Elements 6.0» Марка Галера
(Загрузите бесплатную 30-дневную пробную версию Photoshop Elements на сайте Adobe.)
Они говорят, что сиквелы никогда не бывают так хороши, как оригинал — попробуйте рассказать об этом Adobe. Полностью обновленный Photomerge теперь доступен в трех вариантах и является «полностью фантастическим». Вы можете изучить значительно улучшенные функции Photomerge только в Elements 6 и Photoshop CS3.Photomerge теперь может выравнивать и смешивать изображения без каких-либо проблем, создавая полосы в гладких областях тона. Полностью переработанная функция Photomerge впервые появилась в CS3, но математика, похоже, стала еще лучше с выпуском
Elements 6, а вышивка настолько умна, что вы действительно поразитесь качеством, которое может быть достигнуто в этой бюджетной программе. .
.
Качество будет еще лучше, если вы снимаете компонентные изображения вашей панорамы в вертикальном формате (для уменьшения эффекта сходящихся вертикалей) с перекрытием 50%, а также используете ручную экспозицию, фокусировку и баланс белого настройку камеры (или аналогичным образом обработайте изображения в Camera Raw).Теперь результаты будут действительно безупречными — отличный способ расширить свой кругозор или превратить ваш скромный компакт в 30-мегапиксельный блокбастер.
Функция Photomerge в предыдущих версиях Photoshop Elements (и в полной версии в этом отношении) оставляла желать лучшего. Все недостатки и недостатки исходной функции теперь исчезли с выпуском Elements 6.0.
Единственное ограничение, с которым вы можете столкнуться, — это способность Photoshop выравнивать и смешивать четкие геометрические линии, приближающиеся к объективу камеры.Если камера снимается с рук для захвата компонентных изображений (вы не использовали специализированную головку штатива, предназначенную для профессиональных работ по сшиванию панорам), то проблема выравнивания как переднего плана, так и удаленного объекта является большой проблемой для любого программного обеспечения (Photoshop справляется лучше остальных).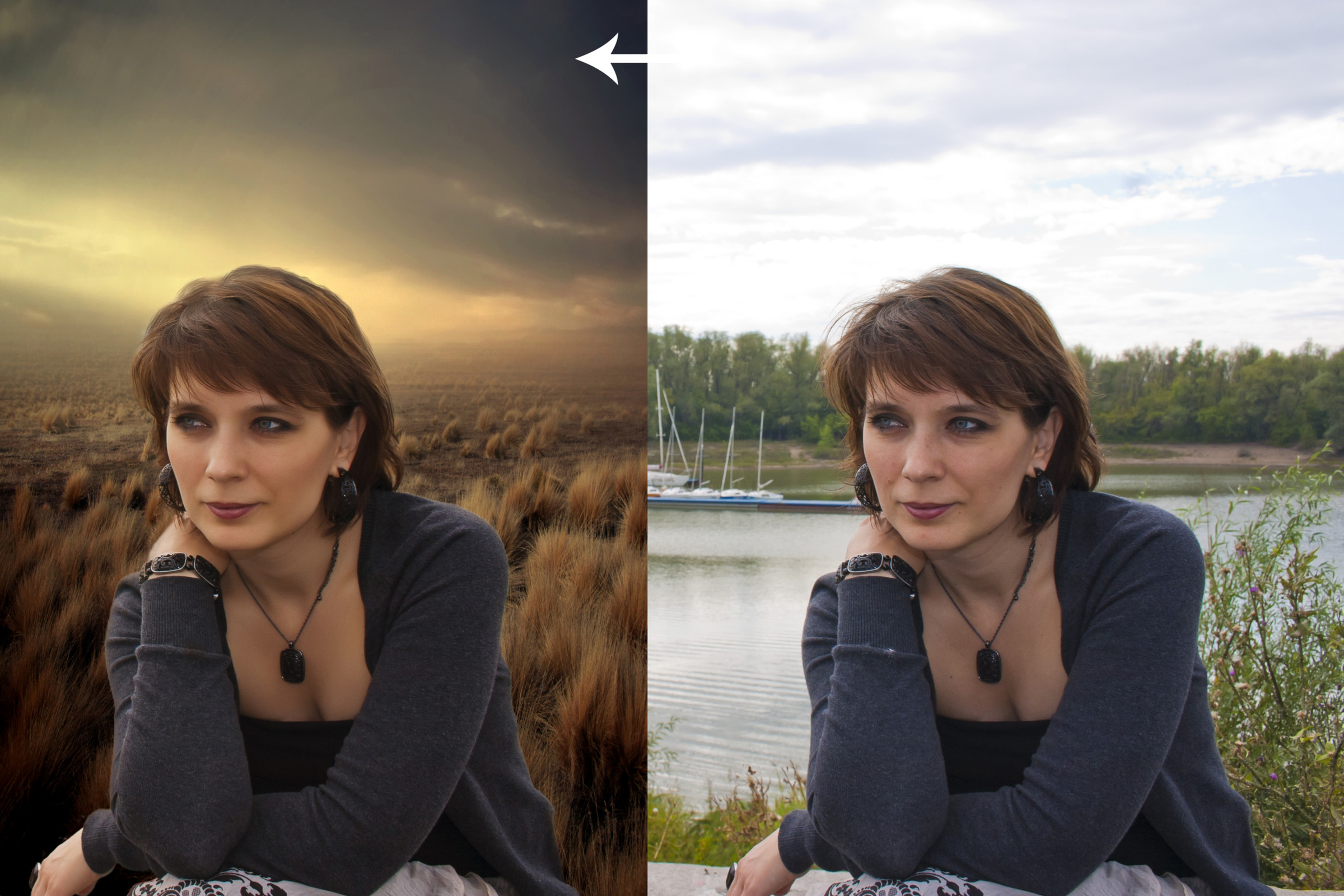
В идеале камеру следует вращать вокруг узловой точки объектива, чтобы избежать так называемой ошибки параллакса. Вы, вероятно, не столкнетесь с какими-либо проблемами с новой функцией Photomerge, если только вы не работаете с сильными линиями на переднем плане.Обратите внимание, как изогнутые линии на изображении выше немного искривлены из-за того, что эти изображения были сняты объективом с фокусным расстоянием 18 мм, и линии очень близки к объективу. По-прежнему неплохо, но не идеально.
ШАГ 1
При использовании старого компьютера или компьютера с ОЗУ менее 1 ГБ настоятельно рекомендуется уменьшить размер очень больших изображений — если, конечно, вы не хотите оклеить комнату обоями с конечным результатом и готовы ждать, пока Photoshop Elements создаст массивное изображение.Перейдите в «Файл> Обработка нескольких файлов». Выберите папку «Источник» изображений (нажмите кнопку «Обзор»), а затем выберите папку назначения, в которой вы хотите сохранить обработанные файлы.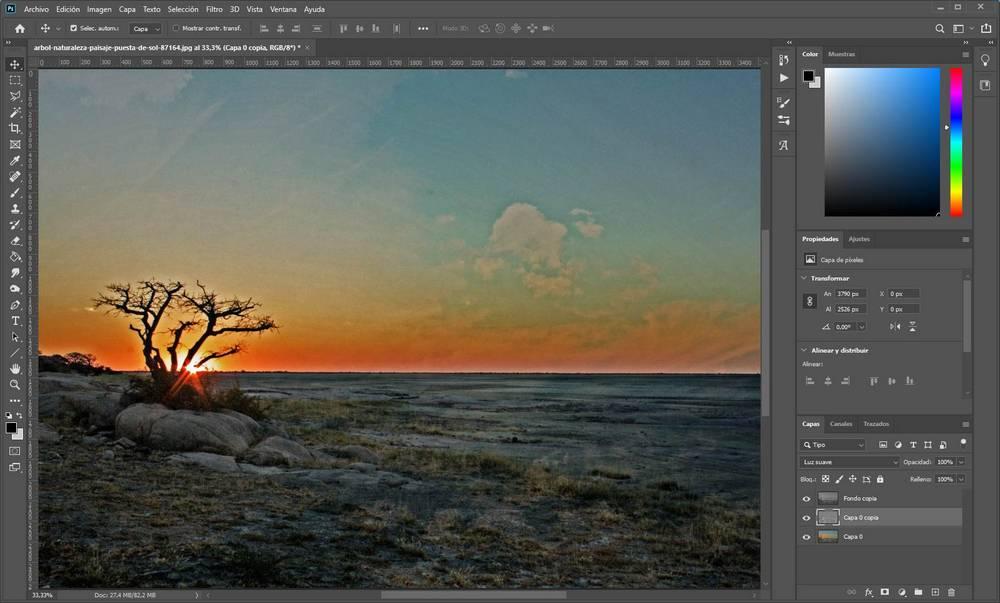 Установите флажок «Изменить размер изображений» и выберите более подходящий размер. Установите флажок «Преобразовать файлы в:» и выберите параметр «Максимальное качество JPEG». Выберите ОК, чтобы обработать изображения.
Установите флажок «Изменить размер изображений» и выберите более подходящий размер. Установите флажок «Преобразовать файлы в:» и выберите параметр «Максимальное качество JPEG». Выберите ОК, чтобы обработать изображения.
ШАГ 2
Выберите все изображения из папки назначения, которую вы создали в диалоговом окне «Несколько файлов».Откройте обработанные изображения в области редактирования Photoshop Elements. В меню «Файл»> «Создать» выберите «Photomerge Panorama».
Примечание
В этом проекте я использовал в общей сложности двенадцать изображений с двумя разными настройками экспозиции. Сначала камера была установлена в ручной режим, и была выбрана экспозиция, которая идеально подходила для восходящего солнца в этой сцене (более яркая сторона панорамы). Затем были сделаны шесть снимков, хотя экспозиция не была идеальной для правой стороны панорамы — вдали от восхода солнца (изображения немного темные).Затем был создан второй набор из шести изображений с экспозицией, которая была оптимизирована для правой стороны панорамы (темная сторона), но это привело к переэкспонированию на последних двух кадрах, которые указывают на солнце.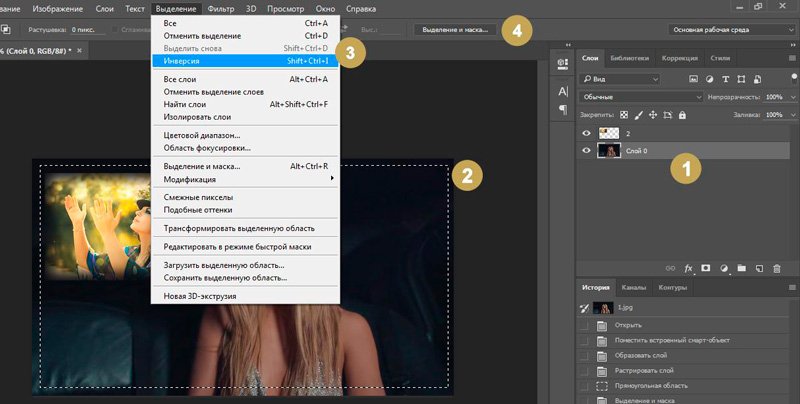
ШАГ 3
В диалоговом окне Photomerge нажмите кнопку «Добавить открытые файлы» и выберите «Авто» в параметрах макета. Выберите «ОК» и позвольте Photoshop сделать всю работу — и сколько работы ему предстоит сделать, выравнивая и смешивая все эти изображения и даже жонглируя, что является наилучшей экспозицией для использования в любом заданном месте.
Совет по производительности
Настройка макета «Авто» дает правильное решение в большинстве случаев. Иногда вам может потребоваться выбрать вариант «Перспектива» или «Цилиндрический» для очень широких панорам. Интерактивный макет можно выбрать, когда Elements не могут решить, где разместить одно или два изображения компонентов. Это может произойти, когда на изображении мало деталей для выравнивания, например панорама пляжа, где единственной очевидной линией на изображении является линия горизонта.В этом случае вам нужно будет перетащить проблемный файл в лучшее место в диалоговом окне «Интерактивный макет».
ШАГ 4
В предыдущих статьях, которые я писал на эту тему, я бы подробно описал еще шесть шагов, описывающих ручные методы обхода недостатков Photomerge, но, как вы можете видеть из результатов этого проекта, мы вот-вот совершенство передано нам на тарелке. Потрясающе (я знаю, что этого нет в словаре, но и Photomerge пока нет)! Если вы используете изображения с полным разрешением, вам, вероятно, придется пойти и сварить чашку кофе, пока Photoshop Elements собирает вашу панораму (120 мегапикселей в этом проекте).
Если вы уменьшите размер перед тем, как выровнять файл, вы, вероятно, столкнетесь с тонкими трещинами, появляющимися на вашем изображении после уменьшения размера изображения. Решение этой проблемы состоит в том, чтобы либо сгладить файл, либо нанести видимое содержимое на новый слой (Ctrl + Shift + Alt, а затем ввести букву E) перед уменьшением размера изображения.
ШАГ 5
На самом деле это не шаг больше, чем наблюдение (вы можете видеть, что я изо всех сил пытаюсь найти для вас вещи, чтобы вы чувствовали, что заслужили свою медаль в этом проекте), если вы удерживаете нажмите клавишу Alt и по очереди щелкните каждую маску слоя, и вы заметите, что Elements проделали большую работу по выработке оптимальной экспозиции для каждой части этой панорамы. Photomerge в Elements работает даже лучше, чем Photomerge в CS3 в этом конкретном проекте.
Photomerge в Elements работает даже лучше, чем Photomerge в CS3 в этом конкретном проекте.
Если вы не верите, что скромные Elements могут работать лучше, чем CS3, взгляните на те же файлы, выровненные и объединенные в пакете программного обеспечения премиум-класса. Для восхода солнца и правой стороны здания выбрана хорошая экспозиция, но были выбраны более темные участки компонентных изображений неба над зданием и самим зданием. Когда я завершил этот проект в CS3, мне пришлось вручную смонтировать два набора панорам, чтобы решить эту проблему.
STEP 6
Если вы обрезаете прозрачность перед сведением файла, обязательно выберите опцию «Без ограничений» на панели параметров и оставьте поля ширины и высоты пустыми, чтобы избежать их появления. трещины, которые мы обсуждали на предыдущем шаге.
STEP 7
Я увеличил резкость изображения и применил линейный градиент, чтобы затемнить небо. Важно отметить, что вид на это здание нельзя было запечатлеть никаким другим способом для достижения того же результата.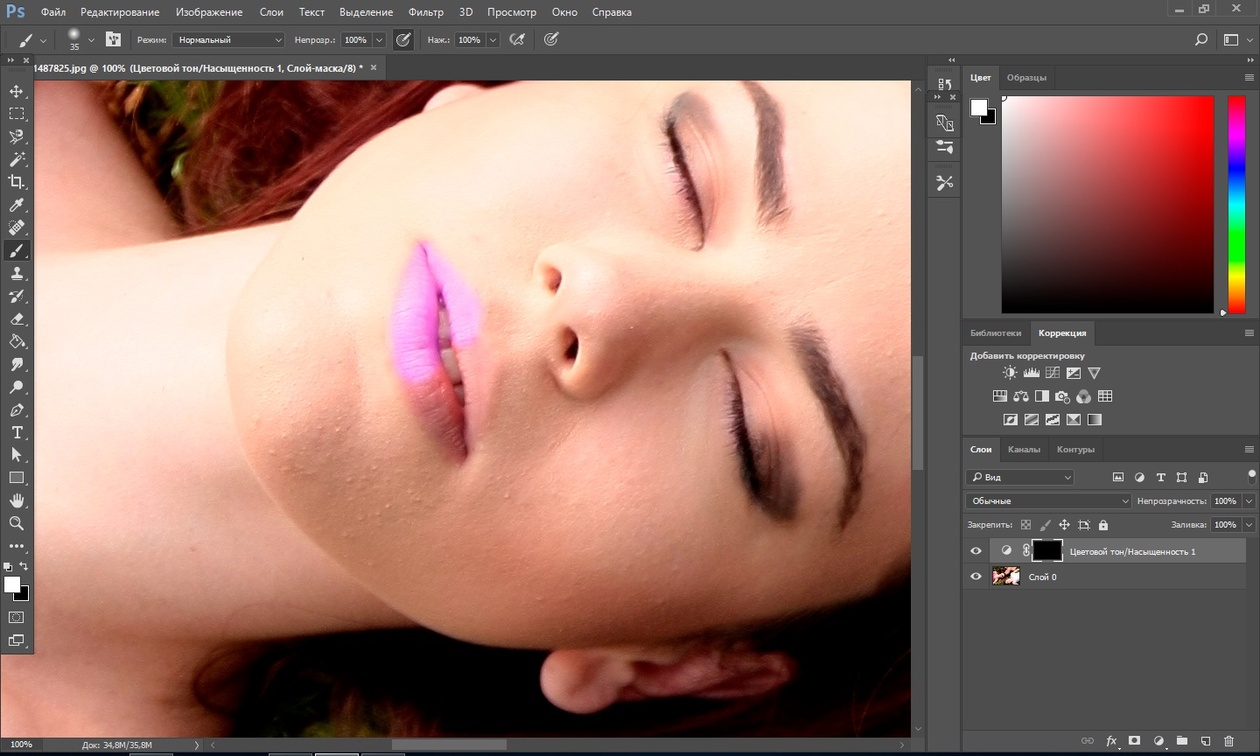 Если бы я вернулся, чтобы охватить весь вид, а затем обрезал бы, у меня осталось бы менее 5 мегапикселей данных, а линия горизонта над зданием была бы очень загружена, так как здания за этим пляжным домиком тогда бы стали видны. Драматическое ощущение перспективы также терялось по мере удаления от здания.
Если бы я вернулся, чтобы охватить весь вид, а затем обрезал бы, у меня осталось бы менее 5 мегапикселей данных, а линия горизонта над зданием была бы очень загружена, так как здания за этим пляжным домиком тогда бы стали видны. Драматическое ощущение перспективы также терялось по мере удаления от здания.
Performance Tip
Photomerge также имеет опцию «Групповой снимок». Это позволяет объединить лучшие аспекты нескольких изображений в одно изображение — особенно полезно, когда кто-то в группе моргнул или отвернулся.На этом групповом снимке ниже (если вы можете назвать одного мальчика и его собаку группой) было решено объединить два изображения (снятые с рук), чтобы мальчик и его собака смотрели в камеру.
В диалоговом окне «Групповой снимок» вы просто нацарапываете часть «исходного» изображения, которую хотите объединить с «окончательным» изображением. Хотя Photomerge будет выравнивать и смешивать изображения компонентов с тем же умением, что и опция Panorama, пользователю будет представлен дополнительный сведенный файл, когда Group Shot завершит свое волшебство.
Для тех пользователей, которые до сих пор удивлены результатами, которых можно достичь с помощью Photomerge, но оплакивают потерю слоев при использовании группового снимка, они могут продолжать использовать опцию «Панорама» — даже для групповых изображений. Однако это рекомендуется только тем фотографам, которые используют ручной баланс белого, а не автоматический баланс белого в камере.
Когда опция «Панорама» завершит выравнивание изображений, она не будет иметь представления о «лучших битах», которые следует включить в окончательный результат.На изображении выше он решил, что ни мальчик, ни собака не должны смотреть в камеру. Обратите внимание, как маски слоев, да маски слоев в слоях изображения в элементах, скрывают лучшие биты каждого изображения. Не бойтесь, потому что мы можем изменить эти маски слоя, чтобы получить нужные биты.
Очистите обе маски слоя, щелкая по каждой из них по очереди и затем залив их белым цветом. Если белый — цвет переднего плана, удерживайте клавишу Alt при нажатой клавише Backspace. Затем выберите инструмент «Кисть» и закрасьте маску черным цветом, чтобы скрыть те пиксели, которые вы не хотите видеть на этом слое.
Затем выберите инструмент «Кисть» и закрасьте маску черным цветом, чтобы скрыть те пиксели, которые вы не хотите видеть на этом слое.
Это может показаться новым подходом к монтажу в Elements, поскольку теперь мы пользуемся масками слоя без необходимости использовать маску на корректирующем слое. Вам нужно будет обрезать изображение, чтобы завершить свой проект. Если вы поймете ценность этой техники, то быстро поймете, что выполнение нескольких снимков в следующий раз, когда вам представят группу (или даже одного человека и его лучшего друга), гарантирует, что решающим моментом станет история (извините, Генри).
В пакете приемов Photomerge есть третья автоматизированная функция, которая называется Photomerge Faces. Результаты часто бывают удивительно случайными, даже если вы должны определить биты, которые хотите объединить.
В приведенном выше примере глаза мальчика плавно слились с лицом девочки, в то время как в нижнем из двух примеров Photomerge с радостью приподнял нос и нижнюю часть ушей на исходном изображении, чтобы достичь бесшовная строчка. Отличное развлечение (если немного тревожит) — абсолютно не имеет коммерческой ценности — но будет развлекать детей часами!
Отличное развлечение (если немного тревожит) — абсолютно не имеет коммерческой ценности — но будет развлекать детей часами!
Это выдержка из максимальной производительности Adobe Photoshop Elements 6.0. Узнайте больше советов и приемов от эксперта по Photoshop Марка Галера.
Photoshop Elements 6.0 Максимальная производительность .
Раскройте скрытый потенциал профессионального редактирования изображений в Adobe Photoshop Elements с помощью Photoshop Elements 6.0 Maximum Performance, практического руководства для проекта.
Используя пошаговые инструкции и сопутствующие видеоуроки, Марк Галер познакомит вас с менее известными и наиболее мощными методами постпроизводственного редактирования, которые может предложить Adobe Photoshop Elements. В этой книге вы узнаете, как создавать вдохновляющие, профессионально выглядящие изображения и выполнять задачи, которые вы считали возможными только в полном пакете Adobe Photoshop.
Независимо от того, являетесь ли вы профессионалом в области обработки изображений или энтузиастом фотографии, эта книга поможет вам добиться максимальной производительности от вашего программного обеспечения. Узнайте, как:
Узнайте, как:
- Создавайте поразительные эффекты без коммерческого освещения или студийного оборудования
- Расширьте динамический диапазон вашей цифровой камеры за счет объединения нескольких экспозиций
- Оптимизируйте, улучшайте и монтируйте изображения с потрясающими результатами
Прилагаемый DVD обеспечивает обширную поддержку с обучающими программами по фильмам для всех проектов, изображениями с высоким разрешением, многослойными файлами завершенных проектов, библиотекой материалов и руководством по быстрым клавишам.
Марк Галер — фотограф-фрилансер, опытный лектор и автор бестселлеров по фотографии. Он является официальным послом Adobe для Adobe Photoshop и Adobe Photoshop Elements.
Adobe Photoshop Elements 5.0 Максимальная производительность
Получите максимум от своей цифровой камеры для получения высококачественных результатов, о которых обычные пользователи только мечтали. Ваши фотографии будут выглядеть так, как будто их сделал профессионал, поскольку гуру обработки изображений Марк Галер покажет вам, как использовать важные, но малоизвестные методы редактирования профессионального качества.
Ваши фотографии будут выглядеть так, как будто их сделал профессионал, поскольку гуру обработки изображений Марк Галер покажет вам, как использовать важные, но малоизвестные методы редактирования профессионального качества.
- Создавайте потрясающие эффекты без коммерческого освещения или студийного оборудования
- Расширьте динамический диапазон вашей цифровой камеры за счет объединения нескольких экспозиций
- Сделайте ваши снимки ВАУ! фактор с расширенными опциями для большей мощности
Все под рукой с DVD:
- 5 часов видеоуроков, каталогизированных в удобоваримых отрывках
- Более 200 изображений с высоким разрешением без лицензионных отчислений
- Необработанные и 16-битные / канальные файлы
- wМногоуровневые файлы проекта, загружаемые пресеты и справочное руководство по сочетаниям клавиш
Марк Галер — старший преподаватель кафедры цифровых изображений в RMIT, Австралия, посол Photoshop Elements и автор 7 самых продаваемых книг по цифровым изображениям. «Хорошо написано, хорошо иллюстрировано, с хорошим умением объяснять сложные вопросы». — Стив Кэплин, цифровой иллюстратор и автор книги «Как обмануть в Photoshop».
«Хорошо написано, хорошо иллюстрировано, с хорошим умением объяснять сложные вопросы». — Стив Кэплин, цифровой иллюстратор и автор книги «Как обмануть в Photoshop».
Купите Adobe Photoshop Elements 5.0 Maximum Performance на Amazon.com (скидка 34%).
Photoshop Elements 5.0 — Специальное предложение — всего 65,99 долларов США на Amazon.com.
Photoshop Elements 7 Советы, приемы и руководства
Вот несколько советов, приемов и руководств, которые помогут вам работать более эффективно в Photoshop Elements 7, все от Peachpit Press.
Почему Photoshop Elements не выполняет то, что я ему говорю?
Вот список объяснений и решений для типичных проблем, которые могут препятствовать вашему прогрессу в Adobe Photoshop Elements 7.
Краткий обзор Photoshop Elements
Если вы новичок в Photoshop Elements, этот урок познакомит вас с Adobe Photoshop Elements 7 и предоставит вам обзор инструментов и процедур, которые вы будете использовать для захвата и редактирования цифровых изображений.
Получение профессиональных результатов с Photoshop Elements и струйным принтером: тонирование
До цифровой фотографии можно было химически тонировать только черно-белые изображения, но сегодня тонирование можно применять и к цветным изображениям.Тим Дейли покажет вам, как это сделать.
Отправка фотографий по электронной почте
Если вы новичок в Photoshop Elements, этот урок познакомит вас с рабочим пространством Adobe Photoshop Elements 7 и предоставит вам обзор инструментов и процедур, которые вы будете использовать для захвата и редактирования ваших фотографий. цифровые изображения.
Автоматическое резервное копирование фотографий
Итак, что вы собираетесь делать с 20 ГБ (или более) онлайн-хранилища на Photoshop.com? В Photoshop Elements 7 представлена чрезвычайно полезная новая функция: автоматическое резервное копирование изображений в Интернете.
Импорт медиа
Перенести цифровые файлы в Photoshop Elements очень просто.
Photomerge Scene Cleaner
Вероятно, вы видели фотографию в Интернете или пересылали ее по электронной почте от друга: пара в полном свадебном наряде обменивается клятвами на пляже, океан встречается с небом на заднем плане и . .. что это? Да, загорающая топлесс входит в кадр, портя романтическую свадебную фотографию. Однако в Elements 7 эту фотографию можно было бы легко восстановить.
.. что это? Да, загорающая топлесс входит в кадр, портя романтическую свадебную фотографию. Однако в Elements 7 эту фотографию можно было бы легко восстановить.
Smart Brush
Вы можете добиться тех же результатов, что и Photomerge Scene Cleaner, вручную редактируя области между изображениями, но это займет больше времени. В том же духе новый инструмент Smart Brush предлагает набор общих задач редактирования, которые можно применить, просто закрашивая области ваших фотографий.
Photoshop CS2: Essential Skills
Photoshop CS2: Essential Skills — это вдохновляющее и удобное руководство по творческому редактированию изображений, которое дает ориентиры как для фотографов, так и для дизайнеров, которые решились в сферу «цифровой фотолаборатории».Книга предлагает прогрессивную учебную программу, которая поможет вам освоить Photoshop с серией понятных, пошаговых проектов, разработанных для того, чтобы поместить знания в практический контекст.
Если вы просто хотите отретушировать изображение, создать гламурный макияж или создать очень сложный монтаж — эта книга даст вам необходимые навыки для выполнения работы на профессиональном уровне.
Прилагаемый компакт-диск и веб-сайт www.photoshopessentialskills.com предлагают дополнительные учебные материалы, которые образуют библиотеку необходимых вспомогательных ресурсов, включая:
• Все изображения, используемые в тексте
• Более четырех часов фильма в формате QuickTime учебные пособия для поддержки практических проектов
• Диапазон предустановок (включая стили слоев, кривые, формы и градиенты)
• Файлы RAW камеры
• Бесплатные дополнительные главы в форме электронной книги.
Photoshop CS2: Essential Skills (Amazon.com — сэкономьте 34%)
Используйте Photoshop Photomerge для создания не только панорам
Функция Photomerge в Photoshop используется для объединения нескольких изображений в один файл. Он размещает изображения в отдельных слоях, чтобы ими можно было при необходимости манипулировать. Photomerge особенно полезен для создания панорам, сравнений до и после или фотоколлажей в Photoshop.
Инструкции в этой статье относятся к Photoshop CC 2019 для Windows и Mac.
Как использовать Photomerge в Photoshop
Независимо от того, что вы хотите создать с помощью функции Photomerge, процесс всегда один и тот же:
Откройте Photoshop и выберите File > Automate > Photomerge .
Выберите Layout в левой части диалогового окна Photomerge .Возможны следующие варианты:
- Авто : Позвольте Photoshop принять решение за вас.
- Перспектива : Храните фотографии в последовательном порядке.
- Цилиндрический : Сделайте фотографии похожими на цилиндр.
- Сферический : Сделайте фотографии так, как если бы они были сняты с помощью объектива «рыбий глаз».
- Коллаж : Отображение фотографий различных размеров.

- Перемещение : Вручную выровняйте слои и сопоставьте перекрывающееся содержимое без растяжения или перекоса.
Выберите Обзор для поиска файлов, которые вы хотите использовать, или выберите Добавить открытые файлы , чтобы загрузить файлы, открытые в Photoshop. Выбранные вами файлы появятся в списке под Исходные файлы .
Чтобы удалить файлы из списка, щелкните файл, затем выберите Удалить .
Выберите свои предпочтения в нижней части диалогового окна Photomerge , затем выберите OK .
- Смешайте изображения вместе : Найдите оптимальные границы между изображениями, создайте стыки на основе этих границ и сопоставьте цвета изображений (идеально для панорам).
- Удаление виньетки : Удалите блики на линзах или затемненные края вокруг изображений.

- Коррекция геометрического искажения : Компенсация бочкообразного, подушкообразного искажения или искажения типа «рыбий глаз».
- Заливка прозрачных областей с учетом содержимого : Плавное заполнение прозрачных областей аналогичным содержимым изображения поблизости.
Некоторые параметры доступны не для всех макетов.
Когда процесс Photomerge завершится, изображения появятся наложенными друг на друга в отдельных слоях. Поскольку по умолчанию выбраны все слои, щелкните верхний слой в палитре Layers , чтобы выбрать его индивидуально.
Если палитра Layers не отображается, выберите Window > Layers , чтобы открыть ее.
Выберите инструмент «Перемещение». и расположите изображения так, как вы хотите.
Когда вы будете удовлетворены, вы можете сохранить новое изображение как файл PSD или в предпочтительном формате изображения.

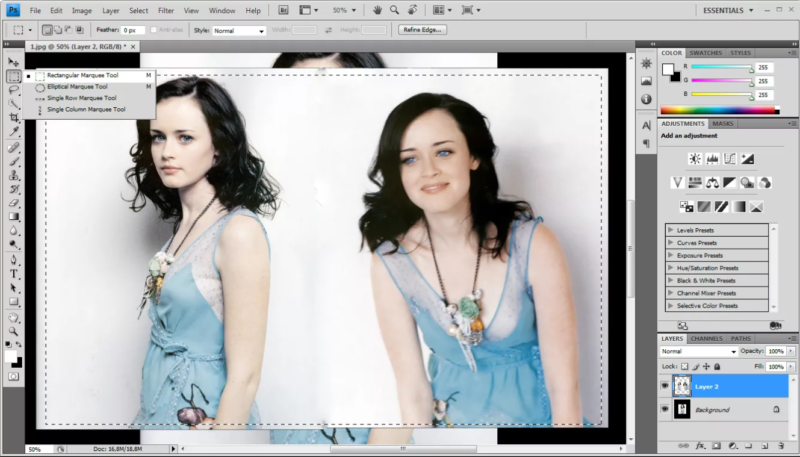 Итак размер фотки дистрофичного по горизонтали образовывает 453 пикселя. Прибавляем в мыслях 487 пикселей (размер по горизонтали фотки качка) и приобретаем 940. Именно это число мы и пишем в ячейку ширина. Высоту наряду с этим не меняем и оставляем 680.
Итак размер фотки дистрофичного по горизонтали образовывает 453 пикселя. Прибавляем в мыслях 487 пикселей (размер по горизонтали фотки качка) и приобретаем 940. Именно это число мы и пишем в ячейку ширина. Высоту наряду с этим не меняем и оставляем 680.
 Он основной? Т.е. замочек на нем стоит? В случае если да, то надавите на него левой кнопкой мыши, дабы он провалился сквозь землю, в противном случае мы просто не сможем редактировать этот слой.
Он основной? Т.е. замочек на нем стоит? В случае если да, то надавите на него левой кнопкой мыши, дабы он провалился сквозь землю, в противном случае мы просто не сможем редактировать этот слой. 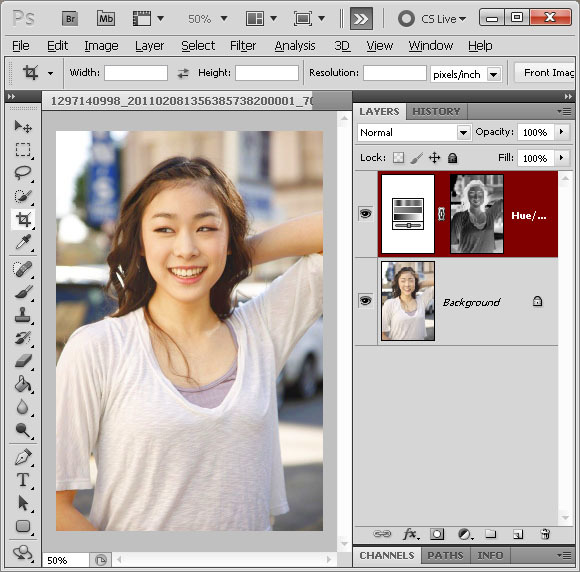
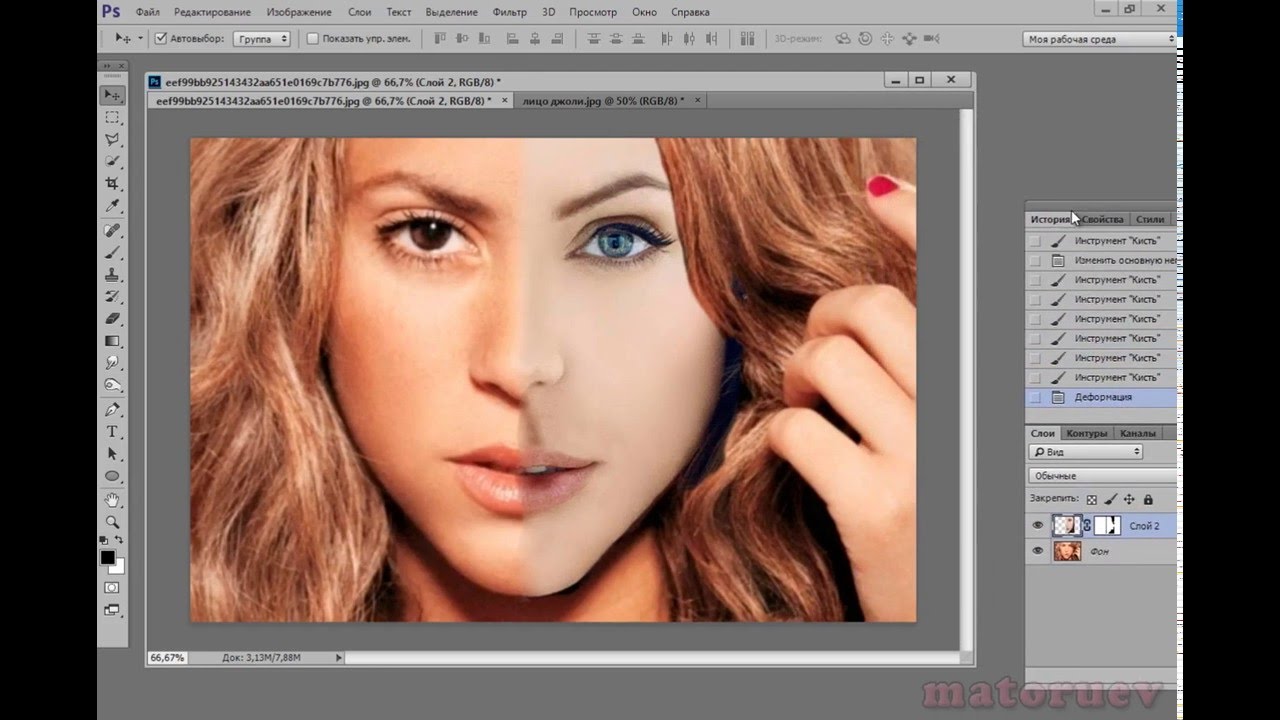 Не могу прям…
Не могу прям… Итак размер фотки худого по горизонтали составляет 453 пикселя. Прибавляем мысленно 487 пикселей (размер по горизонтали фотки качка) и получаем 940. Именно это число мы и пишем в ячейку ширина. Высоту при этом не меняем и оставляем 680.
Итак размер фотки худого по горизонтали составляет 453 пикселя. Прибавляем мысленно 487 пикселей (размер по горизонтали фотки качка) и получаем 940. Именно это число мы и пишем в ячейку ширина. Высоту при этом не меняем и оставляем 680. Осталось передвинуть фотографию прямо на белый фон. Мы точно рассчитали ширину и подогнали высоту, так что всё должно встать ровно.
Осталось передвинуть фотографию прямо на белый фон. Мы точно рассчитали ширину и подогнали высоту, так что всё должно встать ровно. 
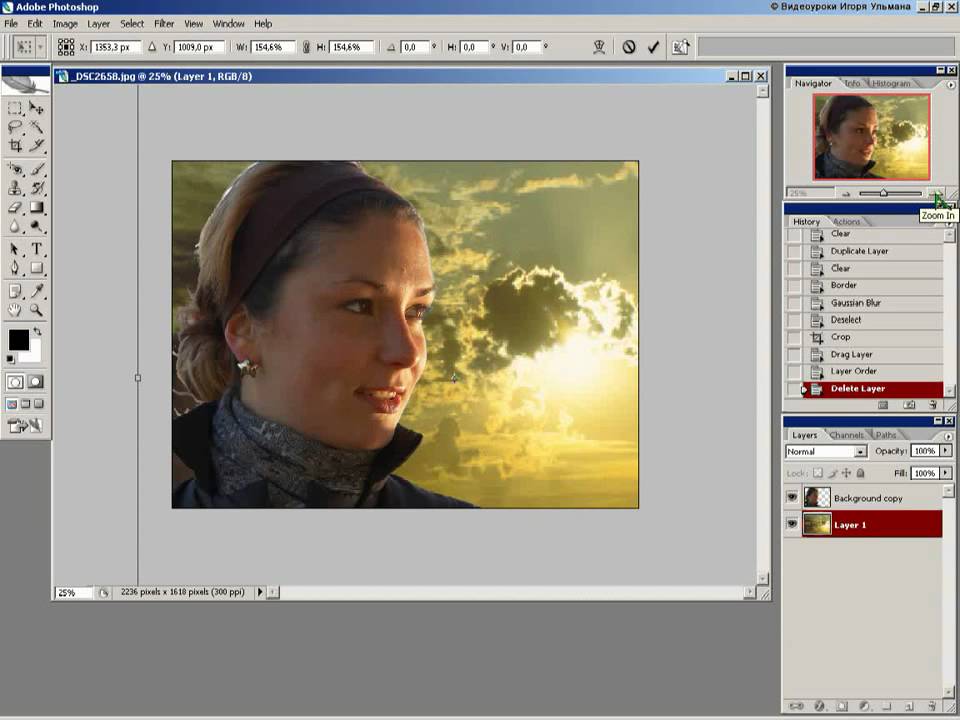 Круто! Можно немного подвигать антилопу с помощью «Перемещения»
. Смотрим. Плавный переход удался. По моему вполне неплохо получилось. Симпатично и ненапряжно.
Круто! Можно немного подвигать антилопу с помощью «Перемещения»
. Смотрим. Плавный переход удался. По моему вполне неплохо получилось. Симпатично и ненапряжно.  В случае же если использовать для таких же целей программу более профессиональную, такую, как Photoshop, например, то качество изображения страдать не будет. Поэтому решайте сами — устраивает ли вас полученное в итоге фото или всё же стоит изучить какой-нибудь иной способ соединения фотографий, которые мы также рассмотрим далее).
В случае же если использовать для таких же целей программу более профессиональную, такую, как Photoshop, например, то качество изображения страдать не будет. Поэтому решайте сами — устраивает ли вас полученное в итоге фото или всё же стоит изучить какой-нибудь иной способ соединения фотографий, которые мы также рассмотрим далее).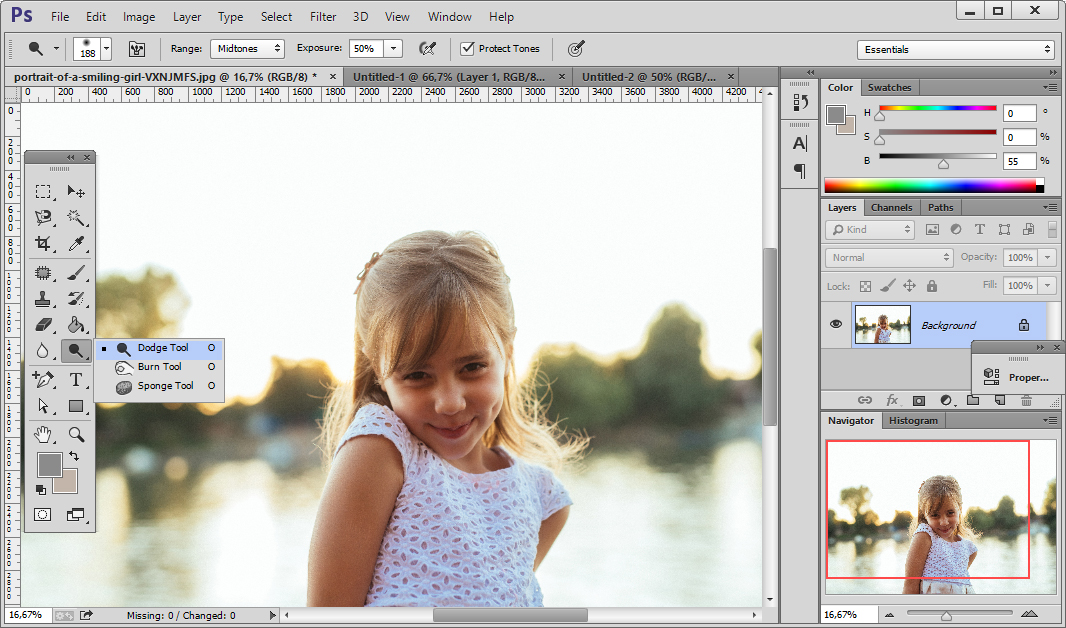
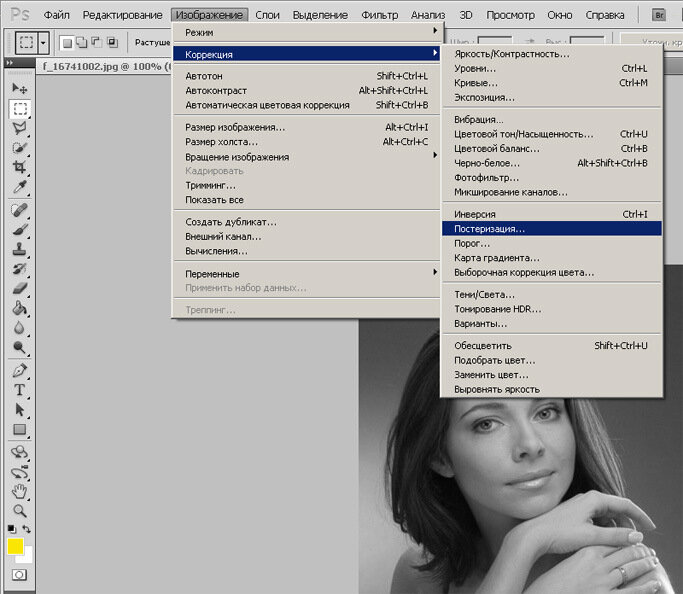 Убедитесь, что флажок «Обратить цвета» снят.
Убедитесь, что флажок «Обратить цвета» снят.


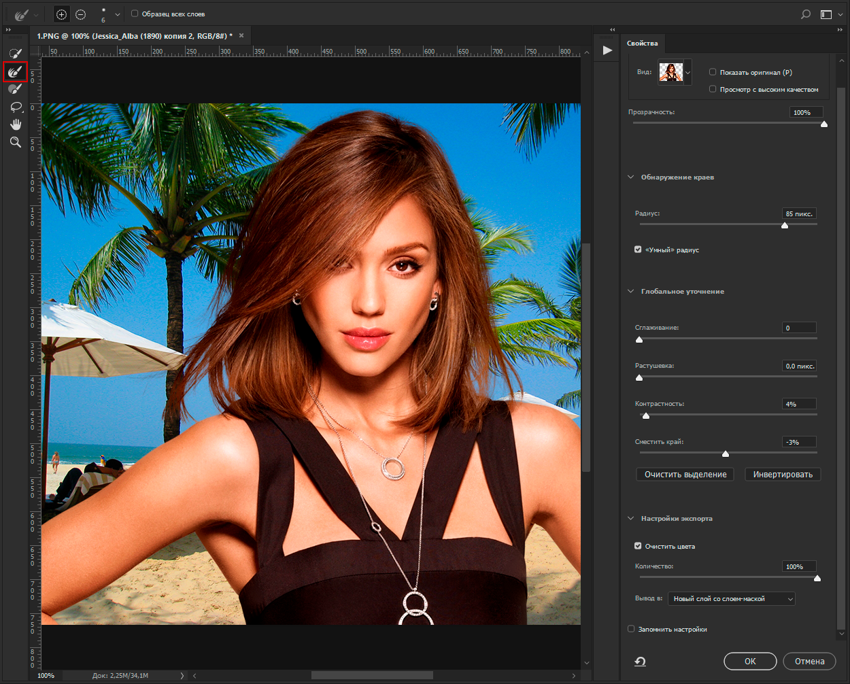 3px
3px Хотя они могут быть просты в использовании, к минусам относятся проблемы с надежностью и точностью, а также отсутствие безопасности системы.
Хотя они могут быть просты в использовании, к минусам относятся проблемы с надежностью и точностью, а также отсутствие безопасности системы. Итак размер фотки худого по горизонтали составляет 453 пикселя. Прибавляем мысленно 487 пикселей (размер по горизонтали фотки качка) и получаем 940. Именно это число мы и пишем в ячейку ширина. Высоту при этом не меняем и оставляем 680.
Итак размер фотки худого по горизонтали составляет 453 пикселя. Прибавляем мысленно 487 пикселей (размер по горизонтали фотки качка) и получаем 940. Именно это число мы и пишем в ячейку ширина. Высоту при этом не меняем и оставляем 680.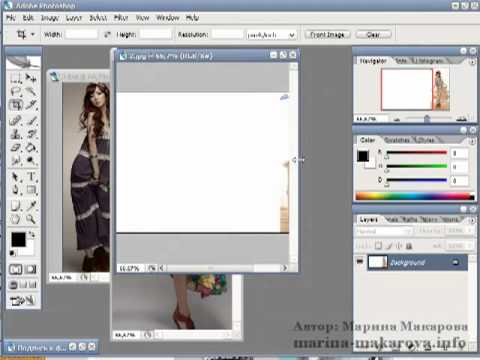 Осталось передвинуть фотографию прямо на белый фон. Мы точно рассчитали ширину и подогнали высоту, так что всё должно встать ровно.
Осталось передвинуть фотографию прямо на белый фон. Мы точно рассчитали ширину и подогнали высоту, так что всё должно встать ровно. 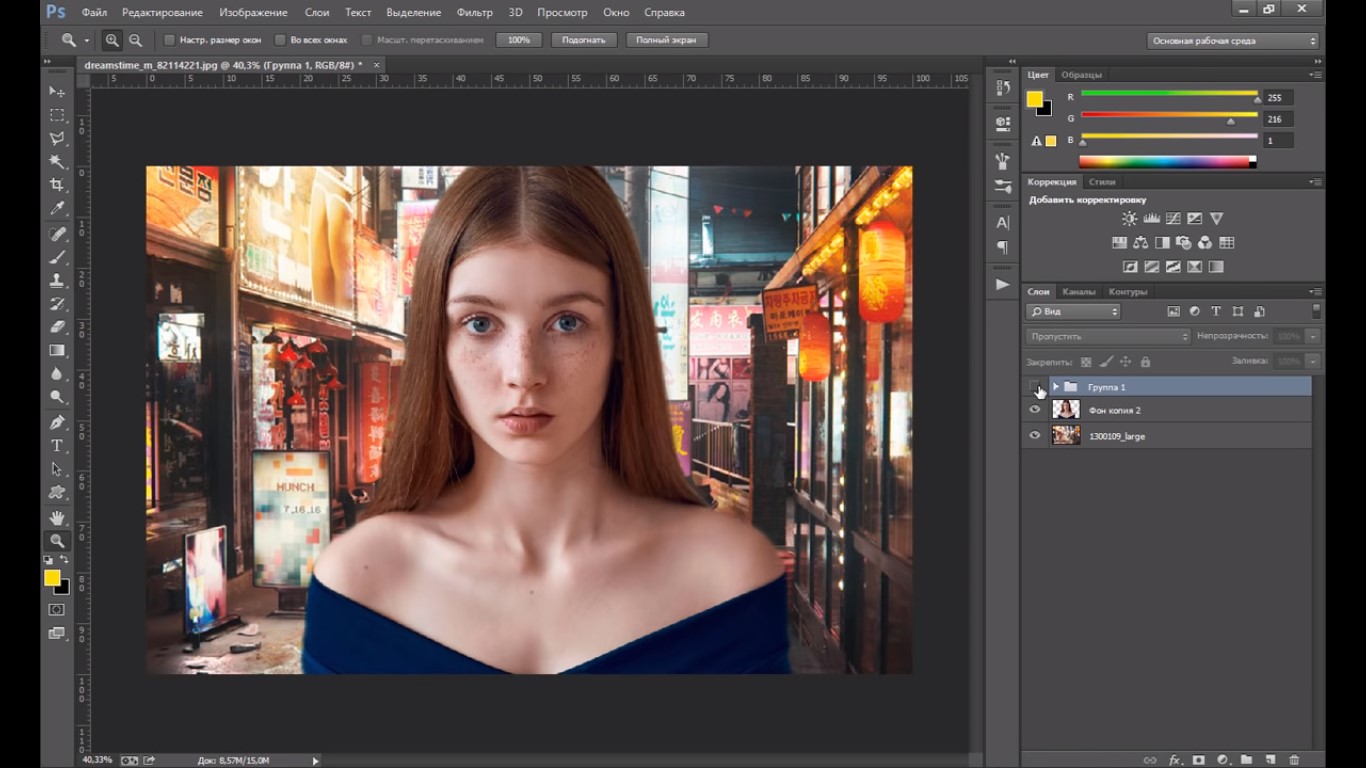 ru/connect-the-two-pictures-into-one-in-photoshop/: использовано 2 блоков из 3, кол-во символов 2191 (41%)
ru/connect-the-two-pictures-into-one-in-photoshop/: использовано 2 блоков из 3, кол-во символов 2191 (41%) Прибавляем мысленно 487 пикселей (размер по горизонтали фотки качка) и получаем 940. Именно это число мы и пишем в ячейку ширина. Высоту при этом не меняем и оставляем 680.
Прибавляем мысленно 487 пикселей (размер по горизонтали фотки качка) и получаем 940. Именно это число мы и пишем в ячейку ширина. Высоту при этом не меняем и оставляем 680.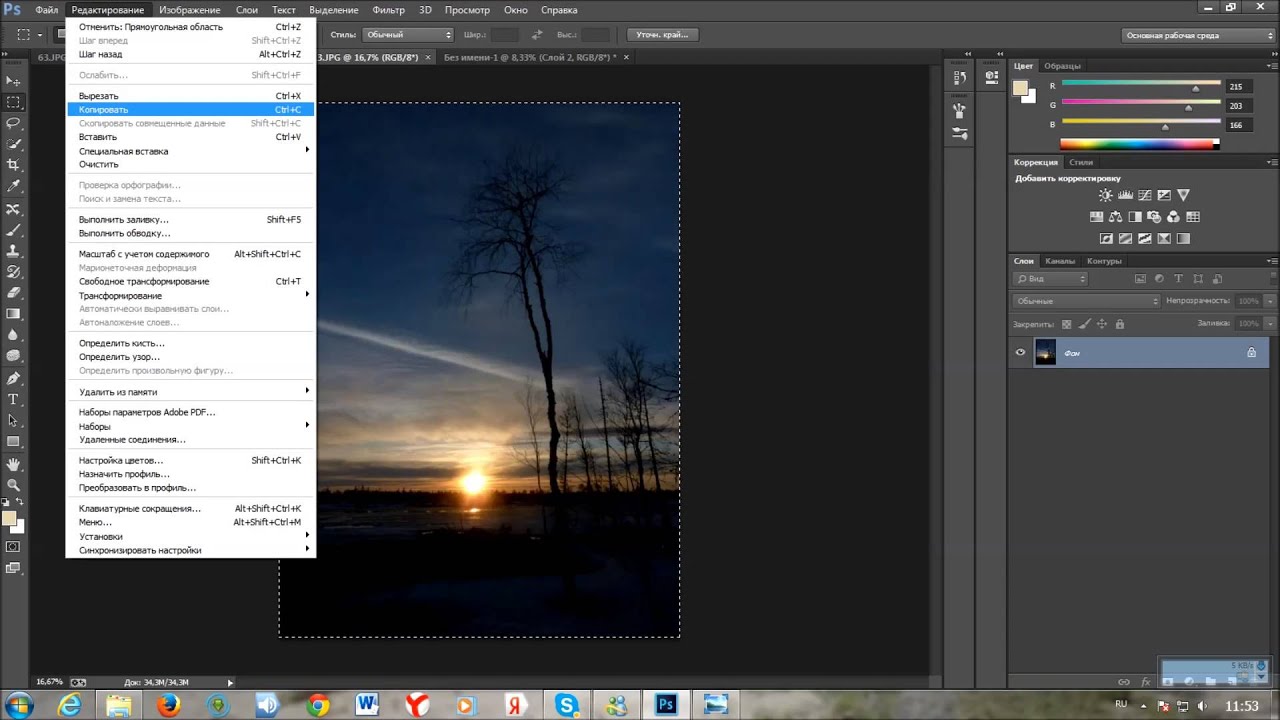 Мы точно рассчитали ширину и подогнали высоту, так что всё должно встать ровно.
Мы точно рассчитали ширину и подогнали высоту, так что всё должно встать ровно. 
 Круто! Можно немного подвигать антилопу с помощью «Перемещения»
. Смотрим. Плавный переход удался. По моему вполне неплохо получилось. Симпатично и ненапряжно.
Круто! Можно немного подвигать антилопу с помощью «Перемещения»
. Смотрим. Плавный переход удался. По моему вполне неплохо получилось. Симпатично и ненапряжно.  Нажмите кнопку «Ок».
Нажмите кнопку «Ок». Активируйте стиль обводка и установите в нем значения как на приведенном ниже изображении.
Активируйте стиль обводка и установите в нем значения как на приведенном ниже изображении. В результате по контуру овала должны появиться так называемые «бегущие муравьи», которые информирую об успешно созданном выделении.
В результате по контуру овала должны появиться так называемые «бегущие муравьи», которые информирую об успешно созданном выделении.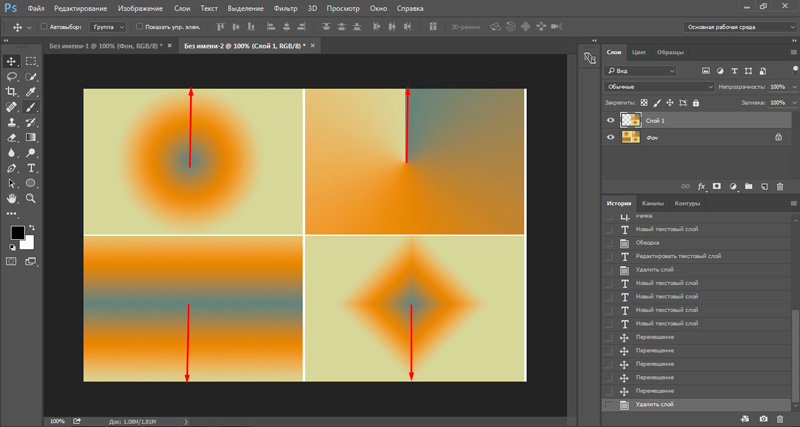 После этого, кликните правой кнопкой мышки на самом верхнем слое и выберите пункт «Вклеить стиль слоя». Восстановите его непрозрачность на уровне 70%.
После этого, кликните правой кнопкой мышки на самом верхнем слое и выберите пункт «Вклеить стиль слоя». Восстановите его непрозрачность на уровне 70%.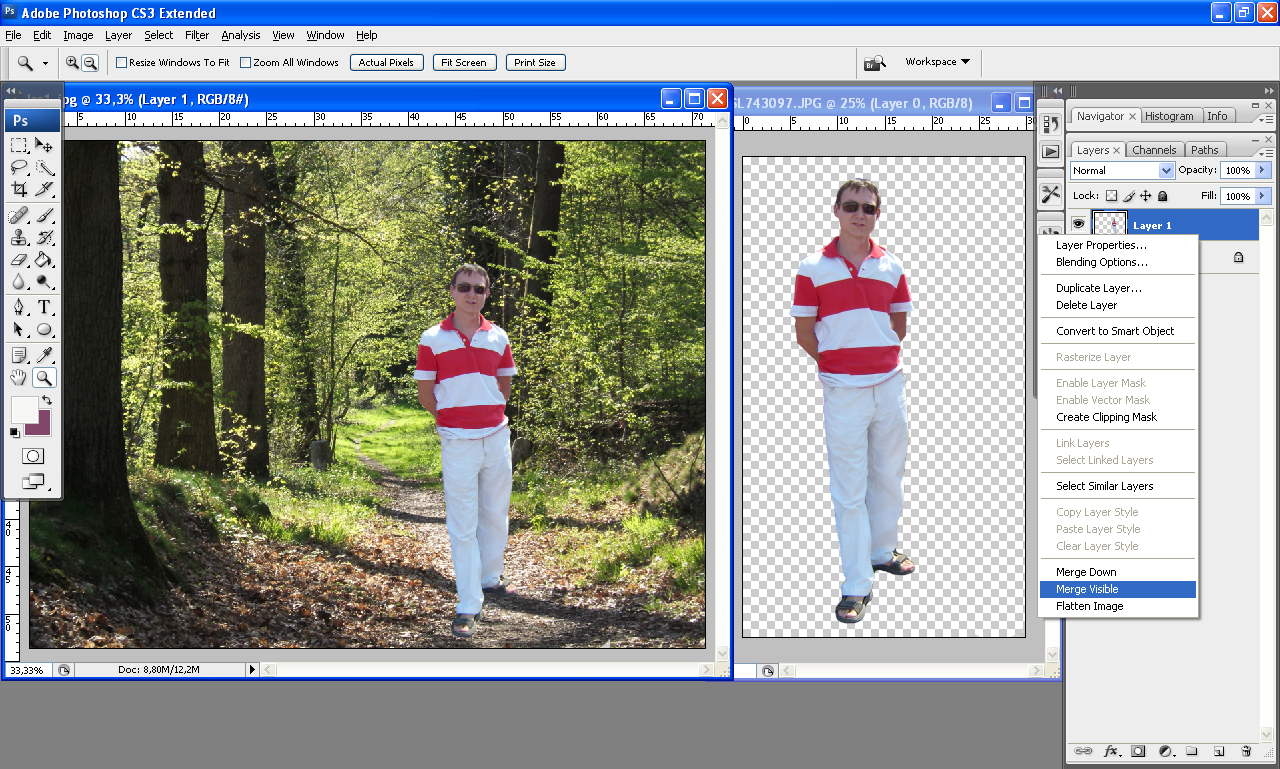 Чтобы перенести ее в рабочий холст выделите всю ее область сочетанием клавиш Ctrl + A, скопируйте нажатием Ctrl + C и вставьте горячими клавишами Ctrl + V.
Чтобы перенести ее в рабочий холст выделите всю ее область сочетанием клавиш Ctrl + A, скопируйте нажатием Ctrl + C и вставьте горячими клавишами Ctrl + V.