Как убрать желтое лицо фотошопе. Как в фотошопе убрать желтизну
Данный урок предназначен начинающим фотографам и любителям. В нем вы узнаете как сделать яркую фотографию из фото сделанного при плохом освещении.Данный урок предназначен начинающим фотографам и любителям. В нем вы узнаете как сделать яркую фотографию из фото сделанного при плохом освещении.
В конце урока мы получим следующую фотографию.

Данное фото является исходным, если желаете можете открыть его в Photoshop и продолжить урок. Но я бы порекомендовал проделать все действия с собственным.
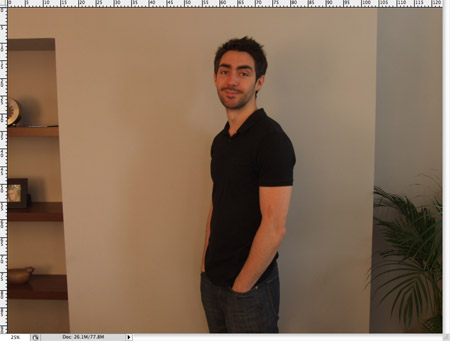
Создайте корректирующий слой Уровни из меню в нижней части палитры Слои. Отрегулируйте ползунок белого цвета, чтобы он был в конце гистограммы. Подтащите черный ползунок к началу гистограммы и настройте серые тона, чтобы сбалансировать общий тон.
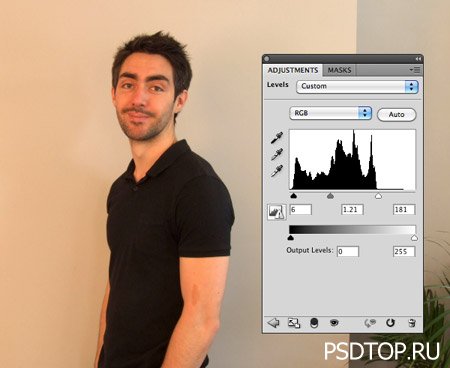
Шаг, который полностью преобразует изображение является добавление корректирующего слоя Цветовой баланс. Начните с тона Свет и перемещайте ползунок до правильной цветопередачи. На моей первоначальной фотографии были оранжевые тона, поэтому увеличение количества голубого и синего цветов помогает вернуть правильные оттенки. Теперь измените Средние тона. Изменяйте ползунки и в тоже время анализируйте изменения. Обычно это действие только подчеркивает то, что требует значительной регулировки.
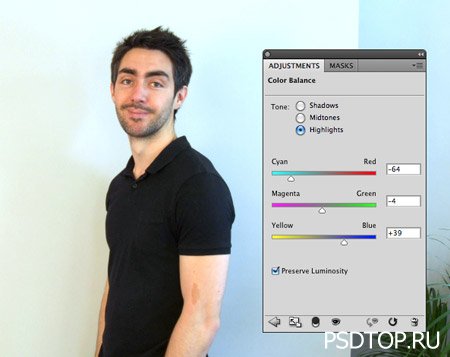
Следующий корректирующий слой Яркость/Контрастность поможет скрасить изображение уменьшив количество теней, а контрастность увеличит общую яркость фотографии.
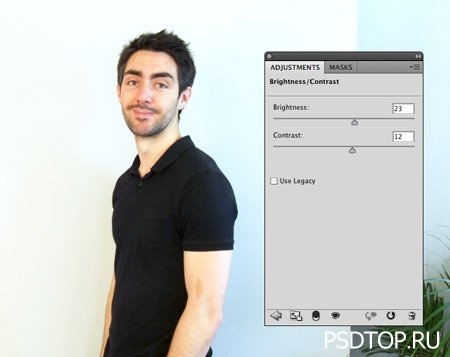
После того как все корректирующие слои были оптимально настроены, нажмите Ctrl + A, чтобы выделить все, затем нажмите Ctrl + Shift +C для копирования. Вставьте изображение на новый слой, затем перейдите Фильтр > Другие > Цветовой контраст. Отрегулируйте ползунок так, чтобы изображение было едва видно на сером фоне.
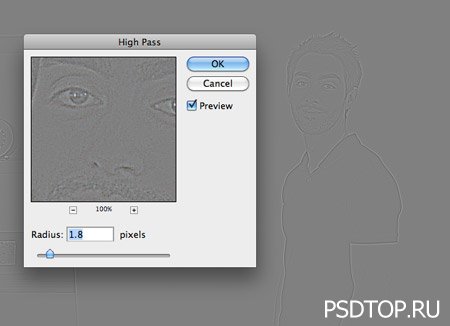
Измените режим наложения на Линейный свет отрегулируйте непрозрачность, чтобы смягчить эффект. Данное действие помогает выделить детали.
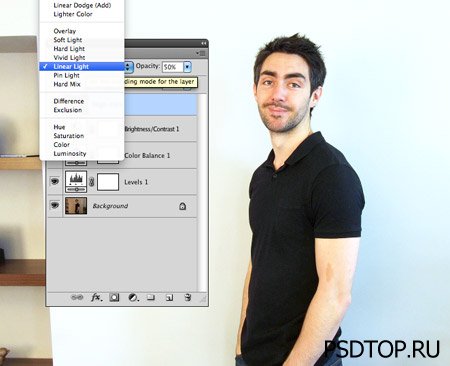
Используйте инструмент Рамка (Кадрирование), чтобы удалить ненужные элементы из фона. К счастью большая белая стена позволяет сделать фотографии большого размера.
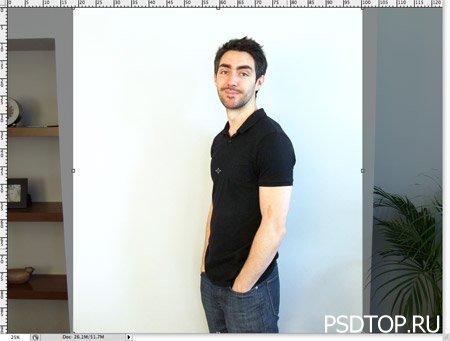
Ваша фотографию может быть готова уже на этом шаге, но есть еще один дополнительный шаг, который поможет добиться модного эффекта. Добавьте корректирующий слой Черно-белое и выберите набор Светлее в настройке корректирующего слоя.
Это очень сложный и многогранный процесс. В ретуши используется множество приемов. Они комбинируются и дополняются нюансами в каждом конкретном случае. Чтобы всему этому научиться, нужно освоить основные принципы обработки. Данная статья прольет свет на многие нюансы портретной ретуши в программе Photoshop.
Коррекция цвета кожи
Для многих оказывается очень сложно совладать с цветом кожи.
Работая с цветом кожи, стоит думать не только о математической точности передачи естественного цвета, но и оценивать окружение, так как, например, человек, сфотографированный в окружении зеленой листвы, будет непременно иметь на коже зеленоватые рефлексы. Это вполне нормально, ведь листва окрашивает свет в зеленый цвет. Если убрать эти рефлексы, то цвет кожи будет казаться неестественным.
Дэн Маргулис, знаменитый мастер цветокоррекции, посвятил очень много времени исследованиям этой темы и вывел закономерность, которая позволяет получить оптимальный, правильный цвет кожи. Соотношение цветов актуально для цветовой модели CMYK. Если брать нормальную кожу европейца, то значение Y (yellow) должно немного больше значения M (magenta). При этом значение C (cyan) обязано быть в 3-5 раз меньше M (мagenta). В нормальных условиях значение K должно равняться нулю. Чтобы получить более темный, загорелый оттенок кожи, нужно увеличить значения C, M, Y, на равную величину, сохраняя пропорции. Особое внимание следует уделить тому, что кожа людей в возрасте намного желтее, кем у младенцев. Это стоит учитывать строя пропорции параметров для человека определенного возраста.
Чтобы замерить текущие значения соотношения цветов на коже нужно воспользоваться инструментом Color Sampler Tool . На палитре Info будут отображаться значения в конкретных точках.
Один пиксель может иметь цвет, совершенно не соответствующий цвету кожи, поэтому следует взять усредненное значение с большого участка. Для этого нужно установить параметр Sample Size с «Pint Sample» до, «11 by 11 Average».
Чтобы минимизировать погрешность, следует поставить две или три точки на разных участках, но при этом нужно избегать бликов и темных участков.
Теперь в окне Info нужно изменить отображаемую информацию. Данные должны быть актуальны для цветового пространства «CMYK Color». При этом сам снимок останется в прежнем цветовом пространстве. Изменение можно сделать, кликнув на маленький треугольник около каждой пипетки.
Фотографировал без вспышки, получились жёлтые фотографии. как в фотошопе убрать жёлтый цвет?
Поиграть с балансом белого цвета.
как убрать желтое пятно с фотографии через фотошоп?
выделить его и регулировать его цветность отдельно от всего снимка..
Выделить пятно с помощью магнитного лассо, затем открыть Hue- Saturation-Lightness и попробовать настроить оттенок, сдвигая ползунок в сторону синего, потом подобрать насыщенность оттенка и его яркость — средним и нижним ползунком.
Если это на однородном фоне, то можно использовать заплатку или заштамповать, прозрачность кисти около 50%. Можно попробовать архивную кисть, если размер пятна небольшой.
а вы фото выложите и я вам его уберу за 10 сек
дублировать основной слой, потом ctr+U выбрать желтый цвет и убрать насыщенность, либо тон другой подобрать-ОК. з. ы. если на снимке были еще желтые цвета и их нужно оставить, то просто проведите по ним ластиком. потом склейте слой и все
покажите фото, потому что пятна бывают разные. надо смотреть. но в любом случае не сложно. просто при различных видах пятен поступить можно по-разному.
Как убрать желтое пятно с фото? <img src=»//otvet.imgsmail.ru/download/38707351_39ffc7cd4b99d7bec45ef724fba2970e_800.jpg» alt=»» data-lsrc=»//otvet.imgsmail.ru/download/38707351_39ffc7cd4b99d7bec45ef724fba2970e_120x120.jpg» data-big=»1″>
Как убрать пятна с фотографии в фотошопе — 31 Мая 2015 — Блог
Поняла сегодня, что нужно рассказать Вам как убрать пятна с фотографии в фотошопе. Вообще, о каких пятнах идет речь? Давайте определим:
- Желтые пятна или разводы на фотографии, возникшие от воды, например;
- Пятна от пролитых или капнутых чернил;
- Пятна от шариковой ручки, точнее, даже не пятна, а почеркушки… даже не знаю, как их конкретнее назвать. Пусть будут надписи.
У меня есть претенденты к каждому из таких случаев, не самые живописные исходники, но для наглядности сгодится.
Итак, приступим. На самом деле пятна очень легко убираются. А некоторые просто одним движением руки. Главное — отсканировать фотографию в цвете, даже если она черно-белая.
Способ первый
Открываем первую фотографию в Adobe Photoshop. Сразу же создаем корректирующий слой «Черно-белое»
Нам открываются параметры этого слоя. Сейчас нам очень пригодятся эти «движки». Анализируем наше пятно: синее, следовательно, синий движок нам нужно потянуть вправо, чтобы синие участки осветлились.
Оказалось синих участков не так много, фотошоп не распознал то, что нам нужно. Анализируем дальше: фотография желтая, значит, если желтый сделать темнее (движок влево), фотография затемнится и начерканное сольется. В общем, наша задача сравнять пятна с фотографией или фотографию с пятнами. Тянем желтый, фото затемняется.
В общем-то все! Пятна мы убрали, я обратно осветлю фотографию корректирующим слоем кривых, и приступлю к реставрации. Пятна, конечно не убираются сразу и бесследно, придется всеравно хорошо почистить фотографию, но это уже не так страшно. Хотя…!
Теперь второй способ для абсолютных лентяев (да, это я!)
Также открываем изображение, заходим во вкладку «Каналы», просматриваем каждый из трех, и в конце видим, что в синем-то канале у нас абсолютно чистая картинка!
Теперь остается только вытащить синий канал и попросту его реставрировать. Как вытащить синий канал? Да проще простого: меню — изображение — внешний канал. Канал — синий, наложение — обычные. Все! Также осветляю кривыми и реставрирую.
Переходим к следующей фотографии. Открываем. Способ с каналами здесь не сработает, задача тут чуть сложнее, будем делать черно-белым.
Я тяну желтый, пятно осветляется вместе с фотографией, причем полностью не исчезает. Придется нам отрисовывать по маске данного корректирующего слоя, чтобы коррекция затрагивала только пятно. Создадим еще один слой «Черно-белое», чтобы изображение стало полностью черно-белым, а на первом слое будем осветлять пятно.
Инвертируем маску в черный, берем белую кисть и прорисовываем.
Можно доработать инструментом «Осветлитель». Ну и естественно придется остатки пятна стирать штампом/восстанавливающей кистью.
В конце концов у меня получилось вот так:
С последней фотографией ситуация еще посложнее, но здесь нам большую часть работы облегчат «Каналы». А именно синий. Открываем нашу фотографию
Заглядываем в синий канал … и проделываем то же самое, что и с первой исчерканной бабушкой. Меню — изображение — внешний канал.
Вот то, что у меня получилось в итоге. Фото отреставрировано давно, конечно, сейчас я бы проработала получше
Ну вот, все фотографии спасены. Если у Вас не получается, я всегда в силах спасти и Ваши фотографии! Пишите мне!
