Удаление Photoshop Elements 10 для Windows вручную
64-разрядные версии Windows 7 или Vista
Папки
C:\Program Files (x86)\Adobe\Photoshop Elements 10
C:\Program Files (x86)\Adobe\Elements 10 Organizer***
C:\Program Files (x86)\Common Files\Adobe\Help\ru_RU\PhotoshopElements\10.0
C:\Program Files (x86)\Common Files\Adobe\Help\ru_RU\ElementsOrganizer\10.0***
C:\Program Files (x86)\Common Files\Adobe\Plug-Ins\Elements 10***
C:\ProgramData\Adobe\Photoshop Elements\10.0
C:\ProgramData\Adobe\Elements Organizer\10.0***
C:\Users\[Имя пользователя]\AppData\Roaming\Adobe\Photoshop Elements\10.0
C:\Users\[Имя пользователя]\AppData\Roaming\Adobe\Elements Organizer\10.0***
C:\Users\[Имя пользователя]\AppData\Roaming\Adobe\Online Services\Photoshop Elements 10.0.0
Файлы ярлыков
C:\Users\Public\Desktop\Adobe Photoshop Elements 10
C:\ProgramData\Microsoft\Windows\Start Menu\Programs\Adobe Photoshop Elements 10
32-разрядные версии Windows 7 или Vista
Папки
C:\Program Files\Adobe\Photoshop Elements 10
C:\Program Files\Adobe\Elements 10 Organizer***
C:\Program Files\Common Files\Adobe\Help\ru_RU\PhotoshopElements\10. 0
0
C:\Program Files\Common Files\Adobe\Help\ru_RU\ElementsOrganizer\10.0***
C:\Program Files\Common Files\Adobe\Plug-Ins\Elements 10***
C:\ProgramData\Adobe\Photoshop Elements\10.0
C:\ProgramData\Adobe\Elements Organizer\10.0***
C:\Users\[Имя пользователя]\AppData\Roaming\Adobe\Photoshop Elements\10.0
C:\Users\[Имя пользователя]\AppData\Roaming\Adobe\Elements Organizer\10.0***
C:\Users\[Имя пользователя]\AppData\Roaming\Adobe\Online Services\Photoshop Elements 10.0.0
Файлы ярлыков
C:\Users\Public\Desktop\Adobe Photoshop Elements 10
C:\ProgramData\Microsoft\Windows\Start Menu\Programs\Adobe Photoshop Elements 10
32-разрядные версии Windows XP
Папки
C:\Program Files\Adobe\Photoshop Elements 10
C:\Program Files\Adobe\Elements 10 Organizer***
C:\Program Files\Common Files\Adobe\Help\ru_RU\PhotoshopElements\10.0
C:\Program Files\Common Files\Adobe\Help\ru_RU\ElementsOrganizer\10.
C:\Program Files\Common Files\Adobe\Plug-Ins\Elements 10***
C:\Documents and Settings\All Users\Application Data\Adobe\Photoshop Elements\10.0
C:\Documents and Settings\All Users\Application Data\Adobe\Elements Organizer\10.0***
C:\Documents and Settings\[Имя пользователя]\Application Data\Adobe\Photoshop Elements\10.0
C:\Documents and Settings\[Имя пользователя]\Application Data\Adobe\Elements Organizer\10.0***
C:\Documents and Settings\[Имя пользователя]\Application Data\Adobe\Online Services\Photoshop Elements 10.0.0
Файлы ярлыков
C:\Documents and Settings\All Users\Desktop\Adobe Photoshop Elements 10
C:\Documents and Settings\All Users\Start Menu\Programs\Adobe Photoshop Elements 10
64-разрядная версия Windows XP
Папки
C:\Program Files (x86)\Adobe\Photoshop Elements 10
C:\Program Files (x86)\Adobe\Elements 10 Organizer***
C:\Program Files (x86)\Common Files\Adobe\Help\ru_RU\PhotoshopElements\10. 0
0
C:\Program Files (x86)\Common Files\Adobe\Help\ru_RU\ElementsOrganizer\10.0***
C:\Program Files (x86)\Common Files\Adobe\Plug-Ins\Elements 10***
C:\Documents and Settings\All Users\Application Data\Adobe\Photoshop Elements\10.0
C:\Documents and Settings\All Users\Application Data\Adobe\Elements Organizer\10.0***
C:\Documents and Settings\[Имя пользователя]\Application Data\Adobe\Photoshop Elements\10.0
C:\Documents and Settings\[Имя пользователя]\Application Data\Adobe\Elements Organizer\10.0***
C:\Documents and Settings\[Имя пользователя]\Application Data\Adobe\Online Services\Photoshop Elements 10.0.0
ПРИМЕЧАНИЕ. *** — НЕ УДАЛЯЙТЕ эти папки, если на компьютере установлена программа Adobe Premiere Elements.
Узнаем как удалить фотошоп с компьютера полностью
Продвинутые пользователи настольных компьютеров и ноутбуков нередко сталкиваются с проблемой удаления ненужных программ. Каждый, наверное, знает о зависании компьютера из-за некорректно работающих приложений. Почему это происходит? В некоторых случаях это происходит от переполнения диска, когда программ, в том числе и ненужных, скапливается очень много. Переполненный диск не успевает справляться со всеми задачами, и тормозит компьютер. Но бывают случаи, когда нужно удалить старую версию программы, чтобы установить более новую. В этой статье будет говориться, как удалить фотошоп. Это не так трудно, как кажется многим.
Почему это происходит? В некоторых случаях это происходит от переполнения диска, когда программ, в том числе и ненужных, скапливается очень много. Переполненный диск не успевает справляться со всеми задачами, и тормозит компьютер. Но бывают случаи, когда нужно удалить старую версию программы, чтобы установить более новую. В этой статье будет говориться, как удалить фотошоп. Это не так трудно, как кажется многим.
Зачем нужно удалять фотошоп
Причины для удаления Adobe Photoshop могут быть разные. Но нужно помнить одно! Без следа удалить эту программу из системы очень непросто. Программы от компании Adobe даже после удаления оставляют много следов на компьютере. Легче объяснить, как удалить фото в фотошопе, чем саму программу.
Одной из причин, по которой нужно удалить эту программу — это замена старой версии на новую. Каждый год, как правило, а то и чаще, выходят новые версии программ. В случаях с фотошопом, прежде чем установить новую версию, нужно удалить старую.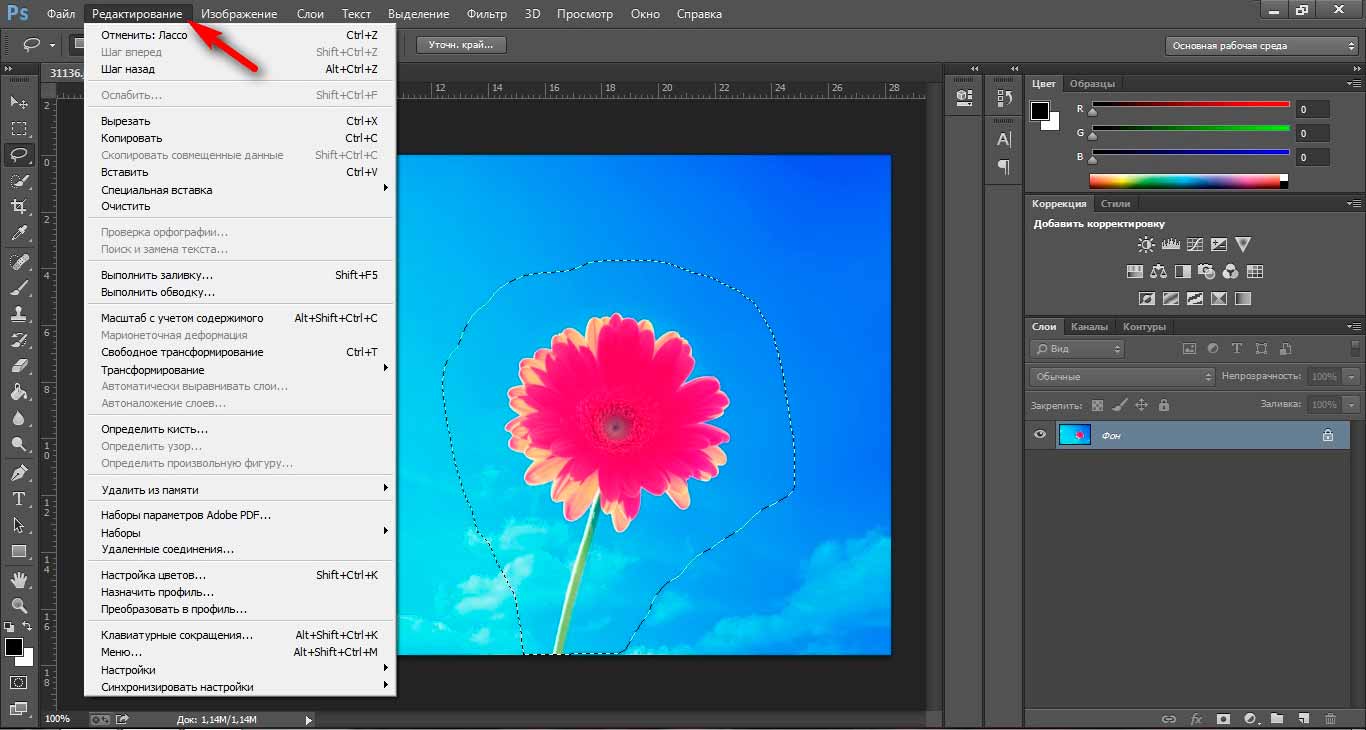
Еще одной причиной может быть установка ломаной версии фотошопа. Ломаную версию этой программы устанавливают, если нет денег или не хочется платить за лицензию. Такие версии программ очень распространены на торрент-трекерах и пользуются большой популярностью.
Но, как и всякие пиратские программы, они имеют свои подводные камни. Устанавливая такую программу, вы можете занести вирус на свой компьютер. Также, если вы захотите установить лицензионную версию программы, может возникнуть проблема с удалением старой.
Удаление с помощью сторонних программ
Существует множество специальных программ, с помощью которых легко удаляется любое установленное приложение и при этом не остается никаких скрытых следов на компьютере. Воспользуйтесь одной из них, и у вас навсегда отпадет вопрос, как удалить фотошоп с компьютера полностью. Revo Uninstaller — одна из таких программ.
Удаляем фотошоп программой Revo Uninstaller
Для того чтобы удалить Adobe Photoshop этой программой, нужно выполнить следующие действия:
- скачать и установить на компьютер Revo Uninstaller;
- открыть программу;
- в главном окне найти и выделить щелчком мыши пиктограмму фотошопа;
- в верхней панели нажать на значок — «удалить»;
- в следующем окне выбрать режим продвинутый;
- соглашаемся со всеми пунктами для удаления программы;
- после первичного удаления нажимаем кнопочку — «далее»;
- выбираем все пункты реестра и нажимаем «удалить», затем соглашаемся и «далее»;
- выбираем все оставшиеся папки и файлы и тоже удаляем.

Вот и все! Вы полностью удалили фотошоп с компьютера и зачистили все следы. Теперь, если требуется, то можно установить новую версию этой программы.
Удаление посредством встроенных утилит
Еще немного о том, как удалить фотошоп встроенными средствами самой операционной системы. Это немного сложнее, чем удаление сторонними программами, так как придется вручную удалять скрытые папки и записи в реестре. Рекомендуется только для продвинутых пользователей компьютера.
Для того чтобы начать удаление, зайдите в «Панель управления» и выберите «Программы и компоненты». В последующем окне выберите свою программу и нажмите «Удалить». Открывается встроенный деинсталлятор, где мы соглашаемся со всеми пунктами. Все, фотошоп мы удалили. Теперь нужно замести следы.
Для этого находим папочку «Мои документы», далее папка Adobe и удаляем все, что ассоциируется со словом Photoshop. Далее нам нужно зайти в реестр и почистить все, что относится к фотошопу. Но, повторяем, если вы не продвинутый пользователь и не знаете как удалить объект в фотошопе, то в реестр лучше не соваться. Можно по незнанию удалить что-нибудь важное, и ваш компьютер перестанет работать. Лучше всего снова воспользоваться сторонними утилитами для чистки реестра.
Можно по незнанию удалить что-нибудь важное, и ваш компьютер перестанет работать. Лучше всего снова воспользоваться сторонними утилитами для чистки реестра.
Заключение
Вот мы и узнали, как удалить фотошоп со своего компьютера и зачистить все следы установленной программы. Это не так сложно, как может показаться на самом деле. Также легко можно удалить любую программу и следы ее присутствия на компьютере. Но если вы новичок, то лучше почитать специальную литературу или самоучители для работы с компьютером. Можно также посмотреть видео на эту тему.
6 способов как удалить слой в фотошопе
Обратная операция созданию новых слоев — их удаление. Это может потребоваться в разных случаях, к примеру: убрать вспомогательные слои; сделав несколько дубликатов, убрать лишние из них; и вообще, плохое настроение, и как писатель рвет бумагу, можно отправлять в корзину неудавшиеся слои.
Способы удаления
Способ 1 Горячая клавиша
Традиционно, нет ничего проще, чем просто нажать клавишу клавиатуры.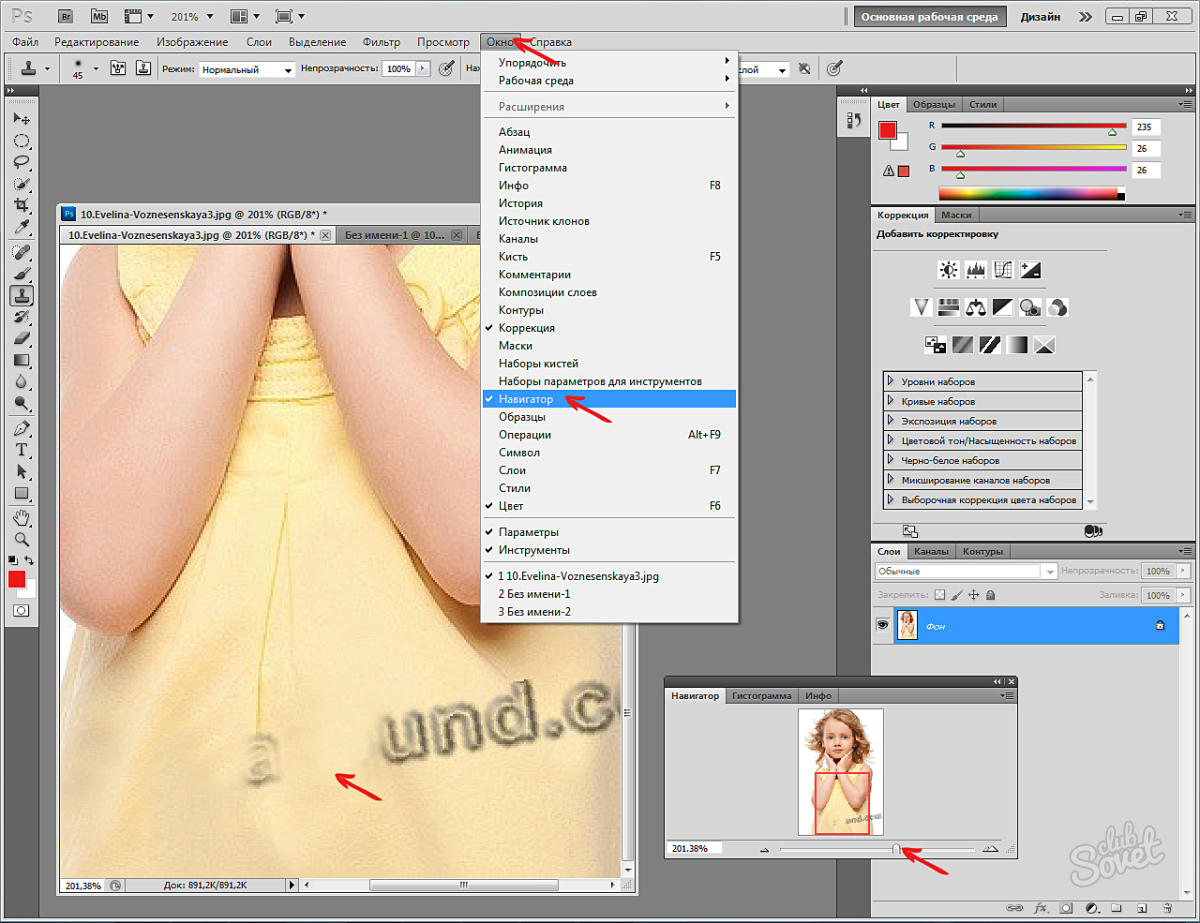
Горячие клавиши удаления слоя: Backspace или Delete.
Способ 2 Иконка на палитре
Если в первом случае нужно задействовать клавиатуру, то во втором способе можно кликнуть мышью на кнопочку с нарисованной корзиной. Она находится в нижней части палитры слоев.
Появится диалоговое окно, в котором фотошоп попросит подтвердить свое решение об удалении слоя. Нажмите Да. Если в дальнейшем вы не хотите, чтобы появлялось это окно, поставьте галочку Не показывать снова (Don’t show again).
Способ 3 Путем перетаскивания в корзину
Немного усовершенствованный второй способ — вместо нажатия, следует перенести слой на кнопку в виде корзины. Для этого нажмите левой кнопкой мыши по слою и, не отпуская нажатую клавишу, потяните слой на иконку корзины. Отпустите клавишу мыши, когда иконка примет слегка надавленный вид.
Способ 4 Контекстное меню
Щелкните правой кнопкой мыши по слою, только не на ту часть, где показывается миниатюра, а правее от нее.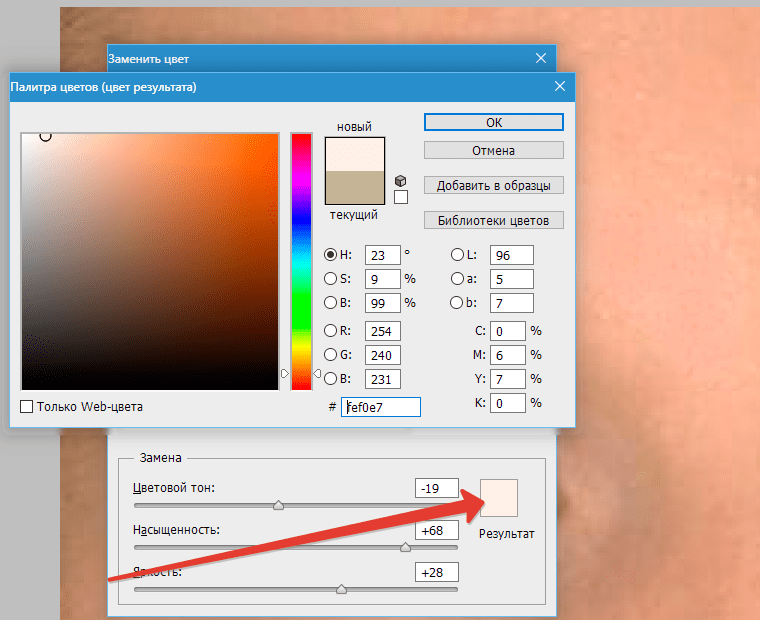 Появится контекстное меню, в котором нужно выбрать команду Удалить слой.
Появится контекстное меню, в котором нужно выбрать команду Удалить слой.
Как и во втором случае, появится диалоговое окно с подтверждением действия (если, конечно, вы ранее не ставили галку Не показывать снова).
Способ 5 Главное меню
Удалить можно и с помощью команды главного меню фотошопа: Слои — Удалить — Слои. И тут придется подтвердить свой выбор в окне.
Способ 6 Удаление скрытых слоев
Обратите внимание, что в главном меню во вкладке Удалить еще есть команда Скрытые слои (Hidden Layers). Здесь речь идет о том, что нажатием этой кнопки с палитры будут удалены все слои, у которых отключен индикатор видимости (иконка глаза левее от миниатюры).
Примечание
Все вышеуказанные способы можно проделать как с одним слоем, так и с более чем двумя, предварительно их выделив на палитре.
Отмена удаления
Если вы ошиблись и хотите отменить свое неверное действие по удалению, то это можно сделать с помощью горячей клавиши Ctrl+Z.
К сожалению, если и этого оказалось недостаточно, то вернуть слой уже будет невозможно. Поэтому сначала хорошенько подумаете прежде чем удалять.
Заметили ошибку в тексте — выделите ее и нажмите Ctrl + Enter. Спасибо!
Профиль All of Photoshop (RU) All of Photoshop (FAQ) — TOP 5 Не менее полезные ссылки Поиск по меткам 20 лет с photoshop, 2010, 2012, adobe, adobe cs6, adobe evolution, adobe photoshop, adobe photoshop elements, adobecreativedays, after effects, allofphotoshop, apple, bug, color, competition, creative cloud, creative days, creative future, creative suite, creative suite 6, creativefuture, creativefuture 2010, cs 5.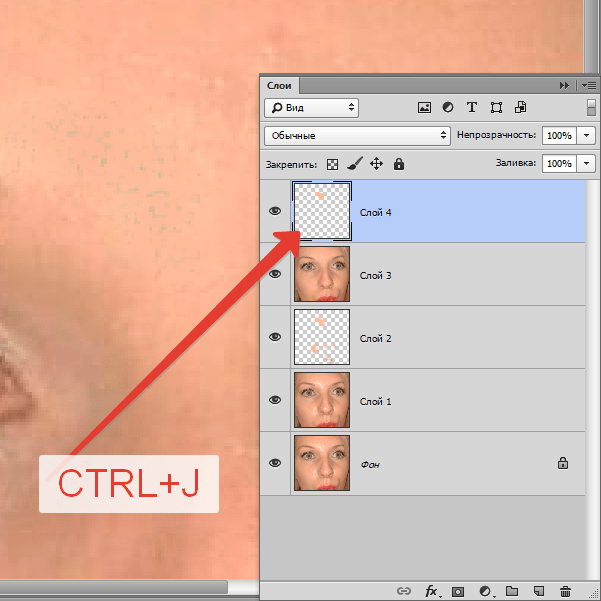 5, cs5, cs6, drawing, event, facebook, help, illustrator, lightroom, link, moscow, news, photoshop, photoshop cs6, photoshop elements, poll, premiere elements, premiere pro, ru_photoshop, sale, steve jobs, stuff, terry white, tutorial, useful, video, wacom, Москва, Новости, Россия, Терри Уайт, бесплатно, вебинар, видео, день фотографа, джейпег, евангелист от Adobe, интервью, история, календарь, конкурс, конференция, мероприяте, музей, не умею читать по-английски, новый тэг: я круче всех! абсолютно!, объявление, онлайн, паранормальное, программное обеспечение, скидка, сочи, спикер, туториал, форум, фотограф, фотожаба, фотошоп, эволюция творчества, это фотошоп!, я не могу догадаться заглянуть в FAQ, я не умею запускать программы, я не умею пользоваться поисковиком, я талантливый сын своего времени 5, cs5, cs6, drawing, event, facebook, help, illustrator, lightroom, link, moscow, news, photoshop, photoshop cs6, photoshop elements, poll, premiere elements, premiere pro, ru_photoshop, sale, steve jobs, stuff, terry white, tutorial, useful, video, wacom, Москва, Новости, Россия, Терри Уайт, бесплатно, вебинар, видео, день фотографа, джейпег, евангелист от Adobe, интервью, история, календарь, конкурс, конференция, мероприяте, музей, не умею читать по-английски, новый тэг: я круче всех! абсолютно!, объявление, онлайн, паранормальное, программное обеспечение, скидка, сочи, спикер, туториал, форум, фотограф, фотожаба, фотошоп, эволюция творчества, это фотошоп!, я не могу догадаться заглянуть в FAQ, я не умею запускать программы, я не умею пользоваться поисковиком, я талантливый сын своего времени | 7-май-2009 20:29
(Удалённый комментарий) 8-май-2009 04:35
8-май-2009 04:46
8-май-2009 09:13 — Очистить слой 8-май-2009 09:20 — Re: Очистить слой 8-май-2009 12:18
| |
КАК УДАЛИТЬ ВРЕМЕННЫЕ ФАЙЛЫ ФОТОШОПА — УЧЕБНЫЕ ПОСОБИЯ
Если вы используете Photoshop, это вас интересует, потому что сегодня мы хотим рассказать вам, как удалить временные файлы Photoshop . Мы уже рассказали вам об основных и необходимых ярлыках Photoshop, о которых вам нужно знать, но об этой программе есть гораздо больше, чего мы вам не рассказали.
Но если вы будете регулярно пользоваться Photoshop, вы будете знать, что вес высокий. Если мы анализируем саму программу, она недостаточно весит, но иногда во временных файлах у нас много ГБ . Это то, что мы попытаемся решить в статье.
Как удалить временные файлы Photoshop
Эти временные файлы являются ненужными файлами, которые вам действительно нужны, даже если Photoshop не говорит вам об этом, поэтому мы посмотрим, как вы можете их решить.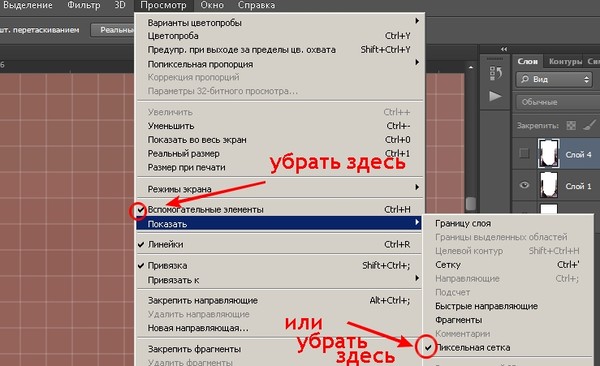 Конечно, прежде чем согласиться, обязательно сохраните прогресс того, что вы делаете сейчас, в редакторе, чтобы не потерять ничего важного.
Конечно, прежде чем согласиться, обязательно сохраните прогресс того, что вы делаете сейчас, в редакторе, чтобы не потерять ничего важного.
Вот что вам нужно сделать, чтобы удалить временные файлы Photoshop :
- Откройте проводник / командную строку. Перейдите в эту папку C: \ Users \ User \ AppData \ Local \ Temp (там, где хранятся временные файлы). Найдите папку Photoshop Temp . Выберите все файлы и удалите их. Теперь идите в корзину и полностью опустошите ее.
Следуя этим шагам, вы успешно удалите временные файлы Photoshop, и вы сможете увидеть это в считанные секунды. Это не займет у вас времени, чтобы сделать это! И если вы видите, что другое приложение занимает много места, убедитесь, что у вас мало временных файлов, и повторите процедуру.
Плохо то, что само приложение Photoshop, похоже, занимает много времени, но на самом деле оно занимает чуть более 1 ГБ. Проблема в том, что остальная часть места пожирается этими временными файлами, которые мы упоминали, но если вы следовали тому, что мы сказали вам, перейдут ли они к лучшей жизни?
Проблема в том, что остальная часть места пожирается этими временными файлами, которые мы упоминали, но если вы следовали тому, что мы сказали вам, перейдут ли они к лучшей жизни?
Как удалить слой в Photoshop CS5
Иногда изображение в Photoshop CS5 может быть очень сложным. В вашем изображении может быть много слоев, каждый из которых служит определенной цели для достижения задуманного дизайна. Однако чрезмерное использование слоев для достижения единственного эффекта может привести к чрезмерному количеству слоев, и вы можете решить удалить один из них, чтобы удалить изменения, которые он внес во все изображение. Это хороший пример того, почему слои полезны в Photoshop, поскольку они позволяют удалить объект или эффект без необходимости воссоздавать элемент или стиль, которые вы не собирались удалять.Следуйте инструкциям ниже, чтобы узнать, как удалить слой из изображения Photoshop CS5.
Удаление слоя в Photoshop CS5
Слои по сути представляют собой отдельные изображения.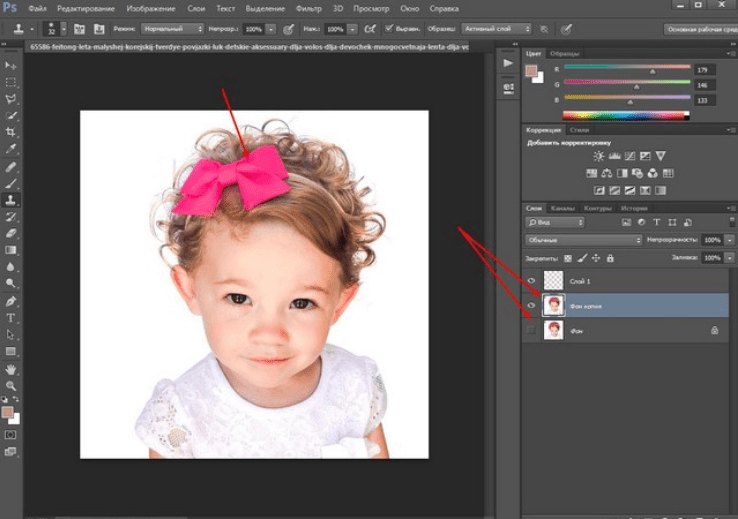 Фактически, вы даже можете экспортировать слои Photoshop как собственные изображения, если хотите. Photoshop просто дает вам возможность складывать изображения, которые могут быть разных размеров друг от друга, а затем настраивать прозрачность и стиль каждого изображения для достижения общего эффекта для одного изображения.Но в процессе создания образа одни попытки сработают, а другие — нет. Если что-то на слое не работает, и вы хотите его удалить, вы можете сделать это, используя следующий метод.
Фактически, вы даже можете экспортировать слои Photoshop как собственные изображения, если хотите. Photoshop просто дает вам возможность складывать изображения, которые могут быть разных размеров друг от друга, а затем настраивать прозрачность и стиль каждого изображения для достижения общего эффекта для одного изображения.Но в процессе создания образа одни попытки сработают, а другие — нет. Если что-то на слое не работает, и вы хотите его удалить, вы можете сделать это, используя следующий метод.
Шаг 1. Откройте изображение со слоем, который вы хотите удалить, в Photoshop CS5. Если панель Layers не отображается в правой части окна, нажмите F7 на клавиатуре, чтобы отобразить ее.
Шаг 2: Щелкните слой, который вы хотите удалить, на панели Layers , чтобы он был выделен синим цветом.Вы можете выбрать несколько слоев, удерживая клавишу Ctrl на клавиатуре.
Шаг 3. Щелкните Layer в верхней части окна, щелкните Delete , затем щелкните Layer . Обратите внимание, что вы также можете щелкнуть слой правой кнопкой мыши, а затем нажать Удалить слой , чтобы получить тот же результат.
Щелкните Layer в верхней части окна, щелкните Delete , затем щелкните Layer . Обратите внимание, что вы также можете щелкнуть слой правой кнопкой мыши, а затем нажать Удалить слой , чтобы получить тот же результат.
Шаг 4: Щелкните Да во всплывающем окне, чтобы подтвердить удаление слоя.
, если вы решите, что вам больше нравится внешний вид изображения с удаленным слоем, вы можете нажать Ctrl + Z на клавиатуре, чтобы отменить удаление.
Мэтью Берли пишет технические руководства с 2008 года. Его статьи были опубликованы на десятках различных веб-сайтов и были прочитаны более 50 миллионов раз.
После получения степени бакалавра и магистра компьютерных наук он несколько лет проработал в сфере управления ИТ для малых предприятий.Однако сейчас он работает полный рабочий день, пишет онлайн-контент и создает веб-сайты.
Его основные писательские темы включают iPhone, Microsoft Office, Google Apps, Android и Photoshop, но он также писал и на многие другие технические темы.
СвязанныеОтказ от ответственности: Большинство страниц в Интернете содержат партнерские ссылки, в том числе некоторые на этом сайте.
Как удалить Photoshop на Mac
Прежде, чем мы начнем
Потратив несколько лет на программирование приложений для macOS, мы создали инструмент, который может использовать каждый.Универсальный инструмент для решения проблем для Mac.
Итак, вот вам совет: загрузите CleanMyMac, чтобы быстро решить некоторые из проблем, упомянутых в этой статье. Но чтобы помочь вам сделать все это самостоятельно, ниже мы собрали наши лучшие идеи и решения.
Функции, описанные в этой статье, относятся к версии CleanMyMac X для MacPaw.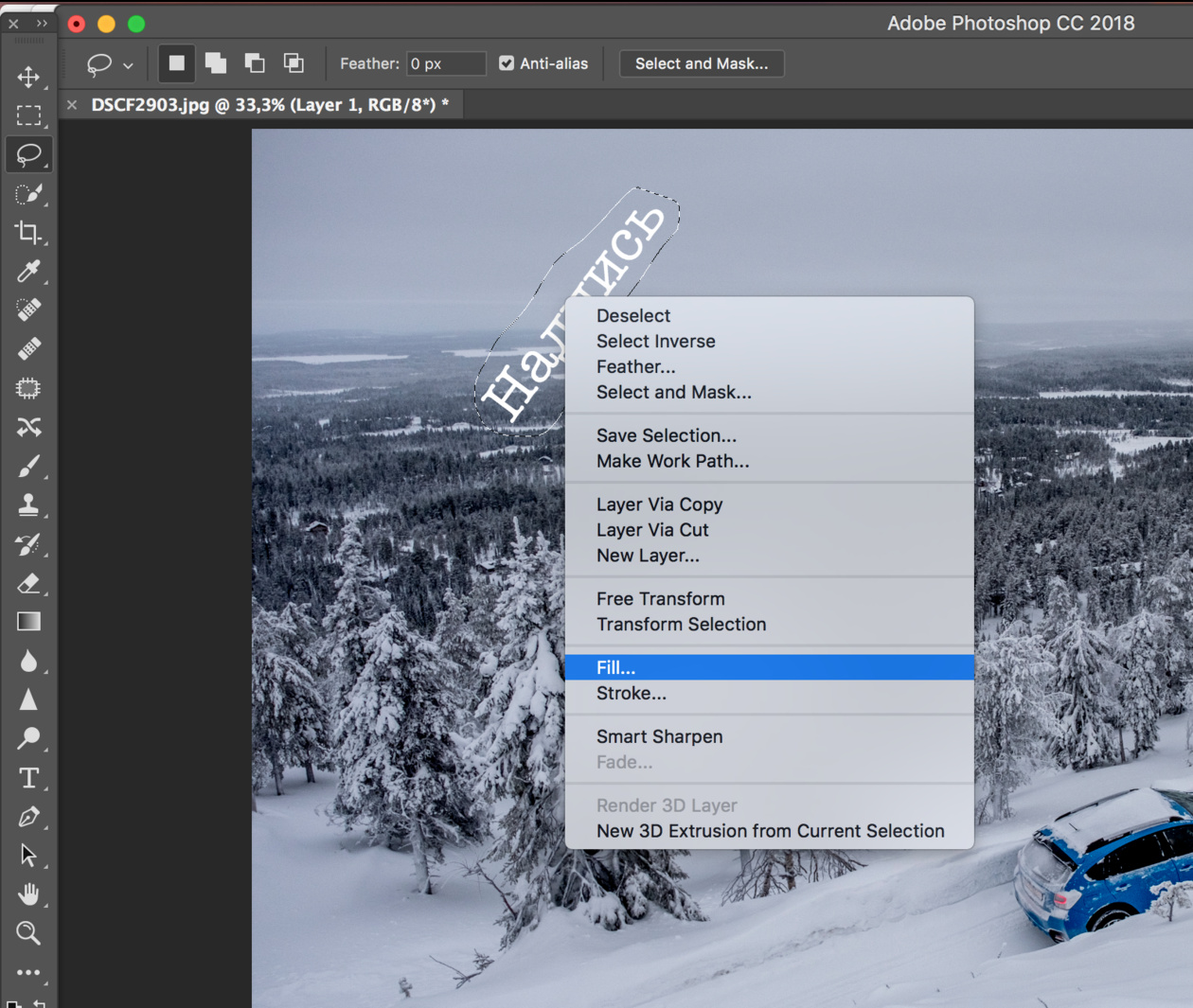
Photoshop — одно из старейших и самых известных приложений для Mac.Даже если вы никогда не использовали его, вы почти наверняка слышали о нем. Он настолько известен, что теперь его имя используется как глагол, когда изображение в социальных сетях сильно изменяется. Фотографии больше не изменяются и не «подделываются», они «отфотошоплены».
Photoshop больше не является отдельным приложением, он существует как часть пакета Adobe Creative Cloud. Чтобы установить и использовать его на Mac, вам потребуется подписка на Creative Cloud, будь то подписка на фотографии, которая предоставляет доступ к Photoshop и Lightroom, или подписка, которая дает вам доступ ко всему набору.
К счастью для нас, пользователей Mac, для Mac доступно множество приложений, которые предлагают многие из тех же функций, что и Photoshop, и за которые вы платите относительно небольшую разовую цену вместо годовой подписки. К ним относятся такие, как Pixelmator Pro, Luminar и Affinity Photo.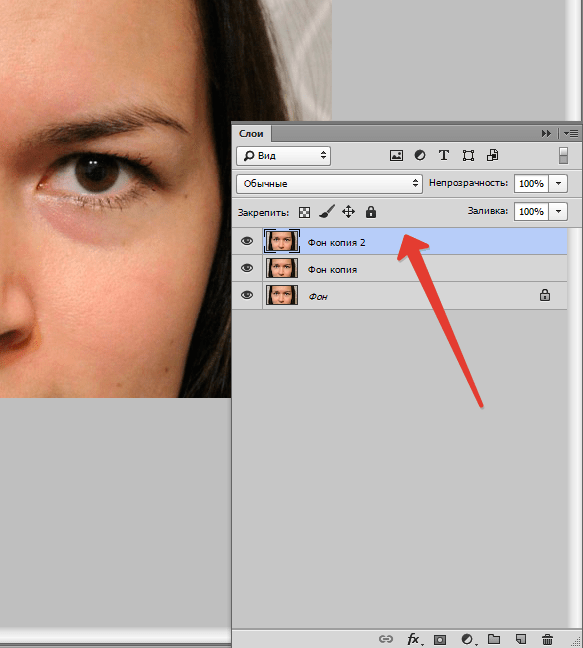
Итак, что произойдет, если вы установите Photoshop, а затем поймете, что вы не используете его или больше не нуждаетесь в нем, и хотите его удалить? В этой статье мы покажем вам, как это сделать.
Как удалить Photoshop на Mac с помощью Creative Cloud
Этот метод пока удаляет Photoshop из пакета, но не сам пакет.
Когда вы впервые подписались на Creative Cloud и загрузили Photoshop, вы также загрузите приложение Creative Cloud для настольных ПК и оттуда удалите Photoshop.
- Сохраните свою работу и выйдите из Photoshop, если он работает.
- Перейдите в папку «Приложения» и дважды щелкните Creative Cloud, чтобы запустить его, или щелкните его значок в строке меню, если он там есть.
- Выберите вкладку «Приложения».
- Вы должны увидеть Photoshop в списке в главном окне.Нажмите кнопку «Еще» (три точки) рядом с «Открыть».
- Выберите «Удалить».
Откроется окно с вопросом, хотите ли вы удалить настройки Photoshop и другие связанные файлы.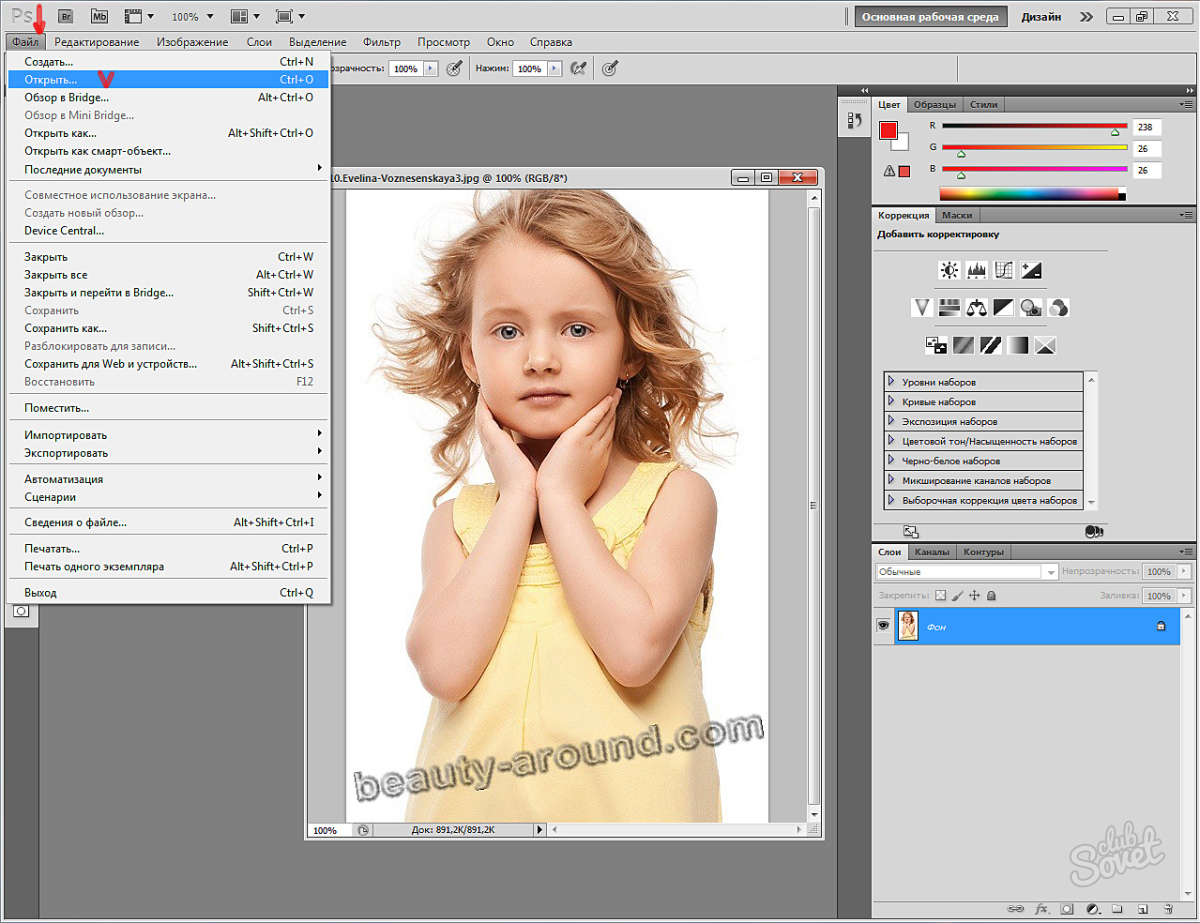 Нажмите Удалить.
Нажмите Удалить.
Проверьте наличие остатков Photoshop на вашем Mac
Photoshop будет удален с вашего Mac, и все его файлы будут удалены. Если вы хотите проверить, не осталось ли файлов, щелкните меню «Перейти» в Finder и выберите «Перейти в папку». Вставьте каждое из указанных ниже мест в окно по одному и ищите файлы или папки с Photoshop в их имени.
~ / Библиотека / Поддержка приложений
~ / Библиотека / Настройки
/ Библиотека / LaunchAgents
/ Библиотека / LaunchDaemons
/ Библиотека / PrivilegedHelperTools
Если найдете, перетащите их в корзину.
Как удалить версии документа Photoshop
Еще один способ очистки деталей Photoshop — удалить все старые версии документов, над которыми вы работали в Photoshop и которые все еще находятся на вашем Mac.Самый простой способ проверить это — использовать инструмент «Версии документа» в модуле «Системный мусор» в CleanMyMac X.
- Загрузите бесплатную версию CleanMyMac X и следуйте инструкциям на экране, чтобы установить ее, если она еще не установлена на вашем Mac.
- Выберите «Системный мусор» и нажмите «Сканировать».
- Когда все будет готово, нажмите «Просмотреть подробности».
- Прокрутите вниз до «Версии документа» и выберите его.
Если на вашем Mac есть старые версии документов Photoshop, они будут там отображаться.CleanMyMac удалит промежуточные правки, которые могут занимать лишнее место.
Как удалить Photoshop и Creative Cloud
Теперь удалим весь пакет Creative Cloud.
Если Photoshop — единственное приложение Creative Cloud, которое вы используете, вы также можете удалить приложение Creative Cloud. Вот как это сделать.
- Прежде всего, следуйте инструкциям выше, чтобы удалить Photoshop.
- Перейдите в папку «Приложения».
- Щелкните папку Adobe Creative Cloud, чтобы открыть ее.

- Дважды щелкните Удалить Adobe Creative Cloud.
- Введите пароль администратора, когда его спросят.
- Нажмите «Удалить».
Когда все будет готово, нажмите «Закрыть» — и все.
Как только вы это сделаете, Photoshop и Creative Cloud будут удалены. Если на вашем Mac нет программы Creative Cloud Uninstaller или вы получаете сообщение об ошибке при попытке запустить ее, загрузите последнюю версию с сайта helpx.adobe.com После загрузки файла .zip дважды щелкните его, чтобы распаковать, и следуйте инструкциям по его установке. После установки программы удаления запустите ее и следуйте инструкциям по удалению Creative Cloud.
После этого найдите все оставшиеся файлы, перейдя к папкам в разделе Photoshop выше, найдите файлы и папки Creative Cloud и перетащите их в корзину.
Как сбросить Photoshop, не удаляя его
Если вы удалили Photoshop из-за того, что он плохо себя ведет, работает медленно или дает сбой, вы можете сначала попробовать его сбросить. Вы можете сделать это с помощью инструмента сброса в модуле Uninstaller в CleanMyMac X. Это сбрасывает приложения в состояние, в котором они были при первой установке, и может решить множество проблем. Вот как это сделать.
Вы можете сделать это с помощью инструмента сброса в модуле Uninstaller в CleanMyMac X. Это сбрасывает приложения в состояние, в котором они были при первой установке, и может решить множество проблем. Вот как это сделать.
- Получите бесплатную загружаемую версию CleanMyMac X.
- Выберите модуль удаления на боковой панели.
- Найдите Photoshop в списке приложений и щелкните стрелку рядом с пунктом «Удалить».
- Выберите «Сброс».
- Нажмите Reset.
Photoshop будет возвращен в состояние по умолчанию и теперь может работать без каких-либо проблем.
Совет:
Чтобы полностью удалить Photoshop, выберите «Удалить», и он исчезнет вместе со всеми его остатками.
Таким образом, вы можете использовать CleanMyMac X для удаления любого приложения на вашем Mac, что особенно полезно для приложений, у которых нет собственного деинсталлятора. Если вы просто удалите приложение из папки «Приложения», останется много файлов.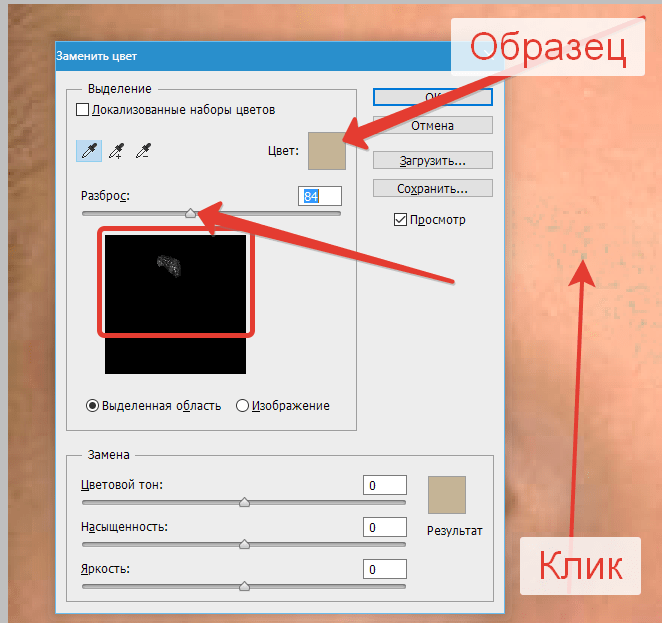 CleanMyMac X удаляет их все.
CleanMyMac X удаляет их все.
Photoshop, пожалуй, самое известное приложение для Mac, одно из самых старых и мощных.Это также дорого, и для его использования требуется подписка на Adobe Creative Cloud. Если вы установили его на свой Mac и больше не хотите, следуйте инструкциям, чтобы либо удалить его самостоятельно, либо удалить и его, и приложение Creative Cloud. Если вы хотите сохранить его, но он не работает должным образом, попробуйте сбросить его с помощью инструмента сброса приложения CleanMyMac X. Возможно, это все, что вам нужно сделать, чтобы он снова заработал гладко.
Как удалить Adobe Photoshop на Mac
Нет времени читать? Быстрое решение
Самый быстрый способ полностью удалить приложения с Mac
Используйте App Cleaner & Uninstaller для полного удаления приложений с Mac.
Если вам больше не нужен Adobe Photoshop или вы хотите удалить старую версию приложения, вот подробное руководство о том, как полностью удалить Adobe Photoshop с вашего Mac.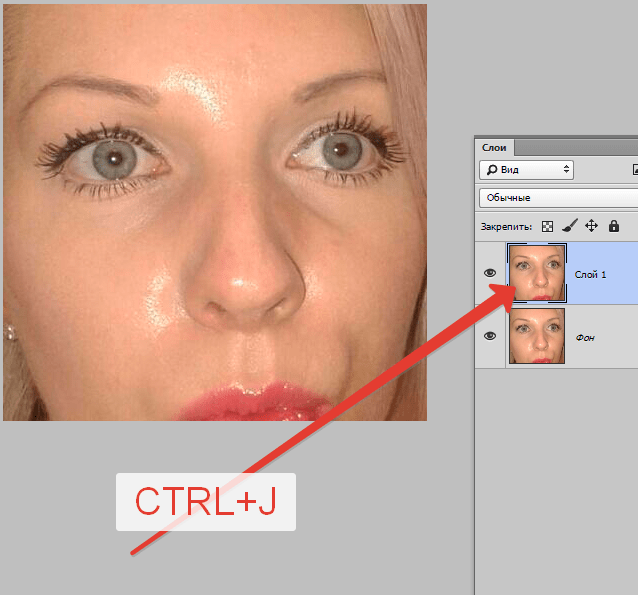 Мы предоставим два метода удаления Photoshop. Вы можете использовать любой из них. Если у вас есть какие-либо вопросы, задавайте их в комментариях ниже или свяжитесь с нашей службой поддержки. Мы являемся экспертами по всем вопросам, касающимся удаления приложений на Mac, и будем рады помочь вам.
Мы предоставим два метода удаления Photoshop. Вы можете использовать любой из них. Если у вас есть какие-либо вопросы, задавайте их в комментариях ниже или свяжитесь с нашей службой поддержки. Мы являемся экспертами по всем вопросам, касающимся удаления приложений на Mac, и будем рады помочь вам.
В комплекте:
Общие шаги по полному удалению Adobe Photoshop на Mac
Adobe Photoshop — один из самых популярных редакторов растровой графики, используемых для редактирования изображений, графического дизайна и цифрового искусства.Простое перемещение приложения Photoshop в корзину не приведет к его удалению с вашего Mac, и оно того не стоит. В этом случае возможны два исхода:
- Приложение не позволит вам удалить его, потому что оно уже используется.
- Приложение будет удалено, но файлы поддержки, созданные Photoshop, останутся на вашем жестком диске.
Вы можете узнать, как устранить проблемы при попытке удалить Adobe Premiere Elements или при удалении приложений Creative Cloud на официальном веб-сайте разработчика.Однако, как правило, есть ряд стандартных шагов, которые вы должны выполнить, чтобы правильно удалить Photoshop с вашего Mac:
- Найдите специальный деинсталлятор, прилагаемый к приложению.
- Укажите, хотите ли вы удалить только исполнительный файл или все приложение с его настройками.
- Щелкните, чтобы удалить приложение.
- Вручную найдите оставшиеся служебные файлы и удалите их.
Ниже вы можете найти специальные руководства для наиболее часто используемых версий Photoshop.Тем не менее, у всех версий есть свои небольшие нюансы, используйте соответствующие руководства, чтобы удалить вашу конкретную версию Adobe Photoshop.
Как легко удалить Adobe Photoshop любой версии на Mac
Прежде чем мы углубимся в руководства по удалению Photoshop вручную с Mac, мы хотим поделиться самым простым способом сделать это. Вы можете удалить Adobe Photoshop любой версии с помощью App Cleaner & Uninstaller. Это приложение позволяет одним щелчком удалять и удалять приложения со всеми их служебными файлами.
- Запустите программу очистки и удаления приложений.
- Выберите Adobe Photoshop и нажмите кнопку «Удалить».
- Затем просто подтвердите полное удаление.
Загрузите программу очистки и удаления приложений
Удаление Adobe Photoshop CS4 на Mac
Вот шаги, чтобы вручную удалить Adobe Photoshop CS4 на Mac:
- Закройте Adobe Photoshop CS4.
- Откройте Finder и перейдите в папку «Приложения» → папка Adobe Photoshop CS4.
- Найдите файл «Удалить Adobe Photoshop CS4» и откройте его.
П.С. Если вы не видите этот файл, найдите его в Finder с запросом «Uninstall.app» в следующей папке:
/ Library / Application Support / Adobe / Installers / - В появившемся окне включите опцию Удалить настройки приложения . Это позволит удалить Adobe Photoshop CS4 со всеми файлами настроек, созданными приложением во время работы.
- Выберите элементы, которые нужно удалить.Для полного удаления необходимо выделить все элементы CS4.
- Нажмите кнопку «Удалить».
- Система попросит вас ввести пароль администратора. Введите свой пароль, чтобы начать процесс удаления.
- Затем удалите всю папку Adobe Photoshop CS4 из папки «Приложения». Как вы можете видеть на скриншоте ниже, он занимает много места на жестком диске Mac.
- Рекомендуется также удалить оставшиеся файлы в папках Adobe Installers и Adobe Utilities.Вы можете получить к ним доступ в следующих местах:
Macintosh HD / Applications / Utilities
P.S. Если у вас остались другие приложения Adobe, удалите только их содержимое, а не все папки. - Наконец очистите корзину, чтобы полностью удалить Adobe Photoshop CS4 с вашего Mac.
Если вы не можете найти файл удаления Adobe Photoshop CS4, воспользуйтесь средством очистки и удаления приложений. Он полностью и безопасно удалит Photoshop CS4 всего за несколько кликов.
Скачать средство удаления и удаления приложений
Удаление Adobe Photoshop CS5 на Mac
Вот шаги, чтобы вручную удалить Photoshop CS5 с Mac:
- Закройте Adobe Photoshop CS5.
- Откройте Finder и перейдите в папку «Приложения» → «Утилиты».
- Найдите папку Adobe Installers и щелкните, чтобы запустить файл удаления Adobe Photoshop CS5.
Если вы не можете найти этот файл в папке Applications, найдите его в следующем месте: / Library / Application Support / Adobe / Uninstall / . Там вы найдете множество файлов с нечитаемыми именами. Значок, который вы ищете, должен иметь красный значок в стиле Adobe. - После запуска программы удаления Adobe Photoshop CS5 включите параметр «Удалить настройки» и нажмите кнопку «Удалить».Система запросит пароль администратора для подтверждения завершения удаления Adobe Photoshop CS5.
- Затем удалите дополнительные файлы в папках Adobe: Adobe Installers и Adobe Utilities. Найдите их в следующем месте: Macintosh HD / Applications / Utilities .
П.С. Если у вас есть другие приложения Adobe, лучше оставить их на HD. - После удаления всех необходимых элементов Adobe Photoshop очистите корзину, чтобы полностью удалить программу Photoshop CS5 с вашего Mac.
Если вы не можете найти файл удаления Adobe Photoshop CS5, используйте App Cleaner & Uninstaller. Это поможет вам удалить Photoshop CS5 в несколько кликов:
- Запустите программу очистки и удаления приложений.
- Выберите Adobe Photoshop CS5 в списке приложений и щелкните, чтобы удалить его.
- Подтвердите удаление.
App Cleaner & Uninstaller полностью удалит Photoshop CS5 со всеми его служебными файлами.
Удаление Adobe Photoshop CC 2015 на Mac
Поскольку Photoshop версии CC — это приложение, которое можно удалить только с помощью Creative Cloud.
Вот как удалить Adobe Photoshop CC:
- Закройте Adobe Photoshop CC 2015.
- Перейдите в папку «Приложения» → найдите и запустите Adobe Creative Cloud. Он находится в одноименной папке.
- В окне Creative Cloud перейдите на вкладки Apps → найдите приложение Photoshop CC 2015 .
- Щелкните значок шестеренки рядом с кнопкой Открыть и щелкните Удалить .
- Приложение попросит вас сохранить настройки.Если вы хотите полностью удалить Photoshop CC 2015, выберите «Да, удалить настройки приложения». Приложение будет удалено.
- Если у вас больше нет приложений в Creative Cloud, мы рекомендуем вам также удалить все Creative Cloud. Продолжайте читать, чтобы узнать, как это сделать.
Если вы столкнулись с какой-либо проблемой при попытке удалить Photoshop с вашего Mac, используйте App Cleaner & Uninstaller. Это поможет вам легко и правильно удалить любую версию Photoshop на Mac.
Удаление Creative Cloud на Mac
Adobe Creative Cloud позволяет установить множество всех основных приложений Adobe, таких как Adobe Photoshop CC или Illustrator CC. Это хорошо, но вы не можете удалить Creative Cloud (CC), если у вас также установлены приложения Adobe CC. Таким образом, прежде чем пытаться удалить Creative Cloud в корзину, убедитесь, что у вас не установлены определенные приложения из Creative Studio. Если у вас их нет, вы можете начать удаление Creative Cloud.
Шаги по удалению Creative Cloud на Mac:
- Закройте диспетчер приложений Creative Cloud. Для этого перейдите к приложению в строке меню и нажмите «Выйти».
- Перейдите в папку «Приложения», найдите и запустите программу удаления Creative Cloud.
Если вы не можете найти файл в папке Applications, проверьте следующее расположение:
Macintosh HD / Applications / Utilities / Adobe Creative Cloud / Utils / Creative Cloud - После запуска Creative Cloud Uninstaller вы увидите всплывающее окно для подтверждения удаления.Щелкните кнопку Удалить. Он запросит ваш пароль администратора.
Если на вашем Mac не установлены другие приложения Adobe, вы можете удалить несколько второстепенных служебных файлов, так называемые остатки. Удалите следующие папки:
- Adobe Application Manager
- Adobe Creative Cloud
- Adobe Creative Experience
- Установщики Adobe
- Adobe Sync
- Очистите корзину.
- Последний шаг не является обязательным, но мы рекомендуем перезапустить Mac.
Обратите внимание, что более удобный, всегда безопасный и быстрый способ удаления Creative Cloud — использовать App Cleaner & Uninstaller. Это приложение позволяет полностью и безопасно удалить любые другие приложения на вашем Mac.
- Запустите программу очистки и удаления приложений.
- Выберите Creative Cloud из списка отсканированных приложений.
- Нажмите кнопку «Удалить».
- Подтвердите удаление Creative Cloud на вашем Mac.
Заключение
Как вы узнали, для каждой версии Photoshop требуются разные шаги для полного удаления. Однако есть идеальное решение для полного и безопасного удаления любого приложения на Mac. Вы можете сделать это с помощью бесплатного приложения под названием App Cleaner & Uninstaller. Самое лучшее в этом то, что приложение автоматически находит все остатки уже удаленных приложений. Даже если вы удалили некоторые приложения, просто перетащив их в корзину, App Cleaner & Uninstaller может найти и удалить их, чтобы на вашем Mac не было ненужных файлов.
Использование инструмента Photoshop Pen Tool для создания выделения и удаления фона
В этом уроке я продемонстрирую отличный способ создания выделения вокруг объекта для удаления фона, других объектов и т. Д. С помощью инструмента Photoshop Pen Tool.
Я помню, когда я был новичком в Photoshop, выделении и кадрировании, а затем я вспоминаю, как это было круто, когда я изучил Pen Tool и Quick Mask. Я собираюсь оставить быструю маску для другого урока и сосредоточиться на Pen Tool в этом, но я надеюсь, что вам понравится мой урок и вы что-то узнаете.Пожалуйста, дайте мне знать, если я помог!
Хорошо, допустим, мы хотим удалить фон с изображения справа (быстрое изображение, которое я взял из своего портфолио — изображение не масштабируется). Это достаточно приличное изображение, но, возможно, мы хотим, чтобы модель и байк были черно-белыми на цветной парковке, в космосе или в чем-то подобном.
Во-первых, нам нужно загрузить Photoshop и открыть изображение. Рекомендуется всегда сохранять новую копию сразу или создавать дубликат фонового слоя и работать над этим дубликатом со скрытым оригиналом.
Инструмент «Перо» по умолчанию расположен прямо над инструментом «Текст» (см. Изображение).
Теперь, когда мы знаем, что делаем и какой инструмент используем, приступим.
Небольшое примечание: этот тип работы можно сделать намного, НАМНОГО проще с помощью планшета для рисования Wacom. У меня есть Intuos 3, и он спасает жизнь (я бы не стал беспокоиться о линейке планшетов Bamboo, если вы серьезно относитесь к графике или фотографии).
Инструмент «Перо» может быть довольно сложным, поскольку он позволяет создавать кривые, щелкая и перетаскивая последующие точки.Чтобы дать вам лучший пример, сделайте следующее: возьмите инструмент «Перо» и нажмите / отпустите любую часть холста. Теперь нажмите на другую часть, , но вместо того, чтобы отпустить, просто перетащите мышь в любом направлении. Вы заметите, что на линии между первой и второй точками начинает образовываться кривая. Это то, что делает инструмент «Перо» мощным инструментом для создания точных линий, кривых и выделений. Вы также можете редактировать уже нарисованные кривые с помощью инструмента Direct Selection Tool (A) (белый указатель, а не черный).Используя этот инструмент, вы можете щелкнуть любую точку или линию и либо перетащить линию, либо перетащить небольшой «хвост», который управляет масштабом и направлением кривой / линии. Поиграйте с этим немного, прежде чем двигаться дальше.
Мы начинаем собственно редактирование с выбора начальной точки. Я начну с вершины колеса и продолжу работу. Имейте в виду, что обычно разумно отбрасывать небольшие участки фона по мере продвижения, чтобы не зайти слишком далеко, не допустить ошибки и вернуться назад и потерять кучу утомительной работы.
Двигаясь дальше, вы можете видеть, как я выбираю первую секцию, которую хочу отбросить, на изображении 1 ниже. Когда вы закончите выделение этой части, соединив первую и последнюю точки (просто щелкните первую точку при создании последней), щелкните правой кнопкой мыши с помощью инструмента «Перо» и выберите «Сделать выделение» (изображение 2). Появится диалоговое окно, но если вы не хотите растушевать выделение и т. Д., Вы можете просто нажать «ОК». Теперь у вас есть стандартное поле индикатора выделения (изображение 3) — просто нажмите «Удалить», чтобы избавиться от всего в выделении (изображение 4).
Вот и все, по крайней мере, начало! Вы можете продолжить работу с изображением, выбирая то, от чего вы хотите избавиться, и удаляя его. И наоборот, вы всегда можете выбрать то, что вы хотите сохранить, сделать эту область выделенной, затем щелкнуть правой кнопкой мыши и щелкнуть «выбрать инверсию», чтобы удалить все на изображении, НО то, что вы хотите сохранить.
Инструмент «Перо» вместе с быстрой маской и стандартными инструментами выделения делает практически все возможное в мире фото- и графических манипуляций.
Если вы дочитали до этого места, надеюсь, мне удалось помочь вам, и мои объяснения были ясными. Если нет, дайте мне знать, и я смогу уточнить все, что вводит в заблуждение или трудно понять.
Спасибо за чтение и удачи!
Как удалить ручку Безье в Photoshop CS5
Если вы похожи на меня, вы потратили много разочаровывающих часов, работая с Photoshop и инструментом «Перо», пытаясь понять то же самое. Как можно избавиться, удалить или иным образом удалить маркеры Безье, прикрепленные к точке привязки?
ПОЧЕМУ НЕ УМЕРЕТЬ
Во-первых, немного предыстории.Может быть, вы не знаете, что такое ручка Безье. Маркер Безье — это маленькое «крыло», которое отрывается от любой точки привязки, созданной с помощью инструмента «Перо», создающего кривую на линии. Если потянуть дальше, кривая станет больше. Он создается путем щелчка и перетаскивания инструментом «Перо» для создания новой точки. Если вы щелкнете без перетаскивания, вы получите точку без ручек вообще, и, таким образом, кривая не будет создана в результате этой точки привязки.
Но что, если вам нужна только одна ручка Безье, а не две? Это может быть полезно, если вам нужна кривая с одной стороны точки, а не с другой.Если вы были достаточно умны, чтобы понять, что они даже называются ручками Безье, вы, вероятно, искали в Интернете свой путь в Google, наткнувшись на учебные пособия, в которых говорилось, что для их удаления вы просто нажимаете Alt + щелчок, и они исчезнут. Это не совсем так. Alt + щелчок просто позволяет вам изменять один из маркеров независимо от другого. Конечно, полезный совет, но он не дает того, что нам нужно.
Итак, как удалить маркер Безье? К сожалению, в Photoshop CS5 ответ таков: вы не можете.Каждая точка привязки, созданная с помощью инструмента «Перо», имеет либо 0, либо 2 маркера (по большей части: читайте дальше).
Но не бойтесь; есть обходной путь! Выделив опорную точку и активен инструмент «Перо», щелкните точку Безье, удерживая клавишу Alt, и перетащите ее в самый центр соответствующей опорной точки. Хотя технически это не удаляет точку и ручку, на самом деле это делает их бесполезными, что почти так же хорошо. Увеличьте как можно больше, чтобы поместить его прямо в центр его точки привязки, и вы будете иметь дело с крошечной долей пикселя с точки зрения эффекта на кривой, что для всех намерений и целей достаточно.Если вы перфекционист, я ничего не могу для вас сделать.
Также есть способ частично избежать этой ситуации вообще. Если вы щелкните и не перетащите, чтобы разместить новую точку привязки, а затем, удерживая нажатой клавишу alt, щелкните новую точку привязки и потяните за нее, теперь у вас есть точка привязки только с одним маркером. Кажется, что вы не можете контролировать, какой это дескриптор, он всегда контролирует будущую сторону, а не существующую линию между этой точкой и предыдущей.



 jsx :
jsx :
