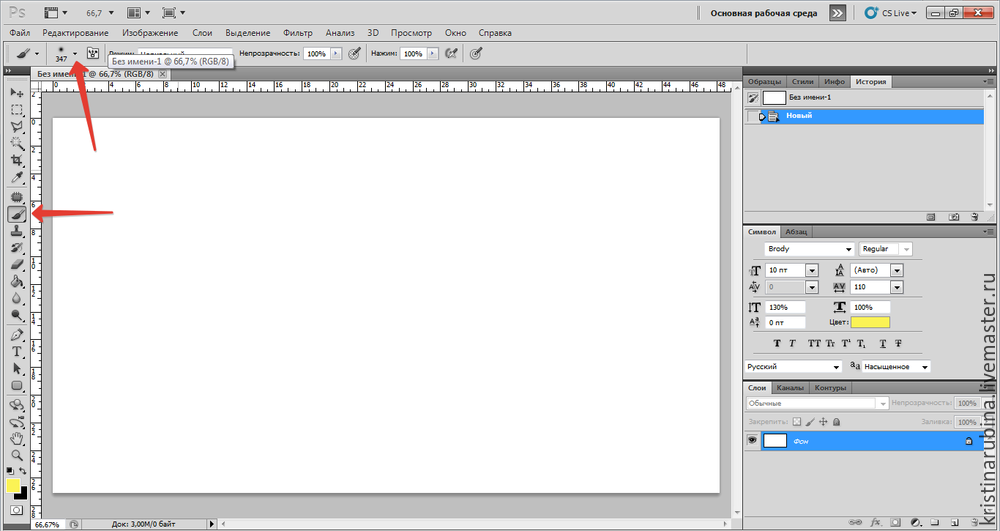Photoshop. Или как сделать кисть из своей подписи. — 35 ответов на Babyblog
Каждый из мастеров, рано или поздно, сталкивается с проблемой подписи на фото своих работ. Кто-то таким образом пытается защитить фото своих работ от копирования, а кому-то просто хочется их приукрасить красивым логотипом) Сегодня я хочу показать как с помощью программы Photoshop можно сделать кисть из своего логотипа, чтобы не «рисовать» снова и снова на каждом фото.
Если вы хотите больше выбора кистей, скачать их можно здесь. Как правильно их установить, смотрим здесь. Больше шрифтов можно найти здесь и как правильно установить шрифты, смотрим здесь. С помощью всего этого можно создать и сохранить свой логотип.
Итак, приступим:
1) Создаем наше рабочее место. Для этого в открывшейся программе жмем Файл-Создать.
2) В открывшемся окне даем имя будущей кисти
(нашего логотипа). Определяем ее максимальную ширину 500 пикс., высоту 500
пикс. Фон выбираем прозрачный.
4) Выбираем кисть-основу нашего логотипа. На панели инструментов находим «Кисть» и жмем.
5) Теперь выбираем саму основу. Пусть у нас будет веточка ели в преддверии Нового Года)
6) Вот так она выглядит в виде кисти на панели.
7) Чтобы она поместилась на нашем выбранном отрезке, чуть ее уменьшим. Для этого достаточно подвигать бегунок.
8) Теперь нам нужно написать свой логотип. Для этого на панели инструментов выбираем «Текст».
9) На верхней панели выбираем самый красивый шрифт)))
10) Мы видим, что веточка ели сильно выделяется. Я специально выделила ее зеленым цветом, чтобы ее хорошо было видно. Для того, чтобы она немного поблекла и наш логотип стал ярче на ее фоне, жмем 2 раза на слой №1. Открывается окошко,где устанавливаем основную непрозрачность для слоя.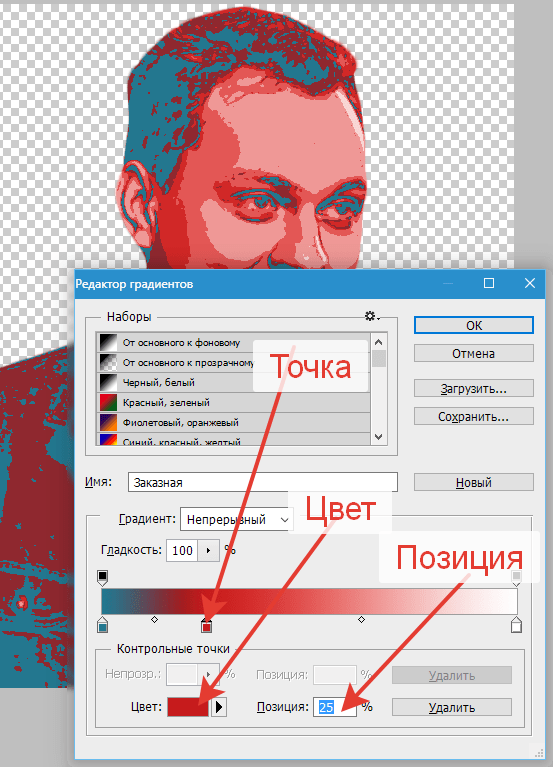
11) Итак, этап создания логотипа у нас почти закончен. Теперь нам нужно сохранить нашу кисть, чтобы потом ставить на все наши фото без дополнительных усилий. Для этого жмем Редактировать-Определить кисть…
12) … и даем ей имя. Например Моя кисть. Жмем Ок и все. Наша кисть сохранена.
Она так же может меняться по размерам, по цвету, прозрачности, резкости и т.п.
Например:
Вот и все) Буду рада ответить на ваши вопросы и помочь, чем смогу! А если покажете результаты своих трудов,то радости моей не будет предела)) Хоть я и не специалист, но все же мне приятно поделиться с вами тем, что умею сама. Удачи!
Создание панелей для Photoshop. Часть 14.: elffoto — LiveJournal
Подготовка к публикации расширений — создание подписи и упаковка расширений.
Для подготовки расширения к публикации, нам потребуется создать цифровую подпись и упаковать наше расширение в формат ZXP.
Утилита для создания подписи, упаковки, проверки подписи:
ZXPSignCmd win х64
ZXPSignCmd win х86
ZXPSignCmd macOS
Утилита для установки подписанных расширений в продукты Adobe CC:
ExtensionManager win
ExtensionManager macOS
Утилита ZXPSignCmd не имеет графического интерфейса и работает в консольном режиме, в Windows для работы с ней нужно запустить командную строку, используя сочетания клавиш Win+R и ввести cmd, на macOS программа запускается в терминале, в остальном принцип работы и команды одинаковые.
Для корректной работы утилиты в папке с Вашим расширением не должно быть скрытых файлов, удалить файл отладки .debug, название папок только на английском, избегайте длинного пути к Вашему расширению. Для упаковки, располагайте папку расширения в папке которая находится в корне диска. В пароле к подписи можно использовать английские буквы строчные или прописные и цифры, не используйте иные символы.
1. Создание сертификата подписи, все команды и опции через пробел:
ZXPSignCmd -selfSignedCert RU RUS «организация» «имя» пароль файл.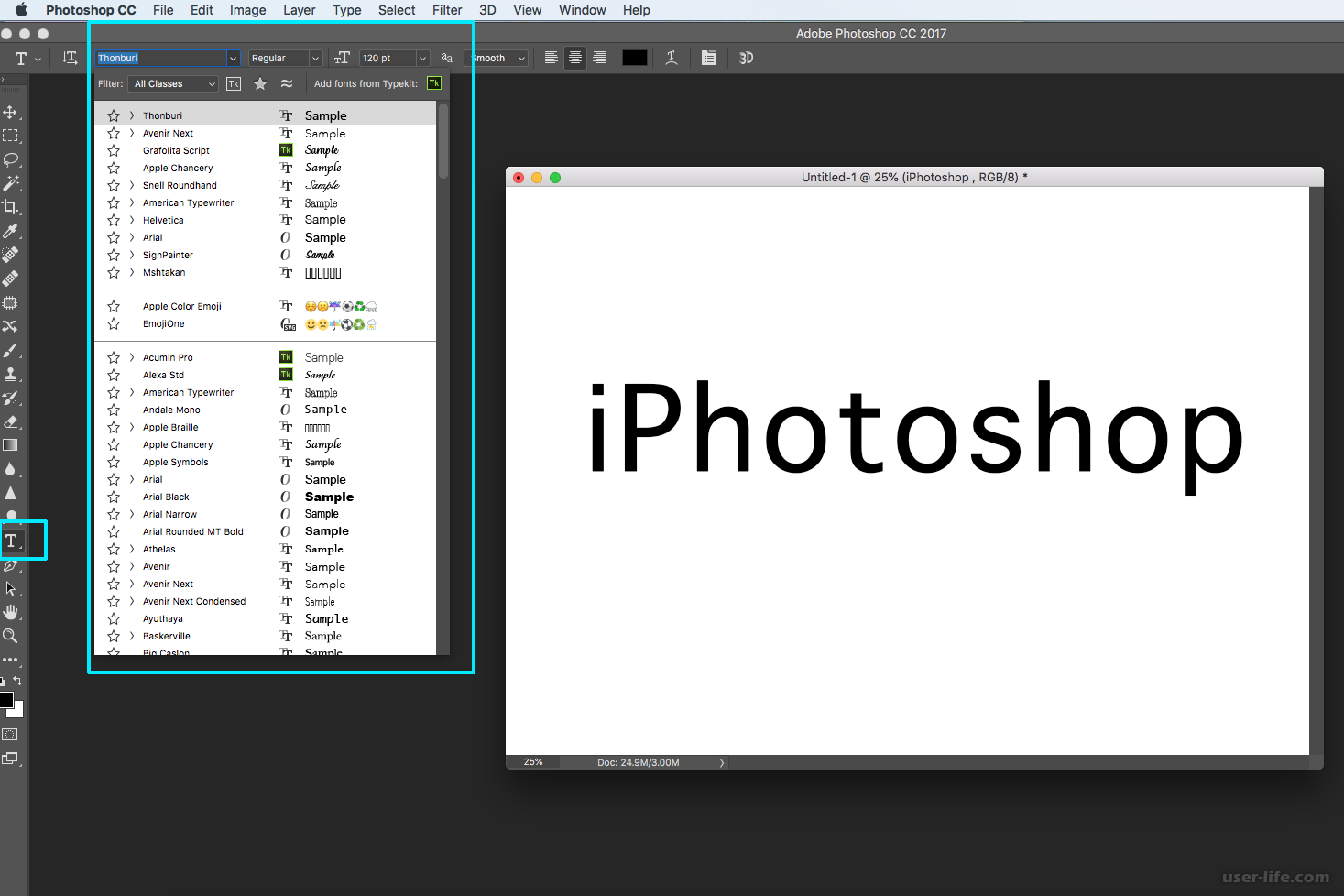 p12
p12
-selfSignedCert команда на создание сертификата
RU код страны
RUS код региона или города можно оставить RU или RUS
«ОРГАНИЗАЦИЯ» — название Вашей организации, псевдоним и т.п.
«ИМЯ» — имя, название, псевдоним и т.п.
ПАРОЛЬ — пароль для подписи
ФАЙЛ.p12 — имя файла создаваемой подписи, расширение файла p12
При успешном выполнении команды появится сообщение — Self-signed certificate generated successfully
2. Упаковка расширенияв ZXP:
ZXPSignCmd -sign путь_к_расширению имя_файла.zxp файл_сертификат.p12 пароль_сертификата
путь к расширению — указывается путь к папке в которой находится Ваше созданное расширение
имя файла — любое на английском без пробелов
файл сертификат — указывается или только имя файла сертификата, если он лежит вместе с папкой расширения или указывается полный путь к файлу сертификату
пароль, который был введен при создании сертификата подписи.
При успешном выполнении команды появится сообщение — Signed successfully, что на самом деле не всегда означает успех упаковки, обязательно нужно проверять упакованный файл и его подпись.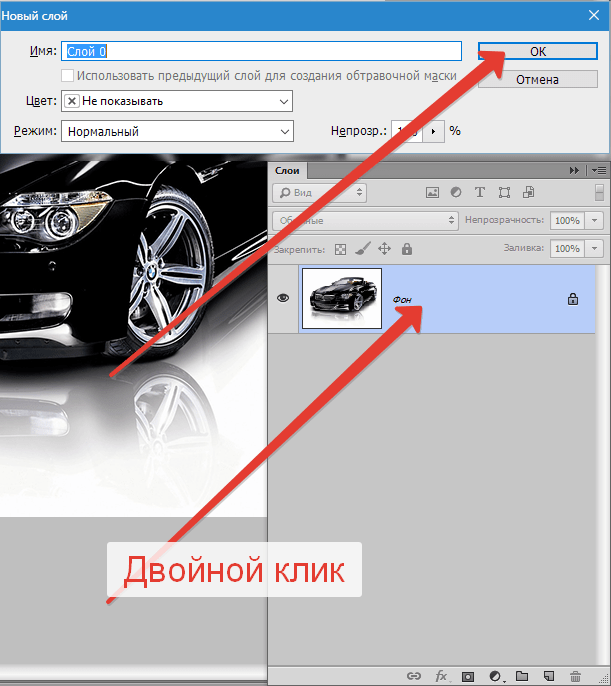
3. Проверка файла ZXP и его подписи:
ZXPSignCmd -verify файл.zxp -certInfo
При успешном созданиb файла ZXP, при проверке коммандой -verify появится сообщение: Signature verified successfully, также отобразится основная информация о сертификате.
Как сделать красивую подпись к фотографии
Рубрика: Уроки вышивки крестом Опубликовано 19.09.2014 · Комментарии: 23 · На чтение: 4 мин · Просмотры:Доброго времени суток!
Перед тем, как перейти ко второй части такой нужной темы Как фотографировать рукоделие и начать рассказывать как сделать обработку фотографии в Фотошопе, я решила остановиться на вопросе Как сделать красивую подпись на фотографии своих работ.
Создав такую подпись один раз, вы рискуете стать узнаваемым брендом, а решив в будущем всерьёз превратить свое рукоделие в бизнес, вы смело можете использовать ее в качестве товарного знака.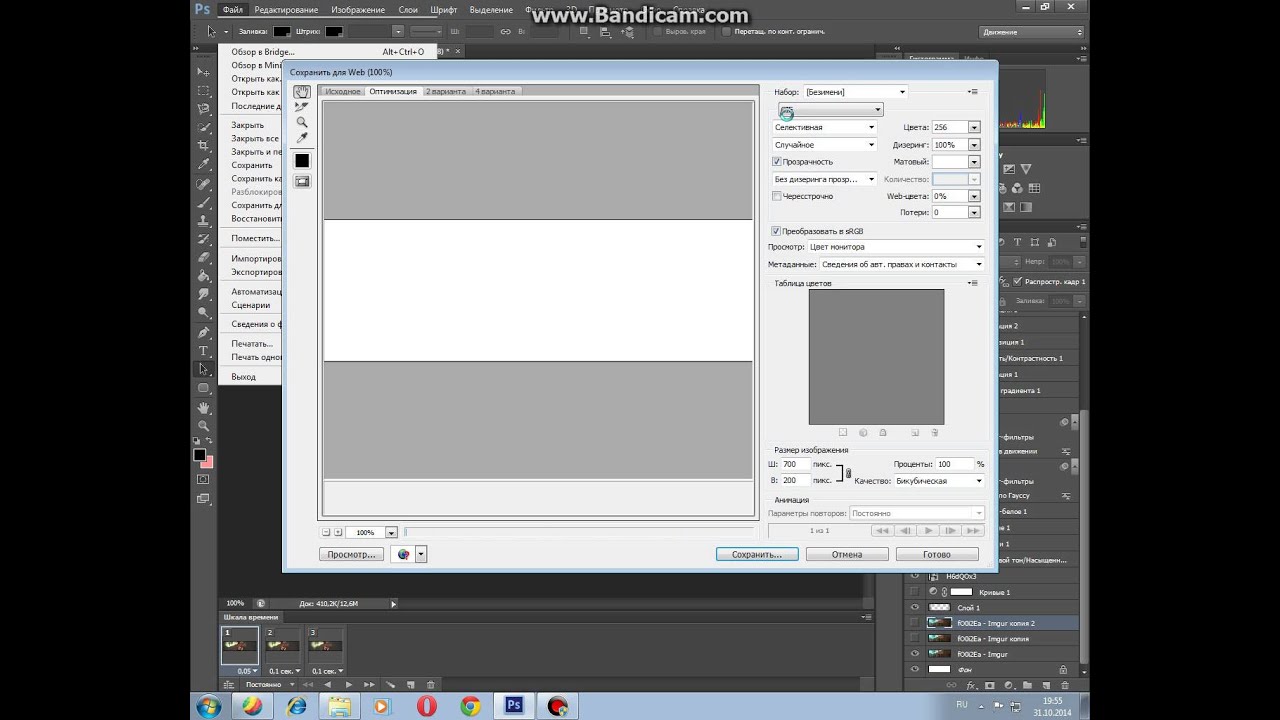
А сейчас — небольшой мастер-класс, который сможет освоить даже тот, кто ни разу не работал в программе фотошоп.
Итак, начинаем.
1. Для создания красивой подписи нам желательно обзавестись красивыми шрифтами, и желательно — несколькими, чтобы было из чего выбирать.
Думаю, что найти такие шрифты для вас не составит никаких сложностей (яндекс и гугл нам в помощь), могу поделиться теми, которые нашла я. Эти шрифты вы сможете скачать здесь, кому этого будет мало, ищем снова.
Чтобы добавить шрифты к себе в компьютер достаточно скопировать их в папку со шрифтами. Для этого вызываем Главное меню кнопочкой Пуск, запускаем Панель управления и выбираем там Шрифты.
Копируем туда требуемые шрифты — при этом они автоматически устанавливаются и при запуске фотошопа становятся доступны.
2. Запускаем Фотошоп и в меню Файл выбираем команду Создать. Присваиваем файлу имя Подпись.
Создание файла в фотошоп
3. На вертикальной панели инструментов выбираем инструмент Горизонтальный текст
На появившейся вверху панели инструментов Текст выбираем нужный шрифт, а также размер и цвет текста. Вы можете это сделать сразу, а можете корректировать в процессе работы, выбирая наиболее подходящий вариант
Вы можете это сделать сразу, а можете корректировать в процессе работы, выбирая наиболее подходящий вариант
И пишем первое слово подписи — ваше имя (подпись мы разделяем на два объекта, которые будут расположены на двух разных слоях, чтобы мы могли легко их перемещать, выбирая лучшее место).
Создание текста в фотошоп
4. На вертикальной панели инструментов выбираем инструмент Перемещение и теперь мы легко можем перенести слово «Елена» в любое место.
5. Снова выбираем инструмент Горизонтальный текст , мышкой выбираем область, где этот текст будет расположен (обратите внимание — при этом у вас создается новый слой).
Создание второго слова подписи
6. Снова выбираем инструмент Перемещение и двигаем второе слово на нужное место.
Создание единой подписи
7. Теперь было бы неплохо добавить к подписи какие-то декоративные элементы, которые могут ее украсить. Для этого находим в поисковых системах коллекцию клипартов (картинки без фона с расширением png).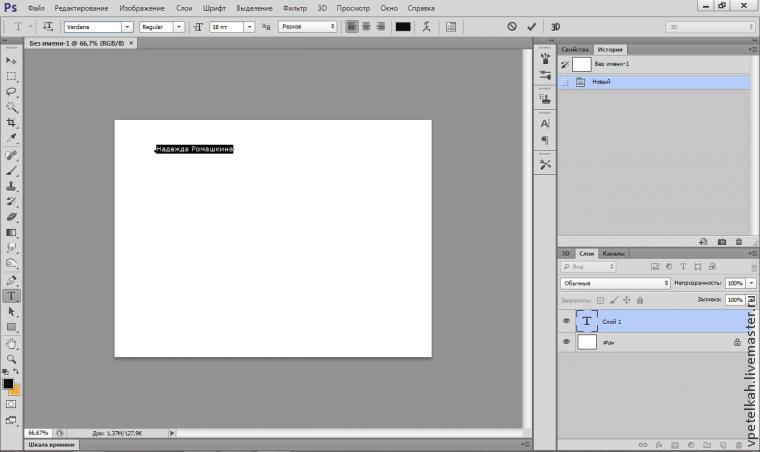
Клипарт Цветы для подписи
Кстати, в том архиве, который скачала я, их была целая коллекция, можно выбирать тот, который больше вам подходит.
На этом этапе вы можете с помощью инструмента Лассо выделить только фрагмент того клипарта, который собираетесь использовать (после выделения щелкаете правой кнопкой мыши и выбираете команду Скопировать на новый слой).
Так как размер моего клипарта оказался просто огромным по сравнению с моей подписью, я уменьшила его до 300 пикселей (здесь также можете экспериментировать) в помощью меню Изображение и команды Размер изображения.
Изменение размера клипарта
8. С помощью инструмента Перемещение перетаскиваем мышкой наш выделенный клипарт (если не выделяли, а использовали весь клипарт, переносим его целиком). Появляется новый Слой 1. Переставляем его, находя подходящее место, и получаем красивую подпись.
Появляется новый Слой 1. Переставляем его, находя подходящее место, и получаем красивую подпись.
9. Теперь необходимо объединить эти три объекта в один. Для этого выделяем мышкой три слоя Елена, Юдина и Слой 1. Щелкаем на выделенных слоях правой кнопкой мыши и в контекстном меню выбираем команду Связать слои (теперь вы смело можете перемещать свою подпись целиком).
10. Чтобы мы могли ставить эту подпись на свои изображения зададим новую кисть. Для этого в меню Редактирование выбираем команду Определить кисть и называем ее Подпись (обратите внимание — слева номер кисти 317.)
11. Готово! Можно пробовать нашу кисть в действии! Открываем любой файл, на который мы хотим поставить свою подпись. Выбираем на вертикальной панели инструментов Кисть (на появившейся вверху панели инструментов Кисть мы можем выбрать номер нашей кисти — 317). Там же можно задать процент непрозрачности и нажима
Я открыла одно из изображений, которое я использовала в этой статье и поставила туда подпись (сразу несколько вариантов, где видно, что цвет кисти можно задать по своему желанию.
Вот собственно и все! Если у вас остались какие-то вопросы — буду рада ответить на них в комментариях
Попробуйте — и у вас обязательно получится!!!
P.S. А теперь самое время позаботиться о том, куда же все эти фотографии Ваших работ можно складывать. Для этого отлично подойдет альбом для фотографий. Теперь вы легко сможете продемонстрировать Ваши работы всем желающим — а там, глядишь, и покупатели найдутся 🙂 !
С наилучшими пожеланиями,
Post Views: 18 104
Как создать кисть для подписи и водяной знак в Photoshop
Если вы ищете идеальный способ нанесения водяных знаков на свои фотографии, подпись — отличный вариант. Выглядит профессионально, просто, а главное — уникально для вас! В Photoshop есть несколько разных способов создать подпись фотографии, хотите ли вы формальный водяной знак или кисть для подписи. С помощью резака и смартфона вы можете быстро создать любой вариант, даже если вы новичок в Photoshop!
В этом уроке вы узнаете два разных способа добавления подписи к фотографиям в Photoshop.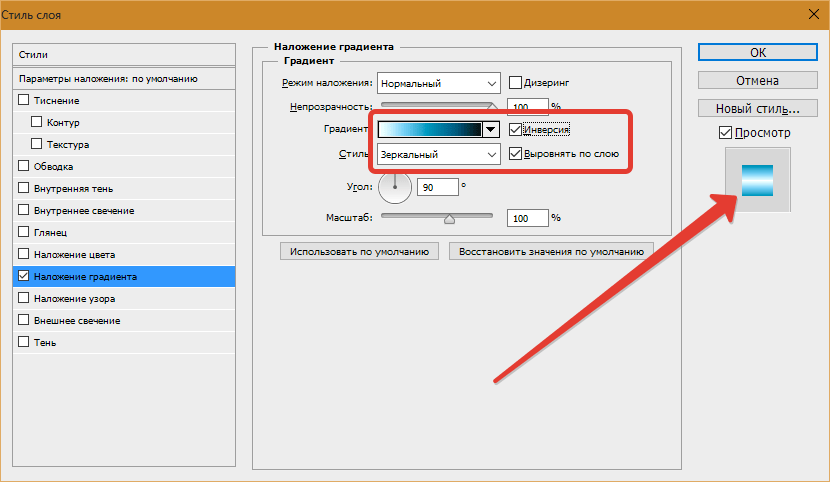 Первый метод научит вас создавать кисть для подписи, а второй использует файл PNG для сохранения в качестве шаблона водяного знака.
Первый метод научит вас создавать кисть для подписи, а второй использует файл PNG для сохранения в качестве шаблона водяного знака.
Поначалу это может показаться немного сложным, но вы будете поражены тем, насколько быстрым и простым является этот процесс!
Приступим.
Как создать кисть для подписи в Photoshop
В этом первом примере давайте обсудим, как превратить вашу подпись в пользовательскую кисть Photoshop. Самое приятное в этом методе — то, что его легко применить к изображению или настроить подпись позже.Следуя приведенным ниже инструкциям, вы останетесь с новым набором кистей, который точно соответствует вашей подписи!
Шаг 1. Напишите свою подпись на официальном документе
Во-первых, вам нужно создать свою подпись. Возьмите любой лист белой бумаги и нарисуйте свою подпись маркером. Здесь цель состоит в том, чтобы создать подпись с толстыми линиями, чтобы ее было легче выбрать позже.
Возьмите любой лист белой бумаги и нарисуйте свою подпись маркером. Здесь цель состоит в том, чтобы создать подпись с толстыми линиями, чтобы ее было легче выбрать позже.
Если бы вы использовали что-то с меньшим наконечником, например карандаш, вы бы не получили хорошего результата.
Шаг 2. Сфотографируйте свою подпись с помощью телефона
Теперь, когда ваша подпись написана на бумаге, пора вскрыть телефон. Включите вспышку. сделайте четкое и резкое изображение вашей подписи на бумаге.
Постарайтесь сделать подпись как можно больше в рамке, ничего не вырезая.
Вспышка полезна, потому что она увеличивает контраст между белой бумагой и черным маркером. Когда дело доходит до выбора края, позже это будет иметь огромное значение.
Вы можете сделать этот снимок любой камерой, но ваш телефон, вероятно, самый простой способ сделать это. Если вы хотите выделить для этого свою цифровую зеркальную камеру, не стесняйтесь!
Шаг 3.
 Импортируйте свою фотографию для подписи в Photoshop
Импортируйте свою фотографию для подписи в PhotoshopОтправьте свою фотографию для подписи на свой компьютер или поделитесь ею с собой с помощью любого из этих приложений.
Откройте Photoshop и нажмите Command + O (Mac) или Control + O (ПК), чтобы открыть файл со своего компьютера. Выберите изображение для подписи из того места, где оно было сохранено.
Нажмите «Открыть», и теперь ваше изображение будет готово к работе в Photoshop.
Шаг 3. Выберите и вырежьте свою подпись
Чтобы сохранить вырез как кисть, нужно сначала удалить фон. Поскольку на белом фоне имеется черная подпись, лучшим способом вырезать подпись будут каналы.
Рядом с вкладкой слоев нажмите «Каналы».
Если вы этого не видите, выберите «Окно »> «Каналы ».
Хотя в этом руководстве я говорю о каналах и о том, как они работают более широко, вот краткое изложение.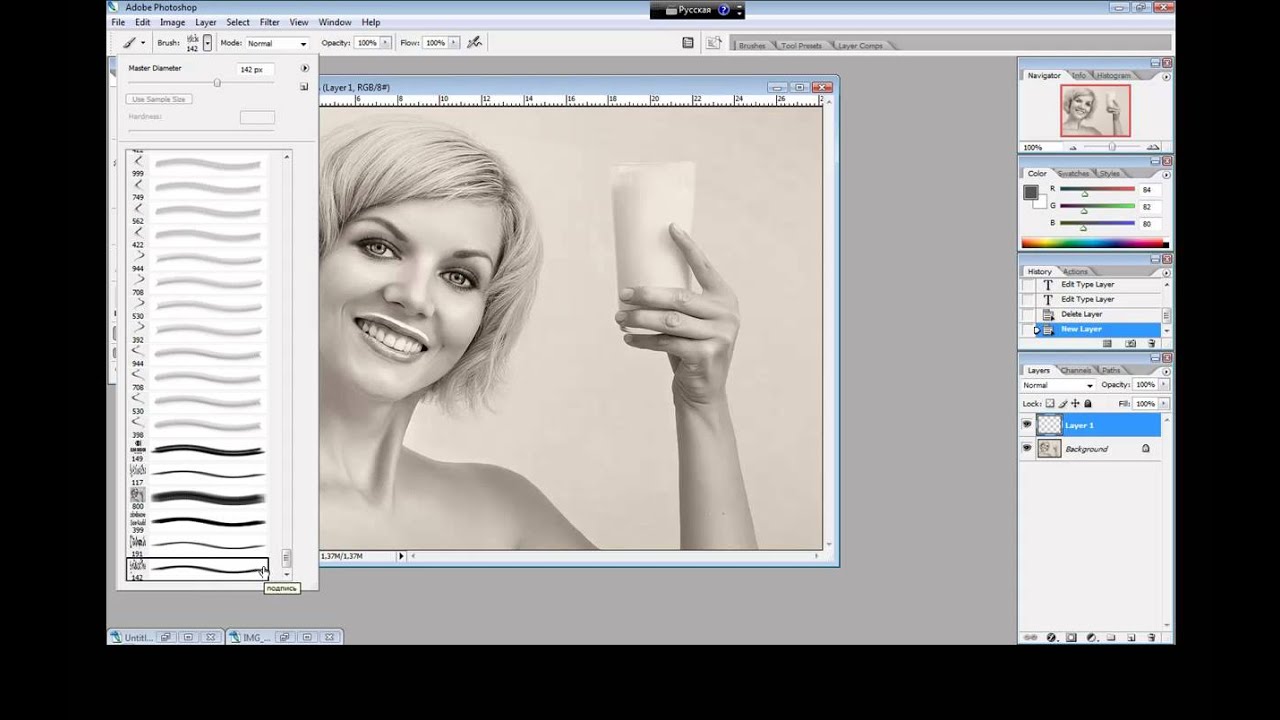 Каждый цветовой канал на фотографии имеет разную контрастность. Щелкая между разными цветовыми каналами, вы можете использовать наиболее контрастный для создания выделения. Поскольку он хорошо подходит для разделения черного и белого, это идеальный инструмент для работы.
Каждый цветовой канал на фотографии имеет разную контрастность. Щелкая между разными цветовыми каналами, вы можете использовать наиболее контрастный для создания выделения. Поскольку он хорошо подходит для разделения черного и белого, это идеальный инструмент для работы.
После щелчка по различным параметрам канала, кажется, что в этом примере зеленый канал имеет наибольший контраст.
Чтобы сделать выбор, сначала продублируйте свой конкретный канал, перетащив его на значок нового канала. В этом примере я продублирую зеленый канал, так как он наиболее контрастный.
Выбрав дублированный канал, нажмите Command + L (Mac) или Control + L (ПК), чтобы поднять свои уровни. Поднимите ползунок теней и опустите светлые участки. Продолжайте это делать, пока ваша подпись не станет полностью черной, а окружающее пространство полностью не станет белым.
Щелкните OK, чтобы подтвердить настройку уровня.
Если ваша подпись окружена черным или серым цветом, выберите инструмент «Кисть» ( B ) и установите белый цвет в качестве цвета переднего плана. Затем вы можете закрасить любые области вокруг подписи, пока они не станут полностью белыми.
Когда ваше изображение выглядит полностью черным (ваша подпись) и белым (ваш фон), вы готовы сделать выбор.Удерживая Command (Mac) или Control (PC) и щелкните по миниатюре дублированного слоя канала.
Это создаст выделение вокруг черных и белых областей на фотографии.
Вернувшись на вкладку слоев, выберите изображение подписи и примените маску слоя. Ваш активный выбор будет автоматически применен к маске и вырежет ваше изображение.
Поскольку это противоположно тому, что вы хотите, щелкните маску слоя и нажмите Command + I (Mac) или Control + I (ПК), чтобы инвертировать маску.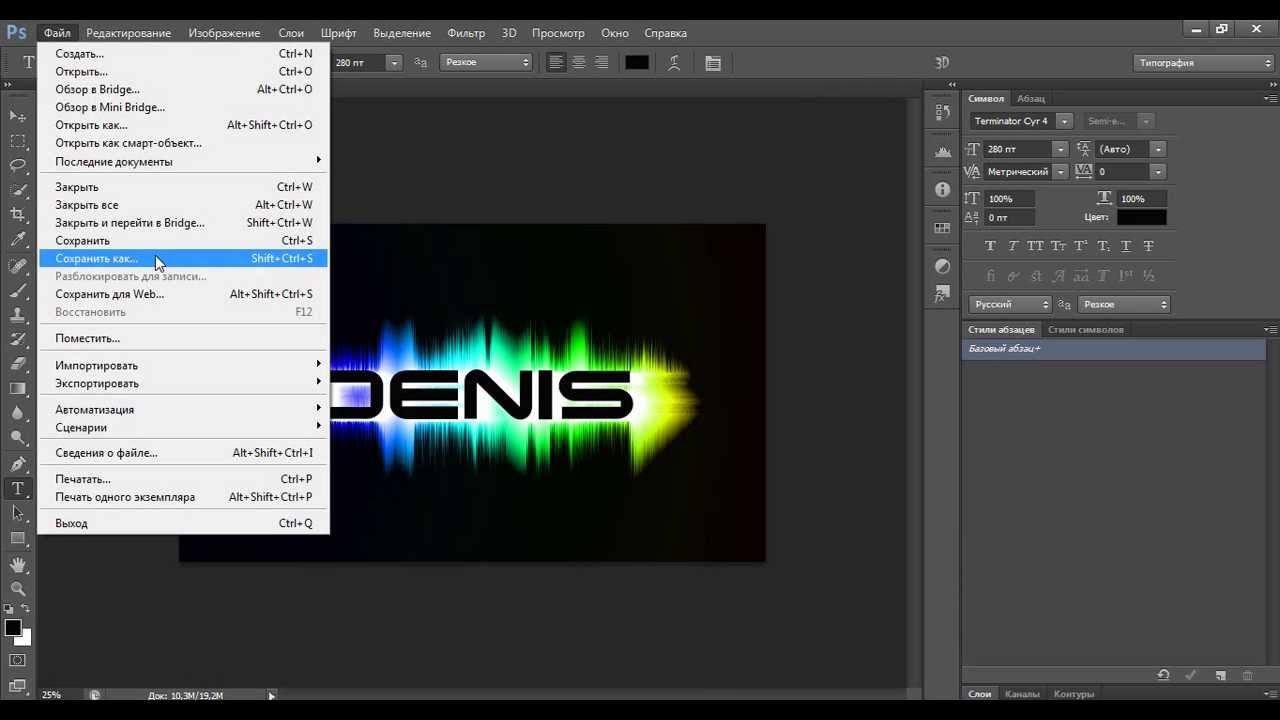
Теперь ваша подпись осталась на прозрачном фоне! Поскольку вы успешно вырезали свою подпись, пора сохранить ее в качестве набора настроек кисти.
Шаг 4: Сохраните вырезанную вами подпись как предварительную настройку кисти
Чтобы облегчить жизнь, давайте изменим размер проекта так, чтобы он умещался только вокруг подписи. Перейдя в Изображение> Обрезать и установив для параметра на основе значение «Прозрачные пиксели» , вы можете сделать это очень быстро.Если вы предпочитаете делать это вручную, вы можете использовать инструмент «Кадрирование» ( C ).
Пришло время сохранить подпись в виде кисти. Перейдя в Edit> Define Brush Preset , Photoshop создаст кисть на основе вырезки из вашей подписи.
Назовите новую кисть как хотите. Я сделаю это простым и назову свою «Кисть для подписи».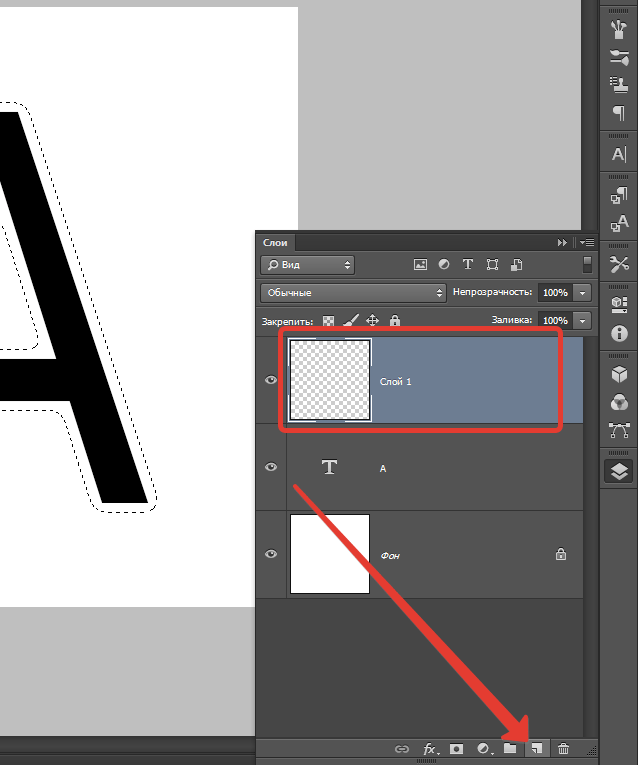
Шаг 5. Начните использовать новую кисть для подписи!
Теперь, когда ваша подпись сохранена как кисть Photoshop, вы можете найти ее на панели «Настройки кисти».Открыв это окно, вы найдете его внизу списка кистей.
Как нанести кисть для подписи на фотографии
Используя кисть для подписи, вы можете легко настроить цвет и размер водяного знака. Чтобы масштабировать размер, просто нажмите клавиши [или] на клавиатуре.
Чтобы изменить направление или прозрачность кисти, просто используйте верхнюю панель настроек, когда инструмент кисти активен.
Затем вы можете выбрать цвет кисти, установив любой цвет переднего плана по своему усмотрению.Позже есть способы изменить цвет, но мы обсудим это в следующем разделе.
Чтобы гарантировать неразрушающее редактирование, вам нужно применить кисть для подписи к новому слою, а не непосредственно к изображению. Таким образом, вы можете впоследствии при необходимости отредактировать положение, размер или стили слоя.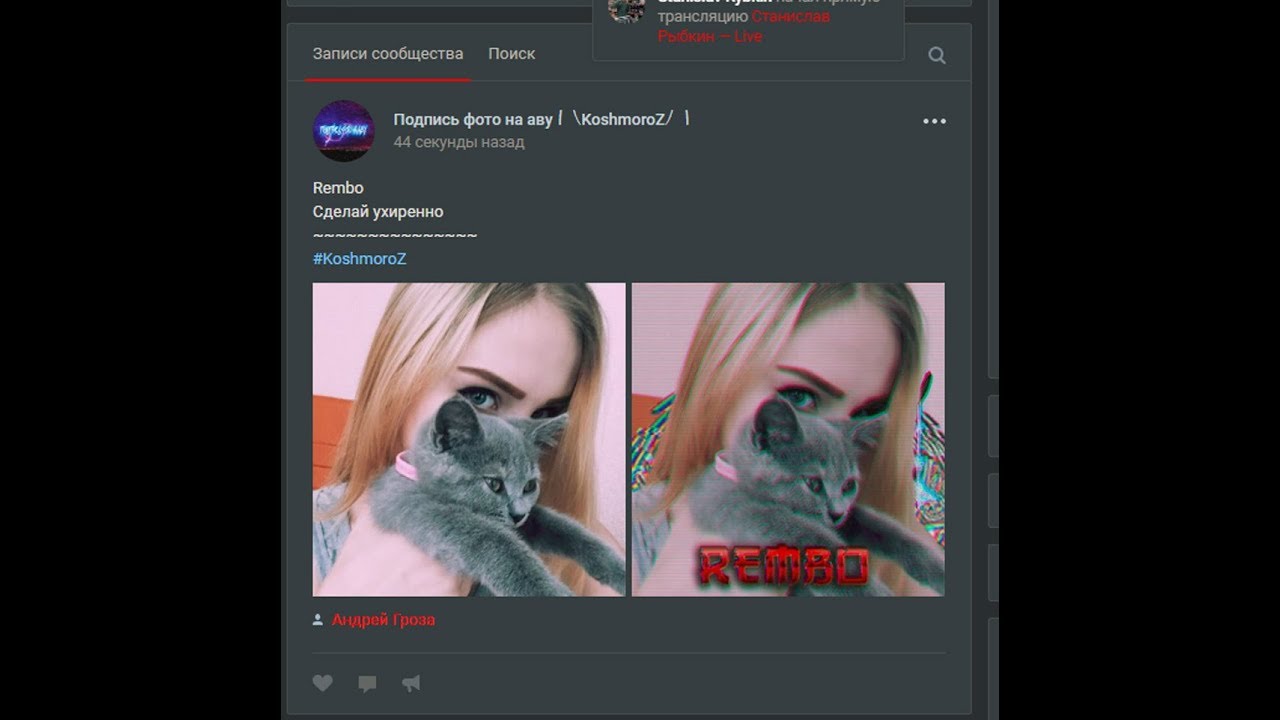
Начните с создания нового слоя над слоем изображения.
Выделив новый слой, нарисуйте кисть для подписи на изображении, щелкнув один раз.Поскольку это простой контур, эта кисть больше похожа на штамп, чем на кисть, которую вы перетаскиваете.
Если вы хотите изменить положение или размер, возьмите инструмент «Перемещение» ( V ) и отрегулируйте его по мере необходимости.
Теперь вы успешно добавили свою подпись к фотографии с помощью Photoshop!
Настройка вашей подписи
Если вы хотите добавить дополнительные настройки к вашей кисти для подписи, например, тени, градиентные заливки, свечение или изменить цвет; вы можете сделать это, используя стили слоя.
При двойном щелчке по слою с подписью открывается диалоговое окно стилей слоя, предлагающее широкий спектр опций.
В этом примере, допустим, я хочу изменить цвет подписи. Нажав «Наложение цвета» и установив желаемый цвет, я могу быстро изменить внешний вид своей подписи.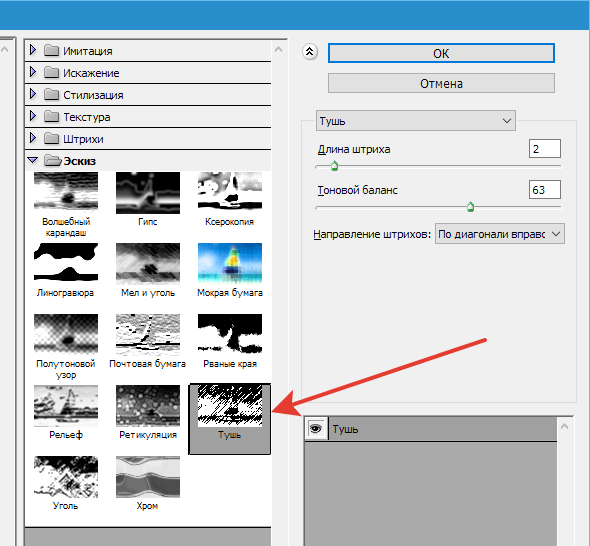
Вы можете проделать тот же процесс с любыми настройками стилей слоя. Это отличный вариант для внесения дополнительных корректировок в кисть, если это необходимо.
Сохранение вашей подписи в виде водяного знака PNG в Photoshop
На данный момент вы знаете, как создать фирменный водяной знак в Photoshop, но, возможно, использование кисти — не ваша чашка чая. В качестве альтернативного варианта вы можете сохранить свою подпись в виде файла PNG, который при необходимости можно просто перетащить на свою фотографию. Это отличный способ сделать что-то, если вы не можете возиться с кистью.
Вот как это сделать.
После того, как вы вырежете подпись с помощью предыдущих шагов, мы сохраним ее как PNG, а не как набор настроек кисти.
Однако перед этим рекомендуется сначала заполнить подпись сплошным цветом.
Начните с установки белого цвета переднего плана .
Затем щелкните миниатюру слоя с подписью и нажмите Option + Delete (Mac) или Alt + Delete (ПК), чтобы залить подпись белым цветом переднего плана.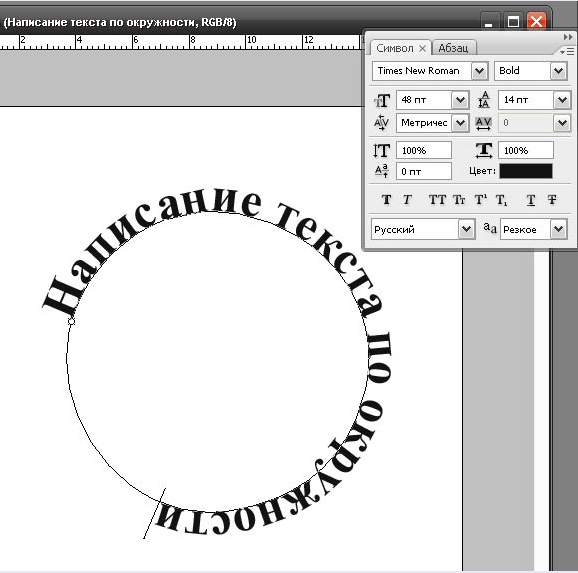
Перейдите к Файл> Сохранить как и установите формат на PNG. Затем вы можете выбрать имя файла и место для сохранения на вашем компьютере.
Теперь вместо применения кисти для подписи вы можете перетащить эту подпись в формате PNG на любую фотографию. Лучше всего то, что вы все еще можете изменить цвет этой подписи, используя метод стиля слоя, который вы узнали ранее.
Это отличный альтернативный метод, если вы предпочитаете простоту перетаскивания подписи в нужное место!
Итак, вот как сделать подпись фотографии в Photoshop, используя набор настроек кисти или изображение PNG.Оба варианта быстрые и простые в использовании, но все зависит от личных предпочтений.
К сожалению, нет возможности экспортировать изображения с водяным знаком, как в Lightroom. Вместо этого вам придется вручную добавить водяной знак, используя любой из описанных здесь шагов.
К счастью, как только вы впервые вырезаете свою подпись, тяжелая работа сделана, и у вас остается подпись с фотографией, которую можно использовать бесконечно!
Удачного редактирования!
— Брендан
Как создать фирменный логотип для фотографов — Урок
В этом посте я хочу показать вам мой простой процесс создания логотипа для подписи.Если вы планируете создать для себя красивый фирменный логотип с фотографией, но не знаете, как это сделать, это руководство поможет от начала до конца. Мы начнем с создания документа фотошопа и узнаем, как устанавливать шрифты. Затем мы создадим логотип и, наконец, сохраним и экспортируем логотип, чтобы вы могли использовать его на своем веб-сайте или добавить водяной знак к своим изображениям.
Мы собираемся создать следующий логотип для подписи, но если у вас есть пара других шрифтов, которые вы хотели бы использовать вместо моего выбора, не стесняйтесь делать это! Я перечислил здесь 20+ моих любимых бесплатных шрифтов для подписи.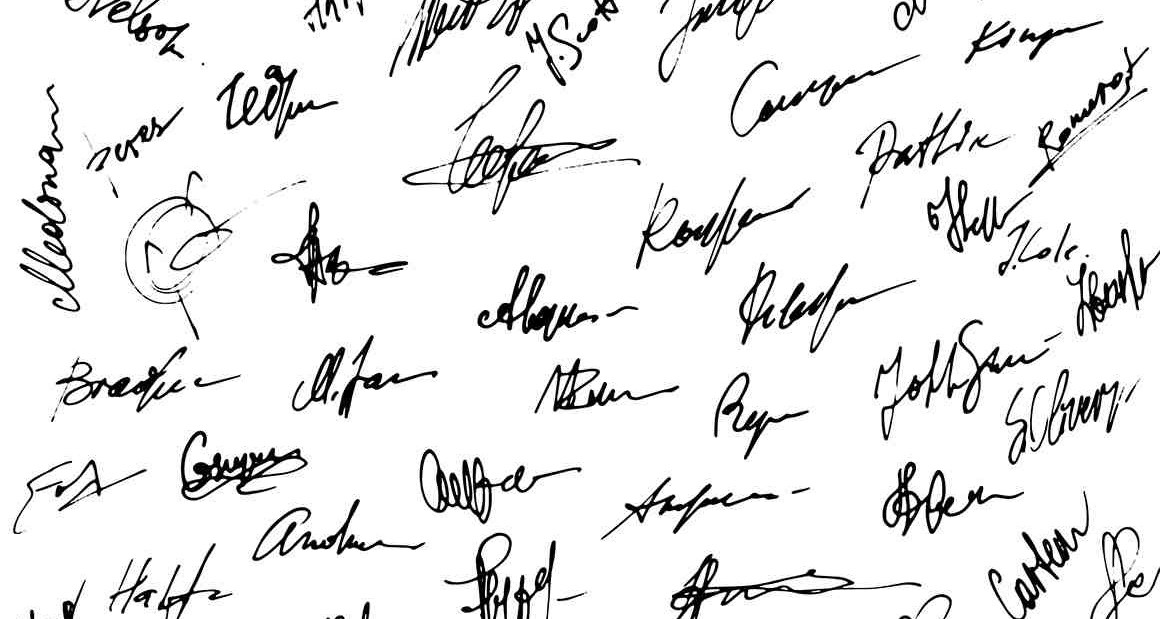
Учебные ресурсы
Чтобы следовать этому руководству, вам потребуется:
1. Настройте документ Photoshop
Шаг 1
Откройте Photoshop, нажмите «Создать» и создайте документ размером около 1920 x 600 пикселей с белым фоном.
Шаг 2
Разблокируйте фоновый слой, щелкнув значок замка на панели «Слои».
2. Загрузите и установите шрифты
В этом уроке я собираюсь использовать шрифт BlackJack и шрифт Raleway, но вы можете выбрать любой другой шрифт, который вам нравится.Я составил здесь список моих самых любимых бесплатных шрифтов для подписи.
Шаг 1
Щелкните здесь, чтобы загрузить шрифт BlackJack.
Шаг 2
Щелкните здесь, чтобы загрузить шрифт Raleway.
Шаг 3
Теперь вам нужно установить загруженные шрифты, чтобы они отображались в Photoshop. Процесс установки отличается для пользователей Mac и ПК, поэтому следуйте инструкциям, которые имеют отношение к вам.
Установить шрифты на Mac:
- Зайдите в Finder и откройте папку «Загрузки».
- Распакуйте блэкджек.zip-файл и найдите blackjack.otf
- Дважды щелкните по нему, чтобы открыть предварительный просмотр.
- Нажмите кнопку «Установить шрифт».
Теперь сделайте то же самое для шрифта Raleway. Мы будем использовать Raleway-Medium.ttf , так что вы можете либо установить только это, либо, если хотите, вы можете установить все в файлах .ttf.
Установить шрифты на ПК:
- Перейдите в папку «Загрузки»
- Найдите файл блэкджека и дважды щелкните его, чтобы получить доступ к блэкджеку.otf
- Теперь дважды щелкните файл blackjack.otf еще раз, чтобы просмотреть его предварительный просмотр.
- Щелкните кнопку «Установить», расположенную в верхнем левом углу окна предварительного просмотра.
- Сделайте то же самое для шрифта Raleway.
3.
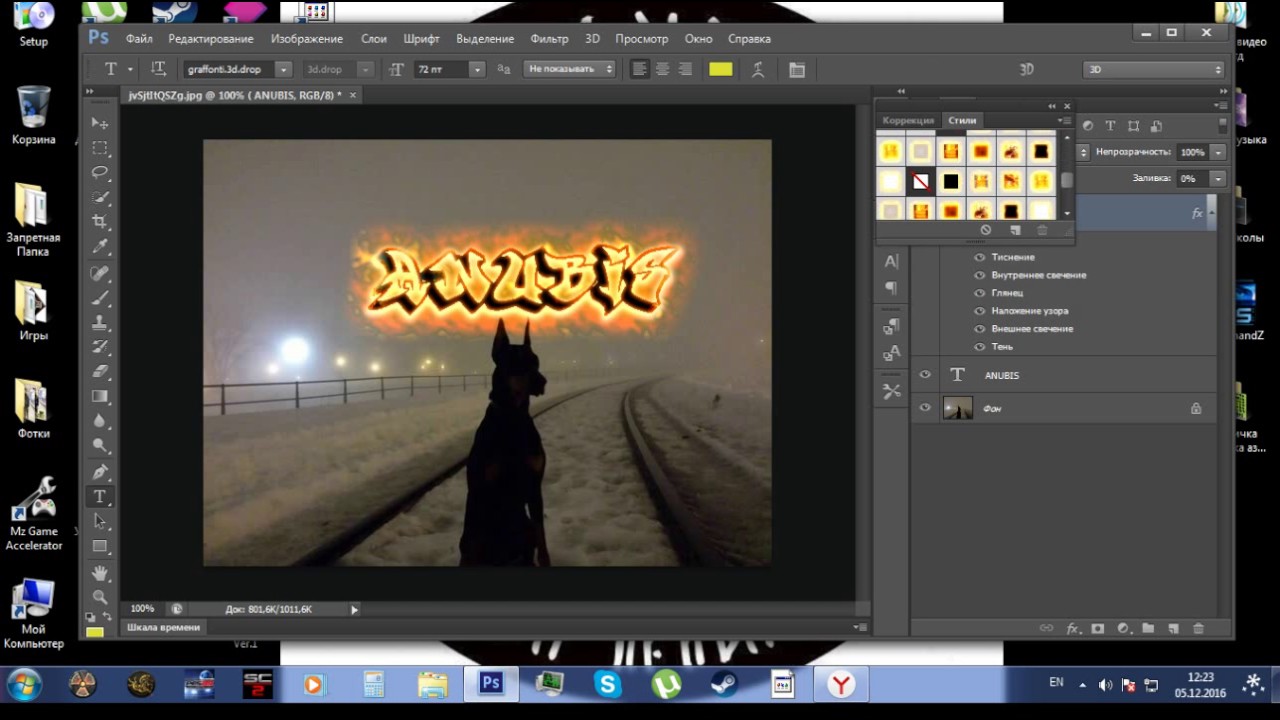 Создайте свой логотип
Создайте свой логотипШаг 1
В Photoshop выберите инструмент типа (T), установите шрифт Black Jack (или любой другой установленный вами шрифт), убедитесь, что выравнивание установлено по центру, а цвет установлен на черный.
Шаг 2
Введите свое имя.При необходимости отрегулируйте размер шрифта. Для этого переключитесь на любой другой инструмент (например, инструмент «Перемещение») и перейдите в «Текст»> «Панели»> «Панель символов». Я установил размер шрифта на 200 пикселей.
Шаг 3
Снова выберите инструмент «Текст» (T), установите шрифт Raleway, убедитесь, что выравнивание установлено по центру, а цвет установлен на черный, и на этот раз установите размер шрифта примерно на 55 пикселей. Введите «ФОТОГРАФИЯ» под своим именем.
Переключитесь на инструмент «Перемещение» (V) и на панели символов («Тип»> «Панели»> «Панель символов») установите для отслеживания значение 400.
Шаг 4
Убедитесь, что вы все еще используете инструмент «Перемещение» (V) и выделите оба текстовых слоя на панели слоев. Выделив оба текстовых слоя, щелкните значок «Выровнять центры по горизонтали».
Выделив оба текстовых слоя, щелкните значок «Выровнять центры по горизонтали».
4. Обрезать файл перед экспортом
Шаг 1
Теперь, когда ваш логотип готов, вам нужно удалить все ненужное пространство вокруг него. Для этого отключите белый фоновый слой на панели слоев, щелкнув значок глаза.
Шаг 2
Перейдите к Image> Trim , выберите «Transparent Pixels» и обрежьте все сверху, снизу, слева и справа.
У вас должен остаться плотно прилегающий логотип посередине холста.
4. Сохранить и экспортировать
Шаг 1
Сначала перейдите в Файл> Сохранить и сохраните файл фотошопа где-нибудь на вашем компьютере, чтобы вы могли использовать его снова.
Шаг 2
Теперь вы готовы к экспорту.
Перейдите в Файл> Экспорт> Экспортировать как… Появится новое всплывающее окно. Установите формат PNG и убедитесь, что установлен флажок «Прозрачность». Затем нажмите «Экспортировать все» и сохраните изображение логотипа где-нибудь на своем компьютере.
Затем нажмите «Экспортировать все» и сохраните изображение логотипа где-нибудь на своем компьютере.
5. Изменение цвета
Если вам нужно изменить цвет вашего логотипа, откройте файл Photoshop еще раз, выберите оба текстовых слоя и на панели символов измените цвет.
Затем снова экспортируйте логотип.
Теперь у вас есть готовый к использованию фото-подпись логотипа с прозрачным фоном. Вы можете разместить свой логотип поверх изображений в Lightroom или использовать на своем веб-сайте или в любом другом месте.
Надеюсь, вы нашли этот урок полезным, спасибо за чтение!
Видео: Использование Photoshop для добавления вашей подписи или логотипа к вашей фотографии
Пару недель назад я написал пост о новом способе добавления подписи к фотографии. Вот ссылка, если вы хотите это проверить. Я был действительно удивлен двумя вещами: 1) скольким людям понравился мой логотип, и они сказали, что они пошли и купили свой собственный. 2) Сколько людей просили видео о том, как добавить эту (или любую другую) подпись к своим фотографиям.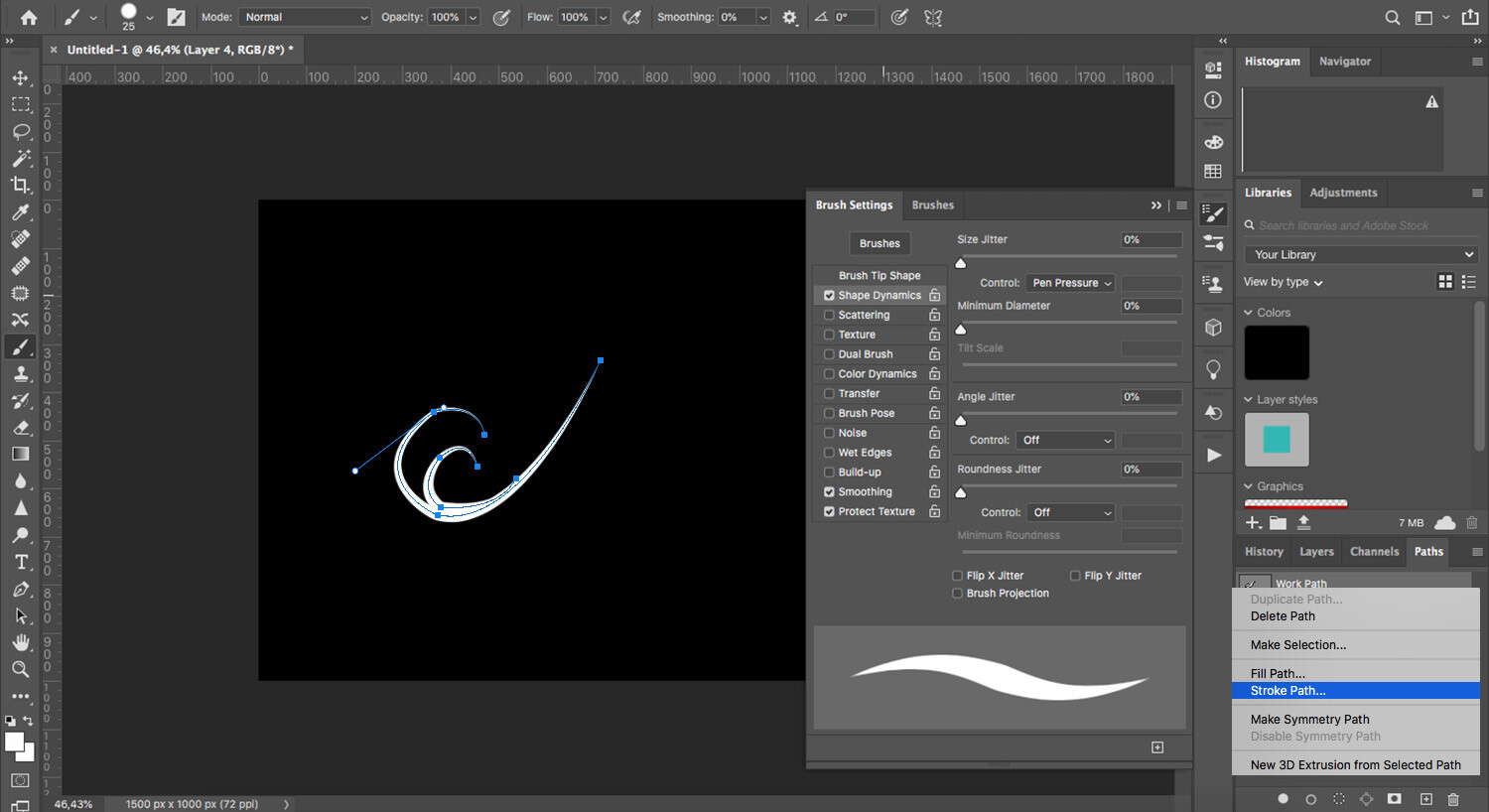 Поэтому я создал небольшое видео о том, как добавить подпись с помощью Photoshop. Обновление : по многочисленным просьбам я также создал видео о том, как добавить подпись с помощью Lightroom 🙂
Поэтому я создал небольшое видео о том, как добавить подпись с помощью Photoshop. Обновление : по многочисленным просьбам я также создал видео о том, как добавить подпись с помощью Lightroom 🙂
Добавление подписи в Photoshop
Я ничего не могу поделать с первым, кроме желания получать часть прибыли от веб-сайта Photologo 😉 Но что касается второго комментария, я могу помочь. Ниже вы найдете видео, которое я сделал об этом. Во-первых, мы поговорим о том, как создать подпись в Photoshop.Одна из вещей, которая вам поможет, если вы действительно хорошо разбираетесь в Photoshop и Lightroom, — это перо / планшет Wacom. Я пользуюсь планшетами уже много лет и без них никуда не пойду. Фактически, настолько сильно, что мне пришлось снимать это видео без ручки / планшета, потому что я пошел преподавать в Creative Live на прошлой неделе в Сан-Франциско, а свою оставил в их студии (тьфу!).
Использование прозрачности в Photoshop
В любом случае, после того, как я покажу вам, как создать подпись, вы увидите, что перейти к фотографии довольно легко.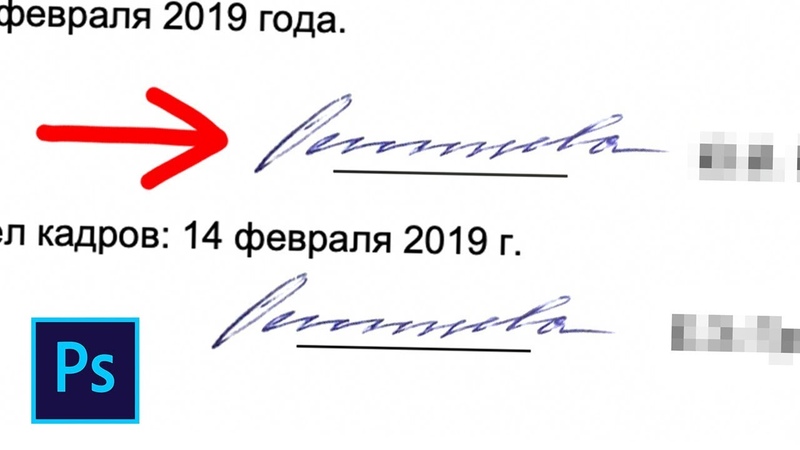 Особенно, если вы используете слои в Photoshop и работаете над новым слоем для подписи. Таким образом обеспечивается прозрачность, и вам не нужно иметь дело с каким-либо фоном.
Особенно, если вы используете слои в Photoshop и работаете над новым слоем для подписи. Таким образом обеспечивается прозрачность, и вам не нужно иметь дело с каким-либо фоном.
Я даже дал вам несколько отличных советов, если подпись должна изменить цвет или у вас есть черно-белый фон, и вы хотите его очень быстро скрыть.
В заключение я покажу вам, как добавить подпись Photologo.co к фотографии. На самом деле он не меняется, и его очень просто открыть в Photoshop и добавить.
Наслаждайтесь видео и дайте мне знать, если у вас возникнут вопросы. Всего хорошего!
Создать подпись электронной почты в Photoshop
Результаты листинга Создать подпись электронной почты в Photoshop
Как создать изображение подписи электронной почты в Photoshop
Just Now How to Создать изображение подписи электронной почты в Photoshop . Отображение вашей фотографии в подписи к электронной почте — отличный способ помочь вашим клиентам почувствовать себя знакомыми с вами…
Отображение вашей фотографии в подписи к электронной почте — отличный способ помочь вашим клиентам почувствовать себя знакомыми с вами…
Расчетное время чтения: 2 минуты
Предварительный просмотр / Показать еще
См. Также : бесплатный дизайн подписи электронной почты шаблоны Показать подробности
Как создать профессиональную подпись электронной почты Photoshop
3 часа назад Ссылка для скачивания значков — http: // www.applegraphicstudio.com/2017/10/ create -professional-email-signature- photoshop .htmlНадеюсь, вам, ребята, нравится мое видео, не забудьте
Автор: Apple Graphic Studio
Просмотры: 120K
Предварительный просмотр / Показать еще
См.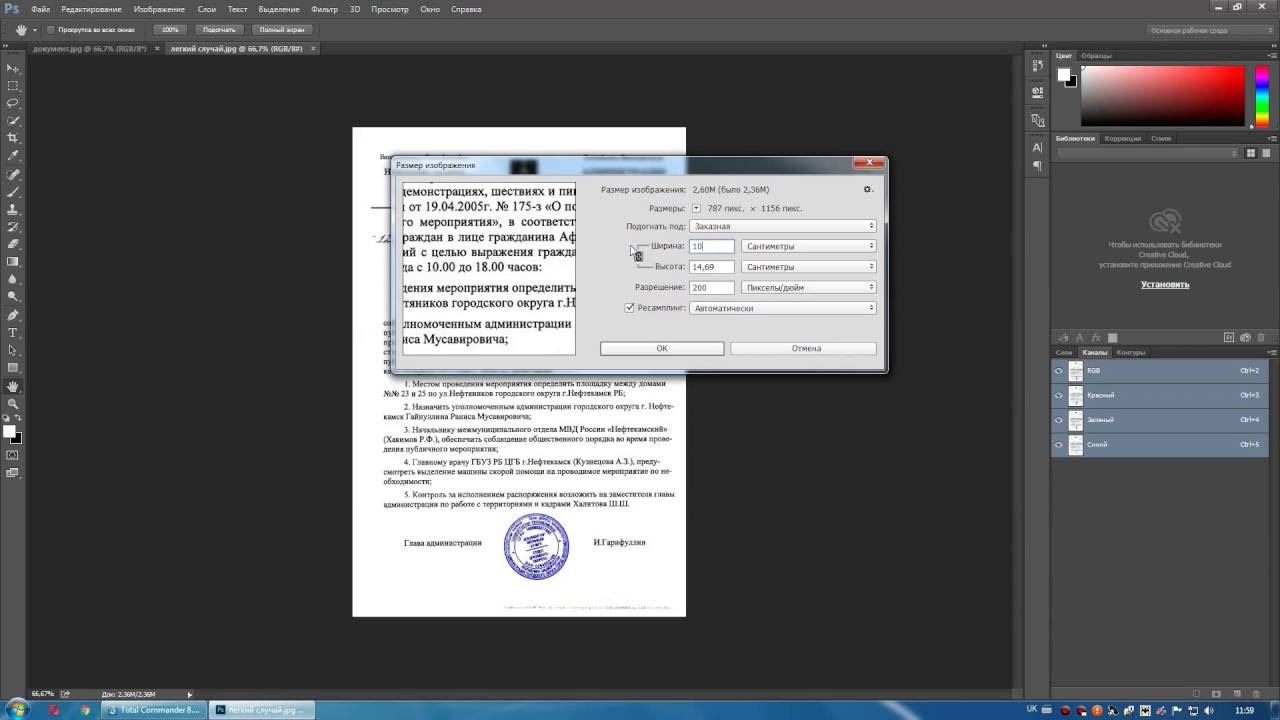 Также : шаблон подписи электронной почты Photoshop Показать подробности
Также : шаблон подписи электронной почты Photoshop Показать подробности
Как сделать подпись электронной почты для мобильных устройств в 2021 году
3 часа назад Неважно, создаете ли вы их с помощью премиум-платформу, такую как Photoshop , или с помощью бесплатного инструмента для создания подписей электронной почты, такого как Canva.Меньше — больше. Используйте правильный шаблон подписи электронной почты. Вертикальные шаблоны подписей, как правило, лучше подходят для просмотра на мобильных устройствах, особенно если логотип вашей компании является широким.
Предварительный просмотр / Показать еще
См. Также : шаблон подписи электронной почты psd Показать подробности
Создать профессиональную подпись электронной почты из Photoshop
youtube.com/embed/Zi6lkiqwiMU»/>
3 часа назад Узнайте, как создать профессионально оформленный подпись электронной почты.Вот HTML-код для справки: http://bit.ly/36vXU2jWeb Hosting: http://bit.ly/2kBucm7I am
Preview / Показать еще
См. Также : Бесплатная подпись электронной почты psd Показать подробности
Как создать баннер с подписью электронной почты, который работает…
4 часа назад Шаг 1. Выберите подпись электронной почты, которую вы хотите использовать с баннером, и сделайте снимок экрана. Шаг 2: Откройте Photoshop и создайте новый проект, нажав Ctrl + N или перейдя в File> New.Введите имя проекта и выберите высоту и ширину по 1000 пикселей каждая. Щелкните ОК.
Расчетное время чтения: 8 минут
Предварительный просмотр / Показать еще
См. Также : загружаемый шаблон подписи электронной почты Подробнее
Также : загружаемый шаблон подписи электронной почты Подробнее
Как создать профессиональную подпись электронной почты в Photoshop
3 часа назад Введение Здравствуйте зрители, Сегодня мы покажем вам, как сделать профессиональную электронную подпись в формате psd с помощью Photoshop .Вы можете легко преобразовать этот psd в HTML-подпись электронной почты. Также может использоваться в Gmail, Hotmail, Yahoo Mail и другой веб-почте. Размер подписи электронного письма составляет 1000 пикселей в ширину и 333 пикселей в высоту. Выберите цветовое настроение RGB. Здесь я поделился всеми изображениями значков, которые вам нужны.
Расчетное время чтения: 40 секунд
Предварительный просмотр / Показать еще
См. Также : Отличные шаблоны подписи электронной почты Показать подробности
Как создать выдающуюся подпись электронной почты за 6 шагов
5 часов назад Шаг 1: Создайте или используйте изображение с помощью Photoshop / Illustrator: Я использовал Adobe Illustrator для создания этой электронной подписи. Это было совсем не сложно. Все основные формы и расцветки.
Это было совсем не сложно. Все основные формы и расцветки.
Предварительный просмотр / Показать еще
См. Также : Макет подписи электронной почты Подробнее
Сохраните свою подпись на мобильном устройстве и используйте ее везде
4 часа назад Откройте PDF-файл в мобильном приложении Adobe Acrobat Reader и коснитесь любого места в PDF-файле, чтобы открыть меню, если они скрыты. Коснитесь и. Если подпись ранее не сохранялась на устройстве, коснитесь Создать подпись или, чтобы заменить существующую подпись, коснитесь «Очистить сохраненную подпись» и повторно коснитесь> Создать подпись .Нажмите, чтобы использовать камеру, чтобы сделать снимок
Предварительный просмотр / Показать еще
См. Также : Мобильный телефон Показать подробности
Как сделать цифровую подпись в Photoshop Easy Blog…
1 часов назад Ниже представляет собой пошаговое руководство по использованию Photoshop с по для создания цифровой подписи. Напишите свою подпись на бумаге ручкой. Сфотографируйте свою подпись. Откройте фотографию в Photoshop и перетащите слой на кнопку в правом нижнем углу, как показано ниже.Это будет дублировать фотографию вашей подписи, то есть если вы сделаете какую-либо
Напишите свою подпись на бумаге ручкой. Сфотографируйте свою подпись. Откройте фотографию в Photoshop и перетащите слой на кнопку в правом нижнем углу, как показано ниже.Это будет дублировать фотографию вашей подписи, то есть если вы сделаете какую-либо
Preview / Show more
См. Также : Номер телефона Показать подробности
Создание подписи электронной почты на вашем мобильном телефоне Doteasy
1 час назад Подпись электронной почты, которую вы создаете в своей веб-почте, не будет перенесена или применена к сообщениям электронной почты, которые вы отправляете с помощью мобильного устройства, и наоборот. Подпись электронной почты на iOS (iPhone и iPad). Если у вас есть iPhone, вы будете знакомы со стандартной подписью электронной почты «Отправлено с моего iPhone.”
Предварительный просмотр / Показать еще
См.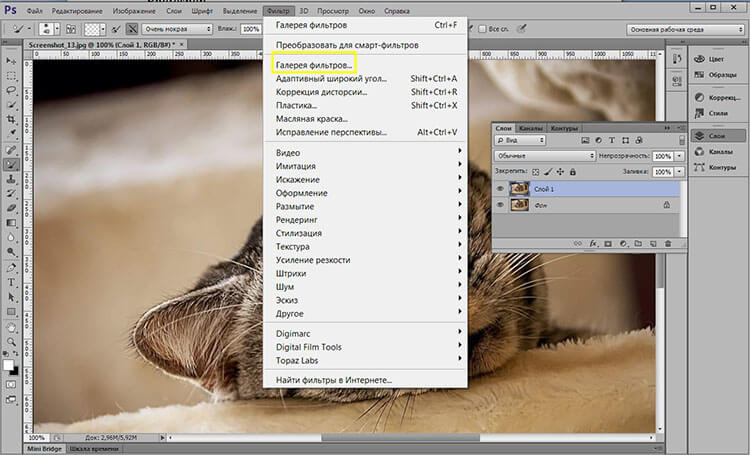 Также : Номер телефона, мобильный телефон Показать подробности
Также : Номер телефона, мобильный телефон Показать подробности
Дизайн Photoshop в электронной подписи HTML (2019 Новичок
6 часов назад Вот точные шаги, которые я предпринимаю видео, чтобы оживить подпись электронной почты. Откройте дизайн подписи электронной почты в photoshop . Выберите инструмент фрагмента. Создайте раздел на каждой части изображения, на которую вы хотите разместить ссылку. Файл — Экспорт — Сохранить для Интернета.Во всплывающем окне должна отображаться кнопка под названием «предварительный просмотр». Щелкните по нему.
Расчетное время чтения: 2 минуты
Предварительный просмотр / Показать еще
См. Также : Номер телефона Показать подробности
Как создать потрясающую подпись электронной почты
2 часа назад Хороший инструмент для использования это Adobe Photoshop или Sketch. 2. Не включайте лишнюю информацию. Никто не хочет знать вашу любимую цитату в конце вашей электронной подписи или день рождения вашего домашнего верблюда.3. Проверьте визуальный размер подписи. Один раз в…
2. Не включайте лишнюю информацию. Никто не хочет знать вашу любимую цитату в конце вашей электронной подписи или день рождения вашего домашнего верблюда.3. Проверьте визуальный размер подписи. Один раз в…
Расчетное время чтения: 6 минут
Предварительный просмотр / Показать еще
См. Также : Номер телефона Показать подробности
PhotoShop To HTML Подпись электронной почты Марти Энгландер
1 час назад Имея HTML-подпись электронной почты, прикрепленная к вашим электронным письмам, может пассивно показывать клиентам или потенциальным потенциальным клиентам важную информацию, о которой они, возможно, не знали, что вы имеете или не предоставляете.Если вы отправляете 10+ электронных писем в день, представьте себе, какой бизнес вы потенциально можете получить, если…
Расчетное время чтения: 4 минуты
Предварительный просмотр / Показать еще
См. Также : Business Show details
Также : Business Show details
Бесплатный генератор подписей электронной почты и шаблоны HoneyBook
1 час назад Самый простой способ создать подпись электронной почты в формате HTML — это создать желаемую подпись электронной почты с помощью бесплатного генератора подписей электронной почты.В генераторе введите всю желаемую информацию, такую как имя, компания, веб-сайт и социальные ссылки. По завершении экспортируйте как фрагмент HTML. Выделите или нажмите Ctrl-A, чтобы выделить весь HTML-код. Нажмите Ctrl-C, чтобы скопировать
Предварительный просмотр / Показать еще
См. Также : Номер телефона Показать подробности
15 великолепных шаблонов PSD и HTML для подписи электронной почты — Bashooka
1 час назад 46 Подпись электронной почты. Это отличный вариант, если вы хотите создать шаблон подписи электронной почты для вашей компании, не выполняя самостоятельно кодирование html. Он отличается от всего остального, о чем также упоминалось ранее в этой теме. Но вы можете получить красивые подписи электронной почты, которые правильно отображаются в наиболее часто используемых почтовых клиентах.
Он отличается от всего остального, о чем также упоминалось ранее в этой теме. Но вы можете получить красивые подписи электронной почты, которые правильно отображаются в наиболее часто используемых почтовых клиентах.
Предварительный просмотр / Показать еще
См. Также : Номер телефона Показать подробности
Как создать профессиональную подпись электронной почты [Советы и примеры]
6 часов назад Можно добавить фотографию на свой адрес электронной почты подпись, логотип, значки социальных сетей или даже ваша собственная кнопка CTA.Подписи можно настроить в панели настроек вашего почтового клиента, например Mozilla Thunderbird или Gmail. Кроме того, вы можете использовать генератор подписей электронной почты, но они обычно генерируют некачественный код. Для обеспечения высокого качества
Предварительный просмотр / Показать еще
См.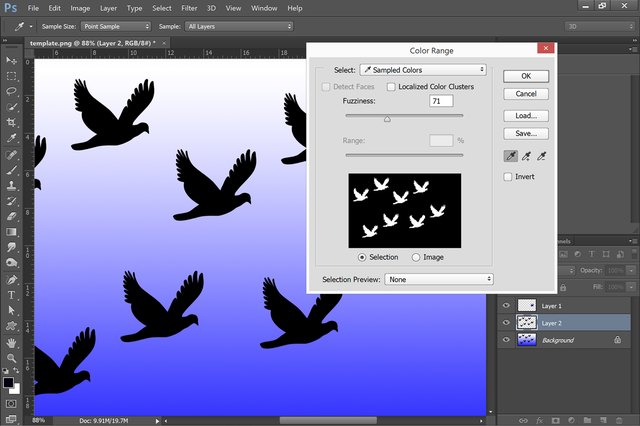 Также : Медиа Показать подробности
Также : Медиа Показать подробности
БЕСПЛАТНЫЙ генератор подписи электронной почты и шаблоны от Designhill
2 часа назад @designhill создатель подписи электронной почты — отличный инструмент и поможет вам создать бесплатную подпись электронной почты за считанные минуты.Использование этого инструмента было простой и понятной задачей, и функции редактирования помогли мне создать желаемую подпись электронной почты.
Предварительный просмотр / Показать еще
См. Также : Номер телефона Показать подробности
Бесплатный генератор шаблонов подписи электронной почты от HubSpot
9 часов назад Генератор шаблонов подписи электронной почты в настоящее время предназначен только для настольных компьютеров. Это помогает нам гарантировать, что вы получаете наилучшие возможности редактирования подписи.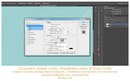 Если вы пользуетесь мобильным телефоном, следуйте инструкциям, чтобы отправить инструмент себе по электронной почте для использования на компьютере позже.
Если вы пользуетесь мобильным телефоном, следуйте инструкциям, чтобы отправить инструмент себе по электронной почте для использования на компьютере позже.
Предварительный просмотр / Показать еще
См. Также : Мобильный телефон Показать подробности
Современные креативные шаблоны подписи электронной почты: красивый дизайн
1 часов назад Чтобы получить некоторое вдохновение от дизайна подписи электронной почты, проверьте следующие шаблоны на Создайте новую подпись электронной почты: 1. Шаблон дизайна подписи электронной почты. Этот набор шаблонов подписи электронной почты дает вам множество способов создать красивых, творческих подписей электронной почты.Здесь…
Предварительный просмотр / Показать еще
См. Также : Номер телефона Показать подробности
Как создать HTML-подпись электронной почты Gimmio
9 часов назад Файлы, которые вы будете использовать: email_example. html — Это файл является вашей подписью (кроме изображений). Точнее, он содержит HTML-код, который при чтении в браузере, таком как Google Chrome, создаст макет и содержимое вашей подписи. Он также содержит код CSS, который управляет…
html — Это файл является вашей подписью (кроме изображений). Точнее, он содержит HTML-код, который при чтении в браузере, таком как Google Chrome, создаст макет и содержимое вашей подписи. Он также содержит код CSS, который управляет…
Предварительный просмотр / Показать еще
См. Также : Номер телефона Показать подробности
Как создать подпись электронной почты Учебное пособие по Photoshop CC
9 часов назад Что вы получаете с Интерактивная HTML-подпись электронной почты: — Исходный HTML-файл. Современный и креативный дизайн подписи электронной почты в формате HTML. Кликабельные значки социальных сетей, номер телефона , номер телефона , адрес электронной почты и веб-сайт. ) 100% удовлетворение гарантировано 100% возврат денег гарантирован в случае неудовлетворенности.
Предварительный просмотр / Показать еще
См.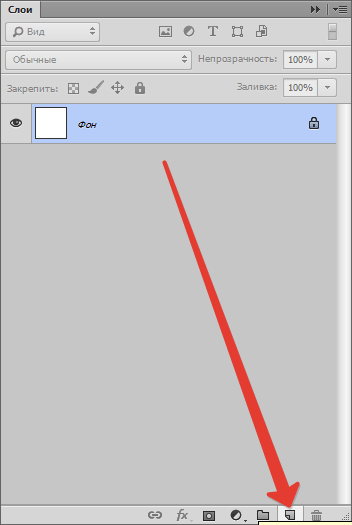 Также : номер телефона, номер поддержки Показать подробности
Также : номер телефона, номер поддержки Показать подробности
БЕСПЛАТНЫЙ генератор подписи электронной почты для Outlook и Gmail от
3 часа назад Попытка создать подпись на ваши собственные отнимают много времени, которое можно было бы потратить на более важные задачи. MySignature — это онлайн-генератор подписей электронной почты, который помогает создавать профессиональных и фирменных подписей электронной почты для клиентов Gmail, Outlook, Apple Mail, Thunderbird и Office 365.Нет технических знаний…
Предварительный просмотр / Показать еще
См. Также : Техническая поддержка, Техническая поддержка Показать подробности
36 Примеров дизайна подписи электронной почты Terminus (Sigstr)
4 часа назад Любой вариант бесплатной загрузки конкретных шаблонов подписи электронной почты даст вам вдохновение и идеи о том, что вы хотите включить (или не включить) в свою собственную подпись электронной почты.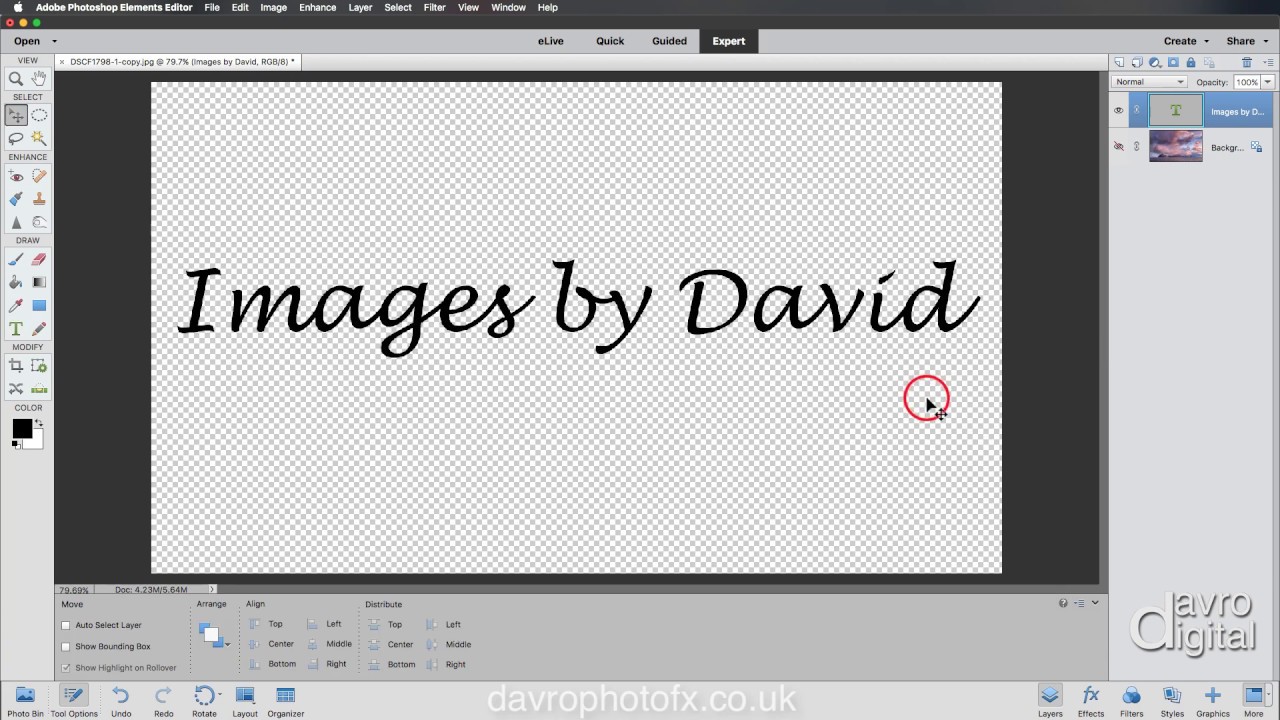 Для дизайнеров, которые используют Photoshop , есть даже варианты бесплатной загрузки psd шаблонов подписей по электронной почте.
Для дизайнеров, которые используют Photoshop , есть даже варианты бесплатной загрузки psd шаблонов подписей по электронной почте.
Расчетное время чтения: 9 минут
Предварительный просмотр / Показать еще
См. Также : Номер телефона Показать подробности
Настроить подпись электронной почты Android Справочник по подписи электронной почты
Просто сейчас Чтобы изменить значение по умолчанию Подпись все, что вам нужно сделать, это следующее: Откройте приложение электронной почты или приложение Gmail на своем устройстве Android. Перейдите в главное меню и нажмите «Настройки». Выберите адрес электронной почты, для которого хотите изменить подпись.Выберите параметр Подпись или Мобильная подпись. Отредактируйте текст и нажмите OK. Теперь у вас есть новая подпись электронной почты Android.
Предварительный просмотр / Показать еще
См. Также : Мобильный телефон Показать подробности
Также : Мобильный телефон Показать подробности
Как создать подпись электронной почты в Photoshop PHLEARN
5 часов назад В сегодняшнем выпуске мы покажем вам, как создать an подпись электронной почты в Photoshop . Наличие собственной подписи в конце электронного письма — отличный способ произвести профессиональное впечатление.Независимо от того, каким бизнесом вы занимаетесь, подпись по электронной почте — идеальный способ подписаться. Присоединяйтесь к нам, поскольку мы шаг за шагом проведем вас через весь процесс.
Предварительный просмотр / Показать еще
См. Также : Business, Tyres Показать подробности
БЕСПЛАТНО 17+ простых примеров подписи электронной почты в PSD PNG
1 час назад Подпись электронной почты — новый способ представить бренд заявление о физическом лице, компании или бизнес-учреждении.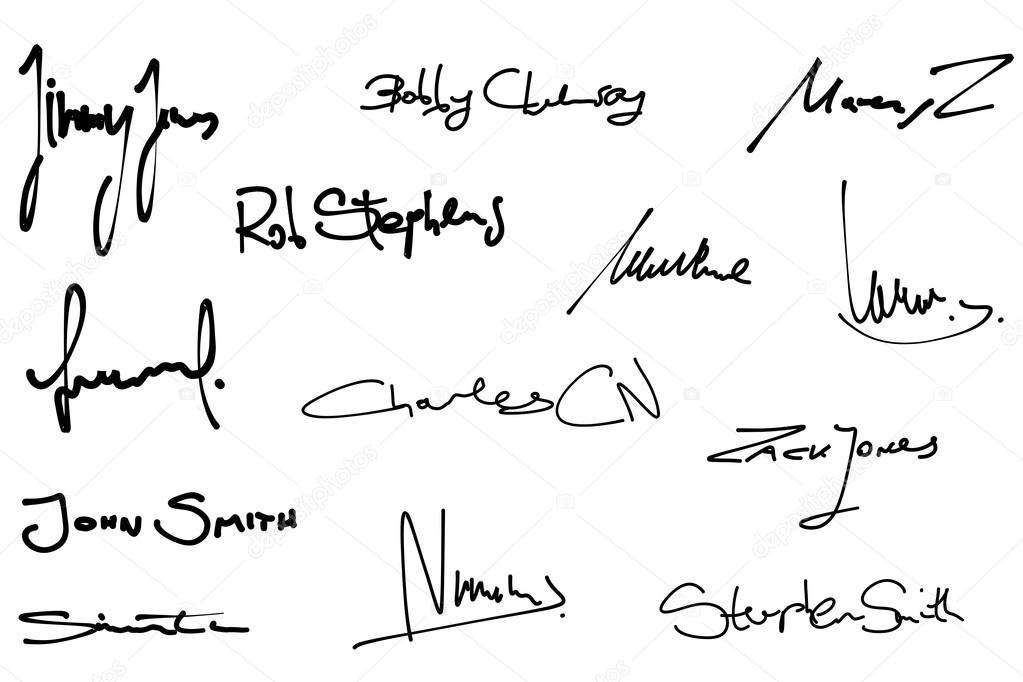 Существуют различные стратегии, которые вы можете использовать, чтобы выделить вашу электронную подпись в окончательном формате электронного письма. Все, что вам нужно сделать, это убедиться, что вы хорошо подготовлены при создании собственной электронной подписи.
Существуют различные стратегии, которые вы можете использовать, чтобы выделить вашу электронную подпись в окончательном формате электронного письма. Все, что вам нужно сделать, это убедиться, что вы хорошо подготовлены при создании собственной электронной подписи.
Предварительный просмотр / Показать еще
См. Также : Подробности Business Show
Как добавить изображение в подпись электронной почты iPhone
5 часов назад Прежде чем узнавать, как добавить изображение в подпись электронной почты iPhone , убедитесь, что ваш почтовый клиент поддерживает подпись на основе HTML.Шаг 1. Перейдите в «Настройки» на вашем iPhone, прокрутите вниз, нажмите «Почта» и откройте поле «Подпись» внизу окна. Шаг 2. Если у вас все еще нет подписи, то создайте .
Предварительный просмотр / Показать еще
См.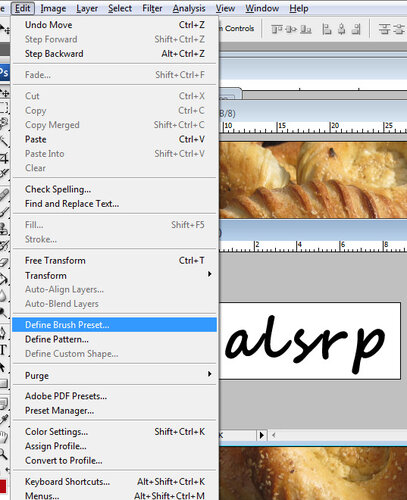 Также : Номер телефона, номер поддержки Показать подробности
Также : Номер телефона, номер поддержки Показать подробности
12+ примеров подписи корпоративной электронной почты в HTML Photoshop
2 часа назад 12+ примеров подписи корпоративной электронной почты в HTML Photoshop .Ниже перечислены несколько причин, по которым для вашей компании будет лучше всего создать подпись электронной почты , которую сотрудники могут использовать для корпоративных транзакций электронной почты. Стандартизированная подпись корпоративной электронной почты может помочь вам правильно брендировать свой бизнес, особенно для ваших давних клиентов.
Предварительный просмотр / Показать еще
См. Также : Обслуживание клиентов, бизнес Показать подробности
Как сделать подписи Учебники по Photoshop — Часть 1
5 часов назад Как Создать подпись в Photoshop Напишите свою подпись на белом листе обычной бумаги черным маркером и либо сфотографируйте, либо воспользуйтесь сканером.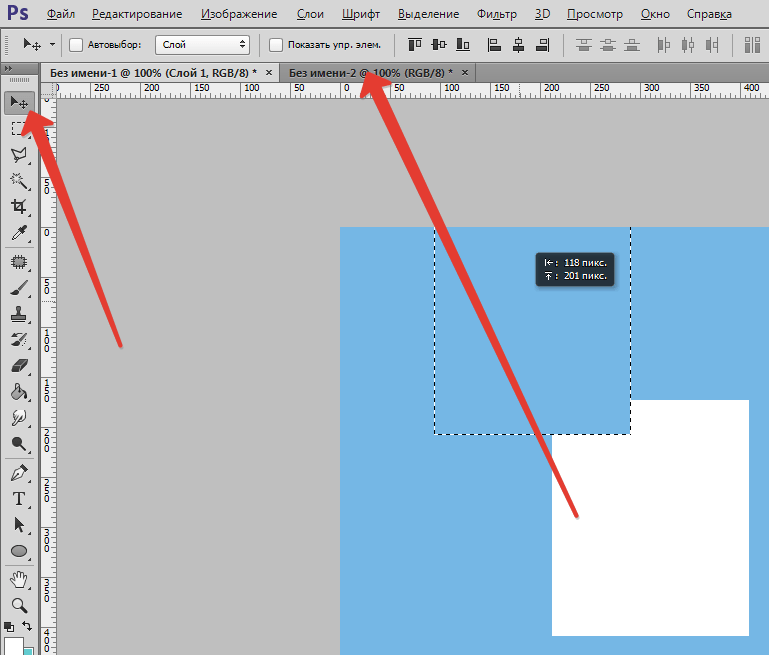 Затем перенесите файл подписи на свой компьютер. Найдите подпись на своем компьютере и откройте ее с помощью Photoshop . Применить автоконтраст с помощью…
Затем перенесите файл подписи на свой компьютер. Найдите подпись на своем компьютере и откройте ее с помощью Photoshop . Применить автоконтраст с помощью…
Предварительный просмотр / Показать еще
См. Также : Компьютер Показать подробности
Как создать Exclaimer для подписи электронной почты в формате HTML
4 часа назад Специализированные решения для подписи электронной почты, тем не менее, создайте их прогулка в парке. Они устраняют необходимость вручную создавать HTML-код для шаблонов подписей электронной почты и упрощают процесс разработки.После настройки и интеграции в систему электронной почты все изменения управляются централизованно.
Предварительный просмотр / Показать еще
См. Также : Номер телефона Показать подробности
10 бесплатных шаблонов подписи электронной почты в одном PSD ZippyPixels
9 часов назад Универсальная коллекция из 10 бесплатных шаблонов подписи электронной почты, которые помогут вам создайте уникальных дизайнов нижних колонтитулов для ваших писем.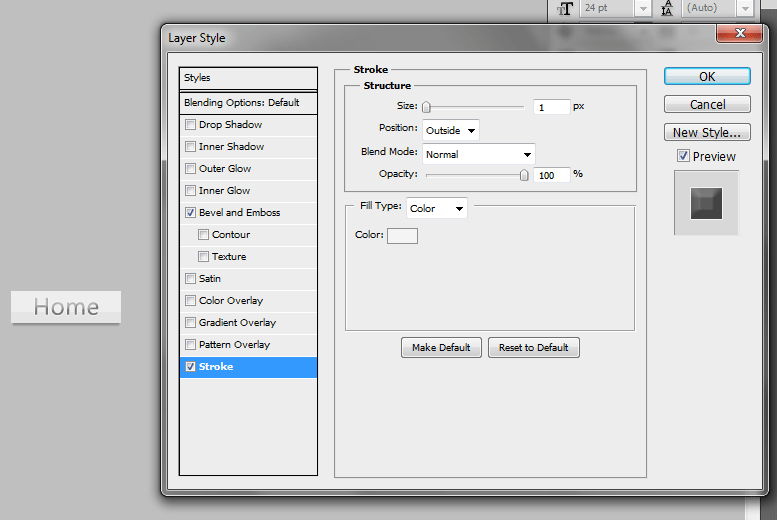 Эти профессиональные подписи электронной почты позволяют отображать важную информацию о себе или своей компании / бренде.Эти шаблоны полностью редактируемы, что означает, что вы можете изменять текст, цвета, изображения профиля и даже
Эти профессиональные подписи электронной почты позволяют отображать важную информацию о себе или своей компании / бренде.Эти шаблоны полностью редактируемы, что означает, что вы можете изменять текст, цвета, изображения профиля и даже
Предварительный просмотр / Показать еще
См. Также : Номер телефона Показать подробности
Как добавить подпись к Документ на вашем iPhone
6 часов назад Связанный: Создайте подпись с помощью этого бесплатного онлайн-конструктора подписей. Вы можете изменить размер, переместить или умножить подпись для многострочных подписей, используя следующие советы: Перемещение: удерживайте и перетаскивайте подпись по документу пальцем.Изменение размера: коснитесь и перетащите угол поля подписи, чтобы увеличить или уменьшить размер
Предварительный просмотр / Показать еще
См.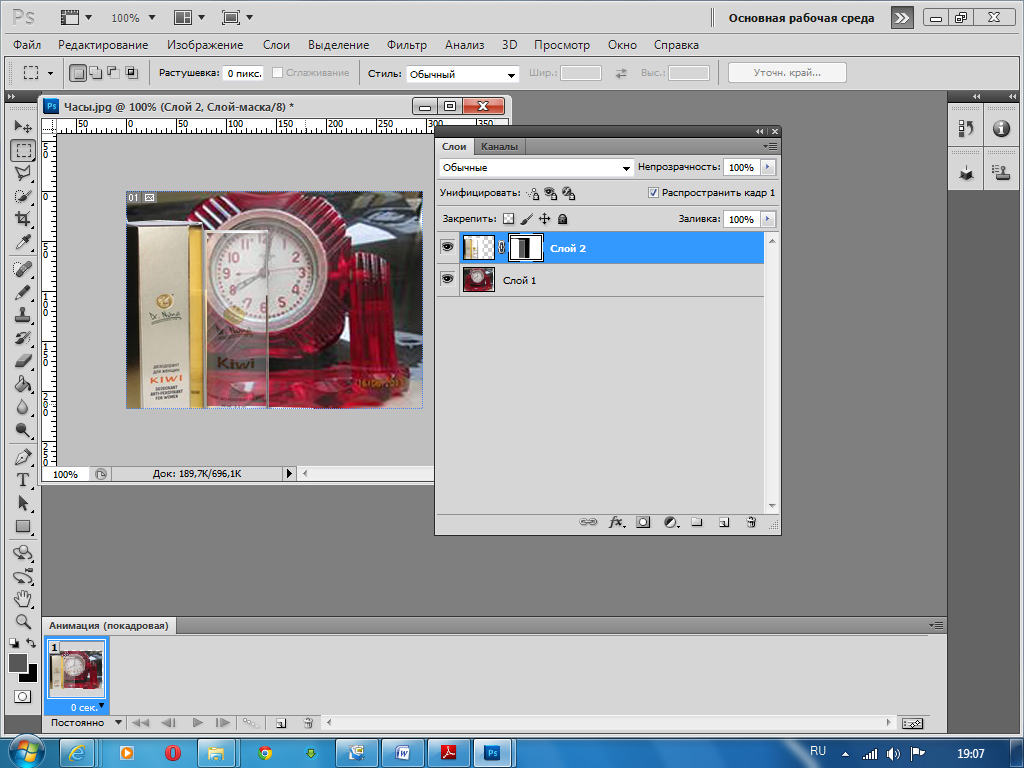 Также : Номер телефона Показать подробности
Также : Номер телефона Показать подробности
Как создавать и добавлять подписи электронной почты (с примерами )
8 часов назад Если вы знакомы с дизайнерским инструментом, таким как Photoshop , вы могли бы создать уникальный и индивидуальный баннер для подписи электронной почты, который идеально соответствует руководящим принципам вашего бренда и личному стилю подписи.Вы можете выбирать из широкого спектра шрифтов и графических элементов или искать набор шаблонов, чтобы создать привлекательный баннер для подписи электронной почты.
Предварительный просмотр / Показать еще
См. Также : Номер телефона Показать подробности
Gmail Signature Management & Email Signature Banners (36
7 часов назад Подпись электронной почты компании должна включать правильные цвета бренда, правильный шрифт , а также личную контактную информацию для каждого сотрудника (имя, должность, номер телефона , и т. д.)). Подпись Gmail также может включать баннер с призывом к действию, который представляет и продвигает маркетинговую инициативу, такую как предстоящее событие, соответствующий контент или предложения новых продуктов.
д.)). Подпись Gmail также может включать баннер с призывом к действию, который представляет и продвигает маркетинговую инициативу, такую как предстоящее событие, соответствующий контент или предложения новых продуктов.
Предварительный просмотр / Показать еще
См. Также : Номер телефона, Связаться со службой поддержки Показать подробности
Бесплатный генератор подписи электронной почты с шаблонами
2 часа назад Генератор подписи электронной почты с красивыми, готовыми к использованию шаблонами подписей. Экспортируйте свою подпись в: Outlook, Office 365, Exchange Server, Gmail или Thunderbird.Подготовьте свою подпись в кратчайшие сроки!
Предварительный просмотр / Показать еще
См. Также : Office Показать подробности
Шаблон подписи электронной почты для риэлтора, редактируемый и
5 часов назад Вы можете создать подпись электронной почты двумя способами: 1. Онлайн Генератор подписи электронной почты ИЛИ 2. Photoshop Если вы хотите создать подпись электронной почты , отредактировав шаблон с помощью Photoshop . Вам нужно знать, как использовать Photoshop и писать HTML-код.Если вы хотите создать свою подпись с помощью генератора подписи электронной почты.
Онлайн Генератор подписи электронной почты ИЛИ 2. Photoshop Если вы хотите создать подпись электронной почты , отредактировав шаблон с помощью Photoshop . Вам нужно знать, как использовать Photoshop и писать HTML-код.Если вы хотите создать свою подпись с помощью генератора подписи электронной почты.
Предварительный просмотр / Показать еще
См. Также : Номер телефона Показать подробности
Создайте и добавьте подпись электронной почты в Outlook.com
8 часов назад Создайте подпись электронной почты, которую можно автоматически добавить в все исходящие сообщения или добавить вручную к определенным. Создайте подпись электронной почты. Войдите в Outlook.com и выберите Параметры> Просмотреть все параметры Outlook вверху страницы. . Выберите «Почта»> «Написать и ответить». В разделе «Подпись электронной почты» введите свою подпись и используйте доступные параметры форматирования, чтобы изменить ее внешний вид.
. Выберите «Почта»> «Написать и ответить». В разделе «Подпись электронной почты» введите свою подпись и используйте доступные параметры форматирования, чтобы изменить ее внешний вид.
Предварительный просмотр / Показать еще
См. Также : Номер телефона Показать подробности
MyPhotoSign Бесплатная подпись Логотип для фотографий
4 часа назад 1. Создайте Ваша подпись. Текст подписи. Выберите понравившуюся подпись. 2 Настройте вторую строку. Вторая линия. Текст. Выравнивание. Левый Центр Правый.
Предварительный просмотр / Показать еще
См. Также : Номер телефона Показать подробности
Как добавить подписи к изображениям в Photoshop Photofocus
7 часов назад Выше показан пример готовой детали с подписями на месте.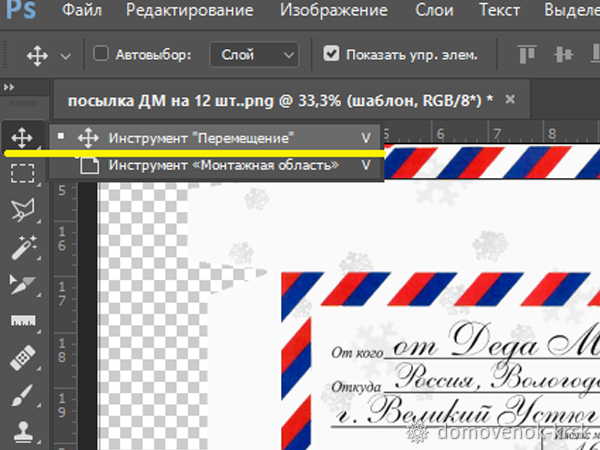 Сами изображения состоят из фотографий отдельных исполнителей, собранных в окончательную композицию, которая смешивается с большим количеством слоев с несколькими текстурами, Photoshop, режимами наложения и корректирующими слоями.Но это урок для другого дня. Ваш в творческой фотографии, Боб
Сами изображения состоят из фотографий отдельных исполнителей, собранных в окончательную композицию, которая смешивается с большим количеством слоев с несколькими текстурами, Photoshop, режимами наложения и корректирующими слоями.Но это урок для другого дня. Ваш в творческой фотографии, Боб
Предварительный просмотр / Показать еще
См. Также : Номер телефона Показать подробности
37 Графические шаблоны для подписи электронной почты, совместимые с Figma
3 часа назад Добавить в коллекцию. Скачать. Желтая подпись электронной почты. Автор: celciusdesigns в графических шаблонах. Добавить в коллекцию. Скачать. Подпись электронной почты v.9. Автор visuelcolonie в Graphic Templates. Добавить в коллекцию.
Предварительный просмотр / Показать еще
См. Также : Номер телефона Показать подробности
Также : Номер телефона Показать подробности
Как создать подпись электронной почты в Outlook, Gmail и Yahoo
9 часов назад Создание уникальной электронной подписи поможет вам добавить свою профессию , помогите найти бизнес и эффективно общаться с другими людьми. Первое, что нужно сделать для создания подписи, — это открыть Gmail и щелкнуть значок настроек. Теперь перейдите ко всем настройкам и найдите вкладку подписи.Введите уникальную подпись электронной почты, также есть расширенный вариант.
Предварительный просмотр / Показать еще
См. Также : Business Показать подробности
Создание кисти для подписи в Photoshop — часть 2
8 часов назад Измените стиль подписи Photoshop A drophadow, bevel, emboss, и многое другое можно добавить, выбрав fx на панели слоев.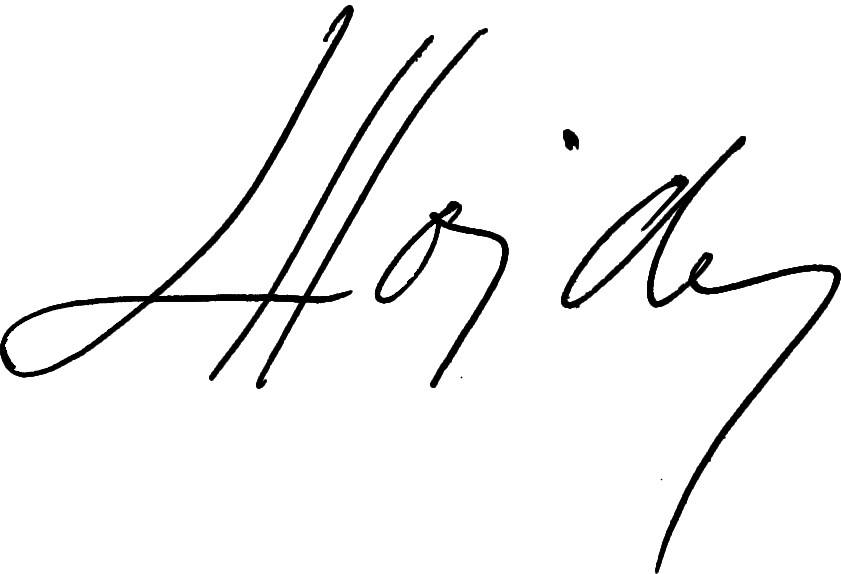 Пожалуйста, обратитесь к нашему руководству по нанесению водяных знаков Photoshop для получения конкретных инструкций.(ссылка находится выше) Теперь, когда у вас есть кисть для подписи, рассмотрите другие варианты использования. Создайте баннер с подписью, чтобы включить его внизу
Пожалуйста, обратитесь к нашему руководству по нанесению водяных знаков Photoshop для получения конкретных инструкций.(ссылка находится выше) Теперь, когда у вас есть кисть для подписи, рассмотрите другие варианты использования. Создайте баннер с подписью, чтобы включить его внизу
Предварительный просмотр / Показать еще
См. Также : Номер телефона Показать подробности
Создание и добавление подписи к сообщениям
8 часов назад Создать a подпись. Откройте новое сообщение. На вкладке «Сообщение» в группе «Включить» нажмите «Подпись», а затем нажмите «Подписи». На вкладке «Электронная почта » Подпись нажмите «Создать».. Введите имя подписи и нажмите кнопку ОК. В поле Изменить подпись введите текст, который вы хотите включить в подпись .. Чтобы отформатировать текст, выделите текст, а затем используйте кнопки стиля и форматирования для выберите
Предварительный просмотр / Показать еще
См. также : Номер телефона Показать подробности
также : Номер телефона Показать подробности
За все время (43 Результаты) Последние 24 часа Прошлая неделя Прошлый месяц
Пожалуйста, оставьте свои комментарии здесь:
Как создать цифровую подпись в Photoshop
Как создать электронную подпись в Photoshop?
Предлагаемый клипКак добавить подпись к любому электронному документу — YouTubeYouTubeНачало предложенного клипаКонец предложенного клипаКак добавить подпись к любому электронному документу — YouTube
Как создать подпись?
Предлагаемый клипКак создать свою собственную потрясающую подпись — YouTubeYouTubeНачало предложенного клипа Конец предложенного клипаКак создать свою собственную потрясающую подпись — YouTube
Как сохранить электронную подпись?
Если подпись ранее не сохранялась на устройстве, коснитесь «Создать подпись» или, чтобы заменить существующую подпись, коснитесь «Очистить сохраненную подпись» и повторно коснитесь> «Создать подпись».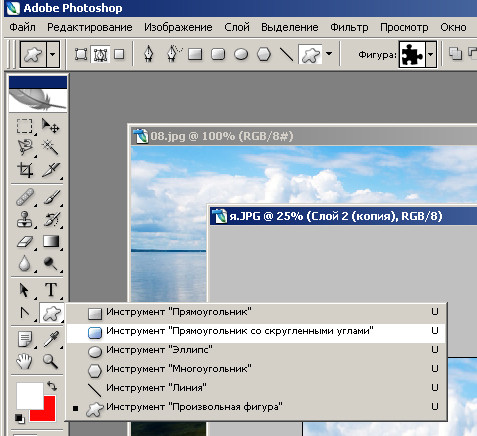 Нажмите, чтобы использовать камеру для съемки вашей подписи. (Вы также можете нарисовать подпись от руки или нажать, чтобы выбрать изображение на своем устройстве.)
Нажмите, чтобы использовать камеру для съемки вашей подписи. (Вы также можете нарисовать подпись от руки или нажать, чтобы выбрать изображение на своем устройстве.)
Как создать бесплатную электронную подпись?
Создайте учетную запись signNow. Это займет всего несколько секунд. Загрузите документ в свой аккаунт. … Выберите, кому нужно подписать ваш документ. … Подготовьте документ к подписи. … Подпишите документ или отправьте на подпись.
Как сделать подпись в Photoshop более толстой?
Предлагаемый клипСделайте линии толще и тоньше в Photoshop — быстрое решение для штрихового рисунка…YouTubeНачало предложенного клипаКонец предложенного клипаСделать линии толще и тоньше в Photoshop — быстрое решение для штрихового рисунка …
Как создать электронную подпись в PDF?
Откройте файл PDF в signNow Reader. Нажмите «Заполнить и подписать» на панели «Инструменты» справа.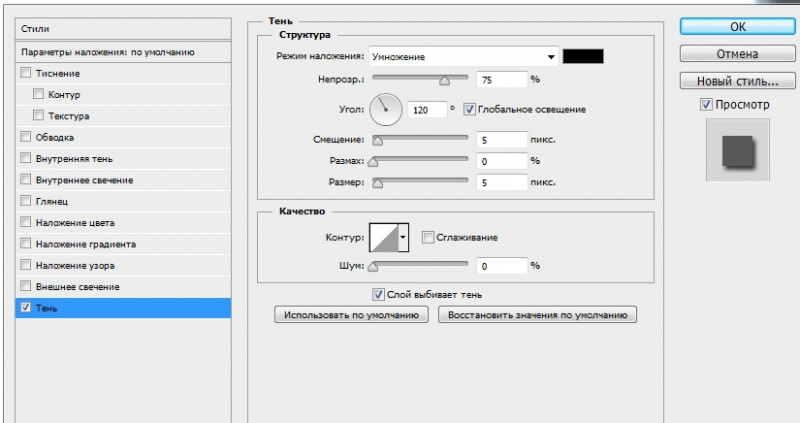 Нажмите «Подписать», а затем выберите «Добавить подпись». Откроется всплывающее окно с тремя вариантами: «Тип», «Нарисовать» и «Изображение». Когда вы закончите, нажмите кнопку «Применить». Перетащите, измените размер и разместите подпись внутри файла PDF.
Нажмите «Подписать», а затем выберите «Добавить подпись». Откроется всплывающее окно с тремя вариантами: «Тип», «Нарисовать» и «Изображение». Когда вы закончите, нажмите кнопку «Применить». Перетащите, измените размер и разместите подпись внутри файла PDF.
Как сделать изображение с прозрачным фоном?
Предлагаемый клипСоздать изображение подписи с прозрачным фоном — YouTubeYouTubeНачало предложенного клипа Конец предложенного клипаСоздать изображение подписи с прозрачным фоном — YouTube
Как создать цифровую подпись?
Android: Используйте signNow Заполнить и подписать Он также может делать снимки документов signNow с помощью камеры, чтобы вы могли подписывать их в электронном виде. После установки приложения вы можете открывать PDF-документы в приложении и нажимать кнопку подписи, чтобы подписать их.
Как убрать фон подписи в Word?
Шаг 1. Вставьте изображение. Откройте Microsoft Word.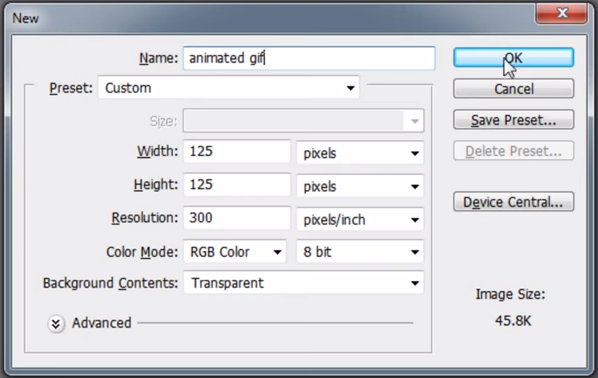 Щелкните вкладку Вставка. … Шаг 2: Меню форматирования изображения. Нажмите «Исправления» в левом верхнем углу. … Шаг 3: Удалите фон подписи. Отрегулируйте яркость, контраст и резкость изображения.
Щелкните вкладку Вставка. … Шаг 2: Меню форматирования изображения. Нажмите «Исправления» в левом верхнем углу. … Шаг 3: Удалите фон подписи. Отрегулируйте яркость, контраст и резкость изображения.
Могу ли я в любой момент изменить свою подпись?
Да, вы можете изменить свою подпись, когда захотите, но она должна соответствовать вашим официальным документам, таким как паспорт, водительские права, банковские счета и т. Д., Чтобы у вас не было проблем с доказательством того, что вы действительно являетесь тем, кем вы себя называете.
Как изменить подпись в Photoshop?
Предлагаемый клипСоздайте цифровую подпись в signNow Photoshop: Инструмент цветового диапазона … YouTubeНачал предлагаемого клипа Конец предложенного клипаСоздайте цифровую подпись в signNow Photoshop: Инструмент цветового диапазона …
Как создать штамп для подписи в Photoshop?
Практика. Возьмите несколько маркеров разных размеров и снова и снова практикуйте свою подпись с разными размерами и шириной.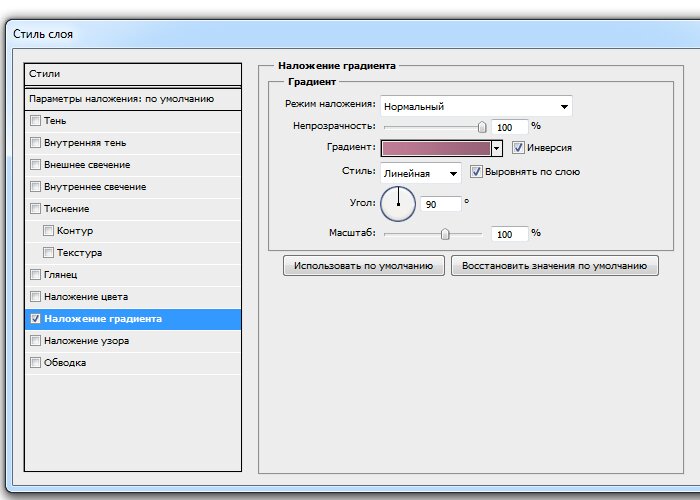 … Отсканируйте свою подпись…. Откройте файл. … Установите урожай. … Выберите подпись. … Выберите «Все остальное». … Скопируйте вашу подпись. … Начать новый файл.
… Отсканируйте свою подпись…. Откройте файл. … Установите урожай. … Выберите подпись. … Выберите «Все остальное». … Скопируйте вашу подпись. … Начать новый файл.
Как создать электронную подпись в Photoshop?
Предлагаемый клипКак добавить подпись к любому электронному документу — YouTubeYouTubeНачало предложенного клипаКонец предложенного клипаКак добавить подпись к любому электронному документу — YouTube
Как создать цифровую подпись?
Щелкните ссылку. … Согласитесь на электронную подпись…. Щелкните каждый тег и следуйте инструкциям по добавлению цифровой подписи. Подтвердите свою личность и следуйте инструкциям по добавлению цифровой подписи.
Как сохранить электронную подпись?
Если подпись ранее не сохранялась на устройстве, коснитесь «Создать подпись» или, чтобы заменить существующую подпись, коснитесь «Очистить сохраненную подпись» и повторно коснитесь> «Создать подпись». Нажмите, чтобы использовать камеру для съемки вашей подписи. (Вы также можете вручную нарисовать подпись или нажать, чтобы выбрать изображение на своем устройстве.)
Нажмите, чтобы использовать камеру для съемки вашей подписи. (Вы также можете вручную нарисовать подпись или нажать, чтобы выбрать изображение на своем устройстве.)
Как выбрать в фотошопе только подпись?
Предлагаемый клипСоздайте цифровую подпись в signNow Photoshop: Инструмент цветового диапазона … YouTubeНачал предлагаемого клипа Конец предложенного клипаСоздайте цифровую подпись в signNow Photoshop: Инструмент цветового диапазона …
Как сделать подпись более толстой в Photoshop?
Предлагаемый клипСделать линии толще и тоньше в Photoshop — быстрое исправление для штрихового рисунка … YouTubeНачало предлагаемого клипаКонец предлагаемого клипаСделать линии толще и тоньше в Photoshop — быстрое исправление для штрихового рисунка…
Как сделать мою подпись прозрачной в Photoshop?
Предлагаемый клипСоздать изображение подписи с прозрачным фоном — YouTubeYouTubeНачало предложенного клипа Конец предложенного клипаСоздать изображение подписи с прозрачным фоном — YouTube
Как создать изображение с прозрачным фоном?
Предлагаемый клипСоздать изображение подписи с прозрачным фоном — YouTubeYouTubeНачало предложенного клипа Конец предложенного клипаСоздать изображение подписи с прозрачным фоном — YouTube
Как сделать фон моей подписи прозрачным?
Подпишите свое имя на чистом листе принтера signNow.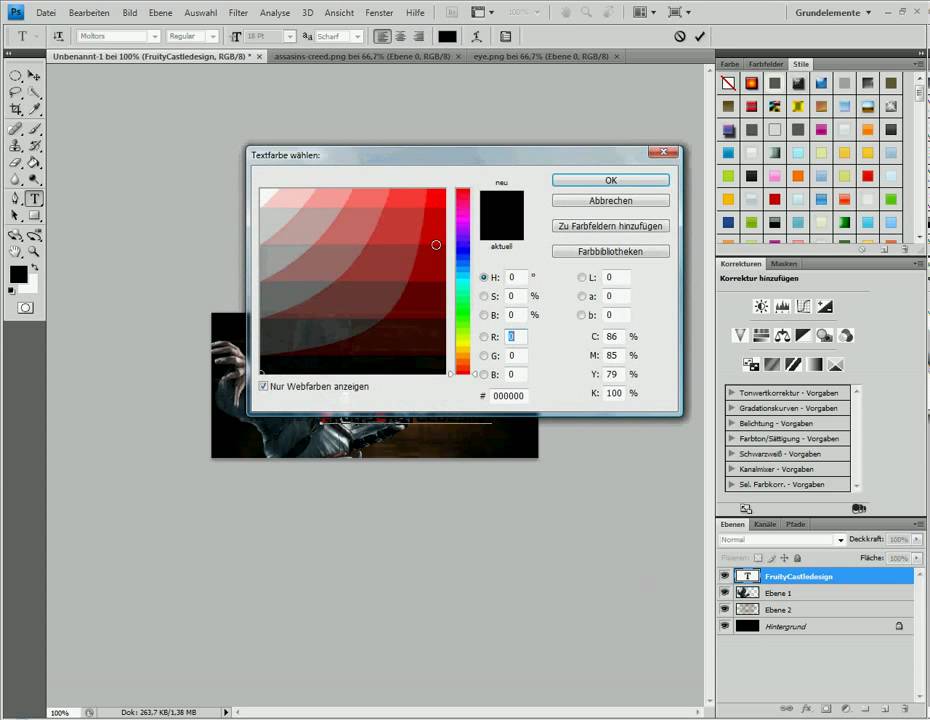 … Отсканируйте signNow в PDF. … Нажмите кнопку \ u201cPrint Screen \ u201d на клавиатуре. Откройте Microsoft Paint. Нажмите Ctrl + v на клавиатуре, чтобы вставить снимок экрана с шага 3. Щелкните инструмент выбора в Paint.
… Отсканируйте signNow в PDF. … Нажмите кнопку \ u201cPrint Screen \ u201d на клавиатуре. Откройте Microsoft Paint. Нажмите Ctrl + v на клавиатуре, чтобы вставить снимок экрана с шага 3. Щелкните инструмент выбора в Paint.
Как убрать фон подписи в Word?
Шаг 1. Вставьте изображение. Откройте Microsoft Word. Щелкните вкладку Вставка. … Шаг 2: Меню форматирования изображения. Нажмите «Исправления» в левом верхнем углу. … Шаг 3: Удалите фон подписи. Отрегулируйте яркость, контраст и резкость изображения.
Как выбрать подпись в Photoshop?
Предлагаемый клипСоздайте цифровую подпись в signNow Photoshop: Инструмент цветового диапазона … YouTubeНачал предлагаемого клипа Конец предложенного клипаСоздайте цифровую подпись в signNow Photoshop: Инструмент цветового диапазона …
Как изменить мою подпись в Photoshop?
Предлагаемый клипСоздайте цифровую подпись в signNow Photoshop: инструмент цветового диапазона .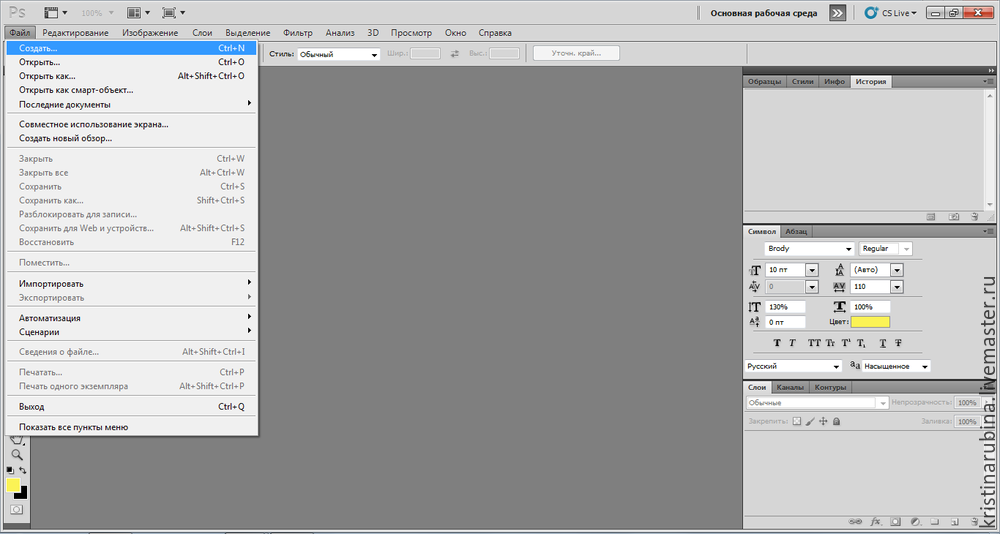 .. YouTubeНачал предлагаемого клипаКонец предложенного клипаСоздайте цифровую подпись в signNow Photoshop: инструмент цветового диапазона…
.. YouTubeНачал предлагаемого клипаКонец предложенного клипаСоздайте цифровую подпись в signNow Photoshop: инструмент цветового диапазона…
Как я могу поставить свою подпись?
Предлагаемый клипКак создать свою собственную потрясающую подпись — YouTubeYouTubeНачало предложенного клипа Конец предложенного клипаКак создать свою собственную потрясающую подпись — YouTube
Как мне оцифровать мою подпись?
Рекомендуемый клипКак оцифровывать подпись для электронных документов — YouTubeYouTubeНачало предложенного клипаКонец предложенного клипаКак оцифровывать подпись для электронных документов — YouTube
Превратите свою подпись в пользовательскую форму Photoshop | Графический дизайн
Шаг 1
В этом руководстве предполагается, что у вас есть хотя бы практические знания об использовании инструмента «Перо» для управления контурами.Кроме того, если вы планируете подыгрывать дома, вам нужно будет отсканировать свою подпись (или сфотографировать ее) и перенести в Photoshop.
Первым шагом в этом процессе, конечно же, является перенос вашей подписи на бумаге в Photoshop. Я рекомендую подписать свое имя на свежем листе белой бумаги черным мелким маркером, таким как Sharpie Ultra Fine Point, он нанесет достаточно темную линию, чтобы облегчить работу, а поскольку это наконечник маркера, вы получить вариации толщины линий, которые сделают конечный результат еще круче.Хотя вы можете использовать синий маркер и преобразовать его в оттенки серого позже, вы получите лучшую отправную точку, если воспользуетесь черным.
Используя самое высокое разрешение, которое может захватить ваш сканер, отсканируйте свою подпись на свой компьютер и сохраните ее где-нибудь, где вы будете знать, где ее найти, а затем откройте этот новый файл в Photoshop. Я отсканировал свой с разрешением 1200 пикселей на дюйм в файл .TIFF.
Шаг 2
Сканирование никогда не бывает идеальным, а маркер не является абсолютно последовательным, поэтому теперь мы предпримем несколько шагов, чтобы гарантировать, что подпись будет как можно более надежной.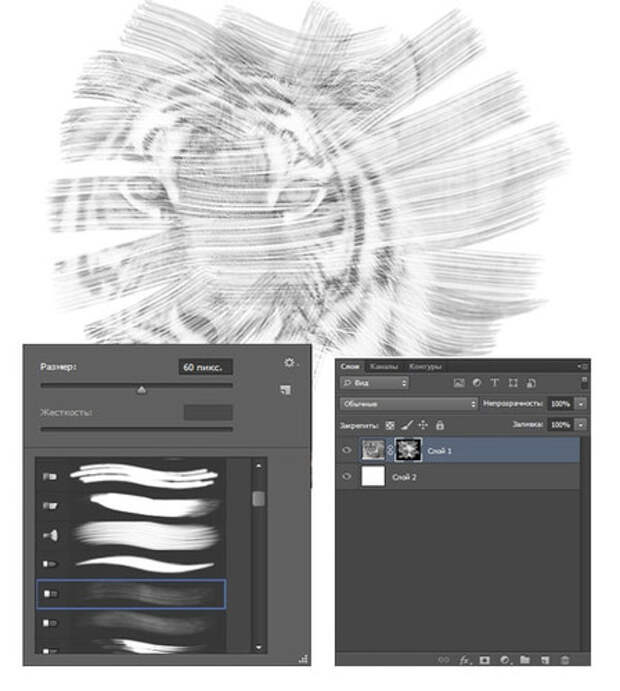
Дублируйте слой со своим слоем подписи (который я переименовал в Подпись ), нажав Command-J (ПК: Ctrl-J). Теперь, когда дублирующийся слой выбран по умолчанию, давайте вызовем диалоговое окно «Уровни» и увеличим контраст между черными и белыми областями изображения. Нажмите Command-L (ПК: Ctrl-L), чтобы открыть диалоговое окно «Уровни», возьмите ползунок черной точки в нижнем левом углу гистограммы и перетащите его вправо, пока не будет достигнут достаточный контраст.
(* примечание: если ваша палитра «Слои» не отображается, просто выберите «Окно»> «Слои» в главном меню.)
Шаг 3
Давайте также изменим режим наложения слоя Signature copy на Multiply в палитре слоев, это добавит слой ниже к миксу, завершив процесс затемнения.
Шаг 4
Теперь, когда у нас есть хорошая темная подпись, нам нужно преобразовать написание в выделение. Теперь вы можете попробовать выбрать его с помощью инструмента «волшебная палочка» или путем выбора цветового диапазона, но у меня есть гораздо лучший и точный способ сделать это с черно-белыми документами.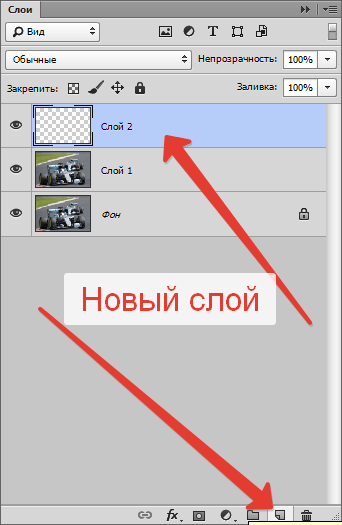
Нажмите Command-A (ПК: Ctrl-A), чтобы выделить все, затем выберите Edit> Copy Merged в главном меню, как следует из названия, эта функция скопирует документ таким, каким вы его видите, а не только то, что находится на текущем слое. . Продолжайте и снимите выделение, когда закончите копирование, нажав Command-D (ПК: Ctrl-D).
(* примечание: сочетание клавиш для копирования слияния — Command-Shift-C (ПК: Ctrl-Shift-C), если у вас такая же зависимость от сочетаний клавиш, как и у меня.)
Шаг 5
Теперь, когда мы скопировали холст в буфер обмена, давайте переключимся на палитру каналов (если ваша не отображается, выберите «Окно»> «Каналы» в главном меню).В нижней части палитры «Каналы» выберите значок «Создать новый канал», чтобы создать новый альфа-канал. По умолчанию новый канал будет выбран автоматически, поэтому давайте вставим изображение, которое мы только что скопировали, прямо в новый канал, нажав Command-V (ПК: Ctrl-V).
Прежде чем мы продолжим, давайте также инвертируем цвета в этом новом альфа-канале, нажав Command-I (ПК: Ctrl-I) или выбрав Image> Adjustments> Invert в главном меню.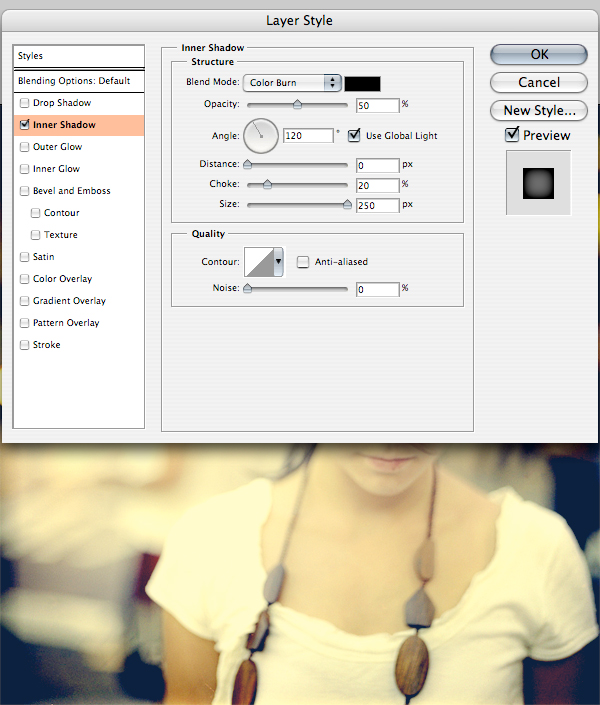
Шаг 6
Теперь мы можем легко выбрать подпись, просто удерживая клавишу Command (PC: Ctrl) и щелкнув миниатюру нашего нового альфа-канала в палитре каналов.
После того, как выбор сделан, щелкните верхний канал (называемый RGB), чтобы восстановить стандартный вид документа и вернуться к палитре слоев. Вернувшись к палитре слоев, отключите видимость слоев Signature и Signature copy , щелкнув маленькие значки глаз слева от миниатюры каждого слоя в палитре слоев. Это упростит просмотр нашего выбора и поможет нам в работе над следующими несколькими шагами.
Шаг 7
Переключитесь на инструмент Marquee, нажав клавишу M, затем щелкните, удерживая нажатой клавишу Control (ПК: щелкните правой кнопкой мыши) в любом месте «марширующих муравьев» выделения на сцене, и выберите «Создать рабочий контур» в появившемся меню. Затем появится диалоговое окно «Допуск», в котором спрашивается, сколько пикселей мы хотим использовать в качестве допуска для нашего пути, другими словами, как именно путь должен следовать за выделением.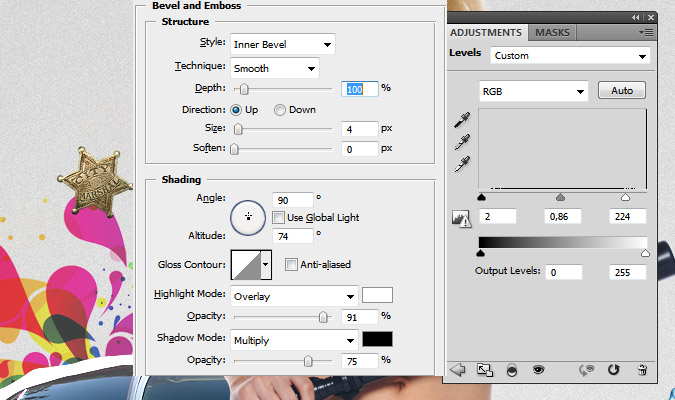 Я считаю, что допуск в 2–3 пикселя обычно дает результат, который не требует тонкой настройки после преобразования.Нажмите OK, чтобы превратить выделение, которое мы только что создали, в Path, которым мы теперь можем управлять, а затем преобразовать в нашу Custom Shape.
Я считаю, что допуск в 2–3 пикселя обычно дает результат, который не требует тонкой настройки после преобразования.Нажмите OK, чтобы превратить выделение, которое мы только что создали, в Path, которым мы теперь можем управлять, а затем преобразовать в нашу Custom Shape.
Шаг 8
А теперь пора работать над нашим путем. Эту настройку можно выполнить с помощью инструмента «Перо» или инструмента «Прямое выделение». Я предпочитаю оставить небольшие волны и несоответствия, которые придают характер подписи, но я все равно буду использовать инструмент «Перо», чтобы выровнять несколько линий и удалить посторонние точки на моем пути. При необходимости вы также можете включить один из слоев Signature , если вам нужна небольшая справка.
После того, как вы изменили контуры по своему вкусу и с помощью инструмента «Перо», инструмента «Прямое выделение» или «Выбор контура» активны, щелкните мышью, удерживая нажатой клавишу «Control» (ПК: щелкните правой кнопкой мыши) в любом месте пути и выберите «Определить произвольную форму» в меню. что появляется.
что появляется.
Шаг 9
Теперь ваша настраиваемая форма сохранена и появится в нижней части окна выбора настраиваемой формы, но давайте сделаем еще один шаг и сохраним подпись как набор настраиваемых форм для безопасного хранения, потому что если бы вы выбрали «Сбросить формы» из настраиваемых фигур меню прямо сейчас вы потеряете всю свою тяжелую работу.
В главном меню выберите «Правка»> «Диспетчер предустановок». Когда появится Диспетчер предустановок, выберите «Пользовательские формы» в раскрывающемся меню вверху поля, затем перейдите к концу образцов эскизов, чтобы найти только что созданную форму (новые формы всегда добавляются в конец списка. ). Щелкните новую форму, чтобы выбрать ее, затем нажмите кнопку «Сохранить набор» в правой части диалогового окна. Дайте своей подписи имя, которое вы запомните, выберите место для сохранения и нажмите ОК, и все готово.
(* примечание: обязательно сделайте резервную копию созданных вами пользовательских форм, чтобы, если вы когда-либо сменили компьютеры или повторно загрузили Photoshop, вы не потеряете их.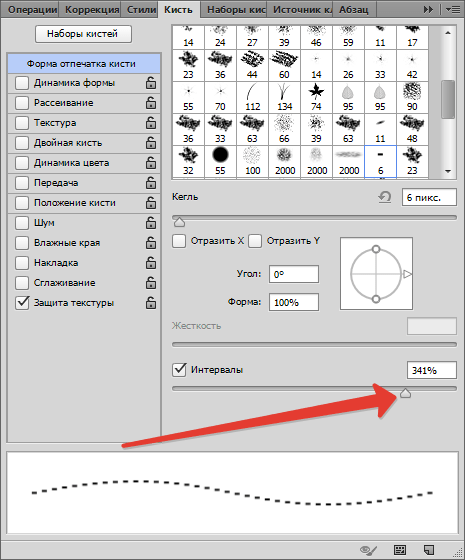 Вы можете узнать об альтернативных методах сохранения для пользовательских объектов Photoshop в моей установке И управление кистями и другими пресетами.)
Вы можете узнать об альтернативных методах сохранения для пользовательских объектов Photoshop в моей установке И управление кистями и другими пресетами.)
Шаг 10
Пришло время использовать подпись Custom Shape Signature! Откройте фотографию или другой документ, который хотите подписать. Я буду использовать эту фотографию, сделанную в Сан-Франциско в прошлом году.
Переключитесь на инструмент Custom Shape, нажав клавишу U, и убедитесь, что у вас установлен инструмент Pixels и Custom Shape (т.е.blob) на панели параметров в верхней части Photoshop и, конечно же, выберите новую форму подписи в средстве выбора формы.
Шаг 11
Создайте новый слой над своей фотографией, чтобы ваша подпись оставалась в живых, щелкнув значок «Добавить новый слой» в нижней части палитры «Слои». Убедитесь, что вы установили цвет переднего плана на тот, который вы хотите, чтобы ваша подпись была (я выбрал белый), а затем щелкните и перетащите свою подпись на сцену, удерживая нажатой клавишу Shift, чтобы сохранить ее пропорции.
И вот она, ваша собственная подпись в виде векторной пользовательской формы, идеально подходящей для подписи фотографий, добавления водяных знаков с авторскими правами, подделки имени вашей жены на новой покупке мотоцикла — все, что угодно вашему маленькому сердцу!
(* примечание: так как здесь я использовал свою собственную подпись, загрузка этого урока невозможна… не то чтобы она вам все равно могла понадобиться).
Файлы уроков + дополнительные ресурсы
Для этого урока Photoshop нет загрузки файлов или дополнительных ресурсов.
Расскажите своим друзьям
ДелитьсяПоддержите героя
Ты всегда был моим любимцем!
Используйте Lightroom для добавления подписи к фотографиям менее чем за 60 секунд
Не позволяйте ворам украсть ваши фотоработы или просто укажите свое имя на снимках, чтобы другие могли найти вас, добавив свою подпись или логотип к фотографиям с помощью этой техники в Lightroom, что займет меньше минуты.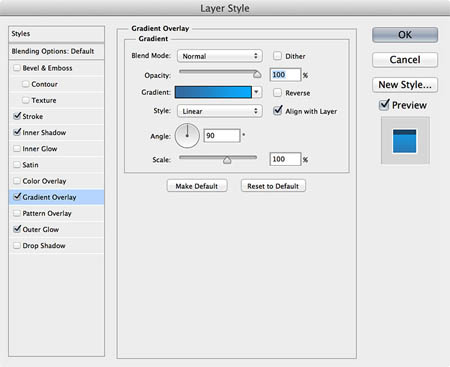
Кража изображений — не шутка; когда вы потратили часы, дни, даже месяцы или годы, чтобы сделать нужную фотографию, последнее, что вам нужно, — это чтобы кто-то другой щипал ее для себя. Возможно, вы хотите разослать клиентам подтверждение или контактный лист, чтобы они могли выбирать из группы фотографий, но не хотите, чтобы они делали снимки и не платили вам? Или вы можете просто дать небольшую ссылку на фотографии, чтобы другие, кто видят вашу работу в Интернете, могли проследить ее до вас и связаться с вами. Это всего лишь три важные причины, по которым вы хотите применить водяной знак.
Итак, в этом руководстве я покажу вам, как применить водяной знак в Lightroom Classic, используя вашу собственную подпись или логотип, и хорошая новость в том, что если вы знаете, что делать, это займет у вас менее 60 секунд. Я не только покажу вам, как применять водяной знак, но я также расскажу, как сохранить макет водяного знака, чтобы вы могли автоматически применять его к сотням или тысячам изображений при сохранении ваших снимков.
Направление на экспорт
Сначала выберите фотографию, к которой вы хотите добавить свою подпись или логотип, затем перейдите в меню «Файл»> «Экспорт» (Ctrl + Shift + E или Cmd + Shift + E на Mac).Кроме того, вы можете сделать это на самой фотографии, щелкнув ее правой кнопкой мыши и выбрав «Экспорт». Не поддавайтесь соблазну щелкнуть любой из предустановленных параметров экспорта, которые вы могли отобразить при использовании этого метода, поскольку у вас не будет возможности добавить свой водяной знак.Перейти к водяным знакам
В появившемся окне параметров экспорта прокрутите меню вниз, пока не дойдете до вкладки «Водяные знаки». Установите флажок рядом со словом «Водяной знак» и щелкните раскрывающееся меню рядом с ним. Обратите внимание, что у меня уже есть несколько предустановленных водяных знаков, здесь вы можете выбрать свой, как только вы их создадите.А пока зайдите в «Редактировать водяные знаки», чтобы открыть следующее окно.Выберите графику
Теперь, когда у нас открыто окно редактора водяных знаков, мы можем перейти в нижний левый угол, чтобы начать вводить быструю текстовую подпись.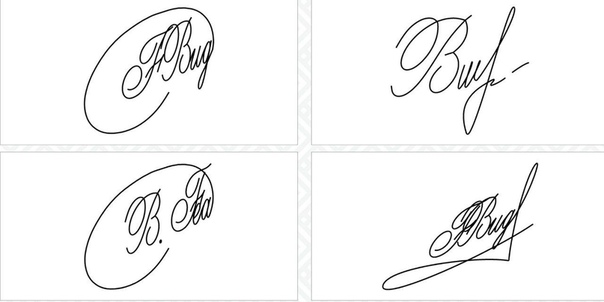 Однако мы собираемся добавить нашу собственную уже существующую подпись или логотип, чтобы затем применить его к фотографии, поэтому пока не обращайте внимания на эту область. Вместо этого перейдите в верхний правый угол и на вкладке «Параметры изображения» нажмите кнопку «Выбрать». Имейте в виду, что в нем говорится: «Пожалуйста, выберите изображение PNG или JPG», то есть TIFF, GIF, PSD и т. Д.здесь не сработает. Если у вас нет версии вашей подписи или логотипа в формате PNG или JPG, зайдите в Photoshop, импортируйте графику и сохраните ее, прежде чем продолжить работу с этим руководством.
Однако мы собираемся добавить нашу собственную уже существующую подпись или логотип, чтобы затем применить его к фотографии, поэтому пока не обращайте внимания на эту область. Вместо этого перейдите в верхний правый угол и на вкладке «Параметры изображения» нажмите кнопку «Выбрать». Имейте в виду, что в нем говорится: «Пожалуйста, выберите изображение PNG или JPG», то есть TIFF, GIF, PSD и т. Д.здесь не сработает. Если у вас нет версии вашей подписи или логотипа в формате PNG или JPG, зайдите в Photoshop, импортируйте графику и сохраните ее, прежде чем продолжить работу с этим руководством.Выберите правильный
После нажатия кнопки «Выбрать» откроется другое окно (проводник в Windows или Finder на Mac). Отсюда нам нужно перейти в папку, в которой сохранен логотип или изображение подписи. Найдя его, выберите изображение и либо дважды щелкните его, либо нажмите кнопку «Выбрать» в правом нижнем углу.Окно проводника закроется и вернется в редактор водяных знаков.Изменить размер
Теперь логотип или подпись отображается на фотографии в виде водяного знака и по умолчанию размещается в нижнем левом углу.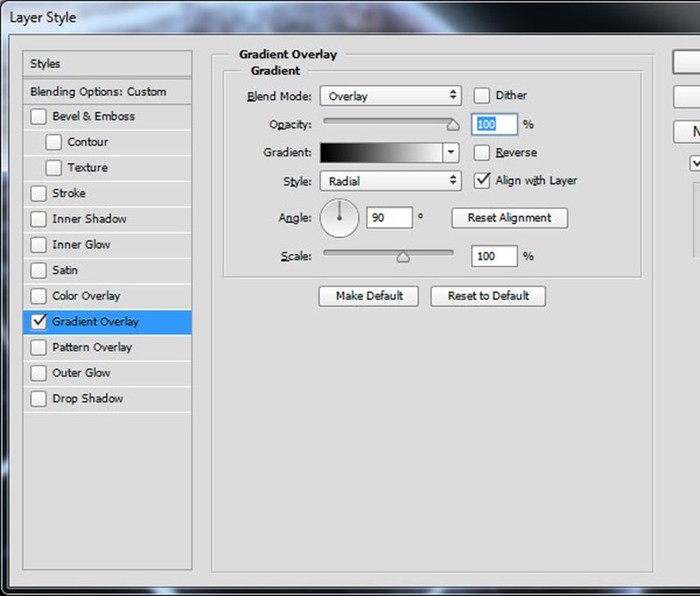 С правой стороны нажмите «Эффекты водяного знака», чтобы открыть множество ползунков и кнопок, которые мы можем использовать для изменения размера и размещения логотипа. В зависимости от цвета и формы вашего логотипа или подписи вам может потребоваться опустить ползунок «Непрозрачность», чтобы он был менее заметен на фотографии.Этот шаг особенно важен, если для вашего снимка нужны чистые области с большим количеством отрицательного пространства. Обычно фотографы помещают водяной знак на фотографию, чтобы он появлялся, если кто-то пытается украсть или воссоздать изображение, и поэтому склонны поддерживать непрозрачность на уровне 100%, как я здесь, но другие предпочитают тонкий всплеск логотипа.
С правой стороны нажмите «Эффекты водяного знака», чтобы открыть множество ползунков и кнопок, которые мы можем использовать для изменения размера и размещения логотипа. В зависимости от цвета и формы вашего логотипа или подписи вам может потребоваться опустить ползунок «Непрозрачность», чтобы он был менее заметен на фотографии.Этот шаг особенно важен, если для вашего снимка нужны чистые области с большим количеством отрицательного пространства. Обычно фотографы помещают водяной знак на фотографию, чтобы он появлялся, если кто-то пытается украсть или воссоздать изображение, и поэтому склонны поддерживать непрозрачность на уровне 100%, как я здесь, но другие предпочитают тонкий всплеск логотипа.Изменить положение
Точно так же, как вы бы не снимали каждый раз с одной и той же композицией, и вам не нужно держать свой логотип в одном и том же месте для каждой фотографии.К счастью, редактор водяных знаков позволяет нам изменять положение логотипа. Прокрутите окно вниз и найдите раздел «Якорь». Отсюда вы можете щелкнуть один из переключателей, чтобы подпись отображалась в том же месте, что и отображение сетки 3×3. Не волнуйтесь, мы все равно сможем точно разместить водяной знак через мгновение; на данный момент это всего лишь приблизительное размещение (если вы уже не довольны позицией).
Отсюда вы можете щелкнуть один из переключателей, чтобы подпись отображалась в том же месте, что и отображение сетки 3×3. Не волнуйтесь, мы все равно сможем точно разместить водяной знак через мгновение; на данный момент это всего лишь приблизительное размещение (если вы уже не довольны позицией).
Отрегулируйте вставку и поверните
Наш водяной знак находится практически там, где нам нужно.Еще немного поиграйте с настройками, и мы будем готовы к экспорту. Я решил разместить логотип с правой стороны и отрегулировал ползунок «Горизонтальная вставка» на 3, а ползунок «Вертикальная вставка» на 6, чтобы отвести его от правого края рамки и отцентрировать по вертикали. Затем я также нажал кнопку «Повернуть вправо», чтобы повернуть его на бок. Когда вы будете довольны своими настройками, нажмите «Сохранить», а затем нажмите «Экспорт», если вы готовы завершить сохранение фотографии.
Сохраните свой прогресс
В качестве альтернативы, вместо того, чтобы просто экспортировать фотографию, вы можете сохранить прогресс, достигнутый вами при создании водяного знака.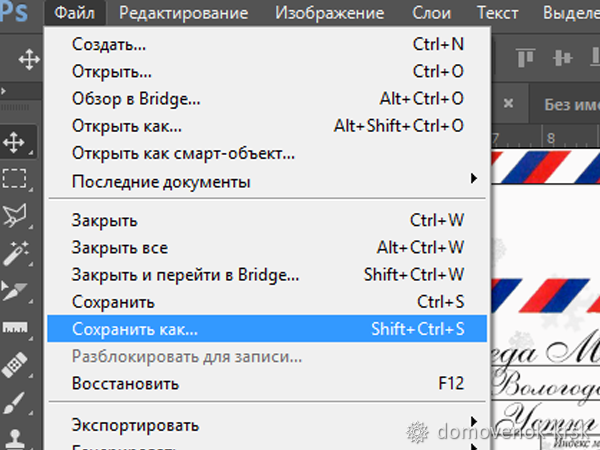 Даже если этот процесс может занять менее 60 секунд, что, если вы хотите экспортировать 100 фотографий с вашей подписью на них? Это займет больше часа, а в этом нет необходимости. После того, как вы отрегулировали водяной знак, щелкните раскрывающееся меню в верхнем левом углу окна редактора водяных знаков и перейдите к «Сохранить текущие настройки как новый пресет». В появившемся окне дайте ему имя и нажмите «Создать». Теперь водяной знак, который вы сделали своей подписью или логотипом, появится в раскрывающемся списке на вкладке «Водяные знаки» при экспорте будущих фотографий.
Даже если этот процесс может занять менее 60 секунд, что, если вы хотите экспортировать 100 фотографий с вашей подписью на них? Это займет больше часа, а в этом нет необходимости. После того, как вы отрегулировали водяной знак, щелкните раскрывающееся меню в верхнем левом углу окна редактора водяных знаков и перейдите к «Сохранить текущие настройки как новый пресет». В появившемся окне дайте ему имя и нажмите «Создать». Теперь водяной знак, который вы сделали своей подписью или логотипом, появится в раскрывающемся списке на вкладке «Водяные знаки» при экспорте будущих фотографий.