Как убрать ненужные объекты с фото в Photoshop. Удаляем объекты на фотографии в фотошоп
ПРИМЕР 1.
Вот первая фотография с группой людей, наслаждающейся морем и солнцем.
Запомните, что первоначальная фотография до ее обработки в фотошопе называется ИСХОДНИК. Кто придумал это слово, но встречаться оно вам будет часто.
Я решила оставить на фотографии только мужчину, читающего журнал на морской глади, все остальное я уберу, воспользовавшись в основном знакомым вам уже инструментом .
Для справки: выделять объект можно любым инструментом выделения (прямоугольное, овальное выделение, лассо и так далее) .
1. Надеюсь, что вы уже помните, как и повторять скриншот не буду. Меню — Файл — Открыть … В данном случае мы открываем ИСХОДНИК-1.
4. Теперь, чтобы лучше видеть преобразования на фотографии, я увеличу ее масштаб на рабочем поле. Исходник-1 900 пикселей по ширине. Для этого прописываем 100 % в левом углу .
5. А сейчас мы начнем удалять ненужные объекты с фотографии. Я начну с самого маленького. Это красный буй. Для этого активизируем инструмент прямоугольное выделение и обводим этот объект.
После выделения объекта идем в Меню — Редактирование — Выполнить заливку …
Но заливаем его не цветом, как мы делали это в уроках по созданию рамок, а используем функцию заполнить С УЧЕТОМ СОДЕРЖИМОГО . Программа CS5 сама сообразит, каким фоном залить требуемый объект.
Жмем на ОК, и через некоторое время видим, что буй исчез и на его месте кусочек моря.
Можно снять выделение, перейдя в Меню — Выделение — Отменить выделение , и приступить к удалению новых ненужных объектов.
А можно и не снимать выделения. Если вы выделите все тем же инструментом Прямоугольное выделение что-то другое, в данном случае мужчин, высматривающих что-то в воде, то первое выделение (буй) отменится само собой. Так я удалила поочередно мужчин. Объекты маленькие и возиться с ними долго не пришлось.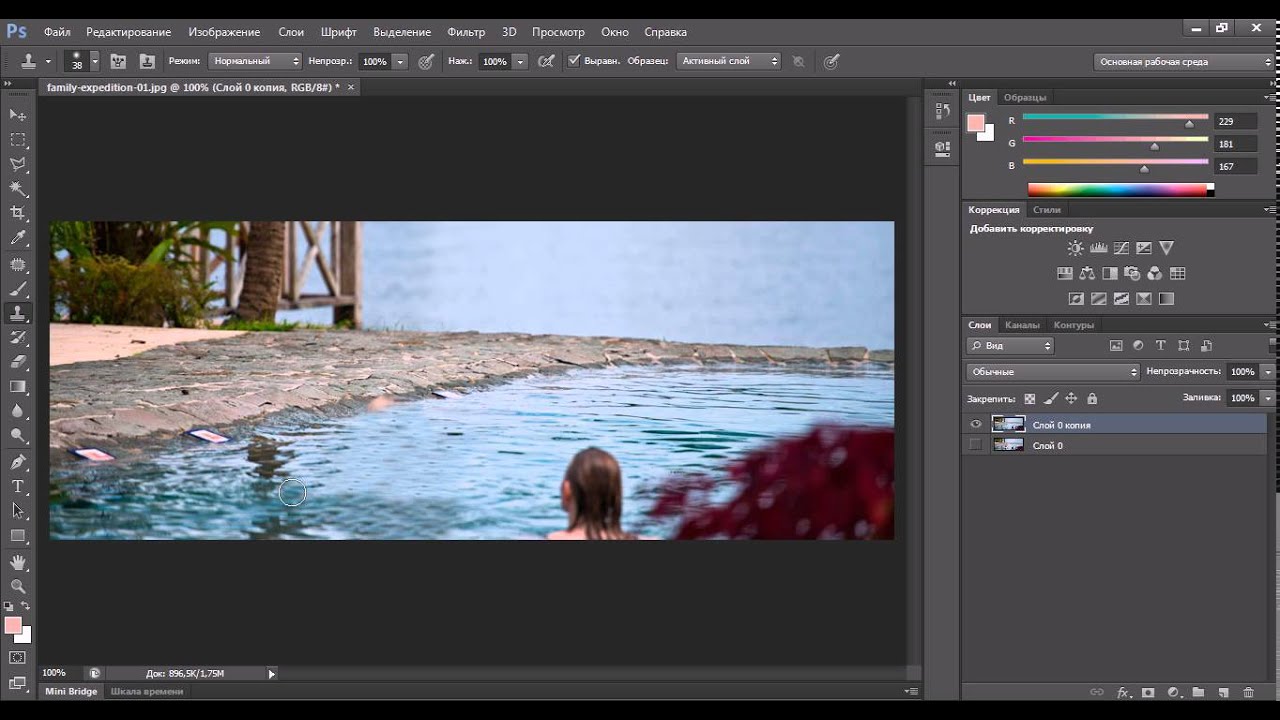
Теперь осталось удалить с фотографии женщину и ее отражение в воде. Эта задача была посложнее, потому что чем больше объект, тем больше погрешностей в заливке выделенной области.
Поэтому я начала ее удалять частями. Выделяем голову и плечи. Переходим в Меню — Редактирование — Выполнить заливку — С учетом содержимого
Жмем ОК, и заливка морем вместо головы и плеч мне не очень понравилась, но я пока ничего не предпринимала.
Маленькими кусочками выделяем и удаляем таким же образом ее отражения в воде и ноги. А затем снова выделяем уже большой кусок всего фрагмента, где была женщина,
и повторяем Меню — Редактирование — Выполнить заливку — С учетом содержимого — ОК . Мне показалось, что тот кусок моря, который отобразился во фрагменте, несколько отличается в некоторых местах от основной морской глади.
Чтобы это подправить задействуем новый инструмент фотошопа РАЗМЫТИЕ , я установила параметры мягкой кисти диаметром 19 пк, жесткость 41 %.
И немного размыла это место.
Мне кажется, что получилось неплохо. Кроме того, я уменьшила размер фото до 700 пикселей по ширине (Меню — Изображение — Размер изображения ).
Сохраняем обработанное фото в формате jpg известным способом: Меню — Файл — Сохранить для Web и устройств .
И вот одинокий мужчина с журналом на морской глади перед вами.
ПРИМЕР 2.
Вот такая красавица попалась в сети интернета, но на ИСХОДНИКЕ -2 есть логотип автора сайта.
Давайте его уберем. Я выделила инструментом Прямоугольное выделение весь логотип, после выполнила уже известные вам действия с заливкой выделения с учетом его содержимого, но…
После этих действий на левой руке девушки получился какой-то нарост. Уберем его с помощью инструмента ВОССТАНАВЛИВАЮЩАЯ КИСТЬ . Для этого активизируем его. Зажимаем клавишу Alt на клавиатуре и левой кнопкой мыши кликаем по хорошему участку кожи на левой руке и потом, работая кистью, убираем дефекты на фотографии.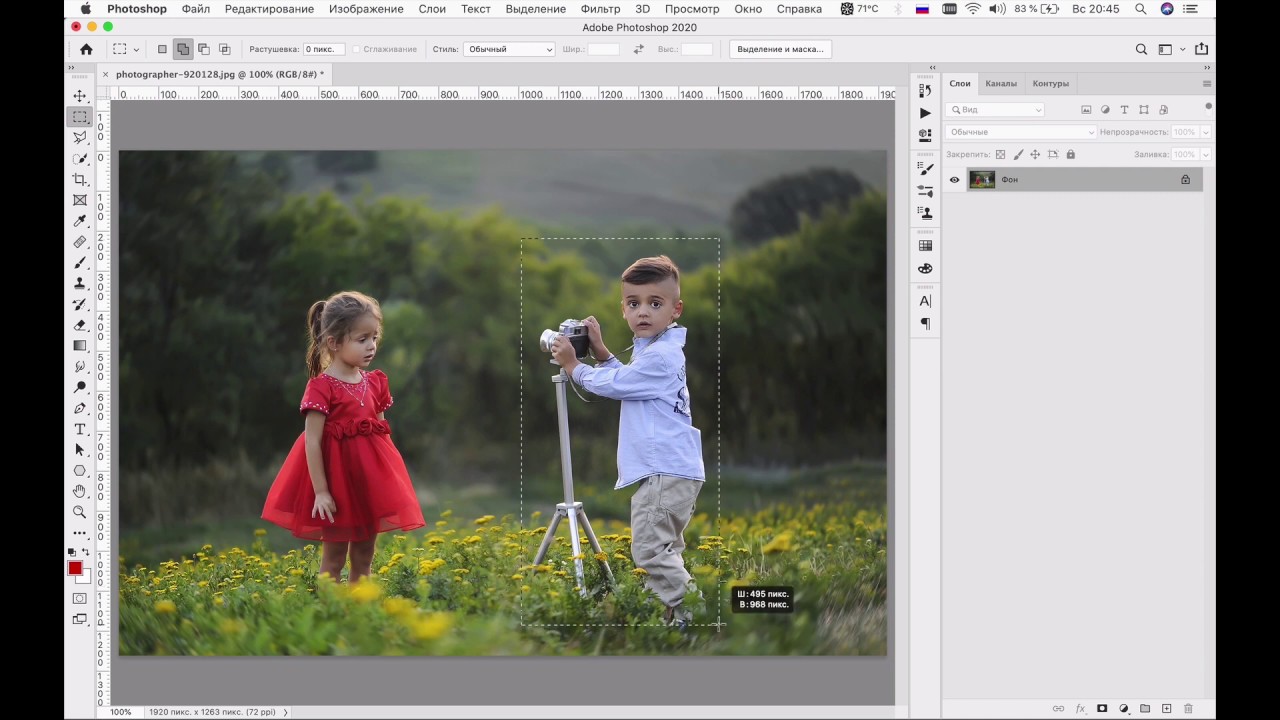
Я применила жесткую круглую кисть, нажатие которой равно диаметру. Диаметр взяла 32 пк, жесткость — 50%. Вы можете попробовать другие параметры, пробовать никто не запрещает.
Теперь зажимаем клавишу Alt на клавиатуре и левой кнопкой мыши кликаем по правому локтю, находящемуся под водой.
Инструмент ШТАМП запоминает это место и переносит его на левую руку. Я подрисовала локоток за 2 клика. Красавица получилась! Сохраняем фото в формате jpg и радуемся.
Обратите внимание, что во 2 примере я не преобразовывала фон в слой и не переименовывала его.
Подведем итоги: вы научились удалять ненужные объекты с фотографии, применяя инструмент ВЫДЕЛЕНИЕ и заливая выделенный фрагмент С УЧЕТОМ СОДЕРЖИМОГО. Для исправления маленьких погрешностей заливки вы научились применять инструменты РАЗМЫТИЕ, ВОССТАНАВЛИВАЮЩАЯ КИСТЬ и ШТАМП.
Урок закончен! Надеюсь, что вы сможете его легко повторить, используя мои исходники, или свои картинки по вкусу.
P.S.: Все картинки к статье увеличиваются кликом.
Доброго всем времени суток, мои дорогие друзья. С вами опять я, Дмитрий Костин. Вспомнилось мне тут множество моментов, когда тебя фотографируют, а в кадр попадает какой-нибудь лишний человек или какой-то предмет, который на фотографии неуместен. Знакомо? Только замечаешь это уже когда перефотографироваться нет возможности. Оставить как есть? Да ни за что!
Лишние предметы можно выкинуть из фотографии, причем никто не заметит разницы. А вы хотите узнать, как в фотошопе убрать ненужный объект с какой-либо фотографии? Тогда читайте дальше.
Заполнение с учетом содержимого
Как видите кот испарился, но у вас не осталось вырезанной области как это обычно происходит. Пустота заполнилась смежными пикселями, которые по мнению самой программы вероятнее всего могли бы оказаться на этом месте.
У меня произошел небольшой «косячок». когда я убрал кота, в области, где должен быть хвост, появился кусок от ручки (видимо сушилка для белья). Но она убирается точно таким же образом. И теперь у вас есть чистое одеяло без животинки.
И теперь у вас есть чистое одеяло без животинки.
Точно также я решил убрать учебник с парты. Согласитесь, что очень просто? Но это еще не всё.
Инструмент Штамп
Иногда первый способ не совсем может подходить для нужных нам целей. Но это не беда. Фотошоп практически всегда имеет несколько вариантов решения для конкретной задачи. И этот случай не исключение.
Давайте возьмем картинку прекрасного вида на побережье. Прекрасный вид, но как видите мимо пролетал дерзкий птиц и попал в кадр. Попал красиво, но допустим он там не нужен.
Тогда закатываем рукава, берем лассо и проделываем все операции из первого пункта. Смотрим, что у нас получилось. Как-то не очень, да?
Нам в этом поможет инструмент «Штамп»
. Данный инструмент чем-то похож на «Восстанавливающую кисть»
, которой мы пользовались , но различия есть. При восстанавливающей кисти мы брали область-донор и закрашивали ей ненужную деталь таким образом, что потом накладывались те цвета, которые соответствуют данной области.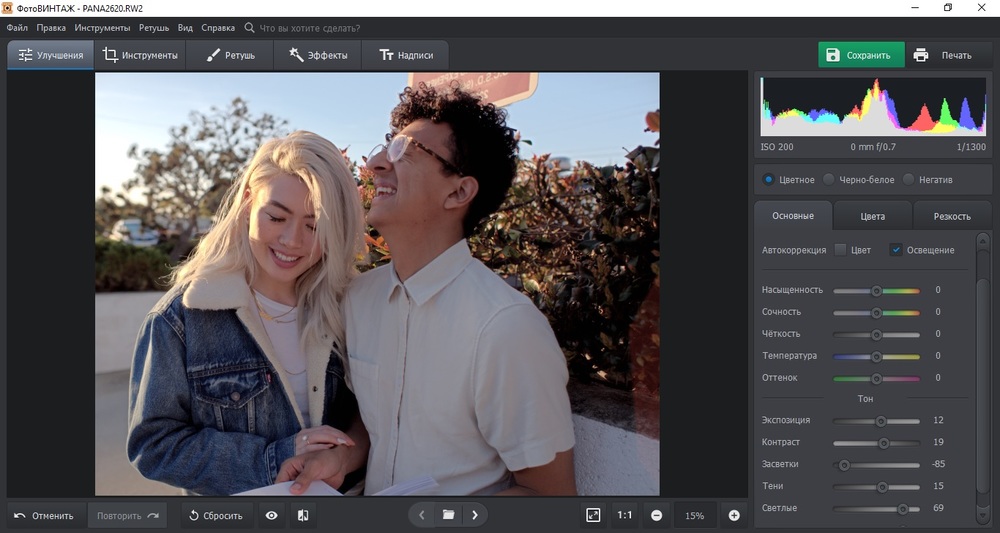
Если вам как-то сложно понять этот процесс в текстовом варианте, то специально для вас я сделал отдельный видеоурок. Приятного просмотра.
Получилось вполне себе неплохая картинка, как будто так и было. Вы может комбинировать несколько способов, чтобы достигнуть желаемого результата.
А у вас есть фотографии, где можно убрать что-нибудь лишнее? Если да, то настало время от этого избавиться. Ну а если вы хотите изучить все возможности фотошопа за непродолжительный срок, то рекомендую вам посмотреть отличный видеокурс . В нем вся информация преподнесен потрясающе и рассчитана на любой уровень пользователя.
Ну а на этом у меня всё. Надеюсь, что мой сегодняшний урок вам понравился. Не забудьте подписаться на обновления статей блога, тогда вы первыми узнаете о выходе интересных статей и другой интересной информации. Посмотрите также другие статьи блога. Уверен, что вы найдете что-нибудь интересное для себя. Ну а я с вами прощаюсь. Пока-пока!
Пока-пока!
С уважением, Дмитрий Костин
В этом уроке Вы узнаете как удалить с фотографии не нужные объекты, например предметы или людей, которые случайно попали в кадр. Это может быть какое-нибудь пятно, надпись, случайные люди или даже весь фон фотографии целом. Вы быстро убедитесь, что на совершение таких простых операций требуется минимальное количество времени.
В качестве примера, я взяла фотографию природы. На снимке сверху хорошо видны два объекта, попавшие в кадр (рисунок 1).
Рисунок 1.
Для устранения лишних деталей, увеличиваю изображение до 100% при помощи инструмента: Лупа или передвигая Навигатор до 100%. Затем выбираю инструмент: Лассо на панели инструментов, именно его, а не Прямолинейное лассо или Магнитное лассо . Данным инструментов обвожу область вокруг двух объектов на небе (рисунок 2).
Рисунок 2.
В моем случае я не боюсь захватить побольше неба, т.к. оно практически однородное. Теперь я нажимаю клавишу: Delete . Появилось диалоговое окно (рисунок 3).
Теперь я нажимаю клавишу: Delete . Появилось диалоговое окно (рисунок 3).
Рисунок 3.
В нем выбираю цвет, которым будет залита выделенная область. Выбираю пункт: С учетом содержимого . Именно в этом случае, программа постарается виртуально продолжить имеющийся фон. И нажимаю OK . Далее перехожу на панель: Выделение-Отменить Выделение . Фотография готова. Лишние детали устранены (рисунок 4).
Рисунок 4.
Теперь вы знаете, как убрать лишние объекты с фотографии в Фотошопе и данное действие отнимает мало времени.
Устраняем с фотографии ястреба.
Но в некоторых случаях требуется убрать гораздо большие объекты. Для этого примера я использовала фотографию с горами. На этом фотоснимке высоко в небе парит ястреб (рисунок 5).
Рисунок 5.
Удалить лишний объект (в данном случае ястреба) совсем не составит труда. Как и первом случае увеличиваю масштаб изображения как можно больше. На панели инструментов я выбираю: Прямолинейное лассо и обвожу птицу, держусь как можно ближе к ее контуру (рисунок 6).![]()
Рисунок 6.
Далее нажимаю клавишу: Delete , в появившемся окошке выбираю: С учетом содержимого и нажимаю OK . На панели сверху выбираю: Выделение-Отменить выделение (рисунок 7). Вот таким простым способом, можно убирать лишние (не нужные) объекты на изображениях.
Рисунок 7.
Удаляем текстовую надпись.
А теперь усложним задачу. Давайте попробуем убрать лишнюю надпись с рекламной вывески (рисунок 8). Буду удалять красную надпись by World Class .
Рисунок 8.
Для удаления этой надписи снова воспользуюсь инструментом: Прямолинейное лассо (рисунок 9).
Рисунок 10.
В моем случае, после удаления надписи, образовалось небольшое пятнышко, для его удаления, воспользуюсь инструментом: Штамп на панели инструментов. И кликаю клавишу Alt . Таким образом копируются близ лежащие слои. И начинаю закрашивать, нажимая клавишу Alt как можно чаще (рисунок 11).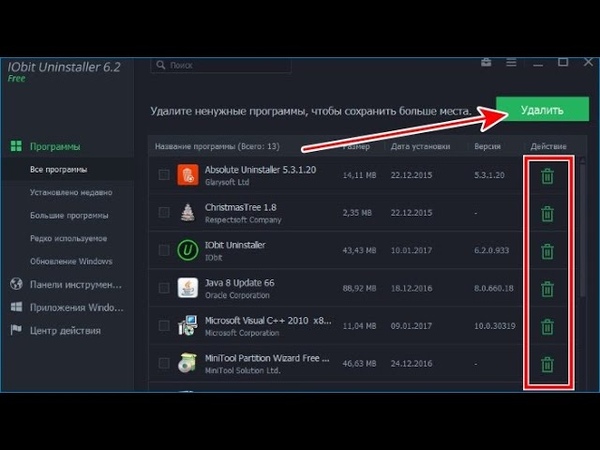
Рисунок 11.
Удаляем с фотографии фоновое изображение.
Более сложной задачей является удаление фона с фотографии (рисунок 12). Для его удаления, его сначало нужно выделить. Сам фон выделять не имеет смысла, на него уйдет много времени. Легче выделить объект съемки и произвести Инверсию .
Рисунок 12.
Для удаления фона я воспользуюсь инструментом: Магнитное лассо на панели инструментов. Веду курсор по контуру человека. И так до тех пор, пока последний маркер не соединится с первым , после чего по контуру объекта пробежит пунктирная строка (рисунок 13).
Рисунок 13.
Далее нажимаю кнопку: Уточнить край , расположенную в верхней части рабочего окна. Откроется окно (рисунок 13), я ставлю галочку: Умный радиус . Ниже располагаются ползунки, с помощью которых можно добиться максимально точного выделения. Как только результат устроит, нажимаем OK .
Рисунок 14.
Перехожу в Выделение-Инверсия . После этого, открываю панель: Слои и совершаю двойной щелчок левой кнопкой мыши по слову: Фон (рисунок 15).
После этого, открываю панель: Слои и совершаю двойной щелчок левой кнопкой мыши по слову: Фон (рисунок 15).
Рисунок 15.
Теперь нажимаю Delete и фон тут же исчезнет, вместо него появится прозрачная область (рисунок 16). Теперь в качестве фона можно поставить другую фотографию.
Рисунок 16.
В этом уроке Вы узнали, как в Фотошопе убрать с фотографии лишние (не нужные) детали. Теперь Вы сможете самостоятельно совершать подобные операции за считанные минуты. Этот прием можно применять для редактирования любых графических изображений: фотографий, рисунков, эскизов и т.д.
Всего Вам доброго.
Иногда, просматривая снимки, обнаруживаешь, что в кадр попали лишние предметы. Или нужно фото для размещения логотипа, но на нём уже есть другие надписи. Как же убрать надпись с картинки и удалить лишний объект в Photoshop?
Для этих задач используют инструмент «Штамп»/Clone Stamp Tool или «Заплатка»/Patch Tool .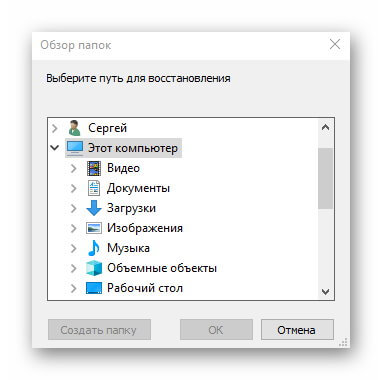 Последний предпочтительнее, если лишний объект расположен на более простом (однотонном) фоне.
Последний предпочтительнее, если лишний объект расположен на более простом (однотонном) фоне.
Работая инструментом «Заплатка»/Patch Tool , мы вырезаем (копируем) донорскую область и закрываем ей всё ненужное. Как это работает? Удерживаем левую клавишу мыши, обводим подходящий участок и перемещаем заплатку. У этого инструмента есть два режима:
«Источник»/Source . При его использовании выделенный участок заполнится донорским фрагментом, в который перемещено выделение.
«Назначение»/Destination . В этом режиме выделенный участок закроет собой область, в которую он будет перемещён.
Рассмотрим примеры.
Инструмент «Заплатка»/Patch Tool
Открываем фотографию в Photoshop и создаём дубликат слоя (Ctrl + J ). На панели инструментов в группе восстанавливающих инструментов выбираем «Заплатка»/Patch Tool . Если инструмент в группе стоит по умолчанию, достаточно нажать клавишу J .
Чтобы было удобнее работать с изображением, масштабируйте его (Ctrl+ и Ctrl- ).
Мы будем убирать логотип Shell. Итак, подбираем первый донорский участок. На панели управления нажимаем кнопку «Назначение» , параметр «Диффузия» устанавливаем на значении 7. Подводим курсор и обводим участок для заплатки (он выделится пунктиром).
Затем перетаскиваем выделенный участок на логотип. Если с первого раза заплатка не полностью закрывает закрашиваемый участок, перемещайте её же повторно, пока ненужный объект полностью не исчезнет. Отменить неудачное действие можно одновременным нажатием клавиш Ctrl + Alt + Z .
Сохраните готовое изображение (Shift + Ctrl + S ), выбрав удобный вам тип файла (например, JPG).
Вот наш результат:
Еще больше о Photoshop можно узнать на курсе в Fotoshkola.net .
Инструмент «Штамп»/Clone Stamp Tool
Теперь возьмём случай сложнее. Уберём с изображения человека.
Для этого нам понадобится инструмент «Штамп»/Clone Stamp Tool . Он вызывается клавишей S . Регулировать его размер можно клавишами [ и ] . Этот инструмент создаёт клон донорского участка. Им корректируют постепенно, маленькими мазками.
Он вызывается клавишей S . Регулировать его размер можно клавишами [ и ] . Этот инструмент создаёт клон донорского участка. Им корректируют постепенно, маленькими мазками.
Выбираем донорскую область рядом с участком закрашивания. Для этого подводим к донорскому участку курсор и, удерживая кнопку Alt , кликаем один раз левой клавишей мыши. Донорский участок обозначается крестиком. При перемещении по изображению он следует за курсором, поэтому донорский участок периодически нужно менять. Теперь подводим курсор и кликаем левой клавишей мыши.
На этом снимке много вертикальных и горизонтальных полос разного оттенка. На месте зонта нужно пририсовать потолок. Перед мальчиком одна дверь приоткрыта, вторая закрыта. Всё это следует учесть при закрашивании.
Чтобы линии балок и досок не выглядели ломаными, донорский участок стоит подбирать внимательно. Важно ставить штамп так, чтобы полосы совпадали.
Один из этапов. Здесь прорисована щель между дверями.
Постепенно закрашиваем линии по горизонтали и вертикали. Для дорисовки двери слева донорский участок взят с самого левого края, а вертикальные линии — сверху. Мы подносили штамп, чётко совмещая участки, чтобы прямые шли ровно.
Компьютеры и телефоны
Сегодня мы поговорим о том, как убрать ненужный объект на фотографии с помощью
0:147фотошопа — онлайн ЭДИТОР .
0:209 0:219 0:229 0:239Например вот так. На первом фото попалась ненужная пустая корзинка. На втором я ее убрала.
0:412Всем, кто не умеет пользоваться фотошопом, я покажу как как убрать ненужный объект на фотографии с помощью фотошопа- онлайн онлайн Pixlr, по простому называемый ЭДИТОР
Если требуется убрать объект на цветном фоне
2:1855Например, берем вот такую картинку. И уберем на ней месяц.
2:109Так как здесь объект на однородном, синем фоне, то берем инструмент КИСТЬ.
И подбираем цвет для закрашивания ненужного объекта.
1- открываем выбор цвета.
2.- Щелкаем кистью в том месте, какой цвет нам нужен для закрашивания объекта.
ЦВЕТ ПРОГРАММА ПОДБЕРЕТ САМА.
3.- Подтверждаем выбор цвета.
Теперь выбираем размер кисти и закрашиваем ею объект.
5:734В окошечке выбора цвета горит тот, что нам нужен.
Теперь просто закрашиваем ненужный объект. Вот и все.
ВНИМАНИЕ. Это самый простой вариант убирания объекта, так как здесь нужен ОДИН цвет. Если же ненужный объект расположен на нескольких цветах, то вам нужно каждый раз ПОДБИРАТЬ ЦВЕТ. Хотя это и несложно, так как он подбирается автоматически. Но довольно нудно.
Если ненужный нам объект расположен на траве, песке, фоне леса, и прочее,
7:2573то простым подбором цвета тут ничего не сделаешь. Тогда начинаем использовать инструмент ШТАМП. Берем картинку с предыдущего урока.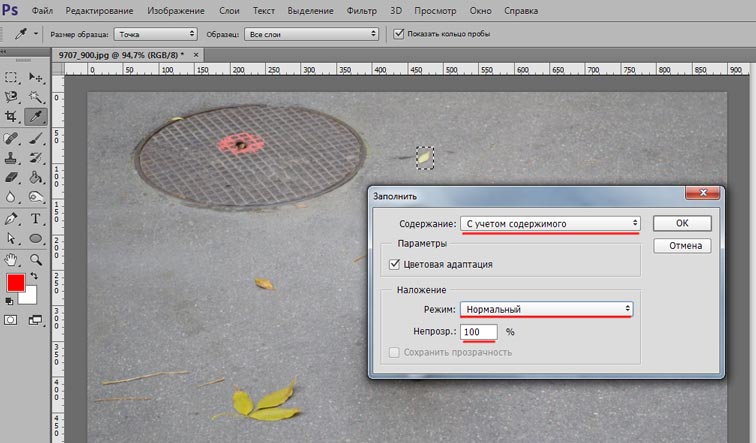 И убираем так же елочку на переднем плане.
И убираем так же елочку на переднем плане.
Заходим на сайт в Эдитор Pixlr.com. и загружаем картинку.
ВНИМАНИЕ. Если будете вставлять картинку из интернета, то вставив ее адрес, появится табличка загрузки. Просто дождитесь когда картинка загрузится, то табличка уберется сама.
Выбираем инструмент ШТАМП, его размер и форму.
Приступаем к работе. Берем инструмент Штамп и, зажав клавишу Ctrl, выбираем источник клонирования, просто по нему щелкнув (он должен находиться рядом с убираемым объектом;
10:2700это, по сути, то, чем мы будем зарисовывать этот объект):
ВНИМАНИЕ! Обратите внимание, что точка копирования перемещается вместе с инструментом штамп, то есть вам периодически, при несовпадении рисунка необходимо задавать новую точку копирования при помощи клавиши Ctrl.
На нашем примере — верхушка елочки находится на фоне рыжих елочек. Задав точку копирования, я закрасила верхушку рыжим. Дальше пошла желтая трава, и я вновь задаю точку копирования, зажав клавишу Ctrl, выбираю источник клонирования — ТРАВУ.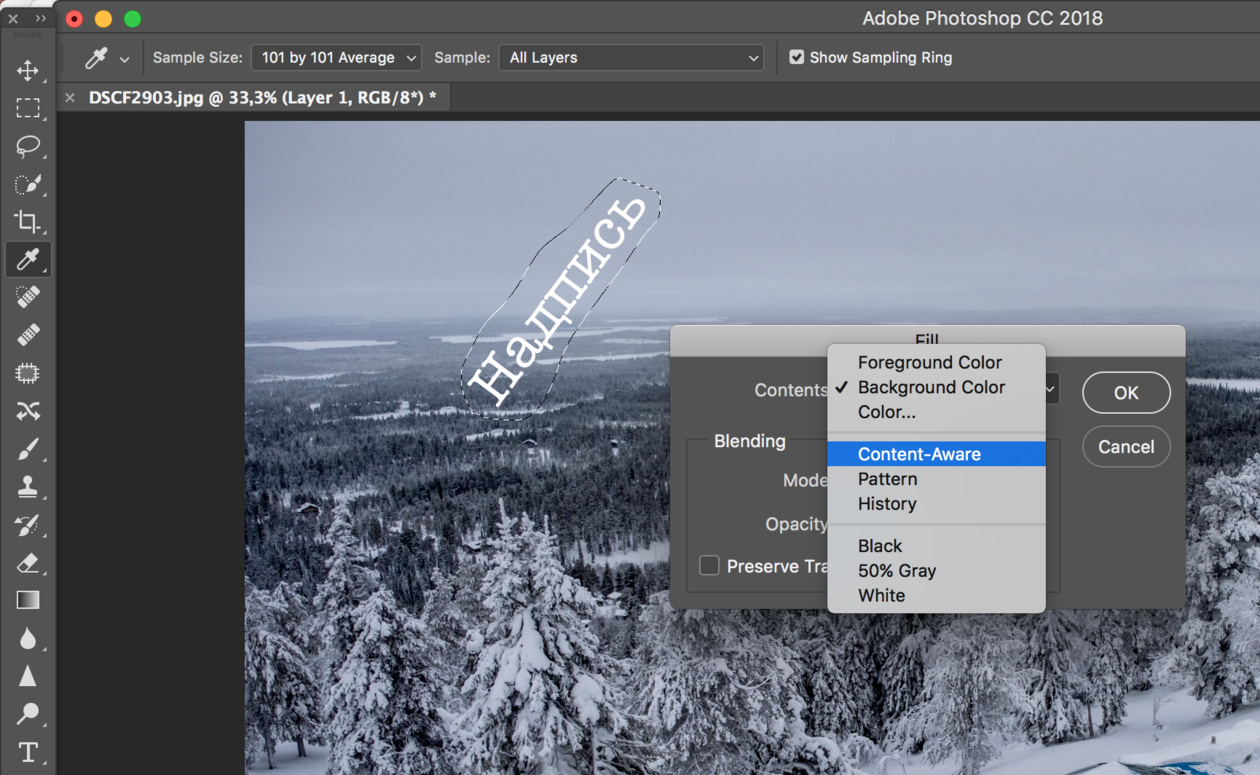
И перехожу к нижней части, где есть зеленая трава, и так же задаю точку копирования, зажав клавишу Ctrl, выбираю источник клонирования — ЗЕЛЕНУЮ ТРАВУ
И убираю самую нижнюю часть елочки. Вот и все.
Поверьте, делается это гораздо быстрее, чем я описываю. Зажимаете клавишу Ctrl, щелкаете, закрашиваете нужную часть, снова щелкаете клавишей Ctrl, и снова закрашиваете. Все довольно быстро.
Восстанавливаем утерянную текстуру. Как вы могли заметить, при зарисовывании елочки, внизу, у меня немного нарушилась травы, поэтому предлагаю восстановить ее также с помощью инструмента Штамп. Выберите источник клонирования с хорошей текстурой и, используя кисть штампа большого размера, лучше квадратную, зарисуйте место с нарушенной текстурой.
Если все нас устроило, то сохраняем наше фото. Жмем ФАЙЛ- СОХРАНИТЬ, или жмем на крестик в правом углу. Пишем название нашего картинки, выбираем формат и нажимаем на «Да»
Это то, что у нас получилось, с уже подправленной немного текстурой.
Вот так довольно быстро, вы сможете убрать все ненужные объекты со своих фотографий. Не бойтесь что то испортить, вы всегда можете отменить свои действия, или закрасить по новой.
Читайте также…
Как удалить людей или ненужные объекты с фото — Авто жизнь
При использовании изображений в социальных сетях иногда нам нужно удалять нежелательные объекты с фотографий. Это может быть уличный знак, тени или нежелательный человек, который внезапно попал на ваше фото.
Дело в том, что мы не можем получать идеальные фото все время, но мы можем заставить их выглядеть идеально с помощью нескольких простых трюков. В этой статье мы обсудим некоторые из самых популярных приложений, которые отлично работают на iPhone. Хорошей новостью является то, что вы можете легко удалять людей и объекты с ваших изображений, для этого не нужно быть экспертом-фотографом. Если вы мало знаете о Photoshop или аналогичных популярных программах и приложениях для редактирования фотографий, тогда эта статья именно для вас.
Если вы мало знаете о Photoshop или аналогичных популярных программах и приложениях для редактирования фотографий, тогда эта статья именно для вас.
Photoshop Fix
Photoshop Fix — это популярный инструмент для iPhone и Android, предназначенный для фотографов-любителей и обычных людей, которые хотят улучшить фото на своих смартфонах с помощью различных функций. Эксперты Adobe добавили в приложение ряд самых любимых инструментов, поэтому вы можете выполнять в нем многие задачи.
Удаление людей с фотографий с помощью PhotoShop Fix:
- Для удаления людей в данном приложении вам нужно сделать импортировать фото в Photoshop.
- Далее выбирайте инструмент перо и создайте контур вокруг человека, которого вы хотите удалить.
- Убедитесь, что вы оставили пространство по краям контура для достижения наилучших результатов.
TouchRetouch
Если вы предпочитаете избегать Adobe, то это умное приложение может помочь вам с удалением объекта так же легко, как и Photoshop. TouchRetouch позволяет удалить человека с фотографии с помощью простого инструмента — кисти. Вы также можете использовать инструменты клонирования и выбора при редактировании изображений с помощью данной платформы.
Как использовать TouchRetouch
- Для удаления человека просто откройте приложение TouchRetouch и импортируйте изображение.
- Используйте инструмент под названием лассо или кисть, чтобы выбрать объект, который вы хотите удалить.
- Выберите размер кисти, а затем нарисуйте над человеком, о котором идет речь. Если вы выбираете инструмент лассо, просто нарисуйте постоянную линию вокруг объекта.
- Нажмите кнопку “Пуск” в нижней части экрана, чтобы избавиться от выбранного объекта
Enlight Photofox
Это еще одно изящное приложение и творческий инструмент в одном лице для редактирования, который отлично работает, если вы хотите удалить кого-то из фото на вашем смартфоне. Enlight Photofox Photo Editor имеет различные полезные функции, включая инструмент клонирования, разнообразные кисти, патч-инструмент и многие другие компоненты, которые вы просто не можете получить во многих приложениях. Enlight также загружается с выбором слоев, специальных эффектов, шрифтов и многое другое.
Удалить объект с помощью Photofox
- Выбираем инструменты, далее выбираем режим исправление.
- Скопируйте одну часть области поверх другой, поместив один круг над областью, которую вы хотите удалить, а другой над областью, которую вы хотите скопировать.
- Нажимайте на кнопку сгладить, пока объект не исчезнет.
- Если скопированная часть не исчезает, тогда коснитесь вкладки Инструменты и поэкспериментируйте с кистью и предохранителем.
Как быстро убрать человека с фото
Откройте фото для начала работы
Настройте штамп на панели справа
Начните аккуратно закрашивать ненужного человека на фото
Укажите область, с которой надо скопировать фон
Удаляйте все, что кажется лишним на снимке
Настройте качество фотографии, если необходимо
Сохраните результат
SnapSpeed
Наконец, еще одно приложение, которое вы можете использовать для удаления людей из изображений на вашем смартфоне, “Snapseed.” Это передовой инструмент для редактирования, разработанный Google, который поставляется с различными инструментами для фотографов.
Хотя приложение не идеально, но все же оно очень хорошо удаляет небольшие детали, поэтому, если у вас есть люди на фоне вашего снимка, приложение будет хорошо работать.
Удаление человека из изображения в Snapseed
- Загрузите свою фотографию в инструментальную платформу и нажмите значок “редактирование” в правом нижнем углу.
- Выберите инструмент удаления.
- Нарисуйте область, которую вы хотите удалить.
- Нажмите на опцию сохранить, готово!
Скачивание программы
Вырезать объект из изображения в фоторедакторе не сложно. Это не займет много времени и не требует специальных навыков. Следуйте инструкции и получите качественный результат! Для начала работы необходимо установить ФотоВИНТАЖ. Скачайте его с нашего сайта.
Поддерживает все версии Windows
Во время инсталляции потребуется выполнить стандартные действия: прочитайте и согласитесь с лицензионным соглашением, укажите папку, создайте ярлык или закрепите приложение на панели задач. Так вы сможете получить быстрый доступ к редактору.
Pixelmator
Многие люди считают Pixelmator лучшей альтернативой Photoshop из-за его удивительных инструментов редактирования. В этом ремонтном инструменте пользователям просто нужно почистить нежелательные элементы. Инструмент клонирования поможет вам скопировать одну часть изображения и добавить ее в другую часть. Этот инструмент может легко удовлетворить потребности фотографов, художников и графических дизайнеров.
Особенности
- Содержит неограниченное количество инструментов редактирования.
- Возможно редактирование изображения с размером до 100МП.
- Мгновенный обмен отредактированными изображениями на Facebook, Twitter.
- Поддерживает многие популярные форматы файлов, включая PNG, JPEG, PSD и др.
- Легко смешивать, объединять, группировать и вставлять слои в изображение.
Способ 3: Fotor
Функция, предназначенная для замены элементов, в Fotor отлично подойдет, когда речь идет об удалении пигментации или других нюансов лица, однако и с обычными фотографиями она отлично справится, позволяя убрать лишнее.
Перейти к онлайн-сервису Fotor
Мы рады, что смогли помочь Вам в решении проблемы. Добавьте сайт Lumpics.ru в закладки и мы еще пригодимся вам. Отблагодарите автора, поделитесь статьей в социальных сетях.
Опишите, что у вас не получилось. Наши специалисты постараются ответить максимально быстро.
Как удалить людей или объекты в Adobe Lightroom
Lightroom имеет множество функций и инструментов для ретуши фотографий. В дополнение к классическим, которые позволяют нам играть с цветом, яркостью, контрастностью и балансом черного, эта программа также имеет гораздо более продвинутые инструменты для улучшения фотографий.
Одним из наиболее интересных инструментов, которые мы можем найти в этом программном обеспечении, является корректирующая кисть , Этот инструмент позволяет нам выбрать любую часть фотографии и, используя искусственный интеллект и часть контента, который мы должны выбрать, позволит нам удалить указанный контент, не оставляя следов.
Далее мы покажем вам, как работает эта функция. Если на вашем компьютере еще нет Lightroom, эту программу можно приобрести по следующей ссылке. Мы обнаружим, что он включен в фотоплан Adobe, вместе с Photoshop или независимо от 1 ТБ облачного хранилища.
Как удалить ненужные объекты с помощью Adobe Lightroom
Для того, чтобы использовать этот инструмент, первое, что мы сделаем, это откроем фотографию, в которой мы хотим отредактировать Lightroom. Как только фотография будет загружена, следующим шагом будет выбор в инструментах справа корректирующей кисти, которая имеет форму гипса.
При его выборе мы сможем увидеть ряд параметров, которые мы можем изменить. Например, мы можем настроить размер кисти в соответствии с частью, которую мы хотим подправить, непрозрачностью или твердостью кисти и процентом эффекта затухания, который мы хотим отрегулировать. Мы также можем выбрать режим кисти, который мы хотим, либо корректирующую кисть (чтобы использовать AI для исправления элементов), либо кисть клонирования.
Следующим шагом будет выберите с помощью кисти все, что мы хотим стереть. Похоже, что мы рисуем белым поверх фотографии. Мы можем выбирать фрагменты понемногу или отмечать весь элемент сразу. Мы рекомендуем делать это понемногу, потому что каждая часть фотографии может иметь свой собственный размер или эффект затухания.
Когда мы отпустим мышь, выбранный автоматически исчезнет. И это пространство будет заполнено частью контента, который, согласно AI , похоже и делает это не заметным.
Во всяком случае, мы сможем выберите часть содержимого заполнения фото. Если навести указатель мыши на удаленную часть фотографии, мы увидим, что указанное пространство связано с другим пространством на фотографии: наполнителем.
Мы можем перемещать этот контент по своему желанию, пока не поместим его в место, где заполнение будет как можно ближе к фотографии.
Мы будем повторять этот процесс столько раз, сколько необходимо, пока объект не будет полностью удален и его следов не будет. Когда он будет закончен, мы увидим результат и, если он нам понравится, перейдем к сохранению новой отредактированной и обработанной фотографии.
Этот инструмент, хотя и простой, может быть несколько сложным в освоении. И, кроме того, в зависимости от объекта или персонала, который мы хотим устранить, и сложности фотографии, может возникнуть сложность ее устранения. Однако, если мы потратим немного времени на фотографии, мы сможем добиться абсолютно профессиональных эффектов, подобных тому, который мы только что видели. И это то, что Lightroom — один из самых полных и профессиональных инструментов ретуши, который мы можем найти.
Сохраните измененное фото в максимальном качестве
Все изменения, которые мы делаем в Lightroom, не являются разрушительными. То есть мы всегда сможем вернуться назад, пока не восстановим первоначальный вид фотографии. Однако, если мы хотим сохранить изображение на компьютере, мы должны экспортировать это.
Меню для экспорта фотографии можно найти в разделе «Файл» главного окна Lightroom. Мы также можем запустить его с помощью сочетания клавиш Control + Shift + E.
Мы увидим ряд параметров, которые мы можем настроить в соответствии с качеством, в котором мы хотим экспортировать фотографию. Lightroom предлагает нам несколько предустановленных настроек для легко выбрать размер и качество фото. Мы рекомендуем использовать функцию для экспорта фотографии в большом формате JPEG в 100% качестве, чтобы не было слишком больших потерь.
Когда у нас уже есть экспортированная фотография, мы можем сохранить ее где угодно. И даже сравните его с оригиналом, чтобы увидеть, действительно ли фото ретуширование того стоило или нет.
Как удалить ненужные объекты с помощью Photoshop
Как удалить ненужные объекты с помощью Photoshop
Раньше или позже, каждый фотограф, сталкивается с тем, что в кадр попал нежелательный объект. И это не проблема. Благодаря программе Photoshop, можно легко удалить большинство таких ненужных объектов.
Вот шесть различных методик, с помощью которых, можно удалить практически любой объект в фотографии.
Мы все сталкивались с ситуацией: вы нажимаете кнопку спуска затвора на своей камере и уверены, что вы получили тот кадр, который вы хотели. Но потом, уже позже, вы вдруг замечаете, что в кадр попало нечто, что портит вашу фотографию. И что если убрать этот нежелательный объект, то кадр станет хорошим.
Не ожидайте чудеса с инструментами автоматического удаления
К счастью, мы не одиноки в этой битве за идеальную картинку, поскольку у нас есть Photoshop и он на нашей стороне, и с его помощью. Но когда вы используете Photoshop на автоматических режимах, то конечный результат такой работы, может нас разочаровать.
Резко обрезанные полотна, или экстремальные области света и темноты могут смутить компьютер, когда он пытается сам работать с волшебной палочкой на вашем изображении. Именно по этой причине, вы не всегда можете полагаться на Photoshop, чтобы удалить ненужные объекты. К счастью для нас существует несколько способов стереть объекты в наших фотоснимках и, зная эти техники, у вас есть хороший шанс, что хотя бы один или несколько из них, смогут дать вам желаемый результат.
Вот шесть различных способов, с помощью которых, вы сможете удалить нежелательный объект с фотографии, при помощи программы Photoshop.
1. Заливка с учетом содержимого
Снимок До использования инструмента Заливка с учетом содержимого
Снимок После использования инструмента Заливка с учетом содержимого
Инструмент Заливка с учетом содержимого в Photoshop — это мощный инструмент для удаления нежелательных элементов в ваших изображениях всего несколькими щелчками мыши. Это всегда первое, что я пытаюсь использовать при попытке стереть что-то. Чтобы использовать инструмент Заливку с учетом Содержимого, вы должны сначала сделать выделение вокруг объекта, который нужно удалить. Удостоверьтесь, что вы выделяете с некоторым, небольшим запасом, чтобы добиться наилучших результатов. Перейдите в «Редактировать», а затем «Выполнить заливку», после чего появится окно, в котором вы можете выбрать «С учетом Содержимого». Затем нажмите «ОК» и пусть Photoshop поработает сам над снимком.
Работа с инструментом Заливка с учетом содержимого
В зависимости от изображения инструмент Заливка с учетом Содержимого, может или быть очень удачным, или не совсем. Если вы не добились успеха с этим инструментом, то пора попробовать следующий инструмент.
2. Инструмент Заплатка
Снимок До использования инструмента Заплатка
Снимок После использования инструмента Заплатка
Инструмент «Заплатка» — мой любимый инструмент для удаления, поскольку у вас гораздо больше контроля, по сравнению с автоматическим инструметом Заливки с учетом Содержимого. С помощью Заплатки, вы скажете Photoshop, какую часть изображения вы хотите использовать при попытке заменить нежелательные области изображения.
Использование инструмента Заплатка
На фотографии кирпичной стены я очень легко удалил сточную трубу в нижнем правом углу с помощью инструмента Заплатка. Трюк в этом случае состоял в том, чтобы попытаться выровнять всю кирпичную кладку. По прошествии нескольких минут, мне удалось получить то, что, по-моему, выглядит довольно убедительно.
3. Инструмент Штамп
На сегодняшний день самый старый инструмент в этом списке, инструмент Штамп, по-прежнему является полезным способом для удаления нежелательных вещей из ваших фотографий. Как и инструмент «Заплатка», вы указываете область изображения, на которую вы хотите ссылаться. Недостатком этого самого ручного инструмента является то, что для достижения желаемого эффекта может потребоваться гораздо больше времени, но если точность — это то, что вам нужно, тогда требуемое время и усилия стоят того.
4. Восстанавливающая кисть
Снимок До использования Восстанавливающей кисти
Снимок После использования Восстанавливающей кисти
Восстанавливающая кисть — еще один мой любимый инструмент для удаления объектов. Во многом это похоже на инструмент Заливку с учетом Содержимого, но в форме кисти. Пятна и нежелательные объекты могут быть удалены щелчком мыши. Те, кто думал, что этот инструмент был исключительно для пятен, должны подумать еще раз. Нажимая и перетаскивая эту кисть, вы можете рисовать вокруг любого объекта формы, который нужно удалить. Я часто рисую прямые линии с помощью этого инструмента, когда я быстро хочу удалить вещи, похожие на складки из одежды или неприглядные линии электропередач в пейзажных снимках.
5. Использование изображения донора
Снимок До использования изображения донора
Снимок После использования изображения донора
Этот метод является самым экстремальным методом удаления объектов в списке, но во многих отношениях является наиболее эффективным. Если у вас есть дополнительные снимки, сделанные одновременно с вашим проблемным изображением, вы можете легко перенести части с другого изображения, чтобы удалить нежелательные предметы в вашем снимке.
6. Прямая живопись
Снимок До использования прямого рисования
Снимок После использования прямого рисования
Несмотря на то, что я не являюсь большим поклонником этой техники, многие ретушеры используют инструмент кисти для рисования непосредственно на изображениях для удаления нежелательных объектов. Если ни один из других методов, упомянутых выше, не сработал для вас, попробуйте попробовать. Используя инструмент Пипетка, вы можете выбрать точный цвет, который вам нужно нарисовать, с помощью которого вы сможете правдоподобно нарисовать. Я также предложил бы добавить некоторый шум к любой кисти, которой вы работаете, чтобы помочь имитировать цифровой файл, над которым вы работаете.
Заключение
Итак, у вас есть шесть различных способов для удаления нежелательных объектов с помощью Photoshop. Методы, упомянутые выше, находятся в том порядке, в котором я обычно подхожу к задаче удаления объектов из моих изображений. Если какой-либо конкретный метод не работает для меня, я перехожу к следующему, чтобы увидеть, могу ли я получить лучшие результаты. Также стоит отметить, что все эти подходы к редактированию не должны использоваться изолированно.
Иногда вы можете найти один инструмент для проделывания большей части работы, но иногда, ему может понадобиться помощь другого инструмента, чтобы закончить работу. Зная несколько различных методов редактирования, у вас гораздо больше шансов убедительно удалить нежелательные объекты на ваших снимках.
Используете ли вы какие-либо из этих методов? Или может, вы используете инструмент, которого нет в списке? Я хотел бы услышать от вас комментарии по этому поводу.
Программа для удаления с фотографий ненужных объектов. Как удалить людей или ненужные объекты с фото. Неразрушающее удаление любых объектов
Современные технологии существенно упрощают жизнь любителям фотографии. Даже если снимок вышел не очень удачным, с помощью программы Photoshop можно на компьютере подретушировать его и убрать нежелательные объекты. С мобильным приложением TouchRetouch и Bye Bye Camera редактировать фотографии и убирать с них лишнее стало еще проще – нет необходимости использовать компьютерную мышь, хватит и одного пальца.
Современные умные алгоритмы позволяют улучшить фотографию даже после ее создания. Но большинство способов предполагает использование графических редакторов, освоение которых для многих – дело сложное. Да и вникать в настройки и возможности многочисленных инструментов у многих просто нет времени. Можно быстро применить какой-то фильтр, за пару движений изменить контрастность снимка, а вот ретуширование или удаление деталей, а то и случайно попавших в кадр людей, окажется куда более сложным делом.
Как убрать с фотографии лишние объекты при помощи TouchRetouch
1 . Откройте приложение, нажмите на «Альбомы » и выберите фотографию.
2 . Увеличьте ту часть изображения, которую нужно удалить.
3 . Нажмите на «Удаление объектов » . По умолчанию откроется инструмент «Кисть ». Одним движением «закрасьте» лишний объект. Нажмите на «Вперед ».
4 . На данном этапе ненужный объект должен исчезнуть с фотографии. Если все-таки остались лишние линии, сотрите их еще раз. Также можно нажать на кнопку «Назад », вернуть все, как было, и попробовать снова.
В качестве альтернативы можно использовать инструмент «Лассо », который тоже очень точно отмечает лишние объекты. «Быстрые правки » и «Удаление линий» действуют аналогичным образом.
Программа Bye Bye Camera была создана студией Do Something Good для автоматического удаления людей с фотографий. Используются специальные умные самообучающиеся алгоритмы. Когда искусственный интеллект анализирует снимок и обнаруживает на нем контуры тела человека, происходит ретуширование объекта, а вместо него автоматически дорисовывается фон. Так получается фотография, на которой отсутствуют люди. Это очень удобно, например, при постобработке пейзажей. Любой из нас сталкивался с ситуацией, когда красивый вид портит случайно попавший в кадр человек.
Представленные снимки наглядно демонстрируют работу приложения – люди действительно исчезают из кадра, но остаются при этом некоторые признаки их прежнего присутствия на снимке.
Например, алгоритмы пока так и не научились убирать тень. Да и животные плохо подвергаются ретушированию. Так, если на руках человека будет собака, то она исчезнет вместе с хозяином, а вот стоящее рядом с человеком существо останется на прежнем месте.
Довольно сильно на качество ретуширования влияет и фон. Если он пестрый, то алгоритму приходится додумывать множество мелких деталей. Скорее всего, это негативно повлияет на конечный результат. А вот если фон более-менее целостный, то после обработки фотографии заметить признаки постобработки будет сложно. Стоит ли такой результат запрашиваемой за приложение цены – решать вам.
Иногда возникает необходимость в удаление обьектов c фотографии. Это могут быть ненужные для вас элементы, как на фото, так и на изображениях шаблона сайта. В этом как нельзя лучше может помочь бесплатная программа для удаления лишних объектов с фото — . С помощью программы PhotoWipe можно быстро отредактировать различные изображения разных форматов, удаляя лишние детали на изображениях. C ее помощью раскрывает скрытые детали на фотографиях.
Программа для удаления лишних объектов с фото работает в три шага:
1. Открыть изображение в программе
2. Закрасить черным цветом ненужную деталь
Как работать с программой?
Шаг первый
Во-первых, откройте исходное изображение. Вы можете перетащить изображение из любой папки и поместите его в приложение PhotoWipe.
Шаг второй
Затем, зарисуйте те части, которые вы хотите убрать в черный цвет. PhotoWipe лучше всего работает при освещении небольших деталей или с длинными и тонкими частями фото. В противном случае, труднее угадать, что должно быть за этим.
Шаг третий
После того, как вы затемнили части фотографии, вы можете просмотреть что получилось. Это может занять несколько минут, чтобы получить результат, и вы будете в состоянии видеть все, что происходит все время. Потом вы можете сохранить готовый продукт, или скопировать его в буфер обмена.
Программа для удаления с фото ненужных объектов, является революционным инструментом визуализации, который магически удаляет нежелательные объекты из ваших фотографий. При этом она это делает совершенно бесплатно.
Программа работает особенно хорошо с мелкими и тонкими деталями. Но надо сначала попрактиковаться, пока не приспособитесь. Ну а так ничего сложного. Программа проста, удобная и главное бесплатная.
21.01.2017 27.01.2018
Здравствуйте, дорогие посетители сайта Pixelbox!
Многим из нас приходилось сталкиваться с ситуацией, когда фотография, продуманная по композиции и красивая по сюжету, портится неожиданно вклинившимся в кадр посторонним человеком, птичкой или т.п. Что же делать — выбрасывать/удалять испорченное фото? Конечно нет! В фотошопе существует несколько инструментов, помогающих легко и просто удалить лишний предмет на фотографии.
1 способ
Как удалить лишний предмет при помощи функции Заливка с учётом содержимого (Content-Aware Fill)
Имеется фото с моря, но все портит парень на заднем плане, который, к тому же, стоит спиной. Открываем фото в фотошопе (Ctrl + O ).
Самый легкий и простой способ убрать парня с фото (никакого криминала, просто магия фотошоп!) — использовать функцию Заливка с учётом содержимого (Content-Aware Fill). Эта функция появилась в версии Adobe Photoshop CS5 и мирно перекочевала в следующие версии программы.
Для того, чтобы воспользоваться Заливкой с учетом содержимого , нужно сначала выделить предмет, которой требуется удалить. Сделать это можно любым удобным для вас способом, я воспользовалась инструментом Лассо (Lasso), горячая клавиша вызова инструмента — L .
Обводим парня мышкой «с запасом», не впритык:
Переходим в меню Редактирование-Выполнить заливку (Edit-Fill):
В появившемся окне выбираем С учетом содержимого (Content-Aware Fill):
Естественно, нажимаем ОК и вот что получаем:
Чтобы снять выделение, мешающее нам любоваться водными красотами, нажимаем Ctrl + D :
Волшебство! Легко и быстро! Для тех, кто не ищет легких путей, расскжу еще один способ устранения любого лишнего предмета с фото.
2 способ
Как удалить лишний предмет при помощи инструмента Штамп (Clone Stamp Tool)
Инструмент Штамп (Clone Stamp Tool ) позволяет замаскировать лишние предметы на фото, заменяя участок с дефектом на нужный участок, который выберете вы. Горячая клавиша вызова инструмента — S .
В верхней панели настроек инструмента можно выбрать на каком слое будет происходить клонирование — на активном, на активном и ниже или же на всех слоях . Если вы выберете первый вариант, на активном слое, помните — все изменения будут происходить на основном слое. Я не рекомендую использовать такой разрушающий способ редактирования фото, лучше создать слой поверх основного и выбрать «на активном и ниже» — в таком случае вы всегда сможете подкорректировать слой с клонированием.
Создаем новый слой (нажимаем на иконку создания нового слоя в палитре слоев ):
Делаем этот слой активным:
И, зажимая клавишу Alt , берем участок рядом с парнем, отпускаем клавишу Alt переносим этот участок на парня, и чтобы «прикрепить» участок в нужном месте, щелкаем левой кнопкой мыши.
Так постепенно, беря участки, которые находятся вблизи удаляемого объекта, закрашиваем парня:
Надеюсь, урок был вам полезен и поможет создавать качественные и красивые фото!
Графический редактор от компании Adobe стал настолько популярным, что его название теперь используется для создания глаголов в русском языке. Привычно звучат такие слова, как «прифотошопить», или «отфотошопить». Причина в функциональных возможностях, позволяющих пользователю изменить изображения до неузнаваемости пользуясь несколькими инструментами. Профессионалы же могут нарисовать с нуля на готовой фотографии предмет, животное, или человека так, что это будет выглядеть органично. Подсказки интерфейса облегчает вхождение в программу, хотя количество кнопок поначалу сбивает с толку. Обучаться легче на примерах, поэтому сегодня расскажем о том, как убрать лишнее с фотографии в фотошопе cs6.
Удаление небольшого объекта
Перед тем, как убрать лишнее с фотографии в фотошопе cs6 выберите изображение, которое будете редактировать.
- Нажмите «Файл» в левом верхнем углу экрана, и пункт «Открыть» в выпадающем списке.
- В появившемся окне найдите нужную картинку.
- Используйте инструмент «Лупа», и увеличьте область, содержащую объект, который нужно удалить.
- Затем переключите Лупу на «Лассо» (стандартное), и обведите область вокруг него. Если цвет фона вокруг не меняется, то можете захватить побольше, иначе проведите курсором как можно ближе к предмету.
- Когда закончите выделение, и контур станет пунктирным, нажмите кнопку Delete, и в появившемся окне выберите цвет, которым будет закрашено это место.
- В разделе «Содержимое» отметьте «С учетом содержимого», чтобы программа сделала это с учетом цвета фона.
Удаление большого объекта
Заливка с помощью содержимого
- Если нужно удалить большой объект, обведите его Лассо, как и в предыдущем случае. Помните, что выделение легче делать на увеличенной с помощью Лупы зоне, а также, что оно должно захватывать часть окружения.
- Выберите меню «Редактировать», и пункт «Выполнить заливку выделенной области».
- В диалоговом окне «Залить слой» найдите «Использовать», и нажмите. Появится выпадающий список, в котором нужно выбрать «С учетом содержимого». Произойдет заливка выделенный зоны, после которой изображение изменится.
- Если результат не понравился, отмените его с помощью «Редактирование» — «Отмена», и повторите предыдущие действия еще раз. Программа каждый раз заменяет фрагмент по-разному, так что велика вероятность получить удовлетворительный результат.
- Если способ не дал нужных результатов, не переживайте, так как убрать предмет с фотографии в фотошопе cs6 можно еще множеством способов.
При помощи инструмента «Штамп»
Этот вариант предусматривает удаление объекта вручную.
- Выберите инструмент «Штамп» в левом меню, и установите в настройках «Непрозрачность» и «Нажим» на сто процентов.
- Найдите кисть с размытыми краями, чтобы изменения стали менее заметны.
- После увеличения изображения с помощью Лупы зажмите Alt, и кликните по участку фона, которым хотите заменить объект, и начните закрашивать.
- После того, как убрать лишнее с фотографии в фотошопе получилось, проведите эту операцию еще несколько раз, чтобы результат стал более естественным.
При помощи инструмента «Рамка»
Инструмент «Рамка» позволяет как убрать лишнее с фотографии в фотошопе, так и кадрировать изображение.
- Для того, чтобы воспользоваться, выберите Рамку. По краям изображения станут видны границы кадра.
- Выделите область, которую хотите оставить, и нажмите Enter. То, что в нее не попало, удалится, а оставшееся будет сохранено.
При помощи инструмента «Перо»
Перо пригодится, когда цветовая гамма картинки однородная, из-за чего Волшебная палочка и Магнитное лассо не могут работать корректно.
- Выберите «Перо», и увеличьте изображение, так как как убрать предмет этим способом можно с высокой точностью.
- В настройках включите режим «Контуры» и «Исключать наложение областей контуров».
- Расставьте опорные точки по контуру предмета, кликая левой клавишей мыши. Если промахнулись, используйте «Перо -».
- Когда точки расставлены, зажмите Ctrl, и двигайте их, чтобы обеспечить плавность линии выделения. Если сделать этого не получается, добавьте еще опор. Увеличенные изображения можно передвигать, используя зажатый пробел.
- Замкните контур, поставив последнюю точку на первую. Нажмите правой клавишей мыши по внутреннему полю, и выберите «Образовать выделенную область».
- Выставьте растушевку на 0, и отметьте пункты «Сглаживание», и «Новая выделенная область».
- Кликните «Ок», и удалите лишнее клавишей Delete. Если удалить надо все, кроме выделенный объекта, перед этим используйте «Выделение» — «Инверсия».
При помощи инструментов выделения
Последний способ удаления ненужного объекта – инструменты выделения. К таким относятся все виды «Лассо», «Область», и «Волшебная палочка». Как работает Лассо уже разбиралось выше.
- Для того, чтобы выделить геометрическую область с помощью «Область», выберите инструмент, и форму в выпадающем меню, а затем растяните контур поверх объекта, который нужно удалить.
- «Волшебная палочка» позволяет нажать на предмет на изображении, чтобы автоматически выделить. Программа определяет границы по цвету пикселей на стыке, так что лучше работает с контрастными предметами.
- После того, как выделите объект одним из этих способов, удалите его так же, как в первом пункте.
Теперь вам известно, как в фотошопе убрать лишний предмет с фото.
В этом уроке я покажу вам, как качественно удалить любой объект на фото, используя несколько техник клонирования. Вы научитесь пользоваться такими инструментами, как заливка Content -Aware (С учетом содержимого), Patch Tool (Заплатка), Clone Stamp Tool (Штамп), а также копировать и вставлять фрагменты фото.
Как использовать Заливку с учетом содержимого
Шаг 1
Открываем в Photoshop фото с женщиной File — Open (Файл — Открыть). Я буду работать непосредственно на оригинальном фото, но вы можете скопировать его (Ctrl+J) и работать с дубликатом.
Теперь активируем Lasso Tool (L) (Лассо). Проверяем, чтобы на верхней панели был активен режим New Selection (Новое выделение).
Шаг 2
С помощью Лассо создаем выделение вокруг женщины.
Вот так выглядит мое выделение:
Затем переходим Edit — Fill (Редактирование — Выполнить заливку) и в настройках выбираем Content -Aware (С учетом содержимого).
Закончив, жмем ОК. Затем нажимаем комбинацию клавиш Ctrl+D, чтобы снять выделение, и смотрим результат.
Как использовать инструмент Заплатка
Шаг 1
Далее мы будем удалять указатель на стене, используя инструмент Patch Tool (J) (Заплатка). Активируем его и проверяем, чтобы был выбран режим New Selection (Новое выделение), Patch (Заплатка) установлен на Normal (Нормальный) и активен Source (Источник).
Теперь мышкой выделяем указатель, как показано ниже.
Шаг 2
Не снимая выделение, перемещаем курсор на любую область изображения, которая подходит для перекрытия. Например, я сместил выделение вправо на подходящую для клонирования область и отпустил кнопку мышки. Инструмент Заплатка автоматически клонирует выбранную область и перекрывает выделение.
Вы можете переместить выделение вверх, вниз, вправо или влево и потом отпустить кнопку мышки.
Как видите, мы всего за несколько минут удалили две объекта на фото, используя базовые инструменты Photoshop:
Как использовать инструмент Штамп
Шаг 1
Открываем в Photoshop фото со стариком. Дублируем (Ctrl+J) оригинальный слой и называем копию «Вырезанный объект». С помощью Pen Tool (P) (Перо) выделяем мужчину и добавляем маску на слой Layer — Layer Mask — Reveal All (Слой — Слой-маска — Показать все).
Далее нам нужно расширить выделенную область, как я делал это в уроке по размытию фона . Зажимаем клавишу Ctrl и левой кнопкой кликаем по миниатюре маски на панели слоев, чтобы загрузить выделение мужчины. Выбираем оригинальный слой и переходим Select — Modify — Expand (Выделение — Модификация — Расширить). В открывшемся окне вводим 5 пикселей и жмем ОК.
Теперь, чтобы удалить мужчину, применяем к нему заливку Content -Aware (С учетом содержимого), которую мы использовали в начале урока.
Основной объект фото у нас вырезан на отдельном слое, и мы можем продолжить удалять лишнее с оригинального слоя.
Шаг 2
Активируем Clone Stamp Tool (S) (Штамп) и проверяем, чтобы параметр Sample (Образец) был установлен на Current and Below (Активный и ниже). Эта функция позволит нам работать на пустом слое, при этом образцы для клонирования брать со слоя ниже.
Жмем Ctrl+Shift+N, чтобы создать новый слой, который называем «Клонирование». Размещаем его над оригинальным слоем и Штампом начинаем клонировать плитку. Чтобы взять образец, зажимаем клавишу Alt и кликаем по области, которую хотим клонировать, затем проводим кисточкой по участку с деталями, которые нужно скрыть.
Ниже вы можете посмотреть на мой результат с законченной нижней частью:
Шаг 3
С помощью Rectangular Marquee Tool (M) (Прямоугольное выделение) выделяем верхнюю часть двери. Копируем (Ctrl+C) выделенную область и вставляем (Ctrl+V) ее на новый слой.
С помощью свободной трансформации (Ctrl+T) растягиваем скопированную часть вниз до самого основания двери. Для этого тянем за нижнюю центральную опорную точку.
Шаг 4
Добавляем маску на слой с частью двери и черной кистью (В) проводим по маске, чтобы удалить область, которая перекрыла ручку на оригинальном фото.
Неразрушающее удаление любых объектов
Перед продолжением я хочу показать вам один трюк, который позволит клонировать область без редактирования оригинального слоя.
Для начала создаем объединенную копию всех слоев (Ctrl+Alt+Shift+E).
Выше этой копии добавляем новый слой и на нем продолжаем клонирование, при этом мы не трогаем оригинальный слой, который остался у нас в качестве резервной копии. Только проверьте, чтобы при работе Штампом на панели параметров Sample (Образец) был установлен на Current and Below (Активный и ниже), как это было в Шаге 2, чтобы мы могли брать образец для клонирования со слоя ниже.
В том случае, если вы захотите вернуться к работе с теми слоями, которые находятся ниже объединенной копии, просто удалите эту копию. В следующем шаге я буду работать с объединенной копией, чтобы скрыть оставшиеся детали мотоцикла.
Шаг 5
Продолжаем удалять мотоцикл.
Начинаем с задней части. Клонируем часть стены и перекрываем багажник мотоцикла.
Удаляем центральную часть мотоцикла.
Удаление объектов
Инструмент Удаление объектов поможет вам быстро и просто стереть ненужные объекты с изображений. Фоторедактор Movavi использует специальный алгоритм, который позволяет удалять объекты и восстанавливать задний план. Как будто так и было! Всё, что нужно сделать, – это выделить объекты, которые вы хотите удалить.
Шаг 1: Перейдите на кладку Удаление объектов.
Шаг 2: Выберите подходящий инструмент
Вы можете выбрать наиболее удобный и подходящий инструмент выделения:
С инструментом Кисть можно свободно закрашивать области изображения. Ползунок Размер позволяет настроить диаметр кисти. | Инструмент Ластик снимает выделение. | ||
Инструмент Волшебная палочка позволяет одним кликом выделить смежные области одного цвета. | Инструмент Штамп позволяет скопировать часть изображения, чтобы закрасить ей ненужные объекты. Хорошо подходит для закрашивания небольших дефектов или копирования объектов. | ||
Инструмент Лассо позволяет выделить объект, очертив его контур. Нажмите на стрелку под иконкой лассо, чтобы сменить режим лассо: | |||
Свободное Лассо, выбранное по умолчанию, позволяет нарисовать произвольный контур. | Инструмент Полигональное лассо очерчивает объект прямыми линиями. | ||
Шаг 3: Выделите ненужные объекты
С помощью инструментов выделения, отметьте те области изображения, которые нужно стереть. Области, выделенные для удаления, будут отмечены красным цветом. Если вам нужно удалить несколько объектов с изображения, можно выделить их все одновременно, либо выделять и удалять их поочередно. Удаляя фигуры или объекты, не забудьте стереть также и их тени и отражения.
Фигуры, выделенные красным, будут удалены с изображения.
Если вам нужно увеличить или уменьшить область выделения, воспользуйтесь следующими горячими клавишами:
Ctrl+Shift+P для расширения выделения
Ctrl+Shift+M для сужения выделения
Шаг 4: Настройте глубину поиска
При удалении объекта, область, которую он раньше занимал, будет заполнена окружающими пикселями. Глубина поиска устанавливает, насколько далеко от удаляемого объекта могут быть взяты пиксели для заполнения этой области. При низких значениях будут использованы только непосредственно прилегающие к этой области пиксели, а при значении 100 будет использовано все изображение.
Для каждого изображения оптимальное значение глубины поиска будет разным в зависимости от размера объекта и однородности фона. Попробуйте несколько различных значений, чтобы подобрать подходящее для вашего изображения.
Красным показана область, из которой будут клонированы пиксели, чтобы стереть объект.
Слева: низкая глубина поиска; справа – высокая.
Шаг 5: Стереть ненужное!
Нажмите кнопку Стереть, чтобы начать обработку изображения. Обработка займет от нескольких секунд до нескольких минут в зависимости от размера выделенной области и значения глубины поиска. Если после обработки вам не понравился результат, вы можете нажать Отменить, а затем настроить область выделения или глубину поиска и попробовать еще раз. Если с изображения нужно удалить и другие объекты, просто повторите шаги 3-5.
Шаг 6: Ретушь штампом
Если после стирания всё ещё остались мелкие дефекты, вы можете воспользоваться инструментом Штамп, чтобы создать скопировать часть изображения и вручную наложить их на несовершенства.
1. Выберите инструмент Штамп, настройте его размер и размытие (степень размытости краёв копируемых областей).
2. Зажмите клавишу Alt и щелкните мышью по области, которую хотите скопировать. Обычно это область, близкая к редактируемой. Для безупречного результата она быть того же цвета и текстуры.
3. Закрасьте дефект скопированным участком. Скопированная область будет перемещаться одновременно с закрашиванием, что позволит скопированной области естественно вписаться в изображение.
@inna.tichnaya Instagram post (carousel) Как убрать лишнее с фото. ⠀ Расскажу те способы, которые я использую. ⠀ 💥Первый способ. Открываем snapseed. Далее 👉 Инструменты 👉Точечно👉Нажимаем. Работаем: выделяем нужную облась. И вуаля!! Правда «вуаля» не всегда получается с первого раза, иногда сложно добиться аккуратного удаления. Больше подходит для небольших помех на фото. Крупные элементы так убрать будет сложно. ⠀ 💥Способ два. Открываем фото в PicsArt. Далее 👉 Инструменты 👉 Клон. Клонируем нужную область на то место, которое хотим убрать. Есть ластик: если где-то переклонировали, можно убрать лишнее. Все достаточно просто. Немного потренируетесь и все получится. ⠀ 💥Способ три. Открываем фото в PicsArt. Далее ⠀ 💥Способ четыре. Приложение Photo Retouch. Здесь можно убрать объект точечно как в snapseed (при этом можно выделить сразу весь объект через инструмент Лассо, также можно по чуть-чуть кистью) + есть клонирование как в PicsArt. Удобно то, что вы можете в одном приложении сразу сделать и то, и то. Я, например, часто сначала Кистью убираю лишнее, потом с помощью Клона подправляю те участки, где Кисть убрала не очень аккуратно. ⠀ 💥В карусельке картинки по 1, 2, 4 способам. По 3ому смотри пост про замену фона. ⠀
2 years ago
Как убрать лишнее с фото. ⠀ Расскажу те способы, которые я использую. ⠀ 💥Первый способ. Открываем snapseed. Далее 👉 Инструменты 👉Точечно👉Нажимаем. Работаем: выделяем нужную облась. И вуаля!! Правда «вуаля» не всегда получается с первого раза, иногда сложно добиться аккуратного удаления. Больше подходит для небольших помех на фото. Крупные элементы так убрать будет сложно. ⠀ 💥Способ два. Открываем фото в PicsArt. Далее 👉 Инструменты 👉 Клон. Клонируем нужную область на то место, которое хотим убрать. Есть ластик: если где-то переклонировали, можно убрать лишнее. Все достаточно просто. Немного потренируетесь и все получится. ⠀ 💥Способ три. Открываем фото в PicsArt. Далее — Добавить фото. Добавляем фото с этой же фотосессии (можно и с другой, но надо, чтобы свет, погода максимально соответствовали), но где нет мешающих нам элементов. Этот способ идеален для того, чтобы убрать крупные объекты с фото, например мешающих людей)) или машины. Ищем схожее фото, но где нужная область чистая (нет ненужного объекта). Как работать с двойной экспозицией в PicsArt я уже показывала через пост назад. Все по той же схеме. ⠀ 💥Способ четыре. Приложение Photo Retouch. Здесь можно убрать объект точечно как в snapseed (при этом можно выделить сразу весь объект через инструмент Лассо, также можно по чуть-чуть кистью) + есть клонирование как в PicsArt. Удобно то, что вы можете в одном приложении сразу сделать и то, и то. Я, например, часто сначала Кистью убираю лишнее, потом с помощью Клона подправляю те участки, где Кисть убрала не очень аккуратно. ⠀ 💥В карусельке картинки по 1, 2, 4 способам. По 3ому смотри пост про замену фона. ⠀
Удаление нежелательных объектов с фотографий на Android и iPhone — гаджеты для использования
Ваш снимок испорчен нежелательным предметом или фотобомбардировщиком? Что ж, не волнуйтесь, мы вас прикрыли. Вот как можно легко удалить ненужные объекты с фотографий на Android и iPhone.
Удаление нежелательных объектов с фотографий на Android и iPhone
На рынке доступно несколько приложений, позволяющих удалять нежелательные объекты с фотографий. Итак, если вы хотите восстановить свои изображения или сделать их пригодными для использования, удалив ненужные части, проверьте приложения ниже.
Adobe Photoshop Fix
ВAdobe Photoshop Fix добавлены алгоритмы удаления нежелательных объектов с изображений. Приложение простое в использовании и имеет простой интерфейс. Все, что вам нужно сделать, это открыть его, войти в свою учетную запись и предоставить доступ к фотографиям.
После этого импортируйте изображение из галереи, выберите «Исцеление» и нажмите «Точечное лечение». Отрегулируйте размер и жесткость кисти и нарисуйте ненужный объект. Закрытая часть скоро будет заменена окружающими деталями изображения.
Как уже отмечалось, этот инструмент довольно мощный и отлично работает даже с некоторыми сложными изображениями. Однако для обработки требуется свое время. Кроме того, он поддерживает не все телефоны. Итак, если в Play Маркете указано, что он несовместим с вашим устройством, попробуйте загрузить APK-файл неопубликованно.
Android iOS
Snapseed
Snapseed — одно из лучших приложений для редактирования фотографий для Android и iOS. Среди множества функций он также имеет встроенную опцию исцеления для удаления ненужных объектов с фотографий.
Чтобы использовать его, откройте приложение и импортируйте изображение. Затем выберите «Исцеление» в разделе инструментов и нарисуйте объект, который хотите удалить. Обязательно отрегулируйте размер кисти соответствующим образом. По мере рисования объект будет стираться, как будто его никогда не существовало.
В любом случае Snapseed может потребовать несколько попыток со сложными изменениями. Также рекомендуется увеличить изображение для точного редактирования.
Android iOS
TouchRetouch
TouchRetouch — еще одно мощное приложение, которое позволяет удалять нежелательные объекты с фона изображения.Однако, в отличие от других, это не бесплатная программа и стоит 1,99 доллара США или рупий. 159 для загрузки.
Вы можете выбрать объект вручную или использовать инструмент «Лассо» для быстрого выбора. Он также имеет параметры быстрого восстановления, удаления строки и клонирования. Просто импортируйте фотографию, выберите удаление объекта и нарисуйте на нем.
В нем используются довольно мощные алгоритмы, позволяющие получить идеальное изображение за несколько попыток. Используя то же самое, вы можете удалить все, что вам не нужно, включая линии электропередач, фотобомберы, пятна на коже и другие объекты.
Android iOS
Заключение
Речь шла о том, как легко удалить ненужные объекты с фотографий на Android и iPhone. Для меня Photoshop Fix лучше всего работает со сложными объектами и фоном. В любом случае, какой из них вам понравился больше всего? Дайте мне знать в комментариях ниже. Следите за новостями, чтобы увидеть больше таких статей.
Также прочтите — Как редактировать фотографии на смартфоне с помощью Google Фото
Как удалить нежелательные объекты с фотографий на мобильном устройстве с помощью Snapseed
Сколько раз с вами случалось, что вы делаете снимок, который вы считали лучшим, но когда вы его видите, нежелательный объект портит изображение?
И поскольку этот момент прошел, вы не можете сделать еще один снимок.К счастью, вы можете позаботиться о таких вещах во время пост-обработки.
Несколько лет назад я бы упомянул Adobe Photoshop для удаления нежелательных объектов с ваших фотографий. Хотя это все еще работает, за последние несколько лет многие технологии претерпели изменения, и существует множество приложений, которые могут делать такие вещи на вашем мобильном телефоне.
Большинство интернет-пользователей используют свой мобильный телефон, думая, как фотографировать, чтобы поделиться ими в социальных сетях, поэтому иметь возможность редактировать свои фотографии на мобильном телефоне — большое удобство.
Приложение, о котором я говорю, — Snapseed.Это бесплатное приложение от Google, доступное в магазине Google Play. Это фантастическое приложение для редактирования фотографий, которое дает вам множество возможностей, которые вы можете найти только в полноценном инструменте для обработки фотографий на рабочем столе.
Возьмем для примера эту мою фотографию. Я случайно щелкнул эту фотографию во время работы в парке в моем городе.
Работающий в парке Чаппал виден на снимке. Чаппал удален с помощью приложения SnapseedКогда я пришел домой и хотел поделиться фотографией, меня раздражали чаппалы.Несмотря на то, что это все еще отличное фото, было бы лучше, если бы на нем не было чаппала.
К счастью, мы можем удалить это с помощью приложения Snapseed.
Как удалить ненужные объекты с фотографии с помощью Snapseed.
Предполагая, что вы установили приложение Snapseed из Play Store, откройте его на своем телефоне.
Затем выберите фотографию, с которой вы хотите удалить объект, я выберу фотографию выше.
Нажмите «Инструменты», затем нажмите «Исцеление». Нарисуйте нежелательный объект пальцемШаг 1 .Затем нажмите на опцию «Инструменты» снизу, откроется список функций, предлагаемых приложением Snapseed.
Шаг 2 . Нажмите на «Исцеление», вернитесь к фотографии и увеличьте область, чтобы был виден объект, который вы хотите удалить.
Шаг 3 . Нарисуйте объект пальцем, закройте весь объект красным цветом, и когда вы уберете палец с экрана, объект будет удален с фотографии.
Он волшебным образом работает почти в любой ситуации.Я пробовал это на многих фотографиях, и я был очень доволен результатами, по крайней мере, за то, что поделился фотографиями в Instagram.
Приложение Snapseed — это гораздо больше, чем вы можете, например, изменение перспективы фотографии по горизонтали и вертикали, оно помогает выровнять основной объект вашего изображения так, как вам нужно.
Посмотрите видеоурок, чтобы лучше понять, как это приложение работает для удаления нежелательных элементов с фотографий.
Посмотреть видеоурок
Лучшее приложение для удаления нежелательных объектов с фото
Эффективные приложенияУниверсальное стороннее программное обеспечение
Надежные приложения, которые могут удалять нежелательные объекты с фотографии
Удалить нежелательные объекты
- Оценка пользователя: 4.5
- Системные требования : Android 4.1 и выше
- Размер файла: 5,3M
Удалить нежелательный объект — бесплатное приложение для удаления нежелательных объектов с фотографий для пользователей Android. Он предоставляет простые в использовании инструменты выделения, называемые «Ластик» и «Лассо», для мгновенного удаления нежелательных объектов. Кроме того, это приложение сэкономит время на обработке вашего изображения и превратит его в более красивую продукцию. Следуйте инструкциям ниже, чтобы узнать, как работает это приложение для удаления нежелательных сообщений.
- Установите приложение из Play Store.
- После установки запустите ее, а затем нажмите значок «Галерея», чтобы импортировать фотографию, которую нужно отредактировать.
- Используйте инструмент «Ластик» или «Лассо», чтобы выбрать нежелательный объект, который вы хотите удалить с изображения.
- После выбора нажмите кнопку «Обработка», чтобы обработать и увидеть результат вашего изображения.
- Когда все будет готово, нажмите значок «Сохранить», чтобы сохранить его в своей фотогалерее.
Удалить и добавить водяной знак
- Рейтинг пользователя : 4
- Системные требования: Android 4.2 и выше
- Размер файла: зависит от устройства
Еще одно лучшее приложение для удаления нежелательных объектов с фотографий для пользователей Android — «Удалить и добавить водяной знак». Это приложение помогает выбрать нежелательный объект с помощью инструментов лассо и прямоугольника. Кроме того, благодаря удобному интерфейсу вы можете легко делать то, что хотите для своего изображения. Просто обратитесь к шагам, приведенным ниже.
- Установите приложение на свое устройство, а затем откройте его.
- Нажмите «Выбрать изображение»> «Удалить водяной знак», чтобы импортировать фотографию и начать редактирование.
- Используйте инструмент «Лассо» или «Прямоугольник», чтобы выбрать объект, который вы хотите удалить с фотографии.
- Когда все будет готово, нажмите «Сохранить», чтобы обработать и мгновенно сохранить в телефоне.
Photo Eraser — Erase Watermark
- Рейтинг пользователя: 4,5
- Системные требования: iOS 8.0 или новее
- Размер файла: 50,2 МБ
Подобно вышеуказанным приложениям для удаления нежелательных объектов с изображений, Photo Eraser также предоставляет полезный инструмент для полного удаления нежелательных объектов на изображениях для пользователей iOS.Он имеет понятный интерфейс, с которым вы можете легко ознакомиться.
- Зайдите в магазин приложений и установите его.
- Откройте его, а затем нажмите вкладку «Удалить водяной знак», чтобы импортировать фотографию, которую нужно отредактировать.
- После этого с помощью инструмента «Интеллект» выделите нежелательный объект на фотографии. Он автоматически удалит его.
- Наконец, щелкните значок «Сохранить», а затем «Сохранить изображение», чтобы загрузить новый файл в папку «Фотопленка».
Ретушь фото — Средство для удаления пятен
- Рейтинг пользователей: 4.4
- Системные требования: требуется iOS 11.
- Размер файла: 84 МБ
Если вы хотите, чтобы расширенное приложение удаляло нежелательные объекты с фотографий на iPhone, ретушь фотографий — лучший вариант для вас. Это приложение предоставляет различные удивительные функции, которые можно использовать для удаления нежелательных объектов с любых фотографий. Однако после испытаний требуются платежи, а интерфейс немного сложен для понимания новичков. Вы можете просто обратиться к процедуре, чтобы узнать, как удалить ненужные объекты с помощью этого приложения.
- Установите приложение из App Store и выберите «Бесплатная пробная версия», чтобы начать редактирование.
- После этого нажмите значок «Плюс», чтобы импортировать фотографию, которую нужно отредактировать. Вы можете обрезать его, а затем нажать значок «Проверить».
- В разделе редактирования примените инструмент «Удаление объекта» к объекту, который нужно отредактировать.
- Затем нажмите кнопку «Перейти», чтобы обработать изображение. Или вы можете использовать кнопку «Изменить», если вы еще не удовлетворены результатом.
- После этого вы можете нажать значок «Сохранить», чтобы сохранить его в альбоме «Фотопленка» или поделиться им напрямую с вашими любимыми учетными записями в социальных сетях.
Необходимое программное обеспечение для удаления нежелательных объектов с фотографии
Помимо надежного приложения для удаления нежелательных объектов с изображений, вы также можете получить потрясающее стороннее решение Apowersoft Watermark Remover для избавления от надоедливых водяных знаков . Эта удобная для пользователя программа предлагает 3 простых инструмента выделения для выбора любых объектов на ваших изображениях, включая инструмент выделения, инструмент многоугольного лассо и инструмент кисти. Если вы не полностью удовлетворены эффектом, вы можете использовать его искусственный интеллект для обработки водяного знака со сложным фоном.Лучшее из этого — вы можете обрабатывать много фотографий одновременно. Ознакомьтесь с приведенными ниже инструкциями по удалению с его помощью нежелательных объектов.
- Загрузите и следуйте инструкциям по установке на свой компьютер.
Загрузить
- Откройте его и коснитесь параметра «Удалить водяной знак с изображения» и щелкните значок «Плюс», чтобы импортировать фотографию и начать редактирование.
- После импорта выберите между «Обычное удаление водяных знаков» и «Удаление водяных знаков AI» и используйте один из инструментов выбора, чтобы выбрать нежелательный объект на вашем изображении.
- Наконец, нажмите кнопку «Конвертировать», чтобы обработать и сохранить на своем компьютере.
Заключение
Вышеупомянутые приложения для удаления нежелательных объектов с изображений предоставляют вам основные функции для быстрого получения результата. Если вам часто приходится обрабатывать партии фотографий, мы рекомендуем Apowersoft Watermark Remover. Многофункциональность, которую он имеет, позволяет легко удалять ненужные объекты с фотографий, не требуя от вас профессиональных навыков редактирования фотографий.
Рейтинг: 4.3 / 5 (на основе оценок: 16) Спасибо за вашу оценку!
Удаление объекта
Процесс улучшения внешнего вида фотографии часто называют ретушированием (а восстановление поврежденных фотографий называется реставрацией). Luminar предлагает два полезных инструмента, облегчающих подобные задачи. Давайте посмотрим, как работают эти инструменты и когда вы можете выбрать один из них.
Использование инструмента «Клонирование и штамп».
Инструмент «Клонирование и штамп» работает, заменяя ненужные или поврежденные пиксели хорошими пикселями, на которые вы нацеливаетесь. Этот инструмент прост в использовании и позволяет вам установить точку выборки (откуда берутся хорошие пиксели), а затем закрасить плохие области (чтобы скрыть повреждения или дефекты). Luminar предлагает кисти с перьями для облегчения совмещения мазков.
- Откройте изображение, которое требует клонирования и штамповки.
- Переключитесь на инструмент «Клонирование и штамп», щелкнув его кнопку на верхней панели инструментов или нажав Cmd + J.
- Используйте кнопки «Масштаб» и инструмент «Рука», чтобы изучить детали изображения.
- Когда вы найдете область для клонирования и штампа, удерживайте клавишу «Option» и нажмите на чистую область рядом с поврежденными пикселями или пятнами на коже.
- Щелкните и проведите кистью по поврежденному участку.
- Щелкните и закрасьте пиксели, которые нужно удалить.
Вы также можете попробовать небольшие мазки и короткие штрихи, чтобы получить смешанный вид. Выбранные пиксели берутся из точки отсчета и покрывают нежелательные пиксели.Попробуйте смешать несколько мазков вместе и уменьшите непрозрачность кисти для достижения наилучших результатов.
После каждого штриха экран смешивается и обновляется, показывая новые пиксели. Продолжайте изучать результаты и при необходимости наносите дополнительные штрихи. Когда вы будете довольны удалением пикселей, нажмите кнопку «Применить» (зеленая галочка). Чтобы отменить это действие, нажмите «Отмена» (значок X).
ПРИМЕЧАНИЕ. Вот несколько практических советов по улучшению результатов с помощью инструмента «Клонирование и штамп».
- Попробуйте клонировать с низкой непрозрачностью и нарисуйте штрихи.
- Попробуйте выполнить выборку из нескольких разных мест, чтобы заполнить область.
- Поэкспериментируйте с режимами наложения.
- Клонируйте на пустой слой, задав для метода «Образец» использование «Все слои».
Использование инструмента стирания.
Инструмент «Стирание» служит той же цели, что и инструмент «Клонирование и штамп», он предназначен для удаления ненужных объектов или деталей. Но его подход немного другой.
Вместо того, чтобы установить исходную точку для пикселей, удерживая нажатой клавишу Option, вы просто закрашиваете ненужные области.Затем Luminar исследует окружающие пиксели и генерирует новую текстуру, основываясь на том, что находится рядом на фотографии.
Инструмент «Стирание» работает так же, как инструмент «Клонировать штамп», клонируя пиксели, а также сопоставляя текстуру, освещение и затенение исходных пикселей. Этот подход часто бывает достаточно эффективным, поскольку инструмент быстр и прост в использовании.
- Откройте изображение, в котором есть элементы, которые вы хотите стереть и удалить с изображения.
- Переключитесь на инструмент стирания, щелкнув его кнопку на боковой панели инструментов или нажав Cmd + E.
- Используйте кнопки «Масштаб» и инструмент «Рука», чтобы изучить детали изображения. Вы можете использовать сочетание клавиш Cmd + = для увеличения масштаба.
- Просто удерживайте клавишу пробела, чтобы переключиться на ручной инструмент.
- Когда вы найдете область для стирания, просто щелкните и закрасьте ненужную область.
Размер и жесткость кисти можно настроить с помощью панели инструментов в верхней части экрана. Чтобы вычесть из целевых областей, нажмите клавишу X, чтобы переключаться между добавлением и вычитанием пикселей с помощью кисти.
Если вам нужно выделить большую область, выберите инструмент «Многоугольное лассо». Щелкните, чтобы нарисовать несколько точек для создания желаемой формы. Когда у вас есть базовый выбор, щелкните первую точку, чтобы замкнуть цикл.
Когда вы определили области, которые нужно удалить, нажмите кнопку «Стереть». Если результаты вас устраивают, нажмите кнопку «Применить». Чтобы отменить это действие, нажмите «Отмена».
Посмотрите видео о Luminar.
Загрузить полное руководство пользователя Luminar в формате PDF
5 лучших приложений для удаления человека или объекта с фотографии
Следующая история может показаться вам знакомой:
Вы просматриваете свои старые фотоальбомы и находите эту потрясающую фотографию себя.Естественно, вам хочется загрузить его в свою учетную запись в социальной сети и поделиться им с друзьями и семьей. Но знаете что?
Обзор продукта: Удален тот фотобомбер? Круто, теперь еще и удаляем дубликаты и похожие фото с помощью PictureEcho. Получи это сейчас!
К вашему крайнему разочарованию, ваш бывший партнер или фотобомбардировщик присутствует на фотографии, и вы начинаете задаваться вопросом: «Как мне удалить этого нежелательного человека с моей фотографии?»
К счастью, многие мобильные приложения позволяют удалять ненужные объекты и людей с ваших фотографий.Хорошая новость в том, что они очень просты в использовании. Итак, если вы совершенно не знакомы со сложностями редактирования фотографий, эта статья для вас.
Мы перечислили 5 лучших приложений для редактирования фотографий и удаления фона, которые позволят вам удалять с ваших фотографий ненужных людей или объекты. Самое приятное то, что список состоит как из бесплатных, так и из платных приложений.
Продолжайте читать, чтобы узнать о 5 лучших приложениях, которые помогут вам редактировать фотографии именно так, как вам нравится.Давайте начнем.
Snapseed
Усовершенствованное и совершенно бесплатное приложение для редактирования фотографий от Google, Snapseed включает в себя множество функций выбора и интуитивно понятный интерфейс. Лучшее в этом бесплатном приложении для редактирования фотографий — это то, что оно позволяет создавать фильтры с нуля. В этом приложении очень легко ориентироваться, оно предлагает расширенные инструменты «исцеления», включая лассо и штамп клонирования, которые помогут вам удалить любой нежелательный объект или человека с вашей фотографии. И это еще не все.Это приложение предоставляет множество инструментов для улучшения, которые могут полностью преобразовать ваши фотографии. Вот некоторые из предлагаемых здесь классических инструментов: обрезка, выпрямление, текст, виньетки и многое другое. Мне лично понравилась функция повышения резкости, которая помогает повысить резкость изображения, не делая его зернистым.
Еще одна замечательная особенность — точное маскирование, которое помогает еще лучше сфокусировать изображение.
Лучше всего то, что это приложение сохраняет всю вашу историю редактирования. Это означает, что вы всегда можете вернуться, чтобы отменить внесенные вами изменения.И еще: вы можете использовать Snapseed онлайн, если не хотите загружать приложение.
Как использовать Snapseed, чтобы удалить человека с фотографии?
- Загрузите приложение Snapseed из магазина App Store / Google Play.
- Импортируйте фотографию, которую хотите отредактировать, в приложение и щелкните значок редактирования в правом нижнем углу экрана.
- Затем выберите «Инструменты»> «Исцеление» и нарисуйте области, которые нужно удалить.
- Теперь просто нажмите кнопку «Сохранить» и импортируйте его в свою телефонную галерею или поделитесь им с другими приложениями на своем телефоне.
Платформы: Android, iOS, Windows, Mac
Цена:
Бесплатно
TouchRetouch
Еще одно популярное приложение для удаления человека с фотографии — TouchRetouch. Если быть точным, это приложение довольно дешевое, быстрое, гибкое и очень удобное. Это приложение делает все, от удаления тонкой линии или точечных деталей до удаления более крупных объектов, таких как уличные знаки и целые люди.
Это приложение предоставляет инструменты для удаления объектов, которые состоят из кистей и инструментов лассо. Вы можете использовать их, чтобы отметить человека, которого хотите удалить с фотографии.
Но подождите, это еще не все. Это приложение предлагает больше, чем просто удаление объектов с ваших фотографий. Благодаря встроенным функциям, таким как текст, наклейки и фотоэффекты, вы можете вывести свои фотографии на совершенно новый уровень. Более того, это приложение очень доступно и совместимо как с Android, так и с iOS.
Как с помощью TouchRetouch удалить человека с фотографии?
- Установите приложение из магазина приложений или магазина Google Play.
- Щелкните инструмент «Удаление объекта» и импортируйте фотографию из фотопленки вашего телефона.
- Выберите инструмент «Кисть» или «Лассо» в соответствии с вашими предпочтениями.
- Нажмите кнопку «Go», чтобы изменения были обработаны.
- Затем убедитесь, что вас устраивают окончательные результаты, и нажмите «сохранить», чтобы загрузить отредактированную фотографию в галерею телефона.
Платформы: Android, iOS
Цена:
$ 1.80
Enlight Photofox
Если вы ищете инструмент для творческого редактирования, который позволит вам удалить человека с фотографии, добавляя к ней специальные эффекты, приложение для редактирования фотографий Enlight Photofox будет творить чудеса. Основным преимуществом этого приложения является то, что оно содержит множество функций, которые отсутствуют в других приложениях для редактирования фотографий, и его рейтинг выше, чем у большинства, особенно для удаления человека с ваших фотографий. В то время как в большинстве других приложений для редактирования фотографий они отсутствуют, Enlight Photofox содержит инструмент штампа клонирования, инструмент заплатки и лечебную кисть.
Он также имеет множество других расширенных функций, включая творческие режимы наложения, шрифты, специальные эффекты, слои, кисти, настройки тона и тени и предварительные настройки дуэта. Самое лучшее в этом приложении для редактирования — это то, что оно позволяет вырезать и вставлять одну часть изображения в другую. Кроме того, вы можете мгновенно удалить все пятна со своих фотографий с помощью средства для удаления объектов и быстрого инструмента для удаления пятен. К сожалению, на данный момент он доступен только для пользователей iOS, но скоро будет доступен и для пользователей Android.
Как с помощью Enlight Photofox удалить человека с фотографии?
- Сначала импортируйте фотографию, которую хотите отредактировать, в приложение.
- Затем перейдите в Инструменты> Лечение> Режим> Патч. Это приведет вас к инструменту исправления.
- Теперь вы можете сделать заплатку, чтобы скрыть человека, которого хотите удалить с фотографии, поместив кружок на объект, который вы хотите удалить.
- Просто нажимайте кнопку «сплющить», пока объект не будет удален.
- Поэкспериментируйте с функцией «лечения», чтобы сделать фотографию идеальной.
- Нажмите «Сохранить» и перенесите последнюю фотографию в фотопленку телефона или поделитесь ею прямо в социальных сетях.
Платформы: iOS
Цена:
Бесплатно
Adobe Photoshop Fix
Одно отличное приложение для редактирования фотографий для удаления человека с ваших фотографий для пользователей Android и iOS — это исправление Adobe Photoshop.Это гораздо больше, чем приложение для редактирования фотографий. Оно не только позволяет добавлять к изображениям специальные фильтры или эффекты, но также устраняет нежелательные части изображений, такие как пятна и т. Д. Вы можете использовать это удобное приложение, чтобы профессионально редактировать фотографии, настраивая блики, цвета, тени. , яркость и многое другое.
Особенностью, которая выделялась для нас, была функция «Пластика». Здесь вы загружаете изображение, и приложение фокусируется на всех чертах лица человека и позволяет вам вносить в них изменения.Более того, он предлагает одни из лучших средств исцеления, чтобы удалить нежелательного человека с ваших фотографий. Более того, он также предоставляет функции штампа клонирования и инструмента исправления. И самое главное: это приложение БЕСПЛАТНО. Разве это не чудесно?
Как использовать Adobe Photoshop Fix, чтобы удалить человека с фотографии?
- Импортируйте фотографию, которую хотите отредактировать, в приложение.
- Затем выберите инструмент «Перо» и обведите контур вокруг объекта, который вы хотите удалить.
- Теперь щелкните правой кнопкой мыши путь, чтобы превратить созданный путь в выделение. В раскрывающемся меню выберите «Сделать выбор».
- Здесь вам нужно установить радиус объекта на 0 пикселей.
- Нажмите ОК.
- Перейдите, чтобы редактировать и выбирать. Выберите вариант с учетом содержимого с обычным режимом наложения. Нажимаем ОК и сохраняем финальное фото.
Платформы: Android, iOS
Цена:
Бесплатно
Pixelmator
Используется как профессиональными фотографами, так и графическими дизайнерами, Pixelmator — еще одно отличное приложение для редактирования фотографий, используемое для удаления человека с ваших фотографий.Лучшее в этом то, что он предлагает отличные инструменты для редактирования, а также инструменты для ремонта, которые вы можете использовать, чтобы закрасить ненужные объекты на ваших фотографиях. Вы также получаете инструмент клонирования, который позволяет копировать часть изображения на другое и исправлять ваши фотографии до совершенства. Кроме того, в нем также есть инструмент Magic Eraser Tool, который можно использовать для закрашивания ненужных объектов. Лучше всего то, что он также позволяет удалять весь фон.
Еще одной замечательной особенностью является то, что он поддерживает множество форматов файлов, включая PNG, JPEG, PSD и многие другие.Более того, он также позволяет хранить или предоставлять доступ ко всем вашим фотографиям прямо из iCloud Drive. С Pixelmator вы можете легко смешивать, объединять и вставлять слои на части ваших фотографий, и это становится только лучше. Он может поддерживать изображения размером до 100 МП. Впечатляет, правда? Пользователи iOS и Android могут радоваться, так как это доступно для обоих.
Как с помощью Pixelmator удалить человека с фотографии?
- Загрузите приложение на свой телефон.
- Выберите инструмент «Ремонт» в боковом поле.
- Отрегулируйте размер кисти в соответствии с вашими потребностями и закрасьте ненужные объекты на фотографиях.
- Наконец, нажмите «Сохранить» и импортируйте окончательно отредактированное изображение в свой телефон.
Платформы: Android, iOS
Цена:
$ 4,51
Заключение
Мы рассказали вам несколько самых простых способов убрать бывшего или фотобомбардировщика с ваших фотографий.Итак, в следующий раз, когда вы столкнетесь с такой ситуацией, вы точно знаете, что делать!
Выберите любое из 5 лучших приложений, которое лучше всего соответствует вашим потребностям, и готово.
На этом пока все, ребята!
Оставайтесь на связи, чтобы увидеть новые статьи. Удачи и удачного редактирования!
9 лучших бесплатных приложений для удаления нежелательных объектов с фотографий в (2020)
Поделиться — это забота!
Какое бесплатное приложение для удаления нежелательных объектов с фотографий в 2020 году является лучшим?
Прежде чем получить ответ, давайте посмотрим некоторые статистические данные, почему использование приложения для редактирования фотографий имеет большое значение.
По данным Fstopper, 68% взрослых редактируют свои фотографии перед тем, как опубликовать их в Интернете.
Все мы хорошо знаем о Facetune, единственном приложении, которое скачали более 50 миллионов раз.
В реальной жизни фотографии, которые мы делаем, не такие красивые, так как нежелательные объекты, такие как пятна, появляются часто.
Чтобы настроить эти изображения и придать фотографии впечатляющий вид, мы редактируем их с помощью приложений для редактирования изображений.
В это руководство я включил 9 лучших приложений, совместимых с Android и iPhone.
Новичок в редактировании? Беспокоитесь о том, как их использовать?
Не волнуйтесь!
Я также рассмотрел это в этом руководстве.
Итак, приступим прямо к делу.
Лучшие 9 бесплатных приложений
для удаления нежелательных объектов с фотографий (Android и iPhone)
Вот 9 лучших бесплатных приложений для удаления нежелательных объектов с фото в 2020 году.
- Snapseed
- Удалить ненужный объект
- Удалить объект с фотографии
- PixelRetouch — Удалить нежелательный объект с фотографии
- TouchRetouch
- Ретушь фотографии — Удаление объекта
- Фоторедактор Bazaart
- Photofox
- Photoshop Экспресс
·
Бесплатное приложение для
Удаление нежелательных объектов с фотографий Android
Большинство людей на нашей планете используют устройства Android.
По данным IDM, количество пользователей Android по всему миру составляет 1,055 миллиарда.
Вот почему разработчики сосредотачиваются на разработке приложений для большинства пользователей.
В этой главе я перечислил 5 лучших приложений для редактирования фотографий, которые вы можете использовать на своих устройствах Android для удаления недостатков.
Ну вот.
01. Snapseed
Snapseed, разработанный Google, — мой первый выбор из-за его универсальных и продвинутых функций редактирования фотографий.
Инструмент«Исцеление», инструмент коррекции перспективы, инструмент кадрирования и поворота, а также 29 других инструментов и фильтров делают его идеальным выбором для редакторов для улучшения фотографий.
ИнструментRAW Develop этого редактора изображений для Android позволяет мобильному фотографу поднять свои фотографии на новый уровень.
Доступен широкий спектр фильтров, включая размытие линзы, черно-белый, винтажный, драматический, гранж и зернистую пленку.
С помощью этих фильтров вы можете легко улучшить внешний вид своей фотографии несколькими щелчками мыши.
Кроме того, это приложение для редактирования также совместимо с iPhone.
Действительно, Snapseed — лучшее приложение для удаления нежелательных объектов с фотографий.
Характеристики
- Расширенный выборочный инструмент и кисть
- Лечебная щетка
- Усилитель лица
- Двойная экспозиция
- Вариант необработанной разработки
- Бесплатные рамки и фильтры
Плюсы
- Идеально для ретуши
- Нет назойливой рекламы
Минусы
Как использовать Snapseed для удаления нежелательных объектов с фотографий?
Впервые в Snapseed? Не волнуйся.
Из этой главы вы можете узнать, как стирать ненужные объекты, следуя трем пошаговым инструкциям.
Шаг 1. Импортируйте изображение в Snapseed
Сначала откройте фотографию, которую хотите отредактировать.
Шаг 2. Выберите Healing Tool
Во-вторых, в меню панели инструментов выберите Healing Tool.
Затем нанесите кистью на область, которую хотите удалить.
Имейте в виду; Инструмент исцеления удаляет недостатки, закрывая существующие пиксели или сцену вашей фотографии.
Итак, чтобы получить максимальную отдачу от этого инструмента, рекомендуется редактировать фотографию с одним цветом фона.
Еще одна важная вещь — попробуйте использовать два пальца, если хотите перемещаться по фотографиям. В противном случае вы можете случайно отрезать передний план.
Шаг 3. Сохраните фото
Когда вы будете удовлетворены своим редактированием, нажмите значок «Сохранить», чтобы сохранить фотографию на свое устройство.
02. Удалить
нежелательный объект
ПрограммаRemove Unwanted Object предназначена исключительно для удаления ненужных элементов с фотографий одним касанием.
С его помощью вы можете эффективно стирать объекты, людей и даже текст с фотографий.
Самое приятное то, что вам не требуются какие-либо предыдущие навыки для редактирования с помощью этого простого в использовании программного обеспечения.
Кроме того, с его помощью легко удалить прыщи и пятна.
Обратной стороной этого приложения является то, что оно заставляет пользователей показывать надоедливую рекламу.
Характеристики
- Средство для удаления прыщей и прыщей
- Удаление объекта
- Позволяет стирать уличные знаки, фонарные столбы и т. Д.
- Позволяет удалить человека, логотип и текст.
Плюсы
- Простота использования
- Идеально подходит для стирания ненужных объектов
Минусы
- Раздражающая реклама
- Невозможно выполнить профессиональные рабочие процессы редактирования
Как удалить ненужные элементы с помощью функции «Удалить нежелательный объект»?
Сначала импортируйте фотографию, которую хотите отредактировать.
Во-вторых, выберите пальцем область (это могут быть нежелательные объекты, текст или человека), которую вы хотите удалить с фотографии.
Затем нажмите на кнопку обработки, и она волшебным образом устранит дефектную область.
Наконец, сохраните фото.
Так оно и есть.
03. Убрать объект
с фото
.Избавление от предметов на изображениях — кошмар для многих из нас.
Но это приложение для удаления нежелательных элементов делает его очень простым.
Для этого не нужно быть профессиональным редактором или использовать Photoshop.
С помощью этого инструмента для удаления объектов вы можете эффективно удалять ненужные предметы, людей, животных и т. Д. Одним касанием.
Редактор изображений Android поставляется с продвинутым инструментом лассо и кистью, чтобы стереть почти все.
Кроме того, это приложение также позволяет вам отменять и повторять объект, чтобы вы могли вернуть вещи, которые вы по ошибке удалили.
А теперь обратите внимание на особенности, которые делают это приложение особенным.
Характеристики
- Расширенный инструмент лассо и кисть
- Расширенный инструмент для штампа клонирования
- Позволяет удалять уличные знаки, линии электропередач и т. Д.
- Параметр отмены и возврата
- FineRemover для удаления объектов
Плюсы
- Интуитивно понятный интерфейс
- Простое удаление нежелательных объектов
Минусы
- Инструмент для создания клонов работает не так точно.
Как использовать «Удалить объект с фотографии»?
Сначала откройте приложение и выберите фотографию из галереи, которую хотите стереть.
Во-вторых, выберите инструмент «Кисть» или «Лассо».
Затем проведите кистью по области изображения, которую хотите отредактировать.
Когда вы чистите объект кистью, он выделяет содержимое красным цветом.
Затем просто нажмите кнопку со стрелкой, чтобы объект волшебным образом исчез.
Наконец, сохраните фото.
04. PixelRetouch-
Удалить нежелательный объект с фотографии
Pixel Retouch — еще один фоторедактор для Android, который можно использовать для удаления ненужных объектов с фотографий.
С помощью простых в использовании инструментов он позволяет стереть любые недостатки пальцами.
От крошечных пятен до телефонного провода — одним касанием пальца можно удалить отвлекающие объекты.
Для любителей селфи он позволяет создавать качественные фотографии, убирая прыщи и пятна.
Инструменты выбора также доступны для обеспечения точных рабочих процессов вырезания.
Короче говоря, PixelRetouch — отличный инструмент, для использования которого не требуется никаких навыков.
Характеристики
- Обновленные инструменты выбора для обеспечения точного вырезания или выполнения выбора
- Средство для удаления пятен для устранения недостатков
- Позволяет удалять прыщи и другие отвлекающие факторы, например, проводной кабель
Плюсы
- Интуитивно понятный интерфейс, не требующий обучения
- Никаких дополнительных навыков для редактирования не требуется
Минусы
- Не идеально подходит для творческого редактирования
Как использовать PixelRetouch для удаления нежелательных объектов?
Сначала , откройте это фото на своем устройстве Android и импортируйте изображение.
Второй , выберите инструмент для удаления дефектов и пальцем выберите отвлекающие объекты.
Для создания точного выделения вы также можете использовать инструмент «Выделение».
Затем нажмите кнопку «Перейти», чтобы волшебным образом стереть объекты.
Наконец , сохраните фото.
05. TouchRetouch
TouchRetouch — лучшее приложение для удаления нежелательного содержимого с фотографий.
Но единственный недостаток этого приложения — оно платное.
Итак, вам нужно потратить деньги, чтобы использовать это профессиональное приложение для ретуширования фотографий.
С помощью этого приложения вы можете делать все, от удаления ненужных объектов до творческих рабочих процессов ретуширования.
One-Touch Fixes — это средство, позволяющее удалить пятна, прыщи и другие недостатки одним касанием.
Нужны более точные рабочие процессы редактирования? Затем доступен инструмент Clone Stamp Tool для точного ретуширования фотографий.
Таким образом, инструменты для удаления объектов, изменения размера и обрезки, а также для удаления линий — отличные инструменты для ретуширования фотографий.
Однако единственная проблема — это платное редактирование фотографий. Если у вас ограниченный бюджет, попробуйте другие приложения из этого списка.
Характеристики
- Расширенные инструменты ретуши
- Инновационный инструмент для удаления лески
- Инструмент для ремонта в одно касание
- Инструмент для удаления пятен
Плюсы
- Предлагайте простые обучающие материалы
- Идеально для ретуши
Минусы
Бесплатное приложение для
Удаление нежелательных объектов с фотографий iPhone
Из этой главы вы можете получить список приложений для редактирования изображений, которые можно использовать на iPhone для удаления ненужных элементов с фотографий.
Давайте проверим список.
06. Фото
Ретушь — удаление объекта
Photo Retouch — одно из моих популярных приложений на iPhone для удаления нежелательного содержимого.
Простое в использовании приложение позволяет мне стирать ненужные объекты с фотографий, выполнив всего три простых шага.
Более того, вы также можете удалить ненужные элементы из видео.
Нужны дополнительные возможности для редактирования фото и видео?
«Украсить тело», «Цвет заливки изображения», «Размытие лица» и «Размытие по дорожке» — вот некоторые из важных функций, которые выводят вашу фотографию на новый уровень.
Премиум-версия этого приложения имеет больше захватывающих функций, которые сделают ваши фотографии потрясающими.
Характеристики
- Инструмент для удаления предметов
- Украсьте тело, чтобы сделать ваш портрет привлекательным
- Image Fill Color для улучшения цвета старой фотографии
- Face Blur для размытия лица на видео
Плюсы
- Интуитивно понятный интерфейс, не требующий обучения
- Давайте также отредактируем видео
Минусы
- Сделать фотографии размытыми при редактировании
- Инструмент размытия также не работает
Как использовать удаление объектов ретуши фото?
Выполните три следующих шага:
Сначала , откройте приложение и импортируйте фото или видео, которое хотите отредактировать.
Второй , в меню панели инструментов выберите «Удаление объекта».
Затем пальцами выделите объекты, которые хотите удалить.
Наконец, , нажмите на опцию стирания, чтобы удалить нежелательное содержимое с фотографии.
Так оно и есть.
07. Bazaart Photo
Editor
Bazaart Photo Editor — это универсальное приложение для выполнения всех типов задач редактирования, от простых до творческих.
Этот редактор фотографий для iPhone позволяет стирать с изображения отвлекающие объекты с помощью Magic Background Eraser.
Таким образом, с его помощью также можно создавать креативные фотографии, коллажи и профессиональный дизайн.
Действительно, это все в одном приложении.
Характеристики
- Доступно множество инструментов настройки, включая экспозицию, насыщенность и другие
- Доступно множество оверлеев для редактирования фото и видео
- Доступен широкий выбор фильтров
Плюсы
- Самое мощное приложение для мобильных устройств
- Идеально подходит как для простых, так и для расширенных задач редактирования
Минусы
- Немного медленнее
- Кривая обучения
08.Фотофокс
Photofox — еще одно лучшее бесплатное приложение для удаления нежелательных объектов с фотографий на iPhone.
Как и Bazaart, это бесплатное приложение для редактирования iPhone также поставляется с широким набором расширенных инструментов редактирования.
Теперь с Photofox легко создавать красивые двойные экспозиции, творческие коллажи и украшения фотографий.
Для двойной экспозиции доступно множество наложений.
Для создания такого рода эффектов вам нужно просто сделать снимок, выбрать наложение, а инструмент AI Photofox сделает все остальное.
Премиум-версия Photofox предлагает неограниченные возможности, позволяющие превратить вашу фотографию в шедевр.
Характеристики
- Содержит расширенные инструменты редактирования изображений
- Доступно множество фильтров, эффектов и наложений
- Модернизированный текстовый инструмент, например, различные типы шрифтов, цветов и т. Д.
- Поддержка Raw
Плюсы
- Идеально подходит для расширенного творческого редактирования
Минусы
- Не интуитивно понятно для новичков
09.Photoshop
Экспресс
Photoshop Express — одно из моих любимых приложений для редактирования фотографий на мобильных устройствах.
Он помогает воплотить ваши творческие идеи в жизнь, предлагая множество эффектов, фильтров и функций редактирования, которые у вас под рукой.
Доступен полный спектр эффектов и фильтров, включая черно-белый, природа, портрет и соответствующие тона, чтобы сделать ваше изображение привлекательным.
Создание потрясающих фотоколлажей становится проще с помощью Photoshop Express.
Он поставляется с заранее разработанными шаблонами, макетами и градиентами для создания потрясающих коллажей.
Кроме того, лечебный инструмент этого приложения помогает эффективно удалять ненужные объекты с фотографий.
Действительно, это универсальное приложение, которое позволяет выполнять практически любой рабочий процесс редактирования изображений.
Характеристики
- Поставляется с множеством фильтров, эффектов и наложений
- Расширенные текстовые инструменты
- Инструмент быстрого исправления
- Инструменты для регулировки одним касанием
- Инструмент коррекции перспективы
- Усовершенствованный инструмент лечения
Плюсы
- Идеально подходит как для базовых, так и для расширенных рабочих процессов редактирования
- Ускорение рабочих процессов редактирования с помощью инструментов ретуширования одним касанием
Минусы
- Низкая производительность
- Кривая обучения
Теперь ваша очередь.
Какое бесплатное приложение из этого списка вы собираетесь использовать для удаления нежелательных объектов, зависит от используемых вами устройств и рабочих процессов редактирования.
Для пользователей Android и iPhone я рекомендую попробовать Snapseed, поскольку это универсальное приложение для редактирования фотографий.
С другой стороны, вы также можете попробовать другие приложения для редактирования изображений из списка.
Итак, какое приложение из списка вы собираетесь использовать?
Сообщите мне, оставив комментарий ниже.
Sohel Rana
Sohel Rana — основатель, создатель контента и SEO в Pic Editor Review.За годы работы у него выросла страсть к написанию программного обеспечения, руководств и описаний продуктов.
Глава 9. Улучшение фотографий
Одно из наиболее распространенных применений GIMP — исправление изображений с цифровых камер. которые по какой-то причине не идеальны. Возможно изображение передержан или недоэкспонирован; может быть немного повернут; может быть не в фокусе: это все общие проблемы, для которых у GIMP есть хорошие инструменты. Цель этой главы — дать вам обзор этих инструментов и ситуации, в которых они полезны.Вы не найдете подробных уроки здесь: в большинстве случаев легче научиться пользоваться инструментами экспериментируя с ними, чем читая о них. (Кроме того, каждый инструмент более подробно описан в посвященном ему разделе справки.) также не найдете в этой главе ничего о множестве «специальные эффекты», которые можно применить к изображению с помощью GIMP. Вам следует ознакомьтесь с основными концепциями GIMP перед чтением этой главы, но вам определенно не нужно быть экспертом — если да, то вы, вероятно, знаете во всяком случае, большую часть этого.И не стесняйтесь экспериментировать: мощные возможности GIMP Система «отмены» позволяет исправить практически любую ошибку с простой Ctrl + Z .
Чаще всего то, что вы хотите сделать, чтобы очистить несовершенный фото бывают четырех видов: улучшение композиции; улучшение цвета; улучшение резкости; и удаление артефактов или других нежелательные элементы изображения.
1.2. Улучшение состава
1.2.1. Поворот изображения
При фотографировании легко держать камеру не совсем идеально вертикально, в результате получается картина, в которой все наклонен под углом. В GIMP способ исправить это — использовать Инструмент поворота. Активируйте это, щелкнув его значок в Панели инструментов или нажав кнопку Shift + R пока внутри изображения.Убедитесь, что параметры инструмента видны, а на вверху, убедитесь, что в поле «Преобразовать:» слева кнопка («Преобразовать слой») выбрана. Если ты тогда щелкните мышью внутри изображения и перетащите его, вы увидите сетку появляются, которые вращаются при перетаскивании. Когда сетка станет правильной, щелкните Поверните или нажмите Введите и изображение будет повернуто.
На самом деле, не так-то просто исправить ситуацию с помощью этого метод: вы часто обнаруживаете, что дела обстоят лучше, но не совсем идеально.Одно из решений — повернуть немного больше, но есть недостаток такой подход. Каждый раз, когда вы поворачиваете изображение, потому что повернутый пиксели не совпадают в точности с исходными пикселями, изображение неизбежно немного размывается. За один оборот степень размытия довольно мала, но два поворота вызывают вдвое больше сильно размывается как одно целое, и нет причин размывать вещи больше, чем ты должен. Лучшая альтернатива — отменить поворот, а затем выполнить другой, регулируя угол.
К счастью, GIMP предоставляет другой способ сделать это: значительно проще в использовании: в параметрах инструмента поворота для Направление преобразования можно выбрать «Назад (коррекция)». Когда ты сделайте это, вместо того, чтобы вращать сетку для компенсации ошибки, вы можно повернуть его в линию до с ошибкой. Если это кажется запутанным, попробуйте, и вы увидите, что это довольно просто.
| Примечание | |
|---|---|
Начиная с GIMP 2.2, есть возможность предварительно просмотреть результаты преобразования, вместо того, чтобы просто видеть сетку. Это облегчает чтобы все стало правильно с первой попытки. |
После того, как вы повернули изображение, будет неприятный треугольный «дырочки» по углам. Один из способов исправить их — создать фон. который заполняет дыры ненавязчивым или нейтральным цветом, но обычно лучшим решением является обрезка изображения.Чем больше вращения, тем больше требуется обрезки, поэтому лучше всего камера выровнена как можно лучше, когда вы делаете снимок в первое место.
Когда вы делаете снимок цифровой камерой, у вас есть некоторый контроль над тем, что входит в изображение, но часто не так сильно, как вы хотел бы: в результате получаются изображения, обрезка которых может быть улучшена. Помимо этого, часто можно усилить впечатление от изображения, обрезка так, чтобы самые важные элементы были помещены в ключевые точки.Эмпирическое правило, которому не всегда следует следовать, но его следует соблюдать. ум, это «правило третей», в котором говорится, что максимальное воздействие достигается при размещении центра интересуют одну треть пути по изображению, как по ширине, так и по по высоте.
Чтобы обрезать изображение, активируйте Обрезать инструмент на панели инструментов, или нажав клавишу «C» ключ (с заглавной буквы) внутри изображения. Когда инструмент активен, щелчок и перетаскивание изображения приведет к исчезновению прямоугольника кадрирования.Это также появится диалоговое окно, в котором можно настроить размеры область урожая, если они не совсем правильные. Когда все идеально, нажмите кнопку «Обрезать» в диалоговом окне.
Несмотря на сложные системы контроля экспозиции, сделанные снимки с цифровыми камерами часто получаются пере- или недоэкспонированными, или с цветовые оттенки из-за недостатков освещения. GIMP дает вам разнообразие инструментов для коррекции цветов изображения, от автоматизированных инструментов которые запускаются простым нажатием кнопки на очень сложные инструменты, которые дать вам много параметров управления.Начнем с самого простого первый.
GIMP дает вам несколько автоматизированных цветокоррекций инструменты. К сожалению, они обычно не дают хороших результатов вы ищете, но им нужно всего лишь мгновение, чтобы попробовать, и если ничего больше они часто дают вам представление о некоторых возможности, заложенные в образе. За исключением «Автоуровней», вы эти инструменты можно найти, следуя по меню → в меню изображения.
Вот они, несколько слов о каждом:
Этот инструмент (это действительно плагин) полезен для недоэкспонированных изображения: равномерно регулирует все изображение до самого яркого точка находится прямо на границе насыщенности, а самая темная точка чернить. Обратной стороной является то, что степень осветления полностью определяется самыми светлыми и самыми темными точками в изображение, поэтому даже один белый пиксель и / или один черный пиксель сделает нормализацию неэффективной.
Это очень мощная регулировка, которая пытается распространить цвета в изображении равномерно во всем диапазоне возможных интенсивности. В некоторых случаях эффект потрясающий, контрасты, которые иначе получить очень сложно; но чаще всего это просто делает изображение странным.Ну что ж, это нужно всего лишь мгновение, чтобы попробовать.
Эта команда увеличивает диапазон насыщенности цветов в слой без изменения яркости или оттенка. Итак, эта команда делает не работают с изображениями в оттенках серого.
Это похоже на «Нормализовать», за исключением того, что он работает на красном, зеленом и синем каналах независимо.Это часто имеет полезный эффект уменьшения цвета. слепки.
То же, что и Stretch Contrast, но работает в цвете HSV. пространство, а не цветовое пространство RGB. Сохраняет оттенок.
Это может улучшить изображения с плохим белым или черным цветом на удаляя малоиспользуемые цвета и растягивая оставшиеся насколько это возможно.
Это делается путем активации инструмента Уровни. (→ → или же → в меню изображения), а затем нажав кнопку Авто рядом с центр диалога. Вы увидите предварительный просмотр результата; вы должны нажать ОК, чтобы он принял эффект.Вместо этого нажатие кнопки «Отмена» приведет к заставит ваше изображение вернуться к своему предыдущему состоянию.
Если вы можете найти на изображении точку, которая должна быть идеальной белый, и вторая точка, которая должна быть идеально черной, затем вы можете использовать инструмент «Уровни» для полуавтоматической настройки это часто помогает исправить как яркость, так и цвета по всему изображению. Сначала откройте инструмент «Уровни» как описано ранее.Теперь посмотрите вниз в нижней части Диалог слоев для трех кнопок с символами на них, которые выглядят как пипетки (по крайней мере, это то, что они должны выглядит как). Тот, что слева, если навести на него курсор, показывает его функция должна быть «Выбрать точку черного». Нажмите на это, затем нажмите на точку на изображении, которая должна быть черным — действительно совершенно черным, а не просто темно — и наблюдайте, как меняется изображение.Затем нажмите на крайний правый из три кнопки («Выбрать точку белого» ), а затем щелкните точку на изображении, которая должна быть белой, и еще раз наблюдайте, как меняется изображение. Если вы довольны результат, нажмите кнопку ОК, в противном случае Отмена.
Это автоматическая настройка цвета: если вы обнаружите, что ни один из они вполне делают свою работу за вас, пришло время попробовать один из интерактивные инструменты цвета.Все они, кроме одного, доступны через Инструменты-> Инструменты цвета в меню изображения. После выбора цветного инструмента щелкните изображение (в любом месте), чтобы активировать его и открыть диалоговое окно.
1.3.2. Проблемы с экспонированием
Самый простой в использовании инструмент — Яркость / Контрастность. инструмент. Он также наименее мощный, но во многих случаях дает все что тебе нужно.Этот инструмент часто бывает полезен для изображений, которые передержан или недоэкспонирован; это бесполезно для коррекции цвета слепки. Инструмент дает вам два ползунка для настройки, чтобы «Яркость» и «Контрастность». Если у тебя есть установлен флажок «Предварительный просмотр» (и почти наверняка вы следует), вы увидите любые внесенные вами изменения, отраженные в изображение. Когда результат вас устраивает, нажмите Хорошо, и они вступят в силу. если ты не можете получить результаты, которые вас устраивают, нажмите Отмените, и изображение вернется к своему предыдущее состояние.
Более изощренный и лишь немного более сложный способ Исправление проблем с экспозицией заключается в использовании инструмента «Уровни». В диалог для этого инструмента выглядит очень сложным, но для базового использование, которое мы имеем в виду здесь, единственная часть, которая вам нужна с — это область «Входных уровней», а именно три треугольные ползунки, которые появляются под гистограммой. Мы ссылаемся вы к справке инструмента уровней для инструкций; но на самом деле самый простой способ научиться его использовать — это поэкспериментируйте, перемещая три ползунка и наблюдая как это влияет на изображение.(Убедитесь, что «Предварительный просмотр» отмечен внизу диалогового окна.)
Очень эффективный способ исправить проблемы с экспозицией — использовать Кривые инструмент. Этот инструмент позволяет щелкать и перетаскивать контрольные точки на кривой, чтобы создать функцию сопоставления уровней входной яркости для вывода уровней яркости. Инструмент Кривые может воспроизвести любой эффект вы можете добиться этого с помощью инструмента «Яркость / контрастность» или «Уровни», так что это сильнее, чем любой из них.Еще раз отсылаем вас к Справка по инструменту «Кривые» для получения подробных инструкций, но самый простой способ научиться им пользоваться путем экспериментов.
Самый эффективный подход к настройке яркости и контрастности изображение, для более опытных пользователей GIMP, заключается в создании нового слоя над тот, над которым вы работаете, а затем в диалоговом окне Layers установите Mode для верхнего слоя — «Умножить». Затем новый слой служит «регулятором усиления». слой для слоя под ним, где белый дает максимальное усиление и черный дает нулевое усиление.Таким образом, рисуя на новом слое, вы может выборочно регулировать усиление для каждой области изображения, давая вам очень тонкий контроль. Вы должны стараться рисовать только плавными градиентами, потому что внезапные изменения в усилении вызовут ложные края в результат. Рисуйте только оттенками серого, а не цветами, если вы не хотите. для изменения цвета изображения.
На самом деле, «Умножение» — не единственный полезный режим. для контроля усиления.Фактически, режим «Умножение» может только затемнить части изображения, никогда не осветлять их, так что это только полезно где некоторые части изображения переэкспонированы. С использованием Режим «Разделить» имеет противоположный эффект: он может осветлить области изображения, но не затемнять их. Вот трюк, который часто полезен для выделения максимального количества деталей во всех областях изображения:
Дублируйте слой (создав над ним новый слой).
Обесцветьте новый слой.
Примените к результату размытие по Гауссу с большим радиусом (100 или более).
Установите режим в диалоговом окне «Слои» на «Разделение».
Управляйте степенью коррекции, регулируя непрозрачность в Диалоговое окно «Слои» или с помощью параметров Яркость / Контрастность, Уровни или Кривые. инструменты на новом слое.
Когда результат вас устраивает, можно использовать Слить объединить контрольный слой и исходный слой в один слой.
Помимо «Умножения» и «Деления» вы может время от времени получать полезные эффекты с другими комбинациями слоев такие режимы, как «Dodge», «Burn» или «Мягкий свет».Однако это слишком просто, как только вы начнете играть с этими вещами, отвернуться от компьютер на мгновение и внезапно обнаруживаете, что у вас только что час потратил на ковыряние параметров. Будьте осторожны: чем больше есть варианты, тем труднее принять решение.
1.3.3. Регулировка оттенка и насыщенности
По нашему опыту, если ваше изображение имеет цветовой оттенок — слишком много красного тоже. много синего и т. д. — самый простой способ исправить это — использовать уровни инструмент, настраивая уровни индивидуально для красного, зеленого и синего каналы.Если это не сработает для вас, возможно, стоит потратить время чтобы попробовать инструмент «Цветовой баланс» или «Кривые», но это слишком труднее использовать эффективно. (Они очень хороши для создания однако некоторые типы спецэффектов.)
Иногда бывает сложно сказать, отрегулировали ли вы цвета. адекватно. Хорошая объективная техника — найти точку в изображение, которое вы знаете, должно быть либо белым, либо оттенком серого.Активируйте Палитра цветов инструмент (символ пипетки на панели инструментов) и щелкните вышеупомянутый момент: это вызывает диалог выбора цвета. Если цвета правильно настроены, то красный, зеленый и синий компоненты все указанные цвета должны быть одинаковыми; если нет, то ты должен увидеть какие корректировки вам нужно сделать. Эта техника, когда хорошо используется, позволяет даже дальтоникам корректировать цвет изображения.
Если ваше изображение размыто — это может легко произойти, если вы снимки при ярком свете — попробуйте Оттенок Насыщенность инструмент, который дает вам три ползунка для управления: Оттенок, Яркость, и насыщенность.Повышение насыщенности, вероятно, сделает изображение выглядишь лучше. В тех же случаях полезно отрегулировать яркость на в то же время. («Легкость» здесь похожа на «Яркость» в инструменте Яркость / Контраст, за исключением того, что они сформированы из различные комбинации красного, зеленого и синего каналов.) Инструмент Оттенок / Насыщенность дает вам возможность настраивать ограниченные поддиапазоны цветов (с помощью кнопок в верхней части диалога), но если вы хотите получить естественные цвета, в большинстве случаев вам следует избегайте этого.
| Подсказка | |
|---|---|
Даже если изображение не кажется размытым, часто можно увеличить его влияние, немного увеличивая насыщенность. Ветераны фильма эпоху иногда называют этот трюк «Фудзификация», после пленки Fujichrome, известной тем, что насыщенные принты. |
Когда вы делаете снимки в условиях низкой освещенности, в некоторых случаях у вас обратная проблема: слишком большая насыщенность. В этом случае тоже Инструмент «Оттенок / Насыщенность» можно использовать, только уменьшив насыщенность вместо увеличения.
1,4. Регулировка резкости
Если фокус на камере установлен неправильно или камера не работает. двигаясь во время съемки, в результате получается размытое изображение.Если есть много размытия, вы, вероятно, не сможете много сделать об этом с любой техникой, но если есть только умеренная сумма, у вас должно получиться улучшить изображение.
Наиболее полезный метод повышения резкости нечеткого изображения — это называется «Маска нерезкости». Несмотря на довольно запутанное название, которое происходит от его происхождения как метод, используемый разработчиками фильма, его результат — сделать изображение более резкое, а не «нерезкое».Это плагин, и вы можете получить к нему доступ как Filters-> Enhance-> Unsharp. Маска в меню изображения. Есть два параметра, «Радиус» и «Сумма». Значения по умолчанию часто работают очень хорошо, поэтому вам следует попробовать их. первый. Увеличение радиуса или количества увеличивает сила эффекта. Но не увлекайтесь: если вы сделаете нерезкая маска слишком сильная, она усилит шум на изображении и также вызывают появление видимых артефактов там, где есть острые края.
| Подсказка | |
|---|---|
Иногда использование маски нерезкости может вызвать искажение цвета там, где есть сильные контрасты в изображении. Когда это происходит, вы часто можете получить лучшие результаты, разложив изображение на отдельные Слои Hue-Saturation-Value (HSV) и запуск Unsharp Mask на Только слой значений, затем перекомпоновка.Это работает, потому что человеческий глаз имеет гораздо более высокое разрешение по яркости, чем по цвету. Увидеть разделы на Разложить и Составьте для получения дополнительной информации. |
Рядом с «Маской нерезкости» в меню «Фильтры» находится еще один фильтр, называемый Резкость, который делает похожие вещи. Это немного проще в использовании, но не почти так же эффективно: мы рекомендуем вам игнорировать это и идти прямо в Unsharp Mask.
В некоторых ситуациях вы можете получить полезные результаты, выборочное повышение резкости определенных частей изображения с помощью Размытие или резкость инструмент из Панели инструментов в режиме «Повышение резкости». Это позволяет увеличить резкость участков, закрашивая их любой кистью. Ты следует воздерживаться от этого, иначе результаты не будут выглядеть очень естественно: повышение резкости увеличивает видимую резкость краев в изображение, но также усиливает шум.
1.4.2. Уменьшение зернистости
Когда вы делаете снимки в условиях низкой освещенности или с очень быстрым время экспозиции, камера не получает достаточно данных, чтобы оценки истинного цвета в каждом пикселе, и, следовательно, в результате изображение выглядит зернистым. Вы можете «сгладить» зернистость за счет размытия изображения, но тогда вы также потеряете Четкость.Есть несколько подходов, которые могут дать лучший результат полученные результаты. Наверное, лучше всего, если зернистость не такая уж плохая, используйте фильтр под названием Селективное размытие, установка радиуса размытия на 1 или 2 пикселя. Другой подход использовать Despeckle фильтр. У этого есть хороший предварительный просмотр, так что вы можете поиграть с настройками и попробуйте найти такие, которые дают хорошие результаты. Когда зернистость действительно плохо, но часто бывает очень трудно исправить чем-либо, кроме героические меры (т.е., ретушь малярными инструментами).
Время от времени у вас возникает противоположная проблема: изображение тоже хрустящий. Решение состоит в том, чтобы немного размыть его: к счастью, размытие изображения намного проще, чем его заточить. Поскольку вы, вероятно, не хотите размыть его очень сильно, самый простой метод — использовать «Размытие» плагин, доступ к которому осуществляется через Фильтры-> Размытие-> Размытие в меню изображения.Этот немного смягчит фокус изображения. Если ты хочешь большего смягчение, просто повторяйте, пока не получите желаемый результат.
1,5. Удаление нежелательных объектов с изображения
Есть два типа объектов, которые вы можете удалить с изображения: во-первых, артефакты, вызванные мусором, например, пылью или волосами на линзе; во-вторых, вещи, которые действительно присутствовали, но ухудшали качество изображение, например телефонный провод, идущий по краю красивого горный пейзаж.
Хорошим инструментом для удаления пыли и других типов гранжа линз является Устранение пятен фильтр, доступный как Фильтры-> Улучшение-> Устранение пятен в меню изображения. Очень важно: чтобы эффективно использовать этот фильтр, вы должны начать с сделать небольшой выбор, содержащий артефакт и небольшую область вокруг него. Выделение должно быть достаточно маленьким, чтобы артефакт пиксели статистически отличимы от других пикселей внутри выбор.Если вы попытаетесь запустить удаление пятен на всем изображении, вы вряд ли когда-нибудь получит что-нибудь полезное. После того, как вы создали разумный выбор, активируйте удаление пятен и смотрите предварительный просмотр, пока вы отрегулируйте параметры. Если вам повезет, вы сможете найти настройка, которая удаляет мусор при минимальном воздействии на область вокруг него. Чем больше мусор выделяется из области вокруг него, тем лучше, вероятно, будут ваши результаты. Если это не работает для вас, это возможно, стоит отменить фильтр, создать другой выбор, а затем попробуйте еще раз.
Если на изображении более одного артефакта, необходимо используйте Despeckle для каждого индивидуально.
Самый полезный метод удаления нежелательного «беспорядка» из изображения это клон инструмент, позволяющий закрашивать одну часть изображения пиксельным данные взяты из другой части (или даже из другого изображения). В Уловка для эффективного использования инструмента клонирования заключается в том, чтобы найти другая часть изображения, которую можно использовать для «Копировать» нежелательная часть: если область вокруг нежелательного объекта очень отличается от остальной части изображения, вам не повезет.Для Например, если у вас прекрасный пляжный пейзаж с отвратительной походкой человека через пляж, кого вы хотите телепортировать, вы возможно, удастся найти пустую часть пляжа, похожую на к той части, по которой он идет, и используйте ее, чтобы клонировать его. это довольно удивительно, насколько естественно могут выглядеть результаты, когда эта техника работает хорошо.
Проконсультируйтесь с Справка по инструменту клонирования для более подробных инструкций.Клонирование — это такое же искусство, как и наука, и чем больше вы в ней практикуетесь, тем лучше вы станете. В сначала может показаться невозможным произвести что-либо, кроме уродливых пятен, но настойчивость окупится.
Еще один инструмент, очень похожий на инструмент клонирования, но более умный, — это исцеляющий инструмент, который также требует при клонировании учитывается область вокруг места назначения. Типичный использование — удаление морщин и других мелких ошибок в изображениях.
В некоторых случаях вы можете добиться хороших результатов, просто срезав извлекать из изображения объект-нарушитель, а затем с помощью подключаемого модуля называется «Ресинтезатор» чтобы заполнить пустоту. Этот плагин не входит в основной GIMP. распространение, но его можно получить с сайта автора [ PLUGIN-RESYNTH ]. Как и во многих случаях, ваш пробег может отличаться.
Когда вы делаете фотовспышку кого-то, кто смотрит прямо к камере радужная оболочка глаза может отражать свет обратно к камере таким образом, чтобы глаза казались ярко-красный: этот эффект называется «красные глаза», и выглядит очень причудливо.Многие современные фотоаппараты имеют специальные режимы вспышки. которые минимизируют эффект красных глаз, но они работают, только если вы их используете, и даже тогда они не всегда работают идеально. Интересно, что такой же эффект встречается у животных, но глаза могут отображаться как другие цвета, например зеленый.
Начиная с версии 2.4, в GIMP добавлен специальный фильтр для удаления эффекта красных глаз. Сделайте выделение одним из инструментов выделения красной части глаза, а затем выберите фильтр «Убрать эффект красных глаз».Возможно, вам придется немного повозиться с ползунком порога, чтобы получить нужный цвет.
1,6. Сохранение результатов
Какой формат файла следует использовать для сохранения результатов вашей работы, и вы должны изменить его размер? Ответы зависят от того, что вы собираетесь использовать изображение для.
Если вы собираетесь снова открыть изображение в GIMP для дальнейшей работы, вы должны сохранить его в собственном формате GIMP XCF (т.е.е., назовите это something.xcf), потому что это единственный формат, который гарантирует что никакая информация на изображении не потеряна.
Если вы собираетесь распечатать изображение на бумаге, вам следует избегать уменьшение изображения, за исключением его обрезки. Причина в том, что принтеры могут достигать гораздо более высокого разрешения точек, чем видеомониторы — от 600 до 1400 точек на дюйм для типичных принтеров, по сравнению с 72–100 точками на дюйм для мониторов.3000 x 5000 изображение на мониторе выглядит огромным, но его размер составляет всего около 5 дюймов. на 8 дюймов на бумаге с разрешением 600 dpi. Обычно нет веской причины до развернуть изображение тоже: вы не можете увеличить истинное разрешение таким образом, и его всегда можно увеличить во время печати. Что касается формат файла, обычно можно использовать JPEG с качеством уровень от 75 до 85. В редких случаях, когда есть большие полосы почти равномерный цвет, вам может потребоваться установить уровень качества даже выше или используйте формат без потерь, например TIFF.
Если вы намереваетесь вывести изображение на экран или спроецировать его с видеопроектор, имейте в виду, что самое высокое разрешение экрана для наиболее распространенных систем — 1600 x 1200, поэтому есть ничего не выиграешь, сохраняя изображение большего размера. За это Поэтому формат JPEG почти всегда является хорошим выбором.
Если вы хотите разместить изображение на веб-странице или отправить его по электронной почте, оно это хорошая идея сделать все возможное, чтобы размер файла был как можно меньше насколько возможно.Сначала уменьшите изображение до наименьшего размера, который позволяет увидеть соответствующие детали (помните, что другие люди могут использовать мониторы другого размера и / или различные настройки разрешения монитора). Во-вторых, сохраните изображение как файл JPEG. В диалоговом окне сохранения JPEG установите флажок «Предварительный просмотр в окне изображения» , а затем установите ползунок качества на самый низкий уровень, дает приемлемое качество изображения.(На изображении вы увидите эффекты каждого изменения.) Убедитесь, что изображение увеличено в масштабе 1: 1 пока вы это делаете, чтобы вас не сбили с толку масштабирование.
См. Форматы файлов раздел для получения дополнительной информации.
1.6.2. Печать фотографий
Как и в большинстве программ, в GIMP для печати необходимо перейти в главное меню. →.Однако очень полезно иметь в виду некоторые элементарные концепции. чтобы предотвратить неприятные сюрпризы при просмотре результата или вылечите их, если это произойдет. Вы всегда должны помнить:
это изображение, отображаемое на экране, находится в режиме RGB и печатается будет в режиме CMYK; следовательно, цветная функция, которую вы получите распечатанный лист будет не совсем тем, чего вы ждали.Что зависит от используемой соответствующей диаграммы. Для любопытных некоторые добавление объяснений можно получить, щелкнув эти полезные Ссылки на Википедию:
что разрешение экрана находится примерно в диапазоне от 75 до 100 точек на дюйм; разрешение принтера примерно в 10 раз (или больше) выше, чем у экран один; размер печатаемого изображения зависит от доступных пикселей и разрешающая способность; поэтому фактический размер печати не обязательно соответствует к тому, что отображается на экране, а также к доступному размеру листа.
Следовательно, перед печатью уместно перейти на: → и выберите здесь удобный для вас размер вывода в Поле «размер печати», регулирующее размер или разрешение. В символ показывает, что оба значения связаны. Вы можете отделить x и разрешение y, нажав на этот символ, но это рискованно! Наверное эта возможность открыта, потому что принтеры построены с разными x против.y разрешения. Тем не менее, если вы отключите их, вы можете быть очень удивлен! Вы можете попробовать это в спецэффектах.
Последняя рекомендация: подумайте о проверке своих полей, а также центрирование. Было бы жаль, если слишком большая маржа отрезает некоторые часть вашего изображения или если неправильное центрирование повреждает вашу работу особенно если вы используете специальную фотобумагу.
Современные цифровые фотоаппараты, когда вы делаете снимок, добавляют информацию в файл данных о настройках камеры и обстоятельствах который был сделан снимок.Эти данные включены в JPEG или TIFF. файлы в структурированном формате EXIF. Для файлов JPEG GIMP способен поддерживать данные EXIF, если он правильно построен: зависит от библиотеки под названием «libexif», которые могут быть доступны не во всех системах. Если GIMP построен с Поддержка EXIF включена, затем загружается файл JPEG с данными EXIF и повторное сохранение полученного изображения в формате JPEG приведет к тому, что данные EXIF сохранить без изменений. Строго говоря, это неправильный способ для редактора изображений обрабатывать данные EXIF, но это лучше, чем просто удалите его, что и делали более ранние версии GIMP.
Если вы хотите увидеть содержимое данных EXIF, вы можете скачать из реестра плагин Exif Browser [ ПЛАГИН-EXIF ].
