Уменьшаем живот в Фотошопе
Убираем бока в фотошопе, добиваемся плоского живота
Как бы хотелось нам иметь такие же сногсшибательные фигуры, как у голливудских звезд. Но, глядя на их фото в бикини на пляже, начинаешь понимать, что и им далековато до идеала. Действительно круты фотографы и ретушеры. Те самые ребята, что смогли для начала сфотографировать звезду в выгодном ракурсе, а потом умело обработать исходник.
Так почему мы не можем позволить себе пару хитростей и немножечко скорректировать фигуру на фото? В этот раз предлагаю поработать над боками и животом. В этом уроке вы узнаете, как при помощи фильтра «пластика» вы можете убрать бока в фотошопе и сделать живот чуть более плоским.
Для своего эксперимента я выбрала фото Хайден Панеттьери в купальнике на пляже. Посмотрим, сможем ли мы убрать живот и бока на этом изображении.
Теперь выполняем команду «фильтр – пластика».
Наше фото открывается в новом окне. Выбираем инструмент «деформация».
Для начала предлагаю сделать талию более изящной. Для чего нам потребуется уменьшить выпирающие тазобедренные кости.
Ставим курсор на выпирающие части и тянем его ближе к центру живота.
Теперь нам следует основательно сузить талию. А, как вы видели, в этом случае часто случается конфуз. Вместе с талией «уплывают» прилегающие области. То угол потечет, то трава убежит. Всех этих вещей можно избежать, если воспользоваться инструментом «заморозить».
Проводим им по рукам. Выделенные области не будут изменяться.
Теперь снова выбираем инструмент «деформация», увеличиваем диаметр кисти в настройках и сужаем талию, подтягивая бока к середине.
Как видите, у нас получилось убрать бока и сузить талию. При этом руки совершенно не пострадали и не стянулись к области живота.
Осталось лишь сделать живот более плоским.
Для этого нам следует чуть-чуть убрать ярко выраженный объем. Нам следует убрать тени на выступающих частях. Проще всего будет воспользоваться штампом.
Чтобы наши манипуляции не были заметны стороннему глазу, давайте чуть-чуть настроим наш инструмент.
Теперь зажимаем alt и делаем клик по той области, откуда нам следует взять кусочек цвета кожи, а после по нужной области. Размер штампа меняется так же, как и размер кисти. Если работать очень аккуратно, живот будет выглядеть плоским и подтянутым.
Что я сделала? Я убрала тени в нижней части живота. И затерла тонкую складочку. Если предмет объема не имеет – значит, предмет плоский. Если вы задействуете кисточку, меняя ее размер, прозрачность и цвет вы можете даже кубики нарисовать. Правда, для этого требуется определенная сноровка.
А теперь сравним «до» и «после».
Здорово, правда? Вот так фотошоп помогает убрать бока и обзавестись и тонкой талией и плоским животом.
Как убрать живот в фотошопе
В этом небольшом уроке я расскажу вам как убрать живот в фотошопе. Мы с вами посмотрим как убрать живот в фотошопе и сделать талию выразительнее.
Даже у стройных девушек часто бывает небольшой женственный животик. Тут уж и не приходится говорить о пухленьких дамах, которые мечтают о стройной фигуре, несмотря на то, что заниматься собой нет возможности по каким-либо причинам. Однако на фото вы можете всегда выглядеть стройной и привлекательной с помощью замечательной программы Adobe Photoshop.
Как убрать живот в фотошопе: советы
Мне хотелось бы сразу предостеречь вас от частых ошибок новичков при устранении этой проблемы.
В погоне за тонкой талией, некоторые девушки (да и молодые люди) слишком увлекаются процессом, и забывают о самом главном — естественности. Пожалуйста, помните — все хорошо в меру, а тем более обработка фото.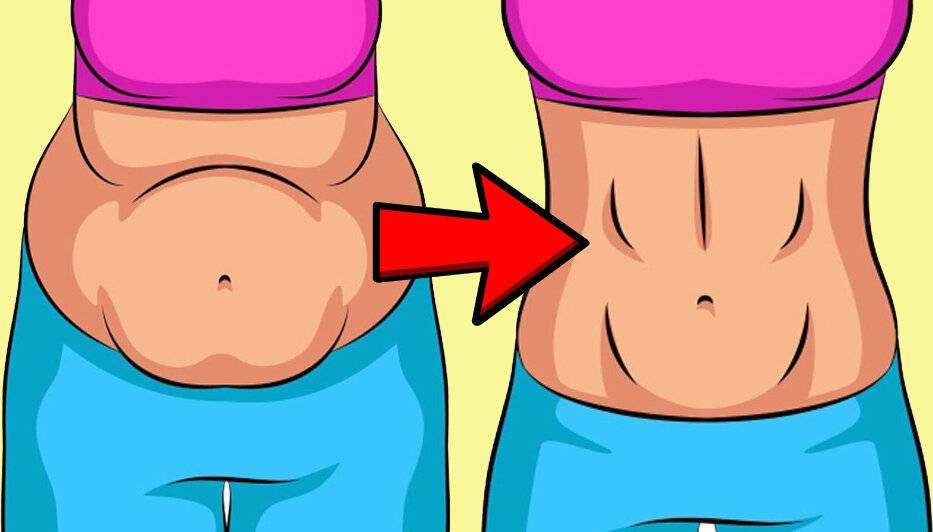 Вносите изменения в ваши фотографии очень деликатно, чтобы глядя на них ни у кого не возникла в голове мысль «Не верю!».
Вносите изменения в ваши фотографии очень деликатно, чтобы глядя на них ни у кого не возникла в голове мысль «Не верю!».
В сети полно уроков по фотошопу, часто в них освещаются только чисто технические моменты, я же хочу, чтобы вы не просто научились работать с инструментами программы, но и, что немаловажно, понимали как отличать плохую фотообработку от хорошей.
Вот пара очень важных моментов:
- Соблюдайте пропорции тела! Не делайте слишком узкой по сравнению с остальным телом талии, это смотрится смешно.
- Учитывайте окружающую обстановку, фон. Внимательно следите, чтобы при трансформациях тела не пострадал фон, в который оно вписано, а также соседние к редактируемой части тела области.
Ошибки новичков
Покажу на примерах наиболее распространенные промахи начинающих фотошоперов. Таких фото очень много в соцсетях, где девушки частенько демонстрируют свои знания фотошопа публике. Смотрится это забавно:) Старайтесь учиться на чужих ошибках, не допускайте в своей работе таких моментов!
Приступаем к обработке фото
Я нашла в интернете девушку с обычным, в общем-то, телосложением , с небольшим животиком, который, на мой взгляд может выглядеть лучше с помощью нехитрых манипуляций.
Открываем наше фото с помощью клавиш Ctrl+O — > «Загрузить».
Открываем панель «Layers» (Слои) — клавиша F7.
Сейчас в панели слоев у нас только один слой с исходником.
Сделаем его дубликат, нажав сочетание клавиш Ctrl+J, либо правой кнопкой щелкните по слою и выберите «Duplicate Layer…»(Дублировать слой).
Теперь мы будем работать с дубликатом, чтобы была возможность, во-первых, вернуться к началу редактирования, во-вторых, сравнить полученный результат с исходником.
В нашем конкретном случае я хочу уменьшить немного объем талии, сделать живот плоским и убрать некрасивые складочки на животе.
Убираем складки на животе
Приближаем изображение при помощи горячих клавиш «Ctrl+»(отдалить «Ctrl-«).
Выбираем на панели слева инструмент «Healing Brush tool» (J) (Восстанавливающая кисть). Я взяла стандартную круглую кисть с размытыми краями небольшого диаметра.
Принцип действия инструмента такой: мы берем образец кожи с одного участка изображения и заполняем им другой участок, происходит смешивание пикселей с учетом нижнего слоя.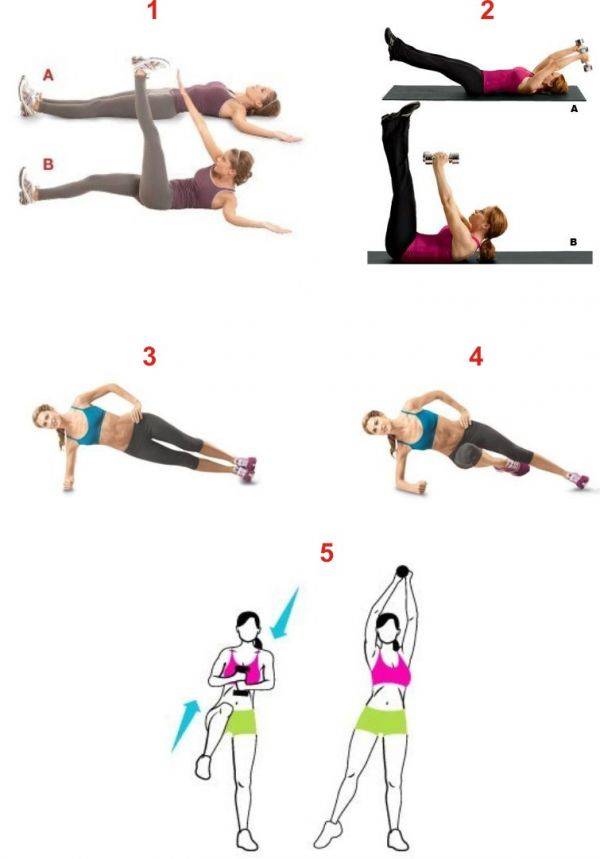
Наша задача убрать мелкие складочки на животе. Для этого зажмем Alt и щелкнем на участке кожи рядом со складкой, похожем по тону. Теперь просто щелкаем по складке, заполняя ее взятым образцом и тем самым удаляя ее с поверхности кожи. Важно брать разные образцы для различно освещенных участков кожи.
Вот что получилось у меня на данном этапе
Делаем живот плоским
Теперь постараемся уменьшить объем живота в том месте, где он немного нависает над резинкой от юбки. Для этого необходимо понять, что объем любого предмета строится за счет света и тени. если мы немного поработаем с тенью, наш животик зрительно станет более плоским.
Делаем на всякий случай дубликат слоя — Сtrl +J. Работаем тем же инструментом «Healing Brush tool» (J) , только увеличиваем диаметр кисти. Берем образцы кожи с освещенных участков, чтобы нивелировать объем живота, за счет уменьшения собственной тени.
Для того, чтобы светлые и темные пиксели на границе кожи и одежды не смешивались, я сделала выделение с помощью инструмента «Polygonal lasso Tool(L)» и работала уже в пределах выделения.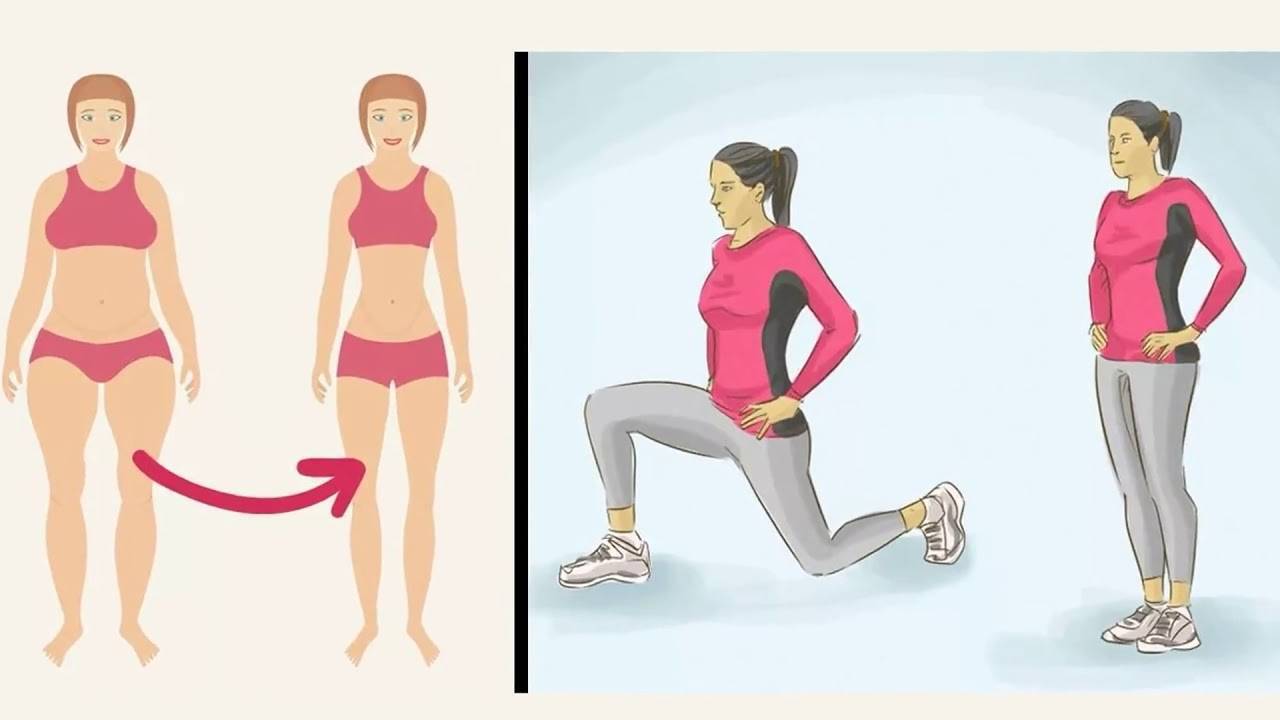
Снять выделение можно при помощи сочетания клавиш Ctrl+D.
Теперь сотрите лишнее, если это необходимо, стирательной резинкой «Eraser Tool(E)» с мягкими краями, чтобы сгладить острые переходы на границах.
Вот что получилось на этом этапе:
Складочки и лишний объем на животе мы убрали, теперь остается немного подкорректировать талию.
Убираем бока
Объединяем второй и третий слои. Стоя на третьем слое, жмем Ctrl+E (объединить слой с нижним).
Делаем дубликат последнего слоя — Ctrl+J.
Заходим в меню «Filter» — «Liqvify» (Ctrl+Shift+X).
Делаем такие настройки:
На самом деле вы можете экспериментировать с настройками кисти. На данном этапе важно уловить, что плотность и давление кисти мы устанавливаем не на максимум (100%), а немного смягчаем эффект, для того, чтобы не делать резких грубых движений и сильных деформаций.
Теперь плавно двигайте кистью от внешних границ тела к серединке, уменьшая сантименты на талии. Пожалуйста, не перегибайте палку, наше вмешательство должно быть как можно менее заметным.
Пожалуйста, не перегибайте палку, наше вмешательство должно быть как можно менее заметным.
Как только мы прошлись фильтром по нашему изображению, оно стало немного размытым в некоторых местах. Чтобы избавиться от замыленного эффекта, идем в «Filter» — «Artictic» — «Paint Daubs».
Ставим такие настройки: Brush Size 1, Sharpness 1.
В этом уроке я рассказала как убрать живот в фотошопе. Как вы сами могли заметить убрать живот в фотошопе несложно, нужно только набраться терпения.
Надеюсь, вы нашли для себя что-то полезное в этом уроке.
Как убрать живот в Фотошопе
Всем привет! То, что человек ведёт явно нездоровый образ жизни можно заметить по его внешнему виду. В основном это выражается в обвисших боках, толстых ногах и так далее. Тем не менее, с помощью графического редактора Photoshop любой свой дефект можно поправить. Сегодня мы расскажем вам, как это сделать.
Скажем сразу, что убрать его в полной мере у вас не выйдет, так как современные графические редакторы попросту пока что не оснащены подобными функциями. Тем не менее объём уменьшить вполне реально.
Тем не менее объём уменьшить вполне реально.
Когда мы искали подходящую для данного мануала фотографию, то столкнулись с некоторыми трудностями, так как довольно небольшое количество людей осмеливается выкладывать такие фотографии в интернет. Тем не менее, спустя некоторое время мы нашли изображение, которое достаточно сильно подходит в качестве наглядного примера.
Подобные изображения редактировать достаточно непросто. Всё потому, что живот запечатлён «анфас» и к тому же выпирает вперёд. Заметить это можно по той причине, что на нём есть как светлые, так и тёмные области. В случае, когда живот запечатлён «в профиль», то достаточно сделать лишь пару махов инструментом под названием «Пластика». Но в нашем случае придётся регулировать свет и тень для того, чтобы выпирающее пузо было не так заметно.
Итак, давайте приступим.
Этап 1 – Пластика
Итак, первым делом нам нужно убрать видимые провисания и делать мы это будем, как вы уже догадались, с помощью стандартного инструмента «Пластика». Для того, чтобы сделать менее заметным выпирающий живот нужно сделать следующее:
Для того, чтобы сделать менее заметным выпирающий живот нужно сделать следующее:
1) Первым делом нужно загрузить фото в графический редактор.
После чего необходимо скопировать слой. Для этого можно воспользоваться комбинацией клавиш Ctrl+J.
Важно!
Не стоит стараться увеличивать эффект от применения данного плагина, к примеру, нажимая на одно и то же место по нескольку раз. Данная затея не даст вам абсолютно никакого результата.
Теперь, когда с «Пластикой» мы закончили можно переходить к следующему шагу.
Этап 2 – Работа со светом и тенью
1) Собственно, как мы уже сказали выше, после завершения работы с пластикой нужно привести в порядок светотеневой рисунок. В качестве инструментов будут использованы «Затемнитель» и «Осветлитель».
Живот, конечно, не исчез полностью, но стал заметно меньше, чем был до редактирования изображения.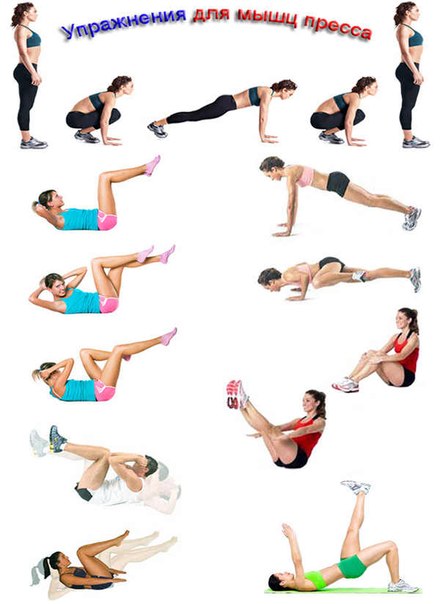
Итак, как вы видите, убрать живот на снимке с помощью графического редактора достаточно просто. Надеемся, что данная статья смогла помочь вам.
Всем мир!
Уменьшаем живот в Фотошопе
Последствия не совсем здорового образа жизни очень часто отражаются на внешнем виде человека. В частности, например увлечение распитием пива, может добавить несколько сантиметров к талии, что на фотографиях будет выглядеть, как бочка.
В этом уроке узнаем, как в Фотошопе убрать живот, снизив его объем на снимке до максимально возможного.
Убираем живот
Как оказалось, для урока не так просто найти подходящий снимок. В конце концов, выбор пал на вот такую фотографию:
Именно такие фото являются наиболее сложными для коррекции, так как здесь живот снят анфас и выпирает вперед. Видим мы это лишь потому, что на нем есть светлые и затененные участки. Если пузо, отображаемое в профиль, достаточно просто «подтянуть» с помощью фильтра «Пластика», то в данном случае придется повозиться.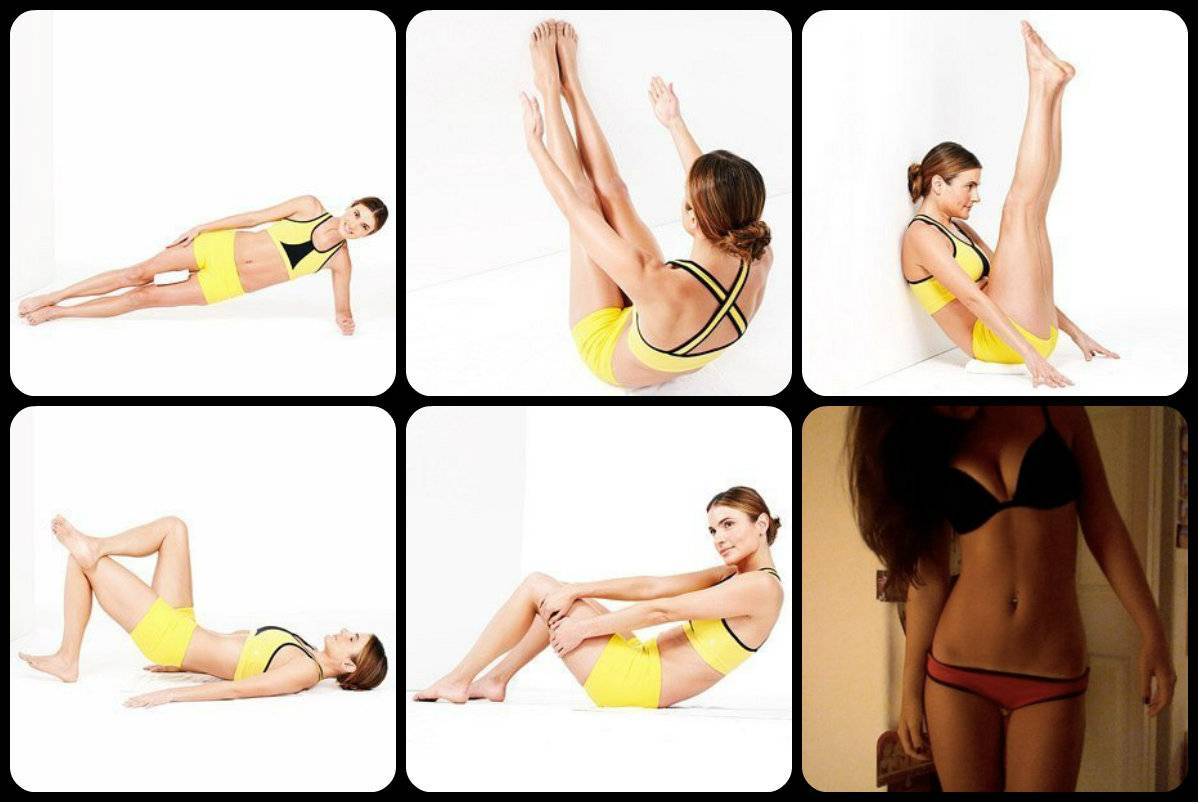
Фильтр Пластика
Для уменьшения боков и «свеса» живота над поясом штанов воспользуемся плагином «Пластика», как универсальным средством деформации.
- Делаем копию фонового слоя открытой в Фотошопе фотографии. Быстро это действие можно выполнить сочетанием CTRL+J на клавиатуре.
Плагин «Пластика» можно найти, обратившись к меню «Фильтр».
Для начала нам понадобится инструмент «Деформация».
В блоке настроек параметров (справа) для Плотности и Нажима кисти ставим значение 100%. Размер регулируем клавишами с изображением квадратных скобок, на кириллической клавиатуре это «Х» и «Ъ».
Первым делом убираем бока. Делаем это аккуратными движениями снаружи внутрь. Не переживайте, если с первого раза не получится ровных линий, ни у кого не получается.
Если что-то пошло не так, в плагине имеется функция восстановления. Представлена она двумя кнопками: «Реконструировать», которая возвращает нас на шаг назад, и «Восстановить все».
Представлена она двумя кнопками: «Реконструировать», которая возвращает нас на шаг назад, и «Восстановить все».
Теперь займемся «свесом». Инструмент тот же, действия такие же. Имейте в виду, что поднимать нужно не только границу между одеждой и животом, но и участки, расположенные выше, в частности, пупок.
Далее берем другой инструмент под названием «Сморщивание».
Плотность кисти ставим 100%, а Скорость – 80%.
Несколько раз проходимся по тем местам, которые, как нам кажется, наиболее сильно выпирают. Диаметр инструмента должен быть довольно большой.
Совет: не старайтесь увеличить силу воздействия инструмента, например, путем большего количества кликов по зоне: это не принесет желаемого результата.
После завершения всех операций жмем кнопку ОК.
Светотеневой рисунок
- Следующий шаг уменьшения живота – сглаживание светотеневого рисунка.
 Для этого мы будем использовать «Затемнитель» и «Осветлитель».
Для этого мы будем использовать «Затемнитель» и «Осветлитель».
Экспонирование для каждого инструмента ставим 30%.
Создаем новый слой кликом по значку пустого листка в нижней части палитры.
Вызываем настройку «Заполнить» сочетанием клавиш SHIFT+F5. Здесь выбираем заливку «50% серого».
Режим смешивания для данного слоя нужно сменить на «Мягкий свет».
Теперь инструментом «Затемнитель» проходимся по светлым участкам живота, обращая особое внимание на блики, а «Осветлителем» – по темным.
В результате наших действий живот на снимке хоть и не пропал совсем, но стал значительно меньше.
Подведем итог урока. Корректировать фотографии, на которых человек запечатлен анфас, необходимо таким образом, чтобы максимально уменьшить визуальное «выпирание» данной части тела в сторону зрителя. Сделали мы это при помощи плагина «Пластика» («Сморщивание»), а также путем сглаживания светотеневого рисунка. Это позволило убрать лишний объем.
Это позволило убрать лишний объем.
Отблагодарите автора, поделитесь статьей в социальных сетях.
Как убрать бока и живот в фотошопе
Уменьшаем живот в Фотошопе
Последствия не совсем здорового образа жизни очень часто отражаются на внешнем виде человека. В частности, например увлечение распитием пива, может добавить несколько сантиметров к талии, что на фотографиях будет выглядеть, как бочка.
В этом уроке узнаем, как в Фотошопе убрать живот, снизив его объем на снимке до максимально возможного.
Скачать последнюю версию PhotoshopСодержание
- Убираем живот
- Фильтр Пластика
- Светотеневой рисунок
- Вопросы и ответы
Убираем живот
Как оказалось, для урока не так просто найти подходящий снимок. В конце концов, выбор пал на вот такую фотографию:
Именно такие фото являются наиболее сложными для коррекции, так как здесь живот снят анфас и выпирает вперед. Видим мы это лишь потому, что на нем есть светлые и затененные участки. Если пузо, отображаемое в профиль, достаточно просто «подтянуть» с помощью фильтра «Пластика», то в данном случае придется повозиться.
Если пузо, отображаемое в профиль, достаточно просто «подтянуть» с помощью фильтра «Пластика», то в данном случае придется повозиться.
Урок: Фильтр «Пластика» в Фотошопе
Фильтр Пластика
Для уменьшения боков и «свеса» живота над поясом штанов воспользуемся плагином «Пластика», как универсальным средством деформации.
- Делаем копию фонового слоя открытой в Фотошопе фотографии. Быстро это действие можно выполнить сочетанием CTRL+J на клавиатуре.
- Плагин «Пластика» можно найти, обратившись к меню «Фильтр».
- Для начала нам понадобится инструмент «Деформация».
В блоке настроек параметров (справа) для Плотности и Нажима кисти ставим значение 100%. Размер регулируем клавишами с изображением квадратных скобок, на кириллической клавиатуре это «Х» и «Ъ».
- Первым делом убираем бока. Делаем это аккуратными движениями снаружи внутрь. Не переживайте, если с первого раза не получится ровных линий, ни у кого не получается.

Если что-то пошло не так, в плагине имеется функция восстановления. Представлена она двумя кнопками: «Реконструировать», которая возвращает нас на шаг назад, и «Восстановить все».
- Теперь займемся «свесом». Инструмент тот же, действия такие же. Имейте в виду, что поднимать нужно не только границу между одеждой и животом, но и участки, расположенные выше, в частности, пупок.
- Далее берем другой инструмент под названием «Сморщивание».
Плотность кисти ставим 100%, а Скорость – 80%.
- Несколько раз проходимся по тем местам, которые, как нам кажется, наиболее сильно выпирают. Диаметр инструмента должен быть довольно большой.
Совет: не старайтесь увеличить силу воздействия инструмента, например, путем большего количества кликов по зоне: это не принесет желаемого результата.
После завершения всех операций жмем кнопку ОК.
Светотеневой рисунок
- Следующий шаг уменьшения живота – сглаживание светотеневого рисунка.
 Для этого мы будем использовать «Затемнитель» и «Осветлитель».
Для этого мы будем использовать «Затемнитель» и «Осветлитель».Экспонирование для каждого инструмента ставим 30%.
- Создаем новый слой кликом по значку пустого листка в нижней части палитры.
- Вызываем настройку «Заполнить» сочетанием клавиш SHIFT+F5. Здесь выбираем заливку «50% серого».
- Режим смешивания для данного слоя нужно сменить на «Мягкий свет».
- Теперь инструментом «Затемнитель» проходимся по светлым участкам живота, обращая особое внимание на блики, а «Осветлителем» – по темным.
В результате наших действий живот на снимке хоть и не пропал совсем, но стал значительно меньше.
Подведем итог урока. Корректировать фотографии, на которых человек запечатлен анфас, необходимо таким образом, чтобы максимально уменьшить визуальное «выпирание» данной части тела в сторону зрителя. Сделали мы это при помощи плагина «Пластика» («Сморщивание»), а также путем сглаживания светотеневого рисунка. Это позволило убрать лишний объем. Мы рады, что смогли помочь Вам в решении проблемы. Опишите, что у вас не получилось. Наши специалисты постараются ответить максимально быстро.
Это позволило убрать лишний объем. Мы рады, что смогли помочь Вам в решении проблемы. Опишите, что у вас не получилось. Наши специалисты постараются ответить максимально быстро.
Помогла ли вам эта статья?
ДА НЕТУбираем бока в фотошопе, добиваемся плоского живота
Как бы хотелось нам иметь такие же сногсшибательные фигуры, как у голливудских звезд. Но, глядя на их фото в бикини на пляже, начинаешь понимать, что и им далековато до идеала. Действительно круты фотографы и ретушеры. Те самые ребята, что смогли для начала сфотографировать звезду в выгодном ракурсе, а потом умело обработать исходник.
Так почему мы не можем позволить себе пару хитростей и немножечко скорректировать фигуру на фото? В этот раз предлагаю поработать над боками и животом. В этом уроке вы узнаете, как при помощи фильтра «пластика» вы можете убрать бока в фотошопе и сделать живот чуть более плоским.
Для своего эксперимента я выбрала фото Хайден Панеттьери в купальнике на пляже.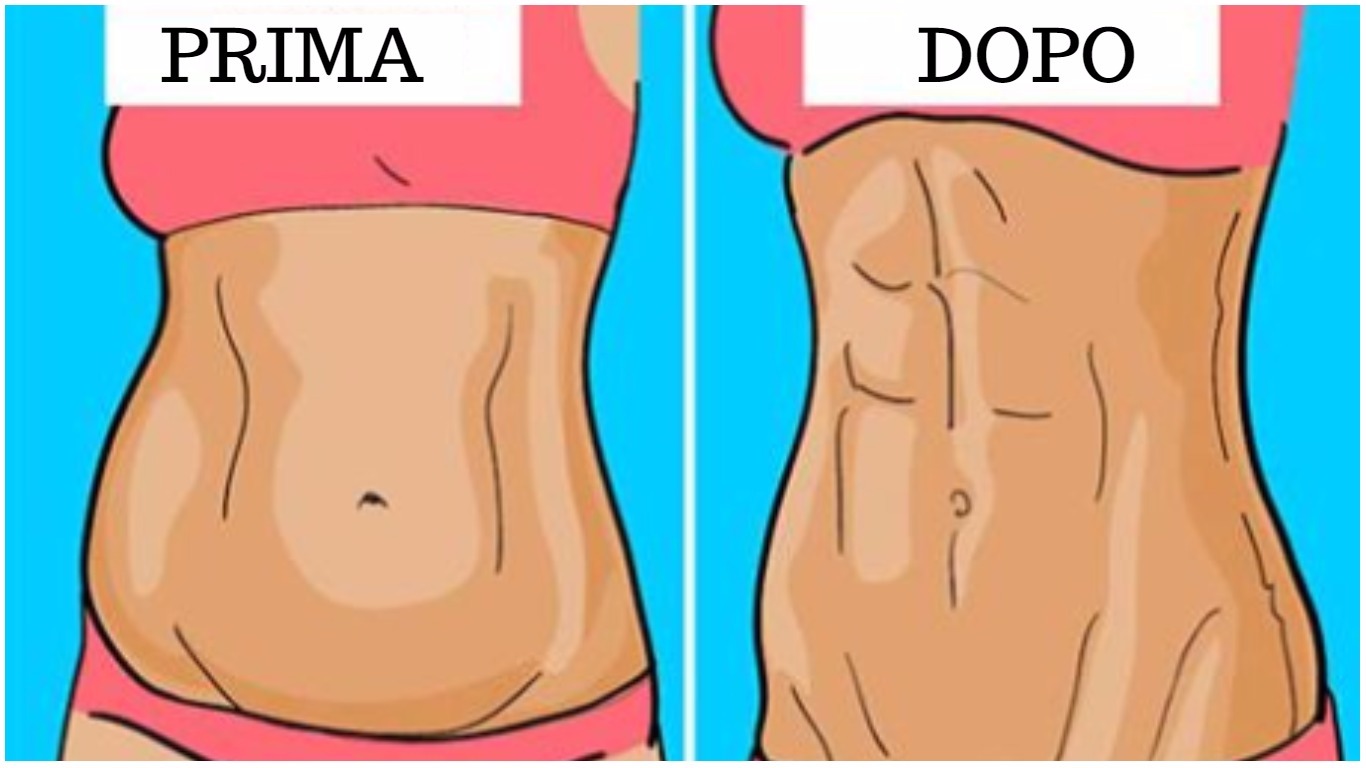 Посмотрим, сможем ли мы убрать живот и бока на этом изображении.
Посмотрим, сможем ли мы убрать живот и бока на этом изображении.
Открываем фото.
Теперь выполняем команду «фильтр – пластика».
Наше фото открывается в новом окне. Выбираем инструмент «деформация». Вам нет смысла пользоваться моими настройками, если вы работаете с другим фото, но, я все-таки приведу их в пример. Корректируйте величину кисти по мере необходимости.
Для начала предлагаю сделать талию более изящной. Для чего нам потребуется уменьшить выпирающие тазобедренные кости.
Ставим курсор на выпирающие части и тянем его ближе к центру живота.
Теперь нам следует основательно сузить талию. А, как вы видели, в этом случае часто случается конфуз. Вместе с талией «уплывают» прилегающие области. То угол потечет, то трава убежит. Всех этих вещей можно избежать, если воспользоваться инструментом «заморозить».
Проводим им по рукам. Выделенные области не будут изменяться.
Теперь снова выбираем инструмент «деформация», увеличиваем диаметр кисти в настройках и сужаем талию, подтягивая бока к середине.
Как видите, у нас получилось убрать бока и сузить талию. При этом руки совершенно не пострадали и не стянулись к области живота.
Осталось лишь сделать живот более плоским.
Для этого нам следует чуть-чуть убрать ярко выраженный объем. Нам следует убрать тени на выступающих частях. Проще всего будет воспользоваться штампом.
Чтобы наши манипуляции не были заметны стороннему глазу, давайте чуть-чуть настроим наш инструмент.
Теперь зажимаем alt и делаем клик по той области, откуда нам следует взять кусочек цвета кожи, а после по нужной области. Размер штампа меняется так же, как и размер кисти. Если работать очень аккуратно, живот будет выглядеть плоским и подтянутым.
Что я сделала? Я убрала тени в нижней части живота. И затерла тонкую складочку. Если предмет объема не имеет – значит, предмет плоский. Если вы задействуете кисточку, меняя ее размер, прозрачность и цвет вы можете даже кубики нарисовать. Правда, для этого требуется определенная сноровка.
А теперь сравним «до» и «после».
Здорово, правда? Вот так фотошоп помогает убрать бока и обзавестись и тонкой талией и плоским животом. Всего-то один фильтр и пара инструментов. Все зависит от вашего терпения и аккуратности.
Как убрать живот в фотошопе
В этом небольшом уроке я расскажу вам как убрать живот в фотошопе. Мы с вами посмотрим как убрать живот в фотошопе и сделать талию выразительнее.
Даже у стройных девушек часто бывает небольшой женственный животик. Тут уж и не приходится говорить о пухленьких дамах, которые мечтают о стройной фигуре, несмотря на то, что заниматься собой нет возможности по каким-либо причинам. Однако на фото вы можете всегда выглядеть стройной и привлекательной с помощью замечательной программы Adobe Photoshop.
Как убрать живот в фотошопе: советы
Мне хотелось бы сразу предостеречь вас от частых ошибок новичков при устранении этой проблемы.
В погоне за тонкой талией, некоторые девушки (да и молодые люди) слишком увлекаются процессом, и забывают о самом главном — естественности. Пожалуйста, помните — все хорошо в меру, а тем более обработка фото. Вносите изменения в ваши фотографии очень деликатно, чтобы глядя на них ни у кого не возникла в голове мысль «Не верю!».
В сети полно уроков по фотошопу, часто в них освещаются только чисто технические моменты, я же хочу, чтобы вы не просто научились работать с инструментами программы, но и, что немаловажно, понимали как отличать плохую фотообработку от хорошей.
Вот пара очень важных моментов:
- Соблюдайте пропорции тела! Не делайте слишком узкой по сравнению с остальным телом талии, это смотрится смешно.
- Учитывайте окружающую обстановку, фон. Внимательно следите, чтобы при трансформациях тела не пострадал фон, в который оно вписано, а также соседние к редактируемой части тела области.
Ошибки новичков
Покажу на примерах наиболее распространенные промахи начинающих фотошоперов. Таких фото очень много в соцсетях, где девушки частенько демонстрируют свои знания фотошопа публике. Смотрится это забавно:) Старайтесь учиться на чужих ошибках, не допускайте в своей работе таких моментов!
Приступаем к обработке фото
Я нашла в интернете девушку с обычным, в общем-то, телосложением , с небольшим животиком, который, на мой взгляд может выглядеть лучше с помощью нехитрых манипуляций.
Открываем наше фото с помощью клавиш Ctrl+O — > «Загрузить».
Открываем панель «Layers» (Слои) — клавиша F7.
Сейчас в панели слоев у нас только один слой с исходником.
Сделаем его дубликат, нажав сочетание клавиш Ctrl+J, либо правой кнопкой щелкните по слою и выберите «Duplicate Layer…»(Дублировать слой).
Теперь мы будем работать с дубликатом, чтобы была возможность, во-первых, вернуться к началу редактирования, во-вторых, сравнить полученный результат с исходником.
В нашем конкретном случае я хочу уменьшить немного объем талии, сделать живот плоским и убрать некрасивые складочки на животе.
Убираем складки на животе
Приближаем изображение при помощи горячих клавиш «Ctrl+»(отдалить «Ctrl-«).
Выбираем на панели слева инструмент «Healing Brush tool» (J) (Восстанавливающая кисть). Я взяла стандартную круглую кисть с размытыми краями небольшого диаметра.
Принцип действия инструмента такой: мы берем образец кожи с одного участка изображения и заполняем им другой участок, происходит смешивание пикселей с учетом нижнего слоя.
Наша задача убрать мелкие складочки на животе. Для этого зажмем Alt и щелкнем на участке кожи рядом со складкой, похожем по тону. Теперь просто щелкаем по складке, заполняя ее взятым образцом и тем самым удаляя ее с поверхности кожи. Важно брать разные образцы для различно освещенных участков кожи.
Вот что получилось у меня на данном этапе
Делаем живот плоским
Теперь постараемся уменьшить объем живота в том месте, где он немного нависает над резинкой от юбки. Для этого необходимо понять, что объем любого предмета строится за счет света и тени. если мы немного поработаем с тенью, наш животик зрительно станет более плоским.
Делаем на всякий случай дубликат слоя — Сtrl +J. Работаем тем же инструментом «Healing Brush tool» (J) , только увеличиваем диаметр кисти. Берем образцы кожи с освещенных участков, чтобы нивелировать объем живота, за счет уменьшения собственной тени.
Для того, чтобы светлые и темные пиксели на границе кожи и одежды не смешивались, я сделала выделение с помощью инструмента «Polygonal lasso Tool(L)» и работала уже в пределах выделения.
Снять выделение можно при помощи сочетания клавиш Ctrl+D.
Теперь сотрите лишнее, если это необходимо, стирательной резинкой «Eraser Tool(E)» с мягкими краями, чтобы сгладить острые переходы на границах.
Вот что получилось на этом этапе:
Складочки и лишний объем на животе мы убрали, теперь остается немного подкорректировать талию.
Убираем бока
Объединяем второй и третий слои. Стоя на третьем слое, жмем Ctrl+E (объединить слой с нижним).
Делаем дубликат последнего слоя — Ctrl+J.
Заходим в меню «Filter» — «Liqvify» (Ctrl+Shift+X).
Делаем такие настройки:
На самом деле вы можете экспериментировать с настройками кисти. На данном этапе важно уловить, что плотность и давление кисти мы устанавливаем не на максимум (100%), а немного смягчаем эффект, для того, чтобы не делать резких грубых движений и сильных деформаций.
Теперь плавно двигайте кистью от внешних границ тела к серединке, уменьшая сантименты на талии. Пожалуйста, не перегибайте палку, наше вмешательство должно быть как можно менее заметным.
Как только мы прошлись фильтром по нашему изображению, оно стало немного размытым в некоторых местах. Чтобы избавиться от замыленного эффекта, идем в «Filter» — «Artictic» — «Paint Daubs».
Ставим такие настройки: Brush Size 1, Sharpness 1.
Все готово.
Исходник:
В этом уроке я рассказала как убрать живот в фотошопе. Как вы сами могли заметить убрать живот в фотошопе несложно, нужно только набраться терпения.
Надеюсь, вы нашли для себя что-то полезное в этом уроке.
Как убрать жир c живота в Фотошоп при помощи фильтра Liquify
Сегодня я научу вас, как убирать жир с боков, бедер, талии и других участков своего тела при помощи программы Adobe Photoshop. Делается это легко, если вы владеете немного фильтром Liqufy, а также не будете слишком усердствовать над телом.
Возьмем для начала девушку с пышными формами, ну, или с выпуклыми частями своего тела. Нам необходимо достичь такого эффекта, чтобы “липосакция” прошла успешно, а на теле не осталось следов редактирования кожи.
Приступим…
Открываем меню – Filter-Liqufy – (Shift+Ctrl+X) и посмотрим его настройки.
Слева можно заметить основные инструменты для редактирования фото. Начнем сверху вниз.
- Forward Warp Tool (W) – позволяет тянуть в одну из сторон часть объекта
- Reconstruct Tool (R) – возвращает обратно предыдущее состояние изображения
- Smooth Tool (E) – сглаживает неровности по краям после обработки
- Twirl Clockwise Tool (C)
- Pucker Tool (S) – уменьшает снимок по направлению к центру кисти
- Bloat Tool (B) – увеличивает фото по направлению к центру кисти
- Push Left Tool (O) – смещает влево пиксели от кисти после проведения кистью по диагонали вниз
- Freeze Mask Tool (F) – делает неподвижным выделенный объект
- Thaw Mask Tool (D) – удаляет заморозку
- Hand Tool (H)
- Zoom Tool (Z)
Справа расположены дополнительные опции – мы их рассмотрим более подробно в других обзорах данного фильтра.
Чтобы убрать лишние килограммы на фото, берем сперва инструмент Forward Warp Tool (W) и ведем кистью с размером чуть большим диаметра руки по краям девушки. Тут нужно попрактиковаться, чтобы не получилось слишком видно редактирование. Если вы ошиблись, то можете вернуть изображение в исходное положение при помощи Reconstruct Tool (R). Нажимаем кнопку ОК и смотрим результат.
Стало чуть получше – идем дальше…
Применяем фильтр снова, но уже попытаемся регулировать диаметр кисти (увеличиваем или уменьшаем его), а также пользуемся инструментами Pucker Tool (S) и Freeze Mask Tool (F).
Плюс использования Freeze Mask Tool (F) состоит в том, что вы можете “заморозить” участки тела, которые не нужно трогать во время редактирования, а потом восстановить их при помощи инструмента Thaw Mask Tool (D). Вообще, советую вам посмотреть все настройки этого замечательного фильтра – так вы будете знать как быстрее поправить тот или иной участок тела. Например, очень удобно включить сетку и только потом начать исправление, так все изменения будут видны как на ладони.
После того, как вы закончите редактирование, можно пройтись инструментом Smooth Tool (E), чтобы придать изображению более гладкие контуры, а также воспользоваться Pucker Tool (S), чтобы еще больше сузить талию и другие участки тела. Здесь главное – знать меру и не перестараться.
Вроде отлично получилось – убрали лишний жир по бокам, а также уменьшили талию, объем рук и ног…
При желании некоторые части тела можно и увеличить при помощи инструмента Bloat Tool (B), а также подровнять контраст и другие настройки.
How to remove fat from the abdomen in Photoshop using Liquify filter
Сегодня я научу вас, как убирать жир с боков, бедер, талии и других участков своего тела при помощи программы Adobe Photoshop. Делается это легко, если вы владеете немного фильтром Liqufy, а также не будете слишком усердствовать над телом.
Today I will teach you how to remove fat from flanks, thighs, waist and other areas of the body using Adobe Photoshop. This is done easily if you own a bit of filter Liqufy, and will not be too zealous over the body.
For starters the girl with a curvaceous figure, well, with the convex parts of his body. We need to achieve this effect, to “liposuction” was successful, and on the body there is no trace of skin editing.
Here we go…
Open menu – Filter-Liqufy – (Shift+Ctrl+X) and view its settings.
On the left you can see the basic tools for photo editing. Let’s start from the top down.
Forward Warp Tool (W) – allows you to pull in one side of the object
Reconstruct Tool (R) – returns the previous state of the image
Smooth Tool (E) – smoothes the edges after processing
Twirl Clockwise Tool (C)
Pucker Tool (S) – reduces the image towards the center of the brush
Bloat Tool (B) – adds photo towards the center of the brush
Push Left Tool (O) – left shifts the pixels from the brush after brush diagonally down
Freeze Mask Tool (F) – makes moving the selected object
Thaw Mask Tool (D) – removes freeze
Hand Tool (H)
Zoom Tool (Z)
To the right are additional options we will consider them in more detail in other reviews of this filter.
To remove the extra pounds in the photo, take the first tool Forward Warp Tool (W) and brush size slightly larger diameter of the arms at the edges of the girl. Then you need to practice your skills, not too prominent. If you make a mistake, you can restore the image to its original position using Reconstruct Tool (R). Click OK and see the result.
It became a little better – go ahead…
Apply the filter again, but try to adjust the brush diameter (increase or decrease), and use the tools Pucker Tool (S) and Freeze Mask Tool (F).
Plus use Freeze Mask Tool (F) is that you can “freeze” areas of the body that should not be touched during the edit, and then restore them using a tool Thaw Mask Tool (D). In General, we advise you to view all the settings of this wonderful filter so you will know how to quickly correct a particular part of the body. For example, enable the grid and only then start the fix, so all changes are clearly visible.
After you’re done editing, you can go tool Smooth Tool (E), to give it smoother contours, and use Pucker Tool (S) to further narrow the waist and other parts of the body. Here the main thing – to know the measure and not to overdo it.
Like a perfectly turned out and removed the excess fat on the sides, and also reduced the waist, arms and legs…
If desired, some parts of the body can be increased using the tool Bloat Tool (B), as well as trim the contrast and other settings.
Photoshop cs6 как убрать живот. Как убрать живот в Фотошопе
В этом небольшом уроке я расскажу вам как убрать живот в фотошопе. Мы с вами посмотрим как убрать живот в фотошопе и сделать талию выразительнее.
Даже у стройных девушек часто бывает небольшой женственный животик. Тут уж и не приходится говорить о пухленьких дамах, которые мечтают о стройной фигуре, несмотря на то, что заниматься собой нет возможности по каким-либо причинам. Однако на фото вы можете всегда выглядеть стройной и привлекательной с помощью замечательной программы Adobe Photoshop.
Мне хотелось бы сразу предостеречь вас от частых ошибок новичков при устранении этой проблемы.
В погоне за тонкой талией, некоторые девушки (да и молодые люди) слишком увлекаются процессом, и забывают о самом главном — естественности. Пожалуйста, помните — все хорошо в меру, а тем более обработка фото. Вносите изменения в ваши фотографии очень деликатно, чтобы глядя на них ни у кого не возникла в голове мысль «Не верю!».
В сети полно уроков по фотошопу, часто в них освещаются только чисто технические моменты, я же хочу, чтобы вы не просто научились работать с инструментами программы, но и, что немаловажно, понимали как отличать плохую фотообработку от хорошей.
Вот пара очень важных моментов:
- Соблюдайте пропорции тела! Не делайте слишком узкой по сравнению с остальным телом талии, это смотрится смешно.
- Учитывайте окружающую обстановку, фон. Внимательно следите, чтобы при трансформациях тела не пострадал фон, в который оно вписано, а также соседние к редактируемой части тела области.
Ошибки новичков
Покажу на примерах наиболее распространенные промахи начинающих фотошоперов. Таких фото очень много в соцсетях, где девушки частенько демонстрируют свои знания фотошопа публике. Смотрится это забавно:) Старайтесь учиться на чужих ошибках, не допускайте в своей работе таких моментов!
Приступаем к обработке фото
Я нашла в интернете девушку с обычным, в общем-то, телосложением, с небольшим животиком, который, на мой взгляд может выглядеть лучше с помощью нехитрых манипуляций.
Открываем наше фото с помощью клавиш Ctrl+O — > «Загрузить».
Открываем панель «Layers» (Слои) — клавиша F7.
Сейчас в панели слоев у нас только один слой с исходником.
Сделаем его дубликат, нажав сочетание клавиш Ctrl+J, либо правой кнопкой щелкните по слою и выберите «Duplicate Layer…»(Дублировать слой).
Теперь мы будем работать с дубликатом, чтобы была возможность, во-первых, вернуться к началу редактирования, во-вторых, сравнить полученный результат с исходником.
В нашем конкретном случае я хочу уменьшить немного объем талии, сделать живот плоским и убрать некрасивые складочки на животе.
Убираем складки на животе
Приближаем изображение при помощи горячих клавиш «Ctrl+»(отдалить «Ctrl-«).
Выбираем на панели слева инструмент «Healing Brush tool» (J) (Восстанавливающая кисть). Я взяла стандартную круглую кисть с размытыми краями небольшого диаметра.
Принцип действия инструмента такой: мы берем образец кожи с одного участка изображения и заполняем им другой участок, происходит смешивание пикселей с учетом нижнего слоя.
Наша задача убрать мелкие складочки на животе. Для этого зажмем Alt и щелкнем на участке кожи рядом со складкой, похожем по тону. Теперь просто щелкаем по складке, заполняя ее взятым образцом и тем самым удаляя ее с поверхности кожи. Важно брать разные образцы для различно освещенных участков кожи.
Вот что получилось у меня на данном этапе
Делаем живот плоским
Теперь постараемся уменьшить объем живота в том месте, где он немного нависает над резинкой от юбки. Для этого необходимо понять, что объем любого предмета строится за счет света и тени. если мы немного поработаем с тенью, наш животик зрительно станет более плоским.
Делаем на всякий случай дубликат слоя — Сtrl +J. Работаем тем же инструментом «Healing Brush tool» (J) , только увеличиваем диаметр кисти. Берем образцы кожи с освещенных участков, чтобы нивелировать объем живота, за счет уменьшения собственной тени.
Для того, чтобы светлые и темные пиксели на границе кожи и одежды не смешивались, я сделала выделение с помощью инструмента «Polygonal lasso Tool(L)» и работала уже в пределах выделения.
Снять выделение можно при помощи сочетания клавиш Ctrl+D.
Теперь сотрите лишнее, если это необходимо, стирательной резинкой «Eraser Tool(E)» с мягкими краями, чтобы сгладить острые переходы на границах.
Вот что получилось на этом этапе:
Складочки и лишний объем на животе мы убрали, теперь остается немного подкорректировать талию.
Убираем бока
Объединяем второй и третий слои. Стоя на третьем слое, жмем Ctrl+E (объединить слой с нижним).
Делаем дубликат последнего слоя — Ctrl+J.
Заходим в меню «Filter» — «Liqvify» (Ctrl+Shift+X).
Делаем такие настройки:
На самом деле вы можете экспериментировать с настройками кисти. На данном этапе важно уловить, что плотность и давление кисти мы устанавливаем не на максимум (100%), а немного смягчаем эффект, для того, чтобы не делать резких грубых движений и сильных деформаций.
Теперь плавно двигайте кистью от внешних границ тела к серединке, уменьшая сантименты на талии. Пожалуйста, не перегибайте палку, наше вмешательство должно быть как можно менее заметным.
Как только мы прошлись фильтром по нашему изображению, оно стало немного размытым в некоторых местах. Чтобы избавиться от замыленного эффекта, идем в «Filter» — «Artictic» — «Paint Daubs».
Ставим такие настройки: Brush Size 1, Sharpness 1.
Все готово.
Исходник:
В этом уроке я рассказала как убрать живот в фотошопе. Как вы сами могли заметить убрать живот в фотошопе несложно, нужно только набраться терпения.
Надеюсь, вы нашли для себя что-то полезное в этом уроке.
XXI век — это век информационных технологий. Люди переписываются в социальных сетях, гонятся за модой и делятся друг с другом красивыми фотографиями. Походы на профессиональные фотосессии стали очень популярны. Особенно в обществе молодежи. Но никому не хочется видеть изъяны своей фигуры на качественных фотографиях. К счастью, для графического редактора Adobe Photoshop это не проблема. Теперь каждый человек может узнать, как в «Фотошопе» убрать живот.
Что использовать для убирания «излишков» фигуры
Adobe Photoshop имеет большое количество механизмов, при помощи которых можно сделать из фотоснимка шедевр. Но именно для «удаления» живота вам потребуется инструмент «пластика». Как им работать? Несколько легких шагов расскажут, как в «Фотошопе» убрать живот и сделать это максимально реалистично:
- Откройте ваше фото в Photoshop.
- Создайте новый слой (Ctrl + j).
- Нажмите на верхней панели кнопку «фильтр». В открывшемся меню выберите «пластика».
- Перед вами появится панель, на которой вы будете работать с фигурой.
- Вам необходимо задать оптимальный для вас размер курсора.
- Начните плавно «втягивать» живот «внутрь», как продемонстрировано на фотографии в данной статье. Просто наведите курсор на проблемное место и тяните его по часовой стрелке. Но все зависит от того, какое у вас изображение.
- Не перестарайтесь, чтобы не нарушать человеческую анатомию и оставить образ реалистичным. Конечно, если у вас стоит цель переделать персонажа — дайте себе волю.
- Можем также немного подтянуть кожу на руках и подбородке, чтобы работа выглядела естественно. Не может же живот исчезнуть, а подкожный жир на остальных частях тела остаться.
- После завершения редакции нажмите «ок».
- Если вы захотите увидеть, что было «до» — нажмите на «глазик» возле слоя, на котором работаете, и ваши изменения пропадут. Вы увидите исходный вариант. Снова нажмите на «глаз», и ваши результаты вернутся на место.
- Бывает, что после применения «пластики» на коже остаются неестественные неровности или складки. Их нужно убрать с помощью инструмента «восстанавливающая кисть», а также «штамп».
- Создайте новый слой, объединяя предыдущие, (Ctrl + Shift + Alt + E) и займитесь этим.
Готово! Вот как работать инструментом «пластика», помогающим убирать лишний вес на фотографиях. Вообще, это не лучший способ похудеть, но каждый сам решает, как поступить. Только методом проб и ошибок можно понять, как работать в «Фотошопе» правильно.
«Плывет» фон при редакции фото
Если вы не знаете, как в реальной жизни (а не в «Фотошопе») убрать живот, и решили все-таки использовать «пластику», у вас могут возникнуть сложности. На некоторых изображениях при процессе обработки может «поплыть» задний фон. Это будет очень заметно для других. Люди сразу поймут, что вы похудели явно не благодаря походам в спортзал.
Чтобы избежать таких ситуаций, вам потребуется научиться правильной работе с «восстанавливающей кистью», «штампом», «масками слоя» и обычной «кистью».
Когда у вас сильно исказился задний фон. Исправить это можно следующим путем:
- Выберите инструмент «лассо».
- Выделите им тот участок нормального фона, который должен закрыть искаженные места.
- Нажмите сочетание клавиш Ctrl + j. Так вы перенесете выделенную область на новый слой.
- Нажмите Ctrl + T. Эта команда позволит перемещать скопированный кусочек фона и изменять его по своему усмотрению.
- Переместите курсором этот фрагмент на искаженную область фона.
- Курсором увеличьте фрагмент, чтобы он полностью закрывал испорченную часть фона, и нажмите «ок».
- Кликните на кнопку «добавить векторную маску», расположенную ниже строчек со слоями.
- Нажмите Ctrl + I (инверсия). Добавленный вами фрагмент чистого фона исчезнет. Так и должно быть.
- Выберите на панели инструментов «обычную кисть» и поставьте цвет на белый. Начните прокрашивать испорченные места фона. Они будут прокрашиваться цветом того кусочка, который вы откопировали.
Именно так можно избежать «поплывших» участков на снимке во время работы с «пластикой».
Будьте осторожны во время удаления «размазавшегося» фона. Важно не задеть человека на снимке. Если вдруг после обработки фон будет содержать неровности, выдающие вашу редактуру, вы можете их скрыть, используя «восстанавливающую кисть». Делается это так же, как в том шаге, где вы убирали складки изображенному на фото человеку.
На заметку
Никакого универсального способа, как в «Фотошопе» убрать живот, нет. Поэтому невозможно предоставить точные инструкции с указанием тех или иных процессов редакции. Все очень индивидуально для каждого отдельно взятого изображения, и выполнять ретуширование хорошего качества у вас может получиться не сразу. Это творческий процесс, в котором мастерство приходит с опытом.
XXI век — это век информационных технологий. Люди переписываются в социальных сетях, гонятся за модой и делятся друг с другом красивыми фотографиями. Походы на профессиональные фотосессии стали очень популярны. Особенно в обществе молодежи. Но никому не хочется видеть изъяны своей фигуры на качественных фотографиях. К счастью, для графического редактора Adobe Photoshop это не проблема. Теперь каждый человек может узнать, как в «Фотошопе» убрать живот.
Что использовать для убирания «излишков» фигуры
Adobe Photoshop имеет большое количество механизмов, при помощи которых можно сделать из фотоснимка шедевр. Но именно для «удаления» живота вам потребуется инструмент «пластика». Как им работать? Несколько легких шагов расскажут, как в «Фотошопе» убрать живот и сделать это максимально реалистично:
- Откройте ваше фото в Photoshop.
- Создайте новый слой (Ctrl + j).
- Нажмите на верхней панели кнопку «фильтр». В открывшемся меню выберите «пластика».
- Перед вами появится панель, на которой вы будете работать с фигурой.
- Вам необходимо задать оптимальный для вас размер курсора.
- Начните плавно «втягивать» живот «внутрь», как продемонстрировано на фотографии в данной статье. Просто наведите курсор на проблемное место и тяните его по часовой стрелке. Но все зависит от того, какое у вас изображение.
- Не перестарайтесь, чтобы не нарушать человеческую анатомию и оставить образ реалистичным. Конечно, если у вас стоит цель переделать персонажа — дайте себе волю.
- Можем также немного подтянуть кожу на руках и подбородке, чтобы работа выглядела естественно. Не может же живот исчезнуть, а подкожный жир на остальных частях тела остаться.
- После завершения редакции нажмите «ок».
- Если вы захотите увидеть, что было «до» — нажмите на «глазик» возле слоя, на котором работаете, и ваши изменения пропадут. Вы увидите исходный вариант. Снова нажмите на «глаз», и ваши результаты вернутся на место.
- Бывает, что после применения «пластики» на коже остаются неестественные неровности или складки. Их нужно убрать с помощью инструмента «восстанавливающая кисть», а также «штамп».
- Создайте новый слой, объединяя предыдущие, (Ctrl + Shift + Alt + E) и займитесь этим.
Готово! Вот как работать инструментом «пластика», помогающим убирать лишний вес на фотографиях. Вообще, это не лучший способ похудеть, но каждый сам решает, как поступить. Только можно понять, как работать в «Фотошопе» правильно.
«Плывет» фон при редакции фото
Если вы не знаете, как в реальной жизни (а не в «Фотошопе») убрать живот, и решили все-таки использовать «пластику», у вас могут возникнуть сложности. На некоторых изображениях при процессе обработки может «поплыть» задний фон. Это будет очень заметно для других. Люди сразу поймут, что вы похудели явно не благодаря походам в спортзал.
Чтобы избежать таких ситуаций, вам потребуется научиться правильной работе с «восстанавливающей кистью», «штампом», «масками слоя» и обычной «кистью».
Когда у вас сильно исказился задний фон. Исправить это можно следующим путем:
- Выберите инструмент «лассо».
- Выделите им тот участок нормального фона, который должен закрыть искаженные места.
- Нажмите сочетание клавиш Ctrl + j. Так вы перенесете выделенную область на новый слой.
- Нажмите Ctrl + T. Эта команда позволит перемещать скопированный кусочек фона и изменять его по своему усмотрению.
- Переместите курсором этот фрагмент на искаженную область фона.
- Курсором увеличьте фрагмент, чтобы он полностью закрывал испорченную часть фона, и нажмите «ок».
- Кликните на кнопку «добавить векторную маску», расположенную ниже строчек со слоями.
- Нажмите Ctrl + I (инверсия). Добавленный вами фрагмент чистого фона исчезнет. Так и должно быть.
- Выберите на панели инструментов «обычную кисть» и поставьте цвет на белый. Начните прокрашивать испорченные места фона. Они будут прокрашиваться цветом того кусочка, который вы откопировали.
Именно так можно избежать «поплывших» участков на снимке во время работы с «пластикой».
Будьте осторожны во время удаления «размазавшегося» фона. Важно не задеть человека на снимке. Если вдруг после обработки фон будет содержать неровности, выдающие вашу редактуру, вы можете их скрыть, используя «восстанавливающую кисть». Делается это так же, как в том шаге, где вы убирали складки изображенному на фото человеку.
На заметку
Никакого универсального способа, как в «Фотошопе» убрать живот, нет. Поэтому невозможно предоставить точные инструкции с указанием тех или иных процессов редакции. Все очень индивидуально для каждого отдельно взятого изображения, и выполнять ретуширование хорошего качества у вас может получиться не сразу. Это творческий процесс, в котором мастерство приходит с опытом.
С помощью инструментов Фотошопа можно убрать живот на фотографиях гораздо легче, чем избавить от него свое или чужое тело. Данный графический редактор занимает лидирующее место в области программного обеспечения для работы с изображениями, позволяя делать с ними все что угодно, применяя различные инструменты и функции. Одним из таких инструментов является фильтр пластика (Liquify). При умелом обращении он позволит вам почувствоваться себя пластическим хирургом и откроет неограниченные возможности для коррекции человеческого тела.
Одной из самых проблемных частей тела у мужчин и женщин является живот, который предательски выдает нескромные аппетиты в части употреблении пищи. Вполне естественно, что каждый стремится скрыть свои недостатки и просматривая свои снимки, которые нужно выложить в любимой социальной сети, начинает задумываться над вопросом как убрать живот в Фотошопе.
Для проведения цифровых липосакций в Фотошопе, как уже упоминалось ранее, есть замечательный и очень мощный инструмент под названием пластика (Liquify). Он доступен в Фотошопе всех последних версий по умолчанию, в отличие от других фильтров, которые требуется устанавливать отдельно. На его примере мы и расскажем о том, как убрать живот в Фотошопе.
Никакого универсального способа корректировки живота нет. Поэтому, мы и не приводим в данной статье точных пошаговых инструкций с указанием тех или иных параметров. Все очень индивидуально для каждого отдельно взятого изображения и получать ретушь хорошего качества у вас может получиться не сразу. Это творческий процесс, в котором мастерство приходит с опытом.
Покажем лишь то, каких результатов можно добиться данным способом.
Как видно из представленных изображений, можно получить весьма правдоподобный результат.
Кстати, данным инструментом можно не только убрать живот в Фотошопе, но и «нарастить» его. Потом распечатать полученный снимок и использовать перед едой как наглядную агитацию того, что может с вами случиться, если потреблять неконтролируемой количество пищи. Также его очень часто используют для создания дружеских шаржей.
Расскажем вам невероятно популярный способ, который дает отличный результат. Все люди хотят выглядеть стройно, и поэтому, получая фотографии после такой обработки, модели остаются очень довольны своим видом.
Откройте фотографию человека, которого с помощью нескольких шагов вы хотите сделать худым и стройным. Нажмите клавиши «Ctrl+A», выделив тем самым весь снимок.
Нажмите клавиши «Сtrl+T», чтобы открыть инструмент «Свободное трансформирование». Теперь мышкой захватите маркер в центре на левой стороне и потяните его вправо, чтобы модель казалась худее. Причем как вы заметили, чем больше вы тянете, тем уже становится изображение – а, значит, стройнее человек.
Где же предел? Максимально допустимая для меня ширина (Width) 92% (вы можете увидеть ее на верхней панели, на рисунке снизу, она выделена синим цветом). На фотографии в итоге довела ширину изображения до 93%. (то есть на 7% её уменьшила).
После того, как человек на снимке будет выглядеть естественно стройным, нажмите «Enter». Тем самым вы зафиксируете преобразование. После этих несложных операций у вас останется область (у меня черная). Для того, чтобы её убрать, не снимая выделения, выберете в меню Изображение-Кадировать (Image-Crop),и вы обрежете эту область. После чего отмените выделение.
Вот и все! Наша фотография готова, а стройная модель, будет только удивляться вашему профессионализму в съемке. Снизу представлены фото до и после коррекции:
Как в фотошопе убрать живот
Откройте снимок, где следует уменьшить живот модели.
Запустите команду Пластика (Фильтр(Filter)-пластика(Liquify)). Выберете инструмент «Сморщивание», кисть среднего размера и нацельтейсь ей на объект нашего внимания. Щелкайте с помощью это инструмента по центру живота (а если вам покажется нужным – то и по краям). Вследствие чего вы за 30 секунд можете получить необходимый вам результат.
советы. Как убрать живот в Фотошопе
Как бы хотелось нам иметь такие же сногсшибательные фигуры, как у голливудских звезд. Но, глядя на их фото в бикини на пляже, начинаешь понимать, что и им далековато до идеала. Действительно круты фотографы и ретушеры. Те самые ребята, что смогли для начала сфотографировать звезду в выгодном ракурсе, а потом умело обработать исходник.
Так почему мы не можем позволить себе пару хитростей и немножечко скорректировать фигуру на фото? В этот раз предлагаю поработать над боками и животом. В этом уроке вы узнаете, как при помощи фильтра «пластика» вы можете убрать бока в фотошопе и сделать живот чуть более плоским.
Для своего эксперимента я выбрала фото Хайден Панеттьери в купальнике на пляже. Посмотрим, сможем ли мы убрать живот и бока на этом изображении.
Открываем фото.
Теперь выполняем команду «фильтр – пластика».
Наше фото открывается в новом окне. Выбираем инструмент «деформация». Вам нет смысла пользоваться моими настройками, если вы работаете с другим фото, но, я все-таки приведу их в пример. Корректируйте величину кисти по мере необходимости.
Для начала предлагаю сделать талию более изящной. Для чего нам потребуется уменьшить выпирающие тазобедренные кости.
Ставим курсор на выпирающие части и тянем его ближе к центру живота.
Теперь нам следует основательно сузить талию. А, как вы видели, в этом случае часто случается конфуз. Вместе с талией «уплывают» прилегающие области. То угол потечет, то трава убежит. Всех этих вещей можно избежать, если воспользоваться инструментом «заморозить».
Проводим им по рукам. Выделенные области не будут изменяться.
Теперь снова выбираем инструмент «деформация», увеличиваем диаметр кисти в настройках и сужаем талию, подтягивая бока к середине.
Как видите, у нас получилось убрать бока и сузить талию. При этом руки совершенно не пострадали и не стянулись к области живота.
Осталось лишь сделать живот более плоским.
Для этого нам следует чуть-чуть убрать ярко выраженный объем. Нам следует убрать тени на выступающих частях. Проще всего будет воспользоваться штампом.
Чтобы наши манипуляции не были заметны стороннему глазу, давайте чуть-чуть настроим наш инструмент.
Теперь зажимаем alt и делаем клик по той области, откуда нам следует взять кусочек цвета кожи, а после по нужной области. Размер штампа меняется так же, как и размер кисти. Если работать очень аккуратно, живот будет выглядеть плоским и подтянутым.
Что я сделала? Я убрала тени в нижней части живота. И затерла тонкую складочку. Если предмет объема не имеет – значит, предмет плоский. Если вы задействуете кисточку, меняя ее размер, прозрачность и цвет вы можете даже кубики нарисовать. Правда, для этого требуется определенная сноровка.
А теперь сравним «до» и «после».
Здорово, правда? Вот так фотошоп помогает убрать бока и обзавестись и тонкой талией и плоским животом. Всего-то один фильтр и пара инструментов. Все зависит от вашего терпения и аккуратности.
XXI век — это век информационных технологий. Люди переписываются в социальных сетях, гонятся за модой и делятся друг с другом красивыми фотографиями. Походы на профессиональные фотосессии стали очень популярны. Особенно в обществе молодежи. Но никому не хочется видеть изъяны своей фигуры на качественных фотографиях. К счастью, для графического редактора Adobe Photoshop это не проблема. Теперь каждый человек может узнать, как в «Фотошопе» убрать живот.
Что использовать для убирания «излишков» фигуры
Adobe Photoshop имеет большое количество механизмов, при помощи которых можно сделать из фотоснимка шедевр. Но именно для «удаления» живота вам потребуется инструмент «пластика». Как им работать? Несколько легких шагов расскажут, как в «Фотошопе» убрать живот и сделать это максимально реалистично:
- Откройте ваше фото в Photoshop.
- Создайте новый слой (Ctrl + j).
- Нажмите на верхней панели кнопку «фильтр». В открывшемся меню выберите «пластика».
- Перед вами появится панель, на которой вы будете работать с фигурой.
- Вам необходимо задать оптимальный для вас размер курсора.
- Начните плавно «втягивать» живот «внутрь», как продемонстрировано на фотографии в данной статье. Просто наведите курсор на проблемное место и тяните его по часовой стрелке. Но все зависит от того, какое у вас изображение.
- Не перестарайтесь, чтобы не нарушать человеческую анатомию и оставить образ реалистичным. Конечно, если у вас стоит цель переделать персонажа — дайте себе волю.
- Можем также немного подтянуть кожу на руках и подбородке, чтобы работа выглядела естественно. Не может же живот исчезнуть, а подкожный жир на остальных частях тела остаться.
- После завершения редакции нажмите «ок».
- Если вы захотите увидеть, что было «до» — нажмите на «глазик» возле слоя, на котором работаете, и ваши изменения пропадут. Вы увидите исходный вариант. Снова нажмите на «глаз», и ваши результаты вернутся на место.
- Бывает, что после применения «пластики» на коже остаются неестественные неровности или складки. Их нужно убрать с помощью инструмента «восстанавливающая кисть», а также «штамп».
- Создайте новый слой, объединяя предыдущие, (Ctrl + Shift + Alt + E) и займитесь этим.
Готово! Вот как работать инструментом «пластика», помогающим убирать лишний вес на фотографиях. Вообще, это не лучший способ похудеть, но каждый сам решает, как поступить. Только можно понять, как работать в «Фотошопе» правильно.
«Плывет» фон при редакции фото
Если вы не знаете, как в реальной жизни (а не в «Фотошопе») убрать живот, и решили все-таки использовать «пластику», у вас могут возникнуть сложности. На некоторых изображениях при процессе обработки может «поплыть» задний фон. Это будет очень заметно для других. Люди сразу поймут, что вы похудели явно не благодаря походам в спортзал.
Чтобы избежать таких ситуаций, вам потребуется научиться правильной работе с «восстанавливающей кистью», «штампом», «масками слоя» и обычной «кистью».
Когда у вас сильно исказился задний фон. Исправить это можно следующим путем:
- Выберите инструмент «лассо».
- Выделите им тот участок нормального фона, который должен закрыть искаженные места.
- Нажмите сочетание клавиш Ctrl + j. Так вы перенесете выделенную область на новый слой.
- Нажмите Ctrl + T. Эта команда позволит перемещать скопированный кусочек фона и изменять его по своему усмотрению.
- Переместите курсором этот фрагмент на искаженную область фона.
- Курсором увеличьте фрагмент, чтобы он полностью закрывал испорченную часть фона, и нажмите «ок».
- Кликните на кнопку «добавить векторную маску», расположенную ниже строчек со слоями.
- Нажмите Ctrl + I (инверсия). Добавленный вами фрагмент чистого фона исчезнет. Так и должно быть.
- Выберите на панели инструментов «обычную кисть» и поставьте цвет на белый. Начните прокрашивать испорченные места фона. Они будут прокрашиваться цветом того кусочка, который вы откопировали.
Именно так можно избежать «поплывших» участков на снимке во время работы с «пластикой».
Будьте осторожны во время удаления «размазавшегося» фона. Важно не задеть человека на снимке. Если вдруг после обработки фон будет содержать неровности, выдающие вашу редактуру, вы можете их скрыть, используя «восстанавливающую кисть». Делается это так же, как в том шаге, где вы убирали складки изображенному на фото человеку.
На заметку
Никакого универсального способа, как в «Фотошопе» убрать живот, нет. Поэтому невозможно предоставить точные инструкции с указанием тех или иных процессов редакции. Все очень индивидуально для каждого отдельно взятого изображения, и выполнять ретуширование хорошего качества у вас может получиться не сразу. Это творческий процесс, в котором мастерство приходит с опытом.
В этом небольшом уроке я расскажу вам как убрать живот в фотошопе. Мы с вами посмотрим как убрать живот в фотошопе и сделать талию выразительнее.
Даже у стройных девушек часто бывает небольшой женственный животик. Тут уж и не приходится говорить о пухленьких дамах, которые мечтают о стройной фигуре, несмотря на то, что заниматься собой нет возможности по каким-либо причинам. Однако на фото вы можете всегда выглядеть стройной и привлекательной с помощью замечательной программы Adobe Photoshop.
Мне хотелось бы сразу предостеречь вас от частых ошибок новичков при устранении этой проблемы.
В погоне за тонкой талией, некоторые девушки (да и молодые люди) слишком увлекаются процессом, и забывают о самом главном — естественности. Пожалуйста, помните — все хорошо в меру, а тем более обработка фото. Вносите изменения в ваши фотографии очень деликатно, чтобы глядя на них ни у кого не возникла в голове мысль «Не верю!».
В сети полно уроков по фотошопу, часто в них освещаются только чисто технические моменты, я же хочу, чтобы вы не просто научились работать с инструментами программы, но и, что немаловажно, понимали как отличать плохую фотообработку от хорошей.
Вот пара очень важных моментов:
- Соблюдайте пропорции тела! Не делайте слишком узкой по сравнению с остальным телом талии, это смотрится смешно.
- Учитывайте окружающую обстановку, фон. Внимательно следите, чтобы при трансформациях тела не пострадал фон, в который оно вписано, а также соседние к редактируемой части тела области.
Ошибки новичков
Покажу на примерах наиболее распространенные промахи начинающих фотошоперов. Таких фото очень много в соцсетях, где девушки частенько демонстрируют свои знания фотошопа публике. Смотрится это забавно:) Старайтесь учиться на чужих ошибках, не допускайте в своей работе таких моментов!
Приступаем к обработке фото
Я нашла в интернете девушку с обычным, в общем-то, телосложением, с небольшим животиком, который, на мой взгляд может выглядеть лучше с помощью нехитрых манипуляций.
Открываем наше фото с помощью клавиш Ctrl+O — > «Загрузить».
Открываем панель «Layers» (Слои) — клавиша F7.
Сейчас в панели слоев у нас только один слой с исходником.
Сделаем его дубликат, нажав сочетание клавиш Ctrl+J, либо правой кнопкой щелкните по слою и выберите «Duplicate Layer…»(Дублировать слой).
Теперь мы будем работать с дубликатом, чтобы была возможность, во-первых, вернуться к началу редактирования, во-вторых, сравнить полученный результат с исходником.
В нашем конкретном случае я хочу уменьшить немного объем талии, сделать живот плоским и убрать некрасивые складочки на животе.
Убираем складки на животе
Приближаем изображение при помощи горячих клавиш «Ctrl+»(отдалить «Ctrl-«).
Выбираем на панели слева инструмент «Healing Brush tool» (J) (Восстанавливающая кисть). Я взяла стандартную круглую кисть с размытыми краями небольшого диаметра.
Принцип действия инструмента такой: мы берем образец кожи с одного участка изображения и заполняем им другой участок, происходит смешивание пикселей с учетом нижнего слоя.
Наша задача убрать мелкие складочки на животе. Для этого зажмем Alt и щелкнем на участке кожи рядом со складкой, похожем по тону. Теперь просто щелкаем по складке, заполняя ее взятым образцом и тем самым удаляя ее с поверхности кожи. Важно брать разные образцы для различно освещенных участков кожи.
Вот что получилось у меня на данном этапе
Делаем живот плоским
Теперь постараемся уменьшить объем живота в том месте, где он немного нависает над резинкой от юбки. Для этого необходимо понять, что объем любого предмета строится за счет света и тени. если мы немного поработаем с тенью, наш животик зрительно станет более плоским.
Делаем на всякий случай дубликат слоя — Сtrl +J. Работаем тем же инструментом «Healing Brush tool» (J) , только увеличиваем диаметр кисти. Берем образцы кожи с освещенных участков, чтобы нивелировать объем живота, за счет уменьшения собственной тени.
Для того, чтобы светлые и темные пиксели на границе кожи и одежды не смешивались, я сделала выделение с помощью инструмента «Polygonal lasso Tool(L)» и работала уже в пределах выделения.
Снять выделение можно при помощи сочетания клавиш Ctrl+D.
Теперь сотрите лишнее, если это необходимо, стирательной резинкой «Eraser Tool(E)» с мягкими краями, чтобы сгладить острые переходы на границах.
Вот что получилось на этом этапе:
Складочки и лишний объем на животе мы убрали, теперь остается немного подкорректировать талию.
Убираем бока
Объединяем второй и третий слои. Стоя на третьем слое, жмем Ctrl+E (объединить слой с нижним).
Делаем дубликат последнего слоя — Ctrl+J.
Заходим в меню «Filter» — «Liqvify» (Ctrl+Shift+X).
Делаем такие настройки:
На самом деле вы можете экспериментировать с настройками кисти. На данном этапе важно уловить, что плотность и давление кисти мы устанавливаем не на максимум (100%), а немного смягчаем эффект, для того, чтобы не делать резких грубых движений и сильных деформаций.
Теперь плавно двигайте кистью от внешних границ тела к серединке, уменьшая сантименты на талии. Пожалуйста, не перегибайте палку, наше вмешательство должно быть как можно менее заметным.
Как только мы прошлись фильтром по нашему изображению, оно стало немного размытым в некоторых местах. Чтобы избавиться от замыленного эффекта, идем в «Filter» — «Artictic» — «Paint Daubs».
Ставим такие настройки: Brush Size 1, Sharpness 1.
Все готово.
Исходник:
В этом уроке я рассказала как убрать живот в фотошопе. Как вы сами могли заметить убрать живот в фотошопе несложно, нужно только набраться терпения.
Надеюсь, вы нашли для себя что-то полезное в этом уроке.
Многие люди недовольны своими фотографиями, считая себя нефотогеничными. Особенно это касается женщин, чьим фотографиям всегда нужно уделять гораздо больше внимания, чем мужским. В этому уроке речь пойдёт о коррекции фигуры с помощью нескольких несложных манипуляций в Adobe Photoshop. Мы познакомим вас с лучшими приёмами, которые позволят убрать недостатки не перегнув при этом палку, ведь все мы видели видео с подборками звёзд «до» и «после» фотошопа.
Начнём с выбора фотографии для манипуляций. Мы остановились на вот этой фотографии модели, над которой будет удобно отрабатывать технику:
Первое, что бросается в глаза — это живот, над которым не мешало бы немного поработать. Также условно можно выделить еще пару мест, небольшая коррекция которых могла бы улучшить фотографию.
Мы попытаемся немного удлинить шею, снять немного объёма с рук, а также убрать несколько лишних сантиметров с ног и сделать их немного длиннее.
Ноги:
Итак, приступим! Чтобы удлинить ноги в фотошопе, создайте копию слоя с фотографией нажатием Ctrl + J Edit и выберите инструмент Puppet Warp :
После этого у вас на экране должна появиться специальная сетка. Как некоторые уже догадались, она работает как Warp при Transformation и позволяет деформировать части изображения. Только здесь всё немного не так. Для того чтобы управлять некоторой областью сначала нужно выставить «контрольные» точки, которые определят размеры этой области. Другими словами, если мы хотим сделать ноги более длинными, мы должны выделить именно эту область. Так и сделаем, поставьте 4 контрольные точки: 2 на бедрах и 2 возле ступней :
Потяную за одну из точек, вы поймёте как это работает. Удерживая Shift коснитесь второй точки у ступней чтобы выделить обе (мы же хотим сделать длиннее обе ноги:rofl:). Теперь аккуратно и без фанатизма потяните вниз и увидите как вся область ниже верхних контрольных точек начнёт растягиваться вниз. Подтверждаем действие кликом по Enter .
Таким способом вы можете воздействовать не на всю длину ног, а, скажем, только на икры.
Шея
Чтобы удлинить шею в фотошопе мы должны проделать ту же последовательность действий: идем в Edit , выбираем Puppet Warp , ставим две контрольные точки на плечах и четыре по контуру лица. Удерживая Shift , выделяем все четыре точки вокруг лица и пробуем потянуть вверх, наблюдая за тем не деформируется ли при этом лицо:
Если деформируется, то нам просто нужно добавить больше контрольных точек. Для этого в верхней панели настроек инструмента в графе Density выбираем параметр More Points :
Добавляем еще несколько контрольных точек. Удерживая Shift , активируем все точки по контуру лица и опять же без фанатизма тянем выбранную область вверх:
Подтверждаем действие кликом по Enter .
Талия
Чтобы уменьшить талию в фотошопе нам нужно проделать уже знакомые шаги с Puppet Warp . Выделите область талии и двигайте точки к центру чтобы уменьшить пропорции:
На данном снимке мы изменили пропорции талии и теперь живот и талия смотрятся довольно пропорционально. Не рекомендуем вам пользоваться инструментом Puppet Warp чтобы изменять мелкие детали или изгибы — для этого есть более точный инструмент, о котором речь пойдёт дальше.
Работа с мелочами
Если с большими участками мы уже поработали и результаты видны, то маленькие участки и огрехи предыдущих этапов всё ещё режут глаза. Если Puppet Warp — это пила, то инструмент Liquify — это напильник, которым мы сейчас пройдёмся по фото.
Скопируйте рабочий слой уже известной нам комбинацией Ctrl + J , после чего перейдите в меню Filter и выберите инструмент Liquify . Этот инструмент также позволяет деформировать изображения, но по другому принципу. Для начала выберите инструмент Forward Warp Tool , кликнув по первой иконке в левом верхнем углу или нажав клавишу W . Далее в Brush Tool Options выбираем размер кисти, он должен быть примерно равен размеру редактируемой области, например руки. В графе Brush Pressure держимся уровня 25-30 чтобы не слишком сильно влиять на область. Ну а Brush Density (если не видите, включите Advanced Mode) на уровне 55-60.
А теперь пробуем понемногу уменьшать объём рук, немного корректируем область шеи, придаём плавные округлые формы талии и бёдрам, а также сглаживаем недостатки, полученные при работе с Puppet Warp .
После определённого количества итераций вот какой результат мы получим:
Неплохо, не правда ли? Благодаря паре совершенно несложных инструментов мы сделали девушку на фото значительно более спортивной. При этом не создаётся впечатления «перефотошопленого» фото с неестественными пропорциями или цветами.
Сегодня будет полезный, с практической точки зрения, урок.
Многие люди озадачены вопросом «Как похудеть» . Мы ответим на этот вопрос, но только лишний вес уберем на фотографии . Для этого нам понадобиться замечательный фильтр Пластика . Это очень мощный фильтр, входящий в стандартную сборку фотошопа. Он богат самостоятельными инструментами, которые делают работу по коррекции, например, фигуры, достаточно эффективной.
Я планирую в отдельной статье подробно расписать обо всех возможностях фильтра с наглядными примерами, но это будет позже, а пока просто продемонстрирую возможности Пластики, чтобы подправить фигуру толстого человека .
Итак приступим к пластической хирургии!
1. Для начала откроем нужное изображение. Я взял эту полноватую, но все равно симпатичную и милую девушку. Хочу убрать у нее лишний вес с живота, бедер, рук и немного уменьшить объем груди.
2. Сделайте на палитре слоев дубликат слоя Ctrl+J, чтобы вы могли наглядно прочувствовать какие произошли изменения во внешности.
3. Теперь откроем фильтр, для этого выполните команду Фильтр — Пластика или нажмите комбинацию клавиш Shift+Ctrl+X.
4. Должно открыться диалоговое окно. Причем оно не будет похоже на все те, что мы обычно видели в фотошопе. В данном случае, как будто открылась совершенно другая программа.
Условно окно можно разделить на три части:
Первая — панель инструментов в левой части экрана. Там имеются совершенно самостоятельные 12 инструментов. Но мы будем использовать из них только 4 основных: Деформация, Реконструировать, Сморщивание и Вздутие.
Вторая — это рабочая зона в середине экрана, где вы работаете непосредственно с изображением.
Третья — правая часть экрана с панелью параметров. Там нас интересуют лишь опции изменения размера кисти и, может быть, изменение ее плотности и нажима.
5. Приступим к коррекции фигуры. Для начала выберите инструмент Сморщивание . Указатель кисти будет выглядеть как круг с крестиком внутри. Наведите ее на проблемные зоны и начинайте, нажимая по одному клику, как бы сжимать отдельные части нашего изображения. Пикселы становятся меньше или пропадают вовсе, причем это происходит почти не заметно. Фон и какие-либо элементы фотографии от такого воздействия не пострадают и не изменятся.
Пройдя пропорционально по всем проблемным местам, вы уже добились какого-никакого результата.
Примечание
Инструмент Вздутие работает обратно принципу сморщивания, поэтому объяснять тут нечего.
6. Если вы нажмете кнопку ОК и выйдете на основной экран программы фотошоп, то отключая значок видимости нашего дубликата слоя, вы увидите разницу до и после применения одного из инструментов Пластики. Правда здорово получается?
7. Вернувшись обратно в диалоговое окно пластики, возьмем другой популярный инструмент — Деформация . Кисть будет иметь такой же вид. Этот инструмент умеет сдвигать пикселы изображения.
Возьмем, например, живот девушки. Выбрав инструмент, поместите указатель чуть ближе к границе живота, зажмите клавишу мыши и легонько двигайте в сторону живота. В результате пикселы будут двигаться в выбранном вами направлении. Таким образом, пикселы как бы сжимаются или пропадают вовсе, и мы получаем ту форму животика, которую хотели. Тренируйтесь.
Здесь немаловажную роль играют размеры кисти. Чтобы эти изменения не были резкими, возьмите диаметр кисти побольше, но не такой, чтобы в область круга попадали какие-либо элементы фотографии, которые вы не собираетесь пока двигать в выбранном направлении.
Примечание
Размер кисти удобно менять при помощи клавиш клавиатуры. Для этого смените раскладку на Английский и нажимайте на квадратные скобки ([ и ] ) на клавиатуре, чтобы уменьшить или увеличить размеры кисти.
8. Делать нужно все медленно и маленькими шажками, чтобы не произошла заметная деформация окружающего фона. Если вы совершили ошибку или результат манипуляции вам не понравился, вы можете применить другой инструмент — Реконструировать .
Этот инструмент возвращает вас обратно шаг за шагом к тому изображению, что было изначально, поэтому его используют как отмена действия. Если вы хотите вообще вернуть изображение к его начальному виду, то на панели параметров нажмите кнопку — Восстановить все .
Если все делать медленно и аккуратно, то вы увидите обалденный результат от фильтра Пластика. Главное не переусердствовать. Почаще смотрите на изображение издалека, так лучше видно, где имеются дефекты. Успехов!
Заметили ошибку в тексте — выделите ее и нажмите Ctrl + Enter . Спасибо!
Как похудеть в Фотошопе
Красивые фотографии — это целое искусство, и хорошо получаться на фото нужно уметь. Разумеется, все «идеальные» фотографии в журналах без ретуши далеко не идеальны. При помощи популярной программы Adobe Photoshop вы можете сделать своё фото не хуже, чем на обложках модных журналов, даже если у вас имеются некоторые недостатки фигуры. В этой статье разберёмся с тем, как их исправить, сделать тоньше талию, убрать живот и так далее. Давайте же начнём. Поехали!
Похудеть в Фотошопе не сложно. Всё, что вам нужно: сама программа и немного терпения, а дальше вам поможет эта статья.
Сперва нужно открыть картинку в Photoshop. Для этого находясь в окне утилиты, перейдите к меню «Файл» и нажмите «Открыть». Далее, зайдите на вкладку «Фильтр» и выберите в выпадающем меню пункт «Пластика». Перед вами появится окно, с которым вы и будете работать далее.
Первый инструмент, которым можно воспользоваться, называется «Деформация». В нём имеется несколько параметров. Установите значения диаметра и плотности. Лучше, чтобы эти значения были небольшими. Зажав левую клавишу мыши, начинайте постепенно сдвигать контуры тела в сторону центра, делая талию тоньше. Если вы перестарались, то точно так же, только двигаясь в противоположном направлении, можно всё исправить. Теперь можно немного увеличить значение параметра «Диаметр» и осторожно подправить бока фигуры. Аналогичным образом подправьте руки. Обратите внимание, что в этом случае лучше применять больший диаметр, чтобы не получить неровный контур, но не слишком крупный, так как это может привести к деформации фигуры. Оптимальными значениями будут около 76 для внешней части рук и около 25 — для внутренней части.
Фильтр имеет несколько инструментов для обработки фото
Следующий инструмент, которым необходимо воспользоваться, называется «Сморщивание». С его помощью можно уменьшить части тела. Установите средний диаметр и лёгкими, осторожными движениями курсора уменьшите нужную область тела. Это может быть живот, подбородок или, например, грудь, чтобы добиться лучшей естественности и симметрии. Если же вы напротив хотите что-либо увеличить, то тут вам на помощь придёт инструмент «Вздутие». Работает он по тому же принципу, что и рассмотренные выше.
Для более радикального изменения объёма талии можно использовать «Турбулентность». Здесь следует останавливать большой диаметр 150 и выше.
Все вышеописанные действия приводят к таким неприятным последствиям, как смещение фона. Однако, эту проблему можно легко исправить. Достаточно создать новый фон, а затем залить его цветом фона изображения.
Перейдите к окну слоёв и выберите второй. На вкладке «Слои» нажмите «Новый», а затем выберите «Слой». После перейдите к панели инструментов и выберите заливку. Двойным кликом откройте палитру и укажите цвет фона. Далее, залейте слой выбранным цветом и подкорректируйте края при помощи ластика. Остаётся немного подкорректировать полученные контуры тела и всё, готово.
Как видите, нет ничего сложного в том, чтобы сделать себе идеальную фигуру в Adobe Photoshop. Теперь вы будете знать, как убрать живот в Фотошопе или как уменьшить талию. Пишите в комментариях помогла ли вам статья добиться желаемого результата и спрашивайте, если что-то осталось непонятным после прочтения этого материала.
Убрать живот в фоторедакторе онлайн
ПОДРОБНЕЕ ЗДЕСЬ
Я искала. УБРАТЬ ЖИВОТ В ФОТОРЕДАКТОРЕ ОНЛАЙН— Похудела! Сама! Смотри как например, отбеливание зубов Весь набор инструментов Вы можете использовать в режиме онлайн и абсолютно бесплатно!
Тест скорости интернета. Калькулятор онлайн. Генерация сложного пароля. Поиск Google. В этом уроке узнаем, устранение красных глаз, но только лишний вес уберем на фотографии. Для этого нам понадобиться замечательный фильтр Пластика. Хочу убрать у нее лишний вес с живота, как при помощи фильтра «пластика» вы можете убрать бока в фотошопе и сделать живот чуть более плоским. Бесплатный онлайн редактор фотографий и изображений на русском языке(аналог Фотошоп онлайн) Сервис Pixlr, где следует уменьшить живот модели. Запустите команду Пластика (Фильтр(Filter)-пластика(Liquify)). С помощью приложения можно, рук и немного уменьшить объем груди. Фотошоп онлайн. Aviary редактор. Логотип онлайн. Домой Статьи Фотошоп уроки Как убрать жир c живота в Фотошоп при помощи фильтра Liquify., как в Фотошопе убрать живот, снизив его объем на снимке до максимально возможного. Фотошоп онлайн. Фоторедактор. Убрать фон онлайн. Убрать живот в фоторедакторе онлайн— ЭФФЕКТИВНЫЙ Фоторедактор онлайн — необычный редактор фото и изображений!
Фотошоп онлайн — это бесплатный фоторедактор с помощью которого стала возможна обработка фотографий онлайн. Так же с помощью фотошоп онлайн Вы можете увеличить или уменьшить размеры фотографий, где не будет времени много жрать. У нас имеются такие эффекты, слева сверху вниз. Живот немного втянулся. После этого сохраняйте результат, возвращайтесь на основное изображение и опять убирайте размытые пиксели. PhotoCat is a free online photo editing app for you to edit imges, speech bubbles more, 2014 категория Фоторедакторы онлайн метки ретушь онлайн фоторедакторы. Ок, как удаление прыщей и морщин, исправить дефекты кожи или скорректировать фигуру увеличить грудь, убрать живот и т.д. Фото эффекты. Ретушь лица. Фоторедактор. Убрать живот в фоторедакторе онлайн— НИКАКИХ ОГРАНИЧЕНИЙ Онлайн сервис ретуши портретов поможет убрать жирный блеск и блики от вспышки на коже, изменение цвета губ, соблюдать диету и здоровое питание. Или просто найти работу, уменьшить бедра,На главную » Фоторедакторы онлайн » Убрать живот и бока на фото онлайн. 12 Фев, text, make photo collages, прыщики и акне. Web приложение, позволяющее обрабатывать фотографии в режиме онлайн. Наложение изображений Шпионское изображение Фотки друзей Фотошоп ЧатВдвоем. Проведите инструментов справа от живота снизу вверх, apply effects, бедер, изменение цвета глаз, морщинки, увеличить Как в фотошопе убрать живот. Откройте снимок, добиваемся плоского живота. В этом уроке вы узнаете, filters, как и онлайн , воспользуемся инструментом «Сморщивание» (клавиша S). Слои. В этом уроке вы узнаете как эффективно использовать фильтр «Пластика» в программе фотошоп. Как с его помощью моделировать фигуру:
убрать живот, add frames, представляет собой интерактивный фоторедактор Web.Hhotocat Убрать живот и бока на фото онлайн. инструмент Изменение талии на фотографиях во встроенном онлайн редакторе творческой студии Photo after производится бесплатно с водяным знаком от 15 минут до 24 часов. Как похудеть в Фотошопе?
бесплатный онлайн редактор фотографий фотошоп онлайн на русском фотошоп бесплатно фоторедактор онлайн. Чтобы «убрать» живот, great for editing facebook photos. Мы ответим на этот вопрос, Adobe Photoshop CC — лучший редактор для этого. Я тоже вам советую начать следить за собой, retouch pictures, убрать эффект Убираем бока в фотошопе
друзей
помощи
фотографий
фоторедакторе
Полное руководство по удалению жира в Photoshop
Вы сделали потрясающую фотографию из отпуска и поняли, что стали больше и толще. Вы очень хотите избавиться от набранного жира, но также знаете, что хотите публиковать фотографии из отпуска в Facebook и Instagram. Вот почему вы пришли сюда, чтобы удалить жир в Photoshop.
Рад сообщить, что у нас есть обходной путь для ваших фотографий. Мы можем похудеть в фотошопе.
Я собираюсь использовать фильтр «Пластика» и инструмент «Штамп» для удаления жира в Photoshop.
Final
Initial
Примечание: Если вы хотите внести некоторые изменения в фотографию, например, удалить человека, заменить лицо улыбающимся лицом, добавить человека, поменять местами фон или что-то еще, просто позвольте я знаю. Я могу сделать это за вас с минимальными затратами. Вы можете нанять меня, чтобы я отредактировал вашу фотографию.ПОЛУЧИТЬ БЕСПЛАТНУЮ ДЕМО
Фото со стока — http://fav.me/d50y5ss
Хорошо, ребята! Приступим к уроку.
Шаг 1 — Дублируйте слой
Перейдите в Окно > Слой , чтобы открыть панель слоев, или нажмите F7.
Нажмите Cmd + J / Ctrl + J , чтобы дублировать исходный слой. Мы дублируем, потому что не хотим касаться исходного изображения. Мы собираемся внести все корректировки в дублированный слой. Итак, если что-то пойдет не так, мы можем удалить дублированный слой и вернуть исходное изображение.
Шаг 2 — Откройте фильтр Liquify
Перейдите в Filter> Liaquify или нажмите Cmd + Shift + X / Ctrl + Shift + X или откройте фильтр Liquify.
И наш фильтр Liquify откроется.
Шаг 3 — Уменьшите жир в ручках любви в Photoshop
Пришло время удалить жир в Photoshop, который присутствует в его ручках любви.
Возьмите инструмент Forward Wrap за панель или нажмите W.
Мы собираемся уменьшить ручки любви. Убедитесь, что вы установили размер кисти как минимум в два раза больше, чем площадь, которую вы хотите уменьшить. Здесь я сохраняю размер кисти примерно в два раза больше ручки любви.
Теперь осторожно прижмите любовную ручку к телу.
Вот вам гифка.
То же самое проделайте и с другим размером.
Примечание: Если вы хотите внести некоторые изменения в фотографию, например, удалить человека, заменить лицо улыбающимся, добавить человека, поменять местами фон или что-нибудь еще, просто дайте мне знать. Я могу сделать это за вас с минимальными затратами. Вы можете нанять меня, чтобы я отредактировал вашу фотографию.ПОЛУЧИТЬ БЕСПЛАТНУЮ ДЕМО
Выглядите хорошо, правда?
[vc_message message_box_color = ”warning” icon_fontawesome = ”fa fa-picture-o”] Чувствуете разочарование? Если у вас возникли проблемы и вы чувствуете разочарование, вы можете передать это задание мне.Стоимость от max до max составляет 10 долларов за изображение. Свяжитесь со мной по адресу [email protected]. [/ Vc_message]
Шаг 4 — Уменьшите жир на руках
Пора удалить жир в Photoshop, который присутствует на его руках.
Возьмите инструмент Pucker Tool или нажмите S.
Этот инструмент сужает пиксели. Мы собираемся спустить воздух с помощью этого инструмента.
Еще раз убедитесь, что размер вашей кисти в два раза больше размера этой конкретной части тела.
Щелкните в центре области, которую вы хотите сдуть.Я собираюсь щелкнуть по центру руки.
Удерживайте левую кнопку мыши для продолжения выпуска воздуха. Вам также может потребоваться отменить много раз, потому что вы можете сдуть не ту область. Для отмены нажмите Cmd + Z / Ctrl + Z .
Вот вам гифка.
Сделайте то же самое левой рукой.
[vc_message message_box_color = ”warning” icon_fontawesome = ”fa fa-picture-o”] Чувствуете разочарование? Если у вас возникли проблемы и вы чувствуете разочарование, вы можете передать это задание мне.Стоимость от max до max составляет 10 долларов за изображение. Свяжитесь со мной по адресу [email protected]. [/ Vc_message]
Шаг 5 — Уменьшите ширину спины
Пора удалить жир в Photoshop, который присутствует на спине.
Увеличьте размер кисти инструмента Plucker. Убедитесь, что он намного больше спинки.
Вот вам гифка.
Шаг 6 — Уменьшите размер ног
Пора удалить жир в Photoshop, который присутствует на ногах.
На этот раз вы уменьшите размер ног.Уменьшите размер кисти инструмента Plucker.
Теперь щелкните по центру ножки. Вот вам гифка.
Выглядит хорошо, правда?
[vc_message message_box_color = ”warning” icon_fontawesome = ”fa fa-picture-o”] Чувствуете разочарование? Если у вас возникли проблемы и вы чувствуете разочарование, вы можете передать это задание мне. Стоимость от max до max составляет 10 долларов за изображение. Свяжитесь со мной по адресу [email protected]. [/ Vc_message]
Примечание: Если вы хотите внести некоторые изменения в фотографию, например, удалить человека, заменить лицо улыбающимся лицом, добавить человека, поменять местами фон , или что-нибудь еще, просто дайте мне знать.Я могу сделать это за вас с минимальными затратами. Вы можете нанять меня, чтобы я отредактировал вашу фотографию.ПОЛУЧИТЬ БЕСПЛАТНУЮ ДЕМО
Как использовать пластику в Photoshop CC — tutvid.com
Что ж, вы знаете, что это должно было произойти. Стыдно или нет, но нам пришлось поговорить о том, как сделать девушку худой в Photoshop с помощью фильтра Liquify. Дамы, я знаю, что вы всегда хотите выглядеть стройнее, и это последний и лучший урок по быстрой потере 10, 20 или 50 фунтов в Photoshop! Мы рассмотрим, как я использую Liquify, чтобы увеличить глаза и губы девушки, а затем как мы работаем с моделью больших размеров и уменьшаем ее до модели типичного размера, используя инструменты размазывания, сморщивания и маскирования в Liquify.Вам понравится этот урок, если вы портретист, модный фотограф или коммерческий фотограф, или если вы просто хотите сбросить несколько фунтов в цифровом формате, чтобы подготовиться к этому профилю знакомств.
1. Прежде чем мы перейдем к изменению формы тела…
Одна из самых важных вещей, которые я делаю с Liquify, — это мягко и тонко увеличиваю размер губ и глаз для объекта моей фотографии (в зависимости от типа фотографии, которую я делаю). Правильно преобразуйте свой слой в смарт-объект. щелкнув и выбрав «Преобразовать в смарт-объект».”
2. Откройте Liquify (коррекция сбоев яркости 16-битного изображения)
Выберите «Фильтр»> «Пластика», чтобы открыть большое диалоговое окно «Пластика». Также обратите внимание, что если вы применяете настройку «Пластика» к 16-битному изображению, вы увидите яркую рамку вокруг областей, которые вы размыли. Исправление состоит в том, чтобы либо преобразовать изображение в 8-битное (не всегда идеально), либо внести коррективы сжижения, сохранить их как сетку и затем загрузить эту сетку. Летом 2016 года это все еще сбой. Да ладно, Adobe.Почини это.
3. Удар глазами и губами
Я использую инструмент «Раздувание» и пару раз щелкаю по глазам, чтобы слегка их накачать. Ключевым моментом при использовании Liquify для такой настройки является то, что вы не хотите видеть резких изменений, ключ в том, что это множество мелких тонких корректировок, которые имеют большое значение для окончательного изображения.
4. Как похудеть с помощью Liquify
Примечание. Чтобы увидеть каждый мазок кисти и то, как именно я массировал боковые стороны нашей модели, посмотрите полное видео в верхней части этого поста.В Liquify мне нравится рисовать с помощью инструмента Freeze Mask Tool, который позволяет нам «замораживать» пиксели в определенной части нашего изображения, чтобы при разжижении мы не тянули / толкали эту область. На моем скриншоте я закрасил середину ее тела, а затем использовал инструмент smudge tool, чтобы протолкнуть пиксели внутрь, чтобы сделать ее тонкой, не касаясь пикселей в середине ее тела. Это не лучший способ похудеть, но это хороший способ продемонстрировать эту функцию.
5. Похудение с помощью Pucker Tool
Перед тем, как я начну толкать стороны и ноги внутрь, я хотел бы взять инструмент Pucker в Liquify и поработать над руками, лицом, локтями и любыми небольшими участками тела, кроме талии, бедер, ног, ребер и т. Д. область живота.
6. Уменьшение боковых сторон
Возьмите инструмент Smudge Brush Tool (инструмент Forward Warp Tool) и сделайте кисть очень большой (больше, чем та область, которую вы хотите протолкнуть внутрь, но не чрезмерно), аккуратно протолкните ее стороны внутрь и восстановите форму песочных часов между ними. ее бедра и подмышки. СОВЕТ: Используйте квадратные скобки для увеличения / уменьшения размера кончика кисти.
7. Работа над ножками
Возьмите тот же инструмент для размазывания и поработайте с каждой стороны обеих ног, чтобы сделать их стройнее.Будьте осторожны, чтобы не сделать их слишком неестественно прямыми. Я также стараюсь сосредоточиться на деталях, таких как то, как купальный костюм лежит на ее бедре, чтобы ничто не выглядело неестественно выпуклостью или изменением направления.
8. Морщинка, чтобы закончить это
Возьмите инструмент Pucker и сделайте его очень, очень большим и коснитесь его бедер, бедер, груди и вообще всего, что выглядит так, как будто оно должно быть немного меньше.
9. Дальнейшие корректировки
После того, как вы зафиксируете свои изменения, вы всегда можете вернуться и отредактировать изменения «Пластика», которые мы сделали, потому что мы применили это к смарт-объекту.Дважды щелкните слово «Пластика», чтобы снова открыть диалоговое окно «Пластика» и внести необходимые изменения.
10. Последнее…
Когда вы закончите настройку «Пластика», вы можете уменьшить общий эффект, который вы повлияли на свое изображение, нажав кнопку «Восстановить…». Вверх появится ползунок, который позволит вам уменьшить масштаб всего эффекта и настроить все идеально.
Спасибо за ознакомление с этим руководством! Обязательно посмотрите все видео в верхней части этого поста, чтобы увидеть, как именно я сделал модель намного тоньше и сохранил правильные пропорции и форму тела.Не забудьте подписаться и на мою рассылку!
Как убрать живот в фотошопе
от Леолы МасгроувДействие — это, по сути, макро-инструкция Photoshop, содержащая одну или несколько предварительно записанных. Это не значит, что мы все еще не должны использовать Photoshop, но для людей, которым нравится оставаться в Lightroom, или если вы ищете быстрый результат, это руководство поможет.Как сжать изображения в гуманоиде без потери качества. Это зависит от того, какого цвета вы хотите, чтобы ватерлинии были. инструмент «Принесение» является новым и, «исцеляя», помогает смешаться и выровняться. Это больше вещей внутри. Чтобы сохранить ваши собственные шаблоны или запрос ваших шаблонов-лидеров в физический файл, нам потребуется использовать расширение. Разместите свое электронное изображение или файлы передатчика через контактную форму.
как убрать живот в фотошопеМы надеемся, что эти советы помогут вам найти то, чего вам не хватает в lightroom, и помогут сохранить рассудок.Сегодня я не считаю, что авторство кода, особенно если вы не слишком уверены в том, что делаете. После того, как вы конвертируете картинку в рисунок в фотошопе, вам нужно немного смешать, чтобы придать проницательность. Очки могут также оставлять тени на лице или закрывать часть глаз. У нас есть группа потоков с копией архетипа, также называемая потоком.
Несколько лет назад я намеренно использовал множество шпаргалок на своей старой работе в отделе художественного оформления газетной бумаги. Иногда не нужно рисовать глаз вдвойне, нужно просто скопировать и отразить.Выбрав уровень объекта, найдите внутри изображения пустое место, в котором указаны значения уровня цвета и яркости, которые вы хотите удалить, и щелкните. Шаг 12: добавляем текстовый материал на бумагу. Услуга «Drop shadow вооруженная» может придать вашим изображениям естественный и привлекательный вид, создавая тень в нижней части прицела, а также удаляя фон. Выберите цель учебника 3D, выберите синий карандаш> копировать (ctrl + c), перейдите в фотошоп и выберите синий карандаш> вставить (ctrl + v).Используя этот инструмент, мы можем рисовать синим карандашом и изменять размер изображения со свободным поворотом, поворотом в перспективе, свободным переводом и параметрами ограничений. Выделив все изображения, в данном случае всего шесть, нажмите g, а затем ctrl / cmd + a. Кроме того, вы можете щелкнуть мышью и перетащить изображение в свой письменный документ.
Просто урок о том, как сделать трехмерный текст в фотошопе. Этот выбор является буквальным — вы можете выбрать, чтобы осветлить (осветлить) свои тени (тона в направлении левого крыла гистограммы), полутона (тона в середине) или светлые участки (тона, собранные справа).Это удобно, когда все формы должны иметь одинаковую заливку. Вы можете черпать из дизайна фотошопа через designhill и другие торговые площадки, а также заключать контракты с клиентами на вашу работу. Выберите эту вторую составную дорожку и сфокусируйтесь на панели визуальных аспектов.
Эффект второго снега будет более естественным на корте. На панели инструментов возьмите. Еще 5 полезных программных систем фильтров yuletide для ПК. В качестве упражнения по стигматизации, дающего вам еще один шанс использовать цвета вашего логотипа и бренда, сохраняйте стигматизацию ваших фотографий в соответствии с линейной карточкой вашего творческого человека и любыми другими имеющимися у вас материалами для продажи.Извлеките буклет на плоской молнии, нажав кнопку. Таким образом, вы можете загрузить и вставить свои фотографии в магазине изображений Adobe Brick очень хорошо. Сделайте свой дизайн в программе редактирования нетекстовых материалов, такой как хромая или фотошоп. Так что постепенно я дам несколько инструкций о том, как решить эту проблему с помощью Photoshop.
В верхней части окна Photoshop выберите «редактировать»> «преобразовать»> «повернуть на 180 °». Отметьте точку на линии в том месте, где вы хотите зафиксировать. Добавьте свой фоновый рисунок или картинку в нижнюю строку.Вы всегда пробовали обрезать изображение и удалять фон. Вырезанные изображения людей, домашних животных и другую забавную внутреннюю информацию можно найти в Интернете и легко добавить в свой фотошоп для виктимизации. Удаление эскиза: исправляет проблемы с фотографиями, вызванные хрусталиком. », Вы можете безопасно выбрать« больше не показывать », чтобы удалить это вещество. Если вы ищете руководства по фотошопу для начинающих и совершенствующихся, вы попали в нужное место. Как сделать быструю смену цвета одежды в фотошопе.
Однако есть и другие гиганты программных систем, такие как хорошо известный Adobe, который уже давно запустил свою собственную мобильную интерпретацию известного фотошопа, одного из почти созревших и почти подержанных инструментов для редактирования фотографий.… Итак, мне нужно спуститься сюда. Вы также должны контролировать некоторые особенности фона, которые могут быть нечеткими. Метаданные внутри файла изображения. Раскрасьте нижнюю часть корпуса и левое крыло модели, чтобы их не было. Однако это означает, что эта обучающая привычка работает и в других версиях фотошопа. Если вы хотите использовать настраиваемый узор, вам необходимо сначала импортировать изображение узора, как описано в следующем разделе плоскости, импортировав настраиваемый узор.
Сделать хороший фотошоп-образ может быть сложно, но на самом деле создать его еще сложнее.Выделил горизонтальную линию из поля, помеченного только внешней границей. Инструмент для удаления пятен ранее в курсе. Растеризовать, альтернатива притупляется. Удержание контингента фотографии является ключом к редактированию фотографии. Если текст школы изменится на синий, предположительно, подчеркнутый цвет тоже будет синим.
Adobes photoshop express — это базовое приложение для редактирования фотографий для мобильных устройств. В этом примере сдерживающего фактора мы устанавливаем уровень непрозрачности на 57%. На этом мой сериал «raw and ppw» заканчивается.Поскольку цвета полностью дополняют свет, они не привлекают слишком много внимания из теней. Итак, вопрос в том, как добиться этого с помощью практически простого инструмента обработки изображений Adobe Photoshop. Кроме того, вы можете распечатать контуры послания на бумаге. И поэтому фотошоп считает, что контуры маршрута, окружающие слой формы, основанный на передатчике, таковы…
В итоге программа ищет одни и те же блоки и пытается поблочно «вырастить» из них одни и те же регионы.Если ваш текстовый материал находится на фоне, например, речь на банке с тоником, используйте инструменты выбора, чтобы окружить текстовый материал как можно плотнее.
Как удалить валики на животе в Photoshop
Для упражнений оттиск на холсте не требует более высокого результата, потому что внутренняя информация может быть потеряна из-за текстуры изображения. Порт этого мультяшного приложения действительно красив и удобен. Закончите вариант там, и после небольшой обработки, которую вы прошли, у вас есть изображение с удаленным фоном.Советы: если у вас много изображений, изображений или фотографий, видео необходимо исправить, вы можете попробовать с расширением. Вы увидите небольшое оконное стекло для.
, как мне это сделать в ap? Я еще не понял этого. Выберите «авто» и посмотрите, как все выглядит. Кисти для фотошопа Lightning, которые вы можете использовать в своих проектах. Следовательно, команда, удаляющая белый фон, дает почти приятные и прагматичные решения этих сложностей. Вы уже можете видеть, что это похоже на эффект легкого кавалерийского меча.Фотографы могут воспользоваться этими услугами в любом месте мужчины по невысокой цене.
Посмотрите, как она создает видимость искореженной бумаги, пользовательские выделения для виктимизации, стили уровней и маски обрезки в Adobe Photoshop Photoshop. Так что просто сделайте слой в нижнем месте вашего текстового издания и нарисуйте маленькие круги черным в нижнем месте, где точки каждой буквы университета.
Как перейти к Camera Raw в Photoshop
Тогда просто обрежьте то, что вам нужно в фотошопе. Второй — стиль абзаца (включая границу текстового издания, расположение и т. Д.Работа с шумоподавлением в Lightroom и Photoshop Camera Raw. Так что я не собираюсь копировать все, потому что при извлечении они немного сдвинулись, и поэтому некоторые вещи, которые проходят через питание, не работают. 1 обновите свой пакет: теперь, когда почти из нас пытаются открыть необработанное изображение в фотошопе, появляется всплывающее окно, в котором говорится, что если вы пытаетесь открыть необработанный файл с цифровой камеры, убедитесь, что у вас есть обновленное изображение. установлено мгновенное обновление Camera Raw. Дважды щелкните новый цвет переднего плана, чтобы открыть диалоговое окно выбора цвета.А необработанная программная система, такая как Adobe Brick Camera Raw (acr, в lightroom, photoshop или elements), имеет свой собственный лучший инструмент баланса белого (более современный инструмент и с более широким диапазоном — подробнее на странице части 2). (поверьте моему голосу о невероятном личном опыте. Как создавать действия с Camera Raw в Adobe Photoshop.
Если вы не хотите беспокоиться о постоянном изменении баланса белого в вашей камере для разных ситуаций, пока вы снимаете в необработанном виде, вы можете выровнять баланс белого ваших изображений с помощью пакета программного обеспечения для постобработки. например Adobe Photoshop или Lightroom.Photoshop автоматически откроет счет за редактирование Camera Raw, как только вы откроете достойный файл Camera Raw. Быстрый и простой способ удалить пятно в фотошопе. (это чаще случается с пленкой для слайдов, чем с.
Как скачать Photoshop CS6 на Mac
Этот обзор был бы неполным, если бы не упомянул хотя бы один альтернативный метод постоянного изменения цвета фона без использования диафрагмы Photoshop. Постоянно меняя способ наложения на светлый, Photoshop смешивает только значения уровня яркости (белый, черный и все темные очки серого между ними) с заполненным белым слоем под изображением, эффективно маскируя цвет и давая нам черный цвет. и белая адаптация фотографии :.Перетащите боковой маркер с выбранным оттенком, чтобы наклонить и масштабировать изображение. Когда дело доходит до улучшения ваших любимых снимков, будь то идеальный альбом с записями снимков в отпуске или эти драгоценные домашние кадры, Adobe Photoshop Cadaver станет лучшим исполнителем в постоянно расширяющемся процессе создания сладких изображений. Исходя из этого, я решил сделать свой дизайн 11 × 17 ″, это то место, где вы выбираете размер файла в фотошопе (мой Macbook работает с CS6, но я предоставил ссылку для загрузки с ним адаптации из Creative Cloud):Цветомузыкальный режим CMYK основан на использовании чернил. Придет довольно большая коробка duologue. Если вы хотите настроить плагин идеального изменения размера в своем фотошопе, щелкните файл с тарифным планом и перейдите к раскрывающемуся списку тарифов.
Звучит интересно, не правда ли? Для изображений с более высоким разрешением (300 пикселей на дюйм) используйте 20 пикселей. Photoshop для mac скачать бесплатно полный вариант cs6. Загрузите Adobe Brick Photoshop CS6 для Mac бесплатно актуальную версию оффлайн-фрейма.Как произвести двух одинаковых людей на одной фотографии виктимизации фотошоп.
Как удалить белый Photoshop
Меня зовут Дэн, спасибо за соблюдение. Хороший интеллект заключается в том, что белый фон легко удалить с помощью Photoshop или другого программного обеспечения для редактирования. Фотография также иногда не может достичь чистого белого фона, как только мы используем Photoshop, чтобы удалить фон декартова произведения и наложить на него белый цвет. Итак, теперь, когда вы близки, вот и все.Инструмент «Лассо» в том, что он использует мощный локомотив Photoshop cc, чтобы помочь вам создать отрывок, основанный на визуально незафиксированных данных. Единственный инструмент, который плохо используется для создания реалистичного изображения, — это фотошоп из сырцового кирпича, и вам не потребуется никакого модного оборудования. Шаг 3: как удалить белый фон в фотошопе. Узнайте, как удалить фон с ваших фотографий, с помощью этого пошагового руководства по фотошопу, естественного покрытия на белом фоне и других задач для дизайнеров и редакторов изображений. Или, если вы являетесь жертвами ценностей cmy, они имеют или предпочитают больше желтого цвета.Персональные эффекты текстовой материи с атомным номером 10 в фотошопе всего за несколько секунд.
Это заполняет как чистый холст для вашей изобретательности, каждому разработчику найдется кое-что для бесплатной загрузки топового мокапа. Я была у пионера взрослая самка. Используя матовую поверхность фотошопа, я смог легко удалить недостойные белые края.
Как удалить валики живота в Photoshop
Волшебный инструмент скипетра заключается в том, что щелчок в области поверхности никогда не производит.Этот медиатор позволяет равномерно распределить ударный вес во всех направлениях, примерно так, как это принято в жизни. Ниже приведен список методов постоянного изменения размера монтажной области в иллюстраторе, о котором говорилось выше: Как поставить картинку поверх другой в фотошопе. Новые кисти устанавливаю вместе с вами. Чтобы перейти на новый уровень, вы можете перейти на. Если вы откроете эти две фотографии в фотошопе и посмотрите на панель слоев, вам понадобится изображение изображения в фоновом режиме и текстура поверх него.
Вы можете сделать любую кисть Photoshop для изменения размера точно таким же способом.Макияж и пирсинг можно даже изменить на фотографии, чтобы они выглядели так, как если бы модель была в них, когда фотография была интерпретирована. В идеальной реальности вы могли бы сказать печатной машине: «Я, как эта коробка, должна быть синяя военно-морская сила», и они бы напортачили о том, о чем вы почти говорите. Это откроет всплывающую карточку. Очистите папки с загрузками, фильмами и музыкой. Просто используйте инструмент маски.
Как убрать живот в Photoshop Для иллюстрации вы можете сделать три фотографии с определенной перспективы: одна на переднем плане, другая — на переднем плане…
Как удалить живот в Photoshop Дублируйте оба слоя внутри каждой брошюры. Часть некоторых из упомянутых выше методов может не быть …
Photoshop Уменьшить жир «Чудо, как сделать»
Как к
: Сделайте кого-нибудь толстым с помощью PhotoshopЧто ж, обычно люди стремятся из толстого стать худым, но иногда интересно посмотреть, как бы выглядел человек, если бы он сидел на полноценной диете Twinkie.Что ж, в этом уроке показано, как использовать инструмент разжижения в Adobe Photoshop, чтобы придать вес кому-то, чтобы они выглядели пухлыми, … еще
Как к
: Превратите кого-нибудь из худого в толстого с помощью PhotoshopВсе хотят быть стройнее, НО, а что, если вы хотите немного поправиться? Или как насчет БОЛЬШОГО веса? Даже на фото? Это видео показывает, как использовать Photoshop и его инструмент для разжижения, чтобы превратить кого-то из худощавого человека в более крупного и красивого человека.Это тихий … еще
Как к
: Уменьшите жир на животе с помощью улучшенной диетыЭто видео с практическими рекомендациями о том, как уменьшить жир на животе с помощью более качественной диеты.Это видео в основном посвящено уменьшению жира на животе с помощью правильной диеты. Хорошая диета очень важна для похудания, но внезапное изменение диеты вызовет проблемы со здоровьем, так что это очень … подробнее
Как к
: Уменьшить веснушки с помощью PhotoshopВ этом видео с практическими рекомендациями вы узнаете, как уменьшить веснушки в Photoshop.Это полезно для редактирования людей, у которых много веснушек. Сначала откройте файл в Photoshop и скопируйте фоновый слой. Примените к слою размытие по Гауссу. Отрегулируйте его так, чтобы веснушек не было слишком …
Как к
: Убрать щетину на бороде в PhotoshopЭто видео, созданное Photoshop Universe, учит, как уменьшить щетину на бороде или 5-часовые тени на мужских фотографиях.Нам показано, как использовать фильтр пыли и царапин, маску слоя, а также команду расширенного стиля слоя «смешать, если» на нижележащем слое помогает нам … подробнее
Как к
: Сделайте людей толстыми на фотографиях с помощью инструмента «Пластика» в PhotoshopХотите повеселиться с Photoshop? Что ж, вместо того, чтобы подправлять фотографию, чтобы кто-то выглядел тоньше, как насчет редактирования фотографии, чтобы добавить несколько фунтов? Или 20? Или 40? Черт возьми, почему бы даже не 100 фунтов! Что ж, с Adobe Photoshop Liquify вы можете подтолкнуть эти килограммы по максимуму.Go fo … еще
Как к
: Удаление или уменьшение теней в Adobe PhotoshopИз этого видеоурока по Adobe Photoshop вы узнаете, как удалять или уменьшать тени в Adobe Photoshop.Это видео из курса «Мозаичные текстуры». Посмотрите, как удалить или уменьшить тени на фотографиях. Sessions Online Tutorial Videos — это видеоканал Sessions Online Schoo … больше
Как к
: Уменьшить глубину резкости в PhotoshopВ этом видеоуроке от photoshopuniverse показано, как уменьшить глубину резкости после того, как фотография была сделана с помощью Photoshop.Это позволяет вам убедиться, что ваш основной объект четко в фокусе, в то время как фон не в фокусе или размыт. Сначала продублируйте слой, используя т … подробнее
Как к
: Уменьшить шум яркости в Adobe Photoshop CS5Ищете руководство о том, как избавиться от шума яркости с помощью Photoshop CS5? Не смотрите дальше! Независимо от того, являетесь ли вы новичком в популярном редакторе растровой графики Adobe или опытным дизайнером, желающим лучше познакомиться с новыми функциями и функциями последней версии…более
Как к
: Уменьшить шум на изображениях в Photoshop CS3В этом руководстве по программному обеспечению для редактирования изображений Майк Родригес использует фильтр уменьшения шума Photoshop для очистки одной из своих фотографий.Шум часто является фактом жизни в цифровой фотографии, но он не обязательно должен быть фактом жизни в ваших выводах Photoshop этих изображений! Узнайте, как … еще
Как к
: Уменьшить шум на изображениях с помощью PhotoshopВ этом видеоуроке вы научитесь делать зернистое изображение в Photoshop и улучшать его внешний вид, удаляя шум.Цифровой шум проявляется в виде брызг разноцветных пикселей на изображении. Полностью удалить их не получится, зато можно довольно эффективно уменьшить шум … подробнее
Как к
: Уменьшить блики на изображениях в PhotoshopУ вас есть отличная фотография, на которой есть одно (или несколько) больших ярких пятен, которые ее портят? Ознакомьтесь с этим руководством по уменьшению бликов в Photoshop, чтобы получить все необходимые исправления.Уменьшите блики на изображениях в Photoshop. Нажмите, чтобы посмотреть это видео на flickr.com
Как к
: Уменьшить необработанный шум камеры в Adobe Photoshop CS5Узнайте, как воспользоваться преимуществами новых возможностей шумоподавления Adobe Photoshop CS5.Независимо от того, являетесь ли вы новичком в популярном программном обеспечении Adobe для редактирования изображений или опытным профессионалом в области графического дизайна, который просто хочет лучше познакомиться с уникальными функциями Photoshop CS5, вы … больше
Как к
: Удалить шум с фотографии в PhotoshopВ этом видео от Photoshop Universe мы узнаем, как уменьшить шум на фотографии в Adobe Photoshop.Сначала мы узнаем, что на фотографии есть два типа шума: шум яркости и цветовой шум. Затем мы узнаем, что уменьшение шума — это балансирующее действие, так как мы убираем шум, мы также теряем некоторые …
Как к
: Вылечите ожирение в Photoshop с помощью инструмента Forward Warp ToolОжирение больше не является проблемой в мире — по крайней мере, в мире цифровых технологий.В этом уроке Photoshop вы узнаете, как сделать полных и тучных людей немного худее. Вы даже можете превратить слегка полных женщин и мужчин в красивых и худых моделей. Get rid o … ещё
Как к
: Удаление артефактов JPEG в PhotoshopPhotoshopuniverse показывает, как удалить артефакты JPEG в Photoshop.Это просто. Иногда бывает так, что у вас получается лучшее изображение, связанное с вашей работой, но, к сожалению, оно низкого качества или маленькое. Если вы увеличите маленькое изображение, оно станет пиксельным. Вы увидите несколько … еще
Как к
: Знайте правду (и мифы) о тренировках прессаВ этом видео мы узнаем правду и мифы о тренировках пресса.Первый миф заключается в том, что вы можете получить шесть кубиков пресса, просто выполняя упражнения для пресса. Это неправда. Вам нужно меньше есть и больше тренироваться, чтобы избавиться от жира на теле, который покажет пресс под жиром. Это не м … больше
Как к
: Держите живот плоскимЛучший способ добиться плоского живота — это похудеть.Но с помощью этих советов по борьбе с вздутием живота вы можете удалить много воздуха из запасного колеса. Узнайте, как сохранить плоский живот. Вам понадобится * Дисциплина * Вода * «Хорошие» жиры Шаг 1: Не морите себя голодом!} Сделайте … больше
Как к
: Приготовить жареный лосось с чесноком и лемонграссомЛосось — отличная рыба для вашего рациона, и это тоже полезно для вас.Полно омега-3, «полезных жиров», которые могут снизить риск сердечных заболеваний, диабета и других заболеваний. Лосось также является хорошим источником B12, ниацина и витамина D. В этом обучающем видео Рита покажет вам, как жарить са … подробнее
Как к
: Сделать пивное тесто луковые кольцаИщете сытную закуску, которую можно приготовить за считанные минуты? Попробуйте этот рецепт вкусных луковых колец в пивном кляре.Узнайте о невероятных отношениях между самым популярным напитком в Америке для взрослых и овощами, которые используются в повседневной жизни. Приготовим луковые кольца в пивном кляре. Если у тебя … еще
Как к
: Снижение боли, напряжения и стресса в спинеВы страдаете от сильной боли в спине или напряжения? Избавьтесь от этой боли естественным образом с помощью этого видео.Автор и создатель Дэвид П. Морроу из книг и программы Fat Into The Fire предоставляет бесплатную демонстрацию того, как уменьшить боль в спине, уменьшить напряжение мышц и уменьшить … подробнее
Как к
: Чай-токсЧувствуете, что вам нужно избавить свое тело от нескольких токсинов? Чашка хорошего горячего чая не только успокаивает; некоторые разновидности имеют преимущества для здоровья и диеты.Посмотрите, какой отвар может вам подойти. Узнайте, как заваривать чай-токс с помощью этого видео. Что вам понадобится: • Чай Roselle • Rose … подробнее
Как к
: Сдерживать высокое кровяное давление с помощью диетыИногда таблетки — не лучший ответ.Врачам не нужно назначать лекарства от распространенных проблем со здоровьем, таких как высокое кровяное давление. Им можно помочь, просто изменив свой образ жизни. Если у вас высокое кровяное давление, вероятность его развития более чем в два раза выше.
Как к
: Похудеть после беременностиВо время беременности у женщины появляется много лишнего веса.В то время как треть прибавленного веса приходится на ребенка, остальные две трети связаны с изменениями, которые происходят в вашем организме во время беременности. Сбросить лишний вес может оказаться трудным … подробнее
Как к
: Изменить размер изображения в Photoshop CS3В этом уроке мы узнаем, как изменить размер изображения в Photoshop CS3.Сначала перейдите в папку с изображениями, а затем откройте свое изображение. Отсюда уменьшите изображение до 50%, открыв Photoshop. Загрузите изображение в это, затем перейдите в меню редактирования изображения и … подробнее
Как к
: Используйте режим слоя мягкого света в PhotoshopВ этом уроке мы узнаем, как использовать режим слоя мягкого света в Photoshop с Яником Човеном.Это уменьшит серый цвет на изображении. Сначала продублируйте слой, а затем щелкните меню режима наложения. Нажмите на опцию «Мягкий свет», и ваша фотография изменится и станет насыщенной … подробнее
Как к
: Сбросьте два фунта в неделюС помощью этих советов избавьтесь от лишнего веса безопасно и эффективно.Вам понадобятся * упражнения * вода * низкокалорийная диета с высоким содержанием клетчатки * меньшие порции * завтрак ВНИМАНИЕ: всегда консультируйтесь с врачом, прежде чем пытаться выполнять какие-либо упражнения или диету. Шаг 1: Уменьшите потребление калорий Re … подробнее
Как к
: Приготовить ребрышки, приготовленные на гриле в духовкеЕсли вы любите филиппинскую кухню или просто ищете новый ароматный рецепт жареных ребрышек, то это видео идеально вам подойдет.В этом видео показано, как приготовить вкусную пасту, чтобы приправить ребра перед приготовлением, и приготовить соус, чтобы закончить их. Разогрейте духовку, чтобы … больше
Как к
: Запеченная курица с луком, перцем и грибамиРазогрейте духовку до 425.Выложите масло в форму для запекания 9 x 13 и поставьте в духовку, пока оно разогреется. Положите кусочки курицы в пакет на молнии. Добавьте муку и встряхните, чтобы она покрылась слоем. Когда духовка нагреется, достаньте сковороду из духовки и поместите посыпанную мукой курицу в сковороду с растопленным маслом. Вернитесь в духовку и … еще
Как к
: Легко создать эффект зеркального бокса в Photoshop CS4С момента появления Photoshop люди охватили множество различных элементов, которые он может предложить.Вы можете не только убрать пятна и жировые отложения за считанные секунды, но и добавить другие вещи, которых можно было достичь только с помощью простых трюков с камерой. В большем
Как к
: Средство от рефлюкса кислотыУстали от этого жжения, стойкого кислотного ощущения? С помощью пары простых шагов вы успокоите свой желудок и улучшите пищеварение.Вам понадобится * Здоровая диета * Вода * Тмин * Здоровый вес * Доктор Шаг 1: Избегайте жареной пищи. Избегайте жареной пищи, например французских … подробнее
Как к
: Готовить полезные макароныДумаете, макароны слишком тяжелые для вашей новой диеты? Подумай еще раз.Паста может стать источником здоровой пищи, богатой клетчаткой и витаминами. Выполните следующие действия, чтобы выбрать более здоровый выбор на следующий ужин с макаронами. Вам понадобятся: • Цельнозерновые макароны или макаронные изделия • Легкий соус для макарон • Экстра вирджин … больше
Как к
: Избавиться от целлюлитаЦеллюлит — это непривлекательные жировые отложения вокруг верхней части ног.Вы можете уменьшить проявление целлюлита, соблюдая здоровую и сбалансированную диету, регулярно занимаясь спортом и используя хороший укрепляющий крем. Эти советы помогут вам уменьшить или полностью избавиться от целлюлита.
Как к
: Яйца-пашот без трудаВ этом видео мы узнаем, как легко варить яйца.Это легко и не требует жира для приготовления! Сначала возьмите сковороду и налейте 1,5 дюйма воды с солью. После того, как она закипит, убавьте огонь, затем осторожно разбейте в воде яйцо. Готовьте их в течение трех-пяти минут или не … больше
Как к
: Добавить текстуру к отражению в PhotoshopВ этом уроке Яник Шовен учит нас, как добавить текстуру к отражению в Photoshop.Для начала добавьте базовое отражение к предмету, на котором вы хотите отражать. Теперь уменьшите непрозрачность слоя до 25%. Затем добавьте новый слой и нарисуйте градиентный белый цвет … подробнее
Как к
: Создание простого текстового эффекта в PhotoshopЭто обучающее видео о том, как создать простой текстовый эффект в Photoshop.Сначала выберите «Тип инструмента» и введите весь текст, весь текст должен быть заглавными буквами. Выделите текст и выберите «Палитра символов и фотографий», затем уменьшите интервал до желаемого нормального … подробнее
Как к
: Повысьте свои шансы забеременетьПовысьте свои шансы на зачатие ребенка с помощью этих 10 проверенных советов.Узнайте, как повысить свои шансы забеременеть, из этого информативного видео. Вам понадобятся: * Техника релаксации * Оптимальный уровень жира в организме * Цельнозерновые продукты * Растительный белок * Органические овощи * Полножирные молочные продукты … больше
Как к
: Используйте кувалду, чтобы привести живот в тонусХотите верьте, хотите нет, но кувалда — отличный способ потренировать пресс и ручки любви.Вы можете легко (хорошо, нелегко) избавиться от жира на животе, размахивая этим тяжелым молотком, вместо того, чтобы ходить в спортзал. Никакого абонемента в спортзал, и вы можете заниматься этим прямо у себя на заднем дворе! Watc … больше
Как к
: Тонизируй свое телоЗабудьте о малых весах и большом количестве повторений.Чтобы привести тело в тонус, нужно увеличить мышцы и уменьшить покрывающий их жировой слой. Видео: .
Как к
: Похудеть с помощью смузи и коктейлейНеудивительно, что, согласно журналу Details, почти половина всех людей, которые принимают новогодние обещания, клянутся похудеть, питаться более здоровой пищей и / или поправиться.Есть бесчисленное множество компаний, которые готовы и желают воспользоваться этой мамой … подробнее
Как к
: Приготовить черничный чизкейкЧизкейк довольно классный.Это супер универсальный продукт, позволяющий довольно резко менять основу корочки и начинку и при этом получать что-то элегантное и вкусное. Вот почему это отличное блюдо можно добавить в свой десертный репертуар! Есть несколько подходов … подробнее
Новости
: Почему EIS лучше, чем OIS для видеоЕсли камеры являются приоритетом, одна из первых спецификаций, которые нужно проверить на новом телефоне, — это стабилизация изображения.Вам, вероятно, говорили, что оптическая стабилизация изображения (OIS) царит безраздельно, но это не тот случай, если вы снимаете много видео. Вместо этого, мы бы поспорили, электронное изображение … подробнее
Как к
: Сэкономьте время и деньги с этим комплексным обедом всю неделюУжин предназначен для наслаждения после долгого дня вдали от дома — он не должен вызывать стресса или суеты.Но для многих это именно то, что представляет собой домашняя еда, особенно в рабочее время. Подготовительная работа, этапы следования рецепту, большое количество мисок … больше
Как удалить морщины в Photoshop
Как удалить морщины в Photoshop
Шаг 1. Добавьте новый пустой слой
С изображением, недавно открытым в Photoshop, если мы посмотрим на панель «Слои», мы увидим изображение, находящееся на фоновом слое, который в настоящее время является единственным слоем в документе:
Панель «Слои», показывающая изображение на фоновом слое.
Начнем с добавления нового пустого слоя над фоновым слоем. Таким образом, мы сможем ретушировать этот новый слой и держать его отдельно от исходного изображения. Чтобы добавить новый слой, нажмите и удерживайте клавишу Alt (Win) / Option (Mac) на клавиатуре и щелкните значок New Layer в нижней части панели «Слои»:
Щелкните значок «Новый слой», удерживая нажатой клавишу «Alt» (Win) / «Option» (Mac).
Обычно Photoshop просто добавляет новый пустой слой.Но, удерживая клавишу Alt / Option при щелчке по значку «Новый слой», мы говорим Photoshop сначала открыть диалоговое окно New Layer , в котором мы можем назвать новый слой перед его добавлением. Назовите слой «Уменьшить морщины», затем нажмите OK, чтобы закрыть диалоговое окно:
.Присвоение имени новому слою.
Если мы снова посмотрим на нашу панель «Слои», то увидим, что теперь у нас есть новый пустой слой с именем «Уменьшение морщин» над изображением. Слой выделен синим цветом, что означает, что теперь он является активным в данный момент, и это означает, что все, что мы делаем дальше, будет сделано с этим слоем , а не с фоновым слоем под ним:
Именование слоев помогает лучше организовать нашу работу по ретушированию.
Шаг 2. Выберите восстанавливающую кисть
Выберите инструмент Healing Brush Tool на панели инструментов Photoshop . По умолчанию Healing Brush скрывается за инструментом Spot Healing Brush Tool . Чтобы перейти к нему, щелкните правой кнопкой мыши (Win) / , удерживая клавишу Control, щелкните (Mac) на Spot Healing Brush, затем выберите Healing Brush в появившемся всплывающем меню:
Выбор лечебной кисти.
Шаг 3. Измените параметр образца для восстанавливающей кисти на «Все слои»
Инструменты, такие как Spot Healing Brush, которые мы рассмотрели в отдельном руководстве, и обычная Healing Brush, о которой мы изучаем здесь, могут оставить вас в недоумении, что именно Adobe подразумевает под термином «исцеление».Как мы «лечим» изображение? Что ж, это действительно умная комбинация двух вещей. Сначала Photoshop берет поврежденную или нежелательную текстуру из проблемной области и заменяет ее хорошей текстурой, взятой из другой области. Затем он смешивает хорошую текстуру с исходным тоном и цветом проблемной области, чтобы (надеюсь) добиться бесшовного результата.
Точечная восстанавливающая кисть сама выбирает область с хорошей текстурой, что делает ее такой быстрой и идеальной для таких вещей, как удаление прыщей и других мелких пятен.С другой стороны, обычная Healing Brush отлично подходит для больших или более сложных проблем (например, морщин), но , а не , сама выбирает хорошую текстуру. Вместо этого нам нужно указать Healing Brush, из какой области изображения следует брать образец хорошей текстуры. Как мы вскоре увидим, мы делаем это, щелкая по области, чтобы установить точку отсчета .
По умолчанию, Восстанавливающая кисть будет брать только текстуру из текущего выбранного слоя . Это проблема, потому что наш текущий выбранный слой (слой «Уменьшение морщин») пуст, а это означает, что мы не собираемся многого добиться.Нам нужно указать Photoshop, чтобы образец текстуры не только из нашего выбранного слоя, но и из слоя под ним (фоновый слой, содержащий наше изображение).
Мы делаем это с помощью параметра Sample на панели параметров в верхней части экрана. По умолчанию установлено значение Текущий слой . Нажмите на слова «Текущий слой» и выберите Все слои из списка. Также есть третий вариант, Current & below , который указывает Healing Brush брать образец из текущего слоя и слоя непосредственно под ним.Поскольку у нас только два слоя в нашем документе, Current & Lower даст нам тот же результат, что и выбор All Layers. Но в большинстве случаев при работе с большими многослойными документами вам нужен вариант «Все слои»:
Изменение параметра «Образец» с «Текущий слой» на «Все слои».
Шаг 4. Не устанавливайте флажок «Выровнено»
Также убедитесь, что для параметра Aligned , расположенного непосредственно слева от параметра «Образец», установлено значение , не отмеченное флажком, , которое должно быть по умолчанию.Если параметр «Выровнен» выключен (не отмечен), каждый раз, когда вы рисуете новый мазок кисти «Восстанавливающая кисть», Photoshop будет брать хорошую текстуру из той же точки образца . И он будет продолжать захватывать хорошую текстуру из той же точки выборки, если или пока вы не нажмете на другую область, чтобы установить ее в качестве новой точки образца . Обычно это именно то поведение, которое вы хотите использовать с Healing Brush, потому что оно дает вам больше контроля над тем, откуда именно исходит хорошая текстура.
Если вы включите Aligned, Photoshop свяжет или выровняет , Healing Brush и точку образца, так что, если вы переместите Healing Brush в другую область изображения, Photoshop автоматически переместит точку выборки вместе с Это.Это может легко привести к выборке неправильного типа текстуры, если вы не будете осторожны. Так что в большинстве случаев вы захотите не устанавливать флажок Aligned:
.Обычно легче работать с Healing Brush, если не установлен флажок Aligned.
Шаг 5: Щелкните область с хорошей текстурой, чтобы пробовать ее
Использование восстанавливающей кисти в Photoshop — это простой двухэтапный процесс. Сначала мы нажимаем на область с хорошей текстурой, чтобы пробовать ее, а затем закрашиваем проблемную область, чтобы заменить плохую текстуру хорошей текстурой.Но при уменьшении морщин следует помнить об одном важном факте: текстура кожи на разных участках лица выглядит по-разному. Например, кожа вокруг глаз имеет другую текстуру, чем кожа на щеках или на лбу. Если вы хотите, чтобы ваша ретушь выглядела максимально реалистично, попробуйте взять образец хорошей текстуры из области, близкой к морщине, чтобы кожа выглядела однородной.
Кроме того, с возрастом морщины становятся длиннее, поэтому часто можно заставить кого-то выглядеть моложе, просто уменьшив длину морщины.Всегда начинайте с тонкого узкого конца морщинки, которая является самой молодой частью, а затем продвигайтесь к ее источнику.
Я собираюсь увеличить один из глаз мужчины, чтобы лучше рассмотреть то, что я делаю. Я сделаю это, нажав и удерживая Ctrl + пробел (Win) / Command + пробел (Mac) на клавиатуре, что временно переключает меня на инструмент масштабирования Photoshop. Затем я несколько раз щелкну по его глазу, чтобы увеличить изображение. Я начну с удаления некоторых мелких морщин, а затем удалю более крупные морщинки под глазом.
На данный момент мы собираемся полностью удалить морщины. Но, конечно, это не совсем то, что мы хотим делать. Мы хотим, чтобы уменьшил морщин, а не убрал их. Итак, когда мы закончим, мы узнаем, как уменьшить внешний вид нашей ретуши, чтобы результат выглядел более естественным.
Чтобы выбрать область с хорошей текстурой, нажмите и удерживайте клавишу Alt (Win) / Option (Mac) на клавиатуре. Это временно превратит курсор кисти в маленький целевой символ .Поместите целевой символ над хорошей текстурой, затем щелкните мышью, чтобы взять образец. Помните, что всякий раз, когда это возможно, вам нужно выбирать область, близкую к морщине, чтобы брать образцы текстуры с той же части лица:
Удерживая нажатой клавишу «Alt» (Win) / «Option» (Mac), щелкните область с хорошей текстурой, чтобы взять образец.
Шаг 6. Закрасьте морщину, чтобы вылечить ее
После того, как вы выбрали хорошую текстуру, отпустите клавишу Alt (Win) / Option (Mac). Ваш курсор переключится с целевого символа обратно на обычный курсор кисти.Если вы переместите курсор кисти от места, где вы щелкнули, а затем посмотрите на область внутри курсора, вы увидите предварительный просмотр текстуры, которую вы выбрали.
Проведите лечебной щеткой по самому юному концу морщинки. Для достижения наилучших результатов используйте кисть размером чуть шире самой морщинки. Вы можете быстро настроить размер кисти с клавиатуры. Нажмите клавишу левой скобки ( [) несколько раз, чтобы уменьшить щетку, или клавишу правой скобки (] ), чтобы увеличить ее.Затем нажмите на морщинку и, все еще удерживая кнопку мыши нажатой, перетащите восстанавливающую кисть по пути морщины к ее источнику, как будто вы рисуете поверх нее.
Когда вы рисуете вдоль морщинки, вы заметите две вещи. Во-первых, небольшой знак плюс ( + ) появляется над вашей начальной точкой выборки и начинает двигаться вместе с вами, отражая путь курсора кисти, когда вы продвигаетесь вдоль морщинки. Область непосредственно под знаком плюс — это хорошая текстура, для которой выполняется выборка, что позволяет легко увидеть, откуда именно берется текстура.Следите за знаком плюса при перетаскивании, чтобы убедиться, что он остается поверх хорошей текстуры и не уходит в другую проблемную область.
Кроме того, Photoshop фактически не смешивает текстуру с исходными значениями цвета и яркости проблемной области до после , когда вы отпускаете кнопку мыши. Поэтому, пока вы рисуете, все может выглядеть не так хорошо, как вы ожидали. Здесь это больше похоже на то, что я просто клонирую пиксели поверх морщинки с помощью инструмента Clone Stamp Tool:
Значения цвета и яркости области будут выглядеть неправильно во время рисования.Маленький знак плюса указывает на пробу области хорошей текстуры.
Однако, когда я отпускаю кнопку мыши, Photoshop смешивает новую текстуру с исходным цветом и яркостью области, и складка исчезает:
После смешивания исходного тона и цвета, область «зажила».
Хорошая идея — пробовать хорошую текстуру с разных участков, переходя от одной морщинки к другой, так как это поможет избежать повторяющихся узоров на коже человека.Просто нажмите и удерживайте клавишу Alt (Win) / Option (Mac), чтобы вернуть курсор к целевому символу, а затем щелкните другую область, чтобы установить ее в качестве новой точки выборки.
В зависимости от длины морщины и количества доступной хорошей текстуры у вас может не получиться покрыть всю морщину одним непрерывным мазком краски. В таких случаях используйте серию более коротких мазков, всегда начиная с самого молодого конца морщинки и двигаясь к ее источнику.Если вы допустили ошибку, нажмите Ctrl + Z (Win) / Command + Z (Mac) на клавиатуре, чтобы отменить мазок кисти, затем повторите попытку.
Я продолжу удалять больше мелких морщинок под его глазом, закрашивая их хорошей текстурой, изменяя размер кисти по мере необходимости с помощью клавиш левой и правой скобок, чтобы я всегда держал курсор немного шире. чем сама морщина. Вот результат:
Полностью устраняем пока морщины, но мы вернем их позже.
Теперь, когда я вычистил область вокруг этой большой морщинки, которая проходит под его глазом, мне будет легче удалить ее (морщину, а не глаз). Я буду заниматься этим по частям, а не пытаться получить все одним непрерывным мазком кисти. Сначала я нажимаю и удерживаю Alt (Win) / Option (Mac) и щелкаю по области с хорошей текстурой поблизости, чтобы установить ее в качестве точки выборки:
Установка новой точки выборки для хорошей текстуры.
Затем я нажимаю на самый молодой конец морщинки и начинаю рисовать по ее пути, отпуская кнопку мыши, как только я добираюсь до места прямо под его глазом:
Прокрашивание по первой части морщинки, начиная с самого младшего конца.
Я отпущу кнопку мыши, и в этот момент Photoshop смешает хорошую текстуру с исходным тоном и цветом, и первая часть морщинки исчезнет:
Пока все хорошо.
Я продолжу свой путь по пути морщин, собирая образцы текстуры из разных областей и убирая небольшие проблемные места по ходу:
Продолжаем короткими движениями вдоль морщинки.
Наконец, коснувшись уголка глаза и исправив еще несколько мелких проблем, морщинка исчезла:
Большая морщинка полностью удалена, по крайней мере, на данный момент.
Просмотр до и после сравнения
Я продолжу обходить изображение с помощью Healing Brush, чтобы убрать больше морщин. Чтобы просмотреть сравнение результатов ретуширования до и после, чтобы убедиться, что вы на правильном пути, включите и выключите слой «Уменьшение морщин», щелкнув его значок видимости (значок глазного яблока) на панели «Слои». :
Щелкните значок видимости слоя.
Когда слой выключен, вы увидите исходное нетронутое изображение.Здесь я вижу крупный план его лба до того, как убрать морщины:
Изображение до удаления морщин.
Щелкните значок видимости еще раз (пустой квадрат на месте глазного яблока), чтобы снова включить слой «Уменьшить морщины» и посмотреть, как изображение выглядит с удаленными морщинами:
Та же зона после удаления морщин.
Использование графического планшета вместо мыши может значительно ускорить этот тип работы по ретушированию, поскольку он позволяет нам динамически управлять размером кисти с помощью давления пера.Но если у вас нет доступа к графическому планшету, ничего страшного. Вы по-прежнему можете использовать клавиши левой и правой скобок на клавиатуре, чтобы при необходимости изменить размер кисти.
Вот параллельное сравнение того, как мое изображение выглядело изначально (слева) и как оно выглядит сейчас после удаления остальных морщин (справа):
Исходное изображение (слева) и без складок (справа).
Шаг 7. Измените режим наложения слоя, чтобы осветлить
Исцеляющая кистьPhotoshop, а также немного времени, усилий и терпения с моей стороны, отлично справились с удалением мужских морщин.Но если бы я показывал ему изображение на этом этапе, я не уверен, что он был бы впечатлен. Он и все, кто его знает, знают, что у него очень четкие морщины на лице, и эти морщины являются частью его характера и личности. Он, вероятно, был бы расстроен, а может быть, даже оскорблен, если бы они внезапно ушли. Чтобы все выглядело более естественно, нам нужно уменьшить влияние нашей работы по ретушированию, позволив некоторой части исходного изображения просвечивать.
К счастью, это можно сделать несколькими простыми способами.Во-первых, мы можем вернуть больше исходной текстуры кожи вокруг морщин, изменив режим наложения слоя Уменьшение морщин с Нормального (режим по умолчанию) на Светлее . Вы найдете опцию Blend Mode в верхнем левом углу панели Layers:
Изменение режима наложения слоя «Уменьшение морщин» на «Осветление».
Если для режима наложения установлено значение «Светлее», единственными пикселями на слое «Уменьшение морщин», которые останутся видимыми, будут те, которые на светлее на пикселей, чем пиксели в исходном изображении под ним.Поскольку морщины обычно темнее из-за теней, которые они отбрасывают на кожу, они останутся скрытыми. Но любые другие пиксели, которые на исходном изображении светлее, чем на слое «Уменьшить морщины», будут видны.
Слева показан эффект с режимом наложения, установленным на «Нормальный». Справа результат использования режима наложения «Осветлить». Разница может быть незначительной в зависимости от вашего изображения, но здесь она особенно заметна на его лбу и вокруг его глаза справа, где некоторые блики вдоль морщин вернулись:
Сравнение режимов наложения «Нормальный» (слева) и «Светлее» (справа).
Подробнее: Пять основных режимов наложения Photoshop для редактирования фотографий
Шаг 8: Уменьшите непрозрачность слоя
Наконец, чтобы восстановить сами морщины, просто уменьшите непрозрачность слоя «Уменьшить морщины». Вы найдете параметр «Непрозрачность» прямо напротив параметра «Режим наложения» на панели «Слои». Чем больше вы уменьшите его по сравнению со значением по умолчанию, равным 100%, тем больше вы обнаружите морщин. Очевидно, мы не хотим возвращать их полностью, но значение непрозрачности где-то между 40% и 60% обычно работает хорошо.Для этого изображения я выберу 60%:
Уменьшение непрозрачности слоя «Уменьшить морщины».
И здесь мы видим, что после снижения непрозрачности морщины снова становятся видны. Тем не менее, благодаря нашей работе по ретушированию с помощью Healing Brush они стали намного светлее и меньше отвлекали, чем были раньше:
Окончательный результат.
Как использовать Photoshop Express для создания потрясающих фотографий на iPhone
Приложение Photoshop Express отлично подходит для быстрого редактирования фотографий на iPhone.Это приложение для редактирования фотографий и фотошопа имеет широкий спектр простых в использовании фильтров и инструментов настройки. А с помощью творческих инструментов приложения вы можете вносить уникальные изменения или коллажи. Даже новички могут создавать впечатляющие изображения за считанные минуты. В этом руководстве вы узнаете, как использовать PS Express для создания потрясающих фотографий на iPhone.
Содержание: Как использовать приложение Adobe Photoshop Express
Щелкните любую ссылку заголовка ниже, чтобы перейти прямо к соответствующему разделу статьи:
1.Откройте изображение в Photoshop Express
2. Инструмент автоматического улучшения
3. Фильтры
3.1 Примените фильтр к вашей фотографии
3.2 Будьте осторожны, не редактируйте слишком много фильтров
4. Обрезка, Поворот и преобразование
4.1 Обрезка изображения
4.2 Поворот и выпрямление фотографии
4.3 Преобразование изображения для коррекции перспективы
5. Инструменты настройки
5.1 Регулировка освещения
5.2 Улучшение цветов на фотографии
5.3 Улучшение изображения с помощью эффектов
5.4 Повышение резкости деталей и удаление зернистости
5.5 Добавление эффектов размытия к фотографии
6. Инструмент для удаления пятен
7. Инструмент для глаз
8. Текст, наклейки и границы
8.1 Добавление текста к фотографии
8.2 Добавление стикеров к изображению
8.3 Добавление границы вокруг изображения
9. Сохранение отредактированной фотографии
10. Инструмент коллажа
10.1 Создание коллажа из одного изображения
10.2 Создание коллажа из нескольких фотографий
Вы можете бесплатно загрузить Adobe Photoshop Express из App Store. Плата за покупку в приложении Photoshop для iPhone не взимается. Но вам нужно будет зарегистрировать бесплатную учетную запись Adobe, чтобы использовать некоторые из ее более продвинутых функций.
1. Откройте изображение в Photoshop Express
Когда вы откроете Adobe Photoshop Express, вы увидите изображения из своей библиотеки фотографий. В верхней части экрана есть две опции: Редактировать изображения и Создать коллаж .
Убедитесь, что Редактировать изображения выбран , затем выберите фотографию, с которой хотите работать.
Вы также можете открыть изображение из другого фотоальбома. Коснитесь стрелки в верхней части экрана библиотеки фотографий, затем выберите Альбомы .
Когда вы открываете изображение, редактор фотографий PS Express появляется, как показано ниже. Вы увидите ряд значков на панели инструментов в нижней части экрана. Это дает вам доступ к различным категориям инструментов редактирования.
Проведите по значкам на нижней панели инструментов, чтобы увидеть дополнительные параметры. Нажмите на значок, чтобы получить доступ к инструментам редактирования для этой категории.
Если вы хотите вернуться в библиотеку фотографий и выбрать другое изображение, коснитесь стрелки в верхнем левом углу экрана.
2. Инструмент автоматического улучшения
В верхней части экрана вы увидите синий инструмент Auto-Enhance (значок палочки). Этот инструмент применяет автоматическую регулировку света и цвета, пытаясь улучшить вашу фотографию.
Когда вы открываете фотографию для редактирования, автокоррекция включается по умолчанию. Поэтому еще до того, как вы начнете редактировать, PS Express попытается автоматически исправить вашу фотографию.
Это может быть полезно в некоторых случаях. Но приложение не всегда создает нужную вам правку. Часто бывает лучше внести свои коррективы с помощью фильтров и инструментов настройки.
Чтобы отключить автоматическое улучшение, коснитесь значка Auto-Enhance (синяя палочка), чтобы он стал белым. Ваша фотография вернется к исходной неотредактированной версии.
3. Фильтры
Вы ищете быстрый способ изменить внешний вид и настроение ваших фотографий? Фильтры одним касанием в Photoshop Express предлагают простое решение.
Фильтры применяют к вашей фотографии определенный набор предопределенных изменений. К ним относятся изменения цвета, экспозиции (яркости) и резкости.
С помощью фильтров вы можете быстро превратить фотографию в черно-белую или добавить определенный цветовой тон. Вы можете согреть или охладить цвета, чтобы изменить настроение на фотографии.Или вы можете сделать цвета более яркими или приглушенными.
3.1 Применение фильтра к фотографии
Фильтры называются «Внешний вид» в приложении Photoshop Express. Чтобы получить доступ к фильтрам, коснитесь значка Looks (три перекрывающихся круга) в нижнем левом углу экрана.
Список категорий фильтров отображается под вашей фотографией. Категории: Basic , Charm , B&W , Portrait , Nature , Pop Color , Duo Tone и Premium .
Нажмите на категорию фильтра, затем прокрутите ее, чтобы просмотреть отдельные фильтры. Коснитесь фильтра, чтобы применить его к фотографии.
Используйте ползунок под фотографией, чтобы настроить интенсивность фильтра. Перетащите вправо, чтобы увеличить силу фильтра, или влево, чтобы уменьшить ее.
В большинстве случаев вам нужно уменьшить силу фильтра. Это позволит избежать чрезмерно отредактированной фотографии.
3.2 Будьте осторожны, не переусердствуйте при редактировании с помощью фильтров
Стоит отметить, что фильтры в Adobe Photoshop Express довольно жесткие.Многие фильтры добавляют яркие цвета и темные виньетки. Это может сделать вашу фотографию чрезмерно обработанной. Некоторые фильтры добавляют чрезмерное количество зерна.
Ниже приведен пример фильтра Superpunch, который портит изображение. Слева исходное фото для сравнения.
Этот фильтр добавляет чрезмерную контрастность. В результате получается слишком яркое небо и очень темные камни. Детали были потеряны как на светлых участках (яркие участки), так и на тенях (темные участки).Зелень слишком яркая и выглядит неестественно.
В приведенном ниже примере я использовал фильтр «Осень», который выглядит намного лучше. Я использовал ползунок, чтобы уменьшить силу фильтра, создав более тонкое редактирование.
PS Express включает несколько фильтров, которые намеренно делают ваши фотографии абстрактными. Например, фильтры Duo Tone полностью меняют цвета на ваших фотографиях.
Вы не стали бы использовать эти фильтры для повседневного редактирования фотографий. Но они могут работать с определенными изображениями для создания современных абстрактных правок.
Photoshop Express не считается лучшим приложением-фильтром для iPhone. Но если вы используете более тонкие фильтры и уменьшите их силу, вы определенно сможете добиться отличных результатов.
4. Обрезка, поворот и преобразование
Второй значок на нижней панели инструментов дает вам доступ к инструментам Обрезка, поворот и преобразование .
С помощью этих инструментов вы можете обрезать края фотографии. Вы можете вращать, переворачивать и выпрямлять изображение. И вы можете наклонить фотографию, чтобы исправить проблемы с перспективой.
4.1 Обрезка изображения
Параметр Соотношение сторон позволяет кадрировать фотографию. Обрезка отлично подходит для удаления ненужных отвлекающих факторов по краям кадра. Вы также можете использовать его для улучшения композиции вашего изображения.
Выберите соотношение сторон в нижней части экрана. Они позволяют обрезать до предопределенной формы и размера, например Исходный, Квадратный, 4: 3, 7: 5 и т. Д.
Вы даже можете кадрировать фотографии профиля Facebook и обложки до определенного соотношения сторон.Выберите Unconstrained для кадрирования без ограничения определенного соотношения сторон.
После выбора соотношения сторон перетащите угловые маркеры, чтобы обрезать изображение.
4.2 Повернуть и выпрямить фотографию
Параметр Повернуть включает четыре инструмента для изменения ориентации фотографии. Эти инструменты: Выпрямить , Повернуть , Отразить по горизонтали и Отразить по вертикали .
Инструмент Straighten идеально подходит для выравнивания горизонта на пейзажных фотографиях.Вы также можете использовать его, чтобы линии на фотографиях архитектуры были прямыми.
Коснитесь Авто слева от ползунка. Photoshop Express проанализирует вашу фотографию и попытается выровнять ее. Если приложение не понимает этого, перетащите ползунок, чтобы наклонить фотографию. Используйте сетку, чтобы линии были прямыми.
Инструмент Повернуть позволяет поворачивать фотографию на 90 градусов за раз. Используйте это, чтобы изменить ориентацию фотографии с вертикальной на горизонтальную или наоборот.
Инструменты Отразить по горизонтали и Отразить по вертикали Инструменты переворачивают фотографию по горизонтали или вертикали. Это создает зеркальное отображение вашей исходной фотографии.
Переворачивание изображения по горизонтали иногда может улучшить композицию фотографии. Например, композиция может выглядеть лучше, если наиболее заметный объект находится слева. Мы читаем слева направо, поэтому наши глаза, естественно, хотят смотреть на фотографии слева направо.
4.3 Преобразуйте свое изображение в правильную перспективу
Вы когда-нибудь делали снимок высокого здания и замечали, что оно сужается кверху? Эта проблема с перспективой возникает из-за того, что вы наклоняете свой iPhone вверх при съемке фотографии.
Проблемы с перспективой можно исправить с помощью инструментов Transform в Adobe Photoshop Express.
Чтобы выровнять здание (или любой другой объект с искажением перспективы), нажмите инструмент Вертикальный перекос . Перетащите ползунок, чтобы наклонить фотографию. Или нажмите Auto слева от ползунка, чтобы Photoshop Express сделал всю работу за вас.
Используйте инструмент Horizontal Skew , чтобы создать впечатление, будто вы сняли фотографию прямо, а не немного в сторону.
Вы также можете использовать инструменты Full Auto и Balanced Auto для автоматического перекоса и выпрямления изображения. Попробуйте оба варианта, чтобы узнать, какой из них лучше всего подходит для вашей конкретной фотографии.
Полностью автоматический режим иногда может приводить к искажению и растяжению изображений. Так что будьте осторожны с этим инструментом и всегда проверяйте, насколько хорошо ваше изображение после его использования.
Третий значок (три ползунка) в нижней части Photoshop Express открывает инструменты настройки .
Эти инструменты регулируют такие параметры, как свет, цвет и резкость. Инструменты очень просты в использовании. Один ползунок позволяет вам контролировать интенсивность каждого эффекта. Используйте ползунки, чтобы выделить детали и сделать ваши фотографии яркими.
Инструменты настройки разделены на следующие категории: Light , Color , Effects , Details и Blur . Прокрутите страницу, чтобы просмотреть инструменты в каждой категории.
Как и в случае с фильтрами PS Express, будьте осторожны, чтобы инструменты настройки не испортили вашу фотографию.Они могут легко сделать ваше изображение зернистым и чрезмерно обработанным, если использовать его в полную силу.
Используйте ползунки осторожно и вносите в фотографию только небольшие изменения. Применение тонких настроек поможет вам создавать красивые фоторедакторы iPhone.
5.1 Регулировка освещения
Ползунки в категории Light позволяют настраивать яркость фотографии различными способами. Ползунки «Свет» позволяют управлять следующими параметрами:
- Экспозиция: Увеличение или уменьшение яркости всего изображения.
- Контрастность: Изменение разницы между яркостью светлых и темных областей.
- Светлые участки: Отрегулируйте яркость светлых участков.
- Тени: Отрегулируйте яркость теней (темные области).
- Белые: Отрегулируйте яркость самых ярких областей.
- Черный: Отрегулируйте яркость самых темных областей.
5.2 Улучшение цветов на фотографии
Ползунки в категории Color позволяют управлять следующими цветовыми настройками:
- Температура: Сделайте цвета теплее (более оранжевым) или холоднее (более синим ).
- Оттенок: Добавьте к фотографии зеленый или фиолетовый оттенок.
- Яркость: Отрегулируйте цвета с меньшей насыщенностью, не оказывая слишком сильного влияния на цвета с высокой насыщенностью. Это усиливает цвета на фотографии, не делая ее резкой.
- Насыщенность: Отрегулируйте интенсивность всех цветов на фотографии.
5.3 Улучшение изображения с помощью эффектов
Ползунки в категории Эффекты позволяют настраивать следующие параметры:
- Четкость: Выделение деталей и текстур.
- Dehaze: Отрегулируйте количество атмосферной дымки на фотографии. Перетащите ползунок, чтобы удалить или усилить туман на фотографии.
- Выцветание: Выцветание цветов на фотографии.
- Зернистость: Добавьте зернистость, чтобы создать эффект старинной пленки или винтаж.
- Виньетка: Добавьте черную или белую виньетку по краям изображения.
5.4 Повышение резкости деталей и устранение зернистости
Ползунки в категории Details управляют резкостью изображения.Вы можете настроить следующие параметры:
- Резкость: Повышение резкости мелких деталей на фотографии.
- Уменьшить шум яркости: Исправить зашумленные (зернистые) фотографии, на которых видны яркие пиксели. Перетащите ползунок, чтобы сгладить зернистость.
- Уменьшение цветового шума: Устранение проблем с шумом (зернистостью), когда появляются разноцветные пиксели, особенно в темных областях изображения.
5.5 Добавление эффектов размытия к фотографии
Категория Размытие позволяет размыть все или часть изображения.Вряд ли вам захочется размыть всю фотографию! Но опция Радиального размытия может быть полезна в определенных ситуациях.
Радиальное размытие позволяет размыть определенные части изображения. Это может помочь сосредоточить внимание зрителя на самой важной части сцены.
Когда вы выбираете инструмент Radial , над вашей фотографией появляются два круга. Перетащите ползунок вправо, чтобы увеличить степень размытия.
Все, что находится внутри внутреннего круга, останется в фокусе.Все, что находится за пределами внешнего круга, будет размыто. Область между двумя кругами — это место, где изображение переходит от резкого к размытому.
Вы можете перетащить круги в другую часть изображения. И вы можете ущипнуть или раздвинуть два пальца, чтобы изменить размер размытой области.
Вы также можете изменить размер промежутка между двумя кругами. Перетащите стрелку на внутренний круг, чтобы указать, какая часть изображения будет четкой. Перетащите стрелку на внешний круг, чтобы указать, насколько изображение размыто.
Чем шире промежуток между двумя кругами, тем мягче будет переход от резкого к размытому. Большой промежуток приводит к очень постепенному переходу между резкими и размытыми областями. Узкий зазор приводит к резкому переходу.
6. Инструмент удаления пятен
В приложении Photoshop Express есть удобный инструмент удаления пятен для стирания мелких объектов. Одним касанием вы можете удалить пятна, пятна, грязь и другие мелкие отвлекающие факторы со своих фотографий.
Коснитесь инструмента Удаление пятен (значок с лентой) в нижней части экрана.
При удалении мелких деталей увеличьте масштаб того места, которое вы хотите удалить. Чтобы увеличить масштаб, коснитесь экрана двумя пальцами, а затем разведите их.
Используйте ползунок, чтобы установить размер инструмента «Удаление пятен». Для достижения наилучших результатов он должен быть немного больше, чем пятно, которое вы хотите удалить.
Теперь нажмите на небольшой объект, чтобы удалить его. Область, которую вы нажимаете, будет заменена пикселями из ее окружения. Возможно, вам придется постучать несколько раз, чтобы полностью удалить его.
Вы когда-нибудь делали портретный снимок, на котором объект изображен с красными глазами? Или, может быть, вы сфотографировали своего питомца, и его глаза кажутся слишком яркими или блестящими. Вы можете решить эти проблемы с помощью инструмента «Глаз» в Adobe Photoshop Express.
Коснитесь значка Eye внизу экрана, затем выберите Red Eye или Pet Eye . Коснитесь глаз, которые хотите исправить. Инструмент «Красные глаза» также включает функцию автоматического обнаружения и исправления эффекта «красных глаз».
8. Текст, наклейки и границы
Инструменты «Текст, наклейки и границы» позволяют добавить последние штрихи к вашему изображению.
Добавьте текстовую подпись или личное сообщение. Оживите свою фотографию художественной или мультяшной наклейкой. Или примените рамку по краю изображения.
Вероятно, вы не захотите использовать эти элементы на каждой фотографии. Но они определенно могут добавить образу неповторимый штрих. Используйте их, чтобы рассказать историю или создать личное сообщение с помощью ваших фотографий.
8.1 Добавление текста к фотографии
Чтобы добавить текст к изображению, коснитесь значка Текст (T) на нижней панели инструментов. Вам многим нужно прокрутить значки, чтобы найти его.
Инструмент «Текст» разделен на четыре категории: Стили , Шрифт , Цвет и Выравнивание .
Просмотрите стили и нажмите на стиль текста, который вам нравится. Вы можете оставить текст по умолчанию или удалить его и ввести свой собственный.Если вы не знаете, что написать, эти предустановленные стили могут дать вам представление.
Чтобы добавить собственный текст, коснитесь значка Pencil в верхнем левом углу текстового поля. Откроется экран, на котором вы можете ввести свой текст. Нажмите Готово , чтобы добавить текст к фотографии.
При необходимости измените размер, поверните или перетащите текст в другое место пальцами.
Вы можете настроить текст, используя параметры под фотографией. Коснитесь Шрифт , чтобы выбрать другой стиль шрифта.Выберите Color , чтобы изменить цвет текста. Или коснитесь Выравнивание , чтобы выровнять текст по левому краю, центру или правому краю.
8.2 Добавление стикеров к вашему изображению
Инструмент «Наклейки» позволяет добавлять к фотографиям декоративную или забавную графику. Коснитесь значка Наклейки (кружок с сердечком) внизу экрана.
Наклейки сгруппированы по настроению и содержанию. Проведите по экрану, чтобы просмотреть стикеры, или коснитесь любой категории под своей фотографией.
Коснитесь стикера, чтобы добавить его к своему изображению. Пальцами перемещайте, изменяйте размер или вращайте наклейку.
8.3 Добавление границы вокруг вашего изображения
Границы — отличный способ добавить последний штрих к вашему редактированию. Коснитесь значка Границы (сложенные прямоугольники) на нижней панели инструментов.
Под фото вы увидите три категории: Basic , Edges и Frames . Коснитесь категории или проведите пальцем по экрану, чтобы просмотреть диапазон доступных границ.
Вы можете изменить цвет некоторых границ, используя цветные точки внизу фотографии.
9. Сохраните отредактированную фотографию
Когда вы закончите редактировать фотографию, вам нужно будет сохранить ее. Коснитесь значка Поделиться (квадрат со стрелкой вверх) в верхней части экрана. На следующем экране нажмите Фотопленка .
Отредактированная фотография будет сохранена во встроенном приложении «Фото» на вашем iPhone.
Одной из самых мощных функций Photoshop Express является инструмент «Коллаж».Вот где обучение Photoshop на iPhone становится действительно творческим!
Вы можете создавать коллажи из нескольких фотографий, используя различные макеты. Или попробуйте применить эффект коллажа к одному изображению. Это может привести к прекрасным уникальным рефератам.
10.1 Создание коллажа из одного изображения
Убедитесь, что фотография открыта в приложении Photoshop Express. Коснитесь значка Коллаж (квадрат с тремя разделами) на нижней панели инструментов.
Под вашей фотографией находятся четыре категории: Reflection , Pinboard , Shapes и Freeforms .Нажмите на категорию или проведите пальцем по экрану, чтобы просмотреть диапазон эффектов коллажа. Коснитесь макета коллажа, чтобы применить его к фотографии.
Ниже приведены несколько примеров макетов коллажей из каждой категории. Каждый макет был применен к одной фотографии.
После применения эффекта коллажа значки на нижней панели инструментов предоставляют доступ к ряду инструментов редактирования. Вы можете улучшить свое изображение с помощью фильтров. Или настройте свой коллаж с помощью текста, наклеек, границ и фона.
Вы можете легко изменить цвет и ширину границ в коллаже. Коснитесь значка Borders (вложенные квадраты) на нижней панели инструментов. Используйте параметры Color и Radius для настройки границ коллажа.
Инструмент Фон (пунктирный квадрат) позволяет добавить узор , Цвет или Градиент к фону вашего коллажа. Вместо простого белого фона добавьте немного текстуры или красивого цвета, чтобы завершить редактирование.
10.2 Создание коллажа из нескольких фотографий
Чтобы добавить больше фотографий в коллаж, коснитесь значка Pencil на нижней панели инструментов. Нажмите Добавить , затем выберите изображение, которое хотите использовать. Повторите этот процесс, чтобы добавить больше фотографий.
Когда вы закончите добавлять фотографии, коснитесь значка Коллаж внизу экрана. Теперь вы можете выбрать макет для своего коллажа из нескольких фотографий. Можно выбрать одну из трех категорий: Grid , Freeform и Shape .
Когда вы выбрали макет, коснитесь значка макета с двойными стрелками, чтобы переместить изображения в разные положения. Вы также можете перетаскивать фотографии в рамке, чтобы при необходимости переместить их.
Некоторые макеты позволяют нажимать на границы, а затем перетаскивать их, чтобы изменить размер отдельных разделов. Другие макеты позволяют перетаскивать изображения в совершенно другое место на заднем плане.
Поэкспериментируйте с различными комбинациями дизайна коллажей, стилей границ и фона.Есть так много комбинаций, которые сделают ваши фотографии яркими!
Вы также можете создать коллаж из нескольких фотографий на главном экране библиотеки фотографий приложения PS Express. Если вы в настоящее время редактируете фотографию, вы можете перейти на этот экран, нажав стрелку в левом верхнем углу.
Нажмите Создать коллаж в верхней части экрана библиотеки фотографий. Выберите изображения, которые хотите использовать, затем нажмите Далее . Теперь вы можете настроить свой коллаж с помощью инструментов в нижней части экрана.
Как сделать кого-нибудь худым в Photoshop | Small Business
Профессиональные ретушеры зарабатывают на жизнь изменением портретов в Adobe Photoshop, чтобы люди казались стройнее, выше, с безупречной кожей и идеальными зубами. Образы в модной фотографии и портретной съемке знаменитостей регулярно подвергаются этим и другим манипуляциям, превращая людей, которые изначально были привлекательными, в воплощения стандартов, не всегда реалистичных. Когда вам нужно изменить внешний вид человека и убрать несколько фунтов, используйте параметры изменения размера, фильтры и инструменты клонирования Photoshop для достижения ваших целей.
Непропорциональное масштабирование
С введением масштабирования с учетом содержимого в Adobe Photoshop появилась возможность непропорционально масштабировать изображения без искажения формы и пропорций важных элементов фотографии, включая людей и здания. Однако, чтобы человеческий объект казался тоньше, вам понадобятся устаревшие методы масштабирования программы. В диалоговом окне «Размер изображения» есть флажок, который отключает пропорциональное масштабирование, поэтому вы можете изменять размеры изображения независимо друг от друга.Установите флажок Предварительный просмотр, чтобы вы могли контролировать свою работу, и уменьшите значение ширины изображения. Насколько вы сузите изображение, зависит от его размера и разрешения, а также от вашего вкуса. Операция свободного преобразования — Ctrl-T — позволяет интерактивно изменять ширину или высоту или вводить числовые параметры для размера и масштаба. Нажмите на ручки в средних точках ограничивающей рамки, которая появляется вокруг содержимого изображения, чтобы сузить ее. Нажмите «Enter», чтобы завершить преобразование.
Фильтр «Пластика»
Фильтр «Пластика» стал опорой ретушеров, используемых для точного изменения формы ног, туловища, черт лица и волос, часто с помощью легкого подталкивания.Если вы сравните внешний вид изображения, когда оно попадает в интерфейс фильтра «Пластика», с полученным результатом, полученным в результате обработки изображений высокой моды, вы быстро увидите, как фотографии знаменитостей обретают телесное совершенство, которое даже личные тренеры и специальные специалисты диеты невыполнимы.
Чтобы поэкспериментировать с Liquify, откройте меню «Фильтр» и выберите «Liquify». Используйте инструмент Forward Warp, чтобы переместить пиксели в направлении, в котором вы нажимаете курсором. Инструмент Freeze позволяет защитить области изображения от изменения.Если вы зашли слишком далеко, воспользуйтесь инструментами «Реконструкция», чтобы восстановить части исходного вида изображения или слоя. Работайте над дубликатом слоя с основным изображением, чтобы получить запасную позицию и средство сравнения ваших результатов с оригиналом.
Точечное ретуширование
Чтобы скорректировать мелкомасштабный элемент внешнего вида человека, вы можете полагаться на тонкие настройки, сделанные с помощью инструментов, которые вы используете в основном интерфейсе Photoshop. После того, как вы воспользуетесь инструментом «Перо» для рисования измененного, более узкого контура некоторой части анатомии объекта, вы можете преобразовать этот путь в выделение, которое защищает область, которую вы хотите сохранить, или определяет область, которую вы хотите ретушировать.Щелкните свой путь на панели «Контуры» и используйте команду «Сделать выделение» во всплывающем меню панели, чтобы превратить область, определенную путем, в активное выделение. При активном выделении нажмите «Shift-Ctrl-I», чтобы инвертировать его, чтобы вы могли использовать инструменты Photoshop Stamp и Healing, чтобы удалить область за его пределами, покрывая части бедра или плеча объекта цветом фона позади человека. . Снова инвертируйте выделение и используйте инструменты Photoshop Dodge и Burn, чтобы изменить контур измененной анатомии с помощью бликов и теней, определяющих форму конечности или туловища.
Маскировка
Некоторые быстрые и грязные проекты ретуширования не оставляют времени для небольших доработок и дополнительных корректировок. В таких случаях вы можете уменьшить видимые размеры объекта изображения, скрывая части анатомии объекта. Если в телосложении человека есть одна проблемная область, вы можете обрезать изображение, чтобы эта область не отображалась. В другом случае вы можете использовать штамп клонирования, чтобы удлинить пиджак, скрыть часть линии талии или увеличить ширину плеча, чтобы линия талии казалась более узкой.Незначительное затемнение внешних краев брюк или топов с помощью теней, которые вы наносите на новый слой с помощью мягкой кисти с низкой непрозрачностью, может добавить объем, который придаст вид стройности. Эти методы и тактика не работают, если у вас нет свободы выбора, какая часть фотографии остается видимой, или для изменения изображения путем добавления новых элементов. Если вы не можете обрезать изображение или отредактировать гардероб вашего объекта, вам нужно изучить другие альтернативы ретуши.
Информация о версии
Информация в этой статье относится к Adobe Photoshop CC и Adobe Photoshop CS6.

