Что такое обтравочная маска в Photoshop
Теперь, когда фоновый слой стал обычным, мы можем добавить новый слой под ним. Для этого следует зажать клавишу Ctrl и нажать на значок «Новый слой» (New Layer) в нижней части панели:
Выключим видимость слоя с изображением, теперь мы видим новый слой, находящийся под ним. Но он является пустым, то есть не имеет никакого содержания вообще. Когда слой не имеет содержания, он является прозрачным. Фотошоп показывает прозрачные области, отображая серо-белую «шахматную» клетку. Когда мы видим такую клетку, это обозначает, что область пустая, прозрачная. В нашем случае прозрачен весь слой целиком:
Как я уже упоминал в начале статьи, обтравочные маски используют содержимое и прозрачность слоя, чтобы определить, какие области слоя, находящегося над ним, оставить видимыми.
Как это работает? Области слоя, расположенные над зонами слоя ниже, имеющими фактическое содержание (будь то пиксели, формы, фигуры или текст), остаются видимыми, в то время как области, расположенные над прозрачными зонами на слое ниже, становятся невидимыми.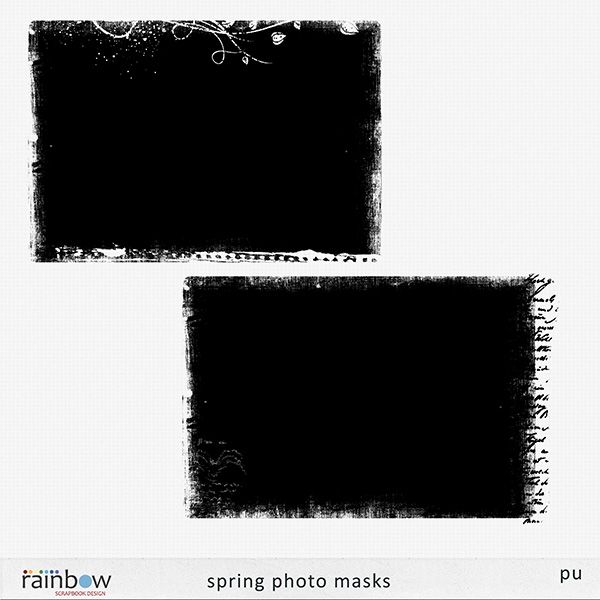
Как мы только что отметили, наш новый слой не имеет содержания на всей своей площади. Это просто пустой, прозрачный слой. Давайте посмотрим, что произойдет, если мы применим обтравочную маску для слоя с изображением, находящимся над ним. Чтобы сделать это, я сначала верну видимость слоя, кликнув по значку с глазом. Изображение появляется в окне документа, как и было раньше:
Для применения маски кликаем правой клавишей мыши по слою с изображением, в появившемся меню выбираем пункт «Создать обтравочную маску» (Create Clipping Mask):
Отображение в панели слоёв изменилось, мы видим, что миниатюра слоя (Слой 0) несколько сдвинулась вправо, и с левой стороны у ней появилась небольшая маленькой стрелка, указывающая на слой ниже. Это и есть отображение обтравочной маски, применённой к слою. Т.к. нижний слой не имеет содержания, т.е. полностью прозрачный, то и все пиксели находящегося над ним слоя с изображением теперь скрыты:
Пока не очень интересно.
Давайте оживим наш скромный пейзаж. Отключите видимость верхнего слоя, кликните по нижнему, создайте на нём произвольную выделенную область и залейте каким-нибудь цветом:
Снимите выделение, нажав Ctrl+D.
Теперь включим видимость верхнего слоя. Вуаля, область фотографии, расположенная непосредственно над овальной зоной теперь полностью видна:
Конечно, результат мог бы выглядеть лучше, если бы основной объект фотографии находился бы в центре. К счастью, одной из главных особенностей обтравочных масок является то, что внутри них можно легко перемещать фотографии. Все, что нужно сделать, это взять инструмент «Перемещение» (Move Tool) и перетащить фотографию в центр:
Практическое применение обтравочной маски для фотомонтажа
За основу возьмём эти две фотографии и попробуем вставить портретное фото в рамку:
Я открою в Фотошопе фотографию с рамкой и добавлю в документ портретную фото, в результате, в панели слоёв у меня будет два слоя с фотографиями:
А рабочий документ будет выглядеть так:
Чтобы разместить портрет внутри рамы с помощью обтравочной маски, в первую очередь необходимо создать выделенную область внутри рамки. В моём случае, так как область внутри рамки является черной, я могу легко её выделить с помощью инструмента «Волшебная палочка» (Magic Wand Tool), которую можно выбрать на панели инструментов. Отключим видимость верхнего слоя, а затем мне нужно только кликнуть по чёрной зоне, после чего она выделится:
В моём случае, так как область внутри рамки является черной, я могу легко её выделить с помощью инструмента «Волшебная палочка» (Magic Wand Tool), которую можно выбрать на панели инструментов. Отключим видимость верхнего слоя, а затем мне нужно только кликнуть по чёрной зоне, после чего она выделится:
Далее, мне нужно скопировать выделенную область на отдельный новый слой. Для этого мне нежно просто нажать Ctrl+J.
После этого действия рабочее окно документа визуально не изменилось, но, если мы посмотрим на панель слоёв, то увидим новый слой выше оригинального изображения. Обратите внимание на миниатюру слоя, она показывает, что только чёрная область имеет фактическое содержание, остальная часть слоя пуста, иными словами, прозрачна:
Вернём видимость верхнему слою и применим к нему обтравочную маску. Сеёчас я использую другой способ добавления обтравочной маски.
Зажимаем клавишу Alt и подводим курсор к разделительной линии между слоями, при этом он изменит вид, причём в версии Photoshop CS6 вид изменённого курсора отличается от ранних версий:
Кликаем левой клавишей мыши, маска применяется и верхний слой мгновенно обрезается по границам фактических пикселей слоя, находящегося под ним:
Вот как выглядит теперь панель слоёв:
И сам документ:
В окне документа мы видим, что фотография на верхнем слое теперь отображается только внутри области рамки, которую мы выделили и скопировать на отдельный слой.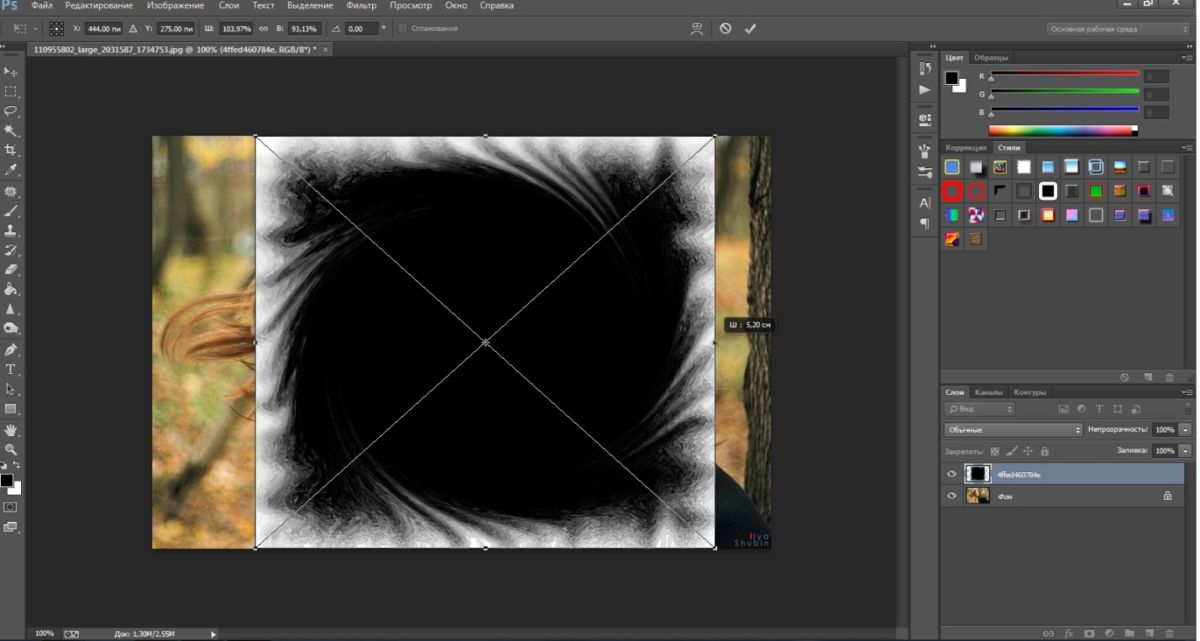 Остальные области фото скрыты от обзора, т.к. они расположены над прозрачной областью слоя.
Остальные области фото скрыты от обзора, т.к. они расположены над прозрачной областью слоя.
Ранее мы убедились, что к обтравке можно применять инструмент «Перемещение» (Move Tool). Кроме этого, мы можем использовать инструмент «Свободная трансформация» (Free Transform) не только для перемещения изображения внутри обтравочной маски, но и для изменения его размеров. В моем случае не помешает сделать фотографию поменьше, чтобы она лучше вписывалась в кадр.
Нажимаем Ctrl+T для активации этого инструмента, после чего появляется габаритная рамка. Мы видим, что, несмотря на то, что отображается только область, находящаяся внутри формы маски отсечения, габаритная рамка появилась вокруг фактического размера изображения, который включает области, в настоящее время скрытые из видимости. Теперь просто нажмите и перетащите любой из угловых маркеров, для изменения размера изображения по мере необходимости, при этом следует удерживать клавишу Shift для сохранения соотношения сторон изображения.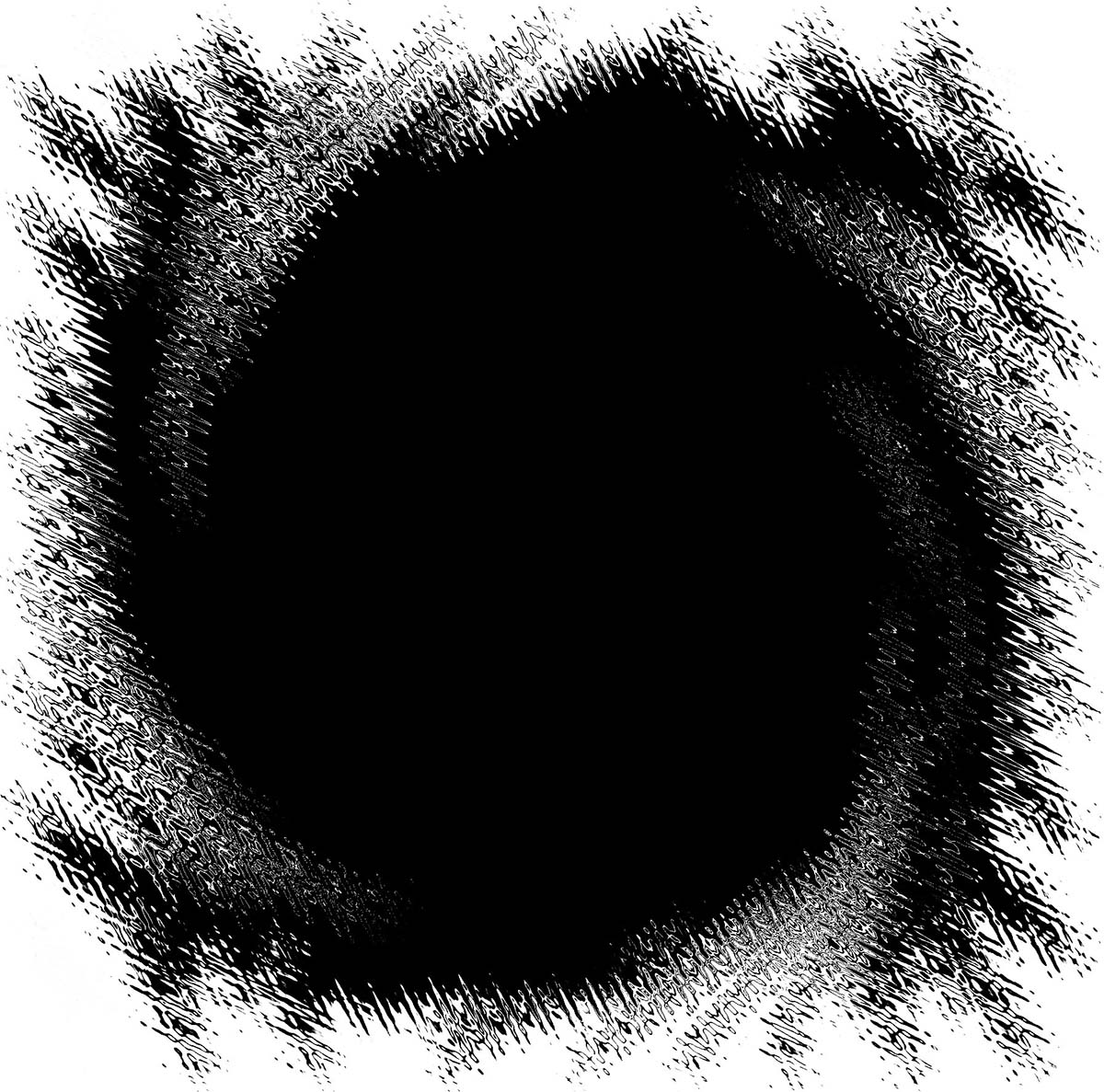
Для придания объёма композиции, можно применить стиль слоя Внутреннее свечение» (Inner Glow):
Обтравочные маски в фотошопе: Основы фотошопа
В этом уроке я покажу вам, как использовать обтравочные маски в Photoshop, чтобы показывать и скрывать различные части слоя и подгонять изображения под формы! Мы изучим основы того, как создать обтравочную маску, и более подробно рассмотрим идею, стоящую за ними, чтобы к концу этого урока вы имели полное представление о том, как работают обтравочные маски. Я буду использовать Photoshop CC, но все полностью совместимо с Photoshop CS6 и более ранними версиями. Давайте начнем!
Что такое обтравочные маски?
Обтравочные маски в Photoshop являются мощным способом управления видимостью слоя. В этом смысле обтравочные маски похожи на маски слоев. Но хотя конечный результат может выглядеть одинаково, обтравочные маски и маски слоев сильно различаются. Слой маски использует черно-белый , чтобы показать и скрыть различные части слоя.
Чтобы создать обтравочную маску, нам нужны два слоя. Слой внизу контролирует видимость слоя над ним. Другими словами, нижний слой — это маска , а слой над ним — слой, который обрезается до маски.
Если нижний слой содержит фактический контент (пиксели, фигуры или тип), контент на слое над ним виден. Но если какая-либо часть слоя снизу прозрачна , то та же самая область на слое выше будет скрыта. Это может показаться более запутанным, чем то, как работает маска слоя, но маски обрезки так же просты в использовании. Давайте сами создадим обтравочную маску, чтобы лучше понять, как они работают.
Как работает обтравочная маска
Чтобы понять смысл обтравочных масок, нам сначала нужно понять разницу между содержимым и прозрачностью слоя. Чтобы следовать за мной, вы можете открыть любое изображение.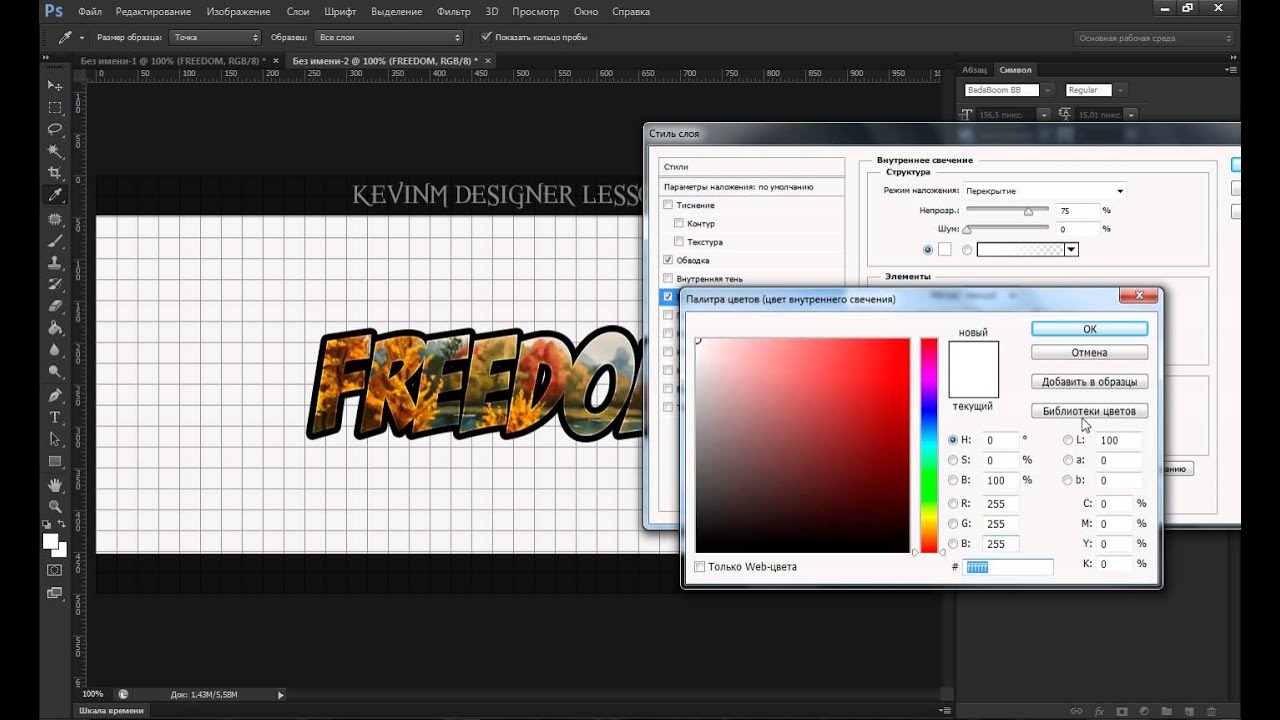 Я воспользуюсь этой фотографией моей маленькой подруги, которая также пытается по-своему понять, что это за вырезка ( фото из Adobe Stock):
Я воспользуюсь этой фотографией моей маленькой подруги, которая также пытается по-своему понять, что это за вырезка ( фото из Adobe Stock):
Исходное изображение. Фото предоставлено: Adobe Stock.
Маска слоя и Обрезанные LayerЕсли мы посмотрим на панель «Слои» , то увидим фотографию на фоновом слое , который в настоящее время является единственным слоем в документе:
Панель «Слои», показывающая фотографию на фоновом слое.
Нам понадобится два слоя для создания обтравочной маски, один будет служить маской, а другой будет обрезан по маске, поэтому давайте добавим второй слой. Мы добавим новый слой под изображением. Сначала разблокируйте фоновый слой. В Photoshop CC щелкните значок замка, чтобы разблокировать его. В Photoshop CS6 или более ранней версии нажмите и удерживайте клавишу Alt (Win) / Option (Mac) на клавиатуре и дважды щелкните на фоновом слое:
Разблокировка фонового слоя.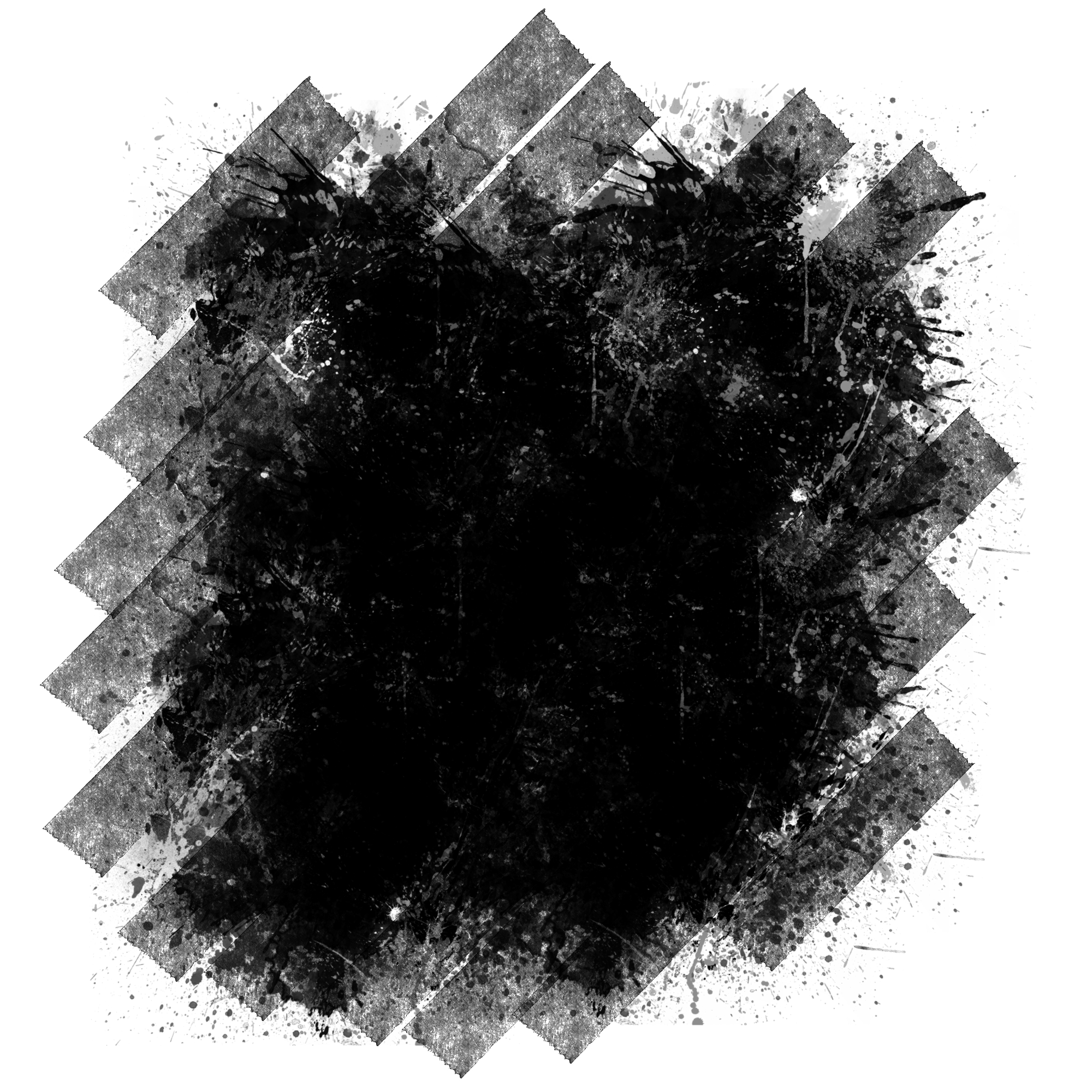
Это разблокирует фоновый слой и переименует его в «Слой 0»:
Разблокировка фонового слоя позволяет нам добавить новый слой под ним.
Затем, чтобы добавить новый слой под изображением, нажмите и удерживайте клавишу Ctrl (Win) / Command (Mac) на клавиатуре и щелкните значок « Добавить новый слой» :
Добавляем новый слой под изображением.
Новый слой с именем «Слой 1» появляется под фотографией, и теперь у нас есть два слоя в документе. Мы превратим нижний слой в маску, а изображение над ним будет обрезано до маски:
Второй слой, необходимый для маски отсечения, был добавлен.
Понимание обтравочных масок: контент против прозрачности
Скройте исходное изображение на данный момент, щелкнув значок видимости верхнего слоя :
Нажав на значок видимости, чтобы скрыть фотографию.
Когда верхний слой выключен, мы видим только что добавленный слой. По умолчанию новые слои в Photoshop пустые, то есть у них вообще нет содержимого. Слой без содержимого прозрачен, и мы видим его сквозь него. Когда под прозрачным слоем нет других слоев, Photoshop отображает прозрачность в виде шахматной доски, как мы видим здесь:
По умолчанию новые слои в Photoshop пустые, то есть у них вообще нет содержимого. Слой без содержимого прозрачен, и мы видим его сквозь него. Когда под прозрачным слоем нет других слоев, Photoshop отображает прозрачность в виде шахматной доски, как мы видим здесь:
Рисунок шахматной доски означает, что нижний слой прозрачен.
Снова включите верхний слой, снова щелкнув его значок видимости:
Нажав на тот же значок видимости.
Верхний слой содержит актуальный контент . В данном случае это пиксельный контент, потому что мы смотрим на цифровую фотографию, но в Photoshop контент также может быть векторной формы или даже текста. Действительно, все, что не является прозрачным, считается контентом:
Верхний слой содержит актуальный контент.
Как создать обтравочную маску в фотошопе
Обтравочные маски используют содержимое и прозрачность слоя ниже, чтобы контролировать видимость слоя выше. Давайте создадим обтравочную маску, используя наши два слоя, и посмотрим, что произойдет.
Шаг 1: выберите слой, который будет обрезан
При создании обтравочной маски нам сначала нужно выбрать слой, который будет обрезан, до слоя под ним. В этом случае верхний слой («Слой 0») будет обрезан до нижнего слоя («Слой 1»), поэтому убедитесь, что верхний слой выбран:
Выбор верхнего слоя.
Шаг 2: Выберите «Создать обтравочную маску»
Чтобы создать обтравочную маску, перейдите в меню « Слой» в строке меню и выберите « Создать обтравочную маску» :
Перейдите в Слой> Создать обтравочную маску.
И это все, что нужно сделать! После создания маски слоя на панели «Слои» теперь отображается верхний слой («Слой 0») с отступом вправо, с маленькой стрелкой, указывающей вниз на «Слой 1» под ним. Вот как Фотошоп сообщает нам, что верхний слой теперь обрезается до слоя ниже:
Панель «Слои» показывает верхний слой, обрезанный до нижнего слоя.
Но проблема в том, что все, чего мы достигли, создав обтравочную маску, это то, что мы скрыли изображение из поля зрения, и это потому, что наш слой маски («Слой 1») не содержит содержимого. Это полностью прозрачно. С обтравочной маской все области на верхнем слое, которые расположены непосредственно над прозрачными областями на нижнем слое, скрыты. Поскольку нижний слой не содержит ничего, кроме прозрачности, никакая часть изображения над ним не видна:
Это полностью прозрачно. С обтравочной маской все области на верхнем слое, которые расположены непосредственно над прозрачными областями на нижнем слое, скрыты. Поскольку нижний слой не содержит ничего, кроме прозрачности, никакая часть изображения над ним не видна:
При отсутствии содержимого в слое маски изображение на обрезанном слое скрыто.
Как выпустить обтравочную маску
Это было не очень интересно, поэтому отпустите обтравочную маску, зайдя в меню Layer и выбрав Release Clipping Mask :
Идем в Layer> Release Clipping Mask.
На панели «Слои» верхний слой больше не имеет отступа вправо, что означает, что он больше не обрезается до слоя ниже:
Маска слоя была освобождена.
И в документе мы снова видим наше изображение:
С освобожденной обтравочной маской изображение возвращается.
Добавление содержимого в обтравочную маску
Давайте добавим некоторый контент в нижний слой. Нажмите значок видимости верхнего слоя, чтобы скрыть изображение, чтобы мы могли видеть, что мы делаем:
Нажмите значок видимости верхнего слоя, чтобы скрыть изображение, чтобы мы могли видеть, что мы делаем:
Нажав на значок видимости верхнего слоя.
Затем нажмите на нижний слой, чтобы сделать его активным:
Выбор нижнего слоя.
Чтобы добавить контент, мы нарисуем простую форму. Выберите Elliptical Marquee Tool на панели инструментов , щелкнув правой кнопкой мыши (Win) / Control-click (Mac) на Rectangular Marquee Tool и выбрав Elliptical Marquee Tool из всплывающего меню:
Выбор Elliptical Marquee Tool.
Нажмите и перетащите эллиптическую схему выделения в центре документа:
Рисование выделения с помощью Elliptical Marquee Tool.
Подойди к меню Edit в строке меню и выбери Fill :
Собираюсь Правка> Заполнить.
В диалоговом окне «Заливка» установите для параметра « Содержание» черный цвет и нажмите кнопку «ОК».
Диалоговое окно Fill.
Фотошоп заполняет выделение черным. Чтобы удалить контур выделения вокруг фигуры, перейдите в меню « Выбор» и выберите « Отменить выбор» :
Собираюсь Выбрать> Отменить выбор.
И теперь вместо полностью прозрачного слоя у нас есть область с некоторым содержимым в центре. Обратите внимание, что область вокруг содержимого остается прозрачной:
Нижний слой теперь содержит и контент, и прозрачность.
Вернувшись на панель «Слои», эскиз предварительного просмотра для нижнего слоя теперь показывает черную форму. Здесь важно отметить, что если вы сравните миниатюры предварительного просмотра для обоих слоев, вы увидите, что часть изображения в верхнем слое находится непосредственно над содержимым (формой) в нижнем слое. И некоторые фотографии находятся над прозрачными областями на нижнем слое:
Миниатюра предварительного просмотра, показывающая содержание и прозрачность на нижнем слое.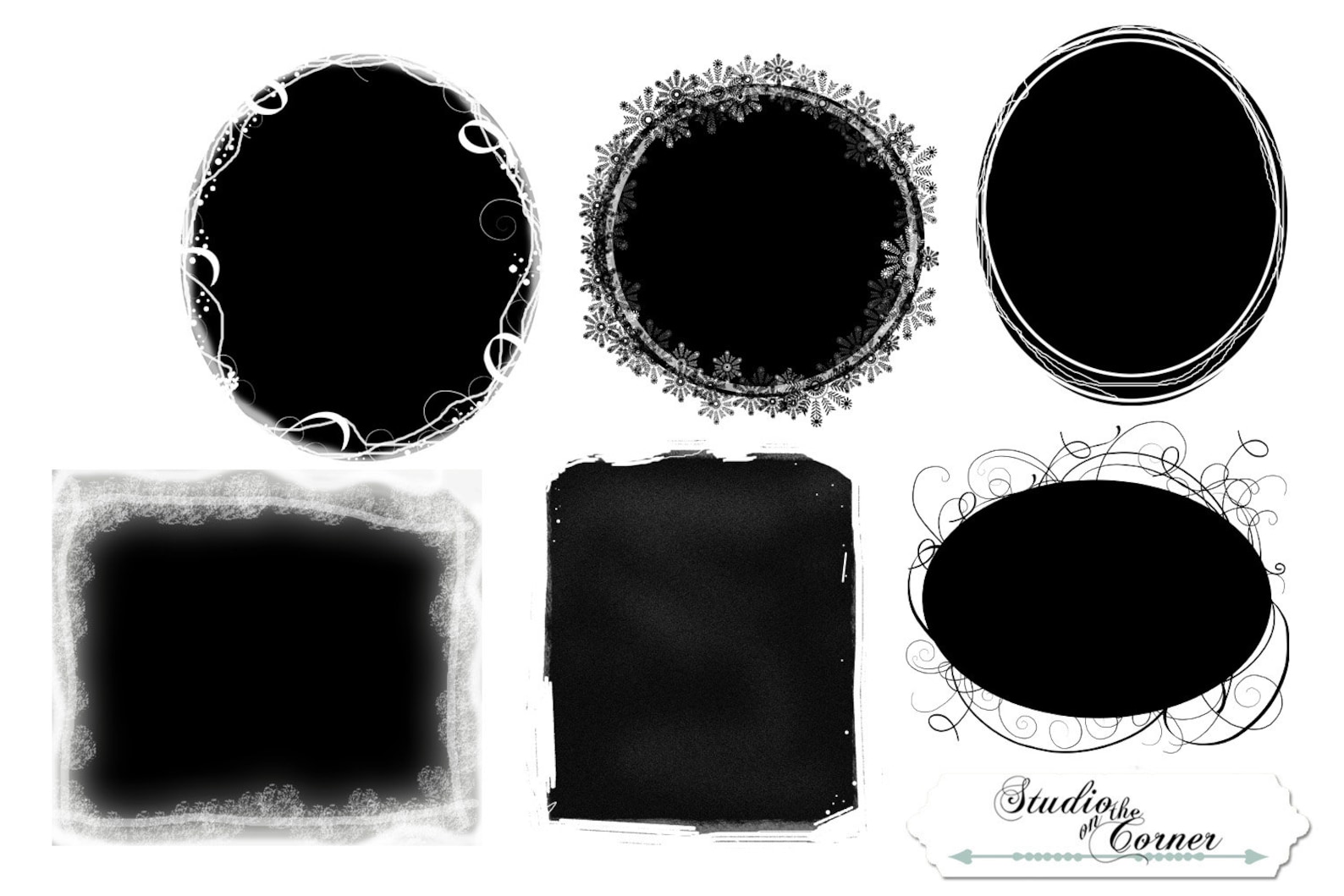
Создание другой обтравочной маски
Теперь, когда мы добавили некоторый контент в нижний слой, давайте создадим еще одну обтравочную маску. Опять же, нам сначала нужно выбрать слой, который будет обрезан до слоя ниже, поэтому нажмите на верхний слой, чтобы выбрать его. Затем щелкните значок видимости верхнего слоя, чтобы сделать изображение на слое видимым:
Выбор и включение слоя, который будет обрезан.
Вернитесь в меню Layer и еще раз выберите Create Clipping Mask :
Снова перейдите в Layer> Create Clipping Mask.
На панели «Слои» мы видим верхний слой, обрезанный до слоя под ним, как мы видели в прошлый раз:
Панель Layers снова показывает обтравочную маску.
Но в документе мы теперь видим совсем другой результат. На этот раз часть фотографии, которая находится прямо над формой на слое под ней, остается видимой! Единственными частями фотографии, которые скрыты, являются области, окружающие фигуру, поскольку эти области все еще находятся над прозрачностью:
Содержимое нижнего слоя сохраняет часть верхнего слоя видимой.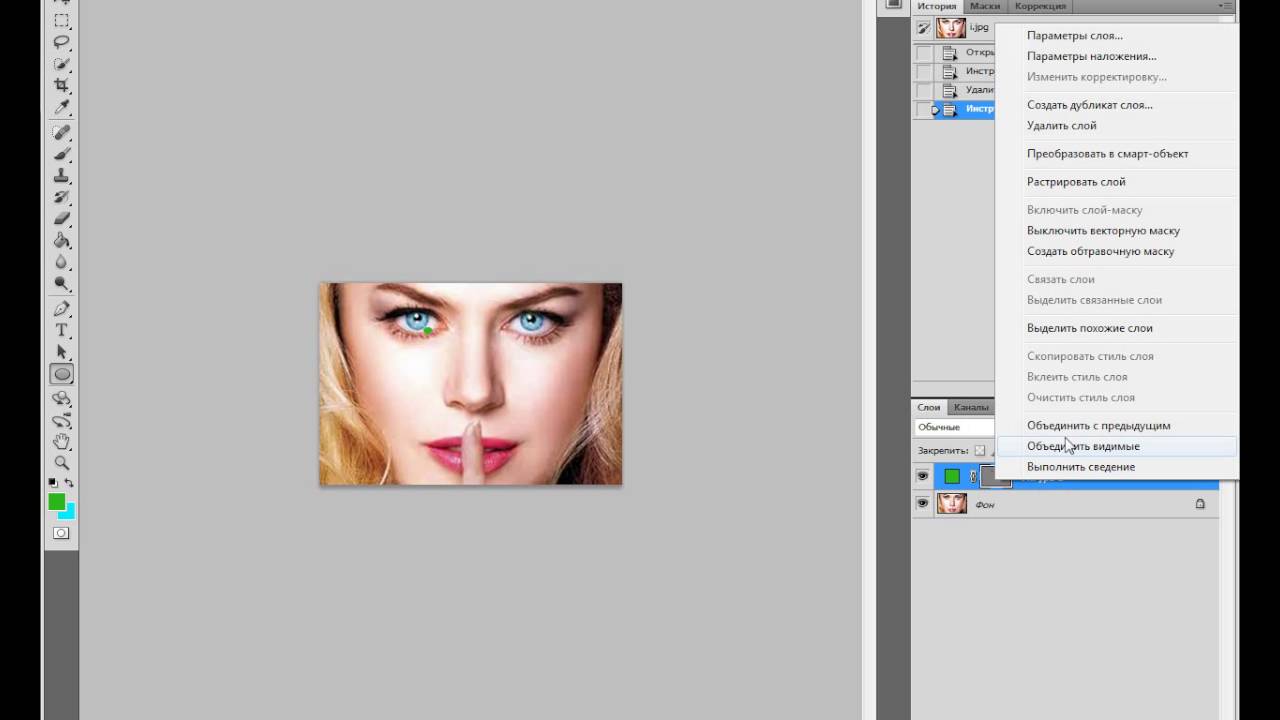
Перемещение содержимого в обтравочной маске
Конечно, результат мог бы выглядеть лучше, если бы наш объект был сосредоточен внутри фигуры. С обтравочными масками легко перемещать и перемещать содержимое внутри них. Просто выберите инструмент «Перемещение» на панели инструментов:
Выбор инструмента перемещения.
Затем нажмите на фотографию и перетащите ее на место. При перемещении изображения только область, которая перемещается по фигуре на слое под ним, остается видимой. И вот основы работы обтравочных масок:
Обтравочная маска после центрирования фотографии внутри фигуры.
Когда использовать обтравочную маску
Хотя маски слоев лучше всего подходят для смешивания слоев с бесшовными переходами, обтравочные маски в Photoshop идеально подходят, когда ваше изображение должно соответствовать четко определенной форме. Форма может быть той, которую вы нарисовали с помощью инструмента выделения, как мы уже видели.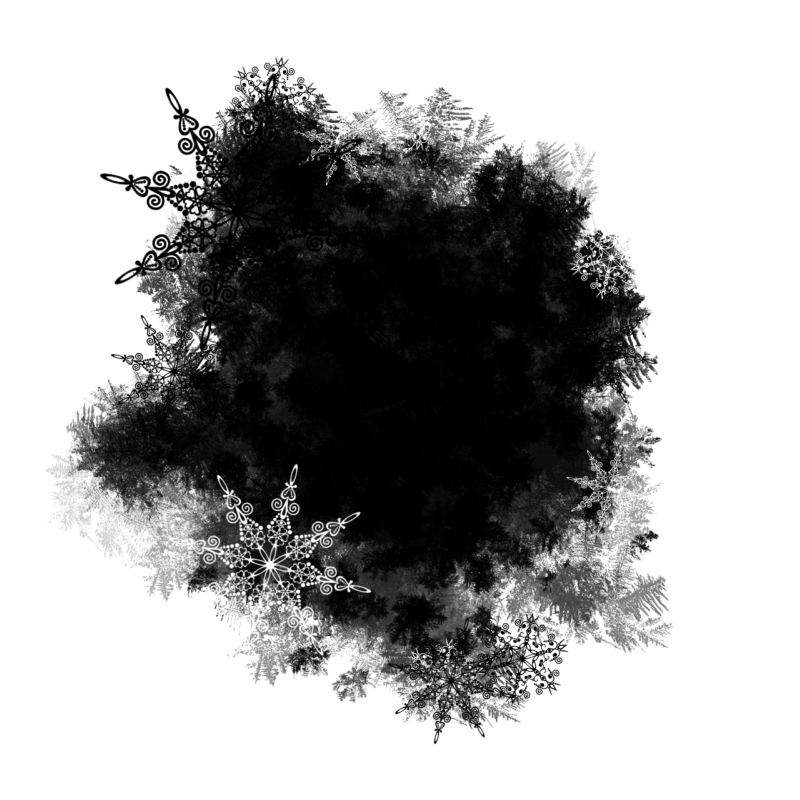 Но обтравочную маску также можно использовать для заполнения векторной фигуры изображением или для размещения изображения внутри текста . В качестве другого примера того, что мы можем сделать с обтравочными масками, давайте быстро рассмотрим, как обтравочную маску можно использовать для размещения фотографии внутри рамки.
Но обтравочную маску также можно использовать для заполнения векторной фигуры изображением или для размещения изображения внутри текста . В качестве другого примера того, что мы можем сделать с обтравочными масками, давайте быстро рассмотрим, как обтравочную маску можно использовать для размещения фотографии внутри рамки.
Размещение фотографии в рамке с обтравочными масками
Здесь у меня есть документ, содержащий два изображения, каждое на отдельном слое. Фото на нижнем слое содержит раму:
Изображение на нижнем слое. Фото предоставлено: Adobe Stock.
И если я включу верхний слой, щелкнув его значок видимости:
Включение верхнего слоя.
Мы видим фотографию, которую я хочу разместить внутри рамки:
Изображение на верхнем слое. Фото предоставлено: Adobe Stock.
Я пока скрою верхний слой, еще раз щелкнув по его значку видимости, а затем щелкну по фоновому слою, чтобы выбрать его:
Скрытие верхнего слоя и выбор нижнего слоя.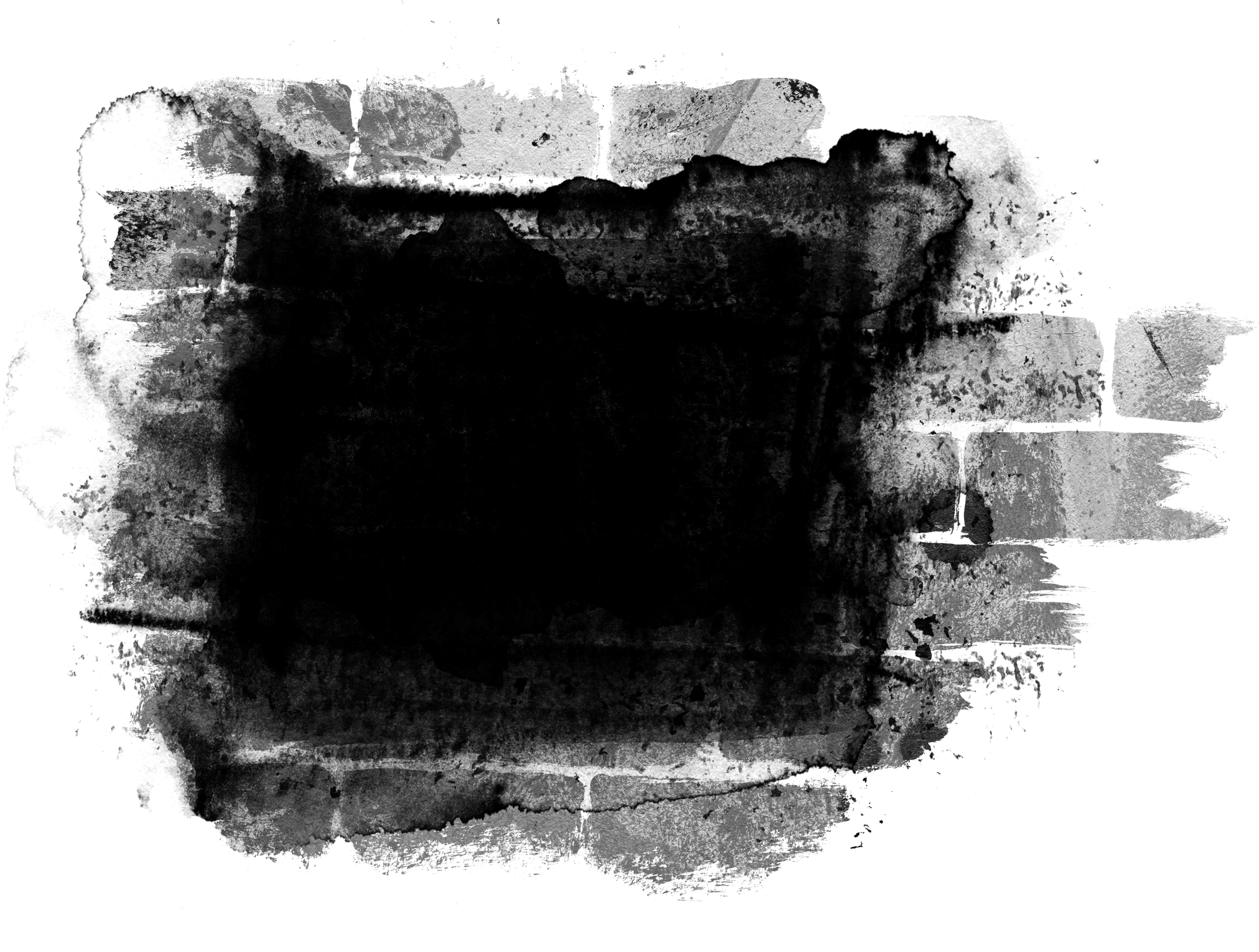
Рисование или выбор формы
Я упоминал, что обтравочные маски работают лучше всего, когда ваше изображение должно соответствовать форме. В этом случае форма — это область внутри рамки. Поскольку область заполнена сплошным черным, я выберу ее с помощью инструмента « Волшебная палочка» в Photoshop :
Выбор Волшебной палочки на панели инструментов.
Я щёлкну инструментом Волшебная палочка внутри рамки, и теперь область выбрана:
Выбор области, которая будет использоваться для обтравочной маски.
Затем я скопирую выбранную область в новый слой, зайдя в меню « Слой» в строке меню, выбрав « Новый» , а затем выбрав « Слой через Копирование» :
Переход к Layer> New> Layer via Copy.
Photoshop копирует мой выбор в новый слой между фоновым слоем и фотографией, которую я буду размещать внутри рамки. Теперь у меня есть форма, необходимая для создания моей обтравочной маски:
Область внутри рамки отображается в собственном слое.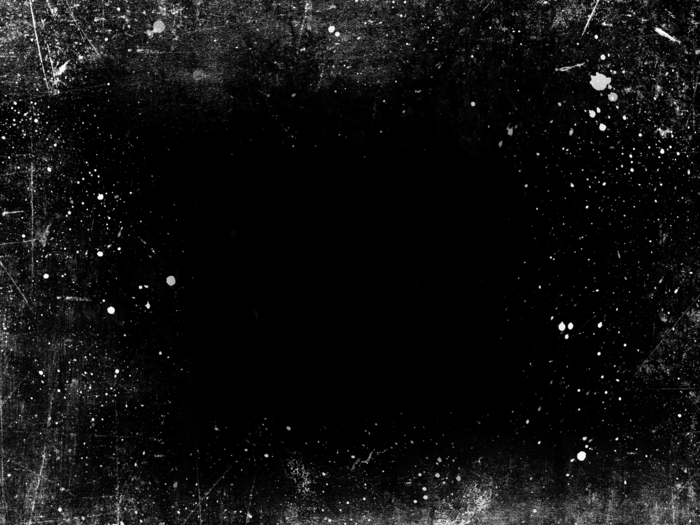
Более быстрый способ создать обтравочную маску
Чтобы создать обтравочную маску, я выберу верхний слой и снова включу слой, щелкнув его значок видимости:
Выбор и включение верхнего слоя.
Мы видели, что мы можем создать обтравочную маску, выбрав «Создать обтравочную маску» в меню «Слой». Но более быстрый способ — нажать и удерживать клавишу Alt (Win) / Option (Mac) на клавиатуре, когда вы наводите курсор мыши между двумя слоями. Ваш курсор изменится на значок обтравочной маски :
Появится значок обтравочной маски.
Нажмите на разделительную линию между двумя слоями, чтобы создать обтравочную маску:
Изображение теперь обрезается до «Слоя 1» под ним.
С созданной обтравочной маской фотография теперь появляется только внутри рамки, так как это единственная часть изображения, которая находится над фактическим содержимым на слое под ним. Остальная часть фотографии скрыта, потому что она находится над прозрачностью:
Фотография теперь обрезается внутри рамки благодаря обтравочной маске.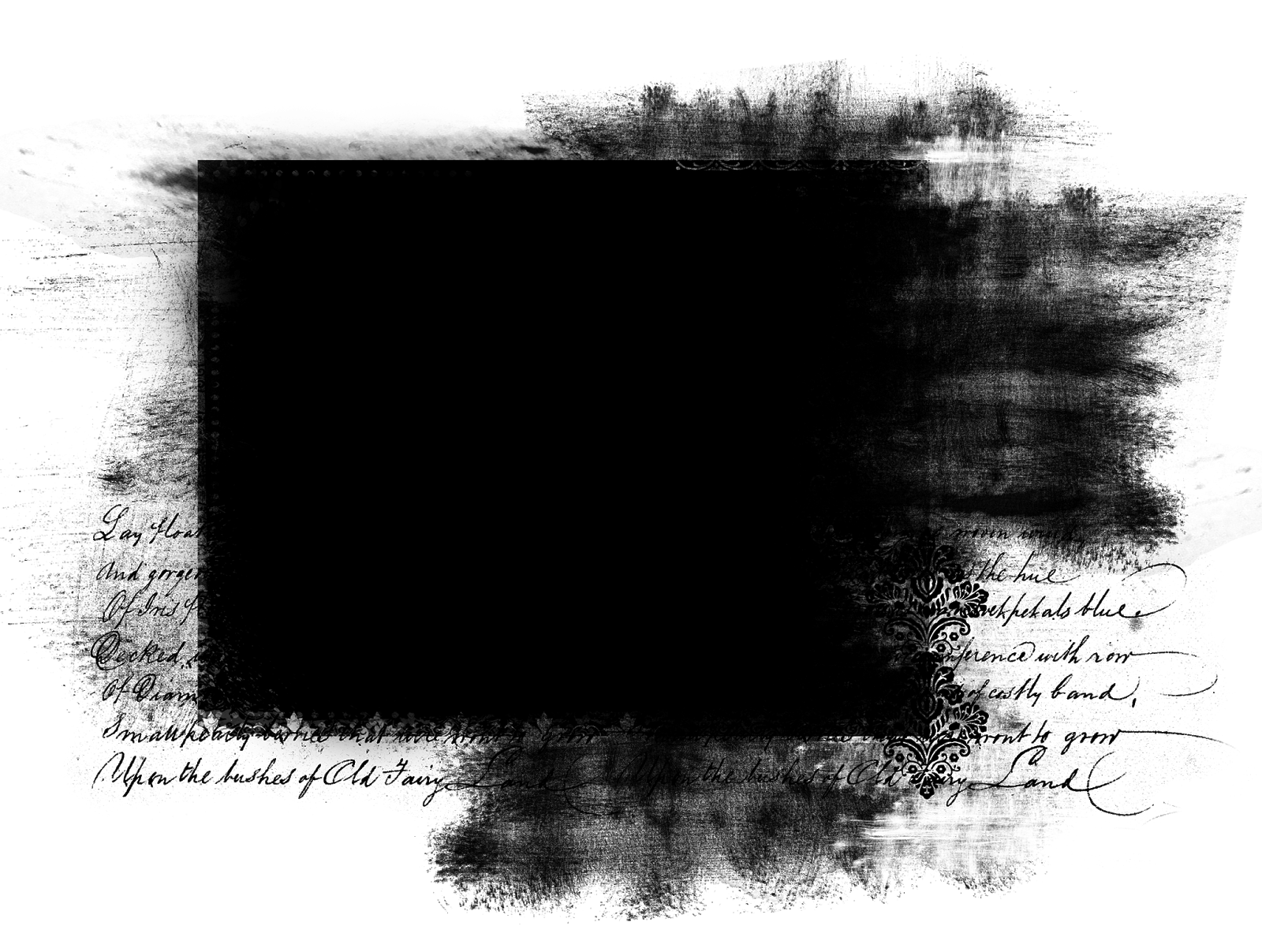
Изменение размера содержимого в обтравочной маске
Наконец, мы увидели, что мы можем перемещать контент внутри обтравочной маски, используя инструмент Move. Но мы также можем изменить размер содержимого в обтравочной маске с помощью команды « Свободное преобразование» в Photoshop . На данный момент моя фотография слишком велика для рамки, поэтому я изменим ее размер, зайдя в меню « Правка» и выбрав « Свободное преобразование» :
Собираемся Правка> Свободное Преобразование.
Photoshop помещает поле «Свободное преобразование» и обрабатывает изображение, включая область за пределами рамки, которая в настоящее время скрыта обтравочной маской:
Дескрипторы Free Transform появляются вокруг всего изображения, включая скрытые области.
Чтобы изменить его размер, я буду нажимать и удерживать клавишу Shift, нажимая на угловые ручки и перетаскивая их внутрь. Удерживание клавиши Shift блокирует соотношение сторон изображения, поэтому я не искажаю его:
Изменение размера фотографии внутри обтравочной маски.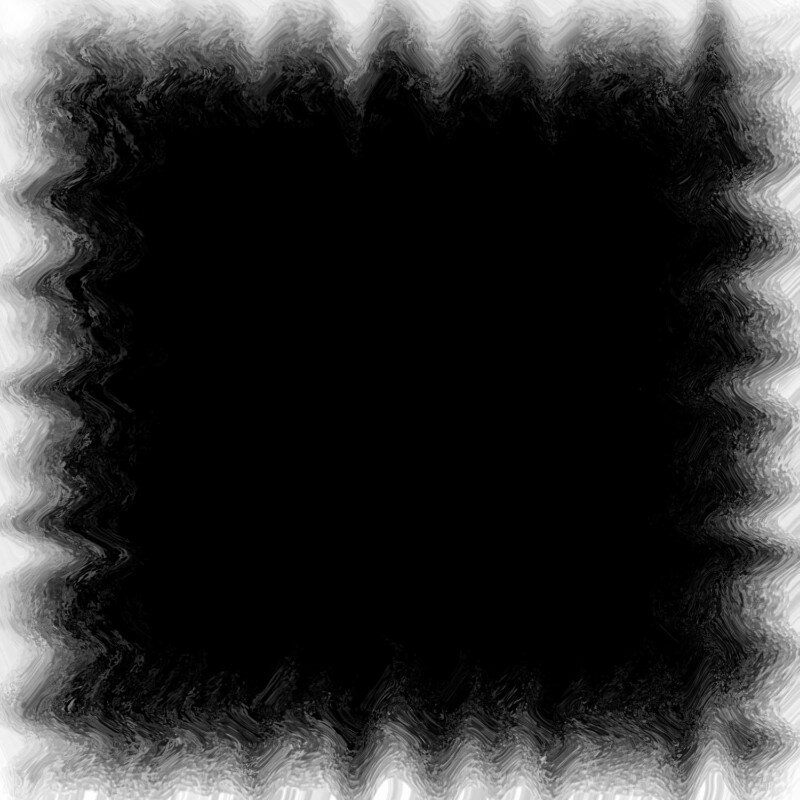
Чтобы принять его, я нажму Enter (Win) / Return (Mac) на моей клавиатуре, чтобы закрыть Free Transform. И теперь, благодаря силе обтравочных масок, фотография прекрасно вписывается в рамку:
Окончательный результат обтравочной маски.
И там у нас это есть! Вот как работают обтравочные маски в Photoshop и как использовать обтравочную маску для отображения и скрытия различных частей слоя! Посетите наш раздел « Основы Photoshop», чтобы узнать больше о Photoshop!
Что такое обтравочная маска и как ее использовать
Обтравочная маска (clipping mask) в программе Photoshop нужна, чтобы скрывать из вида отдельные нежелательные области слоя. Ее очень удобно использовать во многих ситуациях. Давайте научимся это делать.
Обтравочные маски немного похожи на маски слоя (слой-маски) (layer masks), но принцип работы обтравочных масок иной.
При работе с обычными масками слоя нам требуется сначала добавить на слой маску, а затем закрасить скрываемые участки черным цветом, оставить белый там, где нужно показать область, или, при желании, поработать с серым цветом, чтобы скрыть область частично.
Обтравочные маски попросту используют содержимое и прозрачность нижнего слоя, чтобы определить, какие области верхнего слоя оставить видимыми. Т.е. обтравочная маска состоит, как минимум, из двух слоев.
Обтравочная маска может применяться к большой группе слоев. Самый нижний слой определяет границы видимости всей группы.
Для создания обтравочной маски в фотошопе можно использовать разные методы:
- На панели «Слои» выделите верхний из двух слоев, которые необходимо сгруппировать, и выберите «Слой» > «Создать обтравочную маску». Или кликните по слою ПКМ > «Создать обтравочную маску»
При создании обтравочной маски на основе существующего слоя и создаваемого слоя, сначала выделите существующий слой на панели «Слои». Затем выберите команду «Новый слой» в меню «Слой» или в меню «Дополнительно» на панели «Слои». В диалоговом окне «Новый слой» выберите «Использовать предыдущий слой для создания обтравочной маски», затем нажмите кнопку «ОК».

Применение обтравочных масок
Обтравочные маски используются в паре со смарт-объектами для создания визуализаций — Mockup. При разработке фирменного стиля, наружной рекламы, печатной продукции, в веб-дизайне часто требуется показать визуализацию дизайна. Создается, по сути, коллаж, в который встраивается смарт-объект с нужной трансформацией, масштабом, фильтрами. Содержимое можно заменить, и показать заказчику несколько вариантов привлекательной визуализации, не предоставляя исходник.
Что такое смарт-объект, зачем он нужен и как его редактировать
Самоучители по компьютерной графике:
Обтравочная маска «clipping mask» или техника «alt – клик»
Рад приветствовать, друзья! В этом уроке по фотошопу я поделюсь знаниями по обтравочной маске.
Итак, обтравочной маской «clipping mask» называют группу слоев, нижний из которых является базовым, он определяет границы видимости всей группы слоев находящихся над ним. К примеру, на базовом слое может быть изображена любая фигура, давайте рассмотрим окружность, края этой окружности будут ограничивать видимость остальных слоев находящихся сверху и входящих в группу обтравочной маски (clipping mask). Следовательно, все, что изображено на слое выше будет обрезаться до границы базового слоя. Отображаться будет только та часть, которая включена в базовый слой.
К примеру, на базовом слое может быть изображена любая фигура, давайте рассмотрим окружность, края этой окружности будут ограничивать видимость остальных слоев находящихся сверху и входящих в группу обтравочной маски (clipping mask). Следовательно, все, что изображено на слое выше будет обрезаться до границы базового слоя. Отображаться будет только та часть, которая включена в базовый слой.
Также необходимо заметить, что при прозрачности базового слоя, верхний слой также наследует его прозрачность, даже если он имеет 100% непрозрачность.
Особенностью является то, что верхний слой можно двигать сколько угодно при этом он все равно не выйдет за границы базового слоя обтравочной маски. Это дает возможность двигать верхнее изображение, чтобы установить его в нужное нам место без обрезки. Возможно, применение некоторых стилей слоя к базовому слою (тень, обводка).
Также хочу подметить, что при помощи маски можно получить идеальные края фигуры при многократном перекрашивание.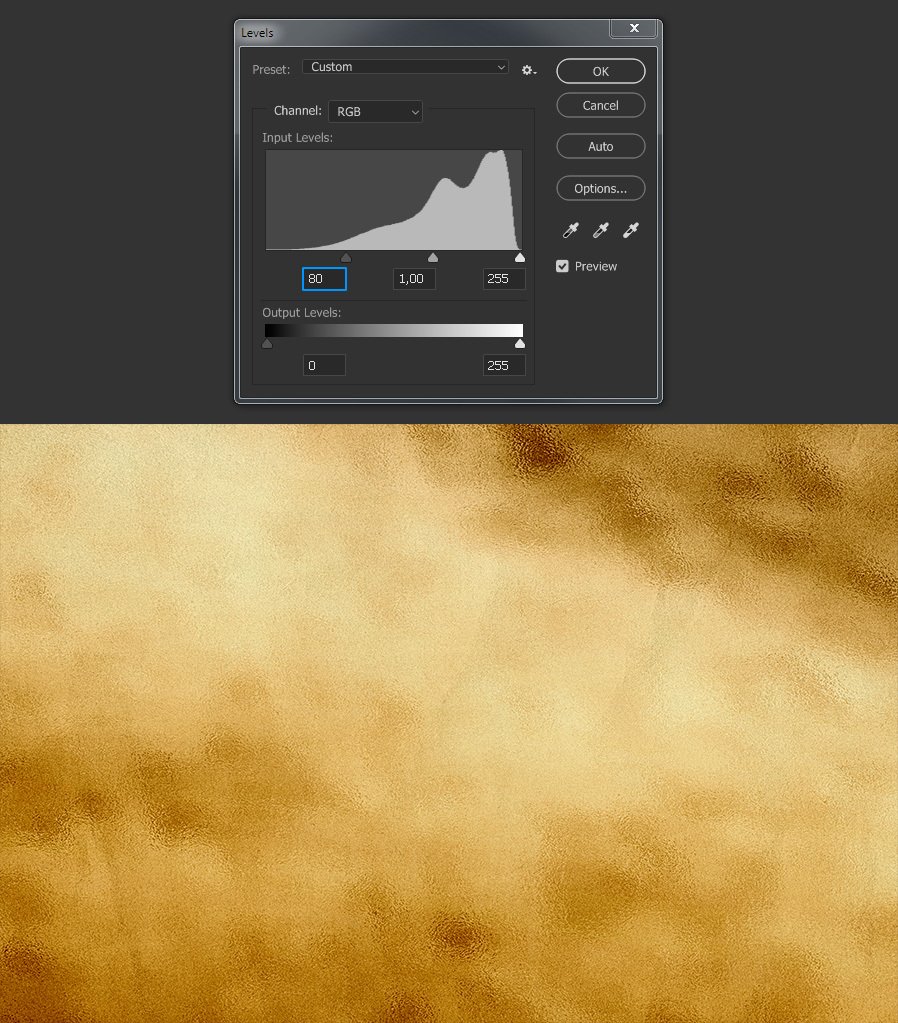
Идеальные края с помощью обтравочной маски
Что я подразумеваю под идеальным краем?
К примеру, мы создали окружность синего цвета, но цвет нас не устраивает, мы перекрашиваем ее для этого выделяем, окружность и заливаем нужным нам цветом. Если проделать это действие несколько раз в плане перекраса то у нас появятся пиксели по краю окружности и форма окружность будет выглядеть некачественно. Благодаря обтравочной маске мы можем перекрашивать эту окружность 100 раз и форма от этого не пострадает, как и качество не ухудшится.
В техдизайне эту технику называют «alt – клик» она получила это название из-за способа создания маски. Для ее создания необходимо в палитре слоев навести курсор мыши между слоями с зажатой клавишей ALT после чего у нас появится значок двух кружков со стрелочкой, затем необходимо произвести клик левой клавишей мыши, тогда верхний слой сдвинется вправо и слева от него появится стрелка, а у названия нижнего слоя появится подчеркивание.
Также можно создать обтравочную маску при помощи меню слои > создать обтравочную маску там же ее можно и отменить, также можно воспользоваться комбинацией клавиш (ctrl + alt + g).
Чтобы отменить обтравочную маску необходимо произвести те же действия что и при ее создание. Либо вызвав выпадающее меню в слоях правой кнопкой мыши и нажать на пункт меню отменить обтравочную маску.
Пользоваться обтравочной маской может легко как начинающий в фотошопе так и опытный пользователь. Маска имеет массу возможностей для применения и является очень удобным инструментом в работе над вашими работами. Я пользуюсь ею постоянно.
Где можно использовать обтравочную маску?
Пример обтравочной маски с текстом. Наложение эффектов стиля слоя на базовый слой, и наложение изображения на слой с текстом как маску.
Пример clipping mask виньетка. Простая виньетка фотография вписанная в фигуру облачка.
Пример использования в рисование. Рассмотрим нарисованный объемный шар при помощи обтравочной маски. На скриншоте ниже можете видеть, как выглядит готовый вариант шара и раскадровку. Слой базы является окружность, все остальное рисуется поверх и заключается в группу clipping mask.
Это простой пример, но несложно понять, что по такому принципу мы можем создавать разные изображения, раскрашивать их, придавать объем, не затрагивая базу и не выходя за ее пределы. Это дает большое пространство для творчества.
Пример использования альт – клик в дизайне. На примере можно видеть как в форму шапки вписан фон, телефоны, которые без этой техники нужно было бы обрезать а так их установил по месту и ненужные элементы не отображаются за границей базового слоя шапки.
На все, заглядывайте чаще на fotodizart.ru, если возникнут вопросы задавайте в комментариях, по возможности всегда отвечу.
Как создается обтравочная маска в фотошопе?
В этой статье по обтравочным маскам я расскажу, как создавать пользовательские макеты фото и шрифты. Это может оказаться полезным при создании блога и дизайна, которые выглядят профессионально. Если у вас нет Photoshop, вы можете скачать бесплатную 30-дневную ознакомительную версию:
Так как я буду рассказывать о двух способах использования обтравочной маски (макеты фото и шрифты), то это руководство будет разделено на две части.
Как создать обтравочную маску в фотошопе для шрифтов
Шаг 1: Создайте в Photoshop новый документ. Если документ будет использоваться в интернете, я рекомендую установить разрешение 72. Далее введите слова:
Шаг 2: Создайте поверх текстового слоя новый слой. Это можно сделать либо перейдя в Слои> Новый> Слой (в верхнем меню), либо нажав на иконку в правой нижней части палитры слоев. Ваш новый слой будет пустым (белым). Я решила создать несколько красочных набросков с помощью инструмента «Кисть»:
Шаг 3: Убедитесь, что в палитре выбран новый слой (как у меня, например). Затем перейдите в Слои> Создать обтравочную маску в Фотошопе. Или наведите курсор мыши между вашими двумя слоями (в палитре), удерживая при этом клавишу Alt. Вы увидите, что в этом месте появилась небольшая стрелка, и при нажатии левой кнопки мыши будет создана обтравочная маска:
Шаг 4: Полюбуйтесь, какая крутая вещь у нас получилась:
Вместо того чтобы создавать новый слой в два шага, можно перетащить фотографию или другую графику поверх текста. В приведенном ниже примере я перетащила в документ блестящее золотое изображение. Затем, когда вы создадите обтравочную маску в Фотошопе, надпись приобретет эффект изображения, которое вы используете, чтобы сделать надпись выглядящей золотой!
Как создать обтравочную маску в фотошопе для пользовательских макетов фото
Я покажу вам, как создать макет с четырьмя квадратными изображениями, но вы можете легко использовать это руководство, чтобы создавать круглые изображения, сетки с большим количеством изображений и т.д.
Шаг 1: Перед тем, как создать обтравочную маску, помощью инструмента «Прямоугольник» (слева в палитре инструментов) создайте квадрат. Не имеет значения, какого цвета он будет:
Шаг 2: Создайте еще три квадрата. Для этого кликните правой кнопкой мыши по слою первого квадрата, а затем нажмите кнопку «Создать дубликат слоя». Таким образом, вы создадите точную копию квадрата, которую можно поместить рядом с первым. После этого можно выделить первые два квадрата (справа в палитре слоев), снова нажать кнопку «Создать дубликат слоя» и перетащить эти две новые копии вниз. Теперь у нас есть четыре квадрата одинаковых размеров, выровненные по горизонтали и вертикали:
Шаг 3: Перетащите в документ фотографию или изображение. Эта фотография примет форму квадрата, так как она находится в палитре слоев ВЫШЕ квадрата. Приведенный ниже рисунок показывает, что в палитре слоев мое изображение находится выше верхнего левого квадрата, а он находится выше фонового слоя документа.
Снова перейдите в Слои> Создать обтравочную маску. При создании обтравочной маски вам нужно выбрать верхний слой (то есть фотографию, которую вы хотите обрезать). Как упоминалось выше, ускоренно это делается с помощью наведения курсора мыши между двумя слоями (в палитре слоев) при нажатой клавише Alt. Изображение будет подрезано под размеры квадрата. Хотите переместить изображение? Просто перетащите слой фото в нужную позицию:
Шаг 4: Сделайте то же самое для всех оставшихся квадратов, пока не получите макет. Я часто создаю макеты наподобие этого, а затем сохраняю их в качестве шаблонов на компьютере, чтобы их можно было использовать для будущих записей в блоге:
Данная публикация является переводом статьи «How to Create a Clipping Mask in Photoshop (And Why It’s Great For Bloggers!)» , подготовленная редакцией проекта.
Применение обтравочной маски в Photoshop / Creativo.one
Использование обтравочной маски – это простой, но эффективный способ преобразить ваши фотографии, добавив интересные эффекты. Нужно лишь немного фантазии и ваша страничка в Instagram пополнится красивыми фотография достойными всеобщего внимания.
Данный урок выполнен в Photoshop CC. Однако, его можно выполнить и ранних версиях.
Скачать архив с материалами к уроку
Шаг 1
Начнём с того, что откроем фотошоп и создадим новый документ. Нам понадобится документ с конкретными размерами. Для этого в диалоговом окне создания нового файла выберите Набор — Заказная.
Установите высоту и ширину 1080х1080 пикс. Это стандартный размер сообщений для Instagram. Убедитесь, что цвет фона белый.
Шаг 2
Сначала мы создадим простую рамку для фотографии. Выберите инструмент Прямоугольник (Rectangle Tool (U)) и , удерживая клавишу Shift , нарисуйте черный квадрат размером 980 х 980 пикселей.
Примечание переводчика: Используйте для инструмента Прямоугольник режим Фигура. Размеры для квадрата можно выставить на верхнем сайдбаре в настройках инструмента.
Теперь мы выровняем по центру слой с квадратом относительно фонового слоя. Выделите на панели слоёв фоновый слой и слой с квадратом. Далее переходим в меню Layer > Align > Vertical Centers (Слой — Выровнять — Центры по вертикали) и Layer > Align > Horizontal Centers (Слой — Выровнять — Центры по горизонтали).
Поместите слой с квадратом в Группу. Назовите группу Маска.
Шаг 3
Убедитесь, что активен слой с квадратом. Выберите инструмент Прямоугольник (Rectangle Tool (U)). Установите режим для фигуры Вычесть перекрывающиеся фигуры (Subtract front shape). Удерживая клавишу Shift , нарисуйте черный квадрат размером 954 х 954 пикселей.
Примечание переводчика: На панели Свойства (Propeties) вы можете выставить ширину и высоту фигуры и расположение по оси Х и Y (для центровки).
Шаг 4
Скачайте файл с маской mask-15.png. Поместите файл с маской в наш документ, используя Файл — Поместить (File — Place). Трансформируйте размер и поверните на свой вкус. Желательно, чтобы были видны края пятна. Поместите слой в группу Маска.
Шаг 5
Выберите фотографию для обработки и поместите её в наш документ, используя Файл — Поместить (File — Place). Нажмите Enter. Убедитесь, что фотография расположена над группой Маска. Далее, кликните правой кнопкой мыши по слою с фотографией и в появившемся меню выберите Создать обтравочную маску (Create Clipping Mask).
Шаг 6
В завершение вы можете добавить слой с текстом поверх изображения, используя цвет фона (в данном случае это белый цвет). Это создаст иллюзию использования обтравочной маски.
Завершение
Используя всего несколько простых шагов, мы создали интересное изображение, которое наверняка найдёт своё применение в социальных сетях, например вы сможете сделать себе красивую аватарку.
Примечание переводчика: В качестве формы для обтравочной маски вы можете использовать различные фигуры и кисти. Просто нарисуйте чёрным цветом на новом слое фигуру интересной формы или сделайте отпечаток кистью большого размера и используйте этот слой для обтравочной маски.
Удачи в творчестве!
Автор: Tony Thomas
Источник: medialoot.com
Маски в Photoshop. Часть IV ⋆ Vendigo.ru
Часть I. Создание и редактирование масок
Часть II. Маски, Выделения и Каналы
Часть III. Инструмент «Уточнить Край» (Refine Edge)
Часть V. Девушка летящая на зонтике
Виды масок в Photoshop
До сих пор я рассматривал только один вид масок – это маска слоя (Layer Mask). Но маски – это настолько удобный и мощный инструмент, что в Фотошопе они встречаются везде и бывают различных видов. Рассмотрим некоторые из них.
Быстрая Маска (Quick Mask)
Быстрая Маска используется для того, чтобы представить выделение в виде Маски для его доработки. Режим Быстрой Маски включается клавишей Q или специальной кнопкой на панели инструментов.
Например, после выделение области вы хотите сделать выделение более мягким (растушеванным). Включаете Быструю маску (Q), размываете фильтром Размытие по Гауссу и снова возвращаетесь к выделению (Q). Теперь оно будет мягким. Так же с помощью Быстрой Маски можно дорабатывать выделение, рисуя по маске кисточкой или любыми другими инструментами.
По умолчанию Быстрая маска отображается в виде красного полупрозрачного слоя. Ее вид можно изменить, для этого нужно дважды щелкнуть по кнопке Быстрой маски на панели инструментов.
Векторная Маска
Помимо обычной (растровой, что означает состоящей из пикселов) маски слоя, к слою можно добавить Векторную Маску. Для этого нужно еще раз нажать кнопку «Добавить маску слоя», и рядом с первой миниатюрой маски появится вторая.
Она так же активируется простым щелчком, после чего можно нарисовать векторную маску с помощью инструментов Перо или простых фигур: Прямоугольник, Эллипс и другие.
Векторные маски позволяют создавать плавные контуры, например, чтобы точно вырезать автомобиль или фигуру девушки. Для обработки фотографий они используются реже, чем обычные, но иногда просто незаменимы. Для более подробного изучения работы с векторными масками рекомендую замечательную статью Андрея Журавлева Работа с путями (Path) в Photoshop.
Обтравочная Маска (Clipping Mask)
Следующий тип масок, который я активно использую это – Обтравочная Маска (Clipping Mask).
Обтравочная Маска задает прозрачность слоя по маске предыдущего. Другими словами она как бы копирует одну маску слоя на два и более.
Возьмем пример из третей части: пейзаж с лошадьми, в котором мы создали Корректирующий слой Кривых для повышения контраста на небе и ограничили его действие с помощью маски.
Добавим насыщенности краскам на небе. Для этого создадим сверху Корректирующий слой Вибрация (Vibrance) и сдвинем движок Вибрация до +45.
Теперь чтобы ограничить действие этого слоя только небом, мы можем скопировать маску из предыдущего слоя Кривых или же добавить к этому слою Обтравочную Маску, связав его таким образом со слоем Кривых. Для этого можно в меню Слой выбрать команду «Добавить Обтравочную маску». Но проще нажать Alt и разместить курсор между слоями, которые нужно связать. Когда он примет вид изогнутой вниз стрелки с квадратиком – щелкаем, тем самым добавляя Обтравочную маску.
При этом к верхнему слою добавится стрелка, указывающая на нижний, означающая что этот слой связан с нижним Обтравочной маской. Подобным образом можно группировать любое количество слоев.
Например, если мы хотим дополнительно изменить оттенок неба, мы можем добавить еще один Корректирующий слой – Цветовой Баланс и к нему, так же применить Обтравочную маску. Все три слоя будут использовать маску самого нижнего слоя Кривых.
Убрать Обтравочную маску так же легко. Снова поместите курсор между слоями, нажмите Alt и щелкните – Обтравочная маска исчезнет.
В качестве альтернативного подхода можно просто скопировать маску из первого слоя Кривых в добавленные Корректирующие слои. Сделать это очень просто. Достаточно перетащить маску с одного слоя на другой, удерживая Alt.
Разница между этими подходами состоит в том, что в первом случае (обычная + Обтравочные маски), мы можем редактировать одну маску, и результат будет сразу отображаться для всех трех корректирующих слоев.
Во втором же случае, когда мы просто скопировали маску, после ее редактирования придется вновь копировать ее во все слои.
Чаще всего удобен первый подход, когда мы имеем одну маску для нескольких слоев (используем Обтравочные маски). Но иногда нужно чтобы маски немного отличались. Тогда удобно скопировать исходную маску и доработать ее индивидуально для какого-нибудь слоя.
Приведу еще один пример работы Обтравочной маски. Если мы имеем два слоя: первый — синий квадрат, второй зеленый круг.
То, объединив их с помощью Обтравочной маски мы получим такой результат:
Зеленый круг, использует прозрачность нижнего слоя (квадрат) как свою маску!
Расскажу об еще одном способе комбинировать Маски и Слои. Некоторые из вас уже знают, что Photoshop позволяет объединять слои в группы с помощью папок. Выделите слои, которые нужно поместить в папку и, удерживая Shift, нажмите кнопку создания группы. При этом будет создана папка и в нее будут уложены выделенные слои.
К этой папке тоже можно применить маску, которая будет действовать (маскировать) все вложенные в нее слои. На самом деле такая конструкция абсолютно идентична первому подходу: слой с маской плюс Обтравочные маски, привязанные к этому слою.
В обоих этих случаях сначала вычисляется содержимое связанных слоев, а затем к ним один раз применяется маска. Если маска полупрозрачная, то результат будет отличаться от того, когда она скопирована в каждый слой. Ведь в таком случае маски будут применяться последовательно.
Итоги
Итак, что мы имеем? Мы можем переносить Маску с одного слоя на другой (или на группу слоев) простым перетаскиванием. Можем копировать Маску с одного слоя на другой, используя Alt + перетаскивание. Объединять несколько слоев под одной Маской с помощью папок и Обтравочных масок. Если вы немного запутались, то не переживайте, побольше практики, и вы быстро освоитесь.
Маски в Photoshop. Часть I. Создание и редактирование масок
Маски в Photoshop. Часть II. Маски, Выделения и Каналы
Маски в Photoshop. Часть III. Инструмент «Уточнить Край» (Refine Edge)
Маски в Photoshop. Часть V. Девушка летящая на зонтике
Обтравочных масок в Photoshop — Основы Photoshop
Автор Стив Паттерсон.
В этом уроке я покажу вам, как использовать обтравочные маски в Photoshop, чтобы отображать и скрывать различные части слоя и помещать изображения в формы! Мы изучим основы создания обтравочных масок и рассмотрим их идею более подробно, чтобы к концу этого урока у вас было четкое представление о том, как работают обтравочные маски. Я буду использовать Photoshop CC, но все полностью совместимо с Photoshop CS6 и более ранними версиями.Давайте начнем!
Что такое обтравочные маски?
Обтравочные маски в Photoshop — мощный способ управления видимостью слоя. В этом смысле обтравочные маски похожи на маски слоев. Но в то время как конечный результат может выглядеть как , маски отсечения и маски слоев сильно различаются. Маска слоя использует черный и белый цвета для отображения и скрытия различных частей слоя. Но обтравочная маска использует содержимое и прозрачность одного слоя для управления видимостью другого.
Чтобы создать обтравочную маску, нам понадобятся два слоя. Слой внизу управляет видимостью слоя над ним. Другими словами, нижний слой — это маска , а слой над ним — это слой , отсеченный по к маске.
Если нижний слой содержит фактическое содержимое (пиксели, формы или текст), содержимое верхнего слоя является видимым. Но если какая-либо часть нижнего слоя имеет значение transparent , то та же самая область на слое выше будет скрыта.Это может показаться более запутанным, чем то, как работает маска слоя, но обтравочные маски так же просты в использовании. Давайте сами создадим обтравочную маску, чтобы лучше понять, как они работают.
Загрузите это руководство в формате PDF для печати!
Как работает обтравочная маска
Чтобы действительно понять обтравочные маски, нам сначала нужно понять разницу между содержимым и прозрачностью на слое. Чтобы следовать за мной, вы можете открыть любое изображение.Я воспользуюсь этой фотографией моей маленькой подруги, которая также пытается по-своему понять, что это за вырезка (фото из Adobe Stock):
Исходное изображение. Фото: Adobe Stock.
Маска
Слой и Обрезанный слойЕсли мы посмотрим на панель «Слои», мы увидим фотографию на фоновом слое, который в настоящее время является единственным слоем в документе:
Панель «Слои», отображающая фотографию на фоновом слое.
Нам нужно , два слоя , чтобы создать обтравочную маску, один будет служить маской, а другой будет обрезан к маске, поэтому давайте добавим второй слой. Мы добавим новый слой под изображением. Сначала разблокируйте фоновый слой. В Photoshop CC щелкните значок замка , чтобы разблокировать его. В Photoshop CS6 или более ранней версии нажмите и удерживайте клавишу Alt (Win) / Option (Mac) на клавиатуре и дважды щелкните фоновый слой:
Разблокировка фонового слоя.
Это разблокирует фоновый слой и переименовывает его в «Слой 0»:
Разблокировка фонового слоя позволяет нам добавить под ним новый слой.
Затем, чтобы добавить новый слой под изображением, нажмите и удерживайте клавишу Ctrl (Win) / Command (Mac) на клавиатуре и щелкните значок Добавить новый слой :
Добавление нового слоя под изображением.
Новый слой с именем «Слой 1» появляется под фотографией, и теперь у нас есть два слоя в документе.Мы превратим нижний слой в маску, а изображение над ним будет обрезано по маске:
Добавлен второй слой, необходимый для обтравочной маски.
Общие сведения об обтравочных масках: контент и прозрачность
Скройте на данный момент исходное изображение, щелкнув значок видимости верхнего слоя :
Щелкните значок видимости, чтобы скрыть фотографию.
Когда верхний слой выключен, мы видим только что добавленный слой. По умолчанию новые слои в Photoshop пустые, то есть в них вообще нет содержимого.Слой без содержимого — это прозрачный , и мы видим сквозь него. Когда под прозрачным слоем нет других слоев, Photoshop отображает прозрачность в виде шахматного узора, как мы видим здесь:
Рисунок шахматной доски означает, что нижний слой прозрачный.
Включите верхний слой, снова щелкнув его значок видимости:
Щелчок по тому же значку видимости.
Верхний уровень содержит фактических данных . В этом случае это контент на основе пикселей, потому что мы смотрим на цифровую фотографию, но в Photoshop контент также может быть векторной формой или даже текстом.На самом деле, все, что не является прозрачным, считается содержанием:
Верхний уровень содержит фактическое содержимое.
Как создать обтравочную маску в Photoshop
Обтравочные маски используют содержимое и прозрачность нижележащего слоя для управления видимостью верхнего слоя. Давайте создадим обтравочную маску, используя наши два слоя, и посмотрим, что получится.
Шаг 1. Выберите слой, который будет обрезан
При создании обтравочной маски нам сначала нужно выбрать слой, который будет обрезан к слою под ним.В этом случае верхний слой («Слой 0») будет обрезан до нижнего слоя («Слой 1»), поэтому убедитесь, что выбран верхний слой:
Выбор верхнего слоя.
Шаг 2. Выберите «Создать обтравочную маску»
Чтобы создать обтравочную маску, перейдите в меню Layer в строке меню и выберите Create Clipping Mask :
Перейдите в Layer> Create Clipping Mask.
Вот и все! После создания маски слоя на панели «Слои» теперь отображается верхний слой («Слой 0») с отступом вправо и маленькой стрелкой, указывающей вниз на «Слой 1» под ним.Вот как Photoshop сообщает нам, что верхний слой теперь обрезан ниже слоя:
Панель «Слои», показывающая верхний слой, обрезанный по отношению к нижнему слою.
Но проблема в том, что все, что мы до сих пор достигли, создав обтравочную маску, — это то, что мы скрыли изображение от просмотра, и это потому, что наш слой маски («Layer 1») не содержит содержимого. Это полностью прозрачно. С помощью обтравочной маски любые области верхнего слоя, которые находятся непосредственно над прозрачными областями нижнего слоя, скрываются.Поскольку нижний слой не содержит ничего, кроме прозрачности, никакая часть изображения над ним не видна:
Если на маскирующем слое нет содержимого, изображение на обрезанном слое скрыто.
Как снять обтравочную маску
Это было не очень интересно, поэтому отпустите обтравочную маску, перейдя в меню Layer и выбрав Release Clipping Mask :
Переход к слою> Освободить обтравочную маску.
На панели «Слои» верхний слой больше не имеет отступа вправо, что означает, что он больше не привязан к нижнему слою:
Маска слоя была освобождена.
И в документе мы снова видим наше изображение:
После снятия обтравочной маски изображение возвращается.
Добавление содержимого к обтравочной маске
Давайте добавим контент на нижний слой. Щелкните значок видимости верхнего слоя , чтобы скрыть изображение, чтобы мы могли видеть, что мы делаем:
Щелкнув значок видимости верхнего слоя.
Затем щелкните нижний слой, чтобы сделать его активным:
Выбор нижнего слоя.
Для добавления содержимого нарисуем простую фигуру. Выберите инструмент Elliptical Marquee Tool на панели инструментов, щелкнув правой кнопкой мыши (Win) / Control, щелкнув (Mac) на инструменте Rectangular Marquee Tool и выбрав инструмент Elliptical Marquee Tool из всплывающего меню:
Выбор инструмента Elliptical Marquee Tool.
Щелкните и растяните эллиптический контур выделения в центре документа:
Рисование выделения с помощью инструмента Elliptical Marquee Tool.
Перейдите в меню Edit в строке меню и выберите Fill :
Идем в меню «Правка»> «Заливка».
В диалоговом окне «Заливка» установите для параметра «Содержимое » значение черный , а затем нажмите «ОК»:
Диалоговое окно «Заливка».
Photoshop заполняет выделение черным. Чтобы удалить контур выделения вокруг формы, перейдите в меню Select и выберите Deselect :
Собираюсь Выбрать> Отменить выбор.
И теперь вместо полностью прозрачного слоя у нас есть область с некоторым содержимым в центре. Однако обратите внимание, что область вокруг содержимого остается прозрачной:
Нижний слой теперь содержит и содержимое, и прозрачность.
Вернувшись на панель «Слои», эскиз предварительного просмотра для нижнего слоя теперь показывает черную форму. Здесь важно отметить, что если вы сравните эскизы предварительного просмотра для обоих слоев, вы увидите, что часть изображения на верхнем слое находится прямо над содержимым (формой) нижнего слоя.И часть фотографии находится над прозрачными областями на нижнем слое:
Миниатюра предварительного просмотра, показывающая содержимое и прозрачность нижнего слоя.
Создание другой обтравочной маски
Теперь, когда мы добавили контент в нижний слой, давайте создадим еще одну обтравочную маску. Опять же, сначала нам нужно выбрать слой, который будет обрезан ниже слоя, поэтому щелкните верхний слой, чтобы выбрать его. Затем щелкните значок видимости верхнего слоя , чтобы сделать изображение на слое видимым:
Выбор и включение слоя, который будет обрезан.
Вернитесь в меню Layer и еще раз выберите Create Clipping Mask :
Снова перейдите к Layer> Create Clipping Mask.
На панели «Слои» мы видим верхний слой, обрезанный до слоя под ним, как и в прошлый раз:
Панель «Слои» снова показывает обтравочную маску.
Но в документе мы теперь видим совсем другой результат. На этот раз часть фотографии, которая находится прямо над фигурой на слое под ней, остается видимой! Единственные части фотографии, которые скрыты, — это области, окружающие фигуру, поскольку эти области все еще находятся над прозрачностью:
Содержимое нижнего слоя сохраняет часть верхнего слоя видимой.
Перемещение содержимого внутри обтравочной маски
Конечно, результат мог бы выглядеть лучше, если бы наш объект находился в центре фигуры. С помощью обтравочных масок можно легко перемещать и перемещать содержимое в них. Просто выберите Move Tool на панели инструментов:
Выбор инструмента «Перемещение».
Затем щелкните фотографию и перетащите ее на место. Когда вы перемещаете изображение, остается видимой только область, которая перемещается над фигурой на слое ниже. И это основы работы обтравочных масок:
Обтравочная маска после центрирования фотографии внутри формы.
Загрузите это руководство в формате PDF для печати!
Когда использовать обтравочную маску
В то время как маски слоев лучше всего подходят для смешивания слоев с плавными переходами, маски обрезки в Photoshop идеально подходят, когда ваше изображение должно соответствовать четко определенной форме. Форма может быть такой, которую вы нарисовали с помощью инструмента выделения, как мы видели. Но обтравочную маску также можно использовать для заполнения векторной фигуры изображением или для размещения изображения внутри текста. В качестве еще одного примера того, что мы можем сделать с обтравочными масками, давайте быстро посмотрим, как с помощью обтравочной маски можно поместить фотографию в рамку.
Размещение фотографии в рамке с помощью обтравочных масок
Здесь у меня есть документ, содержащий два изображения, каждое на отдельном слое. Фотография на нижнем слое содержит рамку:
Изображение на нижнем слое. Фото: Adobe Stock.
И если я включу верхний слой, щелкнув его значок видимости:
Включаем верхний слой.
Видим фото, которое я хочу поместить в рамку:
Изображение на верхнем слое. Фото: Adobe Stock.
Я пока скрою верхний слой, еще раз щелкнув его значок видимости, а затем щелкну фоновый слой, чтобы выбрать его:
Скрытие верхнего слоя и выбор нижнего слоя.
Рисование или выбор формы
Я упоминал, что обтравочные маски работают лучше всего, когда ваше изображение должно вписаться в форму. В данном случае форма — это область внутри рамки. Поскольку область залита сплошным черным цветом, я выберу ее с помощью инструмента Photoshop Magic Wand Tool:
.Выбор инструмента «Волшебная палочка» на панели инструментов.
Я щелкну инструментом Magic Wand Tool внутри рамки, и теперь выделена область:
Выбор области, которая будет использоваться для обтравочной маски.
Затем я скопирую выделенную область на новый слой, перейдя в меню Layer в строке меню, выбрав New , а затем выбрав Layer через Copy :
Переходим в Layer> New> Layer via Copy.
Photoshop копирует мое выделение на новый слой между фоновым слоем и фотографией, которую я помещу в рамку.Теперь у меня есть форма, необходимая для создания обтравочной маски:
.Область внутри рамки появляется на отдельном слое.
Более быстрый способ создания обтравочной маски
Чтобы создать обтравочную маску, я выберу верхний слой и снова включу слой, щелкнув его значок видимости:
Выбор и включение верхнего слоя.
Мы видели, что можем создать обтравочную маску, выбрав «Создать обтравочную маску» в меню «Слой». Но более быстрый способ — нажать и удерживать клавишу Alt (Win) / Option (Mac) на клавиатуре при наведении курсора мыши между двумя слоями.Курсор изменится на значок обтравочной маски :
Появится значок обтравочной маски.
Щелкните разделительную линию между двумя слоями, чтобы создать обтравочную маску:
Изображение теперь обрезано до «Слоя 1» под ним.
После создания обтравочной маски фотография теперь появляется только внутри кадра, поскольку это единственная часть изображения, которая находится над фактическим содержимым на слое под ней. Остальная часть фотографии скрыта, потому что она находится над прозрачностью:
Фотография теперь обрезается внутри рамки благодаря обтравочной маске.
Изменение размера содержимого в обтравочной маске
Наконец, мы увидели, что можем перемещать контент внутри обтравочной маски с помощью инструмента «Перемещение». Но мы также можем изменить размер содержимого внутри обтравочной маски так же легко, используя команду Photoshop Free Transform. На данный момент моя фотография слишком велика для рамки, поэтому я изменю ее размер, перейдя в меню Edit и выбрав Free Transform :
Идем в Edit> Free Transform.
Photoshop помещает поле «Свободное преобразование» и обрабатывает его вокруг изображения, включая область за пределами кадра, которая в настоящее время скрыта обтравочной маской:
Маркеры свободного преобразования появляются вокруг всего изображения, включая скрытые области.
Чтобы изменить его размер, я нажимаю и удерживаю клавишу Shift , нажимаю на угловые ручки и перетаскиваю их внутрь. Удерживание клавиши Shift блокирует соотношение сторон изображения, поэтому я не искажаю его:
Изменение размера фотографии внутри обтравочной маски.
Чтобы принять его, я нажимаю Enter (Win) / Return (Mac) на моей клавиатуре, чтобы выйти из Free Transform. И теперь, благодаря силе обтравочных масок, фотография отлично вписывается в рамку:
Окончательный результат обтравочной маски.
И вот оно! Вот как работают обтравочные маски в Photoshop и как использовать обтравочную маску для отображения и скрытия различных частей слоя! Посетите наш раздел «Основы Photoshop», чтобы получить больше уроков по Photoshop!
Создайте обтравочную маску в Photoshop (отлично подходит для блоггеров!)
Сегодня я делюсь учебным пособием по Photoshop, с которым, я думаю, должны быть знакомы все блоггеры. Из этого урока по обтравочной маске вы узнаете, как создавать собственные макеты фотографий , а также некоторые довольно классные типографики .Обе эти вещи могут быть полезны при создании сообщений и дизайнов в блогах, которые выглядят профессионально, связно и уникально. Это руководство так же просто, как и , так что я думаю, вам понравится! Если у вас нет Photoshop, вы можете загрузить бесплатную пробную версию на их веб-сайте, которая фактически позволяет вам опробовать ВСЕ программное обеспечение Adobe. Довольно мило!
Поскольку сегодня я расскажу о двух способах использования обтравочных масок (макеты фотографий и типографика), это руководство будет разделено на две части.А теперь давайте поработаем.
Шаг первый: Создайте новый документ в Photoshop. Если ваш документ будет использоваться в Интернете, я рекомендую установить разрешение «72». Затем введите свое слово (а). Я выбрал «HELLO», чтобы не усложнять задачу, но вы также можете использовать это руководство для заголовков блогов, в качестве текста для размещения поверх фотографий в сообщениях и т. Д.!
Шаг второй: Создайте новый слой ПОВЕРХ вашего текстового слоя. Вы можете создать новый слой, перейдя в Слой >> Новый >> Слой (в верхнем меню) ЛИБО щелкнув предмет, похожий на лист бумаги, рядом с мусорным баком в правом нижнем углу панели слоев.Ваш новый слой будет пустым (белым). Затем вы можете нарисовать все, что захотите, на этом новом слое. Я решил нарисовать несколько разноцветных каракулей с помощью кисти.
Шаг третий: Убедитесь, что ваш новый слой выделен на панели слоев (как мой). Затем перейдите в Слой >> Создать обтравочную маску. Ярлык — навести курсор между двумя слоями (на панели слоев), удерживая нажатой клавишу выбора (на Mac). Вы увидите всплывающую маленькую стрелку, и при нажатии она создаст обтравочную маску.
Шаг четвертый: Полюбуйтесь своей крутой работой.
В качестве альтернативы, вместо создания нового слоя на втором шаге , вы можете перетащить фотографию или другой рисунок поверх текста (просто убедитесь, что он находится поверх текста на панели слоев). В приведенном ниже примере я перетащил в свой документ блестящее золотое изображение. Затем, когда вы создаете обтравочную маску, ваши слова будут иметь эффект изображения, которое вы используете, что делает мои слова золотыми!
В этом руководстве вы узнаете, как создать собственный макет фотографии.Я покажу вам, как создать сетку из четырех квадратных изображений, но вы можете легко использовать этот урок для создания круглых изображений, сеток с большим количеством изображений и т. Д.
Шаг первый: Используйте инструмент «Прямоугольник» (на панели инструментов слева), чтобы создать квадрат. Неважно, какого это цвета.
Шаг второй: Создайте еще три квадрата. Простой способ сделать это? Щелкните правой кнопкой мыши первый слой с прямоугольником и выберите «Дублировать слой». Это создаст точную копию вашего квадрата, которую вы затем можете перетащить рядом с исходным квадратом.Затем вы можете выделить первые два (на панели слоев справа), снова щелкнуть «Дублировать слой» и перетащить эти две новые копии вниз, так что теперь у вас есть четыре квадрата равной пропорции и с одинаковым выравниванием.
Шаг третий: Перетащите фотографию или изображение в документ. Эта фотография примет форму квадрата, который находится НАД на панели слоев. Изображение ниже важно, потому что вы заметите, что мое изображение находится над левым верхним квадратом на панели слоев И оно находится над этим квадратом в реальном документе.
Затем, как и в первом уроке, перейдите в Layer >> Create Clipping Mask. Вы должны выбрать ВЕРХНИЙ слой (т.е. фотографию, которую хотите обрезать) при создании обтравочной маски. Ярлык, как упоминалось выше, заключается в наведении курсора между двумя слоями (на панели слоев), удерживая нажатой клавишу выбора (на Mac). Вы увидите всплывающую маленькую стрелку, и при нажатии она создаст обтравочную маску. Затем изображение следует обрезать до размеров квадрата. Хотите переместить свое изображение? Просто перетащите слой с фотографией, пока не установите его в нужное положение.
Шаг четвертый: Проделайте то же самое со всеми остальными квадратами, пока не создадите макет. Я часто создаю такие макеты, а затем сохраняю их как шаблоны на моем компьютере, чтобы я мог повторно использовать их для будущих сообщений в блогах. Вы можете увидеть пример сообщения в блоге, которое я недавно написал, где я использовал обтравочную маску, чтобы легко создать 20 макетов фотографий.
Имеет смысл? Я очень на это надеюсь! Дайте мне знать, если у вас возникнут вопросы ниже. 🙂 Если вы в конечном итоге что-то сделаете с помощью этого урока, мне очень понравилось бы это увидеть! И если вы сочтете это полезным, я буду любить вас, если вы его приколите.🙂
шт. Как создать заголовок блога с написанием от руки (сканер не нужен!)
Руководство по обтравочной маске Photoshop + 5 основных советов
Если вы немного знаете о слоях в Photoshop, вы, вероятно, знаете, что вы можете использовать маски слоев для управления видимостью.
Однако вы можете не знать, что обтравочные маски могут быть мощной альтернативой, которая может ускорить ваш рабочий процесс и дать вам больше контроля при попытке создать определенные эффекты.
Отличный пример того, когда использовать обтравочную маску в Photoshop, — это когда вы хотите создать какую-то композицию — например, поместить фотографию в фоторамку.
Если это просто прямоугольник, не так сложно изменить размер фотографии и расположить ее сверху.
Однако обтравочная маска в Photoshop дает нам гораздо больше контроля, что полезно, если форма более сложная, чем просто прямоугольник, или если вы хотите сохранить больший контроль над фотографией, которую вы добавляете в рамку изображения.
Давайте подробнее рассмотрим обтравочную маску в Photoshop.
Что такое обтравочная маска в Photoshop?
Короче говоря, обтравочная маска используется в Photoshop, чтобы один слой «применялся» к нижнему слою, что позволяет вам управлять видимостью верхнего слоя в соответствии с пикселями, присутствующими на нижнем слое.
Поначалу обтравочные маски могут показаться запутанными, но представьте, что нижний слой состоит из пикселей, а не пикселей.
Верхний слой отображается только там, где у нижнего слоя есть пиксели, тогда как он становится невидимым в тех областях, где нижний слой не имеет пикселей.
Рассмотрим изображение «ПЕРЕД», взятое из Photoshop. Изображение состоит из одного слоя, часть которого является текстом, а остальная часть пуста от содержимого — поэтому прозрачна.
(В качестве наглядного пособия Photoshop показывает прозрачность, отображая бело-серую шахматную доску, как при использовании карты смещения в Photoshop.)
Теперь в Photoshop мы можем добавить слой поверх него и превратить его в обтравочную маску.
Комбинация содержимого и прозрачности, содержащихся в нижнем слое, определяет, что будет видно в новом верхнем слое.
Вот почему мы можем сказать, что верхний слой «применяется» к нижнему. Верхний слой будет невидимым, если на нижнем слое нет пикселей, к которым его можно «применить».
В приведенном выше примере вы видите два слоя.Нижний слой — это простой черный текст, а остальная часть этого слоя прозрачна. Верхний слой — фотография какого-то пламени.
Без обтравочной маски фотография пламени полностью видна, закрывая половину текста ниже из-за ее расположения.
Когда добавляется обтравочная маска, т. Е. Когда слой выше «применяется» к слою ниже, изображение пламени исчезает, за исключением того места, где есть содержимое, то есть текста «ПЛАМЯ» — в нижнем слое. — см. Изображение ПОСЛЕ.
Обратите внимание, что на верхнем слое на панели слоев слева есть маленькая стрелка. Вот как Photoshop показывает, что была создана обтравочная маска и что этот слой применяется к слою ниже.
Вот панель слоев до того, как была добавлена обтравочная маска:
А вот панель слоев после была добавлена обтравочная маска:
Мне нравится думать об этом как о верхнем слое, являющемся прижал к нижнему слою.Что здесь полезно, так это то, что я могу редактировать текст на нижнем слое или добавлять фигуры.
Кроме того, я могу изменить размер пламени на верхнем слое или полностью заменить его на другое изображение.
В чем разница между маской слоя и обтравочной маской?
Обтравочную маску полезно сравнивать с маской слоя.
С помощью маски слоя вы создаете слой, а затем помещаете маску слоя поверх него. Затем вы добавляете черный цвет к маске, чтобы скрыть нижний слой, или белый, чтобы позволить ему просвечивать.
Фактически у вас есть два слоя: нижний слой, который является вашим контентом, и маска наверху, которая контролирует то, что можно увидеть.
В отличие от этого, обтравочные маски в Photoshop — это другое средство управления тем, что видно в паре слоев, используя слой ниже, чтобы определить, что можно увидеть на слое выше.
Один из способов понять это — подумать о масках слоя, работающих так, что черный и белый слой выше определяет то, что можно увидеть в слое ниже, в то время как обтравочные маски работают так, что пиксели нижележащего слоя определяют, что может быть видно из слоя выше
Как создать обтравочную маску в Photoshop
Создать обтравочную маску в Photoshop очень просто, если у вас есть слои в правильном порядке.
Photoshop также предоставляет полезный визуальный индикатор, показывающий, как и где была применена обтравочная маска.
В этом примере вы узнаете, как использовать обтравочную маску, показывая, как поместить изображение в рамку.
Шаг 1. Настройте документВ этом примере я открыл изображение пустой рамки для фотографий, висящей в офисе в Photoshop.
Шаг 2: Создайте новый слой и добавьте фигуруЗатем я создал новый слой, нажав Shift + Command + N (macOS) или Shift + Control + N (Windows).Вы также можете щелкнуть значок «Создать новый слой» на вкладке «Слои».
На моем новом слое я нарисовал нужную форму с помощью инструмента «Прямоугольник» и убедился, что она заполнена цветом.
Цвет здесь не имеет значения, поскольку обтравочная маска скоро будет означать, что слой выше заменяет его. Это слой, к которому будет применен слой выше.
Если вам не удается найти инструмент «Прямоугольник», обычно он находится на панели инструментов внизу.Убедитесь, что для параметра Заливка выбран цвет.
Шаг 3: Создайте третий слой и добавьте свое изображениеЗатем я создал еще один новый слой (не забудьте этот шаг!), Прежде чем перетащить на него одну из моих фотографий из Finder (macOS) или Проводник (Windows). Вам нужно нажать Enter, чтобы поставить его на место. Это слой, который будет обрезан.
Теперь у нас есть три слоя: внизу у нас есть изображение, которое мы впервые открыли в Photoshop в офисе с пустой рамкой для изображения.
Выше я нарисовал фигуру: «Прямоугольник 1».
И, наконец, фотография прыгающего бородача. Вы обнаружите, что этот слой назван в честь имени файла.
Из-за того, что слои наложены один на другой, изображение прыгающего человека означает, что мой прямоугольник не виден. Однако это скоро изменится.
Шаг 4: Создайте свою обтравочную маскуЯ выбрал верхний слой на панели слоев и в меню выбрал «Слой» и «Создать обтравочную маску».«В качестве альтернативы мы могли бы использовать сочетание клавиш: Command + Option + G (macOS) или Control + Alt + G (Windows).
Есть еще способ. Убедитесь, что выбран самый верхний слой, затем, удерживая клавишу Option (macOS) или Alt (Windows), наведите указатель мыши на разделение между активным слоем и слоем ниже. Мышь превратится в маленькую белую рамку со стрелкой рядом с ней.
При нажатии создается обтравочная маска.
Как только это будет сделано, ваш верхний слой будет преобразован в обтравочную маску, а затем он будет применен к слою ниже.Фотография прыгающего человека имеет форму прямоугольника.
5 основных советов по обтравочной маске
Прелесть обтравочных масок Photoshop заключается в том, что вы сохраняете так много контроля, чтобы иметь возможность настраивать то, что вы создали.
Вот несколько советов, чтобы начать вносить некоторые изменения.
1. Как переместить контент в обтравочной маскеПереместить контент в обтравочной маске очень просто. Выделив самый верхний слой, выберите инструмент «Перемещение» на панели инструментов или просто нажмите V.Затем мы можем щелкнуть и перетащить фотографию, которую мы поместили в рамку изображения.
2. Как изменить размер содержимого в обтравочной маскеЕсли мы хотим изменить размер фотографии, которую мы добавили в рамку изображения с помощью обтравочной маски, мы можем использовать инструмент «Свободное преобразование». Щелкните «Редактировать», а затем «Преобразовать».
Или нажмите Command + T (macOS) или Control + T (Windows).
Вы увидите, что вокруг фотографии появилась синяя рамка, и вы можете перетащить ее, чтобы изменить ее размер в пределах «рамки», созданной для нее нашим красным прямоугольником.
Фотография сохранит свои пропорции при изменении размера.
(Связано: как изменить размер изображения без потери качества)
3. Как преобразовать контент в рамках обтравочной маскиВ меню «Преобразовать» в Photoshop вы найдете множество других инструменты, которые могут быть полезны для настройки вашей обтравочной маски, чтобы изменить ее пропорции и заставить ее вписаться в желаемое пространство.
В этом примере фоторамка на стене сфотографирована под углом.Чтобы сделать фотографию прыгающего человека лучше, я использовал инструмент «Наклон», чтобы он соответствовал перспективе самой рамки.
4. Как добавить больше обтравочных масокВы можете продолжать добавлять обтравочные маски к слою, что неоценимо, если вы хотите внести изменения, влияющие только на обтравочную маску, созданную вами ранее.
В нашем примере, допустим, мы хотим сделать изображение в рамке черно-белым.
Для этого создайте новый корректирующий слой и выберите «Black & White…».
Вы заметите, что это удаляет цвет со всего изображения.
Однако мы можем применить этот корректирующий слой к слою «Прямоугольник» ниже. Просто повторите шаги, описанные выше: удерживайте Option (macOS) или Alt (Windows) и щелкните между нашим черно-белым корректирующим слоем и слоем ниже.
Появится значок обтравочной маски, щелчок по которому применит его к слою «Прямоугольник» выше.
Обратите внимание, что наш офис снова стал красочным, а изображение в рамке осталось черно-белым.Вы заметите, что теперь рядом с корректирующим слоем «Черно-белый» на панели слоев появился символ обтравочной маски.
Этот трюк полезно запомнить и по другим причинам. Например, если вы вырезаете снимок в голову и вставляете его на новый фон, вы можете затем применить корректировку кривых к снимку в голову, а не к новому фону.
Вы можете создать настройку, а затем применить ее только к снимку в голову, превратив этот корректирующий слой в обтравочную маску.
5. Как удалить обтравочную маскуЕсли в какой-то момент вам понадобится отменить созданную вами обтравочную маску — возможно, вы обрезали не тот слой — процесс очень прост. Просто нажмите «Слой» и «Освободить обтравочную маску».
Или вы можете удерживать Option (macOS) или Alt (Windows) и навести курсор между обрезанным слоем и слоем выше:
Часто задаваемые вопросы об обтравочной маске PhotoshopКак работает обтравочная маска?
Обтравочные маски позволяют применять пиксели из изображения только там, где есть пиксели в нижележащем слое.Например, вы можете нарисовать круг на одном слое и заполнить его цветом, чтобы получился сплошной объект, затем вставить фотографию поверх другого слоя и применить обтравочную маску, чтобы фотография отображалась только внутри этого круга.
Для чего используются обтравочные маски?
Они обычно используются в графическом дизайне при создании макетов или в фотографии для создания фотокомпозитов. Например, вы можете использовать обтравочную маску, чтобы наложить текстуру на текст или вставить фотографию в фоторамку (как в примере выше).
Что такое горячая клавиша обтравочной маски в Adobe Photoshop?
Ярлык для создания обтравочной маски: Command + Option + G (macOS) или Control + Alt + G (Windows). Либо, удерживая Option (macOS) или Alt (Windows), наведите указатель мыши на два верхних слоя на панели «Слои». Когда появится стрелка вниз, щелкните, чтобы применить маску.
Почему я не могу создать обтравочную маску?
У вас должно быть более одного слоя (нижележащий объект и наложение), и оба должны быть видимыми.Нижележащий слой также должен иметь заполненные пиксели там, где вы хотите показать верхний слой, поэтому убедитесь, что это не пустой путь.
Заключительные слова
Обтравочные маски в Photoshop могут быть полезны для понимания, когда вы приступаете к созданию композиций ваших изображений, например, когда фотография выглядит так, как если бы она была в рамке изображения, или, возможно, улучшая некоторый текст, поджигая его. .
Обтравочные маски Photoshop также могут быть полезным способом управления изменениями изображения, позволяя выполнять точную настройку и нацеливать определенные области.
Когда вы разберетесь, как они работают, понимание обтравочных масок станет удобным дополнением к вашему арсеналу техник Photoshop, и вы можете внезапно обнаружить, что используете их чаще, чем вы ожидаете.
Если у вас есть комментарии или вопросы, обязательно оставьте комментарий ниже!
Как создать обтравочную маску в Photoshop?
Научившись создавать обтравочную маску в Photoshop, вы можете создавать новые рамки для изображений, красивую типографику или настраиваемые макеты фотографий.
Этот прием может оказаться полезным для изучения. Новички могут извлечь из этого особую пользу, и даже эксперты могут использовать это руководство, чтобы узнать что-то новое.
В этом уроке вы узнаете, как создавать несколько слоев, скрывать их и использовать инструменты выделения Photoshop для создания обтравочных масок в Photoshop CC.
Следуя инструкциям, изложенным в этом руководстве, вы сможете создавать обтравочные маски как профессионал!
Мы собираемся узнать, что такое маски обрезки, как их можно создать с помощью Photoshop, как маски обрезки можно использовать для придания художественного оттенка вашим изображениям и дизайнам.
В этом руководстве будут рассмотрены все основные аспекты создания и использования обтравочных масок .
Итак, приступим к нашему руководству. Во-первых, давайте посмотрим, что такое обтравочные маски.
Что такое обтравочная маска в Photoshop?
Обтравочные маски состоят из группы слоев…. К этим слоям применяется маска.
Обтравочная маска сродни вырезанию фигур и узоров с одного листа и наклеиванию их на другой.
Это точно, как если бы вы вырезали изображения и наклеивали их на другую бумагу.
Для создания обтравочной маски требуется минимум два слоя. Изображение размещается в самом нижнем слое.
На верхние слои можно добавить текст или фигуры для создания обтравочной маски в Photoshop.
Можно добавить несколько слоев, и в файле может быть несколько обтравочных масок. Нет предела тому, чего вы можете достичь с помощью нескольких удобных функций Photoshop. Обтравочная маска — одна из таких полезных функций.
Как создать обтравочную маску в Photoshop?
Теперь, когда мы знаем, что такое обтравочная маска, давайте посмотрим, как создать обтравочную маску в Photoshop.
Этот процесс довольно прост. Даже новички могут создать обтравочную маску, подобную Photoshop, в кратчайшие сроки.
Photoshop предоставляет функцию «Создать обтравочную маску» на панели слоев. Щелчок по этой опции преобразует любой слой в обтравочную маску для слоя, помещенного под ним.
Однако сначала вам нужно выбрать область на слое под слоем изображения.
Посмотрите этот ВИДЕО-учебник —
Давайте рассмотрим процесс более подробно.Следуйте инструкциям ниже, если вы хотите узнать, как создать обтравочную маску в Photoshop.
Шаг 1. Откройте изображение
Откройте изображение, которое хотите использовать в качестве обтравочной маски. Это изображение будет автоматически помещено на фоновый слой .
Фоновый слой по умолчанию заблокирован. Чтобы разблокировать его, щелкните значок замка на имени слоя.
Затем он будет преобразован в Layer 0 . Теперь вы можете внести изменения в этот слой, что нам и нужно сделать, чтобы создать обтравочную маску.
Шаг 2: Создайте новый слой
Чтобы создать обтравочную маску в Photoshop, необходимо иметь несколько слоев. Как только изображение окажется на слое 0, создайте новый слой Layer 1 .
Вы можете использовать значок «Новый слой» в нижней части панели слоев. Перетащите этот новый слой ниже слоя 0. Изображение должно быть на самом верхнем слое.
Шаг 3: Сделайте выбор:
Выбрав слой 1 на панели слоев, используйте доступные инструменты выделения, чтобы выбрать область на изображении.Для этого можно использовать любой из инструментов выделения.
Ваш выбор определяет размер и форму обтравочной маски. Здесь мы собираемся использовать инструмент Rectangular Marquee Tool.
Шаг 4: Заполните выделение:
Скрыть видимость слоя 0, чтобы вы могли видеть свой выбор.
Чтобы использовать выбранную область для обтравочной маски, мы должны сохранить выделение даже после того, как с него сняли выделение. Для этого мы можем залить область каким-нибудь цветом или узором.
Перейдите в Меню редактирования .Выберите Заливка. И залейте слой любым цветом или дизайном по вашему выбору.
Залейте выделение черным цветом. Это поможет вам четко увидеть ваш выбор даже после того, как вы отмените его выбор. Выбранный вами регион теперь будет выглядеть примерно так.
Шаг 5: Отмените выбор
После того, как вы заполнили выбранную область, вы можете отменить выбор слоя. Щелкните меню «Выбрать» и выберите «Отменить выбор».
Шаг 6: Обтравочная маска
Вернувшись к слою 0, выберите слой и сделайте его видимым.Мы собираемся создать обтравочную маску, используя слой с изображением.
Щелкните меню «Слой» и выберите «Создать обтравочную маску». Это автоматически преобразует слой 0 в обтравочную маску для слоя под ним.
Как только вы это сделаете, у вас будет созданная основная обтравочная маска в Photoshop. Это так просто.
На этом этапе ваша обтравочная маска будет выглядеть примерно так.
Вы можете добавить другие слои в качестве фона. Самый нижний слой должен содержать изображение для вашего фона.
Шаг 7: Переместите
Если вас не устраивает то, как ваше изображение отображается внутри обтравочной маски, вы можете перемещать его.
Выбрав Layer 0 , используйте инструмент «Перемещение», чтобы изменить положение изображения внутри маски.
Вы можете многое сделать с помощью обтравочных масок. Продолжайте переживать и практиковаться!
Как использовать обтравочную маску в фотошопе?
Обтравочные маски могут пригодиться во многих случаях при графическом дизайне.
Если вы хотите создать рамки для изображений или типографики, изучение того, как создать обтравочную маску в Photoshop, может значительно упростить вам процесс.
Давайте рассмотрим все способы использования обтравочных масок в графике.
Макеты изображений:
В Photoshop вы можете использовать обтравочные маски для эффективного размещения изображений поверх любого слоя. Здесь мы используем изображение модели, чтобы интегрировать его в обстановку пляжа.
Процесс аналогичен описанному выше. Вот как это можно сделать;
- 1-й шаг: откройте изображение в Photoshop.
- 2-й шаг: Создайте новый слой Layer 1 под слоем изображения.
- 3-й шаг: выберите область на слое 1 и залейте ее любым цветом.
- 4-й шаг: Поместите фоновое изображение на слой 2 под двумя слоями.
- 5-й шаг: выберите слой 0, перейдите в меню «Слой» и нажмите «Создать обтравочную маску».
- 6-й шаг: перемещайте изображение внутри выделения, пока не будете удовлетворены результатами.
Ниже приведены некоторые способы сделать ваши обтравочные маски еще дальше.
1. Выделение с помощью инструмента «Магнитное лассо»
Чтобы точно выделить границы изображения, вы можете использовать инструмент «Лассо» или «Магнитное лассо». Вот как это сделать. Выберите в меню инструмент Магнитное лассо.
Перейдите к Layer 1 на панели Layer, пока видимость Layer 0 включена, чтобы вы могли видеть свое изображение.
Используйте инструмент «Магнитное лассо», чтобы точно выделить границу фигуры.Это требует некоторой практики и хорошего контроля над мышью.
После того, как вы выбрали регион, выполните те же действия, что и раньше. Заполните выделение, снимите выделение и преобразуйте слой 0 в обтравочную маску.
Вы также можете изменить фоновое изображение в самом нижнем слое и создать красивый дизайн, как показано ниже.
Чтобы получить более точный результат, вы можете использовать инструмент «Перо» Photoshop для создания обтравочного контура.
2. Создание масок с помощью инструментов формы
Вы также можете использовать инструмент «Форма» для создания маски вместо инструментов выделения.Photoshop предоставляет множество пользовательских форм, или вы можете создавать свои проекты с помощью инструмента «Перо».
Убедитесь, что обводка вашей фигуры отключена, иначе она будет сохранена в окончательном изображении.
Вы можете еще больше улучшить свою обтравочную маску Photoshop, настроив стили обводки в меню «Правка» и выбрав Обводка .
Это может помочь вам добавить к вашему изображению эффект растушевки. Если вы хотите создать рамку для фигур вашего изображения, и эти эффекты могут подчеркнуть ваш дизайн.
3. Типографика с обтравочной маской Photoshop
Одно из многих применений обтравочных масок Photoshop — типографика. Вы можете использовать любое изображение для создания стилей шрифтов для своих дизайнов. Добавляйте изображения, используйте привлекательные шрифты, и вы можете мгновенно создать модный дизайн с обтравочной маской.
Вот как можно использовать обтравочные маски для типографики в Photoshop;
- 1-й шаг: откройте изображение в Photoshop.
- 2-й шаг: напишите текст и поместите текстовый слой под слоем изображения.
- 3-й шаг: Преобразуйте слой изображения в обтравочную маску, выбрав «Слой-> Создать обтравочную маску».
- 4-й шаг: настройте свой дизайн, добавьте фоновый слой и используйте его по своему усмотрению.
Типографику можно использовать в Photoshop в разных местах. Вы можете добавить его к плакатам, брошюрам или другому дизайну, где вам нужно добавить шрифт. Так что поднимите свой дизайн на ступеньку выше и используйте обтравочную маску для своих шрифтов.
Заключение
Обтравочные маски Photoshop — захватывающая особенность.Это руководство было разработано, чтобы помочь вам научиться создавать обтравочные маски в Photoshop, научиться их использовать и создавать интересные дизайны с помощью масок.
Вы можете многое сделать с помощью обтравочных масок. Photoshop полон удивительных функций. Все, что вам нужно сделать, это продолжать практиковаться и изучать способы использования обтравочных масок в своих проектах.
Как использовать обтравочные маски в Photoshop
Что такое обтравочные маски
ИнструментPhotoshop «Обтравочная маска» позволяет легко создавать сложные изображения.Обтравочные маски могут помочь вам искусно объединить слои, чтобы получившаяся графика выглядела профессионально и гладко.
Что делает обтравочная маска
Самым простым способом использования обтравочной маски является объединение двух слоев в один. Верхний слой будет иметь четкую форму, отличную от нижнего изображения, с которым вы хотите его объединить. Выбрав часть нижнего слоя для использования в качестве маски, вы сможете сделать так, будто одно изображение находится внутри другого.
Вы также можете вырезать несколько слоев в одну маску.Когда у вас есть несколько объектов, обрезанных до нужной формы, вы можете перемещать эти объекты по отдельности, выбирая их слои. Возможность видеть, как перемещаются разные слои внутри вашей обтравочной формы, — лишь одно из преимуществ использования обтравочной маски. Это сильно отличается от щелчка правой кнопкой мыши по слою и нажатия «Объединить вниз».
Что делает обтравочная маска такого, чего не могут аналогичные инструменты?
Давайте возьмем обычную задачу по преобразованию одного изображения в другое изображение базового слоя.Вы можете использовать инструмент «Ластик» в Photoshop и начать стирать верхнее изображение, пока оно не будет соответствовать вашему базовому слою. Проблема с выбором инструмента «Ластик» заключается в том, что это постоянное изменение. Если вы удалите слишком большую часть верхнего изображения, вы не сможете восстановить то, что стерли позже.
Некоторые пользователи Photoshop могут вместо этого выбрать маску слоя. Это повлечет за собой быстрый выбор и обрезку верхнего изображения по нижнему. Проблема со слоем-маской в том, что для правильной работы требуется довольно много работы кистью и растушевки.Это не только отнимает много времени, но также требует невероятного внимания к деталям и среднего уровня художественных способностей. Это не проблема при использовании обтравочных масок. Photoshop делает большую часть работы за вас, поэтому вы можете просто сосредоточиться на объединении элементов.
Каковы некоторые реальные сценарии использования обтравочных масок?
Обтравочная маска создает красивую иллюзию того, что одно изображение появляется внутри другого. Фактический процесс создания обтравочной маски включает создание формы, которую вы будете использовать для обрезки верхнего слоя.Например, представьте, что ваша верхняя фигура — это модель, а нижняя фигура — это телевизор, на который вы хотите наложить модель. С обтравочной маской процесс становится проще.
Обтравочную маску лучше всего использовать вместе с другими инструментами и фильтрами Photoshop. Обязательно посмотрите обучающие видеоролики на нашем сайте, чтобы узнать больше о том, как использовать обтравочные маски в полной мере.
Маскирование в Photoshop: разница между масками слоя и обтравочными масками
Что такое маскирование в фотошопе?Маскирование является одним из самых мощных в Adobe Photoshop .Маски можно использовать для создания очень полезных визуальных эффектов. От комбинирования изображений до стилизации текста — в Photoshop есть множество вариантов использования масок. Здесь мы узнаем о двух типах масок, которые используются в Adobe Photoshop: маски слоев и маски обрезки на примерах. Оба должны быть полезны по-разному, и если вы хотите освоить Adobe Photoshop, вам нужно будет понять эти важные различия.
Разница между масками слоя и обтравочными масками Adobe Photoshop: слой-маскиМаски слоя — одна из самых полезных функций Adobe Photoshop.Путь к мастерству работы с программным обеспечением Photoshop начинается с осознания силы масок слоев.
В основном маска слоя управляет прозрачностью слоя.
Маски слоя используют одну маску, которая применяется к одному изображению и позволяет скрыть части слоя, открывая другие слои, расположенные под ним. Это выполняется путем настройки прозрачности и непрозрачности слоя с помощью маски.
Он может иметь только монохромные цвета в градациях серого между белым и черным, и различные оттенки серого между ними.
Нажмите на видео ниже: Различия между масками слоя и обтравочными масками в Photoshop
Как создать маску слоя
Откройте программу Photoshop и начните с выбора изображения, которым хотите управлять. Существует ряд инструментов для выбора объекта, который вы хотите замаскировать. В этом примере мы используем инструмент «волшебная палочка», чтобы выбрать объект тыквы, но вы также можете использовать инструмент выделения, инструмент быстрого выбора или инструмент формы.
Когда процесс выбора активен, нажмите кнопку маски, чтобы создать новый слой маски. Выбранные пиксели становятся видимыми, а невыделенные — скрытыми. Если вы посмотрите на палитру слоев, вы заметите, что маска применяется к самому слою.
Теперь, когда у вас есть маска слоя, вы можете добавить ее к совершенно другому фону.
Adobe Photoshop: Обтравочные маскиОбтравочные маски позволяют скрывать части изображения, но эти маски создаются с использованием нескольких слоев, тогда как маски слоев используют только один слой.Обтравочная маска — это форма, которая маскирует другие произведения искусства и показывает только то, что находится в форме. Обтравочные маски можно создавать не только из фигур, но их также можно применять к векторным и текстовым объектам.
Эта маска работает так же, как маски слоя, за исключением того, что у них нет монохромного диапазона оттенков серого. Вместо этого они приобретают прозрачность нижележащего слоя.
Нажмите на видео ниже: Как использовать маски слоя в Photoshop
Как создать обтравочную маску
Чтобы создать обтравочную маску с использованием текста, начните с ввода текста, который вы хотите замаскировать, в Adobe Photoshop.
Затем добавьте изображение, которое вы хотите замаскировать, над текстовым слоем. Щелкните правой кнопкой мыши слой изображения и выберите «Создать обтравочную маску».
Теперь вы должны увидеть, как ваше изображение отображается сквозь буквы, которые вы создали. Если вы посмотрите на палитру слоев, вы увидите, что маска была создана путем соединения двух слоев.
Есть много применений этой замечательной функции маскирования. Вы можете узнать больше о масках слоев и обтравочных масках в курсах анимации .
Стилизация текста и смешивание изображений — это лишь несколько примеров того, как можно улучшить свой дизайн с помощью масок Adobe Photoshop.
Для студентов, которые хотят узнать больше о Step to Learn the Magic Wand Tool в Photoshop и хотели бы изучить это на более профессиональном уровне, пожалуйста, зарегистрируйтесь сегодня на наш курс Arena Sayajigunj .
Что такое обтравочная маска ?: Graphic Design Eye
Обтравочная маска — это эксклюзивная техника фотошопа, которую используют мастера фотошопа.Маскирование в Photoshop требуется для каждого прогресса решения изображения, и это можно сделать множеством способов.
Маскировка изображения Photoshop почти аналогична обтравочному контуру . Оба метода используются для удаления фона с изображения.
Но маскирование изображения совсем другое, и оно приводит к большей эффективности.
Для вашего удобства мы включаем сюда все типы маскирования, которые можно сделать с помощью Photoshop. Их,
· Слой-маска
· Обтравочная маска
· Маска альфа-канала
Поскольку мы здесь, чтобы обсудить обтравочные маски, давайте рассмотрим определение и использование обтравочных масок в фотошопе.
Что такое обтравочная маска в фотошопе?В фотошопе обрезка маски — это мощный инструмент, с помощью которого можно управлять видимостью слоя . Это группа слоев, в которой каждый слой указывает на отдельную часть изображения.
Каждое изображение, которое вы используете для работы в фотошопе, содержит различные формы и объекты. Как рамка, текст, объекты и т. Д.
Делая обтравочные маски, эксперт делит все эти части изображения на слои .Среди них нижний слой определяет границы всей группы.
Затем они оставляют фотографию на верхнем слое, а текст — на самом верхнем слое.
Итак, обтравочная маска — это задача объединения двух или более слоев для улучшения визуального восприятия, которого вы хотите достичь.
Комбинация этих слоев с их содержимым и прозрачностью определяет, что будет видно на новом слое, а что нет.
Верхний слой останется невидимым до тех пор, пока в нижний слой не попадет несколько пикселей.
Если вы новичок, то можете найти обтравочную маску и маску слоя похожими, но в конце результата вы получите значительную разницу.
Что такое обтравочные маски?Обтравочная маска — это мощная техника Photoshop, которая помогает создавать красивые дизайны с рамками и текстом в Photoshop.
Эксперты используют эту технику для создания,
Рамки для картинок
Используя технику обтравочной маски, вы сможете создавать рамки для вашего изображения и размещать их в любом месте вашего изображения.
Как мы уже говорили выше, Photoshop использует множество нестандартных форм для создания красивых рамок. Если вам не нравится что-либо из этого, вы также можете создать форму, которую хотите видеть на своем изображении.
Привлекательная типографика
Так же, как мы сделали обтравочную маску выше, мы можем создать эксклюзивную типографику с текстом, который мы хотим использовать по определенной причине.
Это отличный метод для некоторых важных задач, таких как индустрия полиграфического дизайна , , поскольку они должны работать с визуальным дизайном типографики.
Используя технику обтравочной маски, они могут создать любой типографский дизайн, связанный с их печатным материалом . Специально для журнала дизайн , обрезка текста, маскировка — отличный вариант для выбора.
Для создания привлекательных макетов изображений
В фотографии очень важны макеты, которые не всегда можно оптимизировать идеально. Чтобы раскрыть глубокий смысл изображения, фотографам необходимо отредактировать свои фотографии с помощью нескольких методов редактирования.
Фотографы, которые раньше снимали моделей или гламурные фотографии для какого-либо конкретного фотоагентства , должны отредактировать свои изображения, чтобы они были более привлекательными.
Техника обтравочной маски поможет им сделать вещи лучше и стандартнее.
Кому нужна обрезная маска?Обтравочная маска — это заслуживающий упоминания прием редактирования, который очень помогает в некоторых ситуациях.
Обтравочную маску можно использовать для многих целей, но здесь мы упоминаем некоторые конкретные сектора, где обтравочная маска необходима.Это,
· Фотографы создают красивые рамки по желанию заказчика.
· Агентство полиграфического дизайна, так как у них надо печатать карточки , брошюры , буклеты , флаеры . Обтравочные маски очень помогут им в создании красивой типографики.
· Обтравочная маска также используется для удаления фона с изображений и придания объекту необходимой формы, чтобы он выглядел лучше.
· Для размещения рекламы товаров в Интернете или в социальных сетях.
· Обтравочная маска очень полезна, когда вам нужно сфокусироваться на определенной части фотографии.
Как сделать обтравочную маску в фотошопе?Обрезка маски относится к некоторым уникальным методам, которые позволят вам сделать любое из ваших изображений похожим на форму .
Вы также можете сделать текст маскирующим с помощью обтравочной маски.
В этой статье мы собираемся показать все эти различные техники обрезки масок.Приступим к работе,
Обтравочная маска с рамкой
Используя технику обтравочной маски, можно придать форму любой части изображения.
В фотошопе есть огромная коллекция различных различных форм и рамок, из которых вы можете выбрать любую, какую захотите.
Чтобы сделать обтравочную маску в фотошопе, вам нужно будет выполнить несколько шагов, которые приведены ниже,
ШАГ-1
Откройте приложение Photoshop на вашем устройстве.Затем выберите изображение, которое вы хотите использовать в своем первом проекте обтравочной маски. Идти ФАЙЛ> ОТКРЫТЬ> Выбрать изображение
ШАГ-2
В окне фотошопа вы найдете множество инструментов с левой стороны. В котором вы должны выбрать инструмент прямоугольник и удерживать его в течение секунды. Затем вы нашли шесть вариантов использования инструмента «Прямоугольник». Выберите (инструмент Пользовательская фигура).
Выбрав инструмент пользовательской формы, вы разрешите доступ к функции формы на панели параметров, предложит вам множество пользовательских фигур .
ШАГ-3
Когда вы выбираете одну форму для применения к изображению, удерживайте клавишу Shift, пока рисует фигуру , чтобы сохранить баланс пропорций фигуры.
ШАГ-4
Посмотрите на панель слоев, вам нужно будет разместить слой изображения вверху, а слой-фигуру внизу. Теперь щелкните правой кнопкой мыши слой с основным изображением и выберите параметр (Создать обтравочную маску).
ШАГ-5
Вы сами выполнили свой первый проект обтравочной маски.Если вас не устраивает положение рамки на изображении, не проблема. Вы по-прежнему можете изменить положение рамки, просто щелкнув изображение и встряхнув его в любом месте, где хотите разместить рамку.
Вы должны помнить одну вещь во время создания обтравочной маски в фотошопе, то есть форму, которую вы пытаетесь применить к своему изображению. Поместите слой с фигурами под слой изображения.
Маска для обрезки текста
Здесь мы показываем пошаговый процесс создания маски обрезки текста в фотошопе.
ШАГ-1
перейдите в меню «Файл»> «Открыть»> выберите изображение, которое хотите открыть.
ШАГ-2
Затем вам нужно перейти на панель инструментов и выбрать инструмент «Текст». Щелкните изображение, на котором вы хотите разместить желаемый текст. Тогда напишите что-нибудь.
ШАГ-3
Теперь возьмите курсор на панели слоев и поместите его в середину слоя с изображением и текстом, удерживая нажатой клавишу Alt.Этот процесс освобождает обтравочную маску и превращает текст в маску.
Сверху мы получаем ощущение обтравочной маски. Обрезка маски — это не что иное, как дизайн фотошопа, который должен замаскировать содержимое одного слоя с помощью другого слоя.
Надеюсь, что эти два процесса обтравочной маски помогут вам создать дизайн с любым из ваших изображений в Photoshop.
Наконец,
Обтравочная маска — отличный метод фотошопа, который используется в во многих решениях для обработки изображений .Если вам нужно использовать рамку или эксклюзивную типографику с изображением, вам следует использовать эту технику.

