Изучаем в Фотошоп техники удаления ненужных объектов на фото / Фотошоп-мастер
В этом уроке я покажу вам, как качественно удалить любой объект на фото, используя несколько техник клонирования. Вы научитесь пользоваться такими инструментами, как заливка Content-Aware (С учетом содержимого), Patch Tool (Заплатка), Clone Stamp Tool (Штамп), а также копировать и вставлять фрагменты фото.
Коррекция цвета кожи
Для многих оказывается очень сложно совладать с цветом кожи.
Работая с цветом кожи, стоит думать не только о математической точности передачи естественного цвета, но и оценивать окружение, так как, например, человек, сфотографированный в окружении зеленой листвы, будет непременно иметь на коже зеленоватые рефлексы. Это вполне нормально, ведь листва окрашивает свет в зеленый цвет. Если убрать эти рефлексы, то цвет кожи будет казаться неестественным.
Дэн Маргулис, знаменитый мастер цветокоррекции, посвятил очень много времени исследованиям этой темы и вывел закономерность, которая позволяет получить оптимальный, правильный цвет кожи. Соотношение цветов актуально для цветовой модели CMYK. Если брать нормальную кожу европейца, то значение Y (yellow) должно немного больше значения M (magenta). При этом значение C (cyan) обязано быть в 3-5 раз меньше M (мagenta). В нормальных условиях значение K должно равняться нулю. Чтобы получить более темный, загорелый оттенок кожи, нужно увеличить значения C, M, Y, на равную величину, сохраняя пропорции. Особое внимание следует уделить тому, что кожа людей в возрасте намного желтее, кем у младенцев. Это стоит учитывать строя пропорции параметров для человека определенного возраста.
Чтобы замерить текущие значения соотношения цветов на коже нужно воспользоваться инструментом Color Sampler Tool
. На палитре
Info
будут отображаться значения в конкретных точках.
Один пиксель может иметь цвет, совершенно не соответствующий цвету кожи, поэтому следует взять усредненное значение с большого участка. Для этого нужно установить параметр Sample Size
с «Pint Sample» до, «11 by 11 Average».
Чтобы минимизировать погрешность, следует поставить две или три точки на разных участках, но при этом нужно избегать бликов и темных участков.
Теперь в окне Info
нужно изменить отображаемую информацию. Данные должны быть актуальны для цветового пространства «CMYK Color». При этом сам снимок останется в прежнем цветовом пространстве. Изменение можно сделать, кликнув на маленький треугольник около каждой пипетки.
Теперь самый важный шаг. Нужно при помощи кривых скорректировать цвет так, чтобы все значения приблизились к необходимым значениям, которые были описаны выше.
Только приступив к корректировке значений, в окне Info
отобразится второй столбец данных. Левый столбец будет отображать значения до изменения, а правый — после.
Кривые могут кардинально изменять цвета изображения. При этом, корректируя один цвет, остальные тоже изменяются. Чтобы более аккуратно провести корректировку, вместо кривых можно использовать корректирующий слой Selective Color. Он позволит изменять один конкретный цвет, не затрагивая другие.
Неразрушающее удаление любых объектов
Перед продолжением я хочу показать вам один трюк, который позволит клонировать область без редактирования оригинального слоя.
Для начала создаем объединенную копию всех слоев (Ctrl+Alt+Shift+E).
Выше этой копии добавляем новый слой и на нем продолжаем клонирование, при этом мы не трогаем оригинальный слой, который остался у нас в качестве резервной копии. Только проверьте, чтобы при работе Штампом на панели параметров Sample (Образец) был установлен на Current and Below (Активный и ниже), как это было в Шаге 2, чтобы мы могли брать образец для клонирования со слоя ниже.
В том случае, если вы захотите вернуться к работе с теми слоями, которые находятся ниже объединенной копии, просто удалите эту копию. В следующем шаге я буду работать с объединенной копией, чтобы скрыть оставшиеся детали мотоцикла.
Шаг 5
Продолжаем удалять мотоцикл.
Начинаем с задней части. Клонируем часть стены и перекрываем багажник мотоцикла.
Удаляем центральную часть мотоцикла:
Как видите, мотоцикл практически исчез:
Цветные пятна
Часто на фотографиях видны пятна на коже, которые отличаются от общего цвета кожи. Это могут быть пигментные пятна кожи, не качественный грим или рефлексы от окружающего освещения.
Существует несколько способов избавиться от пятен.
- Первый очень прост, но не дает качественного результата, поэтому не используется профессионалами: следует создать новый пустой слой и перевести его в режим наложения Color. затем пипеткой взять цвет со здорового участка кожи и прорисовать кисточкой место с пятном. Остается только подобрать оптимальную прозрачность слоя.
- Второй способ рассмотрим на примере. Возьмем фотографию девушки, у которой имеется не эстетичное пятно, которое следует убрать.
Создаем корректирующий слой Hue/Saturation
:
Теперь необходимо выбрать подходящий цветовой диапазон и воспользоваться пипеткой Subtract from sample
:
С зажатой клавишей Ctrl
кликам по пятну. После этого окно
Properties
будет содержать нужный цветовой диапазон.
Теперь все манипуляции будут применяться только к нему. Для того, чтобы рассмотреть весь диапазон, который был охвачен, ползунок Hue нужно сдвинуть максимально влево. Вполне вероятно, что вместе с пятном окажется выделен и прилегающий к нему участок.
Теперь нужно сузить диапазон, уточнив его. Выделена должна оказаться только интересующая нас область
Теперь нужно вернуть параметр Hue
к нулевому значению и отстроить его так, как нужно, чтобы пятно исчезло. Чтобы избавиться от красных пятен, нужно смещать ползунок
Чтобы избавиться от красных пятен, нужно смещать ползунок
Hue
вправо. Желтые пятна удаляются смещением того же ползунка влево. Параметр
Saturation
поможет обесцветить пятно, а
Lightness
даст возможность скорректировать яркость.
Увеличение естественного света
Солнечный свет создает текстуру — это световые пятна и затененные участки. Для контроля их интенсивности на отдельном слое можно добавить больше света или увеличить существующий. Создайте новый слой с помощью комбинации клавиш Shift + Ctr l+ N или перейдите в меню Layer > New > Layer (Слой — Новый — Слой). Для этого слоя задайте режим Color Dodge (Осветление основы) и понизьте значение Opacity (Непрозрачность) до 15%.
Теперь перейдите на панель инструментов и выберите Brush Tool (Кисть) с мягкими краями. Зажмите клавишу Alt и выберите цвета из тех участков, которые нам необходимо осветлить. Таким образом, продолжайте выбирать цвета и прорисовывать кистью в нужных местах. В итоге мы увеличим не только свет, но и интенсивность — это придаст изображению более естественный вид.
Насыщаем цвета в LAB
Покончив с обработкой кожи можно перейти к цветокоррекции. Есть один замечательный способ, который позволит всего в несколько кликов сделать цвета на снимке более насыщенными.
Сочность цветам будет добавляться в цветовом пространстве LAB
. Снимок предварительно нужно перевести в LAB при помощи команды
Image > Mode > LAB:
Чем более вертикальное положение будет у кривых, тем более насыщенными будут цвета.
Чтобы добавить насыщенности цветам, не производя тонирование, кривые должны проходить четко через центр. Данный метод позволяет не только насыщать цвета, но и придавать снимкам солнечность или наоборот пасмурные оттенки.
Имитация инфракрасного изображения
Откройте фотографию в Camera Raw. Сделать это можно с помощью Adobe Bridge, сделайте клик правой кнопкой мыши по файлу и выберите Open in Camera Raw (Открыть в Camera Raw) или с помощью Фотошоп — перейдите в меню File > Open as Smart Object (Файл — Открыть как смарт-объект). Подкорректируйте основные настройки для оптимизации изображения. Например, с помощью перемещения ползунков Recovery (Восстановление) и Fill Light (Заполняющий свет). Далее перейдите на панель HSL/Grayscale. Активируйте опцию Convert to Grayscale (Конвертировать в оттенки серого) и установите следующие значения: Blue (Синий) на -85, Green (Зеленый) на +90 и Yellow (Желтый) на +20.
Подкорректируйте основные настройки для оптимизации изображения. Например, с помощью перемещения ползунков Recovery (Восстановление) и Fill Light (Заполняющий свет). Далее перейдите на панель HSL/Grayscale. Активируйте опцию Convert to Grayscale (Конвертировать в оттенки серого) и установите следующие значения: Blue (Синий) на -85, Green (Зеленый) на +90 и Yellow (Желтый) на +20.
Кустарники и деревья должны стать белее, а небо темнее. Для добавления зернистости перейдите на панель Effects (Эффекты) и для следующих параметров измените значения: Amount (Количество) 15, Size (Размер) — 20, Roughness (Шероховатость) 80. Помимо этого можно применить «виньетку». Здесь я использовал для Amount (Количество) — 30, для Midpoint (Средняя точка) 40, для Roundness (Округлость), -35.
Раскрашивание снимка кривыми
Также качественную цветокоррекцию можно провести и в цветовом пространстве RGB. точно также, как и в предыдущем примере нужно будет воспользоваться только одним инструментом — кривыми.
Создаем корректирующий слой кривых и начинаем работу с каналами. Суть данного метода заключается в том, что будет изменяться тон участков изображения. отвечающих за определенный канал. Участкам, имеющим различную яркость, будет придаваться различный оттенок.
Как это работает? Нужно изгибать не всю кривую, а лишь участок, который отвечает за определенные тона. Например, если синий канал в темном участке поднять вверх, темные цвета на снимке станут холоднее, а если в красном канале поднять часть кривой, отвечающей за яркие тона, то они получат более теплый оттенок.
Совершенно не обязательно стараться имитировать естественные цвета. Можно сделать что-нибудь необычное.
Если кривые не поднимать, а наоборот опускать, то будут усиливаться противоположные цвета. У красного это циановый, для зеленого — пурпурный, для синего — желтый.
Если придать кривой синусоидальную форму, похожую на букву S, только в зеркальном отражении, то можно сделать холоднее темные участки, а светлые — теплее. Это даст снимку контрастность.
Это даст снимку контрастность.
Следует следить за степенью искривления линии кривой. Важно, чтобы цвета сочетались и не спорили друг с другом. В противном случае можно получить жуткий оттенок кожи ли испортить фон.
ВНИМАНИЕ!!!
Чтобы кривые не воздействовали на контрастность снимка, а лишь корректировали цвет, нужно изменить режим наложения корректирующего слоя на Color.
Настройка контрастности средних тонов
Для улучшения детализации снимка с пейзажем, необходимо увеличить контрастность средних тонов. Для этого продублируйте фоновый слой Ctrl + J и перейдите в меню Filter > Convert to Smart Filters (Фильтр — Преобразовать для смарт-фильтров), затем перейдите в меню Filter > Other > High Pass (Фильтр — Другие — Цветовой контраст) и установите значение радиуса 3 пикселя. Для этого слоя задайте режим Overlay (Перекрытие). Дважды сделайте клик по этому слою, чтобы открыть окно Layer Style (Стили слоя).
Обратимся к параметру This Layer (Этот слой), нажмите клавишу Alt, разделите ползунок на две части и установите следующие значения 50/100 и 150/200. Передвинув ползунки, вы заметите, что цифры немного выше будут изменяться — в результате увеличится контрастность серых тонов. Сделайте двойной клик по фильтру High Pass (Цветовой контраст), расположенный на панели слоев, чтобы опять открыть диалоговое окно и изменить значение радиуса на свое усмотрение.
Selective Color
Раскрасить снимок можно и без кривых. Для этого послужит корректирующий слой Selective Color
.
Для того, чтобы сделать снимок красочным, нужно придавать светлым и темным участкам различный оттенок. Именно поэтому следует выбирать в параметре Color значения Whites и Blacks. Данный метод очень прост и нагляден, поэтому подробно его разбирать нет смысла. Можно лишь взглянуть на пример.
Инструмент имеет четыре ползунка: cyan magenta yellow и black. Это дает богатые возможности по коррекции. Главное не бояться и пробовать различные варианты.
На основе материалов с сайта:
Инструкция
Откройте требующий обработки снимок в программе Photoshop и создайте поверх заблокированного фонового изображения корректировочный слой. Для этого воспользуйтесь опцией Curves группы New Adjustment Layer меню Layer. Работа с коррекцией, вынесенной на отдельный слой, позволит всегда иметь под рукой фотографию в ее исходном виде и регулировать степень применения фильтра, если это потребуется.
Включите правую пипетку в настройках фильтра и укажите с помощью этого инструмента область белого цвета, кликнув по объекту, который должен быть белым. Таким же способом укажите черный цвет на картинке, выбрав для этого левую пипетку. Средним инструментом кликните по области серого цвета.
Для создания корректировочного слоя вместо Curves можно воспользоваться опцией Levels группы New Adjustment Layer. Цветовой баланс в Levels настраивается указанием белой, черной и серой точки.
Если у вас возникли проблемы с поиском нужных областей, добавьте к фотографии корректировочный слой с фильтром Threshold. Эту опцию можно обнаружить в группе New Adjustment Layer. Присвоив параметру Threshold Level значение, равное единице, начните сдвигать регулятор вправо. Как только на изображении появится черная точка, включите инструмент Eyedropper и, зажав клавишу Shift, поставьте на ней метку.
Чтобы обнаружить белую точку, присвойте параметру Threshold Level максимальное значение и сдвиньте регулятор влево до появления белой области. Пометьте найденный участок при помощи Eyedropper Tool.
Для обнаружения серой точки вам потребуется дополнительной слой, залитый серым цветом. Отключите видимость корректировочного слоя с фильтром Threshold и создайте поверх снимка новый прозрачный слой. Заполните его нейтральным серым цветом, применив опцию Fill меню Edit. Из раскрывающегося списка в панели Contents выберите пункт 50% Gray. Полученный слой смешайте с фотографией в режиме Difference.
Включите корректировочный слой, на котором лежит фильтр Threshold и дважды кликните по его пиктограмме для открытия настроек. Выставьте минимальное значение для параметра Threshold Level и сдвиньте регулятор вправо до появления черной точки. Эта область изображения и будет искомой областью серого цвета.
Выставьте минимальное значение для параметра Threshold Level и сдвиньте регулятор вправо до появления черной точки. Эта область изображения и будет искомой областью серого цвета.
Перед регулировкой цветового баланса при помощи Curves или Levels отключите слои с серой заливкой и фильтром Threshold.
Сохраните фотографию с отредактированными цветами опцией Save As меню File.
Источники:
- Поиск черной и белой точки на фото
Второй подбородок — это некрасивый и неприятный дефект внешности, исправить который в жизни не всегда удается быстро. Однако современные технологии обладают возможностями менять внешность людей если не в реальности, то хотя бы на фотографиях — и сейчас вы убедитесь, что убирать второй подбородок на фотографиях с помощью Фотошопа очень легко.
Вам понадобится
- Программа Adobe Photoshop
Инструкция
Откройте фотографию, на которой довольно крупно изображено лицо с двойным подбородком. Возьмите «Lasso Tool» в панели инструментов и обведите шеи там, где второго подбородка нет. Закончите линию обводки под вторым подбородком.
Затем нажмите на выделенной правой кнопкой и о. Поместив на слой вырезанную часть шеи, нажмите в «Edit» пункт «Free Transform». С инструмента трансформирования подтяните мышью второй подбородок к первому, чтобы они слились. Зажимая «Shift» и «Ctrl», подправляйте пропорции, чтобы лицо выглядело реалистично.
Конечно же, отбеливать зубы с применением вышеназванных средств следует не слишком часто, так как абразивные частички и кислота могут повредить зубную эмаль, и зуб станет более чувствительным к внешнему воздействию.
И главное – не забывать о регулярном уходе за зубами. Чистить зубы нужно два раза в день, очень желательно использовать ополаскиватели для ротовой полости, которые помогут защитить зубы от бактерий, атакующих их в течение дня.
Даже при правильном уходе за зубами не обойтись без посещения стоматолога. Его нужно посещать хотя бы раз в полгода. Стоматолог проверит состояние зубов и десен, проведет необходимое , удалит налет и отбелит зубы так, как вы не сможете этого сделать в .
Стоматолог проверит состояние зубов и десен, проведет необходимое , удалит налет и отбелит зубы так, как вы не сможете этого сделать в .
Веселые «солнечные» пятнышки на носу и щеках воспринимаются по-разному. Кого-то они вполне устраивают, кого-то заставляют задуматься, как от них избавиться. Хотя бы на фотографии. Вот как раз на фотографии это сделать не сложно. Для этого существует программа «Фотошоп». Убрать веснушки
в «
Фотошопе
» сможет даже «чайник».
Вам понадобится
- Фотография с веснушками,
- Программа Adobe Photoshop
Инструкция
Для начала надо открыть изображение в «Фотошопе
«. Для того чтобы было заметно большое количество веснушек, необходимо найти и открыть Yellow. Для этого необходимо перевести изображение в CMYK, потому что желтый канал виден только в этом изображении. В палитре каналов следует найти желтый канал Channel и кликнуть на него мышкой. После этого на изображении появится огромное количество хорошо просматриваемых веснушек, это — то, что надо.
Теперь следует создать новый слой с желтым каналом. Для этого необходимо нажать горячие Ctrl+A, в результате выделится все изображение. Затем надо нажать Ctrl+C и скопировать выделенный канал в буфер. Вставить же откопированное надо будет чуть позже.
В нижнем правом углу палитры найдите изображение мусорного бака. Щелкните по нему левой клавишей мыши. Либо воспользуйтесь меню «Слой», выбрав там пункт «Удалить».
Снимки, сделанные в помещении камерой с автоматическими настройками баланса белого, могут отличаться заметной желтизной. Фильтры программы Photoshop позволяют вернуть такому изображению реалистичные цвета.
Как использовать инструмент Заплатка
Шаг 1
Далее мы будем удалять указатель на стене, используя инструмент Patch Tool (J) (Заплатка). Активируем его и проверяем, чтобы был выбран режим New Selection (Новое выделение), Patch (Заплатка) установлен на Normal (Нормальный) и активен Source (Источник).
Теперь мышкой выделяем указатель, как показано ниже.
Шаг 2
Не снимая выделение, перемещаем курсор на любую область изображения, которая подходит для перекрытия. Например, я сместил выделение вправо на подходящую для клонирования область и отпустил кнопку мышки. Инструмент Заплатка автоматически клонирует выбранную область и перекрывает выделение.
Вы можете переместить выделение вверх, вниз, вправо или влево и потом отпустить кнопку мышки.
Как видите, мы всего за несколько минут удалили две объекта на фото, используя базовые инструменты Photoshop:
Инструкция
Откройте требующий обработки снимок в программе Photoshop и создайте поверх заблокированного фонового изображения корректировочный слой. Для этого воспользуйтесь опцией Curves группы New Adjustment Layer меню Layer. Работа с коррекцией, вынесенной на отдельный слой, позволит всегда иметь под рукой фотографию в ее исходном виде и регулировать степень применения фильтра, если это потребуется.
Включите правую пипетку в настройках фильтра и укажите с помощью этого инструмента область белого цвета, кликнув по объекту, который должен быть белым. Таким же способом укажите черный цвет на картинке, выбрав для этого левую пипетку. Средним инструментом кликните по области серого цвета.
Для создания корректировочного слоя вместо Curves можно воспользоваться опцией Levels группы New Adjustment Layer. Цветовой баланс в Levels настраивается указанием белой, черной и серой точки.
Если у вас возникли проблемы с поиском нужных областей, добавьте к фотографии корректировочный слой с фильтром Threshold. Эту опцию можно обнаружить в группе New Adjustment Layer. Присвоив параметру Threshold Level значение, равное единице, начните сдвигать регулятор вправо. Как только на изображении появится черная точка, включите инструмент Eyedropper и, зажав клавишу Shift, поставьте на ней метку.
Чтобы обнаружить белую точку, присвойте параметру Threshold Level максимальное значение и сдвиньте регулятор влево до появления белой области. Пометьте найденный участок при помощи Eyedropper Tool.
Пометьте найденный участок при помощи Eyedropper Tool.
Для обнаружения серой точки вам потребуется дополнительной слой, залитый серым цветом. Отключите видимость корректировочного слоя с фильтром Threshold и создайте поверх снимка новый прозрачный слой. Заполните его нейтральным серым цветом, применив опцию Fill меню Edit. Из раскрывающегося списка в панели Contents выберите пункт 50% Gray. Полученный слой смешайте с фотографией в режиме Difference.
Включите корректировочный слой, на котором лежит фильтр Threshold и дважды кликните по его пиктограмме для открытия настроек. Выставьте минимальное значение для параметра Threshold Level и сдвиньте регулятор вправо до появления черной точки. Эта область изображения и будет искомой областью серого цвета.
Перед регулировкой цветового баланса при помощи Curves или Levels отключите слои с серой заливкой и фильтром Threshold.
Сохраните фотографию с отредактированными цветами опцией Save As меню File.
Как убрать желтизну с фотографии в фотошопе. Вы наверное слышали, что некоторые фотоаппараты имеют тенденцию делать фотографии иногда более желтыми, а иногда более синими. Как сделать, чтобы фотография имела реалистичные и правдоподобные цвета? – Легко!
Для этого есть специальный инструмент коррекции цвета: Color Balance.
Image – Adjustments – Color Balance
(Изображение – Коррекция – Цветовой баланс… Ctrl + B).
Инструмент простой. Если нужно убрать желтизну, значит стоит тянуть нижнюю ручку от желтого цвета в сторону синего. Аналогично с синеватыми фотографиями.
Как использовать Заливку с учетом содержимого
Шаг 1
Открываем в Photoshop фото с женщиной File – Open (Файл – Открыть). Я буду работать непосредственно на оригинальном фото, но вы можете скопировать его (Ctrl+J) и работать с дубликатом.
Теперь активируем Lasso Tool (L) (Лассо). Проверяем, чтобы на верхней панели был активен режим New Selection (Новое выделение).
Шаг 2
С помощью Лассо создаем выделение вокруг женщины.
Вот так выглядит мое выделение:
Затем переходим Edit – Fill (Редактирование – Выполнить заливку) и в настройках выбираем Content-Aware (С учетом содержимого).
Закончив, жмем ОК. Затем нажимаем комбинацию клавиш Ctrl+D, чтобы снять выделение, и смотрим результат.
Закат
Закат на море содержит в себе удивительную цветовую палитру. Цветовая палитра зависит от погоды во время съемки, но всегда можно произвести коррекцию с помощью корректирующего слоя Gradient Map (Карта градиента). Для этого сделайте клик по значку Add new fill or adjustment layer (Создать новый корректирующий слой или слой-заливку) в нижней части панели слоев и из списка выберите Gradient Map (Карта градиента). Далее нажмите на цветовую панель, чтобы открыть Gradient Editor (Редактор градиента).
Нажмите на первую контрольную точку цвета под полосой градиента и измените цвет на красный. Цвет второй контрольной точки измените на желтый и нажмите кнопку ОК. Поменяйте режим этого слоя на Soft Light (Мягкий свет) и понизьте значение Opacity (Непрозрачность) до 50%. Должен получиться приятный цвет заката.
Экономия ресурсов
Хорошо в работе помогают плагины, но они достаточно ресурсоемкие и замедляют запуск программы Фотошоп. Возможно, ваши плагины имеют такие функции, которые вы редко используете, поэтому их можно на время отключить. Для этого на компьютере создайте новую папку и назовите ее Plugins_deactivated.
Теперь переместите в папку все дополнения, которые на данный момент вам не нужны. При повторном запуске Фотошоп эти плагины не будут загружаться и программа будет запускаться намного быстрее. Эти плагины доступны для использования в любое время, если они вам понадобятся, то просто переместите их обратно в основную папку.
Точное позиционирование
Вы, наверно, не всегда довольны тем, как программа Фотошоп размещает те или иные элементы относительно друг друга, но программа просто пытается вам помочь выровнять их относительно внешних границ документа или других элементов. Несмотря на то, что порой нам требуется оставить между ними несколько пикселей — содержимое слоя прилипает к краю. Но к счастью вы можете временно отключить данную функцию, для этого зажмите клавишу Ctrl в процессе перемещения объекта.
Несмотря на то, что порой нам требуется оставить между ними несколько пикселей — содержимое слоя прилипает к краю. Но к счастью вы можете временно отключить данную функцию, для этого зажмите клавишу Ctrl в процессе перемещения объекта.
Как убрать прыщи на лице в фотошоп-онлайн
Если вы любите работать с фотошоп онлайн, тогда эта глава для вас. Открываем страницу в браузере и загружаем фото. Далее находим инструмент точечной коррекции. В онлайн -версии все попроще и интуитивно понятнее. Подходит когда нужно по быстрому обработать фото.
Точечная коррекция предназначена для обработки мелких объектов и аналогичен точечной восстанавливающей кисти из классического фотошопа. Действуем им потому аналогично. Выбрав нужный размер, водим по прыщам. Они выделяются, после чего удаляются. Еще один инструмент, которым можно здесь воспользоваться – это «Штамп».
Выбрав его, нажимаем кнопку CTRL и кликаем по чистому участку кожи. Инструмент взял образец. Он будет в виде мишени. Теперь кликаем по прыщику – кружочек с плюсиком, а рядом будет появляться иконка мишени. Таким образом участки с дефектом заменяются на чистые.
Конечно, нужно будет потренироваться, чтобы хорошо освоить эти приемы. С первого раза может не совсем правильно получится, но я уверен, что если не спеша следовать этому небольшому мануалу, то все получится. С размерами кистей, жесткостью надо будет также поэкспериментировать… Вот, пожалуй и все. Удачи вам в освоении программы!
Автор публикации
не в сети 2 дня
Многократное применение стилей слоя
Как правило, стили слоя можно применить лишь один раз. К примеру, если вы зайдете в меню Layer > Layer Style > Drop Shadow (Слой — Стиль слоя — Тень), то вы не сможете применить тень дважды, одна из которых со значениями угол 120 градусов, расстояние 2 пикселя и размер 2 пикселя, а другая имеет такие значения: угол 180 градусов, расстояние 12 пикселя и размер 12 пикселя.
На самом деле, это возможно! Нужно лишь найти правильный способ. Добавьте первую тень. Затем сделайте клик правой кнопкой мыши по этому слою и из списка выберите Convert to Smart Object (Преобразовать в смарт-объект). На смарт-объекте добавьте еще одну тень, и снова преобразуйте его в другой смарт-объект. Таким образом, без труда можно применить и третью, и четвертую тени. Так можно применить несколько раз один и тот же стиль слоя.
К сведению, если вы хотите, чтобы каждый стиль находился на отдельном слое, просто сделайте клик правой кнопкой мыши по значку справа от названия слоя и выберите Create Layers (Создать слои). Теперь к этим стилям можно добавлять фильтры, но они уже будут не редактируемые.
Уменьшаем шум
Шум на изображениях раздражает. Одним из способов избавиться от него является использование каналов. Продублируйте фоновый слой Ctrl + J, перейдите на панель Channels (Каналы) и выберите тот канал, на котором шум заметен больше всего. Переместите этот канал на значок New Channel (Новый канал) в нижней части панели каналов. Затем перейдите в меню Filter > Stylize > Find Edges (Фильтр — Стилизация — Выделение краев) и примените фильтр Filter > Blur > Gaussian Blur (Фильтр — Размытие — Размытие по Гауссу) со значением радиуса примерно 3 пикселя.
Зажмите Ctrl и кликните по миниатюре нового канала для создания выделения. Выберите самый верхний канал RGB и вернитесь на панель слоев. Добавьте слой-маску, нажав на значок Add layer mask (Добавить слой-маску) в нижней части панели слоев.
Сделайте клик по миниатюре этого слоя и примените фильтр размытие по поверхности Filter > Blur > Surface Blur (Фильтр — Размытие — Размытие по поверхности). Установите такие значения Radius (Радиус) и Treshold (Порог уровней), чтобы шум максимально был удален, а благодаря созданной маске, контур остался целым.
Эффект сепии
Сепия придает фотографиям эффект состаривания. Чтобы добавить этот эффект к черно-белой фотографии, выполните следующие действия. Перейдите в меню Layer > New Adjustment Layer > Photo Filter (Слой — Новый корректирующий слой — Фотофильтр) в параметре Filter (Фильтр) выберите Sepia (Сепия), установите значение Density (Плотность) 100%. Дважды сделайте клик по этому слою, чтобы открыть окно Layer Style (Стиль слоя).
Перейдите в меню Layer > New Adjustment Layer > Photo Filter (Слой — Новый корректирующий слой — Фотофильтр) в параметре Filter (Фильтр) выберите Sepia (Сепия), установите значение Density (Плотность) 100%. Дважды сделайте клик по этому слою, чтобы открыть окно Layer Style (Стиль слоя).
В нижней части открытого окна переместите белый ползунок влево, при этом зажмите клавишу Alt. В результате ползунок разделится на две части, что придаст плавный переход между откорректированными и не откорректированными областями. Эффект сепии будет выглядеть элегантно.
Как убрать желтизну с фото — MOREREMONTA
Как убрать желтизну с фотографии в фотошопе. Вы наверное слышали, что некоторые фотоаппараты имеют тенденцию делать фотографии иногда более желтыми, а иногда более синими. Как сделать, чтобы фотография имела реалистичные и правдоподобные цвета? – Легко!
Для этого есть специальный инструмент коррекции цвета: Color Balance.
Image – Adjustments – Color Balance (Изображение – Коррекция – Цветовой баланс… Ctrl + B).
Инструмент простой. Если нужно убрать желтизну, значит стоит тянуть нижнюю ручку от желтого цвета в сторону синего. Аналогично с синеватыми фотографиями.
Эксперимент
Будут ли востановленное изображение близко к реалистичному? Думаю да, так как я устроил маленький эксперимент для этой коррекции изображения.
1. Берём обычную фотографию.
2. Применяем коррекцию цветового баланса с уклоном на желтый до упора.
3. Получаем желтоватое изображение. Далее ещё раз корректируем изображение, но уже
Результат не отличается от исходного изображения. Если и есть различия, то они мизерны.
Даже если же трижды зажелтить фотографию и отсенить обратно, результат не сильно отличается от исходного изображения, правда появляются грани между цветовыми переходами.
Тем не менее с малопожелтевшими фотографиями и изображениями этот инструмент справляется на ура.
—Рубрики- ВКУСНЯШКИ СЛАДКИЕ (1471)
- Мороженое (13)
- Напитки (12)
- Печеньки, пирожки, булочки (85)
- Сладости разные (61)
- Торты (86)
- ВЫШИВКИ (448)
- Баржделло (2)
- Вышивка лентами (2)
- Изонить (25)
- Крестиком (66)
- Необычное в вышивке! (24)
- Фриволите (2)
- ВЯЖЕМ КРЮЧКОМ (3167)
- Взрослая одежда (49)
- Детская одежда (10)
- Салфетки (13)
- Узоры, схемы (87)
- Шапочки (17)
- ВЯЖЕМ СПИЦАМИ (2625)
- Взрослое (107)
- Детское (15)
- Схемы, узоры (86)
- ГОТОВИМ ВКУСНО (1718)
- Баклажаны (3)
- Горячее (81)
- Грибы (23)
- Заготовки (110)
- Мультиварка (14)
- Рыба (15)
- Салаты (65)
- Соусы (12)
- Сыр (6)
- Тыква (4)
- ДЛЯ СЕБЯ, ЛЮБИМОЙ (701)
- Внешность (21)
- Для волос (31)
- Стройняшки (28)
- ЗАБАВНОЕ РАЗНОЕ (183)
- ЗАНИМАЕМСЯ С ДЕТЬМИ (1174)
- Грамоты, расписание уроков, сценарии (19)
- Китайский язык (2)
- кроссворды (1)
- Математика (102)
- Мультики (30)
- Прописи (37)
- Рисование (139)
- Русский язык (82)
- Слушаем сказки и рассказы (15)
- Стихи, загадки (37)
- Учебные пособия (251)
- Учим английский (116)
- учимся играя (6)
- МАСТЕРИЛКИ-РУКОДЕЛКИ (1573)
- Бабочки (3)
- Бисер (20)
- Валентинки (2)
- Для Нового года (146)
- Из бумаги (267)
- Канзаши (1)
- Квилинг (69)
- Кусудама (6)
- Лепка (127)
- Мастерилки (742)
- Мыло (17)
- Оригами (122)
- Пасхальное (14)
- Плетение из газет (30)
- Узлы разные (21)
- Цветы (95)
- МУЗЫКА (41)
- ПОЛЕЗНОСТИ РАЗНЫЕ (94)
- открытки, фоны (58)
- про Ли-ру (7)
- Спасибки (3)
- ПРИЯТНЫЕ МЕЛОЧИ ДЛЯ ДОМА (626)
- для компьютера и фотошопа (164)
- идеи для уюта (85)
- ПРО ЗДОРОВЬЕ (427)
- Восстановление организма (18)
- Давление (1)
- Диабет (2)
- ЖКТ (1)
- Мудры (9)
- Народные рецепты (23)
- РАЗНОЕ (1005)
- Видео (71)
- Дачное (94)
- Денежное (10)
- Любопытно (142)
- Молитвы (9)
- Симорон (22)
- Чтобы помнить всегда.
 . (13)
. (13) - ШЬЁМ ПРИКОЛЬНО (835)
- Бохо (37)
- Идеи (150)
- Лоскутные техники (159)
- Одежда (192)
- швейные машинки (2)
Четверг, 28 Января 2016 г. 06:54 + в цитатник
Как одной кнопкой исправить свет на жёлтом фото
Мастерам, которые сами снимают свои изделия, знакома ситуация с освещением. Снимает только при дневном свете, который обязательно должен быть рассеяным. Не очень ярким, но и не тусклым и прочее. Я всегда ратую за то, чтобы съемка домашняя велась при натуральном свете. Но как же часто возникают ситуации, когда изделие сделал. И на улице вечер/ночь/глубокая ночь. Заснять изделие нужно обязательно, ибо рано утром посылка уже должна улететь к покупателю. Ну то есть шансов быть заснятым при дневном свете у изделия ноль.
Автор: Костикова Наталья
Я очень давно борюсь с этой проблемой и за несколько лет научилась некими шаманскими способами избавляться от той желтизны, которая получается во время съемки с искусственным светом (не проф.освещением, а домашней лампочкой). Но это всегда занимало некоторое время. Там добавить синего, тут убавить зеленого, здесь затемнить, там добавить вибрацию. и не факт, что результат будет таким, как надо.
А совсем недавно я нашла в Фотошопе чудо-кнопку. Нажатием ее одной фотография превращается из желтой в обычную, как будто бы снятую при дневном свете. С нормальными лицами и естественными цветами.
Чем хочу с вами и поделиться. Знание этой кнопки заменит вам много иных знаний в Фотошопе.
Вот сверху фотографии (кстати, уже редактированные иными способами, но все равно сохранившие эту предательскую желтизну), а под ней чуть ниже фото после этой волшебной кнопки. Только ради нее стоит поставить себе Фотошоп, если вдруг у вас его еще нет.
Для кого-то это, конечно, малость, но эта малость не передает натуральность цветов и нагло врет, такое показывать уже никому из заказчиков нельзя.
Вот ниже сам Фотошоп. Заходим в верхнем меню Изображения/Коррекция/Фотофильтр.
Я выбираю в выпавшем окне Холодный фильтр (82). И всё.
Может быть, вам потребуется другой фильтр, расположенный выше, но в этом же выпадающем окне. Но сам факт, что это всё.
Желаю вам красивых фотографий, независимо от времени суток.
3 способа убрать желтый подтон (и любой другой нежелательный оттенок) на фото
Гармоничная страница в Instagram — это фотоконтент, приведённый в единое смысловое и визуальное целое. Несомненно, большую роль здесь играет и цветовая гамма. Особенно принимая во внимание тот факт, что постоянно получать кадры в едином стиле практически не возможно: «исходники» часто отличаются в зависимости от типа освещения и условий съёмки.
Так, для любителей «холодной» цветовой гаммы и ахроматических сочетаний важным моментом в редактировании изображений является «отсев» тёплых, желтоватых оттенков. О том, как быстро сделать общую и выборочную цветокоррекцию фото с помощью мобильных приложений, читайте ниже.
Открываем изображение в фоторедакторе Polarr ➠ цветовая модель HSL ➠ т.к. мы избавляемся от желтизны на фото, выбираем иконку жёлтого цвета, ставим все показатели на -100,
После чего «докручиваем» тени (раздел «Светлый») и при необходимости контраст. Собственно, готово.
Приложение доступно на ios и android .
СПОСОБ ДЛЯ ЛЕНИВЫХ, ИЛИ №2 / PICSART
Быстро убрать насыщенность цветов и желтизну в кадре помогает эффект «Пена» в приложении PicsArt.
Открываем наше фото ➠ выбираем «Эффекты» ➠ «Пена» (регулируем блёклость) ➠ нажимаем «Применить». Для более выразительного результата фильтр можно продублировать.
Эффект отлично походит для снимков природы, архитектуры и городских ландшафтов.
Скачать приложение можно здесь: ios , android , microsoft
СПОСОБ № 3 / PHOTOSHOP FIX
Эта программа хороша для цветокоррекции отдельных элементов. Так, в разделе «Цвет» ➠ выбираем инструмент «Уменьшить насыщенность» ➠ работаем с теми участками, которые выбиваются из общей канвы (отмечены ниже бирюзовыми стрелками).
Дабы добиться более совершенного эффекта, присмотритесь также к разделу «Краска». Выбрав белый цвет и варьируя прозрачность его наложения, можно также снизить насыщенность отдельных цветов.
Приложение доступно на: ios и android
Фотошоп как убрать желтизну с фото – 4apple – взгляд на Apple глазами Гика
Как убрать желтизну с фотографии в фотошопе. Вы наверное слышали, что некоторые фотоаппараты имеют тенденцию делать фотографии иногда более желтыми, а иногда более синими. Как сделать, чтобы фотография имела реалистичные и правдоподобные цвета? – Легко!
Для этого есть специальный инструмент коррекции цвета: Color Balance.
Image – Adjustments – Color Balance (Изображение – Коррекция – Цветовой баланс… Ctrl + B).
Инструмент простой. Если нужно убрать желтизну, значит стоит тянуть нижнюю ручку от желтого цвета в сторону синего. Аналогично с синеватыми фотографиями.
Эксперимент
Будут ли востановленное изображение близко к реалистичному? Думаю да, так как я устроил маленький эксперимент для этой коррекции изображения.
1. Берём обычную фотографию.
2. Применяем коррекцию цветового баланса с уклоном на желтый до упора.
3. Получаем желтоватое изображение. Далее ещё раз корректируем изображение, но уже в сторону синего, чтобы востановить исходное изображение.
Результат не отличается от исходного изображения. Если и есть различия, то они мизерны.
Если и есть различия, то они мизерны.
Даже если же трижды зажелтить фотографию и отсенить обратно, результат не сильно отличается от исходного изображения, правда появляются грани между цветовыми переходами.
Тем не менее с малопожелтевшими фотографиями и изображениями этот инструмент справляется на ура.
3 способа убрать желтый подтон (и любой другой нежелательный оттенок) на фото
Гармоничная страница в Instagram — это фотоконтент, приведённый в единое смысловое и визуальное целое. Несомненно, большую роль здесь играет и цветовая гамма. Особенно принимая во внимание тот факт, что постоянно получать кадры в едином стиле практически не возможно: «исходники» часто отличаются в зависимости от типа освещения и условий съёмки.
Так, для любителей «холодной» цветовой гаммы и ахроматических сочетаний важным моментом в редактировании изображений является «отсев» тёплых, желтоватых оттенков. О том, как быстро сделать общую и выборочную цветокоррекцию фото с помощью мобильных приложений, читайте ниже.
Открываем изображение в фоторедакторе Polarr ➠ цветовая модель HSL ➠ т.к. мы избавляемся от желтизны на фото, выбираем иконку жёлтого цвета, ставим все показатели на -100, ➠ далее переходим к оранжевому цвету, здесь показатели примерно следующие: 0, -40, +100.
После чего «докручиваем» тени (раздел «Светлый») и при необходимости контраст. Собственно, готово.
Приложение доступно на ios и android .
СПОСОБ ДЛЯ ЛЕНИВЫХ, ИЛИ №2 / PICSART
Быстро убрать насыщенность цветов и желтизну в кадре помогает эффект «Пена» в приложении PicsArt.
Открываем наше фото ➠ выбираем «Эффекты» ➠ «Пена» (регулируем блёклость) ➠ нажимаем «Применить». Для более выразительного результата фильтр можно продублировать.
Эффект отлично походит для снимков природы, архитектуры и городских ландшафтов.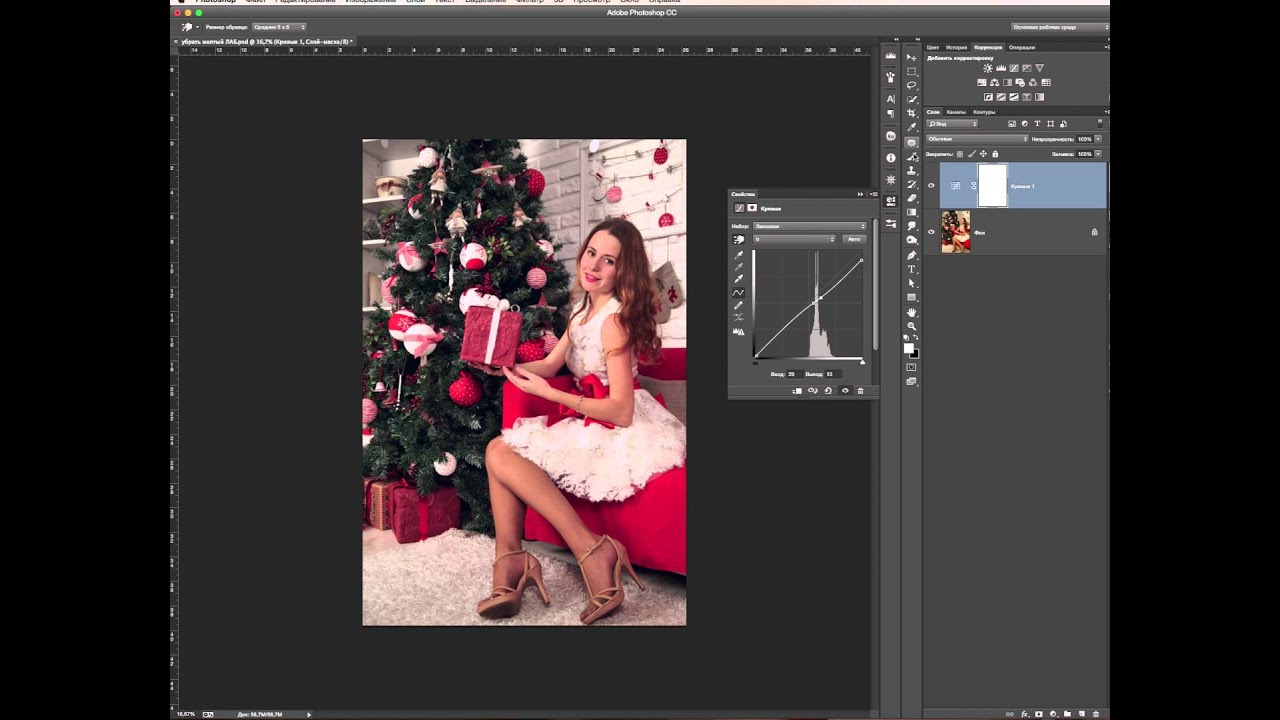 Хорошо работает в сочетании с эффектом HDR.
Хорошо работает в сочетании с эффектом HDR.
Скачать приложение можно здесь: ios , android , microsoft
СПОСОБ № 3 / PHOTOSHOP FIX
Эта программа хороша для цветокоррекции отдельных элементов. Так, в разделе «Цвет» ➠ выбираем инструмент «Уменьшить насыщенность» ➠ работаем с теми участками, которые выбиваются из общей канвы (отмечены ниже бирюзовыми стрелками).
Дабы добиться более совершенного эффекта, присмотритесь также к разделу «Краска». Выбрав белый цвет и варьируя прозрачность его наложения, можно также снизить насыщенность отдельных цветов.
Приложение доступно на: ios и android
Уроки фотошопа
Данный урок предназначен начинающим фотографам и любителям. В нем вы узнаете как сделать яркую фотографию из фото сделанного при плохом освещении. Данный урок предназначен начинающим фотографам и любителям. В нем вы узнаете как сделать яркую фотографию из фото сделанного при плохом освещении.
В конце урока мы получим следующую фотографию.
Данное фото является исходным, если желаете можете открыть его в Photoshop и продолжить урок. Но я бы порекомендовал проделать все действия с собственным.
Создайте корректирующий слой Уровни из меню в нижней части палитры Слои. Отрегулируйте ползунок белого цвета, чтобы он был в конце гистограммы. Подтащите черный ползунок к началу гистограммы и настройте серые тона, чтобы сбалансировать общий тон.
Шаг, который полностью преобразует изображение является добавление корректирующего слоя Цветовой баланс. Начните с тона Свет и перемещайте ползунок до правильной цветопередачи. На моей первоначальной фотографии были оранжевые тона, поэтому увеличение количества голубого и синего цветов помогает вернуть правильные оттенки. Теперь измените Средние тона. Изменяйте ползунки и в тоже время анализируйте изменения. Обычно это действие только подчеркивает то, что требует значительной регулировки.
Обычно это действие только подчеркивает то, что требует значительной регулировки.
Следующий корректирующий слой Яркость/Контрастность поможет скрасить изображение уменьшив количество теней, а контрастность увеличит общую яркость фотографии.
После того как все корректирующие слои были оптимально настроены, нажмите Ctrl + A, чтобы выделить все, затем нажмите Ctrl + Shift +C для копирования. Вставьте изображение на новый слой, затем перейдите Фильтр > Другие > Цветовой контраст. Отрегулируйте ползунок так, чтобы изображение было едва видно на сером фоне.
Измените режим наложения на Линейный свет отрегулируйте непрозрачность, чтобы смягчить эффект. Данное действие помогает выделить детали.
Используйте инструмент Рамка (Кадрирование), чтобы удалить ненужные элементы из фона. К счастью большая белая стена позволяет сделать фотографии большого размера.
Ваша фотографию может быть готова уже на этом шаге, но есть еще один дополнительный шаг, который поможет добиться модного эффекта. Добавьте корректирующий слой Черно-белое и выберите набор Светлее в настройке корректирующего слоя.
Уменьшите непрозрачность этого черно-белого слоя до 30%, чтобы немного обесцветить изображение. Но не заходите слишком далеко на данном этапе, чтобы в конечном счете не быть похожим на мертвеца.
Окончательная фотография Коррекции желтой фотографии выглядит так.
Оцените статью: Поделитесь с друзьями!Документы с тегом — фотошоп | FotoCamers.Info
Как сделать белые зубы в Photoshop.
Убрать желтизну с зубов бывает необходимо для получения более приятного портрета. Что следует сделать, чтобы зубы стали белыми.
Делаем сами фотографию на документы.
Каждый из нас периодически сталкивается с необходимостью принести фотографии для документов при оформлении на работу, в институт, на водительское удостоверение , на паспорт и так далее. В сегодняшней статье я расскажу как сделать самостоятельно фотографию на документы используя фотошоп.
В сегодняшней статье я расскажу как сделать самостоятельно фотографию на документы используя фотошоп.
Быстрая тонировка фотографии.
Быстрая тонировка фотографии. Многим нравятся тонированные портреты, поэтому сегодня расскажу о быстром способе обработать фотографию – тонирование портрета за 2 минуты.
Обработка глаз на портрете в Photoshop.
Глаза – зеркало души, и конечно хочется, чтобы эта «душа» была красивой и выразительной. Поиздеваться над глазами можно кучей способов. Но я не любитель сильно перекрученных глаз, все чего я пытаюсь добиться, сделать их слегка выразительнее.
Панорама, как состыковать несколько фотографий.
Никогда не делал панорам, но всегда было желание их сделать, даже делал серию фотографий специально для создания панорамы. Сегодня задался поиском ответов на свой вопрос – «как сделать панораму».
Photoshop: фотография города в стиле Vintage
В Photoshop можно искусственно состарить фотографию. Был у нас обычный снимок, а превратиться в кадр в стиле Vintage. Для примера мы возьмем свежую фотографию. На ней изображена улица небольшого поселка. Согласитесь, стиль Vintage идеально подходит для данной фотографии. Итак, открываем фотографию в «Фотошопе» …
Ретушь портрета различными приемами в Photoshop
И снова обработка портретов, снова я ищу новые для себя решения и методы. Конечно, хочется найти для себя единый метод ретуши портретов и овладеть им в совершенстве, но когда дело доходит до практики – понимаешь, что нужно владеть как минимум 2-3 приемами и при этом владеть ими в совершенстве, и это только ретушь – не говоря уже о цветокоррекции и тонировке фотографий. По просьбе Сергея я в сегодняшнем блоге попробую в деталях и со сканами описать свой процесс ретуши портрета. За исходник возьму вот эту фотографию.
Художественная обработка фотографии
Всем привет! Меня зовут Александра Кукса, и сегодня я расскажу вам, как я обрабатывала эту фотографию.Открываем исходный файл в Camera Raw, выставим точку черного и белого, контраст, чтобы изображение не было таким темным и перенасыщенным, и открываем его в фотошопе.
Опять открываем исходник, но уже в лайтруме, накручиваем настройки, как показано ниже:
Открываем полученное изображение в фотошопе.
Не закрываем лайтрум, он нам еще понадобится для тонирования.
Сейчас у нас есть два открытых изображения в фотошопе, перетаскиваем второе на первое и понижаем прозрачность слоя примерно до 40–45 %.
Объединяем слои (shift+ctrl+alt+E).
Ретушь
1. Создаем новый прозрачный слой и инструментом Healing Brush Tool удаляем мелкие дефекты и волосы на лице.
2. Пройдемся по коже D&B.
Создаем новый прозрачный слой, заливаем его 50 % серым цветом и с помощью инструментов затемняем светлые участки кожи и осветляем темные.
Немного прорисуем объем, сделаем ярче радужку глаз и брови.
Можно еще с помощью раздельной коррекции (Selective Color) убрать желтизну с волос модели.
Прозрачность слоя 40–45 %
Тонирование
3. Объединяем все слои и сохраняем изображение в формате TIFF.
4. Открываем наше новое изображение в лайтруме и выставляем такие настройки:
5. Опять открываем то, что получилось в фотошопе, и перетаскиваем на нашу основу.
Понижаем прозрачность для верхнего слоя до 30 %
6. Создаем новый корректирующий слой «Кривые» с такими настройками.
Понижаем прозрачность этого слоя до 20–25 %.
Продолжим тонировать.
7. Создаем корректирующий слой Color Balance.
8. Я часто использую в своих работах виньетку, и эта работа не исключение.
Объединяем все слои, берем инструмент
и растягиваем его таким образом, чтобы лицо девушки находилось в центре, далее инвертируем выделение (shift+ctrl+I), идем Image-Adjustment-Curves и опускаем среднюю точку вниз, также можно тонировать нашу виньетку.

Не снимая выделения, опять идем Image-Adjastment-Color Balance, уводим тени в синий цвет.
9. Усилим макияж модели.
Мягкой кистью с оттенком #294366 раскрасим темные пятнышки на глазах и под глазами, меняем наложения слоя на soft light, прозрачность 80 %.
10. Финальный слой с тонированием.
Создаем новый корректирующий слой «Selective color».
11. Объединяем все слои, идем в фильтр High Pass, выставляем радиус примерно 1,5–2 px и меняем режим наложения на Soft light.
Спасибо за внимание. До новых встреч!
Как убрать желтизну в фотошопе. Как в Фотошопе убрать желтизну
Как одной кнопкой исправить свет на жёлтом фотоМастерам, которые сами снимают свои изделия, знакома ситуация с освещением. Снимает только при дневном свете, который обязательно должен быть рассеяным. Не очень ярким, но и не тусклым и прочее. Я всегда ратую за то, чтобы съемка домашняя велась при натуральном свете. Но как же часто возникают ситуации, когда изделие сделал. И на улице вечер/ночь/глубокая ночь. Заснять изделие нужно обязательно, ибо рано утром посылка уже должна улететь к покупателю. Ну то есть шансов быть заснятым при дневном свете у изделия ноль…
Я очень давно борюсь с этой проблемой и за несколько лет научилась некими шаманскими способами избавляться от той желтизны, которая получается во время съемки с искусственным светом (не проф.освещением, а домашней лампочкой). Но это всегда занимало некоторое время. Там добавить синего, тут убавить зеленого, здесь затемнить, там добавить вибрацию… и не факт, что результат будет таким, как надо…
А совсем недавно я нашла в Фотошопе чудо-кнопку. Нажатием ее одной фотография превращается из желтой в обычную, как будто бы снятую при дневном свете. С нормальными лицами и естественными цветами.
Вот сверху фотографии (кстати, уже редактированные иными способами, но все равно сохранившие эту предательскую желтизну), а под ней чуть ниже фото после этой волшебной кнопки. Только ради нее стоит поставить себе Фотошоп, если вдруг у вас его еще нет.
Для кого-то это, конечно, малость, но эта малость не передает натуральность цветов и нагло врет, такое показывать уже никому из заказчиков нельзя.
Вот ниже сам Фотошоп. Заходим в верхнем меню Изображения/Коррекция/Фотофильтр.
Я выбираю в выпавшем окне Холодный фильтр (82). И всё…
Может быть, вам потребуется другой фильтр, расположенный выше, но в этом же выпадающем окне. Но сам факт, что это всё.
Желаю вам красивых фотографий, независимо от времени суток.
Как убрать желтизну с фотографии в фотошопе. Вы наверное слышали, что некоторые фотоаппараты имеют тенденцию делать фотографии иногда более желтыми, а иногда более синими. Как сделать, чтобы фотография имела реалистичные и правдоподобные цвета? – Легко!
Для этого есть специальный инструмент коррекции цвета: Color Balance.
Image – Adjustments – Color Balance (Изображение – Коррекция – Цветовой баланс… Ctrl + B).
Инструмент простой. Если нужно убрать желтизну, значит стоит тянуть нижнюю ручку от желтого цвета в сторону синего. Аналогично с синеватыми фотографиями.
Эксперимент
Будут ли востановленное изображение близко к реалистичному? Думаю да, так как я устроил маленький эксперимент для этой коррекции изображения.
1. Берём обычную фотографию.
2. Применяем коррекцию цветового баланса с уклоном на желтый до упора.
Результат не отличается от исходного изображения. Если и есть различия, то они мизерны.
Даже если же трижды зажелтить фотографию и отсенить обратно, результат не сильно отличается от исходного изображения, правда появляются грани между цветовыми переходами.
Тем не менее с малопожелтевшими фотографиями и изображениями этот инструмент справляется на ура.
Данный урок предназначен начинающим фотографам и любителям. В нем вы узнаете как сделать яркую фотографию из фото сделанного при плохом освещении. Данный урок предназначен начинающим фотографам и любителям. В нем вы узнаете как сделать яркую фотографию из фото сделанного при плохом освещении.
Данный урок предназначен начинающим фотографам и любителям. В нем вы узнаете как сделать яркую фотографию из фото сделанного при плохом освещении.
В конце урока мы получим следующую фотографию.
Данное фото является исходным, если желаете можете открыть его в Photoshop и продолжить урок. Но я бы порекомендовал проделать все действия с собственным.
Создайте корректирующий слой Уровни из меню в нижней части палитры Слои. Отрегулируйте ползунок белого цвета, чтобы он был в конце гистограммы. Подтащите черный ползунок к началу гистограммы и настройте серые тона, чтобы сбалансировать общий тон.
Шаг, который полностью преобразует изображение является добавление корректирующего слоя Цветовой баланс. Начните с тона Свет и перемещайте ползунок до правильной цветопередачи. На моей первоначальной фотографии были оранжевые тона, поэтому увеличение количества голубого и синего цветов помогает вернуть правильные оттенки. Теперь измените Средние тона. Изменяйте ползунки и в тоже время анализируйте изменения. Обычно это действие только подчеркивает то, что требует значительной регулировки.
Следующий корректирующий слой Яркость/Контрастность поможет скрасить изображение уменьшив количество теней, а контрастность увеличит общую яркость фотографии.
После того как все корректирующие слои были оптимально настроены, нажмите Ctrl + A, чтобы выделить все, затем нажмите Ctrl + Shift +C для копирования. Вставьте изображение на новый слой, затем перейдите Фильтр > Другие > Цветовой контраст. Отрегулируйте ползунок так, чтобы изображение было едва видно на сером фоне.
Измените режим наложения на Линейный свет отрегулируйте непрозрачность, чтобы смягчить эффект. Данное действие помогает выделить детали.
Используйте инструмент Рамка (Кадрирование), чтобы удалить ненужные элементы из фона. К счастью большая белая стена позволяет сделать фотографии большого размера.
Ваша фотографию может быть готова уже на этом шаге, но есть еще один дополнительный шаг, который поможет добиться модного эффекта. Добавьте корректирующий слой Черно-белое и выберите набор Светлее в настройке корректирующего слоя.
Добавьте корректирующий слой Черно-белое и выберите набор Светлее в настройке корректирующего слоя.
Снимки, сделанные в помещении камерой с автоматическими настройками баланса белого, могут отличаться заметной желтизной. Фильтры программы Photoshop позволяют вернуть такому изображению реалистичные цвета.
Вам понадобится
- — программа Photoshop;
- — фотография.
Инструкция
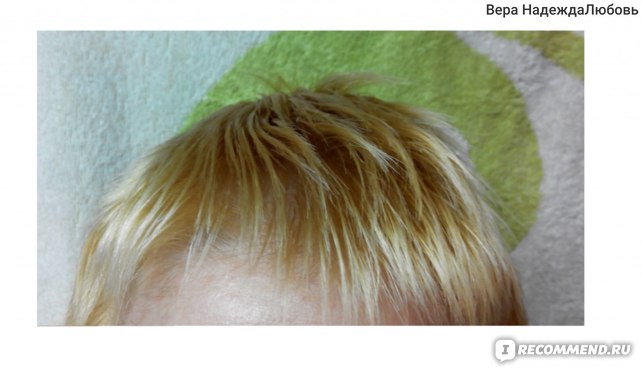 Отключите видимость корректировочного слоя с фильтром Threshold и создайте поверх снимка новый прозрачный слой. Заполните его нейтральным серым цветом, применив опцию Fill меню Edit. Из раскрывающегося списка в панели Contents выберите пункт 50% Gray. Полученный слой смешайте с фотографией в режиме Difference.
Отключите видимость корректировочного слоя с фильтром Threshold и создайте поверх снимка новый прозрачный слой. Заполните его нейтральным серым цветом, применив опцию Fill меню Edit. Из раскрывающегося списка в панели Contents выберите пункт 50% Gray. Полученный слой смешайте с фотографией в режиме Difference.Как в фотошопе убрать желтый. Как в Фотошопе убрать желтизну
Снимки, сделанные в помещении камерой с автоматическими настройками баланса белого, могут отличаться заметной желтизной. Фильтры программы Photoshop позволяют вернуть такому изображению реалистичные цвета.
Вам понадобится
- — программа Photoshop;
- — фотография.
Инструкция
Откройте требующий обработки снимок в программе Photoshop и создайте поверх заблокированного фонового изображения корректировочный слой. Для этого воспользуйтесь опцией Curves группы New Adjustment Layer меню Layer. Работа с коррекцией, вынесенной на отдельный слой, позволит всегда иметь под рукой фотографию в ее исходном виде и регулировать степень применения фильтра, если это потребуется.
Включите правую пипетку в настройках фильтра и укажите с помощью этого инструмента область белого цвета, кликнув по объекту, который должен быть белым. Таким же способом укажите черный цвет на картинке, выбрав для этого левую пипетку. Средним инструментом кликните по области серого цвета.
Для создания корректировочного слоя вместо Curves можно воспользоваться опцией Levels группы New Adjustment Layer. Цветовой баланс в Levels настраивается указанием белой, черной и серой точки.
Цветовой баланс в Levels настраивается указанием белой, черной и серой точки.
Если у вас возникли проблемы с поиском нужных областей, добавьте к фотографии корректировочный слой с фильтром Threshold. Эту опцию можно обнаружить в группе New Adjustment Layer. Присвоив параметру Threshold Level значение, равное единице, начните сдвигать регулятор вправо. Как только на изображении появится черная точка, включите инструмент Eyedropper и, зажав клавишу Shift, поставьте на ней метку.
Чтобы обнаружить белую точку, присвойте параметру Threshold Level максимальное значение и сдвиньте регулятор влево до появления белой области. Пометьте найденный участок при помощи Eyedropper Tool.
Для обнаружения серой точки вам потребуется дополнительной слой, залитый серым цветом. Отключите видимость корректировочного слоя с фильтром Threshold и создайте поверх снимка новый прозрачный слой. Заполните его нейтральным серым цветом, применив опцию Fill меню Edit. Из раскрывающегося списка в панели Contents выберите пункт 50% Gray. Полученный слой смешайте с фотографией в режиме Difference.
Включите корректировочный слой, на котором лежит фильтр Threshold и дважды кликните по его пиктограмме для открытия настроек. Выставьте минимальное значение для параметра Threshold Level и сдвиньте регулятор вправо до появления черной точки. Эта область изображения и будет искомой областью серого цвета.
Перед регулировкой цветового баланса при помощи Curves или Levels отключите слои с серой заливкой и фильтром Threshold.
Сохраните фотографию с отредактированными цветами опцией Save As меню File.
Снимки, сделанные в помещении камерой с автоматическими настройками баланса белого, могут отличаться заметной желтизной. Фильтры программы Photoshop позволяют вернуть такому изображению реалистичные цвета.
Вам понадобится
- — программа Photoshop;
- — фотография.
Инструкция
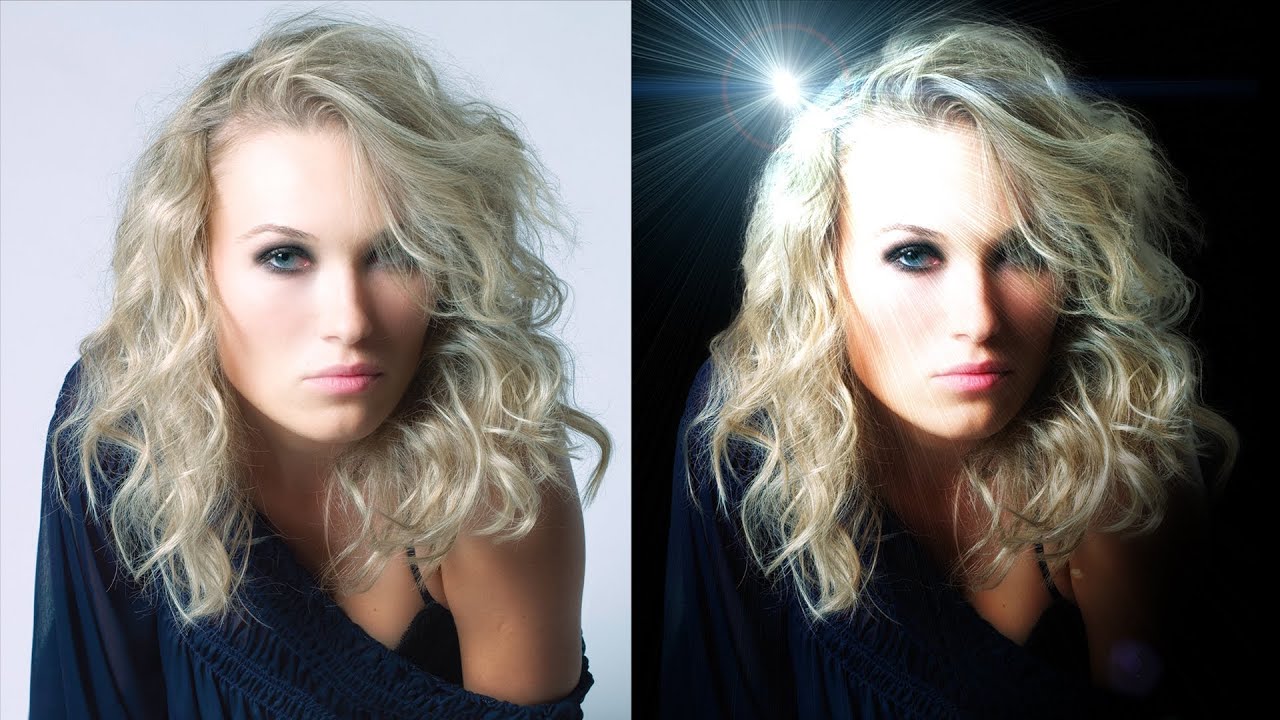 Для этого воспользуйтесь опцией Curves группы New Adjustment Layer меню Layer. Работа с коррекцией, вынесенной на отдельный слой, позволит всегда иметь под рукой фотографию в ее исходном виде и регулировать степень применения фильтра, если это потребуется.
Для этого воспользуйтесь опцией Curves группы New Adjustment Layer меню Layer. Работа с коррекцией, вынесенной на отдельный слой, позволит всегда иметь под рукой фотографию в ее исходном виде и регулировать степень применения фильтра, если это потребуется. Эта область изображения и будет искомой областью серого цвета.
Эта область изображения и будет искомой областью серого цвета.Мастерам, которые сами снимают свои изделия, знакома ситуация с освещением. Снимает только при дневном свете, который обязательно должен быть рассеяным. Не очень ярким, но и не тусклым и прочее. Я всегда ратую за то, чтобы съемка домашняя велась при натуральном свете. Но как же часто возникают ситуации, когда изделие сделал. И на улице вечер/ночь/глубокая ночь. Заснять изделие нужно обязательно, ибо рано утром посылка уже должна улететь к покупателю. Ну то есть шансов быть заснятым при дневном свете у изделия ноль…
Я очень давно борюсь с этой проблемой и за несколько лет научилась некими шаманскими способами избавляться от той желтизны, которая получается во время съемки с искусственным светом (не проф.освещением, а домашней лампочкой). Но это всегда занимало некоторое время. Там добавить синего, тут убавить зеленого, здесь затемнить, там добавить вибрацию… и не факт, что результат будет таким, как надо…
А совсем недавно я нашла в Фотошопе чудо-кнопку. Нажатием ее одной фотография превращается из желтой в обычную, как будто бы снятую при дневном свете. С нормальными лицами и естественными цветами.
Вот сверху фотографии (кстати, уже редактированные иными способами, но все равно сохранившие эту предательскую желтизну), а под ней чуть ниже фото после этой волшебной кнопки. Только ради нее стоит поставить себе Фотошоп, если вдруг у вас его еще нет.
Для кого-то это, конечно, малость, но эта малость не передает натуральность цветов и нагло врет, такое показывать уже никому из заказчиков нельзя.
Вот ниже сам Фотошоп. Заходим в верхнем меню Изображения/Коррекция/Фотофильтр.
Я выбираю в выпавшем окне Холодный фильтр (82). И всё…
И всё…
Может быть, вам потребуется другой фильтр, расположенный выше, но в этом же выпадающем окне. Но сам факт, что это всё.
Желаю вам красивых фотографий, независимо от времени суток.
Данный урок предназначен начинающим фотографам и любителям. В нем вы узнаете как сделать яркую фотографию из фото сделанного при плохом освещении.Данный урок предназначен начинающим фотографам и любителям. В нем вы узнаете как сделать яркую фотографию из фото сделанного при плохом освещении.
В конце урока мы получим следующую фотографию.
Данное фото является исходным, если желаете можете открыть его в Photoshop и продолжить урок. Но я бы порекомендовал проделать все действия с собственным.
Создайте корректирующий слой Уровни из меню в нижней части палитры Слои. Отрегулируйте ползунок белого цвета, чтобы он был в конце гистограммы. Подтащите черный ползунок к началу гистограммы и настройте серые тона, чтобы сбалансировать общий тон.
Шаг, который полностью преобразует изображение является добавление корректирующего слоя Цветовой баланс. Начните с тона Свет и перемещайте ползунок до правильной цветопередачи. На моей первоначальной фотографии были оранжевые тона, поэтому увеличение количества голубого и синего цветов помогает вернуть правильные оттенки. Теперь измените Средние тона. Изменяйте ползунки и в тоже время анализируйте изменения. Обычно это действие только подчеркивает то, что требует значительной регулировки.
Следующий корректирующий слой Яркость/Контрастность поможет скрасить изображение уменьшив количество теней, а контрастность увеличит общую яркость фотографии.
После того как все корректирующие слои были оптимально настроены, нажмите Ctrl + A, чтобы выделить все, затем нажмите Ctrl + Shift +C для копирования. Вставьте изображение на новый слой, затем перейдите Фильтр > Другие > Цветовой контраст. Отрегулируйте ползунок так, чтобы изображение было едва видно на сером фоне.
Измените режим наложения на Линейный свет отрегулируйте непрозрачность, чтобы смягчить эффект. Данное действие помогает выделить детали.
Используйте инструмент Рамка (Кадрирование), чтобы удалить ненужные элементы из фона. К счастью большая белая стена позволяет сделать фотографии большого размера.
Ваша фотографию может быть готова уже на этом шаге, но есть еще один дополнительный шаг, который поможет добиться модного эффекта. Добавьте корректирующий слой Черно-белое и выберите набор Светлее в настройке корректирующего слоя.
Как убрать желтизну с фотографии в фотошопе. Вы наверное слышали, что некоторые фотоаппараты имеют тенденцию делать фотографии иногда более желтыми, а иногда более синими. Как сделать, чтобы фотография имела реалистичные и правдоподобные цвета? – Легко!
Для этого есть специальный инструмент коррекции цвета: Color Balance.
Image – Adjustments – Color Balance (Изображение – Коррекция – Цветовой баланс… Ctrl + B).
Инструмент простой. Если нужно убрать желтизну, значит стоит тянуть нижнюю ручку от желтого цвета в сторону синего. Аналогично с синеватыми фотографиями.
Эксперимент
Будут ли востановленное изображение близко к реалистичному? Думаю да, так как я устроил маленький эксперимент для этой коррекции изображения.
1. Берём обычную фотографию.
2. Применяем коррекцию цветового баланса с уклоном на желтый до упора.
Результат не отличается от исходного изображения. Если и есть различия, то они мизерны.
Даже если же трижды зажелтить фотографию и отсенить обратно, результат не сильно отличается от исходного изображения, правда появляются грани между цветовыми переходами.
Тем не менее с малопожелтевшими фотографиями и изображениями этот инструмент справляется на ура.
4 способа исправить цветовой оттенок на фотографии в Photoshop
В этом уроке Photoshop показано 4 способа легко исправить и исправить цвет фотографий, добиться идеального баланса белого и удалить цветовые оттенки. © Все фотографии: Колин Смит.
© Все фотографии: Колин Смит.
Как удалить цветовой оттенок с фотографии в Photoshop.
Цветовой оттенок возникает, когда настройки баланса белого на камере отличаются от условий освещения.
Вольфрамовые лампы теплее светодиодных или люминесцентных ламп.Таким образом, они кажутся более желтыми, чем при обычном дневном свете. Дневной свет прибл. 5600 Кельвинов, а вольфрам — ок. 3200К.
Когда цвета более синие, они называются более холодными, чем более желтые — более теплыми. Вы увидите настройки баланса белого на вашей камере, такие как дневной свет, облачно, вспышка и т. Д. Эти настройки компенсируют различные условия освещения. Если они не попадают в точку, фотография будет казаться холоднее или теплее, чем должна. Вот как это исправить для разных типов фотографий.Этот учебник работает в Photoshop CC, а также в более ранних версиях.
Метод №1 В Photoshop с корректирующими слоями.
Здесь у нас есть фотография, которую я снял при вольфрамовом освещении (на самом деле, я снял все примеры при вольфрамовом освещении, поэтому мы можем их исправить)
Шаг 1.
Создайте корректирующий слой Curves (уровень также подойдет)
Шаг 2.
Выберите серую пипетку,
Step 3,
Щелкните по области, которая должна быть серой или белой, и цветовой оттенок исчезнет.Обратите внимание, я часто снимаю с помощью программы x-rite color checker, чтобы получить хорошо знакомый серый цвет в кадре. (Еще одна тема на другой день)
Вы могли бы сделать больше настроек, чтобы изменить яркость фотографии, чтобы закончить ее, но я хочу, чтобы лазер в этом уроке сосредоточился на цветокоррекции.
Метод № 2 Camera Raw с файлом Raw.
Если у вас есть снимок в формате Camera Raw, этот метод подойдет вам лучше всего.
Шаг 1.
Если у вас есть файл RAW, откройте его в Camera RAW.
Шаг 2.
Вы увидите настройки баланса белого. Они такие же, как на вашей камере, и их можно изменить в ACR так же легко, как и применить их в камере, поскольку это файл RAW.
Они такие же, как на вашей камере, и их можно изменить в ACR так же легко, как и применить их в камере, поскольку это файл RAW.
Измените настройку баланса белого на правильную (или попробуйте их все)
Обратите внимание, что цветовой оттенок исчезает.
Метод № 3 в Camera Raw без файла RAW.
Даже если у вас нет файла RAW, вы все равно можете использовать инструменты Camera Raw.Это мой любимый метод, если у меня нет файла RAW.
Шаг 1.
Выберите «Пипетку» на верхней панели инструментов.
Шаг 2.
Щелкните область, которая должна быть нейтральной, т. Е. Белой или серой.
Цвет фиксированный.
Метод № 4 Подобрать цвет
Этот метод отлично работает, если вы не знаете, какую настройку выбрать, используете смешанное освещение или не имеете хорошего белого цвета на фотографии. Учтите, что это не всегда работает с каждым фото, но когда это работает, это здорово!
Начнем с фото.
Шаг 1.
Выберите «Изображение»> «Коррекция»> «Подобрать цвет».
Это инструмент, который я использую для сопоставления цветов на композициях, но он работает и с отдельным изображением.
Шаг 2.
Нажмите кнопку «Нейтрализовать». Все сделано!
Спасибо за ознакомление с этим руководством.
Если вам понравился этот урок, расскажите своим друзьям о новом и обновленном PhotoshopCAFE. Это тот же самый PhotoshopCAFE, который я начал в 2000 году, но я обновил почти все уроки и каждую неделю добавляю новые.
Colin
PS Не забудьте присоединиться к нашему списку рассылки и подписаться на меня в социальных сетях>
(в последнее время я публиковал забавные истории в Instagram и Facebook)
Вы можете получить мою бесплатную электронную книгу о режимах наложения слоев здесь
НОВЫЙ КУРС КОЛИНА СМИТА
Прекратите бороться с выбором. Узнайте, как выделять и вырезать что угодно: людей, волосы, деревья, сложные формы и даже прозрачность.
Узнайте, как выделять и вырезать что угодно: людей, волосы, деревья, сложные формы и даже прозрачность.
Узнайте, как получить идеальные края без ореолов и неровностей.Колин покажет вам, как именно на 18 уроках.
Все изображения включены, чтобы вы могли следить за ними.
Вы сможете выбрать и вырезать что угодно: быстрее и чище.
ПОДРОБНЕЕ
Удаление цветового оттенка в Photoshop
Саммит Печать Разместить заказ сейчас Способы оплаты Бесплатные профессиональные услуги проверки файлов Бесплатные доказательства ваших художественных файловA Color Cast — это аномальный оттенок определенного цвета (обычно нежелательный), который меняет цвет на фотографии. Цветовой баланс , также известный как коррекция баланса белого, — это процесс нейтрализации цветового оттенка.
Обычно из-за проблем с освещением цветовой оттенок можно относительно легко исправить в Photoshop.
Фотографии, снятые при освещении лампами накаливания, а также старые фотографии часто имеют желтый оттенок. Фотографии, снятые на открытом воздухе, обычно имеют голубой оттенок. Фотографии, снятые с пленки, могли быть проявлены с использованием старого или плохо перемешанного проявочного раствора.
Как и во многих других методах Photoshop, существуют методы решения проблемы цветового оттенка.В этом уроке мы обсудим несколько техник, начиная с самых простых и заканчивая наиболее точными методами коррекции баланса белого.
Каждая из техник Photoshop, которые мы обсудим в первую очередь, начинается с создания «корректирующего слоя» (находится в палитре слоев).
Большим преимуществом использования корректирующего слоя является то, что они полностью неразрушающие, т.е. исходное изображение не повреждено и не изменилось. Таким образом, нет необходимости сначала делать копию исходного изображения.Вы всегда можете вернуться к корректирующему слою и внести дополнительные изменения или полностью удалить его, и вы вернетесь к исходному виду изображения.
1. Начните с палитры меню слоев. Щелкните значок «Создать новую заливку или корректирующий слой» или в главном меню выберите:
СЛОЙ> НОВЫЙ СЛОЙ НАСТРОЙКИ> УРОВНИ
Удаление цветового оттенка с помощью кнопки автоматического баланса
После создания нового корректирующего слоя уровней автоматически откроется панель свойств.Посередине вы увидите график в центре меню «Свойства», который напоминает холмы и долины, известный как гистограмма на фотографии . Гистограмма представляет экспозицию изображения.
Первый метод корректировки баланса белого в изображении — просто нажать кнопку «Авто» в меню свойств. Иногда этот простой метод одним щелчком работает достаточно хорошо, чтобы улучшить цветовой баланс изображения и уменьшить или удалить цветовой оттенок на фотографии. В других случаях может показаться, что он вообще ничего не делает, но всегда стоит попробовать.
Перед редактированием изображения рекомендуется сначала проверить гистограмму изображения. Обратите внимание, что на гистограмме ниже есть три элемента управления треугольной формы, которые можно настроить. Эти треугольные вкладки используются для настройки теней, средних тонов и светлых участков изображения. Если на левой или правой стороне фигуры есть область, на которой вообще нет области на графике, есть проблемы с экспозицией изображения, которые необходимо исправить.
На гистограмме старого грузовика Polaroid выше вы заметите, что есть довольно большой промежуток с левой стороны формы гистограммы (часть тени).Чтобы исправить проблему, просто сдвиньте левую вкладку вправо, остановившись в самом начале кривой гистограммы. Это помогает исправить плохо экспонированное изображение.
Удаление цветового оттенка путем корректировки баланса белого
Чтобы правильно удалить цветовой оттенок на фотографии, мы должны исправить баланс белого изображения.
Обратите внимание на три значка пипетки (показаны слева). В некоторых версиях Photoshop вы найдете их на вкладке «Свойства» , которая автоматически открывается при создании уровней, кривых или корректирующего слоя экспозиции.В более ранних версиях Photoshop вы увидите их в меню уровней, например, на гистограмме старого грузовика, показанной выше.
В некоторых версиях Photoshop вы найдете их на вкладке «Свойства» , которая автоматически открывается при создании уровней, кривых или корректирующего слоя экспозиции.В более ранних версиях Photoshop вы увидите их в меню уровней, например, на гистограмме старого грузовика, показанной выше.
Эти три значка пипетки используются для установки белых, серых и черных точек на изображении.
Когда в изображении присутствует цветной оттенок, создается впечатление, что изображение «не понимает» того, что должно быть белым, черным и нейтральным серым. Мы «исправляем» проблему, показывая Photoshop, где эти точки отсчета могут быть найдены на фотографии с помощью этих инструментов-пипеток.
Сначала проверьте настройки инструмента «Пипетка» в Photoshop.
Когда вы щелкаете один раз на одной из пипеток, в верхней строке меню настраивается размер образца, который Photoshop берет с помощью пипетки.
Значение по умолчанию — «Точечная выборка», при которой оценивается только квадрат в 1 пиксель. Измените настройки на более крупный образец, например средний образец пикселей 5 X 5.
Установив образец пипетки на среднее значение больше 1 пикселя, откройте изображение с цветовым оттенком, цветовой баланс которого вы хотите исправить.В меню «Слои » создайте слой регулировки уровней, который откроет всплывающее меню «Свойства » , а затем щелкните один раз на белой пипетке в меню «Свойства». С помощью белой пипетки наведите указатель мыши на изображение и найдите область, которая ДОЛЖНА быть почти полностью белой (если она не имеет цветового оттенка), и щелкните изображение с помощью инструмента пипетки.
После щелчка по изображению пипеткой фотография и гистограмма изменятся. Обратите внимание, что есть также серый и черный значки пипетки.Теперь выберите черную пипетку и щелкните область, которая ДОЛЖНА быть почти полностью черной. После выполнения этих двух корректировок пипеткой (белого и черного) изображение должно, как по волшебству, полностью удалить цветовой оттенок.
Как указывалось ранее, в более старых версиях Photoshop инструменты пипетки находятся в самом меню уровней, поэтому вы не увидите всплывающее меню «Свойства».
Техника, описанная выше, хоумвер, точно такая же. Открыв изображение в Photoshop, создайте слой с корректирующими уровнями и выберите инструмент «Белая пипетка» в диалоговом окне «Уровни».Убедитесь, что установлен флажок «предварительный просмотр».
Эта старая фотография Polaroid приобрела желтый оттенок от времени. Выберите инструмент «Белая пипетка» и найдите на изображении почти чистый белый цвет. Затем нажмите на эту область с помощью пипетки. Затем выберите черную пипетку и щелкните то, что должно быть почти чисто черным. Как по волшебству убран цветовой оттенок!
Коррекция баланса белого с использованием пороговых значений
Чтобы повысить точность выбора самых белых и самых черных областей изображения, нам нужен несубъективный метод выбора.
Хотя два показанных выше метода являются простейшими методами восстановления цветового оттенка, они не являются лучшим методом.
Наши глаза субъективны и не так точны в определении лучших областей на изображении, чтобы определить, где сопоставить белые и черные точки. Photoshop может помочь нам выбрать белые и черные точки с гораздо большей точностью, чем невооруженным глазом.
Откройте диалоговое окно «Порог »
Изображение> Настройки> Порог
В диалоговом окне «Пороговые значения» есть график, похожий на гистограмму.
Изображение, с которым вы работаете, превратится в черно-белое изображение для предварительного просмотра.
Установка точки черного
Наша первая задача — найти самую темную черную часть изображения.
Начните с перемещения среднего ползунка влево.
Изображение станет полностью белым.
Остановить скольжение непосредственно перед тем, как все изображение станет белым.
(вы можете увеличить все, что остается черным).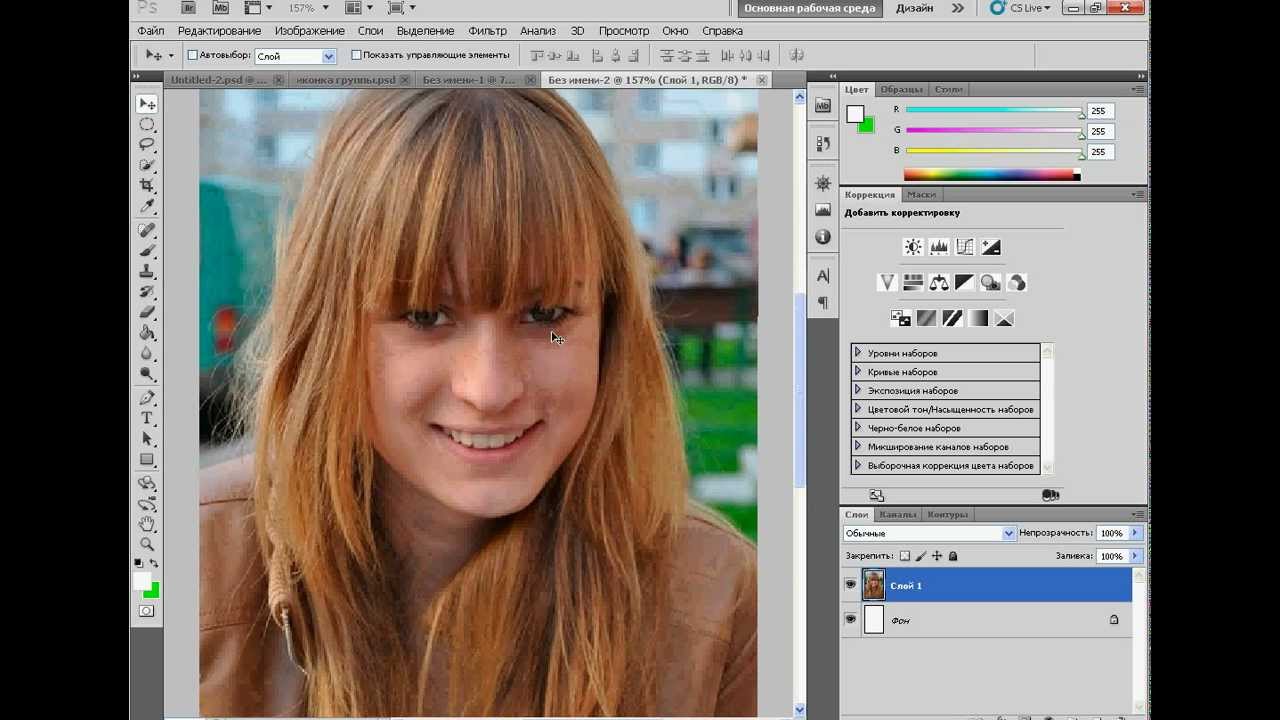
При наведении курсора на оставшуюся черную область указатель превратится в пипетку.Удерживая нажатой клавишу SHIFT, щелкните черную область. В этом месте будет сделана отметка в виде перекрестия.
Этот маркер становится точкой отсчета черного, которую мы будем использовать позже для корректировки баланса белого.
Установка точки белого
Теперь сдвиньте порог вправо, чтобы найти самый светлый белый цвет в изображении. Прекратите скольжение перед тем, как все изображение станет черным.
При наведении курсора на оставшуюся белую область указатель превратится в пипетку.
Удерживая нажатой клавишу SHIFT, щелкните белую область. В этом месте будет сделана отметка в виде перекрестия. Это контрольная точка белого, которую мы будем использовать для корректировки баланса белого.
Важно: нажмите «Отмена» (не кнопку «ОК») в диалоговом окне «Порог +»; мы использовали инструмент только для того, чтобы отметить черные и белые точки.
Теперь, когда мы нанесли самые светлые белые и самые темные черные области на нашем изображении, создайте корректирующий слой Levels. Layer & gt New Adjustment Layer> Levels
.На этот раз, когда мы нажимаем на инструменты белой и черной пипетки в диалоговом окне уровней, точки, которые мы отметили в диалоговом окне пороговых значений, ждут нас.Теперь мы можем делать более точный выбор для корректировки баланса белого!
Инструмент «Серая пипетка» в Photoshop
САМЫЙ точный метод коррекции цветового оттенка в Photoshop
Если вы хотите абсолютного совершенства цветового баланса, в Photoshop есть способ… Инструмент Gray Eyedropper Tool .
Единственная проблема заключается в следующем: мы должны найти на изображении область ТОЧНО нейтрального серого (ровно 50% черного), чтобы получить абсолютно идеальные результаты.
Начните с создания нового слоя (на этот раз не корректирующего слоя, а просто чистого пустого слоя).
Вы можете нажать «создать новый слой» на палитре слоев или в верхнем меню Photoshop выбрать «Слой»> «Новый»> «Слой
Затем нам нужно заполнить его 50% серым:
в верхнем меню выберите Edit> Fill> 50% Gray
В палитре СЛОИ, с вашим новым 50% серым слоем, нам нужно изменить «Режим наложения» серого слоя.
По умолчанию для режима наложения установлено значение «Нормальный», но измените его на «Разница». Теперь ваше изображение должно выглядеть как цветной негатив (слева).
Если для режима наложения слоев установлено значение «Разница», пиксели инвертируются, поэтому пиксели, содержащие 50% серого, становятся 100% черными. Таким образом, самые темные черные области на негативном изображении наиболее близки к идеальному нейтральному серому, а это именно то, что мы ищем!
Теперь нам нужен еще один слой: Thresholds Layer
Layer> New Adjustment Layer> Threshold
С добавлением слоя Threshold изображение
сначала будет ВСЕМ ЧЕРНЫМ.
Начните сдвигать регулировочный треугольник
(расположенный под графиком) влево.
Вы начнете видеть, как изображение начинает выглядеть как
черно-белый набросок. Продолжайте перемещать регулятор
влево до тех пор, пока черный цвет практически не исчезнет,
, но оставьте только один или два пикселя, которые все еще отображаются как черные.
После того, как вы сдвинете регулятор порога влево до тех пор, пока не останется только 1-2 черных пикселя (а все остальное будет белым), несколько пикселей, которые все еще остаются черными, на самом деле являются «идеальной нейтральной серой» частью изображения, которым мы были находясь в поиске.Нам нужно пометить его для использования позже в этом уроке.
Увеличьте изображение до 1-2 оставшихся черных пикселей и выберите инструмент Color Sample Eyedropper Tool (за обычным инструментом Eyedropper Tool), переместите курсор на свое изображение и щелкните его, чтобы отметить черный пиксель (s). ), которая на самом деле является вашей нейтральной серой точкой. Небольшой целевой символ появится в том месте, которое вы щелкнули с помощью инструмента Color Sampler.
Наши два подготовительных слоя теперь могут быть удалены (слой, заполненный 50% серым, и наш корректирующий слой «Порог»), поскольку они больше не нужны.
Теперь создайте новый корректирующий слой (значок в нижней части панели «Слои»). Выберите уровни или кривые, неважно, что вы выберете. Щелкните значок «Установить точку серого» (тот, что посередине).
Изготовленный нами ранее маркер 50% серого ждет нас. Увеличьте масштаб очень близко, чтобы убедиться, что выбран правильный пиксель. Возможно, вам будет полезно нажать клавишу Caps Lock Key на клавиатуре, что изменит значок пипетки на целевой символ, что упростит их выравнивание и последующий щелчок.Когда вы нажимаете на маркер, который мы сделали ранее с помощью серой пипетки, цветовой оттенок будет удален с абсолютной точностью.
Цветовой оттенок теперь полностью скорректирован, но, как и в случае с рецептом на кухне, вы можете захотеть «приправить по вкусу» и внести любые коррективы в контраст, улучшение цвета, резкость и т. Д.
Нужна помощь в графическом дизайне?
Если вашей компании нужна помощь с графическим дизайном, Summit Printing имеет в штате профессиональных графических дизайнеров, которые могут вам помочь!
Если у вас есть какие-либо вопросы о наших услугах, вам требуется ценовое предложение или вы хотите поговорить со специалистом по вопросам печати или графического дизайна, не стесняйтесь обращаться к нам.
Мы будем рады Вам помочь!
С нашей типографией можно связаться по телефону 800-594-7733, через чат или по электронной почте.
Корректировка баланса белого желтого освещения
Одним из наиболее распространенных типов света в студиях являются лампы накаливания, которые имеют тенденцию бросать оранжевое свечение на продукт / объект. Это можно легко исправить в сообщении с помощью следующих методов. Сначала образец изображения, чтобы показать разницу.
Левая версия показывает цветовой баланс, как на снимке.Изображение имеет оранжевую букву. Баланс белого исправлен на правой стороне. Лампы накаливания сделают ваш серый цвет пурпурным и скроют почти все остальное. Левая версия показывает цветовой баланс как на снимке. Изображение имеет оранжевую букву. Баланс белого исправлен на правой стороне.
Примечание: 14.07.20 В этой статье я никогда не отмечал, что если вы находитесь в этом положении, вы ошиблись при стрельбе. Баланс белого следует отрегулировать с учетом фактического освещения, что было труднее на момент написания этой статьи, потому что высококачественные светодиоды не были широко доступны, или путем регулировки баланса белого с помощью камеры.Но если вы сделаете глупость и все ваши снимки будут желтыми, это может вас спасти.
Изображения RAW
Если вы снимали изображения в формате RAW, вы можете автоматически корректировать баланс белого с помощью предустановки в Camera Raw. В верхней категории «Базовая» выберите раскрывающийся список «Баланс белого» и выберите «Вольфрам». Вот и все. Вы можете продолжать настраивать цвета вручную, но я обнаружил, что это сразу помогает неплохо.
JPEG и другие аналогичные растровые форматы
JPEG, которые мы, очевидно, не можем корректировать в Camera Raw, но мы все равно можем легко скорректировать оттенок Tungsten с помощью наших элементов управления цветовым балансом в Photoshop.Просто откройте панель « Adjustments » и нажмите « Color Balance ». Сдвигая голубой / красный спектр дальше Cyan и желтый / синий спектр дальше Blue, вы удалите оранжевый оттенок. Мои корректировки были выделены ниже красным. Это будет зависеть от фотографии, но я обнаружил, что настройку синего цвета необходимо увеличить примерно на половину от того, на что было уменьшено значение настройки голубого. IE +9 против -18.
Два способа удаления цветового оттенка с фотографии с помощью Photoshop
Некоторые изображения содержат цветовые оттенки, которые представляют собой просто несбалансированные цвета.Вы часто видите цветовые оттенки на фотографиях, сделанных в помещении при искусственном освещении; они имеют желтоватый оттенок. Или фотографии, сделанные на улице в холодные дни, которые часто имеют синий оттенок. Цветовой дисбаланс также может возникнуть при сканировании фотографий. К счастью, это невероятно легко исправить в Photoshop, и вот два способа решить эту проблему. Начнем с действительно простого метода, подходящего для мягких цветовых оттенков.
Действительно легкое удаление цветного литья
1.Откройте ваше изображение в Photoshop. Это изображение из замечательной библиотеки Конгресса Flickr Group, сделанное в 1882 году, и вы можете видеть, что оно окрашено в цвет сепии.
2. Выберите Image> Adjustments> Auto Color , и вы сразу увидите резкую разницу.
Примечание. В Photoshop CS4 команда: Изображение> Автоцвет .
И это одним щелчком мыши.
Немного больше шагов, но все же легкое удаление цветного оттенка
Если у вас есть изображение с сильным цветовым оттенком, этот метод немного более эффективен, чем использование автоматической регулировки цвета.
1. Откройте фотографию с сильным цветовым оттенком. Это снимок, который я сделал, на котором баланс белого был сильно нарушен, поэтому он получился очень синим.
2. Выберите Изображение> Коррекция> Подобрать цвет
Match Color обычно используется, когда у вас есть два изображения и вы хотите, чтобы они выглядели одинаково, чтобы вы могли сопоставить цвет одного с другим. В этом случае у нас есть только одно изображение, так что это все еще очень просто.
В диалоговом окне Match Color просто установите флажок Neutralize и вуаля !, цветовой оттенок исчезнет.
А вот как выглядит моя фотография. Это был особенно темный и мрачный ирландский день, но ярко-синий оттенок исчез.
Если вы обнаружите, что функция Color Match лишает вашу фотографию слишком большого количества цветов, перетащите ползунок Fade вправо, пока не вернется какой-то цвет. Чтобы увеличить интенсивность цвета, перетащите ползунок Color Intensity вправо. Когда вы будете довольны тем, как это выглядит, нажмите ОК.
Надеюсь, вы найдете это полезным либо для вашей собственной цифровой фотографии, либо как метод быстрой корректировки изображений клиентов с помощью цветовых оттенков.
Если вам понравился этот пост, вам понравится Learnable; место для обучения новым навыкам и техникам от мастеров. Участники получают мгновенный доступ ко всем электронным книгам и интерактивным онлайн-курсам SitePoint, таким как «Основы Photoshop».
Комментарии к статье закрыты. Есть вопрос о Photoshop? Почему бы не спросить об этом на нашем форуме?
Как использовать кривые в Photoshop для удаления нежелательных цветовых оттенков и достижения идеального цвета на фотографиях
Цвет на наших изображениях может оказаться непростой задачей.Мы можем попытаться получить преимущество при съемке, выбрав подходящий баланс белого или снимая в формате RAW. Иногда. однако, что бы мы ни делали, мы получаем нежелательный оттенок в элементе изображения. Есть разные способы попытаться устранить конкретный слепок, но, пожалуй, самый эффективный — использовать кривые.
Зачем нужна кривая?
Многие фотографы используют кривые в своих изображениях для коррекции экспозиции и контраста. Регулировка кривой позволяет нам увеличивать или уменьшать яркость изображения во всем тональном диапазоне этого изображения.Это позволяет нам регулировать как общую экспозицию, так и увеличивать или уменьшать контраст.
Однако, хотя многие работают с кривыми, используя канал RGB, меньше людей осознают, насколько управляет цветом, используя отдельные кривые красного, зеленого и синего каналов.
Чтобы продемонстрировать это, мы собираемся поработать над этим изображением Клифтонского подвесного моста
. Исходное изображение скорее красноватое, чем золотое.Как мы видим, оно было снято в золотой час, но кирпичная кладка моста и скалы на скале внизу выглядят более красными, чем можно было бы предположить при золотом часе.Покраснение распространяется и на светлые участки.
Мы собираемся сделать этот снимок и попытаться придать ему более естественный вид «золотого часа».
Подготовка рабочего пространства
Поскольку мы не всегда хорошо видим цвет на изображениях, особенно при работе с одним и тем же изображением какое-то время, лучше всего использовать некоторые наглядные пособия при исправлении. Лучшим вариантом для этого является использование гистограммы.
Если он еще не открыт, щелкните в верхнем меню Windows — Гистограмма. Поскольку мы хотим увидеть, что происходит в цветовых каналах, а также в комбинированном RGB, щелкните значок вверху справа и выберите «Просмотр всех каналов» и «Каналы в цвете».
Из гистограммы мы видим, что на нашем изображении есть дополнительный красный цвет в более темных средних тонах, а также пик в тональном диапазоне вокруг неба.
Показать отдельные каналы RGB Мы можем увидеть красноватый оттенок на красной гистограммеAdjusting The Curves
Скорректируем наш цветовой оттенок с помощью корректирующего слоя. В меню выберите Layer — New Adjustment Layer — Curves. Дайте слою подходящее имя.
В открывшемся окне кривых выберите красный слой из раскрывающегося списка.А теперь небольшая хитрость. Мы знаем, что в кирпичной кладке и скалах преобладает красная каста.
Слева от окна Curves находится ряд инструментов. Самая верхняя — рука со стрелками. Выберите это, затем переместите пипетку в точку, где каста очевидна. Затем щелкните, и пипетка превратится в руку со стрелками. Перетаскивание вверх увеличивает красный цвет в этой тональной области, а перетаскивание вниз — уменьшает его.
Мы немного потянули вниз и отчетливо видим уменьшение красного оттенка и пологую кривую на красной гистограмме.
Создайте новый корректирующий слой для кривых. Выберите красную кривую.Мы повторяем эффект в самых ярких частях неба, за исключением того, что исходное редактирование перетащило красный цвет в небе, мы собираемся потянуть его очень немного, чтобы вернуть ему немного красноты. .
Красная кривая с поправкой на небо.Изображение теперь выглядит довольно нейтральным, но это не тот эффект, который мы ищем. Мы хотим, чтобы в изображении было ощущение золотого часа.
Для этого мы добавим немного желтого, используя синюю кривую.Снова выбирая башню на мосту, мы перетаскиваем вниз, чтобы уменьшить желтый цвет в этом тональном диапазоне. Эффект состоит в том, чтобы добавить тепла средним тонам изображения. Он также добавил немного тепла к синим частям неба. Чтобы противостоять этому, мы собираемся щелкнуть и перетащить вверх в самой синей части неба, что даст нам более естественный синий цвет.
Настройка синей кривой для более естественного небаИзображение теперь больше похоже на снимок золотого часа, однако в целом кажется, что во всех тональных диапазонах присутствует небольшая зеленая каста.
Чтобы противостоять этому, мы выбираем канал зеленой кривой и слегка перетаскиваем середину кривой вниз, чтобы уменьшить зеленый цвет. В результате получается гораздо более естественное изображение золотого часа.
До и после настройки цветовой кривойИспользование кривых для коррекции цвета — одна из самых мощных возможностей, которые у нас есть. Это позволяет нам выделять цвета в очень специфических тонах или тональных диапазонах и настраивать их в соответствии с нашими потребностями.
Вы должны знать, что каждая корректировка, которую вы вносите, приведет к небольшому изменению в другом месте изображения, но если вы внимательно поработаете с цветовыми кривыми, вы можете противостоять этим изменениям и относительно легко создавать очень естественные конечные изображения.
Итак, это лишь часть твердого понимания правильного постпродакшна. Если вы действительно хотите приступить к делу и укрепить свое понимание ремесла постпродакшна, погрузитесь глубже с этим руководством.
Как исправить фотографии, поврежденные водой в Photoshop | Джеймс Ходжес
Когда картина висит на стене долгое время, на ней видны мелкие частицы пыли. Это может случиться даже из-за погоды. Например, в какой раме или стене висит картина, эта стена или рама могут быть потными из-за перемены погоды.Из-за пота на изображении или фотографии образуются пятна. Эти пятна созданы таким образом, что кажется, будто на фотографии упала дождевая вода. В этом уроке мы покажем, как восстановить фотографии, поврежденные водой.
Чтобы восстановить фото, поврежденное водой, вы должны использовать некоторые методы, чтобы сделать изображение красивым.
Давайте начнем с этих приемов:
После открытия фотографии в Photoshop нажмите C на клавиатуре, выберите инструмент кадрирования, нажмите кнопку «Очистить» в верхнем меню, чтобы очистить вес и высоту.Или, если вы выберете раскрывающийся значок и выберите соотношение, все будет ясно в инструменте кадрирования.
После этого мы исключаем внешнюю белую часть изображения и обрезаем изображение, нажимая Ctrl + J или перетаскивая фон, чтобы взять дублированный слой.
После создания дубликата слоя с помощью инструмента «Штамп», инструмента «Заживляющая кисть», инструмента «Патч», инструмента «Кисть» и других инструментов из набора инструментов Photoshop мы удаляем пятно и царапину на изображении.
После удаления пятна необходимо удалить часть, поврежденную водой.
Чтобы удалить эту часть, сначала выберите инструмент Lesso, часть, которая идеально подходит на изображении, мы вырежем, затем преобразуем ее с помощью Ctrl + T, а затем поместим ее в часть, поврежденную водой, и созданный слой мы замаскируем этот слой затем, в конце концов, нарисуйте его кистью.
После маски слоя выберите инструмент «Кисть», затем D, чтобы установить цвет по умолчанию, и цвет переднего плана будет белым, а цвет фона будет черным.
Так же, как и детали, поврежденные водой, мы их заменяем.После замены всех поврежденных частей мы увидим, что все текстуры видны.
Теперь мы можем видеть левую и правую стороны изображения по отдельности, что означает, что восстановление еще не идеально. Выполнена только основная работа. Предварительные работы еще предстоит сделать.
Перед тем, как приступить к предварительной работе, необходимо упомянуть одну важную вещь: после обработки изображения мы постараемся сохранить все симметрично. Мы упоминали о симметричности: любое изображение выглядит одинаково спереди и сзади. В любом случае мы сделаем это после завершения обработки изображения.Поскольку изображение является портретным, а изображение сфотографировано спереди.
Здесь мы видим, что левая и правая стороны изображения похожи, но поскольку правая сторона повреждена, она выглядит по-разному. Таким образом, мы сделаем правую часть изображения такой же, как и левую.
Для шляпы мы вырежем левую часть изображения, затем разместим ее, как раньше, и после создания маски слоя мы закрасим ее кистью и сделаем правильную настройку.
После этого видно, что цвет с одной стороны другой.Если это произойдет, сопоставьте цвета.
Снова видно, что между двумя воротниками куртки есть небольшая разница. Чтобы исправить это, мы также используем предыдущий метод.
Для этого мы вырежем левую часть изображения и разместим ее, как и раньше, сделав маску слоя с помощью кисти Paint Tool и точно настроив ее.
Произведена работа по удалению пыли, пятен, царапин, нежелательных предметов, частей, поврежденных водой. Теперь нужно провести настройку цвета всего изображения.
Приступим к настройке цвета. Чтобы выполнить настройку цвета, мы должны сохранить естественный цвет изображения. Чтобы удалить красноту и желтизну изображения, нажмите «Слой», выберите «Новый корректирующий слой», затем выберите «Оттенок / насыщенность».
Затем, как и раньше, щелкните Layer, выберите New Adjustment, затем выберите Level, чтобы удалить красный и синий цвет на изображении.
После удаления красного и синего цвета изображения будут такими.
Чтобы сделать нижнюю часть немного темной и естественной, нажмите на Layer, затем выберите New Fill Layer, после этого выберите Gradient….
Изображение будет более совершенным, если яркость верхней части изображения можно увеличить. Итак, делаем изображение ярче, чтобы оно было красивее или совершеннее.
Чтобы сделать изображение ярче, выберите «Слой», затем выберите «Новый корректирующий слой» и затем выберите «Яркость / Контрастность…».
После выбора Яркости / Контрастности мы увеличим Яркость на 35% и Контрастность на 11%.
После этого нажмите Ctrl +, затем нажмите Alt +, затем нажмите E и перенесите изображение на другой слой.
Теперь посмотрим до и после редактирования изображения.
Реставрация фото: Полностью поврежденная водой часть исчезла …… .. Woo !! Ура !! ….
Особенно, если вы знакомы только с основами редактирования или совсем не знакомы. Попробуйте воспользоваться нашим сервисом — https://clipandtouch.com/
Видео на YouTube — Вы можете увидеть учебное пособие по повреждению водой:
Как использовать LAB Color в Photoshop для удаления нежелательного цветового оттенка
В недавней статье о цветовом пространстве LAB я рассмотрел основной ход LAB для улучшения цветов.Надеюсь, это дало вам представление о возможностях цветового пространства LAB для управления цветом в Photoshop. В этой статье мы собираемся немного развить это. Если в прошлой статье мы просто использовали базовое перемещение цвета LAB для увеличения цвета , теперь мы перейдем к манипуляции с цветом . В частности, я покажу вам, как удалить нежелательный цветовой оттенок с ваших фотографий с помощью LAB. Во многих отношениях сделать это в LAB проще и эффективнее, чем в обычном цветовом пространстве (RGB).
Подготовка сцены
Удаление цветовых оттенков и управление цветом станет для вас простым, если вы немного узнаете, как работает цвет LAB, поэтому сначала давайте убедитесь, что вы понимаете, что происходит в цветовом пространстве LAB. Как только вы поймете, как работает LAB, все остальное будет легко.
LAB расшифровывается как Lightness, A channel и B channel. Канал L строго контролирует яркость, и мы не будем работать с ним в целях этой статьи. Все цвета в цветовом пространстве LAB находятся в каналах A и B.Канал A состоит из зеленого и пурпурного цветов. Канал B состоит из синего и желтого цветов. Гистограмма в обоих этих каналах почти всегда выглядит как пик в середине гистограммы. Поскольку LAB — такое смехотворно широкое цветовое пространство, по обе стороны гистограммы будет много пустого пространства. Как вы видели в прошлой статье, именно это пустое пространство дает нам возможность так эффективно улучшить цвет в цветовом пространстве LAB.
Теперь давайте более внимательно посмотрим на гистограмму канала A, чтобы вы могли увидеть, как это работает.Канал A представляет собой комбинацию зеленого и пурпурного цветов. Чем левее вы находитесь на гистограмме, тем больше зеленого цвета. И наоборот, чем правее вы находитесь на гистограмме, тем больше пурпурного (см. Диаграмму выше).
Середина гистограммы — серый тон без реального цвета. Обозначается нулем. По мере удаления от нулевой (серой) точки в середине добавляется больше цвета. Слева числа становятся отрицательными (вплоть до -128), и все становится более зеленым.Справа вы переходите к положительным числам (максимум +127), и все становится более пурпурным (розоватым).
Точно так же работает в канале B, только цвета разные. В канале B у вас все еще есть начальная средняя точка, равная нулю, которая также является серой. Но по мере того, как вы перемещаетесь влево на гистограмме к -128, цвета становятся более синими. По мере того, как вы двигаетесь вправо к +127, цвета становятся более желтыми.
Также обратите внимание, что центральная линия гистограммы проходит прямо через ноль в центре каналов A и B.Это будет важно для выявления и исправления цветовых оттенков.
Если вы до сих пор со мной, все будет легко. Теперь вы можете взять то, что вы только что узнали, и увидеть, как легко определять и исправлять цветовые оттенки в LAB.
Легкое распознавание цветовых оттенков
В режиме LAB легко определить оттенок цвета. Просто посмотрите на канал A или B. Если цвета более или менее равномерно распределены по обе стороны от средней точки гистограммы, ваше изображение, вероятно, не будет иметь цветовой оттенок.Но если значения гистограммы смещены влево или вправо от гистограммы, у вас, вероятно, есть цветовой оттенок. Вот как это работает в каналах A и B:
- В канале A, если цвета больше слева, ваше изображение будет иметь зеленоватый оттенок. Если они справа, у вас будет пурпурный оттенок.
- Точно так же в канале B вы знаете, что если гистограмма сдвинута влево, ваше изображение будет иметь голубоватый оттенок.Если значения находятся справа от гистограммы, ваше изображение будет более желтым.
Таким образом, цветовое пространство LAB позволяет очень просто определить, есть ли у вас цветовой оттенок. Просто посмотрите на середину своей гистограммы, и если цвета смещены в одну или другую сторону, вы знаете, что у вас есть цветовой оттенок или сдвиг. Это важно, потому что небольшой цветовой оттенок не всегда заметен невооруженным глазом. Ваш глаз привыкает видеть картинку определенным образом и принимает это как нормальное явление.Теперь мы определили цветовой оттенок, давайте приступим к его исправлению.
Исправление цветовых оттенков в LAB
Большая часть возможностей цветового пространства LAB достигается за счет перемещения в конечных точках по обе стороны гистограммы. В прошлой статье мы сделали это, чтобы разделить цвета, что усиливает их. Мы переместили конечные точки к центру на одинаковую величину с каждой стороны гистограммы. Это улучшило цвета, не влияя на общий цветовой оттенок изображения. Однако на этот раз мы собираемся переместить конечные точки на разное количество, чтобы исправить цветовые оттенки.
Например, предположим, что ваше изображение имеет синий оттенок. Когда вы открываете канал B, цветовой пик смещается влево от центра на вашей гистограмме. Чтобы исправить это, вы просто перемещаете правую конечную точку гистограммы больше, чем левую конечную точку. Это так просто.
Давайте попробуем другой пример. Допустим, вы открыли канал A одного из ваших изображений и заметили, что значения смещены влево от центра гистограммы. Это означает, что у вас, скорее всего, зеленый оттенок.Чтобы исправить это, просто немного переместитесь в нужную конечную точку. Не делайте этого слишком много, обычно от трех до пяти точек сильно меняют цвет.
Выявление и устранение небольшого цветового оттенка
Это может иметь больше смысла, если мы рассмотрим реальный пример. Итак, вот хороший пример всего, о чем мы говорили в этой статье. Начнем с фото, которое я редактировал:
Я откровенно не заметил цветового оттенка, однако решил проверить.Я преобразовал в LAB, открыл корректирующий слой Curves и посмотрел на гистограмму канала A и канала B. Вот что я увидел:
Две гистограммы в LAB. Левая гистограмма — это канал А. Правая гистограмма — это канал B. Обратите внимание, что оба смещены вправо от центральной линии — верный признак цветового оттенка на изображении.
Обратите внимание, что в канале A большая часть пикселей расположена вверху справа от центральной линии на гистограмме. Это верный признак того, что на картинке больше пурпурных пикселей, чем зеленых.Обратите также внимание на то, что в канале B большинство пикселей также расположены вверху справа от центра, что означает, что на изображении больше желтых, чем синих. Это не обязательно означает, что с изображением что-то не так, но это может означать цветовой оттенок. Итак, давайте сделаем настройку, как описано выше, и немного переместим левые конечные точки на каждом канале. Вот два небольших хода, которые я сделал:
Вот гистограммы после настроек. Обратите внимание, что я подтянул левые конечные точки каждой к центру.
Все, что я сделал, это немного подтянул левую конечную точку каждой гистограммы к центру, чтобы компенсировать тот факт, что цвета смещены вправо от гистограммы в каждом канале. Как упоминалось выше, изменение от трех до пяти точек приведет к большой корректировке, так что это все, что я сделал. Как показывают цифры под гистограммами, я внес следующие изменения:
- Канал: я сдвинул левую конечную точку к центру на четыре точки (от -128 до -124).
- Канал B: я подтянул левую конечную точку к центру на пять пунктов (от -128 до -123)
После корректировки вот полученное изображение:
Думаю, теперь он выглядит лучше.Для меня это был цветовой оттенок, которого я просто не замечал. Разница небольшая, но существенная. В частности, посмотрите на облака. Вот фотографии до и после рядом:
Исходное изображение слева. Изображение справа после незначительной настройки LAB. Я даже не увидел исходный цветовой оттенок, но думаю, после настройки он выглядит лучше.
Включение этого в цветовое движение LAB
Иногда вы можете заметить, что пик в канале A или B находится с одной стороны от центра гистограммы, но вы действительно не хотите изменять общий цвет изображения.По-прежнему важно понимать, что происходит, когда вы перемещаете свой обычный цвет ЛАБОРАТОРИИ.
Если вы проигнорируете сдвиг в одну или другую сторону, то, когда вы продвинетесь в конечных точках на равные величины, вы можете усугубить изменение цвета. Поэтому следите за своей гистограммой и старайтесь вращать сдвиг вокруг пика, а не в центре гистограммы. Другими словами, если пиксели находятся справа от гистограммы, немного увеличьте левую конечную точку (и наоборот).Таким образом, вы можете перемещать свой обычный цвет LAB, но, по крайней мере, не добавлять цветовой оттенок к своему изображению.
Почему бы просто не сделать это в RGB?
Вы можете спросить, а нельзя ли просто удалить цветовые оттенки в RGB? Ответ, конечно, положительный. Но у цветового пространства LAB есть преимущества, и я хочу убедиться, что они вам понятны.
Во-первых, поскольку LAB отделяет яркость от всех настроек цвета, LAB позволяет исправить эти оттенки без какого-либо влияния на яркость или контраст. Это невозможно в RGB.Когда вы воздействуете на красный канал, зеленый канал или синий канал в RGB, вы обязательно влияете на яркость. Все это связано в RGB.
Во-вторых, LAB упрощает определение цветовых оттенков. Как вы видели выше, вы просто открываете канал A или B и смотрите, смещается ли пик в одну сторону от гистограммы. Если это так, вероятно, у вас есть цветовой оттенок. Если нет, значит, нет. В RGB вам нужно сравнить каналы и посмотреть, как один канал выглядит по сравнению с двумя другими каналами.
Разве это не похоже на настройку баланса белого?
Вы могли заметить, что цвета LAB соответствуют ползункам в Lightroom или Adobe Camera Raw (ACR), которые используются для установки баланса белого на вашем изображении.Вы можете думать о LAB в этих терминах, и это может помочь вам понять, как цвета работают вместе. Но использование LAB для управления цветом дает определенные преимущества по сравнению с простой настройкой баланса белого. Во-первых, вы можете изменить цвета позже в рабочем процессе, и вам не нужно делать это сразу. Во-вторых, вы можете воспользоваться преимуществами слоев и выделений Photoshop для управления цветом. Хотя Lightroom и ACR имеют очень полезные помощники в настройке баланса, такие как Селектор баланса белого (маленькая пипетка) или предустановки, нет гистограммы, которая позволяла бы вам действительно видеть и точно настраивать ваши изменения.
Применение этого к вашему рабочему потоку
Техника, показанная в этой статье, позволит вам сделать так, чтобы ваш обычный цвет в ЛАБОРАТОРНОЙ лаборатории двигался более тонко. В прошлой статье я показал вам, как заставить цвет LAB двигаться простым, бездумным способом. Вы просто переместили конечные точки вашего канала A и канала B на равные значения. Это своего рода универсальный подход, который не всегда работает в фотографии. Теперь вы можете использовать это, чтобы немного изменить цвет или, по крайней мере, не допустить его ухудшения при редактировании.
Я говорил о коррекции цветовых оттенков, как если бы это был особый правильный способ. Но, конечно, это не совсем так, и то, что мне кажется правильным, может показаться вам не совсем правильным. Используйте собственное суждение и делайте то, что вам кажется правильным. Однако, делая эти ходы, вы можете захотеть смещать их в ту или иную сторону. Помните, что иногда цветовой оттенок может добавить эффект или настроение вашему изображению. Иногда небольшой цветовой оттенок просто выглядит хорошо. Например, более теплый оттенок, созданный желтым или пурпурным оттенком, действительно может улучшить ваше изображение.Иногда, но реже, может быть уместен голубоватый оттенок. Также помните, что зеленоватый оттенок никогда не выглядит хорошо, и его следует избегать.
Я знаю, что иногда может сбивать с толку знание того, где находятся цвета и как их исправить в цветовом пространстве LAB. Чтобы вам было проще, вот диаграмма:
Заключение
Цветовое пространство LAB — мощный зверь. Ранее вы узнали, как раскрыть эту силу, используя базовое цветовое движение LAB. Использование техники, описанной в этой статье, позволит вам немного приручить этого зверя.Это позволит вам использовать возможности LAB без ярких эффектов или цветовых оттенков на ваших фотографиях. Это также позволит вам исправить эти цветовые оттенки проще и проще, чем все, что позволяет RGB.

 . (13)
. (13)