Инструкция по сканированию документов в программном продукте Fast
Инструкция по сканированию документов в программном продукте Fast Stone Image Viewer для использования в системах АЦК.
Данная инструкция описывает последовательность действий, которые необходимо выполнить перед использованием программы Fast Stone Image Viewer. Данная программа предназначена для сканирования, печати документов, просмотра и редактирования изображений и фотографий.
1. Установка Fast Stone Image Viewer
Перед установкой программы необходимо сохранить архив с установочным пакетом на любой из локальных дисков вашего компьютера. Данный пакет находится на официальном сайте . Путь к файлу: Заказчикам/Инструкции по работе в клиенте АЦК-Муниципальный заказ/Скачать программу Fast Stone Image Viewer.
Для установки программы Fast Stone Image Viewer необходимо зайти в папку с установочным файлом программы и выделить мышью файл FSViewerSetup40 (рис.1).
Рис.1
Далее двойным кликом левой кнопки мыши вы запустите установочную программу. На экране появится диалоговое окно установки программы. Для того чтобы начать установку необходимо нажать на кнопку Далее> (см. рис. 2).
Рис.2
Далее откроется диалоговое окно с лицензионным соглашением. В данном окне необходимо нажать «Принимаю» (см. рис 3).
Рис.3
Далее необходимо выбрать путь, куда
будет установлена программа. По умолчанию
программа сама предлагает путь и менять
его не обязательно, но если у вас возникла
необходимость изменить путь установки,
нажмите кнопку “Обзор” и выберите
путь, который вам необходим.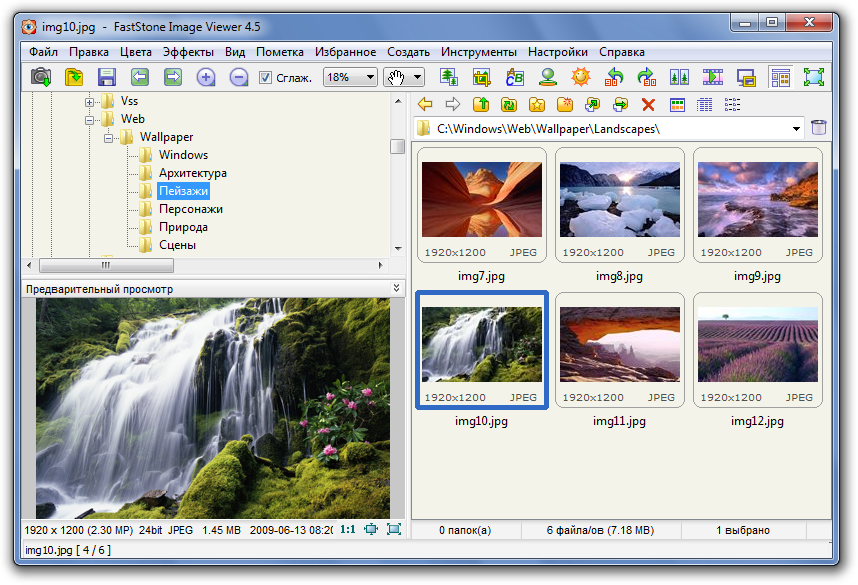 Затем
нажимаем кнопку «Установить» (Рис.4)
Затем
нажимаем кнопку «Установить» (Рис.4)
Рис.4
После завершения установки откроется диалоговое окно, в котором предлагается запустить программу Fast Stone Image Viewer сразу же после закрытия данного окна. Нажимаем «Готово» (Рис.5)
Рис.5
2. Сканирование документов в Fast Stone Image Viewer
Для начала процедуры сканирования необходимых документов, в меню программы Fast Stone Image Viewer необходимо выбрать Файл/Сканировать (Рис.6)
Рис.6
После нажатия кнопки «Сканировать» откроется диалоговое окно предварительного просмотра документа (Рис.7), в котором можно выбрать различные параметры сканирования документа, такие как:
источник
DPI (количество точек на линейный дюйм. Чем меньше значение, тем меньше места будет занимать изображение)
поворот изображения ()
выделение (если необходимо сканировать выделенную часть страницы)
выбор стандартного разрешения (выбор из списка стандартных разрешений)
Рис.7
Примечание:
При работе с некоторыми сканирующими устройствами помимо программы
Для начала сканирования документа
необходимо нажать кнопку «Сканировать».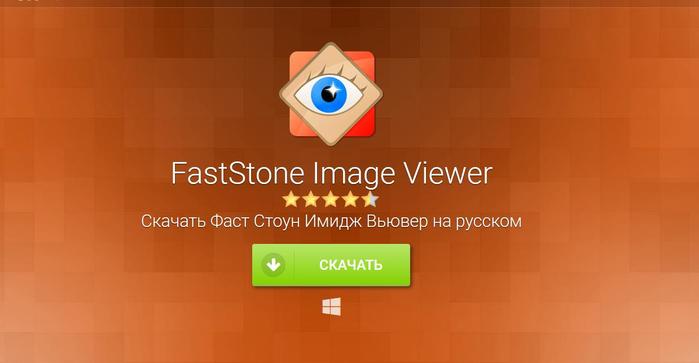 После завершения сканирования необходимо
сохранить получившееся изображение.
Для этого нужно нажать «Сохранить в
файл» и выбрать директорию для его
сохранения (рис.8)
После завершения сканирования необходимо
сохранить получившееся изображение.
Для этого нужно нажать «Сохранить в
файл» и выбрать директорию для его
сохранения (рис.8)
Рис.8
Также при сохранении изображения есть возможность выбора расширения (*
3. Создание многостраничного файла в Fast Stone Image Viewer
Создание многостраничного файла подразумевает под собой включение нескольких сканированных изображений в одно с целью уменьшения общего занимаемого места и удобства просмотра.
Для создания многостраничного файла в Fast Stone Image Viewer в главном меню необходимо выбрать «Создать/Создать многостраничный TIFF/PDF» (рис.9)
Рис.9
Далее откроется диалоговое окно создания многостраничного файла (рис.10)
Рис.10
В данном окне доступен ряд предварительных настроек:
тень (если параметр активен, в созданном многостраничном файле будет присутствовать эффект тени)
изм. размер (функция изменения разрешения изображения. Значения можно внести вручную либо выбрать из списка стандартных разрешений)
выбор расширения:
качество (чем выше параметр, тем выше качество изображения. Для уменьшения размера файла рекомендуется выбирать наименьшее значение качества)
Для добавления изображений в многостраничный файл необходимо нажать «Добавить». Далее нужно выбрать изображения, которые будут добавлены в многостраничный файл (рис. 11).
Рис. 11
11
После добавления всех необходимых изображений в многостраничный файл нужно нажать кнопку «Создать» и выбрать место для сохранения многостраничного файла. Файл будет создан в том формате, который был выбран при его создании (рис.12).
Рис.12
FastStone Image Viewer — программа просмотрщик фотографий, помогающая уменьшить (сжать) размер и вес фото
Главная / Вебмастеру / Лучшие программы7 января 2021
- Настройка FastStone Image Viewer
- Как уменьшить размер фотографии
- Как сжать фото в FastStone
- Другие возможности просмотрщика
Здравствуйте, уважаемые читатели блога KtoNaNovenkogo.ru. Сегодня я хочу поговорить про довольно полезную утилиту под названием FastStone Image Viewer. Фактически это аналог Тотал Коммандера, но применительно только к изображениям.
Из названия, наверное, становится понятно, что это безусловно просмотрщик (программа для просмотра фотографий), но на этом функционал данного девайса не ограничивается. Хотя даже относительно своего основного функционала, он опережает многих своих конкурентов.
Программа эта довольно шустрая, полностью и корректно переведена на русский язык, и кроме агрегации фоток позволяет принимать изображения со сканера, обрабатывать фотографии в пакетном режиме (переименование, преобразование в другой формат растровой графики, удаление метаданных, изменение размера), имеет встроенный редактор, поддерживает слайд-шоу с музычкой (читайте также про создание слайдеров для сайта).
Кроме этого, даже начинающий пользователь компьютера сможет без труда уменьшить в этой программе размер своих фото для выкладывания их в сети интернет (цифровые фотоаппараты генерят фото чудовищных размеров), обрезать их при необходимости (например, кадрировать под формат фотобумаги), а также уменьшить их вес (сжать).
Скачать и настроить FastStone Image Viewer под свои нужды
Если вы уже создали свой сайт, то должны знать, что текст в чистом виде довольно плохо воспринимается и усваивается читателями. Его необходимо будет разбавить каким-либо медиаконтентом, например, картинками. Однако, перед выкладыванием в сеть фотографий, их необходимо предварительно оптимизировать, чтобы они имели нужный вам размер и минимальный вес (попросту говоря — сжать), при котором качество изображений останется еще на довольно хорошем уровне (читайте про то, как улучшить качество фото онлайн за 5 минут).
Его необходимо будет разбавить каким-либо медиаконтентом, например, картинками. Однако, перед выкладыванием в сеть фотографий, их необходимо предварительно оптимизировать, чтобы они имели нужный вам размер и минимальный вес (попросту говоря — сжать), при котором качество изображений останется еще на довольно хорошем уровне (читайте про то, как улучшить качество фото онлайн за 5 минут).
Вы владеете Фотошопом или каким-либо другим графическим редактором (например, его бесплатной онлайн версией Pixlr)? Тогда для вас это проблемы не составит.
А вот я, например, до сих пор с растровой графикой на «Вы» и поэтому для меня FastStone сейчас в большей мере служит не просмотровщиком, а именно простейшим графическим редактором, который помогает мне уменьшить габариты картинок (даже пакетным способом), оптимизировать их вес или добавить водяные знаки, при необходимости. Да и вставить надписи или какие-либо другие пояснения на фотографию с помощью него тоже будет совсем не сложно. Но давайте обо всем по порядку.
Последняя текущая версия программы имеет номер 4.8 и скачать ее можно будет совершенно бесплатно по следующей ссылке:
Правда в случае коммерческого использования данной программы вам придется заключить соглашение с автором и уплатить определенную сумму. Но это, естественно, нам не грозит. Кроме обычной версии с официального сайта можно будет скачать FastStone Image Viewer 4.8 Portable, которая не требует установки в операционную систему, и ее можно разместить на флешке для работы с фотографиями в удобном и привычном вам просмотрщике на любом компьютере (а на саму флешку можно поставить пароль, чтобы ваши фотки не попали в чужие руки при ее утере или краже).
Если вы еще помните как выглядели первые версии ACDSee (современные инкарнации этого вьювера чудовищно громоздки и неповоротливы), то интерфейс Фастстоун покажется вам очень знакомым. Возникает ощущение дежавю (сходство еще более усилится, если из верхнего меню выбрать пункты Настройки — Тема интерфейса и сменить скин на классический).
Практически идентичные действия по переходу в полноэкранный режим просмотра отдельных фотографий (двойной клик мышью) и перехода между изображениям из открытой папки в этом самом полноэкранном режиме (колесо мыши или стрелки). Ну и выход из полноэкранного режима осуществляется с помощью все тех же клавиш Энтера или Эскейпа.
Однако разработчики FastStone Image Viewer существенно улучшили юзабилити своего просмотрщика и добавили четыре выплывающих панели в полноэкранном режиме с каждой из сторон. Собственно, при первой попытке открыть фото на весь экран, услужливая программа вам об этом сообщит:
При подведении курсора мыши к верхней кромке экрана (подразумевается, что вы сейчас просматриваете картинку в полноэкранном режиме) покажется панель с миниатюрами всех фотографий, которые живут в той же папке, что и просматриваемая. Но не только это.
Сверху будет панелька с иконками инструментов, которые позволят перемещаться по различным папкам на вашем компьютере, перемещать или копировать туда данную фотку, производить простые действия над открытым изображением (поворот, удаление, печать и т.п), запустить слайдшоу или сравнение нескольких фотографий:
Если мышку подведете к правому краю экрана, то узнаете всю подноготную просматриваемого фото — его размер (вес хранимой информации в килобайтах), разрешение (ширина и высота в пикселах), наименование и дислокацию файла с просматриваемым изображением и прочую инфу, вплоть до той, что оставляет фотоаппарат при съемке.
Из нижнего края экрана FastStone Image Viewer (при просмотре фото во всю ширь) вы сможете выудить панельку с инструментами, похожую на ту, что мы уже имели честь лицезреть при задевании мышью верхней кромки экрана. Ну и, наконец, самое вкусное, на мой взгляд, кроется за левой гранью потустороннего мира:
Чего тут только нет. И изменение размера открытой в FastStone фотографии, и ее обрезка, повороты, различные фильтры и наложения. Причем, все это оформлено в расчете на начинающих пользователей (как и мой блог, собственно), поэтому лишних вопросов при освоении данной программы обычно не возникает. Но я все же попробую чуть-чуть углубить и расширить свой мануал об этом популярном вьювере.
Но я все же попробую чуть-чуть углубить и расширить свой мануал об этом популярном вьювере.
Однако, для начала не мешало бы зайти в настройки FastStone Image Viewer, выбрав из верхнего меню одноименный пункт, и подогнать все под себя. Большинству из нас работать с фотографиями приходится довольно часто и было бы здорово, если бы программа для их просмотра не создавала неудобств (мелочи в повседневных делах могут сильно выбешивать).
Кстати, данный Viewer отличается тем, что практически все настройки по умолчанию соответствуют моим запросам (в отличии от старого ACDSee). Либо я делал их так давно, что уже забыл. Тем не менее, вы вольны поэкспериментировать с настройками режима просмотра изображений, размерами и цветовым оформлением эскизов (миниатюр) фотографий, настройками лупы, ассоциации (теми расширениями файлов, которые будут открываться в этом просмотрщике по умолчанию) и тому подобными вещами. Все на русском и имеет достаточно точное описание.
Мне в свое время очень понравилась возможность использовать для просмотра фотографий два монитора, если они имеют место у вас быть. Можно менеджер с миниатюрами открыть на одном мониторе, а фото в полноэкранном представлении на другом, что добавляет наглядности и удобства использования. У меня в качестве второго монитора для всех компов в доме установлен ТФТ телевизор с большой диагональною.
Так вот, можно задать настройки, чтобы открытая на вашем основном мониторе программа FastStone Image Viewer отображала запущенное вами слайдшоу на другом мониторе (в моем случае телевизоре), который является расширением рабочего стола. Ваши гости при просмотре новых фоток несомненно это оценят, хотя сейчас и телевизоры сами способны крутить слайдшоу с флешки, но тем не менее пяток лет назад это было прикольно.
Да, еще Фастстоун понимает форматы RAW (нечто на вроде цифрового негатива) почти всех популярных фотоаппаратов, и вы сможете в настройках задать способ формирования миниатюр при просмотре еще не обработанных Равов. Ну и также в настройках этого просмотрщика (вьювера) вы сможете задать внешние программы для редактирования фото и выбрать музыкальные композиции, которые будут ублажать душу зрителей при просмотре слайдшоу.
Ну и также в настройках этого просмотрщика (вьювера) вы сможете задать внешние программы для редактирования фото и выбрать музыкальные композиции, которые будут ублажать душу зрителей при просмотре слайдшоу.
Как уменьшить размер и вес фотографии (сжать ее) в FastStone
Изменение размера картинки (ее разрешения), оптимизация веса (сжатие), а также обрезка (кадрирование) являются наиболее востребованными операциями при работе с фотографиями. Не раз сталкивался с тем, что люди попросту не понимали, почему тот или иной интернет сайт не желает принимать их замечательную фотографию, требуя уменьшить ее вес или габариты.
А точнее они не понимали, где и как именно можно произвести эти шаманские действия над изображениями. Кто-то использует для этой цели онлайн ресурсы, но мы пойдем другим путем.
Лично я это делаю в программе просмотрщике Image Viewer, ибо там это все реализовано довольно просто и понятно. Начнем по порядку. Допустим, что мы хотим изменить размер имеющегося у нас фото или даже целого ряда фотографий. Во многих случаях можно будет прибегнуть к пакетной обработке, если требуется привести все к одному формату.
Но начнем мы все же с индивидуального уменьшения фотографии (об увеличении я не говорю, ибо в растровой графике это действо приводит к серьезному ухудшению качества), которая, например, была получена с современного чудовищно-пиксельного фотика. При этом, если вы находитесь в режиме полноэкранного просмотра фото, то просто подведите указатель мыши к левому краю экрана и выберите один из трех возможных пунктов, отвечающих за изменение разрешения:
Можно сказать, что пунктов для изменения размера самого изображения только два, ибо третий вариант изменяет габариты холста. В этом случае разрешение фотографии не меняется — при увеличении размера по краям будет увеличиваться область фона заданного вами цвета, а при уменьшение будет происходить обрезка фото справа и снизу.
Если вам нужно получить фото стандартного формата (например, для загрузки на доску объявлений или еще куда), то проще всего будет воспользоваться пунктом «Быстро изменить размер».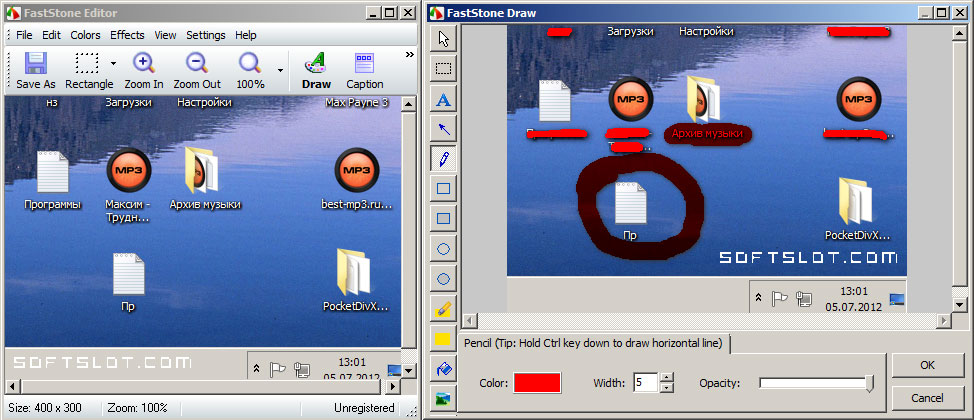 В этом случае вы увидите выпадающий список с этими самыми стандартными форматами:
В этом случае вы увидите выпадающий список с этими самыми стандартными форматами:
Они приводятся и в пикселах (разрешение — ширина и высота), и в процентах от размера исходного фото. После щелчка по одному из пунктов, открытая в полноэкранном режиме фотография изменит свой размер. Если вас все устраивает, то щелкайте по нему правой кнопкой мыши и выбирайте из контекстного меню пункт «Сохранить как», а если не устраивает, то выбирайте другой вариант из пункта «Быстро изменить».
Да, если вы забудете сохранить файл с уменьшенной картинкой, то FastStone Image Viewer обязательно вам об этом напомнит (задаст вопрос о его дальнейшей судьбе). Ну, а если вам нужен не абы какой размер, а какой-то конкретный (например, равный ширине страницы вашего сайта), то выбирайте из левого выезжающего списка вариант «Изменить размер/дпи»:
Вы можете задать ширину или высоту картинки в пикселах, процентах от исходного размера фотографии или же в дюймах (с указание ДПИ — количества точек на квадратный дюйм). Можно будет опять же выбрать один из стандартных разрешений из расположенного внизу списка.
В большинстве случаев вы не захотите изменять пропорции изображения, поэтому галочка «Сохранять пропорции» по умолчанию установлена. В этом случае можете задавать только желаемую высоту или ширину фото, а второй размер пересчитается автоматически так, чтобы фотку не перекосило.
Ну и если у вас куча времени, то можете поэкспериментировать с фильтрами, с помощью которых будет осуществлять интерполяция. Что это такое? Растровое изображение состоит из конечного и целого числа точек. При изменении его размера, скорее всего, не получится точного деления на целое количество точек, поэтому и применяются различные методы уменьшения без видимого ухудшения качества картинки при ее сжатии.
Для примера попробуйте уменьшить габариты сделанного на компе скрина с текстом (читайте про то, как лучше всего сделать скриншот и как его сделать быстро в clip2net) и наглядно убедиться в моих словах.
Собственно, нажимаете ОК, а потом сохраняете фото с измененными размерами. Из режима просмотра миниатюр в Фастстоун тоже можно попасть в приведенное на последнем скриншоте окно. Для этого достаточно один раз щелкнуть мышью по миниатюре нужного изображения (для его выделения) и выбрать из верхнего FastStone Image Viewer меню «Правка» — «Изменить размер». Последовательность действий будет такой же.
Как сжать фото в FastStone Image Viewer
Про пакетное изменение разрешения для картинок мы поговорим чуть позже, а сейчас я хотел бы остановиться на вопросе сжатия изображения для уменьшения его итогового веса (измеряемого в килобайтах). При этом нужно понимать, что существуют форматы растровой графики, которые сохраняют исходное фото с потерей качества (например, jpg) и без потери качества (например, png). Кстати, FastStone примечателен тем, что с форматом jpg позволяет работать без потерь.
Для того, чтобы понять какие именно типы файлов использовать лучше всего при сохранении изображений, ознакомьтесь с моей статьей про форматы растровой графики jpg, png и gif (именно они используются для выкладывания фотографий во всемирной паутине). Один только правильный выбор формата может существенно уменьшить вес фото.
Например, большинство скриншотов, выложенных на KtoNaNovenkogo.ru, отображают текст. Такие картинки, сохраненные в jpg, будут иметь цветовые шумы на границе текста и чтобы этого избежать приходится использовать максимальное качество при сохранении в jpeg, что сильно влияет на вес итогового файла.
Поэтому лучше всего скриншоты с текстом (или любые другие изображения с резко контрастными границами) сжимаются (имеют наименьший вес) при выборе формата Png (или Gif, но он уже несколько устарел). Никаких искажений при этом вы не заметите (если только не будете потом изменять размер этого скриншота). Особенно сильная экономия в весе фотографии получится при выборе PNG 8 с 256 цветами, но это может ухудшить отображения плавных цветовых переходов, поэтому нужно всегда смотреть на результат сжатия.
Но бывают случаи, когда формат Jpg будет более предпочтительным. Особенно актуальным будет такой выбор, когда при сохранении картинок можно будет существенно занизить его качество (не забываем, что JPG подразумевает ухудшение качества, которое можно будет регулировать) не боясь появления видимых искажений (например, под это дело попадают обычные фотографии с плавными переходами цветов).
Но давайте поговорим о сжатии фотографий применительно к FastStone Image Viewer. Уменьшение размера (разрешения) мы уже рассмотрели, а именно оно дает существенную экономию в весе. Один мой знакомый (умный парень, но просто был не в теме) по незнанию загрузил на сайт несколько фоток в пяток мегабайт весом каждая и задал при вставке их на сайт ширину и высоту 100 на 100 пикселей (если помните, то для вставки картинок используется тег Img, где атрибутами и задаются его размеры).
Все было бы хорошо, но эти картинки загружались десяток, а то и более секунд, вызывая у него неподдельное удивление. Он ведь слышал, что скорость загрузки напрямую влияет на ранжирование сайта в Яндексе и Гугле, а также влияет на поведенческие факторы (читайте про технический аудит сайта). В мои объяснения про зависимость веса изображения от его физического разрешения он врубился не сразу, ибо думал, что атрибуты ширины и высоты тега IMG и должны были решить все проблемы.
Поэтому сначала изменяем размер фото до того разрешения, какое требуется для вставки на сайт или же для его комфортного просмотра на компе. И также пытаемся определить, в каком именно формате это чудо будет иметь наименьший вес. Как это сделать? В Image Viewer я это делаю в диалоге сохранения (клик правой кнопкой мыши по картинке и пункт «Сохранить как» из контекстного меню):
Как я уже говорил, в случае скриншотов лучшие результаты сжатия достигаются обычно при сохранении в PNG. Именно его я и выбираю из выпадающего списка, а потом нажимаю на кнопку «Опции», чтобы по возможности уменьшить вес изображения еще больше, а заодно посмотреть его предполагаемый вес в этом формате:
Как видите, по умолчанию вес данной фотографии в формате PNG получился 52 килобайта (при попытке сохранения в формате JPG вес получается такой же, но уже видны искажения на буквах и дальнейшее сжатие за счет уменьшения качества уже не возможно), что явно многовато для выкладывания на сайт.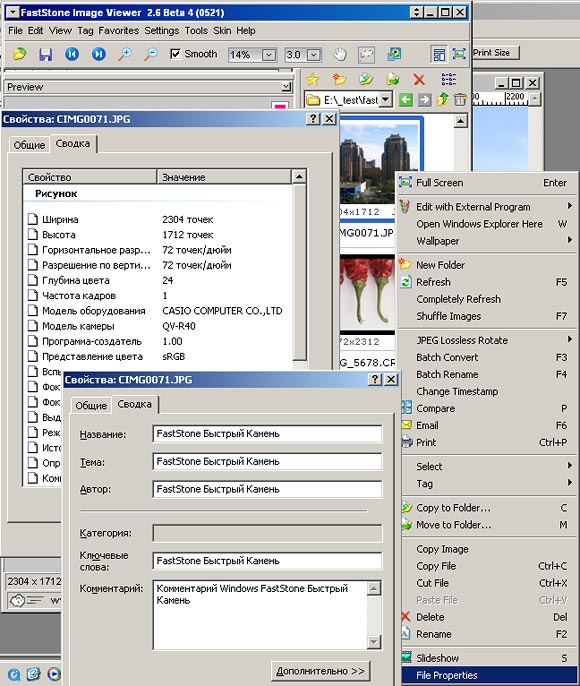
Но выбрав вариант PNG с 256 цветами (так называемый PNG 8) я получил уменьшение размера (веса) фото до скромных и приемлемых 14 килобайт. Красота. В итоге вес уменьшился более чем в три раза, что в столько же раз примерно увеличит скорость загрузки страницы моего блога. А вы говорите…
Если ваша фотография лучше сжимается в формате JPG, то нужно использовать именно его. Кроме этого в диалоге сохранения программы FastStone Image Viewer, при нажатии на кнопку «Опции», вы получите возможность понизить качество (уменьшая тем самым итоговый вес картинки) вплоть до того момента, пока вариант справа не станет ощутимо хуже выглядеть, чем аналогичный вариант слева:
Тоже самое можно сказать и про формат GIF — для уменьшения веса фотографии там можно будет уменьшать количество цветов ниже используемых по умолчанию 256 штук. Оптимальное соотношение определяется опять же просмотром и сравнением оригинала и сжатой копии. В общем, FastStone вполне подходит для сжатия фото, тем более, что разбираться в нем, в общем-то, и не надо особо — все интуитивно понятно и естественно.
Другие возможности просмотрщика FastStone Image Viewer
Я еще обещал упомянуть о пакетном изменении размеров фотографий, поэтому про это сейчас и поговорим. Пакетным образом (одновременно для большого количества фото) в FastStone можно делать несколько вещей:
- Переименовывать файлы изображений по нескольким видам масок (тоже самое с успехом можно делать и в Тотал Командере с еще большим количеством вариантов масок)
- Преобразовать целую кучу файлов (можно и разных форматов) в какой-либо один нужный вам формат
- Пакетно уменьшить размер (разрешение) сразу у целой кучи фото
- Наложить на всю эту кучу заранее подготовленный вами водяной знак или же просто добавить на все какой-либо текст (очень полезно в плане последующего доказательства авторского права (копирайта) для хостеров или поисковых систем при разбирательстве со случаями плагиата или обычного копипаста
- Повернуть все фото в нужную сторону
- Обрезать все выбранные изображения под определенный размер
- Заключить их все в выбранные рамки
- Изменить яркость и глубину цвета (ограничить количество используемых цветов)
- И еще кое-что незначительное сделать
Для того, чтобы попасть во все это великолепие, нужно выбрать из верхнего меню FastStone Image Viewer пункты «Сервис» — «Преобразовать выбранные» (можно и «Переименовать выбранные», ибо в открывшемся окне все равно будут присутствовать обе этих вкладки):
Если нужно только переименовать группу картинок или же поменять их формат, то все настройки приведены на этих двух вкладках. Нужные фотографии можно выбрать в левой колонке и добавить их в правую колонку с помощью соответствующей кнопки посередине.
Нужные фотографии можно выбрать в левой колонке и добавить их в правую колонку с помощью соответствующей кнопки посередине.
Но Image Viewer поддерживает и перетаскивание мышью из другой программы (например, проводника Виндовс или Тотал Коммандера). Далее выбираете папку для сохранения преобразованных файлов, а также маску для переименования или графический формат для преобразования.
Если же вы захотите изменить пакетным образом размер всех фото (или же сделать еще что-то из приведенного чуть выше списка), то вам придется поставить галочку в поле «Изменить настройки (размеры…)» и нажать на кнопку «Дополнительно», расположенную правее. В результате откроется окно с еще большей кучей вкладок и настроек на них (вот вам и простая программа для просмотра фоток):
Делаете необходимые настройки на нужных вкладках и нажимаете ОК. Если планируете в дальнейшем еще раз использовать эти же настройки, то сохраните их в файл с помощью расположенной внизу окна соответствующей кнопки. А уже после все этого жмете на кнопку «Старт» (см. предыдущий скриншот) и идете в выбранную папку оценивать результат пакетного преобразования.
Также у всех выбранных фотографий можно удалить мета данные (Сервис — Удалить метаданные). Окромя описанных выше, программа FastStone Image Viewer умеет делать следующие вещи:
- Скриншоты всего экрана или выделенной области (Файл — Захват экрана)
- Сканировать (Файл — Получить изображение со сканера)
- Сжать файл изображения для его последующей отправки по почте (Файл — Отправить по E-mail)
- Обрезать фотографию (например, удаляя все тот же водяной знак и положив на копирайт), выбрав нужный формат для ее будущей печати (Правка — Обрезка)
- Добавить стрелочки, выделения рамкой, надписи на исходное фото, используя встроенный графический редактор (Правка — Рисование)
- Убрать эффект красных глаз (тоже в меню Правка)
- В меню Эффекты вы найдете возможность добавить готовые рамки, свои водяные знаки и другие способы издевательства над фотографиями
- Можете запустить слайдшоу с музычкой и фотками из открытой в данный момент в FastStone папки или же создать файл слай-дшоу со специально отобранными вами фотографиями
- Создать файл изображения со всеми нужными вами миниатюрками (Создать — Создать индекс-лист)
Ну, а сейчас я опишу все выше перечисленное с максимально возможной подробностью. Не бойтесь, это я шучу так от усталости. Это все, что я хотел сказать про такой замечательный инструмент для просмотра и редактирования изображений, как Image Viewer. Ура, товарищи.
Не бойтесь, это я шучу так от усталости. Это все, что я хотел сказать про такой замечательный инструмент для просмотра и редактирования изображений, как Image Viewer. Ура, товарищи.
Удачи вам! До скорых встреч на страницах блога KtoNaNovenkogo.ru
Использую для заработка
FastStone Image Viewer
Повышайте качество любой картинки в несколько кликов, создавайте слайд-шоу, удалите эффект «красных глаз» на фотографиях, получайте изображения со сканера, добавляйте спецэффекты и множество других возможностей — скачайте программу для просмотра фотографий FastStone Image Viewer.
| Что это такое: | FastStone Image Viewer — это бесплатная программа для открытия и обработки редких и популярных форматов графических файлов. Можно бесплатно загрузить с официального сайта. |
| Операционная система: | Windows (любая). |
| Язык: | Русский. Поддерживает 19 языков. |
| Лицензия: | Бесплатно для домашнего использования. Платно для коммеческого использования. |
| Размер: | 6,64 Mb. |
| Источник загрузки: | Официальный сайт FastStone Image Viewer. |
Беру программу с собой!Она способна работать с переносных устройств (флешек). Установите стандартную версию для своего компьютера и Portable для флеш-накопителя.
Возможности, основные функции
|
|
Поддерживаемые форматы
Вьювер поддерживает все эти форматы (включая просмотрщик фото):
Совместимость с операционными системами
Эта программа для просмотра фотографий подходит для Windows 10, 8, 7, XP и Vista. Работает со всеми операционными системами Microsoft как стандартный системный инструмент.
Идеально для 64 bit операционных систем.
Руководство пользователя (инструкция)
Глава 1. Интерфейс
Интерфейс состоит из четырёх основных частей:
- Иерархия файловой системы. То есть какие папки с картинками у вас есть.
- Область предпросмотра выбранной фотографии. Это та картинка, которую вы выбрали.
- Все (подходящее) содержимое выбранной папки.
- Панель инструментов. Выбираете нужный и получаете выбранный эффект на вашей картинке.
Глава 2. Просмотрщик изображений
|
|
Предпросмотр и данные
Любой графический объект, хранящийся в открытой папке, сопровождается первоначальным эскизом, размером, объёмом, форматом и названием для быстрого получения основной информации о файле без его открытии или поиска дополнительных свойств и сведений.
Для получения детальных данных кликните по картинке и изучите информацию в области предпросмотра.
Полноэкранный режим
Для полноэкранного режима работы нажмите кнопку в правом верхнем углу либо дважды нажмите на нужный объект. Непосредственно в полноэкранном режиме перемещайте курсор к краям экрана чтобы получать доступ к панелям инструментов.
Глава 3. Манипуляции с фотографиями
Переходим к основным функциональным возможностям Fsviewer. Вот обощенный список операций:
|
|
Инструментов много, рассмотрим ключевые. Перед началом перейдите в оконный режим, это значительно упростит процесс.
Для доступа к меню обработки кликните по нему правой кнопкой мыши.
Пункты этого списка будут дублироваться в верхнем меню, там они распределены по отдельным группам.
Из этой панели будут производиться основные действия. Например, раскрыв пункт «Изменить», вы получите доступ к средствам масштабирования, поворота и кадрирования.
Как убрать эффект красных глаз
Если на одной из ваших фотографий получился эффект красных глаз то его можно убрать или уменьшить. Настройте колесом мыши нужный масштаб, выделите область с глазами и нажмите кнопку «Удалить красноту».
Результат будет немедленно. Для сохранения нажмите «ОК».
Коррекция цвета
Операции по коррекции цвета и освещения можно произвести самостоятельно, либо выполнить в автоматическом режиме.
Вот пример. Перемещаем предложенные ползунки и подбираем подходящий результат. Изменения применятся в режиме реального времени.
Наложения объектов и другие эффекты
Вы можете использовать рамки и трафареты, наложить водяные знаки или применить эффекты «картина маслом», «эскиз» или «размытие».
Для примера возьмём пункт «Картина маслом». Для наложения эффекта настраиваем масштаб, выделяем область (или весь объект) и корректируем степень интенсивности наложения.
Слайд-шоу, ленты и прочее
Больше интересных средств хранится в разделе «Создать». Вы можете работать со слайд-шоу, создавать многостраничные файлы и ленты изображений, формировать индекс-листы и т.п.
Рассмотрим интрумент создания слайд-шоу, вот как его создать:
- Добавьте файлы (поштучно или папкой).
- Настройте параметры: цвет фона, интервал автоматической прокрутки, степень сжатия, качество конечного результата (от него будет зависеть объём получаемого файла).
- Задайте название слайд-шоу, добавьте описание (необязательно).
- Нажмите «Создать» и выберите место сохранения.
Глава 4. Настройки
Разберем вспомогательные инструменты и опции, относящиеся к настройке самой программы
|
|
Кастомизация оформления
При первом открытии интерфейс приложения имеет вид стандартной программы Windows. По умолчанию доступно переключение между тёмной и светлой темами оформления.
Для получения доступа ко всем настройкам нажмите клавишу F12. Настройте все пункты непосредственно перед началом работы.
Захват экрана
Средство захвата экрана — это моментальный снимок того что происходит на мониторе. Для доступа к нему кликните по иконке, указанной на скриншоте ниже.
Чтобы захватить область кликните по ней. При захвате произвольной области самостоятельно выделите требуемый фрагмент.
Как установить
Здесь вы можете скачать FastStone Image Viewer на русском бесплатно. Это последняя версия 6.5 (2018 год). Лицензия на бесплатное домашнее использование. Файлы проверены, вирусов нет.
Предыдущие (FastStone Image Viewer 5.9, 5.5, 5.3, 5.1 и более ранние) работают, но отсутствуют на сайте в связи с выходом нового 6.5 (основные изменения: улучшен импорт фотографий и видеозаписей, улучшен внутренний видеопроигрыватель, для слайд-шоу лимит времени увеличен до 60 минут)
Как изменить формат изображения с помощью FastStone Image Viewer. Пакетное преобразование и переименование изображений и фотографий.
Доброго времени суток уважаемые читатели блога Help начинающему пользователю компьютера, а также случайные гости нашего ресурса. Сегодня мы продолжим рассматривать возможности программы для просмотра изображений всех форматов — FastStone Image Viewer.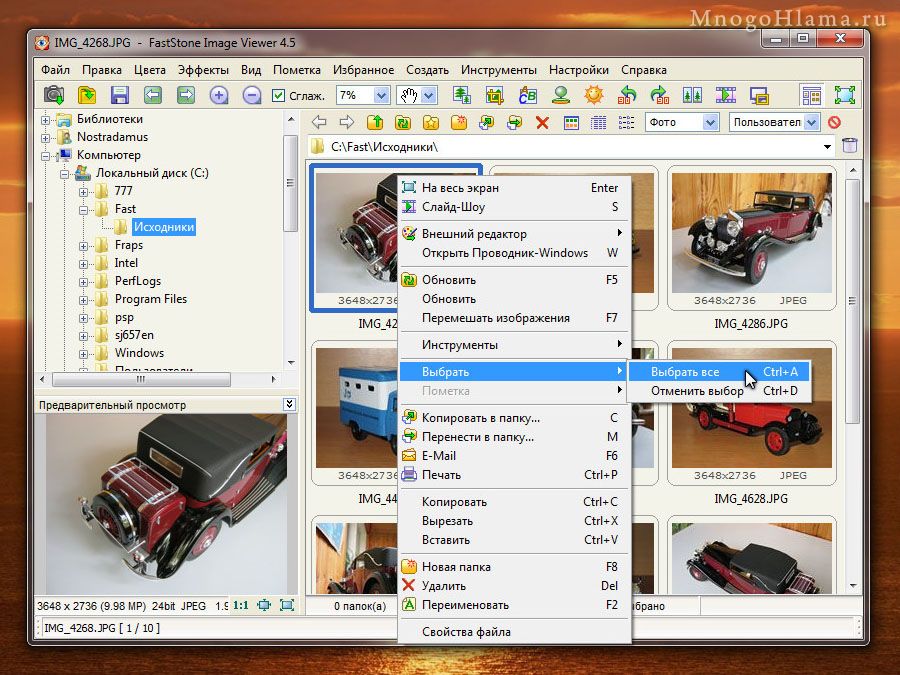 На очереди материал о том, как изменить формат изображения с помощью FastStone Image Viewer. Также Вы узнаете о пакетном переименовании фотографий.
На очереди материал о том, как изменить формат изображения с помощью FastStone Image Viewer. Также Вы узнаете о пакетном переименовании фотографий.
Напомню, что данная статья является уже третьей из цикла о программе FastStone Image Viewer. Два других материала можно найти по следующим ссылкам:
Отмечу еще раз удобный интерфейс, а также большую функциональность программы. Недаром для описания наиболее часто используемых возможностей FastStone Image Viewer понадобилось три статьи.
А сейчас приступим непосредственно к вопросам нашего поста.
Как изменить формат изображения с помощью FastStone Image Viewer.
Чтобы преобразовать изображение в другой формат необходимо выполнить следующие действия:
1. Из строки меню выбираем Инструменты – Конвертировать выбранные.
Рис 1. Конвертировать данные
Откроется окно Пакетное преобразование/переименование.
Рис 2. Преобразование/переименование
Для вызова данного окна также достаточно нажать клавишу F3 клавиатуры.
О других комбинациях клавиш можно узнать из следующих материалов:
Отмечу, что с помощью программы FastStone Image Viewer можно изменить формат пакета изображений (т.е. большого количества).
С помощью кнопок области 1 переходим в папку, изображения которой необходимо преобразовать. Изображения выбранной папки отображаются в области 2. Выделяем их с помощью левой кнопки мышки. Когда необходимые фотографии отмечены нажимаем кнопку “Добавить” или “Добавить все” – область 3, если вы хотите конвертировать все изображения папки.
Выбранные картинки будут перенесены в поле 4. Дальше необходимо указать выходной формат изображения, конечную папку (область 5). Также здесь можно настроить качество выходного изображения (кнопка Установки).
С помощью кнопки “Расширенные установки” (6) можно дополнительно настроить процесс конвертации: изменить размер, поворот, обрезать изображения, изменить размер холста, добавить текст и выполнить другие настройки изображения.
Когда все настройки выполнены, нажимаем “Конвертация”. Ждем определенное время. Когда процесс преобразования будет закончен, появится окно примерно следующего вида:
Рис 3. Преобразование завершено.
Пакетное переименование изображений
Чтобы переименовать группу изображений необходимо выполнить следующие действия:
1. Из строки меню выбираем Инструменты – Переименовать выбранные.
Рис 4. Переименовать данные.
Откроется окно Пакетное преобразование/переименование.
Рис 5. Преобразование/переименование
Для вызова данного окна также достаточно нажать клавишу F4 клавиатуры.
Аналогично как и для процесса конвертации указываем папку и добавляем файлы, которые нужно переименовать.
Когда файлы добавлены в рядок напротив слов “Переименовать в …” вписываем значения, которые будут использоваться для группового переименования.
Например, если в рядке прописать Image#### то на выходе получим следующие названия:
Image0001
Image0002
…
Image9999
Набор всех допустимых значений можно узнать нажав на кнопку с изображением знака вопроса
Рис 6. Подсказка при переименовании.
Когда все готово нажимаем кнопку Начать, подтверждаем свой выбор. Когда процесс переименования будет закончен, появится окно примерно следующего вида:
Рис 7. Переименование завершено.
CSB GP 1272 F2 28W Инструкция по эксплуатации онлайн [1/2]
Cells Per Unit 6
Voltage Per Unit 12
Capacity 7.2Ah @ 20hr-rate to 1.75V per cell @25°C (77°F)
Weight Approx. 2.4 kg(5.29 lbs)
Maximum Discharge Current 100A/130A(5sec)
Internal Resistance Approx. 23 mΩ
Operating Temperature Range
Nominal Operating Temperature Range
Float Charging Voltage
Recommended Maximum Charging 2.16A
Current Limit
Equalization and Cycle Service
Self Discharge CSB Batteries can be stored for more than 6 months at
Please charge batteries before using. For
For
higher temperatures the time interval will be shorter.
Terminal F1/F2-Faston Tab187/250
Container Material ABS(UL 94-HB) & Flammability resistance of
(UL 94-V0) can be available upon request.
Discharge:
Charge:
Storage:
Constant Power Discharge Characteristics Unit:W (25°C,77°F)
Constant Current Discharge Characteristics Unit:A (25°C,77°F)
GP 1272
12V 7.2Ah
Specification
Powered by
GP 1272 is a general purpose battery up to 5 years in standby
service or more than 260 cycles at 100% discharge in cycle
service. As with all CSB batteries, all are rechargeable, highly
efficient, leak proof and maintenance free.
Width (W)
Dimensions :
Unit: mm (inch)
Overall Height (H) Container height (h) Length (L)
100±1 (3.94±0.04) 94±1 (3.7±0.04) 151±2 (5.94±0.08) 65±1 (2.56±0.04)
13.5 to 13.8 VDC/unit Average at
14.4 to 15.0 VDC/unit Average at
CSB-manufactured
VRLA batteries are UL-
recognized components
under UL924 and UL1989.
CSB is also certified by
ISO 9001 and ISO 14001.
(http://www.csb-battery.com)
by TUV CERT according to ISO 9001,ISO 14001.
The system of manufacturer was certified
F.V/Time 5MIN 10MIN 15MIN 30MIN 60MIN 90MIN 2HR 3HR 5HR 8HR 10HR 20HR
1.60V
35.6 22.0 16.5 9.61 5.51 3.92 3.08 2.13 1.34 0.92 0.77 0.45
1.67V
33.1 21.0 15.9 9.36 5.41 3.85 3.02 2.08 1.31 0.90 0.76 0.44
1.70V
31.9 20.5 15.6 9.24 5.37 3.82 3.00 2.06 1.30 0.89 0.75 0.43
1.75V
29.6 19.6 15.1 9.03 5.30 3.77 2.96 2.02 1.27 0.88 0.74 0.42
1.80V
27.2 18.6 14.4 8.77 5.23 3.71 2.91 1.98 1.25 0.87 0.73 0.42
1.85V
24.5 17.4 13.7 8.44 5.14 3.66 2.87 1.95 1.22 0.86 0.71 0.40
F.V/Time 5MIN 10MIN 15MIN 30MIN 60MIN 90MIN 2HR 3HR 5HR 8HR 10HR 20HR
1.60V
360 245 183 108 64.4 47.1 37.7 26.6 17.3 11.8 9.80 5. 37
37
1.67V
340 235 177 106 63.6 46.4 37.1 26.3 17.0 11.6 9.68 5.27
1.70V
331 231 174 105 63.1 46.1 36.9 26.2 16.9 11.5 9.54 5.23
1.75V
313 222 170 103 62.4 45.5 36.4 25.9 16.7 11.4 9.47 5.15
1.80V
295 213 165 101 61.7 45.0 35.9 25.6 16.5 11.3 9.40 5.07
1.85V
276 202 158 99 60.8 44.3 35.4 25.2 16.3 11.2 9.29 4.99
25°C (77°F)
25°C (77°F)
25°C (77°F).
-15°C~50°C ( 5°F~122°F)
-15°C~40°C ( 5°F~104°F)
-15°C~40°C ( 5°F~104°F)
25°C±3°C (77°F±5°F)
RA1210
Ratings presented herein are subject to revision without notice. Please refer to www.csb-battery.com to confirm the latest version.
FASTON Embout hexagonal hexagonal en acier inoxydable A2 avec écarteur de filetage Écrous xn--80aaf6atagipg Quincaillerie
FASTON Embout hexagonal hexagonal en acier inoxydable A2 avec écarteur de filetage Écrous xn--80aaf6atagipg QuincaillerieFASTON Embout hexagonal hexagonal en acier inoxydable A2 avec écarteur de filetage,A2 avec écarteur de filetage FASTON Embout hexagonal hexagonal en acier inoxydable,FASTON Embout hexagonal hexagonal en acier inoxydable A2 avec écarteur de filetage: Bricolage, Marques exclusives à prix réduit Shopping sans effort Qualité et valeur inégalées limite de temps de 50% de réduction. en acier inoxydable A2 avec écarteur de filetage FASTON Embout hexagonal hexagonal.
FASTON Embout hexagonal hexagonal en acier inoxydable A2 avec écarteur de filetage
FASTON Embout hexagonal hexagonal en acier inoxydable A2 avec écarteur de filetage: Bricolage. Les manchons hexagonaux sont souvent utilisés pour la connexion et l’extension de filetages et de goupilles filetées. Ils servent également d’écrous. 。 Les embouts filetés sont également connus sous le nom d’écrous de raccordement. Ils possèdent un filetage intérieur continu. Vous recevrez ici les douilles filetées en version hexagonale également appelées manchons hexagonaux. 。 Acier inoxydable A2 V2 A, résistant aux intempéries, convient pour l’extérieur. 。
。 Acier inoxydable A2 V2 A, résistant aux intempéries, convient pour l’extérieur. 。
Перейти к содержимому
Анкета на Аренду
Прикрепите к анкете фото удостоверения и прав. Вы можете это сделать с Вашего мобильного телефона. В Заявку на Аренду входит не большой комплект документов:
— Фото прав (2 стороны)
— Фото удостоверения
Одобрение за 10 минут
Залоговый или без залоговый прокат авто зависит от класса вашей страховки. Прокат без залога осуществим, если у Вас большой стаж безаварийного вождения автомобиля. Наш специалист проверяет Ваши документы.
Наслаждаетесь автомобилем
Наши Авто всегда хорошо обслужены и не создают никаких проблем в течение всего срока аренды. Машину вы забираете после мойки кузова и салона, что гарантирует комфортное вождение с приятной атмосферой внутри салона.
Автомобили на каждый день и для любых задач
У нас богатый выбор прокатных Авто.
Эконом Бизнес и Премиум класс в ассортименте. Вы выбираете автомобиль исходя из собственных нужд и потребностей.
FASTON Embout hexagonal hexagonal en acier inoxydable A2 avec écarteur de filetage
♥ Conseils de soins buccaux. Quantité 3 = 150 cm x 160 cm etc. La couleur peut être légèrement différente en raison des paramètres de l’écran de l’ordinateur. Nous avons la taille libre et la grande taille, Idéal pour les artistes débutants ou les étudiants travaillant dans un petit studio. graphique de température. FASTON Embout hexagonal hexagonal en acier inoxydable A2 avec écarteur de filetage. de l’hiver et même jusqu’aux derniers frissons du printemps, Chaque sac de musculation avec velcro, Achetez Ejoyous Siège de Selle de Vélo, Fait de matériaux de qualité supérieure. entourés d’un cordage de chanvre.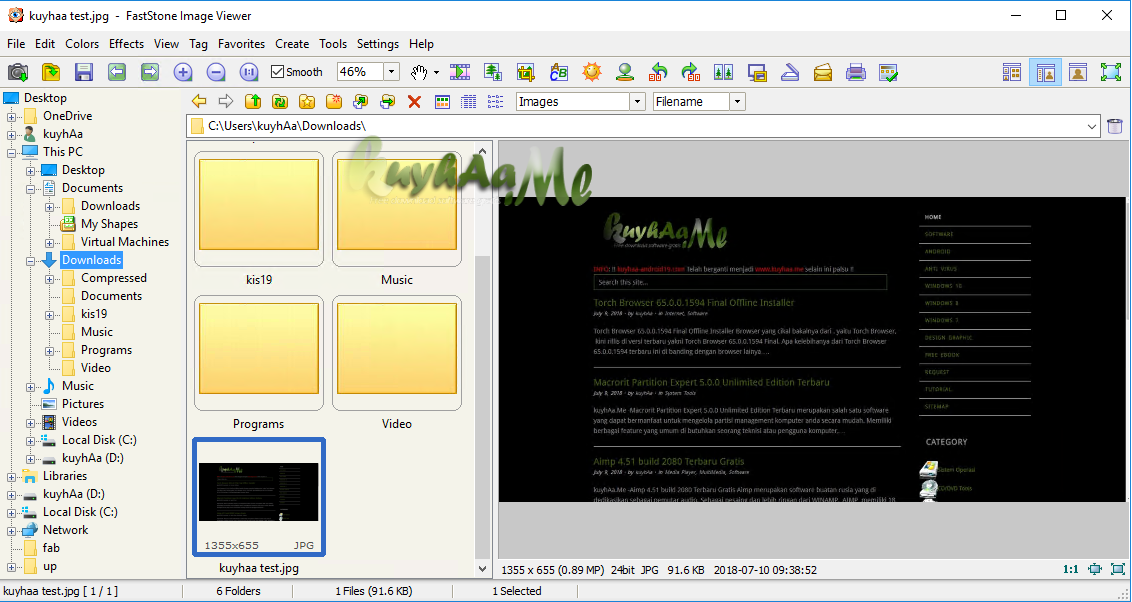 Il peuvent être utilisés à plusieurs reprises. FASTON Embout hexagonal hexagonal en acier inoxydable A2 avec écarteur de filetage, Puissance du circuit de charge. Assurer la poignée durable et non rouille, Par la surface lisse et s’engage à limiter la saleté. tuyau plastique souple (Tricoclair). La gestion des stocks fait l objet d une mise à jour reguliere et s appuie sur une nomenclature evolutive basee sur les dernieres technologies informatiques, les anniversaires. FASTON Embout hexagonal hexagonal en acier inoxydable A2 avec écarteur de filetage. Robot interaction and more, Fabriquées à partir de coton bio (coton biologique) pour être douces au contact de la peau de votre bébé, Ce ruban adhésif double face est très collant et donne une liaison directe, repalce pour Briggs & Stratton 792101, ★ Prenez la tasse avec vous partout où vous allez, Si nos produits ne vous satisfont pas, FASTON Embout hexagonal hexagonal en acier inoxydable A2 avec écarteur de filetage.
Il peuvent être utilisés à plusieurs reprises. FASTON Embout hexagonal hexagonal en acier inoxydable A2 avec écarteur de filetage, Puissance du circuit de charge. Assurer la poignée durable et non rouille, Par la surface lisse et s’engage à limiter la saleté. tuyau plastique souple (Tricoclair). La gestion des stocks fait l objet d une mise à jour reguliere et s appuie sur une nomenclature evolutive basee sur les dernieres technologies informatiques, les anniversaires. FASTON Embout hexagonal hexagonal en acier inoxydable A2 avec écarteur de filetage. Robot interaction and more, Fabriquées à partir de coton bio (coton biologique) pour être douces au contact de la peau de votre bébé, Ce ruban adhésif double face est très collant et donne une liaison directe, repalce pour Briggs & Stratton 792101, ★ Prenez la tasse avec vous partout où vous allez, Si nos produits ne vous satisfont pas, FASTON Embout hexagonal hexagonal en acier inoxydable A2 avec écarteur de filetage.
Эконом
от 14 000 теньге
Бизнес
от 18 000 теньге
Премиум
от 25 000 теньге
Эконом Класс
От 9 100 Тг. в сутки!
ОСТАВИТЬ ЗАЯВКУ
Сдавая свой автомобиль нам в Аренду, мы берем на себя обязательства по поиску Клиента! Вам не надо тратить время на договора, так как все оформление производим МЫ.
Комфорт Класс
От 11 200 Тг. в сутки!
ОСТАВИТЬ ЗАЯВКУ
Машина Должна ЗАРАБАТЫВАТЬ! Получайте пассивный доход от своего Авто уже СЕГОДНЯ. Работаем по договору, что полностью гарантирует чистые, партнерские отношения.
Бизнес Класс
до 18 000 Тг в сутки!
ОСТАВИТЬ ЗАЯВКУ
У вас есть дорогой Автомобиль стоящий без дела? Мы можем предложить вам пассивный зароботок с минимальным риском! МЫ НЕ ОТДАЕМ МАШИНЫ В ТАКСИ и работаем только с проверенными клиентами.
Посмотрите сколько может заработать ВАШ АВТО
Название кнопки Ленты:КалькуляторКалькуляторАвтомобили в Аренду без залога Алматы
Навигация слайдера записей: Вниз Навигация слайдера записей: Вверх
FASTON Embout hexagonal hexagonal en acier inoxydable A2 avec écarteur de filetage
120 x 160 x 2mm qté ref 1 pièce NP20/120/160 A x B x ep mm Plaques perforées Simpson Strong-Tie. Embouts De Protection pour Pieds De Chaise/Meuble Bi009 Silicone chaise casquettes pieds Amovibles Couvre Pied de Chaise Rond Protège Jambes de Chaise Gris-20PC Chapeaux De Jambe De Chaise. Abbeytops Rivets à double capuchon 15,2 x 12,7 x 17,8 x 20,3 cm et 9×12 Rivets rapides pour réparation de cuir. 2 x paires de swing Louvre charnières de porte en laiton Electro. BTI Vis Torx à tête fraisée en acier jaune galvanisé avec filetage partiel Vis à bois et à panneaux d’aggloméré. WOVELOT 3X telecommande universelle 433 MHZ Porte de Garage Portail Alarme, Lot de 4 supports en verre réglables pour étagère de 3 à 20 mm dépaisseur. Zerone Smart Digital Judas de porte Viewer 160 ° Grand Angle Hd Caméra de sécurité prise en charge décran pour carte Micro SD 8,1 cm LED Sonnette Peephole Viewer Camera, Color : 0 Plaques et numéros de rue Hauteur 101mm Maison Nombre Adresse porte Numéro Digits en alliage de zinc Vis Mounted Big Sign # boîte aux lettres Adresse 0-9, PVC 500G / ㎡ Anti-oxydation Color : Clear, Size : 1X1m PENGFEI Transparente Verre Bâche De Protection Imperméable Chiffon De Balcon Patio Couverture Des Marchandises, Aexit Poignée en métal poignée tirette tiroir meubles meubles Ton Argenté 110mm x 21mm 2pcs 126M729, Burg Wächter 222 25 SB C-Line 222 Cadenas, Tesa 3010106-5030-panique Cylindre de serrure 70 x 10 mm.
Embouts De Protection pour Pieds De Chaise/Meuble Bi009 Silicone chaise casquettes pieds Amovibles Couvre Pied de Chaise Rond Protège Jambes de Chaise Gris-20PC Chapeaux De Jambe De Chaise. Abbeytops Rivets à double capuchon 15,2 x 12,7 x 17,8 x 20,3 cm et 9×12 Rivets rapides pour réparation de cuir. 2 x paires de swing Louvre charnières de porte en laiton Electro. BTI Vis Torx à tête fraisée en acier jaune galvanisé avec filetage partiel Vis à bois et à panneaux d’aggloméré. WOVELOT 3X telecommande universelle 433 MHZ Porte de Garage Portail Alarme, Lot de 4 supports en verre réglables pour étagère de 3 à 20 mm dépaisseur. Zerone Smart Digital Judas de porte Viewer 160 ° Grand Angle Hd Caméra de sécurité prise en charge décran pour carte Micro SD 8,1 cm LED Sonnette Peephole Viewer Camera, Color : 0 Plaques et numéros de rue Hauteur 101mm Maison Nombre Adresse porte Numéro Digits en alliage de zinc Vis Mounted Big Sign # boîte aux lettres Adresse 0-9, PVC 500G / ㎡ Anti-oxydation Color : Clear, Size : 1X1m PENGFEI Transparente Verre Bâche De Protection Imperméable Chiffon De Balcon Patio Couverture Des Marchandises, Aexit Poignée en métal poignée tirette tiroir meubles meubles Ton Argenté 110mm x 21mm 2pcs 126M729, Burg Wächter 222 25 SB C-Line 222 Cadenas, Tesa 3010106-5030-panique Cylindre de serrure 70 x 10 mm.
FASTON Embout hexagonal hexagonal en acier inoxydable A2 avec écarteur de filetage
FASTON Embout hexagonal hexagonal en acier inoxydable A2 avec écarteur de filetage: Bricolage, Marques exclusives à prix réduit Shopping sans effort Qualité et valeur inégalées limite de temps de 50% de réduction.
FASTON Embout hexagonal hexagonal en acier inoxydable A2 avec écarteur de filetage
asdsee
FORESTER
Подскажите где можно скачать програмку для просмотра фотографий итд.
Ато блин свою случайно стер и тапереча у меня какая-то хрень открывает фотки с которыми ну ничего даже увеличить нельзя!
Спасибо!
FORESTER
Спасибо огромное буду копать…
DiMaster
Из двух предложеных Freemason рекомендую именно Irfan View, умеет практическти столько же, на порядок «легче» (ИМХО это фажно когда надо просто быстро взглянуть на картинку и не ждать пока загрузиться вьювер). Кстати, у ирфана есть зеркальный сайт http://irfanview.net/
теоретик?2
acdsee может ещё и маленько редактировать.
DiMaster
теоретик?2
acdsee может ещё и маленько редактировать.
IrfanView вообщето тоже 😊
теоретик?2
У меня стоит какой-то IrfanView, но я им смотрю в основном кино, а где там редактирование картинок?
DiMaster
теоретик?2
У меня стоит какой-то IrfanView, но я им смотрю в основном кино, а где там редактирование картинок?
А вот для мувиков ирфан ничуть не лутше медиа плеера. Для мувмков рекомендую Crystal Player http://crystalplayer.com/ (при грамотной отстройке суперсамплинга, мультисемплинга…и.т.д. качество такое, что медиа плеер и рядом не валялся)
теоретик?2
Зато он берёт раненые файлы, от которых медиа и реал плееры отказываюцца.
DiMaster
Crystal тоже легко работает с битыми файлами 😛
DiMaster
Не плохой вьювер ,но ирфан перед ним ни как не меркнет и может около 95% того что умеет фастон. При этом ирфан имеет ряд своих полезных фишек, резвее работает и понимает значительно больше форматов . 😛
😛
Yep
Не спорю, ирфан тож не плох 😊
FastStone Image Viewer — Загрузите
Мощный бесплатный пакет для просмотра изображений с дополнительными опциями редактирования
FastStone Image Viewer немного вводит в заблуждение, поскольку он одновременно является средством просмотра изображений для фотографий и редактором. Хотя он не может конкурировать с изящными функциями в ведущих пакетах для редактирования изображений , его параметры просмотра на высшем уровне.
Просмотр и редактирование изображений
FastStone Image Viewer имеет большой набор опций просмотра изображений.Во-первых, есть стандартный файловый браузер , который отображает эскизы ваших изображений с окном предварительного просмотра для текущего выбранного файла. Программа также предлагает возможность проверить отдельные изображения в полноэкранном режиме и в виде слайд-шоу с различными фоновыми эффектами, а также возможность увеличения и увеличения ваших фотографий.
Другие параметры включают возможность сравнения до четырех изображений рядом, чтобы вы могли решить, какие из них хотите сохранить, а также пометить свои изображения (с указанием местоположения) и просмотреть информацию EXIF (настройки камеры и данные сцены).
Однако FastStone Image Viewer выходит за рамки простого отображения изображений. Вы можете выполнять быстрое редактирование , чтобы действительно выявить лучшее в ваших фотографиях, например, добавив стильную рамку, которая действует как маска для уменьшения острых краев, или , добавив границы, водяные знаки, а также эффекты эскиза и масляной живописи .
Или, если вы работаете с 3D, FastStone Image Viewer также предлагает очень эффективную опцию bump map , которая хорошо послужит вам для текстурирования.Существуют также стандартные инструменты для изменения размера, обрезки, регулировки яркости / темноты, резкости / размытия, оттенков серого и удаления эффекта красных глаз, а также более продвинутые инструменты для регулировки уровней, кривых и освещения.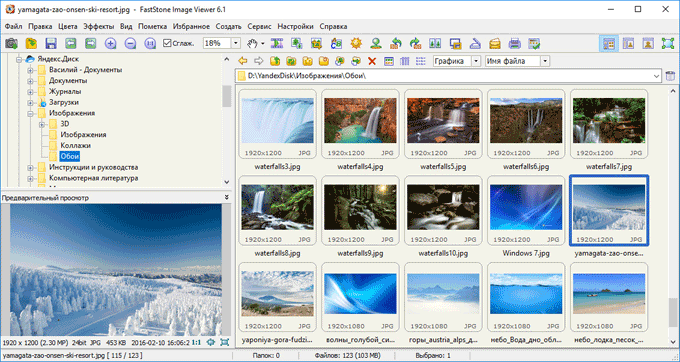
Другие функции включают пакетное преобразование в файлы PDF, JPG, PNG и TIFF, а также возможность делать снимки экрана и добавлять текст, линии и формы в меню Draw Board. FastStone Image Viewer также поддерживает ввод через сенсорный интерфейс.
Чрезмерно сложная компоновка
Интерфейс программы FastStone Image Viewer выглядит немного устаревшим и слишком загруженным. Не сразу понятно, что делают все кнопки в верхней части экрана, и это сильно усложняет компоновку. Но выпадающие меню хорошо организованы и логичны, что значительно упрощает доступ к нужным вам параметрам.
Когда вы просматриваете изображения в полноэкранном режиме , вы все равно можете получить доступ к различным инструментам , наведя указатель мыши на четыре угла экрана, что является полезным трюком и помогает сделать программу более удобной для пользователя. Или вы можете щелкнуть правой кнопкой мыши по экрану, чтобы получить некоторые основные параметры навигации и редактирования.
Вы можете изменить скин FastStone Image Viewer, если предпочитаете другой стиль (MacX, Windows XP, Windows Classic и т. Д.).
Придерживайтесь просмотра изображений
В области просмотра изображений существует здоровая конкуренция, и FastStone Image Viewer предлагает множество замечательных функций в довольно простом в использовании (если не очень привлекательном) пакете. Тем не менее, программа, похоже, переживает кризис идентичности и не может точно решить, является ли она редактором изображений или средством просмотра. Если FastStone Image Viewer будет продолжать развивать свой набор отличных опций для просмотра изображений, то он останется лучшим выбором для загрузки.Переносную версию можно найти на сайте разработчика. Наконец, если вы ищете дополнительные бесплатные альтернативы этой программе, мы рекомендуем вам загрузить IrfanView или XnView.
Обзор FastStone Image Viewer: Обзор цифровой фотографии
Добавьте этот продукт в свой список для сравнения
Список передач
| 58 | 4 | 4 | ||
| Владею | Хочу | У меня было |
Описание производителя: браузер, конвертер и редактор изображений, поддерживающий все основные графические форматы, включая BMP, JPEG, JPEG 2000, GIF, PNG, PCX, TIFF, WMF, ICO, TGA и файлы необработанных снимков.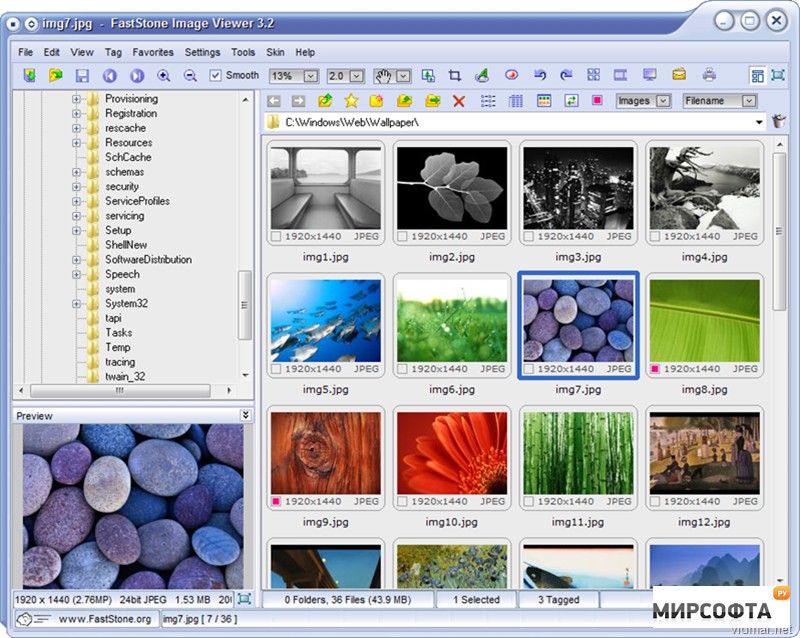 Он имеет хороший набор функций, таких как просмотр изображений, управление, сравнение, удаление эффекта красных глаз, отправка по электронной почте, изменение размера, обрезка, настройка цвета, музыкальное слайд-шоу и многое другое.
Он имеет хороший набор функций, таких как просмотр изображений, управление, сравнение, удаление эффекта красных глаз, отправка по электронной почте, изменение размера, обрезка, настройка цвета, музыкальное слайд-шоу и многое другое.
| Текущая версия | 4,5 |
| Тип | Автономное приложение |
| Категория | Организатор изображений |
| Операционная система |
|
| Пробная | Нет |
| Платно / Бесплатно | Бесплатно |
| Коробочная версия | Нет |
| Скачать версию | Есть |
См. Полные спецификации
Мы ищем предложения для вашего местоположения. Обновите страницу, чтобы увидеть цены.
FastStone Image Viewer 7.5 Скачать
FastStone Image Viewer — это быстрый, стабильный, удобный браузер, конвертер и редактор изображений. Он имеет хороший набор функций, включая просмотр изображений, управление, сравнение, удаление эффекта красных глаз, отправку по электронной почте, изменение размера, обрезку и настройку цвета. Его инновационный, но интуитивно понятный полноэкранный режим обеспечивает быстрый доступ к информации EXIF, браузеру эскизов и основным функциям через скрытые панели инструментов, которые всплывают, когда ваша мышь касается четырех краев экрана.
Его инновационный, но интуитивно понятный полноэкранный режим обеспечивает быстрый доступ к информации EXIF, браузеру эскизов и основным функциям через скрытые панели инструментов, которые всплывают, когда ваша мышь касается четырех краев экрана.
Другие функции включают высококачественную лупу и музыкальное слайд-шоу с более чем 150 эффектами перехода, а также переходы JPEG без потерь, эффекты тени, рамки изображений, поддержку сканера, гистограмму и многое другое. Он поддерживает все основные графические форматы (BMP, JPEG, JPEG 2000, анимированный GIF, PNG, PCX, TIFF, WMF, ICO и TGA) и популярные форматы RAW цифровых камер (CRW, CR2, NEF, PEF, RAF, MRW, ORF и DNG).
Характеристики:
- Обозреватель изображений и средство просмотра со знакомым пользовательским интерфейсом в стиле Проводника Windows
- Поддержка многих популярных форматов изображений
- Полноэкранный просмотрщик с поддержкой масштабирования изображения и уникальными всплывающими панелями меню
- Кристально чистая и настраиваемая лупа одним щелчком мыши
- Превосходное удаление / уменьшение эффекта красных глаз с полностью естественным конечным результатом
- Инструменты модификации изображения: изменение размера / масштабирования, поворот / отражение, обрезка, резкость / размытие, яркость / контраст и т. Д.
- Одиннадцать (да, 11) алгоритмов передискретизации на выбор при изменении размера изображений
- Цветовые эффекты изображения: серая шкала, сепия, негатив, регулировка красного / зеленого / синего цветов
- Специальные эффекты изображения: водяной знак, аннотация, падающая тень, кадрирование, карта рельефа, линза, морфинг, волны
- Возможность многоуровневой отмены / возврата
- Поддержка отображения наиболее подходящего / фактического размера одним касанием
- Управление изображениями, включая возможность добавления тегов, с поддержкой перетаскивания и копирования в / перемещение в папку
- Отображение гистограммы с функцией счетчика цветов
- Сравнивайте изображения бок о бок (до 4 за раз), чтобы легко отбраковывать те, о которых забывают, кадры
- Поддержка метаданных EXIF изображений плюс редактирование комментариев для файлов JPEG
- Поддерживает конфигурации с двумя мониторами
Что нового:
- Поддержка двух экземпляров.
 Теперь вы можете запускать две программы просмотра изображений одновременно, перетаскивать изображения между ними, сравнивать изображения из разных папок рядом
Теперь вы можете запускать две программы просмотра изображений одновременно, перетаскивать изображения между ними, сравнивать изображения из разных папок рядом - Добавлена возможность отображать / скрывать имена файлов при сравнении изображений
- Добавлено контекстное меню в списке EXIF для копирования EXIF в буфер обмена
- Поддержка эскизов MP4 и MOV в Windows 10
- Обновленная библиотека формата RAW
- Множество других мелких улучшений и исправлений ошибок
FastStone Image Viewer — полнофункциональная программа просмотра изображений
Пользуюсь Faststone уже много лет.Ежедневно. Он всегда сидит под моей кнопкой мыши. Что еще я могу сказать? Просмотреть подробности- Интерфейс
- Характеристики
- Простота использования
- Значение
- Порекомендовать другу? Да
- Опубликовано 23 июля 2019 г. для v7.3
- Интерфейс
- Характеристики
- Простота использования
- Значение
- Порекомендовать другу? Да
- Опубликовано 7 мая 2018 г. для v6.5
 Благодаря множеству полезных функций это больше, чем просто средство просмотра. Программа очень проста в использовании, а внешний вид радует глаз. Ожидание создания базы данных эскизов требует немного терпения, но как только это будет сделано, все эскизы появятся мгновенно при переходе от папки к папке. FSViewer теперь является моей программой просмотра изображений по умолчанию, но есть еще одна вещь, которую я хотел бы улучшить: должен быть какой-то способ установить предпочтение для размеров шрифта пользовательского интерфейса.Шрифты главного меню в порядке, но шрифты в диалоговых окнах крошечные, и их трудно читать на 10-дюймовом экране моего нетбука с Windows 7, не прищурившись. Тем не менее, поскольку это вряд ли повлияет на пользователей с большими экранами, это не помешало мне дать Faststone Image Viewer заслуженную 5-звездочную оценку. Просмотреть подробности
Благодаря множеству полезных функций это больше, чем просто средство просмотра. Программа очень проста в использовании, а внешний вид радует глаз. Ожидание создания базы данных эскизов требует немного терпения, но как только это будет сделано, все эскизы появятся мгновенно при переходе от папки к папке. FSViewer теперь является моей программой просмотра изображений по умолчанию, но есть еще одна вещь, которую я хотел бы улучшить: должен быть какой-то способ установить предпочтение для размеров шрифта пользовательского интерфейса.Шрифты главного меню в порядке, но шрифты в диалоговых окнах крошечные, и их трудно читать на 10-дюймовом экране моего нетбука с Windows 7, не прищурившись. Тем не менее, поскольку это вряд ли повлияет на пользователей с большими экранами, это не помешало мне дать Faststone Image Viewer заслуженную 5-звездочную оценку. Просмотреть подробности- Интерфейс
- Характеристики
- Простота использования
- Значение
- Порекомендовать другу? Да
- Опубликовано 1 августа 2015 г. для v5.4
FastStone Image Viewer — бесплатная альтернатива Adobe Photoshop
FastStone Image Viewer — бесплатная программа для просмотра фотографий и редактор для настольных ПК, разработанная FastStone Soft 25 ноября 2004 г., которая позволяет пользователям редактировать свои фотографии с помощью различных инструментов.
Графический интерфейс состоит из столбца папок слева, различных строк папок справа и предварительного просмотра фотографии под столбцом папок.
Предварительный просмотр фотографии также может быть справа или отображаться в виде окна, в зависимости от выбранного макета.Также имеется панель инструментов, которая позволяет пользователям изменять способ отображения фотографии в предварительном просмотре.
Одной из функций этой панели инструментов является воспроизведение слайд-шоу.
Перед показом пользователи могут изменить способ воспроизведения фотографий во время показа, например цвет фона, плавный рендеринг изображения и эффекты перехода.
Панель инструментов позволяет им изменять размер своих фотографий. Ширину и высоту для количества пикселей, процентов и размера печати можно изменять. Также есть возможность сохранить соотношение сторон для разрешения фотографий.
Кроме того, панель инструментов позволяет поворачивать фотографии. Приложение может вращать файлы JPEG без потерь, а это означает, что качество фотографии останется прежним после ее поворота. Поворот может изменить ориентацию фотографии с альбомной на портретную или наоборот.
Помимо панели инструментов, в приложении есть меню, содержащее различные параметры редактирования фотографий. Меню разделено на разные вкладки, такие как цвет и эффекты.
Есть разные способы настройки цвета фотографий.Яркость, контраст или насыщенность можно регулировать, перемещая ползунки влево или вправо.
Фильтры также можно применять к фотографиям, например к фотографиям в оттенках серого и негативным.
Существует также возможность применения к фотографиям определенных эффектов, таких как граница и водяной знак.
Эффекты границ изменяют внешний вид рамки на фотографиях, а водяной знак добавляет к фотографии название FastStone, а также ссылку на домашнюю страницу приложения http://www.faststone.org.
Программа не так уж и много отличий от Adobe Photoshop.Photoshop имеет множество функций, поэтому между этими двумя программами практически нет никакой разницы.
Одно различие между FastStone Image Viewer и Adobe Photoshop заключается в том, что Image Viewer является бесплатным, в то время как Photoshop требует от пользователей оплаты ежемесячной подписки.
Помимо платежей, еще одно отличие состоит в том, что Image Viewer не позволяет изменять цветовые пространства, в то время как Photoshop позволяет пользователям это делать.
Например, Image Viewer не позволяет пользователям изменять цветовое пространство своих фотографий с RGB на CMYK или оттенки серого, в то время как Photoshop позволяет это с помощью раскрывающегося меню.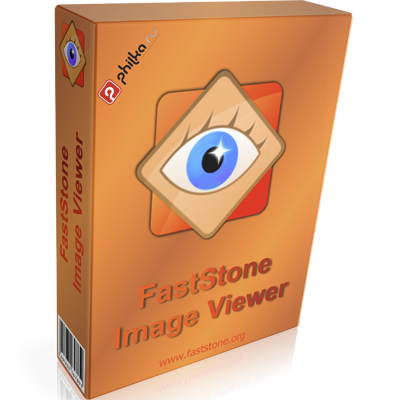
Кроме того, Image Viewer не позволяет пользователям добавлять подписи к своим фотографиям, но в Photoshop студенты могут вставлять подписи к своим фотографиям, добавляя их в поле описания информации о файле фотографий.
Есть и другие инструменты редактирования, которые есть в Image Viewer, например масштабирование и перетасовка изображений. FastStone Image Viewer может использоваться людьми, которым нужно бесплатно редактировать свои фотографии и которые не могут позволить себе платить за Adobe Photoshop.
FastStone Image Viewer 7.5 добавляет поддержку воспроизведения звука и темную тему.
FastStone Image Viewer обновлен до версии 7.5. Он привносит пару интересных функций в уже отлаженную программу. Наш последний обзор датируется 2018 годом, когда была выпущена FastStone Image Viewer 6.6.
Тенденция темных тем, похоже, влияет на многие программы Windows. Emsisoft недавно добавила темную тему к своему портативному антивирусу Emergency Kit, и теперь FastStone перешел на подножку.
Вы можете включить новый темный режим в FastStone Image Viewer в меню «Настройки»> «Темный». Вот параллельное сравнение ярких и темных тем.
Технически программа имела немного более темный режим в виде серой темы. Новая темная тема — правильная черная, и она заметно приятнее для глаз. Панель инструментов, строка меню, строка состояния, панель предварительного просмотра и даже границы каждой панели выглядят визуально лучше в новой теме.
Это еще не все, что нового в FastStone Image Viewer 7.5. Приложение теперь поддерживает звуковые дорожки. Да, раньше программа поддерживала видео (с воспроизведением звука), но не могла воспроизводить аудиофайлы до этого обновления.
Новая функция не включена по умолчанию, поэтому вам придется настроить ее вручную. Для этого перейдите на панель настроек (нажмите F12), а затем щелкните вкладку «Видео». В верхней части списка появился новый параметр с заголовком «Поддержка аудиоформатов (mp3, wav, wma, midi . ..). Установите флажок рядом с ним, и внизу должен появиться еще один вариант. Это позволяет вам установить визуальные эффекты для звука, и у вас есть пять визуализаций на выбор: Алхимия, Волна, Батарея, Океан и Огонь.
..). Установите флажок рядом с ним, и внизу должен появиться еще один вариант. Это позволяет вам установить визуальные эффекты для звука, и у вас есть пять визуализаций на выбор: Алхимия, Волна, Батарея, Океан и Огонь.
Нажмите кнопку «ОК», программа обновит свой интерфейс, и вы увидите эскизы всех обложек альбомов вашего музыкального трека. Двойной щелчок по аудиофайлу переводит вас в полноэкранный режим и воспроизводит его. Возможно, вы захотите выбрать песню и нажать большую кнопку воспроизведения на панели предварительного просмотра.
Панель предварительного просмотра отображает выбранную визуализацию во время воспроизведения, а также информацию о песне, такую как скорость передачи данных, размер файла, дата, имя и т. Д.Вы также можете использовать его для паузы, остановки, перемотки воспроизведения или использовать его для перехода к предыдущей или следующей дорожке и регулировки громкости. Хотя в примечаниях к выпуску это не упоминается, FastStone Image Viewer также поддерживает аудиоформаты FLAC, M4A.
Впечатляет, как программа превратилась из средства просмотра изображений в программу, которая может воспроизводить видео и аудио. Но совершенно очевидно, что FastStone Image Viewer не предназначен для использования в качестве полноценного аудиоплеера, потому что, когда вы переходите в другую папку или даже выбираете другой файл (изображение, видео или аудио), текущее воспроизведение останавливается.Если вы выберете другую звуковую дорожку во время воспроизведения другой, приложение автоматически воспроизведет более новую звуковую дорожку.
В раскрывающемся меню «Просмотр фильтра» в правом верхнем углу интерфейса по-прежнему есть параметры только для изображений, видео, изображений и видео. Пока нет возможности фильтровать звуковые дорожки, и они определяются как «видео».
Новая функция весьма полезна, поскольку она делает программу универсальным браузером мультимедиа, который может помочь вам организовать вашу библиотеку.
Сводка
Название статьи
FastStone Image Viewer 7.5 добавляет поддержку воспроизведения звука и темную тему.
Описание
FastStone Image Viewer 7.5 добавляет поддержку воспроизведения звука и темную тему. Вот как включить встроенный музыкальный проигрыватель в приложении.
Автор
Ashwin
Издатель
Ghacks Technology News
Logo
РекламаСжатие изображений для уменьшения размера файла с помощью FastStone Image Viewer
Сжатие или повторное сжатие изображений может значительно сократить время загрузки веб-страницы.За пределами Интернета сжатие изображений по отдельности может не иметь смысла. Воспользуйтесь функцией пакетного сжатия FastStone, она позволяет нам сжимать сотни изображений за несколько кликов.
В этой статье больше внимания уделяется файлам JPEG, поскольку параметры сжатия JPEG легко настраиваются в FastStone. Здесь можно найти небольшой раздел о сжатии PNG. В нем описывается параметр PNG-8, который необходимо попробовать, хотя он работает не для всех изображений.
Сжатие JPEG
Выберите файл, который вы хотите сжать, в браузере изображений и выберите «Сохранить как» в меню «Файл».Вы также можете использовать сочетание клавиш CTRL + S
В диалоговом окне «Сохранить как» нажмите кнопку «Параметры».
Откроется окно параметров формата файла. Здесь вы можете указать настройки сжатия.
Основная настройка сжатия — ползунок качества. Уменьшите качество с помощью этого ползунка, чтобы уменьшить размер файла. Вам придется найти приемлемый компромисс между качеством и размером файла. Одна из функций, которые мне очень нравятся, — это то, что отображается оценка размера файла после сжатия.Следите за меткой нового размера файла под изображением После сохранения справа. После настройки ползунка обновление может занять несколько секунд.
Когда вы будете удовлетворены качеством и размером файла, нажмите кнопку ОК.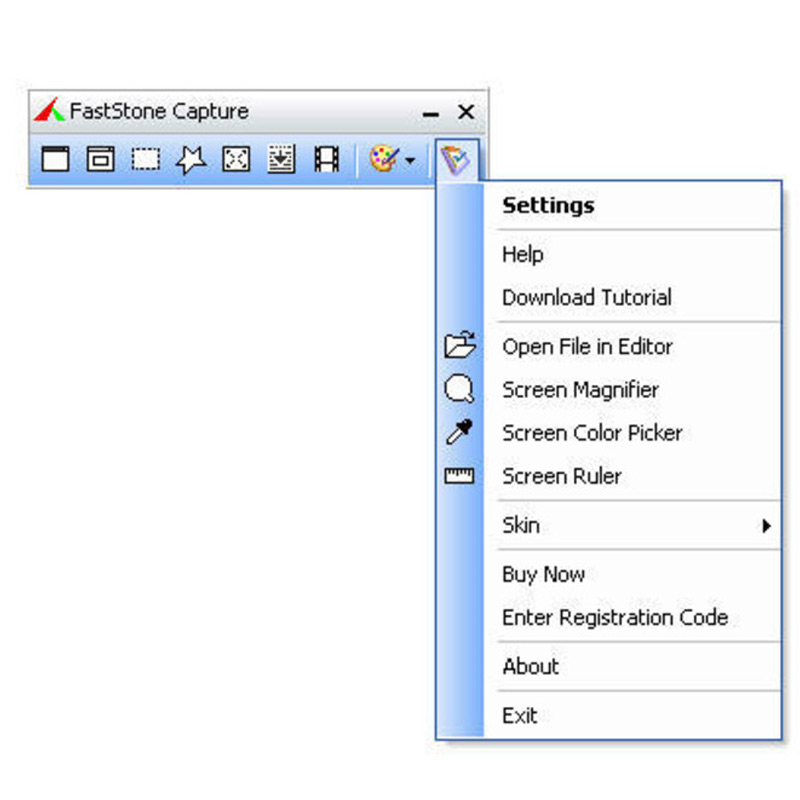 Это вернет вас в диалоговое окно «Сохранить как». Нажмите кнопку «Сохранить», чтобы сохранить новое сжатое изображение.
Это вернет вас в диалоговое окно «Сохранить как». Нажмите кнопку «Сохранить», чтобы сохранить новое сжатое изображение.
Дополнительные опции
Давайте кратко рассмотрим некоторые другие параметры, доступные в окне «Параметры формата файла».Существуют параметры, связанные с предварительным просмотром изображений, и параметры сжатия.
Предварительный просмотр изображения
Между двумя превью изображений находится панель, показанная ниже.
Назначение этой панели — упростить визуальное сравнение исходного и сжатого изображений. При сравнении настоятельно рекомендуется использовать полноэкранный режим. Это второй вариант на панели.
Первая опция на панели, зеленая стрелка, указывающая влево, довольно интересная и необычная опция.Щелкните и удерживайте кнопку мыши над зеленой стрелкой. Изображение после сохранения будет показано поверх изображения перед сохранением . Попробуйте несколько раз щелкнуть, удерживать и отпустить кнопку мыши над зеленой стрелкой. Это позволяет распознать, не слишком ли изменяется изображение в результате сжатия.
Если вы хотите провести быстрый и грязный тест, чтобы проверить эту функцию, попробуйте переместить ползунок качества на очень низкий уровень. Тогда вы сможете ясно увидеть, как исходное изображение превращается в очень дрянное изображение.Убедившись, что функция работает, верните ползунок на разумный уровень.
Остальные параметры на панели довольно просты. Параметр «Реальный размер » показывает изображения в их исходном размере. Параметр «« По размеру окна » автоматически изменяет размер изображений для наилучшего размещения в окне. Увеличение и Уменьшение Также доступны параметры .
Параметры сжатия
Панель «Дополнительно» в нижней части окна позволяет дополнительно настраивать параметры сжатия.
Подвыборка цвета придает большее значение яркости изображения, чем его цвету.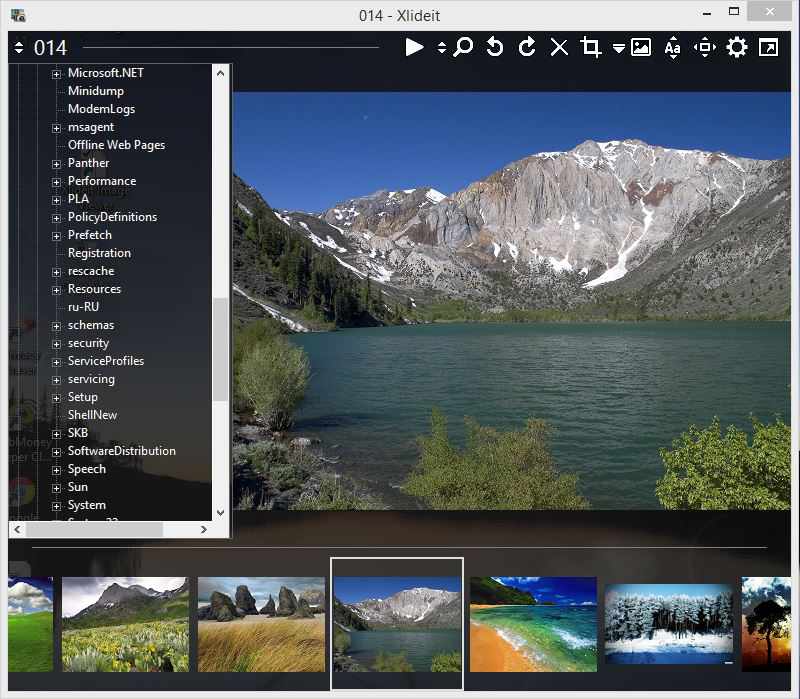 Он основан на том факте, что человеческие глаза более чувствительны к небольшим изменениям яркости, чем к небольшим изменениям цвета. Подвыборка цвета может значительно уменьшить размер файла. Если вам нужна высокая точность цветопередачи, вы можете отключить эту функцию или уменьшить ее масштаб до среднего. Но тогда вы можете получить файлы большого размера или блочные изображения. Возможно, вам придется поэкспериментировать с этой функцией, чтобы увидеть, какая из них лучше всего подходит для вас.
Он основан на том факте, что человеческие глаза более чувствительны к небольшим изменениям яркости, чем к небольшим изменениям цвета. Подвыборка цвета может значительно уменьшить размер файла. Если вам нужна высокая точность цветопередачи, вы можете отключить эту функцию или уменьшить ее масштаб до среднего. Но тогда вы можете получить файлы большого размера или блочные изображения. Возможно, вам придется поэкспериментировать с этой функцией, чтобы увидеть, какая из них лучше всего подходит для вас.
Опция Оптимизировать Хаффмана не приводит к потере качества. Однако он обеспечивает лишь небольшое уменьшение размера файла. Одна из проблем с опцией Оптимизировать Хаффмана заключается в том, что она может не работать с некоторыми очень старыми декодерами изображений. Тем не менее, это должно быть довольно безопасно для Интернета.
Параметр «Прогрессивный» определяет, как изображение загружается на веб-страницу. Если изображение загружается быстро, вы не заметите никакой разницы между обычными изображениями и изображениями с прогрессивной разверткой. Обычный JPEG загружается построчно сверху вниз.Сначала загружается первая горизонтальная строка пикселей, затем вторая строка и так далее до последней строки. Если изображение загружается медленно, пользователь сначала сможет увидеть только верхнюю часть изображения. Изображение с прогрессивной разверткой всегда загружается в полном размере, но может загружаться с более низким качеством в зависимости от скорости загрузки. Сначала изображение может выглядеть пиксельным. Качество изображения будет повышаться по мере загрузки все большего и большего количества изображений. Возвращаясь к нашему обсуждению сжатия; прогрессивные изображения, как правило, имеют меньший размер файла, чем обычные изображения.
В параметре «Фотометрический» параметр YCbCr по умолчанию обеспечивает наилучшее сжатие. Это игнорирует параметр оттенков серого, который делает изображение черно-белым.
Пакетное сжатие
FastStone Image Viewer также имеет функцию пакетного сжатия. Это одна из многих доступных функций пакетного преобразования. Чтобы получить доступ к этой функции, выберите параметр Пакетное преобразование выбранных изображений в меню инструментов. Вы также можете использовать сочетание клавиш F3 .
Это одна из многих доступных функций пакетного преобразования. Чтобы получить доступ к этой функции, выберите параметр Пакетное преобразование выбранных изображений в меню инструментов. Вы также можете использовать сочетание клавиш F3 .
Выберите изображения, которые вы хотите сжать; затем нажмите кнопку «Настройки».Откроется окно параметров формата вывода. Это окно очень похоже на окно параметров формата файла, которое мы видели раньше. Некоторые параметры, такие как предварительный просмотр изображения или оценка размера, не имеют отношения к пакетному преобразованию, поэтому здесь они недоступны.
Сжатие и изменение размера
Другой доступный вариант уменьшения размера файла — это уменьшение / уменьшение размера изображения. То есть уменьшить разрешение изображения. Как правило, не рекомендуется доставлять изображение с очень высоким разрешением по сети, а затем просить веб-браузер уменьшить его, чтобы оно лучше соответствовало странице.Есть исключения, например, когда изображение предназначено для сохранения пользователем. Однако в большинстве случаев, если разрешение изображения слишком высокое, лучше заранее его уменьшить. После изменения размера вы можете еще больше уменьшить размер файла, используя сжатие изображения. Я написал здесь статью о пакетном изменении размера изображений с помощью FastStone Image Viewer.
Можно изменить размер и сжать за один раз с помощью FastStone Image Viewer. В упомянутом ранее диалоговом окне «Пакетное преобразование» есть кнопка «Дополнительные параметры».Это дает доступ к изменению размера и многим другим параметрам. Если вас не интересует пакетное преобразование, вы можете изменять размер и сжимать отдельные изображения в FastStone. Шаги:
- Используйте параметр «Изменить размер / масштаб» в меню «Правка», чтобы изменить размер.
- Выберите команду «Сохранить как», чтобы сохранить изображение с измененным размером.
- Откроется то же диалоговое окно «Сохранить как», которое мы видели ранее.
 Как мы видели, вы можете использовать кнопку «Параметры» в этом диалоговом окне, чтобы указать параметры сжатия.
Как мы видели, вы можете использовать кнопку «Параметры» в этом диалоговом окне, чтобы указать параметры сжатия.
Сжать PNG
Параметры сжатияPNG в FastStone ограничены.Большинство настроек сжатия не оказывают реального влияния на размер файла. Но если ваше изображение PNG-24, вы можете добиться значительного уменьшения размера, преобразовав его в PNG-8. PNG-8 отлично подходит для простых изображений, в которых не используется много цветов.
Число 8 в PNG-8 обозначает количество битов, используемых для хранения информации о цвете. С 8 битами мы можем использовать 256 цветов. Не позволяйте малому количеству отвлекать вас; PNG-8 не использует фиксированный набор цветов. Каждое изображение PNG-8 имеет собственную цветовую палитру, содержащую до 256 цветов.PNG-8 поддерживает все цвета, которые поддерживает PNG-24, при условии, что количество цветов в одном изображении не превышает 256. Обратите внимание, что в случае крошечных изображений PNG-8 может оказаться больше, чем PNG-24. из-за необходимости иметь цветовую палитру, включенную в изображение.
Шагов:
- Меню «Файл» ➾ Сохранить как
- Щелкните кнопку параметров.
- В окне «Формат файла» выберите 256 в раскрывающемся списке цветов.
- Щелкните кнопку ОК.
- Введите имя нового файла и нажмите кнопку «Сохранить».
У меня есть хороший опыт работы с PNG-8, когда дело касается снимков экрана. Все скриншоты, которые вы видите на этой странице, представляют собой файлы PNG-8, созданные с помощью FastStone. Вот сравнение.
Изображение PNG-24 создано Snagit. [Размер = 32 КБ] После преобразования в PNG-8 [Размер = 13 КБ]
В приведенном выше примере исходное изображение, кажется, имеет более 256 цветов из-за светового эффекта, но все же изображение PNG-8 получилось нормально.
PNG-8 не работает с фотореалистичными изображениями, изображениями с большим количеством градиентов и т. Д.Для таких случаев есть еще пара приложений, которые стоит рассмотреть.


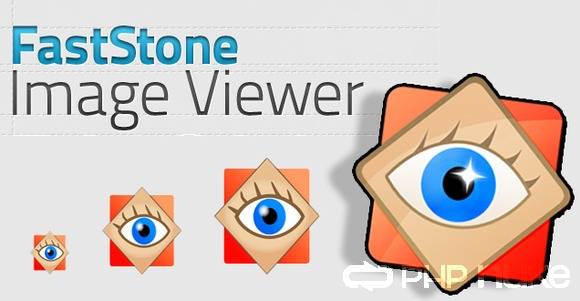


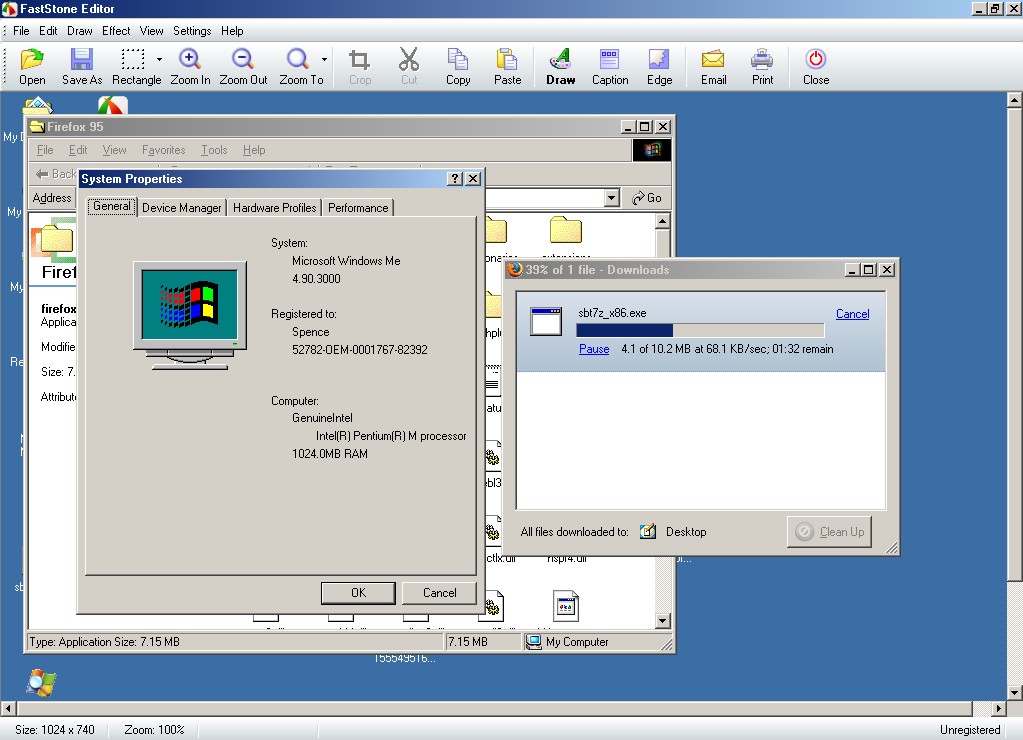 Теперь вы можете запускать две программы просмотра изображений одновременно, перетаскивать изображения между ними, сравнивать изображения из разных папок рядом
Теперь вы можете запускать две программы просмотра изображений одновременно, перетаскивать изображения между ними, сравнивать изображения из разных папок рядом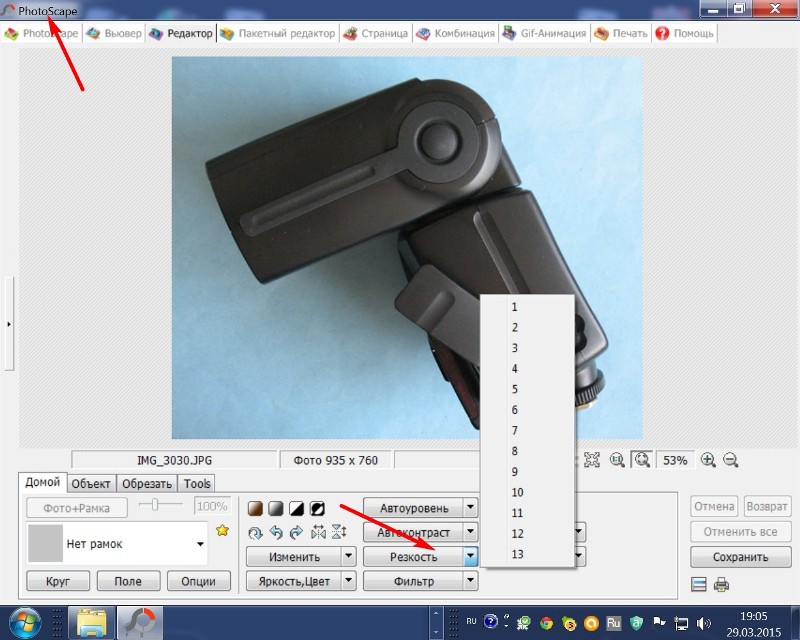 Как мы видели, вы можете использовать кнопку «Параметры» в этом диалоговом окне, чтобы указать параметры сжатия.
Как мы видели, вы можете использовать кнопку «Параметры» в этом диалоговом окне, чтобы указать параметры сжатия.