Как убрать лишний объект с фотографии? / Фотообработка в Photoshop / Уроки фотографии
Дата публикации: 04.08.2017
Иногда, просматривая снимки, обнаруживаешь, что в кадр попали лишние предметы. Или нужно фото для размещения логотипа, но на нём уже есть другие надписи. Как же убрать надпись с картинки и удалить лишний объект в Photoshop?
Для этих задач используют инструмент «Штамп»/Clone Stamp Tool или «Заплатка»/Patch Tool. Последний предпочтительнее, если лишний объект расположен на более простом (однотонном) фоне.
Работая инструментом «Заплатка»/Patch Tool, мы вырезаем (копируем) донорскую область и закрываем ей всё ненужное. Как это работает? Удерживаем левую клавишу мыши, обводим подходящий участок и перемещаем заплатку. У этого инструмента есть два режима:
«Источник»/Source. При его использовании выделенный участок заполнится донорским фрагментом, в который перемещено выделение.

«Назначение»/Destination. В этом режиме выделенный участок закроет собой область, в которую он будет перемещён.
Рассмотрим примеры.
Инструмент «Заплатка»/Patch Tool
Открываем фотографию в Photoshop и создаём дубликат слоя (Ctrl + J). На панели инструментов в группе восстанавливающих инструментов выбираем «Заплатка»/Patch Tool. Если инструмент в группе стоит по умолчанию, достаточно нажать клавишу J.
Чтобы было удобнее работать с изображением, масштабируйте его (Ctrl+ и Ctrl-).
Мы будем убирать логотип Shell. Итак, подбираем первый донорский участок. На панели управления нажимаем кнопку
Затем перетаскиваем выделенный участок на логотип. Если с первого раза заплатка не полностью закрывает закрашиваемый участок, перемещайте её же повторно, пока ненужный объект полностью не исчезнет. Отменить неудачное действие можно одновременным нажатием клавиш Ctrl + Alt + Z.
Если с первого раза заплатка не полностью закрывает закрашиваемый участок, перемещайте её же повторно, пока ненужный объект полностью не исчезнет. Отменить неудачное действие можно одновременным нажатием клавиш Ctrl + Alt + Z.
Сохраните готовое изображение (Shift + Ctrl + S), выбрав удобный вам тип файла (например, JPG).
Вот наш результат:
Еще больше о Photoshop можно узнать на курсе «Photoshop. Трансформация» в Fotoshkola.net .Инструмент «Штамп»/Clone Stamp Tool
Теперь возьмём случай сложнее. Уберём с изображения человека.
Исходный кадр
Для этого нам понадобится инструмент «Штамп»/Clone Stamp Tool. Он вызывается клавишей S. Регулировать его размер можно клавишами [ и ]. Этот инструмент создаёт клон донорского участка. Им корректируют постепенно, маленькими мазками.
Выбираем донорскую область рядом с участком закрашивания.
На этом снимке много вертикальных и горизонтальных полос разного оттенка. На месте зонта нужно пририсовать потолок. Перед мальчиком одна дверь приоткрыта, вторая закрыта. Всё это следует учесть при закрашивании.
Чтобы линии балок и досок не выглядели ломаными, донорский участок стоит подбирать внимательно. Важно ставить штамп так, чтобы полосы совпадали.
Один из этапов. Здесь прорисована щель между дверями.
Постепенно закрашиваем линии по горизонтали и вертикали. Для дорисовки двери слева донорский участок взят с самого левого края, а вертикальные линии — сверху. Мы подносили штамп, чётко совмещая участки, чтобы прямые шли ровно.
В самом низу у левой двери свет рассеивается, напоминает дымку. Можно будет зарисовать участок снизу, сохранив подобие облака.
Остались створка двери справа и потолок.
Вот результат:
Еще больше о Photoshop можно узнать на курсе «Photoshop. Трансформация» в Fotoshkola.net .Как в фотошопе убрать лишний предмет
Каждый из нас сталкивался с ситуацией, когда на сделанной фотографии обнаруживаются совершенно нежелательные объекты, портящие вид всего снимка. Кто-то в процессе съёмки просто не замечает посторонние объекты, кто-то игнорирует, а в некоторых случаях просто невозможно сфотографироваться так, чтобы в фото не влез посторонний. Помимо этого, в случае, если вы используете зеркальный фотоаппарат, попавшая на объектив пылинка или соринка может существенно подпортить вид снимка. Подобные проблемы легко решаются программой Adobe Photoshop. Не страшно, если вы не пользовались им раньше, эта статья понятно и доступно расскажет вам, как в Photoshop убрать лишний предмет.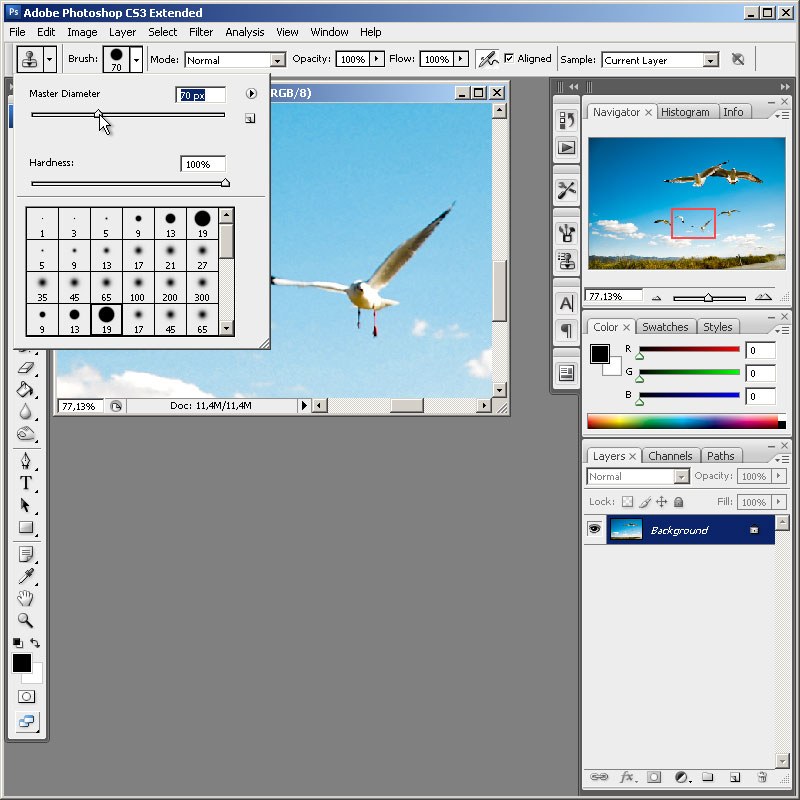 Давайте разбираться. Поехали!
Давайте разбираться. Поехали!
Рассматриваем различные способы
Запустив программу, откройте фото, которое необходимо исправить. Для этого перейдите в меню «Файл» и нажмите «Открыть». Для начала рассмотрим случай, когда на фотографии появилось пятно или другой небольшой объект. Примените инструмент «Лупа», чтобы увеличить проблемную область изображения. Затем выберите на панели инструментов «Лассо». Обратите внимание, что необходимо утилизировать стандартное лассо, а не другие его вариации. Обведите при помощи лассо небольшой участок вокруг пятна. Если фон однородный, то целесообразно захватить его побольше, если же нет, то обведите максимально близко к проблемному участку. Выделив объект, нажмите на клавиатуре «Delete». В появившемся диалоговом окне выберите цвет, которым будет закрашен обведённый участок. В разделе «Содержимое» установите «С учётом содержимого», чтобы Photoshop максимально незаметно продолжил фон изображения. Нажмите «ОК». После этого перейдите в раздел «Выделение» и выберите «Отменить выделение». Готово.
Готово.
Бывает, что красоту пейзажа портят посторонние вкрапления
Эксплуатируем инструментарий Photoshop для выделения
Диалоговое окно заполнения выделенной области
Желаемый эффект достигается достаточно быстро
Пятно или соринка — это одно дело, а вот целый объект — совсем другое. Но это также можно исправить. Первые шаги будут такими же, как и в предыдущем случае. Откройте фотографию, увеличьте нужную часть изображения и выделите объект при помощи лассо. Затем также нажмите «Delete» и установите «С учётом содержимого». Для снятия выделения воспользуйтесь комбинацией клавиш Ctrl+D. Если какие-то части объекта всё равно остались, убрать их можно при помощи кисти. Увеличьте картинку до 400% так, чтобы были видны пиксели, затем выберите инструмент «Пипетка». Щёлкните по области с подходящим цветом. Далее выберите кисть и аккуратно закрасьте лишние участки. Обратите внимание, что такой способ работает исключительно на небольших объектах.
Для удаления более крупных объектов можно утилизировать «Штамп».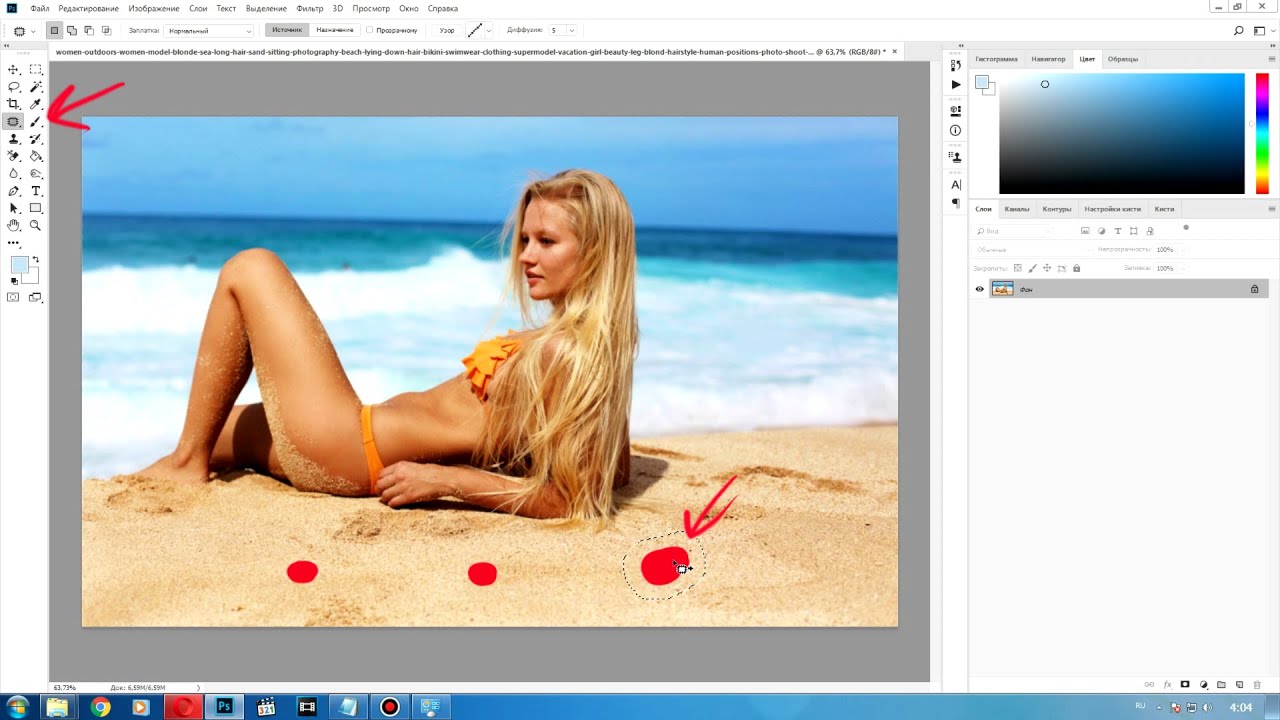 Выбрав инструмент, установите 100% в пунктах «Непрозрачность» и «Нажим». Выберите форму с размытыми краями, чтобы внесённые изменения были максимально незаметны. Увеличьте нужную область изображения. Нажмите Alt на клавиатуре, чтобы скопировать участок фона, после чего начните закрашивать объект. Если фон неоднородный, нажимайте Alt и копируйте необходимые части фона. Подберите нужный диаметр штампа, он должен быть не очень большой. При достаточно аккуратном исполнении изменения будут совершенно незаметны.
Выбрав инструмент, установите 100% в пунктах «Непрозрачность» и «Нажим». Выберите форму с размытыми краями, чтобы внесённые изменения были максимально незаметны. Увеличьте нужную область изображения. Нажмите Alt на клавиатуре, чтобы скопировать участок фона, после чего начните закрашивать объект. Если фон неоднородный, нажимайте Alt и копируйте необходимые части фона. Подберите нужный диаметр штампа, он должен быть не очень большой. При достаточно аккуратном исполнении изменения будут совершенно незаметны.
Например, нам нужно удалить значок PB
Результат работы инструмента
Перейдём к более сложному случаю. Рассмотрим, как убрать человека с фотографии в Photoshop. Для этого можно использовать уже знакомый вам инструмент «Штамп» либо применить заливку. Сначала выделите человека или его часть (зависит от фона) и нажмите «Заполнить (заливка)», в появившемся окне выберите пункт «С учётом содержимого». После этого Photoshop заполнит отмеченный вами участок пикселями, близкими по цвету к соседним. Если фон не полностью однородный, то некоторые участки можно подправить при помощи штампа или кисти. При подобном комбинировании инструментов можно добиться отличного результата даже на сложном фоне. Главное, работать в пиксельном режиме и утилизировать небольшой диаметр кисти. Это тонкая работа, но полученный результат стоит того.
Сначала выделите человека или его часть (зависит от фона) и нажмите «Заполнить (заливка)», в появившемся окне выберите пункт «С учётом содержимого». После этого Photoshop заполнит отмеченный вами участок пикселями, близкими по цвету к соседним. Если фон не полностью однородный, то некоторые участки можно подправить при помощи штампа или кисти. При подобном комбинировании инструментов можно добиться отличного результата даже на сложном фоне. Главное, работать в пиксельном режиме и утилизировать небольшой диаметр кисти. Это тонкая работа, но полученный результат стоит того.
Заполнение с учетом содержимого
Теперь разберёмся с тем, как убрать надпись с картинки в Photoshop. Многие юзеры часто ищут ответ на данный вопрос. Указанную проблему можно решить при помощи двух инструментов: «Пипетка» и «Кисть». Увеличив часть картинки с ненужной надписью, выберите цвет фона пипеткой, а затем закрасьте буквы кистью. Чтобы изменения были максимально незаметными, работайте в пиксельном режиме, подбирая диаметр кисти, прозрачность и цвет фона. Самый простой вариант заключается в элементарной обрезке изображения. Выберите инструмент «Кадрирование» и выделите картинку так, чтобы ненужная надпись осталась чётко за линией выделения.
Самый простой вариант заключается в элементарной обрезке изображения. Выберите инструмент «Кадрирование» и выделите картинку так, чтобы ненужная надпись осталась чётко за линией выделения.
Чередуя «Кисть» и «Пипетку» нажатием клавиши Alt, закрашиваем надпись
Вот таким образом можно избавиться от лишних предметов на фото. Теперь вы сможете самостоятельно сделать любую фотографию идеальной. Пишите в комментариях, помогла ли вам эта статья, и делитесь своим мнением с другими пользователями относительно того, какой способ вы считаете наиболее эффективным и удобным.
Как удалить лишний объект из фото в фотошопе
Автор Руслан Ошаров На чтение 3 мин Опубликовано
Привет, уважаемые читатели и гости блога! В этой публикации разберём, как удалить ненужный объект с фотографии.
Объектом может быть случайно попавший в кадр человек, мусорный бак или вывеска магазина, да мало ли что может оказаться в кадре в самое неподходящее время.
К счастью, мы можем легко удалить портящие вид предметы на любимых фото, и скажу по секрету, для этого не нужно обладать особыми навыками работы в фоторедакторах, а достаточно знать на какие кнопки нажать.
Вычищать ненужное на фотографиях, мы будем в программе Adobe Photoshop. Если у вас нет программы на компьютере и вы не хотите заморачиваться с её установкой, то можно воспользоваться онлайн версией.
Наберите в интернете соответствующий запрос “Adobe Photoshop онлайн” и поиск выдаст массу результатов.
Как удалить из фото ненужные предметы
Итак, открываем фоторедактор Adobe, а затем открываем в нём фотографию, воспользовавшись горячими клавишами Ctrl + O или перейдя в левый верхний угол программы “Файл” – “Отрыть”
Прежде, чем убрать объект с фотографии, необходимо его выделить.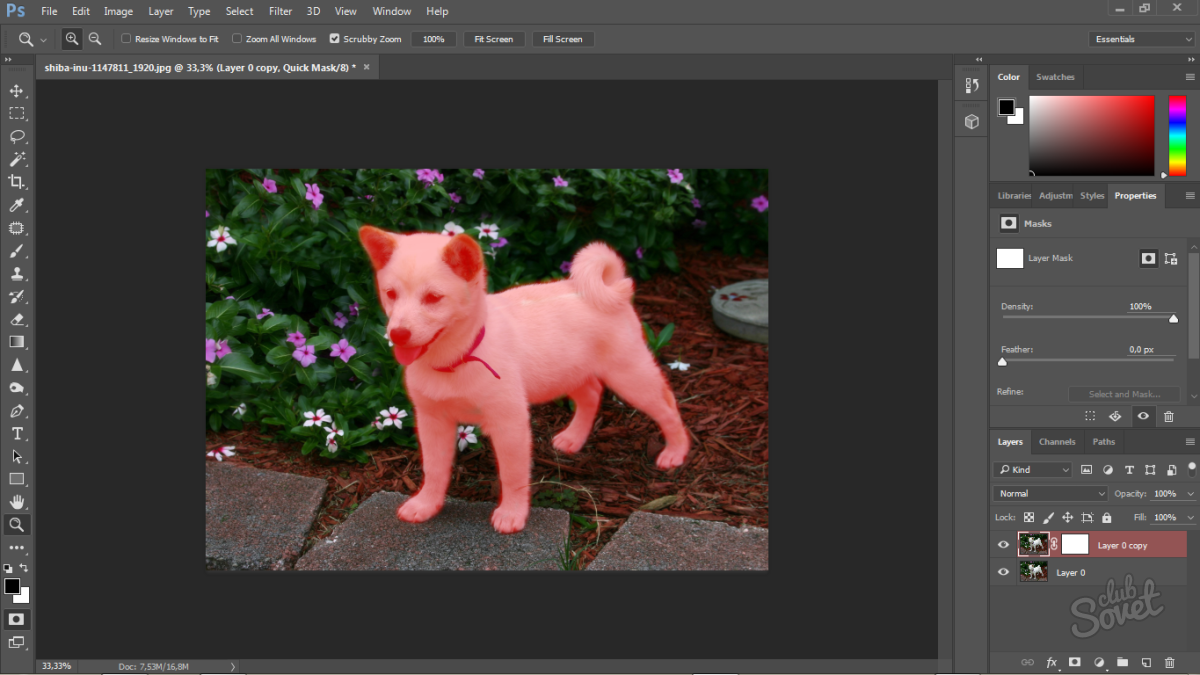 Инструментов для выделения в фотошопе несколько, но мы не будем все разбирать, а воспользуемся универсальным инструментом “Прямолинейное лассо”
Инструментов для выделения в фотошопе несколько, но мы не будем все разбирать, а воспользуемся универсальным инструментом “Прямолинейное лассо”
Прошу прощение за качество фотографий, полноценный скриншот сделать не получилось из за специфики инструкции.
Чтобы найти этот инструмент, переходим на панель инструментов слева, наводим курсор мыши на инструмент “Лассо” и жмём правую кнопку, чтобы открыть все сопутствующие инструменты. В выпадающем меню выбираем нужный инструмент.
Вместо обычного курсора, у нас появляется курсор с иконкой инструмента “Прямолинейное лассо”. Переходим на фотографию и поочерёдными кликами левой кнопки мыши, выделяем удаляемый объект. При замыкании линий выделения, на иконке появляется кружок.
Последний клик, и объект выделен.
Теперь переходим в верхнюю панель инструментов, жмём вкладку “Редактирование” и выбираем в меню “Выполнить заливку”, либо жмём Shift + F5
В открывшемся окне выбираете из списка использования заливки “С учётом содержимого” и жмёте “Ок”
Всё, мешающий нам объект исчез!
Чтобы снять оставшееся выделение, жмём Ctrl + D и сохраняем фотографию через “Файл” – “Сохранить как” либо горячими клавишами Ctrl + Shift + S
В зависимости от фона на фотографии, этот способ не всегда корректно работает. Вот ещё один способ удалить ненужный предмет на фото.
Вот ещё один способ удалить ненужный предмет на фото.
На панели инструментов выбираем “Восстанавливающая кисть”
Регулировать размер и жёсткость кисти можно кликнув на фотографии правой кнопкой мыши.
Теперь на фотографии нужно выбрать место, которое заменит удаляемый объект. Чтобы удаление было наименее заметным, выбираем фон рядом с объектом и зажав клавишу Alt, кликаем по нему левой кнопкой.
Таким образом мы копируем участок фона, который появляется в иконке кисти.
Наводим курсор с кистью на объект и кликаем левой кнопкой. При необходимости проделываем процедуру несколько раз. Всё, объект удалён, а вернее закрашен окружающим фоном.
На этом у меня всё! Если инструкция была вам полезна, не забудьте поделиться с друзьями и подписывайтесь на новости! Пока!
Мне нравится5Не нравится1Руслан Ошаров
Основатель и технический руководитель серии образовательных проектов Rosh School
Написать
Как в Adobe Photoshop убрать лишний предмет
 ..
..Графический редактор от компании Adobe стал настолько популярным, что его название теперь используется для создания глаголов в русском языке. Привычно звучат такие слова, как «прифотошопить», или «отфотошопить». Причина в функциональных возможностях, позволяющих пользователю изменить изображения до неузнаваемости пользуясь несколькими инструментами. Профессионалы же могут нарисовать с нуля на готовой фотографии предмет, животное, или человека так, что это будет выглядеть органично. Подсказки интерфейса облегчает вхождение в программу, хотя количество кнопок поначалу сбивает с толку. Обучаться легче на примерах, поэтому сегодня расскажем о том, как убрать лишнее с фотографии в фотошопе cs6.
Удаление небольшого объекта
Перед тем, как убрать лишнее с фотографии в фотошопе cs6 выберите изображение, которое будете редактировать.
- Нажмите «Файл» в левом верхнем углу экрана, и пункт «Открыть» в выпадающем списке.
- В появившемся окне найдите нужную картинку.

- Используйте инструмент «Лупа», и увеличьте область, содержащую объект, который нужно удалить.
- Затем переключите Лупу на «Лассо» (стандартное), и обведите область вокруг него. Если цвет фона вокруг не меняется, то можете захватить побольше, иначе проведите курсором как можно ближе к предмету.
- Когда закончите выделение, и контур станет пунктирным, нажмите кнопку Delete, и в появившемся окне выберите цвет, которым будет закрашено это место.
- В разделе «Содержимое» отметьте «С учетом содержимого», чтобы программа сделала это с учетом цвета фона.
Удаление большого объекта
Заливка с помощью содержимого
- Если нужно удалить большой объект, обведите его Лассо, как и в предыдущем случае. Помните, что выделение легче делать на увеличенной с помощью Лупы зоне, а также, что оно должно захватывать часть окружения.
- Выберите меню «Редактировать», и пункт «Выполнить заливку выделенной области».
- В диалоговом окне «Залить слой» найдите «Использовать», и нажмите.
 Появится выпадающий список, в котором нужно выбрать «С учетом содержимого». Произойдет заливка выделенный зоны, после которой изображение изменится.
Появится выпадающий список, в котором нужно выбрать «С учетом содержимого». Произойдет заливка выделенный зоны, после которой изображение изменится. - Если результат не понравился, отмените его с помощью «Редактирование» — «Отмена», и повторите предыдущие действия еще раз. Программа каждый раз заменяет фрагмент по-разному, так что велика вероятность получить удовлетворительный результат.
- Если способ не дал нужных результатов, не переживайте, так как убрать предмет с фотографии в фотошопе cs6 можно еще множеством способов.
При помощи инструмента «Штамп»
Этот вариант предусматривает удаление объекта вручную.
- Выберите инструмент «Штамп» в левом меню, и установите в настройках «Непрозрачность» и «Нажим» на сто процентов.
- Найдите кисть с размытыми краями, чтобы изменения стали менее заметны.
- После увеличения изображения с помощью Лупы зажмите Alt, и кликните по участку фона, которым хотите заменить объект, и начните закрашивать.

- После того, как убрать лишнее с фотографии в фотошопе получилось, проведите эту операцию еще несколько раз, чтобы результат стал более естественным.
При помощи инструмента «Рамка»
Инструмент «Рамка» позволяет как убрать лишнее с фотографии в фотошопе, так и кадрировать изображение.
- Для того, чтобы воспользоваться, выберите Рамку. По краям изображения станут видны границы кадра.
- Выделите область, которую хотите оставить, и нажмите Enter. То, что в нее не попало, удалится, а оставшееся будет сохранено.
При помощи инструмента «Перо»
Перо пригодится, когда цветовая гамма картинки однородная, из-за чего Волшебная палочка и Магнитное лассо не могут работать корректно.
- Выберите «Перо», и увеличьте изображение, так как как убрать предмет этим способом можно с высокой точностью.
- В настройках включите режим «Контуры» и «Исключать наложение областей контуров».
- Расставьте опорные точки по контуру предмета, кликая левой клавишей мыши.
 Если промахнулись, используйте «Перо -».
Если промахнулись, используйте «Перо -». - Когда точки расставлены, зажмите Ctrl, и двигайте их, чтобы обеспечить плавность линии выделения. Если сделать этого не получается, добавьте еще опор. Увеличенные изображения можно передвигать, используя зажатый пробел.
- Замкните контур, поставив последнюю точку на первую. Нажмите правой клавишей мыши по внутреннему полю, и выберите «Образовать выделенную область».
- Выставьте растушевку на 0, и отметьте пункты «Сглаживание», и «Новая выделенная область».
- Кликните «Ок», и удалите лишнее клавишей Delete. Если удалить надо все, кроме выделенный объекта, перед этим используйте «Выделение» — «Инверсия».
При помощи инструментов выделения
Последний способ удаления ненужного объекта – инструменты выделения. К таким относятся все виды «Лассо», «Область», и «Волшебная палочка». Как работает Лассо уже разбиралось выше.
- Для того, чтобы выделить геометрическую область с помощью «Область», выберите инструмент, и форму в выпадающем меню, а затем растяните контур поверх объекта, который нужно удалить.

- «Волшебная палочка» позволяет нажать на предмет на изображении, чтобы автоматически выделить. Программа определяет границы по цвету пикселей на стыке, так что лучше работает с контрастными предметами.
- После того, как выделите объект одним из этих способов, удалите его так же, как в первом пункте.
Теперь вам известно, как в фотошопе убрать лишний предмет с фото.
Photoshop совет: Как убрать ненужные объекты с фотографии
В предыдущем посте мы рассказывали об одном из основных приемов обработки фотографий — удалении цветового оттенка. Сегодня мы рассмотрим еще один прием, который пригодится вам, если на вашей фотографии есть нежелательные объекты. Удалять их намного легче, чем кажется. Вот как это сделать в 9 простых шагов.
Шаг 1: Откройте фотографию в Adobe Photoshop.
Шаг 2: На панели инструментов слева выберите инструмент Patch Tool (Заплатка).
Шаг 3: С помощью инструмента начинайте обводить небольшие участки изображения и перетягивайте выбранную область на участок фотографии с похожим фоном. К примеру, чтобы избавиться от человека на переднем плане, перетащите выбранную заплаткой область на песок. Повторите ту же процедуру для всех лишних объектов или людей.
Шаг 4: Чтобы сгладить цветовые различия, воспользуйтесь инструментом Clone Stamp tool (Штамп). Для этого наведите курсор на участок фотографии и нажмите ALT — вы получите штамп с таким же участком. Пройдитесь штампом по участкам, в которых имеется сильный цветовой контраст или цвет выбивается из общей цветовой гаммы.
Шаг 5: Если заплатки на фотографии все еще видны, продолжайте убирать цветовые дефекты с помощью штампа.
Шаг 6: Если уменьшить масштаб снимка, детали будут не так заметны. Для получения более плавных цветовых переходов и смешивания цветов, увеличьте масштаб фотографии и проработайте детализированные участки.
Шаг 7: Перейдите к более мелким деталям, которые нужно стереть, снова выберите инструмент «Заплатка», и повторите шаги.
Шаг 8: Легче избавится от неярких объектов или фигур. Попробуйте выбрать заплаткой очень маленькие участки, как показано на скриншоте.
Шаг 9: Уменьшите масштаб, чтобы убедиться, что все нежелательные детали на снимке удалены. Для удаления объектов с фотографии требуются всего два инструмента: заплатка и штамп. Количество времени, которое вы потратите на удаление объектов будет зависеть от того, насколько детализированный у вас снимок.
До и после:
Статьи по Теме
Дайджест блога Depositphotos
Присоединяйтесь к сообществу из 160,000 читателей, которые раз в месяц
получают подборку креативных фото, полезных советов и интересных историй.
Как в Фотошопе убрать лишний предмет или удалить ненужный объект
Удалось сделать отличную фотографию, но на заднем фоне кто-то портит всю картину? А что если я скажу, что знаю как убрать лишний предмет в Фотошопе? Интересно?
Отлично.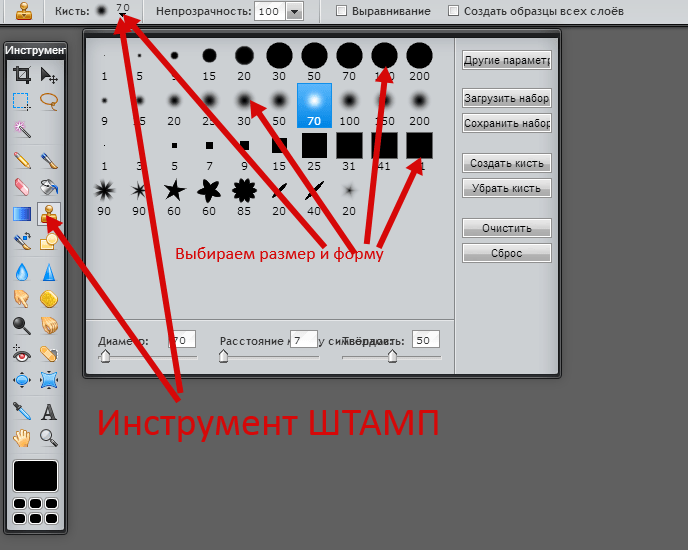 Именно для вас, подготовил 3 способа, из которых поймете как замазать неугодный объект. Переходите к статье, будет интересно.
Именно для вас, подготовил 3 способа, из которых поймете как замазать неугодный объект. Переходите к статье, будет интересно.
В одной из предыдущих статей, я показывал «Как убрать водяной знак в Фотошопе». Многие вебмастера, писали благодарственные отзывы, поэтому решил продолжить тему.
Каждый из нас ездил на отдых и каждый из нас делал фотографии. Бывает так, что на удачном фото, какая то мелочь портит все впечатление.
Что делать? Забыть про эту фотографию и делать новую? А что, если нет возможности вернуться на это место?
Не стоит отчаиваться. В Фотошопе, убрать лишний предмет с фотографии, дело 10 минут (при должном опыте, конечно).
Я подготовил 3 разные фотографии и на их примере, покажу как можно удалить ненужный объект.
Способ №1. Как убрать лишний предмет с фотографии при помощи заливки
В первом способе, использую метод «Заливка с учетом содержимого». Данный метод идеально подойдет, если имеете дело с:
- небом с облаками;
- рябью на воде;
- травой;
- каменистой поверхностью;
- и любого другого, не имеющего четкого контура, объекта.

Теперь к делу. Для обработки, у меня есть фотография серферов: один на песке и еще трое, в воде. Предположим, мне нужно оставить только одного, который на песке, лишних, убрать. Приступим.
- Выбираем инструмент «Лассо» и обводим первого серфингиста. Кликаем по выделению правой кнопкой мыши и выбираем «Выполнить заливку».
То же самое можно сделать горячими клавишами
Shift + F5. - В появившемся окне, в пункте «Содержание», выберите «С учетом содержимого». Тем самым, Фотошоп поймет что область следует заполнить текстурой, рядом с выделением.
- Вот так. Первый объект успешно замазан. Переходим к следующим серфингистам.
- Делаем то же самое. Выделяем инструментом «Лассо» двух серфингистов → кликаем по выделению правой кнопкой мыши → выбираем «Выполнить заливку».
- Снова выбираем «С учетом содержимого» и кликаем «Ok». Теперь вы можете увидеть результат удаления лишних деталей.
Согласитесь, самое трудное было выделить объекты, а дальше Фотошоп все сделал за нас.
Небольшая подсказка. Выделяя объекты, старайтесь не отступать очень далеко от контура предмета. Так, конечное изображение будет выглядеть намного лучше.
Способ №2. Как удалить ненужный объект инструментом «Точечная восстанавливающая кисть»
Любая девушка, с отпуска, хочет привести не только шоколадный загар, но и классную фотографию, которой нет ни у кого. Найти уединенное место на оживленном пляже, не простая задача. Поэтому, на любом фото, будут присутствовать ненужные, лишние объекты или вещи.
К примеру, фотография выше, очень красивая. Но, она будет еще красивее, если удалить с фона катера и людей. При помощи Adobe Photoshop, сделать подобное очень просто.
- Выделим и сохраним на отдельный слой девушку на камне. Сделать это надо для того, чтобы во время вырезания людей, не вырезать часть девушки.
Не знаете как скопировать выделение на отдельный слой, тогда читайте статью «Как скопировать выделенную область в Фотошопе».

- Берем инструмент «Точечная восстанавливающая кисть» и попробуем закрасить ненужные объекты. Начнем с правого краю.
- То же самое сделаем и с левого края.
- В результате, «Точечная восстанавливающая кисть», смогла удалить все ненужные объекта. А благодаря заранее сохраненным слоем с девушкой, получилось оставить ее не тронутой.
На мой взгляд, данный инструмент является лучшим способом удалить ненужные элементы с фона изображения. Но, в случае, если граница интересующего объекта, находится слишком близко к удаляемому элементу, может получится не правильная обработка.
В таком случае, нужно подправить детали, воспользовавшись одним из инструментов:
- Заплатка;
- Перемещение с учетом содержимого;
- Штамп.
Принципы работы каждого, примерно одинаковые, поэтому более подробно остановлюсь на инструменте «Штамп».
Способ №3. Как убрать ненужный объект с изображения инструментом «Штамп»
Инструмент «Штамп», это отличный помощник, если нужно убрать ненужные объекты на сложном фоне. Исходя из того, что предмет крайне интересный, а плодить большой текст желания нет, предлагаю посмотреть видео.
Исходя из того, что предмет крайне интересный, а плодить большой текст желания нет, предлагаю посмотреть видео.
Теперь, когда принцип работы со штампом понятен, давайте попрактикуемся.
У меня есть фотография путешественников. На переднем плане стоит девушка, а на фоне, двое мужчин. При помощи штампа, хочу убрать мужчин.
- Берем инструмент «Штамп», нажимаем
Altи кликаем на изображение, с которого будем брать образец. - Ни куда ни торопясь, постепенно стираем мужчин на заднем фоне.
- Немного терпения и капельку таланта, и мужчины убраны с изображения.
Вот и все. Как видите сами, Фотошоп идеально подходит для удаления лишних предметов с фотографий. И что самое интересное, представленные выше способы, только одни из многих, но есть и другие.
В будущих статьях, буду поэтапно раскрывать нюансы в работе, а пока, вам уже хватит знаний как в Фотошопе убрать лишний предмет и сделать фотографию уникальной.
Загрузка. ..
..Как убрать лишний предмет/элемент с фото в Фотошопе
Нередко на спонтанно сделанных фотографиях присутствуют лишние элементы, разнообразные дефекты и различные детали которые нам не хотелось бы видеть на фото. Многие пользователи задаются вопросом как же убрать с фотографии случайно попавшие в кадр элементы. В этой статье мы ответим на этот вопрос и научим вас решать подобную проблему качественно и быстро.
Удаление лишних предметов/элементов с фотографии в Adobe Photoshop
В этом практическом уроке мы будем применять три инструмента графического редактора Фотошоп. Основными инструментами будут выступать «Штамп» и «Заливка с учетом содержимого», а для вспомогательной функции мы будем использовать инструмент «Перо».
Убираем пуговицу
- Открываем нужную фотографию в программе и делаем копию слоя при помощи комбинации кнопок CTRL+J. Мы, для примера выбрали фото обворожительной Гвинет Пэлтроу.

- На нашем практическом примере лишних деталей нет. Но предположим, что это будет пуговица на верхней правой стороне пиджака актрисы. Давайте увеличим масштаб для удобства работы над изображением. Для этого воспользуемся комбинацией кнопок CTRL+”плюс”.
- Затем выделяем область лишнего элемента вместе с тенями, воспользовавшись инструментом «Перо».
Подробнее о том, как работать с инструментом можно узнать в этом уроке: - После того как выполнено выделение объекта, щелкаем правой кнопкой мышки внутри области выделения. В появившемся списке кликаем на «Выделить область (Образовать выделенную область)».
В появившемся окне, значение параметра “Радиус растушевки” устанавливаем на 0 пикселей и кликаем “ОК”. - Теперь зажимаем на клавиатуре комбинацию клавиш SHIFT+F5 и в появившемся окне выбираем “Содержание” -> “С учетом содержимого”.
Подтверждаем действие нажатием на ОК, и затем убираем выделение при помощи комбинации клавиш CTRL+D.
- В результате проделанных действий лишняя деталь исчезла с фото:
Но мы немного утратили текстуру в месте, где удалили лишний предмет. И если в нашем случае это не так заметно, то довольно часто такие места бросаются в глаза. Это можно легко исправить при помощи инструмента «Штамп».
Восстанавливаем текстуру “Штампом”
Принцип действия «Штампа» весьма прост. Мы берем инструментом образец текстуры (зажав при этом на клавиатуре клавишу ALT) и затем, благодаря клику левой кнопкой мыши, вставляем этот образец в нужное место. Для корректной работы инструмента и достижения лучшего результата потребуется вернуть масштаб изображения в исходное состояние (100%).
Как, видите, теперь невозможно заметить, что раньше на месте, выделенном красным кружком на скриншоте выше, когда-либо была пуговица. Давайте сравним первоначальное фото и наш финальный вариант после того, как мы убрали лишний элемент (пуговицу) с фотографии.
Таким способом можно удалять любые лишние элементы с изображения и реставрировать поврежденные участки фотографии в Фотошопе.
До встречи в наших следующих уроках!
Как удалить НИЧЕГО с фотографии в Photoshop
В этом уроке вы узнаете , как удалить что-либо с фотографии в Photoshop .
В этом полном руководстве есть все, что вам нужно знать о том, как удалить отвлекающие объекты с ваших фотографий.
Если вы новичок в Photoshop, я покажу вам, как начать работу с волшебной заливкой с учетом содержимого.
А если вы профессиональный фотошоп? Я расскажу о продвинутых советах и методах, которые вы можете использовать с инструментом Clone Stamp Tool.
Итог:
Если вы хотите удалить ненужные элементы со своих фотографий, вам понравится этот урок по Photoshop.
А вот техники, о которых вы узнаете из этого поста.
Удаление фотобомбера с помощью заливки с учетом содержимого
Один из лучших и простых способов удалить что-либо с фотографий в Photoshop — это использовать заливку с учетом содержимого.
Заливка с учетом содержимого — один из тех инструментов, который кажется почти волшебным при первом использовании.Это позволяет вам заполнять выборки контентом, а не цветом.
В примере в этом видео я покажу вам, как удалить фотобомбардировку с фотографии, просто выделив ее вокруг.
Затем нажмите Shift Backspace (Mac: Shift Delete), чтобы открыть диалоговое окно «Заливка». Затем выберите Content-Aware в качестве заливки, которая будет смотреть на окружающие пиксели выделения для создания заливки.
Как видите, фотобомбардировщик моментально исчезает, и фото выглядит идеально.Эта команда лучше всего работает с фоном, на котором не слишком много деталей.
Если Content-Aware Fill не работает, вы можете попробовать инструмент Patch Tool, чтобы удалить что-либо с фотографии в Photoshop.
Patch Tool является частью набора инструментов Healing Brush. Это инструменты, которые вы будете использовать для всех ваших потребностей в ретуши.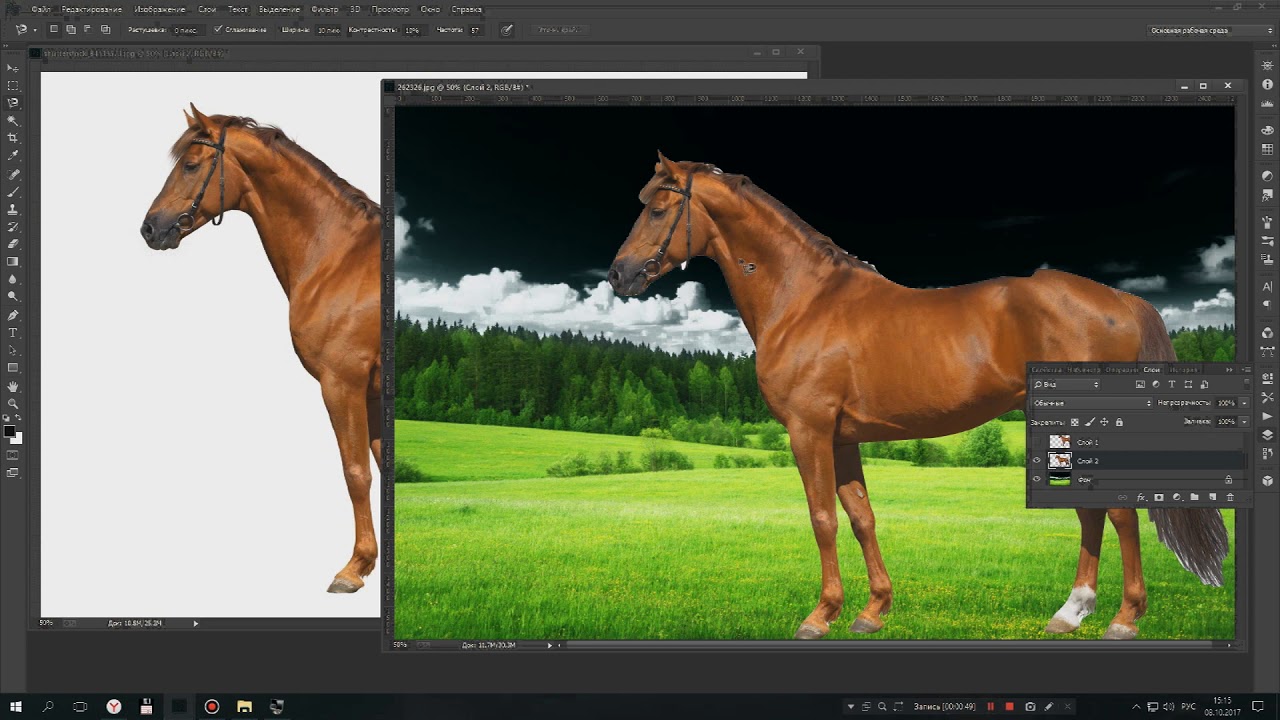 Инструмент Patch Tool в основном используется для исправления больших областей изображения или устранения любых отвлекающих факторов или пятен.
Инструмент Patch Tool в основном используется для исправления больших областей изображения или устранения любых отвлекающих факторов или пятен.
Преимущество Patch Tool перед Content-Aware Fill и другими инструментами ретуширования заключается в том, что он использует область, определенную выделением, для выборки.Таким образом, вы можете решить, какие области использовать в качестве ориентира для текстуры и освещения.
В этом уроке Photoshop мы будем использовать его, чтобы удалить туристов с фотографии из отпуска.
Удаление автомобиля с фона с помощью инструмента Clone Stamp Tool (Advanced)
Если вы действительно хотите запачкать руки и получить полный контроль, подумайте об использовании инструмента Clone Stamp Tool, который копирует пиксели из одной области в другую.
Инструмент «Клонирование штампа» — самый простой для понимания инструмент, но во многих отношениях он самый мощный.Этот инструмент просто копирует пиксели из одной области в другую. Но настоящая сила заключается в панели источника клонирования, которая позволяет вам контролировать, как пиксели окрашиваются в ваш документ.
Но настоящая сила заключается в панели источника клонирования, которая позволяет вам контролировать, как пиксели окрашиваются в ваш документ.
Источник клонирования позволяет масштабировать, переворачивать, вращать и смещать источник, что означает, что у вас есть полный контроль над тем, как вы рисуете в этих пикселях.
Ссылка, упомянутая в этом уроке Photoshop
Окончательное изображение
Перетащите ползунок, чтобы увидеть до и после
Удаление объектов с фотографий в Photoshop
Фотографируя на протяжении многих лет, мне приходилось удалять объекты с моих фотографий по ряду причин.Иногда это удаление логотипов и торговых марок при съемке рекламы. В других случаях это может быть для удаления ветвей или проводов с края изображения.
В любом случае я обычно использую Photoshop для удаления объектов и нежелательных деталей на изображении. В этой статье я расскажу об инструментах, которые использую, чтобы вы научились удалять с фотографий ненужные объекты.
Я использую Adobe Photoshop CC 2017 прямо сейчас, но большинство этих инструментов (или их вариаций) были доступны, начиная с Photoshop CS3 или CS4.Если вы используете одну из этих программ и столкнетесь с проблемами или путаницей, оставьте комментарий ниже, и мы сделаем все возможное, чтобы помочь.
Инструменты Photoshop для удаления объектов
Это инструменты, которые я использую чаще всего при удалении объектов с моих фотографий:
- Заливка с учетом содержимого
- Точечная восстанавливающая кисть
- Инструмент Clone-Stamp
Каждый инструмент лучше всего работает в разных ситуациях, а некоторые из них лучше всего работают вместе. Ниже я расскажу о методах, которые я использую с каждым инструментом, и о том, как я применяю их в своем рабочем процессе при редактировании фотографии в Photoshop.
Для всех этих примеров я работаю с заблокированным фоновым слоем (фотография) и сначала дублирую этот слой, чтобы убедиться, что все мои изменения / корректировки не относятся к заблокированному фону.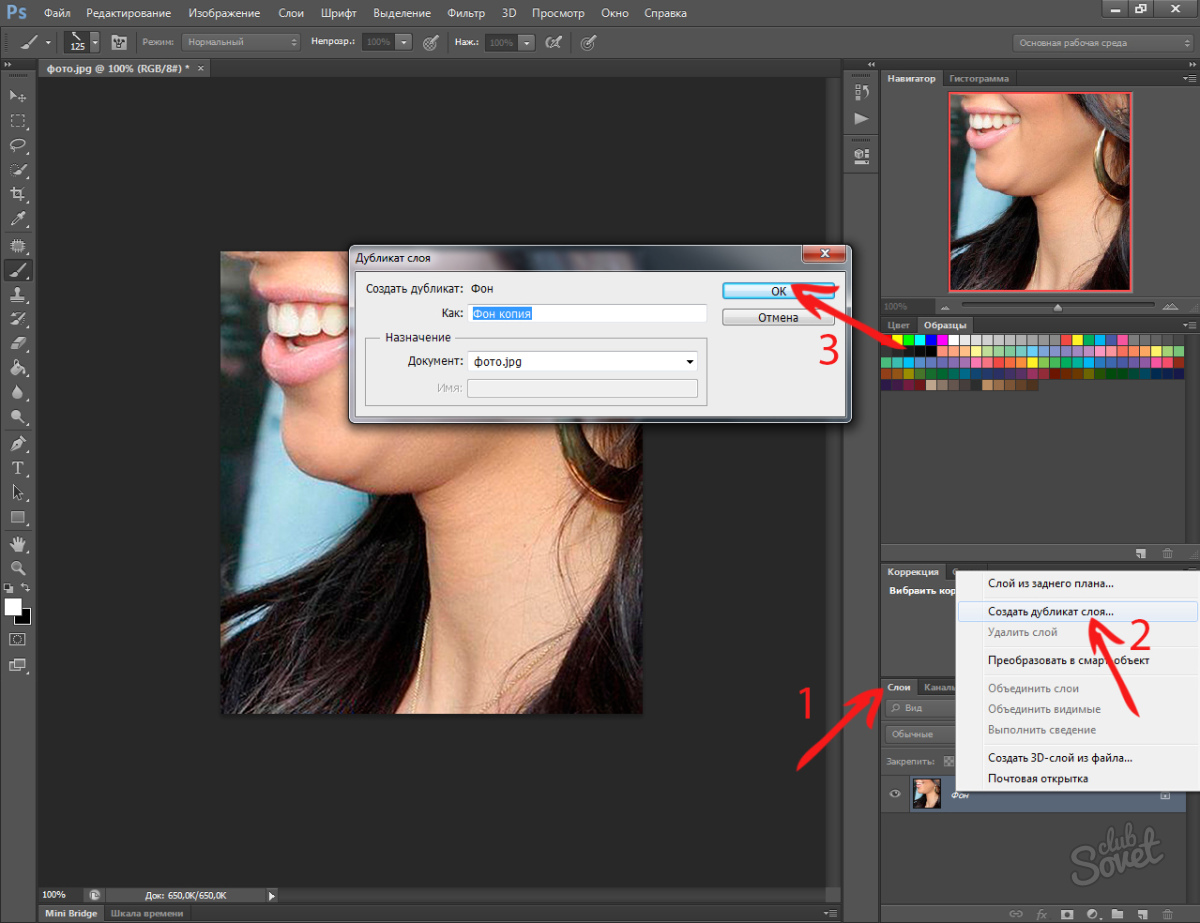 Таким образом, если вы испортили точку возврата или не можете отменить дальнейшие действия, вы можете просто удалить слой, дублировать фон и начать все заново.
Таким образом, если вы испортили точку возврата или не можете отменить дальнейшие действия, вы можете просто удалить слой, дублировать фон и начать все заново.
Еще одна вещь, о которой следует помнить, поскольку вы будете часто использовать эти ярлыки.
- Отменить = Command + Z (Windows Отменить = Control + Z)
- Шаг назад = Option + Command + Z (Windows Шаг назад = Ctrl + Alt + Z)
Самая большая разница между ними в том, что «Отменить» позволяет быстро переходить между изменениями.«Шаг назад» позволяет вам продолжать нажимать «Z», чтобы вернуться на шаг назад. Это означает, что если вы добавили 2 корректирующих слоя и отредактировали несколько настроек, вы можете отменить все эти шаги, нажав «Шаг назад X раз».
Заливка с учетом содержимого
Техника заливки с учетом содержимого лучше всего подходит для удаления с изображения больших объектов и сложных участков. Инструмент Content Aware определяет похожие текстуры / детали рядом с выбранной областью и заменяет удаленный объект этими деталями, чтобы он смешивался и выглядел естественно.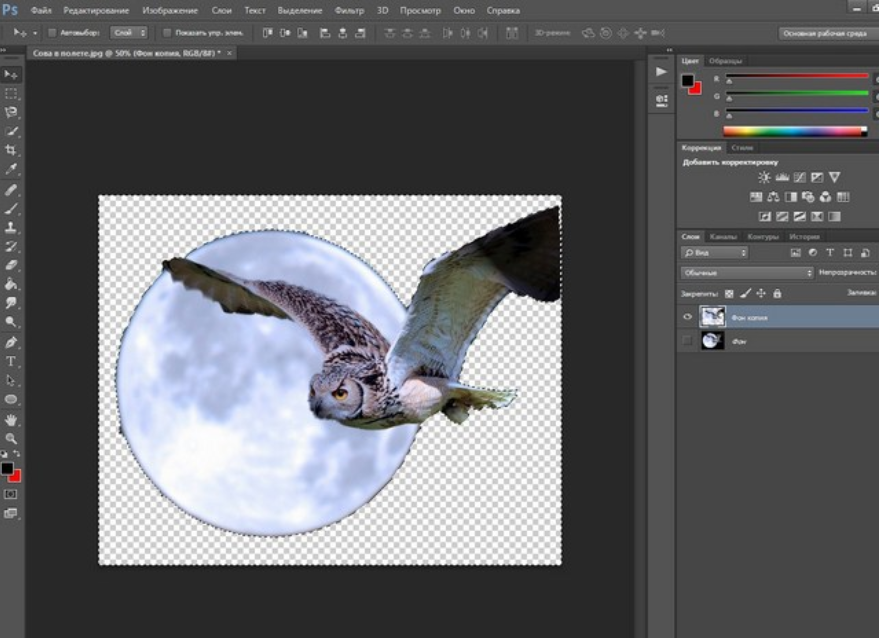
Вот как я бы использовал Content Awareness для удаления логотипов со зданий на изображении выше.
Сначала увеличьте масштаб раздела, который хотите отредактировать. Затем используйте инструмент «Лассо», чтобы выбрать часть изображения, где есть нежелательный объект.
Постарайтесь подойти как можно ближе к объекту, а если объектов несколько, повторите процесс для каждого отдельно. Вы также можете внести изменения в отдельные слои.
Выбрав объект, щелкните его правой кнопкой мыши и выберите «Заливка».
Убедитесь, что для него установлено «Content Aware», и затем нажмите OK. После нажатия «ОК» мое изображение выглядело так.
Как видите, результаты не идеальны. Здесь на помощь приходит инструмент «Точечная восстанавливающая кисть».
Инструмент «Точечная восстанавливающая кисть»
Я обычно использую инструмент Spot Healing Brush Tool в сочетании с Content Aware Fill, чтобы убрать лишние беспорядки. Если после использования функции Content Aware у вас есть неровная выделенная область или жесткая линия, вы можете использовать лечебную кисть, чтобы сгладить пятна.
Если после использования функции Content Aware у вас есть неровная выделенная область или жесткая линия, вы можете использовать лечебную кисть, чтобы сгладить пятна.
Выбрав лечебную кисть, щелкните и удерживайте участки, чтобы аккуратно стереть измененные участки. На гифке ниже вы можете увидеть сначала после выбора инструмента, как появляется черный и белый замкнутый круг. Это означает, что вы не можете использовать инструмент, и это происходит, когда слой не выбран или если вы выбираете слой, который не редактируется (заблокированные слои, некоторые корректирующие слои и т. Д.)). Если вы выберете слой изображения, который пытаетесь настроить, инструмент будет работать.
После повторения шагов для другого логотипа окончательное изображение будет выглядеть следующим образом.
Инструмент «Точечная восстанавливающая кисть» можно также использовать для других целей. На изображении ниже я использовал его, чтобы удалить камеру наблюдения с фотографии недвижимости. Вы также можете почистить кожу, чтобы удалить пятна и прыщи, стереть текст с знаков / плоского фона и многое другое.
Вы также можете почистить кожу, чтобы удалить пятна и прыщи, стереть текст с знаков / плоского фона и многое другое.
Инструмент для клонирования штампа
Инструмент Clone Stamp — еще один фантастический ресурс для удаления, сглаживания и исправления участков, где вы хотите удалить объект в Photoshop.Вы можете отрегулировать размер, чтобы учесть большую или меньшую область вашей фотографии.
Чтобы использовать его, найдите область рядом с тем местом, где вы будете удалять объекты со своего изображения. Затем удерживайте Option (Alt) и выберите, отпустите, а затем закрасьте область, которую вы пытаетесь покрыть / удалить. Посмотрите гифку ниже, чтобы узнать, как это сделать.
Adobe делится на своем сайте дополнительными сведениями о том, как ретушировать и восстанавливать фотографии с помощью инструмента штампа клонирования и других инструментов Photoshop.
Надеюсь, это руководство помогло. Опять же, если у вас есть какие-либо вопросы, не стесняйтесь оставлять комментарии ниже.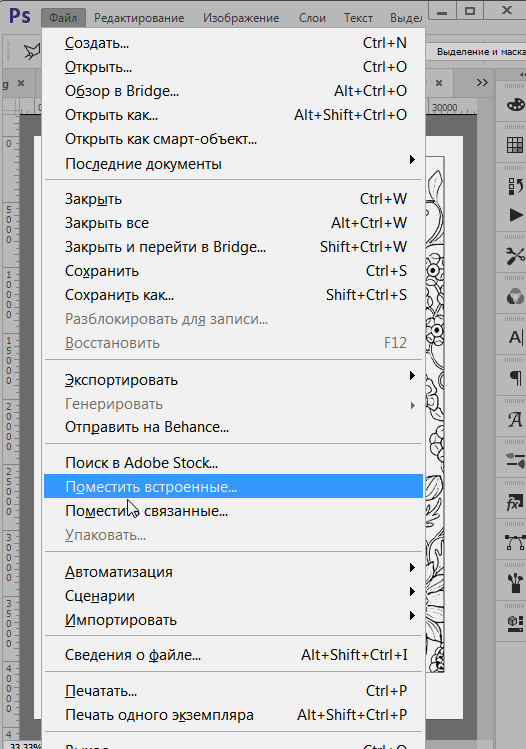 Мы сделаем все возможное, чтобы помочь.
Мы сделаем все возможное, чтобы помочь.
Дополнительные ресурсы для Photoshop
Как удалить объект в Photoshop с помощью заливки с учетом содержимого
До Хиллари Григонис / Digital Trends После Хиллари Григонис / Digital TrendsУдаление объекта с фотографии — один из самых ценных приемов Photoshop, но для его освоения часто требуется немного тонкости и много времени.Чтобы сделать это менее затратным по времени для пользователей, Adobe больше полагается на искусственный интеллект, делая задачу по удалению объекта больше похожей на исчезновение фокусника. Adobe Photoshop CC 2019 был запущен 15 октября с обновленным инструментом Content-Aware Fill, созданным на базе Adobe Sensei A.I.
Content-Aware Fill не является полностью новой функцией, но в более ранней версии не всегда исправлялись ошибки, и у фоторедакторов не было возможности исправить ошибки на компьютере.Новая Content-Aware Fill смешивает A.I. и старый добрый человеческий интеллект, позволяющий исправить ошибки программного обеспечения. Помимо удаления объектов, этот инструмент также можно использовать для добавления недостающего элемента, как Adobe продемонстрировала на примере сломанного крыла бабочки. Мы использовали Content-Aware Fill, чтобы удалить поврежденные участки на листе (вверху) и ветке дерева с фотобомбированием (внизу). Вот как мы это сделали.
Помимо удаления объектов, этот инструмент также можно использовать для добавления недостающего элемента, как Adobe продемонстрировала на примере сломанного крыла бабочки. Мы использовали Content-Aware Fill, чтобы удалить поврежденные участки на листе (вверху) и ветке дерева с фотобомбированием (внизу). Вот как мы это сделали.
1. Выберите объект
Хиллари Григонис / Цифровые тенденции Хиллари Григонис / Цифровые тенденцииОткрыв фотографию в Photoshop, выберите объект, который нужно удалить.(В качестве альтернативы вы также можете выбрать зазор или отверстие, которое хотите заполнить). Вы можете использовать любой инструмент выделения, но инструмент лассо (третий инструмент на левой панели инструментов) часто бывает самым быстрым для выделения необычных форм. Необязательно быть точным с выделением — на самом деле, вероятно, лучше, если вы получите небольшую часть фона в выделении, вместо выделения по точным краям.
2. Откройте инструмент Content-Aware Fill
Не снимая выделения с объекта, откройте новый инструмент Photoshop «Заливка с учетом содержимого», который откроется в новом окне.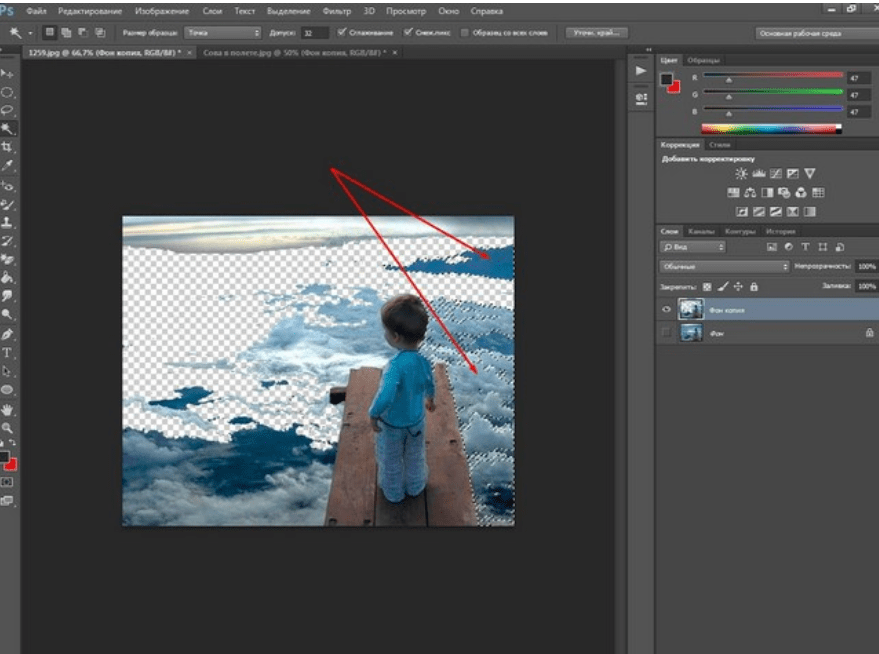 Перейдите в меню «Правка»> «Заливка с учетом содержимого».
Перейдите в меню «Правка»> «Заливка с учетом содержимого».
Примечание. Чтобы использовать новую версию инструмента «Заливка с учетом содержимого», убедитесь, что у вас установлена последняя версия Photoshop CC. Тем не менее, если вы ищете старый инструмент, вы все равно можете найти его в меню «Правка»> «Заливка», затем выберите «С учетом содержимого» в раскрывающемся меню всплывающего окна. Знайте, что в предыдущей версии инструмента отсутствуют некоторые функции, и если Photoshop не делает это автоматически, вы застрянете на нем, если не отмените его.
3.Пример области изображения, которое вы хотите повторить
Хиллари Григонис / Цифровые тенденции Хиллари Григонис / Цифровые тенденции Когда откроется окно «Заливка с учетом содержимого», вы увидите свою фотографию с зелеными участками изображения. (Не видите зеленого цвета? Убедитесь, что установлен флажок «Показать область выборки».) Зеленая область указывает на контрольную область или на то, из чего Photoshop должен брать образец, чтобы заполнить пробелы в местах удаления объекта. Photoshop будет использовать любые пиксели, находящиеся в этой зеленой контрольной области. Настраивая контрольную область для включения большего или меньшего количества изображения, вы сообщаете Photoshop, какие части изображения нужно дублировать, чтобы заполнить этот пробел.
Photoshop будет использовать любые пиксели, находящиеся в этой зеленой контрольной области. Настраивая контрольную область для включения большего или меньшего количества изображения, вы сообщаете Photoshop, какие части изображения нужно дублировать, чтобы заполнить этот пробел.
Когда вы открываете инструмент, Photoshop уже выбрал то, что, по его мнению, является хорошей областью для выборки, но именно здесь инструмент позволяет вам вносить коррективы в случае, если программное обеспечение ошибается.
Справа от этого изображения с зеленой заливкой Adobe показывает вам предварительный просмотр результатов по мере того, как вы вносите изменения.Иногда этот предварительный просмотр будет отлично смотреться с самого начала, и вам не нужно будет применять какие-либо дополнительные настройки.
Если предварительный просмотр неточен, вы можете настроить область выборки, чтобы добавить вмешательство человека в ИИ. Чтобы убедиться, что Photoshop заполняет пробел нужной информацией, используйте инструмент кисти слева. Выберите значок + на верхней панели инструментов, если вы хотите добавить к выделенному, и значок -, чтобы удалить его из выделения. Рядом со значками + и — вы также можете изменить размер кисти для более быстрой или точной работы.Сотрите, если не хотите, чтобы оно было включено. Например, когда мы хотели удалить ветку, торчащую в небо, мы закрасили небо в зеленый цвет, а землю и область вокруг ветки оставили пустыми (см. Пример изображения выше). Если бы мы включили наземную информацию, Photoshop неправильно закрасил бы область ветки.
Выберите значок + на верхней панели инструментов, если вы хотите добавить к выделенному, и значок -, чтобы удалить его из выделения. Рядом со значками + и — вы также можете изменить размер кисти для более быстрой или точной работы.Сотрите, если не хотите, чтобы оно было включено. Например, когда мы хотели удалить ветку, торчащую в небо, мы закрасили небо в зеленый цвет, а землю и область вокруг ветки оставили пустыми (см. Пример изображения выше). Если бы мы включили наземную информацию, Photoshop неправильно закрасил бы область ветки.
Если вам трудно увидеть выделение, вы можете изменить цвет и прозрачность выборки в параметрах выборки справа.
4. Чтобы добавить к выделенному, используйте инструмент лассо (необязательно)
Если исходное выделение было неточным или вы хотите его добавить, вы можете использовать инструмент лассо слева, чтобы выбрать другую область на изображении или расширить границы предыдущего раздела.Оба раздела взяты из одной и той же области, поэтому, если вы хотите удалить два объекта, но вам нужно заполнить их двумя разными заливками, лучше всего дважды выполнить шаги Заливки с учетом содержимого — по одному разу для каждого удаляемого объекта. С другой стороны, если вы заполняете пробел одной и той же информацией, вы можете заполнить оба пробела одним и тем же процессом.
С другой стороны, если вы заполняете пробел одной и той же информацией, вы можете заполнить оба пробела одним и тем же процессом.
5. Настройте результаты
Хиллари Григонис / Digital TrendsПомимо использования инструмента кисти, чтобы указать Photoshop, какие части изображений использовать, а какие игнорировать, новый инструмент Content-Aware Fill также позволяет выполнить еще несколько настроек в параметрах Fill Settings на дальних расстояниях. правый столбец (или куда вы его перетащили).
Адаптация цвета позволяет Photoshop постепенно изменять цвет и контраст, чтобы заливка лучше соответствовала окружению. Настройки по умолчанию работают довольно хорошо, но если цвета не переходят плавно, вы можете настроить это с помощью раскрывающегося меню «Адаптация цвета».
Иногда вы хотите удалить объект, но у вас нет точной опорной точки на изображении — он неправильного размера, перевернут или наклонен неправильно. Инструменты масштабирования, зеркального отражения и поворота могут помочь.Эти инструменты сообщают Photoshop, как изменить размер, наклонить или перевернуть контрольную точку, чтобы заполнить пробел.
Если вам нужно увеличить или уменьшить этот образец, чтобы заполнить пробел, установите флажок «Масштаб». Если отобранному содержимому необходимо повернуть для создания бесшовной заливки, выберите одну из различных интенсивностей в меню «Адаптация поворота» в зависимости от того, нужно ли вращать заливку немного или сильно.
При выборе параметра «Зеркало» эталонная секция (секция, окрашенная в зеленый цвет) перевернется по горизонтали, чтобы лучше заполнить этот пробел.Параметр зеркального отражения удобен для заполнения пробела в симметричном объекте, когда у вас нет подходящей контрольной области. Например, чтобы залатать дыру на изображении листа выше, единственное место, где можно взять образец, — это с противоположной стороны, но линии на противоположной стороне идут в другом направлении. Используя параметры «Зеркало» и «Поворот», Photoshop может заполнить пробел линиями на листе, указывающими в правильном направлении. Однако обратите внимание, что этот инструмент работает только для горизонтального отражения.
Наконец, проверьте настройки вывода в раскрывающемся меню.Вы можете экспортировать эту заливку на новый слой, что позволит вам продолжить уточнение корректировки, или вы можете экспортировать прямо на фон (что позволяет редактировать изображение в целом, но не может дальше работать с этим. пробел вы заполнили). При экспорте в дублированный слой будут созданы два слоя — один с оригиналом, а другой с настройкой «Заливка с учетом содержимого», примененной к изображению.
Когда вы будете довольны результатами предварительного просмотра, нажмите OK. Вы вернетесь в основную рабочую область Photoshop, где сможете продолжить настройку изображения.
Хиллари Григонис / Digital TrendsЗаливка с учетом содержимого — это один из нескольких способов удаления объектов с фотографий. Например, на изображении листа в этом уроке после использования Content-Aware Fill на самых больших пятнах на листе инструмент «Лечебная кисть» быстро обработал более мелкие пятна. Заливка с учетом содержимого лучше всего подходит для больших объектов, в то время как лечебная кисть хорошо работает с более мелкими пятнами, такими как удаление прыщей. Новый инструмент Photoshop «Заливка с учетом содержимого» не идеален (например, ему было сложно починить линию электропередачи, проходящую через деревья), но он позволяет быстро удалить множество различных типов объектов в Photoshop.
Рекомендации редакции
Как удалить объекты в фотошопе?
Сколько раз вы делали снимок, считали его отличным и только позже понимали, что в кадре есть что-то такое, чего вы не хотите там видеть?
Возможно, это дерево, которое выглядит так, как будто оно вылетает из чьей-то головы, или мусорный бак на фоне фотографии с недвижимостью.
Это случалось со мной много раз за эти годы, несмотря на то, что я изо всех сил старался обращать внимание, когда я составляю и кадрирую кадр.
Но, несмотря на наши лучшие намерения, иногда в наши фотографии попадают нежелательные элементы.
К счастью, у нас есть инструменты, которые позволяют нам удалять объекты в Photoshop.
В видео, показанном выше на обучающем канале Photoshop, Хесус Рамирес представляет учебник по трем различным инструментам Photoshop, которые можно использовать для удаления чего-либо с фотографии.
Будь то пляжный мяч, фотобомбардировщик или автомобиль, эти инструменты сделают свое дело!
Удаление объектов в Photoshop с помощью заливки с учетом содержимогоСнимок экрана YouTube / обучающий канал Photoshop
На скриншоте выше вы можете увидеть, как женщина справа от нас фотобомбировала изображение.
Удалить ее на самом деле довольно просто, если вы используете Content-Aware Fill.
Первый шаг — продублировать слой. Затем с помощью инструмента «Лассо» от руки выделите женщину, стараясь удерживать ее ближе к ее телу, чтобы сохранить как можно больше исходного фона, как показано на скриншоте ниже.
Снимок экрана YouTube / обучающий канал Photoshop
Следующий шаг — заполнить выделение.
Для этого перейдите в меню «Правка»> «Заливка»> «С учетом содержимого».Убедитесь, что у вас установлен флажок Color Adaptation, и нажмите OK.
Снимок экрана YouTube / обучающий канал Photoshop
Как только вы это сделаете, вы заметите, что женщина исчезает из кадра.
Все, что вам нужно сделать, это нажать Command / Control D, чтобы снять выделение, и ваша фотография будет готова!
Подробнее: Patch ToolСнимок экрана YouTube / обучающий канал Photoshop
Еще один метод, с помощью которого вы можете удалить нежелательные объекты с ваших фотографий, — это инструмент patch.
В этом примере Иисус использует изображение выше для этого урока, и мы узнаем, как удалить трех человек с изображения.
Как и выше, первым шагом является дублирование слоя, чтобы вы могли работать с изображением неразрушающим образом.
Снимок экрана YouTube / обучающий канал Photoshop
Затем выберите инструмент «Патч», который вложен в «Точечную восстанавливающую кисть».
Также убедитесь, что в раскрывающемся меню патчей вверху экрана выбрано значение «Нормальный» и выбран также «Источник».
Затем, используя инструмент Patch Tool, вы рисуете выделение вокруг пикселей, которые хотите заменить.
Снимок экрана YouTube / обучающий канал Photoshop
После этого вам нужно найти исходную область, которая соответствует фону, который вы хотите заменить выбранными пикселями.
Как показано выше, как только вы это сделаете, вы щелкните и перетащите выделенный фрагмент в исходную область. Это даст вам предварительный просмотр того, как будет выглядеть выбранная область.
Снимок экрана YouTube / обучающий канал Photoshop
Как вы можете видеть в конечном продукте, инструмент исправления неплохо справился с удалением нежелательных людей из кадра.
Это не идеально, но после некоторой доработки все могло бы быть!
Расширенный метод Photoshop для удаления объектовСнимок экрана YouTube / обучающий канал Photoshop
Что произойдет, если вам нужно удалить более сложный объект, например внедорожник на изображении выше?
В этом случае вам придется использовать процесс, который немного сложнее, но дает отличные результаты.
Опять же, первый шаг — это продублировать фон исходного изображения, только на этот раз вам нужно продублировать его дважды.
Это позволит вам создать самый верхний слой для модели и один под ним для фона.
Работая со слоем модели, используйте инструмент быстрого выбора, чтобы выбрать модель. После того, как выделение будет доведено до совершенства, создайте маску слоя.
Снимок экрана YouTube / обучающий канал Photoshop
Затем вам нужно создать слой, который включает только фон.
Для этого используйте маску слоя модели. Во-первых, Command / Control. Щелкните маску слоя, чтобы загрузить выделение.
Затем выберите фоновый слой. После того, как он выбран, перейдите в Select> Modify> Expand, что сделает маску слоя модели больше. Как вы можете видеть ниже, выделенная область теперь расширилась за границу модели.
Снимок экрана YouTube / обучающий канал Photoshop
Выбрав фон, нажмите Shift + Backspace, чтобы открыть окно «Заливка».
Затем выберите Content-Aware и убедитесь, что установлен флажок Color Adaptation. Нажмите ОК.
Снимок экрана YouTube / обучающий канал Photoshop
Photoshop сотворит чудеса и, как вы можете видеть выше, удалит модель из фонового слоя.
При ближайшем рассмотрении вы можете увидеть, что он не справился с задачей идеально, но это не проблема, потому что на следующем шаге будет построено новое изображение на этом фоне.
Как вы можете видеть на скриншоте выше, нам нужно продублировать стену, окна и колонны позади машины, чтобы занять место машины на фотографии.
Этот процесс довольно сложен и включает в себя несколько шагов, поэтому лучше всего перейти к 10-минутной отметке в видео, чтобы увидеть Иисуса в действии, чтобы завершить этот шаг.
Помните, Content-Aware и Patch Tool — отличные средства для удаления менее сложных объектов с ваших фотографий и, вероятно, будут всем, что вам нужно в большинстве ситуаций.
С помощью этих советов по редактированию Photoshop вы сможете решить практически любую проблему, которая требует удаления объектов в Photoshop!
Подробнее:Привет из PT!
Советы по постобработке фотографий
Не хватает фотографий для отработки навыков обработки фотографий?
Подарите себе бесконечную коллекцию красивых фотографий, открыв последние секреты поиска потрясающих снимков в любом месте и в любое время с нашим 30-дневным творческим испытанием глаз.
Как убрать сложные объекты с фотографий. Устранение отвлекающих факторов на фотографиях.
Загрузите исходное фото (свадебная пара) здесь
Вы можете получить 10 бесплатных изображений прямо сейчас, чтобы попробовать это
Если вы хотите стать автором акций; Вы также можете разместить свои собственные фотографии, видео и иллюстрации и получить небольшой дополнительный доход. См. Информацию здесь
Как удалить объекты с фотографии — сложное удаление в Photoshop
Скоро будут редактироваться эти письменные шаги со снимками экрана
Итак, как видите, эта фотография не шутка.У нас за спиной этот силовой пилон. У нас есть линии, проходящие по небу. У нас там есть пара маленьких пятен, и там, где это будет по-настоящему сложно, — это через фату. У нас есть это сквозняк, и у нас есть деревья, и все такое, так что никто не может сказать, что это легкий.
Иногда вы получаете что-то из Adobe Stock, например вот это изображение, и вы хотите немного изменить что-то, сделать его другим, ну знаете, удалить некоторые вещи.Вы можете использовать эти методы, и, возможно, ваш фотограф, который хочет разместить это на складе, скажет, например, что вы хотите продать некоторые акции и заработать немного дополнительных денег, но такие вещи, как узнаваемые предметы, логотипы и тому подобное, должны быть удалены перед вы можете внести свой вклад, так что это будет многоэтапный процесс. И из этого вы многому научитесь. Мы собираемся узнать об извлечении выделения, о том, как делать полупрозрачные выделения, как заполнять это и тому подобное, так что без лишних слов, почему бы нам просто не сразу перейти к делу.
Между прочим, если вам нравятся такие методы, у меня есть другие руководства, которые углубляются в другие вещи, такие как инструмент Clone Stamp Tool и другие подобные вещи. Если вы не хотите пропустить серию, нажмите кнопку «Подписаться» прямо сейчас. Итак, приступим.
Первое, что мы сделаем, это подойдем к самому простому — избавимся от этих линий электропередач и только в этой области. Итак, что я собираюсь сделать, я возьму свой инструмент быстрого выбора, и мы просто возьмем его сверху, мы просто пройдемся здесь и сделаем грубый выбор вокруг этой области, которая будет относительно легко работать.
Хорошо, так что это зашло немного далеко. Если вы зашли слишком далеко, просто удерживайте клавишу Alt или Option и просто закрасьте область, которую вы прошли. Теперь скопируем это на новый слой. Для этого нужно удерживать Ctrl или Command, если у вас Mac, J для прыжка, и это скопирует это.
Если мы перейдем к новому слою, мы сможем увидеть, хорошо, поэтому мы изолировали эту область и первое, что мы собираемся сделать, это очистить эту изолированную область.Так что я не хочу идти сюда, потому что если я перейду через край, пока убираю это, он перейдет через деревья и все испортит. Так что просто спуститесь сюда и посмотрите, где написано «Замок», нажмите на первое, что называется «Заблокировать прозрачность».
А, я слышал, некоторые люди говорят, что эта кнопка делает именно это, потому что многие люди не используют ее. Что ж, это очень, очень полезно для такого рода вещей. Хорошо, мы собираемся очистить линии электропередач, и причина этого в том, что если я собираюсь выполнять какие-либо работы по очистке, я собираюсь клонировать из разных области.Я хочу убедиться, что эти области свободны.
Итак, первое, что я собираюсь сделать, это просто взять Точечную восстанавливающую кисть, так что давайте перейдем сюда. А в Photoshop в последние несколько версий добавлены «Точечная восстанавливающая кисть» и «Восстанавливающая кисть» и «Инструменты исправления», «Заливка с учетом содержимого». Это невероятно полезные инструменты. Мне они очень нравятся, и мы будем часто их использовать.
Итак, мы воспользуемся восстанавливающей кистью Spot Healing Brush и просто посмотрим, где находятся эти маленькие пятна. Если у вас есть такие вещи, просто нажмите на них, и это очистит их; вот и мы.И причина этого в том, что теперь я собираюсь пройти точечное исцеление, я собираюсь пройти здесь и лечить те линии электропередач. Вот так. И таким образом, он не собирается забирать пятна.
Теперь я показывал подсказку один раз, когда вы щелкаете, а затем удерживаете Shift, переходите к концу и, все еще удерживая Shift, щелкните еще раз, это создаст прямую линию. Это быстрый способ избавиться от линий электропередач. Так что я сделаю это снова. Я просто зажму Shift.Убедитесь, что я сначала нажму, а затем удерживайте Shift; удерживая Shift, щелкните, быстрый способ избавиться от этих линий электропередач. Так что, если у вас там есть маленькие пятна, как здесь, вы можете просто напечатать их, и это просто очистит их. Так что давай просто пойдем туда. Отлично. Итак, у нас есть еще один. Я просто буду удерживать Shift, удерживая Shift, щелкнуть, бум. Ладно, значит, линий электропередач нет.
А теперь мы хотим попасть сюда и починить этот небольшой участок пилона.Итак, что я собираюсь сделать, так это взять инструмент Marquee Tool и сделать там выделение. Фактически, позвольте мне сделать это прямо сейчас. Я просто закрашу по краю. Дайте ему, знаете ли, несколько пикселей по краю. Вы не хотите быть слишком узким, но и не ленитесь. Хорошо, поехали, и теперь, поскольку у нас выбрана прозрачность, она не будет заполнять эти области, поэтому я собираюсь нажать Shift Delete, это Shift Backspace в Windows, выбрать Content Aware и затем нажать OK.И бум, это все наладится. Теперь просто щелкните мышью, и здесь будет несколько небольших пятен. Ничего страшного.
Мы можем снова взять наш маленький инструмент «Точечное исцеление», а с помощью инструмента «Точечное исцеление» вы можете просто пройти по этим маленьким областям и очистить их; видеть, что? И вы можете использовать штамп клонирования, если возникнет трудность, и вы также можете использовать исцеление. Позвольте мне показать вам разницу между точечным исцелением и исцелением. Получился такой цвет. Если мы удерживаем Alt или Option, чтобы щелкнуть, а затем определяем цвет, который мы собираемся использовать для этого исцеления, посмотрите на это, поэтому я собираюсь щелкнуть еще раз.И это просто позволяет нам точно настроить определенные области, если мы хотим, чтобы здесь были определенные тона, например, может быть, мне нужен более светлый тон, я могу сделать это таким образом. И посмотрите, вы могли бы просто сопоставить это вручную и немного очистить.
И если вы видите здесь какие-то странные вещи, которые вам не нравятся в линиях электропередач, вы всегда можете просто убрать их. Так что не забывайте, вы можете просто продолжать делать это, чтобы не беспокоиться об этом. Хорошо, мы сделали это. Почему бы нам не включить нижний слой, и вы видите это прямо сейчас, мы удалили большую часть этой области.Так что многие из этих больших проблем исчезли.
У нас есть самые простые вещи. Давайте посмотрим на самые сложные вещи, и вот этот регион. Это будет тяжело. Хорошо, я просто немного увеличил масштаб, а затем мы просто пройдемся здесь, и я просто выделю эту область. И я заметил, что у меня там немного на лице, но знаете что, я собираюсь вернуться, и я собираюсь разобраться с этим отдельно. И я заметил, что у нас все в порядке с рукой, поэтому мы просто как бы смотрим на этот регион здесь.Так что позвольте мне просто Ctrl J, чтобы скопировать это на новый слой, и давайте щелкнем здесь правой кнопкой мыши, и я скрою все остальные слои, чтобы мы могли это просто увидеть.
Итак, одна из вещей, которую я действительно хочу сделать, — это, возможно, исключить это из выбора. Так почему бы нам просто не взять наш инструмент быстрого выбора, и я просто обойду его, и мы просто возьмемся за края нашей леди, потому что мы не хотим испортить это, и мы могли бы даже пойти попробуй спуститься туда на платье; красиво, это сработало. И позвольте мне просто выбрать, выбрать маску.Я просто хочу немного очистить это, добавить немного радиуса. Убедитесь, что он попал в выделение. Нажмите «ОК», и я просто нажму «Удалить» и отключу этот выбор, так что, знаете, он все еще внизу, верно? Итак, мы ищем именно ту область, которую мы хотим здесь очистить.
Хорошо, это будет сложно. Вот как я подхожу к этому. Что бы я сделал, так это выбрал бы эту вуаль. Итак, давайте сделаем это сейчас.Мы собираемся выбрать «Выбрать», а в разделе «Выбрать» — использовать Цветовой диапазон. И если я нажму здесь, он выберет эту вуаль, и мы захотим выделить ее, такой полупрозрачный объект. Так что я просто собираюсь немного спуститься туда, и это неплохо, и я просто собираюсь нажать ОК, а затем нажать Ctrl J, скопировать это на новый слой. Итак, если мы посмотрим на этот слой, то, что мы сделали, мы сделали этот полупрозрачный выбор, так что у нас есть эта вуаль, которую мы можем снова надеть позже.Хорошо, теперь вот наша проблема, с которой мы имеем дело. Так почему бы нам не сделать это и несколько вариантов.
Первое, что мы собираемся сделать еще раз, — заблокировать прозрачность. Давайте возьмем только эту область здесь, так что я собираюсь схватить это прямо там, и мы собираемся просто нарисовать это. Так что позвольте мне просто взять инструмент «Кисть» здесь, вариант выбора этого цвета, а затем я просто собираюсь немного очистить его, просто закрашивая эту область.
Убедитесь, что для Opacity установлено значение 100, отключите Pressure, и мы можем просто закрасить этот цвет.Хорошо, мы просто рисуем это обратно, Ctrl D, и позвольте мне просто закрасить прямо до этого края, хорошо. И если это не совсем сработает, мы можем добавить это позже; это не проблема. Итак, что мы собираемся сделать, так это просто нарисовать часть этого. Видишь, что я делаю? И тогда, возможно, в этом случае можно использовать кисть с более мягкими краями. Теперь кое-что из этого вы можете использовать с помощью Content Aware Tool, он тоже здесь. Но в этой ситуации, я думаю, иногда работает просто рисование цветом.
Значит, вы, наверное, ищете какую-то волшебную вещь, не так ли? Иногда нужно немного поработать. Итак, мы просто закрасим это в этой области, хорошо? И снова вы можете использовать инструмент Spot; Я просто использую малярную кисть, и причина, по которой я считаю, что мне это сойдет с рук, заключается в том, что я создал этот другой слой поверх, так что мы просто как бы идем сюда. Не так уж плохо, правда, но если я включу этот другой слой здесь с этой вуалью, я заметлю, что это как бы возвращает его обратно, но мне тоже нужно очистить некоторые из этого, потому что, как я заметил здесь, у нас есть там творится какая-то странность, так что давайте просто избавимся от этого.
Сейчас самое время заняться этим инструментом Clone Stamp Tool. Итак, давайте возьмем этот штамп клонирования, и я собираюсь создать, тем не менее, новый слой выше, и я собираюсь убедиться, что я отбираю все слои, и что я собираюсь сделать, я просто собираюсь спуститесь сюда, и я собираюсь взять это, и я собираюсь удерживать Alt или клавишу Option, чтобы создать выделение, переместиться туда и посмотреть, когда это как бы там поместится. Вы видите оверлей? Просто щелкни, и это все очистит.
Итак, давайте возьмем это здесь. Помните, что это не обязательно должно быть идеально. То, что должно быть, должно быть достаточно хорошим, чтобы продать это зрителю. Таким образом, они не обязательно увидят эти проблемы, потому что наши глаза будут направлены прямо туда, но человек, смотрящий на фотографию, не обязательно знает, что там, позади него, когда-либо был пилон столба электропередач, поэтому они ‘ re не обязательно его искать, а мы ищем. Но здесь у нас все хорошо получается, так что заметьте, я просто клонирую.Хорошо, и этот оверлей действительно помогает, нажмите Alt, а затем просто посмотрите, как он может красиво выровнять его, и нажмите. И один из важных ключей, который помогает нам прямо сейчас, — убедиться, что у нас здесь включена защита прозрачности.
Хорошо, давайте посмотрим. Если мы включим это, то увидим, что все выглядит неплохо. Давай включим это там наверху. Включите его и поднимитесь до упора, и вы увидите, что мы очень, очень близки. Отлично. Так что у нас есть еще немного работы.Обратите внимание, что здесь еще немного работы; мы к этому придем.
Но прежде всего, давайте избавимся от этого здесь. Итак, что мы хотим сделать, это просто сделать выбор. Это будет легко. Мы просто сделаем выделение вокруг лиц, а давайте просто обведем нашу пару там, а я буду удерживать клавишу Alt или Option, чтобы войти сюда и просто сделать выделение. Мы собираемся стать меньше.
И вы увидите, что на самом деле ключ ко многому из этого состоит в том, чтобы просто не пытаться сделать все за один удар; нужно подходить к этому понемногу.А затем, сделав это, мы можем получить что-то вроде этого, что является очень и очень сложной работой по очистке. Это не один из тех маленьких уроков, где я просто взял тот же цвет фона, щелкнул один раз и «Посмотри на это», как по волшебству.
Вот что мы делаем в реальном мире. Хорошо, так что давайте возьмемся за дело. Выглядит хорошо, у нас есть выделение, поэтому давайте возьмем Command Shift I, чтобы мы инвертировали выделение. Возьмите и выберите маску. Я просто хочу немного его очистить. Просто возьмите небольшой радиус, нажмите ОК.
Хорошо, поэтому мы собираемся снова выбрать этот верхний слой, и почему бы нам не использовать для этого наш инструмент Clone Stamp Tool, поэтому мы просто возьмем наш Clone Stamp, Option Щелкните вверху здесь, чтобы взять эта область клонирования, и обратите внимание, что мы можем клонировать здесь, но их лица теперь будут защищены из-за этого выбора, понимаете?
Давайте возьмем немного этого дерева, и дело в том, что когда вы его перестроите, вам не придется перестраивать деревья в точности такими, какими они были, потому что никто не знает, как они выглядели раньше.Итак, вы знаете, что делать с деревьями наши собственные дела — это нормально, поэтому нажмите Ctrl D и обратите внимание, что это выглядит намного лучше.
Хорошо, поехали. Выглядит намного лучше. Здесь все еще происходит немного странностей, и на данный момент мы можем исправить это, просто используя наш инструмент Clone Stamp Tool. Итак, позвольте мне нажать клавишу Option, чтобы создать там раздел. Давайте сделаем его немного больше, и мы просто уберем его. Итак, мы просто пытаемся избавиться от этих маленьких строк.
Хорошо, я немного ускорил это, чтобы избавить вас от скуки, ребята.Но теперь, если мы вернемся, вы получите общее представление о том, чем мы там занимались. Итак, если мы посмотрим на эту фотографию здесь, до, а затем посмотрим на то, что осталось, мы смогли избавиться от этих отвлекающих факторов. Итак, это инструменты, которые вы можете использовать снова и снова на разных типах фотографий. Вы можете увидеть, как быстро убрать с фотографий различные отвлекающие факторы и тому подобное.
В общем, ребята, надеюсь, вам это понравится. Если да, нажмите кнопку «Подписаться» прямо сейчас.Станьте частью Cafe Crew, и каждую неделю вы будете получать новое руководство. И добавить комментарий. Давайте начнем обсуждение. Спасибо за просмотр. Не забывайте, нажмите кнопку «Нравится» — так говорят люди. Говорят, нажми кнопку «Нравится». Вы не попадаете, вы разбиваете — и в любом случае, ребята, до следующей недели увидимся в кафе.
Спасибо за просмотр!
Colin
Как удалить объекты с фотографий с помощью этого замечательного приложения
Еще несколько лет назад для удаления объектов с фотографий требовались сложные программы редактирования, такие как Adobe Photoshop.В настоящее время вы можете делать то же самое на своем телефоне с помощью нескольких простых нажатий на экран.
В этом руководстве мы покажем вам, как использовать приложение TouchRetouch, приложение для iPhone и Android, которое может стирать объекты или даже нежелательных людей с изображений.
Будь то линии электропередач на заднем плане или случайный фотобомбардировщик, вы легко сможете от них избавиться.
Какие параметры предлагает TouchRetouch
Если вы раньше не редактировали фотографии, некоторые инструменты TouchRetouch могут быть вам незнакомы.Итак, было бы очень полезно, если бы вы прочитали короткие руководства для начинающих, чтобы понять, как работает этот процесс.
Открыв приложение для удаления объектов, коснитесь значка учебника в меню рядом с альбомами. Затем выберите одно из следующих руководств:
- Удаление нежелательных объектов;
- Удаление строк;
- Быстрое удаление мелких предметов;
- Удаление пятен;
- Использование штампа клонирования.
TouchRetouch также имеет анимированный экран вверху, который поможет вам в процессе.Нет необходимости нажимать кнопку воспроизведения, так как видео запускается, как только вы открываете руководство.
Он также зацикливается, так что вы можете продолжать смотреть, пока не поймете, как это работает.
Вы можете удалить что угодно с уличных знаков, ненужных и очень больших предметов.
Более простые изображения приведут к лучшим результатам
Несмотря на то, что TouchRetouch — отличное приложение для удаления объектов с фотографий, чтобы получить идеальное изображение, оно работает не со всеми изображениями. Так как же определить, подходит ли ваш файл для редактирования?
TouchRetouch использует информацию в фоновом режиме для восстановления изображения.Если все выглядит беспорядочно, у вас могут получиться плохие снимки. Чтобы максимально использовать возможности этого приложения, по возможности выбирайте простые фотографии.
Во-первых, посмотрите на пространство, окружающее объект, который вы хотите стереть. Вы хотите, чтобы он выглядел чистым. Также поможет, если в нем всего один или два сплошных цвета.
Слишком много линий или узоров вокруг объекта создает беспорядочный результат.
Я не говорю, что вы можете редактировать только определенные изображения. Вы также можете работать с фотографиями с безумными узорами на TouchRetouch.Но если приложение не может исправить изображение, вам придется очистить все остальное самостоятельно.
Функции редактирования TouchRetouch
В фоторедакторе TouchRetouch есть различные режимы, которые помогут вам работать с фотографиями максимально просто. Давайте рассмотрим каждый из них, чтобы вы знали, что выбрать, когда будете готовы редактировать.
Удаление объекта
Как следует из названия, эта функция позволяет удалять ненужные объекты с фотографий. В нем есть инструменты лассо и кисти, позволяющие выбрать области, которые вы хотите удалить.
Быстрый ремонт
Иногда при удалении объекта остаются зазоры и грязные пятна. Этот режим предлагает инструмент быстрой кисти и средство для удаления дефектов кожи, чтобы очистить фотографию несколькими нажатиями.
Это идеально подходит для любых корректировок нового изображения профиля в социальной сети.
Удаление строки
Тонкие линии трудно удалить, если вы используете лассо или кисть. Здесь на помощь приходит средство для удаления линий. Просто обведите линию, которую вы хотите удалить, а приложение сделает все остальное за вас.Этот режим также включает в себя средство для удаления сегментов, которое позволяет стирать части линии.
Инструмент клонирования
Это то, что вам понадобится для очистки вашего образа, если Quick Repair не работает. Это позволяет вам выбрать этот инструмент, чтобы вручную выбрать источник, который вы можете скопировать, чтобы заполнить дыры.
Он также включает функцию зеркалирования, которая позволяет ему следовать за вашим пальцем, куда бы он ни направлялся.
Теперь, когда вы знаете, как загружать фотографии в TouchRetouch, пора научиться использовать предлагаемые инструменты редактирования.
Давайте рассмотрим значки, которые вы видите в нижней части экрана, и выясним, что делает каждый из них.
Лазо и кисть
Эти инструменты понадобятся вам, чтобы выбрать часть изображения, которую вы хотите удалить. Если у вас пустой фон, например небо, используйте лассо, чтобы обвести объект, чтобы выделить его. Если ваш объект находится в оживленном окружении, выберите вместо этого кисть. Это лучший вариант, который поможет вам тщательно обвести объект пальцем.
Ластик
Если вы испортили свой выбор, используйте ластик.Это полезно, если вы случайно добавили часть изображения, которую не хотите удалять. Ожидайте, что вы будете часто использовать это, когда ваш фон занят, и вы хотите создать точный выбор.
Настройки
Нажмите этот значок, чтобы изменить размер кисти или ластика. Он определяет, какую площадь поверхности вы хотите покрыть, поэтому отрегулируйте ее соответствующим образом. Также следует отметить, что эта функция не работает с инструментом «Лассо».
Удаление объектов с фотографий
Теперь, когда мы знаем все основы, давайте приступим к процессу удаления нежелательных элементов из ваших изображений.
После загрузки фотографии выберите «Удаление объекта». Затем коснитесь лассо или кисти, чтобы выбрать объект, который хотите удалить.
Если вы используете кисть, нажмите «Настройки» и переместите ползунок влево или вправо, чтобы настроить размер кисти.
При использовании инструмента лассо или кисти появится небольшой экран, показывающий вам увеличенную версию вашего объекта. Чтобы привыкнуть к этому, нужно время, но это полезно, если вы позволите вам подробно рассмотреть выделенный фрагмент.
Закончив рисовать кистью по объекту, нажмите кнопку «Перейти».Выбранный вами объект исчезнет.
Но что, если вы хотите удалить человека с фотографии? Что ж, тот же процесс применяется независимо от того, что вы решите удалить.
Все, что вам нужно сделать, это выбрать человека с помощью лассо или кисти, нажать «Перейти», и все!
Удаление пятен и пятен на коже
Помимо удаления людей и объектов с фотографий, вы также можете использовать приложение для ретуширования фотографий. С его помощью вы можете удалить пятна с грязных изображений или даже удалить пятна кожи на лице объекта съемки.
По большей части метод удаления пятен такой же, как и при удалении обычных объектов. Но у нас есть несколько советов, которые помогут вам добиться хороших результатов.
Самый простой способ перейти в Быстрый ремонт. Затем выберите «Средство для удаления пятен» и коснитесь пятен, которые хотите удалить, чтобы они исчезли.
Если пятна большие, используйте инструмент Quick Brush. Посмотрите на размер пятна и сделайте кисть достаточно большой, чтобы покрыть его. Вы можете сделать это, выбрав «Настройки» и отрегулировав его с помощью ползунка.
Теперь все, что вам нужно сделать, это нажать на то, что вы хотите удалить, нажать «Go», и все готово.
Когда нужно удалить слишком много пятен, вы можете использовать лассо в Удаление объектов в качестве альтернативы. Обведите область, которую хотите очистить, затем нажмите Go.
При ретушировании фотографии не забывайте о фоне. При стирании скопления грязи убедитесь, что узор или текстура на окружающих участках такие же.
В противном случае у вас могут остаться странные пятна, которые не выглядят привлекательно.
Заполните пробелы инструментом Clone Stamp Tool
Ранее я кратко упомянул несколько вещей, которые можно делать с помощью инструмента штампа клонирования. Теперь давайте углубимся в детали и узнаем, как мы можем использовать его в реальном сценарии редактирования.
Когда вы удаляете большие объекты, ожидайте увидеть на фотографии пробелы и пятна, которые не удастся исправить с помощью Quick Repair. Если это произойдет с вами, нажмите Инструмент «Штамп» и выберите инструмент «Кисть».
Затем выберите область, которую вы хотите использовать в качестве источника (также известный как узор, который вы хотите скопировать).После этого начните «рисовать» на поле, которое хотите покрыть.
Если вы хотите заполнить пробелы тем же узором с другой стороны изображения, выберите «Зеркальное отражение». Этот инструмент позволяет исходной цели двигаться синхронно с вашим чистящим пальцем.
Таким образом, вам не придется снова и снова выбирать источник.
Независимо от того, насколько вы осторожны, вы можете много ошибиться при использовании инструмента клонирования. Поэтому, если вы используете неправильные шаблоны, вы всегда можете нажать «Отменить» (стрелка, указывающая влево) в верхней части экрана.
Или вы можете использовать Ластик, если не хотите полностью отменять свой выбор.
Сохранение изображения
Перед тем, как сохранить отредактированное изображение, вы всегда должны проверять его и убедиться, что оно чистое. Даже если файл обычного размера выглядит нормально, рассмотрите возможность увеличения и поищите пробелы или пятна.
На каждой фотографии вы часто найдете по крайней мере одно или два уродливых пятна, поэтому сделайте осмотр обычным делом.
Двумя пальцами увеличьте масштаб и поищите пятна. Будьте внимательны, особенно к тем областям, где вы удалили объект.
Если вы видите какие-либо пятна, используйте быстрое восстановление, чтобы исправить их.
Заключение
Когда я впервые загрузил TouchRetouch, у меня не было никаких ожиданий. Я был уверен, что он не будет работать так же хорошо, как исправление Photoshop, поскольку это было всего лишь приложение для телефона. Но как только я начал его использовать, его производительность меня впечатлила.
Это приложение для фотографий не только интуитивно понятно, но и отлично справляется с удалением объектов с моих фотографий. Чтобы сделать идеальный снимок, вам не нужны какие-либо серьезные технические навыки.
Как только вы поймете, насколько просто использовать это приложение для удаления людей или объектов с фотографий, оно станет неотъемлемой частью вашего рабочего процесса редактирования фотографий на мобильных устройствах.
У нас есть отличный пост о лучших приложениях для фотоколлажей или идеальной ночной фотографии на iPhone, чтобы посмотреть в следующий раз!
А чтобы узнать о других креативных приложениях для вашего смартфона, ознакомьтесь с этой статьей о лучших приложениях для добавления фона к фотографиям!
Хотите больше? Попробуйте наш курс фотографии для начинающих
Хотите овладеть азами фотографии, чтобы делать потрясающие снимки в любой ситуации?
Если вы не знаете, какие настройки использовать, вы часто упускаете возможность запечатлеть прекрасные моменты.
Но камеры сложны, и трудно понять, с чего начать. Вот почему мы создали этот курс.
Photo Retouch-Удаление объектов в App Store
Вы когда-нибудь хотели удалить что-нибудь из фото / видео? Теперь вы можете. Photo Retouch может заставить объекты исчезать, как если бы их никогда не было.
Очень прост в использовании. Просто нарисуйте элементы, которые хотите удалить, и нажмите «запустить», чтобы стереть.
Создавайте забавные фотографии / видеоролики, удаляйте ненужных людей, удаляйте неприглядные прыщи, очищайте идеальный снимок.
Еще больше возможностей:
* Параметры лица: V-образное лицо, узкое лицо, личико, тонкое лицо, лоб, подбородок, скулы, нижняя челюсть.
* Параметры глаз: большой глаз, открытие глаз, расстояние до глаз, угол глаз, бриллиант.
* Варианты носа: длинный нос, тонкий нос, тонкий желобок.
* Параметры рта: форма, улыбка, красивые зубы.
* Параметры кожи: размытие, отбеливание, резкость, розовый, темные круги, носогубные.
* Устранение прыщей, убийца морщин, тонкое отбеливание лица.
* Сотни новых фильтров изображений.
* Beautify Body
Превратите свои снимки в портфолио моделей за несколько минут.
* Цвет заливки изображения
Автоматическая заливка старых фотографий цветом.
* Face Blur
Размытие лиц на видео Легко.
* Track Blur
Удаление / размытие движущихся объектов на видео.
* Облачное хранилище
Резервное копирование результатов редактирования через облачный центр.
Подписка на Премиум-пакет
— Вы можете подписаться на большое облачное хранилище и премиум-функции
— Оплата будет снята с учетной записи iTunes при подтверждении покупки
— Вы сможете использовать большое облачное хранилище и премиум-функции в течение подписка
— Подписка автоматически продлевается на тот же период цены и продолжительности, что и исходный пакет «одна неделя» / «один месяц» / «один год», если автоматическое продление не отключено по крайней мере за 24 часа до окончания текущего период
— С учетной записи будет взиматься плата за продление в течение 24 часов до окончания текущего периода по стоимости выбранного пакета (еженедельный, ежемесячный или годовой пакет).
— Пользователь может управлять подписками, а автоматическое продление может можно отключить, перейдя в настройки учетной записи iTunes пользователя после покупки.
— Отмена текущей подписки не допускается в течение активного периода подписки.
— Вы можете отменить подписку во время ее бесплатного использования. e пробный период через настройку подписки через вашу учетную запись iTunes.Это необходимо сделать за 24 часа до окончания периода подписки, чтобы избежать списания средств. Посетите http://support.apple.com/kb/ht4098 для получения дополнительной информации.
— Вы можете отключить автоматическое продление подписки в настройках своей учетной записи iTunes. Однако вы не можете отменить текущую подписку в течение ее активного периода.
— Любая неиспользованная часть бесплатного пробного периода, если таковая предлагается, будет аннулирована, когда пользователь приобретает подписку на эту публикацию, где это применимо
Ссылки на наши Условия Политики обслуживания и конфиденциальности можно найти ниже Политики конфиденциальности
: https: // www.

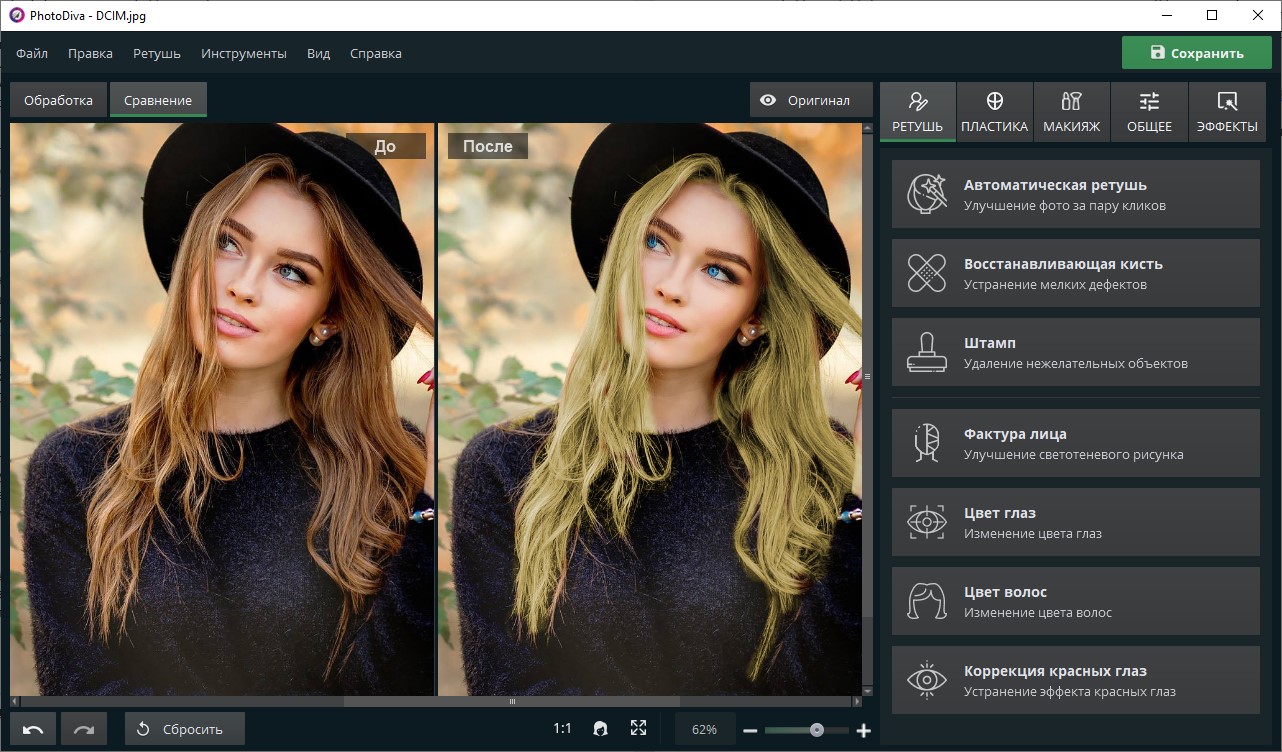

 Появится выпадающий список, в котором нужно выбрать «С учетом содержимого». Произойдет заливка выделенный зоны, после которой изображение изменится.
Появится выпадающий список, в котором нужно выбрать «С учетом содержимого». Произойдет заливка выделенный зоны, после которой изображение изменится. Если промахнулись, используйте «Перо -».
Если промахнулись, используйте «Перо -».



