Что такое экшены в фотошопе и как ими пользоваться
Не все в фотошопе можно делать собственноручно, в нем полно автоматизации действий. Особняком над ними стоят экшены. В сегодняшнем уроке вы узнаете, что такое экшены, как ими пользоваться и какими возможностями обладают.
Начнем с понятия. Экшены (Actions) в переводе с английского означает «действия, поведение». Они дают возможность сохранять в памяти программы все стадии обработки одной фотографии, а потом применять этот процесс для любого количества других фотографий.
Такое наименование используется в англоязычной версии программы, поэтому оно прочно закрепилось и теперь этот инструмент именуют именно так. Но если у вас установлена русскоязычная версия, то этот инструмент называется иначе. Речь идет о палитре Операции. Именно ее мы и будем изучать и называть экшеном. Если вы не знаете, что такое палитры — вам сюда.
По умолчанию фотошоп наделен множеством стандартных экшенов, они находятся в папке 
В самом низу палитры располагаются элементы управления, слева направо: Остановить действие, Записать новый, Воспроизвести, Создать папку, Создать операцию и кнопка Удаления. С помощью этих кнопок мы создаем, сохраняем и применяем экшены.
Как пользоваться экшенами в фотошопе?Экшены дают нам возможность поэтапно записывать все наши действия в редакторе, чтобы в следующий раз их не повторять, а пользоваться автоматизацией.
Пример. Допустим, вы часто используете определенный стиль текста (логотип у вас такой). Вам приходится для каждой новой фотографии создавать его с нуля. А можно это сделать один раз, а потом только пользоваться экшеном. Для этого нам нужно записать весь порядок действий: нажмете кнопку записи и начинаете делать свой логотип (создаете текстовый слой, пишите надпись, применяете необходимые стили слоя и эффекты), затем останавливаете запись. После этого он будет доступен на палитре Операции.
Теперь открываете другую фотографию, выбираете новоиспеченный экшен и жмете кнопку Воспроизвести. Готово! За несколько секунд на фотографии появился логотип.
Чтобы еще быстрее осуществлять доступ к самым часто используемым операциям, их можно зафиксировать на определенной клавише. Для этого сделайте двойной щелчок по нужному экшену на палитре, появится диалоговое окно «Параметры операции». В нем можно назначить клавишу, выбрав ее из раскрывающегося списка и добавив вторую клавишу на выбор для получения комбинации.
Пример. Можно создать отражение изображения, потом добавить рамку в стиле Polaroid и поставить это все на комбинацию Ctrl+F12. В результате, открыв любую фотографию, вы можете нажать Ctrl+F12 и редактор изменит ее в точном соответствии с вашей запрограммированной обработкой.
Еще операциями удобно пользоваться, когда нужно одинаково обработать сразу много фотографий, например, изменить размер или обрезать. Специально для такой цели есть отдельно вынесенная и более расширенная функция — Бэтч (дословный перевод – партия). Активируется командой Файл — Автоматизация — Пакетная обработка.
Специально для такой цели есть отдельно вынесенная и более расширенная функция — Бэтч (дословный перевод – партия). Активируется командой Файл — Автоматизация — Пакетная обработка.
Достаточно указать папку, где собраны файлы, требующие обработки, и папку, которая будет пополняться готовыми кадрами и указать действие, которое надо применить. При этом ход обработка будет идти далее уже без вашего участия.
А теперь я детально напишу инструкцию как создать экшен в фотошопе. Для примера возьмем все тот же персональный логотип и ситуацию, когда необходимо автоматически его добавить к фотографии.
Шаг 1
Для начала надо создать новую папку с экшенами и дать ей какое-нибудь имя, например, «Логотип Psand.ru». Ну или можно пропустить этот шаг, если у вас уже есть папка, в которой будет храниться экшен (например, стандартная «Операции по умолчанию»).
Логотип у меня будет в виде графического файла. Я его сделал до начала записи операции. Проверьте, чтобы он был на прозрачном слое, иначе будет не красиво.
Шаг 2
Приступим к записи. Нажмите кнопку «Создать новый сценарий». В появившемся окне можно написать название операции, выбрать функциональную клавишу (о чем я говорил выше) и присвоить цвет. Цвет нужен только для того, чтобы в наборе всех операций выделить и сделать более приметным.
Шаг 3
Начинаем выполнять по порядку действия, которые уже записываются в экшен. Кстати, чтобы понять идет запись или нет, посмотрите опять-таки на палитру. Красная кнопка записи говорит об активности инструмента:
Откройте нужное изображение. У меня такое:
Шаг 4
Идем в меню Файл — Поместить. Выбираем на компьютере заранее сохраненный файл с логотипом и нажимаем кнопку Поместить.
Шаг 5
Теперь логотип можно разместить в любом удобном месте, где он будет использоваться на всех изображениях. Используя рамочку с метками вокруг логотипа, мы можем изменить его размер.
Используя рамочку с метками вокруг логотипа, мы можем изменить его размер.
Шаг 6
При желании можно добавить прозрачности слоя. Для этого нужно выбрать параметр «Прозрачность» в настройках слоя с логотипом. Я поставил 60%.
Шаг 7
Объединим все слои вместе. Для этого кликаем правой кнопкой по слою, затем на «Выполнить сведение».
Шаг 8 Укажите место, куда фотошоп должен сохранить получившийся результат.
Шаг 9
Нажмите «Стоп». Все! Экшен записан и готов к использованию.
Кстати, в процесс обработки можно вмешиваться и отключать любые его этапы. Программа остановится и будет ждать следующей команды.
Необходимо учитывать, что в процессе обработки может встретиться фото другого размера, и тогда логотип разместится невпопад. Экшены точно следуют записанным приказам и не проявляют самостоятельного подхода. Имейте это в виду.
Удобство функций палитры Операции очевидны. Можно создать, к примеру, алгоритмы для увеличения резкости, для наложения спецэффекта, что угодно. Экшен записывается в универсальный формат, а это значит, что им можно поделиться с другими пользователями или скачать из интернета.
Заметили ошибку в тексте — выделите ее и нажмите Ctrl + Enter. Спасибо!
30 бесплатных экшенов для Фотошопа
Экшены Photoshop весьма полезны при оптимизации фотографий, применении эффектов и редактировании графики.
Являетесь ли вы профессиональным дизайнером или новичком, экшены Photoshop могут помочь вам сэкономить много времени. Проще говоря, вы можете достичь профессионального уровня эффектов без усилий.
Этот экшен позволяет мгновенно придать вашим фотографиям аутентичный HDR-образ, чтобы сделать фотографии более профессиональными. Этот экшен будет весьма полезен для улучшения фотографий, сделанных в условиях наружного и естественного освещения, особенно фотографий, сделанных со смартфонов.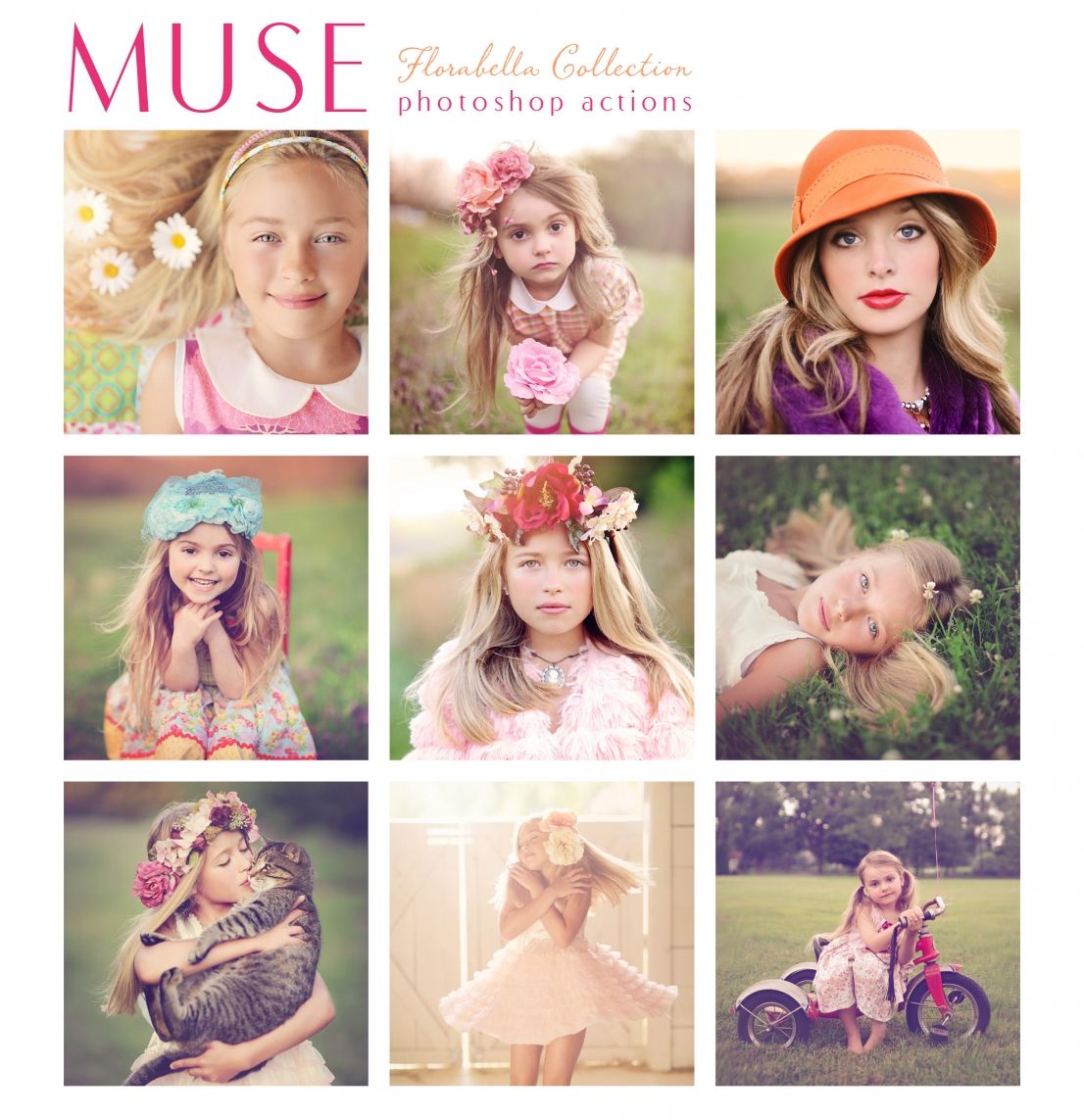
Этот набор включает в себя 5 профессиональных экшенов Photoshop для ретуши кожи и повышения тонуса кожи. Бесплатные версии набора включают действия для аэрографии кожи, осветления глаз, уменьшения покраснения и многое другое.
Это коллекция экшенов Photoshop, которая позволяет мгновенно применять красивые эффекты пастельных фильтров к портретным фотографиям, чтобы сделать их более привлекательными. Он включает в себя 40 различных тонизирующих эффектов, которые идеально подходят для портретных фотографов, графических дизайнеров и даже для оптимизации фотографий Instagram.
Эффект HDR-это широко используемый эффект в фотографии, который довольно сложно достичь. Однако с помощью этого бесплатного экшена Photoshop вы можете создать тот же эффект почти мгновенно и придать уникальный вид HDR своим портретным фотографиям.
Блогеры Instagram и пользователи социальных сетей, безусловно, оценят этот набор бесплатных экшенов Photoshop, специально разработанных для оптимизации и улучшения ваших фотографий.
Это уникальный экшен Photoshop, который украшает ваши портретные фотографии красочным эффектом тонирования, вдохновленным миром фэнтези. Этот эффект идеально подходит для оптимизации ваших фотографий для Facebook и Instagram.
Обычно требуется несколько часов тщательной настройки и чистки для ретуширования портретных фотографий. Этот отличный бесплатный экшен Photoshop, который поможет вам сэкономить много времени. Этот экшен автоматически делает все основные ретуши кожи и улучшения всего за несколько кликов.
Этот бесплатный экшен Photoshop позволяет легко выявить истинные цвета в обычных фотографиях смартфона, чтобы сделать их более яркими и красочными.
Это бесплатный экшен Photoshop, сделанный для улучшения ваших портретных фотографий. Эффект автоматически регулирует яркость и контрастность ваших фотографий, чтобы они выглядели более аутентичными и выделялись из толпы.
Уникальный экшен фотошопа, который позволяет превратить ваши фотографии в анимированный GIF с эффектом glitch. Он идеально подходит для создания уникальной анимированной графики для бизнеса и рекламных акций, чтобы привлечь внимание.
Он идеально подходит для создания уникальной анимированной графики для бизнеса и рекламных акций, чтобы привлечь внимание.
Ретро-тематический эффект glitch довольно популярен в плакатных и графических дизайнах. Этот бесплатный экшен Photoshop позволяет создавать тот же эффект мгновенно, всего за несколько кликов. Он включает в себя файл PSD и файл шаблона, который вы можете скачать бесплатно, чтобы создать эффект.
Добавьте вашей портретной фотографии кинематографический эффект с помощью этого бесплатного экшена Photoshop. Он позволяет добавить творческий кинематографический эффект тонирования к вашим портретам, чтобы они выглядели как сцена из фильма.
Этот бесплатный экшен Photoshop с творческим и красочным эффектом добавит больше красоты и цвета к вашим обычным портретным фотографиям. Он особенно пригодится для улучшения фотографий смартфона.
Если вы ищете способ сделать ваши фотографии более креативными или добавить красочный фильтр, как в Instagram, эти бесплатные экшены Photoshop будут вам полезны. Они включают в себя набор современных эффектов duotone, которые сделают ваши фотографии более творческими.
Они включают в себя набор современных эффектов duotone, которые сделают ваши фотографии более творческими.
С помощью этого бесплатного экшена Photoshop вы можете полностью преобразовать свои обычные фотографии, чтобы сделать их похожими на страницу из комикса. Экшен довольно прост в использовании и работает с портретной и ландшафтной фотографии.
Эффект ломографии довольно популярен среди профессиональных фотографов, которые помогают добавить уникальный внешний вид к ландшафтным фотографиям. Этот бесплатный экшен Photoshop позволяет применять тот же эффект к вашим фотографиям без хлопот.
Мгновенно отрегулируйте свет, контрастность и яркость вашего пейзажа и фотографий природы, используя этот бесплатный экшен Photoshop. Он идеально подходит для того, чтобы ваши фотографии смартфонов выглядели более профессионально.
Этот набор из 2 экшенов Photoshop, которые позволяют легко оптимизировать ваши фотографии, сделанные в открытых условиях. Он автоматически регулирует контраст и тонировку, чтобы сделать ваши фотографии более естественными.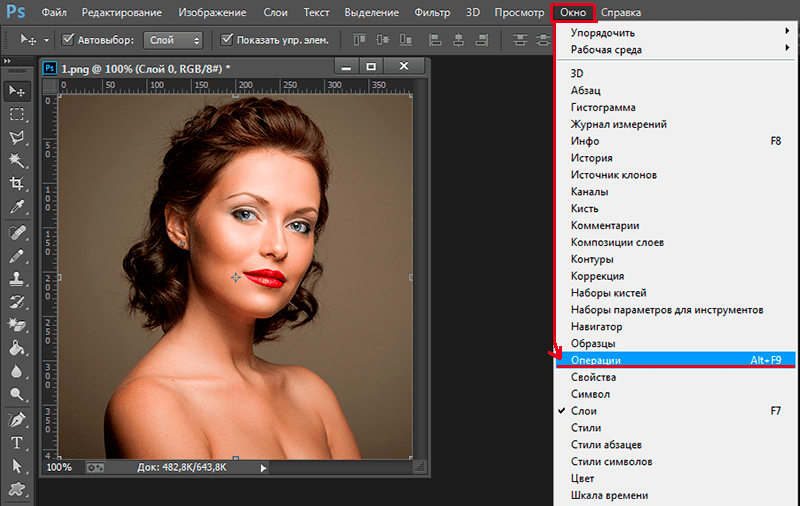
Это массивный набор из 50 бесплатных экшенов Фотошопа. Он включает в себя различные стили действий для добавления тематического красочного эффекта для ваших фотографий. Даже ваши фотографии, сделанные зимой, будут выглядеть как летние, как только вы обработаете их с помощью этого бесплатного экшена PS.
Этот бесплатный экшен Photoshop позволяет применить уникальный эффект тонирования, вдохновленный фильмом, к вашим наружным и ландшафтным фотографиям.
Еще один набор бесплатных экшенов Photoshop с 50 различными осенними эффектами. Эти экшены идеально подходят для фотографий, сделанных на открытом воздухе и в условиях низкой освещенности.
Этот бесплатный свадебный экшен Photoshop имеет простой в использовании эффект, который оптимизирует ваши свадебные фотографии для лучшего соотношения цветов и контрастности.
Это коллекция из 20 полезных экшенов Photoshop с различными эффектами для улучшения и оптимизации различных типов свадебных фотографий. Он поможет сделать ваши свадебные фотографии еще более красивыми.
Он поможет сделать ваши свадебные фотографии еще более красивыми.
Этот бесплатный экшен Photoshop специально создан для повышения тона и контраста ваших свадебных фотографий, чтобы сделать их намного красивее. Он включает в себя 10 различных фильтров, которые вы можете легко настроить по своему усмотрению.
Еще один отличный бесплатный экшен Photoshop для улучшения ваших свадебных фотографий. Он включает в себя уникальный тонизирующий эффект, который сделает ваши фотографии более яркими и стильными.
Придайте вашим портретным и пейзажным свадебным фотографиям более аутентичный вид и ощущение, используя этот набор бесплатных экшенов Photoshop. Этот набор включает в себя 30 различных действий, которые позволяют мгновенно создать потрясающий винтажный тонизирующий эффект.
Создание аутентичного черно-белого эффекта будет намного проще, когда у вас есть этот бесплатный экшен Photoshop. Он позволяет мгновенно создать стильный черно-белый эффект без каких-либо усилий.
Набор из 20 различных черно-белых эффектов преобразования, которые можно использовать для оптимизации различных стилей фотографий. Этот пакет включает в себя несколько уникальных стилей эффектов B&W, включая сепию, выцветшие и высокие эффекты ISO.
Этот уникальный черно-белый экшен Photoshop автоматически настраивает контраст ваших фотографий, чтобы сделать ваш пейзаж и наружные фотографии более удивительными с песчаным видом и ощущением.
Этот экшен включает в себя набор естественных пастельных эффектов, которые позволят вам добавить красивый эффект тонирования к вашим фотографиям.
Источник: design shack
Как использовать action в фотошопе
Очень жалею о том, что не написал этот урок еще в начале введения в блоге. Ведь я упустил такую важную тему для новичка. И то что этот урок идет 27-м по списку, как-то может сбить с толку моих читателей, ведь это очень простенький урок, я бы сказал основы фотошопа!
Прежде чем мы научимся работать с экшенами, нужно узнать – что же такое эти “экшены”.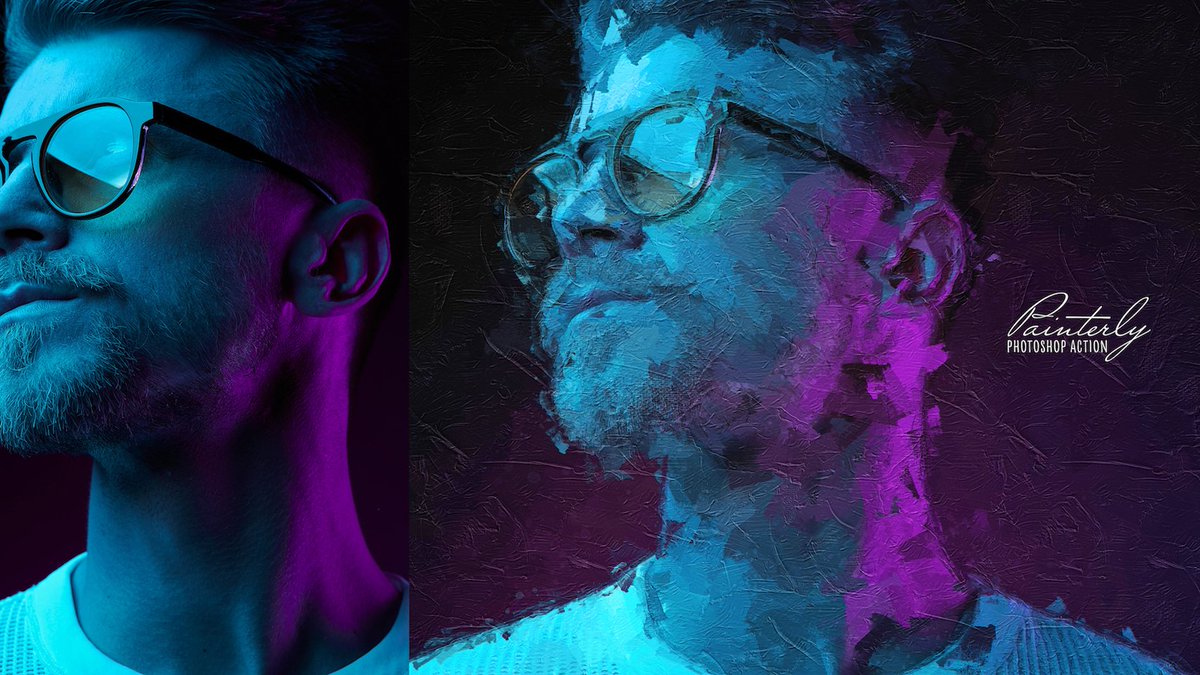
В переводе с английского “Action” означает “действие”. Но, это нам ничего не объясняет 🙂 Экшены дают возможность сохранить стадии обработки изображения и позже применять их на многих других. Если Вы работали с лайтрумом, то в нём есть аналог экшенов – пресеты. А что такое пресеты, я уже писал у себя в блоге.
А теперь давайте разберемся как их устанавливать и использовать!
Для начала советую Вам скачать (нажмите что бы скачать) несколько экшенов и на примере их учиться. Вообще, экшены бывают в двух форматах: ATN и ZXP, но мы в этом уроке будем рассматривать первый тип, так как он легче устанавливается и дальше рекомендую использовать именно их.
Шаг 1. Прежде чем начать работать с экшенами, или же как их “называют” в русскоязычном фотошопе – “операциями”, их нужно установить. Открываем окно операций (Окно->Операции).
Шаг 2. Теперь непосредственно устанавливаем их.
Шаг 3. Как мы видим экшены установились и теперь мы можем смело их использовать.
Для того чтобы использовать операции, нужно выбрать левой кнопкой мышки название экшена (он подсветиться синим) и нажать на треугольник.
В итоге одним кликом я обработал фотографию.
Для чего они могут использоваться?
Например, у Вы проводили фотосессию и Вам нужно обработать фотографии. Обычно этот профцесс занимает немалое количество времени, а с помощью экшенов Вы сможете один раз обработать фотографию, сохранить свои настройки (как это делать я расскажу Вам в следующем уроке) и использовать готовые операции во время обработки других фотографий.
Чтобы не пропустить следующий урок по экшенам, подписывайтесь на мой блог!
Видеокурс «Профессиональная обработка фотографий из путешествий»
Как обрабатывать фото из путешествий так же, как профессиональные фото-путешественники?
Вот вы привезли из отпуска 1000 фотографий, и что с ними делать дальше?
К сожалению, большинство людей вообще ничего не делают с такими фотографиями и просто складывают в папку с названием поездки на своем жестком диске. За все время я обработал несколько сотен фотографий из путешествий и пришел к интересному выводу. Во всех подобных фотографиях есть повторяющиеся шаблоны действий, по которым делается обработка. Если запомнить эти шаблоны, то обработка любой фотографии ускоряется в разы и занимает буквально несколько минут.
За все время я обработал несколько сотен фотографий из путешествий и пришел к интересному выводу. Во всех подобных фотографиях есть повторяющиеся шаблоны действий, по которым делается обработка. Если запомнить эти шаблоны, то обработка любой фотографии ускоряется в разы и занимает буквально несколько минут.
В Adobe Photoshop существует особая функция — экшен. С её помощью можно значительно сократить время работы над макетом. Если вам, к примеру, надо повторять одни и те же действия, их можно «запомнить» в программе благодаря этой опции. Тогда вам не придётся много раз кликать, выбирая фильтры и эффекты. Достаточно будет нажать одну кнопку. Разберитесь, как установить экшен в Фотошоп, как его включить, как создать самостоятельно и что, вообще, он из себя представляет.
Его можно сделать или скачать из сети, а потом добавить в Photoshop. Эта функция пригодится при работе с масштабными проектами. Она также будет полезна, если вам нужно отредактировать большое количество изображений.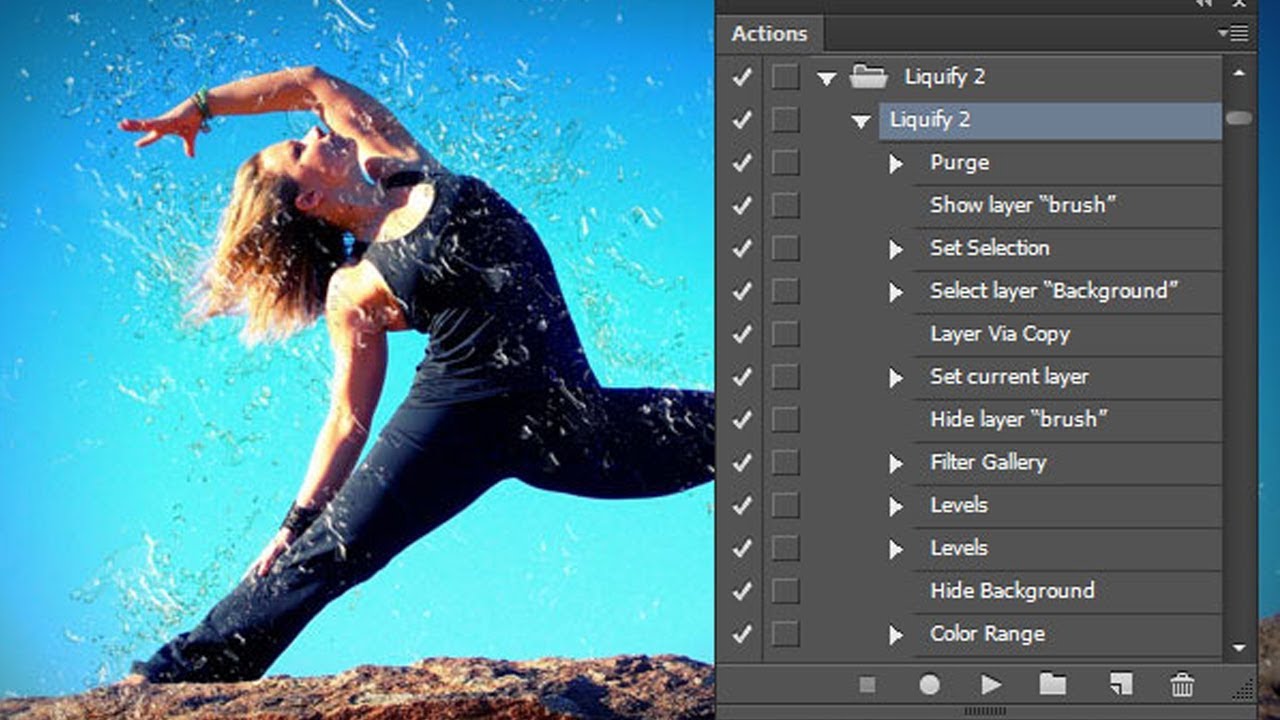
Экшены сэкономят вам кучу времени при роботе с Photoshop
Что такое экшен?
Экшен (Action) — это определённый набор действий и команд, который сохранён в файле. Он имеет расширение .ant. Его можно загрузить в Photoshop и использовать при необходимости.
Например, вам надо изменить несколько рисунков или фотографий. Наложить текстуру, сделать тень, добавить градиент, настроить контрастность. Если вручную делать это с каждым изображением, уйдёт много времени. Чтобы не тратить его, надо узнать, как пользоваться экшенами в Фотошопе. Тогда вы примените все параметры мгновенно, просто выбрав нужную функцию.
Action можно записать самостоятельно, если знать последовательность команд. Также подобные файлы есть в интернете на специализированных сайтах. Чтобы их найти, введите в любой поисковик запрос «скачать экшены для Photoshop». Посмотрите, есть ли в результатах поиска то, что вам нужно. Или установите сразу коллекцию данных файлов.
Можно взять, например, action, который превращает фото в рисунок. Или делает из обычной надписи мерцающую вывеску. Или создаёт из монохромного листа интересный и необычный фон.
Или делает из обычной надписи мерцающую вывеску. Или создаёт из монохромного листа интересный и необычный фон.
Зачем подбирать, какой диапазон задать свечению, если можно взять опыт дизайнеров и художников? Вы пропустите долгие часы обработки и сразу получите итоговый результат. И для этого не надо учиться пользоваться графическими редакторами.
Как установить экшен?
Вот как загрузить экшены в Фотошоп:
- Откройте меню «Окно» («Window») и кликните на «Операции» («Actions»). Появится одноимённая панель. Также её можно вызвать сочетанием клавиш Alt+F Эти кнопки и включают, и выключают инструмент.
- В нём уже могут быть предустановленные функции. Их список находится в разделе «По умолчанию».
- Нажмите на маленькую пиктограмму, которая похожа на несколько горизонтальных линий с чёрной стрелкой. Она в правом верхнем углу инструмента. Не перепутайте её с иконкой, напоминающей кнопку перемотки в плеере. Они располагаются рядом.
- Выберите пункт «Загрузить» («Load»).

- Укажите папку, в которой находится ant-файл.
- Подтвердите установку.
- Можете просто перетащить Action в окно Photoshop.
Экшен появится в списке. Им сразу можно пользоваться. Если он не отображается, попробуйте перезапустить программу.
Как использовать экшен?
Эти функции активируются в той же панели «Операции», в которой их можно было загрузить.
- Кликните на слой.
- Включите панель «Операции».
- В списке экшенов выберите нужный.
- Нажмите на кнопку «Выполнить активную операцию или команду». Она похожа на значок «Пуск» или «Play» — треугольник, вершиной указывающий вправо.
- Подождите, пока применятся все настройки.
Как сделать свой экшен?
Вот как записать экшен в Фотошопе:
- Откройте панель «Операции».
- Нажмите на кнопку с горизонтальными полосками. Она справа вверху.
 Появится меню операций.
Появится меню операций. - Кликните на «Новая операция» («New Action»).
- В поле «Имя» («Name») напишите название будущего экшена.
- В списке «Набор» выберите, в каком каталоге должен находиться action.
- Чтобы создать свой раздел, в меню операций заранее выберите пункт «Новый набор».
- Можете задать клавиатурные сокращения для вызова этой функции.
- Когда всё настроите, нажмите «Записать» («Record»).
- Начните выполнять команды и действия для экшена. Добавьте уровни, маски, корректирующие слои. Сделайте то, что планировали.
- После этого нажмите на кнопку «Остановить» («Stop»). Она похожа на квадрат. Находится внизу панели. Аналогичная опция находится в меню операций.
- Сохраните обработанный рисунок. Перейдите в Файл — Сохранить для Web (File — Save for Web).
- Сам экшен будет помещён в основную директорию программы в подкаталог PresetsActions.
- Его можно убрать или избавиться от отдельных его частей. Для этого в списке операций выделите нужный action или команду внутри его и кликните на изображение мусорной корзины.
 Это нельзя сделать во время записи.
Это нельзя сделать во время записи.
Полезно узнать, как добавить экшен в Фотошоп. С ним вы намного быстрее закончите макет или рисунок. Не надо будет тратить время на одни и те же команды. Вы сможете сразу увидеть результат, не подбирая параметров самостоятельно. Зачем заниматься скучной и монотонной работой? Если вы не нашли подходящий экшен, или у вас слишком специфический набор действий, его можно записать как action-файл и полноценно использовать.
Не все в фотошопе можно делать собственноручно, в нем полно автоматизации действий. Особняком над ними стоят экшены. В сегодняшнем уроке вы узнаете, что такое экшены, как ими пользоваться и какими возможностями обладают.
Начнем с понятия. Экшены (Actions) в переводе с английского означает «действия, поведение». Они дают возможность сохранять в памяти программы все стадии обработки одной фотографии, а потом применять этот процесс для любого количества других фотографий.
Такое наименование используется в англоязычной версии программы, поэтому оно прочно закрепилось и теперь этот инструмент именуют именно так. Но если у вас установлена русскоязычная версия, то этот инструмент называется иначе. Речь идет о палитре Операции. Именно ее мы и будем изучать и называть экшеном. Если вы не знаете, что такое палитры — вам сюда.
По умолчанию фотошоп наделен множеством стандартных экшенов, они находятся в папке «Операции по умолчанию».
В самом низу палитры располагаются элементы управления, слева направо: Остановить действие, Записать новый, Воспроизвести, Создать папку, Создать операцию и кнопка Удаления. С помощью этих кнопок мы создаем, сохраняем и применяем экшены.
Чтобы открыть палитру Операции на панели Управления выберите Окно, а затем Операции.
Как пользоваться экшенами в фотошопе?Экшены дают нам возможность поэтапно записывать все наши действия в редакторе, чтобы в следующий раз их не повторять, а пользоваться автоматизацией.
Пример . Допустим, вы часто используете определенный стиль текста (логотип у вас такой). Вам приходится для каждой новой фотографии создавать его с нуля. А можно это сделать один раз, а потом только пользоваться экшеном. Для этого нам нужно записать весь порядок действий: нажмете кнопку записи и начинаете делать свой логотип (создаете текстовый слой, пишите надпись, применяете необходимые стили слоя и эффекты), затем останавливаете запись. После этого он будет доступен на палитре Операции.
Теперь открываете другую фотографию, выбираете новоиспеченный экшен и жмете кнопку Воспроизвести. Готово! За несколько секунд на фотографии появился логотип.
Таким образом, фотошоп зафиксируют каждое ваше действие, детально прописав малейшие изменения, сделанные вами.
Чтобы еще быстрее осуществлять доступ к самым часто используемым операциям, их можно зафиксировать на определенной клавише. Для этого сделайте двойной щелчок по нужному экшену на палитре, появится диалоговое окно «Параметры операции».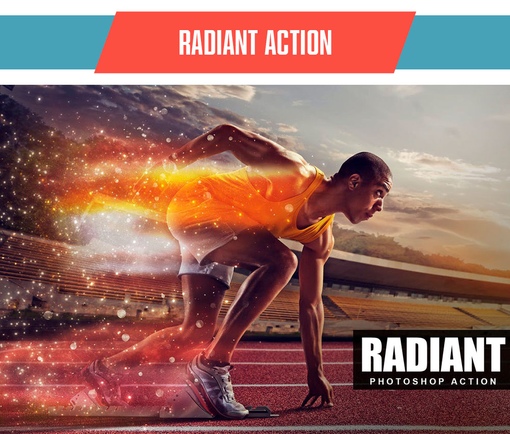 В нем можно назначить клавишу, выбрав ее из раскрывающегося списка и добавив вторую клавишу на выбор для получения комбинации.
В нем можно назначить клавишу, выбрав ее из раскрывающегося списка и добавив вторую клавишу на выбор для получения комбинации.
Пример. Можно создать отражение изображения, потом добавить рамку в стиле Polaroid и поставить это все на комбинацию Ctrl+F12. В результате, открыв любую фотографию, вы можете нажать Ctrl+F12 и редактор изменит ее в точном соответствии с вашей запрограммированной обработкой.
Еще операциями удобно пользоваться, когда нужно одинаково обработать сразу много фотографий, например, изменить размер или обрезать. Специально для такой цели есть отдельно вынесенная и более расширенная функция — Бэтч (дословный перевод – партия). Активируется командой Файл — Автоматизация — Пакетная обработка.
Достаточно указать папку, где собраны файлы, требующие обработки, и папку, которая будет пополняться готовыми кадрами и указать действие, которое надо применить. При этом ход обработка будет идти далее уже без вашего участия.
А теперь я детально напишу инструкцию как создать экшен в фотошопе. Для примера возьмем все тот же персональный логотип и ситуацию, когда необходимо автоматически его добавить к фотографии.
Шаг 1
Для начала надо создать новую папку с экшенами и дать ей какое-нибудь имя, например, «Логотип Psand.ru». Ну или можно пропустить этот шаг, если у вас уже есть папка, в которой будет храниться экшен (например, стандартная «Операции по умолчанию»).
Логотип у меня будет в виде графического файла. Я его сделал до начала записи операции. Проверьте, чтобы он был на прозрачном слое, иначе будет не красиво.
Шаг 2
Приступим к записи. Нажмите кнопку «Создать новый сценарий». В появившемся окне можно написать название операции, выбрать функциональную клавишу (о чем я говорил выше) и присвоить цвет. Цвет нужен только для того, чтобы в наборе всех операций выделить и сделать более приметным.
Шаг 3
Начинаем выполнять по порядку действия, которые уже записываются в экшен. Кстати, чтобы понять идет запись или нет, посмотрите опять-таки на палитру. Красная кнопка записи говорит об активности инструмента:
Откройте нужное изображение. У меня такое:
Шаг 4
Идем в меню Файл — Поместить. Выбираем на компьютере заранее сохраненный файл с логотипом и нажимаем кнопку Поместить.
Шаг 5
Теперь логотип можно разместить в любом удобном месте, где он будет использоваться на всех изображениях. Используя рамочку с метками вокруг логотипа, мы можем изменить его размер.
Шаг 6
При желании можно добавить прозрачности слоя. Для этого нужно выбрать параметр «Прозрачность» в настройках слоя с логотипом. Я поставил 60%.
Шаг 7
Объединим все слои вместе. Для этого кликаем правой кнопкой по слою, затем на «Выполнить сведение».
Шаг 8 Укажите место, куда фотошоп должен сохранить получившийся результат.
Шаг 9
Нажмите «Стоп». Все! Экшен записан и готов к использованию.
Кстати, в процесс обработки можно вмешиваться и отключать любые его этапы. Программа остановится и будет ждать следующей команды.
Необходимо учитывать, что в процессе обработки может встретиться фото другого размера, и тогда логотип разместится невпопад. Экшены точно следуют записанным приказам и не проявляют самостоятельного подхода. Имейте это в виду.
Удобство функций палитры Операции очевидны. Можно создать, к примеру, алгоритмы для увеличения резкости, для наложения спецэффекта, что угодно. Экшен записывается в универсальный формат, а это значит, что им можно поделиться с другими пользователями или скачать из интернета.
Экшены как добавлять в фотошоп
Как установить экшен (Action) в Photoshop
Photoshop Action в русском языке обозначается по-разному: экшен, действие, операция, и все эти термины используются в статьях о Photoshop.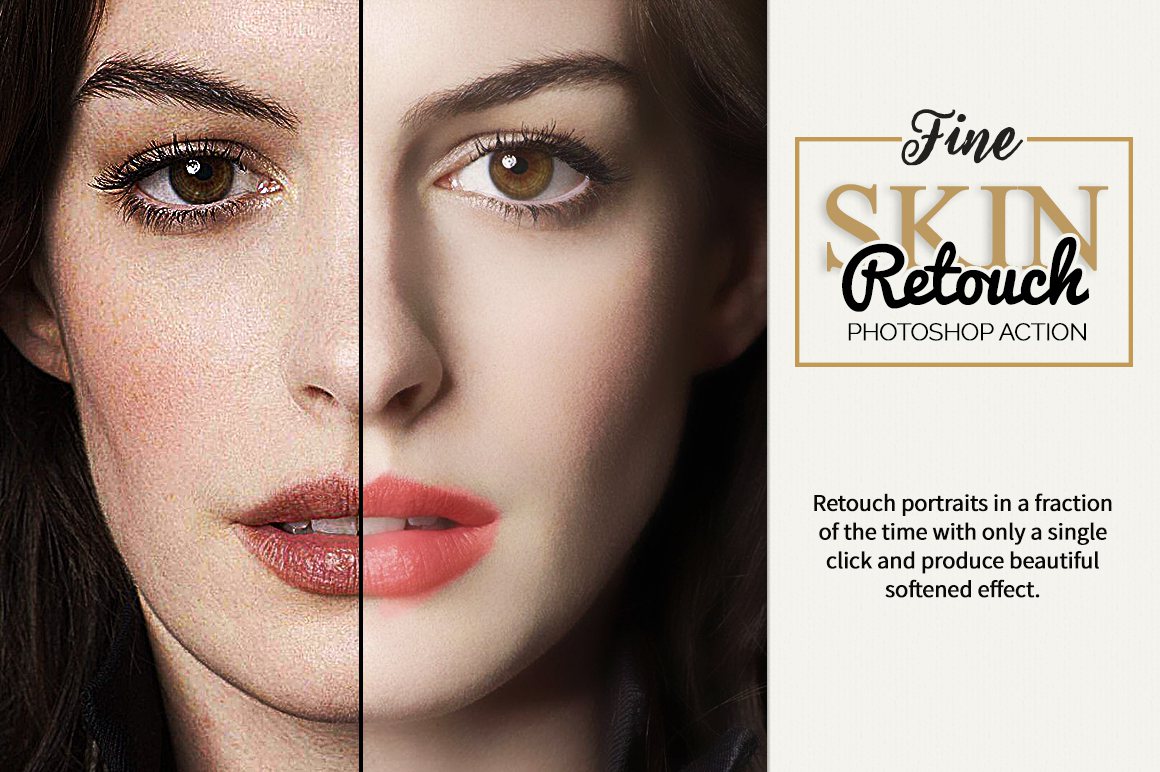 В официальном русскоязычном интерфейсе Photoshop Action переведён как «Операция».
В официальном русскоязычном интерфейсе Photoshop Action переведён как «Операция».
Photoshop Action — это последовательность записанных в определенном порядке и действий с инструментами, командами и функциями программы, которая автоматизирует процесс выполнения работы.
В этой статье я расскажу о двух способах установки экшена в Фотошоп, стандартном и быстром.
Файл Action имеет расширение ATN, а его значок в папке компьютера выглядит так:
Итак, как же установить экшен в Photoshop.
Стандартная установка Action в Photoshop
Для начала надо загрузить на компьютер файл ATN и запомнить папку сохранения.
Затем идём по вкладке главного меню Окно —> Операции (Window —> Actions), также можно нажать комбинацию клавиш Alt+F9, в любом случае открывается панель экшенов:
Затем надо нажать на квадратик в верхнем правом углу окна, откроется меню, где следует выбрать строку «Загрузить операцию» (Load Ation):
После чего откроется обычное диалоговое окно Windows, в котором надо найти папку с сохранённой операцией Фотошоп (файл ATN):
Быстрая установка Action в Photoshop
Существует и быстрый способ установки. Для этого, Вам надо открыть папку c файлом экшена (файл ATN) в Windows и просто дважды кликнуть по файлу. Программа Photoshop запустится, если она не была запущена, а новый Action появится мгновенно в палитре операций. Всё, установка завершена.
Для этого, Вам надо открыть папку c файлом экшена (файл ATN) в Windows и просто дважды кликнуть по файлу. Программа Photoshop запустится, если она не была запущена, а новый Action появится мгновенно в палитре операций. Всё, установка завершена.
Как установить новый экшен в Фотошоп
Actions (Экшены / Операции) это заранее записанные действия в Фотошопе которые позволяют в считанные секунды создать самые разнообразные красивые эффекты с текстом, изображениями и Фото.
После того как вы скачали файл с нужным вам экшеном вы должны переместить его в папку Фотошопа (не обязательно для последних версий Фотошопа).
Обычно Фотошоп находиться в следующей деритории:
Диск C/Programs Files/Adobe/Adobe Photoshop CS5/Presets/Actions/
В данной директории находиться все Фотошоп экшены.
Иногда достаточно два раза нажать на экшен после скачки и он автоматически переместиться в Фотошоп — это если речь о последних версиях.
После того как вы разместили экшен в нужной папке (для старых версий), переходим в сам Фотошоп.
После того как вы откроете Фотошоп, нажмите сочетание клавиш Alt+F9 для открытия Window — Actions (Окно — Операции).
После открытия окошка Actions (Операций), нажимаем на маленький треугольник в правом верхнем углу. Откроется меню, в котором мы выбираем пункт «Load Actions» (Загрузить операции), после чего открываем ту директорию куда вы скачали/разместили Фотошоп экшен.
Открываем дополнительные настройки в окне «Actions» (Операции).Далее жмем «Load» (Загрузить). После чего новый экшен появиться среди других экшенов.
Выбираем через стандартный проводник нужный нам экшен и загружаем его в Photoshop.Теперь его можно использовать.
Выбирайте нужную фотографию если вы используете экшен для фото.
Или напишите нужный вам текст если вы собрались использовать экшен для текста.
Активируем операцию нажав на соответствующий значок.И нажимайте стрелочку внизу окна экшенов (Выполняет активную операцию или команду).
После нажмите «Продолжить» возможно еще несколько раз нажмите «Oк» и наслаждайтесь результатом.
Финальный результатАвтор: Даниил Богданов
⇐ • Как установить новые фигуры (предыдущая страница учебника)
• Как создавать собственные экшены (следующая страница учебника) ⇒
Как установить экшены (операции) в фотошоп
Для фотошопа существует множество дополнительных экшенов. Многие из них сделаны профессионалами и продаются за деньги, некоторые делают любители и их можно скачать бесплатно, а также можно найти и вовсе пиратские копии. В любом случае, как бы вы их не получили, то столкнетесь с проблемой — как же установить экшен в фотошоп.
Более подробно с экшенами в фотошопе вы можете ознакомиться в этой статье, где я подробно объяснил, что они из себя представляют и как ими пользоваться.
Существует один способ как установить экшен в фотошоп — через меню палитры Операции.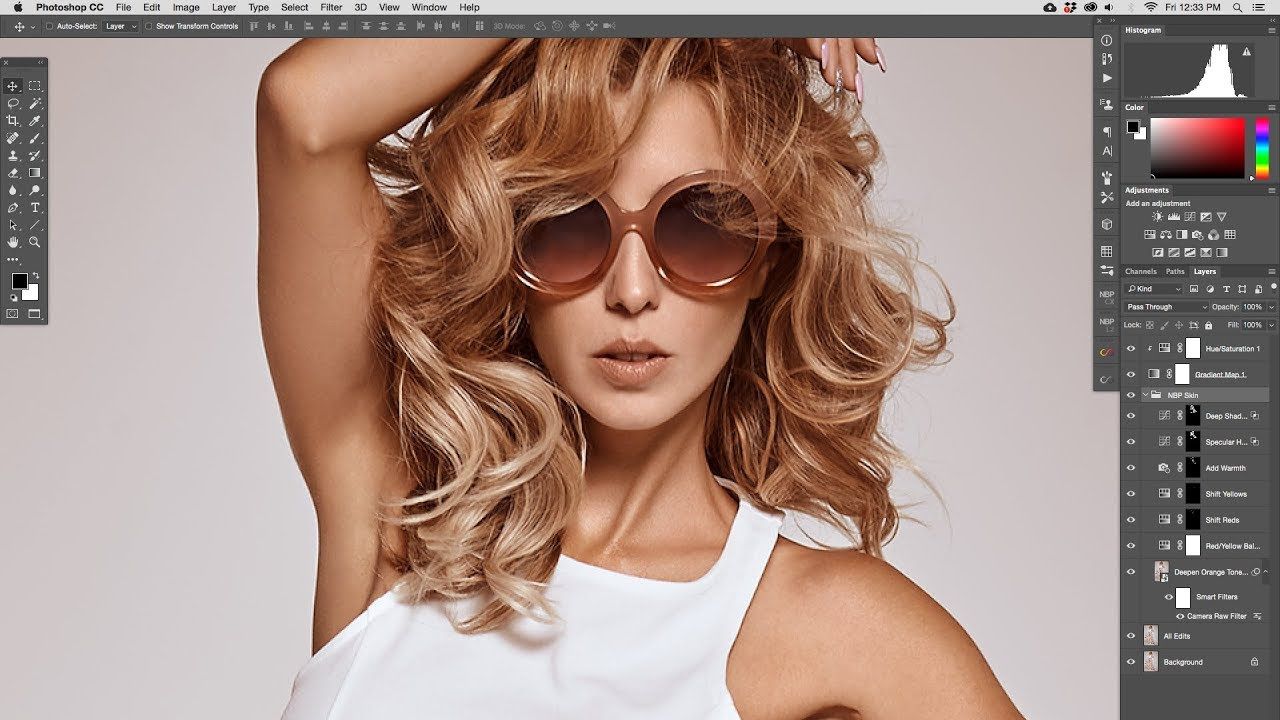 Вот как это сделать:
Вот как это сделать:
Шаг 1
Если у вас еще не открыта палитра Операций, сделайте это. Для того на панели Управления выберите команду Окно — Операции или воспользуйтесь комбинацией клавиш Alt+F9 . Появится вот такая палитра:
Шаг 2
Откройте меню палитры и выберите команду Загрузить операции.
Шаг 3
Появится диалоговое окно Проводника, в котором нужно указать путь до сохраненного на компьютере файла экшена. Он должен быть в формате ATN. Нажмите кнопку Загрузить.
Шаг 4
После загрузки, экшен появится в списке всех доступных операций. Все! Он готов к применению.
Помимо этого, в меню палитры Операции есть еще несколько полезных команд применительно установке экшена в фотошоп.
- Очистить — удаляет все экшены из палитры, делая ее совершенно пустой.
- Восстановить — возвращает палитру в исходное положение по умолчанию, т.
 е. оставляет на палитре только папку Операции по умолчанию
.
е. оставляет на палитре только папку Операции по умолчанию
. - Заменить — это почти тоже самое, что и Загрузить. Отличие в том, что при загрузке нового экшена данная команда удаляет из палитры все другие операции, т.е. остается только та, что вы загрузили.
- Сохранить — если вы внесли какие либо изменения, например, из набора экшенов удалили лишний, сохраните этот результат, чтобы в будущем загружать именно его.
Заметили ошибку в тексте — выделите ее и нажмите Ctrl + Enter. Спасибо!
Как добавить экшен в Фотошоп CS6
Экшены являются незаменимыми помощниками любого мастера Фотошопа. Собственно, экшен представляет собой небольшую программку, которая повторяет записанные действия и применяет их к открытому в данный момент изображению.
Экшены могут выполнять цветокоррекцию фотографий, применять к картинкам любые фильтры и эффекты, создавать каверы (обложки).
Этих помощников в сети лежит огромоное количество, и подобрать экшен для своих потребностей не составит труда, достаточно лишь набрать в поисковике запрос вида «скачать экшены для…». Вместо многоточия необходимо ввести назначение программки.
Вместо многоточия необходимо ввести назначение программки.
В данном уроке я покажу, как пользоваться экшенами в Фотошопе.
А пользоваться ими предельно просто.
Для начала необходимо открыть специальную палитру под названием «Операции». Для этого идем в меню «Окно» и ищем соответствующий пункт.
Палитра выглядит вполне обычно:
Для добавления нового экшена нажимаем на значок в правом верхнем углу палитры и выбираем пункт меню «Загрузить операции».
Затем, в открывшемся окне, ищем скачанный экшен в формате .atn и нажимаем «Загрузить».
Экшен появится в палитре.
Давайте воспользуемся им и посмотрим, что получится.
Открываем папку и видим, что экшен состоит из двух операций (шагов). Выделяем первый и нажимаем на кнопку «Play».
Экшен запущен. После выполнения первого шага видим экран нашего планшета, на котором можно разместить какое-либо изображение. Например, вот такой скриншот нашего сайта.
Например, вот такой скриншот нашего сайта.
Затем запускаем вторую операцию таким же способом и в результате получаем вот такой симпатичный планшет:
Вся процедура заняла не более пяти минут.
На этом все, теперь Вы знаете, как установить экшен в Фотошопе CS6, и как пользоваться такими программками.
Мы рады, что смогли помочь Вам в решении проблемы.Опишите, что у вас не получилось. Наши специалисты постараются ответить максимально быстро.
Помогла ли вам эта статья?
ДА НЕТКак добавить и использовать экшен в Фотошопе
Экшены – отличные помощники для любого человека, умеющего пользоваться фотошопом. Экшен – небольшая программа, которая способна повторять определенное действие и применить его к изображению, которое открыто.
Экшены способны менять цвет фотографии, накладывать на картинки эффекты, дополнительные оттенки и создавать каверы.
В интернете огромное количество подобных помощников, и найти необходимый экшен не составит труда. Нужно только ввести в поисковой строке “скачать экшены для…” Многоточие означает программу, для которой мы будем скачивать эти экшены.
Нужно только ввести в поисковой строке “скачать экшены для…” Многоточие означает программу, для которой мы будем скачивать эти экшены.
В этом уроке мы подробно рассмотрим и покажем на примере, как добавить и использовать экшен в программе Adobe Photoshop.
Использование экшенов
Пользоваться ими очень просто. Делаем следующее:
- Нужно найти палитру, которая называется “Операции” и открыть ее. Для этого переходим в меню “Окно”. Там ищем нужный нам пункт.
- Добавляем экшены в фотошоп. Для этого понадобится кликнуть на значок который находится в открывшейся палитре в верхнем углу справа и выбрать “Загрузить операции”.
- У нас открывается окно проводника. Оно позволит выбрать скачанный нами экшен и загрузить его в фотошоп. Нам нужно найти экшен, который мы скачали (обычно в формате .atn). Нажимаем кнопку Загрузить.
- Выбранный экшен появляется в палитре. Мы будем использовать его для выбранной картинки.
- Давайте используем его и посмотрим на результаты.

- В раскрывшейся папке экшена видим 4 эффекта. Нам нужно выбрать любой из них и нажать на кнопку Play, как показано на скриншоте:
- Это запустит экшен. Теперь вы можете заметить разницу между первоначальным изображением в самом начале этого поста и тем, что мы получили после применения экшена в Фотошоп.
Процедура очень простая и займет всего несколько минут. Просто скачайте необходимый экшен, и запустите его в фотошопе. Стоит также отметить, что экшены бывают разные и обычно, когда их скачиваешь, прилагается небольшая инструкция.
Теперь вы знаете, как пользоваться экшенами в фотошопе. Это большой вклад в копилку навыков владения такой сложной программой, как Adobe Photoshop.
Как установить экшен в фотошоп
470
15.12.2014 | Автор: Трофименко Владимир | Просмотров: 5911 | видео + текстВ этом уроке расскажу как установить экшен в фотошоп. Этот и многие другие уроки фотошоп вы сможете найти в разделе Фотошоп для начинающих.
Первым делом давайте разберемся что такое Экшен (Action) — это готовый набор команд, при запуске которых над открытой фотографией производятся манипуляции, что в конечном итоге приводит к тому или иному результату. Чтобы было более понятно о чем мы говорим, давайте попробуем запустить action, который уже по умолчанию установлен в программу Фотошоп. Окно с экшенами можно включить в меню «Окно -> Операции» (Window –> Actions) или через сочетание «Alt+F9».
Откроется новая палитра. Где по умолчанию будет набор операций, которые поставляются компаний Adobe вместе с программой. Есть папка «Операции по-умолчанию» в которой списком идут экшены. Внизу палитры есть специальные кнопки для записи собственного экшена, создания папок, создания шагов и удаления.
С помощью этих экшенов мы можем обработать фотографию. Например, давайте воспользуемся экшеном «Цвета квадранта». Откроем фотографию, щелкнем по экшену и внизу палитры нажмем на иконку Play. Произойдут изменения и мы получим готовое обработанное изображение. Кстати, у многих шагов есть ручное управление, поэтому не пугайтесь если выпрыгнет окно, в котором вас попросят указать параметры.
Кстати, у многих шагов есть ручное управление, поэтому не пугайтесь если выпрыгнет окно, в котором вас попросят указать параметры.
Если сейчас взглянуть в палитру «История», то можно заметить, что там появились строчки с действиями. Экшен в данном случае запускает последовательность действий, которая приводит к конечному результату.
Если щелкнуть по стрелке слева от названия операции, то можно открыть шаги, которые будут выполняться над фотографией. Здесь же каждый шаг можно подкорректировать под себя, добавить новый шаг или его удалить.
Через эту палитру вы можете записывать собственные экшены или загружать сторонние. Что касается сторонних, то они имеют расширение *.atn
Располагаются Экшены на компьютере по адресу: C:\Program Files (x86)\Adobe\Adobe Photoshop CC\Presets\Actions. Именно в эту папку можно сразу скопировать новые файлы. Но это не всегда бывает удобно, поэтому устанавливать будем через саму программу. В палитре операций щелкаем по специальной иконке в правом верхнем углу и переходим в пункт «Загрузить операции».
Далее указываем путь на компьютере, где находится сам файл и выбираем его. Нажимаем «Загрузить».
Новый набор добавляется в виде папки, в которой лежат уже запрограммированные операции.
Остается только открыть фотографию, выбрать нужный Action и просто его запустить.
Видеоурок:
Источник: https://psdmaster.ru
Узнайте как скачать видеоурок с сайта
Что еще посмотреть:
17.09.2015 | Просмотров: 17299 | видео + текст
В этом уроке расскажу про фотошоп инструменты Горизонтальный текст маска и Вертикальный текст маска в фотошопе
19.08.2014 | Просмотров: 4648
Этот фотошоп видеоурок будет посвящен выделению сложных объектов, таких как волосы. Из урока вы узнаете как каналы могут упростить процесс выделения, а также как избавиться от ореолов с кусками старого фона.
24.06. 2015 | Просмотров: 2383
2015 | Просмотров: 2383
В этом уроке Басманов Максим расскажет что нового появилось в программе Photoshop CC 2015 года.
04.05.2015 | Просмотров: 2768
В этом уроке Кузьмичев Алексей расскажет про выделение объекта в фотошопе при помощи пера.
27.03.2019 | Просмотров: 1836
Сегодня поговорим об еще одном очень интересном способе как повысить резкостьКак установить экшены Photoshop и добавить их в Photoshop
Как установить экшены Photoshop в Photoshop
Есть несколько способов установить экшены Photoshop в Photoshop.
Самый простой способ:
- Просто дважды щелкните файл .atn.
- Примечание. После перезагрузки компьютера установленные таким образом действия обычно исчезают.
Лучший способ (чтобы ваши действия закрепились):
- Сохраните свои действия в удобном для поиска месте на вашем компьютере.
- Откройте Photoshop и перейдите к палитре действий.
- Если палитра действий не отображается, перейдите в «Окно», затем щелкните «Действия» в раскрывающемся списке.
- В правом верхнем углу палитры действий щелкните маленькое поле, содержащее перевернутый треугольник и 4 горизонтальные линии.
- В раскрывающемся меню выберите «Загрузить действия».
- Вернитесь туда, где вы сохранили действия, и выберите файл с расширением .atn.
- Нажмите «Открыть», и ваши действия загрузятся в палитру действий.
Когда действия загружены в палитру действий, они останутся, пока вы не удалите исходную папку, в которой вы сохранили действия.
Видео: как установить экшены в Photoshop CS2 — CS6
Как использовать экшены Photoshop в Photoshop
Чтобы правильно запускать и использовать экшены Photoshop, сначала убедитесь, что палитра «Действия» открыта и видна. Если его не видно, перейдите в «Окно» и нажмите «Действия» в раскрывающемся меню.С открытой палитрой действий и уже загруженными действиями Greater Than Gatsby выполните следующие простые шаги.
- Щелкните действие, которое хотите запустить.
- Перейдите к Bottom палитры Действия.
- Найдите кнопку в форме треугольника, лежащую на боку.
- Нажмите кнопку «Играть» и дождитесь завершения действия.
После завершения действия вы можете щелкнуть «глазное яблоко» видимости рядом с только что созданным слоем и увидеть эффект с примененным действием и без него.
В качестве дополнительного бонуса действия Greater Than Gatsby включают в себя простые для понимания объяснения и руководства, встроенные в каждое действие, которые становятся видимыми в форме всплывающего окна сообщения при запуске действия.
Как изменить эффект действия Photoshop в Photoshop
Все изображения разные, и в большинстве случаев настройки по умолчанию для действия необходимо будет изменить, чтобы добиться идеального вида фотографии. Есть два основных способа изменить или настроить действие Photoshop после его применения.
Самый распространенный метод для настройки эффекта действия Photoshop — это регулировка непрозрачности всей группы слоев. Вы можете выбрать группу слоев, щелкнув значок «папка» рядом с уже запущенным действием в палитре слоев. После того, как группа слоев выбрана, вы можете настроить непрозрачность, увеличив или уменьшив интенсивность эффекта.
Более подробный метод для настройки эффекта действия заключается в настройке отдельных слоев в группе слоев.Это требует более глубокого понимания различных компонентов в группе слоев, но метод регулировки непрозрачности остается прежним. Просто выберите отдельный слой в группе и при необходимости отрегулируйте непрозрачность.
Примечание: Действия всегда будут лучше работать с изображениями RAW просто потому, что есть больше информации и данных, которыми нужно управлять. Когда к изображению JPEG применяются действия, эффект иногда может быть сильным. В этом случае вы можете просто уменьшить непрозрачность слоя действия, чтобы смягчить эффект.
Как установить экшены Photoshop в Photoshop Elements
Есть несколько способов установить экшены Photoshop в Photoshop Elements.
Самый простой способ:
- Просто дважды щелкните файл .atn.
- Примечание. После перезагрузки компьютера установленные таким образом действия обычно исчезают.
Лучший способ (чтобы ваши действия закрепились):
- Сохраните свои действия в удобном для поиска месте на вашем компьютере.
- Откройте Photoshop Elements и убедитесь, что вы находитесь в режиме Expert .
- Перейти на палитру действий.
- Если палитра действий не отображается, перейдите в «Окно», затем щелкните «Действия» в раскрывающемся списке.
- В правом верхнем углу палитры действий щелкните маленькое поле, содержащее перевернутый треугольник и 4 горизонтальные линии.
- В раскрывающемся меню выберите «Загрузить действия».
- Вернитесь туда, где вы сохранили действия, и выберите файл с расширением.atn.
- Нажмите «Открыть», и ваши действия загрузятся в палитру действий.
Когда действия загружены в палитру действий, они останутся, пока вы не удалите исходную папку, в которой вы сохранили действия.
Видео: как установить действия в Photoshop Elements
.
Как использовать действия в Photoshop
Быстрые ссылки на руководство …
Если вы хотите узнать все, что вам нужно знать о действиях Photoshop, я настоятельно рекомендую вам прочитать весь учебник от начала до конца, поскольку каждый раздел основан на темах, затронутых в предыдущих разделах. Если, например, вы сразу перейдете к разделу о том, как записать действие, вы упустите довольно много информации. Однако, если вы все же хотите перейти к определенному разделу, вот несколько удобных ссылок:
Автоматизация Photoshop с помощью действий — Введение
Посмотрим правде в глаза, ты ленив.Ничего страшного, никто не смотрит. Мы все здесь друзья. Между тем, между мной и тобой, тебе не очень нравится работать. По крайней мере, когда дело доходит до скучных вещей. Конечно, вам нравится работать, когда вы занимаетесь веселыми, интересными или сложными делами. Всем нравится демонстрировать свои навыки. Но когда дело доходит до этих повторяющихся, обыденных, простых задач (ласково называемых «ворчливой работой»), которые, кажется, отнимают слишком много в вашей жизни, даже когда вы находитесь в чужом времени, вы бы больше чем счастлив передать эти вещи кому-то еще, пока вы отправляетесь на заслуженный продолжительный перерыв на кофе.
Что, если бы вы могли передать многие из этих повторяющихся задач в Photoshop? Что, если бы вы могли пройти через что-то один раз, пока Photoshop наблюдает, уделяя пристальное внимание каждому шагу, а затем с этого момента, когда вам нужно выполнить работу, вы могли бы просто позволить Photoshop сделать это за вас? Хорошие новости! Фотошоп готов избавить вас от скуки повторения! Конечно, за хорошими новостями обычно следуют плохие, а плохие новости заключаются в том, что Photoshop не может сделать абсолютно все за вас, что на самом деле является хорошей новостью, поскольку, если бы это было возможно, мы все остались бы без работы.Есть определенные вещи, которые Photoshop просто не может делать сам по себе. Например, вы не можете выбрать кого-то на фотографии с помощью инструмента «Лассо», а затем ожидать, что Photoshop с этого момента автоматически узнает, как выбрать кого-то на любой фотографии. Может быть, однажды, но мы еще не совсем там. Тем не менее, Photoshop может делать множество вещей, которые может делать автоматически для вас, если вы покажете, как это сделать. Фактически, по мере того, как вы становитесь более знакомыми с использованием действий, изучая, что вы можете и не можете с ними делать, и даже как обойти некоторые вещи, о которых вы обычно не думали, что сможете делать, вы Вы, вероятно, обнаружите, что придумываете довольно удивительные и сложные вещи! Представьте, что вы завершаете работу над сложным, трудоемким, пятидесятишаговым фотоэффектом, а затем можете мгновенно воссоздать тот же эффект на другой фотографии или на любом количестве фотографий, просто нажав кнопку «Воспроизвести» в действии! Теперь вы начинаете видеть возможности!
Конечно, действия можно использовать и с более простыми задачами, как мы увидим ниже.
Экшены Photoshop: важные несущественные, по сути
С технической точки зрения, действия — это не то, что вы бы назвали абсолютно необходимыми при работе в Photoshop. Под этим я подразумеваю, что в Photoshop с экшеном ничего нельзя сделать, чего нельзя было бы сделать с без с экшеном. Вы можете прожить всю жизнь, даже не используя их, если действительно захотите. Действия были разработаны исключительно для того, чтобы облегчить вашу жизнь, вроде того, как вы могли бы возразить, что не обязательно знать, как водить машину (или, по крайней мере, знать кого-то, кто хочет вас водить).Технически, вы можете ходить с места на место, и в конечном итоге вы окажетесь в пункте назначения, но если оставить в стороне экологические, финансовые и медицинские преимущества, зачем тратить часы на то, чтобы добраться туда пешком, когда машина доставила бы вас в то же место в часть времени?
Представьте, что у вас есть сотня или даже тысяча (или больше!) Фотографий, размер которых вам нужно изменить для печати или размещения в Интернете, и вы должны сидеть за компьютером, изменяя размер каждой из них по отдельности. В лучшем случае вы можете стать действительно хорошими в использовании сочетаний клавиш, но вам все равно потребуется много времени, чтобы изменить их размер, время, которое можно было бы потратить на создание большего количества фотографий! С помощью действий вы можете изменить размер одного из изображений, сохранить процесс как действие, а затем позволить Photoshop автоматически изменять размер остальных за вас! Или скажем, вы хотите добавить водяной знак с авторским правом на все фотографии.Опять же, вы можете добавить его к каждому изображению отдельно или вы можете добавить его к одному изображению, сохранить шаги как действие, а затем расслабиться, пока Photoshop сделает все остальное! Это всего лишь пара основных примеров того, как вы можете заставить Photoshop работать на вас, используя экшены. Немного подумав и немного попрактиковавшись, невозможно сказать, сколько применений вы придумаете для них!
Страх, тревога и замешательство, о боже!
Какими бы удивительно полезными и замечательными ни были экшены, многие пользователи Photoshop, даже давние пользователи, стараются держаться как можно дальше от действий, из-за страха, беспокойства и замешательства.Многие люди нажимают кнопку «Запись», а затем внезапно чувствуют, что маленькая красная кнопка на палитре «Действия» наблюдает за ними, издевается над ними, смеется над ними. Пот начинает течь по их лицам, руки начинают дрожать, и в мгновение ока они охвачены полномасштабной панической атакой! Причина в том, что элементы управления для записи и воспроизведения действий очень похожи на традиционные элементы управления, которые вы найдете на большинстве записывающих устройств, а поскольку большинство записывающих устройств записывают все в реальном времени, люди ошибочно предполагают, что после нажатия кнопки «Запись» в палитре «Действия» Photoshop также записывает все в реальном времени.Они щелкают по шагам как можно быстрее, прежде чем Photoshop теряет терпение с ними, что вызывает панику, что приводит к ошибкам, которые вызывают еще большую панику. Затем, внезапно, они понимают, что где-то пропустили шаг, все выглядит совершенно неправильно, и, прежде чем они это осознают, они находятся в таком беспорядке, что нажали клавишу Escape ради всей души, обещая себе никогда не пройти через этот кошмар. еще раз.
Если это похоже на вас, сделайте несколько глубоких вдохов и расслабьтесь.Просто остынь. Нет абсолютно никаких причин для спешки или паники при записи действий, потому что это , а не , записанные в реальном времени. Давайте повторим еще раз, чтобы было ясно. Действия , а не записываются в реальном времени. Вы можете нажать кнопку записи, выйти из дома, пойти поужинать и посмотреть фильм, вернуться, посмотреть телевизор, принять душ, а затем, через несколько часов, вернуться к своему компьютеру, чтобы выполнить действия, необходимые для вашего Экшену и Photoshop было бы все равно. Нисколько.Все записи Photoshop — это сами шаги, а не то, сколько времени у вас ушло на их выполнение или сколько времени вы потратили впустую между шагами. Не стесняйтесь тратить столько времени, сколько вам нужно, на запись действия. Даже если вы допустили ошибку, которую время от времени будете повторять, независимо от того, как долго вы использовали действия, вы можете легко вернуться и внести изменения позже, поскольку действия полностью редактируются. Действия призваны облегчить вам жизнь, а не беспокоить вас.
Совместимость действий
Еще одна замечательная особенность экшенов — их портативность.Вообще говоря, вы можете записать действие в любой версии Photoshop, и оно будет работать в любой другой версии Photoshop! Действия даже кросс-платформенные, а это означает, что действие, записанное на ПК, будет работать на Mac и наоборот!
Теперь обратите внимание, что я сказал «в общем», потому что вы можете столкнуться с ситуациями, когда действие, записанное в одной версии Photoshop, не будет работать в другой версии, по крайней мере, без некоторого редактирования. Однако немного здравого смысла объясняет, почему.Если вы записываете действие в Photoshop CS3, например, и в вашем действии используется новая функция в CS3, а затем вы загружаете это действие в более раннюю версию Photoshop, в которой эта функция недоступна, действие выиграло. не работает. Зачем? Поскольку экшен использует функцию, доступную только в Photoshop CS3. В большинстве случаев у вас не будет проблем с использованием действий, которые были записаны в более старых версиях Photoshop, поскольку большинство функций из старых версий все еще доступны в новейших версиях.Но если вы записываете действие в более новой версии Photoshop и знаете, что оно будет использоваться со старыми версиями, вам следует придерживаться функций и команд, которые также доступны в более старых версиях. Увидеть? Здравый смысл.
Палитра действий
Чуть позже мы увидим, как записать простые действия, чтобы вы могли понять, как они работают. Прежде чем что-либо записывать, мы должны сначала взглянуть на Command Central для действий в Photoshop — палитру Actions.Палитра действий — это место, где выполняется все, что связано с действиями, от их записи и воспроизведения до сохранения, загрузки, редактирования, удаления и организации их. По умолчанию палитра «Действия» сгруппирована рядом с палитрой «История», хотя эти две палитры не имеют ничего общего друг с другом. Также по умолчанию палитра «История» находится «в фокусе», что означает, что она видна, а палитра «Действия» скрывается за ней. Вам нужно будет щелкнуть вкладку имени палитры Действия, чтобы вывести ее на передний план:
Палитра действий.
Если по какой-либо причине палитра действий не открыта на вашем экране, вы можете получить к ней доступ, перейдя в меню Window вверху экрана и выбрав Actions . Как видите, поначалу внутри палитры действий действительно не так много всего, но давайте подробнее рассмотрим, что там есть.
Контроль
Если вы посмотрите в самый низ палитры Действия, вы увидите ряд значков, подобных тем, которые мы видим с большинством палитр Photoshop:
Значки в нижней части палитры Действия.
Как я упоминал ранее, обратите внимание на то, что три значка слева очень похожи на традиционные элементы управления записывающим устройством и фактически представляют те же самые функции. Начиная с левой стороны (квадратный значок), у нас есть Stop, Record и Play, за которыми следуют значок нового набора действий, значок нового действия и, наконец, стандартный значок корзины для удаления действий и наборов действий.
Меню палитры
Как и все палитры в Photoshop, палитра «Действия» имеет собственное всплывающее меню, в котором мы можем получить доступ к различным параметрам и командам, а также загрузить некоторые дополнительные наборы действий.Здесь я использую Photoshop CS3, и если вы тоже, вы можете получить доступ к всплывающему меню, щелкнув значок меню в правом верхнем углу палитры Действия. Если вы используете старую версию Photoshop, вы увидите маленькую стрелку, указывающую вправо, в правом верхнем углу палитры. Щелкните по нему, чтобы открыть меню палитры:
Щелкните значок меню (Photoshop CS3) или стрелку, указывающую вправо (Photoshop CS2 и более ранние версии) в верхнем правом углу, чтобы открыть всплывающее меню.
Все команды, которые мы только что рассмотрели в нижней части палитры Действия (Остановить, Запись, Воспроизведение, Новый набор действий, Новое действие и Удалить), доступны во всплывающем меню, поэтому здесь есть немного повторения ( поскольку в Photoshop есть почти везде), а также несколько дополнительных команд для редактирования действий, таких как Вставить элемент меню, Вставить остановку и Вставить путь.Во всплывающем меню мы также находим параметры для загрузки , сохранения , замены , сброса и очистки действий . Это параметры меню, которые вы будете использовать чаще всего.
Куда идти дальше …
В самом низу всплывающего меню мы находим дополнительные наборы действий, которые устанавливаются вместе с Photoshop, такие как Frames , Image Effects и Text Effects , а также другие.Некоторые действия, которые вы найдете в этих наборах, на самом деле могут быть полезными, но в отличие от набора действий по умолчанию, они не загружаются для нас автоматически. Мы рассмотрим, как загрузить эти дополнительные наборы действий, когда подробнее рассмотрим стандартные и встроенные действия Photoshop в следующий раз!
.Как установить экшены Photoshop на Mac и Windows
Не знаете, как установить экшены Photoshop и управлять ими как можно проще? Я покажу вам, как добавить экшены Photoshop на Mac и Windows в несколько простых шагов.
Способ №1. Добавить действия через меню программы
ШАГ 1 . После загрузки необходимых пресетов на свой ноутбук откройте Photoshop CC и активируйте окно «Действия». Другой способ сделать это — нажать Alt + F9 (Options + F9) .
ШАГ 2 . Теперь, когда вы видите окно Action , щелкните меню в виде нескольких полос в правом верхнем углу этого окна и выберите Load Actions .
ШАГ 3 . Выбрав папку с необходимыми Действиями, выделите их и нажмите Загрузить .
Способ №2. Просто откройте файлы .ATN
Вы можете просто дважды щелкнуть свой Экшен, и он откроется в Photoshop.Но таким образом Действия не будут сохранены при перезапуске программы.
F.A.Q.
- Я скачал действия, но результат отличается от вашего примера. В чем проблема?
Подбирать Действия нужно индивидуально для каждой фотографии. Иногда необходимо поиграть с настройками действия самостоятельно. Но чаще получаются замечательные результаты.
- Как изменить фотографии с помощью экшенов Photoshop?
Фактически, вы можете сделать автоматическое редактирование любого изображения с помощью действий.Сюда входит цветокоррекция, возможность изменить цвет глаз или выполнить редактирование с двойной экспозицией.
- Как мне сделать работу в Photoshop еще удобнее, помимо установки экшенов?
Честно говоря, экшены Photoshop — не единственный способ работать в Photoshop быстрее и удобнее. Также вы можете установить кисти Photoshop или плагины Photoshop и значительно расширить функциональность программы.
- Какие операционные системы совместимы с Photoshop Actions?
Действия Photoshop будет отлично работать как с Microsoft Windows, так и с OS X (Mac), если у вас установлена соответствующая версия Adobe Photoshop.
- Могу ли я использовать действия в других программах?
Да. Большинство бесплатных альтернатив Photoshop позволяют использовать экшены, плагины и кисти. Такие программы, как GIMP, полностью бесплатны и поддерживают множество надстроек для Photoshop. Photopea даже позволяет использовать действия во время работы в браузере.
- Что делать, если экшены для Photoshop не работают?
Первый шаг — перезапустить и сбросить настройки программы.Кроме того, распространенной ошибкой является попытка скачать экшен в формате .ZIP. Не забываем разархивировать. Это наиболее частые проблемы при установке.
- Как удалить ненужное действие?
Чтобы удалить действие из списка, вам нужно выбрать действие и переместить его в корзину внизу этого окна.
- Какие версии Photoshop следует установить для работы с Actions?
Большинство пакетов действий Photoshop, представленных на нашем сайте, совместимы с Adobe Photoshop CS4, CS5, CS6 и Photoshop CC.Имейте в виду, что в редких случаях для действий требуется Photoshop CC или более поздняя версия из-за необходимости поддержки файлов RAW определенных камер.
Если наши действия не работают с вашей версией, просто сообщите нам, и мы поможем в решении любых проблем! Помните, что мы всегда рекомендуем использовать последнюю версию Photoshop.
Бесплатные программы Adobe Photoshop
Здесь вам посчастливилось найти наборы из 318 бесплатных экшенов для портретов, фотографии новорожденных, включая винтаж, сепию, ретро, драматические эффекты, эффекты HDR, профессиональные свадебные экшены и экшены кросс-обработки.
Процесс загрузки бандла довольно прост. Вам просто нужно написать адрес электронной почты, заполнить поле имени и получить действия на свой адрес электронной почты за 2 минуты.
Фактически, это все, что вам нужно сделать, чтобы улучшить свои фотографии. С помощью нескольких щелчков мыши вы можете получить профессиональные результаты, на которые уходит действительно много времени.
.Действияи панель «Действия» в Photoshop
Экшен серия задач, которые вы воспроизводите для одного файла или пакета файлов — команды меню, параметры панели, действия инструментов и т. д. Например, вы можете создать действие, которое изменяет размер изображение, применяет эффект к изображению, а затем сохраняет файл в желаемый формат.
Действия могут включать в себя шаги, которые позволяют выполнять задачи, которые не могут записываться (например, с помощью инструмента для рисования). Действия также могут включать модальные элементы управления, позволяющие вводить значения в диалоговом окне во время игры.
В фотошопе экшены являются основой капель , это небольшие приложения, которые автоматически обрабатывают все файлы которые перетаскиваются на значок.
Photoshop и Illustrator поставляются с установленными предопределенными действиями которые помогут вам выполнять обычные задачи. Вы можете использовать эти действия как есть, настройте их в соответствии со своими потребностями или создайте новые действия. Действия хранятся в наборах, чтобы помочь вам организовать их.
Вы можете записывать, редактировать, настраивать и выполнять пакетную обработку действий, а также вы можете управлять группами действий, работая с наборами действий.
.Как создавать и использовать экшены Photoshop + Наше руководство по простой установке
Что такое экшены Photoshop?
Создавали ли вы когда-нибудь определенный образ, который хотелось бы использовать снова и снова? Или вы прошли через подробный процесс, например, на заточку, желая ускорить рабочий процесс? Действия — это ответ! Используйте их, чтобы сэкономить время, воссоздать стили и упростить некоторые из наиболее утомительных аспектов пост-обработки.
Упростите сложные задачи
Создание точных выделений, повышение резкости, уклонение и затемнение — все это важные шаги, которые могут съесть драгоценные часы до крайнего срока.Узнайте, как записать любую серию шагов в Photoshop и сохранить ее как действие, чтобы использовать позже, какой бы сложной ни была задача!
Работайте быстрее в Photoshop
Когда вы познакомитесь с тем, как создавать действия, как применять действия и как сохранять действия, вы быстро поймете, как их можно использовать для ускорения рабочего процесса. Любые шаблоны в процессе редактирования могут быть захвачены и воспроизведены, что сэкономит вам секунды, минуты и даже часы времени. Лучше всего то, что у вас по-прежнему будет возможность выполнять точную настройку, гарантируя, что вы всегда будете выглядеть так, как вы ожидаете.
.Ускоряем работу. Экшены (Actions) в Adobe Photoshop.
А вы пользуетесь Actions (экшенами) в Adobe Photoshop? Я вот долгое время игнорировала этот пункт, считала, что это слишком сложно и муторно. Но на самом деле, стоит уделить некоторое время настройке удобных действий под себя, а потом просто радоваться жизни во время работы.
Для чего вообще нужны экшены в Photoshop?
Если во время работы вам приходится делать очень много повторяющихся действий, то хорошо бы упростить этот процесс, назначив всего лишь одну клавишу для всего процесса. Казалось бы, мы экономим какие-то несколько секунд, но в случае с постоянно повторяющимися действиями это в сумме даёт значительную экономию времени.
Особенности записи экшенов
В целом в записи экшенов в Photoshop нет ничего сложного. Для этого нужно всего лишь открыть панель Actions, нажать внизу кнопку Сreate new action, в диалоговом окне написать название, выбрать нужную клавишу (или их сочетание), можно выбрать даже цвет для панели, а потом нажать кнопку Record и приступить к записи.
Экшену может быть назначена горячая клавиша только из линейки F2-F12, а так же комбинация из них и Shift или Ctrl. Поэтому выносить на клавиатуру лучше самые часто используемые экшены. Остальными можно спокойно пользоваться из панели инструментов.
Мои любимые экшены
Лично я в процессе работы чаще всего пользуюсь экшенами зеркального отражения всего изображения по горизонтали и вертикали. Это позволяет взглянуть на свою работу свежим взглядом и увидеть все косяки, которые ты до этого не замечал.
Ещё мне очень нравятся экшены для зеркального отражения отдельного слоя, что удобно использовать для рисования симметричных предметов.
Удобны экшены для создания нового слоя и clipping mask. Частенько пользуюсь так же экшеном для слияния текущего слоя с предыдущим. Его можно использовать и для группы слоёв. Да, я знаю, что есть для этого комбинация клавиш, но я себе для этого записала экшен)) Помимо этого, можно назначить экшен так же для создания слоя с определённым режимом наложения (например Multiply или Screen), если вы часто пользуетесь ими в процессе работы.
Недавно я назначила экшены для самых ходовых ластиков (жёсткого и мягкого), а так же для любимой кисти, что позволяет легко их менять, не заглядывая для этого в панель инструментов.
В общем, полезная штука эти экшены, поэтому стоит немного с ними повозиться, чтобы в дальнейшем сэкономить себе драгоценное время.
А вы какими экшенами пользуетесь в работе?)
ПохожееКак создать действие (action) в Photoshop
В Photoshop CS или CS2 нажмите кнопку New Action (Новое действие) внизу палитры Actions (Действия) — рис. 5.37. Если в данный момент эта палитра не отображается, выберите команду меню Window > Actions (Окно > Действия), чтобы ее активировать.
Рис. 5.37. Создавать и записывать новые действия можно, используя настройки в нижней части палитры Actions
Присвойте действию имя, например Process RAW Files (Обработка RAW-файлов), и проверьте, чтобы в появившемся диалоговом окне, в меню Set (Установка) были отмечены Default Actions (Действия по умолчанию). Затем нажмите кнопку Record (Запись). Действие появится на палитре Actions, а кнопка Record будет подсвечена, указывая на то, что Photoshop сохраняет результаты ваших шагов, и записывает их в текущем действии.
Затем через меню File > Open откройте RAW-файл, который вы настроили в Camera RAW. Теперь очень важно, чтобы вы выбрали пункт Image Settings (Настройки изображения) из всплывающего меню Camera RAW Settings (Настройки Camera RAW).
Это гарантирует вам то, что при обработке группы будут задействованы настройки, записанные вместе с RAW-файлами, а не какие-либо установки по умолчанию.
Далее определите следующие параметры Camera RAW: цветовое пространство, битовую глубину, размер и разрешение. После этого нажмите кнопку Open, чтобы открыть изображение. Программа обработает его и откроет в Photoshop.
Графический редактор тем временем продолжает записывать все ваши шаги, поэтому вы выбираете команду Save As (Сохранить как) из меню File.
Появится стандартное диалоговое окно. На данном этапе не имеет значения, какие вы укажете имя и адрес для файлов. Эти параметры будут заменены в дальнейшем, по окончании команды Batch. А пока просто введите любое имя для файла и выберите ему временный адрес. Я обычно сохраняю файлы на рабочем столе, чтобы потом его можно было без труда найти и удалить.
В качестве формата установите Photoshop. Нажмите кнопку Save, чтобы сохранить файл, и закройте документ.
Щелкните кнопку Stop в нижней части палитры Actions, чтобы остановить запись.
Если хотите, можете удалить только что сохраненный файл.
Теперь у вас есть набор действий, которые откроет файл Camera RAW, обработает его в соответствии с настройками, записанными в метаданных, и сохранит получившееся изображение в файле формата Photoshop. Мы используем этот набор действий вместе с командой Batch для осуществления автоматической обработки группы RAW-файлов.
Как установить новый экшен в Фотошоп
Actions (Экшены / Операции) это заранее записанные действия в Фотошопе которые позволяют в считанные секунды создать самые разнообразные красивые эффекты с текстом, изображениями и Фото.
После того как вы скачали файл с нужным вам экшеном вы должны переместить его в папку Фотошопа (не обязательно для последних версий Фотошопа).
Обычно Фотошоп находиться в следующей деритории:
Диск C/Programs Files/Adobe/Adobe Photoshop CS5/Presets/Actions/
В данной директории находиться все Фотошоп экшены.
Иногда достаточно два раза нажать на экшен после скачки и он автоматически переместиться в Фотошоп — это если речь о последних версиях.
После того как вы разместили экшен в нужной папке (для старых версий), переходим в сам Фотошоп.
После того как вы откроете Фотошоп, нажмите сочетание клавиш Alt+F9 для открытия Window — Actions (Окно — Операции).
После открытия окошка Actions (Операций), нажимаем на маленький треугольник в правом верхнем углу. Откроется меню, в котором мы выбираем пункт «Load Actions» (Загрузить операции), после чего открываем ту директорию куда вы скачали/разместили Фотошоп экшен.
Открываем дополнительные настройки в окне «Actions» (Операции).Далее жмем «Load» (Загрузить). После чего новый экшен появиться среди других экшенов.
Выбираем через стандартный проводник нужный нам экшен и загружаем его в Photoshop.Теперь его можно использовать.
Выбирайте нужную фотографию если вы используете экшен для фото.
Или напишите нужный вам текст если вы собрались использовать экшен для текста.
Активируем операцию нажав на соответствующий значок.И нажимайте стрелочку внизу окна экшенов (Выполняет активную операцию или команду).
После нажмите «Продолжить» возможно еще несколько раз нажмите «Oк» и наслаждайтесь результатом.
Финальный результатАвтор: Даниил Богданов
⇐ • Как установить новые фигуры (предыдущая страница учебника)
• Как создавать собственные экшены (следующая страница учебника) ⇒
Как использовать действия в Photoshop
Быстрые ссылки на руководство …
Если вы хотите узнать все, что вам нужно знать о действиях Photoshop, я настоятельно рекомендую вам прочитать весь учебник от начала до конца, поскольку каждый раздел основан на темах, затронутых в предыдущих разделах. Если, например, вы сразу перейдете к разделу о том, как записать действие, вы упустите немало информации. Однако, если вы все же хотите перейти к определенному разделу, вот несколько удобных ссылок:
Автоматизация Photoshop с помощью действий — Введение
Посмотрим правде в глаза, ты ленив.Ничего страшного, никто не смотрит. Мы все здесь друзья. Между тем между вами и мной вы не очень любите работать. По крайней мере, когда дело доходит до скучных вещей. Конечно, вам нравится работать, когда вы занимаетесь веселыми, интересными или сложными делами. Всем нравится демонстрировать свои навыки. Но когда дело доходит до тех повторяющихся, обыденных, простых задач (ласково называемых «ворчливой работой»), которые, кажется, отнимают слишком много в вашей жизни, даже когда вы находитесь в чужом времени, вы бы больше чем с радостью передать эти вещи кому-нибудь еще, пока вы отправляетесь на заслуженный продолжительный перерыв на кофе.
Что, если бы вы могли передать многие из этих повторяющихся задач в Photoshop? Что, если бы вы могли пройти через что-то один раз, пока Photoshop наблюдает, уделяя пристальное внимание каждому шагу, а затем с этого момента, когда вам нужно выполнить работу, вы могли бы просто позволить Photoshop сделать это за вас? Хорошие новости! Photoshop готов избавить вас от скуки повторения! Конечно, за хорошими новостями обычно следуют плохие, а плохие новости заключаются в том, что Photoshop не может сделать за вас абсолютно все , что на самом деле является хорошей новостью, поскольку, если бы это было возможно, мы все остались бы без работы.Есть определенные вещи, которые Photoshop просто не может делать сам по себе. Например, вы не можете выбрать кого-то на фотографии с помощью инструмента «Лассо», а затем ожидать, что Photoshop с этого момента автоматически узнает, как выбрать кого-то на любой фотографии. Может быть, когда-нибудь, но мы еще не совсем там. Тем не менее, Photoshop может делать множество вещей, которые может делать автоматически для вас, как только вы покажете, как это сделать. Фактически, по мере того, как вы становитесь более знакомыми с использованием действий, изучая, что вы можете и чего не можете с ними делать, и даже как обойти некоторые вещи, о которых вы обычно не думали, что сможете делать, вы » Вероятно, вы обнаружите, что придумываете довольно удивительные и сложные вещи! Представьте, что вы завершаете работу над сложным, трудоемким, состоящим из пятидесяти шагов фотоэффектом, а затем можете мгновенно воссоздать тот же эффект на другой фотографии или на любом количестве фотографий, просто нажав Play на действии! Теперь вы начинаете видеть возможности!
Конечно, действия можно использовать и с более простыми задачами, как мы увидим ниже.
Экшены Photoshop: важные несущественные, по сути
С технической точки зрения, действия — это не то, что вы бы назвали абсолютно необходимыми при работе в Photoshop. Под этим я подразумеваю, что в Photoshop с экшеном вы ничего не можете сделать, чего нельзя было бы сделать с без с экшеном. Вы можете прожить всю жизнь, даже не используя их, если действительно захотите. Действия были разработаны исключительно для того, чтобы облегчить вашу жизнь, вроде того, как вы могли бы возразить, что не обязательно знать, как водить машину (или, по крайней мере, знать кого-то, кто хочет вас водить).Технически, вы можете пройти с места на место, и в конечном итоге вы окажетесь в пункте назначения, но если оставить в стороне экологические, финансовые и медицинские преимущества, зачем тратить часы на то, чтобы добраться туда пешком, когда машина доставила бы вас в то же место в часть времени?
Представьте, что у вас есть сотня или даже тысяча (или больше!) Фотографий, размер которых вам нужно изменить для печати или размещения в Интернете, и вы должны сидеть за компьютером, изменяя размер каждой из них по отдельности. В лучшем случае вы можете стать действительно хорошими в использовании сочетаний клавиш, но вам все равно потребуется много времени, чтобы изменить их размер, время, которое можно было бы потратить на создание большего количества фотографий! С помощью экшенов вы можете изменить размер одного из изображений, сохранить процесс как действие, а затем позволить Photoshop автоматически изменять размер остальных за вас! Или, скажем, вы хотите добавить водяной знак с авторским правом ко всем фотографиям.Опять же, вы можете добавить его к каждому изображению по отдельности или вы можете добавить его к одному изображению, сохранить шаги как действие, а затем расслабиться, пока Photoshop сделает все остальное! Это всего лишь пара основных примеров того, как вы можете заставить Photoshop работать на вас с помощью экшенов. Немного подумав и немного попрактиковавшись, невозможно сказать, сколько применений вы придумаете для них!
Страх, тревога и замешательство, о боже!
Какими бы удивительно полезными и замечательными ни были экшены, многие пользователи Photoshop, даже давние пользователи, стараются держаться как можно дальше от действий, из-за страха, беспокойства и замешательства.Многие люди нажимают кнопку «Запись», а затем внезапно чувствуют, что маленькая красная кнопка на палитре «Действия» наблюдает за ними, издевается над ними, смеется над ними. По их лицам начинает литься пот, руки начинают дрожать, и в мгновение ока они охвачены полномасштабной панической атакой! Причина в том, что элементы управления для записи и воспроизведения действий очень похожи на традиционные элементы управления, которые вы найдете на большинстве записывающих устройств, а поскольку большинство записывающих устройств записывают все в реальном времени, люди ошибочно предполагают, что после нажатия кнопки «Запись» в палитре «Действия» Photoshop также записывает все в реальном времени.Они нажимают шаги как можно быстрее, прежде чем Photoshop теряет терпение с ними, что вызывает панику, что приводит к ошибкам, которые вызывают еще большую панику. Затем, внезапно, они понимают, что где-то пропустили шаг, все выглядит совершенно неправильно, и, прежде чем они осознают это, они находятся в таком беспорядке, что нажимают клавишу Escape для всей жизни, обещая себе никогда не пройти через этот кошмар. опять таки.
Если это похоже на вас, сделайте несколько глубоких вдохов и расслабьтесь.Просто остынь. Нет абсолютно никаких причин для спешки или паники при записи действий, потому что это , а не , записанные в реальном времени. Давайте повторим это еще раз для ясности. Действия , а не записываются в реальном времени. Вы можете нажать кнопку записи, выйти из дома, пойти пообедать и посмотреть фильм, вернуться, посмотреть телевизор, принять душ, а затем, через несколько часов, вернуться к своему компьютеру, чтобы выполнить действия, необходимые для вашего Экшену и Photoshop было бы все равно. Нисколько.Все записи Photoshop — это сами шаги, а не то, сколько времени у вас ушло на их выполнение или сколько времени вы потратили впустую между шагами. Не стесняйтесь тратить столько времени, сколько вам нужно, на запись действия. Даже если вы допустили ошибку, которая время от времени будет повторяться, независимо от того, как долго вы используете действия, вы можете легко вернуться и внести изменения позже, поскольку действия полностью редактируются. Действия призваны облегчить вам жизнь, а не беспокоить вас.
Совместимость действий
Еще одна замечательная особенность экшенов — их портативность.Вообще говоря, вы можете записать действие в любой версии Photoshop, и оно будет работать в любой другой версии Photoshop! Действия даже кроссплатформенные, а это означает, что действие, записанное на ПК, будет работать на Mac и наоборот!
Теперь обратите внимание, что я сказал «вообще говоря», и это потому, что вы можете столкнуться с ситуациями, когда действие, записанное в одной версии Photoshop, не будет работать в другой версии, по крайней мере, без некоторого редактирования. Однако немного здравого смысла объясняет, почему.Если вы записываете действие в Photoshop CS3, например, и в вашем действии используется новая функция в CS3, а затем вы загружаете это действие в более раннюю версию Photoshop, в которой эта функция недоступна, действие выиграло. не работает. Почему? Поскольку экшен использует функцию, доступную только в Photoshop CS3. В большинстве случаев у вас не будет проблем с использованием действий, которые были записаны в более старых версиях Photoshop, поскольку большинство функций из старых версий все еще доступны в новейших версиях.Но если вы записываете действие в более новой версии Photoshop и знаете, что оно будет использоваться со старыми версиями, вы захотите использовать функции и команды, которые также доступны в более старых версиях. Видеть? Здравый смысл.
Палитра действий
Чуть позже мы увидим, как записать простое действие, чтобы вы могли почувствовать, как они работают. Прежде чем что-либо записывать, мы должны сначала взглянуть на Command Central для действий в Photoshop — палитру Actions.Палитра действий — это место, где выполняется все, что связано с действиями, от их записи и воспроизведения до сохранения, загрузки, редактирования, удаления и организации их. По умолчанию палитра «Действия» сгруппирована рядом с палитрой «История», хотя эти две палитры не имеют ничего общего друг с другом. Также по умолчанию палитра «История» находится «в фокусе», что означает, что она видна, а палитра «Действия» скрывается за ней. Вам нужно будет щелкнуть вкладку имени палитры Действия, чтобы вывести ее на передний план:
Палитра действий.
Если по какой-либо причине палитра действий не открыта на вашем экране, вы можете получить к ней доступ, перейдя в меню Window вверху экрана и выбрав Actions . Как видите, поначалу внутри палитры действий действительно не так много событий, но давайте подробнее рассмотрим, что там есть.
Контроль
Если вы посмотрите в самый низ палитры Действия, вы увидите ряд значков, подобных тем, которые мы видим с большинством палитр Photoshop:
Значки внизу палитры Действия.
Как я уже упоминал ранее, обратите внимание на то, что три значка слева очень похожи на традиционные элементы управления записывающим устройством и фактически представляют те же самые функции. Начиная с левой стороны (квадратный значок), у нас есть «Остановка», «Запись» и «Воспроизведение», за которыми следуют значок «Новый набор действий», значок «Новое действие» и, наконец, стандартный значок корзины для удаления действий и наборов действий.
Меню палитры
Как и все палитры в Photoshop, палитра «Действия» имеет собственное всплывающее меню, в котором мы можем получить доступ к различным параметрам и командам, а также загрузить некоторые дополнительные наборы действий.Здесь я использую Photoshop CS3, и если вы тоже, вы можете получить доступ к всплывающему меню, щелкнув значок меню в правом верхнем углу палитры Действия. Если вы используете старую версию Photoshop, вы увидите маленькую стрелку, указывающую вправо, в правом верхнем углу палитры. Щелкните по нему, чтобы открыть меню палитры:
Щелкните значок меню (Photoshop CS3) или стрелку, указывающую вправо (Photoshop CS2 и более ранние версии) в правом верхнем углу, чтобы открыть всплывающее меню.
Все команды, которые мы только что рассмотрели в нижней части палитры Действия (Остановить, Запись, Воспроизведение, Новый набор действий, Новое действие и Удалить), доступны во всплывающем меню, поэтому здесь есть немного повторения ( поскольку в Photoshop есть почти везде), а также несколько дополнительных команд для редактирования действий, таких как Вставить элемент меню, Вставить остановку и Вставить путь.Во всплывающем меню мы также находим параметры для загрузки , сохранения , замены , сброса и сброса действий . Это параметры меню, которые вы будете использовать чаще всего.
Куда идти дальше …
В самом низу всплывающего меню мы находим дополнительные наборы действий, которые устанавливаются вместе с Photoshop, такие как Frames , Image Effects и Text Effects , а также другие.Некоторые действия, которые вы найдете в этих наборах, на самом деле могут быть в некоторой степени полезными, но, в отличие от набора действий по умолчанию, они не загружаются для нас автоматически. Мы рассмотрим, как загрузить эти дополнительные наборы действий, когда подробнее рассмотрим стандартные и встроенные действия Photoshop в следующий раз!
61 Бесплатные экшены Photoshop для фотографов
Экшены Photoshop создаются, когда вы сохраняете набор шагов в автоматизированном процессе. Например, у вас может быть действие, которое изменяет размер изображения и сохраняет его как файл.jpeg в определенной папке. Благодаря Экшену, достаточно одного щелчка мышки, чтобы применить этот процесс.
Как вы понимаете, это реальная экономия времени, когда у вас есть большой пакет изображений, который вам нужно обработать. Однако на этом преимущества не заканчиваются.
Подобно плагинам, экшены Photoshop также полезны для специальных эффектов и более сложной постобработки. Photoshop поставляется с некоторыми из них, установленными по умолчанию — например, добавление деревянной рамки или окраска изображения в оттенки сепии.
Вы также можете создавать свои собственные Действия или получать их от других профессионалов. Эта статья о последнем: об удивительных Экшенах для Photoshop, доступных в Интернете.
Вы можете загрузить и установить множество действий. Некоторые из них продаются, а некоторые — бесплатно.
При загрузке обязательно проверяйте лицензию. Некоторые из них предназначены для личного, но не коммерческого использования; для некоторых требуется кредит, а для других — нет. Всегда перепроверяйте каждый Экшен для Photoshop, прежде чем использовать его.
Мой последний совет — убедитесь, что они совместимы с вашей версией Photoshop. Сказав это, позвольте мне порекомендовать некоторые из лучших бесплатных экшенов Photoshop.
61 Лучшие бесплатные экшены Photoshop в 2021 году
Этот список из 61 бесплатного экшена Photoshop представляет собой образец работы, которую некоторые удивительные ретушеры размещают в Интернете.
Если вам нужна помощь в их загрузке, установке или использовании, я включил простое руководство в конце этой статьи.
1. Tiny PlanetЭто действие берет ваше изображение (лучше всего, если это панорама) и превращает его в сферу, создавая, по сути, крошечную планету.
2. Эффект плохой печатиС помощью этого бесплатного экшена Photoshop вы можете превратить ваши фотографии в винтажные отпечатки. Это называется «плохой» печатью, потому что на ней виден рисунок печати, растекаются чернила и имитируется бумага плохого качества. Очень классная старая школа.
3. Портреты 2017Этот пакет предлагает несколько бесплатных экшенов Photoshop, которые можно загрузить за один раз. В основном они предназначены для улучшения портретных фотографий, однако некоторые из них также очень хорошо работают с другими типами фотографий.
Среди этих действий вы найдете HDR, кросс-обработку, утечку света, затухание и другие. Попробуйте их все.
4. Ретро фильтрЭтот набор предлагает 10 бесплатных экшенов Photoshop с ретро-эффектами, такими как зернистость пленки, выцветание и черно-белое изображение.Посмотрите их и выберите, какой из них создает ваш любимый ретро-эффект.
5. Light LeakerLight Leaker является частью коллекции Mini от Filter Grade. За одну бесплатную загрузку вы получите экшены Photoshop, ретро-кисти и световые блики.
6. Winter BluesЭтот набор действий сохранит зиму круглый год — по крайней мере, на ваших фотографиях. Вы можете выбрать от снижения цветовой температуры с помощью Hypothermia до создания темного настроения с глубокими тенями с помощью Blizzard .
Попробуйте каждый из них, чтобы найти любимый, но не забывайте, что вы также можете применить более одного, чтобы создать уникальные эффекты для зимней и снежной фотографии.
7. Удаление белого BGЭтот пакет предлагает три отдельных бесплатных экшена Photoshop для любых ваших нужд. С их помощью можно убрать белый фон с самых замысловатых фактур. Сделает любую дизайнерскую работу более эффективной.
8. Антиутопические ночные городские пейзажиЭти бесплатные экшены Photoshop, разработанные SparkleStop, превратят ваши ночные городские фотографии в антиутопические ночные пейзажи, подходящие для любой апокалиптической сцены.
9. 3D панели и плиткиС помощью этого бесплатного экшена Photoshop вы можете превратить ваши обычные 2D-фотографии в 3D-плитки или домино.
10. Пустынная пыльЭтот бесплатный экшен Photoshop придает вашим фотографиям теплый цвет.
11. Специальные эффектыЭтот бесплатный экшен Photoshop имеет различные спецэффекты для ваших фотографий, например «Миниатюризация» или «Ретро комикс».Мне больше всего нравится Photo Box, который создает куб, на каждой стороне которого есть ваша фотография. Довольно крутой эффект — зацените.
12. Действия в InstagramЕсли вы хотите получить больше лайков и подписчиков в своей учетной записи Instagram, этот пакет может быть для вас.
Здесь вы можете загрузить шесть бесплатных экшенов Photoshop, которые сделают ваши фотографии одними из самых популярных в Instagram.
13. Powder ExplosionС помощью этого бесплатного экшена Photoshop вы можете создавать потрясающие фотографии танцев с порошком, не создавая беспорядка в своей студии.
Вместо использования мучного порошка в фотосессии, добавьте его позже в Photoshop бесплатно.
14. Photo BendЭтот бесплатный экшен Photoshop делает ваш цифровой файл похожим на отпечаток на поверхности, сгибая его и отбрасывая тень для добавления глубины.
15. Внешний вид премиум-классаЭтот пакет бесплатных экшенов Photoshop предлагает различные оттенки цвета, чтобы придать вашим фотографиям винтажный эффект, а также набор световых бликов для завершения эффекта.Все в одном бесплатном комплекте.
16. Пакет Photoshop для фотографийПакет для фотографий включает бесплатные экшены Photoshop, имитирующие эффекты камеры или устраняющие проблемы, которые могли возникнуть во время съемки. Например, он включает Действия для уменьшения размытия при движении или создания мягкого фокуса.
17. SpookyЭтот бесплатный экшен Photoshop позволяет создавать анимацию и изображения для Хэллоуина.Он содержит Spooky Skies для использования в качестве фона для вашей сцены. Я также использовал их в качестве наложений на свои фотографии с отличными результатами.
Затем вы найдете Анимированную жуткую сцену для создания 40-секундного клипа и Жуткие формы с 18 векторными фигурами в стиле Хэллоуина для украшения сцены.
18. Turquoise HazeЭто бесплатный подарок для вас, чтобы попробовать предлагаемый на продажу пакет акций Summer Haze. Он имеет красивый цветовой оттенок для ваших летних фотографий и одинаково красив на свадебных фотографиях.
19. Художественные экшеныС помощью этого пакета бесплатных экшенов Photoshop вы можете одним щелчком мыши превратить свои фотографии в рисунки, иллюстрации или акварели.
20. Underwater LuxeЭтот бесплатный экшен Photoshop специально разработан для подводных изображений, хотя вы можете использовать его для любых типов фотографий и при этом получать прекрасные результаты.
Уменьшает размытость фотографии, увеличивает контрастность и резкость.Он также исправляет синий цветовой оттенок и согревает цвет кожи.
21. Восход и закатЭта акция является бесплатной для продвижения полного набора действий восхода и захода солнца, которые изменяют цветовую температуру ваших фотографий.
Помните, что есть причина, по которой пейзажная фотография часто делается в золотой час: эффект прекрасен. И вы можете воспроизвести это с помощью этого Экшена Photoshop.
22. Действия с русалкойЭти бесплатные экшены Photoshop придают вашим фотографиям волшебный, волшебный эффект.
23. Инфракрасный фотоэффектЭтот экшен Photoshop делает именно то, что вы ожидаете: он имитирует эффект фотографии, снятой на инфракрасную пленку.
24. Вне границЭто действие создает эффект всплывающего окна, который мы все знаем и любим: поезд, который приближается к вам через рамку, или дерево, вырастающее из изображения.
Это требует вашего взаимодействия — например, иногда это останавливает вас, чтобы выбрать тему, — но в целом он очень прост в использовании и дает потрясающие результаты.
25. TrypticВы когда-нибудь задумывались, как разделить свои фотографии на триптихи, чтобы повесить их на стену или продать на своем веб-сайте электронной коммерции в качестве настенного искусства? Тогда это экшен Photoshop для вас, потому что он генерирует панели для печати, а также визуализирует 3D-эффект.
26. Холодный кошмарЭтот экшен создает очень сильные тени и увеличивает контраст ваших фотографий, чтобы у вас возникло чувство беспокойства, когда вы смотрите на изображение.
27. Cool FadeЭто действие обесцвечивает и придает холодный оттенок вашим фотографиям, делая их винтажными и красивыми.
28. Черно-белые фотоэффектыЭтот замечательный набор бесплатных экшенов Photoshop дает вам 20 различных способов превратить ваши фотографии в черно-белые.
Черно-белый экшен включает различные уровни контраста, тонирования и экспозиции, позволяя переходить от высокого к низкому ключу, от сепии к селену и т. Д.
29. Ice ActionЭтот бесплатный экшен Photoshop придаст вашим фотографиям резкий и яркий эффект с прохладным оттенком.
30. Ретуширование кожиЭтот набор бесплатных экшенов Photoshop упрощает ретуширование кожи.
Помимо разглаживания кожи, он также осветляет глаза и отлично ретуширует лицо. Это упростит вашу ретушь в портретных сеансах.
Чтобы сэкономить время при ретуши портретов, обратите внимание на Luminar AI.
31. Затонувший солнечный светЭтот бесплатный экшен Photoshop заставит ваше изображение выглядеть так, как будто оно было снято на закате, добавив к нему красивых цветов.
32. Цветовая градацияОзнакомьтесь с этими 15 различными бесплатными экшенами Photoshop, которые позволяют редактировать фотографии с красивыми цветами, такими как «Малиновый пирог» и «Воскресный пикник».Обязательно!
33. Переплетение полосЭтот пакет действий предлагает достаточно действий, чтобы вы могли персонализировать эффект по своему усмотрению: диагональные, горизонтальные или вертикальные полосы, различные наложения текстур и многое другое.
34. Туманный полденьЭтот бесплатный экшен Photoshop используется для создания теплого света на открытых сценах. Это нормально для коммерческого использования, и есть учебное пособие, в котором автор показывает вам этапы действия, если вы хотите создать свою собственную персонализированную версию.
35. Наклейки и лентаЭтот замечательный пакет Экшенов Photoshop превращает ваши фотографии в цифровые наклейки или заметки, наклеенные скотчем. Мне нравится этот набор, и все это бесплатно.
36. Pro SharpeningЕсли ваши фотографии немного размытые, вам определенно понадобится этот набор бесплатных экшенов Photoshop, которые предлагают различные методы для достижения наилучших результатов.
37. СумеркиTwilight Actions сделают ваши ночные фотографии яркими, добавив немного синего в темное небо.
38. ASCII artASCII — это метод проектирования, который создает изображения из 95 печатных символов, но его можно обычно использовать как имя для любого текстового искусства.
Этот комплект содержит пять бесплатных экшенов Photoshop для создания четырех различных вариаций ASCII-арта.
39. Faux HDRHDR означает «расширенный динамический диапазон» (руководство по фотографии), и это достигается путем создания множества экспозиций ваших фотографий и объединения их вместе, чтобы включить всю информацию, от светлых участков до теней.
Это действие создает искусственный эффект HDR из одного изображения.
40. Действия в стиле поп-артПопробуйте превратить свои фотографии в забавные изображения в стиле поп-арт с помощью любого из этих 5 бесплатных действий.Они совместимы с версиями Photoshop CS, а также с CC.
41. Ultra FadedUltra Faded — это набор различных действий, которые придадут вашим фотографиям винтажный вид. Он имеет 24 различных световых потока и цветовых оттенков, из которых вы можете выбирать.
42. Corrupted VHS 3DЭтот экшен создает искаженные видеоэффекты и отлично подходит для создания глитч-арта.Окончательный результат можно редактировать, так что вы можете его персонализировать.
43. BellaПодсластите и украсьте свои портреты с помощью этого бесплатного экшена Photoshop от Black Pearl, который идеально подходит для портретов в Instagram.
44. Двухцветная полосаСделайте свои фотографии похожими на фотографии 20-х годов с помощью этого действия, имитирующего эффект двухцветных полос.
45. Двойная экспозиция в цветеСоздание двойной экспозиции с семью цветовыми стилями на выбор.Этот набор действий предоставляется бесплатно при подписке на Envato, но он совместим только с английской версией Photoshop.
46. Экшен Photoshop «Свободное пространство»Поместите объекты в космос с помощью этого экшена Photoshop, который включает галактики и звезды для создания фонов, которые не из этого мира. Идеально подходит для дизайнерских работ.
47. Hard LomoЛомография — это захватывающая отрасль фотографии, сделанная с помощью мгновенных камер Lomo.Если у вас его нет, но вам нравится внешний вид, попробуйте эти бесплатные экшены Photoshop, чтобы преобразить свои цифровые фотографии.
48. Бесплатный экшен Photoshop со сдвигомЭтот экшен является частью пакета, который включает 20 экшенов Photoshop и 20 предустановок Lightroom. Попробуйте и превратите цветные фотографии в черно-белые с оттенком тонирования.
Чтобы получить дополнительные бесплатные предустановки Lightroom для мобильных устройств, щелкните здесь.
49. ГолограммаСоздавайте яркие изображения, похожие на голограммы, для забавного и футуристического вида с помощью этих экшенов Photoshop.
50. Кремовые экшены PhotoshopДобавьте мягкие кремовые оттенки к своим фотографиям с помощью этих экшенов Photoshop, которые придают им сладкий винтажный вид.
51. Кинематографические эффектыЗаметили ли вы, что некоторые пленки имеют определенную тонировку для создания атмосферы? Этот набор экшенов Photoshop изменяет цвета и контрасты ваших фотографий, чтобы придать им кинематографические эффекты.
52. Экшен Photoshop в тонах сепииКак следует из названия, этот экшен Photoshop добавит вашим фотографиям оттенок сепии. Этот образ прекрасен, если вы хотите сохранить старый стиль — возможно, для свадебных фотографий в винтажном стиле — не переходя прямо в черно-белое.
53. Генератор поляроидовВсе любят поляроиды — они веселые и спонтанные! С помощью этого экшена Photoshop вы можете сделать свои фотографии похожими на поляроиды с 10 различными эффектами.
54. Dust StormЭтот экшен предоставляется бесплатно с подпиской Envato. Он создает динамические изображения с эффектами рассеивания и летящей пыли.
55. Matte EnchantmentЭтот экшен Photoshop придает фотографиям матовый оттенок и добавляет им легкий теплый оттенок. Красиво для свадебных фото.
56. ИнтенсивностьЭтот бесплатный экшен Photoshop идеально подходит для пейзажных фотографий.Он добавляет драматизма и делает цвет очень насыщенным, как и обещает название.
57. Color PlayЭто набор из 20 экшенов Photoshop, которые добавят самые разные стили вашим фотографиям, от яркого теплого желтого света до ненасыщенного пурпурного золотого тона. Проверь их.
58. Set14В этот набор входит 14 различных экшенов для создания фотографий в винтажном стиле.Попробуйте их по отдельности или объедините, чтобы придать фотографиям неповторимый вид.
59. Экшен Photoshop с эффектом сбояЭто еще один способ создания ретро-эффектов сбоя VHS. Хотя технически это скорее шаблон, чем действие, его достаточно, чтобы попасть в список.
60. Экшен Photoshop «Мозаика из кирпича»Этот экшен разделяет ваше изображение на маленькие плитки, а затем применяет текстуру кирпича, чтобы вы могли создавать забавные мозаики с любой из ваших фотографий.
61. Размытые фоныЕсли у вас не было достаточно светосильного объектива или достаточного расстояния от объекта для создания эффекта боке в то время, вы можете позже размыть фон на своих фотографиях с помощью этих Экшены Photoshop. Они отлично подходят для выделения любого предмета.
Смотрите также, как размыть фон в Lightroom.
Как загрузить, установить и использовать экшены Photoshop
Как вы, наверное, уже заметили, Actions можно оптимизировать и сделать Adobe Photoshop более мощным.
Если вас заинтриговал какой-либо из действий Photoshop в списке, но вы не знаете, как их загрузить, установить и использовать, просто выполните следующие действия.
1. Загрузите действие. Обычно экшены Photoshop поставляются в виде zip-файла. Это связано с тем, что обычно включается более одного Действия, или потому, что автор добавил руководство с практическими рекомендациями или лицензию на использование. В любом случае загрузите его в желаемое место.
2. Разархивируйте файл. Дважды щелкните загруженный zip-файл, чтобы открыть файлы.Затем вы можете создать резервную копию ZIP-архива или удалить его, это ваш выбор.
3. Найдите файл .atn. Это тот, который содержит Действия. Дважды щелкните по нему.
4. Откройте Photoshop. Перейти в меню Окно, Действие. Это откроет панель, где установлены все действия. Прокрутите вниз, пока не найдете тот, который вы только что установили. Если он есть, переходите к шагу 6.
5. Загрузите действие. Если вы не обнаружили, что действие уже установлено, вы можете открыть гамбургер-меню (три строки в правом верхнем углу панели) и выбрать «Загрузить действия».Когда откроется окно браузера, выберите файл .apn и нажмите OK.
6. Откройте изображение. Теперь, когда у вас установлен экшен в Photoshop, вы можете открыть изображение, к которому вы хотите его применить.
7. Воспроизвести действие. Выберите нужное действие на панели «Действия» и нажмите кнопку воспроизведения. Вот и все, просто подождите, пока это будет сделано. Обычно это очень быстрый процесс, но он будет зависеть от того, насколько сложным является действие и сколько шагов оно включает.
Заключительные слова
Я надеюсь, что эта статья открыла целый мир возможностей, познакомив вас с некоторыми из лучших бесплатных экшенов Photoshop в Интернете.
Вы получите гораздо больше удовольствия от процесса пост-обработки, используя экшены Photoshop, чтобы сэкономить время и дать вашим изображениям что-то особенное.
У вас есть экшены Photoshop, которыми вы хотели бы поделиться? Разместите их ниже в разделе комментариев и получайте удовольствие!
Все, что вам нужно знать
Предустановки Photoshop против действий — в чем разницаЕсли вы дошли до этого момента в статье и знаете предустановки, то вам может быть интересно, в чем разница между предустановками и Действия.
В общем, эти две функции делают одно и то же, их цели тоже почти одинаковы! Чтобы как можно быстрее получать более качественные и качественные фотографии после обработки. Но их различия становятся более заметными, когда мы начинаем углубляться в их особенности и функции.
Возникает вопрос, в чем разница? Какие преимущества Photoshop Actions над пресетами? Каковы недостатки Photoshop Actions по сравнению с пресетами? Что ж, давайте прямо в бой!
Сравнение по времени использования
Пошаговый подход, применяемый Actions, требует нескольких секунд для применения в зависимости от сложности действия.Если выбранное действие дает нежелательный результат, вам необходимо удалить или скрыть его и перейти к выбору следующего действия. Хотя время, затрачиваемое на процесс, может показаться небольшим, оно может быстро увеличиваться при применении к большим пакетам изображений.
В пресетах изменения вносятся практически мгновенно. Если результат пресета недостаточно хорош, пользователю нужно только навести указатель мыши на другой пресет! Это действительно экономит время и силы редакторов, особенно при пакетном редактировании.
Управление и возможность настройки
Начиная с Экшена Photoshop, существует множество способов управления и настройки выходного изображения. Это может отнять ваше время и силы, поскольку вам может потребоваться настроить более одного режима управления.
Одним из ключевых преимуществ Action’ов является способность маскировать определенные нежелательные части изображения.
Однако с предустановками, хотя может и не быть никаких опций для удаления какого-либо объекта, его сильной стороной по-прежнему является возможность настройки.Имея всего несколько настроек, с которыми нужно вмешиваться, влияние на выходное изображение больше.
Что лучше?
В конце концов, все зависит от пользователя и его потребностей. Если вы не делаете много фотографий и просто хотите замаскировать свою фотографию определенным образом, то Action лучше всего подойдет вам. Если вы тот, кто делает много фотографий на вечеринке и вам нужно быстро их обработать, то вам может подойти пресет. Если вам нужно быстрое пакетное редактирование с результатами, которые вы можете легко контролировать, то лучше всего подойдут пресеты.
Вы всегда должны использовать функции программного обеспечения в соответствии с вашими потребностями и, возможно, изучить их обе, чтобы получить максимальную отдачу от вашего изображения! Также следует отметить, что пресеты и действия не могут превратить плохую фотографию в фотографию на миллион долларов. Эти приложения только помогают улучшить и без того хорошую фотографию, а это значит, что навыки фотографии по-прежнему важны.
Как установить экшены Photoshop на Mac и ПК: пошаговое руководство
Во-первых, поздравляю с тем, что вы сделали первый шаг к тому, чтобы стать профессиональным фотографом! Продукция Sleeklens станет вашим спутником на протяжении всей вашей пост-продакшн.
Чтобы убедиться, что ваши действия Photoshop установлены правильно, мы рассмотрим три различных метода установки, подходящих как для пользователей Windows, так и для Mac OSX.
Метод № 1- Найдите и загрузите приобретенные вами экшены Photoshop в папку «Загрузки». Это должен быть файл * .zip, который нужно будет распаковать, поэтому мы рекомендуем вам переместить его в другую папку, где вы сможете сохранить его на будущее.
- Если вы работаете с Windows 10, просто дважды щелкните файл, и вы получите доступ к его содержимому; в противном случае извлеките его с помощью таких инструментов, как Winzip / Winrar, щелкнув файл правой кнопкой мыши, «Извлечь в…»
- Зайдите в папку и дважды щелкните любой из файлов, оканчивающихся на формат ATN; это заставит Photoshop загрузить их в палитру действий.
Имейте в виду, что при использовании этого метода вы не сможете изменить расположение действий позже, иначе Photoshop сообщит об ошибке, так как не сможет отследить файлы.
Метод № 2Если Действия не открываются с помощью первого метода, просто следуйте этим быстрым инструкциям.
- После открытия Photoshop перейдите в палитру действий (если она не загружена в пользовательском интерфейсе, щелкните меню «Окно» — «Действия» или Alt + F9)
- Выберите «Загрузить действия…»
- Выберите файлы, которые нужно загрузить в Photoshop; при необходимости повторить процесс
В случае, если два вышеуказанных метода не работают… не волнуйтесь! Вы всегда можете воспользоваться этим надежным методом.
- Выберите файлы, которые хотите скопировать.
- Зайдите в системный обозреватель и найдите эту папку:
- Для пользователей Windows: c: \ Program Files \ Adobe \ <Версия Photoshop> \ Presets \ Photoshop Actions
- Для пользователей Mac: найдите корневую папку Photoshop в Finder (внутри приложений) и следуйте маршруту Presets-Photoshop Actions.
- Скопируйте файлы ATN в расположенную папку; Photoshop будет открывать Действия каждый раз, когда открывается.
Примечание. В Windows 10 вместо Program Files папка может быть помечена как Program Data.
есть много разных стилей для экшенов Photoshop, один из них — эффект в японском стиле. Посмотрите
.Установка и запуск экшенов Photoshop
Мои экшены Photoshop распространяются в виде загружаемых zip-файлов. Чтобы использовать действия, вы должны сначала распаковать эти файлы. Папка, содержащая действия, будет создана при распаковке zip-файла.
Что такое панель «Действия»?Панель действий — это интерфейс, который позволяет загружать, запускать (выполнять), создавать и сохранять действия Photoshop. Если панель не отображается, выберите «Окно »> «Действия » в главном меню Photoshop. На изображении ниже показаны некоторые основные термины и функции панели действий:
Как загрузить и запустить экшены Photoshop?
На изображении ниже показаны шаги, которые необходимо выполнить, чтобы загрузить и запустить экшены Photoshop:
- Нажмите кнопку меню на панели и выберите «Загрузить действия» во всплывающем меню.Загрузите файл действий.
- экшен Photoshop содержится в наборах экшенов. Набор действий может содержать одно или несколько действий. Наборы действий имеют небольшой значок папки слева от их имен. Если вы не видите действий, содержащихся в наборе, щелкните маленький треугольник слева от значка папки, чтобы развернуть содержимое.
- Щелкните действие в наборе. Если вы щелкнете по названию набора вместо действия, кнопка «Воспроизвести» будет отображаться серым цветом. : . Если вы наведете указатель мыши на кнопку «Воспроизвести», она превратится в круг с диагональной линией.Итак, убедитесь, что вы щелкнули действие, а не название набора.
- Нажмите кнопку «Воспроизвести», чтобы выполнить действие.
Чтобы удалить набор действий с панели действий, просто щелкните набор, а затем щелкните значок корзины в нижней части панели. Это не приведет к удалению файла действия с жесткого диска; он просто выгружает экшен из Photoshop.
Другие способы загрузки экшенов в Photoshop:
- С помощью проводника Windows (ПК) или Finder (Mac) перейдите в папку действий и дважды щелкните миниатюру действия.Photoshop откроется, и действия будут загружены в панель действий. Если Photoshop не открывается, значит, по какой-то причине файлы действий Photoshop (.atn) больше не связаны с Photoshop. В этом случае обратитесь к инструкциям вашей ОС, чтобы повторно связать файлы .atn с Photoshop.
- Вы можете перетащить эскиз файла в рабочую область Photoshop. Действия будут загружены автоматически в панель действий.
Эффективная обработка с помощью экшенов Photoshop
Недаром Adobe Photoshop входит в число программ, пользующихся наибольшим доверием как у фотографов, так и у дизайнеров.Возможности кажутся безграничными, и вы можете значительно изменить свои изображения. Однако это также более сложно, чем базовое программное обеспечение, такое как Adobe Lightroom, и создание определенных эффектов может занять много времени. К счастью, есть способ добиться их всего одним простым щелчком: Экшенов Photoshop.
Что такое Экшены Photoshop?
Экшены Photoshop— лучший способ ускорить рабочий процесс. Подобно предустановкам Lightroom, действия — это предварительно сделанные выборки или настройки, которые вы можете использовать для обработки изображений.
Панель действий Raya ProМногие настройки, которые мы хотим внести в Photoshop, требуют нескольких мелких корректировок, которые могут занять много времени. Вместо того, чтобы выполнять одни и те же действия каждый раз при обработке изображения, вы можете создать экшен Photoshop, который сделает это за секунды. Хотя большинство изображений разные и требуют индивидуальных настроек, вы всегда можете вернуться и внести изменения в настройки после выполнения действия.
Actions — отличный инструмент для оптимизации рабочего процесса и упрощения достижения желаемой настройки.
Как и в случае с предустановками Lightroom, вы можете либо внести изменения самостоятельно, либо приобрести пакеты действий, выполненные другими, либо и то, и другое вместе! Небольшие корректировки можно сделать самостоятельно, но лично я большой поклонник Raya Pro Actions Panel Джимми Макинтайра и TK Actions Panel Тони Кейпера. Оба они тщательно разработаны профессиональными фотографами, и я использую их как часть рабочего процесса для большинства своих изображений.
Как вы создаете экшены Photoshop?
Действия можно рассматривать как записи ваших движений / изменений.По сути, Photoshop записывает все ваши действия с момента, когда вы приказываете запускать и останавливать. Когда вы сохранили действие, вы можете использовать его снова в любое время, нажав кнопку воспроизведения. Это скажет Photoshop воспроизвести записанные настройки и повторить их снова. А теперь давайте посмотрим, как это сделать:
Прежде всего, найдите кнопку со значком воспроизведения и щелкните по ней. Обычно эту кнопку можно найти на правой боковой панели инструментов. Если его там не видно, вы можете отобразить его, выбрав «Окно» -> «Действия».
Теперь вы должны увидеть окно, подобное примеру справа.
Здесь хранятся все ваши действия, как созданные вами, так и купленные (хотя купленные также часто идут в виде целой панели).
Щелкните значок папки («Новый набор»), чтобы создать новую папку, содержащую ваши собственные действия, и присвойте ей имя, например «Мои действия».
Действие
А теперь давайте перейдем к делу и сделаем первое действие.
- Щелкните значок листа (Создать новое действие)
- Назовите действие «Глобальный контраст» и поместите его в папку «Мои действия».
- Нажмите кнопку записи
- Откройте корректирующий слой кривых и создайте базовую S-образную кривую. Если вы не знаете, что такое S-образная кривая, нажмите раскрывающееся меню рядом с «Preset» и выберите «Medium Contrast».
- Назовите этот слой «Глобальный контраст».
- Завершите запись, нажав кнопку остановки.
Действие теперь сохранено и хранится в папке «Мои действия».Удалите слой, который мы только что создали, и воспроизведите действие, чтобы убедиться, что он работает правильно. (Воспроизведите действие, выбрав его и нажав кнопку воспроизведения)
Приведенный выше пример является очень простым и, очевидно, не требует много времени для настройки. Однако вы можете продолжать записывать несколько слоев и корректировок. Это означает, что вы можете записывать довольно сложные рабочие процессы, а затем выполнять их одним щелчком мыши!
Примеры создания экшенов Photoshop
Честно говоря, возможности создания экшенов Photoshop безграничны.Вы можете создать действие для всех корректировок, которые вы вносите, но в этом нет необходимости и, вероятно, потребуется больше времени, чем выполнение корректировки вручную.
Лучше выполнять Действия для более сложных настроек, требующих нескольких слоев и инструментов.
Вот несколько идей для начала:
- Dodge / Burn Layer (Дополнительную информацию см. В нашей статье «Осветление и затемнение в Photoshop»)
- Эффект Ортона
- Заточка для полотна
- Мелирование
- Маски яркости
Вы создали свои собственные экшены Photoshop? Какое действие вы считаете полезным для ускорения рабочего процесса? Дайте нам знать!
экшенов Photoshop от GraphicRiver
Что, если бы вы могли создать волшебство дизайна из воздуха? Возможно, вы щелкнете пальцами и бац, ваше любимое фото превратится в потрясающее произведение искусства! Что ж, вы можете сделать это с помощью Photoshop Actions .
A Экшен Photoshop — это невероятная функция, которая позволяет записывать серию шагов для достижения замечательных эффектов, а затем воспроизводить последовательность, чтобы применить эти эффекты к любому изображению. И поскольку эти действия можно использовать повторно, вы можете улучшить свой рабочий процесс, сократив бесчисленные часы процесса проектирования.
Вот еще несколько замечательных преимуществ использования экшенов Photoshop:
- Они идеально подходят как для начинающих, , так и для опытных пользователей Photoshop.
- От эффектов эскиза до взрывного трехмерного текста и многого другого — вы можете создавать потрясающие эффекты всего одним нажатием кнопки!
- Сделали ошибку в работе? Без проблем! Просто отмените эффект, повторно используйте действие , затем нажмите кнопку воспроизведения. Больше не беспокойтесь о том, чтобы тратить драгоценное время и энергию на воссоздание того же старого дизайна.
- Вы можете достичь профессионального уровня ретуширования и все это без высшего образования или модного сертификационного курса.
- И не забывайте, что экшены Photoshop не ограничиваются только фотографиями . Вы можете создавать текстовые эффекты, достойные блокбастера, потрясающую анимацию или красивые пользовательские узоры и фоны.
Возможности дизайна здесь действительно безграничны. Вдохновляйтесь нашим потрясающим выбором, чтобы преобразовать ваши обычные навыки редактирования изображений и развить их в полную силу. Выбирайте из тысяч фотоэффектов, текстовых эффектов и многого другого, чтобы взорвать вашу графику прямо над водой!
Давайте кратко рассмотрим основных функций Photoshop Actions :
- Неразрушающее редактирование .Сохраняйте целостность вашей фотографии. Многие из наших экшенов Photoshop были тщательно разработаны для неразрушающего редактирования вашей работы. Это означает, что исходная фотография или элемент остаются нетронутыми, пока Photoshop делает всю работу.
- Очень проста в использовании . Вам просто нужно загрузить действие по вашему выбору, выбрать фотографию для применения эффекта, а затем нажать кнопку воспроизведения. Это действительно так просто!
- Доступны тонны учебных материалов . Вы визуальный ученик? Если вам понадобится помощь в любое время, не стесняйтесь погрузиться в справочные документы и обучающие видео, которые часто входят в эти замечательные пакеты.
- Отличная служба поддержки . Наши авторы работают день и ночь, чтобы предоставить вам невероятные, полностью функциональные ресурсы. Но вы также можете обратиться к ним за дополнительной поддержкой.
- И не забудьте о бонусных пакетах! Наши авторы здесь, на GraphicRiver, весьма щедрые люди. Иногда вы можете наткнуться на несколько бонусных функций, чтобы завершить эти и без того невероятные пакеты, от дополнительных действий до мощных плагинов.


 Появится меню операций.
Появится меню операций. Это нельзя сделать во время записи.
Это нельзя сделать во время записи.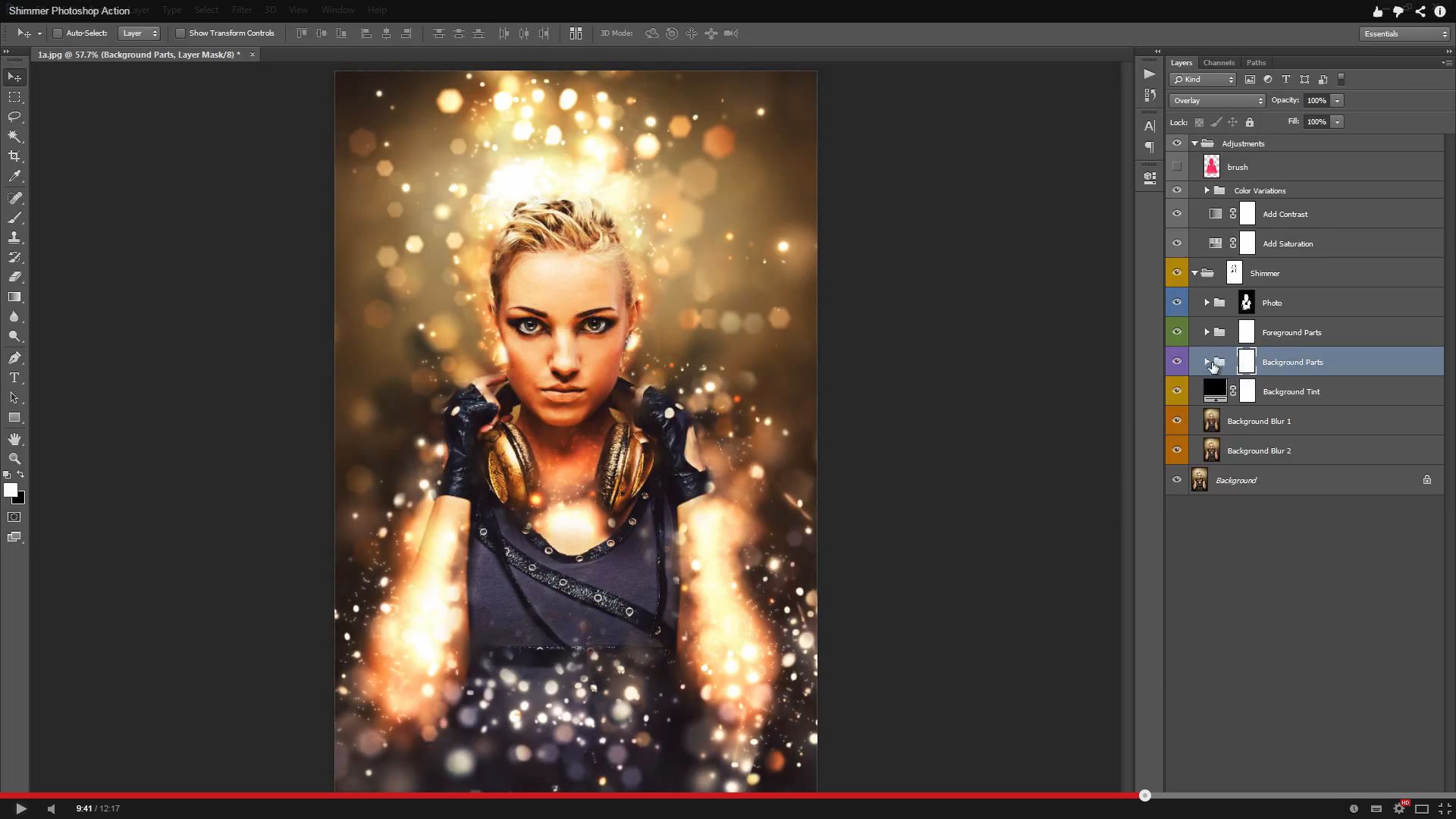 е. оставляет на палитре только папку Операции по умолчанию
.
е. оставляет на палитре только папку Операции по умолчанию
.