Как в фотошопе стереть лишнее. Как убрать лишние предметы в Photoshop
Доброго всем времени суток, мои дорогие друзья. С вами опять я, Дмитрий Костин. Вспомнилось мне тут множество моментов, когда тебя фотографируют, а в кадр попадает какой-нибудь лишний человек или какой-то предмет, который на фотографии неуместен. Знакомо? Только замечаешь это уже когда перефотографироваться нет возможности. Оставить как есть? Да ни за что!
Лишние предметы можно выкинуть из фотографии, причем никто не заметит разницы. А вы хотите узнать, как в фотошопе убрать ненужный объект с какой-либо фотографии? Тогда читайте дальше.
Заполнение с учетом содержимого
Как видите кот испарился, но у вас не осталось вырезанной области как это обычно происходит. Пустота заполнилась смежными пикселями, которые по мнению самой программы вероятнее всего могли бы оказаться на этом месте.
У меня произошел небольшой «косячок». когда я убрал кота, в области, где должен быть хвост, появился кусок от ручки (видимо сушилка для белья). Но она убирается точно таким же образом. И теперь у вас есть чистое одеяло без животинки.
Но она убирается точно таким же образом. И теперь у вас есть чистое одеяло без животинки.
Точно также я решил убрать учебник с парты. Согласитесь, что очень просто? Но это еще не всё.
Инструмент Штамп
Иногда первый способ не совсем может подходить для нужных нам целей. Но это не беда. Фотошоп практически всегда имеет несколько вариантов решения для конкретной задачи. И этот случай не исключение.
Давайте возьмем картинку прекрасного вида на побережье. Прекрасный вид, но как видите мимо пролетал дерзкий птиц и попал в кадр. Попал красиво, но допустим он там не нужен.
Тогда закатываем рукава, берем лассо и проделываем все операции из первого пункта. Смотрим, что у нас получилось. Как-то не очень, да?
Нам в этом поможет инструмент «Штамп»
. Данный инструмент чем-то похож на «Восстанавливающую кисть»
, которой мы пользовались , но различия есть. При восстанавливающей кисти мы брали область-донор и закрашивали ей ненужную деталь таким образом, что потом накладывались те цвета, которые соответствуют данной области. При штампе ничего такого не происходит.
При штампе ничего такого не происходит.
Если вам как-то сложно понять этот процесс в текстовом варианте, то специально для вас я сделал отдельный видеоурок. Приятного просмотра.
Получилось вполне себе неплохая картинка, как будто так и было. Вы может комбинировать несколько способов, чтобы достигнуть желаемого результата.
А у вас есть фотографии, где можно убрать что-нибудь лишнее? Если да, то настало время от этого избавиться. Ну а если вы хотите изучить все возможности фотошопа за непродолжительный срок, то рекомендую вам посмотреть отличный видеокурс . В нем вся информация преподнесен потрясающе и рассчитана на любой уровень пользователя.
Ну а на этом у меня всё. Надеюсь, что мой сегодняшний урок вам понравился. Не забудьте подписаться на обновления статей блога, тогда вы первыми узнаете о выходе интересных статей и другой интересной информации. Посмотрите также другие статьи блога. Уверен, что вы найдете что-нибудь интересное для себя. Ну а я с вами прощаюсь.
С уважением, Дмитрий Костин
Добрый день, мои уважаемые читатели. Как ваше настроение? Готовы к труду и обороне? Помните, как вы в детстве (ну а может и не в детстве) вы что-то рисовали и заметили, что здесь не так, а там заходит за края и т.д. На помощь к нам приходило резиновое изделие №3 (нет не 2, а именно 3), т.е. ластик. Им мы стирали всё, что напортачили.
Вот и в фотошопе разработчики предусмотрели этот инструмент. Поэтому сегодня мы подробно рассмотрим как пользоваться ластиком в фотошопе, чтобы можно было стирать всякую ненужную ерунду. И если вы думаете, что это очень простой инструмент, то вы ошибаетесь. Есть у него свои фишки. Итак, поехали!
Простой ластик на одном слое
Простой ластик при работе с несколькими слоями
Конечно видно, что кот сидит не натурально, что можно еще подретушировать и т.д. Но здесь стояла иная задача. Мы пока изучаем инструмент ластик. И, кстати, вы заметили, что сейчас наш инструмент не закрашивал картинку, а действительно стирал. Всё потому, что мы стирали не фоновый слой, а верхний. Поэтому он удалял родной фон, тем самым оставляя прозрачный.
Всё потому, что мы стирали не фоновый слой, а верхний. Поэтому он удалял родной фон, тем самым оставляя прозрачный.
Как видите — вещь очень удобная и незаменимая, так что исключать ее никогда нельзя.
Фоновый ластик
Сейчас будет еще интереснее, поэтому глотните водички, хрустните своими пальцами рук и поехали!
Следующий инструмент в нашем списке стёрок будет фоновый ластик. Этот инструмент используется как правило, чтобы стирать ненужный фон и чем он будет однороднее — тем лучше. Давайте рассмотрим на примере. Откройте картинку с котиком, только не с предыдущим, а с новым, рычащим. Ох, какой красавец.
Для чего нужен допуск? Допуск решает, какой цветовой диапазон входит в область стирания. Если допуск будет 1%, то фоновый ластик будет стирать строго тот цвет, на который вы нажали, а все оттенки, даже отличающиеся на пару единиц, он не затронет. Если допуск будет больше, то при стирании заденется не только тот цвет, который вы хотите стереть, но и близкие по цветности.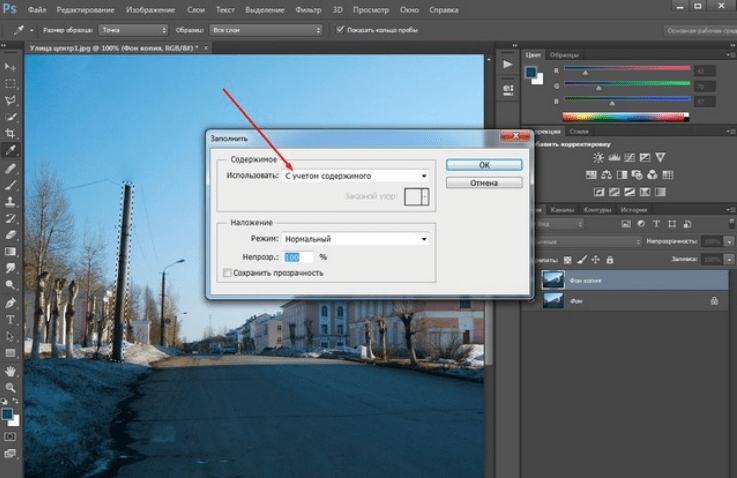
В общем таким образом мы стираем ненужный фон и вуаля. Теперь наш котейка на прозрачном фоне, и мы можем его переvестить на другое изображение.
Волшебный ластик
Наверное вы не думали, что инструмент ластик может быть не так прост? Я поначалу тоже думал, что он только для обычного стирания: главное — не задевать края. А он оказывается обладает кучей свойств и двумя братьями.
Вот и переходим мы к еще одному элементу в группе, а именно к «Волшебному ластику» . Чем же он такой волшебный? А тем, что он может стирать однородные (или близкие по цвету) фоны не постоянным стиранием и перетаскиванием мыши, а всего лишь одним нажатием кнопки. Это очень облегчает задачу.
Ну в общем что-то я заговорился. Пора бы уже заканчивать. Напоследок хотелось бы вам порекомендовать один замечательный видеокурс по фотошопу
, в котором наглядно и человеческим языком происходит обучение. Тем более в формате видео информация впитывается немного лучше. Я сам смотрел этот курс и открыл немало интересного для себя, что использую теперь регулярно.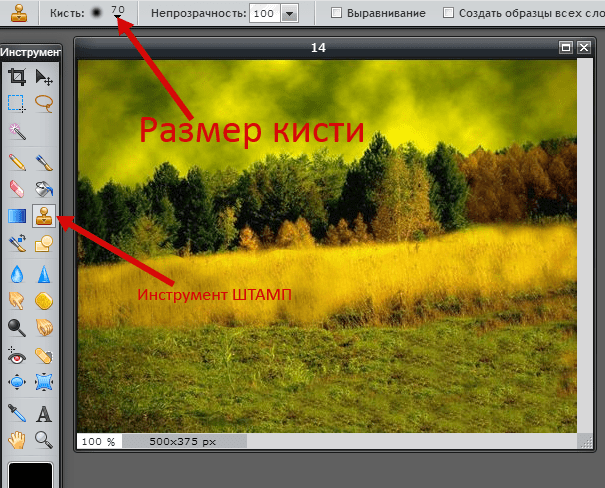
С уважением, Дмитрий Костин.
Достаточно несложный, и требует всего несколько действий, но, на мой взгляд, важный.
Иногда нам хочется оставить на фото только себя любимого или конкретного человека, избавиться от ненужных объектов именно на той фотографии, которая у вас есть, будь то люди, предметы, логотип, наконец, если вы нашли фотографию в интернете, но хотите использовать ее для себя.
Какими инструментами фотошопа CS5 или других версий воспользоваться для этого?
Я расскажу вам об этом на примере двух фотографий, которые скачала в интернете. Вы вспомните уже знакомые вам инструменты, задействованные в прошлых уроках, и узнаете новые.
Не могу отойти от морской темы, ибо лето, и так хочется на море.
Давайте не будем терять время и начнем урок !
ПРИМЕР 1.
Вот первая фотография с группой людей, наслаждающейся морем и солнцем.
Запомните, что первоначальная фотография до ее обработки в фотошопе называется ИСХОДНИК. Кто придумал это слово, но встречаться оно вам будет часто.
Кто придумал это слово, но встречаться оно вам будет часто.
Я решила оставить на фотографии только мужчину, читающего журнал на морской глади, все остальное я уберу, воспользовавшись в основном знакомым вам уже инструментом ПРЯМОУГОЛЬНОЕ ВЫДЕЛЕНИЕ .
Для справки: выделять объект можно любым инструментом выделения (прямоугольное, овальное выделение, лассо и так далее) .
1. Надеюсь, что вы уже помните, как открыть файл в фотошопе
4. Теперь, чтобы лучше видеть преобразования на фотографии, я увеличу ее масштаб на рабочем поле. Исходник-1 900 пикселей по ширине. Для этого прописываем 100 % в левом углу строки состояния .
5. А сейчас мы начнем удалять ненужные объекты с фотографии. Я начну с самого маленького. Это красный буй. Для этого активизируем инструмент прямоугольное выделение и обводим этот объект.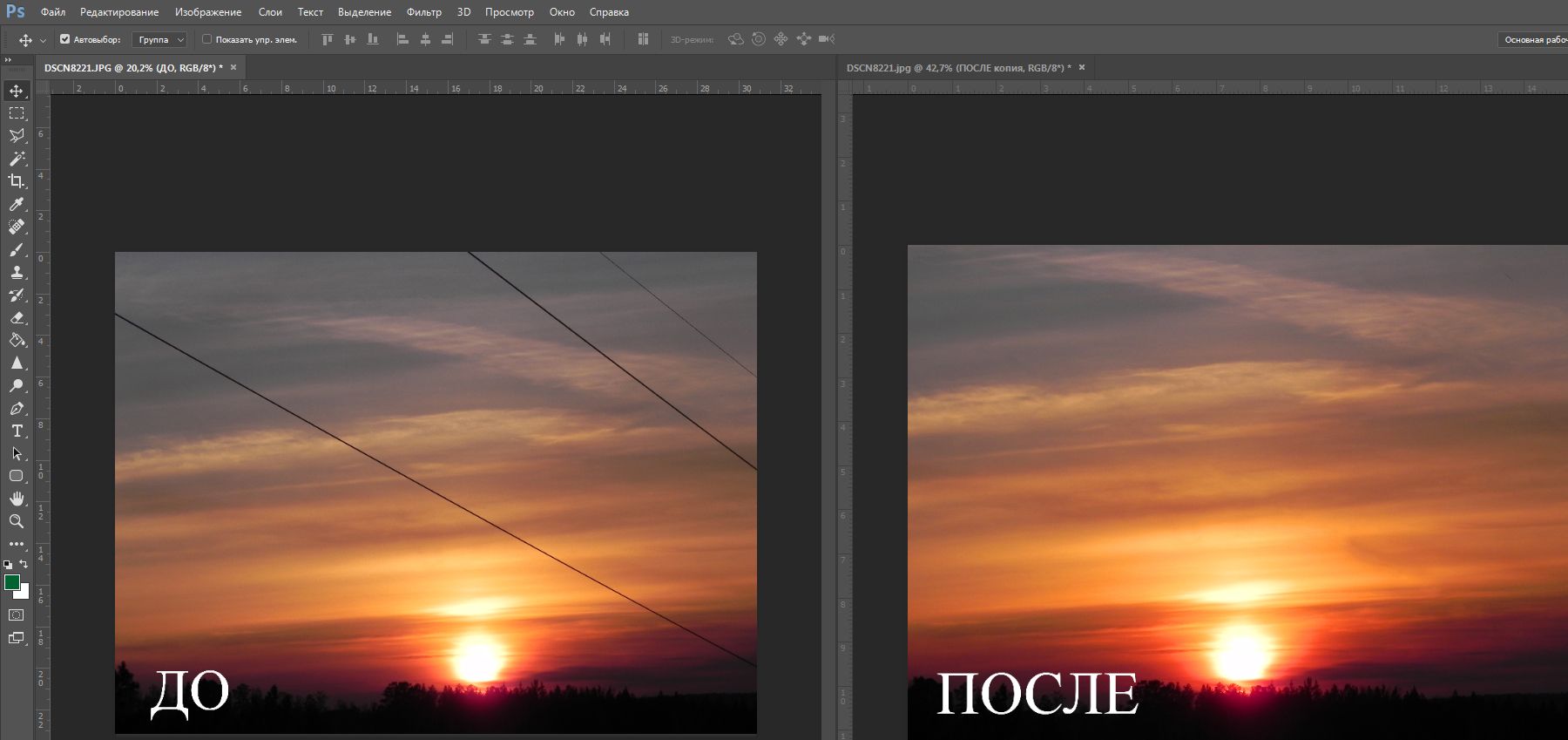
После выделения объекта идем в
Но заливаем его не цветом, как мы делали это в уроках по созданию рамок, а используем функцию заполнить С УЧЕТОМ СОДЕРЖИМОГО . Программа Фотошоп CS5 сама сообразит, каким фоном залить требуемый объект.
Жмем на ОК, и через некоторое время видим, что буй исчез и на его месте кусочек моря.
Можно снять выделение, перейдя в Меню — Выделение — Отменить выделение , и приступить к удалению новых ненужных объектов.
А можно и не снимать выделения. Если вы выделите все тем же инструментом Прямоугольное выделение что-то другое, в данном случае мужчин, высматривающих что-то в воде, то первое выделение (буй) отменится само собой. Так я удалила поочередно мужчин. Объекты маленькие и возиться с ними долго не пришлось.
Теперь осталось удалить с фотографии женщину и ее отражение в воде. Эта задача была посложнее, потому что чем больше объект, тем больше погрешностей в заливке выделенной области.
Поэтому я начала ее удалять частями. Выделяем голову и плечи. Переходим в Меню — Редактирование — Выполнить заливку — С учетом содержимого .
Жмем ОК, и заливка морем вместо головы и плеч мне не очень понравилась, но я пока ничего не предпринимала.
Маленькими кусочками выделяем и удаляем таким же образом ее отражения в воде и ноги. А затем снова выделяем уже большой кусок всего фрагмента, где была женщина,
и повторяем Меню — Редактирование — Выполнить заливку — С учетом содержимого — ОК . Мне показалось, что тот кусок моря, который отобразился во фрагменте, несколько отличается в некоторых местах от основной морской глади.
Чтобы это подправить задействуем новый инструмент фотошопа РАЗМЫТИЕ , я установила параметры мягкой кисти диаметром 19 пк, жесткость 41 %.
И немного размыла это место.
Мне кажется, что получилось неплохо. Кроме того, я уменьшила размер фото до 700 пикселей по ширине (Меню — Изображение — Размер изображения
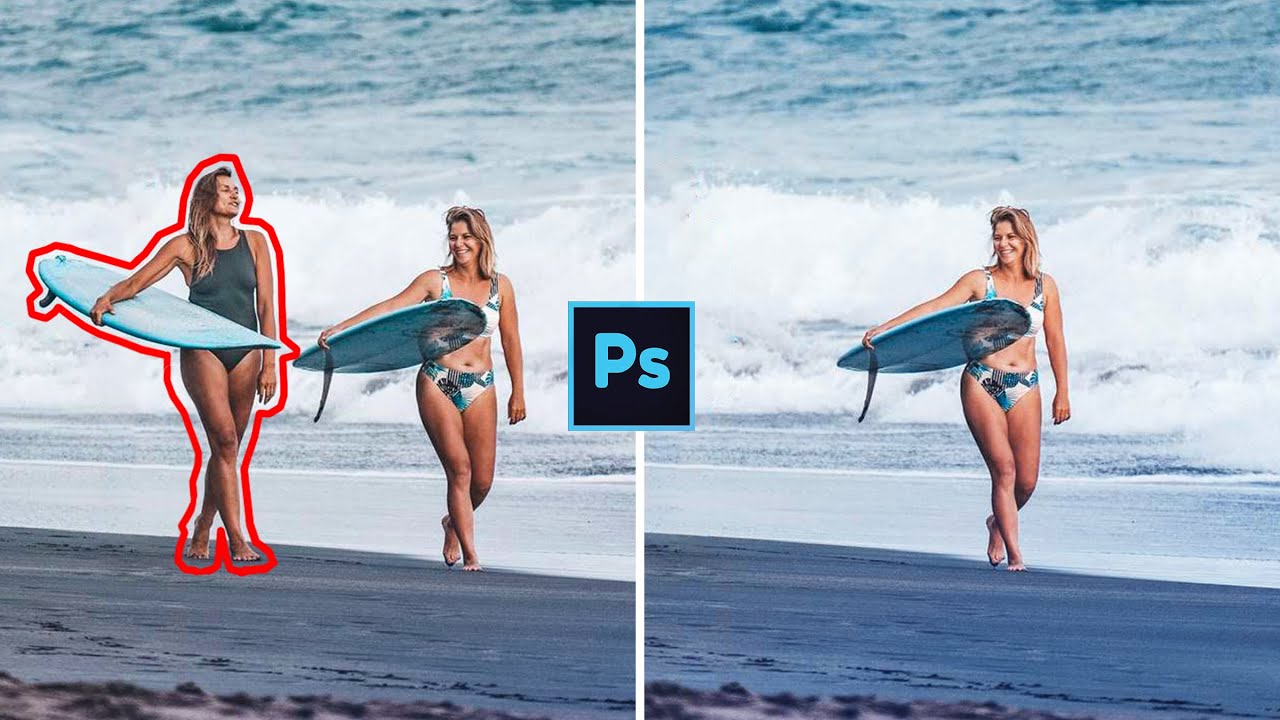
Сохраняем обработанное фото в формате jpg известным способом: Меню — Файл — Сохранить для Web и устройств .
И вот одинокий мужчина с журналом на морской глади перед вами.
ПРИМЕР 2.
Вот такая красавица попалась в сети интернета, но на ИСХОДНИКЕ -2 есть логотип автора сайта.
Давайте его уберем. Я выделила инструментом Прямоугольное выделение весь логотип, после выполнила уже известные вам действия с заливкой выделения с учетом его содержимого, но…
После этих действий на левой руке девушки получился какой-то нарост. Уберем его с помощью инструмента
Захотелось подрисовать локоток на левой руке, который просвечивается из воды. Для этого активизируем новый для вас инструмент ШТАМП и настраиваем кисть.
Я применила жесткую круглую кисть, нажатие которой равно диаметру. Диаметр взяла 32 пк, жесткость — 50%. Вы можете попробовать другие параметры, пробовать никто не запрещает.
Теперь зажимаем клавишу Alt на клавиатуре и левой кнопкой мыши кликаем по правому локтю, находящемуся под водой.
Инструмент ШТАМП запоминает это место и переносит его на левую руку. Я подрисовала локоток за 2 клика. Красавица получилась! Сохраняем фото в формате jpg и радуемся.
Обратите внимание, что во 2 примере я не преобразовывала фон в слой и не переименовывала его.
Подведем итоги: вы научились удалять ненужные объекты с фотографии, применяя инструмент ВЫДЕЛЕНИЕ и заливая выделенный фрагмент С УЧЕТОМ СОДЕРЖИМОГО. Для исправления маленьких погрешностей заливки вы научились применять инструменты РАЗМЫТИЕ, ВОССТАНАВЛИВАЮЩАЯ КИСТЬ и ШТАМП.
Урок закончен! Надеюсь, что вы сможете его легко повторить, используя мои исходники, или свои картинки по вкусу.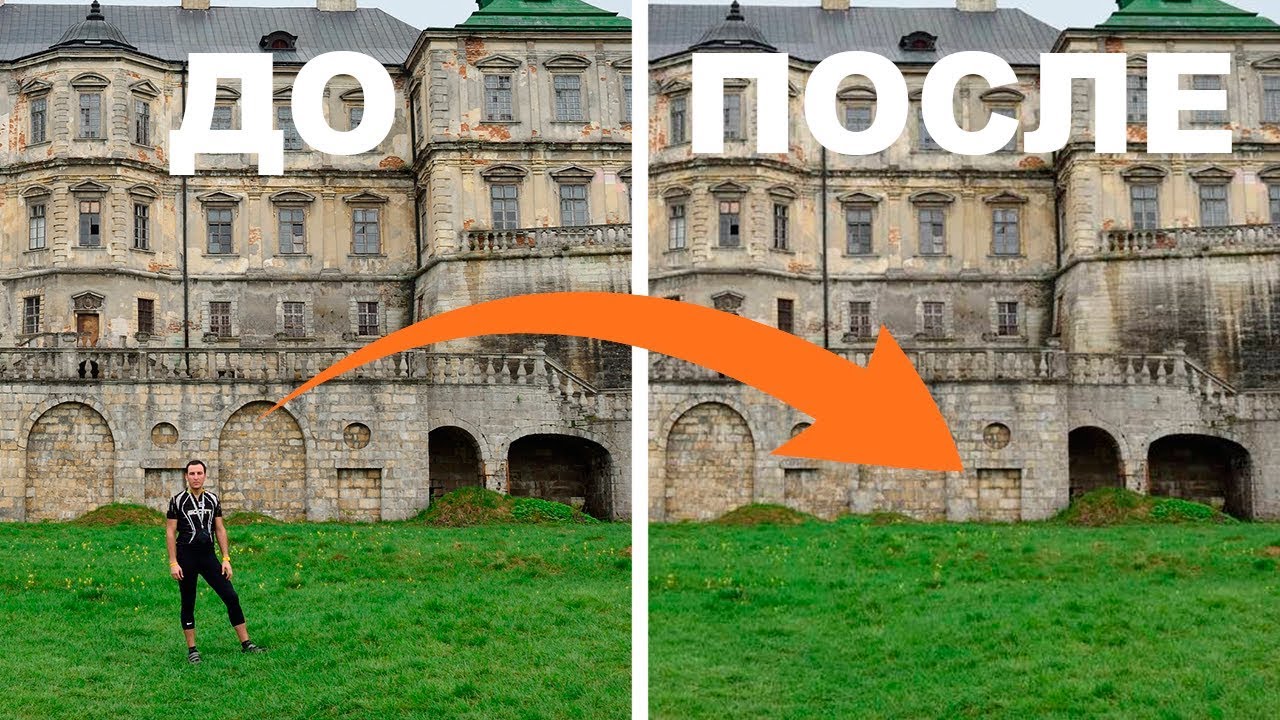
Продвинутые пользователи настольных компьютеров и ноутбуков нередко сталкиваются с проблемой удаления ненужных программ. Каждый, наверное, знает о зависании компьютера из-за некорректно работающих приложений. Почему это происходит? В некоторых случаях это происходит от переполнения диска, когда программ, в том числе и ненужных, скапливается очень много. Переполненный диск не успевает справляться со всеми задачами, и тормозит компьютер. Но бывают случаи, когда нужно удалить старую версию программы, чтобы установить более новую. В этой статье будет говориться, как удалить фотошоп. Это не так трудно, как кажется многим.
Зачем нужно удалять фотошоп
Причины для удаления Adobe Photoshop могут быть разные. Но нужно помнить одно! Без следа удалить эту программу из системы очень непросто. Программы от компании Adobe даже после удаления оставляют много следов на компьютере. Легче объяснить, как удалить фото в фотошопе, чем саму программу.
Одной из причин, по которой нужно удалить эту программу — это замена старой версии на новую. Каждый год, как правило, а то и чаще, выходят новые версии программ. В случаях с фотошопом, прежде чем установить новую версию, нужно удалить старую.
Каждый год, как правило, а то и чаще, выходят новые версии программ. В случаях с фотошопом, прежде чем установить новую версию, нужно удалить старую.
Еще одной причиной может быть установка ломаной версии фотошопа. Ломаную версию этой программы устанавливают, если нет денег или не хочется платить за лицензию. Такие версии программ очень распространены на торрент-трекерах и пользуются большой популярностью.
Но, как и всякие пиратские программы, они имеют свои подводные камни. Устанавливая такую программу, вы можете занести вирус на свой компьютер. Также, если вы захотите установить лицензионную версию программы, может возникнуть проблема с удалением старой.
Удаление с помощью сторонних программ
Существует множество специальных программ, с помощью которых легко удаляется любое установленное приложение и при этом не остается никаких скрытых следов на компьютере. Воспользуйтесь одной из них, и у вас навсегда отпадет вопрос, как удалить фотошоп с компьютера полностью.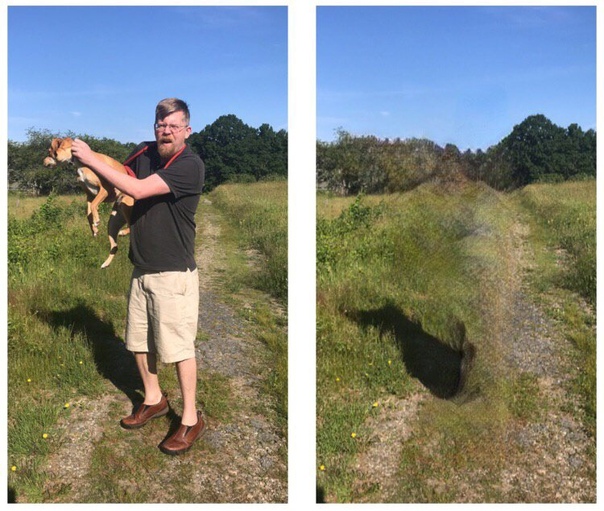 Revo Uninstaller — одна из таких программ.
Revo Uninstaller — одна из таких программ.
Удаляем фотошоп программой Revo Uninstaller
Для того чтобы удалить Adobe Photoshop этой программой, нужно выполнить следующие действия:
- скачать и установить на компьютер Revo Uninstaller;
- открыть программу;
- в главном окне найти и выделить щелчком мыши пиктограмму фотошопа;
- в верхней панели нажать на значок — «удалить»;
- в следующем окне выбрать режим продвинутый;
- соглашаемся со всеми пунктами для удаления программы;
- после первичного удаления нажимаем кнопочку — «далее»;
- выбираем все пункты реестра и нажимаем «удалить», затем соглашаемся и «далее»;
- выбираем все оставшиеся папки и файлы и тоже удаляем.
Вот и все! Вы полностью удалили фотошоп с компьютера и зачистили все следы. Теперь, если требуется, то можно установить новую версию этой программы.
Удаление посредством встроенных утилит
Еще немного о том, как удалить фотошоп встроенными средствами самой операционной системы. Это немного сложнее, чем удаление сторонними программами, так как придется вручную удалять скрытые папки и записи в реестре. Рекомендуется только для продвинутых пользователей компьютера.
Это немного сложнее, чем удаление сторонними программами, так как придется вручную удалять скрытые папки и записи в реестре. Рекомендуется только для продвинутых пользователей компьютера.
Для того чтобы начать удаление, зайдите в «Панель управления» и выберите «Программы и компоненты». В последующем окне выберите свою программу и нажмите «Удалить». Открывается встроенный деинсталлятор, где мы соглашаемся со всеми пунктами. Все, фотошоп мы удалили. Теперь нужно замести следы.
Для этого находим папочку «Мои документы», далее папка Adobe и удаляем все, что ассоциируется со словом Photoshop. Далее нам нужно зайти в реестр и почистить все, что относится к фотошопу. Но, повторяем, если вы не продвинутый пользователь и не знаете как то в реестр лучше не соваться. Можно по незнанию удалить что-нибудь важное, и ваш компьютер перестанет работать. Лучше всего снова воспользоваться сторонними утилитами для чистки реестра.
Заключение
Вот мы и узнали, как удалить фотошоп со своего компьютера и зачистить все следы установленной программы.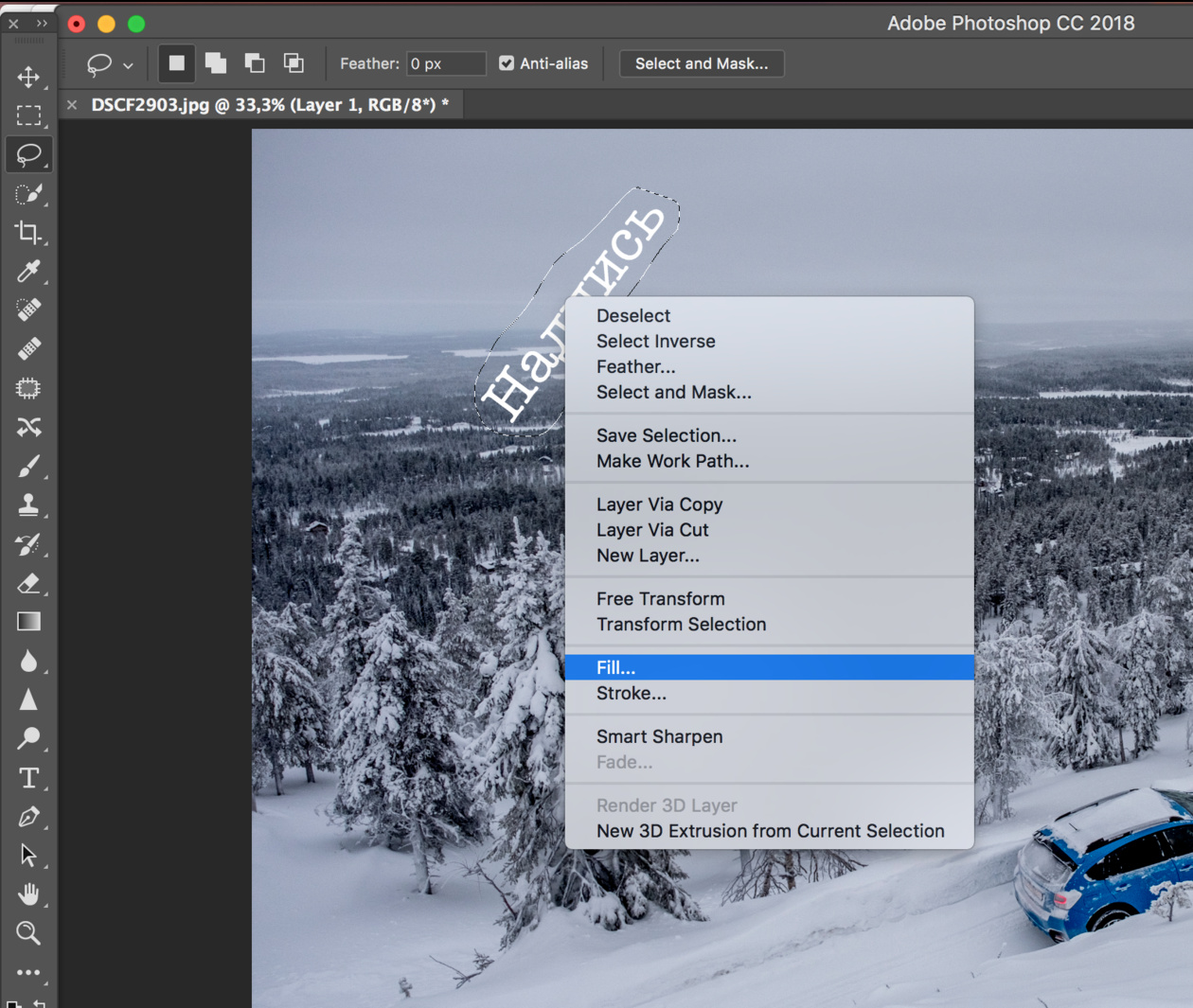 Это не так сложно, как может показаться на самом деле. Также легко можно удалить любую программу и следы ее присутствия на компьютере. Но если вы новичок, то лучше почитать специальную литературу или самоучители для работы с компьютером. Можно также посмотреть видео на эту тему.
Это не так сложно, как может показаться на самом деле. Также легко можно удалить любую программу и следы ее присутствия на компьютере. Но если вы новичок, то лучше почитать специальную литературу или самоучители для работы с компьютером. Можно также посмотреть видео на эту тему.
Доброго всем времени суток, мои дорогие друзья. С вами опять я, Дмитрий Костин. Вспомнилось мне тут множество моментов, когда тебя фотографируют, а в кадр попадает какой-нибудь лишний человек или какой-то предмет, который на фотографии неуместен. Знакомо? Только замечаешь это уже когда перефотографироваться нет возможности. Оставить как есть? Да ни за что!
Лишние предметы можно выкинуть из фотографии, причем никто не заметит разницы. А вы хотите узнать, как в фотошопе убрать ненужный объект с какой-либо фотографии? Тогда читайте дальше.
Заполнение с учетом содержимого
Как видите кот испарился, но у вас не осталось вырезанной области как это обычно происходит. Пустота заполнилась смежными пикселями, которые по мнению самой программы вероятнее всего могли бы оказаться на этом месте.
У меня произошел небольшой «косячок». когда я убрал кота, в области, где должен быть хвост, появился кусок от ручки (видимо сушилка для белья). Но она убирается точно таким же образом. И теперь у вас есть чистое одеяло без животинки.
Точно также я решил убрать учебник с парты. Согласитесь, что очень просто? Но это еще не всё.
Инструмент Штамп
Иногда первый способ не совсем может подходить для нужных нам целей. Но это не беда. Фотошоп практически всегда имеет несколько вариантов решения для конкретной задачи. И этот случай не исключение.
Давайте возьмем картинку прекрасного вида на побережье. Прекрасный вид, но как видите мимо пролетал дерзкий птиц и попал в кадр. Попал красиво, но допустим он там не нужен.
Тогда закатываем рукава, берем лассо и проделываем все операции из первого пункта. Смотрим, что у нас получилось. Как-то не очень, да?
Нам в этом поможет инструмент «Штамп»
. Данный инструмент чем-то похож на «Восстанавливающую кисть»
, которой мы пользовались , но различия есть. При восстанавливающей кисти мы брали область-донор и закрашивали ей ненужную деталь таким образом, что потом накладывались те цвета, которые соответствуют данной области. При штампе ничего такого не происходит.
При восстанавливающей кисти мы брали область-донор и закрашивали ей ненужную деталь таким образом, что потом накладывались те цвета, которые соответствуют данной области. При штампе ничего такого не происходит.
Если вам как-то сложно понять этот процесс в текстовом варианте, то специально для вас я сделал отдельный видеоурок. Приятного просмотра.
Получилось вполне себе неплохая картинка, как будто так и было. Вы может комбинировать несколько способов, чтобы достигнуть желаемого результата.
А у вас есть фотографии, где можно убрать что-нибудь лишнее? Если да, то настало время от этого избавиться. Ну а если вы хотите изучить все возможности фотошопа за непродолжительный срок, то рекомендую вам посмотреть отличный видеокурс . В нем вся информация преподнесен потрясающе и рассчитана на любой уровень пользователя.
Ну а на этом у меня всё. Надеюсь, что мой сегодняшний урок вам понравился. Не забудьте подписаться на обновления статей блога, тогда вы первыми узнаете о выходе интересных статей и другой интересной информации.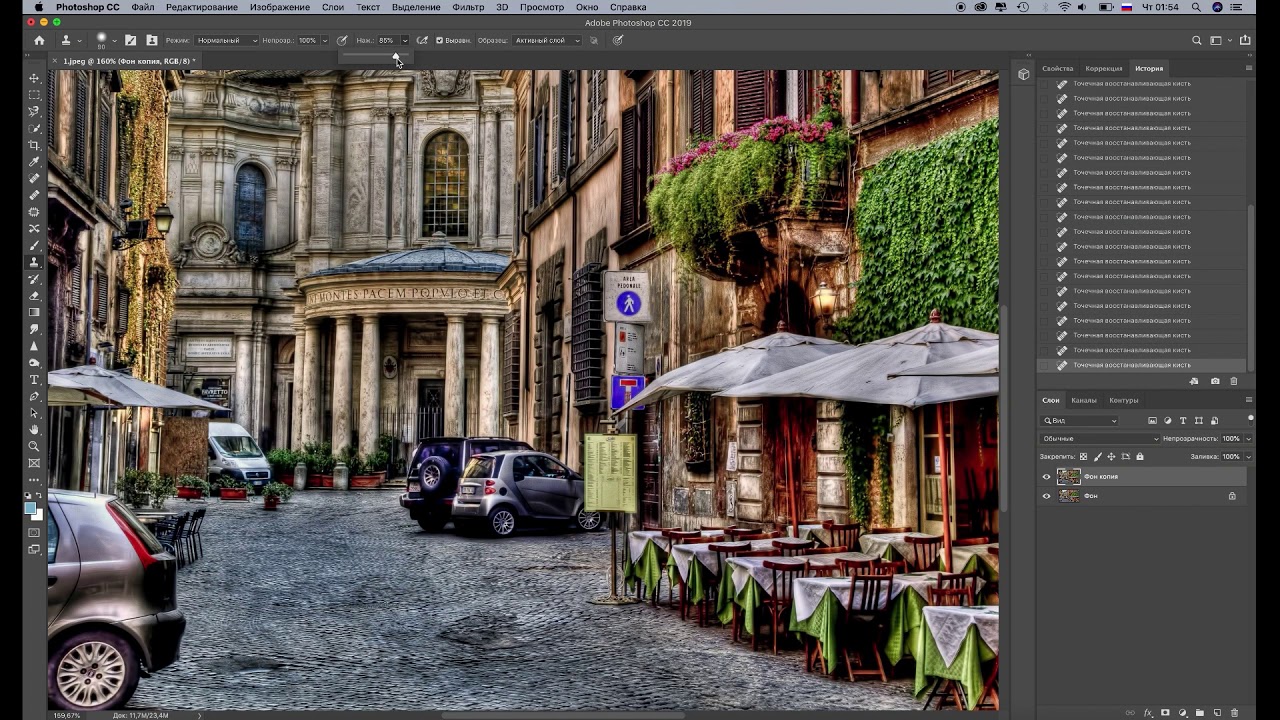 Посмотрите также другие статьи блога. Уверен, что вы найдете что-нибудь интересное для себя. Ну а я с вами прощаюсь. Пока-пока!
Посмотрите также другие статьи блога. Уверен, что вы найдете что-нибудь интересное для себя. Ну а я с вами прощаюсь. Пока-пока!
С уважением, Дмитрий Костин
Как убрать лишние предметы в Photoshop. Как убрать предметы, людей (лишние объекты) с фотографии на iPhone
УЧИМСЯ УДАЛЯТЬ НАДПИСИ С КАРТИНКИ(Урок от NATALI)
В этом уроке я вам расскажу как можно удалять надписи с картинки
Вот, смотрите, на картинке была надпись.и я её закрасила
А вот ещё один способ убрать надпись..замечу, что при кадрировании анимации, вы её не повреждаете,она так и остаётся анимированной,просто уменьшается размер…и в анимации у вас много и слоёв и кадров, но кадрируете только один слой и вся картинка автоматом изменится в размере
(Урок от NATALI)
Урок фотошопа CS5 для начинающих по работе с инструментом
(точечная восстанавливающая кисть)
Посмотрим действие еще одного нового инструмента в программе Adobe Photoshop CS5. «Точечная восстанавливающая кисть» — закрашивает небольшие участки в соответствии с цветом пикселей и текстурой, которые окружают объект. Точечной восстанавливающей кистью легко и быстро убрать на фото провода, отдельно стоящие ветки или царапинки. Если надо убрать большой участок изображения, берем «Восстанавливающую кисть» и закрашиваем участок в соответствии с выбранным образцом.
«Точечная восстанавливающая кисть» — закрашивает небольшие участки в соответствии с цветом пикселей и текстурой, которые окружают объект. Точечной восстанавливающей кистью легко и быстро убрать на фото провода, отдельно стоящие ветки или царапинки. Если надо убрать большой участок изображения, берем «Восстанавливающую кисть» и закрашиваем участок в соответствии с выбранным образцом.
На панели инструментов выбираем «Точечную восстанавливающую кисть».
И Открываем фото, на котором надо удалить провода.
Размер кисти выставляем чуть больше размера удаляемого участка, чтобы сохранить естественным окружающий фон. Начинаем рисовать кистью вдоль провода. Нажимаем левую кнопку мыши и не отрывая руки проводим линию вдоль провода.
Кисть закрашивает участок в темно серый цвет. Когда кнопку мыши отпускаем, начинает работать программа и выделенный фрагмент исчезает. За несколько секунд Вы отредактировали фото для печати.
Усложним задачу по удалению нежелательных объектов или пятен.
На фото надо убрать блики от вспышки. Пятно довольно большое и широкое. Для работы выбираем инструмент «Восстанавливающая кисть». Нажимаем клавишу «Alt» и щелкаем рядом с областью, которую надо закрасить. Действие похоже на работу с инструментом «Штамп».
В качестве образца выбрана область бежевого цвета. Этот цвет отражается внутри кисти, когда закрашиваем область. Выбранный по образцу цвет вписывается в окружающий фон. Цвет закрашиваемого участка становится немного светлее выбранного образца и сливается с окружающим сероголубым фоном.
Меняем размер кисти и удаляем мелкие блики. Образец по цвету выбираем уже в районе других участков. Делается все быстро и без проблем. Закрашиваемый участок вписывается в окружающий фон по цвету, яркости и текстуре.
Готовый вариант обработки фото:
Работа с инструментами «Точечная восстанавливающая кисть» и «Восстанавливающая кисть» поможет при ретушировании портретов и старых фотографий.
Источник: www.сайт/community/4091266/post191262211/
******************************************
Content Aware Fill — Заливка с учетом содержания изображения
Это новый инструмент, который позволяет убрать ненужные элементы на изображении просто удалив их.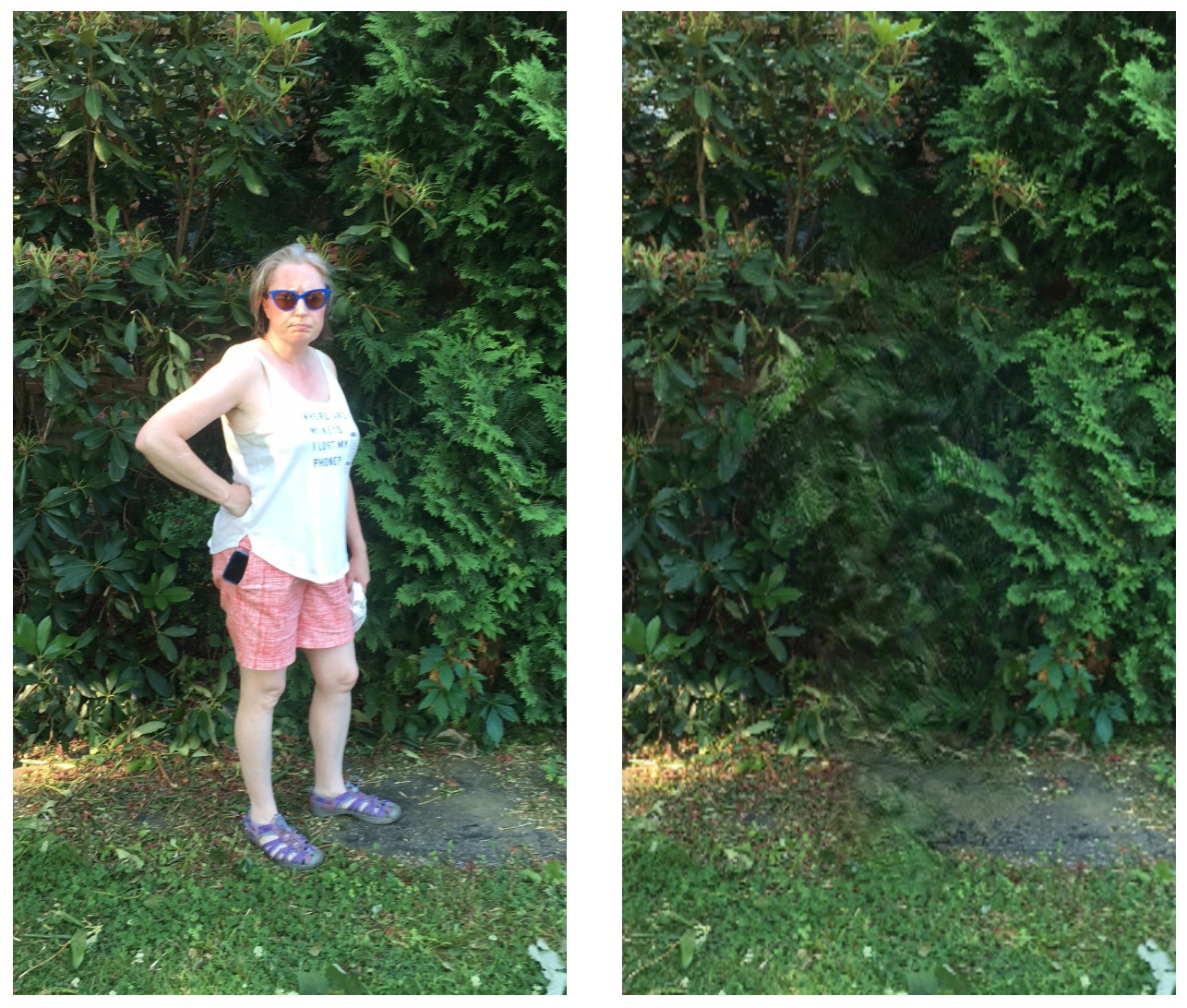 Фон под этими элементами будет дорисовываться с учетом содержания.
Фон под этими элементами будет дорисовываться с учетом содержания.
Выделите часть изображения, которую вы хотите заполнить. Будет лучше, если выделение будет чуть больше элемента, который хотите убрать.
Выберите Edit -> Fill (Редактирование -> Заливка) или нажмите Delete
В списке Use выберите Content-Aware(С учетом содержания) — без швов заполняет выделение окружающим изображением
Иногда, после использования такой заливки могут остаться артефакты, которые легко будет убрать этим же инструментом или другими.
Инструмент Spot Healing Brush c галочкой Content Aware
Дает примерно такое же действие, что и предыдущий инструмент.
Вот как работает этот инструмент:
Возьмите инструмент Spot HealingBrush (Точечная восстанавливающая кисть)
Выберите размер кисти и поставьте галочку — Content Aware (С учетом содержания)
Инструментом проведите по той области, которую вы хотите скрыть
//из инета//
******************************************
Как удалить надпись с картинки в один клик
Бывает так, что в открытку хочется вставить картинку, а на ней стоит надпись, которая нам совсем не нужна.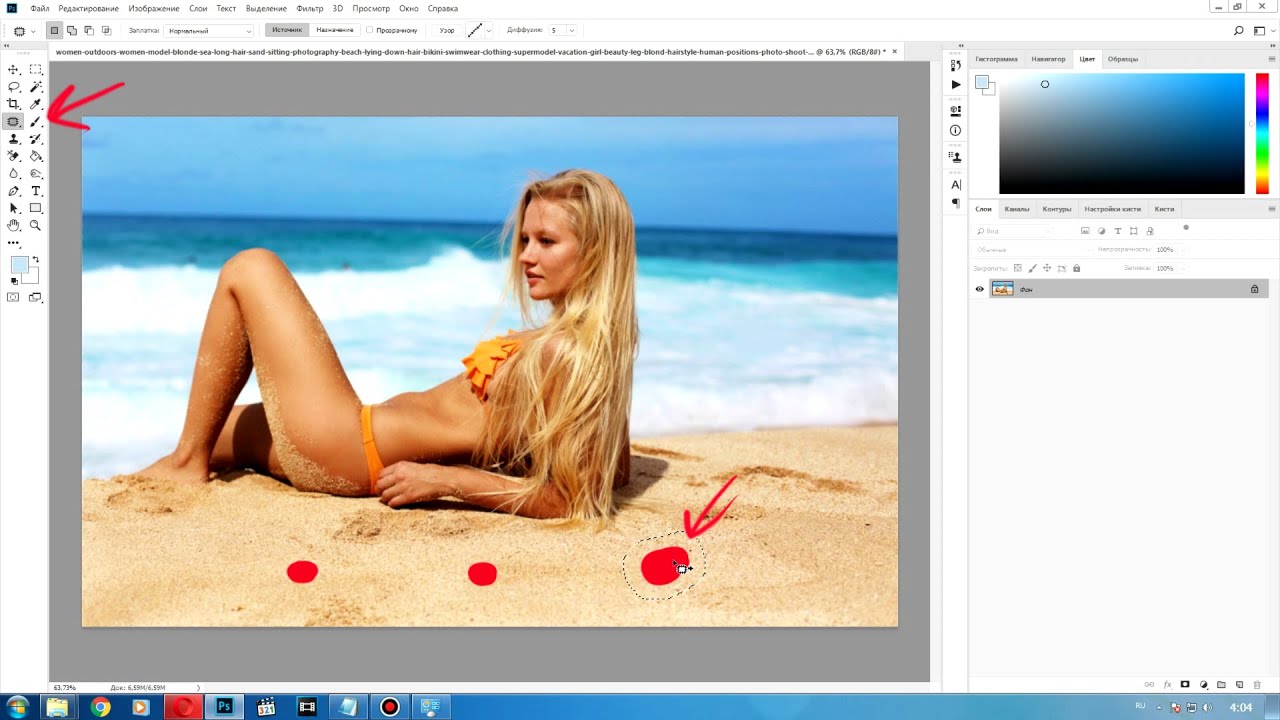 В программе Photoshop надпись легко убрать только на однотонном фоне. Стер ластиком, как в школе, и все. Или закрасить цветом фона… А чтобы сделать это на сложном рисунке, нужно попотеть.
В программе Photoshop надпись легко убрать только на однотонном фоне. Стер ластиком, как в школе, и все. Или закрасить цветом фона… А чтобы сделать это на сложном рисунке, нужно попотеть.
Иногда нужно удалить не только надпись, но и какой-то лишний, на Ваш взгляд, элемент. Та же история, что и с надписями.
Я хочу предложить Вам одну очень простенькую программку, которая поможет нам решать эту проблему. Причем, очень быстро! Смотрите:
Удачи Вам в творчестве и отличного настроения!
Найдено здесь: www.сайт/users/4565946/post365025096/
****************************************************
УБИРАЕМ НЕНУЖНЫЕ ОБЪЕКТЫ НА ФОТО
Очень хороший и абсолютно бесплатный сайт, позволяющий в режиме онлайн избавиться от ненужного объекта на фото всего за 3 шага. Все очень просто Смотрите как это делать.
Шаг 1: Выбираем на компьютере нужное фото и загружаем его на сайт с помощью кнопочки Load image
Шаг 2: Выбираем необходимый размер кисти для закрашивания ненужного объекта. При необходимости увеличиваем или уменьшаем загруженное изображение с помощью значка Лупа.Кисть тоже можно менять.
При необходимости увеличиваем или уменьшаем загруженное изображение с помощью значка Лупа.Кисть тоже можно менять.
Например края обвести тоненькой кисточкой, а середину, уже кистью побольше.
Шаг 3: После закрашивания объекта нажимаем кнопку Inpaint и ждем. Если результат вас не устроил, можно снова обработать картинку кистью, и снова нажать кнопку Inpaint. Когда после обработки вас в фото все устроило, то сохраняем полученный результат с помощью кнопки с изображением дискеты.
После обработки фотографии может вылезти окошко с вопросом: — А не хотите ли Вы приобрести программу Inpaint, чтобы удалять объекты с фото без подключения к интернету. Смело жмите No.
Вот несколько примеров, как я убирала лишнее.
Было. Мне надо убрать надпись
Стало.надписи нет
Было. Убрать дерево
Стало. Все убрала.
Программа здесь. Очень простая и удобная. Заходите.
Инструкция
Выбрать в панели Tools (Инструменты) инструмент Clone Stamp Tool (Штамп). Панель Tools (Инструменты) по умолчанию находится в левой части окна программы. Можно просто использовать «горячую клавишу» S.
Панель Tools (Инструменты) по умолчанию находится в левой части окна программы. Можно просто использовать «горячую клавишу» S.
Настроить параметры инструмента Clone Stamp Tool (Штамп). Для этого надо щелкнуть левой кнопкой мыши по треугольнику около палитры Brush (Кисть), которая по умолчанию расположена в верхней левой части окна , под главным меню.
У инструмента Clone Stamp Tool (Штамп), как у всякой кисти , есть два параметра: Master Diameter (Диаметр) и Hardness (Жесткость), которые регулируются ползунками. Также можно ввести значения параметров в поля над ползунками для того, чтобы настроить эти параметры. Первый параметр определяет размер кисти, которой мы будем удалять лишние предметы с фотографии. Второй параметр определяет степень жесткости краев кисти.
Для того чтобы убрать лишние предметы с нашей фотографии, сначала выберем полумягкую крупную кисть.
Увеличить изображение для удобства работы. Это можно сделать, перетащив влево ползунок в палитре Navigator (Навигатор), или введя с клавиатуры числовое значение в поле, расположенное слева от ползунка палитры.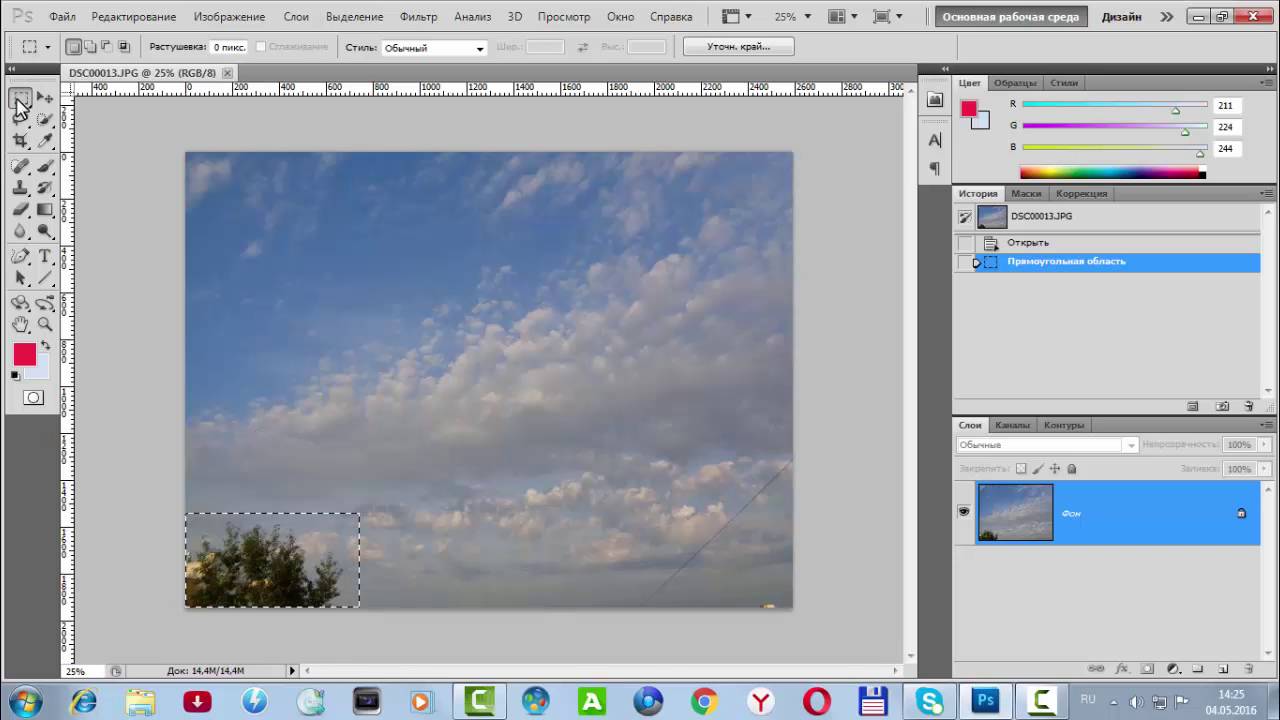 Палитра Navigator (Навигатор) по умолчанию находится в правом верхнем углу окна фотошопа.
Палитра Navigator (Навигатор) по умолчанию находится в правом верхнем углу окна фотошопа.
Определить область фотографии, которую мы будем клонировать, чтобы убрать лишние предметы. Для этого наводим указатель курсора на участок фотографии, свободный от проводов и при нажатой кнопке Alt щелкаем левой кнопкой мыши. Курсор приобретает вид круга с перекрестием внутри.
Отпустив кнопку Alt, навести указатель курсора на предмет, который надо убрать. Щелкнуть левой кнопкой мыши. Часть проводов исчезла. Повторяем эту нехитрую операцию, выбирая источник клонирования изображения как можно ближе к лишнему предмету, который мы убираем.
Для перемещения по увеличенной фотографии можно передвигать красный прямоугольник в палитре Navigator (Навигатор). Он ограничивает ту часть фотографии, которую мы видим в окне открытого файла с изображением.
Несколько минут работы, и все лишние предметы с нашей фотографии исчезли.
Обратите внимание
Может случиться так, что область клонирования была выбрана неудачно и предмет, который надо удалить, оказался закрыт пятном, не подходящим по цвету к остальному изображению.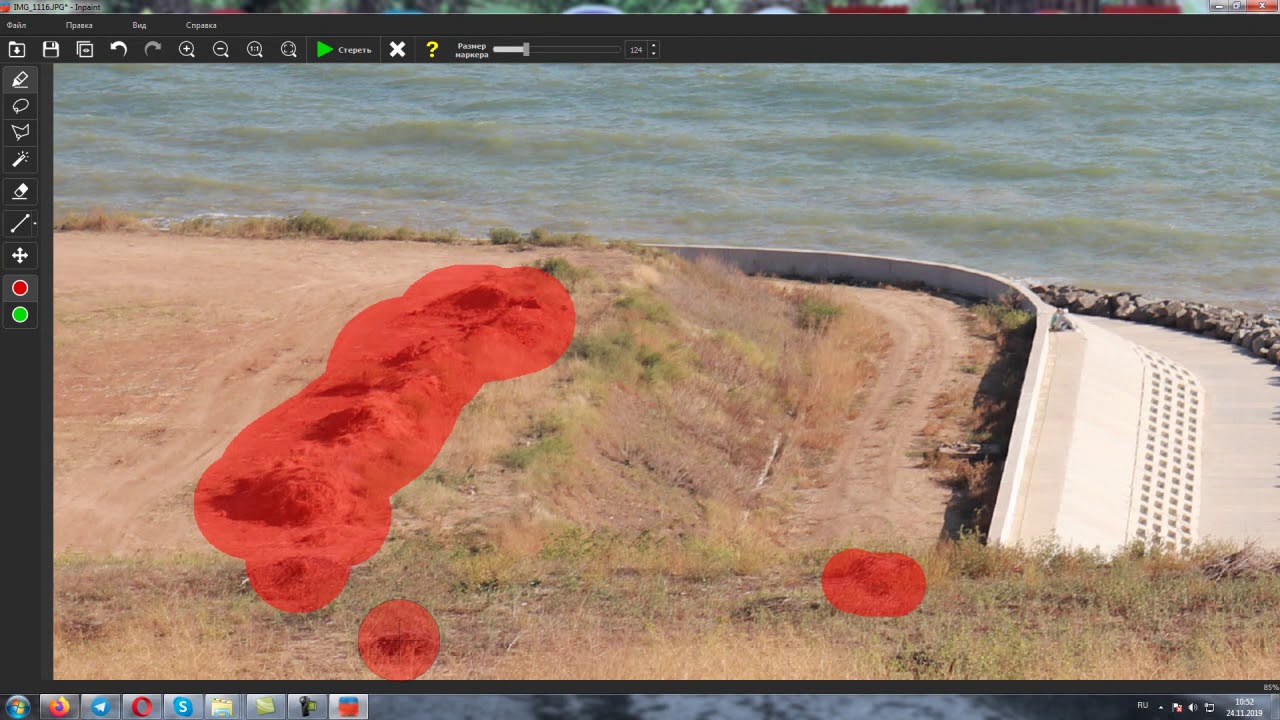 Ничего страшного, неудачное действие можно отменить через палитру History (История), которая по умолчанию находится в правой средней части окна фотошопа. Последнее действие в этой палитре выделено синим цветом. Наведите указатель курсора на предыдущее действие, находящееся над последним и щелкните левой кнопкой мыши.
Ничего страшного, неудачное действие можно отменить через палитру History (История), которая по умолчанию находится в правой средней части окна фотошопа. Последнее действие в этой палитре выделено синим цветом. Наведите указатель курсора на предыдущее действие, находящееся над последним и щелкните левой кнопкой мыши.
Доброго всем времени суток, мои дорогие друзья. С вами опять я, Дмитрий Костин. Вспомнилось мне тут множество моментов, когда тебя фотографируют, а в кадр попадает какой-нибудь лишний человек или какой-то предмет, который на фотографии неуместен. Знакомо? Только замечаешь это уже когда перефотографироваться нет возможности. Оставить как есть? Да ни за что!
Лишние предметы можно выкинуть из фотографии, причем никто не заметит разницы. А вы хотите узнать, как в фотошопе убрать ненужный объект с какой-либо фотографии? Тогда читайте дальше.
Заполнение с учетом содержимого
Как видите кот испарился, но у вас не осталось вырезанной области как это обычно происходит.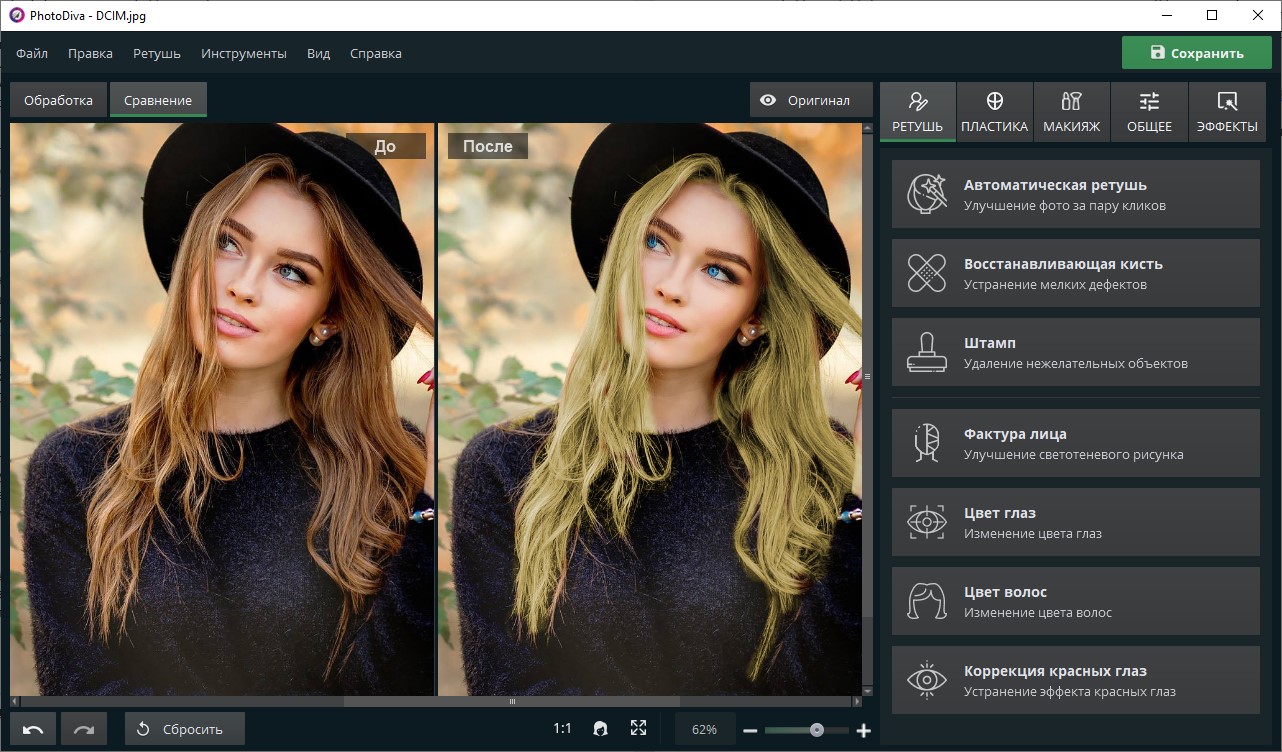 Пустота заполнилась смежными пикселями, которые по мнению самой программы вероятнее всего могли бы оказаться на этом месте.
Пустота заполнилась смежными пикселями, которые по мнению самой программы вероятнее всего могли бы оказаться на этом месте.
У меня произошел небольшой «косячок». когда я убрал кота, в области, где должен быть хвост, появился кусок от ручки (видимо сушилка для белья). Но она убирается точно таким же образом. И теперь у вас есть чистое одеяло без животинки.
Точно также я решил убрать учебник с парты. Согласитесь, что очень просто? Но это еще не всё.
Инструмент Штамп
Иногда первый способ не совсем может подходить для нужных нам целей. Но это не беда. Фотошоп практически всегда имеет несколько вариантов решения для конкретной задачи. И этот случай не исключение.
Давайте возьмем картинку прекрасного вида на побережье. Прекрасный вид, но как видите мимо пролетал дерзкий птиц и попал в кадр. Попал красиво, но допустим он там не нужен.
Тогда закатываем рукава, берем лассо и проделываем все операции из первого пункта. Смотрим, что у нас получилось.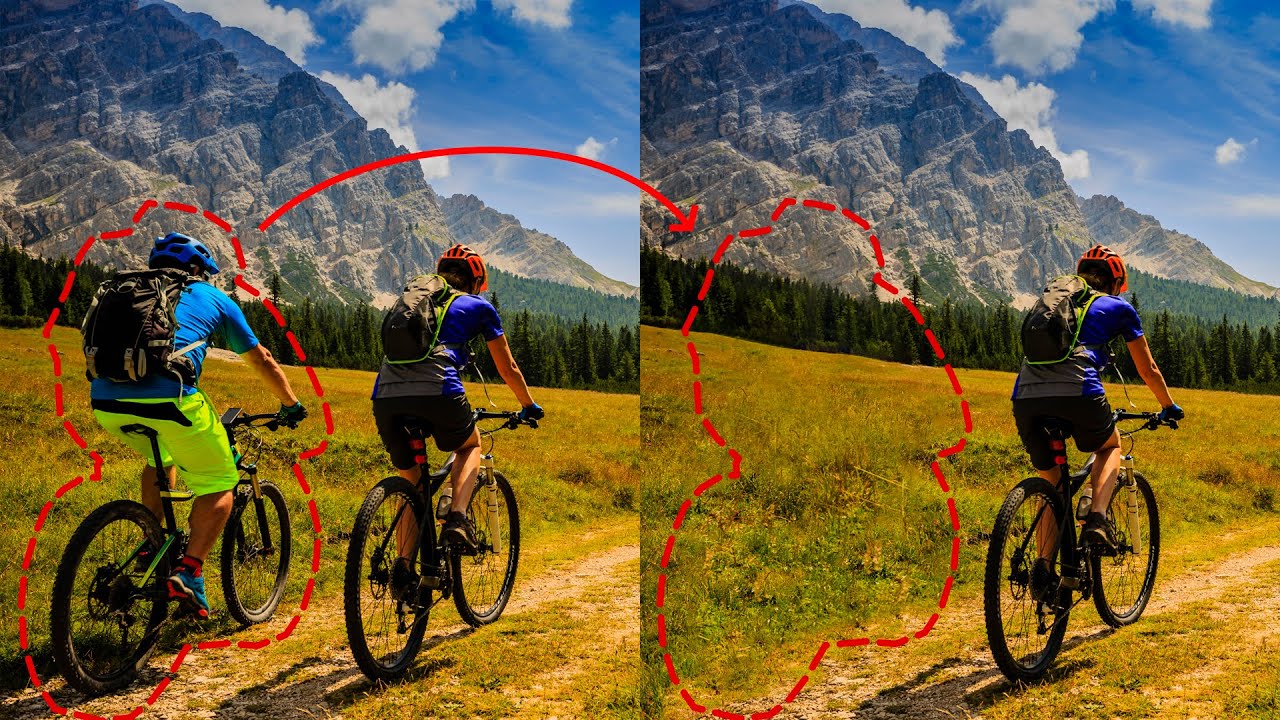 Как-то не очень, да?
Как-то не очень, да?
Нам в этом поможет инструмент «Штамп» . Данный инструмент чем-то похож на «Восстанавливающую кисть» , которой мы пользовались , но различия есть. При восстанавливающей кисти мы брали область-донор и закрашивали ей ненужную деталь таким образом, что потом накладывались те цвета, которые соответствуют данной области. При штампе ничего такого не происходит.
Если вам как-то сложно понять этот процесс в текстовом варианте, то специально для вас я сделал отдельный видеоурок. Приятного просмотра.
Получилось вполне себе неплохая картинка, как будто так и было. Вы может комбинировать несколько способов, чтобы достигнуть желаемого результата.
А у вас есть фотографии, где можно убрать что-нибудь лишнее? Если да, то настало время от этого избавиться. Ну а если вы хотите изучить все возможности фотошопа за непродолжительный срок, то рекомендую вам посмотреть отличный видеокурс
. В нем вся информация преподнесен потрясающе и рассчитана на любой уровень пользователя.
Ну а на этом у меня всё. Надеюсь, что мой сегодняшний урок вам понравился. Не забудьте подписаться на обновления статей блога, тогда вы первыми узнаете о выходе интересных статей и другой интересной информации. Посмотрите также другие статьи блога. Уверен, что вы найдете что-нибудь интересное для себя. Ну а я с вами прощаюсь. Пока-пока!
С уважением, Дмитрий Костин
В этом уроке Вы узнаете как удалить с фотографии не нужные объекты, например предметы или людей, которые случайно попали в кадр. Это может быть какое-нибудь пятно, надпись, случайные люди или даже весь фон фотографии целом. Вы быстро убедитесь, что на совершение таких простых операций требуется минимальное количество времени.
В качестве примера, я взяла фотографию природы. На снимке сверху хорошо видны два объекта, попавшие в кадр (рисунок 1).
Рисунок 1.
Для устранения лишних деталей, увеличиваю изображение до 100% при помощи инструмента: Лупа или передвигая Навигатор до 100%.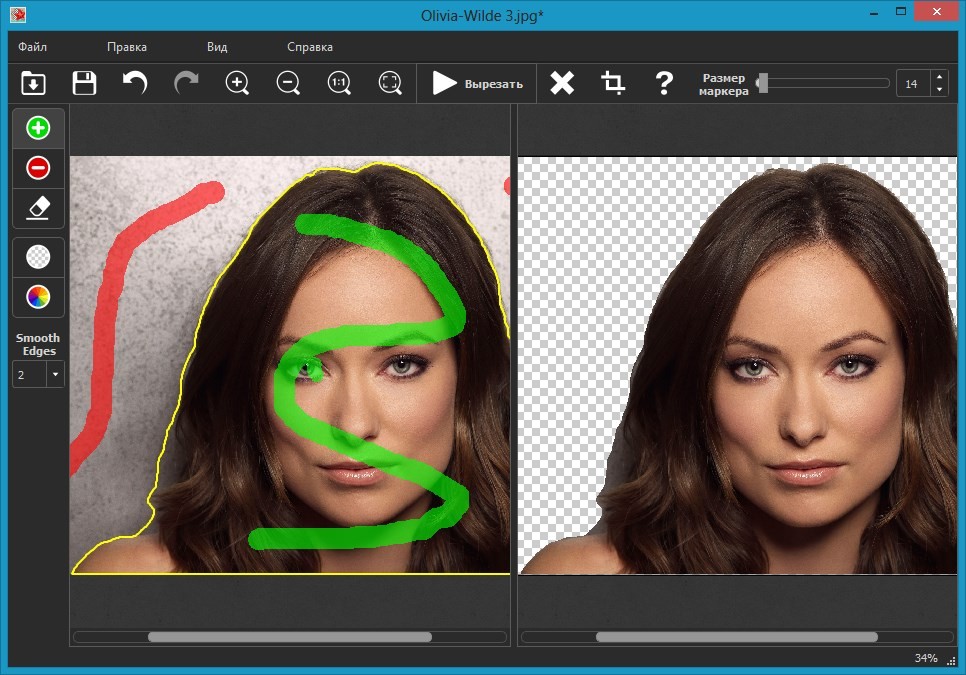 Затем выбираю инструмент: Лассо на панели инструментов, именно его, а не Прямолинейное лассо или Магнитное лассо . Данным инструментов обвожу область вокруг двух объектов на небе (рисунок 2).
Затем выбираю инструмент: Лассо на панели инструментов, именно его, а не Прямолинейное лассо или Магнитное лассо . Данным инструментов обвожу область вокруг двух объектов на небе (рисунок 2).
Рисунок 2.
В моем случае я не боюсь захватить побольше неба, т.к. оно практически однородное. Теперь я нажимаю клавишу: Delete . Появилось диалоговое окно (рисунок 3).
Рисунок 3.
В нем выбираю цвет, которым будет залита выделенная область. Выбираю пункт: С учетом содержимого . Именно в этом случае, программа постарается виртуально продолжить имеющийся фон. И нажимаю OK . Далее перехожу на панель: Выделение-Отменить Выделение . Фотография готова. Лишние детали устранены (рисунок 4).
Рисунок 4.
Теперь вы знаете, как убрать лишние объекты с фотографии в Фотошопе и данное действие отнимает мало времени.
Устраняем с фотографии ястреба.
Но в некоторых случаях требуется убрать гораздо большие объекты. Для этого примера я использовала фотографию с горами. На этом фотоснимке высоко в небе парит ястреб (рисунок 5).
Для этого примера я использовала фотографию с горами. На этом фотоснимке высоко в небе парит ястреб (рисунок 5).
Рисунок 5.
Удалить лишний объект (в данном случае ястреба) совсем не составит труда. Как и первом случае увеличиваю масштаб изображения как можно больше. На панели инструментов я выбираю: Прямолинейное лассо и обвожу птицу, держусь как можно ближе к ее контуру (рисунок 6).
Рисунок 6.
Далее нажимаю клавишу: Delete , в появившемся окошке выбираю: С учетом содержимого и нажимаю OK . На панели сверху выбираю: Выделение-Отменить выделение (рисунок 7). Вот таким простым способом, можно убирать лишние (не нужные) объекты на изображениях.
Рисунок 7.
Удаляем текстовую надпись.
А теперь усложним задачу. Давайте попробуем убрать лишнюю надпись с рекламной вывески (рисунок 8). Буду удалять красную надпись by World Class .
Рисунок 8.
Для удаления этой надписи снова воспользуюсь инструментом: Прямолинейное лассо (рисунок 9).
Рисунок 10.
В моем случае, после удаления надписи, образовалось небольшое пятнышко, для его удаления, воспользуюсь инструментом: Штамп на панели инструментов. И кликаю клавишу Alt . Таким образом копируются близ лежащие слои. И начинаю закрашивать, нажимая клавишу Alt как можно чаще (рисунок 11).
Рисунок 11.
Удаляем с фотографии фоновое изображение.
Более сложной задачей является удаление фона с фотографии (рисунок 12). Для его удаления, его сначало нужно выделить. Сам фон выделять не имеет смысла, на него уйдет много времени. Легче выделить объект съемки и произвести Инверсию .
Рисунок 12.
Для удаления фона я воспользуюсь инструментом: Магнитное лассо на панели инструментов. Веду курсор по контуру человека. И так до тех пор, пока последний маркер не соединится с первым , после чего по контуру объекта пробежит пунктирная строка (рисунок 13).
Рисунок 13.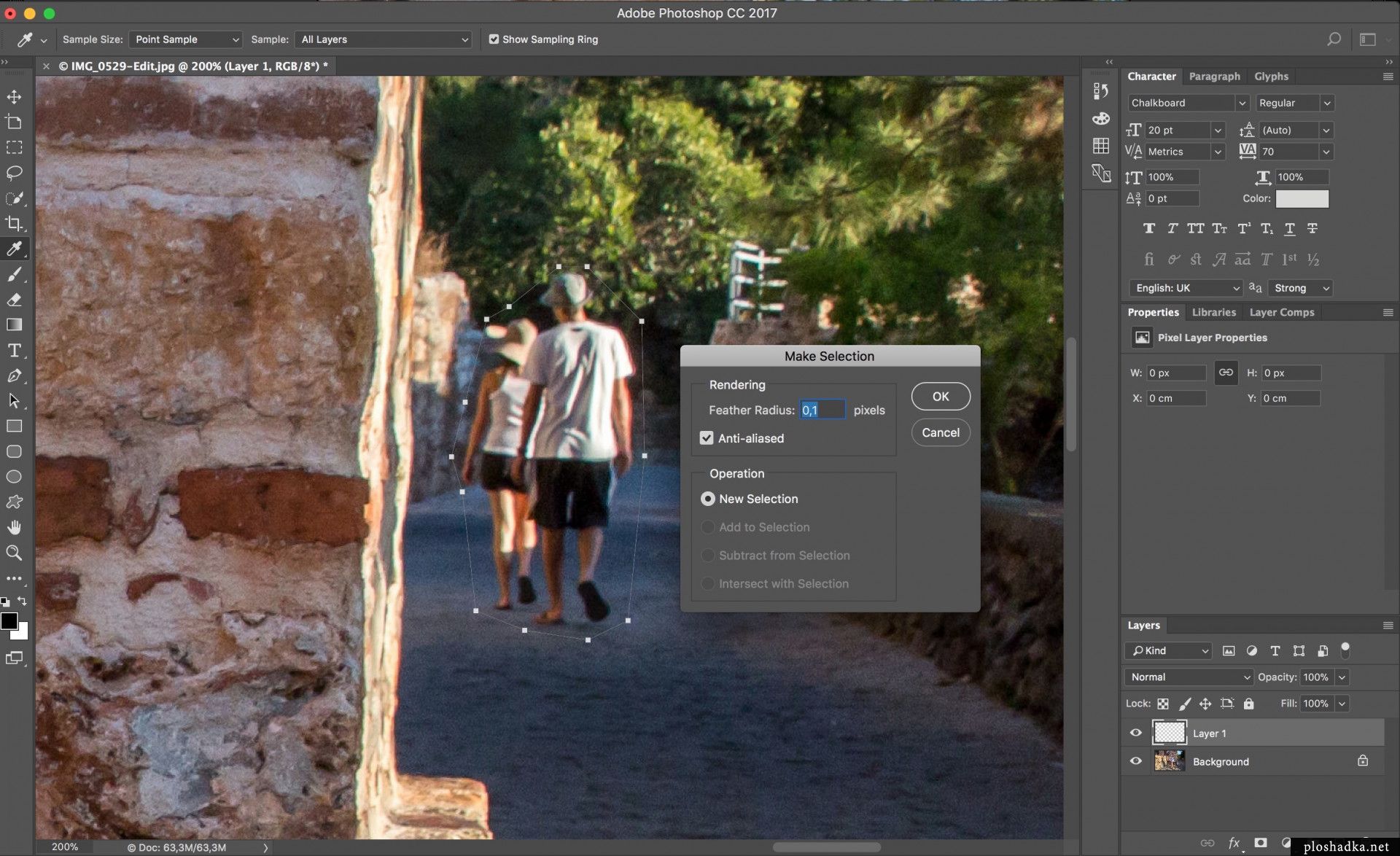
Далее нажимаю кнопку: Уточнить край , расположенную в верхней части рабочего окна. Откроется окно (рисунок 13), я ставлю галочку: Умный радиус . Ниже располагаются ползунки, с помощью которых можно добиться максимально точного выделения. Как только результат устроит, нажимаем OK .
Рисунок 14.
Перехожу в Выделение-Инверсия . После этого, открываю панель: Слои и совершаю двойной щелчок левой кнопкой мыши по слову: Фон (рисунок 15).
Рисунок 15.
Теперь нажимаю Delete и фон тут же исчезнет, вместо него появится прозрачная область (рисунок 16). Теперь в качестве фона можно поставить другую фотографию.
Рисунок 16.
В этом уроке Вы узнали, как в Фотошопе убрать с фотографии лишние (не нужные) детали. Теперь Вы сможете самостоятельно совершать подобные операции за считанные минуты. Этот прием можно применять для редактирования любых графических изображений: фотографий, рисунков, эскизов и т.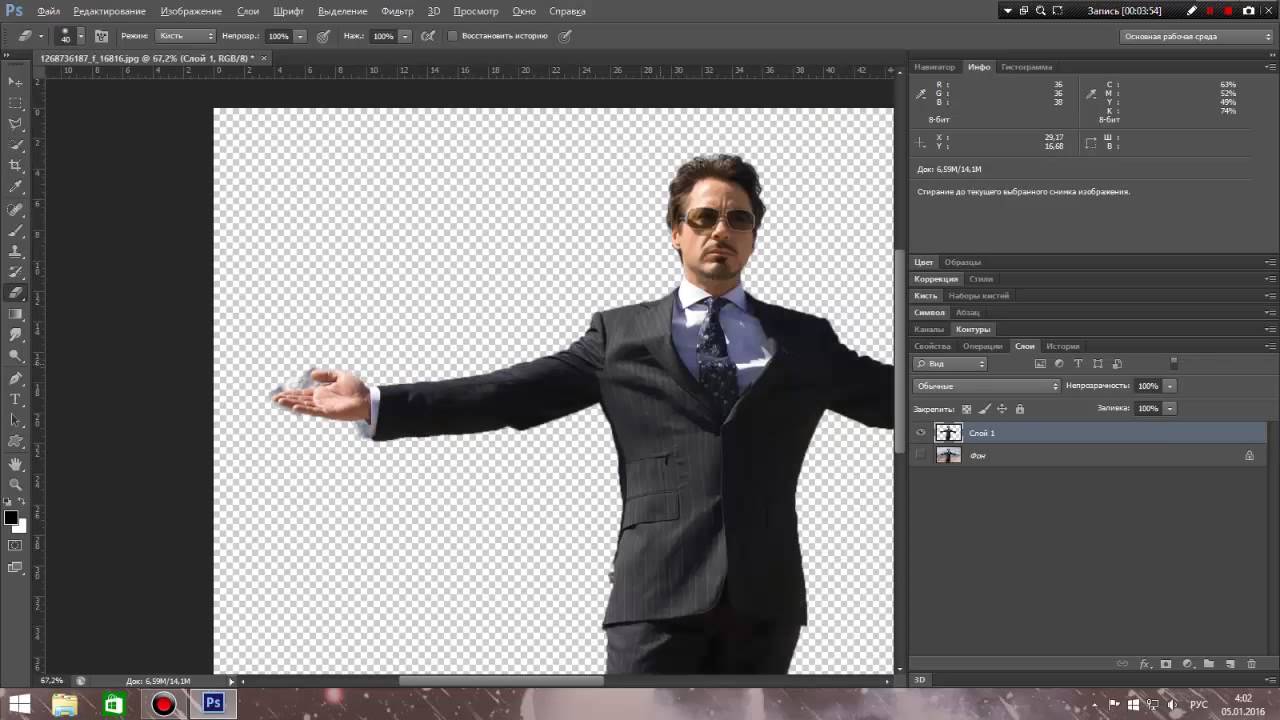 д.
д.
Всего Вам доброго.
Каждый из нас сталкивался с ситуацией, когда на сделанной фотографии обнаруживаются совершенно нежелательные объекты, портящие вид всего снимка. Кто-то в процессе съёмки просто не замечает посторонние объекты, кто-то игнорирует, а в некоторых случаях просто невозможно сфотографироваться так, чтобы в фото не влез посторонний. Помимо этого, в случае, если вы используете зеркальный фотоаппарат, попавшая на объектив пылинка или соринка может существенно подпортить вид снимка. Подобные проблемы легко решаются программой Adobe Photoshop . Не страшно, если вы не пользовались им раньше, эта статья понятно и доступно расскажет вам, как в Photoshop убрать лишний предмет. Давайте разбираться. Поехали!
Рассматриваем различные способы
Запустив программу, откройте фото, которое необходимо исправить . Для этого перейдите в меню «Файл» и нажмите «Открыть». Для начала рассмотрим случай, когда на фотографии появилось пятно или другой небольшой объект. Примените инструмент «Лупа», чтобы увеличить проблемную область изображения. Затем выберите на панели инструментов «Лассо». Обратите внимание, что необходимо утилизировать стандартное лассо, а не другие его вариации. Обведите при помощи лассо небольшой участок вокруг пятна. Если фон однородный, то целесообразно захватить его побольше, если же нет, то обведите максимально близко к проблемному участку. Выделив объект, нажмите на клавиатуре «Delete». В появившемся диалоговом окне выберите цвет, которым будет закрашен обведённый участок. В разделе «Содержимое» установите «С учётом содержимого», чтобы Photoshop максимально незаметно продолжил фон изображения. Нажмите «ОК». После этого перейдите в раздел «Выделение» и выберите «Отменить выделение». Готово.
Затем выберите на панели инструментов «Лассо». Обратите внимание, что необходимо утилизировать стандартное лассо, а не другие его вариации. Обведите при помощи лассо небольшой участок вокруг пятна. Если фон однородный, то целесообразно захватить его побольше, если же нет, то обведите максимально близко к проблемному участку. Выделив объект, нажмите на клавиатуре «Delete». В появившемся диалоговом окне выберите цвет, которым будет закрашен обведённый участок. В разделе «Содержимое» установите «С учётом содержимого», чтобы Photoshop максимально незаметно продолжил фон изображения. Нажмите «ОК». После этого перейдите в раздел «Выделение» и выберите «Отменить выделение». Готово.
Бывает, что красоту пейзажа портят посторонние вкрапления
Эксплуатируем инструментарий Photoshop для выделения
Диалоговое окно заполнения выделенной области
Желаемый эффект достигается достаточно быстро
Пятно или соринка — это одно дело, а вот целый объект — совсем другое. Но это также можно исправить. Первые шаги будут такими же, как и в предыдущем случае. Откройте фотографию, увеличьте нужную часть изображения и выделите объект при помощи лассо . Затем также нажмите «Delete» и установите «С учётом содержимого». Для снятия выделения воспользуйтесь комбинацией клавиш Ctrl+D. Если какие-то части объекта всё равно остались, убрать их можно при помощи кисти. Увеличьте картинку до 400% так, чтобы были видны пиксели, затем выберите инструмент «Пипетка». Щёлкните по области с подходящим цветом. Далее выберите кисть и аккуратно закрасьте лишние участки. Обратите внимание, что такой способ работает исключительно на небольших объектах.
Но это также можно исправить. Первые шаги будут такими же, как и в предыдущем случае. Откройте фотографию, увеличьте нужную часть изображения и выделите объект при помощи лассо . Затем также нажмите «Delete» и установите «С учётом содержимого». Для снятия выделения воспользуйтесь комбинацией клавиш Ctrl+D. Если какие-то части объекта всё равно остались, убрать их можно при помощи кисти. Увеличьте картинку до 400% так, чтобы были видны пиксели, затем выберите инструмент «Пипетка». Щёлкните по области с подходящим цветом. Далее выберите кисть и аккуратно закрасьте лишние участки. Обратите внимание, что такой способ работает исключительно на небольших объектах.
Для удаления более крупных объектов можно утилизировать «Штамп». Выбрав инструмент, установите 100% в пунктах «Непрозрачность» и «Нажим». Выберите форму с размытыми краями, чтобы внесённые изменения были максимально незаметны. Увеличьте нужную область изображения. Нажмите Alt на клавиатуре, чтобы скопировать участок фона, после чего начните закрашивать объект. Если фон неоднородный, нажимайте Alt и копируйте необходимые части фона. Подберите нужный диаметр штампа, он должен быть не очень большой. При достаточно аккуратном исполнении изменения будут совершенно незаметны .
Если фон неоднородный, нажимайте Alt и копируйте необходимые части фона. Подберите нужный диаметр штампа, он должен быть не очень большой. При достаточно аккуратном исполнении изменения будут совершенно незаметны .
Например, нам нужно удалить значок PB
Результат работы инструмента
Перейдём к более сложному случаю. Рассмотрим, как убрать человека с фотографии в Photoshop. Для этого можно использовать уже знакомый вам инструмент «Штамп» либо применить заливку. Сначала выделите человека или его часть (зависит от фона) и нажмите «Заполнить (заливка)», в появившемся окне выберите пункт «С учётом содержимого». После этого Photoshop заполнит отмеченный вами участок пикселями, близкими по цвету к соседним. Если фон не полностью однородный, то некоторые участки можно подправить при помощи штампа или кисти. При подобном комбинировании инструментов можно добиться отличного результата даже на сложном фоне. Главное, работать в пиксельном режиме и утилизировать небольшой диаметр кисти.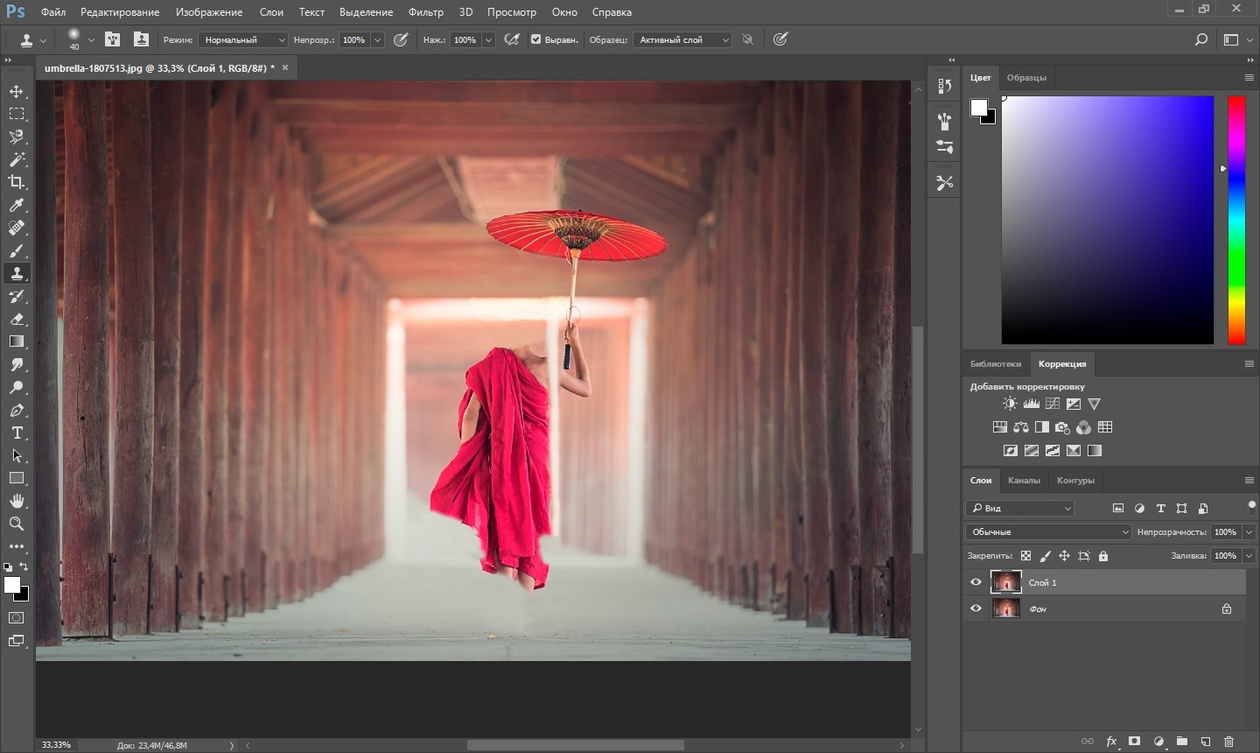 Это тонкая работа, но полученный результат стоит того.
Это тонкая работа, но полученный результат стоит того.
Заполнение с учетом содержимого
Теперь разберёмся с тем, как убрать надпись с картинки в Photoshop. Многие юзеры часто ищут ответ на данный вопрос. Указанную проблему можно решить при помощи двух инструментов: «Пипетка» и «Кисть». Увеличив часть картинки с ненужной надписью, выберите цвет фона пипеткой, а затем закрасьте буквы кистью. Чтобы изменения были максимально незаметными, работайте в пиксельном режиме, подбирая диаметр кисти, прозрачность и цвет фона. Самый простой вариант заключается в элементарной обрезке изображения. Выберите инструмент «Кадрирование» и выделите картинку так, чтобы ненужная надпись осталась чётко за линией выделения.
Чередуя «Кисть» и «Пипетку» нажатием клавиши Alt, закрашиваем надпись
Вот таким образом можно избавиться от лишних предметов на фото. Теперь вы сможете самостоятельно сделать любую фотографию идеальной . Пишите в комментариях, помогла ли вам эта статья, и делитесь своим мнением с другими пользователями относительно того, какой способ вы считаете наиболее эффективным и удобным.
Как удалить объект в фотошопе. Убираем ненужные объекты на фотографиях онлайн
Вот что получилось
Способ №1. Убираем с фотографии лишний объект.
Зайдем в фотошоп и загрузим наше фото, на моём фото (см.иллюстрацию к названию) я хочу убрать надпись “DJ MP3”. Берем инструмент “Точечная восстанавливающая кисть” и обводим лишний объект. Ждем несколько секунд, пока программа среагирует на наше действие. Как видите наш объект исчез!
2 шаг
Получившийся результат
Способ №2
Убираем длинный предмет.
На всё той же фотографии я бы хотела убрать тень от столба. Но если мы просто проведем точечной кисть, то будет неровно, поэтому есть более удобный способ. Для начала “подгоним” кисть по размеру тени (или другого длинного предмета) с помощью клавиш ] (увеличение) и [ (уменьшение) Далее нажимаем кистью на начале предмета, после этого, зажав клавишу Shift, нажмите на конец предмета, таким образов проведя ровную линию.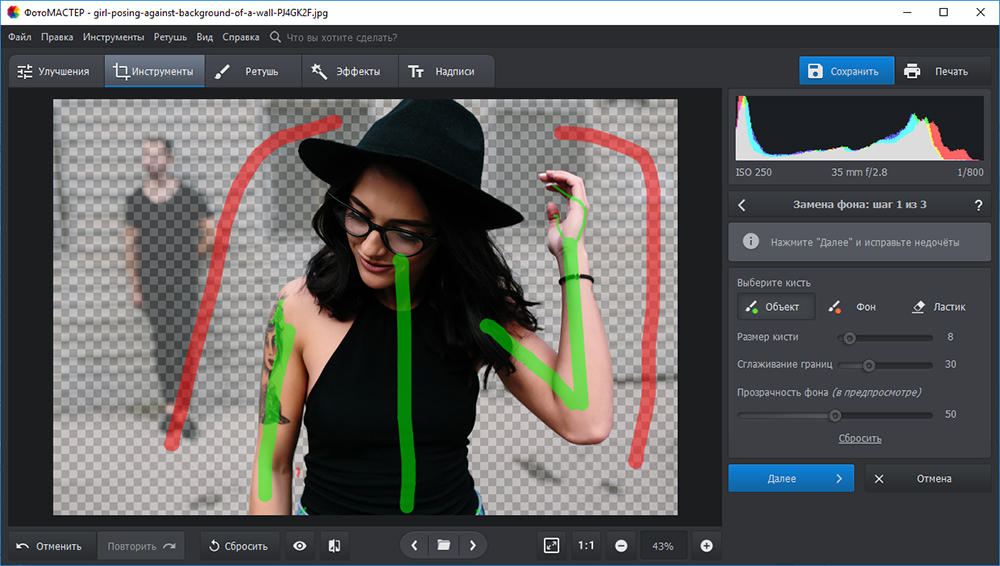
3 шаг
Результат без использования штампа
Способ №3
Убираем с фотографии сложный объект.
Кто не любит фотографировать зверей в зоопарке, но вот клетка всё время мешает. Так давайте избавимся от неё в фотошопе!
Для начала перейдём в режим быстрой маски, нажав клавишу Q. берем инструмент “Карандаш”, подгоняем под размер клетки, цвет ставим черный (обязательно!) и делаем как в предыдущем шаге: кликаем на начале клетки, зажав шифт нажимаем на конце и повторяем со всеми “трубами” клетки. Далее убираем режим быстрой маски (опять таки нажав клавишу Q) и далее выполняем заливку с учетом содержимого (Редактирование-Выполнить заливку-С учетом содержимого) и получаем результат. Конечно, результат не очень хороший, но здесь нам на помощь приходит инструмент штамп. Немного поработаем и результат на “отлично”!
Иногда, просматривая снимки, обнаруживаешь, что в кадр попали лишние предметы. Или нужно фото для размещения логотипа, но на нём уже есть другие надписи.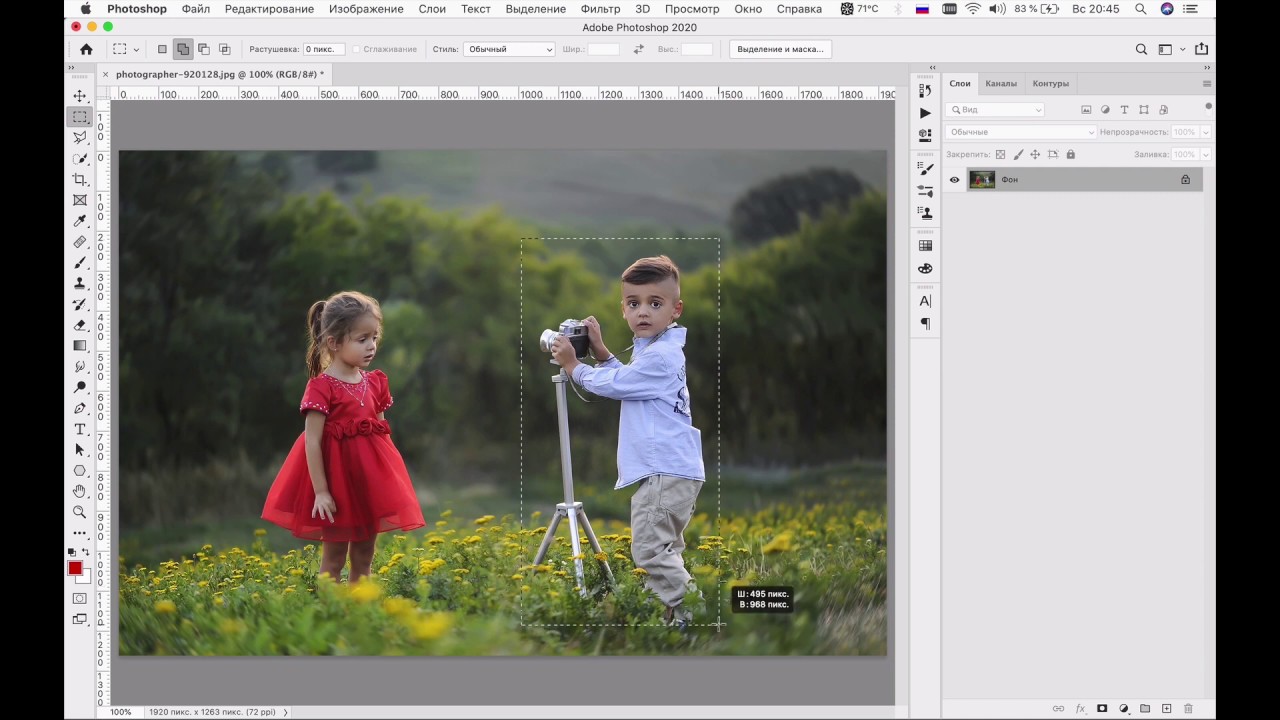 Как же убрать надпись с картинки и удалить лишний объект в Photoshop?
Как же убрать надпись с картинки и удалить лишний объект в Photoshop?
Для этих задач используют инструмент «Штамп»/Clone Stamp Tool или «Заплатка»/Patch Tool . Последний предпочтительнее, если лишний объект расположен на более простом (однотонном) фоне.
Работая инструментом «Заплатка»/Patch Tool , мы вырезаем (копируем) донорскую область и закрываем ей всё ненужное. Как это работает? Удерживаем левую клавишу мыши, обводим подходящий участок и перемещаем заплатку. У этого инструмента есть два режима:
«Источник»/Source . При его использовании выделенный участок заполнится донорским фрагментом, в который перемещено выделение.
«Назначение»/Destination . В этом режиме выделенный участок закроет собой область, в которую он будет перемещён.
Рассмотрим примеры.
Инструмент «Заплатка»/Patch Tool
Открываем фотографию в Photoshop и создаём дубликат слоя (Ctrl + J ). На панели инструментов в группе восстанавливающих инструментов выбираем «Заплатка»/Patch Tool . Если инструмент в группе стоит по умолчанию, достаточно нажать клавишу J .
Если инструмент в группе стоит по умолчанию, достаточно нажать клавишу J .
Чтобы было удобнее работать с изображением, масштабируйте его (Ctrl+ и Ctrl- ).
Мы будем убирать логотип Shell. Итак, подбираем первый донорский участок. На панели управления нажимаем кнопку «Назначение» , параметр «Диффузия» устанавливаем на значении 7. Подводим курсор и обводим участок для заплатки (он выделится пунктиром).
Затем перетаскиваем выделенный участок на логотип. Если с первого раза заплатка не полностью закрывает закрашиваемый участок, перемещайте её же повторно, пока ненужный объект полностью не исчезнет. Отменить неудачное действие можно одновременным нажатием клавиш Ctrl + Alt + Z .
Сохраните готовое изображение (Shift + Ctrl + S ), выбрав удобный вам тип файла (например, JPG).
Вот наш результат:
Еще больше о Photoshop можно узнать на курсе в Fotoshkola.net .
Инструмент «Штамп»/Clone Stamp Tool
Теперь возьмём случай сложнее.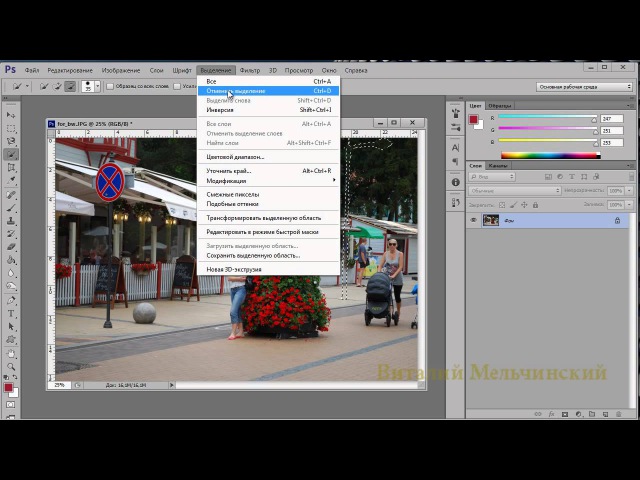 Уберём с изображения человека.
Уберём с изображения человека.
Для этого нам понадобится инструмент «Штамп»/Clone Stamp Tool . Он вызывается клавишей S . Регулировать его размер можно клавишами [ и ] . Этот инструмент создаёт клон донорского участка. Им корректируют постепенно, маленькими мазками.
Выбираем донорскую область рядом с участком закрашивания. Для этого подводим к донорскому участку курсор и, удерживая кнопку Alt , кликаем один раз левой клавишей мыши. Донорский участок обозначается крестиком. При перемещении по изображению он следует за курсором, поэтому донорский участок периодически нужно менять. Теперь подводим курсор и кликаем левой клавишей мыши.
На этом снимке много вертикальных и горизонтальных полос разного оттенка. На месте зонта нужно пририсовать потолок. Перед мальчиком одна дверь приоткрыта, вторая закрыта. Всё это следует учесть при закрашивании.
Чтобы линии балок и досок не выглядели ломаными, донорский участок стоит подбирать внимательно.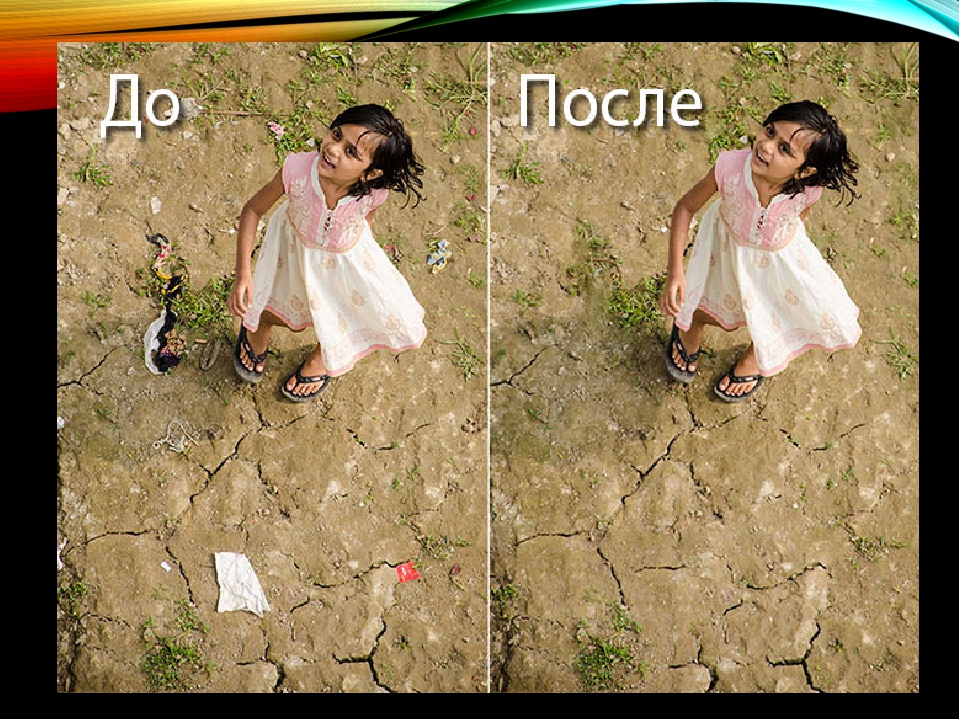 Важно ставить штамп так, чтобы полосы совпадали.
Важно ставить штамп так, чтобы полосы совпадали.
Один из этапов. Здесь прорисована щель между дверями.
Постепенно закрашиваем линии по горизонтали и вертикали. Для дорисовки двери слева донорский участок взят с самого левого края, а вертикальные линии — сверху. Мы подносили штамп, чётко совмещая участки, чтобы прямые шли ровно.
Каждый из нас сталкивался с ситуацией, когда на сделанной фотографии обнаруживаются совершенно нежелательные объекты, портящие вид всего снимка. Кто-то в процессе съёмки просто не замечает посторонние объекты, кто-то игнорирует, а в некоторых случаях просто невозможно сфотографироваться так, чтобы в фото не влез посторонний. Помимо этого, в случае, если вы используете зеркальный фотоаппарат, попавшая на объектив пылинка или соринка может существенно подпортить вид снимка. Подобные проблемы легко решаются программой Adobe Photoshop . Не страшно, если вы не пользовались им раньше, эта статья понятно и доступно расскажет вам, как в Photoshop убрать лишний предмет. Давайте разбираться. Поехали!
Давайте разбираться. Поехали!
Рассматриваем различные способы
Запустив программу, откройте фото, которое необходимо исправить . Для этого перейдите в меню «Файл» и нажмите «Открыть». Для начала рассмотрим случай, когда на фотографии появилось пятно или другой небольшой объект. Примените инструмент «Лупа», чтобы увеличить проблемную область изображения. Затем выберите на панели инструментов «Лассо». Обратите внимание, что необходимо утилизировать стандартное лассо, а не другие его вариации. Обведите при помощи лассо небольшой участок вокруг пятна. Если фон однородный, то целесообразно захватить его побольше, если же нет, то обведите максимально близко к проблемному участку. Выделив объект, нажмите на клавиатуре «Delete». В появившемся диалоговом окне выберите цвет, которым будет закрашен обведённый участок. В разделе «Содержимое» установите «С учётом содержимого», чтобы Photoshop максимально незаметно продолжил фон изображения. Нажмите «ОК». После этого перейдите в раздел «Выделение» и выберите «Отменить выделение». Готово.
Готово.
Бывает, что красоту пейзажа портят посторонние вкрапления
Эксплуатируем инструментарий Photoshop для выделения
Диалоговое окно заполнения выделенной области
Желаемый эффект достигается достаточно быстро
Пятно или соринка — это одно дело, а вот целый объект — совсем другое. Но это также можно исправить. Первые шаги будут такими же, как и в предыдущем случае. Откройте фотографию, увеличьте нужную часть изображения и выделите объект при помощи лассо . Затем также нажмите «Delete» и установите «С учётом содержимого». Для снятия выделения воспользуйтесь комбинацией клавиш Ctrl+D. Если какие-то части объекта всё равно остались, убрать их можно при помощи кисти. Увеличьте картинку до 400% так, чтобы были видны пиксели, затем выберите инструмент «Пипетка». Щёлкните по области с подходящим цветом. Далее выберите кисть и аккуратно закрасьте лишние участки. Обратите внимание, что такой способ работает исключительно на небольших объектах.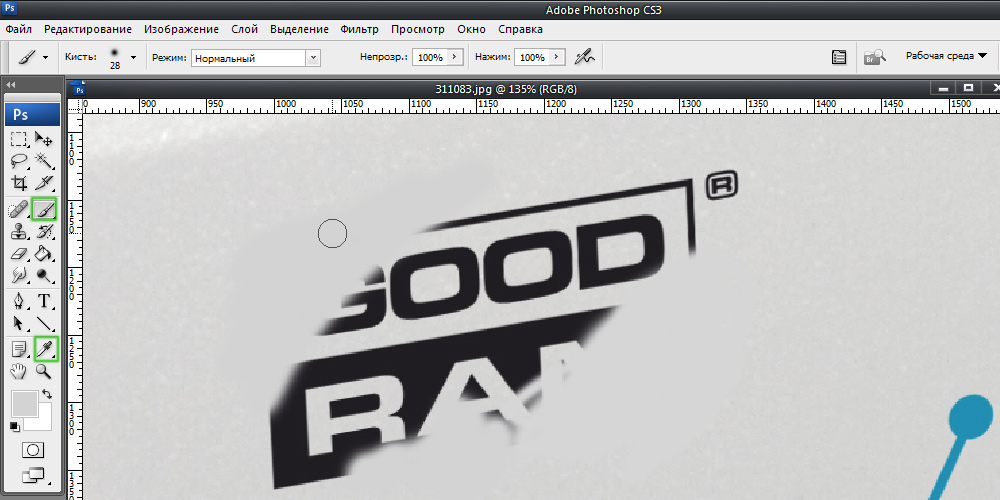
Для удаления более крупных объектов можно утилизировать «Штамп». Выбрав инструмент, установите 100% в пунктах «Непрозрачность» и «Нажим». Выберите форму с размытыми краями, чтобы внесённые изменения были максимально незаметны. Увеличьте нужную область изображения. Нажмите Alt на клавиатуре, чтобы скопировать участок фона, после чего начните закрашивать объект. Если фон неоднородный, нажимайте Alt и копируйте необходимые части фона. Подберите нужный диаметр штампа, он должен быть не очень большой. При достаточно аккуратном исполнении изменения будут совершенно незаметны .
Например, нам нужно удалить значок PB
Результат работы инструмента
Перейдём к более сложному случаю. Рассмотрим, как убрать человека с фотографии в Photoshop. Для этого можно использовать уже знакомый вам инструмент «Штамп» либо применить заливку. Сначала выделите человека или его часть (зависит от фона) и нажмите «Заполнить (заливка)», в появившемся окне выберите пункт «С учётом содержимого».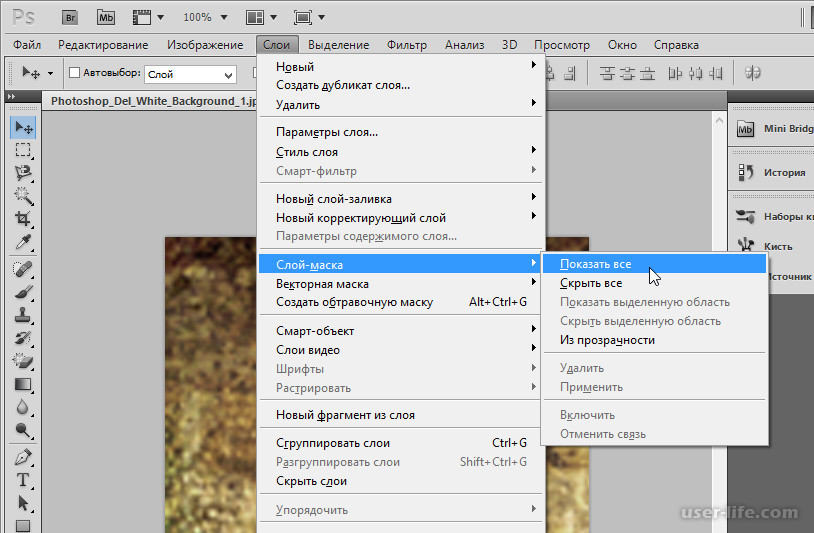 После этого Photoshop заполнит отмеченный вами участок пикселями, близкими по цвету к соседним. Если фон не полностью однородный, то некоторые участки можно подправить при помощи штампа или кисти. При подобном комбинировании инструментов можно добиться отличного результата даже на сложном фоне. Главное, работать в пиксельном режиме и утилизировать небольшой диаметр кисти. Это тонкая работа, но полученный результат стоит того.
После этого Photoshop заполнит отмеченный вами участок пикселями, близкими по цвету к соседним. Если фон не полностью однородный, то некоторые участки можно подправить при помощи штампа или кисти. При подобном комбинировании инструментов можно добиться отличного результата даже на сложном фоне. Главное, работать в пиксельном режиме и утилизировать небольшой диаметр кисти. Это тонкая работа, но полученный результат стоит того.
Заполнение с учетом содержимого
Теперь разберёмся с тем, как убрать надпись с картинки в Photoshop. Многие юзеры часто ищут ответ на данный вопрос. Указанную проблему можно решить при помощи двух инструментов: «Пипетка» и «Кисть». Увеличив часть картинки с ненужной надписью, выберите цвет фона пипеткой, а затем закрасьте буквы кистью. Чтобы изменения были максимально незаметными, работайте в пиксельном режиме, подбирая диаметр кисти, прозрачность и цвет фона. Самый простой вариант заключается в элементарной обрезке изображения. Выберите инструмент «Кадрирование» и выделите картинку так, чтобы ненужная надпись осталась чётко за линией выделения.
Чередуя «Кисть» и «Пипетку» нажатием клавиши Alt, закрашиваем надпись
Вот таким образом можно избавиться от лишних предметов на фото. Теперь вы сможете самостоятельно сделать любую фотографию идеальной . Пишите в комментариях, помогла ли вам эта статья, и делитесь своим мнением с другими пользователями относительно того, какой способ вы считаете наиболее эффективным и удобным.
Ситуация, когда нужно избавиться от какой-либо надписи, присутствующей на картинке, возникает достаточно часто. К примеру, может потребоваться удалить с рекламного объявления логотип компании либо даже просто дату со сделанного самостоятельно фото. Стереть ненужную деталь можно средствами практически любого из существующих на сегодняшний день графических редакторов. Итак, как убрать надписи с картинки?
Графический редактор Paint
В том случае, если надпись расположена на удалить ее можно, воспользовавшись средствами редактора Paint. Эта программа имеется на любом домашнем компьютере с ОС Windows. Для того чтобы ее открыть, нужно нажать кнопку «Пуск» — «Все программы», а затем перейти в пункт «Стандартные».
Для того чтобы ее открыть, нужно нажать кнопку «Пуск» — «Все программы», а затем перейти в пункт «Стандартные».
Как убрать надпись с картинки в Paint?
Итак, вы нашли приложение и открыли его. Что же дальше? А дальше открываем нашу картинку, перейдя в основное меню и нажав на пункт «Открыть». Выбираем нужное изображение в той папке, в которой оно находится.
Удалить надпись в Paint можно, просто скопировав часть фона и поставив на нее заплатку. Для этого нажимаем на треугольничек под пунктом «Выделить». В показавшемся меню выбираем инструмент «Прямоугольная область». Далее помещаем преобразовавшийся в крестик курсор на ту часть рисунка, где имеется свободный от изображения фон. Затем зажимаем кнопку мыши (левую) и выделяем небольшую прямоугольную область. Помещаем курсор в образовавшийся прямоугольник, нажимаем кнопку мышки (правую) и в появившемся меню выбираем пункт «Копировать».
Теперь щелкаем в любом месте картинки и опять нажимаем на правую кнопку. В окошке выбираем строчку «Вставить». Теперь посмотрим, как убрать надписи с картинки. Для этого получившуюся заплатку перетаскиваем на текст, щелкнув по ней и удерживая кнопку мыши (левую). Скорее всего, полностью надпись она не перекроет. Поэтому ее нужно будет растянуть. Для этого следует поместить курсор в угол заплатки. В результате он преобразуется в диагонально направленную стрелочку. Удерживаем кнопку мыши (левую) и тянем заплатку в сторону, вниз или вверх до тех пор, пока она не увеличится до требуемого размера. Корректируем ее положение таким образом, чтобы надпись была закрыта полностью.
Теперь посмотрим, как убрать надписи с картинки. Для этого получившуюся заплатку перетаскиваем на текст, щелкнув по ней и удерживая кнопку мыши (левую). Скорее всего, полностью надпись она не перекроет. Поэтому ее нужно будет растянуть. Для этого следует поместить курсор в угол заплатки. В результате он преобразуется в диагонально направленную стрелочку. Удерживаем кнопку мыши (левую) и тянем заплатку в сторону, вниз или вверх до тех пор, пока она не увеличится до требуемого размера. Корректируем ее положение таким образом, чтобы надпись была закрыта полностью.
Редактор «Фотошоп»
Графический редактор «Фотошоп» на сегодняшний день является самым популярным из всех предназначенных для работы с изображениями приложений. Широчайшие возможности этой программы используют как профессионалы (художники, фотографы и т. д.), так и любители. Редактор это не бесплатный. Однако работать с ним гораздо удобнее, чем с большинством подобных программ. С его помощью можно удалить ненужный текст не только с однотонного, но и с неоднородного по текстуре фона.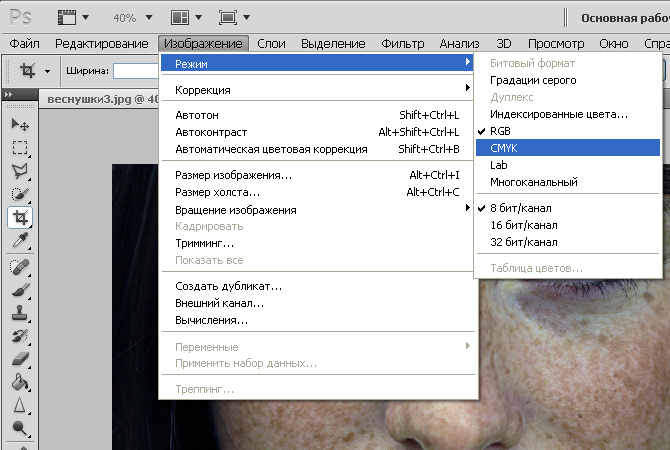
Графический редактор Photoshop® CS5
Для начала давайте рассмотрим, как убрать надпись с картинки в «Фотошопе CS5». Способ избавления от ненужных частей рисунка в этой версии немного отличается от того, который используется в более ранних версиях программы. Он несколько легче и занимает меньше времени. О том, как избавится от надписи в более ранних версиях, расскажем чуть ниже.
Как убрать надпись в Photoshop® CS5?
Открываем приобретенную программу и нажимаем на кнопки «Файл» — «Открыть». Выбираем требующую корректировки фотографию. Для того чтобы работать с надписью было удобнее, стоит ее увеличить. Это можно выполнить, воспользовавшись инструментом «Лупа».
Теперь посмотрим, как убрать надписи с картинки. Для этого в навигаторе берем инструмент «Лассо» или «Прямоугольное выделение» и выделяем текст. Далее на панели управления переходим во вкладку «Редактирование» и в появившемся меню выбираем строчку «Выполнить заливку». После этого на экране высветится диалоговое окно «Заполнить».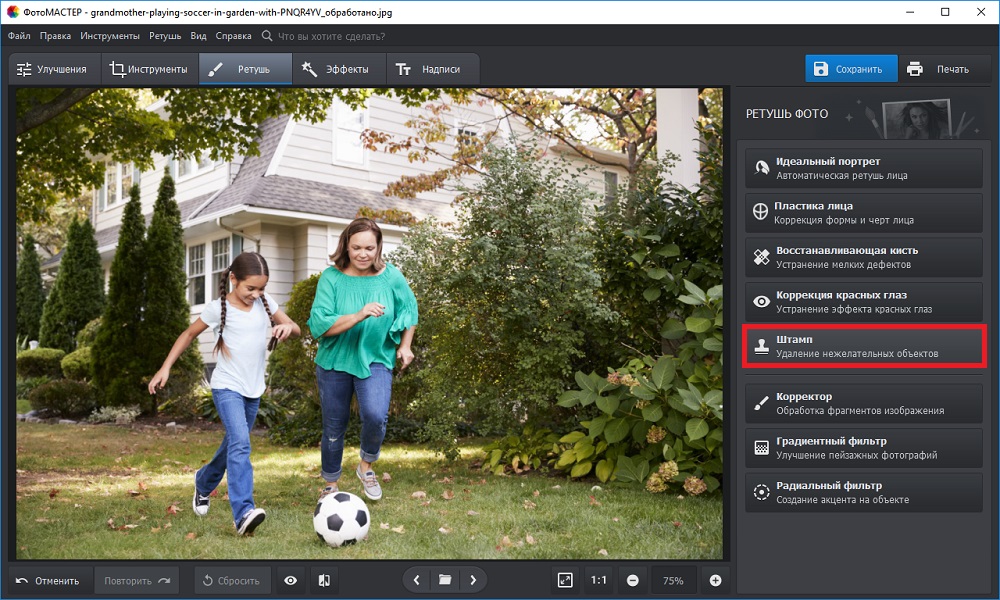 Здесь в области «Использовать» выбираем пункт «С учетом содержимого». В области «Наложение» применяем следующие установки: непрозрачность — 100%, режим — нормальный. Теперь жмем на кнопку OK. В результате всех этих манипуляций выделенная область заполнится фоном.
Здесь в области «Использовать» выбираем пункт «С учетом содержимого». В области «Наложение» применяем следующие установки: непрозрачность — 100%, режим — нормальный. Теперь жмем на кнопку OK. В результате всех этих манипуляций выделенная область заполнится фоном.
Убираем надписи в редакторе Photoshop® CS6
Рассмотрим, как убрать надпись с картинки в «Фотошопе CS 6». Делается это точно так же, как и в Photoshop® CS5. Также открываем нашу картинку, пройдя по пунктам «Файл» — «Открыть». Затем опять копируем слой Background и увеличиваем ненужную надпись. После этого переходим в раздел «Редактирование» — «Выполнить заливку» и выполняем необходимые настройки в появившемся диалоговом окне.
Как убрать надписи в других версиях редактора «Фотошоп» с помощью инструмента «Штамп»
В ранних версиях программы убрать ненужные детали с картинки можно с помощью инструмента «Штамп». Работа эта очень несложная, однако требует известной доли аккуратности. Слой Background в этом случае также нужно скопировать.
Итак, как убрать надписи с картинки инструментом «Штамп»? Для начала увеличиваем ее инструментом «Лупа». Берем «Штамп» и помещаем курсор-кружок на свободную область фона где-нибудь поблизости от нее. Зажимаем клавишу Alt и кликаем по выбранному участку. При этом кружок-курсор уменьшится в размерах, а внутри него появится крестик. Далее перемещаем его на надпись. Отпустив клавишу Alt, щелкаем по ней. В результате часть фона скопируется поверх надписи. Шаг за шагом заполняем всю требующую корректировки область. Возможно, щелкать по фону с зажатой клавишей Alt придется не один раз. В этом случае конечный результат будет смотреться гораздо аккуратнее.
Как убрать надпись в программе «Фотошоп» методом клонирования?
Метод клонирования в редакторе «Фотошоп» похож на тот способ, который мы рассматривали в самом начале для программы Paint. Надпись убирают, воспользовавшись инструментом «Лассо» или «Прямоугольная область». Все, что требуется, — выделить тот участок фона, который будет служить заплаткой.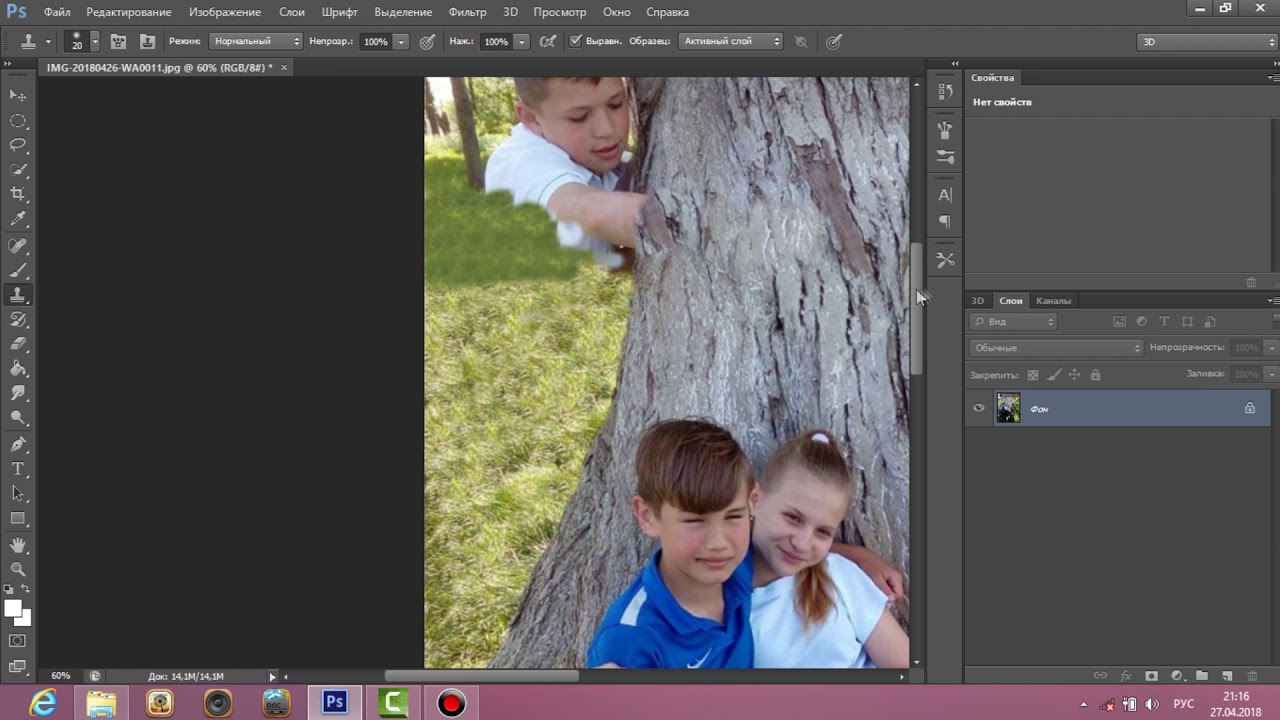 Инструментом «Прямоугольная область» просто растягивают квадрат на нужном участке. При помощи «Лассо» можно сделать более сложные выделения. Получившуюся заплатку необходимо скопировать на новый слой. Для этого нужно, также используя инструменты «Лассо» или «Прямоугольная область», щелкнуть по выделенному участку кнопкой мыши (правой) и в выскочившем окошке выбрать строчку «Скопировать на новый слой». В окне слоев появится новый с заплаткой. В рабочем поле выделена она не будет.
Инструментом «Прямоугольная область» просто растягивают квадрат на нужном участке. При помощи «Лассо» можно сделать более сложные выделения. Получившуюся заплатку необходимо скопировать на новый слой. Для этого нужно, также используя инструменты «Лассо» или «Прямоугольная область», щелкнуть по выделенному участку кнопкой мыши (правой) и в выскочившем окошке выбрать строчку «Скопировать на новый слой». В окне слоев появится новый с заплаткой. В рабочем поле выделена она не будет.
Далее следует взять инструмент «Перемещение» (черная стрелочка) и перетащить заплатку (находясь на слое с ней) на текст. В том случае, если она его не перекроет полностью, следует пройти во вкладку «Редактирование» — «Свободная трансформация». После этого, удерживая кнопку мыши (левую) на одном из квадратиков на контуре трансформации, нужно растянуть заплатку до требуемого размера. Далее ее следует переместить таким образом, чтобы она оказалась поверх текста, который в данном случае расположен на слой ниже.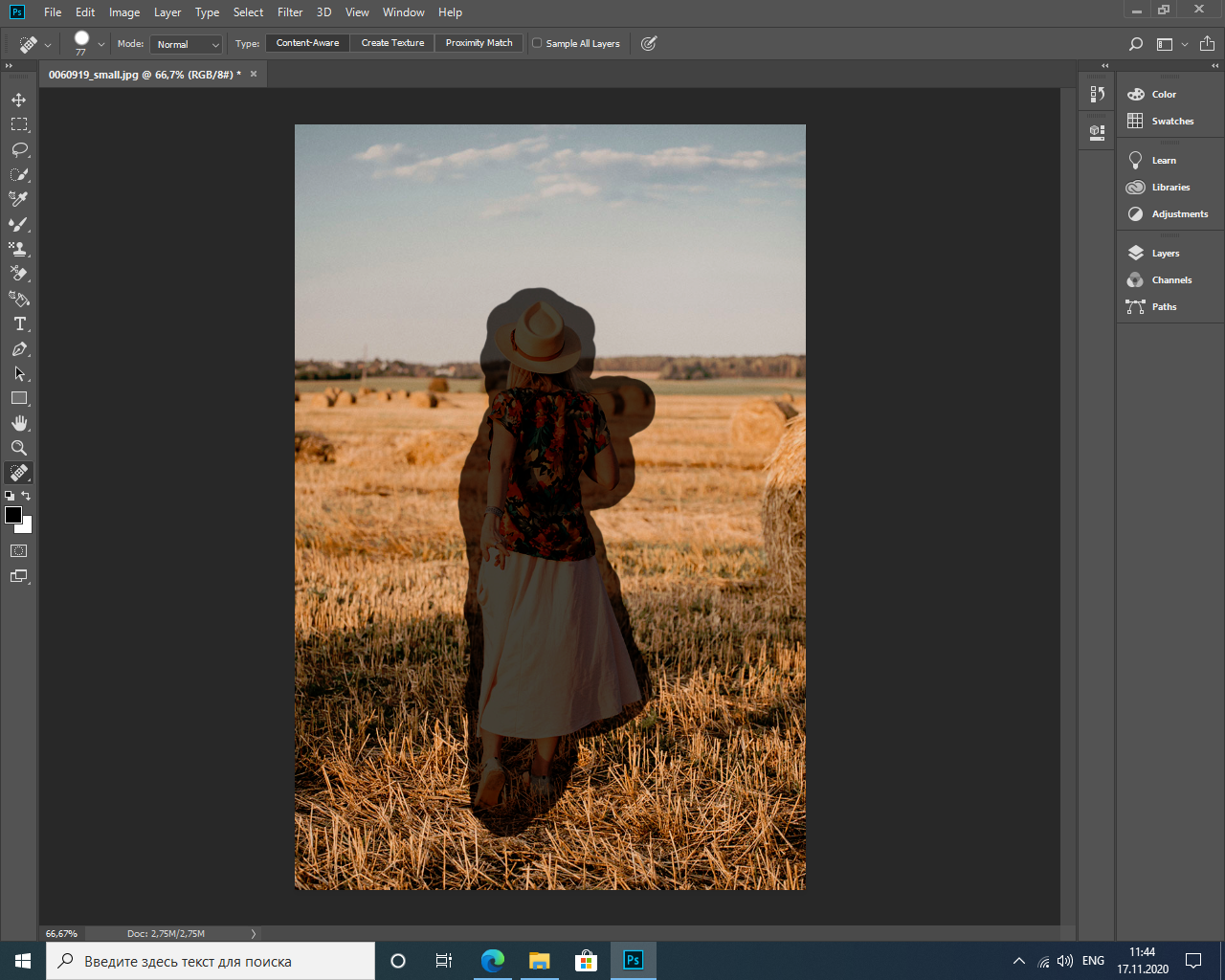 Это можно сделать, не выходя из поля трансформации. После того как текст будет закрыт, нажимаем Enter. Таким образом, вместо надписи на картинке будет виден только кусок фона, сливающийся с окружающим.
Это можно сделать, не выходя из поля трансформации. После того как текст будет закрыт, нажимаем Enter. Таким образом, вместо надписи на картинке будет виден только кусок фона, сливающийся с окружающим.
На самом последнем этапе нужно будет слить все слои в один. Для этого следует кликнуть кнопкой мыши (правой) в любом месте рисунка и в высветившемся меню выбрать пункт «Объединить слои». В результате останется один Background с уже удаленной надписью.
Итак, вам, скорее всего, теперь понятно, как убрать надпись с картинки. «Фотошоп» и другие позволяют выполнить данную операцию буквально за несколько кликов. В Paint это можно сделать, выделив заплатку, скопировав и закрыв ею текст. Этот же прием, наряду со способом закрашивания инструментом «Штамп», может быть использован и в редакторе «Фотошоп» ранних версий. В Photoshop, начиная с версии CS5, удаление выполняется еще проще — автоматически, с применением средства «Заливка с учетом содержимого».
Доброго всем времени суток, мои дорогие друзья.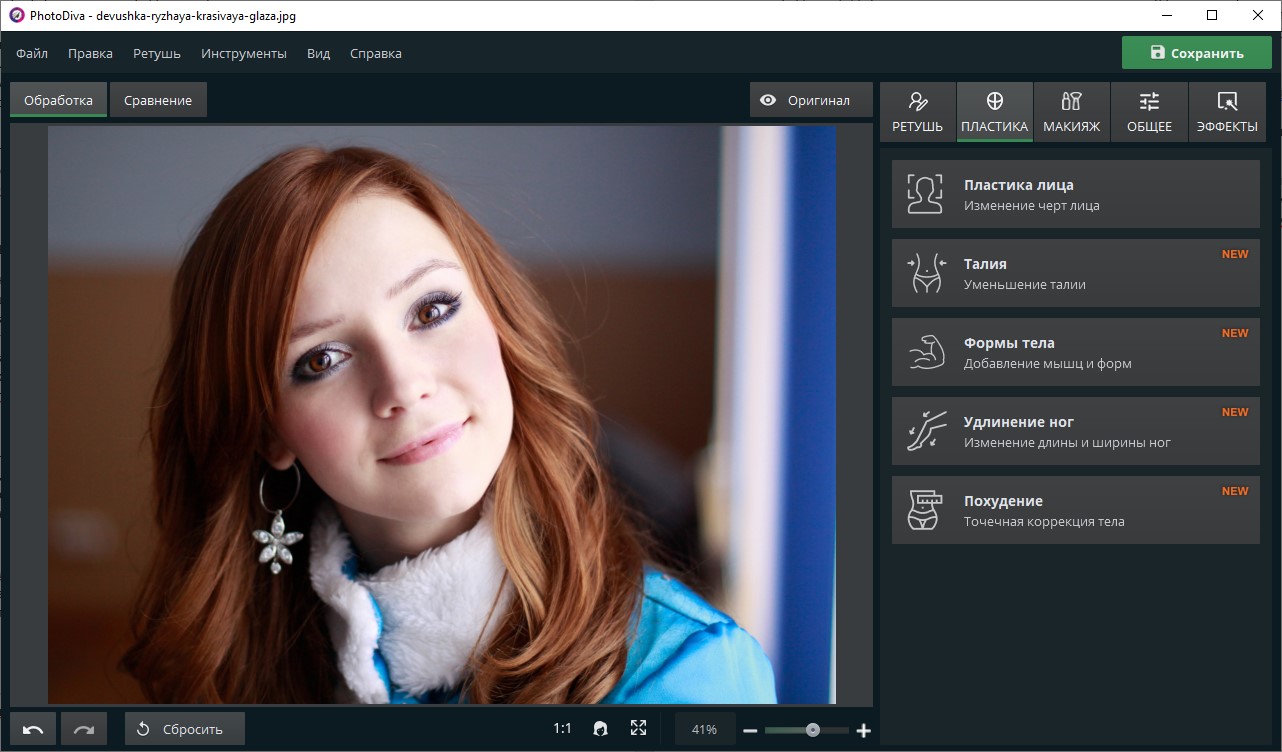 С вами опять я, Дмитрий Костин. Вспомнилось мне тут множество моментов, когда тебя фотографируют, а в кадр попадает какой-нибудь лишний человек или какой-то предмет, который на фотографии неуместен. Знакомо? Только замечаешь это уже когда перефотографироваться нет возможности. Оставить как есть? Да ни за что!
С вами опять я, Дмитрий Костин. Вспомнилось мне тут множество моментов, когда тебя фотографируют, а в кадр попадает какой-нибудь лишний человек или какой-то предмет, который на фотографии неуместен. Знакомо? Только замечаешь это уже когда перефотографироваться нет возможности. Оставить как есть? Да ни за что!
Лишние предметы можно выкинуть из фотографии, причем никто не заметит разницы. А вы хотите узнать, как в фотошопе убрать ненужный объект с какой-либо фотографии? Тогда читайте дальше.
Заполнение с учетом содержимого
Как видите кот испарился, но у вас не осталось вырезанной области как это обычно происходит. Пустота заполнилась смежными пикселями, которые по мнению самой программы вероятнее всего могли бы оказаться на этом месте.
У меня произошел небольшой «косячок». когда я убрал кота, в области, где должен быть хвост, появился кусок от ручки (видимо сушилка для белья). Но она убирается точно таким же образом. И теперь у вас есть чистое одеяло без животинки.
Точно также я решил убрать учебник с парты. Согласитесь, что очень просто? Но это еще не всё.
Инструмент Штамп
Иногда первый способ не совсем может подходить для нужных нам целей. Но это не беда. Фотошоп практически всегда имеет несколько вариантов решения для конкретной задачи. И этот случай не исключение.
Давайте возьмем картинку прекрасного вида на побережье. Прекрасный вид, но как видите мимо пролетал дерзкий птиц и попал в кадр. Попал красиво, но допустим он там не нужен.
Тогда закатываем рукава, берем лассо и проделываем все операции из первого пункта. Смотрим, что у нас получилось. Как-то не очень, да?
Нам в этом поможет инструмент «Штамп»
. Данный инструмент чем-то похож на «Восстанавливающую кисть»
, которой мы пользовались , но различия есть. При восстанавливающей кисти мы брали область-донор и закрашивали ей ненужную деталь таким образом, что потом накладывались те цвета, которые соответствуют данной области. При штампе ничего такого не происходит.
Если вам как-то сложно понять этот процесс в текстовом варианте, то специально для вас я сделал отдельный видеоурок. Приятного просмотра.
Получилось вполне себе неплохая картинка, как будто так и было. Вы может комбинировать несколько способов, чтобы достигнуть желаемого результата.
А у вас есть фотографии, где можно убрать что-нибудь лишнее? Если да, то настало время от этого избавиться. Ну а если вы хотите изучить все возможности фотошопа за непродолжительный срок, то рекомендую вам посмотреть отличный видеокурс . В нем вся информация преподнесен потрясающе и рассчитана на любой уровень пользователя.
Ну а на этом у меня всё. Надеюсь, что мой сегодняшний урок вам понравился. Не забудьте подписаться на обновления статей блога, тогда вы первыми узнаете о выходе интересных статей и другой интересной информации. Посмотрите также другие статьи блога. Уверен, что вы найдете что-нибудь интересное для себя. Ну а я с вами прощаюсь. Пока-пока!
С уважением, Дмитрий Костин
Как убрать ненужные объекты с фото в Photoshop.
 Удаляем объекты на фотографии в фотошоп
Удаляем объекты на фотографии в фотошопПРИМЕР 1.
Вот первая фотография с группой людей, наслаждающейся морем и солнцем.
Запомните, что первоначальная фотография до ее обработки в фотошопе называется ИСХОДНИК. Кто придумал это слово, но встречаться оно вам будет часто.
Я решила оставить на фотографии только мужчину, читающего журнал на морской глади, все остальное я уберу, воспользовавшись в основном знакомым вам уже инструментом .
Для справки: выделять объект можно любым инструментом выделения (прямоугольное, овальное выделение, лассо и так далее) .
1. Надеюсь, что вы уже помните, как и повторять скриншот не буду. Меню — Файл — Открыть … В данном случае мы открываем ИСХОДНИК-1.
4. Теперь, чтобы лучше видеть преобразования на фотографии, я увеличу ее масштаб на рабочем поле. Исходник-1 900 пикселей по ширине. Для этого прописываем 100 % в левом углу .
5. А сейчас мы начнем удалять ненужные объекты с фотографии. Я начну с самого маленького. Это красный буй. Для этого активизируем инструмент прямоугольное выделение и обводим этот объект.
Я начну с самого маленького. Это красный буй. Для этого активизируем инструмент прямоугольное выделение и обводим этот объект.
После выделения объекта идем в Меню — Редактирование — Выполнить заливку …
Но заливаем его не цветом, как мы делали это в уроках по созданию рамок, а используем функцию заполнить С УЧЕТОМ СОДЕРЖИМОГО . Программа CS5 сама сообразит, каким фоном залить требуемый объект.
Жмем на ОК, и через некоторое время видим, что буй исчез и на его месте кусочек моря.
Можно снять выделение, перейдя в Меню — Выделение — Отменить выделение , и приступить к удалению новых ненужных объектов.
А можно и не снимать выделения. Если вы выделите все тем же инструментом Прямоугольное выделение что-то другое, в данном случае мужчин, высматривающих что-то в воде, то первое выделение (буй) отменится само собой. Так я удалила поочередно мужчин. Объекты маленькие и возиться с ними долго не пришлось.
Теперь осталось удалить с фотографии женщину и ее отражение в воде. Эта задача была посложнее, потому что чем больше объект, тем больше погрешностей в заливке выделенной области.
Эта задача была посложнее, потому что чем больше объект, тем больше погрешностей в заливке выделенной области.
Поэтому я начала ее удалять частями. Выделяем голову и плечи. Переходим в Меню — Редактирование — Выполнить заливку — С учетом содержимого .
Жмем ОК, и заливка морем вместо головы и плеч мне не очень понравилась, но я пока ничего не предпринимала.
Маленькими кусочками выделяем и удаляем таким же образом ее отражения в воде и ноги. А затем снова выделяем уже большой кусок всего фрагмента, где была женщина,
и повторяем Меню — Редактирование — Выполнить заливку — С учетом содержимого — ОК . Мне показалось, что тот кусок моря, который отобразился во фрагменте, несколько отличается в некоторых местах от основной морской глади.
Чтобы это подправить задействуем новый инструмент фотошопа РАЗМЫТИЕ , я установила параметры мягкой кисти диаметром 19 пк, жесткость 41 %.
И немного размыла это место.
Мне кажется, что получилось неплохо. Кроме того, я уменьшила размер фото до 700 пикселей по ширине (Меню — Изображение — Размер изображения ).
Кроме того, я уменьшила размер фото до 700 пикселей по ширине (Меню — Изображение — Размер изображения ).
Сохраняем обработанное фото в формате jpg известным способом: Меню — Файл — Сохранить для Web и устройств .
И вот одинокий мужчина с журналом на морской глади перед вами.
ПРИМЕР 2.
Вот такая красавица попалась в сети интернета, но на ИСХОДНИКЕ -2 есть логотип автора сайта.
Давайте его уберем. Я выделила инструментом Прямоугольное выделение весь логотип, после выполнила уже известные вам действия с заливкой выделения с учетом его содержимого, но…
После этих действий на левой руке девушки получился какой-то нарост. Уберем его с помощью инструмента ВОССТАНАВЛИВАЮЩАЯ КИСТЬ . Для этого активизируем его. Зажимаем клавишу Alt на клавиатуре и левой кнопкой мыши кликаем по хорошему участку кожи на левой руке и потом, работая кистью, убираем дефекты на фотографии.
Я применила жесткую круглую кисть, нажатие которой равно диаметру. Диаметр взяла 32 пк, жесткость — 50%. Вы можете попробовать другие параметры, пробовать никто не запрещает.
Диаметр взяла 32 пк, жесткость — 50%. Вы можете попробовать другие параметры, пробовать никто не запрещает.
Теперь зажимаем клавишу Alt на клавиатуре и левой кнопкой мыши кликаем по правому локтю, находящемуся под водой.
Инструмент ШТАМП запоминает это место и переносит его на левую руку. Я подрисовала локоток за 2 клика. Красавица получилась! Сохраняем фото в формате jpg и радуемся.
Обратите внимание, что во 2 примере я не преобразовывала фон в слой и не переименовывала его.
Подведем итоги: вы научились удалять ненужные объекты с фотографии, применяя инструмент ВЫДЕЛЕНИЕ и заливая выделенный фрагмент С УЧЕТОМ СОДЕРЖИМОГО. Для исправления маленьких погрешностей заливки вы научились применять инструменты РАЗМЫТИЕ, ВОССТАНАВЛИВАЮЩАЯ КИСТЬ и ШТАМП.
Урок закончен! Надеюсь, что вы сможете его легко повторить, используя мои исходники, или свои картинки по вкусу.
P.S.: Все картинки к статье увеличиваются кликом.
Доброго всем времени суток, мои дорогие друзья. С вами опять я, Дмитрий Костин. Вспомнилось мне тут множество моментов, когда тебя фотографируют, а в кадр попадает какой-нибудь лишний человек или какой-то предмет, который на фотографии неуместен. Знакомо? Только замечаешь это уже когда перефотографироваться нет возможности. Оставить как есть? Да ни за что!
С вами опять я, Дмитрий Костин. Вспомнилось мне тут множество моментов, когда тебя фотографируют, а в кадр попадает какой-нибудь лишний человек или какой-то предмет, который на фотографии неуместен. Знакомо? Только замечаешь это уже когда перефотографироваться нет возможности. Оставить как есть? Да ни за что!
Лишние предметы можно выкинуть из фотографии, причем никто не заметит разницы. А вы хотите узнать, как в фотошопе убрать ненужный объект с какой-либо фотографии? Тогда читайте дальше.
Заполнение с учетом содержимого
Как видите кот испарился, но у вас не осталось вырезанной области как это обычно происходит. Пустота заполнилась смежными пикселями, которые по мнению самой программы вероятнее всего могли бы оказаться на этом месте.
У меня произошел небольшой «косячок». когда я убрал кота, в области, где должен быть хвост, появился кусок от ручки (видимо сушилка для белья). Но она убирается точно таким же образом. И теперь у вас есть чистое одеяло без животинки.
Точно также я решил убрать учебник с парты. Согласитесь, что очень просто? Но это еще не всё.
Инструмент Штамп
Иногда первый способ не совсем может подходить для нужных нам целей. Но это не беда. Фотошоп практически всегда имеет несколько вариантов решения для конкретной задачи. И этот случай не исключение.
Давайте возьмем картинку прекрасного вида на побережье. Прекрасный вид, но как видите мимо пролетал дерзкий птиц и попал в кадр. Попал красиво, но допустим он там не нужен.
Тогда закатываем рукава, берем лассо и проделываем все операции из первого пункта. Смотрим, что у нас получилось. Как-то не очень, да?
Нам в этом поможет инструмент «Штамп»
. Данный инструмент чем-то похож на «Восстанавливающую кисть»
, которой мы пользовались , но различия есть. При восстанавливающей кисти мы брали область-донор и закрашивали ей ненужную деталь таким образом, что потом накладывались те цвета, которые соответствуют данной области. При штампе ничего такого не происходит.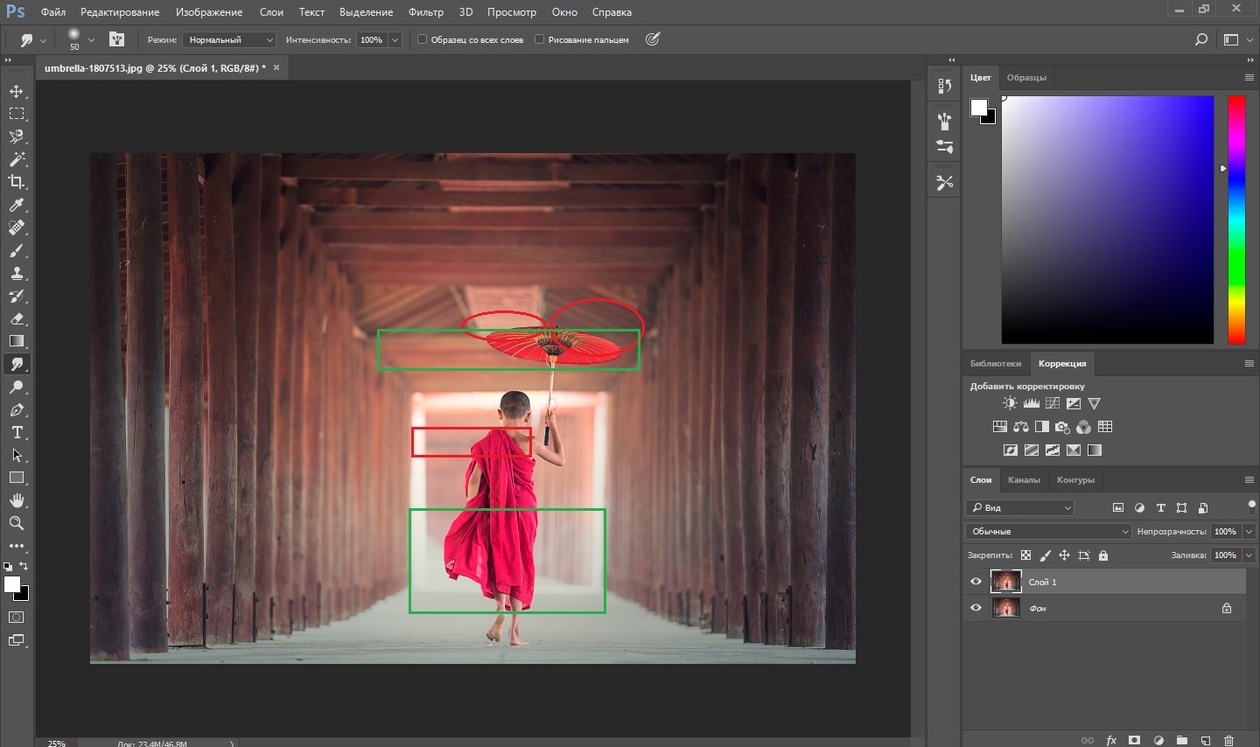
Если вам как-то сложно понять этот процесс в текстовом варианте, то специально для вас я сделал отдельный видеоурок. Приятного просмотра.
Получилось вполне себе неплохая картинка, как будто так и было. Вы может комбинировать несколько способов, чтобы достигнуть желаемого результата.
А у вас есть фотографии, где можно убрать что-нибудь лишнее? Если да, то настало время от этого избавиться. Ну а если вы хотите изучить все возможности фотошопа за непродолжительный срок, то рекомендую вам посмотреть отличный видеокурс . В нем вся информация преподнесен потрясающе и рассчитана на любой уровень пользователя.
Ну а на этом у меня всё. Надеюсь, что мой сегодняшний урок вам понравился. Не забудьте подписаться на обновления статей блога, тогда вы первыми узнаете о выходе интересных статей и другой интересной информации. Посмотрите также другие статьи блога. Уверен, что вы найдете что-нибудь интересное для себя. Ну а я с вами прощаюсь. Пока-пока!
С уважением, Дмитрий Костин
В этом уроке Вы узнаете как удалить с фотографии не нужные объекты, например предметы или людей, которые случайно попали в кадр. Это может быть какое-нибудь пятно, надпись, случайные люди или даже весь фон фотографии целом. Вы быстро убедитесь, что на совершение таких простых операций требуется минимальное количество времени.
Это может быть какое-нибудь пятно, надпись, случайные люди или даже весь фон фотографии целом. Вы быстро убедитесь, что на совершение таких простых операций требуется минимальное количество времени.
В качестве примера, я взяла фотографию природы. На снимке сверху хорошо видны два объекта, попавшие в кадр (рисунок 1).
Рисунок 1.
Для устранения лишних деталей, увеличиваю изображение до 100% при помощи инструмента: Лупа или передвигая Навигатор до 100%. Затем выбираю инструмент: Лассо на панели инструментов, именно его, а не Прямолинейное лассо или Магнитное лассо . Данным инструментов обвожу область вокруг двух объектов на небе (рисунок 2).
Рисунок 2.
В моем случае я не боюсь захватить побольше неба, т.к. оно практически однородное. Теперь я нажимаю клавишу: Delete . Появилось диалоговое окно (рисунок 3).
Рисунок 3.
В нем выбираю цвет, которым будет залита выделенная область. Выбираю пункт: С учетом содержимого .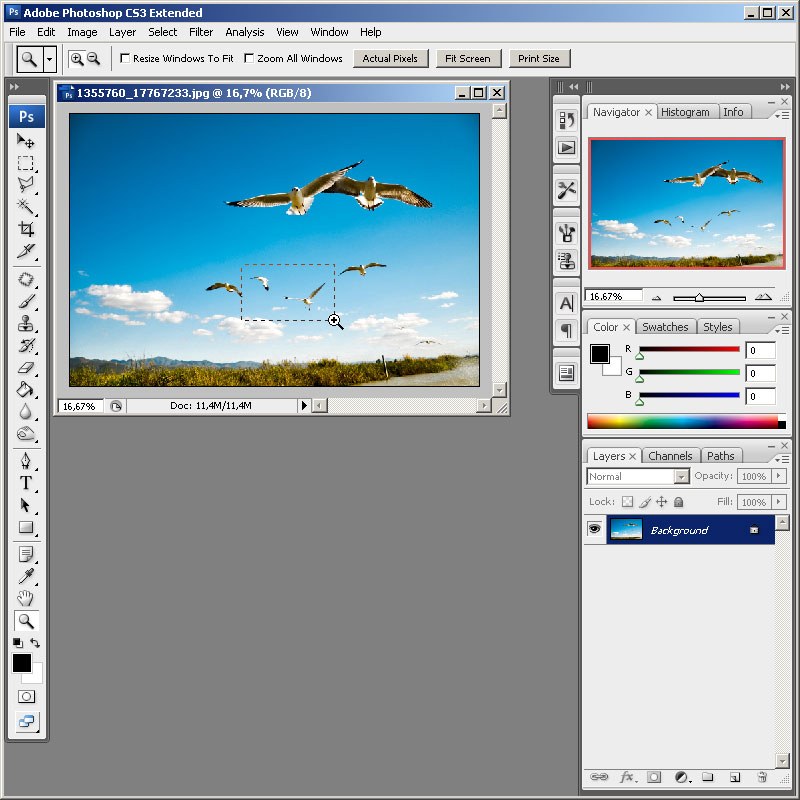 Именно в этом случае, программа постарается виртуально продолжить имеющийся фон. И нажимаю OK . Далее перехожу на панель: Выделение-Отменить Выделение . Фотография готова. Лишние детали устранены (рисунок 4).
Именно в этом случае, программа постарается виртуально продолжить имеющийся фон. И нажимаю OK . Далее перехожу на панель: Выделение-Отменить Выделение . Фотография готова. Лишние детали устранены (рисунок 4).
Рисунок 4.
Теперь вы знаете, как убрать лишние объекты с фотографии в Фотошопе и данное действие отнимает мало времени.
Устраняем с фотографии ястреба.
Но в некоторых случаях требуется убрать гораздо большие объекты. Для этого примера я использовала фотографию с горами. На этом фотоснимке высоко в небе парит ястреб (рисунок 5).
Рисунок 5.
Удалить лишний объект (в данном случае ястреба) совсем не составит труда. Как и первом случае увеличиваю масштаб изображения как можно больше. На панели инструментов я выбираю: Прямолинейное лассо и обвожу птицу, держусь как можно ближе к ее контуру (рисунок 6).
Рисунок 6.
Далее нажимаю клавишу: Delete , в появившемся окошке выбираю: С учетом содержимого и нажимаю OK . На панели сверху выбираю: Выделение-Отменить выделение (рисунок 7). Вот таким простым способом, можно убирать лишние (не нужные) объекты на изображениях.
На панели сверху выбираю: Выделение-Отменить выделение (рисунок 7). Вот таким простым способом, можно убирать лишние (не нужные) объекты на изображениях.
Рисунок 7.
Удаляем текстовую надпись.
А теперь усложним задачу. Давайте попробуем убрать лишнюю надпись с рекламной вывески (рисунок 8). Буду удалять красную надпись by World Class .
Рисунок 8.
Для удаления этой надписи снова воспользуюсь инструментом: Прямолинейное лассо (рисунок 9).
Рисунок 10.
В моем случае, после удаления надписи, образовалось небольшое пятнышко, для его удаления, воспользуюсь инструментом: Штамп на панели инструментов. И кликаю клавишу Alt . Таким образом копируются близ лежащие слои. И начинаю закрашивать, нажимая клавишу Alt как можно чаще (рисунок 11).
Рисунок 11.
Удаляем с фотографии фоновое изображение.
Более сложной задачей является удаление фона с фотографии (рисунок 12).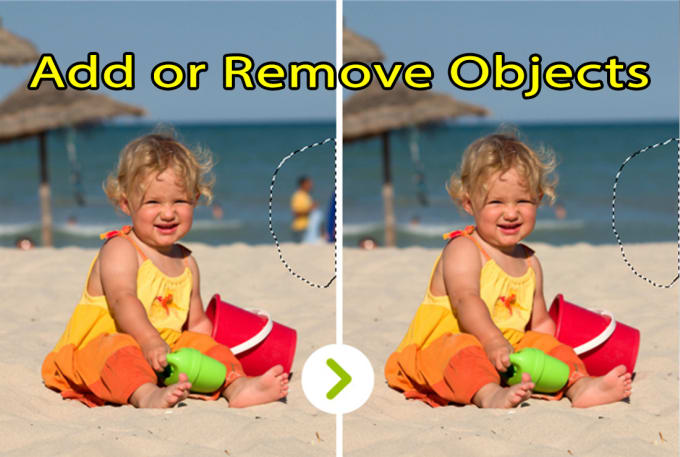 Для его удаления, его сначало нужно выделить. Сам фон выделять не имеет смысла, на него уйдет много времени. Легче выделить объект съемки и произвести Инверсию .
Для его удаления, его сначало нужно выделить. Сам фон выделять не имеет смысла, на него уйдет много времени. Легче выделить объект съемки и произвести Инверсию .
Рисунок 12.
Для удаления фона я воспользуюсь инструментом: Магнитное лассо на панели инструментов. Веду курсор по контуру человека. И так до тех пор, пока последний маркер не соединится с первым , после чего по контуру объекта пробежит пунктирная строка (рисунок 13).
Рисунок 13.
Далее нажимаю кнопку: Уточнить край , расположенную в верхней части рабочего окна. Откроется окно (рисунок 13), я ставлю галочку: Умный радиус . Ниже располагаются ползунки, с помощью которых можно добиться максимально точного выделения. Как только результат устроит, нажимаем OK .
Рисунок 14.
Перехожу в Выделение-Инверсия . После этого, открываю панель: Слои и совершаю двойной щелчок левой кнопкой мыши по слову: Фон (рисунок 15).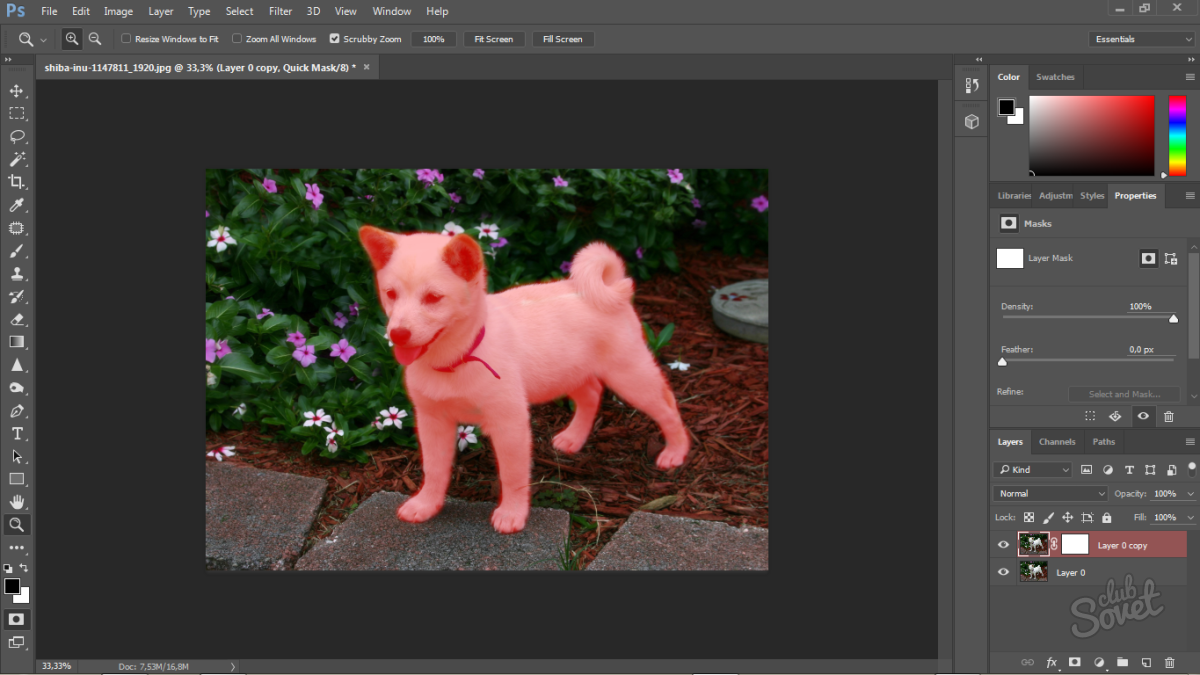
Рисунок 15.
Теперь нажимаю Delete и фон тут же исчезнет, вместо него появится прозрачная область (рисунок 16). Теперь в качестве фона можно поставить другую фотографию.
Рисунок 16.
В этом уроке Вы узнали, как в Фотошопе убрать с фотографии лишние (не нужные) детали. Теперь Вы сможете самостоятельно совершать подобные операции за считанные минуты. Этот прием можно применять для редактирования любых графических изображений: фотографий, рисунков, эскизов и т.д.
Всего Вам доброго.
Иногда, просматривая снимки, обнаруживаешь, что в кадр попали лишние предметы. Или нужно фото для размещения логотипа, но на нём уже есть другие надписи. Как же убрать надпись с картинки и удалить лишний объект в Photoshop?
Для этих задач используют инструмент «Штамп»/Clone Stamp Tool или «Заплатка»/Patch Tool . Последний предпочтительнее, если лишний объект расположен на более простом (однотонном) фоне.
Работая инструментом «Заплатка»/Patch Tool , мы вырезаем (копируем) донорскую область и закрываем ей всё ненужное.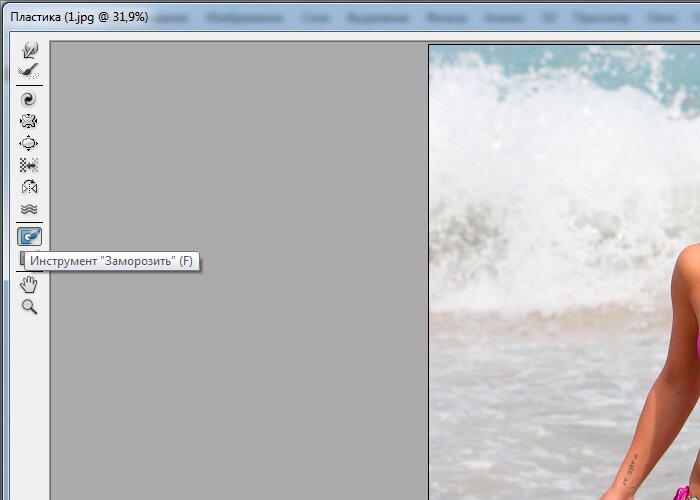 Как это работает? Удерживаем левую клавишу мыши, обводим подходящий участок и перемещаем заплатку. У этого инструмента есть два режима:
Как это работает? Удерживаем левую клавишу мыши, обводим подходящий участок и перемещаем заплатку. У этого инструмента есть два режима:
«Источник»/Source . При его использовании выделенный участок заполнится донорским фрагментом, в который перемещено выделение.
«Назначение»/Destination . В этом режиме выделенный участок закроет собой область, в которую он будет перемещён.
Рассмотрим примеры.
Инструмент «Заплатка»/Patch Tool
Открываем фотографию в Photoshop и создаём дубликат слоя (Ctrl + J ). На панели инструментов в группе восстанавливающих инструментов выбираем «Заплатка»/Patch Tool . Если инструмент в группе стоит по умолчанию, достаточно нажать клавишу J .
Чтобы было удобнее работать с изображением, масштабируйте его (Ctrl+ и Ctrl- ).
Мы будем убирать логотип Shell. Итак, подбираем первый донорский участок. На панели управления нажимаем кнопку «Назначение» , параметр «Диффузия» устанавливаем на значении 7. Подводим курсор и обводим участок для заплатки (он выделится пунктиром).
Подводим курсор и обводим участок для заплатки (он выделится пунктиром).
Затем перетаскиваем выделенный участок на логотип. Если с первого раза заплатка не полностью закрывает закрашиваемый участок, перемещайте её же повторно, пока ненужный объект полностью не исчезнет. Отменить неудачное действие можно одновременным нажатием клавиш Ctrl + Alt + Z .
Сохраните готовое изображение (Shift + Ctrl + S ), выбрав удобный вам тип файла (например, JPG).
Вот наш результат:
Еще больше о Photoshop можно узнать на курсе в Fotoshkola.net .
Инструмент «Штамп»/Clone Stamp Tool
Теперь возьмём случай сложнее. Уберём с изображения человека.
Для этого нам понадобится инструмент «Штамп»/Clone Stamp Tool . Он вызывается клавишей S . Регулировать его размер можно клавишами [ и ] . Этот инструмент создаёт клон донорского участка. Им корректируют постепенно, маленькими мазками.
Выбираем донорскую область рядом с участком закрашивания. Для этого подводим к донорскому участку курсор и, удерживая кнопку Alt , кликаем один раз левой клавишей мыши. Донорский участок обозначается крестиком. При перемещении по изображению он следует за курсором, поэтому донорский участок периодически нужно менять. Теперь подводим курсор и кликаем левой клавишей мыши.
Для этого подводим к донорскому участку курсор и, удерживая кнопку Alt , кликаем один раз левой клавишей мыши. Донорский участок обозначается крестиком. При перемещении по изображению он следует за курсором, поэтому донорский участок периодически нужно менять. Теперь подводим курсор и кликаем левой клавишей мыши.
На этом снимке много вертикальных и горизонтальных полос разного оттенка. На месте зонта нужно пририсовать потолок. Перед мальчиком одна дверь приоткрыта, вторая закрыта. Всё это следует учесть при закрашивании.
Чтобы линии балок и досок не выглядели ломаными, донорский участок стоит подбирать внимательно. Важно ставить штамп так, чтобы полосы совпадали.
Один из этапов. Здесь прорисована щель между дверями.
Постепенно закрашиваем линии по горизонтали и вертикали. Для дорисовки двери слева донорский участок взят с самого левого края, а вертикальные линии — сверху. Мы подносили штамп, чётко совмещая участки, чтобы прямые шли ровно.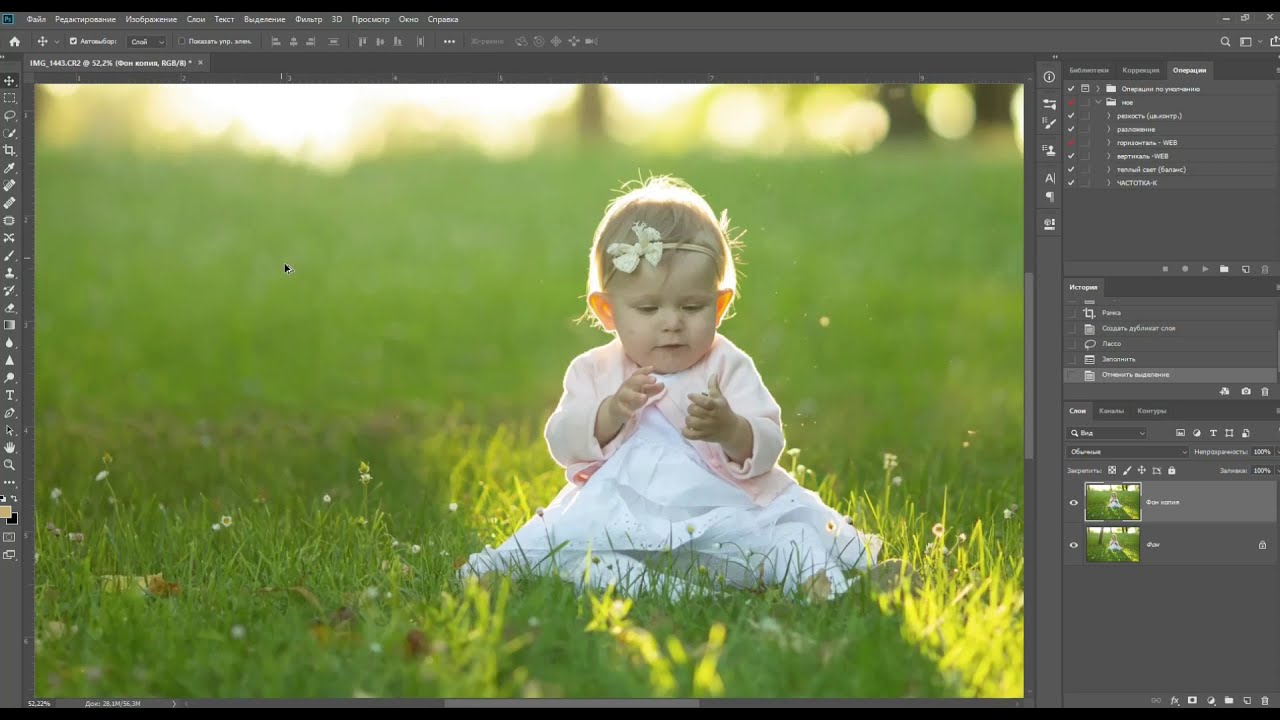
Компьютеры и телефоны
Сегодня мы поговорим о том, как убрать ненужный объект на фотографии с помощью
0:147фотошопа — онлайн ЭДИТОР .
0:209 0:219 0:229 0:239Например вот так. На первом фото попалась ненужная пустая корзинка. На втором я ее убрала.
0:412Всем, кто не умеет пользоваться фотошопом, я покажу как как убрать ненужный объект на фотографии с помощью фотошопа- онлайн онлайн Pixlr, по простому называемый ЭДИТОР
Если требуется убрать объект на цветном фоне
2:1855Например, берем вот такую картинку. И уберем на ней месяц.
2:109Так как здесь объект на однородном, синем фоне, то берем инструмент КИСТЬ.
И подбираем цвет для закрашивания ненужного объекта.
1- открываем выбор цвета.
2.- Щелкаем кистью в том месте, какой цвет нам нужен для закрашивания объекта.
ЦВЕТ ПРОГРАММА ПОДБЕРЕТ САМА.
3.- Подтверждаем выбор цвета.
Теперь выбираем размер кисти и закрашиваем ею объект.
5:734В окошечке выбора цвета горит тот, что нам нужен.
Теперь просто закрашиваем ненужный объект. Вот и все.
ВНИМАНИЕ. Это самый простой вариант убирания объекта, так как здесь нужен ОДИН цвет. Если же ненужный объект расположен на нескольких цветах, то вам нужно каждый раз ПОДБИРАТЬ ЦВЕТ. Хотя это и несложно, так как он подбирается автоматически. Но довольно нудно.
Если ненужный нам объект расположен на траве, песке, фоне леса, и прочее,
7:2573то простым подбором цвета тут ничего не сделаешь. Тогда начинаем использовать инструмент ШТАМП. Берем картинку с предыдущего урока. И убираем так же елочку на переднем плане.
7:334Заходим на сайт в Эдитор Pixlr.com. и загружаем картинку.
ВНИМАНИЕ. Если будете вставлять картинку из интернета, то вставив ее адрес, появится табличка загрузки.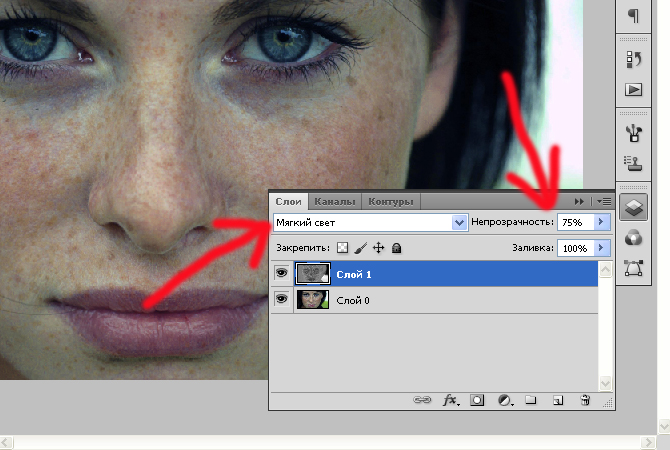 Просто дождитесь когда картинка загрузится, то табличка уберется сама.
Просто дождитесь когда картинка загрузится, то табличка уберется сама.
Выбираем инструмент ШТАМП, его размер и форму.
Приступаем к работе. Берем инструмент Штамп и, зажав клавишу Ctrl, выбираем источник клонирования, просто по нему щелкнув (он должен находиться рядом с убираемым объектом;
10:2700это, по сути, то, чем мы будем зарисовывать этот объект):
ВНИМАНИЕ! Обратите внимание, что точка копирования перемещается вместе с инструментом штамп, то есть вам периодически, при несовпадении рисунка необходимо задавать новую точку копирования при помощи клавиши Ctrl.
На нашем примере — верхушка елочки находится на фоне рыжих елочек. Задав точку копирования, я закрасила верхушку рыжим. Дальше пошла желтая трава, и я вновь задаю точку копирования, зажав клавишу Ctrl, выбираю источник клонирования — ТРАВУ.
И перехожу к нижней части, где есть зеленая трава, и так же задаю точку копирования, зажав клавишу Ctrl, выбираю источник клонирования — ЗЕЛЕНУЮ ТРАВУ
И убираю самую нижнюю часть елочки.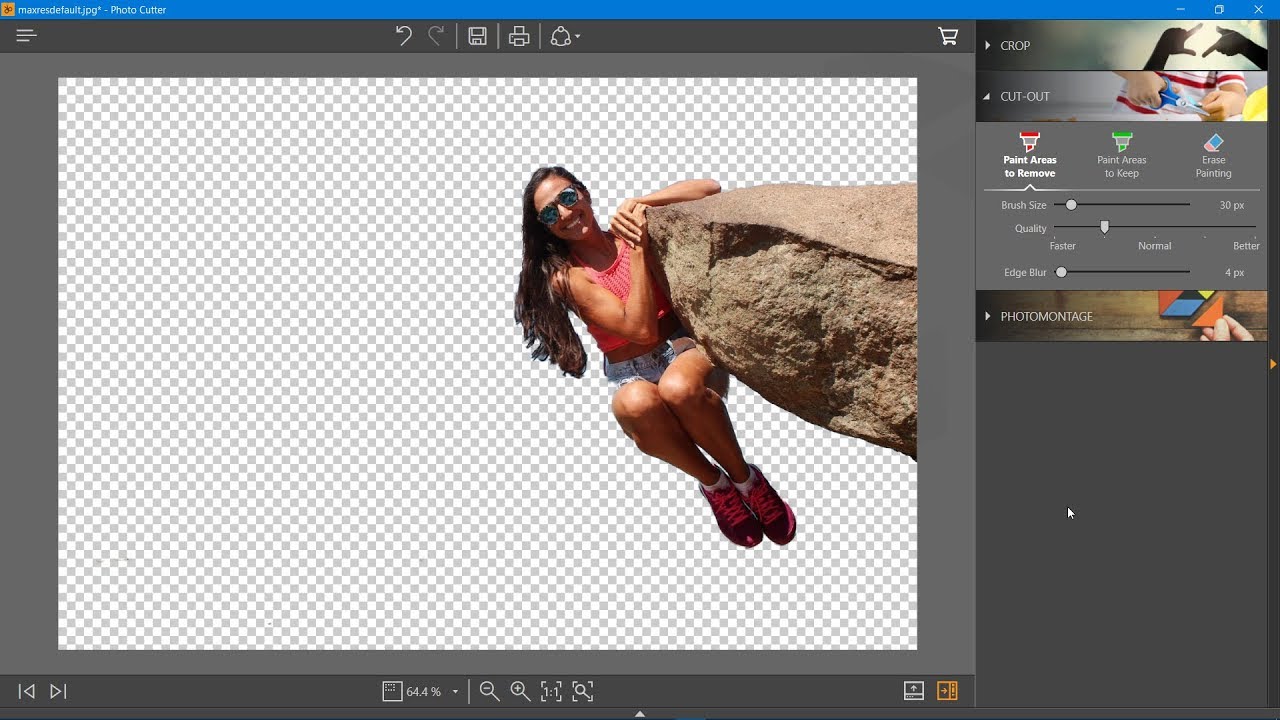 Вот и все.
Вот и все.
Поверьте, делается это гораздо быстрее, чем я описываю. Зажимаете клавишу Ctrl, щелкаете, закрашиваете нужную часть, снова щелкаете клавишей Ctrl, и снова закрашиваете. Все довольно быстро.
Восстанавливаем утерянную текстуру. Как вы могли заметить, при зарисовывании елочки, внизу, у меня немного нарушилась травы, поэтому предлагаю восстановить ее также с помощью инструмента Штамп. Выберите источник клонирования с хорошей текстурой и, используя кисть штампа большого размера, лучше квадратную, зарисуйте место с нарушенной текстурой.
Если все нас устроило, то сохраняем наше фото. Жмем ФАЙЛ- СОХРАНИТЬ, или жмем на крестик в правом углу. Пишем название нашего картинки, выбираем формат и нажимаем на «Да»
Это то, что у нас получилось, с уже подправленной немного текстурой.
Вот так довольно быстро, вы сможете убрать все ненужные объекты со своих фотографий. Не бойтесь что то испортить, вы всегда можете отменить свои действия, или закрасить по новой.
Читайте также…
Как с помощью фотошопа удалить объект. Как убрать лишнее с фотографии в Adobe Photoshop
Достаточно несложный, и требует всего несколько действий, но, на мой взгляд, важный.
Иногда нам хочется оставить на фото только себя любимого или конкретного человека, избавиться от ненужных объектов именно на той фотографии, которая у вас есть, будь то люди, предметы, логотип, наконец, если вы нашли фотографию в интернете, но хотите использовать ее для себя.
Какими инструментами фотошопа CS5 или других версий воспользоваться для этого?
Я расскажу вам об этом на примере двух фотографий, которые скачала в интернете. Вы вспомните уже знакомые вам инструменты, задействованные в прошлых уроках, и узнаете новые.
Не могу отойти от морской темы, ибо лето, и так хочется на море.
Давайте не будем терять время и начнем урок !
ПРИМЕР 1.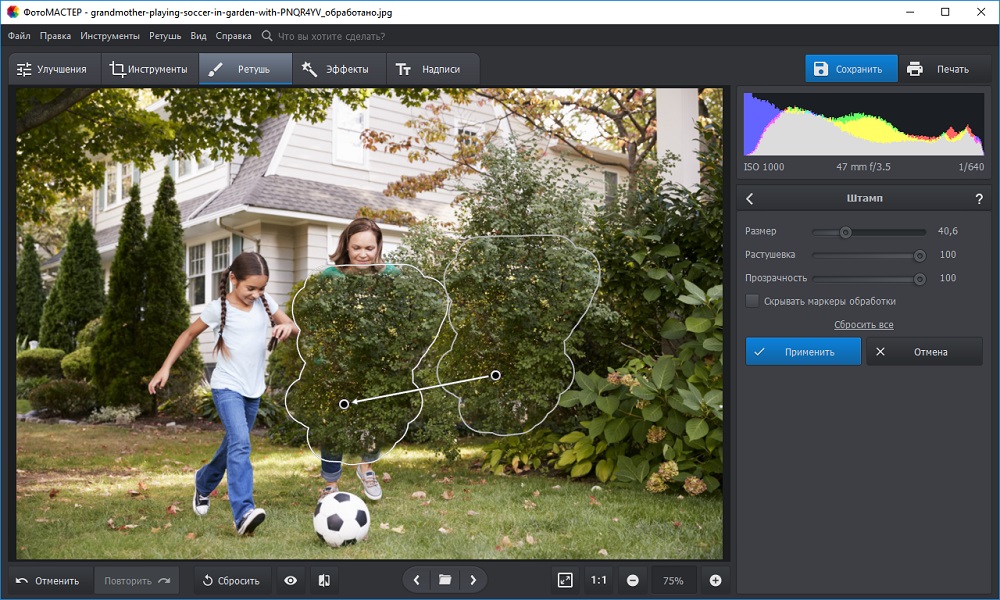
Вот первая фотография с группой людей, наслаждающейся морем и солнцем.
Запомните, что первоначальная фотография до ее обработки в фотошопе называется ИСХОДНИК. Кто придумал это слово, но встречаться оно вам будет часто.
Я решила оставить на фотографии только мужчину, читающего журнал на морской глади, все остальное я уберу, воспользовавшись в основном знакомым вам уже инструментом ПРЯМОУГОЛЬНОЕ ВЫДЕЛЕНИЕ .
Для справки: выделять объект можно любым инструментом выделения (прямоугольное, овальное выделение, лассо и так далее) .
1. Надеюсь, что вы уже помните, как открыть файл в фотошопе и повторять скриншот не буду. Меню — Файл — Открыть … В данном случае мы открываем ИСХОДНИК-1.
4. Теперь, чтобы лучше видеть преобразования на фотографии, я увеличу ее масштаб на рабочем поле. Исходник-1 900 пикселей по ширине. Для этого прописываем 100 % в левом углу строки состояния .
5. А сейчас мы начнем удалять ненужные объекты с фотографии. Я начну с самого маленького. Это красный буй. Для этого активизируем инструмент прямоугольное выделение и обводим этот объект.
А сейчас мы начнем удалять ненужные объекты с фотографии. Я начну с самого маленького. Это красный буй. Для этого активизируем инструмент прямоугольное выделение и обводим этот объект.
После выделения объекта идем в Меню — Редактирование — Выполнить заливку …
Но заливаем его не цветом, как мы делали это в уроках по созданию рамок, а используем функцию заполнить С УЧЕТОМ СОДЕРЖИМОГО . Программа Фотошоп CS5 сама сообразит, каким фоном залить требуемый объект.
Жмем на ОК, и через некоторое время видим, что буй исчез и на его месте кусочек моря.
Можно снять выделение, перейдя в Меню — Выделение — Отменить выделение , и приступить к удалению новых ненужных объектов.
А можно и не снимать выделения. Если вы выделите все тем же инструментом Прямоугольное выделение что-то другое, в данном случае мужчин, высматривающих что-то в воде, то первое выделение (буй) отменится само собой.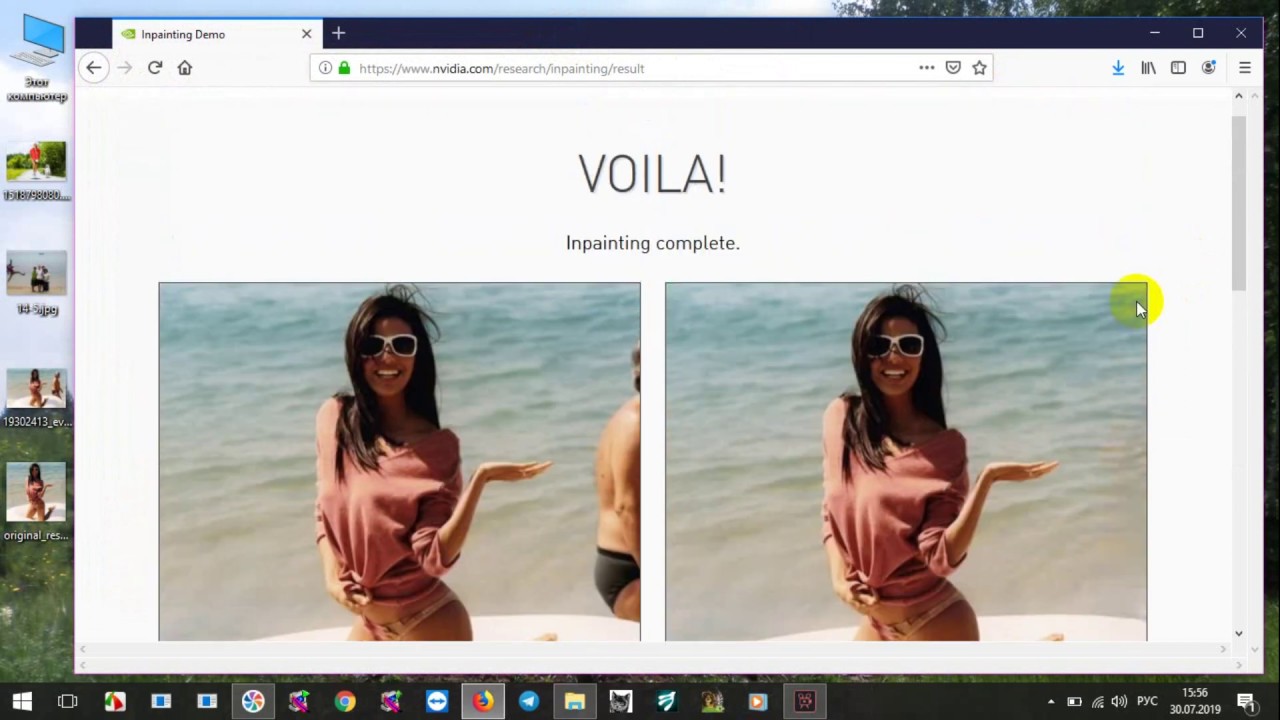 Так я удалила поочередно мужчин. Объекты маленькие и возиться с ними долго не пришлось.
Так я удалила поочередно мужчин. Объекты маленькие и возиться с ними долго не пришлось.
Теперь осталось удалить с фотографии женщину и ее отражение в воде. Эта задача была посложнее, потому что чем больше объект, тем больше погрешностей в заливке выделенной области.
Поэтому я начала ее удалять частями. Выделяем голову и плечи. Переходим в Меню — Редактирование — Выполнить заливку — С учетом содержимого .
Жмем ОК, и заливка морем вместо головы и плеч мне не очень понравилась, но я пока ничего не предпринимала.
Маленькими кусочками выделяем и удаляем таким же образом ее отражения в воде и ноги. А затем снова выделяем уже большой кусок всего фрагмента, где была женщина,
и повторяем Меню — Редактирование — Выполнить заливку — С учетом содержимого — ОК . Мне показалось, что тот кусок моря, который отобразился во фрагменте, несколько отличается в некоторых местах от основной морской глади.
Чтобы это подправить задействуем новый инструмент фотошопа РАЗМЫТИЕ , я установила параметры мягкой кисти диаметром 19 пк, жесткость 41 %.
И немного размыла это место.
Мне кажется, что получилось неплохо. Кроме того, я уменьшила размер фото до 700 пикселей по ширине (Меню — Изображение — Размер изображения ).
Сохраняем обработанное фото в формате jpg известным способом: Меню — Файл — Сохранить для Web и устройств .
И вот одинокий мужчина с журналом на морской глади перед вами.
ПРИМЕР 2.
Вот такая красавица попалась в сети интернета, но на ИСХОДНИКЕ -2 есть логотип автора сайта.
Давайте его уберем. Я выделила инструментом Прямоугольное выделение весь логотип, после выполнила уже известные вам действия с заливкой выделения с учетом его содержимого, но…
После этих действий на левой руке девушки получился какой-то нарост. Уберем его с помощью инструмента ВОССТАНАВЛИВАЮЩАЯ КИСТЬ . Для этого активизируем его. Зажимаем клавишу Alt на клавиатуре и левой кнопкой мыши кликаем по хорошему участку кожи на левой руке и потом, работая кистью, убираем дефекты на фотографии.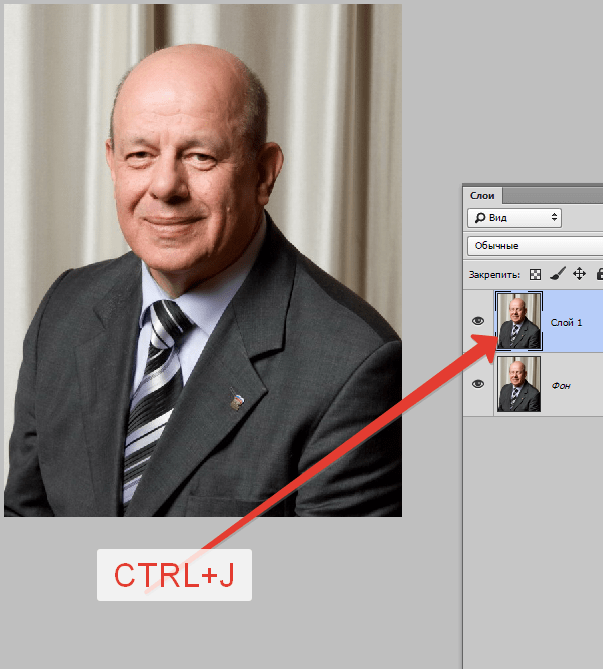
Захотелось подрисовать локоток на левой руке, который просвечивается из воды. Для этого активизируем новый для вас инструмент ШТАМП и настраиваем кисть.
Я применила жесткую круглую кисть, нажатие которой равно диаметру. Диаметр взяла 32 пк, жесткость — 50%. Вы можете попробовать другие параметры, пробовать никто не запрещает.
Теперь зажимаем клавишу Alt на клавиатуре и левой кнопкой мыши кликаем по правому локтю, находящемуся под водой.
Инструмент ШТАМП запоминает это место и переносит его на левую руку. Я подрисовала локоток за 2 клика. Красавица получилась! Сохраняем фото в формате jpg и радуемся.
Обратите внимание, что во 2 примере я не преобразовывала фон в слой и не переименовывала его.
Подведем итоги: вы научились удалять ненужные объекты с фотографии, применяя инструмент ВЫДЕЛЕНИЕ и заливая выделенный фрагмент С УЧЕТОМ СОДЕРЖИМОГО. Для исправления маленьких погрешностей заливки вы научились применять инструменты РАЗМЫТИЕ, ВОССТАНАВЛИВАЮЩАЯ КИСТЬ и ШТАМП.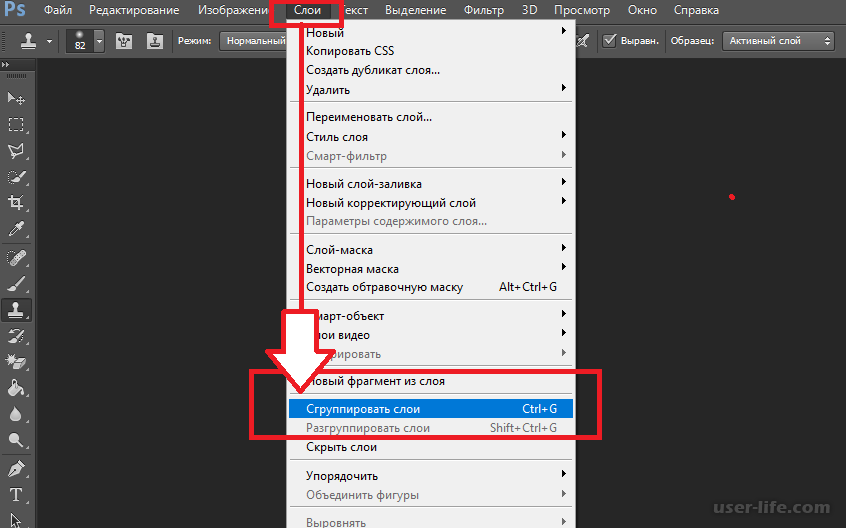
Урок закончен! Надеюсь, что вы сможете его легко повторить, используя мои исходники, или свои картинки по вкусу.
Доброго всем времени суток, мои дорогие друзья. С вами опять я, Дмитрий Костин. Вспомнилось мне тут множество моментов, когда тебя фотографируют, а в кадр попадает какой-нибудь лишний человек или какой-то предмет, который на фотографии неуместен. Знакомо? Только замечаешь это уже когда перефотографироваться нет возможности. Оставить как есть? Да ни за что!
Лишние предметы можно выкинуть из фотографии, причем никто не заметит разницы. А вы хотите узнать, как в фотошопе убрать ненужный объект с какой-либо фотографии? Тогда читайте дальше.
Заполнение с учетом содержимого
Как видите кот испарился, но у вас не осталось вырезанной области как это обычно происходит. Пустота заполнилась смежными пикселями, которые по мнению самой программы вероятнее всего могли бы оказаться на этом месте.
У меня произошел небольшой «косячок». когда я убрал кота, в области, где должен быть хвост, появился кусок от ручки (видимо сушилка для белья). Но она убирается точно таким же образом. И теперь у вас есть чистое одеяло без животинки.
Но она убирается точно таким же образом. И теперь у вас есть чистое одеяло без животинки.
Точно также я решил убрать учебник с парты. Согласитесь, что очень просто? Но это еще не всё.
Инструмент Штамп
Иногда первый способ не совсем может подходить для нужных нам целей. Но это не беда. Фотошоп практически всегда имеет несколько вариантов решения для конкретной задачи. И этот случай не исключение.
Давайте возьмем картинку прекрасного вида на побережье. Прекрасный вид, но как видите мимо пролетал дерзкий птиц и попал в кадр. Попал красиво, но допустим он там не нужен.
Тогда закатываем рукава, берем лассо и проделываем все операции из первого пункта. Смотрим, что у нас получилось. Как-то не очень, да?
Нам в этом поможет инструмент «Штамп»
. Данный инструмент чем-то похож на «Восстанавливающую кисть»
, которой мы пользовались , но различия есть. При восстанавливающей кисти мы брали область-донор и закрашивали ей ненужную деталь таким образом, что потом накладывались те цвета, которые соответствуют данной области. При штампе ничего такого не происходит.
При штампе ничего такого не происходит.
Если вам как-то сложно понять этот процесс в текстовом варианте, то специально для вас я сделал отдельный видеоурок. Приятного просмотра.
Получилось вполне себе неплохая картинка, как будто так и было. Вы может комбинировать несколько способов, чтобы достигнуть желаемого результата.
А у вас есть фотографии, где можно убрать что-нибудь лишнее? Если да, то настало время от этого избавиться. Ну а если вы хотите изучить все возможности фотошопа за непродолжительный срок, то рекомендую вам посмотреть отличный видеокурс . В нем вся информация преподнесен потрясающе и рассчитана на любой уровень пользователя.
Ну а на этом у меня всё. Надеюсь, что мой сегодняшний урок вам понравился. Не забудьте подписаться на обновления статей блога, тогда вы первыми узнаете о выходе интересных статей и другой интересной информации. Посмотрите также другие статьи блога. Уверен, что вы найдете что-нибудь интересное для себя. Ну а я с вами прощаюсь. Пока-пока!
Пока-пока!
С уважением, Дмитрий Костин
Привет всем! Сегодня мы поговорим о таком действии в программе фотошоп, как удалении ненужных предметов или элементов объекта. Потребность в подобной операции хотя и возникает не так часто, но все же, данная операция бывает очень нужна, ведь можно таким способом спасти хорошее фото.
Традиционным способом удаления объектов является инструмент «Штамп». О нем так же расскажем. А в начале хотелось бы рассказать об одном свежем приеме – это удаление при помощи инструмента «Заливка с учётом содержимого». Это покажем в первую очередь. Затем мы познакомимся с нужными приемами.
«Заливка с учётом содержимого» — достаточно быстрое удаление объектов, которые являются достаточно простыми – лучше сказать прямолинейными. Для примера возьмем фотографию улицы, с которой необходимо убрать столб.
Загружаем фото, дублируем слой для работы. Далее, выбираем инструмент «Лассо», а именно прямоугольное. Обводим им столб, оставляя по краям немного фона.
В открывшемся окне в верхней строке выбираем «С учетом содержимого». Часто, по умолчанию эта функция уже стоит. Тогда ничего выбирать не надо.
Все остальное оставляем без изменения и жмем «Ок». Получаем результат – столб исчез. Провода остались. Случилось чудо:):)
Вот такая простая, быстрая операция. Но, пойдем дальше и посмотрим, как можно убирать ненужные элементы на лице.
Убираем лишний объект с лица на фото
Иногда, делая портреты, вдруг обнаруживается, что на лице очень хорошо просматриваются ненужные объекты. Чаще всего это прыщи. В зависимости от количества прыщей, их расположения и формы, действовать можно по разному. Например, такой вот у нас есть такой портрет.
Загружаем фото, увеличиваем до нужного и удобного размера и приступаем к удалению. Первый вариант, который можно использовать для небольших объектов – это кисть. Но в начале, выбираем на панели инструментов пипетку и кликаем ею на здоровом участке кожи.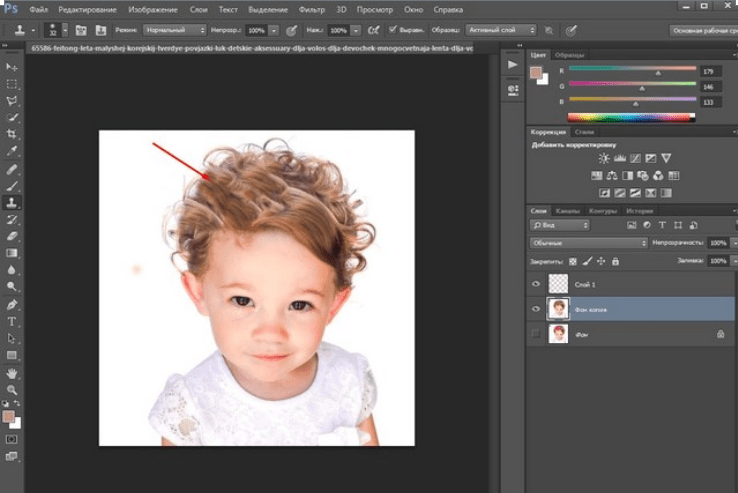 При этом, обратите внимание, что основной цвет изменился на выбранный.
При этом, обратите внимание, что основной цвет изменился на выбранный.
Вот теперь можно приступать к закрашиванию. Выбираем инструмент «Кисть», ставим размер близкий к размеру объекта и кликаем по прыщику до тех пор, пока он не закрасится.
Как видите прыщ исчез. Точно так же удаляем и остальные. Если где-то образуется резкая граница между местом удаленного объекта и оригинальной кожей, можно воспользоваться инструментом «Размытие» и им подкорректировать.
Так же, этим инструментом можно попробовать и замазать объект, при условии, что он не резко отличается от фона. Вот результат использования этих двух инструментов. Довольно эффективный результат, теперь вы знаете как можно спасти хорошее фото.
Как видите, крупные объекты удалены. Это же самое можно сделать и при помощи вышеописанной функции «Заливки с учётом содержимого». С помощью «Лассо» выделяем объект, заходим редактирование-выполнить заливку. В появившемся окне выбираем «С учетом содержимого» и жмем ок. Результат тот же.
Результат тот же.
Как в фотошопе убрать лишний объект с лица без потери фона?
В этом примере мы рассмотрим не совсем удаление с лица, а с портрета. Удалять будем бант на голове. Но, для сложных объектов на лице можно воспользоваться тем же методом. Итак, загружаем фото девочки с бантиком и дублируем слой.
Нам надо удалить бант. Воспользуемся методом «Заливки с учётом содержимого». Инструментом лассо выделяем бант.
Теперь заходим меню редактирование-выполнить заливку. Кстати, можно сделать проще. Кликаем на выделенном объекте правой кнопкой мыши и в открывшемся меню выбираем этот же пункт.
В открывшемся окне выбираем с учетом содержимого и жмем «ОК». Однако, бантик вырезался не совсем корректно.
Эта проблема решается при помощи другого инструмента – «Штамп». Находим его на панели инструментов. Иконка выглядит как штамп.
Далее, нажимаем клавишу «Alt» и, удерживая ее, выбираем инструментом штамп участок, которым будем замещать неудачно удаленный участок.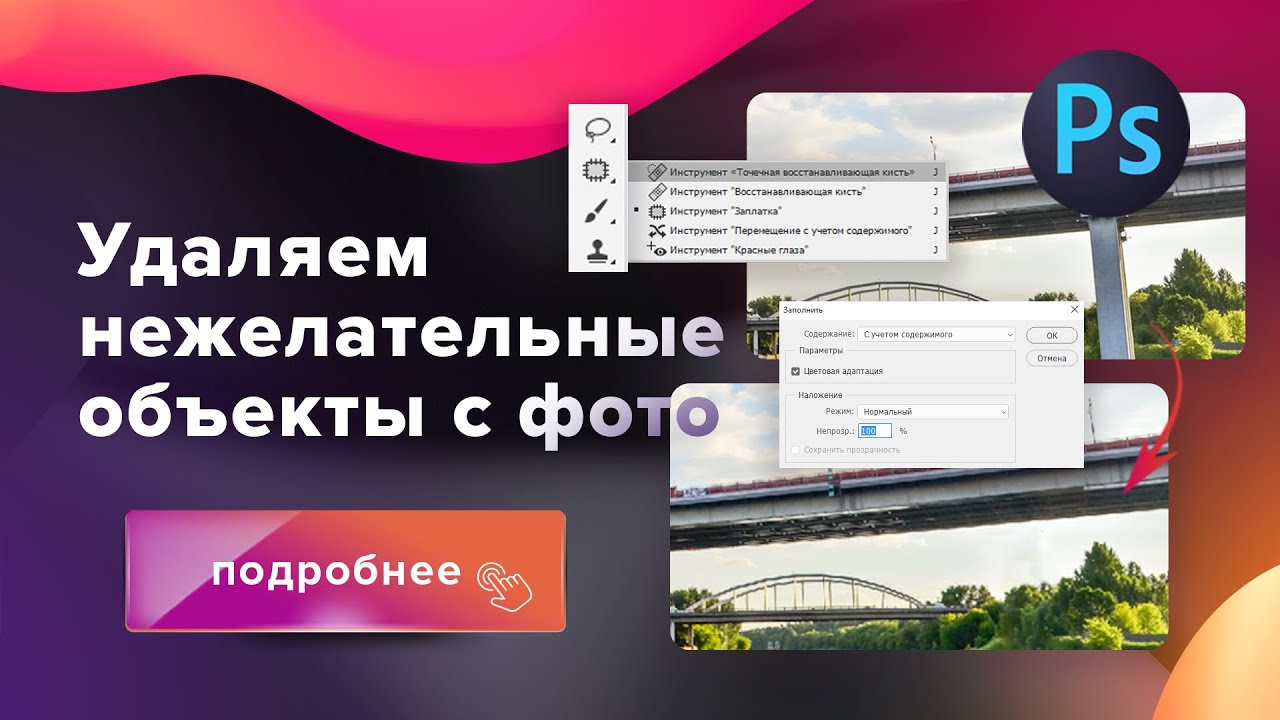 Естественно, выбираем, где хорошо прописаны волосы. Вот пример результата первого участка, где бантик удалился не совсем корректно.
Естественно, выбираем, где хорошо прописаны волосы. Вот пример результата первого участка, где бантик удалился не совсем корректно.
Таким же образом удаляем все остальные некорректные области. При этом, не забывайте периодически менять место клонирования, нажав кнопку «Alt». Это связано с тем, что передвигаясь по закрашенному месту, участок откуда берется пример копирования то же передвигается и может попасть на тот цвет, который вам не нужен. Вот готовый результат удаления бантика с головы девочки.
Как видите, от бантика не осталось и следа. При этом фон сохранился, фотография выглядит естественно.
Удаляем лишнее с фотографии при помощи инструмента «Штамп»
Штамп также очень уникальный инструмент, как и заливка, рассмотренная ранее. Посмотрим еще некоторые возможности этого инструмента. Скажем, необходимо убрать предмет с такой картинки:
Загружаем в программу, делаем дубликат слоя. Удаляем стог сена. Заметьте, что стог лежит в трех разных частях рисунка. На поле и на фоне леса и неба. Соответственно убирать будем согласно этим частям.
На поле и на фоне леса и неба. Соответственно убирать будем согласно этим частям.
Начинаем с фона неба. Выбираем штамп, зажимаем кнопку «alt» и щелкаем по части фона неба.
Поскольку стог лежит не на фоне облаков. А больше на темной части, то выбираем ее. Отпускаем кнопку «alt» и проводим круглым курсором-штампом по верхней части стога. Периодически, если нужно, снова выбираем часть неба для клонирования. В результате получаем:
Зачищаем до кромки леса. Теперь переходим к лесной части стога. Аналогично кликаем с зажатой кнопкой «Alt» по лесу и чистим дальше. Результат:
Осталось убрать часть стога, расположенного на поле. Здесь немножко проще. Текстуры поля много, выбираем любое место и чистим. В результате получаем готовое изображение без стога.
Как видите, все очень просто. Удачи вам в освоении этой замечательной программы.
Иногда, просматривая снимки, обнаруживаешь, что в кадр попали лишние предметы. Или нужно фото для размещения логотипа, но на нём уже есть другие надписи. Как же убрать надпись с картинки и удалить лишний объект в Photoshop?
Для этих задач используют инструмент «Штамп»/Clone Stamp Tool или «Заплатка»/Patch Tool . Последний предпочтительнее, если лишний объект расположен на более простом (однотонном) фоне.
Работая инструментом «Заплатка»/Patch Tool , мы вырезаем (копируем) донорскую область и закрываем ей всё ненужное. Как это работает? Удерживаем левую клавишу мыши, обводим подходящий участок и перемещаем заплатку. У этого инструмента есть два режима:
«Источник»/Source . При его использовании выделенный участок заполнится донорским фрагментом, в который перемещено выделение.
«Назначение»/Destination . В этом режиме выделенный участок закроет собой область, в которую он будет перемещён.
Рассмотрим примеры.
Инструмент «Заплатка»/Patch Tool
Открываем фотографию в Photoshop и создаём дубликат слоя (Ctrl + J ). На панели инструментов в группе восстанавливающих инструментов выбираем «Заплатка»/Patch Tool . Если инструмент в группе стоит по умолчанию, достаточно нажать клавишу J .
Чтобы было удобнее работать с изображением, масштабируйте его (Ctrl+ и Ctrl- ).
Мы будем убирать логотип Shell. Итак, подбираем первый донорский участок. На панели управления нажимаем кнопку «Назначение» , параметр «Диффузия» устанавливаем на значении 7. Подводим курсор и обводим участок для заплатки (он выделится пунктиром).
Затем перетаскиваем выделенный участок на логотип. Если с первого раза заплатка не полностью закрывает закрашиваемый участок, перемещайте её же повторно, пока ненужный объект полностью не исчезнет. Отменить неудачное действие можно одновременным нажатием клавиш Ctrl + Alt + Z .
Сохраните готовое изображение (Shift + Ctrl + S ), выбрав удобный вам тип файла (например, JPG).
Вот наш результат:
Еще больше о Photoshop можно узнать на курсе в Fotoshkola.net .
Инструмент «Штамп»/Clone Stamp Tool
Теперь возьмём случай сложнее. Уберём с изображения человека.
Для этого нам понадобится инструмент «Штамп»/Clone Stamp Tool . Он вызывается клавишей S . Регулировать его размер можно клавишами [ и ] . Этот инструмент создаёт клон донорского участка. Им корректируют постепенно, маленькими мазками.
Выбираем донорскую область рядом с участком закрашивания. Для этого подводим к донорскому участку курсор и, удерживая кнопку Alt , кликаем один раз левой клавишей мыши. Донорский участок обозначается крестиком. При перемещении по изображению он следует за курсором, поэтому донорский участок периодически нужно менять. Теперь подводим курсор и кликаем левой клавишей мыши.
На этом снимке много вертикальных и горизонтальных полос разного оттенка. На месте зонта нужно пририсовать потолок. Перед мальчиком одна дверь приоткрыта, вторая закрыта. Всё это следует учесть при закрашивании.
Чтобы линии балок и досок не выглядели ломаными, донорский участок стоит подбирать внимательно. Важно ставить штамп так, чтобы полосы совпадали.
Один из этапов. Здесь прорисована щель между дверями.
Постепенно закрашиваем линии по горизонтали и вертикали. Для дорисовки двери слева донорский участок взят с самого левого края, а вертикальные линии — сверху. Мы подносили штамп, чётко совмещая участки, чтобы прямые шли ровно.
21.01.2017 27.01.2018
Здравствуйте, дорогие посетители сайта Pixelbox!
Многим из нас приходилось сталкиваться с ситуацией, когда фотография, продуманная по композиции и красивая по сюжету, портится неожиданно вклинившимся в кадр посторонним человеком, птичкой или т.п. Что же делать — выбрасывать/удалять испорченное фото? Конечно нет! В фотошопе существует несколько инструментов, помогающих легко и просто удалить лишний предмет на фотографии.
1 способ
Как удалить лишний предмет при помощи функции Заливка с учётом содержимого (Content-Aware Fill)
Имеется фото с моря, но все портит парень на заднем плане, который, к тому же, стоит спиной. Открываем фото в фотошопе (Ctrl + O ).
Самый легкий и простой способ убрать парня с фото (никакого криминала, просто магия фотошоп!) — использовать функцию Заливка с учётом содержимого (Content-Aware Fill). Эта функция появилась в версии Adobe Photoshop CS5 и мирно перекочевала в следующие версии программы.
Для того, чтобы воспользоваться Заливкой с учетом содержимого , нужно сначала выделить предмет, которой требуется удалить. Сделать это можно любым удобным для вас способом, я воспользовалась инструментом Лассо (Lasso), горячая клавиша вызова инструмента — L .
Обводим парня мышкой «с запасом», не впритык:
Переходим в меню Редактирование-Выполнить заливку (Edit-Fill):
В появившемся окне выбираем С учетом содержимого (Content-Aware Fill):
Естественно, нажимаем ОК и вот что получаем:
Чтобы снять выделение, мешающее нам любоваться водными красотами, нажимаем Ctrl + D :
Волшебство! Легко и быстро! Для тех, кто не ищет легких путей, расскжу еще один способ устранения любого лишнего предмета с фото.
2 способ
Как удалить лишний предмет при помощи инструмента Штамп (Clone Stamp Tool)
Инструмент Штамп (Clone Stamp Tool ) позволяет замаскировать лишние предметы на фото, заменяя участок с дефектом на нужный участок, который выберете вы. Горячая клавиша вызова инструмента — S .
В верхней панели настроек инструмента можно выбрать на каком слое будет происходить клонирование — на активном, на активном и ниже или же на всех слоях . Если вы выберете первый вариант, на активном слое, помните — все изменения будут происходить на основном слое. Я не рекомендую использовать такой разрушающий способ редактирования фото, лучше создать слой поверх основного и выбрать «на активном и ниже» — в таком случае вы всегда сможете подкорректировать слой с клонированием.
Создаем новый слой (нажимаем на иконку создания нового слоя в палитре слоев ):
Делаем этот слой активным:
И, зажимая клавишу Alt , берем участок рядом с парнем, отпускаем клавишу Alt переносим этот участок на парня, и чтобы «прикрепить» участок в нужном месте, щелкаем левой кнопкой мыши.
Так постепенно, беря участки, которые находятся вблизи удаляемого объекта, закрашиваем парня:
Надеюсь, урок был вам полезен и поможет создавать качественные и красивые фото!
Узнаем как убирать лишние предметы в Фотошопе? Советы и рекомендации
Adobe Photoshop является одной из самых востребованных программ для редактирования изображений, создания объектов и ретуширования фотографий. Умение использовать функции этой графической среды позволяет правильно применять необходимые инструменты редактирования к какой-либо ситуации. Можно как убирать лишние предметы в «Фотошопе», так и редактировать изображение целиком. Это полезно даже тем людям, которые далеки от сферы дизайна, рекламы и тому подобных профессий. Наверное, многие сталкивались с такой проблемой, как ненужные детали на фото. Как убирать лишние предметы? В «Фотошопе» есть несколько различных инструментов, которые позволят справиться с этой незадачей.
Убираем лишние предметы при помощи «Фотошопа»
Как убрать лишние предметы в Photoshop? Лишние объекты могут быть различной геометрической формы, а также иметь любое расположение относительно всех других объектов. Учитывая все эти факторы, пользователю необходимо решить, какой инструмент подобрать в конкретном случае. Есть совершенно примитивные инструменты, которые представляют собой обрезку по краям, а существуют более сложные инструменты, которые обеспечивают удаление сложных графических объектов.
Инструмент «Рамка»
Лишние предметы в «Фотошопе» убираются как напрямую (обрезка), так и при помощи вспомогательных элементов. Самый простой в использовании инструмент, который помогает удалять объекты путем смещения графических рамок изображения, — «Рамка». Чаще всего применяется в том случае, если ненужный объект находится у края. Стоит понимать, что вместе с ненужными предметами уберутся те, которые также находились по бокам документа. Если пользователь все же решит использовать «Рамку», то необходимо знать, что она бывает различной формы. Некоторые типы инструмента отличаются по функциям взаимодействия.
- Первым делом у пользователя должно быть запущено приложение и открыто исходное изображение.
- На панели быстрого доступа располагается ячейка, в которой объединены инструменты обрамления. Выбираем стандартный инструмент «Рамка».
- В рабочей среде появится сетка, состоящая из двух вертикальных и горизонтальных полос, которые взаимно пересекают друг друга. Это сделано для того, чтобы пользователь оценил ориентацию объектов на изображении (некоторые могут оценить действие «золотого сечения»). Сетку можно перемещать в разные стороны, сужать и расширять его. В нашем случае необходимо сузить рамки до нужных размеров так, чтобы лишний предмет убран был за пределы сетки.
Инструмент «Перо»
Крайне полезный предмет, которым пользуются все те пользователи, которые хорошо владеют программой. Перед тем, как убрать лишние предметы в «Фотошопе», необходимо ознакомится с инструментом. «Перо» создает рабочий контур, который можно переформатировать под выделенную область, а затем работать с ней. Контур можно создать для объекта любой сложности — в этом главное преимущество этого инструмента.
- Перед тем как убрать лишний предмет в «Фотошопе, нужно открыть приложение и документ с изображением.
- Инструмент «Перо» находится на главной панели, где и все другие инструменты.
- Чтобы начать создавать контур, нужно сначала поставить первую опорную точку на границе раздела «объект-изображение», через которую нужно будет потом замкнуть рабочий контур.
- Следующие опорные точки нужно ставить по контуру предмета, который будет впоследствии удален. Если часть контура необходимо сделать в виде кривой, то на помощь приходят дополнительные опорные точки, которые создают радиус кривизны линии. Регулировать их можно с помощью зажатой левой кнопкой мыши.
- Контур нужно довести до самой первой точки, чтобы создать замкнутый периметр.
- Правой кнопкой мыши вызываем контекстное меню, где пользователю требуется выбрать пункт «Образовать выбранную область».
- Только что созданную область нужно удалить с помощью клавиши Delete.
Инструменты выделения
Помимо перечисленных инструментов, существуют такие, которые выделяют область при помощи работы курсора, некоторые из них работают по принципу выделения смежных областей и цветов. Перед тем как убирать лишние предметы в «Фотошопе» посредством предварительного выделения, нужно определится с конкретным случаем.
- Прямоугольная и овальная область. В нашем случае инструмент ничем не отличается от «Рамки».
- Быстрое выделение и волшебная палочка. Основывается на методе выделения тех участков, которые близки по цвету к основному участку. Применяется для обрабоки текста, мелких деталей.
Как убрать лишние объекты с фотографии. Как удалить объект в фотошопе
Иногда, просматривая снимки, обнаруживаешь, что в кадр попали лишние предметы. Или нужно фото для размещения логотипа, но на нём уже есть другие надписи. Как же убрать надпись с картинки и удалить лишний объект в Photoshop?
Для этих задач используют инструмент «Штамп»/Clone Stamp Tool или «Заплатка»/Patch Tool . Последний предпочтительнее, если лишний объект расположен на более простом (однотонном) фоне.
Работая инструментом «Заплатка»/Patch Tool , мы вырезаем (копируем) донорскую область и закрываем ей всё ненужное. Как это работает? Удерживаем левую клавишу мыши, обводим подходящий участок и перемещаем заплатку. У этого инструмента есть два режима:
«Источник»/Source . При его использовании выделенный участок заполнится донорским фрагментом, в который перемещено выделение.
«Назначение»/Destination . В этом режиме выделенный участок закроет собой область, в которую он будет перемещён.
Рассмотрим примеры.
Инструмент «Заплатка»/Patch Tool
Открываем фотографию в Photoshop и создаём дубликат слоя (Ctrl + J ). На панели инструментов в группе восстанавливающих инструментов выбираем «Заплатка»/Patch Tool . Если инструмент в группе стоит по умолчанию, достаточно нажать клавишу J .
Чтобы было удобнее работать с изображением, масштабируйте его (Ctrl+ и Ctrl- ).
Мы будем убирать логотип Shell. Итак, подбираем первый донорский участок. На панели управления нажимаем кнопку «Назначение» , параметр «Диффузия» устанавливаем на значении 7. Подводим курсор и обводим участок для заплатки (он выделится пунктиром).
Затем перетаскиваем выделенный участок на логотип. Если с первого раза заплатка не полностью закрывает закрашиваемый участок, перемещайте её же повторно, пока ненужный объект полностью не исчезнет. Отменить неудачное действие можно одновременным нажатием клавиш Ctrl + Alt + Z .
Сохраните готовое изображение (Shift + Ctrl + S ), выбрав удобный вам тип файла (например, JPG).
Вот наш результат:
Еще больше о Photoshop можно узнать на курсе в Fotoshkola.net .
Инструмент «Штамп»/Clone Stamp Tool
Теперь возьмём случай сложнее. Уберём с изображения человека.
Для этого нам понадобится инструмент «Штамп»/Clone Stamp Tool . Он вызывается клавишей S . Регулировать его размер можно клавишами [ и ] . Этот инструмент создаёт клон донорского участка. Им корректируют постепенно, маленькими мазками.
Выбираем донорскую область рядом с участком закрашивания. Для этого подводим к донорскому участку курсор и, удерживая кнопку Alt , кликаем один раз левой клавишей мыши. Донорский участок обозначается крестиком. При перемещении по изображению он следует за курсором, поэтому донорский участок периодически нужно менять. Теперь подводим курсор и кликаем левой клавишей мыши.
На этом снимке много вертикальных и горизонтальных полос разного оттенка. На месте зонта нужно пририсовать потолок. Перед мальчиком одна дверь приоткрыта, вторая закрыта. Всё это следует учесть при закрашивании.
Чтобы линии балок и досок не выглядели ломаными, донорский участок стоит подбирать внимательно. Важно ставить штамп так, чтобы полосы совпадали.
Один из этапов. Здесь прорисована щель между дверями.
Постепенно закрашиваем линии по горизонтали и вертикали. Для дорисовки двери слева донорский участок взят с самого левого края, а вертикальные линии — сверху. Мы подносили штамп, чётко совмещая участки, чтобы прямые шли ровно.
- разгладить и удалить морщины;
- избавиться от прыщей и акне;
- отбелить зубы и белки глаз;
- удалить эффект «красных глаз»;
- убрать с лица жирный блеск, выровнять кожу;
- добавить гламурный эффект;
- обработать портрет одним из 40 стильных эффектов.
- Цветовые эффекты
- Стильные эффекты
Отзывы о сайт
Airbrushes your pics to look flawless Amazing app, I love how it automatically corrects all the flaws and lighting, then you can also do lots of other cool effects. I deleted all my old photo apps after getting this one:)
by Cameron Gross
Excellent app My favourite app, really cool, quick, and I use it all the time. Now I can»t share my photo without this. Because it makes my photos way much better!!!
by Nadine Besic
Love it! This works very well with imperfections. I was very pleased with the results. Thank you.
by C P
Как улучшить портрет онлайн?
Думаете, что вы не фотогеничны? Считаете, что вам не помогут даже уроки макияжа? Не знаете, как отретушировать свое фото?
Все намного проще!!
Просто загрузите свой портрет с компьютера или по ссылке и уже через несколько секунд вы увидите преображенное фото — без эффекта красных глаз, прыщиков на лице, жирного блеска кожи и желтых зубов.
Сервис ретуши портретов сайт делает лицо на фото более привлекательным, при этом сохраняя естественность.
После автоматического улучшения фотопортрета вы сможете самостоятельно поиграться с настройками виртуального макияжа и исключить некоторые опции. Чтобы ваша кожа выглядела более загорелой, а второстепенные детали отошли на второй план, примените «гламурный эффект» (он также называется эффектом «soft focus» или «гламурная ретушь»).
сайт сможет улучшить даже групповую фотографию в онлайн режиме. Продвинутый алгоритм распознает все лица на фото и автоматически произведет ретушь лица, добавив естественный макияж. С сайт сделать ретушь портрета можно максимально легко и быстро! Забудьте о неудачных фото!
Например вот так. На первом фото попала ненужная пустая корзинка. На втором я ее убрала.
Долгое время мы пользовались замечательным сайтом Webinpaint , в котором такие объекты убирались легко и быстро, в три клика. По этому сайту у меня был урок, поставленный в 2010 году, который . Урок за это время разошелся очень далеко, и многие им пользовались. Но сейчас САЙТ СДЕЛАЛИ ПЛАТНЫМ, и мне приходит очень много вопросов и просьб найти что то подобное.
Увы, все в нашем мире дорожает, и все подобные сайты теперь платные. Поэтому, всем, кто не умеет пользоваться фотошопом, я покажу как как убрать ненужный объект на фотографии с помощью фотошопа- онлайн онлайн Pixlr, по простому называемый ЭДИТОР
Если требуется убрать просто объект на цветном фоне, то сделать это можно с помощью инструмента КИСТЬ. Например, берем вот такую картинку. И уберем на ней месяц.
Так как здесь объект на однородном, синем фоне, то берем инструмент КИСТЬ.
И подбираем цвет для закрашивания ненужного объекта.
1- открываем выбор цвета.
2.- Щелкаем кистью в том месте, какой цвет нам нужен для закрашивания объекта. ЦВЕТ ПРОГРАММА ПОДБЕРЕТ САМА.
3.- Подтверждаем выбор цвета.
Теперь выбираем размер кисти и закрашиваем ею объект. В окошечке выбора цвета горит тот, что нам нужен.
Теперь просто закрашиваем ненужный объект. Вот и все.
ВНИМАНИЕ. Это самый простой вариант убирания объекта, так как здесь нужен ОДИН цвет. Если же ненужный объект расположен на нескольких цветах, то вам нужно каждый раз ПОДБИРАТЬ ЦВЕТ. Хотя это и несложно, так как он подбирается автоматически. Но довольно нудно.
Но если ненужный нам объект расположен на траве, песке, фоне леса, и прочее, то простым подбором цвета тут ничего не сделаешь. Тогда начинаем использовать инструмент ШТАМП.
Берем картинку с предыдущего урока. И убираем так же елочку на переднем плане.
Заходим на сайт в Эдитор Pixlr.com. , и загружаем картинку.
ВНИМАНИЕ. Если будете вставлять картинку из интернета, то вставив ее адрес, появится табличка загрузки. Просто дождитесь когда картинка загрузится, то табличка уберется сама.
Выбираем инструмент ШТАМП, его размер и форму.
Приступаем к работе. Берем инструмент Штамп и, зажав клавишу Ctrl, выбираем источник клонирования, просто по нему щелкнув (он должен находиться рядом с убираемым объектом; это по сути то чем мы будем зарисовывать этот объект):
ВНИМАНИЕ! Обратите внимание, что точка копирования перемещается вместе с инструментом штамп, то есть вам периодически, при несовпадении рисунка необходимо задавать новую точку копирования при помощи клавиши Ctrl.
На нашем примере — верхушка елочки находится на фоне рыжих елочек. Задав точку копирования, я закрасила верхушку рыжим. Дальше пошла желтая трава, и я вновь задаю точку копирования, зажав клавишу Ctrl, выбираю источник клонирования — ТРАВУ.
И перехожу к нижней части, где есть зеленая трава, и так же задаю точку копирования, зажав клавишу Ctrl, выбираю источник клонирования — ЗЕЛЕНУЮ ТРАВУ
И убираю самую нижнюю часть елочки. Вот и все.
Поверьте, делается это гораздо быстрее, чем я описываю. Зажимаете клавишу Ctrl, щелкаете, закрашиваете нужную часть, снова щелкаете клавишей Ctrl, и снова закрашиваете. Все довольно быстро.
Восстанавливаем утерянную текстуру. Как вы могли заметить, при зарисовывании елочки, внизу, у меня немного нарушилась травы, поэтому предлагаю восстановить ее также с помощью инструмента Штамп. Выберите источник клонирования с хорошей текстурой и, используя кисть штампа большого размера, лучше квадратную, зарисуйте место с нарушенной текстурой.
Если все нас устроило, то сохраняем наше фото. Жмем ФАЙЛ- СОХРАНИТЬ, или жмем на крестик в правом углу. Пишем название нашего картинки, выбираем формат и нажимаем на «Да»
Это то, что у нас получилось, с уже подправленной немного текстурой.
Вот так довольно быстро, вы сможете убрать все ненужные объекты со своих фотографий. Не бойтесь что то испортить, вы всегда можете отменить свои действия, или закрасить по новой. Пробуйте смелее, и у вас все получится!
ПРИМЕР 1.
Вот первая фотография с группой людей, наслаждающейся морем и солнцем.
Запомните, что первоначальная фотография до ее обработки в фотошопе называется ИСХОДНИК. Кто придумал это слово, но встречаться оно вам будет часто.
Я решила оставить на фотографии только мужчину, читающего журнал на морской глади, все остальное я уберу, воспользовавшись в основном знакомым вам уже инструментом .
Для справки: выделять объект можно любым инструментом выделения (прямоугольное, овальное выделение, лассо и так далее) .
1. Надеюсь, что вы уже помните, как и повторять скриншот не буду. Меню — Файл — Открыть … В данном случае мы открываем ИСХОДНИК-1.
4. Теперь, чтобы лучше видеть преобразования на фотографии, я увеличу ее масштаб на рабочем поле. Исходник-1 900 пикселей по ширине. Для этого прописываем 100 % в левом углу .
5. А сейчас мы начнем удалять ненужные объекты с фотографии. Я начну с самого маленького. Это красный буй. Для этого активизируем инструмент прямоугольное выделение и обводим этот объект.
После выделения объекта идем в Меню — Редактирование — Выполнить заливку …
Но заливаем его не цветом, как мы делали это в уроках по созданию рамок, а используем функцию заполнить С УЧЕТОМ СОДЕРЖИМОГО . Программа CS5 сама сообразит, каким фоном залить требуемый объект.
Жмем на ОК, и через некоторое время видим, что буй исчез и на его месте кусочек моря.
Можно снять выделение, перейдя в Меню — Выделение — Отменить выделение , и приступить к удалению новых ненужных объектов.
А можно и не снимать выделения. Если вы выделите все тем же инструментом Прямоугольное выделение что-то другое, в данном случае мужчин, высматривающих что-то в воде, то первое выделение (буй) отменится само собой. Так я удалила поочередно мужчин. Объекты маленькие и возиться с ними долго не пришлось.
Теперь осталось удалить с фотографии женщину и ее отражение в воде. Эта задача была посложнее, потому что чем больше объект, тем больше погрешностей в заливке выделенной области.
Поэтому я начала ее удалять частями. Выделяем голову и плечи. Переходим в Меню — Редактирование — Выполнить заливку — С учетом содержимого .
Жмем ОК, и заливка морем вместо головы и плеч мне не очень понравилась, но я пока ничего не предпринимала.
Маленькими кусочками выделяем и удаляем таким же образом ее отражения в воде и ноги. А затем снова выделяем уже большой кусок всего фрагмента, где была женщина,
и повторяем Меню — Редактирование — Выполнить заливку — С учетом содержимого — ОК . Мне показалось, что тот кусок моря, который отобразился во фрагменте, несколько отличается в некоторых местах от основной морской глади.
Чтобы это подправить задействуем новый инструмент фотошопа РАЗМЫТИЕ , я установила параметры мягкой кисти диаметром 19 пк, жесткость 41 %.
И немного размыла это место.
Мне кажется, что получилось неплохо. Кроме того, я уменьшила размер фото до 700 пикселей по ширине (Меню — Изображение — Размер изображения ).
Сохраняем обработанное фото в формате jpg известным способом: Меню — Файл — Сохранить для Web и устройств .
И вот одинокий мужчина с журналом на морской глади перед вами.
ПРИМЕР 2.
Вот такая красавица попалась в сети интернета, но на ИСХОДНИКЕ -2 есть логотип автора сайта.
Давайте его уберем. Я выделила инструментом Прямоугольное выделение весь логотип, после выполнила уже известные вам действия с заливкой выделения с учетом его содержимого, но…
После этих действий на левой руке девушки получился какой-то нарост. Уберем его с помощью инструмента ВОССТАНАВЛИВАЮЩАЯ КИСТЬ . Для этого активизируем его. Зажимаем клавишу Alt на клавиатуре и левой кнопкой мыши кликаем по хорошему участку кожи на левой руке и потом, работая кистью, убираем дефекты на фотографии.
Я применила жесткую круглую кисть, нажатие которой равно диаметру. Диаметр взяла 32 пк, жесткость — 50%. Вы можете попробовать другие параметры, пробовать никто не запрещает.
Теперь зажимаем клавишу Alt на клавиатуре и левой кнопкой мыши кликаем по правому локтю, находящемуся под водой.
Инструмент ШТАМП запоминает это место и переносит его на левую руку. Я подрисовала локоток за 2 клика. Красавица получилась! Сохраняем фото в формате jpg и радуемся.
Обратите внимание, что во 2 примере я не преобразовывала фон в слой и не переименовывала его.
Подведем итоги: вы научились удалять ненужные объекты с фотографии, применяя инструмент ВЫДЕЛЕНИЕ и заливая выделенный фрагмент С УЧЕТОМ СОДЕРЖИМОГО. Для исправления маленьких погрешностей заливки вы научились применять инструменты РАЗМЫТИЕ, ВОССТАНАВЛИВАЮЩАЯ КИСТЬ и ШТАМП.
Урок закончен! Надеюсь, что вы сможете его легко повторить, используя мои исходники, или свои картинки по вкусу.
P.S.: Все картинки к статье увеличиваются кликом.
Доброго всем времени суток, мои дорогие друзья. С вами опять я, Дмитрий Костин. Вспомнилось мне тут множество моментов, когда тебя фотографируют, а в кадр попадает какой-нибудь лишний человек или какой-то предмет, который на фотографии неуместен. Знакомо? Только замечаешь это уже когда перефотографироваться нет возможности. Оставить как есть? Да ни за что!
Лишние предметы можно выкинуть из фотографии, причем никто не заметит разницы. А вы хотите узнать, как в фотошопе убрать ненужный объект с какой-либо фотографии? Тогда читайте дальше.
Заполнение с учетом содержимого
Как видите кот испарился, но у вас не осталось вырезанной области как это обычно происходит. Пустота заполнилась смежными пикселями, которые по мнению самой программы вероятнее всего могли бы оказаться на этом месте.
У меня произошел небольшой «косячок». когда я убрал кота, в области, где должен быть хвост, появился кусок от ручки (видимо сушилка для белья). Но она убирается точно таким же образом. И теперь у вас есть чистое одеяло без животинки.
Точно также я решил убрать учебник с парты. Согласитесь, что очень просто? Но это еще не всё.
Инструмент Штамп
Иногда первый способ не совсем может подходить для нужных нам целей. Но это не беда. Фотошоп практически всегда имеет несколько вариантов решения для конкретной задачи. И этот случай не исключение.
Давайте возьмем картинку прекрасного вида на побережье. Прекрасный вид, но как видите мимо пролетал дерзкий птиц и попал в кадр. Попал красиво, но допустим он там не нужен.
Тогда закатываем рукава, берем лассо и проделываем все операции из первого пункта. Смотрим, что у нас получилось. Как-то не очень, да?
Нам в этом поможет инструмент «Штамп» . Данный инструмент чем-то похож на «Восстанавливающую кисть» , которой мы пользовались , но различия есть. При восстанавливающей кисти мы брали область-донор и закрашивали ей ненужную деталь таким образом, что потом накладывались те цвета, которые соответствуют данной области. При штампе ничего такого не происходит.
Если вам как-то сложно понять этот процесс в текстовом варианте, то специально для вас я сделал отдельный видеоурок. Приятного просмотра.
Получилось вполне себе неплохая картинка, как будто так и было. Вы может комбинировать несколько способов, чтобы достигнуть желаемого результата.
А у вас есть фотографии, где можно убрать что-нибудь лишнее? Если да, то настало время от этого избавиться. Ну а если вы хотите изучить все возможности фотошопа за непродолжительный срок, то рекомендую вам посмотреть отличный видеокурс . В нем вся информация преподнесен потрясающе и рассчитана на любой уровень пользователя.
Ну а на этом у меня всё. Надеюсь, что мой сегодняшний урок вам понравился. Не забудьте подписаться на обновления статей блога, тогда вы первыми узнаете о выходе интересных статей и другой интересной информации. Посмотрите также другие статьи блога. Уверен, что вы найдете что-нибудь интересное для себя. Ну а я с вами прощаюсь. Пока-пока!
С уважением, Дмитрий Костин
【решено】 Как удалить ненужные объекты в фотошопе
Содержание
- 1 Как избавиться от нежелательных объектов в Photoshop?
- 2 Как удалить ненужные элементы с фотографий?
- 3 Как удалить большие нежелательные объекты в Photoshop?
- 4 Как удалить что-то с картинки в фотошопе?
- 5 Как удалить цвет с изображения?
- 6 Какое приложение может стирать изображения на фотографиях?
- 7 Как удалить что-то с картинки без фотошопа?
- 8 Как удалить логотип с изображения?
- 9 Как удалить текст с изображения без удаления фона в Photoshop?
- 10 Как удалить ненужные объекты с изображения в Интернете?
Как избавиться от ненужных объектов в Photoshop?
Как удалить ненужные объекты с фотографии в Photoshop
- Выберите инструмент Clone Stamp Tool на панели инструментов, выберите кисть хорошего размера и установите непрозрачность примерно на 95%.
- Удерживайте alt и щелкните где-нибудь, чтобы взять хороший образец .
- Отпустите alt, осторожно щелкните и перетащите указатель мыши на элемент , который вы хотите удалить, .
- Продолжайте повторять шаги 2 и 3, пока нежелательный объект полностью не исчезнет.
Как удалить ненужные элементы с фотографий?
Как удалить большие ненужные объекты в Photoshop?
Используйте инструмент выбора, чтобы выбрать объект , который вы хотите удалить .Мы использовали инструмент «Лассо», чтобы выбрать транспортное средство — не забудьте включить пространство сразу за пределами объекта . Выберите «Заливка с учетом содержимого» («Правка»> «Заливка с учетом содержимого»), чтобы заполнить выделенную область автомобиля другими частями изображения.
Как удалить что-то с картинки в фотошопе?
В сетке или диафильме выберите изображение эскиз (-а) для фото (-ий), которые вы хотите удалить, . Выберите Photo , Delete Photo или нажмите клавишу Delete .Вы также можете нажать Ctrl + щелчок (Mac) или щелкнуть правой кнопкой мыши эскиз и выбрать Удалить фото из контекстного меню. Щелкните Удалить с диска.
Как удалить цвет с изображения?
Какое приложение может стирать изображения на фотографиях?
Лучшие 5 фото Приложения для удаления ненужных объектов на вашем iPhone:
- PhotoShop Fix. Стоимость: бесплатно. Большинство профессионалов доверяют этому специальному инструменту ретуши, который загружен множеством функций.
- TouchRetouch: Стоимость: 1,99 доллара США.
- Pixelmator: Стоимость: 4,99 доллара США.
- Snapseed: Стоимость: Бесплатно.
- Enlight Photofox: Стоимость: 3,99 доллара.
Как удалить что-то с картинки без фотошопа?
Как удалить логотип с изображения?
Как удалить текст с изображения без удаления фона в Photoshop?
Как удалить ненужные объекты с изображения в Интернете?
Уберите их из своих фотографий с Inpaint! С помощью нескольких простых жестов вы получите четких , впечатляющих изображений , именно такими, какими вы их задумывали.Inpaint позволяет вам выбрать ненужные объекты или людей на фотографии буквально за секунды, поэтому все, что вам нужно сделать, это позволить Inpaint сделать все остальное.
Как удалить объекты с ваших изображений без использования Photoshop
Фото: Rawpixel.com (Shutterstock)
Больно делать то, что кажется фантастическим снимком, только для того, чтобы обнаружить в кадре нежелательного злоумышленника. Возможно, вы не заметили, что на вашей рубашке огромное пятно от кофе, или, возможно, кто-то поблизости случайно сфотографировал бомбу.Но прежде чем обратиться к Photoshop, вы можете сначала попробовать бесплатный вариант.
Раньше я использовал Photoshop, но у меня никогда не получалось хорошо. Я мог справиться с основными задачами редактирования, но если бы я хотел сделать что-нибудь отдаленно сложное, это заняло бы больше времени, чем стоило бы. У меня даже нет программного обеспечения, поэтому, чтобы использовать его сегодня, мне пришлось бы сочетать бездарный взлом с нагрузкой на мой кошелек. Процитирую каждый рекламный ролик: «, — лучший способ».
Очистка.фотографии могут удалить ненужные объекты бесплатно
Если вы окажетесь в подобной лодке или просто наслаждаетесь забавным фото-хаком, вам нужно проверить cleanup.pictures. Фактически, каждый должен проверить cleanup.pictures. Это одновременно эффективный инструмент для удаления ненужных объектов с ваших фотографий и увлекательный трюк на вечеринке. Он работает настолько хорошо, что вы захотите попробовать его на каждой фотографии, задавая себе вопрос: «Неужели он действительно удалит , а не ?» снова и снова.
В наши дни так мало приложений или функций, которые действительно поразили меня, но когда я использовал очистку.фотографии впервые, я издала слышное «Святое дерьмо!» (извинения перед соседями). Первое изображение, которое я попробовал, лежало у меня на компьютере. Я хотел посмотреть, сможет ли утилита удалить произведение искусства в середине кадра, оставив нетронутым здание странной формы на заднем плане. Все, что вам нужно сделать, это загрузить фотографию на сайт, а затем использовать кисть, чтобы обвести объект, который вы хотите удалить.
Фото: Джейк Петерсон
G / O Media может получить комиссию
Расслабьтесь и избавьтесь от беспокойства
Верните себе хороший сон и помогите облегчить боль.
Я не ожидал этого удаления. Я имею в виду, посмотрите, что здесь происходит: это забавное произведение искусства блокирует большую часть причудливого стеклянного здания. Я и представить себе не мог, как бесплатное веб-приложение стирает выдолбленный куб с этого изображения, просто отслеживая его контур …
Черт возьми! Фото: Джейк Петерсон
Конечно, это не идеально; в конце концов, я сделал дал ему непростую задачу. Но если вы поделитесь этой фотографией с другом, не показав ему оригинал, он может не заметить ничего необычного.На самом деле стеклянное здание выглядит по сути так, как должно; единственные настоящие ошибки здесь — это световой столб и основание произведения искусства, которые достаточно сливаются с фоном, чтобы скрыться от большинства зрителей.
Как работает cleanup.pictures?
Хотя cleanup.pictures может показаться волшебством, это, очевидно, информатика. Созданное с помощью ClipDrop веб-приложение использует большую маску для рисования (LaMa) из лаборатории искусственного интеллекта Samsung, которая анализирует вашу фотографию, чтобы «перерисовать» область удаляемого объекта.Он берет информацию, которую видит на вашей фотографии, и, основываясь на моделях, на которых была обучена система, заполняет пробелы в меру своих возможностей.
Ваш пробег может отличаться, особенно в зависимости от типа проблемы, которую вы бросаете на cleanup.pictures, но вы можете обнаружить, что веб-приложение достаточно хорошо справляется со своей задачей, чтобы не беспокоить друга, который хорошо разбирается в Photoshop. Cleanup.pictures, возможно, еще не в состоянии заменить эти навыки редактирования, но я думаю, что мы приближаемся к этому.
Если вы поклонник Google, эта функция может звучать так же, как Magic Eraser, изюминка Pixel 6 и Pixel 6 Pro.Если вы купите один из этих смартфонов, у вас будет функция cleanup.pictures, встроенная прямо в приложение камеры. Это говорит о том, что искусственный интеллект и машинное обучение быстро делают «профессиональные» инструменты доступными одним касанием или проведением пальца. В портретном режиме наши фотографии выглядели так, как будто они были сняты на дорогие зеркальные фотоаппараты, и хотя натренированный глаз мог легко заметить разницу, многие люди этого не заметили. То же самое можно сказать и о cleanup.pictures, в связи с чем возникает вопрос: зачем тратить деньги на программное или аппаратное обеспечение промышленного уровня, если для большинства из нас достаточно бесплатного варианта?
Учебное пособие по PhotoShop — Удаление нежелательных объектов с изображений с помощью инструмента удаления с учетом содержимого
Недавно я обновил PhotoShop CS5 до CS6 и перешел на одну из «новых» функций, которые Мне очень нравится инструмент для удаления с учетом содержимого.Он прост в использовании и действительно хорош при удалении больших и маленьких объектов с ваших фотографий и замене их естественный фон, основанный на том, что прилегает к удаляемому объекту.
Взгляните, например, на эту картинку. Довольно неинтересная фотография пленника Азиатский глянцевый скворец в зоопарке Честера. Однако эта картинка поможет вам оценить мощь этого фантастического инструмента.
Первое, что следует отметить, это то, что у нас есть немного другой птицы на левом краю. от чего я хочу избавиться.Раньше это требовало довольно сложной работы. но теперь это довольно просто. Итак, как мы собираемся это сделать? Ну сначала вам нужно выбрать инструмент для удаления с учетом содержимого. Он находится в наборе лечебных инструментов, в меню кнопка, отмеченная красным, в левом столбце экрана ниже. Держать нажмите эту кнопку, чтобы отобразить параметры инструмента исцеления, и выберите тот, который называется «Содержимое. Осведомленный инструмент перемещения ».
Выбрав этот инструмент, аккуратно проведите линию близко к краям объекта. быть удаленным.Чем ближе вы можете стать, тем лучше, но на самом деле не беспокойтесь отслеживая самый край. Вы хотите получить что-то вроде этого: —
Теперь все, что вам нужно сделать, это нажать кнопку «Удалить». Тогда вы должны увидеть следующее маленькое всплывающее окно.
Оставьте наложение как «нормальное» и непрозрачность на 100% и просто нажмите «ОК». И вуаля!
Просто щелкните в любом месте, чтобы избавиться от линий выделения.
Вы можете видеть, что он заменил птицу фоном, похожим на то, что было бы был за ним на основе фотографии фона. Он также восстановил часть ветвь, ранее занимаемая ногами птиц. Разве это не превосходно? На очень большом области, вы можете обнаружить, что он заменяет некоторые биты несоответствующей частью соседняя фотография. Если это произойдет, просто повторите описанное выше с каждым маленьким область, пока вы не будете довольны результатами.
Учебное пособие по Photoshop: Как удалить объекты из изображений
В нашем предыдущем посте мы рассмотрели один из важных навыков фотографов — как удалить цветовой оттенок. Сегодня мы рассмотрим еще один навык, который пригодится, если на ваших фотографиях есть нежелательные объекты. Удалять предметы намного проще, чем кажется. Вот как это сделать за 9 простых шагов.
Шаг 1: Откройте изображение в Adobe Photoshop.
Шаг 2: Выберите инструмент patch на панели инструментов слева.
Шаг 3: Используйте инструмент «Заплатка», чтобы обвести небольшие части изображения и перетащить выбранную область в место на фотографии с аналогичным фоном. Например, чтобы избавиться от человека на переднем плане, перетащите выбранную область инструментом patch на песок. Повторите эту процедуру для всех нежелательных предметов или объектов.
Шаг 4: Чтобы улучшить цветовые различия, используйте инструмент «Штамп клонирования».Чтобы использовать инструмент, наведите указатель мыши на область на фотографии и удерживайте ALT, чтобы сделать аналогичный штамп. Используйте штамп, чтобы пройти по областям, которые не соответствуют цветовой схеме или имеют резкий цветовой контраст.
Шаг 5: Если вы видите пятна на фотографии, продолжайте использовать инструмент «Штамп клонирования», чтобы избавиться от цветовых дефектов.
Шаг 6: После уменьшения изображения детали не будут так заметны. Для лучшего перехода и смешивания цветов увеличивайте фотографии, чтобы работать над детализированными областями.
Шаг 7: Вернитесь к более мелким деталям, которые необходимо стереть, и выберите инструмент заплатки, чтобы повторить шаги.
Шаг 8: Легче избавиться от бледно окрашенных предметов или предметов. Попробуйте использовать инструмент заплатки на небольших участках, как показано на этом скриншоте.
Шаг 9: Уменьшите масштаб, чтобы удалить все ненужные детали изображения. Чтобы избавиться от объектов на фотографии, необходимы два инструмента: инструмент заплатки и инструмент клонирования штампа.Время, затрачиваемое на стирание объектов, будет зависеть от того, насколько детализированы ваши изображения.
До и после:
Статьи по теме
Дайджест блога Depositphotos
Присоединяйтесь к сообществу из 160 000 ежемесячных читателей, которые одержимы
удивительными визуальными эффектами, полезными советами и историями
Как использовать Photoshop CS4 для удаления Нежелательный объект «Wonder How To
Как к
: Удаление морщин и нежелательных пятен с изображенияВ этом видео нам рассказывают о способах очистки изображения или удаления нежелательных объектов с изображения с помощью Adobe Photoshop.Первый инструмент, который нам показывают, — это инструмент клонирования штампа. Он позволяет клонировать определенный образец изображения, чтобы использовать его для закрашивания объекта на изображении … подробнее
Как к
: Удаление объектов из видеоряда с помощью After EffectsВ этом видеоуроке Ежи Дрозда-младший (он же Мальтааннон) покажет вам основные методы удаления нежелательных объектов из ваших видеоматериалов.Кадры взяты из фильма «Wywiad», поэтому файла проекта нет. Этот урок включает в себя работу в After Effects и Photoshop, а также … подробнее
Как к
: Используйте штамп клонирования и лечебную кисть в Photoshop CS4Это видео покажет вам подробный пример использования инструментов штампа клонирования и лечебной кисти.Вы узнаете, как использовать панель источника клонирования Photoshop, чтобы удалить ненужную часть изображения, а затем очистить изображение с помощью лечебной кисти. Если вы новичок в … больше
Как к
: Преобразование изображения в оттенках серого в 3D-объект в Photoshop CS4Это видео-руководство по Adobe Photoshop CS4 Extended покажет вам, как создавать 3D-объекты из изображений в градациях серого.Оживите 2D-изображения с помощью этой новой техники Adobe Photoshop CS4 Extended для преобразования изображений в градациях серого в 3D-объекты. Это обучающее видео будет также … подробнее
Как к
: Ретушь фотографий для удаления прыщей в Adobe Photoshop CS4Ваши фотографии должны показывать, как вы обычно выглядите, а не, особенно, как вы выглядели в тот день, когда у вас был огромный прыщ.Узнайте, как удалить прыщи и другие пятна при работе в Adobe Photoshop CS4. Если вы новичок в популярной программе редактирования графики Adobe … больше
Как к
: Устранение эффекта красных глаз в Adobe Photoshop CS4 или CS5Ищете краткое руководство по устранению эффекта красных глаз на цифровых фотографиях с помощью Adobe Photoshop CS4 или CS5? Этот клип научит вас тому, что вам нужно знать.Независимо от того, являетесь ли вы новичком в популярном программном обеспечении Adobe для редактирования растровой графики или опытным профессионалом, просто желающим … больше
Как к
: Удаление татуировок с изображений с помощью Photoshop CS4В этом обучающем видео вы узнаете, как удалить татуировки с помощью Photoshop.Сначала откройте изображение в фотошопе. Инструмент заплатки — самый простой для удаления такого типа татуировок. Если татуировка очень нарядная и сложная, на ее удаление уйдет больше времени. Сначала выберите патч … подробнее
Как к
: Использование смарт-объектов Dreamweaver CS4 с Photoshop CS4Одной из наиболее впечатляющих новых функций Dreamweaver CS4 является возможность работы со смарт-объектами между Dreamweaver и Photoshop.Теперь можно импортировать многослойный, полностью редактируемый файл Photoshop в Dreamweaver. Dreamweaver поможет сжать файл компа … подробнее
Как к
: Добавление или удаление татуировок в PhotoshopХотите отделить объект переднего плана от фона? Независимо от того, являетесь ли вы новичком в популярном программном обеспечении Adobe для редактирования изображений или просто хотите получить несколько новых советов и уловок, вы обязательно получите пользу от этого бесплатного видеоурока от TutVids.Для получения дополнительной информации, включая ste … больше
Как к
: Простое удаление тату в PhotoshopСкрытые функции инструмента Patch раскрываются, когда мы стираем некоторые неприятно выглядящие татуировки.Используйте Photoshop CS4, чтобы исправить татуировки или шрамы на теле с помощью инструмента «Патч». Удалите самые уродливые ошибки с помощью инструмента Patch Tool, учебного пособия от TutorialBucket.
Как к
: Удаление сильного цветового оттенка изображений в PhotoshopОттенок? Что это? Это относится к нежелательному оттенку определенного цвета на вашей фотографии, который равномерно влияет на все изображение.Это может быть ужасное зрелище, разрушающее в остальном красивое фото, но есть лекарство. Это обычная проблема в цифровой фотографии, но … еще
Как к
: Избавьтесь от несовершенств кожи в Adobe Photoshop CS4В этом ролике вы узнаете, как удалить недостатки кожи в любимом всеми редакторе изображений Adobe Photoshop! Независимо от того, являетесь ли вы новичком в популярном программном обеспечении для редактирования растровой графики Adobe или опытным профессионалом, который просто хочет лучше познакомиться с программой и ее…более
Как к
: Стек фокуса в Photoshop CS4Photoshop полон умных, крутых маленьких трюков, которые могут занять некоторое время, чтобы полностью испытать их все.Один из самых умных приемов входит в Photoshop CS4 и позволяет комбинировать разные изображения одного и того же объекта и комбинировать области резкости. Делая это … больше
Как к
: Извлечение и цветокоррекция в Photoshop CS4В этом видеоролике о программном обеспечении вы увидите, как извлечь и применить цветокоррекцию в Photoshop CS4.Сначала выберите объект и извлеките его. Инструмент, который вы используете для извлечения, будет зависеть от типа изображения. Например, для апельсинов выберите инструмент Magnetic Lasso Tool слева … подробнее
Как к
: Получите потрясающий цифровой портретный фон в PhotoshoВ этом уроке мы узнаем, как получить цифровой портретный фон в Photoshop.Во-первых, начните с использования инструмента стирания, чтобы полностью удалить фон вокруг объекта. После этого залейте фон желаемым фоном. Затем используйте инструмент смешивания, чтобы смешать т … подробнее
Как к
: Удалите фиолетовую окантовку с помощью PhotoshopИз этого видео вы узнаете, как удалить фиолетовую окантовку с изображения с помощью Photoshop.Большинство людей даже не заметят это искажение на фотографии, но если вы профессионал, вам нужно знать, как распознать и удалить этот оттенок. В этом видео профессиональный фотограф N … подробнее
Как к
: Поддельная глубина резкости с размытием объектива в PhotoshopХотите выдувать все, что находится за объектом на переднем плане, но у вас нет 500 долларов, чтобы потратить на использованную зеркальную камеру? Тогда трюк с фильтром, описанный в этом 17-минутном руководстве по Photoshop CS4, для вас.Используя размытие объектива, можно создать убедительную глубину резкости, напоминающую камеру обзора, или … подробнее
Как к
: Клонировать объект в Adobe After Effects CS4 или CS5Из этого ролика вы узнаете основы идей клонирования в After Effects.Посмотрите, как нарисовать копии объектов на видео или удалить их. Независимо от того, являетесь ли вы новичком в популярном программном обеспечении для создания анимированной графики и композитинга Adobe или опытным профессионалом в области видео, просто желающим лучше познакомиться … больше
Как к
: Анимация 3D-эффектов в After Effects CS4В этом руководстве по After Effects CS4 показано, как анимировать 3D-эффекты.После открытия и сохранения файла 3ds в Photoshop Extended перенесите его в After Effects CS4 для создания трехмерной анимации. Новая версия After Effects для CS4 включает в себя несколько новых элементов управления анимацией, а также … подробнее
Как к
: Удалить тени с фотографии в PhotoshopPhotoshop остается одним из самых крутых инструментов цифрового редактирования всех времен, и если вы пользователь, вы, вероятно, обнаруживаете новые уловки каждый день.Один из самых полезных приемов — удаление тени от объекта, такого как лицо, машина, кошка, собака или, как в этом уроке, ребенок. …более
Как к
: Причудливое объединение фотографий в PhotoshopPixel Perfect — это «идеальное» шоу, которое поможет вам в ваших навыках Photoshop.Будьте удивлены и учитесь как мастер цифрового художника Берт Монрой берет стилус и цифровой блокнот и обращается с ними, как Моне и Пикассо с маслом и холстом. Изучите советы и хитрости, которые вам понадобятся, чтобы взбить тех, кто копает … больше
Как к
: Использование и управление 3D-объектами в Adobe Photoshop CS33D — это новость для Photoshop, которая по-настоящему появилась только после выхода CS3.В CS3, однако, возможности 3D были довольно ограничены, но с выпуском CS4 3D превратился в Photoshop и теперь имеет собственный набор инструментов и даже собственную панель. Теперь вы можете … больше
Как к
: Удаление пятен, грязи и обесцвечивания в PhotoshopХотите подправить старую отпечатанную фотографию? Независимо от того, являетесь ли вы новичком в популярном программном обеспечении Adobe для редактирования изображений или просто хотите получить несколько новых советов и уловок, вы обязательно получите пользу от этого бесплатного видеоурока от сотрудников Britec Computer Systems.Это видео предлагает … еще
Как к
: Создайте туман на своих фотографиях с помощью Photoshop CS4В этом видеоуроке зрители узнают, как создать туман с помощью Adobe Photoshop.Начните с импорта изображения в программу и продублируйте изображение. Теперь перейдите в Filter, выберите Blur и выберите Radial Blur. Установите количество на 100, Blur Method на Zoom и Quality на Best. Теперь выберите … еще
Как к
: Добавьте фейерверк к любому ночному изображению в PhotoshopСобираетесь пропустить феерию фейерверков четвертого июля? Это не значит, что вы не можете подделать опыт, и именно это мы и собираемся сделать здесь — в Photoshop.Вы узнаете, как сделать ночной снимок и вставить в него фейерверк. Это следующая лучшая вещь … еще
Как к
: Выполните простой трюк с левитацией в PhotoshopВ этом видео рассказывается, как выполнить простой трюк с левитацией с помощью Photoshop.Сфотографируйте фон и человека, сидящего на каком-то предмете, изображающего партию в воздухе. Выберите инструмент «Перемещение» и удерживайте нажатой клавишу «Shift». Перетащите картинку на ба … еще
Как к
: Выборочное обесцвечивание в Photoshop CS4Если вы хотите узнать, как сделать выборочное обесцвечивание в Photoshop CS4, вам следует посмотреть это видео.Перейдите в Файл и выберите Открыть. Откройте нужный файл. Перейдите к изображению, выберите «Коррекция», а затем «Заменить цвет». Выберите вторую каплю или каплю со знаком плюс. Увеличить … еще
Как к
: Джин Play StraightНаучитесь играть прямо в джин.Возьмите друга, достаньте колоду карт и устраивайтесь поудобнее. Straight Gin легко выучить. Вам понадобится * Колода карт * Два игрока * Стол и стулья * И ручки, и бумага. Шаг 1. Розыгрыш для дилера Удалите джокеры и перемешайте … подробнее
Как к
: Используйте инструмент «Ластик для фона» в PhotoshopЕсли вам нужно быстро удалить фон с изображения в Photoshop, поиграйте с инструментом «Ластик для фона».Фоновый ластик пробует цвет в центре кисти. Он удаляет этот цвет и смягчает края, так что цветовые ореолы … больше
Как к
: Все приложения, необходимые для создания идеальной историиСегодня истории повсюду в социальных сетях, но так было не всегда.В 2013 году Snapchat представил миру эти временные окна в нашу повседневную жизнь. С тех пор истории проникли в другие популярные приложения. Однако, чтобы выделиться, нельзя полагаться только на … подробнее
Как к
: Все причины, по которым вы должны рутировать свой телефонУкоренение.Как пользователь Android, я уверен, что вы слышали это слово один или два раза. По данным Kaspersky, 7,6% всех пользователей Android имеют root-права, но с 92,4%, которые этого не делают, мы хотели поговорить с вами. Получение root-прав позволяет устранить препятствия и открыть Android до беспрецедентного уровня контроля … подробнее
Как удалить объекты с фотографий (быстро и легко)
Если вы когда-нибудь хотели быстро удалить объекты с фотографий, это простое руководство для вас.
Давайте посмотрим правде в глаза — редактирование фотографий для удаления случайных объектов может быть настоящей головной болью!
Инструмент удаления пятенLightroom может быть довольно неприятным, особенно при клонировании и лечении нескольких объектов.
Photoshop упрощает задачу с помощью инструмента «Точечная восстанавливающая кисть», инструмента клонирования или штампа клонирования, но не у всех есть подписка Adobe на это программное обеспечение.
Кроме того, существуют различные онлайн-инструменты для редактирования, которые обещают упростить удаление объектов с фотографий … но часто дают неблагоприятные результаты.
Мой любимый инструмент для удаления всех этих надоедливых объектов с фотографий — это Luminar 4 и его удобный инструмент Erase Tool.
Он ни в коем случае не идеален, но он работает лучше, чем Lightroom, и его намного проще использовать, чем другие инструменты, и он не требует оплаты подписки.
Вам нужно легко удалить объекты с фотографий?
Используйте Luminar 4! Нажмите здесь, чтобы получить скидку $ 15 >> >>
Удаление нежелательных объектов с фотографий с помощью Luminar
1.В поисках инструмента
Во-первых, вам нужно загрузить или выбрать изображение из вашей библиотеки в Luminar 4 и открыть его.
Убедитесь, что ваша фотография была скорректирована по цвету, потому что этот инструмент создаст новый слой после того, как вы внесете все свои изменения.
После того, как вы открыли свое изображение, щелкните значок «Инструменты холста», расположенный в правой части боковой панели — значок представляет собой карандаш рядом с линейкой.
Теперь щелкните инструмент «Стереть». Кроме того, вы можете использовать сочетание клавиш Cmd + E (Mac) или Ctrl + E (ПК), чтобы выбрать инструмент «Стереть».
2. Настройка кисти
Используя верхнюю панель инструментов, измените размер и жесткость кисти. (Вы также можете изменить размер с помощью клавиш клавиатуры с квадратными скобками.)
Убедитесь, что ваша кисть близка к размеру удаляемого объекта, но не беспокойтесь, если он немного больше. Пока он покрыт кистью инструмента «Стереть», программа обо всем позаботится за вас.
Вы можете переключаться между добавлением пикселей к выделенному фрагменту или вычитанием пикселей с помощью клавиши X.(Вы увидите, как курсор изменится с «+» на «-», когда вы нажмете клавишу X.)
Ошибки случаются, так что это отличная функция, потому что вы можете просто добавить или убрать свой выбор, вместо того, чтобы начинать все сначала.
3. Удаление нежелательных объектов
Инструмент Erase в Luminar 4 немного отличается от других программ для редактирования.
Вместо Option + щелчок для выборки из вашего изображения (выборка сообщает вашей программе, чем заменить ненужные объекты), все, что вам нужно сделать, это щелкнуть и закрасить объекты, которые вы хотите удалить, и Luminar сделает всю тяжелую работу за вас. .
Инструмент «Стереть» использует область вокруг вашего объекта в качестве эталона, автоматически выбирая образец для заполнения и замены окрашенной области. Когда это происходит впервые, это немного похоже на волшебство!
Инструмент даже сопоставляет текстуру и освещение для получения более реалистичного результата. Ключ в том, чтобы все выглядело так, будто этих объектов никогда не было 🙂
Используйте инструменты «Масштаб» и «Рука», чтобы перемещаться и увеличивать или уменьшать масштаб изображения, чтобы сделать более точный выбор или проверить наличие крошечных скрытых деталей, которые вы хотите удалить.
После того, как вы удалили все, что хотите удалить, нажмите «Готово» и готово! Будет создан новый слой со всеми вашими сохраненными изменениями.
Этот метод очень простой и быстрый и, возможно, лучше, чем другие высококачественные программы. Если у вас нет подписки Adobe, это отличная альтернатива.
4. Тонкая настройка
Окончательное изображение до / после
Очевидно, что наступит время, когда вы не будете удовлетворены работой, которую инструмент Luminar Erase завершил над частью вашего изображения.
(Обычно это происходит, когда вокруг объекта недостаточно данных для выборки.)
Когда это произойдет, просто щелкните значок «Слои» в верхней правой части панели инструментов, затем выберите только что отредактированный слой, щелкнув его.
Затем нажмите «Редактировать маску» и выберите инструмент «Кисть».
Теперь все, что вам нужно сделать, это нажать клавишу X, чтобы переключиться на значок минуса (-), затем закрасить пятна, которые вас не устраивают, или переключиться на значок плюса (+), чтобы изменить исходный выбор. .Затем просто нажмите Enter, чтобы сохранить изменения.
Заключительные слова
Цель в первую очередь — всегда делать снимок без каких-либо нежелательных объектов… тогда вам нечего будет удалять!
Все мы, конечно, знаем, что это не всегда возможно, как бы хорошо мы ни фотографировали.
К счастью, есть способы привести фотографии в порядок с помощью инструментов пост-обработки, так что не расстраивайтесь из-за небольшого «жульничества» 😉
Я рекомендовал Luminar 4 для выполнения вашей работы по очистке, но поэкспериментируйте с любым инструментом клонирования или штампом клонирования, который вы можете достать!
Оставьте комментарий, если у вас есть вопросы по удалению объекта с вашего изображения.
Нужно удалить объекты с фотографий?
Используйте Luminar 4! Нажмите здесь, чтобы получить скидку $ 15 >> >>
Заявление об ограничении ответственности: все рекомендации беспристрастны и основаны на опыте пользователей, без предвзятого отношения к продуктам или бренду. Продукты в этом посте могут содержать партнерские ссылки.
Adobe Photoshop — Как удалить ненужные объекты
Когда вы, наконец, собираетесь редактировать, ваша самая любимая фотография из набора изображений, которые вы только что сделали на свою дорогую камеру на Adobe Photoshop , только для того, чтобы обнаружить на своем компьютере, что есть фотобомберы или нежелательные объекты. это испортило настроение вашего изображения.Но не волнуйтесь, эти объекты (или людей) можно удалить с помощью этого известного программного обеспечения для редактирования фотографий.
Удаление нежелательных объектов (или людей) в Adobe Photoshop
Шаг 1 — Давайте начнем с простого способа удаления нежелательных элементов в вашем изображении с помощью Adobe Photoshop , то есть с помощью инструмента, известного как Content-Aware Fill. Открыв изображение, убедитесь, что вы продублировали фоновый слой, чтобы вы всегда могли вернуться к исходному изображению, если что-то испортили.Теперь возьмите Quick Select Toll на панели инструментов и нажмите на ту часть изображения, которую вы хотите удалить. Когда у вас есть элемент, который нужно удалить, вы можете щелкнуть правой кнопкой мыши и выбрать «Заливка». В новом всплывающем окне выберите «Content-Aware» в раскрывающемся списке рядом со словом «Contents» и нажмите OK. Ваш нежелательный объект теперь должен исчезнуть с изображения.
Шаг 2 — Однако бывают случаи, когда заливка с учетом содержимого на самом деле не выполняет свою работу или требуется дополнительная очистка.Не беспокойтесь, поскольку в Photoshop есть и другие инструменты, которые могут помочь вам удалить нежелательные элементы с вашего изображения. Один из таких способов — использовать инструмент «Клонировать штамп». Еще раз убедитесь, что у вас есть дубликат фонового изображения, прежде чем вносить какие-либо изменения в изображение.
Шаг 3 — Используя инструмент «Клонировать штамп» в Adobe Photoshop , удерживайте Alt (для Windows) или Option (для Mac) и щелкните область, которая будет точкой отсчета инструмента. Теперь, когда вы закрашиваете область, она копирует область, в которой находится точка выборки.Начните закрашивать свой элемент кистью, чтобы стереть все его следы. Однако убедитесь, что это действительно выглядит правдоподобно. В конце концов, вы же не хотите брать образец неба и рисовать его на земле. Продолжая использовать инструмент «Штамп», вы даже можете точно настроить кисть инструмента, изменив размер и уровни жесткости. Вы даже можете изменить направление и прозрачность кисти инструмента, чтобы добиться желаемых эффектов.
Поделиться на Facebook
? .