Как свернуть окно в фотошопе
Режимы экранного отображения в Фотошоп / Фотошоп-мастер
Иногда при работе в Фотошоп нехватка свободного места на экране для обработки изображения может стать для вас настоящей проблемой, особенно, если вы не входите в число счастливчиков, имеющих монитор с двойным экраном. Всевозможные инструменты, окна меню, параметры, панели, составляющие интерфейс программы, могут сильно загромоздить экран и значительно ограничить место, доступное для работы с изображениями. Добавьте к этому постоянно увеличивающийся размер изображений по мере развития цифровых технологий, и вы поймете, как важно порой становится найти способы увеличить рабочую область на экране до максимума.
К счастью, при работе с Фотошоп преодолеть проблему нехватки рабочего пространства достаточно легко, благодаря наличию различных режимов экранного отображения. Режим экранного отображения определяет, какую часть интерфейса нужно отобразить на экране, и варьируется от стандартного режима, при котором отображается весь интерфейс, до полноэкранного режима, который показывает только само изображение.
Режимы экранного отображения
1. Стандартный режим экранного отображения (Standard screen mode)
Ниже представлено изображение, открытое у меня на экране в данный момент (фотография женщины в маске из фотобанка Shutterstock):
Стандартный режим экранного отображения в Фотошоп
Это изображение открыто у меня в стандартном режиме экрана, установленном программой по умолчанию. Данный режим отображает весь интерфейс программы, включая панель инструментов слева, панель управления справа, строку меню вверху, различные параметры, полосы прокрутки и другую информацию об окне документа. Поскольку стандартный режим экрана предоставляет нам быстрый и легкий доступ ко всем необходимым элементам, он также занимает наибольшую площадь на экране.
Возможно, сейчас нам не видно, как интерфейс может затруднять работу с изображением, поскольку в настоящий момент у меня установлен параметр «Показать во весь экран» (Fit on Screen), что означает размещение изображения на экране таким образом, чтобы его было видно полностью. Чтобы получить наглядное представление о преимуществах различных режимов экрана, я нажму сочетание клавиш Ctrl+1 / Command+1 для быстрого перехода к 100% масштабу изображения (все об изменении размера изображения в Фотошоп вы можете прочитать в наших уроках «Основы масштабирования» и «Советы и горячие клавиши для масштабирования»).
При 100% масштабе снимок слишком большой и полностью на экране не помещается. В таком случае отображение всего интерфейса может стать для нас проблемой, поскольку область просмотра изображения блокируется всевозможными панелями, особенно если мы работаем на маленьких мониторах с небольшим разрешением:
При увеличении снимка отображение всего интерфейса может стать для нас помехой
2. Полноэкранный режим с панелью меню (Full Screen Mode With Menu Bar)
Полноэкранный режим с панелью меню (Full Screen Mode With Menu Bar)Если вы хотите увеличить размер рабочей области, то можете переключиться на второй из трех режимов экрана, который называется «Полноэкранный режим с панелью меню». Это можно сделать несколькими способами. Во-первых, вы можете выбрать раздел «Просмотр» в строке меню в верхней части экрана, затем – «Режим экрана» и «Полноэкранный режим с панелью меню» (View > Screen Mode > Full Screen Mode With Menu Bar):
Выбираем «Просмотр > Режим экрана > Полноэкранный режим с панелью меню»
Более быстрый способ переключения между режимами экрана в Фотошоп заключается в том, чтобы нажать на значок смены режима экранного отображения в нижней части панели инструментов и удержать значок нажатым некоторое время, в результате чего появится всплывающее окошко с тремя режимами экрана. Из появившегося списка необходимо выбрать «Полноэкранный режим с панелью меню»:
Нажимаем на значок смены режима экрана, удерживая кнопку, и выбираем из списка «Полноэкранный режим с панелью меню»
При выборе полноэкранного режима с панелью меню все элементы интерфейса, которые были частью самого документа, становятся скрытыми: название документа вверху, кнопки «свернуть», развернуть» и «закрыть», полосы прокрутки справа и снизу, кнопка масштаба и другая информация, связанная с самим документом, обычно находящаяся в левой нижней области окна.
Полноэкранный режим с панелью меню увеличивает размер рабочей области, сохраняя при этом видимыми отдельные элементы интерфейса
3. Полноэкранный режим отображения (Full Screen Mode)
Для того чтобы максимально увеличить размер рабочей области, переключитесь на третий режим экранного отображения, который называется просто «Полноэкранный режим». Вы можете выбрать его, или перейдя в раздел «Просмотр» в строке меню в верхней части экрана, далее – «Режим экрана» и «Полноэкранный режим» (View > Screen Mode > Full Screen Mode), или просто нажав и удержав значок смены режима экрана в нижней части панели инструментов и выбрав из появившегося списка «Полноэкранный режим»:
Нажимаем на значок режима экрана, удерживая кнопку, и выбираем из списка «Полноэкранный режим»
При выборе полноэкранного режима впервые, в программе появится диалоговое окно, где будет кратко описано, как работает данный режим.
Программа заблаговременно предупреждает вас, что полноэкранный режим отличается от действующего в данный момент режима
При выборе полноэкранного режима весь интерфейс становится невидимым, за исключением самого изображения, и экран превращается в рабочую область:
Кажется невероятным, но изображение все еще открыто в программе Фотошоп. Полноэкранный режим скрывает весь интерфейс.
Работа с интерфейсом
1. Работа с панелями интерфейса по краям экрана
Возможно, вы подумаете: «Всё это, конечно, замечательно, но как я должен работать с интерфейсом, который не виден?» С одной стороны, вы всегда можете положиться на комбинации клавиш и использовать их, при условии, что вы помните нужное сочетание на клавиатуре. Но в действительности, вам не нужно быть «выдающимся пользователем», чтобы работать с полноэкранным режимом. Есть легкий способ при необходимости делать интерфейс видимым. Чтобы временно вернуть панель инструментов и выбрать желаемый инструмент в полноэкранном режиме, просто переместите курсор мыши к левому краю экрана. Как только вы выберете требуемый инструмент, уберите курсор мыши от края и панель инструментов исчезнет:
Но в действительности, вам не нужно быть «выдающимся пользователем», чтобы работать с полноэкранным режимом. Есть легкий способ при необходимости делать интерфейс видимым. Чтобы временно вернуть панель инструментов и выбрать желаемый инструмент в полноэкранном режиме, просто переместите курсор мыши к левому краю экрана. Как только вы выберете требуемый инструмент, уберите курсор мыши от края и панель инструментов исчезнет:
В полноэкранном режиме для просмотра панели инструментов переместите курсор мыши к левому краю.
Чтобы просмотреть панели, которые в обычном режиме располагаются на экране справа, переместите курсор мыши к правому краю экрана. После работы с панелями, уберите курсор мыши от края, и панели исчезнут:
В полноэкранном режиме для просмотра панелей переместите курсор мыши к правому краю
2. Отображение и скрытие панелей интерфейса с клавиатурыТакже вы можете временно скрывать и отображать панели, нажимая определенные комбинации клавиш, и это касается не только полноэкранного режима. Эти комбинации клавиш работают в любом их трех режимов экранного отображения и дают возможность при необходимости увеличить рабочую область. В любом режиме экрана нажмите клавишу табуляции (Tab), чтобы скрыть или отобразить панель инструментов слева, строку меню вверху и панели справа. В моем случае, я нажал клавишу, находясь в полноэкранном режиме, но вы можете также попробовать применить клавишу и в стандартном режиме, и в полноэкранном режиме с панелью меню:
Эти комбинации клавиш работают в любом их трех режимов экранного отображения и дают возможность при необходимости увеличить рабочую область. В любом режиме экрана нажмите клавишу табуляции (Tab), чтобы скрыть или отобразить панель инструментов слева, строку меню вверху и панели справа. В моем случае, я нажал клавишу, находясь в полноэкранном режиме, но вы можете также попробовать применить клавишу и в стандартном режиме, и в полноэкранном режиме с панелью меню:
Нажмите в полноэкранном режиме клавишу табуляции, чтобы отобразить панель инструментов, строку меню и панели, расположенные с правой стороны экрана
Для того чтобы отобразить и спрятать панели, расположенные только с правой стороны экрана, нажмите сочетание клавиш Shift+Tab. И снова, я применю это сочетание для полноэкранного режима, но также эта комбинация работает и в остальных режимах экрана:
Нажмите в полноэкранном режиме сочетание клавиш Shift+Tab, чтобы отобразить панели, расположенные справа
Мы рассмотрели, как можно переключаться между режимами экрана, используя строку меню с разделом «Просмотр» и значок режима экрана на панели инструментов. Но самый быстрый способ переключения – нажатие клавиши F на клавиатуре. Нажимая клавишу F несколько раз, вы будете переключаться со стандартного режима экрана на полноэкранный режим с панелью меню, затем на полноэкранный режим и обратно на стандартный.
Но самый быстрый способ переключения – нажатие клавиши F на клавиатуре. Нажимая клавишу F несколько раз, вы будете переключаться со стандартного режима экрана на полноэкранный режим с панелью меню, затем на полноэкранный режим и обратно на стандартный.
Если вы хотите переключать режимы в обратной последовательности, нажимайте сочетание клавиш Shift+F. В заключение, в полноэкранном режиме вы можете нажать клавишу Esc для выхода из режима и возврата в стандартный режим экранного отображения (нажатие клавиши F приведет к тому же результату).
И вот мы это сделали! Мы рассмотрели, как можно очистить экран в Фотошоп и увеличить размер рабочей области, применяя различные режимы экрана и полезные комбинации клавиш! Для дальнейшего изучения программы, посетите наш раздел «Основы Фотошоп» или перейдите к урокам, которые вас могут заинтересовать!
Автор: Стив Паттерсон
Перевод: Ксения Руденко
Режимы экрана Photoshop и приемы интерфейса
Где найти режимы экрана
Режимы экрана в Photoshop можно найти в двух местах. Один находится в строке меню в верхней части экрана. Поднимитесь в меню View в строке меню и выберите Screen Mode . Отсюда вы можете переключаться между стандартным режимом экрана , полноэкранным режимом с панелью меню и полноэкранным режимом . Галочка рядом со стандартным режимом экрана означает, что он активен в данный момент.Мы будем рассматривать каждый из этих режимов экрана по мере продвижения, поэтому пока оставьте выбранным стандартный режим:
Один находится в строке меню в верхней части экрана. Поднимитесь в меню View в строке меню и выберите Screen Mode . Отсюда вы можете переключаться между стандартным режимом экрана , полноэкранным режимом с панелью меню и полноэкранным режимом . Галочка рядом со стандартным режимом экрана означает, что он активен в данный момент.Мы будем рассматривать каждый из этих режимов экрана по мере продвижения, поэтому пока оставьте выбранным стандартный режим:
Просмотр режимов экрана из меню «Просмотр».
Еще одно место, где можно найти режимы экрана, — это панель инструментов в левой части экрана. Значок Screen Mode — последний значок в самом низу. Щелкните и удерживайте значок, чтобы просмотреть всплывающее меню, а затем выберите режим экрана из списка. Маленький квадрат рядом со стандартным режимом экрана означает, что он активен в данный момент.Опять же, пока оставьте выбранным стандартный режим:
Просмотр режимов экрана в нижней части панели инструментов.
Стандартный режим экрана
Давайте начнем с рассмотрения стандартного режима экрана. Вот изображение, которое я сейчас открываю в Photoshop (фотография женщины с маской из Adobe Stock):
Стандартный режим экрана в Photoshop.
По умолчанию Photoshop использует стандартный режим экрана, который мы и рассматриваем здесь. Стандартный режим экрана отображает весь интерфейс Photoshop, включая панель инструментов слева и панели справа.Он также включает панель меню и панель параметров вверху. Также отображаются вкладка над окном документа, полос прокрутки справа и снизу и строка состояния в нижнем левом углу окна документа. Стандартный режим экрана дает нам быстрый доступ ко всему, что нам может понадобиться, но он также занимает большую часть экрана.
Режимы экрана и режимы просмотра
Может показаться, что интерфейс не мешает моему изображению, но это потому, что я просматриваю изображение с помощью Fit on Screen View Mode. В отличие от режимов экрана, которые показывают или скрывают различные части интерфейса, режимы просмотра в Photoshop управляют уровнем масштабирования документа. Вы можете просмотреть свое изображение в том же режиме просмотра, который я использую, перейдя в меню View в строке меню и выбрав Fit on Screen :
В отличие от режимов экрана, которые показывают или скрывают различные части интерфейса, режимы просмотра в Photoshop управляют уровнем масштабирования документа. Вы можете просмотреть свое изображение в том же режиме просмотра, который я использую, перейдя в меню View в строке меню и выбрав Fit on Screen :
Выбор «По размеру экрана» в меню «Просмотр».
В режиме «По размеру экрана» Photoshop устанавливает необходимый уровень масштабирования, чтобы изображение полностью помещалось в видимой области окна документа.Посмотрим, что произойдет, если мы выберем другой режим просмотра. Я вернусь к меню View в строке меню и на этот раз выберу 100% :
Переход в режим 100% просмотра.
В режиме просмотра 100% уровень масштабирования мгновенно повышается до 100%, а это означает, что каждый пиксель фотографии теперь занимает ровно один пиксель на экране. Это позволяет нам увидеть изображение во всех деталях. Но это также означает, что фотография теперь слишком велика, чтобы полностью уместиться в видимой области документа.И здесь интерфейс начинает мешать. Панели справа — самая большая проблема, блокирующая большую часть изображения. Проблема еще хуже на небольших экранах, работающих с более низким разрешением экрана:
Но это также означает, что фотография теперь слишком велика, чтобы полностью уместиться в видимой области документа.И здесь интерфейс начинает мешать. Панели справа — самая большая проблема, блокирующая большую часть изображения. Проблема еще хуже на небольших экранах, работающих с более низким разрешением экрана:
Загроможденный интерфейс становится все более серьезной проблемой, когда мы приближаемся к изображению.
Полноэкранный режим со строкой меню
Если вы хотите дать себе немного больше места для работы, вы можете переключиться на второй из трех режимов экрана Photoshop, известный как полноэкранный режим с панелью меню.Чтобы выбрать его, перейдите в меню View , выберите Screen Mode , а затем выберите Full Screen Mode With Menu Bar . Или более быстрый способ — нажать и удерживать значок Screen Mode внизу панели инструментов, а затем выбрать Full Screen Mode With Menu Bar из списка:
Выбор «Полноэкранного режима с панелью меню» на панели инструментов.
Полноэкранный режим с панелью меню скрывает любые элементы интерфейса, которые были частью самого окна документа.Это включает вкладку вверху, полосы прокрутки справа и внизу изображения и строку состояния в нижнем левом углу окна документа. Он также скрывает кнопки сворачивания, разворачивания и закрытия Photoshop, которые обычно находятся в верхнем левом углу интерфейса. Кроме того, если у вас было два или более изображений, открытых в отдельных документах с вкладками, только активный документ останется видимым. Все остальные элементы интерфейса Photoshop (панель инструментов, панели, строка меню и панель параметров) остаются на экране:
Полноэкранный режим с панелью меню скрывает любые элементы интерфейса, относящиеся к самому окну документа.
Полноэкранный режим
Чтобы полностью увеличить рабочую область, переключитесь на третий из трех режимов экрана Photoshop, известный просто как полноэкранный режим. Вы можете выбрать его, перейдя в меню View в верхней части экрана, выбрав Screen Mode , а затем выбрав Full Screen Mode . Или нажмите и удерживайте значок Screen Mode в нижней части панели инструментов и выберите Full Screen Mode во всплывающем меню:
Вы можете выбрать его, перейдя в меню View в верхней части экрана, выбрав Screen Mode , а затем выбрав Full Screen Mode . Или нажмите и удерживайте значок Screen Mode в нижней части панели инструментов и выберите Full Screen Mode во всплывающем меню:
Выбор «полноэкранного режима» на панели инструментов.
Если вы выбираете полноэкранный режим впервые, Photoshop откроет диалоговое окно, объясняющее основы работы полноэкранного режима. Я объясню это более подробно чуть позже. Если вы не хотите, чтобы это сообщение отображалось каждый раз при переключении в полноэкранный режим, установите флажок Больше не показывать . Затем нажмите кнопку Full Screen :
Photoshop объясняет, как работает полноэкранный режим, прежде чем вы в него переключитесь.
В полноэкранном режиме Photoshop полностью скрывает интерфейс.Это оставляет видимым только само изображение, превращая весь экран в рабочую область:
Возможно, это не так, но это изображение все еще открыто в Photoshop. В полноэкранном режиме интерфейс скрывается.
В полноэкранном режиме интерфейс скрывается.
Доступ к интерфейсу со стороны
Вы можете подумать: «Боже, это действительно здорово, но как мне работать с полностью скрытым интерфейсом?» Что ж, вы всегда можете положиться на сочетания клавиш Photoshop, если вам случится их все запомнить.Но на самом деле вам не нужно быть экспертом по Photoshop или опытным пользователем, чтобы работать в полноэкранном режиме. Есть простой способ вернуть интерфейс, когда он вам понадобится.
Отображение панели инструментов в полноэкранном режиме
Чтобы временно отобразить панель инструментов , чтобы вы могли переключать инструменты в полноэкранном режиме, просто наведите курсор мыши на левого края экрана. После того, как вы выбрали инструмент, перетащите курсор мыши от края, и панель инструментов исчезнет:
В полноэкранном режиме переместите курсор мыши к левому краю, чтобы отобразить панель инструментов.
Отображение панелей в полноэкранном режиме
Для временного отображения панелей в полноэкранном режиме наведите курсор мыши на правый край экрана. Когда вы закончите с панелями, перетащите курсор от края, чтобы снова их скрыть:
Когда вы закончите с панелями, перетащите курсор от края, чтобы снова их скрыть:
В полноэкранном режиме переместите курсор мыши к правому краю, чтобы отобразить панели.
Как выйти из полноэкранного режима
Поскольку интерфейс Photoshop полностью скрыт, когда вы находитесь в полноэкранном режиме, вам может быть интересно, как выйти из него и вернуть интерфейс.Чтобы выйти из полноэкранного режима, просто нажмите клавишу Esc на клавиатуре. Это вернет вас в стандартный режим экрана.
Отображение и скрытие интерфейса с клавиатуры
Вы также можете временно отображать и скрывать интерфейс прямо с клавиатуры. Эти сочетания клавиш работают во всех режимах экрана, а не только в полноэкранном, и являются отличным способом освободить дополнительное пространство, когда оно вам нужно. В любом из трех режимов экрана нажмите клавишу Tab на клавиатуре, чтобы отобразить или скрыть панель инструментов слева, панель параметров вверху и панели справа. Здесь я все еще в полноэкранном режиме, но попробуйте его как в стандартном, так и в полноэкранном режиме с панелью меню, чтобы увидеть, как это работает:
Здесь я все еще в полноэкранном режиме, но попробуйте его как в стандартном, так и в полноэкранном режиме с панелью меню, чтобы увидеть, как это работает:
Нажмите клавишу TAB, чтобы открыть панель инструментов, панели и панель параметров.
Чтобы показать или скрыть только панели справа, нажмите Shift + Tab на клавиатуре. Опять же, я все еще в полноэкранном режиме, но это работает во всех трех режимах экрана Photoshop:
Отображение только правых боковых панелей в полноэкранном режиме при нажатии Shift + Tab.
Самый быстрый способ переключения режимов экрана
Мы видели, как переключаться между режимами экрана Photoshop из меню «Просмотр» в строке меню и с помощью значка «Режим экрана» на панели инструментов. Но самый быстрый способ переключаться между режимами экрана — переключаться между ними с клавиатуры. Нажмите на клавиатуре букву F , чтобы переключиться из стандартного режима экрана в полноэкранный режим с панелью меню. Еще раз нажмите F , чтобы переключиться в полноэкранный режим. Нажав F еще раз, вы вернетесь из полноэкранного режима в стандартный режим экрана.Чтобы переключаться между режимами экрана назад, нажмите Shift + F .
Еще раз нажмите F , чтобы переключиться в полноэкранный режим. Нажав F еще раз, вы вернетесь из полноэкранного режима в стандартный режим экрана.Чтобы переключаться между режимами экрана назад, нажмите Shift + F .
Наконец, я упоминал ранее, что вы можете выйти из полноэкранного режима, нажав клавишу Esc на клавиатуре. Это вернет вас в стандартный режим экрана. Нажатие F в полноэкранном режиме делает то же самое.
.Как обрезать и изменять размер изображений
Узнайте, как изменить размер изображения, обрезать и выпрямить, а также добавить на холст изображения в Adobe Photoshop.
Изменить размер изображения.
Давайте поговорим о том, как изменить размер изображения в Photoshop. Я предлагаю вам начать с этого изображения из загружаемых файлов практики для этого руководства. Я хотел бы установить размер этого изображения, чтобы оно подходило для публикации на конкретном веб-сайте, где я знаю, что идеальный размер изображения — 900 пикселей в ширину. Прежде чем изменять размер изображения, давайте сначала проверим, насколько оно велико. В большинстве случаев вы захотите начать с изображения, которое больше или, по крайней мере, не намного меньше, чем изображение с измененным размером, которое вам нужно. Это потому, что если вы сильно увеличите изображение, в какой-то момент оно может начать выглядеть размытым. Я перейду к строке состояния в нижней части окна документа, щелкну и удерживаю информацию о размере документа. В небольшом всплывающем окне мы видим, что этот файл имеет ширину 1800 пикселей и высоту 1200 пикселей.Поскольку мы хотим разместить его на нашем веб-сайте шириной всего 900 пикселей, это означает, что мы будем уменьшать масштаб. Чтобы изменить размер этого изображения, я перейду в меню «Изображение» и выберу «Размер изображения …». Откроется диалоговое окно «Размер изображения». Если хотите, вы можете увеличить это окно, перейдя в правый нижний угол и потянув за него. Слева вы можете увидеть предварительный просмотр изображения, а справа — элементы управления для изменения размера изображения.
Прежде чем изменять размер изображения, давайте сначала проверим, насколько оно велико. В большинстве случаев вы захотите начать с изображения, которое больше или, по крайней мере, не намного меньше, чем изображение с измененным размером, которое вам нужно. Это потому, что если вы сильно увеличите изображение, в какой-то момент оно может начать выглядеть размытым. Я перейду к строке состояния в нижней части окна документа, щелкну и удерживаю информацию о размере документа. В небольшом всплывающем окне мы видим, что этот файл имеет ширину 1800 пикселей и высоту 1200 пикселей.Поскольку мы хотим разместить его на нашем веб-сайте шириной всего 900 пикселей, это означает, что мы будем уменьшать масштаб. Чтобы изменить размер этого изображения, я перейду в меню «Изображение» и выберу «Размер изображения …». Откроется диалоговое окно «Размер изображения». Если хотите, вы можете увеличить это окно, перейдя в правый нижний угол и потянув за него. Слева вы можете увидеть предварительный просмотр изображения, а справа — элементы управления для изменения размера изображения. Здесь много информации, но вам не нужно работать со всем этим, особенно когда вы изменяете размер изображения, которое будет отображаться на экране, а не для печати.Как мы в этом примере. Итак, здесь есть пара вещей, которые стоит проверить. Сначала убедитесь, что этот значок ссылки включен. Вот как это выглядит, когда он включен. Если я щелкну по нему, он будет выглядеть вот так, когда он выключен. Итак, мы хотим, чтобы он был включен, чтобы убедиться, что ширина связана с высотой, чтобы при изменении размера изображения исходная пропорция ширины к высоте сохранялась, и изображение не выглядело сжатым или растянутым. Во-вторых, убедитесь, что в этом поле стоит галочка, поле Resample.Когда этот флажок установлен, вы говорите Photoshop, что можно выбросить некоторые пиксели, когда он делает это изображение меньше. Или, если вы увеличивали изображение, добавляли несколько пикселей. И в-третьих, посмотрите справа от полей Ширина и Высота, где вы можете увидеть единицу измерения, которая используется для сообщения размеров изображения.
Здесь много информации, но вам не нужно работать со всем этим, особенно когда вы изменяете размер изображения, которое будет отображаться на экране, а не для печати.Как мы в этом примере. Итак, здесь есть пара вещей, которые стоит проверить. Сначала убедитесь, что этот значок ссылки включен. Вот как это выглядит, когда он включен. Если я щелкну по нему, он будет выглядеть вот так, когда он выключен. Итак, мы хотим, чтобы он был включен, чтобы убедиться, что ширина связана с высотой, чтобы при изменении размера изображения исходная пропорция ширины к высоте сохранялась, и изображение не выглядело сжатым или растянутым. Во-вторых, убедитесь, что в этом поле стоит галочка, поле Resample.Когда этот флажок установлен, вы говорите Photoshop, что можно выбросить некоторые пиксели, когда он делает это изображение меньше. Или, если вы увеличивали изображение, добавляли несколько пикселей. И в-третьих, посмотрите справа от полей Ширина и Высота, где вы можете увидеть единицу измерения, которая используется для сообщения размеров изображения. По умолчанию это дюймы. Но когда вы изменяете размер изображения для использования на экране, как мы делаем в этом примере, правильной единицей измерения являются не дюймы, а пиксели.Итак, я собираюсь щелкнуть любое из этих двух меню и изменить его с дюймов на пиксели, и другое меню тоже изменится, потому что ширина и высота связаны. Пришло время изменить размер. Я перейду в поле «Ширина» и вместо 1800 наберу 900. Вы можете видеть, что поле «Высота» автоматически изменилось, и оно изменилось пропорционально. А теперь бонусный совет: если вы хотите, чтобы изображение имело разные пропорции, скажем, 900 на 400, а не 900 на 600 в данном случае, лучший способ добиться этого — использовать другой инструмент, инструмент «Кадрирование», который мы снимаемся в другом фильме.Прежде чем я нажму «ОК», вы можете спросить, почему я не изменил поле «Разрешение». Это потому, что это поле «Разрешение» актуально только тогда, когда вы готовите изображение для печати. Когда вы изменяете размер изображения для использования на экране, как в этом примере, число в этом поле действительно не влияет на размеры изображения.
По умолчанию это дюймы. Но когда вы изменяете размер изображения для использования на экране, как мы делаем в этом примере, правильной единицей измерения являются не дюймы, а пиксели.Итак, я собираюсь щелкнуть любое из этих двух меню и изменить его с дюймов на пиксели, и другое меню тоже изменится, потому что ширина и высота связаны. Пришло время изменить размер. Я перейду в поле «Ширина» и вместо 1800 наберу 900. Вы можете видеть, что поле «Высота» автоматически изменилось, и оно изменилось пропорционально. А теперь бонусный совет: если вы хотите, чтобы изображение имело разные пропорции, скажем, 900 на 400, а не 900 на 600 в данном случае, лучший способ добиться этого — использовать другой инструмент, инструмент «Кадрирование», который мы снимаемся в другом фильме.Прежде чем я нажму «ОК», вы можете спросить, почему я не изменил поле «Разрешение». Это потому, что это поле «Разрешение» актуально только тогда, когда вы готовите изображение для печати. Когда вы изменяете размер изображения для использования на экране, как в этом примере, число в этом поле действительно не влияет на размеры изображения. Итак, вы можете оставить все как угодно. Итак, после внесения этих нескольких изменений в диалоговое окно «Размер изображения», мы можем перейти к кнопке «ОК» и щелкнуть там, чтобы закрыть диалоговое окно «Размер изображения» и вернуться в окно «Документ».Если хотите, вы можете вернуться в строку состояния и проверить размер измененного изображения. Я нажимаю и удерживаю там информацию, и вы видите, что теперь у нас есть изображение размером 900 на 600 пикселей вместо оригинала, которое было 1800 на 1200. Все, что осталось сделать, — это сохранить изображение. Я перейду в меню «Файл» и выберу «Сохранить как …» вместо «Сохранить», потому что я не хочу сохранять исходную версию размером 1800 на 1200 пикселей. Итак, в диалоговом окне «Сохранить как» я дам этой версии другое имя.Вы можете ввести здесь все, что захотите. Я собираюсь набрать «Resize-web.jpg» для моей веб-версии файла. Я оставлю все остальное как было и нажму «Сохранить». Я нажимаю ОК в окне параметров JPEG, и теперь все готово.
Итак, вы можете оставить все как угодно. Итак, после внесения этих нескольких изменений в диалоговое окно «Размер изображения», мы можем перейти к кнопке «ОК» и щелкнуть там, чтобы закрыть диалоговое окно «Размер изображения» и вернуться в окно «Документ».Если хотите, вы можете вернуться в строку состояния и проверить размер измененного изображения. Я нажимаю и удерживаю там информацию, и вы видите, что теперь у нас есть изображение размером 900 на 600 пикселей вместо оригинала, которое было 1800 на 1200. Все, что осталось сделать, — это сохранить изображение. Я перейду в меню «Файл» и выберу «Сохранить как …» вместо «Сохранить», потому что я не хочу сохранять исходную версию размером 1800 на 1200 пикселей. Итак, в диалоговом окне «Сохранить как» я дам этой версии другое имя.Вы можете ввести здесь все, что захотите. Я собираюсь набрать «Resize-web.jpg» для моей веб-версии файла. Я оставлю все остальное как было и нажму «Сохранить». Я нажимаю ОК в окне параметров JPEG, и теперь все готово. Вот как изменить размер изображения для использования на экране в диалоговом окне Photoshop CC Image Size.
Вот как изменить размер изображения для использования на экране в диалоговом окне Photoshop CC Image Size.
Что вы узнали: как изменить размер изображения
- Выберите Изображение> Размер изображения .
- Измерьте ширину и высоту в пикселях для изображений, которые вы планируете использовать в Интернете, или в дюймах (или сантиметрах) для изображений для печати. Держите значок ссылки выделенным, чтобы сохранить пропорции. Это автоматически регулирует высоту при изменении ширины и наоборот.
- Выберите Resample , чтобы изменить количество пикселей в изображении. Это изменяет размер изображения.
- Нажмите ОК.
Изменить разрешение изображения.
Если вам нравится печатать изображения, вам может быть полезно иметь общее представление о том, что означает разрешение изображения в Photoshop, и как изменить разрешение изображения, чтобы подготовить его к печати. Это делается в диалоговом окне «Размер изображения». Если вы следите за происходящим, давайте откроем это изображение, которое вы найдете в файлах практики для этого руководства. Затем перейдите в меню «Изображение» и выберите «Размер изображения». В диалоговом окне «Размер изображения» вы можете увидеть размеры этого изображения в пикселях.Когда изображение все еще находится на вашем компьютере, мы измеряем его размер в пикселях. Но если бы мы распечатали это изображение, мы бы измерили размер отпечатка в дюймах, а не в пикселях. Здесь, внизу, в поле «Разрешение», вы можете увидеть разрешение, которое в настоящее время установлено для этого изображения, это 100. В разрешении 100 нет ничего особенного, это просто круглое число, которое я выбрал, когда настраивал файл для этого урока. Итак, что здесь означает разрешение? Что ж, если вы прочитаете эту строку слева направо, вы сможете это понять.Это говорит нам о том, что разрешение — это определенное число пикселей / дюйм, в данном случае 100 пикселей / дюйм. Другой способ сказать это, заключается в том, что если и когда вы распечатаете это изображение, 100 пикселей из общих 1800 пикселей по горизонтали и общих 1200 пикселей по вертикали будут назначены каждому напечатанному дюйму по горизонтали и вертикали.
Если вы следите за происходящим, давайте откроем это изображение, которое вы найдете в файлах практики для этого руководства. Затем перейдите в меню «Изображение» и выберите «Размер изображения». В диалоговом окне «Размер изображения» вы можете увидеть размеры этого изображения в пикселях.Когда изображение все еще находится на вашем компьютере, мы измеряем его размер в пикселях. Но если бы мы распечатали это изображение, мы бы измерили размер отпечатка в дюймах, а не в пикселях. Здесь, внизу, в поле «Разрешение», вы можете увидеть разрешение, которое в настоящее время установлено для этого изображения, это 100. В разрешении 100 нет ничего особенного, это просто круглое число, которое я выбрал, когда настраивал файл для этого урока. Итак, что здесь означает разрешение? Что ж, если вы прочитаете эту строку слева направо, вы сможете это понять.Это говорит нам о том, что разрешение — это определенное число пикселей / дюйм, в данном случае 100 пикселей / дюйм. Другой способ сказать это, заключается в том, что если и когда вы распечатаете это изображение, 100 пикселей из общих 1800 пикселей по горизонтали и общих 1200 пикселей по вертикали будут назначены каждому напечатанному дюйму по горизонтали и вертикали. Теперь, если вам не нравятся математические задачи, вы можете пропустить следующую часть, но если вам нравится думать об этом с точки зрения математики, вот простой пример. Итак, математическая задача: разделите 1800 на 100, и вы получите 18.Это означает, что при разрешении 100 пикселей на дюйм этот файл будет напечатан с размером 18 дюймов. И так же работает по вертикали. Если мы разделим общую высоту 1200 пикселей на группы по 100, то получится 12 групп или 12 дюймов. Итак, высота напечатанного изображения будет 12 дюймов. Итак, если вы понимаете эту основную концепцию, теперь вы, вероятно, задаетесь вопросом, а какое число лучше всего указать в поле «Разрешение», когда вы готовите изображение к печати? К сожалению, нет однозначного ответа, потому что это зависит от того, какой принтер вы используете.Но если вы печатаете дома на типичном струйном принтере, будет справедливо сказать, что подойдет разрешение около 300 пикселей на дюйм. Если бы я напечатал изображение с разрешением всего 100 пикселей на дюйм, оно могло бы выглядеть нормально, но если бы вы подошли к нему очень близко, оно выглядело бы не лучшим образом.
Теперь, если вам не нравятся математические задачи, вы можете пропустить следующую часть, но если вам нравится думать об этом с точки зрения математики, вот простой пример. Итак, математическая задача: разделите 1800 на 100, и вы получите 18.Это означает, что при разрешении 100 пикселей на дюйм этот файл будет напечатан с размером 18 дюймов. И так же работает по вертикали. Если мы разделим общую высоту 1200 пикселей на группы по 100, то получится 12 групп или 12 дюймов. Итак, высота напечатанного изображения будет 12 дюймов. Итак, если вы понимаете эту основную концепцию, теперь вы, вероятно, задаетесь вопросом, а какое число лучше всего указать в поле «Разрешение», когда вы готовите изображение к печати? К сожалению, нет однозначного ответа, потому что это зависит от того, какой принтер вы используете.Но если вы печатаете дома на типичном струйном принтере, будет справедливо сказать, что подойдет разрешение около 300 пикселей на дюйм. Если бы я напечатал изображение с разрешением всего 100 пикселей на дюйм, оно могло бы выглядеть нормально, но если бы вы подошли к нему очень близко, оно выглядело бы не лучшим образом. Потому что моему настольному струйному принтеру действительно нужно около 300 пикселей на дюйм. Так как же изменить разрешение распечатанного изображения до 300 пикселей на дюйм в этом диалоговом окне? Первый шаг — убедиться, что флажок Resample не установлен.Потому что, если мы просто меняем разрешение, мы, вероятно, не захотим изменять общее количество пикселей в файле. И это то, что делает Resample. Итак, допустим, мы хотим, чтобы общее количество пикселей в файле оставалось равным 1800 на 1200. Мы просто хотим перераспределить их на группы по 300, а не на группы по 100. Итак, что я собираюсь сделать, это набрать 300 в поле Разрешение. Предупреждение о спойлере: когда я это сделаю, также изменится количество дюймов в полях Ширина и Высота. Итак, давайте набираем здесь 300.И, конечно же, ширина и высота изменились с 18 дюймов и 12 дюймов до 6 дюймов на 4 дюйма. И это размер, при котором это изображение будет печататься с разрешением, необходимым для получения наилучшего качества печати.
Потому что моему настольному струйному принтеру действительно нужно около 300 пикселей на дюйм. Так как же изменить разрешение распечатанного изображения до 300 пикселей на дюйм в этом диалоговом окне? Первый шаг — убедиться, что флажок Resample не установлен.Потому что, если мы просто меняем разрешение, мы, вероятно, не захотим изменять общее количество пикселей в файле. И это то, что делает Resample. Итак, допустим, мы хотим, чтобы общее количество пикселей в файле оставалось равным 1800 на 1200. Мы просто хотим перераспределить их на группы по 300, а не на группы по 100. Итак, что я собираюсь сделать, это набрать 300 в поле Разрешение. Предупреждение о спойлере: когда я это сделаю, также изменится количество дюймов в полях Ширина и Высота. Итак, давайте набираем здесь 300.И, конечно же, ширина и высота изменились с 18 дюймов и 12 дюймов до 6 дюймов на 4 дюйма. И это размер, при котором это изображение будет печататься с разрешением, необходимым для получения наилучшего качества печати. Я закончил, поэтому собираюсь нажать ОК. Это закрывает диалоговое окно «Размер изображения» и возвращает меня в окно документа. И вот у меня есть готовое к сохранению и печати изображение размером 6 на 4 дюйма, по 300 пикселей на каждый дюйм.
Я закончил, поэтому собираюсь нажать ОК. Это закрывает диалоговое окно «Размер изображения» и возвращает меня в окно документа. И вот у меня есть готовое к сохранению и печати изображение размером 6 на 4 дюйма, по 300 пикселей на каждый дюйм.
Что вы узнали: как изменить разрешение изображения
- Выберите Изображение> Размер изображения .Разрешение в этом диалоговом окне означает количество пикселей изображения, которое будет назначено на каждый дюйм при печати изображения.
- Оставьте для печати ширину и высоту в дюймах.
- Отмените выбор Resample , чтобы сохранить исходное количество пикселей изображения.
- В поле Разрешение установите количество пикселей на дюйм равным 300 для печати на обычном настольном струйном принтере. Это изменит количество дюймов в полях ширины и высоты.
- Нажмите ОК.
Инструмент «Кадрирование» — один из самых полезных инструментов Photoshop CC, особенно для тех из вас, кто делает много фотографий. Вы можете использовать его для улучшения композиции и выравнивания кривых фотографий. Я открыл это фото из файлов практики для этого урока. Итак, я могу показать вам основы инструмента «Кадрирование». Я начну с выбора инструмента «Кадрирование» на панели «Инструменты». Как только я это сделаю, вы увидите эту рамку вокруг всего изображения. Это поле «Обрезать».Я наведу курсор на любой из углов или любой из краев поля кадрирования и перетащу, чтобы изменить форму этого поля. Итак, в этом случае я мог бы перетащить его внутрь, чтобы создать композицию, совершенно отличную от исходной фотографии. По мере создания кадрирования Photoshop показывает вам предварительный просмотр с областями, которые необходимо обрезать, заштрихованными серым цветом. Таким образом, вы сможете оценить, что именно вы собираетесь удалить, прежде чем завершить сбор урожая. Теперь, прежде чем я завершу эту обрезку, я хочу перейти на панель параметров, чтобы показать вам важную опцию.И это Удалить обрезанные пиксели.
Вы можете использовать его для улучшения композиции и выравнивания кривых фотографий. Я открыл это фото из файлов практики для этого урока. Итак, я могу показать вам основы инструмента «Кадрирование». Я начну с выбора инструмента «Кадрирование» на панели «Инструменты». Как только я это сделаю, вы увидите эту рамку вокруг всего изображения. Это поле «Обрезать».Я наведу курсор на любой из углов или любой из краев поля кадрирования и перетащу, чтобы изменить форму этого поля. Итак, в этом случае я мог бы перетащить его внутрь, чтобы создать композицию, совершенно отличную от исходной фотографии. По мере создания кадрирования Photoshop показывает вам предварительный просмотр с областями, которые необходимо обрезать, заштрихованными серым цветом. Таким образом, вы сможете оценить, что именно вы собираетесь удалить, прежде чем завершить сбор урожая. Теперь, прежде чем я завершу эту обрезку, я хочу перейти на панель параметров, чтобы показать вам важную опцию.И это Удалить обрезанные пиксели. Эта опция отмечена по умолчанию. Я обычно убираю этот флажок. Потому что, когда установлен флажок «Удалить обрезанные пиксели», если вы завершите кадрирование и сохраните изображение, вы навсегда удалите обрезанные пиксели. Но если этот параметр не отмечен, вы можете вернуть обрезанные пиксели в любое время. Давайте попробуем. Я собираюсь завершить эту обрезку, перейдя к большой галочке на панели параметров и щелкнув там. Есть и другие способы завершить кадрирование, но мне нравится этот способ, потому что он очень простой.Итак, теперь вы можете увидеть фотографию с примененным кадрированием. Допустим, я делаю что-то еще с изображением, а затем передумал, как я его обрезал. В любой момент я могу вернуться и выбрать инструмент «Обрезка», а затем снова щелкнуть изображение, и все пиксели, которые я обрезал, снова появятся в поле зрения, и я могу изменить кадрирование. На этот раз я мог бы включить некоторые из этих обрезанных пикселей. Кстати, вы могли заметить, что поверх моей фотографии есть сетка из вертикальных и горизонтальных линий, когда я использую инструмент «Кадрирование».
Эта опция отмечена по умолчанию. Я обычно убираю этот флажок. Потому что, когда установлен флажок «Удалить обрезанные пиксели», если вы завершите кадрирование и сохраните изображение, вы навсегда удалите обрезанные пиксели. Но если этот параметр не отмечен, вы можете вернуть обрезанные пиксели в любое время. Давайте попробуем. Я собираюсь завершить эту обрезку, перейдя к большой галочке на панели параметров и щелкнув там. Есть и другие способы завершить кадрирование, но мне нравится этот способ, потому что он очень простой.Итак, теперь вы можете увидеть фотографию с примененным кадрированием. Допустим, я делаю что-то еще с изображением, а затем передумал, как я его обрезал. В любой момент я могу вернуться и выбрать инструмент «Обрезка», а затем снова щелкнуть изображение, и все пиксели, которые я обрезал, снова появятся в поле зрения, и я могу изменить кадрирование. На этот раз я мог бы включить некоторые из этих обрезанных пикселей. Кстати, вы могли заметить, что поверх моей фотографии есть сетка из вертикальных и горизонтальных линий, когда я использую инструмент «Кадрирование». Этот оверлей представляет собой классическую композиционную технику, известную как правило третей. Идея этого метода заключается в том, что если вы поместите важный контент в изображение на пересечении любой из этих горизонтальных и вертикальных линий, вы можете улучшить композицию. Давайте попробуем с этим изображением. Я собираюсь разместить букет прямо на этом перекрестке, щелкнув изображение и перетащив его сюда. А затем я мог бы еще немного изменить границу обрезки, натянув ее на этот букет еще сильнее.Затем я нажму галочку. Опять же, я собираюсь щелкнуть изображение с помощью инструмента «Кадрирование», чтобы попытаться еще немного настроить это кадрирование. Я заметил, что это изображение немного искривлено, особенно здесь, за столом. Одна из вещей, которые вы можете сделать с помощью инструмента «Обрезка», — это выпрямить изображение. Есть несколько способов сделать это. Вы можете переместить курсор за пределы одного из углов и вручную попытаться перетащить, чтобы выпрямить изображение, и появится эта сетка, которая поможет вам в этом.
Этот оверлей представляет собой классическую композиционную технику, известную как правило третей. Идея этого метода заключается в том, что если вы поместите важный контент в изображение на пересечении любой из этих горизонтальных и вертикальных линий, вы можете улучшить композицию. Давайте попробуем с этим изображением. Я собираюсь разместить букет прямо на этом перекрестке, щелкнув изображение и перетащив его сюда. А затем я мог бы еще немного изменить границу обрезки, натянув ее на этот букет еще сильнее.Затем я нажму галочку. Опять же, я собираюсь щелкнуть изображение с помощью инструмента «Кадрирование», чтобы попытаться еще немного настроить это кадрирование. Я заметил, что это изображение немного искривлено, особенно здесь, за столом. Одна из вещей, которые вы можете сделать с помощью инструмента «Обрезка», — это выпрямить изображение. Есть несколько способов сделать это. Вы можете переместить курсор за пределы одного из углов и вручную попытаться перетащить, чтобы выпрямить изображение, и появится эта сетка, которая поможет вам в этом. Я предпочитаю автоматический метод.Итак, я собираюсь отменить, это Command + Z на Mac, Ctrl + Z на ПК. Итак, изображение снова искривлено, а затем я перейду к панели параметров и воспользуюсь инструментом автоматического выпрямления. Я нажму на этот инструмент, чтобы выбрать его на панели параметров для инструмента Обрезка. Я перейду к изображению, а затем щелкну по краю этой таблицы, удерживая указатель мыши и перетащив немного дальше по этому краю. Теперь вам не нужно проходить весь путь вдоль края. Иногда немного поможет, например, вот здесь.Photoshop использует вашу линию в качестве ориентира для поворота изображения, чтобы содержимое выглядело ровно. Я собираюсь еще немного подстроить эту обрезку, возможно, поднять этот край и, возможно, немного сдвинуть букет, чтобы поместить его прямо в центр. А затем я собираюсь подойти к панели параметров и щелкнуть галочку, чтобы завершить кадрирование. Таковы некоторые основы инструмента «Кадрирование». Я надеюсь, что вы попробуете эти техники поработать над собственными композициями в Photoshop.
Я предпочитаю автоматический метод.Итак, я собираюсь отменить, это Command + Z на Mac, Ctrl + Z на ПК. Итак, изображение снова искривлено, а затем я перейду к панели параметров и воспользуюсь инструментом автоматического выпрямления. Я нажму на этот инструмент, чтобы выбрать его на панели параметров для инструмента Обрезка. Я перейду к изображению, а затем щелкну по краю этой таблицы, удерживая указатель мыши и перетащив немного дальше по этому краю. Теперь вам не нужно проходить весь путь вдоль края. Иногда немного поможет, например, вот здесь.Photoshop использует вашу линию в качестве ориентира для поворота изображения, чтобы содержимое выглядело ровно. Я собираюсь еще немного подстроить эту обрезку, возможно, поднять этот край и, возможно, немного сдвинуть букет, чтобы поместить его прямо в центр. А затем я собираюсь подойти к панели параметров и щелкнуть галочку, чтобы завершить кадрирование. Таковы некоторые основы инструмента «Кадрирование». Я надеюсь, что вы попробуете эти техники поработать над собственными композициями в Photoshop.
Что вы узнали: как обрезать и выпрямить изображение
- Выберите инструмент Crop на панели инструментов Инструменты .Появится рамка кадрирования.
- Перетащите любой край или угол, чтобы настроить размер и форму границы кадрирования.
- Перетащите курсор внутрь границы кадрирования, чтобы поместить изображение внутри границы кадрирования.
- Перетащите за угол границы кадрирования, чтобы повернуть или выпрямить.
- Щелкните галочку на панели параметров или нажмите Enter (Windows) или Return (macOS), чтобы завершить кадрирование.
Добавьте немного места на холст документа.
Бывают случаи, когда вы хотите добавить холст документа, чтобы было больше места для добавления элементов, таких как текст или изображения, в ваш дизайн. Вы можете сделать это с помощью команды Canvas Size, которую мы рассмотрим в этом уроке. Если вы следуете инструкциям, вы можете использовать это изображение из файлов практики для этого урока или собственное изображение. Чтобы добавить холст вокруг этого изображения, я перейду в меню «Изображение», где есть команда «Размер холста …» прямо под размером изображения… команда. Теперь, чтобы не усложнять эти 2, команда «Размер изображения …», которую мы рассматривали в другом видео в этом руководстве, работает иначе, чем команда «Размер холста …». В отличие от размера изображения …, размер холста … не меняет размер ваших реальных фотографий или других произведений искусства или изображений в композиции. Это просто позволяет вам добавить пространство вокруг этих предметов. Итак, давайте выберем Размер холста … И откроется диалоговое окно Размер холста. Вверху этого диалогового окна вы можете увидеть ширину и высоту этого изображения в дюймах.И здесь вы можете добавить к ширине холста или добавить к высоте холста, или и то, и другое. По умолчанию в этих полях также установлены дюймы. Но когда вы готовите изображение для использования в Интернете, а не для печати, имеет смысл изменить эту единицу измерения на пиксели, потому что именно так мы измеряем и говорим о размере изображений на экране, как вы узнали ранее в этот учебник.
Чтобы добавить холст вокруг этого изображения, я перейду в меню «Изображение», где есть команда «Размер холста …» прямо под размером изображения… команда. Теперь, чтобы не усложнять эти 2, команда «Размер изображения …», которую мы рассматривали в другом видео в этом руководстве, работает иначе, чем команда «Размер холста …». В отличие от размера изображения …, размер холста … не меняет размер ваших реальных фотографий или других произведений искусства или изображений в композиции. Это просто позволяет вам добавить пространство вокруг этих предметов. Итак, давайте выберем Размер холста … И откроется диалоговое окно Размер холста. Вверху этого диалогового окна вы можете увидеть ширину и высоту этого изображения в дюймах.И здесь вы можете добавить к ширине холста или добавить к высоте холста, или и то, и другое. По умолчанию в этих полях также установлены дюймы. Но когда вы готовите изображение для использования в Интернете, а не для печати, имеет смысл изменить эту единицу измерения на пиксели, потому что именно так мы измеряем и говорим о размере изображений на экране, как вы узнали ранее в этот учебник. Итак, я собираюсь изменить одно из этих меню с дюймов на пиксели. И другое меню тоже меняется.Если вам известна общая ширина в пикселях, которую вы хотите, чтобы изображение было после расширения холста, вы можете ввести это число в поле «Ширина». Но часто бывает проще просто сказать Photoshop, сколько пикселей нужно добавить на холст, не беспокоясь о том, какой будет общий результат. Для этого спуститесь сюда и установите флажок «Относительный». Это устанавливает число в полях «Ширина» и «Высота» на 0. Теперь я могу ввести количество пикселей, которое хочу добавить на холст. Итак, допустим, я хочу добавить 400 пикселей к ширине холста.Я наберу 400 здесь. Если бы я хотел увеличить высоту холста, я бы тоже мог это сделать. Я просто оставлю это на 0 пока. И затем я нажму ОК, чтобы применить это. В окне документа вы можете увидеть, что Photoshop добавил холст как с левой, так и с правой стороны этой фотографии. Он разделил 400 пикселей дополнительной ширины, о которых я просил, на 200 пикселей справа и 200 пикселей здесь слева.
Итак, я собираюсь изменить одно из этих меню с дюймов на пиксели. И другое меню тоже меняется.Если вам известна общая ширина в пикселях, которую вы хотите, чтобы изображение было после расширения холста, вы можете ввести это число в поле «Ширина». Но часто бывает проще просто сказать Photoshop, сколько пикселей нужно добавить на холст, не беспокоясь о том, какой будет общий результат. Для этого спуститесь сюда и установите флажок «Относительный». Это устанавливает число в полях «Ширина» и «Высота» на 0. Теперь я могу ввести количество пикселей, которое хочу добавить на холст. Итак, допустим, я хочу добавить 400 пикселей к ширине холста.Я наберу 400 здесь. Если бы я хотел увеличить высоту холста, я бы тоже мог это сделать. Я просто оставлю это на 0 пока. И затем я нажму ОК, чтобы применить это. В окне документа вы можете увидеть, что Photoshop добавил холст как с левой, так и с правой стороны этой фотографии. Он разделил 400 пикселей дополнительной ширины, о которых я просил, на 200 пикселей справа и 200 пикселей здесь слева. Что, если бы я хотел добавить холст только к одной стороне этого изображения.Скажем, здесь с правой стороны. Это сделано немного иначе. Итак, давайте отменим то, что мы сделали до сих пор, попробуйте вместо этого. Я нажму Command + Z на Mac, Ctrl + Z на ПК, чтобы отменить. И я вернусь в меню изображения и снова выберу Размер холста … Первое, что я собираюсь сделать здесь, это проверить, что в полях «Ширина» и «Высота» все еще установлено значение «Пиксели». И это не так, они вернулись к дюймам по умолчанию. Итак, я снова изменю эти меню на «Пиксели». И я дважды проверю, установлен ли флажок «Относительный».Как я уже сказал, я хочу, чтобы добавленный холст отображался справа от изображения. Для этого я спущусь к этой диаграмме привязки и собираюсь щелкнуть по среднему полю в левой части этой диаграммы. Это означает, что Photoshop должен закрепить или привязать изображение к левой стороне холста, а дополнительный холст — справа. Итак, теперь я перейду к полю «Ширина» и введу количество пикселей, которое я хочу добавить к правой стороне этого изображения.
Что, если бы я хотел добавить холст только к одной стороне этого изображения.Скажем, здесь с правой стороны. Это сделано немного иначе. Итак, давайте отменим то, что мы сделали до сих пор, попробуйте вместо этого. Я нажму Command + Z на Mac, Ctrl + Z на ПК, чтобы отменить. И я вернусь в меню изображения и снова выберу Размер холста … Первое, что я собираюсь сделать здесь, это проверить, что в полях «Ширина» и «Высота» все еще установлено значение «Пиксели». И это не так, они вернулись к дюймам по умолчанию. Итак, я снова изменю эти меню на «Пиксели». И я дважды проверю, установлен ли флажок «Относительный».Как я уже сказал, я хочу, чтобы добавленный холст отображался справа от изображения. Для этого я спущусь к этой диаграмме привязки и собираюсь щелкнуть по среднему полю в левой части этой диаграммы. Это означает, что Photoshop должен закрепить или привязать изображение к левой стороне холста, а дополнительный холст — справа. Итак, теперь я перейду к полю «Ширина» и введу количество пикселей, которое я хочу добавить к правой стороне этого изображения. Добавим 800 пикселей.И жмем ОК. И это именно тот эффект, которого я хотел. Вы, наверное, заметили, что до сих пор все мои расширения холста были белыми. Но вы можете управлять цветом расширения холста здесь, в диалоговом окне «Размер холста», используя цветное меню расширения холста. Кстати, если вы работаете с другим изображением и не находитесь на специальном фоновом слое, как на этом изображении, тогда ваше цветовое меню расширения Canvas будет недоступно, а добавляемый вами холст будет прозрачным. Это будет похоже на серо-белую шахматную доску в Photoshop.Я просто нажму «Отмена». И, если я хочу сохранить это изображение, я перехожу в меню «Файл» и выбираю «Сохранить как …», поэтому я не сохраняю оригинал. Вот как вы можете добавить пространство на холст документа, чтобы у вас было дополнительное место для добавления дополнительных элементов изображения.
Добавим 800 пикселей.И жмем ОК. И это именно тот эффект, которого я хотел. Вы, наверное, заметили, что до сих пор все мои расширения холста были белыми. Но вы можете управлять цветом расширения холста здесь, в диалоговом окне «Размер холста», используя цветное меню расширения холста. Кстати, если вы работаете с другим изображением и не находитесь на специальном фоновом слое, как на этом изображении, тогда ваше цветовое меню расширения Canvas будет недоступно, а добавляемый вами холст будет прозрачным. Это будет похоже на серо-белую шахматную доску в Photoshop.Я просто нажму «Отмена». И, если я хочу сохранить это изображение, я перехожу в меню «Файл» и выбираю «Сохранить как …», поэтому я не сохраняю оригинал. Вот как вы можете добавить пространство на холст документа, чтобы у вас было дополнительное место для добавления дополнительных элементов изображения.
Что вы узнали: изменить размер холста
- Выберите Изображение> Размер холста
- Чтобы добавить холст, введите ширину и высоту, которые нужно добавить.
 Измеряйте ширину и высоту в пикселях для использования в Интернете или в дюймах для печати.
Измеряйте ширину и высоту в пикселях для использования в Интернете или в дюймах для печати. - Выберите Relative , а затем выберите точку привязки на схеме холста. Стрелки указывают стороны, куда будет добавлен холст.
- Нажмите ОК.
Как установить параметры отображения Photoshop CS6 с помощью меню «Окно»
- Программное обеспечение
- Adobe
- Photoshop
- Как установить параметры отображения Photoshop CS6 с помощью меню «Окно»
Автор: Барбара Обермайер
Меню «Окно» в Photoshop CS6 управляет отображением панелей и некоторых других элементов рабочего пространства Photoshop. Две верхние записи в меню «Окно» позволяют вам контролировать расположение ваших открытых документов и управлять своими рабочими пространствами.
В подменю «Окно» → «Упорядочить» вы можете указать Photoshop плитка (стык к краю) или каскад (стопка) всех открытых документов. Вы также можете выбрать 2–, 3–, 4– или 6– в различных конфигурациях, в зависимости от количества открытых изображений. Чтобы включить эту опцию, ваши изображения должны плавать в своих окнах.
Чтобы включить эту опцию, ваши изображения должны плавать в своих окнах.
Photoshop также имеет так называемый фрейм приложения. Открытые документы аккуратно сложены вместе, один за другим.Если вы хотите, чтобы ваши изображения перемещались в приложении, выберите команды «Плавать в окне» (только для текущего выбранного изображения) и «Плавать все в Windows» (для всех изображений) в подменю «Упорядочить».
Другой пункт в меню «Окно» включает в себя различные параметры рабочего пространства, позволяющие выбрать рабочее пространство, соответствующее вашему рабочему процессу. Выбор рабочего пространства Essentials сбрасывает все ваши панели и меню до настроек по умолчанию.
В подменю «Расширения» вы найдете Kuler, который позволяет вам создавать, загружать и обмениваться цветовыми темами, и Mini Bridge, который помогает вам просматривать и сортировать ваши изображения.
Оставшаяся часть меню «Окно» содержит список панелей (в алфавитном порядке) и открытых в данный момент документов.
| Команда меню | Что он делает |
|---|---|
| Объединить все во вкладки | Берет открытые плавающие документы и объединяет их в на панели параметров. |
| Матч зум | Принимает открытые документы и сопоставляет их с увеличением в процентах активного документа. |
| Место совпадения | Принимает открытые документы и соответствует местоположению активного документа . Например, если вы просматриваете нижний левый угол активного документа и выбираете «Сопоставить местоположению», все открытые документы отображаются из нижнего левого угла . |
| Соответствие вращения | Принимает открытые документы и соответствует повороту холста активного документа. |
| Совпадение всех | Применяет все команды Match одновременно. |
| Новое окно | Открывает другой вид того же изображения, позволяя работать с частью изображения крупным планом, одновременно просматривая результаты для всего изображения .  |
| Свернуть (только Mac) | Скрывает изображение при размещении эскиза изображения на Dock. Щелкните эскиз, чтобы восстановить изображение в Photoshop. |
| Вынести все на передний план (только Mac) | Если у вас запущено несколько приложений, то есть открыто несколько окон документов , эта команда выводит все документы Photoshop на передний план, перед любыми окнами документов из других открытых приложений . |
Об авторе книги
Барбара Обермайер — директор Obermeier Design, студии графического дизайна в Калифорнии, специализирующейся на печати и веб-дизайне. В настоящее время она работает преподавателем в Школе дизайна в Институте Брукса.
.Как восстановить внешний вид Photoshop по умолчанию
Если панель пропала или ваше рабочее пространство выглядит странно, есть простой способ заставить Photoshop выглядеть именно так, как вы привыкли.
Одним из наиболее ошеломляющих аспектов Photoshop для начинающих является огромное количество открытых панелей и то, как эти панели иногда могут исчезнуть.
Если панель, с которой вы привыкли работать, пропала, и вы не можете понять, куда она пропала, есть простой способ заставить Photoshop выглядеть именно так, как вы привыкли.
Как восстановить панели в Photoshop
Если дело в отсутствии панели, есть очень простое решение.Допустим, панель инструментов слева исчезла: просто перейдите к опции Window в меню и убедитесь, что установлен флажок Tools . Этот процесс одинаков для любой панели, указанной в меню «Окно». Щелкните его, чтобы выбрать его, и он снова появится на вашем экране.
Если есть панель, которую вы не хотите использовать, вы также можете закрыть ее, нажав кнопку меню в углу панели и нажав Закрыть .
Как восстановить внешний вид Photoshop по умолчанию
Если вся программа для вас выглядит совершенно иначе, скорее всего, ваше рабочее пространство было изменено.
Photoshop имеет ряд предустановленных рабочих пространств, из которых вы можете выбирать. Эти рабочие области открывают панели, которые полезны для пользователей в зависимости от того, что они делают. Для этого у них есть рабочее пространство для 3D-дизайна, графического и веб-дизайна, моушн-дизайна, рисования и фотографии.Adobe также предлагает рабочее пространство Essentials по умолчанию, к которому вы, вероятно, уже привыкли.
Эти рабочие области открывают панели, которые полезны для пользователей в зависимости от того, что они делают. Для этого у них есть рабочее пространство для 3D-дизайна, графического и веб-дизайна, моушн-дизайна, рисования и фотографии.Adobe также предлагает рабочее пространство Essentials по умолчанию, к которому вы, вероятно, уже привыкли.
Вы можете выбрать свою рабочую область, перейдя в Window > Workspace и выбрав одну из опций, перечисленных выше.
Если вы вернулись в Photoshop и обнаружили, что панели, к которым вы привыкли, больше не открываются, просто перейдите в Window > Workspace > Reset Essentials .(Если вы используете одно из других рабочих пространств, предлагаемых Photoshop, оно должно отображаться в списке под параметром «Сброс».)
Если ни одно из этих рабочих пространств не соответствует вашим потребностям, вы можете открыть все свои панели и перейти к Window > Worskpace > New Workspace и Photoshop захватит все местоположения ваших панелей, а также может захватывать и сочетания клавиш , меню и параметры панели инструментов, которые вы могли настроить.
Вы можете перетаскивать панели, менять их порядок, закрывать, открывать или сворачивать, пока ваше рабочее пространство не будет выглядеть именно так, как вам нравится, прежде чем сохранять.
Какая ваша любимая рабочая среда Photoshop для работы? Вы создали настраиваемое рабочее пространство, которое соответствует вашему рабочему процессу? Дайте нам знать об этом в комментариях.
Лучшее на IFA 2020: ноутбуки, смартфоны, проекторы и многое другоеIFA истекает еще на год, так что ознакомьтесь с одним из лучших новых устройств на рынке.
Об авторе Нэнси Месси (Опубликовано 911 статей)Нэнси — писательница и редактор, живущая в Вашингтоне. Ранее она работала редактором по Ближнему Востоку в The Next Web, а в настоящее время работает в аналитическом центре в Вашингтоне, посвященном коммуникациям и работе с социальными сетями.
Ещё от Nancy MessiehПодпишитесь на нашу рассылку новостей
Подпишитесь на нашу рассылку, чтобы получать технические советы, обзоры, бесплатные электронные книги и эксклюзивные предложения!
Еще один шаг…!
Подтвердите свой адрес электронной почты в только что отправленном вам электронном письме.
Свет из окна — учебник по Photoshop
В этом
Чтобы создать эффект освещения, мы будем использовать корректирующий слой Levels вместе с его маской слоя, и мы увидим, как мы можем использовать режим смешивания слоев в конце, чтобы еще больше усилить освещение. Это может показаться сложным, но это действительно очень легко. Самое замечательное в этом эффекте заключается в том, что есть много возможностей для творчества, поскольку нет необходимости ограничивать себя использованием только окон в качестве объекта, сквозь который светит свет.
Вот изображение, с которого я начну, очень простая фотография женщины, стоящей перед стеной. Сама стена настолько яркая, что трудно увидеть лицо женщины:
Исходное изображение.
Вот как будет выглядеть фотография после изменения освещения, создавая видимость одиночного источника света, падающего из окна на женщину и стену позади нее, что дает самой фотографии более сфокусированный и драматический результат. Лицо женщины также теперь отчетливо видно:
Photoshop Световые эффекты: конечный результат.
Этот урок из нашей серии фотоэффектов. Давайте начнем!
Шаг 1: перетащите фотографию окна в основное изображение
Для начала вам понадобится как ваше основное изображение, так и фотография вашего окна, открытого в Photoshop. Мы уже видели мое основное изображение, и вот фото окна, которое я буду использовать:
Откройте обе ваши фотографии в Photoshop.
Открыв обе фотографии в отдельных окнах документов, выберите инструмент «Перемещение» в палитре «Инструменты»:
Выберите инструмент Move.
Вы также можете выбрать инструмент Move Tool, нажав V на клавиатуре. Затем, выбрав инструмент «Перемещение», щелкните в любом месте фотографии окна и перетащите ее в окно документа основного изображения:
Перетащите фотографию окна в окно документа основной фотографии с помощью инструмента «Перемещение».
Когда вы отпустите кнопку мыши, фото окна появится внутри основного изображения:
Теперь окно появляется внутри основного изображения.
Если вы посмотрите в палитре слоев, вы увидите свое основное изображение в
Палитра «Слои» в Photoshop показывает два наших слоя.
Шаг 2: выберите внутри окна
Теперь, когда наша фотография окна находится внутри нашего основного изображения, нам нужно сделать выделение внутри окна.
В зависимости от того, какое окно вы используете, Rectangular Marquee Tool или Elliptical Marquee Tool могут быть все, что вам нужно для его выбора. Обязательно ознакомьтесь с нашим руководством по полному выбору основных элементов, если вам нужна помощь с добавлением, вычитанием или пересечением выборок.
Для более сложных форм окон инструмент Pen Tool может быть вашим предпочтительным инструментом, который я использовал здесь, чтобы выбрать внутреннюю часть всех шести секций окна (см. Наше полное руководство по выбору с помощью инструмента Pen Tool), если вам нужна помощь :
Используйте инструмент выбора по вашему выбору, чтобы выбрать внутреннюю часть окна.
Шаг 3: Удалить слой окна
Теперь, когда выбрана форма окна, нам больше не нужна фотография окна внутри нашего основного изображения, поэтому нажмите на слой окна («Слой 1») в палитре слоев и перетащите слой вниз на значок корзины в правом нижнем углу. палитры слоев, чтобы удалить его:
Удалите «Слой 1», щелкнув его слой и перетащив его вниз на значок «Корзина» в нижней части палитры «Слои».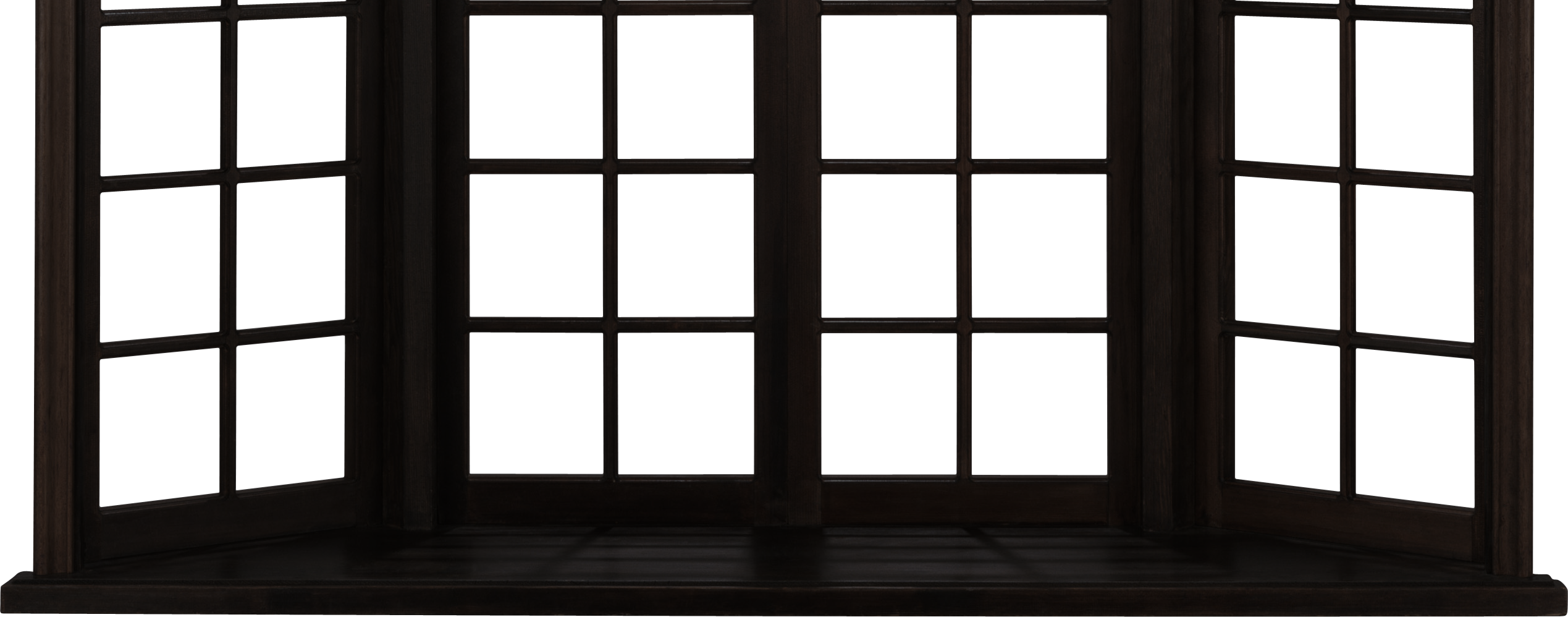
Это удалит слой окна, но выделение, которое мы только что сделали, остается:
Выбор, который мы сделали вокруг окна, остается внутри изображения.
Шаг 4: инвертировать выделение
Мы собираемся использовать корректирующий слой Levels в данный момент, чтобы затемнить изображение повсюду, за исключением области, которая была внутри окна, что даст нам эффект «света, сияющего из окна». Чтобы сделать это, нам нужно выделить все, кроме области, которая была внутри окна, но на данный момент мы имеем прямо противоположное. У нас выделена область, которая была внутри окна, а остальная часть изображения не выделена. Чтобы это исправить, нам нужно инвертировать наш выбор, что в основном означает, что нам нужно поменять местами выбор, чтобы то, что в данный момент выбрано, было отменено, а то, что в данный момент не выбрано, стало выделенным. Чтобы сделать это, все, что нам нужно сделать, это перейти в меню «Выбор» в верхней части экрана и выбрать «Инвертировать», или мы можем использовать сочетание клавиш Shift + Ctrl + I (Победа) / Shift + Command + I (Mac). ,
,
Какой бы путь вы ни выбрали, вы увидите, что вокруг внешних краев вашего изображения появится поле выбора, которое говорит нам, что все изображение, кроме области, которая была внутри окна, теперь выделено, а область, которая была внутри окна был отменен:
Инвертируйте выделение так, чтобы все, кроме области внутри формы окна, стало выделенным.
Шаг 5: Добавить корректирующий слой
Нажмите на значок «Новый корректирующий слой» в нижней части палитры «Слои»:
Нажмите на значок «Новый корректирующий слой» в нижней части палитры слоев.
Затем выберите «Уровни» в появившемся списке корректирующих слоев:
Выберите корректирующий слой «Уровни» из списка.
Это откроет диалоговое окно Уровни, и мы собираемся использовать его, чтобы затемнить наше изображение и создать наш эффект освещения дальше.
Шаг 6: затемните область вокруг окна с помощью слоя регулировки уровня
Со всем, кроме области, которая была внутри окна, мы теперь можем затемнить изображение и создать наш эффект освещения довольно легко, используя корректирующий слой Levels.
Если вы посмотрите внизу диалогового окна «Уровни», то увидите горизонтальную полосу с градиентом, переходящим от черного слева к белому справа, с небольшим черным ползунком под ним слева и небольшим белым ползунком. под ним в крайнем правом углу. Эти ползунки являются ползунками выходных уровней. Название немного сбивает с толку, но эти ползунки определяют, насколько ярким или темным может быть изображение. Если вы не касаетесь ползунков вообще (обычно вы просто оставляете эти ползунки в покое), изображение может отображаться с полным тональным диапазоном. Другими словами, он может отображать все от чистого черного до чистого белого и все промежуточное. Обычно это то, что вы хотите.
Однако иногда, например, когда вы создаете эффект, как мы делаем здесь, вы хотите ограничить насколько ярким или темным может быть изображение. В нашем случае мы хотим затемнить изображение, и самый простой способ сделать это — просто ограничить яркость изображения, щелкнув ползунок уровня выходного белого в крайнем правом углу и перетащив его влево. При перетаскивании изображение будет становиться все темнее и темнее, и это потому, что мы ограничиваем его яркость. Единственная часть изображения, которая не будет затронута ползунком и, следовательно, не станет темнее, — это область, которая находилась внутри окна и является единственной частью изображения, которая в данный момент не выбрана. Он останется на своем первоначальном уровне яркости, что дает нам эффект освещения.
При перетаскивании изображение будет становиться все темнее и темнее, и это потому, что мы ограничиваем его яркость. Единственная часть изображения, которая не будет затронута ползунком и, следовательно, не станет темнее, — это область, которая находилась внутри окна и является единственной частью изображения, которая в данный момент не выбрана. Он останется на своем первоначальном уровне яркости, что дает нам эффект освещения.
Продолжайте и начните перетаскивать ползунок уровня выходного белого влево, следя за своим изображением, чтобы увидеть, что происходит:
Перетащите ползунок уровня выходного белого влево, чтобы затемнить изображение везде, кроме области, находящейся внутри окна.
Когда вы продолжаете перетаскивать ползунок влево, затемняя изображение все больше и больше, появляется свет, сияющий из окна:
Свет, сияющий из окна, появляется при перетаскивании белого ползунка, чтобы затемнить изображение.
Вам решать, насколько темным вы хотите сделать изображение, поэтому перетаскивайте ползунок, пока вы не будете довольны результатами, затем нажмите OK, чтобы выйти из диалогового окна «Уровни».
Шаг 7: снова загрузить выбор
Удерживая нажатой клавишу «Ctrl» («Выиграть») / «Command» (Mac), щелкните непосредственно на миниатюре маски слоя для корректирующего слоя «Уровни» в палитре «Слои». Это загрузит выделение еще раз внутри изображения:
Удерживая нажатой клавишу «Ctrl» (Победа) / «Команда» (Mac), щелкните непосредственно на миниатюре маски слоя для корректирующего слоя «Уровни», чтобы перезагрузить выделение.
Шаг 8: инвертировать выделение
Нам нужно снова инвертировать выделение, чтобы у нас была выделена только область, которая была внутри окна. Чтобы сделать это, используйте сочетание клавиш Shift + Ctrl + I (Win) / Shift + Command + I (Mac), чтобы быстро инвертировать его, оставив только выделенную область внутри формы окна:
Инвертируйте выделение еще раз, чтобы выделить только область вокруг окна.
Шаг 9: переместите и измените размер окна со свободным преобразованием
Нажмите Ctrl + T (Победа) / Command + T (Mac), чтобы открыть окно «Свободное преобразование» в Photoshop и обведите вокруг него эффект освещения, затем переместите и измените его размер по мере необходимости. Чтобы переместить подсветку окна, просто щелкните в любом месте внутри поля «Свободное преобразование» (в любом месте, кроме небольшого значка цели в центре) и перетащите его в нужное положение с помощью мыши. Чтобы изменить размер окна, перетащите любой из маркеров. Если вы хотите ограничить пропорции подсветки окна при перетаскивании, удерживайте нажатой клавишу Shift и перетащите любую из четырех угловых ручек. Здесь я делаю свет окна немного больше и перемещаю его так, чтобы свет из нижней левой части окна светил на женщину:
Чтобы переместить подсветку окна, просто щелкните в любом месте внутри поля «Свободное преобразование» (в любом месте, кроме небольшого значка цели в центре) и перетащите его в нужное положение с помощью мыши. Чтобы изменить размер окна, перетащите любой из маркеров. Если вы хотите ограничить пропорции подсветки окна при перетаскивании, удерживайте нажатой клавишу Shift и перетащите любую из четырех угловых ручек. Здесь я делаю свет окна немного больше и перемещаю его так, чтобы свет из нижней левой части окна светил на женщину:
Переместите освещение окна в нужное положение и измените его размер по необходимости с помощью Free Transform.
Нажмите Enter (Win) / Return (Mac), когда вы закончите, чтобы принять преобразование, затем нажмите Ctrl + D (Win) / Command + D (Mac), чтобы отменить выбор.
Шаг 10: примени фильтр Gaussian Blur
Единственная проблема с нашим эффектом освещения окна в настоящее время состоит в том, что края слишком острые, что выглядит нереально. Давайте смягчим их, применив фильтр Gaussian Blur.
Давайте смягчим их, применив фильтр Gaussian Blur.
Для этого перейдите в меню «Фильтр» в верхней части экрана, выберите «Размытие», а затем «Размытие по Гауссу». Я собираюсь установить значение радиуса примерно на 5 пикселей, чтобы смягчить края. Если вы используете изображение с высоким разрешением, вы, вероятно, захотите установить его немного выше.
Следите за своим изображением, перетаскивая ползунок «Радиус» в нижней части диалогового окна, чтобы вы могли видеть, сколько применяется размытие (всегда лучше принять решение своими глазами, чем просто ввести значение, которое сработало хорошо для чужого имиджа)
Смягчить края подсветки окна с помощью фильтра Gaussian Blur.
Нажмите кнопку ОК, чтобы применить фильтр и выйти из диалогового окна. Вот мое изображение после смягчения краев окна:
Изображение после смягчения краев подсветки окна с помощью фильтра Gaussian Blur.
Шаг 11: выбери инструмент градиента
Следующие несколько шагов являются необязательными, и если вы хотите, вы можете остановиться здесь, но я собираюсь добавить немного больше реализма к своему эффекту, уменьшив интенсивность подсветки окна в нижних углах.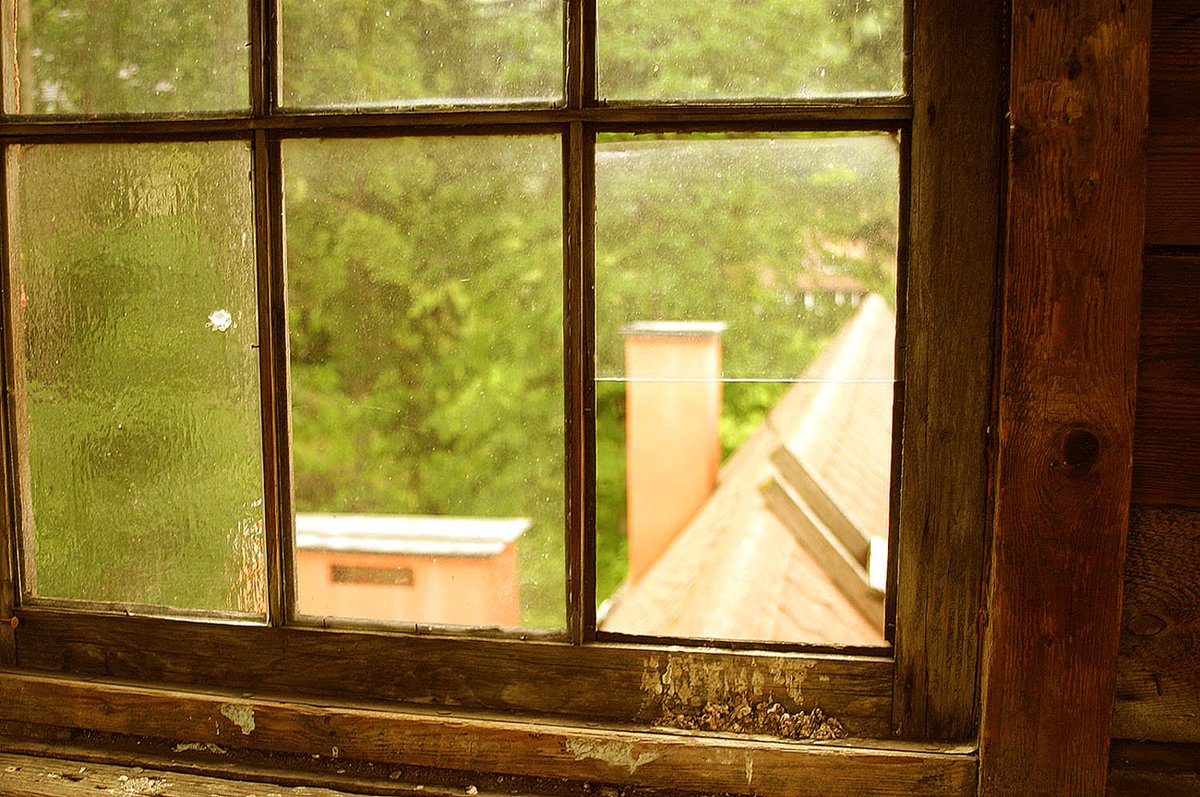 Для этого, если вы все еще продолжаете, выберите инструмент «Градиент» на палитре «Инструменты» или нажмите G, чтобы выбрать его с помощью сочетания клавиш:
Для этого, если вы все еще продолжаете, выберите инструмент «Градиент» на палитре «Инструменты» или нажмите G, чтобы выбрать его с помощью сочетания клавиш:
Выберите инструмент Градиент.
Шаг 12: установите белый цвет в качестве основного и черный в качестве фона
Ваши цвета переднего плана и фона должны быть уже установлены соответственно на белый и черный, но если по какой-то причине это не так, нажмите D на клавиатуре, чтобы сбросить их. Если вы посмотрите на образцы цвета «Передний план» и «Фон» в нижней части палитры «Инструменты», вы увидите верхний левый образец (цвет «Передний план»), заполненный белым, а нижний правый образец (цвет фона), заполненный черным:
Образцы цветов переднего плана и фона в Photoshop в палитре «Инструменты».
Шаг 13: выбери градиент переднего плана к фону (от белого к черному)
Выбрав инструмент «Градиент», белый в качестве цвета переднего плана и черный в качестве цвета фона, щелкните правой кнопкой мыши (Победа) / удерживая нажатой клавишу «Control» (Mac) в любом месте изображения, чтобы вызвать средство выбора градиента и выбрать первый градиент в левом верхнем углу. угол, градиент переднего плана к фону:
угол, градиент переднего плана к фону:
«Щелкните правой кнопкой мыши» (Win) / «щелкните при нажатой клавише« Control »(Mac) в любом месте изображения и выберите градиент« От переднего плана к фону »из средства выбора градиентов.
Шаг 14: перетащите короткий градиент с нижних углов к центру изображения
Щелкните мышью чуть ниже и слева от нижнего угла подсветки окна и перетащите короткие пути к его центру, чтобы добавить градиент от белого к черному в углу. Мы не добавляем градиент к самому изображению здесь. Мы добавляем его в маску слоя корректирующего слоя Levels:
Перетащите короткий белый к черному градиенту из нижнего левого угла светового окна к его центру.
Когда вы отпустите кнопку мыши, Photoshop добавит короткий градиент к маске слоя, и вы увидите, что свет постепенно исчезает по мере приближения к нижнему левому углу:
Свет окна теперь постепенно исчезает в левом нижнем углу.
Затем сделайте то же самое в правом нижнем углу. Щелкните мышью чуть ниже и справа от нижнего правого угла подсветки окна и перетащите короткие пути к его центру:
Щелкните мышью чуть ниже и справа от нижнего правого угла подсветки окна и перетащите короткие пути к его центру:
Перетащите короткий белый к черному градиенту из правого нижнего угла окна в направлении его центра.
Когда вы отпустите кнопку мыши, Photoshop добавит второй градиент от белого к черному в маску слоя, и в правом нижнем углу свет исчезнет:
Теперь свет в нижнем правом углу исчезает так же, как и в левом нижнем углу.
Чтобы закончить эффект, я собираюсь сделать освещение окна немного более интенсивным, и я сделаю это дальше.
Шаг 15: снова загрузи выделение вокруг окна
Мы закончим эффект, сделав свет, сияющий из окна, немного более интенсивным. Опять же, это необязательный шаг, но он очень прост.
Удерживая нажатой клавишу «Ctrl» («Победа») / «Command» (Mac), еще раз нажмите на миниатюру маски слоя для корректирующего слоя «Уровни» в палитре «Слои»:
Удерживая нажатой клавишу «Ctrl» (Победа) / «Команда» (Mac), нажмите на миниатюру маски слоя в палитре «Слои».
Это снова загрузит выделение внутри изображения со всем, кроме выбранного света окна:
Выбор загружен в изображение. Все, кроме подсветки окна в данный момент выбрано.
Шаг 16: инвертируй выбор
Нажмите Shift + Ctrl + I (Победа) / Shift + Command + I (Mac), чтобы инвертировать выделение и выбрать только подсветку окна:
Инвертируйте выделение, чтобы выделялся только свет окна. Остальная часть изображения отменяется.
Шаг 17: добавь корректирующий слой второго уровня
Нажмите еще раз на значок «Новый корректирующий слой» в нижней части палитры «Слои» и выберите «Уровни», чтобы добавить второй корректирующий слой «Уровни»:
Добавьте второй корректирующий слой Levels.
Когда появится диалоговое окно Уровни, просто нажмите кнопку ОК в верхнем правом углу, чтобы выйти из диалогового окна. Нам не нужно вносить какие-либо изменения в него. Если мы сейчас посмотрим на палитру слоев, то увидим наш второй корректирующий слой «Уровни» над исходным:
Палитра «Слои» в Photoshop показывает второй корректирующий слой «Уровни» вверху над оригиналом.
Шаг 18: измени режим смешивания корректирующего слоя на «Screen»
Чтобы увеличить интенсивность света, падающего из окна, все, что нам нужно сделать, это перейти к опции режима наложения слоев в верхнем левом углу палитры слоев и изменить режим наложения. По умолчанию для слоев установлен режим «Нормальный». Нажмите на стрелку, направленную вниз, справа от слова «Normal» и выберите Screen из списка:
Измените режим смешивания второго корректирующего слоя Levels с «Normal» на «Screen».
Как только вы измените режим наложения на Screen, вы увидите, что интенсивность света резко увеличивается на изображении:
После изменения режима наложения на «Экран» свет кажется намного более интенсивным.
Шаг 19: отрегулируйте интенсивность света, уменьшив непрозрачность корректирующего слоя
Если вы обнаружите, как и я, что свет теперь кажется слишком интенсивным, вы можете уменьшить интенсивность, просто перейдя к параметру «Непрозрачность» в верхнем правом углу палитры «Слои» (прямо напротив параметра «Режим наложения») и опустив значение непрозрачности, пока вы не будете довольны результатом. Я собираюсь понизить мой примерно до 70%:
Я собираюсь понизить мой примерно до 70%:
Уменьшите и отрегулируйте интенсивность света, уменьшив непрозрачность слоя регулировки уровней.
И с этим, вы сделали! Вот еще раз мое оригинальное изображение для сравнения:
Исходное изображение еще раз.
И вот, после уменьшения интенсивности света путем уменьшения непрозрачности корректирующего слоя, мой последний эффект «Извлечь свет из окна»:
Конечный результат.
И там у нас это есть! Вот как создать эффект освещения окна с изображением в Photoshop! Посетите наш раздел «Фотоэффекты», чтобы узнать больше об эффектах Photoshop!
Урок «Окно слои фотошоп» — состав, описание
Урок «Окно Слои фотошоп» рассказывает об основных возможностях элемента. Окно слои является основным элементом интерфейса программы Adobe Photoshop, так как программа основана на работе со слоями растровой графики. Именно в окне слои в фотошоп расположен главный функционал программы. При открытии программы после установки обязательно присутствует это окно в составе элементов — окон дополнительных панелей. Данный элемент присутствует в стандартных рабочих наборах программы. Окно слои в Photoshop вызывается в выпадающем меню ОКНА (Windows). Если интересно увидеть лучшие фото пользователей интернета, то на этом сайте http://svanty.com можно это сделать.
Данный элемент присутствует в стандартных рабочих наборах программы. Окно слои в Photoshop вызывается в выпадающем меню ОКНА (Windows). Если интересно увидеть лучшие фото пользователей интернета, то на этом сайте http://svanty.com можно это сделать.
Технические нюансы
- Состав окна «Слои». В разных версиях фотошоп некоторые элементы окна меняются. Рассмотрим основные элементы окна слои, которые чаще всего используются при работе со слоями и присутствуют во всех версиях. Непосредственно во внутреннем пространстве поля окна показываются слои с миниатюрами изображений, названием слоя (2 раза кликнув на названии меняем его название) и информацией про используемые для слоя функции.
- Функционал. Открепление слоя от заднего плана. 2 раза кликнуть на слое (появляется окно, где задаем название слоя, непрозрачность) или правая кнопка мыши – слой из заднего плана. Закрепить-замочек сверху. Слой с изображением открепляется для его переноса на другой слой. Создать новый слой (по умолчанию прозрачный).
 Прозрачность слоя изображается в виде квадратиков, составляющих шахматное поле.>Включение, выключение видимости слоя (значек глаза) Indicates Layer Visibility. При отключении слоя и при сохранении изображения – картинка сохранится без изображения выключенного слоя.
Прозрачность слоя изображается в виде квадратиков, составляющих шахматное поле.>Включение, выключение видимости слоя (значек глаза) Indicates Layer Visibility. При отключении слоя и при сохранении изображения – картинка сохранится без изображения выключенного слоя. - Меню стилей слоя. Самый насыщенный элемент — меню стилей слоя. Вызывается двойным кликом на слое или нажатием кнопки ƒх — ДОБАВИТЬ СТИЛЬ СЛОЯ (Add a layer style) и в выпадающем меню видно перечень стилей для непосредственного вхождения в нужный стиль. Каждый стиль открывается с настраиваемыми параметрами (цвет, направление, размер и т. д.). На рисунках примеры работы с функциями стилей для слоев, которые задаются вручную (существуют готовые наборы стилей в выпадающем меню программы фотошоп — ОКНО, прочитать можно в статье Создание кнопки):
Верхний пункт меню. Тут можно менять непрозрачность заливки всего изображения ПАРАМЕТРЫ НАЛОЖЕНИЯ (Blending options). Тень. Обводка. Внутренняя тень. Внутреннее свечение.![]() Внешнее свечение. Тиснение. Наложение узора. Наложение цвета (однородного). Наложение градиента (плавного перехода нескольких цветов, прозрачности). Непрозрачность (Opacity). Непрозрачность регулируется нажатием на кнопку с треугольником справа от процента. Снизу появляется движок для регулирования процента непрозрачности, также процент можно выставить в окошке цифрами. Аналогично внизу можно установить непрозрачность заливки. Причем, изменяется прозрачность первоначальной картинки, а стили (обводка, тень, свечение и пр.) остаются без изменений.
Внешнее свечение. Тиснение. Наложение узора. Наложение цвета (однородного). Наложение градиента (плавного перехода нескольких цветов, прозрачности). Непрозрачность (Opacity). Непрозрачность регулируется нажатием на кнопку с треугольником справа от процента. Снизу появляется движок для регулирования процента непрозрачности, также процент можно выставить в окошке цифрами. Аналогично внизу можно установить непрозрачность заливки. Причем, изменяется прозрачность первоначальной картинки, а стили (обводка, тень, свечение и пр.) остаются без изменений.
Adobe Photoshop. Рабочее окно и панель инструментов
Adobe PhotoshopРабочее окно и панель инструментов
Рабочее окно программы
Значок
Заголовок
системного
окна
меню
Окно
изображения
Полоса
меню
Кнопка
Кнопка
разворачивания
сворачивания окна
окна
Панель
параметров
(Option Bar)
Кнопка
закрытия
окна
Панель
инструментов
(Tools)
Строка состояния
(Status Bar)
Панель инструментов (Tools)
— Rectangular Marquee Tool (M) (Инструмент «Прямоугольная
— LassoTool (L) (Инструмент «Лассо» (L)) – выделяет область
область») (М)) – создает выделенную область прямоугольной
произвольной формы.

формы.
— Elliptical Marquee Tool (M) (Инструмент «Овальная область
-область»)
Polygonal
(L) (Инструмент
«Прямолинейное
(М))LassoTool
– создает область
овальной формы.
лассо» (L)) – создает выделенную область в форме
— Single Row Marquee Tool (M) (Инструмент «Однострочная
многоугольника.
область») (М)) – позволяет выделить строку высотой в один
пиксел.
— MagneticLassoTool (L) (Инструмент «Магнитное лассо» (L))
— Single Row Marquee Tool (M) (Инструмент «Одноколоночная
– создает выделенную область область посредством привязки к
область») (М)) – позволяет выделить колонку шириной в один
резким границам изображения.
пиксел.
Панель инструментов (Tools)
— Crop Tool (C) (Инструмент «Обрезка») (С)) – позволяет
— Slice Tool (K) (Инструмент «Раскройка» (K)) –
кадрировать изображение, обрезав его края.
позволяет разрезать изображение на фрагменты для
ускорения их загрузки в браузер.

— Move Tool (V) (Инструмент «Перемещение») (V)) – позволяет
перемещать
области
и слои.
— Sliceвыделенные
Select Tool
(K) (Инструмент
«Выделение
фрагмента» (K)) – позволяет перемещать фрагменты
— Magic
Wand (W)их(Инструмент
«Волшебная палочка») (W)) –
и изменять
размеры.
выделяет фрагменты изображения с учетом сходства цветов
соседних пикселов.
Панель инструментов (Tools)
— Healing Brush Tool (J) (Инструмент «Исцеляющая кисть» (J))
– позволяет воспроизводить копии элементов изображения и
цветовых образцов. Копируемый фрагмент изображения
воспроизводится
с
учетом
текстуры,
прозрачности
и
освещенности текущего фонового изображения. Применяется
для корректирования и устранения дефектов фотографий.
— Patch Tool (J) (Инструмент «Заплатка» (J)) – позволяет
заменить выделенный фрагмент изображения пикселами из
другой области этого изображения или из другого изображения,
учитывая текстуру фона.
— Color Replacement Tool (J) (Инструмент «Замена цвета» (J))
– позволяет провести замещение одного или нескольких цветов
изображения с выбранным цветом, не меняя текстуры рисункка.
Панель инструментов (Tools)
— Erazer
Clone Stamp
Tool
(S) (Инструмент «Штамп»
(S)) – позволяет
Tool (R)
(E)
(Инструмент
(E)) –(R))
подобно
ластику
— Blur Tool
(Инструмент«Ластик»
«Размытие»
– позволяет
воспроизводить
точные
или
модифицированные
копии
-стирает
Brush Tool (B) (Инструмент
«Кисть»
(B)) – используется
для
смягчитьизображение.
слишком резкие границы или области в изображении,
элементов мягких
изображения
цветовых образцов в том же
наложения
цветовыхимазков.
уменьшая контрастность между пикселами.
изображении или в другом изображении. Применяется для
-ретуширования
Background Erazer
Tool (E) (Инструмент «Фоновый ластик»
фотографий.
— Sharpen Tool (R) (Инструмент «Резкость» (R)) – повышает
(E)) – позволяет сделать прозрачной часть рисунка.
четкость
изображения,
делая слишком
мягкие(B))
границы
более
— Pencil Tool
(B) (Инструмент
«Карандаш»
– позволяет
-резкими.
Pattern Stamp Tool (S) (Инструмент «Узорный штамп» (S)) –
рисовать произвольные линии с жесткими границами.
позволяет
накладывать
на изображение
образец-текстуру
— Magic Erazer
Tool (E) (Инструмент
«Волшебный
ластик» (E))с
параметрами
прозрачности,
режима
и
-заданными
Tool
(R) (Инструмент
«Палец»
(R))изображения
– имитирует
– Smudge
позволяет
указав
любую
точку
на рисунке
сделать
т.д.
размазывание
пальцем свежей
краски.
прозрачными остальные
области
с таким же цветом.
Панель инструментов (Tools)
— History
Dodge
Tool
(O)
(Инструмент
«Осветление»
(O))кисть»
– осветляет
Gradient
Brush
Tool
Tool
(G)
(Y) (Инструмент
(Инструмент
«Архивная
«Градиент»
(G))
(Y)) –
отдельные
участки
изображения.
создает копию
используется
для
илисоздания
снимок
изображения
плавных переходов
и затемот
закрашивает
одного цвета
еюк
текущее изображение или его часть.
другому.
— Burn Tool (O) (Инструмент «Затемнение» (O)) – затемняет
отдельные
области.
— Paint
Art Bucket
History
Tool
Brush
(G) (Инструмент
(Y)
(Инструмент
«Заливка»
«Архивная
(G)) –
используется для заливки
художественная
кисть» цветом
(Y)) – выделенной
создает копию
области.
или снимок
изображения
и закрашивает
ею текущее
но с
— Sponge Tool
(O) (Инструмент
«Губка»изображение,
(O)) – изменяет
заданными
параметрами
цвета и художественных стилей.
насыщенность
цветов
Панель инструментов (Tools)
— Path Component Selection Tool (A) (Инструмент
«Выделение контура» (A)) – позволяет выбрать
контур вместе с элементами и переместить его.
— Direct Selection Tool (A) (Инструмент «Стрелка»
(A)) – позволяет выбрать элемент контура и
переместить его, тем самым изменяя форму контура.
Панель инструментов (Tools)
— Pen Tool (P) (Инструмент «Перо» (P)) – позволяет создавать
прямые линии и сглаженные кривые линии.
— Freeform Pen Tool (P) (Инструмент «Свободное перо» (P)) –
создает контур любой формы.
— Add Anchor Point Tool (P) (Инструмент «Перо+» (P)) –
позволяет создать новую фиксированную точку на кривой любой
формы для ее изменения.
— Delete Anchor Point Tool (P) (Инструмент «Перо-» (P)) –
удаляет фиксированную точку на кривой любой формы.
— Convert Point Tool (P) (Инструмент «Угол» (P)) – позволяет
преобразовать кривую линию в прямую, прямую линию в точку и
т.п.
Панель инструментов (Tools)
— Horizontal Type Tool (T) (Инструмент «Горизонтальный
текст» (Т)) – создает надписи на изображении.
— Vertical Type Tool (T) (Инструмент «Вертикальный текст»
(Т)) – позволяет создавать вертикальное начертание надписи.
— Horizontal Type Mask Tool (T) (Инструмент «Горизонтальный
текст-маска» (Т)) – создает надпись в виде выделения, которое
затем можно заполнить необходимым цветом или текстурой.
— Vertical Type Mask Tool (T) (Инструмент «Вертикальный
текст-маска» (Т)) – создает вертикально расположенную
надпись в виде выделения.
Панель инструментов (Tools)
— Rectangle Tool (U) (Инструмент «Прямоугольник» (U)) –
позволяет рисовать фигуры прямоугольной формы.
— Rounded Rectangle Tool (U) – для рисования прямоугольников
со скругленными углами.
— Ellipse Tool (U) – для создания овалов и окружностей.
— Polygon Tool (U)– для рисования многоугольников.
— Line Tool (U) (Инструмент «Линия» (U)) – для создания любых
линий любой толщины со стрелками на концах.
— Rectangle Tool (U) (Инструмент «Произвольная фигура» (U)) –
для рисования фигур, форма которых выбирается из образцов.
Панель инструментов (Tools)
— Notes Tool (N) (Инструмент «Комментарий» (N)) –
создает комментарии, которые могут быть добавлены
к изображению.
— Audio Annotation Tool (N) (Инструмент «Аудио»
(N)) – позволяет записать голосовой комментарий к
любому элементу изображения.
Панель инструментов (Tools)
— Eyedropper Tool (I) (Инструмент «Пипетка» (I)) – служит для
выбора
цвета(H)на
рисунке и «Рука»
переопределения
основногодля
и
— Hand Tool
(Инструмент
(H)) – применяется
фонового
цветов.
перемещения
изображения, которое не умещается в рабочем
окне.
— Color Sampler Tool (I) (Инструмент «Цветовой эталон» (I)) –
позволяет выбрать любое количество точек на изображении и
отобразить информацию об их цвете в палитре Info
-(Информация)
Zoom Tool (Z) (Инструмент «Масштаб» (Z)) – используется
для увеличения и уменьшения изображения на экране.
— Measure Tool (I) (Инструмент «Линейка» (I)) – позволяет
определять размеры линий и углов.
Панель инструментов (Tools)
— Служит для установки и
отображения цвета переднего
плана.
— Служит для установки
отображения цвета фона.
и
— Switch Foreground and Background Colors (X)
(Переключатель цветов переднего плана и фона (X)) –
позволяет менять местами эти цвета.
— Default Foreground and Background Colors
(D) (Цвета переднего плана и фона по
умолчанию (D)) – позволяет быстро выбрать
черный цвет для переднего плана и белый для
фона.
Панель инструментов (Tools)
Режим быстрой маски позволяет предохранить
фрагменты изображения от изменения в
процессе редактирования.
— Edit in Standard Mode (Q) (Редактирование в
стандартном режиме (Q)) – для выключения режима
быстрой маски.
— Edit in Quick Mask Mode (Q) (Редактирование в режиме
«Быстрая маска» (Q)) – для включения режима быстрой
маски.
Панель инструментов (Tools)
— Standard Screen Mode (F) (Стандартный режим (F))
— Full Screen Mode with Menu Bar (F) (Полноэкранный
режим с полосой меню (F))
— Full Screen Mode (F) (Полноэкранный режим (F))
Панель инструментов (Tools)
Edit in ImageReady (Ctrl+Shift+M) (Редактирование в
ImageReady
(Ctrl+Shift+M))
–
позволяет
быстро
переключиться в программу Adobe ImageReady
Список использованной литературы:
1)Н.Н. Литвинов – Adobe Photoshop- Ретушь,
спецэффекты, коллажи;
2)С.В. Симонович, Г.А. Евсеев, А.Г. Алексеев –
Специальная информатика;
3)Дэвид Блатнер — Реальный мир Adobe
Photoshop CS2;
4)Скотт Келби – обработка цифровых
фотографий в Adobe Photoshop CS2;
5)Шерри Лондон, Роуда Гроссман – Магия Adobe
Photoshop;
6)Грегори Джорджес – 50 эффективных приемов
обработки фотографий с помощью Adobe
Photoshop.
Рисуем окно в Фотошопе
Шаг 1. Выбираем конструкцию окна.
Находим изображение с необходимой конструкцией будущего окна.
Совет: Если вы только учитесь, вам будет сложно придумать всё абсолютно с нуля. Поэтому всегда старайтесь пользоваться готовыми примерами и решениями, чтобы вам легче было рисовать составные элементы, тени и свет.
Я выбрал данный пример окна:
Шаг 2. Рисуем заготовку.
С помощью простых геометрических фигур, линий и прямоугольников рисуем заготовку будущего окна.
Шаг 3. Обрабатываем подоконник и откос окна.
С помощью градиентов добавляем подоконнику объём. Для этого мы выделяем область с подоконником. Выставляем градиент «Linear Gradient» с переходом от определённого цвета в прозрачность. А затем заливаем 2 градиента, тёмный и светлый, чтобы собственно придать объём. При этом тёмный градиент мы пускаем с дальней части подоконника в ближнюю, а светлый наоборот. На скриншоте я обозначил тональность (светлую и тёмную) градиентов и их примерную траекторию. Небольшой уголок затираем, т.к. свет у нас будет падать из окон.
Далее таким же способом заливки градиентов обрабатываем оконный откос, чтобы придать ему объём. Сначала верхнюю часть:
Затем боковые и нижнюю части. В результате таких действий у меня получилось немного удалённое вдаль окно.
Опять же напоминаю, что цвета и траекторию градиентов я точно указывать не буду, т.к. конструкция, падающий свет и тени вашего окна могут значительно отличатся от моего, поэтому по шаблону делать тут не получится и вам придётся ориентироваться по собственному примеру. Я лишь показываю технологию обработки света и теней, а так же добавления объёма с помощью полупрозрачных градиентов различной тональности.
Шаг 4. Рисуем падающий свет.
Определяем источник света и пускаем свет и тень от рамы нашего окна на подоконник и откос.
Шаг 5. Рисуем створки окон.
Т.к. створки являются подвижными элементами окна, они будут располагаться немного ближе чем сама рама, следовательно их заливаем более светлым цветом и располагаем под слоями падающего света, чтобы не нарушить общий тон картины. Так же не забываем добавить объём примерно в 2px и тень Drop Shadow, как показано на скриншоте:
Шаг 6. Рисуем окна.
Тут ничего сложного нет, главное немножко подружиться с перспективой и нарисовать пару тёмных и светлых линий, которые придадут объём и небольшую толщину нашим окнам. Пользуясь готовым примером это несложно сделать.
Находим какой-нибудь красивый пейзаж и вставляем его в наши окна. Я его немного размыл, т.к. мне нужно было сосредоточить всё внимание в данной работе на самом окне а не на красивом пейзаже за окном, поэтому размывать необязательно. Саму картинку можно немного осветлить, по желанию можно добавить резкие глянцевые блики для создания стеклянной поверхности.
Шаг 7. Рисуем фурнитуру окон.
Это будут ручки и подвижные крепления створок окон. Так как они небольшие, поэтому лучше выполнять эти элементы в пиксельном формате. Тогда все детали будут более чёткими и детализированными.
Шаг 8. Завершающие действия.
Для украшения окна я решил добавить растение в горшке, яркие лучи солнца и некоторые фоновые эффекты. Но не стоит ограничиваться моими вариантами, всегда старайтесь экспериментировать и добавлять что-нибудь своё. Успехов в вашем творчестве
Красивый текст на мокром окне
В этом руководстве мы объясним, как с помощью нескольких изображений, фильтра размытия и простой кисти создать очень реалистичный эффект текста, как будто написанного на мокром окне.
• Обои «Hummer h3 в ночном городе».
Откройте в Photoshop любое изображение мокрого стекла, которое похоже на наше. А затем перейдите в Изображение> Коррекция> Тон / Насыщенность. Установите для «Тона» значение 10, для «Насыщенности» — 35:
Перейдите в Изображение> Коррекция> Обесцветить:
Затем перейдите в Изображение> Размер изображения, убедитесь, что у вас установлен флажок для опции «Сохранять пропорции» и введите в поле «Ширина» значение 600 в верхней части. Вы можете ввести любое другое число в зависимости от размера, который вам нужен, и текст, который Вы собираетесь создать. Нажмите «OK»:
Поместите изображение «Hummer h3 на фоне ночного города» поверх изображения мокрого стекла. Затем перейдите в Редактировать> Произвольная трансформация, чтобы изменить размер изображения. Нажмите и удерживайте клавишу Shift, чтобы сохранять пропорции, а затем нажмите и перетащите углы к центру:
Когда вы получите нужный размер, нажмите клавишу Enter/Return, чтобы сохранить изменения:
Измените режим смешивания слоя изображения «Hummer h3 на фоне ночного города» на «Перекрытие», и «Непрозрачность» на 80%:
Перейдите в Фильтр> Размытие> Размытие по Гауссу, и установите для «Радиуса» значение 5,5:
Создайте новый слой поверх остальных и назовите его «Текст». Установите цвет переднего плана черный, выберите инструмент «Кисть» и установите форму кисти «Круглая с грубой щетиной». Измените размер кисти по своему усмотрению в зависимости от того, насколько жирный или тонкий текст вы хотите получить. Я установил значение 30 пикселей:
Откройте панель кистей (Окно> Кисть) и снимите флажок напротив опции «Передача»:
Создайте текст, который вам нужен, с помощью выбранной кисти. Делайте это не торопясь и помните, что вы можете отменить и заново создать текст столько раз, сколько вам необходимо:
После того, как вы закончите, уменьшите размер кисти до небольшой величины (около 8 пикселей), а затем добавьте несколько мелких штрихов ниже букв. Вы можете сделать верх линий более густым для большей реалистичности:
Чтобы немного акцентировать текст, создайте новый слой поверх всех остальных, залейте его белым, затем измените режим смешивания этого слоя на «Мягкий свет» и уменьшите непрозрачность по вашему выбору (что-то около 55%):
Наконец, выберите слой текста и соответственно уменьшите его непрозрачность. Я использовал значение 85%:
Вот и все!
Надеюсь, вам понравилась эта статья, и она оказалась полезной:
РедакцияПеревод статьи «The Text on the Wet Sweaty Window»
Документы Photoshop с вкладками и плавающие окна
Открытие изображений в Photoshop
Прежде чем мы рассмотрим документы с вкладками и плавающие документы, давайте сначала откроем некоторые изображения в Photoshop. Здесь я использовал Adobe Bridge для перехода к папке, содержащей три фотографии. Я хочу открыть все три сразу в Photoshop. Для этого я нажимаю на изображение слева, чтобы выбрать его. Затем я нажимаю и удерживаю клавишу Shift и нажимаю на изображение справа. При этом выбираются все три изображения сразу, включая одно посередине.Затем, чтобы открыть все три в Photoshop, я дважды щелкаю по любому из эскизов:
Выбор трех изображений в Adobe Bridge.
Документы с вкладками
По умолчанию Photoshop открывает наши изображения как документы с вкладками. Мы скоро рассмотрим, что это значит. Но на первый взгляд что-то не так. Я открыл три фотографии, но где они? На экране отображается только один из трех (фото бабочки-парусника из Adobe Stock):
После открытия трех изображений в Photoshop отображается только одно.
Вкладки
Возможно, это не так, но два других изображения тоже открыты. Мы просто не можем их сейчас увидеть. Это потому, что Photoshop открыл изображения как серию документов с вкладками. Если посмотреть вверху фото, мы увидим ряд вкладок . Каждая вкладка представляет собой одно из открытых изображений. Название каждой фотографии отображается на ее вкладке. Выделенная вкладка — это та, которая в данный момент активна, то есть именно та, которую мы видим на экране. Остальные вкладки скрываются за ним и в настоящее время не видны:
Ряд вкладок вверху.Каждому изображению соответствует отдельная вкладка. Выделенная вкладка в настоящее время активна.
Переключение между документами с вкладками
Чтобы переключаться между документами с вкладками, просто щелкайте по вкладкам. На данный момент активно мое третье изображение (вкладка справа). Я нажимаю на вкладку посередине, чтобы выбрать ее:
Выбор другой фотографии, щелкнув ее вкладку.
А теперь мы видим другое изображение на экране. По умолчанию мы можем просматривать только одно изображение за раз. Таким образом, изображение, которое было видно минуту назад, теперь скрывается на заднем плане (бабочка на фото цветка из Adobe Stock):
Второе из трех открытых изображений теперь отображается после нажатия на его вкладку.
Я нажимаю на вкладку слева, чтобы выбрать ее и сделать активной:
Щелкнув первую вкладку в строке.
А теперь мы видим другое изображение, которое я открыл (фото голубой бабочки из Adobe Stock):
Третья из трех фотографий теперь видна после выбора ее вкладки.
Переключение между документами с вкладками с клавиатуры
Помимо нажатия на вкладки, мы также можем переключаться между документами с вкладками с клавиатуры. На ПК с Windows нажмите Ctrl + Tab для перехода слева направо от одной вкладки к другой.На Mac нажмите Control + Tab . Чтобы перемещаться между вкладками в обратном направлении (справа налево), нажмите Shift + Ctrl + Tab (Win) / Shift + Control + Tab (Mac).
Изменение порядка вкладок
Чтобы изменить порядок документов с вкладками, нажмите и удерживайте вкладку и перетащите ее влево или вправо от других вкладок. Отпустите кнопку мыши, чтобы вставить вкладку на место. Однако убедитесь, что вы перетаскиваете прямо по горизонтали. Если вы перетащите по диагонали, вы можете случайно создать плавающее окно документа.Далее мы рассмотрим плавающие окна:
Щелкните и перетащите вкладки влево или вправо, чтобы изменить порядок документов.
Плавающий документ Windows
Другой способ просмотреть открытые изображения в Photoshop — отобразить их как плавающих окон документов . Допустим, у вас есть несколько изображений, открытых в виде вкладок, как я здесь. Чтобы превратить одну из вкладок в плавающее окно, щелкните вкладку и, удерживая кнопку мыши, перетащите вкладку вниз и от других вкладок:
Щелчок и перетаскивание одной из вкладок от других.
Когда вы отпускаете кнопку мыши, изображение появляется в плавающем окне поверх других документов с вкладками. Вы можете перемещать плавающие окна по экрану, щелкая в серой области вкладки в верхней части окна и, удерживая нажатой кнопку мыши, перетаскивая его с помощью мыши:
Изображение теперь отображается как плавающий документ.
Отображение всех открытых изображений как плавающих окон
Если вы хотите переключить все документов с вкладками в плавающие окна, перейдите к меню Window в строке меню в верхней части экрана, выберите Упорядочить , а затем выберите Float All в Windows :
Переход к окну> Упорядочить> Переместить все в Windows.
И теперь все три моих изображения появляются в плавающих окнах, при этом текущее активное окно отображается поверх остальных. Опять же, мы можем перемещать окна по экрану, чтобы изменить их положение, щелкая и перетаскивая область вкладок в верхней части каждого окна. Чтобы сделать другое окно активным и вывести его на передний план, просто щелкните по нему:
Все три изображения теперь отображаются в плавающих окнах.
Просмотр списка открытых документов
Одним из основных преимуществ просмотра наших изображений как плавающих документов является то, что мы можем видеть более одного изображения одновременно.Но это также может вызвать проблемы. Слишком много открытых одновременно плавающих окон могут загромождать экран. Кроме того, некоторые окна могут полностью закрывать доступ к другим. К счастью, есть простой способ выбрать любое изображение, открытое в Photoshop, даже если вы его не видите.
Перейдите в меню Window вверху экрана. Затем посмотрите в самый низ меню. Вы увидите удобный список всех открытых изображений. Рядом с активным в данный момент изображением стоит галочка.Щелкните любое изображение в списке, чтобы выбрать его, что сделает его активным и выведет на передний план:
Photoshop предоставляет список всех открытых документов в нижней части меню «Окно».
Вернуться к документам с вкладками
Чтобы переключиться с плавающих окон на документы с вкладками, перейдите в меню Окно , выберите Упорядочить , а затем выберите Объединить все на вкладки :
Переход к меню «Окно»> «Упорядочить»> «Сгруппировать все по вкладкам».
И теперь мои изображения снова отображаются как документы с вкладками, при этом одновременно отображается только одно изображение:
Все плавающие окна вернулись к документам с вкладками.
Настройка параметров Photoshop
После того, как вы решите, какой стиль просмотра вам больше всего нравится (документы с вкладками или плавающие окна), вы можете указать Photoshop открывать все будущие изображения в этом стиле, используя параметр, находящийся в настройках. Если вы используете Photoshop CC , то на ПК с Windows перейдите в меню Edit в верхней части экрана, выберите Preferences , а затем выберите Workspace .На Mac откройте меню Photoshop CC , выберите Preferences , затем выберите Workspace :
В Photoshop параметры документа находятся в настройках рабочей области.
Если вы используете Photoshop CS6, , то на ПК с Windows перейдите в меню Edit , выберите Preferences , а затем выберите Interface . На Mac перейдите в меню Photoshop , выберите Preferences , затем выберите Interface :
В Photoshop CS6 параметры документа находятся в настройках интерфейса.
Открывать документы как вкладки
Откроется диалоговое окно «Настройки Photoshop», в котором выбрана категория «Рабочая область (Photoshop CC)» или «Интерфейс» (Photoshop CS6). Найдите вариант с надписью Открывать документы как вкладки . По умолчанию этот флажок установлен, что означает, что все ваши изображения будут открываться как документы с вкладками. Если вы предпочитаете, чтобы они открывались как плавающие окна, снимите этот флажок:
Параметр «Открывать документы как вкладки».
Включить закрепление плавающего окна документа
Непосредственно под ним есть второй вариант, который тоже важен. Включить закрепление плавающего окна документа (скажем, в пять раз быстрее) определяет, можем ли мы перетащить одно плавающее окно в другое и вложить их вместе, создавая документы с вкладками внутри плавающего окна:
Параметр «Включить закрепление плавающего окна документа».
Чтобы показать вам, что я имею в виду, здесь два моих изображения открыты бок о бок в виде плавающих окон. Я нажимаю на область вкладки в верхней части окна слева и начинаю перетаскивать ее в окно справа.Когда я перетаскиваю вверх по направлению к верхней части окна справа, мы видим синее выделение , появляющееся по его краям. Это поле выделения говорит мне, что если я отпущу кнопку мыши в этот момент, Photoshop стыкует оба изображения вместе в одном плавающем окне:
Перетаскивание изображения из одного плавающего окна в другое.
Я отпущу кнопку мыши, и теперь оба моих изображения сгруппированы вместе как документы с вкладками внутри одного плавающего окна.Это может быть удобной функцией для упорядочивания связанных изображений на экране. Как и в случае с обычными документами с вкладками, я могу легко переключаться между ними, нажимая на их вкладки. Чтобы снова разделить изображения и поместить их обратно в их собственные плавающие окна, все, что вам нужно сделать, это щелкнуть и перетащить одну из вкладок из окна и за его пределы, а затем отпустить кнопку мыши:
Два изображения теперь соединены вместе как вкладки внутри плавающего окна.
Параметр «Включить закрепление плавающего окна документа» включен (отмечен) по умолчанию.Если вы решите, что вам не нравится эта функция, вы можете легко отключить ее, сняв флажок в настройках Photoshop.
Закрытие документа с одной вкладкой или плавающего окна
Наконец, чтобы закрыть отдельное изображение, открытое как документ с вкладками, щелкните маленький значок «x» на краю его вкладки. На ПК с Windows «x» находится справа от вкладки. На Mac (это то, что я здесь использую), это слева:
.Закрытие документа с одной вкладкой.
Чтобы закрыть изображение, открытое в плавающем окне, на ПК с Windows щелкните значок «x» в правом верхнем углу окна.На Mac щелкните красный значок «x» в верхнем левом углу:
Закрытие единственного плавающего окна.
Закрытие всех открытых документов
Чтобы закрыть все открытые изображения независимо от того, просматриваете ли вы их в виде вкладок или плавающих окон, перейдите в меню Файл вверху экрана и выберите Закрыть все :
Переход к файлу> Закрыть все.
Куда идти дальше …
И вот оно! Это быстрый взгляд на различия между документами с вкладками и плавающими окнами в Photoshop! В этом уроке мы узнали, что по умолчанию Photoshop позволяет нам просматривать только одно изображение за раз.Но есть способ просмотреть более одного изображения. В следующем уроке мы узнаем, как просматривать и работать с несколькими изображениями одновременно, используя многодокументные макеты Photoshop!
Вы можете перейти к любому другому уроку в этой главе «Изучение интерфейса Photoshop». Или посетите наш раздел Основы Photoshop, чтобы узнать больше!
Замена вида через окно в Photoshop
Всем привет,
В этом месяце в уроке Photoshop Elements я собираюсь продемонстрировать изящный трюк для изменения вида через окно.Конечно, есть много способов подойти к этому, но это особенно универсальный метод. Вместо того, чтобы вырезать стеклянные части окна и помещать под ним новый вид, мы будем использовать оконные стекла как обтравочную маску. Если вы не знакомы с концепцией обтравочных масок, это способ скрыть части слоя на основе видимых областей слоя ниже. В этом случае будут видны только те части нового вида, которые перекрывают оконные панели, создавая впечатление, что мы видим сцену за рамой окна.Это часто предпочтительнее обычной техники маскирования, особенно если мы хотим использовать несколько изображений для создания композиции, где слои должны быть ниже целевого слоя, поскольку мы можем контролировать видимость без необходимости перемещать слои в куча. Если мы хотим увидеть все изображение целиком, мы просто отсоединяем его.
Все изображения для этого урока взяты с сайта Morguefile.com. Это фантастический фондовый ресурс, все изображения на сайте можно использовать любым удобным для вас способом.Конкретные файлы для этой статьи можно загрузить из шкафчика TipSquirrel.com в конце сообщения; все, что мы просим, - это распространять информацию в любой социальной сети по вашему выбору!
Приступим.
1. Откройте Window-View.jpg. Первое, что нужно сделать, это выбрать оконные стекла. Поскольку секции прямоугольные, мы можем использовать инструмент «Многоугольное лассо» (ярлык: L). Мы начнем со средних панелей, поскольку они целые и их легче всего выбрать. Щелкните один раз в верхнем левом углу первого из двух, прямо внутри края рамки.Переместите курсор в верхний правый угол. Щелкните еще раз. Повторите это, чтобы соединить оставшиеся две стороны. Рядом с курсором будет маленький кружок, чтобы обозначить, что он находится в начальной точке.
2. Чтобы добавить вторую панель, нам нужно указать Elements, что нужно добавить к выделению, в противном случае первая панель будет удалена и заменена новой. Удерживайте Shift. Рядом с курсором появится маленький знак плюса. Теперь мы можем сделать следующий выбор. Щелкните в левом верхнем углу кадра, как мы делали это раньше.Теперь мы можем отпустить клавишу Shift, поскольку Elements знает, что мы добавляем. Щелкнув по четырем сторонам рамки, чтобы завершить второй выбор. Повторите это для небольшой секции внизу.
3. Остальные стекла немного отличаются, так как они частично закрыты занавесками. На этом этапе мы могли бы переключиться на инструмент «Быстрое выделение», но мы хотим, чтобы края были как можно более прямыми; сложный фон и краска на стекле привели бы к неравномерному выбору.Вместо этого мы продолжим с многоугольным лассо. Снова удерживайте Shift. Щелкните нижний левый угол средней верхней панели. Переместите курсор в нижний правый угол кадра, включая небольшую область занавеса — мы можем выровнять его на глаз с правым краем кадра ниже. Добавьте правый край, который закрывает занавеска. Теперь введите два последних края.
4. Добавьте остальные панели таким же образом, выделив область, занимаемую занавесками, кроме верхней правой части, конечно, поскольку это все занавески.Небольшая область в верхней левой панели достаточно мала, чтобы сделать небольшой треугольный выбор.
5. Теперь мы можем убрать шторы из выделения. Переключитесь на инструмент быстрого выбора (ярлык: A). Убедитесь, что Auto-Enhance отмечен на панели параметров инструмента, так как это дает нам лучший выбор. Удерживайте Opt (Mac) или Alt (ПК). Это говорит Elements, что нужно вычесть из выделения; крестик в центре курсора изменится на знак минус. Начнем с занавески в левом верхнем углу.Щелкните и перетащите сам занавес. Нам нужно только немного покрасить, и поперечное сечение будет удалено, что даст нам плавное выделение.
6. Проделайте то же самое с другими частями окна, которые закрыты шторами. Иногда у нас может быть область, где выделение отрывается от края, как мы можем видеть в правом верхнем углу. Обычно это происходит из-за того, что участок имеет низкий контраст с фоном. Чтобы исправить это, уменьшите размер кисти, используя левую квадратную скобку.Отпустите кнопку Opt / Alt, чтобы вернуться в режим добавления. Закрасьте ошибочную область, чтобы она вернулась на место.
7. Следующим шагом будет приведение в порядок выделения. Перейдите в Select> Refine Edge. Поскольку мы хотим, чтобы выделение создавало только обтравочную маску, лучший вид — Черно-белый (ярлык: K). Мы видим, что края шторки, в частности, немного рваные. Увеличьте Smoothness примерно до 10. Это уберет шероховатость. Добавьте немного пера, примерно 1 пиксель.Увеличьте контраст примерно до 25%. Это сужает края, не теряя при этом легкую мягкость, необходимую для хорошего смешивания. Я разделил снимок экрана, чтобы показать вид до и после.
8. Измените метод вывода на Новый слой с маской слоя. Это позволяет нам потом вносить коррективы в вырез, если нам понадобится. Щелкните ОК. По умолчанию Elements отключает видимость исходного слоя; мы можем только сейчас видеть вырез. Конечно, нам нужны видимые оба слоя.Щелкните значок глазного яблока исходного слоя на панели «Слои». Мы больше не видим никакой разницы, поскольку они сливаются вместе.
9. Теперь добавим новый вид. Перейдите в Файл> Поместить. Выберите файл Hazy-Forest.jpg в том месте, куда вы его скачали. Команда «Поместить» автоматически изменяет размер изображения по размеру документа. Это изображение больше, чем изображение окна, поэтому мы можем использовать угловые ручки, чтобы немного увеличить его, чтобы учесть любые недостающие перекрытия. Убедитесь, что установлен флажок «Сохранить пропорции», чтобы размеры оставались неизменными.Если мы удерживаем Opt / Alt при изменении размера, он будет расширяться вокруг центра изображения. Нажмите Enter или щелкните галочку, чтобы сохранить изменения.
10. Нам нужна наша новая сцена за окном; Вот тут-то и вступает в игру наш вырез. Удерживайте Opt / Alt. Наведите курсор между слоем леса и маской окна. Курсор изменится на два перекрывающихся круга. Это означает, что мы собираемся создать группу обрезки с двумя слоями. Мы также можем нажать Cmd + G (Mac) или Ctrl + G (ПК).Теперь мы видим, что изображение находится за окном. Конечно, мы видим не только те участки леса, где они совпадают с видимыми участками вырезаемого ниже слоя.
11. Эффект нормальный, но похоже, что в рамах нет стекла. Перейдите в File> Place еще раз. Выберите файл Room-Interior.jpg. Увеличьте масштаб, как мы это сделали с лесной сценой. Нажмите Enter, чтобы подтвердить изменения. Создайте группу обрезки, как мы делали на предыдущем шаге.Уменьшите непрозрачность слоя до тех пор, пока изображение не станет едва заметным; здесь около 8%. это создает иллюзию отражения. Это очень тонкий эффект, но он действительно помогает сделать изображение более реалистичным.
12. Мы почти закончили. Поскольку мы изменили вид снаружи, нам также нужно отрегулировать цвет окна и штор. Щелкните фоновый слой на панели «Слои», чтобы сделать его активным. Теперь перейдите в меню «Слой». Выберите Новый корректирующий слой> Фотофильтр. Щелкните OK, чтобы принять настройки диалогового окна.Мы можем оставить его по умолчанию Warming (85), так как нам нужна более высокая температура. Увеличьте плотность примерно до 60-70%. Это дает нам гораздо лучший общий эффект.
А вот и готовое изображение.
Лучшая часть этой техники — то, что мы можем легко изменять вид. Все, что нам нужно сделать, это выключить или удалить текущий вид и добавить новый, обрезав его по вырезу, как раньше. Конечно, мы не ограничиваемся видами из окон.Изображение выше было создано таким же образом, с использованием решетчатого узора в качестве обтравочной маски, чтобы сквозь него была видна фотография сердечника.
Надеюсь, вам понравился этот урок, и вы сможете использовать его для создания своих собственных изображений.
Осторожно, до следующего раза!
[sociallocker id = ”17672 ″]
[/ sociallocker]
Уловка для редактирования фотографий: исправление выбитых окон
На прошлой неделе команда BH&G приехала сфотографировать обе комнаты моих детей для онлайн-рассказа, и у меня была возможность снова поработать день со стилистом и профессиональным фотографом и посмотреть, как они создают свое волшебство перед объективом и за ним.Несколько снимков были с окнами, и я наблюдал, как фотограф сделал две разные экспозиции вида из окна как в темноте, так и в светлой обстановке.
Для любого из вас, кто фотографирует интерьеры с окнами, вы знаете, что когда у вас есть камера, настроенная с широкой диафрагмой и / или длинной выдержкой, чтобы направить больше света в объектив и сделать комнату ярче, вы часто заканчиваете тем, что с окном, которое полностью белое или «задутое», что означает, что интерьер выглядит великолепно, но вы не можете видеть сад или пейзаж за ним, или какую-либо архитектуру окна.
Вы можете свести это к минимуму, дождавшись абсолютно идеального времени суток, когда прямые солнечные лучи не проникают через окно, но для этого требуется точное время, и есть альтернатива. Фотограф показал мне этот простой способ устранения проблемы, сделав две разные экспозиции и объединив их с помощью Layer Mask.
Вот пример того, как это работает с Pixlr — бесплатной программой для редактирования фотографий в Интернете, о которой я упоминал ранее, с теми же инструментами, что и Photoshop.(Если у вас есть Photoshop или PE, в этой технике используются те же инструменты и аналогичные шаги.) Вот изображение нашего обеденного стола с большим количеством света, попадающего в линзу, чтобы показать детали стола и стула.
Проблема? Вы едва можете увидеть детали дверей или то, что за ними есть сад, потому что французские двери выдуваются из-за света, проникающего через них. Увеличьте выдержку, и интерьер станет ровным, и в комнате станет темно, но вы увидите разделенные световые панели двери и сада за ней.
В реальном мире вы можете видеть как комнату при ярком естественном освещении, так и внешний вид, но камера имеет ограничения в этих условиях освещения и может испытывать трудности с захватом обоих, и здесь на помощь приходит умное редактирование фотографий.
Вы можете комбинировать эти два элемента и открывать внешний вид, сохраняя при этом яркость интерьера (см. Выше). Вот как с помощью удобного трюка для редактирования фотографий объединить две экспозиции за несколько простых шагов.
Это работает только в том случае, если вы работаете с изображениями, снятыми камерой на штативе, одним, который захватывает интерьер так, как вы хотите, и одним, который захватывает внешнюю сцену (которая будет намного более темной экспозицией комнаты), и они нуждаются в быть в точно таком же положении. Откройте темное и светлое изображение в Pixlr (или Photoshop Elements).
Используйте инструменты «Копировать» и «Вставить» (или сочетания клавиш), чтобы скопировать светлое изображение и вставить его поверх более темного.{Правка> Копировать, затем щелкнуть по более темному изображению, затем Правка> Вставить}
Будет казаться, что оба изображения, открытые в вашей программе редактирования, одинаковы, но это не так. Одно — исходное светлое изображение, другое — объединенный слой темного и светлого. На этом этапе вы можете закрыть «светлое» изображение слева (оно вам больше не нужно) и просто работать с многослойной версией «темный под светом» справа.
Убедитесь, что светлый и темный слои разблокированы в окне «Слои», дважды щелкнув по ним, чтобы удалить значок блокировки (в Pixlr вы увидите небольшую галочку в поле справа).
Выберите слой 0 (темная версия под светлой версией), затем выберите «добавить маску слоя». {Слой> Добавить маску слоя}
Вы можете сделать то же самое, щелкнув маленький кружок внутри значка прямоугольника в окне «Слои» (также в Photoshop). Вы увидите белое поле, представляющее маску слоя, которая появится справа.
В Pixlr измените порядок слоев так, чтобы версия «темный + слой-маска» располагалась поверх светлого.
(в Photoshop вы добавляете маску к более светлому слою, и вам не нужно их переключать)
Теперь выберите инструмент «Кисть» и установите для него низкую непрозрачность. Убедитесь, что цвет кисти черный (это по умолчанию, когда вы открываете программу).
Используйте инструмент «Кисть», чтобы «нарисовать» поверх области, где вы хотите, чтобы темный слой проходил через светлый. Не волнуйтесь, что в Pixlr он выглядит зеленым, это просто для руководства. Когда вы отпустите кисть, вы увидите, что более темное изображение нижележащего слоя теперь просвечивает, добавляя глубины виду.
Вы видите, где начальные мазки кисти теперь открывают вид за окном?
Я также использую инструмент «Многоугольное лассо», чтобы изолировать определенную область, и наношу кисть с низкой непрозрачностью поверх.
Возможно, вам понадобится несколько попыток, но будет обнаружен нижележащий более темный слой. Теперь вместо изображения комнаты с выбитым окном или дверьми…
Вы получаете изображение с большей глубиной, потому что вы можете видеть намек на вид за окном.Разница небольшая, но вы можете увидеть, насколько реалистичны комбинированные экспозиции, поскольку они показывают детализацию окон и вид на улицу.
Я подумал, что это отличный трюк, и мне очень понравилось наблюдать, как фотографы используют его в полевых условиях, чтобы объединить внешний вид с внутренним снимком, сделанным с более яркими настройками.
В следующий раз, когда вы будете снимать интерьер и окно вылетит (такое случается со мной все время), попробуйте этот трюк редактирования, и вы получите изображение с большей глубиной.Довольно круто!
.
Photoshop | Колледж Уэллсли
Где найти это программное обеспечение
Photoshop доступен во всех общественных компьютерных лабораториях, расположенных на территории нашего кампуса, включая Медиацентр Кнаппа и библиотеку Научного центра. Это установка с сервером ключей, и программа будет доступна только для использования в кампусе.
Создание нового графического файла
Запустите Photoshop, затем «Файл»> «Создать», и появится окно.
Введите желаемое имя для вашего файла. Вы можете ввести высоту и ширину в поле Preset. Вы можете установить значение в пикселях, дюймах и других размерах, используя раскрывающиеся меню. Этот размер можно изменить позже. (Если вы скопировали объект в буфер обмена, начальные значения ширины и высоты соответствуют размерам этого объекта.) Помните, что у некоторых людей, которые будут просматривать вашу графику, есть мониторы с низким разрешением, поэтому не делайте изображение шире 800 пикселей или выше 600 пикселей.
Разрешение всегда должно быть установлено на 72 пикселя / дюйм, чтобы новая графика работала с обычными разрешениями монитора. Если вы будете печатать высококачественную копию изображения, вы можете использовать более высокое разрешение.
Режимобычно будет цветным RGB. Здесь вы также можете выбрать, сколько у вас бит (8, 16, 32 и т. Д.). Если вы хотите создать черно-белое изображение, вы можете выбрать Grayscale из выпадающего меню.
В разделе «Содержимое фона» выберите цвет, который вы хотите использовать для холста или фона рисунка.Если вы выберете цвет фона, он выберет тот, который в данный момент выбран на панели инструментов. Прозрачный идеально подходит для гифок или когда вы планируете наложить одно изображение на другое. Если вы выберете прозрачный, ваш холст будет отображаться в виде серых и белых квадратов в клетку.
После завершения настроек «Новый документ» нажмите «ОК». Появится пустое окно документа с выбранным размером и цветом холста.
В начало
Открыть существующий файл
Запустите Photoshop, затем в меню «Файл» выберите «Открыть».Перейдите по папкам и файлам на вашем компьютере к графическому файлу, который вы хотите отредактировать, затем нажмите «Открыть». Ваш графический файл появится в окне документа Photoshop.
В начало
Рабочая среда Photoshop
После начала создания новой графики или открытия существующего графического файла в окне документа вы также увидите другие окна: панель инструментов, слои, историю и некоторые другие. Эти окна можно перемещать, закрывать или сворачивать, как и любое другое окно на вашем компьютере.Панели инструментов справа, такие как панели инструментов истории и действий, предварительно настроены и объединены. Если вы хотите, чтобы каждая панель инструментов имела собственное окно, а не выбирала их и временно просматривала, вы можете щелкнуть и перетащить любую панель инструментов из списка.
Инструмент bar в виде управляемого списка.
Панель инструментов с предустановками инструментов и вытянутой историей.
Если в любой момент вы потеряете панель или захотите увидеть, какие панели у вас в настоящее время открыты, выберите «Окно» в верхней части экрана, и появится список вариантов.Если рядом с именем отображается галочка, это значит, что он активен в данный момент.
В любое время, если вы хотите временно скрыть все панели, щелкните в окне документа и введите клавишу TAB. Снова нажмите клавишу TAB, чтобы вернуть панели. Возможно, вы захотите сделать это, чтобы увеличить окно документа и просмотреть большую область изображения.
В начало
Инструменты
Если вы не видите панель инструментов, выберите «Окно»> «Инструменты».
Кнопки инструментов сгруппированы по категориям. Наведите указатель мыши на любую кнопку, чтобы прочитать ее описание, и нажмите кнопку, чтобы выбрать этот инструмент.
Первая категория: отбор и кадрирование
Вторая категория: редактирование и манипулирование изображениями
Третья категория: текст и форма / создание дизайна
Четвертая категория: выбор объекта и цвета
Два перекрывающихся прямоугольника — это цвета переднего плана и фона.Щелкните верхнее поле, чтобы изменить цвет переднего плана, а нижнее — для фона.
Маленький черный треугольник рядом с инструментом означает, что он является частью группы инструментов. Щелкните и удерживайте кнопку мыши, чтобы выбрать из группы инструментов.
В начало
Работа со слоями
Окно «Слои» обычно появляется в правом нижнем углу экрана Photoshop. Его можно открыть, выбрав «Окно»> «Слои». Эта функция позволяет создавать графику с перекрывающимися изображениями, цветами и текстом.Каждый слой представлен в порядке столбца с именем слоя и миниатюрой. Прозрачные части слоя отображаются в виде серых и белых прямоугольников.
В крайнем левом столбце окна находится ряд значков глаз. Если вы нажмете на глаз, он исчезнет, и слой не будет виден (отлично, если вы хотите попробовать множество вариантов). Щелкните еще раз, и слой вернется на место.
В следующем столбце много пустых квадратов, обычно в одной из них есть кончик кисти. Кисть указывает на «активный» слой.Вы не можете перемещать, редактировать, настраивать или копировать слой, если он не является активным. Выделение, сделанное инструментом на одном слое, будет перенесено на любой активный в данный момент слой. Вы можете выбрать слой для редактирования, щелкнув по нему в окне «Слои».
Последний слой, когда вы открываете существующее изображение, обычно называется фоновым слоем, и у него будет небольшой замок в правой части его строки. Это означает, что изображение в слое нельзя переместить, а сам слой должен оставаться внизу.Вы можете заблокировать любой слой на месте, выбрав этот слой и щелкнув значок, который выглядит как замок в окне «Слои».
В окне «Слои» есть раскрывающееся меню, для которого по умолчанию установлено значение «Нормальный». Выбор другого выбора включит фильтр, который будет создавать различные контрасты между слоями. Некоторые фильтры меняют цвета и насыщенность в зависимости от яркости, оттенка и других факторов. Изменения, внесенные в слой, повлияют только на те, что находятся под ним. Поиграйте с ними, но прежде сохраните изменения.
Если вы хотите иметь возможность «наложить» слой на другой или позволить нижнему изображению просвечивать сквозь первый, уменьшите непрозрачность верхнего изображения. Это будет предварительный просмотр по мере того, как вы меняете слои.
В начало
Выбор части изображения
Используя инструмент лассо, вы можете обвести вокруг части, которую хотите выделить, или, если вы хотите выбрать область, имеющую похожий цвет, вы можете использовать инструмент Magic Wand Tool. Выберите волшебную палочку, затем нажмите на ту часть изображения, которую хотите выбрать.Палочка выберет на изображении области, похожие на нее, в зависимости от выбранного вами допуска. Чем выше число в поле «Допуск», тем меньше должна быть похожая часть изображения на ваш выбор, поэтому будет выбрано больше.
Чтобы выделить противоположное тому, что вы выбрали, щелкните правой кнопкой мыши и выберите в меню «Выбрать инверсию».
В начало
Сохранение изображения для Интернета
Вы можете сохранить свой документ как документ Photoshop, выбрав «Файл»> «Сохранить».Вы можете сохранить его в других форматах, выбрав Файл> Сохранить как …
Если вы хотите сохранить изображение для использования в Интернете, выберите Файл> Сохранить для Интернета … Вы можете выбрать формат (GIF, JPG, PNG) и настройку качества, которые повлияют на конечный размер файла, как указано в нижнем левый угол.
Если есть вероятность, что вы захотите продолжить редактирование изображения, сохраните большую несжатую версию, которую вы можете использовать позже.
В начало
Где находится окно анимации в Photoshop Creative Cloud?
Дэрил Лэнг — управляющий редактор блога Shutterstock.Этот пост был первоначально опубликован в блоге Shutterstock и адаптирован с разрешения.
Недавно я начал создавать анимированный GIF в Adobe Photoshop Creative Cloud и обнаружил, что совершенно заблудился. Я научился работать с анимацией, используя старую версию Creative Suite, но после моего недавнего обновления до CC отличные инструменты анимации Photoshop, казалось, исчезли. Я искал, боролся и ругался на свой монитор, прежде чем наконец попросить коллегу о помощи.
Этот пост призван избавить вас от разочарования. Если вы время от времени пользуетесь инструментами анимации и все еще знакомитесь с Adobe Photoshop Creative Cloud, этот двухминутный обзор сориентирует вас в том, где сейчас находятся эти инструменты.
Для начала вот изображение инструментов анимации в последних версиях Photoshop (в данном случае Adobe Photoshop Creative Suite 5). Они были разумно помечены как «Анимация» в меню «Окно».
Однако, если вы попытаетесь найти окно «Анимация» в Photoshop Creative Cloud, вы его не найдете.Это потому, что она была переименована в «Хронология».
Пока все хорошо. Выберите «Временная шкала» в меню «Окно», и в нижней части экрана появится панель с инструментами.
Но вдруг все не так просто. Временная шкала не похожа на старое окно анимации, к которому вы привыкли. Вместо этого Adobe представила новый набор инструментов под названием «Временная шкала видео».
Video Timeline имитирует инструмент для редактирования видео с изящными трюками для переходов, времени и т. Д.Выглядит круто, но сегодня мы торопимся. Давайте изучим хронологию видео в другой день.
К счастью, как только вы дойдете до этого места, вы окажетесь всего в одном клике от привычной временной шкалы покадровой анимации. Просто нажмите на маленький значок в нижнем левом углу, который выглядит как три маленьких прямоугольника. Вы переключитесь в режим просмотра «Анимация кадра».
Это будет вам знакомо, если вы изучали анимацию в более старой версии Photoshop. Здесь вы можете добавлять и редактировать кадры анимации с нужной точностью.
После того, как вы создали свою анимацию, панель Photoshop «Сохранить для Интернета» по-прежнему является правильным способом экспортировать ее в формате GIF для веб-сайта.
Вы увидите все настройки, необходимые для оптимизации вашего GIF, включая некоторые настройки «Анимация» в правом нижнем углу.
Вот и все! Теперь вы знаете, как создать простой анимированный GIF в Photoshop Creative Cloud, используя те же методы, что и в Photoshop Creative Suite. Удачи вам со следующей анимацией!
Adobe Photoshop теперь изначально работает в Windows 10 на ARM
Еще в 2019 году Microsoft представила Surface Pro X, первое устройство Surface за шесть лет, работающее на процессоре на базе ARM, и первое устройство, официально работающее под управлением Windows 10.Он также объявил, что работает с Adobe над внедрением Creative Cloud Suite в Windows 10 на ARM. В ноябре 2020 года наконец-то стала доступна встроенная поддержка старых приложений Adobe для устройств ARM на Windows 10, но только в виде бета-версии.
Теперь это изменяется, поскольку Adobe указала, что Photoshop теперь будет работать в Windows 10 на ARM без тега beta.
Упоминание об этом было впервые обнаружено Windows Central на странице поддержки Adobe, где теперь упоминается, что «с мая 2021 года Photoshop теперь изначально работает на 64-битных устройствах Windows 10 ARM».Хотя неясно, когда эта страница была обновлена, у archive.org есть снимок, который показывает, что 11 мая на странице все еще упоминалась бета-поддержка.
Системные требования включают устройство Windows 10 ARM под управлением 64-разрядной версии Windows 10 v19041.488.0 (Win10 20h2) с как минимум 8 ГБ ОЗУ, хотя рекомендуется 16 ГБ. Кроме того, в основном режиме не поддерживаются следующие функции:
- Импорт, экспорт и воспроизведение встроенных слоев видео
- Фильтр для уменьшения дрожания
- Рабочие процессы приглашения на редактирование не поддерживаются.Чтобы узнать об альтернативных способах отправки приглашений через Интернет, см. Доступ и редактирование общих облачных документов.
- Синхронизация предустановок по умолчанию отключена
- Поддержка Windows Dial
- Генератор и связанные с ним функции
- Открытие или размещение файлов U3D
- Запуск Photoshop из команды Lightroom «Редактировать в»
- Фильтр масляной краски
- Проверка орфографии и расстановка переносов для иврита и арабского языков
- Панель торговой площадки плагинов
Adobe указала, что эти функции будут добавлены позже, но пока не указала точных сроков.
Если у вас есть устройство Windows 10 ARM, вы можете перейти на страницу поддержки здесь, чтобы загрузить Photoshop и испытать его на своем компьютере. Компания предупредила, что устаревшие версии программного обеспечения не были разработаны для Windows на ARM и не тестировались на ней.
Как создать эффект отражения стеклянного окна в Photoshop
Как создать эффект отражения стеклянного окна в Photoshop перейти к содержанию
В этом видео эксперт Photoshop Хесус Рамирес (из учебного канала Photoshop) демонстрирует, как создать эффект отражения искусственного стекла с помощью Adobe Photoshop.
Рамирес использует 3 разных слоя: один — девушка, смотрящая в свой телефон, второй — окно и шумный город. Идея этого урока состоит в том, чтобы реалистично их соединить. Главное здесь — грамотно использовать режимы наложения. Также может помочь добавление зеленого оттенка (такой эффект дает съемка через окно).
В прошлом мы несколько раз смотрели на отражения. Некоторое время назад Аарон Нэйс снял видео о добавлении «отражений на солнцезащитные очки» и еще одно видео под названием «Как создать отражение в Photoshop».Если вам больше нравится снимать отражения, а не их постобработку, ознакомьтесь с советами Яна Планта по съемке отражений возле воды.
Вы можете найти много других видеоуроков по Photoshop в разделе Photoshop LensVid. Вы также можете посмотреть некоторые из предыдущих видео Рамиреса, опубликованных здесь, на сайте по следующей ссылке.
В этих двух видеоуроках Аарон Нейс из Phlearn рассматривает различные инструменты и методы…
Наш любимый инструмент Audition наконец-то прибывает в Premiere Pro, и это большое дело…
Компания iZotope из Кембриджа недавно анонсировала 9-ю версию своего популярного усовершенствованного…
Ранее на этой неделе Adobe выпустила свою последнюю версию Photoshop и Premiere Elements 2022.Мы…
Photoshop, Постобработка Добавление отражений, Adobe Photoshop, Create Reflection, Хесус Рамирес LensVid
Этот веб-сайт использует файлы cookie для улучшения вашего опыта.
 Измеряйте ширину и высоту в пикселях для использования в Интернете или в дюймах для печати.
Измеряйте ширину и высоту в пикселях для использования в Интернете или в дюймах для печати.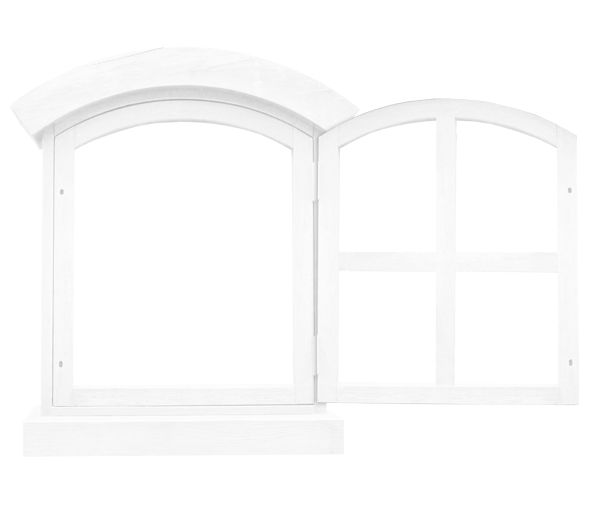 Прозрачность слоя изображается в виде квадратиков, составляющих шахматное поле.>Включение, выключение видимости слоя (значек глаза) Indicates Layer Visibility. При отключении слоя и при сохранении изображения – картинка сохранится без изображения выключенного слоя.
Прозрачность слоя изображается в виде квадратиков, составляющих шахматное поле.>Включение, выключение видимости слоя (значек глаза) Indicates Layer Visibility. При отключении слоя и при сохранении изображения – картинка сохранится без изображения выключенного слоя.