Фотообработка в Lightroom. Как без масок вытянуть тени и затенить света: timag82 — LiveJournal
Время от времени мне задают вопросы о том как я обрабатываю фотографии. И хотя я не фотограф, а в интернете много статей как получить качественную картинку, я всё-таки расскажу о своём опыте, может кому-то он будет полезен, а может кто-то предложит что-то более удачное 🙂90% фото я обрабатываю в Adobe Lightroom (для тех, кто в нём вообще не разбирается, посоветую материал Сергея Доли), часть потом ретушируется в Adobe Photoshop, причем для турблога я стараюсь находить способы быстрой обработки (не обязательно качественной). В данной заметке — как без использования масок можно вытянуть из теней фигуру человека на переднем плане и приглушить светлый фон.
Оригинал фотографии:
Параметры съёмки неудачные, человек стоит в тени, сзади него светлый фон, и нет вариантов ни попросить подвинуться Александра Емельяненко, т.к. он стоит на балконе, ни поменять фон. Обычно в таких ситуациях используют вспышку, но я в тот день экономил на батареях.
Как решается этот вопрос? В режиме редактирования фотографии за тени и светлые участки (света) отвечают соотв. ползунки (по английски Highlights и Shadows). Они позволяют притемнить или осветлить соответствующие участки фото за один присест:
В данном случае Света я установил в -69, Тени +100, получаем в итоге:
Стало лучше, но всё равно недостаточно. Далее на помощь приходит еще одна вкладка для выборочного редактирования определенных цветов в изображении — HSL, названная по сокращениям Hue (оттенок), Saturation (насыщенность) и luminance (яркость):
Что мне было нужно?
Притемнить яркость заднего фона, состоящего из оттенков зеленого, синего, желтого.
За передачу телесных оттенков отвечает красный, оранжевый и частично малиновый. Их яркость я не трогаю, но немного меняю оттенки, с розового на более натуральный цвет кожи (это особенность мой любительской камеры, в профкамерах это не требуется).
В итоге получаем:
Эта фотография уже прошла фотошоп, в нём я отретушировал лишние детали справа в кадре. Таким я вижу окончательный вариант фото. Причем, обратите внимание, я нигде не использовал увеличение насыщенности цвета 😉
При желании можно отфотошопить и дальше, полностью затенив фон и осветлив передний план:
Но фотошопные уши из такого торчат уж очень сильно)
Эти заметки я пишу специально для фрэндов, поэтому я буду благодарен комментариям, если заметки нужны, или не нужны, отпишитесь, могу рассказать как я правил другие фото) Критике я рад в любом случае)
3 самых важных инструмента для работы в Lightroom


Для эффективной обработки не обязательно полностью изучать функционал Lightroom, достаточно изучить основные инструменты обработки.
В данной статье вы узнаете как быстро и красиво обработать фотографию в Adobe Lightroom с помощью трёх самых важных инструментов: экспозиция, кисть и тонирование.
Оригинал:
Давайте начнем работу с анализа фотографии. Явная проблема — большой перепад яркости из-за того, что часть лица в тени, а другая часть на солнце.
Что нужно сделать? Всё просто – осветлить тёмные участки и затемнить светлые, достав оттуда потерянную в пересвете информацию.
План работы:
- Коррекция экспозиции
- Осветление глаз
- Тонирование
- Отделение фона
Важно! Вы должны понимать, что цифры всега разные и зависят от конкретной фотографии.
Экспозиция

Давайте кратко разберём, что мы сделали:
Exposure: -1,05 – я уменьшил экспозицию на ступень, для того, чтобы затемнить пересвеченные области лица. Темная часть ещё больше затемнилась, но я компенсирую это ниже.
Hightlights: -46 – эта настройка управляет светлыми областями, с её помощью я восстанавливаю всё ещё пересвеченные участки на лице
После этого темные участки стали слишком светлыми, а пересветы на лице всё ещё остаются.
Whites: -57 – в отличии от hightlights, whites работает с самой светлой частью гистограммы, что позволит мне убрать последние явные пересветы.
Blacks: -66 – из-за того, что я сильно осветлил темные участки в shadows я потерял контраст, картинка стала плоской. И в данном инструменте я затемнил самые темные участки. вытянул очень много из темных участков очень много
Clarity:

Осветление глаз
Я решил немного подсветить глаза. Для этого нам нужно будет выделить участки изображения с помощью кисти.
Работа с кистью

Заходите в инструмент кисть, который находится справа, выбираете режим New и ставите значения, которые вы хотите применить к будущей выделенной области. Эти значения можно будет изменить в любой момент.
Ниже настроек для выделенной области вы можете увидеть настройку самой кисти (подчеркнуто зеленым). Вы можете настроить три кисти: A, B и отдельно кисть-ластик Erase чтобы переключаться между ними. Например, одну кисть для больших участков и другую для маленьких деталей.
Настройки кисти такие же как в Photoshop.
Size: размер кисти.
Feather: жёсткость граней.
Flow: поток, по сути прозрачность.
Auto Mask: включает маску. Если вы выделяете голубое небо, то кисть автоматически выделит только небо (ориентируясь по цвету) и не затронет объекты других цветов.

Начав выделение вы увидите круглую точку, по которой потом сможете найти выделение (если она мешает, можно отклчить её клавишей H) и красную область маски. Кстати, цвет маски можно изменить с помощью сочетания клавиш CMD+O (ctrl+O для PC), это необходимо если вы пытаетесь сделать выделение на красных участках.

Как видите зеленая маска удобнее для выделения.
В итоге я выделяю глаза и увеличиваю экспозицию и контраст. Последний добавляется для того, чтобы они не просто засветились как лампочки, но и сохранили контраст. Вот такое масло масленное.
Тонирование
Инструмент тонирования в Lightroom достаточно удобный.

Для данной фотографии я выбрал достаточно типичное сочитание — желтые светлые и синие тёмные.
Гибкость инструмента в том, что вы можете тонировать светлые и темные участки изображения разными цветами и при этом, управлять балансом светлых и тёмных участков (например, чтобы за чёрный принималось 20% гистограммы, а за светлые остальные 80%).
Вы можете выбрать цвет нажав на прямоугольник справа от названия. Цвет отразится ниже.
Highlights — светлые участки
Shadows — тёмные участки
Hue и Saturation — показывают, соответственно оттенок и насыщенность цвета.
Balance — баланс светлыми и тёмными участками. При значении 0 — балан делится пополам.
- +100 – вся картинка заливается тоном для светлого
- -100 – вся картинка заливается тоном для темного

Отделение фона
Особенность человеческого восприятия такова, что когда мы смотрим на какой-то объект, то все остальные объекты наше сознание отодвигает за задний план, делая их менее контрастными, менее яркими и менее резкими. Подробнее о восприятии вы можете прочитать в статье Почему приходится корректировать изображение.
Для своего изображения я просто выделю фон и изменю экспозицию на -1 ступень.

Итог

Пошаговый gif

Хотите попробовать сами?
Скачайте оригинальный RAW для экспериментов — https://yadi.sk/d/cRRwBUFHbUo5B
Как убрать тень с лица в лайтруме
Если вы используете Photoshop для обработки фотографий, то наверняка знаете, что одну и ту же задачу можно решить разными инструментами. Возможности фотошопа настолько велики, что для достижения одного и того же результата, фотографы могут пойти различными путями и сложно сказать, какой путь «правильный».
Lightroom часто называют «альтернативным фотошопом». Так же как и Photoshop, в Lightroom можно использовать различные инструменты для достижения одной и той же цели. Далеко не всегда очевидный и бросающийся в глаза путь является лучшим.
Задача данной статьи, рассказать несколько секретов Lightroom и познакомить вас с альтернативными, но очень удобными путями для решения типичных задач по обработке фотографий.
1. Используйте Luminance вместо Saturation
Часто кажется, что в ясный день очень просто сделать красивый снимок с ярким голубым небом. Но если вы снимаете объекты, находящиеся на земле, тем более в тени, то кадр может получится с пересвеченным или тусклым небом.
При обработке фотографии в lightroom, обычно сразу хочется увеличить насыщенность небо при помощи Saturation, но это далеко не всегда лучшее решение.
Слайдер Saturation усиливает насыщенность всех цветов одновременно, что может помешать, если задача только в том, чтобы повысить насыщенность цвета неба. Воспользовавшись данным слайдером, вы можете получить другие сложности, потому что насыщенность повысится и там, где не требуется, например на коже модели.
Альтернативный вариант, использование панели «HSL / Color / B&W».
В этой панели вы увидите табы Hue, Saturation и Luminance. В табе Saturation можно поднять насыщенность только отдельных цветов, которые связаны с небом, не затрагивая другие цвета.
Но опять же, использование Saturation — может дать не самый лучший результат, цвета станут гипертрофированно мультяшными, если вы перестараетесь.
Хорошей альтернативой будет служить табулятор Luminance. Вы будете оперировать не насыщенностью, а яркостью цвета. Используйте синий ползунок закладки Luminance и вы получите красивый глубокий цвет для неба, не затронув при этом другие цвета.
Подробнее об использовании Luminance можете прочитать в статье — Усиление неба в Lightroom
2. Объединяйте корректирующие кисти
Корректирующая кисть (Adjustment Brush) отличный инструмент для того чтобы изменять только отдельные части фотографии. Одним из самых больших достоинств кисти является то, что в отличии от фотошопа, она не затрагивает изображение напрямую. Вы можете изменить параметры изменений в области действия кисти в любой момент, если вам что то не понравится или просто удалить ее.
Даже в том случае, если было использовано несколько кистей, комбинируя параметры для достижения лучшего результата. Например, для того чтобы размыть какую то конкретную область, вы можете выставить для кисти значение Sharphess в -100. А так как данная настройка дает не очень сильное размытие, примените «размывающую» кисть к одной и той же области несколько раз, добиваясь нужного эффекта.
Чтобы усилить эффект кисти, после того как поработали с ней, нажмите на кнопку New. Это создаст дубликат кисти с теми же настройками и вы сможете воспользоваться ею поверх первой. Повторите действие столько раз, сколько потребуется.
Не забывайте о том, что это все равно будут отдельные кисти. Вы в любой момент можете выбрать одну из них заново и изменить настройки, допустим уменьшив значение Sharphess.
Каждая кисть на снимке выглядит кружочком. Наведя на него курсор, вы увидите зону действия кисти. Чтобы выбрать нужную — кликните по нему и в центре кружочка появится черная точка. Теперь можете изменить настройки выбранной кисти.
3. Быстрая ретушь кожи на портрете
На то, как кожа выйдет на фотографии влияет множество факторов. Например, кожа может получиться слишком красной и не очень гладкой.
Для того чтобы исправить это, можно использовать несколько приемов. Вы можете использовать вместе или по отдельности. Главное — не перестарайтесь. Лучшее — враг хорошего.
Вначале стоит изменить яркость (brightness). Особенно если кожа красноватая или слишком темная. Слегка поднимите яркость, это сделает оттенок кожи более естественным. Дополнительным бонусом будет то, что при увеличении яркости морщины и поры на коже будут не так заметны.
Затем стоит опять вспомнить о табуляторе Luminance. Попробуйте увеличить значение Luminance для красных и оранжевых цветов. Это сделает кожу светлее и придаст ей более здоровый оттенок.
Для того, чтобы сделать это действие еще проще, есть маленький секрет.
Обратите внимание, что слева от названия Luminance есть маленький кружок. Нажмите на него, затем переведите курсор на тот участок, который вы хотите изменить. Lightroom будет автоматически отслеживать те цвета, которые находятся под курсором.
Для изменения достаточно лишь подвигать курсором вверх или вниз, удерживая левую кнопку мыши нажатой.
Этот секрет действует во всех трех табуляторах Hue, Saturation и Luminance
Так же, в Lightroom есть прекрасный инструмент, идеально подходящий для ретуши портрета — кисть «Soften Skin». Если вы будете «рисовать» на лице модели данной кистью, то резкость будет локально уменьшена за счет параметров Clarity и Sharpness.
Вы можете выставить другие параметры, если решите, что предлагаемые по умолчанию не подходят для данного случая.
Наконец, есть еще один способ для того чтобы привести кожу в порядок. Перейдите на вкладку Noise Reduction, отвечающую за шумоподавление.
Уменьшение шума так же приводит к некоторой размытости, что может положительно сказаться на портрете.
Но будьте осторожны. Шумоподавление действует на весь снимок в целом, а не на его отдельные части. Поэтому вы можете испортить изображение в целом.
4. Изменение сетки при кадрировании
Кадрирование фотографии в Lightroom имеет скрытые возможности, чтобы подправить композицию. Изначально сетка делит кадр на 9 частей согласно правилу третей. Но в лайтруме есть 6 вариантов сетки, которые вы можете использовать при кадрировании.
Для того чтобы посмотреть другой вариант — просто нажмите клавишу «O» (латинская раскладка клавиатуры). При нажатии комбинации Shift-O — сетка зеркально перевернется.
Так же можно увидеть все возможные сетки, выбрав в меню Tools > Crop Guide Overlay
5. Двойное тонирование для эффекта ретро фото
Двойное тонироварие (Split-toning) — весьма популярный способ создания различных эффектов. Особенно для создания эффектов «под старину» или эффектов съемки на пленку. Подобные эффекты весьма активно используются Instagramm и многих онлайн редакторах, предоставляющих возможность получить тот или иной эффект «нажатием на 1 кнопку»
Если вы пользовались ранее пресетами для создания ретро эффектов, но обратите внимание на то, какие настройки выставлены для закладки Split Toning. Вы наверняка заметите, что они имеют одинаковую структуру, особенно если посмотреть на значения Hue для теней и светов (highlights, shadows).
В светах ползунок сдвинут влево от центра, в тенях вправо. Такое положение практически всегда даст достаточно интересный эффект.
Попробуйте установить Hue в аналогичное положение, а затем поиграться с настройками Saturation и Balance. Но результат изменения этих настроек будет сильно зависить от вашего снимка, точнее от того что на нем и какие цвета приоритетные.
Поэтому двойное тонирование — инструмент весьма творческий и какие либо готовые рецепты тут давать сложно.
Если же вам лень заниматься двойным тонированием самостоятельно, создавая эффекты «под старину», можете воспользоваться пресетами или замечательным плагином Alien Skin Exposure
6. Уменьшение силы пресета в Lightroom
Так или иначе все мы пользуемся пресетами для Lightroom. Приятно получить что то особенное, всего лишь кликнув на кнопку. Но очень часто, применение пресета дает слишком сильный эффект. Например, цвета могут стать гипертрофированно яркими, что далеко не всегда хорошо.
В таких случаях хочется слегка ослабить силу действия пресета, но в Lightroom нет штатного инструмента для этого действия.
Точнее способы есть, но они неудобные. Вы можете вручную отследить по закладкам, какие параметры изменены и уменьшить силу каждого из них.
Второй способ — применение Photoshop. Берете оригинальное изображение, поверх него делаете слой с измененным при помощи пресета и меняете прозрачность этого слоя, добиваясь нужной степени воздействия.
Но есть и третий способ. Ярно Хейккинен (Jarno Heikkinen) сделал специальный плагин для Lightroom, который можно спокойно скачать с его сайта Knobroom.com. Плагин называется «The Fader» и делает именно то, что нам требуется — уменьшает силу эффекта пресета.
После того как вы скачаете и установите плагин, откройте фото и перейдите в закладку File > Plug-In Extras > The Fader
Появится окно, где вы можете выбрать пресет и силу его воздействия на снимок.
7. Информация о снимке
Находясь в модуле Develop нажмите I на клавиатуре и в левом верхнем углу снимка появится информация о снимке. Если вы нажмете I еще раз, то информация изменится.
Это бывает очеь полезно, если требуется быстро посмотреть информацию об исходнике или базовые данные Exif
Кроме того, вы можете настроить ту информацию, которую хотите видеть в данном режиме через меню View > View Options
А затем в появившемся диалоге Library View Options откройте закладку Loupe View и выберите те данные, которые вам нужны чаще всего.
8. «Выключение света»
Это известный, но редко используемый инструмент Ligthroom, который тем не менее бывает очень полезен.
Когда вы хотите сосредоточить внимание на какой то определенной области, используйте функцию Lights Out. Например если вы выбираете определенные снимки из серии. Lights Out затемнит все остальные снимки кроме выбранных.
Если же нажмем L еще раз, фон, кроме наших выбранных миниатюр, станет совсем черный.
Данный режим так же доступен и в модуле Develop. Он бывает полезным, чтобы оценить изображение более точно, не отвлекаясь на детали интерфейса и прочие мешающие элементы.
9. Режим Solo
Есть еще один очень интересный режим работы Lighroom под названием Solo.
Хотя в целом интерфейс Lightroom весьма удобен и продуман, из за большого количества настроек и инструментов бывает сложно быстро отыскать то что требуется. Можно тратить много времени на прокручивание скроллов панелей и их постоянное открытие и закрытие.
Специально для этого разработчики Lightroom внедрили режим Solo или режим «одной вкладки». Действует он весьма просто — каждый раз когда вы открываете какую либо панель инструментов — все другие автоматически сворачиваются. Это очень сильно увеличивает скорость работы с программой.
Вы не верите? Просто попробуйте. Уверены, что вскоре вы не сможете себе представить жизнь без этого режима.
Чтобы ключить режим, кликните правой кнопкой мыши на заголовке любой панели у активируйте пункт Solo Mode в появившемся меню
10. Полезные клавиатурные сокращения
Напоследок, в дополнение к статье о популярных клавиатурных сокращениях в лайтрум, некоторые полезные клавиатурные сокращения.
- Автоматический переход при Caps Lock. Если вы нажемете CapsLock, то при назначении снимку какого либо цветового маркера, флага или рейтинга, вы будут автоматически переходить к следующему снимку. Это крайне удобно при первоначальном отборе снимков.
- Виды просмотра Library. Нажатие на G покажет миниатюры в режиме «сетки». E — увеличит выбранную фотографию. С — режим сравнения, а D — переключение в модуль Develop для выбранного снимка.
- Быстрое скрытие панелей. Клавиши F5-F9 быстро открывают и скрывают основные 4 панели интерфейса Ligthroom — верхнюю, нижнюю, правую и левую.
- Альтернативный режим. Нажатие клавиши Alt переведет некоторые инструменты в альтернативный режим. Подробнее смотрите в статье «Секреты использования Alt«
- Сброс слайдеров. При двойном клике по любому слайдеру вы сбросите его значение в значение по умолчанию. Или при нажатии на Alt вы увидите псевдо кнопку Reset — клик по которой сделает то же самое.
- Выравнивание горизонта или вертикали. В режиме кадрирования нажмите клавишу Ctrl и не отпуская ее, проведите мышью линию, которая должна быть строго горизонтальной или вертикальной. Лайтрум автоматически повернет снимок соответствующим образом. Это невероятно удобно например для выравнивания горизонта.
- Скрыть все панели. Ctrl + клик на заголовке любой панели в режиме Develop свернет все панели.
- Увидеть все клавиатурные сокращения. Нажмите Ctrl + / и вы увидете плашку со всеми доступными сокращениями выбранного модуля Lightroom


Для эффективной обработки не обязательно полностью изучать функционал Lightroom, достаточно изучить основные инструменты обработки.
В данной статье вы узнаете как быстро и красиво обработать фотографию в Adobe Lightroom с помощью трёх самых важных инструментов: экспозиция, кисть и тонирование.
Оригинал: 
Давайте начнем работу с анализа фотографии. Явная проблема — большой перепад яркости из-за того, что часть лица в тени, а другая часть на солнце.
Что нужно сделать? Всё просто – осветлить тёмные участки и затемнить светлые, достав оттуда потерянную в пересвете информацию.
План работы:
- Коррекция экспозиции
- Осветление глаз
- Тонирование
- Отделение фона
Важно! Вы должны понимать, что цифры всега разные и зависят от конкретной фотографии.
Экспозиция

Давайте кратко разберём, что мы сделали:
Exposure: -1,05 – я уменьшил экспозицию на ступень, для того, чтобы затемнить пересвеченные области лица. Темная часть ещё больше затемнилась, но я компенсирую это ниже.
Hightlights: -46 – эта настройка управляет светлыми областями, с её помощью я восстанавливаю всё ещё пересвеченные участки на лице
Shadows: +82 – освещаю темные участки фотографии
После этого темные участки стали слишком светлыми, а пересветы на лице всё ещё остаются.
Whites: -57 – в отличии от hightlights, whites работает с самой светлой частью гистограммы, что позволит мне убрать последние явные пересветы.
Blacks: -66 – из-за того, что я сильно осветлил темные участки в shadows я потерял контраст, картинка стала плоской. И в данном инструменте я затемнил самые темные участки. вытянул очень много из темных участков очень много
Clarity: +20 – сам по себе инструмент увеличивает контраст в средних тонах, то есть в нашем случае эффект будет в буквальном смысле на лице.

Осветление глаз
Я решил немного подсветить глаза. Для этого нам нужно будет выделить участки изображения с помощью кисти.
Работа с кистью

Заходите в инструмент кисть, который находится справа, выбираете режим New и ставите значения, которые вы хотите применить к будущей выделенной области. Эти значения можно будет изменить в любой момент.
Ниже настроек для выделенной области вы можете увидеть настройку самой кисти (подчеркнуто зеленым). Вы можете настроить три кисти: A, B и отдельно кисть-ластик Erase чтобы переключаться между ними. Например, одну кисть для больших участков и другую для маленьких деталей.
Настройки кисти такие же как в Photoshop.
Size: размер кисти.
Feather: жёсткость граней.
Flow: поток, по сути прозрачность.
Auto Mask: включает маску. Если вы выделяете голубое небо, то кисть автоматически выделит только небо (ориентируясь по цвету) и не затронет объекты других цветов.
Density: чувствительность маски.

Начав выделение вы увидите круглую точку, по которой потом сможете найти выделение (если она мешает, можно отклчить её клавишей H) и красную область маски. Кстати, цвет маски можно изменить с помощью сочетания клавиш CMD+O (ctrl+O для PC), это необходимо если вы пытаетесь сделать выделение на красных участках.

Как видите зеленая маска удобнее для выделения.
В итоге я выделяю глаза и увеличиваю экспозицию и контраст. Последний добавляется для того, чтобы они не просто засветились как лампочки, но и сохранили контраст. Вот такое масло масленное.
Тонирование
Инструмент тонирования в Lightroom достаточно удобный.

Для данной фотографии я выбрал достаточно типичное сочитание — желтые светлые и синие тёмные.
Гибкость инструмента в том, что вы можете тонировать светлые и темные участки изображения разными цветами и при этом, управлять балансом светлых и тёмных участков (например, чтобы за чёрный принималось 20% гистограммы, а за светлые остальные 80%).
Вы можете выбрать цвет нажав на прямоугольник справа от названия. Цвет отразится ниже.
Highlights — светлые участки
Shadows — тёмные участки
Hue и Saturation — показывают, соответственно оттенок и насыщенность цвета.
Balance — баланс светлыми и тёмными участками. При значении 0 — балан делится пополам.
- +100 – вся картинка заливается тоном для светлого
- -100 – вся картинка заливается тоном для темного

Отделение фона
Особенность человеческого восприятия такова, что когда мы смотрим на какой-то объект, то все остальные объекты наше сознание отодвигает за задний план, делая их менее контрастными, менее яркими и менее резкими. Подробнее о восприятии вы можете прочитать в статье Почему приходится корректировать изображение.
Для своего изображения я просто выделю фон и изменю экспозицию на -1 ступень.
90% фото я обрабатываю в Adobe Lightroom (для тех, кто в нём вообще не разбирается, посоветую материал Сергея Доли), часть потом ретушируется в Adobe Photoshop, причем для турблога я стараюсь находить способы быстрой обработки (не обязательно качественной). В данной заметке – как без использования масок можно вытянуть из теней фигуру человека на переднем плане и приглушить светлый фон.
Параметры съёмки неудачные, человек стоит в тени, сзади него светлый фон, и нет вариантов ни попросить подвинуться Александра Емельяненко, т.к. он стоит на балконе, ни поменять фон. Обычно в таких ситуациях используют вспышку, но я в тот день экономил на батареях.
Как решается этот вопрос? В режиме редактирования фотографии за тени и светлые участки (света) отвечают соотв. ползунки (по английски Highlights и Shadows). Они позволяют притемнить или осветлить соответствующие участки фото за один присест:
В данном случае Света я установил в -69, Тени +100, получаем в итоге:
Стало лучше, но всё равно недостаточно. Далее на помощь приходит еще одна вкладка для выборочного редактирования определенных цветов в изображении – HSL, названная по сокращениям Hue (оттенок), Saturation (насыщенность) и luminance (яркость):
Что мне было нужно?
Притемнить яркость заднего фона, состоящего из оттенков зеленого, синего, желтого.
За передачу телесных оттенков отвечает красный, оранжевый и частично малиновый. Их яркость я не трогаю, но немного меняю оттенки, с розового на более натуральный цвет кожи (это особенность мой любительской камеры, в профкамерах это не требуется).
В итоге получаем:
Эта фотография уже прошла фотошоп, в нём я отретушировал лишние детали справа в кадре. Таким я вижу окончательный вариант фото. Причем, обратите внимание, я нигде не использовал увеличение насыщенности цвета 😉
При желании можно отфотошопить и дальше, полностью затенив фон и осветлив передний план:
Но фотошопные уши из такого торчат уж очень сильно)
Эти заметки я пишу специально для фрэндов, поэтому я буду благодарен комментариям, если заметки нужны, или не нужны, отпишитесь, могу рассказать как я правил другие фото) Критике я рад в любом случае)
Секреты мобильной обработки в Lightroom
Для чего нужна мобильная обработка?
Этот фото формат не так уж и давно ворвался в нашу жизнь и всё настойчивее занимает лидирующие позиции в фото индустрии. И этот экспресс-курс отлично подойдёт тем, кто хочет обрабатывать и корректировать свои снимки для оформления профилей в соцсетях. Например, для тех, кто ведёт личные или коммерческие инстаграм-аккаунты, для тех, кто собирает тематические альбомы своего life-стиля и конечно для тех, кто предлагает в сети услуги, которые не презентовать без визуального оформления. А оно очень важно и мобильная обработка уже очень мощный инструмент для решения этой задачи!
Что нужно для прохождения курса?
Совсем немного. У вас должен быть смартфон и причём неважно Iphone это или любой другой современный аппарат на системе Android. А также необходимо будет установить на смартфон мобильное приложение Adobe Lightroom. Разница функционала этого приложения на разных мобильных системах минимальна и автор курса Зинаида Лукьянова обязательно покажет, как их компенсировать, показывая варианты на системах IOS и Android.
RAW формат в Lightroom Camera
Как известно Raw-формат это цифровые негативы, которые отлично поддаются многочисленной обработке. В этом экспресс-курсе вы познакомитесь с профессиональными настройками камеры, такими как экспозиция, выдержка, ISO, баланс белого, ручная фокусировка, фиксация экспозиции, а также узнаете, как получать HDR снимки.
А ещё вам станет понятно, почему RAW фотографии имеют преимущество перед снимками в формате JPG. Изучите эти методы обработки на мобильных устройствах и богатый арсенал фотообработки будет у вас всегда под рукой!
Коррекция цвета и освещения
Эти методы обработки очень важны и необходимы так как качественный снимок это прежде всего баланс освещения и гармония цветов. Вы научитесь корректировать экспозицию и контраст, работать со светлыми и тёмными областями, узнаете, чем отличается красочность фото от насыщенности, как настраивать каждый цвет по отдельности и как превращать фото в черно-белый снимок.
Тонирование и Пресеты
В этом экспресс-курсе Зинаида расскажет о нескольких приёмах тонирования фотографий в приложении Adobe Lightroom. Вы узнаете, что такое профили, как их применять и как научиться тонировать света и тени с помощью разных вариантов в программе Lightroom.
А для быстрой обработки кадров вы можете копировать настройки с одной фотографии на другую, В курсе вы узнаете, как создавать стили, как сохранять свои настройки в качестве стиля, как использовать предустановленные стили или использовать готовые пресеты. Изучите методы мобильной обработки и ваши кадры всегда будут топовыми и крутыми!
Shadows и Blacks: в чём отличие?
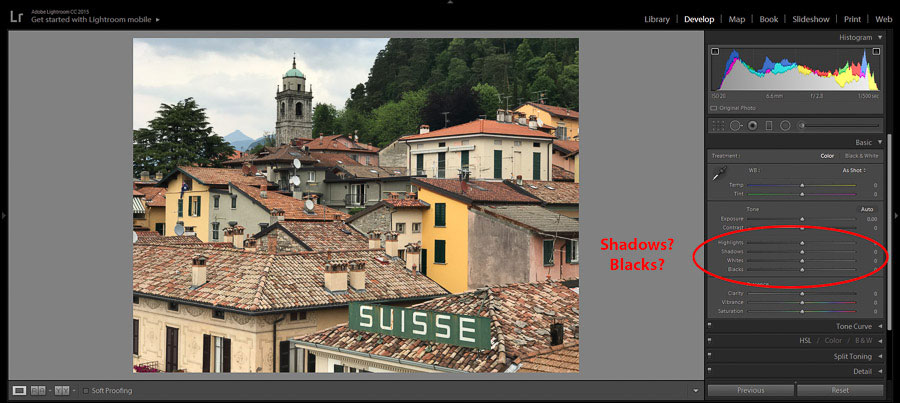
Базовая панель Lightroom в модуле Develop на ряду с Adobe Camera Raw обладают слайдерами с невероятно простыми названиями, среди которых есть Свет (Highlights), Тени (Shadows), Точка белого (Whites) и Точка черного (Blacks). Так какая же разница между слайдерами Blacks и Shadows? Есть ли у одного из них особое преимущество? В каких ситуациях нужно использовать каждый из них? Знание разницы придаст вашим фотографиям дополнительную привлекательность и лоск, выделив их среди остальных.
Blacks влияет на самые темные оттенки изображения, в то время как Shadows затрагивает темные и просто затененные участки. В отличие от корректирующей кисти или градиента, оба этих слайдера глобально влияют на фотографию. Если переместить один из них влево, это повысит тональный диапазон изображения, сделав его темнее и контрастнее. Переместив ползунок вправо, вы сожмете динамический диапазон, темные участки и снимок станут светлее, а контраст снизится.
На гистограмме видно, что Blacks контролирует крайнюю левую часть, а Shadows – центральную левую. В Lightroom можно легко увидеть, какие тона больше всего затрагивает слайдер, наведя на него курсор. (Отличный обзор гистограмм есть в одном из эпизодов подкаста Photo Taco — Histograms Explained).
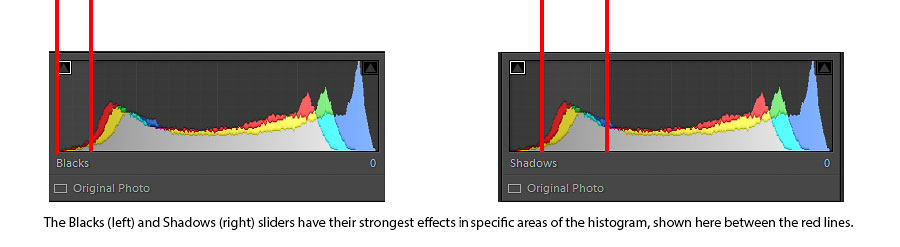
Слайдеры Whites и Highlights дают похожий эффект для правой половины гистограммы, влияя на светлые участки. Больше о них можно узнать здесь.
Чем отличаются слайдеры Blacks и Shadows и почему это на что-то влияет?
Blacks устанавливает точку черного, темный конец тонального диапазона снимка. Shadows может осветлить и восстановить детали в темных участках или затемнить тени, избегая при этом клиппинга.
Слайдер Blacks лучше всего справляется, если нужно затемнить фотографию. Shadows идеально подходит для осветления.
Большинство снимков выглядят лучше с широким тональным диапазоном – полным набором тонов от полностью черного до белого. Это добавляет контрастности. Точки черного и белого могут повлиять на восприятие тонов и взаимоотношений между ними. Однако, снимки с широким динамическим диапазоном часто теряют детали в очень темных участках. Именно здесь станет полезен слайдер Shadows. Он осветляет эти участки и делает видимыми важные детали.
Конечно, всегда есть исключения. Например, фотография серого, туманного дня не может иметь черные пиксели. Где устанавливать точку черного – ваше дело. Но, если говорить в общем, широкий диапазон тонов делает снимок драматичнее и приятнее.
RAW-файлы сразу после съемки выглядят немного плоскими и еще хуже, если работать по методу экспонирования вправо (Expose To The Right — ETTR): снимок будет выглядеть светлым, большинство тонов на гистограмме сосредоточится в правой ее части. Цвета побледнеют, а сама фотография станет малоконтрастной. Установка точки черного позволит повысить контраст и видимую насыщенность цветов, проделав значительную работу по привидению снимка к тому виду, который был при съемке.
Давайте подробнее рассмотрим каждый слайдер.
Используем слайдер Blacks для установки точки черного
Во многих случаях это будет абсолютно черное тональное значение в участке, где нет никаких видимых деталей – нулевая зона по Зонной теории Адамса – где значения красного, зеленого и синего равны нулю. Однако, слайдер Blacks можно использовать, чтобы установить точку в любом месте гистограммы, в зависимости от конкретного снимка и желаемого результата.
При типичном рабочем процессе с типичной фотографией я двигаю слайдер Blacks пока гистограмма не коснется левой стороны и некоторые пиксели не затемнятся до черного. Или я могу пойти немного дальше, еще усилив нужные участки. Некоторые фотографии, особенно в ч/б, лучше смотрятся, когда есть участки чистого, богатого черного. Убедитесь, что маленький треугольник в левой верхней части гистограммы активен (нажмите J, чтобы включить/выключить его). Это – Индикатор клиппинга (Histogram Clipping Indicator), который подсвечивает синим все абсолютно черные пиксели.
На скриншоте ниже красная стрелка показывает на участок пикселей, которые подверглись клиппингу. Также можно заметить, как гистограмма переместилась к левой стороне, что тоже указывает на клиппинг. Индикатор же демонстрирует, где именно это происходит.
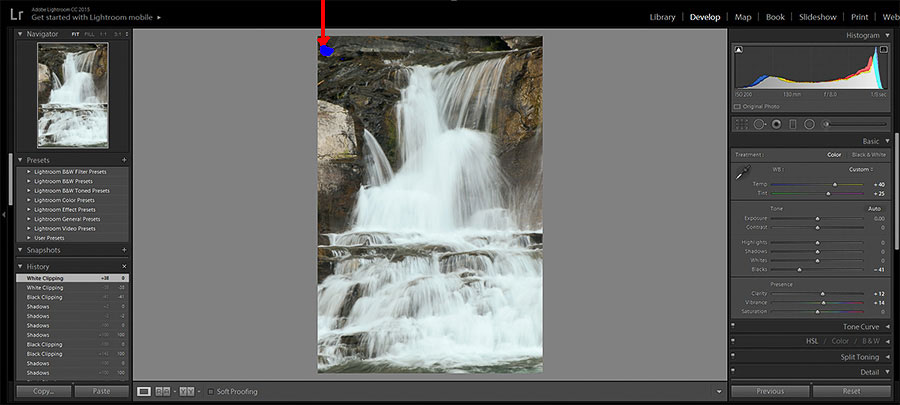
Еще один способ установить точку черного в Lightroom – удерживать клавишу Alt во время перемещения слайдера Blacks. Ваш снимок на время станет абсолютно белым. По мере того, как вы двигаете ползунок влево, некоторые участки начнут закрашиваться черным. (Если вы сначала увидите цветные точки, значит клиппингу поддались цветовые каналы. Все зависит от конкретного снимка и ваших намерений, но обычно клиппинг цвета не составляет проблемы).
Совет: Если вы хотите, чтобы Lightroom сам установил точки белого и черного, есть полезное клавиатурное сокращение. Удерживайте нажатой клавишу Shift и дважды кликните по слову “Blacks” или “Whites”. Программа неплохо справится, но ваше видение может отличатся, поэтому придется немного повозить бегунки.
Выполняем коррекции теней
С другой стороны, слайдер Shadows регулирует темные участки, позволяя приблизить их к абсолютно черному или осветлить и добавить деталей. Он контролирует большинство, но не все черные участки, так как защищает снимок от клиппинга. Его идеально применять для восстановления слишком затененных деталей и текстур и, если субъект был освещен контражурным светом, затемнять силуэты. Но сам по себе слайдер Shadows не даст такой глубокой и богатой картинки с высоким контрастом, как Blacks.
Один из способов показать разницу – переместить слайдер Blacks влево до упора и увидеть, какая часть снимка станет полностью черной, глядя на синюю подсветку. На скриншоте видно, что большая часть камней вокруг водопада стала черной.
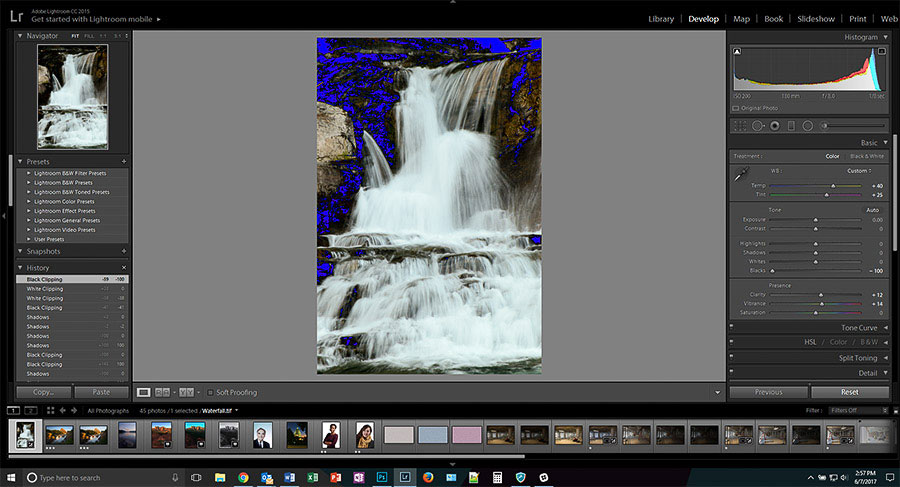
Теперь верните Blacks на указатель «0» и проделайте ту же процедуру с Shadows. Благодаря тому, что он защищает участки от клиппинга, вы не получите абсолютно черный цвет даже при -100! Сравните две гистограммы и увидите, что при Blacks со значением -100 верхушка слева почти полностью переместилась прочь, но при том же значении с Shadows она комфортно устроилась в своей зоне гистограммы.
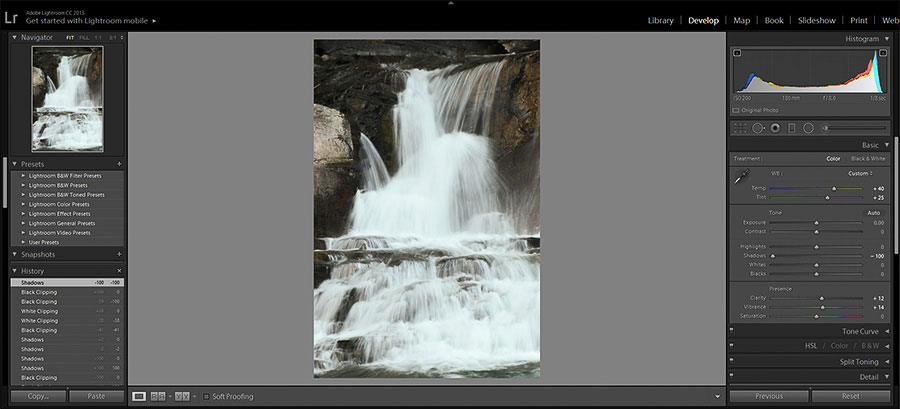
Наоборот, если перетянуть Blacks до +100, снимок кое-как станет светлее, а точка черного сместится вправо. Вы потеряете контраст, а фотография станет плоской. Если повторить это для Shadows, снимок станет в разы светлее, намного больше, чем при том же значении Blacks, но при этом черные участки останутся почти нетронутыми и получится максимальный контраст. Если исходная точка черного находится возле левого края, манипуляции с Shadows растянут гистограмму, но она все еще будет на прежнем месте. На скриншоте ниже индикатор клиппинга в верхнем левом углу остается подсвеченным, показывая, что темные тона все еще обрезаются.
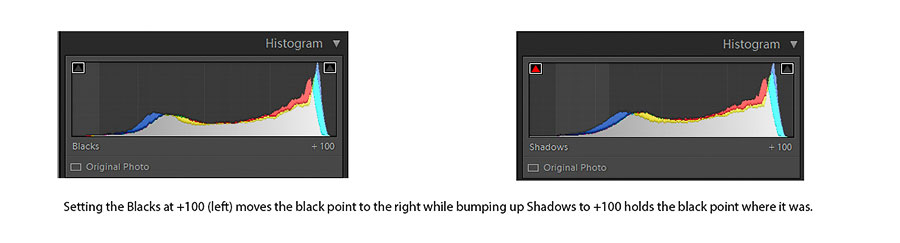
Попробуйте сами!
Лучший способ чему-то научиться – экспериментировать. Сделайте виртуальные копии нескольких своих фотографий – яркую, темную и с средней яркостью, а затем поиграйтесь со слайдерами. Сначала потаскайте один, потом другой. Изучите эффекты каждого и их совместную работу. Одно из главных преимуществ Lightroom – недеструктивные коррекции. Поэтому не стесняйтесь!
Рабочий процесс некоторых фотографов начинается с установки точек черного и белого. Затем они регулируют Света (Highlights) и Тени (Shadows). Им может снова потребоваться поправить Blacks и Whites или Shadows и Highlights, доведя снимок до нужного вида.
Как видите, иногда малым достигается многое. Осветление теней и затемнение ярких участков, чтобы подчеркнуть каждый возможный пиксель? Это звучит весьма неплохо. Иногда нужно поднять Shadows до +100 или опустить Highlights до -100 и результат будет смотреться отлично. Однако, иногда вы можете перестараться, получив детализированный, но плоский и нереалистичный снимок. Добавление контраста и насыщенности – также хорошая идея, но стоит перетянуть точки черного и белого слишком далеко и получится показной, нереалистичный, мультяшный результат.
Потратьте немного времени, чтобы лучше познакомиться со слайдерами Blacks и Shadows.
Автор: Frank Gallagher
Shadows и Blacks: в чём отличие?
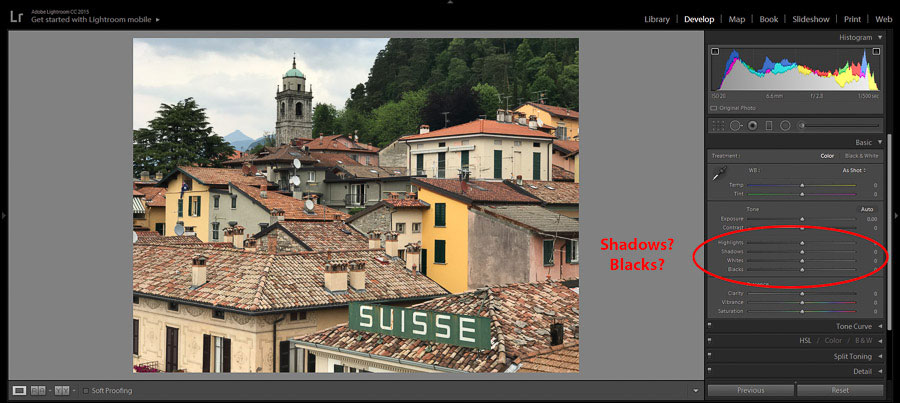
Базовая панель Lightroom в модуле Develop на ряду с Adobe Camera Raw обладают слайдерами с невероятно простыми названиями, среди которых есть Свет (Highlights), Тени (Shadows), Точка белого (Whites) и Точка черного (Blacks). Так какая же разница между слайдерами Blacks и Shadows? Есть ли у одного из них особое преимущество? В каких ситуациях нужно использовать каждый из них? Знание разницы придаст вашим фотографиям дополнительную привлекательность и лоск, выделив их среди остальных.
Blacks влияет на самые темные оттенки изображения, в то время как Shadows затрагивает темные и просто затененные участки. В отличие от корректирующей кисти или градиента, оба этих слайдера глобально влияют на фотографию. Если переместить один из них влево, это повысит тональный диапазон изображения, сделав его темнее и контрастнее. Переместив ползунок вправо, вы сожмете динамический диапазон, темные участки и снимок станут светлее, а контраст снизится.
На гистограмме видно, что Blacks контролирует крайнюю левую часть, а Shadows – центральную левую. В Lightroom можно легко увидеть, какие тона больше всего затрагивает слайдер, наведя на него курсор. (Отличный обзор гистограмм есть в одном из эпизодов подкаста Photo Taco — Histograms Explained).
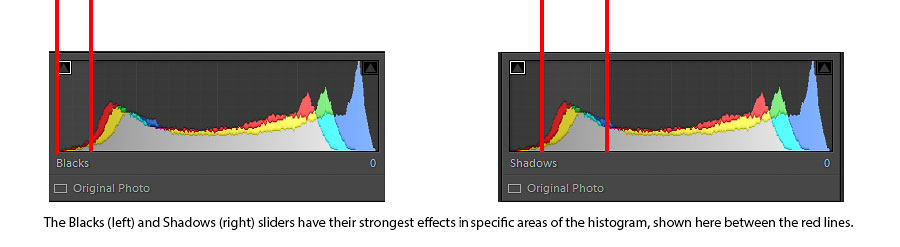
Слайдеры Whites и Highlights дают похожий эффект для правой половины гистограммы, влияя на светлые участки. Больше о них можно узнать здесь.
Чем отличаются слайдеры Blacks и Shadows и почему это на что-то влияет?
Blacks устанавливает точку черного, темный конец тонального диапазона снимка. Shadows может осветлить и восстановить детали в темных участках или затемнить тени, избегая при этом клиппинга.
Слайдер Blacks лучше всего справляется, если нужно затемнить фотографию. Shadows идеально подходит для осветления.
Большинство снимков выглядят лучше с широким тональным диапазоном – полным набором тонов от полностью черного до белого. Это добавляет контрастности. Точки черного и белого могут повлиять на восприятие тонов и взаимоотношений между ними. Однако, снимки с широким динамическим диапазоном часто теряют детали в очень темных участках. Именно здесь станет полезен слайдер Shadows. Он осветляет эти участки и делает видимыми важные детали.
Конечно, всегда есть исключения. Например, фотография серого, туманного дня не может иметь черные пиксели. Где устанавливать точку черного – ваше дело. Но, если говорить в общем, широкий диапазон тонов делает снимок драматичнее и приятнее.
RAW-файлы сразу после съемки выглядят немного плоскими и еще хуже, если работать по методу экспонирования вправо (Expose To The Right — ETTR): снимок будет выглядеть светлым, большинство тонов на гистограмме сосредоточится в правой ее части. Цвета побледнеют, а сама фотография станет малоконтрастной. Установка точки черного позволит повысить контраст и видимую насыщенность цветов, проделав значительную работу по привидению снимка к тому виду, который был при съемке.
Давайте подробнее рассмотрим каждый слайдер.
Используем слайдер Blacks для установки точки черного
Во многих случаях это будет абсолютно черное тональное значение в участке, где нет никаких видимых деталей – нулевая зона по Зонной теории Адамса – где значения красного, зеленого и синего равны нулю. Однако, слайдер Blacks можно использовать, чтобы установить точку в любом месте гистограммы, в зависимости от конкретного снимка и желаемого результата.
При типичном рабочем процессе с типичной фотографией я двигаю слайдер Blacks пока гистограмма не коснется левой стороны и некоторые пиксели не затемнятся до черного. Или я могу пойти немного дальше, еще усилив нужные участки. Некоторые фотографии, особенно в ч/б, лучше смотрятся, когда есть участки чистого, богатого черного. Убедитесь, что маленький треугольник в левой верхней части гистограммы активен (нажмите J, чтобы включить/выключить его). Это – Индикатор клиппинга (Histogram Clipping Indicator), который подсвечивает синим все абсолютно черные пиксели.
На скриншоте ниже красная стрелка показывает на участок пикселей, которые подверглись клиппингу. Также можно заметить, как гистограмма переместилась к левой стороне, что тоже указывает на клиппинг. Индикатор же демонстрирует, где именно это происходит.
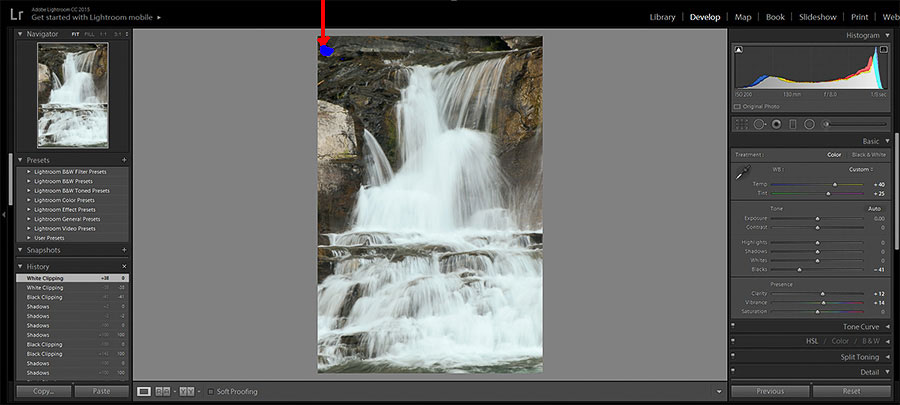
Еще один способ установить точку черного в Lightroom – удерживать клавишу Alt во время перемещения слайдера Blacks. Ваш снимок на время станет абсолютно белым. По мере того, как вы двигаете ползунок влево, некоторые участки начнут закрашиваться черным. (Если вы сначала увидите цветные точки, значит клиппингу поддались цветовые каналы. Все зависит от конкретного снимка и ваших намерений, но обычно клиппинг цвета не составляет проблемы).
Совет: Если вы хотите, чтобы Lightroom сам установил точки белого и черного, есть полезное клавиатурное сокращение. Удерживайте нажатой клавишу Shift и дважды кликните по слову “Blacks” или “Whites”. Программа неплохо справится, но ваше видение может отличатся, поэтому придется немного повозить бегунки.
Выполняем коррекции теней
С другой стороны, слайдер Shadows регулирует темные участки, позволяя приблизить их к абсолютно черному или осветлить и добавить деталей. Он контролирует большинство, но не все черные участки, так как защищает снимок от клиппинга. Его идеально применять для восстановления слишком затененных деталей и текстур и, если субъект был освещен контражурным светом, затемнять силуэты. Но сам по себе слайдер Shadows не даст такой глубокой и богатой картинки с высоким контрастом, как Blacks.
Один из способов показать разницу – переместить слайдер Blacks влево до упора и увидеть, какая часть снимка станет полностью черной, глядя на синюю подсветку. На скриншоте видно, что большая часть камней вокруг водопада стала черной.
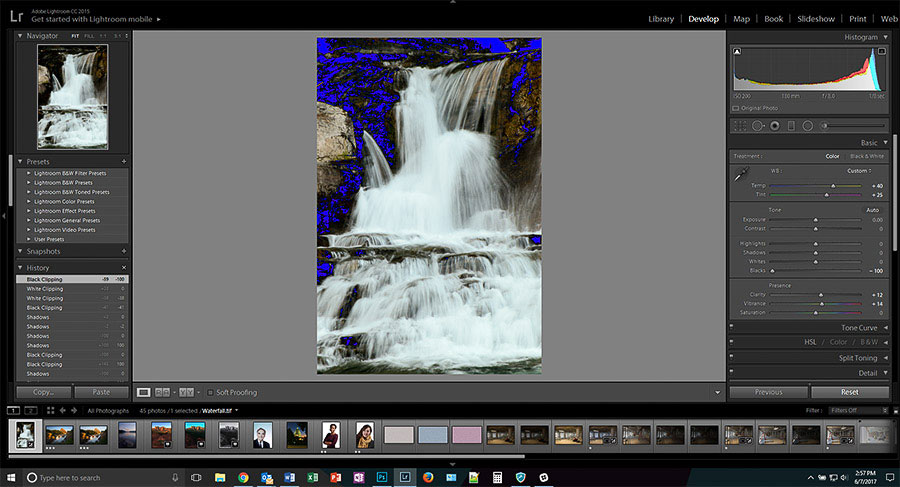
Теперь верните Blacks на указатель «0» и проделайте ту же процедуру с Shadows. Благодаря тому, что он защищает участки от клиппинга, вы не получите абсолютно черный цвет даже при -100! Сравните две гистограммы и увидите, что при Blacks со значением -100 верхушка слева почти полностью переместилась прочь, но при том же значении с Shadows она комфортно устроилась в своей зоне гистограммы.
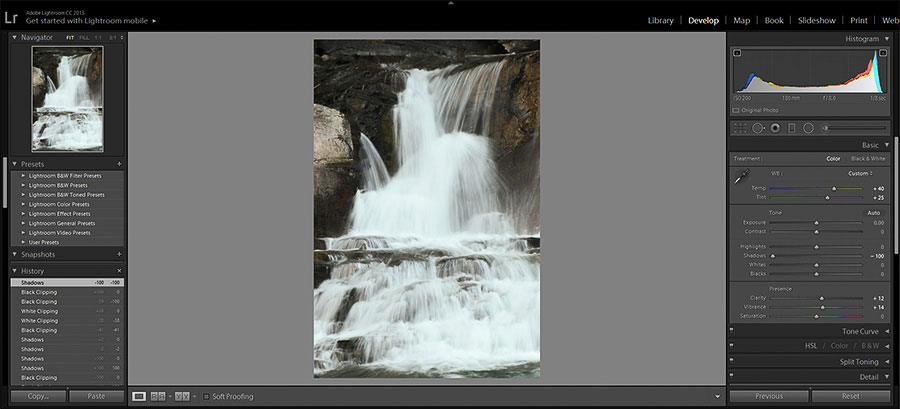
Наоборот, если перетянуть Blacks до +100, снимок кое-как станет светлее, а точка черного сместится вправо. Вы потеряете контраст, а фотография станет плоской. Если повторить это для Shadows, снимок станет в разы светлее, намного больше, чем при том же значении Blacks, но при этом черные участки останутся почти нетронутыми и получится максимальный контраст. Если исходная точка черного находится возле левого края, манипуляции с Shadows растянут гистограмму, но она все еще будет на прежнем месте. На скриншоте ниже индикатор клиппинга в верхнем левом углу остается подсвеченным, показывая, что темные тона все еще обрезаются.
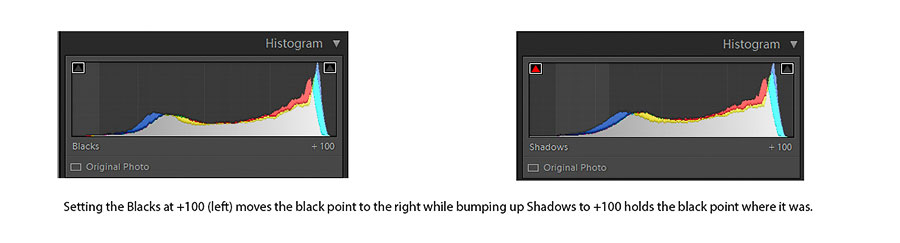
Попробуйте сами!
Лучший способ чему-то научиться – экспериментировать. Сделайте виртуальные копии нескольких своих фотографий – яркую, темную и с средней яркостью, а затем поиграйтесь со слайдерами. Сначала потаскайте один, потом другой. Изучите эффекты каждого и их совместную работу. Одно из главных преимуществ Lightroom – недеструктивные коррекции. Поэтому не стесняйтесь!
Рабочий процесс некоторых фотографов начинается с установки точек черного и белого. Затем они регулируют Света (Highlights) и Тени (Shadows). Им может снова потребоваться поправить Blacks и Whites или Shadows и Highlights, доведя снимок до нужного вида.
Как видите, иногда малым достигается многое. Осветление теней и затемнение ярких участков, чтобы подчеркнуть каждый возможный пиксель? Это звучит весьма неплохо. Иногда нужно поднять Shadows до +100 или опустить Highlights до -100 и результат будет смотреться отлично. Однако, иногда вы можете перестараться, получив детализированный, но плоский и нереалистичный снимок. Добавление контраста и насыщенности – также хорошая идея, но стоит перетянуть точки черного и белого слишком далеко и получится показной, нереалистичный, мультяшный результат.
Потратьте немного времени, чтобы лучше познакомиться со слайдерами Blacks и Shadows.
Автор: Frank Gallagher
Как убрать тени с фона? — запись пользователя Мишель@Вермишель (Vitarminka) в сообществе Компьютерная грамотность в категории Помогите обработать фото

Россия, Москва
проще снять правильно сразу, с рассеивателем — тень будет мягче, а смягчить тень потом да еще и аккуратно — сложновато и заморочено очень и трудоемко
Комментарий удален

Россия, Москва
чего написал? =))))) не хватает слов каких-то по-моему
Комментарий удален

Россия, Москва
ну если съемка, то да, всегда, даже когда не нада зонт с собой таскаю =)
в крайнем случае на пыху колпак или через бумажку =) а если мини накамерный лопух или софтбокс то он места занимает копейки! так что не тяжелый ни разу =))))
а на фото видно что пыха била слева! значит на выносе была =) значит умеют пользоваца вроде люди этим делом =)

Россия, Москва

Россия, Москва
а чего? я не прав? =))))))

Россия, Москва
пыха била слева, это правда)))) Пыха встроенная), а фоткала на режиме авто, просто так и от балды, как собственно и всегда, ибо чайник!))
Россия, Москва
а если она встроенная — как она била слева? просто повернул фотоаппарат на 90 градусов? а тень как будто она на выносе … хм ..

Россия, Москва
ага, просто повернула) слушайте, а расскажите мне лучше (плиз плиз) как фоткать так, чтобы их не было, теней! если это возможно в самом простом без наворотов виде.

Россия, Москва
ну чтоб теней не было самый простой способ — в лоб! направили и сняли! но самый дурацкий вариант по итогам и картинке!
второй вариант направить вспышку в потолок — тени уйдут за модель вниз. вариант лучше и многие так и снимают но не канает для встроенных вспышек, она не направляется никуда потому что!
третий вариант — на вспышку что-то прикрутить чтоб она отражала свет вверх в потолок для пункта 2 либо рассеивала его и смягчала тени — бумажку, банку из под доширака, картонку белую и так далее и лупить уже в лоб как в пункте 1 но с мягким светом
других простых вариантов не знаю, остальные сложнее вроде как

Россия, Москва
спасибо-спасибо!) будем пробовать!

Россия, Москва
это то понятно, что надо снимать правильно! )))
