60+ крутых бесплатных уроков по Adobe Photoshop – Сей-Хай
Photoshop – универсальный инструмент, которым пользуется почти каждый. Графические дизайнеры, фанаты ретуширования, типографы и эксперты в 3D-печати. Несмотря на конкуренцию со стороны Sketch и Affinity Photo, программа от Adobe остается стандартом в отрасли.
В этой статье вы найдете качественные бесплатные туториалы как для новичков, так и для профи.
С чего начать
Ничего не знаете о фотошопе? Это нестрашно: все когда-то начинали с нуля. Этот раздел поможет сделать первые шаги в программе. Уже что-то умеете? Листайте на следующую страницу – вас ждут уроки посложнее.
1. Знакомство с Photoshop
Начать свой путь в Photoshop мы советуем с этого туториала от Adobe. Вы познакомитесь с рабочей областью Photoshop и узнаете, как открывать и сохранять изображения, увеличивать и уменьшать масштаб и устранять ошибки.
2. Как изменить размер изображения
Это удобное руководство научит вас, как изменить размер изображения без ущерба для качества изображения.
3. Как изменить размер изображения – 2
Подробнее о том, как изменить размер изображения, но на этот раз в виде серии роликов от Adobe. Здесь есть несколько дополнительных советов, например, как обрезать картинку.
4. Как работать со слоями (Layers)
Этот туториал покажет, как использовать слои, изменять размер содержимого, добавлять изображения и работать с фоном в Adobe Photoshop CC.
5. Как настроить качество изображения
Этот учебник научит вас увеличивать яркость и цвет, а также улучшать качество ваших изображений в Adobe Photoshop CC.
6. Как выделить объект
Отсюда вы узнаете, как создать выделение, работать с популярными инструментами и точно настроить края выделения.
7. Как ретушировать изображения
Эта инструкция покажет, как удалять ненужные объекты, добавлять объекты путем клонирования и исправлять другие недостатки с помощью фотошопа.
8. Как добавить текст и фигуры
В этом пошаговом руководстве показано, как добавить текст и фигуры, а также настроить их после добавления.
9. Как использовать инструмент Pen
Марк Уайт объясняет, как использовать инструмент Pen так, чтобы это было эффективно. Это простая функция, которая станет настоящим помощником в работе с Photoshop.
10. Как использовать инструмент Brush
Марк Уайт рассказывает, как использовать инструмент Brush. Кроме того, здесь подробно объясняется, что означают все значки.
11. Как объединить изображения
Умение комбинировать фото/картинки – один из самых мощных аспектов Photoshop. Этот урок покажет, как это делать.
12. Как применять фильтры
Это руководство показывает, что с помощью фильтров в Photoshop CC легко добавлять быстрые эффекты к изображению. Фильтры также можно комбинировать для создания уникальных результатов, как показано в этом руководстве.
13. Отредактируйте свою первую фотографию
Этот учебник для начинающих научит вас, как отредактировать вашу первую фотографию. Здесь описаны главные методы.
14. Мгновенно обменивайтесь своими фотографиями и рисунками
Как быстро показать свою работу клиентам и коллегам, поделиться идеями по электронной почте, в сообщении и соцсетях? Все это вы узнаете в этом уроке.
15. Что такое Camera Raw?
В этой видео-демонстрации рассматриваются принципы и использование Camera Raw.
16. Создайте свой первый дизайн
Create your first design – это серия роликов, в которых рассказывается, как работать со слоями, комбинировать изображения, использовать маски и добавлять эффекты. Все навыки потом можно использовать для создания уникального коллажа.
17. Создайте изображение для социальных сетей
В этом путеводителе для начинающих фотошоперов вам расскажут, как объединить фотографию, текст и иллюстрацию для постов в Facebook и других соцсетях.
18. Как использовать слои Photoshop: 6 главных советов
Очень полезный урок для тех, кто не до конца разобрался со слоями. Вы узнаете, как создать слои, сгруппировать их и настроить прозрачность.
Вы узнаете, как создать слои, сгруппировать их и настроить прозрачность.
19. Как использовать маски слоев в Photoshop
Маски – еще один элемент, без которого немыслима работа в Photoshop: без них ваша работа будет выглядеть плоской. В этой статье вы узнаете 7 советов, которые упростят вашу работу с масками.
20. Быстрое выделение
Пошаговое руководство покажет три основных метода создания простых выделений. Кроме того, здесь подробно рассматриваются параметры маски.
21. Цифровая живопись с Photoshop CC для начинающих
Этот туториал раскладывает процесс создания простой цифровой живописи от начала до конца. Если вы умеете работать с настоящим холстом и красками, то многие методы будут вам знакомы.
Интерактивный самоучитель и учебные пособия по программе Photoshop
Adobe Photoshop – обучаемся интерактивно
Для того, чтобы изучать работу в фотошопе самостоятельно, создан мультимедийный интерактивный курс, выпускающийся на CD-ROM. Это одно из самых адекватных обучающих пособий для изучения Adobe Photoshop. Сегодня мы рассмотрим его возможности и меру полезности. Итак, начнем.
Это одно из самых адекватных обучающих пособий для изучения Adobe Photoshop. Сегодня мы рассмотрим его возможности и меру полезности. Итак, начнем.
Как работает самоучитель
Весь процесс обучения устроен просто и интуитивно, мало чем отличаясь от уроков с педагогом. Проще говоря, вам показывается кино о том, как работать в графическом редакторе, с «пояснениями» педагога. Мало того, помимо «пояснений» вам приходится давать ответы на вопросы, кликая на нужные точки на экране, а также проходить тесты. Подсказки в программе помогут вам в случае, если вы затрудняетесь с ответом. Есть удобная система поиска и закладок, помогающая ориентироваться в учебнике.
Пользователей учебника может быть несколько, каждый из них идет под отдельным логином, на него заводится статистика, количество отработанных часов, процент выполненных заданий, число ошибок и верных ответов и использование подсказок. После каждого урока статистика выводится в наглядном отчете.
Таким образом, вы будете не просто читать, что не гарантирует усвоения полученной информации, но и производить некоторые подсчеты, следить за результативностью и полностью осознавать, как происходит учебный процесс. Объем подаваемого материала примерно равен 1000 страницам бумажной книги. Это позволяет утверждать, что учебник будет полезен не только начинающим дизайнерам, но и более опытным пользователям, стремящимся улучшить свои навыки работы с CS.
Объем подаваемого материала примерно равен 1000 страницам бумажной книги. Это позволяет утверждать, что учебник будет полезен не только начинающим дизайнерам, но и более опытным пользователям, стремящимся улучшить свои навыки работы с CS.
Дополнительные возможности
Самоучитель Adobe Photoshop CS включает в себя так же книгу, которая содержит тот же самый учебный материал, проиллюстрированный. Но это нельзя назвать учебником, скорее, справочным пособием, в котором нужную тему легко найти, заглянув в содержание или посмотрев в предметный указатель. Так же с книгой удобнее вести работу в аудитории, составлять план учебного процесса. С помощью самоучителя вы быстро овладеете основными навыками работы в Photoshop. Они помогут вам легко создавать, редактировать и оформлять текстовые документы, обрабатывать графические файлы и выводить их на печать.
7 учебников GIMP и Photoshop, показывающих, как далеко зашло свободное программное обеспечение
На заре GIMP и Photoshop эти две программы даже не были близки по возможностям. Программное обеспечение Adobe для редактирования и обработки фотографий, которое сейчас всемирно известно и является культурной иконой, было на дрожжах выше всех остальных, и люди видели в GIMP безопасную альтернативу, используемую только крайними, придирчивыми приверженцами Linux. Популярность Photoshop взлетела до невиданных ранее высот для других программ для творчества, воплотив в жизнь мечту каждого акционера, превратив бренд в общий глагол (можете ли вы «Photoshop» убрать с этой картинки?).
Программное обеспечение Adobe для редактирования и обработки фотографий, которое сейчас всемирно известно и является культурной иконой, было на дрожжах выше всех остальных, и люди видели в GIMP безопасную альтернативу, используемую только крайними, придирчивыми приверженцами Linux. Популярность Photoshop взлетела до невиданных ранее высот для других программ для творчества, воплотив в жизнь мечту каждого акционера, превратив бренд в общий глагол (можете ли вы «Photoshop» убрать с этой картинки?).
Название программы даже было упущено в одном из новых фильмов о Джеймсе Бонде, «Казино Рояль», когда персонаж Матис говорит: «Удивительно, что вы можете делать с Photoshop в наши дни», ссылаясь на документ, который он подделал, чтобы добиться от начальника полиции Италии. арестован по обвинению в коррупции.
Да, лидерство Photoshop в мире редактирования и манипуляции фотографиями было взято на ранней стадии в истории такого программного обеспечения — и за многие годы оно стало экспоненциально больше, чем то, что у него было немного. Но пока Adobe продолжала использовать свои миллиарды, чтобы продвинуть Photoshop дальше в стратосферу, «маленький движок, который мог», то есть GIMP (программа манипулирования изображениями Gnu), сплотился вокруг неоплачиваемых разработчиков, работающих неполный рабочий день, и сообщества создателей контента, чтобы продолжить инновации и итерация своего маленького бесплатного программного обеспечения.
Но пока Adobe продолжала использовать свои миллиарды, чтобы продвинуть Photoshop дальше в стратосферу, «маленький движок, который мог», то есть GIMP (программа манипулирования изображениями Gnu), сплотился вокруг неоплачиваемых разработчиков, работающих неполный рабочий день, и сообщества создателей контента, чтобы продолжить инновации и итерация своего маленького бесплатного программного обеспечения.
Перенесемся в сегодняшний день, и Photoshop начал упускать свои астрономические преимущества. Теперь есть не только несколько жизнеспособных альтернатив программного обеспечения премиум-класса, но и добровольная армия разработчиков GIMP также расширила бесплатную альтернативу Photoshop такими удивительными функциями, как редактирование изображений с высокой глубиной цвета (до 32-битной точности с плавающей запятой), интеллектуальные инструменты с искусственным интеллектом, такие как инструмент Heal и Инструмент выбора переднего плана, улучшенный пользовательский интерфейс, включая сгруппированные инструменты, «темный режим» и многое другое.
Davies Media Design создал несколько руководств, непосредственно сравнивающих GIMP и Photoshop, которые вы можете просмотреть ниже. На мой взгляд, это соперничество только начинает накаляться, и чем больше поддержки GIMP может получить, тем быстрее они смогут догнать и превзойти чудовище, которым является Adobe Photoshop, делая творчество свободным и доступным для многих миллионов людей по всему миру.
1. GIMP против Photoshop: сравнение 5-ступенчатого редактирования фотографий
В этом первом уроке сравнения я покажу простой 5-шаговый процесс редактирования фотографий с использованием GIMP и Photoshop. Я использую одни и те же инструменты в каждой программе, чтобы продемонстрировать, как обе программы содержат очень похожие функции и дают одинаковые результаты. Вы сами можете судить, какое фото редактировать, хотя вышло лучше!
Я использую одни и те же инструменты в каждой программе, чтобы продемонстрировать, как обе программы содержат очень похожие функции и дают одинаковые результаты. Вы сами можете судить, какое фото редактировать, хотя вышло лучше!
2. Сделайте GIMP 2.10 похожим на Photoshop CC 2020
В этом следующем уроке я покажу вам, как настроить пользовательский интерфейс GIMP 2.10, чтобы он выглядел очень похожим на Photoshop CC 2020. Это видео демонстрирует, как обе программы предлагают одинаковые макеты рабочих пространств и диалоговые окна функций, что позволяет пользователям Adobe Photoshop относительно легко переключиться на бесплатную альтернативу GIMP. Это видео было создано незадолго до того, как сгруппированные инструменты были представлены в GIMP 2. 10.18, поэтому добавление этой функции к уравнению добавляет еще больше сходства.
10.18, поэтому добавление этой функции к уравнению добавляет еще больше сходства.
3. 10 Photoshop CC Особенности, найденные в GIMP 2.10
У Photoshop и GIMP больше общих функций, чем думает большинство людей. В этом руководстве рассматриваются 10 функций, имеющихся в обеих программах — от поворота холста до инструмента свободного преобразования (известного как «унифицированный инструмент преобразования» в GIMP), до инструментов удаления объектов и фона, инструмента «Быстрая маска» и многого другого. Хотя GIMP не содержит ВСЕХ функций Photoshop, в нем есть большинство наиболее часто используемых инструментов, которые наиболее полезны для повседневного редактирования фотографий и манипуляций с ними.
4. Фотошоп против GIMP: 5 сравниваемых возможностей графического дизайна
Хотя ни GIMP, ни Photoshop не известны и не используются в основном для графического дизайна (каждая программа имеет альтернативу векторной графики), они обе содержат набор функций, позволяющих создавать композиции графического дизайна. Обе программы прекрасно способны выполнять такие задачи, как дизайн логотипа, дизайн визитной карточки, дизайн веб-баннера и т. Д. От рисования и изменения цвета фигур до масштабирования объектов, переноса изображений и объектов из одной композиции в другую, я сравниваю некоторые основные, но важные конструктивные особенности и различные способы использования этих функций в двух программах.
5.
 Учебное пособие по GIMP 2.10: плагин GIMP Resynthesizer лучше, чем заливка с учетом содержимого Photoshop
Учебное пособие по GIMP 2.10: плагин GIMP Resynthesizer лучше, чем заливка с учетом содержимого PhotoshopВ этом руководстве по GIMP я демонстрирую, как бесплатный сторонний плагин, разработанный для GIMP — плагин GIMP Resynthesizer — на самом деле работает лучше, чем встроенный в Photoshop Content Aware Fill. Обе функции были разработаны для быстрого удаления крупных объектов с изображений, наложенных поверх сложного фона. Они оба также используют сложные алгоритмы для выполнения задачи, что означает, что пользователь должен выполнять минимальную работу, чтобы выполнить работу. Хотя плагин Resynthesizer в настоящее время не предлагается по умолчанию в GIMP, его можно легко загрузить через GITHub бесплатно (у меня есть видео о том, как скачать и установить плагин для обеих Windows и как установить плагин для MAC). Существует также движение за включение плагина в качестве функции по умолчанию в будущие версии GIMP, которая, похоже, набирает обороты (другие сторонние плагины были добавлены в GIMP по умолчанию в прошлом — так что это не так уж надумано. идея).
Существует также движение за включение плагина в качестве функции по умолчанию в будущие версии GIMP, которая, похоже, набирает обороты (другие сторонние плагины были добавлены в GIMP по умолчанию в прошлом — так что это не так уж надумано. идея).
6. GIMP против Photoshop: смешайте, если + цвет по сравнению с альфа
В Photoshop есть популярный и мощный инструмент, известный как «Смешать, если», который позволяет вам легко сделать определенный цвет или значение яркости прозрачным для слоя, таким образом смешивая все, что находится на этом слое, со слоем ниже. Это отличный способ создать эффекты, такие как нарисованная настенная графика, или добавить любую текстуру или смешанное изображение с нижнего слоя на верхний. GIMP имеет встроенную эквивалентную функцию, известную как «Цвет в альфа-канал», которая выполняет ту же задачу и дает очень похожий результат.
GIMP имеет встроенную эквивалентную функцию, известную как «Цвет в альфа-канал», которая выполняет ту же задачу и дает очень похожий результат.
7. 10 причин использовать GIMP Over Photoshop CC в 2020 году
В последнем уроке в этом списке я представляю 10 очень веских причин для использования GIMP 2.10 вместо Photoshop CC в 2020 году (причина № 10 немного спорна). Причины, описанные в видео, включают тот факт, что GIMP является бесплатным, есть бесплатные дополнительные программы для помощи GIMP (например, RawTherapee или Inkscape), есть множество встроенных функций настройки изображений, есть множество полезных инструментов для редактирования и дизайна. в GIMP Toolbox и так далее. Если вы сомневаетесь в необходимости перехода или просто хотите узнать, что делает GIMP таким замечательным в 2020 году, я настоятельно рекомендую посмотреть это руководство.
Вот и все, что вам нужно для этого списка из 7 руководств по GIMP и Photoshop! Что вас больше всего удивило при прямом сравнении двух программ? Думаете, вы наконец перейдете с премиум-класса на бесплатное? Хотя GIMP прошел долгий путь, ему, безусловно, еще предстоит пройти долгий путь, но этот путь выглядит многообещающим с множеством замечательных функций в конвейере разработчиков GIMP. Следите за этим удивительным программным обеспечением — я думаю, что оно действительно может изменить мир (и индустрию программного обеспечения для творчества)!
Если вам понравилась эта статья и учебники, вы можете посмотреть другие видео на моем GIMP Видеоуроки страница, подробнее Статьи справки GIMPили зарегистрируйтесь в Премиум класс или курс GIMP освоить эту программу. Вы также можете получить больше с Премиум-членство в Davies Media Design, включая премиальный премиум-контент и неограниченный доступ к нашим статьям справки каждый месяц.
10 лучших учебников GIMP 2020 года (на данный момент)
2020 год был безумно безумным, мягко говоря. Однако, несмотря на хаос, Davies Media Design все же удалось выпустить немало руководств по GIMP по темам редактирования фотографий, манипуляциям с фотографиями, графическому дизайну и Photoshop против GIMP — среди прочего.
Однако, несмотря на хаос, Davies Media Design все же удалось выпустить немало руководств по GIMP по темам редактирования фотографий, манипуляциям с фотографиями, графическому дизайну и Photoshop против GIMP — среди прочего.
Итак, по традиции, я собрал 10 лучших руководств по GIMP 2020 года! Все уроки в этом списке — это бесплатные видеоуроки с YouTube-канала Davies Media Design. Наслаждайтесь!
10. Как использовать инструмент Curves в GIMP
Номер десять в моем списке охватывает общий, но важный инструмент Curves. Этот инструмент позволяет редактировать значения яркости вашей фотографии, используя кривую, а также цветовой баланс вашей фотографии, используя кривые для каждого цветового канала. Хотя этот инструмент на первый взгляд может показаться пугающим, я подробно расскажу об этом в этом видео, чтобы новичкам было легче им следовать. Это отличное учебное пособие по редактированию фотографий, в котором представлены лучшие учебники GIMP 2020 года!
Это отличное учебное пособие по редактированию фотографий, в котором представлены лучшие учебники GIMP 2020 года!
9. GIMP Quick Mask Углубленное руководство
Быстрая маска — это простой и эффективный способ создания выделений и масок слоев в GIMP. Этот инструмент, являющийся основным продуктом в мире программного обеспечения для редактирования и обработки фотографий, позволяет использовать различные инструменты рисования в GIMP для создания областей прозрачности или частичной прозрачности, а также позволяет переносить выделенные области или маски слоев с одного изображения на другое. Вам понравится это подробное руководство от Davies Media Design по одному из самых удобных инструментов в GIMP 2.10.
8. GIMP против Photoshop: 90-секундное удаление фона
Photoshop: 90 Second Background Removal ULTIMATE CHALLENGE» src=»https://www.youtube.com/embed/i9UP65r5GNQ?feature=oembed» frameborder=»0″ allow=»accelerometer; autoplay; encrypted-media; gyroscope; picture-in-picture» allowfullscreen=»»/>
Вы когда-нибудь задумывались, как лучший инструмент интеллектуального выбора GIMP сравнивается с Photoshop? В этом уроке я даю каждой программе 90 секунд, чтобы удалить фон изображения, используя их лучшие инструменты — инструмент выбора переднего плана в GIMP и инструмент выбора темы в Photoshop. Результаты вас удивят, и, вероятно, именно поэтому так много людей любят этот урок GIMP vs. Photoshop!
7. Фотошоп против GIMP: полное сравнение
Под номером 7 в этом списке находится еще один учебник по GIMP против Photoshop, хотя в нем подробно рассматриваются все программы для редактирования фотографий. В видео я привожу список плюсов и минусов для каждого программного обеспечения. В конце концов, зрители обнаружат, что ОБЕ программы чрезвычайно мощны по разным причинам, но только одна программа является полностью бесплатной.
В видео я привожу список плюсов и минусов для каждого программного обеспечения. В конце концов, зрители обнаружат, что ОБЕ программы чрезвычайно мощны по разным причинам, но только одна программа является полностью бесплатной.
6. Предварительный просмотр GIMP 2020 и резюме GIMP 2019
В самом начале 2020 года я выпустил руководство, в котором подводятся итоги 2019 года для GIMP и прогнозируется будущее. Я обсудил все обновления, которые были сделаны в GIMP, и то, что можно ожидать на оставшуюся часть 2020 года, а также на 2021 год. Я был прав в прошлом и ошибался в прошлом в своих прогнозах — как я буду жить в этот раз? ?
5. Как скачать и установить шрифты в GIMP 2.10
youtube.com/embed/AurKmb5WqI0?feature=oembed» frameborder=»0″ allow=»accelerometer; autoplay; encrypted-media; gyroscope; picture-in-picture» allowfullscreen=»»/>
Бесплатные шрифты расширяют возможности GIMP и могут повысить ценность и внешний вид ваших дизайнов. В этом популярном руководстве я покажу вам, как установить бесплатные шрифты для GIMP, а также лучшие бесплатные шрифты для использования в ваших дизайнерских проектах. Это отличное руководство по основам GIMP для начинающих пользователей GIMP.
4. Что нового в GIMP 2.10.20
GIMP 2.10.20 был выпущен в июне 2020 года, и он не разочаровал! В этом руководстве, которое является частью моей серии «Что нового в GIMP», охватывающей каждую последнюю версию GIMP, я обсуждаю все новые функции, обнаруженные в GIMP 2. 10.20. К наиболее заметным функциям относятся новые элементы управления на экране фильтра виньетка, новые фильтры размытия и новый инструмент неразрушающего кадрирования. Ознакомьтесь со всеми новыми функциями этой последней версии!
10.20. К наиболее заметным функциям относятся новые элементы управления на экране фильтра виньетка, новые фильтры размытия и новый инструмент неразрушающего кадрирования. Ознакомьтесь со всеми новыми функциями этой последней версии!
3. Что нового в GIMP 2.10.18
GIMP 2.10.18 также был выпущен в 2020 году (в феврале), и с его выпуском произошли некоторые серьезные изменения. В этой новой версии команда GIMP по умолчанию добавила в набор инструментов «Групповые инструменты». Этот макет похож на сгруппированные инструменты Photoshop, а также помогает очистить пользовательский интерфейс и оставить больше места для холста. Однако самым большим нововведением в этой версии является совершенно новый инструмент 3D-преобразования! Ознакомьтесь с этой и другими функциями в этом подробном видеоуроке.
2. 10 причин использовать GIMP в 2020 году над Photoshop
Перемещение в топ-2 — мой скандальный туториал «10 причин использовать GIMP в 2020 году вместо Photoshop» был посвящен чуду Adobe и показал, почему GIMP является такой мощной бесплатной альтернативой в 2020 году. больно!
1. Сделайте GIMP 2.10 похожим на Photoshop CC 2020
В учебнике GIMP номер 1 от 2020 года от Davies Media Design показано, как сделать пользовательский интерфейс GIMP похожим на Adobe CC 2020. Я покажу вам, как переставить прикрепляемые диалоги, а также набор инструментов, чтобы они соответствовали Photoshop. Кроме того, я покажу вам, как настроить темную тему GIMP с символическими значками. Конечным результатом является пользовательский интерфейс, с которым те из вас, кто переходит с Photoshop, будут чувствовать себя более знакомыми.
Я покажу вам, как переставить прикрепляемые диалоги, а также набор инструментов, чтобы они соответствовали Photoshop. Кроме того, я покажу вам, как настроить темную тему GIMP с символическими значками. Конечным результатом является пользовательский интерфейс, с которым те из вас, кто переходит с Photoshop, будут чувствовать себя более знакомыми.
Список литературыГенератор кроссвордовГенератор титульных листовТаблица истинности ONLINEПрочие ONLINE сервисы |
| В нашем каталогеОколостуденческоеЭто интересно. .. ..Наши контакты |
12 Способов ускорить работу Photoshop
Большинство программ для обработки фотографий очень требовательны к ресурсам компьютера, а наш любимый Photoshop – просто лидер по “прожорливости”.
Даже если вы не работаете с огромными tiff-файлами и не делаете сложную обработку с десятками слоев, Photoshop все равно можно заставить работать быстрее.
Мы составили список простых и эффективных способов ускорить работу Photoshop.
1. Настройка памяти
Как вы понимаете, чем больше памяти выделено для работы Photoshop, тем быстрее работает программа.
В настройках памяти указана доступная программе память, то есть не весь объем имеющейся памяти, а свободная память, которая может быть выделена конкретно для фотошопа.
По умолчанию фотошоп использует 70% доступной памяти.
Для большинства пользователей 32-битной версии фотошопа 70% достаточно для нормальной работы.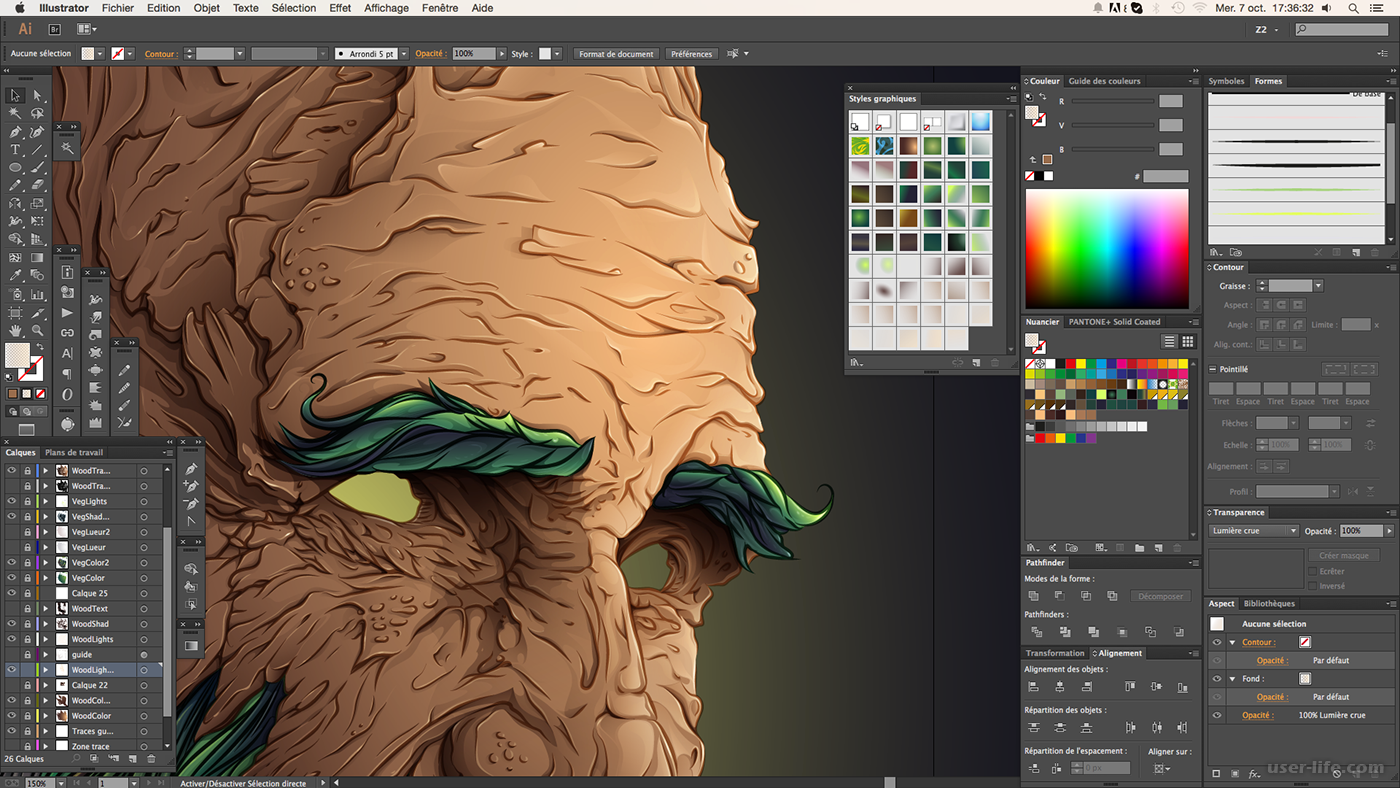 Если вам нужно больше, попробуйте добавлять по 5% и следите за индикатором эффективности (о нем читайте чуть ниже). Для 32-битной версии использование 100% доступной памяти может вызвать проблемы.
Если вам нужно больше, попробуйте добавлять по 5% и следите за индикатором эффективности (о нем читайте чуть ниже). Для 32-битной версии использование 100% доступной памяти может вызвать проблемы.
Для изменения объёма выделенной памяти зайдите в (Windows) Edit > Preferences > Performance или (Mac OS) Меню Photoshop > Preferences > Performance.
По возможности стоит использовать 64-битную версию фотошопа, которая позволяет выделить до 100% памяти для вашей работы.
2. Файл подкачки
Когда программа работает с большим количеством информации и эта информация не помещается в оперативную память, программа начинает записывать данные в “файл подкачки” на жесткий диск. То есть файл исполняет роль оперативной памяти.
Проблема файла подкачки в том, что запись данных на жесткий диск происходит медленнее, чем в оперативную память. Кроме того, ваша операционная система так же сохраняет свои данные в файл подкачки, а это дополнительно нагружает жесткий диск работой.
Оптимальный вариант – это использовать для файла подкачки отдельный физический диск. Идеальный вариант – использование SSD дисков, которые по своей скорости в разы быстрее своих HDD аналогов. Но даже использование обычных HDD уже разгрузит основной диск, который будет занят только работой ОС.
Выбор жесткого диска для файла подкачки находится в том же меню (Windows) Edit > Preferences > Performance или (Mac OS) Меню Photoshop > Preferences > Performance.
3. Настройки истории и кэш
Эта панель настроек находится в меню (Windows) Edit > Preferences > Performance или (Mac OS) Меню Photoshop > Preferences > Performance.
Cache Levels
Фотошоп использует кэш для того, чтобы быстро отображать изображение.
Если вы работаете с небольшими файлами, размером 1280×1024 точек и большим количеством слоев (50 и больше), установите значение кэша на 2.
Если работаете с большими файлами, размером 10 Мп и больше, ставьте значение больше 4.
Большее значение уровней кэша ускоряет процесс просмотра.
Cache tile size – отвечает за объём данных, которые фотошоп обрабатывает за один раз. Большие значения ускоряют общие операции над изображением, например, увеличение резкости. Меньшие значения быстрее работают, когда вы изменяете небольшие участки изображения, например работаете кистью.
Для новых процессоров рекомендуется ставить 128 К или 1024 К. Для старых (очень старых) 132 К или 1032 К.
History States
Каждая операция сохраненная в истории и увеличивает “файл подкачки”. Соответственно, чем меньше данных вы будете хранить в истории, тем меньше места будет занимать фотошоп.
Если вы всегда работаете в копии вашего слоя, достаточно оставить в истории десять последних действий.
GPU Settings
Photoshop CS4 и CS5 используют возможности вашей видеокарты для ускорения отображения изображения. Для того, чтобы фотошоп получил доступ к ресурсам видеокарты, она должна поддерживать стандарт OpenGL и иметь минимум 128 мегабайт памяти.
Для доступа к ресурсам вашей видеокарты просто поставьте галку. И для максимального использования возможностей советуем вам обновить драйвер вашей видеокарты.
После настройки основных параметров работы, мы можем перейти к общим советам по оптимизации работы Photoshop.
4. Следите за индикатором эффективности
Индикатор эффективности покажет вам, когда фотошоп исчерпает доступную память и начнет сохранять данные в файл подкачки.
Для отображения индикатора нажмите стрелку под вашим изображением и выберете Efficiency.
Значения ниже 90-95% говорят о том, что фотошоп использует файл подкачки и, соответственно, это тормозит систему, показывая таким образом, что нужно выделить больше памяти в настройках фотошопа или добавить оперативной памяти в ваш компьютер.
5. Закрывайте неиспользуемые окна
В Photoshop CS4 и CS5 окна с документами используют больше памяти, чем в предыдущих версиях. Большое количество открытых документов сильно тормозит работу и может привести к сообщению о недостатке памяти.
В Mac OS существует функция Application frame (меню Window > Application Frame), по умолчанию она отключена. Если решите её использовать, помните, она также загружает память.
6. Уменьшите количество узоров и кистей для фотошоп
Кисти для фотошоп, узоры и стили слоев заметно нагружают систему. Причем каждый из них нагружает по чуть-чуть, а в итоге система забита барахлом, которое редко используется.
Чтобы посмотреть узоры в фотошоп, зайдите в меню Edit > Preset Manager и выбирете Preset Type > Patterns (узоры) или Brushes (кисти).
7. Отключите превью слоев и каналов
В слоях, каналах и путях фотошоп показывает небольшие превью содержимого. Соответственно, чем больше слоев, тем больше памяти уходит на их содержание.
Для уменьшения или отключения превью зайдите в Panel Options и отключите превью.
8. Работайте с изображениями с глубиной цвета 8 бит
Фотошоп может работать с 8-, 16- и 32-битными изображениями. Однако, как показывает практика, для задач, не связанных с профессиональной цветокоррекцией и подготовкой к печати, вполне достаточно работать с 8-битными изображениями.
Однако, как показывает практика, для задач, не связанных с профессиональной цветокоррекцией и подготовкой к печати, вполне достаточно работать с 8-битными изображениями.
Перевести файл в 8 бит можно через меню Image > Mode > 8 Bits/Channel. Это сразу уменьшит размер файла, а соответственно и нагрузку на компьютер в два раза.
9. Отключите превью для шрифтов
Когда вы выбираете шрифт в фотошоп, вы сразу видите как будет выглядеть данный шрифт. Если вы этим не пользуетесь, эту функцию можно отключить.
(Win) меню Edit > Preferences > Type (Windows) или (Mac OS) меню Photoshop > Preferences > Type и снимите галку с пункта “Font Preview Size”.
10. Уменьшите размер файла
Если вы делаете файл для интернета и вам не нужны большие размеры, можете смело уменьшать ваши файлы до 3000 пикселей по длинной стороне и работать над ними дальше.
Уменьшить фото можно через меню Image > Image Size.
11. Сброс временных данных
Панель истории и буфер обмена хранят в себе массу данных. Для сброса данных зайдите в меню Edit > Purge и выберите Undo, Clipboard, Histories, или All. Соответственно, будут сброшены данные по отмене действий, буфер обмена, история или всё сразу.
Для сброса данных зайдите в меню Edit > Purge и выберите Undo, Clipboard, Histories, или All. Соответственно, будут сброшены данные по отмене действий, буфер обмена, история или всё сразу.
Будьте внимательны, эту команду нельзя отменить.
12. Продуманная работа со слоями
Слои – это фундамент работы в фотошоп, но они увеличивают размер файла и объем занимятой памяти. Если вы произвели все нужные работы, объединяйте слои. Для этого выделите нужные слои, щелкните на них правой кнопкой мыши и выберите Merge Layers.
Для объединения всех имеющихся слоев зайдите в меню Layer > Flatten Image.
Создание Smart Objects сэкономит вам место на диске и увеличит скорость работы. Выберите слой, щелкните правой кнопкой мыши и выберите Convert To Smart Object.
12+1. Не экспортируйте изображение в буфер обмена
Дело в том, что при копировании данных в буфер обмена Photoshop CS4 копирует туда данные в формате PICT, а Photoshop CS5 в формате TIFF. Представляете себе, какие это объёмы данных и потеря производительности. Копирование будет работать в пределах программы, то есть изображение не будет скопировано за пределы программы.
Представляете себе, какие это объёмы данных и потеря производительности. Копирование будет работать в пределах программы, то есть изображение не будет скопировано за пределы программы.
Если не копируете данные за пределы программы, отключите эту функцию: меню (Windows) Edit > Preferences > General или (Mac OS) Photoshop > Preferences > General -> отключите Export Clipboard.
Надеемся, эти советы помогут вам оптимизировать вашу работу в Photoshop.
Картинка для заголовка найдена здесь
Как открыть изображение RAW в Adobe Photoshop CS6 или CC 📀
В первые дни в камерах DSLR использовался только один поддерживаемый формат изображения, называемый JPEG. Однако теперь вы можете сделать снимок в Формат RAW, Основное различие между RAW а также JPEG файл состоит в том, что у вас будет больше возможностей при редактировании изображения в различных фоторедакторах, таких как Photoshop, Lightroomи т. д. С другой стороны, изображение, записанное в формате JPEG, может не предлагать много вариантов редактирования после захвата.
д. С другой стороны, изображение, записанное в формате JPEG, может не предлагать много вариантов редактирования после захвата.
В настоящее время почти все производители цифровых камер позволяют пользователям снимать в формате RAW, которые имеют отличительные расширения. Сказав это, проблема в том, что Photoshop CS6 или Photoshop CC не смогут открыть RAW-файл, снятый с помощью камеры DSLR. Поэтому этот учебник поможет вам открыть изображение RAW в Adobe Photoshop CS6 или CC.
Открыть изображение RAW в Adobe Photoshop CS6 или CC
Как я уже говорил, у разных производителей разные форматы изображений RAW для своих камер. Например, NikonФормат .NEF в то время как каноник имеет .CRW, .CR2и т. д. В отличие от других форматов, таких как .PNG или .JPEG, вы не можете открывать RAW-файл изображения с помощью Photoshop или Lightroom, потому что он использует разные кодеки и сжатие. Следовательно, у вас есть два решения для открытия изображения RAW в Adobe Photoshop.
Следовательно, у вас есть два решения для открытия изображения RAW в Adobe Photoshop.
- Использовать Adobe Camera RAW
- Использовать конвертер изображений
Открыть файл RAW с помощью Adobe Camera Raw
Это самый распространенный способ открытия RAW-файлов в Photoshop. Однако недостатком является то, что вы не сможете получить инструмент Camera Raw для Photoshop CC, поскольку он предназначен только для CS6.
Adobe Camera Raw поддерживает огромное количество камер и форматов файлов. Он поддерживает DNG, CRW, CR2, ERF, RAF, GPR, 3FR, FFF, DCR, KDC, MRW, MOS, NEF и другие форматы файлов. На этой странице были упомянуты модели поддерживаемых камер.
Camera Raw — это Photoshop CS6 plug-in, который помогает пользователям открывать любой RAW-файл в Photoshop CS6. По умолчанию Adobe Photoshop CS6 поставляется с этим подключаемым модулем. Если у вас есть этот плагин, вы сможете открыть файлы.
Но если вы все еще получаете некоторую ошибку — Photoshop не может открыть этот файл, то либо у вас нет этого плагина, либо вам необходимо обновить плагин.
Перейдите на эту страницу и загрузите Adobe Camera Raw. Разархивируйте архивированную папку и установите файл с именем AdobePatchInstaller.exе. Теперь вы сможете открыть изображение RAW в Adobe Photoshop CS6.
Однако проблема заключается в том, что многие люди все еще не смогли открыть RAW-файл даже после использования этого метода. Могут быть некоторые внутренние проблемы, но это произошло раньше. Для тех, кому не удалось открыть RAW-образ, используя этот метод, вот другое решение.
Читать: Учебник Adobe Photoshop CC для начинающих.
Используйте Image Converter для конвертирования RAW-файла в JPEG
Когда вы используете этот метод, вы не получите того, что предлагает RAW-файл, и ваше изображение может быть сжато, и, следовательно, качество будет скомпрометировано. Но вы сможете открыть RAW-образ в Photoshop.
Для использования этого решения вам необходимо найти формат RAW-файла, который производит ваша камера. Существует множество онлайн-инструментов, основанных на вашем формате RAW-файла. Вы можете использовать эти конвертеры для преобразования RAW-файла в JPEG, и после этого вы можете открыть их в любом редакторе изображений.
Вы можете использовать эти конвертеры для преобразования RAW-файла в JPEG, и после этого вы можете открыть их в любом редакторе изображений.
Убедитесь, что вы конвертируете их в JPEG, поскольку PNG может работать не так хорошо, как JPEG для портрета или пейзажа. Даже для макросъемки JPEG будет работать лучше, чем PNG.
Бонусные подсказки: Если у вас есть камера Nikon, вы также можете выбрать Захват NX-D, который является инструментом обработки изображений RAW, доступным для Windows. Вы можете работать с RAW-файлами без потери качества и глубины цвета.
Теперь прочитайте: Как открыть PSD-файлы без использования Adobe Photoshop.
Похожие сообщения:
- Бесплатный онлайн-инструмент для редактирования файлов изображений Photoshop и Gimp
- Adobe Creative Cloud: руководство по началу работы
- История цифровой камеры — PDF и слайд-шоу
- Открытые PSD-файлы без использования Adobe Photoshop
- Учебник Adobe Photoshop CC для начинающих
Tweet
Share
Link
Plus
Send
Send
Pin
20 лучших видеоуроков по Adobe Photoshop в 2020 году
Постоянное обучение делает вас человеком, который может пережить любые экономические кризисы и легко адаптироваться к нашему быстро меняющемуся миру. В конце концов, это дает иммунитет к увольнению и оставлению без гроша. Вы всегда сможете найти новую работу — возможно, даже лучшую, чем предыдущая. Такие навыки, как умение создать веб-сайт, ретушировать фотографию или разработать логотип, можно легко освоить, и они могут принести вам серьезные деньги.
В конце концов, это дает иммунитет к увольнению и оставлению без гроша. Вы всегда сможете найти новую работу — возможно, даже лучшую, чем предыдущая. Такие навыки, как умение создать веб-сайт, ретушировать фотографию или разработать логотип, можно легко освоить, и они могут принести вам серьезные деньги.
Сложно или дорого получить новые навыки? Не совсем. Нет реальной необходимости получать еще один диплом о высшем образовании или оплачивать онлайн-образование (если вам не нужен сертификат об окончании курса). Знания лежат у вас под ногами — зрелые и готовые к усвоению. Просто посмотрите вокруг: в Интернете есть тысячи руководств и учебных пособий, и большинство из них бесплатны.
Я хочу поделиться с вами своими любимыми бесплатными уроками по Photoshop , доступными на YouTube. Я выбрал их по простому принципу: все они многоцелевые и могут использоваться для создания хорошо продаваемых коммерческих продуктов.
Как создать контурный портретный эффект в Photoshop
youtube.com/embed/oScONltOqAs?feature=oembed»/>Как создать эффект контура портрета в Photoshop — #Photoshop Учебники
Как вырезать что-нибудь в Photoshop
Этот видеоурок включает десять советов и приемов, как вырезать объекты в Adobe Photoshop с помощью масок слоев, инструментов Pen Tool и Lasso Tool; манипулирование каналами и т. д.Он охватывает многие важные методы, которые помогут вам в будущем, поэтому, если вы новичок, без колебаний переходите к этому руководству.
Как использовать маски слоя в Photoshop
Из этого видео вы познакомитесь с лучшими практиками использования масок слоев в Adobe Photoshop. Вы сможете редактировать свои фотографии, рисунки и коллажи с креативным дизайном как профессионал, не разрушая их.
Как раскрасить в Photoshop
С легкостью меняйте цвет любого элемента на фотографии. Этот видеоурок откроет вам доступ к волшебству цвета и улучшит ваши навыки редактирования фотографий.
Этот видеоурок откроет вам доступ к волшебству цвета и улучшит ваши навыки редактирования фотографий.
Как создать синемаграф в Adobe Photoshop
Синемаграфы — это неподвижные изображения с легким движением одного или нескольких элементов. Этот урок научит вас превращать видео в синемаграф, используя только встроенные инструменты Photoshop.
А здесь вы можете скачать бесплатно набор ярких синемаграфов , созданных TemplateMonster.
Как создать выборочный цветной фотоэффект в Adobe Photoshop
Узнайте, как создать этот популярный эффект, когда фотография становится черно-белой с сохранением одного цвета для выделения определенных областей.
Учебное пособие по Photoshop с эффектом двойной экспозиции
Этот урок научит вас объединять два изображения и создавать загадочные силуэты с двойной экспозицией, как показано на превью выше. Их можно использовать для плакатов, визиток, принтов на футболках и всего остального, о чем вы только можете подумать.
Учебное пособие по Photoshop — Дизайн логотипа Galaxy от лица
Создайте супер-модный красочный логотип из вашей фотографии с помощью этого урока. Вы также можете применить любые другие текстуры — акварель, бумагу или абстракцию, чтобы создать свой неповторимый стиль.
Реалистичное руководство по Photoshop с золотой фольгой
Вы использовали эти элегантные шаблоны логотипов с золотыми и блестящими текстурами? В наши дни они очень популярны, так что пришло время следить за тенденциями.В этом видеоуроке объясняется, как создать суперреалистичный эффект горячей фольги, с помощью которого вы сможете представить свои логотипы в наиболее выгодном свете.
Как создать макет дизайна упаковки в Photoshop
Используя эту технику, опытные фотографы могут создавать фотореалистичные макеты товаров, которые так востребованы дизайнерами логотипов. Вы узнаете, как добавить перспективу к смарт-слоям и улучшить свой макет с помощью эффектов размытия.
Текст с вырезом из бумаги
Этот сложный текстовый эффект, имитирующий вырез на бумаге, может быть легко освоен вами с помощью этого пошагового видеоурока от Mighty.
Перенос текста и графики на сложные поверхности с помощью карт смещения
Еще один отличный способ создания фотореалистичных макетов — это наложение смарт-объектов на неплоские поверхности с помощью карт смещения и таких широко используемых эффектов Photoshop, как «Скос и тиснение» и «Размытие по Гауссу».
Как создать светящуюся разноцветную неоновую вывеску
Узнайте, как создать разноцветную неоновую вывеску с помощью простых фильтров Photoshop.Это руководство Марти из Blue Lightning TV невероятно подробное и подходит даже для абсолютных новичков.
Как создать эффект дисперсии в Photoshop
Один из самых популярных эффектов Photoshop теперь доступен для вас бесплатно. Вы узнаете, как превратить свои фотографии в художественные шедевры с помощью этого популярного эффекта рассеивания. Результат во многом зависит от используемых кистей, поэтому вы можете экспериментировать с ними и создавать бесконечные вариации одного и того же эффекта.
Результат во многом зависит от используемых кистей, поэтому вы можете экспериментировать с ними и создавать бесконечные вариации одного и того же эффекта.
Создание бесшовных акварельных узоров в Photoshop
В этом уроке Тила Каннингем научит вас превращать абстрактные акварельные фоны в бесшовные узоры. Эту технику можно использовать для создания профессиональных образцов и графических стилей для Photoshop и Illustrator (а затем продавать их на онлайн-рынках).
Как создать текстуру жидкого мрамора в Photoshop и Illustrator
С помощью этого урока вы сможете создавать абстрактные мраморные фоны, используя только Photoshop и Illustrator.Результат будет доступен как в векторном, так и в растровом формате.
Как сделать повтор в Photoshop из рисунка
Узнайте, как создавать бесшовные модели из ваших дудлов. Учебник охватывает весь процесс — от рисования и сканирования ваших каракулей до их раскрашивания и создания узоров.
Как быстро создавать звезды, планеты и далекие галактики
Создавайте реалистичные космические фоны с планетами, звездами, туманностями и галактиками.Это подробное, удобное для новичков и простое в использовании руководство можно логически разбить на более мелкие части, каждая из которых полна потрясающих техник Photoshop.
Как наложить текст на фотографию в Photoshop CC Учебное пособие
Из этого видео-руководства вы узнаете, как творчески комбинировать текст и фоновые фотографии и создавать выразительные избранные изображения для своего блога, красивые макеты или постеры.
Узнайте, как вырезать и ретушировать изображение продукта в Adobe Photoshop
Это руководство предназначено для владельцев бизнеса электронной коммерции, которым нужно много высококачественных изображений продуктов для своих интернет-магазинов.В нем объясняется, как вырезать продукт из исходной фотографии, разместить его на другом фоне и добавить реалистичную тень.
Урок Photoshop с плоским ландшафтом для начинающих
Из этого урока Photoshop, вдохновленного видеоигрой Firewatch, вы быстро научитесь создавать красивые многослойные плоские пейзажи. Инструменты, используемые в этом видео, содержат бесплатный инструмент для создания дерева, который также может помочь вам в ваших будущих дизайнерских проектах.
Есть также аналогичное руководство Криса Спунера. Проверьте , если вы предпочитаете этот продукт Adobe Photoshop.
Заключение
Эти видеоуроки Adobe Photoshop научат вас целому ряду приемов и техник Photoshop. Что удивительно, их можно просмотреть всего за несколько часов, и вам даже не нужно выходить из дома.
Надеюсь, вы узнали что-то новое сегодня. Никогда не прекращайте оттачивать свои навыки и формировать свою жизнь и карьеру по своему вкусу. Удачи!
FAQ
Это специализированное программное обеспечение для художников и дизайнеров, которое позволяет рисовать, редактировать фотографии и изображения и добавлять к ним различные эффекты. Практически любой цифровой художник знает об этом и использует его.
Практически любой цифровой художник знает об этом и использует его.
Если вы хотите развить свои навыки и стать лучше в использовании инструментов Photoshop — вам нужно учиться. И учебные пособия — лучший способ учиться.
Курсы Photoshop дорогие?Те видеоуроки, которые мы перечислили выше, бесплатны, поэтому вы можете получить новые навыки, не заплатив ни единого доллара.
Читайте также:
Творческие фильтры и плагины для Adobe Photoshop
Бесплатные уроки Adobe Photoshop для начинающих
Уловки в Adobe Photoshop, чтобы придать потрясающий вид вашим изображениям
10 лучших шаблонов Adobe Muse для создания сайтов без кода
Топ-5 приложений Creative Adobe CC для веб-дизайнеров
Как создать веб-сайт с видео: классические способы VS самый простой!
Не пропустите фаворитов всех времен
- Лучший хостинг для сайта WordPress.
 Нажмите на нашу ссылку, чтобы получить лучшую цену на рынке со скидкой 30%. Если Bluehost не впечатлил вас, попробуйте другие альтернативы.
Нажмите на нашу ссылку, чтобы получить лучшую цену на рынке со скидкой 30%. Если Bluehost не впечатлил вас, попробуйте другие альтернативы. - Услуга по установке веб-сайта — чтобы ваш шаблон был запущен всего за 6 часов без лишних хлопот. Ни минуты не теряются, и работа продолжается. Членство
- ONE — для загрузки неограниченного количества тем WordPress, плагинов, ppt и других продуктов в рамках одной лицензии. Чем больше, тем лучше.
- Готовый к использованию веб-сайт — это идеальное решение, которое включает в себя полную установку и настройку шаблонов, интеграцию контента, реализацию обязательных плагинов, функции безопасности и расширенную оптимизацию на странице.Команда разработчиков сделает всю работу за вас. Обязательные плагины
- WordPress — чтобы получить самые необходимые плагины для вашего сайта в одном комплекте. Все плагины будут установлены, активированы и проверены на правильность работы.
- Finest Stock Images для веб-сайтов — для создания потрясающих визуальных эффектов.
 Вы получите доступ к Depositphotos.com, чтобы выбрать 15 изображений с неограниченным выбором тем и размеров. Служба создания сертификатов SSL
Вы получите доступ к Depositphotos.com, чтобы выбрать 15 изображений с неограниченным выбором тем и размеров. Служба создания сертификатов SSL - — для получения абсолютного доверия посетителей вашего сайта.Comodo Certificate — самый надежный протокол https, который обеспечивает безопасность данных пользователей от кибератак.
- Служба оптимизации скорости веб-сайта — для повышения UX вашего сайта и получения более высоких показателей Google PageSpeed.
уроков по Photoshop: 30 новых уроков с 2020 г. | Учебники
Свежие бесплатные уроки Adobe Photoshop с 2020 года. Есть 30 новых руководств, чтобы изучить захватывающие навыки манипуляции и узнать, как создавать Photoshop Actions и как конвертировать скучные фотографии в яркие портреты, редактировать фотографии и многое другое.
Как мы знаем, Adobe Photoshop — один из лучших инструментов для редактирования, обработки и графического дизайна фотографий. Мы здесь, чтобы помочь вам изучить инструменты Photoshop и улучшить свои навыки графического дизайна. В этих руководств по Photoshop, подготовленных экспертами, есть все необходимое для изучения фотоэффектов, редактирования изображений, ретуширования, акварельных портретов , световых эффектов, цифровой живописи и обработки фотографий от новичка до продвинутых трюков.
Мы здесь, чтобы помочь вам изучить инструменты Photoshop и улучшить свои навыки графического дизайна. В этих руководств по Photoshop, подготовленных экспертами, есть все необходимое для изучения фотоэффектов, редактирования изображений, ретуширования, акварельных портретов , световых эффектов, цифровой живописи и обработки фотографий от новичка до продвинутых трюков.
Вас также могут заинтересовать следующие статьи.
Неограниченные загрузки
Более 1500000+ шрифтов, мокапов, бесплатных материалов и материалов для дизайна
Учебные пособия по обработке фотографий и цифровому искусству в Photoshop
У нас опубликовано 5000+ уроков по Photoshop для начинающих и продвинутых дизайнеров, фотографов или цифровых художников. Эти новые видеоуроки по Photoshop, научат вас использовать инструменты для редактирования фотографий, кисти и создавать потрясающие манипуляции с фотографиями , фотоэффекты , текстовые эффекты и сделать дизайн проще и лучше. Photoshop — очень универсальный программный инструмент, просмотрите бесплатных руководств по Photoshop и изучите методы редактирования изображений, ретуширования и редактирования фотографий , которые сделают ваши фотографии еще более потрясающими.
Photoshop — очень универсальный программный инструмент, просмотрите бесплатных руководств по Photoshop и изучите методы редактирования изображений, ретуширования и редактирования фотографий , которые сделают ваши фотографии еще более потрясающими.
Взгляните на все новые учебные пособия по Photoshop CC 2020 и посмотрите, насколько эти учебные пособия могут помочь в знании этих методов.
1. Как создать научно-фантастический сюрреалистический сюжет в Photoshop. Урок
Из этого урока вы узнаете, как создать научно-фантастическую сюрреалистическую сцену в Photoshop, используя расширенные стили слоя и настройки.В этом уроке я буду использовать расширенные стили слоя и основные настройки манипуляции.
Ссылка на учебное пособие
2. Как создать действие «Эффект капающей краски в Photoshop» в учебнике Photoshop
Из этого урока вы узнаете, как создать удивительный художественный экшен Photoshop с эффектом капель краски. Я постараюсь объяснить все настолько подробно, чтобы это мог создать каждый, даже тот, кто только что открыл Фотошоп впервые.
Я постараюсь объяснить все настолько подробно, чтобы это мог создать каждый, даже тот, кто только что открыл Фотошоп впервые.
Ссылка на учебное пособие
3.Создание художественного эффекта акварельной живописи в Photoshop
Из этого урока вы станете традиционным художником, работающим на белом бумажном холсте и использующим мазки кисти для создания акварельной картины. Мы будем использовать текстуру бумаги, акварельные кисти и фильтры, чтобы имитировать эффект акварельной живописи в Photoshop.
Ссылка на учебное пособие
4. Как создать экшен Photoshop с эффектом потертостей в Photoshop Tutorial
В этом уроке вы узнаете, как создать эффект искажения в действиях Photoshop с помощью смарт-фильтров, корректирующих слоев и наложенных текстур.
Ссылка на учебное пособие
5. Создайте сюрреалистическое человеческое лицо с помощью пламенных волос и эффекта распада в Photoshop.
В этом уроке я покажу вам шаги, которые я предпринял для создания сюрреалистического человеческого лица с огненными волосами и эффектом распада в Photoshop. Попутно будут применены некоторые базовые навыки ретуширования, а также наложение текстур и создание собственной кисти Photoshop из исходного изображения.
Попутно будут применены некоторые базовые навыки ретуширования, а также наложение текстур и создание собственной кисти Photoshop из исходного изображения.
Ссылка на учебное пособие
6. Как создать эффект масляной живописи в Photoshop Урок
Вы изучите мощные инструменты и методы Photoshop для создания этого потрясающего эффекта.В этом уроке наши творческие соки будут течь свободно, поскольку мы узнаем, как превратить обычные фотографии в классические картины маслом, которые стоят места на вашей стене в качестве художественной выставки.
Ссылка на учебное пособие
7. Как создать манипуляции с фотографиями с обернутой лентой в Photoshop. Урок
Мы будем создавать нашу собственную информационную ленту полностью с нуля — никаких навыков рисования не потребуется!
Ссылка на учебное пособие
8. Как превратить простую фотографию в цифровую живопись в Photoshop Tutorial
Простой (непростой) способ цифровой раскраски портрета в Photoshop пастелью! Узнайте, как использовать передовые кисти Photoshop и несколько приемов цифровой живописи.
Ссылка на учебное пособие
9. Как создать эффект разрушенной планеты в уроке Photoshop
Из этого урока вы узнаете, как создать эффект разрушенной планеты в Photoshop. Чтобы создать этот эффект, мы объединим стоковую фотографию планеты с несколькими стоковыми фотографиями руин города.
Ссылка на учебное пособие
10. Как сделать гигантскую манипуляцию с фотографией кока-колы в уроке Photoshop
Ссылка на учебное пособие
11. Как создать экшен с эффектом Cyberpunk Photoshop
В этом уроке вы узнаете, как создать экшен с эффектом киберпанк Photoshop, чтобы добавить к вашим фотографиям потрясающие фотоэффекты.Я объясню все настолько подробно, чтобы создать эффект мог каждый, даже тот, кто только что открыл Фотошоп в первый раз.
Ссылка на учебное пособие
12. Как создать учебник по редактированию виртуальной реальности в Photoshop
Ссылка на учебное пособие
13. Как создать экшен Photoshop с эффектом винтажного затухания
В этом уроке вы узнаете, как создать винтажный эффект Photoshop, используя такие эффекты Photoshop, как смарт-фильтры, корректирующие слои и текстуры наложения.
Ссылка на учебное пособие
14. Как создать зловещую сцену с темным воином в уроке Photoshop
В этом уроке я покажу вам процесс создания зловещей сцены темного воина в Photoshop.
Ссылка на учебное пособие
15. Как создать кисть в виде листа в Photoshop
Из этого урока вы узнаете, как создать быструю, но эффективную кисть для листьев для Photoshop полностью с нуля! Мы научимся создавать кисти Photoshop, как устанавливать кисти Photoshop и как добавлять текстуру кисти.
Ссылка на учебное пособие
16. Как сделать профессиональный футбольный плакат в Photoshop. Урок
Ссылка на учебное пособие
17. Создание эффекта искаженной женской фигуры в уроке Photoshop
В этом уроке я покажу вам шаги, использованные для создания эффекта искаженной фигуры леди в Photoshop. Мы будем использовать текстуру металла и камня поверх женского тела, чтобы создать основной эффект, и использовать различные настройки изображения, маски слоев и фильтры для точной настройки эффекта.
Ссылка на учебное пособие
18. Удивительный урок по манипуляциям с зонтиком в Photoshop и концепт-арту
Из этого видеоурока вы узнаете, как использовать цветовой тон и как использовать маскирующий слой и режимы наложения, а также узнаете больше о регулировке света в Photoshop.
Ссылка на учебное пособие
19. Как создать концепт-арт в ожидании поезда Учебник по манипуляциям с Photoshop
Из этого видеоурока вы узнаете, как использовать режимы наложения и маскирующий слой, а также узнаете больше о фильтрах и настройке света в Photoshop.
Ссылка на учебное пособие
20. Как подобрать объект к любому фону в Photoshop
В этом уроке по композитингу в Photoshop вы познакомитесь с профессиональными методами создания реалистичных композитов.
Ссылка на учебное пособие
21. Как объединить фотографии в Photoshop и сделать идеальную манипуляцию
В прошлом я сделал несколько уроков по объединению изображений и слоев в Photoshop.![]() Это руководство предназначено для того, чтобы помочь вам начать свое творчество.Я собираюсь показать вам несколько различных методов комбинирования изображений в Photoshop. Я предлагаю вам начать с них, а затем поэкспериментировать и посмотреть, чем вы закончите.
Это руководство предназначено для того, чтобы помочь вам начать свое творчество.Я собираюсь показать вам несколько различных методов комбинирования изображений в Photoshop. Я предлагаю вам начать с них, а затем поэкспериментировать и посмотреть, чем вы закончите.
Ссылка на учебное пособие
22. Создание фотоэффекта «Летающая медуза» в уроке Photoshop
В этом уроке вы узнаете, как создать фотоэффект «Летающая медуза» в Photoshop. Действие этого эффекта происходит в сюрреалистическом инопланетном пейзаже, где медузы правят небом 🙂
Ссылка на учебное пособие
23.Как сделать крутой постер с экшн-игрой в Photoshop Tutorial
Ссылка на учебное пособие
24. Как манипулировать фотографиями супергероев в Photoshop 2020
В этом уроке вы узнаете, как выполнять манипуляции с фотографиями Супергероев с помощью Photoshop 2020. Вы научитесь комбинировать различные стоковые фотографии, смешивать цвета, освещение, эффекты фильтров и многое другое.
Ссылка на учебное пособие
25. Как создать фантазийную манипуляцию галактикой в уроке Photoshop 2020
Ссылка на учебное пособие
26.Как сделать эффект растяжения пикселей в Photoshop CC 2020
Эффект растяжения пикселей был изобретен довольно давно, и есть много способов создать его в Photoshop. В этом видео я покажу вам свой подход, который может оказаться наиболее эффективным и неразрушающим способом создания этих забавных композиций.
Ссылка на учебное пособие
27. Как рисовать глаза в Photoshop Урок 2020
Это руководство представляет собой пошаговое руководство по рисованию глаза цифровым способом, взятое из новой книги «Сделай великое искусство на iPad» британской художницы из Техаса Элисон Джардин.
Ссылка на учебное пособие
28. Как создать эффекты манипуляции в Photoshop с учебником «Светящийся носорог, подводная вода».
Ссылка на учебное пособие
29. Как создать потрясающего огненного мрачного жнеца, объединив изображения
Создавайте интенсивные и мрачные манипуляции со смертью, используя режимы наложения и другие техники. Учебное пособие, которому легко следовать, может быть выполнено даже новичками. Имейте в виду, что я использую режимы наложения, чтобы быстро добиться впечатляющих эффектов и пропустить сложное выделение.
Учебное пособие, которому легко следовать, может быть выполнено даже новичками. Имейте в виду, что я использую режимы наложения, чтобы быстро добиться впечатляющих эффектов и пропустить сложное выделение.
Ссылка на учебное пособие
30. Как создать сюрреалистический перевернутый пейзаж с помощью Photoshop
В этом уроке я покажу вам, как создать сюрреалистический перевернутый пейзаж с изображением времени дня и ночи. Сначала мы создадим базовую среду из нескольких стоковых изображений неба и ландшафта. После этого мы добавим подземные горы, луну и птиц. Позже мы добавим больше деталей и улучшим сцену, используя кисти, осветление и режимы слоев. Мы будем использовать несколько корректирующих слоев, чтобы усилить окончательный эффект.
Ссылка на учебное пособие
20 новых высококачественных векторных кистей для иллюстратора
21 лучшая высококачественная кисть для Photoshop
20 лучших высококачественных кистей для Photoshop
Статьи по теме:
- 25 профессиональных кистей для векторных иллюстраторов
- 21 высококачественная кисть для иллюстратора
- 20 свежих высококачественных кистей для Photoshop
- 23 лучших высококачественных кисти для Photoshop
- 20 новых высококачественных векторных кистей для иллюстратора
Adobe Photoshop CC Учебники для начинающих: обучение за 7 дней
- Подробности
Краткое содержание обучения
В этом курсе вы узнаете, как использовать и играть с Photoshop CC — Инструмент №1 для редактирования фотографий.Онлайн-уроки представляют собой видеоролики, которые помогут вам быстро освоить Photoshop IDE.
Что я должен знать?
Ничего! Это руководство по Photoshop для начинающих.
Учебный план
Введение| Учебное пособие | Что такое Photoshop CC? Полное введение | |||||||||||||||||||||||||||||||||||||||||||||||||||||||||||||||||||||||||||||||||||||
| Учебное пособие | Как использовать рабочее пространство в PhotoShop CC | |||||||||||||||||||||||||||||||||||||||||||||||||||||||||||||||||||||||||||||||||||||
| Учебное пособие | Учебное пособие по Photoshop LAYERS | |||||||||||||||||||||||||||||||||||||||||||||||||||||||||||||||||||||||||||||||||||||
| Учебное пособие | Урок 9048 Advanced с маской 9048 9048 Материал
Основы обучения Photoshop 2020: основыВыпущено05. 11.2019 Photoshop — отраслевой стандарт для творческого визуального выражения.Независимо от того, являетесь ли вы опытным профессионалом в творчестве или только начинаете творческий путь, обучение использованию Photoshop — лучшее вложение, которое вы можете сделать в своей работе. В этом курсе Джулианна Кост научит вас основам Photoshop 2020. Узнайте, как открывать документы и перемещаться по ним, настраивать интерфейс Photoshop и начинать редактировать фотографии. Джулианна показывает, как обрезать и преобразовывать изображения, делать подробный выбор, работать со слоями и масками, ретушировать фотографии и использовать смарт-объекты и корректирующие слои для внесения неразрушающих изменений в ваши изображения.Кроме того, вы получите советы по работе с эффектами шрифтов и слоев. К концу этого курса вы сможете использовать Photoshop, чтобы быстро получать желаемые результаты. Темы включают: 11.2019 Photoshop — отраслевой стандарт для творческого визуального выражения.Независимо от того, являетесь ли вы опытным профессионалом в творчестве или только начинаете творческий путь, обучение использованию Photoshop — лучшее вложение, которое вы можете сделать в своей работе. В этом курсе Джулианна Кост научит вас основам Photoshop 2020. Узнайте, как открывать документы и перемещаться по ним, настраивать интерфейс Photoshop и начинать редактировать фотографии. Джулианна показывает, как обрезать и преобразовывать изображения, делать подробный выбор, работать со слоями и масками, ретушировать фотографии и использовать смарт-объекты и корректирующие слои для внесения неразрушающих изменений в ваши изображения.Кроме того, вы получите советы по работе с эффектами шрифтов и слоев. К концу этого курса вы сможете использовать Photoshop, чтобы быстро получать желаемые результаты. Темы включают:
Уровень навыкаНачинающий6ч 18м Продолжительность291 712 ПросмотрыПоказать больше Показывай меньше Продолжить оценку Вы начали это тестирование ранее, но не прошли его. 50 лучших руководств по Photoshop CC за 2019 годНастало время года, когда мы оглядываемся на 2019 год и записываем все лучшие уроки по Photoshop текущего года. Этот пост включает в себя смесь руководств по Photoshop, от фотоэффектов до создания типографики с помощью Photoshop. Учебники по дизайну — отличное учебное пособие, чтобы стать лучшим дизайнером. В этот обзор включены различные учебные пособия, подходящие для всех способностей, независимо от того, являетесь ли вы полным новичком или ветераном.Есть несколько отличных руководств, которые вам действительно понравятся. В этом уроке вы узнаете, как создать эффект искажения в экшенах Photoshop с помощью интеллектуальных фильтров, корректирующих слоев и наложенных текстур. 2. Как создать глитч-арт VHS в Adobe Photoshop Вам нравится этот гранжевый, глючный вид на старых кассетах VHS? Есть разные способы добавить такие эффекты к вашим изображениям и даже создать анимацию из статической фотографии с помощью Animated VHS Creation Kit. В этом уроке Photoshop вы узнаете, как создать великолепный текстовый эффект тающего золота в Photoshop.Мы будем использовать комбинацию техник наложения слоев, а также обтравочных масок и пользовательских кистей для достижения этого эффекта. Попробуй! Стиль татуировок «старой школы» является популярной эстетикой в татуировке и стал культовым стилем иллюстрации в других жанрах искусства. Стилизованные рисунки ручной работы имеют толстые черные контуры и яркие цвета, часто изображая розы, якоря и девушек в стиле пин-ап из традиций татуировки моряков. Следуйте сегодняшнему уроку Photoshop, чтобы создать цифровую иллюстрацию, вдохновленную стилем олдскульных татуировок.В отличие от татуажа чернилами, слои Photoshop упрощают рисование с возможностью удаления и повторной попытки! Затем мы оживим дизайн с помощью цвета и применим эффект штриховки, чтобы создать современную интерпретацию традиционного флеш-рисунка татуировки. В этом уроке я покажу вам шаги, которые я предпринял, чтобы создать это акварельное винтажное произведение с помощью старой газеты в Photoshop. Из этого туториала Вы узнаете, как быстро и легко создать эффект стилизованного текста мелом, используя некоторые фильтры и эффекты тени. В этом уроке я объясню, как создать реалистичный эффект трехмерного золотого текста с помощью стилей слоев в Adobe Photoshop. 8. Как быстро создавать эффекты акварели в Photoshop с помощью экшенов В этом уроке вы узнаете, как создать потрясающий эффект акварели в экшене Photoshop. Я объясню все настолько подробно, что это сможет создать каждый, даже тот, кто только что открыл Фотошоп впервые. Photoshop открывает мир чудес, когда дело доходит до изменения фотографии.Вот руководство для новичков о том, как добавлять друзей, членов семьи, знаменитостей — или кого-либо еще — в изображение, на котором их не было. Используйте программу Photoshop Cloud Shapes Creator, чтобы очень быстро и быстро создавать облачные формы, облачный текст и облачные кисти. с легкостью! Создавайте реалистичные формы облаков, используя собственные изображения. 11. Как создать действие с эффектом эскиза в Adobe PhotoshopИзменение размера изображения звучит как одна из самых простых вещей, которые вы можете сделать в https://blog.spoongraphics.co.uk/tutorials/how-to-resize- an-image-in-photoshop-and-when-you-should-resample-insteadPhotoshop, но на самом деле есть несколько распространенных ошибок, которых следует избегать.В сегодняшнюю цифровую эпоху вы, вероятно, захотите изменить размер изображения, чтобы оно хорошо вписывалось на экран компьютера, однако, если вы профессиональный дизайнер или фотограф, это становится немного сложнее, когда вам нужно учитывать размер и разрешение печати. . В сегодняшнем руководстве я расскажу об основах изменения размера изображения в Adobe Photoshop и объясню, когда вам следует (или не следует) выбирать параметр Resample . В этом уроке я покажу вам, как легко создать эффект двойной экспозиции в Photoshop 2020 с помощью совершенно нового инструмента выделения объектов. В этом уроке мы нарисуем ретро-радио с нуля в Photoshop и Illustrator. Мы начнем с рисования его каркаса в Illustrator, а затем экспортируем путь в Photoshop, где продолжим его полировать. Это очень длинное руководство, состоящее из 131 шага! Если вы думаете, что справитесь с этой задачей, начните прямо сейчас! Может быть трудно понять, как работают плавно повторяющиеся узоры. Любые объекты, которые «упали» с одной стороны, должны снова появиться на противоположной стороне плитки узора, как в ретро-аркадной игре Asteroids.Это позволяет рисунку продолжаться в бесконечной области за счет увеличения области рисунка по мере дублирования графического изображения плитки. К счастью, в Photoshop есть умная техника, которая упрощает процесс создания пользовательских узоров. В этом уроке я покажу вам, как создать повторяющийся узор в деревенском стиле с помощью фильтра смещения Photoshop. К счастью, в Photoshop есть несколько полезных функций, которые значительно упрощают эту задачу. В этом уроке вы узнаете, как создать удивительный художественный экшен Photoshop с эффектом капель краски. Я постараюсь объяснить все настолько подробно, чтобы это мог создать каждый, даже тот, кто только что открыл Фотошоп впервые. В этом уроке вы узнаете, как создать экшен Photoshop с эффектом блеска, чтобы добавить к вашим изображениям потрясающие фотоэффекты. Я объясню все настолько подробно, что это сможет создать каждый, даже тот, кто только что открыл Фотошоп впервые. Эффект деформированного и искаженного текста — это классический прием, который художники использовали при создании коллажей, плакатов и флаеров с помощью копировальных машин в аналоговые времена. В этом уроке вы узнаете, как создать экшен Photoshop с эффектом блеска, чтобы добавить к вашим изображениям потрясающие фотоэффекты. Я объясню все настолько подробно, что это сможет создать каждый, даже тот, кто только что открыл Фотошоп впервые. С каждой сменой сезона оживают прекрасные фантастические существа. Итак, в сегодняшнем уроке мы узнаем, как создать в Adobe Photoshop зимнюю фотоманипуляцию в стиле оленей. В этом уроке я покажу вам, как создать портретный фотоэффект тающего человека.Сначала мы добавим фон шторки и отретушируем модель. Сделайте ваши объекты выделяющимися на фоне и улучшите любую фотографию в Photoshop! Научитесь использовать кривые и вибрацию, чтобы добавить яркости и цвета к определенным частям изображения. Затем закончите работу, увеличив резкость объекта и размыв фон. Фотоэффекты — отличный способ попрактиковаться и применить свои навыки Photoshop. В этом уроке вы узнаете, как создать забавный эффект сбоя на фотографии, используя Marquee Tools, Wave Filter и многое другое! В этом уроке иллюстратор из Нью-Йорка Кервин Бриссо делится своими методами создания суперсильного спортсмена в атмосфере, основанной на традициях научно-фантастического искусства, а также религиозной иконографии, такой как витражи. Пользовательские кисти могут помочь вам как ускорить рабочий процесс Photoshop, так и помочь вам создавать красивые эффекты с нуля. Узнайте, как создавать граффити из ваших фотографий в Adobe Photoshop, используя фильтры и настройки. В процессе редактирования фотографий объяснялось, как сделать базовую фотографию автомобиля и превратить ее в вдохновляющий автомобильный портрет, составив новый фон и смешав автомобиль с его новой средой, используя различные методы в Adobe Photoshop. Здесь внештатный концепт-художник Такумер Хомма отправит вас в путешествие по созданию рисования роботов в Photoshop — хотя методы, которые он демонстрирует, будут работать так же хорошо в Corel Painter или даже в физических красках. В этом уроке вы объясните, как создать реалистичный эффект трехмерного золотого текста с помощью стилей слоев в Adobe Photoshop. Многие интересные идеи начинаются с простого вопроса. И в сегодняшнем уроке мы создадим подробную фотоманипуляцию, вдохновленную миром Древнего Египта. Получите удовольствие, превратив себя, членов своей семьи или коллег по работе в карикатуру в стиле болвана с помощью этого пошагового руководства для Adobe Photoshop. Мы воспользуемся приемами обработки изображений в Photoshop, чтобы преувеличить черты портретной фотографии и придать ей забавный мультяшный вид. Поскольку мы используем фотографию в качестве источника, а не иллюстрировали карикатуру вручную, она сохраняет степень реализма и сохраняет сильное сходство с объектом. Создайте традиционный вид цифрового холста с помощью кисти Mixer. В этом уроке вы узнаете, как превратить ваши фотографии в замороженные зимние изображения, вдохновленные белыми ходоками из сериала Игра престолов . Я постараюсь объяснить все настолько подробно, чтобы это мог сделать каждый, даже тот, кто только что открыл Фотошоп в первый раз. Вы узнаете, как создать эффект фотоискусства, который работает как фотофильтр — вы сможете превратить фотографию в искусство одним щелчком мыши! В этом уроке вы узнаете, как создать очень красивый, естественно выглядящий текстовый эффект, который мы собираемся записать с помощью экшена Photoshop, чтобы вы могли очень быстро применить тот же эффект к любому шрифту. .Затем, чтобы он выглядел еще лучше, мы добавим несколько веток и птиц к окончательному результату. Экшены Photoshop могут работать как расширенные фильтры, давая вам приятные эффекты одним щелчком мыши. В этом уроке я покажу вам, как создать экшен с мультяшным эффектом в Photoshop, чтобы вы могли добавлять к своим портретам крутые фотоэффекты. После этого короткого урока вы сможете создавать свои собственные фильтры и эффекты Photoshop! Стиль слоя падающей тени — один из самых основных элементов Adobe Photoshop, который может помочь вам улучшить ваш дизайн. 39. Как создать супергероя в Photoshop Файлы проекта включают исходную иллюстрацию Кервина и полную многослойную иллюстрацию PSD. Их нельзя использовать в коммерческих целях. Пирофобия — это чрезмерный страх или ненависть к огню. Из этого туториала Вы узнаете, как использовать фильтр «Пламя» в Photoshop, а также текстуры изображения пламени, дыма и искры, а также параметры наложения, фильтры и настройки для создания пылающего огненного текста.Давайте начнем! В этом полном руководстве по маскам Photoshop для начинающих вы узнаете все, что вам нужно знать, чтобы начать использовать маски Photoshop. Я объясню все настолько подробно, чтобы каждый мог изучить это, даже те, кто только что открыл Photoshop в первый раз. Вырезание объекта из фона — одна из основных процедур, необходимых для множества проектов Photoshop, где объект не удобно размещать на чистом студийном фоне! На протяжении всего урока он будет касаться цветовых палитр, работы с тенями и того, как избежать соблазна перегрузить изображение. Придайте вашей работе глубину, добавив небольшое искажение цвета.Идея состоит в том, чтобы исследовать весь спектр искусства и графики и найти точки соприкосновения, чтобы связать все основные части вместе. Идея состоит в том, чтобы исследовать весь спектр искусства и графики и найти точки соприкосновения, чтобы связать все основные части вместе. Если вас интересуют текстовые эффекты Photoshop, в этом уроке я покажу вам, как создать трехмерный текстовый эффект в Photoshop всего за несколько шагов.Мы собираемся настроить его форму, установить источники света, создать материал, а затем отрендерить все это. Просто имейте в виду, что для этого вам понадобится Photoshop CC или CS6 Extended. В этом руководстве вы изучите два основных метода изменения цвета выбранных областей изображения в Photoshop. От самых быстрых подходов с помощью инструмента «Замена цвета» до чуть более продвинутых методов использования команды «Цветовой диапазон» — эти советы помогут вам. Корректирующий слой «Черно-белый» с соответствующим названием — лучший инструмент для преобразования изображений в черно-белые в Photoshop.Следуйте за тем, как Аарон делится невероятно простым методом использования кривых, чтобы сделать светлые участки ярче и затемнить тени любого изображения, добавляя больше размеров и привлекая больше внимания к вашему объекту. Теги для сообщенийБлог Джулианны Кост | Обучающие видео по Photoshop3, 2, 1, ФОТОШОП!Это непрерывная серия быстрых советов, охватывающих ряд ярлыков и советов Photoshop. Вы также можете подписаться на этот плейлист на YouTube. Как добавить стили слоя к нескольким слоям в Photoshop ДОПОЛНИТЕЛЬНЫЕ ВИДЕО ДЛЯ ФОТОШОПАКИСТИ И ЖИВОПИСЬ Новое управление предустановками кисти в Photoshop CC (10-2017) УРОЖАЙ И ПРЕОБРАЗОВАНИЕ Преобразование деформации в Photoshop (11-2019) КАМЕРА ADOBE RAW И DNG Возможности профилей в Adobe Camera Raw (04-2018) ФИЛЬТРЫ Нейронный фильтр Colorize 10/2020 СЛОИ, МАСКИРОВАНИЕ И КОМПОЗИЦИЯ Sky Replacement 10/2020 ВЫБОРЫ Выбор объекта, инструмент выбора объекта и улучшения заливки с учетом содержимого (11-2019) УМНЫЕ ОБЪЕКТЫ Новые функции смарт-объектов в Photoshop CC (06-2014) Рассматриваемые темы включают в себя встраивание, связывание и упаковку смарт-объектов. СОХРАНИТЬ И ЭКСПОРТНовые возможности быстрого экспорта и экспорта в виде улучшенных функций в Photoshop CC (11-2015) ТИП Вариативные шрифты и дополнительные улучшения типографики в Photoshop CC (10-2017) ВЕКТОРЫ, ПУТИ И ФОРМОВЫЕ СЛОИ Предварительный просмотр узора в Photoshop (10/2020) ДОПОЛНИТЕЛЬНАЯ ТЕХНИКА ДЛЯ ФОТОСАЛОНОВ Работа с шаблонами в Photoshop CC (2017) АВТОМАТИЗАЦИЯ (ДЕЙСТВИЯ, КАПЛИ, СКРИПТЫ, ПРЕДУСТАНОВКИ И Т.Д.) Как сбросить файл настроек Photoshop CS6 (10-2012) ДВИЖУЩИЕСЯ ИЗОБРАЖЕНИЯ — ВИДЕО, АНИМАЦИЯ И ЗАМЕТКА Работа с видео в Photoshop CS6 (04-2012) СКРЫТЫЕ КАМНИ Скрытых драгоценных камней в Photoshop CC (11-2016) Рассмотренные темы включают несколько малоизвестных улучшений функций в Photoshop CC 2017, которые могут существенно повлиять на ваш рабочий процесс, в том числе улучшения монтажных областей, панели «Свойства», «Копировать как SVG», шрифта SVG. поддержка, экспорт как и многое другое! РАБОТА С МОСТОМ И СВЕТИЛЬНИКОМ Что мне делать: Lightroom или Bridge? (11-2013) ФОТО Я создал несколько слайд-шоу к концу года, чтобы просто поразмыслить над изображениями, которые я сделал в течение года. Я считаю, что это ежегодное упражнение дает интересные идеи о том, где я нахожусь в своей жизни, и позволяет мне размышлять о местах, в которых я побывал, и о том опыте, который у меня был. АРХИВ Что нового в Adobe Photoshop CS6 (04-2012) (длинная версия — 61 минута) Откройте для себя новые функции Adobe Photoshop CS6 Extended, включая новую улучшенную обработку и улучшенные элементы управления в Adobe Camera Raw 7, новые эффекты размытия фотографий , Adaptive Wide Angle, стили шрифтов, переработанные слои Shape и совершенно новый инструмент Crop. Руководство для начинающих по Photoshop CC 2020Photoshop CC 2020 — универсальное программное обеспечение для редактирования фотографий.Это позволяет контролировать глубину редактирования и гибкость для достижения совершенства. Если вы новичок в дизайне и ищете лучшее программное обеспечение для редактирования фотографий, вам просто необходимо знать, как его эффективно использовать. Эта статья предназначена для всех начинающих графических дизайнеров, креативных дизайнеров и фоторедакторов, чтобы дать полное руководство по лучшему программному обеспечению Photoshop CC и инструментам и панели инструментов Photoshop. Ни одно другое программное обеспечение не может обеспечить такую эффективность редактирования, как Photoshop.Последняя версия содержит множество интересных функций и модифицирует существующую, чтобы сделать ее более удобной, прозрачной и естественной. Цель выпуска новой версии — снизить вашу рабочую нагрузку и предоставить вам фантастический инструмент для достижения совершенства в редактировании с помощью этого надежного программного обеспечения. Давайте рассмотрим статью, чтобы узнать все важные темы, которые необходимы для быстрого развития ваших навыков Photoshop. Я поделюсь некоторыми простыми приемами, чтобы улучшить ваши навыки, стратегией, чтобы вам было комфортно с этим, и дам идеальный путь от базового до продвинутого редактирования в Photoshop, чтобы вы стали профессиональным дизайнером. Что нового в Photoshop CC 2020? Последняя версия гигантского программного обеспечения Adobe Photoshop в основном предназначена для профессиональных дизайнеров и фотографов, которые занимаются креативным дизайном, редактированием фотографий, удалением фона и всеми видами базовых и продвинутых работ по редактированию и ретушированию изображений. Это поможет вам улучшить свои навыки фотографии и идеально изменить свою работу, чтобы привнести художественную атмосферу.Еще одно преимущество Photoshop cc 2020 заключается в том, что он обеспечивает пользовательские улучшения, и вы можете делать иллюстрации, 3D-работы и картины. Он непревзойден, потому что он имеет уникальные эффекты, удобный инструмент для редактирования и несколько удивительных передовых кистей, которые помогут вам создать цифровой шедевр. Эта последняя версия Adobe Photoshop включает несколько интересных новых функций. Тем не менее, большая новость заключается в том, что он включает в себя новый инструмент выбора объекта и улучшенную функциональность преобразования деформации. Вот список новых функций и улучшений в обновлении 2020:
Как спасательный инструмент для большинства фотографов, новое обновление устраняет множество распространенных проблем и проблем. Однако инструмент выбора объектов предоставит среднее значение по сравнению с ближайшим компотатором GIMP. Если вас интересует соперничество между ними и интересно, какое из них лучше? Прочтите Photoshop и GIMP . Инструменты Photoshop CC 2020Дизайн не обходится без Photoshop. Итак, если вы хотите стать профессиональным дизайнером, давайте изучим инструменты Photoshop.Здесь я прикрепляю все инструменты, доступные в Photoshop cc 2020. Вы также узнаете, какие инструменты вам нужно использовать в той или иной ситуации. Я сосредоточусь на необходимости и использовании каждого инструмента. Инструмент перемещения После открытия Photoshop вы найдете панель инструментов по умолчанию. Инструмент «Перемещение» находится наверху в списке панели инструментов. Вы также можете получить инструмент, введя «V».  Elliptical Marquee Tool и Rectangular Marquee ToolИнструментMarquee — это один из инструментов быстрого выделения, который помогает сделать выделение на изображениях. На панели инструментов по умолчанию вы найдете этот инструмент под инструментом перемещения. Если вы выберете инструменты выделения и щелкните правой кнопкой мыши, вы получите различные типы инструментов выделения, которые помогут выбрать другой узор.Вы можете использовать инструмент выделения, чтобы растянуть или расширить фон в Photoshop. Выберите инструмент Elliptical Marquee Tool или используйте клавишу «M», чтобы получить эти инструменты. Инструменты Elliptical Marquee помогают выбрать круглую форму или форму затмения. Если вам нужен этот образец выделения, вы можете выбрать инструмент Elliptical Marquee Tool. Если вы хотите выделить форму круга, выберите Инструменты эллиптической области и нажмите Shift, чтобы получить точный выбор формы круга.Инструмент для прямоугольной области Инструмент «Эллиптическая область» и инструмент «Прямоугольная область» помогают сделать выделение на изображениях. Инструмент ЛассоЭто еще один инструмент выделения. Вы можете нажать на инструмент лассо или использовать клавиши быстрого доступа «L», чтобы получить инструмент лассо.В Photoshop Cc доступны три типа инструментов лассо. Когда вы нажмете на инструмент лассо, вы увидите всплывающее окно, в котором вы можете выбрать инструмент лассо, многоугольное лассо или магнитное лассо. Если вы выберете инструмент лассо, вы сможете рисовать что угодно с помощью мыши. Просто выберите инструмент и начните выбирать. Вы должны закончить выбор с начальной точки. Но если вам нужен точный выбор, лассо не годится. Но если вам нужен точный выбор, лассо не годится.Инструмент «Многоугольное лассо»Инструмент «Многоугольное лассо» предлагает более точное выделение, чем инструмент «Лассо».Это инструмент выделения с прямой линией, поэтому его нецелесообразно применять в круговом шаблоне. Вам нужно щелкнуть изображение, чтобы начать свой выбор, и в том месте, где вы хотите закончить прямую линию, щелкните еще раз. Полный выбор будет сделан, когда вы снова щелкните начальную точку. Он идеально подходит для выбора любой прямоугольной формы или прямолинейных объектов, таких как изображения ниже.Магнитное лассоЕсли вам нужно точное выделение, но края не прямые или не сглаженные, лучший инструмент — магнитное лассо.Используя этот инструмент, вы можете точно выбрать любую сложную часть изображения, как на изображениях ниже. Выберите края, которые вы хотите выделить, и пройдитесь по краям с помощью инструмента магнитное лассо, чтобы сделать идеальное выделение. Ваш выбор будет завершен, когда вы встретите первые отправные точки. Это очень простой и эффективный способ точного выбора сложных кромок. Это очень простой и эффективный способ точного выбора сложных кромок.Инструмент Magic WandИнструмент «Волшебная палочка» — это другой тип инструмента выделения, который помогает выделить часть изображения, имеющую аналогичный цвет.Например, у вас есть изображение с цветком желтого цвета, просто нажмите на лепесток цветка, и он выделит весь цветок. Итак, для выбора цветовой основы вам следует использовать Magic Wand Tool. Это полезный и самый популярный инструмент выделения, потому что он обеспечивает точное выделение критических краев.Инструмент быстрого выбораКогда вы щелкните правой кнопкой мыши инструмент «Волшебная палочка» на панели инструментов, вы увидите раскрывающийся список и щелкните инструмент «Быстрый выбор» из раскрывающегося списка. Это еще один тип волшебной палочки, которая помогает вам выбрать любой конкретный объект на изображении. Вам нужно нажать на конкретный объект с изображения. Быстрый выбор отображается со знаком +, щелкая по краям, вы можете настроить выделение, чтобы правильно улучшить края. Если вам нужно выделить какой-либо объект, вы можете использовать инструмент Quick Selection. Вы можете настроить размер инструмента быстрого выбора, нажав клавиши «[и]». Это поможет вам сделать правильный выбор. Если вам нужно выделить какой-либо объект, вы можете использовать инструмент Quick Selection. Вы можете настроить размер инструмента быстрого выбора, нажав клавиши «[и]». Это поможет вам сделать правильный выбор.Инструмент выбора объектаЕсли вы обнаружите, что вышеуказанная настройка затрудняет выбор объекта должным образом, последняя версия Photoshop CC поставляется с простым альтернативным инструментом выбора объекта.Здесь не нужно никаких настроек. В раскрывающемся списке вы просто нажимаете инструмент выбора объекта. Теперь выберите конкретный объект, покрывающий область. Photoshop сам настраивает края, чтобы вы могли без проблем выбирать. На изображениях ниже показано, как он преобразует ваш выбор и делает его эффективным.Инструменты для наполненияКогда вы закончите с выбором, вы можете заполнить его сплошным цветом или градиентными цветами. Это поможет вам удалить фон с объекта. Инструмент для ведра с краской На панели инструментов щелкните инструмент «Градиент», вы найдете раскрывающееся меню и выберите в нем инструмент «Заливка». Инструмент градиентаЕсли вы хотите залить свое выделение, а не сплошным цветом, вам нужно нажать на инструмент «Градиент». Теперь просто нарисуйте линию в пределах вашего выбора. Выбранный вами угол будет углом градиента. По умолчанию градиент начинается с цвета переднего плана и заканчивается цветом фона. Но вы можете изменить цвет с помощью панели параметров. Вы также можете настроить непрозрачность. Вы также можете применить инструмент градиента без выделения, который покроет все изображение.Инструмент для обрезки Crop Tool важен, когда у вас есть объемные изображения и вам нужно иметь их одинакового размера для загрузки на веб-сайт. Инструмент для пипетки Eye Dropper — очень полезный инструмент, который поможет вам выбрать любой цвет из ваших изображений и установить его в качестве цвета переднего плана. Инструмент «Пипетка» широко используется для создания тени от объекта или человека. На панели инструментов щелкните инструмент «Пипетка», или вы можете получить доступ, используя ярлык «I». Кисть:Кисть необходима для рисования. Вы можете нажать на инструмент «Кисть» на панели инструментов или ввести «B», чтобы использовать инструмент «Кисть». На панели параметров вверху вы можете настроить размер кисти, жесткость, непрозрачность, поток в соответствии с вашими потребностями.ЛастикВы можете выбрать инструмент «Ластик» на панели инструментов или ввести «E», чтобы получить инструмент «Ластик». Теперь закрасьте область, которую вы хотите стереть или удалить с изображений. Это хорошая возможность удалить ненужный фон.Но точная живопись требует самоотдачи и тяжелой работы. Примечание: если вы хотите сделать фон прозрачным, инструмент ластик Photoshop не идеальный вариант. Чтобы сделать фон прозрачным, выберите инструмент выделения (перо, лассо, инструмент выделения объекта и т. Д.). Д.).Волшебный ластикИнструмент Magic Eraser поможет вам удалить похожие пиксели с изображения. Вам не нужно раскрашивать или делать выбор. Просто нажмите на ту часть, которую вы хотите стереть, Photoshop автоматически удалит аналогичный фон.Это самый простой инструмент для удаления белого фона.Инструмент для штампа клонированияЭто потрясающий инструмент, который помогает вам выбрать любую конкретную часть вашего изображения и скопировать ее в один слой. Очень важно изменить ваши старые изображения. Иногда одна сторона ваших изображений может гореть. Полезно полностью восстановить старые изображения. Или вы можете исправить пушистые волосы с помощью инструмента штампа клонирования. Вы можете использовать этот инструмент с помощью ярлыка «S» или выбрать его на панели инструментов. Теперь наведите курсор мыши на изображения, которые вы хотите продублировать.Нажмите клавишу Alt на Mac и нажмите на изображение. Вы увидите целевой символ. Теперь поместите курсор в область, где вы хотите разместить повторяющийся символ. Нажмите на свою область и начните рисовать, целевой символ автоматически добавится сюда. Это важно для сервисов Photoshop , но использование этого инструмента немного сложно и требует большей практики. Нажмите на свою область и начните рисовать, целевой символ автоматически добавится сюда. Это важно для сервисов Photoshop , но использование этого инструмента немного сложно и требует большей практики.Инструмент Healing Brush ToolHealing Brush — волшебный инструмент для ретуши фотографий. Он помогает удалить с изображений дефекты, пятна, царапины, пыль.Вы можете убрать недостатки изображения, закрасив его лечебной кистью. Вы можете выбрать его на панели инструментов или использовать горячие клавиши J. Этот инструмент требует преданности делу эффективного рисования и профессионального ретуширования. Услуги ретуши Photoshop не выполняются без лечебной кисти. Т.е. Вы можете использовать кисть для заживления, чтобы сгладить кожу .Инструмент Dodge & Burn Инструмент «Осветление и затемнение» — полезный инструмент для регулировки освещения на изображении.Вы можете выбрать его с помощью сочетания клавиш «O» на панели инструментов. Инструмент масштабированияИнструмент масштабирования помогает увеличивать или уменьшать масштаб фотографии для точного выбора и эффективного редактирования.Инструмент «Перо»:Инструмент «Перо» — это шедевр, который сделает вас боссом Background Removal или идеальной векторной графики.Вам нужно выбрать инструмент «Перо» на панели инструментов, щелкнуть объект и перетащить его, чтобы создать ручку, которая поможет вам изменить форму. Вы можете создать новую точку привязки, щелкнув правой кнопкой мыши. Хотя инструмент «Перо» может обеспечить эффективное удаление фона, нарисовать идеальный путь от руки непросто. Чтобы стать экспертом в использовании пера, вам потребуются целеустремленность и упорный труд. Этот процесс называется траекторией отсечения. |

 — 432 c.
— 432 c. Нажмите на нашу ссылку, чтобы получить лучшую цену на рынке со скидкой 30%. Если Bluehost не впечатлил вас, попробуйте другие альтернативы.
Нажмите на нашу ссылку, чтобы получить лучшую цену на рынке со скидкой 30%. Если Bluehost не впечатлил вас, попробуйте другие альтернативы. Вы получите доступ к Depositphotos.com, чтобы выбрать 15 изображений с неограниченным выбором тем и размеров.
Вы получите доступ к Depositphotos.com, чтобы выбрать 15 изображений с неограниченным выбором тем и размеров. Вы можете продолжить с того места, где остановились, или начать заново.
Вы можете продолжить с того места, где остановились, или начать заново.



 Во-первых, это часто упускаемый из виду Scripted Fill , который быстро справляется с созданием узоров калейдоскопа и имеет достаточно возможностей, чтобы вы могли часами экспериментировать! В паре с этим есть функция Transform Again , которая представляет собой интересный способ создавать повторяющиеся объекты, аналогичные тому, как работал старый спирограф.
Во-первых, это часто упускаемый из виду Scripted Fill , который быстро справляется с созданием узоров калейдоскопа и имеет достаточно возможностей, чтобы вы могли часами экспериментировать! В паре с этим есть функция Transform Again , которая представляет собой интересный способ создавать повторяющиеся объекты, аналогичные тому, как работал старый спирограф. Эффект до сих пор используется для создания абстрактного искусства, но теперь мы также можем использовать программное обеспечение для цифрового творчества для воспроизведения искаженного внешнего вида с текстом, логотипами и другой графикой. В сегодняшнем руководстве я покажу три способа создания искажений в стиле фотокопии. Сначала ручной способ с использованием сканера, затем методы имитации эффекта в Photoshop и Illustrator.
Эффект до сих пор используется для создания абстрактного искусства, но теперь мы также можем использовать программное обеспечение для цифрового творчества для воспроизведения искаженного внешнего вида с текстом, логотипами и другой графикой. В сегодняшнем руководстве я покажу три способа создания искажений в стиле фотокопии. Сначала ручной способ с использованием сканера, затем методы имитации эффекта в Photoshop и Illustrator. После этого мы сделаем тающую свечу на голове модели и немного воска вокруг его тела. Мы уточним несколько деталей, нарисуем световой эффект и воспользуемся корректирующим слоем, чтобы улучшить окончательный эффект.
После этого мы сделаем тающую свечу на голове модели и немного воска вокруг его тела. Мы уточним несколько деталей, нарисуем световой эффект и воспользуемся корректирующим слоем, чтобы улучшить окончательный эффект. Аарон демонстрирует, как превратить любую форму в пользовательскую кисть, а также как добавить случайности при рисовании, что идеально подходит для создания реалистичных атмосферных эффектов, таких как дождь, туман или снег.
Аарон демонстрирует, как превратить любую форму в пользовательскую кисть, а также как добавить случайности при рисовании, что идеально подходит для создания реалистичных атмосферных эффектов, таких как дождь, туман или снег.

 В этом уроке мы покажем вам, как добавить падающую тень, и разберем основные настройки, которые могут помочь вам освоить инструмент.
В этом уроке мы покажем вам, как добавить падающую тень, и разберем основные настройки, которые могут помочь вам освоить инструмент.
 5) (06-2016)
5) (06-2016)  регулировки шумоподавления.
регулировки шумоподавления.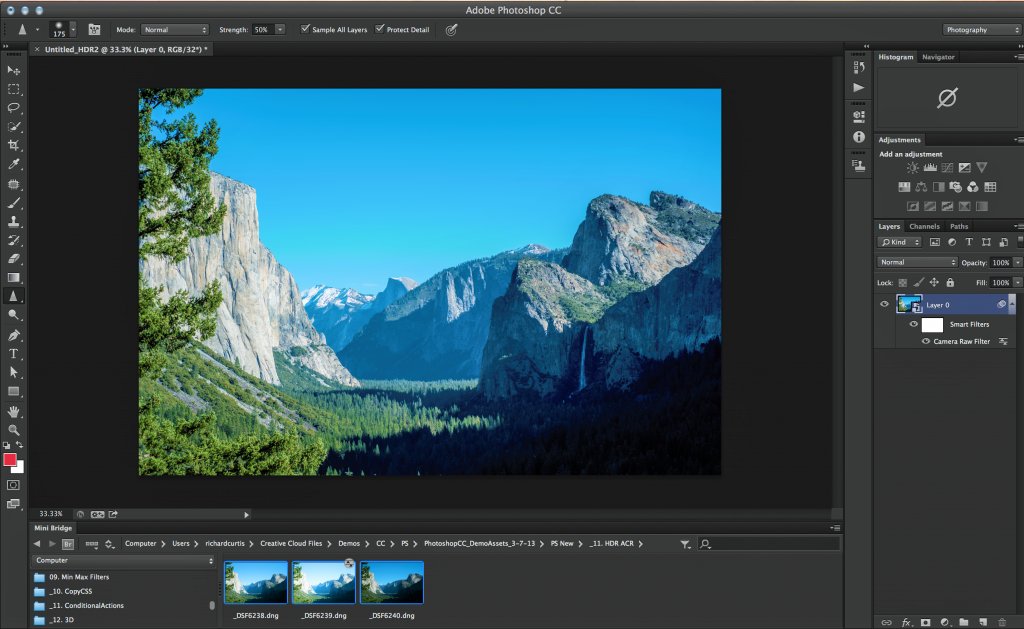


 Обрезка двух изображений до одного размера в Photoshop CS6 (02-2012)
Обрезка двух изображений до одного размера в Photoshop CS6 (02-2012) 

 Я настоятельно рекомендую вам создать коллекцию собственных изображений за год, чтобы увидеть путь, по которому вы следовали.
Я настоятельно рекомендую вам создать коллекцию собственных изображений за год, чтобы увидеть путь, по которому вы следовали. 
 Услуги Photoshop будут неполными без Photoshop cc 2020.
Услуги Photoshop будут неполными без Photoshop cc 2020.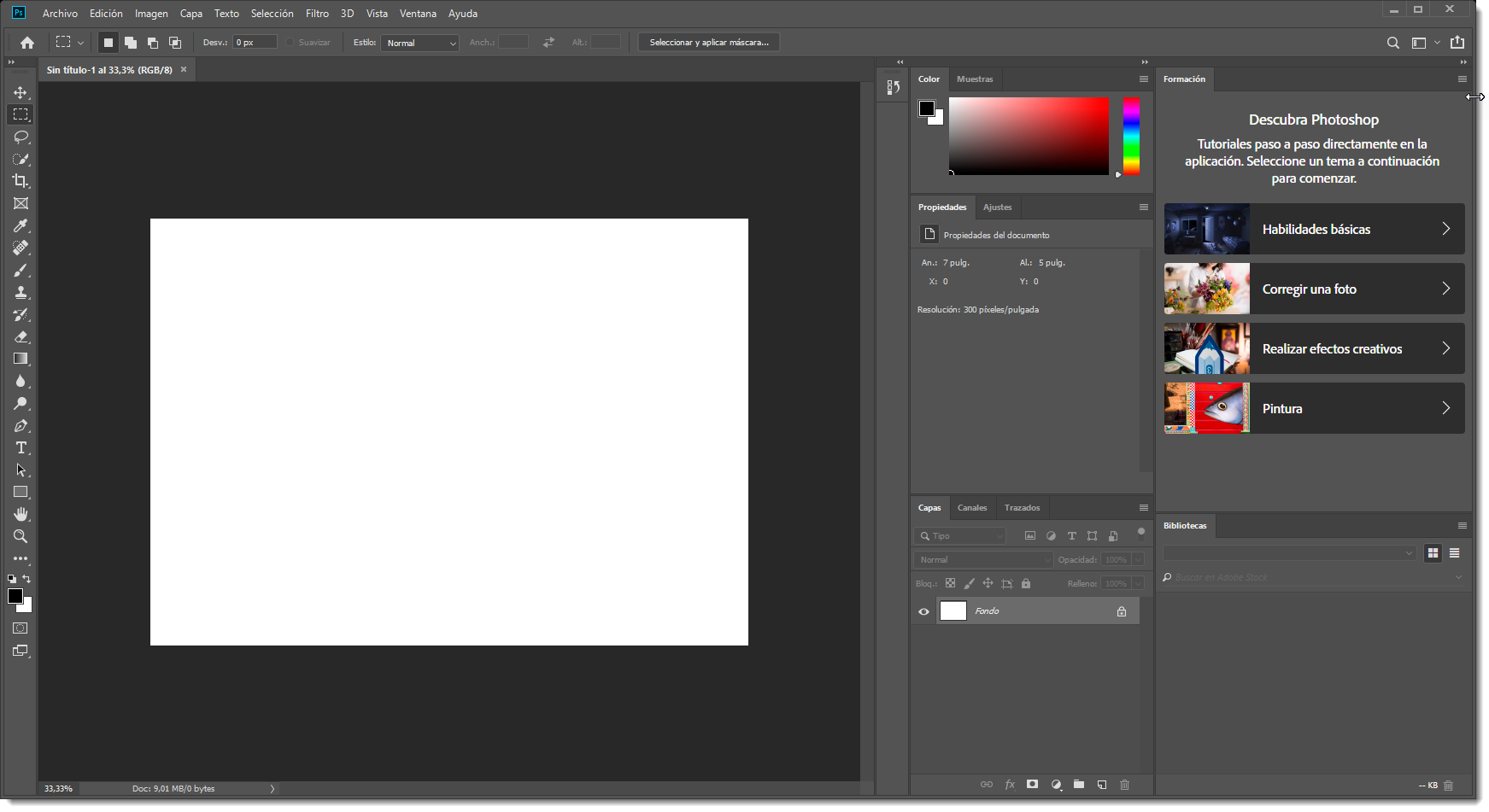 Эта версия поставляется с профессиональными инструментами для фотографии, которые могут превратить ваш обычный щелчок в стандартный с помощью встроенного механизма.
Эта версия поставляется с профессиональными инструментами для фотографии, которые могут превратить ваш обычный щелчок в стандартный с помощью встроенного механизма. Д.
Д. Это один из важных и основных инструментов Photoshop. Когда вам нужно переместить какой-либо элемент из вашего изображения или переместить любое искусство, вам понадобится инструмент «Перемещение».Вам нужно выбрать конкретный объект, чтобы переместить его отдельно. Если вы не сделаете никакого выделения, будет перемещен весь слой изображения.
Это один из важных и основных инструментов Photoshop. Когда вам нужно переместить какой-либо элемент из вашего изображения или переместить любое искусство, вам понадобится инструмент «Перемещение».Вам нужно выбрать конкретный объект, чтобы переместить его отдельно. Если вы не сделаете никакого выделения, будет перемещен весь слой изображения. Когда вы выбираете инструмент Rectangular Marquee Tool, единственное отличие состоит в том, что вы можете сделать выделение в форме прямоугольника. Нажмите на клавишу Shift, чтобы выделить идеальную прямоугольную форму. Итак, в соответствии с вашими потребностями вы можете выбрать различные типы инструментов выделения. Если вы хотите убрать выделение, вы можете щелкнуть правой кнопкой мыши и выбрать снятие выделения или ввести Ctrl + D с клавиатуры.
Когда вы выбираете инструмент Rectangular Marquee Tool, единственное отличие состоит в том, что вы можете сделать выделение в форме прямоугольника. Нажмите на клавишу Shift, чтобы выделить идеальную прямоугольную форму. Итак, в соответствии с вашими потребностями вы можете выбрать различные типы инструментов выделения. Если вы хотите убрать выделение, вы можете щелкнуть правой кнопкой мыши и выбрать снятие выделения или ввести Ctrl + D с клавиатуры.
 Инструмент кадрирования — это простое решение для идеального изменения размера ваших изображений. Следовательно, для изменения размера изображения для Amazon всегда рекомендуется быстро обрезать изображение. Это сэкономит время и сделает его более привлекательным. На панели инструментов нажмите на инструмент кадрирования, и вы увидите раскрывающийся список. Вы можете выбрать инструмент кадрирования из этого.
Инструмент кадрирования — это простое решение для идеального изменения размера ваших изображений. Следовательно, для изменения размера изображения для Amazon всегда рекомендуется быстро обрезать изображение. Это сэкономит время и сделает его более привлекательным. На панели инструментов нажмите на инструмент кадрирования, и вы увидите раскрывающийся список. Вы можете выбрать инструмент кадрирования из этого.
