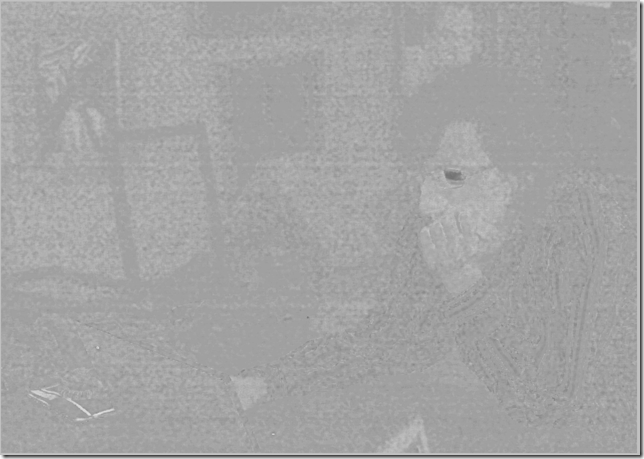2 способа удаления шума с фото / Creativo.one
99% пользователей фотоаппаратами — непрофессиональные фотографы. Соответственно снимки у них получаются всякие: светлые, темные, с шумом, красными глазами и т.п. и т.д. Чего только не бывает!
А если фото получилось бесценно? На помощь этим людям, как всегда, спешит Photoshop.
Представьте себе ситуацию: приехали в ваш город суперзвезды — ваши кумиры, вы всю жизнь мечтали посмотреть на них. И вот свершилось чудо — вам не только удалось купить последний билет, но вы еще умудрились сфотографироваться с Легендой. Но, к сожалению, тот человек, которого вы попросили запечатлеть вас, похоже впервые в жизни взял в руки фотоаппарат.
И что же получилось? Фото шумное, нечеткое и размытое. Если вы оказались в такой ситуации или у вас есть фото, с которых бы вы хотели удалить шум, то информация, изложенная ниже — для вас.
Чаще всего шум появляется, когда фото сделаны ночью.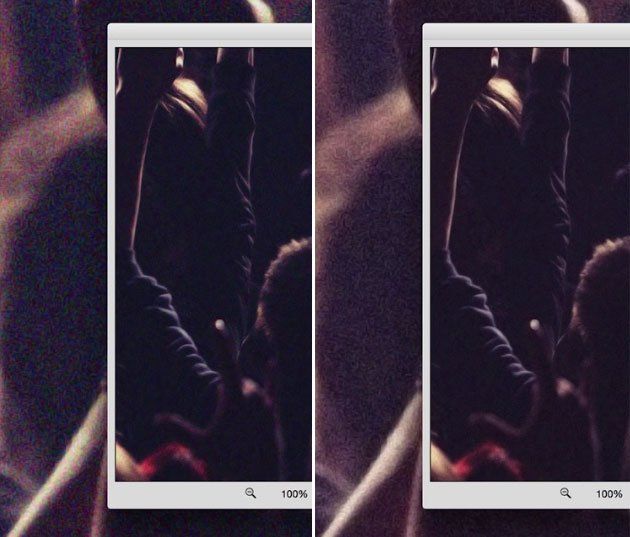
Чтобы протестировать 2 способа, о которых вы сейчас узнаете, позвольте вам представить подопытную фотографию:
Способ № 1. Фильтр Пыль и царапины
Фильтр Пыль и царапины удаляет небольшую часть шума с фотографии.
Для того чтобы применить этот фильтр:
- откройте фото в Photoshop
- перейдите в меню Фильтр – Шум – Пыль и царапины… (Filter — Noise — Dust & Scratches)
- поиграйте с настройками. Увеличьте параметр радиус. Чем больше радиус, тем мягче становится фотография. Важно найти компромисс — удалить шум, но не превратить более-менее четкое изображение в мутное.
Способ № 2. Фильтр Уменьшить шум
Для того чтобы применить этот фильтр:
- откройте фото в Photoshop
- перейдите в меню Фильтр – Шум – Уменьшить шум… (Filter — Noise – Reduce Noise)
- снова поиграйте с настройками.
 Перетаскивайте ползунки туда-сюда и смотрите что происходит. Как только результат вам понравился, сразу жмите ОК.
Перетаскивайте ползунки туда-сюда и смотрите что происходит. Как только результат вам понравился, сразу жмите ОК.
Как и в случае с фильтром Пыль и царапины данный фильтр тоже смягчает изображение, но делает это немного по-другому. Можете попробовать применить сразу оба фильтра.
Кроме того, если вам по профессии приходится каждый день чистить фото от различных помех, то есть такие плагины Nik Collection Dfine и Topaz DeNoise — они специально создан для удаления шума с фото.
До встречи в следующем уроке!
Почему он появляется и как снимать без него
Вы знаете, что быстрым и популярным способом оценки технического качества фотографии, которым пользуются инспекторы фотостоков, выступает оценка зашумленности снимка?
Что такое цифровой шум?
Цифровой шум это хаотичные цветные или однотонные пиксели, разбросанные по фотографии. Чем больше шума, тем хуже выглядит снимок.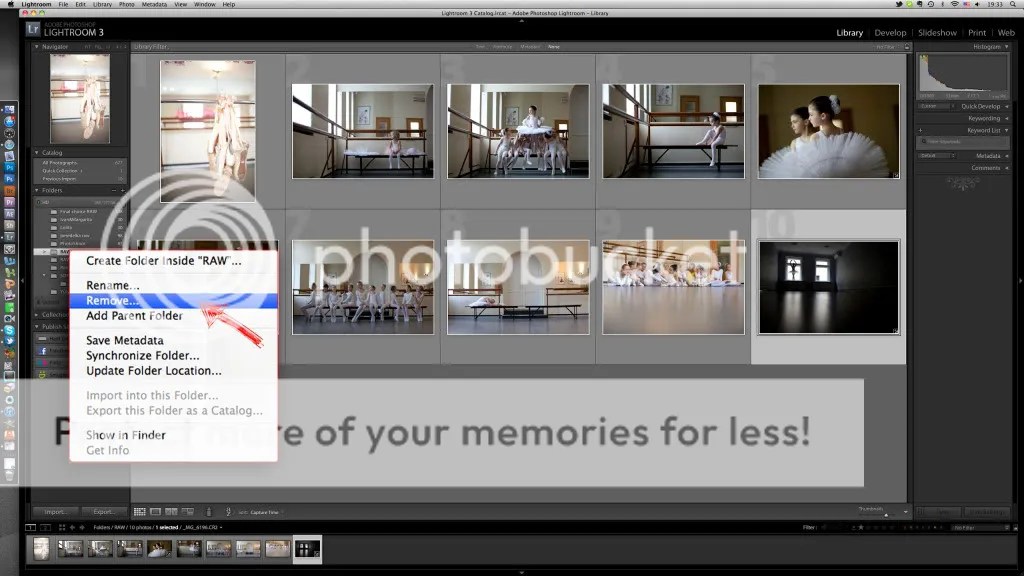
Увеличенный пример шумной фотографии вы видите ниже.
Знакомо такое?
Новички идут по ложному пути, изучая способы борьбы с цифровым шумом и методы его подавления.
Это ненужная потеря времени.
Изучите и поймите причины появления цифрового шума, и исчезнет необходимость борьбы с ним.
Почему на фотографии появляется шум
Причин появления шума немного, и на часть из них вы можете повлиять.
- Некачественная матрица фотоаппарата
- Высокое значение ISO при съемке
- Неправильная обработка фотографии
Если вас интересует физика процесса проявления шума и не пугает слово «флюктуация», то рекомендую статью: Визуальный шум цифровых камер на CambridgeColor.
Шумы матрицы фотоаппарата
Это источник постоянного цифрового шума, повлиять на который невозможно.
Шумность матрицы определяется качеством изготовления и взаимосвязь проста.
Чем дешевле фотоаппарат, тем более дешевая матрица в нем установлена, и тем большее количество шума вы получите на фотоснимках.
Отмечу, что при длительной работе матрица фотоаппарата перегревается, что приводит к появлению или увеличению количества шума. Длительной работой матрицы фотоаппарата можно считать съемку на выдержках в несколько часов или съемку большого количества кадров без остановки.
Разумеется, матрицы дешевых фотоаппаратов более подвержены нагреву.
Высокое значение ISO при съемке
Из предыдущих абзацев следует вывод, что дорогой фотоаппарат позволит избежать шума в кадре. Это верный вывод, пока вы не начнете снимать на высоких значениях ISO.
Дорогой фотоаппарат не избавляет от шума на фотографиях. Дорогой фотоаппарат снимает на более высоких значениях ISO, что приводит к меньшей зашумленности снимка. Но, это не означает, что шума в кадре не будет совсем.
Приведу пример.
Дешевые фотоаппараты порождают обилие цифрового шума при съемке на 400ISO. Топовые фотоаппараты обладают подобным уровнем шума при съемке на 6500ISO и выше.
Запомните.
Чем хуже фотоаппарат, тем больше шума вы получите при поднятии ISO.
Порог появления шума зависит от качества матрицы фотоаппарата. Сделайте серию тестовых фотографий, последовательно поднимая ИСО, и рассмотрите кадры в 100% масштабе. Вы увидите, при каком значении ИСО уровень шума станет неприемлем.
Как снимать ночью без шума
Опишу отдельно, хоть это и частный случай.
Снимая ночью, неопытный фотограф вынужден поднимать ISO, чтобы обеспечить короткую выдержку для съемки с рук.
Поднятие ISO приводит к увеличению количества цифрового шума, и чем хуже матрица фотоаппарата, тем большее количества шума будет на итоговом кадре.
Как этого избежать?
Очень просто.
Используйте съемку на низком ISO и штатив для съемки. Также может помочь использование встроенной или выносной вспышки.
Качество снимков, полученных при использовании встроенной вспышки будет ужасным. Но описание этих страстей выходит за рамки темы этой статьи.
Как избежать шума
Из первой части статьи можно сделать вывод, что не нужно снимать на тех значениях ISO на которых появляется большое количество шума.
Стоимость фотоаппарата неважна, поскольку отодвигается порог появления шума, но не исчезает вероятность его появления.
Большое количество цветного шума начинающие фотографы добавляют в процессе обработки фотографии в Лайтруме или Фотошопе.
Добавление происходит при следующих операциях:
- Поднятие экспозиции или резкое осветление теней
- Добавление резкости
- Насыщенность цвета и изменение цвета
Поднятие экспозиции или резкое осветление теней
Начинающие фотографы пренебрегают изучением правильного экспонирования кадра, уповая на съемку в RAW формате или последующую обработку. Они полагают, что смогут вытянуть экспозицию кадра в Лайтруме или другом конвертере. Подобная тактика работает, пока речь идет о небольшой коррекции экспозиции.
При сильном программном поднятии экспозиции, в осветленных теневых участках появляется большое количество цифрового цветного шума.
Это обусловлено алгоритмами работы самой программы обработки.
Научитесь правильно экспонировать кадр. Это избавит вас от необходимости вытягивать тени, что положительно скажется на низком уровне шума.
Добавление резкости
В современной фотографии любят добавлять резкость.
Отчасти это связано с тем, что постобработка предоставляет возможность, а отчасти с тем, что социальные сети любят сжимать фотографии, что сказывается на резкости.
Не разбирающиеся в тонкостях новички избыточно повышают резкость с расчетом на будущее автоматическое понижение качества фотографии при загрузке в социальные сети.
Поднятие резкости увеличивает резкость всему, что есть на снимке, включая шум.
Чем больше вы добавите резкости, тем большее количество шума и его усиление вы получите на итоговой фотографии.
Способов увеличения резкости много. Но нет такого, который бы не увеличивал шумность снимка.
Насыщенность цвета и изменение цвета
Новички любят сильно изменять настройки цвета в фотошопе или лайтруме. Нужно учитывать, что чем сильнее изменяется цвет, тем сильнее проявляется цветной шум снимка.
Нужно учитывать, что чем сильнее изменяется цвет, тем сильнее проявляется цветной шум снимка.
Подобное происходит и при конвертации в черно-белое изображение. Сильно изменение слайдеров насыщенности, яркости или изменения цвета приводит к появлению шума в конвертированном черно-белом изображении.
Как убрать шум
Существует огромное количество программ и плагинов, которые уменьшают цифровой шум на снимке, и рассмотрение которых выходит за пределы этой статьи.
Достаточно не делать ничего из того, что я описал выше или не злоупотреблять этим, и вам не придется убирать шум специально.
Несмотря на кажущуюся простоту, это стало откровением.
В нынешнее время у меня нет необходимости в удалении шума по причине его отсутствия.
Достаточно уметь снимать, избегая съемки на высоких значениях ISO и правильно экспонируя кадр.
Это универсальный способ, который работает в любых условиях и на любых камерах.
Спасение темной фотографии: послойное удаление шума
Послойное удаление шума на фотографии
Автор примера Jean-Claude Grégoire.
Для создания этого примера были использованы графический редактор Adobe Photoshop и плагины AKVIS Enhancer и AKVIS Noise Buster. Enhancer и Noise Buster во многих случаях являются идеальным решением для улучшения фотографий. Вместе они представляют собой Пакет для фотокоррекции.
Фотография до и после коррекции
Исходная фотография была слишком темной. Ее обработали с помощью плагина AKVIS Enhancer, в результате чего темные области стали светлее, но вместе с тем на изображении стал хорошо заметен шум.
В данном примере показано, как избавиться от шума:
- Шаг 1. Существуют разные способы удаления шума с изображения. В редакторе Adobe Photoshop, например, для этого может быть использован фильтр Noise — Median (см.
 дополнение в конце примера).
дополнение в конце примера).
Jean-Claude Grégoire выбрал более простой и быстрый путь — плагин AKVIS Noise Buster.
Вызовем плагин, выбрав в меню Filter команду AKVIS -> Noise Buster.
- Шаг 2. Работу с плагином начнем с нажатия на кнопку Автофильтрация (Automatic Filtering).
- Кнопка эта была доступна только в первых версиях плагина, теперь же для вызова автоматической фильтрации просто выберите пресет Auto Filtering.
Результат автоматической фильтрации будет показан в Области предварительного просмотра.
Перетаскивая Область предварительного просмотра по изображению, проанализируем разные участки фотографии. Автоматическая фильтрация дала хороший результат на светлых участках изображения (например, окно).
А вот на темных областях изображения шум удалился не полностью, это хорошо заметно на темных волосах.

Увеличение параметра Степень сглаживания (Smooth Level) для яркостного шума может улучшить результат, но не достаточно.
Если же увеличить значение параметра Уровень яркостного шума (Noise Level в канале Luminance Noise), то шум на волосах будет удален, но одновременно с этим окно и сад в окне станут размытыми.
Из всего этого можно сделать вывод, что за один шаг удалить шум на изображении не удастся.
- Шаг 3. Борьбу с шумами начнем с автоматической фильтрации. Снова выберем Auto Filtering, затем выполним фильтрацию всего изображения по кнопке и применим результат по кнопке .
- Шаг 4. Второй шаг борьбы с шумом — это удаление шума на темных участках изображения.
Для этого необходимо сначала эти темные участки выделить. Самый простой способ это сделать — воспользоваться режимом Быстрая маска (Quick Mask).
 Для перехода в режим быстрого маскирования дважды нажмем на кнопку Edit in Quick Mask.
Для перехода в режим быстрого маскирования дважды нажмем на кнопку Edit in Quick Mask.
- Шаг 5. На экране будет отображено диалоговое окно, в котором задаются настройки для режима быстрого маскирования.
Выставим флажок Selected Areas, прозрачность (Opacity) 100%, затем щелкнем по цветному квадратику и зададим следующий цвет «RGB 255-0-255». Этот цвет был выбран потому, что он хорошо контрастирует со всеми цветами изображения.
- Шаг 6. Светлых участков на фотографии меньше, поэтому, наверное, легче будет выделить светлые области, а затем инвертировать выделение.
На панели инструментов выберем инструмент Карандаш (Pencil) или Кисть (Brush) с жестким краем и закрасим светлые участки изображения.
- Шаг 7. Выйдем из режима Быстрая маска, нажав на кнопку Edit in Standard Mode, и на всякий случай сохраним выделение (команда меню Select > Save Selection или сочетание клавиш Alt+S+S).

- Шаг 8. Так как нам необходимо выделить темные области изображения, то инвертируем выделение, нажав сочетание клавиш Ctrl+Shift+I, и тоже сохраним выделение (только уже под другим именем, например, «dark areas»).
- Шаг 9. Снова щелкнем по кнопке Edit in Quick Mask для перехода в режим быстрого маскирования, чтобы посмотреть, как выглядит маска для темных участков изображения.
Вернемся в Стандартный режим рисования и перейдем к следующему шагу.
- Шаг 10. Не снимая выделения, нажмем сочетание клавиш Ctrl+J. В результате этого будет создан новый слой, на котором будет содержаться только то, что было выделено на слое background. Назовем это слой «dark areas».
- Шаг 11. Перейдем на слой «dark areas» и вызовем плагин AKVIS Noise Buster. Выполним автоматическую фильтрацию, а потом поиграем с параметрами шумоподавления, добиваясь лучшего результата по удалению шума на стене с картиной за головой девушки.

- Шаг 12. Выполним фильтрацию по всему изображению и применим результат, как это было описано в шаге 3.
Результат не плох, но не идеален: на самых темных участках (силуэт девушки) хорошо заметны размытые пятна.
- Шаг 13. Перейдем в режим Быстрой маски и создадим новое выделение — в этот раз выделим только самые темные участки изображения. После того, как выделение будет создано, сохраним его, например, под именем «dark areas #2».
- Шаг 14. Не снимая выделение, активируем слой «dark areas» и нажмем сочетание клавиш Ctrl+J. Будет создан новый слой, содержащий только самые темные участки исходного изображения. Назовем этот слой «worst areas».
- Шаг 15. Перейдем на слой «worst areas» и снова вызовем плагин AKVIS Noise Buster. Выполним автоматическую фильтрацию, а затем вручную подберем такие параметры, чтобы полностью удалить шум на волосах женщины.

- Шаг 16. Применим результат шумоподавления.
- Шаг 17. Объединим все слои и сохраним результат.
Пусть это не шедевр, но гораздо лучше того, что было в самом начале. Нам удалось спасти фотографию!
- Шаг 18. Теперь фотографию можно распечатать. Если распечатать для сравнения две фотографии — до применения плагина AKVIS Noise Buster и после, то явно видна разница.
Сравните: фотография после обработки в Enhancer и результат последующей коррекции в Noise Buster - Шаг 19. А теперь сравните фотографию до и после процесса редактирования с помощью плагинов AKVIS Enhancer и AKVIS Noise Buster.
Сравните: исходная темная фотография и результат коррекции в Enhancer и Noise Buster
Дополнение
Перед использованием плагина AKVIS Noise Buster, Jean-Claude Grégoire попытался использовать для удаления шума фильтр Noise -> Median графического редактора Adobe Photoshop.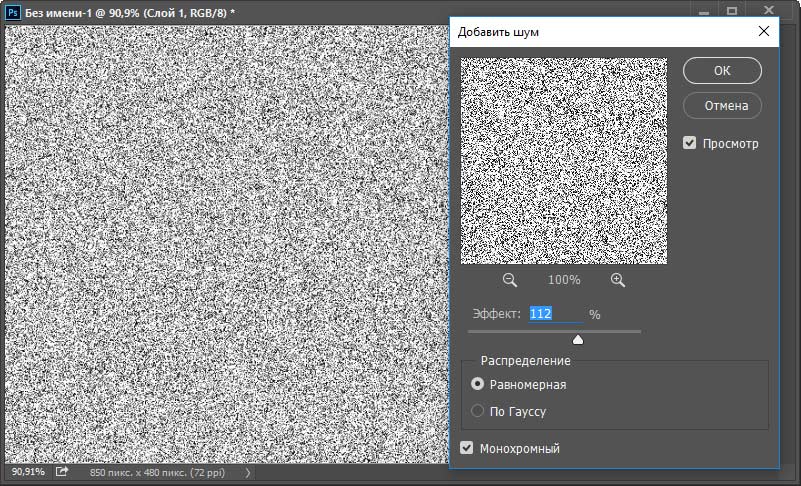 Этот фильтра так же был использован дважды: сначала для слоя «dark areas» с радиусом 4 пикселя (Radius «4 pixels»), а затем для слоя «worst areas» с радиусом 12 пикселей (Radius «12 pixels»).
Этот фильтра так же был использован дважды: сначала для слоя «dark areas» с радиусом 4 пикселя (Radius «4 pixels»), а затем для слоя «worst areas» с радиусом 12 пикселей (Radius «12 pixels»).
На следующем рисунке при увеличении становится хорошо заметно, что с помощью плагина AKVIS Noise Buster был получен результат лучше, чем с помощью фильтра Noise -> Median (фильтр Median — слева, Noise Buster — справа). Щелкните по рисунку, чтобы открыть его в новом окне в большем размере.
Noise Buster v. 11.1 — Попробовать бесплатно
Вконтакте
Как убрать шум на фото: фотошоп и шумодав — Технодроид
Как часто на ваших снимках, особенно сделанных в плохо освещенных местах, присутствует шум? В этой статье мы поговорим о том, как убрать шум на фото.
Такое явление, как шум на снимке, встречается постоянно.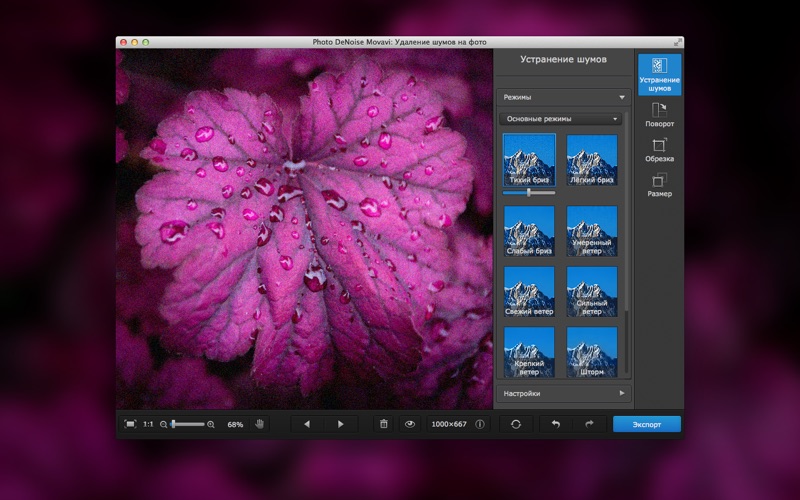 Дело в том, что так называемый шум зависит от физического размера матрицы вашего фотоаппарата. Естественно, чем дороже аппарат, тем больше размер матрицы. Но это вовсе не означает, что вам необходимо тратиться на самые дорогие модели.
Дело в том, что так называемый шум зависит от физического размера матрицы вашего фотоаппарата. Естественно, чем дороже аппарат, тем больше размер матрицы. Но это вовсе не означает, что вам необходимо тратиться на самые дорогие модели.
Есть несколько способов, позволяющих избавиться от шума.
1. Подавление шума в фотоаппарате
Первый способ – использование функции шумодава, которая присутствует в большинстве, если не во всех, современных моделях камер. Эта технология довольно проста, но и довольно несовершенна.
После создания кадра активизируется шумодав, который ищет пиксели шума (обычно это красные, синие и серые точки) и заменяет их на соседние пиксели естественного цвета.
Недостаток этой технологии в том, что шумодав часто заменяет не те пиксели и место замены получается размытым. Именно по этой причине автоматическое подавление шума часто отключается.
Как правило, чтобы отключить шумодав в камерах Nikon и Canon нужно зайти в меню режима съемки и отключить пункты:
- Подавление шума при длительной выдержке
- Подавление шума при высоких ISO
Как отключить шумодав в конкретной камере, читайте в инструкции к вашей модели.
2. Убираем шум в Photoshop
Наиболее удачный способ борьбы с шумом – компьютерная обработка фотографий. Как известно, самое распространенное приложение для этих целей Adobe Photoshop. После загрузки фотографии в приложение достаточно применить функцию снижения шума и слегка увеличить резкость.
Сделать это можно с помощью встроенного в Фотошоп плагина Camera Raw, либо воспользоваться несколькими фильтрами:
- Зайдите в верхнее меню: Фильтр / шум / уменьшить шум. Здесь вы сможете регулировать четыре параметра: интенсивность, детализация, уменьшения цветового шума, резкость.
- Зайдите в верхнее меню: Фильтр / усиление резкости. Здесь будут доступны несколько фильтров по улучшению резкости фото.
Чаще всего это помогает, и фотография становится более качественной.
3. Минимизация шумов во время съёмки
Ещё один эффективный метод заключается в том, чтобы просто не допускать появления шума непосредственно во время фотографирования. Профессиональные фотографы давно придумали несколько методов, которые помогают избавиться от шума без участия техники и компьютера.
Профессиональные фотографы давно придумали несколько методов, которые помогают избавиться от шума без участия техники и компьютера.
- В первую очередь рекомендуется не использовать длинные выдержки. Лучше всего ограничиться 1/15 сек. Обычно такой выдержки вполне достаточно, но если всё-таки необходимо снимать более длинной, то только с использованием штатива.
- Следующий совет относится к ISO. Шумы значительно снизятся, если будете снимать с низкой чувствительностью.
- Последний, самый простой совет – не фотографируйте очень долго. Ведь нагрев матрицы – это еще один источник дополнительных шумов. Здесь речь идет как о зеркалках, так и мыльницах.
Вывод прост. Чтобы не бороться с шумами, старайтесь снимать так, чтобы их присутствие было минимальным.
Как убрать шум на фотографии в фоторедакторе
5 простых шагов по снижению шума на фотографии
18.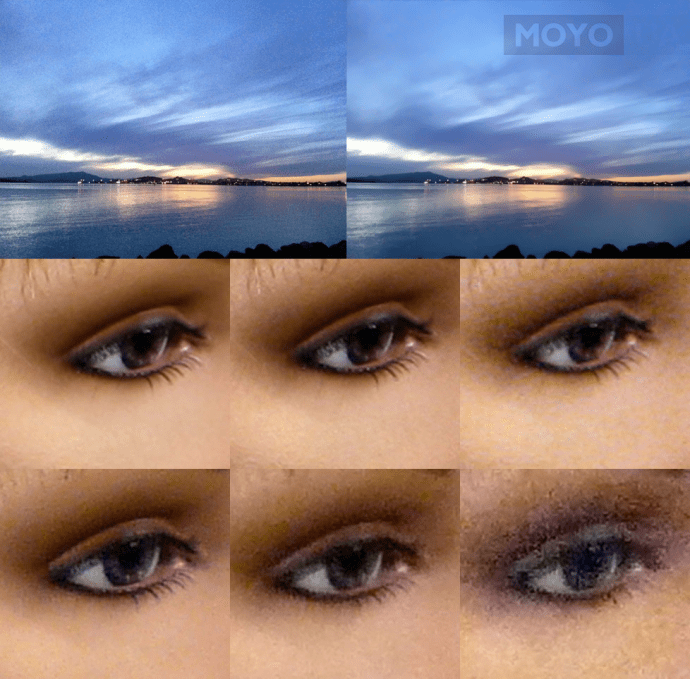 06.2020
06.2020
Иногда фото получаются зернистыми. Это происходит из-за недостатка освещения или неправильных настроек камеры. Что такое шумы на фото, и почему они появляются на снимках? Это аберрантные пиксели, неправильно отображающие цвет и экспозицию. Зернистость возникает при съемке с телефона, с большой выдержкой или при высоком ISO.
Избежать шума на любительских цветных фото можно во время съемки. Для этого достаточно просто уменьшить значение ISO и увеличить выдержку. Или вы можете убрать «зерно» при последующей обработке на компьютере. Воспользуйтесь для этого редактором Домашняя Фотостудия. Он предлагает все необходимые инструменты, а удобный интерфейс на русском языке позволит получить качественный результат даже начинающим.
До ПослеРезультат обработки фото с зернистостью. Помимо уменьшения шума, были настроены:
Помимо уменьшения шума, были настроены:
цветовой баланс, яркость, контрастность, насыщенность, оттенки и уровни
Содержание
1. Убираем зернистость с фото— Шаг 1. Установите программу
— Шаг 2. Добавьте изображение
— Шаг 3. Устраните зернистость фотографии
— Шаг 4. Отредактируйте фотографию
— Шаг 5. Сохраните результат
2. Улучшите любую фотографию
Убираем зернистость с фото
Чтобы убрать зернистость и улучшить качество снимка, достаточно выполнить всего несколько простых действий в программе. Следуйте инструкции, и качественный результат обеспечен!
Шаг 1. Установите программу
Для начала скачайте редактор фото с нашего сайта и запустите установочный файл. Во время инсталляции будет необходимо пройти несколько стандартных шагов:
- прочитать пользовательское соглашение;
- выбрать папку, где будет находиться программа;
- создать ярлык на рабочем столе для быстрого доступа.

После завершения процесса можно приступать к уменьшению зернистости фото.
Шаг 2. Добавьте изображение
Запустите редактор. Выберите действие «Открыть фотографию». Найдите нужную папку на компьютере и укажите файл для обработки.
Стартовое меню программы
Шаг 3. Устраните зернистость фотографии
Чтобы уменьшить шум, выберите раздел «Изображение», далее «Устранение дефектов», а затем «Шумы на фото». Программа автоматически снизит зернистость фотографии.
В разделе есть другие эффекты, которые позволят улучшить качество любого снимка
Если в каких-то местах вы недовольны результатом, можно воспользоваться функцией «Кисть отмены». Она находится на панели инструментов. Настройте ее размер, жесткость и степень прозрачности, и сотрите там, где необходимо.
Делайте это аккуратно и не ставьте высокие значения прозрачности
Вы можете размыть задний план фотографии, скрыв цифровой шум. Сделать это можно с помощью трех инструментов: «Размытие фона», «Фильтр размытия» и «Кисть размытия». Первый — самый удобный способ. Он находится в разделе «Эффекты». Выделите объект, и замкните контур. Настройте степень размытости и растушевки границ. Нажмите «Применить».
Сделать это можно с помощью трех инструментов: «Размытие фона», «Фильтр размытия» и «Кисть размытия». Первый — самый удобный способ. Он находится в разделе «Эффекты». Выделите объект, и замкните контур. Настройте степень размытости и растушевки границ. Нажмите «Применить».
Для устранения шумов достаточно установить минимальные значения
Шаг 4. Отредактируйте фотографию
Если картинку получилась слегка размытой, повысьте резкость фото. Нажмите «Изображение» — «Фильтры». Далее выберите одну из предложенных функций: «Резкость», «Нерезкая маска» или «Сильная резкость». Также в этом же разделе можно выбрать «Устранение дефектов» — «Не хватает четкости». Вы можете увеличить резкость точечно с помощью кисти.
Функции отличаются по степени резкости
Вы можете продолжить редактирование снимка: настроить яркость, контрастность, насыщенность, цветовой баланс, добавить эффекты и резкость, скорректировать светлые и темные участки с помощью кисти, применить фильтры.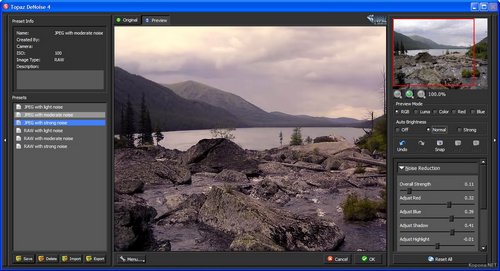
Эффекты могут воздействовать на все изображение или определенную часть фотографии
Шаг 5. Сохраните результат
После окончания работы, необходимо сохранить результат на компьютер. Экспортировать итог можно в большинстве популярных форматах: JPEG, PNG, GIF, BMP, TIFF. Нажмите «Файл» — «Сохранить», укажите папку и введите название файла. Все готово!
Чтобы точнее настроить параметры, выберите «Сохранить для интернет»
Теперь вы знаете, как убрать шумы на фото с помощью программы Домашняя Фотостудия. Этот фоторедактор позволит вам также проработать каждую деталь снимка. Он обладает дружелюбным интерфейсом. Даже начинающий пользователь освоится за считанные минуты. Никакие дефекты больше не заставят вас удалить снимки!
Улучшите любую фотографию
Домашняя Фотостудия – многофункциональный редактор фото. Снижение зернистости не единственный инструмент, который он предлагает пользователю. Здесь вы сможете значительно улучшить качество изображений. Например, в программе можно:
Здесь вы сможете значительно улучшить качество изображений. Например, в программе можно:
- Кадрировать изображение. Обрезав фото, вы можете изменить общее впечатление от снимка. Удалите лишнее пустое пространство, поменяйте ракурс изображения или скройте нежелательные детали.
- Размыть фон у фотографии. Растушуйте неудачный задний план и создайте знаменитый эффект боке за пару кликов мыши.
- Удаляйте ненужные тени. Вы сможете сделать это автоматически или вручную с помощью кисти, чтобы детально проработать каждую детали.
- Устранить эффект красных глаз. Часто при использовании вспышки возникает нежелательный дефект. Исправьте его одним нажатием мыши.
В программе вы сможете комплексно улучшить любую фотографию
Разумеется, это не все возможности, которыми обладает фоторедактор! Помимо функций для устранения шума на фото, программа предоставляет множество инструментов для улучшения качества снимка. Вы сможете исправить любой недочет или подчеркнуть все достоинства кадра. Больше ни одна фотография не отправится в корзину!
Вы сможете исправить любой недочет или подчеркнуть все достоинства кадра. Больше ни одна фотография не отправится в корзину!
Удалите шум на любом фото прямо сейчас!
Установите на компьютер программу Домашняя Фотостудия:
© «Домашняя Фотостудия» 2021 —
Мощный и удобный редактор фотографий
Как убрать шумы на фото: Пошаговое руководство + видеоинструкция
Всем привет. В этой статье мы разберем как убрать шумы на фотографии. Шум — зернистость, которая отчётливо видна особенно на тёмных участках фотографии. Если же погрузиться в глубину вопроса, то шум это дефект на фотографии, который заключается в хаотичности разбросанных пикселей случайной яркости и цвета. Некоторые ретушеры специально добавляют эффект шума на свои работы, чтобы добавить искусственное ухудшение картинки. Но чаще всего шумы на фото появляются от не достаточного освещения при съёмке или же камера имеет маленький объём мегапикселей.
Но чаще всего шумы на фото появляются от не достаточного освещения при съёмке или же камера имеет маленький объём мегапикселей.
Видеоинструкция
Как убрать шумы на фото: пошаговое руководство
Для того чтобы убрать шумы с фото нам понадобится мини аналог фотошопа — Movavi фоторедактор. Скачать программу можно с официального сайта Movavi.
- Запускаем установленную программу и открываем изображение на котором необходимо убрать шум. Для образца я возьму всё туже фотографию Эммы Стоун, которую я использовал в видео «Как изменить цвет глаз на фото».
- На верхней панели с инструментами выбираем пункт «Устранение шумов». Справа появятся несколько вариантов работы данного инструмента. Я выбрал режим «Ночная съёмка», так как, на мой взгляд, он наиболее лучшим образом справляется с нашей задачей. После этого запустится процесс обработки изображения.
Для увеличения нажмите на картинку
- Как только обработка фотографии завершится, мы видим, что изображение уж очень сильно замылилось.
 Для исправления ситуации нужно изменить уровень интенсивности. Передвигаем ползунок, пока все пиксели шума будут еле видны. В моем случае значение интенсивности на отметке 75 достаточно. Вы же можете выбрать другое значение. Всё зависит от исходных данных вашей фотографии.
Для исправления ситуации нужно изменить уровень интенсивности. Передвигаем ползунок, пока все пиксели шума будут еле видны. В моем случае значение интенсивности на отметке 75 достаточно. Вы же можете выбрать другое значение. Всё зависит от исходных данных вашей фотографии.Для увеличения нажмите на картинку
Как вы уже успели заметить, у movavi фоторедактора, помимо функции удаления шумов, имеется огромный функционал. С помощью него можно:
- Изменять цвет глаз
- Удалить ненужные объекты на фотографии
- Менять фон
- Ретушировать фотографии
- Автоматическое улучшение качества изображения и многое другое.
В общем, с помощью программы Movavi фоторедактор из обычных фотографий можно сделать настоящие произведения искусства. Надеюсь, эта статья помогла вам улучшить качество своих фотоснимков.
Мне нравится3Не нравитсяПонравилась статья? Поделиться с друзьями:
Как убрать зернистость в Фотошопе
Зернистость или цифровой шум на фотографии – помехи, возникающие при фотосъемке.
 В основном они появляются из-за стремления получить больше информации на снимке путем увеличения чувствительности матрицы. Естественно, чем выше чувствительность, тем больше шумов мы получим.
В основном они появляются из-за стремления получить больше информации на снимке путем увеличения чувствительности матрицы. Естественно, чем выше чувствительность, тем больше шумов мы получим.Кроме того, помехи могут возникнуть и во время съемки в темное время суток либо в недостаточно освещенном помещении.
Удаление зернистости
Самый действенный способ борьбы с зернистостью – постараться не допустить ее появления. Если, при всех стараниях, шумы все-таки появились, то их придется удалять при помощи обработки в Фотошопе.
Эффективных приемов подавления шума два: редактирование снимка в Camera Raw и работа с каналами.
Способ 1: Camera Raw
Если Вы никогда не пользовались этим встроенным модулем, то без определенных манипуляций открыть JPEG фотографию в Camera Raw не получится.
- Идем в настройки Фотошопа по адресу «Редактирование – Установки» и переходим в раздел «Camera Raw».
- В окне установок, в блоке с названием «Обработка JPEG и TIFF», в выпадающем списке выбираем «Автоматически открывать все поддерживаемые файлы JPEG».

Данные настройки применяются сразу, без перезапуска Фотошопа. Теперь плагин готов к обработке фотографий.
Открываем снимок в редакторе любым удобным способом, и он автоматически загрузится в Camera Raw.
Урок: Загружаем картинку в Фотошоп
- В настройках плагина переходим на вкладку «Детализация».
Все настройки производятся при масштабе изображения 200%
- На данной вкладке имеются настройки снижения шума и регулировки резкости. Первым делом необходимо увеличить светимость и показатель цветности. Затем ползунками «Сведения о яркости», «Сведения о цвете» и «Контраст яркости» отрегулировать степень воздействия. Здесь нужно обратить особое внимание на мелкие детали изображения – они не должны пострадать, лучше оставить немного шума на снимке.
- Поскольку после предыдущих действий мы потеряли детализацию и резкость, то выправим эти параметры с помощью ползунков в верхнем блоке.
 На скриншоте представлены настройки для учебного изображения, Ваши могут отличаться. Старайтесь не выставлять слишком большие значения, поскольку задача этого шага – вернуть картинке первоначальный вид, насколько это возможно, но уже без шумов.
На скриншоте представлены настройки для учебного изображения, Ваши могут отличаться. Старайтесь не выставлять слишком большие значения, поскольку задача этого шага – вернуть картинке первоначальный вид, насколько это возможно, но уже без шумов. - После окончания настроек нужно открыть наш снимок непосредственно в редакторе, нажав кнопку «Открыть изображение».
- Продолжаем обработку. Поскольку, после редактирования в Camera Raw, на фото осталось некоторое количество зерен, то их необходимо аккуратно подтереть. Сделаем это фильтром «Уменьшить шум».
- При настройках фильтра необходимо придерживаться того же принципа, что и в Camera Raw, то есть, избегать потери мелких деталей.
- После всех наших манипуляций на фотографии неизбежно появится своеобразная дымка или туман. Удаляется он фильтром «Цветовой контраст».
- Для начала копируем фоновый слой сочетанием CTRL+J, а затем вызываем фильтр.
 Подбираем радиус таким образом, чтобы видимыми остались контуры крупных деталей. Слишком маленькое значение вернет шум, а слишком большое может способствовать возникновению нежелательного ореола.
Подбираем радиус таким образом, чтобы видимыми остались контуры крупных деталей. Слишком маленькое значение вернет шум, а слишком большое может способствовать возникновению нежелательного ореола. - После окончания настройки «Цветового контраста» нужно обесцветить копию горячими клавишами CTRL+SHIFT+U.
- Далее нужно поменять режим наложения для обесцвеченного слоя на «Мягкий свет».
Пришло время посмотреть на разницу между исходным снимком и результатом нашей работы.
Как видим, нам удалось добиться неплохих результатов: шумов почти не осталось, и детализация на фото сохранилась.
Способ 2: Каналы
Смысл данного способа заключается в том, чтобы отредактировать Красный канал, в котором, чаще всего, содержится максимальное количество шума.
- Открываем фото, в панели слоев переходим на вкладку с каналами, и простым кликом активируем Красный.
- Создаем копию данного слоя с каналом, перетянув его на значок чистого листа в нижней части панели.

- Теперь нам понадобится фильтр «Выделение краев». Оставаясь на панели каналов, открываем меню «Фильтр – Стилизация» и в этом блоке ищем необходимый плагин.
Фильтр срабатывает автоматически, без необходимости настройки.
- Далее немного размоем копию красного канала по Гауссу. Снова идем в меню «Фильтр», переходим в блок «Размытие» и выбираем плагин с соответствующим названием.
- Значение радиуса размытия выставляем примерно 2 – 3 пикселя.
- Создаем выделенную область, кликнув по значку пунктирного кружка в нижней части палитры каналов.
- Кликаем по каналу RGB, включая видимость всех цветов, и отключая копию.
- Переходим в палитру слоев и делаем копию фона. Обратите внимание, что копию необходимо создавать перетягиванием слоя на соответствующий значок, иначе, применив клавиши CTRL+J, мы просто скопируем выделение на новый слой.

- Находясь на копии, создаем маску белого цвета. Делается это однократным нажатием на значок внизу палитры.
Урок: Маски в Фотошопе
- Здесь нужно быть внимательнее: нам необходимо перейти с маски на основной слой.
- Открываем знакомое меню «Фильтр» и переходим к блоку «Размытие». Нам понадобится фильтр с названием «Размытие по поверхности».
- Условия те же: при настройке фильтра стараемся сохранить максимум мелких деталей, при этом снизив количество шумов. Значение «Изогелия», в идеале, должно быть в 3 раза больше значения «Радиус».
- Вы, наверное, уже обратили внимание, что и в этом случае у нас появился туман. Давайте от него избавимся. Создадим копию всех слоев горячим сочетанием CTRL+ALT+SHIFT+E, а затем применим фильтр «Цветовой контраст» с теми же настройками. После смены наложения для верхнего слоя на «Мягкий свет», получим вот такой результат:
Во время удаления шумов не стремитесь добиться полного их отсутствия, так как такой подход может сгладить множество мелких фрагментов, что неизбежно приведет к неестественности изображения.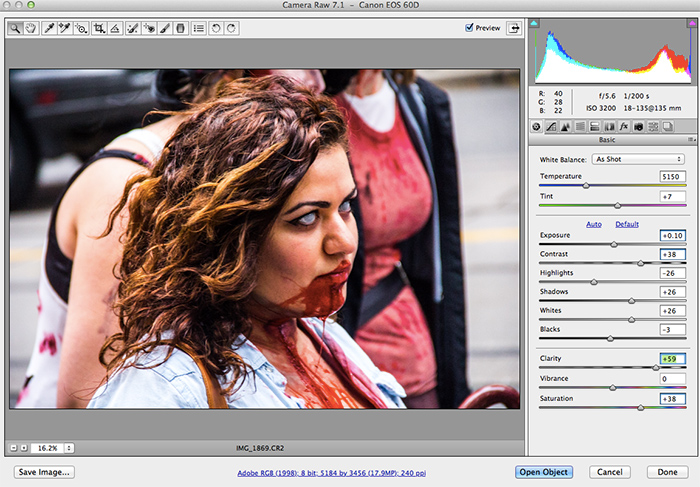
Решайте сами, каким способом пользоваться, они примерно равны по эффективности удаления зернистости с фотографий. В некоторых случаях поможет Camera Raw, а где-то не обойтись без редактирования каналов.
Мы рады, что смогли помочь Вам в решении проблемы.Опишите, что у вас не получилось. Наши специалисты постараются ответить максимально быстро.
Помогла ли вам эта статья?
ДА НЕТКак избежать и уменьшить шум в ваших изображениях
Уменьшение шума в ваших изображениях может иметь огромное значение для их качества
Мы все видели это на наших изображениях, это неравномерная зернистость, которая делает наши изображения немного непривлекательными. Во времена пленки шум назывался зернистостью, и он выглядел лучше (даже слово зернистость звучало лучше), но цифровой эквивалент шума часто может сделать хорошее изображение плохим. Первый вопрос, на который нам нужно ответить:
Что такое шум?
Вообще говоря, шум определяется как аберрантные пиксели.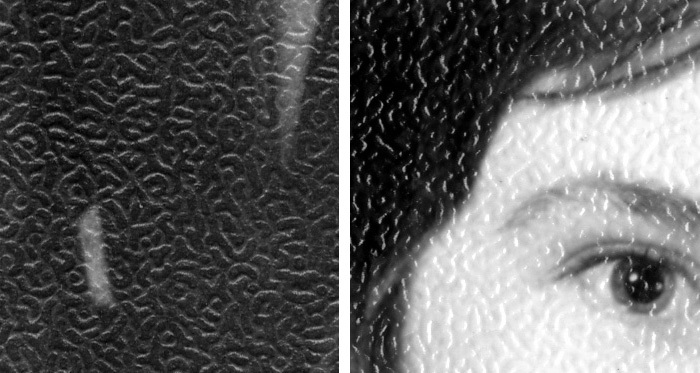 Это означает, что пиксели не отображают цвет или экспозицию сцены правильно. Следующий вопрос:
Это означает, что пиксели не отображают цвет или экспозицию сцены правильно. Следующий вопрос:
Когда возникает шум?
Шум появляется в изображениях, когда вы снимаете изображение с большой выдержкой или снимаете с высоким значением ISO. Означает ли это, что вы никогда не должны превышать ISO 100 или делать длинные выдержки? Нет, бывают случаи, когда вам может понадобиться или даже захочется снимать в таких условиях. Пейзажные фотографы все время снимают при слабом освещении. Важно знать следующее: как избежать излишнего шума на изображении и как бороться с ним при пост-обработке.
Давайте сначала разберемся, как уменьшить шум на изображениях.
1. Уменьшение шума в камере:
Съемка при более низких настройках ISO
Если вашей камере три года или новее, функциональность ISO будет отличной. Вы не должны видеть слишком много шума, проникающего в ваши изображения, даже до ISO 1000. Тем не менее, при более высоких значениях ISO все равно может быть некоторый шум, поэтому следите за экспозицией. Съемка с более низким значением ISO означает, что на вашем изображении будет меньше шума.Более высокие настройки ISO говорят сенсору вашей камеры сгруппировать пикселей вместе, чтобы захватить больше света. Этот эффект группировки может сделать ваше изображение грубым и шумным.
Съемка с более низким значением ISO означает, что на вашем изображении будет меньше шума.Более высокие настройки ISO говорят сенсору вашей камеры сгруппировать пикселей вместе, чтобы захватить больше света. Этот эффект группировки может сделать ваше изображение грубым и шумным.
Итак, как избежать съемки с высоким ISO? Если возможно, откройте диафрагму до самого широкого значения, то есть f / 2,8. Если вы снимаете при слабом освещении, по возможности используйте штатив или вспышку. Если ни один из этих вариантов не дает вам правильной экспозиции, вам нужно будет увеличить ISO. Кроме того, сделайте несколько тестовых снимков, чтобы узнать, на каком уровне настройки ISO на вашей камере начинают ухудшать качество изображения.В течение многих лет я снимал на Nikon D80 и знал, что все, что выше ISO 500, будет действительно сложно использовать впоследствии. Это произошло из-за того, что шум стало трудно удалить даже в стороннем программном обеспечении, и если бы он был удален, изображение выглядело как акварель из-за чрезмерной обработки шума. Так что я узнал пределы моей камеры и работал в рамках этих ограничений.
Так что я узнал пределы моей камеры и работал в рамках этих ограничений.
Снять в формате RAW
Я знаю, что съемка в RAW может вас напугать, но в этом нет необходимости.RAW — отличный способ получить максимум от ваших изображений, поэтому обязательно используйте его. Необязательно снимать в формате RAW все время, но когда вы заметите, что свет становится слишком темным, переключитесь на RAW. Причина в том, что к изображениям JPEG уже применено сжатие. Это означает, что в изображении уже присутствует некоторый шум и так называемые артефакты JPEG. Если вы используете высокий ISO для файлов JPEG, шум может стать еще хуже. Кроме того, при постобработке у вас гораздо больше гибкости при удалении шума и увеличении экспозиции с файлом RAW, чем с файлом JPEG.
Adobe Photoshop Camera Raw имеет несколько мощных инструментов шумоподавления
Проверьте свою экспозицию
Когда цифровые камеры впервые появились на рынке, они действительно плохо отображали основные моменты. Многие фотографы (в том числе и я) слегка недоэкспонировали изображения, чтобы сохранить детали в светлых участках. Это означало, что тени были действительно темными, и когда вы пытались вытянуть их в Photoshop, шум становился очевидным. Сейчас с этим в значительной степени разобрались, и новое поколение цифровых датчиков отлично справляется с обработкой светлых участков и теней.В результате вы можете правильно экспонировать, не опасаясь появления шума в тенях или проблем на светах. Фактически, теперь вы можете немного переэкспонировать, чтобы тени были немного ярче, чем обычно, а затем вы можете убрать светлые участки в Photoshop. Я занимаюсь этим уже некоторое время, и удивительно, как много деталей новые датчики могут уловить в основных моментах. Будьте осторожны, не переэкспонируйте слишком много, следите за тем, чтобы не вырезать блики, так как в этом случае детали могут быть потеряны навсегда.
Многие фотографы (в том числе и я) слегка недоэкспонировали изображения, чтобы сохранить детали в светлых участках. Это означало, что тени были действительно темными, и когда вы пытались вытянуть их в Photoshop, шум становился очевидным. Сейчас с этим в значительной степени разобрались, и новое поколение цифровых датчиков отлично справляется с обработкой светлых участков и теней.В результате вы можете правильно экспонировать, не опасаясь появления шума в тенях или проблем на светах. Фактически, теперь вы можете немного переэкспонировать, чтобы тени были немного ярче, чем обычно, а затем вы можете убрать светлые участки в Photoshop. Я занимаюсь этим уже некоторое время, и удивительно, как много деталей новые датчики могут уловить в основных моментах. Будьте осторожны, не переэкспонируйте слишком много, следите за тем, чтобы не вырезать блики, так как в этом случае детали могут быть потеряны навсегда.
Будьте осторожны при длительной выдержке
При длительной выдержке получаются одни из самых драматичных изображений, но если выдержка слишком длинная, сенсор камеры может начать нагреваться, и пиксели будут отображать неправильные цвета и экспозицию.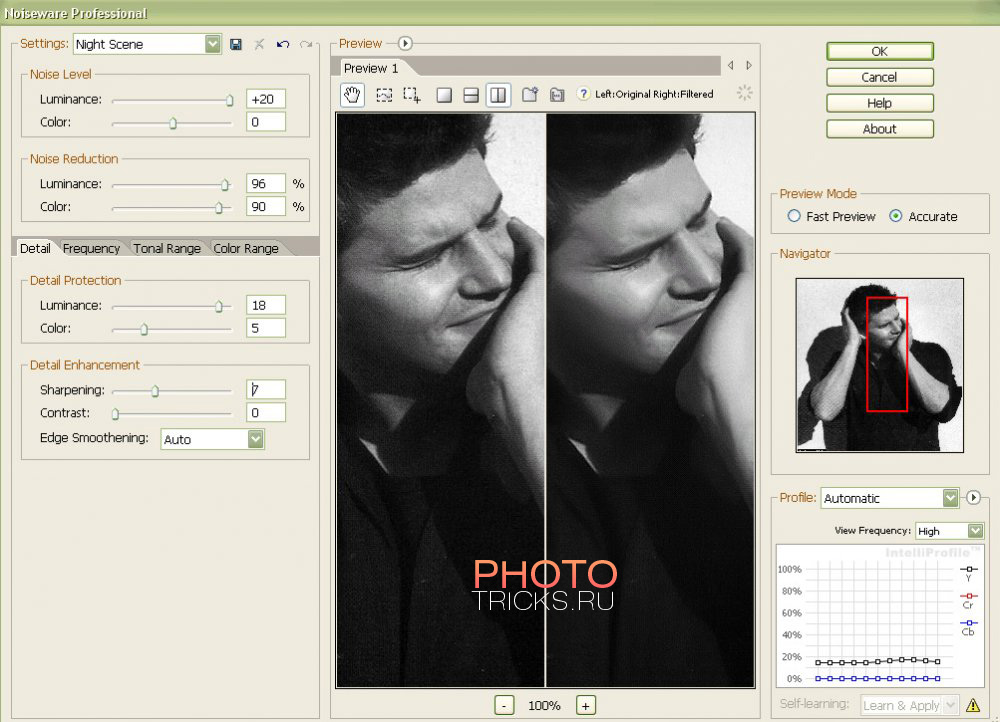 Вы все еще можете делать длинные выдержки, но, опять же, помните, как ваша камера справляется с длительными выдержками. Изображение выглядит слишком зернистым? Проверьте это и поэкспериментируйте, чтобы увидеть, где ваша камера начинает бороться. Затем убедитесь, что вы не снимаете с длинной выдержкой дольше, чем то, что работает на вашей камере.Ключевой момент здесь — знать пределы вашего снаряжения и стрелять в этих пределах. Это обеспечит отличные изображения и простое редактирование.
Вы все еще можете делать длинные выдержки, но, опять же, помните, как ваша камера справляется с длительными выдержками. Изображение выглядит слишком зернистым? Проверьте это и поэкспериментируйте, чтобы увидеть, где ваша камера начинает бороться. Затем убедитесь, что вы не снимаете с длинной выдержкой дольше, чем то, что работает на вашей камере.Ключевой момент здесь — знать пределы вашего снаряжения и стрелять в этих пределах. Это обеспечит отличные изображения и простое редактирование.
Изображения с длинной выдержкой могут усилить шум в сцене
Использование шумоподавления в камере
В большинстве камер будет функция, называемая High ISO Noise Reduction или Long Exposure Noise Reduction . Рекомендуется включить это, если вы снимаете с высоким ISO или делаете длинные выдержки. Причина в том, что после того, как изображение было снято, камера анализирует изображение и ищет пиксели, которые отображаются неправильно.Затем он исправит пиксели, которые не отображаются должным образом. Это занимает некоторое время, обычно равное времени выдержки. Поэтому, если вы сняли изображение длительностью 30 секунд, камера выполнит анализ и коррекцию, которые займут до 30 секунд. Это может стать непрактичным, если вы делаете 10-минутные выдержки, но это стоит делать на более коротких выдержках. Если у вас есть время, сделайте это и на очень длинных выдержках, так как это может улучшить качество изображения.
Это занимает некоторое время, обычно равное времени выдержки. Поэтому, если вы сняли изображение длительностью 30 секунд, камера выполнит анализ и коррекцию, которые займут до 30 секунд. Это может стать непрактичным, если вы делаете 10-минутные выдержки, но это стоит делать на более коротких выдержках. Если у вас есть время, сделайте это и на очень длинных выдержках, так как это может улучшить качество изображения.
Использование в камере для шумоподавления для длинных выдержек и изображений при слабом освещении
2.Устранение шума в Lightroom или Photoshop: После того, как вы сделали снимок, вы захотите открыть его в Lightroom или Photoshop, чтобы посмотреть, как оно выглядит. Рекомендуется увеличить изображение до 100%, чтобы увидеть фактические детали шума на изображении. Когда вы вносите какие-либо корректировки, обязательно увеличивайте масштаб до 100% (1: 1 в Lightroom), но также уменьшайте масштаб, чтобы увидеть полное изображение, чтобы убедиться, что все выглядит хорошо.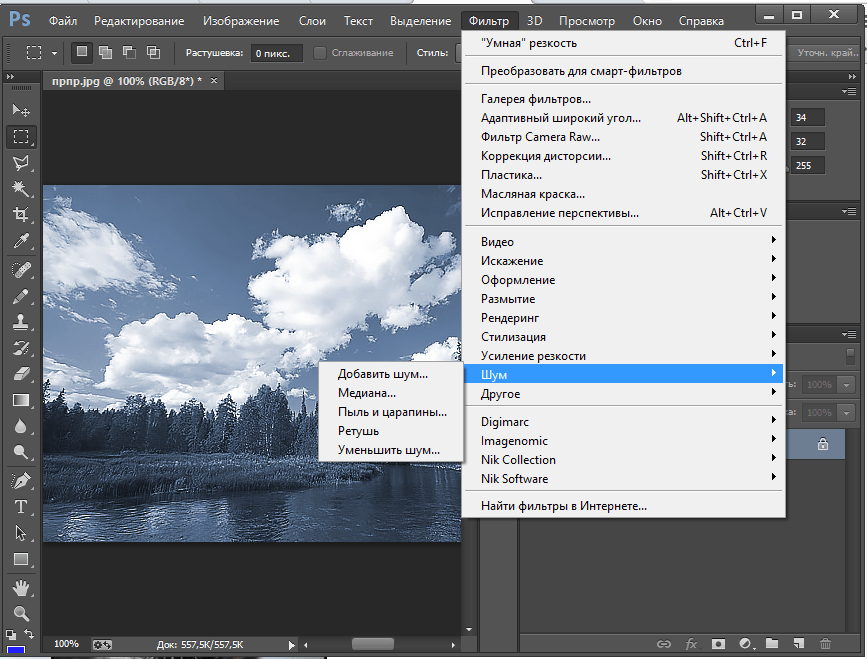
Рабочий процесс шумоподавления в Lightroom и Photoshop Camera Raw
Элементы управления в Lightroom и Photoshop Camera Raw практически одинаковы, поэтому ниже приводится краткий обзор того, что делает каждый слайдер и как их использовать.В Lightroom вы найдете инструменты шумоподавления в модуле «Разработка», а в Camera Raw вы найдете их в качестве третьей вкладки в правой части экрана, это вкладка «Подробности».
Ползунки выполняют следующие функции:
Ползунки шумоподавления в Photoshop Camera Raw идентичны в Lightroom
.Яркость
Уменьшает шум яркости, который возникает из-за переэкспонированных или недоэкспонированных пикселей, он может быть довольно распространенным при длительных выдержках.
Детали яркости
Управляет порогом яркостного шума.Это хорошо для шумных фотографий. Более высокие значения сохраняют больше деталей, но могут давать более шумные результаты. Более низкие значения дают более четкие результаты, но при этом удаляются некоторые детали.
Более низкие значения дают более четкие результаты, но при этом удаляются некоторые детали.
Контраст яркости
Управляет контрастом яркости; полезно для шумных фотографий. Более высокие значения сохраняют контраст, но могут образовывать шумные пятна или крапинки. Более низкие значения дают более гладкие результаты, но также могут иметь меньшую контрастность.
Цвет
Уменьшает цветовой шум. Это часто наблюдается в недоэкспонированных теневых областях изображения.
Детали цвета
Управляет порогом цветового шума. Более высокие значения защищают тонкие детализированные края цвета, но могут привести к появлению пятен на цвете. Более низкие значения удаляют пятнышки цвета, но могут привести к растеканию цвета.
Гладкость цвета
Этот ползунок регулирует плавность цветов изображения. Это полезно, если у вас все еще есть необычный цветовой шум на вашем изображении после того, как вы выполнили все настройки, указанные выше. Используйте это, чтобы завершить рабочий процесс шумоподавления.
Используйте это, чтобы завершить рабочий процесс шумоподавления.
Заключение
Здесь нет стандартных настроек, которые подойдут для каждого изображения. Вам нужно будет перемещать каждую настройку, пока вы не найдете желаемый результат и не увидите, как изменения взаимодействуют друг с другом. Я обычно устанавливаю значение «Яркость» и «Цвет» примерно до 50, а затем работаю оттуда, перемещая каждый слайдер вверх и вниз, внимательно наблюдая, как это влияет на изображение. Когда я доволен настройкой, я перехожу к следующему ползунку, пока не закончу. Я делаю это, когда увеличиваю изображение на 100%, и после каждого изменения я уменьшаю масштаб, чтобы увидеть эффект, который он оказывает на изображение в целом.Это может показаться немного утомительным, но если все будет сделано правильно, вы сможете устранить большую часть неприглядного шума практически на любом изображении. Здесь также важна практика, попробуйте это на как можно большем количестве изображений, и довольно скоро вы сможете предсказать эффект каждого изменения.
У вас есть другой опыт или советы по предотвращению и устранению шума? Пожалуйста, поделитесь в комментариях ниже.
10 лучших программ для подавления шума на фотографиях для фотографов — Pixobo
Шум — это то, с чем нам всем приходится сталкиваться в какой-то момент нашего фотографического путешествия.Даже в камерах высокого класса есть некоторый шум, который, конечно, менее заметен. Но если вы средний владелец камеры, который любит просто навести и снимать, шум неизбежен, особенно в условиях низкой освещенности. И как стереть этот шум с фотографии? Какое программное обеспечение для шумоподавления для фотографии лучше всего?
К счастью, множество приложений могут помочь вам уменьшить шум на фотографиях. Поскольку это уменьшение происходит на программной основе, в некоторых случаях полностью удалить шум практически невозможно.Тем не менее, мы все ненавидим этот раздражающий шум, портящий наши фотографии, поэтому давайте предпримем серьезные меры!
Вот наш список 10 лучших программ для шумоподавления на фотографиях:
1. Noise Reducer Pro
Noise Reducer Pro
2. Noiseware
3. Бесшумный
4. Photo Ninja
5. Neat Image
6. Topaz DeNoise
7. Reshade
8. Retouch Pilot
9. Helicon Filter
10. NDNoise
Top 10 Photo Noise Reduction Software:
1.Noise Reducer Pro
Давайте начнем наш список с наиболее ценных статей. Noise Reducer Pro — это программа, которая используется у нас в течение довольно долгого времени, и это не является бесплатным, но, эй, вы получаете профессиональный набор для удаления этого раздражающего шума.
Вы можете не только легко уменьшить и удалить шум, но и украсить существующую фотографию. Безумие, не правда ли? И даже если у вас есть зеркальная или беззеркальная камера начального уровня, это программное обеспечение может помочь вам в некоторой степени повысить качество фотографий.
Это позволит вам снимать некоторые фотографии с использованием высоких настроек ISO и не беспокоиться о чрезмерном шуме.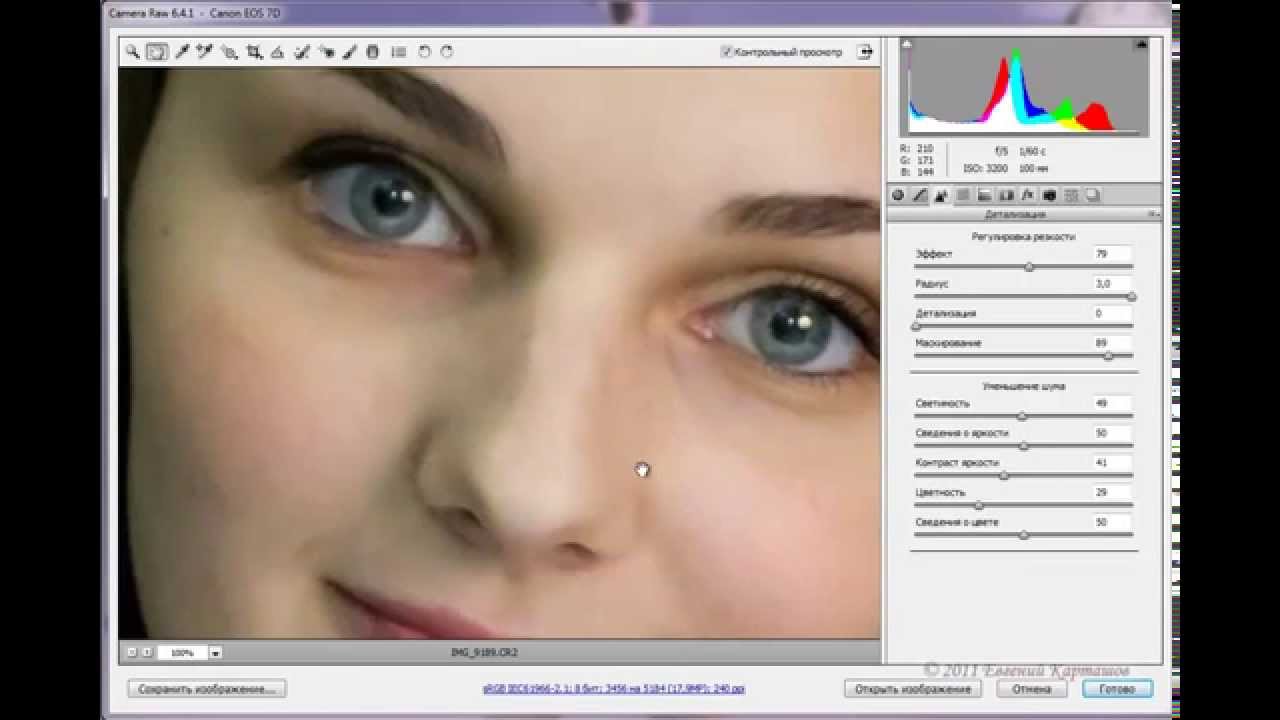 Если вы придирчивы и хотите только определенное количество шума, есть ползунок, который вы можете использовать для регулировки количества шума.
Если вы придирчивы и хотите только определенное количество шума, есть ползунок, который вы можете использовать для регулировки количества шума.
Кроме того, Noise Reducer Pro предлагает средний, легкий и индивидуальный уровень шумоподавления, если у вас нет времени на то, чтобы что-то подправить.
В общем, если вам нужно комплексное программное обеспечение для сглаживания фотографий, Noise Reducer Pro, вероятно, лучший способ.
2. Noiseware
Noiseware — довольно дорогое программное обеспечение для уменьшения фото, стоимость которого составляет около 80 долларов. Однако это программное обеспечение работает совместно с Adobe Photoshop, программным обеспечением для редактирования фотографий, которое мы все знаем и уважаем.
По сути, это расширение для Adobe Photoshop 2015 и более поздних версий, а также некоторые потрясающие возможности. Прежде всего, Noiseware полагается на свою систему искусственного интеллекта, которая автоматически анализирует структуру шума для более эффективного удаления.
Кроме того, Noiseware старается сохранить ядро изображения нетронутым. Это означает, что вы можете использовать их функцию DetailGuard, чтобы сохранить детали изображения при удалении чрезмерного шума. Поскольку точность изображения является приоритетом номер один, Noiseware предлагает функцию ручного профилирования, которая позволит вам настроить каждый аспект вашей фотографии для дополнительного удобства.
Наконец, это программное обеспечение также имеет расширенные элементы управления, которые можно использовать для настройки тонального диапазона, цветов и частоты.Это ваш помощник, если вы профессиональный фоторедактор.
3. Бесшумный
Бесшумный — это именно то, на что это похоже — приложение, которое с легкостью сотрет шум с вашей фотографии. Излишне говорить, что ваши фотографии с Noiseless будут выглядеть лучше, чем когда-либо, но за свою цену. Эта программа стоит около 90 долларов и немного дороже, но предназначена для профессионалов или тех, кто просто хочет получить идеальное фото.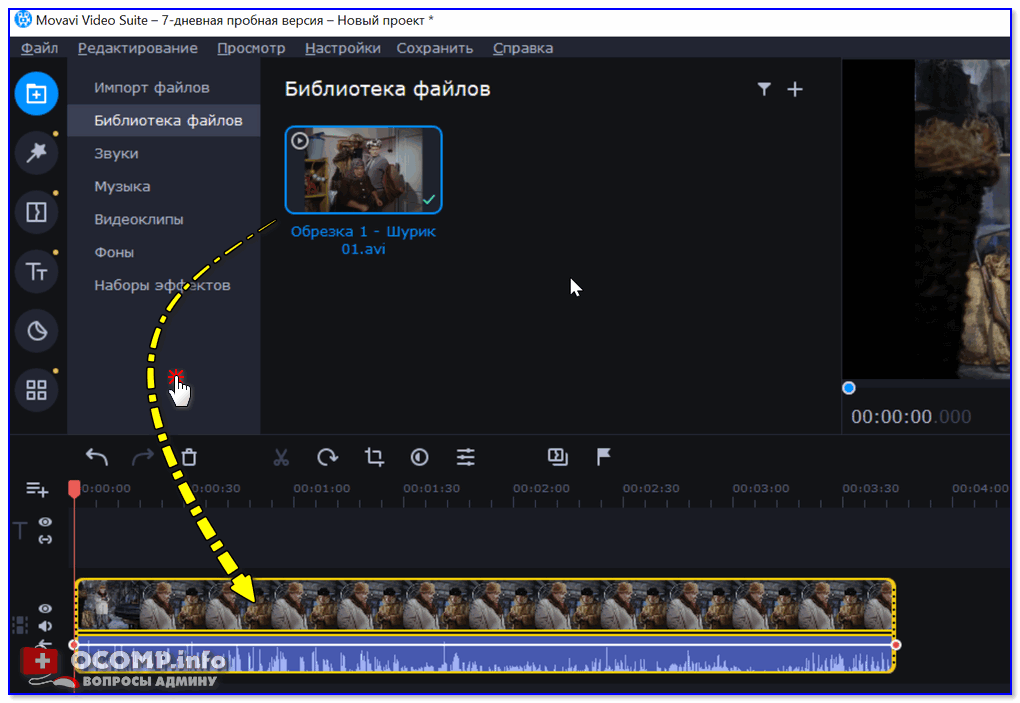
Самая впечатляющая особенность этого программного обеспечения — поддержка формата.О, боже, у нас есть форматы TIFF 8/16 бит, PNG, JPEG и даже RAW.
Это означает, что вы можете редактировать свою фотографию еще до того, как она будет сжата до формата с потерями… черт!
Что касается шумоподавляющих возможностей, то это великолепное решение для шумоподавления. Процесс шумоподавления довольно прост, и вы можете сделать это либо с настройками по умолчанию, либо настроить его самостоятельно.
Noiseless заботится о сохранении деталей после уменьшения, даже если вы настроите и улучшите свое изображение.Ваши фотографии будут не только без шума, но и кристально четкими.
Отлично подходит и для профессионалов.
4. Photo Ninja
Photo Ninja также служит расширением для Adobe Photoshop… и довольно неплохим! Как и в случае с нашими предыдущими статьями, Photo Ninja — это еще одна программа профессионального уровня, призванная сделать ваши фотографии безупречными во всех смыслах этого слова.
Помимо превосходных возможностей шумоподавления, Photo Ninja предлагает массу других функций, ни одна из которых не уступает.
Существует функция интеллектуальной подсветки, которая позволяет вам аккуратно настроить контрастность, подсветку и осветлить эти тени. Кроме того, есть некоторые функции, такие как восстановление светлых участков, коррекция хроматической аберрации, коррекция искажений, улучшение деталей и тому подобное.
Эти функции сделают вашу фотографию заметной и бесшумной всего за несколько минут. Еще мне нравится, что разработчики позаботились о сохранении важных деталей на фото.
Забудьте об удалении шума и всех ваших деталей. Детали останутся здесь, а шум… ну, до свидания!
5. Neat Image
Neat Image здесь, чтобы дать вам опыт профессионального удаления шума по относительно низкой цене в 39,99 долларов. Это универсальное программное обеспечение, доступное как плагин Photoshop или как отдельное приложение. В любом случае Neat Image позволяет удалить видимый шум с фотографии, а также исправить искажения и зернистость шума на фотографии.
Как и Noise Reducer Pro, Neat Image позволяет без проблем снимать с высокими настройками ISO. Он идеально подходит для удаления шума, создаваемого этими настройками, а также шума при слабом освещении.
Что касается простоты использования, Neat Image может быть одним из лучших программ в нашем списке. Он подходит даже для новичков и тех, кто хочет просто запустить приложение, немного снизить уровень шума и выйти из приложения. Вот почему разработчик включил бесплатную пробную версию этого программного обеспечения, поэтому вы всегда можете попробовать ее перед покупкой.
О, неужели я забыл сказать, что он идет в Windows, Mac и Linux? Не волнуйтесь, Neat Image поможет вам!
6. Topaz DeNoise
Topaz Labs, разработчик Topaz DeNoise, твердо стоит за этим превосходным программным обеспечением. И позвольте мне сказать вам кое-что — эти ребята знают свое дело! Topaz DeNoise — еще одно программное обеспечение для шумоподавления профессионального уровня, которое стоит немного дороже, но предлагает все необходимое из такого программного обеспечения.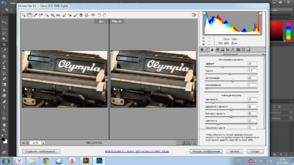
Процесс удаления шума работает таким образом, чтобы сохранить эти мелкие детали на ваших фотографиях.
Опять же, Topaz DeNoise здесь, чтобы удалить шум, возникающий при более высоких настройках ISO, и от такого рода шума довольно сложно избавиться. Это означает, что теперь вы можете легко снимать фотографии при слабом освещении, а также спортивные мероприятия.
DeNoise тщательно собирает информацию из каждой точки фотографии, чтобы удалить шум и сохранить детали. Что касается расширенных функций, это программное обеспечение может легко обрабатывать различные элементы управления тенями и светами, а также восстановление тона и цветовые оттенки.
В конце концов, Topaz DeNoise используют многие фотографы по всему миру, и мы не слышали ни одного отрицательного отзыва о нем.
7. Reshade
В отличие от вышеупомянутого программного обеспечения, Reshade — это бесплатное приложение , которое позволит вам управлять шумом простым и экономящим время способом. Reshade стремится улучшить общее качество и четкость изображения при сохранении минимального уровня шума.
Reshade стремится улучшить общее качество и четкость изображения при сохранении минимального уровня шума.
Изюминкой этого программного обеспечения является простота использования.Можно утверждать, что Reshade предлагает один из самых простых интерфейсов на рынке, и он отлично подходит для новичков. Кроме того, вам не придется платить за это ни копейки!
Что касается шумоподавления, то оно не так эффективно, как некоторые топовые программы, но, поскольку оно бесплатное, я не могу жаловаться. У нас есть стандартный слайдер шумоподавления, который вы можете использовать для управления шумом, и вы мгновенно получаете предварительный просмотр.
Единственным недостатком этого приложения является то, что оно изменяет размер изображения после его редактирования.К счастью, заметных потерь качества мы не заметили.
Reshade также является многоплатформенным программным обеспечением, доступным для Mac, Linux и Windows.
8. Retouch Pilot
Retouch Pilot производится компанией Two Pilots. Не знаю, есть ли за этой программой пилоты, но эта штука летает, как Сухой. Что интересно в этой компании, так это то, что они предлагают множество инструментов для редактирования ваших фотографий, а также документов.
Не знаю, есть ли за этой программой пилоты, но эта штука летает, как Сухой. Что интересно в этой компании, так это то, что они предлагают множество инструментов для редактирования ваших фотографий, а также документов.
А как насчет Retouch Pilot?
Что ж, это программное обеспечение стоит около 40 долларов и представляет собой довольно простой инструмент для редактирования фотографий.
Хотя Retouch Pilot не так эффективен, как некоторые платные программы, он может удалить подавляющее количество шума с вашей фотографии всего за пару минут. Тем не менее, это программное обеспечение служит универсальным программным обеспечением для приукрашивания вашего изображения с помощью различных инструментов, которые могут внести некоторую полировку в таблицу.
В нем есть простой инструмент для царапин, с помощью которого можно навести курсор на те места на изображении, которые необходимо отполировать и усовершенствовать.
Retouch Pilot — это приятная крошечная программа, которая, несомненно, обеспечит вам отличный пользовательский интерфейс.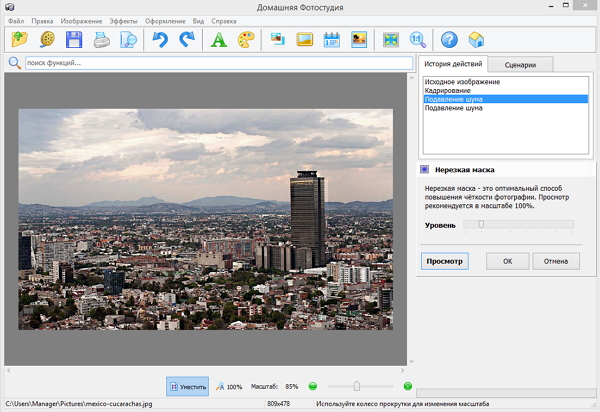 Цена здесь единственная проблема, так как Neat Image предлагает больше функций по той же цене.
Цена здесь единственная проблема, так как Neat Image предлагает больше функций по той же цене.
9. Helicon Filter
Helicon Filter — интересное бесплатное (или платное) программное обеспечение, которое не занимает слишком много места на жестком диске, но при этом обладает значительной мощностью. Например, это программное обеспечение поддерживает почти все важные форматы изображений, такие как JPEG2000, JPG, TIFF и, конечно же, RAW.
В наши дни редко можно увидеть бесплатное программное обеспечение, поддерживающее редактирование файлов RAW.
Helicon Filter также можно использовать как плагин Photoshop, но не как бесплатную версию.В фильтре шумоподавления есть специальный ползунок, который упрощает точную настройку параметров шума.
А если вы не хотите его настраивать, есть автоматическое профилирование шума, которое сделает всю работу за вас. Помимо простого удаления шума, Helicon Filter также даст вам возможность редактировать ваши фотографии. Это включает в себя удаление красных глаз, повышение резкости, функцию кадрирования и изменения размера и многое другое.
Это включает в себя удаление красных глаз, повышение резкости, функцию кадрирования и изменения размера и многое другое.
Программное обеспечение поставляется как в бесплатном, так и в платном вариантах, где бесплатный является урезанной версией полного пакета.Тем не менее, оба из них дадут ошеломляющие результаты, и вам даже не придется платить за полную версию программного обеспечения!
Хорошая новость заключается в том, что вы получаете премиум-функции в течение 30 дней, после чего он вернется к бесплатной версии. Этих 30 дней должно хватить, чтобы решить, хотите ли вы купить это программное обеспечение.
10. NDNoise
NDNoise — еще одно многоплатформенное программное обеспечение для шумоподавления, которое доставит удовольствие новичкам. Причина этого в том, что это программное обеспечение на основе Java, которое имеет удобный интерфейс, который предлагает приличное количество функций.
Хотя удаление шума работает отлично, оно не самое лучшее, и определенно не на уровне некоторых платных программ. Независимо от этого, NDNoise имеет расширенные функции, такие как сглаживание и ретекстур фотографий.
Независимо от этого, NDNoise имеет расширенные функции, такие как сглаживание и ретекстур фотографий.
Обратной стороной этого бесплатного программного обеспечения является то, что от него практически нет никакой помощи. Файл справки действительно небольшой, а обучение требует значительных усилий. Это означает, что вам понадобится много практики, чтобы все делать правильно, и поверьте мне, в этом приложении есть все! Будучи свободным программным обеспечением, вы можете ожидать, что оно будет работать как шарм и давать достойные результаты.
Программное обеспечение для шумоподавления на фотографиях может быть довольно простым в использовании, но изучение некоторых дополнительных функций может занять некоторое время.
В нашем списке мы выбрали одно из самых простых программ, которым может воспользоваться даже новичок.
Однако большая часть программного обеспечения для удаления шума является платным, что может отказать некоторым пользователям, заинтересованным в этом процессе фотографии. Тем не менее, у нас есть несколько бесплатных программ, которые вы можете попробовать сегодня!
Тем не менее, у нас есть несколько бесплатных программ, которые вы можете попробовать сегодня!
Если вы освоите процесс шумоподавления, ваши фотографии снова станут сияющими.А что может быть лучше, чем обновлять и улучшать старые фотографии ?!
С помощью этих продуктов вы можете сделать свои воспоминания более яркими и близкими вашему сердцу.
Как убрать шум с фото
<Вернуться в блог Учебники для фотостудии 2 октября 2020 г.Шума на изображении трудно избежать при фотографировании в темноте. К счастью, с Photo Studio легко уменьшить шум на фотографиях. Вы можете исправить свои цифровые изображения за секунды благодаря удобным настройкам слайдера.
Чтобы следовать и протестировать это руководство в реальном времени, загрузите бесплатную пробную версию Photo Studio ниже:
Что такое шумоподавление при редактировании фотографий?
Подавление шума изображения или «шумоподавление» — это процесс удаления цифрового шума из изображения. Искажение шума характерно только для цифровых фотографий и особенно часто встречается на фотографиях, сделанных в условиях низкой освещенности. Это создает зернистый или пиксельный вид на изображениях и в некоторых случаях может вызывать пятна обесцвечивания на изображении.Таким образом, Denoise помогает минимизировать искажения для более естественного вида фотографии.
Искажение шума характерно только для цифровых фотографий и особенно часто встречается на фотографиях, сделанных в условиях низкой освещенности. Это создает зернистый или пиксельный вид на изображениях и в некоторых случаях может вызывать пятна обесцвечивания на изображении.Таким образом, Denoise помогает минимизировать искажения для более естественного вида фотографии.
Как удалить шум с изображения
- Откройте изображение в Photo Editor
- Выберите вкладку Corrections и щелкните инструмент Noise Reduction
- Переместите ползунок Уменьшить шум вправо, чтобы исправить изображение
- Когда фото вас устраивает, нажмите «Сохранить».
Совет: попробуйте отредактировать до / после вида .Это позволяет сравнивать новое изображение с оригиналом при редактировании.
- Выберите вид до / после в меню на верхней панели инструментов.

Дополнительные настройки шумоподавления
Photo Editor предлагает две другие настройки для улучшения шумоподавления: Цветовой шум и Радиус . Чтобы просмотреть эти настройки, разверните меню, щелкнув маленькую стрелку под ползунком «Уменьшить шум».
Цветовой шум
Цветовой шум — это тип шума, который вызывает появление цветных пятен или пятен на изображении.Обычно он появляется в тени на изображении.
- Переместите ползунок цветовой шум вправо, чтобы уменьшить цветовой шум на изображении.
Радиус
В зависимости от того, какое устройство вы использовали для фотосъемки, вы можете настроить радиус шумоподавления. Ползунок radius устанавливает уровень шумоподавления вокруг каждого пикселя. Более высокий радиус сделает изображение более гладким, но может также потерять некоторые детали.
- Переместите ползунок вправо, чтобы увеличить радиус, или влево, чтобы уменьшить его.

Совет. Меньший радиус лучше всего подходит для фотографий с мелкими деталями, снятых высококачественной камерой. Более высокий радиус часто лучше для снимков смартфона или фотографий с грубыми деталями.
Добавление резкости
Иногда шумоподавление фотографии может привести к потере резкости, но не беспокойтесь, вы можете легко изменить резкость изображения:
- Оставаясь на вкладке Коррекции , щелкните инструмент Резкость
- Переместите ползунок вправо для увеличения резкости
Теперь вы знаете все, что нужно знать о шумоподавлении фотографии в Photo Studio!
Присоединяйтесь к нам!
Чтобы узнать больше и получить больше советов и руководств, присоединяйтесь к нашей группе в Facebook!
советов по снижению шума на изображении в фотографии
Вы хотите знать 5 советов, как успешно уменьшить шум на изображениях? Вот несколько вещей, которые вы можете сделать, чтобы легко и успешно уменьшить шум с помощью техники камеры или постобработки.
Фото Сон Ву Ле
1. Низкие настройки ISO
Чтобы уменьшить шум на изображении, сохраняйте низкое значение ISO. Увеличивайте его только в случае крайней необходимости. Более высокие настройки ISO подходят, когда вы хотите избежать дрожания камеры или размытости при движении.
Малейшего уменьшения настроек ISO достаточно, чтобы существенно изменить шум на изображениях, особенно когда они находятся на самых высоких значениях ISO.
2. Штативы и особенности камеры
Будет очень удобно, если у вас будет штатив.Прикрепите камеру к штативу. Таким образом, вы можете настроить камеру на самый медленный ISO (ISO 100 будет хорошим) с очень небольшим шумом.
Этот метод применим, если ваши объекты статичны и находятся в условиях низкой освещенности. Еще лучше, если в вашей камере есть функция шумоподавления при длительной выдержке, воспользуйтесь ею!
3. Беречь от жары
Знаете ли вы, что шум на изображении может значительно увеличиться, когда сенсор камеры горячий? Когда вы фотографируете в жарких и влажных условиях, не допускайте попадания на камеру прямых солнечных лучей.
Если вы не пользуетесь фотоаппаратом, храните его в сумке. В таких обстоятельствах это будет лучший вариант. Зимой не оставляйте фотоаппарат возле радиатора.
4. Съемка в формате RAW
По возможности снимайте в формате RAW. Съемка в формате RAW дает больше возможностей для настройки и повышения резкости изображений при постобработке.
5. Проверьте шум
При использовании вкладки «Подробности» в Adobe Camera Raw начните с «Подавление шума». Установите 25 для цвета. Установите 0 для яркости.После этого увеличьте масштаб и посмотрите на изображение на 100%. Это дает вам возможность настроить эти ползунки так, чтобы они соответствовали снимку.
Об авторе:
Эта статья написана Мишель Ли Фуй Джинн из советов фотографам . Требуется время, чтобы попрактиковаться и улучшить свои навыки фотографии.
Бесплатное шумоподавление на фотографиях — Photo-Toolbox.com
Скачать | Вы могли заметить, что при определенных условиях изображение, полученное с помощью цифровой камеры, содержит слишком много информации, что создает шум и цифровые артефакты, которые портят вашу фотографию. Free Photo Noise Reduction Инструмент — это небольшое и простое в использовании программное обеспечение для редактирования изображений, которое может помочь вам удалить огромное количество этого шума, просто перемещая ползунки. |
Примеры
Инструкции
Понятие шума изображения
Шум изображения — это видимые посторонние артефакты, ухудшающие качество изображения.Шум изображения включает шум яркости, из-за которого изображение выглядит зернистым, и цветовой шум, который обычно проявляется в виде цветных артефактов на изображении. Фотографии, сделанные с высокими значениями чувствительности ISO или менее сложными цифровыми камерами, могут иметь заметный шум.
| Пример шума | Яркость шума | Цветовой шум |
Уменьшить шум изображения
Перетащите предварительный просмотр изображения 1: 1 на панели «Детали», чтобы лучше увидеть шум изображения и эффекты ползунков.
Чтобы уменьшить шум изображения, отрегулируйте любой из ползунков. Первые два ползунка влияют на шум яркости. Последние два ползунка влияют на цветовой шум.
Яркость
- Сумма : Определяет, насколько уменьшить шум яркости.
- Радиус : отрегулируйте размер деталей, к которым применяется снижение яркостного шума. Это полезно для очень шумных фотографий. Более низкие значения сохраняют больше деталей, но могут также содержать некоторый шум.Более высокие значения дают более четкие результаты, но могут также удалить некоторые детали.

Цвет
- Цвет : определяет степень уменьшения цветового шума.
- Радиус : отрегулируйте размер деталей, к которым применяется подавление цветового шума. Более низкие значения защищают тонкие, детализированные цветные края, но могут привести к появлению пятен на цвете. Более высокие значения удаляют цветные пятна, но могут привести к растеканию цвета.
Снижение шума изображения | Учебники по редактированию изображений
Вы могли заметить, что при определенных условиях изображение, полученное с помощью вашей цифровой зеркальной камеры, содержит слишком много информации, что создает шум и цифровые артефакты, которые портят вашу фотографию.Это особенно проблема, когда вы снимаете ночью и / или с высоким ISO в других условиях низкой освещенности … это обратная сторона попытки сделать снимок, когда широта экспозиции (разница между самым светлым и самым темным участками ) широкая. Таким образом, Photoshop имеет возможность при правильном применении устранить огромное количество этого шума. Вот несколько способов сделать это.
Вот несколько способов сделать это.
1
Шаг 1
Фильтр шумоподавления — отличное средство устранения нежелательного шума на фотографиях, сделанных при высоком ISO, потому что у вас есть контроль над яркостью и цветовым шумом, а также вы можете решать проблемы с шумом для каждого канала.Вот как это делается. Для начала откройте свою фотографию, а затем дважды щелкните инструмент масштабирования, чтобы довести изображение до 100% (всегда работайте не менее 100% при редактировании, чтобы вы могли действительно видеть, как вы манипулируете изображением).
2
Шаг 2
В палитре «Слои» щелкните слой правой кнопкой мыши и выберите «Преобразовать в смарт-объект». Преобразовывая в смарт-объект, вы сохраните исходное качество всех изображений и их разрешение, поэтому, если вы измените изображение (масштабируя, перемещая, наклоняя или деформируя его… все в меню «РЕДАКТИРОВАТЬ> ПРЕОБРАЗОВАТЬ»), Photoshop не отбрасывает все изображения. информации о пикселях, которая иногда теряется в результате этих манипуляций.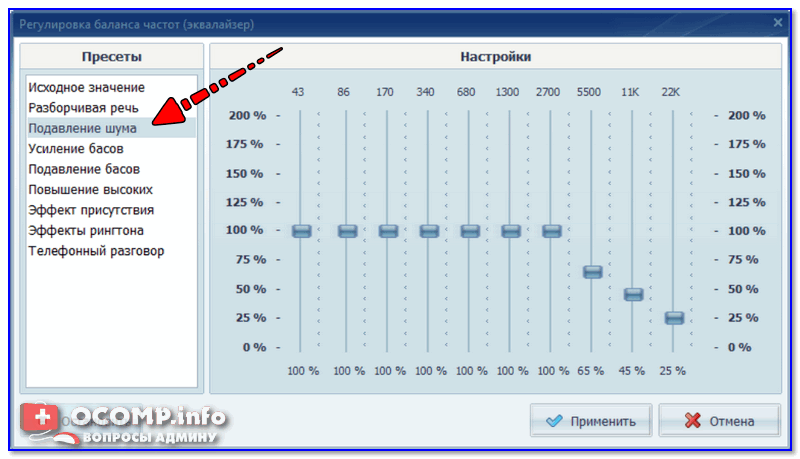 По сути, окончательный рендеринг завершается, когда вы, наконец, фиксируете его (выравниваете или выводите изображение), а не когда вы вносите первоначальное изменение. Это дает вам гораздо больший контроль — например, если вы передумаете на несколько шагов по пути редактирования.
По сути, окончательный рендеринг завершается, когда вы, наконец, фиксируете его (выравниваете или выводите изображение), а не когда вы вносите первоначальное изменение. Это дает вам гораздо больший контроль — например, если вы передумаете на несколько шагов по пути редактирования.
3
Шаг 3
Затем перейдите к ФИЛЬТР> ШУМ> УМЕНЬШИТЬ ШУМ. В новом окне перемещайтесь по изображению в окне предварительного просмотра, чтобы найти область, в которой необходимо устранить артефакты шума, и увеличьте силу.Это позволяет убрать шум яркости. Вы также захотите увеличить детализацию сохранения, потому что вы не хотите терять детали. Однако, возможно, придется, если изображение действительно «зашумленное». Затем настройте ползунки «Уменьшить цветовой шум» и «Увеличить детализацию», чтобы получить наилучшие результаты. Уменьшение цветового шума устраняет неприятные цветовые пятна, которые вы видите, но оставьте настройку ниже 50%, иначе вы слишком сильно обесцветите изображение. Если вам действительно нужно подняться выше 50%, добавьте корректирующий слой Hue / Saturation, чтобы вернуть насыщенность.Резкость деталей … будьте очень осторожны с этим ползунком, так как вы можете получить неприглядные артефакты по краям, когда вы его поднимете. Если вы работаете с файлом JPEG с низким разрешением, тогда у вас будут артефакты, присущие JPEG (блочные участки и / или ореолы), к счастью, большинство из них можно устранить с помощью кнопки «Удалить артефакты JPEG».
Если вам действительно нужно подняться выше 50%, добавьте корректирующий слой Hue / Saturation, чтобы вернуть насыщенность.Резкость деталей … будьте очень осторожны с этим ползунком, так как вы можете получить неприглядные артефакты по краям, когда вы его поднимете. Если вы работаете с файлом JPEG с низким разрешением, тогда у вас будут артефакты, присущие JPEG (блочные участки и / или ореолы), к счастью, большинство из них можно устранить с помощью кнопки «Удалить артефакты JPEG».
4
Шаг 4
Если у вас действительно устойчивый шум, вам нужно получить доступ к отдельным каналам, чтобы выбить конкретный шум. Нажмите кнопку «Вперед», чтобы можно было переключаться между красным, зеленым и синим каналами.Это важно, потому что синий канал обычно содержит больше всего яркостного шума. При ночной съемке со значительным ISO или шумом экспозиции вам нужно обратить внимание на красный и зеленый каналы, потому что они больше всего выделяются на фоне темного ночного неба и ваших теней. Вы должны помнить, что изменения в расширенном режиме применяются поверх других изменений, которые вы внесли, поэтому планируйте реагировать соответствующим образом.
Вы должны помнить, что изменения в расширенном режиме применяются поверх других изменений, которые вы внесли, поэтому планируйте реагировать соответствующим образом.
=
Снижение шума до и после
С
Заключение
В общем, вам нужно устранить шум на всех своих фотографиях, а из-за особенностей цифровой фотографии почти на каждом изображении есть шум, который необходимо устранить.Фильтр шумоподавления идеально подходит для этого, поэтому лучше с ним ознакомиться.
Как избежать и уменьшить шум изображения при фотографии
Подавление шума в Lightroom помогло мне очень много раз, когда мне приходилось фотографировать свадьбу в темной церкви или при фотографировании после заката. Итак, шумоподавление — это здорово, но что еще лучше, так это в первую очередь избегать шума на изображении. Или, по крайней мере, максимально уменьшить вероятность появления шума на изображении перед съемкой.
Чтобы понять, как избежать шума на изображениях, а затем как уменьшить шум в Lightroom Classic (или аналогичном), вы должны сначала понять:
- Что такое шум изображения?
- Что вызывает шум цифрового изображения?
Рассмотрим подробнее…
Что такое шум изображения?
Если вы новичок в фотографии, концепция шума на изображениях может показаться странной. Как фотография может быть шумной?
Как фотография может быть шумной?
В цифровой фотографии шум эквивалентен зернистости в пленочной фотографии.Из-за того, что фотография выглядит немного грубой, а не такой гладкой и четкой, это пятнистость пикселей. Это особенно заметно на темных участках изображения и в областях, не находящихся в фокусе.
При увеличении масштаба изображения на компьютере шум цифрового изображения становится более очевидным.
Это очень увеличенный фрагмент фотографии силуэта вверху. Я увеличил яркость в Lightroom, что сделало видимым шум изображения.
Что вызывает шум цифрового изображения?
На самом деле нельзя полностью избавиться от шума на фотографиях, даже если вы думаете, что избегали его.Итак, чтобы избежать излишней технической и разборчивости в отношении шума на изображениях, уровень шума, о котором я говорю, — это то место, где он становится очевидным на фотографии и начинает портить качество изображения. Конечно, чем более опытным становится ваш глаз, тем заметнее становится шум. Но давайте будем простыми.
Но давайте будем простыми.
Если вы сталкивались с обсуждением шума на изображении, вы, несомненно, слышали, что шум на изображениях вызван использованием высокого ISO.
Ну, это не совсем так.
Шум будет гораздо более очевидным на недодержанном изображении с низким ISO, чем на правильно экспонированном изображении с высоким ISO.Когда вы пытаетесь восстановить потерянные данные на недоэкспонированном изображении, используя, например, Lightroom, увеличив яркость изображения, шум станет очевидным.
Причина этого кроется в том, что на изображениях всегда будет шум. С этим можно бороться с помощью света. Чем больше света на изображении, тем меньше шума вы сможете увидеть.
Еще один способ сделать шум на изображении более заметным — это длинные выдержки.
Как избежать шума на изображениях
Не всегда удается избежать шума на изображениях, но вот что можно сделать, чтобы избежать его в максимальной степени:
- Правильные настройки экспозиции
- Отношение сигнал / шум
- Добавить свет
1.
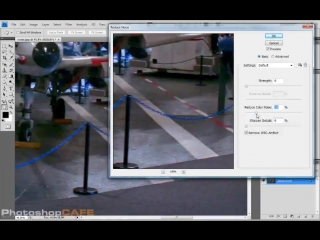 Установите экспозицию, чтобы избежать недодержки
Установите экспозицию, чтобы избежать недодержкиЯ не говорю, что вы должны переэкспонировать все свои фотографии, чтобы избежать шума изображения из-за случайной недодержки. Это было бы безумием, потому что тогда вы никогда не сможете фотографировать высококонтрастные изображения. Я люблю тени в своей фотографии, поэтому создавать изображения без теней было бы очень скучно.
Дополнительная литература: Как использовать тени на фотографиях для создания атмосферы
Я хочу сказать, что вам нужно убедиться, что ваше изображение правильно экспонируется с помощью a:
- Более длинная выдержка
- Более широкая диафрагма
- Более высокий ISO
Я бы увеличил ISO только в том случае, если не смог увеличить выдержку или диафрагму.Это потому, что это правда, что более низкие значения ISO дают изображения более высокого качества с меньшим количеством видимых шумов, чем более высокие ISO… при правильной экспозиции. Когда экспозиция неправильная, и вы увеличиваете яркость изображения при постобработке, шум становится проблемой.
Когда экспозиция неправильная, и вы увеличиваете яркость изображения при постобработке, шум становится проблемой.
Снято в 21.09 после захода солнца. Настройки камеры: 1/1600, f3.2, ISO 200. Ниже показано увеличение 400%, чтобы показать относительное отсутствие шума.
Ниже я увеличил яркость в Lightroom, и вы можете увидеть, как мгновенно появляется много шума на изображении.
2. Отношение сигнал / шум
Если быть точным, то мы говорим о соотношении сигнал / шум, или SNR.
Проще говоря, сигнал — это свет, зарегистрированный датчиком изображения, который формирует изображение. Другими словами, все, что вы фотографируете. Если вы не можете четко видеть сигнал (изображение) из-за того, что он недоэкспонирован, уровень шума будет выше при увеличении яркости изображения при постобработке. Отношение сигнал / шум низкое.
Если у вас есть изображение, на котором есть как хорошо экспонированные светлые участки, так и глубокие тени, шум в темных частях, в тенях, не будет очевиден. Тем более, что вы не будете увеличивать яркость теней, потому что вы записали достаточно света. Света намного больше, чем шума — соотношение сигнал / шум высокое. По этой причине высококонтрастные изображения не выглядят зашумленными при правильной экспонировании.
Тем более, что вы не будете увеличивать яркость теней, потому что вы записали достаточно света. Света намного больше, чем шума — соотношение сигнал / шум высокое. По этой причине высококонтрастные изображения не выглядят зашумленными при правильной экспонировании.
Вы видите разницу? Все сводится к тому, насколько хорошо вы экспонируете изображение в камере:
- Четко видимый сигнал (хорошо экспонированное изображение), высокое отношение сигнал / шум, минимальный шум изображения
- Не очень четкий сигнал (недоэкспонированное изображение), низкое соотношение сигнал / шум, больше шума на изображении
Дополнительная литература:
Что такое ISO в треугольнике экспозиции?
Что такое динамический диапазон экспозиции фотографии?
3.Добавляем свет для поднятия теней
Если света недостаточно, добавьте света к изображению с помощью:
- Вспышка
- Или рефлектор для отражения света на объект
Снято в 8 .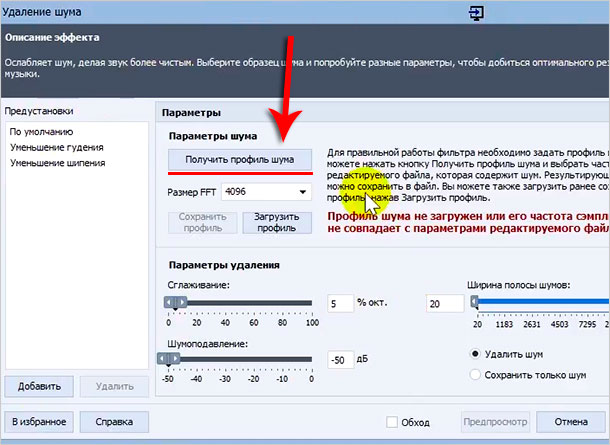 43pm со вспышкой при заходе солнца. Настройки камеры: 1/1600, f3.2, ISO200. Приведенный ниже крупный план увеличен до 400%, чтобы не было видимого шума.
43pm со вспышкой при заходе солнца. Настройки камеры: 1/1600, f3.2, ISO200. Приведенный ниже крупный план увеличен до 400%, чтобы не было видимого шума.
Дополнительная литература:
Начало работы со вспышкой вне камеры
Как правильно использовать отражатель и зачем он вам нужен
Солнце уже село, поэтому я зажег ее вспышкой вне камеры.В результате на фото нет видимого шума — см. Крупный план ниже.
Настройки камеры: 1/1600, f3.2, ISO 200. Снято в 21:00.
Итак, теперь, когда мы рассмотрели, что такое шум в изображениях и как его избежать или, по крайней мере, уменьшить количество шума на изображении при захвате, давайте посмотрим, как уменьшить шум в Lightroom или другом программном обеспечении, которое вы использовать. Я уверен, что процесс будет аналогичным и с другими программами для обработки фотографий.
Полнокадровые и кадрированные камеры
Размер сенсора вашей камеры также влияет на шум изображения. Чем больше сенсор, тем больше света он может улавливать и тем меньше будет шума на изображении. По этой причине полнокадровые камеры лучше, чем камеры с кадрированием, для фотографирования в условиях низкой освещенности.
Чем больше сенсор, тем больше света он может улавливать и тем меньше будет шума на изображении. По этой причине полнокадровые камеры лучше, чем камеры с кадрированием, для фотографирования в условиях низкой освещенности.
Как уменьшить шум в Lightroom Classic
Прежде чем мы перейдем к тому, как работает шумоподавление в Lightroom, имейте в виду, что его следует использовать экономно.
Иногда вам нужно немного уменьшить шум, чтобы улучшить изображение, и это нормально. Проблемы закрадываются, когда вы начинаете вносить большие изменения.Это потому, что шумоподавление в Lightroom (и другом программном обеспечении) не является чудодейственным средством. Когда вы используете слишком сильное шумоподавление, изображение становится очень гладким и пластичным. Вы потеряете резкость, и изображение будет выглядеть не в фокусе.
Поэтому очень важно попытаться сделать снимок правильно, в том виде, в каком оно должно выглядеть, в первую очередь, а не предполагать, что вы сможете исправить его в публикации.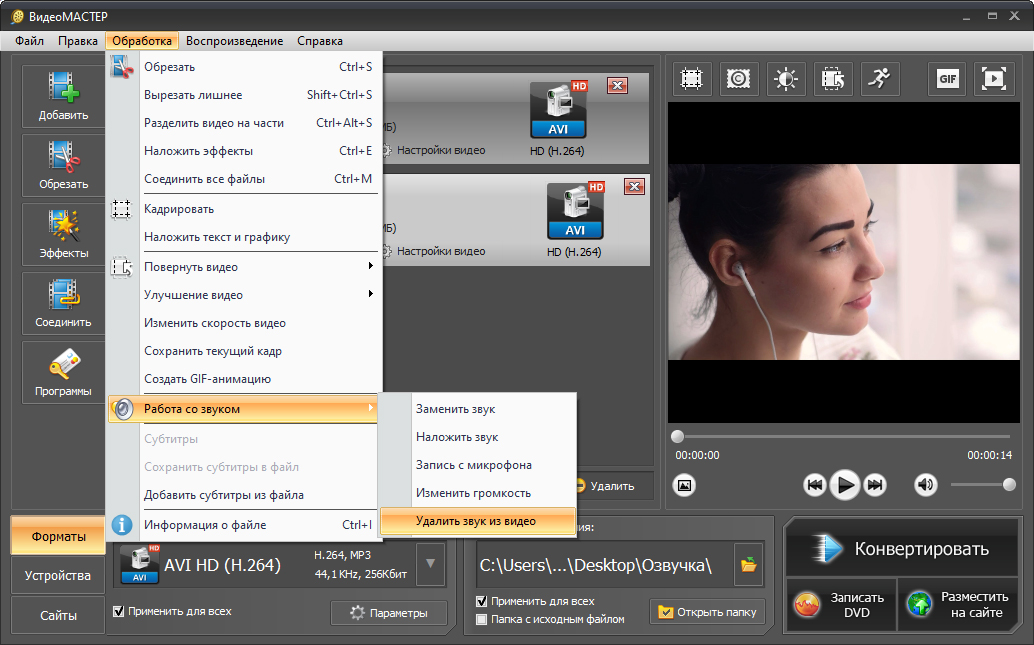
Следующий важный совет для фотографий с меньшим шумом — снимайте в формате RAW. Если вы хотите уменьшить шум изображения при постобработке, вы не уйдете далеко с JPEG.В изображениях JPEG сохраняется недостаточно деталей, поскольку они обрабатываются камерой, поэтому большая часть данных удаляется.
Дополнительная литература: Съемка RAW и JPEG за и против качества изображения
А теперь перейдем к практическим действиям с шумом на изображениях. Есть два типа шума изображения, которые вы можете уменьшить при пост-обработке:
- Яркость шума
- Цветовой шум (также называемый хроматическим шумом)
Из этих двух шумов яркости мы корректируем большую часть времени.Lightroom автоматически добавляет уровень подавления цветового шума при импорте, но вы также можете внести дополнительные настройки, если хотите.
При использовании ползунков шумоподавления в Lightroom лучше всего увеличивать масштаб до 100%, так как именно тогда шум изображения будет наиболее очевидным. Lightroom на самом деле показывает небольшое предупреждение, если вы этого не сделаете.
Lightroom на самом деле показывает небольшое предупреждение, если вы этого не сделаете.
Незначительное снижение яркости и цветового шума, примененное в Lightroom Classic.
Настройки камеры: 1/1250, f3.2, ISO 500. Снято в 8:25 вечера при последних лучах солнечного света.Мне пришлось использовать высокую выдержку, чтобы заморозить движение, поэтому пришлось увеличить ISO.
1. Снижение яркости шума в Lightroom Classic
На панели деталей есть три ползунка для уменьшения яркостного шума:
- Яркость
- Деталь
- Контраст
Выше приведены настройки шумоподавления, которые я использовал в Lightroom Classic. Ниже фото крупным планом.
Поскольку под яркостью понимается яркость изображения, ползунок яркостного шума регулирует только яркость пикселей.
Ползунок детализации помогает сохранить некоторые детали, которые вы теряете при применении шумоподавления. Опять же, вам нужно использовать это экономно, чтобы не заходить слишком далеко.
Опять же, вам нужно использовать это экономно, чтобы не заходить слишком далеко.
Ползунок контрастности добавляет некоторый контраст, который был бы удален при шумоподавлении. Это возвращает изображению некоторую резкость.
Слишком сильное шумоподавление приводит к чрезмерно сглаженной фотографии, которая выглядит пластичной.
Я сдвинул ползунки яркости и цвета на максимум, чтобы показать вам эффект.Ниже показан крупный план, чтобы вы могли увидеть, как теряются детали.
2. Снижение цветового шума (также называемого хроматическим шумом) в Lightroom Classic
Когда кажется, что цвет состоит из множества красных, синих, зеленых и пурпурных точек, вместо того, чтобы быть сплошным, то, что вы видите, является цветовым шумом. Ползунки уменьшения цветового шума находятся ниже ползунков уменьшения яркости и почти такие же. Их:
Регулировка ползунка цветового шума может помочь, но если вы нажмете его слишком далеко, вы потеряете некоторые естественные цветовые вариации.
Вместо контраста в подавлении цветового шума есть ползунок плавности, который он и делает. Опять же, будьте осторожны, не заходите слишком далеко, потому что шумоподавление уже несколько сгладит изображение.
Вблизи слева нет подавления цветового шума, и вы можете видеть пятнышки зеленого и пурпурного цветов. Справа применено снижение цветового шума по умолчанию.
Регулировка местного шума
Используйте локальную настройку шума для уменьшения шума в определенных частях изображения вместо глобальной настройки, которая выполняется с помощью ползунков шумоподавления.
Когда вы выбираете инструмент настройки для уменьшения шума на изображениях, у вас нет выбора для настройки шумов яркости и / или цветового шума. Он автоматически уменьшит только шум яркости. Эти инструменты включают:
- Щетка для местной регулировки
- Фильтр радиальный
- Градуированный фильтр
Как убрать шум на фотографиях
Итак, теперь вы знаете, что короткий ответ заключается в том, что вы не можете полностью удалить шум с фотографий, но вы можете уменьшить его до такой степени, чтобы он был незаметен.

 Перетаскивайте ползунки туда-сюда и смотрите что происходит. Как только результат вам понравился, сразу жмите ОК.
Перетаскивайте ползунки туда-сюда и смотрите что происходит. Как только результат вам понравился, сразу жмите ОК. дополнение в конце примера).
дополнение в конце примера).
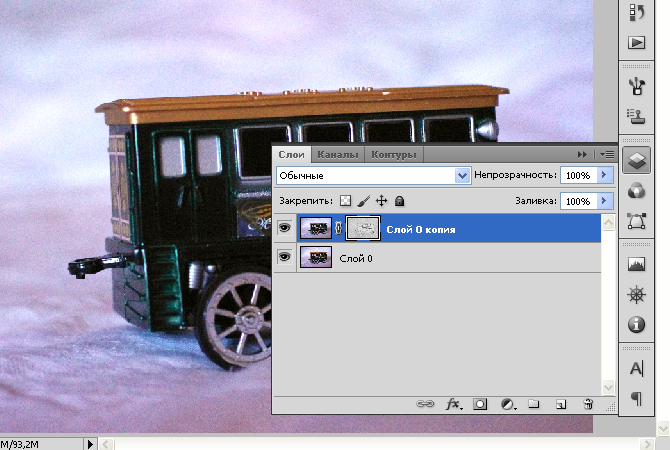
 Для перехода в режим быстрого маскирования дважды нажмем на кнопку Edit in Quick Mask.
Для перехода в режим быстрого маскирования дважды нажмем на кнопку Edit in Quick Mask.
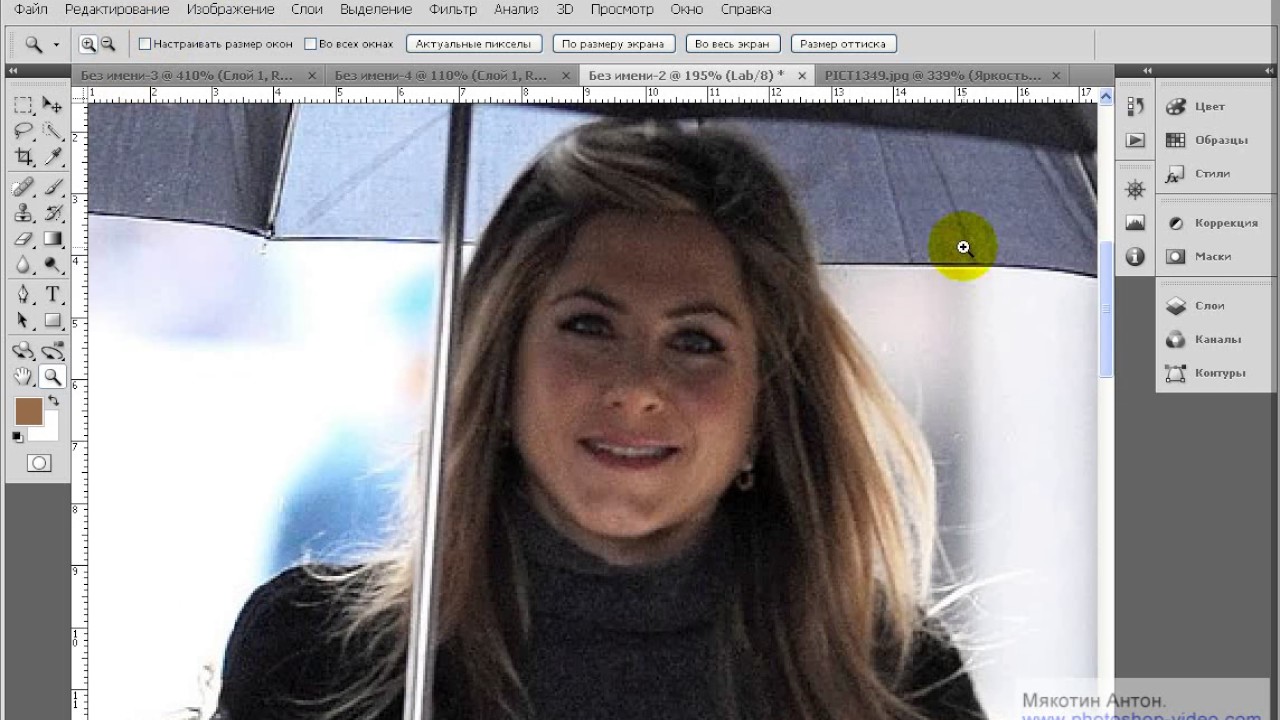

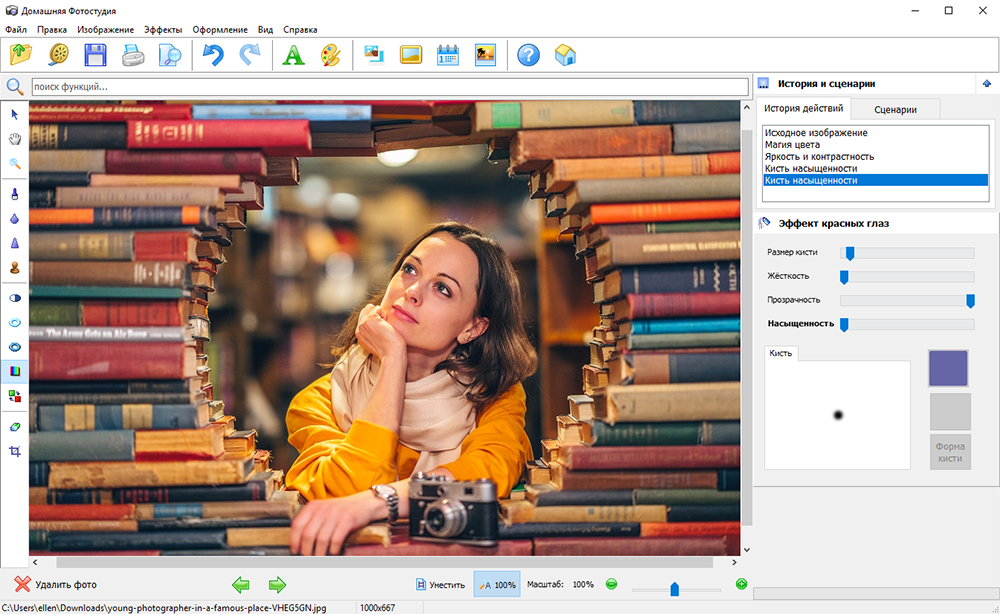

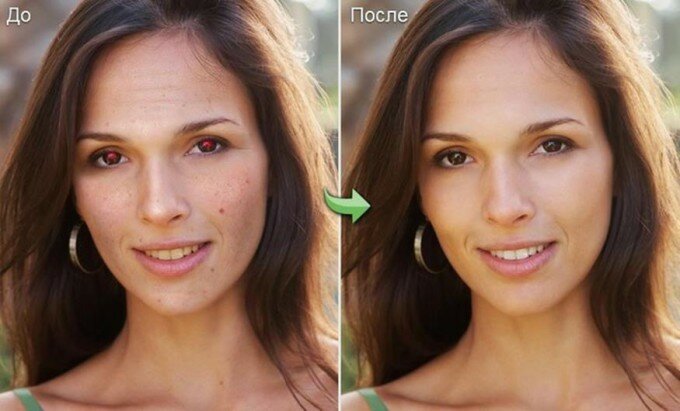 Для исправления ситуации нужно изменить уровень интенсивности. Передвигаем ползунок, пока все пиксели шума будут еле видны. В моем случае значение интенсивности на отметке 75 достаточно. Вы же можете выбрать другое значение. Всё зависит от исходных данных вашей фотографии.
Для исправления ситуации нужно изменить уровень интенсивности. Передвигаем ползунок, пока все пиксели шума будут еле видны. В моем случае значение интенсивности на отметке 75 достаточно. Вы же можете выбрать другое значение. Всё зависит от исходных данных вашей фотографии.
 На скриншоте представлены настройки для учебного изображения, Ваши могут отличаться. Старайтесь не выставлять слишком большие значения, поскольку задача этого шага – вернуть картинке первоначальный вид, насколько это возможно, но уже без шумов.
На скриншоте представлены настройки для учебного изображения, Ваши могут отличаться. Старайтесь не выставлять слишком большие значения, поскольку задача этого шага – вернуть картинке первоначальный вид, насколько это возможно, но уже без шумов.
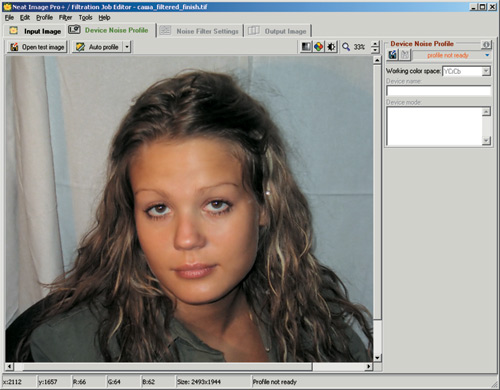
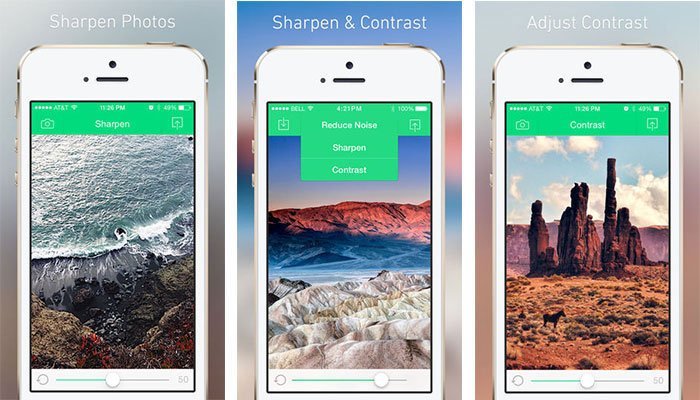
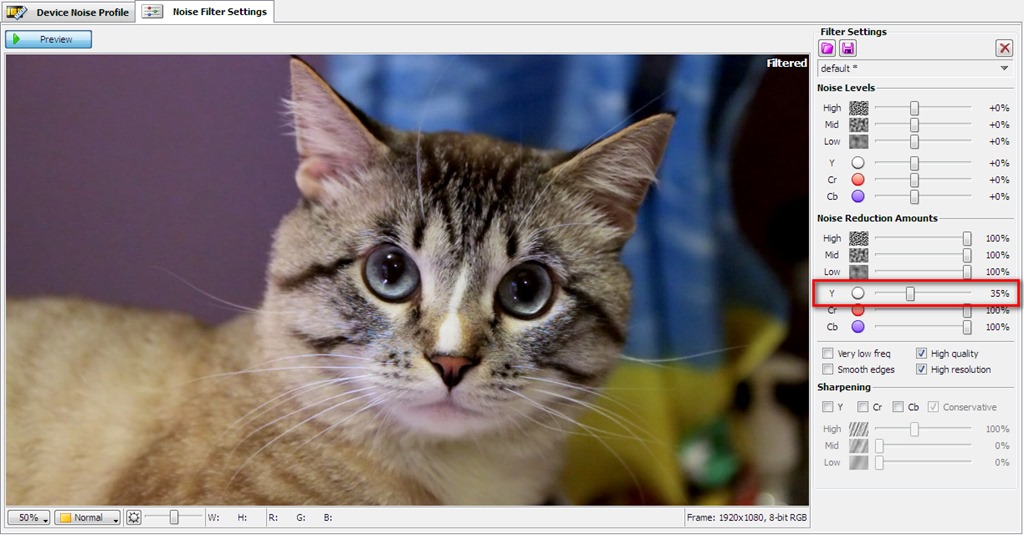
 Это особенно актуально при съемке ночью и / или с высоким ISO в других условиях низкой освещенности.
Это особенно актуально при съемке ночью и / или с высоким ISO в других условиях низкой освещенности.