Фильтры для обработки фото в Photoshop • ARTshelter
В Фотошопе есть различные фильтры для обработки фото, которые могут превратить ваш снимок в настоящее произведение искусства. Эти эффекты очень легко применять и настраивать. И в этом уроке я покажу вам, как это сделать.
Фильтры для обработки фото: как использовать
Шаг 1
Для начала проверьте, что фото не слишком большое. Чем больше изображение, тем дольше фильтр будет его обрабатывать. Чтобы установить размер, более подходящий для экспериментов, переходим Image – Image Size (Изображение – Размер изображения).

Шаг 2
Давайте превратим фото в смарт-объект. Это позволит нам в любой момент изменить настройки или даже удалить ранее примененный фильтр и восстановить исходный слой. Для этого кликаем по слою правой кнопкой мышки и выбираем Convert to Smart Object
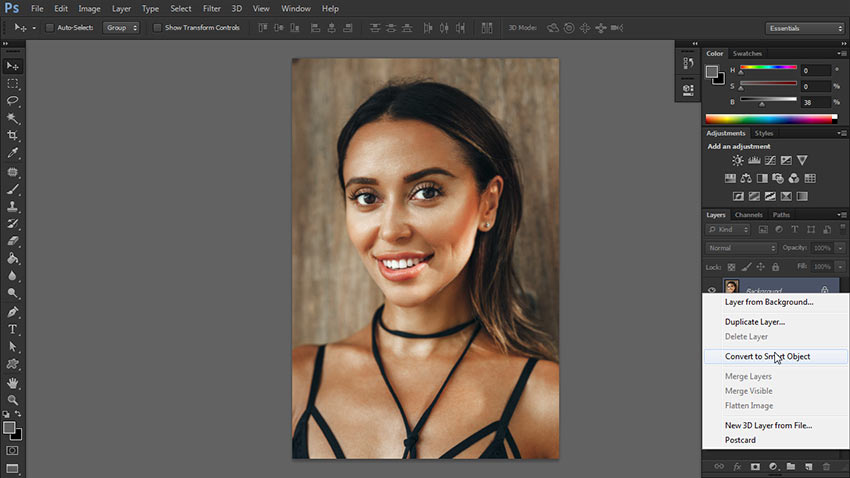
Шаг 3
Начнем с простого. Переходим Filter – Oil Paint (Фильтр – Масляная краска). Справа находятся настройки фильтра. Попробуйте подвигать ползунки и посмотреть, как это влияет на результат. Этот фильтр достаточно сильно искажает фото, поэтому не перестарайтесь с эффектом.
Закончив, жмем ОК. Эффект применится к фото в виде смарт-фильтра, который можно отключить и увидеть оригинальное изображение.


Шаг 4
Не все фильтры настолько сильно меняют картинку. Иногда нужно сделать небольшую коррекцию, например, увеличить резкость. Переходим Filter – Sharpen – Smart Sharpen (Фильтр – Резкость – Умная резкость). В появившемся окне можно очень тонко настроить резкость. Даже слегка увеличенные параметры уже будут заметны на фото!

Читайте также:

Шаг 5
Также можно размыть фото, сохранив при этом детали. Для этого есть специальный фильтр! Переходим Filter – Blur – Smart Blur (Фильтр – Размытие – Умное размытие). Этот фильтр не размывает полностью всю картинку, а старается выявить области, которые можно размыть и сохранить более-менее нормальную детализацию.


Шаг 6
Как правило, фотографы стараются избегать шума на фото, но иногда, наоборот, добавляют его в качестве художественного эффекта. Переходим Filter – Noise – Add Noise (Фильтр – Шум – Добавить шум) и двигаем ползунок Amount (Эффект). С помощью шума можно создать, например, эффект старого фото.


Шаг 7
Также Фотошоп в каком-то смысле умеет менять освещение. Переходим Filter – Render – Lighting Effect (Фильтр – Рендеринг – Эффекты освещения). Этот фильтр позволяет создать искусственный источник света, скрыв такой же искусственной тенью некоторые области. По началу вам потребуется немного попрактиковаться, чтобы научиться создавать убедительный результат. Как вариант, фильтр можно использовать для добавления виньетки.


Шаг 8
Не все фильтры можно применять к смарт-объектам. Поэтому давайте растрируем слой. Для этого кликаем по нему правой кнопкой мышки и выбираем Rasterize Layer (Растрировать слой). Затем применяем Filter – Blur – Iris Blur (Фильтр – Размытие – Размытие диафрагмы). Это довольно сложный фильтр, который дает широкий простор для творчества и настройки конечного результата. Его можно использовать для создания эффекта глубины или для акцентирования внимания на отдельной области.


Шаг 9
В Фотошоп есть целая библиотека специальных эффектов для фото. Переходим Filter – Filter Gallery (Фильтр – Галерея фильтров). Справа находится множество фильтров, разделенных на группы. Давайте рассмотрим некоторые из них подробнее.
Например, Dry Brush (Сухая кисть), который может превратить фото в рисунок красками. Результат выглядит просто и аккуратно. Также фильтр поможет в ситуациях, когда фото слишком размытое и этот недостаток можно скрыть с помощью интересного эффекта краски. Чтобы сравнить результат до и после, нажмите на значок глаза рядом с названием фильтра.


Шаг 10
Следующий фильтр – Watercolor (Акварель) – работает по такому же принципу, но дает другой результат. Он добавляет легкую текстуру и сильнее затемняет темные участки фото, создавая контрастную картинку. На самом деле, финальный результат не очень похож на акварельный рисунок, но все равно получается достаточно интересно.


Фильтры в Photoshop часть 3. Мы расскажем все.
Фильтр Smudge Stick (Растушевка)
![]()
Этот фильтр очень забавен. При обработке светлых областей фильтр Smudge Stick (Пятна) накладывает на них очень «легкие», почти незаметные текстуры, в результате чего достигаются довольно интересные эффекты. Темные области и линии этот фильтр «размазывает», делая линии более толстыми, а края — размытыми.
Фильтр Sponge (Губка)
![]()
Вы когда-нибудь пробовали рисовать губкой? Этот прием используется в детских художественных школах. Губку макают в краску и затем оставляют ею отпечатки на бумаге. Результаты могут быть весьма впечатляющими, особенно в том случае, если вы не будете использовать краску, а перейдете непосредственно к фильтру Photoshop Sponge (Губка).
Применяемый к большим однородным областям, этот фильтр позволяет сымитировать применение грубой губки. В областях, содержащих мелкие детали, используется «губка» меньшего размера. В диалоговом окне Sponge вы можете определить значения таких параметров, как Brush Size (Размер кисти), Definition (Четкость) и Smoothness (Сглаженность).
Результат будет гораздо лучше, если применять этот фильтр к отдельным областям, а не к целому изображению.
Фильтр Underpainting (Рисование на обороте)
![]()
Этот фильтр обесцвечивает, немного «скрывает» и размывает все элементы изображения, к которым он применяется. Фильтр Underpainting необходимо использовать не отдельно, а в сочетании с другими фильтрами.
Фильтр Watercolor (Акварель)
![]()
К сожалению, применение фильтра Watercolor не всегда оправданно. Если вам нравится эффект, получаемый в результате применения фильтра Sponge, но вы считаете, что при этом изображение слишком искажается, попробуйте применить фильтр Watercolor. Он позволит получить те же «нагромождения» пикселей, но меньшего размера. Оба фильтра — и Sponge и Watercolor — имеют тенденцию к затемнению изображения, поэтому перед их применением изображение желательно сделать более светлым.
Мазки кистью
Я не понимаю, почему фильтры группы Brush Strokes не отнесены к художественным фильтрам. Ведь художники используют кисти, не так ли? Однако создатели Photoshop выделили эти восемь фильтров в отдельную группу. Зачем они это сделали? Непонятно.
Фильтр Accented Edges (Акцент на краях)
![]()
Применение фильтра Accented Edges (Подчеркнутые края) позволяет увеличить контрастность границ объектов. В диалоговом окне фильтра можно определить ширину границ (параметр Edge Width), их яркость (параметр Edge Brightness) и сглаженность (параметр Smoothness). Если значение параметра Edge Brightness меньше числа 25, границы становятся более темными, а если это значение лежит в диапазоне от 26 до 50 — более светлыми.
Фильтры Angled Strokes и Crosshatch (Наклонные штрихи)
![]()
Эти фильтры создают эффект штриховки, подобный тому, который получается в результате применения фильтра Colored Pencil, но изображение при этом становится несколько темнее. Фильтр Angled Strokes (Угловые мазки) позволяет получить более мягкий эффект, чем фильтр Crosshatch (Штриховка).
Фильтр Dark Strokes (Темные штрихи)
![]()
К большинству изображений фильтр Dark Strokes (Темные мазки) можно применить только в том случае, если параметру Black Intensity (Интенсивность черного) присвоить значение, равное нулю, а параметру White Intensity (Интенсивность белого) — равное 10. Значения этих параметров устанавливаются в диалоговом окне фильтра. В противном случае вы получите совершенно черное изображение. Даже при обработке светлых изображений следует установить низкие значения для черного цвета и высокие — для белого.
Фильтр Ink Outlines (Обводка)
![]()
Этот фильтр добавляет сначала белую, а затем черную линию вокруг каждой обнаруженной границы. В диалоговом окне фильтра Ink Outlines (Обводка контуров чернилами) можно определить длину мазка (опция Stroke Length) и интенсивность вносимых изменений (опция Intensity).
Примененный к фотоснимку пейзажа, фильтр Ink Outlines придает ему вид старинной гравюры на дереве или чеканки на металле. Если же вы примените его к портрету, то получите целый букет нежелательных эффектов.
Фильтр Spatter (Разбрызгивание)
![]()
Мне действительно нравятся эффекты, получаемые с помощью фильтра Spatter (Брызги). Этот фильтр потенциально очень удачен, однако в некоторых случаях лучше применить его к отдельной выделенной области, нежели ко всему изображению.
Фильтр Sprayed Strokes (Аэрограф)
![]()
Этот фильтр позволяет получить те же эффекты, что и фильтр Spatter, но в несколько облегченной форме. Интересной особенностью фильтра Sprayed Strokes (Распылитель) является возможность управлять направлением распыления штрихов.
Фильтр Sumi-e (Сумми-э)
![]()
Sumi-e — это японский стиль рисования, однако результат применения фильтра Photoshop Sumi-e больше напоминает работу разъяренного борца сумо, чем настоящего — мастера кисти. Этот фильтр, независимо от выбранных значений параметров, превращает изображение практически в черное пятно, поэтому применяйте его исключительно к очень светлым изображениям.
Фильтры для создания эскизов
Программа Photoshop содержит 14 различных фильтров, объединенных в группу Sketch (Эскиз). Некоторые из них, например Bas Relief, обычно используются со значениями параметров, заданными по умолчанию, поскольку вносят крайне незначительные изменения. Другие, например Conte Crayon или Chalk and Charcoal, изменяют рисунок весьма существенно.
Фильтр Bas Relief (Рельеф)
![]()
Этот фильтр использует основной и фоновый цвета программы для превращения исходного изображения в нечто, напоминающее барельеф. Если вы аккуратно подберете цвета, результат может напоминать медную фольгу, «кованый» металл или изображение, выбитое на камне.
Фильтр Chalk and Charcoal (Мел и Уголь)
![]()
При работе с фильтром Chalk and Charcoal (Мел и уголь), который сокращает число используемых в изображении оттенков до трех, желательно в качестве фонового цвета программы выбрать светлый оттенок, а в качестве основного — темный. Третий цвет, нейтральный серый оттенок, задается по умолчанию, поэтому вам нужно выбрать только два других цвета, которые будут с ним взаимодействовать. Фильтр Chalk and Charcoal может дать действительно очень хорошие результаты.
Фильтр Charcoal (Уголь)
![]()
Обеспечивая практически тот же результат, что и Chalk and Charcoal, фильтр Charcoal (Уголь) использует только основной и фоновый цвета программы. Результат применения этого фильтра из-за использования всего двух цветов очень сложно контролировать. Экспериментируйте до тех пор, пока не получите приемлемый результат. Перед применением фильтра желательно увеличить контрастность изображения, особенно если это поможет выделить некоторые отдельные детали.
Фильтр Chrome (Хром)
![]()
Фильтр Chrome (Хромирование) очень напоминает фильтр Plastic Wrap, описанный выше. Однако он более удачен. Как вы потом увидите, эффект применения фильтра не совсем похож на превращение изображения в хромированный монолит. Это, скорее, напоминает поверхность некоей емкости, заполненной ртутью. При использовании фильтра вся информация о цветах исчезает. Кроме того, как вы можете видеть, само изображение заметно искажается. Вообще говоря, этот фильтр может оказаться наиболее полезным, если его применять к надписям.
Фильтр Conte Crayon (Линогравюра)
![]()
Я действительно люблю этот фильтр, так как он дает хорошие результаты независимо от того, к какому изображению применяется. Фильтр Conte Crayon (Пастель) работает точно так же, как и описанный выше фильтр Chalk and Charcoal, однако от позволяет добавлять к фону текстуры, предоставляя для этого диалоговое окно, напоминающее диалоговое окно фильтра Rough Pastels.
Фильтры Graphic Pen и Halftone Pattern (Волшебный карандаш и Полутоновый узор)
![]()
Применение фильтров Graphic Pen (Графическое перо) и Halftone Pattern (Полутоновая текстура) делает практически одни и те же результаты. Оба фильтра используют основной и фоновый цвета программы. Фильтр Graphic Pen покрывает изображение легкими линиями, a Halftone Pattern — сливающимися точками. Вряд ли их можно считать сколько-нибудь полезными. Если Graphic Pen в каких-то случаях еще может пригодиться, то Halftone Pattern просто превращает изображение в газетную фотографию плохого качества.
Фильтры Note Paper и Plaster (Бумага и Гипс)
![]()
Я никогда не понимал названия фильтра Note Paper (Бумага для заметок). Ему больше подходит название Stucco (Штукатурка). Фильтр Note Paper использует основной и фоновый цвета программы, а также черный цвет для создания теней. Интересно, причем здесь бумага для заметок? Фильтр Plaster дает практически те же результаты, но более сглаженные, а не зернистые, обеспечивая подобие мокрой, текучей, только что нанесенной штукатурки.
Фильтры Photocopy, Reticulation, Stamp и Torn Edges (Ксерокопия, Штамп, Рваные края)
Эти четыре фильтра можно объединить в одну группу. Все они, как и большинство фильтров из рассматриваемого набора, преобразуют изображение в его же двухцветную копию.
Фильтр Stamp (Штамп) приводит к потере большинства деталей, так как имитирует использование резинового штампа, делая это не очень успешно. Фильтр Photocopy (Фотокопия) сохраняет большую часть деталей, создавая несколько замысловатое изображение.
Действие фильтра Reticulation (Сетчатый узор) подобно действию фильтра Stamp, однако при этом к изображению добавляется зернистость, что создает эффект штампа на грубой оберточной бумаге. Фильтр Torn Edges (Рваные края) привносит те же эффекты, что и фильтр Stamp, но делает края объектов более грубыми.
Фильтр Water Paper (Мокрая бумага)
Последний фильтр из группы Sketch несколько необычен. Мне также не совсем понятно, почему он так называется Water paper — мокрая бумага). В отличие от большинства фильтров группы Sketch, фильтр Water Paper (Мокрая бумага) сохраняет цвета исходного изображения, добавляя к фону вертикальные штрихи и смягчая отображение того, что он идентифицирует как объект изображения.
Итог:
Ни один из описанных в этой главе фильтров не сможет исправить плохую фотографию. Однако эти фильтры, если их правильно применять, могут превратить обычный или даже неудачный фотоснимок в неординарное произведение искусства.
Опытному пользователю программы фильтры Photoshop «позволяют сэкономить массу времени. Потратьте немного усилий на освоение работы с фильтрами, и вы откроете для себя множество потенциальных возможностей.
Читайте продолжение о фильтрах в следующей части
Фильтры фотошопа | Уроки Фотошопа (Photoshop)
Приветствую, друзья! Сегодня у нас обзорный урок по фильтрам фотошопа. Вы узнаете, какие стандартные фильтры есть в фотошопе, для чего они нужны, и как их настроить. За эталон возьмём Photoshop CS5.
Сначала давайте определим, что представляют собой фильтры в фотошопе. Фильтр — инструмент для изменения изображения. Под изменением может пониматься размытие или усиление резкости, стилизация, усиление рельефа, изменение цветовой гаммы и многое, многое другое. Все фильтры представлены в соответствующем меню Filter:
Причём, обратите внимание, на представленном выше скриншоте красной рамкой отмечены стандартные фильтры, синей — скачанные и установленные дополнительно. Сегодня мы будем говорить только о стандартных фильтрах. Дополнительных же существует огромное множество. Некоторые из них платные, другие нет. Вскоре на нашем сайте откроется раздел, в котором я буду писать обзоры самых интересных фильтров и дополнений для фотошопа 😉
Ну чтож, начнём!
Художественные фильтры фотошопа (Artistic Filters)
В этом разделе находится 15 фильтров:
Все фильтры этой группы призваны имитировать различные методы рисования. Нажмите на любой из этих фильтров, и появится окно подробной настройки:
В этом окне вы можете не только настроить выбранный фильтр, но и перейти к другому фильтру из текущей (или даже из другой) группы. Однако не все группы фильтров представлены в этом окне, некоторые имеют собственный интерфейс. Речь сейчас идёт о таких группах фильтров, как Blur (размытие), Noise (Шум), Pixelate (Пикселизация), Render (Визуализация), Sharpen (Резкость), Video (Видео) и Others (Другое).
А теперь поговорим о каждом фильтре в отдельности.
Colored Pencil (Цветной карандаш). Имитирует зарисовку цветным карандашом:
Слева вы видите изображение до применения фильтра, справа — после. Фильтр «цветной карандаш» имеет 3 параметра:
- Pencil Width (Толщина карандаша). Регулирует толщину штрихов.
- Stroke Width (Нажим штриха). Имитирует более сильное или слабое нажатие на карандаш.
- Paper Brightness (Яркость бумаги).
Cutout (Силуэт). Упрощает изображение до силуэтов:
Имеет следующие настройки:
- Number of Levels (Число уровней). Определяет насколько сложными будут силуэты.
- Edge Simplicity (Простота краёв). Регулирует детализацию краёв каждого силуэта.
- Edge Fidelity (Правильность краёв). Определяет, насколько точными должны быть края по сравнению с оригиналом. Чем меньше это значение, тем более условными будут края силуэтов.
Dry Brush (Сухая кисть). Имитация рисунка сухой кистью:
Здесь также всего 3 параметра настройки:
- Brush Size (Размер кисти).
- Brush Detail (Детали кисти). Определяет, сколько деталей нужно сохранить.
- Texture (Текстура). Настраивает выраженность текстуры бумаги.
Film Grain (Зернистость фотоплёнки). Накладывает на картинку зерно, которое появляется при видеосъёмке на плёночную камеру:
- Grain (Зерно). Количества зерна на изображении.
- Highlight Area (Зона яркости). Увеличивает яркость итогового изображения.
- Intensity (Интенсивность). Регулирует предыдущий параметр и задаёт интенсивность ярких зон.
Fresco (Фреска). «Закос» под фресковую живопись:
Настройки те же, что и у Dry Brush.
Neon Glow (Неоновое свечение). Создаёт неоновое свечение по контурам объектов на изображении.
- Glow Size (Размер свечения)
- Glow Brightness (Яркость свечения)
А также можно задать цвет неонового свечения.
Paint Daubs (Мазня краской). Создаёт эффект размазанной картины.
- Brush Size (Размер кисти). Уже знакомый нам параметр.
- Sharpness (Резкость).
А также можно задать тип кисти (Brush Type).
Palette knife (Шпатель). Имитация изображения, нанесённого шпателем.
- Stroke Size (Размер обводки). Регулирует размер обводки по краям контуров.
- Stroke Detail (Детализированность обводки).
- Softness (Мягкость). Сглаживает картинку.
Plastic Wrap (Полиэтиленовая обёртка). Создаёт ощущение, что картинку запихнули внутрь полиэтиленового пакета или плёнки.
- Highlight strength (Сила бликов). Определяет насколько сильно будет заметно полиэтиленовые блики.
- Detail (Детали). Уровень детализации контуров.
- Smoothness (Сглаживание). Насколько плавными будут блики.
Poster Edges (Очерченные края). Усиливает контуры картинки.
- Edge thickness (Толщина края).
- Edge intensity (Интенсивность края). Усиливает рельеф краёв.
- Poserization (Постеризация).
Rough Pastels (Пастель). Эффект рисунка пастелью.
Настроек здесь довольно много:
- Stroke Length (Длина штриха).
- Stroke Detail (Детализация штриха). Определяет, насколько сильно выраженными будут штрихи.
- Texture (Текстура). Позволяет выбрать из 4 текстур: кирпич (brick), burlap (мешковина), canvas (холст), sandstone (песчанник).
- Scaling (Масштаб).
- Relief (Рельеф).
- Light (Свет). Позволяет выбрать, с какой стороны будет освещён рельеф.
Галочка Invert инвертирует рельеф.
Smudge Stick (Растушевка). Эффект плавного, мягкого изображения.
- Stroke Length (Длина штриха).
- Highlight Area (Зона яркости).
- Intensity (Интенсивность).
Все эти параметры вам уже знакомы 🙂
Sponge (Губка). Эффект изображения, нанесённого на губку.
- Brush Size (Размер кисти).
- Definition (Чёткость).
- Smoothness (Сглаживание).
Underpainting (Рисование под поверхностью). Создаёт эффект рисунка под заданной поверхностью.
Настройки здесь те же самые, что и у Rough Pastels, за исключением Texture Coverage (Покрытие текстурой), который отвечает за степень покрытия изображения текстурой.
Watercolor (Акварель). Эффект рисунка, выполненного акварелью.
Все эти настройки нам уже знакомы.
На этом художественные фильтры кончились. Идём дальше!
Фильтры размытия в фотошопе
Это интересная и важная группа фильтров. Все они размывают изображение определённым способом. Скорее всего, вы довольно часто будете использовать фильтры этой группы, поэтому полезно знать, какой из них за что отвечает.
Average (Усреднение). Определяет средний цвет изображения или выделенной области и производит им заливку.
Blur (Размытие). Размывает изображение. Не имеет настроек.
Blur More (Размыть сильнее). Тоже самое, что Blur, только сильнее.
Box Blur (Кубическое размытие). Размывает ближайшие друг к другу пиксели (получается что изображение размывается как бы квадратами). Позволяет получать интересные эффекты. Хорош для создания плавных переходов и фонов.
Имеет один параметр — Radius, определяющий силу размытия:
Gaussian Blur (Размытие по Гауссу). Наиболее часто используемый тип размытия. В отличии от Box Blur размывает изображение плавно.
Также имеет только параметр Radius:
Lens Blur (Линзовое размытие). Пожалуй, самый интересный и гибко настраиваемый фильтр размытия в фотошопе. С его помощью можно имитировать глубину резкости (о том, как это сделать читайте в уроке «Глубина резкости«).
- Значение Source как раз задаёт источник, на основании которого будет выстроено действие фильтра. Это может быть плоскость, маска слоя и Depth Map (Карта глубины).
- Параметр Blur Focal Distance (Фокусное расстояние размытия) устанавливает силу размытия.
- Shape (Форма) задаёт форму линзы (от треугольной до восьмиугольной).
- Radius определяет радиус размытия.
- Blade Curvature (Изгиб лезвия) создаёт эффект раздвоения размытых объектов.
- Rotation разворачивает размытые пиксели.
- Specular Highlights (Отражающие свет) определяет с помощью значения Threshold (Выборка) количество пикселей отражающих свет. А значение Brightness задаёт яркость этого света.
- Noise добавляет шум.
Motion Blur (Размытие в движении). Как ясно из названия, создаёт эффект движения за счёт размытия картинки.
Здесь всего 2 параметра:
- Angle — угол, под которым изображение будет размываться.
- Distance (Дистанция). Собственно сила размытия.
Shape Blur. Размытие по заданной форме:
Выбираете форму и силу размытия.
Smart Blur (Умное размытие). Размывает только близкие по тону участки, оставляя резкие и контрастные переходы не тронутыми. Иногда неплохо справляется с маскировкой мелких дефектов кожи или других поверхностей.
- Radius. Сила размытия.
- Threshold (Выборка). Определяет область, которую требуется размыть. Чем больше это значение, тем более резкие области будут подвержены действию фильтра.
- Quality (Качество).
- Mode (Режим).
Surface Blur (Размытие по поверхности). Урезанный вариант Smart Blur’а.
Вот мы и разобрали вторую группу фильтров. Информации уже достаточно, и дабы у вас было время всё переварить (а я пока отдохну :)), я заканчиваю этот урок. Продолжение читайте в следующем уроке. Следите за обновлениями! И удачи в освоении фотошопа!
Инструмент Фотофильтр (Photo filter) в Фотошопе

 Слои — Новый корректирующий слой — Фотофильтр (Layer — New Adjustment Layer — Photo Filter) на примере Photoshop CC (2014) (Rus)
Слои — Новый корректирующий слой — Фотофильтр (Layer — New Adjustment Layer — Photo Filter) на примере Photoshop CC (2014) (Rus)Обычно такие фильтры устанавливают на объектив, когда необходимо сбалансировать температуру света. Если пользоваться этим приёмом осмотрительно, то можно вызывать у зрителя цветовые ассоциации.
1. Применение фотофильтра к зимнему пейзажу
Этот пример продемонстрирует, для чего используется охлаждающий фильтр «Cooling filter LBB» (Охлаждающий фильтр).

Дублируем слой Ctrl+J, чтобы добавить фотографии сочности, меняем режим наложения на Multiply (Умножение).
Снижаем уровень прозрачности до 50%.
Применяем «фотофильтр», для этого переходим через меню «Layer — New Adjustment Layer — Photo Filter» (Слои — Новый корректирующий слой — Фотофильтр).
В появившемся диалоговом окне выбираем фильтр из серии «Cooling filter (LBB)» (Охлаждающий фильтр). Режим наложения для этого корректирующего слоя Screen (Экран).

Этот светофильтр уравновешивает цветовую температуру исходного изображения, корректируя баланс белого.
В итоге мы отбелили снег и подчеркнули холод зимнего пейзажа.
2. Солнце сквозь облака и деревья
Светотень – это основная форма тонального контраста, которая, передавая соотношения тонов, во много определяет особенности снимка: его структуру и привлекающие внимание участки. Режимы наложения в сочетании с корректирующим слоем «Photo Filter» могут создавать мягкие светотени, которые добиться только функцией «Levels» (Уровни) затруднительно.

Открываем фото. Применяем корректирующий слой с фотофильтром, для этого переходим через меню «Layer — New Adjustment Layer — Photo Filter» (Слои — Новый корректирующий слой — Фотофильтр). В появившемся диалоговом окне выбираем фильтр «Warming» (Согревающий). Режим наложения для этого корректирующего слоя Soft Light (Мягкий свет).

Данное действие затемнило изображение, сформировало тени и усилило источник света.
3. Сепия
Функцию фотофильтра достаточно интересно применять в сочетании друг с другом. Подобную цветокоррекцию осуществляют, чтобы изменить атмосферу кадра.
Например, фильтр «Sepia» (Сепия) в сочетании с «Underwater» (Под водой) имитируют интересный эффект «снимка из прошлого».

Открываем фото. Применяем корректирующий слой с фотофильтром, для этого вызываем через меню «Layer — New Adjustment Layer — Photo Filter» (Слои — Новый корректирующий слой — Фотофильтр). В появившемся диалоговом окне выбираем фильтр «Sepia» (Сепия). Создаём новый корректирующий слой «Layer — New Adjustment Layer — Photo Filter» (Слои — Новый корректирующий слой — Фотофильтр). В появившемся диалоговом окне выбираем фильтр «Underwater» (Под водой).
Режим наложения не меняем.

Автор: Гончарова Евгения;
Источник;
Другие материалы по теме:
- Перевод и месторасположение Layer — New Adjustment Layer — Photo Filter (Слои — Новый корректирующий слой — Фотофильтр) на примере Photoshop CC (Eng/Rus).
Как восстановить недостающие фильтры в фотошопе CS6
Те, кто пользуется фотошопом версией CS5 (или более ранними) привыкли, что во вкладке меню Фильтры изложен весь список доступных фильтров. В общем-то, это удобно, чтобы быстро к ним переходить и использовать. С приходом следующей версии — Photoshop CS6 — это меню подверглось изменению, что привело к замешательству и создало путаницу среди пользователей. Дело в том, что ряд фильтров из данного меню исчезло вовсе.
Список фильтров в Photoshop CS5:
Измененный список фильтров в Photoshop CS6:
Как видите, бесследно исчезли следующие группы: Имитация (Artistic), Текстура (Texture), Штрихи (Brush Strokes) и Эскиз (Sketch). В добавок к этому, еще убрали и ряд отдельных фильтров из оставшихся групп.
Но не стоит паниковать, на самом же деле данные группы фильтров никуда не пропали. Да, их нет в основном меню, но из Галереи фильтров их никто не убирал! Таким образом, чтобы их применить, нужно сперва перейти в Фильтр — Галерея фильтров (Filter Gallery). Откроется уже знакомое диалоговое окно, в котором найдете, что искали:
(Нажмите, чтобы увеличить)
Как видите, все недостающие фильтры здесь присутствуют и ими можно все также пользоваться. Но появилась следующая проблема, касаемая смарт-объектов и их умных фильтров.
Смарт-объекты и галерея фильтров в фотошопе CS6
Допустим у нас есть смарт-объект и к нему необходимо применить фильтр.
Если мы выбираем из тех фильтров, что отображены в меню, то проблем нет — мы видим их названия, и понимаем, что применили.
Но если нужно использовать фильтры из недостающего списка, то есть через Галерею, то мы видим, что фотошоп не пишет их наименования!
Согласитесь, это крайне неудобно. Допустим, применили мы одну лишь Аппликацию, это еще можно запомнить. А если еще один фильтр добавить? А потом еще один? Во-первых, можно забыть не просто наименования, но и в каком порядке они были. Во-вторых, вернетесь к этому проекту через неделю или вообще передали PSD-файл другому человеку, что тогда?
Конечно, можно по порядку их прощелкать, открывая окно с настройками фильтра и благодаря чему, понять что это. Но это так неудобно… Так тормозит скорость работы…
Ну хорошо, я увлекся нагнетанием данной проблемы. Разработчики оставили нам право выбора и способ как все поправить.
Восстановление недостающих фильтров в CS6
Итак, чтобы вернуть к прежнему виду отсутствующие фильтры в меню, нужно перейти в настройки фотошопа: Редактирование (Edit) — Установки (Preferences) — Внешние модули (Plug-Ins).
В открывшемся окне установок поставьте галочку напротив настройки Показать все группы и имена галереи фильтров (Show all Filter Gallery groups and names).
После этого, нужно применить изменения и перезагрузить фотошоп.
Теперь в меню вернутся отсутствующие группы фильтры, а значит и в смарт-объектах они будут также, как и остальные, показывать свое наименование.
Заметили ошибку в тексте — выделите ее и нажмите Ctrl + Enter. Спасибо!
Color Filters (Фильтры цвета). Photoshop. Лучшие фильтры
Color Filters (Фильтры цвета)
В эту группу входят различные цветовые фильтры, позволяющие корректировать цветопередачу на фотографии. Часто такие фильтры используются для того, чтобы сделать цвета на изображении более насыщенными (фильтр Color Booster (Насыщенность цвета)), изменить температуру цветовой палитры (Color Temperature (Цветовая температура)), преобразовать изображение в оттенки серого (Grayscale (Оттенки серого)), предварительно определив интенсивность каждой составляющей цвета. От фильтров группы Color Effects (Эффекты цвета) они отличаются тем, что предназначены скорее для редактирования, чем для стилизации фотографий.
В состав фильтров этой группы входят специальные инструменты для коррекции цвета неба (фильтр Skylight Filter (Цвет неба)) (рис. 10.5), а также эффект Sunshine (Солнечный свет), при использовании которого создается иллюзия съемки в солнечный день. Особый интерес представляют также оригинальные фильтры для уменьшения насыщенности цветов (Desaturate (Уменьшение насыщенности)) и окрашивания изображения в коричневые тона (Sepia (Коричневый)).

Рис. 10.5. Исходное изображение (слева) и пример использования фильтра Skylight Filter (Цвет неба) (справа) – цвет неба более насыщенный и яркий.
Данный текст является ознакомительным фрагментом.Читать книгу целиком
Поделитесь на страничкеСледующая глава >
Фотофильтр в фотошопе. — fotomeridian — LiveJournal
В этом уроке фотошопа мы расскажем, как можно изменить оттенок изображения с помощью “Фотофильтра”/”Photo Filter” в фотошопе. “Фотофильтр”/”Photo Filter” не столь часто используемое средство работы с изображением, но он заслуживает более пристального внимания. Фильтр очень прост в использовании и это единственный инструмент фотошопа, позволяющий выбрать цвет по названию из списка! Он имеет несколько способов применения. Один из способов мы рассмотрим в этом уроке.
Один из способов применения фотофильтра — придание изображению или его отдельным участкам теплых или холодных оттенков. Мы будем работать с корректирующим слоем и с маской слоя и будем использовать несколько фильтров индивидуально на разных участках снимка.
Вот изображение, с которым мы будем работать. Эта фотография снята во время заката. На небе были видны оттенки розового и фиолетового цвета, а земля светилась чудными оранжевыми тонами.
К сожаления, цифровая камера «увидела» картинку иначе.
И цвета на фото выглядят скучновато:

Благодаря фотофильтру мы легко сможем вернуть цвета, которые видел человеческий глаз. Мы сможем сделать их даже более выразительными.

Цвета выглядят намного ярче и красочнее, само изображение стало более привлекательным, и все это было сделано с помощью всего лишь несколько простых слоев с фотофильтрами. Давайте начнем!
Шаг 1: Выделите область, с которой вы хотите работать
Как мы уже говорили, мы будем использовать несколько слоев с фотофильтрами для того, чтобы индивидуально менять цвета в разных частях фотографии. Начнем с неба. Поэтому сначала выделяем небо. Вы можете использовать любой инструмент выделения. Выберите наиболее комфортный для вас инструмент (Lasso Tool, Pen Too и др.). Мы будем использовать лассо (Lasso Tool), поэтому мы выбираем его из панели инструментов:

Вы можете также нажать L на клавиатуре, чтобы получить доступ с лассо с помощью горячих клавиш. Выделяем небо:

На изображении вы видите контур выделения.
Шаг 2: Добавьте корректирующий слой “Фотофильтр”
Теперь, когда у нас выделено небо, мы можем добавить наш первый фотофильтр. Нажмите на значок “Создать корректирующий слой” внизу палитры слоев:

Выбираем “Фотофильтр” из списка корректирующих слоев:
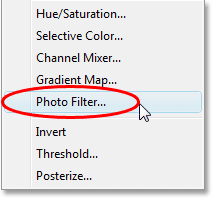
Появляется диалоговое окно “Фотофильтр” и, поскольку мы выбрали часть изображения перед добавлением “Фотофильтра”, он будет влиять только область, которую мы выбрали.
Шаг 3: Выберите цвет
Функции фотофильтра программы похожи на функции фотофильтров в фотокамерах.
Но в программе фотошоп его можно применять более гибко, так как мы можем в любое время изменить его настройки и зону его действия.
У нас есть два способа выбора цвета. В верхней части диалогового окна есть две опции, фильтр и цвет. Обе опции делают одно и то же, позволяют выбрать оттенок цвета. Единственное различие между ними в том, что в «Фильтр» позволяет нам выбрать цвет из списка готовых цветов. Здесь указано их разделение на теплые и холодные. В «Color» мы можем выбрать цвет по нашему вкусу. В нашем случае мы будем придерживаться готовых цветов, так как они хорошо подходят к нашей фотографии. В нём нет розовых и пурпурных оттенков, которыми было окрашено небо в момент съёмки, но в нём есть оттенок MAGENTA, который вполне подойдёт для работы.
Выбираем MAGENTA из выпадающего списка установок:

Теперь, когда цвет выбран, мы немного увеличим интенсивность цвета. Интенсивность цвета мы будем регулировать с помощью ползунка DENSITY (ПЛОТНОСТЬ) Выбираем значение 30%:
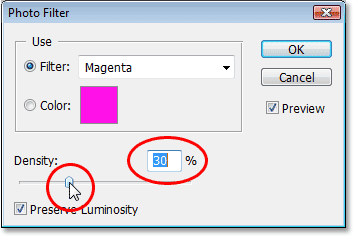
Убедитесь, что у вас стоит галочка на опции Preserve Luminosity (Сохранить свечение). Если галочку снять, то изображение станет значительно темнее. Если вы довольны результатом, нажмите на OK, чтобы покинуть диалоговое окно.
Вот наше изображение — обратите внимание, что только небо поменяло оттенок. Все остальные участки изображения остались нетронутыми.

Теперь небо выглядит более красочным. Возможно оно не совсем реалистично, но нам нравится общий эффект и в обработке нет закона, что мы должны на 100% стремиться к реализму.
Земля, безусловно, выглядит еще скучновато, но мы не хотели бы делать ее розовой или фиолетовой. Земле мы можем добавить оранжевые оттенки. То есть нам нужен второй фильтр другого цвета.
Шаг 3: Выделяем землю
Так как мы хотим поменять только оттенок земли, теперь мы должны выделить землю так же, как мы это делали с небом. Мы опять будем работать с фотофильтром на корректирующем слое.
Это можно сделать несколькими способами. Я сделаю так – вновь загружу выделение неба, а затем инвертирую его. Удерживая Ctrl (для Windows) и Command (для Mac), кликаем по значку маски слоя фотофильтра.

Если вы внимательно посмотрите на миниатюру маски слоя, вы заметите, что верхняя часть маски белого цвета, а нижняя часть черного. Белая область на маске — небо, которое мы выделяли первоначально. Эта область на которую влияет фотофильтр. На область внизу маски (черного цвета) фотофильтр не влияет. Поэтому земля не была тонирована в розово-фиолетовый цвет.
Удерживая «Ctrl кнопкой мыши» (Win) / «Command кнопкой мыши» (Mac) и кликая на иконку слоя маски, мы загружаем наше первоначальное выделение:

В настоящее выделено небо, а мы хотим выделить землю. Поэтому мы должны инвертировать выделение. Это можно сделать, нажав на клавиши Ctrl + I (Win) / Shift + Ctrl + I (Mac). Первоначальное выделение будет снято, теперь будет выделен участок, которого выделенее ранее не касалось. Другими словами, мы перевернули выделение, теперь земля выделена земля, а не небо:

Единственная проблема, мы выбрали не только землю, а также небольшой участок воды слева. Мы не хотели бы, чтобы на него влияли фотофильтры. Мы можем это легко исправить позже, поэтому не будем об этом сейчас беспокоиться.
Шаг 5: Добавьте второй фотофильтр
Теперь создадим второй фотофильтр, нажав на значок “Создать корректирующий слой” внизу палитры слоев:

Опять выбираем “Фотофильтр”/ “Photo Filter” из выпадающего списка:

Фотошоп добавляет второй фотофильтр в виде корректирующего слоя над первым фотофильтром в палитре слоев. Открывается диалоговое окно фотофильтра.
Шаг 6: Выбор цвета второго фотофильтра
Мы хотим, чтобы земля имела теплый оттенок. Пусть это будет оранжевый. Можно воспользоваться параметрами фильтра из выпадающего списка Orange (Оранжевый), можно выбрать цвет при помощи пипетки, я же просто выберу готовый фильтр который называется Warming Filter (85):
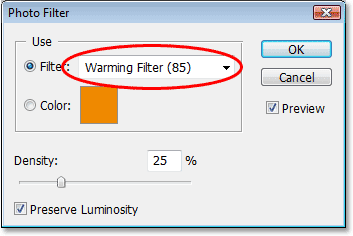
В настройках есть два других «тёплых» фильтра – «Warming Filter (LBA) и Warming Filter (81). Экспериментируем со всеми тремя, я выбираем 85, тк. он хорошо подходит к снимку. Плотность (Density) по умолчанию – 25%. Увеличиваем ее до 85%. Такой вариант хорошо соответствует оттенкам неба.

Нажимаем на OK, чтобы выйти из диалогового окна. Вот наше изображение после применения фотофильтра:

Как мы уже упоминали, действие фотофильтра теперь распространяется и на водный участок. Чтобы удалить влияние фильтра на этом участке, мы будем работать с инструментом “Кисть”/”Brush Tool” Мы будем работать на маске слоя. Везде, где будет действовать кисть, маска будет удалена и соответственно мы уберем эффект фотофильтра.
Выбираем кисть из панели инструментов:

Мы также могли нажать B, чтобы выбрать кисть с помощью клавиш.
Нам нужен чёрный цвет, и мы должны установить его, как цвет переднего плана.
Сделать это можно, нажав на D:

Теперь мы можем убрать действие фотофильтра на воде. Чтобы изменить размер кисти, можно использовать две клавиши – открывающуюся и закрывающуюся квадратную скобку. Кисть можно сделать также жестче или мягче, используя Shift + левую квадратную скобку (делает кисть мягче) или Shift + правую квадратную скобку (делает кисть жёстче). Начинаем закрашивать участок с водой на маске и оригинальный синий цвет воды восстанавливается на изображении:

Вот результат:

Итак мы тонировали изображение, но снимку не хватает контраста. Контраст изображения мы увеличим с помощью с помощью корректирующего слоя “Кривые”/”Curves”.
Шаг 7: Повышение контрастности
С помощью кривых мы повысим контраст снимка. Не волнуйтесь, если вы ничего не понимаете в “Кривых”/”Curves”. Всё что вам здесь необходимо уметь – это работать мышью и вы прекрасно справитесь с тем, чтобы придать изображению необходимую степень контрастности. Активируем верхний слой в палитре слоев, так как мы хотим, чтобы корректирующий слой с кривыми добавился выше всех других слоев. Затем нажмите на значок “Создать корректирующий слой” внизу палитры слоев и выберите “Кривые”/”Curves” из списка:
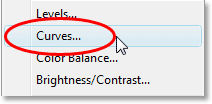
Фотошоп добавляет корректирующий слой и открывается диалоговое окно «Кривые». По умолчанию вы увидите окно, покрытое сеткой линий, делящих окно на 16 квадратов (4х4). Удерживая Alt (Windows) или Option (для Mac) кликнем где-нибудь внутри этой сетки. Её вид сразу изменится. Окно теперь будет разделено на 100 квадратов (10х10).
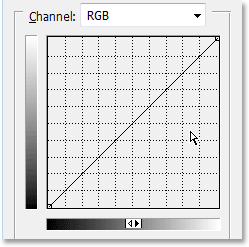
Мы видим диагональную линию, пересекающую окно из левого нижнего угла в правый верхний. Постараемся придать этой прямой форму буквы S. Так мы сможем увеличить контраст изображения. Кликнем по линии где-либо в месте её пересечения с линиями сетки вверху справа. В месте «клика» вы сразу увидите небольшую точку. Перетащите эту точку немного вверх (это можно сделать или с помощью мыши, или, нажав клавишу со стрелкой вверх на клавиатуре несколько раз). Не поднимайте точку слишком высоко, иначе вы потеряете детали на светлых участках изображения. В данном случае вы можете 4 раза нажать на клавишу со стрелкой вверх.

Теперь тоже самое сделаем с противоположной стороны, в левом верхнем углу. Щелкните мышью на точку пересечения сетки в левом нижнем углу и перетащите точку немного вниз с помощью мыши или опустить ее, используя клавишу со стрелкой вниз на клавиатуре. Попробуем опустить ее на такое же расстояние, на которое подняли кривую в верхнем правом углу. Вы увидите, диагональная линия будет приближаться к форме «S» и, что темные области изображения становятся темнее.

Нажимаем OK, чтобы выйти из диалогового окна “Кривые”/”Curves”. Мы сделали яркие участки в изображении немного ярче, а темные участки — темнее, благодаря настройкам «Кривой» и увеличили общий контраст изображения. Не зная больше ничего о том, как работают кривые, вы теперь можете использовать этот метод, чтобы поднять контраст всех ваших изображений, которые в этом нуждаются!
Вот наше исходное изображение еще раз для сравнения:

И вот результат:

Автор Steve Patterson
Перевод www.fotomeridian.ru
Источник
