Perspective Grid Tool (Сетка перспективы). Клавиши быстрого вызова ‹Shift›+‹P›. Инструмент Perspective Grid Tool предназначен для просмотра и управления сеткой перспективы. А сетка перспективы нужна для рисования объектов в перспективе или размешение уже нарисованных объектов в перспективе, ориентируясь по сетке. Самый первый вызов этого инструмента покажет сетку двухточечной перспективы и виджет для переключения между плоскостями перспективы. Сама сетка будет показана а рабочем поле, а виджет переключения — слева вверху. Двухточечная сетка перспективы состоит из двух точек схода, которые лежат на линии горизонта, точки отсчета и маркеров управления сеткой. Каждый из маркеров можно двигать для точной настройки. Отключение сетки перспективы.На самом деле, самый популярный вопрос у пользователей Adobe Illustrator «Как выключить сетку перспективы?». Потому что это не очевидно. Если вы случайно включили сетку, то отключить ее можно тремя способами:
Примечание: в принципе, на этом описание инструмента Perspective Grid Tool можно было бы и закончить, но раз я взялась за полные описания инструментов, то продолжим. Perspective Grid Tool позволяет управлять отображение виджена на рабочей области. Для настроек отображения виджета дважды кликните на иконке инструменты Perspective Grid Tool — появится диалоговое окно: Галочка «Show Active Plane Widget» стоит по умолчанию. Если галочку снять, то виджет не будет отображаться. Выберите наиболее удобное для вас положение виджета и нажмите кнопку Ok — он переместится в указанное место. Маркеры на сетке перспективы позволяют управлять видом сетки.
A и B управляют линией горизонта. M — маркер, управляющий величиной ячеек сетки. Если его поднять вверх, то размер ячеек увеличится, если опустить вниз — уменьшится. N — нулевая точка отсчета. Кроме перспективы с двумя точками схода в иллюстраторе возможны с одной и тремя точками. Для отображения одно-точечной сетки выберите в меню View->Perspective Grid->One Point Perspective->[1P-Normal View]. Для отображения трех-точечной сетки выберите в меню View->Perspective Grid->Three Point Perspective->[3P-Normal View]. Для возврата к двух-точечной сетки выберите в меню View->Perspective Grid->Two Point Perspective->[2P-Normal View]. Для настройки цветов плоскостей сетки, точной настройки положения и создания своих сеток перспективы используется диалоговое окно Define Grid. Для вызова этого окна выберите в меню View->Perspective Grid-> Define Grid. Раздел Perspective Grid Settings задает основные настройки сетки: Viewing Distance — расстояние между условным наблюдателем и сценой. Раздел Grid Color&Opacity управляет цветами и прозрачностью сеток плоскостей: Изменения можно применить к текущей сетке, а можно создать новую с новыми настройками. Для этого нажмите кнопку рядом с полем Preset и введите имя для своей сетки: Новая сетка будет доступна в меню View->Perspective Grid Если вы создали сетку с одной точкой схода, то ищите свою сетку по пути View->Perspective Grid->One Point Perspective->ИМЯ ВАШЕЙ СЕТКИ, если с двумя, то View->Perspective Grid->Two Point Perspective->ИМЯ ВАШЕЙ СЕТКИ, если точки схода три, то View->Perspective Grid->Three Point Perspective->ИМЯ ВАШЕЙ СЕТКИ Другие инструменты Illustrator |
Как убрать инструмент сетка перспективы в иллюстраторе. Разбираемся с сеткой в Adobe Illustrator
Цель урока
В этом уроке мы научимся создавать векторную иллюстрацию ночного города и свечение огней автострады, используя такие инструменты Adobe Illustrator как: Perspective Grid Tool, Blend Tool, 3D моделирование, Phantasm CS.
Шаг 1
Начнем с самого ближнего к зрителю здания. Прежде чем изображать его в линейной перспективе мы должны создать стены и элементы фасада на плоскости. Берем Rectangle Tool (M) и создаем прямоугольник.

Этот прямоугольник будет представлять собой одну из стен здания. При помощи Rectangle Tool (M) создадим еще один маленький прямоугольник и поместим его у левого края большего прямоугольника. Это будет одно из окон здания.

Шаг 2
Удерживая клавиши Shift + Opt / Alt, перетащим этот прямоугольник по горизонтали к правой стороне здания, дублируя его.

Теперь переходим Object > Blend > Blend Options… и устанавливаем количество Specified Steps. Выделяем оба окна и переходим Object > Blend > Make, создавая первый ряд окон.

Шаг 3
Удерживая клавиши Shift + Opt / Alt, перетащим первый ряд окон вертикально вниз, дублируя его.

Нажимаем Cmd / Ctrl + D (Transform Again) несколько раз, так чтобы создать необходимое количество рядов окон.

Выделяем все окна этой стены и переходим Object > Expand. Два раза разгруппировываем полученные объекты (Shift + Cmd / Ctrl + G) и один раз группируем (Cmd / Ctrl + G). Нам не нужны лишние группы объектов, так удобней работать. Выделяем все созданные объекты (стену и группу окна) и группируем их (Cmd / Ctrl + G).
Шаг 4
При помощи Rectangle Tool (M) создадим вторую стену здания. Высота ее должна быть такой же, как и первой стены.

Используя описанную выше технику, создадим окна на этой стороне здания.

Выделяем и группируем все элементы этой стороны здания.
Шаг 5
Пришло время разместить созданные элементы здания в перспективе. Берем Perspective Grid Tool (Shift + P) и переходим View > Perspective Grid > Two Point Perspective > , конечно, если такой вид сетки не установлен по умолчанию.

Управляя линиями сетки и перемещая Vanishing Points, приведем перспективную сетку к виду, показанному на рисунке ниже.

Шаг 6
Включаем на «Active Panel Widget” «Right Grid”, берем Perspective Selection Tool (Shift + V) и переносим первую стену здания в перспективную сетку.

Для удобства монтажа объектов включите режим Snap to Grid (View > Perspective Grid > Snap to Grid)
Шаг 7
Включаем на «Active Panel Widget” «Left Grid”, берем Perspective Selection Tool (Shift + V) и переносим вторую стену здания в перспективную сетку.

Шаг 8
Для строительства стены второго здания переместим Left Grid Panel Control вправо и вверх, перенося Left Grid в глубину композиции. Используя технику, описанную в 1-3 шагах, создадим новую плоскую стену здания и при помощи Perspective Selection Tool (Shift + V) перенесем ее в Left Grid. Не забудьте включить соответствующий режим на Active Panel Widget.

Шаг 9
Создадим дорожное полотно. Включаем Horizontal Grid на Active Panel Widget, берем Rectangle Tool (M) и создаем прямоугольник. Этот прямоугольник будет сразу деформироваться, подчиняясь закону линейной перспективы.

Не расстраивайтесь, если у вас сразу не получилось то, что вы задумали. Возьмите Perspective Selection Tool (Shift + V) и отредактируйте его форму по своему усмотрению.

Таким же способом создайте второе полотно дороги.

Шаг 10
Продвигаемся вглубь композиции. Переносим Left Grid и создаем еще одно здание.

Вблизи линии горизонта перспективные искажения будут практически незаметны, поэтому два дальних здания создадим при помощи Rectangle Tool (M) и Pen Tool (P)

Окна, как и раньше, создадим при помощи Rectangle Tool (M) Blend Tool.
Шаг 11
Для того чтобы внести разнообразие в нашу композицию создадим одно здание в виде башни. Берем Pen Tool (P) и создаем ступенчатую фигуру, как показано на рисунке ниже.

Теперь создадим заготовку для окон башни, способом, который был описан в начале этого урока. Открываем панель Symbols (Window > Symbols) и сохраним созданные окна как новые символы.

После сохранения символов заготовки окон могут быть удалены из рабочей области документа.
Шаг 12
Выделяем ступенчатую фигуру и переходим Object > 3D > Revolve… и устанавливаем параметры, указанные на рисунке ниже.

Нажимаем на кнопку Map Art в диалоговом окне «3D Revolve Options” и устанавливаем сохраненные символы для четырех боковых поверхностей башни.





Шаг 13
Не снимая выделения с башни, переходим Object > Expand Appearance. После этой операции башня будет содержать Clipping Masks и другие лишние элементы. Для того чтобы беспрепятственно работать с объектами башни в дальнейшем выполним следующие операции. Переходим Object > Clipping Mask > Release, затем Object > Path > Clean Up…

Теперь наша башня представляет собой группу простых векторных объектов.

Шаг 14
Основные объекты композиции созданы, осталось только их окрасить. Перед окраской я всегда создаю фон, это позволяет мне правильно работать с цветом остальных объектов. Берем Rectangle Tool (M) и создаем прямоугольник с заливкой темно-синего цвета.

Переходим Object > Create Gradient Mesh… и устанавливаем количество строк и столбцов в диалоговом окне.

Шаг 15
Берем Direct Selection Tool (A) и, выделяя отдельные узлы сетки, окрашиваем их в более светлые оттенки синего цвета. Этим же инструментом перемещаем узлы и их ручки, чтобы создать подобие свечения ночного неба над городом.

Шаг 16
Заливаем стены зданий линейным градиентом от темно-синего цвета к черному цвету. Верх зданий выглядит немного светлее из-за свечения неба.

Выделяем все окна и заливаем их черным цветом.

Шаг 17
17. Теперь берем Direct Selection Tool (A) и, удерживая клавишу Shift, выделяем окна в произвольном порядке.

Заливаем выделенные окна радиальным градиентом, который состоит из белого, синего и черного цветов.

Шаг 18
Конечно, освещение во всех окнах не может быть одинаковым (источник света в окнах находится в разных местах). Поэтому нам придется
Отрисовка зданий с использованием Perspective Grid Tool в Illustrator — PhotoDrum.com — сайт дизайнера
В этом уроке мы попробуем отрисовать в Illustrator эскиз городского квартала используя инструмент Perspective Grid Tool . Используя Perspective Grid Tool можно не заботиться о неправильных искажениях перспективы и масштабе. Итак, давайте начнем.
В моем примере будет использоваться вот такой набросок:
Первым делом импортируем эскиз в Illustrator – File> Place . После этого, создадим и подгоним сетку перспективы инструмента Perspective Grid Tool , для этого перейдем к View> Perspective Grid и выберем вариант Two Point Perspective .

У вас получится нечто подобное, как показано на рисунке ниже. Как вы можете видеть, у сетки есть много манипуляторов, с помощью которых вы можете ее настроить. Попробуйте выровнять перспективу с эскизом как можно более точно. Это можно сделать не идеально точно.

Вы можете заметить появление маленького значка в левом верхнем углу рабочей области Illustrator, который содержит куб. Цветная сторона куба указывает, какая именно сторона перспективы выбрана в настоящее время. Используйте Rectangle Tool вы увидите, как все рисуемые фигуры будут выстраиваться в плоскости выбранной стороны сетки.

Для переключения между сетками перспективы вы можете использовать «быстрые» клавиши 1, 2 или 3 , или выбирая непосредственно нужную сторону на пиктограмме куба. Чтобы манипулировать объектами на выбранной плоскости нужно использовать инструмент Perspective Selection Tool (Shift + V) .

Сейчас, когда мы разобрались с базовыми принцами работы инструмента Perspective Grid Tool , приступим к отрисовки наброска города. Начинать лучше с элементов расположенных на переднем плане.

Начало положено, у нас получилось нарисовать угловое здание. Теперь, выбрав нижнюю сторону пиктограммы куба, мы нарисуем пешеходный переход.

Удерживая Alt , перетащим с помощью инструмента Perspective Selection Tool фрагмент пешеходного перехода на нужное расстояние, мы получим копию с сохранением правильной перспективы и нажав Ctrl + D несколько раз, у нас появятся копии с одинаковым расстоянием между друг другом. Повторите процедуру для другой стороне дороги.

Продолжайте добавлять прямоугольники по форме зданий, переключаясь, по мере необходимости, между сторонами сетки. Если вам нужно более точно взглянуть на эскиз, перейдите к View> Outline , или комбинацией клавиши Ctrl + Y .

Чтобы выключить сетку перспективы, просто перейдите к View> Perspective Grid> Hide Grid . Когда она вам понадобится снова, просто перейдите по тому же меню, и вы включите ее снова. Для ускорения этой операции моно использовать сочетание клавиш Shift + Ctrl + I .


Продолжайте отрисовывать городской пейзаж, добавляя больше форм и деталей. Как вы можете видеть, я не стал в точности следовать своему эскизу. В некоторых местах нарисованная мной перспектива оказалось весьма далека от реальной, и это абсолютно нормально. Эскиз служит только базой для начала.

Теперь настало время добавить окна на здания. Я нарисовал одно окно, используя Rectangle Tool .

Затем, выбрав инструмент Perspective Selection Tool (Shift + V) , и удерживая Alt, перетащите окно на нужную нам сетку перспективы.

Я делаю еще одну копию окна на этой же стороне здания, а затем, перейдя к другой стороне сетки, я повторяю манипуляции, но так как с этой стороны ширина фасада больше, то нарисую только крайние окна. Далее, выбрав оба окна, перейдем к Object> Blend> Make (Alt + Ctrl + B), с помощью этого мы добавим копии окон в пространстве между уже созданными.

Здесь оказалось слишком много окон! Я иду к Object> Blend> Blend Options , устанавливаю категорию интервала Specified Steps , и задаю значение 1.

Теперь, выберем получившийся ряд окон и с нажатой клавишей Alt перетаскиваем их вниз, чтобы добавить еще один ряд. Только убедитесь, что у вас выбран Perspective Selection Tool Перспектива , это необходимо для того, чтобы сохранить объекты в заданной плоскости перспективы.

Дальше мы можем начать добавлять новые типы окон на другие здания, используя ту же технику.

Для окон зданий, которые находятся на заднем плане, я использую простой дизайн. И все так же применяю Blend для равномерного заполнения фасада здания окнами.

В процессе работы, вам, возможно, потребуется настроить сетку перспективы для конкретного здания, поэтому не стесняйтесь и смело ее редактируйте под себя.

Для зданий, расположенных далеко позади, я предлагаю использовать не окна, а вертикальные линии. Перейдите к Window> Swatch Libraries> Patterns> Basic Graphics> Basic Graphics_Lines и в вашем расположении будут разные линии на выбор.

У нас начал получатся достойный городской пейзаж с правильной перспективой, но он по-прежнему нуждается в большем количестве деталей. Не пожалейте своего времени, чтобы настроить толщину линий. Хорошее эмпирическое правило – объекты вдали должны иметь более тонкие линии, а объекты вблизи толще.

Чтобы добавить небольшие графические элементы, я буду использовать некоторые проекты, которые я делал раньше. Я сделал рамку вокруг дизайна и сгруппировал их вместе.
Мы будем использовать инструмент Envelope Distort , чтобы поместить дизайн внутри знака (накрышного щита). Выберите объект, на который нужно поместить дизайн и скопируйте его командой Ctrl + С и вставьте поверх командой Ctrl + F . Убедитесь, что скопированный объект находится выше объекта проецирования.

Выберите оба объекта и перейти к Object> Envelope Distort> Make with Top Object .

Это действие вписывает ваш дизайн с размерами знака.

Я повторяю этот процесс для другого знака:

Для быстрого вписывания объекта в заданную форму можно использовать комбинацию клавиш Ctrl + Alt + C .

Добавьте немного трещин и царапин на фасады зданий, чтобы город не выглядел слишком искусственным.

Наконец, я покрасил несколько объектов в черный цвет и добавил текст и символы на вывески и дорожный знак. Это добавит некоторую дополнительную глубину нашему городу.
Далее, вы можете раскрасить город в соответствии с выбранным вами стилем.

Вот и все! В этом уроке вы узнали как можно быстро и просто отрисовывать по эскизу город, который в дальнейшем можно использовать для комиксов.
Все вопросы, возникшие в процессе урока вы всегда можете задать в комментариях. Удачи!
Автор здесь.

Похожие уроки и статьи
Оценка посетителей
[Всего: 12 Среднее: 4.4]Разбираемся с сеткой в Adobe Illustrator / Habr
От переводчика
Привет, %юзернейм%!
Этот перевод как бы дополняет мою предыдущую публикацию про Pixel Perfect, без которого она была бы неполной, тем более что оригинальная статья про Pixel Perfect ссылается на оригинальную статью этого перевода.
Материал расчитан на новичков, и немного рассказывает о двух вещах:
- Как избежать той проблемы, из-за которой у вас в макетах расстояние между элементами или гайдами начинает включать в себя дробные части пикселей;
- Как использовать сетки для прототипирования в Adobe Photoshop и Adobe Illustrator.
Мне этот материал интересен с той точки зрения, что я был бы очень благодарен, если бы в самом начале моей работы дизайнером интерфейсов мне кто-нибудь рассказал о пиксельной сетке. Поэтому, я надеюсь, что облегчу кому-то жизнь, публикуя этот перевод.
Как и в прошлый раз, одна из целей, почему я пишу эту статью на Хабр (а не ограничиваюсь, к примеру, переводом на Tuts+) — это составление после перевода полезных ссылок по теме. Призываю хабражителей так же делиться своими соображениями и инструментами, которыми вы пользуетесь при создании сеток, может быть какими-то другими редакторами. Один мой знакомый товарищ прокомментировал предыдущую статью таким образом, что, конечно, материал прикольный, но сам он пользуется Sketch’ем, а там это всё из коробки. Расскажите, чем пользуетесь вы?
Кстати, хотя в статье речь идёт об Adobe Illustrator, в Adobe Photoshop можно так же использовать и пиксельную сетку, и привязку к пикселям, и свою собственную настраиваемую сетку.
Краткое содержание
- Чтобы включить/выключить сетку в Adobe Illustrator/Photoshop, нажмите Ctrl + ‘
- Чтобы включить/выключить гайды в Adobe Illustrator/Photoshop, нажмите Ctrl + ;
Ну, поехали.
Разбираемся с сеткой в Adobe Illustrator
На сегодня Adobe Illustrator — один из самых популярных векторных редакторов. Это такая большущая программа, и если вы новичок, то может пройти довольно много времени, если вы будете вникать в то, за что та или иная кнопка или опция отвечают.
Так получается, что некоторые функции упускаются из виду новичками, и я хотел бы поделиться с вами одной из них. Лично я был бы очень рад, если бы мне кто-нибудь рассказал об этой теме в ту пору, когда я был новичком.
Да, я собираюсь рассказать вам о Сетке.
Что такое Сетка?
Как и в изучении любого другого вопроса давайте сначала дадим определение изучаемому термину.
Если обратиться к онлайн-словарю Merriam-Webster, сетка — это сеть равномерно расположенных вертикальных и горизонтальных линий(например, для позиционирования точек на карте).
Ещё более полное определение можно найти в Википедии, потому что там оно как раз таки дано с точки зрения графического дизайна: «Сетка — это пространство (обычно двухмерное), которое состоит из серии пересекающихся прямых (вертикальных, горизонтальных или расположенных под углом) или кривых направляющих, которые используются для упорядочивания контента. Сетка служит как бы основой, благодаря которой дизайнер может размещать на макете различные графические элементы (изображения, символы, параграфы текста) в правильном порядке таким образом, чтобы они приятно смотрелись на макете, легко читались. Сетка так же используется для того, чтобы выстроить отношения между различными графическими элементами, например определить отношение размеров или расположения разных элементов относительно друг друга, или относительно холста.
Кстати, сетка Adobe Illustrator состоит только из строго вертикальных и горизонтальных линий. Если вам для работы нужны кривые или ещё какие-то более сложные сетки, то вы сможете создать их с помощью гайдов-направляющих, это на самом деле довольно несложно.
Почему знание Сетки важно?
Мы дали общее представление того, что из себя представляет Сетка. Но зачем ей вообще пользоваться? Если ещё раз повторить кратко, то Сетка — это то, что помогает нам расположить элементы друг относительно друга и выставить отношения между размерами и расположениями объектов. Сетка как бы предлагает нам правила, по которым мы можем расположить объекты на макете, а самое главное — структурировать контент.
Кроме того, Сетка как инструмент помогает дизайнерам создавать Pixel Perfect изображения, что очень важно (на мой взгляд так вообще обязательно) при создании изображений для разных устройств с разными экранами.
Прежде чем я углублюсь в рассказ о том, как Сетка помогает создавать действительно качественные резкие изображения, мне бы хотелось вкратце рассказать о некоторых ключевых моментах, которыми различаются два типа изображений — цифровые изображения на экране, и напечатанные изображения.
Цифра VS Печать
Ни для кого не секрет, что цифровые изображения на экранах много чем отличаются от напечатанных изображений на бумаге. У каждого типа изображений своя цветовая схема (RGB у цифровых изображений и CMYK у печатных картинок), и каждый тип имеет своё выходное разрешение (разрешение экрана и разрешение при печати). Всё это создаёт разницу в том, каким образом создаются эти два типа изображений, в особенности то, каким образом получаются изогнутые, кривые линии.
Цифровые экраны имеют своё разрешение и свою пиксельную сетку (на любом экране квадратные пиксели выстроены один за другим в ряды). Это означает, что чтобы создать какую-то кривую линию, мы просто делаем какие-то пиксели полупрозрачными (альфа-канал) на этих участках искривлений, и это называется сглаживанием, которое искусственным образом помогает нам воссоздать на экране монитора кривую.
Принтер в свою очередь зависит от размеров бумаги и своей разрешающей способности при печати, что означает, что если у вас выставлено большое разрешение печати, то принтер прекрасно отпечатает вам кривую линию. Это так, потому что принтер может выводить точки на бумагу в несколько слоёв, т.е. у принтера нет нужны хитрить с полупрозрачностью пикселей, в отличие от экрана электронного устройства.
Использование привязок
Один из самых интересных вопросов, который может быть поднят в этой теме. Если вы используете привязки, то вы как бы говорите Illustrator’у выравнивать ваши объекты на холсте к вашей сетке либо пиксельной сетке.
Помните, что недавно я заикнулся о Pixel Perfect изображении? Теперь, когда вы знаете, в чём отличие напечатанных картинок от цифровых, отображаемых на экране, самое время поведать о том, в чём на мой взгляд главная роль Сетки.
Я уверен, что вы ранее наверняка видели различные иллюстрации на Dribbble или Behance с супер-чётким изображением. Лично я всегда удивлялся, как автору удалось вывести такие чёткие линии? Как оказалось, в этом нет ничего необычного! Он или она просто привязывали все объекты к пиксельной сетке и создавали каждый элемент с целыми значениями размеров в пикселях!
На всякий случай уточню, что под целыми значениями я имею ввиду числовые значения без дробных частей, т.е. например если мы собираемся нарисовать прямоугольник, то мы будем его рисовать с шириной 200 пикселей и высотой 100 пикселей, а не 200.84 пикселя на 99.8 пикселей.
Расширенное понятие сетки
Картинка лучше тысячи слов. Давайте я попробую показать вам на примере, как настроить сетку. Давайте проделаем шаг за шагом алгоритм, который вы будете проделывать каждый раз при создании нового проекта в Illustrator. Я уверен, вам это понравится.
Шаг 1
При старте любого нового проекта в Illustrator, мы всегда начинаем с настроек нового документа. Давайте откроем Illustrator и создадим новый документ со следующими настройками:
- Количество холстов: 1
- Ширина: 800 пикселей
- Высота: 800 пикселей
- Единицы измерения: пиксели
На вкладке дополнительных настроек:
- Цветовой режим: RGB
- Разрешение при растеризации: 300 пикселей на дюйм
- Приравнивать новые объекты к пиксельной сетке: отмечено
На заметку: вы наверняка обратили внимание на то, что мы поставили значения эффекта растеризации 300 PPI, хотя мы собираемся использовать наш дизайн на экране монитора. Скажем так, если мы используем бОльшие значения разрашения, то это не будет сильно заметно на экране, но если вдруг случится так, что вы захотите напечатать то, что нарисовали (пока не обращайте внимания на то, что мы создали документ в RGB), все ваши эффекты вроде теней выйдут в плохом качестве, если значение PPI было выбрано меньше 300.
В самом деле, вы в любой момент можете изменить значение PPI, если зайдёте в Effect > Document Raster Effects Settings.
Шаг 2
После того, как вы настроили документ, создайте чёрный квадрат размерами 100х100 пикселей, и разместите его точно в левом верхнем углу Холста, используя палитру Align.
Шаг 3
Чтобы понять, как работает сетка, давйте посмотрим на это. Открываем меню View > Show Grid (или нажимаем Ctrl + „), и тут же на экране появляется стандартная сетка 1000х4.
Шаг 4
Теперь мы видим сетку, но как же она работает? Давайте попробуем подвигать маленький квадратик с помощью стрелок на клавиатуре и посмотреть, что получится.
Наш маленький квадратик будет перемещаться на несколько пикселей с каждым нажатием, ничего особенного. Ничего не происходит, потому что мы не включили опцию Привязки к Сетке.
Давайте отменим наши последние шаги, вернём квадратик на своё место, и зайдём в меню View → Snap to Grid (Shift + Ctrl + Y), а потом снова оппробуем поперемещать наш объект.
Вот теперь мы можем увидеть разницу. Попробуйте поперемещать объект, чтобы понять, что происходит. Каждое перемещение квадрата происходит с привязкой к горизонтальной или вертикальной линии Сетки.
Давайте разберёмся, почему Illustrator ведёт себя именно так, попробуем понять устройство Сетки. Как я говорил ранее, есть предустановленные настройки Сетки, вот они:
- Шаг сетки через каждые: 1000px
- Деления внутри шага сетки: 4
Что в самом деле означают эти настройки?
Это очень легко, смотрите. Через каждые 1000 пикселей Illustrator будет рисовать клетку, поделенную на 4 части (тем самым внутри клетки появится сетка 2х2), т.е. получатся клетки, каждая из которых размером 1000 х 1000 пикселей, и в свою очередь поделена ещё на 4 клетки размерами 250 х 250 пикселей (1000/4 = 250).
Т.к. наш холст имеет размеры всего лишь 800х800 пикселей (т.е. полностью умещается три квадрата сетки по 250 пикселей и ещё остаётся 50 пикселей), привязка будет срабатывать на верхнюю и левую часть этого пространства, которая умещается в 1000 х 1000 пикселей. А нижняя и правая часть пространства на линии толщиной 200 пикселей, выделенной красным, остаётся незадействованной.
Теперь если мы вернёмся к нашему маленькому чёрному квадрату, то мы увидим, что он прилипает только к линиям сетки, которые располагаются в 250 пикселях друг от друга, при том, что сам квадратик 100х100 пикселей. Если бы чёрный квадрат был размером 250х250 пикселей, то он бы занимал целую клетку сетки, и прыгал бы точно в одну из 16 маленьких клеток.
Настройки сетки
Я надеюсь, что в предыдущем шаге вам стало всё понятно о том, как работает сетки, но вы должны понимать, что в разных проектах вам придётся настраивать разные сетки под разные нужды, в зависимости от размеров вашего холста, и того, как и по какому закону вы хотите размещать ваши элементы на холсте.
Лично для себя я решил, что использование минимальных возможных значений является самым удобным, и если совместить всю мощь возможностей Сетки и инструмента PathFinder, то я получаю возможность супербыстро размещать все свои объекты так, как мне удобно.
Мои настройки сетки такие:
- Линия сетки через каждые: 1 пиксель
- Деления внутри шага сетки: 1
Если вы хотите поэксперементировать и настроить Сетку под себя, вам просто нужно зайти в меню Edit > Preferences > Guides & Grid и настроить всё так, как вам хочется.
Быстрое прототипирование с использованием сетки
Давайте выполним небольшое упражнение и попробуем сделать быстрый прототип веб-сайта с использованием сетки через каждые 800 пикселей с разделением на 4 шага на холсте размером 800 х 800 пикселей.
Да, я знаю, что дефолтным минимальным размером для веб-сайта в наши дни считается размер в 960 пикселей, но мне хочется просто показать вам небольшой пример, как мы можем использовать сетку для быстрого прототипирования.
Шаг 1
Создаём прямоугольник размером 800х200 пикселей и распологаем его сверху нашего холста, раскрасим его цветом #191919. Теперь возьмём инструмент Текст и подпишем этот элемент как Шапку нашего веб-сайта.
На заметку: Если у вас есть более мелкие элементы, которые не обязаны быть привязаны к сетке, в нашем примере это тексты-подписи к прямоугольникам, просто выделите их, зайдите в меню View и снимите галочку с опции Snap to Grid.
Шаг 2
Создадим небольшой прямоугольник размером 600х400 пикселей и цветом #191919 и попробуем разместить его, используя кнопки на клавиатуре, в левой части нашего холста, сразу под шапкой. Этот жлемент так же следует подписать, это будет Content.
Шаг 3
Давайте создадим объект поменьше размером 200х400 пикселей цветом #B24747 и потом разместим его в правой части, справа от контента, а потом подпишем его Sidebar.
Шаг 4
Завершаем наше прототипирование добавлением последнего элемента 800х200 пикселей и цветом #191919. Расположим этот прямоугольник внизу холста и назовём его Footer.
Грубо говоря, только что за несколько секунд нам удалось набросать макет сайта. Здорово тратить на такие вещи так мало времени, не правда ли?
Двойственная привязка
Прежде чем вы броситесь эксперементировать с сеткой, я хотел бы рассказать вам о разнице между Привязкой к настраиваемой сетке и Привязкой к пиксельной сетке.
По умолчанию, если вы создаёте новый документ, режим Preview обычно выставлен в положение Default. Это означает, что то, что вы создаёте — это то, что вы видите. (Т.е. вы видите вектор таким, какой он есть, не расстрированным). В этом случае опция Snap to относится к Сетке, которую вы настраиваете, и Сетка зависит от тех значений, которые вы выставите в параметрах.
Если вы включите Pixel Preview (View → Pixel Preview) и приблизите изображение, Illustrator покажет вам пиксели, из которых состоит ваше векторное изображение. Когда режим привязок включен на пиксели, каждое нажатие на стрелки клавиатуры будет перемещать ваш объект на фиксированное число пикселей, которое выставлено в настройках Keyboard Increment.
На заметку: Да, вы можете включить Keyboard Increment на любое кол-во пикселей, которое вам удобно. Эта опция располагается в меню Edit > Preferences > General > Keyboard Increment.
Ключевое различие между двумя способами привязки в том, что если вы каким либо образом создали объект с нецелыми значениями размеров, например 200.9х60.40 пикселей, привязка к пикселям изменят это, и сама автоматически округлит ваши значения.
Я рекомендую вам, если вы создаёте объекты в режиме привязки к сетке, всегда переключаться в режим Pixel Preview и проверять, нормально ли ваши объекты встраиваются в Пиксельную сетку. В этом случае к моменту окончания работы над вашим дизайном у вас получится резкое качественное изображение, и вам не придётся решать никаких проблем.
Полезные ресурсы
- Чои Вин. Как спроектировать современный сайт. Профессиональный веб-дизайн на основе сетки. б.м.: Питер, 2012.
Существует множество книг про сетки. популярные и не очень, но я читал именно эту, поэтому именно её и рекомендую. Здесь по шагам очень подробно описывается процесс разработки универсальной сетки (которая в готом варианте раздаётся много где). Вобщем-то после прочтения точно всё встаёт на свои места, становится понятно что, почему и зачем. - 960 Grid System — один из всевозможных готовых наборов сеток. Здесь есть уже созданные шаблоны макетов под все популярные редакторы вроде Photoshop, Illustrator, InDesign и т.д. Список очень большой, ознакомьтесь.
- GuideGuide и Griddify — плагины для Photoshop для создания сеток.
photoshop как отключить сетку при большом увеличении изображений
Так-таки и не было! Если увеличить изображение до такого предела, когда оно разобъется на отдельные пикселы, то так оно все и было. Пользовался еще Фотошопом 7.0, и хотя до пикселизации весьма нечасто приходилось увеличивать, но я помню точно, что квадратики-пикселы всегда были.
это разрешение картинки низкое
Что за проект-то такой? Одни «умники» тут! Ещё и нравится 43 раза (!!!) понаставили. Ни один ответ не верный! Вор же: View -> Show -> Pixel Grid!
В русском фотошопе Просмотр->Показать->Пиксельная сетка
3 способа исправления перспективы с помощью Adobe Photoshop: muph — LiveJournal

Не мастак я писать пошаговые инструкции, если честно. Давным-давно, помнится, написал трактат о выдёргивании mp3-файлов из онлайновых проигрывателей. Сегодняшний же повод взять в руки шашку вызван вопиющей несправедливостью, царящей на просторах фотосайтов, жежешечки и прочих мест скопления фотокартинок. Все мы с вами белые, пушистые и знаем, что завал горизонта есть страшный грех и удел нубов и лузеров. Сплошь и рядом мы наблюдаем лаконичный камент доморощенных фотокритиков «горизонт завален» и зачастую сами одобряем их вердикт, но почему-то вот мало кого волнует искривленная перспектива. Да-да, я о тех странных параллелепипедах, параллелограммах и прочих трапециях на фотографиях, где должны быть здания и сооружения. Как по мне, зачастую на архитектурных фотографиях они выглядят так же позорно, как и заваленный горизонт. Тем более, что исправить это недоразумение, в общем, не намного сложнее «выпрямления» пресловутого горизонта. И сегодня я расскажу вам о трёх простых способах исправить перспективные искажения.
Для примера, самым наглым образом, возьмем случайное фото известного фотографа-путешественника frantsouzov из его поста про усадьбу Ляхово. Вот хотя бы это изображение фасада здания:
Что я и говорил — еще чуть-чуть и по форме здание начнёт напоминать египетские пирамиды. Самое время испробовать способ намба уан. Почти всё, что нам понадобится — это инструмент Crop (обрезка). Откройте картинку в фотошопе, выберите данный инструмент и как бы очертите им всё изображение. Далее поставьте галочку Perspective в панели настроек инструмента.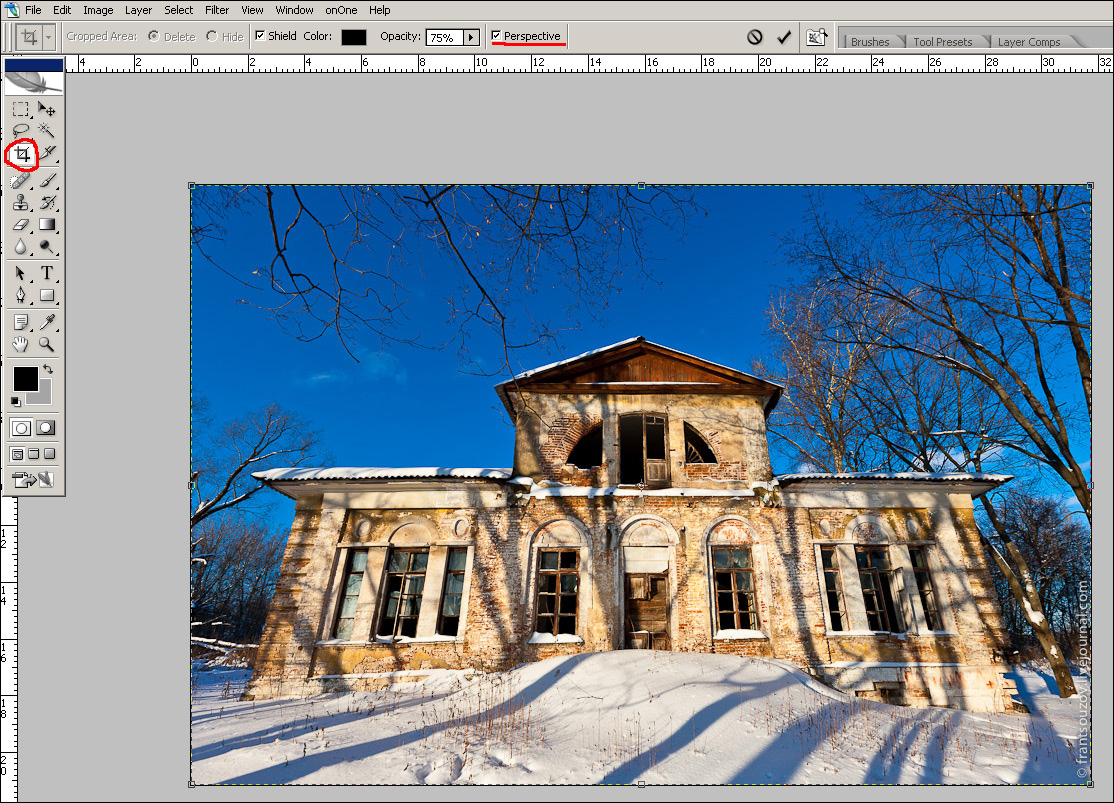
Да, чуть не забыл. Вам могут пригодиться направляющие. Это линии, по которым можно проверить необходимые нам параллельность и перпендикулярность. Если у вас в окне фотошопа не отображаются линейки (см. скриншот ниже), жмите Ctrl+R. Далее просто ткните в любом месте линейки мышкой и, не отпуская, протащите её к картинке. Отпустите мышку в нужной позиции. Появится первая направляющая. Вы можете создать их любое количество. Если они вам мешают, жмите Ctrl+H и они исчезнут. Жмите еще раз и они появятся снова.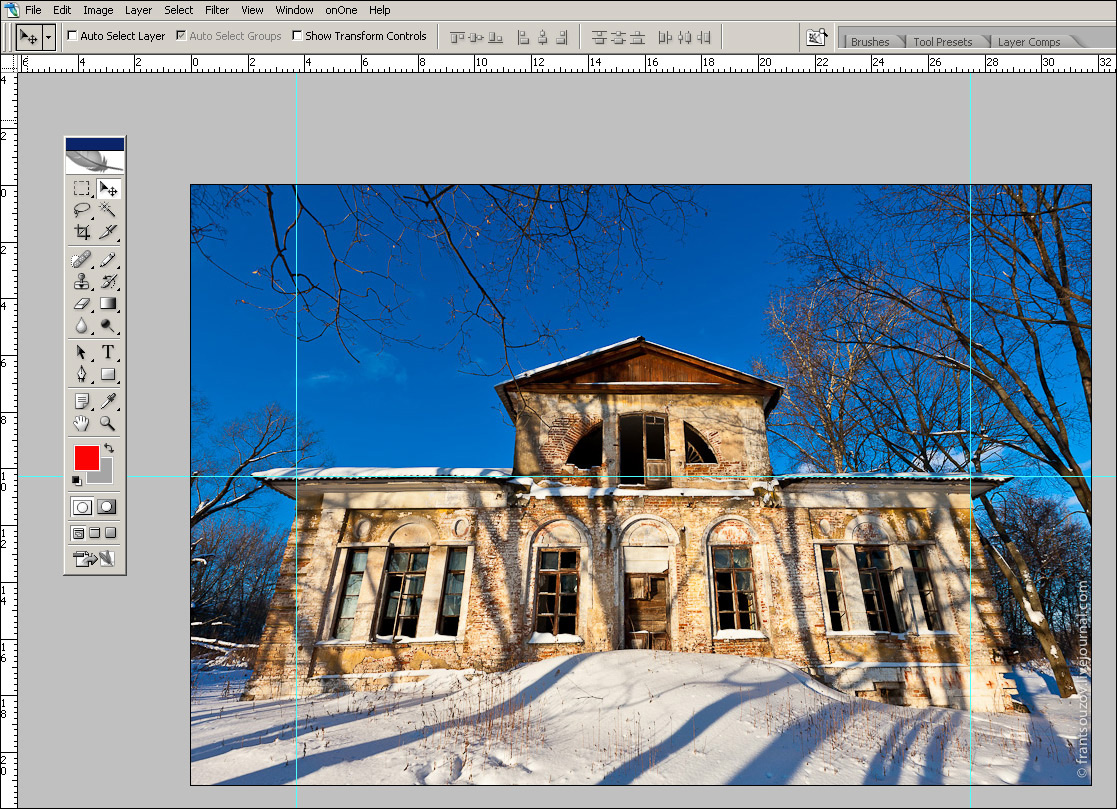
После этой необязательной подготовки выбираем, собственно, описанный выше кроп-тул. Хватаемся мышкой за уголки фото и делаем что-то подобное.
Как только будет готово, тычем enter и получаем вот такую картинку.
Стены мы «выпрямили», но здание получилось каким-то приплюснутым. Не айс. Делаем буквально следующее: выделяем всю картинку (Ctrl+A), включаем инструмент «Free transform» (свободная трансформация) и просто тянем наш джипег мышкой за верхний якорь, пока высота здания нас не устроит.
Вот что у нас получилось в конечном итоге. Все эти манипуляции немного замыливают картинку, поэтому работать нужно с полноразмерным файлом, а не как я с маленькой картинкой с разрешением 72 точки на дюйм. Тем не менее, теперь мы видим здание, так сказать, почти так же как видит его человеческий глаз. Во всяком случае я на это надеюсь. Картинка, конечно, «тесновато» обрезана, но так ведь это только пример. К тому же можно изначально, на этапе съёмки, стараться «брать» чуть шире, подразумевая будущую обрезку.
Переходим к способу намба ту. Воспользуемся специальным фильтром, запрятанным так далеко, что «многие» пользователи фотошопа и слыхом о нём не слыхивали.
Открываем окно фильтра Lens Correction. Двигая ползунки блока Transform и контролируя результат по сетке, уберите искажения перспективы. В выпадающем списке Edge выберите что программе сделать с теми участками фото, которых теперь как бы не хватает. Я выбрал вариант, когда они будут прозрачными. Вариант Edge Extension, когда края автоматически заполняются растягиванием углов, в данном примере не подходит. Слишком уж не реалистично это потом выглядит. При меньших искажениях иногда выходит сносный результат, поэтому пробуйте оба варианта и выбирайте лучший. Обратите также внимание и на ползунок Remove Distortion. Иногда после манипуляций с перспективой картинка становится как бы выпуклой. Это недоразумение легко убирается этим самым ползунком. В нашем примере этого не потребовалось.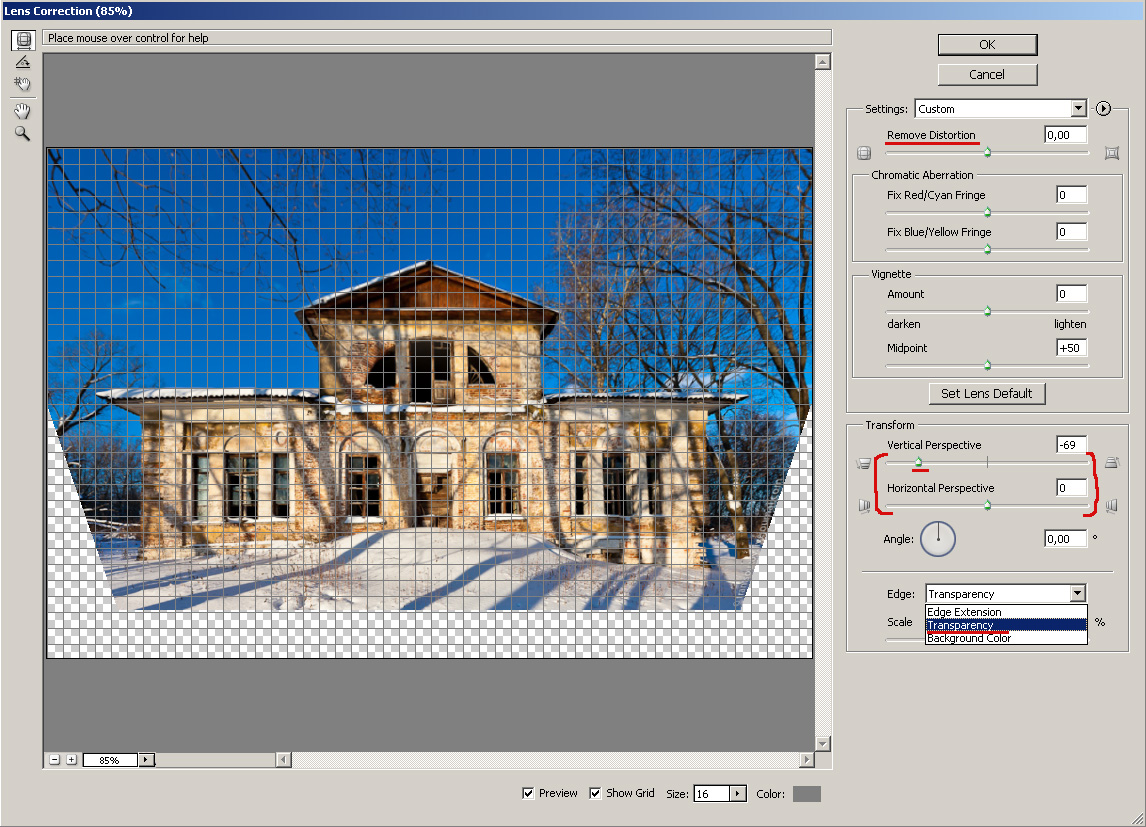
Дальше нам опять нужен инструмент Crop tool. Галочку с Perspective нужно снять. Просто обрезаем на фото, так сказать, неполноценные участки. Я так же срезал немного пространства над крышей здания.
Итак, итог второго метода.
Для пущей наглядности давайте сравним исходное фото и обе полученные картинки.
Первый и второй вариант, как по мне, очень похожи, а вот исходник при таких «соседях» кажется ещё более странным. Будто бы, наоборот, его кто-то терзал в фотошопе, пытаясь свалить на землю. Впрочем, давайте же еще глянем, что там за третий метод исправления перспективных искажений. Делается он, в общем, по тому же принципу. Те же яйца, только в профиль. Выделяем всю картинку(Ctrl+A), в меню Edit выбираем пункт Transform, а там, вы не поверите, команду Perspective. Далее следует потянуть мышкой за уголки фотокарточки и нарисовать нечто подобное моей иллюстрации. Нажимаем enter, наблюдаем картинку опять же похожую на полученные первыми двумя способами.
Какой тут можно сделать вывод? Все три способа, пожалуй, идентичны по трудозатратам, так что выбирайте себе в пользование любой их них. Замечу, что первый метод особенно хорош для «распрямления» снятых сбоку картин, табличек и тому подобного. Выглядит это будет как-то так: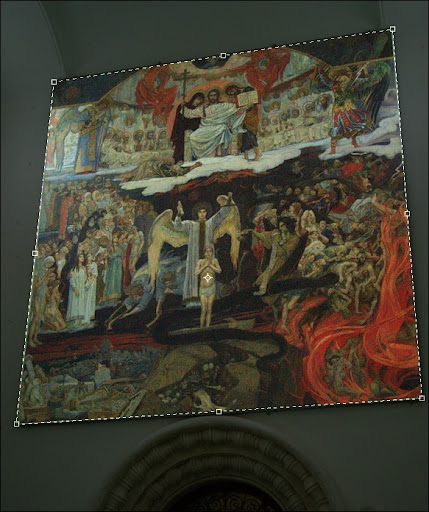
Итогом будет вот эта картинка.
Джипег, кстати, случайный из выданных яндексом по запросу «картина в музее». Вот автор фото, если что.
Ну, а я прощаюсь с вами. Надеюсь, урок будет полезным. Точно знаю одного юзера, который уже последовал моим советам и его фотографии стали ещё лучше. Это d_a_ck9. Рекомендую, а если что-то не понятно — спрашивайте.
NB. Если же вы по причине каких-то своих моральных, этических или даже политических убеждений придерживаетесь мнения, что исправлять перспективные искажения необязательно, я вам отвечу, что вы просто ленивы и не более того. Да, бывают случаи, когда искажения, наоборот, добавляют фотографии шарма (тот же фишай), но я по большей степени о, так сказать, протокольной архитектурной и интерьерной съёмке. Цитирую педивикию для самых упёртых: «При данном виде фотосъёмки основная задача состоит в правдивом и точном показе формы здания, отделки, скульптур и элементов декора. Принципиальное значение для архитектурной съёмки имеет вертикальность и прямолинейность вертикальных и прямых линий. Для этого оптическая ось объектива должна быть горизонтальна, а плоскость фотоматериала или матрицы должна быть вертикальна и ни в коем случае не наклонена.«
Чао!
Ссылки для самостоятельного изучения:
— Архитектурная фотография
— Коррекция перспективы
— Добавить в друзья
