Замена лица в Photoshop | Tuxzilla.ru
Быстрый способ заменить лицо в фотошопе
На самом деле заменить лицо в фотошопе не так сложно. Мы воспользуемся методом редактирования изображений, который позволит быстро и правдоподобно поменять лицо одного человека на другое. Данный способ полезен для новичков, которые не знают, как поменять лицо в фотошопе. Если ваш уровень владения программой еще мал, прежде всего, стоит учесть ряд правил:
- Лицо должно смотреть прямо;
- Освещение расположено с одной стороны одинаково на обеих фотографиях;
- Все черты лица должны быть легко выделяемы и не закрыты волосами или из-за поворота головы.
В этой статье мы изучим технику «Как наложить лицо на лицо в фотошопе» всего за 10 простых шагов.
Быстрая навигация:
1 Открытие файла
Открываем две фотографии в фотошопе, в разных вкладках
открываем картинку
Вы можете выбрать оба, удерживая клавишу CTRL
2 Выбор лица, которое вы хотите изменить
Слева на панели инструментов выберите Лассо (Lasso)
 Аккуратно обведите брови, нос и губы по контуру, как указано на рисунке.
Аккуратно обведите брови, нос и губы по контуру, как указано на рисунке.выделяем контур лица
Чтобы правильно заменить лицо в фотошопе, при выделении контура, явно обводите черты лица и не захватывайте участки кожи, чтобы получить реалистичный результат. Когда вы закончите, у вас появится мигающая пунктирная линия.
3 Копирование изображения
Нажмите одновременно клавиши CTRL + C , чтобы скопировать выделенное изображение. Убедитесь, что пунктирная линия все еще мигает.
4 Вставка изображения
Откройте вкладку со вторым изображением, которое содержит изображение человека, которому вы хотите добавить новое лицо. Это будет слой «Тело». Нажмите клавиши CTRL + V , чтобы вставить скопированное лицо на фотографию. Затем нажмите CTRL + D , чтобы отменить выбор лица и удалить мигающую линию.
вставляем лицо в фотошопе
5 Изменение размера изображения
Отрегулируйте слой до 30% непрозрачности, чтобы вы могли видеть под слоем.
меняем прозрачность
Используя CTRL + T расположите лицо, выравнивая при этом глаза и рот и растягивая по мере необходимости, чтобы их сопоставить как можно ближе. Чтобы изменять масштаб пропорционально, удерживайте клавишу Shift и тяните за угол картинки. Если вы наведете курсор за углы картинки, то появятся поворотные переключатели, которые позволяют вам повернуть изображение.
Чтобы аккуратно поменять лицо в фотошопе понадобится немного терпения. Найти позицию, которая бы выглядела максимально естественно — это одна из главных трудностей.
После того как определитесь с позицией, нажмите клавишу Enter , чтобы завершить размещение. Если вы этого не сделайте, то усилия будут напрасны.
меняем размер картинки лица
Затем отрегулируйте прозрачность обратно до 100%
6 Копирование нового фонового слоя
Затем вам необходимо будет скопировать свой фоновый слой. В меню «Слои» выберите фоновый слой, затем правой кнопкой мыши выберете
 Переименуйте скопированный слой в «тело» т.к. оно составит большую часть вашей окончательной фотографии. А потом нажмите на иконку глаза, чтобы скрыть основной фоновый слой.
Переименуйте скопированный слой в «тело» т.к. оно составит большую часть вашей окончательной фотографии. А потом нажмите на иконку глаза, чтобы скрыть основной фоновый слой.создаем дубликат слоя
7 Создание маски отсечения
Справа в меню слоев нажмите на слой лица, который вставляли с зажатой кнопкой CTRL . Появится выделенный контур лица.
выделяем контур лица
А потом скройте этот слой, нажав на иконку глаза
После того как это все проделайте, останется только один видимый слой «тело» с контуром.
8 Настройка маски отсечения
Перейдите в верхнее меню Photoshop и выберете меню «выделение» (select) потом «модификация» (modify) а потом вкладка «сжать» (contract)
сжимаем контур лица
В диалоговом окне введите 10 пикселей. Это уменьшит маску отсечения на 10 пикселей, что позволит лицу перекрывать тело на несколько пикселей.
9 Удаление лишних деталей
Мы успешно наложили лицо на лицо в фотошопе.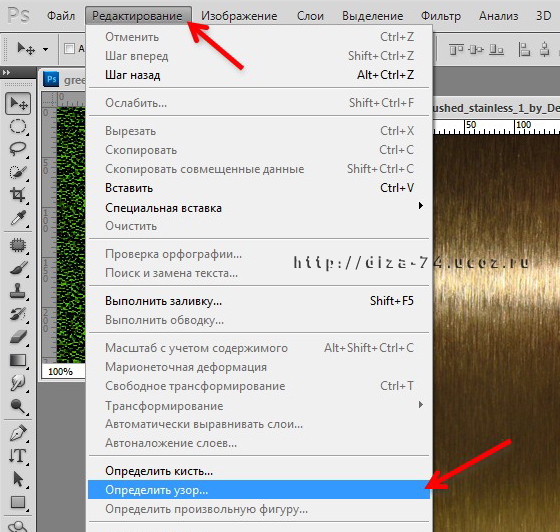 Пока слой тела все еще выбран, нажмите клавишу Delete или Backspace , чтобы удалить область под гранью. Нажмите CTRL+D , чтобы отменить выделение.
Пока слой тела все еще выбран, нажмите клавишу Delete или Backspace , чтобы удалить область под гранью. Нажмите CTRL+D , чтобы отменить выделение.
вырезаем контур лица
10 Объединение слоев
Справа в меню слоев включите отображение «Слой 1», затем через зажатую кнопку CTRL выберете «Слой 1» и «Тело»
выбираем два слоя
Перейдите в верхнее меню программы и выберете меню «Редактирование» (edit) а потом «автоналожение слоев» (auto-blend layers)
объедениям слои
В диалоговом окне выберете «Панорама» (panorama) и чтобы была выставлена галочка «Плавные переходы цвета и тона» (seamless tones and colors), затем нажмите кнопку «Ок»
Настраиваем объединение
Существует несколько методов, которые вы можете использовать для изменения цвета кожи в Photoshop. Мы рекомендуем сначала использовать функцию автоматического смешивания т.к. это получается более естественным даже в тех случаях, когда тона могут не совпадать идеально.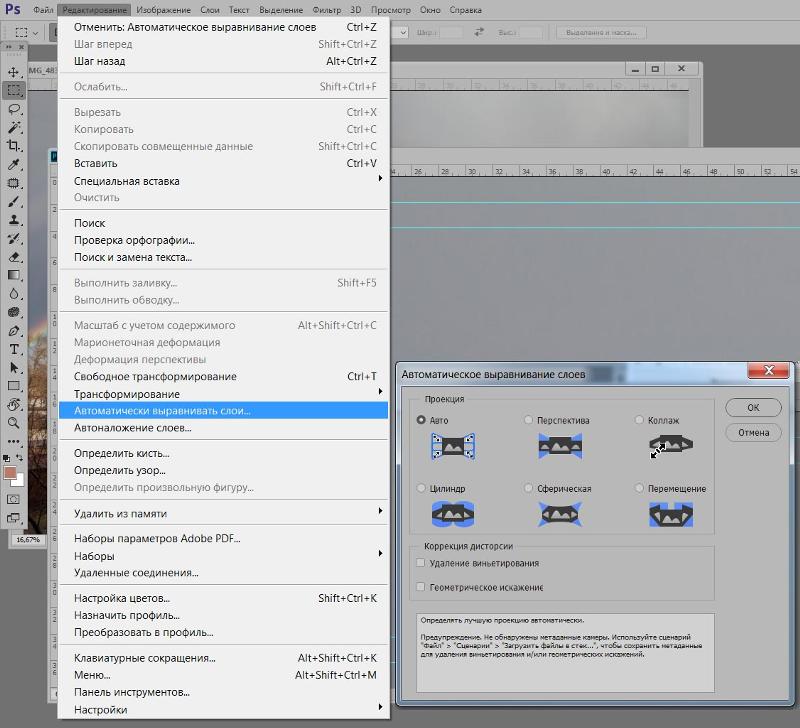
Изображение смотрится хорошо, но все еще не идеально. Если внимательно посмотреть, то заметно что текстура кожи отличается. От том как сделать правдоподобную текстуру кожи вы узнайте в следующей статье.
Как поменять лицо в Фотошопе
Замена лица в Фотошопе это либо шутка, либо необходимость. Какие цели преследуете лично Вы, мне неведомо, а научить Вас этому я обязан.
Данный урок будет полностью посвящен тому, как изменить лицо в Фотошопе CS6.
Менять будем стандартно – женское лицо на мужское.
Исходные изображения такие:
Прежде чем подставить лицо в Фотошопе, необходимо уяснить пару правил.
Первое – ракурс съемки должен быть максимально одинаковым. Идеальный вариант, когда обе модели сфотканы анфас.
Второе, необязательное – размер и разрешение фотографий должно быть одинаковым, так как при масштабировании (особенно при увеличении) вырезанного фрагмента может пострадать качество. Допустимо, если фото, с которого берется лицо, будет больше оригинального.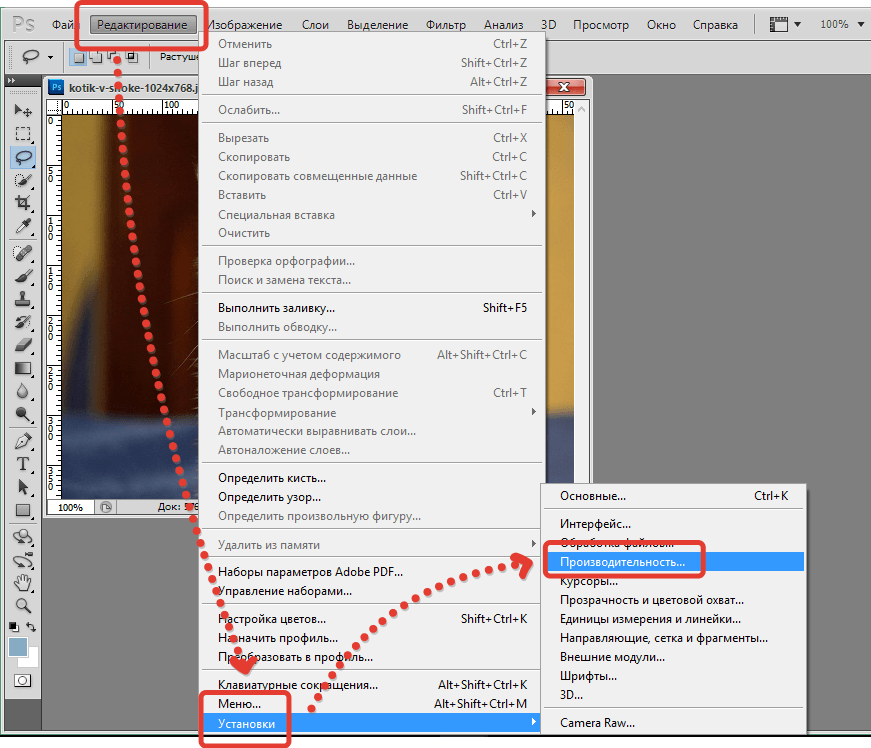
С ракурсом у меня не очень, но что имеем, то имеем. Иногда выбирать не приходится.
Итак, начнем менять лицо.
Открываем обе фотографии в редакторе в разных вкладках (документах). Переходим на вырезаемого пациента и создаем копию фонового слоя (CTRL+J).
Берем любой инструмент выделения (Лассо, Прямоугольное лассо или Перо) и обводим лицо Лео. Я воспользуюсь Пером
Важно захватить как можно больше открытых и не затемненных участков кожи.
Далее берем инструмент «Перемещение» и перетягиваем выделение на вкладку со второй открытой фотографией.
Что имеем в результате:
Следующим этапом будет максимальное совмещение изображений. Для этого изменяем непрозрачность слоя с вырезанным лицом примерно на 65% и вызываем «Свободное трансформирование» (CTRL+T).
При помощи рамки «Свободного трансформирования» можно вращать и масштабировать вырезанное лицо.
Максимально совместить нужно (обязательно) глаза на фотографиях. Остальные черты совмещать не обязательно, но можно немного сжать или растянуть изображение в любой плоскости. Но только немного, иначе персонаж может получиться неузнаваемым.
После окончания процесса нажимаем ENTER.
Лишнее удаляем обычным ластиком, а затем возвращаем непрозрачность слоя на 100%.
Зажимаем клавишу CTRL и делаем клик по миниатюре слоя с вырезанным лицом. Появляется выделение.
Переходим в меню «Выделение – Модификация – Сжать». Размер сжатия зависит от размера изображения. Мне хватит 5-7 пикселей.
Еще один обязательный шаг – создание копии слоя с исходным изображением («Фон»). В данном случае перетаскиваем слой на значок внизу палитры.
Находясь на созданной только что копии, нажимаем клавишу DEL, тем самым удаляя оригинальное лицо.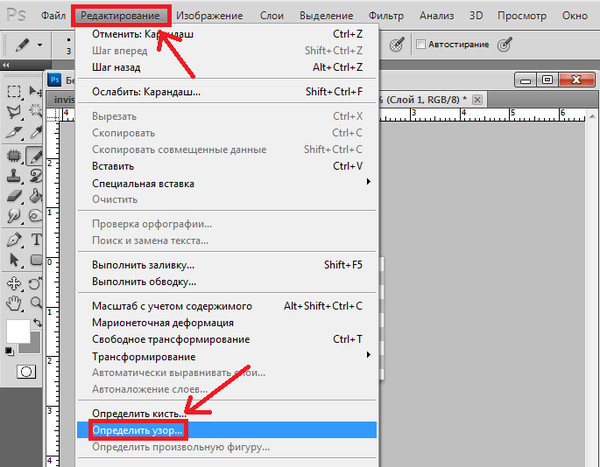 Затем убираем выделение (CTRL+D).
Затем убираем выделение (CTRL+D).
Дальше самое интересное. Заставим наш любимый Фотошоп немного поработать самостоятельно. Применим одну из «умных» функций – «Автоналожение слоев».
Находясь на копии фонового слоя, зажимаем CTRL и кликаем по слою с лицом, тем самым выделяя и его.
Теперь идем в меню «Редактирование» и ищем там нашу «умную» функцию.
В открывшемся окне выбираем «Стековые изображения» и нажимаем ОК.
Как видим, лица совместились почти идеально, но такое бывает редко, поэтому продолжаем.
Создаем совмещенную копию всех слоев (CTRL+SHIFT+ALT+E).
Слева, на подбородке не хватает текстуры кожи. Давайте добавим.
Выбираем инструмент «Восстанавливающая кисть».
Зажимаем ALT и берем образец кожи со вставленного лица. Затем отпускаем ALT и кликаем по участку, где не хватает текстуры. Производим процедуру столько раз, сколько нужно.
Производим процедуру столько раз, сколько нужно.
Далее создаем маску для этого слоя.
Берем кисть со следующими настройками:
Цвет выбираем черный.
Затем отключаем видимость со всех слоев, кроме верхнего и нижнего.
Кистью аккуратно проходимся по границе совмещения, немного ее сглаживая.
Заключительным шагом будет выравнивание тона кожи на вставленном лице и на оригинале.
Создаем новый пустой слой и меняем режим наложения на «Цветность».
Выключаем видимость для подлежащего слоя, тем самым открывая оригинал.
Затем берем кисть с теми же настройками, что и раньше и забираем образец тона кожи с оригинала, зажав ALT.
Включаем видимость для слоя с готовым изображением и проходим по лицу кистью.
Таким образом, мы с Вами научились интересному приему смены лица. Если соблюсти все правила, то можно добиться отличного результата. Удачи в Вашем творчестве!
Удачи в Вашем творчестве!
Отблагодарите автора, поделитесь статьей в социальных сетях.
Вставка лица в фотошопе, замена простым способом.
Замена лица в Фотошопе одно на другое выполняется с помощью следующих несложных приемов: для того, чтобы вставить лицо в Фотошопе одно на другое, будем использовать следующие функции инструментов и меню программы –
- выделение,
- копирование,
- вставка,
- трансформирование,
- изменение яркости, оттенка и насыщенности,
- непрозрачность,
- работа ластиком.
Подобные приемы можно применять для вставки лица в фотошопе в готовые шаблоны, подбора прически или создания различных “приколов”. Здесь представлен простой, но достаточно эффективный способ, с помощью которого легко и быстро можно в картинках и фото поменять лица с одного на другое а также вставить морду животного на человеческое тело или наоборот по тем же принципам.
Начало работы.
Открываем 2 фото.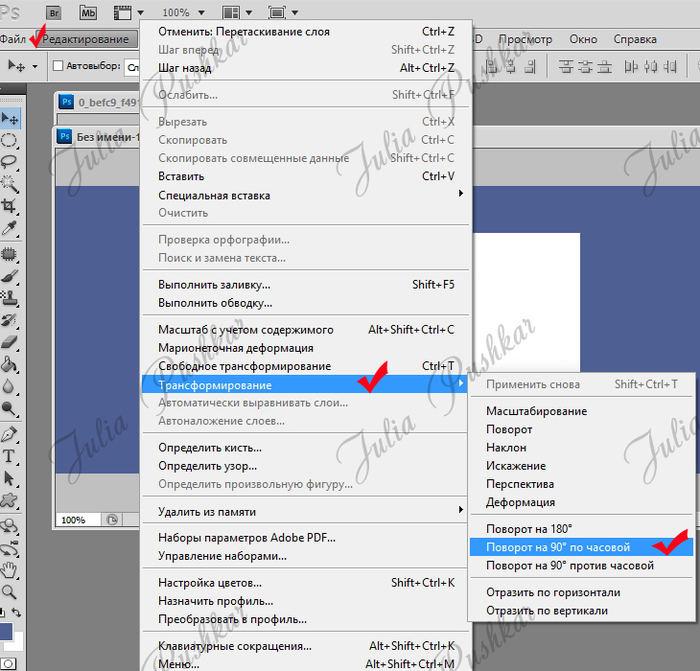
Идеальный вариант – фото строго в анфас и либо оба женские, либо оба мужские, с одинаковым цветом кожи. В каждом отдельном случае вставка чужого лица будет требовать некоторых иных вариаций применения эффектов фотошоп. В данном примере – мужское и женское.
Редактирование.
Инструментом прямолинейное лассо обозначаем область, которое будем переносить, правой кнопкой мыши –скопировать на новый слой (или Ctrl+C и Ctrl+V).
Для удобства, вставляемую сверху область делаем полупрозрачным, чтобы определиться с размерами и положением накладываемого изображения. По надобности, путем трансформации (Ctrl+T) и перемещения добиваемся нужного размера и положения верхнего изображения. Желательно, чтоб черты одного и второго лица примерно совпадали. В данном случае пришлось немного увеличить наложение, чтоб скрыть нежелательные детали на нижнем лице. Применяем трансформацию размера и смотрим на дефекты.
Инструментом ЛАСТИК аккуратно подчищаем лишние места верхней фотокарточки по краям области. Если необходимо оставить какую то часть нижнего слоя – например глаза, то, соответственно, удаляем ластиком область глаз верхнего слоя. В нашем примере это не делаем и сохраняем все черты верхнего лица. Параметры ластика настроить в панели свойств: непрозрачность около 60%, мякгость необходимо применять по ситуации – где нужен плавный переход – мягкая кисть, где резкий (по краю) без мягкости. Ластиком добиваемся наиболее плавного перехода свойств изображения кожи верхнего и нижнего лица. Верхний слой делаем непрозрачным и проверяем отличия слоев. В данном случае необходимо в выпадающем меню ИЗОБРАЖЕНИЕ – КОРРЕКЦИЯ немного убрать насыщенность верхнего слоя и чуть убрать яркость.
Если необходимо оставить какую то часть нижнего слоя – например глаза, то, соответственно, удаляем ластиком область глаз верхнего слоя. В нашем примере это не делаем и сохраняем все черты верхнего лица. Параметры ластика настроить в панели свойств: непрозрачность около 60%, мякгость необходимо применять по ситуации – где нужен плавный переход – мягкая кисть, где резкий (по краю) без мягкости. Ластиком добиваемся наиболее плавного перехода свойств изображения кожи верхнего и нижнего лица. Верхний слой делаем непрозрачным и проверяем отличия слоев. В данном случае необходимо в выпадающем меню ИЗОБРАЖЕНИЕ – КОРРЕКЦИЯ немного убрать насыщенность верхнего слоя и чуть убрать яркость.
В итоге получили симпатичного юношу. Теперь наоборот. Теми же приемами вставляем лицо от юноши в девушку. Таким образом, путем стирания и работы над цветом кожи можно комбинировать отдельные участки: глаза, губы, нос и т. д. с одной фотокарточки на другую. Примеры в моей галерее.
На видео практический пример как вставить лицо в Фотошопе.
Как заменить лицо в фотошопе на другое
Сегодняшний урок я хочу посвятить тому, как заменить лицо в фотошопе. Иначе говоря, как вставить лицо на фото без помощи каких-либо сервисов, совершенно бесплатно. Все, что вам понадобится – два фото, пара прямых рук, фотошоп и немного терпения и аккуратности. Вам не придется выбирать из каких то шаблонов. В фотошопе вы можете вставить лицо на любое фото. Хотя, вам придется учесть ряд параметров при подборе фото.
В первых, они должны быть примерно одного качества. Думаю, не нужно объяснять, почему совмещённые фото, одно из которых было сделано с помощью зеркальной фотокамеры, а другое с помощью телефона гармонично смотреться точно не будут.
Поворот головы. Желательно, чтобы он был под одним углом для достижения достоверности.
Освещенность портрета тоже должна быть примерно одинакова.
Для своего эксперимента я выбрала фото Анджелины Джоли и Меган Фокс. Давайте совместим воедино водопад волос Меган и утонченные черты лица Анджелины. Попробуем создать идеальную женщину, так сказать. Заранее предупреждаю! Все гораздо проще, чем вам кажется!
Давайте совместим воедино водопад волос Меган и утонченные черты лица Анджелины. Попробуем создать идеальную женщину, так сказать. Заранее предупреждаю! Все гораздо проще, чем вам кажется!
Итак, открываем оба изображения в разных окнах.
Как видите, изображения отвечают заявленным требованиям. Не так, чтобы идеально, но все же…
Сначала поработаем с красоткой Джоли. Именно ее лицо нам нужно вставить при помощи фотошопа на другое фото. Воспользуемся инструментом лассо, который можем найти на боковой панели.
Делаем клик по лицу Анджелины и обводим его. Не стремитесь обводить очень аккуратно или повторять овал лица. Нам это совершенно не требуется.
На верхней панели ищем окошко «растушевка». Выставляем радиус растушевки величиной в 15 px.
А теперь правой клавишей мыши щелкаем по выделенной области и копируем ее на новый слой.
Переносим слой с лицом на изображение. С помощью инструмента «перемещение» меняем размер слоя, зажав клавишу shift, дабы не нарушить пропорции. И перетаскиваем лицо на нужное место.
И перетаскиваем лицо на нужное место.
Как видите, гибрид Джоли и Фокс пока далек от идеала. Теперь нам следует позаботиться о цвете лица. Настроим цветовой тон и насыщенность.
Если вы пытаетесь заменить то же лицо, что и я, забейте следующие настройки. Если вы остановились на других фото, постарайтесь подстроить цвет вставленного лица до исходного.
Теперь нам нужно затереть ненужные элементы ластиком. Воспользуйтесь следующими настройками…
Результат почти идеален.
Но, все-таки, думаю, стоит сделать еще пару штрихов. Кожа Анджелины дает блики. Да и загар Фокс будет несколько ярче. Давайте исправим это с помощью кисти бежевого цвета со следующими настройками:
Делаем пару кликов по лицу. Девушка покажутся эти движения знакомыми. Представьте, что вы слегка припудриваете лицо. И вуаля! Вот такая дама у нас получилась. Довольно правдоподобно, не так ли?
Думаю, я не ошиблась, когда сказала вам в начале урока, что заменить лицо в фотошопе очень просто.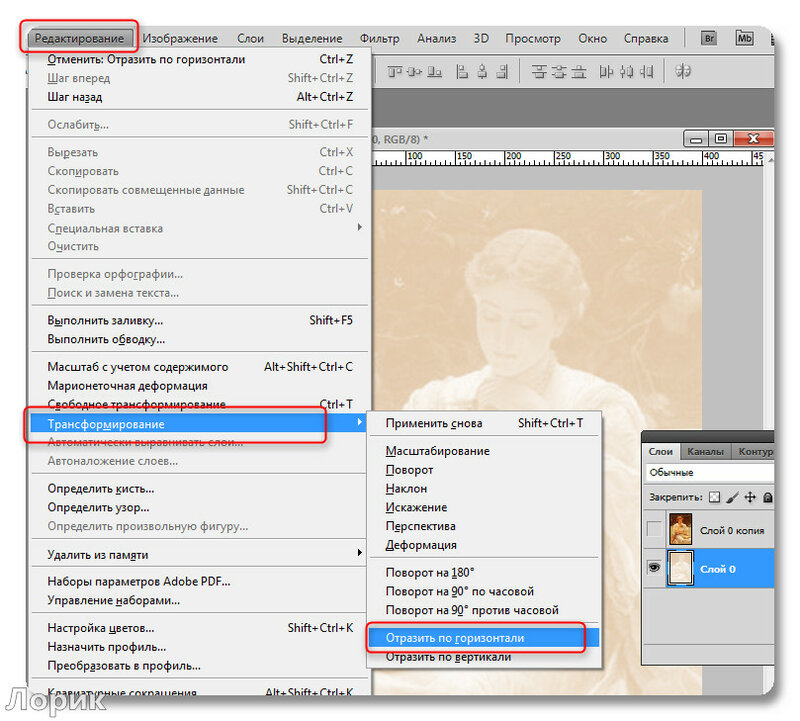
Меняем лицо в Adobe Photoshop
Потребность заменить лицо на фотографии чаще всего возникает в качестве шутки и/или создания какой-то карикатуры. Но несмотря на то, что это носит больше комичный характер, некоторым пользователям хотелось бы сделать замену лица максимально органичной. Это достаточно легко можно организовать с помощью специализированных программ, например, Adobe Photoshop.
В статье рассмотрим это решение более подробно.
Как заменить лицо в Photoshop
Для данной процедуры рекомендуется найти две фотографии в хорошем качестве, примерно одинаковой цветовой палитры, с похожим уровнем освещённости. Также лица на обеих должны быть отчётливо видны. Фотографии необязательно будут идеально соответствовать другу, но это значительно упростит работу в дальнейшем.
Для удобства восприятия статья будет разбита на несколько этапов. Чтобы более-менее понимать, что происходит в программе, нужно обладать хотя бы самыми базовыми навыками работы в Фотошопе.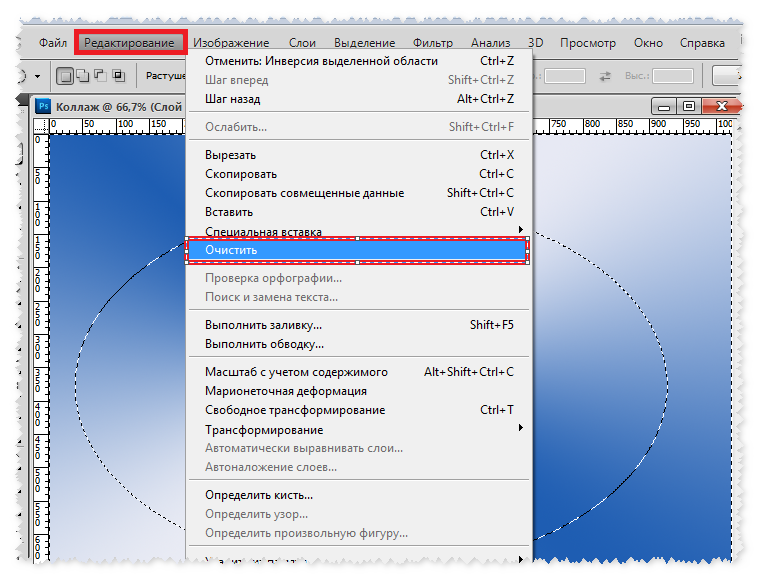
Этап 1: Вырезка и вставка лица
Здесь нужно вырезать лицо «донора» и правильно вставить его на новое место. Процедура простая и сложностей с ней быть не должно:
- Загрузите в рабочую область программы изображение-донор, с которого и будет вырезаться лицо. Добавить эту картинку можно просто перетащив её в рабочую область программы из «Проводника».
- Аналогичным образом добавьте второе изображение. Правда, вам всё равно придётся переключится на первую картинку.
- Продублируйте фоновый слой с помощью комбинации клавиш Ctrl+J.
- В левой панели инструментов выберите любой инструмент для выделения. В качестве примера воспользуемся «Лассо» или пером.
- Важно выделить само лицо в виде области, куда попадают глаза, рот, нос, брови, часть лба и щёк. Точность выделения здесь не имеет особого значения.
- Теперь в панели инструментов переключитесь на «Перемещение» (отмечен на скриншоте) и просто перенесите выделение лица на вкладку с картинкой, на которую вы собираетесь вставлять это лицо.

Как видите лицо было вставлено, но скорее всего оно выглядит неестественно. Если вас устраивает полученный результат, то можете сохранять и такое изображение. В противном случае придётся провести дополнительную корректировку.
Этап 2: Корректировка
Чтобы лицо встало максимально естественно, нужно проделать некоторые дополнительные манипуляции:
- Сделайте выделение всего слоя с новым лицом.
 Для этого зажмите клавишу Ctrl и кликните по слою с лицом.
Для этого зажмите клавишу Ctrl и кликните по слою с лицом. - Перейдите в раздел верхнего меню «Выделение». Далее откройте пункт «Модификация» и оттуда перейдите в «Сжать».
В окне сжатия, укажите значение примерно на 5-10 пикселей. Больше необязательно сжимать, а меньше не рекомендуется, так как дальнейшие фильтры могут не сработать на таком маленьком отрезке.
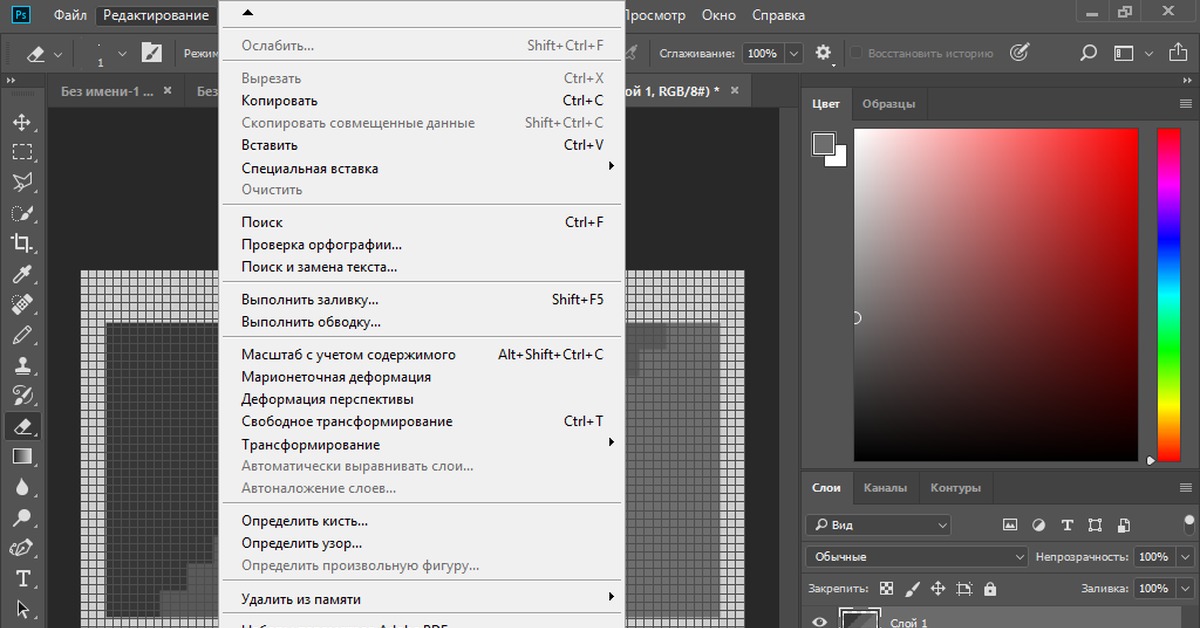
В открывшемся окошке нужно выбрать пункт «Стековые изображения» и нажать «Ок».
Стоит понимать, что в определённых случаях наложение может произойти не совсем верно, например, где-то будут проявляться швы или другие дефекты. Справляться с ними рекомендуется по следующей инструкции:
- Выполните дублирование всех слоёв с помощью сочетания клавиш Ctrl+Shift+Alt+E. Полученный слой нужно перенести на самый верх.
- Среди доступных инструментов нужно выбрать «Восстанавливающую кисть». Его расположение показано на скриншоте ниже.
Устранив швы и прочие дефекты, образованные в ходе совмещения лиц, можно переходить к процессу настройки цветового тона изображения. Дело в том, что даже после проделанных процедур тона вставленного лица могут отличаться от тонов кожи другого изображения, правда, не сильно. Если вы хотите добиться максимальной реалистичности, то просто подкрасьте проблемные участки:
Дело в том, что даже после проделанных процедур тона вставленного лица могут отличаться от тонов кожи другого изображения, правда, не сильно. Если вы хотите добиться максимальной реалистичности, то просто подкрасьте проблемные участки:
- Создайте новый слой, воспользовавшись соответствующей иконкой в панели со слоями.
- Выберите в панели инструментов пипетку, что получить наиболее подходящий цвет.
- Нажмите этой пипеткой по области изображения, на которой представлен нужный цветовой тон.
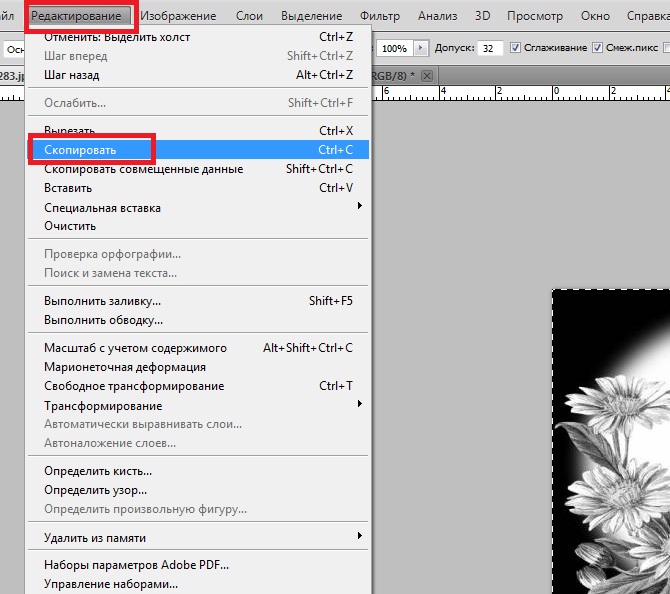
Как видите, в смене лица в Фотошопе нет ничего сверх сложного. Если у вас есть какие-то вопросы по статье или предложения, то оставляйте ваши комментарии ниже.
Изменяем лицо в Фотошопе
Поменять лицо на изображении — для многих пользователей Photoshop это является мерилом мастерства. Многочисленные розыгрыши и фотожабы не обходятся без такой подмены. Но на самом деле провести подобную операцию при помощи Фотошопа любой версии (CS6, СС и т.п.) очень легко.
Выбор изображений
Перед началом наложения лица необходимо правильно выбрать фотографии. Они должны отвечать следующим требованиям:
- Угол съёмки, освещение, положение головы на исходных фотографиях должны быть максимально схожими.
 Чем больше схожесть, тем лучше получится монтаж.
Чем больше схожесть, тем лучше получится монтаж. - Количество пикселей и размер исходников также должны быть примерно одинаковы. Фотография, с которой берётся лицо, может иметь большее разрешение.
- Желательно, чтобы все части лица были открыты.
Пример правильных исходников и конечный результат.
Процесс монтажа
После выбора фото переходим к замене лица:
- Открыть оба изображения в Photoshop.
- Выбрать любую опцию выделения области или «Лассо» с понравившейся функцией. Если используется «Лассо», то растушёвку нужно поставить на значении 5. Выделяем с помощью этих инструментов лицо, которое требуется вырезать. Обводить можно не очень аккуратно, главное не захватывать уши и верхнюю часть лба. Закончив выделение, скопировать полученную область, нажав CTRL+C.
- На втором фото создать новый слой посредством нажатий клавиш Ctrl+Shift+N и вставить в него выделенную область, используя стандартное сочетание клавиш Ctrl+V.

- Теперь нужно совместить вырезанный участок с головой объекта. Для этого снижаем непрозрачность фрагмента до 50-65% и совмещаем глаза. Используем опцию «Свободное трансформирование», нажав CTRL+T. При трансформации зажать SHIFT, чтобы сохранить пропорции. Нужно добиться как можно лучшего наложения.
- С помощью «Ластика» подравнять вставленное лицо и поднять непрозрачность до 100% .
- После «грубой» обработки перейдём к более тонкой коррекции. Нужно добиться как можно более естественного наложения. Создать новый корректирующий слой на панели слоёв и кликнуть по опции «Цветовой тон. Насыщенность». Всплывёт окно, в котором надо поставить галочку в пункте «Использовать предыдущий слой для создания обтравочной маски» и подтвердить. То же самое нужно применить к слою «Яркость. Контрастность».
- Ластиком, кистью и небольшим размытием добиваемся максимальной естественности полученного изображения.

- В полученном изображении можно откорректировать цвет лица, создав слой «Цветовой тон. Насыщенность». В нём, изменяя параметры, получаем красивый цвет.
- Создать дубликат слоя. В меню «Изображения» найти пункты «Коррекция» и «Уровни». С помощью них можно удалить тени и сделать фотографию ярче.
Таким образом, можно изменить лицо на фотографии и подшутить над своими друзьями.
Лучшие приемы работы со слоями в Автокаде
Нюансы
Сразу стоит сказать, что проводить замену лица мы будем в «Фотошопе» версии CS6. Однако данную операцию несложно выполнить и на других версиях, могут лишь отличаться некоторые наименования инструментов и их расположение.
Менять же мы будем женское лицо на мужское. Возьмем, к примеру, лицо Леонардо ди Каприо и лицо Оливии Уайлд — всем известных актеров.
Но перед рассказом о том, как заменить лицо в «Фотошопе», стоит рассказать о некоторых нюансах.
Первый, и самый главный, — это максимальная идентичность ракурса съемки. Лучше всего, когда оба лица сфотографированы в анфас.
Второй нюанс заключается в том, чтобы размер сделанных фотографий был одинаковым. Ведь если лицо-донор, которым мы будем заменять оригинальное, окажется по размеру меньше, то при масштабировании будут заметны дефекты (пиксализация). Допускается меньшее разрешение оригинала фотографии (лица, которое будет заменено).
На фото можно заметить, что ракурсы немного не сходятся, поэтому возникнет ряд определенных проблем. Но зато на данном примере поймете, как с ними бороться. Итак, приступим.
как заменить лицо в «Фотошопе»
Заменить лицо одного человека на чье-то другое в «Фотошопе» необходимо по разным причинам. Кто-то хочет попросту позабавиться, а кто-то просто потренировать свои навыки работы с программой. В этой статье подробно разберем, как заменить лицо в «Фотошопе». Будет представлена пошаговая инструкция, по итогу которой каждый пользователь сможет овладеть необходимыми инструментами для проделывания такой работы.
Будет представлена пошаговая инструкция, по итогу которой каждый пользователь сможет овладеть необходимыми инструментами для проделывания такой работы.
Нюансы
Сразу стоит сказать, что проводить замену лица мы будем в «Фотошопе» версии CS6. Однако данную операцию несложно выполнить и на других версиях, могут лишь отличаться некоторые наименования инструментов и их расположение.
Менять же мы будем женское лицо на мужское. Возьмем, к примеру, лицо Леонардо ди Каприо и лицо Оливии Уайлд — всем известных актеров.
Но перед рассказом о том, как заменить лицо в «Фотошопе», стоит рассказать о некоторых нюансах.
Первый, и самый главный, — это максимальная идентичность ракурса съемки. Лучше всего, когда оба лица сфотографированы в анфас.
Второй нюанс заключается в том, чтобы размер сделанных фотографий был одинаковым. Ведь если лицо-донор, которым мы будем заменять оригинальное, окажется по размеру меньше, то при масштабировании будут заметны дефекты (пиксализация). Допускается меньшее разрешение оригинала фотографии (лица, которое будет заменено).
Допускается меньшее разрешение оригинала фотографии (лица, которое будет заменено).
На фото можно заметить, что ракурсы немного не сходятся, поэтому возникнет ряд определенных проблем. Но зато на данном примере поймете, как с ними бороться. Итак, приступим.
Шаг 1. Открываем фото и вырезаем нужную область
Теперь приступим непосредственно к тому, как заменить лицо в «Фотошопе» на другое.
Для этого, в первую очередь, необходимо открыть в программе два фото на разных вкладках. После этого перейти на то фото актера, лицо которого мы хотим позаимствовать и сделать копию фонового слоя. Для этого можно воспользоваться сочетанием клавиш CTRL+J.
Теперь необходимо обратить свое внимание на панель инструментов в «Фотошопе». На ней нужно использовать инструмент выделения. Это может быть как лассо, так и перо. К примеру, берем перо и обводим овал лица. Важно при этом не заходить на затемненные участки кожи.
Теперь понадобится инструмент «Перемещение». Выберите его и перетащите выделенную область на фото с другим лицом. Если кто не знает, как вставить объект в «Фотошопе», то нужно просто, зажав ЛКМ (левую кнопку мыши), навести его на нужную вкладку, после чего навести на нужное место и отпустить ЛКМ.
Если кто не знает, как вставить объект в «Фотошопе», то нужно просто, зажав ЛКМ (левую кнопку мыши), навести его на нужную вкладку, после чего навести на нужное место и отпустить ЛКМ.
Шаг 2. Совмещение изображений
Многие уроки «Фотошопа» учат навыкам работы с инструментами, не предоставляя подробной инструкции, как заменить лицо, но в этой статье в это узнаете.
Наши лица, как можно заметить, не сильно сливаются друг с другом, поэтому их нужно совместить. Для этого, в первую очередь, стоит установить значение непрозрачности слоя с вырезанным лицом на 65% и сделать его «Свободное трансформирование» (CTRL+T).
Теперь, вращая и изменяя размеры лица, установить нужные его параметры. Для соблюдения пропорций пользуйтесь зажатием клавиши SHIFT.
Что стоит совмещать в первую очередь, так это глаза. Проконтролируйте, чтобы они были расположены одинаково, как на оригинальном фото, так и на фото-доноре. Будет замечательно, если рты также сойдутся. Для их корректировки используйте возможности все той же свободной трансформации.
Как только вы закончите совмещение, нажмите на клавишу ENTER, чтобы изменения вступили в силу.
Шаг 3. Предварительные манипуляции при использовании «Автоналожения слоев»
После того как вы выровняли лица, может случиться так, что края накладного объекта будут выходить за пределы заменяемого лица. Чтобы устранить эти неточности, воспользуйтесь инструментом «Ластик» и подотрите их. После этого поставьте непрозрачность на 100%.
Теперь, зажав CTRL, нажмите по слою вырезанного лица, чтобы его выделить. Далее перейдите по меню «Выделение → Модификация → Сжать» и впишите нужное значение. Оно зависит от размеров фото, но в данном случае хватит 5 пикселей.
Теперь вам нужно создать копию фона оригинала. Для этого берем этот слой и переносим его на специальный значок.
После этого нажмите DEL, чтобы вырезать лицо оригинала. В итоге уберите выделение (CTRL+D).
Шаг 4. Использование «Автоналожения слоев»
Остался последний этап. Он же самый простой. Вам следует воспользоваться специальной функцией программы. Многие ее и так знают, тем более если смотрели уроки «Фотошопа», но для незнающих стоит пояснить.
Вам следует воспользоваться специальной функцией программы. Многие ее и так знают, тем более если смотрели уроки «Фотошопа», но для незнающих стоит пояснить.
Пользоваться мы будем «Автоналожением слоев», но перед этим нужно выделить два слоя — лицо-донор и оригинал лица, которое вырезано. После этого на верхней панели нажмите «Редактирование» и в списке выберете «Автоналожение слоев».
Появится окно, в котором нужно выбрать «Стекловые изображения» и нажать кнопку «ОК».
По итогу лицо станет смотреться более органично, а тем временем вы узнали, как заменить лицо в «Фотошопе» одного человека на другое.
fb.ru
Darken — Группа затемнения
Darken — Сравнивает два источника и заменяет значения светлых пикселей значениями темных.
Multiply — Затемняет все изображение. Полезен при необходимости увеличить плотность светов и средних тонов. Multiply похож на просмотр напросвет двух наложенных друг на друга слайдов. Если верхний слой белый – изменений не произойдет.
Color Burn — Позволяет получить более темное изображение с увеличенной контрастностью. Если верхний слой белый – изменений не произойдет.
Linear Burn — Более “сильная” комбинация режимов наложения Multiply и Color Burn, темные пиксели преобразуюся в черные. Если верхний слой белый – изменений не произойдет.
Darker color — Похож на режим Darken, за исключением того, что работает на всех слоях сразу, а не на одном. Когда вы смешиваете два слоя, видимыми останутся только темные пиксели.
Lighten — Группа осветления
Lighten — Режим противоположный режиму Darken, затемняет темные пиксели более светлыми.
Screen — Осветляет все изображение. Используйте его для осветления темных областей изображения, а так же для проявления деталей в недодержанных изображениях.
Color Dodge — Действие режима Color Dodge похоже на Screen, но заметно сильнее в светлых областях за счет проявления более насыщенных и контрастных цветов нижнего слоя.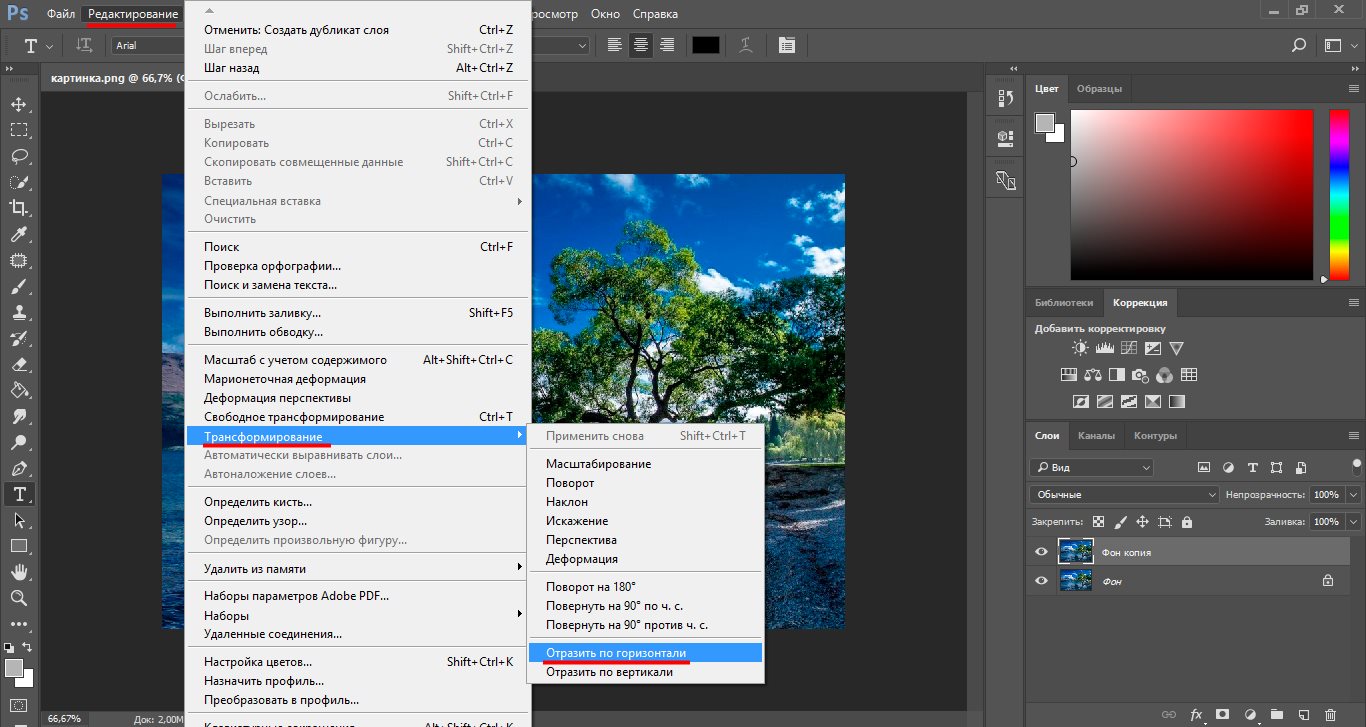 Основан на работе инструмента Dodge, который имитирует недодержку в фотографическом процессе.
Основан на работе инструмента Dodge, который имитирует недодержку в фотографическом процессе.
Linear Dodge (Add) — Комбинация режимов Screen и Color Dodge; светлые значения преобразуются в белые. Если верхний слой черный – эффекта не будет.
Lighter Color — Сравнивает значения всех каналов обоих слоев и отображает более светлые пиксели.
Как выделить все объекты слоя в Автокаде?
Самый быстрый способ осуществить выбор всех элементов слоя Автокад 2020 (и др. версиях) — использовать палитру «Быстрый выбор» (или команду _qselect). Для ее вызова нужно на палитре «Свойства» (Ctrl+1) нажать «Быстрый выбор» (рис. 4).
Откроется диалоговое окно для быстрого выбора объектов. Нужно указать фильтр выбора (Свойства) → Слой, выбрать слой по его названию (рис. 5).
Выделить объекты можно через изоляцию других слоев. Это позволяет на время скрыть все слои, кроме текущего, что обеспечивает удобный доступ ко всем элементам чертежа.
Contrast — Группа увеличения констрастности
Overlay — Затемняет темные пиксели (Multiply) и осветляет (Screen) светлые, что приводит к увеличению контрастности без усечения теней и светов. Если верхний слой 50% серый – эффекта не будет.
Soft Light — Комбинация режима Dodge, который осветляет светлые пиксели, и режима Burn, который затемняет темные пиксели. Увеличивает контрастность чуть меньше чем режимы Overlay и Hard Light. Если верхний слой на 50% серый – эффекта не будет.
Hard Light — Использует тот же метод, что и режим Overlay, но эффект более сильный. Если верхний слой светлее 50% серого, то верхний слой осветяется через Screen, а если темнее — то затемяется через Multiply. Если верхний слой на 50% серый – эффекта не будет.
Vivid Light — Если верхний слой светлее 50% серого, то верхний слой осветяется через уменьшение контраста (Color Burn), а если темнее — то затемняется через увеличение контраста (Color Dodge) . Если верхний слой на 50% серый – эффекта не будет.
Если верхний слой на 50% серый – эффекта не будет.
Linear Light — Похож на режим Vivid Light. Если верхний слой светлее 50% серого, то верхний слой осветяется через увеличение яркости (Linear Burn), а если темнее — то затемняется через уменьшение ярокости (Linear Dodge). Если верхний слой на 50% серый – эффекта не будет.
Pin Light — Комбинирует режимы Darken и Lighten для замены значений пикселей. Если верхний слой светлее чем 50% серый, пиксели осветляются через режим Lighten, а если темнее 50% серого — затемняются режим Darken. Если верхний слой на 50% серый – эффекта не будет.
Hard Mix — Осветляет светлые пиксели и затемняет темные пиксели до пороговых значений. Это приводит к чрезвычайной постеризации. Свечение верхнего слоя смешивается с цветом нижнего.
Как добавить элемент в слой в Автокаде?
Все построения в системе AutoCAD производятся на текущем слое. По умолчанию это слой «0» (нулевой).
Чтобы сделать в AutoCAD другой слой текущим, просто выберите его в раскрывающемся списке «Слои» на вкладке «Главная». После этого можете приступать к работе в AutoCAD. Все объекты будут принадлежать выбранному вами слою.
После этого можете приступать к работе в AutoCAD. Все объекты будут принадлежать выбранному вами слою.
При смене текущего слоя на чертеже не должно быть выделенных объектов. Если таковые имеются, то сначала следует нажать «Esc», чтобы снять выделение.
Иногда при работе в AutoCAD необходимо перейти на слой, на котором находится определенный объект или построение. Если таковых много, то перебирать все слои с целью поиска нужного — только зря тратить время.
Нажмите на кнопку «Сделать слой объекта текущим». Затем укажите объект, на слой которого вы хотите перейти.
Comparative — группа сравнения
Difference — Представляет идентичные пиксели как черные, похожие — как темно-серые, а противоположные — как инвертированные. Если верхний слой черный — изменений не будет. Практическое применение этого режима можно увидеть в статье про замену фона.
Exclusion — Похоже на режим Difference, однако обеспечивает меньшую контрастность. Наложение на черный цвет не приводит к каким-либо изменениям, а наложение на белые пиксели — к инверсии сравниваемых значений, что приводит к их отображении серым цветом.
Наложение на черный цвет не приводит к каким-либо изменениям, а наложение на белые пиксели — к инверсии сравниваемых значений, что приводит к их отображении серым цветом.
HSL — Группа компонентов изображения
Hue — Комбинирует свечение (Luminance) и насыщенность (Saturation) нижнего слоя с цветовым тоном (Hue) верхнего.
Saturation — Комбинирует свечение (Luminance) и цветовой тон (Hue) нижнего слоя с насыщенностью (Saturation) верхнего слоя.
Color — Комбинирует тон (Hue) и насыщенность (Saturation) верхнего слоя и свечение (Luminance) нижнего слоя.
Luminosity — Противоположный режиму Color. Комбинирует Luminance (cвечение) верхнего слоя и Hue (цвета) и Saturation (колебание цвета) нижнего слоя.
Вопрос 3. Как изменить цвет слоя в Автокаде?
Как Вы уже поняли наверно, все просто. Мы создали слой, назвали его и теперь меняем параметры по ходу дела кликая на нужный пункт в строке выделенного слоя (вся строка подсвечена синим цветом). Если нужно, чтобы линия была другого цвета, кликаем по строке “Цвет”, попадаем в выбор цвета, выбираем цвет и нажимаем на “Ок”.
Если нужно, чтобы линия была другого цвета, кликаем по строке “Цвет”, попадаем в выбор цвета, выбираем цвет и нажимаем на “Ок”.
Выбрали цвет и нажали “Ок”.
Отлично, мы научились как менять цвет слоя в Автокад.
Вопрос: Помогите с автоналожением слоёв
Guest
Сначала нужно выделить слои.
Гость1Всего 1 ответ.Другие интересные вопросы и ответы
Что делать, если фотошоп не работает функция “Корректирующие слои”?
Иду в “Слои -“Создать новый корректирующий слой”-“Кривые”, например…Идет автоматом добавление эффекта на слой с настройками, которые были по умолчанию.А шкала настроек не отображается вообще.Что делать – не знаю.Помогите!!!
I1Таким способом – через главное меню – Слой – Новый корректирующий слой – Кривые, настройки появятся только после нажатия “Да”. После этого вы можете корректировать слой в любое время, стоить только выделить его мышкой на палитре слоев. Существует более простой способ создания корректирующего слоя.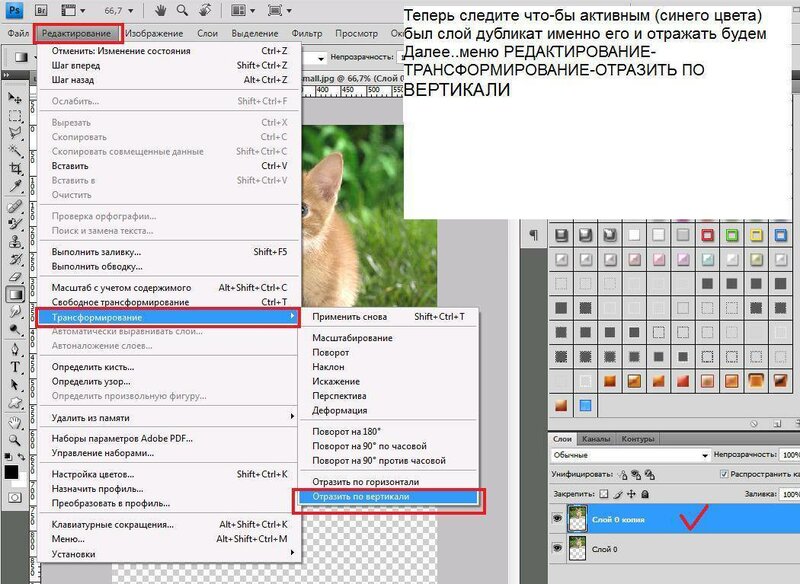 Для этого достаточно на палитре слоев нажать мышкой на значок, отмеченный стрелочкой и выбрать нужный тип корректирующего слоя.
Для этого достаточно на палитре слоев нажать мышкой на значок, отмеченный стрелочкой и выбрать нужный тип корректирующего слоя.
как разбавлять краску бронекор? И как его колорить?
Евгений Никитин6Бронекор является двухкомпонентным составом, разбавлять его можно только специальным разбавителем “Р-Универсал” (по массе не более 5%). В зависимости от способа нанесения разбавлять материал можно только для первого и, максимум, второго слоя (рекомендованное количество слоёв 3 или 5). Для колеровки используется специальный колер, представляющий собой специализированную пасту для колеровки сверхпрочных полиуретановых покрытий.
Михаил4Для первого слоя нужно смешать компоненты А и Б Бронекора и добавить разбавитель “Р-Универсал” не более 5% и автоэмаль Vika не более 10%. Перемешать на умеренных оборотах. Для последующих разбавитель можно не добавлять. Подробная инструкция содержится на сайте производителя.Тоторо Миусан2
Всего 3 ответа.Помогите с автоналожением слоёв
Посмотрела видео урок по наложению одного слоя на другой, с помощью автоналожения слоёв, с этим проблем нет, а вот когда я хочу сттереть лишнее с верхнего слоя, получается вот это:кнн кнене4
Радиус сжатия поставь чуток побольше, ну к примеру вместо 5, 7, вместо 7, 9 и т. д..Sanek8415
д..Sanek8415
Помогите собрать игровой компьютер с лучшим соотношением “цена/качество”?
Максим Мурзин2Оптимальные сборки всегда доступны в нашей группе в https://vk.com/topic-66746959_32157975
Почему сборки, а не сборка? Потому, что бюджет у всех разный. Кто-то может себе позволить собрать вот такого монстра, а кто-то нет. Для работы и игр оптимум также разный.
В среднем-бюджетном сегменте сейчас есть смысл собирать компьютер с процессором Intel Kaby Lake Pentium (g4620 в идеале), 16 гб оперативки (минимум 8), материнскую плату любую совместимую – можно старую на b150 или h210, если в магазине могут поставить биос с поддержкой Kaby Lake. Видеокарта GeForce 1060 или RX 480. Если денег на такую сборку нет, то лучше пока обождать и закопить денег до выхода новых APU AMD, чтобы собрать комп без видяхи. Если нужен более высокий класс, то сейчас рынок замер в ожидании процессоров RyZEN, видеокарт Vega и нового флагмана Nvidia.
Илья Корнейчук3Всего 3 ответа.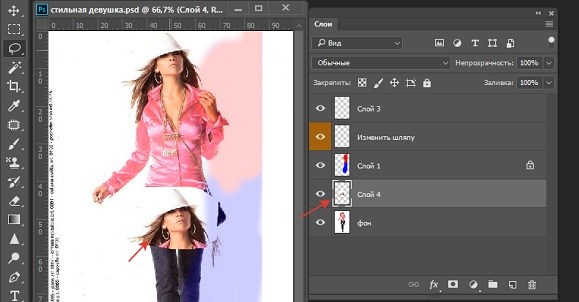
Перевод всех команд главного меню Фотошопа в алфавитном порядке
Bitman — битовый
Blending Options — параметры наложения
Blending Options — параметры наложения режим, непрозрачность, непрозрачность заливки, каналы (R,G,B), просвечивание (нет, мелкое, глубокое), наложить внутренние эффекты как группу, наложить обтравочные слои как группу, слой-фигура прозрачности, слой-маска скрывает эффекты, векторная маска скрывает эффекты, наложить если (серый, красный, зеленый, синий), данный слой, подлежащий слой
Blur — размытие
Blur More — размытие +
Box Blur — размытие по рамке, радиус
Brightness/Contrast — яркость/контрастность
Brightness/Contrast — яркость/контрастность
Bring Forward (Cntr+]) — переложить вперед
Bring to Front (Shft+Cntr+]) — на передний план
Browse (Alt+Cntr+O) — обзор
Brush Strokes — штрихи
Calculations — вычисления
Canvas Size (Alt+Cntr+C) — размер холста
Chalk & Charcoal — мел и уголь, уголь, мел, нажим
Changе Layer Content — изменить содержимое слоя
Channel Mixer — микширование каналов
Channel Mixer — микширование каналов
Charcoal — уголь, интенсивность, детализация, тоновый баланс
Check Spelling — проверка орфографии
Chrome — хром, детализация, смягчение
Clear — очистить
Clear Layer Style — очистить стиль слоя
Clear Layer Style — очистить стиль слоя
Clipboard — буфер обмена
Close — закрыть (Cntr+W)
Close All — закрыть все (Alt+Cntr+W)
Close and Go To Bridge — закрыть и перейти в Bridge (Shft+Cntr+W)
Clouds — облака
CMYK Color — режим цвета CMYC
Collor Settings — настройка цветов (Shft+Cntr+K)
Color — цветность
Color Balance (Cntr+B) — цветовой баланс
Color Burn — затемнение основы
Color Dodge — осветление основы
Color Halftone — цветные полутона, макс.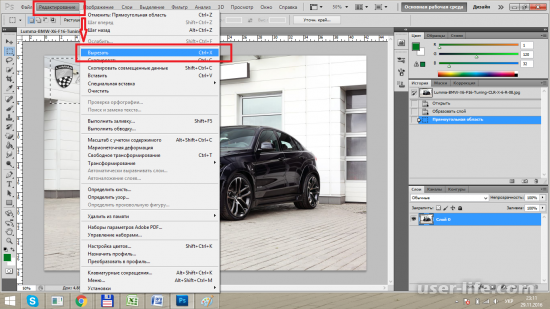 радиус, углы наклона растров в градусах (1 канал, 2, 3, 4)
радиус, углы наклона растров в градусах (1 канал, 2, 3, 4)
Color Overlay — наложение цвета
Color Overlay — наложение цвета, режим, непрозрачность
Color Range — цветовой диапазон
Color Table — таблица цветов
Colored Pencil — цветные карандаши, толщина, нажим, яркость бумаги
Contact Sheet II —
Conte Crayon — линогравюра, тоновый баланс, смягчение
Content-Aware Scale (Alt+Shift+ctrl+C) — масштаб с учётом содержимого
Convert to Profile — конвертировать цвета
Copy (Cntr+C) — скопировать
Copy Layer Style — скопировать стиль слоя
Copy Merged — скопировать совмещенные данные (Shft+Cntr+C)
Creat Droplet — создать дропплет
Creat Layer — образовать слой
Create Clipping Mask (Alt+Cntr+G — создать обтравочную маску)
Creatе Layer — образовать слой
Crop — кадрировать
Crop and Straiqhten Photos — кадрировать и выпрямить фотографию
Crystallize — кристаллизация, размер ячейки
Current Path — активный контур
Curves (Cntr+M) — кривые
Custom — заказной
Cut (Cntr+X) — вырезать
Cutout — аппликация, кол-во уровней, простота краев, четкость краев
Dark Strokes — темные штрихи, баланс, содержание темного, содержание белого
Darken — замена темным
Data Sets — наборы данных
Data Sets as Files — наборы данных как файлы
Define — определить
Define Brush Preset определить кисть
Define Custom Shape — определить фигуру
Define Pattern — определить узор
Defringe — устранить кайму
De-Interlace — устранение чересстрочной развертки
Delete — удалить
Desaturation (Shft+Cntr+U) — обесцветить
Deselect (Cntr+D) — отменить
Deselect Layers — отменить выбор слоёв
Despeckle — ретушь
Difference — разница
Difference Clouds — облака с наложением
Diffuse — диффузия, режим (нормальный, только замена темным, осветление, анизотропный)
Diffuse Glow — рассеянный свет, зернистость, эффект, оригинал
Digimarc — водяной знак
Disable — запретить
Displace — смещение, масштаб по гор-ли, масштаб по вертикали, растянуть, мозаика, неопред. области (вставить отсеч. фрагменты, повторить граничные пикселы)
области (вставить отсеч. фрагменты, повторить граничные пикселы)
Display & Cursors — отображения и курсоры
Dissolve — растворение
Distort — искажение
Distribute — распределить
Drop Shadow — 1.тень 2.режим, непрозрачность, непрозрачность, угол, глобальное освещение, смещение, размах, размер, контур, сглаживание, шум, слой выбивает падающую тень
Dry Brush — сухая кисть, размер кисти, детализация, текстура
Duotone — дуплекс
Duplicate — создать дубликат
Duplicate Layer — создать дубликат слоя
Dust & Scratches — пыль и царапины, радиус, порог
Dеselect Linked Layers — развязать связанные слои
Edit in ImageReady — редактировать в ImageReady (Shft+Cntr+M)
Embed Watermark — встроить водяной знак
Emboss — тиснение , угол, высота, эффект
Enable — разрешить
Equalize — выровнять яркость
Exclusion — исключение
Exit (Cntr+Q) — выход
Export — экспорт
Export Layers To File — экспортировать слои каждый в отдельный файл
Exposure — экспозиция
Extract — извлечь (Alt+Ctrl+X)
Extrude — экструзия(блоки,пирамиды), тип (блоки, пирамиды), размер, глубина (случайная, по яркости), закрасить лицевые грани, маскировать неполные блоки
Facet — фасет
Fade (Shft+Cntr+F) — ослабить
Feather (Alt+Cntr+D) — растушевка
Fibers — волокна, отклонение, интенсивность, рандомизировать Lens Flare — блик, яркость, тип объектива (трансфокатор 50-300 мм, 35 мм, 105 мм, начало ролика)
File Handling — обработка файлов
File Info (Alt+Shft+Cntr+I) — сведения о файле
Fill (Shft+F5) — выполнить заливку
Film Grain — зернистость фотопленки, зерно, область светов, интенсивность
Filter Gallery — галерея фильтров
Fim Image —
Find and Replace Text — поиск и замена текста
Find Edges — выделение краев
Flatten Image — выполнить сведение
Flatten All Layer Effects — выполнить сведение всех эффектов слоя
Flatten All Masks — выполнить сведение всех масок
Flip Canvas Horizontal — отразить холст по горизонтали
Flip Canvas Vertical — отразить холст по вертикали
Flip Horizontal — отразить по горизонтали
Flip Vertical — отразить по вертикали
Fragment — фрагмент
Free Transform (Cntr+T) — свободное трансформирование
Fresco — фреска, размер кисти, детализация, текстура
Gaussian Blur — размытие по Гауссу, радиус
General (Cntr+K) — основные
Glass — стекло, искажение, смягчение, текстура (блоки, холст, изморозь, маленькие линзы) масштаб, инвертировать
Global Light — глобальное освещение
Glowing Edges — свечение краев ширина краев, яркость, смягчение
Gradient — градиент
Gradient Map — карта градиента
Gradient Overlay — наложение градиента, режим, непрозрачность, градиент, инверсия, стиль (линейный, угловой, радиальный, зеркальный, ромбовидный), выровнять по слою, угол, масштаб
Grain — зерно, интенсивность, контрастность, тип зерна (обычный, мягкий, брызги, комки, контрастные, увеличенные, пунктирные, гориз-ные, вертикальные, пятна)
Graphic Pen — волшебный карандаш, уровень переднего плана, уровень фона, текстура (кирпич, мешковина, холст, известняк), масштаб, рельеф, свет (направление), инвертировать
Graquelure — кракелюры, интервалы, глубина трещин, освещенность
Grayscale — градации серого
Grosshatch — перекрестные штрихи, длина, резкость, интенсивность
Group — группа
Group from Layers — группа из слоёв
Group Layers — сгруппировать слои
Grow — смежные пикселы
Guides, Grid & Slices — направляющие, сетка и фрагменты
Halftone Pattern — полутоновый узор, размер, контрастность, тип узора
Hard Light — жесткий свет
Hard Mix — жесткий микс
Hidden Layers — скрытые слои
Hide All — скрыть все
Hide All Effects — спрятать все эффекты
Hide Layers (Shft+Cntr+G) — спрятать слои (Shft+Cntr+G)
Hide Selection — спрятать выделенные области
High Pass — цветовой контраст
Histories — историю
Hue — цветовой тон
Hue/Saturation (Cntr+U) — цветовой тон/насыщенность
Image Processor — обработчик изображений
Image Size (Alt+Cntr+I) — размер изображения
Import — импорт
Indexed Color — индексированные цвета
Ink Outlines — обводка, длина штриха, темные тона, интенсивность света
Inner Glow — 1. внутреннее свечение 2.режим, непрозрачность, шум, метод (мягкий, точный), источник (из центра, на краях), стянуть, размер, контур, сглаживание, диапазон, колебание
внутреннее свечение 2.режим, непрозрачность, шум, метод (мягкий, точный), источник (из центра, на краях), стянуть, размер, контур, сглаживание, диапазон, колебание
Inner Shadow — 1.внутренняя тень 2.режим, непрозрачность, угол, глобальное освещение, смещение, стянуть, размер, контур, сглаживание, шум
Inverse (Shft+Cntr+I) — инверсия выделения
Invert (Cntr+I) — инверсия
Jump To — перейти в …
Keyboard Shortcuts (Alt+Shft+Cntr+K — клавишные сокращения)
Lab Color — режим Lab
Last Filter (Ctrl+F) — последний фильтр
Layers — слои
Layer (Shft+Cntr+N)- новый слой
Layer Comps To Files — композиции слоёв в файлы
Layer Comps To PDF — композиции слоёв в PDF (в Adobe Photoshop 5 не используется)
Layer Comps To WPG -композиции слоёв в WPG
Layer Content Options — параметры содержимого слоя
Layer From Background — из заднего плана
Layer Mask — слой-маска
Layer Propeties — свойства слоёв
Layer Style — стиль слоя
Layer via Copy (Cntr+J) — скопировать на новый слой
Layer via Cut (Sheft+Cntr+J) — вырезать на новый слой
Lens Blur — размытие при малой глубине резкости, просмотр (быстрее, точнее), карта глубины — источник (нет, прозрачность, слой-маска), диафрагма (форма, радиус, кривизна листа, поворот), зеркальная подсветка (яркость, изогелия), шум (кол-во), распределение (равномерное, по Гауссу), монохромность
Lens Correction — коррекция дисторсии, настройки (линза по умолчанию, предыдущее исправление, заказное), удалить искажение, хроматическая абберация (красная/голубая кайма, синяя/желтая кайма), виньетка — эффект (затемнение-осветление), средняя точка, перспектива (по вертикали, по гор-ли, угол, на краях (расширение краев, прозрачность, фоновый цвет), масштаб)
Levels (Cntr+L) — уровни
Lighten — замена светлым
Lighting Effects — эффект освещения, стиль (вспышка, заливающий свет, круг света, мягкий всенаправленный, мягкий направленный вниз, мягкий свет прожектора, парал-но направленный, перекрестие, перекрестие вниз, по умолчанию, прожектор на 2 часа, пять прожекторов вверх, 5 прожекторов вниз, света RGB, синий всенаправленный, трехцветный прожектор, три вниз), источник (дневной свет, лампочка, прожектор), вкл.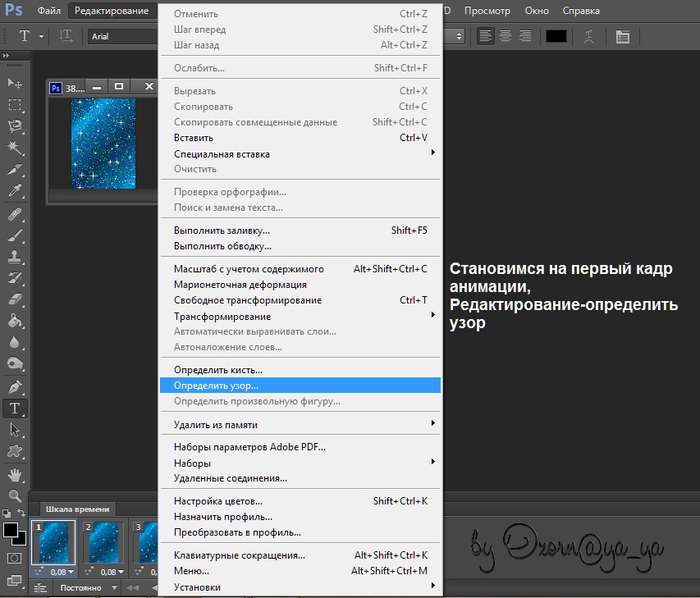 , яркость, фокус, свойства (глянец, материал, экспонирование, среда), текстурный канал ( не задан, красный, зеленый, синий), белый над черным, рельеф
, яркость, фокус, свойства (глянец, материал, экспонирование, среда), текстурный канал ( не задан, красный, зеленый, синий), белый над черным, рельеф
Linear Burn — линейный затемнитель
Linear Dodge — линейный осветлитель
Linear Light — линейный свет
Link — связать
Link Layers — связать слои
Liquify (Shft+Ctrl+X) — пластинка
Load Files into Stack… — загрузить файлы в стек
Load Multiple DICOM Files… — загрузить несколько фалов DICOM
Load Selection — загрузить выделение
Lock All Layers in Group — закрепить слои
Luminosity — свечение
Match Color — подобрать цвет
Matting — обработка краев
Maximum — максимум
Median — медиана, радиус
Memory & Image Cache — память и КЭШ память
Menus (Alt+Shft+Cntr+M) — меню
Merge Down (Cntr+E) — объединить слои
Merge to HDR — объединить в HDR
Merge Visible (Shft+Cntr+E) — объединить видимые слои
Mezzotint — меццо-тинто, тип(мелкие точки, сред. точки, круп. точки, пятна, короткие линии, сред. линии, длинные линии, корот. штрихи, сред. штрихи, длинные штрихи)
точки, круп. точки, пятна, короткие линии, сред. линии, длинные линии, корот. штрихи, сред. штрихи, длинные штрихи)
Minimum — минимум
Mode — режим
Modify — модификация (граница, оптимизировать, расширить, сжать)
Mosaic — мозаика, размер ячейки
Motion Blur — размытие в движении, угол, смещение
Mozaic Tiles — мозаичные фрагменты, размер фрагмента, величина зазоров, яркость зазоров
Multichannel — многоканальный
Multiply — умножение
Neon Glow — неоновый свет, область, яркость, цвет
New (Cntr+N) — новый доумент
New Adjustment Layer — новый корректирующий слой
New Fill Layer — новый слой-заливка
New Layer Based Slice — новый фрагмент из слоя
Noise — шум
Normal — нормальный
Note Paper — почтовая бумага, тоновый баланс, зернистость, рельеф
Notes. .. — примечания
.. — примечания
NTSC Colors — Цвета NTSC
Ocean Ripple — океанские волны, размер волн, сила волн
Offset — сдвиг
Open (Cntr+O) — открыть
Open As (Alt+Shft+Cntr+O) — открыть как
Open Resent — последние документы
Other — другие
Outed Glow — внешнее свечение, режим, непрозрачность, шум, метод (мягкий, точный), размах, размер, контур, сглаживание, диапазон, колебание
Outer Glow — внешнее свечение
Overlay — перекрытие
Page Setup (Shft+Cnt+P) — параметры страницы
Paint Daubs — масляная живопись, размер кисти, резкость, кисть (простой, светлая губка, широкая резкость, широкая размытая, искры)
Palette Knife — шпатель, размер штриха, детализация, сглаживание
Past (Cntr+V) — вклеить
Past Into (Shft+Cntr+V) — вклеить в…
Paste Layer Style — вклеить стиль слоя
Patchwork — цветная плитка, размер квадратов, рельеф
Paths to illustator — контуры в программу Illustrator
Pattern — узор
Pattern Maker (Alt+Shft+Ctrl+X) — конструктор узоров
Pattern Overlay — 1. перекрытие узора 2.режим, непрозрачность, узор, привязать к началу координат, масштаб, связать со слоем
перекрытие узора 2.режим, непрозрачность, узор, привязать к началу координат, масштаб, связать со слоем
Perspective — перспектива
Photo Filter — фотофильтр
Photo Filter — фотофильтр
Photocopy — ксерокопия, детализация, затемнение
Photomerge —
Picture Package —
Pin Light — точечный свет
Pinch — дисторсия, степень
Pixel Aspect Patio — пиксельная пропорция
Pixelate — оформление
Place — поместить
Plaster — гипс, тоновый баланс, смягчение, свет (направление)
Plastic Wrap — целлофановая упаковка, подсветка, детализация, смягчение
Plug-Ins & Scratch Disks — внешние модули и рабочие диски
Pointillize — пуантилизм, размер ячейки
Polar Coordinates — полярные координаты, прямоуг-ные в номерные, номерные в прямоугольные
Poster Edges — очерченные края, толщина краев, интенсивность, постеризация
Posterize — постеризовать
Preferences — установки
Preset Manager — управление библиотеками
Print (Cntr+P) — печать
Print One Copy — печать одного экземпляра (Alt+Shft+Cntr+P)
Print Online — печать онлайн
Print with Preview (Alt+Cntr+P) — просмотр и печать
Purge — удалить из памяти
Puppet Warp — марионеточная деформация
Radial Blur — радиальное размытие, степень, метод (кольцевой, линейный), качество (черновое, хорошее, наилучшее)
Rasterize — растрировать
Read Watermark — читать водяной знак
Reduce Noise — уменьшить шум, просмотр (основной, дополнительно) настройки (по умолчанию), интенсивность, сохранить детали, уменьшить шумы цветов, детали резкости, удалить артефакт JPEG
Remove Black Matte — удалить черный ореол
Replace Color — заменить цвет
Reselect (Shft+Cntr+S) — выделить снова
Reveal All — показать все
Reveal Selection — показать выделенные области
Revers — инверсия
Revert (F12) — восстановить
RGB Color — режим цвета RGB
Ripple — рябь, степень, размер (малая, средняя, большая)
Rotate — поворот
Rotate 180° — поворот на 180°
Rotate 90° CCW — поворот на 90° против ч/с
Rotate 90° CW — поворот на 90° по ч/с
Rotate Canvas — повернуть холст
Rough Pastels — пастель, длина штриха, детализация, текстура (кирпич, мешковина, холст, известняк), масштаб, рельеф, свет (направление), инвертировать
Rеnder — рендеринг
Satin — 1.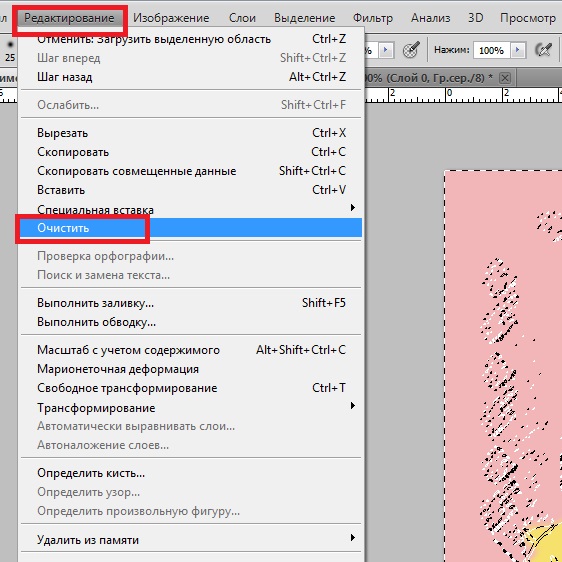 глянец 2.режим, непрозрачность, угол, смещение, размер, контур, сглаживание, инверсия
глянец 2.режим, непрозрачность, угол, смещение, размер, контур, сглаживание, инверсия
Saturation — насыщенность
Save (Cntr+S) — сохранить
Save a Version — сохранить версию
Save As (Shft+Cntr+S) — сохранить как
Save for Web (Alt+Shft+Cntr+S) — сохранить для Web
Save Selection — сохранить выделение
Scale — масштабирование
Scale Effects — воздействие слой эффектов
Screen — осветление
Script Events Manager — диспетчер событий сценария
Scripts — сценарии
Selective Color — выборочная коррекция цвета
Send Backward (Cntr+[) — переложить назад
Send to Back (Shft+Cntr+[) — на задний план
Shadow/Highlight — света/тени
Shape Blur — размытие по фигуре, радиус, фигура
Sharpen — резкость
Sharpen Edges — резкость на краях
Sharpen More — резкость +
Shear — искривление, неопред.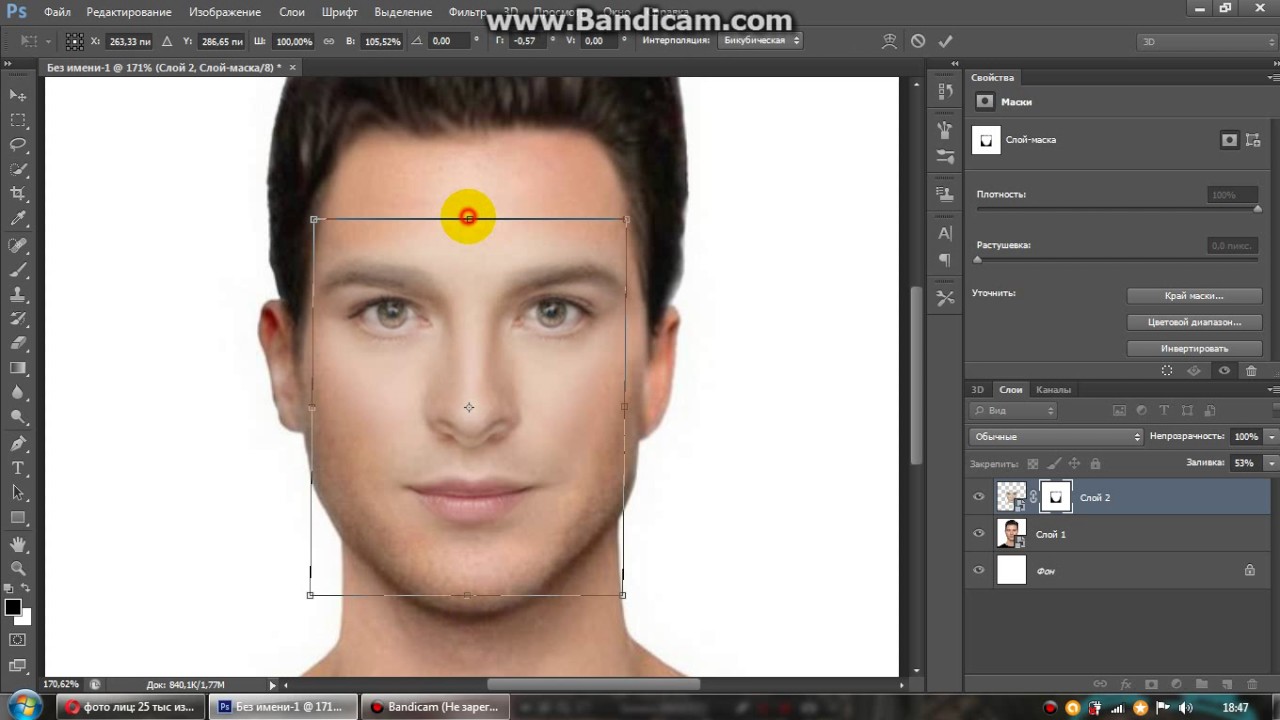 области (вставить отсеч. фрагменты, повторить граничные пикселы)
области (вставить отсеч. фрагменты, повторить граничные пикселы)
Similar — подобные оттенки
Similar Layers — подобные слои
Sketch — эскиз
Skew — наклон
Smart Blur — «умное» размытие, радиус, порог, кач-во (низ.,сред.,выс.) режим (нормальный, только края, совмещение)
Smart Objects — смарт-объекты
Smart Sharpen — «умная» резкость, просмотр (основной, дополнительно) настройки (по умолчанию), эффект, радиус, удалить (размытие по Гаусу, размытие при малой глубине резкости, размытие в движении, точнее
Smudge Stick — растушевка, длина штриха, область светов, интенсивность
Soft Light — мягкий свет
Solarize — соляризация
Solid Color — цвет
Spatter — разбрызгивание, радиус разбрызгивания, смягчение
Spherize — сферизация, степень, режим (норм-ый, по гориз. , по верт.)
, по верт.)
Sponge — губка, размер кисти, контрастность, смягчение
Sprayed Strokes — аэрограф, длина штриха, радиус разбрызгивания, направление штрихов (по диагонали вправо, горизонтально, по диагонали влево, вертикально)
Stained Glass — витраж, размер ячейки, толщина границ, интенсивность света
Stamp — тушь, длина штриха, тоновый баланс, направление штрихов
Step Backword (Alt+Cntr+Z) — шаг вперед
Step Forword (Shft+Cntr+Z) — шаг назад
Stroke — обводка, выполнить обводку
Copy Layer Style — скопировать стиль слоя
Stylize — стилизация
Sumi-e — сумми-э, ширина штриха, нажим, контрастность
Surface Blur — размытие по поверхности, радиус, порог уровней
Texture — текстура
Texturizer — текстуризатор
Threshold — изогелия
Tiles — разбиение, кол-во фрагментов, макс смещение, использовать для заполнения интервалов (цвет фона, основной цвет, инверсное изображение, оригинал
Torn Edges — рваные края, тоновый баланс, смягчение, контрастность
Trace Contour — оконтуривание, тоновый уровень, край (снизу, сверху)
Transform — трансформирование
Transform Selection — трансформировать выделение
Transparency & Gamut — прозрачность и цветовой охват
Trim — тримминг
Twirl — скручивание, угол
Type — текст, шрифты
Underpainting — рисование на обороте, размер кисти, текстурный фон, текстура (кирпич, мешковина, холст, известняк), масштаб, рельеф, свет(направление), инвертировать
Undo (Cntr+Z — отменить)
Ungroup Layers — разгруппировать слои (Cntr+G)
Units & Rulers — единицы измерения и линейки
Unlink — развязать
Unsharp Mask — нерезкая маска (контурная резкость), эффект, радиус, порог
Vanishing Point (Alt+Ctrl+V) — исправление перспективы
Variable Data sets — набор переменных данных. ..
..
Variables — переменные
Variations — варианты
Vector Mask — векторная маска
Video — видео
Video Frames to Layers… — импорт видеокадров в слои
Video Preview — — предварительный просмотр видео
Vivid Light — яркий свет
Warp — деформация
Water Paper — мокрая бумага, длина волокна, яркость, контрастность
Watercolor — акварель , детализация, глубина теней, текстура
Wave — волна, число генераторов, длина волны, амплитуда, масштаб, тип (синусоида, треуг-к, квадрат), неопред.области (вставить отсеч. фрагменты, повторить граничные пикселы)
Web Photo Gallery —
WIA Support — поддержка VIA
Wind — ветер, метод (ветер, ураган, колебания), наплавление (справа, слева)
ZigZag — зигзаг, степень, складки, стиль (вокруг центра, от центра, круги на воде)
Zoom Vew — увеличение/уменьшение масштаба отображения документа
Глава 8. Совмещение изображений
Совмещение изображений
Каждый слой имеет собственное название. Оно назначается автоматически при создании слоя, но вы можете его изменить. Имя слоя изменяется с помощью двойного щелчка на нём в диалоге слоёв, или с помощью щелчка правой кнопкой мыши там же и затем выбора пунка в появившемся меню.
Альфа канал кодирует информацию о том, насколько насколько прозрачен слой в каждой точке. Это видно в диалоге каналов: белый это полностью непрозрачный, чёрный полностью прозрачный, и оттенки серого отображают частичную прозрачность.
The background layer is particular. If you
have just created a new image, it has still only one layer which
is a background layer. If the image has been created with an
opaque Fill type, this one layer has no Alpha channel. To get a
background layer with transparency, either you create your new
image with a transparent Fill type, or you use the
Add an Alpha Channel.
If the image has been created with an
opaque Fill type, this one layer has no Alpha channel. To get a
background layer with transparency, either you create your new
image with a transparent Fill type, or you use the
Add an Alpha Channel.
If you add a new layer, even with an opaque Fill type, an Alpha channel is automatically added to the layer.
Любой слой, за исключением нижнего, содержит альфа-канал, но вы не можете видеть представление значений альфа-канала в градациях серого. За подробностями обратитесь к статье Альфа в глоссарии.
Пример альфа-канала.
Рисунок 8.2. Пример альфа-канала: основное изображение
Рисунок 8. 3. Пример альфа-канала: один прозрачный слой
3. Пример альфа-канала: один прозрачный слой
Рисунок 8.4. Пример альфа-канала: два прозрачных слоя
Рисунок 8.5. Пример альфа-канала: три прозрачных слоя
Рисунок 8.6. Пример альфа-канала: альфа-канал добавлен к слою фона
Тип слоя определяется типом изображения (см. предыдущий раздел) и наличием или отсутствием альфа канала. Возможны следующие типы слоёв:
предыдущий раздел) и наличием или отсутствием альфа канала. Возможны следующие типы слоёв:
RGB
RGBA
Градации серого
Градации серого с альфа-каналом
Индексированный
Индексированный с альфа-каналом
Главная причина в том, что большинство фильтров (в меню ) требуют слои определённых типов, и отображаются в меню серым цветом, если активный слой не соответствует допустимому типу. Часто вы можете это исправить сменой режима изображения или добавлением или удалением альфа канала.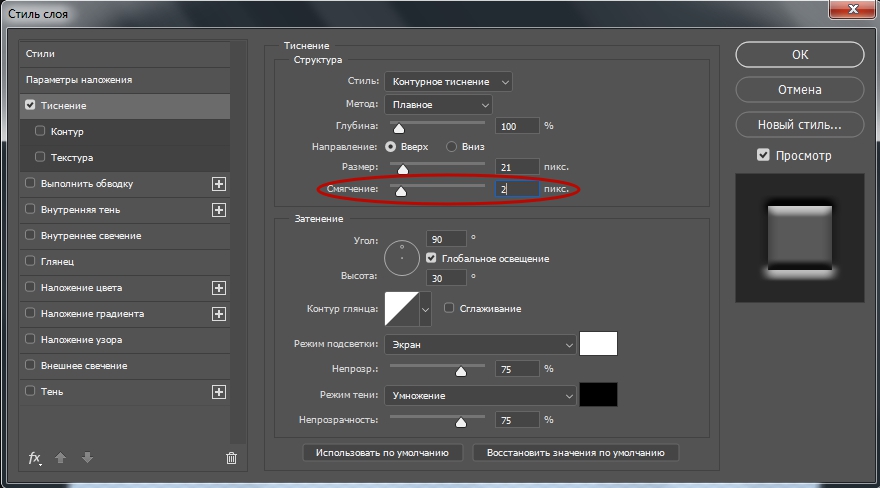
Существует возможность убрать слой из изображения без фактического его удаления, нажав на значок глаза в диалоге «Слои». Это называется «отключить видимость» слоя. Большинство действий с изображением считают невидимые слои просто несуществующими. При работе с изображением, содержащим множество слоёв с различной степенью прозрачности, отключение видимости некоторых слоёв помогает лучше увидеть содержимое отдельного слоя, с которым предстоит работать.
| Подсказка | |
|---|---|
Щелчок по символу глаза с нажатой клавишей Shift скроет все слои за исключением того, по которому вы щёлкнули. |
Как правило, активировать слой для работы с ним можно, сделав по нему щелчок в списке слоёв. При наличии множества слоёв бывает трудно понять, к какому слою принадлежит тот или иной элемент изображения. Для активации слоя, к которому принадлежит элемент, зажмите Alt и щёлкните по нужному элементу колёсиком мышки. Будут просмотрены все доступные слои, начиная с самого верхнего, и в статусной строке временно будет показан слой, содержащий нужный элемент.
Если вы щёлкнете между значком глаза и миниатюрой слоя, появится значок с изображением цепочки. Он означает, что вы можете группировать слои для операций с несколькими слоями (к примеру с инструментом перемещения или трансформации).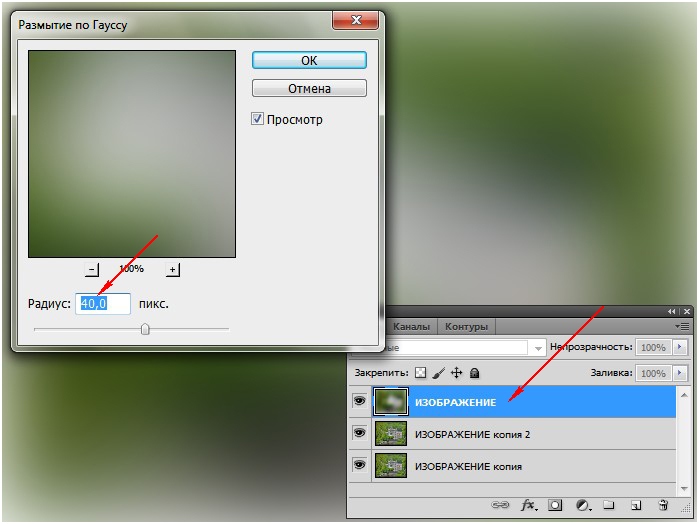
Рисунок 8.7. Диалог слоёв
В GIMP границы слоя необязательно равны границам его содержащего изображения. Когда вы создаёте текст, к примеру, каждый текстовый элемент располагается в своём отдельном слое, и слой равен размеру текста, не больше. Также, когда вы создаёте новый слой с помощью вырезания и вставки, новый слой создаётся достаточного размера для размещения вставленного содержимого. В окне изображения границы текущего активного слоя показаны чёрно-жёлтой пунктирной линией.
Основная причина значимости этого, это то, что вы не сможете ничего сделать со слоем за пределами его границ: вы не можете работать на том, что не существует. Если это вызывает проблемы, вы можете изменить рамзер слоя с помощью нескольких команд, которые вы можете найти в меню .
| Примечание | |
|---|---|
Количество занимаемой слоем памяти определется его размером, а не содержимым. Поэтому если вы работаете с большими изображениями, или с изображениями, содержащими множество слоёв, имеет смысл сократить слои до минимально возможного размера. |
Прозрачность слоя определяется степенью доступных цветов из нижних отображаемых слоёв списка. Непрозрачность определяется диапазоном от 0 до 100, где 0 означает полную прозрачность, и 100 означает полную непрозраность.
Режим слоя определяется способом комбинации цветов из текущего и расположенного ниже слоя для представления видимого результата. Это достаточно сложное и важное понятие, заслуживающее отдельного раздела. Обратитесь к разделу Режимы слоя.
Это достаточно сложное и важное понятие, заслуживающее отдельного раздела. Обратитесь к разделу Режимы слоя.
В дополнение к альфа каналу существует другой способ контроля прозрачности слоя: с помощью добавления Маски слоя, которая представляет собой дополнительный холст в градациях серого, привязаный к слою. По умолчанию слой не имеет маски слоя: она может быть добавлена специально. Маски слоя, и способы работы с ними описаны более подробно в последующем разделе этой главы.
Стекинг в фотографии — ГРИП
Сергей Дишук Фотограф, программист, инженер, блогер
Статья об использовании стекинга в фотографии. В ней описывается процесс создания фотографии с большей глубиной резко изображаемого пространства.
Хочу рассказать вам об использовании стекинга в фотографии. Для начала давайте разберемся с понятием стекинг и рассмотрим один из его типов.
Стекинг — этот процесс совмещения снимков, сделанных при одном и том же положении фотокамеры. При этом снимки могут быть сделаны с различной фокусировкой или параметрами экспонирования. Благодаря этому процессу можно создать изображение с высоким динамическим диапазоном, большой глубиной резко изображаемого пространства (сокращенно — ГРИП), а также избавиться от динамических объектов на фото и цифрового шума.
У любого объектива есть зона, которая называется ГРИП. Объекты, попадающие в эту зону, выглядят резкими, а те, что не попадают — размытыми.
На фотографии передний план находится вне ГРИП (Nikon D7100, Юпитер 37А, 135mm, f/8, 1/500s, ISO 200).
Взгляните на этот снимок. На нем резко изображены постройки, часть поля и окружающий лес, а детали на переднем плане нерезкие. Задача, рассматриваемая в статье, заключается в создании комбинированного изображения, на котором объекты на всех планах будут изображены резко.
Для примера сделаем несколько снимков со штатива с разной фокусировкой от бесконечности до самой ближайшей точки. Следует учитывать, что чем больше фокусное расстояние объектива, тем меньше будет ГРИП. Исходя из этого следует, что чем больше фокусное расстояние объектива, тем больше понадобится снимков с различной фокусировкой. К примеру на объектив Samyang 8mm нужно 2 — 3 снимка, а на Юпитер 37А минимум 9 — 10 снимков.
Следует учитывать, что чем больше фокусное расстояние объектива, тем меньше будет ГРИП. Исходя из этого следует, что чем больше фокусное расстояние объектива, тем больше понадобится снимков с различной фокусировкой. К примеру на объектив Samyang 8mm нужно 2 — 3 снимка, а на Юпитер 37А минимум 9 — 10 снимков.
Лучше всего использовать объективы с ручной фокусировкой. Как правило такие объективы имеют шкалу фокусировки, по которой легче ориентироваться. Некоторые фотокамеры имеют режим брекетинга по фокусировке, что также полезно. В моей камере этого нет. Поэтому я не буду рассказывать об этом режиме.
Исходные изображения. Для удобства показаны объекты в пределах ГРИП.
Совместим полученные снимки в программе Photoshop. Для этого откроем исходные изображения как слои одного документа. Для удобства воспользуемся утилитой Bridge. Открыть Bridge можно из программы Photoshop, пройдя в меню по адресу Файл → Обзор в Bridge или нажав комбинацию клавиш Alt + Ctrl + O.
Утилита Adobe Bridge.![]()
Переместим папку с исходными снимками из файлового менеджера на панель «Избранное» или выберем её на панели «Папки». Далее выделим все исходные изображения и перейдем в меню по адресу Инструменты → Photoshop → Загрузка файлов в слои Photoshop. После загрузки всех изображений Bridge больше не понадобится. Закроем его и перейдем в Photoshop.
Документ Photoshop с исходными изображениями.
На следующем шаге необходимо выровнять слои по содержимому. Необходимость выполнения данного шага обусловлена двумя факторами:
- Небольшие смещение камеры на штативе или смещение самого штатива в процессе съемки;
- Изменение перспективы кадра вследствие фокусировки.
Выделим все слои в документе и перейдем в пункт меню по адресу Редактирование → Автоматически выравнивать слои.
Настройка автоматического выравнивания слоев.
В появившемся окне выберем пункт «Перспектива». Можно оставить на «Авто», если не уверены в характере искажений.
После завершения выравнивания слоев можно обнаружить прозрачные области. В этих областях алгоритм стекинга будет работать некорректно. Поэтому на данном этапе избавимся от прозрачности. Найдем слой с наименьшим размером границ без учета прозрачности и выполним триминг по прозрачным пикселам (Изображение → Триминг…).
Области прозрачности.
Заключительный шаг. Выделим все слои и перейдем в меню по адресу Редактирование → Автоналожение слоев. Выберем пункт «Стековые изображения», если он каким-то образом не будет выбран по умолчанию.
Настройка автоматического наложения слоев.
После нажатия на кнопку «ОК» запустится процесс определения содержимого слоев и создания маски для каждого слоя, которая будет выделять из слоя только резко изображаемые области.
Результат автоналожения слоев.
Итоговый результат может сразу не устраивать, если в него попадут нерезкие детали с какого-нибудь слоя. Это потребует корректировки масок слоев.
После проведения всех корректировок можно свести слои в единое изображение, после чего можно проводить цветокоррекцию и другую обработку.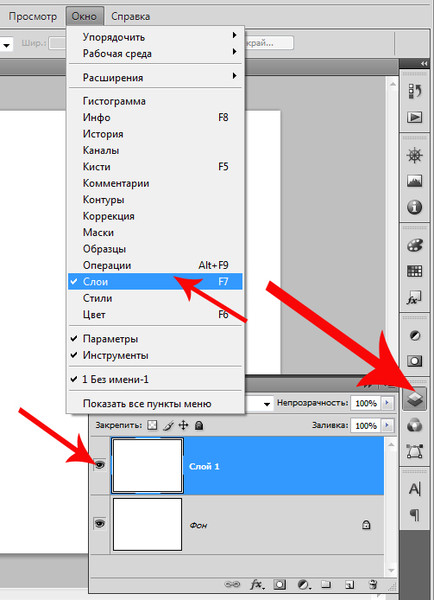
Конечный результат.
Помимо Photoshop существует специализированное программное обеспечение, позволяющее производить стекинг по ГРИП. Одна из таких программ — Helicon Focus. Подробнее на этой программе останавливаться не буду. Она проста в использовании и имеет интуитивно понятный интерфейс. Результат можно получить всего в два клика. Если кому-нибудь захочется подробностей по работе с программой, то напишите об этом в комментариях.
Внешний вид Helicon Focus.
Программа имеет ознакомительный период 30 дней, в течение которого работает без ограничений.
На этом я с вами прощаюсь. В следующих статьях продолжу тему стекинга, затнонув другие его разновидности (HDR, астрофото и др.) и сферы применения стекинга по ГРИП (предметная съемка и макросъемка), а пока посмотрите фотографии, сделанные с использованием стекинга по ГРИП.
Панорама из 2-х пар снимков (Nikon D7100, Samyang 8mm).
Первая попытка (Nikon D7100, Юпитер 37А).
Стекинг из 2-х снимков (Nikon D7100, Samyang 8mm).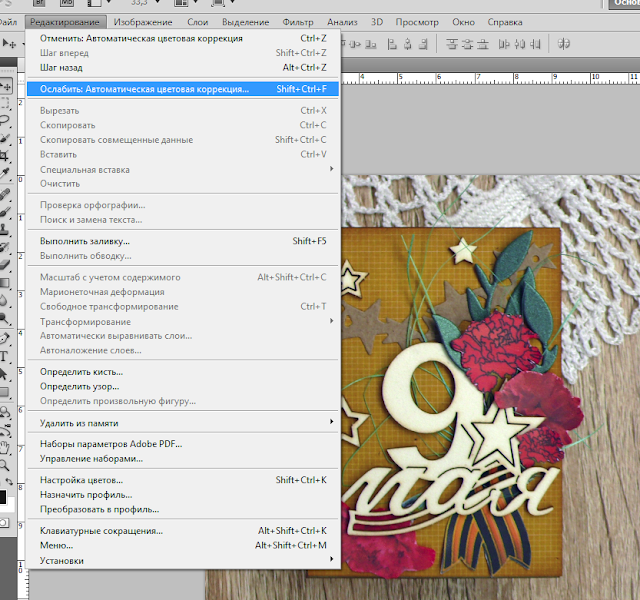
Спасибо, что дочитали до этого момента. До встречи в следующих статьях!
Максимальная резкость. Руководство по фокус стэкинг
При съёмке пейзажной фотографии, где на переднем и заднем плане есть объекты, которые вы хотите изобразить резкими, трудно получить нужную глубину резкости одним снимком. Для таких случаев используется специальный метод фокус стэкинг, когда вы делаете со штатива несколько снимков с различной точкой фокусировки.
Что такое фокус стэкинг?
Фокус стэкинг – это промежуточный этап обработки, который сочетает в себе использование камеры и программного обеспечения для постобработки, такого как Adobe Photoshop.
Чаще всего этот метод используется в пейзажной и макрофотографии. Реже данным способом пользуются портретисты и фотографы дикой природы. Данный метод не применим при фотографировании движущихся объектов.
Суть метода заключается в создании нескольких фотографий, имеющих разные точки фокусировки от переднего к заднему плану. В дальнейшем эти снимки смешиваются воедино таким образом, чтобы от каждой фотографии оставить самую резкую область. Это приводит к тому, что фотография будет резкой на всей глубине кадра.
В дальнейшем эти снимки смешиваются воедино таким образом, чтобы от каждой фотографии оставить самую резкую область. Это приводит к тому, что фотография будет резкой на всей глубине кадра.
Зачем использовать фокус стэкинг?
Есть много преимуществ, которые даёт данный метод создания снимков. Для получения нужного эффекта вам нужно не только правильно провести съёмку, но и обработать фотографии.
Как уже упоминалось выше, изображения не будет резким на всей глубине, если вы снимаете объект, расположенный близко при условии удалённого заднего плана.
Для этого снимка использовалось две точки фокусировки. Одна на мосту, а вторая на острове.
Данный метод также работает с макрофотографией. Если вы снимаете маленький объект с сильным увеличением, то глубина резко изображаемого пространства будет очень маленькой и вам не удастся сделать снимок так, чтобы весь объект был резким.
Иногда лёгкое размытие области, находящейся не в фокусе не заметно на смартфоне или небольшом мониторе компьютера, но как только вы начинаете печатать снимки, то разница становится сильно заметной.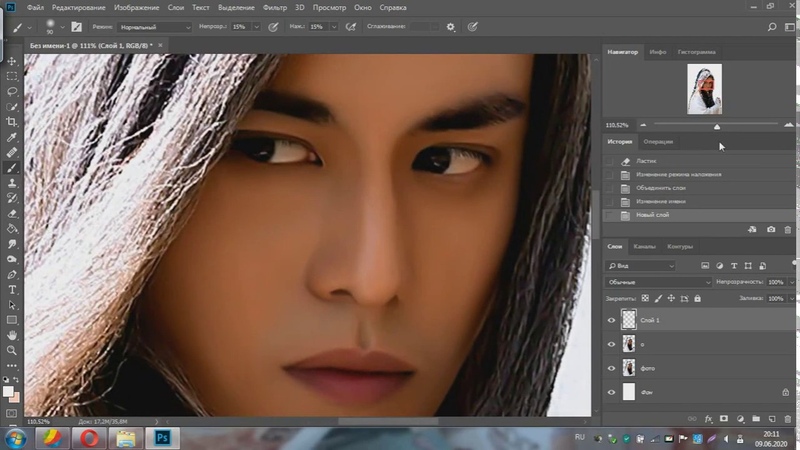 При печати на больших форматах даже самые маленькие ошибки становятся видимыми и если в области фокусировки находится только половина изображения, то печать можно считать пустой тратой денег.
При печати на больших форматах даже самые маленькие ошибки становятся видимыми и если в области фокусировки находится только половина изображения, то печать можно считать пустой тратой денег.
Когда нужно делать фокус стэкинг?
Фокус стэкинг может быть невероятно мощной техникой, но это не всегда необходимо. На самом деле, скорее всего, вам не нужно этим заниматься в большинстве случаев.
Эта техника полезна только в ограниченном перечне случаев, большинство из которых уже упоминалось выше:
- Фотографирование сцены с большим расстоянием между передним и задним планом
- Использование ультраширокоугольных объективов, если один объект находится близко
- Съёмка сцены крупным планом, например, лес, если вы хотите, чтобы всё было резким даже с открытой диафрагмой
- Фотографирование небольших сцен и макрофотографии в целом
Чтобы проверить, нужно ли вам использовать данный метод съёмки, вы можете сделать один снимок с закрытой диафрагмой до значения, например, F/11, и увеличить фото, чтобы рассмотреть все детали на переднем и заднем плане.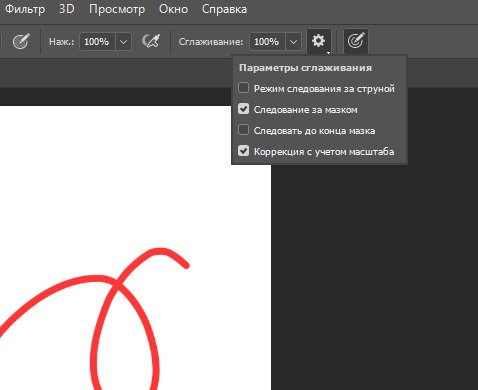 Если где-то появляется размытие, то это хороший сигнал, что фокус стэкинг следует использовать.
Если где-то появляется размытие, то это хороший сигнал, что фокус стэкинг следует использовать.
Как делать фокус стэкинг?
Это всё просто на словах, но как же это на самом деле работает? Несмотря на то, что это продвинутая техника, на самом деле всё не так сложно, как вы могли подумать. Выполнить съёмку нескольких изображений с различными точками фокусировки довольно легко. Если вы уже знакомы со смешиванием нескольких экспозиций для HDR, обработка не будет для вас сложной.
Часть 1: Съёмка нескольких изображений
Найдите место, где можно выполнить съёмку сцены с передним и задним планом, сильно удалёнными друг от друга. Это проще делать, если располажить камеру невысоко над землёй на штативе. Также это не сложно реализовать прямо у себя в комнате.
Хотя это не сильно важно, но настоятельно рекомендуется использовать штатив для этой техники. Вам нужно сделать несколько фотографий одной сцены с различной фокусировкой. Если вы сильно сдвинете камеру между кадрами, в процессе постобработки могут возникнуть проблемы.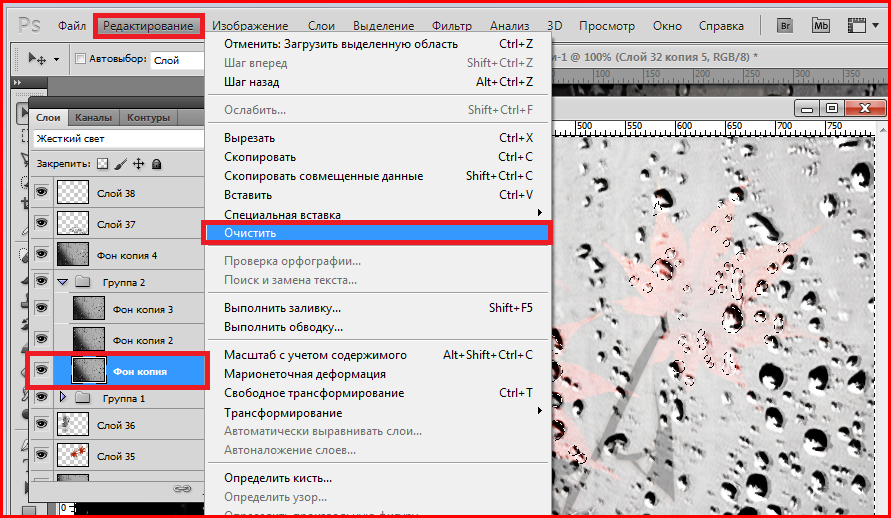
Отрегулируйте фокус
После того, как вы найдёте интересующую вас сцену и приготовитесь к съёмке, сфокусируйтесь на ближайшем объекте. Это можно сделать либо с помощью ручной фокусировки или при помощи выбора подходящей точки автофокусировки.
Сфокусируйтесь на ближайшем объекте и сделайте первый снимок. Затем наведите фокус немного дальше и снова сфотографируйте. Шаг будет зависеть от вашей оптики и настроек диафрагмы. Обычно хватает 2-3 снимка на переднем плане, в центре сцены и на самых дальних элементах.
Если вы снимаете мелкие объекты, то фотографий может быть до десяти. Всё зависит от конкретных задач, оборудования и настроек.
Часть 2: Фокус стэкинг и постобработка
Теперь, когда вы сделали несколько изображений с различными точками фокусировки, пришло время вернуться к компьютеру и смешать их вместе.
Следующие шаги могут быть немного запутанным для тех, кто не имеет большого опыта в работе с Photoshop, но следуя инструкциям шаг за шагом, результат будет хорошим.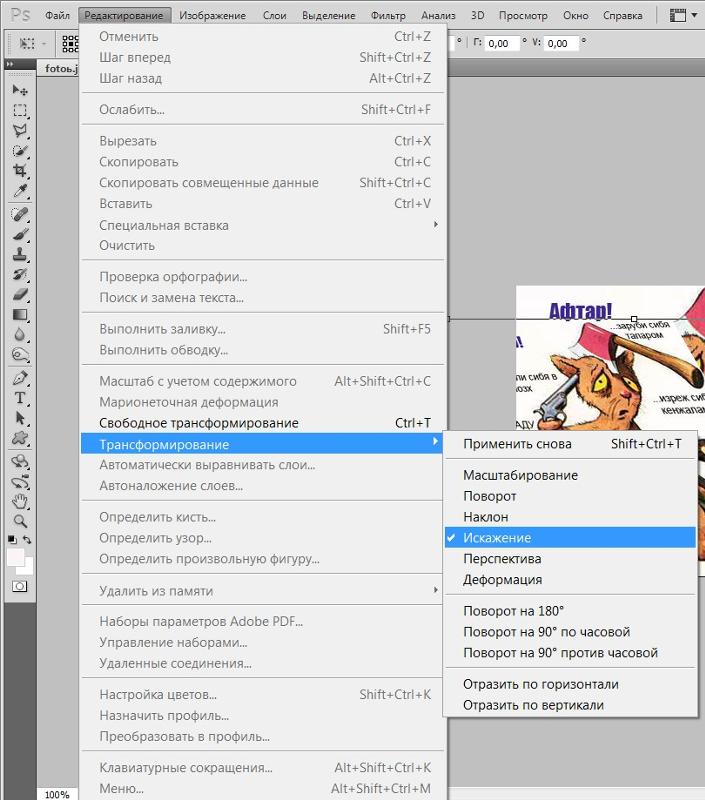
Смешивание изображений в Adobe Photoshop
Adobe Photoshop является наиболее широко используемым программным обеспечением для обработки изображений.
Алгоритм Photoshop будет анализировать каждый отдельный пиксель и выбирать только самые резкие участки на каждом снимке, прежде чем будет создан объединенный файл.
Фокус стэкинг в Adobe Photoshop Шаг за шагом
- Откройте изображения, как слои в Photoshop (Если вы используете Lightroom, выберете все изображения и выполните команду Изменить в … > Открыть как слои в Photoshop)
- Выделите все слои. Для этого клацните по верхнему слою, а затем с зажатой клавишей Shift по нижнему
- Перейдите к Edit > Auto Align Layers (Редактирование – Автоматическое выравнивание слоёв)
- Дублируйте все слои. Это может пригодится в дальнейшем
- Выделите продублированные слои и перейти к Edit > Auto Blend Layers. (Редактирование – Автоналожение слоёв). Выберите пункт «Стэковые изображения» и установите флажок на Смешивании цвета
- Photoshop автоматически смешает изображения
- Увеличение снимок до масштаба 100% и убедитесь, что каждая область является резкой
- Если где-то остались размытые области вне фокуса, найдите в слоях, с которыми не проводились манипуляции нужный снимок, где эта область резкая и масками добавьте её к своему с объединённому слою
Фокус стэкинг в Helicon Focus
Helicon Focus — ещё одно программное обеспечение, которое многие фотографы используют для выполнения стыковки фокуса. Эта программа создана исключительно для этой задачи.
Эта программа создана исключительно для этой задачи.
Начните с импортом файлов, а затем выберите один из 3-х различных типов стыковки. Разные алгоритмы могут дать различный результат. Желательно провести обработку всеми тремя способами и выбрать лучший. Для фотографий ландшафта чаще всего наилучшими оказываются варианты А и В.
В то время как Helicon обрабатывает файлы, вы можете видеть маску, которая появляется на экране. Каждый алгоритм будет создавать собственную маску. После того, как рендеринг закончится, вы можете проверить результат. Helicon работает намного быстрее Photoshop. Если вы часто пользуетесь методом фокус стэкинг, то данная программа сэкономит вам много времени.
Убедитесь, что все прошло хорошо. Файл готов к экспорту и дальнейшей обработке в Adobe Photoshop, Lightroom или другом графическом редакторе.
Есть много различных программ, которые могут быть использованы для стыковки фокуса, но Adobe Photoshop и Helicon являются лучшим выбором и используются профессионалами по всему миру. Также есть ещё одно программное обеспечение высокого уровня: Zerene Stacker, который по некоторым отзывам, работает лучше остальных программ.
Также есть ещё одно программное обеспечение высокого уровня: Zerene Stacker, который по некоторым отзывам, работает лучше остальных программ.
А как вы делаете фокус стэкинг? Поделитесь советами или примерами своих работ в комментариях.
Об авторе: Christian Hoiberg — пейзажный фотограф, который помогает молодым фотографам развивать навыки, необходимые для съёмки красивых и впечатляющих изображений. Мнения, выраженные в этой статье, принадлежат исключительно автору. Hoiberg также является основателем сайта CaptureLandscapes. Вы можете узнать больше о его работе на сайте и в Instagram.
Журнал Photar.ru в соцсетях: Facebook, Вконтакте и Telegram
comments powered by HyperComments
| Команда «Авто-смешивание» автоматически объединяет содержимое слоя. В качестве примера давайте объединим двух уток в одну картинку.
|
Автосмешивание фотографий в Photoshop | Джордж Орнбо
Автосмешивание фотографий в Photoshop | Джордж ОрнбоПоследнее обновление
Если у вас есть Photoshop CS3, вы можете автоматически объединить две разные фотографии для создания новой, а Photoshop сделает всю тяжелую работу за вас.
Приблизительное время прочтения: 2 минуты
Оглавление
Две разные фотографии
У меня есть две разные фотографии с Flickr под лицензией Creative Commons. Первый — «После дождя» Жюли Ла Франс.
Второй — Кирхе Святого Павла, автор — Иоахим С. Мюллер
Объединение двух
Сначала позволяет открыть фотографию Джули. Чтобы это работало, он должен быть на прозрачном фоне. Если вы посмотрите на панель слоев, вы увидите, что на данный момент это фоновый слой.Итак, дважды щелкните слой и нажмите ОК. Это превращает его в обычный слой с прозрачным фоном. Затем мы хотим увеличить холст, чтобы по нему поместилось второе изображение. Перейдите в Image> Canvas Size и увеличьте высоту вдвое. Затем откройте второе изображение и перетащите его. У вас должно получиться что-то вроде этого.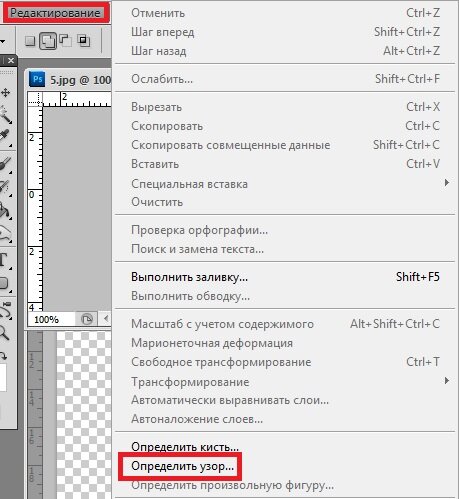
На слое, который вы только что вставили, уменьшите непрозрачность, нажав четыре на клавиатуре. Теперь вы можете разместить свое второе изображение. Когда вы закончите, обрежьте лишнее пространство с помощью инструмента кадрирования.
Затем верните непрозрачность к 100%, нажав 0. Затем в палитре слоев удерживайте Shift и выберите оба слоя. Убедитесь, что фон для обоих синий, показывая, что он выбран. Затем перейдите в Edit> Auto-Blend Layers. Photoshop творит чудеса, и вы смешиваете свои изображения.
В качестве примечания для всех в Великобритании я могу полностью порекомендовать «Гений фотографии». Первая серия была великолепна!
У вас есть обновления или предложения по этой статье? Вы можете отредактировать его здесь и отправить мне запрос на перенос.
Теги
Недавние сообщения
Об авторе
Джордж Орнбо (George Ornbo) — инженер-программист из Бакингемшира, Англия.
Он является автором Sams Teach Yourself Go за 24 часа и Sams Teach Yourself Node. js за 24 часа. Его можно найти в большинстве обычных мест в виде фигур.
js за 24 часа. Его можно найти в большинстве обычных мест в виде фигур.
← http://shapeshed.com
Содержимое находится под лицензией Creative Commons Attribution-NonCommercial-ShareAlike 4.0 International (CC BY-NC-SA 4.0)
Автоматическое сшивание в Photoshop CS3 | CreativePro Network
Если у вас есть серия изображений, которые вы хотите объединить в панораму или сетку, инструменты автоматического выравнивания и автоматического смешения в Photoshop CS3 — лучшее решение.Это два невероятно мощных инструмента, которые лучше всего использовать в тандеме. В некотором смысле они похожи на старые Photomerge, но CS3 делает это намного лучше.
В этом уроке мы создадим панораму.
Шаг 1
Откройте все изображения, которые будут составлять вашу панораму, в Photoshop CS3. Перетащите каждое изображение на отдельный слой в том же документе и удерживайте клавишу Shift, чтобы центрировать каждое изображение (рис. 1). Вы также можете использовать сценарий, чтобы открывать изображения и помещать их в однослойный документ.
Рисунок 1.
Выберите все слои, щелкнув нижний слой в палитре слоев, удерживая Shift и щелкнув верхний слой. Чтобы это работало, у вас не может быть никаких заблокированных или связанных слоев, кроме фона.
Шаг 2
Выберите «Редактирование»> «Автоматическое выравнивание слоев». Теперь вы увидите диалоговое окно с четырьмя параметрами (рис. 2). Для большинства панорам лучше всего подходит автоматический режим. Щелкните ОК.
Больше после прыжка! Продолжайте читать ниже ↓Члены бесплатной и премиальной версии видят меньше рекламы! Зарегистрируйтесь и войдите в систему сегодня.
Рисунок 2.
Шаг 3
После того, как Photoshop немного поразмыслит, вы увидите, что ваши изображения расположены таким образом, что они хорошо перекрывают друг друга (рис. 3). На этом этапе не беспокойтесь о швах и различиях в цвете.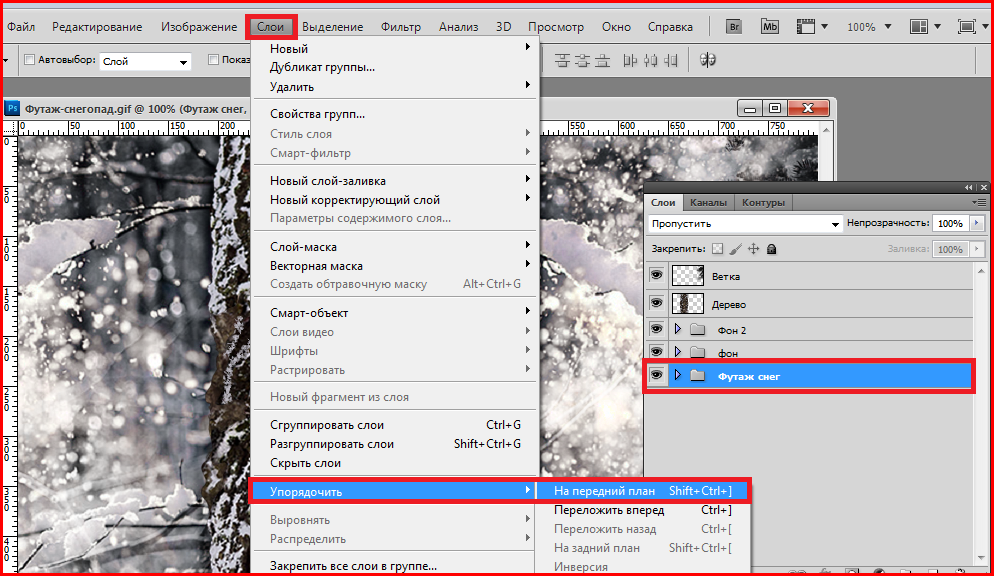 Главное — это расположение.
Главное — это расположение.
Рис. 3. Щелкните изображение, чтобы увидеть увеличенную версию.
В моем примере восемь изображений. Обратите внимание, что размер холста автоматически изменился, чтобы вместить все изображения.
Шаг 4
Выберите «Редактирование»> «Автоматическое смешивание слоев». Photoshop очень быстро регулирует экспозицию и баланс белого каждого изображения и подготавливает маску слоя с градиентами между изображениями. На рисунке 4a крупным планом показано, как хорошо Auto-Blend проделал с этими изображениями. На рис. 4b показано сравнение панорам, созданных программой Photoshop CS2 Photomerge и бета-версией Photoshop CS3. Какая разница!
Рисунок 4а. Щелкните изображение, чтобы увидеть увеличенную версию.
Рисунок 4б. Результаты Photomerge CS2 на высоте; Результаты бета-тестирования CS3 приведены ниже. Щелкните изображение, чтобы увидеть увеличенную версию.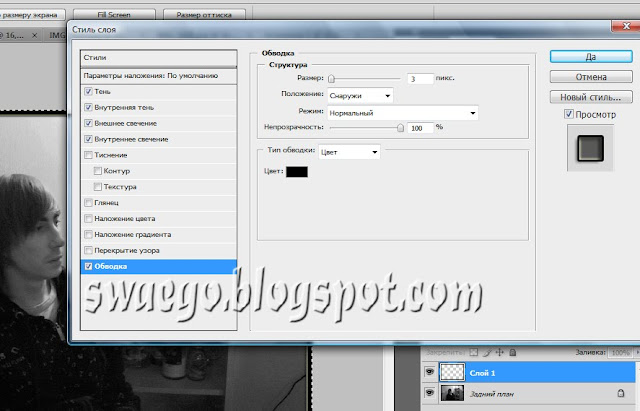
Шаг 5
Наконец, обрежьте и отобразите панораму (рис. 5). Самая сложная часть всего этого — попытаться найти принтер, достаточно большой, чтобы выводить эти огромные файлы!
Рисунок 5. Щелкните изображение, чтобы увеличить версию.
Автоматическое смешивание в Photoshop по сравнению с Easy Panel
Автоматическое наложение в Photoshop против Easy Panel
В Photoshop есть функция автоматического совмещения нескольких экспозиций.Меня спросили, зачем нужны панели Luminosity Mask Panels, когда в Photoshop встроены невероятные функции, которые сделают экспозицию для нас слабой? По правде говоря, Photoshop не очень хорошо с этим справляется. В то время как с масками яркости у вас гораздо больше контроля, а конечный результат намного лучше. В этом уроке вы узнаете, как использовать функцию Auto-Blend Photoshops, а также увидите, как мы используем Easy Panel для выполнения действительно базового наложения экспозиции с использованием масок яркости.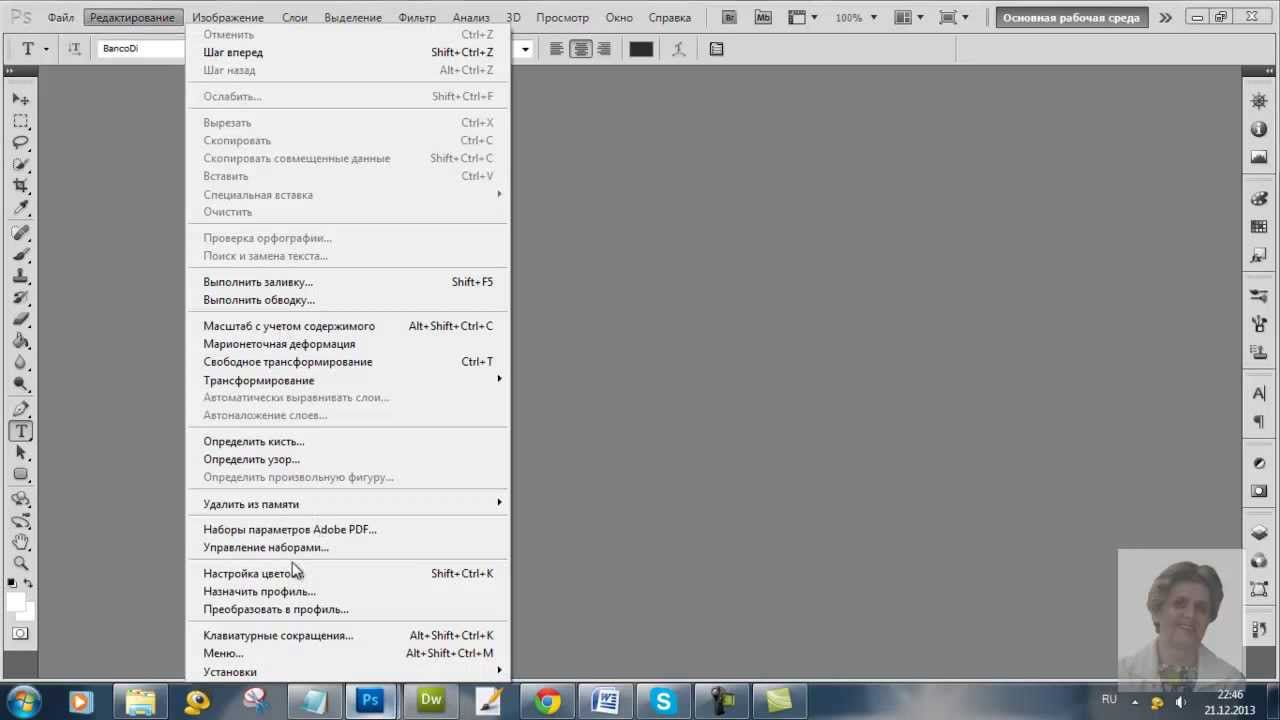
Как использовать автоматическое наложение в Photoshop
1.Щелкните нижний слой, удерживая клавишу Ctrl или Cmd, щелкните верхний слой, чтобы выделить их все.
2. Перейдите в раздел «Редактировать» и выберите «Автоматическое смешивание слоев».
3. Установите переключатель рядом с полем «Сложить изображения». И установите флажок рядом с «Бесшовные тона и цвета». Теперь нажмите ОК.
4. Photoshop применил маски к обоим слоям и смешал их. Он не сделал большой работы. Это только крошечный кусочек неба.
До / После
Как видите, смесь действительно выглядит очень гладкой и нежной.Что мне не нравится, так это облака. Детали в облаках, кажется, резко исчезают. Мы потеряли все детали в нижней части. Тогда есть цвет. Из более темной экспозиции виден лишь самый легкий намек на цвет.
Давайте сравним наложение экспозиции с Easy Panel
1. Сначала скройте верхний слой.
Сначала скройте верхний слой.
2. Теперь откройте Easy Panel и выберите 16Bit Bright LM’s
.3. Затем Easy Panel создаст для вас 6 масок яркости.
4. Вы можете пролистывать маски, нажимая 1-6. Я собираюсь использовать маску 3, поэтому нажимаю на 3.
5. Теперь нам нужно применить маску к слою, поэтому мы нажимаем кнопку «Применить маску».
6. Маска яркости применяется к скрытому слою неба. Покажите слой с небом, чтобы показать изменения.
Разница разительная. Easy Panel намного лучше справляется со смешиванием, чем функция Auto-Blend Photoshops.Вот сравнения.
Слева находится изображение с автоматическим смешиванием PS, а справа — изображение со смешанной экспозицией Easy Panel Exposure.
FREE Easy Panel
Искусство фотографии
Raya Pro
Другие статьи, которые могут вас заинтересовать
Автоматическое наложение слоев — так же просто, как в Photoshop
Три способа смешать два изображения в Photoshop
Объединение фотографий вместе Photoshop Layer Mask Tutorial
Как комбинировать изображения и совмещать слои в Photoshop
Спасибо за то, что прочитали эту статью, не забудьте подписаться на нашу рассылку, чтобы получить больше уроков и отличных предложений.![]()
Введите свой адрес электронной почты ниже и присоединитесь к нашему сообществу из более чем 100 000 фотографов, у которых есть
- Вы подписались на нашу рассылку новостей.
- Скачал БЕСПЛАТНЫЙ курс Photoshop.
- Воспользуйтесь нашей БЕСПЛАТНОЙ панелью Easy в Photoshop.
Также теперь вы можете БЕСПЛАТНО скачать наш курс Photoshop для начинающих, нажмите ЗДЕСЬ .
Расширенная глубина резкости с автоматическим смешиванием слоев в Photoshop CS4
Одним из замечательных новых улучшений функции автоматического смешивания слоев в Photoshop CS4 является то, что теперь вы можете делать ряд снимков с разными точками фокусировки, и Photoshop объединяет их вместе с удивительно точными масками слоев, чтобы дать вам одно изображение, на котором все находится в фокусе.В этом руководстве мы рассмотрим эту замечательную возможность, а также рассмотрим несколько простых шагов пакетной обработки для работы с изображениями RAW.
Если вы хотите загрузить изображения, использованные в этом руководстве, чтобы попрактиковаться в этих методах, посетите www.layersmagazine.com и перейдите в раздел журнала. Все файлы предназначены только для личного использования.
Создание исходных изображений
1 ОБЗОР
Этот метод подходит для тех случаев, когда вам требуется увеличенная глубина резкости в сцене, но по какой-то причине вы не можете получить то, что вам нужно, в одном кадре.Теперь я знаю, что могут подумать некоторые фотографы; просто установите камеру на штатив и установите объектив до минимального значения диафрагмы. Но иногда у вас может не быть штатива. И даже с некоторыми объективами полная остановка может не обеспечить необходимую глубину резкости. Прелесть этой функции в том, что вы можете делать разные снимки с рук!
2 ФОТОГРАФИИ
Точное количество снимков, которое лучше всего работает, будет зависеть от того, какую апертуру объектива вы используете, фокусное расстояние объектива и насколько глубока сцена с точки зрения требуемой площади. быть в центре внимания.В этом примере я сделал шесть снимков с рук, используя диафрагму f / 6,3 на макрообъективе 100 мм. Скорость затвора варьировалась от 1/125 до 1/200. Я начал с переднего края сцены в фокусе, а затем постепенно перефокусировал внимание на различные области, двигаясь назад. Различные части, на которых я сосредоточился, обведены красным.
быть в центре внимания.В этом примере я сделал шесть снимков с рук, используя диафрагму f / 6,3 на макрообъективе 100 мм. Скорость затвора варьировалась от 1/125 до 1/200. Я начал с переднего края сцены в фокусе, а затем постепенно перефокусировал внимание на различные области, двигаясь назад. Различные части, на которых я сосредоточился, обведены красным.
Пакетное применение корректировок Adobe Camera Raw
1 ПРИМЕНЕНИЕ НАСТРОЕК К ОДНОМУ ИЗОБРАЖЕНИЮ
Если изображения нуждаются в каких-либо корректировках в Camera Raw, вам следует применить корректировки ко всем экспозициям до процесса автоматического наложения.Дважды щелкните первый файл в Bridge, чтобы открыть его в Camera Raw. Для этих изображений я использовал инструмент «Баланс белого», щелкнув белый фон, чтобы установить баланс белого, а затем отрегулировал экспозицию, а также несколько других параметров на панели «Основные», чтобы немного осветлить изображение. Затем я нажал «Готово», чтобы применить изменения, но не открывать изображение.
2 ПРИМЕНИТЬ ОДИНАКОВЫЕ НАСТРОЙКИ К ДРУГИМ ИЗОБРАЖЕНИЯМ
Теперь, когда мы настроили одно изображение, мы можем быстро применить те же настройки к другим пяти изображениям.Щелкните второе изображение, а затем, удерживая клавишу Shift, щелкните последнее изображение в последовательности. Теперь у вас должно быть выбрано пять изображений в Bridge. Удерживая нажатой клавишу «Control» (ПК: щелкните правой кнопкой мыши) на одном из эскизов, в контекстном меню выберите «Параметры разработки»> «Предыдущее преобразование» (эту же команду можно также найти в меню «Редактировать мост»). Настройки Camera Raw из первого изображения будут применены ко всем выбранным файлам.
Перенос изображений в Photoshop
1 СОЗДАНИЕ ИЗОБРАЖЕНИЙ В ОДНОМ ФАЙЛЕ ФОТОШОПА
Теперь пришло время перенести изображения в Photoshop в виде слоев в одном файле.Выберите все шесть миниатюр, щелкнув первую, а затем, удерживая клавишу Shift, нажмите последнюю. Выберите «Инструменты»> «Photoshop»> «Загрузить файлы в слои Photoshop». Когда эта операция будет завершена, у нас будет один файл, открытый в Photoshop, и каждая из исходных исходных экспозиций будет на отдельном слое.
Выберите «Инструменты»> «Photoshop»> «Загрузить файлы в слои Photoshop». Когда эта операция будет завершена, у нас будет один файл, открытый в Photoshop, и каждая из исходных исходных экспозиций будет на отдельном слое.
2 АВТО-ВЫРАВНИВАНИЕ СЛОЯ
Если вы приблизите масштаб и отключите значок глаза для каждого слоя, начиная сверху вниз, вы увидите, что каждый слой имеет свою область в фокусе.Вы также увидите, что положение изображения немного изменилось. Поскольку эти изображения были сняты с рук, мы должны убедиться, что они правильно выровнены, прежде чем мы начнем процесс смешивания. Щелкните верхний слой, а затем щелкните нижний слой, удерживая клавишу Shift, чтобы выбрать все слои в стопке. Выберите «Правка»> «Автоматическое выравнивание слоев». Оставьте для параметра Projection значение Auto и нажмите OK.
3 ПРИШЛО ВРЕМЯ МАГИИ
После завершения автоматического выравнивания слоев слои, очевидно, изменили положение, но когда вы отключите значки глаз по порядку, вы увидите, что фактический объект на фотографии гораздо лучше выровнен, чем в начале. Пришло время волшебства! Убедитесь, что все слои все еще активны на панели «Слои». (Если нет, выберите их, как мы делали в предыдущем шаге.) В меню «Правка» выберите «Автоматическое смешивание слоев». Установите метод наложения на «Сложение изображений» и убедитесь, что установлен флажок «Бесшовные тона и цвета». Щелкните ОК.
Пришло время волшебства! Убедитесь, что все слои все еще активны на панели «Слои». (Если нет, выберите их, как мы делали в предыдущем шаге.) В меню «Правка» выберите «Автоматическое смешивание слоев». Установите метод наложения на «Сложение изображений» и убедитесь, что установлен флажок «Бесшовные тона и цвета». Щелкните ОК.
4 ПРОВЕРЬТЕ МАСКИ
Для этого процесса под капотом происходит довольно сложная математика. Размер изображения, количество слоев, которые необходимо смешать, сложность смешивания и битовая глубина будут влиять на то, сколько времени это займет.Когда процесс будет завершен, вы увидите, что к каждому слою была добавлена очень точная и замысловатая маска слоя для создания единого изображения. Удерживая нажатой клавишу Option (ПК: щелчок с нажатой клавишей Alt), щелкните один из эскизов маски, чтобы увидеть представление маски. Щелкните на миниатюре слоя, чтобы вернуться к просмотру изображения.
5 ОБРЕЗАТЬ ЛЮБЫЕ НЕРАВНОМЕРНЫЕ КРАЯ
Точность смешанного изображения будет варьироваться от сцены к сцене.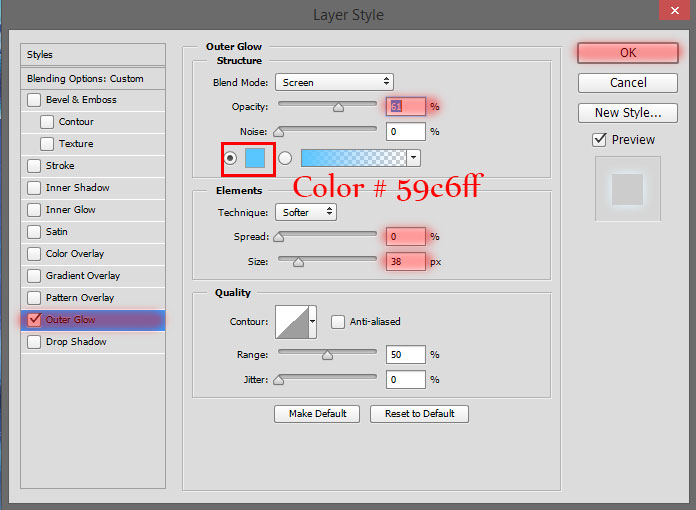 На результат будет влиять степень сложности деталей, а также количество изображений, которые необходимо смешать, и глубина смешивания.В целом впечатляет. Даже на этом натюрморте со всеми его сложными высокочастотными деталями смесь почти идеальна. Единственный незначительный сбой — небольшая размытость в верхней части правой линзы очков.
На результат будет влиять степень сложности деталей, а также количество изображений, которые необходимо смешать, и глубина смешивания.В целом впечатляет. Даже на этом натюрморте со всеми его сложными высокочастотными деталями смесь почти идеальна. Единственный незначительный сбой — небольшая размытость в верхней части правой линзы очков.
Последний шаг — использовать инструмент «Обрезка» (C) для обрезки неровных краев, созданных с помощью автоматического выравнивания.
6 СОВЕТЫ И ПРИМЕЧАНИЯ
Вот некоторые вещи, которые следует учитывать при съемке и использовании функции автоматического смешивания:
• Изображения для этой техники можно снимать на штатив или с рук.
• Иногда можно обойтись меньшим количеством выстрелов; все зависит от типа объектива и диафрагмы. В этом примере я попытался использовать только три экспозиции, но обнаружил, что результат был более точным, когда я использовал шесть.
• Чтобы обеспечить точное выравнивание слоев, всегда используйте команду «Автоматическое выравнивание слоев» перед применением автоматического смешения слоев.
• Проверьте наличие ошибок при 100% увеличении («Просмотр»> «Фактические пиксели»).
Как смешивать слои в Photoshop (3 ЛУЧШИХ метода!)
Одна из лучших вещей в Adobe Photoshop — это возможность работать со слоями.Это позволяет вам иметь максимальный контроль и работать без разрушения.
Слои предлагают разные способы взаимодействия друг с другом, и это делается с помощью режимов наложения. Одним из наиболее распространенных применений этого является композитинг фотографий с использованием двух или более изображений.
Существует множество различных методов наложения слоев в Photoshop. В этой статье я рассмотрю три из них, которые помогут вам в самых разных ситуациях.
(Вы также можете узнать, как объединить изображения с помощью Photoshop здесь.)
Итак, загрузите свою версию Photoshop и следуйте инструкциям ниже, чтобы создать уникальный эффект мультиэкспозиции.
Как совмещать изображения в Photoshop
Давайте рассмотрим три наиболее полезных способа совмещения изображений, представленных в видео выше, любезно предоставленном Photoshop Essentials.
Каждый из них даст вам разные результаты и поставит перед вами разные задачи. Я проведу вас через все три, а затем вы сможете использовать тот метод, который вам больше всего подходит, или вы можете использовать все три, когда делаете более сложную композицию.
Со всеми из них вы будете работать на панели «Слои». Если его не видно, вы можете включить его в меню «Окно», «Слои».
Затем вам нужно объединить два изображения в одном документе. Есть несколько способов сделать это:
Вы можете перетащить изображение из одного окна в другое; вы можете использовать команды «Копировать» и «Вставить» из меню «Правка» или соответствующие им сочетания клавиш Cmd + C и Cmd + V; или вы можете использовать команду «Поместить встроенное».
Нет правильного или неправильного способа сделать это, выберите тот, который вам удобнее.
А теперь приступим.
Вариант 1: Используйте непрозрачность слоя Photoshop
- Шаг 1: Выберите изображения
Кредит: Виктор Талашук
Кредит: Александр Ледогоров
Этот способ наслоения фотографий даст вам эффект двойного -воздействие. Вот почему вам следует выбрать два изображения, которые могут дать вам гармоничный результат.
Вот почему вам следует выбрать два изображения, которые могут дать вам гармоничный результат.
- Шаг 2. Откройте два изображения как слои в Photoshop
Если в одном документе Photoshop открыто два изображения, по умолчанию вы увидите только верхний слой из-за режима наложения. Но это не значит, что второго нет.
Перейдите на панель «Слои» и посмотрите, как у вас есть два слоя — по одному для каждой фотографии. Вы сможете увидеть их в виде эскизов, чтобы вы могли их распознать.
Верхнее изображение в настоящее время блокирует фоновый слой.Попробуйте щелкнуть значок глаза рядом с ним, чтобы включить / отключить его.
Если вы отключите его, вы сможете увидеть изображение на нижнем слое. Если вы нажмете на нее еще раз, вы увидите верхнее изображение.
- Шаг 3. Измените непрозрачность слоя
Убедитесь, что вы работаете с верхним изображением, щелкнув по нему, чтобы выбрать его. Затем откройте ползунок «Непрозрачность», расположенный в верхней части панели «Слои», щелкнув стрелку вниз рядом с ним.
Затем откройте ползунок «Непрозрачность», расположенный в верхней части панели «Слои», щелкнув стрелку вниз рядом с ним.
Теперь вы можете сдвинуть его, чтобы уменьшить непрозрачность.Когда вы это сделаете, нижнее изображение начнет появляться и взаимодействовать с активным слоем.
Двигайте его медленно, чтобы найти нужную сумму. Вы также можете ввести конкретное число, например, 70 установит его непрозрачность 70%.
Обратите внимание, что порядок слоев влияет на результат. Затем вы можете использовать инструмент перемещения, чтобы расположить определенную композицию с помощью двух изображений.
Вариант 2: Используйте режимы наложения слоев Photoshop
- Шаг 1: Выберите изображения
Авторы и права: Хасан Паша
Кредит: Павел Червински
Этот режим наложения чаще всего используется для добавления текстуры в ваши изображения. изображения, которые я покажу вам в следующем примере.
Однако вы также можете использовать его для управления корректирующими слоями или для смешивания более двух изображений, поскольку вы можете применять разные режимы наложения к каждому слою.
Откройте два изображения вместе в одном документе. Убедитесь, что текстура находится в верхнем слое. Вы можете увидеть и изменить это на панели «Слои».
Оба изображения должны быть одинакового размера. Если это не так, отрегулируйте размер, перейдя в меню «Редактировать», «Преобразовать» или используя сочетание клавиш Cmd + T.
- Шаг 3. Измените режим наложения
В верхней части панели «Слои» рядом с ползунком «Непрозрачность» вы найдете режим наложения вашего слоя.По умолчанию установлено значение «Нормальный», что означает, что слой не взаимодействует ни с чем ниже.
Если вы нажмете стрелку вниз, вы откроете меню режима наложения. Если вы используете Photoshop CS6, вы не сможете увидеть предварительный просмотр эффекта, поэтому вам придется применить каждый из режимов наложения слоев, чтобы увидеть результат.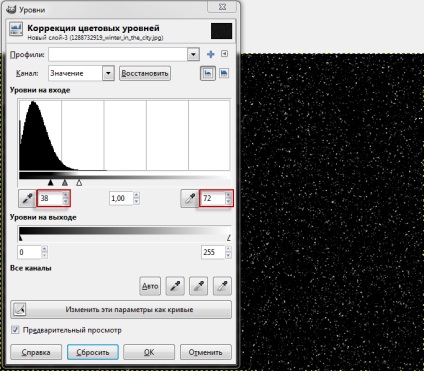
В более новых версиях CC вы можете просто навести курсор на разные режимы наложения, чтобы увидеть, как ваше изображение меняется с каждым из них.
На панели вы увидите, как режимы наложения разделены на группы, разделенные тонкой линией.Первый блок содержит режимы наложения, которые затемнят ваше изображение в результате взаимодействия.
Далее идет группа режимов наложения слоев, которые делают изображение более светлым. После этого вы найдете те, которые изменят контраст и так далее. Это сделано для того, чтобы вы могли более интуитивно выбирать режимы наложения.
Каждый из этих режимов наложения изменяет способ взаимодействия пикселей верхнего слоя с пикселями нижележащего слоя.
Вот краткое описание различных режимов наложения слоев:
- Нормальный (Shift + Option + N): между слоями нет взаимодействия, поэтому вы видите только верхнее изображение.
- Растворять (Shift + Option + I): в этом режиме наложения предпочтение отдается пикселям верхнего слоя, когда непрозрачность имеет высокое значение, и нижним пикселям, когда непрозрачность низкая.
 Также применяется шаблон дизеринга.
Также применяется шаблон дизеринга. - Затемнить (Shift + Option + K): более светлые пиксели заменяются более темными.
- Умножить (Shift + Option + M): в этом режиме наложения базовый цвет умножается на цвет наложения, что, конечно же, приводит к более темному цвету. Наиболее часто используется в этой группе.
- Затемнение цвета (Shift + Option + B): результат намного темнее, чем при использовании умножения. Этот режим наложения приведет к очень насыщенному изображению с увеличением контраста. Нет никакой разницы, когда цвет смешивания белый.
- Linear Burn (Shift + Option + A): похож на Color Burn, за исключением того, что он уменьшает яркость, поэтому насыщенность не такая экстремальная.
- Более темный цвет : работает как «Темнее», но не в отдельных каналах.
- Lighten (Shift + Option + G): этот режим наложения противоположен Darken.
 Он сохраняет более светлые цвета из верхнего слоя, а более темные заменяются более светлыми из нижнего слоя.
Он сохраняет более светлые цвета из верхнего слоя, а более темные заменяются более светлыми из нижнего слоя. - Экран (Shift + Option + S): если вы смешиваете с черным, вы не увидите никаких изменений. Если вы смешиваете с белым, цвета на вашем изображении станут белыми. Остальные цвета становятся ярче и менее контрастными. Это противоположность умножения.
- Color Dodge (Shift + Option + D): этот режим наложения создает насыщенность и контраст.В результате получается намного светлее, чем Screen или Lighten, и очень часто светлые участки становятся более яркими.
- Linear Dodge (Shift + Option + W): ярче, чем Color Dodge, но менее насыщен.
- Более светлый цвет : Работает как режим осветления, но только на одном канале вместо трех.
- Overlay (Shift + Option + O): это, вероятно, наиболее часто используемый из всех режимов наложения, потому что это умеренная комбинация режимов Screen и Multiply.
 Это делается в соответствии с основным цветом; таким образом, он применяет режим экрана к более светлым цветам и режим умножения к более темным.
Это делается в соответствии с основным цветом; таким образом, он применяет режим экрана к более светлым цветам и режим умножения к более темным. - Мягкий свет (Shift + Option + F): этот режим наложения очень похож на режим наложения, но более мягкий.
- Жесткий свет (Shift + Option + H): создает более контрастные изображения. Представьте, что вы освещаете свое изображение ярким светом, отсюда и название. Светлые участки станут более яркими, а тени — более темными.
- Яркий свет (Shift + Option + V): осветляет и затемняет цвет в соответствии с смешанным цветом. Результат очень интенсивный.
- Линейный свет (Shift + Option + J): работает аналогично режиму наложения «Яркий свет», за исключением того, что он влияет на яркость, а не на контраст.
- Точечный свет (Shift + Option + Z): эффект здесь зависит от смешанных цветов. Если пиксели в верхнем слое темнее, они останутся, если они светлее, чем пиксели внизу, они будут заменены.
 Та же логика применяется к более светлым пикселям. В результате получается высокая контрастность с очень небольшим количеством полутонов.
Та же логика применяется к более светлым пикселям. В результате получается высокая контрастность с очень небольшим количеством полутонов. - Hard Mix (Shift + Option + L): в этом режиме наложения значения каналов станут либо 0, либо 255. В результате цвета будут только красным, зеленым, синим, белым и черным, если вы ‘ Переработаем в режиме RGB. Для изображений в CMYK используются следующие цвета: белый, черный, голубой, пурпурный и желтый.
- Разница (Shift + Option + E): оценивает значение яркости каждого пикселя, а затем вычитает базовый цвет или смешанный цвет в зависимости от того, какой из них был ярче.
- Исключение (Shift + Option + X): почти как «Разница», но дает менее контрастный результат.
- Вычесть : вычитает смешанный цвет из основного цвета, поэтому похожие цвета компенсируют друг друга.
- Разделить : Здесь процесс аналогичен вычитанию, но вместо вычитания цвета он делит его.
 Это даст очень контрастное изображение с размытыми бликами.
Это даст очень контрастное изображение с размытыми бликами. - Оттенок (Shift + Option + U): этот режим наложения сохраняет оттенок таким, какой он есть, и смешивает яркость и насыщенность.
- Насыщенность (Shift + Option + T): сохраняет насыщенность при смешивании оттенка и яркости.
- Цвет (Shift + Option + C): сохраняет цвет слоя со смесью оттенка и насыщенности.
- Яркость (Shift + Option + Y): сохраняет яркость и смешивает остальные значения.
Я знаю, что все это выглядит очень сложным, потому что режимы наложения все еще являются абстрактной идеей, но когда вы смешиваете два изображения вместе и видите внесенные изменения, все это начинает иметь смысл.
Вот почему реализация режима предварительного просмотра была очень ценным обновлением в более новых версиях Photoshop. Чем больше вы будете использовать режимы наложения слоев, тем проще будет это сделать, и вы будете выбирать нужный быстрее и интуитивнее.
- Шаг 4. Измените непрозрачность (необязательно)
Даже если вы используете режимы наложения слоев, вы также можете комбинировать их с другими методами для получения более точного результата.
Например, вы также можете изменить прозрачность.Если вы нашли правильный режим наложения, но чувствуете, что результат слишком интенсивный, просто уменьшите непрозрачность, чтобы добиться более умеренного эффекта.
Имейте в виду, что некоторые режимы наложения иначе реагируют на значения Непрозрачности, чем значения Непрозрачности заливки. Итак, если вы работаете с любым из них, вы можете попробовать оба ползунка, чтобы увидеть, какой из них лучше подходит для вас.
Эти режимы наложения: затемнение цвета, линейное затемнение, осветление цвета, линейное осветление, яркий свет, линейный свет, жесткое смешивание и разность.
Вариант 3: Используйте маску слоя Photoshop
- Шаг 1: Выберите изображения
Кредит: Джереми Бишоп
Кредит: Серджио Риос
В этом методе смешивания слоев Photoshop у вас есть больше свободы. выберите два изображения, которые вы собираетесь смешать.Это связано с тем, что использование маски слоя позволяет работать только с частями каждого изображения.
выберите два изображения, которые вы собираетесь смешать.Это связано с тем, что использование маски слоя позволяет работать только с частями каждого изображения.
Также они могут иметь разные размеры. Вот почему метод маски слоя лучше всего подходит для творческих композиций.
Откройте два изображения в Photoshop. В зависимости от фотографий, которые вы используете, и эффекта, который вы хотите получить, их использование в качестве смарт-объектов может оказаться полезным.
Для этого вы можете открыть второе изображение с помощью команды «Поместить встроенное». Это откроет второе изображение на отдельном слое и автоматически сделает его смарт-объектом.
Если вы использовали другой способ, например, «Копировать и вставить», то вы можете превратить его в смарт-объект, щелкнув слой правой кнопкой мыши и выбрав в меню «Преобразовать в смарт-объект».
- Шаг 3: Упорядочите изображения
Я рекомендовал вам использовать смарт-объекты, потому что вы можете манипулировать слоем по своему усмотрению без потери исходной информации.
Итак, вы можете уменьшить его или преобразовать, а затем передумать и снова сделать его большим без потери качества.
В этом примере я не собираюсь ничего менять в этом новом слое, но мне нужно разместить его в правильном месте, чтобы горизонт совпадал на обоих изображениях. Я легко могу сделать это с помощью инструмента перемещения.
Маски слоя могут сделать видимыми или невидимыми различные части слоя без потери пикселей. Они также могут добавлять различные степени прозрачности. Вот почему они так важны для создания композиции в Photoshop.
Вы можете создать новую маску слоя, используя кнопку в нижней части панели «Слои».Перед нанесением убедитесь, что вы находитесь на нужном слое.
По умолчанию маски слоя будут полностью белыми, что означает, что вы не увидите никаких изменений в своем изображении. Однако вы увидите белую миниатюру рядом с миниатюрой слоя.
Когда вы работаете со слоями-масками, все, что окрашено в белый цвет, полностью видно, в то время как все в черном заблокировано или скрыто.
Различные оттенки серого создают различную прозрачность. Другими словами, светло-серый будет более прозрачным, чем темно-серый.
- Шаг 5. Раскрасьте маску слоя
Теперь пора добавить цвет к созданной вами маске слоя. Учтите, что чем он темнее, тем менее заметным он станет.
В этом примере я хочу покрыть исходное небо. Для этого он должен быть белым в маске слоя, чтобы он был полностью виден.
Затем нужно полностью скрыть нижнюю часть, потому что я хочу, чтобы был виден передний план исходного изображения.Поэтому мне нужно сделать черный цвет на маске слоя.
Наконец, чтобы создать реалистичный эффект и полностью интегрировать оба изображения, между ними должна быть область перехода.
Для этого я могу использовать инструмент «Градиент». Как только я активирую его, вверху станет доступна панель параметров.
Здесь я выберу линейный градиент от черного к белому. Я собираюсь оставить режим Normal и непрозрачность 100%.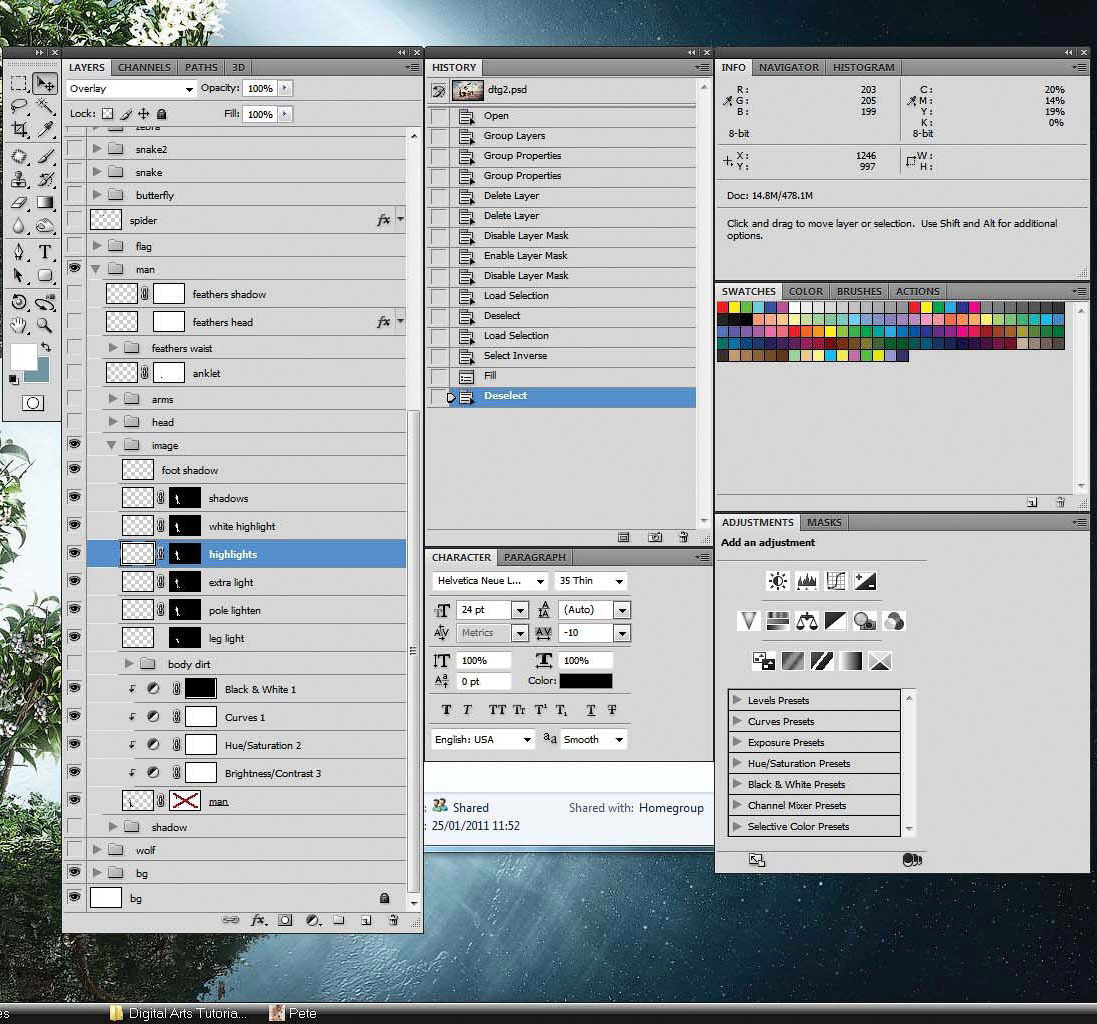
Эти настройки могут быть разными в зависимости от ваших изображений и того, чего вы пытаетесь достичь.
Возможно, вам даже не понадобится инструмент «Градиент», если нет перехода между областями или элементами. В этом случае вы можете использовать кисть и установить черный цвет переднего плана и закрасить все, что хотите покрыть.
Вернемся к инструменту градиента, который я использую: вам просто нужно щелкнуть в том месте, где вы хотите начать оценку. Затем перетащите область перехода и отпустите кнопку мыши, когда захотите завершить переход.
Если эффект не совсем то, что вам нужно, вы можете повторять процесс создания нового градиента, пока не будете довольны.Вы всегда можете проверить результат, удерживая клавишу Alt и щелкнув миниатюру маски слоя.
Это позволит вам увидеть маску без изображений. Вы также можете отключить или удалить маску слоя, щелкнув по ней правой кнопкой мыши и выбрав нужную команду в меню.
Когда градиент вас устраивает, могут быть некоторые области, которые могут нуждаться в тонкой настройке.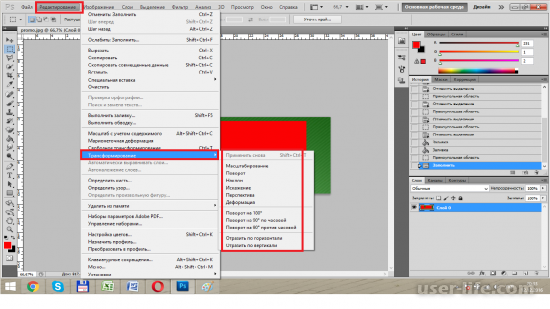
Вы можете взять кисть и произвести целенаправленное редактирование. Установите цвета по умолчанию в образцах, щелкнув значок рядом с ними или используя сочетание клавиш D.
Когда вы это сделаете, черный будет установлен в качестве цвета переднего плана, и вы сможете рисовать им все, что хотите скрыть с помощью маски слоя.
Затем можно использовать сочетание клавиш X, чтобы переключать образцы с переднего плана на фон. Таким образом, у вас будет белый цвет, чтобы было видно все, что вы им рисуете.
Вы также можете добавить корректирующие слои к вашим изображениям и скопировать на них маску слоя, удерживая клавишу Alt и перетаскивая ее на другие новые слои.
Помните, что вы также можете изменять режимы наложения в слоях с масками. То же самое и с непрозрачностью, поэтому вы можете полностью контролировать композицию.
Режимы наложения Photoshop | Заключительные слова
Надеюсь, вам понравился этот урок о том, как смешивать слои Photoshop с помощью этих трех простых методов.
Чем сложнее ваша композиция, тем точнее вы должны делать маски слоя и редактировать, но методы остаются теми же.
Попробуйте и поделитесь своим опытом, результатами, советами и вопросами по Photoshop в комментариях ниже.
Photoshop Auto Blend Layers — TipSquirrel
В этом уроке я хочу начать с того, что расскажу вам небольшую предысторию…
Пару месяцев назад меня попросили сделать рекламную фотографию, рекламирующую мероприятие по сбору денег как для исследования кистозного фиброза, так и для Фонда семьи Марчант. Фотография, которая должна была быть превращена в плакат, должна была быть снята на месте и включать пять человек; одним из которых был маленький трехлетний мальчик по имени Алфи, которому недавно был поставлен диагноз муковисцидоз (тяжелое истощение мышц).
Как вы понимаете, сделать снимок было действительно важно; локация была разведана, участники точно знали, где и когда им быть, и комплект был подготовлен; мы были готовы к работе… пока не наступило утро съемок, и погода не перешла в сильный дождь и сильный ветер.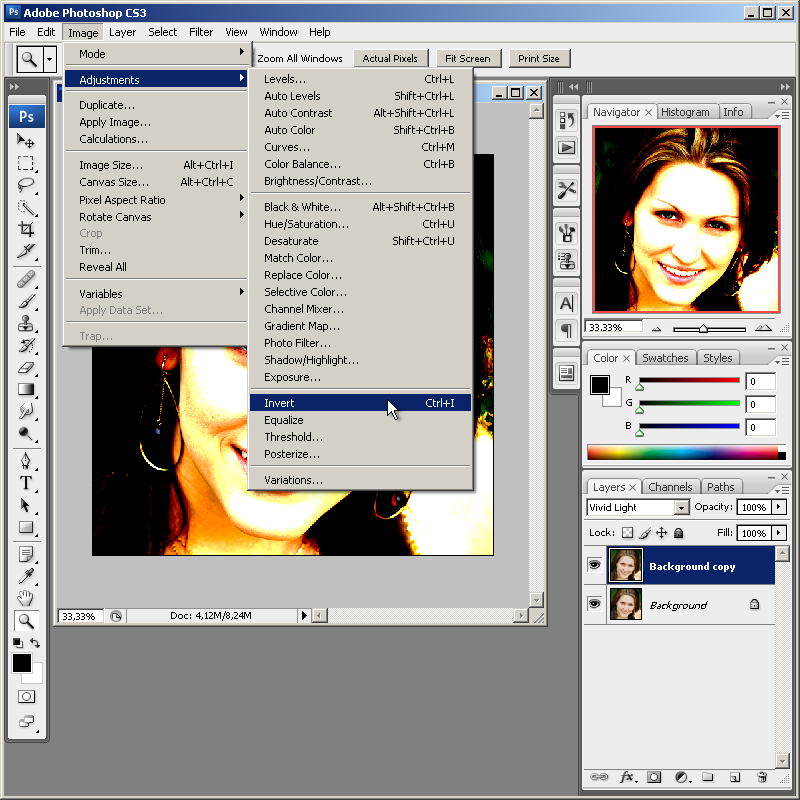
Короче говоря, из-за условий, в которых мы вышли со съемок, мы не совсем довольны конечным результатом; однако не все потеряно….
Перед тем, как собраться, я решил сделать два быстрых портрета; один из маленького Алфи с его родителями и один из парней, которые участвовали в мероприятии по сбору денег, а позже во время пост-обработки благодаря малоизвестной / используемой функции в Photoshop под названием Auto Blend Layers мы смогли создать то, что нам очень понравилось .
Теперь, прежде чем мы перейдем к тому, как использовать Auto Blend Layers, вот короткое двукратное видео, показывающее весь процесс редактирования для создания плаката «Run for Alfie» из двух последних портретов, где вы можете увидеть Auto Blend Layers в действии:
Нет никаких сомнений в том, что функция Auto Blend Layers сэкономила уйму времени при постобработке, потратив всего пару секунд на плавное совмещение двух изображений вместе.
Как использовать Auto Blend Layers
Прежде всего, вот два отдельных портрета, которые мы использовали для окончательного плаката:
При размещении рядом друг с другом ясно видны очевидные различия между ними, особенно в небе, для сопоставления которых потребовалось бы значительное время:
Итак, давайте посмотрим на объединение этих двух изображений вместе…
Прежде всего, мы должны убедиться, что изображения (независимо от того, сколько мы используем) слегка перекрывают друг друга:
После того, как изображения настроены, убедитесь, что все слои, которые мы смешиваем, активны на панели слоев:
Теперь мы можем перейти к функции АВТО СМЕШИВАНИЕ СЛОЕВ, которая находится в меню ПРАВКА:
При нажатии на АВТОМАТИЧЕСКОЕ СМЕШИВАНИЕ СЛОЕЙ открывается следующее диалоговое окно, и, честно говоря, очень редко будет время, когда вам нужно будет что-либо здесь изменить, поэтому просто оставьте все по умолчанию и нажмите «ОК».


 Чем больше схожесть, тем лучше получится монтаж.
Чем больше схожесть, тем лучше получится монтаж.
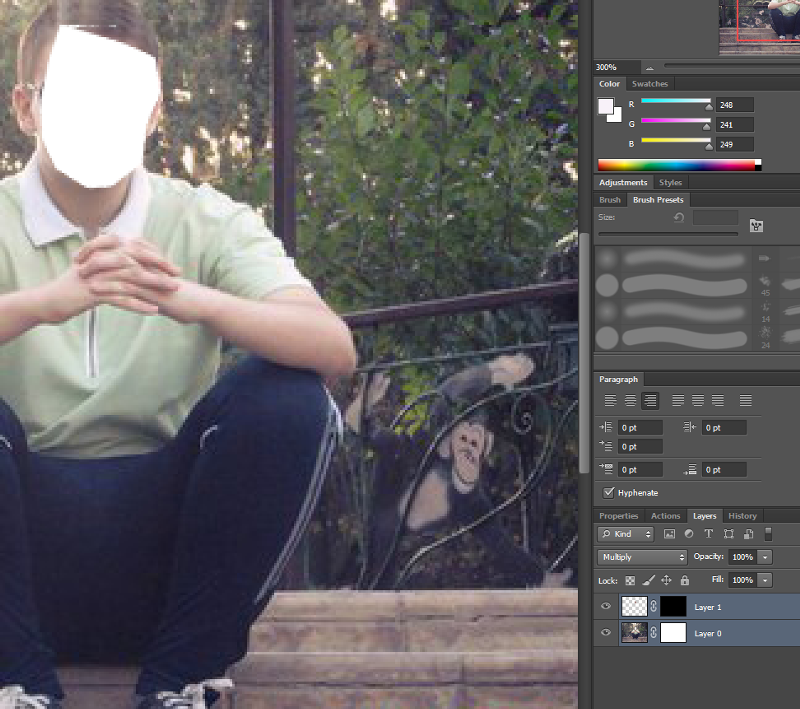

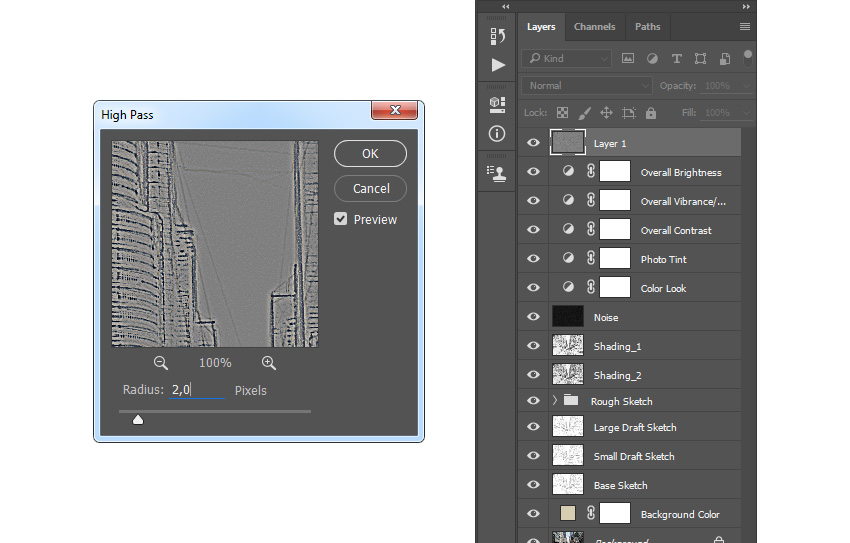 Также применяется шаблон дизеринга.
Также применяется шаблон дизеринга. Он сохраняет более светлые цвета из верхнего слоя, а более темные заменяются более светлыми из нижнего слоя.
Он сохраняет более светлые цвета из верхнего слоя, а более темные заменяются более светлыми из нижнего слоя. Это делается в соответствии с основным цветом; таким образом, он применяет режим экрана к более светлым цветам и режим умножения к более темным.
Это делается в соответствии с основным цветом; таким образом, он применяет режим экрана к более светлым цветам и режим умножения к более темным. Та же логика применяется к более светлым пикселям. В результате получается высокая контрастность с очень небольшим количеством полутонов.
Та же логика применяется к более светлым пикселям. В результате получается высокая контрастность с очень небольшим количеством полутонов. Это даст очень контрастное изображение с размытыми бликами.
Это даст очень контрастное изображение с размытыми бликами.