Как убрать прыщи в Фотошопе
Бывало такое, сделал красивое фото, но эти прыщи … Смотришь и думаешь: «Блин, если их замазать, было бы лучше». Хочешь узнать как убрать прыщи в Фотошопе?
Сегодня я дам вам 6 отличных советов, которые гарантированно сделают фото лучше. Вы научитесь удалять прыщи, бородавки, шрамы и тд, а так же сможете замазать дефекты на коже лица.
Способ №1. Убрать прыщи на лице фильтрами Фотошопа
В первом способе, покажу как, буквально за 5 минут, убрать прыщи, родинки или веснушки с лица человека. Принцип действий заключается в следующем: размыть лицо на столько, чтобы дефекты не были видны. После этого, при помощи маски, проявить интересующие участки кожи.
Наверное пока не особо понятно что именно будем делать, но это не страшно. Сейчас по шагам, все покажу.
У меня есть фотография девушки. Как можете сами наблюдать, кроме веснушек, у нее прослеживаются красные пятна по всему лицу.
- Создаем копию фотографии клавишами
Ctrl + J, либо перетаскиваем слой на ярлык создания нового слоя. После этого, инвертируем цвета клавишами
После этого, инвертируем цвета клавишами Ctrl + I. - Изменим наложение света с обычного на яркий свет.
- Снова обратимся в меню «Фильтр» → «Другое», применим «Цветовой контраст».
В разных редакциях, перевод может быть разным. В данном случае, используется Adobe Photoshop CC.
- Теперь мы подошли к самому интересному. Начинаем размывать дефекты на коже девушки. Для этого, в появившемся окне, ползунком настройте так, чтобы кожа была чистенькой. У каждого радиус будет уникальным, а в моем случае он равняется 7,6. Нажимаем «Ok».
- Возвращаемся в маню «Фильтр», но теперь выберем «Размытие» → «Размытие по Гауссу…».
- Используя ползунок, настройте отображение фотографии так, чтобы момент появления красных пятен и прыщей, граничил с чистой кожей. В моем случае, радиус получился 1,7 пикселей.
Отлично! Почти все готово. Осталось вернуть девушке ее лицо, а не получившееся изображение куклы.
- Нажимаем клавишу
Altи, находясь на слое к которому применяли фильтры, кликаем на «Добавить слой-маску».
- С помощью маски достаточно замазать белой кистью места на теле, которые нуждаются в ретуши.
Мой художественный вкус говорит, веснушки, хотя бы частично, должны остаться. Они являются частью девушки и не должны быть полностью удалены. Поэтому, мой окончательный вариант обработки, получился вот таким:
Вот и все. Довольно таки быстро, у нас получилось убрать прыщи с лица девушки. Дело 5 минут, а когда набьете руку и того быстрее.
Способ №2. Замазываем проблемные участки используя заливку области
Ввиду своей монотонности, второй способ предполагает, что проблемных участков на коже не очень много и они расположены, относительно далеко друг от друга.
При помощи метода «Выполнить заливку», Фотошоп заменяет выделенную область, аналогичной текстурой. Поэтому, замазать прыщи или аналогичные дефекты на лице, хоть и трудоемкий процесс, но не сложный.
Приведу к примеру симпатичную фотографию девушки, с небольшим, дефектным участком на коже лица.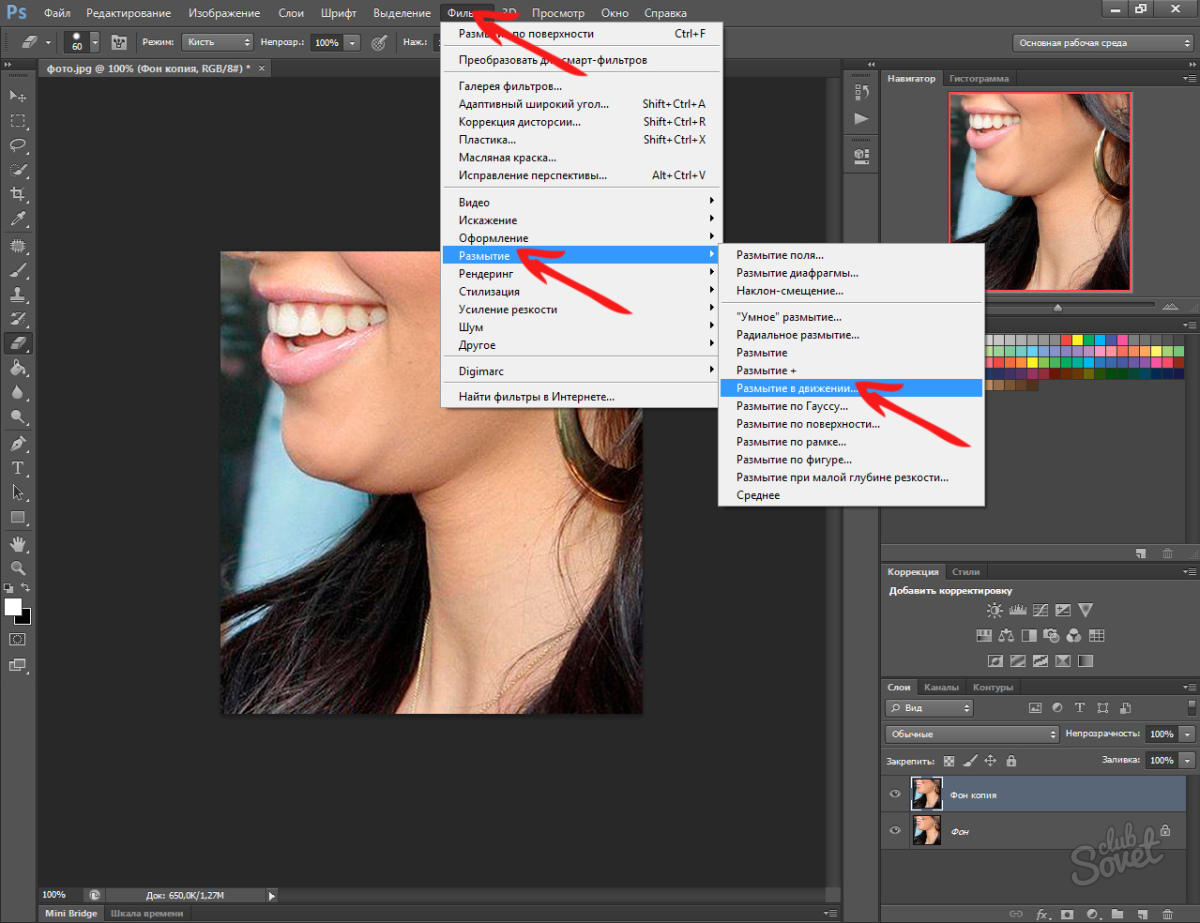
Проблемный участок абсолютно незначителен, поэтому городить огород не будем, а точечно замажем прыщи.
- Выбираем инструмент «Лассо» и выделяем первый прыщик.
- Кликаем на выделении правой кнопкой мыши и выбираем «Выполнить заливку».
То же самое, можно сделать горячими клавишами
Shift + F5. - В появившемся окне, установим значения:
- Содержание: С учетом содержимого;
- Режим наложения: Нормальный;
- Непрозрачность: 100%.
- В результате, Фотошоп замазываем выделенную область, а мы получаем чистую кожу, без прыщей и других дефектов.
- Повторите по шагам с первого по третий, пока все дефекты не будут убраны с кожи лица.
В конечном счете, обработанная фотография должна выглядеть как на моем рисунке. И, прежде всего, обратите внимание, получилось убрать прыщи без потери теней.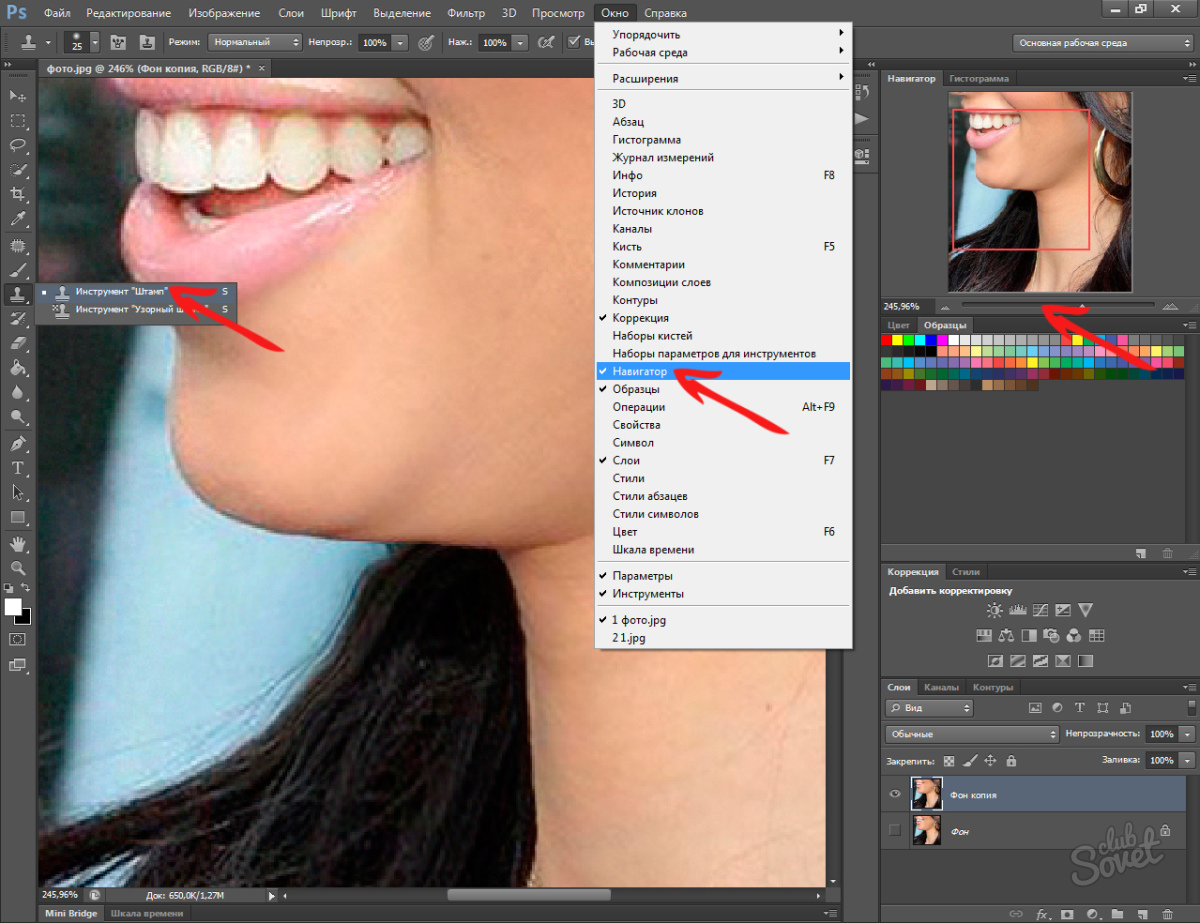 А это очень важно.
А это очень важно.
Способ №3. Удалим дефекты на коже инструментом «Точечная восстанавливающая кисть»
Еще один отличный способ удалить дефекты на коже, воспользоваться инструментом «Точечная восстанавливающая кисть».
Так же как и во втором способе, данный метод будет лучше работать с редкими прыщами или родинками.
Дабы не зацикливаться на прыщах, угрях и аналогичными болячками, решил разнообразить урок и удалить родинку с лица девушки.
Прежде всего, изучим проблемные участки. Видим, что родинок не так уж и много, следовательно «Точечная восстанавливающая кисть», будет идеальным помощником.
- Выбираем инструмент «Точечная восстанавливающая кисть». При помощи квадратных скобок на клавиатуре увеличиваем, либо уменьшаем маркер таким образом, что он был чуть больше родинки.
- Наводим курсор на родинку и кликаем левой кнопкой мыши.
- Вот, в принципе, и весь урок. Родинка пропала.
Проделайте то же самое, пока не уберете все родинки с лица девушки.
Особенно актуально, это метод используется для точечной коррекции.
Способ №4. Проработка кожи восстанавливающей кистью
Похоже вы думаете, убрать прыщи или другие болячки с кожи возможно только при условии, что их незначительное количество. Это не совсем так и в этой части урока, покажу более сложный случай.
Как вам такой экземпляр? Лицо усеяно толи прыщами, толи угрями. Я не дерматолог, не в курсе названий.
Посмотрим что получится сделать.
- Вероятно вы уже запомнили, первым действием делаем копию фотографии.
Если не хотите испортить оригинал, всегда делайте копию и работайте с ней.
- Берем инструмент «Восстанавливающая кисть». Находим чистый участок кожи и, зажав клавишу
Alt, кликаем по нему. Таким образом, мы берем пробу, которой будем замещать пораженные места.Берите пробу как можно ближе к пораженному участку, чтобы сохранить и цвет и текстуру кожи.
- Повторим предыдущее действие, пока не получится замазать пораженные места.

Работа монотонная, требующая усидчивости и незначительного количества фантазии. Поэтому, запаситесь терпением и уберите все угри с лица парня.
В конечном счете, моя фотография стала выглядеть намного лучше, чем изначально, а времени это заняло буквально 10 минут.
Способ №5. Убираем прыщи при помощи инструмента «Заплатка»
Следующий, не менее интересный инструмент, который поможет убрать пращи, бородавки, шрамы, угри и тд., называется «Заплатка». Принцип работы до смешного прост: выделяем пораженный участок тела и переносим его на чистый. Фотошоп произведет подмену этой выделенной области.
Дерматологи и косметологи, скорее всего сказали бы: «Как здесь все запущено». Но мы скажем: «Дайте 10 минут и угрей не будет».
- Создаем копию слоя.
- Выбираем инструмент «Заплатка» и выделяем пораженный участок. После этого, ищем не коже девушки чистый участок и переносим наше выделение на него.
- Фотошоп закрашивает один цвет, другим.
 В результате получаем приемлемый результат.
В результате получаем приемлемый результат. - Поработайте над остальными дефектами кожи, пока не будет достигнут удовлетворительный результат.
Таким образом, можно убрать много прыщей, угрей, веснушек и других, нежелательных проявлений на лице.
Способ №6. Ретушь фотографии при помощи «Штампа»
В заключении, хотел показать еще один профессиональный инструмент «Штамп». По принципу работы, он мало чем отличается от «Восстанавливающей кисти». Здесь так же нужно брать пробу на чистом участке и применять его на пораженный.
Но, все же есть одна существенная разница, а именно точка пробы. Если при работе с «Восстанавливающей кистью», проба берется только в одном месте, то проба «Штампа», движется вместе с кистью.
Как научиться профессионально ретушировать любое изображение? Ответ здесь.
Для примеру возьму девушку с сережкой в носу. Моя задача, убрать все ненужные предметы и почистить лицо.
- Создаем копию фото.

- При помощи инструмента «Штамп», уберем пирсинг в губе.
- Настраиваем диаметр штампа квадратными скобками. Зажимаем
Altи кликаем на чистом участке кожи, не далеко от интересующего места. После этого, переходим к пирсингу и кликаем левой кнопкой мыши. Обратите внимание на треугольник, он показывает откуда именно берется проба в данный момент. - Таким же способом, уберем кольцо из носа.
- В случае со штампом, неплохо было бы применить воображение и брать пробу в том месте, где текстура, тени и тд, наиболее подходят под редактируемый участок.
- Ну и давайте почистим окончательно все лицо от веснушек, прыщей, татуировок и всего того, что осталось.
На мой взгляд результат приемлемый. Безусловно видны дефекты, но основная задача выполнена, пирсинг, кольцо, татуировку, веснушки и прыщи, убрать удалось.
На этом буду заканчивать. Прежде всего, хотелось поздравить вас с очередным пройденным уроком. Мы научились как убрать прыщи в Фотошопе.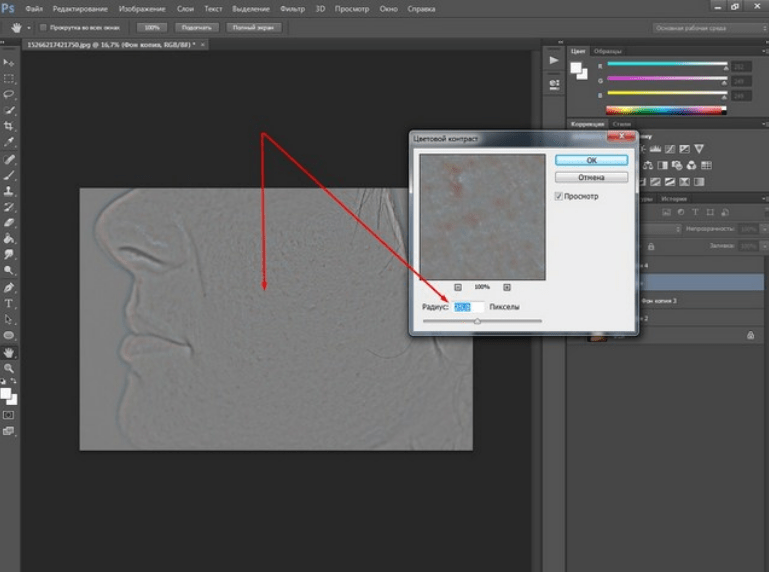 Кроме того, разобрались как замазать дефекты на лице, удалить веснушки, бородавки, пирсинги, угри и тд.
Кроме того, разобрались как замазать дефекты на лице, удалить веснушки, бородавки, пирсинги, угри и тд.
При условии, что обработанные фото не должны быть опубликованы в глянцевом журнале, результат получился очень достойный.
Таким образом, предлагаю закончить с изучением материала и перейти к практике. Пишите свои комментарии и оставляйте работы.
Загрузка…Исправляем изъяны кожи и строения лица в Photoshop
Изначально кадр не предназначался для использования его в качестве портрета. Это хэдшот — снимок модели для кастинга. Он выполнен с настройками камеры ISO 50 | 1/125 | f/9. Этот снимок отлично демонстрирует наиболее часто встречающиеся недостатки кожи и положения теней. Вся обработка будет проводиться в Photoshop.
1. Первым делом загружаем снимок в Фотошоп. Редактирование в RAW-конверторе можно не проводить. Так как фотография сделана на хорошую камеру в студийных условиях с поставленным светом.
2.
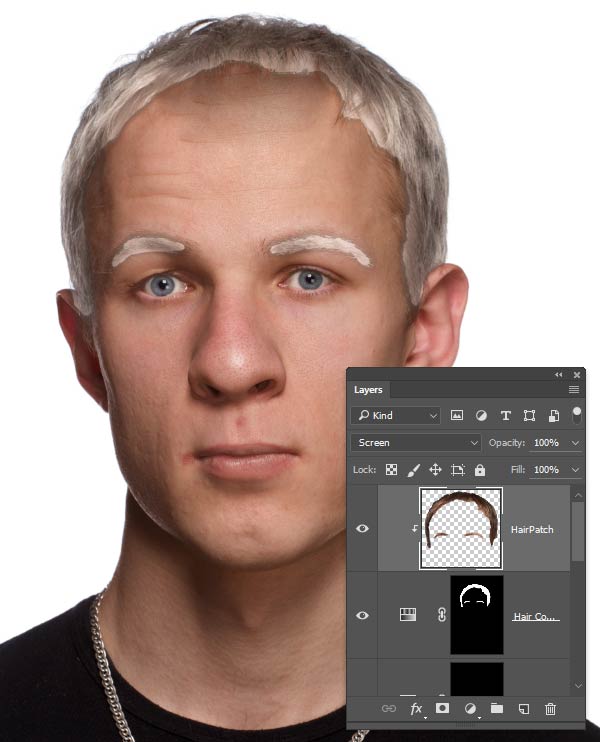 Фотография имеет одну особенность. На снимках очень хорошо заметны все изъяны кожи и строения лица. Это вызвано тем, что снимок можно рассматривать долгое время, а в реальном общении люди редко так пристально смотрят друг другу в лицо. Кроме того беседа с человеком отвлекает от разглядывания собеседника. Фотография же позволяет рассмотреть лицо человека с многократным увеличением.
Фотография имеет одну особенность. На снимках очень хорошо заметны все изъяны кожи и строения лица. Это вызвано тем, что снимок можно рассматривать долгое время, а в реальном общении люди редко так пристально смотрят друг другу в лицо. Кроме того беседа с человеком отвлекает от разглядывания собеседника. Фотография же позволяет рассмотреть лицо человека с многократным увеличением.3. Если вы думаете, что подобная обработка сложна, вы ошибаетесь. Всё очень просто. Обработка будет производиться инструментом healing brush. Жесткость кисти должна быть 100%. Это не даст появиться грязи по краям. В каждом случае используются индивидуальные настройки размера кисти.
Каждый шаг обработки нужно делать на новом слое. Это позволит вернуться на несколько шагов назад, если обработка зайдет в тупик или будет допущена критическая ошибка. На history, которая позволяет отменять последние действия надеяться нельзя.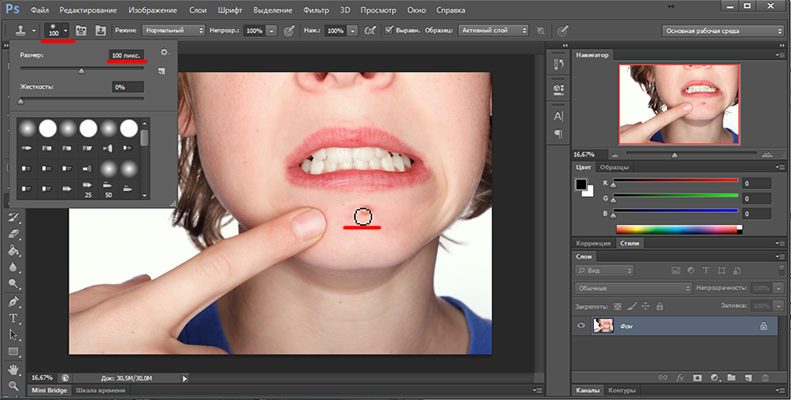
4. Длительная и кропотливая обработка инструментом healing brush позволяет получить отличную текстуру кожи без серьезных дефектов:
5. Крупные недостатки всё же остались:
6. Дальнейшая обработка будет проводиться на копии предыдущего слоя. На этот рез будет использоваться всё та же лечащая кисть, только уже большего размера. К этому шагу обработки нужно отнестись с особым вниманием. Исправляя участки кожи нужно учитывать общий рисунок, объем и светотеневую композицию. Допустив ошибку, можно изменить черты лица и получить портрет совсем другого человека.
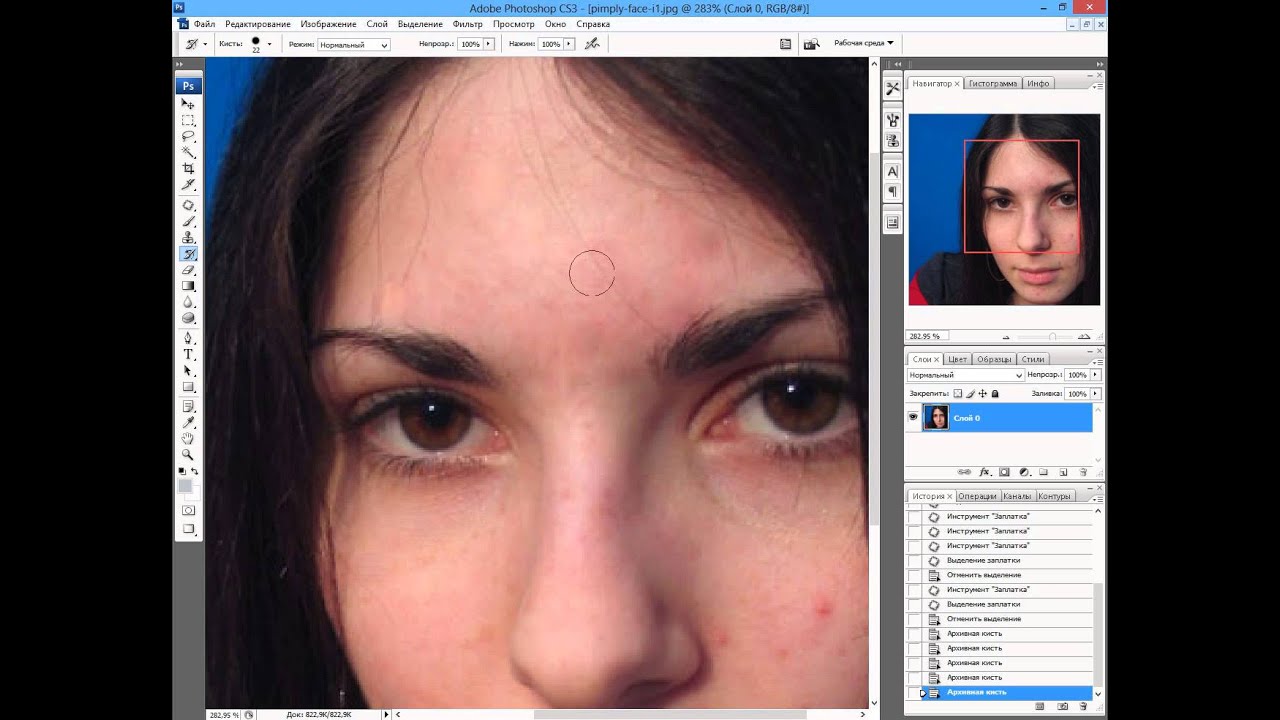
7. На этом можно было бы закончить обработку, но кому-то может не понравиться наличие складок под глазами. Их можно убрать, повторив пункт 6.
8. В некоторых случаях может понадобиться дополнительная обработка при помощи плагина Imagenomic Portaiture. В большинстве случаев это не требуется. Каждый фотограф должен стремиться делать такие снимки, чтобы они требовали минимальной обработки, и по возможности, обходились стандартными средствами Фотошопа.
9. В группе настроек Detail Smoothing желательно настраивать плагин на зачистку только низкочастотного шума, который с трудом поддается корректировке вручную. Движки Fine и Medium отвечают за средние и высокие частоты. Их настройки устанавливаем на -20 и -10. Движок Large ставим на +20.
10. Такая обработка делает лицо пластиковым:
11. Чтобы избавиться от этого неприятного эффекта, нужно уменьшить прозрачность слоёв Step 3, Portraiture и Retouch до 30% каждый.

12. Закончив с текстурой кожи, перейдем к освещению. Создав новый прозрачный слой, переводим его в режим наложения mutiply. Мягкой, полупрозрачной кистью рисуем тени в тех местах, где, по вашему мнению их не хватает.
13. Создаем еще один слой и проводим аналогичные манипуляции, только на этот раз с бликами. Слой переводим в режим наложения screen.
14. слой с тенями нужно размыть фильтром gaussian blur с большим радиусом:
15. Блики размываются тоже, но радиус нужно использовать поменьше. Чем меньше будут размыты блики, тем больше кожа будет блестеть:
16. Для получения оптимального освещения, прозрачность слоёв с бликами и тенями уменьшается.
17. Для добавления контраста лучше всего использовать корректирующий слой с кривыми. Вместе с контрастом увеличилась и насыщенность красок, но в нашем случае это только на руку:
18.
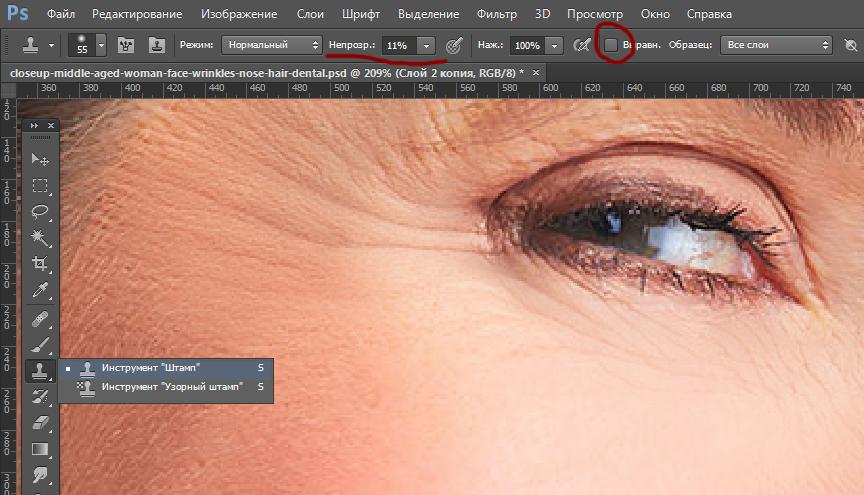 Создаем еще один корректирующий слой curves и увеличиваем общую яркость. Она будет использоваться для придания блеска волосам:
Создаем еще один корректирующий слой curves и увеличиваем общую яркость. Она будет использоваться для придания блеска волосам:
19. Рисуем вот такую маску, которая ограничит зону влияния последнего слоя:
20. Сделав копию слоя Step 2 Retouch, переносим его на самый верх. К нему применяем плагин Other -> High Pass. Настройки радиуса в каждом конкретном случае подбираются индивидуально. Для данного фото оптимальным будет радиус 2.
21. Увеличиваем фотографию до масштаба 100% и переводим слой в режим наложения Soft Light или Overlay. Далее нужно оценить уровень шарпа. можно уменьшить прозрачность этого слоя или поэкспериментировать с режимами наложения.
22. В заключении обработки можно попробовать применить различные режимы наложения слоёв и их прозрачность.
Данная статья описала метод обработки кожи, но в ней были опущены многие нюансы коррекции волос, одежды и фона.
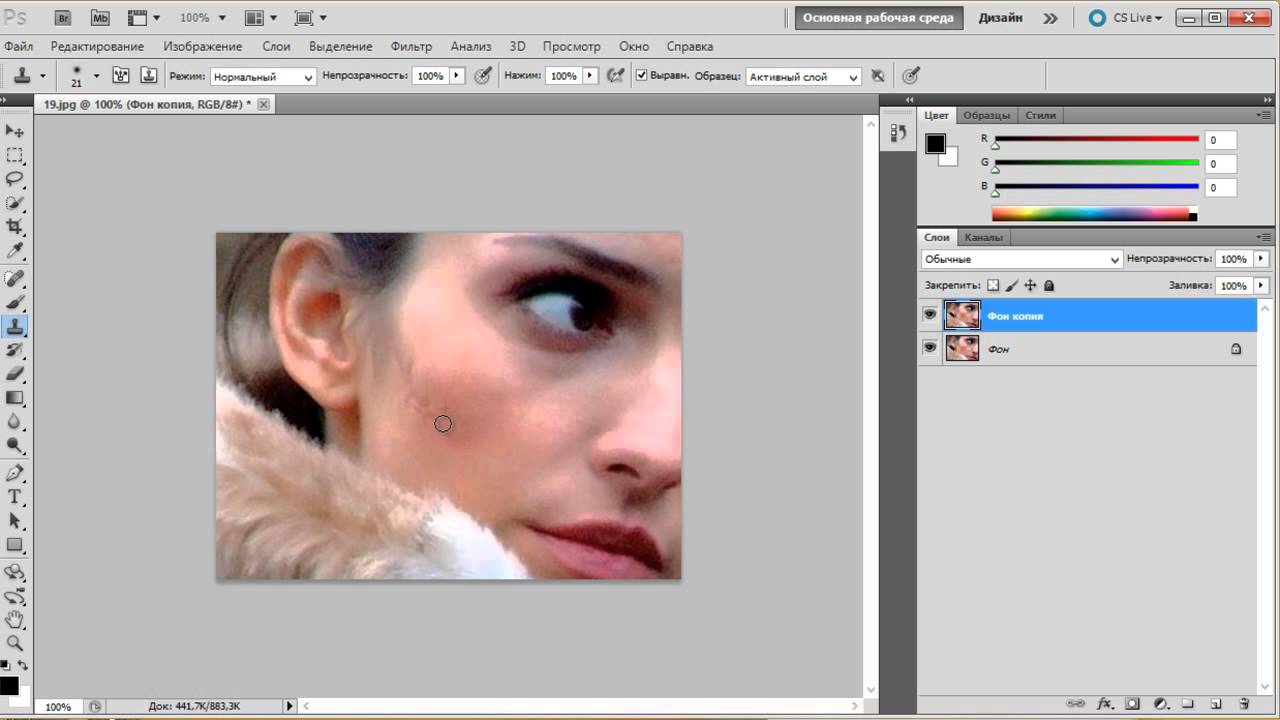
Copyright by TakeFoto.ru
На основе материалов с сайта: fotoforge.livejournal.com
Размыть, замазать, затереть, заретушировать часть(область) картинки
С помощью этого сервиса вы можете размыть, замазать, затереть, заретушировать часть(область) картинки онлайн. Например вы можете скрыть лицо или номер автомобиля на фотографии
Данный сервис позволяет размыть, замазать, затереть, заретушировать часть(область) картинки.
Для начала загрузите фотографию, нажмите на нее (что бы подтвердить выбор) и можно приступать к обработке.
Используя мышку выделите нужный диапазон на фотографии, который неоходимо затереть.
Например:
Для скачивания картинки необходимо нажать кнопку «Создать» внизу экрана.
И полученный результат можно скачать или удалить.
Наш софт доступен онлайн.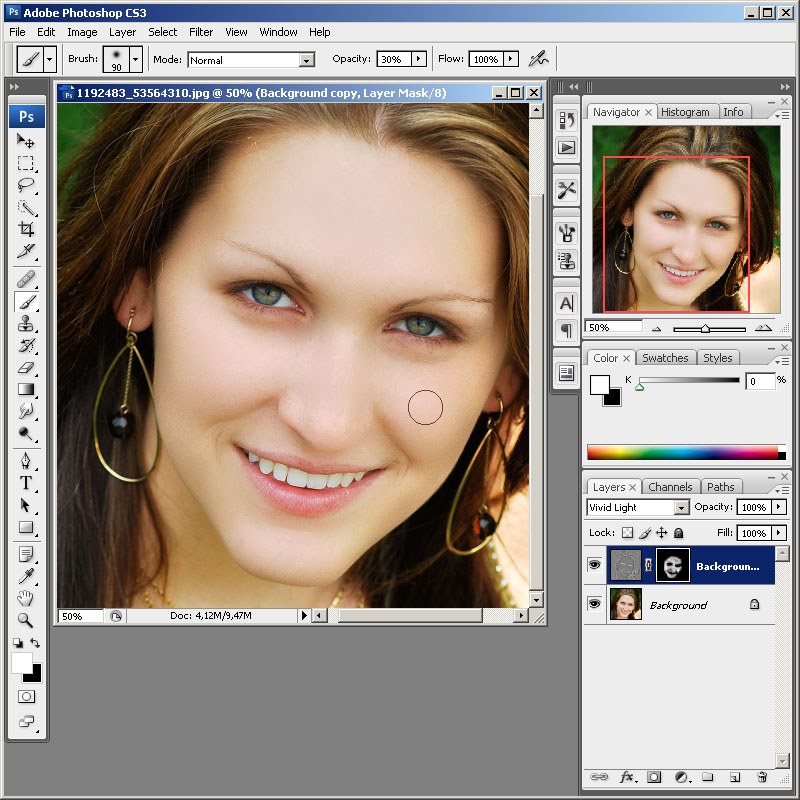 Не требуется установка на компьютер.
Не требуется установка на компьютер.
Выберите размер и цвет ластика и просто проведите по необходимому месту изображения.
Вы можете использоватья нашу программу как со домашнего компьютера, так и с ноутбука, планшета или мобильного.
Сделали фотографию, но попали не нужные детали? Этот инструмент для вас.
Ваши данные под защитой. Через некоторое время все файлы полностью удаляются с сервера.
Отзывы
| не уже не можно |
| та ни шо |
| шо? |
| ) |
| 2к |
| лолес |
| хавх |
| …. |
| Не чего не поняла , где ваша инструкция? |
| белый квадрат, где тут дизлайк? |
Другие сервисы
Как в фотошопе убрать прыщи на лице? Ретушируем мелкие дефекты
Доброго всем времени ! Продолжаем устранять дефекты на фото с использованием программы Photoshop. Сегодня темой разговора станут прыщи. Чистое и гладкое лицо всегда смотрится эстетично, особенно если это портрет. Приходится как-то решать проблему. Нам опять поможет ретушь.
Сегодня темой разговора станут прыщи. Чистое и гладкое лицо всегда смотрится эстетично, особенно если это портрет. Приходится как-то решать проблему. Нам опять поможет ретушь.
Фотошоп замечательная программа и в ней можно удалить с лица все, что мешает нормальному восприятию. Как провести ретушь на лице, если на нем множество дефектов, будет рассказано далее.
Убираем прыщи на лице с фотографии в Photoshop с помощью инструмента Восстанавливающая кисть
Итак, загружаем фото, делаем дубликат слоя. Далее, нам понадобится инструмент Точечная восстанавливающая кисть.
Выбираем его. После этого нажимаем клавишу ALT и выбираем чистый участок кожи в качестве образца, кликаем мышкой – выбор запомнился. Теперь, при необходимости выставляем нужный размер кисти. Желательно, что бы он примерно был по диаметру равен исправляемому объекту.
Теперь приступаем к удалению прыщей. Если вы кликните по прыщу инструментом, то увидите появившуюся черную точку.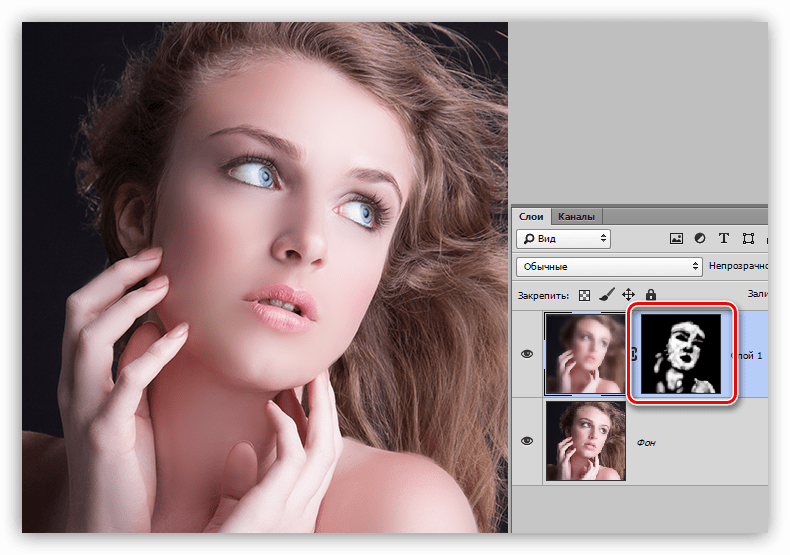 Ничего страшного, после того, как вы уберете инструмент (отпустите кнопку мыши) черная точка исчезнет, так же как и сам прыщ.
Ничего страшного, после того, как вы уберете инструмент (отпустите кнопку мыши) черная точка исчезнет, так же как и сам прыщ.
Кроме того, если пятно прыща слишком большое, можно, как кисточкой закрасить его.
Таким образом закрашиваем все прыщи. В результате лицо несколько очистилось и выглядит уже значительно лучше.
Далее, мы продолжим зачищать мелкие погрешности. Для этого делаем еще две копии слоя, с которым работали. Активируем самый верхний слой и выбираем инструмент Микс-кисть.
Размер у кисти делаем большим, настройки же, если у вас по умолчанию установлены такие же, как на картинке, то оставляем.
Начинаем кистью обрабатывать участки. Должно получится примерно так:
Видите, что цвет кожи стал неоднородным? Исправляем. Далее нам понадобится фильтр Размытие по поверхности. В верхнем меню находим Фильтры и выбираем так как на фото:
В открывшемся окне выставляем настройки как на рисунке. Хотя у вас могут быть и несколько иные, все зависит от качества обрабатываемой картинки. Теперь, снова зажав кнопку ALT, нажимаем на иконку маски в палитре слоев, тем самым создаем черную маску на рабочем слое.
Хотя у вас могут быть и несколько иные, все зависит от качества обрабатываемой картинки. Теперь, снова зажав кнопку ALT, нажимаем на иконку маски в палитре слоев, тем самым создаем черную маску на рабочем слое.
Далее, выбираем инструмент Кисть. Настройки ей делаем мягкая кисть, непрозрачность и нажатие по 30%, основной цвет – белый.
Кистью закрашиваем участки с дефектами, на маске увидим появляется белое пятно.
Снова переходим к самому первому рабочему слою (фон копия), перемещаем его на верх и снова делаем ему копию.
У меня с названиями слоев получилось как на рисунке ниже. Активируем слой фон копия открываем меню Фильтр и применяем к нему фильтр «Цветовой контраст». У самого верхнего слоя выключаем видимость.
Не пугайтесь, изображение стало серым, контрастным. В появившемся окне двигаем ползунок до появления детализации в картинке.
Теперь включаем верхний слой и применяем к нему тот же фильтр, но с настройками несколько помягче.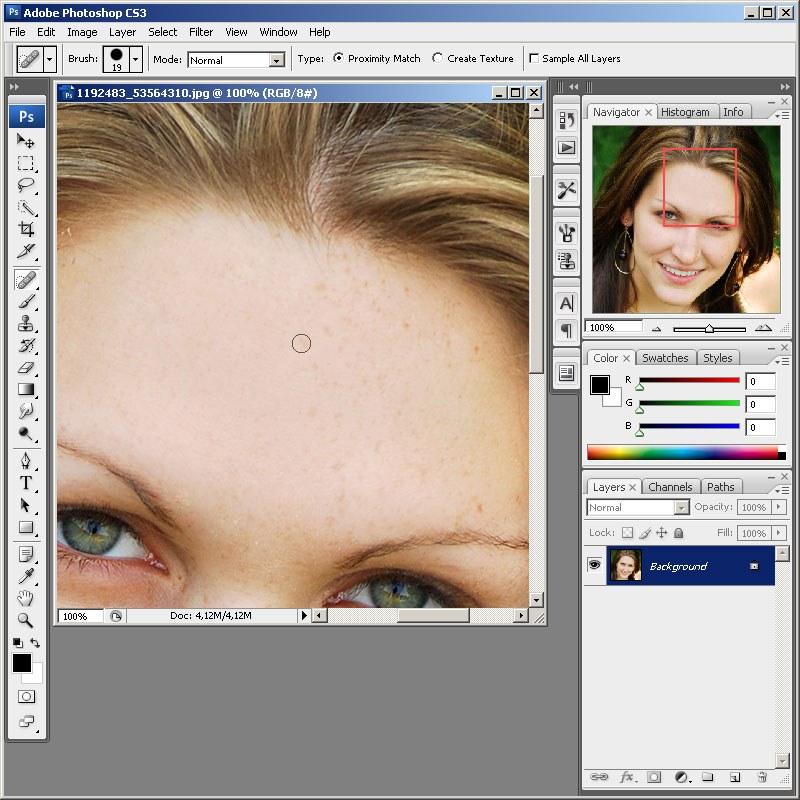 Должно получиться как то так:
Должно получиться как то так:
Нужно для каждого из этих двух слоев поменять режим наложения с обычного на перекрытие. Для этого в чекбоксе выбираем из списка нужный режим:
В ходе всех манипуляций получим результат.
Изображение приобрело нужные кондиции. Теперь можно его сохранить.
Как убрать прыщи на лице в фотошоп-онлайн
Если вы любите работать с фотошоп онлайн, тогда эта глава для вас. Открываем страницу в браузере и загружаем фото. Далее находим инструмент точечной коррекции. В онлайн -версии все попроще и интуитивно понятнее. Подходит когда нужно по быстрому обработать фото.
Точечная коррекция предназначена для обработки мелких объектов и аналогичен точечной восстанавливающей кисти из классического фотошопа. Действуем им потому аналогично. Выбрав нужный размер, водим по прыщам. Они выделяются, после чего удаляются. Еще один инструмент, которым можно здесь воспользоваться – это Штамп.
Выбрав его, нажимаем кнопку CTRL и кликаем по чистому участку кожи. Инструмент взял образец. Он будет в виде мишени. Теперь кликаем по прыщику – кружочек с плюсиком, а рядом будет появляться иконка мишени. Таким образом участки с дефектом заменяются на чистые.
Инструмент взял образец. Он будет в виде мишени. Теперь кликаем по прыщику – кружочек с плюсиком, а рядом будет появляться иконка мишени. Таким образом участки с дефектом заменяются на чистые.
Конечно, нужно будет потренироваться, чтобы хорошо освоить эти приемы. С первого раза может не совсем правильно получится, но я уверен, что если не спеша следовать этому небольшому мануалу, то все получится. С размерами кистей, жесткостью надо будет также поэкспериментировать Вот, пожалуй и все. Удачи вам в освоении программы!
Загрузка…
Засвеченное лицо как убрать в фотошопе
Как исправить засвеченные фотографии?
Забыли вовремя настроить фотоаппарат и снимки получились засвеченными? Не спешите их удалять. Вместо этого попробуйте улучшить фото. В этой статье мы расскажем, как убрать пересвет с фотографий и улучшить их качество в редакторе «ФотоМАСТЕР». Всего пару минут работы в программе — и ваши снимки приобретут достойный вид!
Принцип работы с гистограммой
При настройке фото в редакторе вы можете ориентироваться на свои предпочтения, но лучше воспользоваться специальным инструментом — гистограммой.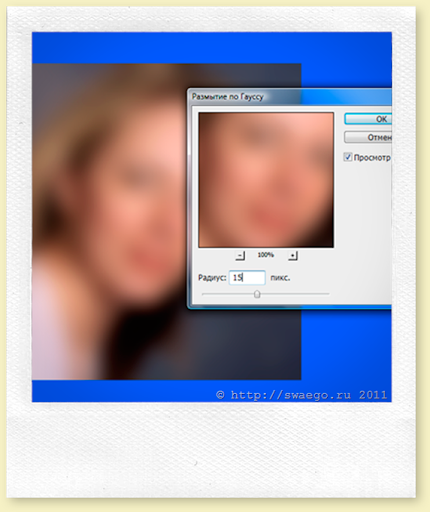 На этом графике вы увидите, является ли ваш фотоснимок недоэкспонированным или переэкспонированным, а также узнаете, сколько он имеет светлых, темных и средних тонов.
На этом графике вы увидите, является ли ваш фотоснимок недоэкспонированным или переэкспонированным, а также узнаете, сколько он имеет светлых, темных и средних тонов.
По горизонтали показан уровень яркости пикселей, по вертикали — число пикселей, соответствующее каждому из представленных на графике уровней яркости. У хорошей фотографии гистограмма должна вписаться в диапазон графика и не выходить за его пределы. Свавните два фотоснимка:
Иногда фотографы осознано оставляют «пересветы» на своих фотографиях, если те подчеркивают их изначальную задумку. В остальных случаях засветы считаются дефектом, от которых лучше избавляться.
Комплексный подход: настраиваем экспозицию
Самый простой способ улучшить засвеченную фотографию — настроить её экспозицию в фоторедакторе. Ухватите мышкой бегунок на одноименной шкале и медленно начните передвигать его влево. Наблюдайте за поведением фотографии. Чем дальше будет находиться ползунок, тем темнее она будет становиться.
Как вы могли догадаться, с помощью экспозиции можно не только убрать пересвет на фото, но и осветлить слишком темные участки. Для этого нужно потянуть бегунок не влево, а вправо.
Для этого нужно потянуть бегунок не влево, а вправо.
Инструменты «Светлые» и «Засветки»: в чем разница?
К сожалению, в некоторых случаях настройка «Экспозиция» может лишь частично улучшить фотографию, а иногда даже вовсе испортить её. Обусловлено это тем, что при коррекции экспозиции изменяются не только области с засветками, а сразу всё изображение. У вас может получиться избавиться от пересвеченных участков, но изначально темные фрагменты также будут затемнены. Лучше всего избежать возникновения подобной ситуации и сразу вместо «Экспозиции» настроить параметры «Светлые» и «Засветки».
С помощью шкалы «Светлые» вы сможете отрегулировать сразу все светлые тона на фотографии. Так же, как и при настройке экспозиции, передвиньте бегунок влево. Все светлые на снимке области будут затемнены. Сравните:
Коррекция экспозиции помогла избавиться от слишком светлых областей, но фотография теперь стала выглядеть мрачно. После настройки «Светлых» фотография стала более выразительной без каких-либо неприятных последствий.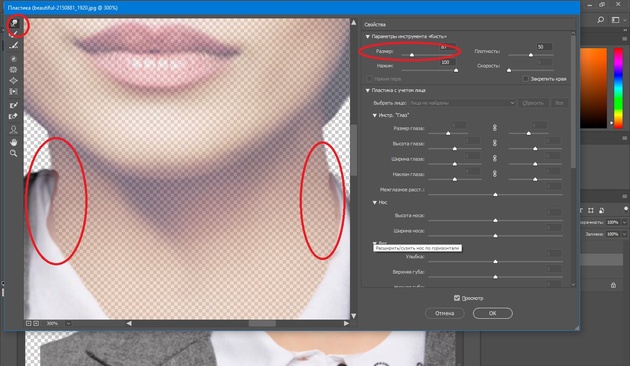
Шкала «Засветки» регулирует только самые пересвеченные участки, совершенно не затрагивая светлые области, в которых всё в порядке. Например, так можно притушить блики на лице и разных предметах. Сравните фотографии:
Коррекция «Светлых» помогла восстановить детали, но исправление засветок сделало фотографию более объемной за счет того, что были затронуты только самые светлые области. Этот инструмент можно использовать как отдельно, так и в комбинации с параметрами «Светлые» и «Экспозиция» — всё зависит от фотографии, которую нужно обработать.
Особенности настройки экспозиции пейзажных фотографий
Вы можете исправлять засвеченные фотографии без фотошопа и других сложных редакторов даже случае, если нужно изменить не всё изображение, а только его фрагмент. Например, это может быть очень актуально для пейзажных фотографий, когда небо оказывается засвеченным из-за яркого дневного света. Для коррекции экспозиции в подобной ситуации рекомендуем использовать градиентный фильтр. Найти этот инструмент можно в разделе «Ретушь».
Найти этот инструмент можно в разделе «Ретушь».
При помощи мыши обозначьте участок, который хотите обработать. Поверх фотографии вмиг появятся три полосы. Средняя — это центр градиента. Самая яркая черта обозначает точку, в которой фильтр будут иметь максимальную силу, а оставшаяся третья линия — это место, где градиент окончательно затухает. После разметки фотографии настройте параметры тона, представленные на панели справа.
Другие возможности: глобальное улучшение фотографий
В программе вы можете настраивать насыщенность и цветовой тон фотографий, корректировать резкость снимка или слегка размыть его. Настраивайте композицию изображения: кадрируйте его, обрабатывайте края фото с помощью виньетирования и исправляйте геометрические искажения. И это лишь малая часть возможностей, которые вы найдете в программе «ФотоМАСТЕР». Качество ваших фотографий станет в разы лучше!
Где скачать?
Теперь вы знаете, что делать с пересвеченным фото. Вам осталось лишь установить редактор на компьютер и опробовать применить приобретенные знания на практике.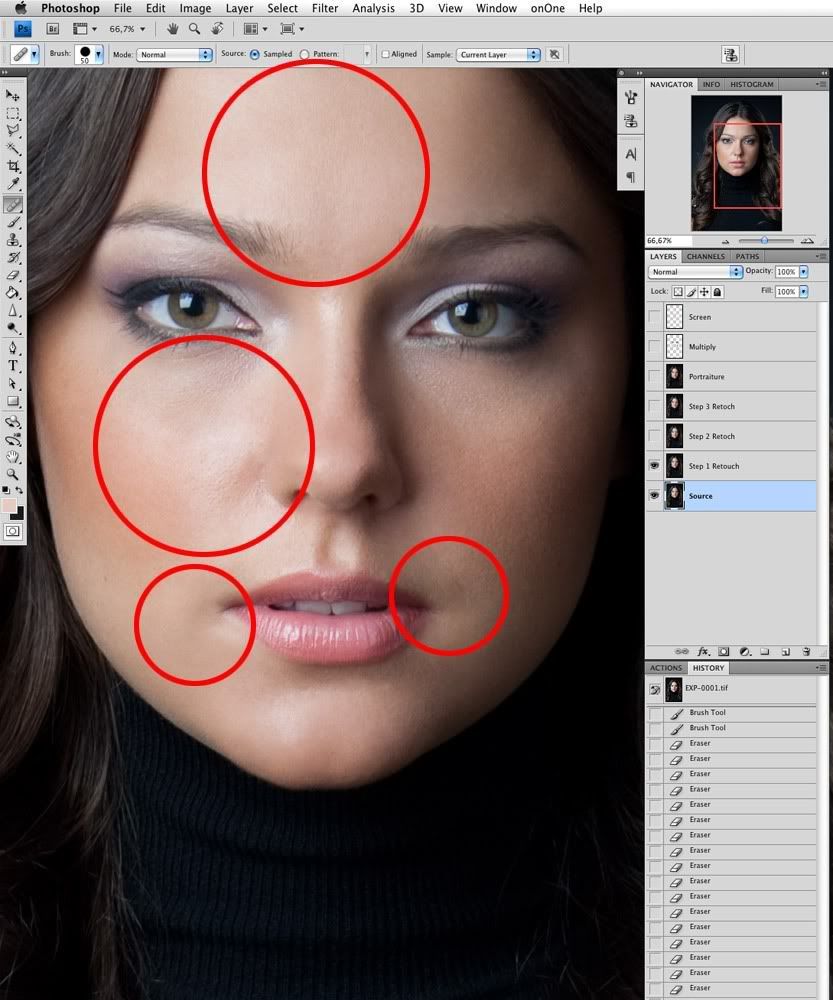 Улучшите свои фотографии с помощью инструментов программы «ФотоМАСТЕР», ведь это так просто и доступно каждому из нас!
Улучшите свои фотографии с помощью инструментов программы «ФотоМАСТЕР», ведь это так просто и доступно каждому из нас!
фотошоп – это просто
Быстро не значит плохо:) С помощью пары инструментов и одной маски мы убираем пересвет с фото, выравниваем тона, прорабатываем тени и получаем отличный результат. Запомните данный алгоритм действий и можете смело его применять к любым фотографиям где есть непроработанные участки – пересвеченные или затемненные детали или просто не хвататет яркости, насыщенности или контраста.
Универсальный рецепт чтобы любую фотографию привести к отличному виду Не верите?! Попробуйте! Делов то на 2 минуты
____________________________________________________
PS Пишите, спрашивайте, какие у вас есть нерешенные проблемы с фотошопом
Как исправить засвеченную фотографию?
Андрей Журавлев (aka zhur74), профессиональный цветокорректор Специально для «Стань фотографом!» июль 2013 г.
В качестве вступления я выбрал уже знакомую многим картину «Челубей борется с пересветом». Эта шутка Антона Мартынова как нельзя кстати подходит к теме статьи. Тем более, что и задача восстановления пересвеченных фотографий выглядит одновременно сложной и комичной. Но давайте по порядку.
Чтобы разбирающиеся в обработке читатели не тратили зря свое время отвечу кратко. При пересвете фотоматериал или матрица получает избыточную экспозицию, что приводит к излишней яркости получившегося изображения и компрессии светов. Проще говоря, в светах понижается контраст. Таким образом, чтобы исправить пересвеченные участки необходимо их затемнить, с повышением контраста светов. Если пересвет локальный, то и воздействие должно быть соответствующим образом локализовано. Все! Каким инструментом вы будете это делать, зависит от ваших навыков и имеющихся исходников.
Если такого краткого описания не достаточно, давайте разбираться более подробно. И начнем мы с предыстории (если вам интересны только рецепты, пропустите ее).
Предыстория
В ответ на озвученный в названии статьи вопрос часто можно услышать: «Нужно пойти и переснять!» И это самый глупый ответ из всех возможных. Потому что с одной стороны переснимать уже поздно, а с другой… еще рано.
Почему переснимать уже поздно? Братьям Люмьер было легко: поезда в Париж приходили регулярно, по расписанию. Не получилось снять сегодня, попробуем завтра. Но если вы снимаете какое-то конкретное событие, к моменту обнаружения пересвета поезд уже ушел: свадьба прошла, матч закончился, президенты пожали друг другу руки, самолет улетел и т.п. Попробуйте предложить молодым еще раз сыграть свадьбу ради нескольких кадров и вам все объяснят без меня.
Почему переснимать рано? Потому что были причины для возникновения пересвета в первый раз. Эти причины никуда не делись, он с таким же успехом может появиться вновь. И здесь мы должны перейти к очень грустной теме под названием «сенситометрия». Нет, сама по себе эта наука если и не веселая, то очень интересная и увлекательная.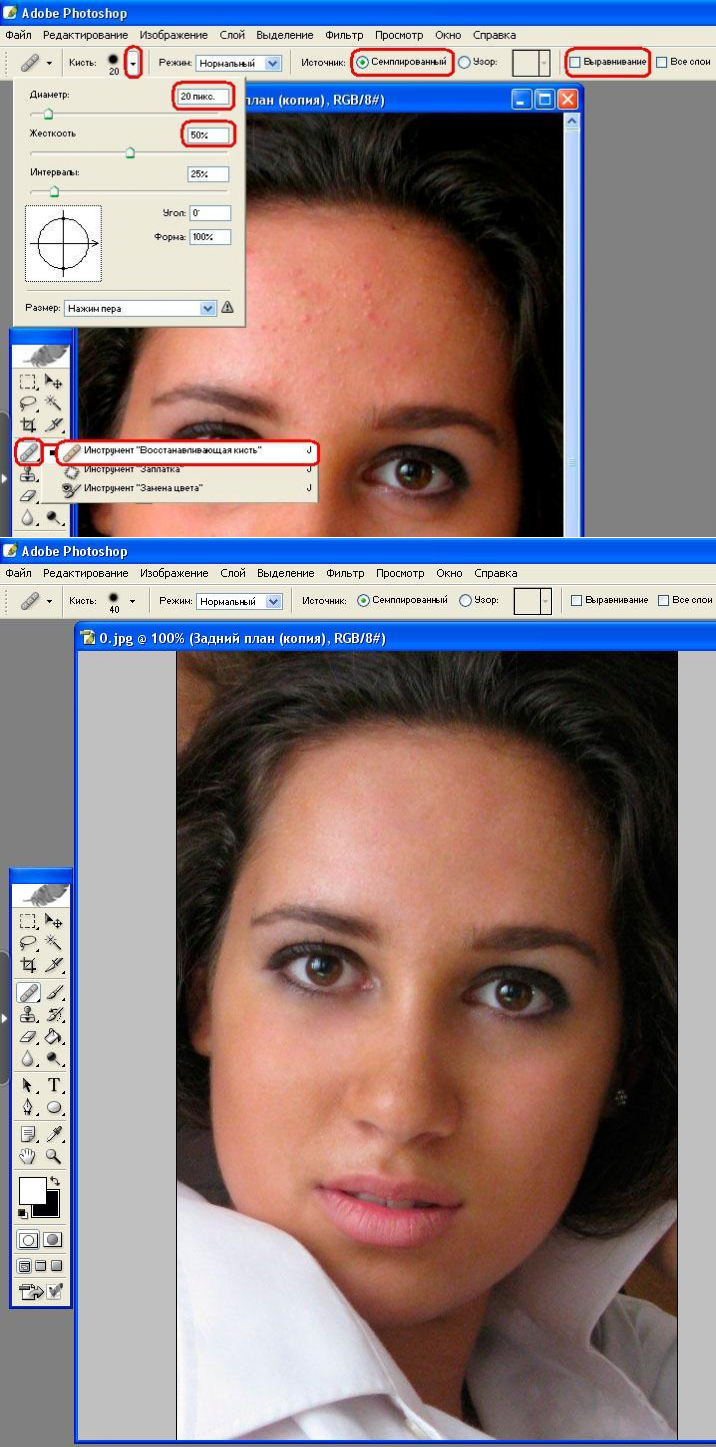 Грустно то, что у большинства современных фотографов нету о ней ни малейшего представления.
Грустно то, что у большинства современных фотографов нету о ней ни малейшего представления.
Сенситометрия (от позднелатинского sensitivus — чувствительный и …метрия), учение об измерении фотографических свойств светочувствительных материалов. Центральным объектом сенситометрии является характеристическая кривая фотоматериала. Из нее фотограф может получить все данные, необходимые для практической работы с конкретной пленкой. Зная чувствительность и фотографическую широту пленки, оценив яркость и динамический диапазон сцены, он принимает решение о выборе экспозиции.
Что делать, если сцена не укладывается в линейный участок кривой (C-D), то есть перепад яркостей в ней больше, чем может корректно зафиксировать пленка?
Первый вариант: поменять свет так, чтобы она уместилась в линейный участок.
Второй: выбрать пленку с большей фотоширотой.
Третий: если вылеты небольшие, оставить все как есть в расчете на не очень сильные искажения в области плеча (D-E) и стопы (B-C) и последующие правки при печати фотографий.
Четвертый: оценить яркость наиболее значимых участков сцены и скорректировать экспозицию таким образом чтобы они попали на линейный участок, а некоторые провалы в тенях и светах образовались на не очень значимых областях.
Раньше фотографы это знали, умели оценивать и выбирать правильную экспозицию. Естественно, кто-то лучше, а кто-то хуже. Цифровые камеры с автоматическими системами экспозамера (весьма, кстати, неплохими) выкосили это знание как класс. Из средств контроля большинство использует только внутрикамерную гистограмму, имеющую к содержимому raw-файла весьма отдаленное отношение. Даже элементарное понимание логики работы разных режимов замера экспозиции есть не у всех.
Вот откуда возникают пересветы. И чтобы их победить хорошо и основательно, нужно держать в руках книгу, а не фотоаппарат. Вы все еще хотите бороться с пересветом после съемки? Хорошо, давайте посмотрим, что у нас есть из исходников и какой к ним можно применить инструментарий.
Raw + конвертер
Если вы еще не знакомы с этим форматом, очень рекомендую познакомиться. Для первого общего знакомства подойдет пост Антона Мартынова «Зачем снимать в RAW?», а более подробно не только про raw можно прочитать в статье Михаила Афанасенкова «Размуно о фото».
Для первого общего знакомства подойдет пост Антона Мартынова «Зачем снимать в RAW?», а более подробно не только про raw можно прочитать в статье Михаила Афанасенкова «Размуно о фото».
Основное преимущество raw в том, что он содержит большое количество избыточной информации. Наше зрение имеет в первом приближении логарифмическую характеристику: чем больше яркость, тем больше нужно ее изменить, чтобы мы заметили это изменение. Сенсор фотоаппарата линеен: он отсчитывает одни и те же приращения яркости и в тенях и в светах. Поэтому основной запас информации приходится именно на очень светлые области. Что для решения нашей задачи весьма кстати.
Начнем с простого примера,
Для увеличения любой фотографии в этой статье просто кликните по картинке, и она откроется в новом окне в полном размере.
В открытом с настройками по-умолчанию файле находим сразу несколько проблем. Во-первых, отсечка на самых светлых областях (блики на цветках и волосах), подсвеченная красным. Во-вторых, общая белесость фотографии, которую так же можно отнести к пересветам, поскольку она вызвана попаданием в объектив контрового света.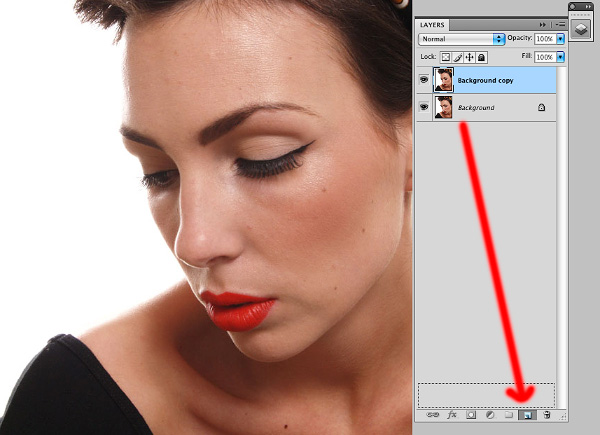 В-третьих, слабая освещенность лица, обращенного к нам теневой стороной.
В-третьих, слабая освещенность лица, обращенного к нам теневой стороной.
Избыток информации в светах позволяет легко избавиться от отсечки, просто дав отрицательную экспокоррекцию на полтора стопа. Если вы скормите конвертеру не raw, а jpg или tif такого результата добиться не получится, поскольку избыточной информации в них нет. По той же причине крайне ограниченные возможности имеет инструмент Exposure в фотошоп. Но такой ход приводит к потемнению всей картинки. А поскольку засветка не общая, а локальная, нужно искать что-то другое.
Вернем на место настройки экспозиции и воспользуемся тонмапером Highlights. Этот регулятор оказывает локальное воздействие только на светлые участки, затемняя их и повышая контраст. Работает через размытую маску и в первом приближении соответствует действию инструмента Shadows/Highlights в фотошопе. С первой проблемой справились, переходим ко второй. Контровая засветка приводит к потере черной точки. Обратите внимание на гистограмму: она не доходит даже до три четверть тонов. Изображение не полноконтрастно в тенях.
Изображение не полноконтрастно в тенях.
Проблема решается установкой темной точки при помощи движка Blacks. Не старайтесь сразу зажать его до появления отсечки в тенях. Просто подтяните самые темные области ближе к черному. Точную подстройку можно будет сделать позже, после работы тонмапером и установки экспозиции.
Третья проблема (темная девушка) так же как и первая является локальной, поэтому в борьбе с ней поможет тонмапер Shadows. Он осветляет темные участки с повышением в них контраста, работая через размытую маску. Желающие ознакомиться с принципами работы Shadows/Highlights могут это сделать в моей статье «Стероиды для светов и теней».
В продолжение статьи надо заметить, что в Photoshop CS6 алгоритм работы Shadows/Highlights был сильно улучшен. Разработчикам удалось победить основную болезнь любого тонмапера — ореолы. Аналогичные алгоритмы были применены и в ACR. Именно поэтому сейчас возможно использование даже крайних значение. При работе со старыми версиями программы применять регуляторы Recovery и Fill Light (так раньше назывались светлый и темный тонмаперы) следует с большой осторожностью.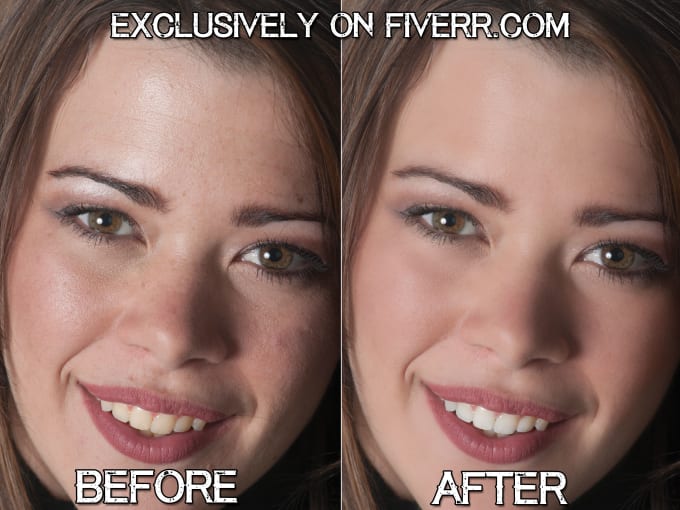
Небольшое избыточное осветление темных областей можно использовать для легкой отрицательной экспокоррекции. Это позволит еще лучше проявить светлые участки и добавит изображению немного насыщенности. При помощи Whites поправлена точка белого. Ставить ее раньше не имело смысла, поскольку на ее настройки влияют значения Exposure и Highlights.
Конечно, можно применить дополнительные локальные коррекции прямо в ACR, или сконвертировать изображение и доработать его в фотошопе. Но это будет уже наведением лоска, основные проблемы решены.
Второй пример может показаться более страшным, хотя, по сути, он полностью соответствует первому. В этот раз мы имеем дело только с локальным пересветом.
Первая коррекция нам уже знакома: Highlights –100. В «обычных» случаях я стараюсь не злоупотреблять крайними настройками, но здесь ситуация критическая. Светлые детали спасены от полного исчезновения, но по прежнему мало контрастны.
Дополнительно поправить ситуация может отрицательная экспокоррекция.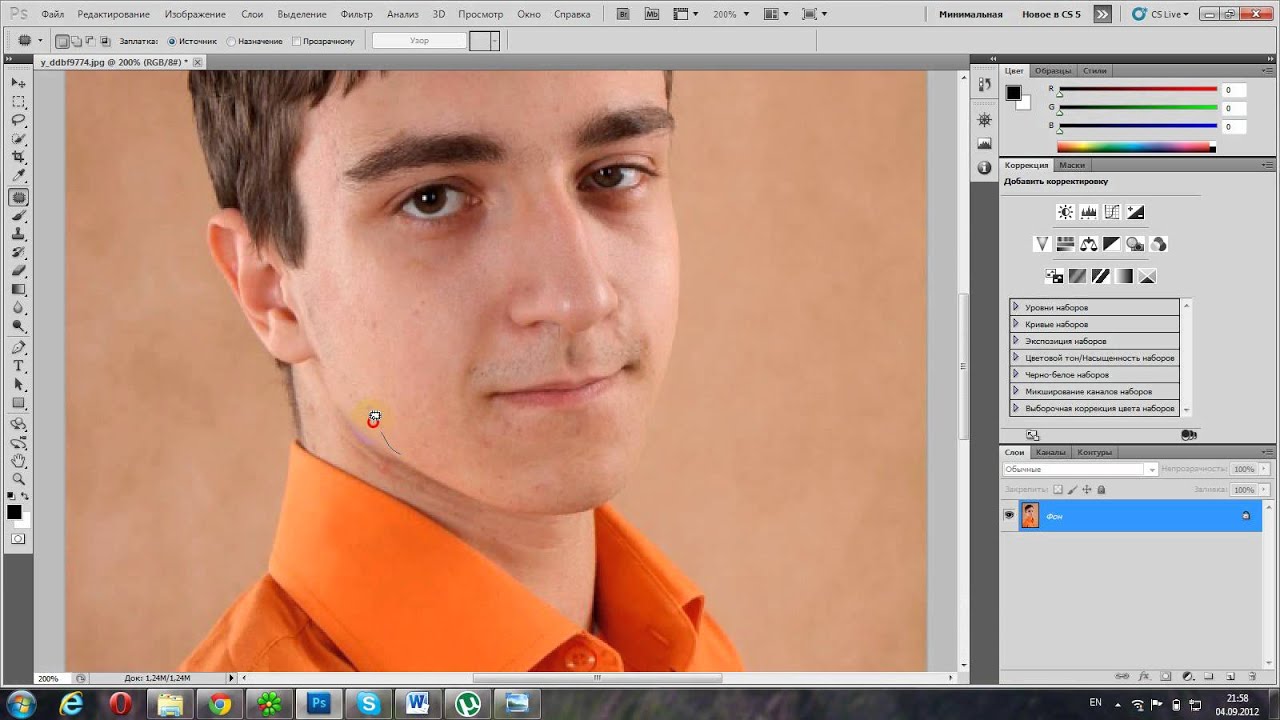 Чтобы не впадать в крайности я убрал всего 1 стоп, хотя можно было довести до полутора. Сильнее убирать экспозицию не стоит, поскольку затемнение снимка будет чрезмерным и справиться с ним просто не получится.
Чтобы не впадать в крайности я убрал всего 1 стоп, хотя можно было довести до полутора. Сильнее убирать экспозицию не стоит, поскольку затемнение снимка будет чрезмерным и справиться с ним просто не получится.
Ну, и о затемнении. На светлых участках оно кстати, а с темных участков его легко убрать при помощи тонмапера Shadows. Можно отстроить и другие параметры, но к решению основной задачи они не имеют отношения.
Последний пример работы с raw-файлом — это даже не пример реального пересвета, а иллюстрация к визуальному эффекту одновременного контраста, который нас запугивает.
Я сразу вывел иллюстрацию в интерефейсе ACR, поэтому вы можете посмотреть на подсказку и констатировать: пересветов практически нет, а светлые пятна на руках и одежде кажутся таковыми только на контрасте с темными соседними областями. Что предпринять в данном случае?
Конечно, вид картинки целиком и полностью зависит от замысла автора. Лично я сделал бы следующее. Чтобы светлые участки не выглядели такими вызывающими, я немного осветлил изображение подняв экспозицию на 0,7 стопа. Кстати, при этом цвета станут более интересными и равномерными. А небольшие пересветы легко компенсировать затемнив света тонмапером.
Чтобы светлые участки не выглядели такими вызывающими, я немного осветлил изображение подняв экспозицию на 0,7 стопа. Кстати, при этом цвета станут более интересными и равномерными. А небольшие пересветы легко компенсировать затемнив света тонмапером.
Что касается отсечки в тенях на юбке (или брюках), то на нее можно просто махнуть рукой: область маленькая, расположена рядом с краем фотографии. И самое главное, мы спокойно относимся к потере деталей в тенях на фотографиях, потому что привыкли терять их в жизни. Это связано с особенностями яркостной адаптации зрения, но слишком далеко выходит за рамки нашего разговора.
Вот все, что могут предложить нам raw-конвертеры. В разных программах конкретные регуляторы носят разные названия, но идея работы с raw-файлом общая: вытаскивать детализацию на светлых областях работая с тонмаперами и экспозицией. Принципиально не буду рассматривать маскирование в конвертере, поскольку оно крайне примитивно. И если уж использовать маски, до делать это нужно в Photoshop.
Raw + Photoshop + маски
Для зрелищности, конечно, нужно было бы привлечь новую картинку. Но мы пожертвуем ею в пользу наглядности сравнения. Что делать, если излишняя яркость светлых областей оказалась тонмаперу не по зубам? Нужно делать двойную проявку raw-файла и сращивать его в фотошопе через маску.
Основной вариант конвертируем с уже рассмотренными ранее установками. Это будет базовая картинка, которую мы доработаем при помощи второго варианта конвертации.
Вторую проявку сделаем с большой отрицательной экспокоррекцией, чтобы лучше проявились детали на светлых участках. Каждое изображение требует своих параметров, но из моего опыта –3 стопа — это практически предел дополнительного затемнения. Чаще же оно лежит в пределах 2 стопов.
Использовать ли при конвертации смарт-объекты дело личного вкуса. Я считаю, что глупо перегружать основной файл, сохраняя в нем два раза raw, поэтому просто конвертирую его два раза и собираю в один файл уже обычные пиксельные слои.
Перенести слой из одного изображения в другое можно простым драг-анд-дропом (перетащить). А чтобы не возиться с позиционированием перед тем как отпустить клавишу мышки прижмите Shift, новый слой будет размещен точно по центру документа.
Затемненный слой должен проявляться только на самых светлых участках, светлые области лучше выделяются на темном фоне, следовательно маску для него нужно делать из самого темного канала исходного изображения. Для портретно-пейзажной тематики таким каналом будет синий.
Чтобы выделение было более акцентированным маску необходимо затемнить. Сила затемнения и конкретная форма кривой зависят от картинки, но общий ход коррекции соответствует показанному выше.
Вот результат сложения двух изображений. Он выглядит тусклым и низко контрастным в светах. Это естественно, поскольку света затемнялись, при этом маска и коррекция работали как бы навстречу друг другу, не поддерживая, но мешая друг другу. Чем светлее участок, тем сильнее маска пропускает на него затемняющее воздействие, тем сильнее он затемняется.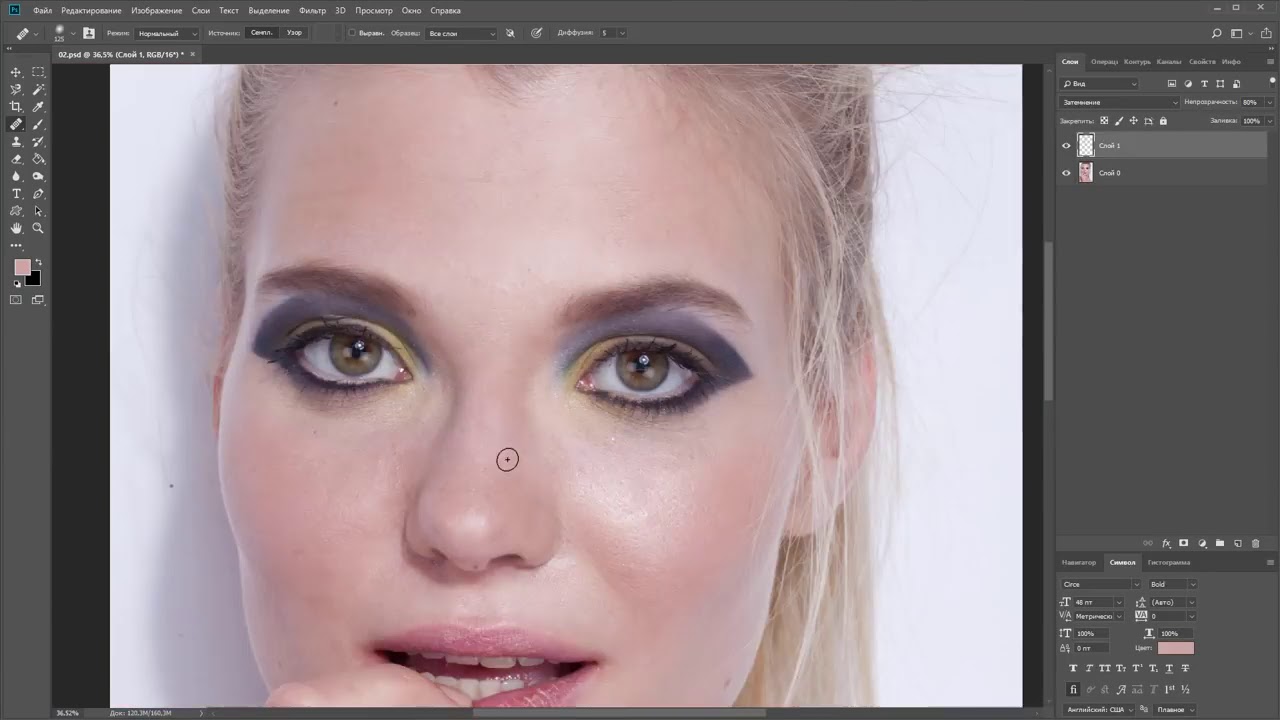
Падение локальных контрастов — вечная проблема тонмэпинга. Чтобы ее избежать нужно уравнивать воздействие на соседние области, это можно сделать только размыв маску, что, в свою очередь, порождает ореолы. Я описывал это в статье «Стероиды для светов и теней» и рассказывал отвечая на первый вопрос мастер-класса «Задай вопрос эксперту», поэтому не буду повторяться.
Низкий контраст и серость в светах не проблема. Мы можем заново поставить точку белого. При этом можно просто равномерно поднять контраст всего изображения (как это показано на иллюстрации). А можно зафиксировать среднюю точку кривой и все повышение контраста направить в четверть тона, где и сосредоточилась детализация светлых областей.
Лучше всего такой прием срабатывает когда маска имеет четкие границы. То есть выделяем весь объект по его вещественной границе и целиком меняем его. Именно так я однажды победил белую шелковую рубашку в которую был одет Александр Ревва. Шелк сильно бликует, поэтому рубашку пришлось целиком вырезать из недоэкспонированной версии кадра.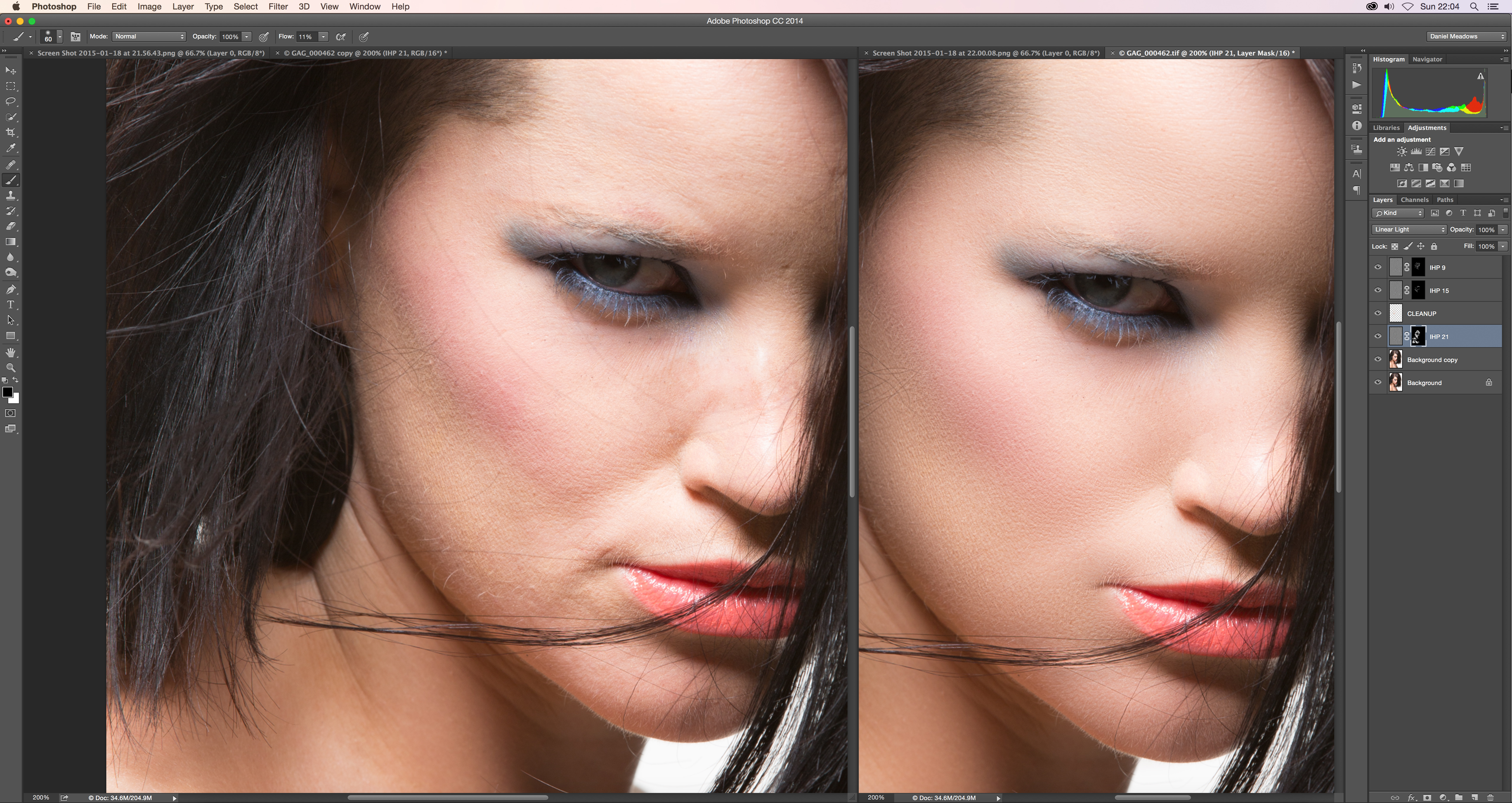
При использовании маски созданной на основе канала или маски отдельного тонового диапазона такая коррекция не столько дополнительно проявляет недостающие детали, сколько дает общее смягчение и сглаживание бликов.
Tif, jpg и все-все-все
Ну а если raw-файла все-таки нет? Действуем точно так же, только в фотошопе: ставим на место потерянную черную точку и затемняем света, повышая в них контраст. Минусы: отсутствие избыточной информации, которая так выручала в raw. Плюсы: нет таковых, но отступать-то все равно некуда.
Сразу сдадим в архив инструменты Levels и Brightness/Contrast. Это те же кривые, только с порезанными донельзя возможностями и за счет этого слегка упрощенным интерфейсом. Подробности о работе этих инструментов можно найти в статье «Levels и Brightness/Contrast»
Исходник сконвертирован из рассмотренного ранее raw-файла с настройками по-умолчанию. Нужно сразу заметить, что чудес на свете не бывает: спасти можно только то, что сохранилось в изображении. Поэтому с ушедшими в отсечку цветами и бликом на левой (с точки зрения модели) стороне прически придется смириться. Побороться можно только с общей избыточной засветкой.
Поэтому с ушедшими в отсечку цветами и бликом на левой (с точки зрения модели) стороне прически придется смириться. Побороться можно только с общей избыточной засветкой.
Любая дополнительная засветка (контровой свет, дымка, сильный блик и т.п.) прежде всего сказывается на черной точке. Для светлых участков дополнительное относительное осветление будет небольшим, а для темных окажется фатальным. Вернем на место черную точку. Поскольку с хроматическим балансом все в порядке, я не стал лезть в каналы и сделал это при помощи мастер-кривой.
Обращенная к нам теневой стороной модель становится слишком темной. Можно было бы через маску сделать дополнительную коррекцию только на нее, но две наложенные друг на друга коррекции сильнее портят изображение. Поэтому при помощи маски уберем затемнение с модели.
А теперь через такую же, но инвертированную маску, откорректируем девушку. Через мягкие размытые маски можно бороться с локальными засветками, но об этом чуть позже.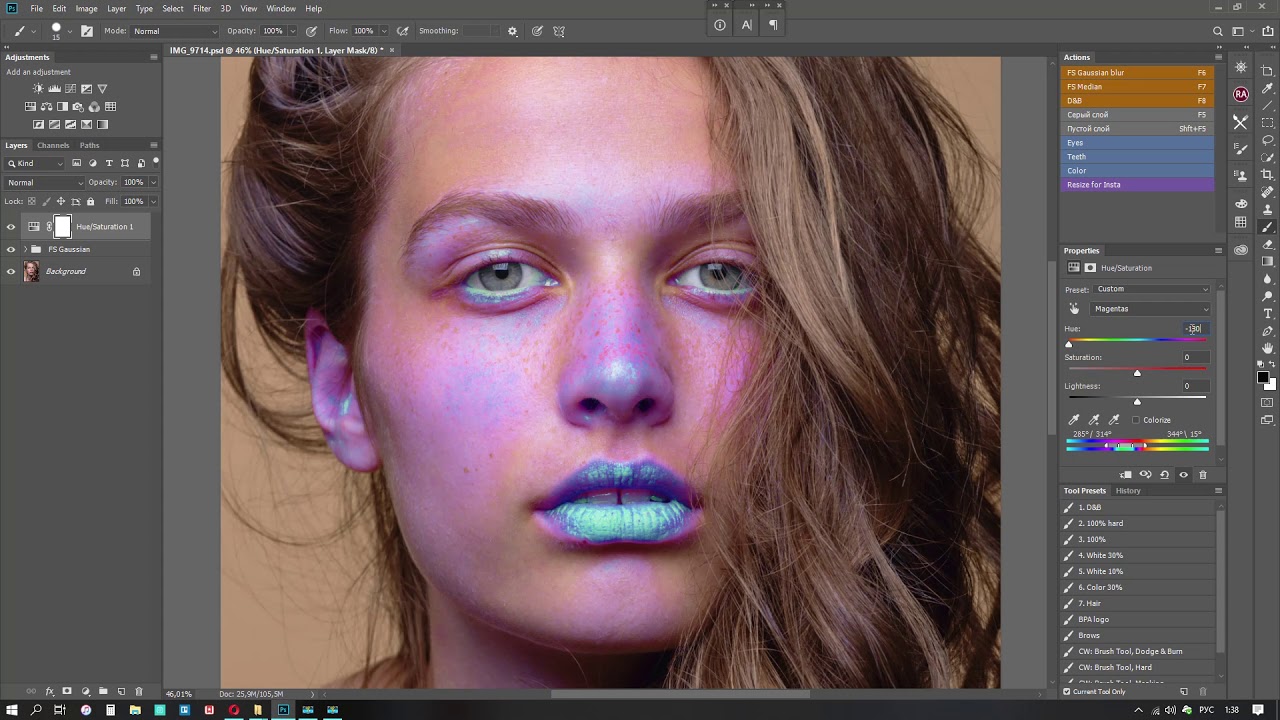
А сейчас самый быстрый (хотя и менее аккуратный) способ исправить общую засветку на фотографии. Просто вызовите Shadows/Highlights. Основная хитрость скрывается в настройках Black Clip и White Clip. Перед тем как применять светлый и темный тонмаперы этот инструмент приводит изображение к полноконтрастному, отбросив по одной сотой процента самых светлых и темных точек.
Я предпочитаю выполнять эту операцию самостоятельно, но в не очень критичных случаях, когда с хроматическим балансом все в порядке, можно довериться и Shadows/Highlights.
Что делать, если засветка оказалась не равномерной? Нужно корректировать изображение выборочно.
Первым делом установим точку черного по более темным участкам. В этот раз пришлось работать поканально, поскольку контровой свет имел явный теплый оттенок. Было бы странно избавляясь от засветки, оставить этот оттенок.
Мягкой маской с растушеванными границами выделяем левый нижний угол и дополнительно затемняем его. Вот тут нас подстерегают трудности. Во-первых, затемнение, которое нам приходится делать, такое сильное, что начинают вылезать артефакты. Во-вторых, из-за сильного повышения контраста подскакивает насыщенность и появляются навязчивые цветные оттенки. В-третьих, пятно засветки имеет достаточно хитрую форму, поэтому с маской придется повозиться.
Вот тут нас подстерегают трудности. Во-первых, затемнение, которое нам приходится делать, такое сильное, что начинают вылезать артефакты. Во-вторых, из-за сильного повышения контраста подскакивает насыщенность и появляются навязчивые цветные оттенки. В-третьих, пятно засветки имеет достаточно хитрую форму, поэтому с маской придется повозиться.
Цветной оттенок легко пригасить, просто понизив насыщенность. А чтобы это понижение действовало только в области засветки, применим к слою Hue/Saturation команду Create Clipping Mask. С маской тяжелее. Для более качественного результата нужно еще раз рисовать маску, снова корректировать… Не знаю, нужно ли вам это, но я считаю, что если фото снимали с явным контровым светом, значит на это были причины. И попытка полностью избавить от него фотографию выглядит странно.
Вместо кривых можно использовать белый слой в режиме Color Burn и рисовать по нему. Я не буду отдельно описывать весь процесс, поскольку уже сделал это в статье «Режимы наложения.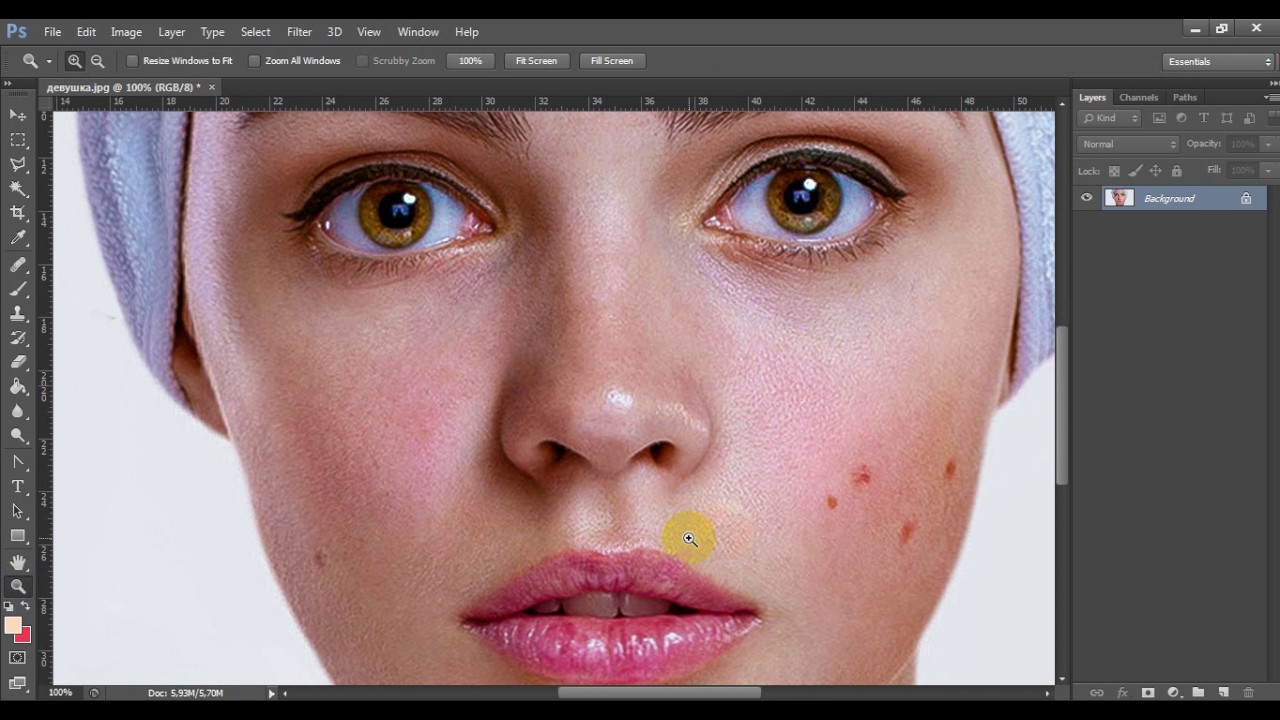 Color Burn и Color Dodge». А желающие не просто почитать, но посмотреть и послушать, могут обратиться к записи занятия «Color Burn — самый мощный режим наложения»
Color Burn и Color Dodge». А желающие не просто почитать, но посмотреть и послушать, могут обратиться к записи занятия «Color Burn — самый мощный режим наложения»
При помощи Color Burn можно быстро и просто пригасить излишние блики на лице (если они не пробойные). Я условно назвал этот метод «цифровая пудра». Описывать его сейчас так же нет смысла, поскольку неплохой урок по нему записал Евгений Карташов.
А если блик все-таки оказался пробойным и детали в нем полностью исчезли, его можно устранить при помощи частотного разложения. Закрасив блик тоном кожи на низкочастоном слое и восстановив фактуру на высокочастотном. Но это уже совсем другая история.
Есть еще несколько инструментов, позволяющих получить затемнение или осветление на изображении, но описывать здесь все не вижу смысла, поскольку серьезных преимуществ перед кривыми они не имеют. Выскажусь только по поводу наложения картинки самой на себя в различных режимах. Способ это достаточно глупый, поскольку за каждым таким наложением скрывается конкретная коррекция кривой.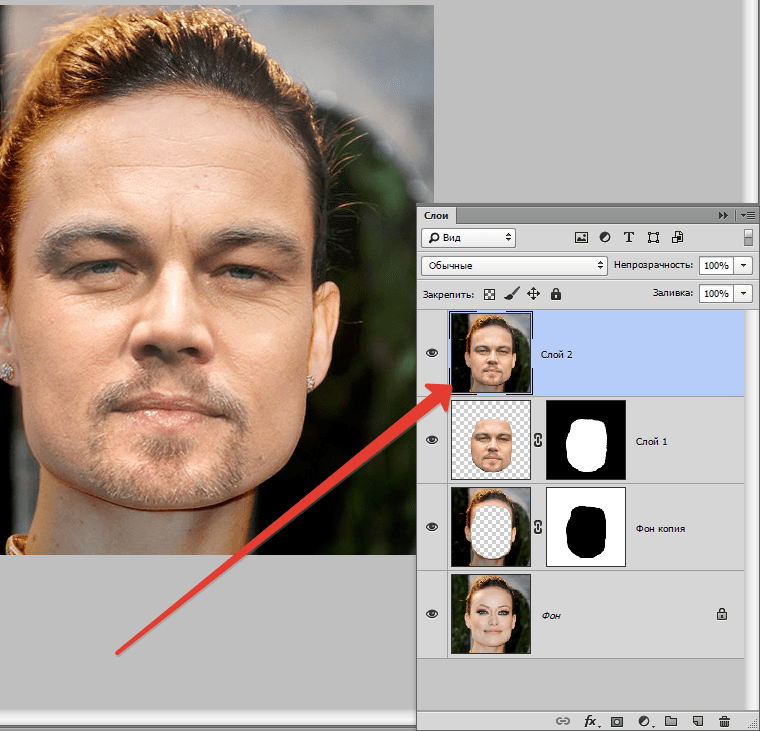 Какая именно описано вот здесь. А плодить лишние слои — только файл зря раздувать.
Какая именно описано вот здесь. А плодить лишние слои — только файл зря раздувать.
Немного особняком стоит тема восстановления пересвеченных каналов на светлых цветных объектах. Рассматривая данный кадр не сразу можно понять из чего сделана или чем накрыта поверхность стола, на котором стоит тарелка. Кажется, что этот объект безвозвратно переэкспонирован и спасти его невозможно.
Но достаточно взглянуть на темный (в данном случае синий) канал, чтобы все встало на свои места. Это скатерть из ткани достаточно грубого плетения и в изображении содержится вся необходимая для восстановления информация.
Подмешав синий канал в красный и зеленый и подобрав пропорции их затемнения, получаем вполне вменяемую картинку. Конечно, можно еще поработать с цветом и контрастом деталей на скатерти, но главная задача решена — детали во всех каналах восстановлены. Вкратце про смешивание каналов можно прочитать в статье «Режимы наложения. Darken и Lighten».
На этом пора прощаться. Надеюсь, вам не часто придется спасать пересвеченные фотографии в фотошопе. Все-таки лучший способ выхода из критической ситуации — это не попадать в нее. Но перечисленные в статье материалы будут полезны в любом случае. Я специально давал в теле статьи ссылки только на бесплатные источники информации.
Надеюсь, вам не часто придется спасать пересвеченные фотографии в фотошопе. Все-таки лучший способ выхода из критической ситуации — это не попадать в нее. Но перечисленные в статье материалы будут полезны в любом случае. Я специально давал в теле статьи ссылки только на бесплатные источники информации.
Если же вы захотите более подробно разобраться с работой кривых, Shadows/Highlights, Hue/Saturation, режимов наложения, технологиями смешивания каналов и создания масок, а так же еще многими аспектами создания и обработки изображений, приходите к нам, в онлайн школу Profile:
«Adobe Photoshop. Базовый уровень» «Adobe Photoshop. Продвинутый уровень» «Adobe Photoshop. Коммерческая ретушь» «Capture One Pro. Профессиональная обработка raw» «Фотография. Базовый уровень»
Ретушь и коррекция фотографий в Photoshop Elements
Рабочий процесс «Коррекция черт лица» использует технологию распознавания лиц для обнаружения и коррекции лиц людей на фотографии. Можно сделать портретную фотографию, а затем скорректировать черты лица, например челюсть, нос, губы и глаза, с помощью удобных ползунков, которые позволяют усилить или ослабить эффект.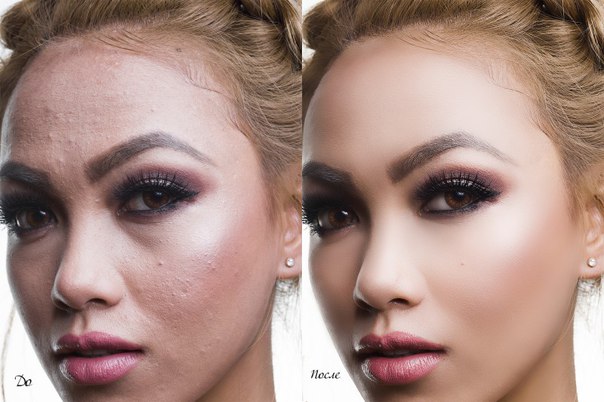
Откройте фотографию в Photoshop Elements.
Примечание.
Для правильной работы функции «Коррекция черт лица» убедитесь, что на открытой фотографии есть одно или несколько лиц.
Нажмите Улучшение > Коррекция черт лица.
В диалоговом окне «Коррекция черт лица» обратите внимание, что лицо человека отмечено кружком. Это указывает на то, что функция распознавания лиц обнаружила лицо на фотографии.
Примечание.
На фотографии несколько лиц? Если на фотографии несколько лиц, то все лица, обнаруженные Photoshop Elements, будут отмечены кружком. Нажмите кольцо или лицо, чтобы скорректировать его черты.
Выделите лицо человека и скорректируйте его чертыС помощью ползунков можно скорректировать следующие черты выделенного лица:
Примечание.
Нажмите переключатель «До/После», чтобы просмотреть изменения, выполненные с помощью ползунков.
Перетащите ползунки, чтобы применить эффект к лицу.
(Необязательно) Чтобы сбросить изменение определенной черты, дважды нажмите ползунок. Изменения этой черты будут отменены.
Выполните одно из следующих действий:
- Чтобы сбросить все изменения черт лица, нажмите «Восстановить».
- Для применения изменений нажмите «OK».
Эффект «красных глаз» является распространенной проблемой, которая возникает, если свет от вспышки отражается от сетчатки глаз объекта фотографии. Наиболее часто этот эффект возникает при съемке в затемненном помещении, поскольку зрачки при этом расширены. Избежать эффекта красных глаз можно с помощью соответствующей функции фотоаппарата.
Примечание.
Для автоматического устранения эффекта красных глаз при импорте фотографий в Elements Organizer установите флажок Автоматически исправлять эффект «красных глаз» в диалоговом окне Загрузить фотографии. Эффект красных глаз на выделенных фотографиях также можно устранить в браузере фотографий.
Пример устранения эффекта «красных глаз» путем выделения изображения глаза (вверху) или нажатием на изображение глаза (в центре).
Чтобы вручную устранить эффект «красных глаз», выберите инструмент «Глаза» в режиме «Быстрое» или «Эксперт».
В окне Параметры инструмента установите параметры Радиус зрачка и Затемнить.
На самом изображении выполните одно из следующих действий:
- Нажмите красную область глаза.
- Нажмите мышью и перетащите курсор, чтобы выделить область над зрачком.
После того как вы отпустите кнопку мыши, эффект будет устранен.
Примечание.
Эффект «красных глаз» можно устранять автоматически. Для этого установите флажок Автокоррекция на панели параметров инструмента «Глаза».
Инструмент «Глаза» позволяет устранить красноватый оттенок глаз изображенных на фотографиях людей. Такой эффект появляется вследствие отражения света от сетчатки глаза (при низком уровне освещенности или использовании вспышки). Однако глаза животных приобретают не только красный, но и зеленый и желтый цвет на фотографиях, поэтому зачастую инструмент «Удаление эффекта красных глаз» может не полностью устранить такой эффект у животных.
Однако глаза животных приобретают не только красный, но и зеленый и желтый цвет на фотографиях, поэтому зачастую инструмент «Удаление эффекта красных глаз» может не полностью устранить такой эффект у животных.
Золотистый ретривер с эффектом засвеченных глаз (слева) и после применения инструмента «Эффект засвеченных глаз» (справа)
Устранение эффекта засвеченных глаз у животных
В режиме Быстрое или Эксперт выберите инструмент Глаза.
На панели Параметры инструмента установите флажок Эффект засвеченных глаз.
Выполните одно из следующих действий:
- Нарисуйте прямоугольник вокруг области глаза.
- Нажмите область глаза на изображении.
Примечание.
При установленном флажке Эффект засвеченных глаз кнопка Автокоррекция отключена.
Функция «Открыть закрытые глаза» позволяет открыть закрытые глаза людей на фотографии. Для этого можно скопировать изображение открытых глаз с другой фотографии на компьютере или из каталога Elements Organizer.
Откройте фотографию в Photoshop Elements.
Выполните одно из следующих действий в режиме «Быстрое» или «Эксперт».
- Выберите инструмент «Глаза» , затем нажмите кнопку Открыть закрытые глаза на панели параметров инструмента.
- Выберите Улучшить > Открыть закрытые глаза.
В диалоговом окне Открыть закрытые глаза лицо человека отмечено кружком; это означает, что программа распознала лицо на фотографии.
(Необязательно) Несколько образцов отображаются в списке «Варианты глаз». Можно выбрать лицо, сходное с лицом на основной фотографии. Программа Photoshop Elements копирует выбранное лицо, чтобы заменить закрытые глаза на основной фотографии.
Выполните одно из следующих действий:
- Нажмите Компьютер, чтобы выбрать исходную фотографию на компьютере.
- Нажмите Organizer, чтобы выбрать исходную фотографию из Elements Organizer.
- Нажмите Подборка фотографий, чтобы выбрать исходную фотографию из недавно открытых файлов.

Примечание.
При необходимости можно выбрать несколько исходных фотографий. Программа Photoshop Elements копирует лица с исходных фотографий, чтобы заменить закрытые глаза на основной фотографии. Можно экспериментировать с различными фотографиями для получения оптимальных результатов.
Выделите лицо на основной фотографии (на которой требуется заменить закрытые глаза), затем нажмите любое лицо на исходных фотографиях. Попробуйте применить различные фотографии для получения оптимальных результатов.
Примечание.
В случае, если человек на исходной фотографии имеет другой оттенок кожи, программа Photoshop Elements соотносит оттенок кожи вокруг глаз с основной фотографией.
(Необязательно) Нажмите «До/После», чтобы сравнить результат с оригинальной фотографией.
(Необязательно) Нажмите Восстановить, если получены неудовлетворительные результаты. Можно попробовать использовать другую исходную фотографию для получения более подходящих результатов.

Сохраните измененную фотографию.
Инструмент Перемещение с учетом содержимого позволяет выбрать объект и переместить его в другое место на фотографии или растянуть его.
Исходная фотография (слева). Воздушный змей расположен ближе к земле (в центре). Воздушный змей перемещен выше в небо (справа).
Выберите инструмент Перемещение с учетом содержимого .
Выберите режим и действие: переместить объект или создать его копию.
Позволяет перемещать объекты в другое расположение на изображении.
Позволяет создать несколько копий объекта.
Нажмите кнопку мыши и перетащите курсор вокруг объекта, который требуется переместить или расширить, чтобы создать новую выделенную область.
Любая выделенная область добавляется к предыдущей выделенной области.
При замене существующей выделенной области новой выделенной областью их наложение друг на друга будет удалено с получившегося изображения.

При замене существующей выделенной области новой выделенной областью только наложение, общее для нового и старого выделения, продолжает быть выбранным.
Перемещая курсор () по изображению, выберите объект, который требуется переместить или расширить.
Перемещайте курсор вокруг объекта, чтобы выделить егоПосле выбора объекта переместите его на новое местоположение. Для этого перетащите объект с помощью мыши в новое место.
Область, откуда был взят объект, будет автоматически заполнена на основе содержимого изображения вокруг этой области.
Измените выделенную область в новом местоположении. Нажмите один из следующих параметров:
- Поворот Позволяет повернуть выделенную область изображения на указанный угол.
- Масштабирование Позволяет изменить размер выделенной области.
- Наклон Позволяет изменить перспективу выделенной области изображения.
При некорректном автоматическом заполнении области установите флажок Образец со всех слоев и переместите ползунок «Восстановление» надлежащим образом.

В программе Photoshop Elements предоставляется несколько инструментов, которые позволяют удалять с изображения мелкие дефекты, например пятна или ненужные объекты.
Инструмент Точечная восстанавливающая кисть позволяет быстро удалять с фотографий пятна и другие дефекты. Чтобы выполнить коррекцию с помощью инструмента «Точечная восстанавливающая кисть», нажмите на пятно один раз или проведите инструментом над областью, которую хотите отретушировать.
Инструмент «Точечная восстанавливающая кисть» позволяет легко удалять пятна и небольшие дефекты.
Выберите инструмент Точечная восстанавливающая кисть .
- Задайте размер кисти. Рекомендуется выбрать диаметр кисти немного больше восстанавливаемой области, чтобы ее можно было охватить одним щелчком.
Выберите один из следующих типов кисти на панели Параметры инструмента.
По пикселям вокруг границы выделения находится область изображения, которая подходит в качестве заплатки для выделенной области.
 Если это действие не привело к нужному результату, выберите Редактирование > Отменить и попробуйте выполнить Создание текстуры.
Если это действие не привело к нужному результату, выберите Редактирование > Отменить и попробуйте выполнить Создание текстуры.На основе всех пикселей в выделенной области создается текстура для исправления недочетов в данной области. Если текстура не подошла, попробуйте повторно провести инструментом в этом режиме над ретушируемой областью.
Примечание.
Нажмите Образец со всех слоев, чтобы применить изменение ко всем слоям изображения.
- Нажмите область, которую требуется отретушировать, или нажмите левую кнопку мыши и проведите инструментом над более крупной областью.
Можно удалить нежелательные объекты или рисунки из фотографий без вреда для фотографии. С помощью параметра С учетом содержимого для инструмента Точечная восстанавливающая кисть можно удалить выделенные объекты с фотографии. Photoshop Elements сравнивает близлежащее содержимое изображения для бесшовной заливки выделенной области с сохранением основных деталей, таких как тени или края объектов.
Изображение до и после удаления нежелательного объекта (щетки) с использованием заливки с учетом содержимого.
Чтобы удалить нежелательный объект, выполните следующие действия.
Выберите инструмент Точечная восстанавливающая кисть .
Установите флажок С учетом содержимого на панели Параметры инструмента.
Проведите этой кистью по объекту, который нужно удалить с изображения.
Точечное восстановление лучше всего подходит для мелких объектов. Для работы с большим изображением, на котором присутствует крупный нежелательный объект, требуется высокопроизводительный компьютер. Просмотрите рекомендуемые системные требования Photoshop Elements.
Если при работе с большими изображениями возникают проблемы, воспользуйтесь следующими рекомендациями.
- Создавайте за раз меньшие штрихи.
- Уменьшите разрешение изображения.
- Увеличьте выделенный объем оперативной памяти и перезапустите приложение.

Инструмент Восстанавливающая кисть позволяет ретушировать крупные дефекты. Для этого проведите кистью по соответствующей области. Этот инструмент позволяет удалить крупные объекты с однородного фона, например объект на лугу.
Перед и после использования инструмента «Восстанавливающая кисть».
Выберите инструмент Восстанавливающая кисть .
Выберите размер кисти на панели выбора Параметры инструмента и задайте нужные параметры инструмента «Восстанавливающая кисть».
Данный параметр задает метод наложения источника или узора на имеющиеся пиксели. В режиме «Нормальный» новые пиксели помещаются поверх исходных. В режиме «Заменить» зернистость кинопленки и текстура на краях кисти сохраняются.
Задает источник для замены поврежденных пикселей. Вариант «Семплированный» позволяет использовать в качестве источника текущее изображение. Вариант «Узор» позволяет клонировать область по образцу, которая задается на панели Узор.
Непрерывное клонирование пикселей по исходному образцу (связь с образцом поддерживается, даже если отпустить кнопку мыши).
 Снимите флажок Выравнивание, чтобы продолжить использование клонированных пикселей исходного образца каждый раз после прекращения и повторного начала рисования.
Снимите флажок Выравнивание, чтобы продолжить использование клонированных пикселей исходного образца каждый раз после прекращения и повторного начала рисования.Нажмите «Образ. всех слоев», чтобы клонировать данные текущего слоя, текущего и низлежащего слоя или всех видимых слоев.
- Наведите курсор на любое открытое изображение и нажмите на него, удерживая клавишу Alt (Option в ОС Mac OS), чтобы взять образец.
Примечание.
Если необходимо клонировать пиксели одного изображения и применить их к другому, оба изображения должны находиться в одинаковом цветовом режиме, за исключением случая, когда одно из них находится в режиме градаций серого.
- Проведите изображением по дефекту изображения, чтобы клонированные и имеющиеся пиксели смешались. Клонированные пиксели смешиваются с имеющимися пикселями каждый раз после отпускания кнопки мыши.
Примечание.
Если края области, нуждающейся в ретуши, резко отличаются, прежде чем активировать инструмент Восстанавливающая кисть, выделите область.
 Выделите область больше восстанавливаемого участка, которая будет точно совпадать с границей контрастных пикселей. В этом случае при работе с инструментом Восстанавливающая кисть не произойдет примешивания к выделенной области цветов, используемых за ее пределами.
Выделите область больше восстанавливаемого участка, которая будет точно совпадать с границей контрастных пикселей. В этом случае при работе с инструментом Восстанавливающая кисть не произойдет примешивания к выделенной области цветов, используемых за ее пределами.
Диалоговое окно Исправление искажений фотокамеры позволяет устранять искажения, создаваемые объективом фотокамеры, например затемнение по краям, вызванное дефектом объектива или неправильным значением компенсации экспозиции. Например, на снимке неба, снятого при плохом освещении, края изображения темнее, чем центр. С помощью ползунков «Эффект» и «Средний тон» можно устранить виньетку (затемнение углов кадра, возникающее из-за неоптимального соотношения размеров кадра и объектива).
Выполните коррекцию искажений из-за вертикального или горизонтального наклона камеры с помощью элементов управления перспективой. Поверните изображение или исправьте перспективу изображения для коррекции искажений. С помощью сетки фильтрации изображений Исправление искажений фотокамеры можно откорректировать изображение быстро и точно.
Исправление искажений фотокамеры
Выберите Фильтр > Исправление искажений фотокамеры.
Установите флажок Просмотр.
- Выберите один из параметров для коррекции изображения и нажмите «ОК»:
Устранение бочкообразного или подушкообразного искажения. Введите число в поле ввода или перетащите ползунок для выравнивания вертикальных и горизонтальных линий, вогнутых внутрь или от центра изображения.
Определяет количество добавляемого освещения или затемнения по краям изображения. Введите значение в поле ввода или перетащите ползунок для постепенного затемнения изображения.
Ширина области, на которую воздействует перемещение ползунка Эффект. Введите небольшое значение в поле ввода или перетащите ползунок, чтобы область воздействия на изображения была шире. Чем больше значение, тем ближе зона обработки к краям изображения.
Исправление перспективы изображения, вызванной наклоном фотоаппарата вверх или вниз. Введите значение в поле ввода или перетащите ползунок, чтобы вертикальные линии изображения были параллельны.

Перспектива по горизонтали
Введите значение в поле ввода или перетащите ползунок, чтобы сделать горизонтальные линии изображения параллельными для коррекции перспективы.
Поворот изображения, позволяющий исправить наклон фотоаппарата или внести коррективы после исправления перспективы. Введите значение в поле ввода или переведите круговую шкалу на нужный угол, чтобы повернуть изображение влево (против часовой стрелки) или вправо (по часовой стрелке).
Увеличение или уменьшение масштабирования. Размеры изображения в пикселях остаются прежними. Введите значение в поле ввода или перетащите ползунок, чтобы удалить пустые области, возникшие в результате устранения подушкообразных искажений изображения, поворота или коррекции перспективы. Фактически, увеличение масштаба — это обрезка изображения с интерполяцией до исходных размеров в пикселях.
При установке данного флажка отображается сетка. Сетка скрывается, если флажок снять.
Увеличивает и уменьшает изображение.

Позволяет указать цвет сетки.
Теперь вы можете удалить эффект размытия, который иногда возникает на изображениях, в частности на фотографиях пейзажей, из-за особенностей окружающей среды или погодных условий. Используя функцию автоматического удаления дымки, можно уменьшить эффект маскирования, который создает дымка или туман.
Чтобы воспользоваться функцией автоматического удаления дымки, выполните следующие действия.
- Откройте изображение в Photoshop Elements в режиме «Быстрое» или «Эксперт».
- Откройте изображение и нажмите «Улучшение» > «Автоматическое удаление дымки».
Изображение обрабатывается, эффект дымки или тумана уменьшается. Чтобы дополнительно обработать фотографию, повторите шаг 2.
Примечание.
Функция автоматического удаления дымки работает еще эффективнее на несжатых фотографиях и снимках в формате Raw.
Фотография, снятая в условиях тумана
Фотография, обработанная с использованием функции удаления дымки и дополнительными изменениями настроек экспозиции и контрастности
Откройте изображение в Photoshop Elements в режиме быстрого или расширенного редактирования.

Выберите «Улучшение» > «Удаление дымки».
Используйте ползунки «Уменьшение дымки» и «Чувствительность» для получения желаемого уровня удаления дымки.
Применение низких уровней удаления дымки Удаление дымки применяется до тех пор, пока изображение не станет более четкимПримечание.
Помните, что если изменить положение какого-либо из этих ползунков слишком сильно, возможно значительное повышение степени контрастности или появление небольших дефектов при увеличении фотографии. Экспериментируйте с обоими ползунками до получения желаемого результата.
Используйте переключатель «До/После», чтобы увидеть результат применения функции уменьшения дымки на фотографии.
После завершения обработки нажмите кнопку «ОК». Для отмены результатов применения к изображению функции удаления дымки нажмите кнопку «Отмена».
Как убрать очки с фото, ручная ретушь
Здравствуйте, сегодня я опишу работу над одним заказом, с нестандартным заданием – убрать с фотографии очки. Я выполнял работу в программе Adobe Photoshop и для рисования деталей использовал графический планшет фирмы Wacom.
Я выполнял работу в программе Adobe Photoshop и для рисования деталей использовал графический планшет фирмы Wacom.
Для начала оцениваем фото, смотрим как нам быстрее выполнить работу, так как у нас на фото очки с широкой оправой и перекрывающие примерно 1/3 глаз тут не обойдется без ручной рисовки. Конечно можно скопировать глаза с других фотографий этого человека(если они у нас есть в наличии) или взять глаза с фотографии другого человека. Фотографии без очков у меня не оказалось, а использовать чужие глаза, я принципиально не стал.
Открываем начальное фото:
Начинаем «штампом» убирать большие детали, таким способом можно убрать множества деталей, но когда дело доходит до уникальных деталей – «штамп» бессилен, как и другие инструменты с похожим действием. Смотрим, что удалось убрать:
Самое интересное и сложное – берем в руки перо граф. планшета и начинаем перерисовывать недостающие детали, убираем остаток оправы, смотрим цвета, и рисуем зрачки, ресницы, веко и прочие детали, постепенно увеличивая детализацию:
Все продолжаю увеличивать детализацию прорисовки, работаю над тенями и бликами, не забываю текстуру кожи и складки век. Работаю над зрачками, на этом этапе опускаю правую бровь чуть ниже(инструментом пластика):
Довожу детализацию до уровня, при котором сложно определить ручную «рисовку», продолжаю шлифовать. Остается маленький блик на правом глазе, на который я уже не успеваю потратить время, и решаю его оставить. Постоянно увеличиваю\уменьшаю работу для выявления зон с избыточной детализацией или наоборот – размытия. Получаю результат:
Прорабатываю остальные детали, рисую волосы, закрывающие правое ухо, так как в нем не оказывается детализации. Прорабатываю инструментом «пластика» форму лица, делаю легкую ретушь кожи:
Рисую тени на переносице, провожу мелкие правки, дорабатываю цветокоррекцией, получаю результат:
Отправляю заказчику, закрываю заказ.
Фото до\после:
В целом, такая ручная правка деталей больше зависит от навыков рисования (знания формы, теней, цвета), чем от навыков графических программ, так как даже такой «мощный» инструмент Photoshop не сможет создать заново несуществующие детали, все всегда зависит от человека, а не от программы.
Надеюсь, эта статья будет полезна людям, занимающихся ретушью или другой деятельностью связанной с фотографией.
С уважением Чубаров Н.
<= поделись статьей с друзьями ;3
Как убрать морщины на фотографии без фотошопа
Автор: Ирина Ларина
|Хотите выглядеть на фото моложе? С помощью программы PhotoDiva можно легко и быстро спрятать возрастные изменения кожи и наполнить портрет красотой и молодостью. Читайте статью, чтобы узнать, как убрать морщины на фотографии за несколько кликов.
До ПослеСкачайте редактор PhotoDiva
и легко убирайте возрастные изменения на портретах!
Редактор PhotoDiva предлагает несколько вариантов антивозрастной обработки:
- Автоматический выполняет мгновенное улучшение, но больше подойдёт для удаления лёгких дефектов: неглубоких морщинок, незначительных неровностей кожи, жирного блеск, кругов под глазами.
- Ручной позволяет эффективно избавиться от более серьёзных проблем кожи лица, но потребует больше времени и усилий.
Далее мы подробно разберём оба способа, а также поговорим о дополнительных инструментах редактора фото, которые позволят убрать морщины с портрета.
Содержание:
Способ первый: мгновенное улучшениеСпособ второй: ручные настройки
Дополнительные инструменты
Способ первый: мгновенное улучшение
В категории «Ретушь» выберите пункт «Автоматическая ретушь» – «Готовые стили». Здесь расположены 14 оригинальных пресетов для улучшения портретной фотографии от общего преображения до выполнения конкретных задач вроде добавления загара, убирания бликов, улучшения улыбки или отбеливания зубов.
Для устранения мелкой сетки морщин используйте «Общее улучшение», «Эффектный портрет» или пресет «Разгладить кожу». Последний уберёт только сами морщины и мелкие неровности, а первые два дополнительно придадут коже матовость.
«Эффектный портрет» мгновенно разгладит морщины
Способ второй: ручные настройки
Теперь разберём, как удалить на фото более глубокие морщины и возрастные пятна. Для начала откройте вкладку «Ручные настройки». Программа умеет распознавать все части лица и корректировать каждую из них отдельно. Наша задача сводится к тому, чтобы с помощью соответствующих бегунков улучшить снимок.
В блоке «Кожа» настройте параметры «Сглаживание» и «Морщины», передвигая бегунки вправо. Постарайтесь соблюсти баланс: максимально выровнять текстуру лица, но при этом не слишком замылить снимок, иначе портрет будет смотреться неестественно. Убрать тени и морщинки вокруг глаз позволит параметр «Тёмные круги».
В разделе ручных настроек можно разгладить кожу и убрать морщины
Чтобы довести снимок до совершенства, отрегулируйте и другие настройки: уберите красноту и блики с кожи, сделайте выразительнее глаза, придайте зубам сияющую белизну.
Мгновенно убирайте морщины с редактором PhotoDiva!
Дополнительные инструменты
Чтобы убрать наиболее глубокие морщины или прочие дефекты кожи, воспользуемся дополнительными инструментами:
- Восстанавливающая кисть, которая находится во вкладке «Ретушь», позволяет всего в один клик убрать морщины в фоторедакторе. Достаточно отрегулировать диаметр курсора и щёлкнуть по месту дефекта, например, пигментному пятну или прыщу. Если нужно убрать большую морщину, просто зажмите левую кнопку мыши в начале складки и проведите вдоль неё кистью. Дефект исчезнет.
- Штамп. Предыдущий инструмент хорошо справляется с одиночными дефектами, но если под носом или в уголках глаз собралась целая группа морщин, потребуется более серьёзная коррекция. Здесь на выручку приходит «Штамп». Этот инструмент позволяет взять донорский участок с ровной кожей и перекрыть им дефект. Вам нужно только закрасить проблемное место и выбрать, откуда взять замещающую текстуру. Ищите донорский участок тщательно, чтобы кожа на нём была максимально близкого тона, иначе «заплатка» будет заметна.
Проведите по морщине восстанавливающей кистью, и дефект исчезнет
Закрасьте область с морщинами и выберите донорский участок
Вы узнали, как убрать морщины на фотографии без Фотошопа и неудобных онлайн-редакторов. С PhotoDiva сделать себя моложе на снимке – дело пары минут. И это ещё не всё! В программе вы сможете выполнить виртуальную пластику лица, наложить макияж, установить новый фон и даже изменить цвет глаз. PhotoDiva – это безграничные возможности на пути к безупречному портрету! Скачайте редактор прямо сейчас:
Вам также может быть интересно:
Без лица: мошенничество в Photoshop
Эй, а вам интересны методы накрутки в фотошопе? Если да, то я покажу вам, как создать один интересный эффект с человеческим лицом. Я собираюсь покрыть почти все лицо простой кожей. Этот урок больше подходит для тех пользователей, которые имеют некоторый опыт работы с Photoshop.
Начнем! Вначале вы должны найти изображение человеческого лица, чтобы поэкспериментировать. Я предпочитаю использовать этот. Также не стесняйтесь использовать свои собственные изображения.Откройте файл и начните прикрывать рот кожей. Возьмите Lasso Tool , чтобы создать выделение, как показано на моем рисунке ниже:
Затем нажмите Ctrl + J , чтобы дублировать выделенную область на новом слое и немного переместить ее с помощью Move Tool .
После этого выберите инструмент Eraser Tool и мягкую круглую кисть, чтобы убрать четкость границ текущего слоя. Постарайтесь получить такой же результат, как на моей картинке, которую вы видите ниже.
Хорошо, теперь используйте инструмент Brush Tool (Кисть: 150 пикселей, Диапазон: Средние тона: Экспозиция: 20%), чтобы слегка затемнить кожу.
Объединить текущий слой с предыдущим. Теперь выберите инструмент Clone Stamp Tool (кисть: 40 пикселей, непрозрачность: 50%) и удерживайте клавишу Alt — курсор изменится на цель. Щелкните точку, которую хотите использовать в качестве точки отбора проб. Это будет использоваться в качестве ориентира для клонирования. Щелкните и нарисуйте в том месте, где должно появиться клонированное изображение.По мере того как вы рисуете, на исходном изображении появляется крестик, а в том месте, где вы рисуете, появляется соответствующий круг.
Теперь примените инструмент Sharpen Tool , чтобы немного увеличить резкость.
Хорошо, переходим к следующей области. Теперь собираюсь обработать область вокруг глаз. Снова используйте инструмент «Лассо » , чтобы выделить еще одну область.
Нажмите Ctrl + J , чтобы скопировать выделенную область на новый слой и немного переместить ее, как на моей картинке, которую вы можете видеть ниже.
После этого снова используйте инструмент Eraser Tool и мягкую круглую кисть, чтобы обработать четкие границы кожи для текущего слоя.
Снова объедините этот слой с фоновым слоем и используйте инструмент Clone Stamp Tool еще раз, чтобы удалить дефекты смешивания кожи.
Увеличьте резкость с помощью Sharpen Tool и для текущей области.
Хорошо, обработайте другой глаз таким же образом. Используйте инструмент Lasso Tool , чтобы снова создать другое выделение.
Нажмите Ctrl + J , чтобы продублировать выделенную область на новом слое и переместить ее выше.
Снова используйте инструмент Eraser Tool , чтобы обработать границы кожи.
Снова продублируйте текущий слой с помощью Ctrl + J и переместите его немного вниз и влево.
Используйте инструмент Eraser Tool еще раз, чтобы исправить этот слой.
Снова объедините все слои и еще раз примените Clone Stamp Tool , чтобы скрыть все дефекты.
Добавьте резкости с помощью инструмента Sharpen Tool .
Пора обработать ноздри. На этом этапе вам не нужно снова дублировать область кожи, чтобы скрыть ноздри, будет намного проще использовать только Clone Stamp Tool . Используйте мягкую круглую кисть размером 25 пикселей, чтобы сделать это аккуратно.
Теперь выберите Dodge Tool (Кисть: 70 пикселей, Диапазон: Средние тона, Экспозиция: 20%), чтобы немного осветлить левую часть шума, чтобы сделать наш нос более реалистичным.
Хорошо, на этом шаге мы закончили с учебником по Photoshop. Человеческая голова без лица выглядит так профессионально обработанной, не правда ли? Надеюсь, вы получили такой же хороший результат, как и я. Если нет, не расстраивайтесь, возможно, вам нужно попрактиковаться с Clone Stamp Tool , после чего вы получите такой же хороший результат или, возможно, лучше моего!
Как стереть черты лица в GIMP / Photoshop
Прежде чем мы начнем, я хотел бы уточнить, что этот учебник работает как для GIMP, так и для Photoshop, однако некоторые инструменты (инструмент «Исцеление» и инструмент клонирования) будут называться по-разному в Photoshop (инструмент «Лечебная кисть», инструмент «Клонирование штампа»)
До После
Видеоурок: Clonestamp_Tutorial_Griffin
Предварительный шаг: как вы, вероятно, уже знаете, вам нужно будет создать новый проект, используя изображение, которое мы хотим изменить.Для этого перейдите к файлу , нажмите кнопку , нажмите , откройте , а затем выберите файл изображения, который хотите отредактировать.
Шаг 1. Два инструмента, которые мы собираемся использовать в этом руководстве, — это инструмент клонирования и инструмент исцеления (инструмент «Лечебная кисть», инструмент «Клонировать штамп» в Photoshop). Инструмент клонирования выглядит как штамп , и исцеляющий инструмент выглядит и X . По сути, эти инструменты позволяют вам выбрать часть лица и наложить цвет этой области, которую вы выбрали, поверх всего, по чему вы проводите пальцем.
Инструмент клонирования: Инструмент клонирования штампа:
Лечебный инструмент: Лечебный инструмент кисть:
Шаг 2: Чтобы применить инструмент клонирования для стирания частей черты лица, нам нужно будет удерживать ctrl (или команду), а затем выбрать область лица с цветом, который вы хотите использовать для наложения. черты лица, которую вы хотите стереть.
Шаг 3: Теперь, когда вы выбрали часть лица, вам нужно провести инструментом clone tool по областям, которые вы хотите стереть.(на видео я стер нос и брови) Примечание: возможно, вам придется отрегулировать размер кисти (находится на правой панели инструментов)
Шаг 4: После того, как вы закончите чистку / стирание черт лица, которые хотите удалить, вы, вероятно, думаете: «Это выглядит очень фальшиво». Вот почему нам придется использовать лечебный инструмент.
Шаг 5: Теперь, когда у вас выбран инструмент исцеления , вы собираетесь сделать то же самое, что вы делали с инструментом клонирования, выбрать область лица с цветом, который вы хотите наложить, и проведите пальцем по чертам лица. мы.Как вы заметили, это должно сгладить ситуацию и будет выглядеть НАМНОГО лучше!
Готово! УРА! Надеюсь, это помогло вам удалить черты лица в GIMP / Photoshop!
Если у вас возникли проблемы с выполнением письменного руководства, обратитесь к видеоуроку, включенному сверху!
Удалите прыщи и пятна на коже в Photoshop
Узнайте, как удалить прыщи и другие мелкие пятна на коже с портрета, оставив на ее месте здоровую кожу, с помощью Точечной восстанавливающей кисти в Photoshop! Точечная восстанавливающая кисть может удалить или исправить все виды мелких дефектов на фотографии, но здесь мы сосредоточимся на том, как использовать ее для ретуширования кожи.
Загрузите это руководство в виде готового к печати PDF-файла!
Почему кисточка для удаления пятен идеально подходит для удаления пятен
Автор Стив Паттерсон.
Точечная восстанавливающая кисть Photoshop — это инструмент для замены текстуры . Он берет поврежденную или нежелательную текстуру из одной области и заменяет ее хорошей текстурой из окружающей области. Затем хорошая текстура смешивается с исходным тоном и цветом проблемной области, чтобы «залечить» изображение и получить цельный результат.
Точечная восстанавливающая кисть похожа на своего старшего брата, стандартную восстанавливающую кисть. Но в то время как Healing Brush заставляет нас выбирать хорошую текстуру самостоятельно, Spot Healing Brush выбирает текстуру самостоятельно, что значительно ускоряет ее использование. При ретушировании кожи мы просто нажимаем на пятно восстанавливающей кистью, и, как по волшебству, пятно исчезает! Посмотрим, как это работает. Я буду использовать Photoshop CC, но этот урок полностью совместим с Photoshop CS6.
Чтобы продолжить, вы можете использовать любое изображение, кожа которого может быть подвергнута быстрой ретуши.Я воспользуюсь этой фотографией, чтобы мы могли увидеть, как с помощью Spot Healing Brush можно быстро удалить отвлекающие прыщи с лица молодой женщины (фото прыщей с Shutterstock):
Подросток с типичными для подростков проблемами кожи.
Вот как эта же фотография будет выглядеть после ретуши ее кожи:
Окончательный результат.
Это руководство является частью нашей коллекции ретуши портрета. Давайте начнем!
Как удалить пятна на коже в Photoshop
Шаг 1. Добавьте новый пустой слой
После открытия фотографии в Photoshop на панели «Слои» изображение отображается на фоновом слое:
Исходное фото на фоновом слое.
Чтобы работа по ретушированию была отделена от исходного изображения, добавьте новый слой над изображением, нажав и удерживая клавишу Alt (Win) / Option (Mac) на клавиатуре и щелкнув значок Добавить новый слой :
Добавление нового слоя.
В диалоговом окне «Новый слой» назовите слой «Точечное исцеление» и нажмите «ОК»:
Присвоение имени слою в диалоговом окне «Новый слой».
Новый слой «Точечное исцеление» появляется над фоновым слоем:
Теперь ретушь будет отделена от исходной фотографии.
Шаг 2. Выберите кисть для восстановления пятен
Выберите Точечную восстанавливающую кисть на панели инструментов:
Выбор точечной восстанавливающей кисти.
Шаг 3. Выберите параметр «Образец всех слоев»
Выберите «Точечную восстанавливающую кисть» и включите параметр «« Образец всех слоев » на панели параметров. Это позволяет использовать образец текстуры Spot Healing Brush не только из текущего выбранного слоя (слой «Spot Healing», который пуст), но и из изображения ниже:
Опция «Образец всех слоев».
Шаг 4. Выберите «Content-Aware»
По-прежнему на панели параметров убедитесь, что для Тип установлено значение Content-Aware . Это позволяет Photoshop принимать более разумные решения при выборе хорошей заменяющей текстуры:
«Content-Aware» должен быть выбран по умолчанию.
Шаг 5: Нажмите на пятна на коже, чтобы вылечить их
Щелкайте прыщи и другие мелкие пятна на коже точечной восстанавливающей кистью, чтобы быстро вылечить их. Для достижения наилучшего результата держите кисть немного больше, чем пятно.Чтобы изменить размер кисти с клавиатуры, нажмите клавишу левой скобки ( [), чтобы уменьшить размер кисти, или клавишу правой скобки (] ), чтобы сделать ее больше.
Здесь я помещаю кисть на один из прыщиков и изменил размер кисти так, чтобы курсор (черный круговой контур) был немного больше самого прыщика:
Перемещение точечной восстанавливающей кисти по прыщику.
Я нажимаю на прыщик Точечной восстанавливающей кистью, и мгновенно он исчезает! Photoshop заменил его хорошей текстурой кожи из окружающей области:
Щелкните, чтобы удалить пятно и исцелить область.
Как исправить ошибки
Если Photoshop допустил ошибку и пятно не исчезло после первой попытки, отмените щелчок, нажав Ctrl + Z (Win) / Command + Z (Mac) на клавиатуре. При необходимости измените размер кисти, а затем щелкните в том же месте, чтобы повторить попытку. Каждый раз, когда вы нажимаете, вы получаете другой результат.
Я продолжу убирать другие прыщики в этой области, перемещая кисть по ним, регулируя ее размер с помощью клавиш левой и правой скобок и щелкая.Ее кожа уже выглядит лучше:
Еще больше прыщей можно удалить несколькими щелчками мыши.
Ретуширование больших участков с помощью кисти для восстановления пятен
Давайте перейдем к ее подбородку, где мы увидим несколько более серьезных проблем:
Большие прыщи могут быть немного сложнее.
Чтобы прояснить более сложные области, подобные этой, сначала займитесь более простыми проблемами. Я начну с того, что буду нажимать на маленькие изолированные прыщики с помощью Точечной восстанавливающей кисти, чтобы вылечить их и убрать с дороги:
Лечите небольшие участки, прежде чем переходить к большим.
Затем, вместо того, чтобы пытаться исправить большую область сразу с помощью сверхширокой кисти и одного щелчка, подходите к ней небольшими участками, начиная снаружи и продвигаясь внутрь. Наряду с щелчком вы также можете щелкнуть и перетащить Точечную восстанавливающую кисть короткими движениями. При перетаскивании мазок кисти станет черным:
Проведение короткого мазка кистью по области.
Отпустите кнопку мыши, и Photoshop восстановит область с окружающей текстурой:
Отпустите кисть, чтобы Пятно восстанавливающая кисть сделала свое дело.
Я буду продолжать щелкать и перетаскивать область по одному маленькому разделу за раз, возвращаясь к любым проблемным местам по мере необходимости с дополнительными щелчками. После нескольких минут усилий Spot Healing Brush неплохо справился со своей задачей:
Область справа теперь выглядит намного лучше.
Я сделаю то же самое для области на другой стороне ее подбородка, используя небольшую кисть и серию щелчков и коротких мазков, чтобы обработать эту область понемногу.И вот результат:
На ее подбородке теперь нет прыщей благодаря Spot Healing Brush.
Устранение оставшихся дефектов
Осталась одна группа прыщей прямо под ее носом:
Осталось удалить еще несколько прыщиков.
Еще раз, я начну с того, что щелкну по более мелким изолированным прыщам, чтобы излечить их, при этом моя кисть будет чуть больше, чем сам прыщик:
Сначала исцеление небольших участков.
Затем я воспользуюсь комбинацией щелчка и перетаскивания маленькой кистью, чтобы залечить оставшуюся область:
Удаление последних прыщей.
Область теперь свободна от прыщей, на ее месте сохранилась здоровая текстура кожи:
Остальные пятна удалены.
Режимы наложения корректирующей кисти The Spot Healing Brush
При ретушировании кожи с помощью Точечной восстанавливающей кисти часто можно добиться лучших результатов, изменив режим наложения кисти с Нормальный (настройка по умолчанию) на Светлее . Параметр «Режим наложения» находится на панели параметров:
.Параметр режима наложения для точечной восстанавливающей кисти.
Если для режима наложения установлено значение «Светлее», Photoshop будет заменять только те пиксели, которые на темнее на , чем у хорошей текстуры. Поскольку прыщики и другие пятна на коже обычно темнее, чем нормальный оттенок кожи, заменяется только сам прыщик или пятно, оставляя большую часть первоначальной текстуры кожи вокруг него нетронутой. Если пятно светлее обычного оттенка кожи, попробуйте режим Darken .
Чтобы быстро переключаться между режимами наложения для Точечной восстанавливающей кисти, нажмите и удерживайте клавишу Shift на клавиатуре, затем нажмите клавиши + или — .
До и после сравнения
Чтобы сравнить результаты ретуширования с исходным изображением, включите и выключите слой «Точечное исцеление», щелкнув его значок видимости на панели «Слои»:
Значок видимости слоя «Точечное исцеление».
Щелкните по нему один раз, чтобы отключить слой «Точечное исцеление» и просмотреть исходную неотредактированную версию:
Исходное изображение.
Щелкните его еще раз, чтобы снова включить слой «Spot Healing» и просмотреть изображение с удаленными пятнами на коже:
Окончательный результат.
И вот оно! Вот как удалить прыщи и другие мелкие пятна на коже с помощью Точечной восстанавливающей кисти в Photoshop! Теперь, когда вы знаете, как работает Точечная восстанавливающая кисть, выведите свои навыки на новый уровень, узнав, как разгладить кожу на портрете или как уменьшить появление морщин! Вы найдете еще больше руководств в нашем разделе «Ретуширование фотографий»!
Как удалить морщины в Photoshop
Как удалить морщины в Photoshop
Шаг 1. Добавьте новый пустой слой
С изображением, недавно открытым в Photoshop, если мы посмотрим на панель «Слои», мы увидим изображение, находящееся на фоновом слое, который в настоящее время является единственным слоем в документе:
Панель «Слои», показывающая изображение на фоновом слое.
Начнем с добавления нового пустого слоя над фоновым слоем. Таким образом, мы сможем ретушировать этот новый слой и держать его отдельно от исходного изображения. Чтобы добавить новый слой, нажмите и удерживайте клавишу Alt (Win) / Option (Mac) на клавиатуре и щелкните значок New Layer в нижней части панели слоев:
Щелкните значок «Новый слой», удерживая нажатой клавишу «Alt» (Win) / «Option» (Mac).
Обычно Photoshop просто добавляет новый пустой слой.Но, удерживая клавишу Alt / Option при щелчке по значку «Новый слой», мы говорим Photoshop сначала открыть диалоговое окно New Layer , в котором мы можем назвать новый слой перед его добавлением. Назовите слой «Уменьшить морщины», затем нажмите OK, чтобы закрыть диалоговое окно:
.Присвоение имени новому слою.
Если мы снова посмотрим на нашу панель «Слои», то увидим, что теперь у нас есть новый пустой слой с именем «Уменьшение морщин» над изображением. Слой выделен синим цветом, что означает, что теперь он является активным в данный момент, и это означает, что все, что мы делаем дальше, будет сделано для этого слоя , а не для фонового слоя под ним:
Именование слоев помогает лучше организовать нашу работу по ретушированию.
Шаг 2. Выберите восстанавливающую кисть
Выберите инструмент Healing Brush Tool на панели инструментов в Photoshop . По умолчанию Healing Brush скрывается за инструментом Spot Healing Brush Tool . Чтобы добраться до него, щелкните правой кнопкой мыши (Win) / , удерживая клавишу Control, щелкните (Mac) на Точечной восстанавливающей кисти, затем выберите Восстанавливающую кисть из всплывающего меню:
Выбор лечебной кисти.
Шаг 3. Измените опцию образца для восстанавливающей кисти на «Все слои»
Инструменты, такие как Spot Healing Brush, которые мы рассматривали в отдельном руководстве, и обычная Healing Brush, о которой мы изучаем здесь, могут оставить вас в недоумении, что именно Adobe подразумевает под термином «исцеление».Как мы «лечим» изображение? Что ж, это действительно умное сочетание двух вещей. Сначала Photoshop берет поврежденную или нежелательную текстуру из проблемной области и заменяет ее хорошей текстурой, взятой из другой области. Затем он смешивает хорошую текстуру с исходным тоном и цветом проблемной области, чтобы (надеюсь) добиться бесшовного результата.
Точечная восстанавливающая кисть сама выбирает область с хорошей текстурой, что делает ее такой быстрой и идеальной для таких вещей, как удаление прыщей и других мелких пятен.С другой стороны, обычная Healing Brush отлично подходит для больших или более сложных проблем (например, морщин), но , а не , сама выбирает хорошую текстуру. Вместо этого нам нужно указать Healing Brush, из какой области изображения следует брать образец хорошей текстуры. Как мы вскоре увидим, мы делаем это, щелкая по области, чтобы установить точку отсчета .
По умолчанию, Восстанавливающая кисть будет использовать только текстуру из текущего выбранного слоя . Это проблема, потому что наш текущий выбранный слой (слой «Уменьшение морщин») пуст, а это означает, что мы не собираемся многого добиться.Нам нужно указать Photoshop, чтобы образец текстуры не только из нашего выбранного слоя, но и из слоя под ним (фоновый слой, содержащий наше изображение).
Мы делаем это с помощью опции Sample на панели Options Bar в верхней части экрана. По умолчанию . Текущий уровень . Нажмите на слова «Текущий слой» и выберите Все слои из списка. Также есть третий вариант, Current & below , который указывает Healing Brush брать образец из текущего слоя и слоя непосредственно под ним.Поскольку у нас только два слоя в нашем документе, Current & Lower даст нам тот же результат, что и выбор All Layers. Но в большинстве случаев при работе с большими многослойными документами вам нужен вариант «Все слои»:
Изменение параметра «Образец» с «Текущий слой» на «Все слои».
Шаг 4. Не устанавливайте флажок «Согласовано»
Также убедитесь, что для параметра Aligned , расположенного непосредственно слева от параметра «Образец», установлено значение без отметки , что должно быть по умолчанию.Если параметр «Выровнено» выключен (не отмечен), каждый раз, когда вы рисуете новый мазок кисти «Восстанавливающая кисть», Photoshop будет брать хорошую текстуру из той же точки образца . И он будет продолжать захватывать хорошую текстуру из той же точки выборки, пока или пока вы не нажмете на другую область, чтобы установить ее в качестве новой точки образца . Обычно это именно то поведение, которое вы хотите использовать с Healing Brush, потому что оно дает вам больше контроля над тем, откуда именно исходит хорошая текстура.
Если вы включите Aligned, Photoshop свяжет или выровняет , Healing Brush и точку образца, так что, если вы переместите Healing Brush в другую область изображения, Photoshop автоматически переместит точку образца вместе с Это.Это может легко привести к выборке неправильного типа текстуры, если вы не будете осторожны. Так что в большинстве случаев вы захотите не устанавливать флажок Aligned:
.Обычно легче работать с Healing Brush, если не установлен флажок Aligned.
Шаг 5: Щелкните область хорошей текстуры, чтобы пробовать ее
Использование восстанавливающей кисти в Photoshop — это простой двухэтапный процесс. Сначала мы нажимаем на область с хорошей текстурой, чтобы пробовать ее, а затем закрашиваем проблемную область, чтобы заменить плохую текстуру хорошей текстурой.Но при уменьшении морщин следует помнить об одном важном моменте: текстура кожи на разных участках лица человека выглядит по-разному. Например, кожа вокруг глаз имеет другую текстуру, чем кожа на щеках или на лбу. Если вы хотите, чтобы ваша работа по ретушированию выглядела максимально реалистично, попробуйте взять образец хорошей текстуры из области, близкой к морщине, чтобы кожа выглядела однородной.
Кроме того, с возрастом морщины становятся длиннее, поэтому часто можно заставить кого-то выглядеть моложе, просто уменьшив длину морщины.Всегда начинайте с тонкого узкого конца морщинки, которая является самой молодой частью, а затем продвигайтесь к ее источнику.
Я собираюсь увеличить один из глаз мужчины, чтобы лучше рассмотреть то, что я делаю. Я сделаю это, нажав и удерживая Ctrl + пробел (Win) / Command + пробел (Mac) на клавиатуре, что временно переключает меня на инструмент масштабирования Photoshop. Затем я несколько раз щелкну по его глазу, чтобы увеличить изображение. Я начну с удаления некоторых мелких морщин, а затем удалю более крупную под глазом.
На данный момент мы собираемся полностью удалить морщины. Но, конечно, это не совсем то, что мы хотим делать. Мы хотим, чтобы уменьшил морщины, а не убрал их. Итак, когда мы закончим, мы узнаем, как уменьшить внешний вид нашей ретуши, чтобы результат выглядел более естественным.
Чтобы выбрать область с хорошей текстурой, нажмите и удерживайте клавишу Alt (Win) / Option (Mac) на клавиатуре. Это временно превратит курсор кисти в маленький целевой символ .Поместите целевой символ над хорошей текстурой, затем щелкните мышью, чтобы взять образец. Помните, что всякий раз, когда это возможно, вам нужно выбирать область, близкую к морщине, чтобы брать образцы текстуры с той же части лица:
Удерживая нажатой клавишу «Alt» (Win) / «Option» (Mac), щелкните область с хорошей текстурой, чтобы взять образец.
Шаг 6: закрасьте морщину, чтобы вылечить ее
После того, как вы выбрали хорошую текстуру, отпустите клавишу Alt (Win) / Option (Mac). Ваш курсор переключится с целевого символа обратно на обычный курсор кисти.Если вы переместите курсор кисти от места, где вы щелкнули, а затем посмотрите на область внутри курсора, вы увидите предварительный просмотр текстуры, которую вы выбрали.
Проведите лечебной щеткой по самому юному концу морщинки. Для достижения наилучших результатов используйте кисть размером чуть шире самой морщинки. Вы можете быстро настроить размер кисти с клавиатуры. Нажмите клавишу левой скобки ( [) несколько раз, чтобы уменьшить кисть, или клавишу правой скобки (] ), чтобы увеличить ее.Затем нажмите на морщинку и, все еще удерживая кнопку мыши, перетащите восстанавливающую кисть по пути морщины к ее источнику, как если бы вы рисовали поверх нее.
Когда вы рисуете вдоль морщинки, вы заметите две вещи. Во-первых, маленький знак плюс ( + ) появляется над вашей начальной точкой выборки и начинает двигаться вместе с вами, отражая путь курсора кисти, пока вы продвигаетесь вдоль морщинки. Область непосредственно под знаком плюс — это хорошая текстура, для которой выполняется выборка, что позволяет легко увидеть, откуда именно берется текстура.Следите за знаком плюса при перетаскивании, чтобы убедиться, что он остается поверх хорошей текстуры и не уходит в другую проблемную область.
Кроме того, Photoshop фактически не смешивает текстуру с исходными значениями цвета и яркости проблемной области до после того, как вы отпустите кнопку мыши. Поэтому, пока вы рисуете, все может выглядеть не так хорошо, как вы ожидали. Здесь это больше похоже на то, что я просто клонирую пиксели поверх морщинки с помощью инструмента Clone Stamp Tool:
Значения цвета и яркости области будут выглядеть неправильно во время рисования.Маленький знак плюса показывает область с хорошей текстурой.
Однако, когда я отпускаю кнопку мыши, Photoshop смешивает новую текстуру с исходным цветом и яркостью области, и складка исчезает:
После смешивания исходного тона и цвета, область «зажила».
Хорошая идея — пробовать хорошую текстуру с разных участков, переходя от одной морщинки к другой, так как это поможет избежать повторяющихся узоров на коже человека.Просто нажмите и удерживайте клавишу Alt (Win) / Option (Mac), чтобы вернуть курсор к целевому символу, а затем щелкните другую область, чтобы установить ее в качестве новой точки выборки.
В зависимости от длины морщины и количества доступной хорошей текстуры у вас может не получиться покрыть всю морщину одним непрерывным мазком краски. В таких случаях используйте серию более коротких штрихов, всегда начиная с самого молодого конца морщинки и двигаясь к ее источнику.Если вы допустили ошибку, нажмите на клавиатуре Ctrl + Z (Win) / Command + Z (Mac), чтобы отменить мазок кисти, затем повторите попытку.
Я продолжу удалять больше мелких морщинок под его глазом, закрашивая их хорошей текстурой, изменяя размер кисти по мере необходимости с помощью клавиш левой и правой скобок, чтобы я всегда держал курсор чуть шире чем сама морщина. Вот результат:
Полностью удаляем пока морщины, но мы вернем их позже.
Теперь, когда я вычистил область вокруг этой большой морщинки, которая проходит под его глазом, мне будет легче удалить ее (морщину, а не глаз). Я буду заниматься этим по частям, а не пытаться получить все одним непрерывным мазком кисти. Сначала я нажимаю и удерживаю Alt (Win) / Option (Mac) и щелкаю по области с хорошей текстурой поблизости, чтобы установить ее в качестве точки выборки:
Установка новой точки выборки для хорошей текстуры.
Затем я нажимаю на самый молодой конец морщинки и начинаю рисовать вдоль ее пути, отпуская кнопку мыши, как только я добираюсь до места прямо под его глазом:
Рисование вдоль первой части морщинки, начиная с самого молодого конца.
Я отпущу кнопку мыши, и в этот момент Photoshop смешает хорошую текстуру с исходным тоном и цветом, и первая часть морщинки исчезнет:
Пока все хорошо.
Я продолжу свой путь по пути морщин, собирая образцы текстуры из разных областей и убирая небольшие проблемные места по ходу:
Продолжаем короткими движениями вдоль морщинки.
Наконец, коснувшись уголка глаза и исправив еще несколько мелких проблем, морщинка исчезла:
Большая морщинка полностью удалена, по крайней мере, на данный момент.
Просмотр до и после сравнения
Я продолжу обходить изображение с помощью Healing Brush, чтобы убрать больше морщин. Чтобы просмотреть сравнение результатов ретуши до и после, чтобы убедиться, что вы на правильном пути, включите и выключите слой «Уменьшить морщины», щелкнув его значок видимости (значок глазного яблока) на панели «Слои». :
Щелкните значок видимости слоя.
Когда слой выключен, вы увидите исходное нетронутое изображение.Здесь я вижу крупный план его лба до того, как убрать морщины:
Изображение до удаления морщин.
Щелкните значок видимости еще раз (пустой квадрат на месте глазного яблока), чтобы снова включить слой «Уменьшить морщины» и посмотреть, как изображение выглядит с удаленными морщинами:
Та же зона после удаления морщин.
Использование графического планшета вместо мыши может значительно ускорить этот тип работы по ретушированию, поскольку он позволяет нам динамически управлять размером кисти с помощью давления пера.Но если у вас нет доступа к графическому планшету, ничего страшного. Вы по-прежнему можете использовать клавиши левой и правой скобок на клавиатуре, чтобы при необходимости изменить размер кисти.
Вот параллельное сравнение того, как мое изображение выглядело изначально (слева) и как оно выглядит сейчас после удаления остальных морщин (справа):
Исходное изображение (слева) и без складок (справа).
Шаг 7. Измените режим наложения слоя, чтобы осветлить
Исцеляющая кистьPhotoshop, а также немного времени, усилий и терпения с моей стороны, отлично справились с удалением мужских морщин.Но если бы я показывал ему изображение на этом этапе, я не уверен, что он был бы впечатлен. Он и все, кто его знает, знают, что у него очень отчетливые морщины на лице, и эти морщины являются частью его характера и личности. Он, вероятно, был бы расстроен, а может быть, даже оскорблен, если бы они внезапно ушли. Чтобы все выглядело более естественно, нам нужно уменьшить влияние нашей работы по ретушированию, позволив некоторой части исходного изображения просвечивать.
К счастью, это можно сделать несколькими простыми способами.Во-первых, мы можем вернуть больше исходной текстуры кожи вокруг морщин, изменив режим наложения слоя «Уменьшение морщин» с Нормального (режим по умолчанию) на Светлее . Вы найдете параметр Blend Mode в верхнем левом углу панели Layers:
Изменение режима наложения слоя «Уменьшение морщин» на «Осветление».
Если для режима наложения установлено значение «Светлее», единственными пикселями на слое «Уменьшение морщин», которые останутся видимыми, будут те, которые на светлее на пикселей в исходном изображении под ним.Поскольку морщины обычно темнее из-за тени, которую они отбрасывают на кожу, они останутся скрытыми. Но любые другие пиксели, которые на исходном изображении светлее, чем на слое «Уменьшение морщин», будут видны.
Слева показан эффект с установленным режимом наложения Normal. Справа результат использования режима наложения «Осветлить». Разница может быть незначительной в зависимости от вашего изображения, но здесь она особенно заметна на его лбу и вокруг его глаза справа, где некоторые блики вдоль морщин вернулись:
Сравнение режимов наложения «Нормальный» (слева) и «Светлее» (справа).
Подробнее: Пять основных режимов наложения Photoshop для редактирования фотографий
Шаг 8: Уменьшите непрозрачность слоя
Наконец, чтобы восстановить сами морщины, просто уменьшите непрозрачность слоя «Уменьшить морщины». Вы найдете параметр «Непрозрачность» прямо напротив параметра «Режим наложения» на панели «Слои». Чем больше вы уменьшите его по сравнению со значением по умолчанию, равным 100%, тем больше вы обнаружите морщин. Очевидно, мы не хотим возвращать их полностью, но значение непрозрачности где-то между 40% и 60% обычно работает хорошо.Для этого изображения я выберу 60%:
Уменьшение непрозрачности слоя «Уменьшить морщины».
И здесь мы видим, что после снижения непрозрачности морщины снова становятся видны. Тем не менее, благодаря нашей работе по ретушированию с помощью Healing Brush они стали намного светлее и меньше отвлекали, чем были раньше:
Окончательный результат.
Как удалить волосы на лице в Photoshop
Работа с волосами и кожей лица в Photoshop
Волосы на лице удалить сложно, но причина может быть неочевидной.Удалить волосы достаточно просто. Такие инструменты, как Spot Healing Brush, в большинстве случаев быстро справляются с этим. Проблема с удалением волос на лице заключается не в том, чтобы убрать их с пути, а в том, чтобы мы не повредили и не удалили текстуру кожи с лица объекта.
Удаление волос щеткой
Мы только что упомянули Spot Healing Brush — отличный автоматизированный инструмент для удаления объектов и отвлекающих факторов с поверхностей без особых деталей. Но поскольку мы работаем с кожей, нам нужен инструмент, который даст нам больше контроля и возможность воспроизводить естественные световые блики и тени, падающие на лицо нашего объекта.
Обратите внимание, как точечная восстанавливающая кисть создает пятна и обесцвечивание? Здесь на помощь приходит инструмент «Кисть».
Инструмент «Кисть» в равной степени мощный и универсальный, и, если у вас не было возможности глубоко погрузиться в его возможности, мы рекомендуем пройти наш PRO-курс «Удивительная сила инструмента кисти в Photoshop».
Удаление волос на лице с помощью кисти — сложная техника, которая потребует немного дополнительного времени и ухода, особенно в первые несколько раз, когда вы попробуете ее.Не торопитесь и дайте себе немного места, чтобы освоиться с процессом. Освоив инструмент «Кисть» для этого приложения, вы сможете сэкономить массу времени, помогая при этом решать широкий спектр проблем, которые могут возникнуть при будущих изменениях.
Образец и краска
Как мы уже говорили, это продвинутая методика, но на самом деле ее действия очень просты. Создайте новый пустой слой над изображением объекта. Выберите инструмент «Кисть», установите для него низкий уровень потока (около 20%, если вы используете чувствительный к давлению планшет, 2-5%, если вы используете мышь), удерживайте ALT , чтобы взять образец области объекта. кожу около волос на лице, а затем начните аккуратно закрашивать волосы около этой области.
Более кратко: используйте инструмент «Кисть», чтобы взять образец цвета на коже объекта, а затем закрасить волосы на лице. Это так просто! Ну вроде как. Если вы будете придерживаться только одного цвета кожи, лицо объекта будет выглядеть плоским и нереалистичным. Вам нужно будет постоянно отбирать образцы новых участков кожи, уделяя пристальное внимание светлым и темным участкам. Имейте в виду, что кожа будет иметь широкий диапазон тонов даже в пределах одной и той же области.
Имея это в виду, процесс должен выглядеть примерно так: образец, краска, образец, краска, образец, краска и так далее.
Не торопитесь с этим. Также может быть полезно отложить копию оригинальной области, которую вы закрашиваете, в сторону, чтобы использовать ее в качестве ориентира, когда вы покрываете волосы. Это поможет вам добиться максимального соответствия оттенков кожи, светлых участков и теней.
Когда вы закончите, вы заметите, что волосы исчезли, но изображение нисколько не выглядит естественным. Мы не торопились, чтобы убедиться, что оттенки кожи и освещение максимально соответствуют оригиналу, но текстура кожи объекта полностью исчезла.Мы начали с того, что сказали, что сохранение текстуры кожи — это то, на что нужно обращать внимание при выполнении подобных задач. Так как же это исправить? Давай выясним!
Создание текстуры кожи
Этот шаг можно назвать воссозданием текстуры кожи или заимствованием текстуры кожи. Хотя у каждого, безусловно, есть свои уникальные особенности, текстура кожи будет относительно схожей от человека к человеку. Это означает, что мы можем найти другое изображение с объектом с похожей кожей и чертами, а затем добавить текстуру кожи из этого изображения на только что нарисованную область.
Вы можете просто взять образец текстуры кожи из других областей лица объекта, чтобы заполнить области с отсутствующей текстурой, но обычно это не приводит к естественному изображению. Текстура кожи меняется в зависимости от того, где она находится на теле. Таким образом, текстура кожи на лбу будет отличаться от текстуры кожи на щеках и подбородке. Лучше всего использовать второе изображение с текстурой кожи аналогичной части тела.
Если вам нужно найти эталонные изображения, мы рекомендуем бесплатные ресурсы, такие как Pexels или Unsplash.
Как только у вас будет второе изображение, которое работает, перенесите его в свой проект Photoshop и постарайтесь выровнять его как можно ближе к лицу исходного объекта. Опять же, у людей будут уникальные особенности, и это не будет идеальным совпадением. Вам просто нужно приблизиться. Как только он будет выровнен, пора извлечь текстуру.
Извлечение текстуры кожи
Нам нужна только текстура кожи со второго изображения, поэтому нужно удалить любой цвет или элементы, которые не соответствуют нашему исходному объекту.Сначала щелкните новое изображение правой кнопкой мыши и преобразуйте его в смарт-объект. Это позволит нам установить нужные нам настройки, не повредив исходное изображение.
Затем, выбрав новое изображение, перейдите в меню «Изображение», «Настройки» и выберите «Обесцветить». Это приведет к удалению всего цвета из нового изображения, чтобы мы могли сосредоточиться на извлечении текстуры.
Затем установите режим наложения нового изображения на Overlay. Время приближается, но нам нужно применить еще один фильтр.
Перейдите в Filter, Other и выберите High Pass. High Pass позволяет нам уменьшить слой только до его текстур, что нам и нужно. Отрегулируйте настройки, пока не получите что-то естественное.
Теперь нам просто нужно выровнять все идеально и замаскировать то, что нам не нужно. Вы можете использовать инструменты Transform Tool и Split-Warp Tool, чтобы получить текстуру нового изображения, максимально совпадающую с лицом и чертами лица исходного объекта.
Когда он закроется, используйте маску слоя, чтобы удалить все области, которые мы не хотим экспонировать со второй фотографии.
Очистить и усовершенствовать
Мы почти у цели! Теперь нам просто нужно немного навести порядок. Вы можете использовать Spot Healing Brush и Clone Stamp Tools, чтобы удалить с нового изображения любые черты лица, такие как морщины, волосы и складки, которые нам не нужны на исходном объекте. Кроме того, дважды убедитесь, что другие элементы второго изображения не видны по краям или за пределами лица объекта.
Не стесняйтесь использовать различные инструменты, чтобы смешать новую текстуру с исходным изображением. Немного проработав детали, вы должны получить портрет без волос на лице с идеальной естественной текстурой кожи!
Как убрать тень с фото в Photoshop
Удаление тени с фотографий в Photoshop — одно из потрясающих средств редактирования, которое может поразить вас. Тень — это эффект, создаваемый в зависимости от источника света и формы объекта.Согласно Google, «Тень — это темная область или форма, созданная телом, проходящим между лучами света и поверхностью». Итак, условия тени — это свет, тело объекта и поверхность. Здесь мы обсудим , как избавиться от резких теней в Photoshop . Удаление тени с фотографии GIMP — еще одна популярная программа, близкая к Photoshop. Давай начнем.
Вам необходимо знать несколько инструментов Photoshop, чтобы удалить тень с поверхности фотографии . Для этого воспользуемся легендарной кистью.И, Photoshop удаляет тень с лица — самый сложный из всех способов удаления теней. Здесь мы обсудим три процедуры. Однако это методы рабочего процесса. Настоящее творчество зависит от вас. Любое обычное изображение можно превратить в шедевр.
Содержание- Использование кисти
- По частотному разделению
- С кривыми и масками.
Удаление теней от объекта — основная цель.Подопытный может быть живым или средним. Если предметное изображение нейтральное, процесс редактирования достаточно прост. Операция немного сложна, если объект — живое существо, подобное человеку. Не бойся. Процедура несложная. Процесс , как удалить тени в элементах фотошопа , мы продолжим. Вам просто нужно следовать.
Использование Brush Tool (Удаление тени)Способ удаления тени
Инструмент «Кисть» — один из наиболее часто используемых инструментов в Adobe Photoshop.Действие инструмента примечательно украшением. Иногда вам нужен только инструмент для удаления тени от объекта изображения. Однако бывают разные ситуации, когда пользоваться инструментом может надолго. Вы можете использовать этот инструмент только в том случае, если объект не имеет достаточно сложного мировоззрения.
Порядок редактированияОткройте программу Photoshop на своем компьютере и загрузите изображение. Вы можете использовать «Открыть» в меню «Файл» и найти изображение или просто перетащить его в окно Photoshop.Они оба делают одно и то же. Сделайте копию изображения, используя Ctrl + J для Win или Command + J для Mac . Или вы можете щелкнуть и перетащить фоновый слой на кнопку « Create a new layer ».
Мир вырезок
Источник изображения: Pexels
Мир вырезок
Процесс неразрушающий. Так что вам не нужно сильно беспокоиться о сохранности изображения. Но копирование «фона» — хорошая привычка сохранять исходную копию нетронутой. Создайте новый слой поверх фоновой копии и скройте исходный фоновый слой.
Мир вырезок
Теперь мы воспользуемся инструментом «Кисть» из столбца «Инструменты». Выберите новый слой и увеличьте изображение, чтобы лучше рассмотреть. Убедитесь, что непрозрачность равна 100%, а Flow — 15% или меньше. Я использую Flow 13% для изображения. Однако он может варьироваться в зависимости от качества изображения. Но для совершенства удобно использовать низкий поток. Возьмите образец из ближайшего участка тени. Проведите кистью по тени, пока не исчезнет темнота. Сделайте то же самое для всех теней на лице.Кстати, вы можете сэмплировать из других областей с соответствующим тоном.
Мир вырезок
Изюминка: волшебство инструмента «Кисть» для удаления тени
Вы можете увидеть резкую тень над правой бровью и не можете использовать там инструмент «Кисть». Что бы вы сделали тогда? Очень просто. Сделайте копию брови без тени. Просто небольшая область, которая может покрыть другую. Выберите слой с копией фона и возьмите инструмент лассо. Отметьте область лассо.
Мир вырезок
Скопируйте область на новый слой, нажав Ctrl + J для Win или Command + J для Mac .Поместите слой сверху и используйте Ctrl + T для Win или Command + T для Mac , чтобы получить инструмент Transformation. Щелкните копию правой кнопкой мыши и выберите «Отразить по горизонтали». Поместите копию на затененную бровь.
Мир вырезок
Уменьшите непрозрачность до 75% и замаскируйте слой. Используйте инструмент Кисть на маске. С помощью черной кисти цвета переднего плана по краю слоя, чтобы соответствовать. Перед чисткой установите Flow на 100%.
Мир вырезок
Finishing TouchМы почти закончили.Теперь снова выберите «слой 1» и добавьте немного шума. Перейдите в Фильтр> Шум> Добавить шум . Я использую 1,4% для этого изображения. Он может варьироваться в зависимости от качества изображения. Окончательный результат показан ниже.
Мир вырезок
Punch Line: Простое удаление тени только с помощью инструмента «Кисть» Photoshop. По частотному разделению (Удаление тени) Способ удаления тениВы можете работать отдельно с цветом и текстурой методом частотного разделения.У процесса есть два разных уровня. Вместе они действуют как одно целое. Мы используем то же изображение, что и раньше. Процесс разделения частот немного сложнее, чем предыдущий. Но результат более удовлетворительный.
Порядок редактированияВам нужно сделать две копии фонового слоя и назвать их «Цвет» и «Текстура». Именование не обязательно, но полезно для понимания. 1-го мы будем работать с цветом. Выберите уровень цвета и добавьте «Размытие по Гауссу» из меню Фильтр> Размытие> Размытие по Гауссу .Используйте Радиус 4 пикселя для изображения и нажмите ОК.
Мир вырезок
Теперь выберите слой текстуры и перейдите в Image> Apply Image . Выберите, как указано ниже, для разрешения изображения 8 бит или 16 бит . Если ваше изображение 8-битное, используйте 8-битные настройки, а если 16-битное, используйте 16-битные настройки. Затем измените «Режим наложения» с «Нормальный» на « Linear Light ». Выберите оба слоя (Цвет и Текстура) и нажмите Ctrl + G для Win или Command + G для Mac , чтобы создать группу.Если вы скроете или покажете группу и сравните ее с фоновым слоем, вы не увидите никакой разницы. Причина в том, что изображение разделено двумя слоями, которые мы сейчас вносим в изменения. Если вы работаете с одним слоем, другой не пострадает.
Мир вырезок
Изюминка: используйте разделение частот согласно биту изображения
Добавьте новый слой прямо над цветным слоем ( Layer 1 ). Выберите инструмент «Кисть», возьмите образец с чистой области и закрасьте тень. Убедитесь, что непрозрачность равна 100%, а Flow около 15%. . Выберите мягкую круглую кисть , и используйте поверх тени, пока она не совпадет с тоном рядом. Это займет время, но повторите процесс для всех областей с тенью. Вы можете увеличить или уменьшить размер кисти, используя « [ & ] » на клавиатуре. С правильным размером кисти задача будет проще.
Мир вырезок
Вы увидите неровные текстуры там, где были тени.Нам нужно о них позаботиться. Следующим нашим шагом будет текстура.
Мир вырезок
Выберите слой «Текстура» и выберите для этой операции инструмент « Patch Tool ».
Мир вырезок
С помощью инструмента «Патч» выберите область с жесткой текстурой. Теперь щелкните и перетащите выбранную область на чистую текстурированную поверхность. Продолжайте делать то же самое для всех областей с нечистой текстурой.
Мир вырезок
Результат описан ниже.Но мы еще не закончили. Последние штрихи еще не решены.
Мир вырезок
Finishing TouchСнова выберите «Слой 1» и выберите инструмент «Кисть». Закрасьте неровные тона, как раньше. Возьмите образец из ближайшего чистого места и почистите щеткой загрязнения. Окончательный результат будет таким, как показано ниже.
Мир вырезок
Punch Line: Умный и эффективный способ удаления теней с большей точностью. С кривыми и масками (Удалить тень) Способ удаления тениКривые и маски — это полностью неразрушающие процессы. Все, что вы делаете, применяется к отдельным слоям. Таким образом, вам не нужно беспокоиться об ошибках. Вы можете вернуться к исходной форме или исправить ошибки в любое время. Однако у этого процесса есть минус. Когда тень достаточно резкая, удалить ее в процессе обработки довольно сложно.Но если тень мягкая, это легко и экономит время.
Порядок редактированияМы будем использовать то же изображение для этой процедуры. Хотя на изображении есть резкая тень, мы будем ее использовать. Возможно, вам придется уделить этому больше времени, чем описанным выше процедурам. Кривые и маска — это немного более эффективный и экономящий время способ для изображения с мягкими тенями. Для резких теней процесс немного долгий. Однако давайте воспользуемся этим процессом, чтобы удалить резкую тень.
Сначала откройте изображение в Adobe Photoshop. Поскольку мы уже знаем, как работает Photoshop, я не буду тратить время на детали. Создайте корректирующий слой Curves и сделайте изображение ярче, как показано ниже.
Мир вырезок
Выберите маску и нажмите Ctrl + I для Win или Command + I для MAC для инвертирования.
Мир вырезок
Возьмите мягкую круглую кисть. Установите Непрозрачность 100%, Обтекание около 7% и Сглаживание 100%. Проведите кистью по тени пару раз, пока она не уменьшится до минимума.Как уже было сказано, тень слишком резкая. Так что сразу сделать его идеальным нельзя.
Мир вырезок
На этом активность слояCurves and Masks заканчивается. Но, тем не менее, на лице остались грубые текстуры. Мы позаботимся о них в ближайшее время.
Мир вырезок
Перед этим нам нужно скопировать угол брови, на котором нет тени. Видите ли, тень легла на другую бровь, и вы не можете сделать ничего хорошего без чистой. Итак, скопируем хороший и наложим поверх затененного так же, как и в первой процедуре.Убедитесь, что вы выбрали фоновый слой, а затем сделайте копию. Переместите слой наверх, чтобы ни один слой не мог повлиять на этот. Вы можете использовать « Lasso Tool », потому что это удобно.
Мир вырезок
Изюминка: кривые и маски для неразрушающего удаления теней
Поместите копию в точное место и замаскируйте ее. Возьмите мягкую круглую кисть, выберите черный цвет переднего плана и проведите кистью по краю копии, чтобы он соответствовал оттенку ниже.
Мир вырезок
Создайте новый слой прямо над корректирующим слоем Curves.Выберите мягкую круглую кисть и ровным тоном возьмите образец из близлежащей области. Вы также можете сначала выбрать инструмент «Палитра цветов», чтобы выбрать размер образца 5X5. Потребуется средняя выборка 5 на 5 пикселей. Также выберите образец « Current and below ». Теперь возьмите кисть, нажмите и удерживайте Alt для Win или Option для MAC и щелкните по чистой области. Проведите кистью по затененной области, пока не удалите все загрязнения, вызванные тенью. Позаботьтесь также о губах, глазах и горле.Сохраните непрозрачность 100% и установите значение потока 15% или меньше в зависимости от категории изображения.
Мир вырезок
Finishing TouchМы почти закончили с процедурой. Если вас уже устраивает текущий результат, дальше идти не нужно. Однако мы добавим последний штрих к изображению. Это не обязательно, но вы можете нанести его для лучшей отделки. Создайте новый слой поверх всех слоев, снова выберите мягкую кисть и закрасьте участки кожи.Процесс выравнивает тон кожи без вреда для текстуры. Убедитесь, что непрозрачность 100%, а растекаемость не более 5%. Чистите щеткой осторожно, а если вы используете устройство Wacom Tablet, чистите с меньшим давлением. Результат такой, как показано ниже. Очень незначительная разница, но выглядит более меблированной. Что ж, как уже было сказано, процедура не является обязательной, и вы можете пропустить этот шаг.
Мир вырезок
Окончательный результат показан ниже.
Мир вырезок
Punch Line: Простое и быстрое удаление теней для мягких теней.Мы обсудили для вас три основных и эффективных процедуры. Инструмент «Кисть» является общим для всех процедур. Нельзя игнорировать необходимость процедуры. Однако есть и другие способы удаления тени с изображения. Приложение «Удалить тень с лица» иногда помогает сэкономить время. Они могут быть немного сложнее этих, но вы можете это сделать. Кстати, вы можете убрать тень от фото в сервисах , но этого недостаточно.Мы просто знакомим вас с рабочим процессом. Реальная производительность для достижения наилучшего результата зависит от вашей эффективности и творческого подхода. Удачи.
Часто задаваемые вопросы
Что означает «тень» буквально?
Ответ: Тень — это темная часть объекта изображения, не имеющая отношения к исходному изображению. Тень часто создает помехи на изображении, которые необходимо удалить для лучшего вида.
Что является общим свойством тени?
Ответ: Самым распространенным свойством тени является темнота.Для растрового изображения это портит красоту или делает изображение несовершенным. Ну, иногда тени создают другое впечатление, которое придает великолепный вид всему изображению.
Как удаление теней может помочь изображению?
Ответ: Удаление нежелательных теней полностью восстанавливает впечатление от изображения. С помощью процедуры удаления теней вы можете сделать изображение свежим, не отвлекая его.
К какому методу редактирования относится удаление теней?
Ответ: Удаление теней связано с методом ретуширования изображения.Мы не можем буквально стереть тень. Мы можем отредактировать его, чтобы скрыть от изображения с соответствующей работой действия.
Как лучше всего удалить тень с изображения?
Ответ: Вопрос тоже довольно технический и условный. Один единственный метод не всегда подходит для многих. Точно так же не все изображения достаточно хороши для редактирования с помощью определенного метода. Удобство зависит от качества изображения и работоспособности редакторов.
Ретуширование фотографий: удаление «горячих» точек в Photoshop
«Горячие точки» — это блестящие участки на лице объекта, которые появляются из-за отражения вспышки от блестящей поверхности или из-за неравномерного освещения.Из-за этого объект выглядит так, как будто он потеет, что не очень хорошо. Почти всегда есть несколько способов исправить подобные проблемы в Photoshop, но здесь я покажу вам, как это сделать, используя инструмент клонирования и некоторые режимы наложения.
1. Откройте фотографию с яркими пятнами, которые нужно исправить. Я использую фотографию Стеллы Маккартни, которая выглядит так, как будто она была сделана на красной ковровой дорожке, и у нее немного блестит лоб и нос.
2.Выберите инструмент Clone Stamp Tool (S) на панели инструментов. На панели параметров в верхней части экрана выберите большую кисть с мягкими краями, установите режим «Темнее» и уменьшите непрозрачность примерно до 50%.
Идея установки режима Darken заключается в том, что изменятся только пиксели, которые светлее, чем область нашего образца. Горячие точки — это по сути светлые пиксели.
3. На лице объекта выберите участок с «чистой» кожей или без горячих точек. Это будет контрольная точка, и Photoshop теперь будет изменять только те пиксели, которые светлее этого значения.Удерживая нажатой клавишу Alt (Windows) или Option (Mac), щелкните, чтобы установить контрольную точку. Курсор изменится на пипетку.
4. Начните закрашивать горячие точки инструментом Clone Stamp. Горячие точки исчезнут, но кожа останется естественной. Вы обнаружите, что вам нужно выполнить повторную выборку несколько раз, чтобы правильно сопоставить оттенки кожи. Просто нажимайте Alt / Option каждый раз, когда вы хотите пересчитать и начать рисовать снова.
Если эффект слишком велик, вы также можете немного уменьшить непрозрачность инструмента Clone Stamp Tool примерно до 45-40%.Будьте особенно осторожны с кожей под глазами. Вы же не хотите заменять горячие точки темными сумками! Работайте с изображением, пока не удалите все горячие точки. Ниже вы можете увидеть «До», слева и «После».
Таким образом, за пару секунд ретуши с помощью инструмента Clone Stamp Tool и правильного режима наложения вы можете быстро и легко сделать макияж и удалить потный, блестящий вид.
.
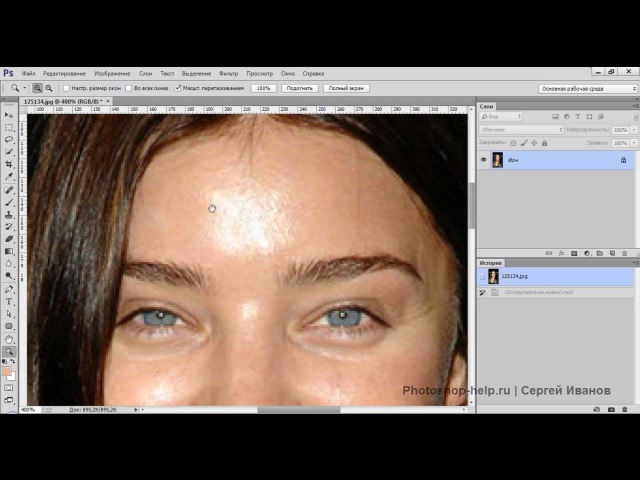 После этого, инвертируем цвета клавишами
После этого, инвертируем цвета клавишами 

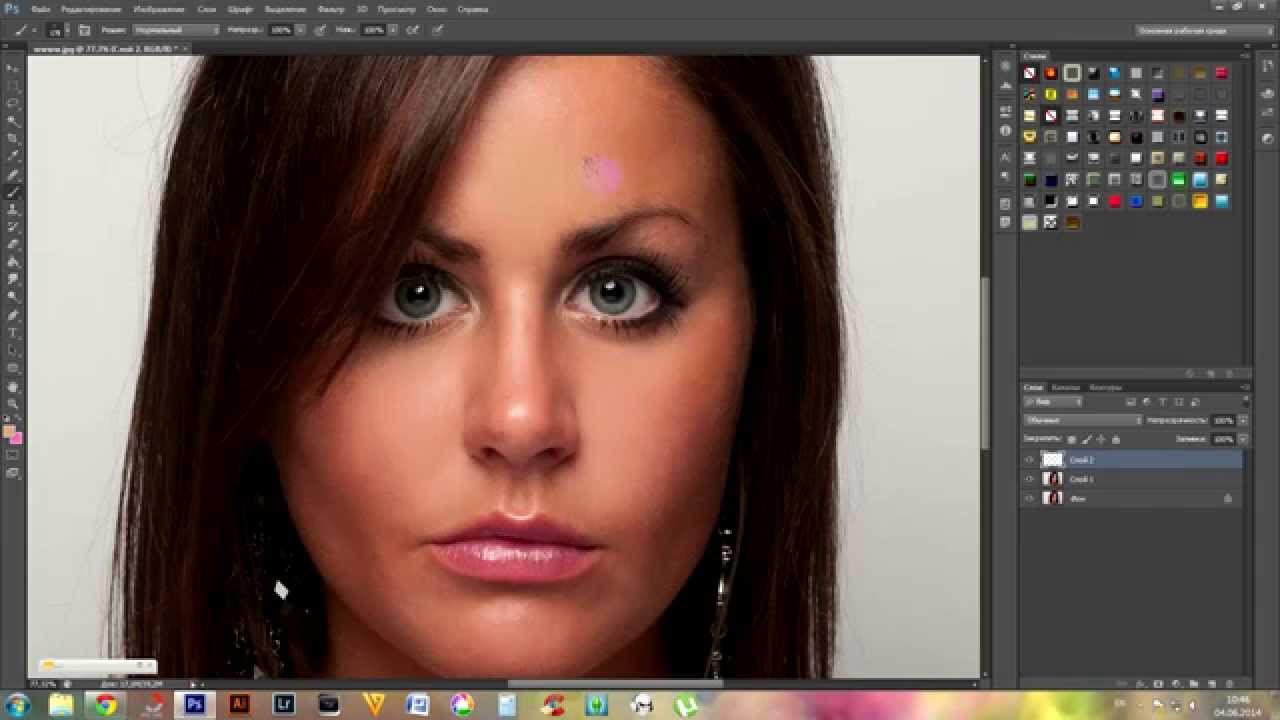 В результате получаем приемлемый результат.
В результате получаем приемлемый результат.

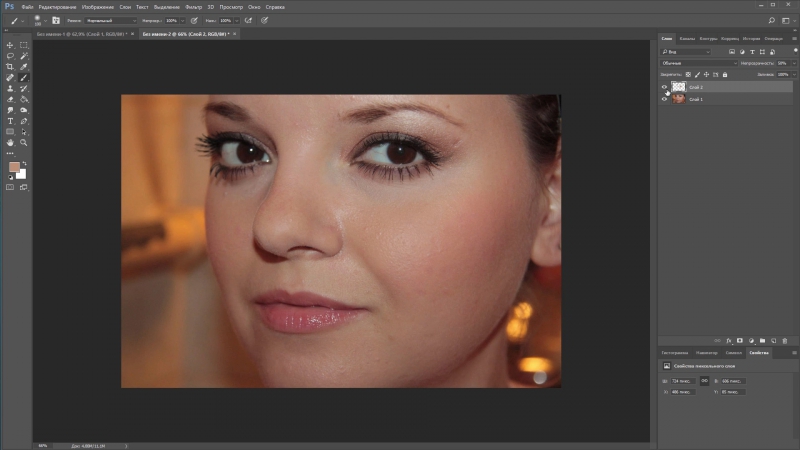
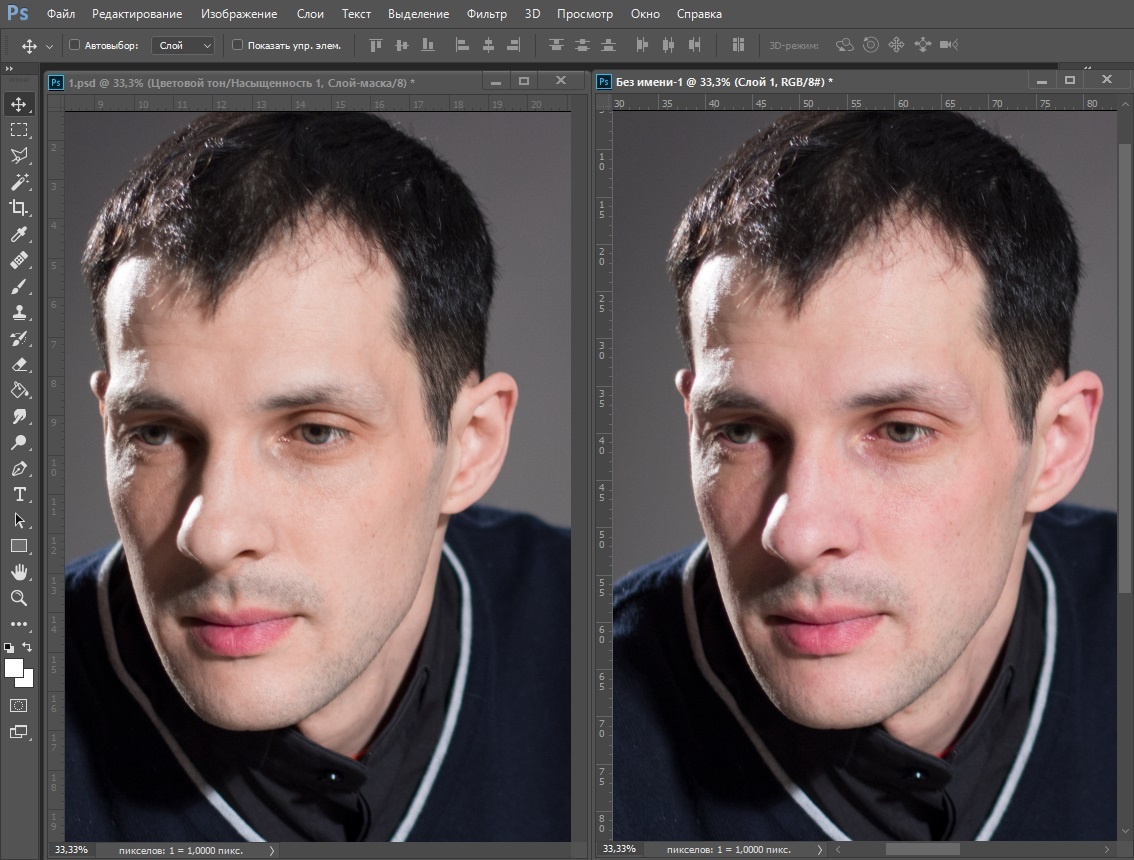
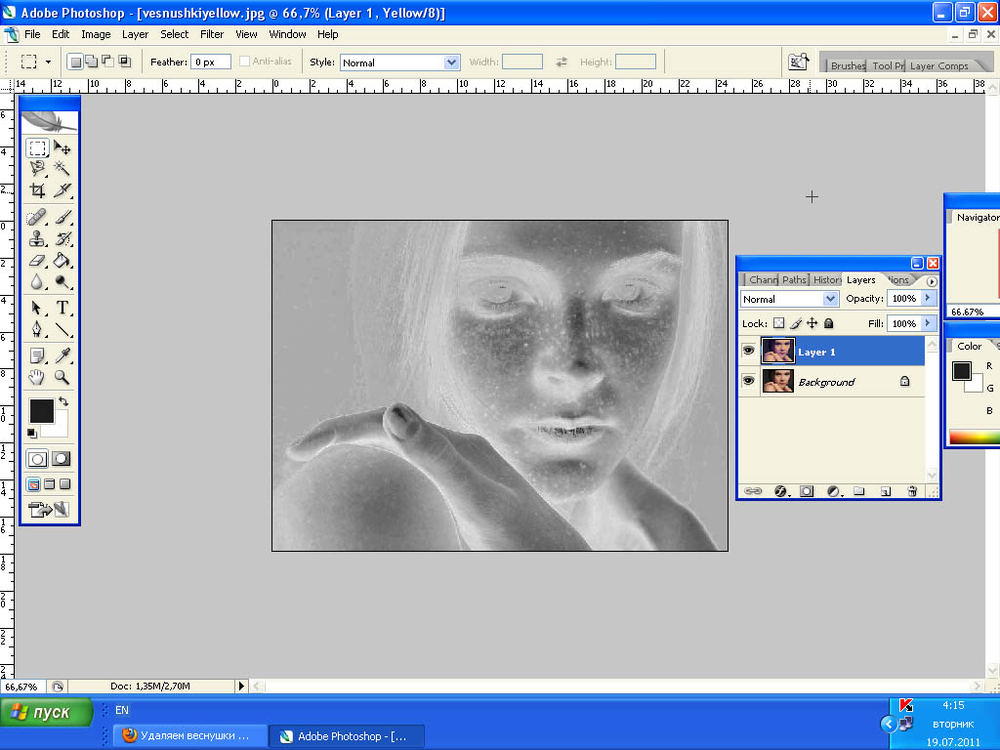
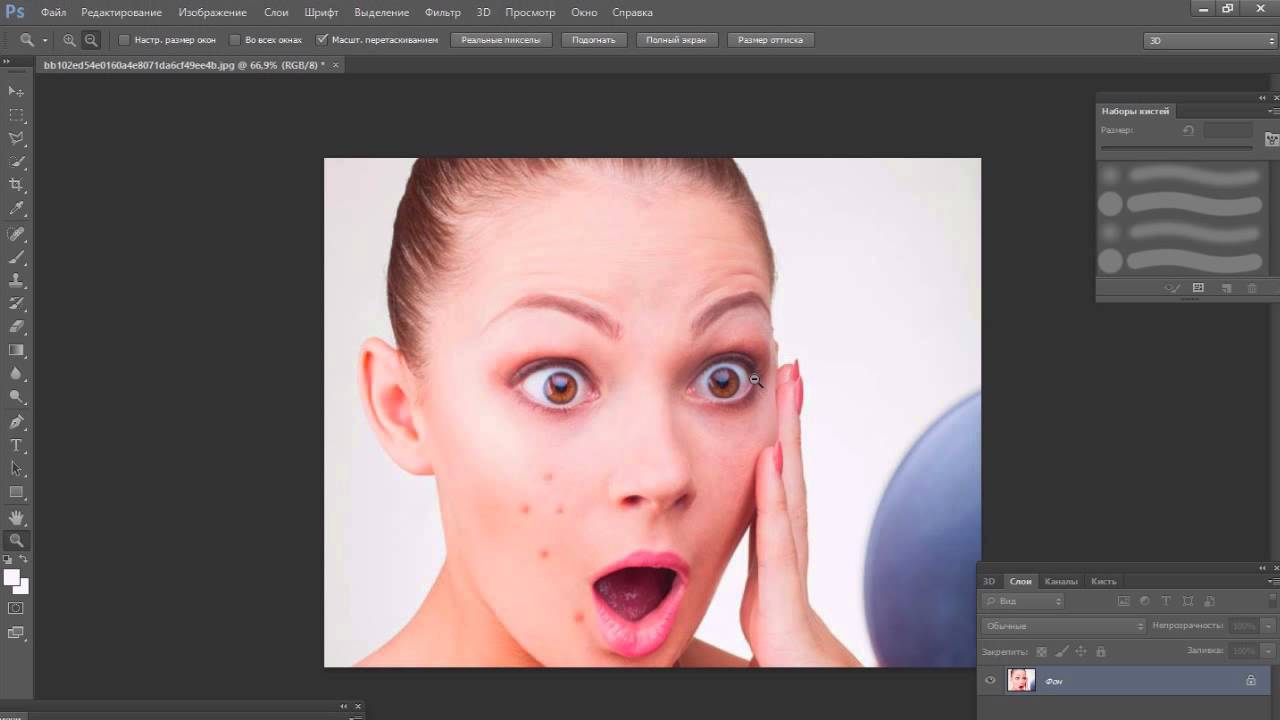
 Если это действие не привело к нужному результату, выберите Редактирование > Отменить и попробуйте выполнить Создание текстуры.
Если это действие не привело к нужному результату, выберите Редактирование > Отменить и попробуйте выполнить Создание текстуры.
 Снимите флажок Выравнивание, чтобы продолжить использование клонированных пикселей исходного образца каждый раз после прекращения и повторного начала рисования.
Снимите флажок Выравнивание, чтобы продолжить использование клонированных пикселей исходного образца каждый раз после прекращения и повторного начала рисования. Выделите область больше восстанавливаемого участка, которая будет точно совпадать с границей контрастных пикселей. В этом случае при работе с инструментом Восстанавливающая кисть не произойдет примешивания к выделенной области цветов, используемых за ее пределами.
Выделите область больше восстанавливаемого участка, которая будет точно совпадать с границей контрастных пикселей. В этом случае при работе с инструментом Восстанавливающая кисть не произойдет примешивания к выделенной области цветов, используемых за ее пределами.

