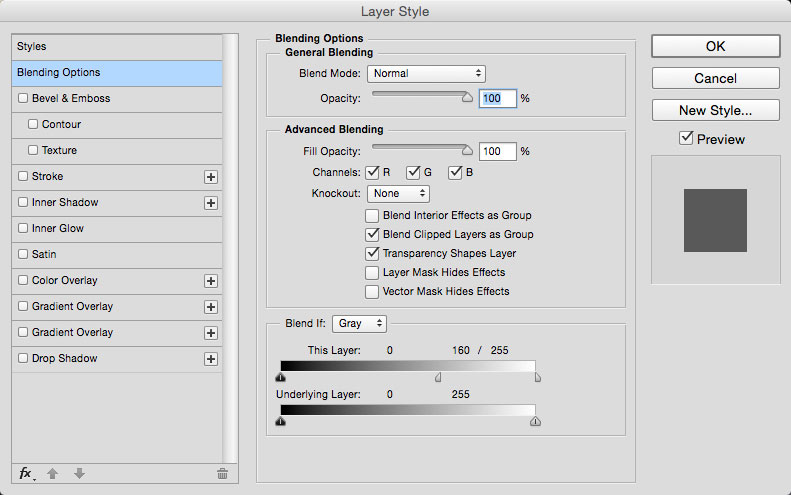Photoshop не содержит встроенных профилей
Совсем недавно, из-за проблем с жёстким диском мне пришлось переустанавливать операционную систему Windows и все программы, которые были установлены до этого момента. В числе этих программ оказался и Фотошоп, который уже давно и довольно плотно вошёл в пользование на постоянно основе.
До переустановки операционной системы, на моём компьютере были установлены разные версии Photoshop’a, но в последнее время я использовал только CS6, поэтому конкретных настроек я естественно не запомнил.
Сразу после установки программы и патча до Extended версии, необходимости в её использовании как такового не было, а вот когда она появилась – у меня сразу возникли кое-какие вопросы.
Дело в том, что при открытии любого файла у меня сразу же появлялось сообщение об отсутствии какого-то встроенного профиля, которое не исчезало, что бы я не делал.
Отсутствие встроенного профиля в фотошопе
Немного покопавшись в интернете, я узнал, что такая проблема с Фотошопом не у меня одного и чаще всего люди интересовались запросами:
- отсутствие встроенного профиля
- документ не содержит встроенных профилей
- документ не содержит встроенных профилей градации серого
- документ не содержит встроенных профилей CMYK
- документ не содержит встроенных профилей RGB
Среди посещённых страниц я нашёл нечто похожее на ответ, но он был настолько «смазан» что не каждый бы смог догадаться, где всё-таки нужно было искать решение проблемы, поэтому я решил сделать небольшую инструкцию, которая может пригодиться в дальнейшем.
Итак, если у вас тоже появляется сообщение о том, что Photoshop не содержит встроенных профилей, и оно вам уже изрядно поднадоело, предлагаю от него избавиться по небольшой инструкции на примере Adobe Photoshop CS6 Extended:
- Откройте фотошоп.
- Перейдите по вкладке «Редактирование».
- В самом низу, из списка выберите «Настройка цветов». Для этого ещё можно воспользоваться сочетанием клавиш Shift+Ctrl+K.
- В появившемся окне, в блоке «
- Нажимаем «OK» и радуемся – назойливое сообщение о том что документ не содержит встроенных профилей больше вас не потревожит.
Настройка цветов
Если вдруг у вас Англоязычная версия Photoshop, тогда посоветую воспользоваться сочетанием клавиш, о которых я писал в третьем пункте, а дальше всё настроить по картинке, только в вашем случае вместо значения «Выкл. » должна отображаться строка «
» должна отображаться строка «
Надеюсь, что у Вас всё получится, а если нет, отписывайтесь в комментариях – что-нибудь да придумаем.
Adobe Photoshop CS6 Extended
Что такое каналы Photoshop? И как эффективно ими пользоваться при постобработке
Когда вы открываете изображение в Photoshop, то видите сетку пикселей, состоящую из разных цветов. Вместе они представляют из себя цветовую палитру, которую можно разложить на цветовые каналы. Каналы являются отдельными слоями информации о цвете, представляющие цветовой режим, который используется в изображении. Что ж, на самом деле это очень сбивает с толку, но становится намного проще, если понимать науку, лежащую в основе этого. В нашей статье фотограф Ivo Guimaraes полностью разберет для вас каналы в Photoshop.
Фотограф: Лиза Фотиос (Lisa Fotios)
Понимание света и цвета
Чтобы понять, как работает цветовой канал, важно понимать взаимосвязь между светом, цветом и тем, как его видят глаза человека.
Видимый спектр для человека находится между ультрафиолетовым светом и красным светом с длиной волны от 400 до 700 нанометров. По оценкам ученых мы способны различать до 10 миллионов цветов. За этот процесс отвечают два разных типа клеток внутри глаза: палочки и колбочки.
Более темная среда стимулирует палочки. Более яркое окружение стимулирует колбочки. Колбочки содержат молекулы, определяющие цвет, с красными, зелеными и синими фотопигментами. Свет, отраженный желтым предметом в дневных условиях, стимулирует красные и зеленые колбочки. Они посылают сигнал в мозг. После обработки количества активированных колбочек и силы сигнала это позволяет человеку увидеть цвет. Этот процесс получил название «Трихром». Это результат тысячелетней эволюции человека и адаптации к окружающей среде.
Цветовые режимы
Есть несколько цветовых режимов, которые можно использовать в Photoshop, например, оттенки серого или многоканальный. Цветовые режимы RGB и CMYK являются самыми востребованными.
Цветовой режим CMYK наоборот — процесс вычитания цветов. Он получается путем комбинирования цветов Cyan (циановый), Magenta (пурпурный), Yellow (желтый) и Key (Black — черный) в разных количествах. Он представлен в процентах и связан с чернилами принтера. Поэтому используется при печати.
Цветовые каналы
По сути, каналы — это просто набор значений оттенков в изображениях. Эти выделения или маски в сочетании с информацией о цвете в пикселях вашей фотографии определяют, насколько красным, синим или зеленым будет снимок. Например, если красный канал кажется плоским или высветленным, красный будет более заметным на изображении, так как его маскирует очень мало черного. И наоборот, если красный канал очень темный, это означает, что красный цвет маскируется за пределами изображения, оставляя больше зеленоватого тона, противоположного красному на цветовом круге.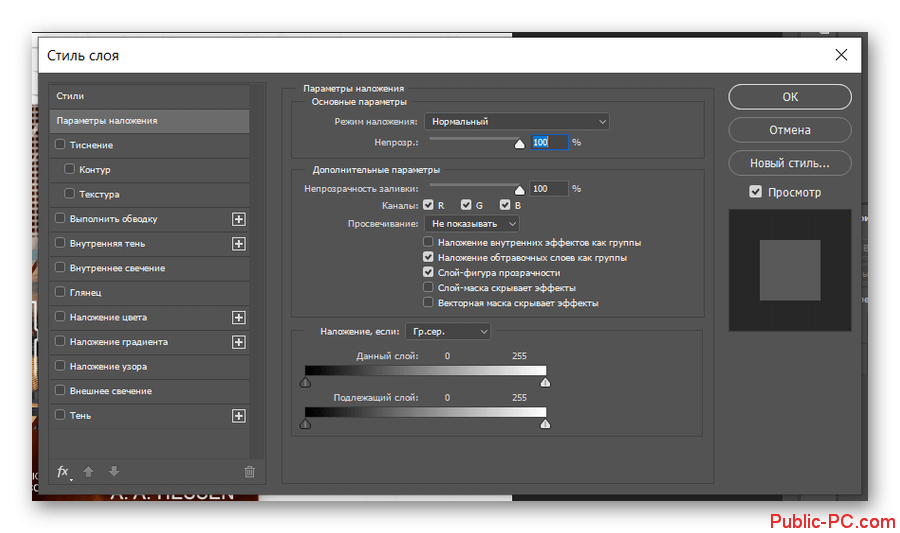
Окно палитры цветовых каналов в Photoshop можно найти в Window> Channels.
Более яркие области цветового канала представляют области, содержащие больше цвета, а более темные области представляют меньше цветов.
Например, на этом конкретном изображении синий канал светлее, чем зеленый или красный каналы. Это потому, что изображение состоит в основном из фантастического голубого неба, отраженного в воде.
Если мы преобразуем изображение в цветовой режим CMYK, наша палитра каналов теперь будет представлена четырьмя каналами вместо трех, как было в цветовом режиме RGB.
В этом случае изображение в режиме градаций серого будет иметь только один канал.
Каналы можно выбрать и отредактировать, выполнив следующие процедуры:
- чтобы выбрать канал, щелкните на его названии. Чтобы выбрать (или отменить выбор) других каналов, щелкните, удерживая нажатой клавишу «Shift»;
- чтобы отредактировать канал, выберите его, а затем с помощью инструмента рисования или редактирования раскрасьте изображение.

Вы можете рисовать только на одном канале за раз. Рисуйте белым, чтобы добавить цвет выбранного канала со 100% интенсивностью; серым цветом — чтобы добавить цвет канала с меньшей интенсивностью; черным — чтобы удалить цвет канала.
Изображения в градациях серого являются стандартным представлением каналов. Существует также опция, которая позволяет отображать каналы в цвете, если вы предпочитаете.
Вы можете выполнить эту процедуру:
- в Windows выберите «Правка»> «Настройки»> «Интерфейс»
- в Mac OS выберите Photoshop> Настройки> Интерфейс. Выберите «Показать каналы в цвете» и нажмите «ОК»
Прелесть выделений, созданных с помощью каналов, заключается в том, что они идеально растушеваны, что означает, что обеспечивают почти незаметный переход при редактировании.
Альфа-каналы
Помимо цветовых каналов, Photoshop может также хранить информацию об альфа-каналах в той же палитре. Альфа-каналы — это тип маски, который может выбирать уровни серого вместо контура.
Хорошим пример: выделение неба на этом конкретном изображении. Это было бы определенной проблемой со стандартными инструментами выбора, но с альфа-каналом все значительно упрощается. Для этого нужно всего 2 шага.
1 — создайте выделение нужного вам цветового канала (в данном случае синего), щелкнув значок пунктирного круга в нижней части палитры каналов.
2 — создайте альфа-канал этого выделения, щелкнув значок маски в нижней части палитры каналов.
Этот альфа-канал теперь сохранен. Вы можете использовать его как маску слоя и раскрашивать, чтобы добавить или удалить области выделения, а также преобразовать в выделение в любое время. Это позволяет контролировать прозрачность для определенных цветов или выделений.
Вы также можете перетаскивать альфа-каналы между документами, если оба документа имеют одинаковые размеры в пикселях. Если это не так, вы можете настроить эти размеры с помощью функции размера изображения или инструмента кадрирования.
Изображение может содержать до 56 каналов.
Как использовать сохраненную маску альфа-канала
Процесс использования сохраненной маски следующий:
- выберите альфа-канал, нажмите кнопку Load Selection («Загрузить выделение») в нижней части панели, а затем щелкните на составной цветовой канал в верхней части панели;
- перетащите канал, содержащий выделение, которое вы хотите загрузить, на кнопку «Загрузить выделение»;
- удерживая нажатой клавишу Ctrl (Windows) или Command (Mac OS) щелкните канал, содержащий выделенный фрагмент, который вы хотите загрузить;
- чтобы добавить маску к существующему выделению, нажмите Ctrl + Shift (Windows) или Command + Shift (Mac OS) и щелкните на канал;
- чтобы вычесть маску из существующего выделения, нажмите Ctrl + Alt (Windows) или Command + Option (Mac OS) и щелкните на канал;
- чтобы загрузить пересечение сохраненного выделения и существующего выделения, нажмите Ctrl + Alt + Shift (Windows) или Command + Option + Shift (Mac OS) и выберите канал.

Вы можете перетащить выделение из одного открытого изображения Photoshop в другое. Также можно создать новый канал, который Photoshop по умолчанию заполнит черным цветом.
Заключение
Каналы Photoshop — это увлекательный и мощный процесс редактирования с потрясающими результатами. Их изучение окажет значительное влияние на ваши изображения.
Экспресс-настройка цвета в Photoshop
Ответы на частые вопросы:
Смогу ли я освоить данный видеокурс?
Видеокурс рассчитан как для начинающих, так и «продвинутых» пользователей. Изучение идет поэтапно: от простого к сложному. Автор видеокурса объясняет каждый сделанный шаг. Поэтому проблем при изучении курса у Вас возникнуть не должно. Если освоить данный видеокурс у Вас не получится, вы можете вернуть деньги.
Я не из России, могу ли я купить ваш курс?
Да, любым из предложенных способов.
Безопасно ли оплачивать курс кредитной картой?
Да, это абсолютно безопасно. У нас заключены договоры с проверенными и надежными платежными системами, такими как ROBOKASSA, INTERKASSA, Яндекс Касса и PayPal, через которые и идет прием ваших платежей.
У нас заключены договоры с проверенными и надежными платежными системами, такими как ROBOKASSA, INTERKASSA, Яндекс Касса и PayPal, через которые и идет прием ваших платежей.
Могу ли я смотреть курс на компьютере Apple с OS X (Mac OS)?
Да. Видеокурс «Мастер резкого снимка 2.0» можно смотреть, как в Windows, так и в OS X (Mac OS), так и в любых других системах, где есть веб-браузер и поддержка видеоформата MP4.
Куда обращаться при возникновении вопросов по курсу?
В службу поддержки сайта (отдел «Для клиентов») — https://photoshopsunduchok.support-desk.ru/
Нужно ли активировать курс перед просмотром?
Курс работает сразу. Никаких ключей и кодов активации Вам не понадобится. Вы можете смотреть курс на стольких компьютерах, на скольких хотите.
В какой версии программы записан видеокурс?
CC2017 (русифицированная версия).
В каких версия фотошопа можно изучать курс?
CS3, CS4, CS5, CS6, CC, в русской или английской версиях.
Каким образом я получу оплаченный курс?
Сразу после оплаты Вам на почту придет доступ к личному кабинету на нашем сайте тренинг-центре PhotoshopSunduchok. Вы сможете смотреть все видеоуроки онлайн, из личного кабинета, без необходимости что-то скачивать и устанавливать. Это очень удобно, т.к. не нужно носить с собой курс или искать его на компьютере. И он у Вас никуда не исчезнет, в случае переустановки операционной системы. Кроме этого, при желании, Вы можете скачать все уроки по отдельности к себе на компьютер. Доступ к личному кабинету — пожизненный.
Я не нашел ответ на свой вопрос. Как быть?
1. Обратитесь к нашему онлайн-консультанту. Кнопка онлайн-консультанта расположена в нижнем левом углу страницы.
2. Либо Вы можете написать в нашу службу поддержки по адресу: https://photoshopsunduchok.support-desk.ru/
3. Либо Вы можете заказать обратный бесплатный звонок (с 9.00 до 12.00), соответствующая кнопка расположена в нижнем правом углу страницы.
Несоответствие внедренного профиля фотошоп как убрать
Главная » Разное » Несоответствие внедренного профиля фотошоп как убратьНесоответствие внедренного профиля photoshop отключить
Основные страницы
Дополнительная информация
Контактная информация
Shop-today.com.ua © 2018
Интернет магазин shop-today.com.ua Предлагаем Вашему вниманию качественные товары для жизни. По мере роста интернет-магазина shop-today.com.ua все больше эксклюзивных и стильных товаров будут доступны для Вас. С каждым днем тяжелой и кропотливой работы мы совершенствуемся для Вас, пополняя страницы новыми и качественными товарами для жизни.Уважаемые покупатели! следите за обновлением ассортимента в нашеминтернет-магазине shop-today.com.uaДля Вас постоянно в наличии: Автоматический дозатор зубной пасты, гигрометр механический, водонепроницаемые часы, отвертки для айфона, детский термометр на лоб, кожаные ремни мужские, повседневный рюкзак мужской, визитницы, картхолдеры, женские джинсовые сумки, мужские сумки через плечо из ткани, портмоне, мужские кожаные кошельки, кошельки женские, ласты для рук, часы мужские наручные, часы женские, и многое другое. Нам очень приятно если Вы находите для себя подходящий товар в нашем интернет магазине. Уважаемые покупатели! мы ценим каждую минуту Вашего времени, проведенного в поисках интересующих товаров. Нам важно, чтоб Вы в полной мере были удовлетворены осуществленной покупкой интересующего Вас товара не только в момент получения заказа но и во время длительного пользования с удовольствием и упоминанием о популярном интернет-магазине качественных товаро для жихни shop-today.com.ua который создан и работает исключительно для Вас. Приятных покупок с shop-today.com.ua
Нам очень приятно если Вы находите для себя подходящий товар в нашем интернет магазине. Уважаемые покупатели! мы ценим каждую минуту Вашего времени, проведенного в поисках интересующих товаров. Нам важно, чтоб Вы в полной мере были удовлетворены осуществленной покупкой интересующего Вас товара не только в момент получения заказа но и во время длительного пользования с удовольствием и упоминанием о популярном интернет-магазине качественных товаро для жихни shop-today.com.ua который создан и работает исключительно для Вас. Приятных покупок с shop-today.com.ua
РЕШЕНИЕ ПРОБЛЕМЫ Photoshop CC Документ имеет цветовой профиль, не соответствующий текущему рабочему пространству RBG
По сути это и не проблема, а скорее расширенный юзкейс, который позволяет нам выбирать цветовой профиль отдельно для каждой фотографии. Кому-то это нужно, а кому-то и нет. Я же предпочитаю данную функцию отключать. Заходим в закладку Редактирование и далее в Настройка цветов..Либо жмем SHIFT+CTRL+KДалее убираем галочки с пунктов
Несовпадение профилей: Спрашивать при открытии
Отсутствие профилей: Спрашивать при открытии
И жмем ОК
Профит:)
Photoshop не содержит встроенных профилей
Совсем недавно, из-за проблем с жёстким диском мне пришлось переустанавливать операционную систему Windows и все программы, которые были установлены до этого момента.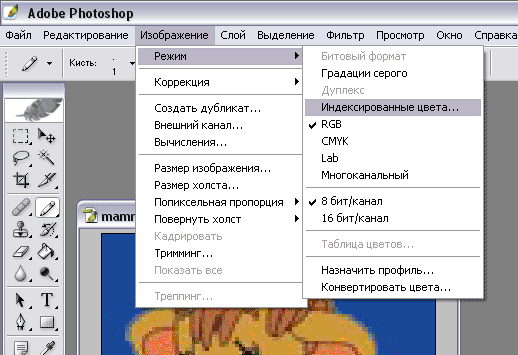 В числе этих программ оказался и Фотошоп, который уже давно и довольно плотно вошёл в пользование на постоянно основе.
В числе этих программ оказался и Фотошоп, который уже давно и довольно плотно вошёл в пользование на постоянно основе.
До переустановки операционной системы, на моём компьютере были установлены разные версии Photoshop’a, но в последнее время я использовал только CS6, поэтому конкретных настроек я естественно не запомнил.
Сразу после установки программы и патча до Extended версии, необходимости в её использовании как такового не было, а вот когда она появилась – у меня сразу возникли кое-какие вопросы.
Дело в том, что при открытии любого файла у меня сразу же появлялось сообщение об отсутствии какого-то встроенного профиля, которое не исчезало, что бы я не делал.
Отсутствие встроенного профиля в фотошопе
Немного покопавшись в интернете, я узнал, что такая проблема с Фотошопом не у меня одного и чаще всего люди интересовались запросами:
- отсутствие встроенного профиля
- документ не содержит встроенных профилей
- документ не содержит встроенных профилей градации серого
- документ не содержит встроенных профилей CMYK
- документ не содержит встроенных профилей RGB
Среди посещённых страниц я нашёл нечто похожее на ответ, но он был настолько «смазан» что не каждый бы смог догадаться, где всё-таки нужно было искать решение проблемы, поэтому я решил сделать небольшую инструкцию, которая может пригодиться в дальнейшем.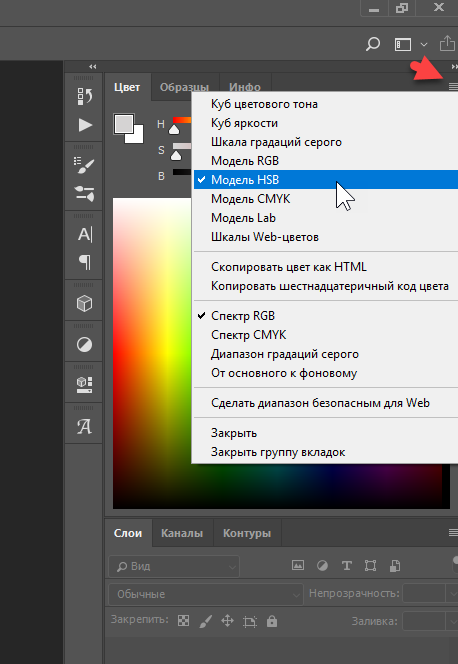
Итак, если у вас тоже появляется сообщение о том, что Photoshop не содержит встроенных профилей, и оно вам уже изрядно поднадоело, предлагаю от него избавиться по небольшой инструкции на примере Adobe Photoshop CS6 Extended:
- Откройте фотошоп.
- Перейдите по вкладке «Редактирование».
- В самом низу, из списка выберите «Настройка цветов». Для этого ещё можно воспользоваться сочетанием клавиш Shift+Ctrl+K.
- В появившемся окне, в блоке «Стратегия управления цветом» необходимо выбрать параметр «Выкл.», напротив каждого из значений (RGB, CMYK и Градации серого).
- Нажимаем «OK» и радуемся – назойливое сообщение о том что документ не содержит встроенных профилей больше вас не потревожит.
Настройка цветов
Если вдруг у вас Англоязычная версия Photoshop, тогда посоветую воспользоваться сочетанием клавиш, о которых я писал в третьем пункте, а дальше всё настроить по картинке, только в вашем случае вместо значения «Выкл.» должна отображаться строка «Off».
Надеюсь, что у Вас всё получится, а если нет, отписывайтесь в комментариях – что-нибудь да придумаем.
Adobe Photoshop CS6 Extended
Как убрать окно в фотошопе когда открываешь новый файл
Главная » Разное » Как убрать окно в фотошопе когда открываешь новый файлРабота с вкладками окон документов в Photoshop
Вместе с названием изображения, на вкладке указан степень увеличения (зуммирования) картинки в процентах, цветовой режим документа (RGB, Градации серого и т.п.), а также битность изображения:
Перемещение между вкладками
Для перемещения изменения порядка расположения просто нажмите на соответствующую вкладку и перетащите её влево или вправо. Отпустите кнопку мыши и изображение займёт своё новое место.
Чтобы перемешаться по вкладкам справа налево, нажмите комбинацию Ctrl+Tab либо Ctrl+~. Для перемещения в другую сторону используйте Ctrl+Shift+Tab либо Ctrl+Shift+~.
Примечание. Во избежание путаницы, имейте в виду, что таким образом Photoshop переключает изображения в порядке их открытия, а не в порядке расположения, т. е., если вы ранее перестроили порядок изображений во вкладках, а затем используете горячие клавиши для переключения между ними, Photoshop может перемещаться по ним в порядке, отличном от того, которого вы ожидали.
е., если вы ранее перестроили порядок изображений во вкладках, а затем используете горячие клавиши для переключения между ними, Photoshop может перемещаться по ним в порядке, отличном от того, которого вы ожидали.
Выпадающее меню выбора изображений
Если у вас одновременно сразу открыто так много изображений, что Photoshop не может одновременно разместить названия всех вкладок на экране, с права от названия вкладок вы увидите иконку с двойной стрелкой. При нажатии на эту иконку открывается выпадающее меню, позволяющее выбрать любое из изображений из списка:
Плавающее изображения в отдельном окне документа
Чтобы отделить изображение от остальных вкладок документов в Photoshop для того, чтобы оно отобразилось в отдельном плавающем окне, имеется несколько способов это сделать.
Самый быстрый — просто нажать на вкладку изображения и перетащить его вниз и в сторону от других вкладок. Когда вы отпустите кнопку мыши, то изображение появится в отдельном окне:
Другой способ — это нажать на вкладку изображения правой клавишей мыши ми в появившемся контекстном меню выбрать пункт «Переместить в новое окно»(Float in Window) :
Преобразование всех вкладок одновременно в плавающие окна
Если вы хотите избавиться от вкладок полностью с тем, чтобы все открытые изображения отобразились в плавающих окнах, пройдите по вкладке главного меню Окно —> Упорядочить —> Свободно перемещать все окна (Window —> Arrange —> Float All in Windows) :
Перемещение изображения обратно в группу вкладок
Для перемещения одного изображения из отдельного окна в группу вкладок, нажмите курсором в любом месте любом месте на сером поле вверху окна с картинкой и переместите его в верхнюю часть рабочего окна программы. Когда вы увидите, что появилась синяя рамка, отпустите клавишу мыши и изображение перейдёт во вкладку:
Когда вы увидите, что появилась синяя рамка, отпустите клавишу мыши и изображение перейдёт во вкладку:
Перемещение нескольких изображений из окон во вкладки
Если у вас имеется более одного изображения, отображённых в плавающих окнах, и вы хотите сгруппировать все их во вкладках, пройдите по вкладке главного меню Окно —> Упорядочить —> (Window —> Arrange) и выберите пункт «Объединить всё на вкладках» (Consolidate All to Tabs)
Закрыть одну или все вкладки
Чтобы закрыть одну вкладку, надо кликнуть на крестик в правой части заголовка. Чтобы закрыть все вкладки, необходимо пройти по вкладке главного меню Файл —> Закрыть всё (File —> Close All)
Отключение открытия документов во кладках по умолчанию
Если вы предпочитаете старый способ работы в Photoshop с каждым изображением, т.е. в плавающих отдельных окнах, Вы можете отключить настройку открытия документов во вкладках. Для этого пройдите в Редактирование —> Установки —> Интерфейс (Edit —> Preferences —> Interface). Это действие вызовет диалоговое окно настроек интерфейса. где в разделе «Параметры» снимите галку с опции «Открыть документы во вкладках»(Open Documents as Tabs)
Это действие вызовет диалоговое окно настроек интерфейса. где в разделе «Параметры» снимите галку с опции «Открыть документы во вкладках»(Open Documents as Tabs)
Как отключить начальную рабочую область в Photoshop CC
Отключение начального экрана в Photoshop
По умолчанию начальный экран появляется всякий раз, когда мы запускаем Photoshop CC без предварительного выбора изображения или документа для открытия вместе с ним. Он также появляется каждый раз, когда мы закрываем документ и на экране больше не открываются другие документы. Все недавно открытые файлы отображаются в виде эскизов в центре начального экрана. Я подробно рассмотрел начальный экран в нашем руководстве «Обновленное рабочее пространство для запуска в Photoshop CC», так что сначала вы захотите ознакомиться с этим руководством, если вы еще этого не сделали.Здесь мы сосредоточимся на том, как отключить начальный экран и работать без него:
Начальный экран в Photoshop CC 2017.
Чтобы отключить начальный экран, все, что нам нужно сделать, это отменить его выбор в настройках Photoshop. На ПК с Windows перейдите в меню Edit в строке меню в верхней части экрана, выберите Preferences , а затем выберите General . На Mac (это то, что я здесь использую), перейдите в меню Photoshop CC , выберите Preferences , затем выберите General :
На ПК с Windows перейдите в меню Edit в строке меню в верхней части экрана, выберите Preferences , а затем выберите General . На Mac (это то, что я здесь использую), перейдите в меню Photoshop CC , выберите Preferences , затем выберите General :
Переходим в меню «Редактировать» (Win) / Photoshop CC (Mac)> «Настройки»> «Общие».
Откроется диалоговое окно «Настройки» с общими параметрами. Найдите вариант с надписью Показать рабочее пространство «НАЧАТЬ», когда документы не открыты . По умолчанию опция выбрана (отмечена). Чтобы отключить начальный экран, просто снимите этот флажок:
Снимите флажок «Показывать рабочее пространство« НАЧАТЬ », когда нет открытых документов».
Вам необходимо выйти и перезапустить Photoshop, чтобы изменения вступили в силу. Чтобы выйти из Photoshop, на ПК с Windows перейдите в меню File в верхней части экрана и выберите Exit .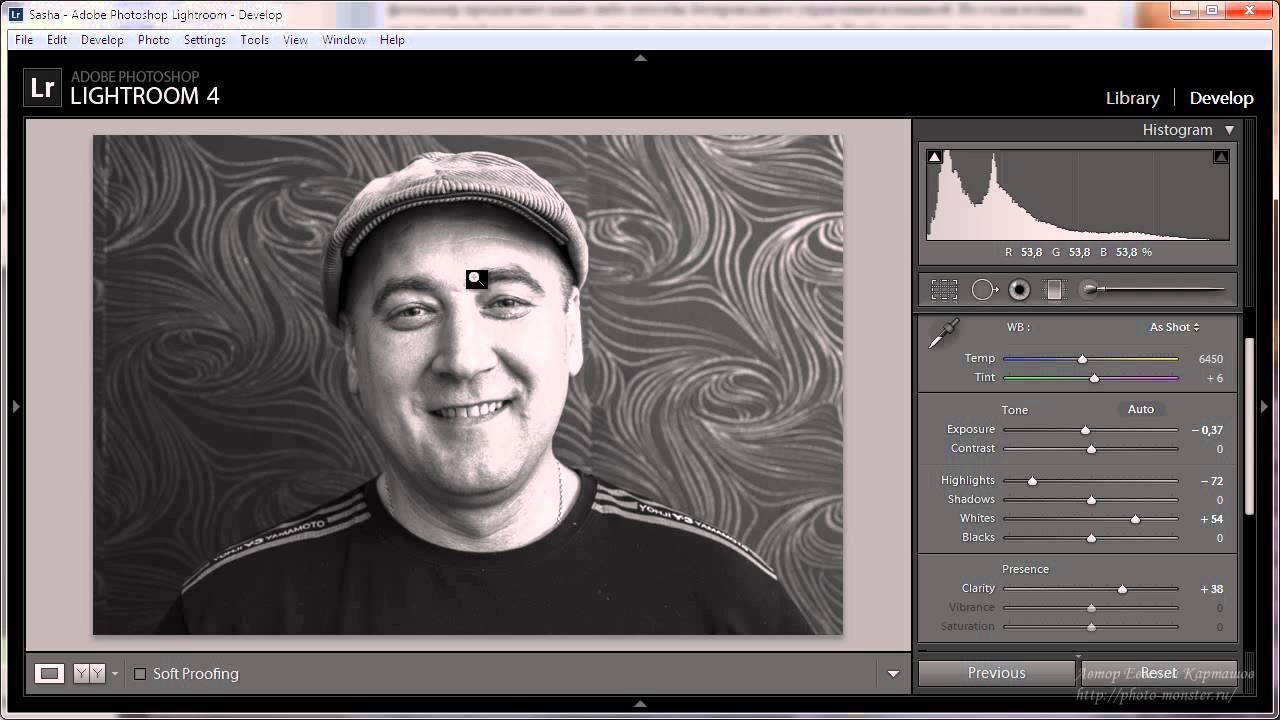 На Mac откройте меню File и выберите Quit Photoshop CC :
На Mac откройте меню File и выберите Quit Photoshop CC :
Выберите «Файл»> «Выход» (Win) / «Файл»> «Выйти из Photoshop CC» (Mac).
Затем перезапустите Photoshop, как обычно. Когда открывается Photoshop, начальный экран не появляется. Вместо этого вы увидите пустую рабочую область. Вот как Photoshop открывался до того, как в Photoshop CC 2015 был добавлен стартовый экран:
Запуск Photoshop с отключенным начальным экраном.
Как создавать новые документы Photoshop
Чтобы создать новый документ Photoshop с отключенным рабочим пространством «Пуск», перейдите в меню File в верхней части экрана и выберите New . Вы также можете нажать сочетание клавиш Ctrl + N (Win) / Command + N (Mac). В любом случае, это та же самая команда, к которой мы получаем доступ, нажимая кнопку New … на начальном экране:
Переход к файлу> Создать.
Photoshop откроет диалоговое окно «Новый документ», в котором мы можем создать наш новый документ, используя предустановку, шаблон или введя собственные значения. Я кратко рассмотрел диалоговое окно «Новый документ» в нашем руководстве «Обновленный начальный экран в Photoshop CC 2017», а более подробно о нем я расскажу в учебном пособии «Как создавать новые документы в Photoshop CC». Так что пока я просто закрою его, нажав кнопку Закрыть в правом нижнем углу:
Обновленное диалоговое окно «Новый документ» в Photoshop CC 2017.
Как открыть существующие изображения
Чтобы открыть существующее изображение без использования начального экрана, все, что нам нужно сделать, это еще раз перейти в меню File вверху экрана и на этот раз выбрать Open . Или используйте сочетание клавиш Ctrl + 0 (Win) / Command + 0 (Mac). Это точно такая же команда Open, к которой мы получаем доступ, нажимая кнопку Open .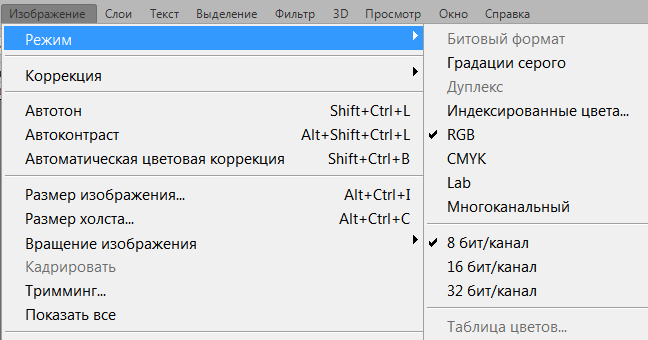 .. на стартовом экране:
.. на стартовом экране:
Переход к файлу> Открыть.
После того, как вы нажмете «Открыть», используйте проводник на ПК с Windows или Finder на Mac, чтобы перейти к месту на вашем компьютере, где хранится ваше изображение.Затем дважды щелкните по нему, чтобы открыть:
Переход к изображению и выбор изображения.
Изображение откроется в Photoshop, готовое к редактированию, как если бы мы использовали начальный экран:
Изображение откроется в Photoshop. © Стив Паттерсон.
Я просто сейчас закрою изображение, перейдя в меню File и выбрав Close :
Переход к файлу> Закрыть.
Как повторно открыть последний файл
Итак, мы узнали, как создавать новые документы Photoshop и открывать изображения при отключенном начальном экране.Но как нам снова открыть последний файл? На начальном экране автоматически отображаются наши недавние файлы, но даже с отключенным начальным экраном мы все равно можем просматривать наши недавние файлы, просто перейдя в меню File и выбрав Open Recent .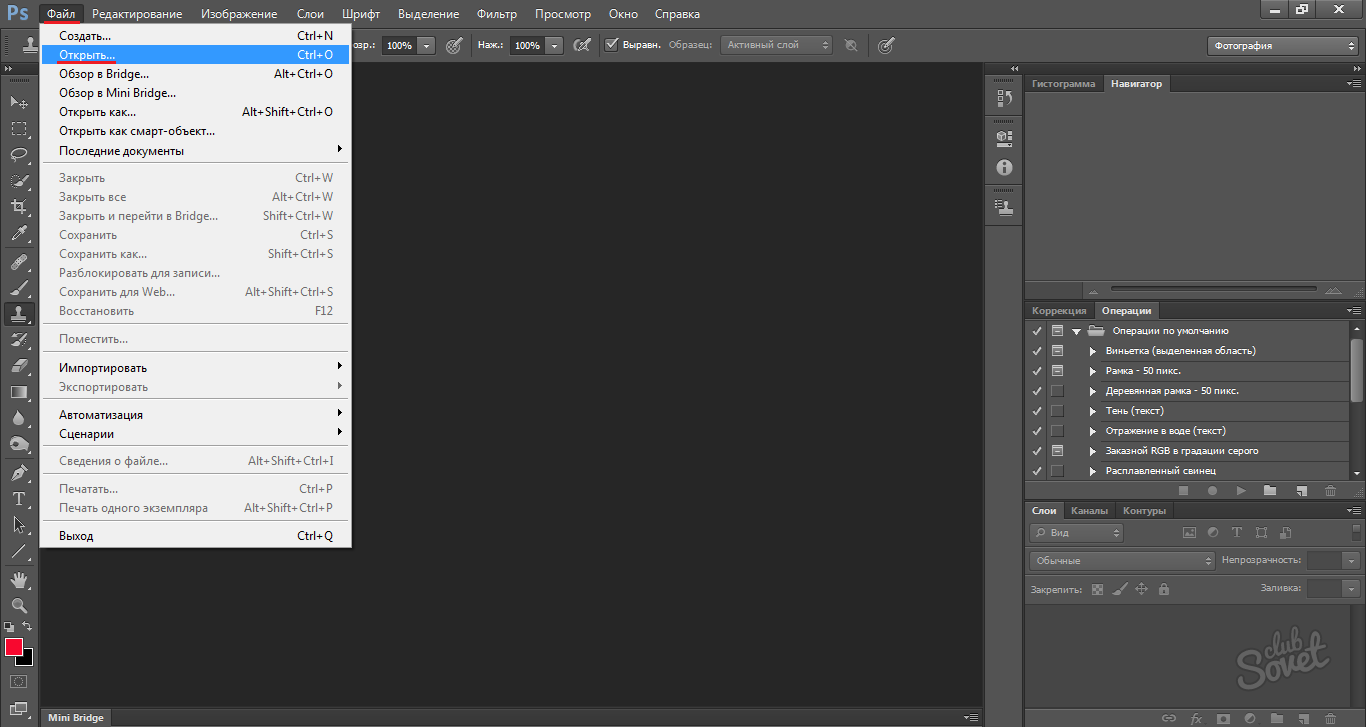 Ваши недавно открытые файлы появятся в списке. Выберите тот, который вам нужен, чтобы снова его открыть.
Ваши недавно открытые файлы появятся в списке. Выберите тот, который вам нужен, чтобы снова его открыть.
Единственным недостатком здесь является то, что на начальном экране наши недавние файлы могут отображаться в виде эскизов, тогда как команда «Открыть последние» отображает их только по имени.Так что в этом случае начальный экран оказывается более удобным:
Перейдите в меню «Файл»> «Открыть последние», затем выберите файл для повторного открытия.
Я выбираю изображение из списка, и здесь мы видим, что оно открывается в Photoshop, как если бы я выбрал его на начальном экране:
Откроется второе изображение. © Стив Паттерсон.
Включение начального экрана
Чтобы отключить начальный экран, все, что нам нужно было сделать, это снять отметку Показать рабочее пространство «ПУСК» при отсутствии открытых документов в настройках Photoshop.Чтобы снова включить рабочее пространство «Пуск» после его отключения, на ПК с Windows вернитесь в меню Edit в строке меню в верхней части экрана, выберите Preferences , а затем выберите General . На Mac вернитесь в меню Photoshop CC , выберите Preferences , затем выберите General . Затем снова включите тот же параметр, установив флажок в поле:
Повторный выбор «Показывать рабочее пространство« НАЧАТЬ », когда нет открытых документов».
Вам необходимо выйти и перезапустить Photoshop, чтобы изменения вступили в силу. Когда вы это сделаете, при открытии Photoshop снова появится начальный экран:
Запуск Photoshop после повторного включения рабочего пространства «Пуск».
Временное скрытие начального экрана
Наконец, если вы когда-нибудь захотите временно скрыть начальный экран, не отключая его в настройках Photoshop, есть простой способ сделать это. Если вы посмотрите вверх в правом верхнем углу начального экрана, вы найдете значок Workspace :
Значок рабочего пространства в правом верхнем углу начального экрана.
При нажатии на значок открывается список рабочих пространств, из которых мы можем выбирать. Рабочее пространство представляет собой заранее установленный набор и расположение панелей, а также может включать в себя определенные пункты меню и сочетания клавиш. Adobe включает в себя несколько рабочих пространств в Photoshop, каждое из которых предназначено для определенного типа работы, например фотографии, графики и Интернета, рисования и других.
Обратите внимание, что Start также указано как рабочее пространство, и что слева от его имени стоит галочка, что означает, что это наша текущая активная рабочая область:
В данный момент выбрана рабочая область Start.
Чтобы переключиться на другое рабочее пространство, просто выберите другое из списка. Например, рабочее пространство по умолчанию в Photoshop известно как рабочее пространство Essentials . Я переключусь на него, выбрав его:
Переход от Пуск к рабочему пространству Essentials.
Как только я выбираю Essentials, начальный экран исчезает и заменяется рабочим пространством Essentials, тем же рабочим пространством, которое мы видим, когда запускаем Photoshop с отключенным рабочим пространством Start.Единственная разница в том, что я его фактически не отключал. Я только временно спрятал:
Photoshop после переключения из рабочего пространства Пуск в рабочее пространство Essentials.
Чтобы вернуться в рабочее пространство Пуск, все, что мне нужно сделать, это еще раз щелкнуть значок Workspace в правом верхнем углу:
Снова щелкнув значок рабочей области.
Затем еще раз выберите рабочее пространство Start из списка:
Переключение с Essentials обратно в рабочее пространство «Пуск».
Как только я снова выбираю рабочее пространство «Пуск», снова появляется начальный экран, и нет необходимости выходить и повторно запускать Photoshop:
Еще раз вернемся в рабочее пространство «Пуск».
.Решено: Photoshop CC 2019 Новое окно документа не работает — сообщество поддержки Adobe
Если у вас возникли проблемы с созданием новых документов в последней сборке Photoshop 2019 года, вы не одиноки. Не имеет значения, выбираю ли я пользовательский документ или сохраненный шаблон, интерфейс «Новый документ» предоставляет только опции «Отмена» или «Сохранить набор настроек» … ни один из них не позволяет вам создать новый документ. Единственная работа, которую я нашел до сих пор, — это перейти в настройки > общий и выбрать «Использовать устаревший интерфейс« Новый документ »».Photoshop был переустановлен, компьютер перезагружен, но проблема не устранена.
Количество ошибок в этой новой версии действительно наводит меня на мысль, что Adobe следует инвестировать в некоторые хардкорные истребители … или, может быть, сначала протестировать обновление, прежде чем распространять его среди платежеспособных клиентов. Я понимаю, что это очень сложное программное обеспечение, но невозможность создать новый документ … это одна из первых задач, и, очевидно, она была упущена из виду. Производительность настолько низкая по сравнению с предыдущими версиями (которые в любом случае становились медленнее)… Вдобавок ко всему, изменение способа работы отмены и преобразования просто странно. Не поймите меня неправильно, я на 100% сторонник согласованности сочетаний клавиш в наборе, но непростительно то, что команда преобразования работает в самом Photoshop. Не удерживайте Shift, чтобы ограничить пропорции на слоях изображения, но удерживайте его для фигур или векторных слоев Photoshop ….. что!?!
Обсудили …. пока
.Основные шаги по устранению неполадок для решения проблем и проблем в Adobe Photoshop
Этот документ содержит основные шаги по устранению неполадок, которые должны решить большинство проблем, с которыми вы можете столкнуться при использовании Photoshop. Попробуйте выполнить все описанные ниже действия, прежде чем разместит на форуме информацию о проблемах, связанных с Photoshop.
Примечание:
Если вы столкнулись со сбоем, обязательно отправьте все отчеты о сбоях .Если вы отправите отчет о сбое в связи с известной проблемой и укажете свой адрес электронной почты, мы отправим вам по электронной почте решение для решения проблемы.
Известные проблемы в Photoshop
Убедитесь, что проблема, с которой вы сталкиваетесь, является известной в последней версии Photoshop.
См. Известные проблемы в Photoshop.
Получите последнюю поддержку Camera Raw
Установить обновления приложения
Примечание:
Adobe предоставляет техническую поддержку и исправления безопасности для текущей версии и предыдущей версии.Исправления ошибок предусмотрены только для текущей версии. См. Photoshop — Поддерживаемые версии для получения полной информации.
Установите обновления операционной системы
Вы можете решить многие проблемы, просто убедившись, что ваша операционная система обновлена.
Adobe рекомендует вам провести собственное тестирование на непроизводственном разделе, чтобы убедиться, что новые операционные системы хорошо работают с вашим текущим оборудованием и драйверами.
Creative Cloud не показывает доступные обновления или приложения находятся в пробном режиме
Не могу активировать Photoshop, или приложения находятся в пробном режиме
Установите обновления драйверов видеокарты (GPU)
Примечание:
ВАЖНО: Центр обновления Windows не всегда предоставляет вам последние обновленные драйверы. Зайдите прямо на сайт производителя карты , чтобы проверить наличие обновлений драйверов.
Устранение неполадок графического процессора
В некоторых случаях наличие последней версии драйвера может не решить всех проблем, связанных с видеоадаптерами и драйверами.
Самый быстрый и простой способ определить, связана ли проблема с видеоадаптером или драйвером, — это отключить параметр «Использовать графический процессор».
См. Отключение графического процессора, чтобы быстро решить проблему.
Информацию о конкретных ошибках см. В следующих статьях:
Восстановление заводских настроек Photoshop может решить многие проблемы (включая программные ошибки, странное поведение инструмента / интерфейса и т. Д.).
См. Восстановление файлов настроек по умолчанию.
При использовании сторонних шрифтов может возникнуть множество проблем, в том числе сбой или зависание при выборе инструмента «Текст» или при включении / отображении панели «Символ». Плохой шрифт или шрифты также могут вызвать общие проблемы с производительностью при запуске или использовании Photoshop. Проверяйте и удаляйте повторяющиеся или проблемные шрифты, чтобы повысить стабильность и производительность текстовых инструментов.
См. Устранение неполадок шрифтов.
Photoshop работает медленно или тормозит
Неожиданные результаты при использовании инструмента
Если какой-либо инструмент в Photoshop не работает должным образом (например, инструмент кадрирования обрезает крошечный серый квадратик, или рисование кистью дает неправильный цвет или вообще ничего), попробуйте сбросить настройки инструмента:
Инструмент сброса в текущей версии Photoshop
Устаревшие версии (CS6 и более ранние)
- Щелкните правой кнопкой мыши (Windows) или Control-click (macOS) Tool Preset Picker на панели параметров Tool и выберите Reset Tool , чтобы сбросить активный инструмент, или выберите Reset All Tools , чтобы сбросить все инструменты до заводских настроек по умолчанию.
Параметр Reset Tool в Photoshop CS6 и более ранних версиях
Устранение проблем с отображением или размером курсора
- Crosshair: Если вы видите курсор-перекрестие (Precise) вместо обычного кончика кисти или другого инструмента, попробуйте выключить клавишу Caps Lock .
- Неверный размер кисти: В macOS результат рисования меньше, чем размер курсора кисти, который вы видите на экране, определите, есть ли у вас увеличенный размер курсора , указанный в ваших системных настройках: Доступность> Параметры отображения .
(macOS) Проверьте размер курсора в Системных настройках> Специальные возможности> Настройки экрана.
Если инструмент или несколько инструментов отсутствуют на панели инструментов, попробуйте сбросить настройки панели инструментов до значений по умолчанию. Для этого выберите Edit> Toolbar и нажмите Restore Defaults в правом столбце.
См. Инструменты, отсутствующие на панели инструментов.
Примечание:
Если вы выбрали рабочее пространство, отличное от Essentials, каждое из других рабочих пространств в Photoshop настраивает панель инструментов, чтобы представить другой набор инструментов.Выбор «Окно »> «Рабочая область»> «Essentials» (по умолчанию) «Окно » или «Окно »> «Рабочая область»> «Сбросить Essentials » также может восстановить панель инструментов по умолчанию.
Вы также можете использовать комплексные возможности поиска в Photoshop для поиска и идентификации инструментов. Используйте сочетание клавиш Command / Control + F , чтобы открыть диалоговое окно поиска, введите нужный инструмент и выберите желаемый результат.По умолчанию Photoshop активирует инструмент и выделяет его в пользовательском интерфейсе.
См. Поиск в Photoshop.
Устранение неполадок с разрешениями пользователей
Если ни один из вышеперечисленных шагов по устранению неполадок не решил вашу проблему, ваша проблема может быть связана с разрешениями пользователя.
Создайте учетную запись администратора для выявления проблем с разрешениями. Инструкции по созданию учетной записи администратора см. На следующих страницах:
macOS:
Примечание:
Обязательно измените всплывающее окно New Account с Standard на Administrator при создании пользователя.
Windows:
После создания учетной записи администратора войдите в систему под новым пользователем и запустите Photoshop, чтобы посмотреть, исчезнет ли проблема.
Примечание:
Использование команды «Восстановить разрешения» восстанавливает разрешения для операционной системы, но не для приложений, таких как Photoshop.
Иногда сторонние расширения и другие утилиты могут мешать работе Photoshop.
Если вы запускаете компьютер в безопасном режиме, сторонние расширения и утилиты отключаются, что может помочь решить вашу проблему.
macOS:
- Запуск в безопасном режиме : В macOS безопасный режим отключает все сторонние расширения и элементы автозагрузки.Он запускает только необходимые расширения ядра и элементы автозагрузки, установленные Apple.
Окна:
Устранение ошибок обновления
Некоторые ошибки обновления вызваны отсутствием или изменением файлов, требуемых Photoshop, из-за утилит очистки диска, таких как CleanMyMac или MacKeeper.Регулярно обновляйте утилиты очистки или прекратите их использование.
Если у вас возникли проблемы с установкой обновлений Photoshop или Bridge, см. Раздел Устранение ошибок при установке приложений Creative Cloud.
Если у вас возникли проблемы с установкой обновлений Camera Raw, см. Установщик подключаемого модуля Camera Raw .
Сбор журналов и системной информации
В маловероятном случае сбоя Photoshop или ошибки программы следующие источники информации дают важные подсказки для диагностики того, что пошло не так:
Дополнительное устранение неполадок
Попробуйте выполнить все описанные выше шаги, прежде чем разместит на форуме информацию о проблемах, связанных с Photoshop.
Если у вас есть практический вопрос или вопрос об изменениях в поведении между версиями Photoshop, см. Следующее:
Если вам нужна помощь с установкой / загрузкой приложений или с членством в Creative Cloud, см .:
.Решено: не удается создать / открыть новый файл — Photoshop CC — Сообщество службы поддержки Adobe
Привет,
Я недавно купил Creative Cloud, сегодня пошел открыть Photoshop, и он не позволяет мне создавать новые файлы или открывать существующие PSD:
Пример: https://www.youtube.com/ watch? v = QoWKJbIf3BI
Однако я могу нормально работать в Acrobat и Illustrator.
Сначала я немного погуглил, чтобы узнать, есть ли проблема у кого-нибудь еще, заметил, что было несколько потоков.Мои шаги по устранению неполадок до сих пор.
1. secpol.msc> Настройки безопасности> Локальные политики> Параметры безопасности> Контроль учетных записей пользователей: запускать всех администраторов в режиме утверждения администратором (отключено)
2. Получил право собственности на каталоги Adobe в C: \ Program Files \ Adobe, C : \ Program Files \ Common Files \ Adobe, C: \ Program Files (x86) \ Adobe, C: \ Program Files (x86) \ Common Files \ Adobe
3. secpol.msc> Настройки безопасности> Локальные политики> Параметры безопасности > Контроль учетных записей: запускать всех администраторов в режиме одобрения администратором (включен)
4.Удаляет настройки при запуске.
Соответствующая информация:
ОС: Windows 8.1 (64 бит)
Графический процессор: EVGA GTX 560ti (последние драйверы)
Photoshop CS6 через Creative Cloud.
Любая помощь будет очень признательна! Он отлично работает на моем ноутбуке (Mac OS 10.8), но на рабочем столе с Photoshop выглядит немного схематично.
.«Несоответствие внедренного профиля» в Фотошопе. Как убрать?
Часто при открытии какой-либо фотографии Фотошоп встречает нас предупреждающим окном о несоответствии внедрённого профиля: «Документ имеет цветовой профиль, не соответствующий текущему рабочему пространству RGB».
Для того чтобы избежать проблем с совместимостью при просмотре изображения в других просмотрщиках, а также в Интернете нужно правильно настроить систему управления цветом в программе Photoshop.
Профиль sRGB – это стандартный профиль обмена изображениями. Именно этот профиль поддерживается бразуерами и с этим профилем изображение будет корректно отображаться во всех программах просмотра.
Профиль Adobe RGB – профиль широкого цветового пространства, с которым любят работать начинающие фотографы и обработчики изображений.
Если у вас в исходном изображении профиль Adobe RGB, то это пока нежелательно. Начинать работу лучше с профиля sRGB, т.к. пока что вы – начинающий пользователь Фотошопа, а к более широким цветовым пространствам, таким как Adobe RGB и ProPhoto RGB, переходить уже когда вы изучите основы работы в программе Фотошоп и основы системы управления цветом.
К чему может привести неправильная настройка системы управления цветом и незнание основных принципов работы с цветом?
Может возникнуть ситуация когда вы работали в Фотошопе с одним изображением, а на выходе получаете изображение с несколько иными цветовыми оттенками из-за того, что забыли про цветовой профиль и сохранили изображение с профилем Adobe RGB (1998), а не sRGB. Чтобы такой ситуации не возникло нужно выполнить следующие действия:
1. Вы должны знать с каким профилем у вас открылось изображение. Для этого в палитре «Инфо» нужно кликнуть по иконке в правом верхнему углу.
2. Выбираем «Параметры панели…» и поставим галочку в «Профиль документа»
3. Теперь во вкладке «Инфо» среди прочих характеристик мы видим отображение профиля изображения.
В нашем случае изображение уже находится в профиле sRGB. Если бы изначально был профиль Adobe RGB, то это было бы для нас сигналом о том, что при окончательном сохранении изображения в формате JPEG, если мы хотим чтобы оно отображалось корректно у других пользователей, в других программах, а также в Интернете нужно сконвертировать изображение к профилю sRGB.
4. Для конвертации изображения из Adobe RGB в sRGB нужно перейти в меню «Редактирование», «Преобразовать в профиль» и в «Целевом пространстве» выбрать sRGB, затем нажать OK.
Теперь о том какие настройки нужно провести в системе управления цветом чтобы избавиться от окна предупреждения о несоответствии цветового профиля:
1. Для этого переходим в меню «Редактирование» и выбрать «Настройка цветов».
2. Здесь выбираем в «Настройках» «Универсальные настройки для Европы 3».
Автоматически подставится профиль sRGB IEC61966-2.1. Профиль CMYK в данный момент нам не нужен, т.к. мы не собираемся работать с полиграфией. В «Градации серого» лучше изменить значение на Gray Gamma 2.2.
Это нужно для того, чтобы изображение в градациях серого выглядело также, как и его каналы, т.е. если, например, какой-либо канал мы перенесём в панель слоёв, то он будет выглядеть также, как и в панели каналов. В разделе «Стратегии управления цветом» везде оставляем «Сохранять встроенные профили». Если вы получили изображение с каким-то другим профилем, отличным от sRGB, например, Adobe RGB или ProPhoto RGB, то оно должно открыться в Фотошопе именно с тем профилем, который ему присвоен, т.к. если человек, работавший с исходным изображением, грамотно это делал, то он знал для чего ему этот цветовой профиль. Может быть, там очень широкая гамма цветов в изображении, а вы можете этого не знать.
3. В полях «Несовпадение профилей» и «Отсутствие профилей» нужно снять везде галочки, т.е. чтобы программа ничего не спрашивала. Изображение будет открываться без какого-либо диалогового окна с тем профилем, который ему изначально присвоен.
4. Закончив настройки, нажимаем ОК. Затем Фотошоп желательно перезапустить.
Всё. После этих действий изображение будет открываться именно с тем профилем, который в нём содержится, без всяких вопросов. Но, не забывайте, что обязательно перед сохранением, если вы хотите, чтобы ваше изображение отображалось везде адекватно – конвертируйте его в профиль sRGB.
Просмотров: 1 755
Методы оттенков серого и десатурации для изменения цвета
Автор Глеб Захаров На чтение 6 мин. Просмотров 221 Опубликовано
Многоликий черно-белый
В фотографии черно-белые фотографии на самом деле оттенки серого. В цифровых изображениях эти черно-белые изображения называются градациями серого, чтобы отличать их от черно-белых линий.
Оттенки серого и штриховой рисунок
Изображения в градациях серого хранят значения уровней яркости, а не информацию о цвете. Типичное изображение в оттенках серого имеет 256 оттенков серого в диапазоне от 0 (черный) до 255 (белый).
Черно-белые штриховые рисунки обычно представляют собой двухцветные (обычно черно-белые) картинки, рисунки пером и чернилами или наброски карандашом. Преобразование фотографии в штриховые рисунки (как видно на иллюстрации) может быть выполнено для специальных эффектов, но только с черными или белыми пикселями детали фотографий теряются.
При преобразовании цветной фотографии в черно-белое изображение является полутоновым.
RGB изображения
Хотя можно отсканировать цветное изображение в оттенках серого или сделать черно-белую цифровую фотографию (с некоторыми камерами), пропуская, таким образом, цветовой этап, в большинстве случаев изображения, с которыми мы работаем, начинаются в цвете.
Цветные сканы и фотографии с цифровых камер обычно в формате RGB. Если нет, то обычно принято конвертировать в RGB и работать с изображением (редактирование в графической программе) в этом формате. Изображения RGB хранят значения красного, зеленого и синего, которые обычно составляют цветное изображение. Каждый цвет состоит из различного количества красного, зеленого и синего.
Иногда необходимо или желательно печатать или отображать черно-белые фотографии (в оттенках серого). Если исходное изображение цветное, можно использовать графическое программное обеспечение, такое как Adobe Photoshop или Corel Photo-Paint, для преобразования цветного изображения в черно-белое изображение.
Существует несколько способов получения черно-белой фотографии из цветной фотографии. У каждого есть свои плюсы и минусы и наилучшее использование. Метод проб и ошибок, как правило, лучший подход. Наиболее широко используемые методы используют параметр «преобразовать в оттенки серого» или «обесцвечивание» (или «удалить цвет») в программном обеспечении для редактирования изображений.
Преобразовать в оттенки серого
Один из самых простых и часто наиболее эффективных способов получить цвет из цветной фотографии – преобразовать ее в оттенки серого – распространенный вариант в программном обеспечении для редактирования изображений. При преобразовании цветного изображения RGB в оттенки серого весь цвет заменяется оттенками серого. Изображение больше не в RGB.
Струйные принтеры, такие как RGB, так что вы можете иногда добиться лучших результатов печати, если вы преобразуете изображение в RGB после перехода в оттенки серого – оно по-прежнему будет оттенками серого.
- Corel Photo-Paint: Изображение > Преобразовать в … > Оттенки серого (8 бит)
- Adobe Photoshop: Изображение > Режим > Оттенки серого .
- Adobe Photoshop Elements: Изображение > Режим > Оттенки серого (ответьте ОК на вопрос «Отменить информацию о цвете?»)
- Corel Paint Shop Pro: цвета > шкала серого
Десатурация (убрать цвета)
Другой вариант перехода от цвета к оттенкам серого – десатурация. В некоторых программах для редактирования изображений есть опция обесцвечивания. Другие называют это удалением цвета или требуют, чтобы вы использовали элементы управления насыщенностью для достижения этого эффекта.
Если значения RGB изображения ненасыщенные (цвет удален), значения каждого из них одинаковы или почти одинаковы для каждого цвета, что приводит к нейтральному оттенку серого.
При десатурации оттенки красного, зеленого и синего становятся серыми. Изображение все еще находится в цветовом пространстве RGB, но цвета становятся серыми. В то время как ненасыщенность приводит к изображению, которое кажется серым, это не так.
- Corel Photo-Paint: изображение > настроить > обесцветить
- Adobe Photoshop: изображение > настроить > обесцветить
- Adobe Photoshop Elements: Улучшить > Настроить цвет > Удалить цвет .
- Corel Paint Shop Pro: Оттенок/Насыщенность > Установите «Яркость» на «0» > Установите «Насыщенность» на «-100» .
Оттенки серого против десатурации и другие методы преобразования
Теоретически, одноцветное изображение, преобразованное в оттенки серого и ненасыщенное в оттенки серого, будет эквивалентным. На практике тонкие различия могут быть очевидны. Ненасыщенное изображение может быть немного темнее и может потерять некоторые детали по сравнению с тем же изображением в истинных оттенках серого.
Это может варьироваться от одной фотографии к другой, и некоторые различия могут не быть очевидными, пока изображение не будет напечатано.Метод проб и ошибок может быть лучшим методом для использования.
Некоторые другие методы создания изображения в оттенках серого из цветного изображения включают в себя:
- Преобразование в режим LAB и извлечение только канала яркости для вашего черно-белого. Результат очень похож на режим оттенков серого.
- Извлеките один из каналов RGB или CMYK, используя один или комбинируя пару каналов, чтобы получить желаемый эффект.
- Вместо равномерного удаления всех цветов с помощью ненасыщенности, используйте элементы управления Hue/Saturation, чтобы обесцветить каждый канал отдельно для пользовательских эффектов.
- Создайте монотон (с цветом, отличным от черного) или дуотон для эффекта не совсем цвета, не совсем черного и белого.
Печать изображений в градациях серого в виде черно-белых полутонов
При печати черными чернилами изображение в градациях серого преобразуется в рисунок из черных точек, имитирующий непрерывные тона исходного изображения. Более светлые оттенки серого состоят из меньшего или меньшего количества черных точек, расположенных на большом расстоянии друг от друга. Более темные оттенки серого содержат больше или больше черных точек с меньшим интервалом.
Таким образом, при печати изображения в оттенках серого с черными чернилами вы действительно печатаете черно-белую фотографию, потому что полутона – это просто черные точки чернил.
Вы можете создавать цифровые полутона непосредственно от программного обеспечения к принтеру. Используемый эффект полутонового изображения может быть указан в ваших принтерах PPD (драйвер принтера PostScript) или установлен специально в вашей программе.
При печати черно-белых фотографий на струйном принтере результаты можно варьировать, печатая только черными чернилами или позволяя принтеру использовать цветные чернила для печати оттенков серого. При использовании цветных чернил могут происходить цветовые сдвиги – от незначительных к очевидным. Однако только черные чернила могут потерять некоторые мелкие детали и привести к появлению более заметных точек чернил – более заметного полутона.
Для коммерческой печати оставляйте изображения в оттенках серого в режиме оттенков серого, если поставщик услуг не предложит иное. В зависимости от способа печати, черно-белые полутоновые экраны намного более гладкие, чем то, что могут сделать некоторые настольные принтеры. Однако вы можете указать свои собственные экраны в своем программном обеспечении, если хотите (или создавать специальные эффекты).
Черно-белые преобразования Photoshop
Автор Стив Паттерсон.
В этом первом из серии руководств по множеству способов преобразования цветной фотографии в черно-белую в Photoshop мы рассмотрим один из самых быстрых и простых способов сделать это, а именно преобразование изображения. в цветовой режим Grayscale .
Обычно цифровые фотографии находятся в так называемом цветовом режиме RGB .RGB просто означает красный, зеленый и синий, и в этом цветовом режиме Photoshop воспроизводит каждый цвет изображения, комбинируя разное количество красного, зеленого и синего, которые являются тремя основными цветами света. Каждый цвет, который видят наши глаза, состоит из комбинации этих трех основных цветов. Например, чистый белый цвет содержит 100% красного, зеленого и синего, а чистый черный — это полное отсутствие красного, зеленого и синего. Все промежуточные цвета состоят из комбинации трех.
Photoshop по умолчанию использует красный, зеленый и синий каналов для воспроизведения всех цветов, которые мы видим на наших изображениях, но мы можем изменить способ обработки цвета Photoshop, просто изменив цветовой режим изображения.Есть несколько различных цветовых режимов, из которых мы можем выбрать, но тот, который нас интересует, является самым основным из них — цветовой режим Grayscale.
Загрузите это руководство в виде готового к печати PDF-файла!
Вот изображение, которое я открыл в Photoshop. Я буду использовать это же изображение в этих уроках, чтобы нам было легче сравнивать результаты, когда мы пробуем разные способы преобразования его в черно-белое:
Исходное изображение.
На данный момент эта фотография находится в цветовом режиме RGB по умолчанию.Откуда мы это знаем? Мы знаем, потому что Photoshop сообщает нам текущий цветовой режим изображения в верхней части окна документа:
Photoshop отображает цветовой режим изображения вместе с другой информацией в верхней части окна документа.
Мы также можем сказать, что изображение находится в цветовом режиме RGB, перейдя в меню Image в верхней части экрана и наведя курсор мыши на самый первый появившийся вариант, Mode (сокращение от Color Mode ), которое вызывает другое меню, показывающее нам все различные цветовые режимы, которые Photoshop может использовать для воспроизведения цветов.Рядом с названием текущего цветового режима изображения будет отображаться галочка, в данном случае это RGB Color :
Галочка слева от «RGB Color» говорит нам, что изображение в настоящее время находится в цветовом режиме RGB.
Чтобы понять, как Photoshop воспроизводит цвета изображения, давайте на мгновение переключимся на палитру Channels . Вы найдете его сгруппированным между палитрами слоев и контуров. Просто щелкните вкладку имени в верхней части палитры каналов, чтобы переключиться на нее.Нам не нужно вдаваться в подробное обсуждение того, как работают каналы, но обратите внимание, что в списке есть красный канал, зеленый канал и синий канал. Эти каналы действуют как фильтры, смешивая разное количество красного, зеленого и синего вместе, чтобы создать все цвета, которые мы видим на фотографии. Канал на самом верху, RGB, на самом деле вообще не является каналом. Это просто результат смешивания трех цветов вместе для создания изображения, которое мы видим:
Палитра каналов показывает красный, зеленый и синий каналы, которые Photoshop использует для воспроизведения цветов изображения.
Так как же изменение цветового режима с RGB на оттенки серого внезапно даст нам черно-белую версию фотографии? В отличие от цветового режима RGB, который может воспроизводить миллионы (и даже миллиардов ) цветов, цветовой режим Grayscale вообще не воспроизводит цвета. Он может воспроизводить черный, белый и все промежуточные оттенки серого, и ничего более. Когда мы конвертируем цветную фотографию в оттенки серого, Photoshop использует исходную цветовую информацию, чтобы «угадать», как должна выглядеть черно-белая версия изображения, прежде чем выбросить цвет из окна.
Чтобы преобразовать изображение в оттенки серого, просто щелкните оттенки серого в списке цветовых режимов:
Чтобы преобразовать изображение в оттенки серого, выберите его в меню «Изображение»> «Режим».
Photoshop откроет небольшое диалоговое окно с вопросом, действительно ли мы хотим отказаться от информации о цвете. Если вы используете Photoshop CS3 или более поздней версии (здесь я использую Photoshop CS4), Photoshop порекомендует вам использовать новую коррекцию черно-белого изображения вместо этого для большего контроля над преобразованием черно-белого изображения, но поскольку мы Если вас интересует, что может сделать для нас цветовой режим Grayscale, нажмите кнопку Discard :
Нажмите «Отменить», когда Photoshop спросит, хотите ли вы отказаться от информации о цвете.
Photoshop мгновенно отбрасывает информацию о цвете фотографии и оставляет нам лучшее предположение о том, как должна выглядеть черно-белая версия:
Изображение после преобразования в режим оттенков серого.
Это определенно черно-белая версия изображения, но насколько она хороша? Не совсем. Области, которые должны быть яркими, будут слишком темными, другие области, которые должны быть более темными, будут слишком яркими, и в целом это выглядит довольно неинтересно. Что еще хуже, мы не контролировали преобразование.Photoshop просто удалил цвет из изображения и оставил нам черный, белый и различные оттенки серого на его месте. Однако было ли это быстро? Абсолютно! Если бы мы не потратили некоторое время, чтобы понять, как работают цветовые режимы RGB и Grayscale, мы могли бы преобразовать эту фотографию в Grayscale за считанные секунды, что сделало бы ее хорошим выбором, если мы создаем какой-то особый эффект и нуждаемся в чтобы быстро удалить цвет с фотографии, не беспокоясь о качестве изображения.
Если мы снова посмотрим на информацию в верхней части окна документа, то увидим, что цветовой режим теперь указан как «Серый», сокращение от Grayscale:
Цветовой режим в верхней части окна документа теперь отображается как «Серый».
И если мы посмотрим на нашу палитру «Каналы», то увидим, что исходные красный, зеленый и синий каналы исчезли, а это означает, что Photoshop больше не может воспроизводить цвета в изображении. Все, что у нас есть сейчас, это один серый канал, дающий нам нашу черно-белую версию:
Красный, зеленый и синий цветовые каналы были заменены одним серым каналом в палитре каналов.
Имейте в виду, что если вы сохраните изображение в этом месте и закроете его, информация о цвете будет потеряна навсегда.Чтобы быстро переключить режим обратно на цвет RGB, перейдите в меню Edit вверху экрана и выберите Undo Grayscale или просто нажмите сочетание клавиш Ctrl + Z (Win) / Command + Z (Mac):
Восстановите цвет изображения, выбрав «Отменить шкалу серого» в меню «Правка».
Полноцветная версия фотографии снова появится в окне документа, а красный, зеленый и синий каналы заменят единственный серый канал в палитре «Каналы».
Вкратце, большинство изображений по умолчанию находятся в цветовом режиме RGB. Чтобы преобразовать цветную фотографию в черно-белую с использованием цветового режима Grayscale, просто перейдите в меню Image , выберите Mode , затем выберите Grayscale , затем нажмите кнопку Discard , когда Photoshop спросит, действительно ли вы хотите удалить информацию о цвете. Это быстрый и удобный способ удалить цвет с фотографии, когда качество изображения не является проблемой, но определенно не рекомендуется, если вы пытаетесь произвести впечатление на кого-либо своими навыками черно-белой фотографии или своими творческими способностями.
Далее мы рассмотрим еще один быстрый и простой способ конвертировать изображение в черно-белое в Photoshop, на этот раз просто обесцвечивая цвета !
3 метода удаления цвета из одного слоя в Adobe Photoshop
Может наступить время, когда вам потребуется изменить только один отдельный слой в проекте Adobe Photoshop на оттенки серого в цветном изображении. Также может наступить время, когда вы захотите сделать это неразрушающим образом, то есть при необходимости вы сможете легко изменить цвет слоя обратно.Хотя мне нравится работать быстро и просто дублировать слои, с которыми я хочу поэкспериментировать, это не всегда лучший способ действий для слоя, в который я планирую внести значительные изменения. В конце концов, я не хочу тратить кучу времени на внесение изменений, а затем решать, что в дальнейшем цвет будет лучше. Если бы я просто продублировал исходный слой, чтобы сохранить оригинал, мне пришлось бы вносить все эти изменения снова. Это было бы не самое эффективное использование моего времени. И если бы кто-то платил мне почасово, он, вероятно, больше не нанял бы меня.Я стоил слишком дорого. В этом весь смысл неразрушающего движения. Пытаемся сэкономить деньги за счет сэкономленного времени.
В сегодняшнем посте я хотел бы поговорить о трех различных методах изменения только одного слоя в проекте на оттенки серого внутри Adobe Photoshop. Я предполагаю, что все уже знают, как преобразовать весь документ в черно-белый с помощью пункта меню Image> Mode> Grayscale , но я хотел бы сохранить некоторое разделение и независимость между слоями.Я не хочу, чтобы все было в оттенках серого, просто кусок пирога.
Первый метод, который я обсуждаю, будет деструктивным. Вторые два будут неразрушающими. Пока я сижу здесь и пишу этот пост, я уже придумал еще несколько методов для решения этой проблемы, но я буду придерживаться того, что запланировал. Возможно, я еще расскажу об этом в следующих статьях.
Демо-изображение
Я мог бы использовать любое цветное изображение для этого поста, но я решил выбрать что-то, что будет довольно распространено среди фоторедакторов.И поскольку пары там огромны, пара это так. Я не думаю, что кто-то может принять это изображение за черно-белое, что идеально подходит для моих целей.
Деструктивный метод оттенков серого
Ладно, поехали. Я уже открыл изображение в Photoshop и продублировал слой, чтобы вы могли видеть разницу между оригиналом и тем, над которым я работаю.
По сути, чтобы включить этот дублированный слой в оттенки серого, все, что мне нужно сделать, это выбрать его, а затем перейти к пункту меню Image> Adjustments> Desaturate и щелкнуть.
Это даст мне один цветной слой и одну градацию серого.
Вы можете делать это весь день, если хотите, только не работайте со слоем в градациях серого после того, как вы обесцвечиваете его. Опять же, если вы когда-нибудь захотите вернуться к цвету, вы застряли.
Использование корректирующего слоя и обтравочной маски
Это новое решение, в котором используется корректирующий слой в сочетании с обтравочной маской. Опять же, у меня есть два повторяющихся цветных слоя, как в предыдущем примере.На этот раз вместо того, чтобы использовать пункт меню вверху, я щелкну значок Hue / Saturation на панели Adjustments . Это создаст новый корректирующий слой.
После того, как новый слой будет сформирован, появится панель Properties . Внутри этой панели я сдвину ползунок Saturation до упора влево, чтобы на изображении больше не было цвета.
После этого я заметил, что все изображение имеет оттенки серого, даже исходный слой.Так как я хотел бы сохранить этот цвет слоя и не подвергать его влиянию корректирующего слоя, мне нужно закрепить корректирующего слоя только на дублирующем слое. Для этого я сначала нажимаю и удерживаю клавишу Alt (опция на Mac) на клавиатуре, а затем наведу указатель мыши на разделительную линию между корректирующим слоем и дублированным слоем. Когда я вижу, как маленькая рука превращается в направленную вниз стрелку, я нажимаю. Это освободит исходный слой от эффекта корректирующего слоя.
Я пойму, что корректирующий слой обрезан, когда я увижу отступ слоя и небольшую направленную вниз стрелку рядом с индикатором эскиза.
Использование стиля слоя
Этот метод, безусловно, самый сложный, но он даст вам некоторые практические знания о диалоге Layer Style , который представляет собой невероятную область. Я использую его в течение многих лет, и он может делать очень многое.
Вы можете получить доступ к этому диалоговому окну несколькими способами, но мне нравится входить в него, просто дважды щелкнув миниатюру слоя, над которым я хочу работать.Это откроет окно, так же как и выбранный слой, щелкнув по нему один раз, а затем щелкнув меню FX или Добавить стиль слоя , которое находится в нижней части панели Layers .
В случае с этой публикацией и ее целью сегодня я захожу в это меню и затем выбираю Color Overlay из опций.
При этом будет запущена часть Color Overlay диалогового окна Layer Style.
Чтобы начать процесс создания этого конкретного слоя в оттенках серого, мне нужно один раз щелкнуть по окну выбора цвета внутри этой области.
Откроется палитра цветов . В этом новом окне я установлю значение Hue на , значение Saturation на и значение Brightness на 50% .
Затем я нажимаю кнопку OK , чтобы выйти из палитры цветов.Как только он закроется, я изменю Blend Mode , щелкнув соответствующий раскрывающийся список и выбрав Saturation .
После того, как я это сделаю, я увижу, как слой переходит в оттенки серого, а это именно то, что я хотел.
Хорошо, есть небольшая проблема с тем местом, где я только что остановился. Если бы ко всему слою был применен другой режим наложения, я бы заметил, что эта градация серого наложилась поверх областей, которые я, возможно, не хотел. Несмотря на то, что эта градация серого теперь ограничена этим одним слоем, я могу дополнительно изолировать его, перейдя в область Blending Options диалогового окна Layer Style и установив флажок с надписью Blend Interior Effects As Group .
Это объединяет эффекты смешивания любых изменений, которые я сделал в этом диалоговом окне, как группу, прежде чем применять их к пикселям слоя в целом. Это даст мне возможность в будущем более эффективно использовать общий режим смешивания слоев, о котором я говорил ранее. Это сложная тема, поэтому я не буду вдаваться в нее сейчас. Просто знайте, что вы должны установить этот флажок. Как только это будет сделано, я могу нажать кнопку OK , и все будет готово. У меня будет изображение в оттенках серого.
——
Я понимаю, что у этого последнего варианта были некоторые более сложные нюансы, но знайте, что в будущем я определенно подробно остановлюсь на всех этих темах.Только эта область Layer Style имеет так много функций, что это безумие. В любом случае, я надеюсь, что ясно объяснил, как сделать изолированный слой оттенками серого, не затрагивая другие слои. Если у вас есть какие-либо вопросы или опасения по поводу этого сообщения, оставьте их в разделе комментариев ниже. Спасибо за прочтение!
Как использовать цветовые режимы Photoshop
Когда-нибудь возникали проблемы с подбором цветов? Изучение цветовых режимов — это первый шаг к тому, чтобы это исправить.
Цветовые режимы являются основой для представления цвета.
В этой статье я объясню все цветовые режимы Photoshop и их использование.
Как использовать цветовые режимы Photoshop
Цветовые режимы определяют, как фотография будет представлена на экране или в печати.
Влияет на комбинирование цветов в зависимости от количества каналов в цветовой модели. Разные цветовые режимы приводят к разным уровням детализации цвета и разному размеру файла.
Цель вашего проекта будет определять, какой цветовой режим использовать.
Как изменить цветовой режим в Photoshop
Изменить цветовой режим Photoshop очень просто.
Перейдите в меню «Изображение»> «Режим», чтобы выбрать другой цветовой режим.
Различные цветовые режимы
Это была легкая часть. Сложность состоит в том, чтобы знать, что делает каждый цветовой режим.
Вот обзор различных цветовых режимов в Photoshop.
Цвет RGB
Цветовой режим RGB использует три цвета для воспроизведения цветов на экранах. Это стандартный цветовой режим Photoshop, наиболее важный для фотографов.
Компьютерные мониторы и камеры используют модель RGB.
RGB сочетает в себе красный, зеленый и синий, чтобы создать все цвета. Модель RGB очень большая и состоит из миллионов цветов. Каждая крошечная точка на мониторе или экране компьютера содержит информацию RGB.
Точный диапазон цветов может варьироваться в зависимости от приложения или устройства.
CMYK Цвет
Цветовой режим CMYK основан на использовании чернил. Photoshop назначает процент чернил на каждый пиксель. Светлым цветам присваивается небольшой процент чернил, а темным цветам — более высокий процент.
Используйте режим CMYK при работе с изображениями, которые нужно распечатать.
Всегда лучше начинать редактирование в режиме RGB перед преобразованием в CMYK. При преобразовании в CMYK цвета на экране могут отличаться.
Они часто выглядят тусклыми и менее яркими. Это потому, что некоторые цвета невозможно напечатать. Модель RGB намного больше, чем модель CMYK.
Кроме того, преобразование в CMYK приведет к увеличению размера файла из-за использования четырех каналов.
Фотографам обычно не нужно самостоятельно переходить на CMYK.Принтеры будут использовать свой собственный цветовой профиль. Он будет работать лучше, чем Photoshop.
Всегда отправляйте фотографии на принтер в RGB.
Оттенки серого
В режиме оттенков серого используются различные оттенки серого в изображении. Каждому пикселю присваивается значение яркости от 0 до 255 (от белого до черного).
Значения оттенков серого также можно измерить в процентах от черных чернил.
Дуплексный режим
В режиме Duotone изображения создаются с использованием от одного до четырех пользовательских цветов или красок. Вот как использовать двухцветный режим в Photoshop.
Как перейти на Duotone
Шаг 1. Преобразовать в оттенки серого
Невозможно преобразовать изображение RGB или CMYK напрямую в двухцветный. Во-первых, вы должны преобразовать изображение в оттенки серого.
Перейдите в меню «Изображение»> «Режим» и выберите «Оттенки серого».
Шаг 2. Преобразование в Duotone
Снова зайдите в Image> Mode и выберите Duotone. Появится другое окно, в котором вы можете выбрать до четырех цветов. Выберите нужный тип в раскрывающемся меню Тип.
В моем примере я выбрал Duotone с черным и желтым.Щелкните ОК.
Изображение теперь состоит только из двух цветов с разными значениями.
Лабораторный режим
Lab Mode — особенный. Он основан на том, как люди видят цвета. Значения в LAB Color представляют цвета, которые может видеть человек с нормальным зрением.
Lab — это не зависящая от устройства цветовая модель, поскольку она описывает внешний вид цвета. Другие модели описывают, сколько вам нужно определенного красителя или какова ценность пикселя.
Индексированные цвета
В режиме индексированных цветов Photoshop создает таблицу поиска цветов.В этой таблице хранятся и индексируются цвета на фотографии. Если цвет в оригинале не отображается, он выберет ближайший или имитирует его.
Он может уменьшить размер файла, сохраняя при этом качество изображения, необходимое для мультимедиа и веб-страниц. Имейте в виду, что в этом режиме доступны не все инструменты редактирования. Вам нужно преобразовать в RGB, чтобы получить доступ ко всем инструментам.
Многоканальный
Этот режим полезен только для специализированной печати. Как и в случае с индексированным цветом, вы редко будете использовать его как фотограф.Photoshop использует 256 уровней серого в каждом канале при переходе на индексированный цвет.
Растровое изображение
Цветовой режим Bitmap использует только черный и белый для построения изображения. Поскольку в нем не используются серые тона, изображения часто выглядят грубыми и гранулированными.
Вот 100% растровое изображение.
Как и в случае с Duotone, изображение сначала необходимо преобразовать в оттенки серого.
Проблема с преобразованием
Проблемы начинаются, когда вы начинаете преобразование из одного цветового режима Photoshop в другой.Каждый раз, когда вы конвертируете изображение, вы можете потерять информацию о цвете.
По этой причине сначала следует закончить редактирование изображения. Затем, только в конце, переводите его в новый цветовой режим.
Часто после преобразования вы не увидите никакой разницы в Photoshop. Разница будет видна только в конечном результате.
На другом устройстве или на распечатанном изображении цвета изображения могут полностью отличаться, если они не будут преобразованы должным образом.
Управление цветом
Цветовые режимы Photoshop, наряду с цветовыми профилями, являются частью важной концепции: управления цветом.
Целью управления цветом является преобразование цветовых представлений. Цифровые камеры, принтеры и компьютеры по-разному обрабатывают и воспроизводят цвета.
Целью управления цветом является согласование цветов на разных устройствах. Для фотографов это важно при печати. Вы хотите, чтобы цвета ваших отпечатков выглядели так же, как на экране вашего компьютера.
Это становится еще более важным, когда вы хотите отправить файлы на принтер. Без управления цветом вы не сможете контролировать результат.
К сожалению, воспроизведение идентичного цвета невозможно. У каждого устройства или носителя есть свои ограничения. Экран излучает свет, а в принтере используются чернила. Цвета никогда не будут точно такими же, но управление цветом поможет вам максимально приблизиться.
Каждое устройство имеет свой собственный цветовой профиль. Например, у вашего компьютера и принтера будут разные.
Вот почему так важно узнать о различных цветовых режимах в Photoshop. Это даст вам общее представление об управлении цветом.
Заключение
Управление цветом может сбить с толку начинающего фотографа. Часто люди могут счесть ненужным разбираться в управлении цветом до тех пор, пока не столкнутся с проблемами, связанными с цветами их напечатанных фотографий.
Но это так важно знать, потому что даже белизна бумаги, которую вы выбираете, влияет на конечные цвета. Разнообразие используемых нами устройств и носителей делает управление цветом таким важным сегодня.
Цветовые режимы в Photoshop — это только начало.Как только вы узнаете разницу между ними, вы сможете продолжить и узнать больше о цветовых профилях и управлении цветом. Лучший способ узнать подробности — это просто.
Начните с изучения того, как ваш компьютер и ваш принтер обрабатывают и воспроизводят цвета.
Постарайтесь, чтобы цвета отпечатков соответствовали цвету вашего экрана. Как только вы поймете, как это сделать, вы сможете узнать о конкретных цветовых профилях для каждого из используемых вами устройств.
Хотите больше? Попробуйте наш курс творческой обработки в Photoshop
Это 30-дневный творческий фотографический проект, которым вы можете заниматься дома, используя базовое оборудование.
Здесь показано, как делать фотографии, которые заставляют людей говорить «Вау! Как вы это восприняли? ».
Фотографии действительно говорят сами за себя. А если в данный момент вы застряли дома, это отличный проект, над которым можно потратить время.
Преобразование изображения в режим оттенков серого в Photoshop и Illustrator
В Adobe Photoshop и Adobe Illustrator есть различные цветовые режимы. Adobe Photoshop предлагает различные цветовые режимы: режим RGB, режим CMYK, режим индекса, режим оттенков серого и режим растрового изображения.
РежимRGB состоит из миллионов цветов, которые мы видим регулярно. CMYK предлагает четырехцветные печатные формы. Индексный режим выдает 256 цветов. В режиме градаций серого доступно 256 оттенков серого, а в режиме растрового изображения — 2 цвета. Цветовой режим или режим изображения определяет комбинацию цветов, которая зависит от количества цветовых каналов в цветовой модели.
При работе с Adobe Illustrator вам необходимо хорошо разбираться в цветовых моделях и цветовых режимах, поскольку применение цветов к графическому объекту — это обычная задача Illustrator.Вы всегда должны помнить, на каком носителе будут опубликованы ваши работы. После того, как вы определитесь со средой, вы можете решить, какую цветовую модель и определение цвета лучше всего использовать.
В этом блоге мы рассмотрим, как преобразовать изображение, имеющее разные цветовые режимы, в режим градаций серого как в Adobe Photoshop, так и в Adobe Illustrator. Мы рассмотрим каждый метод шаг за шагом.
1. Преобразование изображения в режим оттенков серого в Photoshop:
Изображение в режиме градаций серого использует различные оттенки серого.В 8-битных изображениях содержится до 256 оттенков серого. Значение яркости изображения в градациях серого варьируется от 0, обозначающего черный цвет, до 255, обозначающего белый цвет. Процент покрытия черными чернилами также определяет значения оттенков серого; 0% соответствует белому, а 100% — черному.
Когда вы конвертируете изображение из одного режима в другой, это означает, что значения цвета постоянно меняются после преобразования. Он может даже потерять часть информации о цвете. И это может не позволить вам вернуть исходный цветовой режим, если вы отмените изменения.Итак, есть некоторые вещи, в которых вы должны убедиться, прежде чем преобразовывать изображение из одной цветовой модели в другую.
- Перед преобразованием исходного изображения в другой цветовой режим необходимо выполнить все возможные изменения.
- Перед преобразованием цветового режима из одного режима в другой необходимо где-нибудь сохранить резервную копию.
- Перед преобразованием необходимо сгладить изображение, потому что при изменении цветового режима также изменяется взаимодействие цветов между режимами наложения слоев.
Давайте посмотрим, как мы можем шаг за шагом преобразовать цветное изображение в оттенки серого в Photoshop. Мы рассмотрим три метода, которые предлагает Adobe Photoshop, с помощью которых мы можем преобразовывать цветные изображения в изображения в градациях серого. Но у каждого метода есть свой список достоинств и недостатков. Читайте дальше, чтобы узнать больше.
1. Быстрый и грязный метод:
Первое, что нужно сделать. Вам нужно открыть изображение, которое вы хотите преобразовать из цветного в черно-белый режим.
а. Выберите изображение
г. Выберите «Mode»
г. Выберите «Оттенки серого»
Когда вы выполните описанные выше шаги, Photoshop предложит вам «Отменить» информацию о цвете. Вы должны сказать «да», чтобы отказаться, нажав «Отменить». Если у вас есть несколько слоев в вашем изображении, он спрашивает вас, хотите ли вы объединить слои. Если вы хотите сохранить слои, нажмите «Не объединять».
Изображение, которое появляется после преобразования его в оттенки серого, может выглядеть бесцветным, поскольку оно вырывает цвета из исходного цветного изображения.Следовательно, вы можете настроить уровни контрастности с помощью регулировки уровней.
а. Выберите изображение
г. Выберите «Adjustments»
.г. Выберите «Уровни»
Увеличивает контраст в недавно преобразованном изображении. Если результаты не на должном уровне, можно заняться другими методами конвертации. Если вы уже преобразовали изображение в оттенки серого, пути назад уже не будет. Вы не можете повторно применить цвета к преобразованному изображению.
Color Panel определяет цветовые значения цветов переднего плана и цветов фона.Вы можете изменить цвета переднего плана и фона с помощью различных цветовых моделей, используя ползунки на панели цветов. Следовательно, цвета значков цвета переднего плана и фона становятся серыми, когда вы выбираете цвет на панели цветов. Однако, если вы хотите применить цвет к изображению в оттенках серого, вам следует выбрать тип метода преобразования цвета RGB в CYMK.
2. Метод цветового режима лаборатории:
Камеры и экраны компьютеров часто используют цветовую модель RGB. Но Lab Color — это строго определенное цветовое пространство.Он использует три значения, чтобы определить, как цвета отображаются на указанном изображении. Режим Lab Color имеет функции, аналогичные человеческому глазу. Он определяет цвета, используя ось от зеленого к красному, от синего к желтой оси и ось яркости.
Самое прекрасное в пространстве Lab Color — это то, что оно не зависит от устройства. Это означает, что какой бы цвет он ни выделял, он будет выглядеть одинаково на всех других устройствах, даже если носители разные. Lab Color предлагает широкий выбор цветов, вы можете сделать цвета изображения более яркими и живыми, не используя ползунки насыщенности.
Следовательно, например, если ваша компания хочет напечатать логотип вашей компании на футболке или кружке, вы можете использовать режим Lab Color, чтобы напечатать логотип одного цвета на всех товарах.
Этот метод дает изображение с преобразованием оттенков серого лучшего качества, чем предыдущий. Но вы должны завершить все редактирование, прежде чем приступить к преобразованию цветного изображения в цветовой режим в градациях серого.
1. Выберите изображение, выберите «Режим», затем выберите «Цвет лаборатории».
Преобразование дает канал яркости, который формирует два канала, канал-a и канал-b, которые содержат диапазон цвета.Здесь снова вам будет предложено объединить слои перед тем, как совершить преобразование в оттенки серого. Вы можете выбрать любой вариант, соответствующий вашим требованиям.
2. Выберите «Окно», выберите «Каналы»:
Теперь вам нужно удалить Channel-a, перетащив его на значок корзины в нижней части панели.
Здесь вам необходимо сгладить слои, нажав OK, чтобы сгладить их. Если вы нажмете «Отмена», операция прервется. Если вы удалите Channel-a, Photoshop переименует Channel-b в Alpha 2.
3. Удалить канал Alpha 2:
Когда вы удаляете канал Alpha 2, у вас остается только канал яркости с именем Alpha 1.
4. Выберите Изображение, выберите «Режим» и выберите «Оттенки серого»:
Если вы правильно выполните все шаги, указанные выше, у вас будет цветное изображение, полностью преобразованное в режим оттенков серого.
3. Метод наилучшего канала:
Каналы в Photoshop — это изображения в градациях серого, которые определяют различные типы информации о цвете.Когда вы открываете изображение, Photoshop автоматически создает цветовые каналы, а цветовой режим определяет количество созданных каналов. Поэтому, если изображение имеет цветовую модель RGB, Photoshop покажет вам канал красного цвета, канал зеленого цвета, канал синего цвета и составной канал, который вы можете использовать для редактирования и изменения изображения. Альфа-канал сохраняет выбор в виде изображений в градациях серого.
Вы можете добавить альфа-каналы для создания и хранения масок. Эти альфа-каналы позволяют управлять изображением или защищать определенные его части во время редактирования.Photoshop может создать до 56 цветовых каналов для одного изображения. Но все каналы сохраняют такие же размеры и количество пикселей, как и в исходном изображении. Информация о пикселях может определять размер файла для канала. Лучший метод канала: каналы в Photoshop — это изображения в градациях серого, которые определяют различные типы информации о цвете. Когда вы открываете изображение, Photoshop автоматически создает цветовые каналы, а цветовой режим определяет количество созданных каналов. Поэтому, если изображение имеет цветовую модель RGB, Photoshop покажет вам канал красного цвета, канал зеленого цвета, канал синего цвета и составной канал, который вы можете использовать для редактирования и изменения изображения.Альфа-канал сохраняет выбор в виде изображений в градациях серого.
Вы можете добавить альфа-каналы для создания и хранения масок. Эти альфа-каналы позволяют управлять изображением или защищать определенные его части во время редактирования. Photoshop может создать до 56 цветовых каналов для одного изображения. Но все каналы сохраняют такие же размеры и количество пикселей, как и в исходном изображении. Информация о пикселях может определять размер файла для канала. Когда вы смотрите на разные каналы изображения, один из каналов всегда выглядит как лучшая версия изображения в градациях серого.Вы могли бы заметить, что красный канал дает отличный результат изображения в оттенках серого, когда объект съемки — человек, потому что у людей много красного цвета в их коже. Если вы смотрите на живописный снимок, у Зеленого канала есть первая версия в оттенках серого. Синий канал часто заканчивается неправильной версией изображения в градациях серого, потому что весь ненужный материал цифрового изображения обычно присутствует в этом канале.
Следовательно, вы должны выбрать каждый канал и просмотреть его содержимое, чтобы выбрать лучший контент, а затем выберите изображение, выберите «Режим», а затем выберите «Оттенки серого».Вам будет предложено объединить слои, если вы не объединили их перед преобразованием. Вы должны выбрать ОК, чтобы объединить слои и сгладить изображение перед преобразованием. Когда вы нажимаете ОК, Photoshop объединяет слои и преобразует изображение в выбранный канал в режим оттенков серого. Вы должны нажать OK, когда Photoshop спросит вас, хотите ли вы отказаться от всех других каналов.
2. Преобразование изображения в режим оттенков серого в Illustrator:
В цифровой графике цветовые модели управляют тем, как мы видим цвета и работаем с ними.У каждой цветовой модели есть свой метод описания и классификации цветов. Числовые значения определяют видимый спектр цвета в каждой цветовой модели. Вариант цветовой модели, называемый цветовым пространством, определяет определенный диапазон цветов.
1. Оттенки серого:
Изображения в градациях серого — это изображения только с двумя цветами: черным и белым. Примером изображения в градациях серого является изображение, которое имеет черный, белый и различные оттенки серого. Следовательно, изображение имеет черный цвет как самый темный оттенок и белый как самый светлый оттенок.Другие оттенки означают различную интенсивность серого на изображении.
Иногда вам необходимо преобразовать цветное изображение в изображение в оттенках серого с помощью Illustrator по разным причинам. Есть способы продолжить процесс, которые дают вам больше контроля над тем, как изображение будет выглядеть в конце. Этот метод, вероятно, самый быстрый, но наименее универсальный. Выберите свое произведение, перейдите в «Редактировать», выберите «Редактировать цвета» и выберите «Преобразовать в оттенки серого».
2. Регулировка цветового баланса:
В этом методе вы можете лучше контролировать черный цвет и его поведение при выборе преобразования.Выберите свою иллюстрацию, перейдите в «Редактировать», выберите «Редактировать цвета», а затем выберите «Настроить цветовой баланс».
В разделе «Настройка цветового баланса» выберите «Оттенки серого» в раскрывающемся меню «Цветовой режим» и установите флажки «Предварительный просмотр» и «Преобразовать». Здесь вы можете контролировать процент черного в изображении, перемещая ползунок слева направо.
3. Обесцвечивание:
Этот метод дает вам еще больший контроль над преобразованием оттенков серого, чем предыдущий метод с помощью настройки цветового баланса.Насыщенность и обесцвечивание изменяют определение цвета изображения, к которому оно применяется. Насыщенность делает цвета изображения яркими. Параметр «Обесцвечивание» отключает или приглушает цвета изображения, к которому оно применяется.
Выберите иллюстрацию, перейдите в «Редактировать», выберите «Редактировать цвета» и нажмите «Перекрасить иллюстрацию» или щелкните значок цветового круга на панели управления Adobe Illustrator. Выполнив один из шагов, упомянутых ранее, вы можете открыть диалоговое окно «Живой цвет». Внизу диалогового окна есть ползунки.Справа от ползунков расположены две кнопки. Нажмите кнопку, которая выглядит как кнопка воспроизведения. В раскрывающемся меню выберите «Глобальная настройка» и переместите ползунок «Насыщенность» в крайнее левое положение. Вы можете настроить яркость, температуру и яркость для достижения разных результатов.
4. Работа Реставрация:
Чтобы добиться максимального контроля над преобразованием, вы можете выбрать параметр «Перекрасить обложку». Начните с открытия образцов печати по умолчанию, если они еще не открыты.В нижнем левом углу панели «Образцы» щелкните меню «Библиотеки образцов» и выберите «Образцы по умолчанию»> «Печать». После того, как требуемые образцы появятся, вам нужно перетащить папку образцов в градациях серого на панель образцов. Выберите свою иллюстрацию, перейдите в «Редактировать», выберите «Редактировать цвета» и выберите «Перекрасить иллюстрацию». Или вы можете щелкнуть значок цветового круга на панели управления. После входа в диалоговое окно «Живой цвет» щелкните образец оттенков серого, установленный в правой части столбца «Группа цветов». Он преобразует ваше изображение в оттенки серого, но позволяет изменять образцы черного в соответствии с исходными цветами.
Вы должны нажать кнопку воспроизведения рядом с ползунками, которые находятся в нижней части диалогового окна «Живой цвет», и выбрать CYMK. Чтобы изменить исходный цвет из столбца «Текущие цвета», используйте ползунок в нижней части поля, чтобы изменить процентное соотношение черного. Если вы наведете курсор мыши на образцы в градациях серого, в новом столбце, помимо «Текущие цвета», вы заметите стрелку, обозначающую раскрывающееся меню.
Вышеупомянутые методы полезны для преобразования изображения из цветного изображения в оттенки серого.Вы можете использовать Adobe Photoshop, Adobe Illustrator или и то, и другое для выполнения этой задачи. У каждого метода есть свои плюсы и минусы. Следовательно, вы должны взвесить преимущества и недостатки методов и приложений, прежде чем выбирать режим преобразования. Оба приложения имеют свои цветовые модели и способы понимания и управления информацией о цвете данного изображения. Всегда, прежде чем преобразовывать изображение, у вас должна быть оригинальная копия изображения, сохраненная где-нибудь. На всякий случай конвертация не удалась, и вы можете взять исходное изображение и снова начать с ним работать.
Основы цвета в Photoshop Elements 8
В Elements есть две цветовые модели, которые позволяют вам устанавливать цвет для ваших изображений. Первая модель основана на том, как человеческий глаз видит цвет. Используя эту модель, вы можете настроить цвета для оттенка, насыщенности и яркости или HSB.
Другая модель, которую Elements предоставляет вам для настройки цвета, основана на способе отображения цвета компьютерными мониторами: красным, зеленым и синим или RGB.
Elements также предоставляет четыре режима изображения, позволяющих определить количество цветов, используемых в изображении. Это оттенки серого, индексированный цвет, RGB и растровое изображение.
Мы узнаем больше об этих режимах и моделях в этой статье.
Режимы изображенияКак мы только что обсуждали, режим изображения позволяет вам определять количество цветов, используемых в изображении, а также размер файла.
Elements имеет четыре режима изображения. Давайте обсудим каждый из них и их значение.
Режим растрового изображения означает, что все пиксели изображения отображаются или отображаются в черно-белом режиме. Эти изображения или 1-битные изображения, потому что они имеют битовую глубину 1. Чтобы преобразовать изображение в растровое, перейдите в Image> Mode> Bitmap . Если ваше изображение в настоящее время находится в режиме RGB, Elements сначала преобразует его в оттенки серого, чтобы удалить оттенок и насыщенность пикселей, а затем в растровое изображение.
RGB в растровое изображение
Режим градаций серого использует до 256 оттенков серого в изображении. Это 8-битное изображение. Каждый пиксель имеет значение яркости от 0 (черный) до 255 (белый). Чтобы преобразовать в оттенки серого, выберите «Изображение»> «Режим»> «Оттенки серого ».
RGB в оттенки серого
Индексированный цвет В режиме используется до 256 цветов.При преобразовании в режим индексированных цветов Elements составляет список всех цветов, используемых в изображении. Если указанный цвет не является одним из 256 цветов, предлагаемых в индексированном цветовом режиме, Elements затем преобразует этот цвет в его наиболее близкое соответствие. Матч будет одного из 256 цветов. Это помогает уменьшить размер файла. Однако возможности редактирования в индексированном цветовом режиме ограничены. Рекомендуется временно преобразовать в RGB, чтобы внести какие-либо изменения. Чтобы преобразовать в индексированный цветовой режим, выберите Image> Mode> Indexed Color .
Индексированные цвета
Режим RGB. В режиме RGB красному, зеленому и синему компонентам изображения присваивается номер интенсивности в диапазоне от 0 до 255. Ноль — черный, а 255 — белый. Это позволяет использовать широкий диапазон цветов и приводит к увеличению размера файла. Однако он также обеспечивает четкие и красочные изображения. Чтобы преобразовать в режим RGB, выберите «Изображение»> «Режим»> «RGB ».
Управление цветомКаждое устройство, которое вы используете для изображения, будет иметь различный диапазон цветов, называемый гаммой. Ваша цифровая камера, сканер, монитор и принтер будут иметь немного другую гамму. Когда вы перемещаете изображения с одного устройства на другое, цвета меняются и воспроизводятся несколько иначе.
Управление цветом преобразует цвета в вашей цифровой камере и других устройствах, поэтому цвета, которые вы видите на мониторе перед печатью, совпадают с цветами, которые вы видите после печати изображения.Цвета могут не совпадать точно, потому что ваш принтер может не иметь такой же диапазон цветов, как ваш монитор, но управление цветом означает, что они будут максимально близкими.
Чтобы управление цветом работало, вы должны профилировать все свои устройства или использовать профиль ICC, предоставленный производителем устройства. Встраивание профилей с изображениями делает цвета переносимыми, чтобы другие устройства и элементы могли считывать и переводить цвет.
Для настройки управления цветом в Elements:
- Перейдите в Правка> Настройки цвета .Выберите вариант управления цветом, затем нажмите ОК.
- При сохранении файла выберите профиль ICC в диалоговом окне «Сохранить как».
Синий квадрат на изображении ниже — это цвет переднего плана. Белое изображение — это цвет фона. Вы можете изменить любой из этих цветов с помощью пипетки, палитры образцов цвета или палитры цветов.Мы узнаем, как это сделать, позже в этой статье. На данный момент важно, чтобы вы узнали, как используются цвета переднего плана и фона.
Эти квадраты — или цвета переднего плана и фона — расположены в нижней левой части окна «Элементы» на панели инструментов, как показано ниже.
Когда вы используете инструменты «Кисть», «Краска» или «Ковш», вы используете цвет переднего плана.Когда вы используете инструмент «Ластик», вы используете цвет фона.
Цвета переднего плана и фона используются вместе в инструменте «Градиент».
Использование палитры цветовПалитру цветов можно использовать для изменения цвета переднего плана или фона. Чтобы получить доступ к палитре цветов, просто щелкните либо цвет переднего плана, либо цвет фона.
Мы щелкнули по цвету переднего плана или по верхнему цвету.
Вы можете выбрать свой цвет, используя Цветовой спектр.
Вы также можете выбрать цвета, используя модели HSB или RGB, или назначить шестнадцатеричный цвет.
Вы также можете установить флажок в нижнем левом углу палитры цветов, чтобы назначать только безопасные для Интернета цвета.
Палитра образцов цветовПалитра «Образцы цветов» позволяет легко хранить и использовать цвета, которые вы часто используете в изображениях.Щелкнув цвет в образцах цвета, вы можете изменить цвет переднего плана или фона. Вы даже можете добавлять или удалять цвета в образце для создания собственных цветов, а затем сохранять их для использования в будущих изображениях.
Чтобы открыть палитру образцов цвета:
Перейдите в Окно> Образцы цвета .
Выберите имя библиотеки образцов в раскрывающемся меню.
Теперь, чтобы выбрать цвет переднего плана, все, что вам нужно сделать, это щелкнуть цвет в палитре.
Чтобы выбрать цвет фона, нажмите Ctrl + цвет в палитре.
Добавить цвет
Измените цвет переднего плана на панели инструментов на цвет, который вы хотите добавить. Это может быть собственный цвет, созданный вами с помощью палитры цветов.
Щелкните кнопку нового образца в нижней части палитры.
Щелкните, чтобы добавить цвет.
Удаление цвета
- Перетащите цвет, который вы хотите удалить, в корзину в правом нижнем углу экрана.
- Или выберите цвет, который вы хотите удалить, затем нажмите на мусорное ведро.
С помощью инструмента «Пипетка» можно скопировать цвет на изображение, не выполняя никаких действий по выбору образца. Однако, если вы хотите сохранить цвет, убедитесь, что вы добавили его в палитру «Образцы цвета».
Для использования инструмента «Пипетка»:
Выберите инструмент «Пипетка» на панели инструментов.
Наведите пипетку на цвет пикселя, который вы хотите скопировать, чтобы изменить цвет переднего плана.
В этом примере мы собираемся изменить цвет переднего плана на цвет камня на этом изображении:
Направим пипетку на камень, затем щелкнем.
Цвет переднего плана меняется на цвет камня, как показано ниже.
Спо
Чтобы изменить цвет фона, просто удерживайте нажатой кнопку Alt и одновременно щелкайте пипеткой.
Подготовка черно-белых изображений для рабочих процессов Adobe® InDesign® или Blurb’s PDF Uploader — Справочный центр
В этой статье объясняется, как подготовить черно-белые изображения в Photoshop с помощью нашего плагина InDesign или программы загрузки PDF.
Цветные оттенки на черно-белых изображениях
Самая большая проблема при печати черно-белых изображений на четырехцветной печатной машине — это потенциальный цветовой оттенок. Большинство людей не заметят небольшого изменения цвета в цветном изображении, но изменение цвета в черно-белых изображениях — это совсем другая история.
Получение полностью нейтрального изображения может быть непростой задачей, поскольку всегда есть вероятность небольшого изменения цвета. Даже Hewlett-Packard, производитель стандартной печатной машины HP Indigo, указывает допустимую величину изменения цвета для своих цифровых печатных машин.
Чтобы свести к минимуму такие сдвиги, вы можете удалить все цвета из изображений, как описано ниже.
Прежде чем начать
Всегда копируйте исходные , прежде чем начинать их редактировать.Таким образом вы сможете сохранить оригиналы для других целей.
1. Удалите все цвета из изображения Используйте функцию настройки черно-белого в PhotoshopОдин из способов минимизировать цветовые сдвиги в черно-белых изображениях — удалить из изображения все цвета. Для этого мы рекомендуем использовать функцию Регулировка черно-белого изображения в Photoshop (Изображение> Коррекция> Черно-белое изображение). Регулируя элементы управления, вы увидите предварительный просмотр ваших изменений в реальном времени и сможете контролировать, как цвета преобразуются в черно-белое изображение.
Эта функция доступна только для изображений в цветовом пространстве RGB. Если параметр настройки «Черно-белый» выделен серым цветом, это, скорее всего, связано с тем, что ваше изображение не находится в цветовом пространстве RGB . Это означает, что перед преобразованием изображения в CMYK вам нужно будет поработать с версией RGB-изображения (для этого см. Шаги в нижней части этой статьи).
Как насчет обесцвечивания или оттенков серого ?
Другой вариант — D esaturate feature ( Adjustments> Desaturate ) , но мы не рекомендуем этот вариант из-за отсутствия контроля.Изображения могут выглядеть плоскими или мутными.
Мы также не рекомендуем просто менять изображение на оттенки серого, поскольку оттенки серого также не дадут наилучших результатов. Используйте функцию настройки черно-белого в Photoshop для максимального контроля над результатами.
2. Увеличить контрастРаспространенной проблемой при преобразовании цветного изображения в черно-белое является потеря контрастности. Вы можете добавить контраст своему изображению с помощью инструмента «Кривые» (Изображение> Коррекция> Кривые).Используя S-образную кривую, вы можете улучшить контраст, затемняя тени и осветляя светлые участки. Вы можете использовать Кривые, чтобы осветлить темные области в целом или улучшить диапазон средних тонов ваших изображений, если они слишком темные. У Adobe есть руководство по инструменту «Кривые», если вы хотите узнать больше.
3. Попробуйте добавить тон своему изображениюУдаление всего цвета из изображения сводит к минимуму вероятность изменения цвета. Однако некоторые люди предпочитают слегка теплый (красноватый) или холодный (голубоватый) вид или даже оттенок сепии на своих черно-белых изображениях.Вы можете добиться этого в Photoshop, выполнив следующие действия.
Еще одним преимуществом добавления цветового тона или оттенка сепии является то, что печатной машине часто легче создать цветовой тон, чем действительно нейтральный черно-белый отпечаток. Добавление тона может помочь подтолкнуть ваш отпечаток в этом направлении и свести к минимуму вероятность смещения цвета в неожиданном или нежелательном направлении. Существует несколько способов добавления цветового тона к вашему изображению, например, использование фотофильтра или корректировка кривых.
а.Фотофильтр
Выберите Изображение> Коррекция> Фотофильтр , , затем выберите один из предустановок или выберите свой собственный цвет.
г. Отрегулируйте кривые
Если в вашей версии Photoshop нет функции фотофильтра, вы можете добиться аналогичных эффектов с помощью инструмента «Кривые»:
- В окне «Кривая» выберите в раскрывающемся меню «Красный», «Зеленый» или «Синий» в зависимости от желаемого оттенка.
- Затем возьмите середину кривой и потяните вверх или вниз, чтобы увидеть эффект сепии.Достаточно лишь легкого движения, чтобы придать вашему изображению немного цвета.
Blurb для Adobe InDesign и Blurb’s PDF Uploader лучше всего работают с изображениями CMYK. Если ваши изображения уже в CMYK и вы закончили их редактировать, все готово. Поместите изображения CMYK прямо в InDesign или любую другую программу, которую вы будете использовать для создания PDF-файла.
Если ваше изображение находится в цветовом пространстве RGB (включая sRGB), используйте Adobe Photoshop для преобразования изображений в CMYK, выполнив следующие действия.Photoshop — это приложение с полным управлением цветом, которое может преобразовывать изображения с минимальным изменением цвета. После того, как вы их преобразовали, вы можете поместить изображение CMYK в InDesign или любую другую программу, которую вы будете использовать для создания своего PDF-файла.
Используйте функцию Преобразовать в профиль в Photoshop
- Всегда работайте с копией изображения и сохраняйте оригинал в его исходном цветовом пространстве для других целей.
- Если вы еще этого не сделали, загрузите и установите профиль Blurb ICC.Профиль ICC и пошаговые инструкции можно найти в нашей статье «Настройка рабочего процесса Blurb Color-Managed».
- Выберите «Правка»> «Преобразовать в профиль» (вам также может потребоваться выбрать «Показать все элементы меню», если «Преобразовать в профиль» недоступно).
- Выберите Blurb_ICC Profile.icc в качестве места назначения.
- Выберите Perceptual в качестве намерения и Adobe ACE в качестве движка, чтобы добиться наилучшего соответствия между RGB и CMYK без потери тонких градаций и переходов.
- Выберите Компенсация черной точки , чтобы сохранить детали в тенях.
- Выберите «Дизеринг», если вы хотите добавить небольшое количество цифрового шума для разделения градиентов с полосами. Вы всегда должны использовать Dither , если ваше изображение содержит большие области с тонкими градациями.
- Щелкните OK, чтобы завершить преобразование.
После преобразования в CMYK вы готовы сохранить файлы и импортировать их в InDesign или в предпочитаемый вами инструмент макета книги.
- Мы рекомендуем вам сохранить копию, чтобы сохранить исходные файлы для других целей.
- Ваши файлы CMYK должны быть сохранены как JPG или как TIFF с установленным профилем «Встроить».
Чтобы проверить качество изображения или экспортированного PDF-файла перед его загрузкой, увеличьте масштаб до 200%. Если что-то выглядит размытым, неровным, пиксельным, зернистым или «зашумленным» на 200%, то при печати это будет выглядеть так (или хуже).
Заказать пруфВсегда полезно заказать и просмотреть одну распечатанную «пробную» копию новой книги, особенно перед тем, как вы заказываете несколько копий, отправляете их клиентам или выставляете на продажу. Вы можете узнать больше о заказе пробной копии.
Как сделать фотографию черно-белой, кроме одного цвета
Создание черно-белой фотографии целиком, за исключением одного цвета — также известного как «Выборочный цвет» — может сделать фотографию более сложной, а также сделать объект еще более ярким.Если вы выберете один яркий цвет для выделения, ваш объект сразу же исчезнет с фотографии!
Однако достижение этого эффекта может показаться сложной задачей. На ваших фотографиях много разных тонов, и цветные области, которые вы хотели выделить, могут иметь неправильную форму, и их будет сложно правильно выбрать. Это действительно не так сложно, как кажется!
Если вы продолжите читать, то найдете два метода, которые можно использовать для достижения этого эффекта в Photoshop, и один, который можно использовать для его достижения в Lightroom Classic!
Наши 3 метода создания черно-белых фотографий, кроме одного цвета
Создание черно-белой фотографии одним цветом (Метод Photoshop № 1)
Этот метод очень хорошо работает для фотографий, на которых вы пытаетесь выделить только один цвет, но на фотографии много разных оттенков этого цвета или есть несколько областей одного цвета, которые вы хотите выделить, например, несколько розы на изображении мы использовали в качестве демонстрации!
Шаг 1. Дублируйте слой
Первое, что вам нужно сделать, это скопировать изображение на новый слой.Для этого просто выберите фоновый слой, щелкните правой кнопкой мыши и выберите «Дублировать слой».
Шаг 2. Обесцветить изображение
А пока сделайте ваш новый дублированный слой невидимым (сделайте это, переключив значок глаза рядом со слоем!). Выберите фоновый слой и полностью обесцветьте его, чтобы он стал серым. Для этого нажмите Command + Shift + U на Mac или CRTL + Shift + U в Windows.
Шаг 3. Выберите цвет акцента
Во-первых, снова сделайте дубликат слоя видимым и убедитесь, что этот слой выбран.В верхнем меню Photoshop нажмите «Выбрать» и выберите «Цветовой диапазон» в этом раскрывающемся меню. Откроется диалоговое окно «Цветовой диапазон».
В этом диалоговом окне выберите инструмент «Добавить в образец» — значок пипетки со знаком плюс. Этот инструмент поможет вам выбрать все тона цвета, который вы хотите выделить. Чтобы выбрать цвет, щелкните нужный объект в нескольких областях, чтобы добавить к нему несколько оттенков своего цвета. Чем больше оттенков вы нажмете, тем точнее будет выбор!
Когда вы щелкаете по изображению, выбирая оттенки, диалоговое окно покажет, какие области вашего изображения были выбраны.Используйте это как индикатор того, какие оттенки вы выбрали, и в каких областях вам все еще нужно выбрать оттенки, чтобы сделать ваш цветовой диапазон как можно точнее.
Шаг 4. Инвертируйте выделение
Нажмите Command + Shift + I на Mac или CTRL + Shift + I в Windows, чтобы инвертировать ваш выбор. Как только вы это сделаете, Photoshop выберет все, кроме цвета, который вы выбрали для выделения. Сделав перевернутый выбор, просто удалите эту часть фотографии!
Шаг 5. Touch Ups
Инструмент выделения может быть не идеальным, поэтому у вас может быть несколько областей, которые вы хотите подправить.Просто используйте инструмент «Ластик», чтобы удалить ненужные области, оставшиеся после удаления инвертированного выделения!
См. Также:
Как использовать инструмент удаления пятен в Lightroom
5 лучших советов по летней фотографии
8 советов по использованию цвета для создания потрясающих фотографий
Как сделать изображение черно-белым, кроме одного объекта (Метод Photoshop № 2)
Если вы хотите выделить определенную область фотографии, а не только один цвет, этот метод может подойти вам лучше! Для этого вам понадобится фотошоп!
Шаг 1. Выберите основную тему
Используя выбранный вами инструмент выделения (выделение лассо, быстрое выделение, перо и т. Д.)) нарисуйте контур вокруг той области фотографии, которую вы хотите сохранить в цвете.
Шаг 2: инвертировать выделение
Нажмите Command + Shift + I на Mac или CTRL + Shift + I в Windows, чтобы инвертировать ваш выбор. Теперь вы выбрали все, что не входило в ваш первоначальный выбор, то есть теперь вы должны выбрать область фотографии, которую хотите изменить на черно-белую.
Шаг 3. Добавьте черно-белый корректирующий слой
В меню «Слой» в верхней части экрана выберите «Новый корректирующий слой», а затем «Черно-белый» из списка различных корректирующих слоев.
После того, как вы применили корректирующий слой, вы можете придерживаться стандартного черно-белого преобразования Photoshop или настроить его с помощью различных цветовых ползунков, чтобы осветлить или затемнить области на основе их исходных цветов. Например, перетаскивание красных ползунков вправо осветлит любые области, которые изначально были красными или в них были красные, и так далее!
Шаг 4. Touch Ups
Возможно, ваш выбор не был идеальным, а это означает, что вам нужно будет внести несколько небольших корректировок, чтобы улучшить свое изображение.Для этого используйте инструмент «Кисть» с выбранным корректирующим слоем «Черно-белый». Если вы хотите вернуть цвет в определенные области, закрасьте слой черным, а если вы хотите удалить цвет из области, закрасьте слой белым.
Если вы посмотрите на правую панель вашего окна, вы увидите, что миниатюра вашего корректирующего слоя точно показывает, где применяется эффект. Белые области — это те области, где активен эффект черного и белого, а черные области — это те области, которые будут отображаться в цвете.
После выполнения этих шагов вы успешно создадите черно-белую фотографию, за исключением одного раздела!
Как сделать черно-белую фотографию одним цветом в Lightroom
Если вам удобнее работать с Lightroom, чем с Photoshop, не волнуйтесь! Вы определенно можете добиться этого эффекта и в Lightroom. Просто следуйте инструкциям ниже!
Шаг 1. Импортируйте фотографию в Lightroom Classic
Импортируйте свою фотографию в Lightroom Classic, перейдя на вкладку «Библиотека» после того, как вы открыли Lightroom, и просто выберите «Импорт» в нижнем левом углу экрана.После того, как ваша фотография была импортирована, самое время внести изменения в резкость, экспозицию, четкость и другие базовые изменения.
Как только вы будете удовлетворены общим видом вашей фотографии, вы можете переходить к редактированию цвета!
Шаг 2. Обесцветить изображение
Как только вы определите, какой цвет вы хотите выделить, войдите в меню «HSL / Color» в правой части экрана и выберите «Saturation». Теперь сдвиньте обесцвечивание каждого цвета, кроме того, который вы хотите выделить, до упора влево, присвоив ему значение -100.Это превращает все цвета в оттенки серого, кроме выбранного вами.
Если вы хотите, чтобы выбранный цвет выделялся больше, увеличьте его насыщенность.
Шаг 3. Touch Ups
Могут быть некоторые тона выбранного цвета за пределами области, которую вы хотите выделить, особенно при использовании этого метода. На фотографии, которую мы использовали в качестве примера, на коже людей, держащих чашу, были красные тона, которые остались после того, как остальные цвета были обесцвечены. Кроме того, чтобы фотография выглядела наилучшим образом, нам пришлось вернуть оранжевые и зеленые тона помидоров, что вернуло их и в других областях фотографии.