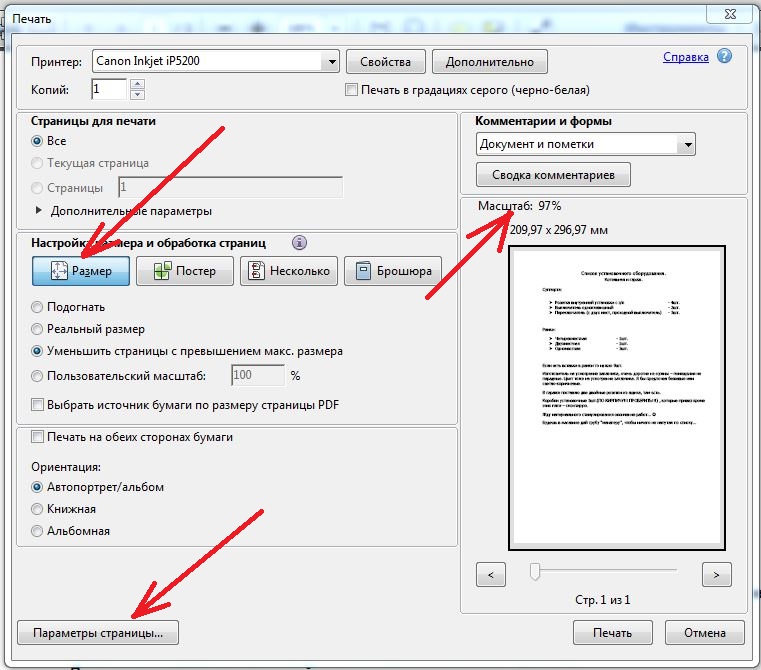Как вставить печать в pdf документ. Три способа наложения печати и подписи
Довольно часто всплывает вопрос о том, как вставить печать и подпись в pdf. Для решения данной задачи можно воспользоваться специальным инструментом под названием «Штамп», который имеется в Adobe Acrobat. Печать в этом случае будет применена к PDF-документу без каких-либо дополнительных манипуляций в одно мгновенье.
Следует отметить, что изображение в виде печати или подписи может быть создано самостоятельно или выбрано из перечня предопределенных. В целом наложение печати на документ с форматом PDF является не таким уж сложным процессом, как это кажется на первый взгляд. К тому же есть возможность создать динамический штамп, который будет получать все необходимые сведения из персонального компьютера и панели «Личные сведения», которая находится в диалоговом окне под названием «Установки». Пользователю это дает отличную возможность указать не только имя печати, но также её дату и время проставления. Сам инструмент, как правило, отображается на панели под названием «Аннотация».
Сам инструмент, как правило, отображается на панели под названием «Аннотация».
Содержание статьи
Вставляем печать и подпись с помощью Adobe Acrobat
- Чтобы решить задачу, связанную с тем, как вставить печать в pdf вам следует открыть «Комментарии» и перейти в «Аннотации».
- Кликните на «Штампы» и среди показанного перечня пунктов кликните на «Показать палитру…».
- Чтобы вставить в документ пдф нужный вариант, вам следует щелкнуть на инструмент с одноименным названием, и в открывшейся палитре выберите конкретную категорию, после чего сам штамп.
- Щелкните по странице документа, где нужно разместить изображение в виде печати. Также вы можете перетащить прямоугольную область с помощью указателя мыши для того, чтобы определить, где будет размещена будущая печать и какого размера она будет.
- В том случае, если в параметрах с личными сведениями вы не указали конкретное имя, в таком случае перед вами отобразится диалоговое окно с настройками личных сведений, где вам следует вписать любое интересующее вас имя.

Если вы хотите изменить внешний вид и местоположение изображения, то для этого вам необходимо выполнить одно из следующих действий, воспользовавшись инструментом под названием «Рука» или «Выделение»:
- Для перемещения поставленной печати просто воспользуйтесь одним из вышеназванных инструментов и перетащите ее на новое место.
- Для удаления только что поставленного изображения в виде печати, кликните по нему правой кнопкой мыши и нажмите на «Удалить».
- Для изменения размеров штампа щелкните по нему, после чего потяните за маркер, появившийся на углу.
- Чтобы изменить цвет заметки, которая всплывает около штампа или значение ее непрозрачности, кликните правой кнопкой мыши по нему, после чего выберите пункт «Свойства». Перейдите на вкладку «Внешний вид» и установите необходимые значения.
Если вам понравился один из штампов и вы решили добавить его в список избранных, то для начала выберите с помощью «Рука»/«Выделение» пометку штампа. После этого кликните на инструмент «Штамп» на панели «Аннотации» и нажмите на пункт, подразумевающий добавление текущего штампа в перечень избранных.
Как создать штамп?
Если подходящего штампа в виде печати среди загруженных в программу Adobe Acrobat файлов нет, то вы можете создать его самостоятельно. Для этого вам нужно лишь выполнить его вставку. К тому же вставленная печать будет иметь все те же характеристики, которыми обладают другие штампы.
Для начала найдите подходящую печать на одном из электронных документов, после чего решите задачу о том, как вырезать его – воспользуйтесь для этого любым графическим редактором. Либо вы можете скачать бесплатно любые подходящие печати с тематических веб-ресурсов. Если файл печати уже готов, то выполните следующие действия:
- Откройте панель «Аннотации», после чего перейдите в «Штампы» и кликните по пункту, открывающему палитру со штампами.
- Кликните на «Импорт», после чего выберите пункт «Файл».
- Далее вам остается выбрать в меню или ввести собственную категорию, присвоив добавляемой печати наименование. После этого кликните на «Ок».
Вставляем печать и подпись с помощью специальной программы
Кроме всего вышеописанного следует добавить, что для добавления печати в файл с форматом PDF вы можете скачать и установить программное обеспечение PDFSign.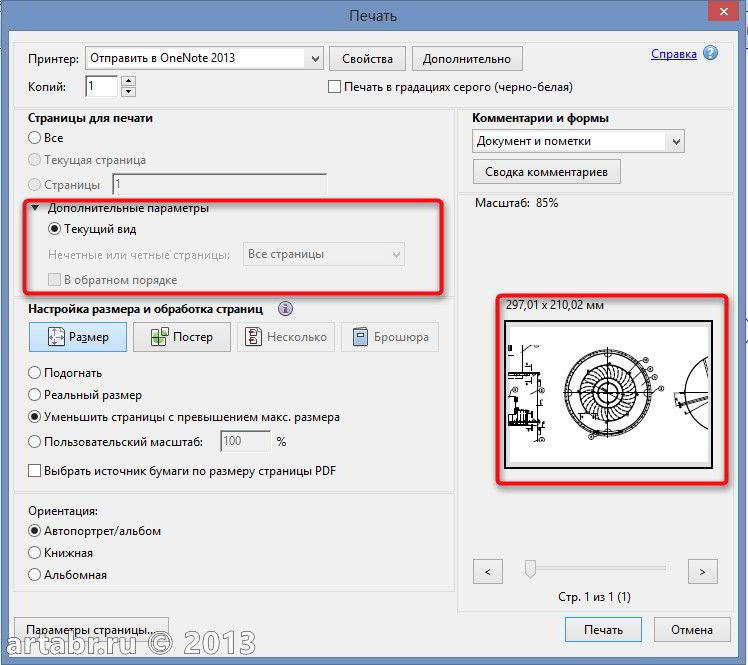 В этом случае вам будет достаточно открыть нужный файл, нажать на кнопку добавления печати/подписи и расположить ее в нужном месте. Таким образом, печать с помощью такого ПО добавляется в несколько кликов. Преимущества этой программы заключаются в быстрой подписи документов, возможности сохранения в PDF-формате, печати документа из самого ПО и работе с любыми изображениями, где есть возможность масштабирования.
В этом случае вам будет достаточно открыть нужный файл, нажать на кнопку добавления печати/подписи и расположить ее в нужном месте. Таким образом, печать с помощью такого ПО добавляется в несколько кликов. Преимущества этой программы заключаются в быстрой подписи документов, возможности сохранения в PDF-формате, печати документа из самого ПО и работе с любыми изображениями, где есть возможность масштабирования.
Наложение печати и подписи с помощью виртуального принтера
Еще один простой способ поставить печать в документ и сохранить его в ПДФ формате — это использование виртуального принтера (подробнее о том как его установить читайте здесь).
Итак, предположим у вас есть набранный в Word договор, на который необходимо поставить подпись, преобразовать в PDF и отправить по электронной почте.
- Сканируем документ, с которого мы в графическом редакторе вырежем область с подписью
- Вставляем вырезанное изображение в наш договор и подгоняем его размер
- Нажимаем печать документа и в качестве принтера выбираем виртуальный принтер, который должен быть заранее установлен
- Выбираем место на диске для сохранения ПДФ договора
Как легко поставить подпись или печать на PDF документ
Почему стоит выбрать PDF Commander
В современном мире уже необязательно иметь физические копии документов на руках, чтобы поставить под ними свою подпись. Это легко можно сделать прямо на электронном файле соглашения. Сохранить время и бумагу поможет наша программа для подписи документов PDF.
Почему именно PDF Commander? Конечно, можно поставить подпись через специальные онлайн-сервисы. Однако стоит помнить, что в таком случае вы подвергаете опасности утечки не только конфиденциальную информацию, содержащуюся в документе, но и свою личную роспись. Вы можете попасть на мошеннический сайт. Или злоумышленники найдут способ взломать базу данных онлайн-сервиса. Тогда ваш автограф перейдёт к третьим лицам.
Куда надёжнее обратиться к стационарному софту — тогда информация или скан вашей подписи не выйдет за пределы компьютера. В данной статье мы подробно объясним, как вставить печать и подпись в PDF файл с помощью нашей программы.
В данной статье мы подробно объясним, как вставить печать и подпись в PDF файл с помощью нашей программы.
Инструкция как подписать, поставить печать в PDF документ
Шаг 1. Установка программы
Скачайте дистрибутив PDF Commander с нашего сайта. Откройте файл двойный кликом. Мастер Установки проведёт вас через все необходимые шаги. Не забудьте создать ярлык на рабочем столе — тогда нужный софт будет всегда под рукой. После завершения инсталляции дважды кликните мышкой по значку программы, чтобы открыть её.
Скачайте PDF Commander бесплатно!
Шаг 2. Загрузка документа
Откроется главное меню, в котором будет предложено несколько вариантов: открыть PDF, создать его с нуля, конвертировать его в другой формат или объединить несколько фрагментов в один файл.
Стартовое окно программы PDF Commander
Далее рассмотрим несколько вариантов:
- Вы хотите сделать подпись собственноручно
- У вас есть автограф в виде изображения
- Вы собираетесь поставить штамп
Шаг 3.1. Роспись от руки
Роспись можно также воспроизвести с помощью графического планшета
Когда всё будет настроено — просто изобразите мышкой подпись, которую обычно ставите от руки.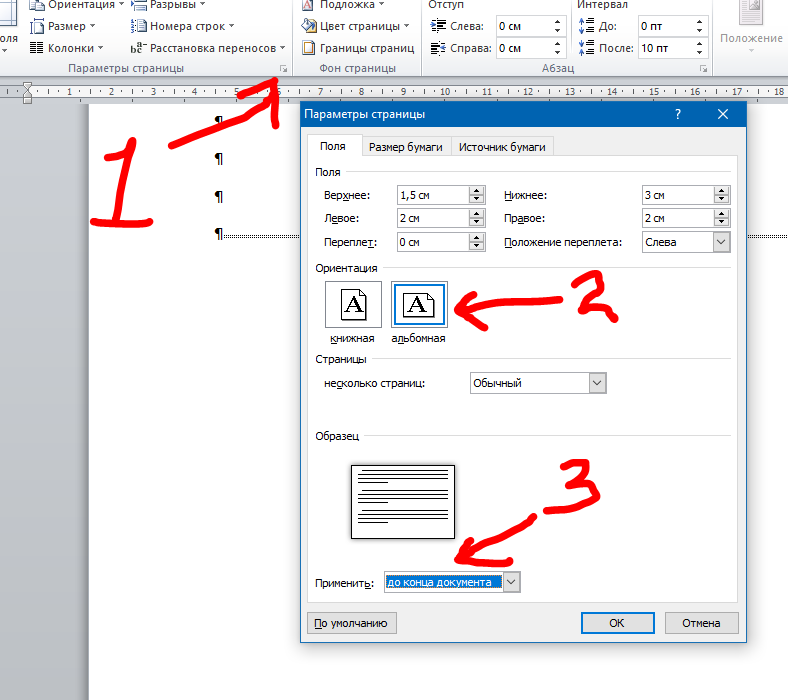
Шаг 3.2. Добавление картинки
В нашей программе также возможна вставка в PDF печати и подписи в формате изображения. Если вы уже обладает графическим автографом — откройте пункт «Подпись» и нажмите «Выбрать из файла». Укажите путь к расположению скана подписи или печати и кликните «Открыть». Далее просто передвиньте её мышкой в требуемую область.
Программа подскажет вам, куда нажать
Шаг 3.3. Штампование
Помимо подписи PDF документов, на них можно также оставить штамп из коллекции программы. Вам доступно 9 стандартных вариантов, подходящих почти для любой ситуации: «Оплачено», «Одобрено», «Дубликат» и др. Просто щёлкните по кнопке «Штамп» в левом верхнем углу и выберите печать, а затем перетащите её в нужное место.
Просто щёлкните по кнопке «Штамп» в левом верхнем углу и выберите печать, а затем перетащите её в нужное место.
Размер штампа можно будет изменить, потянув за края мышкой
Заключение
Теперь вы знаете, что электронная подпись PDF файлов — это дело пяти минут. При этом вы можете быть спокойны за сохранность ваших личных данных и отправлять документы по е-мейлу, избежав длительной процедуры распечатывания и сканирования. Скачайте PDF Commander, и работайте с электронными бумагами без лишней возни.
Наложить печать на уста — это… Что такое Наложить печать на уста?
- Наложить печать на уста
чьи. Книжн. Устар. Принудить кого-л. замолчать. Ф 1, 315.
Большой словарь русских поговорок.
- Королевская печать
- Печать молчания
Смотреть что такое «Наложить печать на уста» в других словарях:
Наложить печать на уста — чьи. Устар. Книжн. Принудить кого либо к молчанию. Этого было довольно, чтобы наложить печать на уста мои (Д. Давыдов. Тильзит в 1807 году) … Фразеологический словарь русского литературного языка
ПЕЧАТЬ — Каинова печать. Книжн. Отпечаток, след, внешние признаки преступности. /em> Восходит к Библии. ФСРЯ, 319; БМС 1998, 444. Класть/ положить печать на кого, на что. Книжн. Устар. Оставлять на ком л., на чём л. след какого л. воздействия, влияния. Ф… … Большой словарь русских поговорок
ПЕЧАТЬ — печати, жен. 1. Небольшой ручной предмет с резным обратным изображением каких–н. знаков, какого–н. текста для воспроизведения этих знаков оттискиванием на мягком материале (воске, сургуче и т.
 п.) или посредством краски (обычно с целью… … Толковый словарь Ушакова
п.) или посредством краски (обычно с целью… … Толковый словарь Ушаковамолчать — ▲ говорить ↑ не молчать. молчаливый (# признание. # человек). молчание отсутствие речи, разговора при общении (наступило #. глубокое #). молча. молчаливо. хранить молчание. | в молчании. промолчать. смолчать. отмолчаться. | молчком. молчанкой… … Идеографический словарь русского языка
Феодализм — Содержание [О Ф. во Франции см. соотв. ст.]. I. Сущность Ф. и его происхождение. II. Ф. в Италии. III. Ф. в Германии. IV. Ф. в Англии. V. Ф. на Пиренейском полуострове. VI. Ф. в Чехии и Моравии. VII. Ф. в Польше. VIII. Ф. в России. IX. Ф. в… … Энциклопедический словарь Ф.А. Брокгауза и И.А. Ефрона
Лермонтов — Михаил Юрьевич (1814 1841) поэт. Сын аристократки, вышедшей против воли родных замуж за бедного дворянина армейского «капитана в отставке». Мать Л. умерла в 1817, отец по бедности мог доставить ребенку лишь скромное воспитание.

Старицкие — удельные князья, младшая ветвь князей Московских, свое имя получили от главного в их уделе городка Старицы, ныне уездного города в Тверской губернии. Основанная в 1237 г. кн. Михаилом Ярославичем Тверским, Старица принадлежала Тверскому княжеству … Большая биографическая энциклопедия
Tears to Tiara — ティアーズ・トゥ・ティアラ (Расколотая Тиара) Жанр приключения, фэнтези … Википедия
Как вставить подпись в PDF документе. Как вставить печать в ПДФ
Автор Константин На чтение 5 мин Опубликовано Обновлено
Наглядная инструкция: Как вставить подпись в PDF файле и как вставить печать в ПДФ документе. Разбор онлайн-сервиса и двух программ: PDF-XChange Viewer и Movavi PDF-редактор.
Некоторым пользователям бывает необходимо вставлять свою подпись и печать (при ее наличии) в документы формата PDF. Например, это может быть необходимо при заключении договоров; отправке клиентам актов о выполненных работах; выставлении счетов и т.п.
Так, вместо того, чтобы отправлять распечатанные и подписанные документы по обычной почте (если в этом нет необходимости), можно заранее сделать снимок своей подписи и печати, сохранить в отдельные файлы и потом просто вставлять в нужные места электронных ПДФ документов.
Кроме того, некоторые программы, о чем поговорим ниже, также позволяют делать подпись мышкой на компьютере или сделать подпись стилусом (или пальцем) на планшете или сенсорном экране.
Способов вставки подписей и печати в документы PDF много. И в этой статье мы рассмотрим некоторые из них. Данная информация особенно будет полезна начинающим пользователям, кто сталкивается с такими задачами впервые.
Основные возможности вставки подписи и печати в документы ПДФ, это использование специальных онлайн-сервисов для таких задач, а также применение подходящих программ.
Онлайн-сервисы вставки подписей и печатей в ПДФ
В Сети существует большое количество сервисов (как бесплатных, так и платных), позволяющих вставлять подписи и печати в PDF, а также в другие форматы документов.
Основная суть работы таких сервисов следующая. Пользователь проделывает простые действия:
- Загружает свой документ, а также заранее отсканированные файлы с подписью и печатью в онлайн-сервис;
- Вставляет подпись и печать в нужные места документа;
- Сохраняет измененный файл к себе на компьютер;
- Пересылает (если необходимо) нужному адресату. Или отправляет ему ссылку на созданный таким образом документ.
Плюс: не нужно устанавливать дополнительные программы на компьютере.
Минусы: во многих подобных сервисах требуется регистрация. Также документы, сканы подписи и печати загружаются на сторонний сервис и хранятся там. А это в какой-то степени лишает конфиденциальности.
Именно по второй причине я лично не пользуюсь онлайн-сервисами для вставки подписей в документы.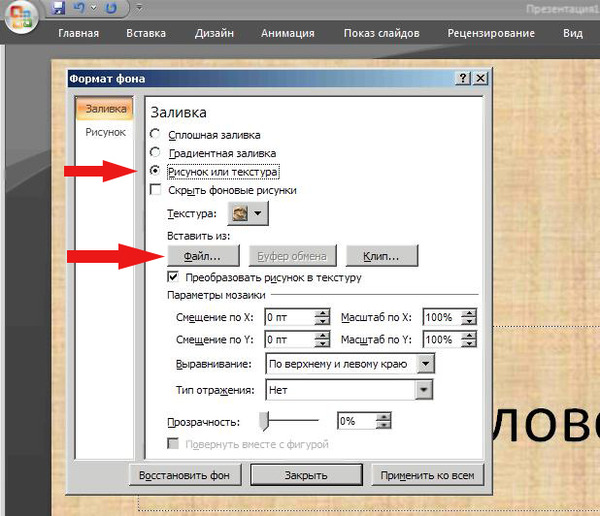 Поэтому какие-то конкретные сервисы рекомендовать не стану. Но, если вам интересен такой вариант, то в любой поисковой системе наберите выражение Вставить подпись в ПДФ онлайн. И приглядитесь к одним из первых вариантам выдачи.
Поэтому какие-то конкретные сервисы рекомендовать не стану. Но, если вам интересен такой вариант, то в любой поисковой системе наберите выражение Вставить подпись в ПДФ онлайн. И приглядитесь к одним из первых вариантам выдачи.
Программы для добавления подписей и печатей в PDF
Использование программ для вставки подписей и печатей тоже очень популярно. Ведь такой способ имеет свои преимущества. Есть много программ, которые можно использовать для этих задач.
Из тех, которые уже рассматривались на нашем сайте, и с помощью которых можно вставить подпись и печать в ПДФ документ, можно отметить две: одну бесплатную и одну платную.
Ставим подпись и печать с помощью PDF-XChange Viewer
PDF-XChange Viewer имеет бесплатную версию, в которой есть функционал, позволяющий вставлять подпись и печать в ПДФ документы. Конечно, этот функционал не такой удобный, как будет рассмотрено в следующей платной программе. Но всё же, он есть.
Обзор программы PDF-XChange Viewer можно посмотреть в отдельной статье.
Как добавить подпись и печать с помощью PDF-XChange Viewer?
Для этого нужно:
- Заранее сделать снимки подписи и печати.
- Сохранить снимки подписи и печати в отдельные файлы;
- Открыть с помощью программы нужный документ;
- Добавить в палитру штампов подпись и печать. Для этого нужно сначала перейти в раздел Палитра штампов.
И создать новую коллекцию из нужных изображений.
А далее уже из коллекции добавлять в нужные места документа подпись и печать.
Данный способ добавления подписи в ПДФ документ прост. Но он требует еще определенных действий. Ведь если отправить файл таким образом, то поставленные штампы останутся доступными для перемещения и изменения размеров.
Чтобы зафиксировать их на установленных местах и с заданными размерами, необходимо:
- Нажать на добавленную подпись правой кнопкой мыши;
- Выбрать Свойства;
- В следующем окне перейти в Дополнительно;
- И отметить галочкой Заблокировано.

Есть еще один важный нюанс! Если нужно распечатать данный файл вместе с подписью и печатью, то при распечатывании в параметрах необходимо выбрать Документ и штампы.
Иначе подпись и печать просто не будут напечатаны!
Если вы воспользуетесь таким способом и отправите на печать подготовленный документ своему клиенту, то можете переслать ему и ссылку на эту статью. Таким образом он может тоже посмотреть эту подсказку и без проблем напечатать документ с подписью и печатью.
Вставляем подпись и печать через Movavi PDF-редактор
Наиболее удобный способ вставки подписи и печати в документы формата pdf, это использование платной программы Movavi PDF-редактор.
Обзор программы Movavi PDF-редактор можно посмотреть в обзорной статье.
Как добавить подпись и печать с помощью Movavi PDF-редактора?
Разработчики данной программы подготовили отличную простую наглядную инструкцию: Как подписать PDF https://pdf. movavi.ru/how-to-sign-a-pdf.html. Поэтому в данной статье мне уже нет необходимости повторятся.
movavi.ru/how-to-sign-a-pdf.html. Поэтому в данной статье мне уже нет необходимости повторятся.
Единственное на что хочу обратить внимание на один следующий момент.
Данная программа позволяет не только удобно вставлять подпись и печать с помощью файлов. В Movavi PDF-редакторе на компьютере можно даже попробовать нарисовать свою подпись мышкой. А на планшете гораздо удобнее это сделать с помощью стилуса!
И плюс к тому же, программа Movavi PDF-редактор имеет бесплатный пробный период. Так что протестировать ее можно совершенно свободно! Рекомендую!
Мнения пользователей
Пользуетесь другими (более удобными) способами добавления подписи и печати в документы ПДФ? Поделитесь, пожалуйста, с нами своим опытом в комментариях ниже!
Печать | OKI
-
Для Windows
-
Для Mac OS X
Возможно сохранить документ в файл.
Примечание
Необходимо войти в систему компьютера в качестве администратора.
Для Windows
-
Щелкните [Пуск] и выберите [Устройства и принтеры].
-
Щелкните правой кнопкой мыши значок [OKI C542 * (OKI C542 *)] и выберите [Printer properties (Свойства принтера)].
* Выберите тип драйвера для использования.
-
Перейдите на вкладку [Порты].
-
Выберите [ФАЙЛ:] из списка портов, а затем нажмите [OK].
-
Откройте файл.
-
В меню [Файл] выберите [Печать].

-
Щелкните [Печать].
-
Введите имя файла, затем щелкните [OK].
пример: C:tempprintdata.prn
Для Mac OS X
-
Откройте файл для печати.
-
В меню [Файл] выберите [Печать].
-
В диалоговом окне печати щелкните [PDF], затем выберите формат файла.
-
Введите имя файла, выберите путь для сохранения, а затем нажмите [Сохранить].
Как самой поставить печать в документ.
 Помощь по работе с программой PDFSign. Вставка строки подписи
Помощь по работе с программой PDFSign. Вставка строки подписиСейчас я покажу на простом примере вы можете быстро создать круглую печать в Микрософт Word. Как создать прямоугольный штамп показывать не буду, поскольку это ещё проще. В процессе будут использованы обычные ранее изученные средства Ворд, но несколько иначе.
Чтобы при чтении статьи возникало меньше вопросов, крайне рекомендую предварительно прочитать про общие принципы работы с картинками и другими нетекстовыми объектами в Word. Дело в том, что при создании печатей это тоже пригодится.
Также стоит заметить, что данная статья предназначена не для того, чтобы вы научились делать «липовые» печати при помощи распространённой офисной программы. Это просто демонстрация возможностей. Кстати, иногда требуется нанести на документ факсимильную подпись или печать в 1С, причём там для этого есть стандартный функционал.
Пример созданной в Ворд круглой печати
Результат всех операций приведён ниже в виде рисунка. Созданная «печать», конечно, является очень примитивной, но принцип демонстрирует. Напоминаю, что если вы хотите сделать что-то сложнее, то и времени нужно затратить куда больше, причём самостоятельно. Не следует надеяться, что в интернете есть именно то, что вам нужно — о последствиях такого отношения к работе я уже говорил раньше.
Созданная «печать», конечно, является очень примитивной, но принцип демонстрирует. Напоминаю, что если вы хотите сделать что-то сложнее, то и времени нужно затратить куда больше, причём самостоятельно. Не следует надеяться, что в интернете есть именно то, что вам нужно — о последствиях такого отношения к работе я уже говорил раньше.
Любая круглая печать имеет ободок, текст по кругу, текст или картинку в центре. Здесь возможные варианты, один из которых и приведён на картинке. Сделать это просто, но стоит учесть одну особенность.
Основные затруднения при создании круглой печати в Word
Основная «сложность» при заключается в том, что вы не знаете как сделать текст по кругу. Именно из-за этого и полезли в интернет для решения такой примитивной задачи. Угадал? Скорее всего именно так.
Говорит это только о плохом знании Word, больше ни о чём. Посмотрим, как сделать текст по кругу и всё прочее.
Тут была важная часть статьи, но без JavaScript её не видно!
Делаем круглую печать в Word самостоятельно
Как сделать ободок и картинку в центре я пояснять не буду. Это автофигура и обычная картинка из внешнего файла — тут всё просто. А вот изогнутый текст делается с помощью свойств объекта Надпись. Для начала добавляем надпись на лист и пишем внутри текст. Писать лучше сразу весь текст, по крайней мере тот, что образует один круг внутри «печати». Это всё потому, что кривизну текста так настраивать удобнее.
Это автофигура и обычная картинка из внешнего файла — тут всё просто. А вот изогнутый текст делается с помощью свойств объекта Надпись. Для начала добавляем надпись на лист и пишем внутри текст. Писать лучше сразу весь текст, по крайней мере тот, что образует один круг внутри «печати». Это всё потому, что кривизну текста так настраивать удобнее.
Далее выделяем Надпись и в меню Лента открываем появившуюся вкладку Формат, ищем там «Текстовые эффекты», а в них — «преобразовать / круг». Вот, собственно, и весь фокус с искривлённым по кругу текстом. Там же при желании можно выбрать любой тип искажения текста.
Если выбран вариант искажения «круг», то нужно потом ещё подобрать размер надписи и шрифта таким образом, чтобы кривизна текста совпадала с кривизной ободка «печати», иначе текст не будет идти ровно вдоль ободка, а будет уходить в сторону. Всё остальные операции ясны и без комментариев.
Подведём итоги
Вот таким способом можно создать круглую печать в Word.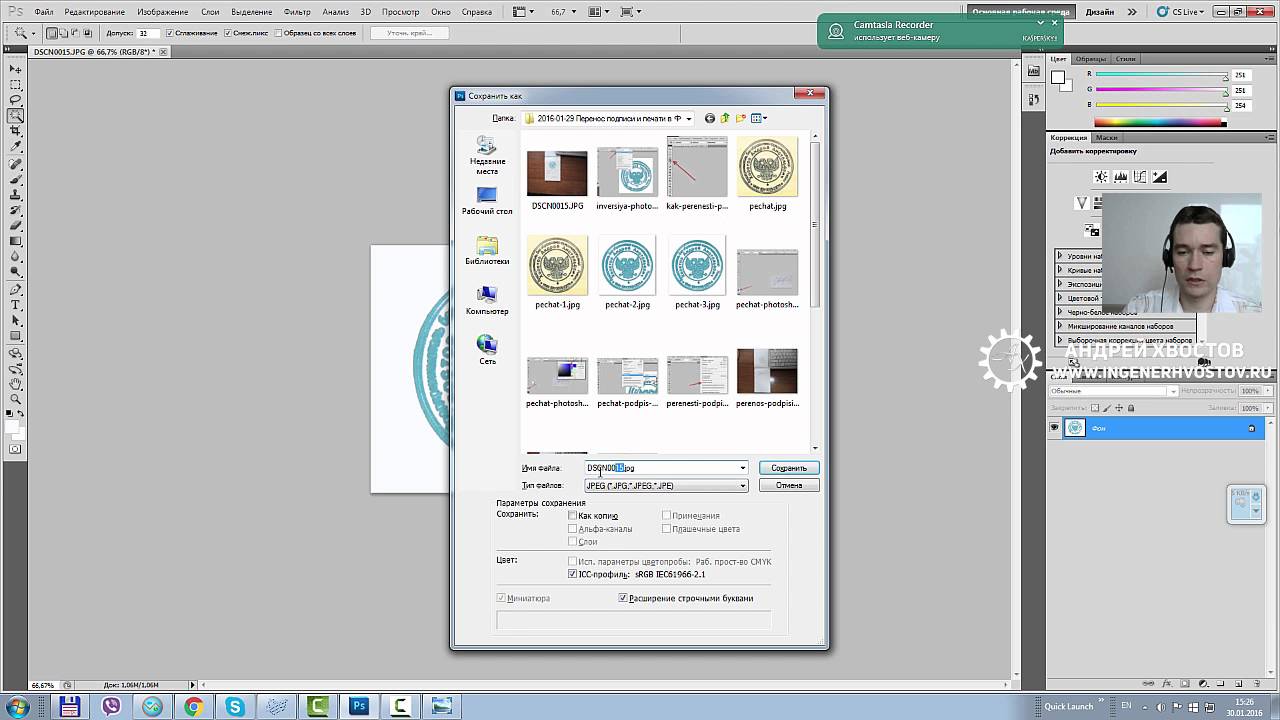 Стоит заметить, что при печати на чёрно-белом принтере все цвета преобразуются в градации серого. Также вместо лазерного принтера для печатей лучше использовать струйный (вспомните почему?) или выполнить печать в файл и отнести его туда, где есть цветной принтер.
Стоит заметить, что при печати на чёрно-белом принтере все цвета преобразуются в градации серого. Также вместо лазерного принтера для печатей лучше использовать струйный (вспомните почему?) или выполнить печать в файл и отнести его туда, где есть цветной принтер.
Также ещё раз напоминаю, что это всего лишь демонстрация возможностей программы. Ещё стоит заметить, что существуют специальные программы для создания круглых картинок (не обязательно штампов/печатей, но принцип похож) — использовать их гораздо удобнее (например, есть программа для печати на CD/DVD дисках). Опять же в программе 1С есть нанесение печатей на документы.
Вам понадобится
- Программа Adobe Photoshop (но в примере мы ее заменим на онлайн редактор, на случай, если программы под рукой нет), фотоаппарат/телефон, ручка, листок (желательно белый без линий).
Инструкция
Сделать подпись на белом листе бумаги (чернила желательно использовать потемнее и стержень потолще). Сфотографировать листок и перенести фотографию в компьютер.
Чтобы обеспечить прозрачность, в онлайн редакторе нужно добавить нижний пустой слой: нажать на кнопку «Новый слой» в окне «Слои». На слое с фотографией дважды щелкнуть по замочку (чтобы появилась галочка), теперь можно поставить слой фотографии выше пустого слоя.
С помощью инструмента Выделение удалить все лишнее вокруг подписи: выделить и нажать кнопку Del.
Выбрав инструмент Быстрое выделение, нажать на оставшееся пустое пространство вокруг подписи и нажать Del.
Таким же способом удалить все белые участки в замкнутых элементах подписи. Потом снять выделение комбинацией клавиш Ctrl+D.
Если подпись осталась светлой и плохочитаемой, то нужно понизить яркость (Коррекция-Яркость/Контрастность).
Многие пользователи с успехом общаются на разные темы на всевозможных форумах, количество которых даже невозможно подсчитать в Интернете. Все они разной направленности — для молодых мам, для автолюбителей, для радиолюбителей, общегородские, политические, информационные, юридические, медицинские. Есть и узконаправленные — органический синтез, стоматология, свойства металлов и т.д. Одним словом, на любой вкус и любые потребности.
Есть и узконаправленные — органический синтез, стоматология, свойства металлов и т.д. Одним словом, на любой вкус и любые потребности.
Причем каждый пользователь может и принимать участие в обсуждении на любом из них. Регистрация у большинства стандартная и не вызывает сложностей. Но каждому из нас хочется выделиться среди других участников форумов либо с помощью аватара, либо сделать подпись. Процедура эта не сложная, но позволяет проявить свою фантазию, что, несомненно, позволит другим пользователям легко вас идентифицировать среди остальных.
Во время на форуме, среди информационных и индивидуальных полей об имени, пароле, возрасте и т.д., присутствует поле «Подпись». Вот в это поле можно поместить известный афоризм, поговорку или же самостоятельно придуманную фразу. Она будет отображаться под каждым вашим комментарием, оставляемым при обсуждении любой темы на форуме.
Но ведь подпись и пооригинальнее обычного текстового сообщения. Для этого нужно обратить внимание на левую часть поля «Подпись».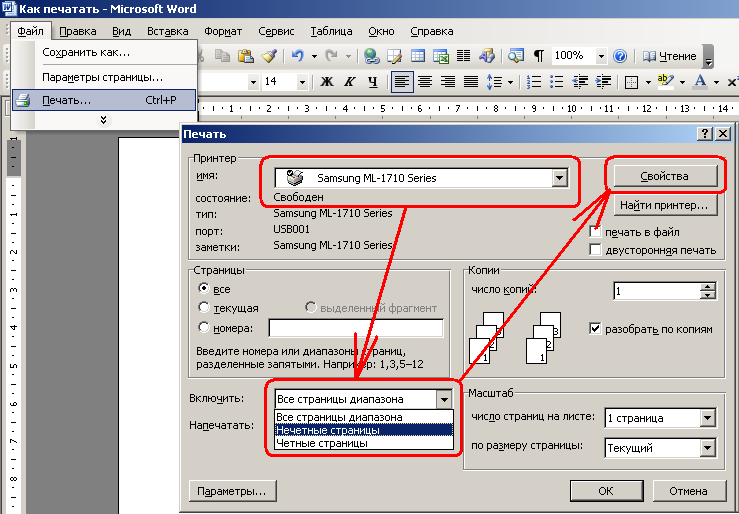 Там присутствует информация о BBCode, HTML и смайликах, а также информация об их состоянии – либо «Включено», либо «Выключено».
Там присутствует информация о BBCode, HTML и смайликах, а также информация об их состоянии – либо «Включено», либо «Выключено».
Чтобы поместить в подпись на свой блог или персональную страничку в Интернете, необходимо скопировать реферальную ссылку блога () из строки в браузере и вставить ее как текст в подпись. Но на экране она так и будет отражаться, что совсем не эстетично и неоригинально для подписи на форуме. Лучше всего, если адрес «замаскировать». Тогда в подписи будет отражаться только ключевое слово, при нажатии на которое другие пользователи будут переадресовываться на ваш блог или сайт в Интернете.
Чтобы сделать подпись с Интернет-ссылкой, можно воспользоваться редактором подписей. Он автоматически помещает ссылку в тэги. Но на некоторых сайтах этого редактора нет, поэтому можно воспользоваться BBCode. Для этого нужно поместить ссылку в тэги – . Вот в таком виде ее нужно поместить в поле «Подпись» на форуме. Затем сохранить измененные данные и все. Теперь после ваших комментариев будет красоваться что-то типа «Мой блог» или «Заходи на мой сайт».
Создание подписи на форуме позволяет пользователю отразить в ней определенную информацию. Чтобы вы смогли оформить подпись , нужно выполнить определенные действия.
Вам понадобится
- Компьютер, интернет, профиль на форуме.
Инструкция
В первую очередь, вам нужно зайти на , используя для этого имя и пароль, которые вы указали при регистрации. После того, как вы окажетесь на форуме под вашим логином, можете приступить к оформлению . Сразу отметим, что пользователь может отразить в своей подписи такую информацию, как графические элементы, а также ссылки. Чтобы оформить подпись, вам нужно выполнить следующие действия.
Находясь на любой странице форума, найдите в ее верхней части ссылку вида «Мой кабинет», «Мой профиль», «Профиль пользователя», либо же «Личный кабинет». Вам нужно кликнуть по данной ссылке. После того, как вы воспользуетесь ссылкой, вы будете перемещены на страницу вашего профиля. Здесь будет отображена вся информация о вас, которую вы указали при регистрации (почтовый адрес, имя пользователя, аватар и прочее).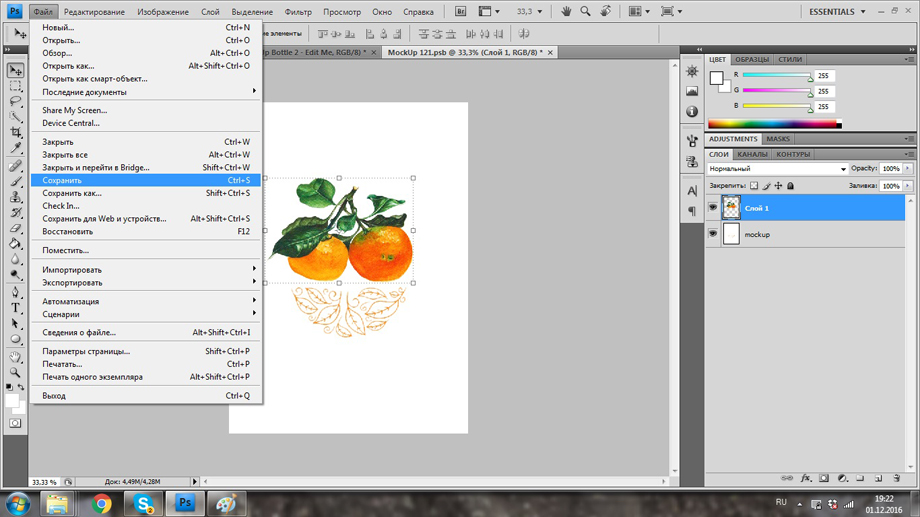 Вам нужно выбрать пункт «Настройки профиля».
Вам нужно выбрать пункт «Настройки профиля».
Кликнув по меню «Настройки профиля», вы окажетесь на странице, позволяющей задавать новый пароль к учетной записи, изменять аватар, а также контакты. Помимо всех прочих возможностей, на данной странице вы также сможете оформить подпись, для этого воспользуйтесь соответствующим разделом. Правила оформления подписи вы сможете увидеть на самом форуме. После внесения всех корректировок не забывайте сохранять изменения, в противном случае они не вступят в силу.
Видео по теме
Источники:
- как создать подпись для форума в 2018
«Без подписи не действительно», «без печати недействительно». Как часто мы слышим эти фразы или читаем их на бланках документов. И ставятся печати Гербовые, оттиски «для бумаг» и «отдел кадров», с именами и фамилиями врачей в разных местах документа и в произвольном порядке. Печать придает документу законную силу.
Инструкция
Тем не менее, точных правил, постановку печатей до сих пор нет.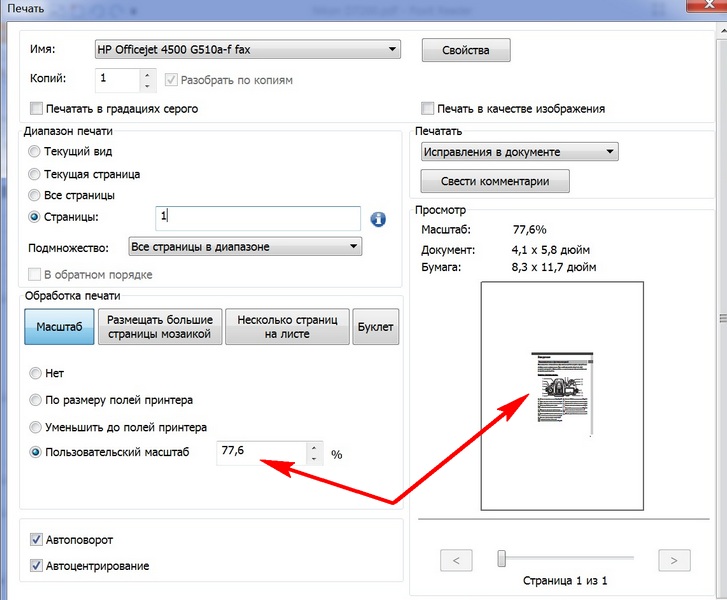 Нет и указания на то, что все документы в обязательном порядке должны иметь оттиск печати. Все, что мы , печать ставится в месте, помеченным буквами «М.П.». Зато есть общепринятые правила, которые касаются данного вопроса.
Нет и указания на то, что все документы в обязательном порядке должны иметь оттиск печати. Все, что мы , печать ставится в месте, помеченным буквами «М.П.». Зато есть общепринятые правила, которые касаются данного вопроса.
Итак, печать ставится в конце документа, который подписан должностным лицом, например, или заведующим отделом. При этом, желательно, чтобы печать касалась подписи. Таким образом, печать как бы заверяет подпись и подтверждает, что лицо, подписавшее документ на самом деле является должностным лицом данной организации, а также его право подписывать документы подобного рода.
По неофициальным данным, первыми подобную ввели нотариусы.
Кроме того, иногда требуют, чтобы оттиск печати частично закрывал наименование должности должностного лица, но не касаться его подписи.
В тоже время, некоторые ставят печать так, чтобы она не перекрывала подпись, мотивируя это облегчением проведения экспертизы (почерковедческой и печати). В настоящее время данное правило действует лишь для банковской сферы.
На каких документах должна ставиться печать? Трудовые договоры, трудовые , внутренние акты организации, командировочные удостоверения, справки и характеристики, служебные удостоверения, представления и ходатайства с места работы, копии документов, грамоты и свидетельства, доверенности, штатные расписания, гарантийные письма, прошения, договоры, обращения должностных лиц.
Какие виды печатей существуют?
1. Гербовая печать. Ее имеют право ставить только государственные органы или органы, которые наделены определенными государственными полномочиями. Примером являются нотариальные конторы. Печать круглая.
2. Печати, приравненные к гербовым. Данные печати могут ставить, например, коммерческие фирма. В центре печати обычно изображен логотип организации. Вокруг – номер свидетельства о государственной регистрации, ИНН. Печать круглая.
3. Штамп. Обычно содержит надписи. Например, «Разрешено», «Выдано», «Оплачено», «Отказано», «Копия» и т.д. Форма прямоугольная.
4. Датер. Внешний вид не регламентируется. Каждая организация сама решает, как он должен выглядеть и где стоять. Представляет автоматический штамповщик дат.
Внешний вид не регламентируется. Каждая организация сама решает, как он должен выглядеть и где стоять. Представляет автоматический штамповщик дат.
5. Простые печати структурных подразделений. В центре простой печати указывается полное наименование структурного подразделения, зафиксированное в Уставе. Например, «Отдел кадров».
6. Факсимиле. Представляет собой копию подписи должностного лица. Гражданский кодекс запрещает использование факсимиле на бухгалтерских и кадровых документах.
Довольно часто всплывает вопрос о том, как вставить печать и подпись в pdf. Для решения данной задачи можно воспользоваться специальным инструментом под названием «Штамп», который имеется в Adobe Acrobat. Печать в этом случае будет применена к PDF-документу без каких-либо дополнительных манипуляций в одно мгновенье.
Следует отметить, что изображение в виде печати или подписи может быть создано самостоятельно или выбрано из перечня предопределенных. В целом наложение печати на документ с форматом PDF является не таким уж сложным процессом, как это кажется на первый взгляд.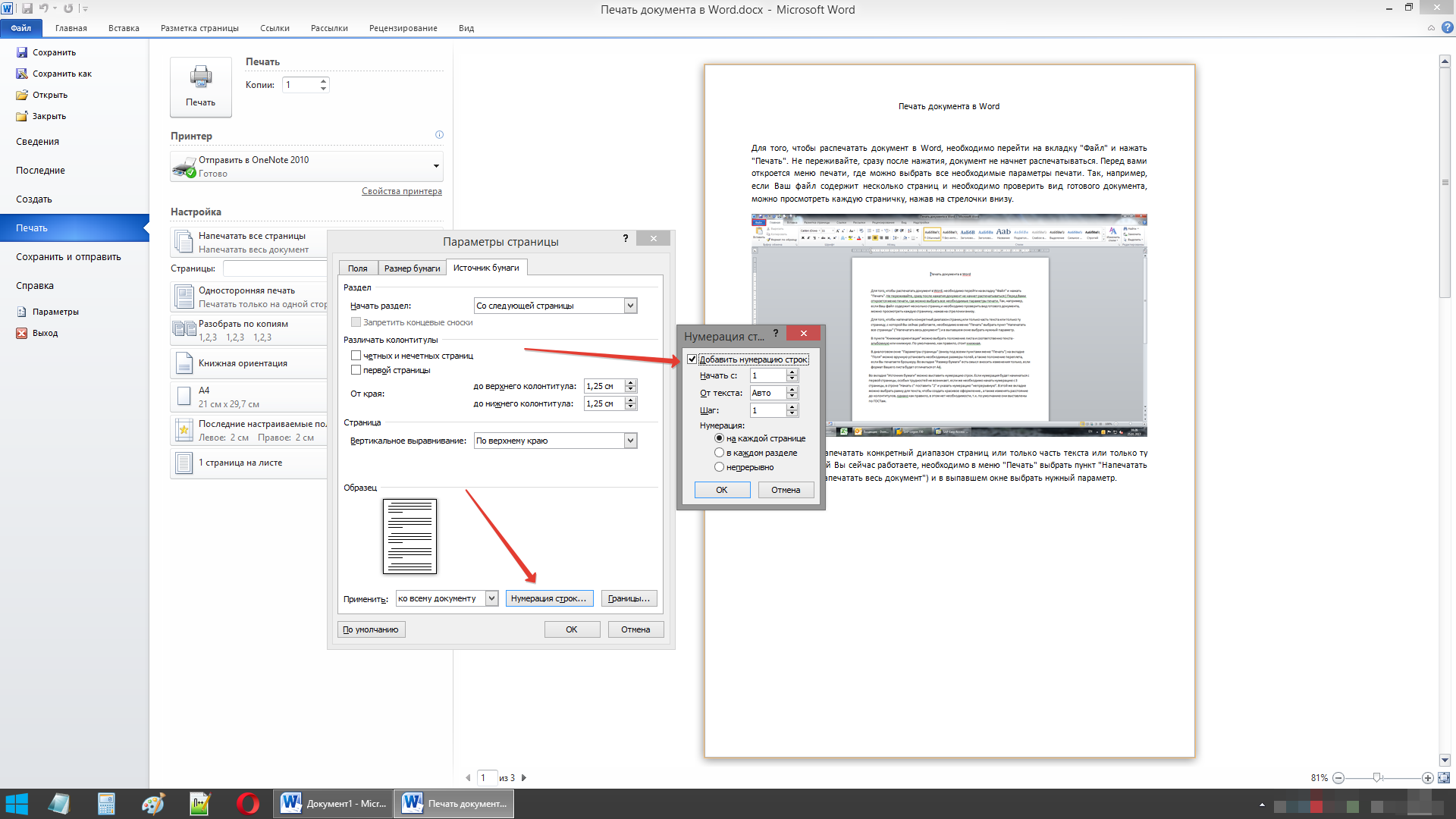 К тому же есть возможность создать динамический штамп, который будет получать все необходимые сведения из персонального компьютера и панели «Личные сведения», которая находится в диалоговом окне под названием «Установки». Пользователю это дает отличную возможность указать не только имя печати, но также её дату и время проставления. Сам инструмент, как правило, отображается на панели под названием «Аннотация».
К тому же есть возможность создать динамический штамп, который будет получать все необходимые сведения из персонального компьютера и панели «Личные сведения», которая находится в диалоговом окне под названием «Установки». Пользователю это дает отличную возможность указать не только имя печати, но также её дату и время проставления. Сам инструмент, как правило, отображается на панели под названием «Аннотация».
- Чтобы решить задачу, связанную с тем, как вставить печать в pdf вам следует открыть «Комментарии» и перейти в «Аннотации».
- Кликните на «Штампы» и среди показанного перечня пунктов кликните на «Показать палитру…».
- Чтобы вставить в документ пдф нужный вариант, вам следует щелкнуть на инструмент с одноименным названием, и в открывшейся палитре выберите конкретную категорию, после чего сам штамп.
- Щелкните по странице документа, где нужно разместить изображение в виде печати. Также вы можете перетащить прямоугольную область с помощью указателя мыши для того, чтобы определить, где будет размещена будущая печать и какого размера она будет.

- В том случае, если в параметрах с личными сведениями вы не указали конкретное имя, в таком случае перед вами отобразится диалоговое окно с настройками личных сведений, где вам следует вписать любое интересующее вас имя.
Если вы хотите изменить внешний вид и местоположение изображения, то для этого вам необходимо выполнить одно из следующих действий, воспользовавшись инструментом под названием «Рука» или «Выделение»:
- Для перемещения поставленной печати просто воспользуйтесь одним из вышеназванных инструментов и перетащите ее на новое место.
- Для удаления только что поставленного изображения в виде печати, кликните по нему правой кнопкой мыши и нажмите на «Удалить».
- Для изменения размеров штампа щелкните по нему, после чего потяните за маркер, появившийся на углу.
- Чтобы изменить цвет заметки, которая всплывает около штампа или значение ее непрозрачности, кликните правой кнопкой мыши по нему, после чего выберите пункт «Свойства».
 Перейдите на вкладку «Внешний вид» и установите необходимые значения.
Перейдите на вкладку «Внешний вид» и установите необходимые значения.
Если вам понравился один из штампов и вы решили добавить его в список избранных, то для начала выберите с помощью «Рука»/«Выделение» пометку штампа. После этого кликните на инструмент «Штамп» на панели «Аннотации» и нажмите на пункт, подразумевающий добавление текущего штампа в перечень избранных.
Как создать штамп?
Если подходящего штампа в виде печати среди загруженных в программу Adobe Acrobat файлов нет, то вы можете создать его самостоятельно. Для этого вам нужно лишь выполнить его вставку. К тому же вставленная печать будет иметь все те же характеристики, которыми обладают другие штампы.
Для начала найдите подходящую печать на одном из электронных документов, после чего решите задачу о том, как вырезать его – воспользуйтесь для этого любым графическим редактором. Либо вы можете скачать бесплатно любые подходящие печати с тематических веб-ресурсов. Если файл печати уже готов, то выполните следующие действия:
- Откройте панель «Аннотации», после чего перейдите в «Штампы» и кликните по пункту, открывающему палитру со штампами.

- Кликните на «Импорт», после чего выберите пункт «Файл».
- Далее вам остается выбрать в меню или ввести собственную категорию, присвоив добавляемой печати наименование. После этого кликните на «Ок».
Вставляем печать и подпись с помощью специальной программы
Кроме всего вышеописанного следует добавить, что для добавления печати в файл с форматом PDF вы можете скачать и установить программное обеспечение PDFSign. В этом случае вам будет достаточно открыть нужный файл, нажать на кнопку добавления печати/подписи и расположить ее в нужном месте. Таким образом, печать с помощью такого ПО добавляется в несколько кликов. Преимущества этой программы заключаются в быстрой подписи документов, возможности сохранения в PDF-формате, печати документа из самого ПО и работе с любыми изображениями, где есть возможность масштабирования.
Наложение печати и подписи с помощью виртуального принтера
Еще один простой способ поставить печать в документ и сохранить его в ПДФ формате — это .
Итак, предположим у вас есть набранный в Word договор, на который необходимо поставить подпись, преобразовать в PDF и отправить по электронной почте.
- Сканируем документ, с которого мы в графическом редакторе вырежем область с подписью
- Вставляем вырезанное изображение в наш договор и подгоняем его размер
- Нажимаем печать документа и в качестве принтера выбираем виртуальный принтер, который должен быть заранее установлен
- Выбираем место на диске для сохранения ПДФ договора
Была у пользователей Эльбы мечта — вставлять изображения печатей и подписей в счета, акты, накладные и прочие серьезные документы. Отчего бы не порадовать мечтателей, подумали мы. Оглядевшись по сторонам, мы поняли, что обычно в таких случаях всю грязную работу сваливают на пользователя (ну, вы знаете: «картинка должна быть 300 на 400 пикселей, с высоким контрастом, хорошим разрешением и идеально белым фоном»). Но судя по опыту нашей команды, которая бывает в колл-центре, даже простая загрузка изображения с фотоаппарата повергает пользователей в глубокую депрессию, и вызволять их приходится богопротивными способами, а-ля «вставьте картинку в Ворд».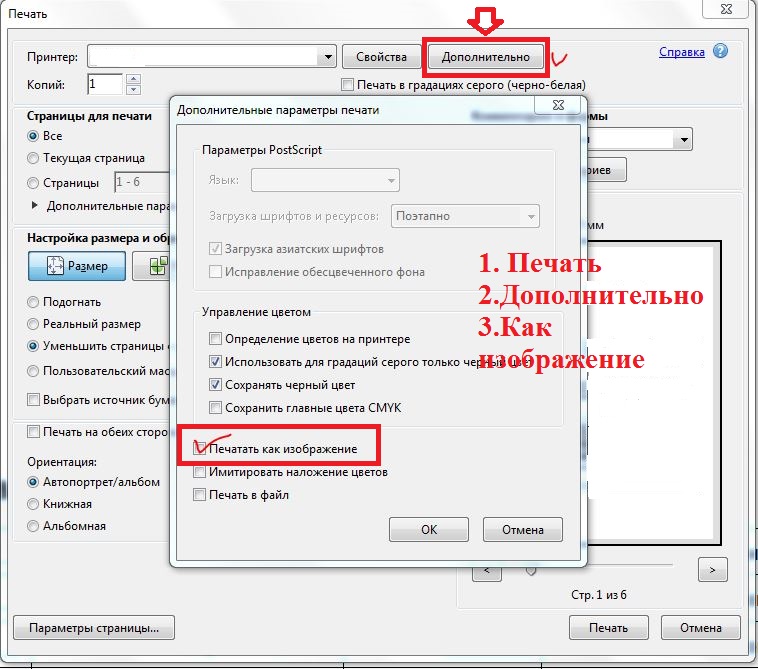 Конечно, не может быть и речи о том, чтобы заставлять пользователей чистить печати в фотошопах — пусть фотографируют как умеют, а Эльба выполнит за них все остальное!
Конечно, не может быть и речи о том, чтобы заставлять пользователей чистить печати в фотошопах — пусть фотографируют как умеют, а Эльба выполнит за них все остальное!
Если вам интересно узнать, что нужно сделать с фотографией, снятой телефоном или мыльницей, чтобы получить чёткую печать и подпись с прозрачным фоном — читайте дальше.
Вообще-то, мы сделали не один, а целых три способа обработки печатей и подписей. Это не от хорошей жизни — какие-то изображения лучше чистятся одним способом, какие-то — другим. Мы параллельно используем все три, после чего даем пользователю выбрать:
Способ первый: научный подход
Любую картинку можно рассматривать как совокупность точек, каждая из которых имеет определенный цвет. Исходя из этого, наша задача выглядит очень просто — взять только те точки, которые являются частью печати или подписи.Идея выглядит так: некоторым образом превратим исходную картинку в черно-белое изображение (фон — чёрный, печать — белая), затем набор всех белых точек (маску) пересекаем с исходным изображением. Те части исходного изображения, которые совпадают по координатам с белыми точками считаем печатью. Более детально:
Те части исходного изображения, которые совпадают по координатам с белыми точками считаем печатью. Более детально:
Вот что выйдет, если применить это в качестве маски к исходной печати:
Все, что находится достаточно далеко от элементов изображения, мы выкинули, и это, конечно, успех. Но мы не убрали детали фона вблизи от печати. Так получилось, потому что цвет фона вблизи изображения недостаточно отличался от самой картинки (фотография некачественная, неравномерно освещенная и т.д.) и во время наших огрублений эти участки не были отнесены к фону. Сразу напрашивается очень простой шаг — максимально увеличим разницу между печатью и участками фона вблизи печати. Сделать это очень просто: увеличим контрастность. Для этого прогоним изначальную фотографию через сглаживание и HistogramEqualization:
В результате фон далекий от печати стал такого же цвета, как печать, но нам уже наплевать, мы научились это отбрасывать и работаем только с участками фона, близкими к картинке.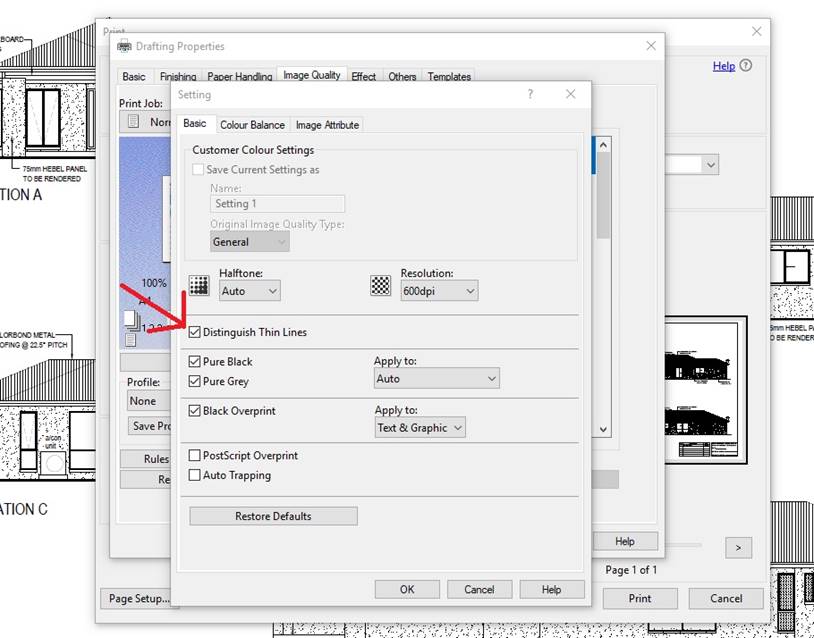 Дальше дело техники, никаких новых идей уже не будет: в серый, инвертируем, огрубляем.
Дальше дело техники, никаких новых идей уже не будет: в серый, инвертируем, огрубляем.
Итак, мы умеем вычищать все, кроме мусора около печати, и уже видели, что получится в результате. Только что мы научились хорошо чистить мусор около печати, теперь применим то, что получили к нашему первому результату:
Уже неплохо. Понятно, что надо немного размыть, поднять контраст, сделать фон прозрачным и т.п.
Правда, у нас обнаружилась проблема с фотографиями в большом разрешении (гонка за мегапикселями фотокамеры, увы, не пощадила и владельцев телефонов) — широкие (10, а иной раз и 100 пикселей) линии печати стали распадаться в результате поиска краев на два отдельных штриха.Для устранения подобных мелких неприятностей можно воспользоваться замыканием (closing). В нашем случае замыкание приведет к тому, что все участки фона между парными штрихами будут замазаны, но только если расстояние между штрихами не слишком велико. Вот пример работы замыкания из документации к фильтру AForge.
Closing:
Видно, что полости больше нескольких пикселов подряд замыкание замазывать не умеет. А размер полости у нас зависит от разрешения, с которым сфотографировали печать.
Казалось бы — ну приведем разрешение в соответствие с нужным нам (конкретное значение тупо экспериментально установим). Однако, проблема в том, что люди вполне могут (и любят) фотографировать печать с огромными белыми полями.
После сжатия картинки до «оптимального размера», мы на выходе получим крохотную печать в углу фото.
В итоге мы решили не заморачиваться и прогнать алгоритм 2 раза. Первый раз мы уберем крупный мусор (и, возможно, мелкие части печати), а также поймём, где же на картинке печать. После этого снова берем оригинальную картинку, вырезаем теперь уже известное нам место с печатью, масштабируем до нужного размера и опять прогоняем алгоритм очистки от фона.
Казалось, цель достигнута, но когда мы начали брать примеры печатей и подписей из интернета, столкнулись с новой проблемой.
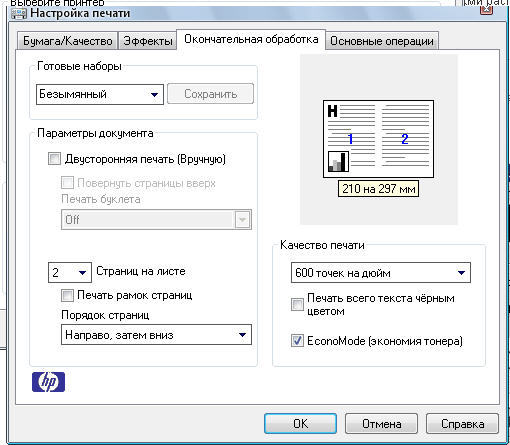 Если для большинства печатей наш алгоритм работал вполне сносно, то с подписями все обстояло значительно хуже: уровень контраста фотографий порой был таким, что поиск краев просто терял половину линий, а понижать планку для поиска тоже опасно — рискуем получить кучу «мусора» впридачу.
Если для большинства печатей наш алгоритм работал вполне сносно, то с подписями все обстояло значительно хуже: уровень контраста фотографий порой был таким, что поиск краев просто терял половину линий, а понижать планку для поиска тоже опасно — рискуем получить кучу «мусора» впридачу.Способ второй: Великое Изобретение Велосипеда
Мы решили, а зачем нам эти поиски краев и прочие навороты? В конце концов, подпись — это ж очень простая штука: несколько линий, нарисованных темной ручкой на светлой бумаге.На первый взгляд, отделить темное от светлого — невелика наука. Для начала алгоритм под кодовым названием «кто не с нами — тот против нас» выглядел очень просто: перебираем подряд все точки, у которых яркость выше, чем у серого цвета, записываем их в «фон» и уничтожаем. Все, что темнее, оставляем, ибо «ручка».
Прогнали на первой попавшейся подписи — ура, круто обрабатывает!
Прогнали на второй — полный фэйл.
Первую мысль — написать на форме загрузки «фотайте поконтрастнее, пацаны» и забить — проектировщики интерфейсов почему-то не одобрили. Пришлось включать мозг. Прикинули, раз на одних фотках работает, а на других нет, надо просто немного нормализовать фотки самим. Взяли фотку, прошлись по всем точкам, построили простейшую гистограмму: банально для каждой из 256 возможных яркостей посчитали количество точек этой самой яркости. Нашли минимальную яркость, потом максимальную, выбрали точку «где-то посередине» и вырезали фон.
Пришлось включать мозг. Прикинули, раз на одних фотках работает, а на других нет, надо просто немного нормализовать фотки самим. Взяли фотку, прошлись по всем точкам, построили простейшую гистограмму: банально для каждой из 256 возможных яркостей посчитали количество точек этой самой яркости. Нашли минимальную яркость, потом максимальную, выбрали точку «где-то посередине» и вырезали фон.
Ура, сказали мы и начали на радостях искать примеры трэшевых подписей. Ну, чтобы найти как можно больше доказательств, какие мы молодцы. Жизнь, как всегда, оказалась интереснее: буквально на второй фотке нас опять ждал жесткий фэйл! Как бы мы ни выбирали ту самую точку «где-то посередине», либо фон оставался в углу, либо часть подписи пропадала.
Обреченно взглянув на результат, открыли оригинал и начали думать.
Головоломки, в общем-то и не было, просто свет лег так, что фон на одном краю фото был темнее, чем ручка на другом (как потом оказалось — такое в реальной жизни бывает довольно часто). Очевидно, что в этой ситуации искомой точки просто не существует.
Очевидно, что в этой ситуации искомой точки просто не существует.
При слове «локальный» резко оживились и решили: раз для всей картинки нельзя выделить точку вида «ручка темнее, фон светлее», то попробуем это сделать на части изображения!
Разбили на прямоугольники (экспериментально нас устроила сетка 10х10) и применили алгоритм к каждой клетке отдельно. Все бы ничего, но часть клеток оказалась заполнена исключительно фоном. Тут уже проще — раз кроме фона ничего нет, значит, локальный контраст крайне низок. Значит, самая яркая точка и самая темная точка в гистограмме совсем рядом.
Вроде получилось.
Берем отдельную ячейку, строим по ней гистограмму, смотрим левый край (минимум яркости) и правый край (максимум яркости). Затем берем дельту, которая и есть контраст. Если контраст меньше некой величины (как минимум, вычисляется на основе общего контраста картинки), то считаем всю ячейку фоном и выкидываем лишнее. Если контраст больше — определяем точку «раздела» и отрезаем все, что ярче.
Способ третий, заключительный
Два варианта нам показалось мало, решили добавить третий — простенькую обработку «почти идеальных» фоток, в которых весь фон белый (ну, или почти белый). Для этого выбили все пиксели светлее 95% от максимальной яркости и обрезали поля.В итоге, как мы уже говорили в начале, пользователь выбирает один из трех вариантов. В случае, если ни один из вариантов не подошел (что бывает крайне редко), показываем
Необходимо только один раз отсканировать печать и подпись в натуральном размере и сохранить изображение в формате PNG.
Что PDF Для JPG и что я могу с ним делать?
PDF Для JPG является окна приложения, которые быстро преобразует PDF документов в форматы изображений, как JPG, TIF, BMP, PNG и GIF. Пользователи могут настраивать DPI и Диапазон страниц в обстановке преобразования. Кроме того, в формате PDF Для JPG поддерживает пакетный режим, который преобразует сотни PDF документов в изображения одновременно.
Каковы системные требования для PDF To JPG?
Microsoft Windows 7, Windows Vista, Windows XP, Windows 2003, Windows 2000 или Windows ME.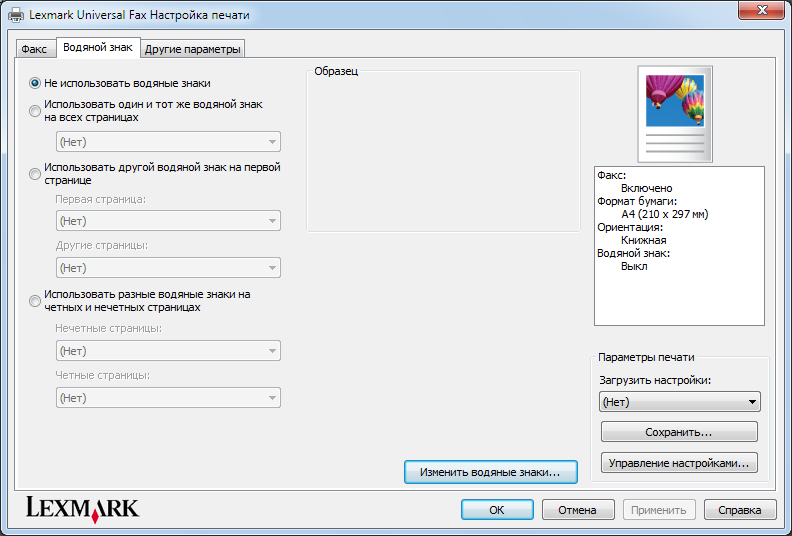 Процессор Pentium III или лучше, Pentium 4 или выше. 512 Мб оперативной памяти или больше, 1 Гб оперативной памяти рекомендуется. 200MB на жестком диске для установки.
Процессор Pentium III или лучше, Pentium 4 или выше. 512 Мб оперативной памяти или больше, 1 Гб оперативной памяти рекомендуется. 200MB на жестком диске для установки.
Что DPI?
DPI (точек на дюйм) является мерой пространственной печати или видео плотности точек, в частности числа отдельных точек, которые могут быть размещены на одной линии в пределах промежутка 1 дюйм (2,54 см). Значение DPI, как правило, коррелируют с разрешением изображения, но связано лишь косвенно. (Цитируется по Wikipedia.com)
Вы можете изменить настройки DPI, чтобы получить лучший результат разрешение изображения в PDF Для JPG.
Сколько форматы PDF делает Для поддержки JPG?
Есть 5 форматов изображения в формате PDF Для JPG поддерживает: JPG, TIF, BMP, GIF, PNG.
Что PDF?
PDF (Portable Document Format) является открытым стандартом документ, созданный в 1993 году Adobe PDF является самым популярным форматом обмена документами в мире, и он может быть прочитан и открыт для всех операционных систем. В качестве наиболее удобном формате документа, он содержит текст, таблицы, изображения и ссылки в одном PDF файле.
В качестве наиболее удобном формате документа, он содержит текст, таблицы, изображения и ссылки в одном PDF файле.
Мы произвели PDF Для JPG, чтобы помочь пользователям конвертировать PDF документы с изображениями, то они могут повторно использовать контент или OCR текстовой информации.
Как сделать печать, логотип и подпись в 1с бухгалтерия 8.3 и наложение печати и подписи в 1с 8.2
Если в вашей организации часто выставляют счета, то вам знакомо то чувство когда каждый раз приходиться распечатывать документ, потом ставить печать и подпись, затем сканировать документ и отправлять его клиенту… Если Вы выставляете один счет в день то это можно пережить, а если в день нужно выставить 30 счетов? А еще в счете нет логотипа Вашей фирмы, а очень хотелось бы его там видеть. Теперь возможно наложить печать, подпись и логотип на документ в 1с!
В нашей статье мы с Вами рассмотрим наложение печати и подписи в 1с 8.2 и в 1с 8.3
Наложение печати и подписи в 1с 8.
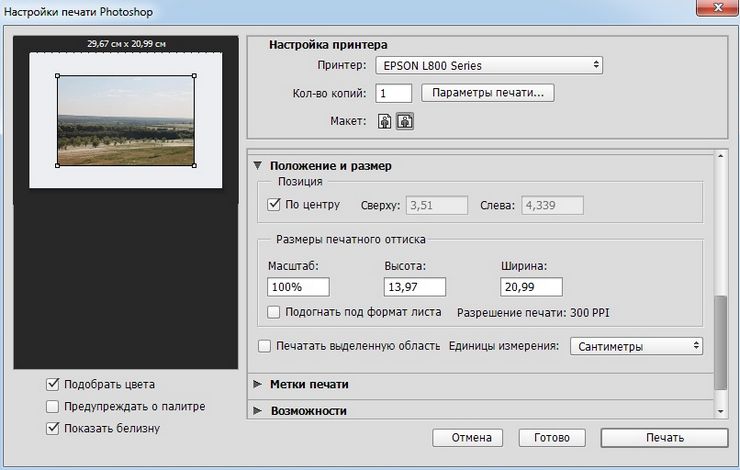 2
2Хотим сразу отметить, что в 1с 8.2 нет встроенного механизма по наложению печати, логотипа и подписи в 1с пользователем, без участия программиста 1с. Поэтому чтобы в 1с 8.2 у вас была печать и подпись на документах Вам нужно будет воспользоваться услугами 1с программиста ниже представлен готовый пример работы на примере накладной ТОРГ-12.
Наложение логотипа, печати и подписи в 1с 8.3 бухгалтерия 3.0
Выше мы уже говорили, что к сожалению в 1с 8.2 не возможно самому пользователю сделать автоматическую подстановку печати, логотипа и подписи в 1с. Но в 1с 8.3 такое сделать возможно! Сначала мы с Вами добавим логотип на печатную форму, а уже затем печать и подписи, итак приступим!
Наложение логотипа в документе счет на оплату в 1с 8.3
В этой статье мы расскажем Вам о том, как наложить печать, подпись и логотип на документ в конфигурации 1С:Бухгалтерии 8.3 (редакция 3.0).
Для начала заходим в карточку нашей организации и нажимаем на пункт «Логотип и печать». Ищем поле «Логотип» и нажимаем на стрелочку направленную вниз:
Ищем поле «Логотип» и нажимаем на стрелочку направленную вниз:
Теперь в списке выбираем пункт «Показать все»:
В окне которое изображено ниже нажимаем кнопку «Создать файл»:
Теперь выберем вариант «Из файла на диске» и нажмем «Создать»:
Теперь нас просят указать картинку, которая будет использована нами в качестве логотипа. Для примера мы взяли лого фирмы 1С. Можно вставить любую картинку которая имеет формат (png, jpg, bmp). После того как мы выбрали файл с картинкой в 1С и жмем кнопку «Записать и закрыть»:
Теперь мы видим наш файл в списке под указанным нами именем. Щелкнем по нему и нажмём «Выбрать»:
Мы наблюдаем как логотип подставился в поле и отобразился на форме.
На этом наложение логотипа в 1с 8.3 закончено, делаем следующие шаги как описано ниже.
Наложение печати и подписи в документе счет на оплату в 1с 8.3
Теперь давайте наложим печать и подпись в 1с. Для этого кликнем на пункт «Как быстро и просто создать факсимильную подпись и печать?»:
Для этого кликнем на пункт «Как быстро и просто создать факсимильную подпись и печать?»:
Нужно распечатать данный лист и выполнить инструкции которые указаны на нем:
Теперь мы имеем картинку (сканированный листок) в одном из форматов (png, jpg, bmp) с подписями и печатью, в нашем варианте получилось следующее:
Жмём на кнопку со стрелкой вниз рядом с полем «Факсимильная печать»:
Из появившегося списка нужно выбрать пункт «Показать все»:
В окне выбора необходимо нажать на кнопку «Создать файл»:
В окне создания файла нас интересует вариант «Из файла на диске» выбираем его и жмем «Создать»:
Теперь нас снова просят указать файл с картинкой, выбираем тут тот же самый сканированный листок с подписями и печатью, который у нас получился несколькими пунктами раньше. Наблюдаем открывшееся окно настройки для файла. Указываем наименование и жмём «Записать и закрыть»:
После данных манипуляций наш файл появился в списке. Выделим его и кликнем кнопку «Выбрать»:
Выделим его и кликнем кнопку «Выбрать»:
Сейчас мы видим, что картинка с печатью и подписями появилась в поле «Факсимильная печать» и отобразилась на форме. Кликнем «Записать и закрыть» в карточке организации:
Вот теперь мы можем зайти в какой-нибудь счёт на оплату покупателю и нажать на кнопку «Печать»—>»Счёт на оплату (с печатью и подписями)»:
После этого на экране появится печатная форма счёта с наложенным логотипом, печатью и подписями в 1с.
Если картинка с печатью и подписями у вас получилась слишком маленькой, тогда Вам нужно сканировать листок снова, с более высоким разрешением.
У Вас не получилось прикрепить к счету печать и подпись самостоятельно?
Если Вы не хотите все это делать вручную, или просто хотите сразу получить готовое решение то оно у нас для Вас есть! Представляем Вашему вниманию внешнюю печатную форму 1С счета на оплату с логотипом, печатью и подписью
Как поставить штамп на конверте
Хотя это может показаться простой процедурой, правильное нанесение штампа на конверт гарантирует, что ваше письмо достигнет места назначения.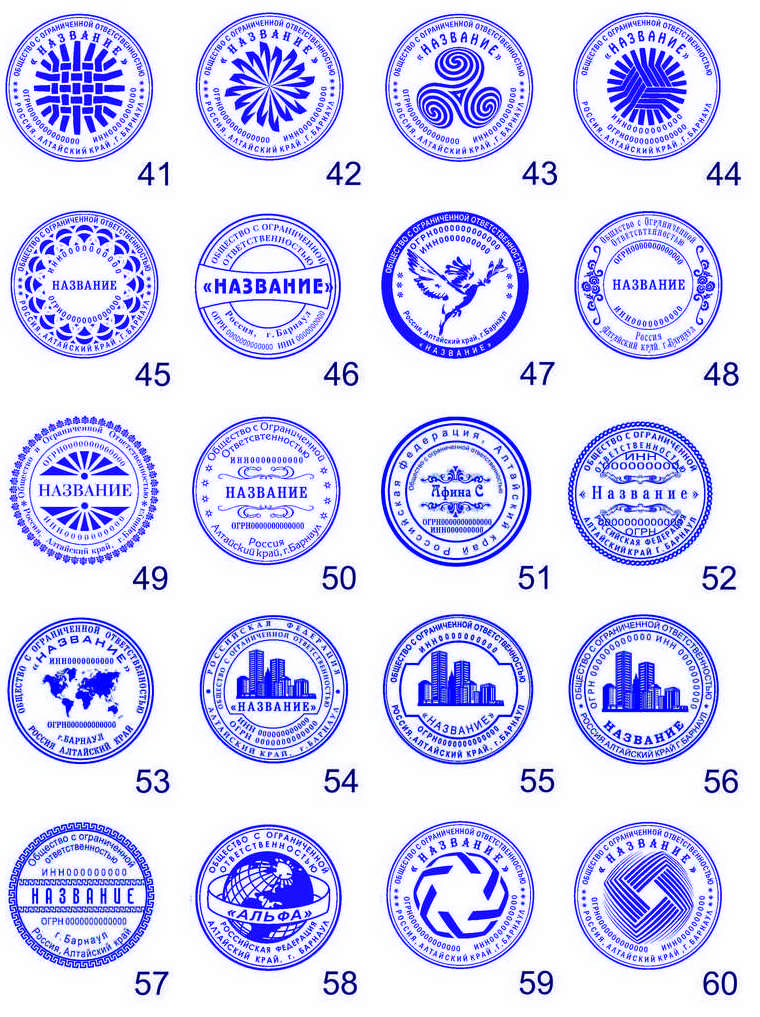 Размер вашего конверта и вес вашего письма повлияют на размер почтовых расходов или количество марок …
Размер вашего конверта и вес вашего письма повлияют на размер почтовых расходов или количество марок …
Метод 1 из 3:
Определение стоимости пересылки конверта
- Проверьте размер вашего конверта. Это должно быть отмечено на пачке конвертов или на самом конверте.Конверты размера 14 имеют размер 5 x 11,5 дюймов и считаются стандартным размером. Они будут прямоугольной формы и часто будут продаваться упаковками в вашем местном почтовом отделении.
- Вы также можете отправить письмо в конверте размером меньше 14, например в конверте 10 (4,125 x 9,5 дюйма), с обычным штампом.
- Если возможно, сложите письмо так, чтобы оно поместилось в стандартный прямоугольный конверт, так как это может снизить стоимость почтовых услуг.
- Конверты размером больше 14 считаются большими конвертами или плоскими, и их пересылка по почте обходится дороже.
- Конверты размером с карточку, сделанные для небольших поздравительных открыток или свадебных приглашений, также, вероятно, будут иметь дополнительные почтовые расходы.
 Это связано с тем, что почтовые отправления необычной или квадратной формы, сделанные из жесткого картона, могут застревать в машинах для обработки почты и должны обрабатываться отдельно.
Это связано с тем, что почтовые отправления необычной или квадратной формы, сделанные из жесткого картона, могут застревать в машинах для обработки почты и должны обрабатываться отдельно.
- Взвесьте свое письмо. Вы можете сделать это на почте или в небольшом офисе. Вес и размер вашего письма (плюс конверт) повлияют на стоимость почтовых услуг или на сумму, которую вы заплатите за марку.Часто чем тяжелее письмо, тем выше будет стоимость пересылки.
- Письма в стандартном конверте весом менее 13 унций можно отправлять почтой первого класса по единой фиксированной ставке.
- Письма в стандартном конверте весом более 13 унций будут переведены в категорию Priority Class Mail, а стоимость почтовых услуг будет выше фиксированной ставки. [1]
- Решите, хотите ли вы отправить письмо первым классом, приоритетной или стандартной почтой. Согласно данным почтового отделения США, существует три основных уровня почты.

- Почта первого класса часто используется для отправки твердых и квадратных отправлений размером с письмо. Чтобы отправить письмо первого класса, оно должно весить не более 13 унций. Стоимость отправки почты первого класса одинакова, независимо от расстояния, на которое отправляется письмо. Время доставки почты первого класса составляет два-три дня для пунктов назначения в США. Отправка почты первого класса идеально подходит для одного письма, поскольку все, что вам нужно, это стандартная печать и доступ к почтовому ящику. [2]
- Priority Mail идеально подходит, если вы хотите, чтобы ваше письмо было доставлено адресату к следующему рабочему дню. Чтобы отправить письмо Priority Mail, оно должно весить не более 70 фунтов. В почтовом отделении вы можете добавить к своему элементу приоритетной почты дополнительные услуги, такие как отслеживание USPS и зарегистрированная почта, особенно если ваше письмо содержит юридическую или конфиденциальную информацию, которая должна быть доставлена по назначению.
 Стоимость почтовых услуг Priority Mail зависит от расстояния, которое должна пройти почта; чем дальше расстояние, тем больше вы заплатите за почтовые расходы.Он разбит на девять «зон». Например, «Зона 1» является местной или находится рядом с вами, а «Зона 9» — это самое дальнее расстояние от вашего местоположения.
Стоимость почтовых услуг Priority Mail зависит от расстояния, которое должна пройти почта; чем дальше расстояние, тем больше вы заплатите за почтовые расходы.Он разбит на девять «зон». Например, «Зона 1» является местной или находится рядом с вами, а «Зона 9» — это самое дальнее расстояние от вашего местоположения. - Стандартная почта используется для больших объемов почты, по крайней мере, 200 штук или 50 фунтов почты за один раз. Конверты должны весить менее 16 унций. Большие конверты, также называемые квартирами, стоят дороже писем. Люди используют стандартную почту для рассылки листовок, рекламных документов, информационных бюллетеней, каталогов и бюллетеней. Вы можете отправлять только внутреннюю почту стандартной почтой, и вы не можете отправить один конверт через стандартную почту.
Метод 2 из 3:
Нанесение штампа на стандартный конверт
- Купите почтовые расходы в зависимости от размера, веса и класса письма. Если вам нужно, чтобы письмо быстро дошло до места назначения, отправьте его по приоритетной почте.
 Если вам не нужно, чтобы письмо было доставлено раньше, чем через три-пять рабочих дней, отправьте его почтой первого класса. Если вы не уверены, какой класс подходит для вашего письма, спросите дежурного в местном почтовом отделении. [3]
Если вам не нужно, чтобы письмо было доставлено раньше, чем через три-пять рабочих дней, отправьте его почтой первого класса. Если вы не уверены, какой класс подходит для вашего письма, спросите дежурного в местном почтовом отделении. [3] - Стоимость отправки письма весом менее 13 унций в стандартном конверте на внутренний адрес почтой первого класса будет стоить 0,49 доллара.
- Стоимость отправки письма весом менее 13 унций в стандартном конверте на «Зону 1» (местный) почтой Priority Mail будет стоить 5,75 доллара. Стоимость почтовых услуг будет повышаться в зависимости от «Зоны» или региона, в который вы отправляете письмо.
- Прикрепите марку к конверту. Если вы используете штампы с наклейками, снимите бумагу с обратной стороны штампа.Если вы используете клейкие штампы, лизните обратную сторону штампа.
- Поместите штамп в верхний правый угол конверта. Это позволит оборудованию для сканирования почтовых отправлений прочитать конверт и обработать его.
 [4]
[4] - Убедитесь, что адрес отправителя и адрес получателя не закрыты и не заслонены печатью.
- Поместите штамп в верхний правый угол конверта. Это позволит оборудованию для сканирования почтовых отправлений прочитать конверт и обработать его.
- Поместите письмо по почте. Сделайте это, бросив письмо в местное почтовое отделение или положив его в почтовый ящик в вашем районе. [5]
- Вы также можете положить письмо в домашний почтовый ящик, чтобы почтальон мог его забрать.
- Любые письма весом более 13 унций следует отправлять в местное почтовое отделение. [6]
Метод 3 из 3:
Нанесение штампа на большой конверт
- Оплата почтовых услуг зависит от размера, веса и класса письма. Отправьте письмо по приоритетной почте, если оно весит более 13 унций и письмо должно быть доставлено по назначению к следующему рабочему дню.Отправьте письмо почтой первого класса, если оно весит менее 13 унций и письмо может быть доставлено к месту назначения в течение трех-пяти рабочих дней.
 Если вы не уверены, какой класс подходит для вашего письма, спросите дежурного в местном почтовом отделении. [7]
Если вы не уверены, какой класс подходит для вашего письма, спросите дежурного в местном почтовом отделении. [7] - Стоимость отправки письма весом менее 13 унций в большом конверте на внутренний адрес почтой первого класса будет стоить 0,98 доллара.
- Отправка письма весом менее 13 унций в большом конверте (12-1 / 2 «x 9-½ или меньше) на адрес« Зоны 1 »(местный) по Priority Mail будет стоить 5 долларов.75. Стоимость почтовых услуг будет повышаться в зависимости от «Зоны» или региона, в который вы отправляете письмо.
- Поместите штамп на конверт. Если вы используете клейкие штампы, лизните обратную сторону штампа. Наклейки штампов можно использовать, сняв заднюю часть бумаги с штампа.
- Поместите штамп в верхний правый угол конверта. Убедитесь, что он совпадает с обратным адресом в верхнем левом углу конверта. [8]
- Не закрывайте и не скрывайте обратный адрес или адрес получателя штампом.

- Отправьте письмо по почте. Бросьте письмо в почтовый ящик в местном почтовом отделении или в почтовый ящик в вашем районе. [9]
- Вы также можете оставить адресованное письмо в своем домашнем почтовом ящике. Ваш почтальон заберет его и отправит вам по почте.
- Письма весом более 13 унций должны быть отправлены лично в местное почтовое отделение. [10]
Как наклеить несколько марок на конверт
При отправке конверта через U.S. Почтовая служба, вы должны поместить на конверт достаточное количество почтовых отправлений. Если вы не прикрепите достаточное количество почтовых отправлений, почтовое отделение, как правило, вернет вам конверт; в редких случаях товар будет доставлен с оплатой почтовых расходов. Это означает, что адресату, возможно, придется оплатить недостачу. Если одной марки недостаточно для оплаты почтовых расходов, используйте больше. Это приемлемо, если обратный адрес и почтовый адрес хорошо видны почтовым служащим.
Взвесьте письмо
Определите вес конверта и необходимые почтовые расходы.Если у вас есть почтовые весы, взвесьте конверт. Посетите веб-сайт Почтовой службы США, чтобы ознакомиться с таблицей тарифов на пересылку конвертов. Если у вас нет почтовых весов, посетите почтовое отделение и взвесьте там свой конверт.
Рассчитайте почтовые расходы
Определите правильные почтовые расходы для вашего конверта. Конверты для обычных писем обычно отправляются по почте первым классом и могут весить не более 3,5 унций. В 2019 году ставки первого класса были увеличены до 55 центов за письма весом до одной унции.Каждая дополнительная унция или часть унции стоит 15 центов. Например, письмо весом 2 унции стоит 70 центов, чтобы отправить его первым классом. письмо весом 3,5 унции стоит 1 доллар.
Покупка марок
Стандартная марка первого класса или Forever стоит 55 центов; Кроме того, Почтовая служба продает марки в нескольких других номиналах, включая марку на 2 унции за 70 центов, марку на 3 унции за 85 центов и почтовую марку за 35 центов.
Прикрепите почтовые марки
Поместите почтовые марки в верхний правый угол конверта.Если требуется более одной марки, начните размещать марки в верхнем правом углу и разместите дополнительные марки в линию в верхней части конверта рядом друг с другом. Прекратите ставить марки, когда вы находитесь на расстоянии около 2 дюймов от обратного адреса (в верхнем левом углу). При необходимости продолжайте размещать дополнительные штампы в другом ряду под первым рядом.
Размещение марки важно, и почтовая служба вернет ваше письмо или открытку, если марка (или марки) размещена где угодно, кроме правого верхнего угла конверта или открытки.Если вы случайно поставили штамп на левой стороне , аккуратно отделите его от конверта и поместите правильно. Возможно, вам придется вырезать штамп из конверта, если он не отслаивается легко. В этом случае вам придется адресовать новый конверт. Закрепите штамп правильно, используя небольшое количество клея, подходящего для бумаги.
Не размещайте марки так, чтобы они закрывали обратный адрес или почтовый адрес или затемняли их. Вместо этого купите полоску почтового счетчика на точную сумму прямо в почтовом отделении, положите ее на конверт и отправьте по почте.
Держите старые неиспользованные марки разного достоинства. Почтовая оплата никогда не истекает, хотя после отмены ее нельзя использовать повторно. Вы всегда можете использовать старые марки в соответствии с современными требованиями к почтовым отправлениям.
Быстрый ответ: имеет ли значение, как вы ставите штамп?
Ответить на вопросПодобные вопросы
- Могу ли я поставить 2 марки на большое письмо
- Означает ли перевернутый штамп «Я люблю тебя»
- Что произойдет, если вы поставите неправильный штамп на письмо
- Могу ли я использовать марку Forever 2014 года в 202 году
- Когда нужно наклеить две марки на конверт
- Сколько стоит почтовая марка? Нет
- Ничего страшного, если марка перевернута
- Что это значит, когда вы ставите марку вверх ногами
- Почему ставим штампы на письмо
- Можем ли вы поставить штампы вертикально?
- Как сделать навсегда штампы g
- Что произойдет, если вы поставите штамп не в то уголке
- Если штампы будут вертикальными или горизонтальными
- У штампов когда-нибудь истечет
- Можете ли вы поставить марки поверх каждого другого?
Спрашивает: Коул Симмонс Дата: создание: 16 октября 2020 г.
Могу ли я поставить 2 марки на большое письмо
Ответил: Джонатан Нельсон Дата: создания: 19 октября 202 г. 0
Если вы не недоплачиваете, марки можно комбинировать.
Могут быть использованы даже старые марки 1-го класса, если на них не напечатана стоимость, они будут считаться оплачиваемыми по цене 1-го класса в этом году.
Спрашивает: Гарольд Кларк Дата: создано: 27 марта 2021 г.
Означает ли перевернутая печать «Я люблю тебя»
Ответил: Деннис Моррис Дата: создание: 28 марта 2021 г.
Перевернутая марка означает «Я люблю тебя». Немного неаккуратный штамп означает «Я скучаю по тебе». В размещении одного маленького квадрата на чуть большем квадрате гораздо больше.
Спрашивает: Джастин Лонг Дата: создание: 8 мая 2020 г.
Что произойдет, если вы поставите неправильную печать на письме
Ответил: Jaden Martinez Дата: создание: 9 мая 2020 г.
В большинстве случаев получатель уплачивает сбор, равный цене марки, но также может случиться так, что ему придется заплатить дополнительный сбор за недостаточную почтовую оплату за неотпечатанное письмо. Если получатель отказывается платить, письмо будет возвращено вам как отправителю.
Спрашивает: Эван Симмонс Дата: создано: 2 ноября 2020 г.
Могу ли я использовать штамп Forever 2014 в 2020 г.
Ответил: Angel Harris Дата: создано: 3 ноября 2020 г.
Краткий ответ: нет, срок их действия никогда не истекает, хотя в 2020 году тарифы на пересылку увеличиваются! Они действительны вечно, пока они могут быть подтверждены как законные почтовые расходы.
Спрашивает: Стэнли Ли Дата: создано: 14 октября 2020 г.
Когда мне ставить две марки на конверт
Отвечено: Дуглас Александр Дата: создано: 14 октября 2020 г.
Клиенты должны приложить дополнительные почтовые расходы при отправке писем весом более 1 унции и / или писем с немашинной надбавкой или почтовых отправлений с другой ставкой почтовых расходов (например, большие конверты или посылки).
Спрашивает: Александр Симмонс Дата: создание: 21 декабря 2020 г.
Сколько сейчас стоит почтовая марка
Ответил: Дональд Ли Дата: создание: 23 декабря 2020 г.
Ставка за почтовые расходы, приобретенные в почтовом отделении, останется на уровне 0 долларов.55 (без изменений с 2020 г.). Каждая дополнительная унция почтового письма первого класса будет стоить 0,20 доллара, что на пять центов больше, чем в 2020 году.
Спрашивает: Стэнли Уильямс Дата: создание: 27 апреля 2020 г.
Можно, если штамп перевернут
Ответил: Ховард Вуд Дата: создание: 29 апреля 2020 г.
Первоначальный ответ: Можно ли поставить штамп вверх ногами? Нет. Пока это правильная сумма почтовых отправлений и размещена в правильном месте (верхний правый угол), машины, которые отменяют марки и сортируют почту, не заботятся о том, в какую сторону она ориентирована.
Спрашивает: Бернард Фостер Дата: создание: 24 апреля 2021 г.
Что означает, когда вы кладете почтовую марку вверх ногами
Ответил: Мейсон Симмонс Дата: создание: 25 апреля 2021 г.
Перевернутая печать может означать, что отправитель любит получателя, в то время как штамп сбоку может указывать на то, что их отправляют в зону друзей. … В то время как почтальоны могут вздохнуть, увидев перевернутую марку, ваш приятель по переписке может просто задуматься.
Спрашивает: Эштон Кинг Дата создания: 20 июня 2020 г.
Почему мы ставим штампы на письма
Ответил: Лэндон Кинг Дата создания: 21 июня 2020 г.
Вы можете сказать, откуда берутся буквы, по штампам на них.Мы ставим марки на письма, чтобы почта пришла их нам. Деньги, которые мы тратим на марки, помогают оплачивать почтовые отделения, фургоны и почтальонов и женщин, доставляющих нам письма.
Спрашивает: Коул Нельсон Дата: создание: 28 апреля 2021 г.
Можете ли вы поставить марки вертикально
Ответил: Льюис Хендерсон Дата: создание: 29 апреля 2021 г.
Быстрый поиск в Google показывает, что все в порядке, но если он находится не в правом верхнем углу и обращен в правильную сторону, поиск может задержаться.В наши дни почта сканируется машинами, и машины плохо справляются с новыми ситуациями. Это может быть отвлечено, чтобы человек мог дважды проверить это.
Спрашивает: Шон Рамирес Дата: создание: 5 августа 2020 г.
Куда идут вечные марки
Ответил: Рональд Роджерс Дата: создание: 6 августа 2020 г.
Около 90 процентов этих марок, пришедших по почте в офис или на мой домашний адрес, были размещены со словом «НАВСЕГДА» по горизонтали.
Спрашивает: Абрахам Хилл Дата: создано: 13 июня 2020 г.
Что произойдет, если поставить штамп не в тот угол
Ответил: Натан Джонс Дата: создание: 16 июня 2020 г.
Если поставить штамп в неправильном углу, это будет означать, что конверт перевернут, и аппарат отклонит его как нечитаемый.… Почтовая марка всегда должна быть помещена в верхнем правом углу конверта, а обратный адрес — на левой стороне конверта.
Спрашивает: Саймон Андерсон Дата: создание: 24 августа 2021 г.
Должны ли марки быть вертикальными или горизонтальными
Ответил: Эштон Холл Дата: создание: 27 августа 2021 г.
Да, ориентация штампа не имеет значения.
Спрашивает: Луи Льюис Дата: создание: 6 июня 2020 г.
Срок действия марок когда-либо истекает
Отвечено: Джексон Грин Дата: создание: 8 июня 2020 г.
Нет, У.Почтовая оплата S. никогда не истекает; Вы можете использовать существующие марки неограниченно долго. Все почтовые марки, выпущенные Соединенными Штатами с 1860 года, действительны для почтовых отправлений из любой точки Соединенных Штатов или любого другого места, где работает почтовая служба США.
Спрашивает: Джесси Мерфи Дата: создание: 10 мая 2021 г.
Можете ли вы ставить марки друг на друга
Ответил: Альберт Эрнандес Дата: создание: 10 мая 2021 г.
Прикрепите почтовые марки Если требуется более одной марки, начните размещать марки в верхнем правом углу и размещайте дополнительные марки в линию в верхней части конверта рядом друг с другом.… Если вы случайно поставили штамп на левую сторону, аккуратно отделите его от конверта и поместите правильно.
Что произойдет, если я отправлю письмо без почтовой марки?
Почтовые отделения требуют почтовые марки для подтверждения оплаты своих услуг, поэтому вам нужны марки для отправки письма. Но что будет, если вы отправите письмо без почтовой марки?
Да, вам нужны марки для отправки письма как на внутреннем, так и на международном маршруте. Количество марок будет зависеть от веса, размера и места назначения (внутреннее или международное).Почтовые отделения требуют это доказательство того, что почтовые расходы были оплачены, чтобы помочь им сканировать и ориентировать письмо дальше.
Но , если вы хотите отправить письмо без штампа , в Eurosender у нас есть подходящее решение для вас, и вам никогда не придется беспокоиться, если вы забыли поставить штамп на письме или сколько марок вам нужно! С нашей службой экспресс-доставки конвертов, курьер заберет конверт из вашего дома и доставит его по адресу в течение 72 часов по всему миру и без штампов!
Что произойдет, если вы отправите письмо без почтовой марки?
После того, как вы поместите письмо в почтовый ящик, оно отправляется в почтовое отделение, где оно сортируется с помощью автоматизированного оборудования.Если на вашем конверте нет штампа, специальный сканер обнаружит его , и письмо будет отнесено к отдельной категории почты. Затем оно будет отправлено специальному сотруднику, который также проверит пропавшие почтовые марки.
Если вы отправите письмо без почтовой марки, это будет:
- возвращено вам (отправителю) , или;
- получатель должен будет заплатить за недостающую марку.
Цена, которую должен будет заплатить получатель, зависит от почтового отделения.В большинстве случаев получатель уплачивает сбор, равный цене марки, но также может случиться так, что ему придется заплатить дополнительную плату за недостаточную почтовую оплату за неотпечатанное письмо.
Если получатель отказывается платить, письмо будет возвращено вам как отправителю. Вы, как первоначальный отправитель, должны будете оплатить требуемые сборы.
Подробнее о:
Сколько времени нужно, чтобы письмо без штампа было возвращено отправителю?
Продолжительность доставки обратно отправителю зависит от пункта назначения.Обычно возврат немаркированного конверта отправителю может занять до двух дней.
Вот что можно сделать, если вы забыли поставить почтовую марку на письмо
- Обратитесь к местному почтальону;
- Обратитесь в почтовое отделение;
- Сообщите адресату о деле.
Нет гарантии, что вопрос будет разрешен успешно, но вы можете объяснить ситуацию любому из предложенных и попросить их вернуть вам письмо, чтобы вы могли поставить на нем печать.
Можно ли отправить письмо без штампа без обратного адреса?
Как правило, нет закона, запрещающего вам отправлять немаркированные письма. Если вы отправите немаркированное письмо без обратного адреса, конверт будет доставлен по адресу назначения, указанному на конверте. Затем получатель должен будет оплатить почтовый сбор.
Если адресат отказывается принять его или оплатить, при отсутствии обратного адреса, конверт будет доставлен в почтовое отделение — отделение почтового отделения, где собираются невостребованные письма.
Как отследить письмо без обратного адреса?
К сожалению, нет прямого способа отследить письмо без обратного адреса или отсутствующего штрих-кода. Что вы можете сделать в таком случае, так это связаться с почтовым отделением или курьером и спросить, возможно ли, чтобы они дополнительно проверили этот вопрос от вашего имени. Они могут отследить центр обработки, в котором в последний раз было найдено письмо.
Как заправить самописный штамп: повторное нанесение чернил на нестандартные резиновые штампы
Если ваши оттиски самокрашивающихся штампов становятся бледными, вы можете повторно нанести чернила на штампы, используя наши пошаговые изображения с приведенными ниже инструкциями.Часто простое повторное нанесение краски на ваш индивидуальный штамп может продлить срок службы штампа и позволить ему произвести отличное впечатление!
Повторное нанесение чернил на марки Trodat
Слегка нажмите на штамп и вытащите подушечку с чернилами. Добавьте 10-20 капель Trodat / Ideal Ink на окрашенную сторону подушечки, ровно столько, чтобы пропитать подушечку. Как только чернила впитаются подушечкой, верните подушку внутрь.
Повторное нанесение чернил на штампах с датой Trodat
- Слегка нажмите на штамп и нажмите кнопки сбоку, чтобы зафиксировать их в нужном положении.
- Вытяните подушечку для чернил.
- Нанесите 10-20 капель Trodat / Ideal Ink на окрашенную сторону подушечки.
- Как только чернила впитаются подушечкой, надавите на подушку.
Перекраска штампов 2000 Plus — НОВЫЙ СТИЛЬ!
- Слегка нажмите на штамп — примерно 1/8 дюйма (Изображение 1).
- Зафиксируйте штамп на месте, используя замки с обеих сторон штампа (Изображение 2).
- Удалите подушечку с чернилами, нажав на подушку (Изображение 3).
- Повторно нанесите краску на подушечку, нанеся 10–20 капель чернил 2000+ Stamp Ink.
- Дайте чернилам впитаться в подушечку штампа.
- Замените штемпельную подушечку в штампе (Изображение 3).
Повторное нанесение чернил на штампы с датой 2000 плюс
- Слегка нажмите на штамп — примерно 1/8 дюйма (Изображение 1).
- Удалите подушечку с чернилами, потянув за край подушечки (Изображение 1).
- Повторно нанесите краску на подушечку, нанеся 10–20 капель чернил 2000+ Stamp Ink (Изображение 2).
- Дайте чернилам впитаться в подушечку штампа.
- Замените штемпельную подушечку в штампе.
Нанесение краски на штампы MaxLight
- Вы должны использовать чернила MaxLight, поскольку формулы других производителей не смешиваются с MaxLight и могут повредить ваш штамп.
- Снимите ручку и добавьте чернила следующим образом. Если есть 2 порта, равномерно распределите чернила между 2 портами.
- Размеры 305, 325, PCM, PCL = 3-4 капли
- Размеры 115, 125, 145 = 4-6 капель
- Размеры 185, 265 = 6-8 капель
- Размер 165 = 8-10 капель
- Размер 245, 720 = 10-12 капель
- Размер 225 = 12-14 капель
- Размер 275 = 15-20 капель
- Размер 700, 750, 800 = 20-24 капель
- Установите ручку на место и дайте постоять 5 минут.
- Иногда на поверхности MaxLight можно увидеть ворс или бумажную пыль. Просто поместите кусок целлофановой ленты поперек штампа, потрите ленту пальцем и удалите ленту. Лента поднимет остатки.
Повторное нанесение краски MaxLight Slim Stamp 1854
- Снимите прозрачную пластиковую крышку и индекс марки с вашим текстом (Изображение 1).
- Вы увидите два продолговатых отверстия и сможете видеть насквозь подушечку для чернил.Добавьте от 3 до 4 капель чернил MaxLight в каждое из продолговатых отверстий (Изображение 2). Вы должны использовать чернила MaxLight, поскольку формула другой марки не смешивается с MaxLight и может повредить ваш штамп.
- Установите указатель и прозрачную пластиковую крышку.
Повторное нанесение краски MaxLight Slim Stamp 2773
- Снимите пылезащитную крышку в нижней части штампа (Изображение 1).
- Выдвиньте корпус штампа в сторону из ручки штампа (Изображение 2).
- Положите корпус штампа на макулатуру, так как чернила могут протекать.Вы увидите три продолговатых отверстия, и вы сможете видеть насквозь чернильную подушечку. Добавьте от 3 до 4 капель чернил в каждый из продолговатых отверстий (Изображение 3). Вы должны использовать чернила MaxLight, поскольку формула другой марки не смешается с MaxLight и может повредить ваш штамп.
- Сдвиньте корпус штампа боком обратно в ручку штампа (Изображение 2).
- Иногда на поверхности MaxLight можно увидеть ворс или бумажную пыль. Просто поместите кусок целлофановой ленты поперек штампа, потрите ленту пальцем и удалите ленту.Лента поднимет остатки.
Re-Inking XStampers
- Для большинства XStampers требуется от 2 до 6 капель чернил.
- Вы должны использовать XStamper Ink, поскольку формула другого производителя не может смешиваться с XStamper и может повредить ваш XStamper.
- Повторное окрашивание необходимо выполнять в то время, когда оттиск штампа стал постоянно светлым. Большинство XStampers можно заправить через заднюю часть, сняв ручку. Они были разработаны таким образом, чтобы ваши руки оставались чистыми и без чернил.
- Иногда вы можете видеть ворс или бумажную пыль на поверхности XStamper. Просто поместите кусок целлофановой ленты поперек штампа, потрите ленту пальцем и удалите ленту. Лента поднимет остатки.
Перекраска промышленных марок XStamper
- Повторное окрашивание необходимо выполнять в то время, когда оттиск штампа стал постоянно светлым. Промышленные штампы XStampers можно заправлять через заднюю часть, сняв ручку.Они были разработаны таким образом, чтобы ваши руки оставались чистыми и без чернил.
- Вы должны использовать чернила XStamper Quick Dry, так как формулы других производителей могут не смешиваться с XStamper и могут повредить ваш XStamper. Для
- Industrial XStampers требуется следующее количество чернил:
XStamper F06 и F11 — 5 капель чернил
XStamper F10 — 10 капель чернил
XStamper F30 — 25 капель чернил - Иногда вы можете видеть ворс или бумажную пыль на поверхности XStamper.Просто поместите кусок целлофановой ленты поперек штампа, потрите ленту пальцем и удалите ленту. Лента поднимет остатки.
Что это такое и как работает
Марки Forever — это первоклассные марки, выпущенные Почтовой службой США. Что делает их особенными, так это то, что это неденоминационный номер , что означает, что вы можете купить их по текущему первоклассному почтовому тарифу, и они остаются действительными, даже если эта ставка вырастет в будущем.
Таким образом, если вы покупаете Forever Stamp по 0,55 доллара за марку, а тариф на пересылку первого класса повышается до 0,60 доллара за марку, вы экономите 0,05 доллара на каждом отправляемом письме.
Первые марки Forever были выпущены Почтовой службой США в 2007 году. К 2011 году почти все марки, проданные USPS, стали марками Forever. Сегодня вы можете купить первоклассные марки, на которых указана их стоимость, только в том случае, если вы купите рулоны не менее 500 марок.
Переход на первоклассные марки, как правило, является хорошей новостью для людей, которые участвуют в лотереях по почте.Если вы предполагаете, что почтовые тарифы всегда будут расти и никогда не снизятся, то Forever Stamps — хорошее вложение. И есть веские основания сделать такое предположение. Согласно статье в Википедии об истории почтовых тарифов в США, цены обычно растут.
За последнее столетие или около того тариф за пересылку снизился только два раза: в 1919 году, когда стоимость пересылки конверта упала с трех до двух центов, и в апреле 2016 года, когда USPS снизил свой почтовый тариф первого класса. от $ 0.От 49 до 0,47 доллара за стандартное письмо. Однако это падение продолжалось недолго; В январе 2017 года цены снова выросли, вернувшись к 0,49 доллара за марку.
Как работают ставки марок США
Почтовая служба США не имеет права устанавливать любую стоимость марок по своему усмотрению. Фактически, Почтовая служба проиграла судебный процесс из-за своего крупнейшего за всю историю повышения ставок, которое произошло в 2019 году.
Ставки марок США примерно привязаны к инфляции. Когда инфляция растет, Почтовая служба США может запросить повышение ставок марок у Комиссии по регулированию почтовой связи под надзором Конгресса.
Этот процесс обычно приводит к увеличению цен на несколько центов каждый год или пару лет. По мере роста инфляции марки будут дорожать.
Значит ли это, что вы должны купить тонну марок прямо сейчас? Не обязательно. Почтовая служба объявляет о повышении ставок до того, как они вступят в силу. Таким образом, вы можете подождать, чтобы увидеть, что делает почтовое отделение, прежде чем совершать покупку.
Сколько стоят марки Forever
На марках Forever нет напечатанной суммы в долларах.Вместо этого они стоят столько, сколько стоит первоклассная почтовая ставка за конверт весом в одну унцию в любой день. Чтобы узнать, какова эта сумма, посетите веб-сайт USPS, чтобы узнать текущую ставку почтовых отправлений первого класса.
Это означает, что вы можете отправить письмо — или участие в розыгрыше — с Forever Stamp сегодня, завтра, в следующем году, через пять лет, независимо от того, какова текущая стоимость марки.
Как работают марки Forever
Марки Forever просты в использовании. Просто купите марки по текущему первоклассному тарифу, и вам не нужно беспокоиться о том, сколько стоит отправка стандартного письма.Наклейте Forever Stamp на свой конверт № 10 (или другой стандартный размер), опустите письмо в почтовый ящик и, вуаля, готово.
Вы можете использовать более одной марки Forever Stamp, если вам нужно отправить посылку или письмо весом более унции.
Каждая марка стоит текущей ставки первого класса (а не той суммы, которую вы за нее заплатили). Итак, если вы заплатили 0,49 доллара, а ставка вырастет до 0,50 доллара, вы можете положить на посылку две марки Forever, чтобы получить почтовые расходы на сумму 1 доллар.
Вы также можете использовать Forever Stamps для отправки писем за границу.Все, что вам нужно сделать, это рассчитать стоимость вашего международного письма или посылки и разделить эту сумму на текущую ставку почтовых отправлений первого класса, чтобы определить, сколько марок Forever вам понадобится для покрытия стоимости.
Имейте в виду, что вы можете сэкономить деньги, получая точные почтовые расходы, которые вам нужны в почтовом отделении или на веб-сайте USPS, вместо использования только марок Forever. Например, если марка Forever сейчас стоит 0,55 доллара и вам нужны марки на 0,60 доллара, вы потеряете 0,50 доллара, если используете две марки Forever.
Совет: марки Forever не длятся вечно
Будьте осторожны со своими марками Forever! Хотя их ценность вечна, физическая печать — нет. Автоматические сортировочные машины могут отклонять рваные, поврежденные или нечитаемые марки. Они также могут отклонить марки, которые были приклеены или приклеены к конверту.
Если у вас есть марка, которая повреждена или потеряла клейкость, принесите ее в местное почтовое отделение, чтобы узнать, могут ли они обменять ее на вас. Но постарайтесь избежать проблем, храня ваши марки Forever в надежном и сухом месте.
Успех программы Forever Stamp — это победа для всех
Марка Forever была настолько успешной для USPS, что в 2011 году они начали использовать марки Forever почти для всех марок первого класса. В 2015 году почтовая служба расширила концепцию Forever Stamp на открытки и многое другое.
Почему? Согласно уведомлению Почтовой службы от 2015 года, марки Forever устраняют «необходимость для клиентов и Почтовой службы приобретать и распространять новые деноминированные марки в ожидании изменений цен, влияющих на эти типы марок, каждый раз, когда происходит изменение цены.»
Почтовая служба экономит деньги, когда им не нужно собирать и уничтожать устаревшие марки. И клиенты избавлены от неудобств, связанных с необходимостью покупать марки всего на несколько центов, чтобы иметь возможность использовать свои старые марки при повышении цен.
Почему марки Forever отлично подходят для участия в лотереях
Если вы участвуете в розыгрыше почтовых лотерей, покупка марок Forever может защитить вас от роста стоимости почтовых марок.
Например, отправка конверта с формой заявки сегодня может стоить вам 0 долларов.55. В будущем отправка того же письма может стоить вам 0,60 доллара и более. Это всего несколько центов за марку, но когда вы отправляете десятки или даже сотни заявок на лотерею каждый месяц, эти центы складываются.
Накопление Forever Stamps теперь означает, что вы не потратите лишних средств на участие в розыгрыше лотереи … до тех пор, пока почтовые расходы будут расти. Если вы думаете, что почтовые расходы в будущем упадут, покупка Forever Stamp сейчас — не лучшее решение.
Где купить марки Forever
U.Марки S. Forever можно приобрести в Почтовой службе США в местном почтовом отделении, в Интернете или по телефону. Марки продаются и во многих других магазинах, таких как продуктовые и сувенирные.
Для жителей других регионов Канадская почта предлагает аналогичный товар — постоянный штамп. Во многих европейских странах также есть версии Forever Stamp. Свяжитесь с местным почтовым отделением для получения более подробной информации.
Как сэкономить на марках Forever
Если вы хотите купить марки со скидкой, проявите изобретательность, и вы сможете приобрести марки по более низким ценам.Попробуйте поискать, например, продажи марок на eBay. Только избегайте поддельных марок.
Затем вы можете увеличить свои сбережения, используя сделки кэшбэка с вашей кредитной карты, с онлайн-сайта, такого как eBates, или с eBay Bucks. Иногда клубные магазины, такие как Costco, предлагают небольшие скидки на Forever Stamps. Вы также можете попытаться выиграть подарочную карту в таких магазинах, как Staples, в которых продаются марки.
Используя эти методы, вы можете еще больше снизить затраты на участие в лотереях по почте.
Как печатать марки
Видеоурок
Шаг за шагом
1. Выберите вкладку «Почта».
2. В раскрывающемся меню «Печать на» выберите «Штампы».
2. В правом верхнем углу каждого листа NetStamps есть серийный номер.
Серийный номер позволяет нашему программному обеспечению устанавливать стиль и формат ваших NetStamp.
Введите серийный номер листа этикеток NetStamps.
3. Выберите, должен ли Stamps.com рассчитывать размер почтовых расходов или указать стоимость почтовых услуг для каждого NetStamp самостоятельно.
Мы предлагаем рассчитать ваши почтовые расходы на сайте Stamps.com.
4. Для международных почтовых отправлений используйте раскрывающееся меню, чтобы выбрать страну, в которую вы отправляете почту.
5. Stamps.com автоматически устанавливает вес в 1 унцию, что примерно равно письму на 5 страницах.
Если вы считаете, что ваш конверт может весить более одной унции, поместите его на весы.
6. Используйте раскрывающееся меню «Служба», чтобы выбрать службу USPS, которую вы будете использовать.
7. Выберите количество NetStamp, которое вы хотите напечатать …
… или выберите поле «Печатать все», чтобы распечатать весь лист.
8. Введите справочный номер и / или выберите код стоимости для отслеживания ваших почтовых расходов. (Необязательно)
9. Теперь пора загрузить чистый лист NetStamps в принтер.
Листы NetStamp имеют симметричную форму и могут загружаться с любого конца …
… но вы должны определить, на какой стороне бумаги печатает ваш принтер: верхней или нижней.
На большинстве принтеров есть значки, показывающие, на какой стороне бумаги выполняется печать.
10. После правильной загрузки листа этикеток NetStamps в принтер щелкните «Распечатать почтовые расходы».
Поздравляем! Вы только что напечатали свои собственные почтовые марки с марками.com Online.
Если вы не напечатали весь лист NetStamps, в следующий раз, когда вы будете готовить почтовые расходы, выберите первую неиспользованную этикетку. Это установит отправную точку для печати ваших NetStamp.
Если ваши NetStamp не распечатались должным образом, быстро и легко перепечатайте их без дополнительной оплаты.
Просто нажмите кнопку «Повторная печать», которая появляется после обработки каждого задания на печать. Обратите внимание, у вас есть одна возможность перепечатать.
3.Используйте раскрывающееся меню «Почтовое отправление», чтобы выбрать тип почтового отправления.
4. Stamps.com автоматически устанавливает вес в 1 унцию, что примерно равно письму на 5 страницах. Если вы считаете, что ваш конверт может весить более одной унции, поместите его на весы.
5. Выберите Почтовый класс. Почта первого класса — безусловно, самый популярный класс почты USPS для писем.
6. Выберите код стоимости для отслеживания ваших почтовых расходов. (Необязательно)
ПРИМЕЧАНИЕ. Чтобы узнать больше о том, как коды стоимости могут помочь вам отслеживать ваши почтовые расходы, нажмите здесь
7.Введите серийный номер листа этикеток NetStamps. Серийный номер позволяет нашему программному обеспечению узнать стиль и формат вашего листа этикеток NetStamps.Он находится в правом верхнем углу каждого листа NetStamps.
8. Выберите количество этикеток NetStamps для печати …
… или установите флажок «Печатать все», чтобы распечатать весь лист для дополнительного удобства.
9. При первой печати NetStamps мы предлагаем вам распечатать образец на простой бумаге, чтобы убедиться, что вы загружаете лист NetStamps правильно для вашего принтера.
ПРИМЕЧАНИЕ. На большинстве принтеров есть значки, показывающие, на какой стороне бумаги выполняется печать. Распечатайте столько образцов, сколько необходимо, пока не почувствуете себя комфортно.
10. Теперь поместите лист с этикетками NetStamps в принтер и щелкните Печать почтовых отправлений .
Поздравляем! Вы только что напечатали свои собственные почтовые марки с помощью программного обеспечения Stamps.com для ПК.
ПРИМЕЧАНИЕ. Если ваши NetStamp не распечатались должным образом, быстро и легко перепечатайте их без дополнительной оплаты.Просто нажмите кнопку «Повторная печать», которая выделяется после обработки каждого заказа на печать. Обратите внимание, у вас есть одна возможность перепечатать.
ПРИМЕЧАНИЕ. Если вы не распечатали весь лист NetStamps, в следующий раз, когда вы будете готовить почтовые расходы, щелкните первую неиспользованную этикетку. Это установит отправную точку для печати ваших NetStamp.
ПРИМЕЧАНИЕ. Согласно правилам USPS, этикетки NetStamps не могут быть перепроданы и могут использоваться только прямым покупателем.Любое сознательное нарушение этого правила USPS может привести к судебному преследованию со стороны федеральных властей за мошенничество с использованием почты.
.


 п.) или посредством краски (обычно с целью… … Толковый словарь Ушакова
п.) или посредством краски (обычно с целью… … Толковый словарь Ушакова
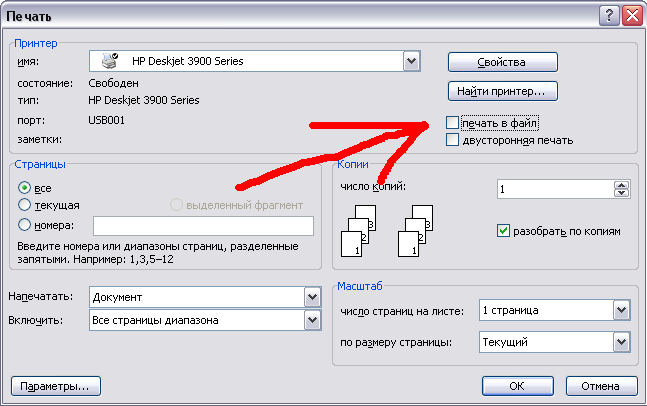


 Перейдите на вкладку «Внешний вид» и установите необходимые значения.
Перейдите на вкладку «Внешний вид» и установите необходимые значения.
 Closing:
Closing: Это связано с тем, что почтовые отправления необычной или квадратной формы, сделанные из жесткого картона, могут застревать в машинах для обработки почты и должны обрабатываться отдельно.
Это связано с тем, что почтовые отправления необычной или квадратной формы, сделанные из жесткого картона, могут застревать в машинах для обработки почты и должны обрабатываться отдельно.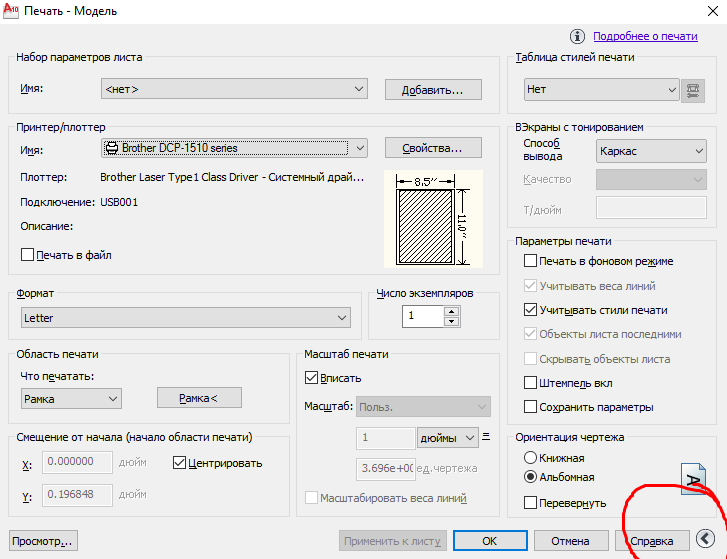
 Стоимость почтовых услуг Priority Mail зависит от расстояния, которое должна пройти почта; чем дальше расстояние, тем больше вы заплатите за почтовые расходы.Он разбит на девять «зон». Например, «Зона 1» является местной или находится рядом с вами, а «Зона 9» — это самое дальнее расстояние от вашего местоположения.
Стоимость почтовых услуг Priority Mail зависит от расстояния, которое должна пройти почта; чем дальше расстояние, тем больше вы заплатите за почтовые расходы.Он разбит на девять «зон». Например, «Зона 1» является местной или находится рядом с вами, а «Зона 9» — это самое дальнее расстояние от вашего местоположения. Если вам не нужно, чтобы письмо было доставлено раньше, чем через три-пять рабочих дней, отправьте его почтой первого класса. Если вы не уверены, какой класс подходит для вашего письма, спросите дежурного в местном почтовом отделении. [3]
Если вам не нужно, чтобы письмо было доставлено раньше, чем через три-пять рабочих дней, отправьте его почтой первого класса. Если вы не уверены, какой класс подходит для вашего письма, спросите дежурного в местном почтовом отделении. [3]  [4]
[4]  Если вы не уверены, какой класс подходит для вашего письма, спросите дежурного в местном почтовом отделении. [7]
Если вы не уверены, какой класс подходит для вашего письма, спросите дежурного в местном почтовом отделении. [7]