Создаем зеркальное отражение. Будь вы новичок или эксперт, зеркальное… | by PFY (Твой фотошоп)
Будь вы новичок или эксперт, зеркальное отражение изображений в Adobe Photoshop является одним из наиболее часто используемых навыков. Однако из-за разнообразия инструментов, учиться тем, кто только начинает, может быть довольно сложно.
Итак, в этом уроке мы научимся зеркально отображать изображение в Photoshop (как по горизонтали, так и по вертикали), используя несколько различных техник. Вы также в процессе узнаете все необходимые шаги, в том числе:
- как перевернуть изображение
- как перевернуть слой
Скачать архив с материалами к уроку
Примечание: Автор использовал платные материалы. В архиве вы найдёте альтернативный вариант изображений для выполнения урока.
Чтобы открыть изображение в Adobe Photoshop, идем в меню File — Open (Файл — Открыть). Выбираем файл изображения на жестком диске и нажимаем Open (Открыть).
Это создаст новый файл, где мы сможем редактировать свое изображение.
В качестве дополнительного шага вы можете переименовать слой. Для этого нужно дважды щелкнуть по слою Background (Фон) на панели слоев и, в открывшемся окне New Layer (Новый слой), переименовываем слой и нажимаем ОК.
Сейчас узнаем, как перевернуть изображение в Photoshop по горизонтали. Идем в меню
Image — Image Rotation — Flip Canvas Horizontal (Изображение — Вращение изображения — Отразить холст по горизонтали).
Это перевернет изображение по горизонтали без использования слоев.
Сейчас узнаем, как перевернуть изображение в Photoshop по вертикали. Идем в меню
Image — Image Rotation — Flip Canvas Vertical (Изображение — Вращение изображения — Отразить холст по вертикали).
Это перевернет изображение по вертикали без использования слоев.
Вы также можете создать экшн в Photoshop для переворота изображения. Создание экшнов в Photoshop позволит быстро и легко автоматизировать шаги.
Создание экшнов в Photoshop позволит быстро и легко автоматизировать шаги.
Идем в меню Window — Actions (Окно — Операции). Нажимаем Create New Action (Создать новую операцию) на панели Actions (Операции).
Как только вы нажмете кнопку Create New Action (Создать новую операцию), вам будет предложено сначала заполнить несколько граф. Эти настройки могут быть полезны при создании нового экшна в Photoshop, чтобы идентифицировать его.
- Name (Имя): выберите подходящее имя для экшна.
- Action Set (Набор): выберите по умолчанию.
- Function Key (Функциональная клавиша): позволяет сопоставить операцию клавише на клавиатуре, чтобы при нажатии этой кнопки она запускала экшн (например, F3).
- Color (Цвет): вы можете назначить цвет для экшна, чтобы помочь вам быстрее идентифицировать его.
После установки всех настроек можно нажать на кнопку Record (Запись).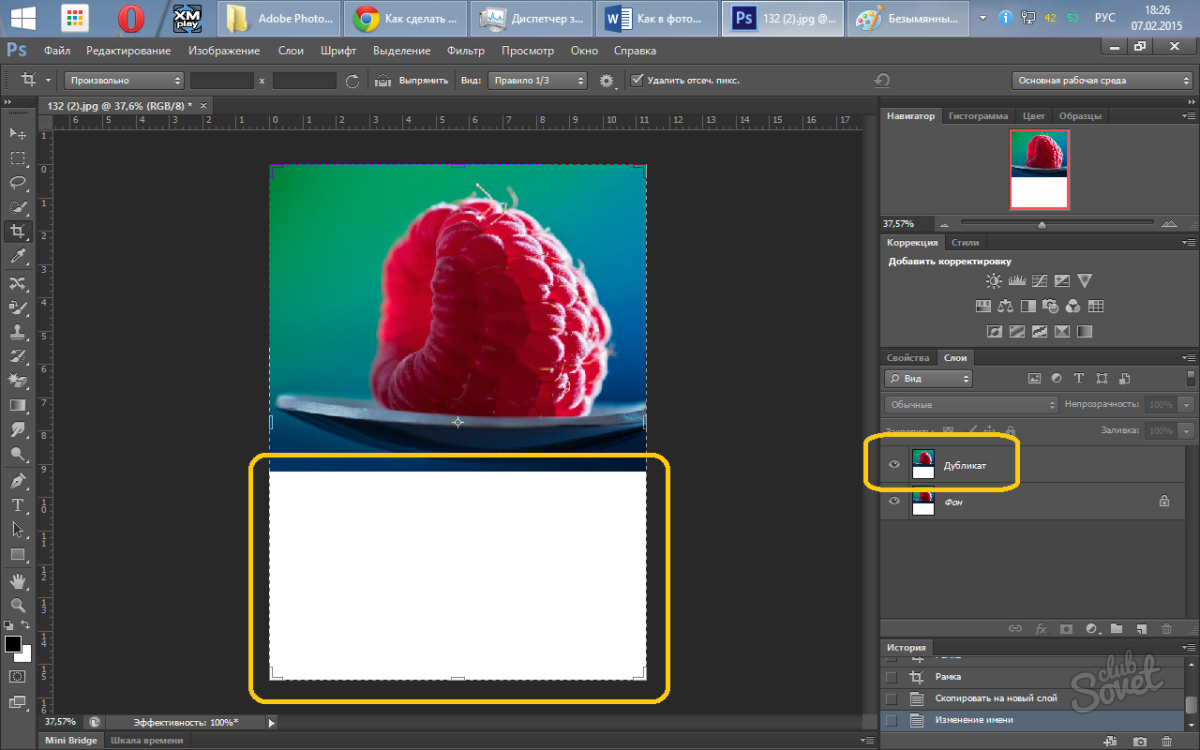 После нажатия на эту кнопку, все, что вы делаете в Photoshop, будет записано как часть экшна. Маленькая кнопка на панели Actions (Операции) также изменится на красную точку, чтобы вы знали, что запись идет.
После нажатия на эту кнопку, все, что вы делаете в Photoshop, будет записано как часть экшна. Маленькая кнопка на панели Actions (Операции) также изменится на красную точку, чтобы вы знали, что запись идет.
Теперь повторяем шаги для переворота по горизонтали или по вертикали. После завершения записи нажимаем кнопку Stop Playing/Recording (Остановить воспроизведение/запись). Экшн теперь сохранен и его можно найти в списке экшнов на панели Actions (Операции).
Превосходно! Теперь мы создали экшн для переворачивания изображения. Вы можете проверить, работает ли экшн на другом изображении, открыв другое изображение. Выбираем экшн на панели Actions (Операции) и нажимаем маленькую серую кнопку Play (Воспроизвести) внизу.
Это повторит эффект экшна на любой фотографии! Вы можете запускать экшн для переворачивания как по горизонтали, так и по вертикали.
Теперь, когда мы знакомы с переворачиванием изображений, то можем использовать эту технику для создания зеркального отображения или отражения. Чтобы сделать это, мы должны сначала создать дублирующий слой из исходного изображения.
Чтобы сделать это, мы должны сначала создать дублирующий слой из исходного изображения.
Сначала убеждаемся, что исходная фотография является слоем, дважды щелкнув и переименовав его. Затем щелкаем правой кнопкой мыши по слою и выбираем Duplicate Layer (Создать дубликат слоя).
Это создаст дубликат слоя, который идентичен оригиналу. Переименовываем дубликат слоя соответственно.
Для переворота слоя используются немного другие инструменты по сравнению с переворотом холста. Для этого изображения мы хотим создать отражение в воде, которое потребует от нас перевернуть дубликат слоя по вертикали. Идем в меню Edit — Transform — Flip Vertical (Редактирование — Трансформирование — Отразить по вертикали).
На новом перевернутом слое с помощью инструмента Marquee Tool (Прямоугольная область) выделяем область над лапой животного, а затем нажмите кнопку Delete на клавиатуре, чтобы удалить ее.
Скрываем дубликат слоя, нажав на значок глаза рядом с миниатюрой слоя.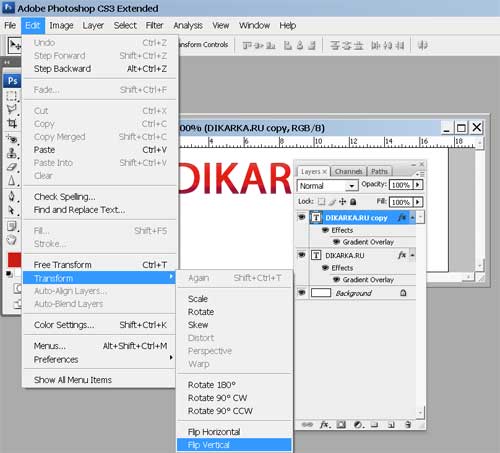 Выбираем инструмент Crop Tool © (Рамка) и растягиваем изображение вниз.
Выбираем инструмент Crop Tool © (Рамка) и растягиваем изображение вниз.
Увеличиваем холст настолько, чтобы было достаточно места для перевернутого изображения, которое станет отражением львенка.
Обязательно делаем дубликат слоя видимым, щелкнув значок глаза рядом со слоем, а затем инструментом Move Tool (V) (Перемещение) помещаем слой непосредственно под исходной фотографией.
Дублирующий слой должен быть выше исходного слоя в иерархии, чтобы перевернутое изображение отображалось правильно.
Выравниваем дубликат слоя так, чтобы любые части льва, которые вступают в контакт с водой (например, лапы), касались друг друга.
Мы также можем внести некоторые коррективы в отражение, чтобы продать изображение и сделать его более правдоподобным. Во-первых, мы можем добавить немного размытия в слой отражения. Для этого идем в меню Filter — Blur — Gaussian Blur (Фильтр — Размытие — Размытие по Гауссу).
Устанавливаем радиус размытия на 5 пикселей и жмем ОК.
Это поможет размыть слой с отражением. Отрегулируйте радиус размытия по своему вкусу, повторяя шаги выше.
Далее, мы добавим немного искажения к отражению, чтобы придать ему легкий «волновой» эффект. Идем в меню Filter — Distort — Wave (Фильтр — Искажение — Волна).
Настраиваем фильтр:
- Number of Generators (Число генераторов): 50
- Min Wavelength (Мин. Длина волны): 10
- Max Wavelength (Макс. Длина волны): 250
- Min Amplitude (Мин. Амплитуда): 1
- Max Amplitude (Макс. Амплитуда): 10
- Scale Horiz (Мин. Масштаб): 100%
- Scale Vert (Макс. Масштаб): 1%
Подбирайте настройки в соответствие с вашим изображением.
Перетаскиваем текстуру воды поверх изображения, чтобы создать новый слой. Затем инструментом Free Transform Tool (Свободное трансформирование) (Ctrl+T) меняем размер слоя, чтобы он размещался поверх отражающего слоя.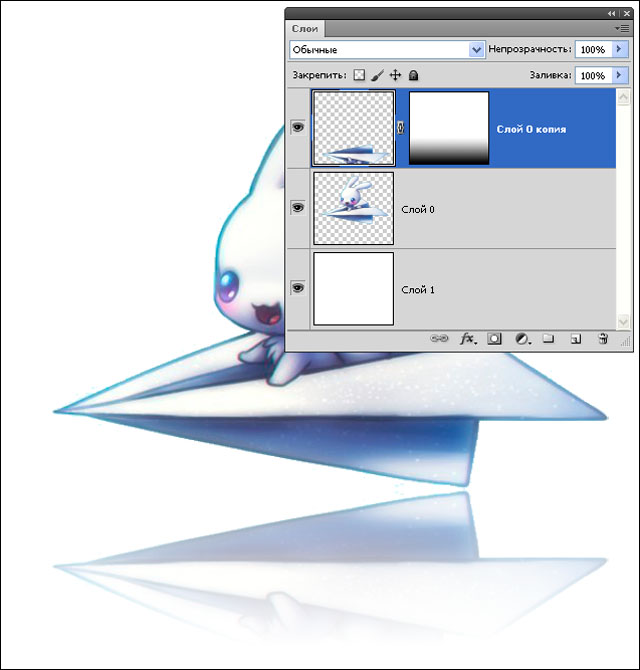
Также размываем слой с текстурой воды, идем в меню Filter — Blur — Gaussian Blur (Фильтр — Размытие — Размытие по Гауссу). Устанавливаем радиус размытия на 2–5 пикселей и жмем ОК.
Меняем режим наложения этого слоя на Overlay (Перекрытие).
Режим наложения Overlay (Перекрытие) позволит нам видеть сквозь слой текстуры воды.
На панели слоев устанавливаем непрозрачность слоя текстуры воды на 50%, чтобы уменьшить контраст.
PFY
Как сделать зеркальное отражение на фото и другие эффекты?
Зеркальное отражение на фото дублирует силуэт и делает ваши снимки оригинальными. Такой эффект был популярен несколько лет назад, и только ленивый не делал подобных снимков. Но всё равно стоит рассказать, как правильно его сделать, потому что мода цикличная.
PhotoMirror
Как сделать зеркальное отражение на фото? Подойдет приложение под названием PhotoMirror. Программа довольна проста в использовании и имеет огромное количество крутых фишек, из которых можно наклепать шедевры.
Зеркальное отражение фоторедактор
Еще одно приложение, которое делает зеркальное отражение на айфон и андроид, называется Зеркальное отражение фоторедактор. В программе присутствует огромное количество эффектов на любой вкус.
Flipper
Перевернуть фото в зеркальном отражении можно с помощью приложения Flipper. Также в программе можно найти эффекты на любой вкус.
Mirror Photo Reflection
Приложение Mirror Photo Reflection отражает и отзеркаливает всё, что нужно, создавая необычные эффекты на снимках.
Mirror Pic Collage
И еще одно полезное приложение для отзеркаливания предметов или человека на фото имеет название Mirror Pic Collage.
Сорви овацииБудьте самыми стильными! Используйте суперэффекты:
- Маски для инстаграма.
- Обложки для актуальных историй.
- Красивые шрифты.
- Топ-20 лучших фильтров VSCO.
- Анонимно смотреть истории.

- Видеоредакторы.
- Как убрать предмет с фото.
- Мемоджи.
- Акварельные мазки.
- Flat Lay раскладка.
- Надпись в круге на фото.
- Двойная экспозиция.
- Снимки в стиле Полароид.
- Красивый инстаграм в маленьком городе.
Еще куча лайфхаков, секретов обработки, лучших фильтров и необычных масок. А также о том, как сделать радугу на лице, наложить текст, правильно разложить раскладку на фото, описано в сборной большой статье. Кликайте на картинку!
Теперь вы знаете, как сделать отзеркаливание на фото человека или любого предмета. Экспериментируйте с разными эффектами, чтобы ваши снимки становились еще более оригинальными.
Спасибо за ваше потраченное время?
Как сделать зеркальное изображение фотографии. Как быстро и профессионально сделать изображение зеркальным
Иногда даже незначительные на первый взгляд изменения улучшают фотографию и придают ей совершенно новый вид. Например, вы можете поэкспериментировать с композицией: сделать зеркальное отражение картинки по горизонтали или вертикали, обрезать кадр или повернуть изображение. Со всеми этими задачами можно справиться быстро и легко, если у вас под рукой есть подходящая программа для обработки фотографий. Фоторедактор Movavi – это как раз то, что вам нужно. Вам не придётся подолгу разбираться в настройках и тратить время, чтобы научиться пользоваться нашей программой, ведь ее простой и удобный интерфейс подойдёт даже для новичков.
Например, вы можете поэкспериментировать с композицией: сделать зеркальное отражение картинки по горизонтали или вертикали, обрезать кадр или повернуть изображение. Со всеми этими задачами можно справиться быстро и легко, если у вас под рукой есть подходящая программа для обработки фотографий. Фоторедактор Movavi – это как раз то, что вам нужно. Вам не придётся подолгу разбираться в настройках и тратить время, чтобы научиться пользоваться нашей программой, ведь ее простой и удобный интерфейс подойдёт даже для новичков.
Ниже вы узнаете, как сделать зеркальное отражение фотографии без лишних усилий, используя Фоторедактор Movavi. Просто скачайте версию для Windows или Mac и следуйте пошаговой инструкции.
1. Установите Фоторедактор Movavi
Откройте загруженный файл и следуйте инструкциям на экране компьютера.
2. Откройте фото в программе
Запустив Фоторедактор, перетащите нужный файл из папки в рабочую область программы или нажмите кнопку Открыть файл и выберите изображение, которое вы хотите отразить.
3. Отразите изображение
Откройте вкладку Поворот на панели инструментов в верхней части окна Фоторедактора. В разделе Отражение нажмите одну из двух кнопок: если отражение фото должно быть горизонтальным, нажмите левую кнопку, для вертикального отражения нажмите кнопку справа. Повторное нажатие кнопки вернет вашему изображению прежний вид, снова отразив его.
4. Сохраните результат
Теперь нажмите кнопку Сохранить , чтобы сохранить обработанную фотографию. Откроется диалоговое окно, в котором вы сможете указать желаемую папку для сохранения, а также при необходимости изменить формат или имя файла. После этого нажмите
Когда при работе в MS Word возникает необходимость повернуть текст, далеко не все пользователи знают, как это можно сделать. Для эффективного решения данной задачи следует взглянуть на текст не как на набор букв, а как на объект. Именно над объектом можно выполнять различные манипуляции, в числе которых и поворот вокруг оси в любом точном или произвольном направлении.
Тема поворота текста нами уже была рассмотрена ранее, в этой же статье хочется поговорить о том, как в Ворде сделать зеркальное отражение текста. Задача хоть и кажется более сложной, но решается тем же методом и парой дополнительных кликов мышкой.
1. Создайте текстовое поле. Для этого во вкладке «Вставка» в группе «Текст» выберите пункт «Текстовое поле» .
2. Скопируйте текст, который необходимо отразить зеркально (CTRL+C ) и вставьте в текстовое поле (CTRL+V ). Если текст еще на напечатан, введите его непосредственно в текстовое поле.
3. Выполните необходимые манипуляции над текстом внутри текстового поля — измените шрифт, размер, цвет и другие важные параметры.
Зеркальное отражение текста
Отразить текст зеркально можно в двух направлениях — относительно вертикальной (сверху вниз) и горизонтальной (слева направо) осей. В обоих случаях сделать это можно с помощью инструментов вкладки

1. Кликните мышкой по текстовому полю дважды, чтобы открыть вкладку «Формат» .
2. В группе «Упорядочить» нажмите кнопку «Повернуть» и выберите пункт «Отразить слева направо» (горизонтальное отражение) или «Отразить сверху вниз» (вертикальное отражение).
3. Текст внутри текстового поля будет зеркально отражен.
Сделайте текстовое поле прозрачным, для этого выполните следующие действия:
- Правой кнопкой мышки кликните внутри поля и нажмите на кнопку «Контур» ;
- В выпадающем меню выберите параметр «Нет контура» .
Горизонтальное отражение также можно сделать и вручную. Для этого необходимо просто поменять местами верхнюю и нижнюю грань фигуры текстового поля. То есть, нужно кликнуть по среднему маркеру на верхней грани и потянуть его вниз, расположив под нижней гранью. Фигура текстового поля, стрелка ее поворота тоже будет внизу.
Теперь вы знаете, как зеркально отобразить текст в Word.
PowerPoint позволяет добавить в вашу презентацию все виды медиа-файлов, например изображения.
Что происходит, когда вам нужно отразить изображение в презентации? Хорошая новость в том, что вам не нужно открывать Photoshop или другой редактор чтобы просто отразить изображение.
Давайте научимся отражать рисунок и выполнять действия с изображениями прямо в PowerPoint.
Также, у нас есть полезное дополнение к этому уроку. Загрузите этот бесплатный eBook: The Complete Guide to Making Great Presentations . Получите его прежде чем, продолжите читать.
Примечание: в этом уроке мы используем шаблон Simplicity PowerPoint
Как быстро отразить рисунок PowerPoint
Примечание: посмотреть этот короткий видеоурок или следуйте шагам ниже, которые дополняют это видео.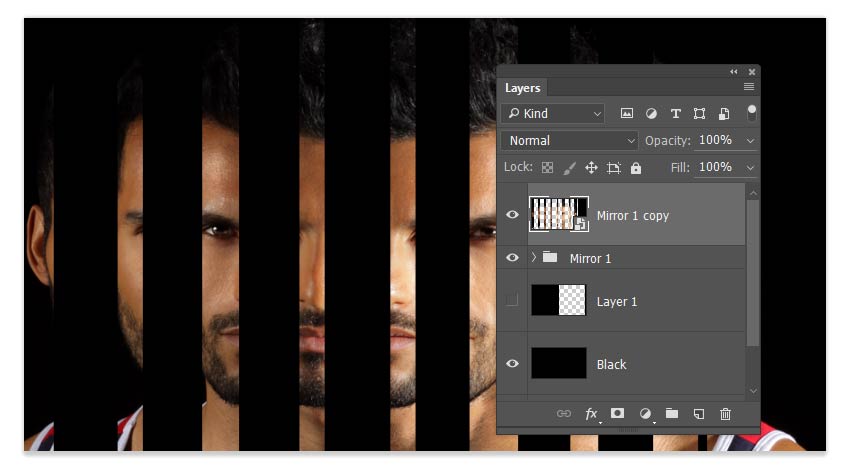
1. Разместите рисунок, который нужно отразить в PowerPoint
Я начну с вставки изображения из моего буфера обмена. Я размещу его на холсте, а затем уменьшу размер, удерживая Shift и, в то же время, нажму и потянул за уголок. Изображение выглядит неплохо, но его нужно отразить.
Перевёрнутое изображение PowerPoint, которое нужно отразить.2. Отразим рисунок в PowerPoint зеркально по горизонтали или вертикали.
Выделяем рисунок, давайте убедимся что на ленте меню PowerPoint открыто:
Давайте отразим его по горизонтали, вернёмся в тоже меню и теперь я выберу Отразить слева направо . Вы видите, что изображение зеркально отразилось.
Отразить изображение зеркально в PowerPoint по горизонтали и вертикали.Заканчиваем!
Эти манёвры полезны, если ваше изображение изначально перевёрнуто или отражено и его можно исправить с помощью меню Поворот . Эти манипуляции происходят прямо в PowerPoint и всего в несколько кликов.
Эти манипуляции происходят прямо в PowerPoint и всего в несколько кликов.
Откройте для себя другие великолепные уроки по PowerPoint
Продолжайте изучать и на Envato Tuts+. У нас есть разнообразные материалы по PowerPoint, которые помогут вам при создании великолепной презентации:
Сделай отличные презентации ()
Также, у нас есть идеальное дополнение к этому уроку, которое проведёт вас по всему процессу создания презентации. Научитесь как писать вашу презентацию, как оформлять её как профессионал и как блестяще подготовиться к её представлению.
Загрузите нашу новую eBook: The Complete Guide to Making Great Presentations . Она доступна бесплатно по подписке на Tuts+ Business Newsletter.
С помощью зеркалирования фотографий можно изменить восприятие кадра и сделать его более выразительным. Считается, что люди, смотрящие на снимке вправо, воспринимаются более позитивно, чем люди, смотрящие влево. Влево — как бы назад, в прошлое. В пейзаже и городской съёмке примерно такая же ситуация: мосты, реки, улицы, уходящие вправо — это движение в будущее.
Но, кроме изменения восприятия снимка, с помощью зеркалирования и копирования можно добиться некоторых интересных эффектов.
Давайте наглядно рассмотрим, как в Фотошопе зеркально отобразить картинку.
Открываем изображение в Adobe Photoshop. Наша фотография будет открыта в виде слоя Background. И, по умолчанию, к такому слою нельзя применять никакие изменения. Это сделано специально, чтобы при работе у вас всегда оставался исходный кадр. Для того, чтобы базовый слой стало возможным изменять, надо дважды кликнуть на пиктограмму замочка справа на панели слоёв. Это позволит разблокировать слой. Ещё один вариант — просто скопировать слой и применять все изменения к копии.
Для того, чтобы зеркально отразить слой в Фотошопе, есть две команды. Они находятся в меню Edit/«Редактирование» → Transform/«Трансформирование» .
Flip Horizontal/«Отразить по горизонтали» — позволяет отразить фотографию по горизонтали.
Делает зеркалирование по вертикали.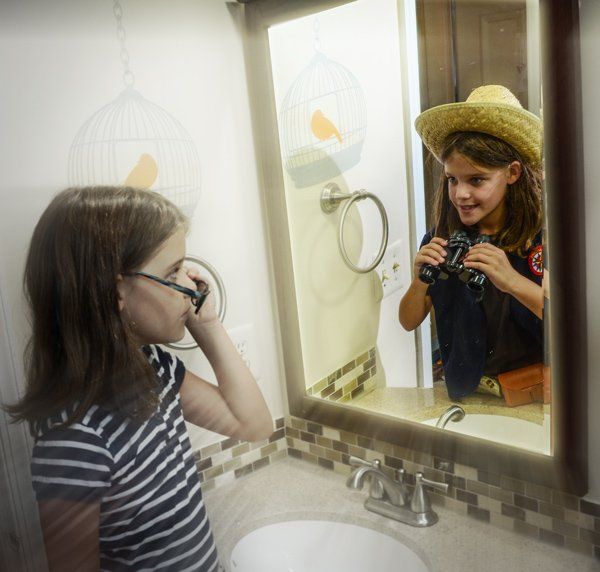
Давайте разберём ещё один пример, который показывает, как зеркально отразить слой в Фотошопе и добиться эффекта калейдоскопа.
Сначала создадим копию исходного слоя. Для этого можно либо выбрать пункт меню Layer/«Слои» → Duplicate Layer…/«Создать дубликат слоя…» , либо мышкой перетащить пиктограмму слоя на пиктограмму создания нового слоя на панели слоёв.
Теперь давайте увеличим размер холста, чтобы все части будущего «калейдоскопа» были видны.
Нам понадобится пункт меню Image/«Изображение» → Canvas Size/«Размер холста» .
Надо выставить параметры таким образом, чтобы холст расширился вправо на величину, равную ширине исходного изображения — мы же будем с противоположной стороны добавлять зеркальное отражение. Поэтому настройки будут выглядеть следующим образом:
В качестве якорной точки Anchor/«Расположение» мы задали левый край изображения — он останется на месте. И указали, что ширина холста должна увеличиться на 200% относительно исходной ширины. Высоту пока оставим без изменений.
Высоту пока оставим без изменений.
После нажатия на кнопку Ok и применения всех сделанных изменений окно Photoshop будет выглядеть как на снимке ниже.
Убеждаемся, что верхний слой активный, и зеркалируем его относительно вертикальной оси с помощью команды Edit/«Редактирование» → Transform/«Трансформирование» → Flip Horizontal/«Отразить по горизонтали» . После чего мышкой меняем расположение двух слоёв таким образом, чтобы они совмещались по одному из краёв.
Для точного и аккуратного позиционирования удобно воспользоваться клавишами «Вверх», «Вниз», «Вправо» и «Влево» на клавиатуре.
Теперь давайте сделаем зеркальное отражение в другой плоскости.
Объединим два текущих слоя в один. Это можно сделать командой *Layer/«Слои» → Merge Visible/«Объединить видимые» . Увеличим размер холста аналогично тому, как делали раньше, но на этот раз по вертикали. Якорная точка будет у нижней границы, а увеличивать на 200% мы будем высоту.
Получится вот так.
Создадим копию верхнего слоя (который уже включает в себя исходное и отзеркалированное изображения). И применим к этой копии команду отражения Flip Vertical/«Отразить по вертикали» . После этого мышкой поместим зеркалированный слой на новое место.
Вот такой эффект калейдоскопа можно получить с помощью зеркалирования картинок в Фотошопе.
Читайте также…
Зеркальное отражение фото с помощью онлайн-сервисов
Зеркальное отражение на фото дублирует силуэт и делает ваши снимки оригинальными. Такой эффект был популярен несколько лет назад, и только ленивый не делал подобных снимков. Но всё равно стоит рассказать, как правильно его сделать, потому что мода цикличная.
Блок: 1/7 | Кол-во символов: 280
Источник: https://kikimoraki.ru/kak-sdelat-zerkalnoe-otrazhenie-na-foto-i-drugie-effekty/
PhotoMirror
Как сделать зеркальное отражение на фото? Подойдет приложение под названием PhotoMirror.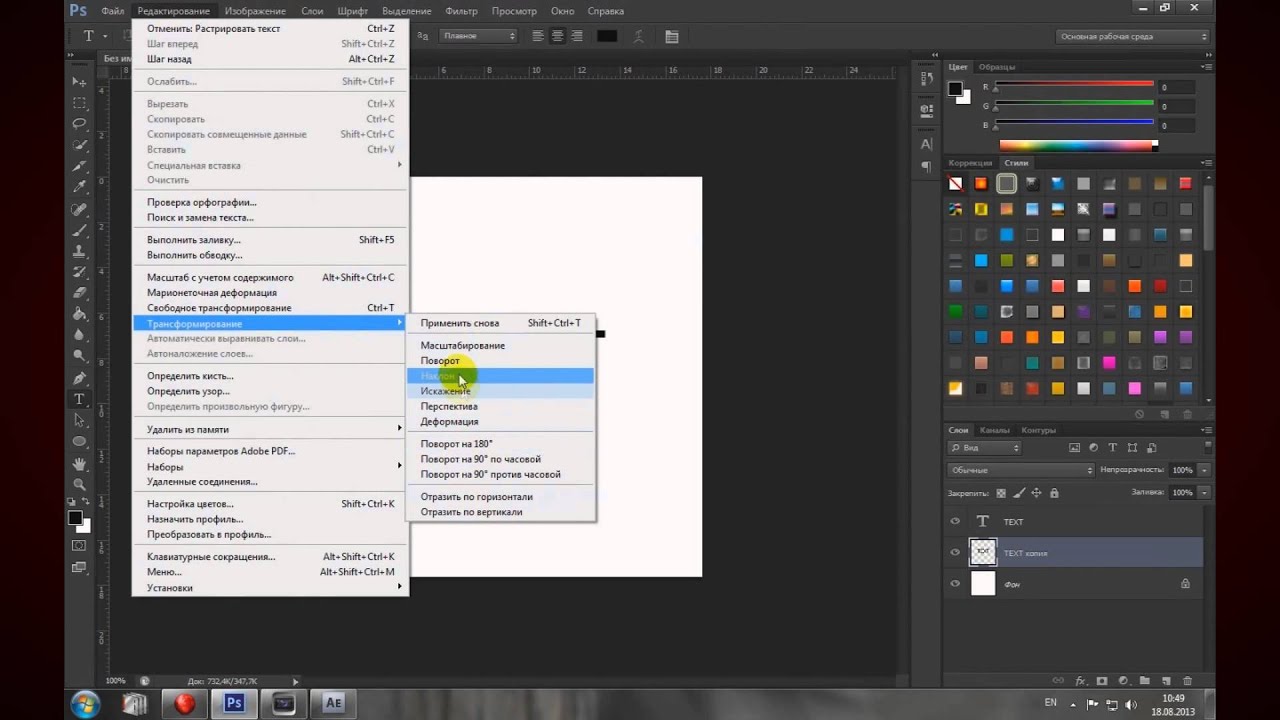 Программа довольна проста в использовании и имеет огромное количество крутых фишек, из которых можно наклепать шедевры.
Программа довольна проста в использовании и имеет огромное количество крутых фишек, из которых можно наклепать шедевры.
Блок: 2/7 | Кол-во символов: 223
Источник: https://kikimoraki.ru/kak-sdelat-zerkalnoe-otrazhenie-na-foto-i-drugie-effekty/
Возможности Editor.Pho.to
Хотите легко и качественно обработать фото онлайн? Тогда Editor.Pho.to — как раз то, что вам нужно. Наш бесплатный фоторедактор быстро исправит недостатки и улучшит качество цифровых фотографий.
Блок: 2/6 | Кол-во символов: 242
Источник: http://www.editor.pho.to/RU/
Зеркальное отражение фотографии онлайн
Одной из особенностей обработки фото является эффект зеркала или отражения. То есть, фотография раздваивается и совмещается, делая иллюзию того, что рядом стоит двойник, или же отражения, будто объект отражаются в стекле или зеркале, которого не видно. Ниже представлены три онлайн-сервиса для обработки фотографии в зеркальном стиле и способы работы с ними.![]()
Способ 1: IMGOnline
Онлайн-сервис IMGOnline полностью посвящен работе с изображениями. На нём присутствуют как функции конвертера расширений изображений, так и изменение размера фото, и огромное количество способов обработки фотографий, что делает этот сайт отличным выбором для пользователя.
Перейти на IMGOnline
Для того, чтобы обработать ваше изображение, сделайте следующее:
- Загрузите файл со своего компьютера, нажав кнопку «Выбрать файл».
- Выберите способ отзеркаливания, который хотите видеть на фотографии.
- Укажите расширение создающейся фотографии. Если указываете JPEG, обязательно измените качество фотографии до максимального в форме справа.
- Для подтверждения обработки нажмите на кнопку «OK» и подождите, пока сайт создаст нужное изображение.
- По завершении процесса вы сможете как просмотреть изображение, так и сразу же загрузить его на свой компьютер. Чтобы сделать это, используйте ссылку «Скачать обработанное изображение» и дождитесь окончания загрузки.

Способ 2: ReflectionMaker
Из названия данного сайта сразу становится понятно, для чего он был создан. Онлайн-сервис полностью ориентирован на создание «зеркальных» фотографий и больше не имеет никакого функционала. Ещё один из минусов заключается в том, что сего интерфейс полностью на английском, но разобраться в нём будет не так уж и трудно, так как количество функций для отзеркаливания изображения минимальное.
Перейти на ReflectionMaker
Чтобы зеркально отразить интересующее вас изображение, выполните следующие действия:
- Загрузите с вашего компьютера нужное фото, а после кликните на кнопку «Выбрать файл», чтобы найти нужное вам изображение.
- Используя ползунок, укажите размер отражения на создающейся фотографии, или же впишите его в форму рядом, от 0 до 100.

- Вы также можете указать цвет заднего фона изображения. Для этого нужно кликнуть по квадратику с цветом и выбрать интересующий вариант в выпадающем меню или ввести его специальный код в форме правее.
- Чтобы сгенерировать нужное изображение, нажмите кнопку «Generate».
- Для загрузки получившегося изображения нажмите на кнопку «Download» под результатом обработки.
ВНИМАНИЕ! Сайт создает отражения на изображении только по вертикали под фотографией, как отражение в воде. Если вам это не подходит, перейдите к следующему способу.
Способ 3: MirrorEffect
Как и предыдущий, этот онлайн-сервис создан только для одной цели — создания отзеркаленных изображений и также имеет очень мало функций, но по сравнению с предыдущим сайтом, на нём есть выбор стороны отражения. Он тоже полностью направлен на зарубежного пользователя, но разобраться в интерфейсе не составит труда.
Перейти на MirrorEffect
Чтобы сгенерировать изображение с отражением, необходимо выполнить следующее:
- Нажмите левой клавишей мыши по кнопке «Выбрать файл», чтобы загрузить интересующее вас изображение на сайт.

- Из предоставленных способов выберите сторону, в которую следует отразить фотографию.
- Чтобы настроить размер отражения на изображении, введите в специальной форме в процентном соотношении, на сколько нужно уменьшить фотографию. Если уменьшение размера эффекта не требуется, оставьте на 100%.
- Вы можете настроить количество пикселей для разрыва изображения, которые будут расположены между вашей фотографией и отражением. Это нужно, если вы хотите создать эффект отражения воды на фото.
- Выполнив все действия, нажмите кнопку «Отправить», расположенную ниже основных инструментов редактора.
- После этого в новом окне вам откроется ваше изображение, которым вы сможете поделиться в социальных сетях или форумах с помощью специальных ссылок. Для того, чтобы загрузить фотографию на свой компьютер, нажмите под ней кнопку «Download».
Вот так просто, с помощью онлайн-сервисов, пользователь сможет создать эффект отражения на своей фотографии, наполняя её новыми красками и смыслами, и самое главное — это очень легко и удобно. Все сайты имеют довольно минималистичный дизайн, что идёт им только в плюс, а английский язык на некоторых из них никак не помешает обработать изображение так, как захочет пользователь.
Мы рады, что смогли помочь Вам в решении проблемы.
Опишите, что у вас не получилось. Наши специалисты постараются ответить максимально быстро.
Помогла ли вам эта статья?
ДА НЕТ
Блок: 2/2 | Кол-во символов: 4681
Источник: http://lumpics.ru/how-to-mirror-a-photo-online/
Обрезка, поворот и изменение размера
Самыми востребованными в фоторедактировании являются такие базовые операции, как обрезка и поворот изображений. Поэтому мы создали интуитивно понятные и быстрые инструменты для выполнения этих действий.
С помощью функции «Поворот» вы можете вращать изображение на 90 градусов вправо и влево, отразить картинку по вертикали или горизонтали и выровнять горизонт. Все операции осуществляются легко и быстро. Чтобы кадрировать (или обрезать) фото, достаточно выбрать область обрезки. При сохранении обработанной фотографии вы можете выбрать расширение (.jpg или .png), качество и размер файла.
Обработать фото
Блок: 3/6 | Кол-во символов: 685
Источник: http://www.editor.pho.to/RU/
Flipper
Перевернуть фото в зеркальном отражении можно с помощью приложения Flipper. Также в программе можно найти эффекты на любой вкус.
Блок: 4/7 | Кол-во символов: 143
Источник: https://kikimoraki.ru/kak-sdelat-zerkalnoe-otrazhenie-na-foto-i-drugie-effekty/
Коррекция изображения
Используйте инструмент «Экспозиция» для регулировки яркости и контраста, коррекции теней и светлых участков фотографии. Вы также можете изменить цветовой тон, насыщенность и температуру. Инструмент «Резкость» позволяет увеличить резкость изображения в тех случаях, когда это необходимо. Меняя настройки каждого инструмента, вы будуте видеть происходящие изменения в режиме реального времени.
Сделать коррекцию фото
Блок: 4/6 | Кол-во символов: 471
Источник: http://www.editor.pho.to/RU/
Mirror Photo Reflection
Приложение Mirror Photo Reflection отражает и отзеркаливает всё, что нужно, создавая необычные эффекты на снимках.
Блок: 5/7 | Кол-во символов: 140
Источник: https://kikimoraki.ru/kak-sdelat-zerkalnoe-otrazhenie-na-foto-i-drugie-effekty/
Фоторамки, стикеры и текст
С фоторедактором Editor.Pho.to вы сможете с легкостью создать веселые и модные картинки, используя забавные стикеры, стильные фоторамки и красивые текстовые подписи.
В вашем распоряжении более 300 стикеров, 30 обрамлений (их толщину можно настроить) и 20 декоративных шрифтов для текстовых надписей. Большое поле для экспериментов.
Украсить фото
Блок: 5/6 | Кол-во символов: 415
Источник: http://www.editor.pho.to/RU/
Mirror Pic Collage
И еще одно полезное приложение для отзеркаливания предметов или человека на фото имеет название Mirror Pic Collage.
Блок: 6/7 | Кол-во символов: 137
Источник: https://kikimoraki.ru/kak-sdelat-zerkalnoe-otrazhenie-na-foto-i-drugie-effekty/
Фотоэффекты и фотофильтры
Трудно представить мир фотографии без возможности превратить фото из цветного в черно-белое, обработать его фильтром сепия или сделать виньетирование. Для творческой обработки у нас также есть эффект пикселизации.
Создавайте винтажные фотографии с помощью эффекта ретро, используйте Tilt-Shift эффект, чтобы превратить пейзажные снимки в «игрушечные» или же акцентируйте внимание зрителя на центральной области изображения с помощью эффекта виньетирования.
Применить эффекты
Он имеет уязвимости в безопасности и может не показывать все возможности на этом и других сайтах.
Блок: 6/6 | Кол-во символов: 670
Источник: http://www.editor.pho.to/RU/
Сорви овации
Будьте самыми стильными! Используйте супер эффекты:
Еще куча лайфхаков, секреты обработки, лучшие фильтры, о том, как сделать радугу на лице, как наложить текст, сделать правильную раскладку на фото собраны в нашей общей статье. Кликайте на картинку!
Теперь вы знаете, как сделать отзеркаливание на фото человека или любого предмета. Экспериментируйте с разными эффектами, чтобы ваши снимки становились еще более оригинальными.
Спасибо за ваше потраченное время?
Блок: 7/7 | Кол-во символов: 541
Источник: https://kikimoraki.ru/kak-sdelat-zerkalnoe-otrazhenie-na-foto-i-drugie-effekty/
Количество использованных доноров: 3
Информация по каждому донору:
- http://lumpics.ru/how-to-mirror-a-photo-online/: использовано 1 блоков из 2, кол-во символов 4681 (54%)
- https://kikimoraki.ru/kak-sdelat-zerkalnoe-otrazhenie-na-foto-i-drugie-effekty/: использовано 6 блоков из 7, кол-во символов 1464 (17%)
- http://www.editor.pho.to/RU/: использовано 5 блоков из 6, кол-во символов 2483 (29%)
Как сделать или отключить зеркальное отображение фото на iPhone в iOS 14?!
Скорее всего вы не раз замечали, что при съёмке фото на фронтальную камеру айфона снимки получаются в зеркальном отображении. Например, текст, номера получаются перевёрнутыми. Для того, чтобы исправить этот эффект на айфоне, ранее приходилось делать редактирование картинки в фотографиях. Но с появлением iOS 14 отключить зеркальное отображение на фронталке стало проще. Сегодня разберёмся, как сделать или отключить зеркальное отображение на iPhone.
Как отключить зеркальное отображение фото?
Теперь вам не следует переворачивать фото, использовать встроенные редакторы. Apple услышала мнение пользователей и добавила специальную опцию в настройки.
- Перейдите в «Настройки» на своём iPhone.
- Зайдите в меню «Камера».
- В разделе «Композиция» вы увидите заветную опцию «Передняя камера зеркально». При включении ползунка зеркальное отображение картинки будет присутствовать, при отключении — его не будет.
Теперь, делая снимок на фронталку, не активируя опцию, вы увидите фото с нормальным отображением текста, цифр и прочих символов. Хотя при включении камеры вы будите видеть зеркало, но на готовом снимке этого эффекта не будет.
Пример готовой фотографии:
При активации же опции «Передняя камера зеркально», вы получите снимок с форнталки с зеркальным отображением картинки.
Пример готовой фотографии:
Теперь у пользователей есть право выбора, вы сами можете решать, какое фото сделать. Данная опция фронтальной камеры действительно желанна для многих пользователей. Она существенно экономит время, нет нужды переворачивать фото, скачивать встроенные редакторы для избавления от эффекта. Просто заходите в настройки, включайте или выключайте ползунок возле данного параметра и получайте желаемый результат на снимке. С появлением iOS 14 вышло много классных фишек для пользователей, которые сперва кажутся несущественными, но по итогу оказываются очень полезными. Например, функция картинка в картинке, постукивания по задней крышке айфона, быстрый поиск эмодзи и другие. Подробнее о дополнительных возможностях iOS 14 вы можете прочитать по ссылке. Если вдруг после обновления системы у вас пропал режим модема, то в статье блога вы можете узнать, как решить свою проблему.
Сделайте шаги, описанные выше, попробуйте самостоятельно отключить или сделать зеркальное отображение фото. Вы увидите, что всё достаточно легко и быстро. Используйте дополнительные фишки вашего iPhone, чтобы сделать свою жизнь проще, а использование гаджета наиболее комфортным для себя.
Остались вопросы?
Поделиться:
Делаем зеркальное отражение фотографий и текста. Зеркальное отражение фотографии или картинки онлайн Как изменить изображение на зеркальное
В Ворде изо дня в день по всему миру создаётся огромное количество текстовых документов. У кого-то это отчет по работе, дипломная, реферат, курсовая работа. И каждый второй пользователь сталкивается с добавлением картинок в документ. Хотя многие по мере своих возможностей или незнании опускают данный момент. Ведь это только кажется, что вставка картинки занимает длительное время. А если вдруг понадобится сделать зеркальное отражение картинки, то более взрослое поколение, вероятно попросит знакомого или близкого человека о помощи, а может и вовсе пропустит этот шаг, ссылаясь на нехватку времени. Давайте, вместе разберёмся с нагрянувшей проблемой.
Отражение картинки «зеркально»
Зеркально отобразить рисунок можно с помощью следующих шагов. Изначально вставьте картинку в документ Ворд:
Чтобы отразить изображение нужно:
Горизонтальное отражение рисунка
Бывают ситуации, когда необходимо сменить направление рисунка. В данном случае, необходимо сменить направление дедушки мороза в левую сторону. Чтобы отразить картинку по горизонтали нужно сделать следующее:
Примечание. Если нужно расположить две картинки рядом с исходным результатом как на скриншоте выше, надо скопировать картинку и потом уже задавать нужное отражение.
Настройка для зеркального отображения рисунка
Для достижения нужного эффекта во время отражения фото можно настроить все параметры вручную. Кликнув по фото, перейдите во вкладку «Формат».
В окне «Формат рисунка» установите нужный вид «Заготовки», к примеру «Среднее… касание».
Примечание. Отзеркалить фото можно со смещением на несколько пунктов от оригинального рисунка, для этого нужно выбрать вариант «Отражение в 4 пт или 8 пт».
Любой сдвиг можно наблюдать даже при открытом активном окне «Формат рисунка». Для этого сдвиньте окно параметров левее или правее от изображения, что находится на листе документа Ворд.
05.02.2015 27.01.2018
Мы сделаем зеркальное отражение в фотошопе за несколько минут. Я распишу подробно каждый шаг и проиллюстрирую все картинками. Этим эффектом очень часто пользуются дизайнеры и обработчики фотографий.
Я покажу как сделать зеркальное отражение на примере этих фруктов. Откройте фотографию в фотошопе.
Для начала нам нужно выделить фрукты. Для этого используйте инструмент Лассо, его можно найти на панели инструментов.
Кстати я записал специальный бесплатный видеокурс по фотошопу на тему «Как выделять в фотошопе» . Вы можете его скачать на . Просмотрев этот курс вы без труда научитесь выделять любые объекты в фотошопе.
Выделяем фрукты. Верхнюю часть можно выделять с белым фоном — ничего страшного. А вот нижнюю надо постараться выделить ровно, без лишнего фона, только фрукты. Так как эта часть будет ложиться под изображение фруктов и служить отражением.
Нажмите CTRL+C — чтобы скопировать выделенное изображение. После этого нажмите CTRL+V чтобы вставить изображение, оно автоматически появится на новом слое. Так мы продублировали изображение фруктов. Из этой копии мы и сделаем отражение.
Теперь нажмите на CTRL+T появится форма трансформирования. Нажмите на фрукты правой кнопкой мыши, появится меню — выберите пункт «Отразить по вертикали». Этим самым мы перевернули изображение.
Переместите отраженные фрукты вниз.
Далее нужно подставить их под фрукты которые наверху. Нажмите CTRL+T, появится форма для трансформирования. Подведите курсор к углу этой формы, вы увидите как курсор примет форму для поворота изображения. Теперь зажмите левую кнопку мышки и поворачивайте изображение. Поверните его чтобы оно встало ровно под фрукты, как бы служила их продолжением.
Теперь для этого слоя сделайте непрозрачность 40%, чтобы зеркальное отражение было реалистичным и немного прозрачным.
Получится вот так:
Достаточно часто в процессе редактирования снимков возникает необходимость использования функции «зеркального отражения». Есть специализированные утилиты, которые в этом помогут, к примеру, Фотошоп. Вот только не все могут им пользоваться. В таком случае вы можете отзеркалить фото онлайн. В сети можно найти массу площадок, специализирующихся на обработке. С их помощью легко сделать качественную и интересную картинку без особых усилий. Рассмотрим популярные сервисы, которые в режиме реального времени, сделают то, что вам нужно.
Специализацией данного сайта является именно создание зеркального отражения online, дополнительного функционала тут нет. Стоит сразу отметить, что ресурс англоязычный, но работать с ним легко.
Можно отражать фотографию только вертикально, аналогично отражению на воде. Так что если вам нужен не такой результат, лучше воспользуйтесь другим сервисом.
Отзеркалить картинку онлайн можно так:
- загружаете объект со своего ПК;
- жмете «Выберете файл» и ищите нужный;
- вписываете определенный параметр зеркального эффекта, либо используете ползунок, расположенный рядом;
- можно менять задний фон, для этого тапаете по квадратику с цветом и в новом окошке выбираете оттенок. Можно также написать цветовой код рядом;
- когда настройки будут завершены, кликаете «Generate»;
- загружаете результат на свой компьютер с помощью кнопочки «Download».
Фоторедактор , функционирующий в режиме онлайн без сложного интерфейса и лишних инструментов. Основное достоинство – загрузка снимков для отзеркаливания с различных источников.
Процесс обработки такой:
- во-первых, наводите курсор на вкладку «Файл»;
- во-вторых, в появившемся списке ищите «Загрузить с диска», если объект хранится на ПК;
- в-третьих, в открывшемся окне находите «Выберете файл»;
- далее жмете «Операции», из выпадающего перечня выбираете «Зеркальное отражение»;
- наконец, страница обновляется, открываются кнопки горизонтального и вертикального отзеркаливания. Делаете клик мышки по нужному варианту, и начнется обработка запроса.
После завершения процесса, станут доступны два варианта для загрузки. Можете скачивать файл ZIP-архивом, а можете изображением по ссылке.
По принципу работы и идее веб-сервис похож на первый. Тут можно только зеркально отобразить фото онлайн. К тому же он также англоязычный, но небольшой ассортимент функций и простой интерфейс помогают сразу разобраться. К тому же тут можно выбирать сторону отражения. Действия простые:
- делаете левый клик мышкой по пункту «Выбрать файл»;
- в открывшемся окошке Проводника появится заданное изображение;
- выбираете сторону, в которую нужно отзеркалить;
- с помощью пункта «Reflaction size» настраиваете размер зеркального эффекта. Там в процентах указываете, во сколько раз нужно уменьшить картинку. Если нужен исходный размер, просто оставляете 100%;
- с помощью параметра Boundary width можно делать эффект воды. Он отрегулирует число пикселей для разрыва между картинкой и самим отображением;
- после настройки параметров жмете «Отправить»;
- при завершении работы, фото будет открыто, его можно скачать, нажав «Download».
Как отзеркалить фото онлайн с помощью IMGOnline
Это специализированный сервис , созданный для редактирования и обработки изображений. Функционал довольно обширный: зеркальное отражение, корректировка расширения, размеров картинки. Есть и инструменты для фото обработки. Отзеркалить изображение онлайн можно так:
- во-первых, жмете «Выберете файл» и отмечаете объект с компьютера;
- во-вторых, ставите галочку возле интересующего пункта отзеркаливания;
- указываете формат фото. Если JPEG, то справа в форме поменяйте качество снимка до максимума;
- кликаете «Ок», ждете завершения обработки.
После процедуры результат можно скачать, для этого предусмотрена ссылка «Скачать обработанное изображение».
Простой ресурс с минималистичным дизайном и функционалом.
Отзеркалить фотографию online можно так:
- загружаете файл на сайт перетаскиванием в специальную прямоугольную область, также можно тапнуть по кнопке «Browse…» и уже в открывшемся проводнике выбрать объект;
- после загрузки отобразится превью фото. Ниже находятся инструменты, которые позволяют менять угол отзеркаливания и поворачивать горизонтально и вертикально;
- после настройки параметров кликаете «Rotate», чтобы открылась ссылка для скачивания.
Стандартный Paint
Несмотря на то, что доступ в интернет у нас есть практически всегда, возникают ситуации, когда воспользоваться online ресурсами нет возможности. Тогда можно воспользоваться привычной программой Виндовс – графическим редактором Paint. Практически все пользователи знакомы с утилитой, но не все знакомы с его возможностями. Делается это так:
- открываете Paint;
- выбираете картинку;
- жмете «Повернуть» и отмечаете горизонтальный или вертикальный поворот;
- жмете «Сохранить».
Каждый из вышеперечисленных сервисов поможет отзеркалить фото онлайн. Все они бесплатные и доступные, так что выбирайте.
Иногда для создания красивого изображения требуется обработка с помощью различных редакторов. Если никаких программ нет под рукой или вы не умеете ими пользоваться, то онлайн-сервисы уже давно могут сделать всё за вас. В этой статье мы поговорим об одном из эффектов, который может украсить ваше фото и сделать его особенным.
Одной из особенностей обработки фото является эффект зеркала или отражения. То есть, фотография раздваивается и совмещается, делая иллюзию того, что рядом стоит двойник, или же отражения, будто объект отражаются в стекле или зеркале, которого не видно. Ниже представлены три онлайн-сервиса для обработки фотографии в зеркальном стиле и способы работы с ними.
Способ 1: IMGOnline
Онлайн-сервис IMGOnline полностью посвящен работе с изображениями. На нём присутствуют как функции конвертера расширений изображений, так и изменение размера фото, и огромное количество способов обработки фотографий, что делает этот сайт отличным выбором для пользователя.
Для того, чтобы обработать ваше изображение, сделайте следующее:
Способ 2: ReflectionMaker
Из названия данного сайта сразу становится понятно, для чего он был создан. Онлайн-сервис полностью ориентирован на создание «зеркальных» фотографий и больше не имеет никакого функционала. Ещё один из минусов заключается в том, что сего интерфейс полностью на английском, но разобраться в нём будет не так уж и трудно, так как количество функций для отзеркаливания изображения минимальное.
Чтобы зеркально отразить интересующее вас изображение, выполните следующие действия:
Способ 3: MirrorEffect
Как и предыдущий, этот онлайн-сервис создан только для одной цели — создания отзеркаленных изображений и также имеет очень мало функций, но по сравнению с предыдущим сайтом, на нём есть выбор стороны отражения. Он тоже полностью направлен на зарубежного пользователя, но разобраться в интерфейсе не составит труда.
Чтобы сгенерировать изображение с отражением, необходимо выполнить следующее:
Вот так просто, с помощью онлайн-сервисов, пользователь сможет создать эффект отражения на своей фотографии, наполняя её новыми красками и смыслами, и самое главное — это очень легко и удобно. Все сайты имеют довольно минималистичный дизайн, что идёт им только в плюс, а английский язык на некоторых из них никак не помешает обработать изображение так, как захочет пользователь.
С помощью зеркалирования фотографий можно изменить восприятие кадра и сделать его более выразительным. Считается, что люди, смотрящие на снимке вправо, воспринимаются более позитивно, чем люди, смотрящие влево. Влево — как бы назад, в прошлое. В пейзаже и городской съёмке примерно такая же ситуация: мосты, реки, улицы, уходящие вправо — это движение в будущее.
Но, кроме изменения восприятия снимка, с помощью зеркалирования и копирования можно добиться некоторых интересных эффектов.
Давайте наглядно рассмотрим, как в Фотошопе зеркально отобразить картинку.
Открываем изображение в Adobe Photoshop. Наша фотография будет открыта в виде слоя Background. И, по умолчанию, к такому слою нельзя применять никакие изменения. Это сделано специально, чтобы при работе у вас всегда оставался исходный кадр. Для того, чтобы базовый слой стало возможным изменять, надо дважды кликнуть на пиктограмму замочка справа на панели слоёв. Это позволит разблокировать слой. Ещё один вариант — просто скопировать слой и применять все изменения к копии.
Для того, чтобы зеркально отразить слой в Фотошопе, есть две команды. Они находятся в меню Edit/«Редактирование» → Transform/«Трансформирование» .
Flip Horizontal/«Отразить по горизонтали» — позволяет отразить фотографию по горизонтали.
Делает зеркалирование по вертикали.
Давайте разберём ещё один пример, который показывает, как зеркально отразить слой в Фотошопе и добиться эффекта калейдоскопа.
Сначала создадим копию исходного слоя. Для этого можно либо выбрать пункт меню Layer/«Слои» → Duplicate Layer…/«Создать дубликат слоя…» , либо мышкой перетащить пиктограмму слоя на пиктограмму создания нового слоя на панели слоёв.
Теперь давайте увеличим размер холста, чтобы все части будущего «калейдоскопа» были видны.
Нам понадобится пункт меню Image/«Изображение» → Canvas Size/«Размер холста» .
Надо выставить параметры таким образом, чтобы холст расширился вправо на величину, равную ширине исходного изображения — мы же будем с противоположной стороны добавлять зеркальное отражение. Поэтому настройки будут выглядеть следующим образом:
В качестве якорной точки Anchor/«Расположение» мы задали левый край изображения — он останется на месте. И указали, что ширина холста должна увеличиться на 200% относительно исходной ширины. Высоту пока оставим без изменений.
После нажатия на кнопку Ok и применения всех сделанных изменений окно Photoshop будет выглядеть как на снимке ниже.
Убеждаемся, что верхний слой активный, и зеркалируем его относительно вертикальной оси с помощью команды Edit/«Редактирование» → Transform/«Трансформирование» → Flip Horizontal/«Отразить по горизонтали» . После чего мышкой меняем расположение двух слоёв таким образом, чтобы они совмещались по одному из краёв.
Для точного и аккуратного позиционирования удобно воспользоваться клавишами «Вверх», «Вниз», «Вправо» и «Влево» на клавиатуре.
Теперь давайте сделаем зеркальное отражение в другой плоскости.
Объединим два текущих слоя в один. Это можно сделать командой *Layer/«Слои» → Merge Visible/«Объединить видимые» . Увеличим размер холста аналогично тому, как делали раньше, но на этот раз по вертикали. Якорная точка будет у нижней границы, а увеличивать на 200% мы будем высоту.
Получится вот так.
Создадим копию верхнего слоя (который уже включает в себя исходное и отзеркалированное изображения). И применим к этой копии команду отражения Flip Vertical/«Отразить по вертикали» . После этого мышкой поместим зеркалированный слой на новое место.
Вот такой эффект калейдоскопа можно получить с помощью зеркалирования картинок в Фотошопе.
Поделись статьей:
Похожие статьи
Как в фотошопе сделать зеркальное отражение
Сегодня трудно кого-либо удивить большими фотоальбомами. Помимо цифровых фотоаппаратов, львиная доля съемки осуществляется на камеры мобильных телефонов. Практически у каждого человека есть фотоальбом в социальных сетях минимум из нескольких десятков-сотен фото. Среди пользователей мерилом качества снимков является количество лайков. И только под оригинальными фото их поставлено много.
Чтобы сделать свою фотографию популярной, для нее нужно использовать специальные эффекты и элементы оформления. Например, красивые рамки для фотошопа или маски для обработки краев. Но самым действенным средством является каталог эффектов программы «Русский фотошоп». Он открывается нажатием на изображение палитры художника в верхней части меню.
Применение для фото эффекта зеркального отражения.
Одним из самых часто применяемых является эффект зеркального отражения. Он преображает фотографию так, что на нее нельзя не обратить внимание и не заинтересоваться. Сделать зеркальное отражение в фотошопе просто и быстро, если придерживаться приведенной пошаговой инструкции:
Шаг 1. Скачать утилиту «Русский фотошоп». Размер дистрибутива составляет всего 57 Мб. Программа совместима с операционными системами Windows XP, Vista, 7, 8, 8.1. Пока утилита загружается и устанавливается, рекомендуем вам прочитать статью: «Как сделать фотошоп фотографии».
Шаг 2. Добавить файл для редактирования. Сразу после запуска программы щелкните на соответствующую иконку (самая верхняя) или воспользуйтесь комбинацией клавиш Ctrl+O. Утилита позволяет работать со всеми современными, старыми и редкими форматами изображений. Загрузка осуществляется мгновенно.
Шаг 3. Кадрировать фотографию. Перед тем, как в фотошопе сделать отражение, фото нужно кадрировать, что обозначает выделение рабочей области. Данная операция проводится через меню «Изображение» — «Кадрирование». Также воспользуйтесь «JPEG оптимизацией» (открывается через вкладку «Файл»), чтобы сжать снимок без потери качества, и сделать его пригодным для последующей публикации в интернете.
Шаг 4. Открыть каталог эффектов. Далее выбрать вкладку «Базовые» и, в выпадающем меню – строку «Отражение и поворот». В правой части меню появятся доступные варианты улучшения фото, как просто зеркальный поворот, так и интересные эффекты отражения по вертикальной и горизонтальной плоскости, разворот сверху вниз, и другие.
Выберите нужное вам улучшение и нажмите «Просмотр», если вас все устраивает, то далее – «ОК». Сверху утилита предлагает настроить такие параметры, как область обработки и прозрачность. Попробуйте скомбинировать несколько эффектов одновременно. Прочитайте статью «Как обработать портрет в фотошопе».
Шаг 5. Сохранить фото с зеркальным отражением. Чтобы сохранить обработанное фото, достаточно нажать на иконку дискеты в верхней части меню. Далее напишите имя файла, выберите формат сохранения, и путь к папке, где он будет сохранен.
Теперь можете поделится со своими друзьями и коллегами информацией о том, как в фотошопе сделать зеркальное отражение. Творческий процесс всегда интереснее, если вас поддерживает команда единомышленников. С помощью «Русского фотошопа» вы научитесь создавать из фотографий красиво оформленные фотоальбомы, тематические коллажи, поздравительные, и не только, открытки, оригинальные календари в дом и офис.
Понравилась статья? Расскажите друзьям:
Как сделать зеркальное отображение фотографии
Зеркальное отображение — это такое, в котором изображение заставляет зрителя смотреть дважды (см. Двойное изображение). Этот отражающий фактор создания двойников завораживает независимо от изображения. Подумайте о странных портретах, психоделиках и цветных калейдоскопах! Это больше, чем просто красивая фотография, это требует небольшого воображения, чтобы создать такую эстетику.
К счастью, создать собственное зеркальное отображение несложно! Помогая вам с идеальными руководящими принципами, Glorify поможет вам на протяжении всего процесса.
К счастью, создать собственное зеркальное отображение несложно!
Зеркальное изображение — это творческое воображение, позволяющее увидеть один объект в двух или нескольких числах. Оно может быть в форме перевернутого изображения, перевернутого изображения, отражающего изображения и т. Д. Во-первых, вы хотите увидеть количество забавных комбинаций, которые вы хотите привить перед тем, как создать свое следующее зеркальное отображение. Вертикальные и горизонтальные отражения, квадранты, калейдоскопы и т. Д.
Не знаете, как сделать идеальное зеркальное отображение? Вот немного вдохновения!
1.Зеркальные формы
Для дополнительного вау-фактора в этом вертикальном флипе используются форма и дизайн. Следует знать, что все зеркальные изображения о балансе, не бойтесь экспериментировать на своих фотографиях с различными формованными элементами.
2. Пейзажи с видами
Благодаря своему обычному составу, состоящему из земли, воды и / или облаков, ландшафтов они создают идеальные отражения и зеркальные изображения.
3. Зеркальные портреты
Видя двоих? Нет, это не двойная фотография или зеркало одного и того же объекта! Это потому, что фон симметричен — в нем используются линии и цвет.Зеркальные изображения впечатляют. Если вам нужен практичный флип, мы предлагаем сделать снимок с простым фоном.
4. Зеркальное отображение Геометрия
Работа со смелыми линиями и геометрическими формами может дать потрясающие результаты, когда вы задаетесь вопросом, как создать зеркальное отображение.
5. Тиражированные калейдоскопы
Техника достижения этой психоделической внешности заключается в использовании фотографии, которая уже несет в себе много симметрии — мысленные структуры и лестницы.
Как сделать зеркальное отображение фотографии-
1. Переворот изображения по горизонтали
- Горизонтальное зеркальное отображение особенно подходит для граней и профилей. Но будьте осторожны — вы можете попробовать это с деревьями, животными или пончиками.
- Запустить фоторедактор.
- Использование кроя льняной ткани, чтобы освободить место для зеркального отражения и увеличить размер вашей картины.
- Воспользуйтесь копией и вставкой, чтобы воспроизвести изображение.
- Выберите одно изображение и нажмите на палитру изображений, перевернув ее по горизонтали.
- Поместите любую картинку, которую хотите, удалите фон или замените его, добавьте текст, сделайте что-нибудь особенное — и вот ваше изображение!
2. Переворот изображения по вертикали
- С пейзажами или любым изображением по горизонтали это будет выглядеть особенно хорошо, но, опять же, не стесняйтесь экспериментировать.
- Использование Cutting canvas, чтобы освободить место для зеркального отображения, чтобы максимизировать размер вашего холста.
- Воспользуйтесь копией и вставкой, чтобы воспроизвести изображение.
- Коснитесь вертикальных стрелок поворота на панели инструментов изображения, чтобы выбрать одно изображение.
- Разместите каждое изображение, настройте его на эффекты или текстуры или оставьте зеркальное отражение по своему усмотрению!
3. Зеркало двойное
- Вам нужно будет иметь дело с четырьмя похожими изображениями, чтобы получить изображение, представленное в квадрантах. Это лучше подходит для симметричных изображений.
- Откройте фоторедактор.
- Использование обрезного полотна для увеличения размера полотна или синих ручек для уменьшения размера исходного полотна до 1/2.
- Скопируйте и вставьте x3, чтобы дублировать изображение.
- Коснитесь вертикальных стрелок поворота на панели инструментов изображения, чтобы выбрать одно изображение. Повторяются горизонтальные и вертикальные перевороты.
- Разместите каждое изображение, настройте его свойства или эффекты, и вот у вас есть зеркальное отображение!
4. Калейдоскоп
- Готовы к безумным вещам? Возьмите двойное зеркало, сгруппируйте его в одну картинку и сходите с ума, сделав столько переворачиваний и откидных створок, сколько вы хотите, чтобы получилось супер концептуальное или повторяющееся изображение.
Мысли к завершению
Мы надеемся, что вы нашли эту статью достаточно содержательной и теперь можете создавать своеобразные зеркальные изображения с помощью вышеупомянутых директив. Сообщите нам, как вам понравилось вдохновение, в разделе комментариев ниже!
Часто задаваемые вопросы о том, как сделать зеркальное изображение
1. Что такое выпуклое зеркальное отображение?В каком бы месте ни находился предмет, изображение в выпуклом зеркале остается виртуальным и прямым. Когда объект ставится на неопределенное время, создается виртуальная картина.Масштаб изображения немного меньше, чем у объектов.
2. Что такое двумерное зеркало для картин?В зеркальных отражениях или других отражающих поверхностях или на вывернутой наизнанку печатной поверхности можно просматривать двумерные зеркальные изображения.
3. Как можно практиковаться в зеркальном селфи?Чтобы освоить селфи с зеркалом, начните с организованной комнаты, правильного зеркала и приятного света. Затем выберите привлекательную позу и решите, какое селфи вы хотите, например, без дисплея телефона или с ним.
Зеркальное отражение изображения в Word
Microsoft ® Word позволяет вставлять в него изображения из других типов приложений, а затем настраивать их. Однако важно отметить, что мираж дублирует изображение как отражение в Word. Как отразить изображение в Word не должно быть проблемой при правильном выполнении действий. Чтобы отразить изображение в Word, вы всегда можете создать желаемый эффект, и это не имеет значения, как вы хотите отразить изображение, оно может быть прямо над изображением или под углом.В этой статье мы подробно рассмотрим, как отразить изображение в Word.
Как отразить изображение в Word
Следующие шаги показывают, как отразить изображение в Word:
- Сначала вы можете открыть существующий или новый документ Word. Затем вам нужно будет разместить точку вставки там, где должно быть изображение.
- Затем щелкните вкладку «Вставка» и выберите «Изображение» из группы «Иллюстрация». Появится диалоговое окно «Вставить изображение».
- Загрузите изображение на свою страницу, дважды щелкнув файл изображения.
- Перейдите на вкладку Формат и найдите параметр Повернуть. Затем выберите «Отразить по вертикали» и «Отразить по горизонтали», чтобы зеркально отобразить изображение.
Преимущества формата PDF
На самом деле нет никаких сомнений в том, что ни один другой формат документа не превосходит PDF. PDF не только очень популярен, он имеет широкий спектр приложений и функций, так что кому-то в какой-то момент просто придется использовать PDF для обмена документами.
- Преимущества использования PDF по сравнению с Word невозможно переоценить. Это потому, что PDF имеет много хороших функций. Например, PDF-файл хорошо защищен таким образом, что дает вам возможность использовать пароль для блокировки файла, предотвращая несанкционированный доступ к нему. В офисной среде используется общий доступ к нескольким конфиденциальным документам, поэтому они обычно передаются с помощью PDF, поскольку он обеспечивает защиту.
- Также важно отметить, что с PDF вы также можете легко интегрировать изображения, гиперссылки и другие нетекстовые элементы.Вот почему документы PDF имеют правильный макет и легко читаются. Кроме того, есть фактор размера. PDF сжимает документы, чтобы стать меньше. Те, кто оценил бы эту функцию, обычно те, у кого нет большой емкости хранилища.
- Еще одно преимущество PDF — это возможность всегда поддерживать формат документа. На самом деле, имеет смысл, чтобы файлы оставались такими же после публикации. Многие другие форматы файлов изменяют формат при совместном использовании, но PDF гарантирует, что документ останется таким же, как вы им предоставили.
Говоря о PDF, важно понимать, что единственный способ работать с ним — это использовать программное обеспечение, известное как редактор PDF. По правде говоря, существует множество редакторов PDF, но одним из них является PDFelement. Это редактор PDF, в котором есть все необходимое, чтобы предоставить вам полное решение для PDF.
PDFelement — это универсальный редактор PDF, цель которого — предоставить профессионалам полное решение для всех задач PDF по умеренной цене.С его помощью вы можете с легкостью создавать, редактировать и даже конвертировать файлы PDF. Это лучший вариант для людей, работающих с PDF, и поэтому профессионалы оценивают его как лучшее доступное программное обеспечение для работы с PDF. PDFelement может конвертировать в различные форматы и обратно, например, в слово, файлы изображений, такие как JPG, RTF, а также HTML. Результатом этого преобразования является оригинальный PDF-файл, который могут читать все читатели PDF.
PDFelement — это простой в использовании пользовательский интерфейс. Фактически, все основные разделы и подразделы организованы интуитивно.Все инструменты хорошо обозначены и очень понятны. Кроме того, в его функциях есть опция перетаскивания, что делает его еще проще.
Важно отметить, что общее качество PDFelement делает его лучшей альтернативой Adobe. Для профессионалов, которые считают Adobe дорогой в покупке, PDFelement устраняет разрыв, предлагая функции Adobe, но по значительно сниженной цене. Изучите полное руководство по PDFelement здесь.
Как отразить изображение в PDF
Шаг 1. Загрузите PDF
Чтобы загрузить PDF в PDFelement, просто щелкните значок «Открыть файл…» и откройте PDF-файл, в который нужно внести изменения.
Шаг 2. Зеркальное отражение изображения в PDF
Нажмите кнопку «Редактировать» в верхнем левом углу, выберите изображение, затем вы можете нажать «Переворачивать по горизонтали» или «Переворачивать по вертикали», чтобы отразить ваше изображение. Если вы нажмете «Переворачивать по вертикали», изображение будет перевернуто по вертикали, а если вы нажмете «Перевернуть по горизонтали», ваше изображение будет перевернуто по горизонтали. А затем щелкните правой кнопкой мыши, чтобы отобразить возможности редактирования изображения.
Шаг 3. Сохраните PDF-файл
После зеркального копирования изображения и редактирования файла по своему усмотрению вы можете нажать кнопку «Файл»> «Сохранить как» или «Сохранить», чтобы сохранить документ PDF напрямую.
Загрузите или купите PDFelement бесплатно прямо сейчас!
Загрузите или купите PDFelement бесплатно прямо сейчас!
Купите PDFelement прямо сейчас!
Купите PDFelement прямо сейчас!
Повернуть или отразить текстовое поле, фигуру, объект WordArt или рисунок
Выберите заголовок ниже, чтобы открыть его и просмотреть подробные инструкции.
Повернуть на любой угол
Щелкните объект, который нужно повернуть.
Щелкните маркер поворота в верхней части объекта и перетащите его в нужном направлении.
Чтобы ограничить поворот шагом 15 градусов, нажмите и удерживайте Shift, перетаскивая маркер поворота.
Когда вы вращаете несколько фигур, они не вращаются как группа, а вместо этого каждая фигура вращается вокруг своего собственного центра.
Повернуть на точный угол по градусам
Щелкните объект, который нужно повернуть.
В разделе Инструменты рисования (или Инструменты рисования , если вы вращаете изображение) на вкладке Формат в группе Упорядочить щелкните Повернуть , а затем нажмите Дополнительные параметры поворота .
В открывшейся панели или диалоговом окне введите величину, на которую вы хотите повернуть объект, в поле Поворот . Вы также можете использовать стрелки, чтобы повернуть объект именно там, где хотите.
Если вы не видите вкладки «Инструменты рисования », «Инструменты для рисования», «» или «».Возможно, вам придется дважды щелкнуть объект, чтобы открыть вкладку Format .
Повернуть на 90 градусов
Щелкните объект, который нужно повернуть.
В разделе Инструменты рисования (или Инструменты рисования , если вы вращаете изображение), на вкладке Формат в группе Упорядочить щелкните Повернуть , а затем:
Чтобы повернуть объект на 90 градусов вправо, нажмите Повернуть вправо на 90 ° .
Чтобы повернуть объект на 90 градусов влево, нажмите Повернуть влево на 90 ° .
Если вы не видите вкладки «Инструменты для рисования », «Инструменты для рисования», «» или «». Возможно, вам придется дважды щелкнуть объект, чтобы открыть вкладку Format .
Отразить объект
Вы можете создать эффект зеркального отображения или перевернуть объект вверх ногами (инвертировать) с помощью инструментов «Отразить».
Щелкните объект, который нужно повернуть.
В разделе Инструменты рисования (или Инструменты рисования , если вы вращаете изображение), на вкладке Формат в группе Упорядочить щелкните Повернуть , а затем:
Чтобы перевернуть объект, щелкните Отразить по вертикали .
Чтобы создать зеркальное отображение объекта, нажмите Отразить по горизонтали .
Если вы не видите вкладки «Инструменты для рисования », «Инструменты для рисования», «» или «». Возможно, вам придется дважды щелкнуть объект, чтобы открыть вкладку Format .
Обратный текст в перевернутом объекте
Когда вы вращаете объект, любой текст внутри объекта будет вращаться вместе с ним. Однако текст в перевернутом объекте не переворачивается автоматически с помощью инструмента поворота. Чтобы перевернуть текст вместе с объектом, который его содержит, вы можете сделать следующее в Outlook, Excel и PowerPoint.
Выберите и щелкните правой кнопкой мыши объект, который нужно перевернуть, а затем щелкните Форматировать фигуру .
На панели Формат фигуры в разделе Параметры формы щелкните Эффекты .
В разделе 3-D Rotation в одном из полей Rotation (X, Y или Z, в зависимости от того, как вы хотите повернуть текст) введите 180 .
Примечания:
Изменение поворота может повлиять на цвет заливки вашего объекта. Вы можете настроить цвет заливки на панели Format Shape на панели Fill & Line таб.
Если щелкнуть объект для редактирования текста, он временно вернется к своему исходному виду, пока вы его редактируете.Обратный вид будет применен повторно, когда вы закончите редактирование текста и щелкните за пределами объекта.
для Office 2010 закончилась 13 октября 2020 г.
Выполните обновление до Microsoft 365, чтобы работать в любом месте с любого устройства и продолжать получать поддержку.
Важно: Office 2010 больше не поддерживается .Перейдите на Microsoft 365, чтобы работать где угодно с любого устройства, и продолжайте получать поддержку.
Выберите заголовок ниже, чтобы открыть его и просмотреть подробные инструкции.
Повернуть на любой угол
Щелкните объект, который нужно повернуть.
Щелкните маркер поворота в верхней части объекта и перетащите его в нужном направлении.
Примечание. Чтобы ограничить поворот шагом 15 градусов, нажмите и удерживайте Shift, перетаскивая маркер поворота.
Повернуть на точный угол по градусам
Щелкните объект, который нужно повернуть.
В разделе Инструменты рисования (или Инструменты рисования , если вы вращаете изображение) на вкладке Формат в группе Упорядочить щелкните Повернуть , а затем нажмите Дополнительные параметры поворота .
Если вы не видите вкладки Инструменты для рисования , Инструменты для рисования или Формат , убедитесь, что вы выбрали изображение.Возможно, вам придется дважды щелкнуть изображение, чтобы открыть вкладку Format .
В открывшейся панели или диалоговом окне введите величину, на которую вы хотите повернуть объект, в поле Поворот . Вы также можете использовать стрелки, чтобы повернуть объект именно там, где хотите.
Отразить объект
Вы можете создать эффект зеркального отображения или перевернуть объект вверх ногами (инвертировать) с помощью инструментов «Отразить».
Щелкните объект, который нужно повернуть.
В разделе Инструменты рисования (или Инструменты рисования , если вы вращаете изображение) на вкладке Формат в группе Упорядочить щелкните Повернуть , а затем выполните одно из следующих действий:
Чтобы перевернуть объект, щелкните Отразить по вертикали .
Чтобы создать зеркальное отображение объекта, нажмите Отразить по горизонтали .
Если вы не видите вкладки «Инструменты для рисования », «Инструменты для рисования», «» или «». Возможно, вам придется дважды щелкнуть объект, чтобы открыть вкладку Format .
Обратный текст в перевернутом объекте
Когда вы вращаете объект, любой текст внутри объекта будет вращаться вместе с ним. Однако текст в перевернутом объекте не переворачивается автоматически с помощью инструмента поворота. Чтобы перевернуть текст вместе с объектом, который его содержит, вы можете сделать следующее в Outlook, Excel и PowerPoint.
Выберите и щелкните правой кнопкой мыши объект, который нужно перевернуть, а затем щелкните Форматировать фигуру .
В диалоговом окне Формат фигуры щелкните 3-D Rotation слева.
В одном из полей Поворот (X, Y или Z, в зависимости от того, как вы хотите повернуть текст), введите 180 .
Примечания:
Изменение поворота может повлиять на цвет заливки вашего объекта. Вы можете настроить цвет заливки в диалоговом окне Формат фигуры на вкладке Заливка .
Если щелкнуть объект для редактирования текста, он временно вернется к своему исходному виду, пока вы его редактируете.Обратный вид будет применен повторно, когда вы щелкните за пределами объекта.
Повернуть на любой угол
Щелкните объект, который нужно повернуть.
Щелкните маркер поворота в верхней части объекта и перетащите его в нужном направлении.
Чтобы ограничить вращение углами 15 градусов, нажмите и удерживайте Shift, перетаскивая маркер поворота.
Когда вы вращаете несколько фигур, они не вращаются как группа, а вместо этого каждая фигура вращается вокруг своего собственного центра.
Вы также можете выбрать объект, удерживая клавишу Option и нажимая клавиши со стрелками влево или вправо для поворота.
Повернуть на точный угол по градусам
Щелкните объект, который нужно повернуть.
На вкладке Формат фигуры или Формат изображения в группе Упорядочить щелкните Повернуть .
Если вы не видите вкладки Формат фигуры или Формат изображения , убедитесь, что вы выбрали текстовое поле, фигуру, WordArt или рисунок.
Кнопка Повернуть может быть скрыта при уменьшении размера экрана. Если вы не видите кнопку Повернуть , нажмите Упорядочить , чтобы увидеть скрытые кнопки в группе Упорядочить .
Нажмите Дополнительные параметры поворота .
В открывшемся диалоговом окне или на панели введите величину, на которую вы хотите повернуть объект, в поле Поворот . Вы также можете использовать стрелки, чтобы повернуть объект именно там, где хотите.
Повернуть на 90 градусов
Щелкните объект, который нужно повернуть.
На вкладке Формат фигуры или Формат изображения в группе Упорядочить щелкните Повернуть .
Если вы не видите вкладки Формат фигуры или Формат изображения , убедитесь, что вы выбрали текстовое поле, фигуру, WordArt или рисунок.
Кнопка Повернуть может быть скрыта при уменьшении размера экрана. Если вы не видите кнопку Повернуть , нажмите Упорядочить , чтобы увидеть скрытые кнопки в группе Упорядочить .
Чтобы повернуть объект на 90 градусов вправо, нажмите Повернуть вправо на 90 ° или, чтобы повернуть объект на 90 градусов влево, нажмите Повернуть влево на 90 ° .
Отразить объект
Вы можете создать эффект зеркального отображения или перевернуть объект вверх ногами (инвертировать) с помощью инструментов «Отразить».
Щелкните объект, который нужно повернуть.
На вкладке Формат фигуры или Формат изображения в группе Упорядочить щелкните Повернуть .
Если вы не видите вкладки Формат фигуры или Формат изображения , убедитесь, что вы выбрали текстовое поле, фигуру, WordArt или рисунок.
Кнопка Повернуть может быть скрыта при уменьшении размера экрана. Если вы не видите кнопку Повернуть , нажмите Упорядочить , чтобы увидеть скрытые кнопки в группе Упорядочить .
Выполните одно из следующих действий:
Чтобы перевернуть объект, щелкните Отразить по вертикали .
Чтобы создать зеркальное отображение объекта, нажмите Отразить по горизонтали .
Переместить объект
Щелкните объект, который вы хотите переместить.
Перетащите объект в нужное место.
Чтобы переместить несколько объектов, удерживайте нажатой клавишу Shift при выборе объектов.
Чтобы переместить объект вверх, вниз или в сторону с небольшим шагом, щелкните объект, удерживая нажатой клавишу Command, а затем нажмите клавишу со стрелкой.Обратите внимание, что в Word вы можете использовать это только для перемещения вверх или вниз.
Чтобы ограничить объект так, чтобы он двигался только по горизонтали или вертикали, удерживайте нажатой клавишу Shift при перетаскивании объекта.
Объекты группы
Когда вы группируете объекты, вы объединяете объекты вместе, чтобы вы могли форматировать, перемещать или копировать их как группу.
Удерживая нажатой клавишу Shift, щелкните объекты, которые вы хотите сгруппировать вместе, а затем, в зависимости от типа объекта, который вы щелкнули, щелкните вкладку Формат фигуры или вкладку Формат изображения .
Щелкните значок Group , а затем щелкните Group .
Совет: Если Группа неактивна или недоступна, это обычно связано с тем, что вы еще не выбрали два или более объектов, которые можно сгруппировать вместе.
См. Также
Вставка изображений в Office для Mac
Обрезать картинку
Как перевернуть изображение в Photoshop, чтобы получить зеркальное отображение любой фотографии
Вы можете легко отразить изображение в Photoshop, чтобы отразить любую фотографию, с помощью простого редактирования.
В этом десятилетии селфи были в моде.
Зеркальные селфи могут сделать резкие художественные снимки, но следует делать это с некоторой осторожностью: если вы хотите, чтобы какие-либо буквы или символы отображались должным образом на зеркальном автопортрете, вам нужно перевернуть изображение перед его публикацией. .
К счастью, Photoshop CC 2020 позволяет легко создать зеркальное отображение ваших зеркальных фотографий, чтобы ваши селфи точно передали свое сообщение.
Вот три простых шага для этого:
Как перевернуть изображение в фотошопе
1. Откройте Photoshop CC 2020 и выберите «Открыть», а затем выберите файл, который нужно перевернуть. Если вы еще не установили его, скачайте бесплатно Adobe Photoshop CC.
2. Выберите «Изображение» на главной панели инструментов вверху, затем перейдите к «Поворот изображения» и выберите «Отразить холст по горизонтали».
3. Теперь вы хотите сохранить перевернутое изображение. Вернитесь к «Файл», затем «Сохранить как» и выберите то же имя, чтобы перезаписать неперевернутую версию, если она вам больше не нужна, или выберите новое имя, чтобы иметь версию как перевернутой, так и неперевернутой. фото.
Связанное освещение из How To Do Everything: Tech:
СМОТРИ ТАКЖЕ: Лучшие моноблоки, которые можно купить
Хотите делать лучшие селфи на iPhone? Используйте этот трюк iOS 14 на передней камере
Селфи в режиме по умолчанию (слева) и селфи с включенной зеркальной фронтальной камерой (справа).
Элисон ДеНиско Райоме / CNETПоследняя версия операционной системы Apple iPhone, iOS 14.7, теперь доступна для загрузки (и iOS 15 не за горами, вероятно, вместе с iPhone 13). Независимо от того, какую версию ОС вы используете, вы найдете множество обновленных инструментов и функций камеры, включая улучшения ночного режима и серийную съемку. Но одна небольшая функция камеры может иметь самое большое значение для ваших потребностей в селфи: настройка под названием Mirror Front Camera.
Зеркальная фронтальная камерапоявилась после медленной селфи-функции «slofie» в iPhone 11, чтобы дать нам более тонкий — и, осмелюсь сказать, более полезный — инструмент для селфи. (Следует отметить, что это одна из многих функций iOS 14, которые уже некоторое время доступны на устройствах Android.)
Прочтите все, что вам нужно знать о функции зеркальной передней камеры и о том, как использовать ее для улучшения вашего состояния. селфи-игра.
Будьте в курсе последних новостей, обзоров и советов по iPhone, iPad, Mac, сервисам и программному обеспечению.
Что именно означает зеркальная передняя камера?
Возможно, вы уже встречали этот параметр в настройках камеры и задавались вопросом, что это такое. Когда вы включаете его и переключаетесь на фронтальную камеру, он делает снимок, являющийся вашим зеркальным отображением, вместо того, чтобы переворачивать его, как обычно делает камера. Некоторых это раздражает, потому что сделанная фотография не соответствует изображению, которое вы видите в видоискателе.
В конечном счете, это может не сильно изменить ваше селфи, но некоторые люди могут предпочесть более знакомую перевернутую версию вашего лица, например, глядя в зеркало.
Как использовать функцию зеркальной передней камеры на вашем iPhone
При установленной iOS 14 настройка зеркальной передней камеры по умолчанию отключена. Вот как его включить:
Перейдите в Настройки > Камера . В разделе Composition включите Mirror Front Camera . Вернитесь в приложение камеры и поверните камеру лицом к себе. Изображение будет выглядеть так, как вы видите в зеркале, а не перевернуто, как обычно.
Здесь вы можете увидеть параллельное сравнение обычного селфи и селфи, сделанного с включенной зеркальной фронтальной камерой.
iOS 14 дает вам выбор: отразить ваши селфи (справа) или оставить их перевернутыми (слева).
Патрик Холланд / CNETВы можете выполнить те же инструкции, чтобы выключить Mirror Front Camera и вернуться к настройкам селфи по умолчанию.
Чтобы узнать больше, ознакомьтесь с лучшими скрытыми функциями iOS 14, всеми слухами, которые мы слышали о iOS 15, и всеми лучшими функциями WatchOS 7.4.
Сейчас играет: Смотри: Мы нашли эти удивительные функции в бета-версии iOS 15
17:38
6 лучших бесплатных программ для редактирования фотографий с зеркальным эффектом для Windows
Эта статья содержит список лучших бесплатных программ для редактирования фотографий с зеркальными эффектами для Windows.Используя это бесплатное программное обеспечение и приложения для Windows 10, вы можете добавлять к изображению различные зеркальные эффекты для создания изображения с его отражением, например, горизонтальное зеркало , вертикальное зеркало, зеркальный коллаж, и т. Д. Большинство из них даже позволяют добавлять 3D или 2D кадры для зеркального отображения, такие как сердце, яблоко, круглая, бабочка, и т. Д. Кроме того, вы можете добавить фильтров, текст, и наклейки (смайлики) и настроить различные параметры, такие как цвет, прозрачность, заливка фона цвет и т. д.
Говоря о поддерживаемых форматах изображений для импорта и экспорта, они поддерживают популярные форматы, включая JPEG, PNG, GIF, BMP, TIFF и т. Д. Вы также можете поделиться созданным зеркальным изображением напрямую по электронной почте, Facebook, Twitter и т. Д.
Мой любимый фоторедактор с зеркальным эффектом для Windows:
- Inverted Image — одна из моих любимых программ для редактирования фотографий с зеркальным эффектом для Windows. Это специальный создатель зеркального изображения, который поддерживает большое количество форматов изображений, включая JPEG, TIF, PNG, GIF, BMP, ICO, CUR, WMF, EMF и т. Д.
- Collage Photo Mirror и Selfie Camera Mirror — еще одно любимое приложение для зеркального отображения для Windows 10 . Помимо добавления зеркального эффекта к изображению, он позволяет добавлять к изображению 2D / 3D-рамки, фильтры, смайлы, и текст .
Вам также могут понравиться некоторые лучшие бесплатные редакторы изображений, программное обеспечение для фотофильтров и программное обеспечение для разделения изображений для Windows.
Перевернутое изображение
Inverted Image — это специальный редактор фотографий с зеркальным эффектом для Windows.Вы можете создавать зеркальные изображения любого популярного формата изображений, включая JPEG, TIF, PNG, GIF, BMP, ICO, CUR, WMF, EMF и т. Д. Процедура создания зеркальных изображений проста и интуитивно понятна. Добавьте изображение и настройте параметры выходного зеркального изображения с правой панели.
- Вы можете установить положение зеркального изображения (справа, слева, сверху, снизу) и расстояние между исходным изображением и его отражением.
- Позволяет установить размер зеркального отображения выходного изображения.
- Также можно установить прозрачность зеркального изображения.
- Цвет зеркального изображения может быть установлен как Серый, Цветной, или Черно-белый .
- Дополнительные параметры, которые вы можете настроить, включают добавление волны (амплитуда, длина волны, фазы), цвета заливки фона и альфа-канала .
Окончательное изображение можно сохранить в любом из поддерживаемых форматов, упомянутых выше.
Он также поддерживает другие форматы мультимедиа, включая MPEG, AVI, WMV и т. Д. Но во время тестирования эти файлы просмотреть не удалось.
Inverted Image — хороший инструмент для создания зеркального отображения. Помимо английского, он поддерживает французский, немецкий, испанский, голландский и др. Языки.
Зеркало для фотоколлажей и зеркало для селфи-камеры
Collage Photo Mirror и Selfie Camera Mirror — бесплатное приложение для Windows 10, которое позволяет добавлять к фотографиям зеркальный эффект.
Как создать зеркальное отображение в этом приложении зеркального отображения для Windows 10:
- После запуска приложения щелкните опцию Mirror и откройте изображение BMP, PNG, JPEG, или JPG .
- В новом окне из меню Зеркало вы можете добавить к изображению желаемый зеркальный эффект. Вы можете прокручивать изображение, чтобы включить желаемую часть изображения в выходное зеркальное отображение.
- Другие варианты редактирования фотографий, которые вы здесь можете найти, включают Effects , 2D / 3D Frame , Stickers (включая смайлики) и Text .Используя эти инструменты, вы можете еще больше улучшить зеркальное отображение.
- Вы можете сохранить выходное изображение в формате JPEG, JPG или PNG. Кроме того, вы можете напрямую поделиться картинкой через Facebook, Twitter, Mail, и т. Д.
Помимо добавления зеркального эффекта к фотографии, вы также можете добавить несколько эффектов к изображениям , использовать виртуальную камеру , чтобы нажимать красивые селфи, и создают коллажи из нескольких изображений.
В общем, это хорошее приложение для редактирования фотографий с зеркальным эффектом , и приличный редактор изображений.
Зеркало редактирования фото коллаж
Mirror Photo Edit Collage — еще одно бесплатное приложение для Windows 10, которое можно использовать для создания зеркального изображения. Для этого запустите приложение, выберите модуль Mirror и откройте картинку (PNG, JPEG, JPG).Теперь в меню Mirror вы можете выбрать желаемый зеркальный эффект из имеющихся. Используя полосу прокрутки, вы можете установить желаемую часть на конечном изображении. К зеркальному отображению можно добавить несколько эффектов, стикеров и текст. Кроме того, вы можете обрезать изображение до предопределенного размера, например 2: 1, 1: 2, 3: 4 и т. Д. Окончательное изображение можно сохранить в исходном или любом другом поддерживаемом формате.
Используя это приложение для создания зеркального изображения, вы также можете создавать коллажи из пяти фотографий или даже создавать бесплатный коллаж.Также вы можете редактировать изображения, добавляя различные формы сердца, цветов, животных и т. Д.
Mirror Photo Edit Collage — еще одно красивое приложение для редактирования фотографий с зеркальным эффектом для Windows.
MirrorPic Photo Mirror Collage
MirrorPic Photo Mirror Collage — еще одно приложение для редактирования фотографий с зеркальным эффектом для Windows 10 .По функциям и работе он похож на вышеупомянутые приложения. Чтобы добавить к фотографии зеркальный эффект, откройте модуль «Зеркало» и выберите изображение (BMP, JPEG, PNG и т. Д.). Теперь вы можете добавить зеркальный эффект из имеющихся, таких как горизонтальное зеркало , вертикальное зеркало, коллаж отражения, и т. Д. Также предусмотрена опция прокрутки для настройки части изображения для включения в выходное зеркальное изображение. Фильтры, 3D-рамки, наклейки, текст, и Общие рамки также могут быть добавлены к изображению для его дальнейшего улучшения.
Окончательное изображение может быть сохранено как изображение JPEG или PNG, а также может быть использовано на различных платформах, таких как Facebook, Twitter, электронная почта, OneNote и т. Д.
Помимо Mirror, он также предоставляет модули Effects (для добавления фильтров к изображениям), Camera (щелкните фотографии / селфи) и Grid (создавайте коллажи с желаемым макетом). Вы также можете добавлять смайлы, рамки, текст и т. Д. В эти модули.
StereoPhoto Maker
StereoPhoto Maker — еще одна бесплатная альтернатива фоторедактору с зеркальным эффектом для Windows.Как следует из названия, он позволяет вам создавать стереоизображение, а также вы можете создать зеркальное изображение в этом. В данном случае процедура создания зеркального изображения немного отличается. Посмотрим как.
Как создать зеркальное отображение в этом зеркальном отображении Создатель:
- Перейдите в меню Файл и опцию Открыть левые / правые изображения , чтобы открыть одно и то же изображение в левой и правой частях.
- После этого перейдите в Edit> Rotate / Flip Image. Здесь вы найдете варианты горизонтального и вертикального зеркального отображения .Выберите соответственно, а затем выберите область, чтобы создать ее отражение.
- Будет создано зеркальное отображение как в левой, так и в правой части. Прокрутите, чтобы увидеть предварительный просмотр зеркального изображения. Если вас не устраивает, повторите процедуру.
- Теперь вы можете сохранить изображение из меню «Файл». Оба изображения сохранятся по отдельности.
Я попытался создать зеркальное отображение с помощью одного параметра изображения, но он не показал вариантов горизонтального и вертикального зеркального отображения для этого.
StereoPhoto Maker — это портативный редактор фотографий с зеркальным эффектом для Windows. Хорошо то, что вы можете добавлять к изображению как горизонтальные, так и вертикальные зеркальные эффекты. Вы также можете добавить наложенное изображение для созданного зеркального изображения , повысить резкость изображения , добавить текст, логотип изображения, нечеткую границу, и т. Д. Для вывода изображения, кадрировать / изменить размер изображение, сделать цвет настройка и т. д.Он также предоставляет параметры для создания 3D-изображения для мобильного телефона, изображения стереокарты, добавления эффекта анаглифа, и т. Д.
Он предоставляет широкий спектр инструментов для обработки изображений, которые вы можете оформить на его домашней странице.
ReflectionCreator
ReflectionCreator — еще один бесплатный редактор фотографий с зеркальным эффектом для Windows.Он используется для создания отражений изображений и текста.
После открытия изображения настройте параметры выходного изображения для создания зеркального изображения, включая размер отражения , начало непрозрачности, конец непрозрачности, и оси отражения . После настройки этих параметров вы можете сохранить изображение с его отражением как изображение PNG, GIF, JPEG или BMP.
Подобно отражению изображения, вы также можете создать отражение текста в желаемом шрифте и сохранить его как изображение.
ReflectionCreator — это простой создатель зеркального изображения с удобным пользовательским интерфейсом.
Как отразить изображение
Было бы неплохо добавить идеальное отражение пейзажа в мирном озере?
Благодаря слоям и инструменту преобразования в Luminar вы можете создать эффект зеркального изображения для ваших фотографий.Вот основные шаги для создания зеркального изображения.
Самый простой способ продолжить — иметь две версии вашего образа. Первая версия будет полноразмерной фотографией, а вторая — копией оригинала. Я рекомендую обрезать дубликат фотографии, чтобы на нем отображались только те элементы, которые вы хотите отразить.
Загрузите полноразмерную фотографию в Luminar. Затем добавьте слой изображения, щелкнув значок «+» в «Слоях» и выбрав «Добавить новый слой изображения». Теперь у вас есть два слоя в вашем документе Luminar.А с небольшими манипуляциями вы можете создать свой особый эффект.
Убедитесь, что новый слой изображения выбран, затем перейдите в Инструменты> Отразить по вертикали. Этот перевернутый слой будет вашим зеркальным отражением. Теперь вы можете выбрать «Трансформировать», чтобы настроить положение зеркального изображения в кадре. Будьте осторожны, чтобы при этом не повернуть фотографию. На данный момент его положение не будет идеальным, но скоро оно будет. Щелкните Применить.
Вы также собираетесь применить преобразование к исходному изображению.Щелкните на его слое, затем снова включите «Трансформирование», чтобы правильно разместить фотографию в кадре. Это поможет при этом уменьшить масштаб до 50 процентов. Таким образом, у вас будет достаточно места на холсте, чтобы перетащить ручки рамки Transform.
Перемещайтесь между слоями изображения с помощью Transform, пока не получите нужные позиции. Как только вы будете довольны положением каждого слоя, отрегулируйте непрозрачность зеркального изображения (того, которое перевернуто), чтобы оно было немного светлее оригинала.Это усиливает зеркальный эффект изображения.
Теперь экспортируйте отредактированное изображение, чтобы вы могли поделиться им с другими. И не забудьте сохранить рабочий файл Luminar на тот случай, если вам понадобится вернуться к нему для более точной настройки.
Последний совет. Если вы хотите отредактировать все изображение сразу, вы можете объединить слои, а затем применить предустановку Luminar. Настройте параметры на свой вкус, чтобы окончательный вариант кадра вас полностью удовлетворил.
.



