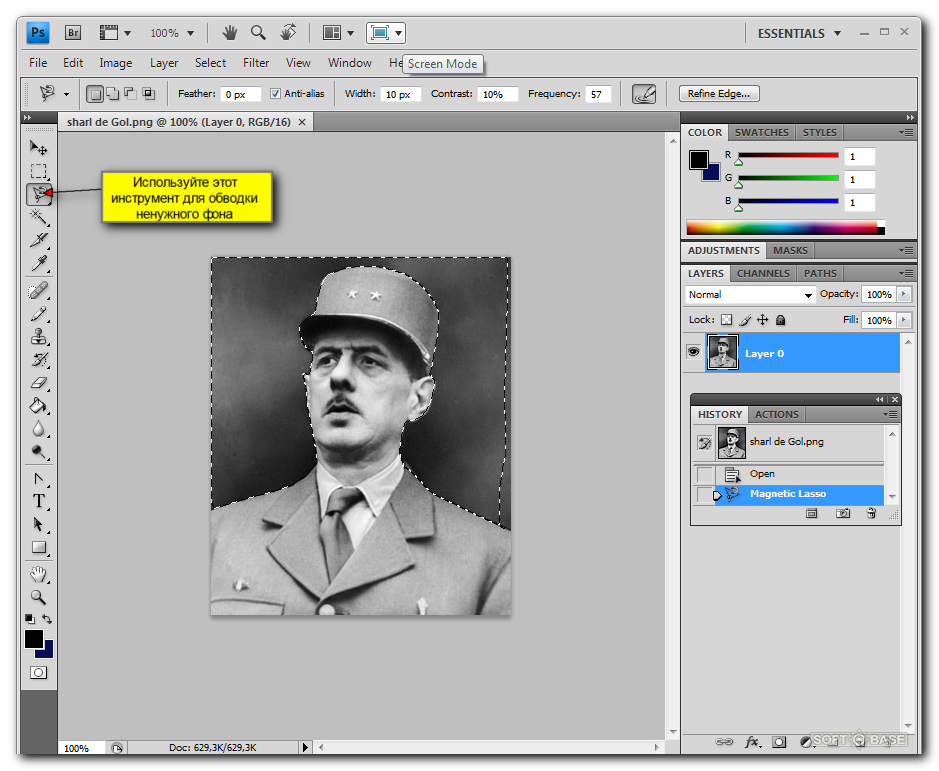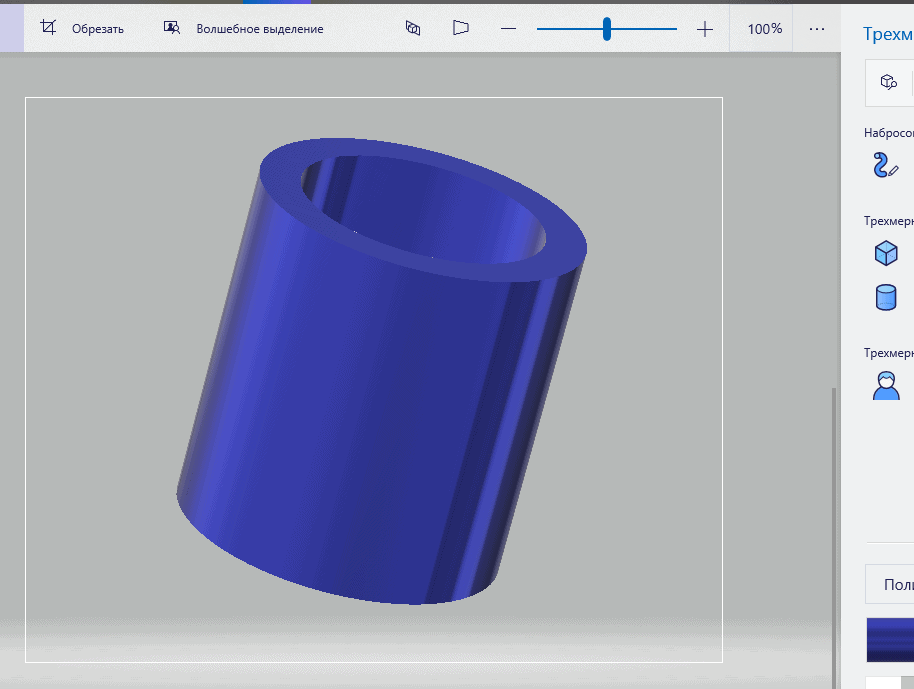Как убрать белый фон с картинки в Paint
Содержание статьи:
Иногда нам всем необходимо изображение на прозрачном фоне. Но, к сожалению, простой Paint с этим не справится, а целый Фотошоп ради этого качать не хочется. Именно в таких случаях на помощь приходит Paint net.
Что такое Paintnet?Paint net – это бесплатная графический редактор. Иногда она поставляется в стандартном пакете Windows, но даже если у Вас ее нет, Paintnet легко скачать с официального сайта, где всегда находится актуальная версия. Среди преимуществ над стандартным Paint можно выделить волшебную палочку, работу с прозрачными изображениями и слоями, градиент и штамп.
Выбор изображенияВозвращаемся к тому, что, мы будем учиться делать у изображения прозрачный фон. Легче всего это делать, когда фон нейтрального белого цвета. Расширение изображения не важно.
Для начала изображение необходимо открыть в редакторе.
Как только Вы открыли изображение, необходимо выбрать волшебную палочку о которой упоминали ранее. Обычно она находится в панели инструментов справа над инструментом заливки. Кликаем по ней, а потом по фону необходимого изображения. Не бойтесь того, что фон изображения стал синим, так и надо, это означает, что нужное пространство выделено.
Если какие-то детали не выделились, точнее они находятся внутри изображения, то кликните еще раз по ним волшебной палочкой.
Удаление фонаЧтобы удалить фон необходимо нажать клавишу Delete на клавиатуре. Тогда выделение белого фона удалится, и изображение станет прозрачным, на фоне появятся серые и белые квадратики. Можно, конечно, использовать ластик, но это не совсем практично, так как требует множество ненужных манипуляций.
В случае, если остались небольшие остатки белого, то можно аккуратно подтереть с помощью того же ластика маленького размера.
Случайно удаленные участки можно аккуратно закрасить кистью, для этого лучше всего создать дополнительный слой под основным изображением.
Удалять можно, кстати, не только белый фон, но и любой однотонный. Если же картинка находится на неоднотонном фоне, то тут волшебная палочка уже не поможет.
Сохранить картинку можно подобным способом, как ее открывали, а именно Файл > Сохранить или Ctrl+S. Сохраняйте картинку в PNG или GIF форматах, но ни в коем случае в JPEG (JPG), он не поддерживает прозрачный фон, и вся Ваша работа будет зазря.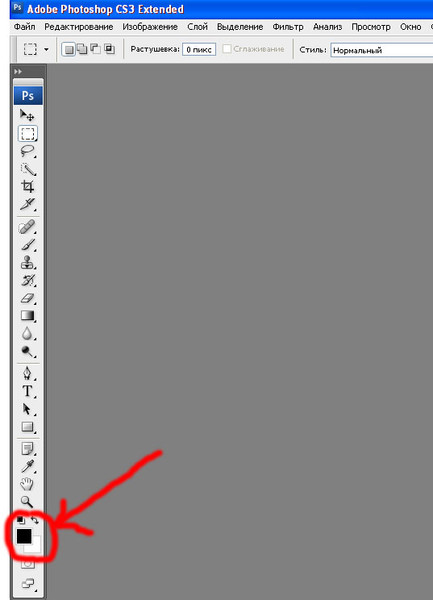
Многие пользователи задаются вопросом, как сохранить изображение: в GIF или в PNG. Выбор однозначно падает на PNG, так как это расширение поддерживает, и полупрозрачные тона, и занимает гораздо меньше места, и сохраняет качество. Некоторые дают аргумент в пользу GIF, в виде того, что его не поддерживают старые браузеры, но так как сейчас таких минимум, аргумент остается малозначительным.
Чем прозрачная картинка лучше и как ее можно использовать?У прозрачной картинки можно заменить фон на другой цветной или даже на другое изображение. Также его можно использовать как клип-арт в различных графических работах. Попробуйте поэкспериментировать в Paint.net и Вы получите много удовольствия и великолепные работы. Кстати, вставить одно изображение на другое очень легко: скопируйте его (Ctrl+A и Ctrl+C) и вставьте (Ctrl+Shift+V – вставка на новый слой).
Прозрачные картинки гораздо лучше выглядят на сайтах, если, конечно сайт их поддерживает, и выглядят гораздо качественнее. А если сайт не поддерживает прозрачные изображения, то Вы вполне можете сделать фон под сайт у прозрачной картинки.
А если сайт не поддерживает прозрачные изображения, то Вы вполне можете сделать фон под сайт у прозрачной картинки.
Спасибо за внимание! Мы надеемся, что наша статья помогла Вам. Продолжайте экспериментировать и все получится.
Как убрать черный фон в Фотошопе
Для художественного оформления работ в Фотошопе нам зачастую требуется клипарт. Это отдельные элементы дизайна, такие как различные рамки, листья, бабочки, цветочки, фигурки персонажей и многое другое.
Если же мы решили найти нужный элемент в поисковике, то нас поджидает один неприятный сюрприз – картинка в большинстве случаев располагается на каком-либо фоне, который мешает ее моментальному использованию.
Сегодня поговорим о том, каким образом удалить черный фон с картинки.
Удаление черного фона
Существует одно очевидное решение проблемы – вырезать цветок из фона каким-либо подходящим инструментом.
Урок: Как вырезать объект в Фотошопе
Но такой способ подходит не всегда, так как является довольно трудоемким. Представьте себе, что Вы вырезали цветок, потратив на это кучу времени, а затем решили, что он не совсем подходит к композиции. Вся работа насмарку.
Есть несколько способов быстро удалить черный фон. Эти способы могут быть немного похожими, но все они подлежат изучению, так как используются в разных ситуациях.
Способ 1: самый быстрый
В Фотошопе существуют инструменты, позволяющие быстро удалить однотонный фон с картинки. Это
Урок: Волшебная палочка в Фотошопе
Перед тем как начать работу, не забываем создать копию исходного изображения сочетанием клавиш CTRL+J.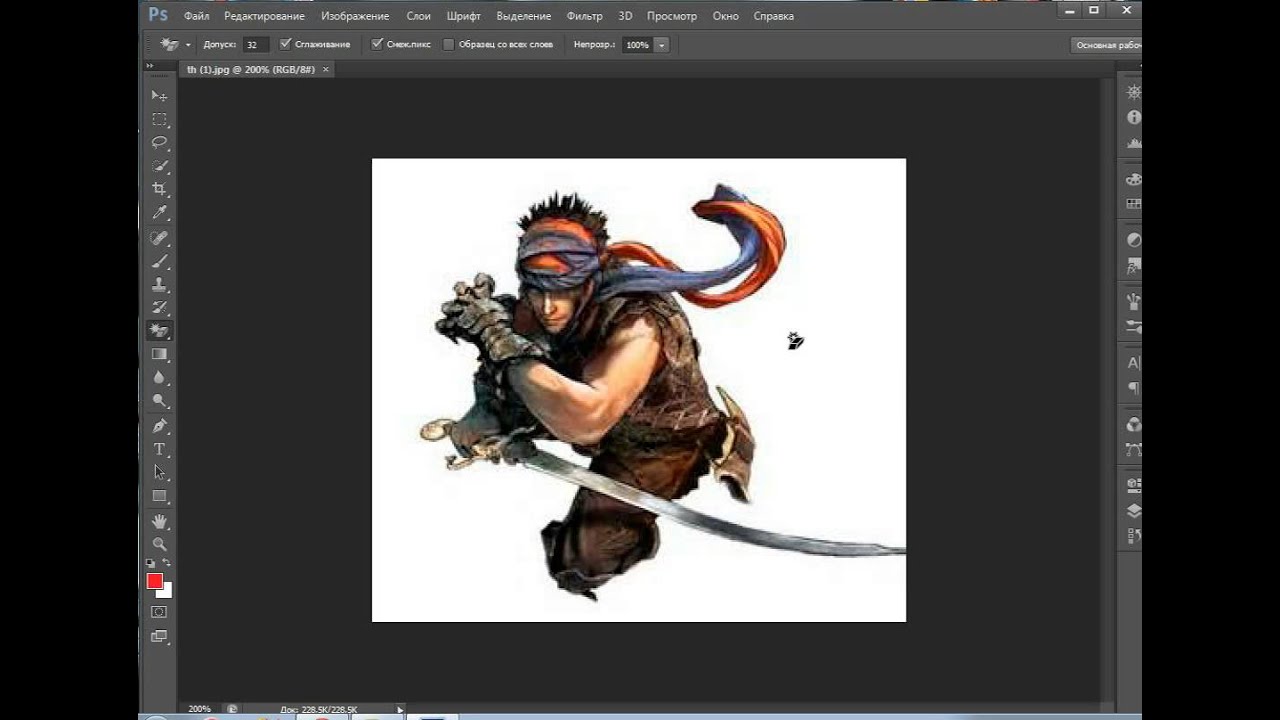 Для удобства еще и снимем видимость с фонового слоя, чтобы он не мешался.
Для удобства еще и снимем видимость с фонового слоя, чтобы он не мешался.
- Выбираем инструмент «Волшебный ластик».
Фон удален, но мы видим черный ореол вокруг цветка. Это происходит всегда при отделении светлых объектов от темного фона (или темных от светлого), когда мы используем «умные» инструменты. Этот ореол удаляется довольно легко.
1. Зажимаем клавишу CTRL и жмем левой кнопкой по миниатюре слоя с цветком. Вокруг объекта появится выделение.
2. Переходим в меню «Выделение – Модификация – Сжать». Эта функция позволит нам сместить край выделения внутрь цветка, тем самым оставив ореол снаружи.
3. Минимальное значение сжатия – 1 пиксель, его и пропишем в поле. Не забываем нажимать ОК для срабатывания функции.
4. Далее нам необходимо удалить этот пиксель с цветка. Для этого инвертируем выделение клавишами CTRL+SHIFT+I.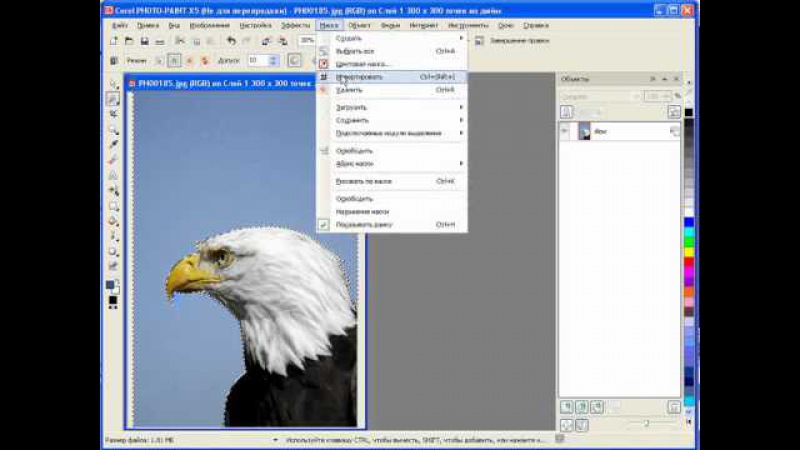 Обратите внимание, что теперь выделенная область охватывает весь холст целиком, исключая объект.
Обратите внимание, что теперь выделенная область охватывает весь холст целиком, исключая объект.
5. Просто нажимаем клавишу DELETE на клавиатуре, а затем убираем выделение сочетанием CTRL+D.
Клипарт готов к работе.
Способ 2: режим наложения «Экран»
Следующий способ отлично подойдет в том случае, если объект необходимо поместить на другой темный фон. Правда, здесь существуют два нюанса: элемент (желательно) должен быть максимально светлым, лучше белым; после применения приема цвета могут исказиться, но это легко исправить.
При удалении черного фона данным способом мы должны заранее поместить цветок в нужное место холста. Подразумевается, что темный фон у нас уже есть.
- Меняем режим наложения для слоя с цветком на «Экран». Видим такую картинку:
- Если нас не устраивает тот факт, что цвета немного изменились, переходим на слой с фоном и создаем для него маску.
Урок: Работаем с масками в Фотошопе
- Черной кистью, находясь на маске, аккуратно закрашиваем фон.

Этот способ также подходит для того, чтобы быстро определить, впишется ли элемент в композицию, то есть, просто поместить его на холст и поменять режим наложения, без удаления фона.
Способ 3: сложный
Данный прием поможет Вам справиться с отделением от черного фона сложных объектов. Для начала необходимо максимально осветлить изображение.
1. Применяем корректирующий слой «Уровни».
2. Крайний правый ползунок сдвигаем максимально влево, внимательно следя за тем, чтобы фон оставался черным.
3. Переходим в палитру слоев и активируем слой с цветком.
4. Далее переходим на вкладку «Каналы».
5. По очереди нажимая на миниатюры каналов, выясняем, какой является наиболее контрастным. В нашем случае это синий. Делаем мы это для того, чтобы создать максимально сплошное выделение для заливки маски.
6. Выбрав канал, зажимаем CTRL и кликаем по его миниатюре, создавая выделение.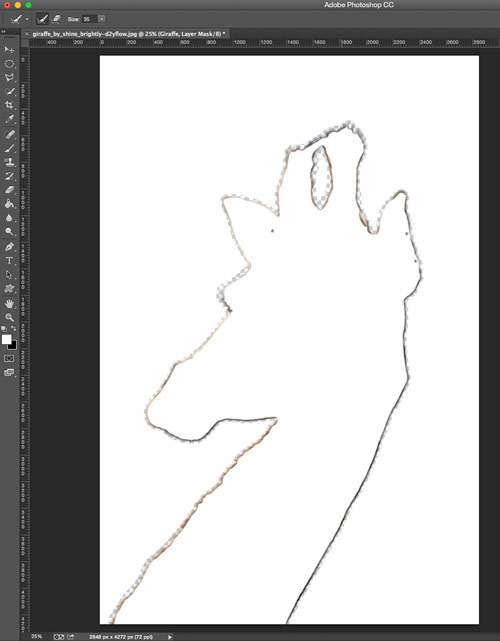
7. Переходим обратно в палитру слоев, на слой с цветком, и кликаем по значку маски. Созданная маска автоматически примет вид выделения.
8. Отключаем видимость слоя с «Уровнями», берем белую кисточку и закрашиваем те области, которые остались черными на маске. В некоторых случаях этого делать не нужно, возможно, эти участки и должны быть прозрачными. В данном случае центр цветка нам нужен.
9. Избавимся от черного ореола. В данном случае операция будет немного другой, поэтому повторим материал. Зажимаем CTRL и кликаем по маске.
10. Повторяем действия, описанные выше (сжать, инвертировать выделение). Затем берем черную кисть и проходимся по границе цветка (ореолу).
Вот такие три способа удаления черного фона с картинок мы изучили в этом уроке. На первый взгляд, вариант с «Волшебным ластиком» кажется самым правильным и универсальным, но он не всегда позволяет получить приемлемый результат.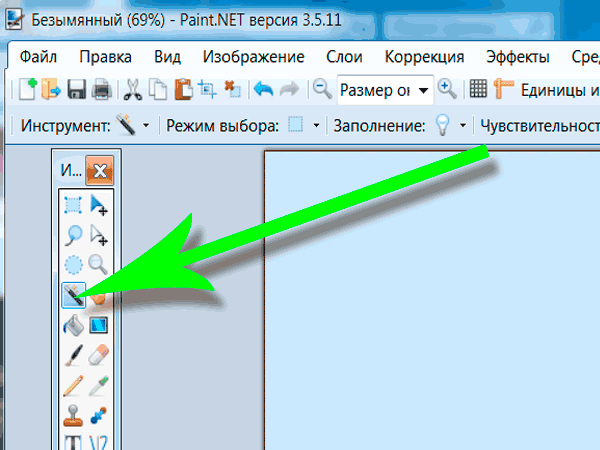 Именно поэтому необходимо знать несколько приемов для совершения одной операции, чтобы не терять время.
Именно поэтому необходимо знать несколько приемов для совершения одной операции, чтобы не терять время.
Помните, что профессионала от любителя отличает именно вариативность и умение решить любую задачу, независимо от ее сложности.
Мы рады, что смогли помочь Вам в решении проблемы.Опишите, что у вас не получилось. Наши специалисты постараются ответить максимально быстро.
Помогла ли вам эта статья?
ДА НЕТBackground Burner — онлайн-сервис для удаления фона с простых изображений
Создание коллажей и открыток редко обходится без предварительной подготовки исходных изображений. Исключение составляют лишь самые простые коллажи, представляющие собой композицию из нескольких изображений, чаще всего фотографий, размещенных на холсте. Но бывает и такое, что подготовка исходной графики может занять больше времени, чем создание самого коллажа. Примером такого случая может послужить необходимость удаление фона изображения.
Для опытного дизайнера, хорошо владеющего Adobe Photoshop, эта процедура не составит особого труда. Новички же могут воспользоваться более простым и удобным инструментом — онлайн-сервисом Background Burner. Этот бесплатный ресурс будет полезен не только начинающим дизайнерам, но также и владельцам небольших интернет магазинов, для которых подготовка изображений товаров является привычным делом.
Background Burner поддерживает два основных режим работы — автоматический и ручной. По умолчанию используется автоматика, и когда вы загружаете изображение, расположенная на сервере программа обрабатывает картинку с помощью специальных алгоритмов, анализирующих цвет, фокус, контуры объекты и фон. После первичной обработки Background Burner предлагает на выбор шесть вариантов изображения. Если результат вас устраивает, вы можете сохранить картинку на жесткий диск, нажав кнопку «Sеlect».
Во всех остальных случаях жмем кнопку «Touch Up» и приступаем к ручному редактированию. Удаление фона или его остатков в ручном режиме производится следующим образом: красной кистью обводятся элементы, которые нужно удалить, и напротив, зеленой кистью обводятся области, которые должны оставаться нетронутыми. Идеальная точность тут необязательна, главное чтобы обведенные участки не перекрывали друг друга. Доработанную картинку можно сохранить в формате JPEG или PNG (с фоном или без фона).
Удаление фона или его остатков в ручном режиме производится следующим образом: красной кистью обводятся элементы, которые нужно удалить, и напротив, зеленой кистью обводятся области, которые должны оставаться нетронутыми. Идеальная точность тут необязательна, главное чтобы обведенные участки не перекрывали друг друга. Доработанную картинку можно сохранить в формате JPEG или PNG (с фоном или без фона).
Теперь что касается качества работы Background Burner. К сожалению, идеальным его не назовешь. Сервис очень даже неплохо справляется с изображениями, на которых выделяемый объект имеет достаточно четкие границы и при этом хорошо контрастирует с основным фоном. А вот при выделении сложных объектов, к примеру, таких как шерсть животных, волосы, листва деревьев, трава могут возникнуть сложности.
Сайт сервиса: http://www.bonanza.com/background_burner
Как сделать прозрачный фон у картинки « Блог сайтостроителя
Сегодня я решил отойти немного от темы кодинга и рассказать чуточку об оформлении. Хотя оформление играет не малую роль в создании сайта, я с детства не дружу с рисованием, графикой и дизайном. Поэтому ищу изображения для своих постов, как и многие блогеры, где-то на просторах интернета, используя бесплатные фотобанки и фотостоки.
Хотя оформление играет не малую роль в создании сайта, я с детства не дружу с рисованием, графикой и дизайном. Поэтому ищу изображения для своих постов, как и многие блогеры, где-то на просторах интернета, используя бесплатные фотобанки и фотостоки.
И вот, бывает попадается очень подходящая картинка для вашего поста и всё бы хорошо… Но фон картинки не подходит под фон блога или блока с текстом. Явно ни у одного меня такая проблема и ни у одного меня фон не белый, который подходил бы в большинстве случаев. Мне нужен прозрачный фон!
В интернете я не нашел нормальных идей как сделать прозрачный фон для готовой картинки, поэтому начал сам экспериментировать и нашел более менее подходящее решение!
Как сделать прозрачный фон у картинки
Возьмём в пример одну простую картинку в формате .jpg (вообще формат не важен особо):
Здесь есть белый фон, от которого я хочу избавиться и вместо него сделать прозрачный фон. В этом нам поможет Pixlr — онлайновое подобие фотошопа.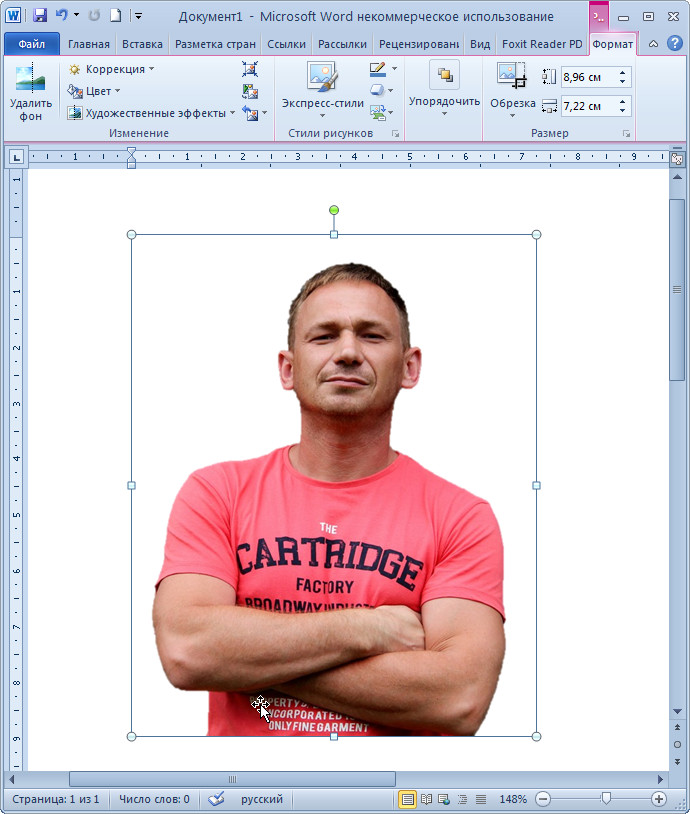
Загружаем наше изображение. Справа в окошке «Слои» появится слой «Фоновый», на котором замочек (не дает удалять фон картинки).
Два раза кликнув левой кнопкой мыши по этому замочку, вы сможете снять блокировку с фона. Вместо замочка появится галочка.
Теперь берем волшебную палочку (панель инструментов, правый столбец вторая кнопка сверху), указываем следующие параметры: допуск = 21, галочки стоят на сглаживании и непрерывности (обычно такие параметры стоят по стандарту), хотя с параметрами можете поэкспериментировать; и нажимаем на фон картинки (в нашем случае, на белый фон).
Теперь удаляем фон нажатием кнопочки «Delete» и получаем нужное нам изображение с прозрачным фоном.
Остается только сохранить изображение. Файл -> Сохранить. Сохраняем изображение обязательно в формате .png, иначе прозрачный фон пропадет.
В итоге на выходе получаем то же изображение с прозрачным фоном.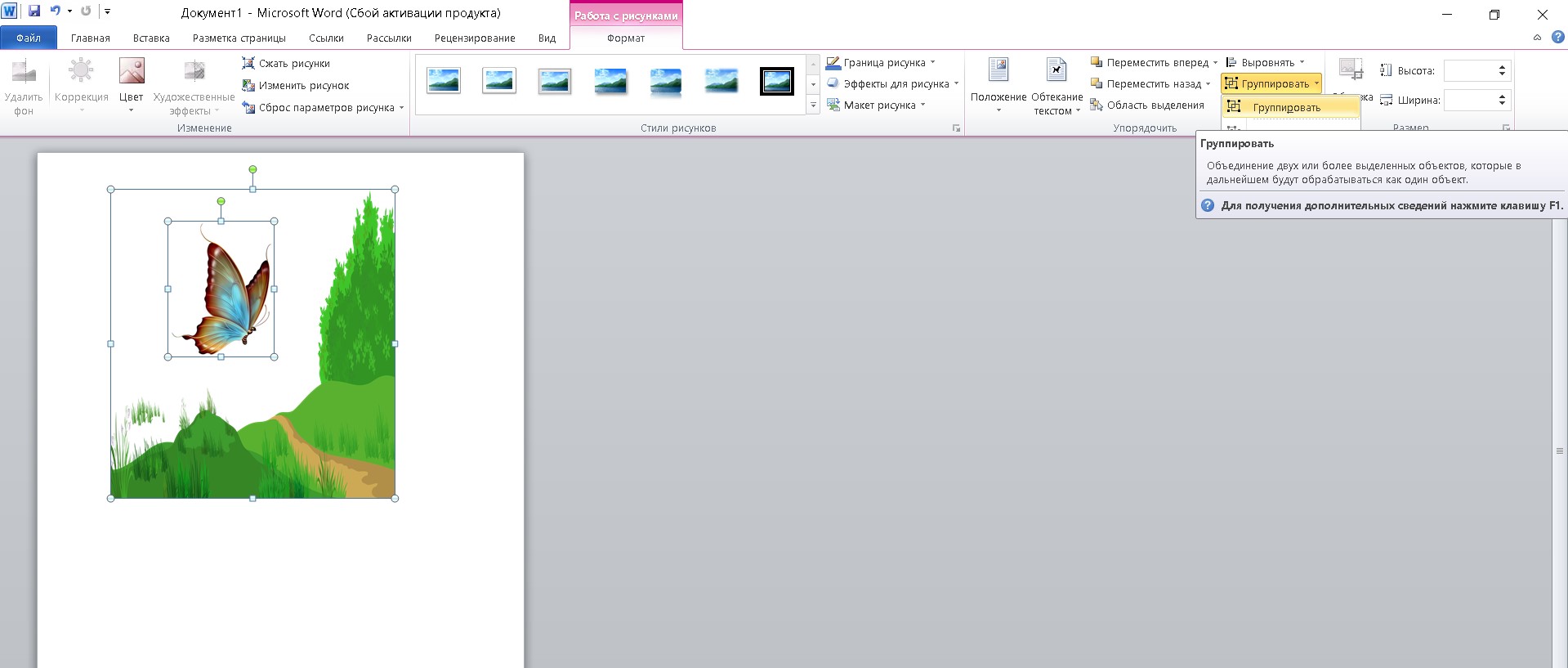
Ну вот я и ответил на свой же вопрос «Как сделать прозрачный фон у картинки?«. Как вам способ?
Рейтинг 5 балла Просмотров: 1090
Как удалить фон с нескольких изображений? — Mvorganizing.org
Как удалить фон с нескольких изображений?
Drag & Drop Bulk Photo Background Remover Обработайте более 1000 фотографий одним нажатием кнопки. Просто перетащите несколько изображений в приложение. Нажмите «Пуск» и посмотрите, как наш инструмент для удаления фона для Windows автоматически сделает прозрачный фон для каждого изображения на 100%.
Как удалить прозрачный фон с изображения?
Как без труда удалить фон с прозрачных или полупрозрачных объектов
- Шаг 1. Загрузите изображение.PhotoScissors автоматически удаляет фон с вашего изображения.
- Шаг 2: Выберите прозрачную область объекта. Выберите инструмент желтого маркера на панели инструментов.

- Шаг 3: Добавьте новый фон.
Как удалить белый фон с изображения?
Выберите изображение, для которого нужно удалить фон. В разделе Работа с рисунками на вкладке Формат в группе Настроить выберите Удалить фон.
Как сделать подпись прозрачной?
Самый простой способ сделать прозрачный штамп для подписи
- Подпишите свое имя на чистом листе бумаги для принтера.
- Отсканируйте бумагу в PDF.
- Нажмите кнопку «Печать экрана» на клавиатуре.
- Откройте Microsoft Paint.
- Нажмите Ctrl + v на клавиатуре, чтобы вставить снимок экрана с шага 3.
- Щелкните инструмент выбора в Paint.
Как сделать фон на iPhone прозрачным?
Установить обои просто:
- Перейдите в «Настройки» -> «Основные» -> «Специальные возможности», затем включите «Уменьшить прозрачность».
- Затем выберите фон, который хотите использовать.
- Для iPhone без выемки @heyeased рекомендует использовать настройку «Перспектива» при наложении обоев.

Как получить белый фон?
В этом уроке я покажу вам, как создать чистый белый фон с помощью бесплатного инструмента Kapwing. Вот как это работает: подготовьте фото….
- Подготовьте фото. Для начала вам понадобится фотография.
- Загрузить в Kapwing.
- Убрать фон.
- Загрузить фото.
Как поменять фон картинки на белый онлайн бесплатно?
с онлайн-ластиком фона Нажмите кнопку «Загрузить изображение», чтобы импортировать фотографию с вашего компьютера. Онлайн-инструмент обработает фото автоматически и быстро. После обработки нажмите кнопку «Редактировать». Выберите «Изменить фон»> «Цвета», затем выберите нужный белый цвет.
Как сделать фон белым бесплатно?
Инструмент для прозрачного фона
- Используйте Lunapic, чтобы сделать изображение прозрачным или удалить фон.
- Используйте форму выше, чтобы выбрать файл изображения или URL.
- Затем просто щелкните цвет / фон, который хотите удалить.

- Посмотрите наш видеоурок на прозрачном фоне.
Как добавить к фотографии белый фон?
Как добавить белый фон к фотографии без Photoshop
- Скачайте и установите программу. Загрузите PhotoWorks для ПК и запустите процесс установки.
- Выберите инструмент «Изменить фон».
- Отложите фон в сторону.
- Увеличьте резкость краев объекта.
- Добавьте белый фон к вашему изображению.
Как добавить к фотографии простой фон?
Щелкните вкладку «Фон» справа и выберите «Фон: изображение», затем выберите файл изображения для установки в качестве фона. Вы можете настроить размер, положение и масштаб фонового изображения с помощью обработчиков, отображаемых в окне предварительного просмотра. Как только вы закончите, сохраните фотографию как новый файл.
Есть ли приложение для изменения фона изображения?
Любые другие важные для вас инструменты, например регулировка цвета или размытие.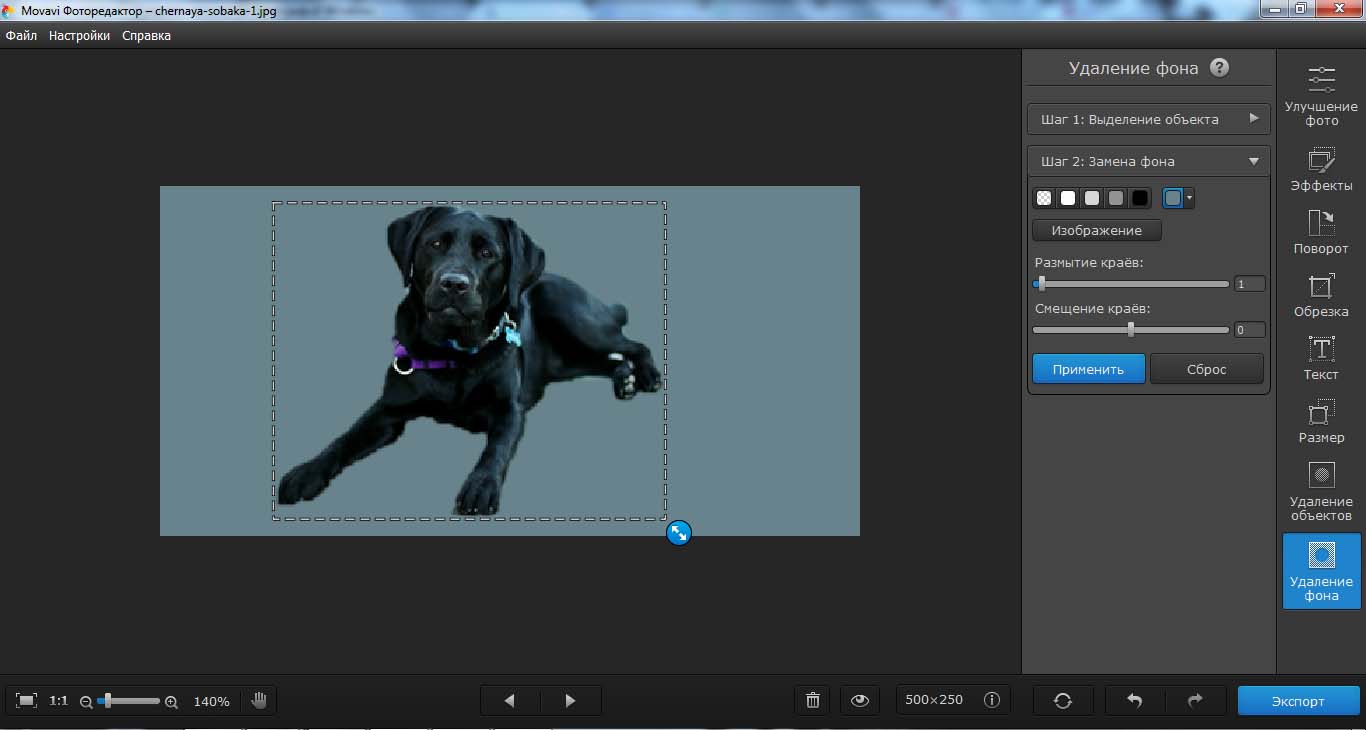
- Простой сменщик фона.
- Наложить.
- Facetune.
- LightX.
- Автоматическая смена фона.
Как поставить белый фон на картинки iPhone?
Запустите приложение для редактирования портретов на iPhone, добавьте свое селфи или любое изображение в редактор изображений.Нажмите «Ретушь» в нижнем левом углу, затем проведите пальцем влево, чтобы открыть дополнительные инструменты в нижней части экрана iPhone. Выберите «Ч / Б», затем проведите пальцем по любой части изображения, чтобы сделать его черно-белым.
Какое приложение лучше всего для изменения фона фото?
5 лучших приложений для Android для изменения фона фотографии на белый
- Ластик для фона: прозрачный и белый фон.
- Изменить редактор фото фона.
- Автоматическая смена фона.
- PhotoCut — Ластик фона и редактор фотографий CutOut.
- ID Photo Background Editor.
- 6 лучших исправлений для приложения «Фотографии» в Windows 10, которое не импортируется с iPhone.

Как изменить фоновое изображение на моем iPhone?
Узнайте, как это сделать.
- Откройте «Настройки» на своем iPhone. Зайдите в «Настройки», нажмите «Обои», затем нажмите «Выбрать новые обои».
- Выберите изображение. Выберите изображение из динамического, неподвижного, живого или одну из ваших фотографий.
- Переместите изображение и выберите вариант отображения. Перетащите, чтобы переместить изображение.
- Установите обои и выберите, где вы хотите, чтобы они отображались.
Как изменить фон на моем iPhone с увеличением?
Как изменить фон Zoom в мобильном приложении
- Загрузите приложение Zoom для iOS на свой iPhone или iPad.
- Откройте приложение, войдите в систему и присоединитесь к встрече.
- Коснитесь трех точек в правом нижнем углу, чтобы открыть меню «Еще».
- Нажмите «Виртуальный фон».
- Выберите одно из значений Zoom по умолчанию или загрузите свое.

Как изменить заставку на моем iPhone?
Установка заставки iPhone Чтобы изменить заставку iPhone, перейдите в «Настройки», а затем «Обои». Оттуда выберите «Выбрать новые обои». В операционной системе вашего телефона есть множество изображений, разделенных на категории «Динамические», «Фотографии» и «Живые».
Какая лучшая программа для удаления фона с фотографий?
9 лучших средств для удаления фона изображений в 2020 году
- Интернет-ластик фона Apowersoft.Apowersoft Online Background Eraser — лучшее бесплатное онлайн-приложение для удаления фона с изображения.
- Магия вырезания.
- Pixlr.
- Автоматическая обрезка.
- Малаби.
- Удалить Bg.
- Фотоножницы.
- Фоновая горелка.
Как сделать фон JPEG прозрачным?
На большинстве изображений можно создать прозрачную область.
- Выберите изображение, в котором вы хотите создать прозрачные области.

- Щелкните Работа с рисунками> Перекрасить> Установить прозрачный цвет.
- На картинке щелкните цвет, который хотите сделать прозрачным. Примечания:
- Выберите изображение.
- Нажмите CTRL + T.
Как убрать кого-то с картинки?
Чтобы удалить человека с изображения в Snapseed:
- Загрузите фотографию в платформу инструментов из камеры Roll и нажмите значок редактирования в правом нижнем углу.
- Выберите инструмент лечения.
- Обведите пальцем область, которую хотите удалить.
- Нажмите на опцию сохранения, чтобы сохранить отредактированную фотографию.
Какой инструмент используется для удаления ненужной части изображения?
Adobe Photoshop Fix. Это приложение широко используется пользователями Android для удаления нежелательных объектов с изображений. Удалить объект. Этот специальный инструмент для удаления объектов помогает стереть определенную часть снятых фотографий и придать им вид зеркальной камеры. …
Как удалить редактирование изображения в Paint?
Легко удалить водяной знак с фотографии
- Шаг 1. Откройте фотографию с водяным знаком в Inpaint.
- Шаг 2. Используйте инструмент «Маркер», чтобы выбрать область водяного знака. Переключитесь на инструмент «Маркер» на панели инструментов и выберите область водяного знака.
- Шаг 3. Запустите процесс восстановления. Наконец, запустите процесс восстановления, нажав кнопку «Стереть».
Как удалить цифровые наклейки с фотографий?
Как удалить цифровые наклейки с картинки
- Зайдите в Google Play Store.
- Нажмите на поиск.
- Введите Snapseed и нажмите Enter.
- Установите приложение.
- Откройте это.
- Выберите желаемое изображение.
- Вы можете увидеть множество инструментов.
- Щелкните заголовок.
Как удалить каракули с картинки?
С помощью приложения TouchRetouch, доступного для iOS и Android, вы можете удалить каракули и рисунки на изображении по вашему выбору.
- Установка TouchRetouch. Запустите приложение «Google Play Store».
- Использование TouchRetouch iOS.Запустите приложение «App Store».
Как удалить смайлик с сохраненной фотографии, чтобы увидеть, что было скрыто или закрыто?
Зайдите в Google Play Store, чтобы установить приложение. Выберите «Инструменты»> «Стереть» и выделите на изображении области смайликов, которые вы хотите удалить. Подождите, пока приложение автоматически удалит выделенную часть. Нажмите значок «Проверить», чтобы сохранить обработанный файл.
Как стереть картину со скриншота, чтобы увидеть, что позади?
Вы можете попробовать Paint.NET из Microsoft Store. Это бесплатно. Вы нажимаете Волшебную палочку, а затем щелкаете черную часть своего изображения. Затем вы нажимаете клавишу удаления на клавиатуре.
Удалить фон
Удалить фонВы можете удалить фон с фотографии. С небольшими отметками вы можете просто и быстро удалить некоторые участки фотографии.
Ступени
Для удаления фона фотографии
- Открыть фотографию в цветовом пространстве RGB.
- На вкладке «Слой» окна дважды щелкните «Фон».
изображение, чтобы преобразовать его в слой.
Если окно Layer не появляется, щелкните Window > Опции. - Нажмите Изменить > Удалить фон .
- В окне Удалить фон щелкните Передний план Пометить под Инструменты .
- Нарисуйте линии, чтобы указать области, которые вы хотите сохранить от
Фото.
Цвета, включенные в линии или отметки по Foreground Mark будут сохранены. - Щелкните значок Отметка фона под Инструменты .
- Нарисуйте линии, чтобы указать области, которые вы хотите удалить с фотографии.
- Снимите флажок Show Marks и щелкните результат Установите флажок Mode под View Mode для предварительного просмотра
результат.
- Нажмите Применить .
Окно Удалить фон закроется.
Дополнительная информация
Удалить фон ОкноРежим
- Показать метки: отображение или скрытие меток переднего и заднего плана.
- Edit: вы можете определить свой собственный размер холста. Вы можете установить холст размер в различных единицах, таких как пиксель, мм, см и точка.
- Источник: вы можете определить свой собственный размер холста. Вы можете установить холст размер в различных единицах, таких как пиксель, мм, см и точка.
- Результат: Вы можете определить свой собственный размер холста. Вы можете установить холст размер в различных единицах, таких как пиксель, мм, см и точка.
- По размеру окна: настройка размера фотографии по ширине окна. Если щелкнуть значок «По размеру окна», размер фотографии меняется на ширину окна и не меняется реальный размер.
Инструменты
- Маркер переднего плана: отметьте объект, который хотите сохранить на фотографии.
- Фоновый маркер: отметьте фон, с которого вы хотите удалить фотография.
- Ластик: стирайте отметки, пересекающие границы, чтобы сделать четкие края объект на фото.
- Панорама: перемещение увеличенной фотографии вверх, вниз, влево или вправо с помощью мышь, чтобы отобразить область фотографии.
Кнопка сброса
Сотрите все отметки на фото.
Кнопка «Применить»
Закройте окно Удалить фон и примените изменения к фото.
Примечание
Ограничения
Есть некоторые ограничения на удаление фона фотографии. Видеть подробности в следующей таблице.
| Категория | Описание |
|---|---|
| Цветовое пространство | Поддерживаются только фотографии в цветовом пространстве RGB. |
| Слой | Удаление фона доступно только для слоя изображения.
Другие типы слоев, такие как форма, текст и заливка, не поддерживаются.
разрешается.Он недоступен на следующих слоях.
|
См. Также
Копировать, Обрезать, Размер изображения, слой
Удаление фона изображения с помощью Microsoft Word
Странно, но я только что узнал о функции удаления фона изображения напрямую в Microsoft Office и обнаружил, что этим стоит поделиться с читателями TWC.Эта функция помогает удалить фон всего за несколько кликов и может помочь выделить объект изображения, удалив фон. Вы можете удалить фон любого изображения с помощью Word, PowerPoint или даже Excel.
Удаление фона из изображения в Word
Чтобы удалить фон из изображения в Word, выполните следующие действия:
- Вставьте изображение в Microsoft Word, PowerPoint или Excel.
- Щелкните изображение и перейдите на вкладку Формат изображения .
- Нажмите кнопку Удалить фон .
- Выберите часть изображения, которую вы хотите удалить.
- Нажмите кнопку Сохранить изменения .
Чтобы узнать больше об этих шагах, продолжайте чтение.
Сначала нужно открыть или вставить картинку в Word. После этого нажмите на изображение и перейдите на вкладку Picture Format .
Щелкните опцию Remove Background , и на изображении появятся линии выделения.Используйте ручки, чтобы выбрать область, которую вы хотите сохранить, и исключите области, которые хотите удалить. Отключенные области станут фиолетовыми.
Посмотрите на это изображение, на котором показаны ручки выделенной линии и линии удаления фона.
Нажмите Сохранить изменения , когда закончите с выбором. Если вы сделали что-то не так, вы всегда можете сбросить картинку и сделать это еще раз. Вы также можете отменить все изменения, нажав Отменить все изменения .
Кроме того, вы также можете добавить к отредактированному изображению различные цветовые эффекты и отражения.Вы можете добавить эти эффекты на исходные картинки, а также на картинку с удаленным фоном.
- Исправления: Эта функция включает почти все эффекты, обычно используемые в приложениях для редактирования фотографий, такие как добавление теней, свечения, яркости, контрастности и резкости.
- Цвет: Эта функция позволяет добавить к изображению другой цветовой тон, насыщенность цвета и изменить цвет.
- Художественные эффекты: Эта вкладка позволяет добавлять к вашему изображению различные художественные эффекты.
Перед тем, как удалить фон с изображения, очень важно сжать изображение, чтобы сохранить детали исходного изображения.
Можно ли удалить фон изображения в Word?
Да, вы можете удалить фон изображения в классическом приложении Word. В Word можно удалить фон изображения. Вам необходимо использовать панель «Формат изображения» после вставки изображения в документ Word. После этого вы можете найти опцию под названием «Удалить фон».Это помогает вам выполнять работу.
Как в Word сделать фон рисунка прозрачным?
Чтобы сделать фон изображения прозрачным в Word, необходимо удалить фон. Для создания прозрачного фона изображения в Word необходимо использовать параметр «Удалить фон» на вкладке «Формат изображения». Эта функция доступна в большинстве версий, включая последнюю.
СОВЕТ : Remove.bg позволяет бесплатно удалять фон из изображений и фотографий в Интернете.
Как удалить фон с изображения в PowerPoint
Хотите узнать, как удалить фон с изображения в PowerPoint? Если вы хотите научиться этому удивительному трюку, это подходящее место для вас. Здесь вы можете узнать, как использовать фоновое изображение для изображения с помощью Microsoft PowerPoint. Замена фона или сделать его прозрачным в Powerpoint немного сложно. Давайте углубимся в это…
Обзор удаления фото фона в PowerPoint
Теперь я говорю о PowerPoint.Знаете ли вы, что удаление фоновых изображений в PowerPoint возможно? В PowerPoint можно будет убрать фон.
В PowerPoint легко удалить фон изображения. Сначала выберите изображение и попытайтесь создать идеальную форму объекта. После вырезания объекта вы можете удалить фон.
Представьте, что у вас есть фотография Сороки Птицы. А за кадром — зеленые листья. Таким образом, вам не нужны зеленые листья, потому что вы хотите создать белый фон позади объекта.Если вы хотите удалить фоновые объекты с помощью PowerPoint, это возможно. Обычно для этого типа работы в основном требуется дорогое программное обеспечение для графики, такое как Adobe Photoshop.
Но если вы хотите сделать это в PowerPoint, вам нужно использовать лучшую версию PowerPoint. В результате вы получите лучший результат из PowerPoint.
Как удалить фон с изображения с помощью PowerPoint
Лучше выбирать изображение с большим контрастом между объектом и фоном.Итак, если вы хотите стереть фон с изображения. Будет сложно отодвинуть фон от исходного объекта, если они имеют одинаковый пигмент и яркость.
Этот инструмент лучше подходит для удаления сложных и сложных фонов с фотографий с твердым фоном … Этот способ также позволяет вам максимально гибко определять, какие аспекты фона вы хотите удалить.
ЗА:
- вы можете создать что-то визуально привлекательное, используя стандартные модели и шаблоны, даже если вы не понимаете основы графики.
- Это позволит вам удалить отвлекающий фон, который не выглядит хорошо. Для этого будут показаны основные части. И вы получите красивые фотографии.
- Используя это, вы можете сэкономить драгоценное время и деньги.
- Легко создать яркий элегантный дизайн.
Минусы:
- Не рекомендуется для профессиональных проектов. Таким образом, в таких ситуациях вам следует использовать обтравочный контур Photoshop или услуги маскирования изображений (мощные для удовлетворения любых требований к редактированию фотографий).
- Если вы хотите редактировать изображения в PowerPoint, они не будут такими привлекательными. Чтобы получить идеальные, четкие и привлекательные фотографии, вам нужно использовать Adobe Photoshop.
- Когда вы работаете над редактированием фотографий, существуют некоторые ограничения на редактирование. Потому что в PowerPoint вы получите ограниченные инструменты.
- Дает иллюзию содержания и согласованности, когда разные точки диспозитива действительно не имеют фактической основы или связи.
NB: Посетите нашу страницу службы удаления фона, чтобы получить высококачественные правки.
Удаление фона в Powerpoint Пошаговое руководство
Теперь я объясняю вам, как удалить фон с изображения в PowerPoint?
Инструмент «Прозрачный цвет» — это самый быстрый способ удалить фон изображения. Единственный способ идентифицировать — удалить сплошные цвета, например белый фон. Этот метод хорошо работает со 100% сплошными фоновыми изображениями, такими как белый фон на стоковых фотографиях. Вам также нужно будет использовать инструмент «Фон», если ваш фон не на 100% прочен.
Шаг первый: выберите картинку
Нажмите кнопку «Вставить» в верхней строке меню. Затем щелкните изображения, чтобы добавить изображение в PowerPoint.
Шаг второй: перемещение по формату.
Нажмите вкладку формата в верхней строке меню. Следуйте картинке ниже. Откроется новая опция для управления изображением.
Выбрать Удалить фон
Теперь нажмите Удалить фон из раскрывающихся списков.
Шаг четвертый: Выбрать автоматически.
После нажатия на кнопку «Удалить фон» изображение будет снято автоматически.
Шаг пятый: отметьте участки, которые нужно сохранить.
Далее Измените выделение, чтобы закрыть область метки изображений, которую вы хотите сохранить.
Отметить области для удаления
Нажмите на опцию Отметить область, чтобы удалить фон , который находится на вкладке удаления фона. И выберите любую другую область, которую хотите удалить.
Шаг седьмой: Завершение изображения.
После завершения всех видов процесса нажмите на опцию «Сохранить изменения».
С другой стороны, если вы хотите удалить сплошной фон, затем щелкните цвет, PowerPoint преобразует сплошной цвет по всему прозрачному изображению. Этот метод работает лучше всего, если у вас уже есть относительно простой фон, как показано ниже. Вам нужно будет использовать инструмент удаления фона, если ваш фон более сложный.
Корректировка того, что удаляется в вашем изображении
PowerPoint предполагает, что вы хотите удалить.Сначала выбирается команда «Удалить фон». На изображении выше розоватая область, в которой я хочу удалить предположения PowerPoint, является наглядным фоном.
Хотя PowerPoint неплохо угадывает, это не всегда верно. Если вы заметили, что руки девушки и мужчины синие. Поскольку фоновая фотография идентична, Powerpoint предполагает, что они также должны быть удалены. Все, что вам нужно сделать, это изменить альтернативы удаления фона, чтобы указать, что вы хотите сохранить и стереть.
Отметьте области на вашем изображении
Вы можете просто отметить области, которые хотите сохранить, если PowerPoint не сможет правильно угадать.
- Вы должны выбрать отмеченные области, которые нужно сохранить, в верхнем левом углу экрана.
- Нажмите и нарисуйте фрагменты изображения, которые вы хотите сохранить.
- И, наконец, нажмите «Сохранить изменения».
- PowerPoint изменяет части контекста изображения, решая сохранить сдвиг.
Возможно, вам придется пару раз пометить места, чтобы защитить их, пока вы не сделаете все правильно.
Отметьте области изображения для удаления
Вы также можете использовать отмеченные области, чтобы удалить их на своем изображении, если PowerPoint ошибается.
- Выберите, чтобы удалить.
- Выделите и нарисуйте части изображения, которые вы хотите сохранить, красным цветом.
- Нажмите на Сохранить изменения
- Если вы решите сохранить настройки, PowerPoint изменит размер фрагментов фонового изображения.
Помните, что вам, возможно, придется сделать это несколько раз, чтобы исправить это в зависимости от характера вашего изображения.
Когда не работает удаление фона
Есть определенные ограничения при удалении фона. Итак, ниже я описываю ограничения.
Ограничение 1: Если изображение расположено слишком близко, даже если области пометки необходимо сохранить. И отметьте области, которые нужно стереть, удаление всех нужных частей может быть невероятно трудным. Лучше всего подходят четкие изображения.
Ограничение 2: Некоторые мелкие детали трудно удалить, например, рисунок на прядях волос, кольцах для бумаг и т. Д.из фона.
Limit 3: Очень сложно удалить фон, если он имеет градиентный цвет.
Удалить фон слайда
PowerPoint удаляет фон слайда из изображения.
- Перейти к первому. Затем выберите образец слайдов.
- Щелкните любой стиль диаграммы на панели эскизов слева, чтобы удалить графический водяной знак.
- Посмотрите, что есть вкладка «Образец слайдов», и нажмите «Стили фона».
- Затем нажмите на «Форматировать фон».
- Вкладка «Сплошная заливка» на панели «Фон формата».
- Выберите белый или другой цвет, который вы хотите, нажав кнопку «Цвет».
- Если нужно удалить фон всех вращений, нажмите Применить ко всем.
Цвет не работает при установке прозрачной
Если у вас есть стоковые изображения с однотонным фоном, инструмент «Прозрачный цвет» отлично подойдет.Такие фоны можно встретить на многих стоковых изображениях.
Также обратите внимание, что даже если инструмент «Прозрачный цвет» великолепен, у него есть ограничения.
Этот метод не сработает, если у вас слишком одинаковый цвет фона и фотографии. Итак, обратите внимание: поскольку вся фотография, по существу, одного цвета ниже, фон лица женщины исчез.
Этот метод на самом деле не работает, как вы увидите ниже с цветным градиентным фоном.Поскольку устройство Set Transparent Color удаляет только один цвет, большая часть градиента не выполняется.
Этот метод не лучше работает с мелкими деталями, такими как расплывающиеся волосы или одежда. Это также касается пикселей вокруг рук людей, как показано ниже. В любой из этих ситуаций вы бы предпочли использовать инструмент «Удалить фон».
Как отменить удаление фона
Когда PowerPoint удаляет фон фотографии, он фактически скрывается от вас по умолчанию.Это гарантирует, что вы всегда сможете вернуться к своему основному изображению. ваше мнение о том, какие части фона изображения вы хотите удалить. Чтобы легко отменить или начать удаление поверх фона:
- Выберите потерянный фон для вашего изображения.
- Щелкните Инструменты формата изображения.
- Нажать на Удаление фона.
- Измените или отмените все различия в настройках.
Вы увидите, что фоновые изменения вернутся, если нажать на кнопку удаления экрана.Вы можете реорганизовать, какие части фона вашего изображения должны быть сохранены или удалены, если вы сжимаете изображения, которые вы не можете вернуться к предыдущему изображению.
Сохранить изображение
Вам необходимо сохранить изображение в формате (jpg / png) с новым именем. Для этого вы можете легко найти изображение.
Заключение
Инструменты«Установить прозрачный цвет» — это самый быстрый способ удалить фон с изображения PowerPoint. но работают только надолго. Короче говоря, вот почему я предлагаю вам познакомиться с Инструментом удаления фона PowerPoint.Вы можете переключиться на редакторы Photoshop для дальнейшего редактирования, если какой-либо из этих подходов не работает.
Вы также можете прочитать:
Как удалить белый фон с любой фотографии в Интернете
Независимо от того, работаете ли вы над значком или баннером YouTube, над своим следующим вирусным постом в социальных сетях или над мемом, ваш фон имеет значение. Правильный фон действительно может сделать ваше изображение ярким, поэтому простой белый фон всегда можно улучшить.
Изменение фона изображения может сделать его совершенно другим, поэтому вот что вам нужно сделать, чтобы удалить белый фон:
- Загрузить фотографию в Kapwing Studio
- Удалить фон
- [Необязательно] Заполнить фон
- Публикация и загрузка в формате PNG
Давайте рассмотрим процесс шаг за шагом.
1. Загрузите фотографию в Kapwing Studio
Для начала зайдите на сайт Kapwing.com в своем браузере и загрузите фотографию в Kapwing Studio. Вы можете перетащить изображение прямо на холст, вставить URL-адрес или загрузить его из файлового браузера вашего устройства.
2. Стирание фона
Используя панель инструментов справа, выберите вкладку « Erase » и используйте инструмент Magic Wand , чтобы стереть существующий фон. Если есть какие-то остатки, вы можете стереть фон вручную, выбрав инструмент « Стереть » и щелкнув и перетащив на холст.
Теперь, когда вы стерли фон вашего изображения, вы можете выбрать Экспорт изображения как PNG с прозрачным фоном. Это идеально подходит для пользовательских эмоций и смайликов, круглых изображений, значков, логотипов и т. Д., Когда вы не хотите, чтобы в файле изображения был белый фон. Нажмите «Экспорт изображения», чтобы сохранить PNG и поделиться.
3. [Необязательно] Заполните фон
Если вы хотите использовать другое изображение в качестве фона, загрузите его, используя вкладку « Загрузить » в верхнем левом углу.Затем наведите указатель мыши на панель инструментов «Слой» в правом нижнем углу и щелкните вкладку « Отправить назад, ». Это отправит новое изображение на задний план, создав фон для вашего изображения.
4. Экспорт и загрузка
Если вас устраивает новый фон изображения, нажмите красную кнопку Экспорт и загрузите новую фотографию. Если вы не вошли в учетную запись Kapwing, войдите или зарегистрируйтесь , используя свою учетную запись Google или Facebook — после того, как вы вошли в учетную запись Kapwing, водяной знак в правом нижнем углу будет удален с вашего окончательного изображения.
Я надеюсь, что этот урок поможет вам удалить и заменить простой белый фон на любой фотографии! Если вас интересуют другие советы и руководства по созданию и редактированию цифровых медиа в 2021 году, посетите наш канал YouTube Kapwing App . А пока прочтите некоторые связанные статьи о простом редактировании изображений:
Как удалить фон с изображений
Узнайте, как сделать прозрачный фон в нескольких различных программах и как сохранить прозрачность, используя правильный формат файла.
Удаление фона или изоляция объекта — очень распространенная потребность как дизайнеров, так и не дизайнеров. Когда вы можете изолировать и удалить фон, это открывает множество возможностей для дизайна:
- Перемещение объекта на другой фон
- Создание композиции из нескольких объектов из отдельных изображений
- Использование изолированного объекта на прозрачном фоне для непосредственной иллюстрации точки
В этой статье вы узнаете о методах удаления фона с использованием популярного программного обеспечения и программ.Затем мы покажем вам, как Shutterstock Editor может стать вашим помощником для быстрого и эффективного удаления фонов с прямым доступом к огромной библиотеке изображений и тщательно подобранным коллекциям.
Как удалить фоновое изображение в разных программах
Удалить фон в PowerPoint
Microsoft PowerPoint — золотой стандарт программ для создания слайд-шоу. Но вы также можете использовать его для удаления фона с ваших изображений.
Изображение совы через Ондрей ПросицкийСначала вставьте изображение в слайд.Выберите Формат изображения в меню вверху и нажмите Удалить фон . Это начнет вас с автоматического выделения, отделяющего передний план от фона. Используйте параметры Отметить области для сохранения и Отметить области для удаления , чтобы скорректировать выбор.
Неплохо для приложения для создания слайд-шоу!Удалить фон в Premiere Pro
Premiere Pro — это программное обеспечение Adobe для редактирования видео для фильмов, телевидения и Интернета, позволяющее превращать отснятый материал в безупречные фильмы и видеоролики.Вы можете использовать изображения в кадрах, чтобы добавлять элементы, которые нельзя снимать, будь то из-за ограниченного бюджета или сюжета в сюрреалистическом стиле.
Чтобы удалить фон в Premiere, вы создаете маску непрозрачности , которая находится в разделе Mask в разделе Элементы управления эффектами . Подобно использованию инструмента «Перо» в Photoshop, вы устанавливаете точки привязки вокруг объекта, который хотите изолировать. После того, как вы сделаете маску, установите флажок Inverted и уменьшите непрозрачность до 0,0%
. Изображение птицы через Flying MacawsУдалить фон в After Effects
Adobe After Effects используется для создания и редактирования визуальных эффектов в видеопроектах.Чтобы удалить фон в After Effects, вы должны использовать процесс под названием Rotoscoping . Обычно это используется как метод покадрового редактирования для удаления элементов из видеоряда, например продукта или логотипа, на показ которых у вас нет лицензии.
Чтобы удалить фон на изображении, которое вы хотите использовать в видеопроекте, выберите Кисть для ротоскопии и уточнение края в меню Элементы управления эффектами . Затем вы нарисуете контур вокруг области, которую хотите изолировать.Элементы управления, аналогичные инструменту «Выделение и маска» в Photoshop, позволяют уточнить края.
Удалить фон в Photoshop
Есть несколько способов удалить фон изображения в Photoshop. Quick Mask — это самый прямой способ отделить объект от фона. Используйте малярную кисть, чтобы быстро закрасить область, которую нужно скрыть или показать в режиме быстрой маски.
Инструмент «Быстрая маска» находится в нижней части окна Инструменты . Чтобы скрыть область, нарисуйте черный цвет в качестве цвета переднего плана.Чтобы выявить область, закрасьте ее белым цветом. Их можно использовать вместе, чтобы уточнить ваш выбор. Область, которая будет замаскирована, станет прозрачно-красной.
Нажмите Q на клавиатуре, чтобы превратить быструю маску в выделение. Теперь вы можете нажать Добавить маску слоя в окне «Слои», и фон исчезнет.
Типы файлов для прозрачного фона
Когда вы удаляете фон, вы фактически делаете его «прозрачным».”Чтобы использовать прозрачность в полной мере, вы должны сохранить свою работу в файл нужного типа.
Файлы PNG
ФайлыPNG поддерживают прозрачность для Интернета и печати, при условии, что разрешение для последних высокое. PNG — это растровый файл со сжатием без потерь. Для сравнения, прозрачные области изображения, сохраненного в формате JPG, станут белыми. В этой статье мы разберем это на обязательных форматах файлов.
Если вы работаете в Photoshop, используйте «Сохранить для Интернета», чтобы получить доступ к параметрам сохранения файла.Найдите его в разделе File> Export> Save for Web (Legacy) в главном меню вверху или удерживайте Command + Option + Shift и нажмите S .
В правом верхнем углу нажмите Preset и выберите PNG-8 или PNG-24 . Разница между 8 и 24 заключается в глубине цвета — просто сравните эти два значения и посмотрите, нужен ли вам файл большего размера, равный 24.
Файлы SVG
Другой тип файла, который следует рассмотреть, — это SVG , используемый для векторных файлов.Если вы удалили фоновую фигуру из векторного файла, вы можете сохранить ее как файл .SVG, чтобы сохранить его прозрачность, а также воспользоваться неограниченной масштабируемостью векторного файла. Это означает, что не нужно беспокоиться о размере или разрешении; он будет иметь одинаковую резкость при любом размере в вашем макете.
Чтобы сохранить файл в формате .SVG, вы должны быть в векторной программе. В Adobe Illustrator, например, удерживайте Shift + Command и нажмите S , чтобы открыть диалоговое окно Сохранить как , и выберите SVG из раскрывающегося меню Формат .
Средство для удаления фона в редакторе Shutterstock
Shutterstock Editor — новейшее дополнение к этим мощным функциям удаления фона. Это универсальный бесплатный инструмент для редактирования, дающий вам прямой доступ ко всей библиотеке изображений Shutterstock и тщательно подобранным коллекциям, где вы также можете настроить лицензионное изображение перед загрузкой.
Изображение предоставлено Алексеем БойкоИнструмент для удаления фона изображения использует процесс где-то между удалением фона в PowerPoint и быстрой маской Photoshop — тяжелую работу выполняет программа, но вы можете детально уточнить выбор.Это идеальный инструмент для тех, кому нужен быстрый, простой и надежный способ удаления фона.
Есть всего три основных шага для использования инструмента «Удалить фон» в редакторе:
- Используйте поиск для выбора изображения
- Используйте инструмент «Удалить фон»
- Загрузите лицензионное изображение
Перейдите в редактор в браузере и загрузите изображение или используйте панель поиска, чтобы выбрать изображение из библиотеки Shutterstock. Нажмите Удалить фон в разделе Image Tools в правой части окна.Вы увидите что-то вроде изображения ниже, где программа начинает вас с угадывания предмета / фона.
Чтобы отредактировать маску, либо нажмите -Удалите и закрасьте фон, либо + Добавьте и закрасьте объект. Кисть -Remove обновит прозрачную желтую маску над удаляемой областью.
Для большей точности измените размер кисти и добавьте / удалите области, переходящие друг в друга. Подсказка: уменьшение размера и однократное нажатие вместо рисования путем перетаскивания курсора позволит более точно контролировать выделение.Когда вы будете довольны своим выбором, нажмите Применить .
Когда вы закончите редактировать файл и добавить любые другие элементы или типографику из параметров в редакторе, нажмите красную кнопку Загрузить в верхнем углу.
Выберите PNG в качестве типа файла (для сохранения прозрачности), и, поскольку у вас есть возможность, выберите разрешение 300 точек на дюйм, , чтобы обеспечить максимальное качество.
Еще несколько советов, приемов и необходимых вещей по дизайну — на расстоянии одного клика…
Как удалить белый фон с изображения в презентации
Microsoft стремилась устранить необходимость в каком-либо внешнем программном обеспечении плагина для разработки презентаций PowerPoint.Microsoft PowerPoint и более поздние версии теперь позволяют полностью удалить белый или любой цветной фон с изображения. Эта функция исключительно полезна, поскольку ее можно использовать для удаления отвлекающих элементов с изображения без использования стороннего программного обеспечения для редактирования изображений, такого как Adobe Photoshop. Вы также можете перекрыть два изображения.
Используя этот инструмент, вам просто нужно отметить контур и определить, какую область вы хотите сохранить, а какую удалить.
Давайте начнем с учебника.
Краткое руководство по удалению белого фона с помощью PowerPoint
Выберите желаемое изображение, и у вас будет возможность удалить фон на верхней панели. Теперь инструмент удаления фона по умолчанию пытается определить, какая часть изображения является передним планом, а какая — фоном.
Когда вы впервые запускаете этот инструмент, у вас будет выделение поверх изображения.
Теперь все, что покрыто пурпурным цветом, определяется инструментом как фоновая часть.
Часть, отмеченная обычным цветом, — это часть, которую инструмент считает передним планом (которая останется нетронутой).
Теперь, с первой попытки, выделение может не выделить всю область в соответствии с вашими ожиданиями.
Для дальнейшего редактирования области, покрытой рамкой, просто измените размер и форму выделения.
Помните, что нельзя перекрывать границы выделения с объектом, который вы хотели бы оставить нетронутым.
Для получения наилучшего результата рекомендуется, чтобы размер области был немного больше размера объекта.
Теперь удаление фона сделает остальную часть волшебства.
Он разумно найдет и изолирует объект, который вы хотите оставить.