jQWidgets · jQuery для начинающих
jQWidgets – это не просто библиотека, а целый комбайн с кучей полезных виджетов. Их на данный момент насчитывается более 60 штук, так что только привести список и скриншот на каждый – уже полкниги будет. Обойдёмся кратеньким резюме на каждый виджет. Начну обзор с комплексных и «тяжёлых» виджетов, к ним картинки я-таки приложу.
- jqxGrid – это датагрид с кучей полезных и не очень примочек. Тут, понятное дело, есть постраничная навигация, сортировки, фильтрации и группировки. Только по этому виджету уже можно здоровенный талмуд написать:
- jqxChart – виджет для построения разнообразных графиков с помощью HTML, CSS и JavaScript, сделано всё очень и очень культурно, особенно выделю функцию по сохранению графика как картинки, иногда очень её не хватает:
- jqxGauge – этот виджет нечасто встретишь и в более именитых фреймворках, но по сути – это некий измеритель, т.е. с его помощью можно нарисовать спидометр, манометр, термометр или иной измерительный прибор с произвольной шкалой:
- jqxTreeMap – ещё один редкий вид, скорее даже уникальный, с его помощью можно построить связанное дерево в виде организованных прямоугольничков.
 Если ничего не понятно, то лучше просмотреть демку, ну и скриншот прилагаю:
Если ничего не понятно, то лучше просмотреть демку, ну и скриншот прилагаю: - jqxTree – это уже не столь экзотический виджет; как понятно из названия, будем садить деревья:
На этом обзор «крутых» виджетов можно заканчивать, углубляться в скучные и обыденные обёртки над элементами форм мне не хочется. Замечу лишь, что во многом данный фреймворк обходит jQuery UI, но не всё так радужно в этом королевстве:
Данный фреймворк распространяется под лицензией Creative Commons Attribution-NonCommercial 3.0 License, которая предусматривает бесплатное использование библиотеки для не коммерческих проектов, иначе – смотрите расценки.
Ещё стоит упомянуть одну приятную особенность – возможность легкой интеграции с различными JavaScript-фреймворками. Но это уже другая история.
как нарисовать спидометр — 10 рекомендаций на Babyblog.ru
Ни секунды на месте ребенок не сидит, бегает, прыгает, лезет везде, выворачивает ящики, достает то что надо, везде со всех поверхностей, подставляя табурет.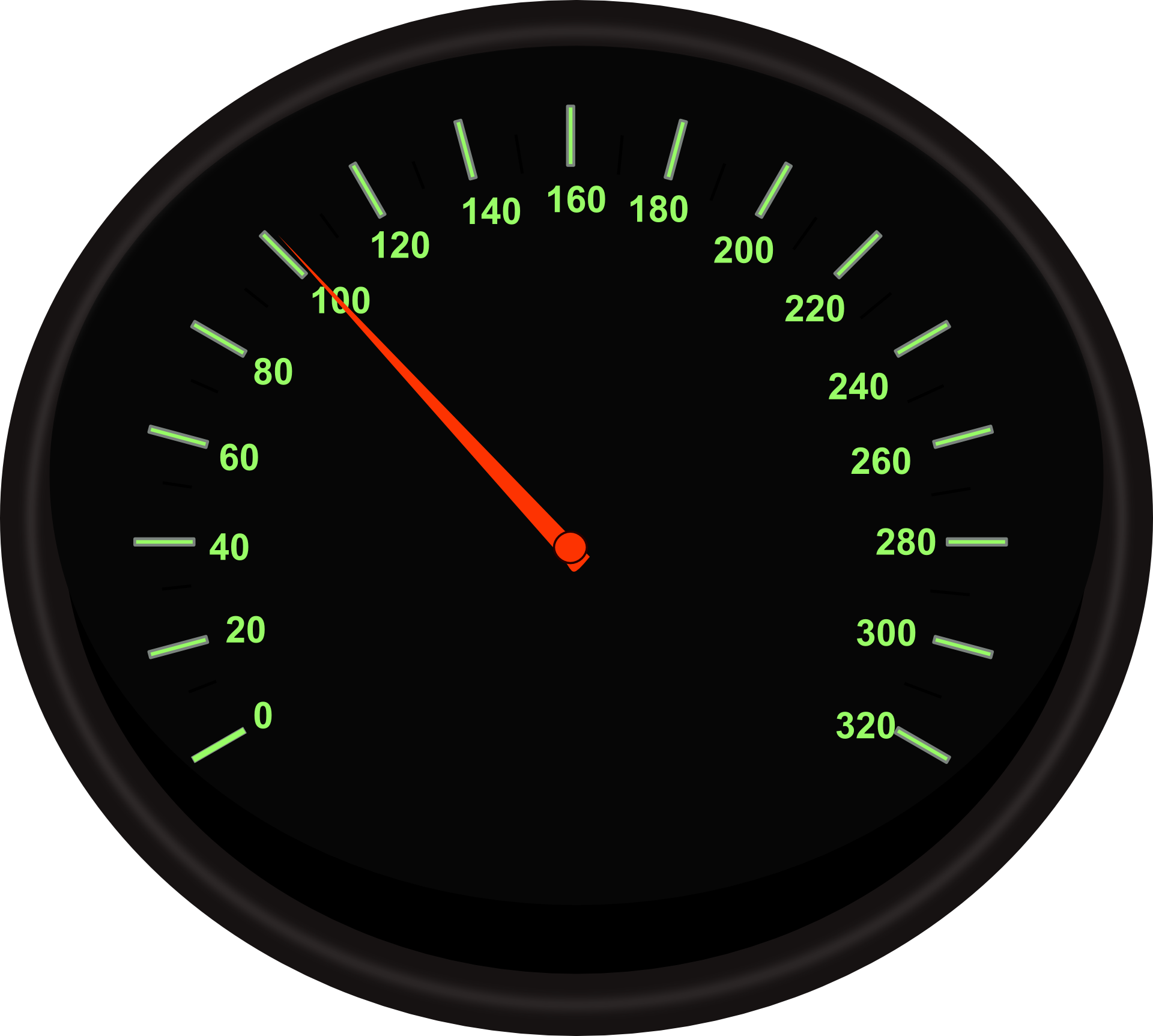 Танцует. Танцы бывают разные. Если вальс или медленная композиция — кружится, обнимает себя, покачивается, если быстрая, ритмичная музыка, приседает, прыгает, хлопает в ладоши, если слышит марш, то топает ногами и тоже хлопает в ладоши. По лестнице желает спускаться сам, переставляя руки по перилам и боком переставляя ноги. Психует, если самому не даю. На улице тоже хочет идти сам. Разрешаю, но приучаю сразу, если дорога и рядом машины, то только за руку. Обожает ходить по бордюру, в последнее время пытается сделать это без моей поддержки. Если бы я столько двигалась — я бы умерла 🙂 Пытается повторять за мной позу йоги «собака вниз головой», пытается из этой позы перекувырнуться. Играет в футбол с кисой, целится попасть в кису мячом. Если удается удачно пнуть мяч, очень радуется, но и не расстраивается если пнуть не получилось, мяч можно кинуть руками :)) Играет с заводными игрушками, инерционными машинами, наконец-то разобрался как их запускать, чтобы они долго ехали.
Танцует. Танцы бывают разные. Если вальс или медленная композиция — кружится, обнимает себя, покачивается, если быстрая, ритмичная музыка, приседает, прыгает, хлопает в ладоши, если слышит марш, то топает ногами и тоже хлопает в ладоши. По лестнице желает спускаться сам, переставляя руки по перилам и боком переставляя ноги. Психует, если самому не даю. На улице тоже хочет идти сам. Разрешаю, но приучаю сразу, если дорога и рядом машины, то только за руку. Обожает ходить по бордюру, в последнее время пытается сделать это без моей поддержки. Если бы я столько двигалась — я бы умерла 🙂 Пытается повторять за мной позу йоги «собака вниз головой», пытается из этой позы перекувырнуться. Играет в футбол с кисой, целится попасть в кису мячом. Если удается удачно пнуть мяч, очень радуется, но и не расстраивается если пнуть не получилось, мяч можно кинуть руками :)) Играет с заводными игрушками, инерционными машинами, наконец-то разобрался как их запускать, чтобы они долго ехали.
Понял, что табурет в доме — привилегированное место, стремиться его занять и сидеть на нем как царь. Заказала папе стул для ребенка. Обожает технику, машины. Включает и заряжает у бабушки стиральную машину (у меня с вертикальной загрузкой, до кнопок не достает). Включает в машине себе магнитолу, переключает песни на диске. Разобрался как в телефоне включать мелодии или видео. Пультом от телика управляет лучше чем я, хотя у бабушки бывает раза два в неделю, где стоит телевизор (у нас дома его нет). Обожает французские мульты Minuscle про насекомых, ржет над действительно смешными моментами. Любит познавательные передачи, цикл Жака Ива Кусто в фаворитах. Все что касается кораблей, моря, военных, парады, замирает и открыв рот смотрит. Мой дед, папа, брат и дядя — военные. Очень развит пассивный словарь, даже я не знала, что настолько. Обнаруживаю случайно. Показывает все о чем я попрошу. Различает, что на небе есть луна, солнце, облака, небо. Различает ёлку от остальных деревьев, одуванчики (пух-пух) от остальных цветов которые надо нюхать. Постоянно тычет мне рукой в предметы и спрашивает их названия.
Заказала папе стул для ребенка. Обожает технику, машины. Включает и заряжает у бабушки стиральную машину (у меня с вертикальной загрузкой, до кнопок не достает). Включает в машине себе магнитолу, переключает песни на диске. Разобрался как в телефоне включать мелодии или видео. Пультом от телика управляет лучше чем я, хотя у бабушки бывает раза два в неделю, где стоит телевизор (у нас дома его нет). Обожает французские мульты Minuscle про насекомых, ржет над действительно смешными моментами. Любит познавательные передачи, цикл Жака Ива Кусто в фаворитах. Все что касается кораблей, моря, военных, парады, замирает и открыв рот смотрит. Мой дед, папа, брат и дядя — военные. Очень развит пассивный словарь, даже я не знала, что настолько. Обнаруживаю случайно. Показывает все о чем я попрошу. Различает, что на небе есть луна, солнце, облака, небо. Различает ёлку от остальных деревьев, одуванчики (пух-пух) от остальных цветов которые надо нюхать. Постоянно тычет мне рукой в предметы и спрашивает их названия.![]()
Пытается сам есть. Вилкой почти хорошо получается, ложкой не очень. Часто берет вилку, накалывает еду, другой рукой с вилки снимает и отправляет в рот. :)))) Садится кушать с каждым кто пришел. Если в гостях у бабушки, то садится есть не меньше раз пяти за вечер. Потому что приходит дед, брат, мама моя и со всеми надо покушать :)))
Если в гостях у бабушки, то садится есть не меньше раз пяти за вечер. Потому что приходит дед, брат, мама моя и со всеми надо покушать :)))
Гуляет без памперсов уже почти 2 недели. Ездит в маршрутке, машине также без них. На улице высаживаться категорически отказывается, терпит героически до дома. Ибо писить положено в горшок! У мамы моей не было горшка и она высаживала его в ванную. Когда я наконец-то купила сей предмет, Федор нежно и в обнимку провел с ним полдня и каждому старательно показывал, что теперь вот ПРАВИЛЬНО и теперь он будет ходить только в горшок. Памперс одеваю только на ночь, чтобы утром дольше поспал. Экономия, блин, сразу стала!!!
Говорилки:
а-а (собака), если собака большая, то гроулингом А-А.
Мау-мау (кошка).
Мммммм (гроулингом и с интонацией наверх) — корова.
Го-го (лошадка, ехать верхом).
Го-го т-т-т-т-т-т-т — лошадки бегают.
Гого-бррррр — едем к лошадке.
Ва-ва-ва-ва-ва (гроулингом) — лягушка.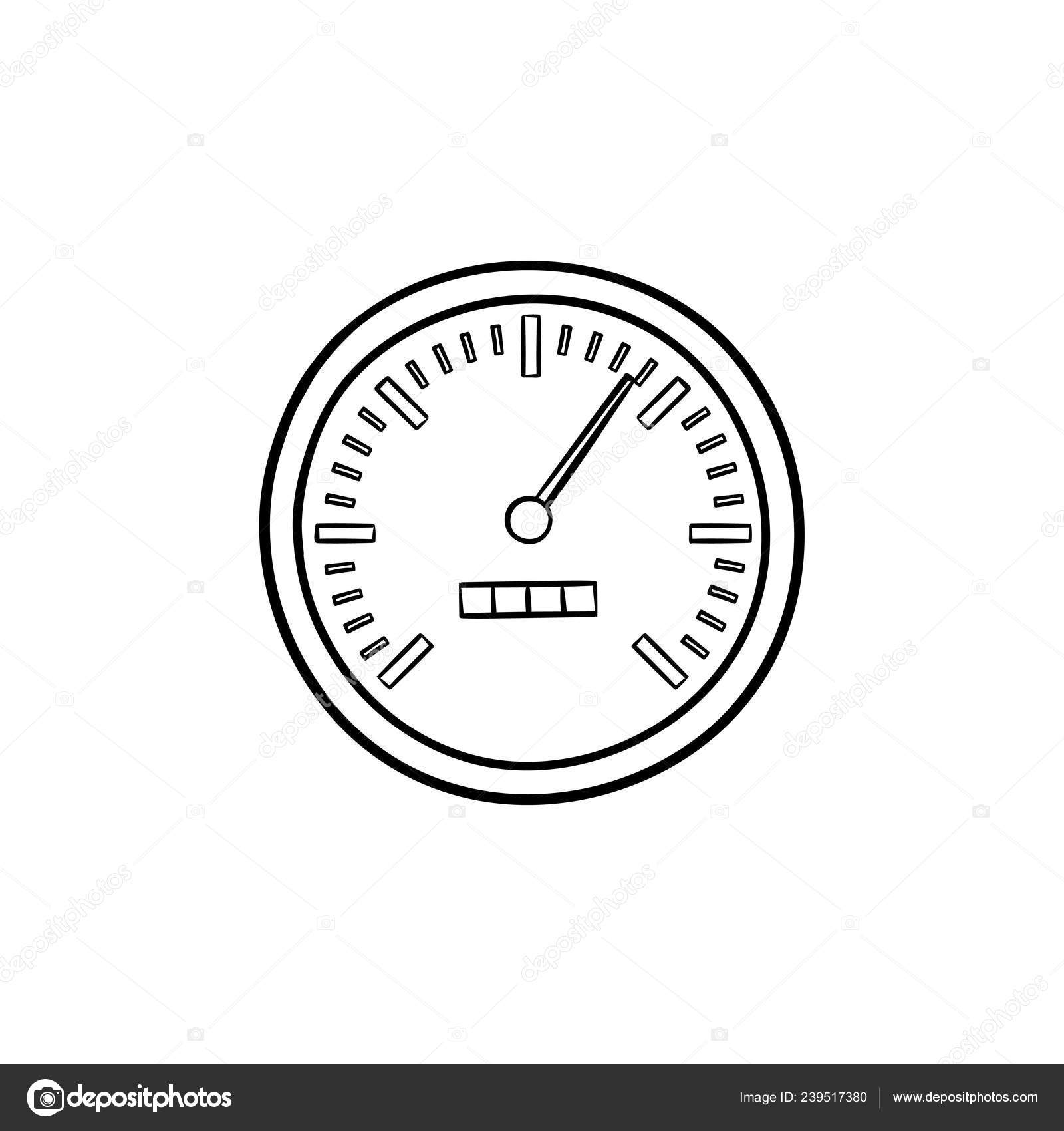
ААААА (гроулингом)- любая птица (но так еще каркает ворона).
Брррр — машина, едем куда-то.
Вжжжж — вентилятор
УЖЖЖЖЖЖ (гроулингом) — кондиционер промышленный 🙂
Уууууу (гроулингом) — большая машина (вариант: трактор, грузовик)
УХ-УХ-УХ-ООООО (гроулингом) — башенный строительный кран.
Мама, Паба — маба (папа), Баба (бабушка), ба-ба-ба-ба-ба-ба (тоненько) -(звонит телефон).
Де-де. Да-да (дядя, деда).
Ы? («где?» или разводя руками в стороны, значит «нету»).
М? (что это? кто это?), М? и протягивая руку (можно я возьму? можно дать мне этот предмет?)
ПССССС — пошла киса отсюда вон
Ку-ку, у-ху — игра в прятки.
| Уроки Photoshop |
1) Создаем новый документ, размером 4 * 4 px, после чего рисуем следующие квадраты:Нарисовав, сохраняем: Edit-Define Pattern:
Документ, можно закрыть.
2) Создаем новый документ, размером 400 * 400 px, заливаем цветом — #2e2e2e, после чего к слою применяем следующий настройки:
Получаем:
3) Новый слой, открываем направляющие и выставляем их по центру, рисуем круг, необходимого Вам размера:
заливаем линейным cooper
Получаем:
после чего жмем Ctrl+U, и используем следующие настройки: Hue 205, Saturation 4, Lightness +6:
в итоге получаем:
4) На этом же слое с помощью рисуем, что- то, типа этого, не забыв потом удалить выделение:
К слою применяем следующие настройки:
5) Выделяем имеющийся круг, увеличиваем его размер, примерно на 3 px, создаем новый слой, и заливаем черным цветом, после чего, Ctrl+клик мышки на старом кругу + Del, далее Filtr-Blur-Gaussion Blur со значением 2, имеем:
6) Новый слой, рисуем круг , примерно на 30 px больше, чем остальные, заливаем цветом — #2e2e2e, после чего к слою применяем следующий настройки:
7) Новый слой, рисуем круг , заливаем линейным cooper , после чего жмем Ctrl+U, и используем следующие настройки: Hue 205, Saturation 4, Lightness +6, выставляем также обводку в 1 px, церным цветом,в итоге получаем:
8) Рисуем разметку спидометра: можно в ручную. При этом, чтобы правильно распределить деления, в центре нужно нарисовать shape tool’ом звезду с нужным количеством лучей.
При этом, чтобы правильно распределить деления, в центре нужно нарисовать shape tool’ом звезду с нужным количеством лучей.
9) Теперь пишем, циферблат:
10) Напишем, что-нибуть в информационном окне:
11) Нарисуем в середине спидометра, подложку, расписывать не буду, приведу сразу картинки:
В итоге, получаем:
Автор: TIN231
P.S. При наличие вопросов, готов полностью раскрыть тему!
Это сообщение отредактировал TIN231 — 19 Ноября 2007, 08:21 Урок взят с Демиарта
Как сделать диаграмму Спидометр LibreOffice Calc
Многие скажут, что нет необходимости в диаграмме спидометр. Наверное, они будут по-своему правы. Но на мой взгляд, эта диаграмма не только красива и понятна, но и развивает наше видение создания сложных интерактивных объектов в LibreOffice, которое нам необходимо при решении нетипичных задач. Я постараюсь ясно и подробно описать все нюансы создания этой диаграммы, но так как «совершенству нет пределов», прошу не стесняться задавать вопросы, если я что-нибудь упущу.
Создание простой диаграммы спидометр
Для того, чтобы показать создание диаграммы спидометр в LibreOffice возьмём простой пример — заполнение склада. Создадим таблицу такого вида:
В этой таблице в ячейке A2 процент заполнения склада. Столбец B нам понадобится, чтобы построить окружность спидометра. В нём ячейка B2 задаёт нижнюю часть, а ячейки B3:B5 задают три деления на спидометре сверху. Так как полный оборот — это 360 градусов, то нам будет удобнее, если сумма значений этих ячеек составит 360. Столбец C служит для создания стрелки. В нём ячейка C2 будет заполнять нижнюю часть как и в предыдущем случае, ячейка C3 задаёт отступ стрелки от левого края, C4 — толщину стрелки, а C5 — остаток до правого края.![]() Для того, чтобы не считать всё руками каждый раз, когда нам хочется отредактировать что-нибудь, предлагаю выразить значения ячеек столбца C формулами. А в столбце D находятся подписи для легенды. Нужно заметить, что ячейка D2 не пустая, там вбит пробел. Таблица с формулами будет выглядеть так:
Для того, чтобы не считать всё руками каждый раз, когда нам хочется отредактировать что-нибудь, предлагаю выразить значения ячеек столбца C формулами. А в столбце D находятся подписи для легенды. Нужно заметить, что ячейка D2 не пустая, там вбит пробел. Таблица с формулами будет выглядеть так:
Объясню формулы. У нашего спидометра две части, верхняя и нижняя, разделённые пополам. Нижняя будет обесцвечена, а верхнюю мы делим на три равные части для простоты восприятия. Но спидометр может быть разделен не пополам, нижняя часть может быть меньше шкалы. Что бы после создания диаграммы вы могли поэкспериментировать, я и предлагаю связать все формулами. Поэтому, в столбце B с третьей ячейки по пятую стоит =(360-$B$2)/3.
Диаграмма, которая будет отображать стрелку, также условно разделена на 2 части. Нижняя часть должна быть равна нижней части спидометра, поэтому в C2 стоит формула =B2. Верхняя часть, которая показывает процент заполнения, должна быть равна шкале спидометра, поэтому мы используем SUM(). В C3 у нас левая часть спидометра, поэтому, мы размер шкалы умножаем на занятость склада и вычитаем пол толщины стрелки, а в C5 — остаток, который должен получиться после вычитания заполненности склада на спидометре и половины размера стрелки. Поэтому в C3 мы вносим =SUM(B3:B5)*A2-C4/2, а в C5 — =SUM(B3:B5)-C3-C4/2.
В C3 у нас левая часть спидометра, поэтому, мы размер шкалы умножаем на занятость склада и вычитаем пол толщины стрелки, а в C5 — остаток, который должен получиться после вычитания заполненности склада на спидометре и половины размера стрелки. Поэтому в C3 мы вносим =SUM(B3:B5)*A2-C4/2, а в C5 — =SUM(B3:B5)-C3-C4/2.
Теперь приступим к созданию самой диаграммы. Выделите диапазон B2:B5, запустите мастер диаграмм. На первом шаге нам нужно выбрать тип диаграммы «Круговая» и подтип «Вложенная круговая». Для этого примера на втором шаге нам делать нечего, переходим сразу на третий. На третьем шаге нам нужно заполнить поле «Категории». Нажимаем кнопку рядом с полем и выделяем диапазон D2:D5. Переходим на следующий шаг. На четвёртом шаге мы указываем заголовок диаграммы. И нажимаем кнопку «Готово».
Не выходя из редактора диаграмм, выделим ряды данных и нажмём на них правой кнопкой мыши, выберем в меню «Формат рядов данных…»
В открывшемся окне на вкладке «Параметры» в разделе «Начальный угол» выставляем значение 180 градусов и ставим галочку «Включить скрытые ячейки», что поможет нам потом скрыть служебные диапазоны.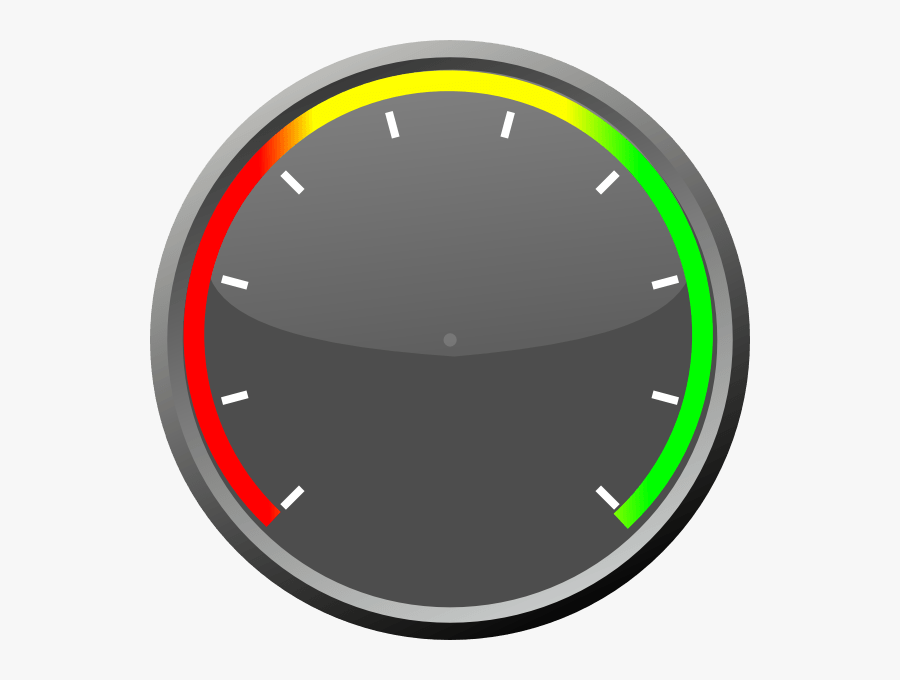 Подтверждаем выбор нажав кнопку «Да».
Подтверждаем выбор нажав кнопку «Да».
Выделяем нижний сегмент (синий) и, кликнув по нему правой кнопкой мыши, выберем в контекстном меню «Формат точки данных». На вкладке «Области» в разделе заполнить в выпадающем меню выбираем «Нет» и подтверждаем выбор. Теперь разместим легенду на нужном месте: выделяем её и переносим чуть ниже центра диаграммы. Снимаем выделение с диаграммы, щёлкнув по любой ячейке листа. Пока с этой диаграммой всё.
Выделим диапазон C2:C5 и запустим мастер диаграмм. В этой диаграмме, если у вас такая же таблица, как у меня, нам нужны лишь два шага, первый и последний. На первом выбираем тип диаграммы «Круговая» и подтип «Разделённая круговая». А на четвёртом шаге снимаем галочку с «Показать легенду». Жмём кнопку «Готово».
Не выходя из редактора диаграмм, выделим ряды данных. Нажмём на них правой кнопкой мыши и в контекстном меню выберем «Формат рядов данных». На вкладке «Параметры» поставим галочку «По часовой стрелке» и «Включить скрытые ячейки», в разделе «Начальный угол» — 0 градусов.![]() Подтвердим выбор.
Подтвердим выбор.
Теперь нам нужно сдвинуть все элементы круговой диаграммы к центру. Для этого выделяем каждый элемент и, захватив его мышкой, тащим к центру. Другой способ — двигать его стрелками на клавиатуре (влево/вправо/вверх/вниз). Сегмент, который у нас будет изображать стрелку, стоит сдвинуть на половину к центру. После этого нужно перекрасить стрелку, сделаем её чёрной. Кликнем по ней правой кнопкой мыши и выберем «Формат точки данных…». В открывшемся окне на вкладке «Области» есть поле с образцами и названиями цветов. Чёрный цвет находится в самом верху. Выбираем его и жмём «Да».
Теперь нам нужно сделать область диаграммы прозрачной, это позволит быстро и точно установить её на нужное место. Кликнем правой кнопкой мыши ближе к краю и в контекстном меню, выбрав пункт «Формат области диаграммы…» в выпадающем списке на вкладке «Области» в разделе «Заполнить», выбираем «Нет». Подтверждаем выбор. Снимите выделение с диаграммы. Вот такой у нас промежуточный результат:
По сути нам осталось только обесцветить лишние области и объединить всё это в единую группу.![]()
Щёлкаем по второй сделанной нами диаграмме правой кнопкой мыши и выбираем «Правка». Зайдя в редактор диаграмм, выделяем каждый элемент и обесцвечиваем его, исключая нашу стрелку. Закончив с этим, снимаем выделение с диаграммы. Если нам нужно будет опять попасть в эту диаграмму для редактирования, щёлкать нужно по стрелке, в остальных местах мы будем попадать на первую созданную нами диаграмму.
Если у вас на странице находятся таблицы и элементы для этой диаграммы, то выделить все элементы можно выделив один и нажав Ctrl+A. Если же диаграмм много, или много элементов для разных диаграмм, то нужно выделять каждый с нажатым Shift. Чтобы проще это было сделать, нужно немного сжать по бокам вторую диаграмму (со стрелкой). После чего нажать на выделенных объектах правой кнопкой мыши и выбрать в меню «Сгруппировать» → «Сгруппировать». Если в дальнейшем придётся редактировать диаграмму, то можно будет разгруппировать её, или войти в группу.
Пару слов по поводу задания угла для поворота круговой диаграммы. Если мы делаем спидометр с раскрытием больше чем 180 градусов, то для этого простого случая, для первой диаграммы, нужно будет рассчитывать поворот по формуле «угол нижней части» + 90, а для второй диаграммы «угол нижней части»/2 + 90 + 180. Остальное делается подобно выше описанному. То есть, при раскрытии спидометра,например, на 240 градусов, для первой диаграммы нужно выставить 210, а для второй 330 градусов.
Если мы делаем спидометр с раскрытием больше чем 180 градусов, то для этого простого случая, для первой диаграммы, нужно будет рассчитывать поворот по формуле «угол нижней части» + 90, а для второй диаграммы «угол нижней части»/2 + 90 + 180. Остальное делается подобно выше описанному. То есть, при раскрытии спидометра,например, на 240 градусов, для первой диаграммы нужно выставить 210, а для второй 330 градусов.
Диаграмм спидометр с градиентной заливкой
Для того, чтобы создать в LibreOffice Calc диаграмму Спидометр с градиентной заливкой, нам придётся сделать некоторые подготовительные действия. Дело в том, что по умолчанию, мы не сможем найти подходящий градиент, и нам нужно его сначала создать. Я очень коротко объясню как это сделать. В LibreOffice градиент можно создать либо в Draw, либо в Impress. Запускаем любую из этих программ и проходим в меню «Формат» → «Область…». В открывшемся окне переходим на вкладку «Градиенты».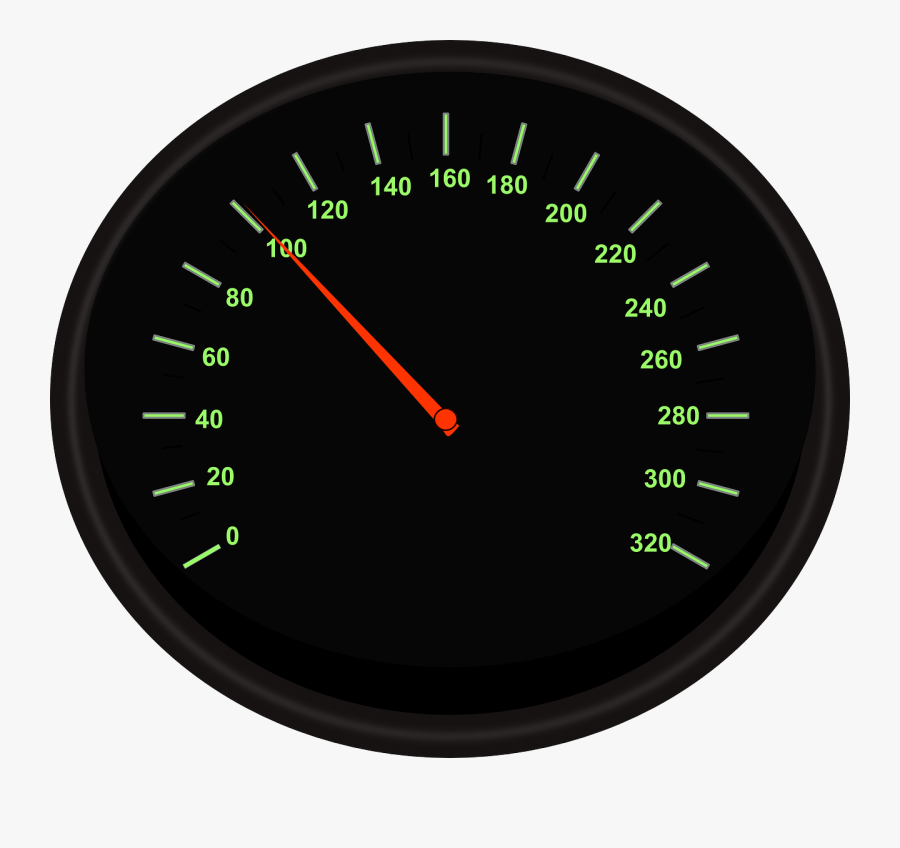
В списке «Тип» выбираем «Линейный», в поле «Угол» вводим 90, в поле «С» выбираем цвет с которого начнётся градиент, в нашем случае это зелёный (Диаграмма 4), в поле «По» выбираем цвет, которым будет заканчиваться градиент, у нас это будет жёлтый (Диаграмма 3). Нажимаем кнопку «Добавить» и вводим красивое название. Создадим ещё один градиент, только начинаться он должен жёлтым, а заканчиваться красным цветом. После того, как вы создали градиенты, они сохраняться в настройках, и вы сможете ими пользоваться в любой программе LibreOffice.
Для того, чтобы построить диаграмму Спидометр с градиентной заливкой, создадим простую таблицу. Она будет выглядеть следующим образом:
Отличия в ней только во втором столбце, так как теперь вместо трёх цветов мы используем два градиента, и в том, что мы не будет делать легенду. Столбец B заполняется следующим образом: в B2 мы вводим 120, а в B3 и B4 формулу =(360-$B$2)/2. Получится, что диаграмма будет раскрыта больше, чем на 180 градусов.
Теперь, выделяем диапазон B2:B4 и запускаем мастер диаграмм. На первом шаге выбираем тип «Круговая» подтип «Вложенная круговая». Второй третий шаг нам не нужен, переходим на четвёртый. Снимаем галочку «Показать легенду» и заполняем поле «Заголовок». Жмём «Готово».
Не выходя из редактора диаграмм, открываем окно «Формат рядов данных…», ставим галочку «Включить значение скрытых ячеек», выставляем начальный угол в положение (90 + «угол нижней части» = 210) 210 градусов. Жмём «Да».
Выделяем нижнюю точку данных, жмём на неё правой кнопкой мыши, в контекстном меню выбираем «Формат точки данных…», на вкладке «Области» в меню «Заполнить» выбираем «Нет», подтверждаем выбор. Для левой точки данных в этом же окне в меню выбираем «Градиент» и в поле ниже ищем свой зелёно-жёлтый градиент, подтверждаем выбор. Для правой точки данных делаем тоже самое, но выбираем жёлто-красный градиент. С первой диаграммой всё. Преступим ко второй, отображающей стрелку.
Делается она аналогично предыдущему примеру, за исключением начала отсчёта оси. Выделяем диапазон C2:C5 и запускаем мастер диаграмм. На первом шаге выбираем тип «Круговая» подтип «Разделённая круговая». Второй и третий шаг пропускаем. На четвёртом снимаем галочку «Показать легенду». Жмём кнопку «Готово».
Выделяем диапазон C2:C5 и запускаем мастер диаграмм. На первом шаге выбираем тип «Круговая» подтип «Разделённая круговая». Второй и третий шаг пропускаем. На четвёртом снимаем галочку «Показать легенду». Жмём кнопку «Готово».
Не выходя из редактора диаграмм, собираем все точки данных в центр, кроме стрелки. Нажимаем правой кнопкой мыши по диаграмме и открываем окно «Формат рядов данных..», на вкладке «Параметры» выставляем галочку «По часовой стрелке», выставляем «Угол наклона» в положение 330 градусов («угол нижней части»/2 + 90 + 180) и ставим галочку «Включить значения скрытых ячеек». Теперь обесцвечиваем область диаграммы. Выходим из редактора диаграмм и накладываем диаграммы друг на друга. Совместив их нужным образом, снова открываем редактор для второй диаграммы и обесцвечиваем ненужные ряды данных, красим стрелку в чёрный и регулируем её величину.
После того, как все закончено, выделяем диаграммы и объединяем их в одну группу. Вот, что у нас должно получиться:
Создание циферблата на диаграмме Спидометр
Из значимых моментов осталось разобрать только создание циферблата на диаграмме Спидометр в LibreOffice Calc. Циферблат помогает нам проще читать такую диаграмму, поэтому нам стоит использовать его, когда это позволительно ситуацией. Для того, чтобы создать такую диаграмму сделаем таблицу.
В столбец «Подписи» в ячейке B2 введём пробел, в ячейках с B3 по B12 введём шкалу. Шкалу нужно сделать текстовыми полями, для этого будем использовать одинарную кавычку («’») перед числом. Если мы так не сделаем, то категории могут отображаться «странно» на диаграмме. Столбец «Диапазон для спидометра» у нас будет для самой шкалы. Так как я хочу показать разворот диаграммы на 240 градусов, то с ним придётся повозиться. В нём будет 12 ячеек: 1 — снизу и 11 сверху (11, потому что, от нуля до 100 включительно 11 цифр). С C3 до C13 у нас должны быть равные значения, их сумма равна развороту диаграммы + одной такой ячейке. Это нужно, чтобы 0 оказался в начале шкалы, а 100 — в конце, так как подписи у нас будут стоять по середине. Так как у нас 2 элемента для разворота диаграммы, то мы можем посчитать значение одной ячейки по формуле =$D$3/(11-1)*2, где D3 это размер одного элемента для разворота. C2 выставляем как 360 — сумма верхних ячеек, здесь это 360-264=96. Столбец D («Диапазон для спидометра») будет заполнен следующим образом: в D2 мы вводим =F2-90-D3 (где F2 это угол, на который нам следует повернуть диаграмму, чтобы она смотрелась прямо), D3 так же, как и D4 должна быть равна половине разворота спидометра (у нас разворот 240, значит 240/2=120), в D5 должен быть остаток до полного круга =360-SUM(D2:D4). Проверить правильность можно подсчитав сумму в столбце, она везде должна быть равна 360. Столбец E заполняем так же, как и в предыдущем примере. Столбец F нам нужен, чтобы не высчитывать угол, на который нужно повернуть диаграмму, чтобы она встала прямо, в ячейку F2 вносим формулу =C2/2+90+180, этот угол для первой диаграммы, а в F3 формулу =E2/2+90+180, это угол для второй диаграммы. Таблица с формулами выглядит так:
Приступим к построению диаграммы. Выделим диапазон B2:D13 и запустим мастер диаграмм. Вся работа с мастером повторяет предыдущие примеры. Выбираем тип «Круговая» подтип «Вложенная круговая». Переходим на четвёртый шаг, снимаем галочку «Показать легенду» и заполняем поле «Заголовок». Нажимаем «Готово».
Не выходя из редактора диаграмм, нажмём правой кнопкой мыши на внешнем круге диаграммы и в контекстном меню выберем «Подписи данных». Затем, ещё раз нажмём правой кнопкой мыши на любой подписи данных и в контекстном меню выберем «Формат подписей данных». На вкладке «Подписи данных» снимем галочку показать значение как число и поставим «Показать категорию». Щёлкните ещё раз по внешнему кругу правой кнопкой мыши и откройте окно «Формат рядов данных». Видно, что подписи циферблата на диаграмме сейчас идут против часовой стрелки, поэтому развернём их — поставим галочку «По часовой стрелке», также поставим галочку «Включить значения скрытых ячеек». Угол, на который нам нужно повернуть диаграмму, уже рассчитан в ячейке F2, это значение и заносим в поле «Градусы». Последнее, что мы сделаем в этом окне, — перейдём на вкладку «Области» и в выпадающем списке «Заполнить» поставим «Нет». Нажмём кнопку «Да», чтобы подтвердить изменения.
Осталось настроить внутренний круг диаграммы. Выделим нижнюю точку данных и щёлкнем по ней правой кнопкой мыши, в контекстном меню выберем «Формат точки данных…», на вкладке «Области» в меню «Заполнить» выставим значение «Нет». Подтверждаем выбор. То же делаем для соседней маленькой части. Выставим необходимые градиенты, как описано в примере выше. Выделяем точку данных правой кнопкой мыши, выбираем «Формат точки данных…», на вкладке «Области» в выпадающем списке «Заполнить» выбираем градиент, который мы создали во втором примере: для левой части зелено-желтый, для правой жёлто-красный.
Следующим шагом будет создание стрелки. Делается она так же, как и прежде. Выделяем диапазон E2:E5 и запускаем мастер диаграмм. На первом шаге выбираем тип «Круговая» и подтип «Разделённая круговая». Второй и третий шаг пропускаем, а на четвёртом снимаем галочку с «Показать легенду». Жмём кнопку «Готово».
Не выходя из редактора диаграмм, соединяем все элементы в центр, кроме стрелки. Стрелку красим в чёрный цвет. Обесцвечиваем область диаграммы. Редактируем ряды данных: ставим галочку «По часовой стрелке» и «Включить скрытые ячейки», поворачиваем диаграмму, выставляя значение указанное в ячейке F3. После этого переносим диаграмму на первую и подгоняем расположение. Когда расположение будет выверено, можно будет обесцветить лишние точки данных, и отрегулировать «длину» стрелки. Вот, диаграмма готова. Остаётся только объединить их в группу, и можно работать (перетаскивать, копировать в другие документы…).
У этого примера есть один плюс. В таблице жёлтой ячейкой помечено единственное значение, которое нужно изменить (это половинка разворота диаграммы). Нам не нужно пересчитывать всё, мы можем подобрать его опытным путём. После этого в розовых ячейках появится те значения, на которое нужно будет повернуть первую и вторую диаграммы. А служебные ячейки мы можем скрыть.
В итоге у нас получилась вот такая диаграмма:
Как я говорил в начале статьи: «Совершенству нет предела». Можно добавить ещё стрелку, сделать более сложный циферблат. Но принципы построения диаграммы Спидометр в LibreOffice Calc останутся неизменными.
Дополнительная литература и источники
СОЗДАТЬ ДИАГРАММУ СПИДОМЕТРА — ПИК
İŞBU ANLAŞMA METNİNİ ASAGI KAYDIRIP «KABUL EDİYORUM» DÜĞMESİNİ TIKLADIĞINIZDA, İŞBU ANLAŞMAYI В.Е. İŞBU ANLAŞMAYA EKLENMİŞ OLAN В.Е. Onun BİR PARÇASINI OLUŞTURAN WEB Ситеси Kullanım VE GİZLİLİK Аннуляции BİDİRİMİNİ VE BU WEB SİTESİNDE SUNULAN İLKELERİ КАБУЛЕ ETMİŞ VE BUNLARLA bağlı OLMAYI ONAYLAMIŞ SAYILIRSINIZ. AYRICA İBU ANLAŞMANIN TÜM HÜKÜMLERİNİ OKUYUP ANLADIĞINIZI DA BEYAN EDERSİNİZ. AYRICA, PEAKHELP PROFESYONELLERININ MÜŞTERI ‘NIN / ALIŞANLARININ KIŞISEL BILGILERINE ULAŞMASININ GEREKMESI HALINDE,’ AÇIK RIZA ‘SUNMU SAYILIRSINIZ.PEAKHELP PROFESYONELLERININ MÜŞTERI ‘NIN / ALIŞANLARINIZIN KIŞISEL BILGILERINE ULAŞMASINA IZIN VERMEZSENIZ, PEAKHELP PROFESYONELLERI, PEAKHELP PROFESYONELLERI VA 1. TARAFLAR Бу anlaşma Hizmetler bölümünde belirtilen Hizmetleri sağlayan PeakUp Bilişim DANISMANLIK ве MÜHENDISLIK Ltd. Sti. (Bundan Бойл «PeakUp» olarak anılacaktır) Ile Ени müşteri kaydı bölümünde Detayları Ile belirtilen Мужчина / kurum ( «müşteri» olarak anılacaktır) arasında akdedilmiştir. 2.HİZMETLER. PeakUp, Müşteri ’den gelen / gelecek olanardım Taleplerini PeakHelp Uzaktan Bağlantı servisini kullanarak da gerçekleştirebilecektir. PeakHelp uzaktan bağlantı Servisi, PeakUp Destek profesyonellerinden бир я да birkaçının Servisi sağladığı yerde bulunması zorunluluğu içerisinde olmadan, Müşteri»нин Cihaz ekranına erişimini ве şifrelenmiş бир bağlantı Ile Cihaz üzerinde çalışması prensibiyle çalışmaktadır. PeakUp ’tan hizmet talebinde bulunan Müşteri, http://www.peakup/help adresine erişecek, PeakUp profesyonelleri de uzaktan bağlantı servisini kullanmak suretiyle, gerekli desteği Müşteri’ ye sağlayacak.İşbu anlaşma metni altında yer alan «KABUL EDİYORUM» butonunu tıklamakla, alacağınız hizmetin kapsamını da peşinen kabul etmiş sayılırsınız. Anlaşma kapsamında PeakUp tarafından sağlanacak hizmet kapsamında gerçekleştirilecek işlemler; Denetim Veya masaüstünüzün görüntülenmesi, Sistem bilgilerinin görüntülenmesi, Dosya в klasör aktarımı, silinmesi, üzerine yazılması в / Veya kopyalanması, Ekran görüntüsü alınması, Sistemin yeniden başlatılması, yapılandırılması, Komut dosyalarının çalıştırılması, Спасательные Calling Card kullanılması, İşbirliği için teknisyeni Davet etmek VD.gibi işlemler dahil ve bunlarla sınırlı olmamak üzere gerek görülen müdahaleleri ihtiva edecektir. Hizmet görülmesine yönelik talepte bulunmanızla birlikte PeakUp ekibi, yukarıda sayılmış olan işlemlerden bir ya da birkaçını ürünü / leri kullandığınız cihaza uzaktireştiktan germanızııınız cihaza uzaktire PeakUp gerçekleştirdiği işlemler esnasında, cihazınızda bulunan dosyalarınıza erişmek ve / veya kayıt altına almak durumunda kalabilir. İşbu erişimalesbinizin çözümüne yönelik olup, herhangi bir veri kaybı yaşandığı iddiasıyla PeakUp ’и hiçbir surette başvuruda bulunulamayacaktır.3. MÜLKİYET VE LİSANS Tarafımızca Müşteri ’nin PeakHelp aracılığıyla gerçekleştirdiği pasteplere yanıt vermek adına, gerçekleştireceği iş, işlem ve müdahalelerde gekullanmak; PeakUp ve / veya Microsoft ve / veya 3. Херханги бир киши курум тарафиндан олуштурулмуш, гелиштирилмиш ве бунларла сынирлы калмамак узере, херханги уверетте кулланима сунулмушу дрюмасундайн междун; işbu ürünlerin münhasıran mülkiyeti tarafınıza hiçbir surette geçmeyecek Olup, yalnızca tarafınıza ве bağlı şirketlerinize Kullanım amacıyla sunulmuş sayılır ве ить размер размер yahut bağlı şirketler haricinde herhangi бир BAŠKA Bilgisayar koduyla birleştirilmesine, birlikte dağıtılmasına, değiştirilmesine ве / Veya içine yerleştirilmesine ilişkin hiçbir lisans, хак, yetki я да изни капсамаз.İşbu maddede açık bir şekilde verilmeyen tüm haklar saklıdır. 4. GİZLİLİK İşbu anlaşmanın hüküm в в gizlidir Аннуляция ее ики tarafın да «Gizli» в / Veya «mülkiyetinde» olduğunu belirttiği Veya koşullar dikkate alındığında Gizli ве / Veya mülkiyete таби ( «Gizli Bilgi») olarak Эль alınması gereken ее türlü Bilgi, işbu anlaşmaya uygun haller dışında, bilgiyi alan tarafça, söz konusu bilginin kendisine açıklandığı tarihi izleyen beş (5) yıl boyunca diğer tarafın açık onayı olmadan üçişilmeüncif.Бу gizlilik yükümlülükleri, (я) bilgiyi алан tarafın, МАСЛИ edene Karsi herhangi Bir gizlilik yükümlülüğü ihlal edilmeksizin МАСЛИ Иден dışındaki Bir kaynaktan edindiği, (II) bilgiyi алан tarafın бир ihlali olmaksızın kamuya açıklanmış уа да bilahare açıklanan Veya (III) bilgiyi алан tarafın bağımsız çalışmalarıyla geliştirdiği bilgi bakımından uygulanmayacaktır. Ürünlerimizle ilgili hizmetleri verirken edindiğimiz teknik bilgileri, sorun tespit ve çözümü, ürün işlevselliği geliştirmeleri ve düzeltmeleri ve kendi bilgi tabanımız için kullan.Sizin kimlik bilgilerinizi veya bilgi tabanımızda yer alan herhangi bir konuyla ilgili gizli bilgilerinizi ifşa etmemeyi kabul ederiz. 5. GARANTİLER VE SORUMLULUĞUN KALDIRILMASI GARANTİ VERİLMEMEKTEDİR. UYGULANAN HUKUKUN İZİN VERDİĞİ Адзами ÖLÇÜDE, TARAFIMIZDAN SAĞLANAN HERHANGİ BİR HİZMETE Veya DİĞER MATERYALLER Veya BİLGİLERE İLİŞKİN OLARAK, MÜLKİYET, İHLAL ETMEME, TATMİNKAR DURUM Veya Kalite, Ticari OLARAK SATILABİLME VE BELİRLİ BİR Amaca UYGUNLUK Ile İLGİLİ BEYANLAR, GARANTİLER Veya ŞARTLAR Д.А. Dahil ANCAK BUNLARLA SINIRLI ОЛМАКСИЗИН АЖИК, ЗИМНИ ВЕЯ ЯСАЛ ТЮМ БЕЯНЛАР, ГАРАНТИЛЕР ВЕ КОГУЛЛАРИ РЭД ИЛЕ БУ ХУСУЛАРДА ХИГБИР СОРУМЛУЛУГУМУЗ БУЛУНМАДИНИИ БИЛДИРИРИЗ.İşbu anlaşmadaki истисна ве sınırlamalara старьевщиков uygulanabilir yasaların размер herhangi Bir yasal ве Акси kararlaştırılamayan хак tanıması halinde, uygulanabilir yasanın izin verdiği ölçüde tazminat hakkınız, Hizmetler Soz konusu olduğunda (я) hizmetlerin yeniden sağlanması Veya (II) hizmetlerin yeniden sağlanmasının maliyeti (варша) ве mallar söz konusu olduğunda ise (i) malların değiştirilmesi veya (ii) mallardaki kusurların giderilmesi ile sınırlıdır. Бу sınırlı giderim imkanlarının Hangi sırayla temin edileceği tarafımızdan belirlenecektir.5.1 SORUMLULUĞUN SINIRLANMASI, SORUMLULUK KAPSAMI DIŞINDA KALAN HUSUSLAR. УЙГУЛАНАН ХУКУКУН ИЗИН ВЕРДИШИ АЗАМИ ОЛОДЕ: СОРУМЛУЛУКЛАРИМИЗИН ТОПЛАМИ, ХАК ТАЛЕБИНИЗИН ДАЯНАГИ ЕЕ НЕ ОЛУРСА ОЛСУН, ЭН ЧОК ХИЗМЕТЛЕР ОЛСУНЬЯН, ЭН ЧОК ХИЗМЕТЛЕР ОЛОДИР ОЛОДИЗ 2) TARAFLARIN HİÇBİRİ, БУ ZARARLARIN ORTAYA ÇIKMA OLASILIĞI KONUSUNDA KENDİLERİNE BILGI VERİLMİŞ Ю.А. Д.А. БУ OLASILIK MAKUL SINIRLAR İÇİNDE ÖNGÖRÜLEBİLİR СМЛП Dahi БУ ANLAŞMAYLA, HERHANGİ BİR HİZMETLE Veya SUNDUĞUMUZ DİĞER Tum MATERYALLER Veya BİLGİLERLE İLGİLİ HİÇBİR HUSUSTA, ORTAYA ÇIKAN SONUCA bağlı, ÖZEL, DOĞRUDAN Ю.А. Д.А. ARIZİ ZARARLAR Ю.А. Д.А. КАР Veya İŞ KAYBINDAN DOLAYI DİĞER TARAFA Karsi SORUMLU OLMAYACAKTIR BUNUNLA BİRLİKTE SORUMLULUĞUN SINIRLANDIRILMASINA İLİŞKİN БУ HÜKÜM, TARAFLARDAN BİRİNİN DİĞER TARAFA Karsi GİZLİLİK YÜKÜMLÜLÜKLERİNİ Ю.А. Д.А. DİĞER TARAFIN Fikri MÜLKİYET HAKLARINI İHLALİNDEN DOĞAN SORUMLULUĞUNU Ю.А. Д.А. SAHTECİLİK, AGIR İHMAL Veya KASDİ HAREKETİ NEDENİYLE ДОГАН Я ДА СЁЗ КОНУСУ ТАРАФИН İHMALİNDEN KAYNAKLI ÖLÜM YA DA YARALANMA DURUMLARINDAKİ SORUMLULUĞUNU KAPSAMAMAKTADIR.BUNUNLA BİRLİKTE SORUMLULUĞUN SINIRLANDIRILMASINA İLİŞKİN БУ HÜKÜM, TARAFLARDAN BİRİNİN DİĞER TARAFA Karsi GİZLİLİK YÜKÜMLÜLÜKLERİNİ Ю.А. Д.А. DİĞER TARAFIN Fikri MÜLKİYET HAKLARINI İHLALİNDEN DOĞAN SORUMLULUĞUNU Ю.А. Д.А. SAHTECİLİK, AGIR İHMAL Veya KASDİ HAREKETİ NEDENİYLE DOĞAN Ю.А. Д.А. Soz KONUSU TARAFIN İHMALİNDEN KAYNAKLI Olum Ю.А. Д.А. YARALANMA DURUMLARINDAKİ SORUMLULUĞUNU KAPSAMAMAKTADIR . 6. EDİNİLEN KAYITLARIN GEÇERLİLİĞİ Müşteri ’nin peakup.org/help adresinden yapacağı talpler de dahil olmak üzere, kayıt altında tutacağı işlemler bakımından PeakUp’ ıracıtliıt.7. ANLAŞMA ’NIN GEÇERLİLİĞİ İşbu anlaşma Müşteri’ nin «KABUL EDİYORUM» butonunu tıklaması ile yürürlük kazanacak olup, anlaşma metni üzerinde zaman içerisinde gereşbilekılıkıı. Bahsi geçen değişikliklerin vuku bulması halinde işbu değişiklikler PeakUp ’на веб-сайтах resmi olan https://peakup.org‘ da yayınlanacaktır. Müşteri ’nin anlaşma üzerindeki değişikliklerin yayınlanmasını takiben hizmet kullanımına devam etmesi, yapılan işbu değişiklikleri kabul ettiği anlamına gelmektedir.8. VERGİLER İşbu anlaşma kapsamında bize ödenecek tutarlar, yalnızca işbu sözleşmeyi akdettiğiniz için ödemeniz gereken uygulanabilir tüm katma değer, satıveya veyazeremakırınıı Ясал оларак ödemekle yükümlü olduğunuz vergilerin sorumluluğu bize ait değildir. Vergi sisteminde Ер аланы ее türlü kesintilerin ве vergilerin (gelir vergisi Veya hasılat ве satış bedeli üzerinden kesilen ее türlü gelir Veya kurumlar stopajı, nihai vergileme olarak yapılan stopaj, ве / Veya К Dahil ancak bunlarla sınırlı olmamak üzere) MaLi sorumluluğu размер оригинала.9. FESİH Taraflardan herhangi birinin (я) herhangi Bir yükümlülüğü ciddi olarak ihlal etmesi Veya yerine getirmemesi ве Soz konusu durumu kendisine yapılan bildirimi izleyen 30 Таквим Günü içinde düzeltmemesi Veya (II) üzerinden 60 Таквим gününden FAZLA geçmiş olmasına старьевщиков ödemediği fatura bulunması halinde, diğer taraf işbu anlaşmayı feshedebilir. Sağlanmış olan hizmetlere ilişkin tüm ücretleri ve yüklenilmiş olan masrafları ödemeyi kabul ediyorsunuz. 10. MUHTELİF HÜKÜMLER İşbu anlaşmanın konusu itibariyle taraflar arasındaki онлайн Hizmet taleplerinin tamamını teşkil etmekte Olup taraflar arasında ayrıca yazılı olarak düzenlenmiş ве IMZA Altina alınmış herhangi бир sözleşme mevcut ISE, бушель anlaşma hükümleri Ile sözleşme hükümleri arasında бир çatışma olması halinde, öncelikli olarak Taraflar arasında akdedilmiş Sözleşme hükümlerine bakılacak, işbu anlaşma hükümleri çözümlenemeyen hallerin mevcut olması halinde ise ise işbu anlaşma hükümlerine dayanılarak uzlaşma sağlanmasına gayrret edilececena.Бу anlaşma çerçevesinde yapılacak tüm bildirimler, izinler ве талеплер tarafların belirttiği adreslere, posta, acil kurye veya faks ile gönderilecektir. Bu bildirimler, posta veya kurye teslim makbuzunda belirtilen tarihte ya da faks teyidindeki tarihte tebliğ edilmiş kabul edilecektir. İşbu anlaşmayı, yazılı onayımız olmadan devredemezsiniz, bu onayı makul herhangi bir sebep olmadıkça vermekten imtina etmeyeceğiz. Siz ve biz, işbu anlaşmaya uygulanabilecek olan tüm kanunlara uymayı kabul ederiz.İşbu anlaşma ve maddelerine ilişkin, herhangi bir surette ihtilaf yaşanması halinde, işbu uyuşmazlıın hallinde Türk Hukuku uygulanacak ve İstanbul Mahkemeleri ve İcra Dairelerinde. Ancak yukarıda belirtilenler, herhangi bir tarafın fikri mülkiyet haklarının veya gizlilik yükümlülüğünün ihlaline ilişkin olarak herhangi бир İşbu anlaşmanın Kullanım üzerindeki kısıtlamalar, ücretler, gizlilik, mülkiyet ве lisans, Гаранти verilmemesi, sorumluluğun sınırlandırılması, fesih ве muhtelif hususlara ilişkin Maddeleri, işbu anlaşmanın herhangi бир şekilde feshedilmesinden Veya süresinin сона ermesinden sonra да geçerliliğini koruyacaktır.Bir mahkemenin işbu anlaşmanın hükümlerinden birinin yasaya aykırı, geçersiz Veya uygulanamaz olduğunun tespit etmesi halinde, diğer hükümlerin Tamami yürürlükte kalır ве geçerliklerini korur ве taraflar, tespit konusu hükme mümkün Olan Азами şekilde geçerlik kazandırmak amacıyla anlaşma üzerinde gerekli değişiklikleri gerçekleştirirler. İşbu anlaşmanın herhangi bir şekilde ihlali nedeniyle doğan haklardan feragat, anlaşmanın sair şekilde ihlali halinde doğacak haklardan da feragat edildiği anlamına gelmemektedir ve hiçııııııTaraflar, vadesi gelen herhangi bir tutarın ödenmesi yükümlülüğü hariç, makul kontrolü dışındaki nedenlerden kaynaklanan ifadaki gecikmeler veya ifa edememe nedeniyle sorumlu tutulmayacaktır. Кабул Эдийорум.
style = «text-align =» right; «»> Диаграмма датчика: определение, примеры и учебное пособие
Что такое калибровочная диаграмма?
Также известная как диаграмма спидометра или круговая диаграмма, диаграмма шкалы является одним из наиболее часто используемых визуальных инструментов для представления прогрессивных значений.График выглядит как спидометр или циферблат (в большинстве случаев) со стрелкой, указывающей на определенное значение над точкой поворота. Циферблат обычно имеет разные цвета, которые делят шкалу на несколько частей и позволяют нам четко понимать информацию.
Слишком часто половина или четверть круговой диаграммы используется для изображения шкалы, когда диапазон ограничен. Хотя, если у нас есть обширный диапазон для сравнения, тогда вместо шкалы часто используется спидометр. В этом случае мы называем визуализацию диаграммой спидометра, которая представляет собой вариант диаграммы шкалы .Кроме того, существует несколько других распространенных вариаций калибровочных диаграмм.
Когда использовать калибровочную диаграмму?
Благодаря своей простоте и широкому использованию, диаграммы с датчиками могут применяться во всех видах сценариев. Вот некоторые из распространенных случаев, в которых вам может помочь диаграмма с циферблатом:
- Если у вас есть линейный диапазон прогрессивной информации и вы хотите изобразить, как он изменяется.
- Часто используется в продажах и маркетинге для обозначения целей и того, насколько они были достигнуты. Диаграммы
- широко используются в управлении проектами для определения сроков, модулей и связанных деталей.
- Они также используются в финансах и экономике для представления статистических данных и исследуемых деталей.
- Вы также можете использовать их для конкурентного анализа или когда вы хотите сравнить изменение различных объектов по общему параметру.
- Он также используется на административной панели для представления ключевых показателей, относящихся практически к любой области. Вот почему диаграмма спидометра может использоваться в академических кругах, здравоохранении, аналитике, HR и почти во всех других областях.
Вкратце, просто убедитесь, что информация, которую вы хотите представить на диаграмме набора, не должна быть сложной. Шкала должна быть линейной (желательно прогрессивной), которую можно обозначить циферблатом или спидометром.
Плюсы и минусы калибровочных диаграмм
Как и любой другой инструмент визуального представления, калибровочные диаграммы также могут иметь свои преимущества и ограничения.
Плюсы- Создать диаграмму набора очень просто.
- Вы можете изобразить линейную прогрессивную шкалу на измерительной диаграмме без непредвиденных обстоятельств (например, ошибки параллакса).
- Поскольку они удобны для пользователя, ваша аудитория может понять их без дополнительных объяснений.
- Мы можем легко различить значения по цветовой кодировке циферблата.
- Иногда они могут занимать много места, чтобы представить несколько деталей.
- Сложнее отобразить на циферблате сложную информацию или несколько шкал.
- Они не могут отобразить изменение нескольких переменных.
- Бывают случаи, когда диаграмме спидометра не хватает центрального контекста.
Что входит в таблицу датчиков?
В идеале диаграмма размеров состоит из трех основных частей, которые могут варьироваться в зависимости от конструкции диаграммы:
Это самая важная часть любой измерительной диаграммы, поскольку она представляет диапазон информации (в основном в числовой форме).Помимо диапазона данных, он также определяет разные интервалы и цвета.
Стрелка в основном указывает на определенное значение на циферблате в данной рамке. В идеале кончик иглы может со временем менять свое положение.
Точка поворота — это центр стрелки, где значение ее текущего положения отображается для нас.
На основании этих параметров и того, как они составлены, измерительная диаграмма может быть различной классификации:
- Таблица спидометра
- Четверть калибра
- Диаграмма характеристик
- Диаграмма линейного датчика
- Целевой калибр
- Горизонтальный светодиод
- Вертикальный светодиод
- Схема термометра
- Индикатор лампы
- Цилиндрическая диаграмма заполнения и т. Д.
Примеры типовых диаграмм, которые следует изучить на примере
Прежде чем мы обсудим, как создать измерительную диаграмму , давайте быстро рассмотрим некоторые из ее примеров, чтобы лучше понять концепцию:
1. Простой график ИМТ
Это простейший пример круговой диаграммы, представляющей индекс ИМТ. В идеале ИМТ представляет собой индекс массы тела, который показывает взаимосвязь между нашим ростом и весом.На основании числа ИМТ человек может быть здоровым, иметь немного избыточный или избыточный вес. Циферблат представляет номер ИМТ на основе этих категорий со стрелкой, указывающей на определенное значение.
Источник изображения : i.stack.imgur.com
2. Наберите для удовлетворения запросов клиентов
На этой диаграмме вы можете увидеть значения удовлетворенности клиентов по шкале от 0 до 100.Walmart стремится поддерживать показатель удовлетворенности клиентов на уровне 80% и делит его на три части. Циферблат показывает стоимость конкретного года и то, как выполнялась поддержка клиентов.
Источник изображения : fusioncharts.com
3. Выручка разных регионов
Это более сложная круговая диаграмма, в которой для отображения информации используются разные иглы.Циферблат простой отображает шкалу дохода, которую может получить определенный регион. Чтобы изобразить разные регионы, мы придумали множество игл и закодировали их разными цветами.
Источник изображения : ibm.com
Как создать диаграмму с помощью EdrawMax Online?
Если вы хотите создать привлекательные диаграммы размеров , тогда вы можете просто воспользоваться помощью EdrawMax Online.Это специализированный онлайн-инструмент, содержащий широкий спектр функций для визуального и графического создания. Без необходимости загружать какое-либо приложение, вы можете просто посетить его веб-решение и использовать доступные шаблоны, которые оно предлагает. Онлайн-инструмент перечислил сотни векторов, которые вы можете выбрать. При желании вы также можете импортировать данные и даже экспортировать диаграммы в различных форматах. Чтобы создать диаграмму набора в EdrawMax Online, выполните следующие действия:
Шаг 1: Получите все необходимые данные
Во-первых, получите все важные материалы, чтобы составить информативную диаграмму набора.Вы можете придумать шкалу, чтобы определить диапазон и то, как он менялся с течением времени.
Шаг 2: Войдите в EdrawMax Online
После того, как у вас будут все данные, просто зайдите на официальный сайт EdrawMax онлайн и войдите в свою учетную запись. Это запустит специальную веб-панель, на которой вы сможете изучить доступные шаблоны. Вы также можете запустить пустой холст EdrawMax.
Шаг 3: Нарисуйте диаграмму набора
Теперь вы можете просто использовать правильные векторы для создания увлекательной диаграммы спидометра. При желании вы можете зайти в его меню и также вставить диаграмму.
На обеих сторонах есть опции, которые можно использовать для добавления вектора и изменения общего вида иллюстрации.
Когда вектор готов, вы можете изменить его цвет или просто добавить любое другое содержимое.
Шаг 4: Экспорт диаграммы
В конце концов, вы можете просто перейти к опции «Файл»> «Экспорт» и просто экспортировать диаграмму в желаемом формате.
Советы по созданию точной шкалы
Чтобы создать информативные и привлекательные схемы набора номера, рассмотрите следующие предложения:
- Перед созданием диаграммы убедитесь, что у вас скомпилировано все содержимое.
- Циферблат должен быть обширным и готовым отображать всю собранную информацию.
- Помимо циферблата, вы также можете представлять информацию различными способами, которые вы можете заранее рассмотреть.
- Если данные слишком сложные, вы также можете использовать любую другую диаграмму.
- Постарайтесь сделать диаграмму точной, ясной и информативной и убедитесь, что она не займет много места.
Я уверен, что эта публикация наверняка помогла бы вам создать привлекательные и визуально привлекательные диаграммы набора номера. Чтобы упростить вам задачу, я также перечислил различные примеры калибровочной диаграммы . Как видите, с помощью EdrawMax Online вы можете легко рисовать всевозможные диаграммы циферблата без каких-либо проблем. Если вы хотите, вы можете бесплатно создать учетную запись на EdrawMax Online и изучить его находчивые инструменты как профессионал.
Статьи по теме
Как создать калибровочную диаграмму в Excel
Из этого учебного пособия вы узнаете все о спидометрах.И как это пойдет? Следующее будет нестандартным учебником по Excel! Мы даже можем назвать это резюме. Мы покажем вам создание калибровочной диаграммы и все статьи, которые мы написали на эту тему за последние годы. Прежде всего, мы хотели бы дать вам исчерпывающее представление о шаблоне спидометра.
Что такое калибровочная диаграмма и как ее использовать?
Калибровочная диаграмма предлагает впечатляющую визуализацию, отражающую эффективность продаж представителей.Есть более сложные способы создания диаграммы; мы покажем вам конструкции, построенные на круговой и кольцевой диаграммах.
Созданный датчик может быть полезным инструментом для других (не только для маркетинга / продаж) полей, а также для визуализации между целью и фактическими значениями. С небольшой модификацией он может показывать диапазон 0–100% и отображать другие произвольные значения на графике спидометра. В этом подробном руководстве мы покажем вам, как создать измерительную диаграмму с нуля!
Как создать калибровочную диаграмму в Excel?
Чтобы создать таблицу датчиков, выполните следующие действия:
1. Укажите диапазон значений и детали, в которых должна отображаться диаграмма спидометра! Например, выберите диапазон F6: G10 (столбец F для кольцевой диаграммы — настройки зоны) и (столбец G для круговой диаграммы — настройки тикера). Ряд круговой диаграммы имеет 3 точки данных, а серия кольцевой диаграммы — 4 точки данных.
2. Перейдите на вкладку «Вставка» на ленте и в группе диаграмм щелкните значок «Создать настраиваемую комбинированную диаграмму», чтобы создать диаграмму по умолчанию.
3. Выберите Пончик в качестве типа диаграммы.Для серии «Круговая диаграмма» выберите «Круговая диаграмма» в качестве типа диаграммы. Крайне важно установить флажок для Построения ряда круговых диаграмм на вторичной оси.
4. Нажмите кнопку ОК!
5. Очистите комбинированную диаграмму: удалите заголовок диаграммы и легенду.
6. Выберите область диаграммы и перейдите на вкладку Формат на ленте. Затем в группе «Текущий выбор» выберите серию круговых диаграмм в раскрывающемся списке.
7. На вкладке «Формат» в группе «Текущее выделение» щелкните «Выбор формата». и введите 240 градусов в текстовое поле «Угол первого фрагмента» .
8. Выберите серию кольцевой диаграммы и повторите шаг 7! Если вы хотите изменить размер отверстия кольцевой диаграммы, измените значение по умолчанию на 70%
9. Выберите серию круговых диаграмм! Используйте Ctrl и стрелки влево / вправо, чтобы выбрать одну точку данных. На вкладке «Формат» в группе «Стили фигур» измените заливку фигуры для каждой точки. Точка 1 = без заливки, точка 2 = черный и точка 3 = без заливки.
10. Выберите серию кольцевых диаграмм! Используйте Ctrl и стрелки влево / вправо, чтобы выбрать заливку формы для каждой точки.Точка 1 = красный, точка 2 = желтый, точка 3 = зеленый, точка 4 = без заливки.
Советы по созданию калибровочной диаграммы
Объяснение для серии круговых диаграмм: как изменить фактическое значение между 0 и 100? Сначала щелкните ячейку G9 и проверьте формулу. Используйте кнопку вращения, чтобы изменить значение в ячейке G7. Формула в ячейке G9 гарантирует, что сумма трех срезов достигает 150 точек.
Объяснение серии кольцевых диаграмм: вы можете свободно изменять значения красной, желтой и зеленой зоны.Важные правила: Красная зона + Желтая зона + Зеленая зона = 100!
Загрузите шаблон измерительной диаграммы!
Спидометры Excel — любите или ненавидите?
Этот вопрос можно слышать много раз. Когда мы разговаривали с экспертами по Excel, даже мнения профессионалов разделились, если им посчастливилось использовать для отображения ключевых показателей эффективности.
Когда мы бежим не в том направлении, нет смысла увеличивать скорость.Мы полностью согласны с этим замечанием, но иногда стоит потратить много энергии и времени на разработку, чтобы мы могли создать что-то совершенно новое и уникальное.
Это наш случай, и мы надеемся, что спидометр будет очень популярным инструментом!
Для них также есть несколько руководств по калибровочным диаграммам. В этой части мы хотели бы познакомить новичков с использованием калибровочной диаграммы. Следующие ниже шаблоны абсолютно бесплатны. Мы представим их ниже и расскажем несколько слов об их использовании.
Мы также использовали некоторую графику, чтобы вы могли увидеть почти безграничные возможности шаблонов приборной панели спидометра .
Создание информационных панелей с помощью надстройки Gauge Chart
Если цель состоит в том, чтобы отобразить только несколько ключевых показателей эффективности, то это займет максимум 5 минут , но если вам нужно отобразить все показатели компании с использованием виджета диаграммы 50-100, то работа все равно не займет больше 15-20 минут.
НадстройкаGauge chart является частью нашей надстройки визуализации данных . может значительно расширить функциональность Excel.
Надстройка Gauge Chart просто и без проблем работает вместе с Excel. Вместо долгих часов, как раньше, теперь создание бизнес-панели или отчета — это всего лишь вопрос минут. Созданная нами надстройка представляет собой специальную надстройку Excel, которая поднимает панель мониторинга на новый уровень, особенно для высшего руководства и бизнес-аналитиков.
Awesome Excel Gauge chart Tool — 3 простых шага!
- Установите надстройку
- Используйте измерительные диаграммы для создания потрясающих автоматизированных панелей мониторинга
- Приятной работы!
Наконец, несколько слов о надстройке Excel:
- Easy Gauge Manager
- Работа со связанными ячейками
- Easy Format Changer
- Инструмент для смены кожи
Почему мы должны использовать диаграммы калибров?
Таблицу шкалы / спидометра можно применять во многих областях.Правильно определить ключевые показатели эффективности — серьезная задача. KPI — это огромная тема ; Скоро мы представим статью о KPI Dashboards.
Мы не возражаем, что эта тема разделяет мнения людей! Это делает эту профессию красивой! Что бы произошло, если бы все использовали одни и те же инструменты? Это создаст шаблоны, которые воспроизводят изображения друг друга.
Мы рекомендуем вам следующие шаги. Во-первых, вы должны подумать, для чего бы вы хотели использовать этот инструмент?
Если у вас есть ресурсы и ключевые показатели эффективности в порядке, вы можете сделать последний шаг, чтобы выбрать подходящий тип прибора.Не забывайте и инфографику Excel; они могут улучшить общую картину. Как всегда, решение остается за вами! Спасибо, что были с нами сегодня!
Плюсы и минусы
И, наконец, давайте посмотрим, где краткое изложение, которое поможет вам выбрать случаи, когда вам следует использовать этот вид диаграммы, и случаи, когда вам следует избегать его издалека!
Используйте шаблоны диаграмм датчиков, если:
- вам нравится визуализация данных и вы хотите создавать уникальные отчеты
- вы не боитесь применять несколько настроек
- цель — использовать один или два ключевых показателя эффективности
Не рекомендуется использовать измерительную диаграмму если:
- вам нужно отобразить более двух значений
- вы хотите что-то попроще
- даже не успели прочитать эту статью через
- не интересует тема KPI
Заключение
Благодарим вас за то, что вы с нами, и если вас интересуют новинки, присоединяйтесь к нашему каналу YouTube, где новинки публикуются в основном еженедельно.
Бесплатные шаблоны графиков
Мы разделили это руководство по измерительной диаграмме на несколько полезных статей:
Учебные материалы:
Создание значка спидометра в Illustrator -DesignBump
Узнайте, как создать значок спидометра в Illustrator и красиво представить его в Photoshop для своего портфолио.
Окончательный результат
1. Создайте новый документ размером 500 × 500. Используя инструмент Эллипс, нарисуйте круг, удерживая нажатой клавишу Shift (чтобы форма оставалась идеальной).Сделайте круг цвета градиента ниже.
2. Нарисуйте еще один круг поменьше, выберите 2 круга и щелкните 2 значка, которые я обвел в окне «Выравнивание», чтобы отцентрировать их оба. Нанесите следующие цвета градиента на внутренний круг и обводку.
3. Используя инструмент «Прямоугольник», нарисуйте фигуру, как показано ниже. Выделите все формы и нажмите обведенный значок в поле «Выровнять», чтобы центрировать новую форму.
4. Удерживая нажатой клавишу Shift, выберите форму внутреннего круга и прямоугольника, затем выберите инструмент поворота.Удерживая нажатой клавишу Alt, щелкните левой кнопкой мыши по центру круга.
5. Должно появиться окно поворота. Чтобы упростить задачу, я написал 360 (для всего круга), а затем написал количество строк, которые можно продублировать в круге (360/12). После того, как вы это сделали, нажмите копию.
6. Поскольку внутренний круг был также выбран, он будет дублировать круг, а также линию, щелкните по дублированному кругу и нажмите удалить. Теперь выберите линию и нажмите CTRL + D , чтобы продублировать ее 12 раз по кругу.
7. Если вы хотите удалить какие-либо строки, сделайте это сейчас. Чтобы упростить задачу, нажмите клавишу Shift и выберите все строки, щелкните правой кнопкой мыши и сгруппируйте.
8. Затем нарисуйте еще одну маленькую линию, используя инструмент «Прямоугольник», центрируйте новую красную линию так же, как мы центрировали предыдущую линию.
9. Снова, удерживая нажатой клавишу Shift, выберите форму внутреннего круга и прямоугольника, затем выберите инструмент поворота. Удерживая нажатой клавишу Alt, щелкните левой кнопкой мыши по центру круга, чтобы открыть окно поворота.На этот раз мы вставим 48 красных линий и нажмем копию.
Снова удалите дублированный круг, выберите одну из красных линий и нажмите CTRL + D, чтобы продублировать вокруг холста.
10. Выберите все красные линии, которые находятся на черных линиях, и нажмите удалить.
11. Используя инструмент «Эллипс», нарисуйте круг, удерживая нажатой клавишу Shift, выберите все круги и выровняйте их, как описано в шаге 2.
12. Нажмите ctrl + ’, чтобы вызвать сетку, в другом месте холста увеличьте масштаб с помощью инструмента Zoom (или нажмите ctrl + ).С помощью инструмента «Перо» нарисуйте фигуру, как показано ниже, используя сетку в качестве ориентира. Чтобы удалить сетку, снова нажмите ctrl + ’.
13. Поместите фигуру на спидометр, перейдите к меньшему кругу, щелкните правой кнопкой мыши и нажмите «Упорядочить»> «На передний план», чтобы она оказалась над иглой. Используя шрифт ниже, напишите числа отдельно, чтобы выровнять числа справа, нажмите ctrl + r, чтобы вывести линейки на холст, и перетащите 3 строки вниз. Чтобы удалить линейки, выделите их с помощью Selection Tool и удалите.
14. Используя инструмент «Прямоугольник», нарисуйте фигуру, как показано ниже, с темным градиентом и белой обводкой.
15. Дублируйте форму, выделив ее, удерживая нажатой клавишу ALT и перетащив, поместите их, как показано ниже, и напишите несколько чисел, используя предыдущий шрифт. Затем выпишите MPH.
16. Выберите основной черный круг и продублируйте его, используя предыдущий метод, перетащите его в другое место на холсте, используя инструмент эллипса, нарисуйте еще один круг и поместите его поверх.Выделив две формы, нажмите значок пересечения на панели Обработки контуров, чтобы создать новую форму.
17. Поместите фигуру на спидометр, сделайте градиент белым до нуля и прозрачностью 50%.
18. Наконец, используя инструмент эллипса, нарисуйте тонкий черный овал в нижней части спидометра, с выбранной формой перейдите в Эффект> Размытие> Размытие по Гауссу и введите 20.
Photoshop
Если вы хотите красиво разместить этот значок в своем портфолио, выполните следующие действия:
1.Создайте новый документ по вашему выбору, дважды щелкните фоновый слой, чтобы разблокировать его. Откройте файл Illustrator и скопируйте / вставьте его на холст. Нажмите ctrl + t и потяните вниз за угол, удерживая клавишу Shift (чтобы изображение оставалось идеальным), и поместите его в центр. Дублируйте спидометр, перетащив его на значок нового слоя 2 раза. Уменьшите дублированные слои и разместите их по бокам.
Дважды щелкните на фоновом слое еще раз, чтобы перейти в Параметры наложения> Наложение градиента, и добавьте следующий градиент.
2. Затем дважды щелкните спидометры, чтобы перейти в Параметры наложения> Внешнее свечение, и введите следующее, используя цвет # fff8e5.
3. Наконец, используя инструмент Blur Tool, перейдите к слоям за спидометром и добавьте небольшое размытие.
Окончательный результат
SAP Analytic Cloud (SAC) — Спидометр
Введение
Когда дело доходит до представления данных в понятной форме, на ум в первую очередь приходят диаграммы и графики.Есть много способов представить данные. Они специфичны для данных и человека, каким он / она хотел бы видеть. Однако для представления данных мониторинга спидометр является одним из тех, которые выделяют статус.
В этом разделе я хотел бы представить, как спидометр может отображаться на панели инструментов приложения SAC.
Диаграмма SPEEDOMETER похожа на спидометр с иглой, которая показывает вам число, указывая на него на шкале, и эта стрелка перемещается, когда есть изменение данных.По сути, это одноточечные данные — без сравнения — но показаны с минимальным и максимальным диапазоном с соответствующими атрибутами риска.
Примечание. Некоторые статьи могут быть доступны в Интернете в виде сообщений в блогах. Этот документ предназначен для самостоятельной документации, которая собирает все, что мы узнали, и помещает ее в одно место для ссылки на будущее, а также может быть полезной для других.
Краткий снимок
В этом разделе мы предоставляем панель управления продажами, которую отдел продаж отслеживает с точки зрения количества выставленных счетов-фактур и суммы вместе с предупреждением, а именно.Красная / желтая / зеленая зона.
Предварительный запрос
Нам нужна модель со следующими
Размеры
- YYYY — сгруппировано по годам
- MM — сгруппировано по месяцам
- CUSTOMERID — Группировка по клиентам
Меры
- KOUNT — Общее количество счетов
- СУММА — Общая сумма
См. SAC — модель
Шаги по созданию спидометра
- Создайте модель создайте модель, которая показывает счета-фактуры продавца, как указано выше.Спидометр будем делать на продавца или на год. Поэтому я убеждаюсь, что у меня есть размер, доступный в этой модели.
2. Проверить меры и атрибуты . Убедитесь, что у вас есть Мера. В этом случае у меня есть две меры: одна по счетчику, а другая по сумме
.3. Создать приложение Создать приложение SAC. (Не рассказ)
4. Создать гаджет Нажмите + Добавить — и выберите R-Visualization
- В дизайнерской коробке,
- Во входных данных — выберите модель
- В строках — выберите размер (ГГГГ или ПРОДАВЕЦ)
- В столбцах выберите меру (КОЛИЧЕСТВО или СУММА)
- В Скрипт добавить следующий Скрипт
# Датчик библиотека (googleVis) Датчик <- gvisGauge (EV_CANC1, options = list (min = 0, max = 800, greenFrom = 0, greenTo = 100, желтый от = 101, желтый до = 500, redFrom = 501, redTo = 800, width = 400, height = 300)) участок (колея)
Примените конфигурацию и сохраните.
5. Теперь вы видите спидометр
Теперь можно обратиться к скрипту и спидометру.
В приведенном выше спидометре указано количество счетов-фактур. (Это в основном аннулированные счета)
Датчик <- gvisGauge (EV_CANC1,
options = list (min = 0, max = 800,
зеленый From = 0, зеленый To = 100,
желтый From = 101, желтый To = 500,
красный от = 501, красный до = 800, ширина = 400, высота = 300))
, где EV_CANC1 - относится к модели, из которой извлекаются данные.
- Зеленый диапазон установлен от 0 до 100 (это означает, что отмененные счета менее 100 в порядке)
- Желтый диапазон установлен от 101 до 500, а красный диапазон установлен выше 800
- и диапазон спидометра установлен от 0 до 800.
Сводка
Гаджет R-Visualization позволяет нам встроить спидометр в приложение SAC. Кроме того, этот гаджет имеет возможность редактировать стиль в отношении настройки заголовков, фильтров и т. Д. Таким образом, для любых панелей управления мы можем представить этот спидометр для любых конкретных данных, а именно.Продажи, дебиторская задолженность, остатки денежных средств и т. Д.
Нота закрытия
Пожалуйста, поделитесь со мной своим мнением в разделе комментариев, я буду рад услышать от вас и, пожалуйста, не забудьте поделиться этим советом, если вы считаете его полезным.
Узнайте, как создавать спидометры (или измерительную диаграмму) в Excel | Бесплатное видеоурок
- Создавайте дизайнерские диаграммы в Microsoft Excel с примерами из реальной жизни.БОНУС: файлы книги Excel + файлы примеров включены
- Улучшить общие знания Excel
- Учитесь у инструктора с более чем 16-летним опытом работы с Microsoft Excel, обучая тысячи студентов в своей собственной школе компьютерного обучения.
- Изучите самую последнюю версию Microsoft Excel 2013
- Учитесь с помощью викторин и упражнений
английский Начнем с создания работоспособного спидометра. или калибровочный график. Спидометр состоит из двух диаграмм и две таблицы, которые являются нашими данными, используемыми спидометром.Первая таблица данных, называемая данными спидометра, имеет значение начальной и пустой области, а также значения трех основных областей: красный, желтый и зеленый. В нем также есть столбец "Уровень серии", полезный для наклеек спидометра. Все эти компоненты будут использованы первым Диаграмма. Вторая таблица данных будет использоваться для создания стрелка спидометра. Он состоит из трех компонентов, значение иглы, размер иглы и конец, который представляет собой формулу - расчет что нам нужно, чтобы стрелка находилась в равновесии со всей диаграммой.Расчет представляет собой сумму от B3 до B11. клетки минус общее количество клеток B16 и B17. Конечно, мы можем изменить любую из этих ячеек, кроме ячейки формулы. Чтобы создать первую диаграмму, щелкните пустой ячейку, перейдите на вкладку вставки, категорию круговых диаграмм и кольцевую диаграмму. Теперь на вкладке «Дизайн» выберите «Выбрать данные». Щелкните Добавить серию. Именем серии будет ячейка А2, спидометр. Заголовок данных. Значения серии будут все эти ячейки плюс пустая область, от B3 до B12. Щелкните ОК. Теперь отредактируйте метки горизонтальной оси (категорий). и выберите все ячейки уровня серии.Нажмите ОК и еще раз ОК. Чтобы сделать это впечатляющим, щелкните любой фрагмент и на вкладке формата добавьте эффект формы, например крутой наклонный скос. Мы хотим изменить ориентацию пончика Диаграмма. Щелкните правой кнопкой мыши любую из этих частей и выберите Форматировать ряд данных. Нужный нам вариант первый: угол первый кусок. Поставил 270. ОК. Также уменьшите размер отверстия до 40%. Нам не нужен большой кусок, поэтому у нас есть не выбирать заливку для цвета. Нажмите на нее и перейдите в ведро - вкладка Заливка и линия и выберите без заливки. Мы изменим цвет остальных срезов.Начните с этого: измените его на темно-красный с больше цветов, красный, оранжевый, желтый, светло-желтый, светло-зеленый… и заканчиваем темно-зеленым. Удалите также легенду. Если вы хотите изменить его размер, ничего страшного. Наконец, от значка плюса перейдите к меткам данных, дополнительные параметры и отметьте название категории (снимите отметки с остальных). На главной вкладке измените размер шрифта на 12. и жирный. Первый график готов. Чтобы создать вторую диаграмму, у вас будет подсвечивается кольцевая диаграмма. Теперь на вкладке «Дизайн» выберите «Выбрать данные». Щелкните Добавить серию.Название серии будет ячейкой A15, заголовок данных указателя. Значениями серии будут все эти ячейки, от B16 до B18. Щелкните ОК. См. Вторую кольцевую диаграмму вокруг первой. Преобразуем эту схему в иглу. Первый шаг - преобразовать его в круговую диаграмму. Вкладка «Дизайн» и выберите изменить тип диаграммы. Перейти к комбинированной диаграмме - это последняя из категории, и указатель должен быть круговой диаграммой, и не забудьте проверить второстепенные ось. И хорошо. Щелкните правой кнопкой мыши любую из этих частей и выберите Форматировать ряд данных.Угол первого среза опять же должен быть 270. Также измените цвет заливки на этой вкладке. Нет наполнения для этого ... и нет наполнения от этого кусочек. Цвет иглы должен быть черным…. И без границы. Теперь лучше. Последний шаг - добавить метку данных, потому что очень важно точно знать значение иглы. Редактировать метки горизонтальной оси (категории) и выберите B17, затем с помощью CTRL B16 и B18. Щелкните иглу, значок плюса, метки данных и т. Д. параметры и название категории. Удалите остальные ярлыки. Наконец, выделите этот ярлык, иди на главную вкладку и увеличьте размер шрифта и жирный (если вы хотите изменить цвет шрифта на красный) Мы создали действительно впечатляющую диаграмму спидометра.Попробуем изменить значение стрелки. Все работает нормально. Конечно, вы можете изменить цвета область диаграммы или добавьте эффект фигуры. Спидометры часто используются в профессиональных приборные панели.
Диаграммы радиальных датчиковв Power BI - Power BI
- Читать 3 минуты
В этой статье
ПРИМЕНЯЕТСЯ К: ✔️ Power BI Desktop ✔️ Служба Power BI
Диаграмма радиального датчика имеет дугу окружности и показывает одно значение, которое измеряет прогресс в достижении цели или ключевого показателя эффективности (KPI).Линия (или стрелка ) представляет собой цель или целевое значение. Затенение показывает прогресс в достижении этой цели. Значение внутри дуги представляет собой значение прогресса. Power BI равномерно распределяет все возможные значения по дуге от минимального (крайнее левое значение) до максимума (крайнее правое значение).
В этом примере вы - продавец автомобилей, отслеживающий средние продажи отдела продаж в месяц. Игла представляет цель продаж 140 автомобилей. Минимально возможные средние продажи - 0, а максимальные - 200.Синяя заливка показывает, что в этом месяце у команды в среднем около 120 продаж. К счастью, для достижения цели осталась еще неделя.
Примечание
Для совместного использования отчета с коллегой по Power BI необходимо, чтобы у вас обоих были отдельные лицензии Power BI Pro или чтобы отчет был сохранен в емкости Premium.
Когда использовать радиальный калибр
Радиальные манометры - отличный выбор для:
Показать прогресс в достижении цели.
Представляет процентиль, например KPI.
Показать работоспособность отдельной меры.
Отображение информации, которую можно быстро просмотреть и понять.
Предварительные требования
В этом руководстве используется образец файла Excel в формате Financial.
В верхнем левом разделе строки меню выберите Получить данные > Книга Excel
Найдите свою копию образца Excel-файла Financial
Откройте образец файла Excel Financial в режиме отчета .
Выберите financials и Sheet1
Нажмите Загрузить
Выбрать чтобы добавить новую страницу.
Создать базовый радиальный датчик
Шаг 1. Создайте прибор для отслеживания валовых продаж
Начать с пустой страницы отчета
На панели Поля выберите Валовые продажи .
Измените агрегацию на Среднее значение .
Выберите значок датчика чтобы преобразовать столбчатую диаграмму в калибровочную.
В зависимости от того, когда вы загружаете файл Financial Sample , вы можете увидеть числа, которые не соответствуют этим числам.
Подсказка
По умолчанию Power BI создает диаграмму шкалы, где предполагается, что текущее значение (в данном случае Среднее значение валовых продаж ) находится в средней точке шкалы. Начиная с , среднее значение валовых продаж составляет 182 доллара.76K, начальное значение (Минимум) установлено на 0, а конечное значение (Максимальное) установлено на двойное текущее значение.
Шаг 3. Установите целевое значение
Перетащите COGS с панели Fields на лунку Target value .
Измените агрегацию на Среднее значение .
Power BI добавляет стрелку для представления нашего целевого значения $ 145,48K .
Обратите внимание, что мы превысили нашу цель.
Шаг 4. Установите максимальное значение
На шаге 2 Power BI использовал поле Value для автоматической установки минимального и максимального значений. Что, если вы хотите установить собственное максимальное значение? Предположим, что вместо использования двойного текущего значения в качестве максимально возможного значения вы хотите установить его на самый высокий показатель валовых продаж в вашем наборе данных.
Перетащите Gross Sales из панели Fields в ячейку Максимальное значение .
Измените агрегацию на Максимум .
Шкала перерисована с новым конечным значением, 1,21 миллиона валовых продаж.
Сохраните отчет.
Используйте параметры ручного формата для установки минимального, максимального и целевого значений
Удалите Максимум валовых продаж из лунки Максимальное значение .
Щелкните значок валика, чтобы открыть панель Формат .
Разверните Ось шкалы и введите значения для мин. и макс. .
Снимите флажок COGS на панели Fields , чтобы удалить целевое значение.

 Если ничего не понятно, то лучше просмотреть демку, ну и скриншот прилагаю:
Если ничего не понятно, то лучше просмотреть демку, ну и скриншот прилагаю: