Как удалить фон на фото или картинки бесплатно, онлайн и автоматически. Сервис remove.bg
Всем привет! В этой статье я хочу поделиться с Вами инструментом, который позволяет удалять фон с картинок и фотографий в один клик.
Мне часто требуется быстро удалить фон с картинки, например, для дизайна сайта или баннера. И я использую сайт remove.bg Этот инструмент прямо в браузере удаляет фон с Вашей картинки и Вы можете скачать ее уже без фона.
Но этот инструмент справляется не со всеми картинками идеально и приходится вносить коррективы. Благо в remove.bg и это предусмотрено. Ну на крайней случай приходиться доделывать все в Photoshop. Все равно это быстрее чем вырезать фон с нуля.
Как вырезать фон у картинки в remove.bg
Заходим на сайт и на главной страницы мы видим кнопу для загрузки картинки, а также ее можно просто перетащит в окно браузера.
Главная страница remove.bgИ идет процесс обработки, которая занимает секунду и на выходе мы получаем готовое изображение без фона.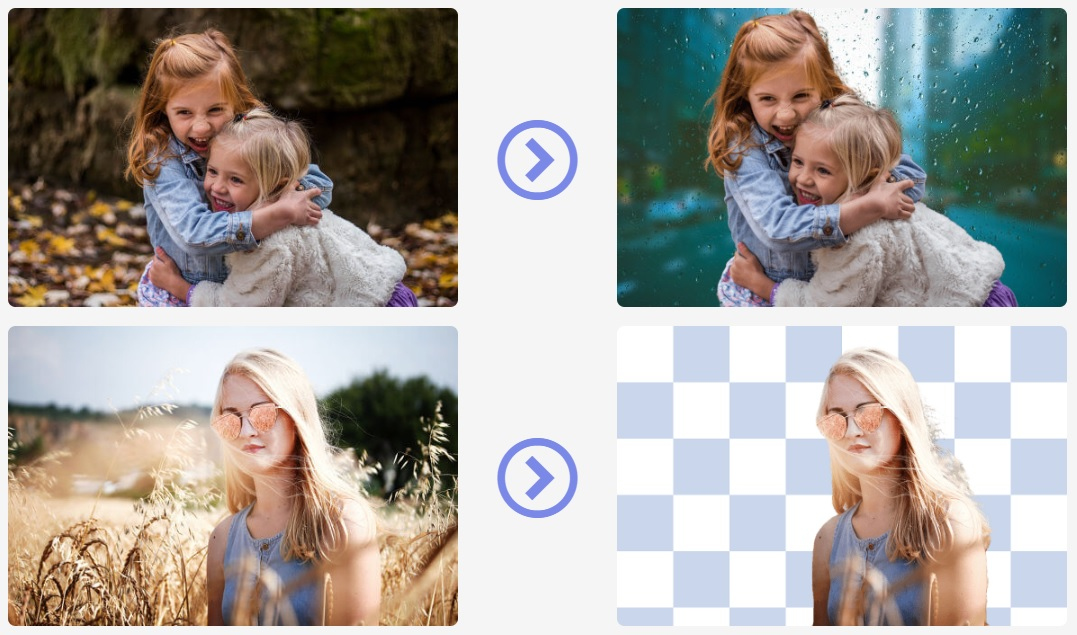 Его можно скачать в исходном или в предложенном размере.
Его можно скачать в исходном или в предложенном размере.
А также отредактировать. В редакторе можно наложить blur на фон и сделать его размытым. Выбрать другой фон, загрузив свой или выбрать из предложенных.
Редактор фотографии с вырезанным фономОтредактировать вырезанное изображение, удалив не вырезанную часть фона или добавить обратно то что было вырезано.
Вот такой простой и бесплатный инструмент для вырезания фона у изображения.
Видео с подробной инструкцией:
Если Вам понравилась статья, тогда делитесь ей с друзьями в соц. сетях. Подписывайтесь на блог и на мой YouTube канал.
Как быстро удалить фон с фотографии и вырезать выбранный фрагмент
Часто нам нужно удалить фон с изображения и оставить, например, человека, который находится на картинке. Несомненно, лучшим решением является использование графической программы, такой как Photoshop или GIMP, но не у всех есть необходимые навыки. Один из альтернатив — использовать страницу Background Burner, где мы можем быстро вырезать фон из изображения с помощью самого браузера.
Несомненно, лучшим решением является использование графической программы, такой как Photoshop или GIMP, но не у всех есть необходимые навыки. Один из альтернатив — использовать страницу Background Burner, где мы можем быстро вырезать фон из изображения с помощью самого браузера.
Нам не нужна специализированная графическая программа для любительской обработки в виде фона. Все, что вам нужно сделать, это использовать веб-сайт с именем Фоновая горелка. После загрузки фотографии он будет проанализирован, а затем обработан. Фон будет удален, и мы получим законченный эффект. Разумеется, мы также можем внести исправления вручную — мы не осуждены на полностью автоматический, часто дефектный механизм в таких типах приложений.
Вырезаем фон с фотографии
Первый шаг после входа на веб-сайт Background Burner отправляет фотографию, с которой мы хотим вырезать фон. Мы обращаем внимание на раздел «Перетаскивание изображения здесь».
Мы можем перетащить фотографию в это поле или нажать кнопку «Выбрать файл» и указать фотографию на нашем диске. Приложение начнет анализировать фотографию, и появится анимация летающего дракона, которая сжигает фон с нашей фотографии.
Через некоторое время будут отображены эффекты автоматической работы приложения. На экране вы найдете несколько разных вариантов разрезанного изображения, поэтому мы можем выбрать лучшие. Если какой-либо из них не будет удовлетворительным, мы всегда можем перезапустить процесс сканирования фотографий.
Мы выбираем лучшую совпадающую фотографию. Если есть какие-то элементы, которые нам не нужны, мы можем нажать кнопку «Touch» чуть ниже эскиза данной версии. Это позволит вам использовать несколько ластиковых инструментов, которые позволят достаточно точно выровнять все оставшиеся фрагменты фона.
После подтверждения изменений и выбора лучшей версии будет отображен окончательный результат. Если нас интересует фотография на прозрачном фоне, мы можем просто нажать кнопку «Загрузить» и загрузить разрезанное изображение в формат PNG (он сохраняет прозрачность).
В свою очередь, если мы намерены изменить фон на другой, мы можем сделать это сразу на сайте. Просто нажмите кнопку «Фон». Появятся готовые фоны, на которых мы можем поместить вырезанную часть фотографии. Если у нас есть свои собственные, ничто не мешает нам их отправлять и указывать.
В конце концов, мы можем загрузить законченный эффект с измененным фоном на диск в формате JPG.
Убрать задний фон на фото онлайн – Pheditor.ru
Если вы попали на эту страницу, то Вы столкнулись с такой задачей, как убрать задний фон на фотографии или изображении. Для этих целей можно использовать различные инструменты, но если вы не профессиональный редактор, то при использование простых средств обработки фото, качество готовой фотографии будет желать лучшего, а если использовать более профессиональные, то это может затянуться на долгие часы разбирательства, не удачных попыток да и вообще никому не нужных телодвижений. Для удаления заднего фона, предлагаем наше решение:
Онлайн сервис Pheditor. ru – инструмент, которые сочетает в себе четвёрку самых важных качеств, которые наиболее важны для клиента:
ru – инструмент, которые сочетает в себе четвёрку самых важных качеств, которые наиболее важны для клиента:
- Простота – сделать заказ на удаление фона с одной фотографии или же даже на пакетную обработку можно сделать всего за 3 минуты. Для этого необходимо пройти простую регистрацию и загрузить фотографии для обработки.
- Скорость — за счет оптимизации рабочего процесса, профессионализма специалистов, и использования возможностей нашего сервиса, готовый результат не заставит себя долго ждать. И вам нет необходимости ждать около монитора, когда все будет готово — Вас оповестят о готовности по почте.
- Качество – pheditor это НЕ автоматический сервис обработки фото с убогим качеством, это сайт, за которым стоят отличные специалисты в сфере редактирования фото, работающие на профессиональном оборудовании и имеющие многолетний опыт работы в этой области. Удаление заднего фона с фото делается ВРУЧНУЮ и проверяется опытным фото редактором!!!
- Цена – приятно, когда качество получаемой продукции превосходит ожидание, когда, разглядывая готовую работу, больше не волнуешься о том, что потратил деньги на это напрасно – именно так мы работаем.

Как видите, наш онлайн сервис по обработке фотографий и по удалению заднего фона с фотографий и изображений может Вам пригодиться, если Вы все еще сомневаетесь, сделайте пробный заказ и убедитесь сами, что все, написанное здесь, является правдой.
Услуга удаления фона необходима для:
Интернет магазинов и каталогов – удаление и замена заднего фона на изображениях товаров. Данная процедура не только сделает вид товара более привлекательным, но и сыграет важную маркетинговую роль.
Личных фотографий – например, хотите использовать фотографию, но задний фон портит все, это не проблема — загрузите её в наш сервис, оформите заказ, и вскоре задний фон просто исчезнет, и вы получите качественное фото.
Для печати изображений – если вы печатаете меню, рекламный плакат, печатный каталог товаров, то Вам так же может понадобиться услуга по пакетному удалению заднего фото с фотографий продукции.
Других случаях – как правило, фон заднего плана отвлекает внимание от основного изображения, поэтому, если у Вас стоит цель сделать изображение более привлекательным, воспользуйтесь нашим онлайн сервисом.
Примеры работ по уборке заднего фото
Пример услуги по удалению заднего фона для печати каталога напитков в меню ресторана:
Три шага, чтобы заказать удаление заднего фона с Ваших фотографий:
- Шаг 1 – Пройти регистрацию на нашем онлайн сервисе
- Шаг 2 – Загрузить фотографии и отправить редактору на изучение
- Шаг 3 – Оплатить заказ и получить результаты
Все очень просто: раз, два, три. И ваши фотографии сделаны профессионально, качественно и быстро.
П.С. Если Вы будете нашим постоянным клиентом, то возможны скидки и приятные бонусы!
Если Вы решили узнать более подробно, как происходит процесс удаления фона, то можете посмотреть краткую инструкцию далее:
Что мы делаем, когда удаляем задний фон:
Требуется удалить задний фон с фотографии. Для решения этой задачи воспользуемся безграничным потенциалом фотошопа. В качестве примера возьмем фотографию, смотрите ниже.
Для решения этой задачи воспользуемся безграничным потенциалом фотошопа. В качестве примера возьмем фотографию, смотрите ниже.
1. Загрузите фото в фотошоп и продублируйте слой Background(для этого: правый клик мышки по слою, выбрать Duplicate Layer…), слой Background отключить. Работаем с верхним слоем.
2. Войдите в режим быстрой маски (Quick Mask на панели инструментов). Выберите подходящую кисть и закрасьте требуемую область, то, что нужно отделить от фона, см. пример.
3. Выйдите из режима Quick Mask , кликнув по значку. Далее правой кнопкой по выделенной области и выбираем: Select Inverse( обратить выделение), затем Layer via Copy( скопировать выделение на новый слой). Нижний слой удаляем. У нас получилось, см. ниже.
4. Итак, цель достигнута. Мы убрали фон, но ввиду того, что стакан у нас прозрачный, остались области требующие доработки: прозрачность стакана и рефлекс от стакана у его основания, см. картинку.
Для решения этой задачи, воспользуемся инструментом Background Eraser Tool . Выберите подходящую кисть и поиграйте с настройками см. ниже. Регулируйте интенсивность удаления цвета при помощи параметра Tolerance.
Итог. Мы отделили объект от фона.
Как удалить фон с фотографии без Фотошопа?
открыть один из легально-бесплатных редакторов растровой графики — открыть нужную фотографию и выбрать наиболее удобный инструмент выделения, один из способов показан на скринкасте от создателей редактора RealWorld Paint:
Если используете многоугольное лассо (в RealWorld Paint есть похожий инструмент полигон), понадобится штамп (его же называют клоном кисти, это какой редактор использовать) и/или ластик (самый удобный ластик в Hornil StylePix)
Выделяете объект, вырезаете его — стираете фон (в RealWorld Paint можно стирать заливкой или выделить фотографию стирающим прямоугольником и выбрать «применить» в открывающемся по щелчку правой клавишей мыши окошке) — вставляете объект обратно или на другой, нужный фон/его отсутствие в созданном новом файле
или, можно вырезать объект, щёлкнуть файл — создать (в
или вырезать/копировать объект, щёлкнуть Редактирование — Вставить как новое изображение (в редакторе LazPaint; для того, чтобы применилось «Выделение в виде многоугольника», надо щёлкнуть правой клавишей мыши по выделенному объекту). Или не создавать новое изображение, а выделить лишнее и щёлкнуть Редактирование — Delete
Или не создавать новое изображение, а выделить лишнее и щёлкнуть Редактирование — Delete
либо, выделив/не выделяя объект и не вырезая его, стереть фон ластиком в
или выделить и вырезать не объект, а ненужный фон
Дальше осталось убрать от объекта оставшиеся огрызки старого фона с помощью ластика и/или штампа, в зависимости от функционала используемой программы/сочетаемых программ и нового фона/его отсутствия. Длина палки инструмента клон (т. е. штамп) в RealWorld Paint регулируется клавишей ctrl, в Hornil StylePix — клавишей alt
найти ещё множество способов, пощёлкав по кнопкам редактора
Как удалить фон изображения с помощью GIMP
Фон — это часть всего холста изображения. Обычно он находится за объектом основного изображения. Удаление или изменение фона изображения — одна из самых требовательных функций редактирования фотографий. Возможно, мы когда-нибудь пробовали это в другом редакторе изображений, например, в фотошопе. В GIMP это довольно просто. GIMP предлагает несколько инструментов для удаления или изменения фона изображения.
Обычно он находится за объектом основного изображения. Удаление или изменение фона изображения — одна из самых требовательных функций редактирования фотографий. Возможно, мы когда-нибудь пробовали это в другом редакторе изображений, например, в фотошопе. В GIMP это довольно просто. GIMP предлагает несколько инструментов для удаления или изменения фона изображения.
GIMP — это бесплатный инструмент, который предлагает несколько инструментов для редактирования фотографий.Мы можем выполнять несколько задач редактирования изображений, таких как удаление фона, редактирование изображений, ретуширование изображений, корректировка изображений и т. Д.
В этом разделе мы увидим, как удалить и изменить фон изображения с помощью различных инструментов. Для редактирования или исправления изображений посетите раздел «Редактирование фотографий в GIMP». Мы будем использовать следующие методы для удаления фона изображения:
Удалить фон с помощью инструмента нечеткого выделения
Один из популярных способов удаления фона в GIMP — использование инструмента «Нечеткое выделение». Нечеткое выделение также известно как Волшебная палочка. Он используется для выбора областей на холсте изображения, имеющих похожие цвета.
Нечеткое выделение также известно как Волшебная палочка. Он используется для выбора областей на холсте изображения, имеющих похожие цвета.
Для правильного выбора фона важно выбрать правильную начальную точку. В противном случае мы получим нечто совсем другое, чем хотим. Неправильный выбор точки приведет к выбору другого региона или даже наоборот.
Это полезно для выбора объектов с острыми краями. Опытный пользователь считает, что выбор конкретного региона более полезен, чем любой другой инструмент.Это также полезно для ретуши определенной области изображения.
Короче говоря, инструмент нечеткого выделения — жизненно важный инструмент для редактирования изображений. Его можно найти в меню Tools-> Selection Tools -> Fuzzy Select или нажать клавишу U .
Чтобы удалить фон с помощью инструмента «Нечеткое выделение», выполните следующие действия:
Шаг 1: Открыть изображение
Первый шаг — открыть изображение, которое мы хотим отредактировать. В GIMP есть разные способы открыть изображение.Но традиционный способ — открыть изображение с помощью параметра «Открыть» в меню файла. Чтобы открыть изображение, выберите опцию Открыть в меню «Файл» или перетащите изображение с нашего компьютера.
В GIMP есть разные способы открыть изображение.Но традиционный способ — открыть изображение с помощью параметра «Открыть» в меню файла. Чтобы открыть изображение, выберите опцию Открыть в меню «Файл» или перетащите изображение с нашего компьютера.
Это откроет изображение в окне редактора, которое можно увидеть в центре GIMP.
Шаг 2: Добавить альфа-канал
Альфа-канал используется для прозрачности. Крайне важно добавить к изображению альфа-канал для удаления основного объекта с изображения.
Чтобы добавить альфа-канал, щелкните правой кнопкой мыши текущий слой и выберите опцию добавления альфа-канала в диалоговом окне слоев справа в пользовательском интерфейсе GIMP. Если он не виден, сделайте его видимым из меню Windows-> Dockable Dialogs -> Layers .
Параметр добавления альфа-канала будет недоступен, если у изображения уже есть альфа-канал. Мы также можем сделать то же самое, выбрав опцию добавления альфа-канала в меню Слои-> прозрачность -> Добавить альфа-канал .
Шаг 3. Выберите инструмент «Нечеткое выделение»
Чтобы выбрать инструмент нечеткого выделения, перейдите в меню Инструменты-> Инструменты выделения и выберите инструмент Нечеткое выделение . Мы также можем выбрать его, нажав клавишу U или щелкнув значок ниже на панели инструментов:
Активирует инструмент «Нечеткое выделение».
Шаг 4: Выберите фон
После выбора инструмента «Нечеткое выделение» начните выделение фона, щелкнув по нему.Чтобы выбрать подходящий фон, выберите правильную отправную точку; иначе мы не получим то, что хотим.
Шаг 5: Удалить фон
После выбора фона нажмите клавишу Удалить , чтобы удалить фон. Продолжайте выделять и удалять, пока не будет удален весь фон.
Удалит фон и отобразит прозрачность, чтобы позже мы могли заполнить его другим фоном. Мы также можем сохранить его без фона.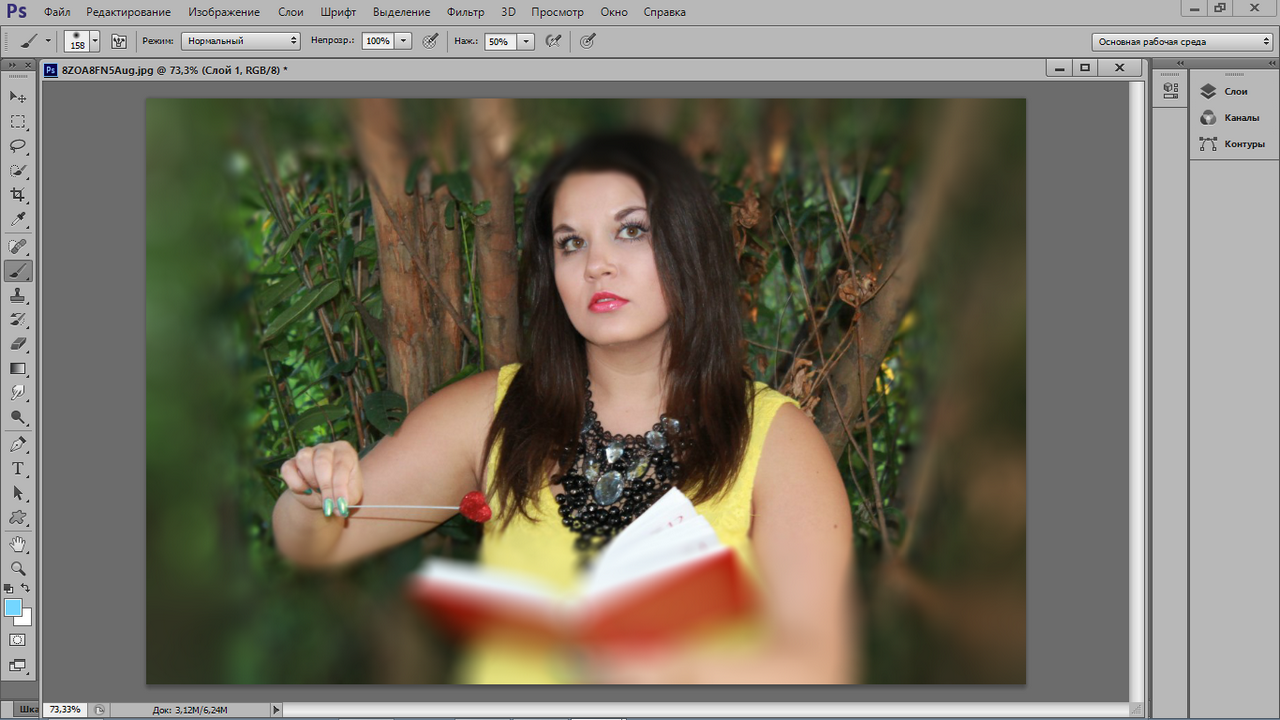 Если наш основной объект удален, мы можем исправить это с помощью инструмента клонирования. Рекомендуется увеличить изображение при выборе фона для лучшего качества. Чтобы увеличить изображение, удерживайте кнопку CTRL и увеличивайте масштаб с помощью мыши.
Если наш основной объект удален, мы можем исправить это с помощью инструмента клонирования. Рекомендуется увеличить изображение при выборе фона для лучшего качества. Чтобы увеличить изображение, удерживайте кнопку CTRL и увеличивайте масштаб с помощью мыши.
Шаг 6: Добавить новый фон
Теперь мы можем добавить к нему новый фон. Например, мы хотим заполнить его черным фоном. Выберите инструмент заливки ведра из меню Инструменты-> Инструменты рисования и выберите черный в качестве текущего цвета переднего плана.Начните заливку для улучшенного качества, увеличивайте пиксели при заливке цветом.
Точно так же мы можем заполнить его любым цветом или рисунком изображения. Наше изображение с новым фоном готово; мы можем сохранить его в любом из поддерживаемых форматов изображения, используя опцию Export As из меню файла.
Удалить фон с помощью инструмента «Выбрать по цвету»
Инструмент «Выбрать по цвету» позволяет нам создавать на изображении выборку схожих цветов. Это более простой метод, чем метод нечеткого выбора.Выбрав начальную точку, он выберет все пиксели вокруг нее и на всем холсте изображения, имеющие одинаковый цвет. Это полезно для того, чтобы иметь одинаковый цвет фона или однородный фон. Однако это будет работать и для несовместимых фонов.
Это более простой метод, чем метод нечеткого выбора.Выбрав начальную точку, он выберет все пиксели вокруг нее и на всем холсте изображения, имеющие одинаковый цвет. Это полезно для того, чтобы иметь одинаковый цвет фона или однородный фон. Однако это будет работать и для несовместимых фонов.
Чтобы активировать выбор по цвету, выберите опцию By Color в меню Tools-> Selection Tool или нажмите клавиши « SHIFT + O ». Мы также можем выбрать его, щелкнув значок ниже на панели инструментов:
Теперь мы можем удалить фон с его помощью.Чтобы удалить фон с помощью инструмента выбора цвета, откройте изображение и добавьте альфа-канал (первые два шага). Теперь выберите начальную точку, щелкнув в любом месте холста изображения. Он выберет пиксели одинакового цвета на всем изображении.
После выбора фона правильно нажмите клавишу Delete или выберите опцию «Очистить» в меню редактирования, чтобы удалить выбранную часть.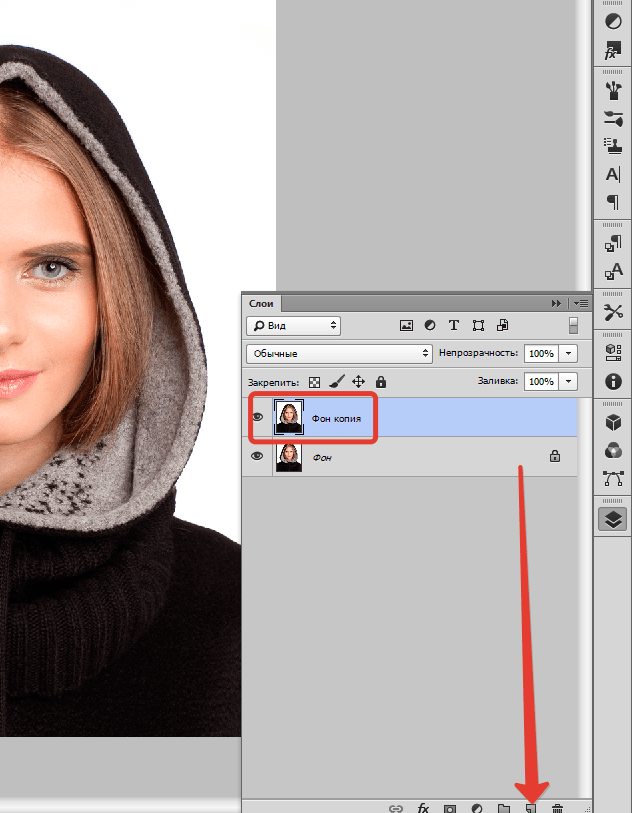 Мы должны продолжать выбирать и удалять, пока мы не удалим весь фон.Для улучшения результатов увеличивайте изображение при удалении.
Мы должны продолжать выбирать и удалять, пока мы не удалим весь фон.Для улучшения результатов увеличивайте изображение при удалении.
Таким образом, будет удален весь фон изображения. Теперь у нас есть необходимое изображение (главный объект) без фона. Теперь мы можем установить наш новый фон, заполнив цвет BG или рисунок изображения.
Чтобы заполнить его цветом или рисунком изображения, выберите инструмент Bucket Fill в меню Инструменты -> Инструменты рисования . Чтобы заполнить его активным цветом переднего плана, выберите параметр «Цветовая заливка», заполните его рисунком изображения, выберите параметр «Узорная заливка» в окне параметров инструмента.
Выберите узор и щелкните в любом месте пустой диаграммы. Он заполнит заданный узор фоном.
При удалении или изменении фона наш основной объект может быть неисправен. Но мы можем исправить это с помощью инструмента лечения или клонирования.
Удаление фона с помощью инструмента «Путь»
Инструмент «Путь» также является одним из основных инструментов GIMP. Это позволяет нам выбрать регион, указав путь. Мы можем удалить фон с помощью инструмента выделения контура.Это наиболее эффективный способ убрать главный объект с фона. Но это требует больше всего навыков и времени. Это дает самый чистый результат.
Это позволяет нам выбрать регион, указав путь. Мы можем удалить фон с помощью инструмента выделения контура.Это наиболее эффективный способ убрать главный объект с фона. Но это требует больше всего навыков и времени. Это дает самый чистый результат.
Мы можем создать выделение вручную, разместив плавные линии и кривые. Это полезно для изображения, не имеющего достаточного контраста между основным объектом и фоном.
Чтобы удалить фон с помощью инструмента «Путь», откройте изображение и добавьте к нему альфа-канал (первые два шага) и выберите инструмент « Пути » в меню «Инструменты » .
Теперь начните выбирать путь, извлеките главный объект, выбрав путь. При выборе пути рекомендуется увеличивать масштаб. Он выберет объект.
После определения выбора нажмите клавишу Delete , чтобы удалить выбранную область с изображения. Мы также можем использовать инструмент кадрирования из меню Инструменты-> Инструменты преобразования , чтобы обрезать объект. Он выделит главный объект изображения.
Он выделит главный объект изображения.
Удалить фон с помощью инструмента свободного выбора
Инструмент «Свободное выделение» используется для произвольного выделения путем выбора точек на холсте изображения.Он работает аналогично инструменту выбора пути. Мы можем либо точно выбрать основной объект с помощью этого инструмента и вырезать его из всего изображения, либо выбрать фон и удалить его с изображения. Этот инструмент требует много внимания и времени для идеального выбора.
Чтобы удалить фон с помощью инструмента свободного выбора, откройте изображение и добавьте альфа-канал (первые два шага). Теперь выберите инструмент свободного выбора и начните выбирать объекты.
Чтобы активировать инструмент свободного выбора, выберите Free Select Option из меню Tools-> Selection Tools или нажмите клавишу F .Мы также можем выбрать его, нажав на значок ниже:
Теперь выделите основной объект, чтобы мы могли выделить его из фона. Рекомендуется увеличивать масштаб при выборе пути для чистого редактирования.
Рекомендуется увеличивать масштаб при выборе пути для чистого редактирования.
После выделения вокруг основного объекта нажмите клавишу Удалить . Это сделает фон прозрачным. Если альфа-канал не добавлен к изображению, он сделает белый фон.
Теперь мы можем добавить цвет или рисунок изображения в качестве фона.
На изображении выше мы залили черный цвет в качестве цвета фона.
Таким образом, мы обсудили несколько способов удаления и изменения фона изображения. Вы можете выбрать любой из перечисленных выше удобных способов. Однако мы также можем удалить фон с помощью других инструментов, таких как маски слоя, маска альфа-канала и другие инструменты выделения.
Удаление фона — важный процесс, поэтому всегда увеличивайте изображение, работая с пикселями. После удаления фона воспользуйтесь инструментом лечения или клонирования, чтобы исправить поврежденную часть изображения.
Как удалить фон фотографии на вашем телефоне
Мы все были в этом. Вы запечатлеваете идеальный момент с детьми, незабываемый день с друзьями в отпуске или делаете отличное селфи только для того, чтобы обнаружить, что что-то на заднем плане все разрушает. Несомненно, в наши дни технического прогресса должен быть способ исправить это. Что ж, хорошие новости всем: есть.
Вы запечатлеваете идеальный момент с детьми, незабываемый день с друзьями в отпуске или делаете отличное селфи только для того, чтобы обнаружить, что что-то на заднем плане все разрушает. Несомненно, в наши дни технического прогресса должен быть способ исправить это. Что ж, хорошие новости всем: есть.
Мы покажем вам, как спасти эти фотографии и удалить все нежелательные отвлекающие факторы в фоновом режиме прямо на экране вашего телефона.
Исправьте фотографии с помощью приложения Background EraserЕсли вы не слишком беспокоитесь о сохранении фона изображения, а вместо этого просто хотите сохранить людей или предметы на переднем плане, то Background Eraser — это интересный и быстрый способ отредактировать испорченную фотографию. Приложение бесплатное для Android, и для iOS доступно несколько очень похожих альтернатив, которые достигают тех же целей.
Чтобы начать работу, запустите приложение (предоставьте необходимые разрешения), затем коснитесь опции Загрузить фотографию . Выберите свое изображение из библиотеки, затем нажмите и удерживайте розовые стрелки, чтобы обрезать как можно большую часть изображения, поскольку это избавит вас от необходимости редактировать его позже. Когда вы закончите, нажмите Done в правом верхнем углу.
Выберите свое изображение из библиотеки, затем нажмите и удерживайте розовые стрелки, чтобы обрезать как можно большую часть изображения, поскольку это избавит вас от необходимости редактировать его позже. Когда вы закончите, нажмите Done в правом верхнем углу.
Теперь вы увидите две красные точки на изображении. Нижний — это место, куда вы кладете палец, а другой — это область, которая будет стерта. Потратьте несколько минут, чтобы поэкспериментировать с элементами управления, так как вы можете нажать стрелку назад справа от ползунка «Ручной размер» и удалить все внесенные вами изменения.
Прежде чем начать, коснитесь опции Magic в ряду кнопок в нижней части экрана. Это автоматически анализирует цвета и формы в изображении, а затем обрезает основные изображения без необходимости делать это вручную. По большей части это очень хорошо, просто не торопитесь, медленно перемещая курсор, и вы увидите шахматные доски там, где происходит стирание.
После того, как вы полностью удалили фон, коснитесь опции Готово вверху экрана.Теперь вы увидите полосу в нижней части экрана под названием Smooth с номерами от одного до пяти. Они определяют, насколько мягкими и закругленными будут края редактирования, поэтому касайтесь каждого из них, пока не найдете оценку, которая соответствует вашим потребностям.
Когда вы будете удовлетворены результатами, нажмите значок Сохранить в правом верхнем углу. Это вызовет несколько различных вариантов, на которых вы можете использовать фон для изображения. К ним относятся наклейки WhatsApp и обычная белая подложка или вариант «Изменить фон», «Наложить ».Последний открывает сопутствующее приложение под названием Photolayers, которое вам необходимо установить. Не волнуйтесь, это бесплатно и запускается всего за несколько секунд.
Когда это будет завершено, коснитесь опции Загрузить фоновое изображение , затем выберите то, что вы хотите разместить за отредактированной фотографией. В самом приложении нет фона, но вы можете использовать фотографии из своей библиотеки или загружать изображения из Интернета, а затем использовать их с Photolayers.
В самом приложении нет фона, но вы можете использовать фотографии из своей библиотеки или загружать изображения из Интернета, а затем использовать их с Photolayers.
Установив фон, выберите опцию Добавить фото вверху страницы, затем выберите отредактированное изображение.Теперь перетащите его на место, растяните или измените угол с помощью стрелок на краю поля, и когда вы будете довольны, нажмите значок Сохранить в верхнем углу.
Вот и все, теперь у вас должен быть совершенно новый фон для вашей фотографии. Будьте уверены, что исходное изображение останется нетронутым в вашей фото-библиотеке, но теперь у него есть гораздо более интересная альтернатива.
Конечно, это всего лишь быстрое исправление, как вы можете видеть по некоторым неровностям в нашем примере.Если вы действительно хотите поехать в город, вам нужно импортировать фотографию на ПК и попробовать использовать Photoshop, GIMP или другие пакеты из нашего обзора лучших бесплатных или дешевых программ для редактирования фотографий, чтобы сделать более профессиональную работу.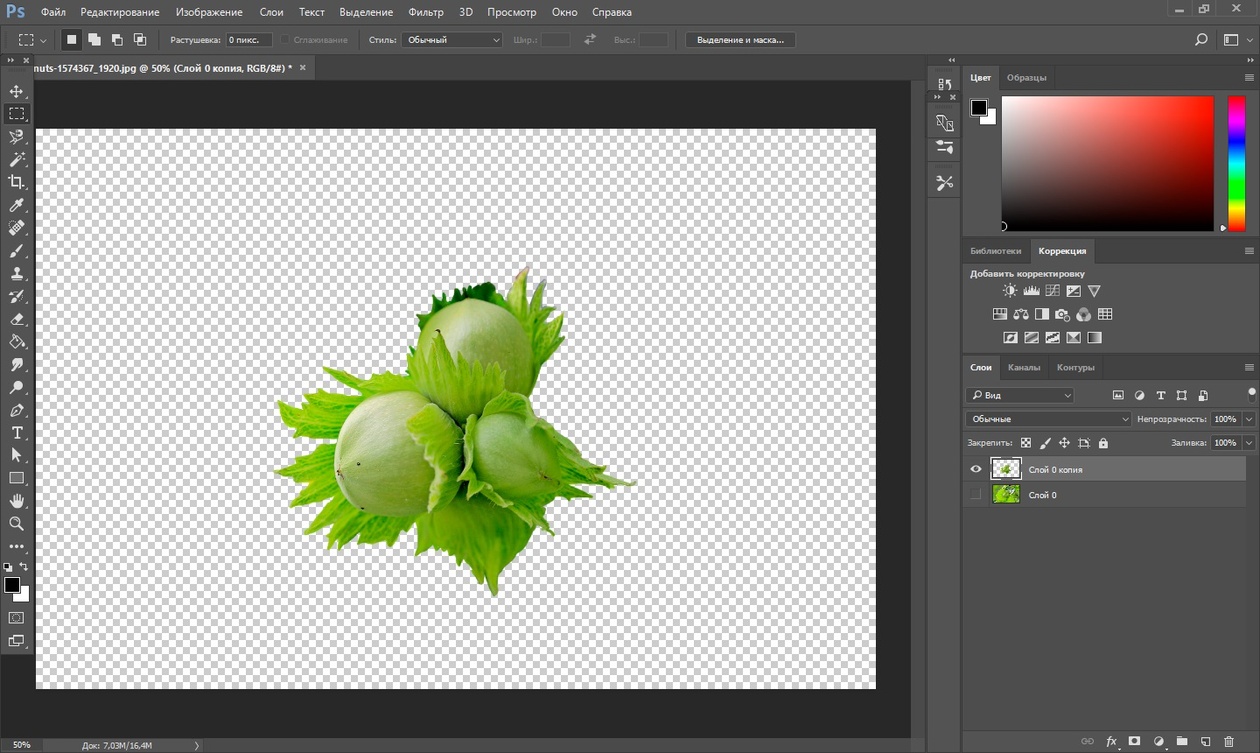 Это требует немного больше изящества и преданности делу, но с множеством руководств на YouTube вы сможете редактировать свое изображение как профессионал в кратчайшие сроки.
Это требует немного больше изящества и преданности делу, но с множеством руководств на YouTube вы сможете редактировать свое изображение как профессионал в кратчайшие сроки.
Удалить фон — Уроки Pixelmator Classic
Есть более новая версия этого руководства, разработанная для Pixelmator Pro.Вы можете найти это здесь.
Веб-сайты стоковых фотографий (или любые другие веб-сайты, позволяющие загружать высококачественные изображения) содержат тысячи фотографий, содержащих один объект на белом фоне. Это может быть что угодно — фрукты, овощи, руки, ноги, лампы, инструменты, печенье, деревья, автомобили и т. Д. Обычно эти фотографии предназначены для редактирования изображений, например сложных композиций, рекламы и любых других изображений, которые могут включать либо один объект, либо более одного.Но прежде чем использовать такие объекты в своей композиции, вам нужно удалить этот раздражающий белый фон. В этом уроке мы рассмотрим самый быстрый способ удалить нежелательный фон любого цвета.
В этом уроке мы рассмотрим самый быстрый способ удалить нежелательный фон любого цвета.
Обратите внимание, что под «самым быстрым способом» мы на самом деле подразумеваем самый быстрый, а не самый точный способ (который является темой следующего руководства по Pixelmator) удаления нежелательного фона. Этот метод может не работать со сложным фоном или размытыми объектами.
В любом случае, приступим.
Шаг 1
Откройте изображение с объектом, для которого вы хотите удалить фон.
Чтобы продемонстрировать это, я зашел на сайт www.istockphoto.com, набрал «один объект» в поле поиска и нашел красный атласный бант, который, я уверен, будет полезен для некоторых из моих композиций в будущем.
Шаг 2
Выберите Magic Eraser Tool в палитре инструментов
Вся магия удаления нежелательного фона (или любых других цветов) в Pixelmator связана с инструментом Magic Eraser Tool.
Шаг 3
Перетащите с помощью Magic Eraser на белый фон и посмотрите, как он станет прозрачным.
Шаг 4
При необходимости повторите процедуру. Например, я повторил это на тенях лука.
Заключение
Теперь, когда у вас есть объект без фона, вы можете поместить его в другое изображение или просто использовать в других композициях.
Если вы хотите сохранить прозрачность объекта, вам необходимо сохранить изображение в формате PXM, PSD, TIFF или PNG.См. Руководство пользователя Pixelmator для получения дополнительной информации о сохранении изображений.
Как удалить фон в Picsart
Вы сделали отличную фотографию, но вам не нравится фон. Вам не знакомо? К счастью, есть вариант, который может вас спасти: полное удаление фона. Хотя это может показаться сложным, это простой и быстрый процесс с программным обеспечением для редактирования фотографий Picsart.
Picsart — это приложение, которое позволяет удалить фон с любой фотографии всего за несколько шагов.Если вы хотите узнать, как это работает, не смотрите дальше. Эта статья предоставит пошаговое руководство о том, как это сделать, и обсудит другие функции, которые могут оказаться полезными.
Как удалить фон в Picsart в приложении для iPhone
Вы можете выбрать между автоматическим или ручным удалением фона. Вот как заставить программу сделать это за вас:
- Откройте приложение и нажмите на знак плюса внизу, чтобы загрузить свою фотографию.
- Откройте инструмент Fit в нижнем меню.
- Коснитесь значка ластика, а затем коснитесь значка человека.
- Picsart автоматически обнаружит и удалит фон с вашей фотографии.
- Нажмите на галочку, чтобы сохранить изображение.
Вы также можете удалить фон вручную:
- Откройте приложение и загрузите фотографию, которую хотите отредактировать, нажав на знак плюса.
- Нажмите «Рисовать» в нижнем меню.
- Коснитесь значка ластика.
- Настройте параметры кисти.
- На вкладке «Слои» выберите слой изображения и начните удаление фона.
- По завершении нажмите на галочку.
Как удалить фон в Picsart в приложении для Android
Вы можете настроить приложение на автоматическое обнаружение и удаление фона, выполнив следующие действия:
- Откройте приложение и коснитесь знака плюса внизу, чтобы загрузить свой Фото.
- Откройте инструмент Fit в нижнем меню.
- Коснитесь значка ластика, а затем коснитесь значка человека в нижнем меню.
- Picsart автоматически обнаружит и удалит фон с вашей фотографии.
- Нажмите на галочку, чтобы сохранить изображение.
Вот как удалить фон вручную:
- Откройте приложение и загрузите фотографию, которую хотите отредактировать, нажав на знак плюса.
- Нажмите «Рисовать» в нижнем меню.
- Коснитесь значка ластика.
- Настройте размер и непрозрачность кисти.
- На вкладке «Слои» выберите слой изображения и начните удаление фона.
- По завершении нажмите «Сохранить» в правом верхнем углу.
Как удалить фон в Picsart на ПК
- Откройте браузер и перейдите в веб-редактор Picsart.
- Нажмите «Продукты» вверху.
- Нажмите «Средство для удаления фона».
- Загрузите фотографию, которую хотите отредактировать.
- Picsart по умолчанию удалит фон с вашей фотографии.
- Вы также можете удалить фон вручную, коснувшись значка ластика.
- По завершении нажмите «Применить».
Дополнительные ответы на вопросы
Picsart бесплатна?
Picsart предлагает хороший выбор бесплатных функций. Однако, если вы хотите использовать инструменты редактирования премиум-класса, сохранять фотографии в высоком разрешении, получить доступ к миллионам стоковых изображений и т. Д., Picsart предлагает все это по ежемесячной подписке.Если вы заинтересованы в приобретении подписки, вы можете выбрать индивидуальную или командную. Если вы не хотите приобретать подписку, вы можете приобрести только те инструменты премиум-класса, которые вам нравятся.
Прежде чем решить, хотите ли вы приобрести подписку, вы можете использовать бесплатную пробную версию. Более того, вы можете использовать Picsart даже без создания учетной записи, что является хорошей функцией, если вы хотите узнать, подходит ли вам приложение.
Может ли изображение JPEG быть прозрачным в Picsart?
Невозможно иметь прозрачный фон на изображении JPEG.Вы можете использовать изображение JPEG и удалить фон, но если вы сохраните его в этом формате, фон будет белым. Если вам нужен прозрачный фон, вам нужно сохранить изображение в формате PNG (переносимая сетевая графика).
Если вы используете Picsart, чтобы сделать фон прозрачным, вам не нужно беспокоиться о его сохранении в соответствующем формате, поскольку Picsart сделает это автоматически.
Проявите творческий подход с Picsart
Если у вас нет большого опыта редактирования фотографий, но вы хотите создавать захватывающие и новаторские дизайны, Picsart — это то, что вам нужно.Он прост в использовании и позволяет выбирать среди десятков инструментов для улучшения ваших фотографий или создания новых проектов. Один из полезных навыков — как удалить фон в Picsart и заменить его чем-то более креативным и привлекательным.
Мы надеемся, что этот новый навык окажется полезным, как и некоторые другие функции Picsart, которые мы вам представили.
Вы когда-нибудь пользовались Picsart? Какой твой любимый инструмент? Дайте нам знать в комментариях ниже.
Удалить фон с изображения: 3 простых способа избавиться от фона на фотографиях
Удаление фона с изображений раньше было сложной задачей.Вам нужно было использовать такое программное обеспечение, как Photoshop, а затем использовать некоторые сложные инструменты, и чтобы получить достойный конечный результат, вам пришлось бы потратить много усилий и времени. Но больше нет, потому что теперь у нас есть онлайн-платформы, которые делают за нас тяжелую работу благодаря машинному обучению.
В этом руководстве мы расскажем вам три метода, которые вы можете использовать на любом устройстве, будь то смартфон Android или iOS, Mac и даже ПК, которые помогут вам удалить фон с ваших изображений.
1.remove.bg: удалить фон одним щелчком мыши
Этот метод работает на ПК, Mac и даже на смартфонах Android (в виде приложения). Для ПК и Mac:
- Откройте файл remove.bg в браузере.
- Либо щелкните Загрузить изображение , либо просто перетащите изображение на веб-страницу .
- Через несколько секунд вы получите хорошо разделенную фотографию. Если вы считаете, что изображение плохо разделено, вы можете нажать Edit> Erase / Restore , чтобы внести более тонкие настройки.
- Щелкните Загрузить и выберите место назначения для сохранения изображения.
Этот веб-сайт также доступен в виде приложения для Android. Он работает аналогично:
- Загрузите и откройте приложение.
- Коснитесь Загрузить> разрешите приложению доступ к вашим изображениям и файлам> выберите изображение .
- Как и на веб-сайте, скоро у вас будет отдельное изображение. Вы также можете внести более тонкие настройки, выполнив те же действия, что и на веб-сайте.
И веб-сайту, и приложению требуется работающее подключение к Интернету, чтобы вы могли получить отредактированное изображение.
2. Стирание фона ~ Наклейки: удаление фона с изображения на iPhone и iPad
Стирание фона ~ Наклейки — это бесплатное приложение, которое удаляет фон с фотографий на устройствах iOS с минимальным вмешательством и без водяных знаков. Чтобы использовать:
- Загрузите и откройте приложение.
- Коснитесь Загрузить новую фотографию> разрешите приложению доступ к вашим изображениям> выберите фотографию .
- Обрежьте фотографию так, чтобы в кадре остался только объект, а затем нажмите Готово> Готово> Сохранить .
Это приложение не требует рабочего подключения к Интернету.
3. Photoshop CC 20 удаляет фон с изображения
Если вы хотите удалить фон с изображений в Photoshop без использования инструмента «Лассо» или каких-либо других сложных действий, теперь есть универсальное решение. Photoshop CC 2020 имеет собственную функцию машинного обучения под названием Adobe Sensei, которая помогает удалить фон изображения всего несколькими щелчками мыши.Чтобы попробовать:
- Откройте Photoshop> Файл> Загрузить изображение .
- Щелкните Окно > Свойства .
- Здесь вы найдете опцию Удалить фон . Нажмите на это, чтобы удалить фон с вашего изображения.
- Вы можете добавить еще один фон, используя другой слой, или сохранить изображение, щелкнув Файл> Сохранить как> Формат изображения .png .
- Затем вы можете выбрать степень сжатия.
Дополнительные руководства см. В разделе «Как сделать».
Достаточно ли одного уникального дизайна LG Wing для успеха в Индии? Мы обсуждали это в Orbital, нашем еженедельном технологическом подкасте, на который вы можете подписаться через Apple Podcasts, Google Podcasts или RSS, загрузить выпуск или просто нажать кнопку воспроизведения ниже.
Чтобы быть в курсе последних технических новостей и обзоров, подписывайтесь на Gadgets 360 в Twitter, Facebook и Google News. Чтобы смотреть самые свежие видео о гаджетах и технологиях, подпишитесь на наш канал YouTube.
Лучшие бесплатные приложения для Android [февраль 2021 г.]: 5 удивительных приложений, которые вы должны попробовать Clubhouse, приложение для социальных сетей только по приглашению, Booms в ЯпонииКак удалить цвет фона из изображения в Word
Снимок экрана — это цифровое изображение содержимого, отображаемого на вашем экране. Снимки экрана могут помочь передать информацию, которую иначе было бы трудно объяснить.
Вставить снимок экрана
- Щелкните в том месте, куда вы хотите вставить снимок экрана.
- Щелкните вкладку Вставить .
- Нажмите кнопку Сделать снимок экрана .
- Выберите вариант в раскрывающемся меню:
- Изображение из группы Доступные окна вставляет все окно приложения. При выборе окна вставляется снимок всего окна.
- Обрезка экрана позволяет сделать снимок выбранной области экрана компьютера.После выбора этой опции курсор мыши становится перекрестием. Щелкните и перетащите, чтобы выбрать часть экрана для вставки.
Чтобы отменить обрезку экрана, нажмите Esc при активном инструменте обрезки экрана.
Будет вставлен снимок экрана выбранного окна или выбранной части экрана.
Удалить фон
Вы можете удалить фон изображения или снимка экрана, чтобы выделить объект изображения или убрать отвлекающие факторы.
- Выделив рисунок, нажмите кнопку Удалить фон на вкладке «Формат» в группе ленты «Работа с рисунками».
- Щелкните и перетащите рамку вокруг того, что вы хотите сохранить.
- Нажмите кнопку Отметить области для сохранения или Отметить области для удаления в группе «Уточнить».
- Щелкните и перетащите карандашом через секции, чтобы добавить или удалить их.
- Щелкните Сохранить изменения .
Появится новая лента удаления фона, и изображение будет выделено ярким пурпурным цветом. Все выделенные области будут удалены.
Кроме того, поверх изображения появится рамка вокруг того, что, по мнению Word, является предметом изображения.
Изменение размера окна изменит выделенные области.Если изменение размера этого поля не совсем удаляет фон, вы можете отметить определенные области, которые нужно сохранить или удалить.
Лента удаления фона закрывается, а фон рисунка или снимка экрана удаляется.
Если окончательные результаты не совсем такие, как вы хотели, вы можете снова нажать Удалить фон , чтобы продолжить настройку изображения.
Как удалить и изменить фон с фото на Android
Если вы хотите создать мем или изменить фон фотографии, удаление фона — это первый шаг. Конечно, для этого есть бесчисленное множество других причин. Итак, давайте посмотрим, как удалить фон с фотографии, чтобы вырезать из него то, что вы хотите, с помощью приложения PicsArt, которое является одним из лучших фоторедакторов на Android.
Как удалить фон с фотографии, а затем изменить его
Шаг 1: Загрузите и установите приложение для редактирования фотографий PicsArt из Play Store. Когда закончите, откройте приложение.
Шаг 2: Предоставьте ему необходимые разрешения для доступа к локальному хранилищу. Вас встретит главный экран приложения.
Шаг 3: Нажмите значок « + » внизу экрана. Теперь выберите фотографию, которую вы хотите отредактировать, из локального хранилища.
Шаг 4: Выполните шаги с 1 по 3 из вышеуказанного руководства. Теперь прокрутите нижнюю панель экрана и найдите параметр под названием « вырез, ».
Шаг 5: Выберите дизайн « произвольной формы, », как показано на снимке экрана ниже.
Шаг 6: Теперь начните рисовать на всех элементах вашей фотографии, которые вы хотите сохранить в изображении. Когда вы закончите, нажмите «, стрелка вправо, » в правом верхнем углу экрана.
Шаг 7: Picsart будет автоматически использовать свои алгоритмы для определения рассматриваемого объекта и отделения его от фона. Нажмите на значок глаза, как показано ниже, чтобы получить предварительный просмотр окончательного изображения. Вы можете отредактировать этот предварительный просмотр, используя ластик и инструмент рисования, чтобы получить более четкое выделение.
Шаг 8: Когда вы будете довольны своим выбором, нажмите на опцию « сохранить » в правом верхнем углу экрана.
Шаг 9: Теперь просто нажмите на стрелку назад в верхнем левом углу экрана.
Примечание: Вы можете выбрать «Отменить», если не хотите сохранять вырезанное изображение в формате JPEG на вашем устройстве. Ваш вырез уже сохранен в библиотеке стикеров Picsart.
Шаг 10: Теперь вы попадете на страницу выбора изображения, выберите новое изображение, которое вы хотите использовать в качестве фонового изображения для вашего окончательного изображения.
Шаг 11: Теперь прокрутите нижнюю панель, пока не найдете параметр с названием « стикеров ». Нажмите на него и выберите « мои стикеры ». Теперь вы увидите три вкладки в верхней части экрана, нажмите на ту, которая говорит « вырезов ». Теперь вы можете выбрать вырез, который мы создали ранее.
Шаг 12: Теперь ваш вырез будет наложен на фоновое изображение. Вы можете вращать, изменять размер и положение по своему усмотрению.Как только вы будете довольны своим размещением, просто нажмите на «, отметьте » в правом верхнем углу экрана.
Шаг 13: Прокрутите нижнюю панель, чтобы найти раздел « кистей ». Выберите третью кисть слева, как показано ниже.
Шаг 14: Теперь нарисуйте желаемую форму или контур на вашем изображении для создания эффекта неонового эскиза. Вы даже можете изменить цвет и размер кисти для более индивидуального вида.Если вы хотите увеличить или уменьшить масштаб, просто воспользуйтесь жестом сжатия. Вы можете перемещать изображение двумя пальцами по экрану.
Шаг 15: Когда вы будете довольны эффектом эскиза, нажмите на « галочку » в правом верхнем углу экрана.
Шаг 16: Нажмите «, стрелка вправо, » в правом верхнем углу экрана, чтобы поделиться / сохранить изображение.
Шаг 17: Теперь вам будет показан лист общего доступа, на котором можно будет опубликовать ваши работы в Picsart, сохранить их в галерее и поделиться ими на различных платформах социальных сетей, доступных на вашем телефоне.Выберите вариант, который лучше всего соответствует вашим потребностям.
Ваше изображение с эффектом линии эскиза и настраиваемым фоном теперь будет опубликовано / сохранено в желаемом месте. Вы можете продолжить редактирование изображения, чтобы добиться желаемого вида изображения.
СВЯЗАННЫЕ:
.
