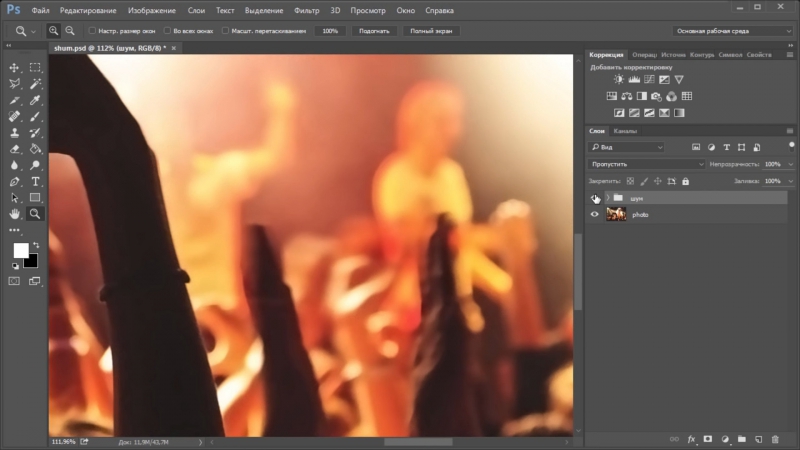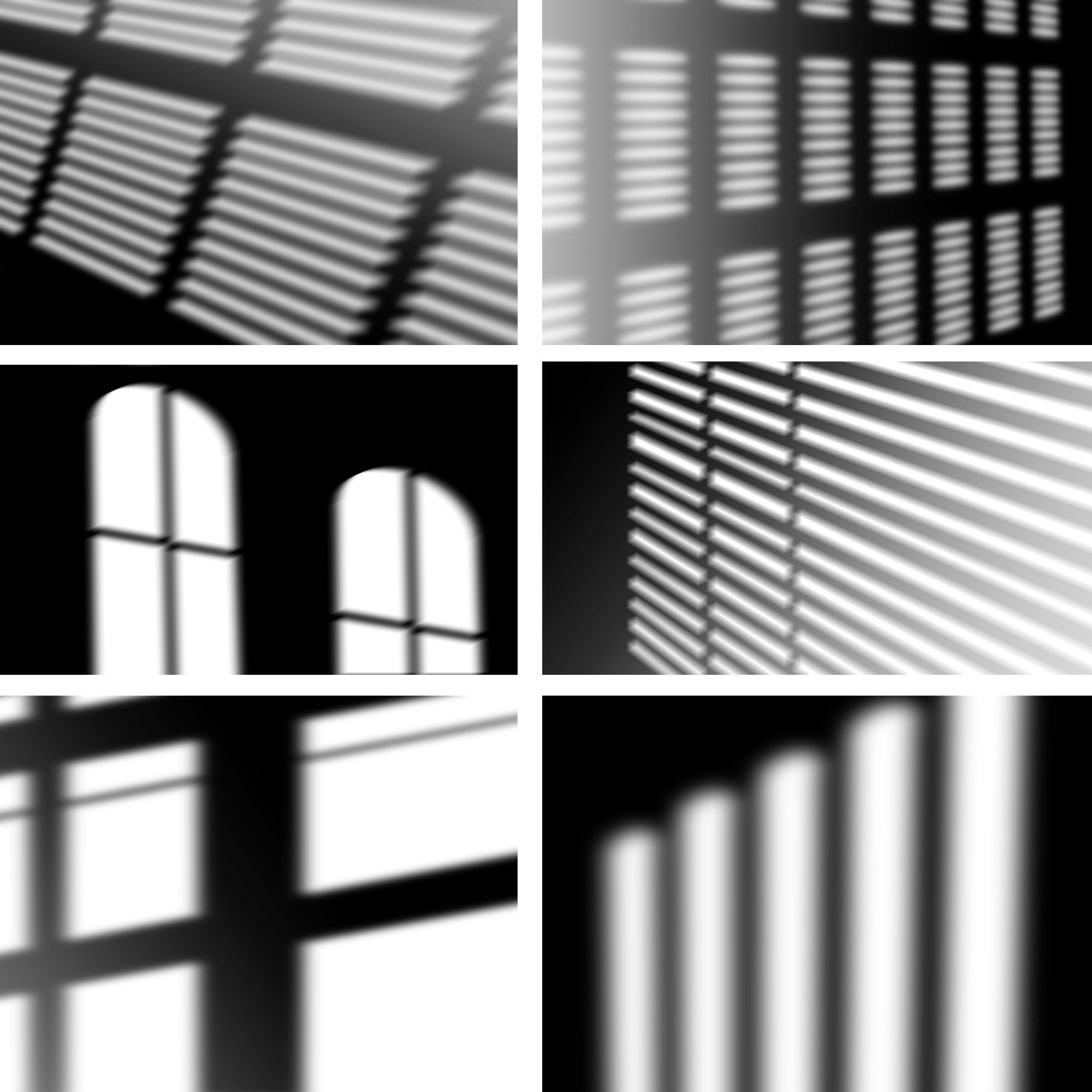Как удалить тень в Snapseed, Показать больше
Узнайте, как удалить тень на фото в Snapseed. Это лучший метод удаления тени для фотографий в Snapseed.
Нажмите, чтобы просмотреть инструкции для вашей операционной системы:
- Android
- IOS
Для Android:
- Сначала запустите приложение Snapseed.
- Во-вторых, нажмите значок плюса, чтобы открыть галерею.
- Затем выберите фотографию для редактирования.
- Затем перейдите на вкладку Инструменты и выберите Выборочно.
- Теперь выберите место , которое хотите осветлить.
- Двумя пальцами отрегулируйте размер выделенной области.
- Проведите пальцем влево, чтобы осветлить область.
- Нажав на значок плюса, вы можете добавить еще одну точку к фотографии.

- Повторяйте шаги 5-8 до тех пор, пока это необходимо.
- На последнем шаге сохраните настройку со значком галочки.
- Превосходно! Вы удалили тени с фото.
Для iOS:
- На первом этапе откройте приложение Snapseed.
- Перейдите в свою галерею, щелкнув значок плюса.
- Затем выберите фотографию для редактирования.
- Перейдите на вкладку Инструменты и выберите Выборочно.
- Теперь выберите место , которое хотите осветлить.
- Двумя пальцами отрегулируйте размер выделенной области.
- После определения размера области проведите пальцем влево, чтобы сделать область ярче.
- Если вы хотите добавить еще одну точку к фотографии, щелкните значок плюса.
- Повторяйте шаги 5-8 до тех пор, пока это необходимо.

- На последнем шаге используйте значок галочки, чтобы сохранить настройку.
- Превосходно! Вы удалили тени с фото.
Если Вам помогло это решение, поделитесь им с другими чтобы помочь им, и подписывайтесь на наши страницы в Facebook, Twitter and Instagram
Remove Shadow (Snapseed)
Добавление тени к тексту или фигуре
Чтобы применить тень к фигуре или тексту в wordArt, необходимо перейти в нужное место на вкладке Средства рисования — Формат. Для фигуры вы можете перейти к области Эффекты фигуры, а для текста перейти к текстовым эффектам.
Добавление тени к фигуре
-

Совет: Чтобы добавить тень к нескольким фигурам, щелкните первую фигуру, а затем, удерживая нажатой кнопку CTRL, щелкните остальные.
-
На вкладке Средства рисования — Формат нажмите кнопку Эффекты фигуры > Теньи выберите нужный вид тени.
Если наказать один из эффектов тени, он будет отобразится в виде предварительного просмотра на фигуре.
Совет: Чтобы настроить тень, щелкните Параметры тени в нижней части параметров тени.
Добавление тени к тексту
-
Вы выберите текст WordArt, к который вы хотите добавить тень.

Совет: В PowerPoint также можно выбрать текст, который не является wordArt, и применить к этому тексту тень.
-
На вкладке Средства рисования — Формат нажмите кнопку Текстовые эффекты > Тень и выберите нужный эффект тени.
Если наказать на один из эффектов тени, он отображается в тексте в режиме предварительного просмотра.
Совет: Чтобы настроить тень, щелкните
Подробнее о тени и эффекты
Добавление эффекта для рисунка.
Эффекты тени для текста и фигур не поддерживаются в Office в Интернете.
Тем не менее вы можете применить стили фигур, включив эффект стемы.
-
-
На вкладке Средства рисования : Формат откройте коллекции Стили фигур, щелкнув стрелку справа и выбрав эффект в нижней строке коллекции.
(Фигуры и wordArt доступны в PowerPoint в Интернете и Excel в Интернете.)
Применение коррекции «Свет / Тень», как смарт-фильтра
Коррекция Photoshop «Тени/Света» помогает осветлить немного темные участки изображения и затемнить светлые, чтобы восстановить скрытые детали на фотографиях со слишком высокой контрастности.
К сожалению, «Тени/Света» – это одна из тех немногих коррекций, которые не доступны в Photoshop в виде корректирующего слоя. Это может навести вас на мысль, что у нас нет другого выбора, кроме как применять эту коррекцию непосредственно к изображению.
К счастью, это не так. Из этой статьи вы узнаете, что существует простой, но действенный прием, с помощью которого вы сможете получить все преимущества корректирующих слоев: применять «Тени/Света» в качестве неразрушающего смарт-фильтра.
Это фото я снял в яркий, солнечный день, поэтому оно страдает от слишком высокой контрастности – слишком темные области тени и излишне светлые участки. Давайте рассмотрим, как мы можем, применив «Тени/Света» в качестве смарт-фильтра, получить те же результаты, что и раньше, но, не внося при этом разрушающих структуру изображения изменений:
Исходное изображение
Когда мы используем «Тени/Света» для статической коррекции (то есть коррекции, которая применяется непосредственно к пикселям изображения), первое, что нам нужно сделать, это продублировать изображение и поместить копию в отдельном слое. То есть мы работаем с копией изображения, а исходное фото остается нетронутым. В этом случае мы можем не беспокоиться об этом, потому что мы будем применять «Тени/Света» как смарт-фильтр. А смарт-фильтры — полностью неразрушающая техника.
То есть мы работаем с копией изображения, а исходное фото остается нетронутым. В этом случае мы можем не беспокоиться об этом, потому что мы будем применять «Тени/Света» как смарт-фильтр. А смарт-фильтры — полностью неразрушающая техника.
Что такое смарт-фильтр? Это обычный фильтр Photoshop, за исключением того, что он применяется не к обычному слою, а к смарт-объекту. Можно представить себе смарт-объект, как прозрачный контейнер, в котором находится изображение. После того, как мы поместили изображение в контейнер, и все действия мы производим не с изображением, а с контейнером. Визуально все выглядит так, будто мы производим изменения с самим изображением, но это не так. Редактируется контейнер, в то время как изображение внутри него остается нетронутым.
Для нашей темы важно понимать, что когда мы применяем один из фильтров Photoshop к смарт-объекту, он автоматически становится смарт-фильтром. А одно из основных преимуществ смарт-фильтров перед обычными фильтрами заключается в том, что их параметры остаются полностью редактируемыми. Это дает нам возможность вернуться к ним в любое время и вновь отредактировать. При этом никакие постоянные изменения в изображение не вносятся.
Это дает нам возможность вернуться к ним в любое время и вновь отредактировать. При этом никакие постоянные изменения в изображение не вносятся.
Первое, что мы должны сделать, это преобразовать наше изображение в смарт-объект. Если мы посмотрим на палитру слоев, то увидим, что наше изображение располагается в фоновом слое:
В палитре «Слои» мы видим, что фотография располагается в фоновом слое
Чтобы преобразовать его в смарт-объект, нажмите на маленькую иконку меню в правом верхнем углу палитры слоев:
Нажмите на иконку меню в палитре слоев
Затем выберите из меню пункт «Преобразовать в смарт-объект»:
Выберите из меню пункт «Преобразовать в смарт-объект»
Визуально в основной области документа ничего с изображением не случилось. Но если мы снова посмотрим в палитру «Слои», то увидим, что в правом нижнем углу миниатюры слоя появился небольшой значок смарт-объекта. Это значит, что слой был преобразован в смарт-объект:
В правом нижнем углу миниатюры слоя появился значок, который говорит нам о том, что это смарт-объект
Преобразовав слой в смарт-объект, мы готовы применить корректировку «Тени/Света», как смарт-фильтр. Но как мы можем применить то, что не является фильтром, в качестве смарт-фильтр?
Но как мы можем применить то, что не является фильтром, в качестве смарт-фильтр?
Как выясняется, коррекция «Тени/Света» особенная. Это одна из двух коррекций изображения (вторая это тонирование HDR), которые Photoshop позволяет применять в качестве смарт-фильтра. Чтобы выбрать ее перейдите в меню «Изображение», затем выберите «Коррекция», а затем «Тени/Света».
Обратите внимание, что все коррекции изображения в списке отображаются серым цветом и недоступны в данный момент — кроме двух («Тени/Света» и «тонирование HDR»):
Перейдите в Изображение> Коррекция> Тени/Света
У вас на экране должно открыться диалоговое окно «Тени/Света» с установками по умолчанию. Но я не буду подробно останавливаться на всех этих параметрах.
Если в диалоговом окне отображаются только два слайдера по умолчанию («Эффект тени» и «Эффект света») включите опцию «Дополнительные параметры» (установив для нее флажок):
Включите опцию «Дополнительные параметры»
В результате мы получим доступ к дополнительным параметрам. В верхней части будут располагаться разделы «Свет» и «Тень» — каждый с тремя слайдерами («Эффект», «Тон» и «Радиус»). А ниже располагается раздел «Коррекция» со слайдерами «Цвет» и «Средние тона», а также опции «Усечение светов» и «Усечение теней». Я использую Photoshop CC 2014, в котором появились незначительные изменения названий некоторых параметров.
В верхней части будут располагаться разделы «Свет» и «Тень» — каждый с тремя слайдерами («Эффект», «Тон» и «Радиус»). А ниже располагается раздел «Коррекция» со слайдерами «Цвет» и «Средние тона», а также опции «Усечение светов» и «Усечение теней». Я использую Photoshop CC 2014, в котором появились незначительные изменения названий некоторых параметров.
Если вы используете более раннюю версию Photoshop, в ней параметр «Тон» должен называться «Тоновая глубина», «Цвет» — «Коррекция цвета», а «Средние тона» – «Контраст полутонов». Данные изменения касаются только названий параметров, а их функционал остался неизменным:
Расширенное диалоговое окно «Тени/Света»
Вот краткий обзор того, как работают три слайдера разделов «Свет» и «Тень»:
«Эффект»: Принцип действия корректировки «Тени/Света» заключается в осветлении темных областей и затемнении светлых, чтобы проявить дополнительные мелкие детали. Параметр «Эффект» задает, насколько будут осветляться темные области (в разделе «Тени») и насколько затемняться светлые (в разделе «Света»). Чем дальше вправо вы переместите ползунок, тем интенсивнее будет осветление или затемнение.
Чем дальше вправо вы переместите ползунок, тем интенсивнее будет осветление или затемнение.
«Тон»: В более ранних версиях Photoshop – «Ширина тонового диапазона». Слайдер «Тон» задает диапазон тонов, которые должны обрабатываться в темных или светлых областях. Только тона, которые попадают в эти диапазоны, будут осветляться или затемняться в соответствии со значением, заданным через «Эффект». В разделе «Тень», низкие значения «Тона» означают, что осветляться будут только самые темные области.
При увеличении значения параметра диапазон полутонов, которые будут обрабатываться, расширяется. Если значение составит более 50% (по умолчанию), то будут осветляться даже и без того яркие тона. Photoshop осветляет темные области, используя постепенный переход, темные тона становятся ярче, чем более светлые тона.
В разделе «Свет» слайдер «Тон» работает точно так же, только в противоположном направлении. Низкие значения параметра означают, что будут затемняться только самые светлые тона.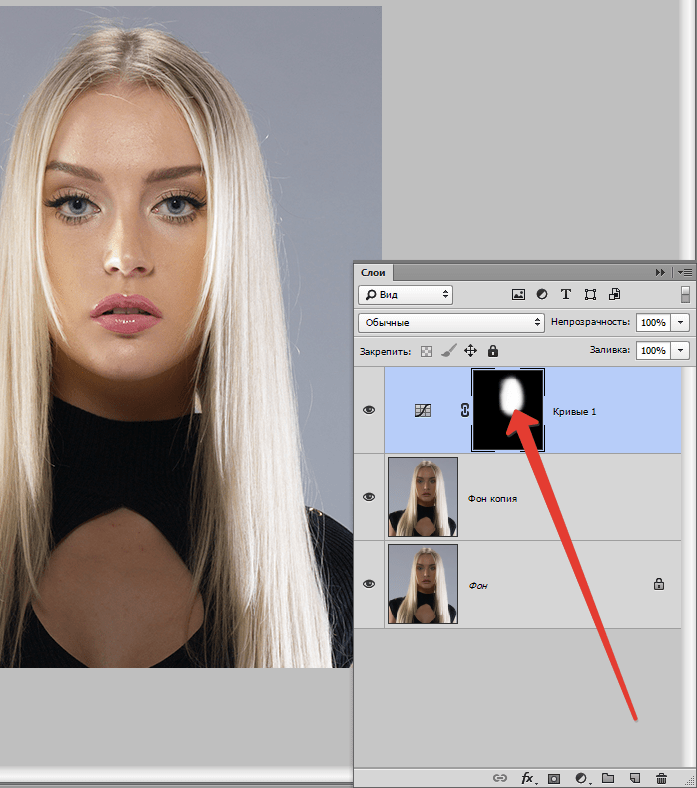 Увеличение значения расширяет диапазон полутонов. А значение «Тона» более 50% означает, что даже темные области изображения будут затемняться. Как и для «Тени», Photoshop затемняет светлые области, используя постепенный переход, и светлые тона становятся даже темнее, чем тона нескорректированных темных участков изображения.
Увеличение значения расширяет диапазон полутонов. А значение «Тона» более 50% означает, что даже темные области изображения будут затемняться. Как и для «Тени», Photoshop затемняет светлые области, используя постепенный переход, и светлые тона становятся даже темнее, чем тона нескорректированных темных участков изображения.
«Радиус»: Параметр «Радиус» определяет, насколько плавно скорректированные области будут смешиваться с неоткорректированными участками изображения. Большее значение «Радиуса» задает плавные и визуально более естественные переходы между областями. Малое значение «Радиуса» задает более резкие переходы и может привести к возникновению ореолов вокруг краев элементов. Как правило, используют более высокое значение «Радиуса».
Я установил для параметров раздела «Тень» такие значения: «Эффект» — 40%, «Тон» — 50% (по умолчанию), «Радиус» — примерно 102 пикселя. При использовании «Тени/Света» как смарт-фильтра на данном этапе нет необходимости точно задавать значения всех параметров.
Мы в любой момент можем вернуться к ним и отредактировать:
Значения параметров раздела «Тень»
Вот как выглядит мое изображение после осветления темных областей:
В темных областях изображения теперь видны более мелкие детали
Далее я устанавливаю значения для параметров раздела «Свет». Значение «Эффект» я увеличиваю до 20%, оставляю значение «Тона» по умолчанию — 50% и увеличиваю «Радиус» примерно до 91 пикселя:
Значения параметров раздела «Тень»
Вот, как выглядит мое изображение после затемнения светлых областей, теперь в них проявилось больше мелких деталей:
В темных областях изображения теперь видны более мелкие детали, и в целом контрастность изображения снизилась
Два параметра в разделе «Коррекция» помогут нам компенсировать проблемы, которые могут возникнуть после корректировки светлых и темных областей. Слайдер «Цвет» («Цветокоррекция») может использоваться для увеличения или уменьшения общей насыщенности цветов, если она в данный момент отличается от оригинального изображения.
С помощью слайдера «Средний тон» («Контрастность средних тонов») можно увеличить контрастность полутонов, если в данный момент изображение выглядит слишком плоским.
Я увеличиваю значение параметра «Цвет» до 30, а значение «Средний тон» примерно до 19. Параметры «Усечение теней» и «Усечение светов» определяют процент темных тонов, которые будут обрезаны до чистого черного, и процент светлых тонов, которые будут обрезаны до чистого белого.
Если у вас нет серьезных причин изменять значения этих параметров, я советую оставить их по умолчанию:
Значения для параметров раздела «Коррекция»
Вот как выглядит мое изображение на данный момент:
Скорректированный вариант изображения
Когда вы зададите значения для параметров, нажмите «OK», чтобы закрыть диалоговое окно и применить изменения к изображению:
Нажмите «OK»
И вот здесь начинается самое интересное. Я осветлил темные участки, затем затемнил светлые, и в конце немного скорректировал полутона. После этого все изменения были применены в качестве смарт-фильтра.
После этого все изменения были применены в качестве смарт-фильтра.
Затем, если мы посмотрим на палитру «Слои», мы увидим коррекцию «Тени/Света», приведенную в списке как смарт-фильтр для смарт-объекта:
В палитре «Слои» отображается новый смарт-фильтр «Тени/Света»
Каковы же преимущества применения этой коррекции в качестве смарт-фильтра? Во-первых, мы можем отключить коррекцию «Свет / Тень», нажав на иконку видимости (иконка глаза). Нажмите на нее, чтобы отключить корректировку «Тени/Света» и просмотрите исходное изображение в окне документа. Нажмите иконку снова, чтобы включить «Тени/Света» и посмотреть скорректированный вариант.
Это работает так же, как предварительный просмотр в «Тени/Света», за исключением того, что в данном случае мы можем переключать коррекцию, даже после того, как она была применена к изображению:
Переключите корректировку «Тени/Света», нажав на иконку видимости
Мы также можем изменить режим смешивания и непрозрачность смарт-фильтра «Тени/Света», дважды кликнув по иконке «Параметры наложения» справа от его названия:
Дважды кликните по иконке «Параметры наложения»
Откроется диалоговое окно «Параметры наложения», в верхней части которого размещены параметры «Режим» (сокращенно от «Режим смешивания») и «Непрозрачность». Если вы обнаружите, что после применения «Тени/Света» цвета изображения сместились, попробуйте изменить режим смешивания с «Нормального» (по умолчанию) на «Яркость».
Если вы обнаружите, что после применения «Тени/Света» цвета изображения сместились, попробуйте изменить режим смешивания с «Нормального» (по умолчанию) на «Яркость».
Этот режим позволит ограничить влияние коррекции «Тени/Света» только уровнем яркости изображения, не затрагивая цвета. Уменьшение значения «Непрозрачности» снизит влияние, которое коррекция «Тени/Света» оказывает на изображение.
Рекомендуется оставлять значение «Непрозрачности» по умолчанию — 100%:
Изменив режим смешивания с «Нормального» на «Яркость», можно исправить проблемы, связанные со сдвигом цветов
После того, как вы установите нужные значения, нажмите «OK», чтобы закрыть диалоговое окно «Параметры наложения». Вот как выглядит мое изображение после применения режима смешивания «Яркость». В моем случае, разница в цветах не такая заметная, но сейчас цвета выглядят менее насыщенными и более приближенными к оригиналу.
Обратите внимание, что мы больше не затрагиваем цвета изображения, поэтому любые коррекции, внесенные в разделе «Цвет» («Тени/Света»), больше не будут оказывать никакого влияния:
Изображение после изменения режима смешивания смарт-фильтра на «Яркость»
Основным преимуществом, которое мы получаем от применения «Тени/Света» как смарт-фильтра, является то, что все наши настройки остаются полностью редактируемыми. Даже если мы уже применили коррекцию и закрыли диалоговое окно «Тени/Света», мы можем открыть его снова, дважды кликнув по названию смарт-фильтра в панели «Слои»:
Даже если мы уже применили коррекцию и закрыли диалоговое окно «Тени/Света», мы можем открыть его снова, дважды кликнув по названию смарт-фильтра в панели «Слои»:
Дважды кликните по названию смарт-фильтра «Тени/Света», чтобы снова открыть диалоговое окно
Смарт-фильтр является неразрушающим инструментом, никакие постоянные изменения в изображение вноситься не будут. Это значит, что мы можем открывать диалоговое окно и редактировать настройки, столько, сколько нам нужно.
Когда вы закончите, просто нажмите «ОК», чтобы сохранить изменения и закрыть диалоговое окно:
Повторное редактирование настроек «Тени/Света» благодаря возможностям смарт-фильтров
Photoshop не позволяет применять «Тени/Света», как корректирующий слой. Но, как вы узнали из этой статьи, мы можем легко получить все его преимущества, применив «Тени/Света» как смарт-фильтр!
РедакцияПеревод статьи «Applying Shadows/Highlights As A Smart Filter In Photoshop»
Как уменьшить тени на фотографиях товара, если между объектом и фоном нет места?
Освещение сложно, и я все еще учусь всем трюкам. Я полагаю, что типичной установкой для фотографирования, как я предполагаю, является установка с двумя источниками света, использующая два софтбокса размером с фотографируемый объект. Один софт-бокс шел с любой стороны объекта под углом около 30 градусов параллельно стене. Скорее всего, у вас все еще будут тени, но софтбоксы уменьшат их — и перемещение смещенных рамок еще больше уменьшит их. Я попытался продублировать установку с имеющимся у меня оборудованием — к сожалению, у меня только один софтбокс и серая стена.
Я полагаю, что типичной установкой для фотографирования, как я предполагаю, является установка с двумя источниками света, использующая два софтбокса размером с фотографируемый объект. Один софт-бокс шел с любой стороны объекта под углом около 30 градусов параллельно стене. Скорее всего, у вас все еще будут тени, но софтбоксы уменьшат их — и перемещение смещенных рамок еще больше уменьшит их. Я попытался продублировать установку с имеющимся у меня оборудованием — к сожалению, у меня только один софтбокс и серая стена.
Я поместил софтбокс справа и зонт с отражателем слева. Вот результат:
Вы по-прежнему можете видеть тени в основном справа от «прихватки», которые генерируются отражающей тарелкой, но они не так отвлекают, как при прямом освещении.
Если у вас нет или вы не хотите инвестировать в это оборудование, вы можете получить тот же результат, используя большие рабочие фары и какой-то материал перед ними для рассеивания света.
Альтернатива — в зависимости от того, где расположена ваша стена — не использовать прямое освещение. Если имеется достаточное непрямое освещение от дверей, окон, потолочного освещения и т. Д., Вы можете сделать снимок практически без теней, отрегулировав настройки камеры для использования естественного освещения.
Если имеется достаточное непрямое освещение от дверей, окон, потолочного освещения и т. Д., Вы можете сделать снимок практически без теней, отрегулировав настройки камеры для использования естественного освещения.
Вот мой магазин, где я установил свою «прихватку».
Свет попадает в «стену» от задней двери гаража, окон с каждой стороны и потолочных люминесцентных ламп. Фото этой композиции получилось с очень небольшим количеством теней.
Снимок был сделан около 18:00 с диафрагмой 5,6, выдержкой 1/30 и ISO 400. Недостаток этого подхода заключается в том, что при низких значениях цвета свет. Если у вас есть опыт работы с инструментами постобработки, вы можете сделать несколько хороших улучшений для этой фотографии, но в противном случае она может выглядеть скучно. (Я сделал небольшую постобработку на этом снимке, чтобы показать, что возможно.)
И если случайно к вашей белой стене примыкают белые стены и потолки, вы можете попробовать направить рабочее освещение на стены и потолок и использовать рассеянное отражение для освещения интересующего объекта.
Как убрать тень в Powerpoint — Как сделать тень к фигуре в презентации, PowerPoint 2010.
Добавленная к объекту тень делает его более объемным, а значит и дольше удерживает внимание зрителей. Рассмотрим способы добавления тени к фигурам в презентации Microsoft PowerPoint 2010.
Добавление тени через меню «Формат фигуры».
Для начала выбираем тип подходящей фигуры во вкладке «Вставка» и добавляем ее на слайд презентации. Изменение размера, цвета и прочих внешних составляющий можно сделать как в данный момент, так и позже. Это действительно, не слишком важно, так как с изменением размера будет меняться и размер тени, а цвет вообще на нее не влияет. Далее правая кнопка мыши, «Формат фигуры», «Тень».
Можно выбрать тень из имеющихся заготовок, а можно сделать самостоятельно. Шаблоны теней собраны в три основные группы — снаружи, внутри и перспектива. При самостоятельном создании тени нужно выставлять подходящие характеристики угла падения, размытия и прочего. Удобство заключается в том, что можно сразу же видеть, как меняется тень при смене данных.
Удобство заключается в том, что можно сразу же видеть, как меняется тень при смене данных.
Добавление тени второй фигурой.
На начальном этапе все также, как и при первом способе. Т.е. создаем фигуру и добавляем ее на слайд. Но тень не создаем, а вместо этого вставляем еще одну фигуру. У второго объекта убираем контур и заливаем его темно-серым цветом.
Как правило, падающая тень имеет размытые края. Это нужно сделать и здесь с помощью сглаживания в «Эффектах фигур».
Тень создана. Теперь нужно совместить ее с первой фигурой и разместить на заднем плане.
Как видно, создание тени во втром случае более трудоемкиq процесс и, как правило, необходимости в нем нет. Однако первый способ имеет целый ряд ограничений по форме и расположению тени. Эти ограничения можно избежать, если делать тень с помощью дополнительной фигуры.
Улучшение фотографий в программе ФотоМАСТЕР – ФотоКто
Думаете, что все фоторедакторы одинаково сложны в обращении, а сделать качественную обработку фотоснимка под силу только профессионалу? Воспользуйтесь программой «ФотоМАСТЕР», и уже вскоре ваша точка зрения кардинально изменится! Прочитайте статью и узнайте, как улучшить любую фотографию всего за несколько простых шагов.
ШАГ 1. Улучшаем фотографию
Если фото было сделано при плохом освещении, то вам нужно настроить его тон. Потяните бегунок вправо на шкале «Экспозиция» для осветления, влево — для затемнения. Если же вы хотите изменить только темные или светлые тона, исправить исключительно засвеченные участки или «вытащить» из тени детали, то настройте нужные параметры. Увеличим экспозицию до 30, «Тени» уменьшим до -40 и «Темные» установим на -21. Проблемы с балансом белого можно решить на шкале «Температура». Передвинем бегунок на значение 44, тогда фотография станет «теплее».
ШАГ 2. Работаем с цветом
Для детальной настройки перейдите во вкладку «Цвета». Здесь вы можете изменить один оттенок на другой, настроить насыщенность и яркость любого цвета отдельно от всех остальных. Приглушим цвет крыши на заднем плане, сдвинув ползунок на шкале «Малиновый» в подразделе «Насыщенность» на -100. Придадим фотографии теплый тон с помощью тонирования. В палитре выберем теплый насыщенный оттенок желтого. На шкале «Сила» ставим значение 13. Режим наложения оставляем по умолчанию – «Перекрытие».
На шкале «Сила» ставим значение 13. Режим наложения оставляем по умолчанию – «Перекрытие».
ШАГ 3. Добавляем резкость
Фотография кажется размытой? Перейдите в меню «Резкость» — здесь вы легко исправите досадный дефект. В подразделе «Повышение резкости» на шкале «Сила» ставим значение 95. Не забудьте предварительно установить масштаб изображения 100%, так вы сможете внести максимально точные корректировки.
ШАГ 4. Редактируем композицию
На фотографии много пустого пространства по краям? Избавьтесь от него, ведь это так просто! Перейдите в меню «Композиция» > «Кадрирование». Выберите подходящие пропорции из списка или же обозначьте границы обрезки самостоятельно при помощи рамки. Сохраните изменения щелчком по кнопке «Применить».
ШАГ 5. Добавляем виньетирование
Если вам хочется сделать акцент на центре фотографии, воспользуйтесь функцией виньетирования. Вы сможете аккуратно затемнить края снимка или, наоборот, осветлить их — это придаст фотографии дополнительную легкость. Перейдите в меню «Композиция» > «Виньетирование» и настройте силу эффекта. Установим значение -70. При необходимости скорректируйте доп. параметры обработки краев: степень «округлости» и растушевку контура.
Перейдите в меню «Композиция» > «Виньетирование» и настройте силу эффекта. Установим значение -70. При необходимости скорректируйте доп. параметры обработки краев: степень «округлости» и растушевку контура.
ШАГ 6. Ретушируем фотографию
Теперь займемся ретушью. В верхней панели нажимаем раздел «Ретушь». В нижней панели несколько раз нажимаем кнопку масштабирования, чтоб приблизить фрагмент фото («+»). Нам нужно убрать тени под глазами. В правой панели нажимаем кнопку «Корректор». Подбираем нужный размер кисти (при масштабе в 83% нужно взять размер кисти 9,6). Проводим кистью под глазами, начиная от переносицы. Ставим значение экспозиции 5. Тени высветляем. Сохраняем результат, кликом по кнопке «Применить».
ШАГ 7. Избавляем фото от лишних элементов
Травинка на переднем плане смотрится лишней. Чтоб ее убрать, нам надо в разделе «Ретушь» перейти в меню «Штамп». Курсор сменился мишенью. Ставим такой размер, чтобы прицел был немного больше, чем сама травинка.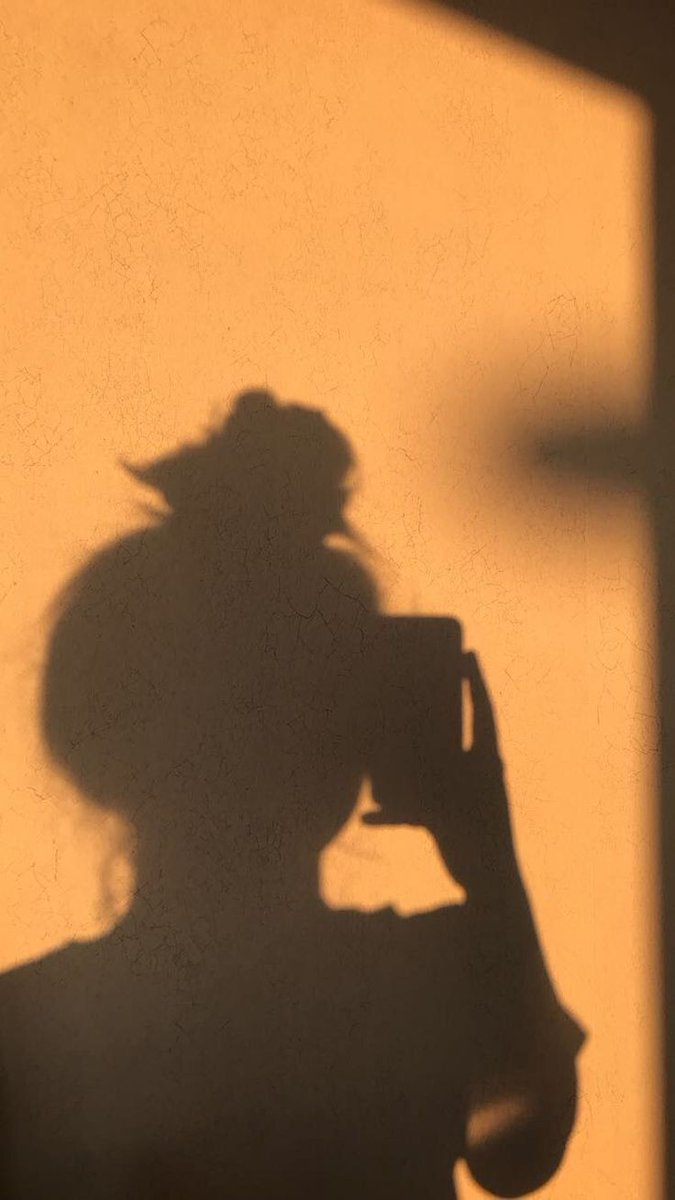 Проводим кистью по фрагменту, который надо исправить. Травинка исчезла, автоматически сменившись на тон кожи. Серая крыша на заднем плане также отвлекает внимание от модели. Замаскируем ее. Возьмем большой размер штампа, например, 52, и фрагмент за фрагментом «замажем» крышу. В качестве «донора» возьмем зелень на заднем плане.
Проводим кистью по фрагменту, который надо исправить. Травинка исчезла, автоматически сменившись на тон кожи. Серая крыша на заднем плане также отвлекает внимание от модели. Замаскируем ее. Возьмем большой размер штампа, например, 52, и фрагмент за фрагментом «замажем» крышу. В качестве «донора» возьмем зелень на заднем плане.
ШАГ 8. Добавляем текст
Некоторые фотографы ставят подпись или копирайт на фотографии. Мы поставим инициалы. В верхней панели выбираем раздел «Надписи». Выбираем любой шрифт. Для инициалов хорошо подходит шрифт «Gabriola». В правой панели вводим нужные буквы, меняем размер и цвет, и размещаем их, например, в правом нижнем углу.
Готово! Фотография стала более выразительной и качественной. Теперь вы знаете, как улучшить качество любой фотографии. Установите программу ФотоМАСТЕР на свой компьютер и все нужные инструменты для обработки изображений будут всегда у вас под рукой!
Статья первоначально опубликована в блоге сайта http://khamzin. ru
ruКак убрать тени на стене на фотографиях с помощью вспышки
Когда дело доходит до портретной фотографии, очень важно обращать внимание на то, что делают тени на фотографии. Тени должны подчеркивать модель и не отвлекать зрителя. Если вы читаете этот пост, то, надеюсь, вы уже начали понимать, что эти мелочи имеют большое значение.
Лестящий свет
Для создания теней, которые подходят модели, потребуется сделать несколько снимков, чтобы увидеть, какой стиль освещения лучше всего смотрится на них.(В этом посте я не буду вдаваться в подробности о стилях освещения. Однако вы можете загрузить этот удобный PDF-файл с основными стилями освещения.)
Если вам интересно узнать больше о фотосъемке со вспышкой и о множестве разных вещей, которые вы можете с ней делать, то я бы посоветовал вам взглянуть на уроки освещения, которые мы предлагаем на photoclasses.com. Добавление света, несомненно, повлияет на ваши фотографии, но это должно быть положительной разницы .
Отвлекающие тени
Помимо яркого света на лице вашей модели, самая отвлекающая тень, которую можно найти на портретном снимке, — это тень, отбрасываемая моделью на стену позади себя.Позади них мгновенно становится действительно темное пятно, которое пытается отвлечь внимание от того, что должно быть вашим фокусом — модели. Как фотограф-портретист, мы никогда не должны просто принимать свет / тени по умолчанию, которые появляются на фотографии. Наши модели хотят отлично выглядеть перед камерой, и наше тщательное и умелое управление светом поможет в этом.
Вот как выглядит тень на стене позади модели.
Shadowed Wall Вот как выглядит тень, когда она исчезла.БОЛЬШАЯ РАЗНИЦА!
Исправлено — Затененная стена
Причина того, что тень появляется на стене позади вашей модели, заключается в том, что они либо слишком близко к стене, либо направление света изменено таким образом, чтобы показать тень.
Типичная установка для достижения затененной стены
Вот несколько уловок, которые вы можете попробовать, чтобы помочь удалить или хотя бы уменьшить то, что мы теперь называем «эффектом затененной стены».
1. Отодвиньте модель от стены.
2. Добавьте заполняющий свет для фона. Это может быть второй источник света, отражатель или что-то еще, что будет освещать фон.
3. Измените положение стиля освещения. Попытайтесь заставить тени уходить вниз (освещение бабочки) и минимизировать тень, которая достигает стены.
4. Снимите модель. Просто сделайте снимок стены и назовите фотографию «Человек-невидимка».
Есть невероятное количество освещения, которое мы можем изучить и применить в нашей фотографии.Самая важная вещь, которую следует извлечь из этого, — это то, что мы не должны никогда не довольствоваться плохим освещением или отвлекающими тенями. Мы контролируем свет, и все, что нужно, — это немного поэкспериментировать и передвинуть объекты, чтобы получить что-то действительно хорошее.
Как убрать тень с фото
Просмотров поста: 348
Информация о том, как убрать тень с фото, важна, особенно для тех из вас, кто часто снимает на открытом воздухе с естественным освещением. При выборе фотосессии на открытом воздухе действительно возникают проблемы, потому что не только солнечный свет создает тени, но и общая погода в месте съемки.
При выборе фотосессии на открытом воздухе действительно возникают проблемы, потому что не только солнечный свет создает тени, но и общая погода в месте съемки.
К счастью, вы можете решить эту проблему, выполнив следующие действия. Вам интересно узнать о шагах? Ознакомьтесь с объяснением ниже.
Как удалить тень с фотографии в Photoshop
Чтобы удалить тень с фотографий, вы можете использовать Photoshop в качестве качественного программного обеспечения для редактирования фотографий.Благодаря некоторым функциям вы можете легко удалить тень на фотографиях. Следуйте этим нескольким путям.
1. Создайте новый слой
Первый шаг, который вам нужно сделать, это создать новый слой. Чтобы создать новый слой в Photoshop, нажмите Ctrl + J в Windows или Cmd + J на Mac. Таким образом, вы также создадите новую копию изображения на новом слое. Если вы действительно хотите отменить изменения, вам просто нужно удалить этот слой.
Читайте также: Как сделать изображение привлекательным с помощью теневого изображения
2.
 Выбор функции «Тени / блики»
Выбор функции «Тени / блики»Затем вы можете использовать функцию «Тени / блики». Получите эту функцию, перейдя в пункт меню Image> Adjustment> Shadows / Highlights. С настройками по умолчанию вы можете быстро удалить тени на фотографиях.
Отметьте раздел «Тени», затем отрегулируйте ползунки. Затем выберите другие ползунки, чтобы изменить яркость фотографии. В самом деле, что касается этой части, вы должны попробовать это сами, чтобы результаты, которые вы получили, были такими, как вы хотите.
Если подходит, нажмите ОК, чтобы сохранить изменения.Легко, правда?
3. Использование других средств
Хотите удалить тени более высокого уровня, потому что они достаточно жирные? На самом деле довольно сложно удалить более смелые тени, потому что они могут мешать красоте фотографии.
Но если вы действительно хотите смягчить тень, уменьшив ее, вы все равно можете это сделать. Вы делаете это, открывая изображение в Photoshop. Затем на панели «Коррекция» нажмите «Уровни». После этого поверх фотографии появится новый корректирующий слой.
После этого поверх фотографии появится новый корректирующий слой.
Затем щелкните правой кнопкой мыши под графиком уровней и проведите пальцем влево, пока тень не достигнет нужного уровня яркости. Теперь, когда выбран слой «Уровни», нажмите кнопку «Маска». Инвертируйте маску, нажав Ctrl + I в Windows или Cmd + I в Mac. Ваша фотография вернется к исходному темному уровню.
Затем выберите инструмент «Кисть» и установите белый цвет. В параметрах установите жесткость на низкое значение, от 5 до 10%. Также установите непрозрачность от 30 до 50%. Нанесите тени на свои фотографии.Когда вы чистите щеткой, тень становится светлее. Нанесите кистью на несколько участков для максимального эффекта.
Читайте также: Удаление нежелательных объектов с фотографий
Вот как удалить тень с фотографии в Photoshop вы можете сделать сами. Выполнив описанные выше шаги, ваши фото могут быть лучше, не отвлекаясь на тени.
Если вам нужна профессиональная помощь, чтобы улучшить качество ваших фотографий с помощью отвлекающих теней, не стесняйтесь обращаться в Dropicts. Мы предоставляем профессиональные услуги по ретушированию фотографий высочайшего качества, потому что мы поддерживаем различные типы предприятий, которым для продажи требуются продукты для редактирования изображений. Посетите Dropicts для получения дополнительной информации.
Мы предоставляем профессиональные услуги по ретушированию фотографий высочайшего качества, потому что мы поддерживаем различные типы предприятий, которым для продажи требуются продукты для редактирования изображений. Посетите Dropicts для получения дополнительной информации.
[email protected]
Мы очень рады, что можем помочь вам улучшить имидж вашего продукта для вашего сайта электронной коммерции. Мы хотели бы, чтобы ваш интернет-магазин выглядел красиво и профессионально. Чтобы узнать больше об оптимизации изображения продукта, обязательно подпишитесь на нас и следите за нашей последней статьей.
16 советов по устранению теней на фотографии продукта
Большинство из нас в какой-то момент продавали товары через Интернет, и во многих случаях для этого приходилось делать снимки из дома с небольшим оборудованием. Из-за ограниченного пространства и оборудования иногда сложно все исправить, а когда появляются нежелательные тени, это только усугубляет ситуацию. Вот несколько советов, которые помогут в этом, находитесь ли вы дома, в студии или где-то еще…
Вот несколько советов, которые помогут в этом, находитесь ли вы дома, в студии или где-то еще…
1. Лайтбоксы
Это первый пункт, потому что он с самого начала решил проблему с тенями.Они бывают разных размеров, поэтому хороший большой всегда будет действовать как источник мягкого света, а также обеспечивать белый фон, который требуется для большинства снимков продукта. Конечно, у этого метода есть ограничения по пространству, и съемка с несколькими реквизитами или выбор фона ограничены. Но это лучший способ двигаться вперед, если вы хотите делать что-то быстро и легко, не беспокоясь о появлении нежелательной тени.
2. Что такое мягкий свет
Расположенный рядом источник света, который намного больше самого изделия, создаст мягкий свет.Это вид света, который обтекает объект и создает меньше тени.
Лучшим источником этого света является солнце в сочетании с облаками для рассеивания света на большей площади поверхности. К сожалению, он не всегда там или не в правильном положении. Альтернативами являются студийные светильники и другие методы, перечисленные в этом посте.
Альтернативами являются студийные светильники и другие методы, перечисленные в этом посте.
3. Понимание жесткого света
Жесткий свет — это яркий источник света, размер которого меньше размера изделия. Смешивание мягкого и жесткого света — это методы, которые профессионалы используют для получения теней, которые отлично смотрятся в том, что они делают.Но тем, кто хочет удалить тени, их лучше избегать.
4. Вспышка — враг
Вспышка камеры — это идеальный источник жесткого света, отбрасывающего тени и получающего результаты, отличные от того, что вы видите на дисплее. Это сложнее контролировать, если вы не профессионал. Для уменьшения количества теней при фотосъемке продукта тот факт, что жесткий свет исходит от вас, означает, что тень будет отбрасываться на противоположную сторону продукта.Стоит упомянуть, потому что легко оставить вспышку включенной, не задумываясь об этом.
5. Знайте, где вы лично стоите относительно всех источников света в комнате
Конечно, если вы стоите перед лампой, вы создадите тень. Но если вы используете две студийные лампы для освещения, а за вами есть окно или где-то еще открытый источник света, это вызовет проблемы. Просто знайте, откуда берутся все источники света, и работайте с ними, используя другие полезные советы из этого поста.
Но если вы используете две студийные лампы для освещения, а за вами есть окно или где-то еще открытый источник света, это вызовет проблемы. Просто знайте, откуда берутся все источники света, и работайте с ними, используя другие полезные советы из этого поста.
6. Световая палатка и выдвижная световая палатка
Стоит упомянуть как альтернативу лайтбоксу. Они бывают разных форм и размеров и предлагают мягкий источник света, который отражается от палатки к центральному продукту. Стоит посмотреть, если вы планируете делать это чаще, чем несколько раз. Это просто избавляет от лишних хлопот.
7. Используйте полупрозрачную акриловую гибкую поверхность с освещением снизу
Это уникальный метод, заключающийся в том, что продукт кладут на стеклянный стол так, чтобы свет под ним светил вверх.Затем окружите продукт листом полупрозрачной акриловой гибкой поверхности. Этот материал также будет отражать свет, когда свет направлен правильно. С ним можно поиграть, если они уже лежат по дому, я бы не стал брать их специально, так как есть более эффективные методы уменьшения теней.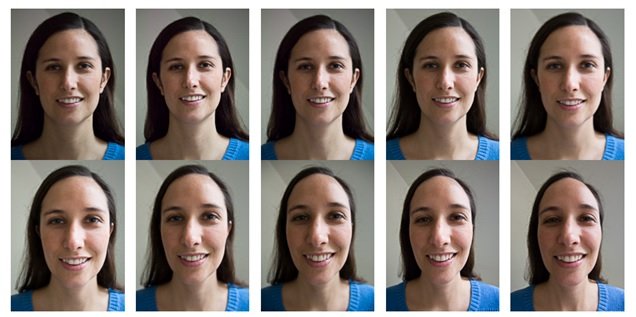
8. Отражение света назад
Этой точке стоит выделить отдельную секцию, потому что, если у вас есть только один источник света, то всегда будет какая-то тень на противоположной стороне.Чтобы исправить это, поместите белую карточку на противоположную сторону продукта, напротив источника света, чтобы свет отражался обратно. Хороший дешевый и веселый ват для этого, к тому же довольно эффективный.
9. Два фонаря вместо одного
Это просто отменяет необходимость в чае восемь выше. Это тоже лучший вариант. Нам просто нужно работать с тем, что у нас есть, так что делайте все, что в ваших силах. Доступно так много вариантов!
10. Photoshop — команда тени / выделения
Это лучше всего объясняют сами создатели фотошопа на https: // helpx.adobe.com/uk/photoshop/using/adjust-shadow-highlight-detail.html
11. Часть A — Предотвращение попадания теней на задний план — Расположение продукта относительно света
Если у вас дома небольшая установка с ограниченным пространством, понятно, что фон, продукт, источники света и камера находятся в непосредственной близости, однако это первый элемент, который вызывает нежелательную тень на фоне.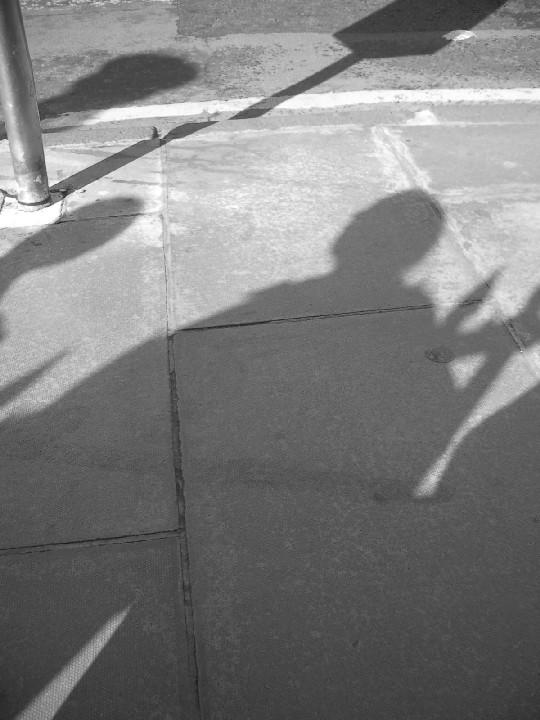 который испускается из самого элемента.Изделие расположено слишком близко к фону — это вызывает обратную тень. Чтобы с этим справиться, переместите продукт как можно дальше вперед, подальше от фона.
который испускается из самого элемента.Изделие расположено слишком близко к фону — это вызывает обратную тень. Чтобы с этим справиться, переместите продукт как можно дальше вперед, подальше от фона.
Если это не работает из-за нехватки места или тени остается больше, чем хотелось бы, объедините вышеуказанное с Частью B.
12. Часть B — Предотвращение попадания теней на задний план — Расположение источника света относительно продукта
Источник света, скорее всего, находится где-то рядом с вами и направлен вперед, отбрасывая тень за продуктом.Итак, этот шаг включает в себя перемещение источника света к левой или правой стороне предмета, вызывая тень на другую сторону. Это приведет к тому, что тень затем будет отбрасываться на противоположную сторону объекта, поэтому используйте какую-нибудь белую карту на противоположной стороне, чтобы отразить свет обратно на продукт.
13. Часть C — Предотвращение попадания теней на задний план — Добавление дополнительного света
Последнее решение — если части A и B не работают достаточно хорошо или просто не работают по какой-либо причине, — это добавить другой источник света. Просто направьте этот свет прямо на то место, где отбрасывается тень, и это решит проблему навсегда.
Просто направьте этот свет прямо на то место, где отбрасывается тень, и это решит проблему навсегда.
14. Использование замены цвета в Photoshop
Остается надежда, что на предыдущих этапах дела пошли не так. Если у вас есть Photoshop, выберите «Заменить цвет» на вкладке настройки. Затем щелкните по тени; уменьшайте размытость, пока не будет выделена только тень. Уменьшите насыщенность полностью, а затем окончательно; увеличивайте яркость, пока тень не исчезнет.Работа сделана!
15. Регулировка яркости при редактировании
Если у вас есть стандартная программа для редактирования платы, вам поможет настройка яркости. В сочетании с другими шагами, описанными выше, это все равно улучшит ситуацию. Если вы загружаете его в Instagram, там есть бесплатные инструменты, специально предназначенные для уменьшения тени.
16. Уменьшение света
Последний совет предполагает приглушение света. Если вы используете студийные светильники, у них обычно есть три уровня яркости.Простое уменьшение яркости во многих случаях поможет уменьшить тени, а также отодвинуть источники света подальше.
Вот и все, что нужно для сегодняшних советов. Пожалуйста, оставьте любые дополнительные методы, которые сработали для вас, а также любые комментарии и вопросы, которые у вас есть, и я сразу свяжусь с вами.
Спасибо за чтение,
Ян — Основатель Product Pic Tips
Фотография продукта была важной частью моей карьеры на рынке искусства и ремесел с 2017 года.Я создал этот сайт, чтобы отвечать на вопросы, связанные с фотографией продуктов, чтобы помочь людям улучшить свою работу.
Последние сообщения от Ian Rickard (посмотреть все)Нравится:
Нравится Загрузка …
Добавить или изменить эффект для изображения
Добавить эффект к изображению
Выберите изображение, для которого вы хотите добавить или изменить эффект.
Примечание: Чтобы добавить один и тот же эффект к нескольким изображениям, щелкните первое изображение, а затем нажмите и удерживайте CTRL, щелкая другие изображения. Если вы используете Word, вы должны скопировать изображения на холст для рисования, если их там еще нет. Щелкните Insert > Shapes > New Drawing Canvas . (После добавления или изменения эффекта вы можете скопировать их обратно в исходное место в документе.)
В разделе Работа с рисунками на вкладке Формат в группе Стили рисунков щелкните Эффекты рисунков .
Наведите указатель мыши на одну из опций Picture Effects , чтобы увидеть меню различных способов применения каждого эффекта.Когда вы наводите указатель мыши на один из эффектов меню, эффект отображается в виде предварительного просмотра на изображении в документе.
Примечания:
Чтобы настроить добавляемый эффект, выберите Параметры в нижней части каждого меню эффектов. Например, если вы открыли меню Shadow , нажмите Shadow Options , чтобы настроить эффект тени.
Если вы не видите вкладки Работа с рисунками или Формат , дважды щелкните изображение, чтобы убедиться, что оно выбрано. Если вы видите [режим совместимости] рядом с именем файла в верхней части окна программы, попробуйте сохранить документ в формате, таком как * .docx или * .xlsx, вместо более раннего формата файла, такого как * .doc или * .xls, а затем повторите попытку.
Удаление эффекта с изображения
Каждая категория эффектов изображения имеет параметр Нет <Имя эффекта> в верхней части меню. Выберите этот параметр, чтобы отключить нежелательный эффект.
Например, чтобы удалить тень, укажите на Эффекты изображения > Тень > Без тени .
Выберите изображение, для которого вы удаляете эффект.
В разделе Работа с рисунками на вкладке Формат в группе Стили рисунков выберите Эффекты рисунков .
Выберите категорию Picture Effects , которую вы хотите удалить.В появившемся меню первая опция — No
Важно: Office 2010 больше не поддерживается . Перейдите на Microsoft 365, чтобы работать где угодно с любого устройства, и продолжайте получать поддержку.
Обновить сейчас
Щелкните изображение, для которого вы хотите добавить или изменить эффект.
Примечание: Чтобы добавить один и тот же эффект к нескольким изображениям, щелкните первое изображение, а затем нажмите и удерживайте CTRL, щелкая другие изображения.Если вы используете Word, вы должны скопировать изображения на холст для рисования, если их там еще нет. Щелкните Insert > Shapes > New Drawing Canvas . (После добавления или изменения эффекта вы можете скопировать их обратно в исходное место в документе.)
В разделе Работа с рисунками на вкладке Формат в группе Стили рисунков щелкните Эффекты рисунков .
Если вы не видите вкладки Работа с рисунками или Формат , дважды щелкните изображение, чтобы убедиться, что оно выбрано. Если вы видите [режим совместимости] рядом с именем файла в верхней части окна программы, попробуйте сохранить документ в формате, таком как * .docx или * .xlsx, вместо более раннего формата файла, такого как * .doc или * .xls, а затем повторите попытку.
Выполните одно или несколько из следующих действий:
Чтобы добавить или изменить встроенную комбинацию эффектов, наведите указатель на Preset , а затем щелкните нужный эффект.
Чтобы настроить встроенный эффект, щелкните Параметры 3-D , а затем настройте нужные параметры.
Чтобы добавить или изменить тень, наведите указатель на Shadow , а затем щелкните нужную тень.
Чтобы настроить тень, нажмите Параметры тени , а затем настройте нужные параметры.
Чтобы добавить или изменить отражение, наведите указатель на Reflection , а затем щелкните нужный вариант отражения.
Чтобы настроить отражение, нажмите Параметры отражения , а затем настройте нужные параметры.
Чтобы добавить или изменить свечение, наведите указатель на Glow , а затем щелкните нужный вариант свечения.
Чтобы настроить цвета свечения, щелкните Другие цвета свечения , а затем выберите нужный цвет.Чтобы изменить цвет на цвет, которого нет в цветах темы, щелкните Дополнительные цвета , а затем либо щелкните нужный цвет на вкладке Standard , либо смешайте свой собственный цвет на вкладке Custom . Пользовательские цвета и цвета на вкладке Standard не обновляются, если вы позже измените тему документа.
Чтобы настроить вариацию свечения, нажмите Параметры свечения , а затем настройте нужные параметры.
Чтобы добавить или изменить мягкую кромку, наведите указатель на Мягкие кромки , а затем щелкните размер мягкой кромки, который вы хотите.
Чтобы настроить мягкие края, нажмите Параметры мягких краев , а затем настройте нужные параметры.
Чтобы добавить или изменить кромку, наведите указатель на Bevel , а затем щелкните на нужном скосе.
Чтобы настроить фаску, нажмите Параметры 3-D , а затем настройте нужные параметры.
Чтобы добавить или изменить трехмерное вращение, наведите указатель на Трехмерное вращение , а затем щелкните нужный поворот.
Чтобы настроить поворот, нажмите Параметры поворота 3-D , а затем настройте нужные параметры.
Удаление эффекта с изображения
Каждая категория эффектов изображения имеет параметр Нет <Имя эффекта> в верхней части меню.Выберите этот параметр, чтобы отключить нежелательный эффект.
Например, чтобы удалить тень, укажите на Эффекты изображения > Тень > Без тени .
Выберите изображение, для которого вы удаляете эффект.
В разделе Работа с рисунками на вкладке Формат в группе Стили рисунков выберите Эффекты рисунков .
Выберите категорию Picture Effects , которую вы хотите удалить. В появившемся меню первая опция — No
Выполните одно из следующих действий:
Быстрое нанесение стиля
Щелкните изображение, а затем щелкните вкладку Формат изображения .
Щелкните Quick Styles , а затем щелкните нужный стиль.
Добавить или изменить тень, отражение, свечение, края, скос или трехмерное вращение
Щелкните изображение, а затем щелкните вкладку Формат изображения .
Щелкните Picture Effects , наведите указатель мыши на тип эффекта, а затем щелкните нужный эффект.
Для точной настройки эффекта щелкните Параметры в нижней части любого меню эффектов.
См. Также
Вставить картинки
Важно: Office для Mac 2011 больше не поддерживается .Перейдите на Microsoft 365, чтобы работать где угодно с любого устройства, и продолжайте получать поддержку.
Обновить сейчас
Выполните одно из следующих действий:
Применить или изменить стиль
Щелкните изображение, а затем щелкните вкладку Формат изображения .
В разделе Стили рисунков щелкните нужный стиль.
Чтобы просмотреть другие стили, наведите указатель мыши на стиль и щелкните.
Добавить или изменить тень, отражение, свечение, скос или трехмерное вращение
Щелкните изображение, а затем щелкните вкладку Формат изображения .
В разделе Стили изображения щелкните Эффекты , наведите указатель мыши на тип эффекта и затем щелкните нужный эффект.
Для точной настройки эффекта в разделе Стили изображения щелкните Эффекты , наведите указатель на тип эффекта и затем щелкните [имя эффекта] Параметры .
См. Также
Изменить цвет, прозрачность или перекрасить изображение
Удалить фон изображения
Как удалить тени, пятна и пятна с изображений
Фотосъемка — обычное дело в наши дни, и все больше и больше людей снимают свои лучшие моменты на фотографиях с помощью камеры или смартфона.С помощью эффектов и настройки программного обеспечения мы можем улучшить изображение, но не так просто удалить пятна, тени и пятна, которые появляются на фотографиях.
Итак, придется ли нам делать снимок еще раз, чтобы получить идеальное фото без пятен? Нет, в этом нет необходимости. На рынке есть программное обеспечение для редактирования фотографий, которое помогает полностью удалить тени, пятна и даже пятна с ваших фотографий. Эти программы очень удобны, если вам нужно отредактировать те фотографии, которые испорчены тенями и пятнами.
Чтобы сделать вашу жизнь намного проще, вам не придется тратить много времени на изучение Adobe Photoshop, потому что у нас есть небольшая и легкая программа под названием Jihosoft Photo Eraser, которую можно использовать на вашем ПК или Mac, чтобы быстро избавиться от нее. пятна, разводы и даже тени на ваших драгоценных фотографиях.
Превратите несовершенные фотографии в волшебство с помощью Jihosoft Photo Eraser
Jihosoft Photo Eraser изначально создавался для удаления любых нежелательных объектов, таких как люди, водяные знаки, пятна, пятна и тени с фотографий.Благодаря такому разнообразию опций, чтобы ваши изображения выглядели безупречно, это идеальное программное обеспечение, которое иногда бывает очень удобно, так как удаление пятен, теней или любых пятен на изображениях может быть выполнено за секунды.
Легкий и совместимый с Mac OS и Windows, он идеально подходит для быстрого редактирования. И любой, кто использует обычный ПК, легко справится с этим.
Теперь может случиться так, что на вашем ярком фото может быть тень кого-то в углу.Из-за тени мы обычно обрезаем фотографии, чтобы избавиться от тени или пятен на изображении. В этом случае вам следует обратиться к ластику Jihosoft Photo, чтобы восстановить изображение и заставить его выглядеть так, как будто на нем вообще не было тени.
Иногда на старых фотографиях могут появиться пятна или даже пятна из-за какой-то ошибки, совершенной вами, и если это важная фотография, то вам могут сниться кошмары. В этом случае все, что вам нужно сделать, это сделать цифровую копию старого изображения и использовать Jihosoft Photo Eraser, чтобы восстановить старые поврежденные изображения, отметив эти поврежденные области.Тогда волшебным образом за несколько минут вы получите перед собой совершенно новый образ.
Как удалить пятна, пятна и тени с изображений?
Сказав многое о программном обеспечении, давайте на самом деле покажем шаги по редактированию теней, пятен и пятен на фотографиях с помощью Jihosoft Photo Eraser:
- Шаг 1. Загрузите и установите Jihosoft Photo Eraser на свой компьютер.
- Шаг 2. Нажмите кнопку Добавить , чтобы открыть изображение, которое вы хотите отредактировать, или вы можете напрямую перетащить изображение в программу.
- Шаг 3. Отметьте области, которые вы хотите удалить, и используйте инструмент «Кисть», чтобы пометить все их одну за другой.
- Шаг 4. Выбрав эти области, нажмите кнопку «Стереть» и подождите несколько секунд, пока программа не обработает данные, а затем автоматически удалит ненужные элементы. Если пятно, пятно или тень не удаляются полностью, повторяйте действие «пометить и стереть» до тех пор, пока они не будут полностью удалены и изображение не будет выглядеть естественным.
Итак, теперь, когда вы завершили удаление тени на фотографии, вы можете заметить, насколько просто использовать это программное обеспечение, чтобы избавиться от тени на фотографиях.
И последнее, но не менее важное: есть несколько вещей, которые вы должны учитывать или помнить при использовании программного обеспечения:
- Чтобы удалить большие тени с фотографий, лучше использовать инструменты выделения, которые включают прямоугольное выделение, выделение лассо и выделение многоугольником.
- Используйте функцию «Увеличение» и «Уменьшение», чтобы проверить, нет ли сбоев после использования функции стирания, если вы их обнаружите, затем «Увеличьте», чтобы удалить мельчайшие сбойки на изображении.
- Если ваше изображение выглядит немного размытым и блеклым, вернитесь назад и попробуйте уменьшить размер кисти, чтобы добиться большей точности.
- Используйте функцию «До и после» программы для сравнения исходного изображения и обработанного изображения, чтобы получить представление о том, как на самом деле выглядит новая фотография. Если результат вас не устраивает, попробуйте повторить описанные выше действия.
Итак, с множеством гибких инструментов, которые помогут вам удалить тени, пятна и разводы с изображений, этот удобный инструмент является обязательным программным обеспечением на вашем ПК.Просто скачайте и попробуйте. Поделитесь с нами обработанными фотографиями и поделитесь своими мыслями в разделе комментариев ниже.
Автор: Jihosoft
Последнее обновление
Как удалить тень с изображения
В разделе редактирования выберите инструмент «сложный фон», чтобы отметить тень на вашем изображении, и она будет немедленно удалена.Как убрать тень с картинки .Как убрать тень с картинки в picsart? Программа скроет для вас теневую область. Загрузите свое изображение, чтобы мгновенно автоматически удалить фон.
Применяйте фильтры освещения, чтобы удалить тени с фотографий. Щелкните и перетащите волшебный ластик по тени. Выберите направление падения тени.
Нажмите на инструмент и выберите инструмент настройки.Удалите тень с изображения, чтобы сделать хороший снимок. Советы по навигации в Интернете. Откройте приложение и нажмите кнопку «ретушь фото», чтобы импортировать фотографию, которую вы хотите отредактировать.
Он знает, как удалить тень с изображения с помощью профессиональных инструментов фотошопа. Изображения хорошего качества могут быть очень полезны для передачи сообщения или демонстрации вашего творчества. Выберите тень для удаления.
Откройте вкладку эффектов, затем выберите добавить эффекты и световые эффекты в раскрывающемся списке.Используйте кисть, чтобы закрасить область тени. Как удалить тень и границу изображения / изображения блоггера.
На палитре инструментов выберите волшебный ластик. Для достижения наилучших результатов выбирайте изображение с четкими краями и ничем не перекрывающимся. Откройте изображение с тенью.
Здесь мы покажем вам, как удалить тень с изображения с помощью инструмента заплатки. В любом случае к паспорту требования не слишком жесткие.Дублируя один слой, вы не повредите исходное фото случайно.
Нажмите кнопку добавления, чтобы открыть изображение, которое вы хотите отредактировать, или вы можете напрямую перетащить изображение. Откройте изображение в фотошопе и продублируйте слой, если вы используете более старую версию, чем фотошоп cs6. Подводя итог, можно сказать, что airbrush — это универсальное приложение для редактирования фотографий, которое позволяет выполнять любой рабочий процесс редактирования.
После этого щелкните значок «галочка», чтобы сохранить его.Сверните слой, чтобы увидеть существующие внутри него слои. Многие компании используют фотографии для привлечения внимания.
Если это не выглядит реалистично, отмените действие и возьмите другие источники клонирования, а именно пиксели из другой области изображения и. Сравните это приложение с другими приложениями в Интернете и убедитесь, что оно доступно бесплатно. Запустите процесс удаления тени.
Мы рекомендуем выбрать наименьший предел размера, который соответствует вашим потребностям.Для tumblr, facebook, chromebook или веб-сайтов. Узнайте, как удалить тень с графического и текстового слоя, следуя этому простому руководству с использованием Adobe Illustrator CS5.
Загрузите изображение или загрузите inpaint. Есть примерно на 20 миллионов больше интересных занятий, чем удаление фона вручную. Inpaint удалит тени и другие недостатки с вашей фотографии.
Сказав многое о программном обеспечении, давайте на самом деле покажем, как редактировать тени, пятна и разводы с изображений с помощью ластика jihosoft: Затем начните закрашивать тень, которую хотите удалить.Теперь просто сохраните свое фото.
Фото, эскиз и эффекты рисования. Опубликовано 8 мая 2014 г. автором freephotoeditingblog. Вы можете увеличивать и уменьшать масштаб изображения, а также изменять размер кисти для достижения наилучшего результата.
Вы можете не только удалить тень с изображения, но и выполнить другие рабочие процессы редактирования. Dropshadow — бесплатный онлайн-редактор фотографий. Следуйте приведенным ниже инструкциям по удалению тени с помощью этого приложения.
Загрузите новое изображение в формате png с прозрачным фоном, чтобы сохранить, поделиться или продолжить редактирование. Как убрать тень с картинки на моем iphone? Выберите направление, в котором падает тень, и нарисуйте специальную кисть.
Выполните следующие действия, пытаясь убрать тень на изображении iphone: Загрузите и установите на свой компьютер ластик для фотографий jihosoft. Программа для создания изображений Lunapics бесплатное создание изображений, картинок и анимированных гифок.
Чтобы получить лучший результат, используйте различные пиксели, чтобы закрасить тени. Вы увидите несколько превью, которые дадут вам представление о том, как каждый из световых фильтров изменит ваше изображение. Он знает, как удалить тень с изображения с помощью профессиональных инструментов фотошопа.
Для более точного удаления теней в фотошопе необходимо увеличить изображение. Используйте ползунок, чтобы отрегулировать тени на вашем изображении.Если первый метод не помог с вашей картинкой, попробуйте применить фильтры.
С помощью аэрографа вы можете удалить пятна, морщины, прыщи и улучшить глаза, чтобы сделать портрет привлекательным. Или это может быть что угодно, от устранения эффекта красных глаз до уменьшения шума — есть бесконечные возможности сделать изображение более совершенным. Фотография — это хобби, которым сегодня занимается очень много людей.
Откройте файл с тенью на графическом и текстовом слое.Подождите, пока тень не исчезнет.
Удалить тень с картинки онлайн | Услуги по удалению теней с фотографий
Наши услуги редактирования фотографий для удаления теней и уменьшения теней часто запрашиваются профессиональными фотографами и любителями. Некоторые типы теней иногда портят идеально красивую фотографию. Например, не всегда можно предсказать, что будет делать вспышка камеры. Иногда солнечный свет отбрасывает резкие тени. Умело убираем тени с фотографий самым незаметным образом.У наших опытных ретушеров есть решения практически для проблем, возникающих из-за нежелательных и резких теней.
Неправильный тип теней может испортить идеально составленную фотографию. Часто в портретной фотографии мы находим тени на стене прямо за снимаемым человеком. Это происходит из-за того, что для съемки использовалась вспышка. Это отвлекает внимание от объекта фотографии. Помимо того, что он выглядит непрофессионально и непрофессионально, темный контур тени вокруг лица на самом деле, кажется, изменяет контуры лица.Иногда сбоку от модели позади модели появляется размытое темное пятно. Причина появления таких теней на стене заключается в том, что либо человек находится слишком близко к стене, либо направление света имеет определенный угол. Фотограф контролирует свет, и потребуется немного поэкспериментировать, чтобы избежать появления теней.
Освещение для товарной фотографии иногда может быть сложной задачей. Это приводит к некачественным фотографиям товара, которые не помогут продать товар.Некоторые изделия (например, ювелирные украшения или велосипедные колеса) могут быть сложными, и тени будут появляться там, где этого быть не должно. Большинство наших розничных клиентов хотят, чтобы фотографии товаров без теней с запланированной тенью добавлялись позже.
Фотографу не всегда удается идеально спланировать фотосъемку на открытом воздухе, особенно когда это касается большой группы людей, например, на свадьбах и других подобных мероприятиях. Расположение и положение солнца играют большую роль в предотвращении резких теней.Тени, падающие на лицо, сильно обесценивают картину. В большинстве случаев мы можем уменьшить такие тени, хотя в некоторых случаях нам приходится заменять все лицо. Солнечный свет, падающий прямо на лицо, заставляет людей щуриться. Добавьте к этому проблему теней на лице, и у нас появятся темные пятна на местах, где должны быть глаза.
Наши услуги по редактированию теней включают создание естественных теневых эффектов, редактирование цвета теней и улучшение теней. Это особенно полезно, когда фотограф не может запечатлеть заметные тени ключевых объектов на изображении.Тень добавляет к трехмерному эффекту объекта на фотографии, придавая ему большую визуальную глубину и делая его более привлекательным и реалистичным.
Мы можем улучшить ваши фотографии для большей привлекательности и глубины с нашими специальными эффектами затенения изображения, добавив естественную тень, тень или тень отражения. Наш сервис drop shadow в основном используется владельцами интернет-магазинов для визуального эффекта и привлекательной демонстрации своей продукции.
Помните, что фотографии клиентов («до» и «после») НИКОГДА не используются в качестве примеров или образцов.Они принадлежат исключительно клиентам, заказавшим их (через «бесплатную» или «платную» работу). Полная конфиденциальность гарантируется.
Мы предоставляем услуги редактирования фотографий на заказ.
Нажмите здесь, чтобы отправить задание или задать вопросы.
«Быстрое» редактирование фотографий бесплатно.