Как сделать рваный край бумаги в фотошопе
Создание эффекта рваной бумаги в Photoshop — довольно простой процесс; однако, поскольку для этого требуется небольшая кисть , это может занять много времени, если вы применяете эффект к большому изображению.
Инструкции в этой статье относятся к Adobe Photoshop CC для Windows и Mac.
Как сделать эффект рваной бумаги в фотошопе
Вы можете применить эту технику к любому элементу изображения, где вы хотите создать вид рваной бумаги:
Если инструмент Лассо не отображается, нажмите и удерживайте третий значок сверху и выберите инструмент Лассо .
Нажмите и перетащите, чтобы нарисовать зубчатый круг вокруг одной стороны изображения.
Отпустите кнопку мыши, чтобы завершить выбор.
Удостоверьтесь, что выбор проходит полностью сверху вниз и снаружи изображения.
Выберите Edit > Clear , чтобы снять выделение.

Повторите процесс на другой стороне изображения.
Перейти к Select > Deselect , чтобы снять выделение.
Выберите « Вид» > « Увеличить», чтобы рассмотреть края по краям.
Выберите инструмент Smudge из палитры Tools .
Если инструмент Smudge не отображается, нажмите и удерживайте инструмент Blur или Sharpen и выберите инструмент Smudge из списка.
Выберите в
Поместите курсор внутри одного из краев изображения, а затем щелкните и перетащите за пределы изображения. Вы должны увидеть тонкую линию на изображении, которая сужается.
Продолжайте рисовать нечеткие линии, подобные этой, наугад на краях изображения Это может выглядеть не очень впечатляюще при таком размере, но когда вы уменьшите масштаб, вы увидите, что он производит тонкий эффект, похожий на бумажные волокна.

После того, как вы будете удовлетворены эффектом, вы можете сохранить изображение в виде PSD- файла или в предпочитаемом вами формате.
Как сделать рваные края. Рваные края в фотошопе. способ — как сделать рваные края в фотошопе
Здравствуйте, коллеги и друзья! С вами любительница производить эксперименты с фотографиями и картинками Наталья Краснова. Сегодня я хочу с Вами поговорить об украшении блога, о том, как сделать рваные края на скриншотах или простых картинках.
Украшением Вашего блога могут быть картинки, скриншоты, рисунки, яркие фотографии. Вы наверняка замечали, что статью гораздо легче читать, если в ней есть визуализация, есть .
Благодаря скриншотам, даже не записывая видео, можно легко обучить Вашего посетителя тем или иным операциям. Редко в сети можно встретить голые тексты. Такие статьи просто не хочется читать.
Я уже описывала разные способы получения скриншотов и предоставила Вам перечень программ для снятия снимков экрана монитора, в этой статье я расскажу, как сделать не просто скриншот, а скриншот с рваными краями.
Такие картинки не только украшают страницы блога, но и служат информационным носителем. Любые картинки разрывают текст на части, поэтому содержание статьи воспринимается и запоминается гораздо легче.
Так как многие из нас «визуалы», необычные картинки с драными, рваными, резаными краями привлекают наш взгляд и невольно мы задерживается на сайте дольше, пусть даже на короткое время.
Программа не занимает много оперативной памяти компьютера, но возможностей у такой маленькой и, самое главное, бесплатной программы достаточно много. Эта утилита палочка – выручалочка для блоггеров.
1. После установки запускаем программу. Открывается вот такое небольшое окно и, что самое приятное, при наведении мыши появляется подсказка на русском языке.
2. Выбираем инструмент «прямоугольник» и делаем скриншот необходимой нам области.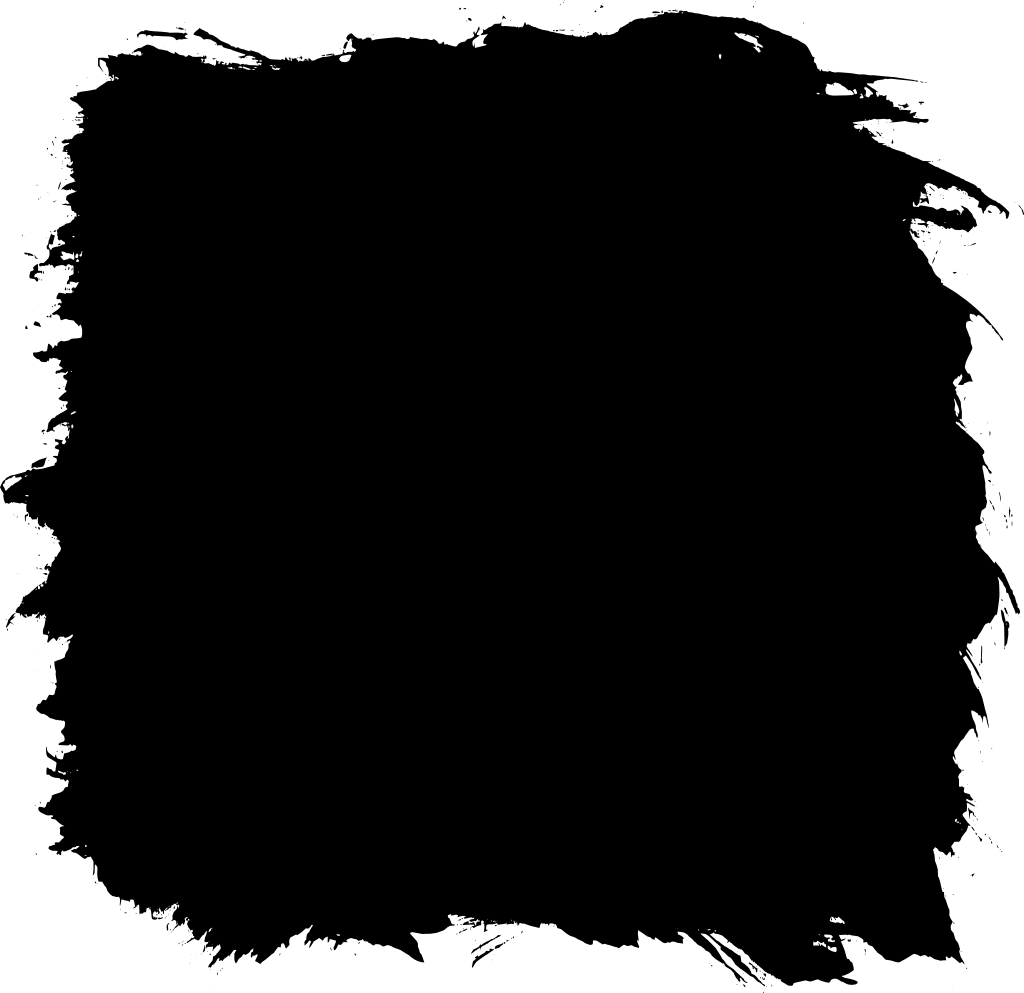
3. Далее перед нами открывается окно с возможностью редактирования файла. Кликаем на кнопочку «Край» и в новом открывшемся окне настраиваем наложение эффектов: рамочка, тень, стороны для рваного края, размер рваных зубьев и т.д.
Это самый легкий способ сделать рваные края, которым я пользуюсь всегда.
Рваные края в программе Фотошоп
Сегодня я вам покажу еще один способ. На мой взгляд, это далеко не самый лучший вариант, но он может нам пригодится в некоторых случаях, например, при составлении коллажей из фотографий или создании поздравительной открытки с помощью программы — редактора для изображений.
Сейчас мы выполним три простых шага.
1шаг. Открываем фотографию и инструментом лассо делаем произвольную обводку по самому краю.
2. Копируем выделение на новый слой комбинацией клавиш Ctrl+J. Вот такое изображение с неровными краями у меня получилось.
В программе Фотошоп можно творить чудеса. Экспериментируйте, пользуйтесь экшенами и у вас будут самые неповторимые снимки.
С помощью psd-файла
Еще один способ создания красивых картинок, а значит еще одна возможность украшения своего блога с помощью файла, который Вы можете скачать по этой ссылке .
Если вы скачали файл, кликните по нему правой кнопкой мыши и из выпадающего контекстного меню выберите путь «Открыть с помощью PhotoShop», файл откроется в программе для редактирования.
Открываем и нашу картинку, которую мы решили отредактировать. Чтобы ее открыть в программе PhotoShop, переходим по вкладке «Файл — Открыть» и находим на компьютере ту фотографию, на которой мы будем проводить эксперименты.
На этом этапе у нас в программе открыто два файла. Делаем psd-файл активным (кликаем по нему мышкой) и выключаем ненужные нам изображения, нажимая на значок глаза в поле отображения слоев файла.
Рваные края на рисунке под номером 4 мне понравились больше всего, поэтому напротив этой группы со слоями, я оставила значок глазка включенным, а все остальные отключила.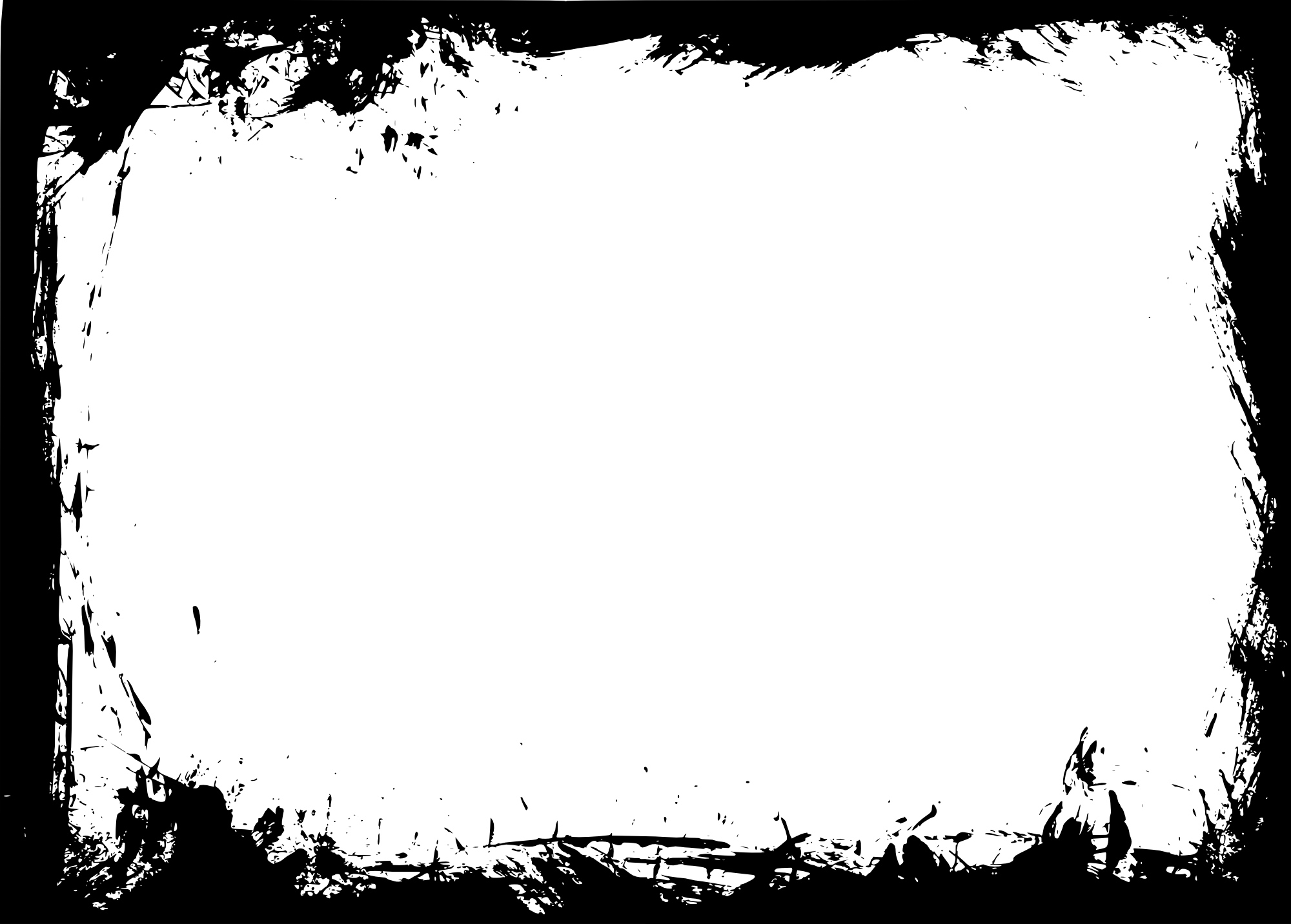
Теперь нажимаем на треугольник, чтобы отобразить видимость всех слоев из группы №4.
Чтобы удалить связь маски со слоем, кликните по значку на который я указала стрелкой (смотрите скриншот).
Привет всем!
Существует множество способов сделать картинку уникальной.
Мне нравится
Сегодня я научу вас это делать. Не хочу для этого искать какие-то программы,которых в интернете много, а обратимся к нашему доброму, старому Фотошопу!
Разберем эту тему по пунктам и каждый из вас в конце приобретет новый навык!
Часто аналогичным способом оформляют скриншоты для статей сайта. Это придаёт снимку оригинальность.Собственно,так Вы украсите скриншот или фото всего за несколько минут.
Как и в каждом деле, если все выполнять по шагам и разобраться,не торопясь, эффект не заставит долго ждать!
Если вы постоянный читатель моего сайта, то у вас уже скорее всего есть программа Фотошоп и вы понемногу учитесь в ней работать
Поэтому, все подробности и детали сегодня упоминать не буду.
Открывайте программу Фотошоп и через меню Файл-Открыть… загружайте вашу картинку.
Или смотрите рисунок:
- Кликаем 2 раза левой кнопкой мыши по замочку(делаем так всегда),чтобы открепить слой и начать работать с ним.
- На панели выбирайте инструмент «Прямоугольная область» или Овал, выделяйте требуемую область на картинке.
3. Затем нажимаете — Быстрая маска (или горячая клавиша Q).
Участок картинки, который вы выделили под изменение приобретет красный цвет (это как раз то место, где будут располагаться ваши рваные края.
4. Дальнейший шаг Галерея фильтров -Инструмент «Фильтр».
5.Вы попадёте на страницу с множеством разнообразных фильтров.Поиграйте с бегунками и выбирайте то,что нравится.
Для своего примера я выбрала-Штрихи – Разбрызгивание -Аэрограф.
Сделала настройки -Смягчение и Радиус разбрызгивания.
После выбора настроек не забывайте нажать “Ок“.
Вновь возвращаемся на главную редактора Фотошопа.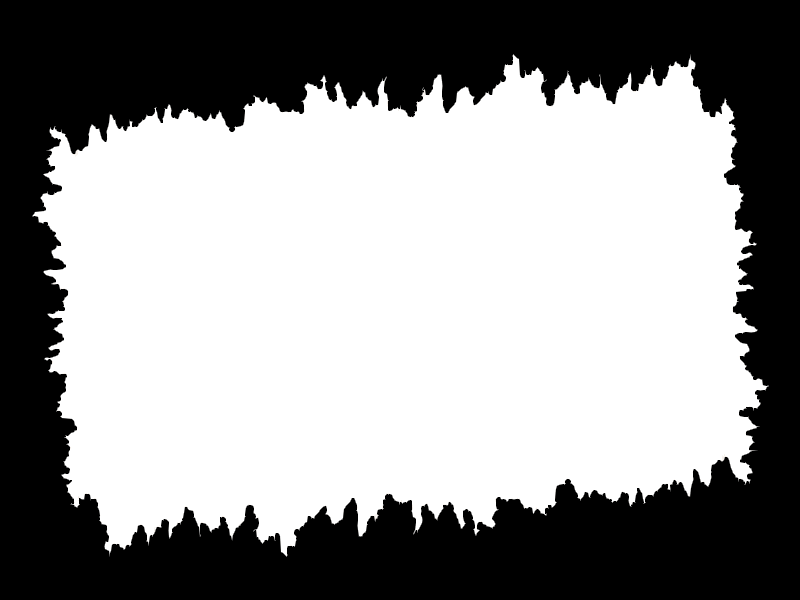
На картинке появились изменения вот такого вида.
6. Теперь надо выключить инструмент -Быстрая маска, просто кликните по ней повторно.
7. Затем пойдем -РЕДАКТИРОВАНИЕ-СКОПИРОВАТЬ или на клавиатуре клавиши Ctrl+C (копировать) и Ctrl+V (вставить)
8. Теперь вы образовали новый,уже оборванный слой с применением фильтра.
Основной слой надо спрятать (нажав на глазик, который показывает видимость слоя).Далее выделить и нажать — Delete или на небольшую корзинку внизу окошка.Удалить основной слой.
Если у вас белый фон,то на белом фоне изменения незаметны
Экспериментируйте,это не повредит вашему результату!
Сделайте заливку фона, инструмент-Заливка (горячая клавиша – G).
Есть и другие способы. Идем в СЛОИ(клик правой кнопкой мыши по слою) и выбираем – СТИЛИ слоёв.
В новом окне, можно выполнить всевозможные настройки.
Сохраните изменения,нажав “Ок”
Следующем шагом сохраняете картинку в формате PNG!
(Файл – Сохранить как…) или для Web.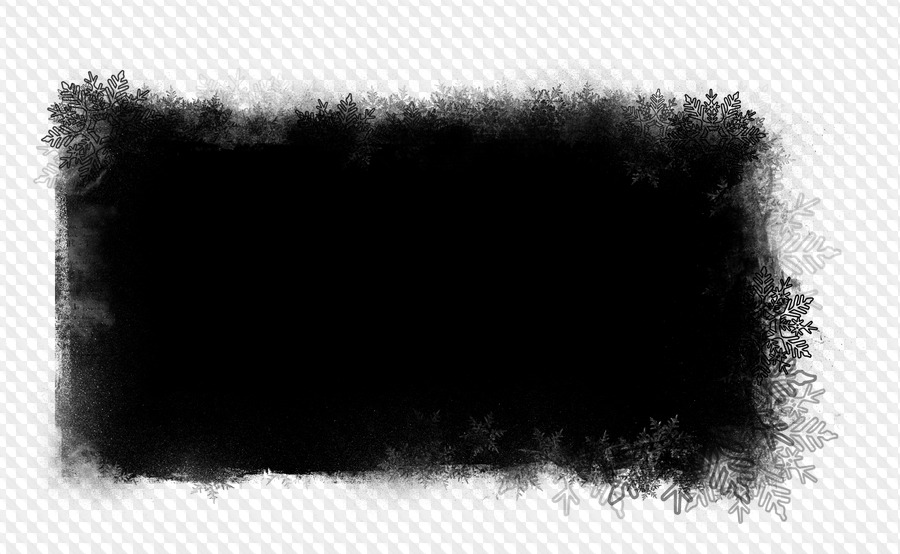
У вас будет своё,а у меня вышло вот так:
вы теперь знаете.
В оформлении пустяков не бывает. Всегда сайт должен красиво смотреться.Чем, тем подольше ваш читатель задержится у вас и, вполне вероятно, станет вашим покупателем.
И за счет наиболее привлекательного оформления интернет-сайта у вас прибавиться подписчиков.Вот такие технические приёмы оказывают большое влияние на заработок.
А теперь нажмите на маленькую кнопку соц. сетей внизу.
Пока,пока…
Для украшения изображений применяются различные техники, в том числе имитации. Рваные края – одна из них. Выполнить такой эффект можно двумя способами.
Первый способ
Открываем изображение (пример). Включаем «Вспомогательные элементы» и инструментом «Прямоугольная область» выделяем часть изображения, так чтобы был отступ от краев.
Включаем режим «Быстрой маски».
Заходим в «Галерею фильтров». Выбираем фильтр «Разбрызгивание». Если выставить минимальное «Смягчение», то края не будут слишком выраженными, если же напротив задать слишком высокое, то на краях не будет эффекта оторванных кусочков бумаги.
Выключаем режим «Быстрой маски», заходим во вкладку «Редактирование» копируем и вставляем выделенную часть изображения.
Возвращаем видимость исходному слою. И между двумя слоями: исходным и слоем со рваными краями создаем корректирующие слои, которые позволят создать различие между слоями.
Корректирующий слой «Кривые» чтобы затемнить исходное изображение и «Поиск цвета», чтобы поменять тональность.
РЕЗУЛЬТАТ
Также эффект рваных краев достигается при помощи других фильтров.
Фильтр «Аэрограф».
Получается такой результат.
Также применим фильтр «Рваные края».
РЕЗУЛЬТАТ
Второй способ
Делаем дубликат исходного слоя и нумеруем исходный слой – 1, а дубликат 2. Создаем два новых слоя и также нумеруем: 1 и 2.
Становимся на слой «1» и инструментом «Перо» делаем ломанную линию.
Предварительно настраиваем кисть: цвет, пиксели, тип (твердая).
Нажимаем правую кнопку мыши и в контекстном меню выбираем «Выполнить обводку контура».
Выбираем «Кисть».
Вокруг контура появится выделение.
Становимся на слой «2». При помощи инструмента «Выделение контура» сдвигаем контур влево.
Делаем обводку контура. Удаляем контур: правой кнопкой мыши нажать правой мыши по рабочему полю и выбрать в контекстном меню соответствующую функцию.
Снимаем видимость со слоев с цифрой «2» и становимся на слой «1» с линией. Инструментом «Быстрое выделение» выделяем линию.
Становимся на слой с фотографией. Удаляем выделенную область. Удалится область линии. После инструментом «Быстрое выделение» выделяем оставшуюся часть угла и удаляем.
Тоже самое проделываем со слоями с цифрой «2», сняв видимость со слоев с цифрой «1».
Возвращаем видимость слоям с фотографиями и между фотографиями настраиваем корректирующий слой «Кривые», который позволит создать разницу между слоями.
Снимаем поочередно видимость с каждого из слоев с фотографией и инструментом «Ластик» стираем тонкую полосу, оставшуюся после удаления уголка.
Получаем такой результат.
Рваные края в фотошопе
1 способ — как сделать рваные края в фотошопе:
В программу Adobe Photoshop есть такой замечательный фильтр как рваные края, сегодня я покажу вам, как с помощью него можно добиться нужного нам эффекта.
Откроем фото, которому мы хотим придать рваные края в фотошопе:
Нажав клавишу «D», выставим основной цвет и цвет фона по умолчанию:
Перейдем у меню Image (Изображение) :=> Canvas Size (Размер холста) и увеличим размер холста примерно на 50-100 пикселей и по ширине и по высоте:
На вашей фотографии должна появиться белая рамка:
На панели инструментов выберите «Прямоугольную область-выделение» (Rectangular Marquee):
И с помощью него выделите изображение так, как показано ниже на фото, внутри фотографии:
Инвертируем это выделение , чтобы выделились наши края (Ctrl+Shift+I):
А теперь самое интересное! Перейдите в меню Filter (Фильтр) :=> Sketch (Эскиз) :=> Torn Edges (Рваные края) и в открывшемся диалоговом окне установите значения ползунков этого фильтра так, как показано ниже на рисунке:
После чего нажмите клавишу «ок». Вот и все! Осталось отменить выделение
и фотография готова! Однако у этого способа есть один существенный результат. Не смотря на одноименный фильтр, на рваные края рамка на фотографии представленной ниже, не очень похожа, скорее на обугленные J. Поэтому я покажу вам еще один способ.
Вот и все! Осталось отменить выделение
и фотография готова! Однако у этого способа есть один существенный результат. Не смотря на одноименный фильтр, на рваные края рамка на фотографии представленной ниже, не очень похожа, скорее на обугленные J. Поэтому я покажу вам еще один способ.
Мы также можем сделать рамку из рваных краев на фотографии с помощью специальной кисти, которую вы можете скачать на моем сайте. Скачать её можно . Для начала загрузите, распакуйте и установите данную кисть в Adobe Photoshop. О том, как установить кисть в программу , я подробно рассказывала на одном из прошлых уроков.
После этого вам осталось только выбрать основной цвет , каким будет рамка, например, бежевый, найти в наборе кистей при активации инструмента «Кисть» (Brush) загруженные кисти и, выбрав нужный размер, создать красивую рамку из них:
И так, выберите для каждой стороны подходящую кисть, и создайте рваные края в фотошопе ! Ниже представлен результат! Удачи в работе!
Как сделать рваные края в Фотошопе
Привет всем!
Существует множество способов сделать картинку уникальной.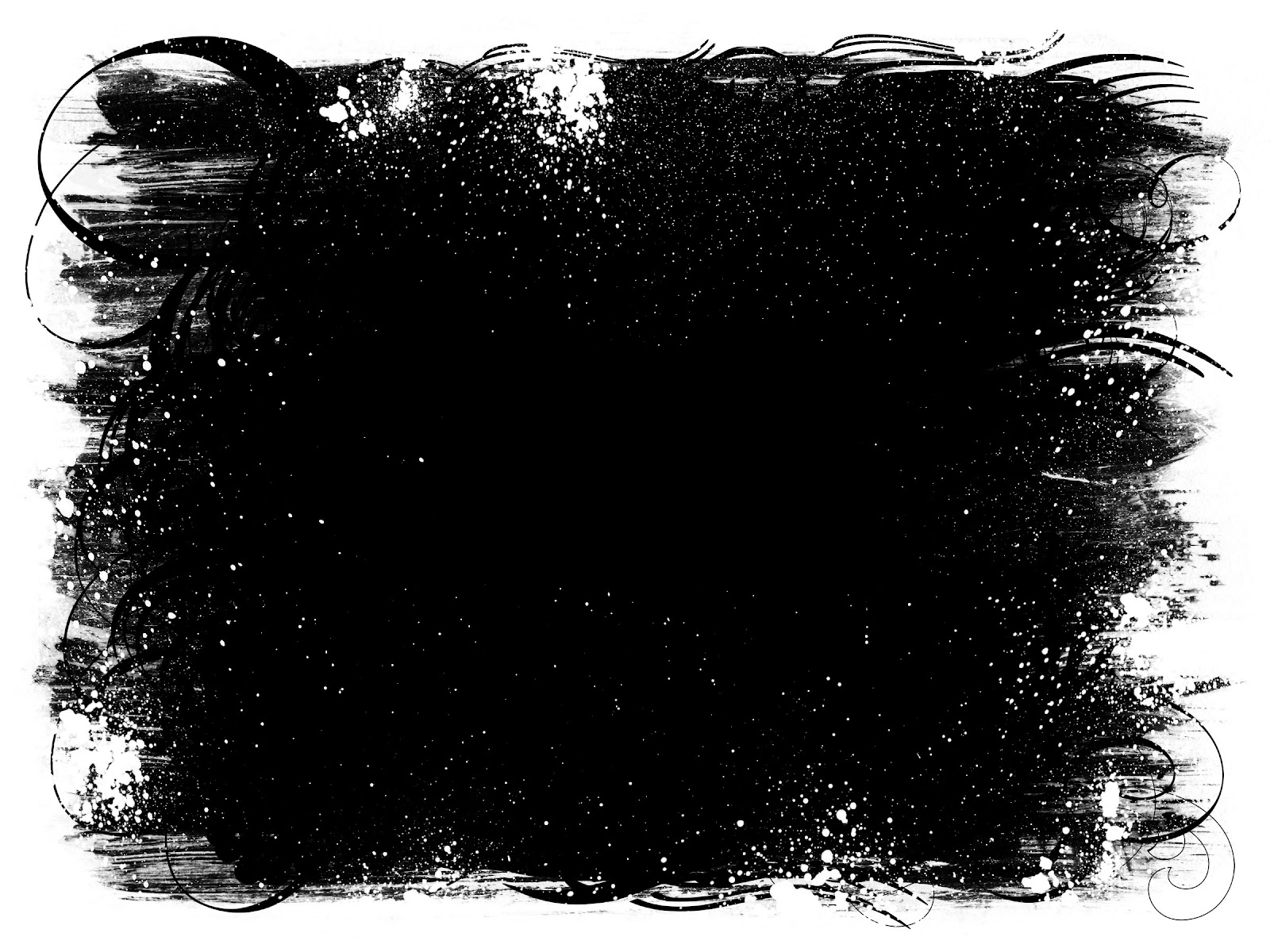
Мне нравится делать в Фотошопе рваные края у картинки.
Сегодня я научу вас это делать. Не хочу для этого искать какие-то программы,которых в интернете много, а обратимся к нашему доброму, старому Фотошопу!
Разберем эту тему по пунктам и каждый из вас в конце приобретет новый навык!
Часто аналогичным способом оформляют скриншоты для статей сайта. Это придаёт снимку оригинальность.Собственно ,так Вы украсите скриншот или фото всего за несколько минут.
Как сделать рваные края в Фотошопе
Как и в каждом деле, если все выполнять по шагам и разобраться,не торопясь, эффект не заставит долго ждать!
Если вы постоянный читатель моего сайта, то у вас уже скорее всего есть программа Фотошоп и вы понемногу учитесь в ней работать
Поэтому, все подробности и детали сегодня упоминать не буду.
Открывайте программу Фотошоп и через меню Файл-Открыть… загружайте вашу картинку.
Или смотрите рисунок:
- Кликаем 2 раза левой кнопкой мыши по замочку(делаем так всегда),чтобы открепить слой и начать работать с ним.

- На панели выбирайте инструмент «Прямоугольная область» или Овал, выделяйте требуемую область на картинке.
3. Затем нажимаете — Быстрая маска ( или горячая клавиша Q).
Участок картинки, который вы выделили под изменение приобретет красный цвет (это как раз то место, где будут располагаться ваши рваные края.
4. Дальнейший шаг Галерея фильтров -Инструмент «Фильтр».
5.Вы попадёте на страницу с множеством разнообразных фильтров.Поиграйте с бегунками и выбирайте то,что нравится.
Для своего примера я выбрала-Штрихи – Разбрызгивание -Аэрограф.
Сделала настройки -Смягчение и Радиус разбрызгивания .
После выбора настроек не забывайте нажать “Ок“.
Вновь возвращаемся на главную редактора Фотошопа.
На картинке появились изменения вот такого вида.
6. Теперь надо выключить инструмент -Быстрая маска, просто кликните по ней повторно.
7. Затем пойдем -РЕДАКТИРОВАНИЕ-СКОПИРОВАТЬ или на клавиатуре клавиши Ctrl+C (копировать) и Ctrl+V (вставить)
8. Теперь вы образовали новый,уже оборванный слой с применением фильтра.
Теперь вы образовали новый,уже оборванный слой с применением фильтра.
Основной слой надо спрятать (нажав на глазик, который показывает видимость слоя).Далее выделить и нажать — Delete или на небольшую корзинку внизу окошка.Удалить основной слой.
Если у вас белый фон,то на белом фоне изменения незаметны
Экспериментируйте,это не повредит вашему результату!
Сделайте заливку фона, инструмент-Заливка (горячая клавиша – G).
Есть и другие способы. Идем в СЛОИ( клик правой кнопкой мыши по слою ) и выбираем – СТИЛИ слоёв.
В новом окне, можно выполнить всевозможные настройки.
Сохраните изменения ,нажав “Ок”
Следующем шагом сохраняете картинку в формате PNG!
(Файл – Сохранить как…) или для Web.
У вас будет своё,а у меня вышло вот так:
Как сделать рваные края в Фотошопе
вы теперь знаете.
В оформлении пустяков не бывает. Всегда сайт должен красиво смотреться.Чем интереснее и лучше и вы оформите свой сайт, тем подольше ваш читатель задержится у вас и, вполне вероятно, станет вашим покупателем.
И за счет наиболее привлекательного оформления интернет-сайта у вас прибавиться подписчиков.Вот такие технические приёмы оказывают большое влияние на заработок.
А теперь нажмите на маленькую кнопку соц. сетей внизу.
Пока,пока…
Как сделать аву в фотошопе. — YouTube. — 22 May 2013 — Blog
Как в фотошопе сделать полукруглые края Как размыть края в Фотошопе? …
Как сделать рваные края в фотошопе.
Как сделать рваные края в фотошопе.
Смотрите так же уроки фотошоп. Сегодня мы сделали рваные края в
Фото 1. Как сделать прозрачными края в фотошопе?
Как сделать боке в фотошопе :: в фотошопе сделать фон боке.
Фото 2. Как сделать прозрачными края в фотошопе?
16 июн 2012 скачать уроки фотошопа работы с виньетками, уроки
Двускатная крыша как сделать. как поднять сделать края прозрачными в
Как в Фотошопе размыть края. Яна Корина автор КакПросто Совет
Яна Корина автор КакПросто Совет
Размытй внутренний край в уроке фотошопа как сделать кисть.
Видео урок как сделать загруглённые края в фотошопе.
066 Как сделать загар в Фотошопе.
Как сделать рамочку с рваными краями в фотошопе. Подробный урок.
Фотошоп урок Как сделать белые зубы в фотошопе как сделать в фотош…
А хотите знать как сделать эффект боке на фото в фотошопе. Что такое
Как сделать кисть в фотошопе CS5.(продолжение) — Форум.
Как сделать фото ярче в фотошопе — YouTube.
Как сделать аву в фотошопе. — YouTube.
Как сделать виньетку (затемненные края) в фотошоп.
Как сделать виньетку (затемненные края) в фотошоп — YouTube.
Как сделать огненного человека в Фотошопе. — Уроки по фотошопу.
Сделать фотошопе в фото как затемнение Как в фотошопе CS3 (русская
Как сделать фото обои в ванной в фотошопе.
Как сделать коллаж в фотошопе.
Как сделать в фотошопе фото на документы.
Как сделать огненного человека в Фотошопе. — Уроки по фотошопу.
Как сделать в фотошопе закруглнные края.
Как сделать рваные бумажные края.
Как сделать текстуру в фотошопе.
Текст под порванной бумагой, необычный текст, эффект порванной бумаги в уроке фотошопа. Эффект вырезанных бумажных кругов в Photoshop
В этом уроке вы узнаете, как создать винтажный эффект на фотографии в программе Photoshop с помощью простой техники. Я добавил эффект старой рамки на фотографию с помощью фильтра Рябь (Ripple), а также добавил эффект порванной бумаги, чтобы придать фотографии винтажный вид. Если вы хотите добавить эффект порванной бумаги к вашей фотографии за счёт одного клика, то вы можете использовать платный экшен Torn Corner Generator .
Создать эффект старины можно с помощью простых фильтров, корректирующих слоёв и кистей.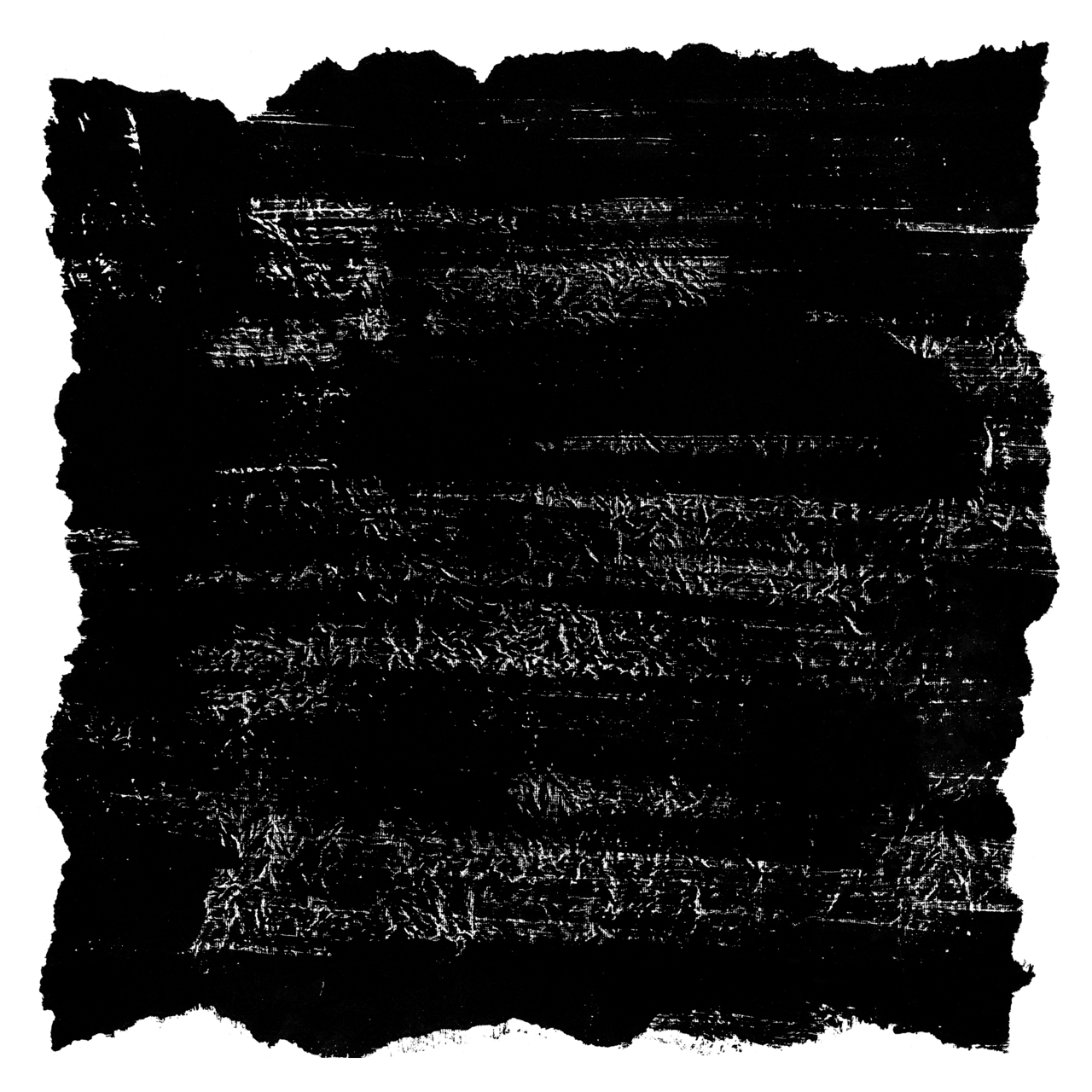 Винтажный эффект можно применить к любой фотографии и получить отличный результат. В Интернете есть множество уроков по созданию винтажного эффекта на фотографии, если вы хотите, то вы можете их также поискать; вы также можете просмотреть лучшие уроки по созданию эффекта старины на фотографии .
Винтажный эффект можно применить к любой фотографии и получить отличный результат. В Интернете есть множество уроков по созданию винтажного эффекта на фотографии, если вы хотите, то вы можете их также поискать; вы также можете просмотреть лучшие уроки по созданию эффекта старины на фотографии .
Итоговый результат:
Шаг 1
Винтажный эффект можно применить к любой фотографии, поэтому вы также можете использовать свою фотографию, но для того, чтобы сделать данный урок визуально более интересным, я использовал красивую фотографию девушки в стиле пин-ап, которую вы можете скачать с сайта deviantart по ссылке в начале урока. Итак, откройте исходное изображение модели, назовите слой с моделью Оригинальное изображение (Original Image). Продублируйте слой с моделью, назовите дубликат слоя Девушка (Girl).
Шаг 2
Первое, что мы должны сделать, перед тем как приступить к процессу состаривания фотографии — это добавить винтажную рамку. Если вы посмотрите на старые фотографии, то у всех этих фотографий, как вы заметите, есть белое обрамление: иногда это простая рамка, а иногда обрамление с рваными краями.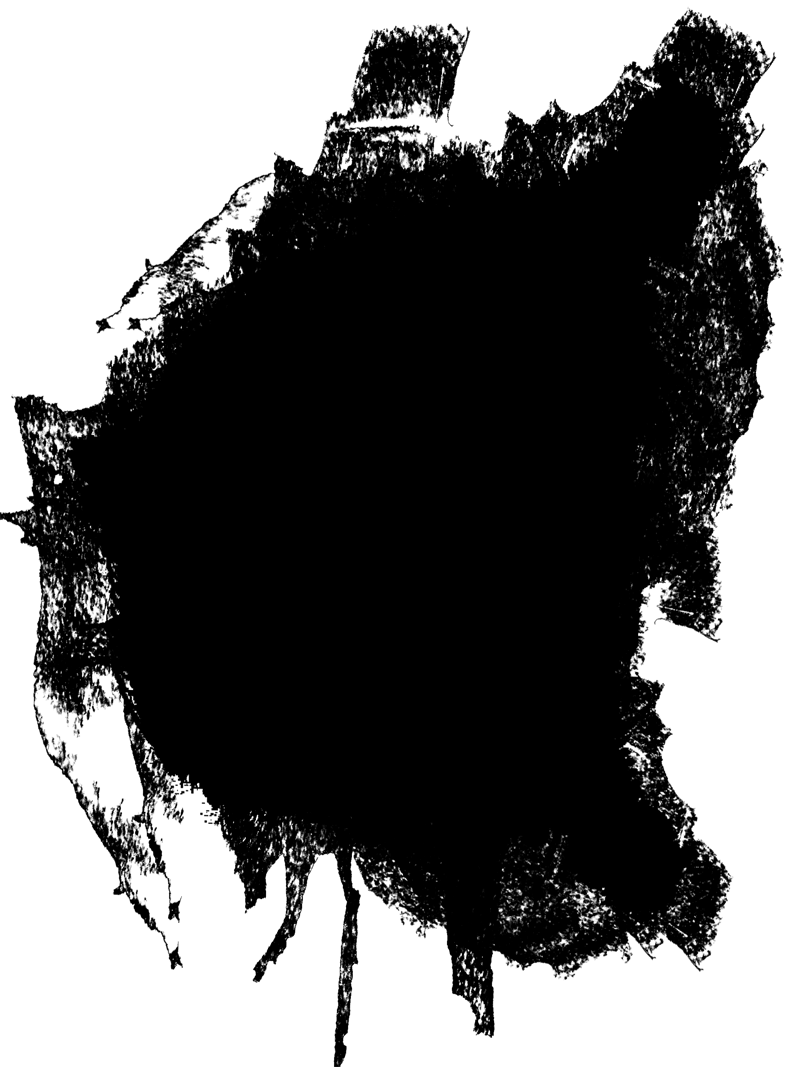 Я выберу вторую рамку, чтобы сделать урок более сложным и чтобы мы могли узнать что-то новое и интересное.
Я выберу вторую рамку, чтобы сделать урок более сложным и чтобы мы могли узнать что-то новое и интересное.
Дважды щёлкните по слою Девушка (Girl), чтобы применить стиль слоя Обводка (Stroke), установите размер (size) обводки примерно 15 px, размер обводки будет зависеть от размеров вашей фотографии (ширина моей фотографии 550 px). Установите следующие настройки для стиля слоя обводка, цвет обводки белый:
Шаг 3
Для следующего шага нам необходимо растрировать стиль слоя, чтобы обводка стала частью изображения с девушкой. Существует несколько способов сведения слоя со всеми стилями слоя. Если вы применяете стили слоя к тексту или фигурам, а затем растрируете слой, то вы заметите, что только текст или фигура растрируются, при этом стили слоя не подвергаются растрированию, но их можно редактировать. Это означает, что вы не можете применять фильтры и другие эффекты ко всему слою.
Чтобы растрировать и свести содержимое всего слоя, вы можете создать новый слой ниже текущего слоя, а затем объединить оба слоя (Ctrl+E). Или вы можете выбрать лучше метод, для этого преобразуйте слой в смарт-объект. Таким образом, вы сможете применить смарт-фильтры, а также всё ещё сможете редактировать старые стили слоя.
Или вы можете выбрать лучше метод, для этого преобразуйте слой в смарт-объект. Таким образом, вы сможете применить смарт-фильтры, а также всё ещё сможете редактировать старые стили слоя.
В этом уроке для растрирования эффектов мы создадим новый слой, а затем объединим его со слоем Девушка (Girl). Назовите объединённый слой Рамка на Фото (Girl Frame).
Шаг 4
Удерживая клавишу CTRL, щёлкните по миниатюре слоя Рамка на Фото (Girl Frame), чтобы загрузить активное выделение. Далее, перейдите Выделение — Модификация (Select> Modify) и в появившемся меню выберите опцию Граница (Border). Установите значение, которое указано на скриншоте ниже.
Примечание переводчика: если после того, как вы щёлкните по миниатюре слоя, вы не увидите загрузку активного выделения, не переживайте, продолжайте дальше, примените модификацию, а затем фильтр Искажение (Distort) Рябь (Ripple). В конце, просто уменьшите масштаб изображения, и вы увидите эффект рваных краёв по контуру вашей фотографии.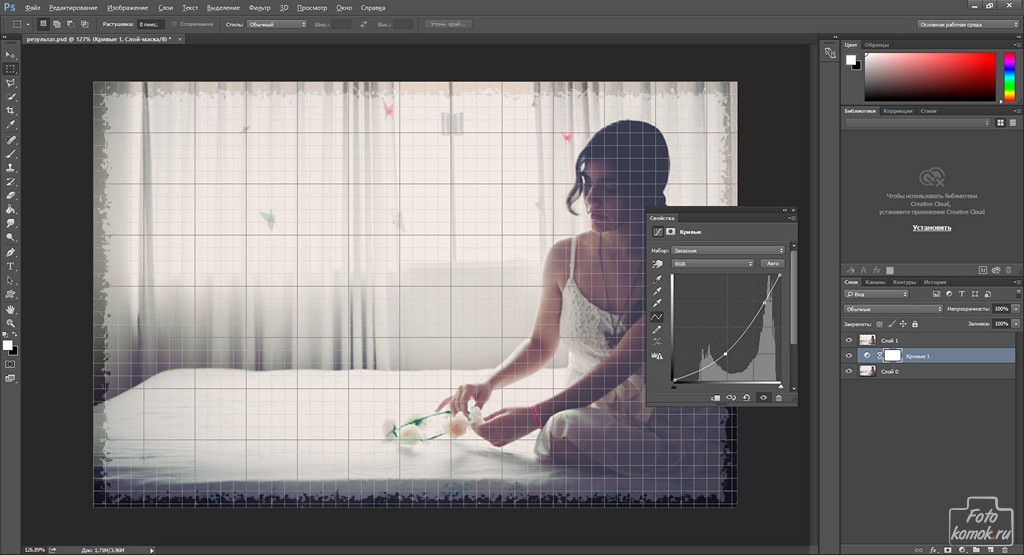
Шаг 5
Не снимая активного выделения, перейдите Фильтр — Искажение (Filter > Distort) и в появившемся меню выберите опцию Рябь (Ripple). Установите настройки для создания эффекта искажения, которые указаны на скриншоте ниже. Теперь вы можете увидеть эффект рваных краёв вдоль контура рамки.
Шаг 6
Ещё раз примените фильтр Рябь (Ripple Filter), используя те же самые настройки. Вы должны получить фотографию с тем же эффектом рваных краёв.
Примечание переводчика: не забудьте применить модификацию.
Шаг 7
Залейте слой с задним фоном тёмным цветовым оттенком, а затем добавьте текстуру Старой бумаги. Расположите текстуру старой бумаги поверх слоя с задним фоном, поменяйте режим наложения для слоя с текстурой старой бумаги на Умножение (Multiply). Вы можете выбрать любую текстуру Старой Бумаги из коллекции. Я использовал текстуру старой бумаги, которую вы можете скачать по ссылке в начале этого урока. К слою с текстурой старой бумаги, добавьте корректирующий слой Яркость / Контрастность (Brightness and Contrast) в качестве обтравочной маски. Чтобы преобразовать корректирующий слой в обтравочную маску, нажмите кнопку, которая выделена красным кружком на скриншоте ниже.
К слою с текстурой старой бумаги, добавьте корректирующий слой Яркость / Контрастность (Brightness and Contrast) в качестве обтравочной маски. Чтобы преобразовать корректирующий слой в обтравочную маску, нажмите кнопку, которая выделена красным кружком на скриншоте ниже.
Примечание переводчика: залейте слой с задним фоном тёмно-коричневым цветом.
Шаг 8
Теперь мы приступаем к созданию винтажного эффекта на фотографии, но перед тем, как мы приступим, я хочу создать эффект оторванного уголка в верхнем правом углу изображения, чтобы добавить подлинности к фотографии. Выберите инструмент Лассо (Lasso Tool), выделите верхний правый угол на слое Рамка на фото (Girl Frame). Постарайтесь сделать так, чтобы выделение выглядело реалистичным, насколько это возможно.
Шаг 9
Не снимая активного выделения, вначале нажмите клавиши (CTRL+X), а затем (CTRL+V), чтобы получить фрагмент оторванного кусочка фотографии на отдельном слое. Далее, просто сместите оторванный кусочек, а затем слегка поверните угол, чтобы получить эффект разорванной фотографии. Назовите этот слой Оторванный уголок (Torn Corner).
Далее, просто сместите оторванный кусочек, а затем слегка поверните угол, чтобы получить эффект разорванной фотографии. Назовите этот слой Оторванный уголок (Torn Corner).
Шаг 10
Эффект выглядит отлично, но нам всё ещё нужно добавить глубины на край оторванного уголка, потому что фотобумага не такая и тонкая. Если вы хотите узнать больше про создание эффекта рваной бумаги в программе Photoshop, то вы можете просмотреть эти . Итак, создайте новый слой поверх слоя Оторванный уголок (Torn Corner) и с помощью кисти, цвет кисти белый, прокрасьте вдоль края уголка. Воспользуйтесь стандартной кистью Брызги или поищите кисть с гранжевым краем в Интернете. Назовите этот слой Оторванный край (Torn Edge).
К слою Оторванный край (Torn Edge), примените стиль слоя Внутренняя тень (Inner Shadow), чтобы добавить глубины. Примените настройки для данного стиля слоя, которые указаны на скриншоте ниже.
Шаг 11
Теперь вы можете добавить эффект реалистичности на рваный край на слое Рамка на фото (Girl Frame), здесь вы можете применить Ластик (Eraser Tool), а в качестве кисти использовать ту же самую кисть Брызги, чтобы добавить реалистичности. Наша фотография должна выглядеть, как на скриншоте ниже:
Наша фотография должна выглядеть, как на скриншоте ниже:
Шаг 12
Выделите три слоя: Оторванный край (Torn Edge), Оторванный уголок (Torn Corner) и Рамка на фото (Girl Frame), чтобы объединить их (CTRL+E). Назовите объединённый слой Старое фото (Old Photo), а затем к этому слою добавьте следующие стили слоя: Тень (Drop Shadow), Внешнее свечение (Outer Glow) и Внутреннее свечение (Inner Glow).
Шаг 13
Теперь мы можем приступить к процессу состаривания фотографии. Как вы, возможно, знаете, старые фотографии обычно бывают одноцветные, в большинстве случаев, выполнены в сепии. Мы добавим два корректирующих слоя. Вначале давайте добавим корректирующий слой Цветовой тон / Насыщенность (Hue Saturation), чтобы уменьшить уровень насыщенности. Не забудьте нажать кнопку Прикрепить к слою Старое фото (Old Photo).
Шаг 14
Далее, добавьте корректирующий слой Фото фильтр (Photo Filter), чтобы уменьшить уровень насыщенности. Не забудьте нажать кнопку Прикрепить к слою (Clip to Layer), чтобы эффект корректирующего слоя был применим только к слою Старое фото (Old Photo).
Не забудьте нажать кнопку Прикрепить к слою (Clip to Layer), чтобы эффект корректирующего слоя был применим только к слою Старое фото (Old Photo).
Шаг 15
Я ещё раз использую текстуру старой бумаги, на этот раз только к слою Старое фото (Old Photo). Итак, скопируйте / вклейте текстуру старой бумаги на наш рабочий документ, расположите текстуру поверх всех остальных слоёв. Назовите слой с текстурой старой бумаги Текстура Старой Бумаги (Old Paper Layer). Поменяйте режим наложения для слоя с данной текстурой на Умножение (Multiply). Создайте активное выделение, для этого, удерживая клавишу (CTRL), щёлкните по миниатюре слоя Старое фото (Old Photo). Теперь добавьте слой-маску к слою Текстура Старой Бумаги (Old Paper Layer).
Примечание переводчика: на скриншоте ниже видно, что автор провёл коррекцию текстуры, вы также можете провести коррекцию текстуры на своё усмотрение, применив корректирующие слои Цветовой тон / Насыщенность (Hue Saturation) и Яркость / Контрастность (Brightness and Contrast) в качестве обтравочных масок.
Шаг 16
Добавьте вторую текстуру Старой Бумаги на наш рабочий документ. Поменяйте режим наложения для данного слоя с текстурой на Мягкий свет (Soft Light), а затем добавьте корректирующий слой Цветовой тон / Насыщенность (Hue Saturation) в качестве обтравочной маски, чтобы коррекция воздействовала только на данный слой с текстурой старой бумаги.
Создайте активное выделение, для этого, удерживая клавишу CTRL, щёлкните по миниатюре слоя Старое фото (Old Photo). Теперь добавьте слой-маску ко второму слою с текстурой старой бумаги.
Шаг 17
Если хотите, то вы можете добавить немного царапин и сколов; для этого, выделите все слои, а затем сгруппируйте их в одну группу. Растрируйте группу, чтобы выполнить сведение стилей слоя. Добавьте слой-маску к новому слою, а затем к маске примените фильтр Добавить шум (Add Noise filter), Эффект (amount) 100%. Примените фильтр Акварель (Watercolor), для этого идём Фильтр — Галерея фильтров — Имитация — Акварель (Filter > Filter Gallery> Artistic > Watercolor).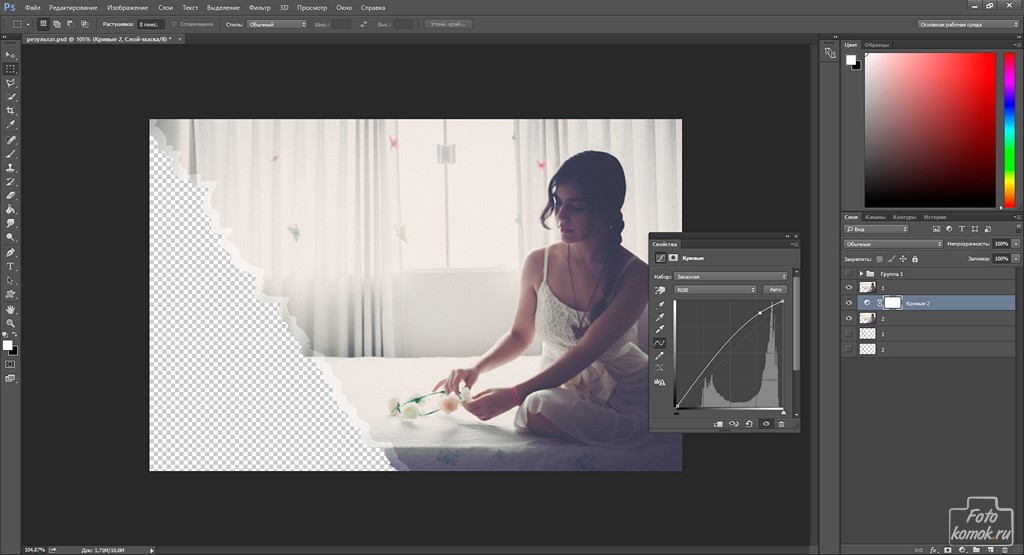 Примените настройки для данного фильтра, которые указаны на скриншоте ниже:
Примените настройки для данного фильтра, которые указаны на скриншоте ниже:
Примечание переводчика: эффект царапин можно добавить с помощью текстуры Царапины, а затем поиграть с режимами наложения.
Шаг 18
Чтобы усилить эффект состаривания, вы можете применить кисти Следы кофе и кисти Клейкая лента, включая царапины, а также другие эффекты, усиливающие винтажный вид. Я использовал фигуры Клейкой ленты, которые можно скачать по ссылке в начале урока, но вы также можете попробовать и другие кисти.
Вы можете увидеть итоговый результат на скриншоте ниже. Надеюсь, вам понравился данный урок! Буду рад увидеть ваши работы.
Итоговый результат:
Недавно познакомилась с одной очень интересной техникой создания текстуры мятой бумаги и поэтому, собственно, и появился этот урок. Также в уроке есть еще один любопытный прием по созданию рваного края у фигуры. Но обо всем по порядку. Сначала создадим фон и украсим его шумом. Затем создадим прямоугольник и с помощью быстрой маски и фильтра сделаем у него рваные края. Создадим еще две копии слоя. Из нижнего слоя сделаем тень и немного трансформируем ее. На верхнем слое сделаем сам эффект мятой бумаги и наложим перекрытием. А на среднем слое будем кистью затемнять места. И по мере затемнения будет проявляться текстура бумаги.
Затем создадим прямоугольник и с помощью быстрой маски и фильтра сделаем у него рваные края. Создадим еще две копии слоя. Из нижнего слоя сделаем тень и немного трансформируем ее. На верхнем слое сделаем сам эффект мятой бумаги и наложим перекрытием. А на среднем слое будем кистью затемнять места. И по мере затемнения будет проявляться текстура бумаги.
Шаг 1.
Создаем в фотошопе новый документ размером 1280 x 1024 пикселей, заливаем черным цветом.
Шаг 2.
Воспользуемся «Фильтр» (Filter) > «Шум» (Noise) > «Добавить шум…» (Add Noise…) .
Шаг 3.
Получили такую текстуру фона.
Шаг 4.
Посередине выделяем область.
Шаг 5.
Нажимаем на клавиатуре Q, для перехода в режим быстрой маски.
Шаг 6.
В меню выбираем «Фильтр» (Filter) > «Оформление» (Pixelate) > «Кристаллизация» (Crystallize) со значением 3.
Шаг 7.
Снова нажимаем Q для выхода из режима быстрой маски. Получили выделенную область с рваными краями.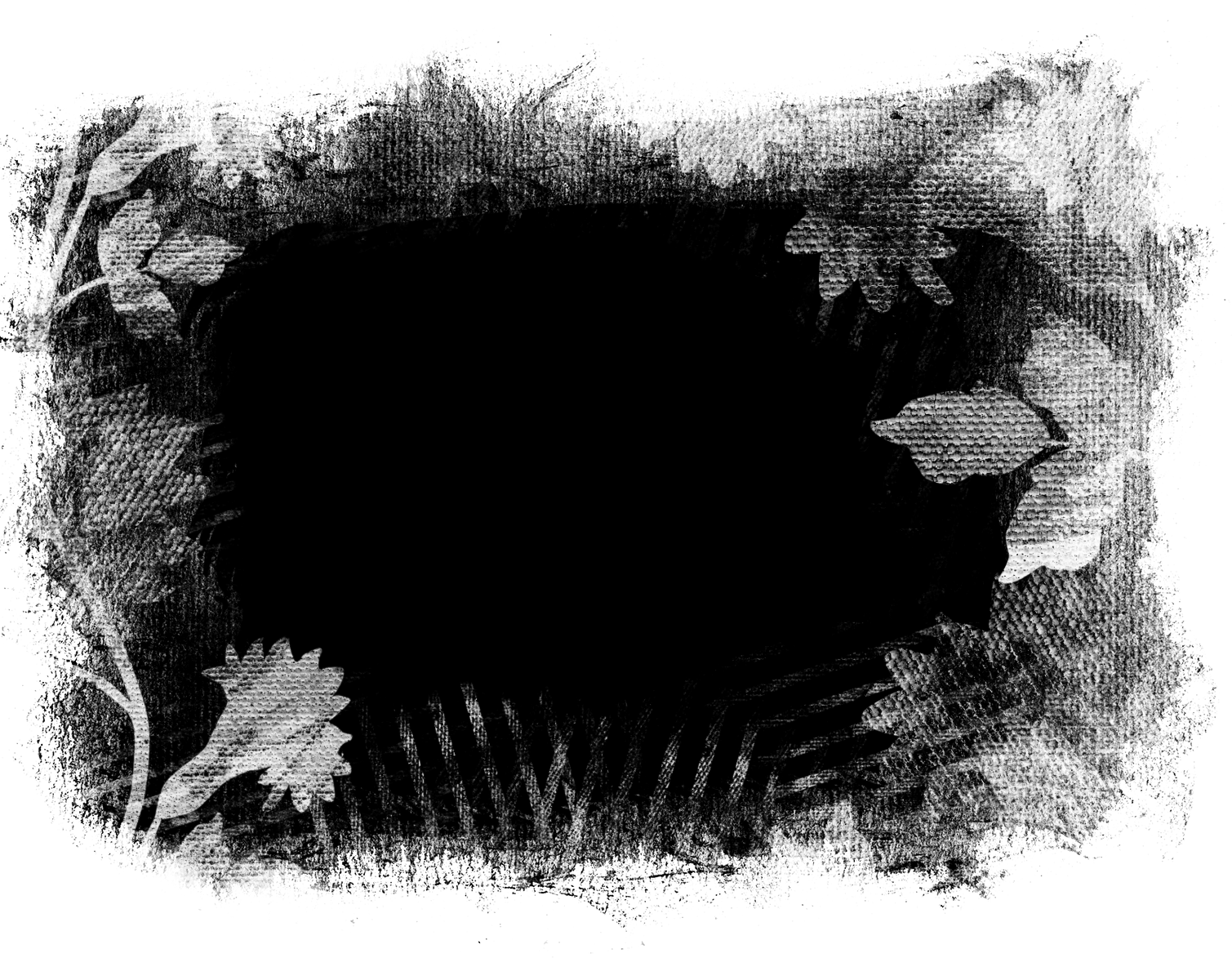
Шаг 8.
Создаем новый слой и заливаем выделенную область белым цветом. Сразу же делаем еще 2 дубликата этого слоя и пока отключаем их.
Шаг 9.
Нижний слой с помощью стиля слоя «Наложение цвета» (Color Overlay) окрашиваем слой в цвет #919191. Снижаем прозрачность слоя до 50%.
Шаг 10.
В меню выбираем «Редактирование» (Edit) > «Трансформация» (Transform) > «Деформация» (Warp) и немножко растянем уголки для придания тени. Для наглядности можно включить слой с верхней белой фигурой, созданной в Шаге 8.
Шаг 11.
Получили такой результат. Сразу же переходим на слой с верхней белой фигурой.
Шаг 12.
Активизируем инструмент «Градиент» (Gradient Tool). В верхней строке настроек выбираем простой черно-белый градиент, «Линейный градиент» (Linear) и режим наложения «Разница» (Difference). Удерживая Ctrl, щелкаем по слою, чтобы выделить фигуру. После этого короткими штрихами произвольно тыкаем мышкой по всей площади прямоугольника. Должно получиться приблизительно так.
Должно получиться приблизительно так.
Шаг 13.
Снимаем выделение, применяем «Фильтр» (Filter) > «Стилизация» (Stylize) > «Тиснение» (Emboss).
Шаг 14.
Потом нажимаем Ctrl+L и настраиваем уровни, как на рисунке ниже.
Шаг 15.
Получили такой результат.
Шаг 16.
Меняем режим наложения слоя на «Перекрытие» (Overlay). Включаем второй слой с белой фигурой (выше слоя с тенью и ниже слоя из предыдущего шага) и переходим на него. Должно получиться как на рисунке ниже.
Шаг 17.
Активизируем инструмент «Затемнение» (Burn tool) и большой мягкой кистью начинаем водить по фигуре. При этом должна начать проявляться текстура бумаги.
Шаг 18.
В итоге получаем такую вот текстуру мятой бумаги.
Вступление
Этот урок посвящен созданию реалистичного эффекта рваной бумаги с пятнами кофе. Урок тренирует навыки работы со слоями.
Цель урока: продолжение работы со слоями, работа с разными
видами кистей.
Описание: при создании данного изображения мы будем работать со слоями, текстурами, кистями. С помощью кистей мы создадим рваные края, а также пятна кофе. В итоге должна получиться вот такая картинка
Создание документа
2. Залейте любым цветом.3. Продублируйте слой Фон. Нажмите CTRL+J. Нажмите правой кнопкой по новому слою и переименуйте его в «Записка».
Создание рваные краев
2. Удалим выделенное. Выберите Редактирование->Вырезать. Аналогично поступаем с оставшимися сторонами квадрата. Получаем:
Сделаем края записки еще более неровными, для этого:
2. Перейдите во вкладку “Форма отпечатка кисти”. Выберите стандартную кисть радиуса
17px, выставьте следующие параметры:
Установите значение “Интервалы” 47\%.
Поставьте галочку рядом с “Динамика формы”. Колебания размера установите 100\%.
Колебания угла 61\%.
Поставьте галочку рядом с вкладкой “Рассеивание”. Поставьте галочку рядом с “Обе оси”. Установите значение счетчика 2, а колебание счетчика 98\%.
Поставьте галочку рядом со “Сглаживание”.
Нажмите еще раз F5, чтобы убрать с экрана настройки кисти.
3. Создайте новый слой.
5. То же самое проделайте для всех сторон. В итоге должно получиться:Сливаем эти два слоя (слой с квадратом и слой с «рваными» краями). Для этого:
1. Нажмите правой кнопкой на Слой1 ->Объединить с предыдущим.
Работа с текстурами
Применим к слою «Записка» следующие настройки:
1. Перейдем Слои->Стили слоя->Наложение узора.
Для лучшего эффекта можно под слои с бумагой добавить
текстуру, например, дерева.
1. Нажмите Файл->Открыть.
2. Выберите нужный файл. Нажмите ОК.
3. В появившемся окне справа во вкладке Слои нажмите правой кнопкой на Фон и выберите “Создать дубликат слоя”.
4. Во вкладке Документ выберите Кофе, дайте слою имя “Дерево”. Закройте файл
“Дерево”.
5. В файле “Кофе” слой “Дерево” переместите на последнее место.
6. Нажмите правой кнопкой на этот слой и объедините его со слоем Фон.
Редактирование изображения
Создадим под запиской тень. Для этого:
1. Дублируем слой Записка.
2. Выделяем объект и заливаем его черным цветом.
4. Переместите слой с тенью ниже слоя с бумагой.
5. Выполните: Редактирование->Трансформирование->Деформация.
6. Деформируем нижний край нашей тени как показано на рисунке:
7. Немного размоем тень:
Немного размоем тень:
Видим, что тень неравномерно видна. Исправим это. Используя инструмент Деформация,
скорректируем тень, это должно добавить больше реализма изображению
Следующим шагом будет наложение мятой бумажной текстуры. (Скачать можно здесь
https://www.sxc.hu/photo/1146676)
1. Нажмите Файл->Открыть. Выберите нужный файл. Нажмите ОК.
2. В появившемся окне справа во вкладке Слои нажмите правой кнопкой на Фон и выберите “Создать дубликат слоя”.
3. Во вкладке Документ выберите Кофе, дайте слою имя “Бумага”. Закройте файл
“Бумага”.
4. В файле “Кофе” слой “Бумага” переместите этот слой над остальными слоями.
7. Нажмите Ctrl+X чтобы удалить ненужную нам область.Измените режим наложения на Умножение.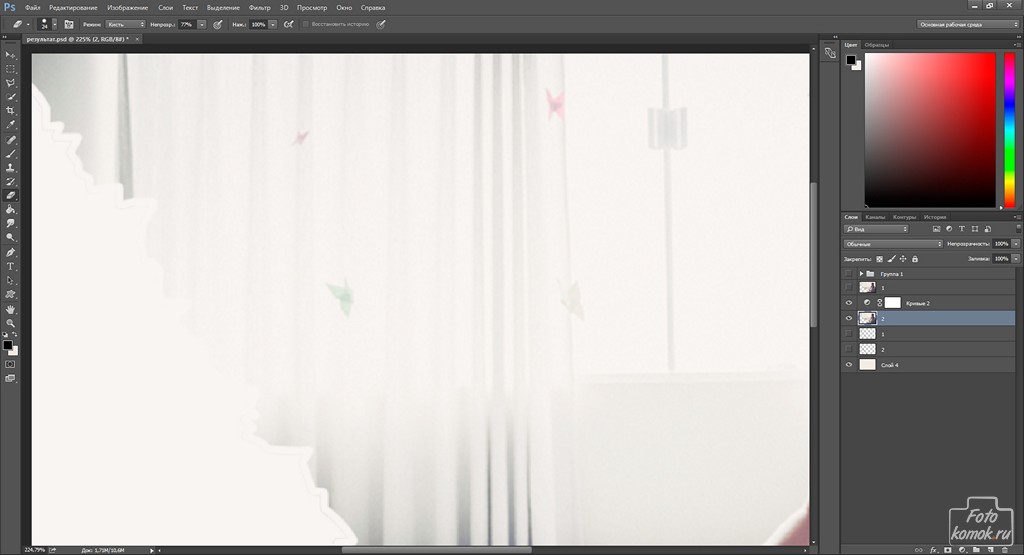 Для этого:
Для этого:
1. Перейдите Слои->Стиль слоя->Параметры наложения.
2. Режим наложения измените на Умножение. Нажмите ОК.
Теперь добавим больше деталей. Для этого понадобиться этот файл
https://www.sxc.hu/photo/1231636.
1. Загрузите этот файл так же как и файл “Бумага”. Дайте слою имя Текстура.
2. Переместите слой над остальными.
3. Во вкладке Слои нажмите правой кнопкой на слой Текстура.
4. В списке выберите Создать обтравочную маску. Непрозрачность установите 26\%.
Работа с кистями
Добавим несколько пятен от кофе. Для этого понадобятся новые кисти, их нужно загрузить. (Ссылка на кисти https://www.brusheezy.com/brushes/1192-Coffee-Stains)
1. Выберите Инструмент “Кисть” и нажмите F5, чтобы вывести настройки кисти.
2. Нажмите на “Управление наборами” внизу экрана.
3. В открывшемся окне нажмите Загрузить и перейдите в папку, где хранятся кисти.
Выберите нужный файл.
4. Создайте новый слой.
Создайте новый слой.
5. Выберите темно-коричневый цвет и на новом слое поставьте несколько пятен.
Нужно удалить те части кисти, которые выходят за пределы бумажной области.
1. Перейдите на слой Бумага, и с нажатым Ctrl кликните на этот слой.
2. Перейдите на слой Пятна и нажмите Выделение->Инверсия, чтобы инвертировать выделение.
3. Нажмите Ctrl+X чтобы удалить ненужную нам область.
Работа с текстом
Напишем текст на записке:
1. Выберем инструмент “Горизонтальный текст”.
2. Выделите некоторую область и напишите текст.
3. Шрифт выберите Segoe Script размер 36пт. Поменяйте цвет на темно-синий.
Переместите, если нужно, текст. Режим смешивания смените на Жесткий свет.
Для начала необходимо иметь представление о том, как выглядит рваный край бумаги. Чтобы его увидеть, берем лист бумаги и рвем его на две половинки. Теперь посмотрите на рваный край одной из половинок с как можно более близкого расстояния.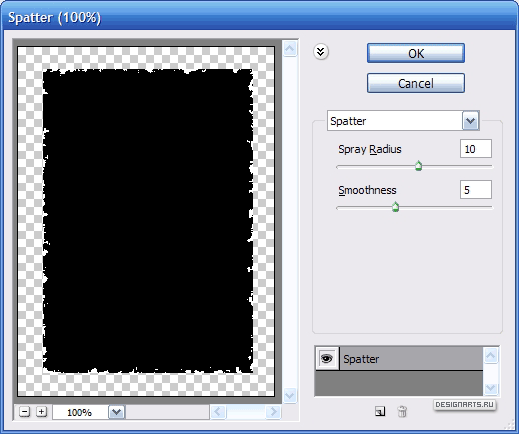 Если издалека он кажется ровный, то при детальном рассмотрении становиться понятно, что это совсем не так: он неровный и шероховатый. Знание этого факта пригодиться нам при создании эффекта рваной бумаги в Photoshop.
Если издалека он кажется ровный, то при детальном рассмотрении становиться понятно, что это совсем не так: он неровный и шероховатый. Знание этого факта пригодиться нам при создании эффекта рваной бумаги в Photoshop.
В качестве исходного материала для выполнения данного урока нам потребуется бумажная текстура. Самый лучший способ ее получения — скачать ее с какого-нибудь ресурса в интернете. Еще можно самому крупно сфотографировать лист бумаги.
Теперь заходим в Photoshop. Открываем в нем только что полученную бумажную текстуру.
Еще надо открыть документ (для ясности назовем его рабочим), в котором мы будем делать рваный край бумаги. Если размер этого документа будет меньше размера документа с текстурой, уменьшите значение последнего. Сделать это можно с помощью диалога
Image Size
Вызываемого командой
Image > Image Size
Инструментом
перетаскиваем текстуру в рабочий документ. В результате в палитре
наряду с пустым слоем (фоновый слой, Background) появиться еще один, с текстурой.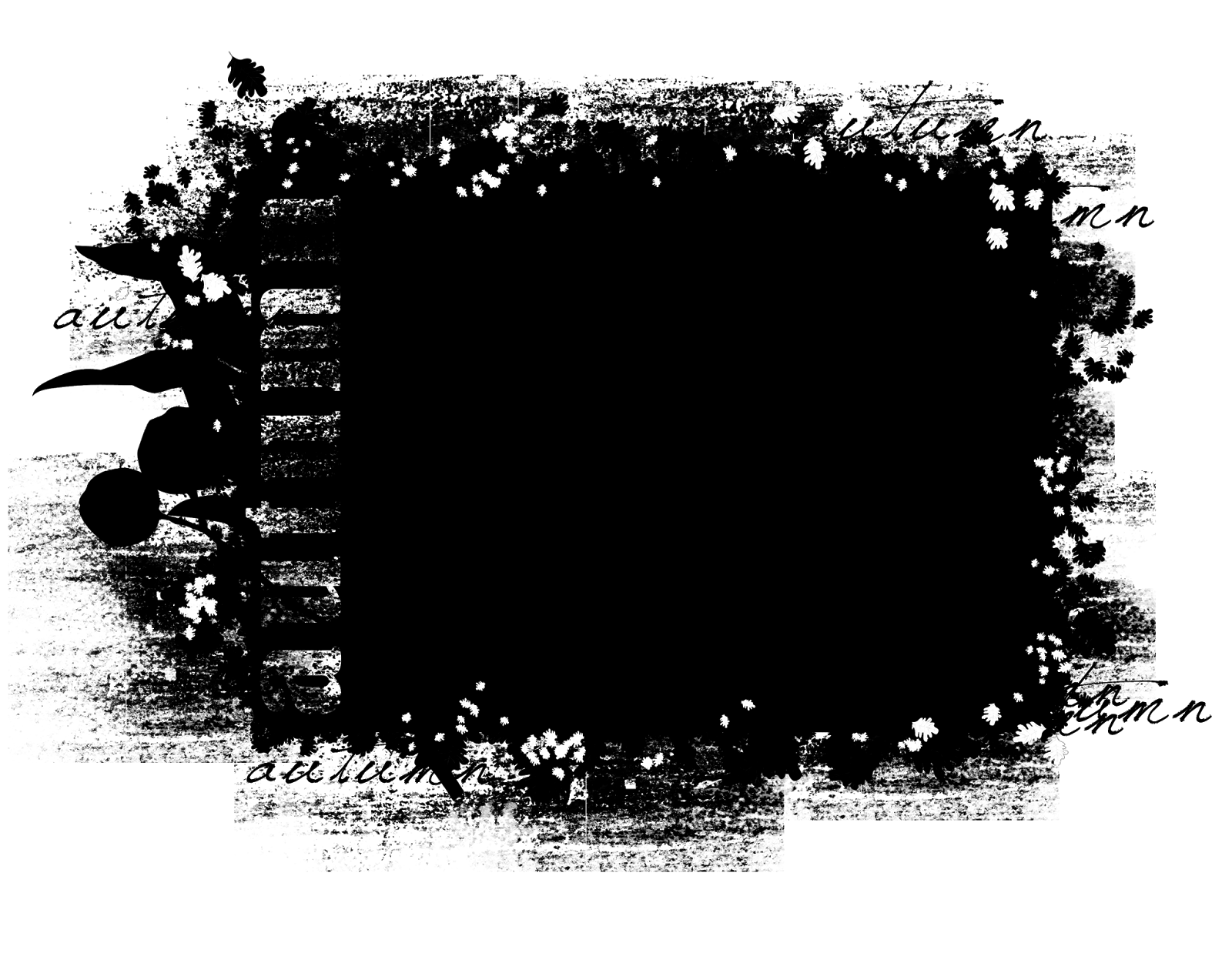 Активизируем слой Background, кликнув по нему. Затем выберем инструмент
Активизируем слой Background, кликнув по нему. Затем выберем инструмент
Pain Bucket (ведро с краской)
и зальем фоновый слой любым цветом.
Инструмент Move
Инструмент Pain Bucket
Создадим дубликат слоя с текстурой бумаги. Для этого нажмем по нему в палитре слоев правой кнопкой мыши и выберем пункт
Duplicate Layer
В результате получим два текстурных слоя: оригинал и дубль. Для удобства обзовем один из них (неважно какой) «текстура верх», а другой — «текстура низ». Далее мы будем работать с первым слоем. Поэтому во избежание путаницы отключим видимость для второго. Для этого щелчком мыши снимем в палитре
напротив слоя «текстура низ» изображение глаза.
Cнимем в палитре
напротив слоя «текстура низ» изображение глаза
Теперь нарисуем линию, по которой будет идти будущий
рваный край бумаги.
Сначала создадим новый слой. Сделать это можно нажатием на кнопку «Create a new layer» в палитре
Cоздадим новый слой
Настроим для инструмента
Brush (кисть)
толщину «3» и режим «Normal». На только что созданном пустом слое нарисуем им ломанную линию. Рисуйте ее таким цветом, каким можно будет разделить ваш документ на две части.
На только что созданном пустом слое нарисуем им ломанную линию. Рисуйте ее таким цветом, каким можно будет разделить ваш документ на две части.
Выберем инструмент Brush (кисть)
Настроим для него необходимые параметры
На пустом слое нарисуем ломанную линию
Теперь инструментом
выделим часть текстуры, находящуюся под линией разрыва.
Выберем инструмент
Magic Wand (волшебная палочка)
Выделим часть текстуры, находящуюся под линией разрыва
Активизируем видимый слой «текстура верх». Затем нажатием клавиши
удалим выделенный участок текстуры. И нажмем
Активизируем видимый слой «текстура верх»
Удалим выделенный участок текстуры
Пора сделать линию отрыва, которую будет иметь другой
рваный край бумаги
Он принадлежит к слою «текстура низ». Сделаем его видимым, а «текстуру верх» — невидимым. Над слоем «текстура низ» создадим новый слой. Назовем его «срез 2».
Над слоем «текстура низ» создадим новый слой, «срез 2»
Снова берем кисть с теми же параметрами и рисуем линию, обозначающую границу, где будет проходить второй
рваный край бумаги.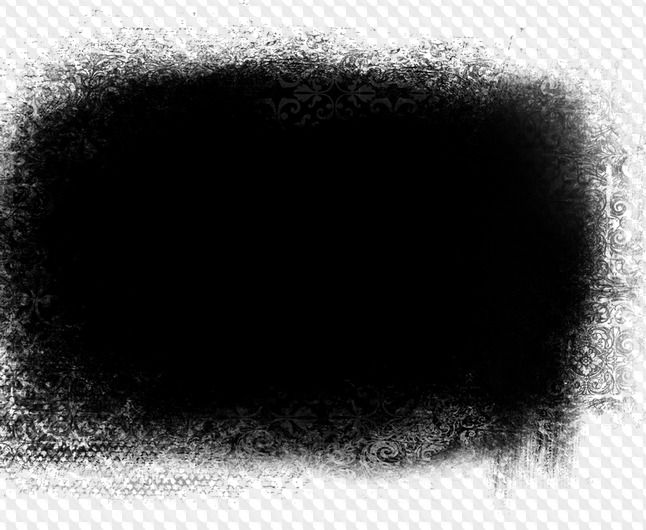
Во время рисования нижней линии повторяйте первую линию, но в некоторых местах делайте незначительные отличия.
Рисуем границу второго рваного края
Затем выполняем уже знакомые после по работе с верхним краем действия. Инструментом
Magic Wand (волшебная палочка)
выделяем область под второй линией и в слое «текстура низ» удаляем выделенную текстуру.
В слое «текстура низ» удаляем выделенную текстуру
У слоев со вспомогательными линиями, обозначающими границы, по которым проходит рваный край каждого кусочка бумаги, отключаем видимость. Они нам больше не понадобятся. Теперь визуально отделим верхний край разрыва от нижнего, сделав слой «текстура низ» чуть светлее. Засветлить слой можно с помощью диалога
Brightness/Contrast
Вызываемого командой
Image > Ajustments > Brightness/Contrast
В нем настройками соответствующих параметров добиваемся нужного эффекта.
Внутри лист бумаги имеет шероховатое строение, а наша линия рваного края получилась чересчур ровной. У порванного листа бумаги края слегка топорщатся. Добьемся соответствующего эффекта с помощью инструмента
У порванного листа бумаги края слегка топорщатся. Добьемся соответствующего эффекта с помощью инструмента
Eraser (ластик).
Сначала задайте для его параметров следующие значения: Brush=»1″, Mode=»Pensil», Opasity=»100%».
Выберем инструмент
Eraser (ластик)
Настроим инструмент
Eraser (ластик)
Теперь сотрем некоторые пикселы с самого края слоя «текстура низ».
Сотрем некоторые пикселы с самого края
С помощью фильтра
Gaussian Blur
добавим этому же слою «волокнистости». Командой
Filter > Blur > Gaussian Blur
вызовем диалоговое окно фильтра. В нем произведем необходимые настройки. Действовать надо осторожнее, чтобы совсем не размазать картинку.
Дело за малым: кинуть тень на рваный край бумаги. Двойным щелчком мыши по слою «текстура низ» в палитре
вызовем редактор слоев этого слоя. В меню редактора ищем пункт
Drop Shadow
и настраиваем предоставленные нам параметры, как показано на рисунке. По завершении настроек жмем
По завершении настроек жмем
Кидаем тень на рваный край бумаги
Вот такая
рваная бумага
у меня получилось в итоге.
В этом уроке мы будем создавать очень простой эффект вырезанного из бумаги объекта. Несмотря на простоту выполнения, мы получим крутой, реалистичный эффект! подойдет новичкам, однако в нем есть и пара техник, которые мы не встречали раньше в других уроках. Настоятельно рекомендуем пробежаться по уроку и опытным пользователям Adobe Photoshop!
Результат
1 Шаг
Нарисуйте шаблон, по которому хотите сделать работу. Обведите его при помощи инструмента Pen/Перо. Укажите объектам заливку цвета, который вам нравится.
2 Шаг
Чтобы добавить тень для верхней части буквы, кликните дважды по ее слою в меню Layers/Слои и выберите Drop Shadow/Тень. Настройте параметры так, чтобы получить желаемый эффект. Снимите галочку Use Global Light/Использовать глобальное освещение.
3 Шаг
Добавьте стиль слоя Inner Shadow/Внутренняя тень.
4 Шаг
Повторите Шаг 2.
5 Шаг
Чтобы редактировать тень отдельно от слоя с заливкой, выберите в меню Layer > Layer Style>Create Layer/Слой>Стиль слоя>Создать слой. Теперь в палитре Layer у вас будет два слоя: отдельно буква и отдельно ее тень.
6 Шаг
Используйте инструмент Eraser/Ластик, чтобы стереть части теней.
Теперь добавим текстуры. Создайте новый слой и залейте его серым цветом. В меню выберите Filter > Noise > Add Noise/Фильтр>Шум>Добавить шум.
7 Шаг
Укажите слою режим наложения Soft Light/Мягкий свет в палитре Layer/Слои.
Урок Photoshop: Как создать эффект рваных краев — Laughing Lion Design
У меня был особый запрос на информацию о том, как создать эффект рваных краев в Photoshop, поэтому вот один из способов сделать это
1. Откройте изображение или фотографию, из которых вы хотите вырезать кусок. (* Права на это изображение принадлежат Джо Стоксу через Pitwork.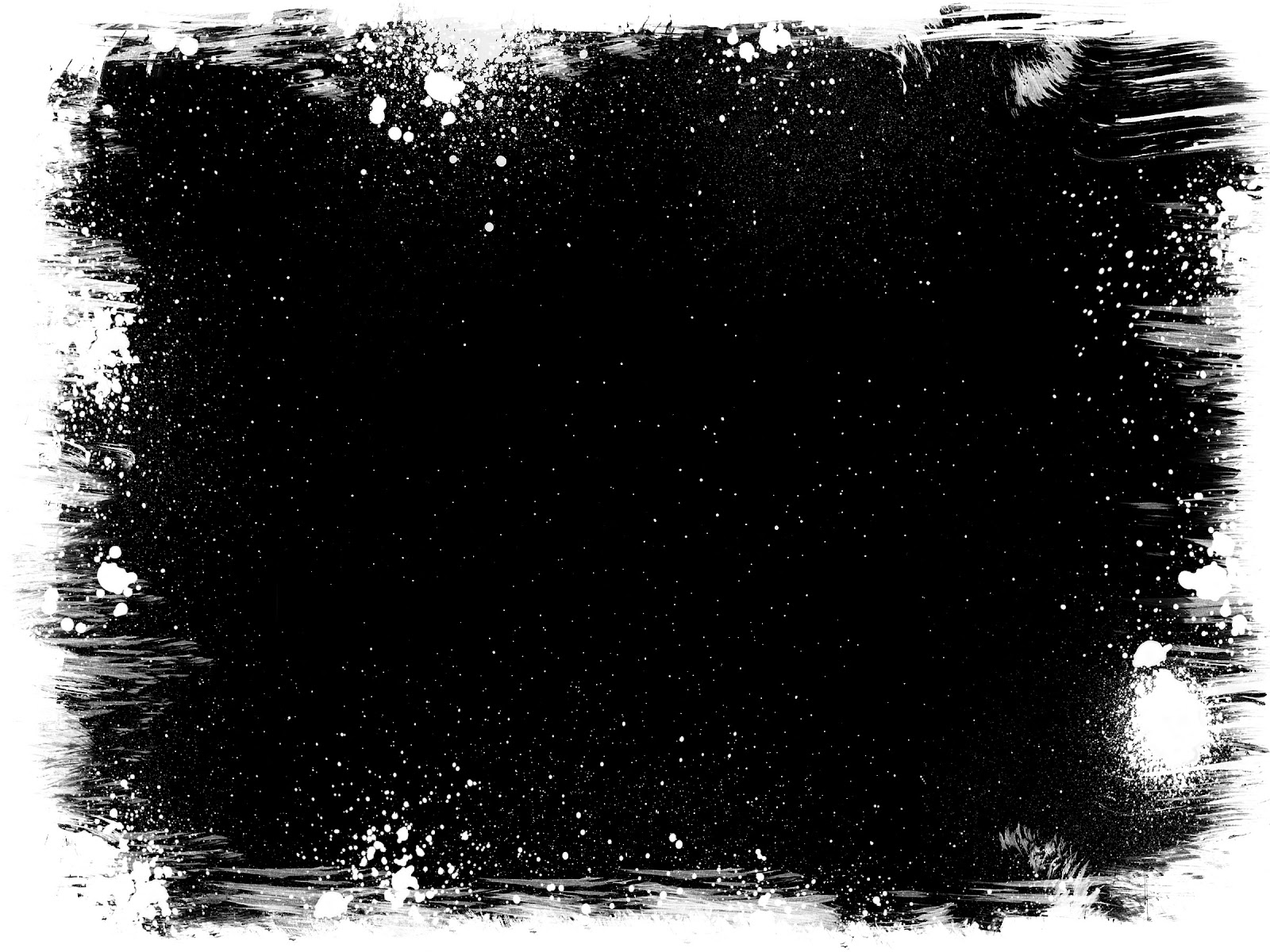 net)
net)
2. Обычно, когда вы открываете изображение в Photoshop, фоновый слой блокируется. Чтобы разблокировать фоновый слой и превратить его в обычный слой, дважды щелкните «Фон» в палитре «Слои» или выберите «Слой»> «Создать»> «Слой из фона».Выберите ОК. Теперь вы можете перемещать этот слой.
3. Добавьте новый слой под изображение, удерживая Ctrl (ПК) или Cmd (Mac) и нажав кнопку нового слоя.
4. Щелкните нижний слой и залейте его белым цветом (или любым другим цветом, который вы хотите использовать для фона. Этот цвет будет раскрыт, когда вы скопируете изображение.
5. Выберите инструмент «Лассо» и сделайте очень грубое или неровное выделение, чтобы создать разорванную часть. Сделайте это быстро, чтобы он не выглядел слишком продуманным.
6. Вернитесь на слой с основным изображением (вверху), нажмите «Удалить», чтобы удалить эту часть изображения. Нажмите Ctrl + D (окна) или Cmd + D (ПК), чтобы отменить выбор.
Так что теперь мы сделаем его более реалистичным.
7. Не снимая выделения с верхнего слоя в палитре слоев, выберите Outer Glow во всплывающем меню «Добавить стиль слоя» в нижней части палитры слоев.
В диалоговом окне измените режим наложения на нормальный (по умолчанию это экран), затем измените образец цвета на черный, щелкнув по нему и затем выбрав черный с помощью палитры цветов.
Увеличьте размер до 20 и оставьте Spread равным 0. Это дает приятное мягкое темное свечение. Нажмите ОК, чтобы применить это.
8. Последний шаг — нарисовать еще одно выделение, немного больше первого, которое вы сделали. Опять же, делайте это быстро и свободно.
9. Выберите «Изображение»> «Коррекция»> «Уровни», чтобы открыть диалоговое окно «Уровни». Щелкните ползунок «Уровни вывода» и перетащите его вправо, пока ваш выбор не станет почти белым.Это добавит реализма вашей рваной бумаге. Нажмите ОК, чтобы закрыть диалоговое окно Уровни.
Нажмите ОК, чтобы закрыть диалоговое окно Уровни.
10. Наконец, снимите выделение, нажав Ctrl + D или Cmd + D (mac) и вуаля! Вот твоя порванная бумага.
Если вы хотите сделать его немного шероховатым, то вы можете использовать ластик и кисть с шероховатой кромкой, например, мел, и слегка смахнуть края.
15+ лучших эффектов рваной бумаги для Photoshop (рваные края, кисти и фильтры)
Если вы хотите добиться на своих фотографиях искаженного коллажа, эффекты рваной бумаги в Photoshop — верный способ сделать это.Однако создание эффекта Photoshop с рваными краями с нуля — это трудоемкий процесс, поэтому всегда рекомендуется использовать готовые действия, кисти и фильтры, чтобы выполнить работу как можно быстрее.
В этой статье мы представляем вам подборку лучших эффектов рваной бумаги в Photoshop, которые можно применить к вашим фотографиям и создать потрясающий вид. В нашем списке есть товары как из премиум-класса, так и из бесплатных, поэтому каждый найдет себе занятие по душе.
Читайте дальше!
Получите все необходимое для ускорения рабочего процесса Photoshop.Всего за 16 долларов вы получите неограниченный доступ к тысячам экшенов Photoshop, предустановкам Lightroom, шаблонам, графике, шрифтам и фотографиям.
Найти экшены Photoshop
Оцените этот экшен Photoshop с рваными краями, который поможет вам создать реалистичный эффект разорванных краев и придать вашим фотографиям красивый вид ручной работы. Он поставляется с разрешением 3000×2000 пикселей, 300 точек на дюйм; и может быть полностью настроен на ваше усмотрение.
Next up — это уникальный экшен Photoshop, созданный на основе визуальной эстетики кинетической типографики.Он помогает имитировать гранж, отсканированные и разорванные изображения с помощью ярких типографских эффектов и геометрических фигур. Супер крутой эффект рваной бумаги для фотошопа!
Эта коллекция состоит из четырех текстур рваной бумаги с регулируемыми эффектами затенения. Текстуры представлены в виде многослойного высококачественного PSD-файла и являются идеальным выбором для баннеров веб-сайтов, плакатов, листовок и многого другого.
Текстуры представлены в виде многослойного высококачественного PSD-файла и являются идеальным выбором для баннеров веб-сайтов, плакатов, листовок и многого другого.
Придайте своим плакатам красивый вид рваных и изношенных изображений с помощью этого шаблона, содержащего десять кистей из рваной бумаги для фотошопа, текстуры плакатов и элементы бонусной ленты.Отличный продукт, который многократно окупит себя!
Здесь у нас есть набор из тридцати старых и старинных бумажных кистей для Photoshop, который также включает кисть для рваных краев с высоким разрешением, размером 2500 пикселей. Эти кисти хорошо работают практически с любой версией Photoshop.
Если вы хотите создать рисунок из разорванной бумаги или вырезать эстетику, этот набор из девяти экшенов Photoshop и пятидесяти четырех стилей слоев очень удобен. Действия дают безупречный результат всего за пару секунд.
Получите в свои руки эту уникальную коллекцию поцарапанных и рваных текстур и кистей. Он предлагает более семидесяти кистей для рваной бумаги для Photoshop, состоящих из разорванных следов, складок и царапин, более тридцати текстур и подробное руководство на двенадцати страницах.
Он предлагает более семидесяти кистей для рваной бумаги для Photoshop, состоящих из разорванных следов, складок и царапин, более тридцати текстур и подробное руководство на двенадцати страницах.
Эта бумажная панель — интересный взгляд на создателя сцены. Он поставляется со шведским столом из компонентов и позволяет комбинировать искажения краев и внутренние контуры, тем самым создавая реалистичный и легкий эффект рваной бумаги в Photoshop.
Используйте этот набор из двенадцати разрывов прозрачной рваной бумаги с высоким разрешением и тенями на отдельных слоях, чтобы создавать великолепные и достойные похвалы переходы и эффекты в своих художественных и ремесленных проектах, скрапбукинге и других декоративных цифровых работах.
Наш следующий вариант — это пакет текстур старой бумаги, который позволяет с легкостью создать красивый эффект рваной бумаги в Photoshop. Винтажные и поцарапанные текстуры можно использовать в различных профессиональных и творческих целях.
Next up — это крутой и креативный экшен Photoshop, который в кратчайшие сроки превратит ваши фотографии в современный плакат с эффектами рваной бумаги. Один из лучших вариантов в нашем списке, который вам обязательно стоит рассмотреть!
Эффекты Photoshop Free Torn Edges
Не волнуйтесь, если вам нужны отличные эффекты рваной бумаги для Photoshop, не тратя ни копейки; у нас есть несколько замечательных бесплатных подарков, которые вы можете скачать прямо сейчас. Посмотрите:
Далее — еще один вариант, который очень удобен, когда вы ищете эффект рваной бумаги.Это отличный ресурс, и самое приятное то, что он доступен для бесплатной загрузки. Удивительно, правда?
Придайте своим фотографиям, плакатам или логотипам аутентичный эффект разорванной или разорванной бумаги с помощью этого классного неразрушающего фильтра разорванных краев Photoshop, который можно бесплатно использовать как в личных, так и в коммерческих целях с указанием авторства.
Создайте привлекательный набросок с эффектом рваной бумаги с помощью этого экшена Photoshop с рваными краями и поразите свою аудиторию.Все, от бумажного рисунка, цвета до тонов эскиза и стилей слоев, можно редактировать по своему вкусу.
Здесь у нас есть набор из девяти кистей Photoshop с рваными краями, которые бывают трех разных размеров и зеркально отражаются и переворачиваются для большей эффективности. Мы искренне рекомендуем вам проверить и опробовать их в своем следующем проекте.
Эта коллекция из десяти универсальных и красивых кистей с рваными краями совместима с Photoshop CS, указанным выше, и может быть использована для любых произведений искусства, которые требуют рваных, потрепанных или изношенных изображений.
Здесь у нас есть высококачественная кисть Photoshop с рваными краями, идеально подходящая для придания искаженного вида вашей фотографии с аккуратными и чистыми краями. Нам нравится этот бесплатный фильтр Photoshop с рваными краями, и мы уверены, что вам понравится!
Получите в свои руки полную коллекцию из более чем пятидесяти кистей для Photoshop, которые позволят вам создать потрепанный вид всего за несколько кликов. Отличный ресурс, заслуживающий места в арсенале вашего художника.
Отличный ресурс, заслуживающий места в арсенале вашего художника.
Итак, у вас есть одни из лучших эффектов рваной бумаги для Photoshop, благодаря которым коллаж выглядит как кусок торта.Попробуйте их для своего следующего скрапбукинга или любого другого художественного проекта и получите заслуженную оценку!
Torn Edge Photoshop
Разместите свои комментарии?
Как добавить рваную или рваную кромку бумаги Adobe Photoshop
1 час назад Узнайте, как добавить рваную или рваную бумагу кромку в свой творческий проект в Adobe Photoshop . Лидия Лукьянова любит слой тайны. Посмотрите, как она имитирует порванную бумагу с помощью выделений, стилей слоев и обтравочных масок в Adobe Photoshop .
Веб-сайт: Helpx.adobe.com
Категория : Использовать в предложении
To, Torn
Как сделать рваный край бумаги в Photoshop
6 часов назад В Photoshop откройте файл, содержащий изображение, к которому вы хотите добавить рваную бумагу край . Выберите инструмент «Лассо» на палитре «Инструменты». Если инструмент «Лассо» не отображается,…
Выберите инструмент «Лассо» на палитре «Инструменты». Если инструмент «Лассо» не отображается,…
Род занятий: Писатель
Расчетное время чтения: 2 минуты
Веб-сайт: Lifewire.com
Категория : Используйте в предложении
That, To, Torn, The, Tool, Tools
Эффект изношенных, разорванных краев фотографий в Photoshop
1 час назад В этом уроке Photoshop , мы узнаем, как придать фотографии эффект потертости, рваных краев . Создать эффект легко, требуется всего несколько слоев, ластик…
Расчетное время чтения: 9 минут
Веб-сайт : Фотошоп.com
Категория : Используйте слова в предложении
This, Tutorial, To, Torn, The, Than
15+ лучших эффектов рваной бумаги для Photoshop (Torn Edges
7 часов назад Torn Edges Экшен Photoshop . Посмотрите этот экшен с рваными краями Photoshop , который поможет вам создать реалистичный эффект разорванных краев и придать вашим фотографиям красивый вид ручной работы. Он доступен с разрешением 3000×2000 пикселей, 300 точек на дюйм; и его можно полностью настроить по своему вкусу. содержание.
Посмотрите этот экшен с рваными краями Photoshop , который поможет вам создать реалистичный эффект разорванных краев и придать вашим фотографиям красивый вид ручной работы. Он доступен с разрешением 3000×2000 пикселей, 300 точек на дюйм; и его можно полностью настроить по своему вкусу. содержание.
Категория: Экшены Photoshop
Опубликовано: 18 мая 2021 г.
Веб-сайт: Theme-junkie.com
Категория : Использование в предложении
Torn, То, К
Создание рваных краев в Photoshop и Photoshop Elements
4 часа назад В этом уроке, который можно использовать как с Photoshop , так и с Photoshop Elements, я покажу вам, как создать реалистичный разорванный edge с использованием фильтра Torn Edge , но по-другому.Вместо того, чтобы применять фильтр к изображению, он будет применен к маске слоя.
Расчетное время чтения: 10 минут
Веб-сайт: Tipsquirrel.com
Категория : Использование в предложении
This, Tutorial, That, To, Torn, The, Than
Эффект потертых, порванных краев фотографий в Photoshop
2 часа назад Создать эффект «потертые, порванные фото фото края» очень просто. Все, что нам нужно, это несколько слоев, пара масок слоев, несколько стилей слоев и одна из встроенных кистей Photoshop ! Как всегда, я буду освещать каждый шаг на этом пути.Эта версия руководства была полностью обновлена для Photoshop CS6 и Photoshop CC (Creative Cloud).
Расчетное время чтения: 8 минут
Веб-сайт: Photoshopessentials.com
Категория : Используйте слова в предложении
The, Torn, This, Tutorial
Как создать учебное пособие Эффект края в Adobe Photoshop
6 часов назад После открытия и фотографии, и файла с разорванными краями в Photoshop , я изменил ширину файла с разорванными краями , чтобы он равнялся ширине фотографии. Я сделал это, потому что отрывной файл был примерно в два раза шире фотографии, и если бы я оставил его таким широким, детали надрыва были бы слишком грубыми. Я хотел, чтобы он выглядел красиво и реалистично.
Я сделал это, потому что отрывной файл был примерно в два раза шире фотографии, и если бы я оставил его таким широким, детали надрыва были бы слишком грубыми. Я хотел, чтобы он выглядел красиво и реалистично.
Расчетное время чтения: 7 минут
Веб-сайт: Industrydev.com
Категория : Использовать в предложении
The, Torn, This, Tear, Twice, That, Too
Кисти для рваной бумаги Бесплатные кисти для Photoshop на Brusheezy!
8 часов назад 10 высококачественных рваных бумажных кистей для Adobe PhotoShop CS и выше !! Скачать бесплатно.Это изображение появляется в результатах поиска. разорванный разрыв разорванный бумага края 14 рамки края для Photoshop Photoshop узоры — пакет 02 Free Claw Photoshop Brushes 4 Free Claw Photoshop Brushes 5
Website: Brusheezy. Категория : использовать в предложении Torn, This, Tear Torn Paper Brushes PSDDude Уроки Photoshop и 7 часов назад Этот новый список содержит 15 наборов из разорванных бумажных кистей, которые вы можете использовать для создания рваные края или эффекты рваной бумаги.Но только одно, насколько я видел, есть только кисти, созданные по образцу реальных изображений, поэтому вы не можете использовать их для создания рваных краев с помощью рабочего контура. Некоторое время назад я делал урок о том, как создать эффект рваной бумаги в Photoshop . Расчетное время чтения: 1 мин. Веб-сайт: Psd-dude.com Категория : Использование и в предложении Это, Torn, That, To, Thing, Хотя, There, Them, Учебник Torn Edge Images Бесплатные векторы, фотографии и PSD 3 часа назад Найдите и скачайте бесплатные графические ресурсы для Torn Edge . Веб-сайт: Freepik.com Категория : Используйте слова в предложении Torn Photoshop Torn Edges Effect With Brush How To Tutorial 3 часа назад В этом видеоуроке мы научим вас создавать крутые рваные края с помощью заводских кистей по умолчанию в Photoshop . Эти методы можно использовать для создания любого типа. Веб-сайт: Youtube.com Категория : Используйте слова в предложении Это, Учебное пособие, Обучение, Кому, Разорванные, Эти, Техники, Тип Рваные и рваные края бумаги (PSD) PSDGraphics 4 часа назад Размещено дюйм PSD. Изображение с высоким разрешением белой бумаги с порванными или рваными краями , с небольшими тенями. Веб-сайт: Psdgraphics.com Категория : Использование и в предложении Разорванный, Шаблоны, Текстура Как сделать рваный край бумаги в Photoshop Adobe 3 часа назад Создать внешний вид бумаги , разорванной на бумагу , с использованием пользовательских выделений, стилей слоев и обтравочных масок. Начните с нуля или загрузите файлы практики [https: // adobe. Веб-сайт: Youtube.com Категория : Использовать в предложении The, Torn TORN EDGE FRAME Учебник по фотошопу ALT Web Design 4 часа назад Открыть Photoshop . Веб-сайт: Alt-web-design.com Категория : Используйте слова в предложении The, To, Torn, Tool Torn Edges Бесплатные кисти (117 бесплатных загрузок) 1 час назад 117 Лучшие Torn Edges Бесплатные кисти для загрузки от сообщества Brusheezy. Torn Edges Бесплатные кисти под лицензией Creative Commons, с открытым исходным кодом и т. Д.! Веб-сайт: Brusheezy.com Категория : Используйте слова в предложении Torn, The Как создать оторванный кусок бумаги в Adobe Photoshop 5 часов назад Torn effect. Профессия: Графический дизайнер Расчетное время чтения: 4 минуты Веб-сайт: Appuals.com Категория : Использовать в предложении 90 , Инструмент, Это CottageArts.net Создание разорванной кромки с помощью Photoshop 1 час назад Чтобы объединить два разорванных слоя вместе, сделайте верхний слой активным.На палитре слоев нажмите кнопку «БОЛЬШЕ» и выберите «Объединить вниз». Теперь вы можете добавить тень к рваному краю , выбрав вкладку «Стили слоя» в колодце палитры. Веб-сайт: Cottagearts.net Категория : используйте a в предложении To, The, Two, Torn, Together, Top, Tab, Tear Torn Paper Эффект края с помощью Photoshop EntheosWeb 9 часов назад Torn Paper Эффект края с использованием Photoshop .Откройте изображение, на котором вы хотите создать этот эффект, щелкнув File / Open и выбрав изображение. Выберите «Выделение»> «Инверсия». Теперь выбрана только внешняя кромка . Выберите «Фильтр»> «Искажение»> «Рябь». Выберите 100% и размер как Средний. 7 часов назад Продолжайте читать, чтобы увидеть нашу коллекцию из 20 кистей и изображений с порванными , обожженными и шероховатыми краями ! 1 миллион + кистей, действий и ресурсов для дизайна Photoshop с неограниченным количеством загрузок Загрузите сотни потрясающих кистей, действий и дополнений Photoshop , подписавшись на Envato Elements. Автор: Джошуа Джонсон Характеристика: Кисти для Photoshop Категория: Бесплатные программы На: 3 мая 2017 г. Веб-сайт: Designshack.net  com
com 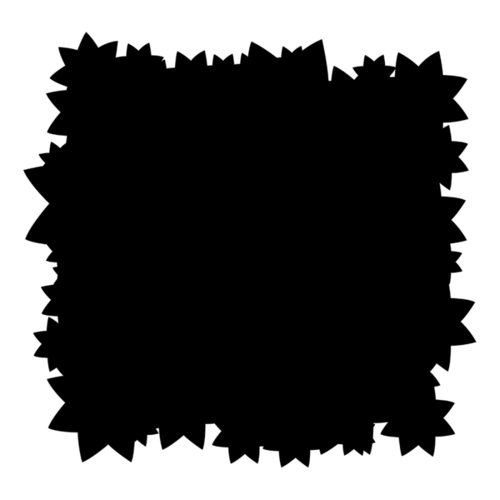 Более 6000 векторных изображений, фотографий и файлов PSD. Бесплатно для коммерческого использования Изображения высокого качества
Более 6000 векторных изображений, фотографий и файлов PSD. Бесплатно для коммерческого использования Изображения высокого качества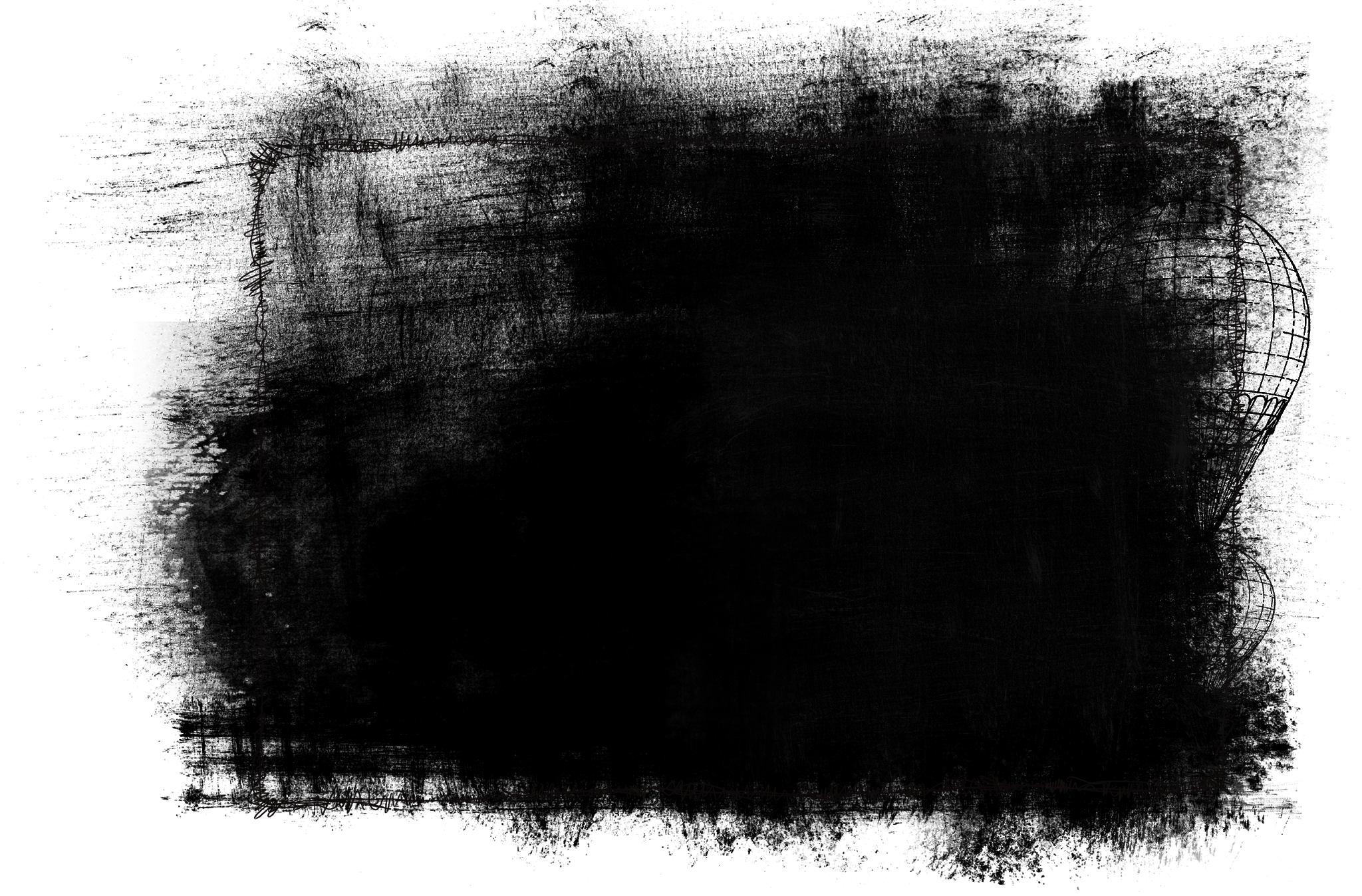 Скачать шаблоны PSD и PNG для редактирования, поставить на любой цветной фон. Разрешение: 2400×1780 пикселей. Формат файла: PSD. Похожие или похожие изображения: Текстура мятой бумаги.Скачать Photoshop PSD и PNG файлы: Размер файла: 9.03MB.
Скачать шаблоны PSD и PNG для редактирования, поставить на любой цветной фон. Разрешение: 2400×1780 пикселей. Формат файла: PSD. Похожие или похожие изображения: Текстура мятой бумаги.Скачать Photoshop PSD и PNG файлы: Размер файла: 9.03MB.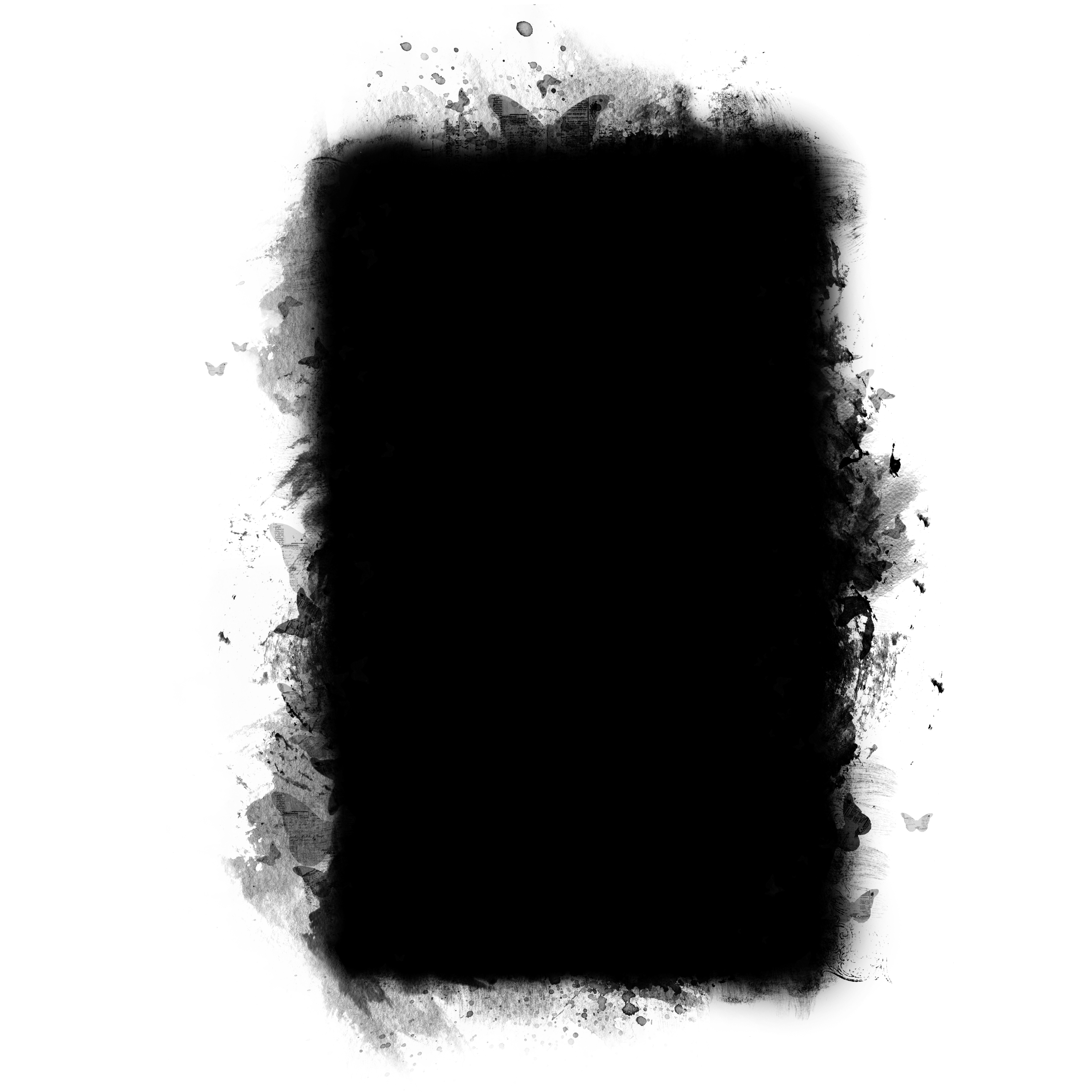 Откройте изображение, чтобы создать рамку Torn Edge . Шаг 2. Щелкните слой правой кнопкой мыши и выберите «Дублировать слой». Выберите фоновый слой и залейте его белым цветом (Правка -> Заливка -> Белый). На дублированном слое используйте инструмент прямоугольной области и выделите его внутри изображения.Инвертируйте выделение Select> Inverse (Shift + Ctrl + I).
Откройте изображение, чтобы создать рамку Torn Edge . Шаг 2. Щелкните слой правой кнопкой мыши и выберите «Дублировать слой». Выберите фоновый слой и залейте его белым цветом (Правка -> Заливка -> Белый). На дублированном слое используйте инструмент прямоугольной области и выделите его внутри изображения.Инвертируйте выделение Select> Inverse (Shift + Ctrl + I). Повторите те же действия в правой части страницы. Не рисуйте прямую линию. Если вы не понимаете, как рисовать края , с помощью инструмента лассо, держите ссылку перед собой. Либо изображение с веб-сайта для оторванного куска бумаги , либо настоящего оторванного куска у вас в руке.Это вам очень поможет. повторить на
Повторите те же действия в правой части страницы. Не рисуйте прямую линию. Если вы не понимаете, как рисовать края , с помощью инструмента лассо, держите ссылку перед собой. Либо изображение с веб-сайта для оторванного куска бумаги , либо настоящего оторванного куска у вас в руке.Это вам очень поможет. повторить на Выберите Drop Shadows в раскрывающемся меню, а затем выберите тень для вашей слезы. Soft Edge работает
Выберите Drop Shadows в раскрывающемся меню, а затем выберите тень для вашей слезы. Soft Edge работает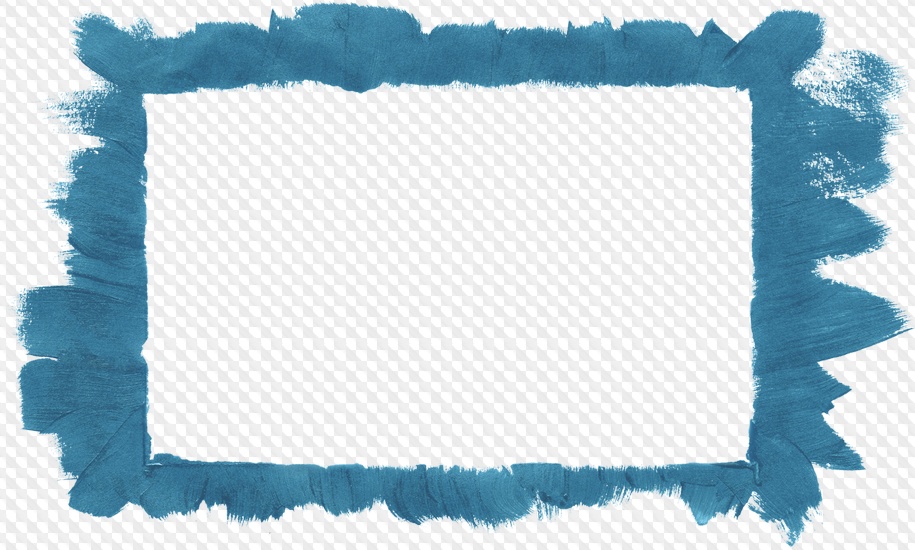
To, Torn
Digital Curled Edges & Torn Paper a piece of cake
2 часа назад Скрученные края белого цвета. Из этих двух шаблонов получится «Кусочек торта!». Рваные края : поместите порванный край под бумагу. перейти к слоям и сгруппировать с предыдущими. бумага будет выглядеть рваной . Загнутые края : поместите край поверх бумаги. Группа с предыдущей бумагой будет выглядеть скрученной / потертой.
Расчетное время чтения: 1 мин.
Веб-сайт: Apieceofcakeblog. wordpress.com
wordpress.com
Категория : Используйте a в предложении
Эти, два, шаблоны, вещи, разорванные, To, Top
Как создать разорванный край фотографии в Photoshop «Photoshop
1 час назад В этом уроке Adobe Photoshop инструктор показывает, как создать эффект разорванного изображения .Он показывает вам образец изображения того, как это будет выглядеть после создания этого эффекта. По сути, это выглядит так, как если бы фотография была разорвана на части, а затем снова собрана вместе с видимыми трещинами. Для этого сначала откройте изображение в Photoshop . Теперь нарисуйте грубый контур разрыва с помощью многоугольника
Расчетное время чтения: 1 мин.
Веб-сайт: Photoshop-tutorials.wonderhowto.com
Категория : Используйте в предложении
This, Tutorial, The, To, Torn, That, Then, Together, Tear
Как сделать разорванный край бумаги в Adobe Photoshop
9 часов назад Как создать плакат в Adobe Photoshop . Бесплатный шаблон портретной рамки. иллюстрация. Сделайте вырезанную наклейку с помощью Adobe Illustrator. Сделайте это за минуту: 3D-надписи в Illustrator. Сделайте это за минуту: градиенты произвольной формы. Сделайте это за минуту: эффект вырезания из бумаги в Photoshop . Евангелие от Фотошоп . как.
Бесплатный шаблон портретной рамки. иллюстрация. Сделайте вырезанную наклейку с помощью Adobe Illustrator. Сделайте это за минуту: 3D-надписи в Illustrator. Сделайте это за минуту: градиенты произвольной формы. Сделайте это за минуту: эффект вырезания из бумаги в Photoshop . Евангелие от Фотошоп . как.
Веб-сайт: Creativecloud.adobe.com
Категория : Использовать в предложении
Кому, Шаблон,
Рваные края в дизайне Photoshop Ника КассуэяBLOG
1 час назад в фотошопе .Опубликовано 13 октября, 2018 автором ncassway Оставить комментарий. В этом уроке мы создадим изображение , вырванного из модного журнала , оставив рваные края . Это не так хорошо, как настоящая вещь, но в учебнике есть множество возможностей изменить технику для достижения определенного уровня
Веб-сайт: Nickcassway. com
com
Категория : Использование в предложении
Torn, This, Tutorial, The, Thing, To, Technique
Torn Paper Edge Images Бесплатные векторы, Стоковые фотографии и PSD
9 часов назад Torn paper edge illustration.реалистичный бесшовный узор из рваных или разорванных страниц. вектор 81k 564. Нравится. Собирать. Сохранить. Абстрактный синий окаймлен рваной белой бумагой краями сверху и снизу реалистичный набор. макровектор. 27k 379.
Веб-сайт: Freepik.com
Категория : Используйте слова в предложении
Torn, Top
Как создать рваный или рваный край Посмотрите на свои отпечатки
Just Now Deckle или с рваными краями — вариант для художников, а иногда и фотографов, которые печатают свои изображения на бумаге для изобразительного искусства. Некоторым просто нравится эффект, а другим он нравится, потому что он придает принту жикле вид отпечатка, сделанного на бумаге ручной работы. Мы предлагаем этот стиль печати как то, что вы можете заказать вместе с вашими репродукциями из художественной бумаги, однако иногда люди говорят нам, что они это видели.
Некоторым просто нравится эффект, а другим он нравится, потому что он придает принту жикле вид отпечатка, сделанного на бумаге ручной работы. Мы предлагаем этот стиль печати как то, что вы можете заказать вместе с вашими репродукциями из художественной бумаги, однако иногда люди говорят нам, что они это видели.
Torn, They, The, This, Tell, They
Эффекты острых краев в Photoshop Эффект простых краев Peachpit
5 часов назад Нас окружают изображения с интересными краями .Посмотрите вокруг, и вы увидите фотографии с мягкими туманными краями , и другие, которые выглядят как оторванными, или отшлифованными. Эти края создают интересные контуры для фотографий и цифрового искусства, и их легко создать для ваших собственных изображений. Еще лучше, когда вы создаете интересную обработку edge , вы можете сохранить ее, чтобы снова использовать на другом изображении.
Веб-сайт: Peachpit.com
Категория : Использование в предложении
То, рваные, эти, они, К, лечение
Бесплатная загрузка: набор текстур разорванной бумаги на Behance
9 часов назад рваная бумага края выглядят как горные цепи, сугробы или песчаные пляжи.Скачав этот комплект, вы сами увидите, что напоминает вам каждая текстура рваной бумаги. Реализм заложен в основу этих 10 текстур: они созданы путем сканирования фактических разорванных кусочков бумаги и очистки их в Photoshop . Прозрачные файлы .png
Веб-сайт: Behance.net
Категория : Использование в предложении
The, Torn, This, To, Texture, This, Texture, They, Them, Transparent
Torn Edges: Учебник по Photoshop — Susiej
9 часов назад Torn Edges: Photoshop Tutorial Превратить любимый снимок в искусство довольно просто и доступно теперь, когда SnapFish, Ritzpics и даже Staples могут превратить вашу фотографию в плакат.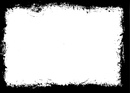 Однако повесить их так, чтобы картина и рамка выглядели как искусство, — совсем другое дело. Рамки для плакатов с вашей фотографией, охватывающей краев , имеют тенденцию к
Однако повесить их так, чтобы картина и рамка выглядели как искусство, — совсем другое дело. Рамки для плакатов с вашей фотографией, охватывающей краев , имеют тенденцию к
Веб-сайт: Susiej.com
Категория : Используйте слова в предложении
Torn, Tutorial, Turning, That, Turn, Them, The, To, Tend
Torn Paper Photoshop Actions by psddude GraphicRiver
6 часов назад Torn Paper Photoshop Actions by psddude — Этот набор содержит 8 экшенов Photoshop , которые позволят вам создать реалистичную рваную бумагу или рваную фотографию из любого текста, формы или растра.. Эффект , рваная, , бумага, , кромка, , можно легко изменить и настроить после завершения действия. В конечном результате слои остаются неизменными, так что вы можете настраивать и редактировать эффект, как вы увидите в настройке
Обзоры: 4
Категория: Утилиты
Бренд: Psddude
Веб-сайт: Graphicriver. net
net
Категория : Использование в предложении
Torn, This, That, To, Text, The
Ripped or Torn Paper Effect Photoshop Free PSD Mockup
2 часа назад Другой Photoshop халява, которая, я надеюсь, вам понравится.Это разорванный или разорванный PSD-файл с эффектом бумаги Photoshop , который можно использовать для отображения своих изображений. Просто замените основное изображение своей фотографией. Вы также можете настроить эффект разорванной фотографии, добавив любую фигуру или кисть из разорванной бумаги . Оторвите бумагу в Photoshop с помощью этого бесплатного макета PSD.
Рейтинг : 5/5 (195)Расчетное время чтения: 1 мин.
Веб-сайт: Psd-dude.com
Категория : Используйте слова в предложении
Это, This, Torn, To, The, Tear
📜 25+ изображений текстуры разорванной бумаги — текстуры разорванной бумаги на
7 часов назад разорванная бумага бумага край текстура выглядит как горные цепи, сугробы снега или песчаные пляжи. Скачав этот комплект, вы сами увидите, что напоминает вам каждая текстура рваной бумаги. Реализм заложен в основу этих 10 текстур: они созданы путем сканирования фактических разорванных кусочков бумаги и очистки их в Photoshop .
Скачав этот комплект, вы сами увидите, что напоминает вам каждая текстура рваной бумаги. Реализм заложен в основу этих 10 текстур: они созданы путем сканирования фактических разорванных кусочков бумаги и очистки их в Photoshop .
Расчетное время чтения: 6 минут
Веб-сайт: Thedesignest.net
Категория : Использование в предложении
Разорванная, Текстура, Это, К, Эти, Текстуры, Они, их
Учебное пособие Вторник: Как создать рваный край бумаги
7 часов назад Пользователи Photoshop , щелкните правой кнопкой мыши стиль слоя / Наложение узора под белым рваным краем .Появится окно меню. Выберите Create Layer, как показано на изображении ниже. Когда вы создаете слой, он будет автоматически «обрезан» по рваному краю слоя .
Веб-сайт: Pickleberrypop.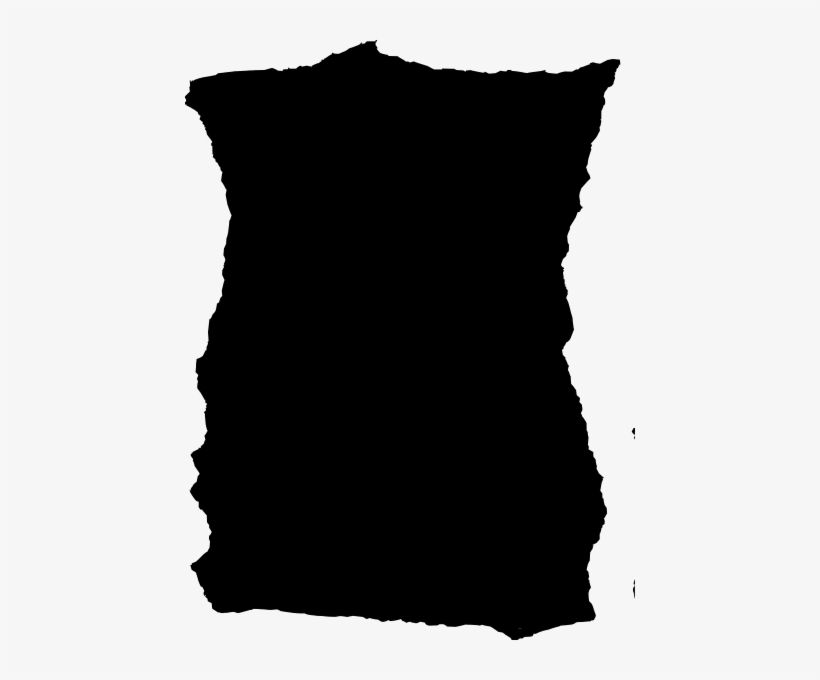 com
com
Категория : Использовать в предложении
The, Torn, To
8 Удивительные кисти Photoshop с разорванными границами • Бренд
5 часов назад 3. Бумага Край Кисть. Вот еще одна кисть с разорванной рамкой, которая напоминает разорванную бумагу .Вы можете легко прикрепить его к документу Photoshop , чтобы создать эффект разорванной границы с помощью 16 различных кистей. 4. Разорванная бумага Pixelbaron. Это набор из 12 рваных, и рваных бумажных краев, кистей высокого разрешения. Они вполне реалистичны:
Расчетное время чтения: 2 минуты
Веб-сайт: Brandglowup.com
Категория : Используйте слова в предложении
That, Torn, To, This, They
Цифровые рваные края Etsy
6 часов назад Рваные края Photoshop Набор кистей (30 кистей) Высокое качество, 300 точек на дюйм ~ Мгновенная загрузка. DigiTreats 5 из 5 звезд (599) 3,50 доллара США. Добавить в избранное Рваный Бумажный клипарт, Рваные края , Реалистичные разрывы бумаги, Рваные границы , Рваные кромки , PNG для коммерческого использования SteeleWizardCreation 5 из 5 звезд
DigiTreats 5 из 5 звезд (599) 3,50 доллара США. Добавить в избранное Рваный Бумажный клипарт, Рваные края , Реалистичные разрывы бумаги, Рваные границы , Рваные кромки , PNG для коммерческого использования SteeleWizardCreation 5 из 5 звезд
Веб-сайт: Etsy.com
Категория : Используйте слова в предложении
Torn, To
Как размыть края фотографии в Photoshop Step By
6 часов назад Как размыть края в Photoshop — 3 простых способа.Есть несколько различных способов размытия краев фотографии в Photoshop . В зависимости от стиля, который вы хотите создать, вы можете использовать фильтры размытия или сплошные цвета для создания эффекта. В любом случае процесс не займет много времени, и размытие можно добавить в кратчайшие сроки.
Веб-сайт: Bwillcreative. com
com
Категория : Используйте слова в предложении
To, There, The, Take, Time
Torn Edges Набор кистей Photoshop 30 кистей высокого качества Etsy
2 часов назад 20% OFF Рваные края Набор кистей для Photoshop (30 кистей) Высокое качество, 300 точек на дюйм ~ Мгновенная загрузка.Mooki05 4 мая 2020 г. 5 звезд из 5. Так много возможностей с этими кистями. Спасибо! Купленный товар: Torn Edges Набор кистей Photoshop (30 кистей) Высокое качество 300dpi ~…
Рейтинг : 4,9 / 5 (647)Цена: $ 3,36
Марка: DigiTreats
Категория: Craft Расходные материалы и инструменты
Веб-сайт: Etsy.com
Категория : Используйте слова в предложении
Разорванные, эти, спасибо
Разорванные края в галерее фильтров не работают: фотошоп
2 часа назад Рваные края в галерее фильтров не работают Привет, я новичок и имею некоторый опыт работы в Photoshop . Мне нравится делать изображения людей в галактике, но часть процесса создания этих изображений заключается в фильтрации галереи, и по какой-то причине это либо делает изображение полностью черным.
Мне нравится делать изображения людей в галактике, но часть процесса создания этих изображений заключается в фильтрации галереи, и по какой-то причине это либо делает изображение полностью черным.
Веб-сайт: Reddit.com
Категория : Использовать в предложении
Torn, The, These, To
Скачать My Free Torn Paper Edge Graphics для создания
9 часов назад Следующие ресурсы стоят немного денег, но я определенно рекомендую проверить эти сопутствующие товары, чтобы дополнить мою бумажную графику , порванную, . Torn Бумажные изолированные клипарты и мокапы. Craft Torn Paper Pack. Рваная Бумага Photoshop Эффект. …
Веб-сайт: Blog.spoongraphics.co.uk
Категория : использовать в предложении
The, This, To, Torn
Ссылка на эффекты фильтров Photoshop Adobe Inc.
9 ч. назад Фильтр Sharpen Edges увеличивает резкость только краев , сохраняя при этом общую гладкость изображения.Используйте этот фильтр для увеличения резкости краев без указания количества. Для профессиональной цветокоррекции используйте фильтр Unsharp Mask, чтобы отрегулировать контрастность кромки детали и создать более светлые и темные линии на каждой стороне кромки .
Веб-сайт: Helpx.adobe.com
Категория : Используйте слова в предложении
The, This, To
Html Можно ли создать эффект рваной бумаги на краях
9 часов назад Это отлично подходит для полной ширины, но я не смог придумать достойный способ сделать боковые кромки одновременно с верхней и нижней (легко сделать боковые кромки , если верх и низ ребра прямые). Я сделал изображение в Photoshop — оно в основном желтое посередине, затем , разорванное, и затем прозрачное снаружи.
Я сделал изображение в Photoshop — оно в основном желтое посередине, затем , разорванное, и затем прозрачное снаружи.
Обзоры: 10
Веб-сайт: Stackoverflow.com
Категория : Используйте его в предложении
To, The, Time, Top, Then, Torn, Transparent
Torn Paper Кисть для Photoshop Edge
4 часа назад Torn Paper Edge Бесплатные кисти — (496 бесплатных загрузок) ›Откройте для себя лучшие онлайн-курсы www.brusheezy.com Курсы. Размещено: (6 дней назад) 496 Best Torn Paper Edge Бесплатная загрузка кистей от сообщества Brusheezy. Torn Paper Edge Бесплатные кисти под лицензией Creative Commons, с открытым исходным кодом и т. Д.! ›Сведения о курсе: www.brusheezy.com Показать весь курс› Подробнее: Курсы
Веб-сайт: Easy-online-courses. com
com
Категория : Используйте слова в предложении
Torn, The
Фотолаборатория Обзор продукта Отпечатки фотографий с рваными краями H&H
3 часа назад Изображения печатаются на красивой акварельной бумаге, а затем края отрываются от руки для особого художественного прикосновения.В довершение всего, H&H предлагает обрамление этих гравюр. Рамки красивые, а изображение закреплено плавающим образом, а затем окружено двойным ковриком. Эта презентация усиливает оторванный край руки и прекрасный вид искусства!
Расчетное время чтения: 2 минуты
Веб-сайт: Blog.hhcolorlab.com
Категория : Используйте слова в предложении
The, Then, Torn, That, Touch, To, Сверху, эти, это
Rip It Up! — Torn Edge Procreate Brushes
1 часов назад 10 Torn Edge кисти — созданы из бумаги различной формы. Меняйте давление во время рисования, чтобы создать множество различных рваных краев . Инструкции. Поставляется очень подробное руководство о том, как загружать и рисовать кистями. Сюда входит дополнительный раздел, объясняющий, как добавить тень.
Меняйте давление во время рисования, чтобы создать множество различных рваных краев . Инструкции. Поставляется очень подробное руководство о том, как загружать и рисовать кистями. Сюда входит дополнительный раздел, объясняющий, как добавить тень.
Веб-сайт: Artifexforge.com
Категория : Используйте слова в предложении
Torn, The, To, Thorough, This
Обрывки кромки бумаги для Procreate 6137352 »NitroGFX Набор кистей для акварельной текстуры Torn для Procreate в комплекте 10 кистей с эффектом Rorn paper edge .Вы можете использовать кисти, такие как штампы, или кисти (см. Видео). Идеально подходят для цифрового скрапбукинга, создания свадебных карт, фона акварельной бумаги для цифровых иллюстраций. В папке zip: 1 файл набора кистей с рваными штампами и кистями
Веб-сайт: Nitrogfx. pro
pro
Категория : Используйте бумагу в предложении
Torn, Texture Photoshop
easyon EdgeoursesTorn .com
2 часа назад Как сделать Torn Paper Edge in Photoshop ›Лучшие онлайн-курсы с www.lifewire.com Курсы. Размещено: (1 неделю назад) 17 апреля 2013 г. · В Photoshop откройте файл, содержащий изображение, к которому вы хотите добавить разорванную бумагу edge . Выберите инструмент «Лассо» на палитре «Инструменты». Если инструмент «Лассо» не отображается, нажмите и удерживайте третий значок сверху и выберите инструмент «Лассо».
Веб-сайт: Easy-online-courses.com
Категория : Используйте слова в предложении
To, Torn, Top, That, The, Tool, Tools, Third
PSCS5 — # 2.
 Как сделать эффект рваной кромки (текстуры) в …
Как сделать эффект рваной кромки (текстуры) в …№2. Как сделать в фотошопе эффект рваной кромки (текстуры).
Начните с пустого документа в Adobe Photoshop, используйте инструмент «Лассо» от руки, чтобы создать контур разорванного края, и продолжите выделение в нижней половине документа.
Выберите подходящий цвет для вашей бумаги и залейте выделение на новом слое.
Не снимая выделения с инструмента «Лассо», щелкните правой кнопкой мыши (CMD-Click) по маске и выберите в меню «Создать рабочий контур».Измените допуск на 1 пиксель, чтобы контур оставался близким к исходной маске.
Выберите кисть, показанную выше, в меню инструментов «Кисть», в зависимости от размера документа вам может потребоваться кисть большего / меньшего размера.
Перейдите в окно параметров кисти, измените настройки динамики формы, как показано, чтобы создать волокнистый мазок. Для получения дополнительной информации об окне «Параметры кисти» взгляните на мой предыдущий Совет по кистям Photoshop.
Вернитесь назад с помощью Pen Tool или Path Selection Tool Щелкните правой кнопкой мыши (CMD-Click) путь и выберите в меню Stroke Path.Убедитесь, что инструмент выбран как Кисть в раскрывающемся списке, а Имитация давления отключена. Повторите это еще раз, если необходимо, чтобы получить реалистичное количество блуждающих волокон на краю бумаги.
Бумага часто состоит из нескольких слоев, которые могут обнажиться при разрыве, чтобы сделать эффект рваной бумаги более реалистичным, создайте другое выделение от руки с помощью инструмента «Лассо».
Залейте это выделение более светлым оттенком, чем первый цвет на новом слое.
Сделайте это новым рабочим путем, щелкнув правой кнопкой мыши (CMD-Click) с помощью инструмента «Лассо».
Настройки кисти должны оставаться на своих местах и выбран соответствующий цвет. Продолжайте и обводите контур, используя параметр «Кисть», чтобы получить больше волокнистых частиц.
Это создает основу рваной бумаги, но бумага больше, чем просто блок плоского цвета. Чтобы сделать его более реалистичным, нам нужны легкие текстуры и складки.
Чтобы сделать его более реалистичным, нам нужны легкие текстуры и складки.
Загрузите текстуру бумаги с веб-сайта стоковой фотографии, я нашел ее бесплатно в Stock XChange.
Вставьте текстуру в документ и обесцветьте (Изображение> Коррекция> Обесцветить), чтобы удалить коричневую окраску.
Измените режим наложения на «Умножение», чтобы сделать светлые области изображения прозрачными.
Текстура слишком подавляющая, поэтому отрегулируйте Яркость и Контрастность (Изображение> Регулировка> Яркость / Контрастность), чтобы смягчить эффект.
Переместите слой, чтобы найти интересный участок с множеством складок и текстуры.
Удалите ненужные области из текстуры, выбрав слой бумаги более светлого цвета, перейдите в Select> Load Selection.
Инвертируйте выделение (CTRL / CMD + Shift + I) и удалите выделение из слоя текстуры.
Объедините слои и добавьте новую текстуру бумаги в свой дизайн, обратите внимание на крошечные волокнистые края и тонкую текстуру вблизи, которые вместе создают эффект реалистичного вида бумаги.
учебник можно найти здесь.
Рваные края Photoshop CS5
02.02.2011 · В Adobe Photoshop CS5 есть бесчисленное множество способов проявить творческий подход к фотографии. Один из моих любимых способов выделить изображение — использовать крутой эффект границы. Один из стилей, который нравится многим, — это стиль «Рваные края». Начнем с открытия нового изображения в Adobe Photoshop. На панели слоев дважды щелкните фоновый слой, переименуйте его в «Эффект границы» и нажмите «ОК». Слой… Разорванные края в фотошопе. Отправлено 13 октября 2018 г. автором ncassway | Оставить комментарий. В этом уроке мы сделаем так, чтобы изображение выглядело так, будто оно было вырвано из журнала мод, оставляя рваные края. Он не так хорош, как настоящий, но в учебнике есть множество возможностей изменить технику для достижения определенного уровня достоверности. 1. Загрузите этот образ или воспользуйтесь одним из файлов. Как улучшить края в Photoshop CC. Лучше всего выбрать простое изображение, если вы хотите узнать, как в фотошопе сглаживаются края. Снимки с однородным фоном идеально подходят для тренировки с инструментом «Уточнить край». Держитесь подальше от изображений с загруженным фоном, пока не научитесь.
Он не так хорош, как настоящий, но в учебнике есть множество возможностей изменить технику для достижения определенного уровня достоверности. 1. Загрузите этот образ или воспользуйтесь одним из файлов. Как улучшить края в Photoshop CC. Лучше всего выбрать простое изображение, если вы хотите узнать, как в фотошопе сглаживаются края. Снимки с однородным фоном идеально подходят для тренировки с инструментом «Уточнить край». Держитесь подальше от изображений с загруженным фоном, пока не научитесь.
Создайте эффект рваной бумаги, такой как афиша фильма «Вечное сияние».
Чтобы сделать рваные края более реалистичными, дважды щелкните миниатюру слоя, чтобы открыть диалоговое окно «Стиль слоя».Примените эффекты Drop Shadow и Stroke 1 pixel (попробуйте уменьшить непрозрачность Stroke до 70-85%). Вот пример применения зигзага в Illustrator вместе с Roughen. Еще один совет: чтобы избавиться от прозрачных пикселей, выберите «Изображение»> «Обрезать» и примите значение по умолчанию. 13.08.2010 · Ищете общее введение в инструменты повышения резкости в Photoshop CS5? Что ж, вам повезло, потому что этот клип представляет именно это. Независимо от того, являетесь ли вы новичком в популярном редакторе растровой графики Adobe или опытным дизайнером, желающим лучше познакомиться с новыми функциями и функциями последней версии приложения, вам обязательно пригодится это бесплатное руководство по программному обеспечению.
13.08.2010 · Ищете общее введение в инструменты повышения резкости в Photoshop CS5? Что ж, вам повезло, потому что этот клип представляет именно это. Независимо от того, являетесь ли вы новичком в популярном редакторе растровой графики Adobe или опытным дизайнером, желающим лучше познакомиться с новыми функциями и функциями последней версии приложения, вам обязательно пригодится это бесплатное руководство по программному обеспечению.
03.06.2017 · Фотошоп с рваными краями бумаги. Не снимая выделения с инструмента лассо, щелкните правой кнопкой мыши cmd, щелкните маску и выберите в меню рабочий путь. Эффект на самом деле создать очень просто, по сравнению с тем, насколько хорошо он выглядит. Эффект изношенных рваных краев фотографии в шаге 1 фотошопа. Загрузите собственную копию tapecyanpng. Разорвать слезы рваные края бумаги грубая текстура фона гранж повреждена царапина фон… 24.10.2020 · Без лишних слов, давайте узнаем, как размыть края в Photoshop! Размытие краев с помощью выделения «растушевка» в Photoshop.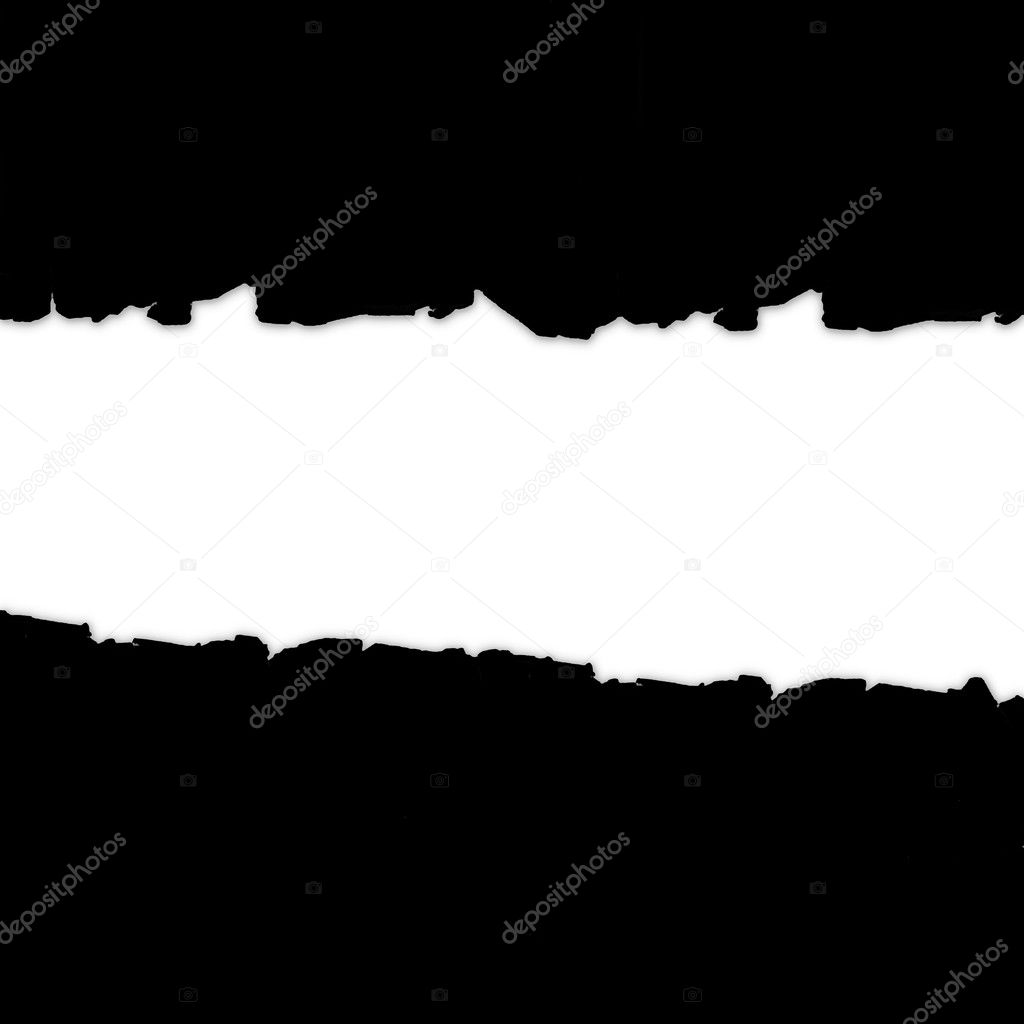 Сначала откройте Photoshop с изображением, перетащив файл изображения на значок приложения Photoshop. Вы также можете сначала открыть Photoshop, а затем выбрать «Открыть» на открывшемся главном экране. Я буду использовать это портретное фото, чтобы продемонстрировать эту технику редактирования: Фото Уоррена Вонга через.
Сначала откройте Photoshop с изображением, перетащив файл изображения на значок приложения Photoshop. Вы также можете сначала открыть Photoshop, а затем выбрать «Открыть» на открывшемся главном экране. Я буду использовать это портретное фото, чтобы продемонстрировать эту технику редактирования: Фото Уоррена Вонга через.
LIGHT Photographic Workshops: Эффект границы рваных краев
24.05.2013 · 5. Внизу панели настроек фильтра расположены два значка. Щелкните значок слева. Теперь у нас есть два экземпляра фильтра Torn Edges.Это похоже на слои фильтров. Перейдите в раздел «Мазки кистью». Щелкните эскиз Spatter. Теперь это добавляет эффект нового фильтра к фильтру Torn Edges. Это добавляет эффекту немного больше случайности. Установите Радиус распыления на 8, это усилит края… 21.03.2020 · В этом уроке вы узнаете, как размыть края в Photoshop. Не забудьте заглянуть на наш сайт, чтобы увидеть больше бесплатных обучающих видео! — наша лента — присоединяйтесь к нам на facebook — наша группа в Google+ В этом уроке вы узнаете, как размыть края в Photoshop, что может быть полезно, если вы используете свой […] 06. 11.2020 · рваные края, рваные края, эффект рваных краев, материал рваных краев, узор рваных краев png 650x461px 57.78KB эффект разрыва, рваная бумага PNG 1071x971px 447.14KB элементы эффекта дырки в бумаге PNG 1071x971px 447.14KB оторвать png 1010x1000px 310.78KB Я говорю «начальный», потому что, как только мы обойдем все изображение один раз, мы собираемся вернуться во второй раз, но…
11.2020 · рваные края, рваные края, эффект рваных краев, материал рваных краев, узор рваных краев png 650x461px 57.78KB эффект разрыва, рваная бумага PNG 1071x971px 447.14KB элементы эффекта дырки в бумаге PNG 1071x971px 447.14KB оторвать png 1010x1000px 310.78KB Я говорю «начальный», потому что, как только мы обойдем все изображение один раз, мы собираемся вернуться во второй раз, но…
Photoshop Ретро фото с рваными краями Мокап действия .
Создайте две части для каждого оторванного куска бумаги.Один будет «краем», а другой — «маской». Край — это белая часть с падающей тенью, а маска — это серая часть бумаги, которая будет действовать как обтравочная маска для графики, которую мы хотим разместить на самой бумаге. 3. Вставьте каждый слой рваной бумаги в Photoshop. 19 января 2012 г. — В Adobe Photoshop CS5 есть множество способов проявить творческий подход к фотографии. Один из моих любимых способов сделать имидж устойчивым.
Photoshop :: Как создать эффект рваной ткани
29. 06.2016 · Ничто не остается идеальным. В этом уроке я покажу вам, как сделать края вашей работы шероховатыми в Photoshop. Я буду использовать RetroSupply Edge & Fold Distressor Pack. Щелкните здесь, чтобы получить БЕСПЛАТНЫЙ комплект Edge & Fold Distressor Pack! Точно так же, как качественная кожа с возрастом становится красивее — некоторые печатные работы со временем становятся красивее. 15.07.2004 · Обгоревшие или рваные края. NB. Сообщение от. Нэнси Браун. 12 июля 2004 г. Просмотров. 591 Ответов. 12 Статус. Закрыто. Как я могу добавить этот эффект к краям фотографии? Связанные теги.край. MacBook Pro 16 дюймов 🔥 — в 4 материалах (включая глиняные версии) — 12 сцен — 48 макетов MacBook Pro 16 дюймов — 6000 x 4500 пикселей. Б. Буко. 12 июля 2004 г. Сожгите или разорвите лист бумаги. отсканируйте это. JS. Josie_Siwinski.
06.2016 · Ничто не остается идеальным. В этом уроке я покажу вам, как сделать края вашей работы шероховатыми в Photoshop. Я буду использовать RetroSupply Edge & Fold Distressor Pack. Щелкните здесь, чтобы получить БЕСПЛАТНЫЙ комплект Edge & Fold Distressor Pack! Точно так же, как качественная кожа с возрастом становится красивее — некоторые печатные работы со временем становятся красивее. 15.07.2004 · Обгоревшие или рваные края. NB. Сообщение от. Нэнси Браун. 12 июля 2004 г. Просмотров. 591 Ответов. 12 Статус. Закрыто. Как я могу добавить этот эффект к краям фотографии? Связанные теги.край. MacBook Pro 16 дюймов 🔥 — в 4 материалах (включая глиняные версии) — 12 сцен — 48 макетов MacBook Pro 16 дюймов — 6000 x 4500 пикселей. Б. Буко. 12 июля 2004 г. Сожгите или разорвите лист бумаги. отсканируйте это. JS. Josie_Siwinski.
Создание рваных краев в Photoshop и Photoshop Elements.
29.11.2011 · Посетите магазин: https://justinodisho.com/shopGet Adobe CC: http://bit.ly/2ekhRiF Следуйте за мной: https://www. instagram.com/justinodishoTwitter: https: // www .twitter.co … 01.10.2013 · Мои фильтры Photoshop cs5 не работают.Некоторые фильтры, например ксерокопия, рваные края, штамп; Все художественные фильтры; Фильтры всех мазков кисти; и Все фильтры искажения не работают. (Они не выделены серым цветом — мне разрешено выбирать их из галереи фильтров-… 27 февраля 2013 г. — Новый дом цифровых альбомов на MyMemories.com.
instagram.com/justinodishoTwitter: https: // www .twitter.co … 01.10.2013 · Мои фильтры Photoshop cs5 не работают.Некоторые фильтры, например ксерокопия, рваные края, штамп; Все художественные фильтры; Фильтры всех мазков кисти; и Все фильтры искажения не работают. (Они не выделены серым цветом — мне разрешено выбирать их из галереи фильтров-… 27 февраля 2013 г. — Новый дом цифровых альбомов на MyMemories.com.
Рваные края бумаги Photoshop — Бесплатные векторные картинки
Как сгладить края в Photoshop CS5. Он имеет тенденцию заменять инструмент «Уточнение краев». «Уточнение краев в фотошопе» и «Выбрать и замаскировать» оба этих инструмента служат схожим целям.Как убрать неровные края некоторых произведений искусства. Однако в 2016 году в фотошопе появился новый инструмент под названием «Выбрать и замаскировать». Растушевка выборки на сайте pinterest.com. Как приготовить панласанг из кофейного желе. 06.10.2020 · Параметр растушевки в Photoshop дает нам большое преимущество для смягчения краев изображения. Растушевка также называется размытыми краями. Обычно мы используем растушевку для различных целей. Когда мы хотим изолировать определенную часть изображения, нам требуется растушевка. Нам также нужна эта замечательная функция для создания художественного портрета или выделения определенной области.
Растушевка также называется размытыми краями. Обычно мы используем растушевку для различных целей. Когда мы хотим изолировать определенную часть изображения, нам требуется растушевка. Нам также нужна эта замечательная функция для создания художественного портрета или выделения определенной области.
Вот быстрый способ придать шероховатости края вашей работы.
04.03.2010 · В этом уроке Adobe Photoshop инструктор показывает, как создать эффект разорванного изображения. Он показывает вам образец изображения того, как это будет выглядеть после создания этого эффекта. По сути, это выглядит так, как если бы фотография была разорвана на части, а затем собрана вместе с видимыми трещинами. Для этого сначала откройте изображение в Photoshop. Теперь нарисуйте грубый контур слезы с помощью многоугольного лассо.… 03.05.2017 · Придание вашему дизайну уникального преимущества может иметь большое значение для обрамления остальной графики и создания выделяющегося эффекта. Если вы хотите выглядеть «шероховатым», постарайтесь, чтобы этот эффект распространялся на все части вашего изображения. Продолжайте читать, чтобы увидеть нашу коллекцию из 20 кистей и изображений с рваными, выжженными и шероховатыми краями!
Продолжайте читать, чтобы увидеть нашу коллекцию из 20 кистей и изображений с рваными, выжженными и шероховатыми краями!
Photoshop :: Torn Edges
04.10.2016 · Еще одна бесплатная программа Photoshop, с которой, я надеюсь, вам понравится играть. Это PSD-файл макета Photoshop с эффектом рваной или рваной бумаги, который вы можете использовать для отображения своих изображений.Просто замените основное изображение своей фотографией. Вы также можете настроить эффект разорванной фотографии, добавив любую форму или кисть из разорванной бумаги. Оторвите бумагу в фотошопе с помощью этого бесплатного макета в формате PSD. Неровные края. Сожжены и разорваны. Soft Edges Mask PS Кисти. Уничтожьте кисти. 14 рамок для фотошопа. Бесплатные кисти для Photoshop. 3. Бесплатные кисти для Photoshop. 2. Бесплатные кисти для Photoshop. Edges Mask PS Кисти.
13.08.2012 · Создайте эффект выжженной кромки на ваших изображениях с помощью Photoshop CS5. 13 августа 2012 г.Обгоревший край — любимый эффект многих людей, особенно тех, кто интересуется винтажным, деревенским или западным дизайном.![]() Создать этот эффект в Photoshop на самом деле намного проще, чем вы думаете. Бесплатные кисти для Adobe Photoshop. Более 40 уникальных наборов кистей Photoshop, созданных с использованием моих собственных оригинальных рисунков и фотографий. Большинство из них были созданы в Adobe Photoshop 7.0, и они будут работать во всех более новых версиях .. Узнайте, как создавать и использовать кисти, в моем руководстве по кистям Photoshop.
Создать этот эффект в Photoshop на самом деле намного проще, чем вы думаете. Бесплатные кисти для Adobe Photoshop. Более 40 уникальных наборов кистей Photoshop, созданных с использованием моих собственных оригинальных рисунков и фотографий. Большинство из них были созданы в Adobe Photoshop 7.0, и они будут работать во всех более новых версиях .. Узнайте, как создавать и использовать кисти, в моем руководстве по кистям Photoshop.
Эффект изношенных, рваных краев фотографий в Photoshop
Эта версия руководства была полностью обновлена для Photoshop CS6 и Photoshop CC (Creative Cloud).Если вы используете Photoshop CS5 или более раннюю версию, вы захотите ознакомиться с нашим оригинальным руководством по эффекту потертых, рваных краев фотографий. Вы можете использовать любую понравившуюся фотографию для этого эффекта, но, как правило, он лучше всего работает с изображениями, которые уже имеют более старый вид. СодержаниеКак создать границу с рваным краем фотографии в Photoshop Tutorial | Kiến thức học Photoshop online miễn phí. Hình ảnh liên quan đến chủ đề Как создать разорванный край границы фотографии в Photoshop TutorialTag liên quan đến từ khoá m shape плагин Photoshop. Có phải bạn đang tìm kiếm chủ đề m shape […] Перейти к содержанию. Добавьте сюда что-нибудь или просто удалите. 19.04.2018 · Когда я делаю выделение в Photoshop 2018 с помощью инструмента выделения, края не видны. Мне нужно щелкнуть рамку выделения на панели инструментов, и они станут видимыми. Это…
Hình ảnh liên quan đến chủ đề Как создать разорванный край границы фотографии в Photoshop TutorialTag liên quan đến từ khoá m shape плагин Photoshop. Có phải bạn đang tìm kiếm chủ đề m shape […] Перейти к содержанию. Добавьте сюда что-нибудь или просто удалите. 19.04.2018 · Когда я делаю выделение в Photoshop 2018 с помощью инструмента выделения, края не видны. Мне нужно щелкнуть рамку выделения на панели инструментов, и они станут видимыми. Это…
Создайте эффект выжженной кромки на ваших изображениях с помощью Photoshop CS5
Если вы действительно хотите проявить фантазию, вы можете перетащить рамку в Illustrator, преобразовать ее в символ и использовать 9-сегментное масштабирование для сохранения соотношения сторон разорванных сторон кадра, чтобы при изменении размера не было искажений по краям. Мои фильтры Photoshop cs5 не работают.*** МГНОВЕННАЯ ЗАГРУЗКА *** Набор кистей для Photoshop Torn Edges ABR, идеально подходящий для всех работ с бумагой. 2019. У меня было очень. 11.05.2012 · Но в CS5 вы можете оставить сглаживание включенным, и это даст вам гладкий текст и отсутствие белых полос по краям поля. Короче Photoshop CS5 — хорошо, Photoshop CS6 и CC — плохо. Вот пример файла из моего Dropbox, который вы можете загрузить, чтобы проверить это. Перетащите этот файл в Photoshop CS5, CS6 и CS7. Продолжайте и растеризуйте с включенным сглаживанием с размером по умолчанию 8,5 «x 10,646» с разрешением 100 точек на дюйм.
11.05.2012 · Но в CS5 вы можете оставить сглаживание включенным, и это даст вам гладкий текст и отсутствие белых полос по краям поля. Короче Photoshop CS5 — хорошо, Photoshop CS6 и CC — плохо. Вот пример файла из моего Dropbox, который вы можете загрузить, чтобы проверить это. Перетащите этот файл в Photoshop CS5, CS6 и CS7. Продолжайте и растеризуйте с включенным сглаживанием с размером по умолчанию 8,5 «x 10,646» с разрешением 100 точек на дюйм.
Как создать рамку с рваным краем в фотошопе.
22.06.2016 · Здесь я создал фотографию с эффектом рваных краев, которая выглядит так, как будто она сидит на белом фоне. Если бы я хотел перевернуть все и получить черный фон, все, что мне нужно было бы делать, это выделять по одному краевому слою за раз и нажимать Ctrl + i на клавиатуре, чтобы инвертировать его. Я сделал это для всех четырех слоев, и цвета поменяли местами. Затем я бы выбрал все четыре слоя, как и выше, но на этот раз выбрал 19.05.2006 · Чтобы сделать край черным, щелкните слой, содержащий край, и нажмите Control + I (Command + I на Mac), чтобы инвертировать цвета. При использовании черного края поэкспериментируйте с различными режимами наложения для краевого слоя (некоторые, например режим Overlay, дают интересные эффекты). Если край слишком сильно заходит на фотографию, нажмите Control + щелкните (Command + щелкните на Mac) по миниатюре слоя с краем и выберите «Правка»> «Свободное преобразование». Немного увеличьте слой, чтобы сместить край… Бесплатные учебные пособия по Adobe Photoshop для CS3 и Photoshop Extended Наши бесплатные учебные пособия и видеоролики по Adobe Photoshop разделены на 6 коллекций: учебные пособия по Photoshop для CS6, CS5, CS4, CS3, CS2 и CS1.Если у вас есть более ранняя версия Photoshop, уроки…
При использовании черного края поэкспериментируйте с различными режимами наложения для краевого слоя (некоторые, например режим Overlay, дают интересные эффекты). Если край слишком сильно заходит на фотографию, нажмите Control + щелкните (Command + щелкните на Mac) по миниатюре слоя с краем и выберите «Правка»> «Свободное преобразование». Немного увеличьте слой, чтобы сместить край… Бесплатные учебные пособия по Adobe Photoshop для CS3 и Photoshop Extended Наши бесплатные учебные пособия и видеоролики по Adobe Photoshop разделены на 6 коллекций: учебные пособия по Photoshop для CS6, CS5, CS4, CS3, CS2 и CS1.Если у вас есть более ранняя версия Photoshop, уроки…
Эффект рваной или рваной бумаги Бесплатный макет PSD для Photoshop.
08.09.2005 · Моделирование в 3ds Max :: Создание эффекта рваного или рваного металла. Photoshop :: CS5 — Создание текстуры ткани. Photoshop :: Создайте правильный круг с рваными краями. Photoshop :: Как создать реалистичные складки на ткани. Photoshop :: Как получить эффект «рваной» бумаги. Photoshop :: Рваные края… Описание. Чтобы использовать этот продукт MCP, у вас должно быть одно из следующих программ: Photoshop CC Creative Cloud, Photoshop CS6, Photoshop CS5, Photoshop CS4, Photoshop CS3, Photoshop CS2, Photoshop CS.Этот набор экшенов Photoshop включает: Burnt Edges I — высокое разрешение. Burnt Edges I — низкое разрешение. Burnt Edges II — высокое разрешение.
Photoshop :: Как получить эффект «рваной» бумаги. Photoshop :: Рваные края… Описание. Чтобы использовать этот продукт MCP, у вас должно быть одно из следующих программ: Photoshop CC Creative Cloud, Photoshop CS6, Photoshop CS5, Photoshop CS4, Photoshop CS3, Photoshop CS2, Photoshop CS.Этот набор экшенов Photoshop включает: Burnt Edges I — высокое разрешение. Burnt Edges I — низкое разрешение. Burnt Edges II — высокое разрешение.
Эффект изношенных, рваных краев фотографии в Photoshop
В этом уроке Photoshop мы узнаем, как придать фотографии эффект потертости и рваных краев. Создать эффект очень просто, для этого не потребуется ничего, кроме нескольких слоев, инструмента «Ластик», одной из встроенных кистей Photoshop и некоторых стилей слоев, которые помогут завершить работу. Эта версия нашего учебника «Изношенные, разорванные края фотографий» предназначена для Photoshop CS5 и более ранних версий.рваные бордюрные кисти. набор кистей предоставлен http://www.pixel7. be, он дает ощущение рваных краев бумаги. Скачать бесплатно. Torn-O-Matic — это набор для модификации кромок, который дает вам множество возможностей для создания и добавления идеального разорванного края в ваши работы. Если вам нужен тонкий край, чтобы создать немного несовершенную границу, или вам нужно что-то более экстремальное для того панк-рок-журнала, который вы хотели начать, Torn-O-Matic поможет вам.
be, он дает ощущение рваных краев бумаги. Скачать бесплатно. Torn-O-Matic — это набор для модификации кромок, который дает вам множество возможностей для создания и добавления идеального разорванного края в ваши работы. Если вам нужен тонкий край, чтобы создать немного несовершенную границу, или вам нужно что-то более экстремальное для того панк-рок-журнала, который вы хотели начать, Torn-O-Matic поможет вам.
Photoshop :: Рваные края.. . 10 апреля 2008 г., когда я делаю вызовы для пробных демонстраций, я хотел бы использовать вид с рваным краем. . . не могу понять, как этого добиться. кто угодно? Посмотреть 4 ответа Посмотреть связанный Photoshop :: Good Way For Torn Edges 11 марта 2004 г. Я пытаюсь сделать коллаж для проекта, и мне нужно, чтобы у изображений были рваные края. Поскольку я использую оригинальные фотографии, я не могу. 10 июня 2015 г. — В этом пошаговом руководстве по Photoshop вы узнаете, как сделать обычно четкие прямые края фотографии и сделать их потертыми, рваными и выцветшими!
Как создать эффект рваной кромки в Adobe Photoshop
15.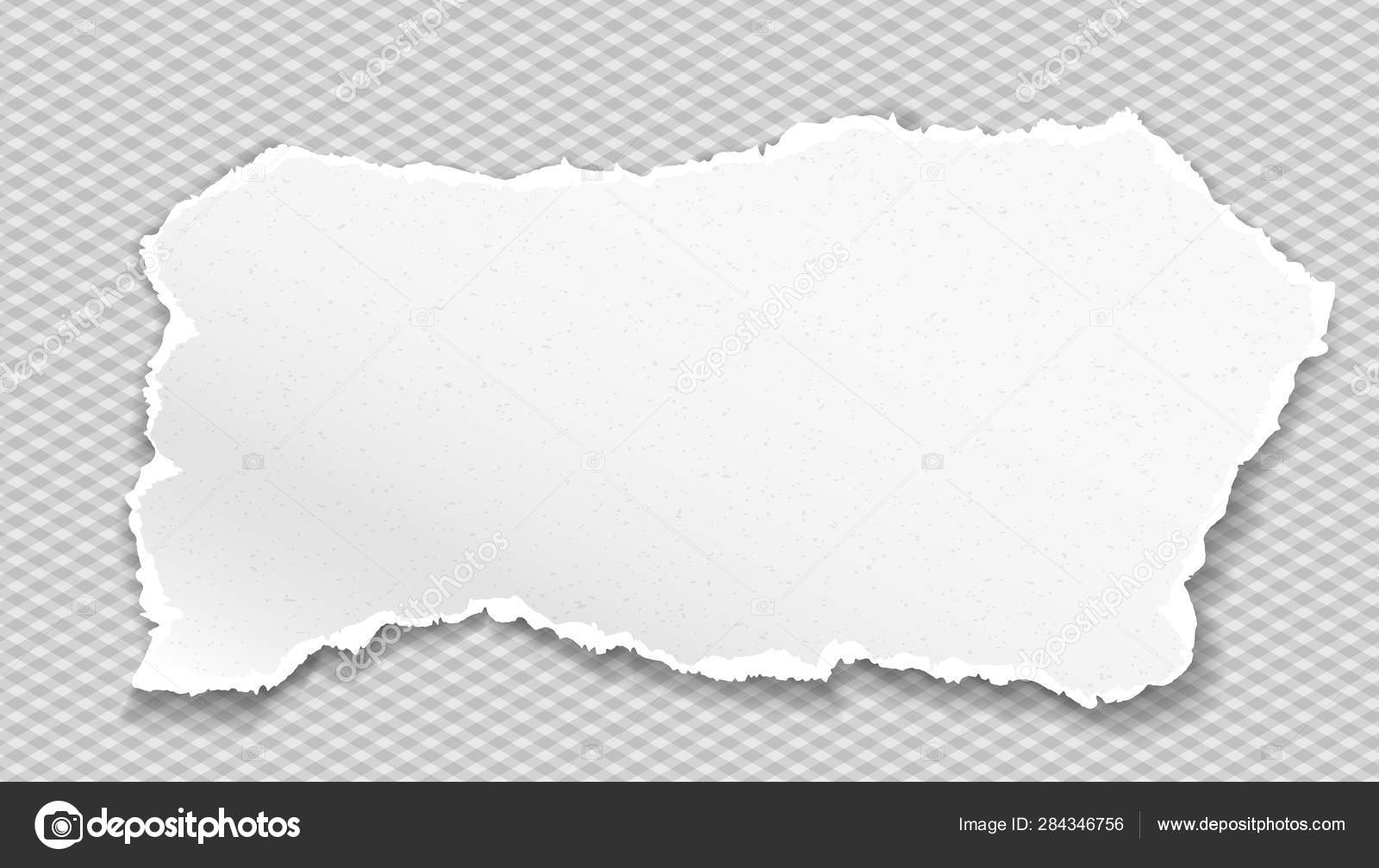 10.2011 · Я сделал новую версию этого видео лучшего качества! Ее можно найти здесь: https://www.youtube.com/watch?v=Tib9kSjexyA Torn-O-Matic — это набор для модификации кромок, который дает вам множество варианты создания и включения безупречного рваного края в ваши работы. Если вам нужен тонкий край, чтобы создать немного несовершенную границу, или вам нужно что-то более экстремальное для того панк-рок-журнала, который вы хотели начать, Torn-O-Matic поможет вам. AdNeue Photoshop-Funktionen und Innovationen für kreative Meisterwerke.
10.2011 · Я сделал новую версию этого видео лучшего качества! Ее можно найти здесь: https://www.youtube.com/watch?v=Tib9kSjexyA Torn-O-Matic — это набор для модификации кромок, который дает вам множество варианты создания и включения безупречного рваного края в ваши работы. Если вам нужен тонкий край, чтобы создать немного несовершенную границу, или вам нужно что-то более экстремальное для того панк-рок-журнала, который вы хотели начать, Torn-O-Matic поможет вам. AdNeue Photoshop-Funktionen und Innovationen für kreative Meisterwerke.
Изображения рваных краев Photoshop CS5
02.02.2011 · В Adobe Photoshop CS5 есть бесчисленное множество способов проявить творческий подход к фотографии. Один из моих любимых способов выделить изображение — использовать крутой эффект границы. Один из стилей, который нравится многим, — это стиль «Рваные края». Мы начнем с открытия нового изображения в Adobe Refine Edge. Маскировка волос в Photoshop CS5 photoshopnews.com 1 мая 2010 г. | 16:56. Photoshop CS5 теперь предлагает возможность успешно вырезать маски сложных объектов на загруженном фоне.В этом нет ничего нового, так как существует ряд сторонних плагинов, у которых есть b … Связанные ключевые слова: Photoshop сглаженные края, рваная бумага Photoshop, скругленные края Photoshop, гладкие края. 2 апреля 2012 г. — Рваные шрифты и рваные края в фотошопе. 2 апреля 2012 г. — Рваные шрифты и рваные края в фотошопе. Pinterest. Сегодня. Исследовать. Когда доступны результаты автозаполнения, используйте стрелки вверх и вниз для просмотра и ввода для выбора. Пользователи сенсорных устройств, исследуйте их на ощупь или с помощью жестов смахивания. Авторизоваться . Подписаться.Исследуйте • Искусство • Фотография • Техники фотосъемки • Боке.
Photoshop CS5 теперь предлагает возможность успешно вырезать маски сложных объектов на загруженном фоне.В этом нет ничего нового, так как существует ряд сторонних плагинов, у которых есть b … Связанные ключевые слова: Photoshop сглаженные края, рваная бумага Photoshop, скругленные края Photoshop, гладкие края. 2 апреля 2012 г. — Рваные шрифты и рваные края в фотошопе. 2 апреля 2012 г. — Рваные шрифты и рваные края в фотошопе. Pinterest. Сегодня. Исследовать. Когда доступны результаты автозаполнения, используйте стрелки вверх и вниз для просмотра и ввода для выбора. Пользователи сенсорных устройств, исследуйте их на ощупь или с помощью жестов смахивания. Авторизоваться . Подписаться.Исследуйте • Искусство • Фотография • Техники фотосъемки • Боке.
Эффект рваных краев Photoshop — pas-interieur.be
Рваные стороны с рваными краями на реалистичном бумажном фоне. Разорванный боковой набор баннеров для Интернета и печати и место для текста. Разорванный бумажный шаблон, оформление каждого баннера jpg отдельно (jpg высокого разрешения). Все можно редактировать и изменять размер (в векторных файлах). Купить 5 Рваная бумага. Набор векторных свернувшейся бумаги. Adobe Photoshop CS5 для ПК Windows — это замечательная последовательная последовательная версия, представленная командой Adobe.Бесплатное приложение предпочитают графические дизайнеры, профессиональные фотографы, а также новички с большим количеством механизмов и текстур. Новое дополнение CS5 обогащено неограниченными функциями, такими как Refine Edge, Content-Aware Fill, Bristle Tips, Mixer Brush, Puppet Wrap.
Все можно редактировать и изменять размер (в векторных файлах). Купить 5 Рваная бумага. Набор векторных свернувшейся бумаги. Adobe Photoshop CS5 для ПК Windows — это замечательная последовательная последовательная версия, представленная командой Adobe.Бесплатное приложение предпочитают графические дизайнеры, профессиональные фотографы, а также новички с большим количеством механизмов и текстур. Новое дополнение CS5 обогащено неограниченными функциями, такими как Refine Edge, Content-Aware Fill, Bristle Tips, Mixer Brush, Puppet Wrap.
04.10.2016 · Еще одна бесплатная программа Photoshop, с которой, я надеюсь, вам понравится играть. Это PSD-файл с эффектом рваной или рваной бумаги в формате Photoshop, макет th
Как в фотошопе сделать рваные края? — Цвета-Нью-Йорк.com
Как в фотошопе сделать рваные края?
Как сделать эффект изношенных, рваных краев фотографий
- Шаг 1. Дублируйте фоновый слой.
- Шаг 2.
 Добавьте дополнительное пространство холста.
Добавьте дополнительное пространство холста. - Шаг 3. Добавьте новый пустой слой между двумя существующими слоями.
- Шаг 4: Залейте новый слой белым цветом.
- Шаг 5: Выберите «Слой 1»
- Шаг 6: Выберите инструмент «Ластик».
- Шаг 7. Выберите кисть с шероховатой круглой щетиной 100.
Как добавить наложения в Photoshop?
Сделайте это популярным с помощью красочных наложений для фотографий
- Запустите Adobe Photoshop. Откройте Photoshop на своем компьютере и импортируйте свою фотографию, выбрав «Файл»> «Открыть» и выбрав файл фотографии.
- Разблокируйте свой слой. На панели «Слои» вы увидите свою фотографию, помеченную как «Фон».
- Добавьте слой наложения цвета.
- Настройте наложение цвета.
Как в Photoshop накладываются узоры?
Наложение рисунка
- Откройте новый документ в Photoshop (Файл> Создать).
- Выберите инструмент «Текст», щелкните рабочее пространство и добавьте текст.

- Выберите слой «Текст» в палитре «Слои» и выберите «Слой»> «Стиль слоя»> «Наложение узора».
- Обратите внимание, что заголовок Pattern Overlay выделен жирным шрифтом и имеет флажок.
Как добавить шум в Photoshop?
Используйте следующие шаги для выполнения этого действия:
- В верхнем меню нажмите «Фильтр».
- Выберите «Шум», а затем нажмите «Добавить шум».”Это откроет диалоговое окно.
- Перетащите ползунок «Количество» вправо, чтобы увеличить шум, применяемый к изображению.
- По завершении нажмите «ОК», чтобы закрыть диалоговое окно.
Как сделать слой шума?
Эффект шумав Photoshop. Выберите «Фильтр»> «Шум»> «Добавить шум…» и выберите «Количество». Затем используйте прозрачность, чтобы сделать его более тонким. Вы также можете инвертировать цвета слоя, если хотите вместо этого создать эффект легкого шума.
Каковы пять эффектов шумового загрязнения?
Шумовое загрязнение может вызывать головные боли, высокое кровяное давление, респираторное возбуждение, учащенный пульс, а при очень громком постоянном шуме могут возникнуть гастрит, колит и даже сердечные приступы.
Как влияет шумная среда?
Было показано, что длительное или чрезмерное воздействие шума вызывает ряд проблем со здоровьем, начиная от стресса, плохой концентрации, снижения производительности на рабочем месте, трудностей с общением и усталости из-за недостатка сна до более серьезных проблем, таких как сердечно-сосудистые заболевания, когнитивные обесценение, шум в ушах…
Какие примеры шума окружающей среды?
К шумам окружающей среды относятся шумы, производимые:
- Транспорт.Дорожная техника. Поезда. Самолеты.
- Промышленная деятельность.
- Строительные площадки.
- Коммунальные работы и услуги.
- Культурные, спортивные и развлекательные мероприятия. Музыка из клубов, концертов и фестивалей. Огнестрельное оружие, в том числе охотничье.
- Окрестности. Открытый. Тепловые насосы.
Что такое шум и его последствия?
Воздействие шума на здоровье — это последствия для физического и психологического здоровья при регулярном воздействии постоянного повышенного уровня звука. Повышенный уровень шума на рабочем месте или окружающий шум могут вызвать нарушение слуха, шум в ушах, гипертонию, ишемическую болезнь сердца, раздражение и нарушение сна.
Повышенный уровень шума на рабочем месте или окружающий шум могут вызвать нарушение слуха, шум в ушах, гипертонию, ишемическую болезнь сердца, раздражение и нарушение сна.
Какие четыре типа шума?
Четыре типа шума: физический, физиологический, психологический и семантический.
Как избавиться от шумового загрязнения?
Как уменьшить шумовое загрязнение
- Обновите изоляцию.
- Наушники и беруши с шумоподавлением.
- Выключите электрические приборы.
- Разместите мебель в своей собственности стратегически.
Что за шум исходит от тела?
Физиологический шум, как и шум окружающей среды, может повлиять на нашу способность обрабатывать поступающую информацию. Это считается физическим препятствием для эффективного прослушивания, поскольку исходит от нашего физического тела. Физиологический шум — это шум, вызванный физическим заболеванием, травмой или физическим стрессом.
Каковы психологические эффекты шума?
Многочисленные исследования связывают шумовое загрязнение с повышенной тревожностью, депрессией, высоким кровяным давлением, сердечными заболеваниями и инсультом. Даже небольшое усиление нежелательного окружающего звука имеет значительные последствия.
Даже небольшое усиление нежелательного окружающего звука имеет значительные последствия.
Какие бывают типы шумового загрязнения?
Шумовое загрязнение можно разделить на 3 основных типа: промышленное, транспортное и районное. Промышленный шум возникает из-за работы промышленного оборудования и приборов, которые могут производить непрерывный или импульсный шум.
Какие два типа шумового загрязнения?
Типы шумового загрязнения
- Транспортный шум.
- Шум соседства.
- Промышленный шум.
Каковы два примера шумового загрязнения?
звуки уличного движения, исходящие от автомобилей, автобусов, пешеходов, машин скорой помощи и т. Д., Звучат как звуки работы буровой или другой тяжелой техники. аэропортов, с постоянными повышенными звуками воздушного движения, т. е. взлета и посадки самолетов. звуки рабочего места, часто встречающиеся в офисах с открытой планировкой.
Как создать эффект рваной бумаги в фотошопе
Как создать эффект рваной бумаги в Photoshop?
» src=»https://www.youtube.com/embed/LxbC5HKnT3o?feature=oembed» frameborder=»0″ allow=»accelerometer; autoplay; clipboard-write; encrypted-media; gyroscope; picture-in-picture» allowfullscreen=»»/>
Как сделать эффект рваной бумаги?
Как в Photoshop сделать рваные края?
Как сделать рваные края бумаги?
Используйте водяной провод Если вам нужно, чтобы разрыв был аккуратным и точным, нарисуйте линию воды вдоль куска бумаги там, где вы хотите, чтобы он был разорван . Дайте воде постоять пару минут, чтобы она погрузилась в волокна, а затем разорвите по влажной полоске. tear будет следовать по пропитанной водой линии, почти как по волшебству.
Дайте воде постоять пару минут, чтобы она погрузилась в волокна, а затем разорвите по влажной полоске. tear будет следовать по пропитанной водой линии, почти как по волшебству.
Где в фотошопе мазки кистью?
Кисть Обзор панели «Настройки»Панель «Кисть Настройки» содержит параметры кончика кисти , которые определяют способ нанесения краски на изображение. Предварительный просмотр мазка кисти в нижней части панели показывает, как выглядят мазки кисти с текущими параметрами кисти .
Как сделать реалистичные мазки кистью в Photoshop?
Как сгладить мазки кистью в Photoshop?
youtube.com/embed/eUPAidoqS-c?feature=oembed» frameborder=»0″ allow=»accelerometer; autoplay; clipboard-write; encrypted-media; gyroscope; picture-in-picture» allowfullscreen=»»/>
Какую кисть использовать для рисования в Photoshop?
Для набросков я предпочитаю использовать кисть с твердыми краями , так что я оставлю значение 100%. Теперь установите непрозрачность, насколько непрозрачными или полупрозрачными будут ваши линии. Если вы хотите повторить сильное нажатие на карандаш, увеличьте непрозрачность. Если вы хотите слегка имитировать рисунок , рисунок карандашом, установите его в диапазоне 20%.
Можно ли анимировать в Photoshop?
В Photoshop , вы, , используете панель «Временная шкала» для создания анимации кадров. Каждый кадр представляет собой конфигурацию слоев. Примечание: можно также создать анимаций , используя временную шкалу и ключевые кадры.
Как сделать кисть для рисования в Photoshop?
Рисование
- Кисть Твердость: Всегда 100%.

- Интервал: не более 30%.
- Кисть Размер: Чем меньше размер, тем четче рисунок. Мне нравится 5-10 пикселей.
- Динамика формы: Установите Контроль размера на давление пера (для конических концов).
- Передача: Установите для параметра «Контроль непрозрачности» значение «Давление пера».
Как называется приложение для рисования Tik Tok?
Procreate в App Store.
Какое приложение использует Tiktokers для рисования?
Если вы векторный художник, Adobe Draw — это ваше приложение для цифрового рисунка .
Подходит ли TikTok для художников?
Музыка задает тон части видеоконтента и относится к зрителю на эмоциональном уровне. А видеоформат TikTok делает его эффективным средством для демонстрации искусства и процесса художника с их программным обеспечением для покадровой съемки. Это потому, что людям нравится видеть художника , стоящего за работой и процессом.
Какое приложение использует Auditydraws?
К тому времени, когда в конце 2019 года состоялась моя свадьба, я принял решение продолжать снимать видео в TikTok на постоянной основе.С тех пор я снял более 240 видео в TikTok. Я запустил свое собственное приложение , приложение WannaDraw в Apple и Google Play Store!
Какое бесплатное приложение для рисования самое лучшее?
Лучшее приложение для рисования и рисование для Android
- Здесь мы обнаруживаем лучший планшет на Android приложения для художников, будь то для создания эскизов, для рисования или рисования.
- Бесконечный художник.
- ArtRage.
- Autodesk Sketchbook.
- Adobe Illustrator Рисование .
- Tayasui Sketches Lite.
- ArtFlow.
Какое приложение можно использовать для рисования Webtoons?
Clip Studio Paint — это мощное программное обеспечение, которое позволяет создавать различные жанры иллюстраций, комиксов, веб-мультфильмов, и анимации.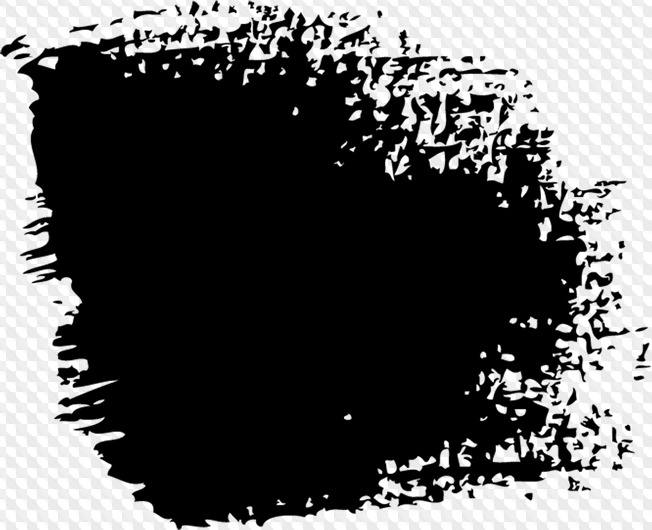
Является ли ibisPaint бесплатным?
ibisPaint — это основное приложение для рисования для многих художников, и нетрудно понять, почему.в других случаях вам обычно нужно покупать полную версию, чтобы разблокировать действительно полезные функции (большинство из которых ibisPaint изначально предлагает за бесплатно ).
Является ли Photoshop Sketch бесплатным?
Как получить Adobe Photoshop Sketch ? Sketch для iPad, iPad Pro, iPhone, устройства Android и Chromebook доступен для бесплатной загрузки в iTunes App Store и Google Play.
Эскиз лучше фотошопа?
Photoshop немного сложнее , чем Sketch , но он может выполнять всю работу, которую делает Sketch .Так что в конечном итоге оба ( Photoshop против Sketch) имеют свою арену функционирования; Sketch можно лучше всего использовать для проектирования каркасов UX / UI, а Photoshop можно лучше всего использовать для редактирования и проектирования изображений, графических GIF-файлов и т.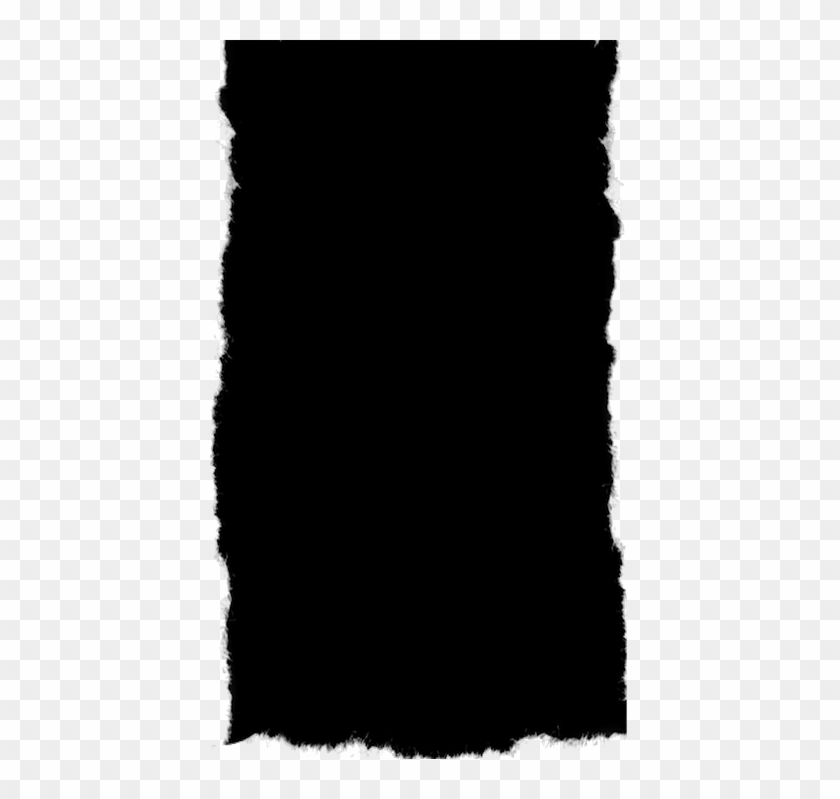




 Добавьте дополнительное пространство холста.
Добавьте дополнительное пространство холста.
